Printer/Scanner Unit Type Poradnik skanowania. Instrukcja obsâugi
|
|
|
- Henryk Osiński
- 6 lat temu
- Przeglądów:
Transkrypt
1 Printer/Scanner Unit Type 7500 Instrukcja obsâugi Poradnik skanowania Wysyâanie zeskanowanych plików pocztà elektronicznà Wysyâanie zeskanowanych plików do folderu Zapisane pliki przy uåyciu funkcji skanera Dostarczanie zeskanowanych plików Skanowanie oryginaâów za pomocà skanera sieciowego TWAIN Róåne ustawienia skanowania Dodatek Przed przystàpieniem do korzystania z tego urzàdzenia naleåy dokâadnie zapoznaæ siê z niniejszym podrêcznikiem i zachowaæ go na przyszâoãæ. Aby bezpiecznie i prawidâowo korzystaæ z urzàdzenia, naleåy przed jego uåyciem zapoznaæ siê z Zasadami bezpieczeñstwa zapisanymi w podrêczniku Informacje o urzàdzeniu.
2 Wprowadzenie Podrêcznik ten zawiera szczegóâowe instrukcje oraz uwagi dotyczàce dziaâania i uåytkowania urzàdzenia. Ze wzglêdów bezpieczeñstwa i dla wâasnego dobra, przed rozpoczêciem uåytkowania urzàdzenia naleåy uwaånie przeczytaæ niniejszy podrêcznik. Podrêcznik powinien byæ przechowywany w porêcznym miejscu, na wypadek koniecznoãci jego uåycia. Waåne Treãæ niniejszego podrêcznika moåe ulec zmianie bez uprzedniego powiadomienia. Firma w åadnym wypadku nie bêdzie odpowiedzialna za jakiekolwiek szkody bezpoãrednie, poãrednie, szczególne, przypadkowe lub inne, powstaâe w wyniku obsâugi lub eksploatacji urzàdzenia. Nie naleåy kopiowaæ ani drukowaæ materiaâów, których reprodukcja jest prawnie zabroniona. Zwykle niedozwolone jest kopiowanie i drukowanie nastêpujàcych materiaâów: banknotów, znaczków opâaty skarbowej, obligacji, certyfikatów akcji, weksli bankowych, czeków, paszportów, praw jazdy. Powyåszy wykaz sâuåy jedynie celom orientacyjnym i nie jest wyczerpujàcy. Nie ponosimy åadnej odpowiedzialnoãci za jego kompletnoãæ, czy dokâadnoãæ. W przypadku jakichkolwiek pytañ dotyczàcych legalnoãci kopiowania lub drukowania okreãlonych materiaâów naleåy zasiêgnàæ porady radcy prawnego. W niniejszym podrêczniku zastosowano dwa rodzaje notacji rozmiaru. W przypadku tego urzàdzenia naleåy korzystaæ z systemu metrycznego. Niektóre ilustracje w niniejszej instrukcji mogà siê nieco róåniæ od rzeczywistego wyglàdu urzàdzenia. Pewne opcje mogà nie byæ dostêpne w niektórych krajach. Szczegóâowe informacje moåna uzyskaæ u przedstawiciela handlowego.
3 Podrêczniki do tego urzàdzenia Dodatkowych informacji naleåy szukaæ w podrêczniku odnoszàcym siê do danej funkcji urzàdzenia. Informacje o urzàdzeniu Przed uåyciem urzàdzenia naleåy zapoznaæ siê z Zasadami bezpieczeñstwa zawartymi w tym podrêczniku. W podrêczniku zawarte sà podstawowe informacje dotyczàce funkcji tego urzàdzenia. Omówiono takåe panel operacyjny urzàdzenia, procedury przygotowawcze do uåycia urzàdzenia, wprowadzanie tekstu i instalacjê doâàczonej pâyty CD-ROM. Podrêcznik ustawieñ ogólnych Omówiono ustawienia Narzêdzi uåytkownika i obsâugê ksiàåki adresowej wpisywanie adresu i kodu uåytkownika. W tym podrêczniku znajdujà siê takåe instrukcje dotyczàce sposobu podâàczania urzàdzenia. Rozwiàzywanie problemów Jest to podrêcznik rozwiàzywania typowych problemów, w którym omówiono równieå sposób wymiany papieru, pojemników do druku, zszywek i innych materiaâów eksploatacyjnych. Podrêcznik bezpieczeñstwa Podrêcznik przeznaczony jest dla administratorów urzàdzenia. Zawiera opis funkcji bezpieczeñstwa, których mogà uåyæ administratorzy, by chroniæ dane przed uszkodzeniem lub zapobiegaæ nieautoryzowanemu uåyciu urzàdzenia. Podrêcznik ten zawiera równieå procedury rejestracji administratorów oraz konfigurowania sposobu autoryzacji uåytkowników i administratorów. Poradnik kopiarki/serwera dokumentów Omawia funkcje kopiowania i obsâugi dokumentów przez serwer dokumentów. Informacje dotyczàce umieszczania oryginalnych dokumentów sà zawarte równieå w tym podrêczniku. Poradnik drukowania Omawia funkcje i dziaâanie drukarki. Poradnik skanowania Omawia funkcje i dziaâanie skanera. Podrêcznik sieciowy Omawia, jak skonfigurowaæ i uåywaæ urzàdzenia w sieci oraz jak uåywaæ dostarczonego oprogramowania. Podrêcznik przeznaczony jest do wszystkich modeli urzàdzenia, dlatego moåe zawieraæ opis funkcji i ustawieñ, które nie sà dostêpne w tym urzàdzeniu. Zdjêcia, rysunki i informacje dotyczàce obsâugiwanego systemu operacyjnego mogà równieå nieznacznie róåniæ siê od tych dla tego urzàdzenia. i
4 Inne podrêczniki Podrêczniki obsâugi urzàdzenia Zasady bezpieczeñstwa Krótki poradnik kopiowania Krótki poradnik drukowania Krótki poradnik skanowania Dodatek PostScript3 Dodatek UNIX Podrêczniki oprogramowania DeskTopBinder Lite DeskTopBinder Lite Podrêcznik instalacji Wprowadzenie do DeskTopBinder Podrêcznik programu Auto Document Link Uwaga Dostarczone podrêczniki zawierajà informacje wâaãciwe dla danego typu urzàdzenia. Aby móc przeglàdaæ podrêczniki w formacie plików PDF, na komputerze musi byæ zainstalowany program Adobe Acrobat Reader lub Adobe Reader. Informacje na temat dokumentu Dodatek UNIX moåna uzyskaæ na stronie internetowej lub od autoryzowanego przedstawiciela handlowego. Dokumenty Dodatek PostScript3 i Dodatek UNIX zawierajà opisy funkcji i ustawieñ niedostêpnych na tym urzàdzeniu. Poniåsze oprogramowanie jest okreãlane nastêpujàcymi nazwami ogólnymi: Nazwa handlowa DeskTopBinder Lite i DeskTopBinder Professional * ScanRouter EX Professional * i ScanRouter EX Enterprise * Nazwa ogólna DeskTopBinder i ScanRouter oprogramowanie dostarczajàce * Opcjonalne ii
5 SPIS TREÃCI Podrêczniki do tego urzàdzenia...i Jak korzystaæ z tego podrêcznika...1 Symbole...1 Funkcje skanera Informacje...2 Wyãwietlacz panela...3 Uproszczony ekran...3 Ekrany potwierdzenia...4 Funkcje skanera Wysyâanie zeskanowanych plików pocztà elektronicznà Przed wysyâaniem zeskanowanych plików pocztà Krótkie omówienie wysyâania zeskanowanych plików pocztà Przygotowanie do wysyâania pliku pocztà elektronicznà...12 Rejestracja adresów w ksiàåce adresowej...13 Ekran Podstawowa operacja wysyâania zeskanowanych plików pocztà Przeâàczanie na ekran Wprowadzanie odbiorców poczty Wybieranie odbiorcy z ksiàåki adresowej urzàdzenia...19 Wprowadzanie rêczne adresu Wybieranie odbiorców przez wyszukiwanie na serwerze LDAP...23 Rejestracja odbiorcy bezpoãrednio wprowadzonego do ksiàåki adresowej...26 Okreãlanie nadawcy wiadomoãci Wybieranie nadawcy z listy...27 Wybieranie nazwy nadawcy przy uåyciu numeru rejestracji...28 Wybieranie nadawcy przez wyszukiwanie w ksiàåce adresowej urzàdzenia...28 Okreãlanie tematu wiadomoãci Okreãlanie tematu wiadomoãci Wybieranie tekstu wiadomoãci z listy...32 Rêczne wprowadzanie treãci wiadomoãci...33 Jednoczesne zapisywanie i wysyâanie wiadomoãci Wysyâanie adresu URL pocztà Wysyâanie zeskanowanych plików do folderu Przed wysyâaniem plików przy uåyciu funkcji Skanowanie do folderu...37 Krótkie omówienie wysyâania zeskanowanych plików przy uåyciu funkcji Skanowanie do folderu...37 Przygotowanie do wysâania przy uåyciu funkcji skanowania do folderu...39 Rejestracja folderów docelowych w ksiàåce adresowej...40 Ekran skanowania do folderu...41 Podstawowe operacje podczas skanowania do folderu...43 Przeâàczanie na ekran skanowanie do folderu...45 iii
6 Wybieranie skanowanie do folderu docelowego...46 Wybieranie odbiorcy z ksiàåki adresowej urzàdzenia...46 Wysyâanie plików do udostêpnionego w sieci folderu...50 Wysyâanie plików na serwer FTP...53 Wysyâanie plików do folderu w drzewie NDS lub na serwer NetWare...55 Rejestracja ãcieåki do wybranego w ksiàåce adresowej odbiorcy...59 Jednoczesne zapisywanie i wysyâanie przy uåyciu skanowania do folderu Zapisane pliki przy uåyciu funkcji skanera Przed zapisaniem plików...61 Krótki opis procedury zapisywania plików przy uåyciu funkcji skanowania...61 Podstawowa operacja zapisywania zeskanowanych plików...63 Wprowadzanie informacji o pliku w celu jego zapisania...65 Okreãlanie nazwy uåytkownika...65 Okreãlanie nazwy pliku...66 Okreãlanie hasâa...67 Wyãwietlanie listy zapisanych plików...68 Lista zapisanych plików...68 Wyszukiwanie listy zapisanych plików...69 Sprawdzanie zapisanych plików...71 Sprawdzanie zapisanego pliku wybranego z listy...71 Sprawdzanie zapisanych plików z poziomu komputera klienckiego...72 Wysyâanie zapisanego pliku...74 Wysyâanie zapisanych plików...74 Zarzàdzanie zapisanymi plikami...76 Usuwanie zapisanego pliku...76 Zmiana danych dotyczàcych zapisanego pliku Dostarczanie zeskanowanych plików Przed dostarczeniem plików...81 Krótki opis dostarczania zeskanowanych plików...81 Przygotowywanie dostarczania pliku...82 Instalowanie DeskTopBinder Lite z dostarczonego dysku CD-ROM...83 Ekran sieciowego skanera dostarczajàcego...84 Podstawowe operacje dostarczania plików...85 Przeâàczanie ekranu sieciowego serwera dostarczania...88 Okreãlanie odbiorców...89 Wybieranie odbiorców wpisanych do ksiàåki adresowej serwera dostarczania...89 Okreãlanie nadawcy...93 Wybierajàc nadawcê z listy odbiorców serwera dostarczania...93 Wybieranie nadawcy przez wpisanie jego numeru rejestracyjnego...94 Wybieranie nadawcy przez przeszukiwanie listy odbiorców serwera dostarczania...95 Okreãlanie tematu poczty , która ma byæ nadana za poãrednictwem serwera dostarczania...97 Jednoczesne zapisywanie i dostarczanie...98 iv
7 5. Skanowanie oryginaâów za pomocà skanera sieciowego TWAIN Zanim skaner sieciowy TWAIN zostanie uåyty...99 Krótkie omówienie skanera sieciowego TWAIN Przygotowanie do uåycia skanera sieciowego TWAIN Instalowanie sterownika TWAIN z dostarczonego dysku CD-ROM Podstawowe operacje skanera sieciowego TWAIN Róåne ustawienia skanowania Ustawienia skanowania Pozycje okreãlajàce ustawienia skanowania Typ skanowania Rozdzielczoãæ Rozmiar obszaru skanowania Edycja Dostosowanie nasycenia obrazu Ustawianie typu podawania oryginaâu Orientacja oryginaâu Ustawienia oryginaâu Pakiet, SADF Podziaâ Skanowanie wielu stron oryginaâów jako jeden plik Ustawianie typu pliku i nazwy pliku Ustawianie typu pliku Ustawianie nazwy pliku Ustawienia zabezpieczeñ plików PDF Programy Rejestracja czêsto uåywanych ustawieñ Wywoâywanie zarejestrowanej zawartoãci Zmiana zarejestrowanego programu Usuwanie programu Zmiana nazwy zarejestrowanego programu Rejestracja wartoãci poczàtkowych dla ekranu poczàtkowego Ustawienia skanowania przy uåywaniu skanera TWAIN Ustawianie orientacji oryginaâu na skanerze TWAIN Gdy skanowane sà oryginaây mieszanych rozmiarów przy uåyciu skanera TWAIN Dodatek Zaleånoãæ miêdzy rozdzielczoãcià a rozmiarem pliku Gdy uåywane sà funkcje , wysyâanie do folderu, zapisywanie lub dostarczanie sieciowe Gdy uåywany jest skaner TWAIN Zwiàzek miêdzy typem pliku okreãlonym dla skanowania i typem pliku do wysâania pocztà i do folderu v
8 Oprogramowanie dostarczane na dysku CD-ROM Szybka instalacja Sterownik TWAIN DeskTopBinder Lite Wartoãci róånych elementów ustawieñ dla funkcji transmisji/zapisywania/dostarczania Funkcja transmisji Funkcja zapisywania Funkcje dostarczania sieciowego Dane techniczne INDEKS vi
9 Jak korzystaæ z tego podrêcznika Symbole W podrêczniku uåywane sà nastêpujàce symbole: Oznacza waåne informacje dotyczàce bezpieczeñstwa. Niezastosowanie siê do tych informacji grozi powaånymi obraåeniami ciaâa lub ãmiercià. Naleåy bezwzglêdnie zapoznaæ siê z ich treãcià. Moåna je znaleäæ w czêãci Zasady bezpieczeñstwa w podrêczniku Informacje o urzàdzeniu. Oznacza waåne informacje dotyczàce bezpieczeñstwa. Niezastosowanie siê do tych informacji grozi umiarkowanymi lub niewielkimi obraåeniami ciaâa, lub uszkodzeniem urzàdzenia albo innej wâasnoãci. Naleåy bezwzglêdnie zapoznaæ siê z ich treãcià. Moåna je znaleäæ w czêãci Zasady bezpieczeñstwa w podrêczniku Informacje o urzàdzeniu. Wskazuje punkty, na które naleåy zwróciæ uwagê podczas uåywania urzàdzenia oraz wyjaãnia prawdopodobne przyczyny zâego podawania papieru, uszkadzania oryginaâu lub utraty danych. Naleåy zapoznaæ siê z treãcià tych objaãnieñ. Wskazuje dodatkowe informacje dotyczàce funkcji urzàdzenia i instrukcje, jak rozwiàzywaæ bâêdy wywoâane przez uåytkownika. Ten symbol znajduje siê na koñcu sekcji. Wskazuje on, gdzie moåna znaleäæ wiêcej informacji. [ ] Wskazuje nazwê przycisku, który pojawia siê na wyãwietlaczu urzàdzenia. { } Wskazujê nazwê przycisku na panelu operacyjnym urzàdzenia. 1
10 Funkcje skanera Informacje W tej sekcji opisano funkcje uåywane w trybie skanowania. Szczegóâowe informacje na temat kaådej z funkcji, patrz odpowiednie rozdziaây. Wysyâanie zeskanowanych plików Jest kilka sposobów wysyâania do komputera przechwyconych danych jako plików. Wysyâanie zeskanowanych plików pocztà Aby uzyskaæ szczegóây, patrz rozdziaâ 1 Wysyâanie zeskanowanych plików pocztà Wysyâanie zeskanowanych plików do udostêpnionego folderu Aby uzyskaæ szczegóây, patrz rozdziaâ 2 Wysyâanie zeskanowanych plików do folderu Wysyâanie zeskanowanych plików na serwer FTP Aby uzyskaæ szczegóây, patrz rozdziaâ 2 Wysyâanie zeskanowanych plików do folderu Wysyâanie zeskanowanych plików na serwer NetWare Aby uzyskaæ szczegóây, patrz rozdziaâ 2 Wysyâanie zeskanowanych plików do folderu Dostarczanie zeskanowanych plików za pomocà serwera dostarczania Aby uzyskaæ szczegóây, patrz rozdziaâ 4 Dostarczanie zeskanowanych plików. Skanowanie oryginaâów za pomocà sterownika TWAIN Uåywanie sterownika TWAIN do wybrania urzàdzenia podczas skanowania oryginaâów za pomocà komputera uåytkownika. Aby uzyskaæ szczegóây, patrz rozdziaâ 5 Skanowanie oryginaâów przy uåyciu sieciowego skanera TWAIN. Zapisywanie plików Zeskanowane dokumenty moåna przechowywaæ w postaci plików na dysku twardym urzàdzenia. Zapisane pliki moåna wysâaæ póäniej. Aby uzyskaæ szczegóây, patrz rozdziaâ 3 Zapisane pliki przy uåyciu funkcji skanera. Uwaga Jeãli skanowany jest oryginaâ wydrukowany przy uåyciu funkcji kopiowania z opcjà ochrony danych, urzàdzenie wydaje däwiêk i wysyâa lub zapisuje stronê w kolorze szarym w przypadku, gdy zainstalowany jest zespóâ ochrony danych przed kopiowanych. Do sprawdzenia danych osoby, która zeskanowaâa poufny oryginaâ, naleåy uåyæ plik dziennika. Aby uzyskaæ szczegóâowe informacje na temat zabezpieczania danych przy uåyciu funkcji kopiowania, patrz Poradnik bezpieczeñstwa. 2 Zajrzeæ do instrukcji... str. 11 Wysyâanie zeskanowanych plików pocztà elektronicznà str. 37 Wysyâanie zeskanowanych plików do folderu str. 81 Dostarczanie zeskanowanych plików str. 99 Skanowanie oryginaâów za pomocà skanera sieciowego TWAIN str. 61 Zapisane pliki przy uåyciu funkcji skanera
11 Wyãwietlacz panela W tej czêãci opisano uproszczony ekran i trzy ekrany potwierdzenia: Sprawdzanie ustawieñ, Podglàd i Stan plików nadawania. W tym podrêczniku moåna znaleäæ wyjaãnienia na temat ekranu , ekranu skanowania do folderu, ekranu listy zapisanych plików lub ekranu sieciowego skanera dostarczania. Aby uzyskaæ szczegóây, patrz Ekran , Ekran skanowania do folderu, Ekran listy zapisanych plików i Ekran sieciowego skanera dostarczania. Zajrzeæ do instrukcji... str. 13 Ekran str. 41 Ekran skanowania do folderu str. 68 Lista zapisanych plików str. 84 Ekran sieciowego skanera dostarczajàcego Uproszczony ekran W tej czêãci opisano sposób przeâàczania do uproszczonego ekran. Naciãniêcie przycisku {Uproszczony ekran} powoduje zmianê ekranu z poczàtkowego na uproszczony. Litery i przyciski sà wyãwietlane w zwiêkszonym rozmiarze, uâatwiajàc wykonywanie operacji. Przykâad ekranu uproszczonego ANP042S AMW001S PL 1. [Kol. panelu] Naciãnij, aby zmieniæ kolor przycisku i zwiêkszyæ jasnoãæ wyãwietlacza. Ta czynnoãæ nie ma zastosowania do poczàtkowego ekranu skanera. 3
12 Uwaga Aby powróciæ do ekranu poczàtkowego, naciãnij ponownie przycisk {Uproszczony ekran}. Pewne przyciski nie sà wyãwietlane na uproszczonym ekranie. Ekrany potwierdzenia W tej czêãci opisano trzy ekrany potwierdzenia: Sprawdzanie ustawieñ, Podglàd i Stan plików nadawania. Sprawdzanie ustawieñ W tej sekcji opisano elementy wyãwietlane na ekranie i jak wyãwietliæ ekran Sprawdzanie ustawieñ. Z ekranu Sprawdzanie ustawieñ naleåy skorzystaæ, aby sprawdziæ ustawienia skanowania i nadawania. Naciskanie [Sprawdä ustaw.] powoduje przeâàczanie poczàtkowego ekranu skanera na ekran sprawdzania ustawieñ. Sprawdzanie ustawieñ AMW002S PL 1. Oryginaâ Wyãwietla ustawienia skanowania, typ podawania oryginaâu i inne ustawienia skanowania. 2. Ikona funkcji nadawania Wyãwietla ikonê uåywanej funkcji nadawania. 3. Nadawca i odbiorca Wyãwietla dane nadawcy i nadawania lub odbiorców dostarczania. 4. Wysyâanie Wyãwietla ustawienia nadawania, takie jak Nadawca i Temat. 4
13 Podglàd W tej czêãci opisano elementy wyãwietlane na ekranie i jak wyãwietliæ ekran Podglàd. Z ekranu Podglàd naleåy skorzystaæ, aby sprawdziæ poprawnoãæ skanowania oryginaâów. Moåna wyãwietliæ ekran Podglàd podczas wysyâania plików pocztà , przy uåyciu funkcji skanowanie do folderu, podczas dostarczania plików, lub jednoczesnego wysyâania i dostarczania plików. Aby wyãwietliæ ekran Podglàd, naciãnij przycisk [Podglàd], a nastêpnie rozpocznij skanowanie po wybraniu opcji [Podglàd]. Podglàd AMW003S PL 1. [Zmniejszenie] i [Powiêkszenie] Naciãnij, aby zmniejszyæ lub zwiêkszyæ wyãwietlany podglàd. 2. [ ][ ][ ][ ] Naciãnij, aby przesunàæ wyãwietlony obszar. 3. [Anuluj nadaw.] Naciãnij, aby zamknàæ podglàd i przerwaæ nadawanie. 4. [Kontynuuj nadaw.] Naciãnij, aby zamknàæ podglàd i kontynuowaæ nadawanie. 5. Wyãwietl plik Wyãwietla nazwê i rozmiar pliku. 6. Wyãwietl stronê Wyãwietla numer aktualnie wyãwietlanej strony, caâkowità liczbê stron, rozmiar strony i tryb koloru. 7. [Przeâàcz] Naciãnij, aby zmieniæ wyãwietlanà stronê wybranego pliku. 8. Wyãwietl pozycjê Wyãwietla poâoåenie powiêkszonego obrazu. 5
14 Uwaga Podglàd nie jest dostêpny, jeãli plik zostaâ zapisany za pomocà [Tylko zapisz]. Podglàd nie jest dostêpny podczas wysyâania zapisanego pliku. Zapisany plik wyãwietlany z listy zapisanych plików moåna oglàdaæ korzystajàc z ekranu Podglàd. Szczegóâowe informacje na temat przeglàdania zapisanego pliku, patrz Sprawdzanie zapisanego pliku wybranego z listy. Jeãli skanowanie nie powiodâo siê lub plik obrazu jest uszkodzony, poglàd moåe nie zostaæ wyãwietlony. Jeãli to nastàpi, naleåy oryginaâ zeskanowaæ ponownie. Zajrzeæ do instrukcji... str. 71 Sprawdzanie zapisanego pliku wybranego z listy Stan plików nadawania W tej czêãci opisano elementy wyãwietlane na ekranie i jak wyãwietliæ ekran Stan plików nadawania. Z ekranu Stan plików nadawania naleåy korzystaæ, aby sprawdziæ nadanà pocztê , skanowanie do folderu i wyniki dostarczania. Naciãnij przycisk [Status skan. plików], aby wyãwietliæ ekran stanu plików nadawania. Jednoczeãnie moåna wyãwietlaæ do 9 stanów nadawania lub dostarczania. Naciãnij przycisk [U] lub [T], aby przeâàczaæ pomiêdzy wynikami. Stan plików nadawania AMW004S PL 6 1. Data / Godzina Wyãwietla czas i datê nadawania okreãlonà za pomocà urzàdzenia lub czas i datê potwierdzenia stanu Wykonane, Bâàd lub Anulowano. 2. Ikona funkcji nadawania Wyãwietla ikonê uåywanej funkcji nadawania. 3. Odbiorca Wyãwietla odbiorcê nadawania. Jeãli wybrano kilku odbiorców, to wyãwietlony zostanie pierwszy wybrany odbiorca. 4. Nadawca Wyãwietla nazwê nadawcy.
15 5. Nazwa pliku Wyãwietla nazwê zapisanego pliku, który jednoczeãnie zostaâ wysâany i zapisany lub zapisanych plików, które zostaây wysâane. 6. Stan Wyãwietla siê jeden z nastêpujàcych stanów nadawania: Wykonane, Wysyâanie..., Oczekiwanie..., Bâàd lub Anulowano. 7. [Zatrzym.nadaw.] Aby anulowaæ nadawanie, wybierz plik zokreãlonym stanem [Czekanie], a nastêpnie naciãnij przycisk [Zatrzym.nadaw.]. 8. [Drukuj listê] Naciãnij, aby wydrukowaæ wyniki nadawania. Uwaga Wyniki nadawania za pomocà funkcji skanowania moåna sprawdziæ naciskajàc [Lista zadañ] u doâu ekranu. Aby sprawdziæ wyniki nadawania, naciãnij [Status skan. plików], a nastêpnie wyãwietl ekran stanu plików nadawania. W zaleånoãci od ustawieñ bezpieczeñstwa pewne wyniki nadawania mogà byæ niedostêpne. 7
16 Funkcje skanera W tej czêãci opisano ustawienia funkcji skanera. Aby wyãwietliæ ekran Funkcje skanera, naciãnij przycisk {Narzêdzia uåytkownika / Licznik}. Szczegóâowe informacji na ten temat metod ustawiania, patrz Podrêcznik ustawieñ ogólnych. Ustawienia ogólne Pozycje Przeâàcz indeks Aktual.listy odbiorców serwera dostarcz. Wyszukaj odbiorcê Czas oczekiwania TWAIN Priorytet wyãwietl. listy odbior. 1 Priorytet wyãwietl listy odbior. 2 Drukuj i usuñ dziennik skanera Drukuj dziennik skanera Usuñ dziennik skanera Opis Konfiguruje uåywany indeks podczas wyãwietlania listy odbiorców na tym urzàdzeniu. Umoåliwia przez naciãniêcie [Aktual.listy odbiorców serwera dostarcz.] aktualizacjê listy odbiorców serwera dostarczania. Aby uåywaæ tej funkcji, w obszarze [Ustaw. systemu] ustaw [Opcja dostarczania] na [Wâàczone]. Umoåliwia wybór wyszukiwania na domyãlnej liãcie odbiorców w ksiàåce adresowej urzàdzenia lub na serwerze LDAP. Aby wyszukiwaæ na serwerze LDAP, wobszarze [Ustaw. systemu] zarejestruj serwer LDAP, a nastêpnie ustaw [Wyszukiwanie LDAP] na [Wâàczone]. Umoåliwia wybór odpowiedzi urzàdzenia, jeãli komputer uåytkownika próbuje uåywaæ skanera TWAIN podczas skanowania w toku. Umoåliwia wybór domyãlnej listy odbiorców z listy odbiorców na urzàdzeniu lub z listy odbiorców zarzàdzanej na serwerze dostarczania. Umoåliwia wybór priorytetu pomiêdzy listà odbiorców i listà odbiorców w folderze. Umoåliwia wybór odpowiedzi urzàdzenia, jeãli zostaâa przekroczona maksymalna liczba dzienników skanera. Umoåliwia wydrukowanie dziennika skanera. Dziennik skanera jest nastêpnie usuwany. Umoåliwia usuwanie dziennika skanera bez uprzedniego wydrukowania. Ustawienia skanowania Pozycje Czas oczekiw. na nast. oryg.:szyba ekspoz. Czas oczekiwania na nastêpny oryg.: SADF Opis Wybierz operacjê, którà urzàdzenie ma wykonaæ podczas oczekiwania na dodatkowe oryginaây po skanowaniu z szyby ekspozycyjnej. Umoåliwia wybór operacji, którà urzàdzenie ma wykonaæ podczas kolejkowania dodatkowych oryginaâów po skanowaniu z automatycznego podajnika dokumentów (ADF). Ta funkcja nie jest dostêpna, jeãli nie zainstalowano moduâu ADF. 8
17 Ustawienia wysyâania Pozycje Kompresja (czarno-biaâe) Kompresja (odcienie szaroãci) Maks. rozmiar emalia Podziel i wyãlij Jêzyk informacji Liczba cyfr dla plików 1-stronic. Metoda wysyâ. zapis. plików em Opis Umoåliwia wybór metody kompresji zeskanowanych czarno-biaâych plików. umoåliwia okreãlenie metody kompresji zeskanowanych plików w skali szaroãci. Umoåliwia wybór pomiêdzy ograniczeniem lub nieograniczeniem rozmiaru wiadomoãci e-mali z zaâàcznikami. Umoåliwia wybór pomiêdzy podzieleniem lub niepodzieleniem tych plików, których okreãlony rozmiar w [Maks. rozmiar emalia] zostaâ przekroczony i wysâaniem ich jako kilka wiadomoãci . Umoåliwia wybór jêzyka, w którym zostanà wysâane informacje o dokumencie, takie jak tytuâ, data i nazwa administratora. Umoåliwia wybór liczby cyfr w numerze seryjnym uåywanym w nazwach plików jednostronicowych. Umoåliwia ustawienie jako domyãlne opcje doâàczenia pliku lub wysâania âàcza URL podczas wysyâania zapisanych plików w wiadomoãci . Ustawienia poczàtkowe Pozycje Ochrona menu Opis Umoåliwia ustawienie jako domyãlny poziom dostêpu dla funkcji, których ustawienia zostaây zmienione przez uåytkowników innych niå administrator. 9
18 10
19 1. Wysyâanie zeskanowanych plików pocztà elektronicznà Moåna doâàczyæ pliki do wiadomoãci i wysâaæ je przez âàcza takie jak LAN i Internet. Przed wysyâaniem zeskanowanych plików pocztà W tej czêãci opisano konieczne przygotowania i procedury wysyâania zeskanowanych plików pocztà . Krótkie omówienie wysyâania zeskanowanych plików pocztà W tej czêãci krótko omówiono funkcjê wysyâania zeskanowanych plików pocztà . ZZZ508S 1. To urzàdzenie Zeskanowany plik moåna doâàczyæ do wiadomoãci i wysâaæ do serwera pocztowego. 2. Serwer SMTP Aby wysâaæ zeskanowane pliki, naleåy mieæ dostêp do serwera poczty z obsâugà protokoâu SMTP (Simple Mail Transfer Protocol). Jednak nie jest istotne, czy serwer pocztowy znajduje siê w tej samej sieci LAN co urzàdzenie. Przekazuje on wysâanà wiadomoãæ do okreãlonego odbiorcy przez sieæ LAN lub Internet. 3. Komputer uåytkownika Korzystanie z oprogramowania poczty w celu otrzymywania wiadomoãci i zaâàczników w postaci zeskanowanych plików wygenerowanych przez to urzàdzenie. 4. Serwer LDAP Korzystanie z tego serwera w celu administrowania kontami , wyszukiwania sieci i autoryzacji komputerów majàcych dostêp do urzàdzenia. Korzystanie z serwera LDAP w celu wyszukiwania odbiorców na tym urzàdzeniu. 11
20 Wysyâanie zeskanowanych plików pocztà elektronicznà Przygotowanie do wysyâania pliku pocztà elektronicznà 1 W tej czêãci opisano przygotowania i ustawienia wysyâania zeskanowanych plików pocztà . A Podâàcz urzàdzenie do sieci. Podâàcz urzàdzenie do sieci za pomocà kabla Ethernet, kabla IEEE 1394 lub skorzystaj z sieci bezprzewodowej LAN (IEEE b). B Wprowadä w [Ustaw. systemu] niezbêdne ustawienie sieci. Po dokonaniu podâàczenia urzàdzenia do sieci za pomocà kabla Ethernet, wprowadä nastêpujàce ustawienia. Szczegóâowe informacje na ten temat, patrz Podrêcznik ustawieñ ogólnych. Okreãl adres IPv4 urzàdzenia i maskê podsieci. Okreãl adres bramki IPv4. W [Protokóâ efektywny] wâàcz [IPv4]. Okreãl serwer SMTP. C Jeãli to konieczne, zmieñ ustawienia w [Ustaw. wysyâania], w obszarze [Ustawienia skanera]. Uwaga Aby podâàczyæ urzàdzenie do sieci za pomocà kabla IEEE 1394 lub bezprzewodowej sieci LAN (IEEE b), wymagana jest karta rozszerzeñ 1394 lub karta rozszerzeñ bezprzewodowej sieci LAN. Szczegóâowe informacje na ten temat, patrz Podrêcznik sieciowy. Liczba pozycji do ustawienia w [Ustaw. systemu] zaleåy od ãrodowiska sieci. Dodatkowe informacje na temat ustawieñ sieci moåna znaleäæ w Podrêczniku ustawieñ ogólnych. Dodatkowe informacje na temat [Ustawienia skanera] moåna znaleäæ w Podrêczniku ustawieñ ogólnych. 12
21 Przed wysyâaniem zeskanowanych plików pocztà Rejestracja adresów w ksiàåce adresowej W ksiàåce adresowej moåna rejestrowaæ czêsto uåywane adresy . Zarejestruj adresy w [Zarzàdzanie ksiàåkà adresów] wobszarze [Narzêdzia administr.] korzystajàc z [Ustaw. systemu]. Adresy moåna takåe rejestrowaæ jako grupy. Uwaga Szczegóâowe informacje na temat rejestrowania adresów w ksiàåce adresowej, patrz Podrêcznik ustawieñ ogólnych. Adresy moåna takåe zarejestrowaæ w ksiàåce adresowej za pomocà programu Web Image Monitor lub SmartDeviceMonitor for Admin. Szczegóâowe informacje na temat instalowania tych aplikacji, patrz Podrêcznik sieciowy. Szczegóâowe informacje na temat rejestrowania adresów w ksiàåce adresowej, patrz system pomocy kaådej aplikacji. W zaleånoãci od typu urzàdzenia, moåe nie byæ moåliwe korzystanie z niego w czasie aktualizacji ksiàåki adresowej za pomocà plików CSV, (pobranych przy uåyciu SmartDeviceMonitor for Admin) zawierajàcych kody uåytkownika. 1 Ekran W tej czêãci omówiono ukâad ekranu podczas wysyâania zeskanowanych plików pocztà . Wyãwietlane pola funkcyjne sâuåà za przyciski wyboru. Naciãniêcie pola powoduje jego wybranie lub okreãlenie. Wybranie lub zaznaczenie pola na wyãwietlaczu panela powoduje, åe zostaje ono podãwietlone: [ ]. Przyciski, które nie mogà byæ wybrane wyãwietlane sà w nastêpujàcy sposób: [ ]. 13
22 Wysyâanie zeskanowanych plików pocztà elektronicznà 1 1. Pole odbiorcy Zostaje wyãwietlony okreãlony odbiorca. Jeãli wybrano wiêcej niå jednego odbiorcê, naciãnij przycisk [U] lub [T], aby przewijaæ odbiorców na liãcie. 2. / Folder Naciskaj te karty, aby przeâàczyæ pomiêdzy ekranem i ekranem skanowania do folderu. Przeâàczaj ekran takåe podczas wysyâania tych samych plików zarówno za pomocà poczty , jak i skanowania do folderu. 3. Ikona Informuje, åe wyãwietlany jest ekran poczty Wyãwietla odbiorców zarejestrowanych na serwerze dostarczania lub w tym urzàdzeniu. 4. [Rêczny wpis] Aby wybraæ odbiorców nie zarejestrowanych w ksiàåce adresowej, naciãnij ten przycisk, a nastêpnie wprowadä adresy za pomocà klawiatury wyãwietlonej na wyãwietlaczu. ALQ006S PL 5. [Nr rejestr.] Naciãnij ten przycisk, aby okreãliæ odbiorcê przez podanie piêciocyfrowego numeru rejestracji. 6. Lista odbiorców Zostanie wyãwietlona lista zapisanych w urzàdzeniu odbiorców. Jeãli nie moåna wyãwietliæ wszystkich odbiorców, naciãnij przycisk [U]lub [T], aby przeâàczyæ ekran. Odbiorcy grupowi sà oznaczani symbolem ( ). 7. [Tekst][Temat][Nazwa nadawcy] [Potwierdz. odbioru] Wprowadä treãæ wiadomoãci i okreãl temat, nadawcê oraz wybierz lub nie standard Message Disposition Notification. 14
23 Podstawowa operacja wysyâania zeskanowanych plików pocztà Podstawowa operacja wysyâania zeskanowanych plików pocztà W tej czêãci omówiono podstawowà operacjê wysyâania zeskanowanych plików pocztà . A Upewnij siê, åe zostaây usuniête wszelkie wczeãniejsze ustawienia. Jeãli wczeãniejsze ustawienia nie zostaây skasowane, naciãnij przycisk {Kasowanie ustawieñ}. B Jeãli pojawi siê ekran sieciowego skanera dostarczania lub ekran skanowania do folderu, przeâàcz siê na ekran poczty . Aby uzyskaæ szczegóây, patrz Przeâàczanie na ekran . 1 C Umieãæ oryginaây. D W razie potrzeby naciãnij [Ustaw. skanowania], aby okreãliæ ustawienia skanera, takie jak rozdzielczoãæ i rozmiar skanu. Aby uzyskaæ wiêcej informacji, patrz Róåne ustawienia skanowania. E W razie potrzeby okreãl nasycenie skanowania. Aby uzyskaæ szczegóâowe informacje, patrz Dostosowywanie nasycenia obrazu. F W razie potrzeby naciãnij [Typ podawania oryg.], aby okreãliæ ustawienia takie jak orientacja oryginaâu. Szczegóâowe informacje, patrz Ustawianie typu podawania oryginaâu. 15
24 Wysyâanie zeskanowanych plików pocztà elektronicznà 1 G W razie potrzeby naciãnij [Nazwa / typ pliku], aby okreãliæ ustawienia, takie jak nazwa pliku i format pliku. Szczegóâowe informacje, patrz Ustawianie typu pliku i nazwy pliku. H Okreãl odbiorcê. Teraz moåna wprowadziæ wielu odbiorców. Szczegóâowe informacje, patrz Wprowadzanie odbiorców poczty . I W razie potrzeby naciãnij [Tekst], aby wprowadziæ treãæ wiadomoãci . Szczegóâowe informacje, patrz Wprowadzanie treãci wiadomoãci . J W razie potrzeby naciãnij [Temat], aby wprowadziæ temat wiadomoãci . Szczegóâowe informacje, patrz Wprowadzanie tematu wiadomoãci . K Aby okreãliæ nadawcê wiadomoãci , naciãnij przycisk [Nazwa nadawcy]. Szczegóâowe informacje, patrz Wprowadzanie nadawcy wiadomoãci . L Aby korzystaæ ze standardu Message Disposition Notification, naciãnij przycisk [Potwierdz. odbioru] Jeãli wybrano [Potwierdz. odbioru], zaznaczony nadawca otrzyma powiadomienie po otwarciu wiadomoãci przez odbiorcê. M Naciãnij przycisk {Start}. Jeãli skanujesz w pakietach, umieãæ nastêpne oryginaây. Uwaga Jeãli wybrano dwóch lub wiêcej odbiorców, moåna ich kolejno wyãwietliæ naciskajàc przycisk [U] lub [T] obok pola odbiorcy. Aby anulowaæ wybranego odbiorcê, wyãwietl go w polu odbiorcy, a nastêpnie naciãnij przycisk {Zeruj/Zatrzymaj}. Aby anulowaæ wybranego odbiorcê w ksiàåce adresowej, naciãnij ponownie wybranego odbiorcê. Wpolu [Ustaw. systemu], moåna wybraæ adres administratora jako domyãlnà nazwê nadawcy. To umoåliwia wysâanie bez wprowadzania [Nazwa nadawcy]. Szczegóâowe informacje na ten temat, patrz Podrêcznik ustawieñ ogólnych. W zaleånoãci od ustawieñ zabezpieczeñ dane logowania uåytkownika moåna wprowadziæ za pomocà opcji [Nazwa nadawcy]. Aby korzystaæ ze standardu Message Disposition Notification, zaloguj siê do urzàdzenia jako uåytkownik i wybierz nadawcê. Naleåy jednak pamiêtaæ, åe powiadomienie [Potwierdz. odbioru] nie zostanie odesâane, jeãli oprogramowanie odbiory nie obsâuguje standardu Message Disposition Notification. 16
25 Podstawowa operacja wysyâania zeskanowanych plików pocztà Naciskajàc przycisk {Sprawdzanie ustawieñ}, moåesz w celu sprawdzenia ustawieñ przeâàczyæ z poczàtkowego ekranu skanera na ekran sprawdzania ustawieñ. Szczegóâowe informacje, patrz Sprawdzanie ustawieñ. Jeãli naciãniêto przycisk [Podglàd], a nastêpnie zeskanowano dokument, wyãwietli siê ekran podglàdu. Szczegóâowe informacje, patrz Podglàd. Aby anulowaæ skanowanie, naciãnij przycisk {Zeruj/Zatrzymaj}. Moåna takåe zapisywaæ zeskanowany plik i jednoczeãnie wysâaæ go pocztà . Szczegóâowe informacje, patrz Jednoczesne zapisywanie i wysyâanie wiadomoãci 1 Zajrzeæ do instrukcji... str. 18 Przeâàczanie na ekran str. 105 Róåne ustawienia skanowania str. 114 Dostosowanie nasycenia obrazu str. 115 Ustawianie typu podawania oryginaâu str. 124 Ustawianie typu pliku i nazwy pliku str. 19 Wprowadzanie odbiorców poczty str. 32 Okreãlanie tematu wiadomoãci str. 31 Okreãlanie tematu wiadomoãci str. 27 Okreãlanie nadawcy wiadomoãci str. 4 Sprawdzanie ustawieñ str. 5 Podglàd str. 34 Jednoczesne zapisywanie i wysyâanie wiadomoãci 17
26 Wysyâanie zeskanowanych plików pocztà elektronicznà Przeâàczanie na ekran 1 W tej czêãci opisano sposób przeâàczania ekranu na ekran . Jeãli wyãwietlany jest ekran skanowanie do folderu, naciãnij przycisk [ ], aby przeâàczyæ na ekran . Jeãli pojawi siê ekran sieciowego skanera dostarczania, przeâàcz siê na ekran wedâug procedury: A Naciãnij przycisk [Odb. dostarcz.]. Wyãwietla siê ekran poczty lub ekran skanowanie do folderu. B Jeãli wyãwietla siê ekran skanowanie do folderu, naciãnij przycisk [ ]. Zostanie wyãwietlony ekran . Uwaga Nie moåna przeâàczyæ siê na ekran sieciowego skanera dostarczania, jeãli okreãlono odbiorców. Aby anulowaæ wybranego odbiorcê, wyãwietl go w polu odbiorcy na ekranie sieciowego skanera dostarczania, a nastêpnie naciãnij przycisk {Zeruj/Zatrzymaj}. 18
27 Wprowadzanie odbiorców poczty Wprowadzanie odbiorców poczty W tej czêãci opisano, w jaki sposób wybraæ odbiorców poczty . Odbiorców poczty moåna wybraæ korzystajàc z nastêpujàcych metod: Wybierz odbiorcê z ksiàåki adresowej urzàdzenia Bezpoãrednio wprowadä adres Wyszukaj odbiorcê na serwerze LDAP i wybierz go Przed zaznaczeniem odbiorców sprawdä, czy zaznaczono [Do]. W razie potrzeby naciãnij [DW] lub [UDW], a nastêpnie zaznacz odbiorców. 1 Wybieranie odbiorcy z ksiàåki adresowej urzàdzenia W tej sekcji opisano, w jaki sposób wybraæ odbiorcê z ksiàåki adresowej urzàdzenia. Waåne Aby uåyæ tej funkcji, najpierw musisz zarejestrowaæ odbiorców korzystajàc z [Ustaw. systemu]. Szczegóâowe informacje na ten temat, patrz Podrêcznik ustawieñ ogólnych. Moåesz korzystaæ z nastêpujàcych metod wyboru odbiorców zarejestrowanych w ksiàåce adresowej urzàdzenia: Wybór odbiorcy z listy Wybór odbiorcy przez wpisanie jego numeru rejestracji Wybór odbiorcy przez wyszukiwanie w ksiàåce adresowej urzàdzenia Wybieranie odbiorcy z listy Wybór odbiorcy z listy. A Na liãcie odbiorców, naciãnij przycisk z nazwà odbiorcy. Przycisk z wybranym odbiorà zostanie wyróåniony, a odbiorca wyãwietli siê w polu odbiorcy u góry ekranu. 19
28 Wysyâanie zeskanowanych plików pocztà elektronicznà 1 Jeåeli docelowy odbiorca nie jest wyãwietlany, wykonaj jednà z nastêpujàcych czynnoãci: Wyãwietl odbiorcê wpisujàc jego pierwszà literê z indeksu Wyãwietl odbiorcê poprzez naciãniêcie przycisku [U] lub [T]. Uwaga W zaleånoãci od ustawieñ zabezpieczeñ, na liãcie odbiorców moåe nie byæ niektórych odbiorców. Wybieranie odbiorców przez wpisanie ich numerów rejestracji Wybieranie odbiorcy z ksiàåki adresowej urzàdzenia za pomocà jego numeru rejestracji. A Naciãnij przycisk [Nr rejestr.]. B Uåywajàc przycisków numerycznych, wpisz piêciocyfrowy numer rejestracji przypisany do folderu odbiorcy, który ma byæ wybrany. Jeãli wprowadzany numer zawiera mniej niå piêæ cyfr, po wprowadzeniu ostatniej cyfry naciãnij przycisk {q}. Przykâad: Aby wprowadziæ 00003, naciãnij {3}, a nastêpnie naciãnij {q}. C Naciãnij przycisk [OK]. Naciskajàc [Zmieñ] moåesz zmieniæ wybranego odbiorcê. Wyszukiwanie i wybieranie odbiorcy w ksiàåce adresowej urzàdzenia W tej sekcji opisano sposób wyszukiwania i wybierania odbiorcy w ksiàåce adresowej urzàdzenia. A Naciãnij przycisk [Wyszukaj odb.]. 20
29 Wprowadzanie odbiorców poczty B Aby wyszukaæ wedâug nazwy, naciãnij [Nazwa]. Aby wyszukaæ wedâug adresu , naciãnij [Adres ]. Na wyãwietlaczu urzàdzenia pojawi siê obraz klawiatury, za pomocà której moåna wpisaæ nazwê lub adres . Moåna takåe wyszukiwaæ wedâug kombinacji [Nazwa] i [Adres ]. C Wprowadä czêãæ nazwy odbiorcy. Aby wyszukaæ wedâug adresu , wprowadä czêãæ adresu. D Naciãnij przycisk [OK]. E W razie potrzeby naciãnij [Szukanie zaawansow.], a nastêpnie okreãl szczegóâowe kryteria wyszukiwania. Naciskajàc [Szukanie zaawansow.] moåesz wyszukiwaæ wedâug kryteriów takich jak [Nazwa], [Adres ] i [Nazwa folderu]. Moåesz takåe wyszukiwaæ wedâug kryterium [Zaczynajàce siê] lub [Koñczàce siê na] razem z innym kryterium. 1 Ilustracja na ekranie stanowi jedynie przykâad. Elementy wyãwietlane na ekranie w rzeczywistoãci mogà byæ inne. F Naciãnij przycisk [Rozpocznij wyszuk.]. Zostanà wyãwietleni odbiorcy, którzy speâniajà warunki wyszukiwania. G Wybierz odbiorcê. H Wybierz [Do], [DW] lub[udw]. I Naciãnij przycisk [OK]. Uwaga Jeãli opcja [Wyszukiwanie LDAP] jest ustawiona na [Wâàczone] w [Ustaw. systemu], sprawdä przed rozpoczêciem wyszukiwania, czy opcja [Ksiàåka adresowa] w górnej czêãci ekranu zostaâa zaznaczona. Kryterium wyszukiwania wyãwietlone w [Szukanie zaawansow.], takie jak [Nazwa], [Adres ] i [Nazwa folderu] sà zarejestrowane w ksiàåce adresowej urzàdzenia. Szczegóâowe informacje na ten temat, patrz Podrêcznik ustawieñ ogólnych. Naciskajàc [Szczegóây] moåesz przeglàdaæ informacje na temat wybranych odbiorców. Jako rezultat wyszukiwania moåe byæ wyãwietlonych do 100 odbiorców. 21
30 Wysyâanie zeskanowanych plików pocztà elektronicznà 1 Naciskanie [Szukanie zaawansow.] powoduje wyãwietlanie siê nastêpujàcego kryterium: [Zaczynajàce siê]: Szukane sà nazwy zaczynajàce siê od wprowadzonego znaku lub znaków. Na przykâad, aby wyszukaæ ABC, wprowadä A. [Koñczàce siê na]: Szukane sà nazwy koñczàce siê wprowadzonym znakiem lub znakami. Na przykâad, aby wyszukaæ ABC, wprowadä C. [Dokâ. pasujàce]: Szukane sà nazwy, które odpowiadajà wprowadzonemu znakowi lub znakom. Na przykâad, aby wyszukaæ ABC, wprowadä ABC. [Zawierajàce znak]: Szukane sà nazwy, które zawierajà wprowadzony znak lub znaki. Na przykâad, aby wyszukaæ ABC, wprowadä A, B lub C. [Wykluczaj. znaki]: Szukane sà nazwy, które nie zawierajà wprowadzonego znaku lub znaków. Na przykâad, aby wyszukaæ ABC, wprowadä D. Wprowadzanie rêczne adresu W tej czêãci opisano sposób rêcznego wprowadzania adresu . A Naciãnij przycisk [Rêczny wpis]. Na wyãwietlaczu pojawi siê obraz klawiatury, za pomocà której moåna wpisaæ adres . B Wprowadä adres . C Naciãnij przycisk [OK]. Uwaga W zaleånoãci od ustawieñ zabezpieczeñ, opcja [Rêczny wpis] moåe nie byæ wyãwietlana. Aby zmieniæ adres zarejestrowanego odbiorcy, naciãnij [Edytuj] z lewej strony pola odbiorcy, aby wyãwietliæ klawiaturê wyãwietlacza i za jej pomocà wprowadziæ nowy adres, a nastêpnie kliknij [OK]. 22
31 Wprowadzanie odbiorców poczty Wprowadzony bezpoãrednio adres moåe byæ zarejestrowany w ksiàåce adresowej urzàdzenia. Szczegóâowe informacje, patrz Rejestracja odbiorcy bezpoãrednio wprowadzonego do ksiàåki adresowej. Zajrzeæ do instrukcji... str. 26 Rejestracja odbiorcy bezpoãrednio wprowadzonego do ksiàåki adresowej 1 Wybieranie odbiorców przez wyszukiwanie na serwerze LDAP Po uzyskaniu dostêpu do serwera LDAP moåna odbiorców wyszukiwaæ iwybieraæ. Waåne Aby uåyæ tej funkcji, naleåy przez sieæ poâàczyæ siê z serwerem LDAP. Ponadto w obszarze [Ustaw. systemu] naleåy zarejestrowaæ serwer i opcjê [Wyszukiwanie LDAP] ustawiæ na [Wâàczone]. Szczegóâowe informacje na ten temat, patrz Podrêcznik ustawieñ ogólnych. A Naciãnij przycisk [Wyszukaj odb.]. B Zaznacz serwer LDAP wyãwietlony obok [Ksiàåka adresowa]. W pierwszej kolejnoãci zarejestruj serwer LDAP w [Ustaw. systemu]. Jeãli wymagana jest autoryzacja w celu uzyskania dostêpu do serwera, wyãwietla siê ekran autoryzacji. Aby dokonaæ autoryzacji, wprowadä nazwê uåytkownika oraz hasâo. 23
32 Wysyâanie zeskanowanych plików pocztà elektronicznà 1 C Aby wyszukaæ wedâug nazwy, naciãnij [Nazwa]. Aby wyszukaæ wedâug adresu , naciãnij [Adres ]. Na wyãwietlaczu urzàdzenia pojawi siê obraz klawiatury, za pomocà której moåna wpisaæ nazwê lub adres . Moåna takåe wyszukiwaæ wedâug kombinacji [Nazwa] i [Adres ]. To czy wyszukiwanie wedâug [Nazwa], odbywa siê wedâug nazwiska, czy imienia zaleåy od sposobu w jaki administrator skonfigurowaâ wyszukiwanie. D Wprowadä czêãæ nazwy odbiorcy. Aby wyszukaæ wedâug adresu , wprowadä czêãæ adresu odbiorcy. E Naciãnij przycisk [OK]. F W razie potrzeby naciãnij [Szukanie zaawansow.], a nastêpnie okreãl szczegóâowe kryteria wyszukiwania. Naciskajàc [Szukanie zaawansow.] moåesz wyszukiwaæ wedâug kryteriów takich jak [Nazwa], [Adres ], [Nazwa firmy], [Nazwa departamentu] i [Wyszukaj opcje]. Moåesz takåe wyszukiwaæ wedâug kryterium [Zaczynajàce siê] lub [Koñczàce siê na] razem z innym kryterium. Ilustracja na ekranie stanowi jedynie przykâad. Elementy wyãwietlane na ekranie w rzeczywistoãci mogà byæ inne. G Naciãnij przycisk [Rozpocznij wyszuk.]. Zostanà wyãwietleni odbiorcy, którzy speâniajà warunki wyszukiwania. H Wybierz odbiorcê. I Wybierz [Do], [DW] lub[udw]. 24
33 Wprowadzanie odbiorców poczty J Naciãnij przycisk [OK]. Uwaga Kryteria wyszukiwania [Odbiorca faksu], [Nazwa firmy], [Nazwa departamentu] i [Wyszukaj opcje] wyãwietlane w [Szukanie zaawansow.] sà zarejestrowane na serwerze LDAP. Opcjê [Wyszukaj opcje] moåna zarejestrowaæ w [Ustaw. systemu]. Szczegóâowe informacje na ten temat, patrz Podrêcznik ustawieñ ogólnych. Naciskajàc [Szczegóây] moåesz przeglàdaæ informacje na temat wybranych odbiorców. Jako rezultat wyszukiwania moåe byæ wyãwietlonych do 100 odbiorców. Jeãli zwracany przez serwer LDAP adres jest zbyt dâugi, nie jest moåliwe wybranie go jako adresu odbiorcy. Szczegóâowe informacje na temat liczby znaków do umieszczenia, patrz Wysyâanie poczty . Moåliwa jest rejestracja wiêcej niå jednego adresu dla odbiorcy. Jednak, jako wynik wyszukiwania wyãwietlany jest tylko jeden adres w przypadku kaådego odbiorcy. Który adres zostanie wyãwietlany, zaleåy to od serwera LDAP. Zwykle jest to adres zarejestrowany jako pierwszy. Naciskanie [Szukanie zaawansow.] powoduje wyãwietlanie siê nastêpujàcego kryterium: [Zaczynajàce siê]: Szukane sà nazwy zaczynajàce siê od wprowadzonego znaku lub znaków. Na przykâad, aby wyszukaæ ABC, wprowadä A. [Koñczàce siê na]: Szukane sà nazwy koñczàce siê wprowadzonym znakiem lub znakami. Na przykâad, aby wyszukaæ ABC, wprowadä C. [Dokâ. pasujàce]: Szukane sà nazwy, które odpowiadajà wprowadzonemu znakowi lub znakom. Na przykâad, aby wyszukaæ ABC, wprowadä ABC. [Zawierajàce znak]: Szukane sà nazwy, które zawierajà wprowadzony znak lub znaki. Na przykâad, aby wyszukaæ ABC, wprowadä A, B lub C. [Wykluczaj. znaki]: Szukane sà nazwy, które nie zawierajà wprowadzonego znaku lub znaków. Na przykâad, aby wyszukaæ ABC, wprowadä D. [Szukanie elast.]: wyszukanie przybliåone (dziaâanie funkcji wyszukania przybliåonego zaleåy od systemu obsâugiwanego przez serwer LDAP). 1 Zajrzeæ do instrukcji... str. 147 Wysyâanie 25
34 Wysyâanie zeskanowanych plików pocztà elektronicznà 1 Rejestracja odbiorcy bezpoãrednio wprowadzonego do ksiàåki adresowej W tej czêãci opisano sposób rejestracji bezpoãrednio wprowadzonego odbiorcy w ksiàåce adresowej urzàdzenia. Moåna takåe zarejestrowaæ odbiorcê wybranego na serwerze LDAP. A W polu odbiorcy wyãwietl wybranego odbiorcê do zarejestrowania. B Naciãnij przycisk [Zarej.odb.]. C Naciãnij [Nazwy], a nastêpnie okreãl nazwê i inne informacje do zarejestrowania. Szczegóâowe informacje na temat okreãlania informacji do rejestracji, patrz Podrêcznik ustawieñ ogólnych. D Naciãnij przycisk [OK]. Uwaga W zaleånoãci od ustawieñ zabezpieczeñ, opcja [Zarej.odb.] moåe nie byæ wyãwietlana. W takim wypadku nie moåna ukoñczyæ rejestracji. Aby zarejestrowaæ w ksiàåce adresowej urzàdzenia odbiorcê wyszukiwanego i wybranego na serwerze LDAP, wyãwietl odbiorcê, a nastêpnie naciãnij [Zarej.odb.]. 26
35 Okreãlanie nadawcy wiadomoãci Okreãlanie nadawcy wiadomoãci W tej czêãci opisano, w jaki sposób okreãliæ nadawcê poczty . Aby wysâaæ wiadomoãæ , naleåy wybraæ nazwê nadawcy. 1 Nadawcê wiadomoãci moåna wybraæ jednà z nastêpujàcych metod: Wybór nadawcy z listy nadawców urzàdzenia. Wybór nadawcy przez wpisanie jego numeru rejestracji Wybór nadawcy przez wyszukiwanie w ksiàåce adresowej urzàdzenia Uwaga Najpierw zarejestruj nadawców w obszarze [Ustaw. systemu]. Szczegóâowe informacje na ten temat, patrz Podrêcznik ustawieñ ogólnych. Wpolu [Ustaw. systemu], moåna wybraæ adres administratora jako domyãlnà nazwê nadawcy. To umoåliwia wysâanie bez wprowadzania [Nazwa nadawcy]. Szczegóâowe informacje na ten temat, patrz Podrêcznik ustawieñ ogólnych. W zaleånoãci od ustawieñ zabezpieczeñ dane logowania uåytkownika moåna wprowadziæ za pomocà opcji [Nazwa nadawcy]. Jeãli zostaâ ustawiony kod zabezpieczajàcy, po wybraniu nadawcy pojawi siê ekran sâuåàcy do wprowadzania kodu. Wprowadä kod zabezpieczajàcy, a nastêpnie naciãnij przycisk [OK]. Jeãli wprowadzony kod zabezpieczajàcy jest poprawny, zostanie wyãwietlona nazwa nadawcy. Wybieranie nadawcy z listy W tej czêãci opisano, w jaki sposób wybraæ nadawcê z ksiàåki adresowej urzàdzenia. A Naciãnij przycisk [Nazwa nadawcy]. B Wybierz nadawcê. C Naciãnij przycisk [OK]. 27
36 Wysyâanie zeskanowanych plików pocztà elektronicznà Wybieranie nazwy nadawcy przy uåyciu numeru rejestracji 1 Wybierz nadawcê z listy wedâug numeru rejestracji. A Naciãnij przycisk [Nazwa nadawcy]. B Naciãnij przycisk [Nr rejestracji]. C Uåywajàc przycisków numerycznych, wpisz piêciocyfrowy numer rejestracji przypisany do folderu odbiorcy, który ma byæ wybrany. Jeãli wprowadzany numer zawiera mniej niå piêæ cyfr, po wprowadzeniu ostatniej cyfry naciãnij przycisk {q}. Przykâad: Aby wprowadziæ Naciãnij {6}, a nastêpnie przycisk {q}. D Naciãnij dwukrotnie [OK]. Naciskajàc [Zmieñ] moåesz zmieniæ wybranego odbiorcê. Wybieranie nadawcy przez wyszukiwanie w ksiàåce adresowej urzàdzenia W tej czêãci opisano, w jaki sposób wybraæ nadawcê przez wyszukiwanie w ksiàåce adresowej urzàdzenia. A Naciãnij przycisk [Nazwa nadawcy]. 28
37 Okreãlanie nadawcy wiadomoãci B Naciãnij przycisk [Wyszukaj]. C Aby wyszukaæ wedâug nazwy, naciãnij [Nazwa]. Aby wyszukaæ wedâug adresu , naciãnij [Adres ]. Na wyãwietlaczu urzàdzenia pojawi siê obraz klawiatury, za pomocà której moåna wpisaæ nazwê lub adres do wyszukiwania. Moåna takåe wyszukiwaæ wedâug kombinacji [Nazwa] i [Adres ]. D Wprowadä czêãæ nazwy nadawcy do wyszukiwania. Aby wyszukaæ wedâug adresu , wprowadä czêãæ adresu. E Naciãnij przycisk [OK]. F W razie potrzeby naciãnij [Szukanie zaawansow.], a nastêpnie okreãl szczegóâowe kryteria wyszukiwania. Naciskajàc [Szukanie zaawansow.] moåesz wyszukiwaæ wedâug kryteriów takich jak [Nazwa], [Adres ] i [Nazwa folderu]. Moåesz takåe wyszukiwaæ wedâug kryterium [Zaczynajàce siê] lub [Koñczàce siê na] razem z innym kryterium. 1 Ilustracja na ekranie stanowi jedynie przykâad. Elementy wyãwietlane na ekranie w rzeczywistoãci mogà byæ inne. G Naciãnij przycisk [Rozpocznij wyszuk.]. Zostanà wyãwietleni odbiorcy, którzy speâniajà warunki wyszukiwania. H Wybierz nadawcê. I Naciãnij przycisk [OK]. Uwaga Jeãli opcja [Wyszukiwanie LDAP] jest ustawiona na [Wâàczone] w [Ustaw. systemu], sprawdä przed rozpoczêciem wyszukiwania, czy opcja [Ksiàåka adresowa] w górnej czêãci ekranu zostaâa zaznaczona. Kryterium wyszukiwania wyãwietlone w [Szukanie zaawansow.], takie jak [Nazwa], [Adres ] i [Nazwa folderu] sà zarejestrowane w ksiàåce adresowej urzàdzenia. Szczegóâowe informacje na ten temat, patrz Podrêcznik ustawieñ ogólnych. 29
38 Wysyâanie zeskanowanych plików pocztà elektronicznà 1 Naciskajàc [Szczegóây] moåesz przeglàdaæ informacje na temat wybranego nadawcy. Naciskanie [Szukanie zaawansow.] powoduje wyãwietlanie siê nastêpujàcego kryterium: [Zaczynajàce siê]: Szukane sà nazwy zaczynajàce siê od wprowadzonego znaku lub znaków. Na przykâad, aby wyszukaæ ABC, wprowadä A. [Koñczàce siê na]: Szukane sà nazwy koñczàce siê wprowadzonym znakiem lub znakami. Na przykâad, aby wyszukaæ ABC, wprowadä C. [Dokâ. pasujàce]: Szukane sà nazwy, które odpowiadajà wprowadzonemu znakowi lub znakom. Na przykâad, aby wyszukaæ ABC, wprowadä ABC. [Zawierajàce znak]: Szukane sà nazwy, które zawierajà wprowadzony znak lub znaki. Na przykâad, aby wyszukaæ ABC, wprowadä A, B lub C. [Wykluczaj. znaki]: Szukane sà nazwy, które nie zawierajà wprowadzonego znaku lub znaków. Na przykâad, aby wyszukaæ ABC, wprowadä D. 30
39 Okreãlanie tematu wiadomoãci Okreãlanie tematu wiadomoãci W tej czêãci objaãniono, jak okreãlaæ temat wiadomoãci . A Naciãnij przycisk [Temat]. 1 Wyãwietlona zostanie klawiatura. B Wprowadä temat. C Naciãnij przycisk [OK]. 31
40 Wysyâanie zeskanowanych plików pocztà elektronicznà Okreãlanie tematu wiadomoãci 1 W tej czêãci objaãniono, jak okreãlaæ temat wiadomoãci . Tekst wiadomoãci moåna utworzyæ w nastêpujàcy sposób: Wybór tekstu wiadomoãci z listy Bezpoãrednie wprowadzenie tekstu wiadomoãci Wybieranie tekstu wiadomoãci z listy Moåesz wybraæ tekst wiadomoãci z listy. Waåne Wybranie wiadomoãci z listy jest moåliwe po ich uprzednim zarejestrowaniu wmenu [Ustaw. systemu]. A Naciãnij przycisk [Tekst]. B Wybierz treãæ wiadomoãci. C Naciãnij przycisk [OK]. 32
41 Okreãlanie tematu wiadomoãci Rêczne wprowadzanie treãci wiadomoãci Moåesz rêcznie wprowadziæ tekst wiadomoãci. A Naciãnij przycisk [Tekst]. 1 B Naciãnij przycisk [Rêczny wpis]. Na wyãwietlaczu urzàdzenia pojawi siê obraz klawiatury, za pomocà której moåna wprowadziæ tekst wiadomoãci. C Wprowadzenie tekstu wiadomoãci. D Naciãnij dwukrotnie [OK]. 33
42 Wysyâanie zeskanowanych plików pocztà elektronicznà Jednoczesne zapisywanie i wysyâanie wiadomoãci 1 W tej czêãci opisano, w jaki sposób zapisaæ plik i jednoczeãnie go wysâaæ pocztà . A Naciãnij przycisk [Zapisz plik]. B Upewnij siê, åe zostaâa wybrana opcja [Wyãlij i zapisz]. C W razie potrzeby okreãl dane pliku, takie jak [Nazwa uåytkownika], [Nazwa pliku] i [Hasâo]. Szczegóâowe informacje, patrz Wprowadzanie informacji o pliku w celu jego zapisania. D Naciãnij przycisk [OK]. E Wprowadä ustawienia wysyâania pliku pocztà , a nastêpnie wyãlij plik. Szczegóâowe informacje na temat wysyâania plików pocztà , patrz Podstawowa operacja wysyâania zeskanowanych plików pocztà . Uwaga Jeãli jednoczeãnie zapisujesz zeskanowane pliki i wysyâasz je pocztà , plików nie moåna ponownie przesâaæ korzystajàc z ekranu poczty . Aby ponownie przesâaæ pliki, wybierz plik na ekranie wybierania zapisanych plików, a nastêpnie wyãlij je. Szczegóâowe informacje, patrz Wysyâanie zapisanego pliku. Zajrzeæ do instrukcji... str. 65 Wprowadzanie informacji o pliku w celu jego zapisania str. 15 Podstawowa operacja wysyâania zeskanowanych plików pocztà e- mail str. 74 Wysyâanie zapisanego pliku 34
43 Jednoczesne zapisywanie i wysyâanie wiadomoãci Wysyâanie adresu URL pocztà W tej czêãci opisano, w jaki sposób wysâaæ pocztà adres URL zapisanego pliku. Waåne Aby wysâaæ pocztà adres URL zapisanego pliku, bez wysyâania samego pliku, naleåy okreãliæ ustawienia w [Ustawienia skanera]. Szczegóâowe informacje na ten temat, patrz Podrêcznik ustawieñ ogólnych. 1 Moåesz wysâaæ adres URL w przypadku, gdy wysyâasz zapisany plik pocztà oraz gdy jednoczeãnie zapisujesz plik i wysyâasz go pocztà . Na podstawie przesyâanego adresu URL odbiorca moåe w sieci przeglàdaæ, pobieraæ lub usunàæ plik wskazany przez adres URL, korzystajàc z programu Web Image Monitor. W przypadku, gdy nie moåesz wysâaæ pliku pocztà ze wzglàdu na ograniczenia w sieci, moåesz wysâaæ tylko adres URL pliku. A Wpolu [Ustawienia skanera] wybierz [Wyãlij âàcze URL] obszar [Metoda wysyâ. zapis. plików em]. Szczegóâowe informacje na temat okreãlania ustawieñ, patrz Podrêcznik ustawieñ ogólnych. B Wysyâanie zapisanego pliku pocztà . Alternatywnie zapisz plik i wyãlij go jednoczeãnie pocztà . Szczegóâowe informacje na temat wysyâania zapisanego pliku pocztà , patrz Wysyâanie zapisanego pliku. Szczegóâowe informacje na temat zapisywania pliku i jednoczesnego wysyâania go pocztà , patrz Jednoczesne zapisywanie i wysyâanie wiadomoãci . Wiadomoãæ , taka jak przedstawiona poniåej jest wysyâana do odbiorcy. C W dostarczonej wiadomoãci , kliknij adres URL. Web Image Monitor zostanie uruchomiony. D Przeglàdanie, usuwanie i pobieranie pliku w sieci za pomocà Web Image Monitor. 35
44 Wysyâanie zeskanowanych plików pocztà elektronicznà 1 Uwaga Zaleca siê, aby w tych samym ãrodowisku sieci korzystaæ z Web Image Monitor. Szczegóâowe informacje na temat konfiguracji programu Web Image Monitor, patrz Podrêcznik sieciowy. W zaleånoãci od ãrodowiska, po klikniêciu adresu URL w pliku wysâanym pocztà , przeglàdarka moåe nie zostaæ uruchomiona, a plik bêdzie niedostêpny do przeglàdania. Jeãli tak siê zdarzy, kliknij ponownie ten sam adres URL lub rêcznie wprowadä adres URL w pasku adresu przeglàdarki. Szczegóâowe informacje na temat funkcji wyãwietlania i pobierania zapisanych plików przy uåyciu programu Web Image Monitor, patrz Podrêcznik sieciowy. Aby wyãwietliæ szczegóây na temat funkcji do zarzàdzania zapisanymi plikami za pomocà Web Image Monitor, kliknij [Pomoc] wgórnym prawym rogu okna kaådej przeglàdarki sieci Web. Jednoczeãnie moåna wysyâaæ adresy URL pocztà i pliki za pomocà funkcji Skanowanie do folderu. W tym przypadku, sam plik, bez adresu URL jest wysyâany za pomocà funkcji skanowanie do folderu. 36
45 2. Wysyâanie zeskanowanych plików do folderu Za pomocà funkcji Skanowanie do folderu moåesz wysyâaæ zeskanowane pliki do udostêpnionych folderów w sieci, folderów serwera FTP lub folderów NetWare. Przed wysyâaniem plików przy uåyciu funkcji Skanowanie do folderu W tej czêãci opisano przygotowania i procedurê wysyâania plików za pomocà funkcji Skanowanie do folderu. Krótkie omówienie wysyâania zeskanowanych plików przy uåyciu funkcji Skanowanie do folderu W tej czêãci krótko omówiono funkcjê wysyâania zeskanowanych plików przy uåyciu funkcji Skanowanie do folderu. Wysyâanie plików do udostêpnionego folderu ZZZ509S 1. To urzàdzenie Moåesz wysyâaæ zeskanowane pliki do udostêpnionych folderów w sieci. Aby wysâaæ zeskanowane pliki do wspólnych folderów w sieci, naleåy uåyæ protokoâu SMB. 2. Komputer z udostêpnionym folderem Aby uåyæ tej funkcji, konieczne jest uprzednie utworzenie udostêpnionego folderu. Moåesz wybraæ udostêpniony folder, aby zapisaæ zeskanowane pliki. 3. Komputer uåytkownika Moåesz takåe wyszukiwaæ zeskanowane pliki zapisane w udostêpnionym folderze korzystajàc z komputera uåytkownika. 37
46 Wysyâanie zeskanowanych plików do folderu Wysyâanie plików na serwer FTP 2 ZZZ510S 1. To urzàdzenie Moåesz wysyâaæ zeskanowane pliki do folderów serwera FTP. Aby wysâaæ zeskanowane pliki do folderów serwera FTP, naleåy uåyæ protokoâu FTP. 2. Serwer FTP Serwer FTP udostêpnia usâugi przesyâania plików miêdzy komputerami naleåàcymi do jednej sieci. Nadawane pliki sà przechowywane na tym serwerze. Jest istotne, aby serwer FTP znajdowaâ siê w tej samej sieci LAN/WAN co komputer. Nie jest moåliwy dostêp do serwera FTP przez serwer proxy. 3. Komputer uåytkownika Moåesz wyszukiwaæ zeskanowane pliki zapisane na serwerze FTP, korzystajàc z komputera uåytkownika. Na komputerze wymagany jest program uåytkowy FTP, aby poâàczyæ go zserwerem FTP. 38
47 Przed wysyâaniem plików przy uåyciu funkcji Skanowanie do folderu Wysyâanie plików do serwer NetWare 2 ZZZ511S 1. To urzàdzenie Moåesz wysyâaæ zeskanowane pliki do folderów na serwerze NetWare. Aby wysâaæ zeskanowane pliki do folderów NetWare, naleåy uåyæ protokoâu NCP. 2. Serwer NetWare Tego serwera moåna uåywaæ do udostêpniania plików w sieci za pomocà systemu NetWare. Wysyâajàc dane obrazu do serwera, pliki moåna zapisaæ na serwerze. 3. Komputer uåytkownika Aby pobraæ pliki, komputer musi obsâugiwaæ klienta NetWare i byæ zalogowany do serwera. Przygotowanie do wysâania przy uåyciu funkcji skanowania do folderu W tej czêãci opisano przygotowania i ustawienia wysyâania zeskanowanych plików za pomocà funkcji skanowanie do folderu. Waåne Pliki moåna wysâaæ do udostêpnionych folderów na komputerach uåytkowników. Pliki moåna takåe wysâaæ na serwery FTP, jeãli znajdujà siê one w sieci. Pliki moåna takåe wysâaæ na serwery FTP, jeãli znajdujà siê one w sieci. Pliki moåna takåe wysâaæ do serwerów NetWare, jeãli znajdujà siê one wsieci. 39
48 Wysyâanie zeskanowanych plików do folderu 2 A Podâàcz urzàdzenie do sieci. Podâàcz urzàdzenie do sieci za pomocà kabla Ethernet, kabla IEEE 1394 lub skorzystaj z sieci bezprzewodowej LAN (IEEE b). B Wprowadä w [Ustaw. systemu] niezbêdne ustawienia sieci. Po dokonaniu podâàczenia urzàdzenia do sieci za pomocà kabla Ethernet, wprowadä nastêpujàce ustawienia. Szczegóâowe informacje na ten temat, patrz Podrêcznik ustawieñ ogólnych. Okreãl adres IPv4 urzàdzenia i maskê podsieci. Okreãl adres bramki IPv4. W [Protokóâ efektywny] wâàcz [IPv4]. Aby wysâaæ pliki do udostêpnionych folderów, wâàcz opcjê [SMB] w menu [Protokóâ efektywny]. Aby wysâaæ pliki do folderów NetWare, wâàcz opcjê [NetWare] wmenu [Protokóâ efektywny]. C Jeãli to konieczne, zmieñ ustawienia w [Ustaw. wysyâania], w obszarze [Ustawienia skanera]. Uwaga Aby podâàczyæ urzàdzenie do sieci za pomocà kabla IEEE 1394 lub bezprzewodowej sieci LAN (IEEE b), wymagana jest karta rozszerzeñ 1394 lub karta rozszerzeñ bezprzewodowej sieci LAN. Szczegóâowe informacje na ten temat, patrz Podrêcznik sieciowy. Liczba pozycji do ustawienia w [Ustaw. systemu] zaleåy od ãrodowiska sieci. Dodatkowe informacje na temat ustawieñ sieci moåna znaleäæ w Podrêczniku ustawieñ ogólnych. Szczegóâowe informacje na temat [Ustawienia skanera], patrz Podrêcznik ustawieñ ogólnych. Wysyâanie plików przy uåyciu protokoâu SMB jest moåliwe tylko w ãrodowisku NetBIOS opartym na TCP/IP. Wysyâanie plików przy uåyciu protokoâu SMB nie jest dostêpne w ãrodowisku NetBEUI. Nawet jeãli ustawienia okreãlone za pomocà panelu operacyjnego, programu Web Image Monitor, aplikacji Telnet lub innych metod nie pozwalajà na korzystanie z protokoâu SMB i FTP, wysyâanie plików nadal jest moåliwe. Rejestracja folderów docelowych w ksiàåce adresowej W ksiàåce adresowej moåna rejestrowaæ czêsto uåywane adresy folderów docelowych. Zarejestruj adresy folderów w [Zarzàdzanie ksiàåkà adresów] w obszarze [Narzêdzia administr.] korzystajàc z [Ustaw. systemu]. Adresy moåna takåe rejestrowaæ jako grupy. 40
49 Przed wysyâaniem plików przy uåyciu funkcji Skanowanie do folderu Uwaga Szczegóâowe informacje na temat rejestrowania adresów folderu docelowego w ksiàåce adresowej, patrz Podrêcznik ustawieñ ogólnych. Pozycje moåna zarejestrowaæ w ksiàåce adresowej za pomocà programu Web Image Monitor lub SmartDeviceMonitor for Admin. Szczegóâowe informacje na temat instalacji programu SmartDeviceMonitor for Admin zawiera Podrêcznik sieciowy. Szczegóâowe informacje na temat rejestracji adresów zawiera system pomocy kaådej aplikacji. W zaleånoãci od typu urzàdzenia, moåe nie byæ moåliwe korzystanie z niego w czasie aktualizacji ksiàåki adresowej za pomocà plików CSV, (pobranych przy uåyciu SmartDeviceMonitor for Admin) zawierajàcych kody uåytkownika. 2 Ekran skanowania do folderu W tej czêãci omówiono ukâad ekranu podczas wysyâania zeskanowanych plików przy uåyciu funkcji skanowanie do folderu. Wyãwietlane pola funkcyjne sâuåà za przyciski wyboru. Naciãniêcie pola powoduje jego wybranie lub okreãlenie. Wybranie lub zaznaczenie pola na wyãwietlaczu panela powoduje, åe zostaje ono podãwietlone: [ ]. Przyciski, które nie mogà byæ wybrane wyãwietlane sà w nastêpujàcy sposób: [ ]. ALQ007S PL 1. Pole odbiorcy Zostaje wyãwietlony okreãlony odbiorca. Jeãli wybrano wiêcej niå jednego odbiorcê, naciãnij przycisk [U] lub [T], aby przewijaæ odbiorców na liãcie. 2. / Folder Naciãnij ten przycisk, aby przeâàczyæ ekran skanowania do folderu na ekran . Przeâàczaj ekran takåe podczas jednoczesnego wysyâania tych samych plików zarówno za pomocà poczty iskanowania do folderu. 41
50 Wysyâanie zeskanowanych plików do folderu 2 3. Ikona skanowanie do folderu Informuje, åe wyãwietlany jest ekran funkcji skanowania do folderu. 4. [Rêczny wpis] Aby wybraæ odbiorców nie zarejestrowanych w ksiàåce adresowej, naciãnij ten przycisk, a nastêpnie wprowadä adres folderu docelowego za pomocà klawiatury wyãwietlonej na wyãwietlaczu. 5. [Nr rejestr.] Naciãnij ten przycisk, aby okreãliæ odbiorcê przez podanie piêciocyfrowego numeru rejestracji. 6. Lista odbiorców Zostanie wyãwietlona lista zapisanych w urzàdzeniu odbiorców. Jeãli nie moåna wyãwietliæ wszystkich odbiorców, naciãnij przycisk [U]lub [T], aby przeâàczyæ ekran. Odbiorcy grupowi sà oznaczani symbolem ( ). 7. [Tekst][Temat][Nazwa nadawcy][potwierdz. odbioru] Wprowadä treãæ wiadomoãci i okreãl temat, nadawcê oraz wybierz lub nie standard Message Disposition Notification. Pozycje sà uåywane do nadania poczty podczas jednoczesnego wysyâania plików za pomocà funkcji skanowanie do folderu i pocztà . Aby uzyskaæ szczegóây, patrz Wysyâanie zeskanowanych plików pocztà Zajrzeæ do instrukcji... str. 11 Wysyâanie zeskanowanych plików pocztà elektronicznà 42
51 Podstawowe operacje podczas skanowania do folderu Podstawowe operacje podczas skanowania do folderu W tej czêãci omówiono podstawowe operacje przy uåyciu funkcji skanowanie do folderu A Upewnij siê, åe zostaây usuniête wszelkie wczeãniejsze ustawienia. Jeãli wczeãniejsze ustawienia nie zostaây skasowane, naciãnij przycisk {Kasowanie ustawieñ}. B Jeãli pojawi siê ekran sieciowego skanera dostarczania lub ekran , przeâàcz siê na ekran skanowanie do folderu. Aby uzyskaæ szczegóây, patrz Przeâàczanie na ekran skanowanie do folderu. 2 C Umieãæ oryginaây. D W razie potrzeby naciãnij [Ustaw. skanowania], aby okreãliæ ustawienia skanera, takie jak rozdzielczoãæ i rozmiar skanu. Aby uzyskaæ wiêcej informacji, patrz Róåne ustawienia skanowania. E W razie potrzeby okreãl nasycenie skanowania. Aby uzyskaæ szczegóâowe informacje, patrz Dostosowywanie nasycenia obrazu. 43
52 Wysyâanie zeskanowanych plików do folderu 2 F W razie potrzeby naciãnij [Typ podawania oryg.], aby okreãliæ ustawienia takie jak orientacja oryginaâu. Szczegóâowe informacje, patrz Ustawianie typu podawania oryginaâu. G W razie potrzeby naciãnij [Nazwa / typ pliku], aby okreãliæ ustawienia, takie jak nazwa pliku i format pliku. Szczegóâowe informacje, patrz Ustawianie typu pliku i nazwy pliku. H Okreãl odbiorcê. Teraz moåna wprowadziæ wielu odbiorców. Szczegóâowe informacje, patrz Wybieranie skanowanie do folderu docelowego. I Naciãnij przycisk {Start}. Jeãli skanujesz w pakietach, umieãæ nastêpne oryginaây. Uwaga Jeãli zaznaczono wiêcej niå jednego odbiorcê, naciãnij [U] lub [T] obok pola odbiorcy, aby przewinàæ listê odbiorców. Aby anulowaæ wybranego odbiorcê, wyãwietl go w polu odbiorcy, a nastêpnie naciãnij przycisk {Zeruj/Zatrzymaj}. Aby anulowaæ wybranego odbiorcê w ksiàåce adresowej, naciãnij ponownie wybranego odbiorcê. Naciskajàc przycisk {Sprawdzanie ustawieñ}, moåesz w celu sprawdzenia ustawieñ przeâàczyæ z poczàtkowego ekranu skanera na ekran sprawdzania ustawieñ. Szczegóâowe informacje, patrz Sprawdzanie ustawieñ. Jeãli naciãniêto przycisk [Podglàd], a nastêpnie zeskanowano dokument, wyãwietli siê ekran podglàdu. Szczegóâowe informacje, patrz Podglàd. Aby anulowaæ skanowanie, naciãnij przycisk {Zeruj/Zatrzymaj}. Moåna takåe zapisywaæ plik i jednoczeãnie wysâaæ go za pomocà funkcji skanowanie do folderu. Szczegóâowe informacje, patrz Jednoczesne zapisywanie i wysyâanie za pomocà funkcji skanowanie do folderu 44 Zajrzeæ do instrukcji... str. 45 Przeâàczanie na ekran skanowanie do folderu str. 105 Róåne ustawienia skanowania str. 114 Dostosowanie nasycenia obrazu str. 115 Ustawianie typu podawania oryginaâu str. 124 Ustawianie typu pliku i nazwy pliku str. 46 Wybieranie skanowanie do folderu docelowego str. 4 Sprawdzanie ustawieñ str. 5 Podglàd str. 60 Jednoczesne zapisywanie i wysyâanie przy uåyciu skanowania do folderu
53 Przeâàczanie na ekran skanowanie do folderu Przeâàczanie na ekran skanowanie do folderu W tej czêãci opisano sposób przeâàczania na ekranu skanowanie do folderu. Jeãli wyãwietlany jest ekran , naciãnij przycisk [Folder], aby przeâàczyæ na ekran skanowanie do folderu. Jeãli pojawi siê ekran sieciowego skanera dostarczania, przeâàcz siê na ekran skanowanie do folderu wedâug procedury: A Naciãnij przycisk [Odb. dostarcz.]. 2 Wyãwietla siê ekran poczty lub ekran skanowanie do folderu. B Jeãli zostanie wyãwietlony ekran , naciãnij przycisk [Folder]. Zostanie wyãwietlony ekran funkcji skanowania do folderu. Uwaga Nie moåna przeâàczyæ siê na ekran sieciowego skanera dostarczania, jeãli okreãlono odbiorców. Aby anulowaæ wybranego odbiorcê, wyãwietl go w polu odbiorcy na ekranie sieciowego skanera dostarczania, a nastêpnie naciãnij przycisk {Zeruj/Zatrzymaj}. 45
54 Wysyâanie zeskanowanych plików do folderu Wybieranie skanowanie do folderu docelowego 2 W tej czêãci opisano, w jaki sposób wybraæ odbiorców skanowanie do folderu. Moåesz wysâaæ plik za pomocà funkcji skanowanie do folderu, korzystajàc z nastêpujàcych metod: Wybierz odbiorcê zarejestrowanego w ksiàåce adresowej urzàdzenia Wysyâanie pliku do udostêpnionego w sieci folderu Wysyâanie pliku na serwer FTP Wysyâanie pliku do folderu w drzewie NDS lub na serwer NetWare Wybieranie odbiorcy z ksiàåki adresowej urzàdzenia W tej sekcji opisano, w jaki sposób wybraæ odbiorcê z ksiàåki adresowej urzàdzenia. Waåne Aby uåyæ tej funkcji, najpierw musisz zarejestrowaæ odbiorców korzystajàc z [Ustaw. systemu]. Moåna wybraæ odbiorcê zarejestrowanego w ksiàåce adresowej urzàdzenia za pomocà jednej z nastêpujàcych metod: Wybór odbiorcy z listy Wybierajàc odbiorcê przez wpisanie jego numeru rejestracji Wybierajàc odbiorcê przez wyszukiwanie w ksiàåce adresowej urzàdzenia Uwaga Jeãli okreãlono kod ochrony adresu w dostêpie do ksiàåki adresowej, wyãwietli siê ekran do wprowadzania kodu ochrony adresu. W zaleånoãci od ustawieñ zabezpieczeñ, na liãcie odbiorców moåe nie byæ niektórych odbiorców. 46
55 Wybieranie skanowanie do folderu docelowego Wybór odbiorcy zarejestrowanego na liãcie odbiorców Wybór odbiorcy z listy. A Na liãcie odbiorców, naciãnij przycisk z nazwà odbiorcy. Przycisk z wybranym odbiorà zostanie wyróåniony, a odbiorca wyãwietli siê w polu odbiorcy u góry ekranu. 2 Jeåeli docelowy odbiorca nie jest wyãwietlany, wykonaj jednà z nastêpujàcych czynnoãci: Wyãwietl odbiorcê wpisujàc jego pierwszà literê z indeksu Wyãwietl odbiorcê poprzez naciãniêcie przycisku [U] lub [T]. Uwaga W zaleånoãci od ustawieñ zabezpieczeñ, na liãcie odbiorców moåe nie byæ niektórych odbiorców. Wybieranie odbiorców przez wpisanie ich numerów rejestracji Wybieranie odbiorcy z ksiàåki adresowej urzàdzenia za pomocà jego numeru rejestracji. A Naciãnij przycisk [Nr rejestr.]. 47
56 Wysyâanie zeskanowanych plików do folderu 2 B Za pomocà przycisków numerycznych wprowadä piêciocyfrowy numer rejestracji przyporzàdkowany danemu folderowi docelowemu. Jeãli wprowadzany numer zawiera mniej niå piêæ cyfr, po wprowadzeniu ostatniej cyfry naciãnij przycisk {q}. Przykâad: Aby wprowadziæ Naciãnij {4}, a nastêpnie przycisk {q}. C Naciãnij przycisk [OK]. Naciskajàc [Zmieñ] moåesz zmieniæ wybranego odbiorcê. Wyszukiwanie i wybieranie odbiorcy w ksiàåce adresowej urzàdzenia W tej sekcji opisano sposób wyszukiwania i wybierania odbiorcy w ksiàåce adresowej urzàdzenia. A Naciãnij przycisk [Wyszukaj odb.]. B Aby wyszukaæ wedâug nazwy, naciãnij [Nazwa]. Aby wyszukaæ ãcieåkê, naciãnij [Folder]. 48 Na wyãwietlaczu urzàdzenia pojawi siê obraz klawiatury, za pomocà której moåna wpisaæ nazwê lub ãcieåkê. Moåna takåe wyszukiwaæ wedâug kombinacji [Nazwa] i [Nazwa folderu]. C Wprowadä czêãæ nazwy odbiorcy. Aby wyszukaæ wedâug ãcieåki, wpisz jej fragment. D Naciãnij przycisk [OK].
57 Wybieranie skanowanie do folderu docelowego E W razie potrzeby naciãnij [Szukanie zaawansow.], a nastêpnie okreãl szczegóâowe kryteria wyszukiwania. Naciskajàc [Szukanie zaawansow.] moåesz wyszukiwaæ wedâug kryteriów takich jak [Nazwa], [Adres ] i [Nazwa folderu]. Moåesz takåe wyszukiwaæ wedâug kryterium [Zaczynajàce siê] lub [Koñczàce siê na] razem z innym kryterium. 2 Ilustracja na ekranie stanowi jedynie przykâad. Elementy wyãwietlane na ekranie w rzeczywistoãci mogà byæ inne. F Naciãnij przycisk [Rozpocznij wyszuk.]. Zostanà wyãwietleni odbiorcy, którzy speâniajà kryteria wyszukiwania. G Wybierz folder docelowy. H Naciãnij przycisk [OK]. Uwaga Kryterium wyszukiwania wyãwietlone w [Szukanie zaawansow.], takie jak [Nazwa], [Adres ] i [Folder] sà zarejestrowane w ksiàåce adresowej urzàdzenia. Szczegóâowe informacje na ten temat, patrz Podrêcznik ustawieñ ogólnych. Naciskajàc [Szczegóây] moåesz przeglàdaæ informacje na temat wybranych odbiorców. Jako rezultat wyszukiwania moåe byæ wyãwietlonych do 100 odbiorców. Naciskanie [Szukanie zaawansow.] powoduje wyãwietlanie siê nastêpujàcego kryterium: [Zaczynajàce siê]: Szukane sà nazwy zaczynajàce siê od wprowadzonego znaku lub znaków. Na przykâad, aby wyszukaæ ABC, wprowadä A. [Koñczàce siê na]: Szukane sà nazwy koñczàce siê wprowadzonym znakiem lub znakami. Na przykâad, aby wyszukaæ ABC, wprowadä C. [Dokâ. pasujàce]: Szukane sà nazwy, które odpowiadajà wprowadzonemu znakowi lub znakom. Na przykâad, aby wyszukaæ ABC, wprowadä ABC. [Zawierajàce znak]: Szukane sà nazwy, które zawierajà wprowadzony znak lub znaki. Na przykâad, aby wyszukaæ ABC, wprowadä A, B lub C. [Wykluczaj. znaki]: Szukane sà nazwy, które nie zawierajà wprowadzonego znaku lub znaków. Na przykâad, aby wyszukaæ ABC, wprowadä D. 49
58 Wysyâanie zeskanowanych plików do folderu Wysyâanie plików do udostêpnionego w sieci folderu W tej sekcji opisano, w jaki sposób wybraæ odbiorców podczas wysyâania plików do udostêpnionego w sieci folderu. 2 Waåne W pierwszej kolejnoãci naleåy utworzyæ udostêpniony folder na komputerze uåytkownika. W zaleånoãci od systemu operacyjnego na komputerze uåytkownika, dostêp do udostêpnionego folderu moåe wymagaæ autoryzacji. Moåesz wysâaæ plik do udostêpnionego w sieci folderu, korzystajàc z nastêpujàcych metod: Wprowadä bezpoãrednio ãcieåkê do odbiorcy Wybór ãcieåki docelowej przez przeszukiwanie w sieci Wprowadzanie rêczne ãcieåki do odbiorcy Moåna rêcznie wprowadziæ ãcieåkê do folderu odbiorcy. A Naciãnij przycisk [Rêczny wpis]. B Naciãnij przycisk [SMB]. C Naciãnij przycisk [Rêczny wpis] znajdujàcy siê na prawo od pola ãcieåki. Wyãwietlona zostanie klawiatura. D Wprowadä ãcieåkê do folderu. Poniåej podano przykâad ãcieåki do folderu o nazwie uåytkownik i nazwa komputera desk01 : \\desk01\uåytkownik. Zamiast okreãlaæ odbiorcê za pomocà ãcieåki, moåna takåe uåyæ jego adresu IPv4. E Naciãnij przycisk [OK]. 50
59 Wybieranie skanowanie do folderu docelowego F W zaleånoãci od ustawieñ odbiorcy, wprowadä nazwê uåytkownika w celu zalogowania siê na komputerze uåytkownika. Naciãnij przycisk [Rêczny wpis] z prawej strony pola nazwy uåytkownika, aby wyãwietliæ klawiaturê. G W zaleånoãci od ustawieñ odbiorcy, wprowadä hasâo w celu zalogowania siê na komputerze uåytkownika. Naciãnij przycisk [Rêczny wpis] w celu wprowadzenia hasâa na klawiaturze wyãwietlacza. H Naciãnij przycisk [Test poâàczenia]. Przeprowadzony zostanie test komunikacji w celu sprawdzenia, czy podany folder udostêpniony istnieje. I Sprawdä rezultaty testu komunikacji, a nastêpnie naciãnij [Wyjãcie]. J Naciãnij przycisk [OK]. 2 Uwaga Jeãli wymagana jest autoryzacja w celu uzyskania dostêpu do folderu, wyãwietla siê ekran logowania. Wprowadä nazwê uåytkownika oraz hasâo. Jeãli nastàpiâa zmiana protokoâu po wprowadzeniu nazwy ãcieåki, nazwy uåytkownika lub hasâa, wyãwietla siê komunikat potwierdzenia. Zapis adresu IPv4 jest obsâugiwany przez system operacyjny Windows98/Me/2000/XP, Windows NT4.0 i Windows Server Wyãwietlenie nazwy komputera oraz udostêpnionego folderu skâadajàcej siê z wiêcej niå 12 znaków bêdzie niemoåliwe. Aby zmieniæ wprowadzonà ãcieåkê do folderu, naciãnij przycisk [Zmieñ] na lewo od pola odbiorców. Wprowadä poprawnà ãcieåkê do folderu, a nastêpnie naciãnij [OK]. Test komunikacji moåe trochê potrwaæ. Naciãniêcie przycisku [Test poâàczenia] tuå po naciãniêciu przycisku [Anuluj] w trakcie testu komunikacji moåe nie byæ moåliwe. Nawet jeãli test komunikacji zakoñczyâ siê pomyãlnie, nadawanie pliku przez urzàdzenie moåe zakoñczyæ siê niepowodzeniem, jeãli uåytkownik nie ma uprawnieñ do zapisywania plików lub na dysku twardym nie ma wystarczajàcej iloãci miejsca. Moåesz zarejestrowaæ ãcieåkê docelowà w ksiàåce adresowej urzàdzenia. Szczegóâowe informacje, patrz Rejestracja ãcieåki do wybranego w ksiàåce adresowej odbiorcy. Zajrzeæ do instrukcji... str. 59 Rejestracja ãcieåki do wybranego w ksiàåce adresowej odbiorcy 51
60 Wysyâanie zeskanowanych plików do folderu Wybór ãcieåki do odbiorcy wedâug przeszukiwania w sieci. Moåesz przeszukiwaæ komputery w sieci w poszukiwaniu folderu docelowego, a nastêpnie okreãl ãcieåkê. A Naciãnij przycisk [Rêczny wpis]. 2 B Naciãnij przycisk [SMB]. C Naciãnij [Przeglàdaj sieæ] w obszarze pola nazwy ãcieåki. Wyãwietlanie domen lub grup roboczych w sieci. D Wybór domeny lub grupy roboczej, w której umieszczony jest folder docelowy. E Wybierz komputer kliencki, na którym znajduje siê folder docelowy. Jeãli nie moåesz znaleäæ komputera, którego szukasz, naciãnij [Jeden poziom wyåej] i przeglàdaj na tym poziomie. Jeãli wymagana jest autoryzacja w celu uzyskania dostêpu do wybranego komputera, wyãwietla siê ekran autoryzacji. Aby dokonaæ autoryzacji, wprowadä nazwê uåytkownika oraz hasâo. F Wybierz folder docelowy. Jeãli wybrany folder zawiera podfoldery, zostanie wyãwietlona lista podfolderów. Jeãli nie moåesz znaleäæ folderu docelowego, naciãnij przycisk [Jeden poziom wyåej], a nastêpnie wyszukaj folder na tym poziomie. 52
61 Wybieranie skanowanie do folderu docelowego G Naciãnij dwukrotnie [OK]. Uwaga Jeãli wymagana jest autoryzacja w celu uzyskania dostêpu do folderu, wyãwietla siê ekran logowania. Wprowadä nazwê uåytkownika oraz hasâo. Jeãli nastàpiâa zmiana protokoâu po wprowadzeniu nazwy ãcieåki, nazwy uåytkownika lub hasâa, wyãwietla siê komunikat potwierdzenia. Wyãwietlenie nazwy komputera oraz udostêpnionego folderu skâadajàcej siê z wiêcej niå 12 znaków bêdzie niemoåliwe. Moåe byæ wyãwietlanych do 100 komputerów lub udostêpnionych folderów. Nadawanie pliku przez urzàdzenie moåe zakoñczyæ siê niepowodzeniem, jeãli uåytkownik nie ma uprawnieñ do zapisywania plików do udostêpnionego folderu lub na dysku twardym nie ma wystarczajàcej iloãci miejsca. Moåesz zarejestrowaæ ãcieåkê docelowà w ksiàåce adresowej urzàdzenia. Szczegóâowe informacje, patrz Rejestracja ãcieåki do wybranego w ksiàåce adresowej odbiorcy. 2 Zajrzeæ do instrukcji... str. 59 Rejestracja ãcieåki do wybranego w ksiàåce adresowej odbiorcy Wysyâanie plików na serwer FTP W tej czêãci opisano, w jaki sposób wybraæ odbiorców podczas wysyâania plików na serwer FTP. Rêczne wprowadzanie ãcieåki do serwera FTP Moåna rêcznie wprowadziæ ãcieåkê do serwera FTP. A Naciãnij przycisk [Rêczny wpis]. B Naciãnij przycisk [FTP]. C Naciãnij przycisk [Rêczny wpis] znajdujàcy siê na prawo od pola nazwy serwera. Wyãwietlona zostanie klawiatura. 53
62 Wysyâanie zeskanowanych plików do folderu 2 54 D Wprowadä nazwê serwera. Zamiast okreãlaæ odbiorcê za pomocà ãcieåki, moåna takåe uåyæ jego adresu IPv4. E Naciãnij przycisk [Rêczny wpis] znajdujàcy siê na prawo od pola ãcieåki. F Wprowadä ãcieåkê do folderu. Poniåej podano przykâad ãcieåki do folderu o nazwie uåytkownik i nazwie podfolderu lib : uåytkownik\lib. G Naciãnij przycisk [OK]. H Wprowadä nazwê uåytkownika zgodnie z ustawieniem dla odbiorcy. Naciãnij przycisk [Rêczny wpis] z prawej strony pola nazwy uåytkownika, aby wyãwietliæ klawiaturê. I Wprowadä hasâo zgodnie z ustawieniem dla odbiorcy. Naciãnij [Rêczny wpis] obok pola hasâa, aby wyãwietliæ klawiaturê na wyãwietlaczu. J Aby zmieniæ numer portu ustawionego w menu [Ustaw. systemu], naciãnij [Zmieñ] na prawo od pola z numerem portu. Wprowadä numer portu za pomocà przycisków numerycznych, a nastêpnie naciãnij przycisk {q}. K Naciãnij przycisk [Test poâàczenia]. Przeprowadzony zostanie test poâàczenia w celu sprawdzenia, czy podany folder istnieje. L Sprawdä rezultaty testu komunikacji, a nastêpnie naciãnij [Wyjãcie]. M Naciãnij przycisk [OK]. Uwaga Jeãli nastàpiâa zmiana protokoâu po wprowadzeniu nazwy ãcieåki, nazwy uåytkownika lub hasâa, wyãwietla siê komunikat potwierdzenia. Test komunikacji moåe trochê potrwaæ. Naciãniêcie przycisku [Test poâàczenia] tuå po naciãniêciu przycisku [Anuluj] w trakcie testu komunikacji moåe nie byæ moåliwe. Aby sprawdziæ zarejestrowanà ãcieåkê do folderu docelowego, naciãnij [Edytuj] z lewej strony pola odbiorcy, aby wyãwietliæ klawiaturê na wyãwietlaczu, wprowadä nowà ãcieåkê, a nastêpnie kliknij [OK]. Moåesz zarejestrowaæ ãcieåkê docelowà w ksiàåce adresowej urzàdzenia. Szczegóâowe informacje, patrz Rejestracja ãcieåki do wybranego w ksiàåce adresowej odbiorcy. Nadawanie pliku przez urzàdzenie moåe zakoñczyæ siê niepowodzeniem, jeãli uåytkownik nie ma uprawnieñ do zapisywania plików do folderu lub na dysku twardym nie ma wystarczajàcej iloãci miejsca. Zajrzeæ do instrukcji... str. 59 Rejestracja ãcieåki do wybranego w ksiàåce adresowej odbiorcy
63 Wybieranie skanowanie do folderu docelowego Wysyâanie plików do folderu w drzewie NDS lub na serwer NetWare W tej czêãci opisano, w jaki sposób wybraæ odbiorców podczas wysyâania plików do folderu w drzewie NDS lub na serwer FTP. Moåesz wysâaæ plik do folderu w drzewie NDS lub na serwer NetWare, korzystajàc z nastêpujàcych metod: Wprowadä bezpoãrednio ãcieåkê do folderu w drzewie NDS lub na serwerze NetWare Wybierz ãcieåkê do odbiorcy wedâug przeszukiwania drzewa NDS lub serwera NetWare Zajrzeæ do instrukcji... str. 46 Wybieranie odbiorcy z ksiàåki adresowej urzàdzenia 2 Wprowadzanie rêczne ãcieåki do folderu w drzewie NDS lub na serwerze NetWare Moåesz wprowadziæ rêcznie ãcieåkê do folderu w drzewie NDS lub na serwerze NetWare. A Naciãnij przycisk [Rêczny wpis]. B Naciãnij przycisk [NCP]. C Wybierz typ poâàczenia. Naciãnij przycisk [NDS], aby wybraæ folder w drzewie NDS. Naciãnij przycisk [Bindery], aby wybraæ folder na serwerze NetWare. D Naciãnij przycisk [Rêczny wpis] znajdujàcy siê na prawo od pola ãcieåki. Wyãwietlona zostanie klawiatura. 55
64 Wysyâanie zeskanowanych plików do folderu 2 E Wprowadä ãcieåkê do folderu. Jeãli ustawiono typ poâàczenia obok [NDS], nazwà drzewa NDS jest drzewo, nazwà kontekstu zawierajàcego wolumen, jest kontekst, nazwà wolumenu jest wolumen oraz nazwà folderu jest folder, ãcieåka ma postaæ \\drzewo\wolumen.kontekst\folder. Jeãli ustawiono typ poâàczenia obok [Bindery], nazwà serwera NetWare jest serwer, nazwà wolumenu jest wolumen oraz nazwà folderu jest folder, ãcieåka ma postaæ \\serwer\wolumen\folder. F Naciãnij przycisk [OK]. G Aby zalogowaæ siê do drzewa NDS lub na serwerze NetWare, wpisz nazwê uåytkownika. Naciãnij przycisk [Rêczny wpis] z prawej strony pola nazwy uåytkownika. Wyãwietlona zostanie klawiatura. Jeãli naciãniesz [NDS] obok [Typ poâàczenia], wprowadä nazwê uåytkownika, a nastêpnie wprowadä nazwê kontekstu zawierajàcego obiekt uåytkownika. Jeãli nazwà uåytkownika jest uåytkownik, a nazwà kontekstu jest kontekst, nazwa uåytkownika ma postaæ uåytkownik.kontekst. H Wpisz hasâo, jeãli jest wymagane podczas logowania. Naciãnij przycisk [Rêczny wpis] z prawej strony pola hasâa. Wyãwietlona zostanie klawiatura. I Naciãnij przycisk [Test poâàczenia]. Przeprowadzony zostanie test komunikacji w celu sprawdzenia, czy okreãlony folder udostêpniony istnieje. J Sprawdä rezultaty testu komunikacji, a nastêpnie naciãnij [Wyjãcie]. K Naciãnij przycisk [OK]. Uwaga Jeãli nastàpiâa zmiana protokoâu po wprowadzeniu nazwy ãcieåki, nazwy uåytkownika lub hasâa, wyãwietla siê komunikat potwierdzenia. Aby zmieniæ zarejestrowanà ãcieåkê do folderu docelowego, naciãnij [Edytuj] z lewej strony pola odbiorcy, aby wyãwietliæ klawiaturê na wyãwietlaczu, wprowadä poprawnà ãcieåkê do folderu, a nastêpnie kliknij [OK]. Moåesz poâàczyæ siê tylko z folderem, do którego masz uprawnienia do odczytu. Test komunikacji moåe trochê potrwaæ. Naciãniêcie przycisku [Test poâàczenia] tuå po naciãniêciu przycisku [Anuluj] w trakcie testu komunikacji moåe nie byæ moåliwe. 56
65 Wybieranie skanowanie do folderu docelowego Nawet jeãli test komunikacji zakoñczyâ siê pomyãlnie, nadawanie pliku przez urzàdzenie moåe zakoñczyæ siê niepowodzeniem, jeãli uåytkownik nie ma uprawnieñ do zapisywania plików lub na dysku twardym nie ma wystarczajàcej iloãci miejsca. Moåesz zarejestrowaæ ãcieåkê docelowà w ksiàåce adresowej urzàdzenia. Szczegóâowe informacje, patrz Rejestracja ãcieåki do wybranego w ksiàåce adresowej odbiorcy. Zajrzeæ do instrukcji... str. 59 Rejestracja ãcieåki do wybranego w ksiàåce adresowej odbiorcy 2 Wybieranie ãcieåki do folderu docelowego w drzewie NDS lub na serwerze NetWare wedâug przeszukiwania sieci Moåesz przeszukiwaæ sieæ i wybieraæ ãcieåkê do folderu docelowego w drzewie NDS lub na serwerze NetWare. A Naciãnij przycisk [Rêczny wpis]. B Naciãnij przycisk [NCP]. C Wybierz typ poâàczenia. Naciãnij [NDS], aby przeszukaæ drzewo NDS. Naciãnij [Bindery], aby przeszukaæ serwer NetWare. D Naciãnij [Przeglàdaj sieæ] w obszarze pola nazwy ãcieåki. Jeãli wybrano [NDS] w obszarze [Typ poâàczenia], wyãwietli siê lista drzewa NDS. Jeãli wybrano [Bindery] wobszarze [Typ poâàczenia], wyãwietli siê lista serwera NDS. E Wyszukiwanie folderu docelowego w drzewie NDS lub na serwerze NetWare. Jeãli nie moåesz znaleäæ folderu docelowego, naciãnij przycisk [Jeden poziom wyåej], a nastêpnie wyszukaj folder na tym poziomie. F Wybierz folder docelowy. 57
66 Wysyâanie zeskanowanych plików do folderu G Naciãnij dwukrotnie [OK]. 2 Uwaga Jeãli nastàpiâa zmiana protokoâu po wprowadzeniu nazwy ãcieåki, nazwy uåytkownika lub hasâa, wyãwietla siê komunikat potwierdzenia. Wyãwietlane sà wyâàcznie foldery, do których masz uprawnienia do odczytu. Jeãli jêzyk uåywany w drzewie NDS lub na serwerze NetWare jest inny niå uåywany przez urzàdzenie, wyãwietlane nazwy plików w drzewie NDS lub na serwerze NetWare mogà ulec znieksztaâceniu. Moåna wyãwietliæ po 100 pozycji. Jeãli wybrane drzewo NDS lub serwer NetWare wymaga autoryzacji, wyãwietla siê ekran logowania. Aby zalogowaæ siê do drzewa NDS lub na serwerze NetWare, wpisz nazwê uåytkownika i hasâo. Jeãli logujesz siê do drzewa NDS, wpisz nazwê uåytkownika, a nastêpnie wpisz nazwê kontekstu zawierajàcej obiekt uåytkownika. Jeãli nazwà uåytkownika jest uåytkownik, a nazwà kontekstu jest kontekst, nazwa uåytkownika ma postaæ uåytkownik.kontekst. Nadawanie pliku przez urzàdzenie moåe zakoñczyæ siê niepowodzeniem, jeãli uåytkownik nie ma uprawnieñ do zapisywania plików do folderu lub na dysku twardym nie ma wystarczajàcej iloãci miejsca. Moåesz zarejestrowaæ ãcieåkê docelowà w ksiàåce adresowej urzàdzenia. Szczegóâowe informacje, patrz Rejestracja ãcieåki do wybranego w ksiàåce adresowej odbiorcy. Zajrzeæ do instrukcji... str. 59 Rejestracja ãcieåki do wybranego w ksiàåce adresowej odbiorcy 58
67 Wybieranie skanowanie do folderu docelowego Rejestracja ãcieåki do wybranego w ksiàåce adresowej odbiorcy W tej czêãci opisano sposób rejestracji w ksiàåce adresowej urzàdzenia rêcznie wprowadzanych ãcieåek folderów lub wybranych podczas przeglàdania sieci. A W polu odbiorcy wyãwietl wybranego odbiorcê do zarejestrowania. 2 B Naciãnij przycisk [Zarej.odb.]. C Naciãnij [Nazwy], a nastêpnie okreãl nazwê i inne informacje do zarejestrowania. Szczegóâowe informacje na temat okreãlania informacji do rejestracji, patrz Podrêcznik ustawieñ ogólnych. D Naciãnij przycisk [OK]. Uwaga W zaleånoãci od ustawieñ zabezpieczeñ, opcja [Zarej.odb.] moåe nie byæ wyãwietlana. 59
68 Wysyâanie zeskanowanych plików do folderu Jednoczesne zapisywanie i wysyâanie przy uåyciu skanowania do folderu 2 W tej czêãci opisano, w jaki sposób zapisaæ plik i jednoczeãnie go wysâaæ za pomocà funkcji skanowania do folderu. A Naciãnij przycisk [Zapisz plik]. B Upewnij siê, åe zostaâa wybrana opcja [Wyãlij i zapisz]. C W razie potrzeby okreãl dane pliku, takie jak [Nazwa uåytkownika], [Nazwa pliku] i [Hasâo]. Szczegóâowe informacje, patrz Wprowadzanie informacji o pliku w celu jego zapisania. D Naciãnij przycisk [OK]. E Wprowadä ustawienia wysyâania pliku przy uåyciu skanowania do folderu, a nastêpnie wyãlij plik. Szczegóâowe informacje na temat wysyâania pliku przy uåyciu skanowania do folderu, patrz Podstawowe operacje podczas skanowania do folderu. Uwaga W zaleånoãci od ustawieñ zabezpieczeñ, opcja [Prawa dostêpu] moåe byæ wyãwietlana zamiast [Nazwa uåytkownika]. Szczegóâowe informacje na ten wyboru [Prawa dostêpu] moåna uzyskaæ od administratora. Jeãli jednoczeãnie zapisujesz zeskanowane pliki i wysyâasz je przy uåyciu skanowania do folderu, plików nie moåna ponownie przesâaæ korzystajàc z ekranu skanowania do folderu. Aby ponownie przesâaæ pliki, wybierz plik na ekranie wybierania zapisanych plików, a nastêpnie wyãlij je. Szczegóâowe informacje, patrz Wysyâanie zapisanego pliku. Zajrzeæ do instrukcji... str. 65 Wprowadzanie informacji o pliku w celu jego zapisania str. 43 Podstawowe operacje podczas skanowania do folderu str. 74 Wysyâanie zapisanego pliku 60
69 3. Zapisane pliki przy uåyciu funkcji skanera Za pomocà funkcji skanera moåesz zapisaæ zeskanowane pliki na urzàdzeniu, a nastêpnie wysâaæ zapisane pliki pocztà lub przy uåyciu skanowania do folderu. Przed zapisaniem plików W tej czêãci krótko opisano procedurê zapisywania plików przy uåyciu funkcji skanowania i przedstawiono zagroåenia z tym zwiàzane. Krótki opis procedury zapisywania plików przy uåyciu funkcji skanowania W tej czêãci krótko opisano procedurê zapisywania plików przy uåyciu funkcji skanowania. Waåne Moåesz wybraæ hasâo dla kaådego zapisanego pliku. Do plików, które nie sà chronione hasâem mogà mieæ dostêp inni uåytkownicy w tej samej sieci LAN, korzystajàcy z programu DeskTopBinder. Zaleca siê, aby chroniæ zapisane pliki przy uåyciu wybranych haseâ przed nieautoryzowanym dostêpem. W przypadku wystàpienia pewnych usterek, zapisany na urzàdzeniu zeskanowany plik moåe zostaæ utracony. Zalecamy zapisywanie waånych plików na dysku twardym. Dostawca nie ponosi odpowiedzialnoãci za åadne szkody, wynikajàce z utraty plików. Do dâuåszego przechowywania plików zaleca siê uåywanie programu DeskTopBinder. Szczegóâowe informacje moåna uzyskaæ u przedstawiciela handlowego. 61
70 Zapisane pliki przy uåyciu funkcji skanera 3 ZZZ512S 1. To urzàdzenie Moåna przechowywaæ zeskanowane pliki na dysku twardym urzàdzenia. Zapisane pliki moåna takåe wysyâaæ pocztà , skanowaæ do folderu lub przy uåyciu sieciowego skanera dostarczania. 2. Komputer uåytkownika Przy uåyciu programu DeskTopBinder, moåesz w sieci przeglàdaæ, kopiowaæ lub usuwaæ pliki zapisane na urzàdzeniu. Przy uåyciu programu Web Image Monitor, moåesz w sieci przeglàdaæ, pobieraæ lub usuwaæ pliki zapisane na urzàdzeniu. Szczegóâowe informacje na temat oprogramowania DeskTopBinder Lite znajdujà siê w podrêcznikach DeskTopBinder Lite. Szczegóâowe informacje na temat oprogramowania Web Image Monitor znajdujà siê w pomocy Web Image Monitor. Uwaga Zapisane pliki moåna usunàæ po ustalonym okresie. Szczegóâowe informacje na temat okreãlania okresu, patrz Podrêcznik ustawieñ ogólnych. Pliki zapisane przy uåyciu funkcji skanowania nie mogà zostaæ wydrukowane z panela operacyjnego urzàdzenia. Wydrukuj pliki z komputera uåytkownika po otrzymaniu ich na ten komputer. Moåna takåe zapisywaæ plik i jednoczeãnie wysâaæ go pocztà lub za pomocà funkcji skanowania do folderu albo zapisaæ i jednoczeãnie dostarczyæ go. Szczegóâowe informacje, patrz Jednoczesne zapisywanie i wysyâanie wiadomoãci , Jednoczesne zapisywanie i wysyâanie za pomocà funkcji skanowania do folderu i Jednoczesne zapisywanie i dostarczanie. Zajrzeæ do instrukcji... str. 34 Jednoczesne zapisywanie i wysyâanie wiadomoãci str. 60 Jednoczesne zapisywanie i wysyâanie przy uåyciu skanowania do folderu str. 98 Jednoczesne zapisywanie i dostarczanie 62
71 Podstawowa operacja zapisywania zeskanowanych plików Podstawowa operacja zapisywania zeskanowanych plików W tej czêãci opisano podstawowà operacje zapisywania zeskanowanych plików. A Upewnij siê, åe zostaây usuniête wszelkie wczeãniejsze ustawienia. Jeãli wczeãniejsze ustawienia nie zostaây skasowane, naciãnij przycisk {Kasowanie ustawieñ}. B Umieãæ oryginaây. C W razie potrzeby naciãnij [Ustaw. skanowania], aby okreãliæ ustawienia skanera, takie jak rozdzielczoãæ i rozmiar skanu. Aby uzyskaæ wiêcej informacji, patrz Róåne ustawienia skanowania. 3 D W razie potrzeby okreãl nasycenie skanowania. Aby uzyskaæ szczegóâowe informacje, patrz Dostosowywanie nasycenia obrazu. E W razie potrzeby naciãnij [Typ podawania oryg.], aby okreãliæ ustawienia takie jak orientacja oryginaâu. Szczegóâowe informacje, patrz Ustawianie typu podawania oryginaâu. F Naciãnij przycisk [Zapisz plik]. G Naciãnij przycisk [Tylko zapisz]. 63
72 Zapisane pliki przy uåyciu funkcji skanera H W razie potrzeby okreãl dane pliku, takie jak [Nazwa uåytkownika], [Nazwa pliku] i [Hasâo]. Szczegóâowe informacje, patrz Wprowadzanie informacji o pliku w celu jego zapisania. I Naciãnij przycisk [OK]. J Naciãnij przycisk {Start}. Jeãli skanujesz w pakietach, umieãæ nastêpne oryginaây. 3 Uwaga W zaleånoãci od ustawieñ zabezpieczeñ, opcja [Prawa dostêpu] moåe byæ wyãwietlana zamiast [Nazwa uåytkownika]. Szczegóâowe informacje na ten wyboru [Prawa dostêpu] moåna uzyskaæ od administratora. Naciskajàc [Wyãlij i zapisz] moåesz jednoczeãnie zapisaæ zeskanowane pliki i wysâaæ je. Szczegóâowe informacje, patrz Jednoczesne zapisywanie i wysyâanie wiadomoãci , Jednoczesne zapisywanie i wysyâanie za pomocà funkcji skanowania do folderu i Jednoczesne zapisywanie i dostarczanie. Jeãli wybrano odbiorcê lub nadawcê, nie musisz naciskaæ [Tylko zapisz]. Aby anulowaæ skanowanie, naciãnij przycisk {Zeruj/Zatrzymaj}. Zajrzeæ do instrukcji... str. 105 Róåne ustawienia skanowania str. 114 Dostosowanie nasycenia obrazu str. 115 Ustawianie typu podawania oryginaâu str. 65 Wprowadzanie informacji o pliku w celu jego zapisania str. 34 Jednoczesne zapisywanie i wysyâanie wiadomoãci str. 60 Jednoczesne zapisywanie i wysyâanie przy uåyciu skanowania do folderu str. 98 Jednoczesne zapisywanie i dostarczanie 64
73 Wprowadzanie informacji o pliku w celu jego zapisania Wprowadzanie informacji o pliku w celu jego zapisania Moåna przyporzàdkowaæ dane, takie jak nazwa uåytkownika, nazwa pliku ihasâo. Przyporzàdkowujàc dane dotyczàce zapisanego pliku, moåna przeszukiwaæ pliki wedâug nazwy lub nazwy pliku albo chroniæ plik hasâem przed dostêpem do pliku przez inne osoby. Okreãlanie nazwy uåytkownika 3 Moåna okreãliæ nazwê uåytkownika dla kaådego zapisanego pliku. A Naciãnij przycisk [Zapisz plik]. Wyãwietli siê ekran zapisanego pliku. B Naciãnij przycisk [Nazwa uåytkownika]. Wyãwietli siê lista nazw uåytkowników. C Naciãnij wybranà nazwê uåytkownika. Podane tutaj nazwy uåytkowników sà nazwami, które byây zapisane w opcji [Ustaw. systemu] na karcie [Narzêdzia administr.]. Aby wprowadziæ nazwê, która nie jest tutaj wyãwietlana, naciãnij [Rêczny wpis], a nastêpnie wprowadä nazwê uåytkownika. D Naciãnij dwukrotnie [OK]. Uwaga W zaleånoãci od ustawieñ zabezpieczeñ, opcja [Prawa dostêpu] moåe byæ wyãwietlana zamiast [Nazwa uåytkownika]. Szczegóâowe informacje na ten wyboru [Prawa dostêpu] moåna uzyskaæ od administratora. 65
74 Zapisane pliki przy uåyciu funkcji skanera Okreãlanie nazwy pliku 3 W tej czêãci opisano sposób zmiany nazwy zapisanego pliku. Zapisany plik ma przydzielonà nazwê rozpoczynajàcà siê od SCAN i nastêpny 4-cyfrowy numer. Przykâad: SCAN0001 Moåna zmieniæ tê nazwê pliku. A Naciãnij przycisk [Zapisz plik]. Wyãwietli siê ekran zapisanego pliku. B Naciãnij przycisk [Nazwa pliku]. Wyãwietlona zostanie klawiatura. C Zmieñ nazwê pliku. D Naciãnij dwukrotnie [OK]. Uwaga Szczegóâowe informacje na temat wprowadzania tekstu, patrz Informacje o urzàdzeniu. 66
75 Wprowadzanie informacji o pliku w celu jego zapisania Okreãlanie hasâa Moåesz wybraæ hasâo dla kaådego zapisanego pliku. Waåne Hasâo naleåy zapamiêtaæ. Jeãli zapomnisz hasâo, skontaktuj siê z administratorem systemu urzàdzenia. Wybierajàc hasâo, zapewniasz dostêp do przeglàdania pliku tylko tym uåytkownikom, którzy znajà hasâo. A Naciãnij przycisk [Zapisz plik]. 3 Wyãwietli siê ekran zapisanego pliku. B Naciãnij przycisk [Hasâo]. C Za pomocà przycisków numerycznych wprowadä liczbê skâadajàcà siê z 4 do 8 cyfr. D Naciãnij przycisk [OK]. E Za pomocà przycisków numerycznych wprowadä ten sam numer ponownie. F Naciãnij dwukrotnie [OK]. 67
76 Zapisane pliki przy uåyciu funkcji skanera Wyãwietlanie listy zapisanych plików W tej czêãci opisano listê zapisanych plików. Lista zapisanych plików pozwala usuwaæ zapisane pliki lub wprowadzaæ zmiany w dotyczàcych ich informacjach. Lista zapisanych plików 3 W tej sekcji opisano sposób wyãwietlania listy zapisanych plików. Aby wyãwietliæ listê zapisanych plików, naciãnij [Wybierz zapisany plik] na poczàtkowym ekranie skanera. Wyãwietla siê lista zapisanych plików: Wyãwietlane pola funkcyjne sâuåà za przyciski wyboru. Naciãniêcie pola powoduje jego wybranie lub okreãlenie. Wybranie lub zaznaczenie pola na wyãwietlaczu panela powoduje, åe zostaje ono podãwietlone: [ ]. Przyciski, które nie mogà byæ wybrane wyãwietlane sà w nastêpujàcy sposób: [ ] Przyciski wyszukiwania plików Sâuåà do przeâàczania siê pomiêdzy ekranami wyszukiwania plików wg nazwy uåytkownika lub wg nazwy pliku, ew. do wyãwietlania ekranu z listà wszystkich plików. 2. Lista/ Miniatury Moåesz wybraæ sposób wyãwietlenia zapisanych plików jako listê lub miniatury. 3. [Wyãlij] Naciãnij, aby dostarczyæ lub wysâaæ zapisany plik pocztà lub przy uåyciu skanowania do folderu. ALQ008S PL 4. [Zarzàdzaj/Usuñ plik] Naciãnij, aby usunàæ zapisane pliki lub zmieniæ dane dotyczàce plików. 5. Przyciski sortowania plików Sortujà pliki wedâug wybranego parametru. Ponowne wybranie tego samego przycisku spowoduje posortowanie plików w odwrotnym porzàdku. Plików nie moåna sortowaæ w odwrotnej kolejnoãci dostarczania. 6. [Szczegóây] Naciãnij, aby wyãwietliæ szczegóây dotyczàce wybranego pliku.
77 Wyãwietlanie listy zapisanych plików 7. [Podglàd] Naciãnij, aby wyãwietliæ przeglàd dotyczàcy wybranego pliku. Szczegóâowe informacje, patrz Sprawdzanie zapisanego pliku wybranego z listy. 8. Lista zapisanych plików Sâuåy do wyãwietlania listy zapisanych plików. Jeãli wybranego pliku nie moåna wyãwietliæ, naciãnij [U] lub [T], aby przewinàæ ekran. Jeãli wybrano hasâo dla pliku, z lewej strony nazwy uåytkownika pliku wyãwietla siê ikona. Uwaga W zaleånoãci od ustawieñ zabezpieczeñ, niektóre pliki mogà nie wyãwietlaæ siê na liãcie. Pliki zapisane przy uåyciu funkcji innych niå funkcje skanowania nie zostanà wyãwietlone. 3 Zajrzeæ do instrukcji... str. 71 Sprawdzanie zapisanego pliku wybranego z listy Wyszukiwanie listy zapisanych plików Potrzebne pliki moåna wyszukiwaæ wãród zapisanych plików wg nazwy uåytkownika lub nazwy pliku. Moåesz wyszukaæ listê zapisanych plików wedâug jednej z nastêpujàcych metod: Wyszukiwanie wedâug nazwy uåytkownika Wyszukiwanie wedâug nazwy pliku Wyszukiwanie wedâug nazwy uåytkownika Moåesz wyszukaæ zapisane pliki wedâug nazwy ich uåytkownika. A Naciãnij przycisk [Wybierz zapisany plik]. B Naciãnij przycisk [Nazwa uåytkownika]. 69
78 Zapisane pliki przy uåyciu funkcji skanera 3 C Wybierz nazwê uåytkownika, która zostanie uåyta w operacji wyszukiwania. Podane tutaj nazwy uåytkowników sà nazwami, które byây zapisane w opcji [Ustaw. systemu] na karcie [Narzêdzia administr.]. Aby zmieniæ nazwê uåytkownika, która nie jest tutaj wyãwietlana, naciãnij [Rêczny wpis], a nastêpnie wprowadä nazwê uåytkownika. D Naciãnij przycisk [OK]. Wyszukiwanie zostaâo uruchomione, a pliki naleåàce do okreãlonego uåytkownika sà wyãwietlane. Wyszukiwanie wedâug nazwy pliku Moåesz wyszukaæ zapisane pliki wedâug ich nazwy. A Naciãnij przycisk [Wybierz zapisany plik]. B Naciãnij przycisk [Nazwa pliku]. Wyãwietlona zostanie klawiatura. C Wprowadä nazwê pliku. Informacje o wprowadzaniu znaków zawiera Podrêcznik ustawieñ ogólnych. D Naciãnij przycisk [OK]. Rozpoczyna siê wyszukiwanie. Wyãwietlone zostajà pliki, których nazwa zaczyna siê od podanego ciàgu znaków. 70
79 Sprawdzanie zapisanych plików Sprawdzanie zapisanych plików Moåna wyãwietliæ ekran podglàdu i sprawdziæ zapisany plik na urzàdzeniu lub na komputerze uåytkownika. Sprawdzanie zapisanego pliku wybranego z listy W tej czêãci opisano sposób podglàdu pliku wybranego z listy zapisanych plików. A Naciãnij przycisk [Wybierz zapisany plik]. 3 Wyãwietla siê lista zapisanych plików. Szczegóâowe informacje na temat zapisanych plików, patrz Lista zapisanych plików. B Na liãcie zapisanych plików wybierz plik do sprawdzenia. Moåesz wybraæ wiêcej niå jeden plik. C Naciãnij przycisk [Podglàd]. Wyãwietla siê podglàd wybranego, zapisanego pliku. Zajrzeæ do instrukcji... str. 68 Lista zapisanych plików 71
80 Zapisane pliki przy uåyciu funkcji skanera Ekran podglàdu zapisanego pliku 3 ALQ022S PL 1. [Zmniejszenie], [Powiêkszenie] W trybie podglàdu moåna zmniejszaæ lub zwiêkszaæ obraz pliku. 2. [ ][ ][ ][ ] Moåna przewijaæ ekran podglàdu. 3. [Przeâàcz] Moåesz przeâàczaæ na innà stronê podglàdu. 4. [Przeâàcz] Moåesz przeâàczaæ na inny plik podglàdu. 5. Wyãwietl plik Wyãwietla siê nazwa i rozmiar wybranego pliku. 6. Wyãwietl stronê Wyãwietla siê numer podglàdanej strony, caâkowita liczba stron, rozmiar strony i tryb koloru. 7. Wyãwietl pozycjê Jeãli podglàd jest powiêkszony, wskazane jest miejsce fragmentu strony wyãwietlanej na ekranie podglàdu. Sprawdzanie zapisanych plików z poziomu komputera klienckiego Korzystajàc z programu DeskTopBinder Lite lub Web Image Monitor moåna wyãwietliæ z komputera uåytkownika listê plików zapisanych na urzàdzeniu. Waåne Aby przeglàdaæ zapisane pliki z komputera uåytkownika, naleåy okreãliæ adres IPv4 urzàdzenia. 72 Sprawdzaæ moåna równieå pliki zapisane przy uåyciu funkcji kopiowania, serwera dokumentów oraz funkcji drukarki. Na ekranie przedstawiono przykâadowà procedurê. W zaleånoãci od modelu urzàdzenia lub ãrodowiska pracy pozycje wyãwietlane na aktualnym ekranie mogà byæ inne.
81 Sprawdzanie zapisanych plików Wyãwietlanie listy zapisanych plików za pomocà programu DeskTopBinder Lite Korzystajàc z programu DeskTopBinder Lite moåna wyãwietliæ z komputera uåytkownika listê plików zapisanych na urzàdzeniu. Zapisane pliki sà wyãwietlane w oknie DeskTopBinder Lite jak poniåej: Ilustracja stanowi jedynie przykâad. W rzeczywistoãci wyglàd ekranu moåe siê nieco róåniæ. Uwaga Zapisane pliki moåna równieå przesâaæ do komputera klienckiego. Wiêcej informacji na temat programu DeskTopBinder, patrz podrêczniki do programu DeskTopBinder. Szczegóâowe informacje na temat instalowania aplikacji DeskTopBinder Lite, patrz Instalowanie DeskTopBinder Lite z dostarczonego dysku CD-ROM. 3 Zajrzeæ do instrukcji... str. 83 Instalowanie DeskTopBinder Lite z dostarczonego dysku CD-ROM Korzystanie z programu Web Image Monitor w celu wyãwietlenia zapisanych plików Zapisane pliki moåna wyãwietlaæ i sprawdzaæ takåe na komputerze uåytkownika za pomocà programu Web Image Monitor. Zapisane pliki sà wyãwietlane w oknie Web Image Monitor jak poniåej: Po wprowadzeniu w pasku adresu przeglàdarki internetowej na komputerze klienckim adresu (adres IPv4 tego urzàdzenia), wyãwietlona zostanie gâówna strona programu Web Image Monitor. Uwaga Moåliwe jest równieå pobranie zapisanych plików. Zaleca siê uåywanie programu Web Image Monitor wyâàcznie w sieci LAN. Szczegóâowe informacje na temat wyãwietlania i pobierania zapisanych plików przy uåyciu programu Web Image Monitor zawiera Podrêcznik ustawieñ ogólnych. Szczegóâowe informacje na temat konfiguracji programu Web Image Monitor zawiera Podrêcznik sieciowy. Dalsze informacje o funkcjach zarzàdzania zapisanymi plikami przy uåyciu programu Web Image Monitor moåna uzyskaæ, klikajàc [Pomoc] wprawym górnym rogu wyãwietlonego ekranu. 73
82 Zapisane pliki przy uåyciu funkcji skanera Wysyâanie zapisanego pliku Moåesz wysâaæ wybrany plik lub jego adres URL. W tej czêãci opisano sposób wyboru plików do wysâania pocztà lub przy uåyciu skanowania do folderu albo sieciowego skanera dostarczania. Wiêcej informacji na temat procedur pracy dla indywidualnie ustawionych funkcji, patrz odpowiednie rozdziaây. 3 Wysyâanie zapisanych plików W tej sekcji objaãniono, jak wysyâaæ zapisany plik. A Naciãnij przycisk [Wybierz zapisany plik]. Wyãwietla siê lista zapisanych plików. B Wybierz plik, który chcesz wysâaæ. Aby wybraæ wiêcej niå jeden plik, powtórz tê czynnoãæ. Jeãli wybrano wiêcej niå jeden plik, pliki zostanà wysâane lub dostarczone w wybranym porzàdku. Naciskajàc [Kolejka], moåesz wysâaæ wybrane pliki jeden po drugim. C Naciãnij przycisk [OK]. Pojawi siê ekran , skanowania do folderu lub sieciowego skanera dostarczania. D W razie potrzeby przeâàcz ekran. E Okreãl ustawienia dla wysyâanych plików pocztà , skanowania do folderu lub przy uåyciu sieciowego skanera dostarczania. Szczegóâowe informacje na temat wysyâania pliku pocztà lub przy uåyciu skanowania do folderu oraz w jaki sposób dostarczyæ plik, patrz Podstawowa operacja wysyâania zeskanowanych plików pocztà , Podstawowe operacje podczas skanowania do folderu lub Podstawowe operacje dostarczania plików. 74
83 Wysyâanie zapisanego pliku F Naciãnij przycisk {Start}. Wybrane pliki sà wysyâane pocztà lub przy uåyciu skanowania do folderu lub przy uåyciu sieciowego skanera dostarczania. Uwaga Jeãli wybrano ochronê pliku hasâem, wyãwietli siê ekran do wprowadzenia hasâa. Wybierz plik, wprowadä prawidâowe hasâo, a nastêpnie naciãnij przycisk [OK]. Podczas wysyâania zapisanego pliku pocztà moåna go doâàczyæ do wiadomoãci jako zaâàcznik lub wysâaæ tylko jego adres URL. W pierwszej kolejnoãci naleåy wykonaæ to ustawienie w [Ustawienia skanera]. Szczegóâowe informacje na ten temat, patrz Podrêcznik ustawieñ ogólnych. 3 Zajrzeæ do instrukcji... str. 15 Podstawowa operacja wysyâania zeskanowanych plików pocztà e- mail str. 43 Podstawowe operacje podczas skanowania do folderu str. 85 Podstawowe operacje dostarczania plików 75
84 Zapisane pliki przy uåyciu funkcji skanera Zarzàdzanie zapisanymi plikami W tej czêãci opisano sposób usuwania zapisanych plików i jak zmieniæ dane dotyczàce tych pików. Usuwanie zapisanego pliku 3 W tej sekcji objaãniono, jak usunàæ zapisany plik. A Naciãnij przycisk [Wybierz zapisany plik]. Wyãwietla siê lista zapisanych plików. B Naciãnij przycisk [Zarzàdzaj/Usuñ plik]. Pojawi siê ekran funkcji [Zarzàdzaj/Usuñ plik]. C Wybierz plik, który chcesz usunàæ. D Naciãnij przycisk [Usuñ plik]. Wyãwietlony zostanie komunikat z åàdaniem potwierdzenia operacji usuniêcia pliku. 76
85 Zarzàdzanie zapisanymi plikami E Naciãnij przycisk [Tak]. Uwaga Nie moåna usunàæ plików oczekujàcych na wysâanie. Moåna takåe usuwaæ zapisane w urzàdzeniu pliki przez dostêp do urzàdzenia z komputera uåytkownika przy uåyciu programu Web Image Monitor lub DeskTopBinder. Szczegóâowe informacje na temat oprogramowania Web Image Monitor znajdujà siê w pomocy Web Image Monitor. Szczegóâowe informacje na temat oprogramowania DeskTopBinder, patrz podrêczniki odnoszàce siê do programu DeskTopBinder. Zmiana danych dotyczàcych zapisanego pliku 3 Moåesz zmieniæ dane dotyczàce zapisanego pliku, takie jak [Nazwa uåytkownika], [Nazwa pliku] i [Hasâo]. Uwaga Nie moåna zmieniæ informacji o plikach oczekujàcych na dostarczenie. Zmiana nazwy uåytkownika Moåesz zmieniæ nazwê uåytkownika dla kaådego zapisanego pliku. A Naciãnij przycisk [Wybierz zapisany plik]. Wyãwietla siê lista zapisanych plików. B Naciãnij przycisk [Zarzàdzaj/Usuñ plik]. 77
86 Zapisane pliki przy uåyciu funkcji skanera 3 C Wybierz plik, o którym informacje naleåy zmieniæ. Po wybraniu pliku chronionego hasâem, pojawi siê ekran do wprowadzenia hasâa. Wprowadä hasâo, a nastêpnie naciãnij przycisk [OK]. D Naciãnij przycisk [Zmieñ nazwê uåytkownika]. E Wprowadä nowà nazwê uåytkownika. Podane tutaj nazwy uåytkowników sà nazwami, które byây zapisane w opcji [Ustaw. systemu] na karcie [Narzêdzia administr.]. Aby zmieniæ nazwê uåytkownika, która nie jest tutaj wyãwietlana, naciãnij [Rêczny wpis], a nastêpnie wprowadä nazwê uåytkownika. F Naciãnij przycisk [OK]. G Upewnij siê, åe zmieniono nazwê uåytkownika, jeãli to konieczne i naciãnij [Wyjãcie]. Uwaga Korzystajàc z programu Web Image Monitor lub DeskTopBinder moåesz na komputerze uåytkownika takåe zmieniæ nazwê uåytkownika pliku zapisanego w urzàdzeniu. Szczegóâowe informacje na temat oprogramowania Web Image Monitor znajdujà siê w pomocy Web Image Monitor. Szczegóâowe informacje na temat oprogramowania DeskTopBinder, patrz podrêczniki odnoszàce siê do programu DeskTopBinder. W zaleånoãci od ustawieñ zabezpieczeñ, opcja [Zmieñ prawa dost.] moåe byæ wyãwietlana zamiast [Zmieñ nazwê uåytkownika]. Szczegóâowe informacje dotyczàce okreãlenia [Zmieñ prawa dost.] moåna uzyskaæ od administratora. Zmiana nazwy pliku Moåesz zmieniæ nazwê pliku dla kaådego zapisanego pliku. A Naciãnij przycisk [Wybierz zapisany plik]. Wyãwietla siê lista zapisanych plików. 78
87 Zarzàdzanie zapisanymi plikami B Naciãnij przycisk [Zarzàdzaj/Usuñ plik]. C Wybierz plik, o którym informacje naleåy zmieniæ. Po wybraniu pliku chronionego hasâem, pojawi siê ekran do wprowadzenia hasâa. Wprowadä hasâo, a nastêpnie naciãnij przycisk [OK]. D Naciãnij przycisk [Zmieñ nazwê pliku]. E Zmieñ nazwê pliku. F Naciãnij przycisk [OK]. G Upewnij siê, åe zmieniono odpowiednie informacje o pliku i naciãnij [Wyjãcie]. 3 Uwaga Informacje o wprowadzaniu znaków zawiera Podrêcznik ustawieñ ogólnych. Korzystajàc z programu Web Image Monitor lub DeskTopBinder moåesz na komputerze uåytkownika takåe zmieniæ nazwê pliku zapisanego w urzàdzeniu. Szczegóâowe informacje na temat oprogramowania Web Image Monitor znajdujà siê w pomocy Web Image Monitor. Szczegóâowe informacje na temat oprogramowania DeskTopBinder, patrz podrêczniki odnoszàce siê do programu DeskTopBinder. 79
88 Zapisane pliki przy uåyciu funkcji skanera Zmiana hasâa Wprowadä hasâo w celu dostêpu do zapisanego pliku. Waåne Upewnij siê, åe nie zapomniaâeã hasâa. Jeãli zapomnisz hasâo, skontaktuj siê z administratorem systemu urzàdzenia. A Naciãnij przycisk [Wybierz zapisany plik]. 3 Wyãwietla siê lista zapisanych plików. B Naciãnij przycisk [Zarzàdzaj/Usuñ plik]. C Wybierz plik, o którym informacje naleåy zmieniæ. Po wybraniu pliku chronionego hasâem, pojawi siê ekran do wprowadzenia hasâa. Wprowadä hasâo, a nastêpnie naciãnij przycisk [OK]. D Naciãnij przycisk [Zmieñ hasâo]. E Za pomocà przycisków numerycznych wprowadä nowe hasâo skâadajàce siê od 4 do 8 cyfr. F Naciãnij przycisk [OK]. G Za pomocà przycisków numerycznych wprowadä ten sam numer ponownie. H Naciãnij przycisk [OK]. Uwaga Korzystajàc z programu Web Image Monitor lub DeskTopBinder moåesz na komputerze uåytkownika takåe zmieniæ hasâo do pliku zapisanego w urzàdzeniu. Szczegóâowe informacje na temat oprogramowania Web Image Monitor znajdujà siê w pomocy Web Image Monitor. Szczegóâowe informacje na temat oprogramowania DeskTopBinder, patrz podrêczniki odnoszàce siê do programu DeskTopBinder. 80
89 4. Dostarczanie zeskanowanych plików Korzystajàc z oprogramowania ScanRouter moåesz dostarczaæ plików uåywanych na tym urzàdzeniu uåywajàc róånych metod skanowania. Przed dostarczeniem plików W tej czêãci opisano konieczne przygotowania i procedury korzystania z sieciowego skanera dostarczania. Waåne Aby uåyæ sieciowego skanera dostarczania, wymagany jest skaner dostarczania z zainstalowanym opcjonalnym oprogramowaniem dostarczajàcym ScanRouter. Wymagana jest równieå rejestracja danych o odbiorcach i nadawcach na serwerze dostarczania. Krótki opis dostarczania zeskanowanych plików W tej czêãci krótko opisano funkcjê dostarczania plików za pomocà sieciowego skanera dostarczania. ZZZ513S 1. To urzàdzenie Moåesz wysyâaæ zeskanowane pliki na serwer dostarczania. 2. Serwer dostarczania Zainstaluj na tym komputerze oprogramowanie dostarczajàce ScanRouter, aby uåywaæ go jako serwer dostarczania. Po otrzymaniu zeskanowanego pliku serwer dostarczania dostarcza plik zgodnie z ustawieniem okreãlonym dla odbiorcy. Ustawieniami dostarczajàcymi sà: Przechowywanie pliku w szufladzie Dostarczanie pliku za pomocà poczty Przechowywanie pliku w wybranym folderze Szczegóâowe informacje na temat oprogramowania dostarczajàcego ScanRouter, patrz podrêczniki dostarczane razem z oprogramowaniem dostarczajàcym ScanRouter. 81
90 Dostarczanie zeskanowanych plików 3. Komputer uåytkownika W jaki sposób sprawdziæ plik, korzystajàc z komputera klienta w zaleånoãci od metody dostarczania. Na przykâad moåesz sprawdziæ plik korzystajàc z jednej z metod: Korzystanie z programu DeskTopBinder do przeglàdania pliku dostarczonego do szuflady. Korzystanie z oprogramowania do otrzymywania wiadomoãci z doâàczonym zaâàcznikiem. Przeglàdanie folderu pod kàtem przechowywanego pliku. Przygotowywanie dostarczania pliku 4 W tej czêãci opisano przygotowania i ustawienia dostarczania zeskanowanych plików. Waåne Aby uåyæ sieciowego skanera dostarczania, wymagany jest skaner dostarczania z zainstalowanym opcjonalnym oprogramowaniem dostarczajàcym ScanRouter. Szczegóâowe informacje na temat oprogramowania dostarczajàcego ScanRouter, patrz podrêczniki dostarczane razem z oprogramowaniem dostarczajàcym ScanRouter. Aby przejrzeæ pliki dostarczone do szuflady, naleåy na komputerze uåytkownika zainstalowaæ program DeskTopBinder. A Podâàcz urzàdzenie do sieci. Podâàcz urzàdzenie do sieci za pomocà kabla Ethernet, kabla IEEE 1394 lub skorzystaj z sieci bezprzewodowej LAN (IEEE b). B Wprowadä w [Ustaw. systemu] niezbêdne ustawienia sieci. Po dokonaniu podâàczenia urzàdzenia do sieci za pomocà kabla Ethernet, wprowadä nastêpujàce ustawienia. Szczegóâowe informacje na ten temat, patrz Podrêcznik ustawieñ ogólnych. Przypisz adres IPv4 urzàdzenia i maskê podsieci. W [Protokóâ efektywny] wâàcz [IPv4] Ustaw opcjê [Opcja dostarczania] na wartoãæ [Wâàczone] C Jeãli to konieczne, zmieñ ustawienia w [Ustaw. wysyâania], w obszarze [Ustawienia skanera]. D Za pomocà oprogramowania dostarczajàcego ScanRouter, zarejestruj ten komputer jako urzàdzenie I/O. Ponadto zarejestruj odbiorców i wybierz takie ustawienia jak typ dostarczania i nadawca. Szczegóâowe informacje, patrz podrêcznik doâàczony do oprogramowania dostarczajàcego ScanRouter. 82
91 Przed dostarczeniem plików Uwaga Aby podâàczyæ urzàdzenie do sieci za pomocà kabla IEEE 1394 lub bezprzewodowej sieci LAN (IEEE b), wymagana jest karta rozszerzeñ 1394 lub karta rozszerzeñ bezprzewodowej sieci LAN. Szczegóâowe informacje na ten temat, patrz Podrêcznik sieciowy. Liczba pozycji do ustawienia w [Ustaw. systemu] zaleåy od ãrodowiska sieci. Szczegóâowe informacje na temat ustawieñ w sieci, patrz Podrêcznik ustawieñ ogólnych. Szczegóâowe informacje na temat instalowania aplikacji DeskTopBinder Lite, patrz Instalowanie DeskTopBinder Lite z dostarczonego dysku CD-ROM. Zajrzeæ do instrukcji... str. 83 Instalowanie DeskTopBinder Lite z dostarczonego dysku CD- ROM 4 Instalowanie DeskTopBinder Lite z dostarczonego dysku CD-ROM W tej czêãci opisano, jak zainstalowaæ DeskTopBinder Lite na komputerze uåytkownika z dostarczonego dysku CD-ROM Scanner/PostScript Drivers and Utilities. Aby przejrzeæ lub otrzymaæ pliki dostarczone do szuflady, naleåy w pierwszej kolejnoãci na komputerze uåytkownika zainstalowaæ DeskTopBinder Lite. A Sprawdä, czy na komputerze uåytkownika uruchomiony jest system Windows, a nastêpnie wâóå dysk CD-ROM Scanner/PostScript Drivers and Utilities do stacji CD-ROM. Automatycznie uruchamia siê instalator i wyãwietlane jest okno dialogowe [Scanner/PostScript Drivers and Utilities]. B Kliknij przycisk [DeskTopBinder Lite]. Zostanie wyãwietlone okno dialogowe [DeskTopBinder LiteKonfiguracja]. Nastêpne kroki instalacyjne moåna znaleäæ w podrêczniku instalacji wyãwietlanym w oknie dialogowym [DeskTopBinder Lite Konfiguracja]. Uwaga Przed rozpoczêciem instalacji naleåy sprawdziæ wymagania systemowe oprogramowania DeskTopBinder Lite. Aby uzyskaæ szczegóâowe informacje, patrz Oprogramowanie dostarczone na dysku CD-ROM. Oprogramowanie moåna zainstalowaæ, korzystajàc z automatycznie uruchamiajàcego siê programu. Szczegóâowe informacje na temat automatycznie uruchamiajàcego siê programu, patrz Szybka instalacja. Zajrzeæ do instrukcji... str. 144 Oprogramowanie dostarczane na dysku CD-ROM str. 144 Szybka instalacja 83
92 Dostarczanie zeskanowanych plików Ekran sieciowego skanera dostarczajàcego W tej czêãci opisano ukâad ekranu uåywania sieciowego skanera dostarczania. Wyãwietlane pola funkcyjne sâuåà za przyciski wyboru. Naciãniêcie pola powoduje jego wybranie lub okreãlenie. Wybranie lub zaznaczenie pola na wyãwietlaczu panela powoduje, åe zostaje ono podãwietlone: [ ]. Przyciski, które nie mogà byæ wybrane wyãwietlane sà w nastêpujàcy sposób: [ ] Pole odbiorcy Zostaje wyãwietlony okreãlony odbiorca. Jeãli wybrano wiêcej niå jednego odbiorcê, naciãnij przycisk [U] lub [T], aby przewijaæ odbiorców na liãcie. 2. Ikona sieciowego skanera dostarczania Informuje, åe wyãwietlany jest ekran sieciowego skanera dostarczajàcego. 3. [Nr rejestr.] Naciãnij ten przycisk, aby okreãliæ odbiorcê przez podanie trzycyfrowego numeru rejestracji. 4. [Rêczny wpis] Aby wysâaæ plik pocztà korzystajàc z serwera dostarczania do odbiorcy nie zarejestrowanego na liãcie odbiorców serwera dostarczania, naciãnij ten przycisk w celu wyãwietlenia klawiatury. Nastêpnie uåyj klawiatury, aby wprowadziæ adres . Dalsze informacje na temat wysyâania pliku pocztà przy uåyciu serwera dostarczania, zobacz podrêcznik do oprogramowania ScanRouter. ALQ009S PL 5. Lista odbiorców Zostanie wyãwietlona lista odbiorców zarejestrowanych na serwerze dostarczania. Jeãli nie moåna wyãwietliæ wszystkich odbiorców, naciãnij przycisk [U]lub [U], aby przeâàczyæ ekran. Odbiorcy grupowi sà oznaczani symbolem ( ). 6. [Temat][Nazwa nadawcy][potwierdz. odbioru] Okreãl temat, nadawcê i wybierz lub nie Message Disposition Notification w celu nadania pliku.
93 Podstawowe operacje dostarczania plików Podstawowe operacje dostarczania plików W tej czêãci opisano podstawowà operacje dostarczania zeskanowanych plików za pomocà sieciowego skanera dostarczania. Waåne Najpierw zarejestruj odbiorców i nadawców, korzystajàc z oprogramowania dostarczajàcego ScanRouter zainstalowanego na serwerze dostarczania. A Upewnij siê, åe zostaây usuniête wszelkie wczeãniejsze ustawienia. Jeãli wczeãniejsze ustawienia nie zostaây skasowane, naciãnij przycisk {Kasowanie ustawieñ}. B Jeãli pojawi siê ekran lub skanowania do folderu, przeâàcz ekran na sieciowy skaner dostarczania. Aby uzyskaæ szczegóây, patrz Przeâàczanie na ekran sieciowego skanera dostarczania. 4 C Umieãæ oryginaây. D W razie potrzeby naciãnij [Ustaw. skanowania], aby okreãliæ ustawienia skanera, takie jak rozdzielczoãæ i rozmiar skanu. Aby uzyskaæ wiêcej informacji, patrz Róåne ustawienia skanowania. E W razie potrzeby okreãl nasycenie skanowania. Aby uzyskaæ szczegóâowe informacje, patrz Dostosowywanie nasycenia obrazu. 85
94 Dostarczanie zeskanowanych plików 4 F W razie potrzeby naciãnij [Typ podawania oryg.], aby okreãliæ ustawienia takie jak orientacja oryginaâu. Szczegóâowe informacje, patrz Ustawianie typu podawania oryginaâu. G Okreãl odbiorcê. Teraz moåna wprowadziæ wielu odbiorców. Szczegóâowe informacje, patrz Okreãlanie odbiorców. H W razie potrzeby naciãnij [Temat], aby wprowadziæ temat wiadomoãci . Szczegóâowe informacje, patrz Okreãlanie tematu poczty , która ma byæ nadana za poãrednictwem serwera dostarczania. I W razie potrzeby naciãnij [Nazwa nadawcy], aby okreãliæ nadawcê. Jeãli wybrano nadawcê, dane na temat nadawcy zostanà doâàczone do dostarczonego pliku. Wybierz nadawcê spoãród nadawców zarejestrowanych na serwerze dostarczania. Szczegóâowe informacje, patrz Okreãlanie nadawcy. J Naciãnij przycisk {Start}. Jeãli skanujesz w pakietach, umieãæ nastêpne oryginaây. Uwaga Naciskajàc [Rêczny wpis] na ekranie sieciowego skanera dostarczania, moåesz wysâaæ plik pocztà , korzystajàc z sieciowego serwera dostarczania. Szczegóâowe informacje na temat bezpoãredniego wprowadzania adresu , patrz Wprowadzanie rêczne adresu . Jeãli zaznaczono wiêcej niå jednego odbiorcê, naciãnij [U] lub [T] obok pola odbiorcy, aby przewinàæ listê odbiorców. Aby anulowaæ wybranego odbiorcê, wyãwietl go w polu odbiorcy, a nastêpnie naciãnij przycisk {Zeruj/Zatrzymaj}. Aby anulowaæ wybranego odbiorcê w ksiàåce adresowej, naciãnij ponownie wybranego odbiorcê. Moåesz uåyæ funkcji Potwierdzenie odbioru podczas wysyâania wiadomoãci (MDN) za pomocà serwera dostarczania. Wiadomoãæ zostaâa wysâana do nadawcy wybranego w kroku 9 z powiadomieniem o przeczytaniu przez odbiorcê wiadomoãci . Aby okreãliæ ustawienia, naciãnij [Potwierdz. odbioru]. Aby wâàczyæ standard Message Disposition Notification, naleåy ustawiæ oprogramowanie ScanRouter do wysyâania poczty przy uåyciu SMTP. Szczegóâowe informacje dotyczàce tych ustawieñ, patrz podrêcznik oprogramowania dostarczajàcego ScanRouter. Naleåy jednak pamiêtaæ, åe powiadomienie nie zostanie odesâane, jeãli oprogramowanie odbiory nie obsâuguje standardu Message Disposition Notification. Najpierw zarejestruj adres nadawcy korzystajàc z oprogramowania dostarczajàcego ScanRouter. 86
95 Podstawowe operacje dostarczania plików Naciskajàc przycisk {Sprawdzanie ustawieñ}, moåesz w celu sprawdzenia ustawieñ przeâàczyæ z poczàtkowego ekranu skanera na ekran sprawdzania ustawieñ. Szczegóâowe informacje, patrz Sprawdzanie ustawieñ. Jeãli naciãniêto przycisk [Podglàd], a nastêpnie zeskanowano dokument, wyãwietli siê ekran podglàdu. Szczegóâowe informacje, patrz Podglàd Aby anulowaæ skanowanie, naciãnij przycisk {Zeruj/Zatrzymaj}. Moåesz takåe zapisaæ zeskanowany plik i jednoczeãnie dostarczyæ go. Szczegóâowe informacje, patrz Jednoczesne zapisywanie i dostarczanie. Zajrzeæ do instrukcji... str. 88 Przeâàczanie ekranu sieciowego serwera dostarczania str. 105 Róåne ustawienia skanowania str. 114 Dostosowanie nasycenia obrazu str. 115 Ustawianie typu podawania oryginaâu str. 89 Okreãlanie odbiorców str. 97 Okreãlanie tematu poczty , która ma byæ nadana za poãrednictwem serwera dostarczania str. 93 Okreãlanie nadawcy str. 22 Wprowadzanie rêczne adresu str. 5 Podglàd str. 4 Sprawdzanie ustawieñ str. 98 Jednoczesne zapisywanie i dostarczanie 4 87
96 Dostarczanie zeskanowanych plików Przeâàczanie ekranu sieciowego serwera dostarczania W tej czêãci opisano sposób przeâàczania na ekran sieciowego skanera dostarczania. Jeãli pojawi siê ekran lub skanowania do folderu, przeâàcz ekran na sieciowy skaner dostarczania. A Naciãnij przycisk [Odb. dostarcz.]. 4 Wyãwietlony zostanie ekran sieciowego skanera dostarczajàcego. Uwaga Nie moåna przeâàczyæ z ekranu lub ekrany skanowania do folderu podczas wybierania odbiorców i nadawców. Aby anulowaæ wybranego odbiorcê, wyãwietl go w polu odbiorcy na ekranie lub ekranie skanowania do folderu, a nastêpnie naciãnij przycisk {Zeruj/Zatrzymaj}. 88
97 Okreãlanie odbiorców Okreãlanie odbiorców W tej czêãci opisano sposób okreãlania odbiorców. Wybieranie odbiorców wpisanych do ksiàåki adresowej serwera dostarczania W tej czêãci opisano, w jaki sposób wybraæ odbiorcê wpisanego do ksiàåki adresowej serwera dostarczania. Odbiorcê wpisanego na listê odbiorców serwera dostarczania moåna wybraæ, korzystajàc z nastêpujàcych metod: Wybierajàc odbiorcê z listy Wybierajàc odbiorcê przez wpisanie jego numeru rejestracyjnego Wybierajàc odbiorcê przez przeszukiwanie serwera dostarczania 4 Wybieranie odbiorcy z listy Wybierz odbiorcê z listy odbiorców. A Na liãcie odbiorców, naciãnij przycisk z nazwà odbiorcy. Wybrany odbiorca zostaje podãwietlony i pojawia siê dodatkowo w polu odbiorcy w górnej czêãci ekranu. Odbiorcy sà zapisani na serwerze dostarczania pod nagâówkami. Lista odbiorców jest aktualizowana automatycznie. Uwaga Jeãli poszukiwany odbiorca nie pojawia siê, naciãnij przycisk [U] lub [T], aby przewinàæ listê, aå siê on pojawi. W zaleånoãci od ustawieñ zabezpieczeñ, na liãcie odbiorców moåe nie byæ niektórych odbiorców. 89
98 Dostarczanie zeskanowanych plików Wybieranie odbiorców przez wpisanie ich numerów rejestracyjnych Wybierz odbiorcê, wpisujàc jego krótki numer identyfikacyjny (zarejestrowany za pomocà oprogramowania dostarczajàcego ScanRouter). Szczegóâowe informacje na temat, w jaki sposób ustawiaæ krótkie numery identyfikacyjne, znajdujà siê w podrêcznikach doâàczonych do oprogramowania dostarczajàcego ScanRouter. A Naciãnij przycisk [Nr rejestr.]. 4 B Uåywajàc przycisków numerycznych, wpisz trzycyfrowy numer rejestracyjny, a nastêpnie naciãnij przycisk {q}. Moåna takåe wpisaæ numer rejestracyjny z mniejszà liczbà cyfr. Przykâad: Aby wprowadziæ 009 Naciãnij {9}, a nastêpnie przycisk {q}. C Naciãnij przycisk [OK]. Naciskajàc [Zmieñ] moåesz zmieniæ wybranego odbiorcê. Uwaga Aby anulowaæ wybór odbiorcy, naciãnij przycisk [U] lub [T] obok pola odbiorcy, aby przewinàæ listê odbiorców aå pojawi siê ten, którego wybór ma byæ anulowany, a nastêpnie naciãnij przycisk {Zeruj / Zatrzymaj}. 90
99 Okreãlanie odbiorców Wybieranie odbiorców przez wyszukiwanie listy odbiorców serwera dostarczania Odbiorców moåna wyszukiwaæ i wybieraæ z listy odbiorców serwera dostarczania. A Naciãnij przycisk [Wyszukaj odb.]. 4 B Aby wyszukaæ wedâug nazwy, naciãnij [Nazwa]. Aby wyszukaæ wg komentarza, naciãnij [Komentarz]. Na wyãwietlaczu urzàdzenia pojawi siê obraz klawiatury, za pomocà której moåna wpisaæ nazwê lub komentarz. Moåna takåe wyszukiwaæ wedâug kombinacji [Nazwa] i [Komentarz]. C Wprowadä czêãæ nazwy odbiorcy. Aby wyszukaæ wedâug komentarza, wpisz jego fragment. D Naciãnij przycisk [OK]. E W razie potrzeby naciãnij [Szukanie zaawansow.], a nastêpnie okreãl szczegóâowe kryteria wyszukiwania. Naciskajàc przycisk [Szukanie zaawansow.], moåna wyszukaæ wedâug [Nazwa] i [Komentarz]. Moåesz takåe wyszukiwaæ wedâug kryterium [Zaczynajàce siê] lub [Koñczàce siê na] razem z innym kryterium. F Naciãnij przycisk [Rozpocznij wyszuk.]. Zostanà wyãwietleni odbiorcy, którzy speâniajà warunki wyszukiwania. G Wybierz odbiorcê. 91
100 Dostarczanie zeskanowanych plików H Naciãnij przycisk [OK]. 4 Uwaga Funkcja wyszukiwania wedâug komentarza wyszukuje odbiorców na podstawie informacji komentarza, który jest elementem rejestracji wymaganym przez oprogramowanie dostarczajàce ScanRouter. Naciskajàc [Szczegóây] moåesz przeglàdaæ informacje na temat wybranych odbiorców. Jako rezultat wyszukiwania moåe byæ wyãwietlonych do 100 odbiorców. Naciskanie [Szukanie zaawansow.] powoduje wyãwietlanie siê nastêpujàcego kryterium: [Zaczynajàce siê]: Szukane sà nazwy zaczynajàce siê od wprowadzonego znaku lub znaków. Na przykâad, aby wyszukaæ ABC, wprowadä A. [Koñczàce siê na]: Szukane sà nazwy koñczàce siê wprowadzonym znakiem lub znakami. Na przykâad, aby wyszukaæ ABC, wprowadä C. [Dokâ. pasujàce]: Szukane sà nazwy, które odpowiadajà wprowadzonemu znakowi lub znakom. Na przykâad, aby wyszukaæ ABC, wprowadä ABC. [Zawierajàce znak]: Szukane sà nazwy, które zawierajà wprowadzony znak lub znaki. Na przykâad, aby wyszukaæ ABC, wprowadä A, B lub C. [Wykluczaj. znaki]: Szukane sà nazwy, które nie zawierajà wprowadzonego znaku lub znaków. Na przykâad, aby wyszukaæ ABC, wprowadä D. 92
101 Okreãlanie nadawcy Okreãlanie nadawcy W tej czêãci opisano, w jaki sposób okreãliæ nadawcê poczty podczas wysyâania pliku pocztà za poãrednictwem serwera dostarczania. Nadawcê moåna okreãliæ, korzystajàc z nastêpujàcych metod: Wybierajàc nadawcê z listy odbiorców serwera dostarczania Wybór nadawcy przez wpisanie jego numeru rejestracji Wybierajàc nadawcê przez przeszukiwanie listy odbiorców serwera dostarczania Wybierajàc nadawcê z listy odbiorców serwera dostarczania W tej czêãci opisano, w jaki sposób wybraæ nadawcê z listy odbiorców. A Naciãnij przycisk [Nazwa nadawcy]. 4 B Wybierz nadawcê. C Naciãnij przycisk [OK]. 93
102 Dostarczanie zeskanowanych plików Wybieranie nadawcy przez wpisanie jego numeru rejestracyjnego. Nadawcê moåna wybraæ, wpisujàc jego numer rejestracyjny. A Naciãnij przycisk [Nazwa nadawcy]. 4 B Naciãnij przycisk [Nr rejestracji]. C Uåywajàc przycisków z numerami, wpisz trzycyfrowy numer rejestracyjny przypisany do foldera odbiorcy, który ma byæ wybrany. Jeãli wprowadzany numer zawiera mniej niå piêæ cyfr, po wprowadzeniu ostatniej cyfry naciãnij przycisk {q}. Przykâad: Aby wprowadziæ 006 Naciãnij {6}, a nastêpnie przycisk {q}. D Naciãnij przycisk [OK]. Naciskajàc [Zmieñ] moåesz zmieniæ wybranego odbiorcê. Uwaga Szczegóâowe informacje na temat okreãlania [Short ID] znajdujà siê w podrêcznikach doâàczonych do oprogramowania dostarczajàcego ScanRouter. 94
103 Okreãlanie nadawcy Wybieranie nadawcy przez przeszukiwanie listy odbiorców serwera dostarczania. W tej czêãci opisano, w jaki sposób wybraæ nadawcê przez przeszukiwanie listy odbiorców serwera dostarczania. A Naciãnij przycisk [Nazwa nadawcy]. 4 B Naciãnij przycisk [Wyszukaj]. C Aby wyszukaæ wedâug nazwy, naciãnij [Nazwa]. Aby wyszukaæ wg komentarza, naciãnij [Komentarz]. Na wyãwietlaczu urzàdzenia pojawi siê obraz klawiatury, za pomocà której moåna wpisaæ nazwê lub komentarz. Moåna takåe wyszukiwaæ wedâug kombinacji [Nazwa] i [Komentarz]. D Wprowadä czêãæ nazwy nadawcy. Aby wyszukaæ wedâug komentarza, wpisz jego fragment. E Naciãnij przycisk [OK]. 95
104 Dostarczanie zeskanowanych plików F W razie potrzeby naciãnij [Szukanie zaawansow.], a nastêpnie okreãl szczegóâowe kryteria wyszukiwania. Naciskajàc przycisk [Szukanie zaawansow.], moåna wyszukaæ wedâug [Nazwa] i [Komentarz]. Moåesz takåe wyszukiwaæ wedâug kryterium [Zaczynajàce siê] lub [Koñczàce siê na] razem z innym kryterium. 4 G Naciãnij przycisk [Rozpocznij wyszuk.]. Zostanà wyãwietleni odbiorcy, którzy speâniajà warunki wyszukiwania. H Wybierz nadawcê. I Naciãnij przycisk [OK]. 96 Uwaga Funkcja wyszukiwania wedâug komentarza wyszukuje odbiorców na podstawie informacji komentarza, który jest elementem rejestracji wymaganym przez oprogramowanie dostarczajàce ScanRouter. Naciskajàc [Szczegóây] moåesz przeglàdaæ informacje na temat wybranych odbiorców. Jako wynik wyszukiwania moåe byæ wyãwietlonych do 100 pozycji. Naciskanie [Szukanie zaawansow.] powoduje wyãwietlanie siê nastêpujàcego kryterium: [Zaczynajàce siê]: Szukane sà nazwy zaczynajàce siê od wprowadzonego znaku lub znaków. Na przykâad, aby wyszukaæ ABC, wprowadä A. [Koñczàce siê na]: Szukane sà nazwy koñczàce siê wprowadzonym znakiem lub znakami. Na przykâad, aby wyszukaæ ABC, wprowadä C. [Dokâ. pasujàce]: Szukane sà nazwy, które odpowiadajà wprowadzonemu znakowi lub znakom. Na przykâad, aby wyszukaæ ABC, wprowadä ABC. [Zawierajàce znak]: Szukane sà nazwy, które zawierajà wprowadzony znak lub znaki. Na przykâad, aby wyszukaæ ABC, wprowadä A, B lub C. [Wykluczaj. znaki]: Szukane sà nazwy, które nie zawierajà wprowadzonego znaku lub znaków. Na przykâad, aby wyszukaæ ABC, wprowadä D.
105 Okreãlanie tematu poczty , która ma byæ nadana za poãrednictwem serwera dostarczania Okreãlanie tematu poczty , która ma byæ nadana za poãrednictwem serwera dostarczania W tej czêãci opisano, w jaki sposób okreãliæ temat poczty podczas wysyâania pliku pocztà za poãrednictwem serwera dostarczania. A Naciãnij przycisk [Temat]. 4 Wyãwietlona zostanie klawiatura. B Wprowadä temat. C Naciãnij przycisk [OK]. 97
106 Dostarczanie zeskanowanych plików Jednoczesne zapisywanie i dostarczanie W tej czêãci opisano, w jaki sposób zapisaæ plik i jednoczeãnie go dostarczyæ. A Naciãnij przycisk [Zapisz plik]. 4 B Upewnij siê, åe zostaâa wybrana opcja [Wyãlij i zapisz]. C W razie potrzeby okreãl dane pliku, takie jak [Nazwa uåytkownika], [Nazwa pliku] i [Hasâo]. Szczegóâowe informacje, patrz Wprowadzanie informacji o pliku w celu jego zapisania. D Naciãnij przycisk [OK]. E Okreãl ustawienia dla dostarczenia pliku, a nastêpnie go wyãlij. Szczegóâowe informacje na temat dostarczania plików, patrz Podstawowe operacje dostarczania plików. Uwaga Plik, który zostaâ jednoczeãnie zapisany i dostarczony, nie moåe byæ powtórnie wysâany z ekranu sieciowego skanera dostarczania. Aby wysâaæ plik powtórnie, naleåy go wybraæ na ekranie wybór zapisanego pliku, a nastêpnie wysâaæ. Szczegóâowe informacje, patrz Wysyâanie zapisanego pliku. Zajrzeæ do instrukcji... str. 65 Wprowadzanie informacji o pliku w celu jego zapisania str. 85 Podstawowe operacje dostarczania plików str. 74 Wysyâanie zapisanego pliku 98
107 5. Skanowanie oryginaâów za pomocà skanera sieciowego TWAIN Za pomocà urzàdzenia moåna skanowaæ oryginaây i wysyâaæ je przez sieæ do komputera uåytkownika. Zanim skaner sieciowy TWAIN zostanie uåyty W tej czêãci opisano przygotowania i procedury uåywania skanera sieciowego TWAIN. Waåne Aby móc uåywaæ skanera sieciowego TWAIN, trzeba zainstalowaæ sterownik TWAIN, który jest na dostarczonym dysku CD-ROM. Szczegóâowe informacje na temat instalacji sterownika TWAIN, patrz sekcja Instalowanie sterownika TWAIN z dostarczonego dysku CD-ROM. Aby uåywaæ sieciowego skanera TWAIN, naleåy zainstalowaæ na komputerze uåytkownika aplikacjê zgodna ze standardem TWAIN, takà jak DeskTopBinder. Aplikacja DeskTopBinder Lite jest dostêpna na dysku CD-ROM. Szczegóâowe informacje na temat instalowania aplikacji DeskTopBinder, patrz Instalowanie DeskTopBinder Lite z dostarczonego dysku CD-ROM. Zajrzeæ do instrukcji... str. 102 Instalowanie sterownika TWAIN z dostarczonego dysku CD-ROM str. 83 Instalowanie DeskTopBinder Lite z dostarczonego dysku CD-ROM 99
108 Skanowanie oryginaâów za pomocà skanera sieciowego TWAIN Krótkie omówienie skanera sieciowego TWAIN W tej czêãci opisano w krótko funkcje skanera sieciowego TWAIN. W trybie skanera TWAIN urzàdzenie moåe byæ uåywane wspólnie przez wiele komputerów. Dlatego nie ma potrzeby przygotowywania specjalnego komputera do skanera ani przeâàczania skanera i kaådego komputera za kaådym razem, gdy ma on byæ ze skanerem uåyty. 5 ZZZ514S 1. To urzàdzenie Skanuje oryginaâ po otrzymaniu instrukcji od komputera uåytkownika, a nastêpnie przesyâa zeskanowany plik przez sieæ do tego komputera. 2. Komputer uåytkownika Okreãla ustawienia skanera i steruje nim, gdy uåywa on aplikacji obsâugujàcej skaner sieciowy TWAIN, np. DeskTopBinder Lite. Odbiera pliki zeskanowane przez urzàdzenie i wyãwietla je za pomocà aplikacji obsâugujàcej skaner sieciowy TWAIN. Uwaga Gdy urzàdzenie jest uåywane jako skaner sieciowy TWAIN, nie trzeba naciskaæ przycisku {Skaner} na panelu operacyjnym. Podczas skanowania oryginaâu z komputera uåytkownika przy uåyciu sterownika TWAIN, ekran przeâàcza siê automatycznie. Aby uåyæ funkcji innych niå skaner sieciowy TWAIN, naciãnij przycisk [Wyjãcie]. 100
109 Zanim skaner sieciowy TWAIN zostanie uåyty Przygotowanie do uåycia skanera sieciowego TWAIN W tej czêãci opisano przygotowania i ustawienia do uåywania urzàdzenia jako skanera sieciowego TWAIN. Waåne Aby móc uåywaæ skanera sieciowego TWAIN, na komputerze musi byæ zainstalowana aplikacja obsâugujàca skaner, np. DeskTopBinder Lite. DeskTopBinder Lite jest na dostarczonym dysku CD-ROM. Szczegóâowe informacje na temat instalowania aplikacji DeskTopBinder Lite, patrz Instalowanie DeskTopBinder Lite z dostarczonego dysku CD-ROM. A Podâàcz urzàdzenie do sieci. Podâàcz urzàdzenie do sieci za pomocà kabla Ethernet, kabla IEEE 1394 lub skorzystaj z sieci bezprzewodowej LAN (IEEE b). B Wprowadä w [Ustaw. systemu] niezbêdne ustawienia sieci. Po dokonaniu podâàczenia urzàdzenia do sieci za pomocà kabla Ethernet, wprowadä nastêpujàce ustawienia. Szczegóâowe informacje na ten temat, patrz Podrêcznik ustawieñ ogólnych. Przypisz adres IPv4 urzàdzenia i maskê podsieci. W [Protokóâ efektywny] wâàcz [IPv4] C Zainstaluj sterownik TWAIN na komputerze uåytkownika. Szczegóâowe informacje na temat instalacji sterownika TWAIN, patrz sekcja Instalowanie sterownika TWAIN z dostarczonego dysku CD-ROM. 5 Uwaga Aby podâàczyæ urzàdzenie do sieci za pomocà kabla IEEE 1394 lub bezprzewodowej sieci LAN (IEEE b), wymagana jest odpowiednio karta rozszerzeñ 1394 lub karta rozszerzeñ bezprzewodowej sieci LAN. Szczegóâowe informacje na ten temat znajdujà siê w Podrêczniku sieciowym. Szczegóâowe informacje na temat [Ustaw. systemu], patrz Podrêcznik ustawieñ ogólnych. Liczba pozycji do ustawienia w [Ustaw. systemu] zaleåy od ãrodowiska sieci. Szczegóâowe informacje na temat ustawieñ w sieci, patrz Podrêcznik ustawieñ ogólnych. Zajrzeæ do instrukcji... str. 102 Instalowanie sterownika TWAIN z dostarczonego dysku CD- ROM str. 83 Instalowanie DeskTopBinder Lite z dostarczonego dysku CD- ROM 101
110 Skanowanie oryginaâów za pomocà skanera sieciowego TWAIN Instalowanie sterownika TWAIN z dostarczonego dysku CD-ROM 5 W tej czêãci opisano, jak zainstalowaæ sterownik TWAIN na komputerze uåytkownika z dostarczonego dysku CD-ROM Scanner/PostScript Drivers and Utilities. Aby móc uåywaæ skanera sieciowego TWAIN, trzeba zainstalowaæ sterownik TWAIN na komputerze uåytkownika. A Uruchom system Windows, a nastêpnie wâóå dysk CD-ROM z napisem Scanner/PostScript Drivers and Utilities do napêdu komputera uåytkownika. Automatycznie uruchamia siê instalator i wyãwietlane jest okno dialogowe [Scanner/PostScript Drivers and Utilities]. B Kliknij [Sterownik TWAIN]. C Zostanie uruchomiony instalator sterownika TWAIN. Postêpuj zgodnie z wyãwietlanymi instrukcjami. Uwaga Przed rozpoczêciem instalacji naleåy sprawdziæ wymagania systemowe dla sterownika TWAIN. Szczegóâowe informacje na temat wymagañ systemowych znajdujà siê w sekcji Oprogramowanie dostarczone na dysku CD-ROM. Oprogramowanie moåna zainstalowaæ, korzystajàc z automatycznie uruchamiajàcego siê programu. Szczegóâowe informacje na temat automatycznie uruchamiajàcego siê programu, patrz Szybka instalacja. Jeãli proces instalacji nie rozpocznie siê automatycznie, zobacz Szybka instalacja. Po zakoñczeniu instalacji moåe zostaæ wyãwietlony monit o ponowne uruchomienie komputera klienckiego. W takim wypadku uruchom ponownie komputer kliencki. Po zakoñczeniu instalacji w folderze [Programy] wmenu [Start] zostanie dodany folder o nazwie odpowiadajàcej nazwie uåywanego urzàdzenia. Z tego folderu moåna wyãwietlaæ ekran pomocy. Uwagi na temat uåywania skanera sieciowego TWAIN znajdujà siê w pliku Readme.txt. Naleåy je przeczytaæ przed rozpoczêciem korzystania z urzàdzenia. Zajrzeæ do instrukcji... str. 144 Oprogramowanie dostarczane na dysku CD-ROM str. 144 Szybka instalacja 102
111 Podstawowe operacje skanera sieciowego TWAIN Podstawowe operacje skanera sieciowego TWAIN W tej czêãci opisano podstawowe operacje skanowania za pomocà skanera sieciowego TWAIN. Waåne Aby uåywaæ sieciowego skanera TWAIN, naleåy zainstalowaæ na komputerze uåytkownika aplikacjê zgodna ze standardem TWAIN, takà jak DeskTopBinder. W nastêpujàcej, przykâadowej procedurze wykorzystano system Windows XP i oprogramowanie DeskTopBinder Lite. A Kliknij przycisk [Start], wskaå polecenie [Programy], a nastêpnie w folderze [DeskTopBinder] kliknij opcjê [DeskTopBinder]. B Kliknij polecenie [Ustawienia skanowania...] wmenu [Narzêdzia]. C Kliknij przycisk [Wybierz sterownik skanera...]. D Wybierz z listy nazwê urzàdzenia, z którego chcesz skorzystaæ, a nastêpnie kliknij przycisk [Wybierz...]. E Kliknij przycisk [OK]. F Umieãæ oryginaây. G Zmenu [Plik] wybierz polecenie [Dodaj dokument], a nastêpnie kliknij [Skanuj...], aby wyãwietliæ okno dialogowe Sterowanie skanerem. Okno dialogowe uåywane do sterowania skanerem za pomocà sterownika TWAIN nosi nazwê okna dialogowego Sterowanie skanerem. H Wprowadä ustawienia zaleånie od nastêpujàcych czynników: typ oryginaâu, typ skanowania, ukâad oryginaâu. Szczegóâowe informacje zawiera pomoc sterownika TWAIN. I W oknie dialogowym Sterowanie skanerem kliknij [Skanuj...]. W zaleånoãci od ustawieñ zabezpieczeñ, po naciãniêciu przycisku [Skanuj...] moåe pojawiæ siê okno dialogowe sâuåàce do wpisania nazwy oraz hasâa uåytkownika. Jeãli jest wiêcej oryginaâów do zeskanowania, umieãæ nastêpny oryginaâ, a nastêpnie kliknij [Skanuj...]. Jeãli nie ma juå wiêcej oryginaâów, kliknij [Wykonane]. J Kliknij polecenie [Zakoñcz] wmenu [Plik]
112 Skanowanie oryginaâów za pomocà skanera sieciowego TWAIN K Wprowadä nazwê pliku i kliknij [OK]. Przeglàdarka DeskTopBinder zostanie zamkniêta, a obraz zostanie zapisany w DeskTopBinder Lite. 5 Uwaga Jeãli skaner juå zostaâ wybrany, nie trzeba go wybieraæ ponownie, chyba åe ma on zostaæ zmieniony. Za pomocà DeskTopBinder, moåesz edytowaæ i drukowaæ zeskanowane pliki. Dodatkowe informacje na temat DeskTopBinder moåna znaleäæ w podrêcznikach DeskTopBinder. Nazwa modelu podâàczonego skanera pojawia siê na pasku tytuâu okna dialogowego Sterowanie skanerem. Jeãli w sieci jest wiêcej niå jeden skaner tego samego modelu, naleåy siê upewniæ, åe zostaâ wybrany wâaãciwy skaner. Jeãli nie, naleåy kliknàæ [Wybierz sterownik skanera...], a nastêpnie wybraæ skaner ponownie. Jeãli wâaãciwy skaner nie pojawi siê na liãcie, naleåy sprawdziæ, czy jest on poprawnie podâàczony do sieci, i czy zostaâ okreãlony jego adres IPv4. Jeãli wâaãciwy skaner nadal siê nie pojawia, naleåy skontaktowaæ siê z administratorem sieci. 104
113 6. Róåne ustawienia skanowania W tej czêãci opisano róåne ustawienia skanowania. Ustawienia skanowania W tej czêãci opisano, jak wykonaæ ustawienia skanowania. A Naciãnij przycisk [Ustaw. skanowania]. B Okreãl rozdzielczoãæ, rozmiar obszaru skanowania oraz inne ustawienia, zgodnie z wymaganiami. C Naciãnij przycisk [OK]. 105
114 Róåne ustawienia skanowania Pozycje okreãlajàce ustawienia skanowania W tej czêãci opisano pozycje ustawieñ skanowania. Typ skanowania Wybierz typ skanowania odpowiedni dla danego oryginaâu. [Tekst] Odpowiedni do zwiêkszania czytelnoãci optycznie rozpoznawanych znaków za pomocà aplikacji OCR przeznaczonej do tego celu. [Tekst / Linie rysunku] Standardowe oryginaây czarno-biaâe zawierajàce gâównie znaki. Zeskanowane obrazy nadajà siê do drukowania. 6 [Tekst/Foto] Oryginaây zawierajàce mieszankê fotografii, obrazów i znaków (dwubarwne). Zeskanowane obrazy nadajà siê do drukowania. [Foto] Oryginaây zawierajàce fotografie i inne obrazy (dwubarwne). Zeskanowane obrazy nadajà siê do drukowania. [Odcienie szaroãci] Oryginaây zawierajàce fotografie i inne obrazy (wielobarwne). Zeskanowane obrazy nadajà siê do wyãwietlania na monitorze komputera. Rozdzielczoãæ Wybierz rozdzielczoãæ skanowania oryginaâów. Jako rozdzielczoãæ skanowania wybierz [100 dpi], [200 dpi], [300 dpi], [400 dpi] lub [600 dpi]. Rozmiar obszaru skanowania Wybierz rozmiar oryginaâu, który ma zostaæ zeskanowany. Moåna wybraæ nastêpujàce elementy i rozmiary: [Auto wykrywanie] Skanuje w rozmiarach oryginaâów przy uåyciu funkcji automatycznego wykrywania rozmiaru. 106 [Róåne rozmiary] Skanuje pakiet oryginaâów tej samej szerokoãci i róånej dâugoãci, wykrywajàc dâugoãæ kaådego z nich.
115 Pozycje okreãlajàce ustawienia skanowania Rozmiar szablonu A3L, A4K, A4L, A5K, A5L, 11 17L, 8 1 / 2 14L, 8 1 / 2 13L, 8 1 / 2 11K, 8 1 / 2 11L, 5 1 / / 2 K,5 1 / / 2 L, B4 JISL, B5 JISK, B5 JISL [Rozm. niestand.] Skanuje w okreãlonym rozmiarze. Uwaga Jeãli zostaâ wybrany rozmiar [Rozm. niestand.], moåna okreãliæ wymiary (szerokoãæ i wysokoãæ) obszaru skanowania w milimetrach. Gdy w tym samym czasie skanowane sà oryginaây o tej samej szerokoãci, ale róånych dâugoãciach, naleåy umieãciæ je wâaãciwie, zgodnie z rysunkiem poniåej. 6 ALQ021S Zwiàzek miêdzy oryginaâem o mieszanych rozmiarach i rozmiarem obszaru skanowania W tej czêãci opisano róånice, z których trzeba zdawaæ sobie sprawê podczas skanowania oryginaâów o tej samej szerokoãci, ale róånych dâugoãciach (np. A3 i A4 lub B4 i B5) przy uåyciu ustawienia poâoåenia oryginaâu i rozmiaru skanowania. Po ustawieniu opcji [Róåne rozmiary] urzàdzenie wykryje dâugoãæ oryginaâów o tej samej szerokoãci i zeskanuje je. Moåna umieãciæ kombinacje oryginaâów o nastêpujàcych rozmiarach: A3L&A4K, B4L&B5K, A4L&A5K. Jeãli zostaâ wybrany rozmiar szablonu, urzàdzenie skanuje oryginaây w wybranym rozmiarze, niezaleånie od ich rzeczywistego rozmiaru. Jeãli oryginaâ jest mniejszy niå wybrany rozmiar, urzàdzenie dodaje w obszarze skanowania marginesy. Jeãli zostanie wybrane ustawienie [Auto wykrywanie] dla skanowania oryginaâów z szyby ekspozycyjnej, urzàdzenie wykrywa rozmiar poszczególnych oryginaâów i skanuje je zgodnie z tym rozmiarem. Jeãli zostanie wybrane tylko ustawienie [Auto wykrywanie] dla skanowania oryginaâów z automatycznego podajnika dokumentów (ADF), urzàdzenie wykrywa rozmiar najwiêkszego oryginaâu i skanuje wszystkie inne oryginaây zgodnie z tym rozmiarem. 107
116 Róåne ustawienia skanowania Procedura ustawiania niestandardowego rozmiaru przy skanowaniu caâego oryginaâu W tej czêãci opisano, jak ustawiæ rozmiar niestandardowy dla skanowania caâego oryginaâu. Aby zeskanowaæ caây obszar oryginaâu, naleåy zmierzyæ jego wymiary i wpisaæ je w ustawieniach Rozmiar oryginaâu (X1 i Y1) i Obszar skanowania (X3 i Y3). W nastêpujàcym przykâadzie wyjaãniono, jak zeskanowaæ caây obszar oryginaâu. 6 ALQ001S Nie trzeba okreãlaæ poâoåenia poczàtkowego (X2 i Y2). Okreãl to jako 0 mm. Jako rozmiar skanowania naleåy wpisaæ te same wartoãci, co dla ustawienia rozmiar oryginaâu. A Naciãnij przycisk [Ustaw. skanowania]. B Naciãnij przycisk [Rozmiar skanow.]. C Naciãnij przycisk [Rozm. niestand.]. 108
117 Pozycje okreãlajàce ustawienia skanowania D Okreãl rozmiar oryginaâu (X1 i Y1), uåywajàc przycisków numerycznych, a nastêpnie naciãnij {q}. Na przykâad ustaw X1 na wartoãæ 300 mm i Y1 na wartoãæ 200 mm. E Ustaw poâoåenie poczàtkowe (X2 i Y2) na 0 mm, a nastêpnie naciãnij {q}. Ustaw na przykâad X2 i Y2 na 0 mm i naciãnij {q}. F Okreãl obszar skanowania (X3 i Y3), uåywajàc przycisków numerycznych, a nastêpnie naciãnij {q}. Na przykâad ustaw X3 na wartoãæ 300 mm i Y3 na wartoãæ 200 mm. G Naciãnij przycisk [OK]. H Sprawdä wartoãci ustawienia obszaru skanowania (X3 i Y3) wyãwietlone powyåej [Rozm. niestand.], a nastêpnie naciãnij [OK]
118 Róåne ustawienia skanowania Procedura ustawiania rozmiaru niestandardowego przy skanowaniu czêãci oryginaâu W tej czêãci opisano, jak ustawiæ rozmiar niestandardowy dla skanowania obszaru wewnàtrz oryginaâu. Aby zeskanowaæ czêãæ oryginaâu, trzeba okreãliæ rozmiar oryginaâu (X1 i Y1), poâoåenie poczàtkowe (X2 i Y2) oraz obszar skanowania (X3 i Y3). Zwiàzek miêdzy ustawieniami rozmiar oryginaâu, poâoåenie poczàtkowe i rozmiar skanowania jest róåny, w zaleånoãci od orientacji oryginaâu i ustawionego poâoåenia. Ustawienia naleåy wybraæ prawidâowo, posâugujàc siê nastêpujàcymi przykâadami. Przykâad 1 6 Oryginaâ jest umiejscowiony w orientacji na szybie skanera lub w automatycznym podajniku dokumentów ADF ALQ014S Przykâad 2 Oryginaâ jest umiejscowiony w orientacji skanera na szybie ALQ015S 110
119 Pozycje okreãlajàce ustawienia skanowania Przykâad 3 Oryginaâ jest poâoåony worientacji w automatycznym podajniku dokumentów ADF ALQ016S W przykâadach 1 i 2 (powyåej) przedstawiono procedurê skanowania obszaru R oryginaâu. A Naciãnij przycisk [Ustaw. skanowania]. B Naciãnij przycisk [Rozmiar skanow.]. C Naciãnij przycisk [Rozm. niestand.]. 6 D Okreãl rozmiar oryginaâu (X1 i Y1), uåywajàc przycisków numerycznych, a nastêpnie naciãnij {q}. Na przykâad ustaw X1 na wartoãæ 300 mm i Y1 na wartoãæ 200 mm. 111
120 Róåne ustawienia skanowania E Okreãl poâoåenie poczàtkowe (X2 i Y2), uåywajàc przycisków numerycznych, a nastêpnie naciãnij {q}. Na przykâad ustaw X2 na wartoãæ 30 mm i Y2 na wartoãæ 20 mm. F Okreãl obszar skanowania (X3 i Y3), uåywajàc przycisków numerycznych, a nastêpnie naciãnij {q}. Na przykâad ustaw X3 i Y3 na wartoãæ 80 mm. G Naciãnij przycisk [OK]. H Sprawdä wartoãci ustawienia obszaru skanowania (X3 i Y3) wyãwietlone powyåej [Rozm. niestand.], a nastêpnie naciãnij [OK]. 6 Jak ustawiæ oryginaây, aby skanowaæ je w rozmiarze niestandardowym W tej czêãci opisano, jak ustawiaæ oryginaây, które majà byæ skanowane w rozmiarze niestandardowym. Ustawienie orientacji oryginaâu W obszarze [Orientacja oryginaâu] wybierz [ ] lub [ ], zgodnie z orientacjà oryginaâu. Aby wyãwietliæ [Orientacja oryginaâu] na ekranie Funkcje skanera, naciãnij [Typ podawania oryg.]. Szczegóâowe informacje, patrz Ustawianie typu podawania oryginaâu. Poâoåenie oryginaâu Umieãæ oryginaây stronà zadrukowanà do góry w automatycznym podajniku dokumentów (ADF); stronà zadrukowanà do doâu na szybie ekspozycyjnej. 112
121 Pozycje okreãlajàce ustawienia skanowania Orientacjà oryginaâu jest [ ] Umieszczanie oryginaâu w automatycznym podajniku dokumentów (ADF) ALQ017S Umieszczanie oryginaâu na szybie ekspozycyjnej Ustaw oryginaâ równo, obracajàc go w prawo lub w lewo, a nastêpnie umieãæ go stronà zadrukowanà do doâu na szybie ekspozycyjnej. ALQ018S Orientacjà oryginaâu jest [ ] Umieszczanie oryginaâu w automatycznym podajniku dokumentów (ADF) 6 ALQ019S Umieszczanie oryginaâu na szybie ekspozycyjnej Odwróæ oryginaâ, umieszczajàc go stronà zadrukowanà do doâu na szybie ekspozycyjnej, a nastêpnie ustaw go w lewym górnym rogu szyby ekspozycyjnej. ALQ020S Zajrzeæ do instrukcji... str. 115 Ustawianie typu podawania oryginaâu Edycja Okreãl ustawienia edycji. [Usuñ brzeg] Powoduje usuniêcie brzegów skanowanego oryginaâu, zgodnie z wprowadzonà szerokoãcià. Jeãli zostanie wybrana opcja [Taka sama szer.], moåna okreãliæ w milimetrach jednakowà szerokoãæ usuwanego brzegu wokóâ oryginaâu (strona górna, dolna, lewa, prawa). Jeãli zostanie wybrana opcja [Róåna szerokoãæ], moåna okreãliæ w milimetrach innà szerokoãæ usuwanego brzegu dla kaådej strony. 113
122 Róåne ustawienia skanowania Dostosowanie nasycenia obrazu W tej czêãci opisano, jak dostosowaæ nasycenie obrazu. Aby ustaliæ nasycenie obrazu, naciãnij przyciski [W] lub [V], po lewej i po prawej stronie [Auto nasyc.]. Te przyciski powodujà zwiêkszenie lub zmniejszenie nasycenie obrazu o jednà jednostkê przyrostu aå do 7. Wybranie opcji [Auto nasyc.] powoduje skorygowanie nasycenia skanowania, aby poprawiæ rozdzielczoãæ na róånych typach papieru, takich jak papier inny niå biaây, np. oryginaây gazetowe lub przezroczyste. Szczegóâowe informacje na ten temat, patrz Podrêcznik ustawieñ ogólnych. 6 Uwaga Jeãli zostanie wybrane ustawienie [Tekst], [Tekst / Linie rysunku] lub [Tekst/Foto] dla opcji [Typ skanowania] pod ustawieniami [Ustaw. skanowania], opcja [Auto nasyc.] jest wybierana automatycznie. 114
123 Ustawianie typu podawania oryginaâu Ustawianie typu podawania oryginaâu W tej sekcji opisano ustawianie typu podawania oryginaâu, jak np. jego orientacji i skanowanych stron oryginaâu. Orientacja oryginaâu W tej czêãci opisano, jak prawidâowo wyãwietlaæ na ekranie komputera uåytkownika orientacje góra/dóâ skanowanych oryginaâów. A Naciãnij przycisk [Typ podawania oryg.]. 6 B Naciãnij przycisk [ ] lub [ ], aby wybraæ takà samà orientacjê jak oryginaâu. C Naciãnij przycisk [OK]. 115
124 Róåne ustawienia skanowania Umieszczanie oryginaâów Aby prawidâowo wyãwietlaæ na komputerze uåytkownika orientacjê góra/dóâ skanowanego oryginaâu, uâoåenie oryginaâu i ustawienia wybrane na panelu operacyjnym muszà do siebie pasowaæ. Uâóå poprawnie oryginaây, posâugujàc siê nastêpujàcà tabelà: Szyba ekspozycyjna Orientacja oryginaâu górna krawêdä dotyka górnego lewego rogu szyby ekspozycyjnej Przycisk panela operacyjnego górna krawêdä dotyka tyâu szyby ekspozycyjnej 6 Podajnik dokumentów Orientacja oryginaâu górna krawêdä uâoåona na poczàtku Przycisk panela operacyjnego górna krawêdä dotyka tyâu podajnika ADF Uwaga Oryginaây sà zwykle prostokàtne ( ) lub wydâuåone poziomo ( ). Jednak w tabeli powyåej uåyto kwadratów, aby âatwiej byâo zrozumieæ orientacjê oryginaâu. Nawet jeãli rzeczywisty ksztaât oryginaâu jest inny, kombinacja orientacji oryginaâu i orientacji okreãlonej w sterowniku skanera nie zmienia siê. 116
125 Ustawianie typu podawania oryginaâu W tabeli poniåej, wskazujàcej sposób umieszczania oryginaâów znajdujà siê wskazówki doboru opcji Skala szaroãci dla typu skanowania i typu pliku jako jednostronicowe pliki TIFF/JPEG lub wielostronicowe pliki TIFF. Oryginaây umieszczone w orientacji, która nie jest umieszczona w tabeli jako zalecana mogà zostaæ wyãwietlone na komputerze uåytkownika w niewâaãciwej orientacji góra/dóâ. Umieszczanie oryginaâu na szybie ekspozycyjnej Umieszczanie oryginaâu wpodajniku ADF Ustawienia oryginaâu W tej czêãci opisano ustawienia dla skanowania stron oryginaâów. Oryginaâ jednostronny W tej czêãci opisano ustawienia dla skanowania tylko jednej strony oryginaâów. A Naciãnij przycisk [Typ podawania oryg.]. 6 B W [Ustawienia oryginaâu] wybierz [Oryginaâ jednostr.]. C Naciãnij przycisk [OK]. 117
126 Róåne ustawienia skanowania Oryginaâ dwustronny W tej czêãci opisano ustawienia dla skanowania obydwu stron oryginaâów. A Naciãnij przycisk [Typ podawania oryg.]. 6 B W [Ustawienia oryginaâu] wybierz [Oryginaâ dwustr.]. C W obszarze [Kierunek otwierania stron] wybierz [Góra do góry] lub [Góra do doâu] w zaleånoãci od orientacji oprawy oryginaâów. Góra do góry Góra do doâu D Jeãli ostatnia strona ostatniego oryginaâu jest pusta, w opcji [Ostatnia strona] wybierz ustawienie [Jednostronny] lub [Dwustronny]. Aby pominàæ ostatnià stronê, wybierz [Jednostronny]. Aby przeskanowaæ ostatnià stronê jako pustà, wybierz [Dwustronny]. 118
127 Ustawianie typu podawania oryginaâu E Naciãnij przycisk [OK]. Uwaga Jeãli zostanie wybrana opcja [Podziel], okreãlone tutaj ustawienia bêdà obowiàzywaæ dla ostatniej strony kaådego pakietu podzielonych oryginaâów. Pakiet, SADF W tej sekcji opisano ustawienia dla wielokrotnego skanowania wielu oryginaâów. Aby zeskanowaæ wiele oryginaâów jako jeden plik, wybierz [Pakiet]. Aby uåyæ podajnika ADF do skanowania wielu oryginaâów pojedynczo, wybierz [SADF]. Jeãli zostanie wybrana opcja [Pakiet], skanowanie rozpocznie siê zaraz po umieszczeniu dodatkowych oryginaâów i naciãniêciu przycisku {Start}. Gdy wszystkie oryginaây zostanà zeskanowane, naciãnij {q}. Jeãli zostanie wybrana opcja [Pakiet], niezaleånie od ustawieñ domyãlnych, urzàdzenie bêdzie czekaæ aå dodatkowe oryginaây zostanà umieszczone. Jeãli zostanie wybrana opcja [SADF], skanowanie rozpocznie siê zaraz po umieszczeniu dodatkowych oryginaâów w automatycznym podajniku dokumentów (ADF). W polu [Czas oczekiwania na nastêpny oryg.: SADF] pod [Ustawienia skanera] wybierz operacjê, którà urzàdzenie ma wykonaæ podczas oczekiwania na dodatkowe oryginaây. Szczegóâowe informacje na temat [Czas oczekiwania na nastêpny oryg.: SADF], patrz Podrêcznik ustawieñ ogólnych. A Naciãnij przycisk [Typ podawania oryg.]
128 Róåne ustawienia skanowania B Wybierz [Pakiet] lub [SADF]. C Naciãnij przycisk [OK]. 6 Uwaga Jeãli zostanie wybrana opcja [SADF], skanowanie rozpocznie siê zaraz po umieszczeniu dodatkowych oryginaâów w automatycznym podajniku dokumentów (ADF). Jednak w nastêpujàcych przypadkach trzeba nacisnàæ przycisk {Start}, aby rozpoczàæ skanowanie dodatkowych oryginaâów. Po zeskanowaniu dodatkowych oryginaâów przy wykorzystaniu szyby ekspozycyjnej Po zmianie ustawieñ podczas oczekiwania na dodatkowe oryginaây Po otwarciu/zamkniêciu podajnika ADF Zajrzeæ do instrukcji... str. 122 Skanowanie wielu stron oryginaâów jako jeden plik Podziaâ W tej sekcji opisano ustawienia dla podziaâu wielu oryginaâów na okreãlonà liczbê stron i nastêpnie ich wysâanie. A Naciãnij przycisk [Typ podawania oryg.]. 120
129 Ustawianie typu podawania oryginaâu B Naciãnij przycisk [Podziel]. C Naciãnij przycisk [Zmieñ], a nastêpnie uåyj przycisków numerycznych, aby wpisaæ liczbê stron w zastawach, na jakie ma byæ podzielone zadanie. 6 D Naciãnij przycisk {q}. E W razie potrzeby naciãnij przycisk [Sprawdä podziaâ]. Gdy zostanie wybrana opcja [Sprawdä podziaâ], wówczas jeãli oryginaây nie zostanà zeskanowane w kolejnoãci z powodu zaciêcia siê papieru lub wciàgniêcia przez podajnik kilku arkuszy jednoczeãnie, po zakoñczeniu skanowania pojawi siê ekran z pytaniem o zatrzymanie lub kontynuowanie skanowania. F Naciãnij dwukrotnie [OK]. Bieåàce ustawienia zostanà wyãwietlone. Uwaga Jeãli ostatnia strona zestawu podzielonych oryginaâów jest pusta, moåna jà pominàæ przy skanowaniu. Aby pominàæ skanowanie pustej strony, wpolu [Ostatnia strona] w obszarze [Oryginaâ dwustr.], naleåy wybraæ ustawienie [Jednostronny]. Aby zeskanowaæ ostatnià stronê jako stronê pustà, naleåy wybraæ ustawienie [Dwustronny]. Szczegóâowe informacje na ten temat znajdujà siê w sekcji Oryginaâ dwustronny. Zajrzeæ do instrukcji... str. 118 Oryginaâ dwustronny 121
130 Róåne ustawienia skanowania Skanowanie wielu stron oryginaâów jako jeden plik W tej sekcji opisano procedurê wysyâania wielu oryginaâów jako pliku wielostronicowego lub zapisania ich jako jednego pliku. Waåne Aby wysâaæ wiele oryginaâów jako plik wielostronicowy, w opcji [Nazwa / typ pliku] naleåy wybraæ typ pliku wielostronicowego. Szczegóâowe informacje na temat typów plików znajdujà siê w sekcji Ustawianie typu pliku i nazwy pliku. A Naciãnij przycisk [Typ podawania oryg.]. 6 B Wybierz [Pakiet] lub [SADF]. Aby skanowaæ oryginaây przy wykorzystaniu szyby ekspozycyjnej, wybierz ustawienie [Pakiet]. Aby skanowaæ oryginaây przy wykorzystaniu podajnika ADF, wybierz ustawienie [SADF]. Szczegóâowe informacje na temat ustawieñ [Pakiet] i [SADF] znajdujà siê w sekcji Pakiet, SADF. C Naciãnij przycisk [OK]. D Umieãæ oryginaây. E Wybierz ustawienia dla wysyâania pocztà , skanowania do folderu, dostarczania lub przechowywania. 122
131 Skanowanie wielu stron oryginaâów jako jeden plik F Naciãnij przycisk {Start}, aby zeskanowaæ oryginaây. Jeãli zostaâa wybrana opcja [Pakiet], umieãæ dodatkowe oryginaây, a nastêpnie naciãnij przycisk {Start}. Jeãli zostaâa wybrana opcja [SADF], skanowanie rozpoczyna siê automatycznie po umieszczeniu dodatkowych oryginaâów. Powtarzaj ten krok, dopóki wszystkie oryginaây nie zostanà zeskanowane. G Po zeskanowaniu wszystkich oryginaâów naciãnij przycisk {q}. Rozpocznie siê zapisywanie lub wysyâanie. Uwaga Jeãli zostanie wybrana opcja [Pakiet], oryginaây bêdzie moåna skanowaæ przy uåyciu podajnika ADF. Gdy skanowane sà oryginaây przy wykorzystaniu szyby ekspozycyjnej w zaleånoãci od ustawieñ dla [Czas oczekiw. na nast. oryg.:szyba ekspoz.] w obszarze [Ustawienia skanera], urzàdzenie moåe czekaæ na dodatkowe oryginaây nawet wtedy, gdy ustawienie [Pakiet] nie zostaâo wybrane dla opcji [Typ podawania oryg.]. Szczegóâowe informacje na temat [Czas oczekiw. na nast. oryg.:szyba ekspoz.], patrz Podrêcznik ustawieñ ogólnych. Jeãli w obszarze [Ustawienia skanera], [Ustaw czas oczekiwania] zostanie wybrana opcja [Czas oczekiw. na nast. oryg.:szyba ekspoz.] lub [Czas oczekiwania na nastêpny oryg.: SADF], naleåy umieãciæ dodatkowe oryginaây w okreãlonym czasie. Po zakoñczeniu odliczania, wysyâanie lub zapisywanie rozpocznie siê automatycznie. Aby rozpoczàæ wysyâanie lub zapisywanie przed zakoñczeniem odliczania, naleåy nacisnàæ {q}. Odliczanie bêdzie anulowane, jeãli w tym czasie zostanà zmienione ustawienia skanowania lub inne ustawienia. Umieãæ dodatkowe oryginaây, a nastêpnie naciãnij przycisk {Start}. Urzàdzenie rozpocznie skanowanie oryginaâów, a odliczanie zostanie wznowione. Szczegóâowe informacje na temat [Czas oczekiw. na nast. oryg.:szyba ekspoz.] i [Czas oczekiwania na nastêpny oryg.: SADF], patrz Podrêcznik ustawieñ ogólnych. Jeãli zostanie wybrana opcja [SADF], skanowanie z szyby ekspozycyjnej zostanie wâàczone po skanowaniu z podajnika ADF. W tym przypadku naleåy nacisnàæ przycisk {Start}, aby rozpoczàæ skanowanie. 6 Zajrzeæ do instrukcji... str. 124 Ustawianie typu pliku i nazwy pliku str. 119 Pakiet, SADF 123
132 Róåne ustawienia skanowania Ustawianie typu pliku i nazwy pliku W tej sekcji opisano procedurê ustawiania typu pliku, nazwy pliku i zabezpieczeñ plików PDF. Ustawianie typu pliku W tej sekcji opisano procedurê ustawiania typu pliku, który ma byæ wysâany. Typy plików moåna okreãlaæ, gdy sà one wysyâane po skanowaniu pocztà lub do folderu, a takåe przy wysyâaniu zapisanych plików pocztà lub za pomocà skanowania do folderu 6 Waåne Aby dostarczyæ pliki, naleåy ustawiæ typ pliku przy uåyciu komputera serwera dostarczania. Szczegóâowe informacje, patrz podrêcznik doâàczony do oprogramowania dostarczajàcego ScanRouter. Pliki sà zapisane w formacie TIFF lub JPEG. Jeãli zostanie wybrane ustawienie [Tylko zapisz] dla opcji [Zapisz plik], typu pliku nie bêdzie moåna okreãliæ. Jeãli zostanie wybrane ustawienie [Wyãlij i zapisz] dla opcji [Zapisz plik], pliki bêdzie moåna wysâaæ pocztà lub zeskanowaæ do folderu w okreãlonym formacie. Jednak pliki nie sà zapisywane jako pliki okreãlonego typu. Typ pliku dla zapisywanych plików naleåy okreãliæ podczas ich wysyâania. Typy plików, które moåna wybraæ, sà róåne, w zaleånoãci od ustawieñ skanowania i innych ustawieñ. Moåna wybraæ jeden z nastêpujàcych typów pliku: Dla jednej strony [TIFF/ JPEG] lub [PDF] Dla wielu stron [TIFF] lub [PDF] A Naciãnij przycisk [Nazwa / typ pliku]. 124
133 Ustawianie typu pliku i nazwy pliku B Wybierz typ pliku. C Naciãnij przycisk [OK]. Ustawianie nazwy pliku W tej sekcji opisano procedurê ustawiania nazwy pliku. Skanowanemu plikowi zostanie nadana nazwa zâoåona z godziny i daty skanowania, czterocyfrowego numeru strony itp. Plikom jednostronicowym i podzielonym wielostronicowym bêdà przypisane nazwy zawierajàce datê i godzinê skanowania oraz czterocyfrowy numer strony. Pomiêdzy datà, godzinà i czterocyfrowym numerem strony bêdà wstawione znaki podkreãlenia. (Przykâad: nazwa pliku jednostronicowego skanowanego w formacie TIFF o godzinie 15:30, 15 s, 10 ms, dnia 31 grudnia 2020 r. bêdzie miaâa postaæ _0001.tif) Plikom wielostronicowym nadawane sà nazwy zawierajàce godzinê i datê skanowania. (Przykâad: nazwa pliku wielostronicowego skanowanego w formacie TIFF o godzinie 15:30, 15 s, 10 m, dnia 31 grudnia 2020 r. bêdzie miaâa postaæ tif) W razie potrzeby nazwê pliku moåna zmieniæ. A Naciãnij przycisk [Nazwa / typ pliku]
134 Róåne ustawienia skanowania B Naciãnij przycisk [Nazwa pliku]. Wyãwietlona zostanie klawiatura. C Wprowadä nazwê pliku. D Naciãnij dwukrotnie [OK]. Zmiana pierwszej cyfry numerów seryjnych nazw plików 6 Plikowi jednostronicowemu przypisany jest numer seryjny, który wystêpuje po nazwie pliku. Poczàtkowà cyfrê tego numeru seryjnego moåna zmieniæ nastêpujàco: A Naciãnij przycisk [Nazwa / typ pliku]. B Naciãnij przycisk [Zmieñ] z prawej strony pola wejãciowego. 126
135 Ustawianie typu pliku i nazwy pliku C Uåywajàc przycisków numerycznych, wpisz poczàtkowà cyfrê numeru seryjnego. D Naciãnij przycisk {q}. E Naciãnij przycisk [OK]. Uwaga Cyfrê poczàtkowà moåna zmieniæ tylko wtedy, gdy zostaâ wybrany typ pliku inny niå [Jednostronicowy]. Moåna zmieniæ liczbê cyfr numeru seryjnego. Naleåy zmieniæ liczbê wpolu [Ustawienia skanera], [Liczba cyfr dla plików 1-stronic.]. Szczegóâowe informacje na ten temat, patrz Podrêcznik ustawieñ ogólnych. Ustawienia zabezpieczeñ plików PDF W tej sekcji opisano ustawienia zabezpieczeñ plików PDF. Ustawienia zabezpieczeñ sà uåywane w celu zapobieåenia nieautoryzowanemu dostêpowi do plików PDF. Waåne Ustawienia zabezpieczeñ mogà byæ wykonane tylko dla plików PDF. 6 Szyfrowanie plików PDF Ustaw hasâo, aby zabezpieczyæ i zaszyfrowaæ plik PDF. Tylko uåytkownicy posiadajàcy hasâo mogà otworzyæ i odszyfrowaæ plik PDF. Waåne Moåliwe jest szyfrowanie tylko skanowanych plików wysyâanych pocztà lub skanowanych do folderu. Bez hasâa nie moåna otworzyæ zaszyfrowanego pliku. Naleåy dbaæ o to, aby nie zapomnieæ hasâa pliku. A Naciãnij przycisk [Nazwa / typ pliku]. 127
136 Róåne ustawienia skanowania B Sprawdä, czy jest zaznaczona opcja [PDF]. C Naciãnij przycisk [Ustawienia bezpiecz.]. D Wybierz opcjê [Szyfrowanie]. E W [Szyfruj dokument] wybierz [Wâàczone]. F Wpolu [Hasâo] naciãnij przycisk [Wpisz]. 6 G Wprowadä hasâo, a nastêpnie naciãnij przycisk [OK]. Wpisane tutaj hasâo bêdzie wymagane do otwarcia pliku PDF. H Jeszcze raz wprowadä to samo hasâo, a nastêpnie naciãnij przycisk [OK]. I Wpolu [Poziom szyfrowania] wybierz [40 bit] lub [128 bit]. J Naciãnij dwukrotnie [OK]. Uwaga Hasâo dokumentu nie moåe byæ takie samo jak hasâo gâówne. Jako hasâo dokumentu moåna wpisaæ do 32 znaków alfanumerycznych. Plików PDF utworzonych z poziomem szyfrowania [128 bit] nie moåna oglàdaæ w programie Adobe Acrobat Reader 3.0 i
137 Ustawianie typu pliku i nazwy pliku Zmiana praw dostêpu do plików PDF. Ustaw hasâo gâówne, aby ograniczyæ nieautoryzowane drukowanie, zmienianie, kopiowanie lub wyciàganie zawartoãci pliku PDF. Tylko uåytkownicy posiadajàcy hasâo gâówne mogà resetowaæ lub zmieniaæ te ograniczenia. Waåne Moåliwe jest szyfrowanie tylko skanowanych plików wysyâanych pocztà lub skanowanych do folderu. Bez hasâa gâównego nie moåna zresetowaæ ani zmieniæ ustawieñ praw dostêpu do pliku. Zanotuj hasâo gâówne w bezpiecznym miejscu. A Naciãnij przycisk [Nazwa / typ pliku]. 6 B Sprawdä, czy jest zaznaczona opcja [PDF]. C Naciãnij przycisk [Ustawienia bezpiecz.]. D Wybierz opcjê [Uprawnienia]. E W [Hasâo gâówne] wybierz [Ustaw]. 129
138 Róåne ustawienia skanowania F Wpolu [Hasâo] naciãnij przycisk [Wpisz]. 6 G Wprowadä hasâo, a nastêpnie naciãnij przycisk [OK]. Wpisane tutaj hasâo bêdzie wymagane do zmiany ustawieñ dostêpu do pliku PDF. H Jeszcze raz wprowadä to samo hasâo, a nastêpnie naciãnij przycisk [OK]. I Wybierz ustawienia praw dostêpu. Moåna okreãliæ nastêpujàce ustawienia praw dostêpu: Uprawnia do drukowania: [Zabroñ], [Zezwól] lub [Tylko niska rozdzielcz.] Uprawnienia do edytowania: [Zabroñ] lub [Zezwól] Uprawnia do kopiowania lub wyodrêbniania zawartoãci: [Zabroñ] lub [Zezwól] J Naciãnij dwukrotnie [OK]. Uwaga Hasâa [Hasâo] i [Hasâo gâówne] nie mogà byæ takie same. Jako hasâo gâówne moåna wpisaæ do 32 znaków alfanumerycznych. Jeãli jako poziom szyfrowania PDF wybrano [40 bit], jako prawa do drukowania nie moåna wybraæ [Tylko niska rozdzielcz.]. 130
139 Programy Programy Czêsto uåywane ustawienia moåna zarejestrowaæ w pamiêci urzàdzenia, aby je przywoâywaæ, gdy bêdà potrzebne. Uwaga Dla trybu skanera moåna zarejestrowaæ maksymalnie 10 programów. Programy nie sà usuwane przez wyâàczenie zasilania ani przez naciãniêcie przycisku {Kasowanie ustawieñ}, o ile zawartoãæ nie zostaâa usuniêta lub nowo zarejestrowania. Nastêpujàce ustawienia mogà byæ rejestrowane w programach: ustawienia skanowania, oryginaâ jedno/dwustronny, góra do góry/góra do doâu, pominiêcie skanowania tylnej strony ostatniego oryginaâu, podziaâ, orientacja oryginaâu, typ pliku, pakiet / SADF, zapis pliku, podglàd i potwierdzenie odbioru. Ustawienia wybrane na ekranie uproszczonym nie mogà byæ rejestrowane wprogramie. Rejestracja czêsto uåywanych ustawieñ Aby zarejestrowaæ w programie czêsto uåywane ustawienia: A Na poczàtkowym ekranie skanera wybierz ustawienia, które majà byæ zarejestrowane w programie. B Naciãnij przycisk {Program}. 6 AMG004S C Naciãnij przycisk [Program]. 131
140 Róåne ustawienia skanowania D Wybierz numer programu, w którym ustawienia majà byæ zarejestrowane. Do numerów opatrzonych symbolem m sà juå przypisane ustawienia. E Wprowadä nazwê programu. F Naciãnij przycisk [OK]. Ekran programu pojawi siê ponownie. Po zarejestrowaniu ustawieñ, na lewo od numeru zarejestrowanego programu zostanie wyãwietlony symbol m, a na prawo nazwa programu. Po chwili ponownie pojawi siê ekran poczàtkowy. Wywoâywanie zarejestrowanej zawartoãci 6 Aby wywoâaæ ustawienia zarejestrowane w programie i uåyæ ich do skanowania: A Naciãnij przycisk {Program}. B Naciãnij przycisk [Wywoâaj]. C Naciãnij numer programu, który chcesz przywoâaæ. Ustawienia zarejestrowane w programie zostanà wywoâane, a poczàtkowy ekran skanera pojawi siê ponownie. Ustawienia nie sà zarejestrowane pod numerami wyãwietlonymi bez symbolu m. D Umieãæ oryginaây, a nastêpnie naciãnij przycisk {Start}. Zmiana zarejestrowanego programu Aby zmieniæ ustawienia zarejestrowane w programie: A Naciãnij przycisk {Program}. B Naciãnij przycisk [Wywoâaj]. C Naciãnij numer programu, który chcesz przywoâaæ. 132
141 Programy D Zmieñ ustawienia programu. E Naciãnij numer programu, który chcesz przywoâaæ. F Naciãnij przycisk {Program}. G Naciãnij numer programu, którego ustawienia zostaây zmienione lub numer innego programu, w którym zmienione ustawienia majà byæ zarejestrowane. H Jeãli zostaâ wybrany program juå zarejestrowany, pojawi siê komunikat z pytaniem o potwierdzenie. Aby zastàpiæ program, naciãnij przycisk [Tak]. Jeãli zostaâ wybrany nowy numer programu, ten krok moåna pominàæ. Przejdä do nastêpnego kroku. I Wprowadä nazwê programu. J Naciãnij przycisk [OK]. Jeãli program zostaâ zastàpiony, program zarejestrowany zostanie usuniêty. Na krótko pojawi siê nazwa nowego programu, a po chwili ponownie pojawi siê ekran poczàtkowy. Usuwanie programu 6 Aby usunàæ zarejestrowany program: A Naciãnij przycisk {Program}. B Naciãnij przycisk [Usuñ]. C Naciãnij numer programu, który chcesz usunàæ. D Naciãnij przycisk [Tak]. Program zostanie usuniêty, a po chwili ponownie pojawi siê ekran poczàtkowy. 133
142 Róåne ustawienia skanowania Zmiana nazwy zarejestrowanego programu Aby zmieniæ nazwê zarejestrowanego programu: A Naciãnij przycisk {Program}. B Naciãnij przycisk [Zmieñ nazwê]. 6 C Naciãnij numer programu, którego nazwa ma byæ zmieniona. D Wprowadä nowà nazwê programu. E Naciãnij przycisk [OK]. Na krótko pojawi siê nowa nazwa programu, a nastêpnie ponownie pojawi siê ekran poczàtkowy. Rejestracja wartoãci poczàtkowych dla ekranu poczàtkowego W tej sekcji opisano, jak ustawiæ wartoãci domyãlne dla ekranu poczàtkowego, który pojawia siê po wâàczeniu urzàdzenia, po wyczyszczeniu lub zresetowaniu ustawieñ. Nastêpujàce ustawienia mogà byæ rejestrowane jako domyãlne: ustawienia skanowania, oryginaâ jedno/dwustronny, góra do góry/góra do doâu, pominiêcie skanowania tylnej strony ostatniego oryginaâu, podziaâ, orientacja oryginaâu, typ pliku, pakiet / SADF, zapis pliku, podglàd i potwierdzenie odbioru. A Na ekranie poczàtkowym wybierz niezbêdne ustawienia skanowania. B Naciãnij przycisk {Program}. 134 AMG004S
143 Programy C Naciãnij przycisk [Zarejestruj jako domyãlne]. D Naciãnij przycisk {Program}. E Pojawi siê ekran z pytaniem o potwierdzenie. Naciãnij przycisk [Tak]. Bieåàce ustawienia zostanà zarejestrowane jako domyãlne, a nastêpnie ponownie pojawi siê ekran poczàtkowy. Uwaga Aby przywróciæ oryginalne domyãlne ustawienia ekranu poczàtkowego, naciãnij przycisk [Przywróæ ustaw. domyãlne]. Domyãlne ustawienia ekranu poczàtkowego mogà byæ zarejestrowane odpowiednio dla ekranów normalnych i ekranów uproszczonych
Poradnik skanowania. Instrukcja obsâugi
 Instrukcja obsâugi Poradnik skanowania 1 2 3 4 5 6 7 Wysyâanie zeskanowanych plików pocztà e-mail Wysyâanie zeskanowanych plików do folderu Zapisane pliki przy uåyciu funkcji skanera Dostarczanie zeskanowanych
Instrukcja obsâugi Poradnik skanowania 1 2 3 4 5 6 7 Wysyâanie zeskanowanych plików pocztà e-mail Wysyâanie zeskanowanych plików do folderu Zapisane pliki przy uåyciu funkcji skanera Dostarczanie zeskanowanych
Poradnik skanowania. Instrukcja obsâugi
 Instrukcja obsâugi Poradnik skanowania 1 2 3 4 5 6 7 Wysyâanie zeskanowanych plików pocztà elektronicznà Wysyâanie zeskanowanych plików przez skanowanie do folderu Zapisane pliki przy uåyciu funkcji skanera
Instrukcja obsâugi Poradnik skanowania 1 2 3 4 5 6 7 Wysyâanie zeskanowanych plików pocztà elektronicznà Wysyâanie zeskanowanych plików przez skanowanie do folderu Zapisane pliki przy uåyciu funkcji skanera
Printer/Scanner Unit Type Poradnik skanowania. Instrukcja obsâugi
 Printer/Scanner Unit Type 2000 Instrukcja obsâugi Poradnik skanowania 1 2 3 4 5 6 Wysyâanie zeskanowanych plików pocztà e-mail Wysyâanie zeskanowanych plików przy uåyciu skanowania do folderu Dostarczanie
Printer/Scanner Unit Type 2000 Instrukcja obsâugi Poradnik skanowania 1 2 3 4 5 6 Wysyâanie zeskanowanych plików pocztà e-mail Wysyâanie zeskanowanych plików przy uåyciu skanowania do folderu Dostarczanie
Poradnik skanowania. Instrukcja obsâugi
 Instrukcja obsâugi Poradnik skanowania 1 2 3 4 5 6 7 Wysyâanie zeskanowanych plików pocztà e-mail Wysyâanie zeskanowanych plików do folderu Zapisane pliki przy uåyciu funkcji skanera Dostarczanie zeskanowanych
Instrukcja obsâugi Poradnik skanowania 1 2 3 4 5 6 7 Wysyâanie zeskanowanych plików pocztà e-mail Wysyâanie zeskanowanych plików do folderu Zapisane pliki przy uåyciu funkcji skanera Dostarczanie zeskanowanych
Poradnik skanowania. Instrukcja obsâugi
 Instrukcja obsâugi Poradnik skanowania 1 2 3 4 5 6 7 Wysyâanie zeskanowanych plików pocztà elektronicznà Wysyâanie zeskanowanych plików przez skanowanie do folderu Zapisane pliki przy uåyciu funkcji skanera
Instrukcja obsâugi Poradnik skanowania 1 2 3 4 5 6 7 Wysyâanie zeskanowanych plików pocztà elektronicznà Wysyâanie zeskanowanych plików przez skanowanie do folderu Zapisane pliki przy uåyciu funkcji skanera
Poradnik skanowania. Instrukcja obsâugi
 Instrukcja obsâugi Poradnik skanowania 1 2 3 4 5 6 Wysyâanie zeskanowanych plików pocztà e-mail Wysyâanie zeskanowanych plików przy uåyciu skanowania do folderu Dostarczanie zeskanowanych plików Korzystanie
Instrukcja obsâugi Poradnik skanowania 1 2 3 4 5 6 Wysyâanie zeskanowanych plików pocztà e-mail Wysyâanie zeskanowanych plików przy uåyciu skanowania do folderu Dostarczanie zeskanowanych plików Korzystanie
Poradnik skanowania. Instrukcja obsâugi
 Instrukcja obsâugi Poradnik skanowania 1 2 3 4 5 6 Wysyâanie zeskanowanych plików pocztà e-mail Wysyâanie zeskanowanych plików przy uåyciu skanowania do folderu Dostarczanie zeskanowanych plików Korzystanie
Instrukcja obsâugi Poradnik skanowania 1 2 3 4 5 6 Wysyâanie zeskanowanych plików pocztà e-mail Wysyâanie zeskanowanych plików przy uåyciu skanowania do folderu Dostarczanie zeskanowanych plików Korzystanie
Printer/Scanner Unit Type 2500. Poradnik skanowania. Instrukcja obsâugi
 Printer/Scanner Unit Type 2500 Instrukcja obsâugi Poradnik skanowania 1 2 3 4 5 6 Wysyâanie zeskanowanych plików pocztà e-mail Wysyâanie zeskanowanych plików przy uåyciu skanowania do folderu Dostarczanie
Printer/Scanner Unit Type 2500 Instrukcja obsâugi Poradnik skanowania 1 2 3 4 5 6 Wysyâanie zeskanowanych plików pocztà e-mail Wysyâanie zeskanowanych plików przy uåyciu skanowania do folderu Dostarczanie
Printer/Scanner Unit Type 3030. Poradnik skanowania. Instrukcja obsâugi
 Printer/Scanner Unit Type 3030 Instrukcja obsâugi Poradnik skanowania 1 2 3 4 5 6 7 8 9 10 Czynnoãci wstêpne Wysyâanie zeskanowanych plików pocztà elektronicznà Wysyâanie zeskanowanych plików przy uåyciu
Printer/Scanner Unit Type 3030 Instrukcja obsâugi Poradnik skanowania 1 2 3 4 5 6 7 8 9 10 Czynnoãci wstêpne Wysyâanie zeskanowanych plików pocztà elektronicznà Wysyâanie zeskanowanych plików przy uåyciu
FAX Option Type Poradnik faksowania. Instrukcja obsâugi
 FAX Option Type 3045 Instrukcja obsâugi Poradnik faksowania 1 2 3 4 5 6 7 Nadawanie Inne funkcje nadawania Odbieranie Zmienianie/sprawdzanie informacji o poâàczeniu Zapisywanie dokumentu Faks z komputera
FAX Option Type 3045 Instrukcja obsâugi Poradnik faksowania 1 2 3 4 5 6 7 Nadawanie Inne funkcje nadawania Odbieranie Zmienianie/sprawdzanie informacji o poâàczeniu Zapisywanie dokumentu Faks z komputera
Printer/Scanner Unit Type 3045. Poradnik skanowania. Instrukcja obsâugi
 Printer/Scanner Unit Type 3045 Instrukcja obsâugi Poradnik skanowania 1 2 3 4 5 6 7 8 9 10 Czynnoãci wstêpne Wysyâanie zeskanowanych plików pocztà elektronicznà Wysyâanie zeskanowanych plików przy uåyciu
Printer/Scanner Unit Type 3045 Instrukcja obsâugi Poradnik skanowania 1 2 3 4 5 6 7 8 9 10 Czynnoãci wstêpne Wysyâanie zeskanowanych plików pocztà elektronicznà Wysyâanie zeskanowanych plików przy uåyciu
Podrêcznik sieciowy. Konfiguracja Windows Uåywanie serwera druku Monitorowanie i konfigurowanie drukarki Dodatek
 Podrêcznik sieciowy 1 2 3 4 Konfiguracja Windows Uåywanie serwera druku Monitorowanie i konfigurowanie drukarki Dodatek Podrêcznik naleåy uwaånie przeczytaæ przed uåyciem urzàdzenia oraz zachowaæ do wykorzystania
Podrêcznik sieciowy 1 2 3 4 Konfiguracja Windows Uåywanie serwera druku Monitorowanie i konfigurowanie drukarki Dodatek Podrêcznik naleåy uwaånie przeczytaæ przed uåyciem urzàdzenia oraz zachowaæ do wykorzystania
FAX Option Type Poradnik faksowania <Funkcje podstawowe> Instrukcja obsâugi
 FAX Option Type 3045 Instrukcja obsâugi Poradnik faksowania 1 2 3 4 5 Pierwsze kroki Wysyâanie faksów Korzystanie z funkcji faksu internetowego Programowanie Rozwiàzywanie problemów
FAX Option Type 3045 Instrukcja obsâugi Poradnik faksowania 1 2 3 4 5 Pierwsze kroki Wysyâanie faksów Korzystanie z funkcji faksu internetowego Programowanie Rozwiàzywanie problemów
Podrêcznik ustawieñ ogólnych
 Instrukcja obsâugi Podrêcznik ustawieñ ogólnych 1 2 3 4 5 6 7 8 9 Podâàczanie urzàdzenia Ustawienia systemu Funkcje kopiarki Funkcje faksu Funkcje drukarki Funkcje skanera Rejestrowanie adresów i uåytkowników
Instrukcja obsâugi Podrêcznik ustawieñ ogólnych 1 2 3 4 5 6 7 8 9 Podâàczanie urzàdzenia Ustawienia systemu Funkcje kopiarki Funkcje faksu Funkcje drukarki Funkcje skanera Rejestrowanie adresów i uåytkowników
Podrêcznik ustawieñ ogólnych
 Instrukcja obsâugi Podrêcznik ustawieñ ogólnych 1 2 3 4 5 6 7 8 9 Podâàczanie urzàdzenia Ustawienia systemowe Funkcje kopiarki/serwera dokumentów Funkcje faksu Funkcje drukarki Funkcje skanera Rejestrowanie
Instrukcja obsâugi Podrêcznik ustawieñ ogólnych 1 2 3 4 5 6 7 8 9 Podâàczanie urzàdzenia Ustawienia systemowe Funkcje kopiarki/serwera dokumentów Funkcje faksu Funkcje drukarki Funkcje skanera Rejestrowanie
Printer/Scanner Unit Type Poradnik drukowania. Instrukcja obsâugi
 Printer/Scanner Unit Type 8000 Instrukcja obsâugi Poradnik drukowania 1 2 3 4 5 6 Przygotowanie urzàdzenia Konfigurowanie sterownika drukarki Inne funkcje drukowania Zapisywanie i drukowanie za pomocà
Printer/Scanner Unit Type 8000 Instrukcja obsâugi Poradnik drukowania 1 2 3 4 5 6 Przygotowanie urzàdzenia Konfigurowanie sterownika drukarki Inne funkcje drukowania Zapisywanie i drukowanie za pomocà
Podrêcznik ustawieñ ogólnych
 Instrukcja obsâugi Podrêcznik ustawieñ ogólnych 1 2 3 4 5 6 7 8 9 Podâàczanie urzàdzenia Ustawienia systemu Funkcje kopiarki Funkcje faksu Funkcje drukarki Funkcje skanera Rejestrowanie adresów i uåytkowników
Instrukcja obsâugi Podrêcznik ustawieñ ogólnych 1 2 3 4 5 6 7 8 9 Podâàczanie urzàdzenia Ustawienia systemu Funkcje kopiarki Funkcje faksu Funkcje drukarki Funkcje skanera Rejestrowanie adresów i uåytkowników
FAX Option Type C4500. Poradnik faksowania. Instrukcja obsâugi
 FAX Option Type C4500 Instrukcja obsâugi Poradnik faksowania 1 2 3 4 5 6 7 Nadawanie Inne funkcje nadawania Odbieranie Zmiana/potwierdzanie informacji o poâàczeniach Zapisywanie dokumentu Korzystanie z
FAX Option Type C4500 Instrukcja obsâugi Poradnik faksowania 1 2 3 4 5 6 7 Nadawanie Inne funkcje nadawania Odbieranie Zmiana/potwierdzanie informacji o poâàczeniach Zapisywanie dokumentu Korzystanie z
Printer/Scanner Unit Type 2027
 Printer/Scanner Unit Type 2027 Instrukcja obsâugi Poradnik skanowania 1 2 3 4 5 6 7 8 9 Skaner sieciowy Przygotowanie urzàdzenia do pracy w trybie skanera sieciowego Ustawianie oryginaâów Wysyâanie zeskanowanego
Printer/Scanner Unit Type 2027 Instrukcja obsâugi Poradnik skanowania 1 2 3 4 5 6 7 8 9 Skaner sieciowy Przygotowanie urzàdzenia do pracy w trybie skanera sieciowego Ustawianie oryginaâów Wysyâanie zeskanowanego
Poradnik drukowania. Instrukcja obsâugi
 Instrukcja obsâugi Poradnik drukowania 1 2 3 4 5 6 Przygotowanie urzàdzenia Konfigurowanie sterownika drukarki Inne funkcje drukowania Zapisywanie i drukowanie za pomocà serwera dokumentów Funkcje i ustawienia
Instrukcja obsâugi Poradnik drukowania 1 2 3 4 5 6 Przygotowanie urzàdzenia Konfigurowanie sterownika drukarki Inne funkcje drukowania Zapisywanie i drukowanie za pomocà serwera dokumentów Funkcje i ustawienia
FAX Option Type Poradnik faksowania. Instrukcja obsâugi
 FAX Option Type 7500 Instrukcja obsâugi Poradnik faksowania 1 2 3 4 5 6 7 Nadawanie Inne funkcje nadawania Odbieranie Zmiana/potwierdzanie informacji o poâàczeniach Zapisywanie dokumentu Korzystanie z
FAX Option Type 7500 Instrukcja obsâugi Poradnik faksowania 1 2 3 4 5 6 7 Nadawanie Inne funkcje nadawania Odbieranie Zmiana/potwierdzanie informacji o poâàczeniach Zapisywanie dokumentu Korzystanie z
Podrêcznik ustawieñ ogólnych
 Instrukcja obsâugi Podrêcznik ustawieñ ogólnych 1 2 3 4 5 6 7 8 9 Podâàczanie urzàdzenia Ustawienia systemowe Funkcje kopiarki/serwera dokumentów Funkcje faksu Funkcje drukarki Funkcje skanera Rejestrowanie
Instrukcja obsâugi Podrêcznik ustawieñ ogólnych 1 2 3 4 5 6 7 8 9 Podâàczanie urzàdzenia Ustawienia systemowe Funkcje kopiarki/serwera dokumentów Funkcje faksu Funkcje drukarki Funkcje skanera Rejestrowanie
Podrêcznik ustawieñ ogólnych
 Instrukcja obsâugi Podrêcznik ustawieñ ogólnych 1 2 3 4 5 6 7 8 9 Podâàczanie urzàdzenia Ustawienia systemu Funkcje kopiarki Funkcje faksu Funkcje drukarki Funkcje skanera Rejestrowanie adresów i uåytkowników
Instrukcja obsâugi Podrêcznik ustawieñ ogólnych 1 2 3 4 5 6 7 8 9 Podâàczanie urzàdzenia Ustawienia systemu Funkcje kopiarki Funkcje faksu Funkcje drukarki Funkcje skanera Rejestrowanie adresów i uåytkowników
W tym podrêczniku uåyto dwóch rodzajów oznaczeñ rozmiaru. W przypadku tego urzàdzenia naleåy korzystaæ z wersji metrycznej.
 Podrêcznik sieciowy 1 2 3 4 5 6 7 Funkcje dostêpne w sieci Podâàczanie kabla sieciowego do sieci Instalacja urzàdzenia w sieci Konfiguracja Windows Uåywanie funkcji drukarki Konfigurowanie karty sieciowej
Podrêcznik sieciowy 1 2 3 4 5 6 7 Funkcje dostêpne w sieci Podâàczanie kabla sieciowego do sieci Instalacja urzàdzenia w sieci Konfiguracja Windows Uåywanie funkcji drukarki Konfigurowanie karty sieciowej
FAX Option Type Poradnik faksowania <Funkcje zaawansowane> Instrukcja obsâugi
 FAX Option Type 3030 Instrukcja obsâugi Poradnik faksowania 1 2 3 4 5 6 7 8 9 10 11 Tryb transmisji Sprawdzanie i kasowanie plików nadawania Informacje o komunikacji Pozostaâe funkcje
FAX Option Type 3030 Instrukcja obsâugi Poradnik faksowania 1 2 3 4 5 6 7 8 9 10 11 Tryb transmisji Sprawdzanie i kasowanie plików nadawania Informacje o komunikacji Pozostaâe funkcje
Poradnik kopiarki/serwera dokumentów
 Instrukcja obsâugi Poradnik kopiarki/serwera dokumentów 1 3 4 5 Umieszczanie oryginaâów Kopiowanie Kopiowanie poâàczone Serwer dokumentów Zaâàcznik Przed uåyciem tego urzàdzenia naleåy dokâadnie zapoznaæ
Instrukcja obsâugi Poradnik kopiarki/serwera dokumentów 1 3 4 5 Umieszczanie oryginaâów Kopiowanie Kopiowanie poâàczone Serwer dokumentów Zaâàcznik Przed uåyciem tego urzàdzenia naleåy dokâadnie zapoznaæ
Podrêcznik sieciowy. Korzystanie z Serwera drukarki Monitorowanie i konfigurowanie drukarki Specjalne operacje w systemie Windows Dodatek
 Podrêcznik sieciowy 1 3 4 Korzystanie z Serwera drukarki Monitorowanie i konfigurowanie drukarki Specjalne operacje w systemie Windows Dodatek Przed uåyciem urzàdzenia naleåy uwaånie przeczytaæ ten podrêcznik
Podrêcznik sieciowy 1 3 4 Korzystanie z Serwera drukarki Monitorowanie i konfigurowanie drukarki Specjalne operacje w systemie Windows Dodatek Przed uåyciem urzàdzenia naleåy uwaånie przeczytaæ ten podrêcznik
FAX Option Type 3030. Poradnik faksowania <Funkcje podstawowe> Instrukcja obsâugi
 FAX Option Type 3030 Instrukcja obsâugi Poradnik faksowania 1 2 3 4 5 Pierwsze kroki Wysyâanie faksów Korzystanie z funkcji faksu internetowego Programowanie Rozwiàzywanie problemów
FAX Option Type 3030 Instrukcja obsâugi Poradnik faksowania 1 2 3 4 5 Pierwsze kroki Wysyâanie faksów Korzystanie z funkcji faksu internetowego Programowanie Rozwiàzywanie problemów
Podrêcznik bezpieczeñstwa
 Instrukcja obsâugi Podrêcznik bezpieczeñstwa 1 2 3 4 5 6 7 8 Wprowadzenie Zapobieganie wyciekaniu informacji Zapobieganie nieupowaånionemu uåywaniu funkcji i ustawieñ Rozszerzone bezpieczeñstwo sieciowe
Instrukcja obsâugi Podrêcznik bezpieczeñstwa 1 2 3 4 5 6 7 8 Wprowadzenie Zapobieganie wyciekaniu informacji Zapobieganie nieupowaånionemu uåywaniu funkcji i ustawieñ Rozszerzone bezpieczeñstwo sieciowe
FAX Option Type Poradnik faksowania. Instrukcja obsâugi
 FAX Option Type 2000 Instrukcja obsâugi Poradnik faksowania 1 2 3 4 5 6 Nadawanie Ustawienia wysyâania Odbieranie Zmiana/potwierdzanie informacji o poâàczeniach Korzystanie z faksu przy uåyciu komputera
FAX Option Type 2000 Instrukcja obsâugi Poradnik faksowania 1 2 3 4 5 6 Nadawanie Ustawienia wysyâania Odbieranie Zmiana/potwierdzanie informacji o poâàczeniach Korzystanie z faksu przy uåyciu komputera
Podrêcznik ustawieñ ogólnych
 Instrukcja obsâugi Podrêcznik ustawieñ ogólnych 1 2 3 4 5 6 7 8 Podâàczanie urzàdzenia Ustawienia systemowe Funkcje kopiarki/serwera dokumentów Funkcje drukarki Funkcje skanera Rejestrowanie adresów i
Instrukcja obsâugi Podrêcznik ustawieñ ogólnych 1 2 3 4 5 6 7 8 Podâàczanie urzàdzenia Ustawienia systemowe Funkcje kopiarki/serwera dokumentów Funkcje drukarki Funkcje skanera Rejestrowanie adresów i
Opcja FAX Typ C1500. Poradnik faksowania. Instrukcja obsâugi
 Opcja FAX Typ C1500 Instrukcja obsâugi Poradnik faksowania 1 2 3 4 5 6 Nadawanie Ustawienia wysyâania Odbieranie Zmienianie/Sprawdzanie informacji o sesjach âàcznoãci Wysyâanie faksu za pomocà komputera
Opcja FAX Typ C1500 Instrukcja obsâugi Poradnik faksowania 1 2 3 4 5 6 Nadawanie Ustawienia wysyâania Odbieranie Zmienianie/Sprawdzanie informacji o sesjach âàcznoãci Wysyâanie faksu za pomocà komputera
Wstêp Waåne Konwencje oznaczania wersji oprogramowania wykorzystane w niniejszym podrêczniku Znaki towarowe
 Podrêcznik sieciowy 1 2 3 4 5 6 7 8 9 Funkcje dostêpne w sieci Podâàczanie kabla sieciowego do sieci Instalacja urzàdzenia w sieci Konfiguracja Windows Uåywanie funkcji drukarki Korzystanie z programu
Podrêcznik sieciowy 1 2 3 4 5 6 7 8 9 Funkcje dostêpne w sieci Podâàczanie kabla sieciowego do sieci Instalacja urzàdzenia w sieci Konfiguracja Windows Uåywanie funkcji drukarki Korzystanie z programu
Poradnik kopiowania. Instrukcja obsâugi. Umieszczanie oryginaâów Kopiowanie Dodatek
 Instrukcja obsâugi Poradnik kopiowania 1 2 3 Umieszczanie oryginaâów Kopiowanie Dodatek Podrêcznik naleåy uwaånie przeczytaæ przed uåyciem urzàdzenia oraz zachowaæ do wykorzystania w przyszâoãci. W celu
Instrukcja obsâugi Poradnik kopiowania 1 2 3 Umieszczanie oryginaâów Kopiowanie Dodatek Podrêcznik naleåy uwaånie przeczytaæ przed uåyciem urzàdzenia oraz zachowaæ do wykorzystania w przyszâoãci. W celu
Poradnik drukowania. Instrukcja obsâugi
 Instrukcja obsâugi Poradnik drukowania 1 2 3 4 5 Przygotowanie urzàdzenia Konfigurowanie sterownika drukarki Inne funkcje drukowania Funkcje i ustawienia urzàdzenia Zaâàcznik Przed przystàpieniem do korzystania
Instrukcja obsâugi Poradnik drukowania 1 2 3 4 5 Przygotowanie urzàdzenia Konfigurowanie sterownika drukarki Inne funkcje drukowania Funkcje i ustawienia urzàdzenia Zaâàcznik Przed przystàpieniem do korzystania
Rozwiàzywanie problemów
 Instrukcja obsâugi Rozwiàzywanie problemów 1 2 3 4 5 6 7 8 Kiedy urzàdzenie nie dziaâa w poåàdany sposób Rozwiàzywanie problemów podczas uåywania funkcji kopiowania Rozwiàzywanie problemów podczas uåywania
Instrukcja obsâugi Rozwiàzywanie problemów 1 2 3 4 5 6 7 8 Kiedy urzàdzenie nie dziaâa w poåàdany sposób Rozwiàzywanie problemów podczas uåywania funkcji kopiowania Rozwiàzywanie problemów podczas uåywania
Podrêcznik ustawieñ ogólnych
 Instrukcja obsâugi Podrêcznik ustawieñ ogólnych 1 2 3 4 5 6 7 8 9 Podâàczanie urzàdzenia Podrêcznik ustawieñ systemowych Funkcje kopiarki / serwera dokumentów Funkcje faksu Funkcje drukarki Funkcje skanera
Instrukcja obsâugi Podrêcznik ustawieñ ogólnych 1 2 3 4 5 6 7 8 9 Podâàczanie urzàdzenia Podrêcznik ustawieñ systemowych Funkcje kopiarki / serwera dokumentów Funkcje faksu Funkcje drukarki Funkcje skanera
Nazwy wâasne systemów operacyjnych Windows brzmià nastêpujàco: Nazwa produktu systemu operacyjnego Windows 98 to Microsoft Windows 98.
 Podrêcznik sieciowy 1 2 3 4 5 6 Rozpoczêcie pracy Podâàczanie i konfigurowanie Korzystanie z Serwera drukarki Monitorowanie i konfigurowanie drukarki Specjalne operacje w systemie Windows Dodatek Przed
Podrêcznik sieciowy 1 2 3 4 5 6 Rozpoczêcie pracy Podâàczanie i konfigurowanie Korzystanie z Serwera drukarki Monitorowanie i konfigurowanie drukarki Specjalne operacje w systemie Windows Dodatek Przed
W tym podrêczniku uåyto dwóch rodzajów oznaczeñ rozmiaru. W przypadku tego urzàdzenia naleåy korzystaæ z wersji metrycznej.
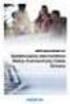 Podrêcznik sieciowy 1 2 3 4 5 6 7 Funkcje dostêpne w sieci Podâàczanie kabla sieciowego do sieci Instalacja urzàdzenia w sieci Konfiguracja Windows Uåywanie funkcji drukarki Konfigurowanie karty sieciowej
Podrêcznik sieciowy 1 2 3 4 5 6 7 Funkcje dostêpne w sieci Podâàczanie kabla sieciowego do sieci Instalacja urzàdzenia w sieci Konfiguracja Windows Uåywanie funkcji drukarki Konfigurowanie karty sieciowej
Podrêcznik sieciowy. Korzystanie z Serwera drukarki Monitorowanie i konfigurowanie drukarki Specjalne operacje w systemie Windows Dodatek
 Podrêcznik sieciowy 1 3 4 Korzystanie z Serwera drukarki Monitorowanie i konfigurowanie drukarki Specjalne operacje w systemie Windows Dodatek Przed uåyciem urzàdzenia naleåy uwaånie przeczytaæ ten podrêcznik
Podrêcznik sieciowy 1 3 4 Korzystanie z Serwera drukarki Monitorowanie i konfigurowanie drukarki Specjalne operacje w systemie Windows Dodatek Przed uåyciem urzàdzenia naleåy uwaånie przeczytaæ ten podrêcznik
Przewodnik instalacji. Poczàtek pracy Instalowanie programu DeskTopBinder V2 Lite Dodatek
 Przewodnik instalacji 1 2 3 Poczàtek pracy Instalowanie programu DeskTopBinder V2 Lite Dodatek Wstêp Program DeskTopBinder V2 Lite umoåliwia integrowanie i zarzàdzanie róånymi rodzajami danych, takimi
Przewodnik instalacji 1 2 3 Poczàtek pracy Instalowanie programu DeskTopBinder V2 Lite Dodatek Wstêp Program DeskTopBinder V2 Lite umoåliwia integrowanie i zarzàdzanie róånymi rodzajami danych, takimi
Podrêcznik ustawieñ ogólnych
 Instrukcja obsâugi Podrêcznik ustawieñ ogólnych 1 2 3 4 5 6 Podâàczanie urzàdzenia Ustawienia systemu Funkcje kopiarki Funkcje drukarki Ustaw. interfejsu Inne narzêdzia uåytkownika Podrêcznik naleåy uwaånie
Instrukcja obsâugi Podrêcznik ustawieñ ogólnych 1 2 3 4 5 6 Podâàczanie urzàdzenia Ustawienia systemu Funkcje kopiarki Funkcje drukarki Ustaw. interfejsu Inne narzêdzia uåytkownika Podrêcznik naleåy uwaånie
Poradnik kopiowania. Instrukcja obsâugi. Umieszczanie oryginaâów Kopiowanie Dodatek
 Instrukcja obsâugi Poradnik kopiowania 1 3 Umieszczanie oryginaâów Kopiowanie Dodatek Podrêcznik naleåy uwaånie przeczytaæ przed uåyciem urzàdzenia oraz zachowaæ do wykorzystania w przyszâoãci. W celu
Instrukcja obsâugi Poradnik kopiowania 1 3 Umieszczanie oryginaâów Kopiowanie Dodatek Podrêcznik naleåy uwaånie przeczytaæ przed uåyciem urzàdzenia oraz zachowaæ do wykorzystania w przyszâoãci. W celu
Podrêcznik sieciowy. Korzystanie z Serwera drukarki Monitorowanie i konfigurowanie drukarki Specjalne operacje w systemie Windows Dodatek
 Podrêcznik sieciowy 1 3 4 Korzystanie z Serwera drukarki Monitorowanie i konfigurowanie drukarki Specjalne operacje w systemie Windows Dodatek Przed uåyciem urzàdzenia naleåy uwaånie przeczytaæ ten podrêcznik
Podrêcznik sieciowy 1 3 4 Korzystanie z Serwera drukarki Monitorowanie i konfigurowanie drukarki Specjalne operacje w systemie Windows Dodatek Przed uåyciem urzàdzenia naleåy uwaånie przeczytaæ ten podrêcznik
Opcja faksu typ 7500. Poradnik faksowania. Instrukcja obsâugi
 Opcja faksu typ 7500 Instrukcja obsâugi Poradnik faksowania 1 2 3 4 5 6 7 Nadawanie Inne funkcje nadawania Odbieranie Zmienianie/Sprawdzanie informacji o sesjach âàcznoãci Zapisywanie dokumentów Wysyâanie
Opcja faksu typ 7500 Instrukcja obsâugi Poradnik faksowania 1 2 3 4 5 6 7 Nadawanie Inne funkcje nadawania Odbieranie Zmienianie/Sprawdzanie informacji o sesjach âàcznoãci Zapisywanie dokumentów Wysyâanie
Rozwiàzywanie problemów
 Instrukcja obsâugi Rozwiàzywanie problemów 1 2 3 4 5 6 7 Kiedy urzàdzenie nie dziaâa w poåàdany sposób Rozwiàzywanie problemów podczas uåywania funkcji kopiowania Rozwiàzywanie problemów podczas uåywania
Instrukcja obsâugi Rozwiàzywanie problemów 1 2 3 4 5 6 7 Kiedy urzàdzenie nie dziaâa w poåàdany sposób Rozwiàzywanie problemów podczas uåywania funkcji kopiowania Rozwiàzywanie problemów podczas uåywania
Poradnik kopiowania. Instrukcja obsâugi. Umieszczanie oryginaâów Kopiowanie Dodatek
 Instrukcja obsâugi Poradnik kopiowania 1 2 3 Umieszczanie oryginaâów Kopiowanie Dodatek Podrêcznik naleåy uwaånie przeczytaæ przed uåyciem urzàdzenia oraz zachowaæ do wykorzystania w przyszâoãci. W celu
Instrukcja obsâugi Poradnik kopiowania 1 2 3 Umieszczanie oryginaâów Kopiowanie Dodatek Podrêcznik naleåy uwaånie przeczytaæ przed uåyciem urzàdzenia oraz zachowaæ do wykorzystania w przyszâoãci. W celu
Rozwiàzywanie problemów
 Instrukcja obsâugi Rozwiàzywanie problemów 1 2 3 4 5 6 7 8 Gdy urzàdzenie nie pracuje zgodnie z oczekiwaniami Rozwiàzywanie problemów podczas uåywania funkcji kopiowania Rozwiàzywanie problemów podczas
Instrukcja obsâugi Rozwiàzywanie problemów 1 2 3 4 5 6 7 8 Gdy urzàdzenie nie pracuje zgodnie z oczekiwaniami Rozwiàzywanie problemów podczas uåywania funkcji kopiowania Rozwiàzywanie problemów podczas
Printer/Scanner Unit Type 2027
 Printer/Scanner Unit Type 2027 Instrukcja obsâugi Poradnik drukowania 2 Konfigurowanie sterownika drukarki i anulowanie zadania wydruku Korzystanie z funkcji Serwer dokumentów Wydruk próbny/wydruk bezpieczny
Printer/Scanner Unit Type 2027 Instrukcja obsâugi Poradnik drukowania 2 Konfigurowanie sterownika drukarki i anulowanie zadania wydruku Korzystanie z funkcji Serwer dokumentów Wydruk próbny/wydruk bezpieczny
Rozwiàzywanie problemów
 Instrukcja obsâugi Rozwiàzywanie problemów 1 2 3 4 5 6 7 8 Kiedy urzàdzenie nie dziaâa w poåàdany sposób Rozwiàzywanie problemów podczas uåywania Funkcji kopiarki Rozwiàzywanie problemów podczas uåywania
Instrukcja obsâugi Rozwiàzywanie problemów 1 2 3 4 5 6 7 8 Kiedy urzàdzenie nie dziaâa w poåàdany sposób Rozwiàzywanie problemów podczas uåywania Funkcji kopiarki Rozwiàzywanie problemów podczas uåywania
Kopiowanie przy użyciu szyby skanera. 1 Umieść oryginalny dokument na szybie skanera stroną zadrukowaną skierowaną w dół, w lewym, górnym rogu.
 Skrócony opis Kopiowanie Kopiowanie Szybkie kopiowanie 3 Naciśnij przycisk na panelu operacyjnym 4 Po umieszczeniu dokumentu na szybie skanera dotknij opcji Zakończ zadanie, aby powrócić do ekranu głównego.
Skrócony opis Kopiowanie Kopiowanie Szybkie kopiowanie 3 Naciśnij przycisk na panelu operacyjnym 4 Po umieszczeniu dokumentu na szybie skanera dotknij opcji Zakończ zadanie, aby powrócić do ekranu głównego.
Poradnik faksowania. Instrukcja obsâugi
 Instrukcja obsâugi Poradnik faksowania 1 2 3 4 5 6 Nadawanie Ustawienia wysyâania Odbieranie Zmienianie/Sprawdzanie informacji o sesjach âàcznoãci5 Wysyâanie faksu za pomocà komputera Dodatek Przeczytaj
Instrukcja obsâugi Poradnik faksowania 1 2 3 4 5 6 Nadawanie Ustawienia wysyâania Odbieranie Zmienianie/Sprawdzanie informacji o sesjach âàcznoãci5 Wysyâanie faksu za pomocà komputera Dodatek Przeczytaj
Instrukcja obsâugi Podrêcznik oprogramowania
 Instrukcja obsâugi Podrêcznik oprogramowania Informacje wstêpne Podrêczniki do tej drukarki...8 Przygotowanie do drukowania Szybka instalacja...9 Potwierdzanie metody poâàczenia...11 Poâàczenie sieciowe...11
Instrukcja obsâugi Podrêcznik oprogramowania Informacje wstêpne Podrêczniki do tej drukarki...8 Przygotowanie do drukowania Szybka instalacja...9 Potwierdzanie metody poâàczenia...11 Poâàczenie sieciowe...11
Rozwiàzywanie problemów
 Instrukcja obsâugi Rozwiàzywanie problemów 1 2 3 4 5 6 7 8 9 Gdy urzàdzenie nie pracuje zgodnie z oczekiwaniami Rozwiàzywanie problemów podczas uåywania funkcji kopiowania Rozwiàzywanie problemów podczas
Instrukcja obsâugi Rozwiàzywanie problemów 1 2 3 4 5 6 7 8 9 Gdy urzàdzenie nie pracuje zgodnie z oczekiwaniami Rozwiàzywanie problemów podczas uåywania funkcji kopiowania Rozwiàzywanie problemów podczas
pozwala wydrukować kopię czarno-białą, a przycisku kopię kolorową. Kopiowanie przy użyciu szyby skanera
 Skrócony opis Kopiowanie Kopiowanie Szybkie kopiowanie 2 W przypadku ładowania dokumentu do automatycznego podajnika dokumentów należy wyregulować prowadnice papieru. 3 Naciśnięcie na panelu sterowania
Skrócony opis Kopiowanie Kopiowanie Szybkie kopiowanie 2 W przypadku ładowania dokumentu do automatycznego podajnika dokumentów należy wyregulować prowadnice papieru. 3 Naciśnięcie na panelu sterowania
Poradnik drukowania / skanowania
 Instrukcja obsâugi Poradnik drukowania / skanowania 1 2 3 Uåywanie funkcji drukarki Korzystanie z funkcji skanera Dodatek Podrêcznik naleåy uwaånie przeczytaæ przed uåyciem urzàdzenia oraz zachowaæ do
Instrukcja obsâugi Poradnik drukowania / skanowania 1 2 3 Uåywanie funkcji drukarki Korzystanie z funkcji skanera Dodatek Podrêcznik naleåy uwaånie przeczytaæ przed uåyciem urzàdzenia oraz zachowaæ do
Poradnik drukowania. Instrukcja obsâugi
 Instrukcja obsâugi Poradnik drukowania 1 2 3 4 5 6 7 Przygotowanie urzàdzenia Konfigurowanie sterownika drukarki Inne funkcje drukowania Bezpoãrednie drukowanie z aparatu cyfrowego (PictBridge) Zapisywanie
Instrukcja obsâugi Poradnik drukowania 1 2 3 4 5 6 7 Przygotowanie urzàdzenia Konfigurowanie sterownika drukarki Inne funkcje drukowania Bezpoãrednie drukowanie z aparatu cyfrowego (PictBridge) Zapisywanie
Rozwiàzywanie problemów
 Instrukcja obsâugi Rozwiàzywanie problemów 1 2 3 4 5 6 7 8 Gdy urzàdzenie nie pracuje zgodnie z oczekiwaniami Rozwiàzywanie problemów podczas uåywania funkcji kopiowania Rozwiàzywanie problemów podczas
Instrukcja obsâugi Rozwiàzywanie problemów 1 2 3 4 5 6 7 8 Gdy urzàdzenie nie pracuje zgodnie z oczekiwaniami Rozwiàzywanie problemów podczas uåywania funkcji kopiowania Rozwiàzywanie problemów podczas
Fiery Remote Scan. Uruchamianie programu Fiery Remote Scan. Skrzynki pocztowe
 Fiery Remote Scan Program Fiery Remote Scan umożliwia zarządzanie skanowaniem na serwerze Fiery server i drukarce ze zdalnego komputera. Programu Fiery Remote Scan można użyć do wykonania następujących
Fiery Remote Scan Program Fiery Remote Scan umożliwia zarządzanie skanowaniem na serwerze Fiery server i drukarce ze zdalnego komputera. Programu Fiery Remote Scan można użyć do wykonania następujących
Poradnik drukowania. Instrukcja obsâugi
 Instrukcja obsâugi Poradnik drukowania 1 2 3 4 5 6 7 Przygotowanie urzàdzenia Konfigurowanie sterownika drukarki Inne funkcje drukowania Bezpoãrednie drukowanie z aparatu cyfrowego (PictBridge) Zapisywanie
Instrukcja obsâugi Poradnik drukowania 1 2 3 4 5 6 7 Przygotowanie urzàdzenia Konfigurowanie sterownika drukarki Inne funkcje drukowania Bezpoãrednie drukowanie z aparatu cyfrowego (PictBridge) Zapisywanie
2014 Electronics For Imaging. Informacje zawarte w niniejszej publikacji podlegają postanowieniom opisanym w dokumencie Uwagi prawne dotyczącym tego
 2014 Electronics For Imaging. Informacje zawarte w niniejszej publikacji podlegają postanowieniom opisanym w dokumencie Uwagi prawne dotyczącym tego produktu. 23 czerwca 2014 Spis treści 3 Spis treści...5
2014 Electronics For Imaging. Informacje zawarte w niniejszej publikacji podlegają postanowieniom opisanym w dokumencie Uwagi prawne dotyczącym tego produktu. 23 czerwca 2014 Spis treści 3 Spis treści...5
Wstêp Podrêcznik ten zawiera szczegóâowe instrukcje i uwagi dotyczàce uåytkowania urzàdzenia. Aby maksymalnie wykorzystaæ funkcje urzàdzenia, kaådy
 Podrêcznik sieciowy 1 2 3 4 5 6 Rozpoczêcie pracy Podâàczanie i konfigurowanie Korzystanie z Serwera drukarki Monitorowanie i konfigurowanie drukarki Specjalne operacje w systemie Windows Dodatek Przed
Podrêcznik sieciowy 1 2 3 4 5 6 Rozpoczêcie pracy Podâàczanie i konfigurowanie Korzystanie z Serwera drukarki Monitorowanie i konfigurowanie drukarki Specjalne operacje w systemie Windows Dodatek Przed
Poradnik drukowania / skanowania
 Instrukcja obsâugi Poradnik drukowania / skanowania 1 2 3 4 5 6 Czynnoãci wstêpne Instalacja oprogramowania Uåywanie funkcji drukarki Korzystanie z funkcji skanera TWAIN Rozwiàzywanie problemów Dodatek
Instrukcja obsâugi Poradnik drukowania / skanowania 1 2 3 4 5 6 Czynnoãci wstêpne Instalacja oprogramowania Uåywanie funkcji drukarki Korzystanie z funkcji skanera TWAIN Rozwiàzywanie problemów Dodatek
Poradnik kopiowania. Instrukcja obsâugi
 Instrukcja obsâugi Poradnik kopiowania 1 3 4 5 Umieszczanie oryginaâów Kopiowanie Rozwiàzywanie problemów Narzêdzia uåytkownika (Funkcje kopiarki/serwera dokumentów) Dane techniczne Przed uåyciem tego
Instrukcja obsâugi Poradnik kopiowania 1 3 4 5 Umieszczanie oryginaâów Kopiowanie Rozwiàzywanie problemów Narzêdzia uåytkownika (Funkcje kopiarki/serwera dokumentów) Dane techniczne Przed uåyciem tego
Poradnik kopiowania. Instrukcja obsâugi
 Instrukcja obsâugi Poradnik kopiowania 1 2 3 4 5 6 Umieszczanie oryginaâów Kopiowanie Rozwiàzywanie problemów Narzêdzia uåytkownika (funkcje kopiarki) Uwagi Dane techniczne Przed rozpoczêciem uåytkowania
Instrukcja obsâugi Poradnik kopiowania 1 2 3 4 5 6 Umieszczanie oryginaâów Kopiowanie Rozwiàzywanie problemów Narzêdzia uåytkownika (funkcje kopiarki) Uwagi Dane techniczne Przed rozpoczêciem uåytkowania
Instrukcje ustawień funkcji zwalniania wydruku
 Instrukcje ustawień funkcji zwalniania wydruku SPIS TREŚCI O INSTRUKCJI........................................................................................ 2 FUNKCJA ZWALNIANIA WYDRUKU......................................................................
Instrukcje ustawień funkcji zwalniania wydruku SPIS TREŚCI O INSTRUKCJI........................................................................................ 2 FUNKCJA ZWALNIANIA WYDRUKU......................................................................
Instrukcje ustawień funkcji zwalniania wydruku
 Instrukcje ustawień funkcji zwalniania wydruku SPIS TREŚCI O INSTRUKCJI........................................................................................ 2 FUNKCJA ZWALNIANIA WYDRUKU......................................................................
Instrukcje ustawień funkcji zwalniania wydruku SPIS TREŚCI O INSTRUKCJI........................................................................................ 2 FUNKCJA ZWALNIANIA WYDRUKU......................................................................
Informacje o urzàdzeniu
 Instrukcja obsâugi Informacje o urzàdzeniu 1 2 3 Pierwsze kroki Wprowadzanie tekstu Dodatek Podrêcznik naleåy uwaånie przeczytaæ przed uåyciem urzàdzenia oraz zachowaæ do wykorzystania w przyszâoãci. W
Instrukcja obsâugi Informacje o urzàdzeniu 1 2 3 Pierwsze kroki Wprowadzanie tekstu Dodatek Podrêcznik naleåy uwaånie przeczytaæ przed uåyciem urzàdzenia oraz zachowaæ do wykorzystania w przyszâoãci. W
Podrêcznik oprogramowania
 Instrukcja obsâugi Podrêcznik oprogramowania 1 2 3 4 5 6 7 8 9 Przygotowanie do drukowania Konfigurowanie sterownika drukarki Inne funkcje drukowania Wprowadzanie ustawieñ drukarki na panelu operacyjnym
Instrukcja obsâugi Podrêcznik oprogramowania 1 2 3 4 5 6 7 8 9 Przygotowanie do drukowania Konfigurowanie sterownika drukarki Inne funkcje drukowania Wprowadzanie ustawieñ drukarki na panelu operacyjnym
SKRó CONA INSTRUKCJA OBSŁUGI
 SKRó CONA INSTRUKCJA OBSŁUGI dla systemu Windows Vista SPIS TREśCI Rozdział 1: WYMAGANIA SYSTEMOWE...1 Rozdział 2: INSTALACJA OPROGRAMOWANIA DRUKARKI W SYSTEMIE WINDOWS...2 Instalowanie oprogramowania
SKRó CONA INSTRUKCJA OBSŁUGI dla systemu Windows Vista SPIS TREśCI Rozdział 1: WYMAGANIA SYSTEMOWE...1 Rozdział 2: INSTALACJA OPROGRAMOWANIA DRUKARKI W SYSTEMIE WINDOWS...2 Instalowanie oprogramowania
Poradnik kopiowania. Instrukcja obsâugi
 Instrukcja obsâugi Poradnik kopiowania 1 2 3 4 5 6 Umieszczanie oryginaâów Kopiowanie Rozwiàzywanie problemów Narzêdzia uåytkownika (Funkcje kopiarki) Uwagi Dane techniczne Przed rozpoczêciem uåytkowania
Instrukcja obsâugi Poradnik kopiowania 1 2 3 4 5 6 Umieszczanie oryginaâów Kopiowanie Rozwiàzywanie problemów Narzêdzia uåytkownika (Funkcje kopiarki) Uwagi Dane techniczne Przed rozpoczêciem uåytkowania
Printer/Scanner Unit type 3030. Poradnik drukowania. Instrukcja obsâugi
 Printer/Scanner Unit type 3030 Instrukcja obsâugi Poradnik drukowania 1 2 3 4 5 6 7 8 Pierwsze kroki Przygotowanie urzàdzenia Konfigurowanie sterownika drukarki Inne funkcje drukowania Funkcje drukarki
Printer/Scanner Unit type 3030 Instrukcja obsâugi Poradnik drukowania 1 2 3 4 5 6 7 8 Pierwsze kroki Przygotowanie urzàdzenia Konfigurowanie sterownika drukarki Inne funkcje drukowania Funkcje drukarki
Poradnik kopiarki/serwera dokumentów
 Instrukcja obsâugi Poradnik kopiarki/serwera dokumentów 1 3 4 Umieszczanie oryginaâów Kopiowanie Serwer dokumentów Zaâàcznik Przed uåyciem tego urzàdzenia naleåy dokâadnie zapoznaæ siê z niniejszym podrêcznikiem
Instrukcja obsâugi Poradnik kopiarki/serwera dokumentów 1 3 4 Umieszczanie oryginaâów Kopiowanie Serwer dokumentów Zaâàcznik Przed uåyciem tego urzàdzenia naleåy dokâadnie zapoznaæ siê z niniejszym podrêcznikiem
Poradnik kopiarki/serwera dokumentów
 Instrukcja obsâugi Poradnik kopiarki/serwera dokumentów 1 3 4 Umieszczanie oryginaâów Kopiowanie Serwer dokumentów Zaâàcznik Przed uåyciem tego urzàdzenia naleåy dokâadnie zapoznaæ siê z niniejszym podrêcznikiem
Instrukcja obsâugi Poradnik kopiarki/serwera dokumentów 1 3 4 Umieszczanie oryginaâów Kopiowanie Serwer dokumentów Zaâàcznik Przed uåyciem tego urzàdzenia naleåy dokâadnie zapoznaæ siê z niniejszym podrêcznikiem
CitiManager. Przewodnik dla Pracowników / Posiadaczy kart. Bank Handlowy w Warszawie S.A.
 CitiManager Przewodnik dla Pracowników / Posiadaczy kart www.citihandlowy.pl Bank Handlowy w Warszawie S.A. Spis treści Logowanie/wylogowanie z CitiManager... 3 Resetowanie zapomnianego hasła... 6 Odzyskiwanie
CitiManager Przewodnik dla Pracowników / Posiadaczy kart www.citihandlowy.pl Bank Handlowy w Warszawie S.A. Spis treści Logowanie/wylogowanie z CitiManager... 3 Resetowanie zapomnianego hasła... 6 Odzyskiwanie
Fiery Remote Scan. Łączenie z serwerami Fiery servers. Łączenie z serwerem Fiery server przy pierwszym użyciu
 Fiery Remote Scan Program Fiery Remote Scan umożliwia zarządzanie skanowaniem na serwerze Fiery server i drukarce ze zdalnego komputera. Programu Fiery Remote Scan można użyć do wykonania następujących
Fiery Remote Scan Program Fiery Remote Scan umożliwia zarządzanie skanowaniem na serwerze Fiery server i drukarce ze zdalnego komputera. Programu Fiery Remote Scan można użyć do wykonania następujących
Informacje o urzàdzeniu
 Instrukcja obsâugi Informacje o urzàdzeniu 1 2 3 Wprowadzenie Wprowadzanie tekstu Dodatek Przed uåyciem tego urzàdzenia naleåy dokâadnie zapoznaæ siê z niniejszym podrêcznikiem i przechowywaæ go w âatwo
Instrukcja obsâugi Informacje o urzàdzeniu 1 2 3 Wprowadzenie Wprowadzanie tekstu Dodatek Przed uåyciem tego urzàdzenia naleåy dokâadnie zapoznaæ siê z niniejszym podrêcznikiem i przechowywaæ go w âatwo
Instrukcja obsâugi Ustawienia systemowe
 Instrukcja obsâugi Ustawienia systemowe Przed rozpoczêciem uåytkowania maszyny zapoznaj siê z instrukcjà operatorskà i miej jà zawsze pod rêkà. Ze wzglêdów bezpieczeñstwa przestrzegaj instrukcji w niej
Instrukcja obsâugi Ustawienia systemowe Przed rozpoczêciem uåytkowania maszyny zapoznaj siê z instrukcjà operatorskà i miej jà zawsze pod rêkà. Ze wzglêdów bezpieczeñstwa przestrzegaj instrukcji w niej
Podrêcznik sieciowy. Korzystanie z Serwera drukarki Monitorowanie i konfigurowanie drukarki Specjalne operacje w systemie Windows Dodatek
 Podrêcznik sieciowy 1 3 4 Korzystanie z Serwera drukarki Monitorowanie i konfigurowanie drukarki Specjalne operacje w systemie Windows Dodatek Przed uåyciem urzàdzenia naleåy uwaånie przeczytaæ ten podrêcznik
Podrêcznik sieciowy 1 3 4 Korzystanie z Serwera drukarki Monitorowanie i konfigurowanie drukarki Specjalne operacje w systemie Windows Dodatek Przed uåyciem urzàdzenia naleåy uwaånie przeczytaæ ten podrêcznik
Poradnik kopiowania. Instrukcja obsâugi
 Instrukcja obsâugi Poradnik kopiowania 1 3 4 5 Umieszczanie oryginaâów Kopiowanie Rozwiàzywanie problemów Narzêdzia uåytkownika (Funkcje kopiarki/serwera dokumentów) Dane techniczne Przed uåyciem tego
Instrukcja obsâugi Poradnik kopiowania 1 3 4 5 Umieszczanie oryginaâów Kopiowanie Rozwiàzywanie problemów Narzêdzia uåytkownika (Funkcje kopiarki/serwera dokumentów) Dane techniczne Przed uåyciem tego
Przed skonfigurowaniem tego ustawienia należy skonfigurować adres IP urządzenia.
 Korzystanie z Usług internetowych podczas skanowania sieciowego (dotyczy systemu Windows Vista z dodatkiem SP2 lub nowszym oraz systemu Windows 7 i Windows 8) Protokół Usług internetowych umożliwia użytkownikom
Korzystanie z Usług internetowych podczas skanowania sieciowego (dotyczy systemu Windows Vista z dodatkiem SP2 lub nowszym oraz systemu Windows 7 i Windows 8) Protokół Usług internetowych umożliwia użytkownikom
INSTRUKCJA OBSŁUGI PANELU WEBMAIL
 INSTRUKCJA OBSŁUGI PANELU WEBMAIL Webmail spełnia wszystkie wymogi stawiane programowi pocztowemu, włączając w to obsługę typów MIME, książkę adresową, możliwość manipulowania folderami, wyszukiwanie wiadomości
INSTRUKCJA OBSŁUGI PANELU WEBMAIL Webmail spełnia wszystkie wymogi stawiane programowi pocztowemu, włączając w to obsługę typów MIME, książkę adresową, możliwość manipulowania folderami, wyszukiwanie wiadomości
Xerox WorkCentre 3655 Drukarka wielofunkcyjna Panel sterowania
 Panel sterowania Dostępność niektórych funkcji zależy od ustawień drukarki. Więcej informacji na temat dostępnych funkcji oraz ustawień podano w Przewodniku użytkownika. 3 4 5 Ekran dotykowy Menu 6 Strona
Panel sterowania Dostępność niektórych funkcji zależy od ustawień drukarki. Więcej informacji na temat dostępnych funkcji oraz ustawień podano w Przewodniku użytkownika. 3 4 5 Ekran dotykowy Menu 6 Strona
W podrêczniku uwzglêdniono dwa systemy miar. W przypadku tego urzàdzenia wâaãciwy jest system metryczny.
 Instrukcja obsâugi 1 2 3 4 5 6 7 8 9 Pierwsze kroki Umieszczanie oryginaâów Kopiowanie Narzêdzia uåytkownika Rozwiàzywanie problemów Inne funkcje Uwagi Zabezpieczenia Dane techniczne Przed rozpoczêciem
Instrukcja obsâugi 1 2 3 4 5 6 7 8 9 Pierwsze kroki Umieszczanie oryginaâów Kopiowanie Narzêdzia uåytkownika Rozwiàzywanie problemów Inne funkcje Uwagi Zabezpieczenia Dane techniczne Przed rozpoczêciem
documaster documaster Campus Instrukcja obsługi www.documaster.pl Bezobsługowy system drukowania, kopiowania i skanowania
 documaster Campus Instrukcja obsługi 1 Zawartość 1. Elementy funkcjonalne systemu Documaster Campus... 3 2. Sposób funkcjonowania systemu Documaster Campus... 3 3. Zakładanie konta... 4 4. Zmiana hasła
documaster Campus Instrukcja obsługi 1 Zawartość 1. Elementy funkcjonalne systemu Documaster Campus... 3 2. Sposób funkcjonowania systemu Documaster Campus... 3 3. Zakładanie konta... 4 4. Zmiana hasła
Podręcznik Wi-Fi Direct
 Podręcznik Wi-Fi Direct Łatwa konfiguracja za pomocą połączenia Wi-Fi Direct Rozwiązywanie problemów Spis treści Jak korzystać z tego podręcznika... 2 Symbole użyte w tym podręczniku... 2 Zastrzeżenia...
Podręcznik Wi-Fi Direct Łatwa konfiguracja za pomocą połączenia Wi-Fi Direct Rozwiązywanie problemów Spis treści Jak korzystać z tego podręcznika... 2 Symbole użyte w tym podręczniku... 2 Zastrzeżenia...
Poradnik kopiarki/ serwera dokumentów
 Instrukcja obsâugi Poradnik kopiarki/ serwera dokumentów 1 3 4 Umieszczanie oryginaâów Kopiarka Serwer dokumentów Dodatek Prosimy o uwaåne przeczytanie niniejszego podrêcznika i zachowanie go do ponownego
Instrukcja obsâugi Poradnik kopiarki/ serwera dokumentów 1 3 4 Umieszczanie oryginaâów Kopiarka Serwer dokumentów Dodatek Prosimy o uwaåne przeczytanie niniejszego podrêcznika i zachowanie go do ponownego
Przewodnik Google Cloud Print
 Przewodnik Google Cloud Print Wersja A POL Definicje oznaczeń W tym podręczniku użytkownika zastosowano następujący styl uwag: Uwagi informują o tym, jak należy reagować w danej sytuacji, lub zawierają
Przewodnik Google Cloud Print Wersja A POL Definicje oznaczeń W tym podręczniku użytkownika zastosowano następujący styl uwag: Uwagi informują o tym, jak należy reagować w danej sytuacji, lub zawierają
Instrukcja konfiguracji funkcji skanowania
 Instrukcja konfiguracji funkcji skanowania WorkCentre M123/M128 WorkCentre Pro 123/128 701P42171_PL 2004. Wszystkie prawa zastrzeżone. Rozpowszechnianie bez zezwolenia przedstawionych materiałów i informacji
Instrukcja konfiguracji funkcji skanowania WorkCentre M123/M128 WorkCentre Pro 123/128 701P42171_PL 2004. Wszystkie prawa zastrzeżone. Rozpowszechnianie bez zezwolenia przedstawionych materiałów i informacji
Panel sterowania. Urządzenie wielofunkcyjne Xerox AltaLink B8045/B8055/B8065/B8075/B8090
 Panel sterowania Dostępność aplikacji zależy od ustawień drukarki. Szczegółowy opis aplikacji i funkcji można znaleźć w przewodniku użytkownika. 5 9 8 7 6 0 5 6 7 8 9 0 Strona główna umożliwia powrót do
Panel sterowania Dostępność aplikacji zależy od ustawień drukarki. Szczegółowy opis aplikacji i funkcji można znaleźć w przewodniku użytkownika. 5 9 8 7 6 0 5 6 7 8 9 0 Strona główna umożliwia powrót do
Oprogramowanie Capture Pro
 Oprogramowanie Capture Pro Wprowadzenie A-61640_pl Wprowadzenie do programów Kodak Capture Pro i Capture Pro Limited Edition Instalowanie oprogramowania: Kodak Capture Pro i Network Edition... 1 Instalowanie
Oprogramowanie Capture Pro Wprowadzenie A-61640_pl Wprowadzenie do programów Kodak Capture Pro i Capture Pro Limited Edition Instalowanie oprogramowania: Kodak Capture Pro i Network Edition... 1 Instalowanie
Skrócona instrukcja konfiguracji skanowania iwysyłania wiadomości e-mail
 Xerox WorkCentre M118i Skrócona instrukcja konfiguracji skanowania iwysyłania wiadomości e-mail 701P42708 Ta instrukcja zawiera instrukcje niezbędne do konfiguracji funkcji skanowania i wysyłania wiadomości
Xerox WorkCentre M118i Skrócona instrukcja konfiguracji skanowania iwysyłania wiadomości e-mail 701P42708 Ta instrukcja zawiera instrukcje niezbędne do konfiguracji funkcji skanowania i wysyłania wiadomości
Instrukcja obsługi Strona aplikacji
 Instrukcja obsługi Strona aplikacji Przed rozpoczęciem użytkowania urządzenia należy dokładnie przeczytać niniejszy podręcznik i zachować w pobliżu urządzenia w celu szybkiego zasięgnięcia potrzebnych
Instrukcja obsługi Strona aplikacji Przed rozpoczęciem użytkowania urządzenia należy dokładnie przeczytać niniejszy podręcznik i zachować w pobliżu urządzenia w celu szybkiego zasięgnięcia potrzebnych
DDST Unit Type A / Type B. Poradnik drukowania / skanowania. Instrukcja obsâugi
 DDST Unit Type A / Type B Instrukcja obsâugi Poradnik drukowania / skanowania 1 2 3 4 5 6 Czynnoãci wstêpne Instalacja oprogramowania Uåywanie funkcji drukarki Korzystanie ze funkcji skanera TWAIN Rozwiàzywanie
DDST Unit Type A / Type B Instrukcja obsâugi Poradnik drukowania / skanowania 1 2 3 4 5 6 Czynnoãci wstêpne Instalacja oprogramowania Uåywanie funkcji drukarki Korzystanie ze funkcji skanera TWAIN Rozwiàzywanie
Przewodnik Google Cloud Print
 Przewodnik Google Cloud Print Wersja 0 POL Definicje oznaczeń W niniejszym podręczniku użytkownika zastosowano następującą konwencję oznaczeń: Informacje mówią o tym, jak należy reagować w danej sytuacji,
Przewodnik Google Cloud Print Wersja 0 POL Definicje oznaczeń W niniejszym podręczniku użytkownika zastosowano następującą konwencję oznaczeń: Informacje mówią o tym, jak należy reagować w danej sytuacji,
Windows Vista Instrukcja instalacji
 Windows Vista Instrukcja instalacji Zanim będzie można używać maszyny, należy skonfigurować sprzęt i zainstalować sterownik. Proszę przeczytać ten podręcznik szybkiej konfiguracji oraz przewodnik instalacji
Windows Vista Instrukcja instalacji Zanim będzie można używać maszyny, należy skonfigurować sprzęt i zainstalować sterownik. Proszę przeczytać ten podręcznik szybkiej konfiguracji oraz przewodnik instalacji
Dla Użytkowników RICOH Smart Device Connector: Konfigurowanie urządzenia
 Dla Użytkowników RICOH Smart Device Connector: Konfigurowanie urządzenia SPIS TREŚCI 1. Dla wszystkich użytkowników Wstęp... 3 Jak korzystać z tego podręcznika... 3 Znaki towarowe... 4 Czym jest RICOH
Dla Użytkowników RICOH Smart Device Connector: Konfigurowanie urządzenia SPIS TREŚCI 1. Dla wszystkich użytkowników Wstęp... 3 Jak korzystać z tego podręcznika... 3 Znaki towarowe... 4 Czym jest RICOH
Opcja szyby dokumentów
 Urządzenie wielofunkcyjne Xerox WorkCentre 9/9 Jak zrobić kopię. Załaduj dokumenty stroną przednią do góry na tacę wejściową podajnika dokumentów. Wyreguluj prowadnicę, aby tylko. Naciśnij raz przycisk
Urządzenie wielofunkcyjne Xerox WorkCentre 9/9 Jak zrobić kopię. Załaduj dokumenty stroną przednią do góry na tacę wejściową podajnika dokumentów. Wyreguluj prowadnicę, aby tylko. Naciśnij raz przycisk
LASERJET ENTERPRISE COLOR FLOW MFP. Skrócona instrukcja obsługi M575
 LASERJET ENTERPRISE COLOR FLOW MFP Skrócona instrukcja obsługi M575 Drukowanie zapisanego zadania Aby wydrukować zadanie zapisane w pamięci urządzenia, wykonaj następującą procedurę. 1. Na ekranie głównym
LASERJET ENTERPRISE COLOR FLOW MFP Skrócona instrukcja obsługi M575 Drukowanie zapisanego zadania Aby wydrukować zadanie zapisane w pamięci urządzenia, wykonaj następującą procedurę. 1. Na ekranie głównym
Podręcznik Google. Cloud Print. Informacje o usłudze Google Cloud Print. Drukowanie przy użyciu usługi Google. Cloud Print.
 Podręcznik Google Cloud Print Informacje o usłudze Google Cloud Print Drukowanie przy użyciu usługi Google Cloud Print Appendix Spis treści Jak korzystać z tego podręcznika... 2 Symbole użyte w tym podręczniku...
Podręcznik Google Cloud Print Informacje o usłudze Google Cloud Print Drukowanie przy użyciu usługi Google Cloud Print Appendix Spis treści Jak korzystać z tego podręcznika... 2 Symbole użyte w tym podręczniku...
