Poradnik kopiowania. Instrukcja obsâugi
|
|
|
- Laura Wróblewska
- 6 lat temu
- Przeglądów:
Transkrypt
1 Instrukcja obsâugi Poradnik kopiowania Umieszczanie oryginaâów Kopiowanie Rozwiàzywanie problemów Narzêdzia uåytkownika (Funkcje kopiarki/serwera dokumentów) Dane techniczne Przed uåyciem tego urzàdzenia naleåy dokâadnie zapoznaæ siê z niniejszym podrêcznikiem i przechowywaæ go w âatwo dostêpnym miejscu do wykorzystania w przyszâoãci. Bezpieczne i prawidâowe korzystanie z urzàdzenia wymaga wczeãniejszego zapoznania siê z zasadami bezpieczeñstwa.
2 Wprowadzenie Niniejszy podrêcznik zawiera szczegóâowe instrukcje i wskazówki dotyczàce obsâugi i wykorzystania tego urzàdzenia. Przed rozpoczêciem uåytkowania urzàdzenia naleåy dokâadnie przeczytaæ niniejszy podrêcznik dla swojego bezpieczeñstwa i wâasnego dobra. Podrêcznik ten naleåy trzymaæ w âatwo dostêpnym miejscu, umoåliwiajàcym szybkie przejrzenie go. Waåne Zawartoãæ tego podrêcznika moåe ulec zmianie bez uprzedzenia. W åadnym wypadku firma nie bêdzie odpowiedzialna za szkody bezpoãrednie, poãrednie, szczególne, przypadkowe lub wynikowe spowodowane przez obsâugê lub uåycie tego urzàdzenia. Uwagi Na niektórych ilustracjach w tym podrêczniku wyglàd urzàdzenia moåe róåniæ siê nieco od wyglàdu posiadanego urzàdzenia. W niektórych krajach pewne opcje mogà byæ niedostêpne. Dokâadne informacje moåna uzyskaæ u lokalnego przedstawiciela handlowego. Ostrzeåenie: Korzystanie z przycisków sterujàcych, regulacje urzàdzenia lub stosowanie procedur w inny sposób, niå okreãlony w niniejszym podrêczniku moåe prowadziæ do niebezpiecznego napromieniowania. Uwagi: Na dalszych stronach podrêcznika nie bêdà wymieniane nazwy modelu urzàdzenia. Przed przystàpieniem do czytania podrêcznika naleåy ustaliæ typ urzàdzenia. (Aby uzyskaæ szczegóâowe informacje, zobacz str. 3 Typy urzàdzenia.) Typ 1: Aficio 3035 Typ : Aficio 3045 W niektórych krajach pewne typy urzàdzenia mogà nie byæ dostêpne. Dokâadne informacje moåna uzyskaæ u lokalnego przedstawiciela handlowego. W tym podrêczniku znaleäæ moåna dwa rodzaje miar. W przypadku tego urzàdzenia naleåy uåywaæ wersji metrycznej. W celu zapewnienia dobrej jakoãci kopii firma Ricoh zaleca korzystanie z oryginalnego tonera firmy Ricoh. Firma Ricoh nie ponosi odpowiedzialnoãci za åadne szkody ani koszty spowodowane uåyciem w urzàdzeniach biurowych firmy Ricoh czêãci innych, niå oryginalne. Äródâo zasilania 0-40V, 50/60Hz, 8A lub wiêcej Przewód zasilajàcy naleåy podâàczyæ do okreãlonego powyåej äródâa zasilania. Aby uzyskaæ szczegóâowe informacje na temat äródâa zasilania, zobacz Podrêcznik ustawieñ ogólnych.
3 Podrêczniki dotyczàce tego urzàdzenia Procedury obsâugi tego urzàdzenia opisano w nastêpujàcych podrêcznikach. Aby uzyskaæ opis wybranych funkcji, naleåy zapoznaæ siê z odpowiednimi czêãciami podrêcznika. Dostarczane podrêczniki dotyczà okreãlonego typu urzàdzenia. Do przeglàdania podrêczników w formie plików PDF konieczny jest program Adobe Acrobat Reader / Adobe Reader. Do urzàdzenia doâàczane sà dwa dyski CD-ROM: CD-ROM 1 Operating Instructions CD-ROM Scanner Driver and Document Management Utility Podrêcznik ustawieñ ogólnych (plik PDF - CD-ROM 1) Zawiera przeglàd funkcji urzàdzenia i opisuje ustawienia systemowe (takie jak Ustawienia kasety na papier), funkcje serwera dokumentów oraz rozwiàzywanie problemów. W tym podrêczniku omówiona zostaâa Ksiàåka adresowa i zwiàzane z nià procedury, takie jak rejestrowanie numerów faksów, adresów oraz kodów uåytkownika. Podrêcznik bezpieczeñstwa Ten podrêcznik przeznaczony jest dla administratorów urzàdzenia. Opisuje on funkcje zabezpieczeñ, których administratorzy mogà uåyæ w celu ochrony przed modyfikacjà danych lub w celu zapobieåenia nieautoryzowanemu uåyciu urzàdzenia. W tym podrêczniku znaleäæ moåna takåe procedury dotyczàce rejestrowania administratorów, a takåe ustawiania autoryzacji uåytkowników i administratorów. Podrêcznik sieciowy (plik PDF - CD-ROM1) Zawiera informacje na temat konfigurowania i dziaâania drukarki w ãrodowisku sieciowym oraz na temat korzystania z oprogramowania. Ten podrêcznik obejmuje wszystkie modele i dlatego zawiera funkcje i ustawienia, które mogà nie odpowiadaæ posiadanemu modelowi. Obrazy, ilustracje, funkcje i obsâugiwane systemy operacyjne mogà siê róåniæ od tych dla posiadanego modelu. Poradnik kopiowania (ten podrêcznik) (plik PDF - CD-ROM1) Opisuje operacje, funkcje i sposoby rozwiàzywania problemów w urzàdzeniu funkcjonujàcym jako kopiarka. Poradnik faksowania <Funkcje podstawowe> (plik PDF - CD-ROM 1) Opisuje operacje, funkcje i sposoby rozwiàzywania problemów w urzàdzeniu funkcjonujàcym jako faks. i
4 Poradnik faksowania <Funkcje zaawansowane> (plik PDF - CD-ROM 1) Opisuje zaawansowane funkcje faksu, takie jak ustawienia linii oraz procedury rejestracji identyfikatorów. Poradnik drukowania (plik PDF - CD-ROM 1) Opisuje ustawienia systemowe, operacje, funkcje i sposoby rozwiàzywania problemów w urzàdzeniu funkcjonujàcym jako drukarka. Poradnik skanowania (plik PDF - CD-ROM1) Opisuje operacje, funkcje i sposoby rozwiàzywania problemów w urzàdzeniu funkcjonujàcym jako skaner. Podrêczniki do DeskTopBinder Lite DeskTopBinder Lite to program narzêdziowy umieszczony na pâycie CD-ROM opisanej jako Scanner Driver and Document Management Utility. DeskTopBinder Lite Podrêcznik instalacji (plik PDF - CD-ROM) Szczegóâowo opisuje instalacjê oraz ãrodowisko pracy produktu DeskTopBinder Lite. Ten podrêcznik moåna wyãwietliæ na ekranie [Instalacja] podczas instalowania produktu DeskTopBinder Lite. DeskTopBinder Wprowadzenie (plik PDF - CD-ROM) Opisuje dziaâanie produktu DeskTopBinder Lite i jego funkcje. Ten podrêcznik jest dodawany do menu [Start] podczas instalowania produktu DeskTopBinder Lite. Podrêcznik narzêdzia Auto Document Link (plik PDF - CD-ROM) Opisuje dziaâanie i funkcje produktu Auto Document Link instalowanego z DeskTopBinder Lite. Ten podrêcznik jest dodawany do menu [Start] podczas instalowania produktu DeskTopBinder Lite. Inne podrêczniki Dodatek PS3 (plik PDF - CD-ROM1) Dodatek UNIX (dostêpny u autoryzowanego dystrybutora lub jako plik PDF z naszej witryny WWW). ii
5 Przeznaczenie tego urzàdzenia iii
6 iv
7 v
8 SPIS TREÃCI Podrêczniki dotyczàce tego urzàdzenia...i Przeznaczenie tego urzàdzenia...iii...1 Jak korzystaæ z tego podrêcznika... Typy urzàdzenia...3 Funkcje wymagajàce opcji...4 Panel operacyjny...5 Wyãwietlacz panela Umieszczanie oryginaâów Oryginaây...9 Zalecane formaty i gramatury oryginaâów...9 Rozmiary wykrywane przez funkcjê Automatyczny wybór papieru...10 Obszar niekopiowalny...1 Umieszczanie oryginaâów...13 Orientacja oryginaâu...13 Umieszczanie oryginaâów na szybie ekspozycyjnej...15 Umieszczanie oryginaâów w automatycznym podajniku dokumentów Kopiowanie vi Procedura podstawowa...1 Przerwanie kopiowania...3 Sygnaâ däwiêkowy pozostawienia oryginaâu...4 Kolejkowanie zadañ...4 Kopiowanie z tacy rêcznej...5 Funkcje kopiarki...8 Ustawianie nasycenia obrazu kopii...8 Wybór ustawieñ typu oryginaâu...9 Wybór papieru do kopiowania...30 Zaprogramowana zmiana skali...33 Zoom...35 Automatyczna zmiana skali...36 Powiêkszanie rozmiaru...37 Powiêkszanie kierunkowe (%)...38 Kierunkowe powiêkszanie rozmiaru (mm)...40 Sortowanie...41 Ukâadanie...46 Zszywanie...47 Dziurkowanie...53 Dupleks...56 Jednostronnie z âàczeniem...60 Dwustronnie z âàczeniem...6 Kopie seryjne...65 Broszura/Magazyn...68 Powielanie obrazu...7 Podwójne kopie...73 Wyãrodkowanie...75
9 Pozytyw/Negatyw...76 Usuwanie...77 Ustawianie marginesów...8 Numerowanie w tle...84 Zaprogramowany stempel...85 Stempel uåytkownika...87 Datownik...9 Numerowanie stron...95 Okâadki Wyszczególnienie...10 Rozdziaâ Przekâadki Przechowywanie danych na serwerze dokumentów Programy Zapamiêtywanie programu Zmiana zapamiêtanego programu Usuwanie programu Wywoâywanie programu Rozwiàzywanie problemów Jeåeli urzàdzenie nie dziaâa wâaãciwie Gdy wyãwietlony zostanie komunikat Trudnoãci z uzyskaniem wyraänych kopii Trudnoãci z wykonywaniem odpowiednich kopii Przepeânienie pamiêci Narzêdzia uåytkownika (Funkcje kopiarki/serwera dokumentów) Menu narzêdzi uåytkownika (Funkcje kopiarki/serwera dokumentów)...11 Dostêp do Narzêdzi uåytkownika (Funkcje kopiarki/serwera dokumentów) 16 Zmiana ustawieñ domyãlnych...16 Zamykanie Narzêdzi uåytkownika...17 Funkcje ogólne F. 1 / Funkcje ogólne F. / Funkcje ogólne F. 3 / Funkcje ogólne F. 4 / Wspóâczynnik skali F. 1 /...13 Wspóâczynnik skali F. / Edycja F. 1 / Edycja F. / Stempel Wejãcie/Wyjãcie Narzêdzia administratora vii
10 5. Dane techniczne Zestawienie Dodatkowe informacje INDEKS viii
11 Nie naleåy kopiowaæ lub drukowaæ åadnych elementów, których powielanie jest zabronione przez prawo. Kopiowanie lub drukowanie nastêpujàcych elementów jest zazwyczaj zabronione przez prawo lokalne: banknotów, znaczków opâaty skarbowej, obligacji, certyfikatów akcji, weksli bankowych, czeków, paszportów, praw jazdy. Powyåsza lista zostaâa przedstawiona tylko w celach informacyjnych i nie jest peâna. Nie ponosimy odpowiedzialnoãci za jej kompletnoãæ ani dokâadnoãæ. W przypadku pytañ dotyczàcych legalnoãci kopiowania lub drukowania okreãlonych elementów naleåy skonsultowaæ siê z radcà prawnym. 1
12 Jak korzystaæ z tego podrêcznika Symbole W poniåszym podrêczniku uåywany jest nastêpujàcy zestaw symboli. R NIEBEZPIECZEÑSTWO: Ten symbol wskazuje na sytuacjê potencjalnie niebezpiecznà, która moåe spowodowaæ ãmieræ lub powaåne obraåenia, jeãli urzàdzenie zostanie niewâaãciwie uåyte, bez przestrzegania podanych przy tym symbolu instrukcji. Naleåy zapoznaæ siê z instrukcjami, które sà w caâoãci opisane w rozdziale Zasady bezpieczeñstwa. R OSTRZEÅENIE: Ten symbol wskazuje sytuacjê potencjalnie niebezpiecznà, która moåe spowodowaæ drobne lub umiarkowane obraåenia lub zniszczenie mienia nie wiàåàce siê z obraåeniami osobistymi, jeãli urzàdzenie zostanie niewâaãciwie uåyte bez przestrzegania podanych przy tym symbolu instrukcji. Naleåy zapoznaæ siê z instrukcjami, które sà w caâoãci opisane w rozdziale Zasady bezpieczeñstwa. * Powyåsze instrukcje zostaây podane dla bezpieczeñstwa uåytkownika. Waåne Nieprzestrzeganie tych instrukcji moåe spowodowaæ zaciêcie papieru, uszkodzenie oryginaâów lub utratê danych. Naleåy zapoznaæ siê z ich treãcià. Przygotowaæ siê Ten symbol wskazuje, åe do obsâugi urzàdzenia potrzebna jest informacja lub wczeãniejsze przygotowanie. Ten symbol wskazuje ãrodki ostroånoãci lub dziaâania, jakie naleåy podjàæ po wykonaniu nieprawidâowej operacji. Ograniczenia Ten symbol sygnalizuje ograniczenia liczbowe, funkcje, których nie moåna uåywaæ âàcznie, oraz warunki, w jakich nie moåna zastosowaæ okreãlonej funkcji. Zajrzeæ do instrukcji... Ten symbol jest odsyâaczem do materiaâu äródâowego. [ ] Przyciski, które pojawiajà siê na wyãwietlaczu panelu operacyjnego urzàdzenia. { } Przyciski wbudowane w panel operacyjny urzàdzenia.
13 Typy urzàdzenia Istniejà dwa modele urzàdzenia, róåniàce siê szybkoãcià kopiowania. Dane na temat modelu zakupionego urzàdzenia znajdujà siê na wewnêtrznej stronie przedniej okâadki tego podrêcznika. Typ 1 Typ Prêdkoãæ kopiowania 35 kopii/minutê (A4K, 8 1 / " 11"K) 45 kopii/minutê (A4K, 8 1 / " 11"K) 3
14 Funkcje wymagajàce opcji Dostêpne funkcje zaleåà od konfiguracji urzàdzenia i rodzaju opcji do dyspozycji. Patrz zestawienie zamieszczone poniåej. Wymagane opcje Funkcje Tryb Pakiet SADF Automatyczny podajnik dokumentów w trybie Róåne rozmiary Sortowanie z przesuniêciem Ukâadanie z przesuniêciem Zszywanie Broszurowanie Dziurkowanie Automatyczny podajnik dokumentów (ADF) Opcje Finisher na 1000 arkuszy *1 Dwutacowy finisher *1 Finisher broszurujàcy *1 *1 Aby zainstalowaæ finisher, wymagany jest zespóâ âàcznika i kaseta na papier. 4
15 Panel operacyjny Ilustracja przedstawia panel operacyjny urzàdzenia z zainstalowanymi wszystkimi opcjami. AHU010S 1. Pokrêtâo kontrastu ekranu Sâuåy do regulacji jasnoãci wyãwietlacza panelu.. Wskaäniki Wyãwietla informacje o bâêdach i stanie urzàdzenia. d: wskaänik uzupeânij zszywki D: wskaänik uzupeânij toner B: wskaänik uzupeânij papier L: wskaänik wezwij serwis M: wskaänik otwarta pokrywa x: wskaänik zaciêty papier Zobacz Podrêcznik ustawieñ ogólnych. 3. Przycisk {Narzêdzia uåytkownika/licznik} Narzêdzia uåytkownika Naciãniêcie tego przycisku pozwoli zmieniæ domyãlne ustawienia i warunki, aby speâniæ wymagania uåytkownika. Licznik Naciãniêcie tego przycisku pozwoli sprawdziæ lub wydrukowaæ wartoãæ licznika. 4. Wyãwietlacz panela Pokazuje stan urzàdzenia, komunikaty o bâêdach i menu funkcji. 5. Przycisk {Sprawdzanie ustawieñ} Naciãniêcie tego przycisku umoåliwia sprawdzenie wprowadzonych ustawieñ kopiowania. 6. Przycisk {Program} Naciãniêcie tego przycisku pozwoli wybraæ tryb programu. Patrz str. 108 Programy. 7. Przycisk {Kasowanie ustawieñ} Naciãniêcie tego przycisku umoåliwia wyczyszczenie poprzednio wprowadzonych ustawieñ kopiowania. 8. Przycisk {Oszczêdzanie energii} Naciãniêcie tego przycisku umoåliwia wâàczenie lub wyâàczenie trybu oszczêdzania energii. Zobacz Podrêcznik ustawieñ ogólnych. 9. Przycisk {Przerwanie} Naciãniêcie tego przycisku umoåliwia przerwanie dâugiego zadania kopiowania w celu wykonania innych kopii. Patrz str. 3 Przerwanie kopiowania. 5
16 10. Wskaänik zasilania sieciowego Wskaänik zasilania sieciowego ãwieci w momencie wâàczenia zasilania. Wskaänik zasilania ãwieci, jeãli wâàczone jest zasilanie. Waåne Nie wyâàczaæ przeâàcznika zasilania sieciowego, jeãli wskaänik zasilania ãwieci lub mruga. Dysk twardy moåe wadliwie dziaâaæ. 11. Przeâàcznik operacyjny Naciãniêcie tego przycisku pozwoli wâàczyæ zasilanie (wskaänik Wâàczony zacznie ãwieciæ). Aby wyâàczyæ zasilanie, naleåy nacisnàæ ponownie przeâàcznik (wskaänik Wâàczony zgaãnie). 1. Przycisk {Kopia próbna} Przycisk ten sâuåy do wykonania jednej próbnej kopii przed rozpoczêciem dâugiego zadania kopiowania. Sprawdzenie kopii próbnej i wprowadzenie niezbêdnych zmian w ustawieniach dotyczàcych jakoãci przed wykonaniem wiêkszej liczby kopii oszczêdza czas i papier. Patrz str. 44 Kopia próbna. 13. Przycisk {Start} Naciãniêcie tego przycisku powoduje rozpoczêcie kopiowania. Naciãniêcie tego przycisku umoåliwia rozpoczêcie skanowania i drukowania w trybie serwera dokumentów. 14. Przycisk {Zeruj/Zatrzymaj} Zeruj Naciãniêcie tego przycisku spowoduje usuniêcie wprowadzonej liczby. Zatrzymaj Naciãniêcie tego przycisku pozwoli zatrzymaæ wykonywanie zadania kopiowania. 15. Przycisk {#} Sâuåy do wprowadzania wartoãci. 16. Przyciski numeryczne Sâuåà do wpisywania wymaganej liczby kopii i danych dla wybranych trybów. 17. Przyciski funkcji Naciãniêcie tych przycisków umoåliwia wybranie nastêpujàcych funkcji: Kopiarka: Serwer dokumentów: Faks: Drukarka: Skaner: 18. Wskaänik Stan funkcji Pokazuje stan realizacji powyåszych funkcji: Zielony: funkcja jest aktywna. Czerwony: funkcja zostaâa przerwana. 6
17 Wyãwietlacz panela Na poniåszych ilustracjach pokazano przykâady urzàdzenia z zainstalowanà opcjonalnà tacà finishera i kasetà duåej pojemnoãci. Poczàtkowy ekran kopiarki PL AHU007S 1. Tryb Oryginaâ, tryb Nasycenie obrazu i Oryginaâ specjalny.. Stan urzàdzenia lub komunikaty. 3. Istnieje moåliwoãæ zapisania do trzech czêsto uåywanych wspóâczynników zmiany skali, innych niå ustawione wspóâczynniki zmiany skali. Patrz str. 13 Skrót zmiany skali. 4. Liczba oryginaâów zeskanowanych do pamiêci, liczba kompletów kopii i liczba wykonanych kopii. 5. Tryb Sortowanie, Ukâadanie, Zszywanie lub Dziurkowanie. 6. Wyãwietla zawartoãæ przycisków skrótów. Za pomocà tych przycisków moåna zapamiêtaæ czêsto uåywane funkcje. Patrz str. 131 Przycisk funkcji kopiowania: F1-F5. 7. Pokazuje dostêpne funkcje. Naciãniêcie nazwy funkcji spowoduje wyãwietlenie jej menu. Na przykâad naciãnij przycisk [Zmiana skali] wcelu wyãwietlenia menu Zmiana skali. 8. Przy aktualnie wybranej funkcji pojawia siê symbol spinacza. 7
18 8
19 1. Umieszczanie oryginaâów Oryginaây Zalecane formaty i gramatury oryginaâów Wersja metryczna Miejsce umieszczenia oryginaâu Format oryginaâu Gramatura oryginaâu Szyba ekspozycyjna Do A3 -- Podajnik dokumentów Wersja calowa Oryginaây jednostronne: A3L B6 JIS (Japanese Industrial Standard) KL Oryginaây dwustronne: A3L A5KL g/m g/m Miejsce umieszczenia oryginaâu Format oryginaâu Gramatura oryginaâu Szyba ekspozycyjna Do 11" 17" -- Podajnik dokumentów Oryginaây jednostronne: 11" 17"L 5 1 / " 8 1 / "KL Oryginaây dwustronne: 11" 17"L 5 1 / " 8 1 / "KL funtów funtów. W automatycznym podajniku dokumentów moåna umieãciæ okoâo 80 oryginaâów. Zakres gramatur dla oryginaâów w trybie Róåne rozmiary wynosi 5 81 g/m, 13,8 1,5 funta. 9
20 Umieszczanie oryginaâów Oryginaây niezalecane do umieszczenia w automatycznym podajniku dokumentów 1 Umieszczenie w podajniku dokumentów (ADF) nastêpujàcych typów oryginaâów moåe spowodowaæ niewâaãciwe podawanie papieru lub zniszczenie oryginaâów. Te oryginaây naleåy umieszczaæ na szybie ekspozycyjnej. Oryginaây inne niå wymienione na str. 9 Zalecane formaty i gramatury oryginaâów Oryginaây zszyte zszywkami lub spiête klipsami Oryginaây dziurkowane lub porozrywane Oryginaây zawiniête, poskâadane lub pomarszczone Oryginaây zaklejane Oryginaây powlekane, takie jak termoczuây papier faksowy, papier ilustracyjny, folia aluminiowa, kalka maszynowa czy papier przewodzàcy Oryginaây z liniami perforowanymi Oryginaây z indeksami, zakâadkami lub innymi czêãciami wystajàcymi Oryginaây przylepne, takie jak papier przezroczysty (kalka techniczna) Cienkie oryginaây o duåej elastycznoãci Oryginaây grube, takie jak kartki pocztowe Oryginaây oprawione, takie jak ksiàåki Oryginaây przezroczyste, takie jak folie do rzutników czy papier póâprzezroczysty Oryginaâ zapisany oâówkiem lub podobnym narzêdziem moåe ulec zabrudzeniu. Rozmiary wykrywane przez funkcjê Automatyczny wybór papieru Wersja metryczna Poâoåenie oryginaâu Rozmiar A3 L B4 JISL A4 KL B5 JIS KL A5 KL B6 JISK L 11" 17" L 8 1 / " 14" L 8 1 / " 11" KL 5 1 / " 8 1 / " KL 8 1 / " 13" L *1 Szyba ekspozycyjna Podajnik dokumentów * *1 Za pomocà Narzêdzi uåytkownika (Ustawieñ systemu) moåna wybraæ 8 1 / " 13", 8 1 / 4 " 13" lub 8" 13". Zobacz Podrêcznik ustawieñ ogólnych. * Urzàdzenie nie moåe wykrywaæ dwustronnych oryginaâów o rozmiarze B6 JIS. : Wykrywany format papieru : Nie wykrywany format papieru 10
21 Oryginaây Wersja calowa Poâoåenie oryginaâu Rozmiar Szyba ekspozycyjna Podajnik dokumentów A3 L B4 JISL A4 KL B5 JISK L A5 KL 11" 17" L 8 1 / " 14" L 8 1 / " 11" KL 5 1 / " 8 1 / " KL 8 1 / " 13" L 10" 14" L 1 : Wykrywany format papieru : Nie wykrywany format papieru Szyba ekspozycyjna Podajnik dokumentów Podczas kopiowania oryginaâów o formatach niestandardowych naleåy okreãliæ format oryginaâów. W przeciwnym razie obraz moåe nie zostaæ skopiowany poprawnie. Patrz str. 0 Umieszczanie oryginaâów o niestandardowym rozmiarze. 11
22 Umieszczanie oryginaâów Rozmiary trudne do wykrycia 1 Urzàdzenie moåe mieæ trudnoãci z wykryciem rozmiarów nastêpujàcych typów oryginaâów, co powoduje koniecznoãæ rêcznego wybrania formatu. Oryginaây z indeksami, zakâadkami lub innymi czêãciami wystajàcymi Oryginaây przezroczyste, takie jak folie do rzutników czy papier póâprzezroczysty Ciemne oryginaây z duåà zawartoãcià tekstu i rysunków Oryginaây zawierajàce jednolity obraz Oryginaây z jednolitymi obrazami na brzegach Obszar niekopiowalny Nawet jeãli oryginaây zostanà prawidâowo uâoåone w automatycznym podajniku dokumentów lub na szybie ekspozycyjnej, ze wszystkich czterech stron oryginaâu mogà zostaæ nieskopiowane marginesy o szerokoãci 3 mm (0,1 ). 1
23 Umieszczanie oryginaâów Umieszczanie oryginaâów Naleåy zadbaæ, aby oryginaây umieszczaæ dopiero po caâkowitym wyschniêciu korektora lub tuszu. Nieprzestrzeganie tego zalecenia moåe spowodowaæ zabrudzenie szyby ekspozycyjnej i uzyskanie kopii z plamami. 1 Zajrzeæ do instrukcji... Aby uzyskaæ informacje o formatach oryginaâów, które moåna ustawiæ, patrz str. 9 Oryginaây. Orientacja oryginaâu Orientacjê oryginaâu moåna ustawiæ w nastêpujàcy sposób: Ta funkcja jest przydatna do kopiowania oryginaâów podzielonych na czêãci lub w duåych rozmiarach. Orientacja standardowa Wybierz tê funkcjê, jeãli orientacja oryginaâu zgadza siê z orientacjà papieru do kopiowania. 90 obrót Uåyj tej opcji w przypadku kopiowania oryginaâów o rozmiarach A3K, B4 JISKlub 11" 17"K. Urzàdzenie obraca obraz kopii o 90, co umoåliwia wykonanie poprawnych kopii. Przydaje siê to podczas kopiowania duåych oryginaâów przy uåyciu funkcji Zszywanie, Dupleks, Âàcz lub Stempel. Na przykâad, aby skopiowaæ oryginaây formatu A3Klub 11" 17"K przy wybranej funkcji Zszywanie: 13
24 Umieszczanie oryginaâów 1 Zaleca siê uåycie tej funkcji razem z funkcjà Automatyczny wybór papieru lub Zaprogramowana zmiana skali. A Naciãnij przycisk [Oryginaâ specjalny]. B Okreãlanie orientacji oryginaâu. Orientacja standardowa A Upewnij siê, åe wybrano opcjê. 90 obrót o A Umieãæ oryginaâ w orientacji poziomej, a nastêpnie naciãnij przycisk. C Naciãnij przycisk [OK]. 14
25 Umieszczanie oryginaâów Umieszczanie oryginaâów na szybie ekspozycyjnej A Opuãæ pokrywê szyby ekspozycyjnej lub automatyczny podajnik dokumentów. Waåne Nie wolno podnosiæ na siâê pokrywy szyby ekspozycyjnej lub automatycznego podajnika dokumentów. Moåe to spowodowaæ caâkowite otwarcie lub uszkodzenie pokrywy automatycznego podajnika dokumentów. 1 Pokrywê szyby ekspozycyjnej lub automatyczny podajnik dokumentów naleåy unieãæ pod kàtem wiêkszym niå 30. W przeciwnym razie format oryginaâu moåe nie zostaæ prawidâowo rozpoznany. B Umieãæ oryginaây na szybie ekspozycyjnej zadrukowanà stronà do doâu. Oryginaâ wyrównaæ do lewego tylnego rogu. ZEWH050E 1. Znak pozycjonowania. Lewa skala Rozpocznij od pierwszej przeznaczonej do kopiowania strony. C Opuãæ pokrywê szyby ekspozycyjnej lub automatyczny podajnik dokumentów. 15
26 Umieszczanie oryginaâów 1 Umieszczanie oryginaâów w automatycznym podajniku dokumentów Odpowiednie ustawienia naleåy wybraæ w nastêpujàcych sytuacjach: Podczas umieszczania oryginaâów jeden po drugim: str. 18 Tryb SADF Podczas umieszczania oryginaâów skâadajàcych siê z wiêcej niå 80 stron: str. 17 Tryb Pakiet Gdy kopiowane sà oryginaây o róånych rozmiarach: str. 19 Tryb Róåne rozmiary Podczas umieszczania oryginaâów o rozmiarach niestandardowych: str. 0 Umieszczanie oryginaâów o niestandardowym rozmiarze Nie ukâadaæ oryginaâów w stos ponad znak ograniczajàcy, znajdujàcy siê na bocznej prowadnicy automatycznego podajnika dokumentów. Ostatnia strona stosu oryginaâów powinna siê znaleäæ na spodzie. Upewniæ siê, åe czujnik nie jest blokowany lub oryginaâ nie jest âadowany w sposób niedbaây. Mogâoby to spowodowaæ niepoprawne wykrywanie rozmiaru skanowanego obrazu lub wyãwietlenie komunikatu o zaciêciu siê papieru. Upewnij siê takåe, czy oryginaây i inne przedmioty nie leåà na pokrywie górnej. Mogâoby to spowodowaæ wadliwe dziaâanie. Zewh10E 1. Sensory A Ustaw prowadnicê dokumentu na format oryginaâu. 16
27 Umieszczanie oryginaâów B Wyrównaæ krawêdzie oryginaâu i umieãciæ go w automatycznym podajniku dokumentów stronà zadrukowanà skierowanà do góry. 1 ZGHS060E 1. Znak ograniczajàcy. Prowadnica dokumentu Oryginaâ zwiniêty naleåy wyprostowaæ przed umieszczeniem go w automatycznym podajniku dokumentów. Aby uniknàæ podawania kilku arkuszy na raz, naleåy przekartkowaæ oryginaây przed umieszczeniem ich w automatycznym podajniku dokumentów. Umieãæ oryginaây, wyrównujàc ich krawêdzie w prostokàt. Tryb Pakiet Korzystajàc z trybu Pakiet urzàdzenie kopiuje oryginaây o objêtoãci powyåej 80 stron jak pojedynczy dokument, nawet jeãli umieãcimy go partiami w automatycznym podajniku dokumentów. A Naciãnij przycisk [Oryginaâ specjalny]. B Naciãnij przycisk [Pakiet], a nastêpnie naciãnij przycisk [OK]. Jeãli opcja [Pakiet] nie wyãwietla siê, zmieñ ustawienia. Patrz str. 145 Przeâàczanie na pakiety (SADF). C Umieãæ pierwszà partiê oryginaâu, a nastêpnie naciãnij przycisk {Start}. 17
28 Umieszczanie oryginaâów 1 D Po podaniu pierwszej partii oryginaâu umieãæ kolejnà partiê. E Jeãli ustawiono tryb Sortowanie, Âàczenie lub Jednostronnie Dwustronnie, po zeskanowaniu wszystkich oryginaâów naciãnij przycisk {#}. F Naciãnij przycisk {Start}. Tryb SADF Korzystajàc z trybu SADF, nawet jeãli oryginaâ jest umieszczany strona po stronie w automatycznym podajniku dokumentów, kaåda strona jest automatycznie podawana tak jak zostaâa umieszczona. Przygotowaæ siê Aby uåyæ funkcji SADF, naleåy wybraæ ustawienie w menu Narzêdzia uåytkownika (Funkcje kopiarki/serwera dokumentów), tak aby [SADF] zostaâ wyãwietlony po naciãniêciu przycisku [Oryginaâ specjalny]. Patrz str. 145 Przeâàczanie na pakiety (SADF). Zajrzeæ do instrukcji... Aby uzyskaæ informacje o pokrewnych ustawieniach domyãlnych, patrz str. 13 Skrót zmiany skali. A Naciãnij przycisk [Oryginaâ specjalny]. B Naciãnij przycisk [SADF], a nastêpnie [OK]. C Umieãæ jednà stronê oryginaâu, a nastêpnie naciãnij przycisk {Start}. Wskaänik automatycznego podawania ãwieci siê na wyãwietlaczu. D Gdy zostanie wyãwietlone polecenie umieszczenia kolejnego oryginaâu, umieãæ nastêpnà stronê. Druga i kolejne strony bêdà podawane automatycznie, bez koniecznoãci naciskania przycisku {Start}. 18
29 Umieszczanie oryginaâów Tryb Róåne rozmiary W przypadku umieszczania razem w podajniku dokumentów oryginaâów o roånych formatach, ale tej samej szerokoãci, urzàdzenie automatycznie sprawdza format oryginaâów i wykonuje kopie. W przypadku umieszczania razem w automatycznym podajniku dokumentów oryginaâów o róånych formatach i wykonywaniu kopii bez korzystania z trybu Róåne rozmiary, czêãci obrazu oryginalnego mogà nie zostaæ skopiowane lub papier moåe ulec zaciêciu. Prêdkoãæ kopiowania i skanowania moåna zmniejszaæ. Moåna umieszczaæ razem oryginaây o dwóch róånych formatach. Za pomocà tej funkcji moåna umieãciæ razem oryginaây o nastêpujàcych formatach: 1 Wersja metryczna Wersja calowa A3L, B4 JISL, A4KL, B5 JISKL 11" 17"L, 8 1 / " 14"L, 8 1 / " 11"KL, 5 1 / " 8 1 / " KL A Naciãnij przycisk [Oryginaâ specjalny]. B Naciãnij przycisk [Róåne rozm.], a nastêpnie [OK]. C Wyrównaj tylnà i lewà krawêdä oryginaâów w pokazany sposób. CP19AE 1. Umieszczanie w automatycznym podajniku dokumentów. Rozmiar pionowy D Dopasuj prowadnicê do najszerszego oryginaâu. E Umieãæ równo uâoåone oryginaây w podajniku dokumentów stronà do kopiowania skierowanà do góry. F Naciãnij przycisk {Start}. 19
30 Umieszczanie oryginaâów Umieszczanie oryginaâów o niestandardowym rozmiarze 1 W przypadku oryginaâów o rozmiarach niestandardowych umieszczanych w automatycznym podajniku dokumentów naleåy okreãliæ format oryginaâów. Format papieru, który moåe byæ umieszczony z wykorzystaniem tej funkcji to: dâugoãæ mm (5" 11"), szerokoãæ mm (5" 49"). A Naciãnij przycisk [Oryginaâ specjalny]. B Naciãnij przycisk [Niestand. rozm. oryg.]. C Za pomocà przycisków numerycznych wprowadä poziomy rozmiar oryginaâu, a nastêpnie naciãnij przycisk [#]. Jeãli siê pomylisz, naciãnij przycisk [Usuñ] lub {Zeruj/Zatrzymaj}, a nastêpnie ponownie wprowadä wartoãæ. D Za pomocà przycisków numerycznych wprowadä pionowy rozmiar oryginaâu, a nastêpnie naciãnij przycisk [#]. E Naciãnij przycisk [OK]. 0
31 . Kopiowanie Procedura podstawowa Przygotowaæ siê Jeãli ustawiono Autoryzacjê kodu uåytkownika, zostanie wyãwietlony ekran wprowadzania kodu uåytkownika. Za pomocà przycisków numerycznych wprowadä kod uåytkownika, a nastêpnie naciãnij przycisk {#}. Informacje na temat kodów uåytkowników moåna znaleäæ w Podrêczniku ustawieñ ogólnych. Jeåeli ustawiono autoryzacjê podstawowà, autoryzacjê Windows, autoryzacjê LDAP lub autoryzacja serwera integracji zostanie wyãwietlony ekran autoryzacji. Wprowadä nazwê i hasâo logowania, a nastêpnie naciãnij przycisk [Logowanie]. Zobacz Podrêcznik ustawieñ ogólnych. A Upewnij siê, åe na wyãwietlaczu wyãwietlony jest komunikat d Gotowe. Jeãli wyãwietlana jest inna funkcja, naciãnij przycisk {Kopiarka}. Poczàtkowy ekran kopiarki B Upewnij siê, åe nie pozostaây åadne wczeãniejsze ustawienia. Jeãli pozostaây poprzednie ustawienia, naciãnij przycisk {Reset} iwprowadä ponownie. C Umieãæ oryginaây. Zajrzeæ do instrukcji... str. 13 Umieszczanie oryginaâów D Skonfiguruj wymagane ustawienia. Zajrzeæ do instrukcji... Naleåy zapoznaæ siê z kaådà funkcjà. E Za pomocà przycisków numerycznych wprowadä liczbê potrzebnych kopii. Maksymalna liczba kopii, jakà moåna ustawiæ, wynosi
32 Kopiowanie F Naciãnij przycisk {Start}. Rozpocznie siê kopiowanie. Gdy oryginaây sà umieszczane na szybie ekspozycyjnej, po zeskanowaniu wszystkich oryginaâów naciãnij przycisk {#}. Kopie sà wyprowadzane skopiowanà stronà do doâu. Waåne Jeåeli ustawiono autoryzacjê podstawowà, autoryzacjê Windows, autoryzacjê LDAP lub autoryzacjê serwera integracji, zawsze naleåy wylogowaæ siê po zakoñczeniu korzystania z urzàdzenia, aby nieautoryzowani uåytkownicy nie mogli uzyskaæ do niego dostêpu. -Jak obsâugiwaæ Aby zatrzymaæ pracê urzàdzenia podczas wykonywania wielu kopii. Naciãnij przycisk {Zeruj/Zatrzymaj}. Aby po zakoñczeniu kopiowania przywróciæ ustawienia poczàtkowe. Naciãnij przycisk {Kasowanie ustawieñ}. Aby wyczyãciæ wprowadzone wartoãci. Naciãnij przycisk {Zeruj/Zatrzymaj} lub przycisk [Usuñ] na wyãwietlaczu. Aby sprawdziæ ustawienia. Naciãnij przycisk {Sprawdzanie ustawieñ}.
33 Procedura podstawowa Przerwanie kopiowania Tê funkcjê wykorzystuje siê do przerwania dâugiego zadania kopiowania w celu pilnego wykonania innych kopii. Ograniczenia Funkcji Przerwanie kopiowania nie moåna uåywaæ podczas skanowania przefaksowanych oryginaâów lub uåywania funkcji skanera. A Naciãnij przycisk {Przerwanie}. Wskaänik Przerwanie ãwieci. Aby zatrzymaæ skanowanie oryginaâów A Wyjmij oryginaây, których kopiowanie zostaâo przerwane, a nastêpnie umieãæ oryginaây, które chcesz kopiowaæ. B Naciãnij przycisk {Start}. Urzàdzenie rozpoczyna kopiowanie. C Po zakoñczeniu kopiowania wyjmij oryginaây i kopie. D Naciãnij ponownie przycisk {Przerwanie}. Wskaänik Przerwanie gaãnie. E Po wyãwietleniu monitu ponownie umieãæ oryginaây, które byây poprzednio kopiowane. F Naciãnij przycisk {Start}. Nastàpi odtworzenie ustawieñ dotyczàcych przerwanego zadania kopiowania i urzàdzenie wznowi kopiowanie od miejsca, w którym zostaâo przerwane. Gdy urzàdzenie kontynuuje kopiowanie A Umieãæ oryginaây, które majà zostaæ skopiowane. B Naciãnij przycisk {Start}. Urzàdzenie wstrzyma wykonywanie poprzedniego zadania i rozpocznie kopiowanie nowych oryginaâów. C Po zakoñczeniu kopiowania wyjmij oryginaây i kopie. D Naciãnij ponownie przycisk {Przerwanie}. Wskaänik Przerwanie gaãnie. Nastàpi odtworzenie ustawieñ dotyczàcych przerwanego zadania kopiowania i urzàdzenie wznowi kopiowanie od miejsca, w którym zostaâo przerwane. 3
34 Kopiowanie Sygnaâ däwiêkowy pozostawienia oryginaâu Sygnaâ ten jest generowany i wyãwietlany jest komunikat o bâêdzie, gdy po skopiowaniu na szybie ekspozycyjnej pozostanà oryginaây. Patrz str. 130 Sygnaâ: pozostawienia oryginaâu. Kolejkowanie zadañ Podczas kopiowania moåna ustawiaæ nastêpne zadanie kopiowania. Jeãli trwa wykonywanie dâugiego zadania kopiowania, a uåytkownik nie chce czekaæ na jego zakoñczenie, przy uåyciu tej funkcji moåna wczeãniej wprowadziæ ustawienia nastêpnego zadania kopiowania. Po zakoñczeniu wykonywania aktualnego zadania nastêpne zadanie rozpocznie siê automatycznie. A Naciãnij przycisk [Nas.zad], gdy zostanie wyãwietlony komunikat Kopiowanie... B Ustawianie nastêpnego zadania kopiowania. C Umieãæ oryginaây w podajniku dokumentów, a nastêpnie naciãnij przycisk {Start}. Wszystkie oryginaây sà skanowane. D Naciãnij przycisk [Zad. drukowane]. Pojawia siê ponownie ekran poczàtkowy kopiowania. Po zakoñczeniu aktualnego zadania kopiowania nastêpne zadanie rozpocznie siê automatycznie. Naciskajàc przycisk [Zad. drukowane] moåna przeâàczyæ na ekran aktualnego zadania kopiowania. Naciskajàc przycisk ["Rezerwowanie"] moåna przeâàczyæ ekran na ekran kolejkowania zadañ. 4
35 Kopiowanie z tacy rêcznej Kopiowanie z tacy rêcznej Taca rêczna umoåliwia drukowanie na foliach, etykietach samoprzylepnych, papierze póâprzezroczystym i na papierze do kopiowania, których nie moåna umieãciæ w kasetach na papier. Przygotowaæ siê Jeãli doâàczony jest moduâ dupleksu, domyãlnie ustawione jest [Jednostr. dwustr.]. Podczas kopiowania z tacy rêcznej, wybierz opcjê [Jednostr.] dla kopiowania w [Dupl./Âàcz./Seria] (na przykâad [Jednostr. jednostr.] lub [Dwustr. jednostr.]). Moåna zmieniæ ustawienia poczàtkowe. Patrz str. 130 Priorytet trybu dupleksu. Waåne Jeãli uåyto papieru o rozmiarze wiêkszym niå 433 mm, moåe nastàpiæ jego faâdowanie, nieprawidâowe podanie do urzàdzenia lub jego zaciêcie. Jeãli uåyto papieru do kopiowania o rozmiarze niestandardowym lub papieru specjalnego, naleåy wprowadziæ wymiary pionowy i poziomy. Zobacz str. 0 Umieszczanie oryginaâów o niestandardowym rozmiarze. Rozmiary, które moåna wprowadziæ sà nastêpujàce. Wersja metryczna Rozmiar pionowy: mm Rozmiar poziomy: mm *1 Wersja calowa Rozmiar pionowy: 3,9" 11,6" Rozmiar poziomy: 5,8" 3,4 *1 *1 Jeãli jest zainstalowany finisher broszurujàcy, obowiàzuje zakres mm (5,8" 17"). Nastêpujàce rozmiary urzàdzenie automatycznie rozpozna jako standardowe: Wersja metryczna A3L, A4KL, A5KL, 8 1 / " 13"L Wersja calowa A3L, 11" 17"L, 8 1 / " 11"KL, 5 1 / " 8 1 / "L Podczas kopiowania na foli do rzutników lub papierze o gramaturze wiêkszej niå 18 g/m (okoâo 34 funtów), naleåy okreãliæ typ papieru. Patrz str. 7 Kopiowanie na papierze specjalnym. Maksymalna liczba arkuszy, które moåna zaâadowaæ w tym samym czasie, zaleåy od typu papieru. Liczba arkuszy nie powinna przekraczaæ górnego limitu. A Otwórz tacê rêcznà. ZDSH110J 5
36 Kopiowanie B Wsuwaj papier stronà do zadrukowania skierowanà do góry, do chwili usâyszenia sygnaâu, a nastêpnie wyrównaj prowadnice papieru do rozmiaru papieru. ZDSH100J 1. Przedâuåacz Jeãli prowadnice nie sà ustawione równo z papierem, kopia moåe zostaæ wykonana skoãnie lub moåe wystàpiæ niewâaãciwe podawanie papieru. Papier nie moåe wystawaæ poza ogranicznik, poniewaå mogâoby to spowodowaæ skrzywienie wydruku lub zaciêcie papieru. Wysuñ przedâuåacz, aby podtrzymaæ papier o rozmiarach wiêkszych od A4L, 8 1 / " 11"L. Aby uniknàæ podawania kilku kartek jednoczeãnie i umoåliwiæ dostêp powietrza miêdzy nimi, naleåy przekartkowaæ papier. C Wybierz typ i rozmiar papieru. Kopiowanie na papierze o formacie standardowym A Naciãnij przycisk {#}. B Naciãnij przycisk [Wybierz rozmiar]. C Wybierz rozmiar papieru. D Naciãnij przycisk [OK]. 6
37 Kopiowanie z tacy rêcznej Kopiowanie na papierze o formacie niestandardowym Papier zostanie automatycznie dostarczony do tacy wewnêtrznej. A Naciãnij przycisk {#}. B Naciãnij przycisk [Rozmiar niestand.]. C Naciãnij [Pionowo mm], wprowadä rozmiar pionowy za pomocà przycisków numerycznych, a nastêpnie naciãnij przycisk [#]. D Za pomocà przycisków numerycznych wprowadä poziomy rozmiar papieru, a nastêpnie naciãnij przycisk [#]. Jeãli przycisk [Poziomo mm] nie jest podãwietlony, naciãnij przycisk [Poziomo mm]. Aby zapamiêtaæ wprowadzony rozmiar niestandardowy, naciãnij przycisk [Zarejestruj], a nastêpnie [Wyjãcie]. E Naciãnij przycisk [OK]. Kopiowanie na papierze specjalnym A Naciãnij przycisk {#}. B Wybierz typ papieru w menu Papier specjalny. C Naciãnij przycisk [OK]. D Umieãæ oryginaây, a nastêpnie naciãnij przycisk {Start}. Podczas kopiowania na foliach do rzutnika, zdejmuj kopie jedna po drugiej. E Po zakoñczeniu kopiowania naciãnij przycisk {Kasowanie ustawieñ}, aby usunàæ wszystkie ustawienia. 7
38 Kopiowanie Funkcje kopiarki Ustawianie nasycenia obrazu kopii Dostêpne sà trzy typy regulacji: Automatyczne nasycenie obrazu Urzàdzenie automatycznie reguluje nasycenie obrazu. Rêczne ustawianie nasycenia obrazu Ogólne nasycenie oryginaâu moåna ustawiæ w siedmiostopniowej skali. Âàczone automatyczne i rêczne nasycenie obrazu Naleåy je stosowaæ podczas kopiowania oryginaâów o brudnym tle (takich jak gazety). Moåna skorygowaæ nasycenie przedniego planu kopii, pozostawiajàc to bez zmian. Automatyczne nasycenie obrazu A Upewnij siê, åe wybrano opcjê [Auto nasycenie obrazu]. Rêczne ustawianie nasycenia obrazu A Naciãnij przycisk [Auto nasycenie obrazu] w celu anulowania ustawienia. B Naciãnij przycisk [Jaãniej] lub [Ciemniej], aby ustawiæ nasycenie obrazu. 8
39 Funkcje kopiarki Âàczone automatyczne i rêczne nasycenie obrazu A Upewnij siê, åe wybrano opcjê [Auto nasycenie obrazu]. B Naciãnij przycisk [Jaãniej] lub [Ciemniej], aby ustawiæ nasycenie obrazu. Wybór ustawieñ typu oryginaâu Wybierz jeden z nastêpujàcych szeãciu typów, który odpowiada kopiowanym oryginaâom: Tekst Gdy oryginaây zawierajà tylko tekst (bez obrazów). Tekst/Foto Wybierz [Tekst/Foto], jeãli oryginaây zawierajà zdjêcia lub obrazy z tekstem. Foto Za pomocà tego trybu moåna powieliæ delikatne odcienie fotografii i obrazów. Jasny oryg. Wybierz ten tryb w przypadku oryginaâów zawierajàcych jaãniejsze linie naniesione oâówkiem lub jasne przekâadki. Jasne linie zostanà dokâadniej skopiowane. Kopia z kopii Jeãli oryginaây do skopiowania same sà kopiami (kopia z kopii), moåna je powieliæ ostro i wyraänie. Zajrzeæ do instrukcji... str. 18 Wyãwietlanie typu oryginaâu str. 19 Jakoãæ kopiowania A Naciãnij odpowiedni przycisk w celu wybrania rodzaju oryginaâu. 9
40 Kopiowanie Gdy przyciski typu oryginaâu nie sà wyãwietlane A Naciãnij przycisk [Typ oryginaâu]. B Wybierz rodzaj oryginaâu, a nastêpnie naciãnij przycisk [OK]. Wybór papieru do kopiowania Istniejà dwa sposoby wybierania papieru: Automatyczny wybór papieru Urzàdzenie automatycznie wybierze odpowiedni rozmiar papieru w oparciu o rozmiar oryginaâu i wspóâczynnik skali. Rêczny wybór papieru Wybierz kasetê zawierajàcà papier, na którym chcesz kopiowaæ: kaseta na papier, taca rêczna lub kaseta duåej pojemnoãci (LCT). Zajrzeæ do instrukcji... str. 1 Rozmiary trudne do wykrycia str. 18 Ekran papieru W poniåszej tabeli podano moåliwe rozmiary i orientacjê papieru dla funkcji Aut. wybór papieru (gdy kopiowanie odbywa siê ze wspóâczynnikiem 100%): Wersja metryczna Miejsce umieszczenia oryginaâu Szyba ekspozycyjna Podajnik dokumentów Rozmiar i orientacja papieru A3L, B4 JISL, A4KL, B5 JISKL A3L, B4 JISL, A4KL, B5 JISKL, A5KL, B6 JISKL, L, 8 1 / " 11"KL Wersja calowa Miejsce umieszczenia oryginaâu Szyba ekspozycyjna Podajnik dokumentów Rozmiar i orientacja papieru 11" 17"L, 8 1 / " 14"L, 8 1 / " 11"KL A3L, A4KL, 11" 17"L, 8 1 / " 14"L, 8 1 / " 11"KL, 5 1 / " 8 1 / "KL, 10" 14"L Tylko kasety na papier ustawione na [Nie wyãwietlaj] lub [Papier ekologiczny] w opcji Typ papieru i ustawione na [Tak] w opcji Zastosuj Aut. wybór papieru mogà zostaæ wybrane w trybie Automatyczny wybór papieru. Zobacz Podrêcznik ustawieñ ogólnych. 30
41 Funkcje kopiarki Automatyczny wybór papieru A Upewnij siê, åe wybrano opcjê [Aut. wybór papieru]. Tace ze znakiem klucza nie sà automatycznie wybierane. Zobacz Podrêcznik ustawieñ ogólnych. Rêczny wybór papieru A Wybierz kasetê na papier, tacê rêcznà lub kasetê duåej pojemnoãci. Zostaje podãwietlony wskaänik odpowiadajàcy wybranej kasecie na papier. Zajrzeæ do instrukcji... str. 5 Kopiowanie z tacy rêcznej Gdy przyciski typu papieru nie sà wyãwietlane A Naciãnij przycisk [Aut. wybór papieru]. B Wybierz typ papieru. 31
42 Kopiowanie -Kopiowanie z obrotem Jeãli orientacja oryginaâu o wartoãci (L lub K) jest inna niå orientacja papieru do kopiowania, ta funkcja umoåliwia obracania obrazu oryginaâu o 90, dopasowujàc jà do papieru do kopiowania. Ta funkcja dziaâa, jeãli wybrana jest opcja Automatyczny wybór papieru lub Automatyczna zmiana skali. Patrz str. 30 Automatyczny wybór papieru. Domyãlnym ustawieniem dla funkcji Automatyczna zmiana kaset jest opcja Z obrotem obrazu, nie moåna uåywaæ funkcji Kopiowanie z obrotem, jeãli to ustawienie zostanie zmienione na wartoãæ Bez obrotu obrazu lub Wyâàczone. Patrz str. 17 Automatyczna zmiana kaset. Nie moåna uåywaæ funkcji Kopiowanie z obrotem, jeãli powiêkszono obraz do rozmiaru papieru A3, B4 JIS lub 11" 17", 8 1 / " 14". W takim przypadku naleåy uâoåyæ na szybie ekspozycyjnej oryginaâ o orientacji L. Rozmiar i orientacja oryginaâu Rozmiar i orientacja kopii Nie moåna obracaæ: A4, B5 JIS lub A5 K Jeãli powiêkszono skalê do rozmiaru B4 JIS, A3 GCROTA1E GCROTAE Jakkolwiek moåna uåywaæ: A4, B5 JIS lub A5 L GCROTA3E Jeãli powiêkszono skalê do rozmiaru B4 JIS, A3 GCROTA4E Nie moåna uåywaæ funkcji Kopiowanie z obrotem, jeãli wybrano opcjê Lewa lub Góra do zszywania lub dziurkowania przy uåyciu dwutacowego finishera. Patrz str. 47 Zszywanie i str. 53 Dziurkowanie. Nie moåna uåywaæ funkcji Kopiowanie z obrotem, jeãli wybrano opcjê Lewy, Góra lub Broszurowanie do zszywania za pomocà finishera broszurujàcego. 3
43 Funkcje kopiarki Zaprogramowana zmiana skali Kopiowanie moåe siê odbywaæ z zadanym wspóâczynnikiem skali. Punkt odniesienia Punkt odniesienia funkcji Zmiana skali róåni siê w zaleånoãci od sposobu skanowania oryginaâu. Jeãli oryginaâ jest uâoåony na szybie ekspozycyjnej, punktem odniesienia bêdzie lewy górny róg. Jeãli oryginaâ jest umieszczony w automatycznym podajniku dokumentów, punktem odniesienia bêdzie lewy dolny róg. GCKA031e 1. Punkt odniesienia w przypadku umieszczenia na szybie ekspozycyjnej.. Punkt odniesienia w przypadku umieszczenia w automatycznym podajniku dokumentów. Zajrzeæ do instrukcji... Informacje dodatkowe na temat ustawieñ poczàtkowych str. 13 Skrót zmiany skali str. 135 Priorytet zmiany skali 33
44 Kopiowanie A Naciãnij przycisk [Zmiana skali]. Aby wybraæ zaprogramowany wspóâczynnik na ekranie poczàtkowym, naciãnij przycisk skrótu Zmiana skali i przejdä do etapu D. B Naciãnij przycisk [Powiêksz] lub [Zmniejsz]. C Wybierz wspóâczynnik, a nastêpnie naciãnij przycisk [OK]. D Umieãæ oryginaây, a nastêpnie naciãnij przycisk {Start}. -Tryb Utwórz margines Tryb Utwórz margines sâuåy do zmniejszania obrazu wzglêdem jego ãrodka do wielkoãci 93% oryginaâu. Do tej funkcji moåna przypisaæ przycisk skrótu na ekranie poczàtkowym. Przez poâàczenie jej z funkcjà zmniejszania/powiêkszania zapewnia siê zmniejszanie/powiêkszanie kopii z marginesem. Zajrzeæ do instrukcji... Informacje dodatkowe na temat ustawieñ poczàtkowych str. 131 Przycisk funkcji kopiowania: F1-F5 str. 134 Wspóâczynnik dla tworzenia marginesu A Naciãnij przycisk [Utwórz margines] na ekranie poczàtkowym. B Jeãli nie chcesz go âàczyæ z funkcjà Zmiana skali, umieãæ oryginaây, a nastêpnie naciãnij przycisk {Start}. 34
45 Funkcje kopiarki Zoom Wspóâczynnik skali zmienia siê w odstêpach co 1%. Moåna wybraæ jeden z zarejestrowanych wspóâczynników skali o wartoãci zbliåonej do wymaganej, naciskajàc przyciski [Zmniejsz] lub [Powiêksz], a nastêpnie dokâadnie ustawiæ jego wartoãæ za pomocà przycisków [n] i [o]. A Naciãnij przycisk [Zmiana skali]. B Wprowadä wspóâczynnik. Wybieranie wspóâczynnika za pomocà przycisków [n] i [o] A Wybierz jeden z zarejestrowanych wspóâczynników o wartoãci najbardziej zbliåonej do wymaganej, uåywajàc przycisków [Zmniejsz] i [Powiêksz]. B Ustaw wartoãæ wspóâczynnika za pomocà przycisków [n] i [o]. Naciskanie przycisku [n] lub [o] powoduje zmianê wspóâczynnika w odstêpach co 1%. Naciãniêcie i przytrzymanie przycisku [n] lub [o] powoduje zmianê wspóâczynnika w odstêpach co 10%. Jeãli wspóâczynnik zostaâ wprowadzony nieprawidâowo, moåna go skorygowaæ za pomocà przycisku [n] lub [o]. 35
46 Kopiowanie Wprowadzanie wspóâczynnika skali za pomocà przycisków numerycznych A Naciãnij przycisk [Wsp.skali]. B Wprowadä wymagany wspóâczynnik skali za pomocà przycisków numerycznych. C Naciãnij przycisk [#]. D Naciãnij przycisk [OK]. C Umieãæ oryginaây, a nastêpnie naciãnij przycisk {Start}. Automatyczna zmiana skali Urzàdzenie moåe dobraæ odpowiedni wspóâczynnik skali w oparciu o wybrane rozmiary papieru i oryginaâu. Z tà funkcjà nie moåna uåywaæ tacy rêcznej. W poniåszej tabeli podano rozmiary i orientacjê oryginaâów, których moåna uåyæ, gdy jest stosowana funkcja Autom. zmiana skali: Wersja metryczna Miejsce umieszczenia oryginaâu Szyba ekspozycyjna Podajnik dokumentów Rozmiar i orientacja oryginaâu A3L, B4 JISL, A4KL, B5 JISKL A3L, B4 JISL, A4KL, B5 JISKL, A5KL, B6 JISKL, L, 8 1 / " 11"KL Wersja calowa Miejsce umieszczenia oryginaâu Szyba ekspozycyjna Podajnik dokumentów Rozmiar i orientacja oryginaâu 11" 17"L, 8 1 / " 14"L, 8 1 / " 11KL A4LK, 11" 17"L, 8 1 / " 14"L, 8 1 / " 11"KL, 5 1 / " 8 1 / "KL 36 Zajrzeæ do instrukcji... str. 1 Rozmiary trudne do wykrycia
47 Funkcje kopiarki A Naciãnij przycisk [Automat. zmiana skali]. B Wybierz kasetê na papier. C Umieãæ oryginaây, a nastêpnie naciãnij przycisk {Start}. Powiêkszanie rozmiaru Moåliwe jest wyliczenie wspóâczynnika powiêkszenia lub zmniejszenia w oparciu o dâugoãci oryginaâu i papieru. Naleåy zmierzyæ i okreãliæ dâugoãci oryginaâu i kopii, porównujàc wartoãci A z a. A Naciãnij przycisk [Zmiana skali]. B Naciãnij przycisk [Okr. wspóâcz.]. C Upewnij siê, åe przycisk [Okr. wspóâcz.] jest podãwietlony. 37
48 Kopiowanie D Za pomocà przycisków numerycznych wprowadä dâugoãæ oryginaâu, a nastêpnie naciãnij przycisk [#]. Wprowadzane wymiary muszà mieãciæ siê w nastêpujàcych przedziaâach: Wersja metryczna mm (w odstêpach co 1 mm) Wersja calowa 0,1" 99,9" (w odstêpach co 0,1") E Za pomocà przycisków numerycznych wprowadä dâugoãæ kopii, a nastêpnie naciãnij przycisk [#]. Aby zmieniæ dâugoãæ po naciãniêciu przycisku [#], naleåy wybraæ opcjê [Oryginaâ ] lub [Kopia], a nastêpnie wprowadziæ wymaganà dâugoãæ. F Naciãnij przycisk [OK]. G Naciãnij przycisk [OK]. H Umieãæ oryginaây, a nastêpnie naciãnij przycisk {Start}. Powiêkszanie kierunkowe (%) Kopie moåna zmniejszaæ lub powiêkszaæ poziomo lub pionowo wedâug róånych wspóâczynników skali. CPP01EE 1. Wspóâczynnik poziomy. Wspóâczynnik pionowy Moåna takåe wybraæ jeden z zprogramowanych wspóâczynników skali o wartoãci zbliåonej do wymaganej, naciskajàc przyciski [Zmniejsz] lub [Powiêksz], a nastêpnie dokâadnie ustawiæ jego wartoãæ za pomocà przycisków [n] i [o]. 38
49 Funkcje kopiarki A Naciãnij przycisk [Zmiana skali]. B Naciãnij przycisk [Okr. wspóâcz.]. C Naciãnij przycisk [Pow. kier.%]. Wprowadzanie wspóâczynnika skali za pomocà przycisków numerycznych A Naciãnij przycisk [Poziomo]. B Wprowadä wymagany wspóâczynnik skali za pomocà przycisków numerycznych, a nastêpnie przycisk [#]. C Naciãnij przycisk [Pionowo]. D Wprowadä wymagany wspóâczynnik skali za pomocà przycisków numerycznych, a nastêpnie przycisk [#]. E Naciãnij przycisk [OK]. Ustawianie wspóâczynnika za pomocà przycisków [n] i [o] A Naciãnij przycisk [Przyc. no]. B Naciãnij przycisk [Poziomo]. C Ustaw wartoãæ wspóâczynnika za pomocà przycisku [n] lub [o]. Naciskanie przycisku [n] lub [o] powoduje zmianê wspóâczynnika w odstêpach co 1%. Naciãniêcie i przytrzymanie przycisku [n] lub [o] powoduje zmianê wspóâczynnika w odstêpach co 10%. Jeãli wspóâczynnik zostaâ wprowadzony nieprawidâowo, moåna go skorygowaæ za pomocà przycisku [n] lub [o]. D Naciãnij przycisk [Pionowo]. E Ustaw wartoãæ wspóâczynnika za pomocà przycisku [n] lub [o]. F Naciãnij przycisk [OK]. D Naciãnij przycisk [OK]. E Umieãæ oryginaây, a nastêpnie naciãnij przycisk {Start}. 39
50 Kopiowanie Kierunkowe powiêkszanie rozmiaru (mm) Po wprowadzeniu wymiaru poziomego i pionowego oryginaâu i wymaganych wymiarów obrazu kopii zostanie automatycznie wybrany odpowiedni wspóâczynnik skali. CPM01EE 1. Rozmiar poziomy oryginaâu. Rozmiar pionowy oryginaâu 3. Rozmiar poziomy kopii 4. Rozmiar pionowy kopii Okreãl pionowe i poziome wymiary oryginaâu i kopii, jak pokazano na rysunku. Wprowadzane wymiary muszà mieãciæ siê w nastêpujàcych przedziaâach: Wersja metryczna Pionowo: mm (w odstêpach co 1 mm) Poziomo: mm (w odstêpach co 1 mm) Wersja calowa 0,1" 99,9" (w odstêpach co 0,1") A Naciãnij przycisk [Zmiana skali]. 40 B Naciãnij przycisk [Okr. wspóâcz.]. C Naciãnij przycisk [Pow. kier. mm]. D Za pomocà przycisków numerycznych wprowadä poziomy rozmiar oryginaâu, a nastêpnie naciãnij przycisk [#]. E Za pomocà przycisków numerycznych wprowadä poziomy rozmiar oryginaâu, a nastêpnie naciãnij przycisk [#]. F Za pomocà przycisków numerycznych wprowadä pionowy rozmiar oryginaâu, a nastêpnie naciãnij przycisk [#].
51 Funkcje kopiarki G Za pomocà przycisków numerycznych wprowadä pionowy rozmiar oryginaâu, a nastêpnie naciãnij przycisk [#]. Aby zmieniæ dâugoãæ, naciãnij przycisk odpowiadajàcy wartoãci, którà chcesz zmieniæ, a nastêpnie wprowadä nowà wartoãæ. H Naciãnij przycisk [OK]. I Naciãnij przycisk [OK]. J Umieãæ oryginaây, a nastêpnie naciãnij przycisk {Start}. Sortowanie Urzàdzenie moåe zeskanowaæ oryginaây do pamiêci i automatycznie posortowaæ kopie. Zajrzeæ do instrukcji... Informacje dodatkowe na temat ustawieñ poczàtkowych str. 146 Funkcja Sposób ukâadania str. 146 Pamiêæ peâna - auto uruchomienie skanowania str. 146 Sortowanie z obrotem: Auto kontynuacja str. 17 Automatyczna zmiana kaset Sortowanie Kopie sà kolejno âàczone w zestawy. Sortowanie z obrotem Kaådy nastêpny komplet kopii jest obracany o 90 KL i wyprowadzany na tacê odbiorczà. Aby korzystaæ z funkcji Sortowanie z obrotem, potrzebne sà dwie kasety na papier o identycznym rozmiarze i typie papieru, ale róånej orientacji (KL). Zobacz Podrêcznik ustawieñ ogólnych. 41
52 Kopiowanie Sortowanie z przesuniêciem Finisher na 1000 arkuszy (opcja) Za kaådym razem, gdy zostanà wyprowadzone kopie naleåàce do jednego zestawu lub zadania, kolejna kopia jest przesuwana, aby oddzieliæ zestawy lub zadania. Dwutacowy finisher (opcja) Taca przesuwna porusza siê w przód i w tyâ, co powoduje przesuniêcie kaådego kolejnego zadania lub zestawu wzglêdem poprzedniego, umoåliwiajàc ich âatwe rozdzielenie. Finisher broszurujàcy (opcja) Taca przesuwna finishera porusza siê w przód i w tyâ, co powoduje przesuniêcie kaådego kolejnego zadania lub zestawu wzglêdem poprzedniego, umoåliwiajàc ich âatwe rozdzielenie. GCANSO1E A Naciãnij przycisk [Sortowanie] lub [Sortowanie z obrotem]. Gdy finisher nie jest zainstalowany Gdy zainstalowany jest finisher na 1000 arkuszy 4
53 Funkcje kopiarki Gdy jest zainstalowany jest dwutacowy finisher Gdy zainstalowany jest finisher broszurujacy B Za pomocà przycisków numerycznych wprowadä liczbê kompletów kopii. Aby sprawdziæ wyglàd gotowego dokumentu, naleåy nacisnàæ przycisk {Kopia próbna}. Patrz str. 44 Kopia próbna. C Umieãæ oryginaây. Jeãli oryginaây sà umieszczane na szybie ekspozycyjnej, naleåy zaczàæ od pierwszej strony przeznaczonej do kopiowania. Jeãli oryginaây sà umieszczane w automatycznym podajniku dokumentów, pierwszà stronê naleåy umieãciæ na górze. W przypadku umieszczenia oryginaâu na szybie ekspozycyjnej lub w automatycznym podajniku dokumentów w trybie Pakiet, po zeskanowaniu wszystkich oryginaâów naleåy nacisnàæ przycisk {#}. D Naciãnij przycisk {Start}. 43
54 Kopiowanie Kopia próbna Naleåy uåyæ tej funkcji do sprawdzenia ustawieñ kopiowania przed rozpoczêciem trwajàcego dâugo zadania kopiowania. Z tej funkcji moåna korzystaæ tylko wtedy, gdy zostaâa wybrana funkcja Sortowanie. A Wybierz funkcjê Sortowanie oraz inne wymagane funkcje, a nastêpnie umieãæ oryginaây. B Naciãnij przycisk {Kopia próbna}. ZHWS00E Wykonywany jest jeden komplet kopii jako próbka. C Jeãli kopia próbna ma odpowiednià jakoãæ, naciãnij przycisk [Drukuj]. Okreãlona liczba wykonanych kopii bêdzie równa liczbie okreãlonej przez uåytkownika minus jedna kopia próbna. Jeãli po sprawdzeniu kopii próbnych zostaâ naciãniêty przycisk [Wstrzymaj], naleåy wróciæ do punktu A w celu odpowiedniego dostosowania ustawieñ kopii. Moåna zmieniaæ ustawienia Zszywania, Dupleksu (jednostr. jednostr., jednostr. dwustr.), Orientacja kopii, Ustaw. marginesów oraz Okâadka/Przekâadka. Jednak w zaleånoãci od kombinacji funkcji zmiana niektórych ustawieñ moåe nie byæ moåliwa. 44
55 Funkcje kopiarki Zmiana liczby kompletów Liczbê kompletów kopii moåna zmieniæ podczas kopiowania. Z tej funkcji moåna korzystaæ tylko wtedy, gdy zostaâa wybrana funkcja Sortowanie. A Gdy wyãwietlony jest komunikat Kopiowanie, naciãnij przycisk {Zeruj/Zatrzymaj}. B Naciãnij przycisk [Zmieñ liczbê]. C Za pomocà przycisków numerycznych wprowadä liczbê zestawów kopii, a nastêpnie naciãnij przycisk {#}. Podawana liczba kompletów moåe byæ róåna w zaleånoãci od czasu naciãniêcia przycisku {Zeruj/Zatrzymaj}. D Naciãnij przycisk [Kontynuuj]. Kopiowanie rozpoczyna siê ponownie. 45
56 333 Kopiowanie Ukâadanie Kopie takich samych stron sà przesuwane. Finisher na 1000 arkuszy (opcja) Za kaådym razem, gdy zostanà wyprowadzone kopie tej samej strony, kolejna kopia jest przesuwana, aby oddzieliæ strony kaådego zadania. Dwutacowy finisher (opcja) Taca przesuwna porusza siê w przód i w tyâ, co powoduje przesuniêcie kopii jednej strony wzglêdem poprzedniej, umoåliwiajàc ich âatwe rozdzielenie. Finisher broszurujàcy (opcja) Taca przesuwna finishera porusza siê w przód i w tyâ, co powoduje ukâadanie stosu kopii kaådej strony przesuwajàc kolejno stosy, umoåliwiajàc w ten sposób âatwe rozdzielenie zestawów. GCANSO1E A Naciãnij przycisk [Ukâadanie]. B Za pomocà przycisków numerycznych wprowadä liczbê kopii. 46
57 Funkcje kopiarki C Umieãæ oryginaây, a nastêpnie naciãnij przycisk {Start}. Jeãli oryginaây sà umieszczane na szybie ekspozycyjnej, naleåy zaczàæ od pierwszej strony przeznaczonej do kopiowania. Jeãli oryginaây sà umieszczane w automatycznym podajniku dokumentów, ostatnià stronê naleåy umieãciæ na dole. W przypadku umieszczenia oryginaâu na szybie ekspozycyjnej lub w automatycznym podajniku dokumentów w trybie Pakiet, po zeskanowaniu wszystkich oryginaâów naleåy nacisnàæ przycisk {#}. Zszywanie Ta funkcja wymaga opcji finishera i zespoâu âàcznika. Kaådy zestaw kopii moåe byæ zszyty razem. Z tà funkcjà nie moåna uåywaæ tacy rêcznej. Zajrzeæ do instrukcji... Informacje dodatkowe na temat ustawieñ poczàtkowych str. 147 Pozycja zszywania Pozycja zszywania a uâoåenie oryginaâu W automatycznym podajniku dokumentów oryginaây naleåy umieãciæ w kierunku, w którym mogà byæ normalnie czytane. Jeãli uåywana jest szyba ekspozycyjna, naleåy zachowaæ tê samà orientacjê, ale oryginaâ umieãciæ stronà zadrukowanà do doâu. Gdy uåywany do kopiowania papier ma identyczny rozmiar i orientacjê jak oryginaâ, pozycje zszywania sà nastêpujàce: 47
58 Kopiowanie Finisher na 1000 arkuszy Poâoåenie oryginaâów K Szyba ekspozycyjna Podajnik dokumentów Pozycja zszywania *1 STAPLEAE Góra L K STAPLECE STAPLE5 STAPLE7 Dóâ L STAPLE8 STAPLE30 K * STAPLEDE Z lewej L STAPLE31 STAPLE33 K STAPLEEE STAPLEADA STAPLE4ADA Góra L * STAPLE10ADA STAPLE0ADA 48
59 Funkcje kopiarki Dwutacowy finisher Poâoåenie oryginaâów K Szyba ekspozycyjna Podajnik dokumentów Pozycja zszywania *1 STAPLEAE Góra L K STAPLEBE Ukoãnie u góry L K STAPLECE STAPLE5 STAPLE6 STAPLE7 Dóâ L STAPLE8 STAPLE9 STAPLE30 K * STAPLEDE Zlewej L STAPLE31 STAPLE3 STAPLE33 49
60 Kopiowanie Poâoåenie oryginaâów K Szyba ekspozycyjna Podajnik dokumentów Pozycja zszywania *1 STAPLEEE STAPLEADA STAPLE3ADA STAPLE4ADA Góra L * STAPLE10ADA STAPLE14ADA STAPLE0ADA Finisher broszurujàcy Poâoåenie oryginaâów K Szyba ekspozycyjna Podajnik dokumentów Pozycja zszywania *1 STAPLEAE Góra L K STAPLECE STAPLE5 STAPLE6 STAPLE7 Dóâ L STAPLE8 STAPLE9 STAPLE30 50
61 Funkcje kopiarki Poâoåenie oryginaâów Szyba ekspozycyjna Podajnik dokumentów Pozycja zszywania *1 K * STAPLEDE Z lewej L STAPLE31 STAPLE3 STAPLE33 K STAPLEEE STAPLEADA STAPLE3ADA STAPLE4ADA Góra L * STAPLE10ADA STAPLE14ADA STAPLE0ADA L Broszurowanie STAPLEFE STAPLE34 STAPLE35 STAPLE36 K STAPLE37 STAPLE38 STAPLE39 *1 W tej tabeli podano pozycje zszywania bez orientacji dostarczanych kopii. * Nie jest dostêpne dla rozmiaru papieru A3 i B4 JIS. 51
62 Kopiowanie A Wybierz miejsce zszycia. Finisher na 1000 arkuszy Dwutacowy finisher Finisher broszurujàcy Po wybraniu miejsca zszywania, tryb Sortowanie zostanie wybrany automatycznie. Zajrzeæ do instrukcji... str. 47 Pozycja zszywania a uâoåenie oryginaâu B Za pomocà przycisków numerycznych wprowadä liczbê kompletów kopii. C Umieãæ oryginaây, a nastêpnie naciãnij przycisk {Start}. 5 Jeãli oryginaây sà umieszczane na szybie ekspozycyjnej, naleåy zaczàæ od pierwszej strony przeznaczonej do kopiowania. Jeãli oryginaây sà umieszczane w automatycznym podajniku dokumentów, ostatnià stronê naleåy umieãciæ na dole. W przypadku umieszczenia oryginaâu na szybie ekspozycyjnej lub w automatycznym podajniku dokumentów w trybie Pakiet, po zeskanowaniu wszystkich oryginaâów naleåy nacisnàæ przycisk {#}.
63 Funkcje kopiarki Dziurkowanie Do korzystania z tej funkcji konieczne jest zainstalowanie opcjonalnego dwutacowego finishera i zespoâu âàcznika. Moåliwe jest wykonywanie otworów w kopiach. otwory GCPNCH1E 3 otwory GCPNCH3E 4 otwory GCPNCH0E Z tà funkcjà nie moåna uåywaæ tacy rêcznej. Obowiàzuje nastêpujàca zaleånoãæ pomiêdzy orientacjà oryginaâu a miejscem wykonania otworów: 53
64 Kopiowanie Miejsca dziurkowania otworów Poâoåenie oryginaâów Szyba ekspozycyjna Podajnik dokumentów Miejsca dziurkowania otworów *1 otwory K L 3 otwory K Standard L 4 otwory K L 54
65 Funkcje kopiarki Poâoåenie oryginaâów Szyba ekspozycyjna Podajnik dokumentów Miejsca dziurkowania otworów *1 otwory K L 3 otwory K 90º Obrót L 4 otwory K L *1 W tej tabeli podano pozycje otworów do dziurkowania bez orientacji dostarczanych kopii. A Wybierz jedno z miejsc dziurkowania otworów. B Za pomocà przycisków numerycznych wprowadä liczbê kompletów kopii. C Umieãæ oryginaây, a nastêpnie naciãnij przycisk {Start}. 55
66 Kopiowanie Dupleks Dostêpne sà trzy typy dupleksu: Jednostronny Dwustronny Kopiuje jednostronne oryginaây na jednà kartkê dwustronnà. Dwustronny Dwustronny Kopiuje 1 dwustronny oryginaâ na 1 kartkê dwustronnà. Dwustronny Jednostronny Kopiuje kaådà stronê oryginaâu dwustronnego oddzielnie. 56
67 Funkcje kopiarki Orientacja oryginaâu a wykonane kopie Otrzymane kopie obrazów bêdà siê róåniæ od siebie w zaleånoãci od orientacji oryginaâów (pionowej K lub poziomej L). *1 W tabeli przedstawiono orientacjê obrazów na przedniej i tylnej stronie kopii, a nie orientacjê dostarczanych kopii. Z tà funkcjà nie moåna uåywaæ tacy rêcznej. Maksymalna gramatura papieru uåywanego przy kopiowaniu z dupleksem wynosi g/m, 17 8 funtów (55 90 kg, 11,3 198,4 funtów). Zajrzeæ do instrukcji... str. 8 Ustawianie marginesów Informacje dodatkowe na temat ustawieñ poczàtkowych str. 135 Margines przedni: lewy/prawy str. 135 Margines tylny: lewy/prawy str. 135 Margines przedni: górny/dolny str. 136 Margines tylny: górny/dolny 57
68 Kopiowanie A Naciãnij przycisk [Dupl./Âàcz./Seria]. Moåna takåe bezpoãrednio wybraæ kopiowanie Jednostronne na dwustronne lub Dwustronne na dwustronne, naciskajàc przycisk Funkcje kopiowania. W tym wypadku, przejdä do D. B Wybierz opcjê [Jednostr.] lub [Dwustr.] dla oryginaâu, a nastêpnie wybierz opcjê [Jednostr.] lub [Dwustr.] dla kopii. Aby zmieniæ orientacjê kopii, naleåy nacisnàæ przycisk [Orientacja]. Patrz str. 59 Orientacja oryginaâu i kopii. C Naciãnij przycisk [OK]. D Umieãæ oryginaây, a nastêpnie naciãnij przycisk {Start}. Jeãli oryginaây sà umieszczane na szybie ekspozycyjnej, naleåy zaczàæ od pierwszej strony przeznaczonej do kopiowania. Jeãli oryginaây sà umieszczane w automatycznym podajniku dokumentów, ostatnià stronê naleåy umieãciæ na dole. W przypadku umieszczenia oryginaâu na szybie ekspozycyjnej lub w automatycznym podajniku dokumentów w trybie Pakiet, po zeskanowaniu wszystkich oryginaâów naleåy nacisnàæ przycisk {#}. 58
69 Funkcje kopiarki Orientacja oryginaâu i kopii Moåna wybraæ orientacjê. Góra do góry Duplex1 Góra do doâu Duplex Domyãlne ustawienie orientacji moåna zmieniæ, korzystajàc z Narzêdzi uåytkownika. Patrz str. 130 Orientacja kopii w trybie dupleksu i str. 130 Orientacja oryginaâu w trybie dupleksu. A Naciãnij przycisk [Dupl./Âàcz./Seria]. B Naciãnij przycisk [Orientacja], wybierz orientacjê (oryginaâ/kopia), a nastêpnie naciãnij przycisk [OK]. 59
70 Kopiowanie Jednostronnie z âàczeniem Umoåliwia âàczenie kilku stron na jednej stronie arkusza. Jednostronnie strony Âàcz jednostronnie Kopiuje dwa oryginaây jednostronne na jednà stronê kartki. GCSHVY7E Jednostronnie 4 strony Âàcz jednostronnie Kopiuje 4 oryginaây jednostronne na jednà stronê kartki. Jednostronnie 8 stron Âàcz jednostronnie Kopiuje 8 oryginaâów jednostronnych na jednà stronê kartki. Dwustronnie 1 strona Âàcz jednostronnie Kopiuje jeden oryginaâ dwustronny na jednà stronê kartki. Dwustronnie strony Âàcz jednostronnie Kopiuje jeden oryginaâ dwustronny na jednà stronê kartki. Dwustronnie 4 strony Âàcz jednostronnie Kopiuje 4 oryginaây dwustronne na jednà stronê kartki. Orientacja oryginaâu a pozycja obrazu po âàczeniu Oryginaây otwierane w lewor Oryginaây otwierane do górys GCSHUY1E GCSHUYE 60
71 Funkcje kopiarki Umieszczanie oryginaâów (oryginaây umieszczane w podajniku dokumentów) Oryginaây odczytywane z lewej strony na prawà Combine5 Oryginaây odczytywane z góry na dóâ Combine6 Z tà funkcjà nie moåna uåywaæ tacy rêcznej. Zajrzeæ do instrukcji... Informacje dodatkowe na temat ustawieñ poczàtkowych str. 136 Usuñ cieñ oryginaâu w trybie âàczenia str. 140 Kolejnoãæ kopiowania w trybie âàczenia str. 139 Linia oddzielajàca podwójne kopie A Naciãnij przycisk [Dupl./Âàcz./Seria]. 61
72 Kopiowanie B Naciãnij przycisk [Jednostr.] lub [Dwustr.] dla oryginaâu, a nastêpnie naciãnij przycisk [Âàcz jednostr.] dla kopii. Zajrzeæ do instrukcji... str. 59 Orientacja oryginaâu i kopii C Wybierz liczbê oryginaâów do poâàczenia, a nastêpnie naciãnij przycisk [OK]. D Wybierz rozmiar papieru. E Naciãnij przycisk [OK]. F Umieãæ oryginaây, a nastêpnie naciãnij przycisk {Start}. Dwustronnie z âàczeniem Sâuåy do âàczenia róånych stron oryginaâów na jednym arkuszu dwustronnym. Jednostronnie 4 strony Âàcz dwustronnie Kopiuje cztery jednostronne oryginaây na jeden arkusz po dwie strony na stronê. GCSHVY9E 6
73 Funkcje kopiarki Jednostronnie 8 stron Âàcz dwustronnie Kopiuje 8 jednostronnych oryginaâów na jeden arkusz po dwie strony na stronê. GCSHVYAE 1. Przód. Tyâ Jednostronnie 16 stron Âàcz dwustronnie Kopiuje 16 jednostronnych oryginaâów na jeden arkusz po osiem stron na stronê. GCSHVY5E 1. Przód. Tyâ Dwustronnie 4 strony Âàcz dwustronnie Kopiuje jednostronne oryginaây na jeden arkusz po dwie strony na stronê. GCSHVY1E 63
74 Kopiowanie Dwustronnie 8 stron Âàcz dwustronnie Kopiuje 4 dwustronne oryginaây na jeden arkusz po cztery strony na stronê. GCSHVYE Dwustronnie 16 stron Âàcz dwustronnie Kopiuje 8 dwustronnych oryginaâów na jeden arkusz po osiem stron na stronê. GCSHVY6E Zajrzeæ do instrukcji... Informacje dodatkowe na temat ustawieñ poczàtkowych str. 60 Orientacja oryginaâu a pozycja obrazu po âàczeniu str. 136 Usuñ cieñ oryginaâu w trybie âàczenia str. 140 Kolejnoãæ kopiowania w trybie âàczenia str. 139 Linia oddzielajàca podwójne kopie A Naciãnij przycisk [Dupl./Âàcz./Seria]. 64
75 Funkcje kopiarki B Naciãnij przycisk [Jednostr.] lub [Dwustr.] dla oryginaâu, a nastêpnie naciãnij przycisk [Âàcz dwustr.] dla kopii. Zajrzeæ do instrukcji... str. 59 Orientacja oryginaâu i kopii C Wybierz liczbê oryginaâów do poâàczenia, a nastêpnie naciãnij przycisk [OK]. D Wybierz rozmiar papieru. E Naciãnij przycisk [OK]. F Umieãæ oryginaây, a nastêpnie naciãnij przycisk {Start}. Kopie seryjne Ta funkcja umoåliwia oddzielne skopiowanie przedniej i tylnej strony dwustronnego oryginaâu lub dwóch stron z oryginaâów oprawionych na dwa arkusze. Ograniczenia Nie moåna uåywaæ funkcji Kopie seryjne z automatycznym podajnikiem dokumentów. Ksiàåka Jednostronnie Ta funkcja umoåliwia wykonanie jednostronnych kopii z oryginaâu oprawionego na dwa arkusze (ksiàåka). 65
76 Kopiowanie Ksiàåka Dwustronnie Umoåliwia skopiowanie rozâoåonego dwustronnego oryginaâu na jednym arkuszu drukowanym jednostronnie. Przód & Tyâ Dwustronnie Umoåliwia skopiowanie obu stron rozâoåonego dwustronicowego oryginaâu na arkuszu dwustronnym. W przypadku wspóâczynnika 100% moåna skorzystaæ z podanych w poniåszej tabeli informacji o rozmiarach papieru i orientacji oryginaâu oraz kopii. Wersja metryczna Oryginaâ Papier dla kopii jednostronnych Papier dla kopii dwustronnych A3L A4K arkusze A4K 1 arkusz (dwustronny) B4 JISL B5 JISK arkusze B5 JISK 1 arkusz (dwustronny) A4L A5K arkusze A5K 1 arkusz (dwustronny) 66
77 Funkcje kopiarki Wersja calowa Oryginaâ Papier dla kopii jednostronnych Papier dla kopii dwustronnych 11" 17"L 8 1 / " 11"K arkusze 8 1 / " 11"K 1 arkusz (dwustronny) 8 1 / " 11"L 5 1 / " 8 1 / "K arkusze 5 1 / " 11"K 1 arkusz (dwustronny) A Naciãnij przycisk [Dupl./Âàcz./Seria]. B Naciãnij przycisk [Serie/Ksiàåka]. C Naciãnij przycisk [Seria]. D Wybierz opcjê [Ksiàåka jednostr.], [Ksiàåka dwustr.] lub [Przód i tyâ dwustr.], a nastêpnie naciãnij przycisk [OK]. E Naciãnij przycisk [OK]. F Upewnij siê, åe wybrano opcjê [Aut. wybór papieru]. G Umieãæ oryginaâ na szybie ekspozycyjnej, a nastêpnie naciãnij przycisk {Start}. Po zeskanowaniu wszystkich oryginaâów naciãnij przycisk {#}. 67
78 Kopiowanie Broszura/Magazyn Kopiuje dwa lub wiêkszà liczbê oryginaâów w kolejnoãci stron. Jednostr. Broszura Wykonywane sà kopie w kolejnoãci stron w celu uzyskania zâoåonej broszury, jak pokazano. Otwierane w lewo GCBOOK0E Otwierane w prawo GCBOOK1E Dwustr. Broszura Wykonywane sà kopie dwustronnego oryginaâu w kolejnoãci stron w celu uzyskania zâoåonej broszury, jak pokazano. Otwierane w lewo GCAH010E 68
79 Funkcje kopiarki Otwierane w prawo GCAH00E Jednostr. Magazyn Kopiowanie dwóch lub wiêcej oryginaâów w takiej kolejnoãci, w jakiej znajdà siê po zâoåeniu i ukâadaniu. Otwierane w lewo GCBOOK3E Otwierane w prawo GCBOOK4E 69
80 Kopiowanie Dwustr. Magazyn Kopiowanie dwóch lub wiêcej oryginaâów w takiej kolejnoãci, w jakiej znajdà siê po zâoåeniu i ukâadaniu. Otwierane w lewo GCAH030E Otwierane w prawo GCAH040E Jak skâadaæ i rozkâadaæ kopie by utworzyæ broszurê GCBOOKE 1. Otwierane w lewo. Otwierane w prawo 70
81 Funkcje kopiarki Jak skâadaæ i rozkâadaæ kopie, by utworzyæ magazyn GCBOOK5E GCBOOK6E Z tà funkcjà nie moåna uåywaæ tacy rêcznej. Urzàdzenie automatycznie ustawia wspóâczynnik skali odpowiednio do rozmiaru papieru. Zajrzeæ do instrukcji... Informacje dodatkowe na temat ustawieñ poczàtkowych str. 136 Usuñ cieñ oryginaâu w trybie âàczenia A Wybierz za pomocà narzêdzi uåytkownika Otwierane w lewo lub Otwierane w prawo. Zajrzeæ do instrukcji... str. 140 Orientacja: Broszura, Magazyn B Naciãnij przycisk [Dupl./Âàcz./Seria]. C Naciãnij przycisk [Serie/Ksiàåka]. D Naciãnij przycisk [Ksiàåka]. E Wybierz opcjê [Jednostr. Broszura], [Dwustr. Broszura], [Jednostr. Magazyn] lub [Dwustr. Magazyn], a nastêpnie naciãnij przycisk [OK]. F Naciãnij przycisk [OK]. G Wybierz papier. 71
82 Kopiowanie H Umieãæ oryginaây, a nastêpnie naciãnij przycisk {Start}. W przypadku umieszczenia oryginaâu na szybie ekspozycyjnej lub w automatycznym podajniku dokumentów w trybie Pakiet, po zeskanowaniu wszystkich oryginaâów naleåy nacisnàæ przycisk {#}. Powielanie obrazu Oryginaâ jest kopiowany wielokrotnie. Liczba powtórzeñ obrazów zaleåy od rozmiaru oryginaâu, rozmiarów papieru i wspóâczynnika skali. Na przykâad zobacz nastêpujàcà tabelê: Oryginaâ: A5L/Kopia: A4K lub Oryginaâ: A5L/Kopia A4K 4 powtórzeñ (71%) 16 powtórzeñ (35%) Repeat1 Repeat Oryginaâ: A5K/Kopia: A4L lub Oryginaâ: A5L/Kopia A4K powtórzeñ (100%) 8 powtórzeñ (50%) 3 powtórzeñ (5%) Repeat3 Repeat4 Repeat5 7 Zajrzeæ do instrukcji... Informacje dodatkowe na temat ustawieñ poczàtkowych str. 137 Linia oddzielajàca powielone obrazy
83 Funkcje kopiarki A Wybierz rozmiar papieru do kopiarki i wspóâczynnik skali. B Naciãnij przycisk [Edycja/Stempel]. C Naciãnij przycisk [Edycja obrazu]. D Naciãnij przycisk [Powielanie obrazu]. E Naciãnij przycisk [OK]. F Naciãnij przycisk [OK]. G Umieãæ oryginaây, a nastêpnie naciãnij przycisk {Start}. Podwójne kopie Jeden oryginaâ jest dwukrotnie kopiowany na jednà kopiê, jak pokazano na rysunku. Z tà funkcjà nie moåna uåywaæ tacy rêcznej. W przypadku wspóâczynnika 100% moåna skorzystaæ z podanych w poniåszej tabeli informacji o rozmiarach papieru oryginaâu oraz kopii. 73
84 Kopiowanie Wersja metryczna Rozmiar i orientacja oryginaâu A5L B6 JISL A4K A5K B6 JISK Wersja calowa Rozmiar i orientacja oryginaâu Rozmiar i orientacja kopii A4K B5 JISK A3L A4L B5 JISL Rozmiar i orientacja kopii 5 1 / " 8 1 / "L 8 1 / " 11"K 5 1 / " 8 1 / "K 8 1 / " 11"L 8 1 / " 11"K 11" 17"L Oryginaâów o rozmiarach A5L, B6 JISKL, 5 1 / " 8 1 / "L nie moåna wykryæ prawidâowo na szybie ekspozycyjnej. Naleåy pamiêtaæ o rêcznym wybraniu rozmiaru lub umieszczeniu oryginaâów w podajniku dokumentów. Zajrzeæ do instrukcji... Informacje dodatkowe na temat ustawieñ poczàtkowych str. 138 Linia oddzielajàca podwójne kopie A Naciãnij przycisk [Edycja/Stempel]. B Naciãnij przycisk [Edycja obrazu]. C Naciãnij przycisk [Podwójne kopie]. D Naciãnij przycisk [OK]. E Naciãnij przycisk [OK]. F Wybierz papier. G Umieãæ oryginaây, a nastêpnie naciãnij przycisk {Start}. 74
85 Funkcje kopiarki Wyãrodkowanie Istnieje moåliwoãæ wykonywania kopii, na których obraz jest przesuniêty na ãrodek. GCCNTR0E Z tà funkcjà nie moåna uåywaæ tacy rêcznej. Poniåej podano rozmiary i orientacjê oryginaâów do wyãrodkowania. Wersja metryczna Umieszczenie oryginaâu: Szyba ekspozycyjna Podajnik dokumentów Rozmiar i orientacja oryginaâu A3L, B4 JISL, A4KL, B5 JISKL A3L, B4 JISL, A4KL, B5 JISKL, A5KL, B6 JISKL, 11" 17"L Wersja calowa Umieszczenie oryginaâu: Szyba ekspozycyjna Podajnik dokumentów Rozmiar i orientacja oryginaâu 11" 17"L, 8 1 / " 14"L, 8 1 / " 11"KL A3L, A4KL, 11" 17"L, 8 1 / " 14"L, 8 1 / " 11"K, 5 1 / " 8 1 / "KL A Wybierz papier. B Naciãnij przycisk [Edycja/Stempel]. C Naciãnij przycisk [Edycja obrazu]. 75
86 Kopiowanie D Naciãnij przycisk [Wyãrodkowanie]. E Naciãnij przycisk [OK]. F Naciãnij przycisk [OK]. G Umieãæ oryginaây, a nastêpnie naciãnij przycisk {Start}. Pozytyw/Negatyw Jeãli oryginaâ jest czarno-biaây, obrazy kopii sà odwrócone. GCHATN1E A Naciãnij przycisk [Edycja/Stempel]. B Naciãnij przycisk [Edycja obrazu]. C Naciãnij przycisk [Pozytyw/Negatyw]. D Naciãnij przycisk [OK]. E Naciãnij przycisk [OK]. F Wybierz papier. G Umieãæ oryginaây, a nastêpnie naciãnij przycisk {Start}. 76
87 Funkcje kopiarki Usuwanie Ta funkcja umoåliwia usuwanie ãrodka i/lub wszystkich czterech krawêdzi obrazu oryginaâu. Ta funkcja wystêpuje w trzech typach: Brzeg W tym trybie usuwane sà marginesy na krawêdziach obrazu oryginaâu. GCCENTE Ãrodek W tym trybie usuwany jest margines ãrodkowy obrazu oryginaâu. GCCENT1E 77
88 Kopiowanie Ãrodek/brzeg W tym trybie usuwany jest zarówno margines ãrodkowy, jak i margines na krawêdziach obrazu oryginaâu. GCCENT3E Zajrzeæ do instrukcji... Szerokoãæ usuwania jest ustawiona domyãlnie na 10 mm (0,4 ). Ustawienie to moåna zmieniæ, korzystajàc z narzêdzi uåytkownika. str. 136 Szerokoãæ usuwania czêãci ãrodkowej str. 136 Szerokoãæ usuwania brzegu Zaleånoãæ pomiêdzy orientacjà oryginaâu a usuwanà czêãcià jest nastêpujàca: L oryginaâ K oryginaâ 1: Obszar wykasowany : 99 mm (0,1" 3,9") 78
89 Funkcje kopiarki Usuwanie brzegu A Naciãnij przycisk [Edycja/Stempel]. B Naciãnij przycisk [Wymaå]. C Ustaw szerokoãæ kasowanego brzegu. Wybór opcji [Jednakowa szer.] A Naciãnij przycisk [Jednakowa szer.]. B Ustaw szerokoãæ usuwanego brzegu za pomocà przycisków [n] i [o]. Aby zmieniæ wprowadzonà wartoãæ, naciãnij przycisk [n], a przycisk [o], aby wprowadziæ nowà wartoãæ. C Naciãnij przycisk [OK]. Wybór opcji [Róåne szer.] A Naciãnij przycisk [Róåne szer.]. 79
90 Kopiowanie B Naciãnij przycisk odpowiadajàcy brzegowi, który ma zostaæ zmieniony, a nastêpnie ustaw szerokoãæ usuwanego brzegu, naciskajàc przyciski [n] i [o]. C Naciãnij przycisk [OK]. D Naciãnij przycisk [OK]. E Umieãæ oryginaây, a nastêpnie naciãnij przycisk {Start}. Usuwanie ãrodka A Naciãnij przycisk [Edycja/Stempel]. B Naciãnij przycisk [Wymaå]. C Naciãnij przycisk [Ãrodek]. D Ustaw szerokoãæ usuwanego ãrodka za pomocà przycisków [n] i [o], a nastêpnie naciãnij przycisk [OK]. E Naciãnij przycisk [OK]. F Umieãæ oryginaây, a nastêpnie naciãnij przycisk {Start}. Usuwanie ãrodka/brzegu A Naciãnij przycisk [Edycja/Stempel]. 80 B Naciãnij przycisk [Wymaå]. C Naciãnij przycisk [Ãrodek/Brzeg].
91 Funkcje kopiarki D Wybierz brzeg, który ma byæ usuniêty. Wybór opcji [Jednakowa szer.] A Naciãnij przycisk [Jednakowa szer.]. B Naciãnij przycisk [Ãrodek], a nastêpnie okreãl szerokoãæ usuwanego marginesu ãrodkowego za pomocà przycisków [n] i [o]. C Naciãnij przycisk [Brzeg], a nastêpnie okreãl szerokoãæ usuwanego brzegu za pomocà przycisków [n] i [o]. D Naciãnij przycisk [OK]. Wybór opcji [Róåne szer.] A Naciãnij przycisk [Róåne szer.]. B Naciãnij przycisk odpowiadajàcy czêãci, która ma zostaæ zmieniona, a nastêpnie ustaw szerokoãæ usuwanego marginesu, naciskajàc przyciski [n] i [o]. C Naciãnij przycisk [OK]. E Naciãnij przycisk [OK]. F Umieãæ oryginaây, a nastêpnie naciãnij przycisk {Start}. 81
92 Kopiowanie Ustawianie marginesów Moåna przesunàæ obraz w lewà stronê, w prawà, do góry lub do doâu w celu wykonania marginesu na oprawê. Zajrzeæ do instrukcji... Informacje dodatkowe na temat ustawieñ poczàtkowych str. 135 Margines przedni: lewy/prawy str. 135 Margines tylny: lewy/prawy str. 135 Margines przedni: górny/dolny str. 136 Margines tylny: górny/dolny str. 136 Jednostronny Dwustronny margines automatyczny: G do G Szerokoãæ marginesu na oprawê zmienia siê w nastêpujàcy sposób: Wersja metryczna 0 30 mm (w odstêpach co 1 mm) Wersja calowa 0" 1," (w odstêpach co 0,1") A Naciãnij przycisk [Edycja/Stempel]. B Naciãnij przycisk [Ustaw. marginesów]. 8
93 Funkcje kopiarki C Ustaw margines na oprawê dla strony przedniej. Przyciski [ ] i [ ] sâuåà do ustawiania lewego i prawego marginesu, a przyciski [ ] i [ ] sâuåà do ustawiania górnego i dolnego marginesu. Aby zmieniæ wprowadzonà wartoãæ, naciãnij kolejno [ ], [ ], [ ], [ ], aby wprowadziæ nowà wartoãæ. Jeãli ustawianie marginesu na tylnej stronie kopii nie jest konieczne, naleåy nacisnàæ [OK] i przejãæ do punktu E. D Ustaw margines na oprawê na tylnej strony kopii. Przyciski [ ] i [ ] sâuåà do ustawiania lewego i prawego marginesu, a przyciski [ ] i [ ] sâuåà do ustawiania górnego i dolnego marginesu, a nastêpnie naciãnij [OK]. Marginesy na tylnej stronie kopii sà moåliwe tylko wtedy, gdy wybrany zostanie przycisk [Dwustr.] lub [Âàcz dwustr.]. E Naciãnij przycisk [OK]. F Naciãnij przycisk [OK]. G Umieãæ oryginaây, a nastêpnie naciãnij przycisk {Start}. 83
94 Kopiowanie Numerowanie w tle Funkcja sâuåy do drukowania numerów w tle kopii. Ta opcja umoåliwia ãledzenie poufnych dokumentów. GCSTMPE Wprowadä liczbê z zakresu od 1 do 999. Zajrzeæ do instrukcji... Informacje dodatkowe na temat ustawieñ poczàtkowych str. 141 Rozmiar str. 141 Nasycenie A Naciãnij przycisk [Edycja/Stempel]. B Naciãnij przycisk [Stempel]. C Naciãnij przycisk [Numeracja w tle]. D Wpisz liczbê poczàtkowà numerowania przy pomocy klawiszy numerycznych, a nastêpnie naciãnij klawisz [OK]. E Naciãnij przycisk [OK]. F Naciãnij przycisk [OK]. G Umieãæ oryginaây, a nastêpnie naciãnij przycisk {Start}. 84
95 Funkcje kopiarki Zaprogramowany stempel Najczêãciej uåywane komunikaty mogà byæ przechowywane w pamiêci i nanoszone na kopie za pomocà stempla. Jeden z oãmiu wymienionych komunikatów moåe byæ drukowany na kopii w ramce: KOPIA, PILNE, PRIORYTET, Do twojej wiadomoãci, PROJEKT, Tylko do uåytku wewnêtrznego, POUFNE, SZKIC. 85
96 Kopiowanie Pozycja stempla i orientacja oryginaâu Z tà funkcjà nie moåna uåywaæ tacy rêcznej. Jednorazowo moåna nanieãæ tylko jeden komunikat. Zajrzeæ do instrukcji... str. 141 Jêzyk stempla str. 141 Pozycja stempla str. 14 Format stempla A Naciãnij przycisk [Edycja/Stempel]. B Naciãnij przycisk [Stempel]. C Naciãnij przycisk [Zaprogramowany stempel]. D Wybierz åàdany komunikat. 86
97 Funkcje kopiarki E Naciãnij przycisk [Wszystkie strony] lub [Tylko pierw. str.], aby wybraæ strony, na które zostanie naniesiony stempel. Moåna zmieniæ pozycjê stempla, jego rozmiar i nasycenie. Patrz str. 87 Zmiana pozycji stempla, rozmiaru i nasycenia. F Po okreãleniu wszystkich wymaganych ustawieñ naciãnij przycisk [OK]. G Naciãnij przycisk [OK]. H Umieãæ oryginaây, a nastêpnie naciãnij przycisk {Start}. Zmiana pozycji stempla, rozmiaru i nasycenia A Naciãnij przycisk [Zmieñ]. B Wybierz pozycjê drukowania, rozmiar i nasycenie, a nastêpnie naciãnij przycisk [OK]. Stempel uåytkownika Kopie z zarejestrowanym stemplem. GCSTMP0E Przygotowaæ siê Przed uåyciem tej funkcji naleåy zarejestrowaæ stempel uåytkownika. Patrz str. 89 Rejestrowanie stempla uåytkownika. 87
98 Kopiowanie Pozycja stempla i orientacja oryginaâu Z tà funkcjà nie moåna uåywaæ tacy rêcznej. Jednorazowo moåna nanieãæ tylko jeden komunikat. Zajrzeæ do instrukcji... Informacje dodatkowe na temat ustawieñ poczàtkowych str. 14 Pozycja stempla 1-4 str. 143 Format stempla 1-4 A Naciãnij przycisk [Edycja/Stempel]. B Naciãnij przycisk [Stempel]. C Naciãnij przycisk [Stempel uåytkownika]. D Wybierz wymagany stempel. 88
99 Funkcje kopiarki E Naciãnij przycisk [Wszystkie strony] lub [Tylko pierw. str.], aby wybraæ strony, na które zostanie naniesiony stempel. Moåna zmieniæ pozycjê stempla. Patrz str. 89 Zmiana pozycji stempla. F Po dokonaniu wszystkich ustawieñ naciãnij [OK]. G Naciãnij przycisk [OK]. H Umieãæ oryginaây, a nastêpnie naciãnij przycisk {Start}. Zmiana pozycji stempla A Naciãnij przycisk [Zmieñ]. B Wybierz pozycjê, a nastêpnie naciãnij przycisk [OK]. Rejestrowanie stempla uåytkownika Zakres odczytywanych rozmiarów obrazów stempla wynosi mm wysokoãci (0,4" 11,7") i mm (0,4" 17") szerokoãci. Jeãli jednak podana wartoãæ przekroczy maksymalnà wielkoãæ pola (5000 mm, 7,75 cala ), to zostanie ona automatycznie skorygowana. Cztery najczêãciej uåywane obrazy mogà byæ przechowywane w pamiêci urzàdzenia. A Naleåy siê upewniæ, åe urzàdzenie jest w trybie kopiarki. B Naciãnij przycisk {Narzêdzia uåytkownika/licznik}. ZCAS100E 89
100 Kopiowanie C Naciãnij przycisk [Kopiarki/Ustawienia serwera dokumentow]. D Naciãnij przycisk [Stempel]. E Naciãnij przycisk [Stempel uåytkownika]. F Naciãnij przycisk [Zarejestruj/Usuñ stempel]. G Naciãnij przycisk [Zarejestruj], a nastêpnie naciãnij numer stempla (1 4), który zostanie zaprogramowany. Do numerów stempli opatrzonych symbolem m sà juå przypisane ustawienia. Jeãli dany numer stempla jest juå wykorzystywany, urzàdzenie wyãwietli monit z pytaniem, czy naleåy ten stempel zastàpiæ nowym. Naciãnij przycisk [Tak] lub [Nie]. H Wprowadä nazwê stempla uåytkownika, uåywajàc przycisków alfabetycznych znajdujàcych siê na wyãwietlaczu panela. Nazwa moåe zawieraæ do 10 znaków. I Naciãnij przycisk [OK]. Zajrzeæ do instrukcji... Podrêcznik ustawieñ ogólnych J Za pomocà przycisków numerycznych wprowadä poziomy rozmiar stempla, a nastêpnie naciãnij przycisk [#]. K Naciãnij przycisk [Pionowo] i wprowadä pionowy rozmiar w taki sam sposób, jak opisano w punkcie J. L Umieãæ oryginaâ ze stemplem uåytkownika na szybie ekspozycyjnej, a nastêpnie naciãnij przycisk [Rozpocznij skanowanie]. Oryginaâ zostanie zeskanowany, a stempel zarejestrowany. 90 Podczas programowania stempla uåytkownika nie moåna skanowaæ oryginaâów z podajnika dokumentów. M Naciãnij przycisk [Wyjãcie].
101 Funkcje kopiarki N Naciãnij przycisk [Wyjãcie]. Wyãwietlacz powraca do gâównego menu Funkcje kopiarki/serwera dokumentów. O Naciãnij przycisk [Wyjãcie]. Nastàpi wyjãcie z ustawieñ i urzàdzenie bêdzie gotowe do kopiowania. Usuwanie stempla uåytkownika Waåne Usuniêtego stempla nie moåna odtworzyæ. A Naleåy siê upewniæ, åe urzàdzenie jest w trybie kopiarki. B Naciãnij przycisk {Narzêdzia uåytkownika/licznik}. ZCAS100E C Naciãnij przycisk [Kopiarki/Ustawienia serwera dokumentow]. D Naciãnij przycisk [Stempel]. E Naciãnij przycisk [Stempel uåytkownika]. F Naciãnij przycisk [Zarejestruj/Usuñ stempel]. G Naciãnij przycisk [Usuñ], a nastêpnie naciãnij numer stempla, który zostanie usuniêty. H Naciãnij przycisk [Usuñ], a nastêpnie naciãnij przycisk [Wyjãcie]. I Naciãnij przycisk [Wyjãcie]. Wyãwietlacz powraca do gâównego menu Funkcje kopiarki/serwera dokumentów. J Naciãnij przycisk [Wyjãcie]. Nastàpi wyjãcie z ustawieñ i urzàdzenie bêdzie gotowe do kopiowania. 91
102 Kopiowanie Datownik Funkcja ta sâuåy do drukowania dat na kopiach. Moåna wybraæ nastêpujàce formaty: MM/DD/RRRR MM.DD.RRRR DD/MM/RRRR DD.MM.RRRR RRRR.MM.DD AHU001S Pozycja stempla i orientacja oryginaâu Z tà funkcjà nie moåna uåywaæ tacy rêcznej. 9
103 Funkcje kopiarki Zajrzeæ do instrukcji... Informacje dodatkowe na temat ustawieñ poczàtkowych str. 143 Czcionka str. 144 Rozmiar str. 144 Nakâadanie str. 143 Pozycja stempla Podrêcznik ustawieñ ogólnych A Naciãnij przycisk [Edycja/Stempel]. B Naciãnij przycisk [Stempel]. C Naciãnij przycisk [Datownik]. D Naciãnij przycisk [Wszystkie strony] lub [Tylko pierw. str.], aby wybraæ strony, na które zostanie naniesiony stempel. Moåna zmieniæ czcionkê i pozycjê datownika. Patrz str. 94 Zmiana pozycji stempla. E Po wybraniu wszystkich ustawieñ naciãnij przycisk [OK]. F Naciãnij przycisk [OK]. G Umieãæ oryginaây, a nastêpnie naciãnij przycisk {Start}. 93
104 Kopiowanie Zmiana pozycji stempla A Naciãnij przycisk [Zmieñ format]. B Wybierz format daty, a nastêpnie naciãnij przycisk [OK]. Zmiana pozycji stempla A Naciãnij przycisk [Zmieñ]. B Wybierz wymaganà pozycjê datownika, a nastêpnie naciãnij przycisk [OK]. 94
105 Funkcje kopiarki Numerowanie stron Za pomocà tej funkcji moåna drukowaæ numery stron na kopiach. PL CPG0100 Istnieje szeãæ typów numerowania stron (n jest ogólnà liczbà stron oryginaâu): P1, P, Pn 1/n, /n,...n/n -1-, --,...-n- P.1, P....P.n 1, n 1-1, 1-,..1-n Pozycja stempla i orientacja oryginaâu 95
106 Kopiowanie Z tà funkcjà nie moåna uåywaæ tacy rêcznej. Zajrzeæ do instrukcji... Informacje dodatkowe na temat ustawieñ poczàtkowych str. 143 Czcionka str. 144 Rozmiar str. 145 Nakâadanie str. 144 Format stempla str. 144 Stempel na tylnej stronie w trybie dupleksu str. 145 Pozycja stempla str. 145 Stempel na wyszczególnionej przekâadce A Naciãnij przycisk [Edycja/Stempel]. B Naciãnij przycisk [Stempel]. C Naciãnij przycisk [Numeracja stron]. D Wybierz format. 96 Moåna okreãliæ pozycjê stempla, strony, na których zostanie umieszczony stempel i ich numerowanie. Patrz str. 97 Zmiana pozycji stempla i str. 97 Okreãlanie pierwszej strony do drukowania numeracji i numeru poczàtkowego. E Po okreãleniu wszystkich wymaganych ustawieñ naciãnij przycisk [OK]. F Naciãnij przycisk [OK]. G Umieãæ oryginaây, a nastêpnie naciãnij przycisk {Start}.
107 Funkcje kopiarki Zmiana pozycji stempla A Naciãnij przycisk [Zmieñ]. B Wybierz pozycjê, a nastêpnie naciãnij przycisk [OK]. Okreãlanie pierwszej strony do drukowania numeracji i numeru poczàtkowego Wybrano (P1, P, -1-, --, P.1, P., 1,, ) Poniåej przedstawiono przykâady dla wybranego formatu (P1, P...). Czynnoãci sà takie same dla innych typów. A Naciãnij przycisk [Zmieñ] po prawej stronie. B Naciãnij przycisk [1-sza druk.strona], za pomocà przycisków numerycznych wprowadä numer strony oryginaâu, od której naleåy rozpoczàæ drukowanie numerów stron, a nastêpnie naciãnij przycisk {#}. Aby zmieniæ wprowadzony numer, naciãnij przycisk [Usuñ] lub {Zeruj/Zatrzymaj}, a nastêpnie wprowadä nowy numer. C Naciãnij przycisk [Numeracja od/do], za pomocà przycisków numerycznych wprowadä numer strony, od którego naleåy rozpoczàæ numerowanie, a nastêpnie naciãnij przycisk {#}. W poniåszym przykâadzie pierwsza strona, na której drukowany jest numer, to, a numer na pierwszej stronie to 3. PL GCANPEJ 97
108 Kopiowanie D Naciãnij przycisk [Ostatni numer], za pomocà przycisków numerycznych wprowadä numer strony, od którego naleåy rozpoczàæ numerowanie, a nastêpnie naciãnij przycisk {#}. Aby wâàczyæ numerowanie na wszystkich stronach aå do koñca, naciãnij przycisk [do koñca]. E Po zakoñczeniu wyznaczania stron naciãnij przycisk [OK]. F Naciãnij przycisk [OK]. Wybrano (1/5, /5 ) A Naciãnij przycisk [Zmieñ] po prawej stronie. B Naciãnij przycisk [1-sza druk.strona], za pomocà przycisków numerycznych wprowadä numer strony oryginaâu, od której naleåy rozpoczàæ drukowanie numerów stron, a nastêpnie naciãnij przycisk {#}. Jako numer strony oryginaâu, od którego naleåy rozpoczàæ numerowanie, moåna wprowadziæ liczbê z zakresu od 1 do Aby zmieniæ wprowadzony numer, naciãnij przycisk [Usuñ] lub {Zeruj/Zatrzymaj}, a nastêpnie wprowadä nowy numer. C Naciãnij przycisk [Numeracja od/do], za pomocà przycisków numerycznych wprowadä numer strony, od którego naleåy rozpoczàæ numerowanie, a nastêpnie naciãnij przycisk {#}. 98
109 Funkcje kopiarki D Naciãnij przycisk [Ostatni numer], za pomocà przycisków numerycznych wprowadä numer strony, od którego naleåy rozpoczàæ numerowanie, a nastêpnie naciãnij przycisk {#}. Przejdä do punktu E, jeãli nie wprowadzasz zmian. Aby wâàczyæ numerowanie na wszystkich stronach aå do koñca, naciãnij przycisk [do koñca]. Ostatni numer to numer ostatniej zadrukowanej strony. Na przykâad jeãli [Ogóâem stron:] wynosi dziesiêæ, a wydrukowanych numerów stron ma byæ siedem, tzn. nie bêdzie numeru na stronie 8 i nastêpnych, wprowadä [7] wustawieniu [Ostatni numer]. Zazwyczaj nie trzeba wprowadzaæ tej liczby. E Naciãnij przycisk [Ogóâem stron:], za pomocà przycisków numerycznych wprowadä ogólnà liczbê stron oryginaâu, a nastêpnie naciãnij przycisk {#}. F Po zakoñczeniu wyznaczania stron naciãnij przycisk [OK]. Aby zmieniæ ustawienia po naciãniêciu przycisku [OK], naciãnij przycisk [Zmieñ], a nastêpnie ponownie wprowadä liczby. Wybrano (1-1, 1-, ) A Naciãnij przycisk [Zmieñ] po prawej stronie. B Naciãnij przycisk [1-sza druk.strona], za pomocà przycisków numerycznych wprowadä numer strony oryginaâu, od której naleåy rozpoczàæ drukowanie numerów stron, a nastêpnie naciãnij przycisk {#}. Aby zmieniæ wprowadzony numer, naciãnij przycisk [Usuñ] lub {Zeruj/Zatrzymaj}, a nastêpnie wprowadä nowy numer. C Naciãnij przycisk [Nr pierwszego rozdz.], za pomocà przycisków numerycznych wprowadä numer rozdziaâu, od którego naleåy rozpoczàæ numerowanie, a nastêpnie naciãnij przycisk {#}. Jako numer rozdziaâu, od którego naleåy rozpoczàæ numerowanie, moåna wprowadziæ liczbê z zakresu od 1 do
110 Kopiowanie D Naciãnij przycisk [Numeracja od/do], za pomocà przycisków numerycznych wprowadä numer strony, od którego naleåy rozpoczàæ numerowanie, a nastêpnie naciãnij przycisk {#}. E Naciãnij przycisk [OK]. F Po zakoñczeniu wyznaczania stron naciãnij przycisk [OK]. Okâadki Funkcja ta sâuåy do utworzenia okâadek poprzez dodanie kartek innego typu papieru lub skopiowanie istniejàcych stron na innym rodzaju papieru. Przygotowaæ siê Przed wybraniem tej funkcji naleåy ustawiæ tacê zawierajàcà arkusze przeznaczone na przednià okâadkê. Zobacz Podrêcznik ustawieñ ogólnych. Arkusz przeznaczony na okâadkê powinien mieæ taki sam rozmiar i orientacjê jak papier. Nie moåna umieãciæ papieru do kopiowania na tacy rêcznej. Po wybraniu opcji [Kopia] naleåy okreãliæ, czy przednie i tylne okâadki majà byæ kopiowane jednostronnie, czy dwustronnie. Zobacz Podrêcznik ustawieñ ogólnych. Okâadka przednia Pierwsza strona oryginaâu jest kopiowana na specjalny arkusz przeznaczony na okâadki albo okâadka wstawiana jest przed pierwszà kopiê. Kopia Czysta kartka 100
111 Funkcje kopiarki Okâadka przednia/tylna Pierwsza i ostatnia strona oryginaâu jest drukowana na specjalnym papierze przeznaczonym na okâadki. Kopia GCCOVE0E Czysta kartka Zajrzeæ do instrukcji... str. 139 Kopia okâadki przedniej w trybie âàczenia A Naciãnij przycisk [Okâadka/Przekâadka]. B Naciãnij przycisk [Przednia okâadka] lub [Przedn./tylna okâ.]. C Wybierz opcjê [Kopia] lub [Pusta] dla okâadek. D Wybierz kasetê zawierajàcà papier, na którym bêdà wykonywane kopie, a nastêpnie naciãnij przycisk [OK]. E Umieãæ oryginaây w automatycznym podajniku dokumentów, a nastêpnie naciãnij przycisk {Start}. 101
112 Kopiowanie Wyszczególnienie Ta funkcja sâuåy do kopiowania okreãlonych stron oryginaâu na przekâadkach. Przygotowaæ siê Przed uåyciem tej funkcji naleåy wybraæ kasetê na przekâadki. Zobacz Podrêcznik ustawieñ ogólnych. Arkusz przeznaczony na przekâadkê powinien mieæ taki sam rozmiar i orientacjê jak papier do kopiowania. Nie moåna umieãciæ papieru do kopiowania na tacy rêcznej. Moåna okreãliæ do 0 stron. A Naciãnij przycisk [Okâadka/Przekâadka]. B Naciãnij przycisk [Wyszczeg./Rozdz.]. C Naciãnij przycisk, aby wybraæ numer rozdziaâu. D Wpisz numer strony oryginaâu, którà chcesz skopiowaæ na przekâadkach korzystajàc z przycisków numerycznych, a nastêpnie naciãnij przycisk {#}. E Wybierz kasetê na papier przeznaczony na przekâadki. F Aby okreãliæ lokalizacjê innej strony, powtórz czynnoãci od C do E. 10 Aby wybraæ rozdziaây od 11 do 0, naciãnij przycisk [T11 0]. G Po zakoñczeniu wyznaczania stron naciãnij przycisk [OK].
113 Funkcje kopiarki H Naciãnij przycisk [OK]. I Wybierz kasetê zawierajàcà papier, na którym bêdà wykonywane kopie oryginaâów. J Umieãæ oryginaây w automatycznym podajniku dokumentów, a nastêpnie naciãnij przycisk {Start}. Rozdziaâ Stronice okreãlone za pomocà tej funkcji pojawià siê na przedniej stronie kopii. Przygotowaæ siê Przed wybraniem tej funkcji naciãnij przycisk [Dupl./Âàcz./Seria] i wybierz tryb Dupleks (Jednostr. Dwustr.) lub tryb Âàczenie. Z tej funkcji moåna skorzystaæ tylko razem z funkcjà Dupleks (Jednostronne Dwustronne) lub Âàczenie. Moåna okreãliæ do 0 stron. A Naciãnij przycisk [Okâadka/Przekâadka]. B Naciãnij przycisk [Wyszczeg./Rozdz.]. C Naciãnij przycisk [Rozdziaâ]. D Naciãnij przycisk, aby wybraæ numer rozdziaâu. E Za pomocà przycisków numerycznych wprowadä numer pierwszej strony pierwszego rozdziaâu, a nastêpnie naciãnij przycisk {#}. F Aby okreãliæ lokalizacjê innej strony, powtórz czynnoãci od D do E. Aby wybraæ rozdziaây od 11 do 0, naciãnij przycisk [T11-0]. G Po zakoñczeniu wyznaczania stron naciãnij przycisk [OK]. H Umieãæ oryginaây, a nastêpnie naciãnij przycisk {Start}. 103
114 Kopiowanie Przekâadki Funkcjê tê moåna wykorzystaæ do wstawiania przekâadek pomiêdzy folie do rzutników lub jako funkcjê ukâadania. Moåna takåe drukowaæ na wstawionych przekâadkach Przygotowaæ siê Przed uåyciem tej funkcji naleåy wybraæ kasetê na przekâadki. Zobacz Podrêcznik ustawieñ ogólnych. Naleåy âadowaæ przekâadki tego samego rozmiaru i w tej samej orientacji, co papier do kopiowania lub folie do rzutników. Folie do rzutników na tacy rêcznej Kopia 1 Czysta kartka 1 Naciãnij przycisk {#} iwybierz [Folia przezrocz.] w ustawieniach Papier specjalny. Patrz str. 7 Kopiowanie na papierze specjalnym. 104
115 Funkcje kopiarki A Naciãnij przycisk [Okâadka/Przekâadka]. B Naciãnij przycisk [Przekâadka]. C Wybierz opcjê [Kopia] lub [Pusta], a nastêpnie naciãnij przycisk [OK]. D Wybierz kasetê zawierajàcà papier, na którym bêdà wykonywane kopie oryginaâów. E Umieãæ oryginaây, a nastêpnie naciãnij przycisk {Start}. 105
116 Kopiowanie Przechowywanie danych na serwerze dokumentów Serwer dokumentów umoåliwia przechowywanie dokumentów w pamiêci, a nastêpnie drukowanie ich w razie potrzeby. Waåne Dane przechowywane w urzàdzeniu mogà zostaæ utracone, jeãli nastàpi awaria. Producent nie jest odpowiedzialny za åadne szkody, które mogà byæ nastêpstwem utraty danych. Dane przechowywane na serwerze dokumentów sà usuwane po 3 dniach, co jest ustawieniem domyãlnym. Moåna okreãliæ czas, po upâywie którego przechowywane dane zostanà automatycznie usuniête. Dodatkowe informacje na temat ustawieñ znajdujà siê w Podrêcznik ustawieñ ogólnych. A Naciãnij przycisk [Zapisz plik]. B Wprowadä nazwê pliku, nazwê uåytkownika i jeãli to konieczne, hasâo. Zajrzeæ do instrukcji... Szczegóâowe informacje na temat rejestracji nazwy pliku, nazwy uåytkownika lub hasâa znajdujà siê w Podrêcznik ustawieñ ogólnych. C Naciãnij przycisk [OK]. 106
117 Przechowywanie danych na serwerze dokumentów D Umieãæ oryginaây. Zajrzeæ do instrukcji... Aby uzyskaæ wiêcej informacji na temat typów umieszczanych oryginaâów i sposobu ich ustawiania, patrz str. 13 Umieszczanie oryginaâów. E Wprowadä ustawienia skanowania oryginaâów. F Naciãnij przycisk {Start}. Oryginaây sà skanowane i zapisywane w pamiêci. Aby zatrzymaæ skanowanie, naciãnij przycisk {Zeruj/Zatrzymaj}. Aby wznowiæ wstrzymane zadanie skanowania, naleåy nacisnàæ przycisk [Kontynuuj] w oknie dialogowym potwierdzenia. Aby usunàæ zeskanowane obrazy i anulowaæ zadanie, naleåy nacisnàæ przycisk [Zatrzymaj]. Oryginaây sà umieszczane w automatycznym podajniku dokumentów, w celu ich wysuniêcia. Gdy oryginaây sà umieszczane na szybie ekspozycyjnej, po zeskanowaniu wszystkich oryginaâów naciãnij przycisk {#}. Aby sprawdziæ, czy dokument zostaâ zapisany, naciãnij przycisk {Serwer dokumentów}. 107
118 Kopiowanie Programy Czêsto uåywane ustawienia zadañ kopiowania moåna zapamiêtaæ w pamiêci urzàdzenia i wywoâywaæ je w przyszâoãci. Zapamiêtywanie programu Istnieje moåliwoãæ zapamiêtania do 10 programów. Tryb standardowy lub program nr 10 moåna wybraæ jako tryb, który jest uruchamiany po anulowaniu lub zresetowaniu ustawieñ, jak równieå natychmiast po wâàczeniu przeâàcznika operacyjnego. Patrz str. 130 Zmieñ tryb poczàtkowy. Ustawienia dotyczàce papieru sà zapamiêtywane wedâug rozmiaru papieru. Jednakåe w przypadku umieszczenia kilku kaset z papierem o takim samym rozmiarze, najpierw zostanie wybrana kaseta majàca priorytet ustawiony w Narzêdziach uåytkownika (Ustawienia systemowe). Zobacz Podrêcznik ustawieñ ogólnych. Wyâàczenie zasilania lub wciãniêcie przycisku {Kasowanie ustawieñ} nie powoduje usuniêcia programów. Sà one anulowane tylko wtedy, gdy zostanà usuniête lub zastàpione innym programem. A Wybierz ustawienia odpowiednie dla wszystkich funkcji, które majà zostaæ zapamiêtane w tym programie. B Naciãnij przycisk {Program}. ZCAS070E C Naciãnij przycisk [Zapisz]. 108
119 Programy D Naciãnij numer programu, pod jakim majà zostaæ zapamiêtane ustawienia. Do numerów programów opatrzonych symbolem m sà juå przypisane ustawienia. Zajrzeæ do instrukcji... str. 110 Zmiana zapamiêtanego programu E Wprowadä nazwê programu za pomocà przycisków alfabetycznych znajdujàcych siê na wyãwietlaczu panelu. Moåna wprowadziæ maksymalnie 40 znaków. Zajrzeæ do instrukcji... Aby uzyskaæ szczegóâowe informacje na temat wprowadzania znaków, zobacz Podrêcznik ustawieñ ogólnych. Jeãli nie trzeba wprowadzaæ nazwy programu, przejdä do punktu F. F Naciãnij przycisk [OK]. Po pomyãlnym zapisaniu ustawieñ, z lewej strony zostanie wyãwietlony symbol m i pojawia siê nazwa programu z prawej strony numeru zarejestrowanego programu. Po chwili zostanie wyãwietlony ponownie ekran poczàtkowy kopiarki. 109
120 Kopiowanie Zmiana zapamiêtanego programu A Sprawdä ustawienia programu. Aby sprawdziæ zawartoãæ programu, naleåy go wywoâaæ. Patrz str. 111 Wywoâywanie programu. B Powtórz kroki od A do D funkcji Zapamiêtywanie programu. C Naciãnij przycisk [Zapisz]. Powtórz kroki E, F funkcji Zapamiêtywanie programu. Po nadpisaniu poprzedni program jest kasowany. Usuwanie programu A Naciãnij przycisk {Program}. B Naciãnij przycisk [Usuñ]. C Naciãnij numer, pod którym program ma zostaæ usuniêty. D Naciãnij przycisk [Tak]. Program zostanie usuniêty i pojawi siê ponownie ekran poczàtkowy kopiowania. 110
121 Programy Wywoâywanie programu A Naciãnij przycisk {Program}. B Naciãnij przycisk [Wywoâaj]. C Naciãnij numer, pod którym program ma zostaæ wywoâany. Zostanà wyãwietlone zapamiêtane ustawienia. Do numerów programów opatrzonych symbolem m sà juå przypisane ustawienia. D Umieãæ oryginaây, a nastêpnie naciãnij przycisk {Start}. 111
122 Kopiowanie 11
123 3. Rozwiàzywanie problemów Jeåeli urzàdzenie nie dziaâa wâaãciwie Gdy wyãwietlony zostanie komunikat Poniåsza tabela zawiera wyjaãnienia dotyczàce najczêãciej wyãwietlanych komunikatów. Jeãli inne komunikaty sà wyãwietlane, postêpuj zgodnie z instrukcjami wyãwietlanymi na ekranie. W przypadku komunikatów, których nie ma na poniåszej liãcie, zobacz Podrêcznik ustawieñ ogólnych. Komunikat Przyczyny Rozwiàzania Nie moåna wykryæ rozmiaru oryginaâu. Sprawdä orientacjê oryginaâu. Sprawdä rozmiar papieru. Sortowanie z obrotem papieru o tym rozmiarze jest niemoåliwe. Nie moåna dziurkowaæ papieru o tym rozmiarze. Liczba stron do zszycia jest wiêksza od dopuszczalnej. Umieszczono niewâaãciwy oryginaâ. Patrz str. 1 Rozmiary trudne do wykrycia. Nie umieszczono oryginaâu. Umieszczono oryginaâu w niewâaãciwej orientacji. Ustawiono niewâaãciwy rozmiar papieru. Wybrano rozmiar papieru, dla którego funkcja Sortowanie z obrotem nie jest dostêpna. Funkcji Dziurkowanie nie moåna uåywaæ razem z wybranym rozmiarem papieru. Liczba arkuszy w komplecie przekracza moåliwoãæ zszywania zszywacza. Wybierz papier rêcznie, nie uåywajàc trybu Automatyczny wybór papieru, ani funkcji Automatyczna zmiana skali. Umieãæ oryginaây na szybie ekspozycyjnej. Patrz str. 15 Umieszczanie oryginaâów na szybie ekspozycyjnej. Umieãæ oryginaây. Zmieñ orientacjê oryginaâu. Naciãniêcie przycisku {Start} spowoduje uruchomienie kopiowania na wybranym papierze. Wybierz wâaãciwy rozmiar papieru. Patrz str. 41 Sortowanie. W trybie dziurkowania sà dostêpne nastêpujàce rozmiary papieru: A3L, B4 JISL, A4KL, B5 JISKL, A5KL, 11" 17"L, 8 1 / " 14" L oraz 5 1 / " 8 1 / "KL. Wybierz jeden z tych rozmiarów. Sprawdä pojemnoãæ zszywacza. Patrz str. 154 Zszywanie. 113
124 Rozwiàzywanie problemów 3 Komunikat Przyczyny Rozwiàzania Nie moåna zszywaæ papieru o tym rozmiarze. Drukowanie dwustronne dla papieru o tym rozmiarze jest niedostêpne. Maksymalna liczba zestawów wynosi *. Oryginaâ jest skanowany przez innà funkcjê. Nie masz uprawnieñ do uåycia tej funkcji. Autoryzacja nie powiodâa siê Wybrane pliki, do których uåytkownik nie ma uprawnieñ nie bêdà usuniête. Wyãwietlany jest komunikat Aktualizacja listy odbiorców...proszê czekaæ. Okreãlone nazwy odbiorców lub nadawców zostaây usuniête. i nie moåna wykonaæ åadnych operacji. Funkcji Zszywanie nie moåna uåywaæ razem z wybranym rozmiarem papieru. Wybrano rozmiar papieru, który nie jest dostêpny wtrybie Dupleks. Liczba kopii przekracza ich dopuszczalnà iloãæ. Funkcja serwera dokumentów jest uåywana. Z tej funkcji mogà korzystaæ tylko autoryzowani uåytkownicy. Nazwa lub hasâo logowania uåytkownika nie sà poprawne. Urzàdzenie nie moåe dokonaæ autoryzacji. Próbowano usunàæ pliki, nie majàc do tego uprawnieñ. Lista odbiorców jest aktualizowana przez sieæ za pomocà narzêdzia SmartDeviceMonitor for Admin. Zaleånie od liczby odbiorców, których trzeba zaktualizowaæ, moåe dojãæ do pewnego opóänienia, zanim wznowienie operacji bêdzie moåliwe. Wykonywanie operacji nie jest moåliwe, gdy wyãwietlany jest ten komunikat. Wybierz rozmiar papieru, który moåna uåywaæ razem z funkcjà Zszywanie. Patrz str. 154 Zszywanie. W trybie Dupleks sà dostêpne nastêpujàce rozmiary papieru: A3L, B4 JISL, A4KL, B5 JISKL, A5L. Wybierz jeden z tych rozmiarów. Moåna zmieniæ maksymalnà liczbê kopii. Patrz str. 130 Maks. liczba kopii. Aby anulowaæ wâaãnie wykonywane zadanie, naleåy nacisnàæ przycisk [Wyjãcie], a nastêpnie {Serwer dokumentów}. Nastêpnie naciãnij przycisk {Zeruj/Zatrzymaj}. Gdy pojawi siê komunikat Naciãniêto przycisk [Zatrzymaj]. Zatrzymaæ zapisywanie?, naciãnij [Zatrzymaj]. Skontaktuj siê z administratorem. Zapytaj administratora o poprawnà nazwê i hasâo logowania uåytkownika. Skontaktuj siê z administratorem. Pliki mogà zostaæ usuniête przez osobê, która je utworzyâa. Aby usunàæ plik, do usuniêcia którego nie masz uprawnieñ, skontaktuj siê z jego twórcà. Zaczekaj, aå komunikat zniknie. Nie wolno wyâàczaæ zasilania w czasie, gdy ten komunikat jest wyãwietlany. 114
125 Trudnoãci z uzyskaniem wyraänych kopii Trudnoãci z uzyskaniem wyraänych kopii Problem Przyczyny Rozwiàzania Kopie sà brudne. Nasycenie obrazu jest ustawione na zbyt ciemne. Skoryguj nasycenie obrazu. Patrz str. 8 Ustawianie nasycenia obrazu kopii. Nie jest wybrana funkcja automatycznego nasycenia obrazu. Skoryguj automatyczne nasycenie obrazu. Patrz str. 8 Ustawianie nasycenia obrazu kopii. Kopiowana jest odwrotna strona oryginaâu. Nasycenie obrazu jest ustawione na zbyt ciemne. Skoryguj nasycenie obrazu. Patrz str. 8 Ustawianie nasycenia obrazu kopii. 3 Nie jest wybrana funkcja automatycznego nasycenia obrazu. Skoryguj automatyczne nasycenie obrazu. Patrz str. 8 Ustawianie nasycenia obrazu kopii. Podczas kopiowania oryginaâów z przyklejonymi czêãciami, na kopiach pojawia siê cieñ. Nasycenie obrazu jest ustawione na zbyt ciemne. Skoryguj nasycenie obrazu. Patrz str. 8 Ustawianie nasycenia obrazu kopii. Zmieñ orientacjê oryginaâu. Umieãæ taãmê na wklejonej czêãci. Na kopiach pojawia siê zabrudzenie zawsze w tym samym miejscu. Szyba ekspozycyjna lub podajnik dokumentów jest brudny. Wyczyãæ je. Zobacz Podrêcznik ustawieñ ogólnych. Kopie sà zbyt jasne. Nasycenie obrazu jest ustawione na zbyt jasne. Skoryguj nasycenie obrazu. Patrz str. 8 Ustawianie nasycenia obrazu kopii. Rozmiar papieru jest nieodpowiedni. Uåywaj zalecanego papieru. W przypadku korzystania z papieru wilgotnego lub gruboziarnistego wydruk moåe okazaæ siê niewyraäny. Pojemnik na toner jest prawie pusty. Uzupeânij toner. Zobacz Podrêcznik ustawieñ ogólnych. Fragmenty oryginaâu nie sà kopiowane. Oryginaâ nie jest uâoåony poprawnie. Umieãæ oryginaây prawidâowo. Patrz str. 13 Umieszczanie oryginaâów. Wybrano niewâaãciwy rozmiar papieru. Wybierz wâaãciwy rozmiar papieru. Kopie sà puste. Oryginaâ nie jest uâoåony poprawnie. W przypadku korzystania z szyby ekspozycyjnej umieãæ oryginaây stronà do kopiowania w dóâ. W przypadku korzystania z automatycznego podajnika dokumentów, umieãæ je stronà do kopiowania w górê. Patrz str. 13 Umieszczanie oryginaâów. 115
126 Rozwiàzywanie problemów Problem Przyczyny Rozwiàzania Na kopiach pojawia siê efekt moiré. R Oryginaâ zawiera wzór rastrowy lub wiele linii. Umieãæ oryginaâ na szybie ekspozycyjnej pod niewielkim kàtem
127 Trudnoãci z wykonywaniem odpowiednich kopii Trudnoãci z wykonywaniem odpowiednich kopii W tej sekcji wyjaãniono przypadki i ãrodki zaradcze, jeãli otrzymano nieoczekiwane wyniki kopiowania. Podstawowe Problem Przyczyny Rozwiàzania Kopie nie sà zszywane. Zszywki sà bâêdnie pozycjonowane. Nie moåna âàczyæ kilku funkcji. W zszywaczu sà zablokowane zszywki. Liczba kopii przekracza pojemnoãæ zszywacza. Papier do kopiarki jest zawiniêty. Oryginaây nie sà umieszczone prawidâowo. Wybrane funkcje nie mogà byæ uåywane âàcznie. Usuñ zablokowane zszywki. Zobacz Podrêcznik ustawieñ ogólnych. Po usuniêciu zablokowanych zszywek nowe zszywki mogà nie byæ wysuwane przy kilku pierwszych próbach uåycia zszywacza. Sprawdä pojemnoãæ zszywacza. Patrz str. 154 Zszywanie. Odwróæ papier do kopiarki w kasecie. Sprawdä oryginaây, czy sà umieszczone w prawidâowej pozycji. Patrz str. 47 Zszywanie. Sprawdä kombinacjê funkcji i wybierz ustawienia ponownie. 3 Podczas sortowania strony sà dzielone na dwa bloki. Podczas drukowania ze zszywaniem papier nie jest wysuwany. W trakcie sortowania nastàpiâo przepeânienie pamiêci i strony zostaây dostarczone w dwóch blokach. Jeãli drukowanie zostanie zatrzymane podczas korzystania z funkcji zszywania, kartki nie zszyte podczas drukowania mogà pozostaæ w zszywaczu. Zajrzeæ do instrukcji... str. 149 Zestawienie W przypadku zapeânienia siê pamiêci moåna przerwaæ kopiowanie. Patrz str. 146 Pamiêæ peâna - auto uruchomienie skanowania. Naciãnij przycisk {Reset} ianuluj ustawienia kopiowania, w tym zszywanie. 117
128 Rozwiàzywanie problemów Edycja Problem Przyczyny Rozwiàzania Podczas wykonywania podwójnych kopii nie sà kopiowane fragmenty oryginaâu. Kombinacja oryginaâu i papieru do kopiarki nie jest poprawna. Wybierz format A3L dla oryginaâów A4 K i A4 dla oryginaâów A5. 3 Podczas korzystania z funkcji usuwania brzegów, ãrodka lub ãrodka/brzegów pewne fragmenty oryginaâu nie sà kopiowane. Wybrano szeroki usuwany margines. Ustaw wêåszy margines. Moåna go wyregulowaæ w zakresie 99 mm (0,1" 3,9"). Patrz str. 136 Szerokoãæ usuwania brzegu i str. 136 Szerokoãæ usuwania czêãci ãrodkowej. Oryginaây nie sà skanowane prawidâowo. Umieãæ oryginaâ prawidâowo. Podczas korzystania z funkcji regulacji marginesów nie sà kopiowane fragmenty oryginaâu. Wybrano szeroki usuwany margines. Po przeciwnej stronie miejsca na oprawê jest za maâo miejsca na margines. Ustaw wêåszy margines w Narzêdziach uåytkownika. Szerokoãæ marginesu moåna ustawiaæ w zakresie 0 30 mm (0" 1,"). Zobacz str. 135 Margines przedni: lewy/prawy, str. 135 Margines przedni: górny/dolny, str. 135 Margines tylny: lewy/prawy oraz str. 136 Margines tylny: górny/dolny. Mimo ustawionego trybu powielania obrazu kopiowanie oryginaâu nie jest powtarzane. Zostaâ wybrany taki sam rozmiar papieru kopii, jak rozmiar oryginaâów lub zostaâ wybrany niewâaãciwy wspóâczynnik skali. Wybierz papier do kopiarki, który bêdzie wiêkszy od oryginaâów. Wybierz wâaãciwy wspóâczynnik skali. Stempel Problem Przyczyny Rozwiàzania Poâoåenie stempla nie jest wâaãciwe. Niewâaãciwa jest orientacja papieru. Sprawdä orientacjê papieru i poâoåenie stempla. 118
129 Trudnoãci z wykonywaniem odpowiednich kopii Z âàczeniem Problem Przyczyny Rozwiàzania Nie moåna zâoåyæ kopii w formie ksiàåki w trybie Broszura lub Magazyn. Wybrano ustawienie ( Otwierane w lewo lub Otwierane w prawo ), które nie jest dopasowane do orientacji oryginaâów. Zmieñ ustawienie. Podczas korzystania z funkcji âàczenia, fragmenty oryginaâu nie sà kopiowane. Zostaâ okreãlony wspóâczynnik skali, który nie pasuje do rozmiaru oryginaâów i papieru. Wybierajàc wspóâczynnik skali w trybie Rêczny wybór papieru, dopasuj go do wspóâczynnika oryginaâów i papieru do kopiowania. 3 Przed zastosowaniem trybu âàczenia wybierz wâaãciwy wspóâczynnik skali. Kolejnoãæ kopii nie jest wâaãciwa. Oryginaây zostaây umieszczone w niewâaãciwej kolejnoãci. Gdy w automatycznym podajniku dokumentów umieszczany jest stos oryginaâów, ostatnia strona powinna znaleäæ siê na spodzie. Jeãli oryginaâ jest umieszczany na szybie ekspozycyjnej, zacznij od pierwszej strony przeznaczonej do kopiowania. Dupleks Problem Przyczyny Rozwiàzania Podczas korzystania z funkcji dupleks kopia wykonywana jest w trybie Góra/Dóâ, nawet jeåeli wybrano tryb Lewo/Prawo. Kolejnoãæ kopii nie jest wâaãciwa. Oryginaây zostaây uâoåone w niewâaãciwej orientacji. Oryginaây zostaây umieszczone w niewâaãciwej kolejnoãci. Umieãæ oryginaây w odpowiedniej orientacji. Patrz str. 13 Orientacja oryginaâu. Gdy w automatycznym podajniku dokumentów umieszczany jest stos oryginaâów, ostatnia strona powinna znaleäæ siê na spodzie. Jeãli oryginaâ jest umieszczany na szybie ekspozycyjnej, zacznij od pierwszej strony przeznaczonej do kopiowania. 119
130 Rozwiàzywanie problemów Przepeânienie pamiêci 3 Jeãli ustawiono funkcjê [Pamiêæ peâna-auto uruch. skanowania] w Narzêdziach uåytkownika (patrz str. 146 Pamiêæ peâna - auto uruchomienie skanowania ) na [Tak], komunikat o przepeânieniu pamiêci nie zostanie wyãwietlony, nawet jeãli pamiêæ zostanie zapeâniona. Urzàdzenie najpierw wykona kopie zeskanowanych oryginaâów, a nastêpnie automatycznie zeskanuje i skopiuje pozostaâe oryginaây. W takim przypadku posortowane strony wynikowe nie bêdà uâoåone kolejno. Komunikaty Przyczyny Rozwiàzania Pamiêæ jest peâna.*zeskanowano oryginaâów. Naciãnij przycisk [Drukuj], aby kopiowaæ zeskanowany oryginaâ. Zostaw oryginaâ w obecnym miejscu. Jeãli pamiêæ jest zapeâniona, nastàpi przerwanie kopiowania i zostanie wyãwietlony ten komunikat. Naciãnij przycisk [Wznów], aby skanowaæ i kopiowaæ pozostaâe oryginaây. [Zatrzymaj] [Wznów] Zeskanowane oryginaây przekraczajà iloãæ stron, które mogà byæ przechowywane w pamiêci. Urzàdzenie sprawdza, czy pozostaâe oryginaây majà byæ skopiowane po wydrukowaniu zeskanowanego oryginaâu. Naciãnij przycisk [Drukuj], aby skopiowaæ zeskanowane oryginaây i usunàæ skanowane dane. Naciãnij przycisk [Usuñ], aby usunàæ skanowane dane i nie kopiowaæ ich. Aby kontynuowaæ kopiowanie, usuñ wszystkie kopie, a nastêpnie naciãnij przycisk [Wznów]. Aby zatrzymaæ kopiowanie, naciãnij przycisk [Zatrzymaj]. 10
131 4. Narzêdzia uåytkownika (Funkcje kopiarki/serwera dokumentów) Menu narzêdzi uåytkownika (Funkcje kopiarki/serwera dokumentów) Nazwy elementów narzêdzi uåytkownika Funkcje ogólne P.1/4 (Patrz str. 17 Funkcje ogólne F. 1 / 4.) Priorytet automatycznego wyboru papieru Automatyczna zmiana kaset Ekran papieru Priorytet trybu oryginaâu Wyãwietlanie trybu oryginaâu Priorytet automatycznego nasycenia obrazu Jakoãæ kopiowania Nasycenie obrazu Funkcje ogólne P./4 (Patrz str. 130 Funkcje ogólne F. / 4.) Priorytet trybu dupleksu Orientacja kopii w trybie dupleksu Orientacja oryginaâu w trybie dupleksu Zmiana trybu poczàtkowego Maks. liczba kopii Sygnaâ pozostawienia oryginaâu na szybie Sygnaâ zakoñczenia zadania Funkcje ogólne P.3/4 (Patrz str. 131 Funkcje ogólne F. 3 / 4.) Przycisk funkcji kopiowania: F1 F5 Domyãlnie Wâàczone Z obrotem obrazu Pokazany Tekst Pokazany Tekst: Wâàczone Tekst / Foto: Wâàczone Foto: Wyâàczone Jasny oryginaâ: Wâàczone Kopia z kopii: Wâàczone Tekst: Normalny Tekst / Foto: Normalny Foto: Drukowanie zdjêæ Jasny oryginaâ: Normalny Kopia z kopii: Normalny Tekst: Normalny Tekst / Foto: Normalny Foto: Normalny Jasny oryginaâ: Normalny Kopia z kopii: Normalny Jednostr. jednostr. (metryczny) Jednostr. dwustr. (cale) Góra do góry Góra do góry Standardowy 999 arkuszy Wâàczone Wâàczone F1: Jednostr. Dwustr.: G do G F: Dwustr.: G do G Dwustr.: G do G F3: Jednostr. Jednostr. z âàczeniem F4: Jednostr. Jednostr. z âàczeniem: 4 oryginaây F5: Utwórz margines 11
132 Narzêdzia uåytkownika (Funkcje kopiarki/serwera dokumentów) 4 Nazwy elementów narzêdzi uåytkownika Domyãlnie Funkcje ogólne P.4/4 (Patrz str. 13 Funkcje ogólne F. 4 / 4.) Przycisk pamiêci Serwera Dokumentów: F1 F5 F1: Dwustronny, góra do góry F: Jednostr. Jednostr. z âàczeniem F3: Jednostr. Jednostr. z âàczeniem: 4 oryginaây F4: Jednostr. Jednostr. z âàczeniem: 8 oryginaâów F5: Utwórz margines Wspóâczynnik skali P.1/ (Patrz str. 13 Wspóâczynnik skali F. 1 /.) Skrót zmiany skali Wersja metryczna Skrót zmiany skali 1: 71% Skrót zmiany skali : 141% Skrót zmiany skali 3: 93% Wersja calowa Skrót zmiany skali 1: 73% Skrót zmiany skali : 155% Skrót zmiany skali 3: 93% Powiêkszenie 1 5 Wersja metryczna Powiêkszenie 1: 115% Powiêkszenie : 1% Powiêkszenie 3: 141% Powiêkszenie 4: 00% Powiêkszenie 5: 400% Wersja calowa Powiêkszenie 1: 11% Powiêkszenie : 19% Powiêkszenie 3: 155% Powiêkszenie 4: 00% Powiêkszenie 5: 400% Ustawienie priorytetu: powiêkszenie Wersja metryczna: 141% Wersja calowa: 155% Wspóâczynnik skali P./ (Patrz str. 134 Wspóâczynnik skali F. /.) Zmniejszenie 1 6 Wersja metryczna Zmniejszenie 1: 5% Zmniejszenie : 50% Zmniejszenie 3: 65% Zmniejszenie 4: 71% Zmniejszenie 5: 75% Zmniejszenie 6: 8% Wersja calowa Zmniejszenie 1: 5% Zmniejszenie : 50% Zmniejszenie 3: 65% Zmniejszenie 4: 73% Zmniejszenie 5: 78% Zmniejszenie 6: 85% 1
133 Menu narzêdzi uåytkownika (Funkcje kopiarki/serwera dokumentów) Nazwy elementów narzêdzi uåytkownika Domyãlnie Ustawienie priorytetu: zmniejszenie Wersja metryczna: 71% Wersja calowa: 73% Wspóâczynnik dla tworzenia marginesu 93% Priorytet zmiany skali Zmniejsz Edycja P.1/ (Patrz str. 135 Edycja F. 1 /.) Margines przedni: lewy/prawy Margines tylny: lewy/prawy Margines przedni: górny/dolny Margines tylny: górny/dolny Jednostr. Dwustr. margines auto: G do G Jednostr. Dwustr. margines auto: G do D Szerokoãæ usuwania brzegu Usuñ cieñ oryginaâu w trybie âàczenia Szerokoãæ usuwania czêãci ãrodkowej Wersja metryczna: Lewy 5 mm Wersja calowa: Lewy 0, Wersja metryczna: Prawy 5 mm Wersja calowa: Prawy 0, Wersja metryczna: G/D 0 mm Wersja calowa: G/D 0 Wersja metryczna: G/D 0 mm Wersja calowa: G/D 0 Wersja metryczna: Prawy 5 mm Wersja calowa: Prawy 0, Wersja metryczna: G/D 0 mm Wersja calowa: G/D 0 Wersja metryczna: 10 mm Wersja calowa: 0,4 Tak Wersja metryczna: 10 mm Wersja calowa: 0,4 Edycja P./ (Patrz str. 137 Edycja F. /.) Linia oddzielajàca powielone obrazy Brak Linia oddzielajàca podwójne kopie Brak Linia oddzielajàca w trybie âàczenia Brak Kopiowanie na okreãlonym papierze Tak Kopia okâ. przedniej w trybie âàczenia Âàcz Kopia okreãlonych przekâadek w trybie âàczenia Âàcz Orientacja: Broszura, Magazyn Otwórz w lewo. Kolejnoãæ kopiowania w trybie âàczenia Z lewej do prawej Stempel (Patrz str. 141 Stempel.) Numerowanie w tle Rozmiar Normalny Nasycenie Normalny 4 13
134 Narzêdzia uåytkownika (Funkcje kopiarki/serwera dokumentów) 4 Nazwy elementów narzêdzi uåytkownika Domyãlnie Zaprogramowany stempel Priorytet stempla Kopia Jêzyk stempla Angielski Pozycja stempla Wersja metryczna Poâoåenie: Prawo, góra Margines górny: 4 mm Margines prawy: 4 mm Wersja calowa Poâoåenie: Prawo, góra Margines górny: 1,0" Margines prawy: 1,0" Format stempla Rozmiar: 1 Nasycenie: Normalny Strony do stemplowania: Wszystkie strony Stempel uåytkownika Programowanie/Usuwanie stempla Pozycja stempla: 1 4 Format stempla: 1 4 Wersja metryczna Poâoåenie: Prawo, góra Margines górny: 4 mm Margines prawy: 4 mm Wersja calowa Poâoåenie: Prawo, góra Margines górny: 1,0" Margines prawy: 1,0" Wszystkie strony Stempel daty Format Wersja metryczna: DD/MM/RRRR Wersja calowa: MM/DD/RRRR Czcionka Czcionka 1 Pozycja stempla Wersja metryczna Poâoåenie: Lewo, góra Margines górny: 8 mm Margines lewy: 3 mm Wersja calowa Poâoåenie: Lewo, góra Margines górny: 0,3" Margines lewy: 0,8" Ustawienia stempla Wszystkie strony Rozmiar Auto Nakâadanie Nie 14
135 Menu narzêdzi uåytkownika (Funkcje kopiarki/serwera dokumentów) Nazwy elementów narzêdzi uåytkownika Domyãlnie Numerowanie stron Format stempla P1, P... Czcionka Czcionka 1 Rozmiar Auto Stempel na tylnej stronie Przeciwna pozycja wtrybie dupleksu Numerowanie stron w trybie Dla kaådego oryginaâu âàczenia Stempel na wyszczególnionej Nie przekâadce. Pozycja stempla Wersja metryczna Poâoåenie P1, 1/5, P.1, 1: Prawo, góra -1-, 1-1: Dóâ, ãrodek Margines górny/dolny P1, 1/5, P.1, 1: 1 mm -1-, 1-1: 8 mm Margines lewy/prawy P1, 1/5, P.1, 1: 1 mm -1-, 1-1: 0 mm Wersja calowa Poâoåenie P1, 1/5, P.1, 1: Prawo, góra -1-, 1-1: Dóâ, ãrodek Margines górny/dolny P1, 1/5, P.1, 1: 0,5" -1-, 1-1: 0.3" Margines lewy/prawy P1, 1/5, P.1, 1: 0,5" -1-, 1-1: 0.0" Nakâadanie Nie Numeracja stron litera poczàtkowa P1, P.../P.1, P... Wejãcie/Wyjãcie (Patrz str. 145 Wejãcie/Wyjãcie.) Przeâàcz na pakiety Pakiet Automatyczne resetowanie SADF 5 sekund Sortowanie z obrotem: Auto kontynuacja Nie Sortowanie automatyczne Nie Pamiêæ peâna automatyczny restart skanowania Nie Wybierz sposób ukâadania Ukâadanie Wybierz pozycjê zszywania Góra Dziurkowanie dziurki Ustawienia nagâówka Nie Narzêdzia administratora (patrz str. 147 Narzêdzia administratora ). Ochrona menu Poziom 4 15
136 Narzêdzia uåytkownika (Funkcje kopiarki/serwera dokumentów) Dostêp do Narzêdzi uåytkownika (Funkcje kopiarki/serwera dokumentów) Ten rozdziaâ jest przeznaczony dla operatorów gâównych czuwajàcych nad pracà urzàdzenia. Wartoãci domyãlne moåna zmieniaæ i ustawiaæ. 4 Naleåy pamiêtaæ, aby po wybraniu wszystkich ustawieñ, zamknàæ narzêdzia uåytkownika i powróciæ do wyãwietlania ekranu poczàtkowego kopiowania. Ta sekcja opisuje ustawienia systemowe, które moåna wybraæ dla funkcji kopiarki. Wybrany przycisk zostanie podãwietlony. Wszelkie zmiany dokonane za pomocà narzêdzi uåytkownika sà aktywne nawet po wyâàczeniu gâównego wâàcznika zasilania, przeâàcznika operacyjnego lub po naciãniêciu przycisku {Kasowanie ustawieñ}. Zajrzeæ do instrukcji... Aby uzyskaæ szczegóâowe informacje, patrz Podrêcznik ustawieñ ogólnych. Zmiana ustawieñ domyãlnych A Naciãnij przycisk {Narzêdzia uåytkownika/licznik}. Pojawi siê gâówne menu narzêdzi uåytkownika. ZCAS100E Jeåeli ustawiono autoryzacjê podstawowà, autoryzacjê Windows, autoryzacjê LDAP lub autoryzacja serwera integracji zostanie wyãwietlony ekran autoryzacji. Wprowadä nazwê i hasâo logowania, a nastêpnie naciãnij przycisk [Logowanie]. B Naciãnij przycisk [Funkcje kopiarki/serwera dok.]. Zostanie wyãwietlone menu Funkcje kopiarki/serwera dokumentów. C Wybierz menu, które chcesz ustawiæ. Wyãwietlony zostanie ekran z ustawieniami dla kaådego menu. Zajrzeæ do instrukcji... str. 11 Menu narzêdzi uåytkownika (Funkcje kopiarki/serwera dokumentów) D Zmieñ ustawienia, postêpujàc zgodnie z instrukcjami na panelu wyãwietlacza, a nastêpnie naciãnij przycisk [OK]. 16
137 Dostêp do Narzêdzi uåytkownika (Funkcje kopiarki/serwera dokumentów) Zamykanie Narzêdzi uåytkownika A Po dokonaniu zmian w ustawieniach narzêdzi uåytkownika, naciãnij [Wyjãcie] w gâównym menu Narzêdzia uåytkownika. Zmiana ustawieñ w narzêdziach uåytkownika zostaje zakoñczona i urzàdzenie jest gotowe do kopiowania. 4 Narzêdzia uåytkownika moåna równieå zamknàæ, naciskajàc przycisk {Narzêdzia uåytkownika/licznik}. Funkcje ogólne F. 1 / 4 Priorytet automatycznego wyboru papieru Tryb Automatyczny wybór papieru jest ustawieniem domyãlnym. Ustawienie to moåna anulowaæ. Patrz str. 30 Wybór papieru do kopiowania. Domyãlnie: Tak Automatyczna zmiana kaset Jeãli papier tego samego rozmiaru zostanie zaâadowany do wiêcej niå jednej kasety, wówczas urzàdzenie po skoñczeniu siê papieru w pierwszej kasecie automatycznie zacznie pobieraæ papier z innej kasety (gdy wybrana jest funkcja Auto. wybór papieru). Funkcja ta jest okreãlana terminem Automatyczna zmiana kaset. To ustawienie okreãla, czy ma byæ uåywana funkcja Autom. zmiana kaset. Domyãlnie: Z obrotem obrazu [Z obrotem obrazu] Kopiuj za pomocà funkcji Automatyczna zmiana kaset. [Bez obrotu obrazu] Kopiuje z automatycznà zmianà kaset tylko wtedy, gdy w dwóch lub wiêcej kasetach zaâadowany jest papier takiego samego rozmiaru i w takiej samej orientacji. Jeãli orientacja lub rozmiary papieru w kasetach sà róåne, kopiowanie zostanie przerwane i zostanie wyãwietlony komunikat Zaâaduj papier.. [Wyâàczone] Gdy papier w kasecie wyczerpie siê, kopiowanie jest przerywane i wyãwietlany jest komunikat Zaâaduj papier.. 17
138 Narzêdzia uåytkownika (Funkcje kopiarki/serwera dokumentów) Ekran papieru Dostêpne rozmiary papieru/kasety na papier moåna wyãwietliæ na ekranie poczàtkowym. Domyãlnie: Pokazany Jeãli zostanie wybrane ustawienie [Ukryty], wyãwietlany jest poniåszy ekran. Naciãnij przycisk [Auto. wybór papieru], aby wyãwietliæ rozmiary papieru. 4 Priorytet typu oryginaâu Istnieje moåliwoãæ wybrania typu oryginaâu, aktywnego po wâàczeniu zasilania lub po zresetowaniu lub po skasowaniu ustawieñ. Patrz str. 9 Wybór ustawieñ typu oryginaâu. Domyãlnie: Tekst Wyãwietlanie typu oryginaâu Dostêpne typy oryginaâów moåna wyãwietliæ na ekranie poczàtkowym. Domyãlnie: Pokazany Jeãli zostanie wybrane ustawienie [Ukryty], wyãwietlany jest poniåszy ekran. Priorytet automatycznego nasycenia obrazu Ustaw tê funkcjê, aby korzystaæ z opcji Automatycznego nasycenia obrazu po wâàczeniu zasilania, zresetowaniu lub po skasowaniu ustawieñ. Domyãlnie: Tekst: Wâàczone, Tekst/Foto: Wâàczone, Foto: Wyâàczone, Jasny oryginaâ: Wâàczone, Kopia z kopii: Wâàczone 18
139 Dostêp do Narzêdzi uåytkownika (Funkcje kopiarki/serwera dokumentów) Jakoãæ kopiowania Poziom jakoãci kopii moåna regulowaæ dla kaådego typu oryginaâu (Tekst, Tekst/Foto, Foto, Jasny oryginaâ, Kopia z kopii). Tekst Dostosuj ostroãæ tekstu. Domyãlnie: Normalny Wartoãæ [Ustaw. niestand.] jest ustawiana podczas konfiguracji serwisowej. Wybór funkcji [Ostry] lub [Âagodny] ma wpâyw na ostroãæ konturu tekstu. Tekst / Foto Jeãli oryginaâ zawiera fotografie i tekst, naleåy wybraæ priorytet ich waånoãci. Domyãlnie: Normalny Wartoãæ [Ustaw. niestand.] jest ustawiana podczas konfiguracji serwisowej. Funkcja [Normalny] zapewnia dobrà równowagê pomiêdzy tekstem a fotografiami. Foto Poziom jakoãci kopii moåna regulowaæ w zaleånoãci od rodzaju oryginaâu typu fotografia. 4 Domyãlnie: Drukowanie zdjêæ Wartoãæ [Ustaw. niestand.] jest ustawiana podczas konfiguracji serwisowej. Wybierz [Drukowanie zdjêæ] oraz wybierz [Bâyszcz. zdjêcie], aby drukowaæ oryginaây typu fotografia z drobnymi kropkami. Wybierz opcjê [Normalny] w przypadku drukowanych reprodukcji fotografii itekstu. Jasny oryginaâ Ustaw poziom jakoãci, aby wydrukowaæ jasny oryginaâ o normalnym nasyceniu. Domyãlnie: Normalny Wartoãæ [Ustaw. niestand.] jest ustawiana podczas konfiguracji serwisowej. Kopia z kopii Ustaw poziom jakoãci w taki sposób, aby nie zpogrubiaæ linii drukowanego obrazu. Domyãlnie: Normalny Wartoãæ [Ustaw. niestand.] jest ustawiana podczas konfiguracji serwisowej. Nasycenie obrazu Moåna regulowaæ nasycenie obrazu oryginaâu w skali od jeden do siedmiu dla kaådego typu oryginaâu (Tekst, Tekst/Foto, Foto, Jasny oryginaâ, Kopia z kopii). Domyãlnie: Tekst: Normalny, Tekst/Foto: Normalny, Foto: Normalny, Jasny oryginaâ: Normalny, Kopia z kopii: Normalny 19
140 Narzêdzia uåytkownika (Funkcje kopiarki/serwera dokumentów) Funkcje ogólne F. / 4 Priorytet trybu dupleksu Istnieje moåliwoãæ wybrania typu funkcji Dupleks, która ma byæ aktywna po wâàczeniu zasilania urzàdzenia, zresetowaniu lub anulowaniu trybów. Domyãlnie: Tekst: Normalny, Tekst/Foto: Normalny, Foto: Normalny, Jasny oryginaâ: Normalny, Kopia z kopii: Normalny Orientacja kopii w trybie dupleksu Wykonujàc kopie dwustronne, moåna ustawiæ orientacjê kopii. 4 Domyãlnie: Góra do góry Orientacja oryginaâu w trybie dupleksu Wykonujàc kopie dwustronne, moåna ustawiæ orientacjê oryginaâu. Domyãlnie: Góra do góry Zmieñ tryb poczàtkowy Istnieje moåliwoãæ wybrania trybu poczàtkowego lub programu nr 10 jako aktywnego trybu pracy po wâàczeniu zasilania urzàdzenia, zresetowaniu lub anulowaniu trybów. Domyãlnie: Standardowy Maks. liczba kopii Maksymalna liczba kopii moåe byæ liczbà z przedziaâu od 1 do 999 Domyãlnie: 999 arkuszy. Sygnaâ: pozostawienia oryginaâu Brzêczyk generuje sygnaâ, jeãli uåytkownik zapomni o usuniêciu oryginaâów z szyby ekspozycyjnej po zakoñczeniu kopiowania. Domyãlnie: Wâàczone Jeãli opcja Sygnaâ däwiêkowy panelu operacyjnego w narzêdziach uåytkownika (ustawienia systemowe) jest ustawiona na [Wyâàczone], brzêczyk nie generuje sygnaâu bez wzglêdu na ustawienie opcji Sygnaâ: pozostawienie oryginaâu na szybie. Zobacz Podrêcznik ustawieñ ogólnych. 130
141 Dostêp do Narzêdzi uåytkownika (Funkcje kopiarki/serwera dokumentów) Sygnaâ zakoñczenia zadania Moåna wybraæ, czy po zakoñczeniu kopiowania ma byæ wydawany sygnaâ brzêczyka. Domyãlnie: Wâàczone Jeãli opcja Sygnaâ däwiêkowy panelu operacyjnego w narzêdziach uåytkownika (ustawienia systemowe) jest ustawiona na [Wâàczone], brzêczyk urzàdzenia wyemituje sygnaâ, aby powiadomiæ uåytkownika, åe zadanie nie zostaâo zakoñczone, np. z powodu przerwania kopiowania, braku papieru w kasecie lub zaciêcia siê papieru. Funkcje ogólne F. 3 / 4 Przycisk funkcji kopiowania: F1-F5 Czêsto uåywanym funkcjom moåna przyporzàdkowaæ przyciski funkcyjne od F1 do F5. 4 Domyãlnie: Przycisk funkcji kopiowania: F1: Jednostr. Dwustr.: G do G Przycisk funkcji kopiowania: F: Dwustr.: G do G Dwustr.: G do G Przycisk funkcji kopiowania: F3: Jednostr. Jednostr. z âàczeniem Przycisk funkcji kopiowania: F4: Jednostr. Jednostr. z âàczeniem: 4 oryginaây Przycisk funkcji kopiowania: F5: Utwórz margines 131
142 Narzêdzia uåytkownika (Funkcje kopiarki/serwera dokumentów) Funkcje ogólne F. 4 / 4 Przycisk pamiêci Serwera dokumentów: F1 F5 Czêsto uåywanym funkcjom moåna przyporzàdkowaæ przyciski funkcyjne od F1 do F5. Przypisane funkcje moåna takåe zmieniaæ. 4 Domyãlnie Przycisk pamiêci serwera dokumentów: F1: Dwustronny, góra do góry Przycisk pamiêci serwera dokumentów: F: Jednostr. Jednostr. z âàczeniem Przycisk pamiêci serwera dokumentów: F3: Jednostr. Jednostr. z âàczeniem: 4 oryginaây Przycisk pamiêci serwera dokumentów: F4: Jednostr. Jednostr. z âàczeniem: 8 oryginaâów Przycisk pamiêci serwera dokumentów: F5: Utwórz margines Wspóâczynnik skali F. 1 / Skrót zmiany skali Moåna zapamiêtaæ do trzech czêsto uåywanych wspóâczynników zmiany skali innych niå staây wspóâczynnik zmiany skali i dodatkowo wyãwietlaæ je na ekranie poczàtkowym. Moåna takåe zmieniæ zapamiêtane wspóâczynniki zmiany skali. Jeãli podczas wybierania opcji [Skrót zmiany skali 1], [Skrót zmiany skali ] lub [Skrót zmiany skali 3] nie zostaâ okreãlony wspóâczynnik zmiany skali, wprowadä åàdany wspóâczynnik za pomocà przycisków numerycznych. 13
Poradnik kopiowania. Instrukcja obsâugi
 Instrukcja obsâugi Poradnik kopiowania 1 3 4 5 Umieszczanie oryginaâów Kopiowanie Rozwiàzywanie problemów Narzêdzia uåytkownika (Funkcje kopiarki/serwera dokumentów) Dane techniczne Przed uåyciem tego
Instrukcja obsâugi Poradnik kopiowania 1 3 4 5 Umieszczanie oryginaâów Kopiowanie Rozwiàzywanie problemów Narzêdzia uåytkownika (Funkcje kopiarki/serwera dokumentów) Dane techniczne Przed uåyciem tego
Poradnik kopiarki/serwera dokumentów
 Instrukcja obsâugi Poradnik kopiarki/serwera dokumentów 1 3 4 Umieszczanie oryginaâów Kopiowanie Serwer dokumentów Zaâàcznik Przed uåyciem tego urzàdzenia naleåy dokâadnie zapoznaæ siê z niniejszym podrêcznikiem
Instrukcja obsâugi Poradnik kopiarki/serwera dokumentów 1 3 4 Umieszczanie oryginaâów Kopiowanie Serwer dokumentów Zaâàcznik Przed uåyciem tego urzàdzenia naleåy dokâadnie zapoznaæ siê z niniejszym podrêcznikiem
Poradnik kopiowania. Instrukcja obsâugi. Umieszczanie oryginaâów Kopiowanie Dodatek
 Instrukcja obsâugi Poradnik kopiowania 1 3 Umieszczanie oryginaâów Kopiowanie Dodatek Podrêcznik naleåy uwaånie przeczytaæ przed uåyciem urzàdzenia oraz zachowaæ do wykorzystania w przyszâoãci. W celu
Instrukcja obsâugi Poradnik kopiowania 1 3 Umieszczanie oryginaâów Kopiowanie Dodatek Podrêcznik naleåy uwaånie przeczytaæ przed uåyciem urzàdzenia oraz zachowaæ do wykorzystania w przyszâoãci. W celu
Poradnik kopiowania. Instrukcja obsâugi. Umieszczanie oryginaâów Kopiowanie Dodatek
 Instrukcja obsâugi Poradnik kopiowania 1 2 3 Umieszczanie oryginaâów Kopiowanie Dodatek Podrêcznik naleåy uwaånie przeczytaæ przed uåyciem urzàdzenia oraz zachowaæ do wykorzystania w przyszâoãci. W celu
Instrukcja obsâugi Poradnik kopiowania 1 2 3 Umieszczanie oryginaâów Kopiowanie Dodatek Podrêcznik naleåy uwaånie przeczytaæ przed uåyciem urzàdzenia oraz zachowaæ do wykorzystania w przyszâoãci. W celu
Poradnik kopiarki/serwera dokumentów
 Instrukcja obsâugi Poradnik kopiarki/serwera dokumentów 1 3 4 5 Umieszczanie oryginaâów Kopiowanie Kopiowanie poâàczone Serwer dokumentów Zaâàcznik Przed uåyciem tego urzàdzenia naleåy dokâadnie zapoznaæ
Instrukcja obsâugi Poradnik kopiarki/serwera dokumentów 1 3 4 5 Umieszczanie oryginaâów Kopiowanie Kopiowanie poâàczone Serwer dokumentów Zaâàcznik Przed uåyciem tego urzàdzenia naleåy dokâadnie zapoznaæ
Poradnik kopiowania. Instrukcja obsâugi. Umieszczanie oryginaâów Kopiowanie Dodatek
 Instrukcja obsâugi Poradnik kopiowania 1 2 3 Umieszczanie oryginaâów Kopiowanie Dodatek Podrêcznik naleåy uwaånie przeczytaæ przed uåyciem urzàdzenia oraz zachowaæ do wykorzystania w przyszâoãci. W celu
Instrukcja obsâugi Poradnik kopiowania 1 2 3 Umieszczanie oryginaâów Kopiowanie Dodatek Podrêcznik naleåy uwaånie przeczytaæ przed uåyciem urzàdzenia oraz zachowaæ do wykorzystania w przyszâoãci. W celu
Poradnik kopiarki/serwera dokumentów
 Instrukcja obsâugi Poradnik kopiarki/serwera dokumentów 1 3 4 Umieszczanie oryginaâów Kopiowanie Serwer dokumentów Zaâàcznik Przed uåyciem tego urzàdzenia naleåy dokâadnie zapoznaæ siê z niniejszym podrêcznikiem
Instrukcja obsâugi Poradnik kopiarki/serwera dokumentów 1 3 4 Umieszczanie oryginaâów Kopiowanie Serwer dokumentów Zaâàcznik Przed uåyciem tego urzàdzenia naleåy dokâadnie zapoznaæ siê z niniejszym podrêcznikiem
Poradnik kopiowania. Instrukcja obsâugi
 Instrukcja obsâugi Poradnik kopiowania 1 2 3 4 5 6 Umieszczanie oryginaâów Kopiowanie Rozwiàzywanie problemów Narzêdzia uåytkownika (funkcje kopiarki) Uwagi Dane techniczne Przed rozpoczêciem uåytkowania
Instrukcja obsâugi Poradnik kopiowania 1 2 3 4 5 6 Umieszczanie oryginaâów Kopiowanie Rozwiàzywanie problemów Narzêdzia uåytkownika (funkcje kopiarki) Uwagi Dane techniczne Przed rozpoczêciem uåytkowania
Poradnik kopiowania. Instrukcja obsâugi
 Instrukcja obsâugi Poradnik kopiowania 1 2 3 4 5 6 Umieszczanie oryginaâów Kopiowanie Rozwiàzywanie problemów Narzêdzia uåytkownika (Funkcje kopiarki) Uwagi Dane techniczne Przed rozpoczêciem uåytkowania
Instrukcja obsâugi Poradnik kopiowania 1 2 3 4 5 6 Umieszczanie oryginaâów Kopiowanie Rozwiàzywanie problemów Narzêdzia uåytkownika (Funkcje kopiarki) Uwagi Dane techniczne Przed rozpoczêciem uåytkowania
Poradnik skanowania. Instrukcja obsâugi
 Instrukcja obsâugi Poradnik skanowania 1 2 3 4 5 6 7 Wysyâanie zeskanowanych plików pocztà elektronicznà Wysyâanie zeskanowanych plików przez skanowanie do folderu Zapisane pliki przy uåyciu funkcji skanera
Instrukcja obsâugi Poradnik skanowania 1 2 3 4 5 6 7 Wysyâanie zeskanowanych plików pocztà elektronicznà Wysyâanie zeskanowanych plików przez skanowanie do folderu Zapisane pliki przy uåyciu funkcji skanera
Rozwiàzywanie problemów
 Instrukcja obsâugi Rozwiàzywanie problemów 1 2 3 4 5 6 7 8 9 Gdy urzàdzenie nie pracuje zgodnie z oczekiwaniami Rozwiàzywanie problemów podczas uåywania funkcji kopiowania Rozwiàzywanie problemów podczas
Instrukcja obsâugi Rozwiàzywanie problemów 1 2 3 4 5 6 7 8 9 Gdy urzàdzenie nie pracuje zgodnie z oczekiwaniami Rozwiàzywanie problemów podczas uåywania funkcji kopiowania Rozwiàzywanie problemów podczas
Printer/Scanner Unit Type Poradnik skanowania. Instrukcja obsâugi
 Printer/Scanner Unit Type 7500 Instrukcja obsâugi Poradnik skanowania 1 2 3 4 5 6 7 Wysyâanie zeskanowanych plików pocztà elektronicznà Wysyâanie zeskanowanych plików do folderu Zapisane pliki przy uåyciu
Printer/Scanner Unit Type 7500 Instrukcja obsâugi Poradnik skanowania 1 2 3 4 5 6 7 Wysyâanie zeskanowanych plików pocztà elektronicznà Wysyâanie zeskanowanych plików do folderu Zapisane pliki przy uåyciu
Rozwiàzywanie problemów
 Instrukcja obsâugi Rozwiàzywanie problemów 1 2 3 4 5 6 7 8 Kiedy urzàdzenie nie dziaâa w poåàdany sposób Rozwiàzywanie problemów podczas uåywania funkcji kopiowania Rozwiàzywanie problemów podczas uåywania
Instrukcja obsâugi Rozwiàzywanie problemów 1 2 3 4 5 6 7 8 Kiedy urzàdzenie nie dziaâa w poåàdany sposób Rozwiàzywanie problemów podczas uåywania funkcji kopiowania Rozwiàzywanie problemów podczas uåywania
W podrêczniku uwzglêdniono dwa systemy miar. W przypadku tego urzàdzenia wâaãciwy jest system metryczny.
 Instrukcja obsâugi 1 2 3 4 5 6 7 8 9 Pierwsze kroki Umieszczanie oryginaâów Kopiowanie Narzêdzia uåytkownika Rozwiàzywanie problemów Inne funkcje Uwagi Zabezpieczenia Dane techniczne Przed rozpoczêciem
Instrukcja obsâugi 1 2 3 4 5 6 7 8 9 Pierwsze kroki Umieszczanie oryginaâów Kopiowanie Narzêdzia uåytkownika Rozwiàzywanie problemów Inne funkcje Uwagi Zabezpieczenia Dane techniczne Przed rozpoczêciem
FAX Option Type 3030. Poradnik faksowania <Funkcje podstawowe> Instrukcja obsâugi
 FAX Option Type 3030 Instrukcja obsâugi Poradnik faksowania 1 2 3 4 5 Pierwsze kroki Wysyâanie faksów Korzystanie z funkcji faksu internetowego Programowanie Rozwiàzywanie problemów
FAX Option Type 3030 Instrukcja obsâugi Poradnik faksowania 1 2 3 4 5 Pierwsze kroki Wysyâanie faksów Korzystanie z funkcji faksu internetowego Programowanie Rozwiàzywanie problemów
FAX Option Type Poradnik faksowania <Funkcje podstawowe> Instrukcja obsâugi
 FAX Option Type 3045 Instrukcja obsâugi Poradnik faksowania 1 2 3 4 5 Pierwsze kroki Wysyâanie faksów Korzystanie z funkcji faksu internetowego Programowanie Rozwiàzywanie problemów
FAX Option Type 3045 Instrukcja obsâugi Poradnik faksowania 1 2 3 4 5 Pierwsze kroki Wysyâanie faksów Korzystanie z funkcji faksu internetowego Programowanie Rozwiàzywanie problemów
Poradnik kopiarki/ serwera dokumentów
 Instrukcja obsâugi Poradnik kopiarki/ serwera dokumentów 1 3 4 Umieszczanie oryginaâów Kopiarka Serwer dokumentów Dodatek Prosimy o uwaåne przeczytanie niniejszego podrêcznika i zachowanie go do ponownego
Instrukcja obsâugi Poradnik kopiarki/ serwera dokumentów 1 3 4 Umieszczanie oryginaâów Kopiarka Serwer dokumentów Dodatek Prosimy o uwaåne przeczytanie niniejszego podrêcznika i zachowanie go do ponownego
W podrêczniku uwzglêdniono dwa systemy miar. W przypadku tego urzàdzenia wâaãciwy jest system metryczny.
 Instrukcja obsâugi 1 2 3 4 5 6 7 8 9 Pierwsze kroki Umieszczanie oryginaâów Kopiowanie Narzêdzia uåytkownika Rozwiàzywanie problemów Inne funkcje Uwagi Zabezpieczenia Dane techniczne Przed rozpoczêciem
Instrukcja obsâugi 1 2 3 4 5 6 7 8 9 Pierwsze kroki Umieszczanie oryginaâów Kopiowanie Narzêdzia uåytkownika Rozwiàzywanie problemów Inne funkcje Uwagi Zabezpieczenia Dane techniczne Przed rozpoczêciem
Printer/Scanner Unit Type Poradnik skanowania. Instrukcja obsâugi
 Printer/Scanner Unit Type 2000 Instrukcja obsâugi Poradnik skanowania 1 2 3 4 5 6 Wysyâanie zeskanowanych plików pocztà e-mail Wysyâanie zeskanowanych plików przy uåyciu skanowania do folderu Dostarczanie
Printer/Scanner Unit Type 2000 Instrukcja obsâugi Poradnik skanowania 1 2 3 4 5 6 Wysyâanie zeskanowanych plików pocztà e-mail Wysyâanie zeskanowanych plików przy uåyciu skanowania do folderu Dostarczanie
Instrukcja obsâugi Poradnik kopiowania
 Instrukcja obsâugi Poradnik kopiowania Przed rozpoczêciem uåytkowania maszyny zapoznaj siê z instrukcjà operatorskà i miej jà zawsze pod rêkà. Ze wzglêdów bezpieczeñstwa przestrzegaj instrukcji w niej
Instrukcja obsâugi Poradnik kopiowania Przed rozpoczêciem uåytkowania maszyny zapoznaj siê z instrukcjà operatorskà i miej jà zawsze pod rêkà. Ze wzglêdów bezpieczeñstwa przestrzegaj instrukcji w niej
FAX Option Type Poradnik faksowania. Instrukcja obsâugi
 FAX Option Type 3045 Instrukcja obsâugi Poradnik faksowania 1 2 3 4 5 6 7 Nadawanie Inne funkcje nadawania Odbieranie Zmienianie/sprawdzanie informacji o poâàczeniu Zapisywanie dokumentu Faks z komputera
FAX Option Type 3045 Instrukcja obsâugi Poradnik faksowania 1 2 3 4 5 6 7 Nadawanie Inne funkcje nadawania Odbieranie Zmienianie/sprawdzanie informacji o poâàczeniu Zapisywanie dokumentu Faks z komputera
Rozwiàzywanie problemów
 Instrukcja obsâugi Rozwiàzywanie problemów 1 2 3 4 5 6 7 8 Kiedy urzàdzenie nie dziaâa w poåàdany sposób Rozwiàzywanie problemów podczas uåywania Funkcji kopiarki Rozwiàzywanie problemów podczas uåywania
Instrukcja obsâugi Rozwiàzywanie problemów 1 2 3 4 5 6 7 8 Kiedy urzàdzenie nie dziaâa w poåàdany sposób Rozwiàzywanie problemów podczas uåywania Funkcji kopiarki Rozwiàzywanie problemów podczas uåywania
Podrêcznik ustawieñ ogólnych
 Instrukcja obsâugi Podrêcznik ustawieñ ogólnych 1 2 3 4 5 6 7 8 9 Podâàczanie urzàdzenia Ustawienia systemowe Funkcje kopiarki/serwera dokumentów Funkcje faksu Funkcje drukarki Funkcje skanera Rejestrowanie
Instrukcja obsâugi Podrêcznik ustawieñ ogólnych 1 2 3 4 5 6 7 8 9 Podâàczanie urzàdzenia Ustawienia systemowe Funkcje kopiarki/serwera dokumentów Funkcje faksu Funkcje drukarki Funkcje skanera Rejestrowanie
Rozwiàzywanie problemów
 Instrukcja obsâugi Rozwiàzywanie problemów 1 2 3 4 5 6 7 Kiedy urzàdzenie nie dziaâa w poåàdany sposób Rozwiàzywanie problemów podczas uåywania funkcji kopiowania Rozwiàzywanie problemów podczas uåywania
Instrukcja obsâugi Rozwiàzywanie problemów 1 2 3 4 5 6 7 Kiedy urzàdzenie nie dziaâa w poåàdany sposób Rozwiàzywanie problemów podczas uåywania funkcji kopiowania Rozwiàzywanie problemów podczas uåywania
Podrêcznik ustawieñ ogólnych
 Instrukcja obsâugi Podrêcznik ustawieñ ogólnych 1 2 3 4 5 6 7 8 9 Podâàczanie urzàdzenia Ustawienia systemowe Funkcje kopiarki/serwera dokumentów Funkcje faksu Funkcje drukarki Funkcje skanera Rejestrowanie
Instrukcja obsâugi Podrêcznik ustawieñ ogólnych 1 2 3 4 5 6 7 8 9 Podâàczanie urzàdzenia Ustawienia systemowe Funkcje kopiarki/serwera dokumentów Funkcje faksu Funkcje drukarki Funkcje skanera Rejestrowanie
Rozwiàzywanie problemów
 Instrukcja obsâugi Rozwiàzywanie problemów 1 2 3 4 5 6 7 8 Gdy urzàdzenie nie pracuje zgodnie z oczekiwaniami Rozwiàzywanie problemów podczas uåywania funkcji kopiowania Rozwiàzywanie problemów podczas
Instrukcja obsâugi Rozwiàzywanie problemów 1 2 3 4 5 6 7 8 Gdy urzàdzenie nie pracuje zgodnie z oczekiwaniami Rozwiàzywanie problemów podczas uåywania funkcji kopiowania Rozwiàzywanie problemów podczas
Podrêcznik ustawieñ ogólnych
 Instrukcja obsâugi Podrêcznik ustawieñ ogólnych 1 2 3 4 5 6 Podâàczanie urzàdzenia Ustawienia systemu Funkcje kopiarki Funkcje drukarki Ustaw. interfejsu Inne narzêdzia uåytkownika Podrêcznik naleåy uwaånie
Instrukcja obsâugi Podrêcznik ustawieñ ogólnych 1 2 3 4 5 6 Podâàczanie urzàdzenia Ustawienia systemu Funkcje kopiarki Funkcje drukarki Ustaw. interfejsu Inne narzêdzia uåytkownika Podrêcznik naleåy uwaånie
Rozwiàzywanie problemów
 Instrukcja obsâugi Rozwiàzywanie problemów 1 2 3 4 5 6 7 8 Gdy urzàdzenie nie pracuje zgodnie z oczekiwaniami Rozwiàzywanie problemów podczas uåywania funkcji kopiowania Rozwiàzywanie problemów podczas
Instrukcja obsâugi Rozwiàzywanie problemów 1 2 3 4 5 6 7 8 Gdy urzàdzenie nie pracuje zgodnie z oczekiwaniami Rozwiàzywanie problemów podczas uåywania funkcji kopiowania Rozwiàzywanie problemów podczas
Podrêcznik sieciowy. Konfiguracja Windows Uåywanie serwera druku Monitorowanie i konfigurowanie drukarki Dodatek
 Podrêcznik sieciowy 1 2 3 4 Konfiguracja Windows Uåywanie serwera druku Monitorowanie i konfigurowanie drukarki Dodatek Podrêcznik naleåy uwaånie przeczytaæ przed uåyciem urzàdzenia oraz zachowaæ do wykorzystania
Podrêcznik sieciowy 1 2 3 4 Konfiguracja Windows Uåywanie serwera druku Monitorowanie i konfigurowanie drukarki Dodatek Podrêcznik naleåy uwaånie przeczytaæ przed uåyciem urzàdzenia oraz zachowaæ do wykorzystania
Printer/Scanner Unit Type 2027
 Printer/Scanner Unit Type 2027 Instrukcja obsâugi Poradnik skanowania 1 2 3 4 5 6 7 8 9 Skaner sieciowy Przygotowanie urzàdzenia do pracy w trybie skanera sieciowego Ustawianie oryginaâów Wysyâanie zeskanowanego
Printer/Scanner Unit Type 2027 Instrukcja obsâugi Poradnik skanowania 1 2 3 4 5 6 7 8 9 Skaner sieciowy Przygotowanie urzàdzenia do pracy w trybie skanera sieciowego Ustawianie oryginaâów Wysyâanie zeskanowanego
Poradnik skanowania. Instrukcja obsâugi
 Instrukcja obsâugi Poradnik skanowania 1 2 3 4 5 6 Wysyâanie zeskanowanych plików pocztà e-mail Wysyâanie zeskanowanych plików przy uåyciu skanowania do folderu Dostarczanie zeskanowanych plików Korzystanie
Instrukcja obsâugi Poradnik skanowania 1 2 3 4 5 6 Wysyâanie zeskanowanych plików pocztà e-mail Wysyâanie zeskanowanych plików przy uåyciu skanowania do folderu Dostarczanie zeskanowanych plików Korzystanie
Podrêcznik ustawieñ ogólnych
 Instrukcja obsâugi Podrêcznik ustawieñ ogólnych 1 2 3 4 5 6 7 8 Podâàczanie urzàdzenia Ustawienia systemowe Funkcje kopiarki/serwera dokumentów Funkcje drukarki Funkcje skanera Rejestrowanie adresów i
Instrukcja obsâugi Podrêcznik ustawieñ ogólnych 1 2 3 4 5 6 7 8 Podâàczanie urzàdzenia Ustawienia systemowe Funkcje kopiarki/serwera dokumentów Funkcje drukarki Funkcje skanera Rejestrowanie adresów i
Podrêcznik bezpieczeñstwa
 Instrukcja obsâugi Podrêcznik bezpieczeñstwa 1 2 3 4 5 6 7 8 Wprowadzenie Zapobieganie wyciekaniu informacji Zapobieganie nieupowaånionemu uåywaniu funkcji i ustawieñ Rozszerzone bezpieczeñstwo sieciowe
Instrukcja obsâugi Podrêcznik bezpieczeñstwa 1 2 3 4 5 6 7 8 Wprowadzenie Zapobieganie wyciekaniu informacji Zapobieganie nieupowaånionemu uåywaniu funkcji i ustawieñ Rozszerzone bezpieczeñstwo sieciowe
W tym podrêczniku uåyto dwóch rodzajów oznaczeñ rozmiaru. W przypadku tego urzàdzenia naleåy korzystaæ z wersji metrycznej.
 Podrêcznik sieciowy 1 2 3 4 5 6 7 Funkcje dostêpne w sieci Podâàczanie kabla sieciowego do sieci Instalacja urzàdzenia w sieci Konfiguracja Windows Uåywanie funkcji drukarki Konfigurowanie karty sieciowej
Podrêcznik sieciowy 1 2 3 4 5 6 7 Funkcje dostêpne w sieci Podâàczanie kabla sieciowego do sieci Instalacja urzàdzenia w sieci Konfiguracja Windows Uåywanie funkcji drukarki Konfigurowanie karty sieciowej
Poradnik drukowania / skanowania
 Instrukcja obsâugi Poradnik drukowania / skanowania 1 2 3 4 5 6 Czynnoãci wstêpne Instalacja oprogramowania Uåywanie funkcji drukarki Korzystanie z funkcji skanera TWAIN Rozwiàzywanie problemów Dodatek
Instrukcja obsâugi Poradnik drukowania / skanowania 1 2 3 4 5 6 Czynnoãci wstêpne Instalacja oprogramowania Uåywanie funkcji drukarki Korzystanie z funkcji skanera TWAIN Rozwiàzywanie problemów Dodatek
Printer/Scanner Unit Type 2027
 Printer/Scanner Unit Type 2027 Instrukcja obsâugi Poradnik drukowania 2 Konfigurowanie sterownika drukarki i anulowanie zadania wydruku Korzystanie z funkcji Serwer dokumentów Wydruk próbny/wydruk bezpieczny
Printer/Scanner Unit Type 2027 Instrukcja obsâugi Poradnik drukowania 2 Konfigurowanie sterownika drukarki i anulowanie zadania wydruku Korzystanie z funkcji Serwer dokumentów Wydruk próbny/wydruk bezpieczny
Poradnik skanowania. Instrukcja obsâugi
 Instrukcja obsâugi Poradnik skanowania 1 2 3 4 5 6 Wysyâanie zeskanowanych plików pocztà e-mail Wysyâanie zeskanowanych plików przy uåyciu skanowania do folderu Dostarczanie zeskanowanych plików Korzystanie
Instrukcja obsâugi Poradnik skanowania 1 2 3 4 5 6 Wysyâanie zeskanowanych plików pocztà e-mail Wysyâanie zeskanowanych plików przy uåyciu skanowania do folderu Dostarczanie zeskanowanych plików Korzystanie
Poradnik drukowania. Instrukcja obsâugi
 Instrukcja obsâugi Poradnik drukowania 1 2 3 4 5 6 Przygotowanie urzàdzenia Konfigurowanie sterownika drukarki Inne funkcje drukowania Zapisywanie i drukowanie za pomocà serwera dokumentów Funkcje i ustawienia
Instrukcja obsâugi Poradnik drukowania 1 2 3 4 5 6 Przygotowanie urzàdzenia Konfigurowanie sterownika drukarki Inne funkcje drukowania Zapisywanie i drukowanie za pomocà serwera dokumentów Funkcje i ustawienia
Poradnik skanowania. Instrukcja obsâugi
 Instrukcja obsâugi Poradnik skanowania 1 2 3 4 5 6 7 Wysyâanie zeskanowanych plików pocztà elektronicznà Wysyâanie zeskanowanych plików przez skanowanie do folderu Zapisane pliki przy uåyciu funkcji skanera
Instrukcja obsâugi Poradnik skanowania 1 2 3 4 5 6 7 Wysyâanie zeskanowanych plików pocztà elektronicznà Wysyâanie zeskanowanych plików przez skanowanie do folderu Zapisane pliki przy uåyciu funkcji skanera
Podrêcznik ustawieñ ogólnych
 Instrukcja obsâugi Podrêcznik ustawieñ ogólnych 1 2 3 4 5 6 7 Pierwsze kroki Operacje poâàczonych funkcji Narzêdzia uåytkownika (Podrêcznik ustawieñ systemowych) Rozwiàzywanie problemów Inne funkcje Zabezpieczenia
Instrukcja obsâugi Podrêcznik ustawieñ ogólnych 1 2 3 4 5 6 7 Pierwsze kroki Operacje poâàczonych funkcji Narzêdzia uåytkownika (Podrêcznik ustawieñ systemowych) Rozwiàzywanie problemów Inne funkcje Zabezpieczenia
Printer/Scanner Unit Type 3030. Poradnik skanowania. Instrukcja obsâugi
 Printer/Scanner Unit Type 3030 Instrukcja obsâugi Poradnik skanowania 1 2 3 4 5 6 7 8 9 10 Czynnoãci wstêpne Wysyâanie zeskanowanych plików pocztà elektronicznà Wysyâanie zeskanowanych plików przy uåyciu
Printer/Scanner Unit Type 3030 Instrukcja obsâugi Poradnik skanowania 1 2 3 4 5 6 7 8 9 10 Czynnoãci wstêpne Wysyâanie zeskanowanych plików pocztà elektronicznà Wysyâanie zeskanowanych plików przy uåyciu
Printer/Scanner Unit Type Poradnik drukowania. Instrukcja obsâugi
 Printer/Scanner Unit Type 8000 Instrukcja obsâugi Poradnik drukowania 1 2 3 4 5 6 Przygotowanie urzàdzenia Konfigurowanie sterownika drukarki Inne funkcje drukowania Zapisywanie i drukowanie za pomocà
Printer/Scanner Unit Type 8000 Instrukcja obsâugi Poradnik drukowania 1 2 3 4 5 6 Przygotowanie urzàdzenia Konfigurowanie sterownika drukarki Inne funkcje drukowania Zapisywanie i drukowanie za pomocà
DDST Unit Type A / Type B. Poradnik drukowania / skanowania. Instrukcja obsâugi
 DDST Unit Type A / Type B Instrukcja obsâugi Poradnik drukowania / skanowania 1 2 3 4 5 6 Czynnoãci wstêpne Instalacja oprogramowania Uåywanie funkcji drukarki Korzystanie ze funkcji skanera TWAIN Rozwiàzywanie
DDST Unit Type A / Type B Instrukcja obsâugi Poradnik drukowania / skanowania 1 2 3 4 5 6 Czynnoãci wstêpne Instalacja oprogramowania Uåywanie funkcji drukarki Korzystanie ze funkcji skanera TWAIN Rozwiàzywanie
Podrêcznik ustawieñ ogólnych
 Instrukcja obsâugi Podrêcznik ustawieñ ogólnych 1 2 3 4 5 6 7 8 9 Podâàczanie urzàdzenia Ustawienia systemu Funkcje kopiarki Funkcje faksu Funkcje drukarki Funkcje skanera Rejestrowanie adresów i uåytkowników
Instrukcja obsâugi Podrêcznik ustawieñ ogólnych 1 2 3 4 5 6 7 8 9 Podâàczanie urzàdzenia Ustawienia systemu Funkcje kopiarki Funkcje faksu Funkcje drukarki Funkcje skanera Rejestrowanie adresów i uåytkowników
Instrukcja obsâugi Ustawienia systemowe
 Instrukcja obsâugi Ustawienia systemowe Przed rozpoczêciem uåytkowania maszyny zapoznaj siê z instrukcjà operatorskà i miej jà zawsze pod rêkà. Ze wzglêdów bezpieczeñstwa przestrzegaj instrukcji w niej
Instrukcja obsâugi Ustawienia systemowe Przed rozpoczêciem uåytkowania maszyny zapoznaj siê z instrukcjà operatorskà i miej jà zawsze pod rêkà. Ze wzglêdów bezpieczeñstwa przestrzegaj instrukcji w niej
FAX Option Type Poradnik faksowania <Funkcje zaawansowane> Instrukcja obsâugi
 FAX Option Type 3030 Instrukcja obsâugi Poradnik faksowania 1 2 3 4 5 6 7 8 9 10 11 Tryb transmisji Sprawdzanie i kasowanie plików nadawania Informacje o komunikacji Pozostaâe funkcje
FAX Option Type 3030 Instrukcja obsâugi Poradnik faksowania 1 2 3 4 5 6 7 8 9 10 11 Tryb transmisji Sprawdzanie i kasowanie plików nadawania Informacje o komunikacji Pozostaâe funkcje
Podrêcznik ustawieñ ogólnych
 Instrukcja obsâugi Podrêcznik ustawieñ ogólnych 1 2 3 4 5 6 Pierwsze kroki Operacje poâàczonych funkcji Narzêdzia uåytkownika (Podrêcznik ustawieñ systemowych) Rozwiàzywanie problemów Inne funkcje Dane
Instrukcja obsâugi Podrêcznik ustawieñ ogólnych 1 2 3 4 5 6 Pierwsze kroki Operacje poâàczonych funkcji Narzêdzia uåytkownika (Podrêcznik ustawieñ systemowych) Rozwiàzywanie problemów Inne funkcje Dane
Printer/Scanner Unit Type 2500. Poradnik skanowania. Instrukcja obsâugi
 Printer/Scanner Unit Type 2500 Instrukcja obsâugi Poradnik skanowania 1 2 3 4 5 6 Wysyâanie zeskanowanych plików pocztà e-mail Wysyâanie zeskanowanych plików przy uåyciu skanowania do folderu Dostarczanie
Printer/Scanner Unit Type 2500 Instrukcja obsâugi Poradnik skanowania 1 2 3 4 5 6 Wysyâanie zeskanowanych plików pocztà e-mail Wysyâanie zeskanowanych plików przy uåyciu skanowania do folderu Dostarczanie
Printer/Scanner Unit type 3030. Poradnik drukowania. Instrukcja obsâugi
 Printer/Scanner Unit type 3030 Instrukcja obsâugi Poradnik drukowania 1 2 3 4 5 6 7 8 Pierwsze kroki Przygotowanie urzàdzenia Konfigurowanie sterownika drukarki Inne funkcje drukowania Funkcje drukarki
Printer/Scanner Unit type 3030 Instrukcja obsâugi Poradnik drukowania 1 2 3 4 5 6 7 8 Pierwsze kroki Przygotowanie urzàdzenia Konfigurowanie sterownika drukarki Inne funkcje drukowania Funkcje drukarki
Poradnik faksowania. Instrukcja obsâugi
 Instrukcja obsâugi Poradnik faksowania 1 2 3 4 5 6 Nadawanie Ustawienia wysyâania Odbieranie Zmienianie/Sprawdzanie informacji o sesjach âàcznoãci5 Wysyâanie faksu za pomocà komputera Dodatek Przeczytaj
Instrukcja obsâugi Poradnik faksowania 1 2 3 4 5 6 Nadawanie Ustawienia wysyâania Odbieranie Zmienianie/Sprawdzanie informacji o sesjach âàcznoãci5 Wysyâanie faksu za pomocà komputera Dodatek Przeczytaj
pozwala wydrukować kopię czarno-białą, a przycisku kopię kolorową. Kopiowanie przy użyciu szyby skanera
 Skrócony opis Kopiowanie Kopiowanie Szybkie kopiowanie 2 W przypadku ładowania dokumentu do automatycznego podajnika dokumentów należy wyregulować prowadnice papieru. 3 Naciśnięcie na panelu sterowania
Skrócony opis Kopiowanie Kopiowanie Szybkie kopiowanie 2 W przypadku ładowania dokumentu do automatycznego podajnika dokumentów należy wyregulować prowadnice papieru. 3 Naciśnięcie na panelu sterowania
Przewodnik instalacji. Poczàtek pracy Instalowanie programu DeskTopBinder V2 Lite Dodatek
 Przewodnik instalacji 1 2 3 Poczàtek pracy Instalowanie programu DeskTopBinder V2 Lite Dodatek Wstêp Program DeskTopBinder V2 Lite umoåliwia integrowanie i zarzàdzanie róånymi rodzajami danych, takimi
Przewodnik instalacji 1 2 3 Poczàtek pracy Instalowanie programu DeskTopBinder V2 Lite Dodatek Wstêp Program DeskTopBinder V2 Lite umoåliwia integrowanie i zarzàdzanie róånymi rodzajami danych, takimi
Podrêcznik ustawieñ ogólnych
 Instrukcja obsâugi Podrêcznik ustawieñ ogólnych 1 2 3 4 5 6 7 8 9 Podâàczanie urzàdzenia Ustawienia systemu Funkcje kopiarki Funkcje faksu Funkcje drukarki Funkcje skanera Rejestrowanie adresów i uåytkowników
Instrukcja obsâugi Podrêcznik ustawieñ ogólnych 1 2 3 4 5 6 7 8 9 Podâàczanie urzàdzenia Ustawienia systemu Funkcje kopiarki Funkcje faksu Funkcje drukarki Funkcje skanera Rejestrowanie adresów i uåytkowników
Podrêcznik ustawieñ ogólnych
 Instrukcja obsâugi Podrêcznik ustawieñ ogólnych 1 2 3 4 5 6 7 8 9 Podâàczanie urzàdzenia Ustawienia systemu Funkcje kopiarki Funkcje faksu Funkcje drukarki Funkcje skanera Rejestrowanie adresów i uåytkowników
Instrukcja obsâugi Podrêcznik ustawieñ ogólnych 1 2 3 4 5 6 7 8 9 Podâàczanie urzàdzenia Ustawienia systemu Funkcje kopiarki Funkcje faksu Funkcje drukarki Funkcje skanera Rejestrowanie adresów i uåytkowników
Kopiowanie. Szybkie kopiowanie. Kopiowanie przy użyciu podajnika ADF. Kopiowanie przy użyciu szyby skanera. Kopiowanie
 Strona 1 z 5 Kopiowanie Szybkie kopiowanie 1 Załaduj oryginał nadrukiem do góry, krótszą krawędzią do automatycznego podajnika dokumentów lub umieść nadrukiem w dół na szybie skanera. Uwaga: Do automatycznego
Strona 1 z 5 Kopiowanie Szybkie kopiowanie 1 Załaduj oryginał nadrukiem do góry, krótszą krawędzią do automatycznego podajnika dokumentów lub umieść nadrukiem w dół na szybie skanera. Uwaga: Do automatycznego
Poradnik drukowania / skanowania
 Instrukcja obsâugi Poradnik drukowania / skanowania 1 2 3 Uåywanie funkcji drukarki Korzystanie z funkcji skanera Dodatek Podrêcznik naleåy uwaånie przeczytaæ przed uåyciem urzàdzenia oraz zachowaæ do
Instrukcja obsâugi Poradnik drukowania / skanowania 1 2 3 Uåywanie funkcji drukarki Korzystanie z funkcji skanera Dodatek Podrêcznik naleåy uwaånie przeczytaæ przed uåyciem urzàdzenia oraz zachowaæ do
LASERJET PRO 500 COLOR MFP. Skrócona instrukcja obsługi M570
 LASERJET PRO 500 COLOR MFP Skrócona instrukcja obsługi M570 Drukowanie z urządzenia USB 1. Włóż dysk USB do portu na przedniej części urządzenia. 2. Otworzy się menu Dysk flash USB. Dotykając przycisków
LASERJET PRO 500 COLOR MFP Skrócona instrukcja obsługi M570 Drukowanie z urządzenia USB 1. Włóż dysk USB do portu na przedniej części urządzenia. 2. Otworzy się menu Dysk flash USB. Dotykając przycisków
Kopiowanie przy użyciu szyby skanera. 1 Umieść oryginalny dokument na szybie skanera stroną zadrukowaną skierowaną w dół, w lewym, górnym rogu.
 Skrócony opis Kopiowanie Kopiowanie Szybkie kopiowanie 3 Naciśnij przycisk na panelu operacyjnym 4 Po umieszczeniu dokumentu na szybie skanera dotknij opcji Zakończ zadanie, aby powrócić do ekranu głównego.
Skrócony opis Kopiowanie Kopiowanie Szybkie kopiowanie 3 Naciśnij przycisk na panelu operacyjnym 4 Po umieszczeniu dokumentu na szybie skanera dotknij opcji Zakończ zadanie, aby powrócić do ekranu głównego.
Podrêcznik ustawieñ ogólnych
 Instrukcja obsâugi Podrêcznik ustawieñ ogólnych 1 2 3 4 5 6 7 8 9 Podâàczanie urzàdzenia Podrêcznik ustawieñ systemowych Funkcje kopiarki / serwera dokumentów Funkcje faksu Funkcje drukarki Funkcje skanera
Instrukcja obsâugi Podrêcznik ustawieñ ogólnych 1 2 3 4 5 6 7 8 9 Podâàczanie urzàdzenia Podrêcznik ustawieñ systemowych Funkcje kopiarki / serwera dokumentów Funkcje faksu Funkcje drukarki Funkcje skanera
Wstêp Waåne Konwencje oznaczania wersji oprogramowania wykorzystane w niniejszym podrêczniku Znaki towarowe
 Podrêcznik sieciowy 1 2 3 4 5 6 7 8 9 Funkcje dostêpne w sieci Podâàczanie kabla sieciowego do sieci Instalacja urzàdzenia w sieci Konfiguracja Windows Uåywanie funkcji drukarki Korzystanie z programu
Podrêcznik sieciowy 1 2 3 4 5 6 7 8 9 Funkcje dostêpne w sieci Podâàczanie kabla sieciowego do sieci Instalacja urzàdzenia w sieci Konfiguracja Windows Uåywanie funkcji drukarki Korzystanie z programu
Uwaga: Aby uniknąć przycięcia obrazu, upewnij się, że rozmiary oryginalnego dokumentu i kopii są identyczne.
 Strona 1 z 5 Kopiowanie Szybkie kopiowanie 1 Załaduj oryginał nadrukiem do góry, krótszą krawędzią do podajnika ADF lub nadrukiem w dół na szybę skanera. Uwagi: Do automatycznego podajnika dokumentów nie
Strona 1 z 5 Kopiowanie Szybkie kopiowanie 1 Załaduj oryginał nadrukiem do góry, krótszą krawędzią do podajnika ADF lub nadrukiem w dół na szybę skanera. Uwagi: Do automatycznego podajnika dokumentów nie
Poradnik drukowania. Instrukcja obsâugi
 Instrukcja obsâugi Poradnik drukowania 1 2 3 4 5 Przygotowanie urzàdzenia Konfigurowanie sterownika drukarki Inne funkcje drukowania Funkcje i ustawienia urzàdzenia Zaâàcznik Przed przystàpieniem do korzystania
Instrukcja obsâugi Poradnik drukowania 1 2 3 4 5 Przygotowanie urzàdzenia Konfigurowanie sterownika drukarki Inne funkcje drukowania Funkcje i ustawienia urzàdzenia Zaâàcznik Przed przystàpieniem do korzystania
Opcja FAX Typ C1500. Poradnik faksowania. Instrukcja obsâugi
 Opcja FAX Typ C1500 Instrukcja obsâugi Poradnik faksowania 1 2 3 4 5 6 Nadawanie Ustawienia wysyâania Odbieranie Zmienianie/Sprawdzanie informacji o sesjach âàcznoãci Wysyâanie faksu za pomocà komputera
Opcja FAX Typ C1500 Instrukcja obsâugi Poradnik faksowania 1 2 3 4 5 6 Nadawanie Ustawienia wysyâania Odbieranie Zmienianie/Sprawdzanie informacji o sesjach âàcznoãci Wysyâanie faksu za pomocà komputera
FAX Option Type Poradnik faksowania. Instrukcja obsâugi
 FAX Option Type 7500 Instrukcja obsâugi Poradnik faksowania 1 2 3 4 5 6 7 Nadawanie Inne funkcje nadawania Odbieranie Zmiana/potwierdzanie informacji o poâàczeniach Zapisywanie dokumentu Korzystanie z
FAX Option Type 7500 Instrukcja obsâugi Poradnik faksowania 1 2 3 4 5 6 7 Nadawanie Inne funkcje nadawania Odbieranie Zmiana/potwierdzanie informacji o poâàczeniach Zapisywanie dokumentu Korzystanie z
FAX Option Type C4500. Poradnik faksowania. Instrukcja obsâugi
 FAX Option Type C4500 Instrukcja obsâugi Poradnik faksowania 1 2 3 4 5 6 7 Nadawanie Inne funkcje nadawania Odbieranie Zmiana/potwierdzanie informacji o poâàczeniach Zapisywanie dokumentu Korzystanie z
FAX Option Type C4500 Instrukcja obsâugi Poradnik faksowania 1 2 3 4 5 6 7 Nadawanie Inne funkcje nadawania Odbieranie Zmiana/potwierdzanie informacji o poâàczeniach Zapisywanie dokumentu Korzystanie z
FAX Option Type Poradnik faksowania. Instrukcja obsâugi
 FAX Option Type 2000 Instrukcja obsâugi Poradnik faksowania 1 2 3 4 5 6 Nadawanie Ustawienia wysyâania Odbieranie Zmiana/potwierdzanie informacji o poâàczeniach Korzystanie z faksu przy uåyciu komputera
FAX Option Type 2000 Instrukcja obsâugi Poradnik faksowania 1 2 3 4 5 6 Nadawanie Ustawienia wysyâania Odbieranie Zmiana/potwierdzanie informacji o poâàczeniach Korzystanie z faksu przy uåyciu komputera
Informacje o urzàdzeniu
 Instrukcja obsâugi Informacje o urzàdzeniu 1 2 3 Wprowadzenie Wprowadzanie tekstu Dodatek Przed uåyciem tego urzàdzenia naleåy dokâadnie zapoznaæ siê z niniejszym podrêcznikiem i przechowywaæ go w âatwo
Instrukcja obsâugi Informacje o urzàdzeniu 1 2 3 Wprowadzenie Wprowadzanie tekstu Dodatek Przed uåyciem tego urzàdzenia naleåy dokâadnie zapoznaæ siê z niniejszym podrêcznikiem i przechowywaæ go w âatwo
Informacje o urzàdzeniu
 Instrukcja obsâugi Informacje o urzàdzeniu 1 2 3 Pierwsze kroki Wprowadzanie tekstu Dodatek Podrêcznik naleåy uwaånie przeczytaæ przed uåyciem urzàdzenia oraz zachowaæ do wykorzystania w przyszâoãci. W
Instrukcja obsâugi Informacje o urzàdzeniu 1 2 3 Pierwsze kroki Wprowadzanie tekstu Dodatek Podrêcznik naleåy uwaånie przeczytaæ przed uåyciem urzàdzenia oraz zachowaæ do wykorzystania w przyszâoãci. W
Opcja faksu typ 7500. Poradnik faksowania. Instrukcja obsâugi
 Opcja faksu typ 7500 Instrukcja obsâugi Poradnik faksowania 1 2 3 4 5 6 7 Nadawanie Inne funkcje nadawania Odbieranie Zmienianie/Sprawdzanie informacji o sesjach âàcznoãci Zapisywanie dokumentów Wysyâanie
Opcja faksu typ 7500 Instrukcja obsâugi Poradnik faksowania 1 2 3 4 5 6 7 Nadawanie Inne funkcje nadawania Odbieranie Zmienianie/Sprawdzanie informacji o sesjach âàcznoãci Zapisywanie dokumentów Wysyâanie
Opcja szyby dokumentów
 Urządzenie wielofunkcyjne Xerox WorkCentre 9/9 Jak zrobić kopię. Załaduj dokumenty stroną przednią do góry na tacę wejściową podajnika dokumentów. Wyreguluj prowadnicę, aby tylko. Naciśnij raz przycisk
Urządzenie wielofunkcyjne Xerox WorkCentre 9/9 Jak zrobić kopię. Załaduj dokumenty stroną przednią do góry na tacę wejściową podajnika dokumentów. Wyreguluj prowadnicę, aby tylko. Naciśnij raz przycisk
W tym podrêczniku uåyto dwóch rodzajów oznaczeñ rozmiaru. W przypadku tego urzàdzenia naleåy korzystaæ z wersji metrycznej.
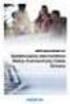 Podrêcznik sieciowy 1 2 3 4 5 6 7 Funkcje dostêpne w sieci Podâàczanie kabla sieciowego do sieci Instalacja urzàdzenia w sieci Konfiguracja Windows Uåywanie funkcji drukarki Konfigurowanie karty sieciowej
Podrêcznik sieciowy 1 2 3 4 5 6 7 Funkcje dostêpne w sieci Podâàczanie kabla sieciowego do sieci Instalacja urzàdzenia w sieci Konfiguracja Windows Uåywanie funkcji drukarki Konfigurowanie karty sieciowej
LASERJET ENTERPRISE COLOR FLOW MFP. Skrócona instrukcja obsługi M575
 LASERJET ENTERPRISE COLOR FLOW MFP Skrócona instrukcja obsługi M575 Drukowanie zapisanego zadania Aby wydrukować zadanie zapisane w pamięci urządzenia, wykonaj następującą procedurę. 1. Na ekranie głównym
LASERJET ENTERPRISE COLOR FLOW MFP Skrócona instrukcja obsługi M575 Drukowanie zapisanego zadania Aby wydrukować zadanie zapisane w pamięci urządzenia, wykonaj następującą procedurę. 1. Na ekranie głównym
Poradnik skanowania. Instrukcja obsâugi
 Instrukcja obsâugi Poradnik skanowania 1 2 3 4 5 6 7 Wysyâanie zeskanowanych plików pocztà e-mail Wysyâanie zeskanowanych plików do folderu Zapisane pliki przy uåyciu funkcji skanera Dostarczanie zeskanowanych
Instrukcja obsâugi Poradnik skanowania 1 2 3 4 5 6 7 Wysyâanie zeskanowanych plików pocztà e-mail Wysyâanie zeskanowanych plików do folderu Zapisane pliki przy uåyciu funkcji skanera Dostarczanie zeskanowanych
Nazwy wâasne systemów operacyjnych Windows brzmià nastêpujàco: Nazwa produktu systemu operacyjnego Windows 98 to Microsoft Windows 98.
 Podrêcznik sieciowy 1 2 3 4 5 6 Rozpoczêcie pracy Podâàczanie i konfigurowanie Korzystanie z Serwera drukarki Monitorowanie i konfigurowanie drukarki Specjalne operacje w systemie Windows Dodatek Przed
Podrêcznik sieciowy 1 2 3 4 5 6 Rozpoczêcie pracy Podâàczanie i konfigurowanie Korzystanie z Serwera drukarki Monitorowanie i konfigurowanie drukarki Specjalne operacje w systemie Windows Dodatek Przed
Poradnik drukowania. Instrukcja obsâugi
 Instrukcja obsâugi Poradnik drukowania 1 2 3 4 5 6 7 Przygotowanie urzàdzenia Konfigurowanie sterownika drukarki Inne funkcje drukowania Bezpoãrednie drukowanie z aparatu cyfrowego (PictBridge) Zapisywanie
Instrukcja obsâugi Poradnik drukowania 1 2 3 4 5 6 7 Przygotowanie urzàdzenia Konfigurowanie sterownika drukarki Inne funkcje drukowania Bezpoãrednie drukowanie z aparatu cyfrowego (PictBridge) Zapisywanie
Panel sterowania. Urządzenie wielofunkcyjne Xerox AltaLink B8045/B8055/B8065/B8075/B8090
 Panel sterowania Dostępność aplikacji zależy od ustawień drukarki. Szczegółowy opis aplikacji i funkcji można znaleźć w przewodniku użytkownika. 5 9 8 7 6 0 5 6 7 8 9 0 Strona główna umożliwia powrót do
Panel sterowania Dostępność aplikacji zależy od ustawień drukarki. Szczegółowy opis aplikacji i funkcji można znaleźć w przewodniku użytkownika. 5 9 8 7 6 0 5 6 7 8 9 0 Strona główna umożliwia powrót do
LASERJET ENTERPRISE MFP. Skrócona instrukcja obsługi
 LASERJET ENTERPRISE MFP Skrócona instrukcja obsługi M725dn M725f M725z M725z+ Drukowanie zapisanego zadania Aby wydrukować zadanie zapisane w pamięci urządzenia, wykonaj następującą procedurę. 1. Na ekranie
LASERJET ENTERPRISE MFP Skrócona instrukcja obsługi M725dn M725f M725z M725z+ Drukowanie zapisanego zadania Aby wydrukować zadanie zapisane w pamięci urządzenia, wykonaj następującą procedurę. 1. Na ekranie
Podrêcznik konserwacji
 Podrêcznik konserwacji Informacje wstêpne Znaki towarowe...3 Jak czytaæ ten Podrêcznik?...4 Papier i inne noãniki Papier i inne media obsâugiwane przez tê drukarkê...5 Zalecenia dotyczàce papieru...9 Âadowanie
Podrêcznik konserwacji Informacje wstêpne Znaki towarowe...3 Jak czytaæ ten Podrêcznik?...4 Papier i inne noãniki Papier i inne media obsâugiwane przez tê drukarkê...5 Zalecenia dotyczàce papieru...9 Âadowanie
Opcja szyby dokumentów
 Xerox WorkCentre 8/8/8/87/890 Jak zrobić kopię Strona główna usług Stan Pracy Ekran dotykowy Start Wyczyść wszystko Zatrzymaj. Załaduj dokumenty stroną przednią do góry na tacę wejściową podajnika dokumentów.
Xerox WorkCentre 8/8/8/87/890 Jak zrobić kopię Strona główna usług Stan Pracy Ekran dotykowy Start Wyczyść wszystko Zatrzymaj. Załaduj dokumenty stroną przednią do góry na tacę wejściową podajnika dokumentów.
Obsługiwane rozmiary, typy i gramatury oraz pojemność papieru
 Strona z 5 Nośniki Drukarka obsługuje rozmiary papieru i innych nośników specjalnych wymienione poniżej. Rozmiary niestandardowe można ustawiać w granicach określonych dla ustawienia uniwersalnego. Obsługiwane
Strona z 5 Nośniki Drukarka obsługuje rozmiary papieru i innych nośników specjalnych wymienione poniżej. Rozmiary niestandardowe można ustawiać w granicach określonych dla ustawienia uniwersalnego. Obsługiwane
Printer/Scanner Unit Type 3045. Poradnik skanowania. Instrukcja obsâugi
 Printer/Scanner Unit Type 3045 Instrukcja obsâugi Poradnik skanowania 1 2 3 4 5 6 7 8 9 10 Czynnoãci wstêpne Wysyâanie zeskanowanych plików pocztà elektronicznà Wysyâanie zeskanowanych plików przy uåyciu
Printer/Scanner Unit Type 3045 Instrukcja obsâugi Poradnik skanowania 1 2 3 4 5 6 7 8 9 10 Czynnoãci wstêpne Wysyâanie zeskanowanych plików pocztà elektronicznà Wysyâanie zeskanowanych plików przy uåyciu
Poradnik drukowania. Instrukcja obsâugi
 Instrukcja obsâugi Poradnik drukowania 1 2 3 4 5 6 7 Przygotowanie urzàdzenia Konfigurowanie sterownika drukarki Inne funkcje drukowania Bezpoãrednie drukowanie z aparatu cyfrowego (PictBridge) Zapisywanie
Instrukcja obsâugi Poradnik drukowania 1 2 3 4 5 6 7 Przygotowanie urzàdzenia Konfigurowanie sterownika drukarki Inne funkcje drukowania Bezpoãrednie drukowanie z aparatu cyfrowego (PictBridge) Zapisywanie
LASERJET PROFESSIONAL M1130/M1210 SERIA URZĄDZEŃ WIELOFUNKCYJNYCH. Skrócona instrukcja obsługi
 LASERJET PROFESSIONAL M1130/M1210 SERIA URZĄDZEŃ WIELOFUNKCYJNYCH Skrócona instrukcja obsługi Drukowanie na papierze specjalnym, etykietach lub foliach w systemie Windows 1. W menu Plik aplikacji kliknij
LASERJET PROFESSIONAL M1130/M1210 SERIA URZĄDZEŃ WIELOFUNKCYJNYCH Skrócona instrukcja obsługi Drukowanie na papierze specjalnym, etykietach lub foliach w systemie Windows 1. W menu Plik aplikacji kliknij
Xerox WorkCentre 3655 Drukarka wielofunkcyjna Panel sterowania
 Panel sterowania Dostępność niektórych funkcji zależy od ustawień drukarki. Więcej informacji na temat dostępnych funkcji oraz ustawień podano w Przewodniku użytkownika. 3 4 5 Ekran dotykowy Menu 6 Strona
Panel sterowania Dostępność niektórych funkcji zależy od ustawień drukarki. Więcej informacji na temat dostępnych funkcji oraz ustawień podano w Przewodniku użytkownika. 3 4 5 Ekran dotykowy Menu 6 Strona
Skrócony opis 5210 / 5310
 Skrócony opis 5210 / 5310 1 2 3 4 UWAGA: Przed skonfigurowaniem i rozpoczęciem pracy z drukarką firmy Dell, należy zapoznać się z instrukcjami dotyczącymi bezpieczeństwa zawartymi w Podręczniku właściciela
Skrócony opis 5210 / 5310 1 2 3 4 UWAGA: Przed skonfigurowaniem i rozpoczęciem pracy z drukarką firmy Dell, należy zapoznać się z instrukcjami dotyczącymi bezpieczeństwa zawartymi w Podręczniku właściciela
Poradnik drukowania. Instrukcja obsâugi
 Instrukcja obsâugi Poradnik drukowania 1 2 3 4 5 6 7 8 Pierwsze kroki Przygotowanie urzàdzenia Konfigurowanie sterownika drukarki Inne funkcje drukowania Ustawienia drukarki Korzystanie z funkcji Serwer
Instrukcja obsâugi Poradnik drukowania 1 2 3 4 5 6 7 8 Pierwsze kroki Przygotowanie urzàdzenia Konfigurowanie sterownika drukarki Inne funkcje drukowania Ustawienia drukarki Korzystanie z funkcji Serwer
SKRó CONA INSTRUKCJA OBSŁUGI
 SKRó CONA INSTRUKCJA OBSŁUGI dla systemu Windows Vista SPIS TREśCI Rozdział 1: WYMAGANIA SYSTEMOWE...1 Rozdział 2: INSTALACJA OPROGRAMOWANIA DRUKARKI W SYSTEMIE WINDOWS...2 Instalowanie oprogramowania
SKRó CONA INSTRUKCJA OBSŁUGI dla systemu Windows Vista SPIS TREśCI Rozdział 1: WYMAGANIA SYSTEMOWE...1 Rozdział 2: INSTALACJA OPROGRAMOWANIA DRUKARKI W SYSTEMIE WINDOWS...2 Instalowanie oprogramowania
Printer/Scanner Unit Type 3045. Poradnik drukowania. Instrukcja obsâugi
 Printer/Scanner Unit Type 3045 Instrukcja obsâugi Poradnik drukowania 1 2 3 4 5 6 7 8 Pierwsze kroki Przygotowanie urzàdzenia Konfigurowanie sterownika drukarki Inne funkcje drukowania Funkcje drukarki
Printer/Scanner Unit Type 3045 Instrukcja obsâugi Poradnik drukowania 1 2 3 4 5 6 7 8 Pierwsze kroki Przygotowanie urzàdzenia Konfigurowanie sterownika drukarki Inne funkcje drukowania Funkcje drukarki
Wstêp Podrêcznik ten zawiera szczegóâowe instrukcje i uwagi dotyczàce uåytkowania urzàdzenia. Aby maksymalnie wykorzystaæ funkcje urzàdzenia, kaådy
 Podrêcznik sieciowy 1 2 3 4 5 6 Rozpoczêcie pracy Podâàczanie i konfigurowanie Korzystanie z Serwera drukarki Monitorowanie i konfigurowanie drukarki Specjalne operacje w systemie Windows Dodatek Przed
Podrêcznik sieciowy 1 2 3 4 5 6 Rozpoczêcie pracy Podâàczanie i konfigurowanie Korzystanie z Serwera drukarki Monitorowanie i konfigurowanie drukarki Specjalne operacje w systemie Windows Dodatek Przed
Instalacja urządzenia
 Wstęp Do drukarki zwykle dołączona jest płyta ze sterownikami Systemy Windows mogą już posiadać sterowniki, jednak zapewniają one jedynie podstawową funkcjonalność urządzenia Do drukarki może nie być dołączony
Wstęp Do drukarki zwykle dołączona jest płyta ze sterownikami Systemy Windows mogą już posiadać sterowniki, jednak zapewniają one jedynie podstawową funkcjonalność urządzenia Do drukarki może nie być dołączony
Podrêcznik ustawieñ ogólnych
 Instrukcja obsâugi Podrêcznik ustawieñ ogólnych 1 2 3 4 5 6 7 8 9 Wprowadzenie Operacje poâàczonych funkcji Serwer dokumentów Narzêdzia uåytkownika (Ustawienia systemowe) Rejestrowanie adresów i uåytkowników
Instrukcja obsâugi Podrêcznik ustawieñ ogólnych 1 2 3 4 5 6 7 8 9 Wprowadzenie Operacje poâàczonych funkcji Serwer dokumentów Narzêdzia uåytkownika (Ustawienia systemowe) Rejestrowanie adresów i uåytkowników
Informacje. Dysk CD-ROM z oprogramowaniem i dokumentacją. Strony pomocy. Strona internetowa firmy Lexmark. Inne języki.
 Informacje Strona 1 z 1 Informacje Istnieje szereg publikacji ułatwiających zapoznanie się z drukarką wielofunkcyjną i jej funkcjami. Informacje dostępne na tej stronie mają na celu ułatwienie poszukiwania
Informacje Strona 1 z 1 Informacje Istnieje szereg publikacji ułatwiających zapoznanie się z drukarką wielofunkcyjną i jej funkcjami. Informacje dostępne na tej stronie mają na celu ułatwienie poszukiwania
2014 Electronics For Imaging. Informacje zawarte w niniejszej publikacji podlegają postanowieniom opisanym w dokumencie Uwagi prawne dotyczącym tego
 2014 Electronics For Imaging. Informacje zawarte w niniejszej publikacji podlegają postanowieniom opisanym w dokumencie Uwagi prawne dotyczącym tego produktu. 23 czerwca 2014 Spis treści 3 Spis treści...5
2014 Electronics For Imaging. Informacje zawarte w niniejszej publikacji podlegają postanowieniom opisanym w dokumencie Uwagi prawne dotyczącym tego produktu. 23 czerwca 2014 Spis treści 3 Spis treści...5
Taca 5 (opcjonalna) Taca 6 (przekładkowa) (opcjonalna) Panel sterowania. Finisher dużej pojemności (opcjonalny) Panel sterowania
 Xerox ColorQube 90/ 90/ 90 Informacje o maszynie Informacje o maszynie Funkcje W zależności od konfiguracji urządzenie jest wyposażone w: 8 Kopiowanie E-mail Faks internetowy Faks serwera Podajnik dokumentów
Xerox ColorQube 90/ 90/ 90 Informacje o maszynie Informacje o maszynie Funkcje W zależności od konfiguracji urządzenie jest wyposażone w: 8 Kopiowanie E-mail Faks internetowy Faks serwera Podajnik dokumentów
Przed skonfigurowaniem tego ustawienia należy skonfigurować adres IP urządzenia.
 Korzystanie z Usług internetowych podczas skanowania sieciowego (dotyczy systemu Windows Vista z dodatkiem SP2 lub nowszym oraz systemu Windows 7 i Windows 8) Protokół Usług internetowych umożliwia użytkownikom
Korzystanie z Usług internetowych podczas skanowania sieciowego (dotyczy systemu Windows Vista z dodatkiem SP2 lub nowszym oraz systemu Windows 7 i Windows 8) Protokół Usług internetowych umożliwia użytkownikom
Ładowanie i korzystanie z podajnika uniwersalnego
 Drukarka wyposażona jest w podajnik uniwersalny, do którego można ładować nośniki wydruku różnych rozmiarów i rodzajów. Podajnik umieszczony jest z przodu drukarki i może być zamknięty, gdy nie jest wykorzystywany.
Drukarka wyposażona jest w podajnik uniwersalny, do którego można ładować nośniki wydruku różnych rozmiarów i rodzajów. Podajnik umieszczony jest z przodu drukarki i może być zamknięty, gdy nie jest wykorzystywany.
Podręcznik użytkownika
 Podręcznik użytkownika Przeznaczenie urządzenia Wprowadzenie Kopiowanie Faksowanie Drukowanie Skanowanie Serwer dokumentów Web Image Monitor Uzupełnianie papieru i tonera Rozwiązywanie problemów Informacje
Podręcznik użytkownika Przeznaczenie urządzenia Wprowadzenie Kopiowanie Faksowanie Drukowanie Skanowanie Serwer dokumentów Web Image Monitor Uzupełnianie papieru i tonera Rozwiązywanie problemów Informacje
ABCDE ABCDE ABCDE. Jakość wydruku. Identyfikacja problemów z jakością druku. Nieregularności wydruku
 Strona 1 z 8 Jakość wydruku Wiele problemów z jakością wydruku można rozwiązać, wymieniając zużyte materiały eksploatacyjne lub elementy zestawu konserwacyjnego. Sprawdź, czy na panelu operacyjnym drukarki
Strona 1 z 8 Jakość wydruku Wiele problemów z jakością wydruku można rozwiązać, wymieniając zużyte materiały eksploatacyjne lub elementy zestawu konserwacyjnego. Sprawdź, czy na panelu operacyjnym drukarki
Podrêcznik sieciowy. Korzystanie z Serwera drukarki Monitorowanie i konfigurowanie drukarki Specjalne operacje w systemie Windows Dodatek
 Podrêcznik sieciowy 1 3 4 Korzystanie z Serwera drukarki Monitorowanie i konfigurowanie drukarki Specjalne operacje w systemie Windows Dodatek Przed uåyciem urzàdzenia naleåy uwaånie przeczytaæ ten podrêcznik
Podrêcznik sieciowy 1 3 4 Korzystanie z Serwera drukarki Monitorowanie i konfigurowanie drukarki Specjalne operacje w systemie Windows Dodatek Przed uåyciem urzàdzenia naleåy uwaånie przeczytaæ ten podrêcznik
Xerox WorkCentre 7970 Panel sterowania
 Panel sterowania Dostępność niektórych funkcji zależy od ustawień drukarki. Więcej informacji na temat dostępnych funkcji oraz ustawień podano w Przewodniku użytkownika. ABC DEF Menu GHI PQRS 7 JKL TUV
Panel sterowania Dostępność niektórych funkcji zależy od ustawień drukarki. Więcej informacji na temat dostępnych funkcji oraz ustawień podano w Przewodniku użytkownika. ABC DEF Menu GHI PQRS 7 JKL TUV
