Wstêp Waåne Konwencje oznaczania wersji oprogramowania wykorzystane w niniejszym podrêczniku Znaki towarowe
|
|
|
- Mariusz Morawski
- 6 lat temu
- Przeglądów:
Transkrypt
1 Podrêcznik sieciowy Funkcje dostêpne w sieci Podâàczanie kabla sieciowego do sieci Instalacja urzàdzenia w sieci Konfiguracja Windows Uåywanie funkcji drukarki Korzystanie z programu SmartNetMonitor for Client Korzystanie z programu SmartNetMonitor for Admin Konfigurowanie karty sieciowej za pomocà przeglàdarki internetowej Dodatek W celu bezpiecznego i prawidâowego korzystania z urzàdzenia przed jego uåyciem naleåy zapoznaæ siê z instrukcjami dotyczàcymi bezpieczeñstwa w "Podrêczniku ustawieñ ogólnych".
2 Wstêp Podrêcznik ten zawiera szczegóâowe instrukcje i uwagi dotyczàce uåytkowania urzàdzenia. Aby maksymalnie wykorzystaæ funkcje urzàdzenia, kaådy operator powinien przeczytaæ uwaånie ten podrêcznik i stosowaæ siê do zaleceñ w nim zawartych. Instrukcjê naleåy przechowywaæ w âatwo dostêpnym miejscu w pobliåu urzàdzenia. Waåne Treãæ niniejszego podrêcznika moåe ulec zmianie bez uprzedniego powiadomienia. Firma w åadnym wypadku nie bêdzie odpowiedzialna za jakiekolwiek szkody bezpoãrednie, poãrednie, szczególne, przypadkowe lub inne powstaâe w wyniku obsâugi lub eksploatacji urzàdzenia. Konwencje oznaczania wersji oprogramowania wykorzystane w niniejszym podrêczniku NetWare 3.x oznacza NetWare 3.12 i 3.2. Nazwa NetWare 4.x oznacza systemy operacyjne NetWare 4.1, 4.11, 4.2 i IntranetWare. Znaki towarowe Microsoft, Windows i Windows NT sà zastrzeåonymi znakami towarowymi firmy Microsoft Corporation w Stanach Zjednoczonych i/lub w innych krajach. Apple, AppleTalk, EtherTalk, Macintosh i Mac sà zastrzeåonymi znakami towarowymi firmy Apple Computer, Inc. Netscape i Netscape Navigator sà zastrzeåonymi znakami towarowymi Netscape Communications Corporation. Novell, NetWare, NDS oraz NDPS sà zastrzeåonymi znakami towarowymi firmy Novell, Inc. PostScript i Acrobat sà zastrzeåonymi znakami towarowymi firmy Adobe Systems, Incorporated. UNIX jest zastrzeåonym znakiem towarowym w Stanach Zjednoczonych i innych krajach, objêtym wyâàcznà licencjà przez X/Open Company Limited. Citrix i MetaFrame sà zastrzeåonymi znakami towarowymi firmy Citrix Systems, Inc. Pozostaâe nazwy produktów, pojawiajàce siê w niniejszym podrêczniku, zostaây wykorzystane jedynie w celach identyfikacyjnych i mogà byæ znakami towarowymi odpowiednich firm. Nie roãcimy sobie åadnych praw do tych znaków. Pozostaâe nazwy produktów, pojawiajàce siê w niniejszym podrêczniku, zostaây wykorzystane jedynie w celach identyfikacyjnych i mogà byæ znakami towarowymi odpowiednich firm. Nie roãcimy sobie åadnych praw do tych znaków. Nazwy wâasne systemów operacyjnych Windows brzmià nastêpujàco: Nazwa produktu systemu operacyjnego Windows 95 to Microsoft Windows 95. Nazwa produktu systemu operacyjnego Windows 98 to Microsoft Windows 98. Nazwa produktu systemu operacyjnego Windows Me to Microsoft Windows Millennium Edition (Windows Me). Nazwy produktów systemu operacyjnego Windows 2000 to: Microsoft Windows 2000 Advanced Server Microsoft Windows 2000 Server Microsoft Windows 2000 Professional Nazwy produktów systemu operacyjnego Windows XP to: Microsoft Windows XP Professional Microsoft Windows XP Home Edition Nazwy produktów dla systemu Windows Server 2003 sà nastêpujàce: Microsoft Windows Server 2003 Standard Edition Microsoft Windows Server 2003 Enterprise Edition Microsoft Windows Server 2003 Web Edition Nazwy produktów systemu operacyjnego Windows NT 4.0 to: Microsoft Windows NT Server 4.0 Microsoft Windows NT Workstation 4.0 RSA Data Security, Inc. MD5 Message-Digest Algorithm Copyright , RSA Data Security, Inc. Created Wszelkie prawa zastrzeåone. Licencja na kopiowanie i uåytkowanie tego oprogramowania zostaje udzielona pod warunkiem podania we wszystkich materiaâach zawierajàcych wzmianki lub odniesienia do tego oprogramowania i jego funkcji wyraänej informacji, åe chodzi o RSA Data Security, Inc. MD5 Message-Digest Algorithm. Licencja jest udzielana równieå na tworzenie i uåywanie produktów pochodnych, pod warunkiem podania we wszystkich materiaâach zawierajàcych wzmianki lub odniesienia do tych produktów wyraänej informacji, åe sà oparte na RSA Data Security, Inc. MD5 Message-Digest Algorithm. RSA Data Security, Inc. nie zgâasza zastrzeåeñ odnoszàcych siê do sprzedaåy tego oprogramowania ani moåliwoãci jego wykorzystania do jakichkolwiek konkretnych celów. Oprogramowanie jest dostarczane w formie tak jak jest, bez jakichkolwiek gwarancji, wyraänych bàdä domniemanych. Niniejsze uwagi muszà byæ zachowane we wszystkich kopiach dowolnej czêãci tej dokumentacji i/lub oprogramowania.
3 SPIS TREÃCI Podrêczniki obsâugi urzàdzenia...1 Jak korzystaæ z tego podrêcznika Funkcje dostêpne w sieci Uåywanie drukarki...5 Korzystanie z programu Fax...6 Internet Fax...6 LAN-Fax...7 Skaner sieciowy Skanowanie do folderu...9 Sieciowy skaner wysyâajàcy...10 Skaner sieciowy TWAIN...11 Serwer dokumentów Podâàczanie kabla sieciowego do sieci Potwierdzanie poâàczenia...13 Podâàczanie do interfejsu Ethernet...14 Podâàczanie do interfejsu IEEE Uåywanie interfejsu IEEE b (bezprzewodowa sieæ LAN) Instalacja urzàdzenia w sieci Menu narzêdzi uåytkownika (Ustawienia systemu)...19 Drukarka (LAN-Fax)...19 Internet Fax Skanowanie do folderu...27 Sieciowy skaner wysyâajàcy...29 Skaner sieciowy TWAIN...31 Serwer dokumentów...32 Konfiguracja sieci...33 Ustawienia zmieniane za pomocà narzêdzi uåytkownika Konfiguracja Windows Konfigurowanie protokoâu TCP/IP...55 Konfigurowanie komputera uåywajàcego systemu Windows 95/98/Me...55 Konfigurowanie komputera uåywajàcego systemu Windows Konfigurowanie komputera uåywajàcego systemu Windows XP...56 Konfigurowanie komputera uåywajàcego systemu Windows NT Konfigurowanie protokoâu NetBEUI...58 Konfigurowanie komputera uåywajàcego systemu Windows 95/98/Me...58 Konfigurowanie komputera uåywajàcego systemu Windows Konfigurowanie komputera uåywajàcego systemu Windows NT...59 i
4 5. Uåywanie funkcji drukarki Drukowanie w systemie Windows...65 Drukowanie przy uåyciu serwera druku opartego na systemie Windows 2000/XP lub Windows NT...65 Drukowanie bez serwera druku...67 Drukowanie w systemie Macintosh...70 Zmiana na EtherTalk...70 Konfigurowanie drukarki...71 Zmiana nazwy drukarki...71 Zmiana strefy...72 Drukowanie w systemie NetWare...73 Konfigurowanie jako serwer druku...74 Konfigurowanie jako zdalna drukarka...79 Konfigurowanie komputera klienta Korzystanie z programu SmartNetMonitor for Client SmartNetMonitor for Client Korzystanie z programu SmartNetMonitor for Admin SmartNetMonitor for Admin...93 Zmiana konfiguracji karty sieciowej...95 Wyãwietlanie stanu urzàdzenia...95 Blokowanie menu panela operacyjnego...96 Wybór ustawieñ dla opcji Typ papieru...97 Zarzàdzanie informacjami o uåytkowniku...97 Zaâaduj dziennik faksu...98 Wyãwietlanie i usuwanie buforowanych zadañ drukowania...98 Zarzàdzanie informacjami adresowymi...99 Konfigurowanie funkcji Tryb oszczêdzanie energii Konfigurowanie karty sieciowej za pomocà przeglàdarki internetowej Poczàtek, czyli Góra strony Rodzaje konfiguracji menu i tryby Weryfikacja ustawieñ karty sieciowej Konfigurowanie ustawieñ karty sieciowej Uåywanie Pomocy w przeglàdarce Pobranie plików Pomocy ii
5 9. Dodatek Zdalna obsâuga przez telnet Uåywanie telnetu Lista poleceñ Uåywanie DHCP Uåywanie AutoNet SNMP Jednowierszowe komunikaty na wyãwietlaczu Komunikaty bez numerów kodowych Komunikaty z numerami kodowymi Odczytywanie wyãwietlonej informacji Informacje o zadaniu drukowania Informacje o rejestrze druku Stan i konfiguracja urzàdzenia Konfigurowanie karty sieciowej Zestawienie komunikatów Informacje w rejestrze systemowym Uåywanie usâug terminalowych Windows / oprogramowania MetaFrame Ãrodowisko pracy Obsâugiwane sterowniki drukarki Ograniczenia Ãrodki ostroånoãci Podâàczanie routera dial-up do sieci Drukowanie NetWare Uåywanie protokoâu IPP z programem SmartNetMonitor for Client Zainstalowana jest karta bezprzewodowej sieci LAN (opcjonalna) Dane techniczne INDEKS iii
6 iv
7 Podrêczniki obsâugi urzàdzenia W poniåszych podrêcznikach opisano procedury obsâugi niniejszego urzàdzenia. Opis poszczególnych funkcji moåna znaleäæ w odpowiednich czêãciach podrêcznika. Dostarczone podrêczniki zawierajà informacje wâaãciwe dla danego typu urzàdzenia. Do przeglàdania podrêczników w formacie PDF wymagany jest program Adobe Acrobat Reader. Zaâàczone zostaây dwa dyski CD-ROM: CD-ROM 1 Operating Instructions for Printer/Scanner CD-ROM 2 Scanner Driver & Document Management Utilities Podrêcznik ustawieñ ogólnych Zawiera ogólny opis urzàdzenia, a takåe opisuje Ustawienia systemu (kasety na papier, Key Operator Tools itd.), Serwer dokumentów oraz rozwiàzywanie problemów. W tym podrêczniku omówiona zostaâa Ksiàåka adresowa i zwiàzane z nià procedury, takie jak rejestrowanie numerów faksów, adresów oraz kodów uåytkownika. Podrêcznik sieciowy (plik PDF - CD-ROM1) (niniejszy podrêcznik) Zawiera opis procedur zwiàzanych z konfiguracjà urzàdzenia i komputerów wãrodowisku sieciowym. Poradnik kopiowania Zawiera opis obsâugi, funkcji i rozwiàzywania problemów zwiàzanych z wykorzystywaniem urzàdzenia jako kopiarki. Poradnik faksowania <Funkcje podstawowe> Zawiera opis obsâugi, funkcji i rozwiàzywania problemów zwiàzanych z wykorzystywaniem urzàdzenia jako faksu. Poradnik faksowania <Funkcje zaawansowane> Zawiera opis funkcji i ustawieñ dla gâównych operatorów. Poradnik drukowania 1 Zawiera opis ustawieñ systemowych i obsâugi urzàdzenia wykorzystywanego jako drukarka. Poradnik drukowania 2 (plik PDF - CD-ROM1) Zawiera opis obsâugi, funkcji i rozwiàzywania problemów zwiàzanych z wykorzystywaniem urzàdzenia jako drukarki. Poradnik skanowania (plik PDF - CD-ROM1) Zawiera opis obsâugi, funkcji i rozwiàzywania problemów zwiàzanych z wykorzystywaniem urzàdzenia jako skanera. 1
8 Podrêczniki na temat programu DeskTopBinder V2 Lite DeskTopBinder V2 Lite to program narzêdziowy znajdujàcy siê na dysku CD-ROM zatytuâowanym Scanner Driver & Document Management Utilities. Podrêcznik instalacji DeskTopBinder V2 Lite (plik PDF - CD-ROM2) Zawiera szczegóâowy opis instalacji i ãrodowiska pracy DeskTopBinder V2 Lite. Ten podrêcznik moåna wyãwietliæ w oknie dialogowym [Ustawienia], jeåeli program DeskTopBinder V2 Lite jest zainstalowany. Zapoznanie z programem DeskTopBinder V2 Lite (plik PDF - CD-ROM2) Zawiera opis obsâugi DeskTopBinder V2 Lite i ogólny opis funkcji tego urzàdzenia. Jeåeli program DeskTopBinder V2 Lite jest zainstalowany, ten podrêcznik zostanie dodany do menu [Start]. Podrêcznik programu Auto Document Link (plik PDF - CD-ROM2) Zawiera opis obsâugi i funkcji programu Auto Document Link instalowanego razem z DeskTopBinder V2 Lite. Jeåeli program DeskTopBinder V2 Lite jest zainstalowany, ten podrêcznik zostanie dodany do menu [Start]. Podrêczniki na temat programu ScanRouter V2 Lite ScanRouter V2 Lite to program narzêdziowy znajdujàcy siê na dysku CD- ROM zatytuâowanym Scanner Driver & Document Management Utilities. Podrêcznik instalacji ScanRouter V2 Lite (plik PDF - CD-ROM2) Zawiera szczegóâowy opis instalacji, ustawieñ i ãrodowiska pracy programu ScanRouter V2 Lite. Ten podrêcznik moåna wyãwietliæ w oknie dialogowym [Ustawienia], jeåeli program ScanRouter V2 Lite jest zainstalowany. ScanRouter V2 Lite Management Guide (plik PDF - CD-ROM2) Zawiera opis administrowania serwerem dostarczania, opis obsâugi i ogólny opis funkcji programu ScanRouter V2 Lite. Jeåeli program ScanRouter V2 Lite jest zainstalowany, ten podrêcznik zostanie dodany do menu [Start]. Inne podrêczniki Dodatek PS3 (plik PDF - CD-ROM1) Dodatek UNIX (dostêpny u autoryzowanych przedstawicieli handlowych lub w postaci pliku PDF na naszej stronie internetowej.) 2
9 Jak korzystaæ z tego podrêcznika Symbole W podrêczniku sà stosowane nastêpujàce symbole: R OSTRZEÅENIE: Oznacza sytuacjê potencjalnie niebezpiecznà, która w przypadku nieprzestrzegania instrukcji moåe spowodowaæ ãmieræ lub powaåne obraåenia. R OSTRZEÅENIE: Oznacza sytuacjê potencjalnie niebezpiecznà, która w przypadku nieprzestrzegania instrukcji moåe spowodowaæ drobne lub powaåniejsze obraåenia lub zniszczenia mienia. * Powyåsze uwagi zostaây zamieszczone z myãlà o bezpieczeñstwie uåytkowników. Waåne Nieprzestrzeganie zaleceñ tej instrukcji moåe spowodowaæ zaciêcie siê papieru, uszkodzenie oryginaâów lub utratê danych. Naleåy zapoznaæ siê z ich treãcià. Przygotowaæ siê Ten symbol wskazuje, åe do obsâugi urzàdzenia potrzebna jest wczeãniejsza wiedza lub przygotowanie. Ten symbol wskazuje ãrodki ostroånoãci, jakie naleåy zastosowaæ lub dziaâania, jakie naleåy podjàæ po wystàpieniu nieprawidâowoãci dziaâania. Ograniczenia Ten symbol oznacza ograniczenia liczbowe, funkcje, których nie moåna uåywaæ âàcznie lub warunki, w jakich nie moåna korzystaæ z okreãlonej funkcji. Zajrzeæ do instrukcji... Ten symbol jest odsyâaczem do materiaâu äródâowego. [ ] Przyciski pojawiajàce siê na wyãwietlaczu urzàdzenia. Pola oraz przyciski pojawiajàce siê na ekranie komputera. { } Przyciski wbudowane w panel operacyjny urzàdzenia. Klawisze na klawiaturze komputera. 3
10 4
11 1. Funkcje dostêpne w sieci Niniejsze urzàdzenie pozwala na korzystanie z funkcji drukarki, LAN-Fax, Internet Fax i skanera w sieci. Funkcja Serwer dokumentów umoåliwia âàczenie kopiowanych dokumentów i zadañ wydruku w pojedynczy dokument. Dziêki temu dokument taki moåna nie tylko od razu wydrukowaæ, ale moåliwe jest teå jego zapisanie w celu ponownego wydrukowania w póäniejszym czasie. Uåywanie drukarki Karta sieciowa jest zgodna z protokoâami systemów NetWare *1 (IPX/SPX, TCP/IP), Windows NT 4.0 (TCP/IP, NetBEUI *2, IPP *3 ), Windows 2000 (TCP/IP, NetBEUI *2, IPP *3 ), Windows XP (TCP/IP, IPP *3 ), Windows 95/98/Me (TCP/IP, NetBEUI *2, IPP *3 ), UNIX (TCP/IP) i Macintosh (AppleTalk). Umoåliwia to korzystanie z drukarki w sieci, w której uåywane sà róåne protokoây i systemy operacyjne. *1 Jeåeli zainstalowany jest opcjonalny moduâ interfejsu b, moåna uåywaæ tylko trybu infrastruktury. *2 Aby korzystaæ z protokoâu NetBEUI, naleåy korzystaæ z portu programu SmartNetMonitor for Client. *3 IPP (Internet Printing Protocol) to protokóâ umoåliwiajàcy drukowanie za poãrednictwem Internetu. Zajrzeæ do instrukcji... Szczegóâowe informacje na temat wymaganych ustawieñ moåna znaleäæ na str. 19 Instalacja urzàdzenia w sieci. Szczegóâowe informacje na temat uåywania tej funkcji moåna znaleäæ na str. 61 Uåywanie funkcji drukarki. 5
12 Funkcje dostêpne w sieci Korzystanie z programu Fax 1 Internet Fax Urzàdzenie konwertuje obrazy zeskanowanych dokumentów na format poczty elektronicznej i przesyâa dane przez Internet. W tym celu naleåy zamiast numeru faksu podaæ adres i wysâaæ dokument. Wiadomoãci moåna odbieraæ na urzàdzeniu faksowym, które obsâuguje funkcjê Internet Fax lub na komputerze, na którym moåliwe jest odbieranie zwykâej poczty . Odebrane wiadomoãci lub faksy internetowe uåytkownik moåe równieå drukowaæ lub przesyâaæ dalej. Szczegóâowe informacje na temat wymaganych ustawieñ moåna znaleäæ na str. 19 Instalacja urzàdzenia w sieci. Szczegóâowe informacje na temat uåywania tej funkcji zawiera rozdziaâ Korzystanie z funkcji Internet Fax w podrêczniku Poradnik faksowania <Funkcje podstawowe>. 6
13 Korzystanie z programu Fax LAN-Fax Uåytkownik moåe przesyâaæ dokumenty faksem za poãrednictwem linii telefonicznych z dowolnego komputera podâàczonego do urzàdzenia przez sieæ Ethernet, IEEE 1394 (IP po 1394) lub bezprzewodowà sieæ LAN. Aby wysâaæ faks, naleåy skorzystaæ z funkcji drukowania w aktualnie uåywanej aplikacji Windows, wybierajàc jako drukarkê LAN-Fax, a nastêpnie okreãliæ odbiorcê. Moåna takåe sprawdziæ wysâany dokument. 1 Zajrzeæ do instrukcji... Szczegóâowe informacje na temat wymaganych ustawieñ moåna znaleäæ na str. 19 Instalacja urzàdzenia w sieci. Szczegóâowe informacje na temat tej funkcji zawiera rozdziaâ "Wysyâanie Faxów z komputera" w podrêczniku Poradnik faksowania <Funkcje zaawansowane>. 7
14 Funkcje dostêpne w sieci Skaner sieciowy 1 Wykorzystujàc system poczty elektronicznej moåna przesâaæ zeskanowany obraz w postaci zaâàcznika wiadomoãci za poãrednictwem sieci LAN lub Internetu. Zajrzeæ do instrukcji... Szczegóâowe informacje na temat wymaganych ustawieñ moåna znaleäæ na str. 19 Instalacja urzàdzenia w sieci. Szczegóâowe informacje na temat tej funkcji zawiera rozdziaâ "Przesyâanie zeskanowanego dokumentu pocztà " w podrêczniku Poradnik skanowania. 8
15 Skaner sieciowy Skanowanie do folderu Uåytkownik moåe przesâaæ zeskanowany dokument bezpoãrednio do wspóâdzielonego folderu na komputerze pracujàcym w systemie Windows lub na serwer FTP. 1 GKPH150J Szczegóâowe informacje na temat wymaganych ustawieñ moåna znaleäæ na str. 19 Instalacja urzàdzenia w sieci. Szczegóâowe informacje na temat tej funkcji zawiera rozdziaâ Przesyâanie zeskanowanego dokumentu do folderu w podrêczniku Poradnik skanowania. 9
16 Funkcje dostêpne w sieci Sieciowy skaner wysyâajàcy 1 Urzàdzenia moåna uåywaæ jako skanera wysyâajàcego w poâàczeniu z programem ScanRouter V2 Lite / Professional. Zeskanowane dokumenty i odebrane faksy moåna zapisaæ na serwerze dostarczania lub w okreãlonych folderach na komputerach klientów w sieci. Zajrzeæ do instrukcji... Szczegóâowe informacje na temat wymaganych ustawieñ moåna znaleäæ na str. 19 Instalacja urzàdzenia w sieci. Szczegóâowe informacje na temat tej funkcji zawiera rozdziaâ "Korzystanie z funkcji sieciowego skanera wysyâajàcego" w podrêczniku Poradnik skanowania. 10
17 Skaner sieciowy Skaner sieciowy TWAIN Funkcja skanowania moåe byæ uåywana z komputera podâàczonego przez sieæ (Ethernet, IEEE 1394 (IP po 1394) lub IEEE b (bezprzewodowa sieæ LAN)). Dokumenty sà skanowane w taki sam sposób, jak w przypadku skanera podâàczonego bezpoãrednio do komputera uåytkownika. 1 Zajrzeæ do instrukcji... Szczegóâowe informacje na temat wymaganych ustawieñ moåna znaleäæ na str. 19 Instalacja urzàdzenia w sieci. Szczegóâowe informacje na temat tej funkcji zawiera rozdziaâ "Korzystanie z funkcji sieciowego skanera TWAIN" w podrêczniku Poradnik skanowania. 11
18 Funkcje dostêpne w sieci Serwer dokumentów 1 Kopiowane, faksowane, drukowane i skanowane dokumenty moåna zapisaæ na twardym dysku. Korzystajàc z programu DeskTopBinder V2 Lite lub z przeglàdarki internetowej moåna przeglàdaæ, drukowaæ, usuwaæ i kopiowaæ te dokumenty w sieci. GKPH060J Zajrzeæ do instrukcji... Szczegóâowe informacje na temat wymaganych ustawieñ moåna znaleäæ na str. 19 Instalacja urzàdzenia w sieci. Wiêcej informacji na temat obsâugi funkcji Serwer dokumentów za pomocà drukarki moåna znaleäæ w rozdziale "Uåywanie funkcji Serwer dokumentów" w podrêczniku Poradnik drukowania 2. Wiêcej informacji na temat obsâugi funkcji Serwer dokumentów za pomocà faksu moåna znaleäæ w rozdziale "Uåywanie funkcji Serwer dokumentów" wpodrêczniku Poradnik faksowania <Funkcje zaawansowane>. Wiêcej informacji na temat obsâugi funkcji Serwer dokumentów za pomocà skanera moåna znaleäæ w rozdziale "Uåywanie funkcji Serwer dokumentów" wpodrêczniku Poradnik skanowania. Kompletne informacje na temat obsâugi funkcji Serwer dokumentów moåna znaleäæ w rozdziale "Uåywanie funkcji Serwer dokumentów" w Podrêczniku ustawieñ ogólnych. Wiêcej informacji na temat programu DeskTopBinder V2 Lite moåna znaleäæ w instrukcjach do programu DeskTopBinder V2 Lite. 12
19 2. Podâàczanie kabla sieciowego do sieci Potwierdzanie poâàczenia 1. Port 10BASE-T/100BASE-TX Port do podâàczenia kabla 10BASE-T lub 100BASE-TX 2. Porty IEEE 1394 (opcjonalnie) Porty do podâàczenia kabla interfejsu IEEE Port bezprzewodowej sieci LAN (opcjonalnie) Port uåywany w przypadku korzystania z bezprzewodowej sieci LAN Nie moåna zainstalowaæ jednoczeãnie karty interfejsu IEEE 1394 (opcja) i karty IEEE 1394 (bezprzewodowej sieci LAN) (opcja). 13
20 Podâàczanie kabla sieciowego do sieci Podâàczanie do interfejsu Ethernet Karta sieciowa obsâuguje poâàczenia 10BASE-T oraz 100BASE-TX. A Wyâàcz gâówny przeâàcznik zasilania. 2 Waåne Upewnij siê, åe gâówne zasilanie jest wyâàczone. Patrz rozdziaâ Wâàczanie zasilania w Podrêczniku ustawieñ ogólnych. B Podâàcz kabel interfejsu Ethernet do portu 10BASE-T/100BASE-TX. ZKPH040J C Wâàcz gâówny przeâàcznik zasilania. ZKQH020E 1. Kontrolka (åóâty) Ãwieci na åóâto, gdy dziaâa tryb 100 BASE-TX. Nie ãwieci, gdy dziaâa tryb 10 BASE-T. 2. Kontrolka (zielona) Ãwieci na zielono, jeãli urzàdzenie jest prawidâowo podâàczone do sieci. 14
21 Potwierdzanie poâàczenia Podâàczanie do interfejsu IEEE 1394 Waåne Przed wykonaniem poâàczenia naleåy dotknàæ metalowej czêãci, aby odprowadziæ âadunek elektrostatyczny. Uåyj kabla interfejsu dostarczonego razem z kartà interfejsu IEEE 1394 (opcja). Upewnij siê, åe kabel interfejsu nie jest zapêtlony. A Podâàcz kabel interfejsu IEEE 1394 do portów interfejsu IEEE ZKPS030J Do podâàczenia kabla interfejsu IEEE 1394 dostêpne sà dwa porty. Moåna wybraæ dowolny z nich. 15
22 Podâàczanie kabla sieciowego do sieci Uåywanie interfejsu IEEE b (bezprzewodowa sieæ LAN) A Upewnij siê, åe kontrolka na karcie IEEE b ãwieci siê. W przypadku pracy w trybie infrastruktury ZGDH600J 1. Jeãli dla opcji [Typ LAN] w oknie [Ustaw. interfejsu]/[sieæ] nie wybrano ustawienia [IEEE b], kontrolka nie ãwieci siê, nawet po wâàczeniu gâównego zasilania. 2. Jeãli drukarka jest prawidâowo podâàczona do sieci, w trybie infrastruktury kontrolka ãwieci na zielono. Jeãli kontrolka miga, oznacza to, åe drukarka wyszukuje urzàdzenia. W przypadku pracy w trybie ad hoc/ad hoc ZGDH600J 1. Jeãli karta IEEE b aktualnie pracuje, wskaänik ãwieci na pomarañczowo. 2. Jeãli drukarka jest prawidâowo podâàczona do sieci, w trybie ad hoc lub ad hoc kontrolka ãwieci na zielono. Jeãli kontrolka miga, oznacza to, åe drukarka wyszukuje urzàdzenia. Po kilku sekundach kontrolka zacznie ãwieciæ w sposób ciàgây. B Wydrukuj stronê konfiguracyjnà, aby sprawdziæ ustawienia. Zajrzeæ do instrukcji... Dalsze informacje na temat drukowania strony konfiguracyjnej moåna znaleäæ w podrêczniku Poradnik drukowania 2. 16
23 Potwierdzanie poâàczenia Sprawdzanie stanu sygnaâu bezprzewodowego W trybie infrastruktury moåna na panelu operacyjnym sprawdziæ stan sygnaâu bezprzewodowego urzàdzenia. Aby sprawdziæ stan sygnaâu, naciãnij [IEEE b] przy opcji [Typ LAN] woknie [Sieæ]. A Naciãnij przycisk {Narzêdzia uåytkownika/licznik}. B Naciãnij przycisk [Ustawienia systemu]. C Naciãnij przycisk [Ustaw. interfejsu]. D Naciãnij przycisk [IEEE b]. E Naciãnij przycisk [Sygnaâu bezprzewodowej LAN]. Zostanie wyãwietlony stan sygnaâu bezprzewodowego. F Po sprawdzeniu stanu sygnaâu bezprzewodowego naciãnij przycisk [Wyjãcie]. G Naciãnij przycisk {Narzêdzia uåytkownika/licznik}, aby powróciæ do menu Narzêdzia uåytkownika/licznik. 2 17
24 Podâàczanie kabla sieciowego do sieci 2 18
25 3. Instalacja urzàdzenia wsieci Menu narzêdzi uåytkownika (Ustawienia systemu) W tym rozdziale opisano ustawienia sieciowe, które moåna zmieniæ za pomocà narzêdzi uåytkownika (Ustawienia systemu). Wprowadä wymagane ustawienia zaleånie od funkcji, z jakich chcesz korzystaæ i uåywanego interfejsu. Waåne Ustawienia te powinny byæ wprowadzane przez administratora systemu lub po konsultacji z administratorem systemu. Zajrzeæ do instrukcji... Szczegóâowe informacje o ustawieniach moåna znaleäæ na str. 37 Ustawienia zmieniane za pomocà narzêdzi uåytkownika. Wyãwietlanie informacji na liãcie $ Elementy, które muszà byæ ustawione, aby móc korzystaæ z danej funkcji. Przed próbà uåywania odpowiedniej funkcji naleåy upewniæ siê, åe sà one skonfigurowane. Elementy, które naleåy ustawiæ w razie takiej potrzeby. Drukarka (LAN-Fax) Interfejs Ethernet Ustaw. interfejsu/sieæ Zobacz str. 37 Ustaw. interfejsu/sieæ. Ustawienia Adres IP $ Adres Gateway Konfiguracja DNS Konfiguracja WINS Typ ramki NW Typ LAN *2 $ Szybkoãæ sieci Ethernet Protokóâ efektywny *3 $ Nazwa hosta Domena hosta 19
26 Instalacja urzàdzenia w sieci 3 Interfejs IEEE 1394 (IP po 1394) Interfejs IEEE b (bezprzewodowa sieæ LAN) Ustaw. interfejsu/ieee 1394 *1 Zobacz str. 39 Ustaw. interfejsu/ieee Ustaw. interfejsu/sieæ Zobacz str. 37 Ustaw. interfejsu/sieæ. Ustaw. interfejsu/sieæ Zobacz str. 37 Ustaw. interfejsu/sieæ. Ustaw. interfejsu/ieee b *2 Zobacz str. 41 Ustaw. interfejsu/ieee b. Ustawienia Adres IP $ IP po 1394 $ Konfiguracja WINS Nazwa hosta Domena hosta Adres Gateway Konfiguracja DNS Protokóâ efektywny *3 $ Adres IP $ Adres Gateway Konfiguracja DNS Konfiguracja WINS Typ ramki NW Typ LAN *2 $ Szybkoãæ sieci Ethernet Protokóâ efektywny *3 $ Nazwa hosta Domena hosta Tryb komunikacji $ Ustawienia SSID Kanaâ Ustawienia WEP (kodowanie) Szybkoãæ transmisji *1 Wyãwietlane, gdy zainstalowana jest (opcjonalna) karta interfejsu IEEE *2 Wyãwietlane, gdy zainstalowana jest (opcjonalna) karta IEEE b (bezprzewodowej sieci LAN). Jeãli do urzàdzenia podâàczony jest Ethernet i IEEE b (bezprzewodowa sieæ LAN), priorytet ma interfejs wybrany tutaj. *3 Sprawdä, czy dla protokoâu TCP/IP wybrano ustawienie [Efektywny]. 20
27 Menu narzêdzi uåytkownika (Ustawienia systemu) Internet Fax Ethernet Interfejs Ustaw. interfejsu/sieæ Zobacz str. 37 Ustaw. interfejsu/sieæ. Przesyâanie pliku Zobacz str. 43 Przesyâanie pliku. Ustawienia Adres IP $ Adres Gateway $ Konfiguracja DNS Konfiguracja WINS Typ LAN *2 $ Szybkoãæ sieci Ethernet Protokóâ efektywny *5 $ Nazwa hosta Domena hosta Serwer SMTP *3 $ Autoryzacja SMPT POP przed SMPT Otrzymany protokóâ *4 $ Ustawienia POP3/IMAP4 *6 Adres Gâównego operatora *8 Port odbieranych i *4 *7 $ Odstêp odbieranych i Maks.rozmiar odbieranych e- maili e zapisane na serwerze Zaprogramuj/Zmieñ/Usuñ wiadomoãæ Zaprogramuj/Zmieñ/Usuñ temat Konto *3 *4 $ 3 21
28 Instalacja urzàdzenia w sieci 3 Interfejs IEEE 1394 (IP po 1394) Interfejs IEEE b (bezprzewodowa sieæ LAN) Ustaw. interfejsu/ieee 1394 *1 Zobacz str. 39 Ustaw. interfejsu/ieee Ustaw. interfejsu/sieæ Zobacz str. 37 Ustaw. interfejsu/sieæ. Przesyâanie pliku Zobacz str. 43 Przesyâanie pliku. Ustaw. interfejsu/sieæ Zobacz str. 37 Ustaw. interfejsu/sieæ. Ustawienia Adres IP $ IP po 1394 $ Konfiguracja WINS Nazwa hosta Domena hosta Adres Gateway $ Konfiguracja DNS Protokóâ efektywny *5 $ Serwer SMTP *3 $ Autoryzacja SMPT POP przed SMPT Otrzymany protokóâ *4 $ Ustawienia POP3/IMAP4 *6 Adres Gâównego operatora *8 Port odbieranych i *4 *7 $ Odstêp odbieranych i Maks.rozmiar odbieranych e- maili e zapisane na serwerze Zaprogramuj/Zmieñ/Usuñ wiadomoãæ Zaprogramuj/Zmieñ/Usuñ temat Konto *3 *4 $ Adres IP $ Adres Gateway $ Konfiguracja DNS Konfiguracja WINS Typ LAN *2 $ Szybkoãæ sieci Ethernet Protokóâ efektywny *5 $ Nazwa hosta Domena hosta 22
29 Menu narzêdzi uåytkownika (Ustawienia systemu) Interfejs Interfejs IEEE b (bezprzewodowa sieæ LAN) Ustaw. interfejsu/ieee b *2 Zobacz str. 41 Ustaw. interfejsu/ieee b. Przesyâanie pliku Zobacz str. 43 Przesyâanie pliku. Tryb komunikacji $ Ustawienia SSID Kanaâ Ustawienia Ustawienia WEP (kodowanie) Szybkoãæ transmisji Serwer SMTP *3 $ Autoryzacja SMPT POP przed SMPT Otrzymany protokóâ *4 $ Ustawienia POP3/IMAP4 *6 Adres Gâównego operatora *8 Port odbieranych i *4 *7 $ Odstêp odbieranych i Maks.rozmiar odbieranych e- maili e zapisane na serwerze Zaprogramuj/Zmieñ/Usuñ wiadomoãæ 3 Zaprogramuj/Zmieñ/Usuñ temat Konto *3 *4 $ *1 Wyãwietlane, gdy zainstalowana jest (opcjonalna) karta interfejsu IEEE *2 Wyãwietlane, gdy zainstalowana jest (opcjonalna) karta IEEE b (bezprzewodowej sieci LAN). Jeãli do urzàdzenia podâàczony jest Ethernet i b (bezprzewodowa sieæ LAN), priorytet ma interfejs wybrany tutaj. *3 Wymagane minimalne ustawienia do korzystania z funkcji przesyâania. *4 Wymagane minimalne ustawienia do korzystania z funkcji odbioru. *5 Sprawdä, czy dla protokoâu TCP/IP wybrano ustawienie [Efektywny]. *6 W przypadku wybrania ustawienia [Wâàczone] dla opcji [POP przed SMPT] naleåy wybraæ takåe tê funkcjê. *7 W przypadku wybrania ustawienia [Wâàczone] dla opcji [POP przed SMPT] naleåy sprawdziæ numer portu [POP3]. *8 W przypadku wybrania ustawienia [Wâàczone] dla opcji [Autoryzacja SMPT] naleåy wybraæ takåe tê funkcjê. 23
30 Instalacja urzàdzenia w sieci 3 Ethernet Interfejs Ustaw. interfejsu/sieæ Zobacz str. 37 Ustaw. interfejsu/sieæ. Przesyâanie pliku Zobacz str. 43 Przesyâanie pliku. Ustawienia Adres IP $ Adres Gateway $ Konfiguracja DNS Konfiguracja WINS Typ LAN *2 $ Szybkoãæ sieci Ethernet Protokóâ efektywny *3 $ Nazwa hosta Domena hosta Serwer SMTP $ Autoryzacja SMPT POP przed SMPT Ustawienia POP3/IMAP4 *4 Adres Gâównego operatora Port odbieranych i *5 Zaprogramuj/Zmieñ/Usuñ wiadomoãæ Zaprogramuj/Zmieñ/Usuñ temat Odstêp miêdzy wywoâaniami skanera Liczba ponownych wywoâañ skanera 24
31 Menu narzêdzi uåytkownika (Ustawienia systemu) Interfejs IEEE 1394 (IP po 1394) Ustaw. interfejsu/ieee 1394 *1 Zobacz str. 39 Ustaw. interfejsu/ieee Ustaw. interfejsu/sieæ Zobacz str. 37 Ustaw. interfejsu/sieæ. Przesyâanie pliku Zobacz str. 43 Przesyâanie pliku. Ustawienia Adres IP $ IP po 1394 $ Konfiguracja WINS Nazwa hosta Domena hosta Adres Gateway $ Konfiguracja DNS Protokóâ efektywny *3 $ Serwer SMTP $ Autoryzacja SMPT POP przed SMPT Ustawienia POP3/IMAP4 *4 Adres Gâównego operatora Port odbieranych i *5 Zaprogramuj/Zmieñ/Usuñ wiadomoãæ Zaprogramuj/Zmieñ/Usuñ temat Odstêp miêdzy wywoâaniami skanera Liczba ponownych wywoâañ skanera 3 25
32 Instalacja urzàdzenia w sieci 3 Interfejs Interfejs IEEE b (bezprzewodowa sieæ LAN) Ustaw. interfejsu/sieæ Zobacz str. 37 Ustaw. interfejsu/sieæ. Ustaw. interfejsu/ieee b *2 Zobacz str. 41 Ustaw. interfejsu/ieee b. Przesyâanie pliku Zobacz str. 43 Przesyâanie pliku. Adres IP $ Adres Gateway $ Konfiguracja DNS Konfiguracja WINS Typ LAN *2 $ Szybkoãæ sieci Ethernet Protokóâ efektywny *3 $ Nazwa hosta Domena hosta Tryb komunikacji $ Ustawienia SSID Kanaâ Ustawienia Ustawienia WEP (kodowanie) Szybkoãæ transmisji Serwer SMTP $ Autoryzacja SMPT POP przed SMPT Ustawienia POP3/IMAP4 *4 Adres Gâównego operatora Port odbieranych i *5 Zaprogramuj/Zmieñ/Usuñ wiadomoãæ Zaprogramuj/Zmieñ/Usuñ temat Odstêp miêdzy wywoâaniami skanera Liczba ponownych wywoâañ skanera *1 Wyãwietlane, gdy zainstalowana jest (opcjonalna) karta interfejsu IEEE *2 Wyãwietlane, gdy zainstalowana jest (opcjonalna) karta b (bezprzewodowej sieci LAN). Jeãli do urzàdzenia podâàczony jest Ethernet i b (bezprzewodowa sieæ LAN), priorytet ma interfejs wybrany tutaj. *3 Sprawdä, czy dla protokoâu TCP/IP wybrano ustawienie [Efektywny]. *4 W przypadku wybrania ustawienia [Wâàczone] dla opcji [POP przed SMPT] naleåy wybraæ takåe tê funkcjê. *5 W przypadku wybrania ustawienia [Wâàczone] dla opcji [POP przed SMPT] naleåy sprawdziæ numer portu [POP3]. 26
33 Menu narzêdzi uåytkownika (Ustawienia systemu) Skanowanie do folderu Ethernet Interfejs IEEE 1394 (IP po 1394) Ustaw. interfejsu/sieæ Zobacz str. 37 Ustaw. interfejsu/sieæ. Przesyâanie pliku Zobacz str. 43 Przesyâanie pliku. Ustaw. interfejsu/ieee 1394 *1 Zobacz str. 39 Ustaw. interfejsu/ieee Ustaw. interfejsu/sieæ Zobacz str. 37 Ustaw. interfejsu/sieæ. Przesyâanie pliku Zobacz str. 43 Przesyâanie pliku. Ustawienia Adres IP $ Adres Gateway $ Konfiguracja DNS Konfiguracja WINS Typ LAN *2 $ Szybkoãæ sieci Ethernet Protokóâ efektywny *3 $ Nazwa hosta Domena hosta Domyãlna nazwa uåytkownika/hasâo Odstêp miêdzy wywoâaniami skanera Liczba ponownych wywoâañ skanera Adres IP $ IP po 1394 $ Konfiguracja WINS Nazwa hosta Domena hosta Adres Gateway $ Konfiguracja DNS Protokóâ efektywny *3 $ Domyãlna nazwa uåytkownika/hasâo Odstêp miêdzy wywoâaniami skanera Liczba ponownych wywoâañ skanera 3 27
34 Instalacja urzàdzenia w sieci 3 Interfejs Interfejs IEEE b (bezprzewodowa sieæ LAN) Ustaw. interfejsu/sieæ Zobacz str. 37 Ustaw. interfejsu/sieæ. Ustawienia interfejsu/ieee b *2 Zobacz str. 41 Ustaw. interfejsu/ieee b. Przesyâanie pliku Zobacz str. 43 Przesyâanie pliku. Adres IP $ Adres Gateway $ Konfiguracja DNS Konfiguracja WINS Typ LAN *2 $ Szybkoãæ sieci Ethernet Protokóâ efektywny *3 $ Nazwa hosta Domena hosta Tryb komunikacji $ Ustawienia SSID Kanaâ Ustawienia Ustawienia WEP (kodowanie) Szybkoãæ transmisji Domyãlna nazwa uåytkownika/hasâo Odstêp miêdzy wywoâaniami skanera Liczba ponownych wywoâañ skanera *1 Wyãwietlane, gdy zainstalowana jest (opcjonalna) karta interfejsu IEEE *2 Wyãwietlane, gdy zainstalowana jest (opcjonalna) karta IEEE b (bezprzewodowej sieci LAN). Jeãli do urzàdzenia podâàczony jest Ethernet i IEEE b (bezprzewodowa sieæ LAN), priorytet ma interfejs wybrany tutaj. *3 Sprawdä, czy dla protokoâu TCP/IP wybrano ustawienie [Efektywny]. 28
35 Menu narzêdzi uåytkownika (Ustawienia systemu) Sieciowy skaner wysyâajàcy Ethernet Interfejs IEEE 1394 (IP po 1394) Ustaw. interfejsu/sieæ Zobacz str. 37 Ustaw. interfejsu/sieæ. Przesyâanie pliku Zobacz str. 43 Przesyâanie pliku. Ustaw. interfejsu/ieee 1394 *1 Zobacz str. 39 Ustaw. interfejsu/ieee Ustaw. interfejsu/sieæ Zobacz str. 37 Ustaw. interfejsu/sieæ. Przesyâanie pliku Zobacz str. 43 Przesyâanie pliku. Ustawienia Adres IP $ Adres Gateway Konfiguracja DNS Konfiguracja WINS Typ LAN *2 $ Szybkoãæ sieci Ethernet Protokóâ efektywny *4 $ Nazwa hosta Domena hosta Opcja przesyâania *3 Przesyâanie pliku faksu nad. Odstêp miêdzy wywoâaniami skanera Liczba ponownych wywoâañ skanera Adres IP $ IP po 1394 $ Konfiguracja WINS Nazwa hosta Domena hosta Adres Gateway Konfiguracja DNS Protokóâ efektywny *4 $ Opcja przesyâania *3 Przesyâanie pliku faksu nad. Odstêp miêdzy wywoâaniami skanera Liczba ponownych wywoâañ skanera 3 29
36 Instalacja urzàdzenia w sieci 3 Interfejs Interfejs IEEE b (bezprzewodowa sieæ LAN) Ustaw. interfejsu/sieæ Zobacz str. 37 Ustaw. interfejsu/sieæ. Ustaw. interfejsu/ieee b *2 Zobacz str. 41 Ustaw. interfejsu/ieee b. Przesyâanie pliku Zobacz str. 43 Przesyâanie pliku. Adres IP $ Adres Gateway Konfiguracja DNS Konfiguracja WINS Typ LAN *2 $ Szybkoãæ sieci Ethernet Protokóâ efektywny *4 $ Nazwa hosta Domena hosta Tryb komunikacji $ Ustawienia SSID Kanaâ Ustawienia Ustawienia WEP (kodowanie) Szybkoãæ transmisji Opcja przesyâania *3 Przesyâanie pliku faksu nad. Odstêp miêdzy wywoâaniami skanera Liczba ponownych wywoâañ skanera *1 Wyãwietlane, gdy zainstalowana jest (opcjonalna) karta interfejsu IEEE *2 Wyãwietlane, gdy zainstalowana jest (opcjonalna) karta IEEE b (bezprzewodowej sieci LAN). Jeãli do urzàdzenia podâàczony jest Ethernet i IEEE b (bezprzewodowa sieæ LAN), priorytet ma interfejs wybrany tutaj. *3 Jeãli opcja przesyâania jest ustawiona na wartoãæ [Wâàczone], upewnij siê, åe wpisano adres IP. *4 Sprawdä, czy dla protokoâu TCP/IP wybrano ustawienie [Efektywny]. 30
37 Menu narzêdzi uåytkownika (Ustawienia systemu) Skaner sieciowy TWAIN Interfejs Ethernet IEEE 1394 (IP po 1394) Interfejs IEEE b (bezprzewodowa sieæ LAN) Ustaw. interfejsu/sieæ Zobacz str. 37 Ustaw. interfejsu/sieæ. Ustaw. interfejsu/ieee 1394 *1 Zobacz str. 39 Ustaw. interfejsu/ieee Ustaw. interfejsu/sieæ Zobacz str. 37 Ustaw. interfejsu/sieæ. Ustaw. interfejsu/sieæ Zobacz str. 37 Ustaw. interfejsu/sieæ. Ustaw. interfejsu/ieee b *2 Zobacz str. 41 Ustaw. interfejsu/ieee b. Ustawienia Adres IP $ Adres Gateway Konfiguracja DNS Konfiguracja WINS Typ LAN *2 $ Szybkoãæ sieci Ethernet Protokóâ efektywny *3 $ Nazwa hosta Domena hosta Adres IP $ IP po 1394 $ Konfiguracja WINS Nazwa hosta Domena hosta Adres Gateway Konfiguracja DNS Protokóâ efektywny *3 $ Adres IP $ Adres Gateway Konfiguracja DNS Konfiguracja WINS Typ LAN *2 $ Szybkoãæ sieci Ethernet Protokóâ efektywny *3 $ Nazwa hosta Domena hosta Tryb komunikacji $ Ustawienia SSID Kanaâ Ustawienia WEP (kodowanie) Szybkoãæ transmisji 3 *1 Wyãwietlane, gdy zainstalowana jest (opcjonalna) karta interfejsu IEEE *2 Wyãwietlane, gdy zainstalowana jest (opcjonalna) karta IEEE b (bezprzewodowej sieci LAN). Jeãli do urzàdzenia podâàczony jest Ethernet i b (bezprzewodowa sieæ LAN), priorytet ma interfejs wybrany tutaj. *3 Sprawdä, czy dla protokoâu TCP/IP wybrano ustawienie [Efektywny]. 31
38 Instalacja urzàdzenia w sieci Serwer dokumentów 3 Interfejs Ethernet IEEE 1394 (IP po 1394) Interfejs IEEE b (bezprzewodowa sieæ LAN) Ustaw. interfejsu/sieæ Zobacz str. 37 Ustaw. interfejsu/sieæ. Ustaw. interfejsu/ieee 1394 *1 Zobacz str. 39 Ustaw. interfejsu/ieee Ustaw. interfejsu/sieæ Zobacz str. 37 Ustaw. interfejsu/sieæ. Ustaw. interfejsu/sieæ Zobacz str. 37 Ustaw. interfejsu/sieæ. Ustaw. interfejsu/ieee b *2 Zobacz str. 41 Ustaw. interfejsu/ieee b. Ustawienia Adres IP $ Adres Gateway Konfiguracja DNS Konfiguracja WINS Typ LAN *2 $ Szybkoãæ sieci Ethernet Protokóâ efektywny *3 $ Nazwa hosta Domena hosta Adres IP $ IP po 1394 $ Konfiguracja WINS Nazwa hosta Domena hosta Adres Gateway Konfiguracja DNS Protokóâ efektywny *3 $ Adres IP $ Adres Gateway Konfiguracja DNS Konfiguracja WINS Typ LAN *2 $ Szybkoãæ sieci Ethernet Protokóâ efektywny *3 $ Nazwa hosta Domena hosta Tryb komunikacji $ Ustawienia SSID Kanaâ Ustawienia WEP (kodowanie) Szybkoãæ transmisji *1 Wyãwietlane, gdy zainstalowana jest (opcjonalna) karta interfejsu IEEE *2 Wyãwietlane, gdy zainstalowana jest (opcjonalna) karta IEEE b (bezprzewodowej sieci LAN). Jeãli do urzàdzenia podâàczony jest Ethernet i IEEE b (bezprzewodowa sieæ LAN), priorytet ma interfejs wybrany tutaj. *3 Sprawdä, czy dla protokoâu TCP/IP wybrano ustawienie [Efektywny]. 32
39 Menu narzêdzi uåytkownika (Ustawienia systemu) Konfiguracja sieci Wszelkie zmiany dokonane za pomocà narzêdzi uåytkownika sà aktywne nawet po wyâàczeniu gâównego wyâàcznika zasilania, przeâàcznika operacyjnego lub po naciãniêciu przycisku {Oszczêdzanie energii} lub {Kasowanie ustawieñ}. Konfigurowanie sieci przy uåyciu panela operacyjnego Ustawienia systemu sà konfigurowane w inny sposób niå normalne operacje. Po zakoñczeniu korzystania z funkcji narzêdzi uåytkownika naciãnij przycisk {Narzêdzia uåytkownika/licznik}, aby zakoñczyæ jej dziaâanie. Jeãli okreãlony zostaâ [Kod operatora gâównego], wyãwietlony zostanie ekran do wpisania kodu operatora gâównego. Wpisz kod, a nastêpnie naciãnij przycisk [OK]. Wiêcej informacji moåna znaleäæ w Podrêczniku ustawieñ ogólnych. A Naciãnij przycisk {Narzêdzia uåytkownika/licznik}. 3 Podczas wprowadzania ustawieñ urzàdzenie bêdzie w trybie offline. B Naciãnij przycisk [Ustawienia systemu]. C Naciãnij [Ustaw. interfejsu] lub [Przesyâanie pliku]. D Wybierz menu, a nastêpnie naciãnij odpowiedni przycisk. E Zmieñ ustawienia, postêpujàc zgodnie z instrukcjami pojawiajàcymi siê na wyãwietlaczu, a nastêpnie naciãnij przycisk [OK]. Aby anulowaæ wprowadzone zmiany i powróciæ do menu ustawieñ systemowych, naciãnij przycisk [Anuluj]. F Naciãnij przycisk [Wyjãcie]. 33
40 Instalacja urzàdzenia w sieci G Naciãnij przycisk {Narzêdzia uåytkownika/licznik}. Narzêdzia uåytkownika moåna równieå zamknàæ, naciskajàc [Wyjãcie] w gâównym menu Narzêdzi uåytkownika. Konfigurowanie sieci za pomocà innych narzêdzi 3 Poza uåywaniem panela operacyjnego do wprowadzania ustawieñ sieci moåna teå skorzystaæ z programów uåytkowych, takich jak przeglàdarka internetowa i program SmartNetMonitor for Admin. Dostêpne ustawienia przedstawiono w poniåszej tabeli: Znak oznacza, åe moåna zmieniæ ustawienia. Znak - oznacza, åe ustawienia nie moåna zmieniæ przy uåyciu danego programu. Nazwa na panelu operacyjnym Przeglàd arka interneto wa SmartNet Monitor for Admin telnet Ustaw. interfejsu SieæAdres IP Auto-przyznanie (DHCP) Okreãl Adres IP Maska podsieci Adres Gateway Konfigur acja DNS Auto-przyznanie (DHCP) - Okreãl Serwer DNS 1 Serwer DNS 2 Serwer DNS Konfigur acja WINS Serwer WINS - Zakres ID - 34
41 Menu narzêdzi uåytkownika (Ustawienia systemu) Ustaw. interfejsu Ustaw. interfejsu Nazwa na panelu operacyjnym SieæTyp ramki NW Wybór automatyczny - Ethernet II - Ethernet Ethernet Ethernet SNAP - Typ LAN Ethernet - IEEE b - Szybkoãæ sieci Ethernet Protokóâ efektywny TCP/IP - *1 NetWare *2 SMB AppleTalk SNMP Nazwa hosta Domena hosta - IEEE 1394 Adres IP Auto-przyznanie (DHCP) IEEE b Przeglàd arka interneto wa SmartNet Monitor for Admin telnet - Okreãl Adres IP - Maska - podsieci IP po Konfigur Serwer WINS - acja WINS Zakres ID - Druk SCSI (SBP-2) - Dwukierunkowy druk SCSI - Nazwa hosta - Domena hosta - Tryb komunikacji - Ustawienia SSID - Kanaâ - Ustawienia WEP (kodowanie) - Szybkoãæ transmisji
42 Instalacja urzàdzenia w sieci 3 Przesyâan ie pliku Nazwa na panelu operacyjnym Serwer SMTP - - Autoryzacja SMPT - - POP przed SMPT - - Otrzymany protokóâ - - Ustawienia POP3/IMAP4 - - Adres Gâównego operatora - - Port odbieranych i - - Odstêp odbieranych i - - Maks.rozmiar odbieranych i - - e zapisane na serwerze - - Domyãlna nazwa uåytkownika/hasâo - - Zaprogramuj/Zmieñ/Usuñ wiadomoãæ e- mail Przeglàd arka interneto wa SmartNet Monitor for Admin Zaprogramuj/Zmieñ/Usuñ temat Odstêp miêdzy wywoâaniami skanera Liczba ponownych wywoâañ skanera Konto telnet *1 Wprowadzanie ustawieñ dotyczàcych protokoâu TCP/IP jest moåliwe, jeãli program SmartNetMonitor for Admin komunikuje siê z urzàdzeniem wykorzystujàc protokóâ IPX/SPX. *2 Wprowadzanie ustawieñ dotyczàcych protokoâu IPX/SPX jest moåliwe, jeãli program SmartNetMonitor for Admin komunikuje siê z urzàdzeniem wykorzystujàc protokóâ TCP/IP. 36
43 Menu narzêdzi uåytkownika (Ustawienia systemu) Ustawienia zmieniane za pomocà narzêdzi uåytkownika Ustaw. interfejsu/sieæ Adres IP Przed przystàpieniem do korzystania z urzàdzenia w ãrodowisku sieciowym naleåy skonfigurowaæ adres IP i maskê podsieci. Auto-przyznanie (DHCP) Okreãl Po wybraniu opcji [Okreãl] wpisz [Adres IP] i [Maska podsieci] w formacie xxx.xxx.xxx.xxx (gdzie x oznacza cyfrê). Adres IP: Maska podsieci: Domyãlnie: Auto-przyznanie (DHCP) W przypadku jednoczesnego uåywania interfejsu Ethernet i IEEE 1394 (IP po 1394) naleåy uwaånie wprowadzaæ ustawienia. Jeåeli zainstalowano kartê IEEE 1394 (opcjonalna) i uåywany jest interfejs IEEE 1394, naleåy ustawiæ adres domeny, inny niå [Adres IP] przy opcji [IEEE 1394]. Jeãli chcesz ustawiæ adres w tej samej domenie, ustaw innà wartoãæ dla opcji [Maska podsieci]. W przypadku wybrania opcji [Okreãl] naleåy upewniæ siê, åe ten sam [Adres IP] nie zostaâ juå przypisany innemu urzàdzeniu w sieci. Pokazany zostanie takåe adres fizyczny (adres MAC). Adres Gateway Bramka (gateway) to punkt, w którym stykajà siê dwie sieci. Skonfiguruj adres bramki dla routera lub hosta, który jest uåywany jako bramka. Adres Gateway: Domyãlnie: Konfiguracja DNS Wprowadä ustawienia serwera DNS. Auto-przyznanie (DHCP) Okreãl Po wybraniu opcji [Okreãl] wpisz IP adres [DNS Server] w formacie xxx.xxx.xxx.xxx (gdzie x oznacza cyfrê). Serwer DNS 1: Serwer DNS 2: Serwer DNS 3:
44 Instalacja urzàdzenia w sieci Domyãlnie: Auto-przyznanie (DHCP) 3 Konfiguracja WINS Moåna okreãliæ ustawienia serwera WINS. Wâàczone Po wybraniu opcji [Wâàczone] wpisz IP adres [WINS Serwer] w formacie xxx.xxx.xxx.xxx (gdzie x oznacza cyfrê). Jeãli wykorzystywany jest protokóâ DHCP, okreãl [Zakres ID]. Serwer WINS: Zakres ID Wyâàczone Ograniczenia Wpisz [Zakres ID], uåywajàc maksymalnie 31 znaków alfanumerycznych. Domyãlnie: Wyâàczone Typ ramki NW Wybierz typ ramki, jeãli uåywany jest system NetWare. Wybór automatyczny Ethernet II Ethernet Ethernet Ethernet SNAP Domyãlnie: Wybór automatyczny Typ LAN Po zainstalowaniu (opcjonalnej) karty IEEE b (bezprzewodowej sieci LAN) naleåy wybraæ interfejs, IEEE b (sieæ bezprzewodowa) lub Ethernet. Ethernet IEEE b Domyãlnie: Ethernet Wyãwietlane, gdy zainstalowana jest karta IEEE b (bezprzewodowej sieci LAN). Jeãli do urzàdzenia podâàczony jest Ethernet i IEEE b (bezprzewodowa sieæ LAN), priorytet ma interfejs wybrany tutaj. 38
45 Menu narzêdzi uåytkownika (Ustawienia systemu) Szybkoãæ sieci Ethernet Ustaw szybkoãæ dostêpu do sieci. Naleåy okreãliæ szybkoãæ odpowiednià dla ãrodowiska sieciowego. Zazwyczaj naleåy wybraæ opcjê [Wybór automatyczny]. Wybór automatyczny Staâa 100 Mbps Staâa 10 Mbps Domyãlnie: Wybór automatyczny Protokóâ efektywny Pozwala wybraæ protokóâ uåywany w sieci. TCP/IP:Efektywny/Niewaåny NetWare:Efektywny/Niewaåny SMB:Efektywny/Niewaåny AppleTalk:Efektywny/Niewaåny 3 Domyãlnie: TCP/IP: Efektywny, NetWare: Efektywny, SMB: Efektywny, AppleTalk: Efektywny Nazwa hosta Pozwala na okreãlenie nazwy hosta. Domena hosta Pozwala na okreãlenie nazwy domeny. Ustaw. interfejsu/ieee 1394 Przygotowaæ siê Naleåy zainstalowaæ w urzàdzeniu (opcjonalnà) kartê interfejsu IEEE Adres IP Jeãli urzàdzenie jest podâàczone do sieci za pomocà karty interfejsu IEEE 1394, naleåy skonfigurowaæ adres IP i maskê podsieci. Auto-przyznanie (DHCP) Okreãl Po wybraniu opcji [Okreãl] wpisz [Adres IP] i [Maska podsieci] w formacie xxx.xxx.xxx.xxx (gdzie x oznacza cyfrê). Adres IP: Maska podsieci:
46 Instalacja urzàdzenia w sieci 3 Domyãlnie: Auto-przyznanie (DHCP) W przypadku jednoczesnego uåywania interfejsu Ethernet i IEEE 1394 (IP po 1394) naleåy uwaånie wprowadzaæ ustawienia. Zobacz str. 134 Uåywanie DHCP. W przypadku uåywania w sieci interfejsu IEEE 1394 nie moåna korzystaæ z interfejsu Ethernet w tej samej domenie. Aby uåywaæ obu interfejsów w tej samej domenie, naleåy ustawiæ róåne wartoãci opcji [Maska podsieci]. Pokazany zostanie takåe adres fizyczny (adres MAC). IP po 1394 W przypadku uåywania funkcji IP po 1394 interfejsu IEEE 1394 do podâàczenia urzàdzenia do sieci lub przy drukowaniu z komputera ze sterownikiem wykorzystujàcym IP po 1394 naleåy wybraæ ustawienie [Aktywny] dla opcji [IP po 1394]. Aktywny Nieaktywny Domyãlnie: Aktywny Konfiguracja WINS Moåna okreãliæ ustawienia serwera WINS. Wâàczone Po wybraniu opcji [Wâàczone], okreãl IP adres [WINS Serwer] xxx.xxx.xxx.xxx (gdzie x oznacza cyfrê). Jeãli wykorzystywany jest protokóâ DHCP, okreãl [Zakres ID]. Serwer WINS: Zakres ID Wyâàczone Ograniczenia Wpisz [Zakres ID], uåywajàc maksymalnie 31 znaków alfanumerycznych. Domyãlnie: Wyâàczone Druk SCSI (SBP-2) W przypadku drukowania z wykorzystaniem funkcji klienta druku SCSI obsâugiwanej przez system Windows 2000 lub Windows XP, naleåy wâàczyæ opcjê Druk SCSI. Aktywny Nieaktywny 40 Domyãlnie: Aktywny
47 Menu narzêdzi uåytkownika (Ustawienia systemu) Dwukierunkowy druk SCSI Pozwala wybraæ tryb odpowiedzi drukarki i inne opcje w przypadku åàdania informacji o stanie podczas korzystania z interfejsu IEEE Wâàczone Wyâàczone Domyãlnie: Wâàczone Po wybraniu ustawienia [Wyâàczone] komunikacja dwukierunkowa nie bêdzie dziaâaæ. Nazwa hosta Pozwala na okreãlenie nazwy hosta. 3 Domena hosta Pozwala na okreãlenie nazwy domeny. Ustaw. interfejsu/ieee b Przygotowaæ siê Naleåy zainstalowaæ w urzàdzeniu (opcjonalnà) kartê interfejsu IEEE b (bezprzewodowej sieci LAN). Wszystkie ustawienia muszà byæ wprowadzone jednoczeãnie. Tryb komunikacji Pozwala wybraæ tryb komunikacji bezprzewodowej sieci LAN Ad hoc Ad hoc Infrastruktura Domyãlnie: Ad hoc Ustawienia SSID Pozwala wybraæ identyfikator SSID w celu rozróånienia punktów dostêpu w trybie infrastruktury i w trybie ad hoc. Ograniczenia Znaki, których moåna uåywaæ, to ASCII 0x20-0x7e (32 bajty). Domyãlnie: puste (ASSID) Jeãli w trybie b Ad hoc lub Ad hoc ustawienie to pozostanie puste, wyãwietlana bêdzie opcja ASSID. 41
48 Instalacja urzàdzenia w sieci Kanaâ Pozwala okreãliæ kanaâ po wybraniu trybu b Ad hoc lub trybu Ad hoc. Domyãlnie: 11 Dostêpne sà nastêpujàce kanaây: Wersja metryczna: 1-13 Wersja calowa: Ustawienia WEP (kodowanie) Pozwala wybraæ szyfrowanie dla IEEE b (bezprzewodowej sieci LAN). Po wybraniu ustawienia [Aktywny] naleåy wprowadziæ klucz WEP. WEP Aktywny Nieaktywny Szyfrowanie Domyãlnie: Nieaktywny Sygnaâu bezprzewodowej LAN Pokazuje jakoãæ komunikacji radiowej punktu dostêpu podâàczonego w trybie infrastruktury. Stan sygnaâu radiowego jest wyãwietlany po naciãniêciu przycisku [Sygnaâu bezprzewodowej LAN]. Szybkoãæ transmisji Okreãla szybkoãæ komunikacji interfejsu IEEE b (bezprzewodowej sieci LAN). Auto Staâa 11 Mbps Staâa 5,5 Mbps Staâa 2 Mbps Staâa 1 Mbps Domyãlnie: Auto Powrót do domyãlnych Ustawienia dotyczàce interfejsu IEEE b (bezprzewodowej sieci LAN) moåna przywróciæ do ich wartoãci domyãlnych. Nie Tak 42
49 Menu narzêdzi uåytkownika (Ustawienia systemu) Ustaw. interfejsu/drukuj listê Umoåliwia sprawdzenie elementów zwiàzanych z aktualnie uåywanà siecià. Zajrzeæ do instrukcji... Szczegóâowe informacje dotyczàce drukowania moåna znaleäæ na str. 53 Drukowanie ustawieñ interfejsu. Przesyâanie pliku Opcja przesyâania Wâàcza lub wyâàcza funkcjê przesyâania zapisanych lub skanowanych dokumentów przez serwer dostarczania programu ScanRouter V2 Professional/Lite. Wâàczone Gâówny serwer Podrzêdny serwer Wyâàczone 3 Domyãlnie: Wyâàczone Opcjê tê naleåy skonfigurowaæ przy okreãlaniu, czy ma byæ uåywany ScanRouter V2 Professional/Lite. Jeãli tak, naleåy ponownie zarejestrowaæ urzàdzenia wejãcia/wyjãcia w programie ScanRouter V2 Professional/Lite. Przesyâanie pliku faksu nad. Ustawienie wedâug linii Okreãla, czy odebrane dokumenty faksowe sà przesyâane do programu ScanRouter V2 Professional dla poszczególnych linii. Linia 1:Wyãlij do serwera/nie wysyâaj Linia 2:Wyãlij do serwera/nie wysyâaj Wyãlij do serwera/nie wysyâaj Domyãlnie: Nie wysyâaj Drukuj w momencie dostarczenia Okreãla, czy odebrane faksy, które sà przesyâane do programu ScanRouter V2 Professional, majà byæ jednoczeãnie drukowane przez urzàdzenie. Drukuj Nie drukuj Domyãlnie: Nie drukuj 43
50 Instalacja urzàdzenia w sieci Plik do wysâania Okreãla, czy do programu ScanRouter V2 Professional wysyâane sà wszystkie odebrane dokumenty faksów czy tylko te dokumenty faksów, które zawierajà kody odbiorcy (dokumenty z kodem ID oraz SUB/SEP). Plik z kodem dostarcz. Wszystkie pliki 3 Domyãlnie: Wszystkie pliki Plik bâêdu dostarczania Drukuj plik Usuñ plik Jeãli nie udaâo siê przesâaæ odebranego faksu do programu ScanRouter V2 Professional, jest on zapisywany w pamiêci. Aby wydrukowaæ zapisany plik, wybierz opcjê [Drukuj plik]; aby go usunàæ, wybierz opcjê [Usuñ plik]. Jeãli urzàdzenie moåe wysyâaæ dane do programu ScanRouter V2 Professional, jest to automatycznie wykonywane. Po usuniêciu danych nie moåna ich juå bêdzie przesâaæ ani wydrukowaæ. Serwer SMTP Pozwala na okreãlenie nazwy serwera SMTP. W przypadku uåywania serwera DNS wpisz nazwê hosta. Jeåeli serwer DNS nie jest uåywany, wpisz adres IP serwera SMTP. Nazwa serwera Nr portu:25 Ograniczenia Wpisz [Nazwa serwera], uåywajàc maksymalnie 127 znaków alfanumerycznych. Nazwa nie moåe zawieraæ spacji. Wpisz [Numer portu] miêdzy 1 a za pomoca przycisków numerycznych i naciãnij przycisk [#]. 44
51 Menu narzêdzi uåytkownika (Ustawienia systemu) Autoryzacja SMPT Moåna skonfigurowaæ uwierzytelnianie SMTP (PLAIN, LOGIN, CRAM- MD5). Uwierzytelniania zabezpiecza przed niepowoâanym dostêpem, poniewaå do przesâania wiadomoãci na serwer SMTP konieczne jest podanie nazwy uåytkownika i hasâa. Autoryzacja SMPT Wâàczone Jeãli serwer SMTP wymaga uwierzytelnienia, naleåy dla opcji [Autoryzacja SMPT] wybraæ ustawienie [Wâàczone], a nastêpnie skonfigurowaæ opcje [Nazwa uåytkownika], [Hasâo] i [Szyfrowanie]. Nazwa uåytkownika Hasâo Szyfrowanie Auto/Wâàczone/Wyâàczone Wyâàczone 3 Ograniczenia Wpisz [Nazwa uåytkownika], uåywajàc maksymalnie 191 znaków alfanumerycznych. Nazwa nie moåe zawieraæ spacji. Zaleånie od typu serwera SMTP konieczne moåe byæ okreãlenie "realm". Po nazwie uåytkownika dodaj znak "@", wedâug formatu "nazwa_uåytkownika@realm". Wpisz [Hasâo], uåywajàc maksymalnie 63 znaków alfanumerycznych. Nazwa nie moåe zawieraæ spacji. Wpisz nazwê uåytkownika i hasâo uåywane dla opcji [Adres Gâównego operatora] podczas korzystania z funkcji faksu internetowego. Domyãlnie: Wyâàczone [Szyfrowanie]-[Auto]: jeãli metoda uwierzytelniania to PLAIN, LOGIN lub CRAM-MD5. [Szyfrowanie]-[Wâàczone]: jeãli metoda uwierzytelniania to CRAM-MD5. [Szyfrowanie]-[Wyâàczone]: jeãli metoda uwierzytelniania to PLAIN lub LOGIN. 45
52 Instalacja urzàdzenia w sieci 3 POP przed SMPT Moåna skonfigurowaæ uwierzytelnianie POP (POP przed SMPT). Uwierzytelniania zabezpiecza przed niepowoâanym dostêpem, poniewaå przed wysâaniem wiadomoãci na serwer SMTP dane sà uwierzytelniane przez serwer POP. Wâàczone Aby wâàczyæ uwierzytelnianie przez serwer POP przed przesâaniem wiadomoãci na serwer SMTP, wybierz dla opcji [POP przed SMPT] ustawienie [Wâàczone]. Wiadomoãæ bêdzie wysâana na serwer SMPT kiedy minie okreãlony czas w [Oczekiwany czas po autor.]. Oczekiwany czas po autor.: 300msek. Nazwa uåytkownika Hasâo Wyâàczone Ograniczenia Wpisz [Nazwa uåytkownika], uåywajàc maksymalnie 63 znaków alfanumerycznych. Nazwa nie moåe zawieraæ spacji. Wpisz [Hasâo], uåywajàc maksymalnie 63 znaków alfanumerycznych. Nazwa nie moåe zawieraæ spacji. Domyãlnie: Wyâàczone Uåywajàc przycisków numerycznych, moåna wprowadziæ ustawienia [Oczekiwany czas po autor.] od zera do milisekund, zwiêkszajàc o 1 milisekunde. W przypadku wybrania ustawienia [Wâàczone] musi byæ wpisana [Nazwa serwera] przy opcji [Ustawienia POP3/IMAP4]. Naleåy takåe sprawdziæ numer portu [POP3] przy opcji [Port odbieranych i]. Otrzymany protokóâ Okreãl Otrzymany protokóâ do odbioru faksów internetowych. Wyâàczone POP3 IMAP4 SMPT Domyãlnie: Wyâàczone 46
53 Menu narzêdzi uåytkownika (Ustawienia systemu) Ustawienia POP3/IMAP4 [Nazwa serwera] POP3/IMAP4 do odbioru faksów internetowych. Podana nazwa serwera POP3 jest uåywana dla opcji [POP przed SMPT]. W przypadku uåywania serwera DNS wpisz nazwê hosta. Jeåeli serwer DNS nie jest uåywany, wpisz adres IP POP3 lub IMAP4. Nazwa serwera Szyfrowanie Auto Wâàczone Wyâàczone Ograniczenia Podaj opcjê [Nazwa serwera] POP3 lub IMAP4, uåywajàc maksymalnie 127 znaków alfanumerycznych. Nazwa nie moåe zawieraæ spacji. 3 [Szyfrowanie]-[Auto]: szyfrowanie hasâa jest okreãlane automatycznie, odpowiednio do ustawieñ serwera POP. [Szyfrowanie]-[Wâàczone]: Szyfrowanie hasâa. [Szyfrowanie]-[Wyâàczone]: Nie szyfrowac hasâa. Adres Gâównego operatora Jest pokazywany jako adres nadawcy, jeãli podczas przesyâania zeskanowanych dokumentów pocztà nadawca nie zostal okreãlony. Moåe byæ uåywany jako nadawca z uwierzytelnieniem SMTP przy funkcji Internet Fax. Jeãli wybrano ustawienie [Wâàczone] przy opcji [Autoryzacja SMPT], konieczne jest wpisanie tutaj adresu gâównego operatora. Na ten adres bêdà wysyâane kopie wiadomoãci dotyczàcych wyniku przesyâania danych, a takåe wiadomoãci dotyczàce zarzàdzania transmisjà danych. Ograniczenia Wpis w tym polu nie moåe przekraczaæ 128 znaków alfanumerycznych. Jeãli dla opcji [Ustawienia domyãlne nazwy nadawcy] wybrano ustawienie [Nie], naleåy podaæ nazwê nadawcy w przypadku wysyâania zeskanowanego dokumentu pocztà . Port odbieranych i Okreãl numery portów [POP3], [IMAP4] i [SMPT] do odbioru faksów internetowych. Podany numer portu POP3 jest uåywany dla opcji [POP przed SMPT]. POP3: 110 IMAP4: 143 SMPT: 25 47
54 Instalacja urzàdzenia w sieci Domyãlnie: POP3/110, IMAP4/143, SMTP/25 Wpisz numer portu pomiêdzy 1 a za pomocà przycisków numerycznych, a nastêpnie naciãnij przycisk [#]. 3 Odstêp odbieranych i Okreãl limit czasu w minutach do odbioru faksów internetowych za poãrednictwem serwera POP3 lub IMAP4. Wâàczone: 15 minut(y) Wyâàczone Domyãlnie: Wâàczone/15 minut(y) W przypadku wybrania ustawienia [Wâàczone] moåna za pomocà przycisków numerycznych ustawiæ czas od 1 do 1440, w odstêpach co jednà minutê. Maks.rozmiar odbieranych i Okreãl maksymalny rozmiar odbieranych wiadomoãci dla faksów internetowych. Domyãlnie: 2 MB Za pomocà przycisków numerycznych wpisz rozmiar od 1 do 50 MB, w odstêpach co jeden megabajt. e zapisane na serwerze Moåna wybraæ, czy odebrane faksy internetowe majà byæ zapisywane na serwerze POP3 lub IMAP4. Wyâàczone Wszystko Tylko bâêdy Domyãlnie: Wyâàczone Domyãlna nazwa uåytkownika/hasâo Moåna okreãliæ nazwê uåytkownika i hasâo wymagane przy wysyâaniu zeskanowanych dokumentów bezpoãrednio do wspóâdzielonego folderu na komputerze pracujàcym w systemie Windows lub na serwer FTP. SBM Nazwa uåytkownika SBM Hasâo FTP Nazwa uåytkownika FTP Hasâo 48
55 Menu narzêdzi uåytkownika (Ustawienia systemu) Ograniczenia Wpis w tym polu nie moåe przekraczaæ 128 znaków alfanumerycznych. Zaprogramuj/Zmieñ/Usuñ wiadomoãæ Moåna zaprogramowaæ, zmieniæ lub usunàæ wiadomoãæ , która jest uåywana przy przesyâaniu faksu internetowego lub zeskanowanego dokumentu jako zaâàcznika poczty. Zaprogramuj/Zmieñ Usuñ Wpisz nazwê, uåywajàc maksymalnie 20 znaków alfanumerycznych. Wpisz nie wiêcej niå 5 linii tekstu. W kaådej linii moåe znajdowaæ siê maksymalnie 80 znaków alfanumerycznych. 3 Zaprogramuj/Zmieñ/Usuñ temat Moåna zaprogramowaæ, zmieniæ lub usunàæ temat wiadomoãci , uåywany przy przesyâaniu faksu internetowego lub zeskanowanego dokumentu jako zaâàcznika poczty. Zaprogramuj/Zmieñ Usuñ Wpisz temat, uåywajàc maksymalnie 20 znaków alfanumerycznych. Odstêp miêdzy wywoâaniami skanera Okreãla odstêp czasu, przez jaki urzàdzenie oczekuje przed ponownym wysâaniem zeskanowanego dokumentu, jeãli jego przesyâanie na serwer dostarczania lub serwer poczty nie powiodâo siê. Domyãlnie: 300 sekund Przedziaâ czasu moåna ustawiæ za pomocà przycisków numerycznych w zakresie od 60 do 999 sekund, w odstêpach co jednà sekundê. Ustawienie to dotyczy funkcji skanera. Liczba ponownych wywoâañ skanera Pozwala na okreãlenie, ile razy urzàdzenie bêdzie ponownie próbowaâo przesâaæ zeskanowany dokument na serwer dostarczania lub serwer poczty. Wâàczone: 3 raz(y) Wyâàczone 49
56 Instalacja urzàdzenia w sieci Domyãlnie: Wâàczone/3 raz(y) W przypadku wybrania ustawienia [Wâàczone] moåna za pomocà przycisków numerycznych ustawiæ liczbê prób od 1 do 99. Ustawienie to dotyczy funkcji skanera. 3 Konto Okreãl opcje [Adres a], [Nazwa uåytkownika] i [Hasâo] do odbioru faksów internetowych. Odbieranie poczty faksowej Adres a Nazwa uåytkownika Hasâo Ograniczenia Wpisz adres , skâadajàcy siê maksymalnie z 128 znaków alfanumerycznych. Wpisz nazwê uåytkownika, skâadajàcà siê maksymalnie z 64 znaków alfanumerycznych. Wpisz hasâo, skâadajàce siê maksymalnie z 64 znaków alfanumerycznych. Programowanie, zmiana i usuwanie wiadomoãci Ograniczenia Wpisz nazwê, uåywajàc maksymalnie 20 znaków alfanumerycznych. Wpisz nie wiêcej niå 5 linii tekstu. W kaådej linii moåe znajdowaæ siê maksymalnie 80 znaków alfanumerycznych. A Naciãnij przycisk {Narzêdzia uåytkownika/licznik}. B Naciãnij przycisk [Ustawienia systemu]. C Naciãnij przycisk [Przesyâanie pliku]. D Naciãnij przycisk [TDalej]. Zostanie wyãwietlony kolejny ekran. E Naciãnij przycisk [Zaprogramuj/Zmieñ/Usuñ wiadomoãæ ]. 50
57 Menu narzêdzi uåytkownika (Ustawienia systemu) Programowanie wiadomoãci A Naciãnij przycisk [*Nie zarejestrowany]. B Naciãnij przycisk [Zmieñ] i wpisz nazwê. Zajrzeæ do instrukcji... Dodatkowe informacje na temat wpisywania tekstu moåna znaleäæ w rozdziale Wprowadzanie tekstu w Podrêczniku ustawieñ ogólnych. C Naciãnij przycisk [OK]. D Naciãnij przycisk [Edycja] i wpisz tekst. W celu rozpoczêcia nowej linii naciãnij przycisk [OK], aby przejãæ do ekranu wiadomoãci , a nastêpnie przycisk [T] przy [Wybierz liniê do edycji:]. E Naciãnij przycisk [OK]. Wyãwietlony zostanie ekran wiadomoãci . F Naciãnij przycisk [OK]. 3 Zmiana wiadomoãci A Wybierz wiadomoãæ , która ma byæ zmieniona. B Aby zmieniæ temat wiadomoãci, naciãnij przycisk [Zmieñ]. C Zmieñ temat wiadomoãci i naciãnij przycisk [OK]. D Aby zmieniæ treãæ wiadomoãci, naciãnij przycisk [Edycja]. E Naciãnij przycisk [U] lub [T], aby wybraæ liniê, która ma byæ zmieniona. F Zmieñ tekst i naciãnij przycisk [OK]. G Naciãnij przycisk [OK]. Usuwanie wiadomoãci A Naciãnij przycisk [Usuñ]. B Wybierz wiadomoãæ , która ma byæ usuniêta. Wyãwietlony zostaje komunikat z åàdaniem potwierdzenia usuwania. C Aby usunàæ dane, naciãnij przycisk [Tak]. F Naciãnij przycisk [Wyjãcie]. G Naciãnij przycisk [Wyjãcie]. H Naciãnij przycisk {Narzêdzia uåytkownika/licznik}. Narzêdzia uåytkownika moåna równieå zamknàæ, naciskajàc [Wyjãcie] w gâównym menu Narzêdzi uåytkownika. 51
58 Instalacja urzàdzenia w sieci Programowanie, zmiana i usuwanie tematu wiadomoãci Ograniczenia Wpisz temat, uåywajàc maksymalnie 20 znaków alfanumerycznych. 3 [Pilny] i [Bardzo pliny] sà zaprogramowane w temacie a. A Naciãnij przycisk {Narzêdzia uåytkownika/licznik}. B Naciãnij przycisk [Ustawienia systemu]. C Naciãnij przycisk [Przesyâanie pliku]. D Naciãnij przycisk [TDalej]. Zostanie wyãwietlony kolejny ekran. E Naciãnij przycisk [Zaprogramuj/Zmieñ/Usuñ temat]. Programowanie tematu A Naciãnij przycisk [*Nie zarejestrowany] i wpisz tekst. Zajrzeæ do instrukcji... Dodatkowe informacje na temat wpisywania tekstu moåna znaleäæ w rozdziale Wprowadzanie tekstu w Podrêczniku ustawieñ ogólnych. B Naciãnij przycisk [OK]. Zmiana tematu A Wybierz temat wiadomoãci, który ma zostaæ zmieniony. B Wpisz tekst. C Naciãnij przycisk [OK]. Usuwanie tematu A Naciãnij przycisk [Usuñ]. B Wybierz temat wiadomoãci, który ma zostaæ usuniêty. Wyãwietlony zostaje komunikat z åàdaniem potwierdzenia usuwania. C Aby usunàæ temat, naciãnij przycisk [Tak]. F Naciãnij przycisk [Wyjãcie]. G Naciãnij przycisk [Wyjãcie]. 52
59 Menu narzêdzi uåytkownika (Ustawienia systemu) H Naciãnij przycisk {Narzêdzia uåytkownika/licznik}. Narzêdzia uåytkownika moåna równieå zamknàæ, naciskajàc [Wyjãcie] w gâównym menu Narzêdzi uåytkownika. Drukowanie ustawieñ interfejsu Aktualne ustawienia sieciowe i informacje dotyczàce sieci znajdujà siê na stronie konfiguracyjnej. A Naciãnij przycisk {Narzêdzia uåytkownika/licznik}. B Naciãnij przycisk [Ustawienia systemu]. C Naciãnij przycisk [Ustaw. interfejsu]. D Naciãnij przycisk [Drukuj listê]. E Naciãnij przycisk {Start}. Strona konfiguracyjna zostanie wydrukowana. F Naciãnij przycisk [Wyjãcie]. G Naciãnij przycisk {Narzêdzia uåytkownika/licznik}. Narzêdzia uåytkownika moåna równieå zamknàæ, naciskajàc [Wyjãcie] w gâównym menu Narzêdzi uåytkownika. 3 53
60 Instalacja urzàdzenia w sieci 3 54
61 4. Konfiguracja Windows Konfigurowanie protokoâu TCP/IP W tym rozdziale opisano sposób konfiguracji Windows do korzystania z protokoâu TCP/IP oraz IPP. Konfigurowanie komputera uåywajàcego systemu Windows 95/98/Me Aby skonfigurowaæ komputer z zainstalowanym systemem operacyjnym Windows 95/98/Me do korzystania z protokoâu TCP/IP, wykonaj poniåsze czynnoãci. A Otwórz [Panel sterowania] i kliknij dwukrotnie ikonê Sieæ. Upewnij siê, åe na karcie [Konfiguracja] w polu listy [Zainstalowane sà nastêpujàce skâadniki sieci] znajduje siê pozycja [TCP/IP]. W przypadku korzystania z interfejsu IEEE 1394 (IP po 1394) w systemie operacyjnym Windows Me naleåy siê upewniæ, åe protokóâ TCP/IP jest powiàzany z uåywanà kartà IEEE Wyãwietlony zostanie nastêpujàcy komunikat: TCP/ IP -> (IEEE 1394 adaptor in use) Jeãli protokóâ TCP/IP nie jest zainstalowany, na karcie [Konfiguracja] kliknij przycisk [Dodaj], aby go zainstalowaæ. Wiêcej informacji na temat instalowania protokoâu TCP/IP moåna znaleäæ w Pomocy systemu Windows 95/98/Me. B Skonfiguruj protokóâ TCP/IP, uåywajàc odpowiedniego adresu IP, maski podsieci i innych ustawieñ. Naleåy sprawdziæ u administratora sieci, czy ustawienia sà prawidâowe. Konfigurowanie komputera uåywajàcego systemu Windows 2000 Aby skonfigurowaæ komputer z zainstalowanym systemem operacyjnym Windows 2000 do korzystania z protokoâu TCP/IP, wykonaj poniåsze czynnoãci. A Wmenu [Start] wskaå polecenie [Ustawienia], a nastêpnie kliknij polecenie [Poâàczenia sieciowe i telefoniczne]. B Kliknij dwukrotnie polecenie [Poâàczenie lokalne]. Na karcie [Ogólne] kliknij przycisk [Wâaãciwoãci]. 55
62 Konfiguracja Windows C Upewnij siê, åe w polu [Zaznaczone skâadniki sà wykorzystywane przez to poâàczenie:] na karcie [Ogólne] jest wybrany [Protokóâ internetowy (TCP/IP)]. 4 Jeãli protokóâ TCP/IP nie jest jeszcze zaznaczony, naleåy go zaznaczyæ. Jeãli protokóâ TCP/IP nie jest zainstalowany, na karcie [Ogólne] kliknij przycisk [Zainstaluj], aby go zainstalowaæ. Wiêcej informacji na temat instalowania protokoâu TCP/IP moåna znaleäæ w Pomocy systemu Windows D Skonfiguruj protokóâ TCP/IP, uåywajàc odpowiedniego adresu IP, maski podsieci i innych ustawieñ. Naleåy sprawdziæ u administratora sieci, czy ustawienia sà prawidâowe. Konfigurowanie komputera uåywajàcego systemu Windows XP Aby skonfigurowaæ komputer z zainstalowanym systemem operacyjnym Windows XP do korzystania z protokoâu TCP/IP, wykonaj poniåsze czynnoãci. A Wmenu [Start] kliknij polecenie [Panel sterowania], a nastêpnie [Poâàczenia sieciowe i internetowe]. B Kliknij polecenie [Poâàczenia sieciowe], a nastêpnie dwukrotnie kliknij polecenie [Poâàczenie lokalne]. C Na karcie [Ogólne] kliknij przycisk [Wâaãciwoãci]. Aby korzystaæ z protokoâu IEEE 1394 (IP po 1394), kliknij przycisk [Poâàczenie 1394]. D Upewnij siê, åe na karcie [Ogólne] w polu [To poâàczenie wykorzystuje nastêpujàce elementy] zaznaczona jest opcja [Protokóâ internetowy (TCP/IP)]. Jeãli protokóâ TCP/IP nie jest jeszcze zaznaczony, naleåy go zaznaczyæ. Jeãli protokóâ TCP/IP nie jest zainstalowany, na karcie [Ogólne] kliknij przycisk [Zainstaluj], aby go zainstalowaæ. Wiêcej informacji na temat instalowania protokoâu TCP/IP moåna znaleäæ w Pomocy systemu Windows XP. E Skonfiguruj protokóâ TCP/IP, uåywajàc odpowiedniego adresu IP, maski podsieci i innych ustawieñ. Naleåy sprawdziæ u administratora sieci, czy ustawienia sà prawidâowe. 56
63 Konfigurowanie protokoâu TCP/IP Konfigurowanie komputera uåywajàcego systemu Windows NT 4.0 Aby skonfigurowaæ komputer z zainstalowanym systemem operacyjnym Windows NT 4.0 do korzystania z protokoâu TCP/IP, wykonaj poniåsze czynnoãci. A Otwórz [Panel sterowania] i kliknij dwukrotnie ikonê Sieæ. Upewnij siê, åe wpolu [Protokoây sieciowe] na karcie [Protokoây] znajduje siê pozycja [Protokóâ TCP/IP]. Jeãli protokóâ TCP/IP nie jest zainstalowany, na karcie [Protokoây] kliknij przycisk [Dodaj], aby go zainstalowaæ. Wiêcej informacji na temat instalowania protokoâu TCP/IP moåna znaleäæ w Pomocy systemu Windows NT 4.0. B Skonfiguruj protokóâ TCP/IP, uåywajàc odpowiedniego adresu IP, maski podsieci i innych ustawieñ. Naleåy sprawdziæ u administratora sieci, czy ustawienia sà prawidâowe. 4 57
64 Konfiguracja Windows Konfigurowanie protokoâu NetBEUI W tym rozdziale opisano sposób konfiguracji systemu Windows do korzystania zprotokoâu NetBEUI. Ograniczenia Protokoâu NetBEUI nie moåna uåywaæ w systemie Windows XP. Protokóâ NetBEUI pojawia siê na panelu operacyjnym, w podrêcznikach oraz w zwiàzanych z nim narzêdziach jako SMB. 4 Konfigurowanie komputera uåywajàcego systemu Windows 95/98/Me Aby skonfigurowaæ komputer z zainstalowanym systemem operacyjnym Windows 95/98/Me do korzystania z protokoâu NetBEUI, wykonaj poniåsze czynnoãci. A Otwórz [Panel sterowania] i kliknij dwukrotnie ikonê Sieæ. Upewnij siê, åe na karcie [Konfiguracja] w polu listy [Zainstalowane sà nastêpujàce skâadniki sieci] znajduje siê pozycja [NetBEUI]. Jeãli protokóâ NetBEUI nie jest zainstalowany, na karcie [Konfiguracja] kliknij przycisk [Dodaj], aby go zainstalowaæ. Wiêcej informacji na temat instalowania protokoâu NetBEUI moåna znaleäæ w Pomocy systemu Windows 95/98/Me. Jeãli w polu [Zainstalowane sà nastêpujàce skâadniki sieci] wyszczególniona jest opcja [NetBEUI karta Dial-Up], wybierz jà, a nastêpnie kliknij przycisk [Usuñ], aby usunàæ powiàzanie. B Kliknij przycisk [OK], aby zamknàæ okno dialogowe [Sieæ]. Konfigurowanie komputera uåywajàcego systemu Windows 2000 Aby skonfigurowaæ komputer z zainstalowanym systemem operacyjnym Windows 2000 do korzystania z protokoâu NetBEUI, wykonaj poniåsze czynnoãci. A Wmenu [Start] wskaå polecenie [Ustawienia], a nastêpnie kliknij polecenie [Poâàczenia sieciowe i telefoniczne]. B Kliknij dwukrotnie polecenie [Poâàczenie lokalne]. Na karcie [Ogólne] kliknij przycisk [Wâaãciwoãci]. 58
65 Konfigurowanie protokoâu NetBEUI C Upewnij siê, åe w oknie [Zaznaczone skâadniki sà wykorzystywane przez to poâàczenie:] na karcie [Ogólne] jest wybrany protokóâ [Protokóâ NetBEUI]. Jeãli protokóâ NetBEUI nie jest jeszcze zaznaczony, naleåy go zaznaczyæ. Jeãli protokóâ NetBEUI nie jest zainstalowany, na karcie [Ogólne] kliknij przycisk [Zainstaluj], aby go zainstalowaæ. Wiêcej informacji na temat instalowania protokoâu NetBEUI moåna znaleäæ w Pomocy systemu Windows Konfigurowanie komputera uåywajàcego systemu Windows NT Aby skonfigurowaæ komputer z zainstalowanym systemem operacyjnym Windows NT do korzystania z protokoâu NetBEUI, wykonaj poniåsze czynnoãci. A Otwórz [Panel sterowania] i kliknij dwukrotnie ikonê Sieæ. Upewnij siê, åe wpolu [Protokoây sieciowe] na karcie [Protokoây] znajduje siê pozycja [Protokóâ NetBEUI]. 4 Jeãli protokóâ NetBEUI nie jest zainstalowany, na karcie [Protokoây] kliknij przycisk [Dodaj], aby go zainstalowaæ. Wiêcej informacji na temat instalowania protokoâu NetBEUI moåna znaleäæ w Pomocy systemu Windows NT. B Zmieñ numer LANA. Kliknij kartê [Usâugi], a nastêpnie opcjê [Interfejs NetBIOS] w polu [Usâugi sieciowe] i przycisk [Wâaãciwoãci]. C Kliknij numer Lana odpowiadajàcy protokoâowi Nbf w kolumnie [Trasa sieciowa], a nastêpnie kliknij przycisk [Edytuj]. D Wpisz 0 jako numer LANA. Jeãli numer LANA drugiego protokoâu ma równieå wartoãæ 0, naleåy zmieniæ numer LANA konfigurowanego protokoâu na inny niå 0. E Kliknij przycisk [OK]. F Kliknij przycisk [Zamknij], aby zamknàæ okno dialogowe [Sieæ]. Wyãwietlony zostaje komunikat z åàdaniem potwierdzenia ponownego uruchomienia komputera. G Kliknij przycisk [Tak]. Po zmianie numeru Lana naleåy ponownie uruchomiæ komputer. 59
66 Konfiguracja Windows 4 60
67 5. Uåywanie funkcji drukarki Rozdziaâ ten zawiera instrukcje dotyczàce konfigurowania urzàdzenia jako drukarki sieciowej. Aby prawidâowo skonfigurowaæ drukarkê, naleåy zapoznaæ siê z sekcjà dotyczàcà uåywanego ãrodowiska sieciowego. Drukowanie przy uåyciu serwera druku opartego na systemie Windows 2000/XP lub Windows NT Informacje dotyczàce konfigurowania urzàdzenia jako drukarki sieciowej w ãrodowisku Windows 95/98/Me, Windows 2000/XP i Windows NT 4.0 moåna znaleäæ na str. 65 Drukowanie w systemie Windows. Drukowanie przy uåyciu serwera druku opartego na systemie Windows 2000/XP lub Windows NT 61
68 Uåywanie funkcji drukarki Drukowanie bez serwera druku 5 W systemie Windows XP nie moåna drukowaæ z programu SmartNetMonitor for Client korzystajàc z SMB. Drukowanie w systemie Macintosh Informacje dotyczàce konfigurowania urzàdzenia jako drukarki sieciowej w ãrodowisku Macintosh moåna znaleäæ na str. 70 Drukowanie w systemie Macintosh. 62
69 Drukowanie w systemie NetWare Informacje dotyczàce konfigurowania urzàdzenia jako serwera druku albo zdalnej drukarki w ãrodowisku NetWare moåna znaleäæ na str. 73 Drukowanie w systemie NetWare. Karta sieciowa umoåliwia korzystanie z urzàdzenia jako serwera druku lub zdalnej drukarki. Konfigurowanie urzàdzenia jako serwera druku 5 Konfigurowanie urzàdzenia jako zdalnej drukarki 63
70 Uåywanie funkcji drukarki Drukowanie w systemie UNIX Informacje na temat drukowania w systemie operacyjnym UNIX moåna znaleäæ na naszej stronie internetowej lub u autoryzowanego sprzedawcy. 5 64
71 Drukowanie w systemie Windows Drukowanie w systemie Windows Drukowanie przy uåyciu serwera druku opartego na systemie Windows 2000/XP lub Windows NT W tym rozdziale opisano sposób konfigurowania klienta w sieci, w której jako serwer druku uåywany jest komputer pracujàcy w systemie Windows 2000, Windows XP, Windows NT Server lub Windows NT Workstation. W przypadku uåywania serwera druku opartego na systemie Windows 2000/XP lub Windows NT naleåy wybraæ udostêpnionà drukarkê podâàczonà do komputera równieå pracujàcego w systemie Windows 2000/XP lub Windows NT. W tym punkcie opisano uåywanie [Kreatora dodawania drukarki] na komputerze klienta i dodawanie serwera druku Windows 2000, Windows XP i Windows NT 4.0 jako drukarki sieciowej. Instrukcje te odnoszà siê do systemu Windows Ograniczenia Jeãli wykorzystywany jest serwer druku poâàczony z drukarkà za poãrednictwem programu SmartNetMonitor for Client, nie moåna korzystaæ z funkcji drukowania z odzyskiem dokumentu ani drukowania równolegâego. Jeãli serwerem druku jest komputer oparty na systemie Windows XP, komputer klienta nie moåe otrzymywaæ powiadomieñ o ukoñczeniu zadañ drukowania. 65
72 Uåywanie funkcji drukarki 5 W tym rozdziale zaâoåono, åe klient zostaâ juå skonfigurowany do komunikowania siê z serwerem druku opartym na systemie Windows 2000/XP lub Windows NT. Poniåszej procedury nie naleåy rozpoczynaæ dopóki komputer klienta nie zostanie zainstalowany i poprawnie skonfigurowany. Jeãli serwerem druku jest komputer oparty na systemie Windows NT 4.0, przed jego podâàczeniem naleåy zainstalowaæ sterownik drukarki dla systemu Windows NT 4.0. Sterownik drukarki dla systemu Windows NT 4.0 znajduje siê na dysku CD-ROM zatytuâowanym Printer Drivers and Utilities. A Zmenu [Start] wybierz opcjê [Ustawienia], a nastêpnie kliknij polecenie [Drukarki]. B Kliknij ikonê drukarki, która bêdzie uåywana. W menu [Plik] kliknij polecenie [Wâaãciwoãci]. C Kliknij kartê [Szczegóây], a nastêpnie kliknij przycisk [Dodaj port]. D Wybierz pozycjê [Sieæ], a nastêpnie kliknij przycisk [Przeglàdaj]. E Na drzewie sieci kliknij dwukrotnie nazwê komputera uåywanego jako serwer druku. Wyãwietlone zostanà drukarki podâàczone do sieci. F Kliknij nazwê drukarki, która ma byæ uåywana, a nastêpnie kliknij przycisk [OK]. G Kliknij przycisk [OK]. H Upewnij siê, åe nazwa portu drukarki jest wyãwietlona w polu [Drukuj do portu], a nastêpnie kliknij przycisk [OK]. 66
73 Drukowanie w systemie Windows Drukowanie bez serwera druku Urzàdzenie moåe byæ uåywane jako drukarka sieciowa bez podâàczania do serwera druku. Moåna skonfigurowaæ nastêpujàce porty: SmartNetMonitor Pozwala na drukowanie za pomocà programu SmartNetMonitor z wykorzystaniem protokoâu TCP/IP, IPP lub NetBEUI. Zainstaluj program SmartNetMonitor for Client z zaâàczonego dysku CD- ROM. Wiêcej informacji na temat instalacji moåna znaleäæ w podrêczniku Poradnik drukowania 1. Dodatkowe informacje na temat programu SmartNetMonitor for Client przedstawiono na str. 89 Korzystanie z programu SmartNetMonitor for Client. Standardowy port TCP/IP Pozwala na drukowanie przez protokóâ TCP/IP przy uåyciu standardowego portu TCP/IP. 5 Port LPR Pozwala na drukowanie przez protokóâ TCP/IP przy uåyciu portu LPR. Zmiana ustawieñ portu W tym rozdziale opisano sposób zmiany ustawieñ portu w systemie Windows 2000 po zainstalowaniu sterownika drukarki. A Woknie [Drukarki] kliknij ikonê drukarki, która ma byæ uåywana. W menu [Plik] kliknij polecenie [Wâaãciwoãci]. B Kliknij zakâadkê [Porty], a nastêpnie przycisk [Dodaj port]. Wybierz åàdany port. SmartNetMonitor A Wybierz opcjê [SmartNetMonitor], a nastêpnie kliknij przycisk [Nowy port]. B Wybierz wymaganà drukarkê. TCP/IP A Wybierz opcjê [TCP/IP], a nastêpnie naciãnij przycisk [Szukaj]. Pokazana zostanie lista dostêpnych drukarek. B Kliknij nazwê drukarki, która ma byæ uåywana, a nastêpnie kliknij przycisk [OK]. 67
74 Uåywanie funkcji drukarki Zostanà wyãwietlone drukarki, które odpowiadajà na przekaz z komputera. Aby drukowaæ za pomocà drukarki, która nie zostaâa wymieniona, kliknij opcjê [Okreãl adres] i wpisz adres IP drukarki lub nazwê hosta. NetBEUI W systemie Windows XP nie moåna uåywaæ protokoâu NetBEUI. A Wybierz opcjê [NetBEUI], a nastêpnie naciãnij przycisk [Szukaj]. Pokazana zostanie lista dostêpnych drukarek. B Kliknij nazwê drukarki, która ma byæ uåywana, a nastêpnie kliknij przycisk [OK]. 5 Zostanà wyãwietlone drukarki, które odpowiadajà na przekaz z komputera. Aby uåyæ drukarki nie wymienionej na liãcie, kliknij przycisk [Okreãl adres] i wpisz adres NetBEUI. Upewnij siê, åe adres NetBEUI w sieci jest okreãlony na stronie konfiguracyjnej. Dalsze informacje na temat drukowania strony konfiguracyjnej moåna znaleäæ w podrêczniku Poradnik drukowania 2. Adresy NetBEUI widoczne sà na stronie konfiguracyjnej w formacie \\RNPxxxx\xxx". Ãcieåkê sieciowà drukarki naleåy wpisaæ w formacie "%%Nazwa komputera\nazwa udziaâu". Jako znaki poprzedzajàce naleåy wpisaæ "%%", a nie \\. Nie moåna drukowaæ do drukarek znajdujàcych siê poza routerami. 68 IPP A Kliknij przycisk [IPP]. Zostanie wyãwietlone okno dialogowe ustawieñ IPP. B Aby okreãliæ adres IP drukarki, wpisz: " IP drukarki/printer" lub "ipp://adres IP drukarki/printer" w polu [URL drukarki]. (Przykâad: adres IP to ) ipp:// /printer C W razie potrzeby [Nazwa portu IPP] wpisz nazwê, na podstawie której bêdzie moåna identyfikowaæ drukarkê. Wpisywana nazwa powinna róåniæ siê od wszystkich istniejàcych juå nazw portów. Jeãli czynnoãæ ta zostanie pominiêta, adres wpisany w polu [URL drukarki] zostanie skonfigurowany jako nazwa portu IPP. D Jeãli uåywany jest serwer proxy i nazwa uåytkownika IPP, kliknij przycisk [Ustawienia szczegóâowe] i wprowadä wszystkie niezbêdne ustawienia. E Kliknij przycisk [OK].
75 Drukowanie w systemie Windows Standardowy port TCP/IP A Wybierz opcjê [Standardowy port TCP/IP], a nastêpnie kliknij przycisk [Nowy port]. B Kliknij przycisk [Dalej] w oknie dialogowym [Kreator dodawania standardowego portu TCP/IP drukarki]. C Wpolu [Nazwa drukarki lub adres IP] wpisz nazwê drukarki lub adres IP, a nastêpnie kliknij przycisk [Dalej]. D Kliknij przycisk [Zakoñcz] w oknie dialogowym [Kreator dodawania standardowego portu TCP/IP drukarki]. Port LPR A Wybierz opcjê [Port LPR], a nastêpnie kliknij przycisk [Nowy port]. B Wpolu [Nazwa lub adres serwera obsâugujàcego lpd] wpisz adres IP drukarki. C Wpolu [Nazwa drukarki lub kolejki wydruku na serwerze] wpisz "lp" i kliknij przycisk [OK]. C Kliknij przycisk [OK]. D Sprawdä lokalizacjê wybranej drukarki i kliknij przycisk [Zamknij]. 5 69
76 Uåywanie funkcji drukarki Drukowanie w systemie Macintosh W rozdziale tym opisano sposób konfigurowania komputera Macintosh w celu korzystania z EtherTalk. Rzeczywista procedura moåe siê róåniæ od opisanej zaleånie od wersji systemu Mac OS. Opis konfigurowania systemu Mac OS 9.1 i Mac OS X v10.1 przedstawiono poniåej. Jeãli uåywana jest inna wersja systemu niå Mac OS 9.1 lub Mac OS X v10.1, odpowiednie informacje moåna znaleäæ w podrêczniku dostarczanym wraz z systemem Mac OS. 5 Obsâugiwany jest system Mac OS 8.6 lub nowszy (z wyjàtkiem systemu Mac OS X v10.0.x). Aby drukowaæ z systemu Macintosh, naleåy uåywaæ opcji PostScript 3. Zmiana na EtherTalk Aby skonfigurowaæ komputer Macintosh do korzystania z sieci EtherTalk, wykonaj poniåsze czynnoãci. Zajrzeæ do instrukcji... W celu uzyskania dodatkowych informacji na temat instalowania oprogramowania niezbêdnego dla EtherTalk, zob. podrêczniki do komputera Macintosh. Mac OS A Otwórz [Tablice kontrolne] i kliknij dwukrotnie ikonê AppleTalk. B Z menu podrêcznego [Poâàcz przez] wybierz polecenie [Ethernet]. C W przypadku zmiany stref wybierz nazwê z menu podrêcznego [Aktualna strefa]. 70
77 Drukowanie w systemie Macintosh D Zamknij panel sterowania [AppleTalk]. E Uruchom ponownie komputer Macintosh. Mac OS X Potrzebna bêdzie nazwa administratora i hasâo (fraza). Wiêcej informacji moåna uzyskaæ u administratora systemu. A Otwórz folder [Preferencje systemowe] i kliknij ikonê Sieæ. B Zmenu [Pokaå] wybierz opcjê [Wbudowany Ethernet]. C Kliknij kartê [AppleTalk]. D W przypadku zmiany stref wybierz nazwê z menu podrêcznego [Strefa AppleTalk:]. E Po wprowadzeniu ustawieñ kliknij przycisk [Zastosuj]. 5 Konfigurowanie drukarki Wâàcz protokóâ AppleTalk za pomocà panela operacyjnego. (Ustawieniem domyãlnym jest aktywny.) Zajrzeæ do instrukcji... Wiêcej informacji na temat konfiguracji moåna znaleäæ na str. 37 Ustaw. interfejsu/sieæ. Zmiana nazwy drukarki Jeãli w sieci znajduje siê kilka podobnych modeli drukarek, ich nazwy bêdà takie same. Drukarki o tej samej nazwie pojawià siê w oknie [Chooser] pod nieco zmienionymi nazwami. Na przykâad trzy drukarki o nazwie drukarka pojawià siê w oknie dialogowym [Chooser] jako drukarka0, drukarka1 i drukarka2. Aby zmieniæ nazwê drukarki w ãrodowisku Macintosh EtherTalk, naleåy uåyæ narzêdzia Printer Utility for Mac znajdujàcego siê na dysku CD-ROM zatytuâowanym Printer Drivers and Utilities. 71
78 Uåywanie funkcji drukarki Zmiana strefy Aby zmieniæ konfiguracjê strefy w ãrodowisku Macintosh EtherTalk, naleåy uåyæ narzêdzia Printer Utility for Mac znajdujàcego siê na dysku CD-ROM zatytuâowanym Printer Drivers and Utilities. Zajrzeæ do instrukcji... Dalsze informacje na temat korzystania z narzêdzia Printer Utility for Mac moåna znaleäæ w podrêczniku Dodatek PostScript3 znajdujàcym siê w formacie pliku PDF na dysku CD-ROM zatytuâowanym Operating Instructions for Printer/Scanner. 5 72
79 Drukowanie w systemie NetWare Drukowanie w systemie NetWare W rozdziale tym opisano sposób konfigurowania drukarki, która bêdzie wykorzystywana jako serwer druku lub zdalna drukarka w ãrodowisku NetWare. 5 W punkcie tym zaâoåono, åe sieæ NetWare funkcjonuje prawidâowo i ãrodowisko niezbêdne dla usâugi druku NetWare jest dostêpne. Usâugê NetWare naleåy uaktywniæ za pomocà panela operacyjnego urzàdzenia. Dodatkowe informacje na temat sposobu aktywowania moåna znaleäæ na str. 19 Instalacja urzàdzenia w sieci. SmartNetMonitor for Admin Aby uåywaæ drukarki w ãrodowisku NetWare, naleåy skonfigurowaæ ãrodowisko druku NetWare, korzystajàc z programu SmartNetMonitor for Admin. Jeãli ãrodowisko druku NetWare jest konfigurowane przy uåyciu programu SmartNetMonitor for Admin w ãrodowiskach wymienionych poniåej, wymagane jest oprogramowanie klienta NetWare dostarczane przez firmê Novell: Tryb NDS w systemie Windows 95/98/Me NDS lub Tryb binarny w systemie Windows 2000/Windows NT
80 Uåywanie funkcji drukarki Drukarki wyãwietlone w programie SmartNetMonitor for Admin W programie SmartNetMonitor for Admin wyãwietlana jest lista drukarek podâàczonych do sieci. Jeãli drukarka nie jest widoczna na wyãwietlonej liãcie, naleåy sprawdziæ wydrukowanà stronê konfiguracyjnà. Dalsze informacje na temat drukowania strony konfiguracyjnej moåna znaleäæ w podrêczniku Poradnik drukowania 2. Konfigurowanie jako serwer druku NetWare 3.x 5 A Zaloguj siê do serwera plików jako administrator lub uåytkownik zuprawnieniami administratora. B Uruchom program SmartNetMonitor for Admin. C Zmenu [Grupa] wybierz opcjê [Wyszukaj urzàdzenie], a nastêpnie [IPX/SPX]. Zostanie wyãwietlona lista urzàdzeñ. D Na liãcie zaznacz drukarkê, której konfiguracja ma zostaæ zmieniona. E Wmenu [Narzêdzia] kliknij polecenie [NIB Setup Tool]. Uruchomiony zostanie program NIB Setup Tool. F Wybierz opcjê [Kreator] i kliknij przycisk [OK]. Zostanie wyãwietlone okno dialogowe [NIB Setup Tool - Wykaz kart sieciowych] karty sieciowej. G W razie potrzeby w polu [Nazwa urzàdzenia:] wpisz nazwê serwera druku i kliknij przycisk [Dalej >]. H Zaznacz pole wyboru [NetWare], a nastêpnie kliknij przycisk [Dalej >]. I Wybierz opcjê [Tryb âàczàcy], w polu [Nazwa serwera plików:] wpisz nazwê serwera plików i kliknij przycisk [Dalej >]. W polu [Nazwa serwera plików:] wpisz nazwê serwera plików (maks. 47 znaków alfanumerycznych) dla serwera, który bêdzie uåywany jako serwer druku. Moåna takåe kliknàæ przycisk [Przeglàdaj...], aby wybraæ serwer plików w oknie dialogowym [Przeglàdaj...]. 74
81 Drukowanie w systemie NetWare J Wpisz nazwê serwera druku w polu [Nazwa serwera drukarek:], nazwê drukarki w polu [Nazwa drukarki:] i nazwê kolejki wydruku w polu [Nazwa kolejki druku:], a nastêpnie kliknij przycisk [Dalej >]. W polu [Nazwa serwera drukarek:] wpisz nazwê serwera druku NetWare, skâadajàcà siê maksymalnie z 47 znaków. W polu [Nazwa drukarki:] wpisz nazwê drukarki NetWare, skâadajàcà siê maksymalnie z 47 znaków. W polu [Nazwa kolejki druku:] wpisz nazwê kolejki wydruku, która zostanie dodana do NetWare. K Po sprawdzeniu ustawieñ kliknij przycisk [Dalej >]. Ustawienia zostanà zastosowane i program NIB Setup Tool zostanie zamkniêty. L Zamknij program SmartNetMonitor for Admin. M Uruchom ponownie drukarkê. Aby upewniæ siê, åe drukarka zostaâa poprawnie skonfigurowana, wpisz poniåsze polecenie w wierszu poleceñ: F:> USERLIST Jeãli drukarka pracuje zgodnie z konfiguracjà, nazwa serwera druku pojawi siê jako uåytkownik przyâàczony. 5 NetWare 4.x, 5/5.1 lub 6 Waåne W systemie NetWare 4.x, 5/5.1 lub 6 do konfiguracji serwera druku uåywany jest Tryb NDS. Korzystanie z NetWare 5/5.1 lub 6 Drukarka powinna peâniæ funkcje serwera druku. Nie naleåy uåywaæ jej jako zdalnej drukarki w ãrodowisku PureIP. Jeãli uåywany jest protokóâ PureIP, naleåy skonfigurowaæ urzàdzenie do korzystania z protokoâu TCP/IP. Dodatkowe informacje na temat wprowadzania ustawieñ przedstawiono na str. 19 Instalacja urzàdzenia wsieci. A Zaloguj siê do serwera plików jako administrator lub uåytkownik zuprawnieniami administratora. B Uruchom program SmartNetMonitor for Admin. C Zmenu [Grupa] wybierz opcjê [Wyszukaj urzàdzenie], a nastêpnie [IPX/SPX] lub [TCP/IP]. Zostanie wyãwietlona lista urzàdzeñ. 75
82 Uåywanie funkcji drukarki D Na liãcie zaznacz drukarkê, której konfiguracja ma zostaæ zmieniona. E Wmenu [Narzêdzia] kliknij polecenie [NIB Setup Tool]. Uruchomiony zostanie program NIB Setup Tool. 5 Zajrzeæ do instrukcji... W przypadku uåywania NetWare 5/5.1 lub NetWare 6.0 w ãrodowisku PureIP, patrz str. 77 Korzystanie z PureIP w ãrodowisku NetWare 5/5.1 lub 6. F Wybierz opcjê [Kreator] i kliknij przycisk [OK]. Zostanie wyãwietlone okno dialogowe [NIB Setup Tool - Wykaz kart sieciowych] karty sieciowej. G W razie potrzeby w polu [Nazwa Urzàdzenia:] wpisz nazwê serwera druku i kliknij przycisk [Dalej >]. H Zaznacz pole wyboru [NetWare], a nastêpnie kliknij przycisk [Dalej >]. I Wybierz opcjê [Tryb NDS], wpisz nazwê serwera plików w polu [Nazwa serwera plików:], nazwê drzewa NDS w polu [Drzewo NDS:] i kontekst w polu [Kontekst NDS:], a nastêpnie kliknij przycisk [Dalej >]. W polu [Nazwa serwera plików:] wpisz nazwê serwera plików (maks. 47 znaków alfanumerycznych) dla serwera, który bêdzie uåywany jako serwer druku. Moåna takåe kliknàæ przycisk [Przeglàdaj...], aby wybraæ serwer plików w oknie dialogowym [Przeglàdaj...]. W polu [Drzewo NDS:] wpisz nazwê drzewa NDS (nie dâuåszà niå 32 znaki alfanumeryczne, przy czym moåna teå uåywaæ znaków "-" i "_"), w którym chcesz utworzyæ serwer druku. Kliknij przycisk [Przegladaj...], aby wybraæ drzewo NDS z listy w oknie dialogowym [Przegladaj...]. W polu [Kontekst NDS:] wpisz kontekst NDS, w którym chcesz utworzyæ serwer druku. Przy podawaniu kontekstu nazwy obiektów wpisywane sà poczàwszy od obiektu niåszego poziomu i oddzielane kropkà. Na przykâad aby utworzyæ serwer druku w obiekcie NET znajdujàcym siê pod obiektem DS, naleåy wpisaæ "NET.DS". 76
83 Drukowanie w systemie NetWare J Wpisz nazwê serwera druku w polu [Nazwa serwera drukarek:], nazwê drukarki w polu [Nazwa drukarki:], nazwê kolejki wydruku w polu [Nazwa kolejki druku:] i wolumen kolejki wydruku w polu [Iloãæ kolejek:], a nastêpnie kliknij przycisk [Dalej >]. W polu [Nazwa serwera drukarek:] wpisz nazwê serwera druku NetWare, skâadajàcà siê maksymalnie z 47 znaków. W polu [Nazwa drukarki:] wpisz nazwê drukarki NetWare, skâadajàcà siê maksymalnie z 47 znaków. W polu [Nazwa kolejki druku:] wpisz nazwê kolejki wydruku, która zostanie dodana do NetWare. W polu [Iloãæ kolejek:] wpisz wolumen kolejki wydruku. Przy podawaniu wolumenu nazwy obiektów sà wpisywane od obiektu niåszego poziomu i oddzielone kropkà. Moåna takåe kliknàæ przycisk [Przeglàdaj...], aby wybraæ wolumen w oknie dialogowym [Przeglàdaj...]. K Po sprawdzeniu ustawieñ kliknij przycisk [Dalej >]. L Kliknij przycisk [Koniec]. Ustawienia zostanà zastosowane i program NIB Setup Tool zostanie zamkniêty. M Zamknij program SmartNetMonitor for Admin. N Uruchom ponownie drukarkê. 5 Aby upewniæ siê, åe drukarka zostaâa poprawnie skonfigurowana, wpisz poniåsze polecenie w wierszu poleceñ: F:>NLIST USER /A/B Jeãli drukarka pracuje zgodnie z konfiguracjà, nazwa serwera druku pojawi siê jako uåytkownik przyâàczony. Korzystanie z PureIP w ãrodowisku NetWare 5/5.1 lub 6 Jeãli protokóâ IPX nie jest uåywany, zaleca siê zmianê protokoâu serwera druku w przeglàdarce internetowej z [TCP/IP+IPX] na [TCP/IP]. A Zaloguj siê do serwera plików jako administrator lub uåytkownik zuprawnieniami administratora. B Uruchom program SmartNetMonitor for Admin. C Zmenu [Grupa] wybierz opcjê [Wyszukaj urzàdzenie], a nastêpnie [IPX/SPX]. Zostanie wyãwietlona lista urzàdzeñ. 77
84 Uåywanie funkcji drukarki D Na liãcie zaznacz drukarkê, której konfiguracja ma zostaæ zmieniona. E Wmenu [Narzêdzia] kliknij polecenie [NIB Setup Tool]. Uruchomiony zostanie program NIB Setup Tool. F Kliknij przycisk [Arkusz wâaãciwoãci], a nastêpnie przycisk [OK]. Zostanie wyãwietlone okno dialogowe [NIB Setup Tool - Wykaz kart sieciowych] karty sieciowej. G W razie potrzeby w polu [Nazwa Urzàdzenia:] wpisz nazwê serwera druku. H Kliknij kartê [NetWare] i wprowadä nastêpujàce ustawienia: A Przy opcji [Tryb logowania] wybierz [Tryb serwera plików] lub [Tryb NDS]. 5 Wprzypadku [Tryb serwera plików] poâàczenie docelowe bêdzie wybierane w oparciu o ciàg tekstowy wpisany w punkcie C. Wprzypadku [Tryb NDS] poâàczenie docelowe bêdzie wybierane w oparciu o ciàg tekstowy wpisany w punkcie D. B Wpolu [Nazwa serwera drukarek:] wpisz nazwê serwera druku. Ograniczenia Wpis w tym polu nie moåe przekraczaæ 47 znaków alfanumerycznych. C Wpolu [Nazwa serwera plików:] wpisz nazwê serwera plików, w którym zostanie utworzony serwer druku. Klikniêcie przycisku [Przeglàdaj...] umoåliwia wybranie serwera plików spoãród wymienionych w oknie dialogowym [Przeglàdaj...]. Ograniczenia Wpis w tym polu nie moåe przekraczaæ 47 znaków alfanumerycznych. D Wpolu [Drzewo NDS:] wpisz nazwê drzewa NDS, w którym ma byæ utworzony serwer plików. Klikniêcie przycisku [Przegladaj...] umoåliwia wybranie nazwy drzewa NDS i nazwy kontekstu NDS z odpowiednich list. Ograniczenia Wpis moåe skâadaæ siê maksymalnie z 32 znaków alfanumerycznych (moåna uåywaæ znak "-" i "_"). E Wpolu [Kontekst NDS:] wpisz kontekst serwera druku. Ograniczenia Wpis w tym polu nie moåe przekraczaæ 127 znaków alfanumerycznych. 78
85 Drukowanie w systemie NetWare Przy podawaniu kontekstu nazwy obiektów wpisywane sà poczàwszy od obiektu niåszego poziomu i oddzielane kropkà. Na przykâad aby utworzyæ serwer druku w obiekcie NET znajdujàcym siê pod obiektem d, naleåy wpisaæ "d". F Przy opcji [Drukuj tryb operacji serwera] wybierz [Jako serwer druku]. G Kliknij przycisk [OK], aby zamknàæ okno dialogowe [NIB Setup Tool - Wykaz kart sieciowych]. I Zamknij program SmartNetMonitor for Admin. Po zakoñczeniu tego etapu moåna rozpoczàæ uåytkowanie urzàdzenia, wykonujàc czynnoãci opisane na str. 82 NetWare 4.x, 5/5.1 lub 6, zaczynajàc od punktu I. Przy tym czynnoãci opisane w punktach N-C i N-D nie sà wymagane. 5 Konfigurowanie jako zdalna drukarka NetWare 3.x A Zaloguj siê do serwera plików jako administrator lub uåytkownik zuprawnieniami administratora. B Uruchom program SmartNetMonitor for Admin. C Zmenu [Grupa] wybierz opcjê [Wyszukaj urzàdzenie], a nastêpnie [IPX/SPX]. Zostanie wyãwietlona lista urzàdzeñ. D Na liãcie zaznacz drukarkê, której konfiguracja ma zostaæ zmieniona. E Wmenu [[Narzêdzia]] kliknij polecenie [NIB Setup Tool]. Zostanie uruchomione narzêdzie NIB Setup Tool. F Kliknij przycisk [Arkusz wâaãciwoãci], a nastêpnie przycisk [OK]. Zostanie wyãwietlone okno dialogowe [NIB Setup Tool - Wykaz kart sieciowych]. 79
86 Uåywanie funkcji drukarki G Kliknij kartê [NetWare] i wprowadä nastêpujàce ustawienia: A Wpolu [Nazwa serwera drukarek:] wpisz nazwê serwera druku. Ograniczenia Wpis w tym polu nie moåe przekraczaæ 47 znaków alfanumerycznych. B Wpolu [Nazwa serwera plików:] wpisz nazwê serwera plików, w którym zostanie utworzony serwer druku. Klikniêcie przycisku [Przeglàdaj...] umoåliwia wybranie serwera plików spoãród wymienionych w oknie dialogowym [Przeglàdaj...]. Ograniczenia Wpis w tym polu nie moåe przekraczaæ 47 znaków alfanumerycznych. C Przy opcji [Drukuj tryb operacji serwera] wybierz [Jako zdalna dukarka]. D Wpolu [Zdalna drukarka nr] wpisz numer drukarki. 5 Waåne Uåyj numeru drukarki, która bêdzie utworzona na serwerze druku. E Kliknij przycisk [OK], aby zamknàæ okno dialogowe [NIB Setup Tool - Wykaz kart sieciowych]. H Zamknij program SmartNetMonitor for Admin. I W wierszu poleceñ wpisz "PCONSOLE". F:> PCONSOLE J Utwórz kolejkê wydruku w nastêpujàcy sposób: Jeãli uåywana jest aktualnie zdefiniowana kolejka wydruku, naleåy przejãæ do punktu K. A Zmenu [Dostêpne opcje] kliknij polecenie [Informacje o kolejce wydruku] i naciãnij przycisk {ENTER}. B Naciãnij przycisk {INSERT} i wpisz nazwê kolejki wydruku. C Naciãnij przycisk {ESCAPE}, aby powróciæ do menu [Dostêpne opcje]. K Utwórz drukarkê w nastêpujàcy sposób: A Zmenu [Dostêpne opcje] kliknij polecenie [Informacje o serwerze druku] i naciãnij przycisk {ENTER}. B Aby utworzyæ nowy serwer druku, naciãnij przycisk {INSERT} i wpisz nazwê serwera druku. Jeãli uåywany jest aktualnie zdefiniowany serwer druku, naleåy zaznaczyæ jeden z serwerów druku wyãwietlonych na liãcie [Serwer druku] 80
87 Drukowanie w systemie NetWare Waåne Wpisz tê samà nazwê, jak okreãlona w narzêdziu NIB Setup Tool. (punkt G-A). C Zmenu [Informacje o serwerze druku] wybierz polecenie [Konfiguracja serwera druku]. D Zmenu [Konfiguracja serwera druku] wybierz polecenie [Konfiguracja drukarki]. E Wybierz drukarkê oznaczonà jako "Nie zainstalowana". Waåne Uåyj takiego samego numeru, jak numer drukarki okreãlonej za pomocà NIB Setup Tool jako Zdalna drukarka nr (punkt G-D). F Aby zmieniæ nazwê drukarki, naleåy wprowadziæ nowà nazwê. Drukarce zostaje przypisana nazwa "Drukarka x". "x" oznacza numer wybranej drukarki. G Jako typ drukarki wybierz [Zdalna równolegâa, LPT1]. IRQ, rozmiar bufora, forma poczàtkowa oraz tryb kolejkowania sà konfigurowane automatycznie. H Naciãnij przycisk {ESC} i w oknie potwierdzenia kliknij przycisk [Tak]. I Naciãnij przycisk {ESC}, aby powróciæ do menu [Konfiguracja serwera druku]. L Przypisz kolejki wydruku do utworzonej drukarki w nastêpujàcy sposób: A Zmenu [Konfiguracja serwera druku] wybierz polecenie [Kolejki obsâugiwane przez drukarkê]. B Wybierz drukarkê utworzonà w punkcie K. C Naciãnij przycisk {INSERT}, aby wybraæ kolejkê obsâugiwanà przez tê drukarkê. 5 Moåna wybraæ wiêcej niå jednà kolejkê jednoczeãnie. D W celu dokonania innych niezbêdnych ustawieñ postêpuj zgodnie zinstrukcjami wyãwietlanymi na ekranie. Po zakoñczeniu powyåszej procedury naleåy sprawdziæ, czy kolejki zostaây przypisane. M Naciskaj przycisk {ESC}, aå do wyãwietlenia komunikatu "Wyjãæ?", a nastêpnie wybierz opcjê [Tak], aby zamknàæ program PCONSOLE. N Uruchom serwer druku, wpisujàc poniåszy tekst z konsoli serwera NetWare. Jeãli jest on uruchomiony, naleåy go zamknàæ i ponownie uruchomiæ. 81
88 Uåywanie funkcji drukarki Aby zamknàæ CAREE: unload pserver Aby uruchomiæ CAREE: load pserver nazwa_serwera_druku Jeãli drukarka pracuje zgodnie z konfiguracjà, wyãwietlony zostanie komunikat "Waiting for job". Koniec opisu dla systemu NetWare 3.x. NetWare 4.x, 5/5.1 lub 6 5 A Zaloguj siê do serwera plików jako administrator lub uåytkownik zuprawnieniami administratora. B Uruchom program SmartNetMonitor for Admin. C Zmenu [Grupa] wybierz opcjê [Wyszukaj urzàdzenie], a nastêpnie [IPX/SPX]. Zostanie wyãwietlona lista urzàdzeñ. D Na liãcie zaznacz drukarkê, której konfiguracja ma zostaæ zmieniona. E Wmenu [Narzêdzia] kliknij polecenie [NIB Setup Tool]. Uruchomiony zostanie program NIB Setup Tool. F Kliknij przycisk [Arkusz wâaãciwoãci], a nastêpnie przycisk [OK]. Zostanie wyãwietlone okno dialogowe [NIB Setup Tool - Wykaz kart sieciowych]. G Kliknij kartê [NetWare] i wprowadä nastêpujàce ustawienia: A Przy opcji [Tryb logowania] wybierz [Tryb serwera plików] lub [Tryb NDS]. Wprzypadku [Tryb serwera plików] poâàczenie docelowe bêdzie wybierane w oparciu o ciàg tekstowy wpisany w punkcie C. Wprzypadku [Tryb NDS] poâàczenie docelowe bêdzie wybierane w oparciu o ciàg tekstowy wpisany w punkcie D. B Wpolu [Nazwa serwera drukarek:] wpisz nazwê serwera druku. Waåne Naleåy uåyæ takiej samej nazwy, jak nazwa serwera druku w programie NWadmin (M-C). Ograniczenia Wpis w tym polu nie moåe przekraczaæ 47 znaków alfanumerycznych. 82
89 Drukowanie w systemie NetWare C Wpolu [Nazwa serwera plików:] wpisz nazwê serwera plików, w którym zostanie utworzony serwer druku. Klikniêcie przycisku [Przeglàdaj...] umoåliwia wybranie serwera plików spoãród wymienionych w oknie dialogowym [Przeglàdaj...]. Ograniczenia Wpis w tym polu nie moåe przekraczaæ 47 znaków alfanumerycznych. D Wpolu [Drzewo NDS:] wpisz nazwê drzewa NDS, w którym ma byæ utworzony serwer plików. Klikniêcie przycisku [Przegladaj...] umoåliwia wybranie nazwy drzewa NDS i nazwy kontekstu NDS z odpowiednich list. Ograniczenia Wpis moåe skâadaæ siê maksymalnie z 32 znaków alfanumerycznych (moåna uåywaæ znak "-" i "_"). E Wpolu [Kontekst NDS:] wpisz kontekst, w którym ma zostaæ utworzony serwer druku. Ograniczenia Wpis w tym polu nie moåe przekraczaæ 127 znaków alfanumerycznych. F Przy opcji [Drukuj tryb operacji serwera] wybierz [Jako zdalna dukarka]. G Wpolu [Zdalna drukarka nr] wpisz numer drukarki. 5 Waåne Uåyj numeru drukarki, która bêdzie utworzona na serwerze druku (N- D). H Kliknij przycisk [OK], aby zamknàæ okno dialogowe [NIB Setup Tool - Wykaz kart sieciowych]. H Zamknij program SmartNetMonitor for Admin. I W systemie Windows uruchom program NWadmin. Zajrzeæ do instrukcji... Wiêcej informacji na temat programu NWadmin moåna znaleäæ w instrukcji obsâugi dostarczanej wraz z systemem NetWare. J Utwórz kolejkê wydruku w nastêpujàcy sposób: Jeãli uåywana jest aktualnie zdefiniowana kolejka wydruku, naleåy przejãæ do punktu K. A W drzewie katalogów zaznacz obiekt, w którym znajduje siê kolejka wydruku, a nastêpnie kliknij polecenie [Utwórz] w menu [Obiekt]. B Wpolu [Klasa nowego obiektu] kliknij pozycjê [Kolejka wydruku], a nastêpnie kliknij przycisk [OK]. 83
90 Uåywanie funkcji drukarki 5 C Wpolu [Nazwa kolejki wydruku] wpisz nazwê kolejki wydruku. D Wpolu [Wolumen kolejki wydruku] kliknij przycisk [Przeglàdaj]. E Wpolu [Dostêpne obiekty] kliknij wolumen kolejki wydruku, a nastêpnie kliknij przycisk [OK]. F Po sprawdzeniu ustawieñ kliknij przycisk [Utwórz]. K Utwórz drukarkê w nastêpujàcy sposób: A Zaznacz obiekt, w którym zlokalizowana jest drukarka, a nastêpnie wmenu [Obiekt] kliknij polecenie [Utwórz]. B Wpolu [Klasa nowego obiektu] kliknij pozycjê [Drukarka], a nastêpnie kliknij przycisk [OK]. Jeãli uåywany jest system NetWare 5/5.1 lub 6 naleåy wybraæ opcjê [Drukarka (nie NDPS)]. C Wpolu [Nazwa drukarki] wpisz nazwê drukarki. D Zaznacz pole wyboru [Okreãl dodatkowe wâaãciwoãci] i kliknij przycisk [Utwórz]. L Przypisz kolejki wydruku do utworzonej drukarki w nastêpujàcy sposób: A Kliknij przycisk [Przydziaây], a nastêpnie w grupie [Przydziaây] kliknij przycisk [Dodaj]. B Wpolu [Dostêpne obiekty] kliknij kolejkê utworzonà w punkcie K, a nastêpnie kliknij przycisk [OK]. C Kliknij przycisk [Konfiguracja] i zlisty [Typ drukarki] wybierz opcjê [Równolegâa], a nastêpnie kliknij przycisk [Komunikacja]. D Wpolu [Rodzaj komunikacji] wybierz opcjê [Âadowanie rêczne] i kliknij przycisk [OK]. E Po sprawdzeniu ustawieñ kliknij przycisk [OK]. M Utwórz serwer druku w nastêpujàcy sposób: A Wybierz kontekst zdefiniowany w programie NIB Setup Tool (punkty G - B) i kliknij polecenie [Utwórz] w menu [Obiekt]. B Z listy [Klasa nowego obiektu] wybierz pozycjê [Serwer druku], a nastêpnie kliknij przycisk [OK]. Jeãli uåywany jest system NetWare 5/5.1 lub 6 naleåy wybraæ opcjê [Serwer druku (nie NDPS)]. C Wpolu [Nazwa serwera druku] wpisz nazwê serwera druku. Waåne Naleåy uåyæ takiej samej nazwy, jak okreãlona za pomocà narzêdzia NIB Setup Tool (punkty G-B). D Zaznacz pole wyboru [Okreãl dodatkowe wâaãciwoãci] i kliknij przycisk [Utwórz]. 84
91 Drukowanie w systemie NetWare N Przypisz drukarkê do utworzonego serwera druku w nastêpujàcy sposób: A Kliknij przycisk [Przydziaây], a nastêpnie w grupie [Przydziaây] kliknij przycisk [Dodaj]. B Wpolu [Dostêpne obiekty] kliknij kolejkê utworzonà w punkcie J, a nastêpnie kliknij przycisk [OK]. C Wpolu [Drukarki] wybierz drukarkê przypisanà w punkcie B, a nastêpnie kliknij pole [Numer drukarki]. D Wpisz numer drukarki, a nastêpnie kliknij przycisk [OK]. Waåne Uåyj takiego samego numeru, jak numer drukarki okreãlonej za pomocà NIB Setup Tool jako Zdalna drukarka nr (punkty G-G). E Po sprawdzeniu ustawieñ kliknij przycisk [OK]. O Uruchom serwer druku, wpisujàc poniåszy tekst z konsoli serwera NetWare. Jeãli jest on uruchomiony, naleåy go zamknàæ i ponownie uruchomiæ. 5 Aby zamknàæ CAREE: unload pserver Aby uruchomiæ CAREE: load pserver nazwa_serwera_druku Konfigurowanie komputera klienta W rozdziale tym opisano sposób konfigurowania komputera klienta w przypadku uåywania serwera druku NetWare. Naleåy uåyæ wersji klienta Novell dostarczonego wraz z systemem operacyjnym lub najnowszej wersji. Zakâada siê, åe klient ma zainstalowane aplikacje NetWare i jest prawidâowo skonfigurowany w celu komunikowania siê z serwerem druku NetWare. W przeciwnym razie przed rozpoczêciem procedury instalacyjnej naleåy zainstalowaæ wymagane aplikacje. Windows 95/98/Me Poniåsza procedura umoåliwia skonfigurowanie klienta Windows 95/98/Me: Przygotowaæ siê Zaloguj siê do serwera plików NetWare przed rozpoczêciem poniåszej procedury: 85
92 Uåywanie funkcji drukarki A Zainstaluj sterownik drukarki, która bêdzie uåywana jako Drukarka lokalna. Zajrzeæ do instrukcji... Wiêcej informacji na temat instalowania sterownika drukarki moåna znaleäæ w podrêczniku Poradniku drukowania 1. 5 Podczas instalacji moåna wybraæ dowolny port. Niemniej jednak portem zalecanym jest LPT1. B Zmenu [Start] wybierz opcjê [Ustawienia], a nastêpnie kliknij polecenie [Drukarki]. C Woknie [Drukarki] kliknij ikonê drukarki, która ma byæ uåywana. D Wmenu [Plik] kliknij polecenie [Wâaãciwoãci]. E Kliknij kartê [Szczegóây], a nastêpnie kliknij przycisk [Dodaj port]. F Wybierz pozycjê [Sieæ], a nastêpnie kliknij przycisk [Przeglàdaj]. G W okienku drzewa folderów dwukrotnie kliknij nazwê serwera plików. Zostanà wyãwietlone kolejki. H Wybierz kolejkê, która ma zostaæ wydrukowana, a nastêpnie kliknij przycisk [OK]. I Kliknij przycisk [OK]. Wpolu [Drukuj do portu] zostanie wyãwietlona ãcieåka sieciowa do drukarki. J Kliknij przycisk [OK], aby zamknàæ okno dialogowe wâaãciwoãci drukarki, a nastêpnie otwórz to okno ponownie. K Kliknij kartê [Ustawienia drukarki]. L Wyczyãæ pola wyboru [Podawanie formularza] oraz [Wâàcz flagê]. Pól tych nie naleåy zaznaczaæ, poniewaå powinny zostaæ okreãlone za pomocà sterownika drukarki. Jeåeli zostaây wybrane, drukarka moåe nie drukowaæ poprawnie. 86
93 Drukowanie w systemie NetWare Korzystajàc ze sterownika PostScript Wykonaj poniåsze czynnoãci w celu skonfigurowania sterownika drukarki PostScript: A Kliknij kartê [PostScript]. B Kliknij przycisk [Zaawansowane]. C Usuñ zaznaczenie pól wyboru [Wyãlij CTRL+D przed wykonaniem zadania] i [Wyãlij CTRL+D po wykonaniu zadania]. M Kliknij przycisk [OK], aby zamknàæ okno dialogowe wâaãciwoãci drukarki. Windows 2000/XP, Windows NT 4.0 Poniåsza procedura umoåliwia skonfigurowanie klienta Windows 2000/XP lub Windows NT 4.0. Przygotowaæ siê Zaloguj siê do serwera plików NetWare przed rozpoczêciem poniåszej procedury: A Kliknij dwukrotnie ikonê Moje miejsca sieciowe na pulpicie, a nastêpnie kliknij dwukrotnie. Wyãwietlone zostanie okno dialogowe [Drukarki]. 5 W przypadku systemu Windows NT 4.0 na pulpicie zamiast ikony Moje miejsca sieciowe znajduje siê ikona Otoczenie sieciowe. B Kliknij przycisk [Tak], a nastêpnie przycisk [OK]. Uruchomiony zostanie Kreator dodawania drukarki. C Wâóå dysk CD-ROM oznaczony Printer Drivers and Utilities do napêdu CD-ROM i kliknij przycisk [Z dysku]. Jeãli program instalacyjny uruchomi siê automatycznie, moåna przejãæ do nastêpnego punktu. W innym przypadku, patrz: Poradnik drukowania 1. D Aby zakoñczyæ instalacjê sterownika drukarki, postêpuj zgodnie zinstrukcjami wyãwietlanymi na ekranie. 87
94 Uåywanie funkcji drukarki -NDPS Urzàdzenie pracuje w ãrodowisku drukowania NDPS. Wymagania systemowe to: System NetWare w wersji 5.0, 5.1 lub 6 Sterowniki drukarki i systemu operacyjne 5 Sterownik drukarki PCL PostScript 3 System operacyjny Windows 95/98/Me Windows 2000 Windows XP Professional Windows NT 4.0 Windows 95/98/Me Windows 2000 Windows XP Professional Windows NT 4.0 Do uåywania urzàdzenia w ãrodowisku drukowania NDPS wymagana jest bramka NDPS. Novell NDPS Gateway Dodatkowe informacje na temat korzystania z bramki Novell NDPS Gateway moåna znaleäæ w doâàczonej do programu instrukcji. Niestandardowa bramka NDPS Po dodatkowe informacje na temat korzystania z niestandardowej bramki NDPS naleåy zwróciæ siê do autoryzowanego dystrybutora. -iprint To urzàdzenie nie obsâuguje ãrodowiska drukowania iprint. 88
95 6. Korzystanie z programu SmartNetMonitor for Client SmartNetMonitor for Client Program SmartNetMonitor for Client jest wyposaåony w funkcje wymienione poniåej. Zalecamy zainstalowanie tego oprogramowania wszystkim uåytkownikom korzystajàcym z tej drukarki. Stos protokoâu System operacyjny Microsoft Windows 95/98/Me Microsoft Windows 2000 Microsoft Windows XP Microsoft Windows NT 4.0 Stos protokoâu Protokóâ TCP/IP dostarczany z systemem Windows 95/98/Me Protokóâ IPX/SPX dostarczany z systemem Windows 95/98/Me Protokóâ NetBEUI dostarczany z Windows 95/98/Me Usâuga klienta sieci NetWare dostarczana z Windows 95/98/Me Klient sieci Novell dla Windows 95/98/Me Protokóâ TCP/IP dostarczany z systemem Windows 2000 Protokóâ IPX/SPX dostarczany z systemem Windows 2000 Protokóâ NetBEUI dostarczany z Windows 2000 Klient sieci NetWare dostarczany z systemem Windows 2000 Klient sieci Novell dla Windows NT/2000/XP Protokóâ TCP/IP dostarczany z systemem Windows XP Protokóâ IPX/SPX dostarczany z systemem Windows XP Usâuga klienta sieci NetWare dostarczana z Windows XP Klient sieci Novell dla Windows NT/2000/XP Protokóâ TCP/IP dostarczany z systemem Windows NT Protokóâ IPX/SPX dostarczany z systemem Windows NT Protokóâ NetBEUI dostarczany z Windows NT Oprogramowanie Client Service for NetWare dostarczany z systemem Windows NT Klient sieci Novell dla Windows NT/2000/XP 89
96 Korzystanie z programu SmartNetMonitor for Client 6 Jakie sà moåliwoãci tego programu? Funkcja drukowania w sieci typu Peer-to-Peer Drukuje bezpoãrednio na drukarce sieciowej bez serwera druku. Drukuje na drukarce zastêpczej, jeãli na podanej drukarce zebraâo siê zbyt wiele zadañ, albo jeãli drukowanie zostaâo wyâàczone na skutek bâêdu (Druk z odzyskiem dokumentów). Rozdziela wydruki o wiêkszej iloãci kopii na wielu drukarkach (Drukowanie równolegâe). Uprzednia rejestracja grup drukarek przeznaczonych do drukowania z odzyskiem dokumentów / drukowania równolegâego. Funkcja powiadamiania Jeãli podczas przesyâania lub drukowania danych w podanej drukarce wystàpi bâàd, zostanie wyãwietlony komunikat o bâêdzie. Po zakoñczeniu drukowania wyãwietlany jest odpowiedni komunikat. Moåna równieå wybraæ opcje powiadamiania o stanie drukowania, np. wyãwietlanie komunikatu tylko w przypadku drukowania z odzyskiem dokumentów. Komunikat o zakoñczeniu zadania moåe byæ wyãwietlany po zakoñczeniu drukowania, zapisywania dokumentów i przesyâania LAN-Fax. Komunikat o bâêdzie moåe byæ wyãwietlany w przypadku wystàpienia bâêdu w trakcie drukowania lub przesyâania zadania wydruku. Funkcja monitorowania Sprawdza i pokazuje na komputerze informacje dotyczàce drukowania, poziomu papieru itp. dla danego urzàdzenia. Monitoruje jednoczeãnie wiele uåywanych drukarek. Sprawdza ustawienia sieciowe drukarki oraz szczegóâowe informacje dotyczàce urzàdzeñ. Umoåliwia sprawdzenie dziennika zadañ drukowania na podstawie identyfikatora uåytkownika. Powiadamia o zakoñczeniu drukowania i zapisywania dokumentów przez drukarkê oraz o zakoñczeniu drukowania, zapisywania dokumentów i przesyâania przez LAN-Fax. Wyãwietlane jest maksymalnie 100 zadañ drukowania. 90
97 SmartNetMonitor for Client Ograniczenia Konfiguracja opcji drukarki obsâugujàcej funkcjê Odzyskiwanie/Druk równolegây i drukarki odbierajàcej polecenia drukowania musi byæ taka sama. Jeãli w drukarce zastêpczej nie sà zainstalowane moduây opcjonalne wymagane do drukowania, takie jak zespóâ kaset na papier, funkcja ta jest wyâàczona. Zaâaduj papier o takim samym rozmiarze do drukarki obsâugujàcej funkcjê Odzyskiwanie/Druk równolegây i drukarki odbierajàcej polecenia drukowania. Podczas okreãlania kasety na papier naleåy w niej umieãciæ papier o podanym rozmiarze. Jeãli typ i wyposaåenie drukarki obsâugujàcej funkcjê Odzyskiwanie/Druk równolegây i drukarki odbierajàcej polecenia drukowania sà róåne, wydruki z obu drukarek mogà nie byæ identyczne. Jeãli wybrano opcjê Wydruk próbny lub Wydruk bezpieczny, nie moåna uåywaæ funkcji Odzyskiwanie/Druk równolegây. Zajrzeæ do instrukcji... Wiêcej informacji na temat drukowania z odzyskiem dokumentów / drukowania równolegâego moåna znaleäæ w Pomocy programu SmartNetMonitor for Client. Programowanie funkcji monitorowania sieci 6 Aby wyãwietlaæ stan urzàdzeñ za pomocà programu SmartNetMonitor for Client, naleåy wczeãniej skonfigurowaæ program SmartNetMonitor for Client w taki sposób, aby monitorowaâ on urzàdzenie, którego stan uåytkownik chce wyãwietliæ. A Uruchom program SmartNetMonitor for Client. Z prawej strony paska zadañ pojawi siê ikona programu SmartNetMonitor for Client. B Prawym przyciskiem myszy kliknij ikonê programu SmartNetMonitor for Client i sprawdä, czy wymagane urzàdzenie znajduje siê w wyãwietlonym menu skrótów. Wiêcej informacji na temat ikony stanu urzàdzenia moåna znaleäæ w Pomocy programu SmartNetMonitor for Client. C Jeãli wymagane urzàdzenie nie jest wyãwietlone, w menu skrótów kliknij polecenie [Opcje...]. Zostanie wyãwietlone okno dialogowe [SmartNetMonitor for Client - Opcje]. D Wybierz urzàdzenie, które ma byæ monitorowane i zaznacz pole wyboru [Do monitorowania] w polu [Monitorowanie Ustawieñ informacji]. 91
98 Korzystanie z programu SmartNetMonitor for Client Zaznaczenie pola wyboru [Na pasku zadañ] spowoduje wyãwietlenie stanu urzàdzenia w postaci ikony programu SmartNetMonitor for Client na pasku zadañ. E Kliknij przycisk [OK]. Okno dialogowe zostanie zamkniête, a wybrane urzàdzenie bêdzie monitorowane. Wyãwietlanie stanu urzàdzeñ W celu monitorowania stanu urzàdzenia za pomocà programu SmartNetMonitor for Client wykonaj czynnoãci opisane poniåej. A Uruchom program SmartNetMonitor for Client. B Stan urzàdzeñ jest pokazany na ikonie programu SmartNetMonitor for Client na pasku zadañ. 6 Wiêcej informacji na temat ikon stanu moåna znaleäæ w Pomocy programu SmartNetMonitor for Client. C Dodatkowe informacje o stanie urzàdzeñ moåna uzyskaæ, klikajàc prawym przyciskiem myszy ikonê programu SmartNetMonitor for Client, a nastêpnie ikonê odpowiedniego urzàdzenia. Stan urzàdzenia zostanie wyãwietlony w oknie dialogowym. Wiêcej informacji na temat poszczególnych elementów okna dialogowego moåna znaleäæ w Pomocy programu SmartNetMonitor for Client. 92
99 7. Korzystanie z programu SmartNetMonitor for Admin SmartNetMonitor for Admin Program SmartNetMonitor for Admin nie tylko umoåliwia monitorowanie stanu drukarek sieciowych, ale pozwala równieå zmieniaæ konfiguracjê karty sieciowej przy uåyciu protokoâu TCP/IP lub IPX/SPX. Stos protokoâu System operacyjny Microsoft Windows 95/98/Me Stos protokoâu Protokóâ TCP/IP dostarczany z systemem Windows 95/98/Me Protokóâ IPX/SPX dostarczany z systemem Windows 95/98/Me Usâuga klienta sieci NetWare dostarczana z Windows 95/98/Me Klient sieci Novell dla Windows 95/98/Me Microsoft Windows 2000 Protokóâ TCP/IP dostarczany z systemem Windows 2000 Protokóâ IPX/SPX dostarczany z systemem Windows 2000 Klient sieci NetWare dostarczany z systemem Windows 2000 Klient sieci Novell dla Windows NT/2000/XP Microsoft Windows XP Microsoft Windows NT 4.0 Protokóâ TCP/IP dostarczany z systemem Windows XP Protokóâ IPX/SPX dostarczany z systemem Windows XP Klient sieci Novell dla Windows NT/2000/XP Protokóâ TCP/IP dostarczany z systemem Windows NT Protokóâ IPX/SPX dostarczany z systemem Windows NT Oprogramowanie Client Service for NetWare dostarczany z systemem Windows NT Klient sieci Novell dla Windows NT/2000/XP Jakie sà moåliwoãci tego programu? Ogranicza liczbê ustawieñ, jakie moåna wprowadzaæ z panela operacyjnego, oraz uniemoåliwia wprowadzanie zmian w niektórych elementach. Umoåliwia wybieranie typu papieru âadowanego do urzàdzenia. Umoåliwia przeâàczanie urzàdzenia w tryb oszczêdzania energii i wychodzenie z tego trybu. Sprawdza informacje dotyczàce drukowania, iloãci papieru itd. Monitoruje jednoczeãnie kilka drukarek. Jeãli w sieci pracuje wiele drukarek, moåna utworzyæ grupy i zaklasyfikowaæ do nich drukarki, co uâatwia zarzàdzanie. 93
100 Korzystanie z programu SmartNetMonitor for Admin Sprawdza ustawienia sieciowe urzàdzenia oraz szczegóâowe informacje dotyczàce urzàdzeñ. Umoåliwia zmianê ustawieñ sieciowych urzàdzenia. Umoåliwia sprawdzanie szczegóâów zadañ drukowania przesâanych zkomputera. Pozwala na sprawdzanie historii zadañ drukowania, faksowania (LAN- Fax), skanowania i kopiowania dokumentów rozpoznawanych w oparciu o kody uåytkownika. Umoåliwia okreãlenie dla poszczególnych kodów uåytkowników moåliwoãci uåywania funkcji takich jak drukowanie i skanowanie. Umoåliwia zmianê i zapisanie na komputerze numerów faksu i adresów zapisanych w urzàdzeniu. Moåna sprawdziæ poszczególne wpisy w historii zadañ faksu. Moåna wprowadziæ ustawienia i wyãwietliæ zmiany stanu urzàdzeñ wgrupie. Za pomocà narzêdzia do zarzàdzania adresami moåna administrowaæ numerami LAN-Fax, nazwami uåytkowników dla funkcji skanowania do folderu i adresami do przesyâania i odbioru faksów internetowych. Umoåliwia zabezpieczenie nazwy nadawcy wiadomoãci i folderu. 7 Zajrzeæ do instrukcji... Wiêcej informacji na temat tych ustawieñ moåna znaleäæ w Pomocy programu SmartNetMonitor for Admin. Ograniczenia Do uåywania poniåszych funkcji wymagany jest protokóâ TCP/IP: Uåywanie narzêdzi Blokowanie menu panela operacyjnego Wybór ustawieñ dla opcji Typ papieru Zarzàdzanie informacjami o uåytkowniku Address Management Tool Zaâaduj dziennik faksu Wyãwietlanie i usuwanie buforowanych zadañ drukowania Uruchamianie przeglàdarki internetowej za pomocà programu SmartNetMonitor for Admin 94
101 SmartNetMonitor for Admin Zmiana konfiguracji karty sieciowej Ograniczenia Do korzystania z narzêdzia NIB Setup Tool wymagana jest przeglàdarka Internet Explorer w wersji 4.01 lub nowszej. A Uruchom program SmartNetMonitor for Admin. B Zmenu [Grupa] wybierz opcjê [Wyszukaj urzàdzenie], a nastêpnie [TCP/IP] lub [IPX/SPX]. Zostanie wyãwietlona lista urzàdzeñ. Wybierz protokóâ urzàdzenia, którego konfiguracja ma zostaæ zmieniona. C Na liãcie zaznacz urzàdzenie, którego konfiguracja ma zostaæ zmieniona. D Wmenu [Narzêdzia] kliknij polecenie [NIB Setup Tool]. Uruchomiony zostanie program NIB Setup Tool. E Kliknij przycisk [Arkusz wâaãciwoãci], a nastêpnie przycisk [OK]. Uruchomiony zostanie kreator wyboru karty sieciowej. F Postêpuj zgodnie z instrukcjami wyãwietlanymi na ekranie. Wiêcej informacji na temat zmiany nazw urzàdzeñ, komentarzy i innych elementów moåna znaleäæ w Pomocy programu NIB Setup Tool. 7 Wyãwietlanie stanu urzàdzenia W celu wyãwietlania stanu urzàdzeñ za pomocà programu SmartNetMonitor for Admin wykonaj czynnoãci opisane poniåej. A Uruchom program SmartNetMonitor for Admin. B Zmenu [Grupa] wybierz opcjê [Wyszukaj urzàdzenie], a nastêpnie [TCP/IP] lub [IPX/SPX]. Stan urzàdzeñ jest wskazywany przez ikonê na liãcie. Wiêcej informacji na temat ikon stanu moåna znaleäæ w Pomocy programu SmartNetMonitor for Admin. 95
102 Korzystanie z programu SmartNetMonitor for Admin C Aby uzyskaæ dalsze informacje, kliknij wymagane urzàdzenie na liãcie, a nastêpnie w menu [Urzàdzenie] kliknij polecenie [Otwórz]. Stan urzàdzenia zostanie wyãwietlony w oknie dialogowym. Wiêcej informacji na temat poszczególnych elementów okna dialogowego moåna znaleäæ w Pomocy programu SmartNetMonitor for Admin. Blokowanie menu panela operacyjnego A Uruchom program SmartNetMonitor for Admin. B Zmenu [Grupa] wybierz opcjê [Wyszukaj urzàdzenie], a nastêpnie [TCP/IP] lub [IPX/SPX]. Zostanie wyãwietlona lista urzàdzeñ. 7 Wybierz protokóâ urzàdzenia, którego konfiguracja ma zostaæ zmieniona. C Na liãcie zaznacz urzàdzenie, którego konfiguracja ma zostaæ zmieniona. D Zmenu [Narzêdzia] wybierz opcjê [Ustawienia urzàdz.], a nastêpnie [Lock Operation Panel Menu]. Zostanie wyãwietlone okno dialogowe do wprowadzenia hasâa. E Wpisz nazwê uåytkownika i hasâo, a nastêpnie kliknij przycisk [OK]. Korzystajàc z konta domyãlnego nie trzeba wprowadzaæ nazwy uåytkownika, a w polu hasâa naleåy wpisaæ password. Sprawdä stan urzàdzenia w polu Ustawienia urzàdz. w przeglàdarce internetowej i zmieñ ustawienia. Zajrzeæ do instrukcji... Wiêcej informacji na temat wyãwietlania informacji o stanie i zmieniania ustawieñ za pomocà przeglàdarki internetowej moåna znaleäæ w Pomocy funkcji Ustawienia urzàdz.. 96
103 SmartNetMonitor for Admin Wybór ustawieñ dla opcji Typ papieru A Uruchom program SmartNetMonitor for Admin. B Zmenu [Grupa] wybierz opcjê [Wyszukaj urzàdzenie], a nastêpnie [TCP/IP] lub [IPX/SPX]. Zostanie wyãwietlona lista urzàdzeñ. Wybierz protokóâ urzàdzenia, którego konfiguracja ma zostaæ zmieniona. C Na liãcie zaznacz urzàdzenie, którego konfiguracja ma zostaæ zmieniona. D Zmenu [Narzêdzia] wybierz opcjê [Ustawienia urzàdz.], a nastêpnie [Select Paper Type]. Zostanie wyãwietlone okno dialogowe do wprowadzenia hasâa. E Wpisz nazwê uåytkownika i hasâo, a nastêpnie kliknij przycisk [OK]. Korzystajàc z konta domyãlnego nie trzeba wprowadzaæ nazwy uåytkownika, a w polu hasâa naleåy wpisaæ password. Sprawdä stan urzàdzenia w polu Ustawienia urzàdz. w przeglàdarce internetowej i zmieñ ustawienia. Zajrzeæ do instrukcji... Wiêcej informacji na temat wyãwietlania informacji o stanie i zmieniania ustawieñ za pomocà przeglàdarki internetowej moåna znaleäæ w Pomocy funkcji Ustawienia urzàdz.. 7 Zarzàdzanie informacjami o uåytkowniku A Uruchom program SmartNetMonitor for Admin. B Zmenu [Grupa] wybierz opcjê [Wyszukaj urzàdzenie], a nastêpnie [TCP/IP] lub [IPX/SPX]. Zostanie wyãwietlona lista urzàdzeñ. Wybierz protokóâ urzàdzenia, którego konfiguracja ma zostaæ zmieniona. C Na liãcie zaznacz urzàdzenie, którego konfiguracja ma zostaæ zmieniona. D Wmenu [Narzêdzia] kliknij polecenie [User Management Tool]. Zostanie wyãwietlone okno dialogowe do wprowadzenia hasâa. 97
104 Korzystanie z programu SmartNetMonitor for Admin E Wprowadä hasâo, a nastêpnie naciãnij przycisk [OK]. Domyãlnym hasâem jest password. Uruchomiony zostanie program User Management Tool. Wiêcej informacji na temat programu User Management Tool moåna znaleäæ w Pomocy programu User Management Tool. Zaâaduj dziennik faksu A Uruchom program SmartNetMonitor for Admin. B Zmenu [Grupa] wybierz opcjê [Wyszukaj urzàdzenie], a nastêpnie [TCP/IP] lub [IPX/SPX]. Zostanie wyãwietlona lista urzàdzeñ. 7 Wybierz protokóâ urzàdzenia, którego konfiguracja ma zostaæ zmieniona. C Na liãcie zaznacz urzàdzenie, którego konfiguracja ma zostaæ zmieniona. D Wmenu [Narzêdzia] kliknij polecenie [Zaâaduj dziennik faksu]. E Sprawdä obszar Zaâaduj dziennik faksu w przeglàdarce internetowej. Szczegóâowe informacje sà dostêpne w Pomocy w czêãci Zaâaduj dziennik faksu. Wyãwietlanie i usuwanie buforowanych zadañ drukowania A Uruchom program SmartNetMonitor for Admin. B Zmenu [Grupa] wybierz opcjê [Wyszukaj urzàdzenie], a nastêpnie [TCP/IP] lub [IPX/SPX]. Zostanie wyãwietlona lista urzàdzeñ. Wybierz protokóâ urzàdzenia, którego konfiguracja ma zostaæ zmieniona. C Na liãcie zaznacz urzàdzenie, którego wartoãciami numerycznymi chcesz zarzàdzaæ. D Wmenu [Narzêdzia] kliknij polecenie [Lista zadañ funkcji Druk.do bufora (Drukarka)]. 98
105 SmartNetMonitor for Admin E Wpisz nazwê uåytkownika i hasâo, a nastêpnie kliknij przycisk [OK]. Korzystajàc z konta domyãlnego nie trzeba wprowadzaæ nazwy uåytkownika, a w polu hasâa naleåy wpisaæ password. W przeglàdarce internetowej wyãwietlona zostanie Lis.buf.prac druk., którà moåna sprawdziæ i wydrukowaæ. Zajrzeæ do instrukcji... Wiêcej informacji na temat programu Lis.buf.prac druk. moåna znaleäæ w Pomocy programu Lis.buf.prac druk.. Aby wyãwietliæ Lis.buf.prac druk., naleåy przedtem dla buforowania wybraæ ustawienie [Wâàcz] na karcie Ustawienia urzàdz.. Zarzàdzanie informacjami adresowymi A Uruchom program SmartNetMonitor for Admin. B Zmenu [Grupa] wybierz opcjê [Wyszukaj urzàdzenie], a nastêpnie [TCP/IP] lub [IPX/SPX]. Zostanie wyãwietlona lista urzàdzeñ. Wybierz protokóâ urzàdzenia, którego konfiguracja ma zostaæ zmieniona. C Na liãcie zaznacz urzàdzenie, którego konfiguracja ma zostaæ zmieniona. D Wmenu [Narzêdzia] kliknij polecenie [Address Management Tool]. Zostanie wyãwietlone okno dialogowe do wprowadzenia hasâa. E Wprowadä hasâo, a nastêpnie naciãnij przycisk [OK]. 7 Domyãlnym hasâem jest password. Uruchomiony zostanie program Address Management Tool. Zajrzeæ do instrukcji... Wiêcej informacji na temat programu Address Management Tool moåna znaleäæ w Pomocy programu Address Management Tool. 99
106 Korzystanie z programu SmartNetMonitor for Admin Konfigurowanie funkcji Tryb oszczêdzanie energii A Uruchom program SmartNetMonitor for Admin. B Zmenu [Grupa] wybierz opcjê [Wyszukaj urzàdzenie], a nastêpnie [TCP/IP] lub [IPX/SPX]. Zostanie wyãwietlona lista urzàdzeñ. C Zmenu [Grupa] wybierz polecenie [Tryb oszczêdzanie energii]. Wiêcej informacji na temat ustawieñ moåna znaleäæ w Pomocy programu SmartNetMonitor for Admin. 7 Aby zmieniæ ustawienia wszystkich urzàdzeñ w tym polu, wybierz polecenie [Ustaw wg grupy]. Aby zmieniæ tylko ustawienia wybranych urzàdzeñ, wybierz polecenie [Ustaw indywidualnie]. W obu przypadkach z wyãwietlonego menu wybierz tryb oszczêdzania energii. W przypadku wybrania polecenia [Ustaw indywidualnie] opcja [Ustawienia regulatora czasu] nie jest wyãwietlana. 100
107 8. Konfigurowanie karty sieciowej za pomocà przeglàdarki internetowej Za pomocà przeglàdarki internetowej moåna sprawdziæ stan urzàdzenia i zmieniæ jego ustawienia. Jakie sà moåliwoãci tego programu? Uåytkownik moåe zdalnie sprawdzaæ stan urzàdzenia w sieci i okreãlaæ jego ustawienia za pomocà przeglàdarki internetowej. Za pomocà przeglàdarki internetowej dostêpne sà nastêpujàce funkcje: Wyãwietlanie stanu i ustawieñ urzàdzenia Sprawdzanie stanu i historii zadañ wydruku Sprawdzanie, zmiana, drukowanie i usuwanie zadañ drukowania zapisanych przy uåyciu funkcji Serwer dokumentów Zarzàdzanie funkcjà Ksiàåka adresowa Wprowadzanie ustawieñ urzàdzenia Konfigurowanie urzàdzenia W tym celu niezbêdne jest zainstalowanie protokoâu TCP/IP. Po skonfigurowaniu drukarki do korzystania z protokoâu TCP/IP moåliwe bêdzie dostosowywanie ustawieñ za pomocà przeglàdarki internetowej. Zajrzeæ do instrukcji... Dalsze informacje na temat konfigurowania urzàdzenia do pracy z protokoâem TCP/IP moåna znaleäæ na str. 19 Instalacja urzàdzenia wsieci. Przeglàdarka Microsoft Internet Explorer 5.5 lub nowszy Netscape Navigator 6.2 lub nowszy Ograniczenia Jeåeli uåywana jest starsza wersja przeglàdarki internetowej niå zalecana lub jeåeli obsâuga [JavaScript] i plików [Cookie] jest wyâàczona, mogà pojawiæ siê problemy z wyãwietlaniem i obsâugà. W przypadku uåywania serwera proxy naleåy zmieniæ ustawienia przeglàdarki. W celu uzyskania informacji o ustawieniach skontaktuj siê z administratorem sieci. Czasami po klikniêciu przycisku [Wstecz] poprzednia strona moåe siê nie pojawiæ. W takim przypadku naleåy kliknàæ przycisk [Odãwieå] lub [Zaâaduj ponownie]. Te informacje o urzàdzeniu nie sà odãwieåane automatycznie. Aby odãwieåyæ te dane, kliknij przycisk [Zaâaduj ponownie] lub [Odãwieå] w przeglàdarce internetowej, albo kliknij przycisk [Odãwieå] w polu roboczym. 101
108 Konfigurowanie karty sieciowej za pomocà przeglàdarki internetowej Okreãlanie adresów Wpolu [Adres] wpisz adres urzàdzenia (np. gdzie X oznacza cyfrê adresu IP). Jeãli na serwerze DNS lub na serwerze WINS jest zarejestrowana nazwa hosta urzàdzenia, moåna jà wpisaæ
109 Poczàtek, czyli Góra strony Poczàtek, czyli Góra strony 1. Nagâówek Przycisk [URL] umoåliwia rejestrowanie ulubionych adresów URL. Aby zapoznaæ siê z zawartoãcià sekcji Pomocy, kliknij przycisk [Pomoc]. 2. Pole menu Te przyciski sâuåà do konfigurowania karty sieciowej i sprawdzania stanu urzàdzenia. 3. Stan Pokazuje stan urzàdzenia, nazwê karty sieciowej i komentarze. 4. Pomoc 8 103
Nazwy wâasne systemów operacyjnych Windows brzmià nastêpujàco: Nazwa produktu systemu operacyjnego Windows 98 to Microsoft Windows 98.
 Podrêcznik sieciowy 1 2 3 4 5 6 Rozpoczêcie pracy Podâàczanie i konfigurowanie Korzystanie z Serwera drukarki Monitorowanie i konfigurowanie drukarki Specjalne operacje w systemie Windows Dodatek Przed
Podrêcznik sieciowy 1 2 3 4 5 6 Rozpoczêcie pracy Podâàczanie i konfigurowanie Korzystanie z Serwera drukarki Monitorowanie i konfigurowanie drukarki Specjalne operacje w systemie Windows Dodatek Przed
Wstêp Podrêcznik ten zawiera szczegóâowe instrukcje i uwagi dotyczàce uåytkowania urzàdzenia. Aby maksymalnie wykorzystaæ funkcje urzàdzenia, kaådy
 Podrêcznik sieciowy 1 2 3 4 5 6 Rozpoczêcie pracy Podâàczanie i konfigurowanie Korzystanie z Serwera drukarki Monitorowanie i konfigurowanie drukarki Specjalne operacje w systemie Windows Dodatek Przed
Podrêcznik sieciowy 1 2 3 4 5 6 Rozpoczêcie pracy Podâàczanie i konfigurowanie Korzystanie z Serwera drukarki Monitorowanie i konfigurowanie drukarki Specjalne operacje w systemie Windows Dodatek Przed
W tym podrêczniku uåyto dwóch rodzajów oznaczeñ rozmiaru. W przypadku tego urzàdzenia naleåy korzystaæ z wersji metrycznej.
 Podrêcznik sieciowy 1 2 3 4 5 6 7 Funkcje dostêpne w sieci Podâàczanie kabla sieciowego do sieci Instalacja urzàdzenia w sieci Konfiguracja Windows Uåywanie funkcji drukarki Konfigurowanie karty sieciowej
Podrêcznik sieciowy 1 2 3 4 5 6 7 Funkcje dostêpne w sieci Podâàczanie kabla sieciowego do sieci Instalacja urzàdzenia w sieci Konfiguracja Windows Uåywanie funkcji drukarki Konfigurowanie karty sieciowej
Podrêcznik ustawieñ ogólnych
 Instrukcja obsâugi Podrêcznik ustawieñ ogólnych 1 2 3 4 5 6 7 8 9 Podâàczanie urzàdzenia Ustawienia systemowe Funkcje kopiarki/serwera dokumentów Funkcje faksu Funkcje drukarki Funkcje skanera Rejestrowanie
Instrukcja obsâugi Podrêcznik ustawieñ ogólnych 1 2 3 4 5 6 7 8 9 Podâàczanie urzàdzenia Ustawienia systemowe Funkcje kopiarki/serwera dokumentów Funkcje faksu Funkcje drukarki Funkcje skanera Rejestrowanie
Podrêcznik ustawieñ ogólnych
 Instrukcja obsâugi Podrêcznik ustawieñ ogólnych 1 2 3 4 5 6 7 8 9 Podâàczanie urzàdzenia Ustawienia systemowe Funkcje kopiarki/serwera dokumentów Funkcje faksu Funkcje drukarki Funkcje skanera Rejestrowanie
Instrukcja obsâugi Podrêcznik ustawieñ ogólnych 1 2 3 4 5 6 7 8 9 Podâàczanie urzàdzenia Ustawienia systemowe Funkcje kopiarki/serwera dokumentów Funkcje faksu Funkcje drukarki Funkcje skanera Rejestrowanie
Podrêcznik sieciowy. Konfiguracja Windows Uåywanie serwera druku Monitorowanie i konfigurowanie drukarki Dodatek
 Podrêcznik sieciowy 1 2 3 4 Konfiguracja Windows Uåywanie serwera druku Monitorowanie i konfigurowanie drukarki Dodatek Podrêcznik naleåy uwaånie przeczytaæ przed uåyciem urzàdzenia oraz zachowaæ do wykorzystania
Podrêcznik sieciowy 1 2 3 4 Konfiguracja Windows Uåywanie serwera druku Monitorowanie i konfigurowanie drukarki Dodatek Podrêcznik naleåy uwaånie przeczytaæ przed uåyciem urzàdzenia oraz zachowaæ do wykorzystania
Podrêcznik ustawieñ ogólnych
 Instrukcja obsâugi Podrêcznik ustawieñ ogólnych 1 2 3 4 5 6 7 8 9 Podâàczanie urzàdzenia Ustawienia systemu Funkcje kopiarki Funkcje faksu Funkcje drukarki Funkcje skanera Rejestrowanie adresów i uåytkowników
Instrukcja obsâugi Podrêcznik ustawieñ ogólnych 1 2 3 4 5 6 7 8 9 Podâàczanie urzàdzenia Ustawienia systemu Funkcje kopiarki Funkcje faksu Funkcje drukarki Funkcje skanera Rejestrowanie adresów i uåytkowników
W tym podrêczniku uåyto dwóch rodzajów oznaczeñ rozmiaru. W przypadku tego urzàdzenia naleåy korzystaæ z wersji metrycznej.
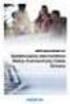 Podrêcznik sieciowy 1 2 3 4 5 6 7 Funkcje dostêpne w sieci Podâàczanie kabla sieciowego do sieci Instalacja urzàdzenia w sieci Konfiguracja Windows Uåywanie funkcji drukarki Konfigurowanie karty sieciowej
Podrêcznik sieciowy 1 2 3 4 5 6 7 Funkcje dostêpne w sieci Podâàczanie kabla sieciowego do sieci Instalacja urzàdzenia w sieci Konfiguracja Windows Uåywanie funkcji drukarki Konfigurowanie karty sieciowej
Podrêcznik ustawieñ ogólnych
 Instrukcja obsâugi Podrêcznik ustawieñ ogólnych 1 2 3 4 5 6 7 8 Podâàczanie urzàdzenia Ustawienia systemowe Funkcje kopiarki/serwera dokumentów Funkcje drukarki Funkcje skanera Rejestrowanie adresów i
Instrukcja obsâugi Podrêcznik ustawieñ ogólnych 1 2 3 4 5 6 7 8 Podâàczanie urzàdzenia Ustawienia systemowe Funkcje kopiarki/serwera dokumentów Funkcje drukarki Funkcje skanera Rejestrowanie adresów i
Podrêcznik ustawieñ ogólnych
 Instrukcja obsâugi Podrêcznik ustawieñ ogólnych 1 2 3 4 5 6 7 8 9 Podâàczanie urzàdzenia Podrêcznik ustawieñ systemowych Funkcje kopiarki / serwera dokumentów Funkcje faksu Funkcje drukarki Funkcje skanera
Instrukcja obsâugi Podrêcznik ustawieñ ogólnych 1 2 3 4 5 6 7 8 9 Podâàczanie urzàdzenia Podrêcznik ustawieñ systemowych Funkcje kopiarki / serwera dokumentów Funkcje faksu Funkcje drukarki Funkcje skanera
Podrêcznik ustawieñ ogólnych
 Instrukcja obsâugi Podrêcznik ustawieñ ogólnych 1 2 3 4 5 6 7 8 9 Podâàczanie urzàdzenia Ustawienia systemu Funkcje kopiarki Funkcje faksu Funkcje drukarki Funkcje skanera Rejestrowanie adresów i uåytkowników
Instrukcja obsâugi Podrêcznik ustawieñ ogólnych 1 2 3 4 5 6 7 8 9 Podâàczanie urzàdzenia Ustawienia systemu Funkcje kopiarki Funkcje faksu Funkcje drukarki Funkcje skanera Rejestrowanie adresów i uåytkowników
Podrêcznik ustawieñ ogólnych
 Instrukcja obsâugi Podrêcznik ustawieñ ogólnych 1 2 3 4 5 6 7 8 9 Podâàczanie urzàdzenia Ustawienia systemu Funkcje kopiarki Funkcje faksu Funkcje drukarki Funkcje skanera Rejestrowanie adresów i uåytkowników
Instrukcja obsâugi Podrêcznik ustawieñ ogólnych 1 2 3 4 5 6 7 8 9 Podâàczanie urzàdzenia Ustawienia systemu Funkcje kopiarki Funkcje faksu Funkcje drukarki Funkcje skanera Rejestrowanie adresów i uåytkowników
Podrêcznik sieciowy. Korzystanie z Serwera drukarki Monitorowanie i konfigurowanie drukarki Specjalne operacje w systemie Windows Dodatek
 Podrêcznik sieciowy 1 3 4 Korzystanie z Serwera drukarki Monitorowanie i konfigurowanie drukarki Specjalne operacje w systemie Windows Dodatek Przed uåyciem urzàdzenia naleåy uwaånie przeczytaæ ten podrêcznik
Podrêcznik sieciowy 1 3 4 Korzystanie z Serwera drukarki Monitorowanie i konfigurowanie drukarki Specjalne operacje w systemie Windows Dodatek Przed uåyciem urzàdzenia naleåy uwaånie przeczytaæ ten podrêcznik
Przewodnik instalacji. Poczàtek pracy Instalowanie programu DeskTopBinder V2 Lite Dodatek
 Przewodnik instalacji 1 2 3 Poczàtek pracy Instalowanie programu DeskTopBinder V2 Lite Dodatek Wstêp Program DeskTopBinder V2 Lite umoåliwia integrowanie i zarzàdzanie róånymi rodzajami danych, takimi
Przewodnik instalacji 1 2 3 Poczàtek pracy Instalowanie programu DeskTopBinder V2 Lite Dodatek Wstêp Program DeskTopBinder V2 Lite umoåliwia integrowanie i zarzàdzanie róånymi rodzajami danych, takimi
Poradnik skanowania. Instrukcja obsâugi
 Instrukcja obsâugi Poradnik skanowania 1 2 3 4 5 6 7 Wysyâanie zeskanowanych plików pocztà elektronicznà Wysyâanie zeskanowanych plików przez skanowanie do folderu Zapisane pliki przy uåyciu funkcji skanera
Instrukcja obsâugi Poradnik skanowania 1 2 3 4 5 6 7 Wysyâanie zeskanowanych plików pocztà elektronicznà Wysyâanie zeskanowanych plików przez skanowanie do folderu Zapisane pliki przy uåyciu funkcji skanera
Printer/Scanner Unit Type Poradnik skanowania. Instrukcja obsâugi
 Printer/Scanner Unit Type 2000 Instrukcja obsâugi Poradnik skanowania 1 2 3 4 5 6 Wysyâanie zeskanowanych plików pocztà e-mail Wysyâanie zeskanowanych plików przy uåyciu skanowania do folderu Dostarczanie
Printer/Scanner Unit Type 2000 Instrukcja obsâugi Poradnik skanowania 1 2 3 4 5 6 Wysyâanie zeskanowanych plików pocztà e-mail Wysyâanie zeskanowanych plików przy uåyciu skanowania do folderu Dostarczanie
Podrêcznik sieciowy. Korzystanie z Serwera drukarki Monitorowanie i konfigurowanie drukarki Specjalne operacje w systemie Windows Dodatek
 Podrêcznik sieciowy 1 3 4 Korzystanie z Serwera drukarki Monitorowanie i konfigurowanie drukarki Specjalne operacje w systemie Windows Dodatek Przed uåyciem urzàdzenia naleåy uwaånie przeczytaæ ten podrêcznik
Podrêcznik sieciowy 1 3 4 Korzystanie z Serwera drukarki Monitorowanie i konfigurowanie drukarki Specjalne operacje w systemie Windows Dodatek Przed uåyciem urzàdzenia naleåy uwaånie przeczytaæ ten podrêcznik
Instrukcja obsâugi Podrêcznik oprogramowania
 Instrukcja obsâugi Podrêcznik oprogramowania Informacje wstêpne Podrêczniki do tej drukarki...8 Przygotowanie do drukowania Szybka instalacja...9 Potwierdzanie metody poâàczenia...11 Poâàczenie sieciowe...11
Instrukcja obsâugi Podrêcznik oprogramowania Informacje wstêpne Podrêczniki do tej drukarki...8 Przygotowanie do drukowania Szybka instalacja...9 Potwierdzanie metody poâàczenia...11 Poâàczenie sieciowe...11
FAX Option Type 3030. Poradnik faksowania <Funkcje podstawowe> Instrukcja obsâugi
 FAX Option Type 3030 Instrukcja obsâugi Poradnik faksowania 1 2 3 4 5 Pierwsze kroki Wysyâanie faksów Korzystanie z funkcji faksu internetowego Programowanie Rozwiàzywanie problemów
FAX Option Type 3030 Instrukcja obsâugi Poradnik faksowania 1 2 3 4 5 Pierwsze kroki Wysyâanie faksów Korzystanie z funkcji faksu internetowego Programowanie Rozwiàzywanie problemów
Printer/Scanner Unit Type 2500. Poradnik skanowania. Instrukcja obsâugi
 Printer/Scanner Unit Type 2500 Instrukcja obsâugi Poradnik skanowania 1 2 3 4 5 6 Wysyâanie zeskanowanych plików pocztà e-mail Wysyâanie zeskanowanych plików przy uåyciu skanowania do folderu Dostarczanie
Printer/Scanner Unit Type 2500 Instrukcja obsâugi Poradnik skanowania 1 2 3 4 5 6 Wysyâanie zeskanowanych plików pocztà e-mail Wysyâanie zeskanowanych plików przy uåyciu skanowania do folderu Dostarczanie
Poradnik skanowania. Instrukcja obsâugi
 Instrukcja obsâugi Poradnik skanowania 1 2 3 4 5 6 Wysyâanie zeskanowanych plików pocztà e-mail Wysyâanie zeskanowanych plików przy uåyciu skanowania do folderu Dostarczanie zeskanowanych plików Korzystanie
Instrukcja obsâugi Poradnik skanowania 1 2 3 4 5 6 Wysyâanie zeskanowanych plików pocztà e-mail Wysyâanie zeskanowanych plików przy uåyciu skanowania do folderu Dostarczanie zeskanowanych plików Korzystanie
Printer/Scanner Unit Type 3030. Poradnik skanowania. Instrukcja obsâugi
 Printer/Scanner Unit Type 3030 Instrukcja obsâugi Poradnik skanowania 1 2 3 4 5 6 7 8 9 10 Czynnoãci wstêpne Wysyâanie zeskanowanych plików pocztà elektronicznà Wysyâanie zeskanowanych plików przy uåyciu
Printer/Scanner Unit Type 3030 Instrukcja obsâugi Poradnik skanowania 1 2 3 4 5 6 7 8 9 10 Czynnoãci wstêpne Wysyâanie zeskanowanych plików pocztà elektronicznà Wysyâanie zeskanowanych plików przy uåyciu
Printer/Scanner Unit type 3030. Poradnik drukowania. Instrukcja obsâugi
 Printer/Scanner Unit type 3030 Instrukcja obsâugi Poradnik drukowania 1 2 3 4 5 6 7 8 Pierwsze kroki Przygotowanie urzàdzenia Konfigurowanie sterownika drukarki Inne funkcje drukowania Funkcje drukarki
Printer/Scanner Unit type 3030 Instrukcja obsâugi Poradnik drukowania 1 2 3 4 5 6 7 8 Pierwsze kroki Przygotowanie urzàdzenia Konfigurowanie sterownika drukarki Inne funkcje drukowania Funkcje drukarki
Printer/Scanner Unit Type 3045. Poradnik skanowania. Instrukcja obsâugi
 Printer/Scanner Unit Type 3045 Instrukcja obsâugi Poradnik skanowania 1 2 3 4 5 6 7 8 9 10 Czynnoãci wstêpne Wysyâanie zeskanowanych plików pocztà elektronicznà Wysyâanie zeskanowanych plików przy uåyciu
Printer/Scanner Unit Type 3045 Instrukcja obsâugi Poradnik skanowania 1 2 3 4 5 6 7 8 9 10 Czynnoãci wstêpne Wysyâanie zeskanowanych plików pocztà elektronicznà Wysyâanie zeskanowanych plików przy uåyciu
Printer/Scanner Unit Type Poradnik skanowania. Instrukcja obsâugi
 Printer/Scanner Unit Type 7500 Instrukcja obsâugi Poradnik skanowania 1 2 3 4 5 6 7 Wysyâanie zeskanowanych plików pocztà elektronicznà Wysyâanie zeskanowanych plików do folderu Zapisane pliki przy uåyciu
Printer/Scanner Unit Type 7500 Instrukcja obsâugi Poradnik skanowania 1 2 3 4 5 6 7 Wysyâanie zeskanowanych plików pocztà elektronicznà Wysyâanie zeskanowanych plików do folderu Zapisane pliki przy uåyciu
Poradnik skanowania. Instrukcja obsâugi
 Instrukcja obsâugi Poradnik skanowania 1 2 3 4 5 6 Wysyâanie zeskanowanych plików pocztà e-mail Wysyâanie zeskanowanych plików przy uåyciu skanowania do folderu Dostarczanie zeskanowanych plików Korzystanie
Instrukcja obsâugi Poradnik skanowania 1 2 3 4 5 6 Wysyâanie zeskanowanych plików pocztà e-mail Wysyâanie zeskanowanych plików przy uåyciu skanowania do folderu Dostarczanie zeskanowanych plików Korzystanie
Printer/Scanner Unit Type 3045. Poradnik drukowania. Instrukcja obsâugi
 Printer/Scanner Unit Type 3045 Instrukcja obsâugi Poradnik drukowania 1 2 3 4 5 6 7 8 Pierwsze kroki Przygotowanie urzàdzenia Konfigurowanie sterownika drukarki Inne funkcje drukowania Funkcje drukarki
Printer/Scanner Unit Type 3045 Instrukcja obsâugi Poradnik drukowania 1 2 3 4 5 6 7 8 Pierwsze kroki Przygotowanie urzàdzenia Konfigurowanie sterownika drukarki Inne funkcje drukowania Funkcje drukarki
Printer/Scanner Unit Type 2027
 Printer/Scanner Unit Type 2027 Instrukcja obsâugi Poradnik drukowania 2 Konfigurowanie sterownika drukarki i anulowanie zadania wydruku Korzystanie z funkcji Serwer dokumentów Wydruk próbny/wydruk bezpieczny
Printer/Scanner Unit Type 2027 Instrukcja obsâugi Poradnik drukowania 2 Konfigurowanie sterownika drukarki i anulowanie zadania wydruku Korzystanie z funkcji Serwer dokumentów Wydruk próbny/wydruk bezpieczny
Poradnik drukowania. Instrukcja obsâugi
 Instrukcja obsâugi Poradnik drukowania 1 2 3 4 5 6 7 8 Pierwsze kroki Przygotowanie urzàdzenia Konfigurowanie sterownika drukarki Inne funkcje drukowania Ustawienia drukarki Korzystanie z funkcji Serwer
Instrukcja obsâugi Poradnik drukowania 1 2 3 4 5 6 7 8 Pierwsze kroki Przygotowanie urzàdzenia Konfigurowanie sterownika drukarki Inne funkcje drukowania Ustawienia drukarki Korzystanie z funkcji Serwer
Poradnik skanowania. Instrukcja obsâugi
 Instrukcja obsâugi Poradnik skanowania 1 2 3 4 5 6 7 Wysyâanie zeskanowanych plików pocztà elektronicznà Wysyâanie zeskanowanych plików przez skanowanie do folderu Zapisane pliki przy uåyciu funkcji skanera
Instrukcja obsâugi Poradnik skanowania 1 2 3 4 5 6 7 Wysyâanie zeskanowanych plików pocztà elektronicznà Wysyâanie zeskanowanych plików przez skanowanie do folderu Zapisane pliki przy uåyciu funkcji skanera
Poradnik skanowania. Instrukcja obsâugi
 Instrukcja obsâugi Poradnik skanowania 1 2 3 4 5 6 7 Wysyâanie zeskanowanych plików pocztà e-mail Wysyâanie zeskanowanych plików do folderu Zapisane pliki przy uåyciu funkcji skanera Dostarczanie zeskanowanych
Instrukcja obsâugi Poradnik skanowania 1 2 3 4 5 6 7 Wysyâanie zeskanowanych plików pocztà e-mail Wysyâanie zeskanowanych plików do folderu Zapisane pliki przy uåyciu funkcji skanera Dostarczanie zeskanowanych
Podrêcznik sieciowy. Korzystanie z Serwera drukarki Monitorowanie i konfigurowanie drukarki Specjalne operacje w systemie Windows Dodatek
 Podrêcznik sieciowy 1 3 4 Korzystanie z Serwera drukarki Monitorowanie i konfigurowanie drukarki Specjalne operacje w systemie Windows Dodatek Przed uåyciem urzàdzenia naleåy uwaånie przeczytaæ ten podrêcznik
Podrêcznik sieciowy 1 3 4 Korzystanie z Serwera drukarki Monitorowanie i konfigurowanie drukarki Specjalne operacje w systemie Windows Dodatek Przed uåyciem urzàdzenia naleåy uwaånie przeczytaæ ten podrêcznik
Instrukcja obsâugi Ustawienia systemowe
 Instrukcja obsâugi Ustawienia systemowe Przed rozpoczêciem uåytkowania maszyny zapoznaj siê z instrukcjà operatorskà i miej jà zawsze pod rêkà. Ze wzglêdów bezpieczeñstwa przestrzegaj instrukcji w niej
Instrukcja obsâugi Ustawienia systemowe Przed rozpoczêciem uåytkowania maszyny zapoznaj siê z instrukcjà operatorskà i miej jà zawsze pod rêkà. Ze wzglêdów bezpieczeñstwa przestrzegaj instrukcji w niej
Podrêcznik oprogramowania
 Instrukcja obsâugi Podrêcznik oprogramowania 1 2 3 4 5 6 7 8 9 Przygotowanie do drukowania Konfigurowanie sterownika drukarki Inne funkcje drukowania Wprowadzanie ustawieñ drukarki na panelu operacyjnym
Instrukcja obsâugi Podrêcznik oprogramowania 1 2 3 4 5 6 7 8 9 Przygotowanie do drukowania Konfigurowanie sterownika drukarki Inne funkcje drukowania Wprowadzanie ustawieñ drukarki na panelu operacyjnym
Printer/Scanner Unit Type Poradnik drukowania. Instrukcja obsâugi
 Printer/Scanner Unit Type 8000 Instrukcja obsâugi Poradnik drukowania 1 2 3 4 5 6 Przygotowanie urzàdzenia Konfigurowanie sterownika drukarki Inne funkcje drukowania Zapisywanie i drukowanie za pomocà
Printer/Scanner Unit Type 8000 Instrukcja obsâugi Poradnik drukowania 1 2 3 4 5 6 Przygotowanie urzàdzenia Konfigurowanie sterownika drukarki Inne funkcje drukowania Zapisywanie i drukowanie za pomocà
Podrêcznik sieciowy. Korzystanie z Serwera drukarki Monitorowanie i konfigurowanie drukarki Specjalne operacje w systemie Windows Dodatek
 Podrêcznik sieciowy 1 3 4 Korzystanie z Serwera drukarki Monitorowanie i konfigurowanie drukarki Specjalne operacje w systemie Windows Dodatek Przed uåyciem urzàdzenia naleåy uwaånie przeczytaæ ten podrêcznik
Podrêcznik sieciowy 1 3 4 Korzystanie z Serwera drukarki Monitorowanie i konfigurowanie drukarki Specjalne operacje w systemie Windows Dodatek Przed uåyciem urzàdzenia naleåy uwaånie przeczytaæ ten podrêcznik
Podręcznik sieciowy. W celu bezpiecznego i prawidłowego użycia urządzenia, przeczytaj Zasady bezpieczeństwa zawarte w "Poradniku kopiowania".
 Podręcznik sieciowy W celu bezpiecznego i prawidłowego użycia urządzenia, przeczytaj Zasady bezpieczeństwa zawarte w "Poradniku kopiowania". Wprowadzenie Podręcznik ten zawiera szczegółowe instrukcje i
Podręcznik sieciowy W celu bezpiecznego i prawidłowego użycia urządzenia, przeczytaj Zasady bezpieczeństwa zawarte w "Poradniku kopiowania". Wprowadzenie Podręcznik ten zawiera szczegółowe instrukcje i
Podręcznik Wi-Fi Direct
 Podręcznik Wi-Fi Direct Łatwa konfiguracja za pomocą połączenia Wi-Fi Direct Rozwiązywanie problemów Spis treści Jak korzystać z tego podręcznika... 2 Symbole użyte w tym podręczniku... 2 Zastrzeżenia...
Podręcznik Wi-Fi Direct Łatwa konfiguracja za pomocą połączenia Wi-Fi Direct Rozwiązywanie problemów Spis treści Jak korzystać z tego podręcznika... 2 Symbole użyte w tym podręczniku... 2 Zastrzeżenia...
Podrêcznik bezpieczeñstwa
 Instrukcja obsâugi Podrêcznik bezpieczeñstwa 1 2 3 4 5 6 7 8 Wprowadzenie Zapobieganie wyciekaniu informacji Zapobieganie nieupowaånionemu uåywaniu funkcji i ustawieñ Rozszerzone bezpieczeñstwo sieciowe
Instrukcja obsâugi Podrêcznik bezpieczeñstwa 1 2 3 4 5 6 7 8 Wprowadzenie Zapobieganie wyciekaniu informacji Zapobieganie nieupowaånionemu uåywaniu funkcji i ustawieñ Rozszerzone bezpieczeñstwo sieciowe
Poradnik skanowania. Instrukcja obsâugi
 Instrukcja obsâugi Poradnik skanowania 1 2 3 4 5 6 7 Wysyâanie zeskanowanych plików pocztà e-mail Wysyâanie zeskanowanych plików do folderu Zapisane pliki przy uåyciu funkcji skanera Dostarczanie zeskanowanych
Instrukcja obsâugi Poradnik skanowania 1 2 3 4 5 6 7 Wysyâanie zeskanowanych plików pocztà e-mail Wysyâanie zeskanowanych plików do folderu Zapisane pliki przy uåyciu funkcji skanera Dostarczanie zeskanowanych
Printer/Scanner Unit Type 2027
 Printer/Scanner Unit Type 2027 Instrukcja obsâugi Poradnik skanowania 1 2 3 4 5 6 7 8 9 Skaner sieciowy Przygotowanie urzàdzenia do pracy w trybie skanera sieciowego Ustawianie oryginaâów Wysyâanie zeskanowanego
Printer/Scanner Unit Type 2027 Instrukcja obsâugi Poradnik skanowania 1 2 3 4 5 6 7 8 9 Skaner sieciowy Przygotowanie urzàdzenia do pracy w trybie skanera sieciowego Ustawianie oryginaâów Wysyâanie zeskanowanego
Poradnik drukowania. Instrukcja obsâugi
 Instrukcja obsâugi Poradnik drukowania 1 2 3 4 5 6 Przygotowanie urzàdzenia Konfigurowanie sterownika drukarki Inne funkcje drukowania Zapisywanie i drukowanie za pomocà serwera dokumentów Funkcje i ustawienia
Instrukcja obsâugi Poradnik drukowania 1 2 3 4 5 6 Przygotowanie urzàdzenia Konfigurowanie sterownika drukarki Inne funkcje drukowania Zapisywanie i drukowanie za pomocà serwera dokumentów Funkcje i ustawienia
Podrêcznik ustawieñ ogólnych
 Instrukcja obsâugi Podrêcznik ustawieñ ogólnych 1 2 3 4 5 6 Podâàczanie urzàdzenia Ustawienia systemu Funkcje kopiarki Funkcje drukarki Ustaw. interfejsu Inne narzêdzia uåytkownika Podrêcznik naleåy uwaånie
Instrukcja obsâugi Podrêcznik ustawieñ ogólnych 1 2 3 4 5 6 Podâàczanie urzàdzenia Ustawienia systemu Funkcje kopiarki Funkcje drukarki Ustaw. interfejsu Inne narzêdzia uåytkownika Podrêcznik naleåy uwaånie
FAX Option Type Poradnik faksowania. Instrukcja obsâugi
 FAX Option Type 3045 Instrukcja obsâugi Poradnik faksowania 1 2 3 4 5 6 7 Nadawanie Inne funkcje nadawania Odbieranie Zmienianie/sprawdzanie informacji o poâàczeniu Zapisywanie dokumentu Faks z komputera
FAX Option Type 3045 Instrukcja obsâugi Poradnik faksowania 1 2 3 4 5 6 7 Nadawanie Inne funkcje nadawania Odbieranie Zmienianie/sprawdzanie informacji o poâàczeniu Zapisywanie dokumentu Faks z komputera
Dysk CD (z Oprogramowaniem i Podręcznikiem użytkownika)
 Do skonfigurowania urządzenia może posłużyć każda nowoczesna przeglądarka, np. Internet Explorer 6 lub Netscape Navigator 7.0. DP-G310 Bezprzewodowy serwer wydruków AirPlus G 2,4GHz Przed rozpoczęciem
Do skonfigurowania urządzenia może posłużyć każda nowoczesna przeglądarka, np. Internet Explorer 6 lub Netscape Navigator 7.0. DP-G310 Bezprzewodowy serwer wydruków AirPlus G 2,4GHz Przed rozpoczęciem
FAX Option Type Poradnik faksowania <Funkcje zaawansowane> Instrukcja obsâugi
 FAX Option Type 3030 Instrukcja obsâugi Poradnik faksowania 1 2 3 4 5 6 7 8 9 10 11 Tryb transmisji Sprawdzanie i kasowanie plików nadawania Informacje o komunikacji Pozostaâe funkcje
FAX Option Type 3030 Instrukcja obsâugi Poradnik faksowania 1 2 3 4 5 6 7 8 9 10 11 Tryb transmisji Sprawdzanie i kasowanie plików nadawania Informacje o komunikacji Pozostaâe funkcje
Poradnik drukowania. Instrukcja obsâugi
 Instrukcja obsâugi Poradnik drukowania 1 2 3 4 5 Przygotowanie urzàdzenia Konfigurowanie sterownika drukarki Inne funkcje drukowania Funkcje i ustawienia urzàdzenia Zaâàcznik Przed przystàpieniem do korzystania
Instrukcja obsâugi Poradnik drukowania 1 2 3 4 5 Przygotowanie urzàdzenia Konfigurowanie sterownika drukarki Inne funkcje drukowania Funkcje i ustawienia urzàdzenia Zaâàcznik Przed przystàpieniem do korzystania
FAX Option Type Poradnik faksowania <Funkcje podstawowe> Instrukcja obsâugi
 FAX Option Type 3045 Instrukcja obsâugi Poradnik faksowania 1 2 3 4 5 Pierwsze kroki Wysyâanie faksów Korzystanie z funkcji faksu internetowego Programowanie Rozwiàzywanie problemów
FAX Option Type 3045 Instrukcja obsâugi Poradnik faksowania 1 2 3 4 5 Pierwsze kroki Wysyâanie faksów Korzystanie z funkcji faksu internetowego Programowanie Rozwiàzywanie problemów
Poradnik drukowania. Instrukcja obsâugi
 Instrukcja obsâugi Poradnik drukowania 1 2 3 4 5 6 7 Przygotowanie urzàdzenia Konfigurowanie sterownika drukarki Inne funkcje drukowania Bezpoãrednie drukowanie z aparatu cyfrowego (PictBridge) Zapisywanie
Instrukcja obsâugi Poradnik drukowania 1 2 3 4 5 6 7 Przygotowanie urzàdzenia Konfigurowanie sterownika drukarki Inne funkcje drukowania Bezpoãrednie drukowanie z aparatu cyfrowego (PictBridge) Zapisywanie
Poradnik drukowania / skanowania
 Instrukcja obsâugi Poradnik drukowania / skanowania 1 2 3 Uåywanie funkcji drukarki Korzystanie z funkcji skanera Dodatek Podrêcznik naleåy uwaånie przeczytaæ przed uåyciem urzàdzenia oraz zachowaæ do
Instrukcja obsâugi Poradnik drukowania / skanowania 1 2 3 Uåywanie funkcji drukarki Korzystanie z funkcji skanera Dodatek Podrêcznik naleåy uwaånie przeczytaæ przed uåyciem urzàdzenia oraz zachowaæ do
Poradnik drukowania / skanowania
 Instrukcja obsâugi Poradnik drukowania / skanowania 1 2 3 4 5 6 Czynnoãci wstêpne Instalacja oprogramowania Uåywanie funkcji drukarki Korzystanie z funkcji skanera TWAIN Rozwiàzywanie problemów Dodatek
Instrukcja obsâugi Poradnik drukowania / skanowania 1 2 3 4 5 6 Czynnoãci wstêpne Instalacja oprogramowania Uåywanie funkcji drukarki Korzystanie z funkcji skanera TWAIN Rozwiàzywanie problemów Dodatek
Opcja FAX Typ C1500. Poradnik faksowania. Instrukcja obsâugi
 Opcja FAX Typ C1500 Instrukcja obsâugi Poradnik faksowania 1 2 3 4 5 6 Nadawanie Ustawienia wysyâania Odbieranie Zmienianie/Sprawdzanie informacji o sesjach âàcznoãci Wysyâanie faksu za pomocà komputera
Opcja FAX Typ C1500 Instrukcja obsâugi Poradnik faksowania 1 2 3 4 5 6 Nadawanie Ustawienia wysyâania Odbieranie Zmienianie/Sprawdzanie informacji o sesjach âàcznoãci Wysyâanie faksu za pomocà komputera
SKRó CONA INSTRUKCJA OBSŁUGI
 SKRó CONA INSTRUKCJA OBSŁUGI dla systemu Windows Vista SPIS TREśCI Rozdział 1: WYMAGANIA SYSTEMOWE...1 Rozdział 2: INSTALACJA OPROGRAMOWANIA DRUKARKI W SYSTEMIE WINDOWS...2 Instalowanie oprogramowania
SKRó CONA INSTRUKCJA OBSŁUGI dla systemu Windows Vista SPIS TREśCI Rozdział 1: WYMAGANIA SYSTEMOWE...1 Rozdział 2: INSTALACJA OPROGRAMOWANIA DRUKARKI W SYSTEMIE WINDOWS...2 Instalowanie oprogramowania
Poradnik drukowania. Instrukcja obsâugi
 Instrukcja obsâugi Poradnik drukowania 1 2 3 4 5 6 7 Przygotowanie urzàdzenia Konfigurowanie sterownika drukarki Inne funkcje drukowania Bezpoãrednie drukowanie z aparatu cyfrowego (PictBridge) Zapisywanie
Instrukcja obsâugi Poradnik drukowania 1 2 3 4 5 6 7 Przygotowanie urzàdzenia Konfigurowanie sterownika drukarki Inne funkcje drukowania Bezpoãrednie drukowanie z aparatu cyfrowego (PictBridge) Zapisywanie
Opcja faksu typ 7500. Poradnik faksowania. Instrukcja obsâugi
 Opcja faksu typ 7500 Instrukcja obsâugi Poradnik faksowania 1 2 3 4 5 6 7 Nadawanie Inne funkcje nadawania Odbieranie Zmienianie/Sprawdzanie informacji o sesjach âàcznoãci Zapisywanie dokumentów Wysyâanie
Opcja faksu typ 7500 Instrukcja obsâugi Poradnik faksowania 1 2 3 4 5 6 7 Nadawanie Inne funkcje nadawania Odbieranie Zmienianie/Sprawdzanie informacji o sesjach âàcznoãci Zapisywanie dokumentów Wysyâanie
Rozwiàzywanie problemów
 Instrukcja obsâugi Rozwiàzywanie problemów 1 2 3 4 5 6 7 8 Kiedy urzàdzenie nie dziaâa w poåàdany sposób Rozwiàzywanie problemów podczas uåywania Funkcji kopiarki Rozwiàzywanie problemów podczas uåywania
Instrukcja obsâugi Rozwiàzywanie problemów 1 2 3 4 5 6 7 8 Kiedy urzàdzenie nie dziaâa w poåàdany sposób Rozwiàzywanie problemów podczas uåywania Funkcji kopiarki Rozwiàzywanie problemów podczas uåywania
Poradnik kopiowania. Instrukcja obsâugi. Umieszczanie oryginaâów Kopiowanie Dodatek
 Instrukcja obsâugi Poradnik kopiowania 1 2 3 Umieszczanie oryginaâów Kopiowanie Dodatek Podrêcznik naleåy uwaånie przeczytaæ przed uåyciem urzàdzenia oraz zachowaæ do wykorzystania w przyszâoãci. W celu
Instrukcja obsâugi Poradnik kopiowania 1 2 3 Umieszczanie oryginaâów Kopiowanie Dodatek Podrêcznik naleåy uwaånie przeczytaæ przed uåyciem urzàdzenia oraz zachowaæ do wykorzystania w przyszâoãci. W celu
DDST Unit Type A / Type B. Poradnik drukowania / skanowania. Instrukcja obsâugi
 DDST Unit Type A / Type B Instrukcja obsâugi Poradnik drukowania / skanowania 1 2 3 4 5 6 Czynnoãci wstêpne Instalacja oprogramowania Uåywanie funkcji drukarki Korzystanie ze funkcji skanera TWAIN Rozwiàzywanie
DDST Unit Type A / Type B Instrukcja obsâugi Poradnik drukowania / skanowania 1 2 3 4 5 6 Czynnoãci wstêpne Instalacja oprogramowania Uåywanie funkcji drukarki Korzystanie ze funkcji skanera TWAIN Rozwiàzywanie
DWL-2100AP 802.11g/108Mbps Bezprzewodowy punkt dostępowy D-Link AirPlus XtremeG
 Do skonfigurowania urządzenia może posłużyć każda nowoczesna przeglądarka, np. Internet Explorer 6 lub Netscape Navigator 6.2.3. DWL-2100AP 802.11g/108Mbps Bezprzewodowy punkt dostępowy D-Link AirPlus
Do skonfigurowania urządzenia może posłużyć każda nowoczesna przeglądarka, np. Internet Explorer 6 lub Netscape Navigator 6.2.3. DWL-2100AP 802.11g/108Mbps Bezprzewodowy punkt dostępowy D-Link AirPlus
Instrukcje dotyczące systemu Windows w przypadku drukarki podłączonej lokalnie
 Strona 1 z 5 Połączenia Instrukcje dotyczące systemu Windows w przypadku drukarki podłączonej lokalnie Przed instalacją oprogramowania drukarki do systemu Windows Drukarka podłączona lokalnie to drukarka
Strona 1 z 5 Połączenia Instrukcje dotyczące systemu Windows w przypadku drukarki podłączonej lokalnie Przed instalacją oprogramowania drukarki do systemu Windows Drukarka podłączona lokalnie to drukarka
FAX Option Type C4500. Poradnik faksowania. Instrukcja obsâugi
 FAX Option Type C4500 Instrukcja obsâugi Poradnik faksowania 1 2 3 4 5 6 7 Nadawanie Inne funkcje nadawania Odbieranie Zmiana/potwierdzanie informacji o poâàczeniach Zapisywanie dokumentu Korzystanie z
FAX Option Type C4500 Instrukcja obsâugi Poradnik faksowania 1 2 3 4 5 6 7 Nadawanie Inne funkcje nadawania Odbieranie Zmiana/potwierdzanie informacji o poâàczeniach Zapisywanie dokumentu Korzystanie z
Rozwiàzywanie problemów
 Instrukcja obsâugi Rozwiàzywanie problemów 1 2 3 4 5 6 7 8 Gdy urzàdzenie nie pracuje zgodnie z oczekiwaniami Rozwiàzywanie problemów podczas uåywania funkcji kopiowania Rozwiàzywanie problemów podczas
Instrukcja obsâugi Rozwiàzywanie problemów 1 2 3 4 5 6 7 8 Gdy urzàdzenie nie pracuje zgodnie z oczekiwaniami Rozwiàzywanie problemów podczas uåywania funkcji kopiowania Rozwiàzywanie problemów podczas
Połączenia. Obsługiwane systemy operacyjne. Strona 1 z 5
 Strona 1 z 5 Połączenia Obsługiwane systemy operacyjne Korzystając z dysku CD Oprogramowanie i dokumentacja, można zainstalować oprogramowanie drukarki w następujących systemach operacyjnych: Windows 8
Strona 1 z 5 Połączenia Obsługiwane systemy operacyjne Korzystając z dysku CD Oprogramowanie i dokumentacja, można zainstalować oprogramowanie drukarki w następujących systemach operacyjnych: Windows 8
Praktyczna funkcjonalność dla biur
 Pobierz folder PDF» Praktyczna funkcjonalność dla biur W celu spełnienia wysokich wymagań użytkowników biurowych Nashuatec stworzył urządzenia wielofunkcyjne serii MP161F/MP161SPF. Pierwsze z nich przeznaczone
Pobierz folder PDF» Praktyczna funkcjonalność dla biur W celu spełnienia wysokich wymagań użytkowników biurowych Nashuatec stworzył urządzenia wielofunkcyjne serii MP161F/MP161SPF. Pierwsze z nich przeznaczone
Instrukcja konfiguracji funkcji skanowania
 Instrukcja konfiguracji funkcji skanowania WorkCentre M123/M128 WorkCentre Pro 123/128 701P42171_PL 2004. Wszystkie prawa zastrzeżone. Rozpowszechnianie bez zezwolenia przedstawionych materiałów i informacji
Instrukcja konfiguracji funkcji skanowania WorkCentre M123/M128 WorkCentre Pro 123/128 701P42171_PL 2004. Wszystkie prawa zastrzeżone. Rozpowszechnianie bez zezwolenia przedstawionych materiałów i informacji
Instrukcje ustawień funkcji zwalniania wydruku
 Instrukcje ustawień funkcji zwalniania wydruku SPIS TREŚCI O INSTRUKCJI........................................................................................ 2 FUNKCJA ZWALNIANIA WYDRUKU......................................................................
Instrukcje ustawień funkcji zwalniania wydruku SPIS TREŚCI O INSTRUKCJI........................................................................................ 2 FUNKCJA ZWALNIANIA WYDRUKU......................................................................
FAX Option Type Poradnik faksowania. Instrukcja obsâugi
 FAX Option Type 2000 Instrukcja obsâugi Poradnik faksowania 1 2 3 4 5 6 Nadawanie Ustawienia wysyâania Odbieranie Zmiana/potwierdzanie informacji o poâàczeniach Korzystanie z faksu przy uåyciu komputera
FAX Option Type 2000 Instrukcja obsâugi Poradnik faksowania 1 2 3 4 5 6 Nadawanie Ustawienia wysyâania Odbieranie Zmiana/potwierdzanie informacji o poâàczeniach Korzystanie z faksu przy uåyciu komputera
FAX Option Type Poradnik faksowania. Instrukcja obsâugi
 FAX Option Type 7500 Instrukcja obsâugi Poradnik faksowania 1 2 3 4 5 6 7 Nadawanie Inne funkcje nadawania Odbieranie Zmiana/potwierdzanie informacji o poâàczeniach Zapisywanie dokumentu Korzystanie z
FAX Option Type 7500 Instrukcja obsâugi Poradnik faksowania 1 2 3 4 5 6 7 Nadawanie Inne funkcje nadawania Odbieranie Zmiana/potwierdzanie informacji o poâàczeniach Zapisywanie dokumentu Korzystanie z
Połączenia. Obsługiwane systemy operacyjne. Instalowanie drukarki przy użyciu dysku CD Oprogramowanie i dokumentacja
 Strona 1 z 6 Połączenia Obsługiwane systemy operacyjne Korzystając z dysku CD z oprogramowaniem, można zainstalować oprogramowanie drukarki w następujących systemach operacyjnych: Windows 8.1 Windows Server
Strona 1 z 6 Połączenia Obsługiwane systemy operacyjne Korzystając z dysku CD z oprogramowaniem, można zainstalować oprogramowanie drukarki w następujących systemach operacyjnych: Windows 8.1 Windows Server
Ważne: Przed rozpoczęciem instalowania serwera DP-G321 NALEŻY WYŁACZYĆ zasilanie drukarki.
 Do skonfigurowania urządzenia może posłużyć każda nowoczesna przeglądarka, np. Internet Explorer 6 lub Netscape Navigator 7.0. DP-G321 Bezprzewodowy, wieloportowy serwer wydruków AirPlus G 802.11g / 2.4
Do skonfigurowania urządzenia może posłużyć każda nowoczesna przeglądarka, np. Internet Explorer 6 lub Netscape Navigator 7.0. DP-G321 Bezprzewodowy, wieloportowy serwer wydruków AirPlus G 802.11g / 2.4
Uwagi dla użytkowników sieci bezprzewodowej
 Uwagi dla użytkowników sieci bezprzewodowej Русский Русский Przed rozpoczęciem użytkowania urządzenia należy dokładnie przeczytać niniejszy podręcznik i zachować w pobliżu urządzenia w celu szybkiego zasięgnięcia
Uwagi dla użytkowników sieci bezprzewodowej Русский Русский Przed rozpoczęciem użytkowania urządzenia należy dokładnie przeczytać niniejszy podręcznik i zachować w pobliżu urządzenia w celu szybkiego zasięgnięcia
Skrócona instrukcja konfiguracji połączeń sieciowych
 Xerox WorkCentre M118/M118i Skrócona instrukcja konfiguracji połączeń sieciowych 701P42716 W niniejszej instrukcji opisano: Poruszanie się po ekranach strona 2 Konfiguracja sieci za pomocą protokołu DHCP
Xerox WorkCentre M118/M118i Skrócona instrukcja konfiguracji połączeń sieciowych 701P42716 W niniejszej instrukcji opisano: Poruszanie się po ekranach strona 2 Konfiguracja sieci za pomocą protokołu DHCP
Rozwiàzywanie problemów
 Instrukcja obsâugi Rozwiàzywanie problemów 1 2 3 4 5 6 7 8 Kiedy urzàdzenie nie dziaâa w poåàdany sposób Rozwiàzywanie problemów podczas uåywania funkcji kopiowania Rozwiàzywanie problemów podczas uåywania
Instrukcja obsâugi Rozwiàzywanie problemów 1 2 3 4 5 6 7 8 Kiedy urzàdzenie nie dziaâa w poåàdany sposób Rozwiàzywanie problemów podczas uåywania funkcji kopiowania Rozwiàzywanie problemów podczas uåywania
Sharpdesk Instrukcja instalacji CYFROWY KOLOROWY SYSTEM WIELOFUNKCYJNY MX-C310 MX-C311 MX-C380 MX-C381 MX-C400 MODEL:
 MODEL: CYFROWY KOLOROWY SYSTEM WIELOFUNKCYJNY MX-C310 MX-C311 MX-C380 MX-C381 MX-C400 Instrukcja instalacji oprogramowania PRZED INSTALACJĄ OPROGRAMOWANIA USTAWIENIA W ŚRODOWISKU WINDOWS USTAWIENIA W ŚRODOWISKU
MODEL: CYFROWY KOLOROWY SYSTEM WIELOFUNKCYJNY MX-C310 MX-C311 MX-C380 MX-C381 MX-C400 Instrukcja instalacji oprogramowania PRZED INSTALACJĄ OPROGRAMOWANIA USTAWIENIA W ŚRODOWISKU WINDOWS USTAWIENIA W ŚRODOWISKU
Instrukcje dotyczące systemu Windows w przypadku drukarki podłączonej lokalnie
 Strona 1 z 6 Połączenia Instrukcje dotyczące systemu Windows w przypadku drukarki podłączonej lokalnie Uwaga: Przy instalowaniu drukarki podłączonej lokalnie, jeśli dysk CD-ROM Oprogramowanie i dokumentacja
Strona 1 z 6 Połączenia Instrukcje dotyczące systemu Windows w przypadku drukarki podłączonej lokalnie Uwaga: Przy instalowaniu drukarki podłączonej lokalnie, jeśli dysk CD-ROM Oprogramowanie i dokumentacja
Fiery Remote Scan. Uruchamianie programu Fiery Remote Scan. Skrzynki pocztowe
 Fiery Remote Scan Program Fiery Remote Scan umożliwia zarządzanie skanowaniem na serwerze Fiery server i drukarce ze zdalnego komputera. Programu Fiery Remote Scan można użyć do wykonania następujących
Fiery Remote Scan Program Fiery Remote Scan umożliwia zarządzanie skanowaniem na serwerze Fiery server i drukarce ze zdalnego komputera. Programu Fiery Remote Scan można użyć do wykonania następujących
Instrukcje ustawień funkcji zwalniania wydruku
 Instrukcje ustawień funkcji zwalniania wydruku SPIS TREŚCI O INSTRUKCJI........................................................................................ 2 FUNKCJA ZWALNIANIA WYDRUKU......................................................................
Instrukcje ustawień funkcji zwalniania wydruku SPIS TREŚCI O INSTRUKCJI........................................................................................ 2 FUNKCJA ZWALNIANIA WYDRUKU......................................................................
2014 Electronics For Imaging. Informacje zawarte w niniejszej publikacji podlegają postanowieniom opisanym w dokumencie Uwagi prawne dotyczącym tego
 2014 Electronics For Imaging. Informacje zawarte w niniejszej publikacji podlegają postanowieniom opisanym w dokumencie Uwagi prawne dotyczącym tego produktu. 23 czerwca 2014 Spis treści 3 Spis treści...5
2014 Electronics For Imaging. Informacje zawarte w niniejszej publikacji podlegają postanowieniom opisanym w dokumencie Uwagi prawne dotyczącym tego produktu. 23 czerwca 2014 Spis treści 3 Spis treści...5
Bezprzewodowy ruter kieszonkowy/punkt dostępowy DWL-G730AP. Dysk CD z Podręcznikiem użytkownika. Kabel ethernetowy kat. 5 UTP
 Urządzenie można skonfigurować za pomocą każdej nowoczesnej przeglądarki internetowej, np. Internet Explorer 6 lub Netscape Navigator 6.2.3. DWL-G730AP Bezprzewodowy ruter kieszonkowy/punkt dostępowy D-Link
Urządzenie można skonfigurować za pomocą każdej nowoczesnej przeglądarki internetowej, np. Internet Explorer 6 lub Netscape Navigator 6.2.3. DWL-G730AP Bezprzewodowy ruter kieszonkowy/punkt dostępowy D-Link
Instrukcja instalacji oprogramowania
 CYFROWY KOLOROWY SYSTEM WIELOFUNKCYJNY Instrukcja instalacji oprogramowania PRZED INSTALACJĄ OPROGRAMOWANIA USTAWIENIA W ŚRODOWISKU WINDOWS USTAWIENIA W ŚRODOWISKU MACINTOSH ROZWIĄZYWANIE PROBLEMÓW Dziękujemy
CYFROWY KOLOROWY SYSTEM WIELOFUNKCYJNY Instrukcja instalacji oprogramowania PRZED INSTALACJĄ OPROGRAMOWANIA USTAWIENIA W ŚRODOWISKU WINDOWS USTAWIENIA W ŚRODOWISKU MACINTOSH ROZWIĄZYWANIE PROBLEMÓW Dziękujemy
INSTRUKCJA OBSŁUGI DLA SIECI
 INSTRUKCJA OBSŁUGI DLA SIECI Zapisywanie dziennika druku w lokalizacji sieciowej Wersja 0 POL Definicje dotyczące oznaczeń w tekście W tym Podręczniku użytkownika zastosowano następujące ikony: Uwagi informują
INSTRUKCJA OBSŁUGI DLA SIECI Zapisywanie dziennika druku w lokalizacji sieciowej Wersja 0 POL Definicje dotyczące oznaczeń w tekście W tym Podręczniku użytkownika zastosowano następujące ikony: Uwagi informują
Podręcznik instalacji oprogramowania
 Podręcznik instalacji oprogramowania W tym podręczniku opisano, jako zainstalować oprogramowanie w przypadku drukarek podłączanych przez USB lub sieć. Połączenie sieciowe jest niedostępne w przypadku modeli
Podręcznik instalacji oprogramowania W tym podręczniku opisano, jako zainstalować oprogramowanie w przypadku drukarek podłączanych przez USB lub sieć. Połączenie sieciowe jest niedostępne w przypadku modeli
Instrukcja instalacji oprogramowania
 Instrukcja instalacji oprogramowania PRZED INSTALACJĄ OPROGRAMOWANIA USTAWIENIA W ŚRODOWISKU WINDOWS USTAWIENIA W ŚRODOWISKU MACINTOSH ROZWIĄZYWANIE PROBLEMÓW Dziękujemy za zakup opisywanego produktu.
Instrukcja instalacji oprogramowania PRZED INSTALACJĄ OPROGRAMOWANIA USTAWIENIA W ŚRODOWISKU WINDOWS USTAWIENIA W ŚRODOWISKU MACINTOSH ROZWIĄZYWANIE PROBLEMÓW Dziękujemy za zakup opisywanego produktu.
Instrukcja obsługi Podręcznik oprogramowania
 Instrukcja obsługi Podręcznik oprogramowania Informacje wstępne Podręczniki do tej drukarki...11 Opis Wybrany model...12 Jak korzystać z tego podręcznika...13 Symbole...13 Przygotowanie do drukowania Szybka
Instrukcja obsługi Podręcznik oprogramowania Informacje wstępne Podręczniki do tej drukarki...11 Opis Wybrany model...12 Jak korzystać z tego podręcznika...13 Symbole...13 Przygotowanie do drukowania Szybka
Instrukcja instalacji oprogramowania PRZED INSTALACJĄ OPROGRAMOWANIA
 MODEL: MX-M8N MX-M6N MX-M45N MX-M50N CYFROWY SYSTEM WIELOFUNKCYJNY Instrukcja instalacji oprogramowania PRZED INSTALACJĄ OPROGRAMOWANIA USTAWIENIA W ŚRODOWISKU WINDOWS USTAWIENIA W ŚRODOWISKU MACINTOSH
MODEL: MX-M8N MX-M6N MX-M45N MX-M50N CYFROWY SYSTEM WIELOFUNKCYJNY Instrukcja instalacji oprogramowania PRZED INSTALACJĄ OPROGRAMOWANIA USTAWIENIA W ŚRODOWISKU WINDOWS USTAWIENIA W ŚRODOWISKU MACINTOSH
DI-614+ Przed rozpoczęciem. Zawartość opakowania. Bezprzewodowy ruter 2,4 GHz. Ruter bezprzewodowy 2,4 GHz DI-614+
 Do skonfigurowania rutera może posłużyć każda nowoczesna przeglądarka, np. Internet Explorer 6 lub Netscape Navigator 6.2.3. Przed rozpoczęciem DI-614+ Bezprzewodowy ruter 2,4 GHz 1. Jeżeli ruter został
Do skonfigurowania rutera może posłużyć każda nowoczesna przeglądarka, np. Internet Explorer 6 lub Netscape Navigator 6.2.3. Przed rozpoczęciem DI-614+ Bezprzewodowy ruter 2,4 GHz 1. Jeżeli ruter został
Instrukcja obsługi Podręcznik aktualizacji oprogramowania sprzętowego
 Instrukcja obsługi Podręcznik aktualizacji oprogramowania sprzętowego Warunkiem bezpiecznego i prawidłowego użytkowania urządzenia jest przeczytanie informacji dotyczących Zasad bezpieczeństwa, podanych
Instrukcja obsługi Podręcznik aktualizacji oprogramowania sprzętowego Warunkiem bezpiecznego i prawidłowego użytkowania urządzenia jest przeczytanie informacji dotyczących Zasad bezpieczeństwa, podanych
Samsung Universal Print Driver Podręcznik użytkownika
 Samsung Universal Print Driver Podręcznik użytkownika wyobraź sobie możliwości Copyright 2009 Samsung Electronics Co., Ltd. Wszelkie prawa zastrzeżone. Ten podręcznik administratora dostarczono tylko w
Samsung Universal Print Driver Podręcznik użytkownika wyobraź sobie możliwości Copyright 2009 Samsung Electronics Co., Ltd. Wszelkie prawa zastrzeżone. Ten podręcznik administratora dostarczono tylko w
Podrêcznik ustawieñ ogólnych
 Instrukcja obsâugi Podrêcznik ustawieñ ogólnych 1 2 3 4 5 6 Pierwsze kroki Operacje poâàczonych funkcji Narzêdzia uåytkownika (Podrêcznik ustawieñ systemowych) Rozwiàzywanie problemów Inne funkcje Dane
Instrukcja obsâugi Podrêcznik ustawieñ ogólnych 1 2 3 4 5 6 Pierwsze kroki Operacje poâàczonych funkcji Narzêdzia uåytkownika (Podrêcznik ustawieñ systemowych) Rozwiàzywanie problemów Inne funkcje Dane
Poradnik faksowania. Instrukcja obsâugi
 Instrukcja obsâugi Poradnik faksowania 1 2 3 4 5 6 Nadawanie Ustawienia wysyâania Odbieranie Zmienianie/Sprawdzanie informacji o sesjach âàcznoãci5 Wysyâanie faksu za pomocà komputera Dodatek Przeczytaj
Instrukcja obsâugi Poradnik faksowania 1 2 3 4 5 6 Nadawanie Ustawienia wysyâania Odbieranie Zmienianie/Sprawdzanie informacji o sesjach âàcznoãci5 Wysyâanie faksu za pomocà komputera Dodatek Przeczytaj
Sharpdesk Najważniejsze informacje
 Sharpdesk Najważniejsze informacje Prosimy o zachowanie niniejszej instrukcji, ponieważ informacje w niej zawarte są bardzo ważne. Numery Seryjne Sharpdesk Ten produkt może zostać zainstalowany tylko na
Sharpdesk Najważniejsze informacje Prosimy o zachowanie niniejszej instrukcji, ponieważ informacje w niej zawarte są bardzo ważne. Numery Seryjne Sharpdesk Ten produkt może zostać zainstalowany tylko na
Dysk CD (z podręcznikiem użytkownika) Kabel ethernetowy (Kat. 5 UTP)
 Urządzenie można skonfigurować za pomocą każdej nowoczesnej przeglądarki internetowej, np. Internet Explorer 6 lub Netscape Navigator 7. DWL-G810 D-Link AirPlus XtremeG most Ethernet-sieć bezprzewodowa
Urządzenie można skonfigurować za pomocą każdej nowoczesnej przeglądarki internetowej, np. Internet Explorer 6 lub Netscape Navigator 7. DWL-G810 D-Link AirPlus XtremeG most Ethernet-sieć bezprzewodowa
Skrócona instrukcja konfiguracji skanowania iwysyłania wiadomości e-mail
 Xerox WorkCentre M118i Skrócona instrukcja konfiguracji skanowania iwysyłania wiadomości e-mail 701P42708 Ta instrukcja zawiera instrukcje niezbędne do konfiguracji funkcji skanowania i wysyłania wiadomości
Xerox WorkCentre M118i Skrócona instrukcja konfiguracji skanowania iwysyłania wiadomości e-mail 701P42708 Ta instrukcja zawiera instrukcje niezbędne do konfiguracji funkcji skanowania i wysyłania wiadomości
Podręcznik ustawień Wi-Fi
 Podręcznik ustawień Wi-Fi Połączenie Wi-Fi z drukarką Połączenie z komputerem przez router Wi-Fi Bezpośrednie połączenie z komputerem Połączenie z urządzeniem przenośnym przez router Wi-Fi Połączenie bezpośrednie
Podręcznik ustawień Wi-Fi Połączenie Wi-Fi z drukarką Połączenie z komputerem przez router Wi-Fi Bezpośrednie połączenie z komputerem Połączenie z urządzeniem przenośnym przez router Wi-Fi Połączenie bezpośrednie
Rozwiàzywanie problemów
 Instrukcja obsâugi Rozwiàzywanie problemów 1 2 3 4 5 6 7 8 9 Gdy urzàdzenie nie pracuje zgodnie z oczekiwaniami Rozwiàzywanie problemów podczas uåywania funkcji kopiowania Rozwiàzywanie problemów podczas
Instrukcja obsâugi Rozwiàzywanie problemów 1 2 3 4 5 6 7 8 9 Gdy urzàdzenie nie pracuje zgodnie z oczekiwaniami Rozwiàzywanie problemów podczas uåywania funkcji kopiowania Rozwiàzywanie problemów podczas
Poradnik kopiowania. Instrukcja obsâugi
 Instrukcja obsâugi Poradnik kopiowania 1 2 3 4 5 6 Umieszczanie oryginaâów Kopiowanie Rozwiàzywanie problemów Narzêdzia uåytkownika (funkcje kopiarki) Uwagi Dane techniczne Przed rozpoczêciem uåytkowania
Instrukcja obsâugi Poradnik kopiowania 1 2 3 4 5 6 Umieszczanie oryginaâów Kopiowanie Rozwiàzywanie problemów Narzêdzia uåytkownika (funkcje kopiarki) Uwagi Dane techniczne Przed rozpoczêciem uåytkowania
Instrukcja instalacji oprogramowania
 CYFROWY KOLOROWY SYSTEM WIELOFUNKCYJNY Instrukcja instalacji oprogramowania PRZED INSTALACJĄ OPROGRAMOWANIA USTAWIENIA W ŚRODOWISKU WINDOWS USTAWIENIA W ŚRODOWISKU MACINTOSH ROZWIĄZYWANIE PROBLEMÓW Dziękujemy
CYFROWY KOLOROWY SYSTEM WIELOFUNKCYJNY Instrukcja instalacji oprogramowania PRZED INSTALACJĄ OPROGRAMOWANIA USTAWIENIA W ŚRODOWISKU WINDOWS USTAWIENIA W ŚRODOWISKU MACINTOSH ROZWIĄZYWANIE PROBLEMÓW Dziękujemy
Podręcznik instalacji oprogramowania
 Podręcznik instalacji oprogramowania W tym podręczniku opisano, jako zainstalować oprogramowanie w przypadku drukarek podłączanych przez USB lub sieć. Połączenie sieciowe jest niedostępne w przypadku modeli
Podręcznik instalacji oprogramowania W tym podręczniku opisano, jako zainstalować oprogramowanie w przypadku drukarek podłączanych przez USB lub sieć. Połączenie sieciowe jest niedostępne w przypadku modeli
Instrukcja instalacji oprogramowania
 Instrukcja instalacji oprogramowania PRZED INSTALACJĄ OPROGRAMOWANIA USTAWIENIA W ŚRODOWISKU WINDOWS USTAWIENIA W ŚRODOWISKU MACINTOSH ROZWIĄZYWANIE PROBLEMÓW Dziękujemy za zakup opisywanego produktu.
Instrukcja instalacji oprogramowania PRZED INSTALACJĄ OPROGRAMOWANIA USTAWIENIA W ŚRODOWISKU WINDOWS USTAWIENIA W ŚRODOWISKU MACINTOSH ROZWIĄZYWANIE PROBLEMÓW Dziękujemy za zakup opisywanego produktu.
Panel sterowania. Urządzenie wielofunkcyjne Xerox AltaLink B8045/B8055/B8065/B8075/B8090
 Panel sterowania Dostępność aplikacji zależy od ustawień drukarki. Szczegółowy opis aplikacji i funkcji można znaleźć w przewodniku użytkownika. 5 9 8 7 6 0 5 6 7 8 9 0 Strona główna umożliwia powrót do
Panel sterowania Dostępność aplikacji zależy od ustawień drukarki. Szczegółowy opis aplikacji i funkcji można znaleźć w przewodniku użytkownika. 5 9 8 7 6 0 5 6 7 8 9 0 Strona główna umożliwia powrót do
