Printer/Scanner Unit Type 2027
|
|
|
- Mieczysław Kaczor
- 7 lat temu
- Przeglądów:
Transkrypt
1 Printer/Scanner Unit Type 2027 Instrukcja obsâugi Poradnik skanowania Skaner sieciowy Przygotowanie urzàdzenia do pracy w trybie skanera sieciowego Ustawianie oryginaâów Wysyâanie zeskanowanego pliku pocztà Wysyâanie zeskanowanego pliku przy uåyciu skanowania do folderu Korzystanie z serwera dokumentów Korzystanie z sieciowego skanera dostarczajàcego Korzystanie ze skanera sieciowego TWAIN Dodatek Aby bezpiecznie i prawidâowo korzystaæ z tego urzàdzenia, naleåy przed przystàpieniem do pracy zapoznaæ siê z zasadami bezpieczeñstwa opisanymi w Podrêczniku ustawieñ ogólnych.
2 Wprowadzenie Podrêcznik ten zawiera szczegóâowe instrukcje i uwagi dotyczàce uåytkowania urzàdzenia. Aby maksymalnie wykorzystaæ funkcje urzàdzenia, kaådy operator powinien przeczytaæ uwaånie ten podrêcznik i stosowaæ siê do zaleceñ w nim zawartych. Prosimy przechowywaæ ten podrêcznik w porêcznym miejscu w pobliåu urzàdzenia. Funkcja skanera jest dostêpna, jeãli w urzàdzeniu zainstalowano opcjê Drukarka/Skaner. Ostrzeåenie: Kontrolowanie, regulowanie urzàdzenia lub wykonywanie operacji niezgodnie z zaleceniami podrêcznika moåe prowadziæ do kontaktu z niebezpiecznym promieniowaniem. W niniejszym podrêczniku zastosowano dwa rodzaje notacji rozmiaru. W przypadku tego urzàdzenia naleåy korzystaæ z systemu metrycznego.
3 Podrêczniki obsâugi urzàdzenia Wymienione poniåej podrêczniki opisujà procedury eksploatacji urzàdzenia. Wiêcej informacji o poszczególnych funkcjach moåna znaleäæ w odpowiednich czêãciach podrêcznika. Dostarczone podrêczniki dotyczà okreãlonego typu urzàdzenia. Do przeglàdania podrêczników w formacie PDF potrzebny jest program Adobe Acrobat Reader. Urzàdzenie jest dostarczane wraz z dwoma dyskami CD-ROM: CD-ROM 1 "Operating Instructions for Printer / Scanner" CD-ROM 2 "Scanner Driver & Document Management Utilities" Podrêcznik ustawieñ ogólnych Podrêcznik ten zawiera podstawowy opis urzàdzenia, a takåe przedstawia Ustawienia systemu (ustawienia kaset na papier, Narz. gâ. operatora itd.), funkcje serwera dokumentów oraz sposoby rozwiàzywania problemów. W podrêczniku tym moåna znaleäæ procedury ksiàåki adresowej, w tym rejestrowanie numerów faksów, adresów oraz kodów uåytkownika. Podrêcznik sieciowy (plik PDF - CD-ROM 1) Opisuje procedury konfiguracji urzàdzenia oraz komputerów w ãrodowisku sieciowym. Poradnik kopiowania Opisuje operacje, funkcje i sposoby rozwiàzywania problemów w urzàdzeniu funkcjonujàcym jako kopiarka. Poradnik faksowania <Funkcje podstawowe> Opisuje operacje, funkcje i sposoby rozwiàzywania problemów w urzàdzeniu funkcjonujàcym jako faks. Poradnik faksowania <Funkcje zaawansowane> Opisuje zaawansowane funkcje i ustawienia dla gâównych operatorów. Poradnik drukowania 1 Opisuje ustawienia systemu i operacje w urzàdzeniu funkcjonujàcym jako drukarka. Poradnik drukowania 2 (plik PDF - CD-ROM 1) Opisuje operacje, funkcje i sposoby rozwiàzywania problemów w urzàdzeniu funkcjonujàcym jako drukarka. Poradnik skanowania (niniejszy podrêcznik) (plik PDF - CD-ROM 1) Opisuje operacje, funkcje i sposoby rozwiàzywania problemów w urzàdzeniu funkcjonujàcym jako skaner. i
4 Podrêczniki dotyczàce oprogramowania DeskTopBinder V2 Lite DeskTopBinder V2 Lite to oprogramowanie narzêdziowe zamieszczone na dysku CD-ROM z napisem "Scanner Driver & Document Management Utilities". Podrêcznik instalacji oprogramowania DeskTopBinder V2 Lite (plik PDF - CD-ROM 2) Szczegóâowo opisuje ãrodowisko pracy oprogramowania DeskTopBinder V2 Lite oraz jego instalacjê. Podrêcznik ten moåna wyãwietliæ z poziomu okna dialogowego [Ustawienia (Setup)] podczas instalowania oprogramowania DeskTopBinder V2 Lite. DeskTopBinder V2 Lite Podrêcznik wprowadzajàcy (plik PDF - CD-ROM 2) Opisuje funkcje i dziaâanie oprogramowania DeskTopBinder V2 Lite. Podrêcznik ten zostanie dodany do menu [Start] po zainstalowaniu oprogramowania DeskTopBinder V2 Lite. Podrêcznik oprogramowania Auto Document Link (plik PDF - CD-ROM 2) Opisuje funkcje i dziaâanie oprogramowania Auto Document Link zainstalowanego razem z DeskTopBinder V2 Lite. Podrêcznik ten zostanie dodany do menu [Start] po zainstalowaniu oprogramowania DeskTopBinder V2 Lite. Podrêczniki oprogramowania ScanRouter V2 Lite ScanRouter V2 Lite to oprogramowanie narzêdziowe zamieszczone na dysku CD-ROM z napisem "Scanner Driver & Document Management Utilities". Podrêcznik instalacji oprogramowania ScanRouter V2 Lite (plik PDF - CD-ROM 2) Szczegóâowo opisuje ãrodowisko pracy oprogramowania ScanRouter V2 Lite oraz jego instalacjê i ustawienia. Podrêcznik ten moåna wyãwietliæ z poziomu okna dialogowego [Ustawienia (Setup)] podczas instalowania oprogramowania ScanRouter V2 Lite. Podrêcznik obsâugi oprogramowania ScanRouter V2 Lite (plik PDF - CD-ROM 2) Opisuje obsâugê serwera dostarczania i jego dziaâanie oraz funkcje oprogramowania ScanRouter V2 Lite. Podrêcznik ten zostanie dodany do menu [Start] po zainstalowaniu oprogramowania ScanRouter V2 Lite. Inne podrêczniki Dodatek PS3 (plik PDF - CD-ROM 1) Dodatek UNIX (dostêpny u autoryzowanego przedstawiciela naszej firmy lub jako plik PDF na naszej stronie WWW). ii
5 SPIS TREÃCI Podrêczniki obsâugi urzàdzenia...i Jak korzystaæ z tego podrêcznika...1 Symbole...1 Nazwy gâównych elementów Skaner sieciowy Opis ogólny Skanowanie do folderu...4 Serwer dokumentów...5 Sieciowy skaner dostarczajàcy...6 Skaner sieciowy TWAIN...7 Panel operacyjny...8 Zawartoãæ wyãwietlacza Przygotowanie urzàdzenia do pracy w trybie skanera sieciowego Poczàtkowe ustawienia skanera...11 Ustawienia skanera...11 Ustawienia skanow Ustawienia listy odb Ustaw. wysyâania...21 Programy...24 Zapisywanie programu...24 Przywoâywanie programu...25 Zmienianie zapisanego programu...25 Usuwanie programu...26 Zmiana nazwy programu...26 Instalowanie oprogramowania...27 Program Auto Run...27 Oprogramowanie skanera sieciowego TWAIN...29 Oprogramowanie sieciowego skanera dostarczajàcego...30 DeskTopBinder V2 Lite...31 Oprogramowanie dostarczane na dysku CD-ROM Ustawianie oryginaâów Umieszczanie oryginaâów...37 Umieszczanie na szybie ekspozycyjnej...38 Umieszczanie w automatycznym podajniku dokumentów...40 Ustawianie orientacji oryginaâu i obszaru skanowania...42 Funkcje , skanowanie do folderu, serwer dokumentów, sieciowy skaner dostarczajàcy...43 Skaner sieciowy TWAIN...45 Skanowanie oryginaâów partiami...45 iii
6 4. Wysyâanie zeskanowanego pliku pocztà Przygotowanie do wysyâania pliku przez Ekran Wysyâanie zeskanowanego pliku pocztà Procedura wysyâania wiadomoãci Jednoczesne zapisywanie pliku i wysyâanie wiadomoãci Sprawdzanie stanu poczty Wysyâanie zeskanowanego pliku przy uåyciu skanowania do folderu Przygotowanie do wysâania przy uåyciu funkcji skanowania do folderu...67 Ekran skanowania do folderu...68 Wysyâanie zeskanowanego pliku przy uåyciu skanowania do folderu...69 Procedura wysyâania przy uåyciu funkcji skanowania do folderu...69 Jednoczesne zapisywanie pliku i wysyâanie go przy uåyciu funkcji skanowania do folderu...82 Sprawdzanie stanu skanowania do folderu Korzystanie z serwera dokumentów Zapisywanie plików...85 Procedura zapisywania...86 Przeglàdanie listy zapisanych plików...91 Przeglàdanie listy...91 Wyszukiwanie plików...94 Wysyâanie zapisanych plików pocztà , przy uåyciu funkcji skanowania do folderu lub dostarczania...95 Zarzàdzanie zapisanymi plikami...97 Usuwanie plików...97 Zmiana informacji o pliku Korzystanie z sieciowego skanera dostarczajàcego Czynnoãci przygotowawcze dla dostarczania Ekran sieciowego skanera dostarczajàcego Dostarczanie zeskanowanego pliku Procedura dostarczania Jednoczesne zapisywanie i dostarczanie Sprawdzanie stanu dostarczania Korzystanie ze skanera sieciowego TWAIN Przygotowanie do uåycia skanera sieciowego TWAIN Skanowanie oryginaâów Funkcje sterownika TWAIN iv
7 9. Dodatek Zaleånoãæ miêdzy rozdzielczoãcià a rozmiarem pliku Podczas korzystania z poczty , funkcji skanowania do folderu, serwera dokumentów lub sieciowego skanera dostarczajàcego Podczas korzystania ze skanera sieciowego TWAIN Zaleånoãæ miêdzy typem pliku okreãlonym podczas skanowania a typem pliku wysyâanego pocztà Maksymalna liczba adresów, które moåna okreãliæ, i plików, które moåna zapisaæ Rozwiàzywanie problemów Skanowanie nie jest wykonywane w oczekiwany sposób Gdy nie dziaâa funkcja dostarczania Jeãli nie moåna uzyskaæ dostêpu do zapisanych plików Gdy na panelu operacyjnym wyãwietlany jest komunikat o bâêdzie Gdy na komputerze klienckim wyãwietlany jest komunikat o bâêdzie Dane techniczne INDEKS v
8 vi
9 Jak korzystaæ z tego podrêcznika Symbole W podrêczniku sà stosowane nastêpujàce symbole: Waåne Nieprzestrzeganie tych instrukcji moåe spowodowaæ niewâaãciwe podawanie papieru, zniszczenie oryginaâów lub utratê plików. Naleåy zapoznaæ siê z ich treãcià. Przygotowaæ siê Ten symbol wskazuje, åe do obsâugi urzàdzenia potrzebna jest wczeãniejsza wiedza lub przygotowanie. Ten symbol wskazuje ãrodki ostroånoãci lub dziaâania, jakie naleåy podjàæ po wykonaniu niewâaãciwej czynnoãci. Ograniczenia Ten symbol wskazuje ograniczenia iloãciowe, funkcje, których nie moåna uåywaæ âàcznie lub warunki, w jakich nie moåna zastosowaæ okreãlonej funkcji. Ten symbol jest odsyâaczem do materiaâu äródâowego. [ ] Przyciski, które pojawiajà siê na wyãwietlaczu panelu operacyjnego urzàdzenia. [ ] Przyciski pojawiajàce siê na ekranie komputera. { } Przyciski wbudowane w panel operacyjny urzàdzenia. { } Klawisze na klawiaturze komputera. Nazwy gâównych elementów Gâówne elementy opcjonalne urzàdzenia sà w tym podrêczniku okreãlane nastêpujàco: Printer/Scanner Unit Type 2027 kontroler drukarki/skanera Poniåsze oprogramowanie jest okreãlane nastêpujàcà nazwà ogólnà: DeskTopBinder V2 Lite i DeskTopBinder V2 Professional DeskTopBinder V2 Lite/Professional ScanRouter V2 Lite i ScanRouter V2 Professional (opcjonalnie) ScanRouter V2 Lite/Professional 1
10 2
11 1. Skaner sieciowy Opis ogólny Zainstalowanie kontrolera drukarki/skanera umoåliwia uåywanie urzàdzenia jako skanera sieciowego. Skaner sieciowy peâni nastêpujàce funkcje: wysyâa wiadomoãci , wysyâa pliki do serwera FTP lub udostêpnionych folderów na komputerach uåytkowników, przechowuje zeskanowane pliki na serwerze dokumentów i dziaâa jako skaner sieciowy TWAIN. Zeskanowany plik, który jest doâàczony do wiadomoãci , moåe byæ wysâany przy uåyciu systemu poczty elektronicznej przez sieæ LAN lub Internet. str. 49 Wysyâanie zeskanowanego pliku pocztà ZKNX040E 1. To urzàdzenie Zeskanowany plik, który jest doâàczony do wiadomoãci , moåe byæ wysâany do serwera pocztowego. Funkcja przechowywania plików umoåliwia ponadto zeskanowanie wielu oryginaâów i wysâanie wszystkich naraz. 2. Serwer pocztowy Serwer pocztowy jest serwerem SMTP uåywanym przez system poczty elektronicznej. Przekazuje on wysâanà wiadomoãæ do okreãlonego odbiorcy przez sieæ LAN lub Internet. 3
12 Skaner sieciowy 1 3. Komputer uåytkownika Wiadomoãæ z doâàczonym zeskanowanym plikiem jest odbierana z serwera pocztowego przy uåyciu oprogramowania obslugi poczty elektronicznej. Zawartoãæ pliku moåna obejrzeæ, korzystajàc z aplikacji odpowiedniej dla wybranego typu pliku. Skanowanie do folderu 4. Serwer LDAP Serwer LDAP udostêpnia usâugê katalogowà, udzielajàc odpowiedzi na zapytania lub operacje odwoâywania komputera klienckiego naleåàcego do tej samej sieci. Jeãli serwer LDAP jest wykorzystywany jako baza danych, która zarzàdza informacjami o kontach i uwierzytelnianiu uåytkowników, dane adresów moåna wyszukiwaæ bezpoãrednio z tego urzàdzenia. Zeskanowany plik moåna wysâaæ do folderów na serwerze FTP lub udostêpnionych folderów systemu Windows naleåàcych do tej samej sieci. str. 67 Wysyâanie zeskanowanego pliku przy uåyciu skanowania do folderu ZKNX050E 1. To urzàdzenie Zeskanowany plik moåna wysâaæ do folderów na serwerze FTP przy uåyciu protokoâu FTP lub udostêpnionych folderów systemu Windows przy uåyciu protokoâu SMB. Funkcja przechowywania plików umoåliwia ponadto zeskanowanie wielu oryginaâów i wysâanie wszystkich naraz. 2. Serwer FTP Serwer FTP udostêpnia usâugi przesyâania plików miêdzy komputerami uåytkowników naleåàcymi do jednej sieci. Zeskanowany plik wysyâany jest do serwera FTP, gdzie moåe zostaæ zapisany, a nastêpnie moåna go pobraæ na komputer uåytkownika, który siê zaloguje do tego serwera FTP. 4
13 Opis ogólny 3. Komputer uåytkownika Zeskanowany plik wysâany z tego urzàdzenia trafia do udostêpnionych folderów systemu Windows. Serwer dokumentów Zawartoãæ pliku moåna obejrzeæ, korzystajàc z aplikacji odpowiedniej dla wybranego typu pliku. 1 Plik wynikowy skanowania oryginaâów jest przechowywany jako plik na dysku twardym urzàdzenia, który moåna przeglàdaæ, kopiowaæ, usunàæ lub pobieraæ z komputera uåytkownika przy uåyciu oprogramowania DeskTopBinder V2 Lite/Professional przez sieæ. Pliki moåna wyszukiwaæ wedâug nazwy uåytkownika lub nazwy pliku. Ponadto ustawienie hasâa uniemoåliwia innym uåytkownikom przeglàdanie danego pliku. str. 85 Korzystanie z serwera dokumentów ZKNX030E 1. To urzàdzenie Plik wynikowy skanowania oryginaâów przez skaner jest zapisywany. 2. Komputer uåytkownika Zapisany plik moåna przejrzeæ, skopiowaæ lub usunàæ po poâàczeniu siê z urzàdzeniem przy uåyciu oprogramowania DeskTopBinder V2 Lite/Professional. Zapisany plik moåna równieå przejrzeæ, pobraæ lub usunàæ po poâàczeniu siê z urzàdzeniem przy uåyciu przeglàdarki internetowej. Wiêcej informacji na temat oprogramowania DeskTopBinder V2 Lite moåna znaleäæ w podrêcznikach oprogramowania DeskTopBinder V2 Lite. Zobacz str. i Podrêczniki obsâugi urzàdzenia. 5
14 Skaner sieciowy Sieciowy skaner dostarczajàcy 1 Urzàdzenie dziaâa jako skaner dostarczajàcy, jeãli zainstalowano na nim oprogramowanie ScanRouter V2 Lite/Professional. Plik wynikowy skanowania oryginaâów przez skaner jest przechowywany na serwerze dostarczania i wysyâany do folderów na komputerach uåytkowników naleåàcych do tej samej sieci. str. 101 Korzystanie z sieciowego skanera dostarczajàcego W przypadku uåycia opcjonalnego oprogramowania ScanRouter V2 Professional urzàdzenie moåe dostarczaæ zeskanowany plik przez , aby nastêpnie moåna go byâo obejrzeæ na komputerze uåytkownika przy uåyciu przeglàdarki internetowej To urzàdzenie Plik wynikowy skanowania oryginaâów przez skaner jest wysyâany do serwera dostarczania. Funkcja przechowywania plików umoåliwia ponadto zeskanowanie wielu oryginaâów i dostarczenie wszystkich naraz. 2. Serwer dostarczania Oprogramowanie ScanRouter V2 Lite/Professional jest instalowane na komputerze uåywanym jako serwer dostarczania. Odebrany plik jest dostarczany do skrzynki odbiorczej okreãlonego odbiorcy (A na rysunku). W zaleånoãci od ustawieñ skrzynki odbiorczej dostarczony plik jest zapisywany w skrzynce odbiorczej lub w folderze systemu Windows (B na rysunku). ZKNH010E 3. Komputer uåytkownika Zawartoãæ zapisanego pliku moåna obejrzeæ w nastêpujàcy sposób: Wyãwietliæ zawartoãæ pliku znajdujàcego siê w skrzynce odbiorczej za pomocà oprogramowania DeskTopBinder V2 Lite (C na rysunku). Korzystajàc z oprogramowania Auto Document Link odebraæ plik znajdujàcy siê w skrzynce odbiorczej i sprawdziæ jego zawartoãæ za pomocà aplikacji obsâugujàcej odpowiedni format pliku (D na rysunku). Korzystajàc z sieci przejãæ do folderu systemu Windows, gdzie zapisany jest plik i obejrzeæ jego zawartoãæ za pomocà aplikacji obsâugujàcej odpowiedni format pliku (E na rysunku).
15 Opis ogólny Wiêcej informacji na temat oprogramowania ScanRouter V2 Lite, DeskTopBinder V2 Lite, lub Auto Document Link moåna uzyskaæ w odpowiedniej dokumentacji. Zobacz str. i Podrêczniki obsâugi urzàdzenia. 1 Skaner sieciowy TWAIN Funkcje skanowania tego urzàdzenia mogà byæ obsâugiwane z komputera uåytkownika za poãrednictwem sieci (Ethernet, IEEE 1394 (IP po 1394) [opcjonalnie] lub IEEE b (bezprzewodowa sieæ LAN) [opcjonalnie]). Oryginaây mogà byæ skanowane w taki sam sposób, jak na skanerach podâàczonych do magistrali SCSI lub USB. str. 115 Korzystanie ze skanera sieciowego TWAIN ZKNX020E 1. To urzàdzenie Funkcje skanowania tego urzàdzenia mogà byæ obsâugiwane z komputera uåytkownika za poãrednictwem sieci. 2. Komputer uåytkownika Oryginaây sà skanowane przez sterownik TWAIN urzàdzenia z poziomu aplikacji. 7
16 Skaner sieciowy Panel operacyjny 1 Rysunek przedstawia panel operacyjny urzàdzenia z zainstalowanym wyposaåeniem dodatkowym. 1. Przycisk {Narzêdzia uåytkownika/licznik} Sâuåy do zmiany wartoãci domyãlnych lub parametrów operacyjnych w zaleånoãci od warunków pracy. 2. Wyãwietlacz panela Sà na nim wyãwietlane komunikaty i informacje o stanie urzàdzenia. 3. Przycisk {Sprawdzanie trybów} Sâuåy do sprawdzania aktualnie wybranych ustawieñ odbiorcy. 4. Przycisk {Program} Sâuåy do zapisywania czêsto uåywanych ustawieñ w postaci programu lub do przywoâywania zapisanego programu. 5. Przycisk {Kasowanie ustawieñ} Naciãniêcie tego przycisku usuwa aktualne ustawienia. 6. Przycisk {Oszczêdzanie energii} Naciãniêcie tego przycisku powoduje rozpoczêcie rozgrzewania. Naciãniêcie przycisku podczas trwania nagrzewania anuluje polecenie nagrzewania. Przycisk jest nieaktywny podczas skanowania lub ustawiania parametrów domyãlnych skanera. 7. Przycisk {Przerwanie} Naciãniêcie tego przycisku powoduje przerwanie trybu skanowania i wâàczenie trybu kopiowania. 8. Gâówna kontrolka zasilania i kontrolka zasilania Gâówna kontrolka zasilania zapala siê po ustawieniu gâównego przeâàcznika zasilania w poâoåeniu wâàczonym. Kontrolka zasilania zapala siê po wâàczeniu urzàdzenia. Waåne Nie naleåy wyâàczaæ gâównego przeâàcznika zasilania, jeãli kontrolka zasilania ãwieci ãwiatâem ciàgâym lub przerywanym. Mogâoby to spowodowaæ uszkodzenie dysku twardego. 9. Przeâàcznik operacyjny Naciãnij ten przeâàcznik aby wâàczyæ urzàdzenie. Zapala siê kontrolka zasilania. Aby wyâàczyæ urzàdzenie, ponownie naciãnij przeâàcznik. Przycisk jest nieaktywny podczas skanowania lub ustawiania parametrów domyãlnych skanera. ZKNS011E 8
17 Panel operacyjny 10. Kontrolki Sygnalizujà bâêdy i stan urzàdzenia. d: Kontrolka Dodaj zszywkê (Add Staple) D: Kontrolka Uzupeânij toner (Add Toner) B: Kontrolka Wâóå papier (Add Paper) L: Kontrolka Wezwij serwis (Service Call) M: Kontrolka Otwarta pokrywa (Open Cover) x: Kontrolka Zaciêcie (Misfeed) Wiêcej informacji moåna znaleäæ w Podrêczniku ustawieñ ogólnych. 11. Wskaäniki stanu funkcji Jeãli wskaänik ãwieci na zielono, odpowiadajàca mu funkcja jest wykonywana. Jeãli wskaänik ãwieci na czerwono, to wykonywanie odpowiadajàcej mu funkcji zostaâo przerwane. Naciãnij odpowiedni przycisk, a nastêpnie wykonaj instrukcje wyãwietlane na ekranie. Zawartoãæ wyãwietlacza 12. Przyciski funkcji Naciãniêcie przycisku {Kopiarka}, {Serwer dokumentów}, {Faks}, {Drukarka} lub {Skaner} powoduje uaktywnienie poszczególnych funkcji. W zaleånoãci od wybranego trybu odpowiednio zmienia siê zawartoãæ wyãwietlacza. Zapala siê kontrolka wybranej funkcji. 13. Przyciski numeryczne Sâuåà do wprowadzania wartoãci liczbowych. 14. Przycisk {#} (przycisk Enter) Sâuåy do wprowadzenia wartoãci liczbowej. 15. Przycisk {Zeruj/Zatrzymaj} Zeruj: Anuluje wprowadzonà wartoãæ liczbowà. Zatrzymaj: Zatrzymuje skanowanie. 16. Przycisk {Start} Sâuåy do rozpoczynania skanowania, zapisywania lub wysyâania pliku. 1 Objaãnienia zawarte w tym punkcie dotyczà normalnej konfiguracji ekranu. Zawartoãæ wyãwietlacza róåni siê w zaleånoãci od wybranej funkcji urzàdzenia. Ekran Kopiarka jest ustawiony jako domyãlny i jest wyãwietlany po wâàczeniu urzàdzenia. Ustawienie to moåna zmieniæ w opcji Ustawienia systemu. Zobacz Podrêcznik ustawieñ ogólnych. Uåywanie poczty Naciãnij przycisk {Skaner}, aby wyãwietliæ ekran poczty (musi byæ wybrane ustawienie [ / Folder] opcji [Priorytet wyãwietlania listy odbiorców 1] i ustawienie [Adres ] opcji [Priorytet wyãwietlania listy odbiorców 2]). Jeãli jest wyãwietlony ekran skanera sieciowego TWAIN, naciãnij przycisk [Wyjãcie]. Aby uzyskaæ informacje na temat opcji Priorytet wyãwietlania listy odbiorców, zobacz str. 20 Ustawienia listy odb.. 9
18 Skaner sieciowy Uåywanie funkcji skanowania do folderu 1 Naciãnij przycisk {Skaner}, aby wyãwietliæ ekran funkcji skanowania do folderu (musi byæ wybrane ustawienie [ / Folder] opcji [Priorytet wyãwietlania listy odbiorców 1] i ustawienie [Folder] opcji [Priorytet wyãwietlania listy odbiorców 2]). Jeãli jest wyãwietlony ekran skanera sieciowego TWAIN, naciãnij przycisk [Wyjãcie]. Aby uzyskaæ informacje na temat opcji Priorytet wyãwietlania listy odbiorców, zobacz str. 20 Ustawienia listy odb.. Uåywanie urzàdzenia jako sieciowego skanera dostarczajàcego Naciãnij przycisk {Skaner}, aby wyãwietliæ ekran sieciowego skanera dostarczajàcego (musi byæ wybrane ustawienie [Serwer dostarczania] opcji [Priorytet wyãwietlania listy odbiorców 1]). Jeãli jest wyãwietlony ekran skanera sieciowego TWAIN, naciãnij przycisk [Wyjãcie]. Aby uzyskaæ informacje na temat opcji Priorytet wyãwietlania listy odbiorców, zobacz str. 20 Ustawienia listy odb.. Uåywanie urzàdzenia jako skanera TWAIN Gdy urzàdzenie jest uåywane jako skaner sieciowy TWAIN, nie ma potrzeby naciskania przycisku {Skaner} na panelu operacyjnym. Po uaktywnieniu sterownika TWAIN w komputerze uåytkownika na wyãwietlaczu automatycznie pojawia siê poniåszy ekran. Jeãli chcesz uåywaæ funkcji innej niå skaner sieciowy TWAIN, naciãnij przycisk [Wyjãcie]. 10
19 2. Przygotowanie urzàdzenia do pracy wtrybie skanera sieciowego Aby urzàdzenie mogâo pracowaæ jako skaner sieciowy, naleåy wprowadziæ ustawienia wymagane dla skanera, a takåe podstawowe ustawienia do pracy w sieci. Najpierw naleåy zapoznaæ siê z informacjami o wprowadzaniu ustawieñ podstawowych w Podrêczniku ustawieñ ogólnych, a dopiero potem wprowadziæ ustawienia skanera. Informacje o ustawieniach wysyâania wiadomoãci moåna znaleäæ w dokumencie Podrêcznik sieciowy. Poczàtkowe ustawienia skanera W tym rozdziale opisano wszystkie ustawienia i procedury niezbêdne do uåywania urzàdzenia jako skanera sieciowego. Ustawienia skanera Ustawienia wymagane do korzystania z urzàdzenia jako skanera sieciowego wymieniono poniåej. Wprowadä niezbêdne ustawienia. Ustawienia niezbêdne dla wykonywania danej funkcji sà oznaczone symbolem. Ustawienia skanow. Opis ustawieñ zobacz str. 14 Ustawienia skanow.. Ustawienia Domyãlne Skanowanie do folderu Zapisywanie Wysyâanie TWAIN Domyãlne Typ skanowania Tekst (Druk) ustawienia Rozdzielczoãæ 200 dpi skanowania Nasycenie obrazu Skanowany rozmiar Czas oczekiw. na nast. oryg.:szyba ekspoz. Czas oczekiwania na nastêpny oryg.: SADF Ustawienia oryginaâu Priorytet typu podawania oryginaâu Priorytet róånych rozmiarów oryginaâu Auto nasycenie obrazu (ãrednio) Autodetekcja Ustaw czas oczekiwania (60) Ustaw czas oczekiwania (60) Oryginaâ jednostronny Wyâàczone Wyâàczone Priorytet orientacji oryginaâu Zmieñ tryb poczàtkowy Standardowa 11
20 Przygotowanie urzàdzenia do pracy w trybie skanera sieciowego Ustawienia listy odb. Opis ustawieñ zobacz str. 20 Ustawienia listy odb.. 2 Ustawienia Domyãlne Skanowanie do folderu Priorytet wyãwietlania listy odbiorców 1 Priorytet wyãwietlania listy odbiorców 2 Zapisywanie Wysyâanie TWAIN Serwer dostarczania Adres Wybierz indeks Indeks 1 Aktual.listy odbiorców Serwera - Dostarcz. Opcje [Priorytet wyãwietlania listy odbiorców 1] i [Aktual.listy odbiorców Serwera Dostarcz.] nie sà wyãwietlane, jeãli jest wybrane ustawienie [Wyâàczone] dla opcji [Opcja przesyâania] w sekcji [Przesyâanie pliku] ustawieñ systemowych. Patrz Podrêcznik sieciowy. Ustaw. wysyâania Opis ustawieñ zobacz str. 21 Ustaw. wysyâania. Ustawienia Domyãlne Skanowanie do folderu Zapisywanie Wysyâanie TWAIN Czas oczekiwania TWAIN 10 s. Priorytet typu pliku Wielostronny: TIFF Kompresja (czarno-biaâe) Wâàczone Kompresja (odcienie szaroãci) Standardowa Drukuj i usuñ dziennik skanera Usuñ caâoãæ po wydruku Maks. rozmiar 'a 2048 KB Podziel i wyãlij pocztê Tak (co maks. rozmiar) Jêzyk informacji poczty Angielski brytyjski Ustawienia domyãlne nazwy nadawcy Nie 12
21 Poczàtkowe ustawienia skanera Procedura wprowadzania ustawieñ A Naciãnij przycisk {Narzêdzia uåytkownika/licznik}. B Naciãnij [Ustaw. skanera]. C Naciãnij [Ustaw. wysyâania]. D Naciãnij parametr, który ma zostaæ ustawiony. 2 Przykâad: ustawianie parametru TWAIN Standby Time E Zmieñ ustawienie. Wybranie parametru polega na dotkniêciu na ekranie odpowiadajàcego mu pola. Wybrane pole zostanie podãwietlone. Liczby wprowadza siê przyciskami numerycznymi. Aby anulowaæ zmianê ustawienia, naciãnij [Anuluj]. Ustawienie powróci do poprzedniego stanu. F Naciãnij [OK]. G Powtórz kroki D-F, aby wprowadziæ inne ustawienia. H Naciãnij [Wyjãcie]. Ponownie pojawi siê menu gâówne. 13
22 Przygotowanie urzàdzenia do pracy w trybie skanera sieciowego 2 14 Ustawienia skanow. W tym punkcie opisano ustawienia domyãlne skanowania. W skâad ustawieñ skanowania wchodzà poniåsze elementy. Lista ustawieñ i ustawieñ domyãlnych zobacz str. 11 Ustawienia skanera. Domyãlne ustawienia skanowania Moåna tu okreãliæ podstawowe ustawienia (typ skanowania, rozdzielczoãæ, nasycenie obrazu, rozmiar obszaru skanowania). Typ skanowania Dostêpne sà nastêpujàce typy skanowania: Tekst (Druk) Standardowy oryginaâ zawierajàcy gâównie tekst (do drukowania) Tekst (OCR) Standardowy oryginaâ zawierajàcy gâównie tekst (dla OCR) Tekst/Foto Oryginaâ bêdàcy poâàczeniem tekstu i fotografii Foto Oryginaâ zawierajàcy fotografie i inne rysunki (dwutonowo) Odcienie szaroãci Oryginaâ zawierajàcy fotografie i inne rysunki (wielotonowo) Na potrzeby wydruków na drukarce najlepiej jest zastosowaæ ustawienie skanowania Tekst (Druk). Opcja Tekst (OCR) zapewnia lepszà dokâadnoãæ OCR. Obraz jest skanowany jako czarno-biaây w trybie Foto i w odcieniach szaroãci w trybie Odcienie szaroãci Odcienie szaroãci. Obowiàzuje ogólna zasada, åe do wydruku najlepiej skanowaæ w trybie Foto, a w celu wyãwietlania na ekranie komputera naleåy skanowaæ w trybie Odcienie szaroãci. Rozdzielczoã æ Moåna ustawiæ nastêpujàce wartoãci rozdzielczoãci: 100 dpi, 200 dpi, 300 dpi, 400 dpi lub 600 dpi. Nasycenie obrazu Do wyboru jest siedem poziomów nasycenia - od Jaãniej (1) do Ciemniej (7); moåna takåe skorzystaæ z opcji Auto nasycenie obrazu. Skanowany rozmiar Sâuåy do ustawienia rozmiaru oryginaâu, który ma zostaæ zeskanowany. Po wybraniu opcji [Autodetekcja] do okreãlania rozmiaru oryginaâu uåywana jest funkcja wykrywania automatycznego. Po okreãleniu rozmiaru zeskanowany zostanie tylko okreãlony obszar, bez wzglêdu na faktyczny rozmiar oryginaâu. Moåna wybraæ nastêpujàce rozmiary: A3S, A4R, A4S, A5R, A5S, 11 x 17S, 8 1 / 2 x 14S, 8 1 / 2 x 13S, 8 1 / 2 x 11R, 8 1 / 2 x 11S, 5 1 / 2 x 8 1 / 2 R, 5 1 / 2 x 8 1 / 2 S, B4 JISS (Japanese Industrial Standard), B5 JISR, B5 JISS, Rozm. niestand. Po wybraniu opcji [Rozm. niestand.] moåna okreãliæ wymiary obszaru skanowania (szerokoãæ i wysokoãæ). Aby wybraæ ustawienie [Rozm. niestand.] opcji [Skanowany rozmiar], zobacz str. 18 Wybieranie rozmiaru niestandardowego.
23 Poczàtkowe ustawienia skanera Czas oczekiw. na nast. oryg.:szyba ekspoz. Jeãli oryginaâ zostaâ podzielony i skanuje siê go partiami na szybie ekspozycyjnej, a zeskanowane obrazy majà zostaæ poâàczone w jednym pliku, jako ustawienie stanu oczekiwania naleåy wybraæ [Wyâàczone], [Ustaw czas oczekiwania] lub [Oczekiwanie ciàgâe]. Jeãli podczas skanowania zostaâa okreãlona opcja [SADF] lub [Pakiet], to ustawienie zostaje zignorowane. Jeãli zostaâo wybrane ustawienie [Wyâàczone], wysyâanie rozpocznie siê automatycznie po zeskanowaniu jednej strony oryginaâu. Jeãli zostaâo wybrane ustawienie [Ustaw czas oczekiwania], naleåy za pomocà przycisków numerycznych wprowadziæ, ile sekund (3-999) urzàdzenie ma oczekiwaæ na umieszczenie kolejnych oryginaâów. Skanowanie rozpocznie siê, jeãli w tym czasie zostanà uâoåone nastêpne oryginaây i naciãniêty bêdzie przycisk {Start}. Aby zakoñczyæ skanowanie i rozpoczàæ wysyâanie, naleåy w tym czasie nacisnàæ przycisk {#}. Po upâywie okreãlonego czasu wysyâanie rozpoczyna siê automatycznie i nie trzeba naciskaæ przycisku {#}. Jeãli zostaâo wybrane ustawienie [Oczekiwanie ciàgâe], urzàdzenie bêdzie czekaæ na kolejne oryginaây, dopóki nie zostanie naciãniêty przycisk {#}. Skanowanie rozpoczyna siê po umieszczeniu nastêpnego oryginaâu i naciãniêciu przycisku {Start}. Aby zakoñczyæ skanowanie i rozpoczàæ wysyâanie, naleåy nacisnàæ przycisk {#}. Jeãli oryginaây zostaây umieszczone w podajniku dokumentów, wysyâanie rozpocznie siê bez oczekiwania na nastêpne oryginaây po zeskanowaniu wszystkich oryginaâów z ADF, niezaleånie od tego, czy zostaâo wybrane ustawienie [Oczekiwanie ciàgâe]. Jeãli zatnie siê papier lub w trakcie, gdy urzàdzenie oczekuje na nastêpne oryginaây, jest wykonywana jedna z nastêpujàcych operacji, licznik przestaje odliczaæ czas i wznawia odliczanie dopiero po naciãniêciu przycisku {#}. Zmiana ustawieñ, np. ustawieñ skanowania Otwarcie górnej pokrywy podajnika dokumentów Naciãniêcie przycisku {Przerwanie} w celu wâàczenia trybu kopiowania 2 15
24 Przygotowanie urzàdzenia do pracy w trybie skanera sieciowego Czas oczekiwania na nastêpny oryg.: SADF Jeãli oryginaâ zostaâ podzielony w celu skanowania partiami z podajnika dokumentów, ale zeskanowane obrazy majà zostaæ poâàczone w jednym pliku, jako ustawienie stanu oczekiwania naleåy wybraæ [Ustaw czas oczekiwania] lub [Oczekiwanie ciàgâe]. 2 Jeãli podczas skanowania zostaâa okreãlona opcja [SADF], to ustawienie jest uwzglêdniane. Jeãli zostaâo wybrane ustawienie [Ustaw czas oczekiwania], naleåy za pomocà przycisków numerycznych wprowadziæ, ile sekund (3-999) urzàdzenie ma oczekiwaæ na umieszczenie kolejnych oryginaâów. Jeãli przed upâywem tego czasu zostanà umieszczone nastêpne oryginaây, skanowanie bêdzie siê rozpoczynaâo automatycznie. Aby zakoñczyæ skanowanie i rozpoczàæ wysyâanie, naleåy w tym czasie nacisnàæ przycisk {#}. Po upâywie okreãlonego czasu wysyâanie rozpoczyna siê automatycznie i nie trzeba naciskaæ przycisku {#}. Jeãli zostaâo wybrane ustawienie [Oczekiwanie ciàgâe], urzàdzenie bêdzie oczekiwaæ na kolejne oryginaây, dopóki nie zostanie naciãniêty przycisk {#}. Skanowanie rozpoczyna siê po umieszczeniu nastêpnego oryginaâu i naciãniêciu przycisku {Start}. Aby zakoñczyæ skanowanie i rozpoczàæ wysyâanie, naleåy nacisnàæ przycisk {#}. Urzàdzenie bêdzie funkcjonowaâo zgodnie z tymi ustawieniami takåe wtedy, gdy oryginaây bêdà umieszczane na szybie ekspozycyjnej. Skanowanie nie rozpocznie siê jednak, dopóki po kaådym umieszczeniu oryginaâu nie naciãnie siê przycisku {Start}. Jeãli zatnie siê papier lub w trakcie, gdy urzàdzenie oczekuje na nastêpne oryginaây, jest wykonywana jedna z nastêpujàcych operacji, licznik przestaje odliczaæ czas i wznawia odliczanie dopiero po naciãniêciu przycisku {#}. Zmiana ustawieñ, np. ustawieñ skanowania Otwarcie górnej pokrywy podajnika dokumentów Naciãniêcie przycisku {Przerwanie} w celu wâàczenia trybu kopiowania Ustawienia oryginaâu Ustaw wartoãæ domyãlnà okreãlajàcà, czy oryginaâ jest jednostronny czy dwustronny oraz zaleånoãæ pomiêdzy stronami. Jeãli oryginaây zawsze sà takie same, przyjêcie tego ustawienia za domyãlne uâatwi caâà operacjê. Moåna wybraæ opcje: [Oryginaâ jednostr.], [Oryg. dwustr.: Góra do góry] (Góra do góry), [Oryg. dwustr.: Góra do doâu] (Góra do doâu). str. 42 Ustawianie orientacji oryginaâu i obszaru skanowania 16
25 Poczàtkowe ustawienia skanera Priorytet typu podawania oryginaâu Wiele oryginaâów moåna podzieliæ i skanowaæ partiami na szybie ekspozycyjnej lub za pomocà podajnika dokumentów, a nastêpnie utworzyæ z zeskanowanych obrazów jeden plik. W takiej sytuacji moåliwe jest okreãlenie czasu oczekiwania na umieszczenie nastêpnych oryginaâów. Jeãli jest wybrane ustawienie [SADF], w trakcie skanowania bêdzie uwzglêdniane ustawienie [Czas oczekiwania na nastêpny oryg.: SADF]. Jeãli wybrano ustawienie [Pakiet], skanowanie rozpocznie siê po umieszczeniu nastêpnych oryginaâów i naciãniêciu przycisku {Start}, niezaleånie od ustawienia [Czas oczekiw. na nast. oryg.:szyba ekspoz.] lub [Czas oczekiwania na nastêpny oryg.: SADF]. Jeãli jest wybrane ustawienie [Wyâàczone], w trakcie skanowania bêdzie uwzglêdniane ustawienie [Czas oczekiw. na nast. oryg.:szyba ekspoz.]. 2 Licznik odliczania czasu oczekiwania na nastêpny oryginaâ zatrzymuje siê, jeãli zmienià siê ustawienia skanowania. Urzàdzenie nie wznawia odliczania, dopóki nie zostanie naciãniêty przycisk {#}. Priorytet róånych rozmiarów oryginaâu Ustawienie to okreãla, czy rozmiar oryginaâu ma byæ wykrywany automatycznie, gdy oryginaây róånych rozmiarów sà umieszczane w podajniku ADF. Moåna wybraæ opcjê [Wâàczone] lub [Wyâàczone]. Jeãli rozmiar oryginaâu zostaje okreãlony podczas skanowania, to ustawienie zostaje zignorowane. Jeãli wybrano [Wyâàczone] i [Autodetekcja] dla obszaru skanowania i oryginaây róånych rozmiarów wâoåono do podajnika dokumentów, maksymalny rozmiar wykryty zostanie ustawiony jako rozmiar skanowania. Priorytet orientacji oryginaâu Wybierz wartoãæ domyãlnà dla orientacji uâoåenia oryginaâu. Gdy oryginaây sà zawsze uâoåone w ten sam sposób, to przyjêcie tego ustawienia za domyãlne uâatwi caâà operacjê. str. 42 Ustawianie orientacji oryginaâu i obszaru skanowania Zmieñ tryb poczàtkowy Jeãli jako trybu poczàtkowego uåywasz ustawieñ, które sà wyãwietlane po zresetowaniu lub wâàczeniu przeâàcznika operacyjnego, wybierz ustawienie [Standardowy]. Jeãli jako trybu poczàtkowego uåywasz ustawieñ zapisanych jako Program nr 10, wybierz ustawienie [Program nr 10]. 17
26 Przygotowanie urzàdzenia do pracy w trybie skanera sieciowego Wybieranie rozmiaru niestandardowego 2 Jeãli jako rozmiar obszaru skanowania zostaâa wybrana opcja [Rozm. niestand.], naleåy postêpowaæ zgodnie z procedurà opisanà poniåej. A Naciãnij przycisk [Rozm. niestand.] na ekranie ustawieñ rozmiarów obszaru skanowania. B Za pomocà przycisków numerycznych wprowadä rozmiar oryginaâu. Wybierz i wprowadä wartoãci dla [X1] i [Y1], a nastêpnie naciãnij przycisk {#}. C Wprowadä punkt poczàtku skanowania w odniesieniu do standardowego punktu rozpoczynania skanowania. Wybierz i wprowadä wartoãci dla [X2] i [Y2], a nastêpnie naciãnij przycisk {#}. D Za pomocà przycisków numerycznych wprowadä rozmiar obszaru skanowania. Wybierz i wprowadä wartoãci dla [X3] i [Y3], a nastêpnie naciãnij przycisk {#}. 18
27 Poczàtkowe ustawienia skanera W zaleånoãci od poâoåenia oryginaâu pole skanowania bêdzie nastêpujàce: X2 X3 X3 X2 Y2 Y3 Y1 Y3 Y1 Y2 X1 X3 X2 X3 X1 X2 2 Y2 Y3 Y1 Y2 Y3 Y1 X1 X1 X2 X3 X2 X3 Y2 Y3 Y1 Y2 Y3 Y1 X1 X1 ZHSY055E Symbol wskazuje wierzch oryginaâu. Symbol wskazuje spód oryginaâu. Symbol wskazuje kierunek podawania. Zakres moåliwych rozmiarów oryginaâów i rozmiarów obszaru skanowania jest nastêpujàcy: Rozmiar oryginaâu X1: mm (5,5-17,0 ) Y1: mm (5,5-11,7 ) Rozmiar zeskanowanego obrazu X3: mm (0,4-17,0 ) Y3: mm (0,4-11,7 ) Ustawienia obszaru skanowania nie powinny wykraczaæ poza ten zakres. E Po wprowadzeniu wszystkich wymiarów naciãnij przycisk [OK]. 19
28 Przygotowanie urzàdzenia do pracy w trybie skanera sieciowego F Sprawdä, czy pole wybrane w kroku D (X3 i Y3) jest wyãwietlane w polu [Rozm. niestand.], a nastêpnie naciãnij przycisk [OK]. 2 G Naciãnij [Wyjãcie]. Ponownie pojawi siê menu gâówne. Ustawienia listy odb. W tym punkcie opisano, jak zmieniæ ustawienia domyãlne wyãwietlanej listy odbiorców i indeksów. Ustawienia listy odbiorców skâadajà siê z nastêpujàcych elementów. Lista ustawieñ i ustawieñ domyãlnych zobacz str. 11 Ustawienia skanera. Priorytet wyãwietlania listy odbiorców 1 Wybierz listê odbiorców, która bêdzie wyãwietlana, gdy urzàdzenie znajduje siê w stanie poczàtkowym. Moåna wybraæ opcjê [ / Folder] lub [Serwer dostarczania]. Priorytet wyãwietlania listy odbiorców 2 Ta funkcja jest dostêpna tylko po wybraniu ustawienia [ / Folder] opcji [Priorytet wyãwietlania listy odbiorców 1]. Wybierz listê odbiorców, która bêdzie wyãwietlana, gdy urzàdzenie znajduje siê w stanie poczàtkowym. Moåna wybraæ opcjê [Adres ] lub [Folder]. Wybierz indeks Wybierz indeksy wyãwietlane na ekranie. Wybranie indeksu na ekranie spowoduje wyãwietlenie zaprogramowanych odbiorców. W ten sposób moåna z âatwoãcià wybraæ odbiorców takåe dla poczty elektronicznej i funkcji skanowania do folderu. Wybierz [Indeks 1] (dziesiêæ indeksów), [Indeks 2] (dziesiêæ indeksów) lub [Indeks 3] (piêæ indeksów). Aktual.listy odbiorców Serwera Dostarcz. Aby zaktualizowaæ listê odbiorców serwera dostarczania, naciãnij [Aktual.listy odbiorców Serwera Dostarcz.]. Zwykle lista odbiorców serwera dostarczania jest aktualizowana automatycznie. Funkcja ta umoåliwia aktualizacjê w dowolnej chwili. 20
29 Poczàtkowe ustawienia skanera Ustaw. wysyâania W tym punkcie opisano, jak zmieniæ ustawienia domyãlne wysyâania, jak np. stopieñ kompresji zeskanowanego pliku i sposób przeâàczania urzàdzenia do funkcji sieciowego skanera TWAIN. W skâad ustawieñ wysyâania wchodzà poniåsze elementy. Lista ustawieñ i ustawieñ domyãlnych zobacz str. 11 Ustawienia skanera. Czas oczekiwania TWAIN Gdy urzàdzenie jest uåywane do wysyâania wiadomoãci lub plików albo jako sieciowy skaner dostarczajàcy lub serwer dokumentów, przesâanie zadania skanowania do urzàdzenia pracujàcego jako skaner TWAIN spowoduje przeâàczenie urzàdzenia do funkcji skanera sieciowego TWAIN. Ustawienie to okreãla czas, po którym urzàdzenie zacznie pracowaæ jako skaner sieciowy TWAIN. Wybranie opcji [Wyâàczone] spowoduje natychmiastowe przejãcie w tryb skanera sieciowego TWAIN. Po wybraniu opcji [Wâàczone] moåna przyciskami numerycznymi wprowadziæ czas opóänienia (3-30 sekund). Po upâywie okreãlonego tu czasu od ostatniego naciãniêcia przycisku urzàdzenie zostanie przeâàczone do funkcji skanera sieciowego TWAIN. Priorytet typu pliku Moåna wybraæ, czy plik zeskanowanych oryginaâów ma byæ wysyâany na jednej czy na kilku stronach. Jeãli na kilku stronach, naleåy wybraæ format TIFF lub PDF. Jeãli dla danych zapisanych w formacie JPEG wyznaczono wielostronicowy TIFF, zostanie on automatycznie zmieniony na format PDF. Kompresja (czarno-biaâe) Ustawienie to okreãla, czy zeskanowany plik przy ustawieniu czarno-biaâym zostanie skompresowany. Faktyczny czas potrzebny na przesâanie pliku zmienia siê w zaleånoãci od rozmiaru pliku i obciàåenia sieci. Kompresja skraca czas potrzebny na przesâanie zeskanowanego pliku. Kompresja (odcienie szaroãci) Ustawienie to okreãla, w jakim stopniu zostanie skompresowany zeskanowany plik przy ustawieniu odcieni szaroãci. Moåna wybraæ opcjê [Wysoka], [Standardowa] lub [Niska], [Wyâàczone]. Wspóâczynnik kompresji maleje w kolejnoãci [Wysoka], [Standardowa], [Niska], [Wyâàczone] i wtedy czas potrzebny na przesâanie pliku odpowiednio roãnie. Faktyczny czas potrzebny na przesâanie pliku zmienia siê w zaleånoãci od rozmiaru pliku i obciàåenia sieci. 21 2
30 Przygotowanie urzàdzenia do pracy w trybie skanera sieciowego 2 Drukuj i usuñ dziennik skanera Moåna wybraæ, czy po odebraniu 100 wiadomoãci dziennik skanera bêdzie drukowany automatycznie czy nie. Jeãli tak, wszystkie rekordy zostanà usuniête po wydrukowaniu. Jeãli nie, rekordy poza wartoãcià granicznà bêdà kolejno usuwane automatycznie, poczynajàc od najstarszego. Podczas drukowania dziennika plik, który ma status Oczekiwanie..., nie moåe byæ wysâany. Maks. rozmiar 'a Moåna wybraæ, czy rozmiar wiadomoãci ma byæ ograniczony czy nie. Jeãli wybrano opcjê [Wâàczone], wprowadä maksymalny dopuszczalny rozmiar ( KB) za pomocà przycisków numerycznych. Jeãli rozmiar ograniczony jest przez protokóâ SMTP, naleåy dostosowaæ siê do tego rozmiaru. Podziel i wyãlij pocztê Ta funkcja dziaâa tylko po wybraniu [Wâàczone] dla opcji [Maks. rozmiar 'a]. Wybierz, czy obraz przekraczajàcy rozmiar okreãlony w [Maks. rozmiar 'a] powinien byæ podzielony i wysâany w wiêcej niå jednej wiadomoãci . Wybierz [Nie], [Tak (co stronê)], lub [Tak (co maks. rozmiar)]. Jeãli wybrano opcjê [Tak (co maks. rozmiar)], wprowadä ustawienie Maks. iloãæ czêãci (2-500) za pomocà przycisków numerycznych. Jeãli dla opcji [Priorytet typu pliku] wybrano ustawienie [Wielostronicowy: TIFF] lub [Wielostronicowy: PDF], obraz nie zostanie podzielony niezaleånie od tego, czy jest wybrane ustawienie [Tak (co stronê)]. Jeãli wybrano opcjê [Tak (co maks. rozmiar)], moåe okazaæ siê, åe nie moåna ponownie odczytaæ niektórych odebranych plików, w zaleånoãci od typu oprogramowania poczty elektronicznej. Jeãli wybrano opcjê [Nie], wiadomoãæ , której rozmiar przekracza okreãlonà wartoãæ, nie zostanie wysâana i pojawi siê komunikat o bâêdzie. Zeskanowany plik zostanie odrzucony. Ustaw opcjê maksymalnego rozmiaru wiadomoãci w zakresie obsâugiwanym przez serwer SMTP. Jêzyk informacji poczty Wybierz Jêzyk informacji poczty, w którym bêdà podawane takie dane, jak tytuâ, nazwa dokumentu, nazwa nadawcy i inne. Moåna wybraæ jeden z 20 jêzyków: Angielski brytyjski, Angielski amerykañski, Niemiecki, Francuski, Wâoski, Hiszpañski, Holenderski, Portugalski, Polski, Czeski, Szwedzki, Fiñski, Wêgierski, Norweski, Duñski, Japoñski, Chiñski uproszczony, Chiñski tradycyjny, Rosyjski i Hangulkoreañski alfabet. Nie moåna zmieniæ tekstu wiadomoãci , który jest szablonem. 22
31 Poczàtkowe ustawienia skanera Ustawienia domyãlne nazwy nadawcy Moåna wybraæ, czy jako nadawca ma byæ zarejestrowany administrator czy nadawca ma byæ wyznaczany kaådorazowo przy wysyâaniu wiadomoãci . Jeãli ustawiono kod dostêpu, wprowadä kod przyciskami numerycznymi, a nastêpnie naciãnij przycisk {#}. Wybierz opcjê [Nie], jeãli nadawca ma byæ wyznaczany kaådorazowo. Wybierz [Tak] jeãli nadawcà ma byæ administrator. Waåne Zaleca siê wprowadzenie zabezpieczajàcego kodu, aby zapobiec niewâaãciwemu uåywaniu nazwy nadawcy. Jeãli zostaâo wybrane ustawienie [Wâàczone] opcji [Kod operatora gâównego] wsekcji [Narz. gâ. operatora] (Ustawienia systemu), a jako zakres zostaâo wybrane ustawienie [Czêãciowo], naleåy wprowadziæ kod dostêpu po wybraniu ustawienia [Ustawienia domyãlne nazwy nadawcy]. Aby uzyskaæ wiêcej informacji o funkcji Ustawienia systemu, zobacz "Narzêdzia uåytkownika (Ustawienia systemu)", Podrêcznik ustawieñ ogólnych. 2 23
32 Przygotowanie urzàdzenia do pracy w trybie skanera sieciowego Programy 2 Czêsto uåywane ustawienia moåna zapisaæ w pamiêci urzàdzenia, aby móc je przywoâywaæ, gdy bêdà potrzebne. Dla trybu skanera moåna zapisaæ maksymalnie 10 programów. Ustawienia zapisane w programie nr 10 mogà byæ uåywane jako tryb poczàtkowy, jeãli zostanie wybrane ustawienie [Program nr 10] opcji [Zmieñ tryb poczàtkowy] w sekcji [Ustawienia skanera]. Wyâàczenie zasilania lub wciãniêcie przycisku {Kasowanie ustawieñ} nie powoduje usuniêcia programów. Sà one usuwane dopiero po wybraniu operacji ich usuniêcia lub zastàpienia innym programem. Nastêpujàce elementy mogà byæ zapisane jako programy: ustawienia skanowania, oryginaâ 1-/2-stronny, Góra do góry/góra do doâu, Ostatnia strona, Typ podaw. oryg., Typ pliku i Pakiet/SADF. Zapisywanie programu A Zmodyfikuj ustawienia tak, aby wybraæ wszystkie funkcje, które majà byæ zapisane w tym programie. B Upewnij siê, åe jest wybrany przycisk {Skaner}, i naciãnij przycisk {Program}. ZKNS070E C Naciãnij [Zapisz]. D Naciãnij numer, pod którym program ma zostaæ zapisany. Do numerów opatrzonych symbolem m sà juå przypisane ustawienia. E Wprowadä nazwê programu, naciskajàc przyciski liter na wyãwietlaczu panela. Nazwa moåe liczyæ maksymalnie 40 znaków. 24
33 Programy Szczegóâowe informacje o wprowadzaniu znaków zawiera rozdziaâ "Wprowadzanie tekstu" w Podrêczniku ustawieñ ogólnych. Jeãli nazwa programu nie jest potrzebna, przejdä do kroku F. F Naciãnij [OK]. Po zapisaniu ustawieñ, na lewo od numeru zapisanego programu zostanie wyãwietlony symbol m, a na prawo - nazwa programu. Po chwili zostanie wyãwietlony ekran poczàtkowy. 2 Przywoâywanie programu A Upewnij siê, åe jest wybrany przycisk {Skaner}, i naciãnij przycisk {Program}. B Naciãnij [Wywoâaj]. C Naciãnij numer programu, który chcesz przywoâaæ. Zapisane ustawienia zostanà wyãwietlone. Do numerów opatrzonych symbolem m sà juå przypisane ustawienia. D Umieãæ oryginaây i naciãnij przycisk {Start}. Zmienianie zapisanego programu A Upewnij siê, åe jest wybrany przycisk {Skaner}, i naciãnij przycisk {Program}. B Naciãnij [Wywoâaj]. C Naciãnij numer programu, który chcesz zmieniæ. D Zmieñ ustawienia programu. E Naciãnij przycisk {Program}. F Naciãnij [Zapisz]. G Naciãnij numer programu, którego ustawienia zostaây zmienione. 25
34 Przygotowanie urzàdzenia do pracy w trybie skanera sieciowego H Naciãnij [Zapisz], aby potwierdziæ. I Wprowadä nazwê programu. J Naciãnij [OK]. 2 Usuwanie programu A Upewnij siê, åe jest wybrany przycisk {Skaner}, i naciãnij przycisk {Program}. B Naciãnij [Usuñ]. C Naciãnij numer programu, który chcesz usunàæ. D Naciãnij [Tak]. Program zostanie usuniêty i po chwili zostanie wyãwietlony ekran poczàtkowy. Zmiana nazwy programu A Upewnij siê, åe jest wybrany przycisk {Skaner}, i naciãnij przycisk {Program}. B Naciãnij [Zmieñ nazwê]. C Naciãnij numer programu, którego nazwê chcesz zmieniæ. D Wprowadä nowà nazwê programu. Nazwa programu moåe liczyæ do 40 znaków. Szczegóâowe informacje o wprowadzaniu znaków zawiera rozdziaâ "Wprowadzanie tekstu" w Podrêczniku ustawieñ ogólnych. E Naciãnij [OK]. Po chwili zostanie wyãwietlony ekran poczàtkowy. 26
35 Instalowanie oprogramowania Instalowanie oprogramowania Urzàdzenie jest dostarczane wraz z dwoma dyskami CD-ROM zawierajàcymi róåne oprogramowanie. Dysk CD-ROM z napisem Scanner Driver & Document Management Utilities zawiera oprogramowanie niezbêdne do uåywania urzàdzenia jako skanera sieciowego. Dysk CD-ROM z napisem Printer Driver & Utilities zawiera oprogramowanie niezbêdne do uåywania urzàdzenia jako drukarki. W tym rozdziale opisano oprogramowanie, które pozwala uåywaæ urzàdzenia jako skanera sieciowego. 2 Program Auto Run Po wâoåeniu dysku CD-ROM do komputera uåytkownika z systemem operacyjnym Windows 95/98/Me, Windows XP, Windows 2000 lub Windows NT 4.0 instalator jest uruchamiany automatycznie (Auto Run) w celu zainstalowania sterownika TWAIN i innych programów. Program Auto Run moåe nie dziaâaæ automatycznie przy pewnych ustawieniach systemu operacyjnego. W takim wypadku naleåy uruchomiæ program Set up.exe znajdujàcy siê w katalogu gâównym na dysku CD- ROM. Aby przeprowadziæ instalacjê oprogramowania bez uåycia Auto Run, podczas wkâadania dysku CD-ROM naleåy przytrzymaæ naciãniêty przycisk {Shift}. Przycisk {Shift} naleåy przytrzymywaæ dopóki komputer kliencki nie zakoñczy odczytu dysku CD-ROM. Jeãli podczas instalacji naciãniêty zostanie przycisk [Anuluj], proces instalacji zostanie zatrzymany i pozostaâe oprogramowanie nie zostanie zainstalowane. Jeãli naciãniêty zostanie przycisk [Anuluj], naleåy ponownie zainstalowaæ pozostaâe oprogramowanie po ponownym uruchomieniu komputera. Ograniczenia W celu zainstalowania oprogramowania w systemie Windows 2000, Windows XP lub Windows NT 4.0 naleåy zalogowaæ siê jako czâonek grupy administratorów. 27
36 Przygotowanie urzàdzenia do pracy w trybie skanera sieciowego Kolejnoãæ czynnoãci instalacyjnych przy uåyciu programu Auto Run jest nastêpujàca: 2 Informacje na temat oprogramowania, które moåna zainstalowaæ przy uåyciu programu Auto Run, patrz str. 31 Oprogramowanie dostarczane na dysku CD- ROM. 28
37 Instalowanie oprogramowania Oprogramowanie skanera sieciowego TWAIN Aby urzàdzenie mogâo pracowaæ jako skaner sieciowy TWAIN, konieczne jest zainstalowanie sterownika TWAIN. Jeãli w systemie brak jest aplikacji, które pracujà w standardzie TWAIN, naleåy takåe zainstalowaæ oprogramowanie DeskTopBinder V2 Lite. Informacje o oprogramowaniu DeskTopBinder V2 Lite, patrz str. 31 DeskTopBinder V2 Lite. 2 Przygotowaæ siê Przed rozpoczêciem instalacji naleåy sprawdziæ ãrodowisko pracy sterownika TWAIN. Zobacz str. 32 Type2027 TWAIN Driver. Instalacja w systemie operacyjnym Windows 95/98/Me, Windows XP, Windows 2000 lub Windows NT 4.0 Zainstaluj sterownik TWAIN z wykorzystaniem Auto Run. A Uruchom system Windows, a nastêpnie wâóå dostarczony dysk CD-ROM z napisem Scanner Driver & Document Management Utilities do napêdu komputera klienckiego. Zostanie wyãwietlony ekran wyboru jêzyka instalacji. Jeãli proces instalacji nie rozpocznie siê automatycznie, zobacz str. 27 Program Auto Run. B Wybierz jêzyk, a nastêpnie kliknij przycisk [OK]. Zostanie wyãwietlony ekran CD-ROM Launcher. C Kliknij przycisk [TWAIN Driver]. Zostanie wyãwietlony ekran instalacji oprogramowania. D Zostanie uruchomiony instalator sterownika TWAIN. Postêpuj zgodnie z instrukcjami wyãwietlanymi na ekranie. Po zakoñczeniu instalacji moåe zostaæ wyãwietlony monit o ponowne uruchomienie komputera klienckiego. W takim wypadku uruchom ponownie komputer kliencki. Po zakoñczeniu instalacji w folderze Program menu Start znajdzie siê folder Type2027 TWAIN V3. Z tego folderu moåna wyãwietlaæ Pomoc. Uwagi na temat uåywania skanera sieciowego TWAIN znajdujà siê w pliku Readme.txt. Naleåy je przeczytaæ przed rozpoczêciem korzystania z urzàdzenia. 29
38 Przygotowanie urzàdzenia do pracy w trybie skanera sieciowego Oprogramowanie sieciowego skanera dostarczajàcego 2 Aby urzàdzenie mogâo pracowaæ jako sieciowy skaner dostarczajàcy, konieczne jest zainstalowanie oprogramowania ScanRouter V2 Lite na serwerze dostarczania. Aby umoåliwiæ sprawdzanie skrzynki odbiorczej lub odbieranie plików, na komputerze klienckim naleåy zainstalowaæ oprogramowanie TWAIN Driver. Podczas instalacji moåna uåyæ Auto Run. Przygotowaæ siê Przed rozpoczêciem instalacji naleåy sprawdziæ wymagania systemowe oprogramowania. Zobacz str. 31 Oprogramowanie dostarczane na dysku CD-ROM. A Uruchom system Windows, a nastêpnie wâóå dostarczony dysk CD-ROM z napisem Scanner Driver & Document Management Utilities do napêdu komputera klienckiego. Zostanie wyãwietlony ekran wyboru jêzyka instalacji. B Wybierz jêzyk, a nastêpnie kliknij przycisk [OK]. Zostanie wyãwietlony ekran CD-ROM Launcher. C Kliknij przycisk odpowiadajàcy oprogramowaniu, które ma zostaæ zainstalowane. Po wybraniu opcji [ScanRouter V2 Lite] zostanie uruchomiony instalator oprogramowania ScanRouter V2 Lite. Po wybraniu opcji [DeskTopBinder V2 Lite] zostanie uruchomiony instalator oprogramowania DeskTopBinder V2 Lite. Zostanie wyãwietlony ekran zmiany jêzyka. D Wybierz jêzyk, a potem kliknij [OK]. Zostanie wyãwietlony ekran instalacji oprogramowania. Informacje o kolejnych krokach procedury instalacji moåna znaleäæ w dokumencie Podrêcznik instalacji, który moåna wyãwietliæ z poziomu ekranu instalacyjnego odpowiedniego oprogramowania. 30
Printer/Scanner Unit Type 3045. Poradnik skanowania. Instrukcja obsâugi
 Printer/Scanner Unit Type 3045 Instrukcja obsâugi Poradnik skanowania 1 2 3 4 5 6 7 8 9 10 Czynnoãci wstêpne Wysyâanie zeskanowanych plików pocztà elektronicznà Wysyâanie zeskanowanych plików przy uåyciu
Printer/Scanner Unit Type 3045 Instrukcja obsâugi Poradnik skanowania 1 2 3 4 5 6 7 8 9 10 Czynnoãci wstêpne Wysyâanie zeskanowanych plików pocztà elektronicznà Wysyâanie zeskanowanych plików przy uåyciu
Printer/Scanner Unit Type 3030. Poradnik skanowania. Instrukcja obsâugi
 Printer/Scanner Unit Type 3030 Instrukcja obsâugi Poradnik skanowania 1 2 3 4 5 6 7 8 9 10 Czynnoãci wstêpne Wysyâanie zeskanowanych plików pocztà elektronicznà Wysyâanie zeskanowanych plików przy uåyciu
Printer/Scanner Unit Type 3030 Instrukcja obsâugi Poradnik skanowania 1 2 3 4 5 6 7 8 9 10 Czynnoãci wstêpne Wysyâanie zeskanowanych plików pocztà elektronicznà Wysyâanie zeskanowanych plików przy uåyciu
Poradnik skanowania. Instrukcja obsâugi
 Instrukcja obsâugi Poradnik skanowania 1 2 3 4 5 6 7 Wysyâanie zeskanowanych plików pocztà elektronicznà Wysyâanie zeskanowanych plików przez skanowanie do folderu Zapisane pliki przy uåyciu funkcji skanera
Instrukcja obsâugi Poradnik skanowania 1 2 3 4 5 6 7 Wysyâanie zeskanowanych plików pocztà elektronicznà Wysyâanie zeskanowanych plików przez skanowanie do folderu Zapisane pliki przy uåyciu funkcji skanera
FAX Option Type 3030. Poradnik faksowania <Funkcje podstawowe> Instrukcja obsâugi
 FAX Option Type 3030 Instrukcja obsâugi Poradnik faksowania 1 2 3 4 5 Pierwsze kroki Wysyâanie faksów Korzystanie z funkcji faksu internetowego Programowanie Rozwiàzywanie problemów
FAX Option Type 3030 Instrukcja obsâugi Poradnik faksowania 1 2 3 4 5 Pierwsze kroki Wysyâanie faksów Korzystanie z funkcji faksu internetowego Programowanie Rozwiàzywanie problemów
Printer/Scanner Unit Type Poradnik skanowania. Instrukcja obsâugi
 Printer/Scanner Unit Type 2000 Instrukcja obsâugi Poradnik skanowania 1 2 3 4 5 6 Wysyâanie zeskanowanych plików pocztà e-mail Wysyâanie zeskanowanych plików przy uåyciu skanowania do folderu Dostarczanie
Printer/Scanner Unit Type 2000 Instrukcja obsâugi Poradnik skanowania 1 2 3 4 5 6 Wysyâanie zeskanowanych plików pocztà e-mail Wysyâanie zeskanowanych plików przy uåyciu skanowania do folderu Dostarczanie
Printer/Scanner Unit Type Poradnik skanowania. Instrukcja obsâugi
 Printer/Scanner Unit Type 7500 Instrukcja obsâugi Poradnik skanowania 1 2 3 4 5 6 7 Wysyâanie zeskanowanych plików pocztà elektronicznà Wysyâanie zeskanowanych plików do folderu Zapisane pliki przy uåyciu
Printer/Scanner Unit Type 7500 Instrukcja obsâugi Poradnik skanowania 1 2 3 4 5 6 7 Wysyâanie zeskanowanych plików pocztà elektronicznà Wysyâanie zeskanowanych plików do folderu Zapisane pliki przy uåyciu
Poradnik skanowania. Instrukcja obsâugi
 Instrukcja obsâugi Poradnik skanowania 1 2 3 4 5 6 Wysyâanie zeskanowanych plików pocztà e-mail Wysyâanie zeskanowanych plików przy uåyciu skanowania do folderu Dostarczanie zeskanowanych plików Korzystanie
Instrukcja obsâugi Poradnik skanowania 1 2 3 4 5 6 Wysyâanie zeskanowanych plików pocztà e-mail Wysyâanie zeskanowanych plików przy uåyciu skanowania do folderu Dostarczanie zeskanowanych plików Korzystanie
Poradnik skanowania. Instrukcja obsâugi
 Instrukcja obsâugi Poradnik skanowania 1 2 3 4 5 6 7 Wysyâanie zeskanowanych plików pocztà e-mail Wysyâanie zeskanowanych plików do folderu Zapisane pliki przy uåyciu funkcji skanera Dostarczanie zeskanowanych
Instrukcja obsâugi Poradnik skanowania 1 2 3 4 5 6 7 Wysyâanie zeskanowanych plików pocztà e-mail Wysyâanie zeskanowanych plików do folderu Zapisane pliki przy uåyciu funkcji skanera Dostarczanie zeskanowanych
Poradnik skanowania. Instrukcja obsâugi
 Instrukcja obsâugi Poradnik skanowania 1 2 3 4 5 6 Wysyâanie zeskanowanych plików pocztà e-mail Wysyâanie zeskanowanych plików przy uåyciu skanowania do folderu Dostarczanie zeskanowanych plików Korzystanie
Instrukcja obsâugi Poradnik skanowania 1 2 3 4 5 6 Wysyâanie zeskanowanych plików pocztà e-mail Wysyâanie zeskanowanych plików przy uåyciu skanowania do folderu Dostarczanie zeskanowanych plików Korzystanie
FAX Option Type Poradnik faksowania. Instrukcja obsâugi
 FAX Option Type 3045 Instrukcja obsâugi Poradnik faksowania 1 2 3 4 5 6 7 Nadawanie Inne funkcje nadawania Odbieranie Zmienianie/sprawdzanie informacji o poâàczeniu Zapisywanie dokumentu Faks z komputera
FAX Option Type 3045 Instrukcja obsâugi Poradnik faksowania 1 2 3 4 5 6 7 Nadawanie Inne funkcje nadawania Odbieranie Zmienianie/sprawdzanie informacji o poâàczeniu Zapisywanie dokumentu Faks z komputera
Poradnik skanowania. Instrukcja obsâugi
 Instrukcja obsâugi Poradnik skanowania 1 2 3 4 5 6 7 Wysyâanie zeskanowanych plików pocztà elektronicznà Wysyâanie zeskanowanych plików przez skanowanie do folderu Zapisane pliki przy uåyciu funkcji skanera
Instrukcja obsâugi Poradnik skanowania 1 2 3 4 5 6 7 Wysyâanie zeskanowanych plików pocztà elektronicznà Wysyâanie zeskanowanych plików przez skanowanie do folderu Zapisane pliki przy uåyciu funkcji skanera
FAX Option Type Poradnik faksowania <Funkcje podstawowe> Instrukcja obsâugi
 FAX Option Type 3045 Instrukcja obsâugi Poradnik faksowania 1 2 3 4 5 Pierwsze kroki Wysyâanie faksów Korzystanie z funkcji faksu internetowego Programowanie Rozwiàzywanie problemów
FAX Option Type 3045 Instrukcja obsâugi Poradnik faksowania 1 2 3 4 5 Pierwsze kroki Wysyâanie faksów Korzystanie z funkcji faksu internetowego Programowanie Rozwiàzywanie problemów
Printer/Scanner Unit Type 2500. Poradnik skanowania. Instrukcja obsâugi
 Printer/Scanner Unit Type 2500 Instrukcja obsâugi Poradnik skanowania 1 2 3 4 5 6 Wysyâanie zeskanowanych plików pocztà e-mail Wysyâanie zeskanowanych plików przy uåyciu skanowania do folderu Dostarczanie
Printer/Scanner Unit Type 2500 Instrukcja obsâugi Poradnik skanowania 1 2 3 4 5 6 Wysyâanie zeskanowanych plików pocztà e-mail Wysyâanie zeskanowanych plików przy uåyciu skanowania do folderu Dostarczanie
Podrêcznik ustawieñ ogólnych
 Instrukcja obsâugi Podrêcznik ustawieñ ogólnych 1 2 3 4 5 6 7 8 9 Podâàczanie urzàdzenia Ustawienia systemowe Funkcje kopiarki/serwera dokumentów Funkcje faksu Funkcje drukarki Funkcje skanera Rejestrowanie
Instrukcja obsâugi Podrêcznik ustawieñ ogólnych 1 2 3 4 5 6 7 8 9 Podâàczanie urzàdzenia Ustawienia systemowe Funkcje kopiarki/serwera dokumentów Funkcje faksu Funkcje drukarki Funkcje skanera Rejestrowanie
Poradnik skanowania. Instrukcja obsâugi
 Instrukcja obsâugi Poradnik skanowania 1 2 3 4 5 6 7 Wysyâanie zeskanowanych plików pocztà e-mail Wysyâanie zeskanowanych plików do folderu Zapisane pliki przy uåyciu funkcji skanera Dostarczanie zeskanowanych
Instrukcja obsâugi Poradnik skanowania 1 2 3 4 5 6 7 Wysyâanie zeskanowanych plików pocztà e-mail Wysyâanie zeskanowanych plików do folderu Zapisane pliki przy uåyciu funkcji skanera Dostarczanie zeskanowanych
Przewodnik instalacji. Poczàtek pracy Instalowanie programu DeskTopBinder V2 Lite Dodatek
 Przewodnik instalacji 1 2 3 Poczàtek pracy Instalowanie programu DeskTopBinder V2 Lite Dodatek Wstêp Program DeskTopBinder V2 Lite umoåliwia integrowanie i zarzàdzanie róånymi rodzajami danych, takimi
Przewodnik instalacji 1 2 3 Poczàtek pracy Instalowanie programu DeskTopBinder V2 Lite Dodatek Wstêp Program DeskTopBinder V2 Lite umoåliwia integrowanie i zarzàdzanie róånymi rodzajami danych, takimi
Podrêcznik sieciowy. Konfiguracja Windows Uåywanie serwera druku Monitorowanie i konfigurowanie drukarki Dodatek
 Podrêcznik sieciowy 1 2 3 4 Konfiguracja Windows Uåywanie serwera druku Monitorowanie i konfigurowanie drukarki Dodatek Podrêcznik naleåy uwaånie przeczytaæ przed uåyciem urzàdzenia oraz zachowaæ do wykorzystania
Podrêcznik sieciowy 1 2 3 4 Konfiguracja Windows Uåywanie serwera druku Monitorowanie i konfigurowanie drukarki Dodatek Podrêcznik naleåy uwaånie przeczytaæ przed uåyciem urzàdzenia oraz zachowaæ do wykorzystania
Podrêcznik ustawieñ ogólnych
 Instrukcja obsâugi Podrêcznik ustawieñ ogólnych 1 2 3 4 5 6 7 8 9 Podâàczanie urzàdzenia Ustawienia systemu Funkcje kopiarki Funkcje faksu Funkcje drukarki Funkcje skanera Rejestrowanie adresów i uåytkowników
Instrukcja obsâugi Podrêcznik ustawieñ ogólnych 1 2 3 4 5 6 7 8 9 Podâàczanie urzàdzenia Ustawienia systemu Funkcje kopiarki Funkcje faksu Funkcje drukarki Funkcje skanera Rejestrowanie adresów i uåytkowników
Podrêcznik ustawieñ ogólnych
 Instrukcja obsâugi Podrêcznik ustawieñ ogólnych 1 2 3 4 5 6 7 8 9 Podâàczanie urzàdzenia Podrêcznik ustawieñ systemowych Funkcje kopiarki / serwera dokumentów Funkcje faksu Funkcje drukarki Funkcje skanera
Instrukcja obsâugi Podrêcznik ustawieñ ogólnych 1 2 3 4 5 6 7 8 9 Podâàczanie urzàdzenia Podrêcznik ustawieñ systemowych Funkcje kopiarki / serwera dokumentów Funkcje faksu Funkcje drukarki Funkcje skanera
Wstêp Waåne Konwencje oznaczania wersji oprogramowania wykorzystane w niniejszym podrêczniku Znaki towarowe
 Podrêcznik sieciowy 1 2 3 4 5 6 7 8 9 Funkcje dostêpne w sieci Podâàczanie kabla sieciowego do sieci Instalacja urzàdzenia w sieci Konfiguracja Windows Uåywanie funkcji drukarki Korzystanie z programu
Podrêcznik sieciowy 1 2 3 4 5 6 7 8 9 Funkcje dostêpne w sieci Podâàczanie kabla sieciowego do sieci Instalacja urzàdzenia w sieci Konfiguracja Windows Uåywanie funkcji drukarki Korzystanie z programu
Podrêcznik ustawieñ ogólnych
 Instrukcja obsâugi Podrêcznik ustawieñ ogólnych 1 2 3 4 5 6 7 8 9 Podâàczanie urzàdzenia Ustawienia systemu Funkcje kopiarki Funkcje faksu Funkcje drukarki Funkcje skanera Rejestrowanie adresów i uåytkowników
Instrukcja obsâugi Podrêcznik ustawieñ ogólnych 1 2 3 4 5 6 7 8 9 Podâàczanie urzàdzenia Ustawienia systemu Funkcje kopiarki Funkcje faksu Funkcje drukarki Funkcje skanera Rejestrowanie adresów i uåytkowników
Podrêcznik ustawieñ ogólnych
 Instrukcja obsâugi Podrêcznik ustawieñ ogólnych 1 2 3 4 5 6 7 8 9 Podâàczanie urzàdzenia Ustawienia systemu Funkcje kopiarki Funkcje faksu Funkcje drukarki Funkcje skanera Rejestrowanie adresów i uåytkowników
Instrukcja obsâugi Podrêcznik ustawieñ ogólnych 1 2 3 4 5 6 7 8 9 Podâàczanie urzàdzenia Ustawienia systemu Funkcje kopiarki Funkcje faksu Funkcje drukarki Funkcje skanera Rejestrowanie adresów i uåytkowników
W tym podrêczniku uåyto dwóch rodzajów oznaczeñ rozmiaru. W przypadku tego urzàdzenia naleåy korzystaæ z wersji metrycznej.
 Podrêcznik sieciowy 1 2 3 4 5 6 7 Funkcje dostêpne w sieci Podâàczanie kabla sieciowego do sieci Instalacja urzàdzenia w sieci Konfiguracja Windows Uåywanie funkcji drukarki Konfigurowanie karty sieciowej
Podrêcznik sieciowy 1 2 3 4 5 6 7 Funkcje dostêpne w sieci Podâàczanie kabla sieciowego do sieci Instalacja urzàdzenia w sieci Konfiguracja Windows Uåywanie funkcji drukarki Konfigurowanie karty sieciowej
Podrêcznik ustawieñ ogólnych
 Instrukcja obsâugi Podrêcznik ustawieñ ogólnych 1 2 3 4 5 6 Podâàczanie urzàdzenia Ustawienia systemu Funkcje kopiarki Funkcje drukarki Ustaw. interfejsu Inne narzêdzia uåytkownika Podrêcznik naleåy uwaånie
Instrukcja obsâugi Podrêcznik ustawieñ ogólnych 1 2 3 4 5 6 Podâàczanie urzàdzenia Ustawienia systemu Funkcje kopiarki Funkcje drukarki Ustaw. interfejsu Inne narzêdzia uåytkownika Podrêcznik naleåy uwaånie
Opcja FAX Typ C1500. Poradnik faksowania. Instrukcja obsâugi
 Opcja FAX Typ C1500 Instrukcja obsâugi Poradnik faksowania 1 2 3 4 5 6 Nadawanie Ustawienia wysyâania Odbieranie Zmienianie/Sprawdzanie informacji o sesjach âàcznoãci Wysyâanie faksu za pomocà komputera
Opcja FAX Typ C1500 Instrukcja obsâugi Poradnik faksowania 1 2 3 4 5 6 Nadawanie Ustawienia wysyâania Odbieranie Zmienianie/Sprawdzanie informacji o sesjach âàcznoãci Wysyâanie faksu za pomocà komputera
Instrukcja obsâugi Ustawienia systemowe
 Instrukcja obsâugi Ustawienia systemowe Przed rozpoczêciem uåytkowania maszyny zapoznaj siê z instrukcjà operatorskà i miej jà zawsze pod rêkà. Ze wzglêdów bezpieczeñstwa przestrzegaj instrukcji w niej
Instrukcja obsâugi Ustawienia systemowe Przed rozpoczêciem uåytkowania maszyny zapoznaj siê z instrukcjà operatorskà i miej jà zawsze pod rêkà. Ze wzglêdów bezpieczeñstwa przestrzegaj instrukcji w niej
Podrêcznik ustawieñ ogólnych
 Instrukcja obsâugi Podrêcznik ustawieñ ogólnych 1 2 3 4 5 6 7 8 9 Podâàczanie urzàdzenia Ustawienia systemowe Funkcje kopiarki/serwera dokumentów Funkcje faksu Funkcje drukarki Funkcje skanera Rejestrowanie
Instrukcja obsâugi Podrêcznik ustawieñ ogólnych 1 2 3 4 5 6 7 8 9 Podâàczanie urzàdzenia Ustawienia systemowe Funkcje kopiarki/serwera dokumentów Funkcje faksu Funkcje drukarki Funkcje skanera Rejestrowanie
FAX Option Type Poradnik faksowania <Funkcje zaawansowane> Instrukcja obsâugi
 FAX Option Type 3030 Instrukcja obsâugi Poradnik faksowania 1 2 3 4 5 6 7 8 9 10 11 Tryb transmisji Sprawdzanie i kasowanie plików nadawania Informacje o komunikacji Pozostaâe funkcje
FAX Option Type 3030 Instrukcja obsâugi Poradnik faksowania 1 2 3 4 5 6 7 8 9 10 11 Tryb transmisji Sprawdzanie i kasowanie plików nadawania Informacje o komunikacji Pozostaâe funkcje
FAX Option Type C4500. Poradnik faksowania. Instrukcja obsâugi
 FAX Option Type C4500 Instrukcja obsâugi Poradnik faksowania 1 2 3 4 5 6 7 Nadawanie Inne funkcje nadawania Odbieranie Zmiana/potwierdzanie informacji o poâàczeniach Zapisywanie dokumentu Korzystanie z
FAX Option Type C4500 Instrukcja obsâugi Poradnik faksowania 1 2 3 4 5 6 7 Nadawanie Inne funkcje nadawania Odbieranie Zmiana/potwierdzanie informacji o poâàczeniach Zapisywanie dokumentu Korzystanie z
Instrukcja obsâugi Podrêcznik oprogramowania
 Instrukcja obsâugi Podrêcznik oprogramowania Informacje wstêpne Podrêczniki do tej drukarki...8 Przygotowanie do drukowania Szybka instalacja...9 Potwierdzanie metody poâàczenia...11 Poâàczenie sieciowe...11
Instrukcja obsâugi Podrêcznik oprogramowania Informacje wstêpne Podrêczniki do tej drukarki...8 Przygotowanie do drukowania Szybka instalacja...9 Potwierdzanie metody poâàczenia...11 Poâàczenie sieciowe...11
Poradnik kopiowania. Instrukcja obsâugi. Umieszczanie oryginaâów Kopiowanie Dodatek
 Instrukcja obsâugi Poradnik kopiowania 1 2 3 Umieszczanie oryginaâów Kopiowanie Dodatek Podrêcznik naleåy uwaånie przeczytaæ przed uåyciem urzàdzenia oraz zachowaæ do wykorzystania w przyszâoãci. W celu
Instrukcja obsâugi Poradnik kopiowania 1 2 3 Umieszczanie oryginaâów Kopiowanie Dodatek Podrêcznik naleåy uwaånie przeczytaæ przed uåyciem urzàdzenia oraz zachowaæ do wykorzystania w przyszâoãci. W celu
Podrêcznik ustawieñ ogólnych
 Instrukcja obsâugi Podrêcznik ustawieñ ogólnych 1 2 3 4 5 6 7 8 Podâàczanie urzàdzenia Ustawienia systemowe Funkcje kopiarki/serwera dokumentów Funkcje drukarki Funkcje skanera Rejestrowanie adresów i
Instrukcja obsâugi Podrêcznik ustawieñ ogólnych 1 2 3 4 5 6 7 8 Podâàczanie urzàdzenia Ustawienia systemowe Funkcje kopiarki/serwera dokumentów Funkcje drukarki Funkcje skanera Rejestrowanie adresów i
FAX Option Type Poradnik faksowania. Instrukcja obsâugi
 FAX Option Type 7500 Instrukcja obsâugi Poradnik faksowania 1 2 3 4 5 6 7 Nadawanie Inne funkcje nadawania Odbieranie Zmiana/potwierdzanie informacji o poâàczeniach Zapisywanie dokumentu Korzystanie z
FAX Option Type 7500 Instrukcja obsâugi Poradnik faksowania 1 2 3 4 5 6 7 Nadawanie Inne funkcje nadawania Odbieranie Zmiana/potwierdzanie informacji o poâàczeniach Zapisywanie dokumentu Korzystanie z
Rozwiàzywanie problemów
 Instrukcja obsâugi Rozwiàzywanie problemów 1 2 3 4 5 6 7 8 Kiedy urzàdzenie nie dziaâa w poåàdany sposób Rozwiàzywanie problemów podczas uåywania Funkcji kopiarki Rozwiàzywanie problemów podczas uåywania
Instrukcja obsâugi Rozwiàzywanie problemów 1 2 3 4 5 6 7 8 Kiedy urzàdzenie nie dziaâa w poåàdany sposób Rozwiàzywanie problemów podczas uåywania Funkcji kopiarki Rozwiàzywanie problemów podczas uåywania
FAX Option Type Poradnik faksowania. Instrukcja obsâugi
 FAX Option Type 2000 Instrukcja obsâugi Poradnik faksowania 1 2 3 4 5 6 Nadawanie Ustawienia wysyâania Odbieranie Zmiana/potwierdzanie informacji o poâàczeniach Korzystanie z faksu przy uåyciu komputera
FAX Option Type 2000 Instrukcja obsâugi Poradnik faksowania 1 2 3 4 5 6 Nadawanie Ustawienia wysyâania Odbieranie Zmiana/potwierdzanie informacji o poâàczeniach Korzystanie z faksu przy uåyciu komputera
Podrêcznik bezpieczeñstwa
 Instrukcja obsâugi Podrêcznik bezpieczeñstwa 1 2 3 4 5 6 7 8 Wprowadzenie Zapobieganie wyciekaniu informacji Zapobieganie nieupowaånionemu uåywaniu funkcji i ustawieñ Rozszerzone bezpieczeñstwo sieciowe
Instrukcja obsâugi Podrêcznik bezpieczeñstwa 1 2 3 4 5 6 7 8 Wprowadzenie Zapobieganie wyciekaniu informacji Zapobieganie nieupowaånionemu uåywaniu funkcji i ustawieñ Rozszerzone bezpieczeñstwo sieciowe
Kopiowanie przy użyciu szyby skanera. 1 Umieść oryginalny dokument na szybie skanera stroną zadrukowaną skierowaną w dół, w lewym, górnym rogu.
 Skrócony opis Kopiowanie Kopiowanie Szybkie kopiowanie 3 Naciśnij przycisk na panelu operacyjnym 4 Po umieszczeniu dokumentu na szybie skanera dotknij opcji Zakończ zadanie, aby powrócić do ekranu głównego.
Skrócony opis Kopiowanie Kopiowanie Szybkie kopiowanie 3 Naciśnij przycisk na panelu operacyjnym 4 Po umieszczeniu dokumentu na szybie skanera dotknij opcji Zakończ zadanie, aby powrócić do ekranu głównego.
Poradnik drukowania / skanowania
 Instrukcja obsâugi Poradnik drukowania / skanowania 1 2 3 Uåywanie funkcji drukarki Korzystanie z funkcji skanera Dodatek Podrêcznik naleåy uwaånie przeczytaæ przed uåyciem urzàdzenia oraz zachowaæ do
Instrukcja obsâugi Poradnik drukowania / skanowania 1 2 3 Uåywanie funkcji drukarki Korzystanie z funkcji skanera Dodatek Podrêcznik naleåy uwaånie przeczytaæ przed uåyciem urzàdzenia oraz zachowaæ do
Opcja faksu typ 7500. Poradnik faksowania. Instrukcja obsâugi
 Opcja faksu typ 7500 Instrukcja obsâugi Poradnik faksowania 1 2 3 4 5 6 7 Nadawanie Inne funkcje nadawania Odbieranie Zmienianie/Sprawdzanie informacji o sesjach âàcznoãci Zapisywanie dokumentów Wysyâanie
Opcja faksu typ 7500 Instrukcja obsâugi Poradnik faksowania 1 2 3 4 5 6 7 Nadawanie Inne funkcje nadawania Odbieranie Zmienianie/Sprawdzanie informacji o sesjach âàcznoãci Zapisywanie dokumentów Wysyâanie
Rozwiàzywanie problemów
 Instrukcja obsâugi Rozwiàzywanie problemów 1 2 3 4 5 6 7 8 Kiedy urzàdzenie nie dziaâa w poåàdany sposób Rozwiàzywanie problemów podczas uåywania funkcji kopiowania Rozwiàzywanie problemów podczas uåywania
Instrukcja obsâugi Rozwiàzywanie problemów 1 2 3 4 5 6 7 8 Kiedy urzàdzenie nie dziaâa w poåàdany sposób Rozwiàzywanie problemów podczas uåywania funkcji kopiowania Rozwiàzywanie problemów podczas uåywania
Printer/Scanner Unit Type Poradnik drukowania. Instrukcja obsâugi
 Printer/Scanner Unit Type 8000 Instrukcja obsâugi Poradnik drukowania 1 2 3 4 5 6 Przygotowanie urzàdzenia Konfigurowanie sterownika drukarki Inne funkcje drukowania Zapisywanie i drukowanie za pomocà
Printer/Scanner Unit Type 8000 Instrukcja obsâugi Poradnik drukowania 1 2 3 4 5 6 Przygotowanie urzàdzenia Konfigurowanie sterownika drukarki Inne funkcje drukowania Zapisywanie i drukowanie za pomocà
Poradnik kopiarki/serwera dokumentów
 Instrukcja obsâugi Poradnik kopiarki/serwera dokumentów 1 3 4 5 Umieszczanie oryginaâów Kopiowanie Kopiowanie poâàczone Serwer dokumentów Zaâàcznik Przed uåyciem tego urzàdzenia naleåy dokâadnie zapoznaæ
Instrukcja obsâugi Poradnik kopiarki/serwera dokumentów 1 3 4 5 Umieszczanie oryginaâów Kopiowanie Kopiowanie poâàczone Serwer dokumentów Zaâàcznik Przed uåyciem tego urzàdzenia naleåy dokâadnie zapoznaæ
Rozwiàzywanie problemów
 Instrukcja obsâugi Rozwiàzywanie problemów 1 2 3 4 5 6 7 8 Gdy urzàdzenie nie pracuje zgodnie z oczekiwaniami Rozwiàzywanie problemów podczas uåywania funkcji kopiowania Rozwiàzywanie problemów podczas
Instrukcja obsâugi Rozwiàzywanie problemów 1 2 3 4 5 6 7 8 Gdy urzàdzenie nie pracuje zgodnie z oczekiwaniami Rozwiàzywanie problemów podczas uåywania funkcji kopiowania Rozwiàzywanie problemów podczas
Rozwiàzywanie problemów
 Instrukcja obsâugi Rozwiàzywanie problemów 1 2 3 4 5 6 7 8 9 Gdy urzàdzenie nie pracuje zgodnie z oczekiwaniami Rozwiàzywanie problemów podczas uåywania funkcji kopiowania Rozwiàzywanie problemów podczas
Instrukcja obsâugi Rozwiàzywanie problemów 1 2 3 4 5 6 7 8 9 Gdy urzàdzenie nie pracuje zgodnie z oczekiwaniami Rozwiàzywanie problemów podczas uåywania funkcji kopiowania Rozwiàzywanie problemów podczas
2014 Electronics For Imaging. Informacje zawarte w niniejszej publikacji podlegają postanowieniom opisanym w dokumencie Uwagi prawne dotyczącym tego
 2014 Electronics For Imaging. Informacje zawarte w niniejszej publikacji podlegają postanowieniom opisanym w dokumencie Uwagi prawne dotyczącym tego produktu. 23 czerwca 2014 Spis treści 3 Spis treści...5
2014 Electronics For Imaging. Informacje zawarte w niniejszej publikacji podlegają postanowieniom opisanym w dokumencie Uwagi prawne dotyczącym tego produktu. 23 czerwca 2014 Spis treści 3 Spis treści...5
DDST Unit Type A / Type B. Poradnik drukowania / skanowania. Instrukcja obsâugi
 DDST Unit Type A / Type B Instrukcja obsâugi Poradnik drukowania / skanowania 1 2 3 4 5 6 Czynnoãci wstêpne Instalacja oprogramowania Uåywanie funkcji drukarki Korzystanie ze funkcji skanera TWAIN Rozwiàzywanie
DDST Unit Type A / Type B Instrukcja obsâugi Poradnik drukowania / skanowania 1 2 3 4 5 6 Czynnoãci wstêpne Instalacja oprogramowania Uåywanie funkcji drukarki Korzystanie ze funkcji skanera TWAIN Rozwiàzywanie
Printer/Scanner Unit Type 2027
 Printer/Scanner Unit Type 2027 Instrukcja obsâugi Poradnik drukowania 2 Konfigurowanie sterownika drukarki i anulowanie zadania wydruku Korzystanie z funkcji Serwer dokumentów Wydruk próbny/wydruk bezpieczny
Printer/Scanner Unit Type 2027 Instrukcja obsâugi Poradnik drukowania 2 Konfigurowanie sterownika drukarki i anulowanie zadania wydruku Korzystanie z funkcji Serwer dokumentów Wydruk próbny/wydruk bezpieczny
Poradnik drukowania. Instrukcja obsâugi
 Instrukcja obsâugi Poradnik drukowania 1 2 3 4 5 Przygotowanie urzàdzenia Konfigurowanie sterownika drukarki Inne funkcje drukowania Funkcje i ustawienia urzàdzenia Zaâàcznik Przed przystàpieniem do korzystania
Instrukcja obsâugi Poradnik drukowania 1 2 3 4 5 Przygotowanie urzàdzenia Konfigurowanie sterownika drukarki Inne funkcje drukowania Funkcje i ustawienia urzàdzenia Zaâàcznik Przed przystàpieniem do korzystania
Fiery Remote Scan. Uruchamianie programu Fiery Remote Scan. Skrzynki pocztowe
 Fiery Remote Scan Program Fiery Remote Scan umożliwia zarządzanie skanowaniem na serwerze Fiery server i drukarce ze zdalnego komputera. Programu Fiery Remote Scan można użyć do wykonania następujących
Fiery Remote Scan Program Fiery Remote Scan umożliwia zarządzanie skanowaniem na serwerze Fiery server i drukarce ze zdalnego komputera. Programu Fiery Remote Scan można użyć do wykonania następujących
Printer/Scanner Unit type 3030. Poradnik drukowania. Instrukcja obsâugi
 Printer/Scanner Unit type 3030 Instrukcja obsâugi Poradnik drukowania 1 2 3 4 5 6 7 8 Pierwsze kroki Przygotowanie urzàdzenia Konfigurowanie sterownika drukarki Inne funkcje drukowania Funkcje drukarki
Printer/Scanner Unit type 3030 Instrukcja obsâugi Poradnik drukowania 1 2 3 4 5 6 7 8 Pierwsze kroki Przygotowanie urzàdzenia Konfigurowanie sterownika drukarki Inne funkcje drukowania Funkcje drukarki
pozwala wydrukować kopię czarno-białą, a przycisku kopię kolorową. Kopiowanie przy użyciu szyby skanera
 Skrócony opis Kopiowanie Kopiowanie Szybkie kopiowanie 2 W przypadku ładowania dokumentu do automatycznego podajnika dokumentów należy wyregulować prowadnice papieru. 3 Naciśnięcie na panelu sterowania
Skrócony opis Kopiowanie Kopiowanie Szybkie kopiowanie 2 W przypadku ładowania dokumentu do automatycznego podajnika dokumentów należy wyregulować prowadnice papieru. 3 Naciśnięcie na panelu sterowania
Poradnik drukowania / skanowania
 Instrukcja obsâugi Poradnik drukowania / skanowania 1 2 3 4 5 6 Czynnoãci wstêpne Instalacja oprogramowania Uåywanie funkcji drukarki Korzystanie z funkcji skanera TWAIN Rozwiàzywanie problemów Dodatek
Instrukcja obsâugi Poradnik drukowania / skanowania 1 2 3 4 5 6 Czynnoãci wstêpne Instalacja oprogramowania Uåywanie funkcji drukarki Korzystanie z funkcji skanera TWAIN Rozwiàzywanie problemów Dodatek
Rozwiàzywanie problemów
 Instrukcja obsâugi Rozwiàzywanie problemów 1 2 3 4 5 6 7 Kiedy urzàdzenie nie dziaâa w poåàdany sposób Rozwiàzywanie problemów podczas uåywania funkcji kopiowania Rozwiàzywanie problemów podczas uåywania
Instrukcja obsâugi Rozwiàzywanie problemów 1 2 3 4 5 6 7 Kiedy urzàdzenie nie dziaâa w poåàdany sposób Rozwiàzywanie problemów podczas uåywania funkcji kopiowania Rozwiàzywanie problemów podczas uåywania
Poradnik kopiowania. Instrukcja obsâugi. Umieszczanie oryginaâów Kopiowanie Dodatek
 Instrukcja obsâugi Poradnik kopiowania 1 3 Umieszczanie oryginaâów Kopiowanie Dodatek Podrêcznik naleåy uwaånie przeczytaæ przed uåyciem urzàdzenia oraz zachowaæ do wykorzystania w przyszâoãci. W celu
Instrukcja obsâugi Poradnik kopiowania 1 3 Umieszczanie oryginaâów Kopiowanie Dodatek Podrêcznik naleåy uwaånie przeczytaæ przed uåyciem urzàdzenia oraz zachowaæ do wykorzystania w przyszâoãci. W celu
Nazwy wâasne systemów operacyjnych Windows brzmià nastêpujàco: Nazwa produktu systemu operacyjnego Windows 98 to Microsoft Windows 98.
 Podrêcznik sieciowy 1 2 3 4 5 6 Rozpoczêcie pracy Podâàczanie i konfigurowanie Korzystanie z Serwera drukarki Monitorowanie i konfigurowanie drukarki Specjalne operacje w systemie Windows Dodatek Przed
Podrêcznik sieciowy 1 2 3 4 5 6 Rozpoczêcie pracy Podâàczanie i konfigurowanie Korzystanie z Serwera drukarki Monitorowanie i konfigurowanie drukarki Specjalne operacje w systemie Windows Dodatek Przed
Poradnik drukowania. Instrukcja obsâugi
 Instrukcja obsâugi Poradnik drukowania 1 2 3 4 5 6 Przygotowanie urzàdzenia Konfigurowanie sterownika drukarki Inne funkcje drukowania Zapisywanie i drukowanie za pomocà serwera dokumentów Funkcje i ustawienia
Instrukcja obsâugi Poradnik drukowania 1 2 3 4 5 6 Przygotowanie urzàdzenia Konfigurowanie sterownika drukarki Inne funkcje drukowania Zapisywanie i drukowanie za pomocà serwera dokumentów Funkcje i ustawienia
Poradnik kopiowania. Instrukcja obsâugi
 Instrukcja obsâugi Poradnik kopiowania 1 3 4 5 Umieszczanie oryginaâów Kopiowanie Rozwiàzywanie problemów Narzêdzia uåytkownika (Funkcje kopiarki/serwera dokumentów) Dane techniczne Przed uåyciem tego
Instrukcja obsâugi Poradnik kopiowania 1 3 4 5 Umieszczanie oryginaâów Kopiowanie Rozwiàzywanie problemów Narzêdzia uåytkownika (Funkcje kopiarki/serwera dokumentów) Dane techniczne Przed uåyciem tego
Poradnik kopiowania. Instrukcja obsâugi. Umieszczanie oryginaâów Kopiowanie Dodatek
 Instrukcja obsâugi Poradnik kopiowania 1 2 3 Umieszczanie oryginaâów Kopiowanie Dodatek Podrêcznik naleåy uwaånie przeczytaæ przed uåyciem urzàdzenia oraz zachowaæ do wykorzystania w przyszâoãci. W celu
Instrukcja obsâugi Poradnik kopiowania 1 2 3 Umieszczanie oryginaâów Kopiowanie Dodatek Podrêcznik naleåy uwaånie przeczytaæ przed uåyciem urzàdzenia oraz zachowaæ do wykorzystania w przyszâoãci. W celu
Xerox WorkCentre 3655 Drukarka wielofunkcyjna Panel sterowania
 Panel sterowania Dostępność niektórych funkcji zależy od ustawień drukarki. Więcej informacji na temat dostępnych funkcji oraz ustawień podano w Przewodniku użytkownika. 3 4 5 Ekran dotykowy Menu 6 Strona
Panel sterowania Dostępność niektórych funkcji zależy od ustawień drukarki. Więcej informacji na temat dostępnych funkcji oraz ustawień podano w Przewodniku użytkownika. 3 4 5 Ekran dotykowy Menu 6 Strona
SKRó CONA INSTRUKCJA OBSŁUGI
 SKRó CONA INSTRUKCJA OBSŁUGI dla systemu Windows Vista SPIS TREśCI Rozdział 1: WYMAGANIA SYSTEMOWE...1 Rozdział 2: INSTALACJA OPROGRAMOWANIA DRUKARKI W SYSTEMIE WINDOWS...2 Instalowanie oprogramowania
SKRó CONA INSTRUKCJA OBSŁUGI dla systemu Windows Vista SPIS TREśCI Rozdział 1: WYMAGANIA SYSTEMOWE...1 Rozdział 2: INSTALACJA OPROGRAMOWANIA DRUKARKI W SYSTEMIE WINDOWS...2 Instalowanie oprogramowania
Wstêp Podrêcznik ten zawiera szczegóâowe instrukcje i uwagi dotyczàce uåytkowania urzàdzenia. Aby maksymalnie wykorzystaæ funkcje urzàdzenia, kaådy
 Podrêcznik sieciowy 1 2 3 4 5 6 Rozpoczêcie pracy Podâàczanie i konfigurowanie Korzystanie z Serwera drukarki Monitorowanie i konfigurowanie drukarki Specjalne operacje w systemie Windows Dodatek Przed
Podrêcznik sieciowy 1 2 3 4 5 6 Rozpoczêcie pracy Podâàczanie i konfigurowanie Korzystanie z Serwera drukarki Monitorowanie i konfigurowanie drukarki Specjalne operacje w systemie Windows Dodatek Przed
W tym podrêczniku uåyto dwóch rodzajów oznaczeñ rozmiaru. W przypadku tego urzàdzenia naleåy korzystaæ z wersji metrycznej.
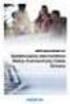 Podrêcznik sieciowy 1 2 3 4 5 6 7 Funkcje dostêpne w sieci Podâàczanie kabla sieciowego do sieci Instalacja urzàdzenia w sieci Konfiguracja Windows Uåywanie funkcji drukarki Konfigurowanie karty sieciowej
Podrêcznik sieciowy 1 2 3 4 5 6 7 Funkcje dostêpne w sieci Podâàczanie kabla sieciowego do sieci Instalacja urzàdzenia w sieci Konfiguracja Windows Uåywanie funkcji drukarki Konfigurowanie karty sieciowej
Rozwiàzywanie problemów
 Instrukcja obsâugi Rozwiàzywanie problemów 1 2 3 4 5 6 7 8 Gdy urzàdzenie nie pracuje zgodnie z oczekiwaniami Rozwiàzywanie problemów podczas uåywania funkcji kopiowania Rozwiàzywanie problemów podczas
Instrukcja obsâugi Rozwiàzywanie problemów 1 2 3 4 5 6 7 8 Gdy urzàdzenie nie pracuje zgodnie z oczekiwaniami Rozwiàzywanie problemów podczas uåywania funkcji kopiowania Rozwiàzywanie problemów podczas
Poradnik kopiowania. Instrukcja obsâugi
 Instrukcja obsâugi Poradnik kopiowania 1 2 3 4 5 6 Umieszczanie oryginaâów Kopiowanie Rozwiàzywanie problemów Narzêdzia uåytkownika (funkcje kopiarki) Uwagi Dane techniczne Przed rozpoczêciem uåytkowania
Instrukcja obsâugi Poradnik kopiowania 1 2 3 4 5 6 Umieszczanie oryginaâów Kopiowanie Rozwiàzywanie problemów Narzêdzia uåytkownika (funkcje kopiarki) Uwagi Dane techniczne Przed rozpoczêciem uåytkowania
Opcja szyby dokumentów
 Xerox WorkCentre 8/8/8/87/890 Jak zrobić kopię Strona główna usług Stan Pracy Ekran dotykowy Start Wyczyść wszystko Zatrzymaj. Załaduj dokumenty stroną przednią do góry na tacę wejściową podajnika dokumentów.
Xerox WorkCentre 8/8/8/87/890 Jak zrobić kopię Strona główna usług Stan Pracy Ekran dotykowy Start Wyczyść wszystko Zatrzymaj. Załaduj dokumenty stroną przednią do góry na tacę wejściową podajnika dokumentów.
Podrêcznik sieciowy. Korzystanie z Serwera drukarki Monitorowanie i konfigurowanie drukarki Specjalne operacje w systemie Windows Dodatek
 Podrêcznik sieciowy 1 3 4 Korzystanie z Serwera drukarki Monitorowanie i konfigurowanie drukarki Specjalne operacje w systemie Windows Dodatek Przed uåyciem urzàdzenia naleåy uwaånie przeczytaæ ten podrêcznik
Podrêcznik sieciowy 1 3 4 Korzystanie z Serwera drukarki Monitorowanie i konfigurowanie drukarki Specjalne operacje w systemie Windows Dodatek Przed uåyciem urzàdzenia naleåy uwaånie przeczytaæ ten podrêcznik
Instrukcja konfiguracji funkcji skanowania
 Instrukcja konfiguracji funkcji skanowania WorkCentre M123/M128 WorkCentre Pro 123/128 701P42171_PL 2004. Wszystkie prawa zastrzeżone. Rozpowszechnianie bez zezwolenia przedstawionych materiałów i informacji
Instrukcja konfiguracji funkcji skanowania WorkCentre M123/M128 WorkCentre Pro 123/128 701P42171_PL 2004. Wszystkie prawa zastrzeżone. Rozpowszechnianie bez zezwolenia przedstawionych materiałów i informacji
W podrêczniku uwzglêdniono dwa systemy miar. W przypadku tego urzàdzenia wâaãciwy jest system metryczny.
 Instrukcja obsâugi 1 2 3 4 5 6 7 8 9 Pierwsze kroki Umieszczanie oryginaâów Kopiowanie Narzêdzia uåytkownika Rozwiàzywanie problemów Inne funkcje Uwagi Zabezpieczenia Dane techniczne Przed rozpoczêciem
Instrukcja obsâugi 1 2 3 4 5 6 7 8 9 Pierwsze kroki Umieszczanie oryginaâów Kopiowanie Narzêdzia uåytkownika Rozwiàzywanie problemów Inne funkcje Uwagi Zabezpieczenia Dane techniczne Przed rozpoczêciem
Poradnik faksowania. Instrukcja obsâugi
 Instrukcja obsâugi Poradnik faksowania 1 2 3 4 5 6 Nadawanie Ustawienia wysyâania Odbieranie Zmienianie/Sprawdzanie informacji o sesjach âàcznoãci5 Wysyâanie faksu za pomocà komputera Dodatek Przeczytaj
Instrukcja obsâugi Poradnik faksowania 1 2 3 4 5 6 Nadawanie Ustawienia wysyâania Odbieranie Zmienianie/Sprawdzanie informacji o sesjach âàcznoãci5 Wysyâanie faksu za pomocà komputera Dodatek Przeczytaj
Informacje o urzàdzeniu
 Instrukcja obsâugi Informacje o urzàdzeniu 1 2 3 Pierwsze kroki Wprowadzanie tekstu Dodatek Podrêcznik naleåy uwaånie przeczytaæ przed uåyciem urzàdzenia oraz zachowaæ do wykorzystania w przyszâoãci. W
Instrukcja obsâugi Informacje o urzàdzeniu 1 2 3 Pierwsze kroki Wprowadzanie tekstu Dodatek Podrêcznik naleåy uwaånie przeczytaæ przed uåyciem urzàdzenia oraz zachowaæ do wykorzystania w przyszâoãci. W
Poradnik kopiowania. Instrukcja obsâugi
 Instrukcja obsâugi Poradnik kopiowania 1 2 3 4 5 6 Umieszczanie oryginaâów Kopiowanie Rozwiàzywanie problemów Narzêdzia uåytkownika (Funkcje kopiarki) Uwagi Dane techniczne Przed rozpoczêciem uåytkowania
Instrukcja obsâugi Poradnik kopiowania 1 2 3 4 5 6 Umieszczanie oryginaâów Kopiowanie Rozwiàzywanie problemów Narzêdzia uåytkownika (Funkcje kopiarki) Uwagi Dane techniczne Przed rozpoczêciem uåytkowania
Printer/Scanner Unit Type 3045. Poradnik drukowania. Instrukcja obsâugi
 Printer/Scanner Unit Type 3045 Instrukcja obsâugi Poradnik drukowania 1 2 3 4 5 6 7 8 Pierwsze kroki Przygotowanie urzàdzenia Konfigurowanie sterownika drukarki Inne funkcje drukowania Funkcje drukarki
Printer/Scanner Unit Type 3045 Instrukcja obsâugi Poradnik drukowania 1 2 3 4 5 6 7 8 Pierwsze kroki Przygotowanie urzàdzenia Konfigurowanie sterownika drukarki Inne funkcje drukowania Funkcje drukarki
Poradnik drukowania. Instrukcja obsâugi
 Instrukcja obsâugi Poradnik drukowania 1 2 3 4 5 6 7 8 Pierwsze kroki Przygotowanie urzàdzenia Konfigurowanie sterownika drukarki Inne funkcje drukowania Ustawienia drukarki Korzystanie z funkcji Serwer
Instrukcja obsâugi Poradnik drukowania 1 2 3 4 5 6 7 8 Pierwsze kroki Przygotowanie urzàdzenia Konfigurowanie sterownika drukarki Inne funkcje drukowania Ustawienia drukarki Korzystanie z funkcji Serwer
Poradnik kopiowania. Instrukcja obsâugi
 Instrukcja obsâugi Poradnik kopiowania 1 3 4 5 Umieszczanie oryginaâów Kopiowanie Rozwiàzywanie problemów Narzêdzia uåytkownika (Funkcje kopiarki/serwera dokumentów) Dane techniczne Przed uåyciem tego
Instrukcja obsâugi Poradnik kopiowania 1 3 4 5 Umieszczanie oryginaâów Kopiowanie Rozwiàzywanie problemów Narzêdzia uåytkownika (Funkcje kopiarki/serwera dokumentów) Dane techniczne Przed uåyciem tego
Oprogramowanie Capture Pro
 Oprogramowanie Capture Pro Wprowadzenie A-61640_pl Wprowadzenie do programów Kodak Capture Pro i Capture Pro Limited Edition Instalowanie oprogramowania: Kodak Capture Pro i Network Edition... 1 Instalowanie
Oprogramowanie Capture Pro Wprowadzenie A-61640_pl Wprowadzenie do programów Kodak Capture Pro i Capture Pro Limited Edition Instalowanie oprogramowania: Kodak Capture Pro i Network Edition... 1 Instalowanie
Xerox WorkCentre 7970 Panel sterowania
 Panel sterowania Dostępność niektórych funkcji zależy od ustawień drukarki. Więcej informacji na temat dostępnych funkcji oraz ustawień podano w Przewodniku użytkownika. ABC DEF Menu GHI PQRS 7 JKL TUV
Panel sterowania Dostępność niektórych funkcji zależy od ustawień drukarki. Więcej informacji na temat dostępnych funkcji oraz ustawień podano w Przewodniku użytkownika. ABC DEF Menu GHI PQRS 7 JKL TUV
Sharpdesk Najważniejsze informacje
 Sharpdesk Najważniejsze informacje Prosimy o zachowanie niniejszej instrukcji, ponieważ informacje w niej zawarte są bardzo ważne. Numery Seryjne Sharpdesk Ten produkt może zostać zainstalowany tylko na
Sharpdesk Najważniejsze informacje Prosimy o zachowanie niniejszej instrukcji, ponieważ informacje w niej zawarte są bardzo ważne. Numery Seryjne Sharpdesk Ten produkt może zostać zainstalowany tylko na
INSTRUKCJA INSTALACJI DRUKARKI. (Dla Windows CP-D70DW/D707DW)
 INSTRUKCJA INSTALACJI DRUKARKI (Dla Windows CP-D70DW/D707DW) Microsoft, Windows, Windows XP, Windows Vista i Windows 7 są zastrzeżonymi znakami towarowymi Microsoft Corporation w Stanach Zjednoczonych
INSTRUKCJA INSTALACJI DRUKARKI (Dla Windows CP-D70DW/D707DW) Microsoft, Windows, Windows XP, Windows Vista i Windows 7 są zastrzeżonymi znakami towarowymi Microsoft Corporation w Stanach Zjednoczonych
Instrukcje ustawień funkcji zwalniania wydruku
 Instrukcje ustawień funkcji zwalniania wydruku SPIS TREŚCI O INSTRUKCJI........................................................................................ 2 FUNKCJA ZWALNIANIA WYDRUKU......................................................................
Instrukcje ustawień funkcji zwalniania wydruku SPIS TREŚCI O INSTRUKCJI........................................................................................ 2 FUNKCJA ZWALNIANIA WYDRUKU......................................................................
Poradnik drukowania. Instrukcja obsâugi
 Instrukcja obsâugi Poradnik drukowania 1 2 3 4 5 6 7 Przygotowanie urzàdzenia Konfigurowanie sterownika drukarki Inne funkcje drukowania Bezpoãrednie drukowanie z aparatu cyfrowego (PictBridge) Zapisywanie
Instrukcja obsâugi Poradnik drukowania 1 2 3 4 5 6 7 Przygotowanie urzàdzenia Konfigurowanie sterownika drukarki Inne funkcje drukowania Bezpoãrednie drukowanie z aparatu cyfrowego (PictBridge) Zapisywanie
Xerox WorkCentre 7220 / 7225 Panel sterowania
 Xerox WorkCentre 70 / 7 Panel sterowania Dostępność niektórych funkcji zależy od ustawień drukarki. Więcej informacji na temat dostępnych funkcji oraz ustawień podano w Przewodniku użytkownika. ABC DEF
Xerox WorkCentre 70 / 7 Panel sterowania Dostępność niektórych funkcji zależy od ustawień drukarki. Więcej informacji na temat dostępnych funkcji oraz ustawień podano w Przewodniku użytkownika. ABC DEF
Podrêcznik ustawieñ ogólnych
 Instrukcja obsâugi Podrêcznik ustawieñ ogólnych 1 2 3 4 5 6 7 Pierwsze kroki Operacje poâàczonych funkcji Narzêdzia uåytkownika (Podrêcznik ustawieñ systemowych) Rozwiàzywanie problemów Inne funkcje Zabezpieczenia
Instrukcja obsâugi Podrêcznik ustawieñ ogólnych 1 2 3 4 5 6 7 Pierwsze kroki Operacje poâàczonych funkcji Narzêdzia uåytkownika (Podrêcznik ustawieñ systemowych) Rozwiàzywanie problemów Inne funkcje Zabezpieczenia
Podrêcznik ustawieñ ogólnych
 Instrukcja obsâugi Podrêcznik ustawieñ ogólnych 1 2 3 4 5 6 Pierwsze kroki Operacje poâàczonych funkcji Narzêdzia uåytkownika (Podrêcznik ustawieñ systemowych) Rozwiàzywanie problemów Inne funkcje Dane
Instrukcja obsâugi Podrêcznik ustawieñ ogólnych 1 2 3 4 5 6 Pierwsze kroki Operacje poâàczonych funkcji Narzêdzia uåytkownika (Podrêcznik ustawieñ systemowych) Rozwiàzywanie problemów Inne funkcje Dane
Xerox ColorQube 8700 / 8900 Panel sterowania
 Panel sterowania Dostępność niektórych funkcji zależy od ustawień drukarki. Więcej informacji na temat dostępnych funkcji oraz ustawień podano w Przewodniku użytkownika. 3 5 Zwalnianie drzwiczek dostępowych
Panel sterowania Dostępność niektórych funkcji zależy od ustawień drukarki. Więcej informacji na temat dostępnych funkcji oraz ustawień podano w Przewodniku użytkownika. 3 5 Zwalnianie drzwiczek dostępowych
Podrêcznik oprogramowania
 Instrukcja obsâugi Podrêcznik oprogramowania 1 2 3 4 5 6 7 8 9 Przygotowanie do drukowania Konfigurowanie sterownika drukarki Inne funkcje drukowania Wprowadzanie ustawieñ drukarki na panelu operacyjnym
Instrukcja obsâugi Podrêcznik oprogramowania 1 2 3 4 5 6 7 8 9 Przygotowanie do drukowania Konfigurowanie sterownika drukarki Inne funkcje drukowania Wprowadzanie ustawieñ drukarki na panelu operacyjnym
Xerox WorkCentre 5845 / 5855 / 5865 / 5875 / 5890 Panel sterowania
 8 / 8 / 86 / 87 / 890 Panel sterowania Dostępność niektórych funkcji zależy od ustawień drukarki. Więcej informacji na temat dostępnych funkcji oraz ustawień podano w Przewodniku użytkownika. ABC DEF Menu
8 / 8 / 86 / 87 / 890 Panel sterowania Dostępność niektórych funkcji zależy od ustawień drukarki. Więcej informacji na temat dostępnych funkcji oraz ustawień podano w Przewodniku użytkownika. ABC DEF Menu
Poradnik drukowania. Instrukcja obsâugi
 Instrukcja obsâugi Poradnik drukowania 1 2 3 4 5 6 7 Przygotowanie urzàdzenia Konfigurowanie sterownika drukarki Inne funkcje drukowania Bezpoãrednie drukowanie z aparatu cyfrowego (PictBridge) Zapisywanie
Instrukcja obsâugi Poradnik drukowania 1 2 3 4 5 6 7 Przygotowanie urzàdzenia Konfigurowanie sterownika drukarki Inne funkcje drukowania Bezpoãrednie drukowanie z aparatu cyfrowego (PictBridge) Zapisywanie
Panel sterowania. Urządzenie wielofunkcyjne Xerox AltaLink B8045/B8055/B8065/B8075/B8090
 Panel sterowania Dostępność aplikacji zależy od ustawień drukarki. Szczegółowy opis aplikacji i funkcji można znaleźć w przewodniku użytkownika. 5 9 8 7 6 0 5 6 7 8 9 0 Strona główna umożliwia powrót do
Panel sterowania Dostępność aplikacji zależy od ustawień drukarki. Szczegółowy opis aplikacji i funkcji można znaleźć w przewodniku użytkownika. 5 9 8 7 6 0 5 6 7 8 9 0 Strona główna umożliwia powrót do
Xerox ColorQube 9301 / 9302 / 9303 Panel sterowania
 Xerox ColorQube 90 / 90 / 90 Panel sterowania Dostępność niektórych funkcji zależy od ustawień drukarki. Więcej informacji na temat dostępnych funkcji oraz ustawień podano w Przewodniku użytkownika.? Menu
Xerox ColorQube 90 / 90 / 90 Panel sterowania Dostępność niektórych funkcji zależy od ustawień drukarki. Więcej informacji na temat dostępnych funkcji oraz ustawień podano w Przewodniku użytkownika.? Menu
Połączenia. Obsługiwane systemy operacyjne. Instalowanie drukarki przy użyciu dysku CD Oprogramowanie i dokumentacja
 Strona 1 z 6 Połączenia Obsługiwane systemy operacyjne Korzystając z dysku CD z oprogramowaniem, można zainstalować oprogramowanie drukarki w następujących systemach operacyjnych: Windows 8.1 Windows Server
Strona 1 z 6 Połączenia Obsługiwane systemy operacyjne Korzystając z dysku CD z oprogramowaniem, można zainstalować oprogramowanie drukarki w następujących systemach operacyjnych: Windows 8.1 Windows Server
Przed skonfigurowaniem tego ustawienia należy skonfigurować adres IP urządzenia.
 Korzystanie z Usług internetowych podczas skanowania sieciowego (dotyczy systemu Windows Vista z dodatkiem SP2 lub nowszym oraz systemu Windows 7 i Windows 8) Protokół Usług internetowych umożliwia użytkownikom
Korzystanie z Usług internetowych podczas skanowania sieciowego (dotyczy systemu Windows Vista z dodatkiem SP2 lub nowszym oraz systemu Windows 7 i Windows 8) Protokół Usług internetowych umożliwia użytkownikom
Instrukcje dotyczące systemu Windows w przypadku drukarki podłączonej lokalnie
 Strona 1 z 6 Połączenia Instrukcje dotyczące systemu Windows w przypadku drukarki podłączonej lokalnie Uwaga: Przy instalowaniu drukarki podłączonej lokalnie, jeśli dysk CD-ROM Oprogramowanie i dokumentacja
Strona 1 z 6 Połączenia Instrukcje dotyczące systemu Windows w przypadku drukarki podłączonej lokalnie Uwaga: Przy instalowaniu drukarki podłączonej lokalnie, jeśli dysk CD-ROM Oprogramowanie i dokumentacja
Fiery Remote Scan. Łączenie z serwerami Fiery servers. Łączenie z serwerem Fiery server przy pierwszym użyciu
 Fiery Remote Scan Program Fiery Remote Scan umożliwia zarządzanie skanowaniem na serwerze Fiery server i drukarce ze zdalnego komputera. Programu Fiery Remote Scan można użyć do wykonania następujących
Fiery Remote Scan Program Fiery Remote Scan umożliwia zarządzanie skanowaniem na serwerze Fiery server i drukarce ze zdalnego komputera. Programu Fiery Remote Scan można użyć do wykonania następujących
Podręcznik instalacji Command WorkStation 5.6 z aplikacjami Fiery Extended Applications 4.2
 Podręcznik instalacji Command WorkStation 5.6 z aplikacjami Fiery Extended Applications 4.2 Pakiet Fiery Extended Applications Package (FEA) w wersji 4.2 zawiera aplikacje Fiery służące do wykonywania
Podręcznik instalacji Command WorkStation 5.6 z aplikacjami Fiery Extended Applications 4.2 Pakiet Fiery Extended Applications Package (FEA) w wersji 4.2 zawiera aplikacje Fiery służące do wykonywania
Skrócona instrukcja konfiguracji skanowania iwysyłania wiadomości e-mail
 Xerox WorkCentre M118i Skrócona instrukcja konfiguracji skanowania iwysyłania wiadomości e-mail 701P42708 Ta instrukcja zawiera instrukcje niezbędne do konfiguracji funkcji skanowania i wysyłania wiadomości
Xerox WorkCentre M118i Skrócona instrukcja konfiguracji skanowania iwysyłania wiadomości e-mail 701P42708 Ta instrukcja zawiera instrukcje niezbędne do konfiguracji funkcji skanowania i wysyłania wiadomości
Poradnik kopiarki/serwera dokumentów
 Instrukcja obsâugi Poradnik kopiarki/serwera dokumentów 1 3 4 Umieszczanie oryginaâów Kopiowanie Serwer dokumentów Zaâàcznik Przed uåyciem tego urzàdzenia naleåy dokâadnie zapoznaæ siê z niniejszym podrêcznikiem
Instrukcja obsâugi Poradnik kopiarki/serwera dokumentów 1 3 4 Umieszczanie oryginaâów Kopiowanie Serwer dokumentów Zaâàcznik Przed uåyciem tego urzàdzenia naleåy dokâadnie zapoznaæ siê z niniejszym podrêcznikiem
Instalacja urządzenia
 Wstęp Do drukarki zwykle dołączona jest płyta ze sterownikami Systemy Windows mogą już posiadać sterowniki, jednak zapewniają one jedynie podstawową funkcjonalność urządzenia Do drukarki może nie być dołączony
Wstęp Do drukarki zwykle dołączona jest płyta ze sterownikami Systemy Windows mogą już posiadać sterowniki, jednak zapewniają one jedynie podstawową funkcjonalność urządzenia Do drukarki może nie być dołączony
Instrukcje ustawień funkcji zwalniania wydruku
 Instrukcje ustawień funkcji zwalniania wydruku SPIS TREŚCI O INSTRUKCJI........................................................................................ 2 FUNKCJA ZWALNIANIA WYDRUKU......................................................................
Instrukcje ustawień funkcji zwalniania wydruku SPIS TREŚCI O INSTRUKCJI........................................................................................ 2 FUNKCJA ZWALNIANIA WYDRUKU......................................................................
INSTRUKCJA INSTALACJI I PIERWSZEGO URUCHOMIENIA APLIKACJI Rodzajowa Ewidencja Wydatków plus Zamówienia i Umowy
 INSTRUKCJA INSTALACJI I PIERWSZEGO URUCHOMIENIA APLIKACJI Rodzajowa Ewidencja Wydatków plus Zamówienia i Umowy Instalacja systemu Rodzajowa Ewidencja Wydatków plus Zamówienia i Umowy System Rodzajowa Ewidencja
INSTRUKCJA INSTALACJI I PIERWSZEGO URUCHOMIENIA APLIKACJI Rodzajowa Ewidencja Wydatków plus Zamówienia i Umowy Instalacja systemu Rodzajowa Ewidencja Wydatków plus Zamówienia i Umowy System Rodzajowa Ewidencja
documaster documaster Campus Instrukcja obsługi www.documaster.pl Bezobsługowy system drukowania, kopiowania i skanowania
 documaster Campus Instrukcja obsługi 1 Zawartość 1. Elementy funkcjonalne systemu Documaster Campus... 3 2. Sposób funkcjonowania systemu Documaster Campus... 3 3. Zakładanie konta... 4 4. Zmiana hasła
documaster Campus Instrukcja obsługi 1 Zawartość 1. Elementy funkcjonalne systemu Documaster Campus... 3 2. Sposób funkcjonowania systemu Documaster Campus... 3 3. Zakładanie konta... 4 4. Zmiana hasła
