Obszar Logistyka. Zapotrzebowania roczne. Instrukcja uŝytkownika
|
|
|
- Jan Matuszewski
- 8 lat temu
- Przeglądów:
Transkrypt
1 Obszar Logistyka Zapotrzebowania roczne Instrukcja uŝytkownika
2 EG_LOG Zapotrzebowania roczne i wnioski Instrukcja UŜytkownika. 2
3 Spis treści SPIS TREŚCI... 3 NAWIGACJA PO SYSTEMIE Podstawowa nawigacja po systemie Wyszukiwanie w listach wyboru Tryb wyszukiwania... 7 OPERACJE Logowanie do systemu i przejście do modułu "Zakupy Wprowadzenie zapotrzebowania rocznego Modyfikacja zapotrzebowania rocznego Anulowanie zapotrzebowania rocznego... 28
4 Nawigacja po systemie 1. Podstawowa nawigacja po systemie W formularzach moŝna poruszać się czterema sposobami, a mianowicie za pomocą: myszy - moŝna poruszać się po widocznych w formularzu polach klikając lewym przyciskiem myszy na wybranym polu, poleceń podręcznego menu rozwijalnego, przycisków paska narzędzi, klawiatury. W tabeli zamieszczonej poniŝej znajduje się zestawienie operacji słuŝących do poruszania się w formularzu i sposoby ich wykonania: Nazwa operacji Klawisz Przycisk narzędzi Polecenie menu podręcznego Przejście do następnego pola [Tab], [Enter] - Pole>Następne Przejście do poprzedniego pola [Schift+Tab] - Pole>Poprzednie Przejście do następnego bloku [Ctrl+Page Down] Blok>Następny Przejście do poprzedniego bloku [Ctrl+Page Up] Blok>Poprzedni Poruszanie się wewnątrz pola Poruszanie się w liście wyboru Przejście na początek/koniec zapisu w polu Klawisze kierunkowe Klawisze kierunkowe [Home]/[End] - - Na pasku narzędziowym umieszczone są najczęściej wykorzystywane narzędzia aplikacji. Uruchomienie polecenia następuje poprzez kliknięcie lewym przyciskiem myszy na wskazanym przycisku formularza. Poprzez wskazanie przycisku wskaźnikiem myszy i odczekanie około dwóch sekund, uzyskuje się krótkie objaśnienie procedury uruchamianej przez wskazany przycisk. Wszystkie przyciski dostępne są równieŝ przy pomocy skrótów klawiszowych. Opis funkcji realizowanych przez przyciski narzędzi: Zachowaj [F10] Zapisuje do bazy danych zmiany rekordów wprowadzone do formularza. Wstaw rekord [F6] Wstawia w aktywnym formularzu czysty rekord, gotowy do wypełniania danymi. Usuń rekord [Shift+F6] Usuwa aktywny rekord. Aby akcja zaszła w bazie naleŝy w następnej kolejności uruchomić polecenie Zachowaj. Usunięcie rekordu jest niemoŝliwe, jeŝeli istnieją powiązane z nim inne rekordy. W takim przypadku naleŝy najpierw usunąć zaleŝne rekordy. 4/30
5 Wyczyść rekord [Shift+F4] Kopiuj rekord [F4] Czyści aktywny rekord i wszystkie z nim powiązane. JeŜeli nie jest to ostatni z wybranych z bazy rekordów, to na pustym miejscu w formularzu po anulowanym rekordzie automatycznie pojawia się rekord następny wraz z odpowiednimi powiązanymi rekordami. Kopiuje do nowego rekordu wartości z poprzedniego rekordu w obrębie danego bloku. Kopiuj pole [F3] Wprowadź zapytanie [F7] Wykonaj zapytanie [F8] Zlicz rekordy zapytania [Shift+F2] Poprzedni blok [Ctrl+Page Up] Następny blok [Ctrl+Page Down] Pierwszy rekord Poprzedni rekord [ ] Następny rekord [ ] Ostatni rekord Edytor tekstu Kopiuje do nowego pola wartość analogicznego pola w poprzednim rekordzie, w obrębie danego bloku. Ustawia formularz w tryb wprowadzania zapytania. W pola rekordów naleŝy wprowadzić warunki (parametry) zapytania. Po uruchomieniu zapytania, zostaną znalezione w bazie wszystkie rekordy spełniające podane warunki. Znaki specjalne: % - zastępuje dowolny ciąg znaków, _ - zastępuje 1 znak. Aplikacja znajduje w bazie wszystkie rekordy spełniające parametry zapytania i odczytuje je z bazy. Znalezione rekordy moŝna przeglądać w formularzu. Liczy rekordy znalezione w bazie podczas wykonywania zapytania i wyświetla ich liczbę w pasku komunikatów. JeŜeli formatka składa się z kilku bloków, kursor przechodzi do poprzedniego bloku. Kursor przechodzi do następnego bloku w formatce. Formularz ustawia jako aktywny i wyświetla pierwszy rekord spośród wszystkich odczytanych przez wykonanie zapytania do bazy. Formularz ustawia jako aktywny i wyświetla poprzedni rekord spośród wszystkich odczytanych przez zapytanie do bazy. Formularz ustawia jako aktywny i wyświetla następny rekord spośród wszystkich odczytanych przez zapytanie do bazy. Formularz ustawia jako aktywny i wyświetla ostatni rekord spośród wszystkich odczytanych przez wykonanie zapytania do bazy. Wywołuje formularz słuŝący do edycji wartości znajdującej się w aktywnym polu. Informacje dodatkowe Pola definiowalne Filtr Wyświetla informację o dacie utworzenia i modyfikacji aktywnego rekordu i o uŝytkowniku, który te operacje wykonał. MoŜliwe jest zdefiniowanie w CSS dodatkowego pola, które nie będzie pokazywany na formularzu standardowo, lecz dopiero po uŝyciu tegoŝ przycisku. UmoŜliwia filtrowanie danych według filtrów zdefiniowanych w module CSS. Sortowanie Raporty uŝytkownika Pomoc [F1] UmoŜliwia sortowanie danych według definicji dokonanej w module CSS. Przycisk uruchamia Generator Raportów umoŝliwiający stworzenie poŝądanego raportu, jeŝeli uŝytkownik posiada odpowiednie uprawnienia. Uruchamia formularz z pomocą kontekstową. Pomoc moŝe dotyczyć bloków lub pól. Wyjście [Ctrl+q] Zakończenie pracy w aktywnym formularzu. Lista wartości [F9] Rozwija listę moŝliwych wartości w polu, w którym jest ona dostępna. Informacja o dostępie do listy wyboru wyświetlana jest w pasku komunikatów w czasie, gdy kursor znajduje się w polu z listą. 2. Wyszukiwanie w listach wyboru. Lista Czynności: 1. Uruchomienie listy W niektórych polach dostępne są listy wyboru. Listy uruchamiane są poprzez dwuklik myszką w pole lub ustawienie kursora w polu i wybór przycisku F9 z klawiatury. 5/30
6 2. Filtrowanie listy PrzewaŜnie w otwieranych listach w dolnej części okna znajdują się pola słuŝące filtrowaniu. W zaleŝności od kolumny, którą chcemy przefiltrować w odpowiednim polu wpisujemy szukany tekst. Przy wyszukiwaniu naleŝy korzystać ze znaków specjalnych: % oznacza dowolny ciąg znaków lub _ oznacza dowolny pojedynczy znak. Więc chcąc wyszukać np. jednostkę Dział Zaopatrzenia po kluczowym ciągu występującym w szukanym tekście opatrz naleŝy w polu w kolumnie z nazwą jednostki wprowadzić zapis %opatrz% - co spowoduje przeszukanie tych pozycji, które w wartości posiadają szukany ciąg znaków. UWAGA: wielkość liter moŝe mieć znaczenie przy filtrowaniu. 3. Zatwierdzenie wyboru Poszukiwana wartość powinna być oznaczona na Ŝółto na liście. Po czym wybór zatwierdzamy przyciskiem [Wybierz]. 6/30
7 3. Tryb wyszukiwania. W systemowych formularzach moŝliwe jest wyszukiwanie wcześniej zarejestrowanych danych. Wyszukiwanie jest moŝliwe w tzw. trybie wyszukiwania oznaczonym kolorem niebieskim. Tryb wyszukiwania wprowadzamy przyciskiem lub klawiszem F7. W przypadku niektórych formularzy ich otwarcie automatycznie powoduje wprowadzenie trybu zapytania. W uruchomionym trybie zapytania moŝna w danym polu wpisać szukaną wartość. Po wpisaniu poszukiwanych wartości naleŝy wybrać przycisk lub klawisz F8. UWAGA: W trybie wyszukiwania (kolor niebieski) moŝna szukać po wielu polach w ramach tego samego bloku danych. NaleŜy zwracać uwagę na wielkość wpisywanych znaków, gdyŝ w niektórych formularzach ma ona znaczenie. Przy wyszukiwaniu naleŝy korzystać ze znaków specjalnych: % oznacza dowolny ciąg znaków lub _ oznacza dowolny pojedynczy znak. Więc chcąc wyszukać np. jednostkę Dział Zaopatrzenia po kluczowym ciągu występującym w szukanym tekście opatrz naleŝy w polu w kolumnie z nazwą jednostki wprowadzić zapis %opatrz% - co spowoduje przeszukanie tych pozycji, które w wartości posiadają szukany ciąg znaków. JeŜeli podczas wykonywania zapytania nie znika kolor niebieski oznacza to, Ŝe brak jest odpowiadających danych do podanego zapytania. Wprowadzenie trybu wyszukiwania poprzez podwójny wybór przycisku lub klawisza F7 powoduje podpowiedź ostatniego zapytania. PoniŜej przedstawiono przykład wyszukania wniosku po miesiącu wystawienia i realizatorze do, którego skierowano wniosek. Lista Czynności: 1. Wprowadzenie trybu zapytania W formularzu do obsługi wniosku wprowadzamy tryb zapytania wybierając przycisk lub klawisz F7. 7/30
8 2. Wprowadzenie wyszukiwanych wartości Przy wyszukiwaniu naleŝy korzystać ze znaków specjalnych: % oznacza dowolny ciąg znaków lub _ oznacza dowolny pojedynczy znak. Więc chcąc wyszukać np. jednostkę Zespół Bezpieczeństwa i Higieny Pracy oraz Ochrony Przeciwpo po kluczowym ciągu występującym w szukanym tekście ezpiecz oraz racy naleŝy w polu w kolumnie z nazwą jednostki wprowadzić zapis %ezpiecz%racy% - co spowoduje przeszukanie tych pozycji, które w wartości posiadają szukany ciąg znaków. W przypadku daty aby wyszukać wnioski z danego miesiąca naleŝy podać zapis np. % UWAGA: wielkość liter moŝe mieć znaczenie przy filtrowaniu. 8/30
9 3. Wykonanie zapytania Po wprowadzeniu filtru wyszukiwania naleŝy wybrać przycisk lub klawisz F7. System wyszuka pasujące do zapytania rekordy danych. 9/30
10 Operacje 4. Logowanie do systemu i przejście do modułu "Zakupy. Lista Czynności: 1. Logowanie do systemu i przejście do modułu Zakupy Po uruchomieniu aplikacji za pomocą skrótu utworzonego na pulpicie stacji roboczej pojawi się okno startowe z prośbą o zalogowanie się. Wprowadzamy swoją nazwę uŝytkownika, hasło (pomiędzy polami moŝna przechodzić klawiszem [Tab]) i naciskamy przycisk [Połącz]. Pojawi się okno startowe Egerii z listą dostępnych aplikacji. NaleŜy wybrać aplikację Zakupy; nastąpi przejście do głównego menu modułu Zakupy. 10/30
11 5. Wprowadzenie zapotrzebowania rocznego. Lista Czynności: 1. Uruchomienie formatki Przeglądnie dokumentów zapotrzebowań w module Zakupy Z menu aplikacji wybieramy: Dokumenty \ Zapotrzebowania \ Przeglądanie. Formularz wywołany zostaje w trybie zapytania (kolor w odcieniu niebieskim) Wychodzimy z niego klawiszem F8 lub przyciskiem wywołując listę dotychczasowych dokumentów lub wybieramy kombinację przycisków Ctrl+q lub przycisk (operacja spowoduje wyjście z trybu zapytania bez wyszukiwania). 2. Dodanie nowego rekordu (zapotrzebowania ) Po wyjściu z trybu zapytania przyciskiem lub klawiszem F6 wystawiamy nowy dokument zapotrzebowania. Otwarty zostanie formularz Wprowadzanie zapotrzebowań. 11/30
12 NaleŜy wypełnić pola: UWAGA: Pola wypełniamy poprzez ustawienie kursora w danym polu i ewentualne wpisanie wartości. W niektórych polach dostępne są listy wartości po dwukliku lewym przyciskiem myszy w dane pole w takim przypadku naleŝy podać w polu wartość za pomocą listy wartości. W dalszej części opisano, w którym polu kryje się lista. Rodzaj dokumentu naleŝy wybrać rodzaj ZAPR. Dostępna w polu jest lista wyboru po dwukliku myszką w pole lub ustawianie kursora w polu i wybór przycisku F9 z klawiatury. Osoba odpowiedzialna naleŝy wybrać pracownika składającego zapotrzebowanie. Dostępna w polu jest lista wyboru po dwukliku myszką w pole lub ustawianie kursora w polu i wybór przycisku F9 z klawiatury. Domyślnie podpowiadany jest pracownik przypisany do uŝytkownika. Jednostka org. naleŝy wybrać jednostkę org. składającą zapotrzebowanie. Dostępna w polu jest lista wyboru po dwukliku myszką w pole lub ustawianie kursora w polu i wybór przycisku F9 z klawiatury. Domyślnie podpowiadana jest jednostka przypisana do uŝytkownika. Realizator. naleŝy wybrać jednostkę org. Realizatora do której składane jest zapotrzebowanie. Dostępna w polu jest lista wyboru po dwukliku myszką w pole lub ustawianie kursora w polu i wybór przycisku F9 z klawiatury. Centrum budŝetowe domyślnie podpowiadane jest centrum przypisane do jednostki org. wybieranej w polu Jednostka org.. Zadanie budŝetowe naleŝy wybrać zadanie budŝetowe w obrębie wybranego centrum budŝetowego, w ramach którego następuje złoŝenie zapotrzebowania. W ramach wybranego centrum i zadania następuje kontrola budŝetu. Dostępna w polu jest lista wyboru po dwukliku myszką w pole lub ustawianie kursora w polu i wybór przycisku F9 z klawiatury. Domyślnie podpowiadane jest zadanie przypisane do uŝytkownika o ile jest zdefiniowane w budŝecie (UWAGA! W pierwszej fazie wdroŝenia pole nie będzie uzupełniane; po uruchomieniu obszaru Controlling system będzie wymuszał uzupełnienie pola) Rok budŝetowy w polu podajemy rok, na który następuje planowanie zakupów poprzez zapotrzebowanie. Uzasadnienie opisowe pole uzasadnienia zakupu (pole opcjonalne). Opis dodatkowy opis dotyczący całego dokumentu (pole opcjonalne). Wprowadzone dane nagłówka dokumentu zapisujemy klawiszem F10 lub przyciskiem. Zapis danych spowoduje odblokowanie przycisku [Pozycje cenników]. 12/30
13 3. Wprowadzenie pozycji na podstawie cenników Po wciśnięciu przycisku otwarte zostanie okno Pozycje dokumentu wg cenników. W bloku Cenniki naleŝy oznaczyć odpowiedni cennik poprzez kliknięcie myszką w nazwę danego cennika. Następnym krokiem jest oznaczenie zamawianych pozycji w bloku Pozycje cennika poprzez podanie zamawianych ilości w polu Ilość. Po oznaczeniu wszystkich zamawianych pozycji naleŝy wybrać przycisk [Zapisz]. 13/30
14 4. Kontrola budŝetu Podczas wprowadzania pozycji w oknie Pozycje dokumentu wg cenników wyświetlany jest przyznany limit na zakupy w budŝecie w polu Kwota budŝetu. W polu Kwota dokumentu wyświetlana jest kwota aktualna wprowadzonego dokumentu. 14/30
15 W polu Kwota dokumentu budŝ. wyświetlana jest kwota aktualna wprowadzonego dokumentu dotycząca pozycji wybieranych z cenników oznaczonych jako budŝetowane - zaznaczona flaga BudŜ. przy nazwie cennika. W polu Kwota wykorzystana dok zatw. wyświetlana jest kwota wystawionych i zatwierdzonych do tej pory dokumentów zapotrzebowań lub wniosków. 15/30
16 W oknie widoczne są równieŝ kwoty zamówione w ramach danego cennika patrz pole Wartość poz. zap.. Podczas wybierania zapisu pozycji system oblicza wykorzystanie budŝetu i nie pozwala na zapis pozycji w przypadku, gdy Kwota dokumentu budŝ. + Kwota wykorzystana > Kwota budŝetu wywołany zostanie komunikat: Ponadto na dalszym kroku procesowania tj. jego zatwierdzania następuje kolejny etap szczegółowej kontroli. Mianowicie w ramach przyznanego limitu Kwota budŝetu dla danego zadania budŝetowanego, kwota jest dodatkowo rozbita na limity w ramach kategorii 16/30
17 budŝetowanych takich jak Zakup materiałów czy Zakup usług. Kwoty na tych kategoriach mogą być przekroczone o określony % ale nie mogą łącznie przekroczyć łącznej limitowanej kwoty budŝetu. Jak wspomniano powyŝej kontrola następuje w momencie zmiany stanu dokumentu na Zatwierdzony (patrz dalej) ale moŝna wykorzystanie tych kwot sprawdzić tuŝ po zapisaniu pozycji w nagłówku dokumentu. W polu Numer dokumentu pod prawym przyciskiem myszy dostępna jest akcja Wykorzystanie kategorii budŝetowanych. Po jej uruchomieniu pojawia się okno w którym wyświetlona jest informacja o wykorzystaniu budŝetu w ramach kategorii budŝetowanych. W polu Numer dokumentu pod prawym przyciskiem myszy dostępna jest akcja Kontrola wykorzystania budŝetu, która wymusza na bieŝąco skontrolowanie kategorii budŝetowych przed wprowadzeniem stanu Zatwierdzony. 17/30
18 Dla pozytywnej kontroli pojawi się komunikat: W przypadku przekroczenia progu dla danej kategorii pojawi się komunikat: 5. Wyjście z edycji zapotrzebowania Po wprowadzeniu danych wychodzimy z edycji dokumentu poprzez wybór przycisku [Zapisz i zamknij]. 18/30
19 6. Zamówienia wieloletnie wykraczające poza bieŝący rok budŝetowy. (krok opcjonalny) Nastąpi przejście do formularza do przeglądania dokumentów. UWAGA: Krok wykonywany tylko w przypadku zamówień, których realizacji wybiega poza rok planowania. W przypadku, gdy zamawiana pozycja będzie realizowana w okresie dłuŝszym niŝ koniec roku bieŝącego, w którym jest wystawiany dokument zapotrzebowania. NaleŜy podać wartość jaka powinna być wykorzystana w bieŝącym roku budŝetowym. W tym celu przed zatwierdzeniem zapotrzebowanie konieczne jest w formularzu do przeglądania dokumentów zapotrzebowań przejść na zakładkę Pozycje po czym odszukać pozycję, która będzie realizowana w latach kolejnych niŝ bieŝący rok budŝetowy (oznaczenie pozycji na Ŝółto), na który następuje planowanie i wybrać przycisk (pola definiowalne). 19/30
20 Nastąpi otwarcie okna z polami definiowalnymi dla wybranej pozycji. W polach: Termin realizacji od podajemy datę początku realizacji Termin realizacji do podajemy datę końca realizacji Wartość do wyk. w roku bieŝąc. - wartość do wykorzystania w roku bieŝącym pole uzupełniane w przypadku, gdy zamawiana pozycja będzie realizowana w okresie dłuŝszym niŝ koniec roku bieŝącego, w którym jest wystawiany wniosek. NaleŜy podać wartość jaka powinna być wykorzystana w bieŝącym roku budŝetowym. Po wprowadzeniu danych zapisujemy zmiany przyciskiem [Zapisz] i zamykamy okno przyciskiem [Wyjdź]. 7. Zatwierdzenie zapotrzebowania Kolejnym krokiem jest zatwierdzenie dokumentu w tym celu naleŝy zmienić jego stan. NaleŜy wybrać ikonę na pasku ikon 20/30
21 W oknie wyboru czynności do wykonania naleŝy wybrać przycisk [Wybierz]. Podczas wykonywania operacji zostanie nadany pełny numer dokumentu oraz nastąpi kontrola budŝetu. Przekroczenie kwoty budŝetu spowoduje zablokowanie zmiany stanu. Przy pozytywnej kontroli pojawi się komunikat: 21/30
22 8. Przekazanie do Realizatora i wydruk Kolejnym krokiem jest przesłanie dokumentu do Realizatora w tym celu naleŝy zmienić jego stan. NaleŜy wybrać ikonę na pasku ikon W oknie wyboru czynności do wykonania naleŝy wybrać przycisk [Wybierz]. 22/30
23 Oprócz systemowego przekazania dokumentu naleŝy wydrukować zapotrzebowanie, które zatwierdzone przez Kierownika naleŝy dostarczyć do Realizatora. O czym poinformuje stosowny komunikat: Wciskamy przycisk [Zamknij]. Wydruk odbywa się za pomocą przycisku [Wydrukuj]. Po jego wybraniu otwiera się okno z opcją wydruku. 23/30
24 UWAGA: System automatycznie podpowiada wydruk na ekranie oraz szablon Ocean Genrap więc moŝna po otwarciu okna od razu wybrać przycisk [Wykonaj]. Po pierwsze wybieramy rodzaj wydruku: o Wydruk na drukarce o lub Wyświetlenie na ekranie. Następnie zaznaczamy znacznik Ocean GenRap i wybieramy nazwę szablonu wydruku Zapotrzebowanie roczne / wywołanie po czym wybieramy opcję [Wykonaj]. Nastąpi wydruk dokumentu. Znacznik powinien być zaznaczony domyślnie jeŝeli zostanie odznaczony to naleŝy go zaznaczyć. 6. Modyfikacja zapotrzebowania rocznego. Lista Czynności: 1. Uruchomienie formatki Przeglądnie dokumentów zapotrzebowań w module Zakupy Po uruchomieniu aplikacji pojawi się okno startowe z prośbą o zalogowanie się. Wprowadzamy swoją nazwę uŝytkownika, hasło (pomiędzy polami moŝna przechodzić klawiszem [Tab]) i naciskamy przycisk [Połącz]. Pojawi się okno startowe Egerii z listą dostępnych aplikacji. NaleŜy wybrać aplikację Zalupy; nastąpi przejście do głównego menu modułu Zakupy. Z menu aplikacji wybieramy: Dokumenty \ Zapotrzebowania \ Przeglądanie. 24/30
25 Formularz wywołany zostaje w trybie zapytania (kolor niebieski). W przypadku, gdy chcemy zmodyfikować wystawiony dokument zapotrzebowania musimy go odszukać w związku z tym, w trybie zapytania, naleŝy wprowadzić filtr w taki sposób, aby wykonanie zapytania zwróciło szukany dokument. 2. Wycofanie zapotrzebowania do stanu Edycja Dokument jest moŝliwy do edycji / modyfikacji jeŝeli jest w stanie Edycja. JeŜeli dokument został przekazany do Realizatora to jego stan musi zostać wycofany: ze stanu Przekazany do Realizatora do stanu Zatwierdzony a następnie ze stanu Zatwierdzony do stanu Edycja JeŜeli dokument został zatwierdzony to jego stan musi zostać wycofany: ze stanu Zatwierdzony do stanu Edycja. Aktualny stan dokumentu widoczny jest w prawym górnym rogu formularza do przeglądania stanów. Aby wycofać stan naleŝy wybrać przycisk. 25/30
26 W oknie wyboru czynności do wykonania naleŝy wybrać przycisk [Wybierz]. Pojawi się komunikat informujący o wycofaniu stanu dokumentu, wciskamy przycisk [Zamknij]. 26/30
27 3. Modyfikacja dokumentu W analogiczny sposób wycofujemy zapotrzebowanie ze stanu Zatwierdzony do stanu Edycja. Dla dokumentu w stanie Edycja odblokowany jest przycisk [Modyfikuj dok.]. Po wybraniu przycisku otwiera się formularz Modyfikacja zapotrzebowań po czym dla dokumentu moŝliwe są do wprowadzania zmiany edycja odbywa się w podobny sposób jak tworzenie dokumentu zapotrzebowania. 27/30
28 Po dokonaniu zmian naleŝy je zapisać i zamknąć formularz przycisk [Zapisz i zamknij]. 4. Ponowne zatwierdzenie i przekazanie do Realizatora Po wprowadzeniu zmian dokument naleŝy ponownie wprowadzić w stan Zatwierdzony i Przekazany do realizatora poprzez wykonanie czynności jak opisano w przypadku wprowadzania dokumentu. 7. Anulowanie zapotrzebowania rocznego. Lista Czynności: 1. Uruchomienie formatki Przeglądnie dokumentów zapotrzebowań w module Zakupy Po uruchomieniu aplikacji pojawi się okno startowe z prośbą o zalogowanie się. Wprowadzamy swoją nazwę uŝytkownika, hasło (pomiędzy polami moŝna przechodzić klawiszem [Tab]) i naciskamy przycisk [Połącz]. Pojawi się okno startowe Egerii z listą dostępnych aplikacji. NaleŜy wybrać aplikację Zakupy; nastąpi przejście do głównego menu modułu Zakupy. Z menu aplikacji wybieramy: Dokumenty \ Zapotrzebowania \ Przeglądanie. 28/30
29 Formularz wywołany zostaje w trybie zapytania (kolor niebieski). W przypadku, gdy chcemy zmodyfikować wystawiony dokument zapotrzebowania musimy go odszukać w związku z tym, w trybie zapytania, naleŝy wprowadzić filtr w taki sposób, aby wykonanie zapytania zwróciło szukany dokument. 2. Anulowanie dokumentu Dokument moŝe zostać anulowany z obiegu. Aby anulować dokument naleŝy wybrać przycisk [Anuluj]. 29/30
30 Dokument zostanie anulowany. 30/30
Obszar Logistyka. Wywołanie zapotrzebowania. Instrukcja uŝytkownika
 Obszar Logistyka Wywołanie zapotrzebowania Instrukcja uŝytkownika EG_LOG Wywołanie zapotrzebowania Instrukcja UŜytkownika. 2 Spis treści SPIS TREŚCI... 3 NAWIGACJA PO SYSTEMIE... 4 1. Podstawowa nawigacja
Obszar Logistyka Wywołanie zapotrzebowania Instrukcja uŝytkownika EG_LOG Wywołanie zapotrzebowania Instrukcja UŜytkownika. 2 Spis treści SPIS TREŚCI... 3 NAWIGACJA PO SYSTEMIE... 4 1. Podstawowa nawigacja
Obszar Logistyka. Cenniki zakupowe. Instrukcja uŝytkownika
 Obszar Logistyka Cenniki zakupowe Instrukcja uŝytkownika EG_LOG Cenniki zakupowe Instrukcja UŜytkownika. 2 Spis treści SPIS TREŚCI... 3 NAWIGACJA PO SYSTEMIE... 4 1. Podstawowa nawigacja po systemie...
Obszar Logistyka Cenniki zakupowe Instrukcja uŝytkownika EG_LOG Cenniki zakupowe Instrukcja UŜytkownika. 2 Spis treści SPIS TREŚCI... 3 NAWIGACJA PO SYSTEMIE... 4 1. Podstawowa nawigacja po systemie...
Obszar Logistyka/Zamówienia Publiczne
 Obszar Logistyka/Zamówienia Publiczne Plany Zamówień Publicznych EG_LOG Plany Zamówień Publicznych Instrukcja Użytkownika. Instrukcja użytkownika 2 Spis treści SPIS TREŚCI... 3 NAWIGACJA PO SYSTEMIE...
Obszar Logistyka/Zamówienia Publiczne Plany Zamówień Publicznych EG_LOG Plany Zamówień Publicznych Instrukcja Użytkownika. Instrukcja użytkownika 2 Spis treści SPIS TREŚCI... 3 NAWIGACJA PO SYSTEMIE...
Obszar Logistyka/Zamówienia Publiczne. Rejestr zamówień publicznych. Instrukcja użytkownika
 Obszar Logistyka/Zamówienia Publiczne Rejestr zamówień publicznych Instrukcja użytkownika EG_LOG Rejestr zamówień publicznych Instrukcja Użytkownika. 2 Spis treści SPIS TREŚCI... 3 NAWIGACJA PO SYSTEMIE...
Obszar Logistyka/Zamówienia Publiczne Rejestr zamówień publicznych Instrukcja użytkownika EG_LOG Rejestr zamówień publicznych Instrukcja Użytkownika. 2 Spis treści SPIS TREŚCI... 3 NAWIGACJA PO SYSTEMIE...
Obszar Księga Główna. Harmonogramy księgowań. Instrukcja użytkownika
 Obszar Księga Główna Harmonogramy księgowań Instrukcja użytkownika Spis treści SPIS TREŚCI... 2 NAWIGACJA PO SYSTEMIE... 3 1. Podstawowa nawigacja po systemie... 3 OPERACJE... 6 2. Harmonogramy Księgowań...
Obszar Księga Główna Harmonogramy księgowań Instrukcja użytkownika Spis treści SPIS TREŚCI... 2 NAWIGACJA PO SYSTEMIE... 3 1. Podstawowa nawigacja po systemie... 3 OPERACJE... 6 2. Harmonogramy Księgowań...
Obszar Logistyka/Zamówienia Publiczne. Umowy i Rejestr depozytów (zabezpieczeń wykonania umów) Instrukcja użytkownika
 Obszar Logistyka/Zamówienia Publiczne Umowy i Rejestr depozytów (zabezpieczeń wykonania umów) Instrukcja użytkownika EG_LOG Umowy i Rejestr depozytów (zabezpieczeń wykonania umowy) Instrukcja Użytkownika.
Obszar Logistyka/Zamówienia Publiczne Umowy i Rejestr depozytów (zabezpieczeń wykonania umów) Instrukcja użytkownika EG_LOG Umowy i Rejestr depozytów (zabezpieczeń wykonania umowy) Instrukcja Użytkownika.
Obszar Logistyka/Zamówienia Publiczne. Plany Zamówień Publicznych. Instrukcja użytkownika
 Obszar Logistyka/Zamówienia Publiczne Plany Zamówień Publicznych Instrukcja użytkownika EG_LOG Plany Zamówień Publicznych Instrukcja Użytkownika. 2 Spis treści SPIS TREŚCI... 3 NAWIGACJA PO SYSTEMIE...
Obszar Logistyka/Zamówienia Publiczne Plany Zamówień Publicznych Instrukcja użytkownika EG_LOG Plany Zamówień Publicznych Instrukcja Użytkownika. 2 Spis treści SPIS TREŚCI... 3 NAWIGACJA PO SYSTEMIE...
Obszar Logistyka/Zamówienia Publiczne
 Obszar Logistyka/Zamówienia Publiczne Plany Zamówień Publicznych Instrukcja użytkownika EG_LOG Plany Zamówień Publicznych Instrukcja Użytkownika. 2 Spis treści SPIS TREŚCI... 3 NAWIGACJA PO SYSTEMIE...
Obszar Logistyka/Zamówienia Publiczne Plany Zamówień Publicznych Instrukcja użytkownika EG_LOG Plany Zamówień Publicznych Instrukcja Użytkownika. 2 Spis treści SPIS TREŚCI... 3 NAWIGACJA PO SYSTEMIE...
Obszar Logistyka. Definiowanie indeksu towarowego i klasyfikacje. Instrukcja użytkownika
 Obszar Logistyka Definiowanie indeksu towarowego i klasyfikacje Instrukcja użytkownika EG_LOG Definiowanie indeksu towarowego i klasyfikacje Instrukcja Użytkownika. 2 Spis treści SPIS TREŚCI... 3 NAWIGACJA
Obszar Logistyka Definiowanie indeksu towarowego i klasyfikacje Instrukcja użytkownika EG_LOG Definiowanie indeksu towarowego i klasyfikacje Instrukcja Użytkownika. 2 Spis treści SPIS TREŚCI... 3 NAWIGACJA
Moduł Ewidencja Kadrowa Zeszyt Ćwiczeń
 Egeria Materiały Szkoleniowe Moduł Ewidencja Kadrowa Zeszyt Ćwiczeń Copyright 2014 COMARCH POLSKA S.A. Wszelkie prawa zastrzeżone. Nieautoryzowane rozpowszechnianie całości lub fragmentu niniejszej publikacji
Egeria Materiały Szkoleniowe Moduł Ewidencja Kadrowa Zeszyt Ćwiczeń Copyright 2014 COMARCH POLSKA S.A. Wszelkie prawa zastrzeżone. Nieautoryzowane rozpowszechnianie całości lub fragmentu niniejszej publikacji
Obszar Logistyka. Procesowanie wniosku WRZ-W Wnioskodawcy przez Realizatora. Instrukcja użytkownika
 Obszar Logistyka Procesowanie wniosku WRZ-W Wnioskodawcy przez Realizatora Instrukcja użytkownika EG_LOG Procesowanie wniosku WRZ-W Wnioskodawcy przez Realizatora Instrukcja Użytkownika. 2 Spis treści
Obszar Logistyka Procesowanie wniosku WRZ-W Wnioskodawcy przez Realizatora Instrukcja użytkownika EG_LOG Procesowanie wniosku WRZ-W Wnioskodawcy przez Realizatora Instrukcja Użytkownika. 2 Spis treści
Obszar Logistyka/Zamówienia Publiczne. Rejestracja i obsługa wniosku realizującego umowę. Instrukcja użytkownika
 Obszar Logistyka/Zamówienia Publiczne Rejestracja i obsługa wniosku realizującego umowę Instrukcja użytkownika EG_LOG Rejestracja i obsługa wniosku realizującego umowę Instrukcja Użytkownika. 2 Spis treści
Obszar Logistyka/Zamówienia Publiczne Rejestracja i obsługa wniosku realizującego umowę Instrukcja użytkownika EG_LOG Rejestracja i obsługa wniosku realizującego umowę Instrukcja Użytkownika. 2 Spis treści
Obszar Logistyka. Gospodarka Magazynowa. Instrukcja użytkownika
 Obszar Logistyka Gospodarka Magazynowa Instrukcja użytkownika EG_LOG Gospodarka magazynowa Instrukcja Użytkownika. 2 Spis treści SPIS TREŚCI... 3 NAWIGACJA PO SYSTEMIE... 4 1. Podstawowa nawigacja po systemie...
Obszar Logistyka Gospodarka Magazynowa Instrukcja użytkownika EG_LOG Gospodarka magazynowa Instrukcja Użytkownika. 2 Spis treści SPIS TREŚCI... 3 NAWIGACJA PO SYSTEMIE... 4 1. Podstawowa nawigacja po systemie...
Comarch Egeria Konfiguracja magazynu Wersja 6.0
 Comarch Egeria Konfiguracja magazynu Wersja 6.0 Instrukcja Użytkownika Spis treści SPIS TREŚCI... 3 WSTĘP... 4 Podstawowa nawigacja w aplikacji... 4 KONFIGURACJA... 7 Założenie jednostki org. stanowiącej
Comarch Egeria Konfiguracja magazynu Wersja 6.0 Instrukcja Użytkownika Spis treści SPIS TREŚCI... 3 WSTĘP... 4 Podstawowa nawigacja w aplikacji... 4 KONFIGURACJA... 7 Założenie jednostki org. stanowiącej
Obszar Logistyka. Definiowanie indeksu towarowego i klasyfikacje. Instrukcja uŝytkownika
 Obszar Logistyka Definiowanie indeksu towarowego i klasyfikacje Instrukcja uŝytkownika EG_LOG Definiowanie indeksu towarowego i klasyfikacje Instrukcja UŜytkownika. 2 Spis treści SPIS TREŚCI... 3 NAWIGACJA
Obszar Logistyka Definiowanie indeksu towarowego i klasyfikacje Instrukcja uŝytkownika EG_LOG Definiowanie indeksu towarowego i klasyfikacje Instrukcja UŜytkownika. 2 Spis treści SPIS TREŚCI... 3 NAWIGACJA
Obszar Logistyka/Zamówienia Publiczne. Rejestracja i obsługa wniosku planowanego. Instrukcja użytkownika
 Obszar Logistyka/Zamówienia Publiczne Rejestracja i obsługa wniosku planowanego Instrukcja użytkownika EG_LOG Rejestracja i obsługa wniosku planowanego Instrukcja Użytkownika. 2 Spis treści SPIS TREŚCI...
Obszar Logistyka/Zamówienia Publiczne Rejestracja i obsługa wniosku planowanego Instrukcja użytkownika EG_LOG Rejestracja i obsługa wniosku planowanego Instrukcja Użytkownika. 2 Spis treści SPIS TREŚCI...
Rejestracja faktury VAT. Instrukcja stanowiskowa
 Rejestracja faktury VAT Instrukcja stanowiskowa 1. Uruchomieni e formatki Faktury VAT. Po uruchomieniu aplikacji pojawi się okno startowe z prośbą o zalogowanie się. Wprowadzamy swoją nazwę użytkownika,
Rejestracja faktury VAT Instrukcja stanowiskowa 1. Uruchomieni e formatki Faktury VAT. Po uruchomieniu aplikacji pojawi się okno startowe z prośbą o zalogowanie się. Wprowadzamy swoją nazwę użytkownika,
UMOWY INSTRUKCJA STANOWISKOWA
 UMOWY INSTRUKCJA STANOWISKOWA Klawisze skrótów: F7 wywołanie zapytania (% - zastępuje wiele znaków _ - zastępuje jeden znak F8 wyszukanie według podanych kryteriów (system rozróżnia małe i wielkie litery)
UMOWY INSTRUKCJA STANOWISKOWA Klawisze skrótów: F7 wywołanie zapytania (% - zastępuje wiele znaków _ - zastępuje jeden znak F8 wyszukanie według podanych kryteriów (system rozróżnia małe i wielkie litery)
Moduł Płace obszar ZFŚS Zeszyt Ćwiczeń
 Egeria Materiały Szkoleniowe Moduł Płace obszar ZFŚS Zeszyt Ćwiczeń Copyright 2014 COMARCH POLSKA S.A. Wszelkie prawa zastrzeżone. Nieautoryzowane rozpowszechnianie całości lub fragmentu niniejszej publikacji
Egeria Materiały Szkoleniowe Moduł Płace obszar ZFŚS Zeszyt Ćwiczeń Copyright 2014 COMARCH POLSKA S.A. Wszelkie prawa zastrzeżone. Nieautoryzowane rozpowszechnianie całości lub fragmentu niniejszej publikacji
REJESTRACJA PROJEKTÓW
 REJESTRACJA PROJEKTÓW Klawisze skrótów: F7 wywołanie zapytania (% - zastępuje wiele znaków _ - zastępuje jeden znak F8 wyszukanie według podanych kryteriów (system rozróżnia małe i wielkie litery) F9 wywołanie
REJESTRACJA PROJEKTÓW Klawisze skrótów: F7 wywołanie zapytania (% - zastępuje wiele znaków _ - zastępuje jeden znak F8 wyszukanie według podanych kryteriów (system rozróżnia małe i wielkie litery) F9 wywołanie
Rejestracja dokumentu PZ. Instrukcja stanowiskowa
 Rejestracja dokumentu PZ Instrukcja stanowiskowa Lista Czynności: 1. Uruchomienie formatki Dokumenty GM. Po uruchomieniu aplikacji pojawi się okno startowe z prośbą o zalogowanie się. Wprowadzamy swoją
Rejestracja dokumentu PZ Instrukcja stanowiskowa Lista Czynności: 1. Uruchomienie formatki Dokumenty GM. Po uruchomieniu aplikacji pojawi się okno startowe z prośbą o zalogowanie się. Wprowadzamy swoją
OBIEKTY TECHNICZNE OBIEKTY TECHNICZNE
 OBIEKTY TECHNICZNE Klawisze skrótów: F7 wywołanie zapytania (% - zastępuje wiele znaków _ - zastępuje jeden znak F8 wyszukanie według podanych kryteriów (system rozróżnia małe i wielkie litery) F9 wywołanie
OBIEKTY TECHNICZNE Klawisze skrótów: F7 wywołanie zapytania (% - zastępuje wiele znaków _ - zastępuje jeden znak F8 wyszukanie według podanych kryteriów (system rozróżnia małe i wielkie litery) F9 wywołanie
Rejestracja dokumentu WZ. Instrukcja stanowiskowa
 Rejestracja dokumentu WZ Instrukcja stanowiskowa Lista Czynności: 1. Uruchomienie formatki Dokumenty GM. Po uruchomieniu aplikacji pojawi się okno startowe z prośbą o zalogowanie się. Wprowadzamy swoją
Rejestracja dokumentu WZ Instrukcja stanowiskowa Lista Czynności: 1. Uruchomienie formatki Dokumenty GM. Po uruchomieniu aplikacji pojawi się okno startowe z prośbą o zalogowanie się. Wprowadzamy swoją
Rejestracja dokumentu MMW i MMP. Instrukcja stanowiskowa
 Rejestracja MMW i MMP Instrukcja stanowiskowa Lista Czynności: 1. Uruchomienie formatki Dokumenty GM. Po uruchomieniu aplikacji pojawi się okno startowe z prośbą o zalogowanie się. Wprowadzamy swoją nazwę
Rejestracja MMW i MMP Instrukcja stanowiskowa Lista Czynności: 1. Uruchomienie formatki Dokumenty GM. Po uruchomieniu aplikacji pojawi się okno startowe z prośbą o zalogowanie się. Wprowadzamy swoją nazwę
KaŜdy z formularzy naleŝy podpiąć do usługi. Nazwa usługi moŝe pokrywać się z nazwą formularza, nie jest to jednak konieczne.
 Dodawanie i poprawa wzorców formularza i wydruku moŝliwa jest przez osoby mające nadane odpowiednie uprawnienia w module Amin (Bazy/ Wzorce formularzy i Bazy/ Wzorce wydruków). Wzorce formularzy i wydruków
Dodawanie i poprawa wzorców formularza i wydruku moŝliwa jest przez osoby mające nadane odpowiednie uprawnienia w module Amin (Bazy/ Wzorce formularzy i Bazy/ Wzorce wydruków). Wzorce formularzy i wydruków
DIAGNOSTYKA DIAGNOSTYKA
 Klawisze skrótów: F7 wywołanie zapytania (% - zastępuje wiele znaków _ - zastępuje jeden znak) Podwójne wywołanie zapytania (F7) spowoduje przywrócenie wcześniejszczego zapytania F8 wyszukanie według podanych
Klawisze skrótów: F7 wywołanie zapytania (% - zastępuje wiele znaków _ - zastępuje jeden znak) Podwójne wywołanie zapytania (F7) spowoduje przywrócenie wcześniejszczego zapytania F8 wyszukanie według podanych
Laboratorium z Grafiki InŜynierskiej CAD. Rozpoczęcie pracy z AutoCAD-em. Uruchomienie programu
 Laboratorium z Grafiki InŜynierskiej CAD W przygotowaniu ćwiczeń wykorzystano m.in. następujące materiały: 1. Program AutoCAD 2010. 2. Graf J.: AutoCAD 14PL Ćwiczenia. Mikom 1998. 3. Kłosowski P., Grabowska
Laboratorium z Grafiki InŜynierskiej CAD W przygotowaniu ćwiczeń wykorzystano m.in. następujące materiały: 1. Program AutoCAD 2010. 2. Graf J.: AutoCAD 14PL Ćwiczenia. Mikom 1998. 3. Kłosowski P., Grabowska
Obszar Logistyka. Rejestracja faktury zakupowej Rejestracja faktury zakupowej z pozycjami towarowymi. Instrukcja użytkownika
 Obszar Logistyka Rejestracja faktury zakuowej Rejestracja faktury zakuowej z ozycjami towarowymi Instrukcja użytkownika 1 Sis treści SPIS TREŚCI... 2 NAWIGACJA PO SYSTEMIE... 3 1. Podstawowa nawigacja
Obszar Logistyka Rejestracja faktury zakuowej Rejestracja faktury zakuowej z ozycjami towarowymi Instrukcja użytkownika 1 Sis treści SPIS TREŚCI... 2 NAWIGACJA PO SYSTEMIE... 3 1. Podstawowa nawigacja
MGA Sp. z o.o. 87-100 Toruń ul. Piaskowa 6
 +48 56 66 24 700 +48 56 69 26 998 info@mga.com.pl MGA V3 Third Edition Menu formatki W momencie otwarcia dowolnej formatki menu główne zostaje zastąpione przez menu formatki, które zawiera standardowo
+48 56 66 24 700 +48 56 69 26 998 info@mga.com.pl MGA V3 Third Edition Menu formatki W momencie otwarcia dowolnej formatki menu główne zostaje zastąpione przez menu formatki, które zawiera standardowo
5. Bazy danych Base Okno bazy danych
 5. Bazy danych Base 5.1. Okno bazy danych Podobnie jak inne aplikacje środowiska OpenOffice, program do tworzenia baz danych uruchamia się po wybraniu polecenia Start/Programy/OpenOffice.org 2.4/OpenOffice.org
5. Bazy danych Base 5.1. Okno bazy danych Podobnie jak inne aplikacje środowiska OpenOffice, program do tworzenia baz danych uruchamia się po wybraniu polecenia Start/Programy/OpenOffice.org 2.4/OpenOffice.org
Instrukcja zarządzania kontami i prawami
 Instrukcja zarządzania kontami i prawami uŝytkowników w systemie express V. 6 1 SPIS TREŚCI 1. Logowanie do systemu.... 3 2. Administracja kontami uŝytkowników.... 4 3. Dodawanie grup uŝytkowników....
Instrukcja zarządzania kontami i prawami uŝytkowników w systemie express V. 6 1 SPIS TREŚCI 1. Logowanie do systemu.... 3 2. Administracja kontami uŝytkowników.... 4 3. Dodawanie grup uŝytkowników....
Najpierw należy sprawdzić parametry rozliczenia urlopu - zakładka -Firma
 Urlop wypoczynkowy Najpierw należy sprawdzić parametry rozliczenia urlopu - zakładka -Firma Rozliczenie urlopu wg okresu- kadrowym Obliczanie podstawy do urlopu- podstawa wyliczana do każdego urlopu Czy
Urlop wypoczynkowy Najpierw należy sprawdzić parametry rozliczenia urlopu - zakładka -Firma Rozliczenie urlopu wg okresu- kadrowym Obliczanie podstawy do urlopu- podstawa wyliczana do każdego urlopu Czy
I Tworzenie prezentacji za pomocą szablonu w programie Power-Point. 1. Wybieramy z górnego menu polecenie Nowy a następnie Utwórz z szablonu
 I Tworzenie prezentacji za pomocą szablonu w programie Power-Point 1. Wybieramy z górnego menu polecenie Nowy a następnie Utwórz z szablonu 2. Po wybraniu szablonu ukaŝe się nam ekran jak poniŝej 3. Następnie
I Tworzenie prezentacji za pomocą szablonu w programie Power-Point 1. Wybieramy z górnego menu polecenie Nowy a następnie Utwórz z szablonu 2. Po wybraniu szablonu ukaŝe się nam ekran jak poniŝej 3. Następnie
Obszar Logistyka. Administracja w obszarze Logistyki. Instrukcja administratora
 Obszar Logistyka Administracja w obszarze Logistyki Instrukcja administratora EG_LOG Administracja w obszarze Logistyki Instrukcja Administratora. 2 Spis treści SPIS TREŚCI... 3 NAWIGACJA PO SYSTEMIE...
Obszar Logistyka Administracja w obszarze Logistyki Instrukcja administratora EG_LOG Administracja w obszarze Logistyki Instrukcja Administratora. 2 Spis treści SPIS TREŚCI... 3 NAWIGACJA PO SYSTEMIE...
Instrukcja uŝytkowania programu
 PN Instrukcja uŝytkowania programu PIXEL Zakład Informatyki Stosowanej Bydgoszcz Poznań 2 Spis treści SPIS TREŚCI...2 1. URUCHOMIENIE PROGRAMU...3 2. LOGOWANIE OPERATORA DO PROGRAMU...3 3. OKNO GŁÓWNE
PN Instrukcja uŝytkowania programu PIXEL Zakład Informatyki Stosowanej Bydgoszcz Poznań 2 Spis treści SPIS TREŚCI...2 1. URUCHOMIENIE PROGRAMU...3 2. LOGOWANIE OPERATORA DO PROGRAMU...3 3. OKNO GŁÓWNE
MenadŜer haseł Instrukcja uŝytkownika
 MenadŜer haseł Instrukcja uŝytkownika Spis treści 1. Uruchamianie programu.... 3 2. Minimalne wymagania systemu... 3 3. Środowisko pracy... 3 4. Opis programu MenadŜer haseł... 3 4.1 Logowanie... 4 4.2
MenadŜer haseł Instrukcja uŝytkownika Spis treści 1. Uruchamianie programu.... 3 2. Minimalne wymagania systemu... 3 3. Środowisko pracy... 3 4. Opis programu MenadŜer haseł... 3 4.1 Logowanie... 4 4.2
Obszar Logistyka/Zamówienia Publiczne. Rejestracja i obsługa wniosku planowanego (przeglądarka internetowa) Instrukcja użytkownika
 Obszar Logistyka/Zamówienia Publiczne Rejestracja i obsługa wniosku planowanego (przeglądarka internetowa) Instrukcja użytkownika EG_LOG Rejestracja i obsługa wniosku planowanego (przeglądarka internetowa)
Obszar Logistyka/Zamówienia Publiczne Rejestracja i obsługa wniosku planowanego (przeglądarka internetowa) Instrukcja użytkownika EG_LOG Rejestracja i obsługa wniosku planowanego (przeglądarka internetowa)
etrader Pekao Podręcznik użytkownika Strumieniowanie Excel
 etrader Pekao Podręcznik użytkownika Strumieniowanie Excel Spis treści 1. Opis okna... 3 2. Otwieranie okna... 3 3. Zawartość okna... 4 3.1. Definiowanie listy instrumentów... 4 3.2. Modyfikacja lub usunięcie
etrader Pekao Podręcznik użytkownika Strumieniowanie Excel Spis treści 1. Opis okna... 3 2. Otwieranie okna... 3 3. Zawartość okna... 4 3.1. Definiowanie listy instrumentów... 4 3.2. Modyfikacja lub usunięcie
Rejestracja nowego kontrahenta. Instrukcja stanowiskowa
 Rejestracja nowego kontrahenta Instrukcja stanowiskowa Lista Czynności: 1. Uruchomienie formatki do rejestracji nowego kontrahenta. Po uruchomieniu aplikacji pojawi się okno startowe z prośbą o zalogowanie
Rejestracja nowego kontrahenta Instrukcja stanowiskowa Lista Czynności: 1. Uruchomienie formatki do rejestracji nowego kontrahenta. Po uruchomieniu aplikacji pojawi się okno startowe z prośbą o zalogowanie
Instrukcja obsługi Zaplecza epk w zakresie zarządzania tłumaczeniami opisów procedur, publikacji oraz poradników przedsiębiorcy
 Instrukcja obsługi Zaplecza epk w zakresie zarządzania tłumaczeniami opisów procedur, publikacji oraz poradników przedsiębiorcy Spis treści: 1 WSTĘP... 3 2 DOSTĘP DO SYSTEMU... 3 3 OPIS OGÓLNY SEKCJI TŁUMACZENIA...
Instrukcja obsługi Zaplecza epk w zakresie zarządzania tłumaczeniami opisów procedur, publikacji oraz poradników przedsiębiorcy Spis treści: 1 WSTĘP... 3 2 DOSTĘP DO SYSTEMU... 3 3 OPIS OGÓLNY SEKCJI TŁUMACZENIA...
Obszar Logistyka/Zamówienia Publiczne. Rejestracja i obsługa wniosku nieplanowanego lub awaryjnego (przeglądarka internetowa) Instrukcja użytkownika
 Obszar Logistyka/Zamówienia Publiczne Rejestracja i obsługa wniosku nieplanowanego lub awaryjnego (przeglądarka internetowa) Instrukcja użytkownika EG_LOG Rejestracja i obsługa wniosku nieplanowanego lub
Obszar Logistyka/Zamówienia Publiczne Rejestracja i obsługa wniosku nieplanowanego lub awaryjnego (przeglądarka internetowa) Instrukcja użytkownika EG_LOG Rejestracja i obsługa wniosku nieplanowanego lub
INSTRUKCJA OBSŁUGI PROGRAMU PRZEDSZKOLE (CZ.1)
 INSTRUKCJA OBSŁUGI PROGRAMU PRZEDSZKOLE (CZ.1) Uruchomienie programu Po uruchomieniu programu wyświetlane jest okno logowania, w którym wprowadza się nazwę użytkownika (opis w dalszej części instrukcji)
INSTRUKCJA OBSŁUGI PROGRAMU PRZEDSZKOLE (CZ.1) Uruchomienie programu Po uruchomieniu programu wyświetlane jest okno logowania, w którym wprowadza się nazwę użytkownika (opis w dalszej części instrukcji)
1. Logowanie do systemu
 PRACOWNICY W USOS Spis treści: 1. Logowanie do systemu... 2 2. Podstawy poruszania się po systemie.... 4 3. Modyfikacja danych, wprowadzanie danych.... 7 4. Zatrudnianie osoby... 9-1- 1. Logowanie do systemu
PRACOWNICY W USOS Spis treści: 1. Logowanie do systemu... 2 2. Podstawy poruszania się po systemie.... 4 3. Modyfikacja danych, wprowadzanie danych.... 7 4. Zatrudnianie osoby... 9-1- 1. Logowanie do systemu
Przypominacz Instrukcja uŝytkownika
 Przypominacz Instrukcja uŝytkownika Spis treści 1. Uruchamianie programu.... 3 2. Minimalne wymagania systemu... 3 3. Środowisko pracy... 3 4. Opis programu Przypominacz... 3 4.1 Ikona w zasobniku systemowym...
Przypominacz Instrukcja uŝytkownika Spis treści 1. Uruchamianie programu.... 3 2. Minimalne wymagania systemu... 3 3. Środowisko pracy... 3 4. Opis programu Przypominacz... 3 4.1 Ikona w zasobniku systemowym...
INSTRUKCJA. SIMPLE.HCM Proces obsługi Kartoteki Pracownika, Kartoteki Przełożonego oraz Raportów kadrowo-płacowych
 INSTRUKCJA SIMPLE.HCM Proces obsługi Kartoteki Pracownika, Kartoteki Przełożonego oraz Raportów kadrowo-płacowych SPIS TREŚCI 1. KARTOTEKA PRACOWNIKA... 2 2. KARTOTEKA PRZEŁOŻONEGO... 3 3. LISTA RAPORTÓW
INSTRUKCJA SIMPLE.HCM Proces obsługi Kartoteki Pracownika, Kartoteki Przełożonego oraz Raportów kadrowo-płacowych SPIS TREŚCI 1. KARTOTEKA PRACOWNIKA... 2 2. KARTOTEKA PRZEŁOŻONEGO... 3 3. LISTA RAPORTÓW
Rejestracja nowego kontrahenta. Instrukcja stanowiskowa
 Rejestracja nowego kontrahenta Instrukcja stanowiskowa Lista Czynności: 1. Uruchomienie formatki do rejestracji nowego Po uruchomieniu aplikacji pojawi się okno startowe z prośbą o zalogowanie się. Wprowadzamy
Rejestracja nowego kontrahenta Instrukcja stanowiskowa Lista Czynności: 1. Uruchomienie formatki do rejestracji nowego Po uruchomieniu aplikacji pojawi się okno startowe z prośbą o zalogowanie się. Wprowadzamy
Podstawy obsługi modułu administracyjnego
 Podstawy obsługi modułu administracyjnego Marcin Roman 2017/03/06 14:17 Table of Contents Opis menu... 3 Wyszukiwanie na liście... 4 Page 2 of 5 - ostatnio modyfikowane przez Marcin Roman w 2017/03/06
Podstawy obsługi modułu administracyjnego Marcin Roman 2017/03/06 14:17 Table of Contents Opis menu... 3 Wyszukiwanie na liście... 4 Page 2 of 5 - ostatnio modyfikowane przez Marcin Roman w 2017/03/06
Elektroniczny Urząd Podawczy
 Elektroniczny Urząd Podawczy Dzięki Elektronicznemu Urzędowi Podawczemu Beneficjent może wypełnić i wysłać formularz wniosku o dofinansowanie projektów w ramach Regionalnego Programu Operacyjnego Województwa
Elektroniczny Urząd Podawczy Dzięki Elektronicznemu Urzędowi Podawczemu Beneficjent może wypełnić i wysłać formularz wniosku o dofinansowanie projektów w ramach Regionalnego Programu Operacyjnego Województwa
Kadry Optivum, Płace Optivum
 Kadry Optivum, Płace Optivum Jak seryjnie przygotować wykazy absencji pracowników? W celu przygotowania pism zawierających wykazy nieobecności pracowników skorzystamy z mechanizmu Nowe wydruki seryjne.
Kadry Optivum, Płace Optivum Jak seryjnie przygotować wykazy absencji pracowników? W celu przygotowania pism zawierających wykazy nieobecności pracowników skorzystamy z mechanizmu Nowe wydruki seryjne.
Projekt ZSWS. Instrukcja uŝytkowania narzędzia SAP Business Explorer Analyzer. 1 Uruchamianie programu i raportu. Tytuł: Strona: 1 z 31
 Strona: 1 z 31 Explorer Analyzer 1 Uruchamianie programu i raportu PoniŜsze czynności uruchamiają program Bex Analyzer oraz wybrany raport z hurtowni danych. 1. uruchom z menu Start>Programy>Business Explorer>Analyzer
Strona: 1 z 31 Explorer Analyzer 1 Uruchamianie programu i raportu PoniŜsze czynności uruchamiają program Bex Analyzer oraz wybrany raport z hurtowni danych. 1. uruchom z menu Start>Programy>Business Explorer>Analyzer
System KIKUM dla Biura Księgowości i Kontrasygnaty
 Biuro Informatyki Wydział Rozwoju Systemów Teleinformatycznych System KIKUM dla Biura Księgowości i Kontrasygnaty Instrukcja uŝytkownika Moduły: Przelewy Wprowadzanie przelewów 20% udziału naleŝnego gminie
Biuro Informatyki Wydział Rozwoju Systemów Teleinformatycznych System KIKUM dla Biura Księgowości i Kontrasygnaty Instrukcja uŝytkownika Moduły: Przelewy Wprowadzanie przelewów 20% udziału naleŝnego gminie
WyŜsza Szkoła Zarządzania Ochroną Pracy MS EXCEL CZ.2
 - 1 - MS EXCEL CZ.2 FUNKCJE Program Excel zawiera ok. 200 funkcji, będących predefiniowanymi formułami, słuŝącymi do wykonywania określonych obliczeń. KaŜda funkcja składa się z nazwy funkcji, która określa
- 1 - MS EXCEL CZ.2 FUNKCJE Program Excel zawiera ok. 200 funkcji, będących predefiniowanymi formułami, słuŝącymi do wykonywania określonych obliczeń. KaŜda funkcja składa się z nazwy funkcji, która określa
Moduł Delegacje Instrukcja
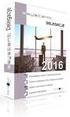 Moduł Delegacje Instrukcja Zalogowany UŜytkownik modułu Delegacje ma dostępne następujące formularze: 1. Rejestracja delegacji UŜytkownik w celu wypełnienia nowego polecenia wyjazdu słuŝbowego uŝywa opcji
Moduł Delegacje Instrukcja Zalogowany UŜytkownik modułu Delegacje ma dostępne następujące formularze: 1. Rejestracja delegacji UŜytkownik w celu wypełnienia nowego polecenia wyjazdu słuŝbowego uŝywa opcji
asix5 Podręcznik użytkownika Notatnik - podręcznik użytkownika
 asix5 Podręcznik użytkownika Notatnik - podręcznik użytkownika Dok. Nr PLP5022 Wersja: 29-07-2007 Podręcznik użytkownika asix5 ASKOM i asix to zastrzeżone znaki firmy ASKOM Sp. z o. o., Gliwice. Inne występujące
asix5 Podręcznik użytkownika Notatnik - podręcznik użytkownika Dok. Nr PLP5022 Wersja: 29-07-2007 Podręcznik użytkownika asix5 ASKOM i asix to zastrzeżone znaki firmy ASKOM Sp. z o. o., Gliwice. Inne występujące
Zamówienia samochodów nowych
 Zamówienia samochodów nowych Krok 1 Wejście do modułu zamówień na samochody nowe Aby wejść w moduł zamówień samochodów nowych klikamy przycisk skrótu w oknie głównym systemu DMS (Ekran 1). Ekran 1. Fragment
Zamówienia samochodów nowych Krok 1 Wejście do modułu zamówień na samochody nowe Aby wejść w moduł zamówień samochodów nowych klikamy przycisk skrótu w oknie głównym systemu DMS (Ekran 1). Ekran 1. Fragment
PROJEKT CZĘŚCIOWO FINANSOWANY PRZEZ UNIĘ EUROPEJSKĄ. Opis działania raportów w ClearQuest
 PROJEKT CZĘŚCIOWO FINANSOWANY PRZEZ UNIĘ EUROPEJSKĄ Opis działania raportów w ClearQuest Historia zmian Data Wersja Opis Autor 2008.08.26 1.0 Utworzenie dokumentu. Wersja bazowa dokumentu. 2009.12.11 1.1
PROJEKT CZĘŚCIOWO FINANSOWANY PRZEZ UNIĘ EUROPEJSKĄ Opis działania raportów w ClearQuest Historia zmian Data Wersja Opis Autor 2008.08.26 1.0 Utworzenie dokumentu. Wersja bazowa dokumentu. 2009.12.11 1.1
GEO-SYSTEM Sp. z o.o. GEO-RCiWN Rejestr Cen i Wartości Nieruchomości Podręcznik dla administratora systemu Warszawa 2007
 GEO-SYSTEM Sp. z o.o. 02-732 Warszawa, ul. Podbipięty 34 m. 7, tel./fax 847-35-80, 853-31-15 http:\\www.geo-system.com.pl e-mail:geo-system@geo-system.com.pl GEO-RCiWN Rejestr Cen i Wartości Nieruchomości
GEO-SYSTEM Sp. z o.o. 02-732 Warszawa, ul. Podbipięty 34 m. 7, tel./fax 847-35-80, 853-31-15 http:\\www.geo-system.com.pl e-mail:geo-system@geo-system.com.pl GEO-RCiWN Rejestr Cen i Wartości Nieruchomości
Środki Trwałe v.2.2. Producent: GRAF Serwis Roman Sznajder 43-450 Ustroń ul. Złocieni 4/1 tel. 32 4449333, 609 09 99 55 e-mail: graf-serwis@wp.
 Środki Trwałe v.2.2 Producent: GRAF Serwis Roman Sznajder 43-450 Ustroń ul. Złocieni 4/1 tel. 32 4449333, 609 09 99 55 e-mail: graf-serwis@wp.pl Spis treści 2 SPIS TREŚCI 1. Wstęp 1.1. Nawigacja w programie
Środki Trwałe v.2.2 Producent: GRAF Serwis Roman Sznajder 43-450 Ustroń ul. Złocieni 4/1 tel. 32 4449333, 609 09 99 55 e-mail: graf-serwis@wp.pl Spis treści 2 SPIS TREŚCI 1. Wstęp 1.1. Nawigacja w programie
I. Program II. Opis głównych funkcji programu... 19
 07-12-18 Spis treści I. Program... 1 1 Panel główny... 1 2 Edycja szablonu filtrów... 3 A) Zakładka Ogólne... 4 B) Zakładka Grupy filtrów... 5 C) Zakładka Kolumny... 17 D) Zakładka Sortowanie... 18 II.
07-12-18 Spis treści I. Program... 1 1 Panel główny... 1 2 Edycja szablonu filtrów... 3 A) Zakładka Ogólne... 4 B) Zakładka Grupy filtrów... 5 C) Zakładka Kolumny... 17 D) Zakładka Sortowanie... 18 II.
Celem ćwiczenia jest zapoznanie się z podstawowymi funkcjami i pojęciami związanymi ze środowiskiem AutoCAD 2012 w polskiej wersji językowej.
 W przygotowaniu ćwiczeń wykorzystano m.in. następujące materiały: 1. Program AutoCAD 2012. 2. Graf J.: AutoCAD 14PL Ćwiczenia. Mikom 1998. 3. Kłosowski P., Grabowska A.: Obsługa programu AutoCAD 14 i 2000.
W przygotowaniu ćwiczeń wykorzystano m.in. następujące materiały: 1. Program AutoCAD 2012. 2. Graf J.: AutoCAD 14PL Ćwiczenia. Mikom 1998. 3. Kłosowski P., Grabowska A.: Obsługa programu AutoCAD 14 i 2000.
Tworzenie prezentacji w MS PowerPoint
 Tworzenie prezentacji w MS PowerPoint Program PowerPoint dostarczany jest w pakiecie Office i daje nam możliwość stworzenia prezentacji oraz uatrakcyjnienia materiału, który chcemy przedstawić. Prezentacje
Tworzenie prezentacji w MS PowerPoint Program PowerPoint dostarczany jest w pakiecie Office i daje nam możliwość stworzenia prezentacji oraz uatrakcyjnienia materiału, który chcemy przedstawić. Prezentacje
Sekretariat Optivum. Jak przygotować listę uczniów zawierającą tylko wybrane dane, np. adresy e-mail ucznia i jego opiekunów? Projektowanie listy
 Sekretariat Optivum Jak przygotować listę uczniów zawierającą tylko wybrane dane, np. adresy e-mail ucznia i jego opiekunów? Program Sekretariat Optivum ma wbudowane różne edytory, które umożliwiają przygotowywanie
Sekretariat Optivum Jak przygotować listę uczniów zawierającą tylko wybrane dane, np. adresy e-mail ucznia i jego opiekunów? Program Sekretariat Optivum ma wbudowane różne edytory, które umożliwiają przygotowywanie
Instrukcja użytkownika systemu medycznego. Pracownik medyczny psycholog / rehabilitant
 Instrukcja użytkownika systemu medycznego Pracownik medyczny psycholog / rehabilitant 05-10-2018 Spis treści 1. Logowanie do systemu...3 2. Przyciski w systemie...4 3. Moi pacjenci...5 4. Lista pacjentów
Instrukcja użytkownika systemu medycznego Pracownik medyczny psycholog / rehabilitant 05-10-2018 Spis treści 1. Logowanie do systemu...3 2. Przyciski w systemie...4 3. Moi pacjenci...5 4. Lista pacjentów
Moduł Ewidencja Kadrowa Zeszyt Ćwiczeń
 Egeria Materiały Szkoleniowe Moduł Ewidencja Kadrowa Zeszyt Ćwiczeń Copyright 2014 COMARCH POLSKA S.A. Wszelkie prawa zastrzeżone. Nieautoryzowane rozpowszechnianie całości lub fragmentu niniejszej publikacji
Egeria Materiały Szkoleniowe Moduł Ewidencja Kadrowa Zeszyt Ćwiczeń Copyright 2014 COMARCH POLSKA S.A. Wszelkie prawa zastrzeżone. Nieautoryzowane rozpowszechnianie całości lub fragmentu niniejszej publikacji
Zamienniki towarów 1/5. Program Handel Premium
 1/5 Zamienniki towarów Program Handel Premium Wersja 2010 programu Wersja modułu 1.0 Cena (netto) Tel. Licencja 1 firma Wersja demo Tak Opis modułu Raport umoŝliwia przypisanie wybranym towarom zamienników,
1/5 Zamienniki towarów Program Handel Premium Wersja 2010 programu Wersja modułu 1.0 Cena (netto) Tel. Licencja 1 firma Wersja demo Tak Opis modułu Raport umoŝliwia przypisanie wybranym towarom zamienników,
SUPLEMENT DO DYPLOMU
 Projekt Jednolity System Obsługi Studentów Podręcznik użytkownika aplikacji SUPLEMENT DO DYPLOMU POLITECHNIKA WROCŁAWSKA wersja 1.02 ComputerLand Wrocław, czerwiec 2005 ComputerLand Podręcznik użytkownika
Projekt Jednolity System Obsługi Studentów Podręcznik użytkownika aplikacji SUPLEMENT DO DYPLOMU POLITECHNIKA WROCŁAWSKA wersja 1.02 ComputerLand Wrocław, czerwiec 2005 ComputerLand Podręcznik użytkownika
Instrukcja użytkownika systemu medycznego
 Instrukcja użytkownika systemu medycznego ewidencja obserwacji pielęgniarskich (PI) v.2015.07.001 22-07-2015 SPIS TREŚCI: 1. Logowanie do systemu... 3 2. Zmiana hasła... 4 3. Pacjenci - wyszukiwanie zaawansowane...
Instrukcja użytkownika systemu medycznego ewidencja obserwacji pielęgniarskich (PI) v.2015.07.001 22-07-2015 SPIS TREŚCI: 1. Logowanie do systemu... 3 2. Zmiana hasła... 4 3. Pacjenci - wyszukiwanie zaawansowane...
Access - Aplikacja. Tworzenie bazy danych w postaci aplikacji
 Tworzenie bazy danych w postaci aplikacji Access - Aplikacja 1. Otwórz plik zawierający bazę danych Wypożyczalni kaset video o nazwie Wypożyczalnia.mdb. 2. Utworzy kwerendę, która wyświetli tytuły i opisy
Tworzenie bazy danych w postaci aplikacji Access - Aplikacja 1. Otwórz plik zawierający bazę danych Wypożyczalni kaset video o nazwie Wypożyczalnia.mdb. 2. Utworzy kwerendę, która wyświetli tytuły i opisy
Moduł Faktury służy do wystawiania faktur VAT bezpośrednio z programu KolFK.
 Moduł Faktury służy do wystawiania faktur VAT bezpośrednio z programu KolFK. Moduł uruchamiamy z menu: Faktury Menu: Ewidencja faktur wywołuje formatkę główna modułu fakturowania. Rys 1. Ewidencja faktur
Moduł Faktury służy do wystawiania faktur VAT bezpośrednio z programu KolFK. Moduł uruchamiamy z menu: Faktury Menu: Ewidencja faktur wywołuje formatkę główna modułu fakturowania. Rys 1. Ewidencja faktur
Miejski System Zarządzania - Katowicka Infrastruktura Informacji Przestrzennej Formy ochrony przyrody oraz gospodarka zielenią
 Miejski System Zarządzania - Katowicka Infrastruktura Informacji Przestrzennej Formy ochrony przyrody oraz gospodarka zielenią Instrukcja użytkownika Historia zmian Wersja Data Kto Opis zmian 1.0 2014-10-19
Miejski System Zarządzania - Katowicka Infrastruktura Informacji Przestrzennej Formy ochrony przyrody oraz gospodarka zielenią Instrukcja użytkownika Historia zmian Wersja Data Kto Opis zmian 1.0 2014-10-19
Obszar Logistyka/Zamówienia Publiczne. (przeglądarka internetowa) Instrukcja użytkownika
 Obszar Logistyka/Zamówienia Publiczne (przeglądarka internetowa) Instrukcja użytkownika Spis treści SPIS TREŚCI... 2 OPERACJE... 3 1. Uruchomienie aplikacji w przeglądarce internetowej.... 3 2. Zarejestrowanie
Obszar Logistyka/Zamówienia Publiczne (przeglądarka internetowa) Instrukcja użytkownika Spis treści SPIS TREŚCI... 2 OPERACJE... 3 1. Uruchomienie aplikacji w przeglądarce internetowej.... 3 2. Zarejestrowanie
dokumentacja Edytor Bazy Zmiennych Edytor Bazy Zmiennych Podręcznik użytkownika
 asix 4 Edytor Bazy Zmiennych Podręcznik użytkownika asix 4 dokumentacja Edytor Bazy Zmiennych ASKOM i asix to zastrzeżone znaki firmy ASKOM Sp. z o. o., Gliwice. Inne występujące w tekście znaki firmowe
asix 4 Edytor Bazy Zmiennych Podręcznik użytkownika asix 4 dokumentacja Edytor Bazy Zmiennych ASKOM i asix to zastrzeżone znaki firmy ASKOM Sp. z o. o., Gliwice. Inne występujące w tekście znaki firmowe
Minimalna wspierana wersja systemu Android to 2.3.3 zalecana 4.0. Ta dokumentacja została wykonana na telefonie HUAWEI ASCEND P7 z Android 4.
 Dokumentacja dla Scandroid. Minimalna wspierana wersja systemu Android to 2.3.3 zalecana 4.0. Ta dokumentacja została wykonana na telefonie HUAWEI ASCEND P7 z Android 4. Scandroid to aplikacja przeznaczona
Dokumentacja dla Scandroid. Minimalna wspierana wersja systemu Android to 2.3.3 zalecana 4.0. Ta dokumentacja została wykonana na telefonie HUAWEI ASCEND P7 z Android 4. Scandroid to aplikacja przeznaczona
Temat: Organizacja skoroszytów i arkuszy
 Temat: Organizacja skoroszytów i arkuszy Podstawowe informacje o skoroszycie Excel jest najczęściej wykorzystywany do tworzenia skoroszytów. Skoroszyt jest zbiorem informacji, które są przechowywane w
Temat: Organizacja skoroszytów i arkuszy Podstawowe informacje o skoroszycie Excel jest najczęściej wykorzystywany do tworzenia skoroszytów. Skoroszyt jest zbiorem informacji, które są przechowywane w
Dla kas Nano E w wersjach od 3.02 oraz Sento Lan E we wszystkich wersjach.
 INSTRUKCJA KONFIGURACJI USŁUGI BUSOWEJ PRZY UŻYCIU PROGRAMU NSERWIS. Dla kas Nano E w wersjach od 3.02 oraz Sento Lan E we wszystkich wersjach. Usługa busowa w kasach fiskalnych Nano E oraz Sento Lan E
INSTRUKCJA KONFIGURACJI USŁUGI BUSOWEJ PRZY UŻYCIU PROGRAMU NSERWIS. Dla kas Nano E w wersjach od 3.02 oraz Sento Lan E we wszystkich wersjach. Usługa busowa w kasach fiskalnych Nano E oraz Sento Lan E
PROGRAM DO PLANOWANIA ZAKUPÓW wg CPV/CPC
 PROGRAM DO PLANOWANIA ZAKUPÓW wg CPV/CPC Październik 2007 1 1. WSTĘP Program Plan CPV służy do sporządzania planów zakupów na materiały i usługi dla jednostek Uniwersytetu Śląskiego według numerów CPV.
PROGRAM DO PLANOWANIA ZAKUPÓW wg CPV/CPC Październik 2007 1 1. WSTĘP Program Plan CPV służy do sporządzania planów zakupów na materiały i usługi dla jednostek Uniwersytetu Śląskiego według numerów CPV.
I. Interfejs użytkownika.
 Ćwiczenia z użytkowania systemu MFG/PRO 1 I. Interfejs użytkownika. MFG/PRO w wersji eb2 umożliwia wybór użytkownikowi jednego z trzech dostępnych interfejsów graficznych: a) tekstowego (wybór z menu:
Ćwiczenia z użytkowania systemu MFG/PRO 1 I. Interfejs użytkownika. MFG/PRO w wersji eb2 umożliwia wybór użytkownikowi jednego z trzech dostępnych interfejsów graficznych: a) tekstowego (wybór z menu:
System Informatyczny CELAB. Terminy, alarmy
 Instrukcja obsługi programu 2.18. Terminy, alarmy Architektura inter/intranetowa Aktualizowano w dniu: 2007-09-25 System Informatyczny CELAB Terminy, alarmy Spis treści 1. Terminy, alarmy...2 1.1. Termin
Instrukcja obsługi programu 2.18. Terminy, alarmy Architektura inter/intranetowa Aktualizowano w dniu: 2007-09-25 System Informatyczny CELAB Terminy, alarmy Spis treści 1. Terminy, alarmy...2 1.1. Termin
WPROWADZANIE ZLECEŃ POPRZEZ STRONĘ WWW.KACZMARSKI.PL INSTRUKCJA UŻYTKOWNIKA
 WPROWADZANIE ZLECEŃ POPRZEZ STRONĘ WWW.KACZMARSKI.PL INSTRUKCJA UŻYTKOWNIKA WSTĘP... 2 1 UWARUNKOWANIA TECHNICZNE... 2 2 UWARUNKOWANIA FORMALNE... 2 3 LOGOWANIE DO SERWISU... 2 4 WIDOK STRONY GŁÓWNEJ...
WPROWADZANIE ZLECEŃ POPRZEZ STRONĘ WWW.KACZMARSKI.PL INSTRUKCJA UŻYTKOWNIKA WSTĘP... 2 1 UWARUNKOWANIA TECHNICZNE... 2 2 UWARUNKOWANIA FORMALNE... 2 3 LOGOWANIE DO SERWISU... 2 4 WIDOK STRONY GŁÓWNEJ...
Serwis jest dostępny w internecie pod adresem www.solidnyserwis.pl. Rysunek 1: Strona startowa solidnego serwisu
 Spis treści 1. Zgłoszenia serwisowe wstęp... 2 2. Obsługa konta w solidnym serwisie... 2 Rejestracja w serwisie...3 Logowanie się do serwisu...4 Zmiana danych...5 3. Zakładanie i podgląd zgłoszenia...
Spis treści 1. Zgłoszenia serwisowe wstęp... 2 2. Obsługa konta w solidnym serwisie... 2 Rejestracja w serwisie...3 Logowanie się do serwisu...4 Zmiana danych...5 3. Zakładanie i podgląd zgłoszenia...
EKSPLOATACJA SYSTEMÓW TECHNICZNYCH - LAB. Wprowadzenie do zajęć
 Politechnika Śląska Wydział Organizacji i Zarządzania Katedra Podstaw Systemów Technicznych EKSPLOATACJA SYSTEMÓW TECHNICZNYCH - LAB. Ćwiczenie 1 Wprowadzenie do zajęć Plan ćwiczenia 1. Zapoznanie się
Politechnika Śląska Wydział Organizacji i Zarządzania Katedra Podstaw Systemów Technicznych EKSPLOATACJA SYSTEMÓW TECHNICZNYCH - LAB. Ćwiczenie 1 Wprowadzenie do zajęć Plan ćwiczenia 1. Zapoznanie się
C-geo definicja/edycja obiektów, zapis danych w formacie shape
 C-geo definicja/edycja obiektów, zapis danych w formacie shape 1. ZałoŜenie projektu i tabeli. Aby rozpocząć pracę przy aktualizacji mapy zasadniczej, naleŝy załoŝyć nowy projekt, w nim nową tabelę roboczą,
C-geo definicja/edycja obiektów, zapis danych w formacie shape 1. ZałoŜenie projektu i tabeli. Aby rozpocząć pracę przy aktualizacji mapy zasadniczej, naleŝy załoŝyć nowy projekt, w nim nową tabelę roboczą,
PODRĘCZNIK UŻYTKOWNIKA PRACOWNIK SPZOZ
 PODRĘCZNIK UŻYTKOWNIKA PRACOWNIK SPZOZ -1- SPIS TREŚCI: 1. Logowanie...3 1.1 Logowanie do programu... 3 1.2 Wylogowanie z programu... 3 2. Sprawozdanie...3 2.1. Sprawozdania... 3 2.2 Sprawozdanie wyszukiwanie...
PODRĘCZNIK UŻYTKOWNIKA PRACOWNIK SPZOZ -1- SPIS TREŚCI: 1. Logowanie...3 1.1 Logowanie do programu... 3 1.2 Wylogowanie z programu... 3 2. Sprawozdanie...3 2.1. Sprawozdania... 3 2.2 Sprawozdanie wyszukiwanie...
Instrukcja obsługi systemu elektronicznego katalogu przedmiotów (sylabusów)
 Instrukcja obsługi systemu elektronicznego katalogu przedmiotów (sylabusów) 1. Uruchomienie systemu System wykonany został w postaci aplikacji web. Do uruchomienia wymagany jest dostęp do sieci Internet.
Instrukcja obsługi systemu elektronicznego katalogu przedmiotów (sylabusów) 1. Uruchomienie systemu System wykonany został w postaci aplikacji web. Do uruchomienia wymagany jest dostęp do sieci Internet.
Zgrywus dla Windows v 1.12
 Zgrywus dla Windows v 1.12 Spis treści. 1. Instalacja programu. 2 2. Pierwsze uruchomienie programu.. 3 2.1. Opcje programu 5 2.2. Historia zdarzeń 7 2.3. Opisy nadajników. 8 2.4. Ustawienia zaawansowane...
Zgrywus dla Windows v 1.12 Spis treści. 1. Instalacja programu. 2 2. Pierwsze uruchomienie programu.. 3 2.1. Opcje programu 5 2.2. Historia zdarzeń 7 2.3. Opisy nadajników. 8 2.4. Ustawienia zaawansowane...
Stosowanie, tworzenie i modyfikowanie stylów.
 Stosowanie, tworzenie i modyfikowanie stylów. We wstążce Narzędzia główne umieszczone są style, dzięki którym w prosty sposób możemy zmieniać tekst i hurtowo modyfikować. Klikając kwadrat ze strzałką w
Stosowanie, tworzenie i modyfikowanie stylów. We wstążce Narzędzia główne umieszczone są style, dzięki którym w prosty sposób możemy zmieniać tekst i hurtowo modyfikować. Klikając kwadrat ze strzałką w
5.4. Tworzymy formularze
 5.4. Tworzymy formularze Zastosowanie formularzy Formularz to obiekt bazy danych, który daje możliwość tworzenia i modyfikacji danych w tabeli lub kwerendzie. Jego wielką zaletą jest umiejętność zautomatyzowania
5.4. Tworzymy formularze Zastosowanie formularzy Formularz to obiekt bazy danych, który daje możliwość tworzenia i modyfikacji danych w tabeli lub kwerendzie. Jego wielką zaletą jest umiejętność zautomatyzowania
Polsko-Niemiecka Współpraca MłodzieŜy Podręcznik uŝytkownika Oprogramowania do opracowywania wniosków PNWM
 Strona 1 / 10 1.1 Wniosek zbiorczy Moduł Wniosek zbiorczy pomoŝe Państwu zestawić pojedyncze wnioski, by je złoŝyć w PNWM celem otrzymania wstępnej decyzji finansowej wzgl. później do rozliczenia. Proszę
Strona 1 / 10 1.1 Wniosek zbiorczy Moduł Wniosek zbiorczy pomoŝe Państwu zestawić pojedyncze wnioski, by je złoŝyć w PNWM celem otrzymania wstępnej decyzji finansowej wzgl. później do rozliczenia. Proszę
Instrukcja obsługi programu VisitBook Semieta Lite
 Instrukcja obsługi programu VisitBook Semieta Lite Wersja Polska Maj 2015 Rozdzielanie i kopiowanie bez pisemnej zgody firmy ACSS ID Systems Sp. z o.o. zabronione Polska wersja językowa Copyright ACSS
Instrukcja obsługi programu VisitBook Semieta Lite Wersja Polska Maj 2015 Rozdzielanie i kopiowanie bez pisemnej zgody firmy ACSS ID Systems Sp. z o.o. zabronione Polska wersja językowa Copyright ACSS
BAZA_1 Temat: Tworzenie i modyfikowanie formularzy.
 BAZA_1 Temat: Tworzenie i modyfikowanie formularzy. Do wprowadzania danych do tabel słuŝą formularze. Dlatego zanim przystąpimy do wypełniania danymi nowo utworzonych tabel, najpierw przygotujemy odpowiednie
BAZA_1 Temat: Tworzenie i modyfikowanie formularzy. Do wprowadzania danych do tabel słuŝą formularze. Dlatego zanim przystąpimy do wypełniania danymi nowo utworzonych tabel, najpierw przygotujemy odpowiednie
Wyniki operacji w programie
 R O Z D Z I A Ł 6 Wyniki operacji w programie Dowiesz się jak: Przeglądać wyniki przeprowadzonych operacji Zatwierdzać i wycofywać przeprowadzane operacje Przeglądać listy środków w centrach kosztów i
R O Z D Z I A Ł 6 Wyniki operacji w programie Dowiesz się jak: Przeglądać wyniki przeprowadzonych operacji Zatwierdzać i wycofywać przeprowadzane operacje Przeglądać listy środków w centrach kosztów i
SYSTEM CYFROWEJ REJESTRACJI PRZEBIEGU ROZPRAW SĄDOWYCH W SĄDACH POWSZECHNYCH INSTRUKCJA UŻYTKOWNIKA PROGRAMU RECOURT PLAYER
 SYSTEM CYFROWEJ REJESTRACJI PRZEBIEGU ROZPRAW SĄDOWYCH W SĄDACH POWSZECHNYCH INSTRUKCJA UŻYTKOWNIKA PROGRAMU RECOURT PLAYER Identyfikator: Rodzaj dokumentu: Instrukcja użytkownika programu Recourt Player
SYSTEM CYFROWEJ REJESTRACJI PRZEBIEGU ROZPRAW SĄDOWYCH W SĄDACH POWSZECHNYCH INSTRUKCJA UŻYTKOWNIKA PROGRAMU RECOURT PLAYER Identyfikator: Rodzaj dokumentu: Instrukcja użytkownika programu Recourt Player
Dokumentacja programu. Zoz. Uzupełnianie kodów terytorialnych w danych osobowych związanych z deklaracjami POZ. Wersja
 Dokumentacja programu Zoz Uzupełnianie kodów terytorialnych w danych osobowych związanych z deklaracjami POZ Wersja 1.40.0.0 Zielona Góra 2012-02-29 Wstęp Nowelizacja Rozporządzenia Ministra Zdrowia z
Dokumentacja programu Zoz Uzupełnianie kodów terytorialnych w danych osobowych związanych z deklaracjami POZ Wersja 1.40.0.0 Zielona Góra 2012-02-29 Wstęp Nowelizacja Rozporządzenia Ministra Zdrowia z
Formularz MS Word. 1. Projektowanie formularza. 2. Formularze do wypełniania w programie Word
 Formularz MS Word Formularz to dokument o określonej strukturze, zawierający puste pola do wypełnienia, czyli pola formularza, w których wprowadza się informacje. Uzyskane informacje moŝna następnie zebrać
Formularz MS Word Formularz to dokument o określonej strukturze, zawierający puste pola do wypełnienia, czyli pola formularza, w których wprowadza się informacje. Uzyskane informacje moŝna następnie zebrać
ELEKTRONICZNA KSIĄŻKA ZDARZEŃ
 ELEKTRONICZNA KSIĄŻKA ZDARZEŃ Instrukcja obsługi 1. WSTĘP... 2 2. LOGOWANIE DO SYSTEMU... 2 3. STRONA GŁÓWNA... 3 4. EWIDENCJA RUCHU... 4 4.1. Dodanie osoby wchodzącej na teren obiektu... 4 4.2. Dodanie
ELEKTRONICZNA KSIĄŻKA ZDARZEŃ Instrukcja obsługi 1. WSTĘP... 2 2. LOGOWANIE DO SYSTEMU... 2 3. STRONA GŁÓWNA... 3 4. EWIDENCJA RUCHU... 4 4.1. Dodanie osoby wchodzącej na teren obiektu... 4 4.2. Dodanie
Lokalizacja jest to położenie geograficzne zajmowane przez aparat. Miejsce, w którym zainstalowane jest to urządzenie.
 Lokalizacja Informacje ogólne Lokalizacja jest to położenie geograficzne zajmowane przez aparat. Miejsce, w którym zainstalowane jest to urządzenie. To pojęcie jest używane przez schematy szaf w celu tworzenia
Lokalizacja Informacje ogólne Lokalizacja jest to położenie geograficzne zajmowane przez aparat. Miejsce, w którym zainstalowane jest to urządzenie. To pojęcie jest używane przez schematy szaf w celu tworzenia
Atmosfera. IT Works S.A. Instrukcja dla użytkownika końcowego. Mariusz Sokalski Wersja 1.1
 IT Works S.A. Atmosfera Instrukcja dla użytkownika końcowego Mariusz Sokalski 2018-07-27 Wersja 1.1 IT Works S.A., ul. Stanisława Skarżyńskiego 9, 31-866 Kraków, Polska, NIP: 5851189879, REGON: 191182501.
IT Works S.A. Atmosfera Instrukcja dla użytkownika końcowego Mariusz Sokalski 2018-07-27 Wersja 1.1 IT Works S.A., ul. Stanisława Skarżyńskiego 9, 31-866 Kraków, Polska, NIP: 5851189879, REGON: 191182501.
Instrukcja uŝytkownika
 Generator Wniosków Aplikacyjnych dla Regionalnego Programu Operacyjnego Województwa Kujawsko-Pomorskiego na lata 2007-2013 Instrukcja uŝytkownika Aplikacja współfinansowana ze środków Europejskiego Funduszu
Generator Wniosków Aplikacyjnych dla Regionalnego Programu Operacyjnego Województwa Kujawsko-Pomorskiego na lata 2007-2013 Instrukcja uŝytkownika Aplikacja współfinansowana ze środków Europejskiego Funduszu
Instrukcja obsługi programu. Faktura. wersja 1.0.0.5
 Instrukcja obsługi programu Faktura wersja 1.0.0.5 Spis treści 1. Wstęp... 3 2. Instalacja... 4 3. Logowanie... 6 4. Okno główne... 7 4.1. Tworzenie i edycja faktury... 7 4.1.1. Nowa faktura... 7 4.1.2.
Instrukcja obsługi programu Faktura wersja 1.0.0.5 Spis treści 1. Wstęp... 3 2. Instalacja... 4 3. Logowanie... 6 4. Okno główne... 7 4.1. Tworzenie i edycja faktury... 7 4.1.1. Nowa faktura... 7 4.1.2.
