Atmosfera. IT Works S.A. Instrukcja dla użytkownika końcowego. Mariusz Sokalski Wersja 1.1
|
|
|
- Julia Sobolewska
- 6 lat temu
- Przeglądów:
Transkrypt
1 IT Works S.A. Atmosfera Instrukcja dla użytkownika końcowego Mariusz Sokalski Wersja 1.1 IT Works S.A., ul. Stanisława Skarżyńskiego 9, Kraków, Polska, NIP: , REGON: Sąd Rejonowy dla Krakowa Śródmieścia, XI Wydział Gospodarczy Krajowego Rejestru Sądowego, KRS: Kapitał zakładowy: PLN, opłacony w całości.
2 Spis treści Portal dla użytkowników końcowych... 3 Logowanie do systemu... 3 Wygląd portalu... 3 Tworzenie zgłoszenia... 5 Wyszukiwanie/filtrowanie... 7 Zapisywanie filtrów... 7 Modyfikacja wyświetlania kolumn... 8 Eksport danych z listy oraz drukowanie... 8 Elementy konfiguracji... 9 Ogłoszenia... 9 Spis rysunków
3 Portal dla użytkowników końcowych System Atmosfera udostępnia uproszczony interfejs, przeznaczony dla użytkowników końcowych (zgłaszających). Interfejs ten w łatwy sposób pozwala na zgłaszanie usterek, awarii czy też próśb o usługę które w sposób automatyczny zostaną przekazane odpowiednim pracownikom odpowiedzialnym za ich realizację. Logowanie do systemu W celu zalogowania się do portalu dla użytkowników końcowych systemu Atmosfera, należy otworzyć przeglądarkę internetową, a następnie otworzyć stronę Logowanie do systemu Atmosfera wymaga podania swoich poświadczeń, w górnym polu należy wpisać swoją nazwę użytkownika a w dolnym swoje hasło. Rysunek 1: Okno logowania Wygląd portalu Po zalogowaniu do portalu wyświetlone zostanie okno główne widoczne na rysunku poniżej, które jest podzielone na kilka obszarów: 1) Dynamiczne menu akcji oraz dostępnych list, wyświetlające dla uproszczenia tylko te opcje, które są możliwe w danym momencie. Menu można schować za pomocą przycisku, znajdującego się w lewym górnym rogu ekranu. 2) Belkę zawierającą przycisk chowania menu akcji, nazwę użytkownika, przyciski nawigacyjne i menu aplikacji. 3) Okno zawartości list (ogłoszeń, zgłoszeń lub elementów konfiguracji) oraz formatek wybranych elementów. Rysunek 2: Portal dla użytkowników końcowych 3
4 W prawym górnym rogu ekranu znajduje się przycisk rozwinięcie menu użytkownika, zawierające pozycje:, którego kliknięcie spowoduje Twoje dane Preferencje Przełącz język Ustaw hasło Wyloguj Kliknięcie w pozycję Twoje dane wyświetli okno z wszystkimi informacjami, dotyczącymi zalogowanego użytkownika a które są zgromadzone w systemie Atmosfera, na przykład lokalizacja, stanowisko czy numery telefonu. Możliwość edycji tych pól zależy od posiadanych uprawnień w systemie. Rysunek 3: Okno z danymi użytkownika W prawym górnym rogu ekranu znajdują się aktualnie dostępne przyciski nawigacyjne, na przykład: Strzałki pozwalające się poruszać pomiędzy kolejnymi rekordami Ikona odświeżania danych na formularzu Ikona kasowania zawartości filtrów Przycisk do zapisywania zmian oraz wyjścia ze szczegółów rekordu Kliknięcie w pozycję Preferencje wyświetli okno z opcjami użytkownika, w których możliwe będzie określenie ilości wierszy wyświetlanych na jednej stronie listy (w przypadku istnienia większej ilości lista zostaje podzielona na strony, po których nawigacja odbywa się za pomocą paska znajdującego się nad listą). Rysunek 4: Preferencje użytkownika 4
5 Tworzenie zgłoszenia W celu utworzenia nowego zgłoszenia za pomocą portalu, należy kliknąć na przycisk widoczny przy nazwie listy Zgłoszenia po najechaniu na nią kursorem myszy lub otwarcie tej listy (poprzez kliknięcie na jej nazwę) oraz kliknięcie przycisku umieszczonym w prawym górnym rogu ekranu. Następnie system pokieruje nas przez wszystkie wymagane czynności. Rysunek 5: Przycisk nowego zgłoszenia Pierwszą z nich jest wybór usługi której dotyczy zgłoszenie. Usługa to rodzaj kategorii, która pozwala wstępnie określić czego będzie dotyczyło zgłoszenie oraz do kogo zgłoszenie zostanie automatycznie przekazane w pierwszej kolejności. Może mieć również wpływ na dalsze informacje, których podanie będzie wymagane podczas rejestracji zgłoszenia. Rysunek 6: Wybór usługi Po zaznaczeniu interesującej nas usługi, należy kliknąć przycisk, znajdujący się na górze ekranu. W kolejnym kroku zostaniemy poproszeni o wypełnienie kolejnych pól: Tytuł krótki opis problemu, Rodzaj zgłoszenia określenie czy zgłaszamy incydent lub prośbę o usługę (rodzaje mogą się różnić dla poszczególnych usług), Opis szczegółowy opis problemu. Rysunek 7: Szczegóły zgłoszenia 5
6 Pola, których wypełnienie jest wymagane aby zapisać zgłoszenie są podkreślone kolorem czerwonym. Pole Opis udostępnia kilka opcji, które umożliwiają numerowanie i wypunktowanie list, kopiowanie i wklejanie tekstu oraz obiektów graficznych, pogrubienie, podkreślenie i kursywa tekstu oraz dodawanie załączników czy linków do strony www. Umożliwia to sformatowanie tekstu w sposób czytelny i przejrzysty, zarówno w zgłoszeniach, artykułach bazy wiedzy oraz wszędzie tam gdzie występuje to pole. Rysunek 8: Pole Opis Pole Opis obsługuje również umieszczanie w nim obiektów za pomocą metody drag & drop, wystarczy przeciągnąć plik do tego pola (rys. 9), aby dodać go jako załącznik lub zawartość: Rysunek 9: Przeciąganie załączników Po wypełnieniu wymaganych pól, zgłoszenie należy zapisać przyciskiem nadany numer oraz będzie ono widoczne na liście Zgłoszenia.. Zostanie mu Rysunek 10: Widok nowego zgłoszenia na liście Moje zgłoszenia 6
7 Wyszukiwanie/filtrowanie Na górze listy znajdują się pasek filtrowania/wyszukiwania z kilkoma najważniejszymi polami do wyszukiwania oraz filtrowania. Rysunek 11: Pasek filtrów dla listy zgłoszeń Po najechaniu kursorem myszy na górną część paska z napisem Zwiń / Rozwiń i zmianie kursora z na i kliknięcie lewym przyciskiem myszy, możliwe jest jego rozwinięcie w celu wyświetlenia większej liczby pól do filtrowania. Samo wyszukiwanie polega na wpisaniu kryterium wyszukiwania w wybranym polu oraz opcjonalnym wciśnięciu klawisza Enter. Pola słownikowe umożliwiają natomiast wybranie jednej lub wielu wartości, które mają być filtrowane. Filtrowanie wg dat polega na określeniu daty lub zakresu dat w polach tylu data/czas. Odświeżanie listy lub resetowanie danych wprowadzonych w filtrach, można dokonywać za pomocą przycisków. Rysunek 12: Rozwinięty pasek filtrów dla listy Zapisywanie filtrów Użytkownik ma możliwość zdefiniowania własnej listy kryteriów filtrowania, a następnie ich wyboru i użycia w trakcie dalszej pracy z systemem. Aby zdefiniować nowy filtr na dowolnej liście należy zdefiniować warunki filtrowania oraz wybrać ikonę,,oka'' (rys. 13a). Pojawi się menu filtrów w którym należy wybrać opcję Zapisz filtr (rys. 13b). Wybrany filtr można ustawić jako domyślny za pomocą opcji Ustaw domyślny filtr oraz usunąć za pomocą Usuń filtr. Rysunek 13: Dostęp do filtrów (a) oraz lista opcji (b) 7
8 Modyfikacja wyświetlania kolumn Użytkownicy mogą również dowolnie modyfikować listę widocznych kolumn oraz ich szerokość i kolejność wyświetlania. Lista widocznych kolumn znajduje się pod przyciskiem (rys. 14a). Po jego kliknięciu pojawi się lista dostępnych kolumn. Modyfikując zaznaczenie użytkownik określa widoczność kolumn. Zmiany są automatycznie zapisywane. Szerokość kolumn zmienia się poprzez pociągnięcie separatora kolumny liście (rys. 15a). Natomiast kolejność kolumn można zmieniać przeciągając nagłówek kolumny w lewo bądź prawo (rys. 15b). Rysunek 14: Dostęp do menu kolumn (a), lista kolumn (b) Rysunek 15: Zmiana szerokości kolumny (a) oraz kolejności (b) Eksport danych z listy oraz drukowanie Opcja,,Eksport'' (lewa ikona na rys. 16) umożliwia eksportu danych z listy do zewnętrznego formatu w postaci pliku CSV oraz Excel. Po wybraniu formatu pliku przeglądarka wyświetli okno pobierania pliku, który można zapisać na dysk. Dane w pliku będą identyczne jak te, które są wyświetlone na liście, czyli zostaną uwzględnione warunki filtrowania, jeśli takie były wcześniej ustawione. W przypadku wyboru exportu typu Wszystkie kolumny zostaną wyeksportowane wszystkie kolumny niezależnie od bieżących ustawień listy użytkownika. Rysunek 16: Ikony do eksportu oraz drukowania danych z listy Po wybraniu opcji,,drukuj'' (prawa ikona na rys. 16) ukaże się nowe okienko zawierające prostą listę z nagłówkami oraz rekordami (które aktualnie są na liście) do wydruku. Automatycznie pokaże się także systemowe okienko wydruku. Procesem wydruku zajmuje się system operacyjny. 8
9 Elementy konfiguracji Na liście Elementy konfiguracji, znajdują się elementy przypisane do użytkownika, który jest obecnie zalogowany. Możliwe elementy konfiguracji to: Komputery Drukarki Serwery Urządzenia sieciowe Inne urządzenia Oprogramowanie Dokumenty Infrastruktura Maszyna wirtualna Peryferia Storage Rysunek 17: Lista elementów konfiguracji Ogłoszenia Na liście Ogłoszenia znajdują się aktualne komunikaty, przekazywane przez dział IT do użytkowników. Każde ogłoszenie składa się z numeru Id, opisu, daty ważności oraz adresu www (o ile został podany), przy czym widoczność każdej z tych informacji jest możliwa do włączenia / wyłączenia w taki sam sposób jak konfiguracja widoczności kolumn na pozostałych listach. Rysunek 18: Lista ogłoszeń 9
10 Spis rysunków Rysunek 1: Okno logowania... 3 Rysunek 2: Portal dla użytkowników końcowych... 3 Rysunek 3: Okno z danymi użytkownika... 4 Rysunek 4: Preferencje użytkownika... 4 Rysunek 5: Przycisk nowego zgłoszenia... 5 Rysunek 6: Wybór usługi... 5 Rysunek 7: Szczegóły zgłoszenia... 5 Rysunek 8: Pole Opis... 6 Rysunek 9: Przeciąganie załączników... 6 Rysunek 10: Widok nowego zgłoszenia na liście Moje zgłoszenia... 6 Rysunek 11: Pasek filtrów dla listy zgłoszeń... 7 Rysunek 12: Rozwinięty pasek filtrów dla listy... 7 Rysunek 13: Dostęp do filtrów (a) oraz lista opcji (b)... 7 Rysunek 14: Dostęp do menu kolumn (a), lista kolumn (b)... 8 Rysunek 15: Zmiana szerokości kolumny (a) oraz kolejności (b)... 8 Rysunek 16: Ikony do eksportu oraz drukowania danych z listy... 8 Rysunek 17: Lista elementów konfiguracji... 9 Rysunek 18: Lista ogłoszeń
Atmosfera. IT Works S.A. Instrukcja operatora. Mariusz Sokalski Wersja 1.1
 IT Works S.A. Atmosfera Instrukcja operatora Mariusz Sokalski 2018-07-12 Wersja 1.1 IT Works S.A., ul. Stanisława Skarżyńskiego 9, 31-866 Kraków, Polska, NIP: 5851189879, REGON: 191182501. Sąd Rejonowy
IT Works S.A. Atmosfera Instrukcja operatora Mariusz Sokalski 2018-07-12 Wersja 1.1 IT Works S.A., ul. Stanisława Skarżyńskiego 9, 31-866 Kraków, Polska, NIP: 5851189879, REGON: 191182501. Sąd Rejonowy
Platforma e-learningowa
 Dotyczy projektu nr WND-RPPD.04.01.00-20-002/11 pn. Wdrażanie elektronicznych usług dla ludności województwa podlaskiego część II, administracja samorządowa realizowanego w ramach Decyzji nr UDA- RPPD.04.01.00-20-002/11-00
Dotyczy projektu nr WND-RPPD.04.01.00-20-002/11 pn. Wdrażanie elektronicznych usług dla ludności województwa podlaskiego część II, administracja samorządowa realizowanego w ramach Decyzji nr UDA- RPPD.04.01.00-20-002/11-00
I. Program II. Opis głównych funkcji programu... 19
 07-12-18 Spis treści I. Program... 1 1 Panel główny... 1 2 Edycja szablonu filtrów... 3 A) Zakładka Ogólne... 4 B) Zakładka Grupy filtrów... 5 C) Zakładka Kolumny... 17 D) Zakładka Sortowanie... 18 II.
07-12-18 Spis treści I. Program... 1 1 Panel główny... 1 2 Edycja szablonu filtrów... 3 A) Zakładka Ogólne... 4 B) Zakładka Grupy filtrów... 5 C) Zakładka Kolumny... 17 D) Zakładka Sortowanie... 18 II.
Do korzystania ze strony elektronicznej rekrutacji zalecamy następujące wersje przeglądarek internetowych:
 Rejestracja- MDK Przeglądanie oferty i rejestracja kandydata Informacje ogólne Do korzystania ze strony elektronicznej rekrutacji zalecamy następujące wersje przeglądarek internetowych: Internet Explorer
Rejestracja- MDK Przeglądanie oferty i rejestracja kandydata Informacje ogólne Do korzystania ze strony elektronicznej rekrutacji zalecamy następujące wersje przeglądarek internetowych: Internet Explorer
Do korzystania ze strony elektronicznej rekrutacji zalecamy następujące wersje przeglądarek internetowych:
 Nabór CKU Przeglądanie oferty i rejestracja kandydata Informacje ogólne Do korzystania ze strony elektronicznej rekrutacji zalecamy następujące wersje przeglądarek internetowych: Internet Explorer wersja
Nabór CKU Przeglądanie oferty i rejestracja kandydata Informacje ogólne Do korzystania ze strony elektronicznej rekrutacji zalecamy następujące wersje przeglądarek internetowych: Internet Explorer wersja
Nabór Bursy/CKU. Do korzystania ze strony elektronicznej rekrutacji zalecamy następujące wersje przeglądarek internetowych:
 Nabór Bursy/CKU Przeglądanie oferty i rejestracja kandydata Informacje ogólne Do korzystania ze strony elektronicznej rekrutacji zalecamy następujące wersje przeglądarek internetowych: Internet Explorer
Nabór Bursy/CKU Przeglądanie oferty i rejestracja kandydata Informacje ogólne Do korzystania ze strony elektronicznej rekrutacji zalecamy następujące wersje przeglądarek internetowych: Internet Explorer
Do korzystania ze strony elektronicznej rekrutacji zalecamy następujące wersje przeglądarek internetowych:
 Nabór CKU Przeglądanie oferty i rejestracja kandydata Informacje ogólne Do korzystania ze strony elektronicznej rekrutacji zalecamy następujące wersje przeglądarek internetowych: Internet Explorer wersja
Nabór CKU Przeglądanie oferty i rejestracja kandydata Informacje ogólne Do korzystania ze strony elektronicznej rekrutacji zalecamy następujące wersje przeglądarek internetowych: Internet Explorer wersja
Serwis jest dostępny w internecie pod adresem www.solidnyserwis.pl. Rysunek 1: Strona startowa solidnego serwisu
 Spis treści 1. Zgłoszenia serwisowe wstęp... 2 2. Obsługa konta w solidnym serwisie... 2 Rejestracja w serwisie...3 Logowanie się do serwisu...4 Zmiana danych...5 3. Zakładanie i podgląd zgłoszenia...
Spis treści 1. Zgłoszenia serwisowe wstęp... 2 2. Obsługa konta w solidnym serwisie... 2 Rejestracja w serwisie...3 Logowanie się do serwisu...4 Zmiana danych...5 3. Zakładanie i podgląd zgłoszenia...
KASK by CTI. Instrukcja
 KASK by CTI Instrukcja Spis treści 1. Opis programu... 3 2. Pierwsze uruchomienie... 4 3. Okno główne programu... 5 4. Konfiguracja atrybutów... 6 5. Nadawanie wartości atrybutom... 7 6. Wybór firmy z
KASK by CTI Instrukcja Spis treści 1. Opis programu... 3 2. Pierwsze uruchomienie... 4 3. Okno główne programu... 5 4. Konfiguracja atrybutów... 6 5. Nadawanie wartości atrybutom... 7 6. Wybór firmy z
System rejestracji wizyt w BIOBANKU Instrukcja uz ytkownika systemu
 System rejestracji wizyt w BIOBANKU Instrukcja uz ytkownika systemu Logowanie do systemu W celu zalogowania do systemu należy na stronie powitalnej systemu wpisać nazwę użytkownika i hasło użytkownika,
System rejestracji wizyt w BIOBANKU Instrukcja uz ytkownika systemu Logowanie do systemu W celu zalogowania do systemu należy na stronie powitalnej systemu wpisać nazwę użytkownika i hasło użytkownika,
CitiDirect Online Banking. Logowanie
 1 CitiDirect Online Banking Logowanie CitiService Pomoc Techniczna CitiDirect Tel. 0 801-343-978, +48 (22) 690-15-21 Poniedziałek Piątek 8:00 17:00 helpdesk.ebs@citi.com Logowanie W przeglądarce internetowej
1 CitiDirect Online Banking Logowanie CitiService Pomoc Techniczna CitiDirect Tel. 0 801-343-978, +48 (22) 690-15-21 Poniedziałek Piątek 8:00 17:00 helpdesk.ebs@citi.com Logowanie W przeglądarce internetowej
Przeglądanie oferty i rejestracja kandydata
 Nabór Przedszkola Przeglądanie oferty i rejestracja kandydata Informacje ogólne Do korzystania ze strony elektronicznej rekrutacji zalecamy następujące wersje przeglądarek internetowych: Internet Explorer
Nabór Przedszkola Przeglądanie oferty i rejestracja kandydata Informacje ogólne Do korzystania ze strony elektronicznej rekrutacji zalecamy następujące wersje przeglądarek internetowych: Internet Explorer
Instrukcja użytkownika systemu medycznego. Pracownik medyczny psycholog / rehabilitant
 Instrukcja użytkownika systemu medycznego Pracownik medyczny psycholog / rehabilitant 05-10-2018 Spis treści 1. Logowanie do systemu...3 2. Przyciski w systemie...4 3. Moi pacjenci...5 4. Lista pacjentów
Instrukcja użytkownika systemu medycznego Pracownik medyczny psycholog / rehabilitant 05-10-2018 Spis treści 1. Logowanie do systemu...3 2. Przyciski w systemie...4 3. Moi pacjenci...5 4. Lista pacjentów
System Obsługi Zleceń
 System Obsługi Zleceń Podręcznik Administratora Atinea Sp. z o.o., ul. Chmielna 5/7, 00-021 Warszawa NIP 521-35-01-160, REGON 141568323, KRS 0000315398 Kapitał zakładowy: 51.000,00zł www.atinea.pl wersja
System Obsługi Zleceń Podręcznik Administratora Atinea Sp. z o.o., ul. Chmielna 5/7, 00-021 Warszawa NIP 521-35-01-160, REGON 141568323, KRS 0000315398 Kapitał zakładowy: 51.000,00zł www.atinea.pl wersja
PODRĘCZNIK UŻYTKOWNIKA PRACOWNIK SPZOZ
 PODRĘCZNIK UŻYTKOWNIKA PRACOWNIK SPZOZ -1- SPIS TREŚCI: 1. Logowanie...3 1.1 Logowanie do programu... 3 1.2 Wylogowanie z programu... 3 2. Sprawozdanie...3 2.1. Sprawozdania... 3 2.2 Sprawozdanie wyszukiwanie...
PODRĘCZNIK UŻYTKOWNIKA PRACOWNIK SPZOZ -1- SPIS TREŚCI: 1. Logowanie...3 1.1 Logowanie do programu... 3 1.2 Wylogowanie z programu... 3 2. Sprawozdanie...3 2.1. Sprawozdania... 3 2.2 Sprawozdanie wyszukiwanie...
WEBTRUCKER INSTRUKCJA OBSŁUGI V.2.6
 WEBTRUCKER INSTRUKCJA OBSŁUGI V.2.6 WebTrucker instrukcja obsługi v. 2.5 2 Spis treści: Uruchamianie... 3 1 wprowadzenie przesyłki... 4 1.1. Dodaj przesyłkę kurierską... 4 1.2. Szablon przesyłek... 7 1.3.
WEBTRUCKER INSTRUKCJA OBSŁUGI V.2.6 WebTrucker instrukcja obsługi v. 2.5 2 Spis treści: Uruchamianie... 3 1 wprowadzenie przesyłki... 4 1.1. Dodaj przesyłkę kurierską... 4 1.2. Szablon przesyłek... 7 1.3.
Instrukcja obsługi. Helpdesk. Styczeń 2018
 Instrukcja obsługi Helpdesk Styczeń 2018 1 Spis treści: Ogólna obsługa Helpdesk...3 1. Logowanie do systemu....3 2. Menu główne...3 2.1 Strona domowa...4 2.2 Zmiana hasła...6 3. Otwarcie zgłoszenia...6
Instrukcja obsługi Helpdesk Styczeń 2018 1 Spis treści: Ogólna obsługa Helpdesk...3 1. Logowanie do systemu....3 2. Menu główne...3 2.1 Strona domowa...4 2.2 Zmiana hasła...6 3. Otwarcie zgłoszenia...6
Instrukcja redaktora strony
 Warszawa 14.02.2011 Instrukcja redaktora strony http://przedszkole198.edu.pl wersja: 1.1 1. Zasady ogólne 1.1. Elementy formularza do wprowadzania treści Wyróżniamy następujące elementy do wprowadzania
Warszawa 14.02.2011 Instrukcja redaktora strony http://przedszkole198.edu.pl wersja: 1.1 1. Zasady ogólne 1.1. Elementy formularza do wprowadzania treści Wyróżniamy następujące elementy do wprowadzania
Logowanie i nowy układ menu
 1 CitiDirect Online Banking - dostęp poprzez portal CitiDirect EB Logowanie i nowy układ menu CitiService Pomoc Techniczna CitiDirect Tel. 0 801-343-978, +48 (22) 690-15-21 Poniedziałek Piątek 8:00 17:00
1 CitiDirect Online Banking - dostęp poprzez portal CitiDirect EB Logowanie i nowy układ menu CitiService Pomoc Techniczna CitiDirect Tel. 0 801-343-978, +48 (22) 690-15-21 Poniedziałek Piątek 8:00 17:00
ADMINISTRATOR SZKOŁY. Instrukcja użytkownika portalu www.eduscience.pl
 Instrukcja użytkownika portalu www.eduscience.pl ADMINISTRATOR SZKOŁY Spis treści 1. Logowanie...4 1.1. Przypomnienie hasła...5 1.2. Rejestracja...6 2. Strona główna...7 3. Panel użytkownika...8 3.1.
Instrukcja użytkownika portalu www.eduscience.pl ADMINISTRATOR SZKOŁY Spis treści 1. Logowanie...4 1.1. Przypomnienie hasła...5 1.2. Rejestracja...6 2. Strona główna...7 3. Panel użytkownika...8 3.1.
Temat: Organizacja skoroszytów i arkuszy
 Temat: Organizacja skoroszytów i arkuszy Podstawowe informacje o skoroszycie Excel jest najczęściej wykorzystywany do tworzenia skoroszytów. Skoroszyt jest zbiorem informacji, które są przechowywane w
Temat: Organizacja skoroszytów i arkuszy Podstawowe informacje o skoroszycie Excel jest najczęściej wykorzystywany do tworzenia skoroszytów. Skoroszyt jest zbiorem informacji, które są przechowywane w
MJUP_Instrukcja obsługi aplikacji. wspomagającej
 Instrukcja obsługi aplikacji wspomagającej w ramach projektu Beneficjent: Urząd Miasta Krakowa Wersja: 1.00 Data wersji: 2015-02-24 Autor (rzy): Nazwa pliku: Zespół Pentacomp MJUP_Instrukcja obsługi aplikacji
Instrukcja obsługi aplikacji wspomagającej w ramach projektu Beneficjent: Urząd Miasta Krakowa Wersja: 1.00 Data wersji: 2015-02-24 Autor (rzy): Nazwa pliku: Zespół Pentacomp MJUP_Instrukcja obsługi aplikacji
Platforma e-learningowa
 Dotyczy projektu nr WND-RPPD.04.01.00-20-002/11 pn. Wdrażanie elektronicznych usług dla ludności województwa podlaskiego część II, administracja samorządowa realizowanego w ramach Decyzji nr UDA- RPPD.04.01.00-20-002/11-00
Dotyczy projektu nr WND-RPPD.04.01.00-20-002/11 pn. Wdrażanie elektronicznych usług dla ludności województwa podlaskiego część II, administracja samorządowa realizowanego w ramach Decyzji nr UDA- RPPD.04.01.00-20-002/11-00
CitiManager. Przewodnik dla Pracowników / Posiadaczy kart. Bank Handlowy w Warszawie S.A.
 CitiManager Przewodnik dla Pracowników / Posiadaczy kart www.citihandlowy.pl Bank Handlowy w Warszawie S.A. Spis treści Logowanie/wylogowanie z CitiManager... 3 Resetowanie zapomnianego hasła... 6 Odzyskiwanie
CitiManager Przewodnik dla Pracowników / Posiadaczy kart www.citihandlowy.pl Bank Handlowy w Warszawie S.A. Spis treści Logowanie/wylogowanie z CitiManager... 3 Resetowanie zapomnianego hasła... 6 Odzyskiwanie
etrader Pekao Podręcznik użytkownika Strumieniowanie Excel
 etrader Pekao Podręcznik użytkownika Strumieniowanie Excel Spis treści 1. Opis okna... 3 2. Otwieranie okna... 3 3. Zawartość okna... 4 3.1. Definiowanie listy instrumentów... 4 3.2. Modyfikacja lub usunięcie
etrader Pekao Podręcznik użytkownika Strumieniowanie Excel Spis treści 1. Opis okna... 3 2. Otwieranie okna... 3 3. Zawartość okna... 4 3.1. Definiowanie listy instrumentów... 4 3.2. Modyfikacja lub usunięcie
Nabór Przedszkola. Rekrutacja uzupełniająca rejestracja kandydata, który nie brał udziału w rekrutacji właściwej
 Nabór Przedszkola Rekrutacja uzupełniająca rejestracja kandydata, który nie brał udziału w rekrutacji właściwej Porada dla opiekuna kandydata W ramach rekrutacji uzupełniającej mogą ubiegać się o przyjęcie
Nabór Przedszkola Rekrutacja uzupełniająca rejestracja kandydata, który nie brał udziału w rekrutacji właściwej Porada dla opiekuna kandydata W ramach rekrutacji uzupełniającej mogą ubiegać się o przyjęcie
Instrukcja obsługi Platformy nszkoła. Panel Ucznia
 Instrukcja obsługi Platformy nszkoła Panel Ucznia Spis Treści I. Rozpoczęcie pracy... 3 Pulpit... 3 Menu Start... 4 Tablica... 4 II. Mój profil... 5 Dane personalne... 5 Adres do korespondencji... 6 Dodatkowe
Instrukcja obsługi Platformy nszkoła Panel Ucznia Spis Treści I. Rozpoczęcie pracy... 3 Pulpit... 3 Menu Start... 4 Tablica... 4 II. Mój profil... 5 Dane personalne... 5 Adres do korespondencji... 6 Dodatkowe
mysupport Instrukcja obsługi dla użytkowników
 mysupport Instrukcja obsługi dla użytkowników Wersja dokumentacji 1.3 / 28.09.2018 SPIS TREŚCI Wstęp... 3 1. Logowanie... 3 2. Strona główna... 4 3. Zgłoszenia serwisowe... 6 3.1. Przegląd zgłoszeń serwisowych...
mysupport Instrukcja obsługi dla użytkowników Wersja dokumentacji 1.3 / 28.09.2018 SPIS TREŚCI Wstęp... 3 1. Logowanie... 3 2. Strona główna... 4 3. Zgłoszenia serwisowe... 6 3.1. Przegląd zgłoszeń serwisowych...
Instrukcja użytkownika systemu medycznego
 Instrukcja użytkownika systemu medycznego ewidencja obserwacji pielęgniarskich (PI) v.2015.07.001 22-07-2015 SPIS TREŚCI: 1. Logowanie do systemu... 3 2. Zmiana hasła... 4 3. Pacjenci - wyszukiwanie zaawansowane...
Instrukcja użytkownika systemu medycznego ewidencja obserwacji pielęgniarskich (PI) v.2015.07.001 22-07-2015 SPIS TREŚCI: 1. Logowanie do systemu... 3 2. Zmiana hasła... 4 3. Pacjenci - wyszukiwanie zaawansowane...
Moduł erejestracja. Wersja 1.1 2014-07-03
 Wersja 1.1 2014-07-03 2 Spis treści 1. MODUŁ EREJESTRACJA... 3 2. UTWORZENIE KONTA... 3 2.1. ZWYKŁE TWORZENIE KONTA... 4 2.2. TWORZENIE KONTA PRZY POMOCY EPUAP... 6 2.3. TWORZENIE KONTA PRZY POMOCY PODPISU
Wersja 1.1 2014-07-03 2 Spis treści 1. MODUŁ EREJESTRACJA... 3 2. UTWORZENIE KONTA... 3 2.1. ZWYKŁE TWORZENIE KONTA... 4 2.2. TWORZENIE KONTA PRZY POMOCY EPUAP... 6 2.3. TWORZENIE KONTA PRZY POMOCY PODPISU
ERGODESIGN - Podręcznik użytkownika. Wersja 1.0 Warszawa 2010
 ERGODESIGN - Podręcznik użytkownika Wersja 1.0 Warszawa 2010 Spis treści Wstęp...3 Organizacja menu nawigacja...3 Górne menu nawigacyjne...3 Lewe menu robocze...4 Przestrzeń robocza...5 Stopka...5 Obsługa
ERGODESIGN - Podręcznik użytkownika Wersja 1.0 Warszawa 2010 Spis treści Wstęp...3 Organizacja menu nawigacja...3 Górne menu nawigacyjne...3 Lewe menu robocze...4 Przestrzeń robocza...5 Stopka...5 Obsługa
Instrukcja składania wniosku o dofinansowanie w systemie informatycznym IP na potrzeby konkursu nr 1/1.1.2/2015
 Instrukcja składania wniosku o dofinansowanie w systemie informatycznym IP na potrzeby konkursu nr 1/1.1.2/2015 Informacje ogólne Wnioski o dofinansowanie projektu w ramach konkursu nr 1/1.1.2/2015 mogą
Instrukcja składania wniosku o dofinansowanie w systemie informatycznym IP na potrzeby konkursu nr 1/1.1.2/2015 Informacje ogólne Wnioski o dofinansowanie projektu w ramach konkursu nr 1/1.1.2/2015 mogą
Miejskie Wodociągi i Oczyszczalnia sp. z o.o. w Grudziądzu. ibok. Internetowe Biuro Obsługi Klienta. Instrukcja obsługi
 Miejskie Wodociągi i Oczyszczalnia sp. z o.o. w Grudziądzu ibok Internetowe Biuro Obsługi Klienta Instrukcja obsługi SPIS TREŚCI 1. AUTORYZACJA UŻYTKOWNIKA W SYSTEMIE IBOK... 3 1.1 Logowanie... 3 1.2 Przywracanie
Miejskie Wodociągi i Oczyszczalnia sp. z o.o. w Grudziądzu ibok Internetowe Biuro Obsługi Klienta Instrukcja obsługi SPIS TREŚCI 1. AUTORYZACJA UŻYTKOWNIKA W SYSTEMIE IBOK... 3 1.1 Logowanie... 3 1.2 Przywracanie
Elektroniczny Urząd Podawczy
 Elektroniczny Urząd Podawczy Dzięki Elektronicznemu Urzędowi Podawczemu Beneficjent może wypełnić i wysłać formularz wniosku o dofinansowanie projektów w ramach Regionalnego Programu Operacyjnego Województwa
Elektroniczny Urząd Podawczy Dzięki Elektronicznemu Urzędowi Podawczemu Beneficjent może wypełnić i wysłać formularz wniosku o dofinansowanie projektów w ramach Regionalnego Programu Operacyjnego Województwa
Instrukcja korzystania z portalu Diagnoza Nowej Ery
 Instrukcja korzystania z portalu Diagnoza Nowej Ery 1. Przypisanie szkoły do nauczyciela Po zalogowaniu się lub rejestracji nowego konta należy wybrać zakładkę Szkoły u góry ekranu. Przejdziesz do okna
Instrukcja korzystania z portalu Diagnoza Nowej Ery 1. Przypisanie szkoły do nauczyciela Po zalogowaniu się lub rejestracji nowego konta należy wybrać zakładkę Szkoły u góry ekranu. Przejdziesz do okna
Oficyna Wydawnicza UNIMEX ebook z zabezpieczeniami DRM
 Oficyna Wydawnicza UNIMEX ebook z zabezpieczeniami DRM Opis użytkowy aplikacji ebookreader Przegląd interfejsu użytkownika a. Okno książki. Wyświetla treść książki podzieloną na strony. Po prawej stronie
Oficyna Wydawnicza UNIMEX ebook z zabezpieczeniami DRM Opis użytkowy aplikacji ebookreader Przegląd interfejsu użytkownika a. Okno książki. Wyświetla treść książki podzieloną na strony. Po prawej stronie
CitiManager. Przewodnik dla Pracowników / Posiadaczy kart. Bank Handlowy w Warszawie S.A.
 CitiManager Przewodnik dla Pracowników / Posiadaczy kart www.citihandlowy.pl Bank Handlowy w Warszawie S.A. Spis treści Logowanie/wylogowanie z CitiManager... 3 Resetowanie zapomnianego hasła... 6 Odzyskiwanie
CitiManager Przewodnik dla Pracowników / Posiadaczy kart www.citihandlowy.pl Bank Handlowy w Warszawie S.A. Spis treści Logowanie/wylogowanie z CitiManager... 3 Resetowanie zapomnianego hasła... 6 Odzyskiwanie
Podręcznik Użytkownika aplikacji NOVO Szkoła. Profil Ucznia
 Podręcznik Użytkownika aplikacji NOVO Szkoła Profil Ucznia Spis treści 1 Podstawowe informacje 3 1.1 Przeglądarka internetowa........................................ 3 1.2 Logowanie i wylogowanie, sesja
Podręcznik Użytkownika aplikacji NOVO Szkoła Profil Ucznia Spis treści 1 Podstawowe informacje 3 1.1 Przeglądarka internetowa........................................ 3 1.2 Logowanie i wylogowanie, sesja
WPROWADZANIE ZLECEŃ POPRZEZ STRONĘ WWW.KACZMARSKI.PL INSTRUKCJA UŻYTKOWNIKA
 WPROWADZANIE ZLECEŃ POPRZEZ STRONĘ WWW.KACZMARSKI.PL INSTRUKCJA UŻYTKOWNIKA WSTĘP... 2 1 UWARUNKOWANIA TECHNICZNE... 2 2 UWARUNKOWANIA FORMALNE... 2 3 LOGOWANIE DO SERWISU... 2 4 WIDOK STRONY GŁÓWNEJ...
WPROWADZANIE ZLECEŃ POPRZEZ STRONĘ WWW.KACZMARSKI.PL INSTRUKCJA UŻYTKOWNIKA WSTĘP... 2 1 UWARUNKOWANIA TECHNICZNE... 2 2 UWARUNKOWANIA FORMALNE... 2 3 LOGOWANIE DO SERWISU... 2 4 WIDOK STRONY GŁÓWNEJ...
Podręcznik Użytkownika aplikacji NOVO Szkoła. Profil Opiekuna
 Podręcznik Użytkownika aplikacji NOVO Szkoła Profil Opiekuna Spis treści 1 Podstawowe informacje 3 1.1 Przeglądarka internetowa........................................ 3 1.2 Logowanie i wylogowanie, sesja
Podręcznik Użytkownika aplikacji NOVO Szkoła Profil Opiekuna Spis treści 1 Podstawowe informacje 3 1.1 Przeglądarka internetowa........................................ 3 1.2 Logowanie i wylogowanie, sesja
 Windows XP - lekcja 3 Praca z plikami i folderami Ćwiczenia zawarte w tym rozdziale pozwolą na tworzenie, usuwanie i zarządzanie plikami oraz folderami znajdującymi się na dysku twardym. Jedną z nowości
Windows XP - lekcja 3 Praca z plikami i folderami Ćwiczenia zawarte w tym rozdziale pozwolą na tworzenie, usuwanie i zarządzanie plikami oraz folderami znajdującymi się na dysku twardym. Jedną z nowości
CitiDirect BE Portal Eksport
 CitiDirect BE Portal Eksport CitiService Pomoc Techniczna CitiDirect BE tel. 801 343 978, +48 22 690 15 21 poniedziałek piątek; 8:00 17:00 helpdesk.ebs@citi.com www.citihandlowy.pl Spis treści 1. Wstęp
CitiDirect BE Portal Eksport CitiService Pomoc Techniczna CitiDirect BE tel. 801 343 978, +48 22 690 15 21 poniedziałek piątek; 8:00 17:00 helpdesk.ebs@citi.com www.citihandlowy.pl Spis treści 1. Wstęp
Diagnoza Szkolna Pearsona. Instrukcja obsługi
 Diagnoza Szkolna Pearsona Instrukcja obsługi 1. Logowanie Aby skorzystać z systemu Diagnoza Szkolna Pearsona należy najpierw wejść na stronę diagnoza.pearson.pl i wybrać przycisk Logowanie. Następnie należy
Diagnoza Szkolna Pearsona Instrukcja obsługi 1. Logowanie Aby skorzystać z systemu Diagnoza Szkolna Pearsona należy najpierw wejść na stronę diagnoza.pearson.pl i wybrać przycisk Logowanie. Następnie należy
Budżetowanie by CTI Instrukcja
 Budżetowanie by CTI Instrukcja 1 Spis treści 1. Opis programu...3 2. Pierwsze uruchomienie...4 3. Logowanie, okno główne...5 4. Konfiguracja...6 4.1. Zarządzenie użytkownikami...7 5. Obsługa programu...8
Budżetowanie by CTI Instrukcja 1 Spis treści 1. Opis programu...3 2. Pierwsze uruchomienie...4 3. Logowanie, okno główne...5 4. Konfiguracja...6 4.1. Zarządzenie użytkownikami...7 5. Obsługa programu...8
etrader Pekao Podręcznik użytkownika Informacje rynkowe
 etrader Pekao Podręcznik użytkownika Informacje rynkowe Spis treści 1. Opis okna... 3 2. Otwieranie okna... 3 3. Zawartość okna... 3 3.1. Lista instrumentów oraz filtry... 3 3.2. Lista kategorii... 4 3.3.
etrader Pekao Podręcznik użytkownika Informacje rynkowe Spis treści 1. Opis okna... 3 2. Otwieranie okna... 3 3. Zawartość okna... 3 3.1. Lista instrumentów oraz filtry... 3 3.2. Lista kategorii... 4 3.3.
Instrukcja obsługi Zaplecza epk w zakresie zarządzania tłumaczeniami opisów procedur, publikacji oraz poradników przedsiębiorcy
 Instrukcja obsługi Zaplecza epk w zakresie zarządzania tłumaczeniami opisów procedur, publikacji oraz poradników przedsiębiorcy Spis treści: 1 WSTĘP... 3 2 DOSTĘP DO SYSTEMU... 3 3 OPIS OGÓLNY SEKCJI TŁUMACZENIA...
Instrukcja obsługi Zaplecza epk w zakresie zarządzania tłumaczeniami opisów procedur, publikacji oraz poradników przedsiębiorcy Spis treści: 1 WSTĘP... 3 2 DOSTĘP DO SYSTEMU... 3 3 OPIS OGÓLNY SEKCJI TŁUMACZENIA...
Instrukcja użytkownika systemu medycznego
 Instrukcja użytkownika systemu medycznego ewidencja obserwacji psychologicznych (PS) i rehabilitacyjnych (RE) v.2016.07.001 25-08-2016 SPIS TREŚCI: 1. Logowanie do systemu... 3 2. Zmiana hasła... 4 3.
Instrukcja użytkownika systemu medycznego ewidencja obserwacji psychologicznych (PS) i rehabilitacyjnych (RE) v.2016.07.001 25-08-2016 SPIS TREŚCI: 1. Logowanie do systemu... 3 2. Zmiana hasła... 4 3.
PWI Instrukcja użytkownika
 PWI Instrukcja użytkownika Spis treści 1. Wprowadzenie... 1 2. Przebieg przykładowego procesu... 1 3. Obsługa systemu... 5 a. Panel logowania... 5 b. Filtrowanie danych... 5 c. Pola obligatoryjne... 6
PWI Instrukcja użytkownika Spis treści 1. Wprowadzenie... 1 2. Przebieg przykładowego procesu... 1 3. Obsługa systemu... 5 a. Panel logowania... 5 b. Filtrowanie danych... 5 c. Pola obligatoryjne... 6
PRZEWODNIK PO ETRADER PEKAO ROZDZIAŁ XVI. INFORMACJE RYNKOWE SPIS TREŚCI
 PRZEWODNIK PO ETRADER PEKAO ROZDZIAŁ XVI. INFORMACJE RYNKOWE SPIS TREŚCI 1. OPIS OKNA 3 2. OTWIERANIE OKNA 3 3. ZAWARTOŚĆ OKNA 3 3.1. LISTA INSTRUMENTÓW ORAZ FILTRY 3 3.2. LISTA KATEGORII 4 3.3. LISTA
PRZEWODNIK PO ETRADER PEKAO ROZDZIAŁ XVI. INFORMACJE RYNKOWE SPIS TREŚCI 1. OPIS OKNA 3 2. OTWIERANIE OKNA 3 3. ZAWARTOŚĆ OKNA 3 3.1. LISTA INSTRUMENTÓW ORAZ FILTRY 3 3.2. LISTA KATEGORII 4 3.3. LISTA
System Zarządzania Czasem Pracy na Produkcji by CTI. Instrukcja
 System Zarządzania Czasem Pracy na Produkcji by CTI Instrukcja Spis treści 1. O programie... 4 2. Konfiguracja programu... 5 3. Logowanie... 6 3.1. Logowanie do programu... 6 3.2. Wylogowanie z programu...
System Zarządzania Czasem Pracy na Produkcji by CTI Instrukcja Spis treści 1. O programie... 4 2. Konfiguracja programu... 5 3. Logowanie... 6 3.1. Logowanie do programu... 6 3.2. Wylogowanie z programu...
Skrócona instrukcja pracy z Generatorem Wniosków
 Skrócona instrukcja pracy z Generatorem Wniosków I. OGÓLNA OBSŁUGA GENERATORA WNIOSKÓW Rozpoczynanie pracy z generatorem przez nowych użytkowników Aby skorzystać z Generatora Wniosków należy posiadać konto
Skrócona instrukcja pracy z Generatorem Wniosków I. OGÓLNA OBSŁUGA GENERATORA WNIOSKÓW Rozpoczynanie pracy z generatorem przez nowych użytkowników Aby skorzystać z Generatora Wniosków należy posiadać konto
System Informatyczny CELAB. Pożywkarnia
 Instrukcja obsługi programu 2.14. Pożywkarnia Architektura inter/intranetowa Aktualizowano w dniu: 2007-09-25 System Informatyczny CELAB Pożywkarnia Spis treści 1. Uruchomienie programu...2 2. Wygląd okna
Instrukcja obsługi programu 2.14. Pożywkarnia Architektura inter/intranetowa Aktualizowano w dniu: 2007-09-25 System Informatyczny CELAB Pożywkarnia Spis treści 1. Uruchomienie programu...2 2. Wygląd okna
1. Logowanie do Systemu BCW
 1. Logowanie do Systemu BCW Do systemu BCW może zalogować się osoba posiadająca aktywną kartę studencką lub pracowniczą UPWr. System ten składa się z trzech części: serwisu internetowego, do którego ma
1. Logowanie do Systemu BCW Do systemu BCW może zalogować się osoba posiadająca aktywną kartę studencką lub pracowniczą UPWr. System ten składa się z trzech części: serwisu internetowego, do którego ma
PRZEWODNIK PO ETRADER PEKAO ROZDZIAŁ XVIII. ANALIZY I KOMENTARZE SPIS TREŚCI
 PRZEWODNIK PO ETRADER PEKAO ROZDZIAŁ XVIII. ANALIZY I KOMENTARZE SPIS TREŚCI 1. OPIS OKNA 3 2. OTWIERANIE OKNA 3 3. ZAWARTOŚĆ OKNA 4 3.1. POZIOMY PASEK ZARZĄDZANIA 5 3.2. LISTA KATEGORII 5 3.3. LISTA MATERIAŁÓW
PRZEWODNIK PO ETRADER PEKAO ROZDZIAŁ XVIII. ANALIZY I KOMENTARZE SPIS TREŚCI 1. OPIS OKNA 3 2. OTWIERANIE OKNA 3 3. ZAWARTOŚĆ OKNA 4 3.1. POZIOMY PASEK ZARZĄDZANIA 5 3.2. LISTA KATEGORII 5 3.3. LISTA MATERIAŁÓW
Instrukcja obsługi Konfigurator MLAN-1000
 Instrukcja obsługi Konfigurator MLAN-1000 Strona 2 z 8 SPIS TREŚCI 1. Logowanie... 3 2. Diagnostyka... 4 3. Konfiguracja sterownika... 5 3.1 Konfiguracja sterownika aktualizacja oprogramowania... 5 4.
Instrukcja obsługi Konfigurator MLAN-1000 Strona 2 z 8 SPIS TREŚCI 1. Logowanie... 3 2. Diagnostyka... 4 3. Konfiguracja sterownika... 5 3.1 Konfiguracja sterownika aktualizacja oprogramowania... 5 4.
Aplikacja Shoper Appstore Powiązane w koszyku REALIZACJA
 Aplikacja Shoper Appstore Powiązane w koszyku REALIZACJA Spis treści Instalacja aplikacji...3 Korzystanie z aplikacji...5 Konfiguracja aplikacji...7 Wyświetlanie na stronie szczegółów produktu...7 Wyświetlanie
Aplikacja Shoper Appstore Powiązane w koszyku REALIZACJA Spis treści Instalacja aplikacji...3 Korzystanie z aplikacji...5 Konfiguracja aplikacji...7 Wyświetlanie na stronie szczegółów produktu...7 Wyświetlanie
Instrukcja użytkownika
 Instrukcja użytkownika Systemu MEWA 2.0 w ramach Regionalnego Programu Operacyjnego Województwa Mazowieckiego 2014-2020 dla wnioskodawców/beneficjentów 1. Wstęp System MEWA 2.0 jest narzędziem przeznaczonym
Instrukcja użytkownika Systemu MEWA 2.0 w ramach Regionalnego Programu Operacyjnego Województwa Mazowieckiego 2014-2020 dla wnioskodawców/beneficjentów 1. Wstęp System MEWA 2.0 jest narzędziem przeznaczonym
CitiDirect EB Portal Eksport
 CitiDirect EB Portal Eksport Pomoc Techniczna CitiDirect Tel. 0 801 343 978, +48 (22) 690 15 21 Poniedziałek - Piątek 8.00 17.00 Helpdesk.ebs@citi.com Spis treści SPIS TREŚCI... 2 1. WSTĘP... 3 2. TWORZENIE
CitiDirect EB Portal Eksport Pomoc Techniczna CitiDirect Tel. 0 801 343 978, +48 (22) 690 15 21 Poniedziałek - Piątek 8.00 17.00 Helpdesk.ebs@citi.com Spis treści SPIS TREŚCI... 2 1. WSTĘP... 3 2. TWORZENIE
Szkolenie dla nauczycieli SP10 w DG Operacje na plikach i folderach, obsługa edytora tekstu ABC. komputera dla nauczyciela. Materiały pomocnicze
 ABC komputera dla nauczyciela Materiały pomocnicze 1. Czego się nauczysz? Uruchamianie i zamykanie systemu: jak zalogować się do systemu po uruchomieniu komputera, jak tymczasowo zablokować komputer w
ABC komputera dla nauczyciela Materiały pomocnicze 1. Czego się nauczysz? Uruchamianie i zamykanie systemu: jak zalogować się do systemu po uruchomieniu komputera, jak tymczasowo zablokować komputer w
Na komputerach z systemem Windows XP zdarzenia są rejestrowane w trzech następujących dziennikach: Dziennik aplikacji
 Podgląd zdarzeń W systemie Windows XP zdarzenie to każde istotne wystąpienie w systemie lub programie, które wymaga powiadomienia użytkownika lub dodania wpisu do dziennika. Usługa Dziennik zdarzeń rejestruje
Podgląd zdarzeń W systemie Windows XP zdarzenie to każde istotne wystąpienie w systemie lub programie, które wymaga powiadomienia użytkownika lub dodania wpisu do dziennika. Usługa Dziennik zdarzeń rejestruje
WSZELKIE PRACA ZASTRZEŻONE PRZEZ NETLAND SP. Z O.O.
 SmartSAB Instrukcja użytkownika Wersja aplikacji 2.0 WSZELKIE PRACA ZASTRZEŻONE PRZEZ NETLAND SP. Z O.O. 0 Spis treści 1. WSTĘP... 2 2. INTERFEJS... 3 2.1 Mapa... 3 2.2 Menu aplikacji... 4 3 PRACA Z APLIKACJĄ...
SmartSAB Instrukcja użytkownika Wersja aplikacji 2.0 WSZELKIE PRACA ZASTRZEŻONE PRZEZ NETLAND SP. Z O.O. 0 Spis treści 1. WSTĘP... 2 2. INTERFEJS... 3 2.1 Mapa... 3 2.2 Menu aplikacji... 4 3 PRACA Z APLIKACJĄ...
Spis treści 1. Wstęp Logowanie Główny interfejs aplikacji Ogólny opis interfejsu Poruszanie się po mapie...
 Spis treści 1. Wstęp... 2 2. Logowanie... 2 3. Główny interfejs aplikacji... 2 3.1. Ogólny opis interfejsu... 2 3.2. Poruszanie się po mapie... 3 3.3. Przełączanie widocznych warstw... 3 4. Urządzenia...
Spis treści 1. Wstęp... 2 2. Logowanie... 2 3. Główny interfejs aplikacji... 2 3.1. Ogólny opis interfejsu... 2 3.2. Poruszanie się po mapie... 3 3.3. Przełączanie widocznych warstw... 3 4. Urządzenia...
Mobilny CRM BY CTI 1
 Mobilny CRM BY CTI 1 Spis treści 1. Wstęp...3 2. Instrukcja do programu...3 2.1. Lewe menu...4 2.1.1. Zakładka klient...5 2.1.2. Zakładka spotkania... 10 2.1.3. Zakładka kalendarz... 17 2.1.4. Zakładka
Mobilny CRM BY CTI 1 Spis treści 1. Wstęp...3 2. Instrukcja do programu...3 2.1. Lewe menu...4 2.1.1. Zakładka klient...5 2.1.2. Zakładka spotkania... 10 2.1.3. Zakładka kalendarz... 17 2.1.4. Zakładka
Wypożyczalnia by CTI. Instrukcja
 Wypożyczalnia by CTI Instrukcja Spis treści 1. Opis programu... 3 2. Pierwsze uruchomienie... 4 3. Lista sprzętu... 7 3.1. Dodawanie nowego sprzętu... 8 3.2. Dodawanie przeglądu... 9 3.3. Edycja sprzętu...
Wypożyczalnia by CTI Instrukcja Spis treści 1. Opis programu... 3 2. Pierwsze uruchomienie... 4 3. Lista sprzętu... 7 3.1. Dodawanie nowego sprzętu... 8 3.2. Dodawanie przeglądu... 9 3.3. Edycja sprzętu...
Instrukcja użytkownika
 SoftwareStudio Studio 60-349 Poznań, ul. Ostroroga 5 Tel. 061 66 90 641 061 66 90 642 061 66 90 643 061 66 90 644 fax 061 86 71 151 mail: poznan@softwarestudio.com.pl Herkules WMS.net Instrukcja użytkownika
SoftwareStudio Studio 60-349 Poznań, ul. Ostroroga 5 Tel. 061 66 90 641 061 66 90 642 061 66 90 643 061 66 90 644 fax 061 86 71 151 mail: poznan@softwarestudio.com.pl Herkules WMS.net Instrukcja użytkownika
WinSkład / WinUcz 15.00
 WinSkład 15.00 / WinUcz 15.00 Instrukcja obsługi interfejsu użytkownika Spis treści: 1. Filtrowanie danych... 2 1.1. Nowy filtr Wg okresu - ograniczenie liczby danych... 3 1.2. Konfiguracja filtrów...
WinSkład 15.00 / WinUcz 15.00 Instrukcja obsługi interfejsu użytkownika Spis treści: 1. Filtrowanie danych... 2 1.1. Nowy filtr Wg okresu - ograniczenie liczby danych... 3 1.2. Konfiguracja filtrów...
Użytkownik zewnętrzny (UZ) może wykonywać następujące czynności:
 Instrukcja obsługi Aplikacji Zarządzania Uprawnieniami (AZU) dla użytkowników zewnętrznych (UZ) w Zintegrowanym Systemie Zarządzania Tożsamością (ZSZT) Użytkownik zewnętrzny (UZ) może wykonywać następujące
Instrukcja obsługi Aplikacji Zarządzania Uprawnieniami (AZU) dla użytkowników zewnętrznych (UZ) w Zintegrowanym Systemie Zarządzania Tożsamością (ZSZT) Użytkownik zewnętrzny (UZ) może wykonywać następujące
1. Wstęp Niniejszy dokument jest instrukcją użytkownika dla aplikacji internetowej DM TrackMan.
 Instrukcja korzystania z aplikacji TrackMan wersja WEB 1. Wstęp... 1 2. Logowanie... 1 3. Główny interfejs aplikacji... 2 3.1. Ogólny opis interfejsu... 2 3.2. Poruszanie się po mapie... 2 3.3. Przełączanie
Instrukcja korzystania z aplikacji TrackMan wersja WEB 1. Wstęp... 1 2. Logowanie... 1 3. Główny interfejs aplikacji... 2 3.1. Ogólny opis interfejsu... 2 3.2. Poruszanie się po mapie... 2 3.3. Przełączanie
Okno rejestracji. Okno logowania
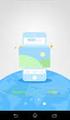 1. Rejestracja klubu - Kliknij w link Rejestracja w górnym prawym rogu strony Okno rejestracji UWAGA!!! W polu nazwa użytkownika wpisz tzw. login (np. karateolsztyn pisany bez odstępów i polskich liter),
1. Rejestracja klubu - Kliknij w link Rejestracja w górnym prawym rogu strony Okno rejestracji UWAGA!!! W polu nazwa użytkownika wpisz tzw. login (np. karateolsztyn pisany bez odstępów i polskich liter),
WellCommerce Poradnik: Sprzedaż
 WellCommerce Poradnik: Sprzedaż Spis treści well W tej części poradnika poznasz funkcje WellCommerce odpowiedzialne za obsługę sprzedaży. 2 Spis treści... 2 Wstęp... 3 Logowanie do panelu administratora...
WellCommerce Poradnik: Sprzedaż Spis treści well W tej części poradnika poznasz funkcje WellCommerce odpowiedzialne za obsługę sprzedaży. 2 Spis treści... 2 Wstęp... 3 Logowanie do panelu administratora...
E-BOK. Instrukcja użytkownika. Spis treści
 Bydgoszcz 2016.02.05 Zakład Informatyki Stosowanej E-BOK Instrukcja użytkownika Spis treści I. Czym jest E-BOK?... 2 II. Logowanie do E-BOK... 3 III. Aktualności... 4 IV. Profil użytkownika... 7 V. Stan
Bydgoszcz 2016.02.05 Zakład Informatyki Stosowanej E-BOK Instrukcja użytkownika Spis treści I. Czym jest E-BOK?... 2 II. Logowanie do E-BOK... 3 III. Aktualności... 4 IV. Profil użytkownika... 7 V. Stan
Nabór Przedszkola. Do korzystania ze strony elektronicznej rekrutacji zalecamy następujące wersje przeglądarek internetowych:
 Nabór Przedszkola Przeglądanie oferty i rejestracja kandydata Informacje ogólne Wymagania techniczne przeglądarek internetowych Do korzystania ze strony elektronicznej rekrutacji zalecamy następujące wersje
Nabór Przedszkola Przeglądanie oferty i rejestracja kandydata Informacje ogólne Wymagania techniczne przeglądarek internetowych Do korzystania ze strony elektronicznej rekrutacji zalecamy następujące wersje
Instrukcja wypełniania formularza Ankieta Trwałości
 Instrukcja wypełniania formularza Ankieta Trwałości 1. Logowanie Ankieta dostępna jest jako formularz w systemie SEZAM, z którego wysyłane były wnioski: aplikacyjny oraz o płatność. Należy zalogować się
Instrukcja wypełniania formularza Ankieta Trwałości 1. Logowanie Ankieta dostępna jest jako formularz w systemie SEZAM, z którego wysyłane były wnioski: aplikacyjny oraz o płatność. Należy zalogować się
Instrukcja użytkownika systemu medycznego. Pracownik medyczny psycholog / rehabilitant
 Instrukcja użytkownika systemu medycznego Pracownik medyczny psycholog / rehabilitant 02-02-2018 Spis treści 1. Logowanie do systemu... 3 2. Przyciski w systemie... 4 3. Moi pacjenci... 5 4. Lista pacjentów
Instrukcja użytkownika systemu medycznego Pracownik medyczny psycholog / rehabilitant 02-02-2018 Spis treści 1. Logowanie do systemu... 3 2. Przyciski w systemie... 4 3. Moi pacjenci... 5 4. Lista pacjentów
Dokumentacja Użytkownika: Panel administracyjny PayBM
 Blue Media Dokumentacja Użytkownika: Panel administracyjny PayBM Dokumentacja dla Partnerów Blue Media S.A. str.1 Spis treści 1. Logowanie do panelu administracyjnego PayBM... 3 2. Lista transakcji...
Blue Media Dokumentacja Użytkownika: Panel administracyjny PayBM Dokumentacja dla Partnerów Blue Media S.A. str.1 Spis treści 1. Logowanie do panelu administracyjnego PayBM... 3 2. Lista transakcji...
Spis treści REJESTRACJA NOWEGO KONTA UŻYTKOWNIKA PANEL ZMIANY HASŁA PANEL EDYCJI DANYCH UŻYTKOWNIKA EXTRANET.NET...
 Spis treści... 1 1. REJESTRACJA NOWEGO KONTA UŻYTKOWNIKA... 3 2. PANEL ZMIANY HASŁA... 5 3. PANEL EDYCJI DANYCH UŻYTKOWNIKA... 6 4. EXTRANET.NET... 8 a. ZMIANA HASŁA EXTRANET.NET... 10 5. PZPN24... 12
Spis treści... 1 1. REJESTRACJA NOWEGO KONTA UŻYTKOWNIKA... 3 2. PANEL ZMIANY HASŁA... 5 3. PANEL EDYCJI DANYCH UŻYTKOWNIKA... 6 4. EXTRANET.NET... 8 a. ZMIANA HASŁA EXTRANET.NET... 10 5. PZPN24... 12
I Tworzenie prezentacji za pomocą szablonu w programie Power-Point. 1. Wybieramy z górnego menu polecenie Nowy a następnie Utwórz z szablonu
 I Tworzenie prezentacji za pomocą szablonu w programie Power-Point 1. Wybieramy z górnego menu polecenie Nowy a następnie Utwórz z szablonu 2. Po wybraniu szablonu ukaŝe się nam ekran jak poniŝej 3. Następnie
I Tworzenie prezentacji za pomocą szablonu w programie Power-Point 1. Wybieramy z górnego menu polecenie Nowy a następnie Utwórz z szablonu 2. Po wybraniu szablonu ukaŝe się nam ekran jak poniŝej 3. Następnie
1. Dockbar, CMS + wyszukiwarka aplikacji Dodawanie portletów Widok zawartości stron... 3
 DODAJEMY TREŚĆ DO STRONY 1. Dockbar, CMS + wyszukiwarka aplikacji... 2 2. Dodawanie portletów... 3 Widok zawartości stron... 3 Omówienie zawartości portletu (usunięcie ramki itd.)... 4 3. Ikonki wybierz
DODAJEMY TREŚĆ DO STRONY 1. Dockbar, CMS + wyszukiwarka aplikacji... 2 2. Dodawanie portletów... 3 Widok zawartości stron... 3 Omówienie zawartości portletu (usunięcie ramki itd.)... 4 3. Ikonki wybierz
INSTRUKCJA OBSŁUGI DO PROGRAMU I-ANALITYK GT WERSJA i-sys Integracja Systemów Spółka z o.o. ul. Zwoleńska 127 lok. 32, Warszawa
 2015 INSTRUKCJA OBSŁUGI DO PROGRAMU I-ANALITYK GT WERSJA 1.01 ul. Zwoleńska 127 lok. 32, 04-761 Warszawa Spis treści Informacje ogólne... 3 1.1. O programie... 3 1.2. Wymagania systemowe i sprzętowe...
2015 INSTRUKCJA OBSŁUGI DO PROGRAMU I-ANALITYK GT WERSJA 1.01 ul. Zwoleńska 127 lok. 32, 04-761 Warszawa Spis treści Informacje ogólne... 3 1.1. O programie... 3 1.2. Wymagania systemowe i sprzętowe...
Instrukcja korzystania z platformy B2B Black Point S.A.
 Instrukcja korzystania z platformy B2B Black Point S.A. 1. Rejestracja Po wejściu na stronę partner.blackpoint.pl należy nacisnąć przycisk Zarejestruj się Pojawi się okno do wypełnienia danych: Po wprowadzeniu
Instrukcja korzystania z platformy B2B Black Point S.A. 1. Rejestracja Po wejściu na stronę partner.blackpoint.pl należy nacisnąć przycisk Zarejestruj się Pojawi się okno do wypełnienia danych: Po wprowadzeniu
INSTRUKCJA UŻYTKOWNIKA GENERATORA WNIOSKÓW O DOFINANSOWANIE DLA WNIOSKODAWCÓW
 INSTRUKCJA UŻYTKOWNIKA GENERATORA WNIOSKÓW O DOFINANSOWANIE DLA WNIOSKODAWCÓW Historia zmian dokumentu Nr wersji Data wersji Komentarz/Uwagi/Zakres zmian 1.0 2015-11-19 Utworzenie dokumentu 1 Spis treści
INSTRUKCJA UŻYTKOWNIKA GENERATORA WNIOSKÓW O DOFINANSOWANIE DLA WNIOSKODAWCÓW Historia zmian dokumentu Nr wersji Data wersji Komentarz/Uwagi/Zakres zmian 1.0 2015-11-19 Utworzenie dokumentu 1 Spis treści
Instrukcja użytkownika. Baza Danych Członków SEP / 1
 Instrukcja użytkownika Baza Danych Członków SEP 09.2017 / 1 Spis treści 1. Pierwsze logowanie... 4 2. Interfejs i dostępne opcje... 8 3. Zarządzanie Oddziałem... 11 I. Dodawanie Oddziału... 11 II. Edycja
Instrukcja użytkownika Baza Danych Członków SEP 09.2017 / 1 Spis treści 1. Pierwsze logowanie... 4 2. Interfejs i dostępne opcje... 8 3. Zarządzanie Oddziałem... 11 I. Dodawanie Oddziału... 11 II. Edycja
58 Zjazd Naukowy PTChem. Zgłaszanie abstraktów
 58 Zjazd Naukowy PTChem Zgłaszanie abstraktów Przewodnik użytkownika v1.3 ptchem2015.ug.edu.pl pypassion.com - to inżynieria, nie sztuka 1/11 I. WPROWADZENIE Szanowni Państwo, Przed przystąpieniem do wypełniania
58 Zjazd Naukowy PTChem Zgłaszanie abstraktów Przewodnik użytkownika v1.3 ptchem2015.ug.edu.pl pypassion.com - to inżynieria, nie sztuka 1/11 I. WPROWADZENIE Szanowni Państwo, Przed przystąpieniem do wypełniania
Logowanie do systemu. Rys. 1 Strona logowania
 Spis treści Logowanie do systemu... 2 Dostępne operacje... 3 Zarządzanie dokumentami... 4 Zarządzanie katalogami... 4 Dodawanie dokumentów do analizy... 4 Uzupełnianie dodatkowego opisu dokumentu... 5
Spis treści Logowanie do systemu... 2 Dostępne operacje... 3 Zarządzanie dokumentami... 4 Zarządzanie katalogami... 4 Dodawanie dokumentów do analizy... 4 Uzupełnianie dodatkowego opisu dokumentu... 5
Środki Trwałe v.2.2. Producent: GRAF Serwis Roman Sznajder 43-450 Ustroń ul. Złocieni 4/1 tel. 32 4449333, 609 09 99 55 e-mail: graf-serwis@wp.
 Środki Trwałe v.2.2 Producent: GRAF Serwis Roman Sznajder 43-450 Ustroń ul. Złocieni 4/1 tel. 32 4449333, 609 09 99 55 e-mail: graf-serwis@wp.pl Spis treści 2 SPIS TREŚCI 1. Wstęp 1.1. Nawigacja w programie
Środki Trwałe v.2.2 Producent: GRAF Serwis Roman Sznajder 43-450 Ustroń ul. Złocieni 4/1 tel. 32 4449333, 609 09 99 55 e-mail: graf-serwis@wp.pl Spis treści 2 SPIS TREŚCI 1. Wstęp 1.1. Nawigacja w programie
ELEKTRONICZNA KSIĄŻKA ZDARZEŃ
 ELEKTRONICZNA KSIĄŻKA ZDARZEŃ Instrukcja obsługi 1. WSTĘP... 2 2. LOGOWANIE DO SYSTEMU... 2 3. STRONA GŁÓWNA... 3 4. EWIDENCJA RUCHU... 4 4.1. Dodanie osoby wchodzącej na teren obiektu... 4 4.2. Dodanie
ELEKTRONICZNA KSIĄŻKA ZDARZEŃ Instrukcja obsługi 1. WSTĘP... 2 2. LOGOWANIE DO SYSTEMU... 2 3. STRONA GŁÓWNA... 3 4. EWIDENCJA RUCHU... 4 4.1. Dodanie osoby wchodzącej na teren obiektu... 4 4.2. Dodanie
Dodatek. Instrukcja instalacji i konfiguracji. dla Subiekt nexo. Wersja:
 Dodatek dla Subiekt nexo Instrukcja instalacji i konfiguracji Wersja: 1.0.1., ul. Zwoleńska 127 lok. 32, 04-761 Warszawa Spis treści 1. Informacje ogólne... 3 O programie... 3 Wymagania systemowe i sprzętowe...
Dodatek dla Subiekt nexo Instrukcja instalacji i konfiguracji Wersja: 1.0.1., ul. Zwoleńska 127 lok. 32, 04-761 Warszawa Spis treści 1. Informacje ogólne... 3 O programie... 3 Wymagania systemowe i sprzętowe...
Mobilna Aplikacja Handlowa
 Strona 1/10 Mobilna Aplikacja Handlowa System raportowania MAH Publisher.NET MAH Publisher.NET informacje ogólne i wymagania... 2 Uruchomienie programu MAH Publisher.... 2 Lista raportów, tworzenie raportów,
Strona 1/10 Mobilna Aplikacja Handlowa System raportowania MAH Publisher.NET MAH Publisher.NET informacje ogólne i wymagania... 2 Uruchomienie programu MAH Publisher.... 2 Lista raportów, tworzenie raportów,
INSTRUKCJA UŻYTKOWNIKA SYSTEMU E-ZGŁOSZENIA
 INSTRUKCJA UŻYTKOWNIKA SYSTEMU E-ZGŁOSZENIA Wersja: 13.04.2015r. Opracował: Mariusz Tomza Józef Jaśkowiec Spis treści Rejestracja nowego użytkownika... 3 Logowanie do systemu... 5 Menu użytkownika... 6
INSTRUKCJA UŻYTKOWNIKA SYSTEMU E-ZGŁOSZENIA Wersja: 13.04.2015r. Opracował: Mariusz Tomza Józef Jaśkowiec Spis treści Rejestracja nowego użytkownika... 3 Logowanie do systemu... 5 Menu użytkownika... 6
Minimalna wspierana wersja systemu Android to 2.3.3 zalecana 4.0. Ta dokumentacja została wykonana na telefonie HUAWEI ASCEND P7 z Android 4.
 Dokumentacja dla Scandroid. Minimalna wspierana wersja systemu Android to 2.3.3 zalecana 4.0. Ta dokumentacja została wykonana na telefonie HUAWEI ASCEND P7 z Android 4. Scandroid to aplikacja przeznaczona
Dokumentacja dla Scandroid. Minimalna wspierana wersja systemu Android to 2.3.3 zalecana 4.0. Ta dokumentacja została wykonana na telefonie HUAWEI ASCEND P7 z Android 4. Scandroid to aplikacja przeznaczona
Spis treści. I. Logowanie się do aplikacji tos 3 II. Zmiana hasła 4 III. Panel główny 6 IV. Kontrahenci 8 V. Wystawienie pro formy 11
 1 Spis treści. I. Logowanie się do aplikacji tos 3 II. Zmiana hasła 4 III. Panel główny 6 IV. Kontrahenci 8 V. Wystawienie pro formy 11 2 I. Logowanie się do aplikacji tos. O fakcie udostępnienia tobie
1 Spis treści. I. Logowanie się do aplikacji tos 3 II. Zmiana hasła 4 III. Panel główny 6 IV. Kontrahenci 8 V. Wystawienie pro formy 11 2 I. Logowanie się do aplikacji tos. O fakcie udostępnienia tobie
Instrukcja obsługi platformy B2B ARA Pneumatik
 Instrukcja obsługi platformy B2B ARA Pneumatik Spis treści 1. DOSTĘP DO SERWISU... 2 1.1 REJESTRACJA... 2 1.2 LOGOWANIE... 4 1.3 RESETOWANIE HASŁA... 4 2. SKŁADANIE ZAMÓWIENIA... 5 2.1 WYBÓR GRUPY PRODUKTÓW...
Instrukcja obsługi platformy B2B ARA Pneumatik Spis treści 1. DOSTĘP DO SERWISU... 2 1.1 REJESTRACJA... 2 1.2 LOGOWANIE... 4 1.3 RESETOWANIE HASŁA... 4 2. SKŁADANIE ZAMÓWIENIA... 5 2.1 WYBÓR GRUPY PRODUKTÓW...
Finanse VULCAN. Jak wprowadzić fakturę sprzedaży?
 Finanse VULCAN Jak wprowadzić fakturę sprzedaży? Wprowadzanie nowej faktury sprzedaży 1. Zaloguj się do Platformy VULCAN jako księgowy i uruchom aplikację Finanse VULCAN. 2. Na wstążce przejdź do widoku
Finanse VULCAN Jak wprowadzić fakturę sprzedaży? Wprowadzanie nowej faktury sprzedaży 1. Zaloguj się do Platformy VULCAN jako księgowy i uruchom aplikację Finanse VULCAN. 2. Na wstążce przejdź do widoku
Dokumentacja użytkownika E-działania - POLCHAR
 Dokumentacja użytkownika systemu E-działania POLCHAR POLCHAR Sp. z o. o. Szczecin 2015 Strona 1 z 31 Spis treści Zawartość 1. Wstęp... 3 2. Uruchomienie E-działania... 4 2.1 Opis strony startowej... 4
Dokumentacja użytkownika systemu E-działania POLCHAR POLCHAR Sp. z o. o. Szczecin 2015 Strona 1 z 31 Spis treści Zawartość 1. Wstęp... 3 2. Uruchomienie E-działania... 4 2.1 Opis strony startowej... 4
Instrukcja obsługi funkcji specjalnych szablonu C01 v.1.0
 Instrukcja obsługi funkcji specjalnych szablonu C01 v.1.0 UWAGA 1: Przed dokonaniem jakichkolwiek zmian, zalecamy skopiować wcześniej kod html modułu do pliku na lokalnym dysku. W przypadku problemów ułatwi
Instrukcja obsługi funkcji specjalnych szablonu C01 v.1.0 UWAGA 1: Przed dokonaniem jakichkolwiek zmian, zalecamy skopiować wcześniej kod html modułu do pliku na lokalnym dysku. W przypadku problemów ułatwi
INSTRUKCJA UŻYTKOWNIKA PORTALU SIDGG
 INSTRUKCJA UŻYTKOWNIKA PORTALU SIDGG dla Państwowy Instytut Geologiczny Państwowy Instytut Badawczy 1. Uruchomienie aplikacji. a. Wprowadź nazwę użytkownika w miejsce Nazwa użytkownika b. Wprowadź hasło
INSTRUKCJA UŻYTKOWNIKA PORTALU SIDGG dla Państwowy Instytut Geologiczny Państwowy Instytut Badawczy 1. Uruchomienie aplikacji. a. Wprowadź nazwę użytkownika w miejsce Nazwa użytkownika b. Wprowadź hasło
CitiDirect Online Banking Eksport
 CitiDirect Online Banking Eksport CitiService Pomoc Techniczna CitiDirect Tel. 0 801 343 978, +48 (22) 690 15 21 Poniedziałek-piątek 8.00 17.00 Helpdesk.ebs@citi.com Spis treści 1. Wstęp... 3 2. Tworzenie
CitiDirect Online Banking Eksport CitiService Pomoc Techniczna CitiDirect Tel. 0 801 343 978, +48 (22) 690 15 21 Poniedziałek-piątek 8.00 17.00 Helpdesk.ebs@citi.com Spis treści 1. Wstęp... 3 2. Tworzenie
Przeglądanie, drukowanie i eksportowanie raportów.
 Przeglądanie, drukowanie i eksportowanie raportów. Wstążka: Podgląd listy raportów wraz z menu kontekstowym: Podgląd aktualnego raportu wraz z menu kontekstowym: Przeglądanie bieżącego raportu. Zmiana
Przeglądanie, drukowanie i eksportowanie raportów. Wstążka: Podgląd listy raportów wraz z menu kontekstowym: Podgląd aktualnego raportu wraz z menu kontekstowym: Przeglądanie bieżącego raportu. Zmiana
