Instrukcja obsługi programu VisitBook Semieta Lite
|
|
|
- Małgorzata Jasińska
- 6 lat temu
- Przeglądów:
Transkrypt
1 Instrukcja obsługi programu VisitBook Semieta Lite Wersja Polska Maj 2015 Rozdzielanie i kopiowanie bez pisemnej zgody firmy ACSS ID Systems Sp. z o.o. zabronione Polska wersja językowa Copyright ACSS ID Systems Sp. z o.o.
2 S t r o n a 2 Index 1. Logowanie do programu 3 2. Jak utworzyć Nowy Rekord Gościa Przechwytywanie zdjęcia 7 4. Dodawanie Danych Nowej Firmy Logowanie i wylogowanie Gościa Wstępna rejestracja Gościa (bez logowania) Wydruk Raportu Pożarowego 16
3 S t r o n a 3 Logowanie do programu Przy pierwszym uruchomieniu programu otworzy się okno logowania. Domyślny dane do logowania: Użytkownik - admin Hasło - semieta Po wpisaniu danych uwierzytelniających wciskamy Enter lub klikamy przycisk "Login". Jeżeli chcemy by program zapamiętał te gany zaznaczamy opcję "Zapamiętaj"
4 S t r o n a 4 Jak utworzyć Nowy Rekord Gościa. Przed wprowadzeniem danych nowego gościa sprawdź czy danych tej właśnie osoby nie ma już w systemie Aby wprowadzić dane nowego gościa naciśnij przycisk "Wybierz gości".
5 S t r o n a 5 Pojawi się okno, które daje możliwość wyszukiwania danych według określonych kategorii. Wybierz kryteria wyszukiwania : kod, imię, nazwisko, Nazwa firmy itp., a w polu " Znajdź " wpisz początek szukanej nazwy (osoby) i kliknij przycisk "Szukaj". Jeśli istnieje rekord znalezionych dla kryteriów wyszukiwania, to zostanie on podświetlony na niebiesko.
6 S t r o n a 6 Tworzenie nowego rekordu gościa i logowanie "Dodaj Gości i zaloguj" Przycisk ten służy do dodania danych nowej osoby i jednoczesnego zalogowania jej na obiekcie. Wszystkie pola muszą być wypełnione. Próba zapisania danych bez wypełnionych wszystkich pól będzie skutkować komunikatem błędu.
7 S t r o n a 7 Przechwytywanie zdjęcia Przy wprowadzaniu danych nowej osoby możemy przypisać tej osobie zdjęcie. Zdjęcie możemy przechwycić używając przycisku "Przechwyć" za pomocą funkcji Photo capture. Naciśnięcie przycisku "Przechwyć" otworzy okno jak poniżej
8 S t r o n a 8 Aby zrobić zdjęcie z podglądu na podłączonym aparacie naciśnij przycisk "Zrób zdjęcie". Lista przechwyconych zdjęć zostanie wyświetlona w dolnym oknie. Następnie należy wybrać jedno ze zdjęć i wcisnąć przycisk "Użyj wybranego zdjęcia" i "Zakończ". Program powróci do okna "Dodaj Gości i zaloguj" Pole "Firma" nie jest obowiązkowe w tej wersji programu. Dane te możesz mimo to dodać naciskając przycisk "Dodaj". Jeżeli wszystkie wymagane pola zostały wypełnione naciskamy przycisk "Zapisz". Pojawi się okno ustawień wydruku przepustki
9 S t r o n a 9 Jeżeli chcesz wydrukować identyfikator dla gościa naciśnij przycisk "Start", w przeciwnym wypadku naciśnij przycisk "Anuluj" nastąpi powrót do ekranu głównego programu. Przepustkę dla gości można wydrukować w dowolnym momencie, w tym celu należy po prostu edytować rekord pożądanego gościa (podwójne kliknięcie na rekordzie na ekranie głównym programu) i kliknąć przycisk "Drukuj". W oknie powyżej mamy podgląd na rekord gościa. W kolumnie "Przybycie" mamy datę i godzinę logowania. Logowanie nastąpiło po naciśnięciu przycisku "Zapisz"
10 S t r o n a 10 Dodawanie Danych Nowej Firmy Dane Nowej Firmy możemy dodać na dwa sposoby. Pierwszy sposób na ekranie głównym programu wybieramy przycisk "Firmy" Który otworzy następujące okno "Zarządzaj Firmą" Naciśnij przycisk "Dodaj", aby otworzyć okno poniżej
11 S t r o n a 11 Wypełnij dane powyżej. Jeżeli nie potrzebujesz szczegółowych danych o firmie, wystarczy tylko wpisać nazwę firmy i nacisnąć przycisk "Zapisz" Drugim sposobem dodawania nowej firmy jest dodanie rekordu firmy w czasie tworzenia nowego rekordu wizyty.
12 S t r o n a 12 Naciskamy przycisk "Dodaj", otworzy się okno Edycji Danych firmy. Po wprowadzeniu danych kliknij przycisk "Zapisz" Dane Firmy zostaną zapisane w bazie danych. Wszystkie pozostałe pola również te w zakładce "Zaawansowane są opcjonalne i niewymagane. Należy mimo to pamiętać że im więcej danych o firmie tym mniejsze prawdopodobieństwo nieporozumień i ewentualnych błędów.
13 S t r o n a 13 Logowanie i wylogowanie Gościa Funkcja automatycznego logowania przy dodawaniu nowego użytkownika" Dodaj Gościa i zaloguj" została opisana powyżej. Istnieją również dwa inne sposoby logowania Gościa do sytemu. Aby dodać nowego Gościa (czyli takiego który jeszcze nigdy nie był na obiekcie) bez automatycznego logowania na obiekt dokonujemy pre-rezerwacji. Aby wykonać ten krok klikamy przycisk "Goście Kontrahenci" Naciśnięcie przycisku spowoduje otwarcie okna "Wszyscy"
14 S t r o n a 14 Teraz należy wybrać typ nowego rekordu. W naszym przypadku wybieramy "Gość" i klikamy przycisk "Dodaj" w lewym dolnym rogu okna. Otworzy się okno Gość. Dodajemy dane Gościa i klikamy przycisk "Zapisz" Mamy teraz podgląd na wszystkie rekordy Gości które do tej pory zostały utworzone. Edycja rekordu następuje poprzez podwójne kliknięcie na wybranym rekordzie lub przez naciśnięcie przycisku "Edytuj" Po naciśnięciu przycisku "Zamknij powrócimy do okna głównego programu.
15 S t r o n a 15 Wstępna rejestracja Gościa (bez logowania) Po wciśnięciu przycisku "Wybierz Gości" wybieramy dane osoby, wypełniamy brakujące dane (np. do kogo przybywa dana osoba itp.) i klikamy przycisk Zapisz. W oknie głównym wizyt dana osoba jest wyświetlona jako wizyta oczekiwana. W chwili przybycia danej osoby zaznaczamy jej rekord i klikamy "Logowanie" Kolumna "Przybycie" zostanie uzupełniona o datę i godzinę logowania. W prawym dolnym rogu ekranu zostanie również wyświetlony komunikat potwierdzający logowanie.
16 S t r o n a 16 Wydruk Raportu Pożarowego Aby wydrukować raport pożarowy czyli listę osób aktualnie znajdujących się na terenie obiektu na ekranie głównym programu należy wcisnąć przycisk "Raport pożarowy" A następnie przycisk "Drukuj". Nasz raport zostanie wydrukowana automatycznie, a nazwiska na liście będą ułożone w kolejności alfabetycznej.
ELEKTRONICZNA KSIĄŻKA ZDARZEŃ
 ELEKTRONICZNA KSIĄŻKA ZDARZEŃ Instrukcja obsługi 1. WSTĘP... 2 2. LOGOWANIE DO SYSTEMU... 2 3. STRONA GŁÓWNA... 3 4. EWIDENCJA RUCHU... 4 4.1. Dodanie osoby wchodzącej na teren obiektu... 4 4.2. Dodanie
ELEKTRONICZNA KSIĄŻKA ZDARZEŃ Instrukcja obsługi 1. WSTĘP... 2 2. LOGOWANIE DO SYSTEMU... 2 3. STRONA GŁÓWNA... 3 4. EWIDENCJA RUCHU... 4 4.1. Dodanie osoby wchodzącej na teren obiektu... 4 4.2. Dodanie
Instrukcja użytkownika systemu medycznego
 Instrukcja użytkownika systemu medycznego ewidencja obserwacji pielęgniarskich (PI) v.2015.07.001 22-07-2015 SPIS TREŚCI: 1. Logowanie do systemu... 3 2. Zmiana hasła... 4 3. Pacjenci - wyszukiwanie zaawansowane...
Instrukcja użytkownika systemu medycznego ewidencja obserwacji pielęgniarskich (PI) v.2015.07.001 22-07-2015 SPIS TREŚCI: 1. Logowanie do systemu... 3 2. Zmiana hasła... 4 3. Pacjenci - wyszukiwanie zaawansowane...
Instrukcja. Zlecenia spedycyjne WWW
 Instrukcja Zlecenia spedycyjne WWW Wstęp System umożliwia dodawanie zleceń spedycyjnych przez stronę WWW, klientom firmy Ponetex. Po zalogowaniu się do systemu przez stronę WWW, klient może dodawać, usuwać,
Instrukcja Zlecenia spedycyjne WWW Wstęp System umożliwia dodawanie zleceń spedycyjnych przez stronę WWW, klientom firmy Ponetex. Po zalogowaniu się do systemu przez stronę WWW, klient może dodawać, usuwać,
INSTRUKCJA TWORZENIA I PRZESYŁANIA RAPORTU UWAGA! RAPORTY MOGĄ TWORZYĆ TYLKO UCZNIOWIE
 INSTRUKCJA TWORZENIA I PRZESYŁANIA RAPORTU UWAGA! RAPORTY MOGĄ TWORZYĆ TYLKO UCZNIOWIE Krok 1. Wejdź na stronę www.postawnaslonce.pl i zaloguj się (musisz podać login i hasło wybrane podczas rejestracji
INSTRUKCJA TWORZENIA I PRZESYŁANIA RAPORTU UWAGA! RAPORTY MOGĄ TWORZYĆ TYLKO UCZNIOWIE Krok 1. Wejdź na stronę www.postawnaslonce.pl i zaloguj się (musisz podać login i hasło wybrane podczas rejestracji
Instrukcja użytkownika systemu medycznego. Pracownik medyczny Lekarz ZDLR
 Instrukcja użytkownika systemu medycznego Pracownik medyczny Lekarz ZDLR 10-05-2017 Spis treści 1. Logowanie do systemu... 3 2. Przyciski w systemie... 5 3. Opis wizyty... 6 3.1. Opis obserwacji na formularzach...
Instrukcja użytkownika systemu medycznego Pracownik medyczny Lekarz ZDLR 10-05-2017 Spis treści 1. Logowanie do systemu... 3 2. Przyciski w systemie... 5 3. Opis wizyty... 6 3.1. Opis obserwacji na formularzach...
Dokumentacja systemu erecepcja.com SYSTEM REJESTRACJI KLIENTÓW PRZEZ INTERNET
 Dokumentacja systemu erecepcja.com SYSTEM REJESTRACJI KLIENTÓW PRZEZ INTERNET Lublin 16.01.2012 1 Spis treści REJESTRACJA KONTA W SYSTEMIE... 3 PIERWSZA KONFIGURACJA... 4 PIERWSZA KONFIGURACJA - PLACÓWKI...
Dokumentacja systemu erecepcja.com SYSTEM REJESTRACJI KLIENTÓW PRZEZ INTERNET Lublin 16.01.2012 1 Spis treści REJESTRACJA KONTA W SYSTEMIE... 3 PIERWSZA KONFIGURACJA... 4 PIERWSZA KONFIGURACJA - PLACÓWKI...
Instrukcja zarządzania kontami i prawami. użytkowników w systemie express V. 5
 Instrukcja zarządzania kontami i prawami użytkowników w systemie express V. 5 1 SPIS TREŚCI 1. Logowanie do systemu.3 2. Administracja kontami użytkowników..4 2.1. Dodawanie grup użytkowników....5 2.2.
Instrukcja zarządzania kontami i prawami użytkowników w systemie express V. 5 1 SPIS TREŚCI 1. Logowanie do systemu.3 2. Administracja kontami użytkowników..4 2.1. Dodawanie grup użytkowników....5 2.2.
Program. Pielęgniarki ambulatoryjnej. Pielęgniarki rodzinnej. Położnej. Copyright Ericpol Telecom sp. z o.o.
 Program dla praktyki lekarskiej Pielęgniarki ambulatoryjnej Pielęgniarki rodzinnej Położnej Copyright Ericpol Telecom sp. z o.o. 2011 Spis treści Przygotowanie funkcjonalności... 3 Przypisanie komórek...
Program dla praktyki lekarskiej Pielęgniarki ambulatoryjnej Pielęgniarki rodzinnej Położnej Copyright Ericpol Telecom sp. z o.o. 2011 Spis treści Przygotowanie funkcjonalności... 3 Przypisanie komórek...
Instrukcja użytkownika systemu medycznego
 Instrukcja użytkownika systemu medycznego ewidencja obserwacji psychologicznych (PS) i rehabilitacyjnych (RE) v.2016.07.001 25-08-2016 SPIS TREŚCI: 1. Logowanie do systemu... 3 2. Zmiana hasła... 4 3.
Instrukcja użytkownika systemu medycznego ewidencja obserwacji psychologicznych (PS) i rehabilitacyjnych (RE) v.2016.07.001 25-08-2016 SPIS TREŚCI: 1. Logowanie do systemu... 3 2. Zmiana hasła... 4 3.
Instrukcja użytkownika systemu medycznego. Pracownik medyczny psycholog / rehabilitant
 Instrukcja użytkownika systemu medycznego Pracownik medyczny psycholog / rehabilitant 05-10-2018 Spis treści 1. Logowanie do systemu...3 2. Przyciski w systemie...4 3. Moi pacjenci...5 4. Lista pacjentów
Instrukcja użytkownika systemu medycznego Pracownik medyczny psycholog / rehabilitant 05-10-2018 Spis treści 1. Logowanie do systemu...3 2. Przyciski w systemie...4 3. Moi pacjenci...5 4. Lista pacjentów
Instrukcja zarządzania kontami i prawami
 Instrukcja zarządzania kontami i prawami uŝytkowników w systemie express V. 6 1 SPIS TREŚCI 1. Logowanie do systemu.... 3 2. Administracja kontami uŝytkowników.... 4 3. Dodawanie grup uŝytkowników....
Instrukcja zarządzania kontami i prawami uŝytkowników w systemie express V. 6 1 SPIS TREŚCI 1. Logowanie do systemu.... 3 2. Administracja kontami uŝytkowników.... 4 3. Dodawanie grup uŝytkowników....
INSTRUKCJA TWORZENIA I PRZESYŁANIA RAPORTÓW
 konkurs prowadzi INSTRUKCJA TWORZENIA 2 Krok 1. Wejdź na stronę www.zdrowojem.fundacjabos.pl i zaloguj się (musisz podać login i hasło wybrane podczas rejestracji zespołu). 3 Krok 2. Sprawdź czy Twój zespół
konkurs prowadzi INSTRUKCJA TWORZENIA 2 Krok 1. Wejdź na stronę www.zdrowojem.fundacjabos.pl i zaloguj się (musisz podać login i hasło wybrane podczas rejestracji zespołu). 3 Krok 2. Sprawdź czy Twój zespół
UMOWY INSTRUKCJA STANOWISKOWA
 UMOWY INSTRUKCJA STANOWISKOWA Klawisze skrótów: F7 wywołanie zapytania (% - zastępuje wiele znaków _ - zastępuje jeden znak F8 wyszukanie według podanych kryteriów (system rozróżnia małe i wielkie litery)
UMOWY INSTRUKCJA STANOWISKOWA Klawisze skrótów: F7 wywołanie zapytania (% - zastępuje wiele znaków _ - zastępuje jeden znak F8 wyszukanie według podanych kryteriów (system rozróżnia małe i wielkie litery)
INSTRUKCJA TWORZENIA I PRZESYŁANIA RAPORTU UWAGA! RAPORTY MOGĄ TWORZYĆ TYLKO UCZNIOWIE
 INSTRUKCJA TWORZENIA I PRZESYŁANIA RAPORTU UWAGA! RAPORTY MOGĄ TWORZYĆ TYLKO UCZNIOWIE Krok 1. Wejdź na stronę www.czasnazdrowie.fundacjabos.pl i zaloguj się (musisz podać login i hasło wybrane podczas
INSTRUKCJA TWORZENIA I PRZESYŁANIA RAPORTU UWAGA! RAPORTY MOGĄ TWORZYĆ TYLKO UCZNIOWIE Krok 1. Wejdź na stronę www.czasnazdrowie.fundacjabos.pl i zaloguj się (musisz podać login i hasło wybrane podczas
Instrukcja wypełniania formularza Ankieta Trwałości
 Instrukcja wypełniania formularza Ankieta Trwałości 1. Logowanie Ankieta dostępna jest jako formularz w systemie SEZAM, z którego wysyłane były wnioski: aplikacyjny oraz o płatność. Należy zalogować się
Instrukcja wypełniania formularza Ankieta Trwałości 1. Logowanie Ankieta dostępna jest jako formularz w systemie SEZAM, z którego wysyłane były wnioski: aplikacyjny oraz o płatność. Należy zalogować się
Palety by CTI. Instrukcja
 Palety by CTI Instrukcja Spis treści 1. Logowanie... 3 2. Okno główne programu... 4 3. Konfiguracja... 5 4. Zmiana Lokalizacji... 6 5. Nowa Paleta z dokumentu MMP... 8 6. Realizacja Zlecenia ZW... 10 7.
Palety by CTI Instrukcja Spis treści 1. Logowanie... 3 2. Okno główne programu... 4 3. Konfiguracja... 5 4. Zmiana Lokalizacji... 6 5. Nowa Paleta z dokumentu MMP... 8 6. Realizacja Zlecenia ZW... 10 7.
Program dla praktyki lekarskiej
 Program dla praktyki lekarskiej Pielęgniarki ambulatoryjnej Pielęgniarki rodzinnej Położnej Copyright Ericpol Telecom sp. z o.o. 2011 2 Spis treści Przygotowanie funkcjonalności...3 Przypisanie komórek...3
Program dla praktyki lekarskiej Pielęgniarki ambulatoryjnej Pielęgniarki rodzinnej Położnej Copyright Ericpol Telecom sp. z o.o. 2011 2 Spis treści Przygotowanie funkcjonalności...3 Przypisanie komórek...3
Instrukcja zarządzania kontami i prawami uŝytkowników w systemie express. v.7
 Instrukcja zarządzania kontami i prawami uŝytkowników w systemie express v.7 1 SPIS TREŚCI: 1. Logowanie do systemu... 3 2. Administracja kontami uŝytkowników... 3 3. Dodawanie i usuwanie grup uŝytkowników....
Instrukcja zarządzania kontami i prawami uŝytkowników w systemie express v.7 1 SPIS TREŚCI: 1. Logowanie do systemu... 3 2. Administracja kontami uŝytkowników... 3 3. Dodawanie i usuwanie grup uŝytkowników....
Tworzenie strony internetowej krok po kroku
 Tworzenie strony internetowej krok po kroku 1. Wejdź na stronę www.urowizyta.pl/rejestracja i wypełnij formularz rejestracji. W polu Kod aktywacyjny wpisz kod, który znajduje się na końcu ulotki wręczonej
Tworzenie strony internetowej krok po kroku 1. Wejdź na stronę www.urowizyta.pl/rejestracja i wypełnij formularz rejestracji. W polu Kod aktywacyjny wpisz kod, który znajduje się na końcu ulotki wręczonej
Instrukcja obsługi panelu Klienta
 Instrukcja obsługi panelu Klienta Spis treści I. Logowanie 2 II. Menu aplikacji 2 III. Strefa kierowcy 3 1. ZGŁOŚ SZKODĘ 3 1.1. Określenie rodzaju zdarzenia 3 1.2. Dodawanie uszkodzonych elementów 3 1.3.
Instrukcja obsługi panelu Klienta Spis treści I. Logowanie 2 II. Menu aplikacji 2 III. Strefa kierowcy 3 1. ZGŁOŚ SZKODĘ 3 1.1. Określenie rodzaju zdarzenia 3 1.2. Dodawanie uszkodzonych elementów 3 1.3.
Jak złożyć wniosek o dotację Fundacji PZU? - instrukcja dla użytkownika
 Jak złożyć wniosek o dotację Fundacji PZU? - instrukcja dla użytkownika Wnioski o dotację w trybie konkursowym i pozakonkursowym składa się wyłącznie za pomocą Generatora wniosków, znajdującego się pod
Jak złożyć wniosek o dotację Fundacji PZU? - instrukcja dla użytkownika Wnioski o dotację w trybie konkursowym i pozakonkursowym składa się wyłącznie za pomocą Generatora wniosków, znajdującego się pod
MATERIAŁY - udostępnianie materiałów dydaktycznych w sieci SGH
 MATERIAŁY - udostępnianie materiałów dydaktycznych w sieci SGH SPIS TREŚCI i EKRANÓW WSTĘP Ekran1: Wstęp. Logowanie Ekran2: Strona początkowa UDOSTEPNIONE MATERIAŁY Ekran3: Dostępne materiały Ekran4: Zawartość
MATERIAŁY - udostępnianie materiałów dydaktycznych w sieci SGH SPIS TREŚCI i EKRANÓW WSTĘP Ekran1: Wstęp. Logowanie Ekran2: Strona początkowa UDOSTEPNIONE MATERIAŁY Ekran3: Dostępne materiały Ekran4: Zawartość
Podręcznik użytkownika Platformy Edukacyjnej Zdobywcy Wiedzy (zdobywcywiedzy.pl)
 Podręcznik użytkownika Platformy Edukacyjnej Zdobywcy Wiedzy (zdobywcywiedzy.pl) Spis treści Wstęp... 3 1. Logowanie do aplikacji... 4 2. Konto nauczyciela... 9 Start... 9 Prace domowe... 14 Dodanie nowej
Podręcznik użytkownika Platformy Edukacyjnej Zdobywcy Wiedzy (zdobywcywiedzy.pl) Spis treści Wstęp... 3 1. Logowanie do aplikacji... 4 2. Konto nauczyciela... 9 Start... 9 Prace domowe... 14 Dodanie nowej
Wypełnianie protokołów w USOSweb. Instrukcja dla osób prowadzących zajęcia dydaktyczne.
 Wypełnianie protokołów w USOSweb. Instrukcja dla osób prowadzących zajęcia dydaktyczne. I. Uruchamianie serwisu i logowanie. Po uruchomieniu przeglądarki należy wpisać adres aplikacji www.usosweb.uni.opole.pl
Wypełnianie protokołów w USOSweb. Instrukcja dla osób prowadzących zajęcia dydaktyczne. I. Uruchamianie serwisu i logowanie. Po uruchomieniu przeglądarki należy wpisać adres aplikacji www.usosweb.uni.opole.pl
OPROGRAMOWANIE SOFTWARE FM DLA AWIZUJĄCYCH
 OPROGRAMOWANIE SOFTWARE FM DLA AWIZUJĄCYCH Instrukcja obsługi 1. WSTĘP... 2 2. LOGOWANIE DO SYSTEMU... 3 3. PANEL GŁÓWNY... 4 4. TWORZENIE WNIOSKU AWIZACJI... 5 1 1. WSTĘP Aplikacja umożliwia zarządzanie
OPROGRAMOWANIE SOFTWARE FM DLA AWIZUJĄCYCH Instrukcja obsługi 1. WSTĘP... 2 2. LOGOWANIE DO SYSTEMU... 3 3. PANEL GŁÓWNY... 4 4. TWORZENIE WNIOSKU AWIZACJI... 5 1 1. WSTĘP Aplikacja umożliwia zarządzanie
Instrukcja użytkownika systemu medycznego. Pracownik medyczny lekarz
 Instrukcja użytkownika systemu medycznego Pracownik medyczny lekarz 02-02-2018 Spis treści 1. Logowanie do systemu... 3 2. Przyciski w systemie... 5 3. Moi pacjenci... 5 4. Lista pacjentów wyszukiwanie,
Instrukcja użytkownika systemu medycznego Pracownik medyczny lekarz 02-02-2018 Spis treści 1. Logowanie do systemu... 3 2. Przyciski w systemie... 5 3. Moi pacjenci... 5 4. Lista pacjentów wyszukiwanie,
Rejestracja faktury VAT. Instrukcja stanowiskowa
 Rejestracja faktury VAT Instrukcja stanowiskowa 1. Uruchomieni e formatki Faktury VAT. Po uruchomieniu aplikacji pojawi się okno startowe z prośbą o zalogowanie się. Wprowadzamy swoją nazwę użytkownika,
Rejestracja faktury VAT Instrukcja stanowiskowa 1. Uruchomieni e formatki Faktury VAT. Po uruchomieniu aplikacji pojawi się okno startowe z prośbą o zalogowanie się. Wprowadzamy swoją nazwę użytkownika,
Instalacja i obsługa aplikacji MAC Diagnoza EP w celu wykonania Diagnozy rozszerzonej
 Instalacja i obsługa aplikacji MAC Diagnoza EP w celu wykonania Diagnozy rozszerzonej Uruchom plik setup.exe Pojawi się okno instalacji programu MAC Diagnoza EP. Wybierz przycisk AKCEPTUJĘ. Następnie zainstaluj
Instalacja i obsługa aplikacji MAC Diagnoza EP w celu wykonania Diagnozy rozszerzonej Uruchom plik setup.exe Pojawi się okno instalacji programu MAC Diagnoza EP. Wybierz przycisk AKCEPTUJĘ. Następnie zainstaluj
Program dla praktyki lekarskiej. Instrukcja Modułu Importu Dokumentacji Zewnętrznej
 Program dla praktyki lekarskiej Instrukcja Modułu Importu Dokumentacji Zewnętrznej Copyright Ericpol Telecom sp. z o.o. 2012 1 Spis treści 1. Wprowadzenie... 3 2. Konfiguracja... 3 2.1 Wykonywanie kopii
Program dla praktyki lekarskiej Instrukcja Modułu Importu Dokumentacji Zewnętrznej Copyright Ericpol Telecom sp. z o.o. 2012 1 Spis treści 1. Wprowadzenie... 3 2. Konfiguracja... 3 2.1 Wykonywanie kopii
Instrukcja użytkownika. Panel Partnera CreamCRM
 Instrukcja użytkownika Panel Partnera CreamCRM Spis treści Rozdział I Konfiguracja konta... 3 Informacje... 4 Adresy... 5 Numery telefonów... 5 Konta bankowe... 6 Odbiorcy indywidualni... 6 Lista zamówień...
Instrukcja użytkownika Panel Partnera CreamCRM Spis treści Rozdział I Konfiguracja konta... 3 Informacje... 4 Adresy... 5 Numery telefonów... 5 Konta bankowe... 6 Odbiorcy indywidualni... 6 Lista zamówień...
Panel dla agentów. Instrukcja obsługi dla agentów
 Panel dla agentów Instrukcja obsługi dla agentów 1 Spis treści Wstęp...3 1.Logowanie...4 1.1 Utrata hasła.....5 1.2 Panel powitalny...6 2. Zmiana hasła i ustawienia konta...7 2.1 Zmiana hasła...7 2.1 Zmiana
Panel dla agentów Instrukcja obsługi dla agentów 1 Spis treści Wstęp...3 1.Logowanie...4 1.1 Utrata hasła.....5 1.2 Panel powitalny...6 2. Zmiana hasła i ustawienia konta...7 2.1 Zmiana hasła...7 2.1 Zmiana
1. Rejestracja konta. Krok 1: Wnioskodawca przechodzi na ekran rejestracji klikając w przycisk "Zarejestruj się". Krok 2:
 Instrukcja obsługi Samorządowego Programu Pożyczkowego Europejskiego Funduszu Rozwoju Wsi Polskiej proces rejestracji konta oraz złożenia wniosku przez wnioskodawcę 1. Rejestracja konta Przed przystąpieniem
Instrukcja obsługi Samorządowego Programu Pożyczkowego Europejskiego Funduszu Rozwoju Wsi Polskiej proces rejestracji konta oraz złożenia wniosku przez wnioskodawcę 1. Rejestracja konta Przed przystąpieniem
Skrócona instrukcja pracy z Generatorem Wniosków
 Skrócona instrukcja pracy z Generatorem Wniosków I. OGÓLNA OBSŁUGA GENERATORA WNIOSKÓW Rozpoczynanie pracy z generatorem przez nowych użytkowników Aby skorzystać z Generatora Wniosków należy posiadać konto
Skrócona instrukcja pracy z Generatorem Wniosków I. OGÓLNA OBSŁUGA GENERATORA WNIOSKÓW Rozpoczynanie pracy z generatorem przez nowych użytkowników Aby skorzystać z Generatora Wniosków należy posiadać konto
Kleos Mobile Android
 Kleos Mobile Android Spis treści 1. Wersja mobilna... 3 2. Instalacja... 4 3. Logowanie... 5 4. Pulpit... 6 4.1 Ostatnie sprawy... 7 4.1.1 Informacje o sprawie... 10 4.1.2 Strony w sprawie i pracownicy...
Kleos Mobile Android Spis treści 1. Wersja mobilna... 3 2. Instalacja... 4 3. Logowanie... 5 4. Pulpit... 6 4.1 Ostatnie sprawy... 7 4.1.1 Informacje o sprawie... 10 4.1.2 Strony w sprawie i pracownicy...
INSTRUKCJA WYBORU PRZEDMIOTÓW
 INSTRUKCJA WYBORU PRZEDMIOTÓW 1. Logowanie do systemu Po kliknięciu właściwego linku w sekcji STRONY DO WYBORU PRZEDMIOTÓW pojawi się ekran logowania (ekran 1). W polu Podaj nr albumu należy wpisać numer
INSTRUKCJA WYBORU PRZEDMIOTÓW 1. Logowanie do systemu Po kliknięciu właściwego linku w sekcji STRONY DO WYBORU PRZEDMIOTÓW pojawi się ekran logowania (ekran 1). W polu Podaj nr albumu należy wpisać numer
Podręcznik użytkownika. Instrukcje
 Podręcznik użytkownika W podręczniku użytkownika opisane są najważniejsze, podstawowe zasady pracy w programie. W celu zapoznania się z bardziej szczegółowym opisem, należy zapoznać się z dalszymi instrukcjami.
Podręcznik użytkownika W podręczniku użytkownika opisane są najważniejsze, podstawowe zasady pracy w programie. W celu zapoznania się z bardziej szczegółowym opisem, należy zapoznać się z dalszymi instrukcjami.
REJESTRACJA W PRZYCHODNI
 Instrukcja stanowiskowa aplikacji Medicus On-Line REJESTRACJA W PRZYCHODNI 1 Spis treści: 1. Logowanie do systemu i zmiana hasła str. 3 2. Ogólne zasady korzystania z systemu str. 4 3. Dodanie wizyty pacjentowi
Instrukcja stanowiskowa aplikacji Medicus On-Line REJESTRACJA W PRZYCHODNI 1 Spis treści: 1. Logowanie do systemu i zmiana hasła str. 3 2. Ogólne zasady korzystania z systemu str. 4 3. Dodanie wizyty pacjentowi
Instrukcja użytkownika systemu medycznego w wersji mobilnej. meopieka
 Instrukcja użytkownika systemu medycznego w wersji mobilnej meopieka 17-04-2018 INFUSIO sp. z o. o. tel. 052 50 65 730 strona 2 z 23 Spis treści: 1. Logowanie do systemu... 4 2. Ekran główny... 6 3. Pacjenci-
Instrukcja użytkownika systemu medycznego w wersji mobilnej meopieka 17-04-2018 INFUSIO sp. z o. o. tel. 052 50 65 730 strona 2 z 23 Spis treści: 1. Logowanie do systemu... 4 2. Ekran główny... 6 3. Pacjenci-
INSTRUKCJA UŻYTKOWNIKA GENERATORA WNIOSKÓW O DOFINANSOWANIE DLA WNIOSKODAWCÓW
 INSTRUKCJA UŻYTKOWNIKA GENERATORA WNIOSKÓW O DOFINANSOWANIE DLA WNIOSKODAWCÓW Historia zmian dokumentu Nr wersji Data wersji Komentarz/Uwagi/Zakres zmian 1.0 2015-11-19 Utworzenie dokumentu 1 Spis treści
INSTRUKCJA UŻYTKOWNIKA GENERATORA WNIOSKÓW O DOFINANSOWANIE DLA WNIOSKODAWCÓW Historia zmian dokumentu Nr wersji Data wersji Komentarz/Uwagi/Zakres zmian 1.0 2015-11-19 Utworzenie dokumentu 1 Spis treści
System Przepustkowy OPTIPASS. Kraków 2013
 System Przepustkowy OPTIPASS Kraków 2013 O Programie Aplikacja została stworzona z myślą o instytucjach ewidencjonujących ruch osobowy na terenie swoich obiektów przy pomocy przepustek. Optipass jest systemem
System Przepustkowy OPTIPASS Kraków 2013 O Programie Aplikacja została stworzona z myślą o instytucjach ewidencjonujących ruch osobowy na terenie swoich obiektów przy pomocy przepustek. Optipass jest systemem
Podręcznik użytkownika Platformy Edukacyjnej Zdobywcy Wiedzy (zdobywcywiedzy.pl)
 Podręcznik użytkownika Platformy Edukacyjnej Zdobywcy Wiedzy (zdobywcywiedzy.pl) Spis treści Wstęp... 4 Strona główna platformy... 4 Logowanie do aplikacji... 5 Logowanie poprzez formularz logowania...
Podręcznik użytkownika Platformy Edukacyjnej Zdobywcy Wiedzy (zdobywcywiedzy.pl) Spis treści Wstęp... 4 Strona główna platformy... 4 Logowanie do aplikacji... 5 Logowanie poprzez formularz logowania...
Moduł erejestracja. Wersja 1.1 2014-07-03
 Wersja 1.1 2014-07-03 2 Spis treści 1. MODUŁ EREJESTRACJA... 3 2. UTWORZENIE KONTA... 3 2.1. ZWYKŁE TWORZENIE KONTA... 4 2.2. TWORZENIE KONTA PRZY POMOCY EPUAP... 6 2.3. TWORZENIE KONTA PRZY POMOCY PODPISU
Wersja 1.1 2014-07-03 2 Spis treści 1. MODUŁ EREJESTRACJA... 3 2. UTWORZENIE KONTA... 3 2.1. ZWYKŁE TWORZENIE KONTA... 4 2.2. TWORZENIE KONTA PRZY POMOCY EPUAP... 6 2.3. TWORZENIE KONTA PRZY POMOCY PODPISU
Instrukcja użytkownika systemu medycznego. Pracownik medyczny psycholog / rehabilitant
 Instrukcja użytkownika systemu medycznego Pracownik medyczny psycholog / rehabilitant 02-02-2018 Spis treści 1. Logowanie do systemu... 3 2. Przyciski w systemie... 4 3. Moi pacjenci... 5 4. Lista pacjentów
Instrukcja użytkownika systemu medycznego Pracownik medyczny psycholog / rehabilitant 02-02-2018 Spis treści 1. Logowanie do systemu... 3 2. Przyciski w systemie... 4 3. Moi pacjenci... 5 4. Lista pacjentów
Spis treści. 1. Konfiguracja systemu ewuś...3. 2. Logowanie się do systemu ewuś...6. 3. Korzystanie z systemu ewuś...6. 4. Weryfikacja cykliczna...
 Centralny Ośrodek Informatyki Górnictwa S.A. KSOP Obsługa systemu ewuś Katowice, 2013 Spis treści 1. Konfiguracja systemu ewuś...3 2. Logowanie się do systemu ewuś...6 3. Korzystanie z systemu ewuś...6
Centralny Ośrodek Informatyki Górnictwa S.A. KSOP Obsługa systemu ewuś Katowice, 2013 Spis treści 1. Konfiguracja systemu ewuś...3 2. Logowanie się do systemu ewuś...6 3. Korzystanie z systemu ewuś...6
Instrukcja użytkowa programu INTERNET LAB-BIT
 Instrukcja użytkowa programu INTERNET LAB-BIT 1. Co to jest program INTERNET LAB-BIT i dla kogo jest przeznaczony? Program INTERNET LAB-BIT jest to program umożliwiający zdalne przeglądanie danych z laboratoriów
Instrukcja użytkowa programu INTERNET LAB-BIT 1. Co to jest program INTERNET LAB-BIT i dla kogo jest przeznaczony? Program INTERNET LAB-BIT jest to program umożliwiający zdalne przeglądanie danych z laboratoriów
INSTRUKCJA TWORZENIA I PRZESYŁANIA RAPORTÓW
 konkurs prowadzi INSTRUKCJA TWORZENIA 2 Krok 1. Wejdź na stronę www.zdrowojem.fundacjabos.pl i zaloguj się (musisz podać login i hasło wybrane podczas rejestracji zespołu). 3 Krok 2. Sprawdź czy Twój zespół
konkurs prowadzi INSTRUKCJA TWORZENIA 2 Krok 1. Wejdź na stronę www.zdrowojem.fundacjabos.pl i zaloguj się (musisz podać login i hasło wybrane podczas rejestracji zespołu). 3 Krok 2. Sprawdź czy Twój zespół
Instrukcja szyfrowania poczty do ESKOM. na przykładzie wykorzystania narzędzia MS Outlook
 Instrukcja szyfrowania poczty do ESKOM na przykładzie wykorzystania narzędzia MS Outlook Dokument ten ma charakter ogólnodostępny, jednak nie może być rozpowszechniany w jakiejkolwiek formie, w całości
Instrukcja szyfrowania poczty do ESKOM na przykładzie wykorzystania narzędzia MS Outlook Dokument ten ma charakter ogólnodostępny, jednak nie może być rozpowszechniany w jakiejkolwiek formie, w całości
Instalacja i obsługa aplikacji MAC Diagnoza EP w celu wykonania Arkusza obserwacji
 Instalacja i obsługa aplikacji MAC Diagnoza EP w celu wykonania Arkusza obserwacji Uruchom plik setup.exe Pojawi się okno instalacji programu MAC Diagnoza EP. Wybierz przycisk AKCEPTUJĘ. Następnie zainstaluj
Instalacja i obsługa aplikacji MAC Diagnoza EP w celu wykonania Arkusza obserwacji Uruchom plik setup.exe Pojawi się okno instalacji programu MAC Diagnoza EP. Wybierz przycisk AKCEPTUJĘ. Następnie zainstaluj
INSTRUKCJA UŻYTKOWNIKA GENERATORA WNIOSKÓW O DOFINANSOWANIE DLA WNIOSKODAWCÓW
 INSTRUKCJA UŻYTKOWNIKA GENERATORA WNIOSKÓW O DOFINANSOWANIE DLA WNIOSKODAWCÓW Historia zmian dokumentu Nr wersji Data wersji Komentarz/Uwagi/Zakres zmian 1.0 2015-11-19 Utworzenie dokumentu 1.1 2016-03-31
INSTRUKCJA UŻYTKOWNIKA GENERATORA WNIOSKÓW O DOFINANSOWANIE DLA WNIOSKODAWCÓW Historia zmian dokumentu Nr wersji Data wersji Komentarz/Uwagi/Zakres zmian 1.0 2015-11-19 Utworzenie dokumentu 1.1 2016-03-31
Okno rejestracji. Okno logowania
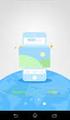 1. Rejestracja klubu - Kliknij w link Rejestracja w górnym prawym rogu strony Okno rejestracji UWAGA!!! W polu nazwa użytkownika wpisz tzw. login (np. karateolsztyn pisany bez odstępów i polskich liter),
1. Rejestracja klubu - Kliknij w link Rejestracja w górnym prawym rogu strony Okno rejestracji UWAGA!!! W polu nazwa użytkownika wpisz tzw. login (np. karateolsztyn pisany bez odstępów i polskich liter),
1. Rejestracja w systemie Ekran rejestracji nowego użytkownika przedstawia się następująco:
 Podręcznik użytkownika Spis treści: 1. E-rejestracja o Rejestracja w systemie o Zapisywanie się na wizytę o Sprawdzanie czasu oczekiwania 2. E-Recepty E-Rejestracja 1. Rejestracja w systemie Ekran rejestracji
Podręcznik użytkownika Spis treści: 1. E-rejestracja o Rejestracja w systemie o Zapisywanie się na wizytę o Sprawdzanie czasu oczekiwania 2. E-Recepty E-Rejestracja 1. Rejestracja w systemie Ekran rejestracji
Instrukcja obsługi dziennika elektronicznego dla trenerów uczestniczących. w ogólnopolskim projekcie MultiSport. Luty 2015 r.
 Instrukcja obsługi dziennika elektronicznego dla trenerów uczestniczących w ogólnopolskim projekcie MultiSport Luty 2015 r. 1 Spis treści Rejestracja konta trenerskiego i aktywacja... 3 Logowanie do serwisu...
Instrukcja obsługi dziennika elektronicznego dla trenerów uczestniczących w ogólnopolskim projekcie MultiSport Luty 2015 r. 1 Spis treści Rejestracja konta trenerskiego i aktywacja... 3 Logowanie do serwisu...
Instrukcja użytkownika systemu medycznego. Lekarz
 Instrukcja użytkownika systemu medycznego Lekarz 05-10-2018 Spis treści 1. Logowanie do systemu... 3 2. Przyciski w systemie... 5 3. Moi pacjenci... 5 4. Lista pacjentów wyszukiwanie, filtry... 6 5. Załączniki
Instrukcja użytkownika systemu medycznego Lekarz 05-10-2018 Spis treści 1. Logowanie do systemu... 3 2. Przyciski w systemie... 5 3. Moi pacjenci... 5 4. Lista pacjentów wyszukiwanie, filtry... 6 5. Załączniki
Instalacja i obsługa aplikacji MAC Diagnoza EW
 Instalacja i obsługa aplikacji MAC Diagnoza EW Uruchom plik setup.exe Pojawi się okno instalacji programu MAC Diagnoza EW. Wybierz przycisk AKCEPTUJĘ. Następnie zainstaluj program, wybierając przycisk
Instalacja i obsługa aplikacji MAC Diagnoza EW Uruchom plik setup.exe Pojawi się okno instalacji programu MAC Diagnoza EW. Wybierz przycisk AKCEPTUJĘ. Następnie zainstaluj program, wybierając przycisk
INSTRUKCJA OBSŁUGI PROGRAMU IRF DLA BIURA RACHUNKOWEGO Program Rachmistrz/Rewizor. Strona0
 INSTRUKCJA OBSŁUGI PROGRAMU IRF DLA BIURA RACHUNKOWEGO Program Rachmistrz/Rewizor Strona0 1. Zaloguj się na konto IRF, na adres: http://irf-system.pl 2. Hasło można zmienić, klikając w ustawienia. Strona1
INSTRUKCJA OBSŁUGI PROGRAMU IRF DLA BIURA RACHUNKOWEGO Program Rachmistrz/Rewizor Strona0 1. Zaloguj się na konto IRF, na adres: http://irf-system.pl 2. Hasło można zmienić, klikając w ustawienia. Strona1
Moduł Płace obszar ZFŚS Zeszyt Ćwiczeń
 Egeria Materiały Szkoleniowe Moduł Płace obszar ZFŚS Zeszyt Ćwiczeń Copyright 2014 COMARCH POLSKA S.A. Wszelkie prawa zastrzeżone. Nieautoryzowane rozpowszechnianie całości lub fragmentu niniejszej publikacji
Egeria Materiały Szkoleniowe Moduł Płace obszar ZFŚS Zeszyt Ćwiczeń Copyright 2014 COMARCH POLSKA S.A. Wszelkie prawa zastrzeżone. Nieautoryzowane rozpowszechnianie całości lub fragmentu niniejszej publikacji
ZUS PRZEZ INTERNET KROK PO KROKU OŚWIADCZENIE CZŁONKA OFE O PRZEKAZYWANIU SKŁADKI DO OFE
 ZUS PRZEZ INTERNET KROK PO KROKU OŚWIADCZENIE CZŁONKA OFE O PRZEKAZYWANIU SKŁADKI DO OFE Jeśli jesteś członkiem otwartego funduszu emerytalnego (OFE) i chcesz, aby Twoja składka emerytalna w wysokości
ZUS PRZEZ INTERNET KROK PO KROKU OŚWIADCZENIE CZŁONKA OFE O PRZEKAZYWANIU SKŁADKI DO OFE Jeśli jesteś członkiem otwartego funduszu emerytalnego (OFE) i chcesz, aby Twoja składka emerytalna w wysokości
Instrukcja redaktora strony
 Warszawa 14.02.2011 Instrukcja redaktora strony http://przedszkole198.edu.pl wersja: 1.1 1. Zasady ogólne 1.1. Elementy formularza do wprowadzania treści Wyróżniamy następujące elementy do wprowadzania
Warszawa 14.02.2011 Instrukcja redaktora strony http://przedszkole198.edu.pl wersja: 1.1 1. Zasady ogólne 1.1. Elementy formularza do wprowadzania treści Wyróżniamy następujące elementy do wprowadzania
Instrukcja użytkownika systemu medycznego
 Instrukcja użytkownika systemu medycznego ewidencja obserwacji lekarskich (LE) v.2016.07.001 25-08-2016 SPIS TREŚCI: 1. Logowanie do systemu... 3 2. Zmiana hasła... 4 3. Pacjenci - wyszukiwanie zaawansowane...
Instrukcja użytkownika systemu medycznego ewidencja obserwacji lekarskich (LE) v.2016.07.001 25-08-2016 SPIS TREŚCI: 1. Logowanie do systemu... 3 2. Zmiana hasła... 4 3. Pacjenci - wyszukiwanie zaawansowane...
OBIEKTY TECHNICZNE OBIEKTY TECHNICZNE
 OBIEKTY TECHNICZNE Klawisze skrótów: F7 wywołanie zapytania (% - zastępuje wiele znaków _ - zastępuje jeden znak F8 wyszukanie według podanych kryteriów (system rozróżnia małe i wielkie litery) F9 wywołanie
OBIEKTY TECHNICZNE Klawisze skrótów: F7 wywołanie zapytania (% - zastępuje wiele znaków _ - zastępuje jeden znak F8 wyszukanie według podanych kryteriów (system rozróżnia małe i wielkie litery) F9 wywołanie
2. Kliknięcie Złóż wniosek otworzy Panel wnioskodawcy, o następującym wyglądzie
 Jak złożyć wniosek w Programie Równać Szanse 2018 Ogólnopolski Konkurs Grantowy instrukcja postępowania z Panelem wnioskodawcy Wnioski konkursowe w Programie Równać Szanse Ogólnopolski Konkurs Grantowy
Jak złożyć wniosek w Programie Równać Szanse 2018 Ogólnopolski Konkurs Grantowy instrukcja postępowania z Panelem wnioskodawcy Wnioski konkursowe w Programie Równać Szanse Ogólnopolski Konkurs Grantowy
Diagnoza Szkolna Pearsona. Instrukcja obsługi
 Diagnoza Szkolna Pearsona Instrukcja obsługi 1. Logowanie Aby skorzystać z systemu Diagnoza Szkolna Pearsona należy najpierw wejść na stronę diagnoza.pearson.pl i wybrać przycisk Logowanie. Następnie należy
Diagnoza Szkolna Pearsona Instrukcja obsługi 1. Logowanie Aby skorzystać z systemu Diagnoza Szkolna Pearsona należy najpierw wejść na stronę diagnoza.pearson.pl i wybrać przycisk Logowanie. Następnie należy
Program dla praktyki lekarskiej. Instrukcja zmian wersji 2.4
 Program dla praktyki lekarskiej Instrukcja zmian wersji 2.4 Copyright Ericpol Telecom sp. z o.o. 2009 Zmiany i usprawnienia dodane w wersji 2.4 : 1. Dostosowano druk 'Zalecenia' do formatu recepty i zwiększono
Program dla praktyki lekarskiej Instrukcja zmian wersji 2.4 Copyright Ericpol Telecom sp. z o.o. 2009 Zmiany i usprawnienia dodane w wersji 2.4 : 1. Dostosowano druk 'Zalecenia' do formatu recepty i zwiększono
1. Nadanie Paczki MINI bez wydruku etykiety zwrotnej... 3
 30 50 100 Spis treści 1. Nadanie Paczki MINI bez wydruku etykiety zwrotnej... 3 1.1. Dla Klientów nieposiadających konta w enadawcy... 3 1.2. Dla klientów posiadających konto w enadawcy... 7 2. Nadanie
30 50 100 Spis treści 1. Nadanie Paczki MINI bez wydruku etykiety zwrotnej... 3 1.1. Dla Klientów nieposiadających konta w enadawcy... 3 1.2. Dla klientów posiadających konto w enadawcy... 7 2. Nadanie
Skrócona instrukcja funkcji logowania
 Skrócona instrukcja funkcji logowania Logowanie 1. Wpisz swój identyfikator nie używając spacji, podkreśleń ani nawiasów. Aby przejść do pola tekstowego Hasło, wciśnij klawisz tabulatora lub kliknij wewnątrz
Skrócona instrukcja funkcji logowania Logowanie 1. Wpisz swój identyfikator nie używając spacji, podkreśleń ani nawiasów. Aby przejść do pola tekstowego Hasło, wciśnij klawisz tabulatora lub kliknij wewnątrz
Wszystkie prawa zastrzeżone. NOWY BIZNESLINK FAQ dla Klientów
 Wszystkie prawa zastrzeżone NOWY BIZNESLINK FAQ dla Klientów SPIS TREŚCI Strona I. Rejestracja i konfiguracja konta... 3 1. W jaki sposób mogę się zarejestrować?... 3 1.1 Czy mogę zalogować się używając
Wszystkie prawa zastrzeżone NOWY BIZNESLINK FAQ dla Klientów SPIS TREŚCI Strona I. Rejestracja i konfiguracja konta... 3 1. W jaki sposób mogę się zarejestrować?... 3 1.1 Czy mogę zalogować się używając
Instrukcja użytkownika systemu medycznego
 Instrukcja użytkownika systemu medycznego rejestracja i przyjęcie pacjenta w systemie v.2015.07.001 22-07-2015 SPIS TREŚCI: 1. Logowanie do systemu... 3 2. Zmiana hasła... 4 3. Rejestracja nowego pacjenta
Instrukcja użytkownika systemu medycznego rejestracja i przyjęcie pacjenta w systemie v.2015.07.001 22-07-2015 SPIS TREŚCI: 1. Logowanie do systemu... 3 2. Zmiana hasła... 4 3. Rejestracja nowego pacjenta
W pustym polu wpisz szukaną frazę niezaleganie i kliknij [Filtruj]. Lista usług zostanie
![W pustym polu wpisz szukaną frazę niezaleganie i kliknij [Filtruj]. Lista usług zostanie W pustym polu wpisz szukaną frazę niezaleganie i kliknij [Filtruj]. Lista usług zostanie](/thumbs/25/4535006.jpg) ZUS PRZEZ INTERNET KROK PO KROKU WYDANIE ZAŚWIADCZENIA O NIEZALEGANIU W OPŁACANIU SKŁADEK REJESTRACJA I LOGOWANIE DLA ŚWIADCZENIOBIORCÓW DLA UBEZPIECZONYCH DLA PŁATNIKÓW SKŁADEK Zaloguj się na pue.zus.pl.
ZUS PRZEZ INTERNET KROK PO KROKU WYDANIE ZAŚWIADCZENIA O NIEZALEGANIU W OPŁACANIU SKŁADEK REJESTRACJA I LOGOWANIE DLA ŚWIADCZENIOBIORCÓW DLA UBEZPIECZONYCH DLA PŁATNIKÓW SKŁADEK Zaloguj się na pue.zus.pl.
INSTRUKCJA TWORZENIA I PRZESYŁANIA RAPORTÓW
 konkurs prowadzi INSTRUKCJA TWORZENIA 2 3 Krok 1. Wejdź na stronę www.zdrowojem.fundacjabos.pl i zaloguj się (musisz podać login i hasło wybrane podczas rejestracji zespołu). 4 Krok 2. Sprawdź czy Twój
konkurs prowadzi INSTRUKCJA TWORZENIA 2 3 Krok 1. Wejdź na stronę www.zdrowojem.fundacjabos.pl i zaloguj się (musisz podać login i hasło wybrane podczas rejestracji zespołu). 4 Krok 2. Sprawdź czy Twój
INSTRUKCJA OBSŁUGI V-TERMU LYONESS.
 INSTRUKCJA OBSŁUGI V-TERMU LYONESS Uruchomienie programu V-Term Lyoness jest interfejsem bazującym na stronie internetowej, który można uruchomić bezpośrednio w przeglądarce internetowej, bez potrzeby
INSTRUKCJA OBSŁUGI V-TERMU LYONESS Uruchomienie programu V-Term Lyoness jest interfejsem bazującym na stronie internetowej, który można uruchomić bezpośrednio w przeglądarce internetowej, bez potrzeby
Instrukcja użytkownika systemu medycznego. Pracownik medyczny psycholog / rehabilitant ZOD / HDD / ZPD / FIZ
 Instrukcja użytkownika systemu medycznego Pracownik medyczny psycholog / rehabilitant ZOD / HDD / ZPD / FIZ 15-05-2017 Spis treści 1. Logowanie do systemu... 3 2. Lista pacjentów wyszukiwanie, filtry...
Instrukcja użytkownika systemu medycznego Pracownik medyczny psycholog / rehabilitant ZOD / HDD / ZPD / FIZ 15-05-2017 Spis treści 1. Logowanie do systemu... 3 2. Lista pacjentów wyszukiwanie, filtry...
e-szpital Instrukcja użytkownika Treść dokumentacji jest aktualna w momencie wydania. Bytom, maj 2015
 e-szpital Instrukcja użytkownika Treść dokumentacji jest aktualna w momencie wydania. Bytom, maj 2015 Niniejsza publikacja i jej treść jest własnością Gabos Software Sp. z o.o. Gabos Software Sp. z o.o.
e-szpital Instrukcja użytkownika Treść dokumentacji jest aktualna w momencie wydania. Bytom, maj 2015 Niniejsza publikacja i jej treść jest własnością Gabos Software Sp. z o.o. Gabos Software Sp. z o.o.
Laboratorium - Zabezpieczanie kont, danych i komputera w systemie Windows 7
 5.0 10.2.1.7 Laboratorium - Zabezpieczanie kont, danych i komputera w systemie Windows 7 Wydrukuj i uzupełnij to laboratorium. W tym laboratorium, będziesz badać, jak zabezpieczyć konta, dane i komputer
5.0 10.2.1.7 Laboratorium - Zabezpieczanie kont, danych i komputera w systemie Windows 7 Wydrukuj i uzupełnij to laboratorium. W tym laboratorium, będziesz badać, jak zabezpieczyć konta, dane i komputer
Najpierw należy sprawdzić parametry rozliczenia urlopu - zakładka -Firma
 Urlop wypoczynkowy Najpierw należy sprawdzić parametry rozliczenia urlopu - zakładka -Firma Rozliczenie urlopu wg okresu- kadrowym Obliczanie podstawy do urlopu- podstawa wyliczana do każdego urlopu Czy
Urlop wypoczynkowy Najpierw należy sprawdzić parametry rozliczenia urlopu - zakładka -Firma Rozliczenie urlopu wg okresu- kadrowym Obliczanie podstawy do urlopu- podstawa wyliczana do każdego urlopu Czy
Kalipso wywiady środowiskowe
 Kalipso wywiady środowiskowe Instrukcja obsługi INFO-R Spółka Jawna - 2017 43-430 Pogórze, ul. Baziowa 29, tel. (33) 479 93 29, (33) 479 93 89 fax: (33) 853 04 06 e-mail: admin@ops.strefa.pl Spis treści:
Kalipso wywiady środowiskowe Instrukcja obsługi INFO-R Spółka Jawna - 2017 43-430 Pogórze, ul. Baziowa 29, tel. (33) 479 93 29, (33) 479 93 89 fax: (33) 853 04 06 e-mail: admin@ops.strefa.pl Spis treści:
Biblioteki publiczne
 Instrukcja pracy w programie do gromadzenia danych statystycznych w ramach projektu Analiza Funkcjonowania Bibliotek Biblioteki publiczne Spis treści 1. Użytkownicy i uprawnienia 1 2. Logowanie/rejestracja
Instrukcja pracy w programie do gromadzenia danych statystycznych w ramach projektu Analiza Funkcjonowania Bibliotek Biblioteki publiczne Spis treści 1. Użytkownicy i uprawnienia 1 2. Logowanie/rejestracja
Biblioteki publiczne
 Instrukcja pracy w programie do gromadzenia danych statystycznych w ramach projektu Analiza Funkcjonowania Bibliotek Biblioteki publiczne Spis treści 1. Użytkownicy i uprawnienia 1 2. Logowanie/rejestracja
Instrukcja pracy w programie do gromadzenia danych statystycznych w ramach projektu Analiza Funkcjonowania Bibliotek Biblioteki publiczne Spis treści 1. Użytkownicy i uprawnienia 1 2. Logowanie/rejestracja
CELAB. System Informatyczny. Pracownie krok po kroku LTC 1
 Instrukcja obsługi programu 2.04.a Pracownie krok po kroku Architektura inter/intranetowa Aktualizowano w dniu: 2007-10-08 System Informatyczny CELAB Pracownie krok po kroku 1 Po poprawnym zalogowaniu
Instrukcja obsługi programu 2.04.a Pracownie krok po kroku Architektura inter/intranetowa Aktualizowano w dniu: 2007-10-08 System Informatyczny CELAB Pracownie krok po kroku 1 Po poprawnym zalogowaniu
Instrukcja obsługi Systemu Statystyki w Ochronie Zdrowia (SSOZ) Użytkownik z jednostki sprawozdawczej
 Instrukcja obsługi Systemu Statystyki w Ochronie Zdrowia (SSOZ) Użytkownik z jednostki sprawozdawczej Centrum Systemów Informacyjnych Ochrony Zdrowia 2019 1 Spis treści Wstęp... 3 1. Dostęp do Systemu....
Instrukcja obsługi Systemu Statystyki w Ochronie Zdrowia (SSOZ) Użytkownik z jednostki sprawozdawczej Centrum Systemów Informacyjnych Ochrony Zdrowia 2019 1 Spis treści Wstęp... 3 1. Dostęp do Systemu....
Opis działania portalu Elektroniczny Generator Wniosków (styczeń 2015)
 Opis działania portalu Elektroniczny Generator Wniosków (styczeń 2015) Wymagania odnośnie przeglądarki Internet Explorer: wersja równa lub wyższa od IE9, wyłączony tryb zgodności, wyłączone blokowanie
Opis działania portalu Elektroniczny Generator Wniosków (styczeń 2015) Wymagania odnośnie przeglądarki Internet Explorer: wersja równa lub wyższa od IE9, wyłączony tryb zgodności, wyłączone blokowanie
Instrukcja obsługi. Helpdesk. Styczeń 2018
 Instrukcja obsługi Helpdesk Styczeń 2018 1 Spis treści: Ogólna obsługa Helpdesk...3 1. Logowanie do systemu....3 2. Menu główne...3 2.1 Strona domowa...4 2.2 Zmiana hasła...6 3. Otwarcie zgłoszenia...6
Instrukcja obsługi Helpdesk Styczeń 2018 1 Spis treści: Ogólna obsługa Helpdesk...3 1. Logowanie do systemu....3 2. Menu główne...3 2.1 Strona domowa...4 2.2 Zmiana hasła...6 3. Otwarcie zgłoszenia...6
WPROWADZANIE ZLECEŃ POPRZEZ STRONĘ WWW.KACZMARSKI.PL INSTRUKCJA UŻYTKOWNIKA
 WPROWADZANIE ZLECEŃ POPRZEZ STRONĘ WWW.KACZMARSKI.PL INSTRUKCJA UŻYTKOWNIKA WSTĘP... 2 1 UWARUNKOWANIA TECHNICZNE... 2 2 UWARUNKOWANIA FORMALNE... 2 3 LOGOWANIE DO SERWISU... 2 4 WIDOK STRONY GŁÓWNEJ...
WPROWADZANIE ZLECEŃ POPRZEZ STRONĘ WWW.KACZMARSKI.PL INSTRUKCJA UŻYTKOWNIKA WSTĘP... 2 1 UWARUNKOWANIA TECHNICZNE... 2 2 UWARUNKOWANIA FORMALNE... 2 3 LOGOWANIE DO SERWISU... 2 4 WIDOK STRONY GŁÓWNEJ...
Instrukcja Użytkownika Portalu Ogłoszeń ARiMR
 Agencja Restrukturyzacji i Modernizacji Rolnictwa Al. Jana Pawła II nr 70, 00-175 Warszawa Instrukcja Użytkownika Portalu Ogłoszeń ARiMR Wersja 1z. Warszawa, marzec 2017 Spis treści 1. Informacje na temat
Agencja Restrukturyzacji i Modernizacji Rolnictwa Al. Jana Pawła II nr 70, 00-175 Warszawa Instrukcja Użytkownika Portalu Ogłoszeń ARiMR Wersja 1z. Warszawa, marzec 2017 Spis treści 1. Informacje na temat
Instrukcja użytkownika systemu medycznego. Pracownik medyczny pielęgniarka ZOD / HDD
 Instrukcja użytkownika systemu medycznego Pracownik medyczny pielęgniarka ZOD / HDD 04-05-2017 Spis treści 1. Logowanie do systemu... 3 2. Lista pacjentów wyszukiwanie, filtry... 5 3. Załączniki pacjenta...
Instrukcja użytkownika systemu medycznego Pracownik medyczny pielęgniarka ZOD / HDD 04-05-2017 Spis treści 1. Logowanie do systemu... 3 2. Lista pacjentów wyszukiwanie, filtry... 5 3. Załączniki pacjenta...
STAŁY KLIENT PODRĘCZNIK UŻYTKOWNIKA WERSJA 1.1.3
 STAŁY KLIENT PODRĘCZNIK UŻYTKOWNIKA WERSJA 1.1.3 SPIS TREŚCI Wersja 1.1.3 Strona 3 Moduł Stały Klient jest programem lojalnościowym, który umożliwia wydawanie kart stałego klienta dla wybranych gości
STAŁY KLIENT PODRĘCZNIK UŻYTKOWNIKA WERSJA 1.1.3 SPIS TREŚCI Wersja 1.1.3 Strona 3 Moduł Stały Klient jest programem lojalnościowym, który umożliwia wydawanie kart stałego klienta dla wybranych gości
Instrukcja dla Kandydatów na staż w Projekcie SIMS
 Instrukcja dla Kandydatów na staż w Projekcie SIMS Narodowe Centrum Badań i Rozwoju ul. Nowogrodzka 47a 00-695 Warszawa Warszawa, 28 czerwca 2013 r. Spis treści Rejestracja na staż instrukcja dla Kandydatów...2
Instrukcja dla Kandydatów na staż w Projekcie SIMS Narodowe Centrum Badań i Rozwoju ul. Nowogrodzka 47a 00-695 Warszawa Warszawa, 28 czerwca 2013 r. Spis treści Rejestracja na staż instrukcja dla Kandydatów...2
Szanowni Państwo. Okno umożliwiające tworzenie oraz obsługę już utworzonych reklamacji znajduje się w module Zakupy programu Aptecznego KS-AOW.
 Szanowni Państwo W ramach trwających prac nad ciągłym ulepszaniem komunikacji pomiędzy naszą hurtownią a aptekami, chcielibyśmy zaprosić państwa do czynnego korzystania z modułu reklamacji aptecznych i
Szanowni Państwo W ramach trwających prac nad ciągłym ulepszaniem komunikacji pomiędzy naszą hurtownią a aptekami, chcielibyśmy zaprosić państwa do czynnego korzystania z modułu reklamacji aptecznych i
Informacje o członkach WSRM na
 Informacje o członkach WSRM na www.wsrm.pl Wszyscy członkowie WSRM mają założone swoje mini strony informacyjne. Nie zakładamy ich samodzielnie, robi to ADMIN strony. W przypadku braku strony (jak ją znaleźć
Informacje o członkach WSRM na www.wsrm.pl Wszyscy członkowie WSRM mają założone swoje mini strony informacyjne. Nie zakładamy ich samodzielnie, robi to ADMIN strony. W przypadku braku strony (jak ją znaleźć
1. Instalacja Programu
 Instrukcja obsługi dla programu Raporcik 2005 1. Instalacja Programu Program dostarczony jest na płycie cd, którą otrzymali Państwo od naszej firmy. Aby zainstalować program Raporcik 2005 należy : Włożyć
Instrukcja obsługi dla programu Raporcik 2005 1. Instalacja Programu Program dostarczony jest na płycie cd, którą otrzymali Państwo od naszej firmy. Aby zainstalować program Raporcik 2005 należy : Włożyć
Instrukcja użytkownika systemu medycznego. Dyżury pielęgniarskie na OOP, ZOL
 Instrukcja użytkownika systemu medycznego Dyżury pielęgniarskie na OOP, ZOL 10-05-2017 Spis treści 1. Logowanie do systemu... 3 2. Przyciski w systemie... 5 3. Praca w ramach dyżuru... 5 3.1. Podania leków...
Instrukcja użytkownika systemu medycznego Dyżury pielęgniarskie na OOP, ZOL 10-05-2017 Spis treści 1. Logowanie do systemu... 3 2. Przyciski w systemie... 5 3. Praca w ramach dyżuru... 5 3.1. Podania leków...
Startowym językiem po zalogowaniu jest język polski! Zmiana języka
 Panel do strony http://www.zawisza-travel.pl/ Aby zalogować się do panelu należy wejść w link http://www.zawisza-travel.pl/panel/login lub serwer testowy http://zawiszatravel.przedprojekt.com/panel/login
Panel do strony http://www.zawisza-travel.pl/ Aby zalogować się do panelu należy wejść w link http://www.zawisza-travel.pl/panel/login lub serwer testowy http://zawiszatravel.przedprojekt.com/panel/login
Platforma e-learningowa
 Dotyczy projektu nr WND-RPPD.04.01.00-20-002/11 pn. Wdrażanie elektronicznych usług dla ludności województwa podlaskiego część II, administracja samorządowa realizowanego w ramach Decyzji nr UDA- RPPD.04.01.00-20-002/11-00
Dotyczy projektu nr WND-RPPD.04.01.00-20-002/11 pn. Wdrażanie elektronicznych usług dla ludności województwa podlaskiego część II, administracja samorządowa realizowanego w ramach Decyzji nr UDA- RPPD.04.01.00-20-002/11-00
coffee Instrukcja do systemu Warszawa, wrzesień 2008
 Instrukcja do systemu coffee Warszawa, wrzesień 2008 Instytut Studiów Programistycznych 1 Spis treści 1. Uruchamianie systemu...3 Logowanie do systemu coffee...3 Logowanie do systemu coffee...3 2. Rejestracja
Instrukcja do systemu coffee Warszawa, wrzesień 2008 Instytut Studiów Programistycznych 1 Spis treści 1. Uruchamianie systemu...3 Logowanie do systemu coffee...3 Logowanie do systemu coffee...3 2. Rejestracja
epuap Zakładanie konta organizacji
 epuap Zakładanie konta organizacji Projekt współfinansowany ze środków Europejskiego Funduszu Rozwoju Regionalnego w ramach Programu Operacyjnego Innowacyjna Gospodarka Jak założyć konto? Proces zakładania
epuap Zakładanie konta organizacji Projekt współfinansowany ze środków Europejskiego Funduszu Rozwoju Regionalnego w ramach Programu Operacyjnego Innowacyjna Gospodarka Jak założyć konto? Proces zakładania
Instrukcja obsługi dla Wnioskodawcy
 Internetowy System Wniosków Instrukcja obsługi dla Wnioskodawcy. Wstęp Instrukcja opisuje sposób działania panelu Wnioskodawcy będącego częścią Internetowego Systemu Wniosków. System dostępny jest pod
Internetowy System Wniosków Instrukcja obsługi dla Wnioskodawcy. Wstęp Instrukcja opisuje sposób działania panelu Wnioskodawcy będącego częścią Internetowego Systemu Wniosków. System dostępny jest pod
Praca w Gabinecie lekarskim
 Praca w Gabinecie lekarskim z programem Wersja 2.1.1 1 Spis treści: 1. Wprowadzenie...3 2. Gabinet lekarski...7 2.1 Menu...7 2.2 Wizyta lekarska w gabinecie... 12 2.3 Elektroniczna karta pacjenta... 21
Praca w Gabinecie lekarskim z programem Wersja 2.1.1 1 Spis treści: 1. Wprowadzenie...3 2. Gabinet lekarski...7 2.1 Menu...7 2.2 Wizyta lekarska w gabinecie... 12 2.3 Elektroniczna karta pacjenta... 21
ZAPOTRZEBOWANIE DO MAGAZYNU ZMM_WNMAG NA DRUKI ŚCISŁEGO ZARACHOWANIA (ZD) W REFERENCJI DO MM
 ZAPOTRZEBOWANIE DO MAGAZYNU ZMM_WNMAG NA DRUKI ŚCISŁEGO ZARACHOWANIA (ZD) W REFERENCJI DO MM Celem utworzenia zapotrzebowania do magazynu SGM użyj transakcji ZMM_WNMAG System domyślnie podpowiada przedział
ZAPOTRZEBOWANIE DO MAGAZYNU ZMM_WNMAG NA DRUKI ŚCISŁEGO ZARACHOWANIA (ZD) W REFERENCJI DO MM Celem utworzenia zapotrzebowania do magazynu SGM użyj transakcji ZMM_WNMAG System domyślnie podpowiada przedział
Dokumentacja Systemu INSEMIK II Podręcznik użytkownika część V Badania buhaja INSEMIK II. Podręcznik użytkownika Moduł: Badania buhaja
 INSEMIK II Podręcznik użytkownika Moduł: Badania buhaja ZETO OLSZTYN Sp. z o.o. czerwiec 2009 1 1. Badania buhaja... 3 1.1. Filtr... 3 1.2. Szukaj... 6 1.3. Wydruk... 6 1.4. Karta buhaja... 8 2. Badania...
INSEMIK II Podręcznik użytkownika Moduł: Badania buhaja ZETO OLSZTYN Sp. z o.o. czerwiec 2009 1 1. Badania buhaja... 3 1.1. Filtr... 3 1.2. Szukaj... 6 1.3. Wydruk... 6 1.4. Karta buhaja... 8 2. Badania...
Środki Trwałe v.2.2. Producent: GRAF Serwis Roman Sznajder 43-450 Ustroń ul. Złocieni 4/1 tel. 32 4449333, 609 09 99 55 e-mail: graf-serwis@wp.
 Środki Trwałe v.2.2 Producent: GRAF Serwis Roman Sznajder 43-450 Ustroń ul. Złocieni 4/1 tel. 32 4449333, 609 09 99 55 e-mail: graf-serwis@wp.pl Spis treści 2 SPIS TREŚCI 1. Wstęp 1.1. Nawigacja w programie
Środki Trwałe v.2.2 Producent: GRAF Serwis Roman Sznajder 43-450 Ustroń ul. Złocieni 4/1 tel. 32 4449333, 609 09 99 55 e-mail: graf-serwis@wp.pl Spis treści 2 SPIS TREŚCI 1. Wstęp 1.1. Nawigacja w programie
