INSTRUKCJA WYBORU PRZEDMIOTÓW
|
|
|
- Kinga Smolińska
- 5 lat temu
- Przeglądów:
Transkrypt
1 INSTRUKCJA WYBORU PRZEDMIOTÓW 1. Logowanie do systemu Po kliknięciu właściwego linku w sekcji STRONY DO WYBORU PRZEDMIOTÓW pojawi się ekran logowania (ekran 1). W polu Podaj nr albumu należy wpisać numer albumu. W polu Podaj hasło... należy wpisać sześć ostatnich cyfr numeru PESEL. Następnie należy zatwierdzić dane wciskając przycisk ENTER bądź klikając na przycisk ZATWIERDZ WYBÓR. Ekran 1 2. Wybranie przedmiotów: Jeśli logowanie zakończyło się sukcesem pokaże się ekran z przedmiotami do wyboru (ekran 2). Uwaga: należy sprawdzić, czy na ekranie widnieje właściwe imię i nazwisko studenta. Ekran 2 Wyboru przedmiotów dokonuje się poprzez klikniecie na pole wyboru zlokalizowane z lewej strony jego nazwy. Zgodnie z zasadami wyboru należy wybrać łącznie 5 przedmiotów dla danego semestru (ekran 2 przedstawia okno dla semestru zimowego 2009/2010): minimum 3 przedmioty kierunkowe (studia I-stopnia) lub specjalnościowe (studia II-stopnia). Uzupełnieniem do 5 przedmiotów mogą być maksimum 2 z listy przedmiotów ogólnych. Uwaga: po kliknięciu w dowolne pole wyboru oznaczony przedmiot znika z listy przedmiotów dostępnych do wyboru dopiero wtedy można zaznaczyć kolejny wybór. Po wyborze 2 przedmiotów opcjonalnych (w podanym przykładzie wyświetlona została jedynie lista przedmiotów kierunkowych) cała lista tych przedmiotów zostanie ukryta. Po wyborze 5 przedmiotów następuje przejście do ekranu 3.
2 3. Zatwierdzenie wyboru Ekran 3 Na ekranie 3 wyświetlona jest lista wybranych przedmiotów. Należy ją zatwierdzić ( Zatwierdź wybór ). Możliwe jest dokonanie zmian w tej liście wówczas należy przeprowadzić ponowną procedurę wyboru po kliknięciu Wybierz ponownie. Zatwierdzenie wyboru spowoduje przejście do ekranu wyboru rangi wybranych przedmiotów (ekran 4). 4. Nadanie rang wybranym przedmiotom (ekran 4). Przed zakończeniem procedury wyboru należy nadać rangę ważności pojedynczego przedmiotu dla studenta z zakresu 1 - przedmiot najważniejszy do 5 przedmiot najmniej ważny). Ma to znaczenie na etapie zapisywania studentów na listach dla każdego przedmiotu. W przypadku, gdy dwa z wybranych przedmiotów będą umieszczane w planie zajęć w tym samym dniu i godzinie, student zostanie automatycznie wpisany w pierwszej kolejności na przedmiot, któremu została nadana wyższa ranga. Po wybraniu wartości dla wszystkich przedmiotów klikamy przycisk ZAPISZ WYBÓR. Ekran 4
3 Uwaga: W tym momencie dane zostaną zapisane w bazie i nastąpi automatyczne przejście do okna wyboru przedmiotów na semestr letni roku akademickiego 2009/2010 (ekran 5). Jeżeli student nie naciśnie przycisku ZAPISZ WYBÓR po dokonaniu wyboru na semestr zimowy to system nie zapisze w swojej bazie przedmiotów wybranych przez studenta. W takim wypadku należy zalogować się po raz drugi i dokonać wyboru ponownie. Ekran 5 Procedura wyboru przedmiotów na semestr letni przebiega analogicznie do wyboru przedmiotów na semestr zimowy, czyli należy wybrać co najmniej 3 przedmioty kierunkowe lub specjalnościowe przy jednoczesnym wyborze nie więcej niż 2 przedmiotów ogólnych. Po zatwierdzeniu wybranych przedmiotów następuje przejście do ekranu 6. Ekran 6 Aby przedmioty zostały zapisane do bazy systemu należy zatwierdzić wybór poprzez naciśniecie przycisku Zatwierdź wybór. Zatwierdzenie wyboru jest równoznaczne z przejściem do ekranu 7, gdzie dokonuje się przypisania wag dla przedmiotów wybranych na semestr letni.
4 Ekran 7 Wciśniecie przycisku Zapisz wybór powoduje zapisanie przypisanych wag i automatyczne wylogowanie. 5. Modyfikacja listy wybranych przedmiotów Możliwa jest zmiana dokonanego uprzednio wyboru. W tym celu należy ponownie zalogować się do systemu. Po zalogowaniu zostanie wyświetlona lista przedmiotów wybranych przez studenta na semestr zimowy (ekran 8). Ekran 8 Wciśnięcie przycisku WYBIERZ PONOWNIE PRZEDMIOTY rozpocznie procedurę ponownego wyboru przedmiotów na semestr letni. Wybór będzie przebiegał w identyczny sposób, jak to miało miejsce przy wybieraniu przedmiotów po raz pierwszy (opisane w punktach 2 4). Klikając na przycisk POWRÓT NA STRONĘ GŁÓWNĄ można opuścić system bez nanoszenia zmian. Aby dokonać ponownego wyboru przedmiotów na semestr letni należy wcisnąć przycisk PRZEJDŹ DO LATO. Wciśnięcie tego przycisku spowoduje przejście do ekranu wyboru przedmiotów na semestr letni (ekran 9).
5 Ekran 9 Po wciśnięciu przycisku WYBIERZ PONOWNIE rozpoczyna się procedura ponownego wyboru przedmiotów na semestr letni jej przebieg opisany został w punktach 2 4 instrukcji. Uwaga: Należy pamiętać, że wciśnięcie przycisku WYBIERZ PONOWNIE PRZEDMIOTY (bez względu na semestr w którym dokonujemy zmian) powoduje wyczyszczenie listy przedmiotów wybranych dla danego semestru oznacza to, że student powinien dokonać ponownego wyboru 5 przedmiotów zgodnie z kryteriami określonymi w pkt 2 instrukcji. 6. W razie problemów. W przypadku kłopotów z poprawnym zalogowaniem się do systemu należy upewnić się, czy został wybrany właściwy stopień studiów (studia I lub II stopnia) i rodzaj studiów (stacjonarne, niestacjonarne). Nie ma możliwości zalogowania się do systemu z poziomu innego rodzaju studiów. W przypadku dalszych problemów należy wykonać następująca procedurę: Aby poprawnie nawiązać połączenie z aplikacją i stanowiącą jej trzon bazą uruchamiamy przeglądarkę Internet Explorer, z menu górnego wybieramy NARZĘDZIA, a następnie Opcje internetowe. Klikamy na przycisk Usuń pliki, zaznaczamy opcję Usuń całą zawartość offline, a następnie wciskamy przycisk OK. (ekran 6). Ekran 6 Zamykamy Opcje internetowe oraz przeglądarkę. Ponownie otwieramy przeglądarkę Internet Explorer oraz wybieramy właściwy dla stopnia i rodzaju studiów link ze strony Przedmioty do wyboru. W przypadku istotnych trudności można kontaktować się telefonicznie w okresie wyznaczonym na logowanie się do systemu (w godzinach od 9 do 15) z mgr Łukaszem Cygańskim ( ) lub mailem: lukasz_cyganski@sggw.pl
INSTRUKCJA WYBORU PRZEDMIOTÓW WYDZIAŁ EKONOMII
 INSTRUKCJA WYBORU PRZEDMIOTÓW WYDZIAŁ EKONOMII Studia stacjonarne i niestacjonarne (zaoczne) I stopnia Kierunki: Ekonomia, Finanse i rachunkowość, Polityka społeczna Termin wyboru przedmiotów: od 27 marca
INSTRUKCJA WYBORU PRZEDMIOTÓW WYDZIAŁ EKONOMII Studia stacjonarne i niestacjonarne (zaoczne) I stopnia Kierunki: Ekonomia, Finanse i rachunkowość, Polityka społeczna Termin wyboru przedmiotów: od 27 marca
INSTRUKCJA WYBORU PRZEDMIOTÓW WYDZIAŁ EKONOMII
 INSTRUKCJA WYBORU PRZEDMIOTÓW WYDZIAŁ EKONOMII Studia stacjonarne I stopnia Kierunek: Kierunek prawno-ekonomiczny Termin wyboru : od 28 marca 2017 do 12 kwietnia 2017 Studenci studiujący obecnie na I roku
INSTRUKCJA WYBORU PRZEDMIOTÓW WYDZIAŁ EKONOMII Studia stacjonarne I stopnia Kierunek: Kierunek prawno-ekonomiczny Termin wyboru : od 28 marca 2017 do 12 kwietnia 2017 Studenci studiujący obecnie na I roku
Instrukcja wpisywania ocen do protokołów w USOSWeb
 Koordynatorzy USOS Wydziału Nauk Geograficznych i Geologicznych UAM: mgr Joanna Kuźniak, j.kuzniak@amu.edu.pl, pok. 016 inż. Jacek Zwoliński, ibcz@amu.edu.pl, pok. 042 Instrukcja wpisywania ocen do protokołów
Koordynatorzy USOS Wydziału Nauk Geograficznych i Geologicznych UAM: mgr Joanna Kuźniak, j.kuzniak@amu.edu.pl, pok. 016 inż. Jacek Zwoliński, ibcz@amu.edu.pl, pok. 042 Instrukcja wpisywania ocen do protokołów
 Zawartość 1. Wprowadzenie... 2 2. Logowanie... 3 3. Strona główna... 4 4. Edycja danych użytkownika... 6 5. Zmiana hasła... 7 6. Tworzenie nowego sylabusu przedmiotu... 10 6.1. Tworzenie nowego sylabusu
Zawartość 1. Wprowadzenie... 2 2. Logowanie... 3 3. Strona główna... 4 4. Edycja danych użytkownika... 6 5. Zmiana hasła... 7 6. Tworzenie nowego sylabusu przedmiotu... 10 6.1. Tworzenie nowego sylabusu
Jak zmienić ustawienia cookies?
 Jak zmienić ustawienia cookies? Pamiętaj, że zablokowanie ciasteczek używanych przez nas może negatywnie wpłynąć na wygodę korzystania z naszych stron, na przykład możesz nie być w stanie odwiedzić pewnych
Jak zmienić ustawienia cookies? Pamiętaj, że zablokowanie ciasteczek używanych przez nas może negatywnie wpłynąć na wygodę korzystania z naszych stron, na przykład możesz nie być w stanie odwiedzić pewnych
Instrukcja wpisywania ocen do protokołów w USOSWeb
 Instrukcja wpisywania ocen do protokołów w USOSWeb 1. Logowanie do USOSWeb 1.1 Należy otworzyć przeglądarkę internetową i wejść na stronę usosweb.amu.edu.pl Po otwarciu strony należy kliknąć zaloguj się
Instrukcja wpisywania ocen do protokołów w USOSWeb 1. Logowanie do USOSWeb 1.1 Należy otworzyć przeglądarkę internetową i wejść na stronę usosweb.amu.edu.pl Po otwarciu strony należy kliknąć zaloguj się
Instrukcja użytkowa programu INTERNET LAB-BIT
 Instrukcja użytkowa programu INTERNET LAB-BIT 1. Co to jest program INTERNET LAB-BIT i dla kogo jest przeznaczony? Program INTERNET LAB-BIT jest to program umożliwiający zdalne przeglądanie danych z laboratoriów
Instrukcja użytkowa programu INTERNET LAB-BIT 1. Co to jest program INTERNET LAB-BIT i dla kogo jest przeznaczony? Program INTERNET LAB-BIT jest to program umożliwiający zdalne przeglądanie danych z laboratoriów
Instrukcja. Systemu Obsługi Praktyk -Moduł Student UNIWERSYTET MARII CURIE-SKŁODOWSKIEJ W LUBLINIE
 UNIWERSYTET MARII CURIE-SKŁODOWSKIEJ W LUBLINIE Centrum Kształcenia i Obsługi Studiów Biuro Spraw Studenckich Instrukcja Systemu Obsługi Praktyk -Moduł Student Aktualizacja z dnia 30.05.2016 Spis treści
UNIWERSYTET MARII CURIE-SKŁODOWSKIEJ W LUBLINIE Centrum Kształcenia i Obsługi Studiów Biuro Spraw Studenckich Instrukcja Systemu Obsługi Praktyk -Moduł Student Aktualizacja z dnia 30.05.2016 Spis treści
Aplikacja do podpisu cyfrowego npodpis
 ABS Bank Spółdzielczy Aplikacja do podpisu cyfrowego npodpis (instrukcja użytkownika) Wersja 1.0 http://www.absbank.pl 1. Aplikacja do podpisu cyfrowego - npodpis Słownik pojęć: Aplikacja do podpisu cyfrowego
ABS Bank Spółdzielczy Aplikacja do podpisu cyfrowego npodpis (instrukcja użytkownika) Wersja 1.0 http://www.absbank.pl 1. Aplikacja do podpisu cyfrowego - npodpis Słownik pojęć: Aplikacja do podpisu cyfrowego
Instrukcja instalacji nos niko w USB w bankowos ci Alior Banku
 Instrukcja instalacji nos niko w USB w bankowos ci Alior Banku Nośnik USB służy do przechowywania klucza elektronicznego, używanego do logowania i autoryzacji transakcji. Opcja dostępna jest wyłącznie
Instrukcja instalacji nos niko w USB w bankowos ci Alior Banku Nośnik USB służy do przechowywania klucza elektronicznego, używanego do logowania i autoryzacji transakcji. Opcja dostępna jest wyłącznie
SUPLEMENT DO DYPLOMU
 Projekt Jednolity System Obsługi Studentów Podręcznik użytkownika aplikacji SUPLEMENT DO DYPLOMU POLITECHNIKA WROCŁAWSKA wersja 1.02 ComputerLand Wrocław, czerwiec 2005 ComputerLand Podręcznik użytkownika
Projekt Jednolity System Obsługi Studentów Podręcznik użytkownika aplikacji SUPLEMENT DO DYPLOMU POLITECHNIKA WROCŁAWSKA wersja 1.02 ComputerLand Wrocław, czerwiec 2005 ComputerLand Podręcznik użytkownika
Instrukcja obsługi. Helpdesk. Styczeń 2018
 Instrukcja obsługi Helpdesk Styczeń 2018 1 Spis treści: Ogólna obsługa Helpdesk...3 1. Logowanie do systemu....3 2. Menu główne...3 2.1 Strona domowa...4 2.2 Zmiana hasła...6 3. Otwarcie zgłoszenia...6
Instrukcja obsługi Helpdesk Styczeń 2018 1 Spis treści: Ogólna obsługa Helpdesk...3 1. Logowanie do systemu....3 2. Menu główne...3 2.1 Strona domowa...4 2.2 Zmiana hasła...6 3. Otwarcie zgłoszenia...6
Instrukcja rejestracji
 Instrukcja rejestracji sancolombo.santanderconsumer.pl UWAGA! Tylko pracownicy produkcyjni mają możliwość korzystania z platformy San Colombo. System rejestracji użytkowników rozpozna Cię jeśli: aktywnie
Instrukcja rejestracji sancolombo.santanderconsumer.pl UWAGA! Tylko pracownicy produkcyjni mają możliwość korzystania z platformy San Colombo. System rejestracji użytkowników rozpozna Cię jeśli: aktywnie
Zapamiętywanie haseł w przeglądarce Internet Explorer (elearning)
 Zapamiętywanie haseł w przeglądarce Internet Explorer (elearning) W celu zapamiętania hasła w przeglądarce Internet Explorer (dalej zwaną IE) do logowania na stronie http://www.elearning.cx.pl, należy
Zapamiętywanie haseł w przeglądarce Internet Explorer (elearning) W celu zapamiętania hasła w przeglądarce Internet Explorer (dalej zwaną IE) do logowania na stronie http://www.elearning.cx.pl, należy
Instrukcja obsługi programu:
 Instrukcja obsługi programu: MODUŁ USER ADMIN ADMINISTRACJA UŻYTKOWNIKÓW Przeznaczenie programu Program przeznaczony jest do administracji użytkownikami. Program umożliwia dodawanie, usuwanie oraz modyfikację
Instrukcja obsługi programu: MODUŁ USER ADMIN ADMINISTRACJA UŻYTKOWNIKÓW Przeznaczenie programu Program przeznaczony jest do administracji użytkownikami. Program umożliwia dodawanie, usuwanie oraz modyfikację
MATERIAŁY - udostępnianie materiałów dydaktycznych w sieci SGH
 MATERIAŁY - udostępnianie materiałów dydaktycznych w sieci SGH SPIS TREŚCI i EKRANÓW WSTĘP Ekran1: Wstęp. Logowanie Ekran2: Strona początkowa UDOSTEPNIONE MATERIAŁY Ekran3: Dostępne materiały Ekran4: Zawartość
MATERIAŁY - udostępnianie materiałów dydaktycznych w sieci SGH SPIS TREŚCI i EKRANÓW WSTĘP Ekran1: Wstęp. Logowanie Ekran2: Strona początkowa UDOSTEPNIONE MATERIAŁY Ekran3: Dostępne materiały Ekran4: Zawartość
Instrukcja obsługi dziennika elektronicznego dla rodziców
 Instrukcja obsługi dziennika elektronicznego dla rodziców Logowanie Otwieramy stronę internetową Zespołu Szkół nr 1 im. Władysława Grabskiego: www.zs1.lublin.pl i klikamy w zakładkę DLA RODZICA. Po rozwinięciu
Instrukcja obsługi dziennika elektronicznego dla rodziców Logowanie Otwieramy stronę internetową Zespołu Szkół nr 1 im. Władysława Grabskiego: www.zs1.lublin.pl i klikamy w zakładkę DLA RODZICA. Po rozwinięciu
Repozytorium Cyfrowe BN
 1 Repozytorium Cyfrowe BN Instrukcja pozyskiwania certyfikatu oraz importowania certyfikatu osobistego w celu dodatkowej weryfikacji użytkownika podczas logowania do systemu 2 Spis treści 1. Informacje
1 Repozytorium Cyfrowe BN Instrukcja pozyskiwania certyfikatu oraz importowania certyfikatu osobistego w celu dodatkowej weryfikacji użytkownika podczas logowania do systemu 2 Spis treści 1. Informacje
Mazowiecki Elektroniczny Wniosek Aplikacyjny
 Mazowiecki Elektroniczny Wniosek Aplikacyjny Generator Offline Instrukcja użytkownika Problemy z aplikacją można zgłaszad pod adresem: zgloszenie@mazowia.eu SPIS TREŚCI Zawartość 1 Instalacja Generatora
Mazowiecki Elektroniczny Wniosek Aplikacyjny Generator Offline Instrukcja użytkownika Problemy z aplikacją można zgłaszad pod adresem: zgloszenie@mazowia.eu SPIS TREŚCI Zawartość 1 Instalacja Generatora
Skrócona instrukcja funkcji logowania
 Skrócona instrukcja funkcji logowania Logowanie 1. Wpisz swój identyfikator nie używając spacji, podkreśleń ani nawiasów. Aby przejść do pola tekstowego Hasło, wciśnij klawisz tabulatora lub kliknij wewnątrz
Skrócona instrukcja funkcji logowania Logowanie 1. Wpisz swój identyfikator nie używając spacji, podkreśleń ani nawiasów. Aby przejść do pola tekstowego Hasło, wciśnij klawisz tabulatora lub kliknij wewnątrz
1. Korzystając z menu wybieramy Narzędzia, a następnie Opcje internetowe. W zakładce Ogólne wybieramy w sekcji Historia przeglądania przycisk Usuń:
 Konfiguracja przeglądarki Internet Explorer w wersji 7 i 8 1. Korzystając z menu wybieramy Narzędzia, a następnie Opcje internetowe. W zakładce Ogólne wybieramy w sekcji Historia przeglądania przycisk
Konfiguracja przeglądarki Internet Explorer w wersji 7 i 8 1. Korzystając z menu wybieramy Narzędzia, a następnie Opcje internetowe. W zakładce Ogólne wybieramy w sekcji Historia przeglądania przycisk
Spis treści REJESTRACJA NOWEGO KONTA UŻYTKOWNIKA PANEL ZMIANY HASŁA PANEL EDYCJI DANYCH UŻYTKOWNIKA EXTRANET.NET...
 Spis treści... 1 1. REJESTRACJA NOWEGO KONTA UŻYTKOWNIKA... 3 2. PANEL ZMIANY HASŁA... 5 3. PANEL EDYCJI DANYCH UŻYTKOWNIKA... 6 4. EXTRANET.NET... 8 a. ZMIANA HASŁA EXTRANET.NET... 10 5. PZPN24... 12
Spis treści... 1 1. REJESTRACJA NOWEGO KONTA UŻYTKOWNIKA... 3 2. PANEL ZMIANY HASŁA... 5 3. PANEL EDYCJI DANYCH UŻYTKOWNIKA... 6 4. EXTRANET.NET... 8 a. ZMIANA HASŁA EXTRANET.NET... 10 5. PZPN24... 12
Instrukcja obsługi programu VisitBook Semieta Lite
 Instrukcja obsługi programu VisitBook Semieta Lite Wersja Polska Maj 2015 Rozdzielanie i kopiowanie bez pisemnej zgody firmy ACSS ID Systems Sp. z o.o. zabronione Polska wersja językowa Copyright ACSS
Instrukcja obsługi programu VisitBook Semieta Lite Wersja Polska Maj 2015 Rozdzielanie i kopiowanie bez pisemnej zgody firmy ACSS ID Systems Sp. z o.o. zabronione Polska wersja językowa Copyright ACSS
Instrukcja wyłączenia cookies w przeglądarce
 Instrukcja wyłączenia cookies w przeglądarce Aby w przeglądarce wyłączyć obsługę ciasteczek (tzw. cookies) należy wykonać opisane poniżej czynności z uwzględnieniem używanej przeglądarki. Mozilla Firefox
Instrukcja wyłączenia cookies w przeglądarce Aby w przeglądarce wyłączyć obsługę ciasteczek (tzw. cookies) należy wykonać opisane poniżej czynności z uwzględnieniem używanej przeglądarki. Mozilla Firefox
1. Rejestracja konta. Krok 1: Wnioskodawca przechodzi na ekran rejestracji klikając w przycisk "Zarejestruj się". Krok 2:
 Instrukcja obsługi Samorządowego Programu Pożyczkowego Europejskiego Funduszu Rozwoju Wsi Polskiej proces rejestracji konta oraz złożenia wniosku przez wnioskodawcę 1. Rejestracja konta Przed przystąpieniem
Instrukcja obsługi Samorządowego Programu Pożyczkowego Europejskiego Funduszu Rozwoju Wsi Polskiej proces rejestracji konta oraz złożenia wniosku przez wnioskodawcę 1. Rejestracja konta Przed przystąpieniem
WOPZ Wieloaspektowa Ocena Preferencji Zawodowych instrukcja dla doradcy
 WOPZ Wieloaspektowa Ocena Preferencji Zawodowych instrukcja dla doradcy 1. Ekran powitalny z logowaniem Okno główne z ekranem logowania oraz menu główne. Menu aplikacji z odnośnikami do instrukcji wypełniania
WOPZ Wieloaspektowa Ocena Preferencji Zawodowych instrukcja dla doradcy 1. Ekran powitalny z logowaniem Okno główne z ekranem logowania oraz menu główne. Menu aplikacji z odnośnikami do instrukcji wypełniania
Instrukcja rejestrowania pracy dyplomowej w APD Archiwum Prac Dyplomowych przez studenta
 Instrukcja rejestrowania pracy dyplomowej w APD Archiwum Prac Dyplomowych przez studenta 1. Logowanie do APD Archiwum Prac Dyplomowych W celu zalogowania się do Archiwum Prac dyplomowych należy wejść na
Instrukcja rejestrowania pracy dyplomowej w APD Archiwum Prac Dyplomowych przez studenta 1. Logowanie do APD Archiwum Prac Dyplomowych W celu zalogowania się do Archiwum Prac dyplomowych należy wejść na
Składanie oświadczenia studenta o spełnianiu warunków do podjęcia i kontynuowania studiów bez wnoszenia opłat
 ZAŁĄCZNIK nr 1 Składanie oświadczenia studenta o spełnianiu warunków do podjęcia i kontynuowania studiów bez wnoszenia opłat 1. Informacje ogólne Do złożenia oświadczenia o spełnianiu warunków do podjęcia
ZAŁĄCZNIK nr 1 Składanie oświadczenia studenta o spełnianiu warunków do podjęcia i kontynuowania studiów bez wnoszenia opłat 1. Informacje ogólne Do złożenia oświadczenia o spełnianiu warunków do podjęcia
INSTRUKCJA DLA STUDENTÓW. Logowanie do systemu
 INSTRUKCJA DLA STUDENTÓW Logowanie do systemu 1. Aby skorzystać z systemu APD2 należy wejść na stronę https://apd.uwb.edu.pl lub kliknąć odpowiedni link znajdujący się w systemie USOSweb (do obsługi zalecana
INSTRUKCJA DLA STUDENTÓW Logowanie do systemu 1. Aby skorzystać z systemu APD2 należy wejść na stronę https://apd.uwb.edu.pl lub kliknąć odpowiedni link znajdujący się w systemie USOSweb (do obsługi zalecana
 WPROWADZENIE Centrum E-Learning StSW jest systemem mającym na celu wspomaganie realizacji zajęć dydaktycznych w formie e-learningowej, czyli zdalnie na odległość. Aby móc skorzystać z systemu CEL StSW
WPROWADZENIE Centrum E-Learning StSW jest systemem mającym na celu wspomaganie realizacji zajęć dydaktycznych w formie e-learningowej, czyli zdalnie na odległość. Aby móc skorzystać z systemu CEL StSW
Instrukcja użytkownika systemu medycznego
 Instrukcja użytkownika systemu medycznego ewidencja obserwacji pielęgniarskich (PI) v.2015.07.001 22-07-2015 SPIS TREŚCI: 1. Logowanie do systemu... 3 2. Zmiana hasła... 4 3. Pacjenci - wyszukiwanie zaawansowane...
Instrukcja użytkownika systemu medycznego ewidencja obserwacji pielęgniarskich (PI) v.2015.07.001 22-07-2015 SPIS TREŚCI: 1. Logowanie do systemu... 3 2. Zmiana hasła... 4 3. Pacjenci - wyszukiwanie zaawansowane...
Kleos Mobile Android
 Kleos Mobile Android Spis treści 1. Wersja mobilna... 3 2. Instalacja... 4 3. Logowanie... 5 4. Pulpit... 6 4.1 Ostatnie sprawy... 7 4.1.1 Informacje o sprawie... 10 4.1.2 Strony w sprawie i pracownicy...
Kleos Mobile Android Spis treści 1. Wersja mobilna... 3 2. Instalacja... 4 3. Logowanie... 5 4. Pulpit... 6 4.1 Ostatnie sprawy... 7 4.1.1 Informacje o sprawie... 10 4.1.2 Strony w sprawie i pracownicy...
Instrukcja obsługi dziennika elektronicznego dla trenerów uczestniczących. w ogólnopolskim projekcie MultiSport. Luty 2015 r.
 Instrukcja obsługi dziennika elektronicznego dla trenerów uczestniczących w ogólnopolskim projekcie MultiSport Luty 2015 r. 1 Spis treści Rejestracja konta trenerskiego i aktywacja... 3 Logowanie do serwisu...
Instrukcja obsługi dziennika elektronicznego dla trenerów uczestniczących w ogólnopolskim projekcie MultiSport Luty 2015 r. 1 Spis treści Rejestracja konta trenerskiego i aktywacja... 3 Logowanie do serwisu...
Podręcznik Użytkownika aplikacji NOVO Szkoła. Profil Ucznia
 Podręcznik Użytkownika aplikacji NOVO Szkoła Profil Ucznia Spis treści 1 Podstawowe informacje 3 1.1 Przeglądarka internetowa........................................ 3 1.2 Logowanie i wylogowanie, sesja
Podręcznik Użytkownika aplikacji NOVO Szkoła Profil Ucznia Spis treści 1 Podstawowe informacje 3 1.1 Przeglądarka internetowa........................................ 3 1.2 Logowanie i wylogowanie, sesja
Facebook, Nasza klasa i inne. www.facebook.com. podstawowe informacje o serwisach społeczności internetowych. Cz. 2. Facebook
 Facebook, Nasza klasa i inne podstawowe informacje o serwisach społeczności internetowych Cz. 2. Facebook www.facebook.com Facebook to drugi najczęściej wykorzystywany portal społecznościowy w Polsce i
Facebook, Nasza klasa i inne podstawowe informacje o serwisach społeczności internetowych Cz. 2. Facebook www.facebook.com Facebook to drugi najczęściej wykorzystywany portal społecznościowy w Polsce i
Okno rejestracji. Okno logowania
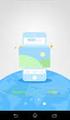 1. Rejestracja klubu - Kliknij w link Rejestracja w górnym prawym rogu strony Okno rejestracji UWAGA!!! W polu nazwa użytkownika wpisz tzw. login (np. karateolsztyn pisany bez odstępów i polskich liter),
1. Rejestracja klubu - Kliknij w link Rejestracja w górnym prawym rogu strony Okno rejestracji UWAGA!!! W polu nazwa użytkownika wpisz tzw. login (np. karateolsztyn pisany bez odstępów i polskich liter),
Zdalny dostęp do źródeł elektronicznych BUR dla pracowników i studentów Uniwersytetu Rzeszowskiego
 Rzeszów, 2017-10-12 Zdalny dostęp do źródeł elektronicznych BUR dla pracowników i studentów Uniwersytetu Rzeszowskiego 1. Obsługiwane przeglądarki internetowe... 2 2. Uwagi odnośnie serwerów proxy... 2
Rzeszów, 2017-10-12 Zdalny dostęp do źródeł elektronicznych BUR dla pracowników i studentów Uniwersytetu Rzeszowskiego 1. Obsługiwane przeglądarki internetowe... 2 2. Uwagi odnośnie serwerów proxy... 2
Podręcznik Użytkownika aplikacji NOVO Szkoła. Profil Opiekuna
 Podręcznik Użytkownika aplikacji NOVO Szkoła Profil Opiekuna Spis treści 1 Podstawowe informacje 3 1.1 Przeglądarka internetowa........................................ 3 1.2 Logowanie i wylogowanie, sesja
Podręcznik Użytkownika aplikacji NOVO Szkoła Profil Opiekuna Spis treści 1 Podstawowe informacje 3 1.1 Przeglądarka internetowa........................................ 3 1.2 Logowanie i wylogowanie, sesja
Instrukcja dla Kandydatów na staż w Projekcie SIMS
 Instrukcja dla Kandydatów na staż w Projekcie SIMS Narodowe Centrum Badań i Rozwoju ul. Nowogrodzka 47a 00-695 Warszawa Warszawa, 28 czerwca 2013 r. Spis treści Rejestracja na staż instrukcja dla Kandydatów...2
Instrukcja dla Kandydatów na staż w Projekcie SIMS Narodowe Centrum Badań i Rozwoju ul. Nowogrodzka 47a 00-695 Warszawa Warszawa, 28 czerwca 2013 r. Spis treści Rejestracja na staż instrukcja dla Kandydatów...2
Instrukcja korzystania z Systemu Telnom - Nominacje
 Instrukcja korzystania z Systemu Telnom - Nominacje Opis panelu użytkownika Pierwsze zalogowanie w systemie Procedura resetowania hasła Składanie nominacji krok po kroku System Telnom Nominacje znajduje
Instrukcja korzystania z Systemu Telnom - Nominacje Opis panelu użytkownika Pierwsze zalogowanie w systemie Procedura resetowania hasła Składanie nominacji krok po kroku System Telnom Nominacje znajduje
Biblioteki publiczne
 Instrukcja pracy w programie do gromadzenia danych statystycznych w ramach projektu Analiza Funkcjonowania Bibliotek Biblioteki publiczne Spis treści 1. Użytkownicy i uprawnienia 1 2. Logowanie/rejestracja
Instrukcja pracy w programie do gromadzenia danych statystycznych w ramach projektu Analiza Funkcjonowania Bibliotek Biblioteki publiczne Spis treści 1. Użytkownicy i uprawnienia 1 2. Logowanie/rejestracja
Instrukcja zakupu karnetów w systemie on-line sezon 2012/2013
 Ul. Łazienkowska 3, 00-449 Warszawa Instrukcja zakupu karnetów w systemie on-line sezon 2012/2013 Legia Warszawa obok tradycyjnego zakupu karnetu w kasach Klubu umożliwia również zakup karnetu w systemie
Ul. Łazienkowska 3, 00-449 Warszawa Instrukcja zakupu karnetów w systemie on-line sezon 2012/2013 Legia Warszawa obok tradycyjnego zakupu karnetu w kasach Klubu umożliwia również zakup karnetu w systemie
Panel dla agentów. Instrukcja obsługi dla agentów
 Panel dla agentów Instrukcja obsługi dla agentów 1 Spis treści Wstęp...3 1.Logowanie...4 1.1 Utrata hasła.....5 1.2 Panel powitalny...6 2. Zmiana hasła i ustawienia konta...7 2.1 Zmiana hasła...7 2.1 Zmiana
Panel dla agentów Instrukcja obsługi dla agentów 1 Spis treści Wstęp...3 1.Logowanie...4 1.1 Utrata hasła.....5 1.2 Panel powitalny...6 2. Zmiana hasła i ustawienia konta...7 2.1 Zmiana hasła...7 2.1 Zmiana
Procedura uzyskania certyfikatu kwalifikowanego. Krok 3. Pobieranie certyfikatu kwalifikowanego wersja 1.1
 Procedura uzyskania certyfikatu kwalifikowanego Krok 3 Pobieranie certyfikatu kwalifikowanego wersja 1.1 Spis treści 1. WYMAGANIA...3 2. PROCES WGRYWANIA CERTYFIKATU KWALIFIKOWANEGO NA KARTĘ...3 2.1. AUTOMATYCZNA
Procedura uzyskania certyfikatu kwalifikowanego Krok 3 Pobieranie certyfikatu kwalifikowanego wersja 1.1 Spis treści 1. WYMAGANIA...3 2. PROCES WGRYWANIA CERTYFIKATU KWALIFIKOWANEGO NA KARTĘ...3 2.1. AUTOMATYCZNA
SPIS TREŚCI: 1. INSTALACJA SYSTEMU SIMPLE.ERP LOGOWANIE DO SYSTEMU ZMIANA HASŁA PLANOWANIE INFORMACJE DODATKOWE...
 SPIS TREŚCI: 1. INSTALACJA SYSTEMU... 3 2. LOGOWANIE DO SYSTEMU... 4 3. ZMIANA HASŁA... 5 4.... 6 5. INFORMACJE DODATKOWE... 10 1. INSTALACJA SYSTEMU 1. Należy uruchomić przeglądarkę internetową i wpisać
SPIS TREŚCI: 1. INSTALACJA SYSTEMU... 3 2. LOGOWANIE DO SYSTEMU... 4 3. ZMIANA HASŁA... 5 4.... 6 5. INFORMACJE DODATKOWE... 10 1. INSTALACJA SYSTEMU 1. Należy uruchomić przeglądarkę internetową i wpisać
Instrukcja rejestracji do systemu ecrf.biztm
 Instrukcja rejestracji do systemu ecrf.biztm Spis treści Wstęp... 3 1. Rejestracja do programu... 4 Wyrażenie zgody na przetwarzanie danych osobowych... 5 Weryfikacja adresu e-mail... 6 Formularz rejestracyjny...
Instrukcja rejestracji do systemu ecrf.biztm Spis treści Wstęp... 3 1. Rejestracja do programu... 4 Wyrażenie zgody na przetwarzanie danych osobowych... 5 Weryfikacja adresu e-mail... 6 Formularz rejestracyjny...
Instrukcja odnawiania certyfikatów. przez stronę elektronicznypodpis.pl
 Instrukcja odnawiania certyfikatów przez stronę elektronicznypodpis.pl Czerwiec, 2016 Spis treści 1. Wprowadzenie... 3 2. Złożenie zamówienia na odnowienie... 4 3. Odnawianie certyfikatu kwalifikowanego...
Instrukcja odnawiania certyfikatów przez stronę elektronicznypodpis.pl Czerwiec, 2016 Spis treści 1. Wprowadzenie... 3 2. Złożenie zamówienia na odnowienie... 4 3. Odnawianie certyfikatu kwalifikowanego...
epuap Archiwizacja w Osobistym Składzie Dokumentów
 epuap Archiwizacja w Osobistym Składzie Dokumentów Projekt współfinansowany ze środków Europejskiego Funduszu Rozwoju Regionalnego w ramach Programu Operacyjnego Innowacyjna Gospodarka SPIS TREŚCI SPIS
epuap Archiwizacja w Osobistym Składzie Dokumentów Projekt współfinansowany ze środków Europejskiego Funduszu Rozwoju Regionalnego w ramach Programu Operacyjnego Innowacyjna Gospodarka SPIS TREŚCI SPIS
Materiał szkoleniowy:
 UNIWERSYTET MARII CURIE-SKŁODOWSKIEJ W LUBLINIE Projekt Nowoczesny model zarządzania w UMCS umowa nr UDA-POKL.04.01.01-00-036/11-00 Pl. Marii Curie-Skłodowskiej 5, 20-031 Lublin, www.nowoczesny.umcs.lublin.pl
UNIWERSYTET MARII CURIE-SKŁODOWSKIEJ W LUBLINIE Projekt Nowoczesny model zarządzania w UMCS umowa nr UDA-POKL.04.01.01-00-036/11-00 Pl. Marii Curie-Skłodowskiej 5, 20-031 Lublin, www.nowoczesny.umcs.lublin.pl
Skrócona instrukcja pracy z Generatorem Wniosków
 Skrócona instrukcja pracy z Generatorem Wniosków I. OGÓLNA OBSŁUGA GENERATORA WNIOSKÓW Rozpoczynanie pracy z generatorem przez nowych użytkowników Aby skorzystać z Generatora Wniosków należy posiadać konto
Skrócona instrukcja pracy z Generatorem Wniosków I. OGÓLNA OBSŁUGA GENERATORA WNIOSKÓW Rozpoczynanie pracy z generatorem przez nowych użytkowników Aby skorzystać z Generatora Wniosków należy posiadać konto
Instrukcja odnawiania certyfikatów. przez stronę elektronicznypodpis.pl
 Instrukcja odnawiania certyfikatów przez stronę elektronicznypodpis.pl Lipiec, 2015 Spis treści 1. WPROWADZENIE... 3 2. WYPEŁNIENIE FORMULARZA WWW... 4 3. ODNAWIANIE CERTYFIKATU KWALIFIKOWANEGO... 7 3.1
Instrukcja odnawiania certyfikatów przez stronę elektronicznypodpis.pl Lipiec, 2015 Spis treści 1. WPROWADZENIE... 3 2. WYPEŁNIENIE FORMULARZA WWW... 4 3. ODNAWIANIE CERTYFIKATU KWALIFIKOWANEGO... 7 3.1
Ewidencja Opłat za Korzystanie ze Środowiska
 Ewidencja Opłat za Korzystanie ze Środowiska Instrukcja obsługi 1 Spis treści 1. Logowanie do systemu 2. Ustawienia 2.1.Ustawienia firmy 2.2.Instalacje a) Zarządzanie instalacjami b) Pozwolenia c) Urządzenia/Procesy
Ewidencja Opłat za Korzystanie ze Środowiska Instrukcja obsługi 1 Spis treści 1. Logowanie do systemu 2. Ustawienia 2.1.Ustawienia firmy 2.2.Instalacje a) Zarządzanie instalacjami b) Pozwolenia c) Urządzenia/Procesy
Koniński Dom Kultury (KDK) Instrukcja dla użytkowników IRKA
 Koniński Dom Kultury (KDK) Instrukcja dla użytkowników IRKA 1 Rejestracja do systemu i pierwsze logowanie. 2 Edycja danych użytkownika. 3 Rejestracja konta dziecka w systemie. 4 Edycja danych dziecka.
Koniński Dom Kultury (KDK) Instrukcja dla użytkowników IRKA 1 Rejestracja do systemu i pierwsze logowanie. 2 Edycja danych użytkownika. 3 Rejestracja konta dziecka w systemie. 4 Edycja danych dziecka.
Instrukcja użytkownika aplikacji npodpis r.
 21.03.2017 r. Spis treści Warunki wstępne...3 Rodzaje urządzeń...3 Instalacja i obsługa podpisów przelewów...4 Autoryzacja pozostałych czynności...13 Instalacja certyfikatów w systemie...16 2 Warunki wstępne
21.03.2017 r. Spis treści Warunki wstępne...3 Rodzaje urządzeń...3 Instalacja i obsługa podpisów przelewów...4 Autoryzacja pozostałych czynności...13 Instalacja certyfikatów w systemie...16 2 Warunki wstępne
Krok 3 Pobranie certyfikatu kwalifikowanego
 Krok 3 Pobranie certyfikatu kwalifikowanego wersja 1.5 Spis treści KROK 3 - POBRANIE CERTYFIKATU KWALIFIKOWANEGO... 3 INFORMACJE OGÓLNE... 3 AUTOMATYCZNA INSTALACJA CERTYFIKATU KWALIFIKOWANEGO... 7 ZAAWANSOWANA
Krok 3 Pobranie certyfikatu kwalifikowanego wersja 1.5 Spis treści KROK 3 - POBRANIE CERTYFIKATU KWALIFIKOWANEGO... 3 INFORMACJE OGÓLNE... 3 AUTOMATYCZNA INSTALACJA CERTYFIKATU KWALIFIKOWANEGO... 7 ZAAWANSOWANA
Biblioteki publiczne
 Instrukcja pracy w programie do gromadzenia danych statystycznych w ramach projektu Analiza Funkcjonowania Bibliotek Biblioteki publiczne Spis treści 1. Użytkownicy i uprawnienia 1 2. Logowanie/rejestracja
Instrukcja pracy w programie do gromadzenia danych statystycznych w ramach projektu Analiza Funkcjonowania Bibliotek Biblioteki publiczne Spis treści 1. Użytkownicy i uprawnienia 1 2. Logowanie/rejestracja
INSTRUKCJA OBSŁUGI PROGRAMU DO OBRÓBKI ZDJĘĆ NA POTRZEBY SYSTEMU EXTRANET
 INSTRUKCJA OBSŁUGI PROGRAMU DO OBRÓBKI ZDJĘĆ NA POTRZEBY SYSTEMU EXTRANET PODSTAWOWE INFORMACJE Opolski Związek Piłki Nożnej przygotowując wszelkie procedury produkcji Licencji Zawodnika, opracował program
INSTRUKCJA OBSŁUGI PROGRAMU DO OBRÓBKI ZDJĘĆ NA POTRZEBY SYSTEMU EXTRANET PODSTAWOWE INFORMACJE Opolski Związek Piłki Nożnej przygotowując wszelkie procedury produkcji Licencji Zawodnika, opracował program
PWI Instrukcja użytkownika
 PWI Instrukcja użytkownika Spis treści 1. Wprowadzenie... 1 2. Przebieg przykładowego procesu... 1 3. Obsługa systemu... 5 a. Panel logowania... 5 b. Filtrowanie danych... 5 c. Pola obligatoryjne... 6
PWI Instrukcja użytkownika Spis treści 1. Wprowadzenie... 1 2. Przebieg przykładowego procesu... 1 3. Obsługa systemu... 5 a. Panel logowania... 5 b. Filtrowanie danych... 5 c. Pola obligatoryjne... 6
Al. Akacjowa 16A 53-134 Wrocław
 Instrukcja użytkownika programu Internet-Lab 1 Spis treści 1. Co to jest Internet- Lab i dla kogo jest przeznaczony?... 3 2. Jak uruchomić program Internet-Lab?... 3 3. Jak poruszać się ę po programie?...
Instrukcja użytkownika programu Internet-Lab 1 Spis treści 1. Co to jest Internet- Lab i dla kogo jest przeznaczony?... 3 2. Jak uruchomić program Internet-Lab?... 3 3. Jak poruszać się ę po programie?...
CitiManager. Przewodnik dla Pracowników / Posiadaczy kart. Bank Handlowy w Warszawie S.A.
 CitiManager Przewodnik dla Pracowników / Posiadaczy kart www.citihandlowy.pl Bank Handlowy w Warszawie S.A. Spis treści Logowanie/wylogowanie z CitiManager... 3 Resetowanie zapomnianego hasła... 6 Odzyskiwanie
CitiManager Przewodnik dla Pracowników / Posiadaczy kart www.citihandlowy.pl Bank Handlowy w Warszawie S.A. Spis treści Logowanie/wylogowanie z CitiManager... 3 Resetowanie zapomnianego hasła... 6 Odzyskiwanie
Logowanie do aplikacji TETA Web. Instrukcja Użytkownika
 Logowanie do aplikacji TETA Web Instrukcja Użytkownika Spis treści 1 Wstęp... 2 1.1 O tym dokumencie... 2 1.2 Przyjęte oznaczenia... 2 1.3 Cel i zakres systemu... 2 1.4 Instalacja wtyczki Silverlight...
Logowanie do aplikacji TETA Web Instrukcja Użytkownika Spis treści 1 Wstęp... 2 1.1 O tym dokumencie... 2 1.2 Przyjęte oznaczenia... 2 1.3 Cel i zakres systemu... 2 1.4 Instalacja wtyczki Silverlight...
INSTRUKCJA OTWARCIA RACHUNKU ALIOR TRADER DLA KLIENTÓW ALIOR BANKU
 INSTRUKCJA OTWARCIA RACHUNKU ALIOR TRADER DLA KLIENTÓW ALIOR BANKU 1. PODPISANIE UMOWY Klienci Alior Banku mają możliwość otwarcia rachunku Alior Trader przez System Bankowości Internetowej. Aby to zrobić,
INSTRUKCJA OTWARCIA RACHUNKU ALIOR TRADER DLA KLIENTÓW ALIOR BANKU 1. PODPISANIE UMOWY Klienci Alior Banku mają możliwość otwarcia rachunku Alior Trader przez System Bankowości Internetowej. Aby to zrobić,
Rejestracja elektroniczna na zajęcia
 Rejestracja elektroniczna na zajęcia 1. WSTĘP... 1 2. REJESTRACJE NA ZAJĘCIA NIEŻETONOWE... 1 3. REJESTRACJE ŻETONOWE... 5 1. Wstęp Zapisy na zajęcia (rejestracje) odbywają się w serwisie www.usosweb.uni.opole.pl
Rejestracja elektroniczna na zajęcia 1. WSTĘP... 1 2. REJESTRACJE NA ZAJĘCIA NIEŻETONOWE... 1 3. REJESTRACJE ŻETONOWE... 5 1. Wstęp Zapisy na zajęcia (rejestracje) odbywają się w serwisie www.usosweb.uni.opole.pl
1. Logowanie do systemu
 1 Spis treści 1. Logowanie do systemu 2. Ustawienia 2.1. Ustawienia firmy 2.2. Instalacje a) Zarządzanie instalacjami b) Pozwolenia c) Urządzenia/Procesy d) Odbiorniki ścieków e) Ujęcia wód f) Gminy 2.3.
1 Spis treści 1. Logowanie do systemu 2. Ustawienia 2.1. Ustawienia firmy 2.2. Instalacje a) Zarządzanie instalacjami b) Pozwolenia c) Urządzenia/Procesy d) Odbiorniki ścieków e) Ujęcia wód f) Gminy 2.3.
PRZEWODNIK PO SERWISIE BRe BROKERS Rozdział 6
 PRZEWODNIK PO SERWISIE BRe BROKERS Rozdział 6 Notowania BRE Statica 3 instalacja programu, funkcje dedykowane. Notowania BRE Statica 3 to wszechstronna, łatwa w obsłudze aplikacja, przeznaczona dla osób
PRZEWODNIK PO SERWISIE BRe BROKERS Rozdział 6 Notowania BRE Statica 3 instalacja programu, funkcje dedykowane. Notowania BRE Statica 3 to wszechstronna, łatwa w obsłudze aplikacja, przeznaczona dla osób
Instrukcja funkcjonalności Indeks Elektroniczny
 Instrukcja funkcjonalności Indeks Elektroniczny Nauczyciel akademicki 1 1. Indeks Elektroniczny Informacje ogólne Indeks Elektroniczny to: Uzupełnianie ocen przez Nauczycieli akademickich w systemie elektronicznym
Instrukcja funkcjonalności Indeks Elektroniczny Nauczyciel akademicki 1 1. Indeks Elektroniczny Informacje ogólne Indeks Elektroniczny to: Uzupełnianie ocen przez Nauczycieli akademickich w systemie elektronicznym
INSTRUKCJA KORZYSTANIA Z APLIKACJI SSL-VPN NA POTRZEBY DOSTĘPU DO MEDYCZNYCH BAZ DANYCH.
 INSTRUKCJA KORZYSTANIA Z APLIKACJI SSL-VPN NA POTRZEBY DOSTĘPU DO MEDYCZNYCH BAZ DANYCH. Pierwszym krokiem, jaki musimy wykonać jest uruchomienie przeglądarki internetowej (do korzystania z SSL-VPN niezbędna
INSTRUKCJA KORZYSTANIA Z APLIKACJI SSL-VPN NA POTRZEBY DOSTĘPU DO MEDYCZNYCH BAZ DANYCH. Pierwszym krokiem, jaki musimy wykonać jest uruchomienie przeglądarki internetowej (do korzystania z SSL-VPN niezbędna
Instalacja certyfikatu CCK NBP w przeglądarce Internet Explorer
 Instalacja certyfikatu CCK NBP w przeglądarce Internet Explorer 1. W celu zainstalowania certyfikatu urzędu certyfikacji CCK NBP lub CCK-TEST w przeglądarce internetowej, należy uruchomić stronę internetową
Instalacja certyfikatu CCK NBP w przeglądarce Internet Explorer 1. W celu zainstalowania certyfikatu urzędu certyfikacji CCK NBP lub CCK-TEST w przeglądarce internetowej, należy uruchomić stronę internetową
Platforma VULCAN. Jak rozpocząć pracę na Platformie VULCAN? Logowanie administratora głównego do Platformy
 Platforma VULCAN Jak rozpocząć pracę na Platformie VULCAN? Jednostka, w której wdrażany jest system oparty na Platformie VULCAN, otrzymuje środowisko pracy, dostępne tylko dla zalogowanych użytkowników.
Platforma VULCAN Jak rozpocząć pracę na Platformie VULCAN? Jednostka, w której wdrażany jest system oparty na Platformie VULCAN, otrzymuje środowisko pracy, dostępne tylko dla zalogowanych użytkowników.
Serwis enależności SPIS TREŚCI:
 Serwis enależności SPIS TREŚCI: 1. Wstęp 1.1 Charakterystyka systemu 1.2 Założenie Profilu Zaufanego 2. Praca z serwisem enależności 2.1 Rejestracja i pierwsze logowanie 2.2 Korzystanie z serwisu 2.3 Zakończenie
Serwis enależności SPIS TREŚCI: 1. Wstęp 1.1 Charakterystyka systemu 1.2 Założenie Profilu Zaufanego 2. Praca z serwisem enależności 2.1 Rejestracja i pierwsze logowanie 2.2 Korzystanie z serwisu 2.3 Zakończenie
Certyfikat kwalifikowany
 Certyfikat kwalifikowany Krok 3 Pobranie certyfikatu kwalifikowanego. Instrukcja uzyskania certyfikatu kwalifikowanego Krok 3 Pobranie certyfikatu kwalifikowanego Wersja 1.6 Spis treści 1. KROK 3 Pobranie
Certyfikat kwalifikowany Krok 3 Pobranie certyfikatu kwalifikowanego. Instrukcja uzyskania certyfikatu kwalifikowanego Krok 3 Pobranie certyfikatu kwalifikowanego Wersja 1.6 Spis treści 1. KROK 3 Pobranie
Instrukcja logowania się i wprowadzania ocen do systemu USOSweb
 Instrukcja logowania się i wprowadzania ocen do systemu USOSweb Uwaga! Niniejsza instrukcja nie stanowi pełnego opisu wszystkich funkcji systemu USOSweb. Zawiera ona jedynie informacje niezbędne do pomyślnego
Instrukcja logowania się i wprowadzania ocen do systemu USOSweb Uwaga! Niniejsza instrukcja nie stanowi pełnego opisu wszystkich funkcji systemu USOSweb. Zawiera ona jedynie informacje niezbędne do pomyślnego
Instrukcja odnawiania certyfikatów. przez stronę elektronicznypodpis.pl
 Instrukcja odnawiania certyfikatów przez stronę elektronicznypodpis.pl Sierpień, 2017 Spis treści 1. Wprowadzenie... 3 2. Złożenie zamówienia na odnowienie... 4 3. Odnawianie certyfikatu kwalifikowanego...
Instrukcja odnawiania certyfikatów przez stronę elektronicznypodpis.pl Sierpień, 2017 Spis treści 1. Wprowadzenie... 3 2. Złożenie zamówienia na odnowienie... 4 3. Odnawianie certyfikatu kwalifikowanego...
fa x. ( ) SPIS TREŚCI
 f a x.( + 4 8 1 2 ) 2 6 1 1 5 7 5 I N S T R U K C J A O B S Ł U G I P L A T F O T M Y E -L E A R N I N G O W E J O C H R O N A M E D Y C Z N A. P L h t t p : / / S Z K O L E N I A. O C H R O N A M E D
f a x.( + 4 8 1 2 ) 2 6 1 1 5 7 5 I N S T R U K C J A O B S Ł U G I P L A T F O T M Y E -L E A R N I N G O W E J O C H R O N A M E D Y C Z N A. P L h t t p : / / S Z K O L E N I A. O C H R O N A M E D
Politechnika Częstochowska
 Politechnika Częstochowska Uniwersytecki System Obsługi Studiów Protokoły w USOSweb mgr inż. Tomasz Rykała Dział Informatyzacji Administracji Częstochowa 2010-01-20 1 Spis treści I. Informacje ogólne...
Politechnika Częstochowska Uniwersytecki System Obsługi Studiów Protokoły w USOSweb mgr inż. Tomasz Rykała Dział Informatyzacji Administracji Częstochowa 2010-01-20 1 Spis treści I. Informacje ogólne...
Instrukcja importu dokumentów z programu Fakt do programu Płatnik 5.01.001
 1 Instrukcja importu dokumentów z programu Fakt do programu Płatnik 5.01.001 I. EKSPORT DANYCH Z PROGRAMU FAKT DO PŁATNIKA...2 I.1. WYSYŁANIE DEKLARACJI Z PROGRAMU FAKT....2 I.2. KATALOGI I ŚCIEŻKI DOSTĘPU....2
1 Instrukcja importu dokumentów z programu Fakt do programu Płatnik 5.01.001 I. EKSPORT DANYCH Z PROGRAMU FAKT DO PŁATNIKA...2 I.1. WYSYŁANIE DEKLARACJI Z PROGRAMU FAKT....2 I.2. KATALOGI I ŚCIEŻKI DOSTĘPU....2
Krótka instrukcja obsługi
 Krótka instrukcja obsługi 1. Pierwsze logowanie rys. 1. Widok okna aplikacji Po wejściu na stronę http://e.zhp.pl należy wybrać moduł, który chcemy obejrzeć, w naszym wypadku jest to Ewidencja. Po kliknięciu
Krótka instrukcja obsługi 1. Pierwsze logowanie rys. 1. Widok okna aplikacji Po wejściu na stronę http://e.zhp.pl należy wybrać moduł, który chcemy obejrzeć, w naszym wypadku jest to Ewidencja. Po kliknięciu
Platforma e-learningowa
 Dotyczy projektu nr WND-RPPD.04.01.00-20-002/11 pn. Wdrażanie elektronicznych usług dla ludności województwa podlaskiego część II, administracja samorządowa realizowanego w ramach Decyzji nr UDA- RPPD.04.01.00-20-002/11-00
Dotyczy projektu nr WND-RPPD.04.01.00-20-002/11 pn. Wdrażanie elektronicznych usług dla ludności województwa podlaskiego część II, administracja samorządowa realizowanego w ramach Decyzji nr UDA- RPPD.04.01.00-20-002/11-00
Instrukcja rejestrowania pracy dyplomowej w APD - Archiwum Prac Dyplomowych przez studenta
 Instrukcja rejestrowania pracy dyplomowej w APD - Archiwum Prac Dyplomowych przez studenta 1. Logowanie do APD - Archiwum Prac Dyplomowych W celu zalogowania się do Archiwum Prac dyplomowych należy wejść
Instrukcja rejestrowania pracy dyplomowej w APD - Archiwum Prac Dyplomowych przez studenta 1. Logowanie do APD - Archiwum Prac Dyplomowych W celu zalogowania się do Archiwum Prac dyplomowych należy wejść
Wczytywanie cenników z poziomu programu Norma EXPERT... 2. Tworzenie własnych cenników w programie Norma EXPERT... 4
 Spis treści Wczytywanie cenników z poziomu programu Norma EXPERT... 2 Tworzenie własnych cenników w programie Norma EXPERT... 4 Wczytywanie cenników z poziomu serwisu internetowego www.intercenbud.pl do
Spis treści Wczytywanie cenników z poziomu programu Norma EXPERT... 2 Tworzenie własnych cenników w programie Norma EXPERT... 4 Wczytywanie cenników z poziomu serwisu internetowego www.intercenbud.pl do
CitiDirect Online Banking. Logowanie
 1 CitiDirect Online Banking Logowanie CitiService Pomoc Techniczna CitiDirect Tel. 0 801-343-978, +48 (22) 690-15-21 Poniedziałek Piątek 8:00 17:00 helpdesk.ebs@citi.com Logowanie W przeglądarce internetowej
1 CitiDirect Online Banking Logowanie CitiService Pomoc Techniczna CitiDirect Tel. 0 801-343-978, +48 (22) 690-15-21 Poniedziałek Piątek 8:00 17:00 helpdesk.ebs@citi.com Logowanie W przeglądarce internetowej
Tworzenie płatności. Celem tego dokumentu jest opisanie, jak tworzyć płatności w Business Online włączając:
 Krotki opis Celem tego dokumentu jest opisanie, jak tworzyć płatności w Business Online włączając: Typy płatności Dane kontrahenta Zapisywanie płatności Autoryzacja płatności Tworzenie płatności Kiedy
Krotki opis Celem tego dokumentu jest opisanie, jak tworzyć płatności w Business Online włączając: Typy płatności Dane kontrahenta Zapisywanie płatności Autoryzacja płatności Tworzenie płatności Kiedy
Wypełnianie protokołów w USOSweb. Instrukcja dla osób prowadzących zajęcia dydaktyczne.
 Wypełnianie protokołów w USOSweb. Instrukcja dla osób prowadzących zajęcia dydaktyczne. I. Uruchamianie serwisu i logowanie. Po uruchomieniu przeglądarki należy wpisać adres aplikacji www.usosweb.uni.opole.pl
Wypełnianie protokołów w USOSweb. Instrukcja dla osób prowadzących zajęcia dydaktyczne. I. Uruchamianie serwisu i logowanie. Po uruchomieniu przeglądarki należy wpisać adres aplikacji www.usosweb.uni.opole.pl
PRZEWODNIK UŻYTKOWNIKA PO PORTALU KARTOWYM KARTOSFERA
 PRZEWODNIK UŻYTKOWNIKA PO PORTALU KARTOWYM KARTOSFERA SPIS TREŚCI 1. Wstęp...3 1.1 Zanim zaczniesz konfiguracja przeglądarki internetowej...3 2. Rejestracja i logowanie w portalu kartowym...3 2.1 Rejestracja
PRZEWODNIK UŻYTKOWNIKA PO PORTALU KARTOWYM KARTOSFERA SPIS TREŚCI 1. Wstęp...3 1.1 Zanim zaczniesz konfiguracja przeglądarki internetowej...3 2. Rejestracja i logowanie w portalu kartowym...3 2.1 Rejestracja
Synchronizacja i współdzielenie plików w Internecie. Prezentacja. Instrukcja obsługi aplikacji WEB Manager plików
 Synchronizacja i współdzielenie plików w Internecie Prezentacja Instrukcja obsługi aplikacji WEB Manager plików 1 Cel instrukcji 1. Zapoznajesz się z instrukcją obsługi aplikacji internetowej File Nebula
Synchronizacja i współdzielenie plików w Internecie Prezentacja Instrukcja obsługi aplikacji WEB Manager plików 1 Cel instrukcji 1. Zapoznajesz się z instrukcją obsługi aplikacji internetowej File Nebula
Instrukcja użytkownika Platformy Walutowej
 Instrukcja użytkownika Platformy Walutowej Metryka dokumentu Wersja Data Zmiany 1.0 2017-03-27 Wersja inicjalna dokumentu 1.1 2017-03-28 Opisanie logowania dwuetapowego, drobne poprawki językowe 1.2 2018-06-18
Instrukcja użytkownika Platformy Walutowej Metryka dokumentu Wersja Data Zmiany 1.0 2017-03-27 Wersja inicjalna dokumentu 1.1 2017-03-28 Opisanie logowania dwuetapowego, drobne poprawki językowe 1.2 2018-06-18
Jak złożyć wniosek o dotację Fundacji PZU? - instrukcja dla użytkownika
 Jak złożyć wniosek o dotację Fundacji PZU? - instrukcja dla użytkownika Wnioski o dotację w trybie konkursowym i pozakonkursowym składa się wyłącznie za pomocą Generatora wniosków, znajdującego się pod
Jak złożyć wniosek o dotację Fundacji PZU? - instrukcja dla użytkownika Wnioski o dotację w trybie konkursowym i pozakonkursowym składa się wyłącznie za pomocą Generatora wniosków, znajdującego się pod
Instrukcja obsługi Zaplecza epk w zakresie zarządzania tłumaczeniami opisów procedur, publikacji oraz poradników przedsiębiorcy
 Instrukcja obsługi Zaplecza epk w zakresie zarządzania tłumaczeniami opisów procedur, publikacji oraz poradników przedsiębiorcy Spis treści: 1 WSTĘP... 3 2 DOSTĘP DO SYSTEMU... 3 3 OPIS OGÓLNY SEKCJI TŁUMACZENIA...
Instrukcja obsługi Zaplecza epk w zakresie zarządzania tłumaczeniami opisów procedur, publikacji oraz poradników przedsiębiorcy Spis treści: 1 WSTĘP... 3 2 DOSTĘP DO SYSTEMU... 3 3 OPIS OGÓLNY SEKCJI TŁUMACZENIA...
Włączanie/wyłączanie paska menu
 Włączanie/wyłączanie paska menu Po zainstalowaniu przeglądarki Internet Eksplorer oraz Firefox domyślnie górny pasek menu jest wyłączony. Czasem warto go włączyć aby mieć szybszy dostęp do narzędzi. Po
Włączanie/wyłączanie paska menu Po zainstalowaniu przeglądarki Internet Eksplorer oraz Firefox domyślnie górny pasek menu jest wyłączony. Czasem warto go włączyć aby mieć szybszy dostęp do narzędzi. Po
CitiManager. Przewodnik dla Pracowników / Posiadaczy kart. Bank Handlowy w Warszawie S.A.
 CitiManager Przewodnik dla Pracowników / Posiadaczy kart www.citihandlowy.pl Bank Handlowy w Warszawie S.A. Spis treści Logowanie/wylogowanie z CitiManager... 3 Resetowanie zapomnianego hasła... 6 Odzyskiwanie
CitiManager Przewodnik dla Pracowników / Posiadaczy kart www.citihandlowy.pl Bank Handlowy w Warszawie S.A. Spis treści Logowanie/wylogowanie z CitiManager... 3 Resetowanie zapomnianego hasła... 6 Odzyskiwanie
PRZEWODNIK TECHNICZNY DLA KART PŁATNICZYCH
 PRZEWODNIK TECHNICZNY DLA KART PŁATNICZYCH 1 SPIS TREŚCI 1. WSTĘP... 3 2. ZMIANA LIMITÓW TRANSAKCJI INTERNETOWYCH... 3 2.1 WPROWADZANIE WNIOSKU O LIMIT DLA TRANSAKCJI INTERNETOWYCH W SYSTEMIE VISIONA...
PRZEWODNIK TECHNICZNY DLA KART PŁATNICZYCH 1 SPIS TREŚCI 1. WSTĘP... 3 2. ZMIANA LIMITÓW TRANSAKCJI INTERNETOWYCH... 3 2.1 WPROWADZANIE WNIOSKU O LIMIT DLA TRANSAKCJI INTERNETOWYCH W SYSTEMIE VISIONA...
ADMINISTRATOR SZKOŁY. Instrukcja użytkownika portalu www.eduscience.pl
 Instrukcja użytkownika portalu www.eduscience.pl ADMINISTRATOR SZKOŁY Spis treści 1. Logowanie...4 1.1. Przypomnienie hasła...5 1.2. Rejestracja...6 2. Strona główna...7 3. Panel użytkownika...8 3.1.
Instrukcja użytkownika portalu www.eduscience.pl ADMINISTRATOR SZKOŁY Spis treści 1. Logowanie...4 1.1. Przypomnienie hasła...5 1.2. Rejestracja...6 2. Strona główna...7 3. Panel użytkownika...8 3.1.
Dodawanie stron do zakładek
 Dodawanie stron do zakładek Aby dodać adres strony do zakładek otwieramy odpowiednią stronę a następnie wybieramy ikonę Dodaj zakładkę Po wybraniu ikony otworzy się okno umożliwiające dodanie adresy strony
Dodawanie stron do zakładek Aby dodać adres strony do zakładek otwieramy odpowiednią stronę a następnie wybieramy ikonę Dodaj zakładkę Po wybraniu ikony otworzy się okno umożliwiające dodanie adresy strony
Instrukcja logowania do Portalu Rachunkowość
 Instrukcja logowania do Portalu Rachunkowość Spis treści 1. Podstawowe informacje...2 2. Logowanie do Portalu...2 3. Zapomniałem hasła..3 4. Panel Zarządzania...4 4.1. Moduł Mój profil...4 4.1.1. Zakładka
Instrukcja logowania do Portalu Rachunkowość Spis treści 1. Podstawowe informacje...2 2. Logowanie do Portalu...2 3. Zapomniałem hasła..3 4. Panel Zarządzania...4 4.1. Moduł Mój profil...4 4.1.1. Zakładka
Instrukcja rejestrowania pracy dyplomowej w Archiwum Prac Dyplomowych przez promotora i recenzenta
 Procedura rejestrowania pracy dyplomowej w Archiwum Prac Dyplomowych (APD) Promotor Promotor Promotor Recenzent Obrona Dziekanat Student Student Dziekanat Krok Kto Zadanie do wykonania Dostarczenie do
Procedura rejestrowania pracy dyplomowej w Archiwum Prac Dyplomowych (APD) Promotor Promotor Promotor Recenzent Obrona Dziekanat Student Student Dziekanat Krok Kto Zadanie do wykonania Dostarczenie do
Instrukcja użytkownika TALENTplus Uniwersytet Medyczny we Wrocławiu
 Dokument Instrukcja Użytkownika zawiera opis kroków, które należy wykonać w systemie TALENTplus w celu przygotowania się do Rozmowy Oceniającej Logowanie 1. Link do portalu: https://e-talent.umed.wroc.pl
Dokument Instrukcja Użytkownika zawiera opis kroków, które należy wykonać w systemie TALENTplus w celu przygotowania się do Rozmowy Oceniającej Logowanie 1. Link do portalu: https://e-talent.umed.wroc.pl
Procedura uzyskania certyfikatu kwalifikowanego. Krok 3. Pobieranie certyfikatu kwalifikowanego wersja 1.8
 Procedura uzyskania certyfikatu kwalifikowanego Krok 3 Pobieranie certyfikatu kwalifikowanego wersja 1.8 Spis treści 1. WYMAGANIA... 3 2. PROCES WGRYWANIA CERTYFIKATU KWALIFIKOWANEGO NA KARTĘ... 3 2.1.
Procedura uzyskania certyfikatu kwalifikowanego Krok 3 Pobieranie certyfikatu kwalifikowanego wersja 1.8 Spis treści 1. WYMAGANIA... 3 2. PROCES WGRYWANIA CERTYFIKATU KWALIFIKOWANEGO NA KARTĘ... 3 2.1.
Instrukcja odnawiania certyfikatów. przez stronê internetow¹ www.kir.pl. Podrêcznik u ytkownika
 Instrukcja odnawiania certyfikatów przez stronê internetow¹ www.kir.pl Podrêcznik u ytkownika 2 Instrukcja odnawiania certyfikatów przez www Spis treści 1. Wprowadzenie... 3 2. Wypełnienie formularza www...
Instrukcja odnawiania certyfikatów przez stronê internetow¹ www.kir.pl Podrêcznik u ytkownika 2 Instrukcja odnawiania certyfikatów przez www Spis treści 1. Wprowadzenie... 3 2. Wypełnienie formularza www...
