coffee Instrukcja do systemu Warszawa, wrzesień 2008
|
|
|
- Eugeniusz Kucharski
- 9 lat temu
- Przeglądów:
Transkrypt
1 Instrukcja do systemu coffee Warszawa, wrzesień 2008 Instytut Studiów Programistycznych 1
2 Spis treści 1. Uruchamianie systemu...3 Logowanie do systemu coffee...3 Logowanie do systemu coffee Rejestracja osobowa do systemu coffee...4 Panel wyboru konferencji...4 Panel wyboru konferencji...4 Panel Dane konta...4 Panel Dane konta...4 Panel Dane osobowe...4 Panel Dane osobowe...4 Panel Opłaty rejestracyjne...4 Panel Opłaty rejestracyjne...4 Panel Opłaty dodatkowe...4 Panel Opłaty dodatkowe...4 Panel Zakwaterowanie...5 Panel Zakwaterowanie...5 Panel Płatność...5 Panel Płatność...5 Panel Preferencje faktur...5 Panel Preferencje faktur...5 Panel Podsumowanie...5 Panel Podsumowanie Rejestracja wieloosobowa do systemu obsługi konferencji coffee...6 Dane instytucji...6 Dane instytucji...6 Rejestracja grupowa...6 Rejestracja grupowa...6 Płatności...6 Płatności...6 Preferencje faktur...6 Preferencje faktur...6 Panel Podsumowanie...6 Panel Podsumowanie Opis modułów uczestnika...8 Dane rejestracyjne...8 Dane rejestracyjne...8 Historia wiadomości...9 Historia wiadomości...9 Wyślij streszczenie...10 Wyślij streszczenie...10 Własny harmonogram...11 Własny harmonogram...11 Instytut Studiów Programistycznych 2
3 1.Uruchamianie systemu W celu uruchomienia systemu coffee uruchamiamy przeglądarkę internetową, wpisujemy w pasku adresu adres do aplikacji i zatwierdzamy przyciskiem enter na klawiaturze. Pojawi się panel logowania do systemu. Logowanie do systemu coffee Aby zalogować się do systemu naleŝy w pole: Login: wpisać nazwę uŝytkownika podaną podczas rejestracji, Hasło: Wpisać hasło uŝytkownika podane podczas rejestracji, Po wypełnieniu pól dane zatwierdzamy przyciskiem enter na klawiaturze. W przypadku problemów z zalogowaniem naleŝy sprawdzić połączenie sieciowe lub skorzystać z systemu przypominania hasła. Po kliknięciu Kliknij tutaj pojawi się pole do którego naleŝy wpisać adres poczty elektronicznej podany podczas rejestracji. Instytut Studiów Programistycznych 3
4 2.Rejestracja osobowa do systemu coffee Obok panelu logowania znajduje się opcja pozwalająca na zarejestrowanie nowego uczestnika, po naciśnięciu przycisku Rejestruj pojawi sie pierwszy panel logowania. Po zarejestrowaniu i zalogowaniu do systemu moŝna edytować dane które zostały podane podczas rejestracji. Panel wyboru konferencji W tym panelu wybieramy konferencję w której chcemy uczestniczyć. Po wybraniu interesującej nas konferencji naciskamy przycisk Rejestruj. JeŜeli jest jedna konferencja zostaniemy automatycznie przeniesieni do panelu Dane konta. Panel Dane konta NaleŜy wybrać z listy charakter uczestnictwa w konferencji. W zaleŝności od wybranego charakteru uczestnictwa w konferencji ilość paneli rejestracyjnych moŝe być róŝa. Na dole okna wyświetlana jest ilość paneli rejestracyjnych. Następnie podajemy adres poczty elektronicznej i hasło. Po zakończeniu rejestracji dane zostaną przesłane na adres podany w danych konta. Po uzupełnieniu danych naciskamy przycisk Dalej. Panel Dane osobowe NaleŜy wypełnić wszystkie dane dotyczące uczestnika. W przypadku braku danych na temat instytucji z listy wybieramy opcję Inna i wypełniamy formularz. JeŜeli w konferencji będziemy brali udział z osobą towarzyszącą moŝna ją dodać w ostatniej części panelu. Po uzupełnieniu danych naciskamy przycisk Dalej. Panel Opłaty rejestracyjne NaleŜy zaznaczyć dotyczące nas opłaty rejestracyjne. JeŜeli bierzemy udział w konferencji z osobą towarzyszącą opłaty dla niej równieŝ będą aktywne. Po zaznaczeniu dotyczących nas elementów naciskamy przycisk Dalej. Panel Opłaty dodatkowe W panelu opłaty dodatkowe znajdują się opłaty za imprezy towarzyszące oraz inne opłaty nie zdefiniowane w opłatach rejestracyjnych i nie są one obowiązkowe. JeŜeli bierzemy udział w konferencji z osobą towarzyszącą opłaty dla niej równieŝ będą uwzględniane. Po zaznaczeniu Instytut Studiów Programistycznych 4
5 dotyczących nas elementów naciskamy przycisk Dalej. Panel Zakwaterowanie Na panelu zakwaterowanie moŝemy zarezerwować nocleg na czas trwania konferencji. Po wybraniu hotelu wyświetlone zostaną rodzaje pokojów. Pod datą noclegu znajduje się informacja o ilości wolnych miejsc/pokoi. W przypadku pokoju wieloosobowego zaznaczając opcję Zamknij pokój rezerwujemy całą jego powierzchnię. Rezerwacja noclegu za pośrednictwem rejestracji nie jest obowiązkowa. Po wybraniu pokoju i terminu naciskamy przycisk Dalej. Panel Płatność NaleŜy zaznaczyć metodę płatności która będzie dla nas najwygodniejsza. W zaleŝności od rodzaju płatności dostępne formy mogą być róŝne. Mamy do wyboru przelew bankowy, online i kartę kredytową. Po zaznaczeniu dotyczących nas elementów naciskamy przycisk Dalej. Panel Preferencje faktur W panelu tym moŝemy określić preferencje faktur. W celu określenia płatnika naleŝy nacisnąć przycisk Dodaj. Następnie określić typ nabywcy, do wyboru są dwie opcje Instytucja i Osoba fizyczna/działalność gospodarcza. Z listy naleŝy wybrać Nazwę instytucji / firmy. JeŜeli podczas wypełniania Danych osobowych wypełniliśmy dane instytucji automatycznie będą one dostępne w rozwijanej liście. JeŜeli ich nie dodaliśmy naleŝy wybrać pozycję -Inny- i wypełnić formularz. Po określeniu płatnika naciskamy przycisk Akceptuj. Po dodaniu płatnika naleŝy dodać płatności przy uŝyciu przycisku Dodaj. MoŜna dodać grupy płatności lub pojedyncze pozycje. Po zdefiniowaniu faktur naciskamy przycisk Dalej. Panel Podsumowanie W panelu podsumowanie mamy wgląd we wszystkie dane które podaliśmy podczas rejestracji. Dzięki temu moŝemy sprawdzić czy nie zostały podane błędne dane. W celu zakończenia rejestracji naleŝy zaznaczyć adnotację WyraŜam zgodę na przetwarzanie moich danych osobowych zgodnie z ustawą z dnia r. o ochronie danych osobowych, Dz.U nr 133 poz i naciskamy przycisk Dalej. Po zakończeniu rejestracji na skrzynkę poczty elektronicznej podanej jako login zostanie przesłany mail w który znajdować się będą dane z podsumowania. Dane z panelu podsumowanie moŝna wydrukować naciskając przycisk Drukuj dane, w celu przejścia do panelu logowania naleŝy nacisnąć przycisk Dalej. Instytut Studiów Programistycznych 5
6 3.Rejestracja wieloosobowa do systemu obsługi konferencji coffee Dane instytucji Na tym panelu panelu naleŝy wybrać instytucję oraz oddział z listy. W przypadku braku danych na temat instytucji z listy wybieramy opcję Inna i wypełniamy formularz. Po uzupełnieniu danych wciskamy przycisk Dalej. Rejestracja grupowa Na samej górze panelu znajduje się lista osób zarejestrowanych. Na panelu naleŝy wypełnić dane konta uczestnika. Następnie trzeba wypełnić jego dane osobowe oraz wybrać opłaty rejestracyjne. Po wypełnieniu naleŝy wcisnąć Dodaj kolejną osobę, aby dodać ją do osób zarejestrowanych. Jeśli dodamy wszystkie osoby wciskamy przycisk Dalej. Płatności Na tym panelu znajduje się suma wszystkich opłat rejestracyjnych za wszystkich uczestników z rejestrowanej grupy. Preferencje faktur W panelu tym moŝemy określić preferencje faktur. W celu określenia płatnika naleŝy nacisnąć przycisk Dodaj. Następnie określić typ nabywcy, do wyboru są dwie opcje Instytucja i Osoba fizyczna/działalność gospodarcza. Z listy naleŝy wybrać Nazwę instytucji / firmy. JeŜeli podczas wypełniania Danych osobowych wypełniliśmy dane instytucji automatycznie będą one dostępne w rozwijanej liście. JeŜeli ich nie dodaliśmy naleŝy wybrać pozycję -Inny- i wypełnić formularz. Po określeniu płatnika naciskamy przycisk Akceptuj. Po dodaniu płatnika naleŝy dodać płatności przy uŝyciu przycisku Dodaj. MoŜna dodać grupy płatności lub pojedyncze pozycje. Po zdefiniowaniu faktur naciskamy przycisk Dalej. Panel Podsumowanie W panelu podsumowanie mamy wgląd we wszystkie dane które podaliśmy podczas rejestracji. Dzięki temu moŝemy sprawdzić czy nie zostały podane błędne dane. W celu zakończenia rejestracji naleŝy zaznaczyć adnotację WyraŜam zgodę na przetwarzanie moich danych osobowych zgodnie z ustawą z dnia r. o ochronie danych osobowych, Dz.U nr 133 poz oraz WyraŜam zgodę na przetwarzanie moich danych Instytut Studiów Programistycznych 6
7 osobowych w celach marketingowych przez Uniwersytet Jagieloński i naciskamy przycisk Dalej. Po zakończeniu rejestracji na skrzynkę poczty elektronicznej podanej jako login zostanie przesłany mail w który znajdować się będą dane z podsumowania. Dane z panelu podsumowanie moŝna wydrukować naciskając przycisk Drukuj dane, w celu przejścia do panelu logowania naleŝy nacisnąć przycisk Dalej. Instytut Studiów Programistycznych 7
8 4.Opis modułów uczestnika Dane rejestracyjne W panelu Dane rejestracyjne znajdują się informacje które podawaliśmy podczas rejestracji. Wszystkie informacje w tym panelu moŝna edytować co umoŝliwia zmianę danych lub poprawienie błędów popełnionych podczas rejestracji. Wyświetla dane które podawaliśmy w panelu Dane osobowe podczas rejestracji. W przypadku wprowadzania zmian aby je zatwierdzić naleŝy nacisnąć przycisk Zapisz zamiany. MoŜna równieŝ wycofać swoją rejestrację z udziału w konferencji naciskając przycisk Anuluj rejestrację. Wyświetla dane które podawaliśmy w panelu Zakwaterowanie podczas rejestracji. Po wybraniu hotelu wyświetlone zostaną rodzaje pokojów. Pod datą noclegu znajduje się informacja o ilości wolnych miejsc/pokoi. W przypadku pokoju wieloosobowego zaznaczając opcję Zamknij pokój rezerwujemy całą jego powierzchnię. W przypadku wprowadzania zmian aby je zatwierdzić naleŝy nacisnąć przycisk Zapisz zamiany. W celu rezygnacji z wprowadzania zmian naciskamy przycisk Anuluj. Otwiera szereg zakładek związanych z płatnościami za konferencje i imprezy towarzyszące oraz umoŝliwia wprowadzanie zmian lub definiowanie preferencji faktur. Po wejściu w zakładkę Płatności i faktury otrzymujemy dostęp do panelu z rozliczeniami. Znajdują się w nim opłaty które musimy uiścić wraz z informacją jaką kwotę juŝ uregulowaliśmy. MoŜna równieŝ dokonać wpłaty za pośrednictwem płatności elektronicznych po naciśnięciu przycisku Zapłać on-line. W celu wydrukowania płatności naleŝy nacisnąć przycisk Drukuj opłaty. Wyświetla dane które podawaliśmy w panelach Opłaty rejestracyjne i Opłaty dodatkowe podczas rejestracji. W przypadku wprowadzania zmian aby je zatwierdzić naleŝy nacisnąć przycisk Zapisz zamiany. W celu rezygnacji z wprowadzania zmian naciskamy przycisk Anuluj. W panelu tym moŝemy edytować preferencje faktur juŝ zdefiniowanych oraz zdefiniować je jeŝeli tego nie zrobiliśmy podczas rejestracji. W celu określenia płatnika naleŝy nacisnąć przycisk Dodaj. Następnie określić typ nabywcy, do wyboru są dwie opcje Instytucja i Osoba fizyczna/działalność gospodarcza. Z listy naleŝy wybrać Nazwę instytucji / firmy. JeŜeli podczas wypełniania Danych Instytut Studiów Programistycznych 8
9 osobowych wypełniliśmy dane instytucji automatycznie będą one dostępne w rozwijanej liście. JeŜeli ich nie dodaliśmy naleŝy wybrać pozycję -Inny- i wypełnić formularz. Po określeniu płatnika naciskamy przycisk Akceptuj. Po dodaniu płatnika naleŝy dodać płatności przy uŝyciu przycisku Dodaj. MoŜna dodać grupy płatności lub pojedyncze pozycje. Po zdefiniowaniu faktur naciskamy przycisk Zapisz preferencje. Otwiera panel z listą naszych faktur wygenerowanych przez organizatora. W górnej części listy znajduje się pole wyszukiwania po nabywcy. Oraz filtr faktur składający sie z czterech elementów: wszystkie wyświetla wszystkie wystawione faktury; Pro forma wyświetla faktury wystawione pro-forma; Zaliczkowa wyświetla faktury zaliczkowe; Końcowa - - wyświetla faktury końcowe; Po wybraniu faktury z listy otworzy się podgląd dokumentu z moŝliwością wydruku. SłuŜy do powrotu do głównych zakładek panelu Dane rejestracyjne. Po wejściu w zakładkę mamy moŝliwość przeglądania streszczeń swoich jak równieŝ innych uczestników konferencji. W przypadku naszych streszczeń mamy moŝliwość usuwania ich jeŝeli znajdują się one w grupie streszczeń oczekujących na finalizację. Aby usunąć streszczenie naciskamy przycisk Usuń streszczenie. Pozwala na przeglądanie informacji przesyłanych przez organizatora konferencji. Wyszukiwanie moŝna ograniczyć czasowo przełączają opcję z Wszystkie na Ograniczony i wybierając interesujący nas przedział czasowy. MoŜna równieŝ skorzystać z wyszukiwania po tematach wiadomości. Po wpisaniu w pole wyszukiwania interesującej nas frazy zatwierdzamy przyciskiem Szukaj. płatności. Wyświetla wszystkie informacje rejestracyjne wraz z informacjami na temat Historia wiadomości Panel Historia wiadomości daje nam dostęp do wiadomości wysyłanych przez organizatora konferencji. Pozwala na przeglądanie informacji przesyłanych przez organizatora konferencji. Wyszukiwanie moŝna ograniczyć czasowo przełączają opcję z Wszystkie na Ograniczony i wybierając interesujący nas przedział czasowy. Instytut Studiów Programistycznych 9
10 MoŜna równieŝ skorzystać z wyszukiwania po tematach wiadomości. Po wpisaniu w pole wyszukiwania interesującej nas frazy zatwierdzamy przyciskiem Szukaj. Wyślij streszczenie Panel Wyślij streszczenie daje nam dostęp do wszystkich streszczeń oraz mamy moŝliwość dodawania własnych prac. Po wejściu w zakładkę mamy moŝliwość przeglądania streszczeń swoich jak równieŝ innych uczestników konferencji. W przypadku naszych streszczeń mamy moŝliwość usuwania ich jeŝeli znajdują się one w grupie streszczeń oczekujących na finalizację. Aby usunąć streszczenie naciskamy przycisk Usuń. Wybierając zakładkę Wyślij streszczenie lub wybierając z listy streszczenie czekające na finalizację otrzymujemy dostęp do zakładek definiujących streszczenia. Na kaŝdej z zakładek mamy moŝliwość podglądu streszczenia co daje nam pełną kontrolę nad treścią. Wyświetla dane informacyjne na temat streszczenia. Dzięki tej zakładce wiemy jakie elementy musimy uzupełnić w celu Finalizacji streszczenia. Z zakładki tej moŝemy równieŝ usunąć zapisane streszczenie przy uŝyciu przycisku Usuń streszczenie. Przycisk Kontynuuj przenosi nas do kolejnej zakładki. Na zakładce Autorzy i instytucje uzupełniamy dane w formularzu dotyczące autora publikacji oraz instytucji z której pochodzi. Po wypełnieniu pól w celu zatwierdzenia naciskamy przycisk Dodaj autora. Jego dane pojawią się na liście autorów streszczeń. Aby usunąć autora po lewej stronie na liście autorów znajduje się przycisk Usuń. Po dodaniu kilku autorów moŝna ustawić kolejność wyświetlania ich danych przy uŝyciu przycisków góra/dół z prawej strony listy autorów. Przycisk Kontynuuj przenosi nas do kolejnej zakładki. Określamy nimi charakterystykę streszczenia co pozwala bez otwierania go dowiedzieć się jaką tematykę porusza treść. Przycisk Kontynuuj przenosi nas do kolejnej zakładki. Jest to najwaŝniejsza część panelu streszczenia zawierająca treść dokumentów. Streszczenia są ograniczone przez organizatorów ilością znaków w tytule i ilością słów w treści. Przycisk Kontynuuj przenosi nas do kolejnej zakładki. Pozwalają na ustawienie dodatkowych funkcji przed prezentacją. MoŜna dodać pliki związane ze streszczeniem. Naciskając przycisk Przeglądaj otwiera się okno wybierania pliku,po wybraniu pliku naciskamy przycisk Otwórz. Po wybraniu preferencji związanych z typem prezentacji określeniu urządzeń wykorzystywanych przy prezentacji moŝna dodać notatkę na temat preferencji dotyczących sprzętu. Instytut Studiów Programistycznych 10
11 JeŜeli jest to nowe streszczenie moŝna je zapisać uŝywając przycisku Zapisz streszczenie. Po zapisaniu na kaŝdej zakładce definiującej streszczenie będzie moŝna je zapisywać. Po zapisaniu odblokowuje się opcja Finalizacji streszczenia po wybraniu której streszczenie zostaje wysłane do recenzenta. Własny harmonogram Po zalogowaniu mamy dostęp do terminarza konferencji w którym moŝemy zdefiniować własne uczestnictwo w konkretnych częściach. Pozwala to na lepszą organizację czasu w trakcie konferencji. W celu stworzenia własnego harmonogramu naleŝy na wybranym elemencie z harmonogramu nacisnąć lewym przyciskiem myszy. Zostanie on oznaczony kolorem w zaleŝności od jego funkcji. Aby otworzyć podgląd konkretnego dnia konferencji naleŝy nacisnąć lewym przyciskiem myszy na interesującej nas dacie. W celu powrotu do wyświetlania całego harmonogramu naleŝy nacisnąć zakładkę Powrót. Pozwala na podgląd zdefiniowanego przez nas harmonogramu uczestnictwa w konferencji. Aby otworzyć podgląd konkretnego dnia konferencji naleŝy nacisnąć lewym przyciskiem myszy na interesującej nas dacie. W celu powrotu do wyświetlania całego harmonogramu naleŝy nacisnąć zakładkę Powrót. Instytut Studiów Programistycznych 11
KaŜdy z formularzy naleŝy podpiąć do usługi. Nazwa usługi moŝe pokrywać się z nazwą formularza, nie jest to jednak konieczne.
 Dodawanie i poprawa wzorców formularza i wydruku moŝliwa jest przez osoby mające nadane odpowiednie uprawnienia w module Amin (Bazy/ Wzorce formularzy i Bazy/ Wzorce wydruków). Wzorce formularzy i wydruków
Dodawanie i poprawa wzorców formularza i wydruku moŝliwa jest przez osoby mające nadane odpowiednie uprawnienia w module Amin (Bazy/ Wzorce formularzy i Bazy/ Wzorce wydruków). Wzorce formularzy i wydruków
Instrukcja dla Kandydatów na staż w Projekcie SIMS
 Instrukcja dla Kandydatów na staż w Projekcie SIMS Narodowe Centrum Badań i Rozwoju ul. Nowogrodzka 47a 00-695 Warszawa Warszawa, 28 czerwca 2013 r. Spis treści Rejestracja na staż instrukcja dla Kandydatów...2
Instrukcja dla Kandydatów na staż w Projekcie SIMS Narodowe Centrum Badań i Rozwoju ul. Nowogrodzka 47a 00-695 Warszawa Warszawa, 28 czerwca 2013 r. Spis treści Rejestracja na staż instrukcja dla Kandydatów...2
Instrukcja obsługi dziennika elektronicznego dla trenerów uczestniczących. w ogólnopolskim projekcie MultiSport. Luty 2015 r.
 Instrukcja obsługi dziennika elektronicznego dla trenerów uczestniczących w ogólnopolskim projekcie MultiSport Luty 2015 r. 1 Spis treści Rejestracja konta trenerskiego i aktywacja... 3 Logowanie do serwisu...
Instrukcja obsługi dziennika elektronicznego dla trenerów uczestniczących w ogólnopolskim projekcie MultiSport Luty 2015 r. 1 Spis treści Rejestracja konta trenerskiego i aktywacja... 3 Logowanie do serwisu...
Biblioteki publiczne
 Instrukcja pracy w programie do gromadzenia danych statystycznych w ramach projektu Analiza Funkcjonowania Bibliotek Biblioteki publiczne Spis treści 1. Użytkownicy i uprawnienia 1 2. Logowanie/rejestracja
Instrukcja pracy w programie do gromadzenia danych statystycznych w ramach projektu Analiza Funkcjonowania Bibliotek Biblioteki publiczne Spis treści 1. Użytkownicy i uprawnienia 1 2. Logowanie/rejestracja
1. Wykładowca. Po zalogowaniu uŝytkownika na konto wykładowcy ukaŝe się ekran z wiadomością o pozytywnym zalogowaniu.
 1. Wykładowca Po zalogowaniu uŝytkownika na konto wykładowcy ukaŝe się ekran z wiadomością o pozytywnym zalogowaniu. Rysunek 1: Zalogowany wykładowca Po uruchomieniu strony głównej ekran złoŝony jest z
1. Wykładowca Po zalogowaniu uŝytkownika na konto wykładowcy ukaŝe się ekran z wiadomością o pozytywnym zalogowaniu. Rysunek 1: Zalogowany wykładowca Po uruchomieniu strony głównej ekran złoŝony jest z
Biblioteki publiczne
 Instrukcja pracy w programie do gromadzenia danych statystycznych w ramach projektu Analiza Funkcjonowania Bibliotek Biblioteki publiczne Spis treści 1. Użytkownicy i uprawnienia 1 2. Logowanie/rejestracja
Instrukcja pracy w programie do gromadzenia danych statystycznych w ramach projektu Analiza Funkcjonowania Bibliotek Biblioteki publiczne Spis treści 1. Użytkownicy i uprawnienia 1 2. Logowanie/rejestracja
Skrócona instrukcja pracy z Generatorem Wniosków
 Skrócona instrukcja pracy z Generatorem Wniosków I. OGÓLNA OBSŁUGA GENERATORA WNIOSKÓW Rozpoczynanie pracy z generatorem przez nowych użytkowników Aby skorzystać z Generatora Wniosków należy posiadać konto
Skrócona instrukcja pracy z Generatorem Wniosków I. OGÓLNA OBSŁUGA GENERATORA WNIOSKÓW Rozpoczynanie pracy z generatorem przez nowych użytkowników Aby skorzystać z Generatora Wniosków należy posiadać konto
INSTRUKCJA OBSŁUGI SKLEPU INTERNETOWEGO. Alu System Plus Sp.J. ul.leśna 2d 32-500 Chrzanów, tel.(+48-32) 625-71-38 sprzedaz@alusystem.
 INSTRUKCJA OBSŁUGI SKLEPU INTERNETOWEGO 1. Jak rozpocząć zakupy? Aby złoŝyć zamówienie w sklepie naleŝy zalogować się, klikając na linka Zaloguj w prawym górnym rogu ekranu. Następnie naleŝy podać nazwę
INSTRUKCJA OBSŁUGI SKLEPU INTERNETOWEGO 1. Jak rozpocząć zakupy? Aby złoŝyć zamówienie w sklepie naleŝy zalogować się, klikając na linka Zaloguj w prawym górnym rogu ekranu. Następnie naleŝy podać nazwę
Rejestracja faktury VAT. Instrukcja stanowiskowa
 Rejestracja faktury VAT Instrukcja stanowiskowa 1. Uruchomieni e formatki Faktury VAT. Po uruchomieniu aplikacji pojawi się okno startowe z prośbą o zalogowanie się. Wprowadzamy swoją nazwę użytkownika,
Rejestracja faktury VAT Instrukcja stanowiskowa 1. Uruchomieni e formatki Faktury VAT. Po uruchomieniu aplikacji pojawi się okno startowe z prośbą o zalogowanie się. Wprowadzamy swoją nazwę użytkownika,
Instrukcja obsługi panelu Klienta
 Instrukcja obsługi panelu Klienta Spis treści I. Logowanie 2 II. Menu aplikacji 2 III. Strefa kierowcy 3 1. ZGŁOŚ SZKODĘ 3 1.1. Określenie rodzaju zdarzenia 3 1.2. Dodawanie uszkodzonych elementów 3 1.3.
Instrukcja obsługi panelu Klienta Spis treści I. Logowanie 2 II. Menu aplikacji 2 III. Strefa kierowcy 3 1. ZGŁOŚ SZKODĘ 3 1.1. Określenie rodzaju zdarzenia 3 1.2. Dodawanie uszkodzonych elementów 3 1.3.
Instrukcja rejestracji zgłoszeń serwisowych w Black Point S.A.
 Instrukcja rejestracji zgłoszeń serwisowych w Black Point S.A. 1. Rejestracja Uzyskanie dostępu do serwisu następuje po zarejestrowaniu konta na stronie rma3.blackpoint.pl. Proces rejestracji rozpoczyna
Instrukcja rejestracji zgłoszeń serwisowych w Black Point S.A. 1. Rejestracja Uzyskanie dostępu do serwisu następuje po zarejestrowaniu konta na stronie rma3.blackpoint.pl. Proces rejestracji rozpoczyna
FedEx efaktura Instrukcja Użytkownika
 FedEx efaktura Instrukcja Użytkownika O FedEx efaktura Zyskaj kontrolę, bezpieczeństwo i dostęp do swoich faktur o każdej porze, gdziekolwiek jesteś. Z systemem FedEx efaktura oszczędzisz nie tylko czas,
FedEx efaktura Instrukcja Użytkownika O FedEx efaktura Zyskaj kontrolę, bezpieczeństwo i dostęp do swoich faktur o każdej porze, gdziekolwiek jesteś. Z systemem FedEx efaktura oszczędzisz nie tylko czas,
Moduł Delegacje Instrukcja
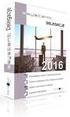 Moduł Delegacje Instrukcja Zalogowany UŜytkownik modułu Delegacje ma dostępne następujące formularze: 1. Rejestracja delegacji UŜytkownik w celu wypełnienia nowego polecenia wyjazdu słuŝbowego uŝywa opcji
Moduł Delegacje Instrukcja Zalogowany UŜytkownik modułu Delegacje ma dostępne następujące formularze: 1. Rejestracja delegacji UŜytkownik w celu wypełnienia nowego polecenia wyjazdu słuŝbowego uŝywa opcji
I. Program II. Opis głównych funkcji programu... 19
 07-12-18 Spis treści I. Program... 1 1 Panel główny... 1 2 Edycja szablonu filtrów... 3 A) Zakładka Ogólne... 4 B) Zakładka Grupy filtrów... 5 C) Zakładka Kolumny... 17 D) Zakładka Sortowanie... 18 II.
07-12-18 Spis treści I. Program... 1 1 Panel główny... 1 2 Edycja szablonu filtrów... 3 A) Zakładka Ogólne... 4 B) Zakładka Grupy filtrów... 5 C) Zakładka Kolumny... 17 D) Zakładka Sortowanie... 18 II.
Instalacja i obsługa aplikacji MAC Diagnoza EP w celu wykonania Diagnozy rozszerzonej
 Instalacja i obsługa aplikacji MAC Diagnoza EP w celu wykonania Diagnozy rozszerzonej Uruchom plik setup.exe Pojawi się okno instalacji programu MAC Diagnoza EP. Wybierz przycisk AKCEPTUJĘ. Następnie zainstaluj
Instalacja i obsługa aplikacji MAC Diagnoza EP w celu wykonania Diagnozy rozszerzonej Uruchom plik setup.exe Pojawi się okno instalacji programu MAC Diagnoza EP. Wybierz przycisk AKCEPTUJĘ. Następnie zainstaluj
Instrukcja korzystania z platformy B2B Black Point S.A.
 Instrukcja korzystania z platformy B2B Black Point S.A. 1. Rejestracja Po wejściu na stronę partner.blackpoint.pl należy nacisnąć przycisk Zarejestruj się Pojawi się okno do wypełnienia danych: Po wprowadzeniu
Instrukcja korzystania z platformy B2B Black Point S.A. 1. Rejestracja Po wejściu na stronę partner.blackpoint.pl należy nacisnąć przycisk Zarejestruj się Pojawi się okno do wypełnienia danych: Po wprowadzeniu
zmiany w aplikacji abcpanel MoŜliwość wysyłania informacji podatkowych SMS-em.
 Lista wprowadzonych zmian: zmiany w aplikacji abcpanel MoŜliwość wysyłania informacji podatkowych SMS-em. Jeśli będziecie Państwo mieli jakiekolwiek problemy czy to z rejestracją czy z konfiguracją abcpanel-a,
Lista wprowadzonych zmian: zmiany w aplikacji abcpanel MoŜliwość wysyłania informacji podatkowych SMS-em. Jeśli będziecie Państwo mieli jakiekolwiek problemy czy to z rejestracją czy z konfiguracją abcpanel-a,
Instrukcja wypełniania formularza Ankieta Trwałości
 Instrukcja wypełniania formularza Ankieta Trwałości 1. Logowanie Ankieta dostępna jest jako formularz w systemie SEZAM, z którego wysyłane były wnioski: aplikacyjny oraz o płatność. Należy zalogować się
Instrukcja wypełniania formularza Ankieta Trwałości 1. Logowanie Ankieta dostępna jest jako formularz w systemie SEZAM, z którego wysyłane były wnioski: aplikacyjny oraz o płatność. Należy zalogować się
4. OGÓLNOPOLSKIE FORUM WYCHOWANIA PRZEDSZKOLNEGO ZAPISY - KROK PO KROKU
 4. OGÓLNOPOLSKIE FORUM WYCHOWANIA PRZEDSZKOLNEGO ZAPISY - KROK PO KROKU Aby móc uczestniczyć w 4. Ogólnopolskim Forum Wychowania Przedszkolnego, naleŝy: 1. Zarejestrować się na portalu blizejprzedszkola.pl
4. OGÓLNOPOLSKIE FORUM WYCHOWANIA PRZEDSZKOLNEGO ZAPISY - KROK PO KROKU Aby móc uczestniczyć w 4. Ogólnopolskim Forum Wychowania Przedszkolnego, naleŝy: 1. Zarejestrować się na portalu blizejprzedszkola.pl
Styczeń 2017 QVX. System dziekanatowy instrukcja dla. studentów. Just dream IT, we do the rest. Instrukcja do systemu dziekanatowego dla studentów.
 System dziekanatowy instrukcja dla studentów QVX Styczeń 2017 Instrukcja do systemu dziekanatowego dla studentów. Życzymy przyjemnej pracy. Zespół QVX. QVX ul. Katowicka 39/7 61-131 Poznań hepdesk@qvx.pl
System dziekanatowy instrukcja dla studentów QVX Styczeń 2017 Instrukcja do systemu dziekanatowego dla studentów. Życzymy przyjemnej pracy. Zespół QVX. QVX ul. Katowicka 39/7 61-131 Poznań hepdesk@qvx.pl
ELEKTRONICZNA KSIĄŻKA ZDARZEŃ
 ELEKTRONICZNA KSIĄŻKA ZDARZEŃ Instrukcja obsługi 1. WSTĘP... 2 2. LOGOWANIE DO SYSTEMU... 2 3. STRONA GŁÓWNA... 3 4. EWIDENCJA RUCHU... 4 4.1. Dodanie osoby wchodzącej na teren obiektu... 4 4.2. Dodanie
ELEKTRONICZNA KSIĄŻKA ZDARZEŃ Instrukcja obsługi 1. WSTĘP... 2 2. LOGOWANIE DO SYSTEMU... 2 3. STRONA GŁÓWNA... 3 4. EWIDENCJA RUCHU... 4 4.1. Dodanie osoby wchodzącej na teren obiektu... 4 4.2. Dodanie
Poradnik jak dokonać zakupów na stronie internetowej firmy
 Poradnik jak dokonać zakupów na stronie internetowej firmy Spis stron 1. Zakupy przy użyciu standardowego przeglądania kategorii... 2 2. Zakupy przy wykorzystaniu pola SZUKAJ.... 4 3. Finalizacja zamówienia...
Poradnik jak dokonać zakupów na stronie internetowej firmy Spis stron 1. Zakupy przy użyciu standardowego przeglądania kategorii... 2 2. Zakupy przy wykorzystaniu pola SZUKAJ.... 4 3. Finalizacja zamówienia...
Jak zarejestrować placówkę?
 Jak zarejestrować placówkę? Krok 1. Wejdź na stronę oczamimlodych.pl i kliknij w przycisk ZAREJESTRUJ SIĘ. 2 Wyświetli się formularz rejestracyjny. Przed wypełnieniem przeczytaj uważnie regulamin konkursu.
Jak zarejestrować placówkę? Krok 1. Wejdź na stronę oczamimlodych.pl i kliknij w przycisk ZAREJESTRUJ SIĘ. 2 Wyświetli się formularz rejestracyjny. Przed wypełnieniem przeczytaj uważnie regulamin konkursu.
Instrukcja obsługi programu VisitBook Semieta Lite
 Instrukcja obsługi programu VisitBook Semieta Lite Wersja Polska Maj 2015 Rozdzielanie i kopiowanie bez pisemnej zgody firmy ACSS ID Systems Sp. z o.o. zabronione Polska wersja językowa Copyright ACSS
Instrukcja obsługi programu VisitBook Semieta Lite Wersja Polska Maj 2015 Rozdzielanie i kopiowanie bez pisemnej zgody firmy ACSS ID Systems Sp. z o.o. zabronione Polska wersja językowa Copyright ACSS
Wypełnianie protokołów w USOSweb. Instrukcja dla osób prowadzących zajęcia dydaktyczne.
 Wypełnianie protokołów w USOSweb. Instrukcja dla osób prowadzących zajęcia dydaktyczne. I. Uruchamianie serwisu i logowanie. Po uruchomieniu przeglądarki należy wpisać adres aplikacji www.usosweb.uni.opole.pl
Wypełnianie protokołów w USOSweb. Instrukcja dla osób prowadzących zajęcia dydaktyczne. I. Uruchamianie serwisu i logowanie. Po uruchomieniu przeglądarki należy wpisać adres aplikacji www.usosweb.uni.opole.pl
Współpraca Integry z programami zewnętrznymi
 Współpraca Integry z programami zewnętrznymi Uwaga! Do współpracy Integry z programami zewnętrznymi potrzebne są dodatkowe pliki. MoŜna je pobrać z sekcji Download -> Pozostałe po zalogowaniu do Strefy
Współpraca Integry z programami zewnętrznymi Uwaga! Do współpracy Integry z programami zewnętrznymi potrzebne są dodatkowe pliki. MoŜna je pobrać z sekcji Download -> Pozostałe po zalogowaniu do Strefy
e-szpital Instrukcja użytkownika Treść dokumentacji jest aktualna w momencie wydania. Bytom, maj 2015
 e-szpital Instrukcja użytkownika Treść dokumentacji jest aktualna w momencie wydania. Bytom, maj 2015 Niniejsza publikacja i jej treść jest własnością Gabos Software Sp. z o.o. Gabos Software Sp. z o.o.
e-szpital Instrukcja użytkownika Treść dokumentacji jest aktualna w momencie wydania. Bytom, maj 2015 Niniejsza publikacja i jej treść jest własnością Gabos Software Sp. z o.o. Gabos Software Sp. z o.o.
Instrukcja. Rejestracji i aktywacji konta w systemie so-open.pl DOTACJE NA INNOWACJE; SOFTWARE OPERATIONS SP. Z O. O.
 Instrukcja Rejestracji i aktywacji konta w systemie so-open.pl 1Strona 1 z 12 Spis treści Wstęp... 3 Rejestracja... 3 Aktywacja konta... 5 Rozpoczęcie pracy z systemem... 7 Pierwsze logowanie do systemu...
Instrukcja Rejestracji i aktywacji konta w systemie so-open.pl 1Strona 1 z 12 Spis treści Wstęp... 3 Rejestracja... 3 Aktywacja konta... 5 Rozpoczęcie pracy z systemem... 7 Pierwsze logowanie do systemu...
Instrukcja zarządzania kontami i prawami
 Instrukcja zarządzania kontami i prawami uŝytkowników w systemie express V. 6 1 SPIS TREŚCI 1. Logowanie do systemu.... 3 2. Administracja kontami uŝytkowników.... 4 3. Dodawanie grup uŝytkowników....
Instrukcja zarządzania kontami i prawami uŝytkowników w systemie express V. 6 1 SPIS TREŚCI 1. Logowanie do systemu.... 3 2. Administracja kontami uŝytkowników.... 4 3. Dodawanie grup uŝytkowników....
Dokumentacja użytkownika E-działania - POLCHAR
 Dokumentacja użytkownika systemu E-działania POLCHAR POLCHAR Sp. z o. o. Szczecin 2015 Strona 1 z 31 Spis treści Zawartość 1. Wstęp... 3 2. Uruchomienie E-działania... 4 2.1 Opis strony startowej... 4
Dokumentacja użytkownika systemu E-działania POLCHAR POLCHAR Sp. z o. o. Szczecin 2015 Strona 1 z 31 Spis treści Zawartość 1. Wstęp... 3 2. Uruchomienie E-działania... 4 2.1 Opis strony startowej... 4
PTP COL. Instrukcja obsługi
 PTP COL Instrukcja obsługi 1 Tytuł dokumentu Instrukcja obsługi Centrum Obsługi Licencji PTP Wersja dokumentu 1.0.0 Data dokumentu 2015-08-06 Ilość stron 22 Wykonawca Install-IT Krzysztof Gawliczek Dotyczy
PTP COL Instrukcja obsługi 1 Tytuł dokumentu Instrukcja obsługi Centrum Obsługi Licencji PTP Wersja dokumentu 1.0.0 Data dokumentu 2015-08-06 Ilość stron 22 Wykonawca Install-IT Krzysztof Gawliczek Dotyczy
Dostęp do poczty przez www czyli Kerio Webmail Poradnik
 Dostęp do poczty przez www czyli Kerio Webmail Poradnik Spis treści 1. Przeglądarka internetowa 2. Logowanie do Kerio Webmail 3. Zmiana hasła 4. Specjalne właściwości i ograniczenia techniczne Webmaila
Dostęp do poczty przez www czyli Kerio Webmail Poradnik Spis treści 1. Przeglądarka internetowa 2. Logowanie do Kerio Webmail 3. Zmiana hasła 4. Specjalne właściwości i ograniczenia techniczne Webmaila
Instrukcja. Zlecenia spedycyjne WWW
 Instrukcja Zlecenia spedycyjne WWW Wstęp System umożliwia dodawanie zleceń spedycyjnych przez stronę WWW, klientom firmy Ponetex. Po zalogowaniu się do systemu przez stronę WWW, klient może dodawać, usuwać,
Instrukcja Zlecenia spedycyjne WWW Wstęp System umożliwia dodawanie zleceń spedycyjnych przez stronę WWW, klientom firmy Ponetex. Po zalogowaniu się do systemu przez stronę WWW, klient może dodawać, usuwać,
HRS GROUP Online Invoice Portal
 HRS GROUP Online Invoice Portal Instrukcja obsługi i Najczęściej Zadawane Pytania Szanowni Państwo, HRS GROUP Online Invoice Portal został przygotowany przez HRS GROUP z myślą o Was. Teraz możecie Państwo
HRS GROUP Online Invoice Portal Instrukcja obsługi i Najczęściej Zadawane Pytania Szanowni Państwo, HRS GROUP Online Invoice Portal został przygotowany przez HRS GROUP z myślą o Was. Teraz możecie Państwo
INSTRUKCJA TWORZENIA I PRZESYŁANIA RAPORTU UWAGA! RAPORTY MOGĄ TWORZYĆ TYLKO UCZNIOWIE
 INSTRUKCJA TWORZENIA I PRZESYŁANIA RAPORTU UWAGA! RAPORTY MOGĄ TWORZYĆ TYLKO UCZNIOWIE Krok 1. Wejdź na stronę www.czasnazdrowie.fundacjabos.pl i zaloguj się (musisz podać login i hasło wybrane podczas
INSTRUKCJA TWORZENIA I PRZESYŁANIA RAPORTU UWAGA! RAPORTY MOGĄ TWORZYĆ TYLKO UCZNIOWIE Krok 1. Wejdź na stronę www.czasnazdrowie.fundacjabos.pl i zaloguj się (musisz podać login i hasło wybrane podczas
Panel Administracyjny (wersja beta)
 TransmisjeOnline.pl Panel Administracyjny (wersja beta) Umożliwia zaplanowanie i zdefiniowanie sesji, zarządzanie użytkownikami, dostęp do danych konta oraz faktur. TransmisjeOnline sp. z o.o. z siedzibą
TransmisjeOnline.pl Panel Administracyjny (wersja beta) Umożliwia zaplanowanie i zdefiniowanie sesji, zarządzanie użytkownikami, dostęp do danych konta oraz faktur. TransmisjeOnline sp. z o.o. z siedzibą
Instrukcja użytkownika systemu medycznego
 Instrukcja użytkownika systemu medycznego ewidencja obserwacji pielęgniarskich (PI) v.2015.07.001 22-07-2015 SPIS TREŚCI: 1. Logowanie do systemu... 3 2. Zmiana hasła... 4 3. Pacjenci - wyszukiwanie zaawansowane...
Instrukcja użytkownika systemu medycznego ewidencja obserwacji pielęgniarskich (PI) v.2015.07.001 22-07-2015 SPIS TREŚCI: 1. Logowanie do systemu... 3 2. Zmiana hasła... 4 3. Pacjenci - wyszukiwanie zaawansowane...
ProfLab Wyniki Online
 ProfLab Wyniki Online !!!UWAGA!!! Do prawidłowego działania strony niezbędne jest zainstalowanie programu Adobe Flash Player: http://get.adobe.com/pl/flashplayer/ Do podglądu pobranych plików z wynikami
ProfLab Wyniki Online !!!UWAGA!!! Do prawidłowego działania strony niezbędne jest zainstalowanie programu Adobe Flash Player: http://get.adobe.com/pl/flashplayer/ Do podglądu pobranych plików z wynikami
Instrukcja rezerwacji obozów poprzez Panel on-line
 Instrukcja rezerwacji obozów poprzez Panel on-line (04.11.2014) Jak założyć konto? Na stronie do logowania należy uruchomić procedurę rejestracji zgodnie z procedurą. i postępować Podany przez Państwa
Instrukcja rezerwacji obozów poprzez Panel on-line (04.11.2014) Jak założyć konto? Na stronie do logowania należy uruchomić procedurę rejestracji zgodnie z procedurą. i postępować Podany przez Państwa
Czym jest Rejestr Podmiotów Wykonujących Działalność Leczniczą?
 Czym jest Rejestr Podmiotów Wykonujących Działalność Leczniczą? RPWDL jest elektronicznym rejestrem prowadzonym zgodnie z ustawą z dnia 15 kwietnia 2011 o działalności leczniczej (Dz. U. Nr 112, poz. 654),
Czym jest Rejestr Podmiotów Wykonujących Działalność Leczniczą? RPWDL jest elektronicznym rejestrem prowadzonym zgodnie z ustawą z dnia 15 kwietnia 2011 o działalności leczniczej (Dz. U. Nr 112, poz. 654),
INSTRUKCJA UŻYTKOWNIKA GENERATORA WNIOSKÓW O DOFINANSOWANIE DLA WNIOSKODAWCÓW
 INSTRUKCJA UŻYTKOWNIKA GENERATORA WNIOSKÓW O DOFINANSOWANIE DLA WNIOSKODAWCÓW Historia zmian dokumentu Nr wersji Data wersji Komentarz/Uwagi/Zakres zmian 1.0 2015-11-19 Utworzenie dokumentu 1 Spis treści
INSTRUKCJA UŻYTKOWNIKA GENERATORA WNIOSKÓW O DOFINANSOWANIE DLA WNIOSKODAWCÓW Historia zmian dokumentu Nr wersji Data wersji Komentarz/Uwagi/Zakres zmian 1.0 2015-11-19 Utworzenie dokumentu 1 Spis treści
Szybki start programu
 Szybki start programu 1 Spis treści 1. Wprowadzenie... 3 2. Logowanie do systemu... 4 3. Rejestracja... 5 3.1 Rejestracja na wizytę... 7 3.1.1 Sposób I... 7 3.1.2 Sposób II...16 3.1.3 Sposób III...21 3.1.4
Szybki start programu 1 Spis treści 1. Wprowadzenie... 3 2. Logowanie do systemu... 4 3. Rejestracja... 5 3.1 Rejestracja na wizytę... 7 3.1.1 Sposób I... 7 3.1.2 Sposób II...16 3.1.3 Sposób III...21 3.1.4
Podręcznik użytkownika
 Podręcznik użytkownika Centrum rozliczeniowe UPS 2015 United Parcel Service of America, Inc. Nazwa UPS, marka UPS i kolor brązowy są znakami towarowymi firmy United Parcel Service of America, Inc. Wszelkie
Podręcznik użytkownika Centrum rozliczeniowe UPS 2015 United Parcel Service of America, Inc. Nazwa UPS, marka UPS i kolor brązowy są znakami towarowymi firmy United Parcel Service of America, Inc. Wszelkie
Instrukcja obsługi IBOM - dla Interesanta
 Instrukcja obsługi IBOM - dla Interesanta Nowoczesne e-usługi dla mieszkańców Radomia Wersja 1.0 Metryka Organizacja Sputnik Software Sp. z o.o. Nazwa dokumentu Instrukcja obsługi IBOM - dla Interesanta
Instrukcja obsługi IBOM - dla Interesanta Nowoczesne e-usługi dla mieszkańców Radomia Wersja 1.0 Metryka Organizacja Sputnik Software Sp. z o.o. Nazwa dokumentu Instrukcja obsługi IBOM - dla Interesanta
Do korzystania ze strony elektronicznej rekrutacji zalecamy następujące wersje przeglądarek internetowych:
 Nabór CKU Przeglądanie oferty i rejestracja kandydata Informacje ogólne Do korzystania ze strony elektronicznej rekrutacji zalecamy następujące wersje przeglądarek internetowych: Internet Explorer wersja
Nabór CKU Przeglądanie oferty i rejestracja kandydata Informacje ogólne Do korzystania ze strony elektronicznej rekrutacji zalecamy następujące wersje przeglądarek internetowych: Internet Explorer wersja
CitiManager Krótki przewodnik dla Posiadaczy kart
 1 CitiManager Krótki przewodnik dla Posiadaczy kart Lipiec 2015 Rozwiązania skarbowe i handlowe CitiManager - Krótki przewodnik dla Posiadaczy kart Spis treści 2 Spis treści Wnioskowanie o wydanie karty
1 CitiManager Krótki przewodnik dla Posiadaczy kart Lipiec 2015 Rozwiązania skarbowe i handlowe CitiManager - Krótki przewodnik dla Posiadaczy kart Spis treści 2 Spis treści Wnioskowanie o wydanie karty
Praca w Gabinecie lekarskim
 Praca w Gabinecie lekarskim z programem Wersja 2.1.1 1 Spis treści: 1. Wprowadzenie...3 2. Gabinet lekarski...7 2.1 Menu...7 2.2 Wizyta lekarska w gabinecie... 12 2.3 Elektroniczna karta pacjenta... 21
Praca w Gabinecie lekarskim z programem Wersja 2.1.1 1 Spis treści: 1. Wprowadzenie...3 2. Gabinet lekarski...7 2.1 Menu...7 2.2 Wizyta lekarska w gabinecie... 12 2.3 Elektroniczna karta pacjenta... 21
Do korzystania ze strony elektronicznej rekrutacji zalecamy następujące wersje przeglądarek internetowych:
 Rejestracja- MDK Przeglądanie oferty i rejestracja kandydata Informacje ogólne Do korzystania ze strony elektronicznej rekrutacji zalecamy następujące wersje przeglądarek internetowych: Internet Explorer
Rejestracja- MDK Przeglądanie oferty i rejestracja kandydata Informacje ogólne Do korzystania ze strony elektronicznej rekrutacji zalecamy następujące wersje przeglądarek internetowych: Internet Explorer
Jak dokonać rezerwację ze strony?
 Jak dokonać rezerwację ze strony? System Rezerwacyjny Funclub Sp. z o.o. Instrukcja dokonywania rezerwacji internetowych na serwisie Spis treści: 1. Wstęp 2. Strona internetowa i system rezerwacyjny 3.
Jak dokonać rezerwację ze strony? System Rezerwacyjny Funclub Sp. z o.o. Instrukcja dokonywania rezerwacji internetowych na serwisie Spis treści: 1. Wstęp 2. Strona internetowa i system rezerwacyjny 3.
Internetowy System Zgłoszeń Postępowanie Kwalifikacyjne w Służbie Cywilnej PRZEWODNIK
 Internetowy System Zgłoszeń Postępowanie Kwalifikacyjne w Służbie Cywilnej PRZEWODNIK Wstęp...1 Zakładanie konta...3 Aktywowanie konta...3 Wypełnianie formularza zgłoszenia...5 Drukowanie formularza zgłoszenia...6
Internetowy System Zgłoszeń Postępowanie Kwalifikacyjne w Służbie Cywilnej PRZEWODNIK Wstęp...1 Zakładanie konta...3 Aktywowanie konta...3 Wypełnianie formularza zgłoszenia...5 Drukowanie formularza zgłoszenia...6
PORTAL PACJENTA CONCIERGE
 PORTAL PACJENTA CONCIERGE Podręcznik użytkownika Streszczenie Niniejszy dokument stanowi opis funkcji i procesów przeprowadzanych przez pacjenta w ramach systemu Concierge. Spis treści 1 Słownik pojęć...
PORTAL PACJENTA CONCIERGE Podręcznik użytkownika Streszczenie Niniejszy dokument stanowi opis funkcji i procesów przeprowadzanych przez pacjenta w ramach systemu Concierge. Spis treści 1 Słownik pojęć...
System KIKUM dla Biura Księgowości i Kontrasygnaty
 Biuro Informatyki Wydział Rozwoju Systemów Teleinformatycznych System KIKUM dla Biura Księgowości i Kontrasygnaty Instrukcja uŝytkownika Moduły: Przelewy Wprowadzanie przelewów 20% udziału naleŝnego gminie
Biuro Informatyki Wydział Rozwoju Systemów Teleinformatycznych System KIKUM dla Biura Księgowości i Kontrasygnaty Instrukcja uŝytkownika Moduły: Przelewy Wprowadzanie przelewów 20% udziału naleŝnego gminie
Elektroniczny Urząd Podawczy
 Elektroniczny Urząd Podawczy Dzięki Elektronicznemu Urzędowi Podawczemu Beneficjent może wypełnić i wysłać formularz wniosku o dofinansowanie projektów w ramach Regionalnego Programu Operacyjnego Województwa
Elektroniczny Urząd Podawczy Dzięki Elektronicznemu Urzędowi Podawczemu Beneficjent może wypełnić i wysłać formularz wniosku o dofinansowanie projektów w ramach Regionalnego Programu Operacyjnego Województwa
INSTRUKCJA TWORZENIA I PRZESYŁANIA RAPORTU UWAGA! RAPORTY MOGĄ TWORZYĆ TYLKO UCZNIOWIE
 INSTRUKCJA TWORZENIA I PRZESYŁANIA RAPORTU UWAGA! RAPORTY MOGĄ TWORZYĆ TYLKO UCZNIOWIE Krok 1. Wejdź na stronę www.postawnaslonce.pl i zaloguj się (musisz podać login i hasło wybrane podczas rejestracji
INSTRUKCJA TWORZENIA I PRZESYŁANIA RAPORTU UWAGA! RAPORTY MOGĄ TWORZYĆ TYLKO UCZNIOWIE Krok 1. Wejdź na stronę www.postawnaslonce.pl i zaloguj się (musisz podać login i hasło wybrane podczas rejestracji
Platforma e-learningowa
 Dotyczy projektu nr WND-RPPD.04.01.00-20-002/11 pn. Wdrażanie elektronicznych usług dla ludności województwa podlaskiego część II, administracja samorządowa realizowanego w ramach Decyzji nr UDA- RPPD.04.01.00-20-002/11-00
Dotyczy projektu nr WND-RPPD.04.01.00-20-002/11 pn. Wdrażanie elektronicznych usług dla ludności województwa podlaskiego część II, administracja samorządowa realizowanego w ramach Decyzji nr UDA- RPPD.04.01.00-20-002/11-00
Rekrutacja do przedszkoli FORMICO
 Rekrutacja do przedszkoli FORMICO Silvermedia 2009 1 Spis treści Rekrutacja do przedszkoli - FORMICO 1 Ogólne informacje o systemie...3 1.1 Jak poruszać się po serwisie dla Rodziców?...3 1.2 Informacje
Rekrutacja do przedszkoli FORMICO Silvermedia 2009 1 Spis treści Rekrutacja do przedszkoli - FORMICO 1 Ogólne informacje o systemie...3 1.1 Jak poruszać się po serwisie dla Rodziców?...3 1.2 Informacje
Instrukcja założenia rezerwacji obozów i dopełnienia formalności poprzez panel on-line
 Instrukcja założenia rezerwacji obozów i dopełnienia formalności poprzez panel on-line Jak założyć konto? Na stronie logowania należy uruchomić procedurę rejestracji procedurą. i postępować zgodnie z Podany
Instrukcja założenia rezerwacji obozów i dopełnienia formalności poprzez panel on-line Jak założyć konto? Na stronie logowania należy uruchomić procedurę rejestracji procedurą. i postępować zgodnie z Podany
Obsługa serwisu kształcenie kwalifikacyjne w zawodzie - nowa formuła egzaminu zawodowego
 Obsługa serwisu kształcenie kwalifikacyjne w zawodzie - nowa formuła egzaminu zawodowego 1. Zgłaszanie szkół/placówek kwalifikacyjnych kursów zawodowych odbywa się za pośrednictwem formularza internetowego
Obsługa serwisu kształcenie kwalifikacyjne w zawodzie - nowa formuła egzaminu zawodowego 1. Zgłaszanie szkół/placówek kwalifikacyjnych kursów zawodowych odbywa się za pośrednictwem formularza internetowego
Podstawowa Stacja Kontroli Pojazdów
 Podstawowa Stacja Kontroli Pojazdów Podstawowa Stacja Kontroli Pojazdów - instrukcja dla uŝytkownika Opis ogólny Okręgowej Stacji Kontroli Pojazdów...2 1. Utworzenie nowego zlecenia na badanie techniczne
Podstawowa Stacja Kontroli Pojazdów Podstawowa Stacja Kontroli Pojazdów - instrukcja dla uŝytkownika Opis ogólny Okręgowej Stacji Kontroli Pojazdów...2 1. Utworzenie nowego zlecenia na badanie techniczne
Miejskie Wodociągi i Oczyszczalnia sp. z o.o. w Grudziądzu. ibok. Internetowe Biuro Obsługi Klienta. Instrukcja obsługi
 Miejskie Wodociągi i Oczyszczalnia sp. z o.o. w Grudziądzu ibok Internetowe Biuro Obsługi Klienta Instrukcja obsługi SPIS TREŚCI 1. AUTORYZACJA UŻYTKOWNIKA W SYSTEMIE IBOK... 3 1.1 Logowanie... 3 1.2 Przywracanie
Miejskie Wodociągi i Oczyszczalnia sp. z o.o. w Grudziądzu ibok Internetowe Biuro Obsługi Klienta Instrukcja obsługi SPIS TREŚCI 1. AUTORYZACJA UŻYTKOWNIKA W SYSTEMIE IBOK... 3 1.1 Logowanie... 3 1.2 Przywracanie
1. Doradcy Logowanie i Pulpit Mój profil Moje kwalifikacje Moi klienci Szczegóły klientów...
 Spis treści 1. Doradcy... 2 2. Logowanie i Pulpit... 9 3. Mój profil... 10 4. Moje kwalifikacje... 12 5. Moi klienci... 17 5.1. Szczegóły klientów... 18 5.2. Wyniki klientów... 20 5.3. Raporty klientów...
Spis treści 1. Doradcy... 2 2. Logowanie i Pulpit... 9 3. Mój profil... 10 4. Moje kwalifikacje... 12 5. Moi klienci... 17 5.1. Szczegóły klientów... 18 5.2. Wyniki klientów... 20 5.3. Raporty klientów...
elektroniczna Platforma Usług Administracji Publicznej
 elektroniczna Platforma Usług Administracji Publicznej Instrukcja użytkownika - Akceptanta Podsystem płatności wersja 7.0. Ministerstwo Spraw Wewnętrznych i Administracji ul. Batorego 5, 02-591 Warszawa
elektroniczna Platforma Usług Administracji Publicznej Instrukcja użytkownika - Akceptanta Podsystem płatności wersja 7.0. Ministerstwo Spraw Wewnętrznych i Administracji ul. Batorego 5, 02-591 Warszawa
e-bok Internetowe Biuro Obsługi Klienta
 Zakład Wodociągów i Kanalizacji Sp. z o.o. e-bok Internetowe Biuro Obsługi Klienta Instrukcja obsługi SPIS TREŚCI 1. Jak zostać użytkownikiem systemu e-bok..... 2 2. Logowanie do systemu e-bok.. 5 3. Korzystanie
Zakład Wodociągów i Kanalizacji Sp. z o.o. e-bok Internetowe Biuro Obsługi Klienta Instrukcja obsługi SPIS TREŚCI 1. Jak zostać użytkownikiem systemu e-bok..... 2 2. Logowanie do systemu e-bok.. 5 3. Korzystanie
Instrukcja zamawiania usług systemu ASG-EUPOS za pomocą Portalu PZGiK
 Instrukcja zamawiania usług systemu ASG-EUPOS za pomocą Portalu PZGiK Spis treści 1 WPROWADZENIE... 3 1.1. Cel dokumentu... 3 2 OPIS FUNKCJI PORTALU PZGIK... 3 2.1 Uruchomienie portalu... 3 2.2 Zamawianie
Instrukcja zamawiania usług systemu ASG-EUPOS za pomocą Portalu PZGiK Spis treści 1 WPROWADZENIE... 3 1.1. Cel dokumentu... 3 2 OPIS FUNKCJI PORTALU PZGIK... 3 2.1 Uruchomienie portalu... 3 2.2 Zamawianie
INSTRUKCJA Panel administracyjny
 INSTRUKCJA Panel administracyjny Konto trenera Spis treści Instrukcje...2 Opisy...2 Lista modułów głównych...3 Moduł szkoleniowy...4 Dodaj propozycję programu szkolenia...4 Modyfikuj arkusz wykładowcy...6
INSTRUKCJA Panel administracyjny Konto trenera Spis treści Instrukcje...2 Opisy...2 Lista modułów głównych...3 Moduł szkoleniowy...4 Dodaj propozycję programu szkolenia...4 Modyfikuj arkusz wykładowcy...6
Aplikacja Mobilna. Platformy B2B Kompanii Biurowej
 Aplikacja Mobilna Platformy B2B Kompanii Biurowej Zapraszamy Państwa do zapoznania się z wersją Platformy b2b dostosowaną do urządzeń mobilnych (smartfony, tablety). Aplikacja ta zostanie uruchomiona automatycznie
Aplikacja Mobilna Platformy B2B Kompanii Biurowej Zapraszamy Państwa do zapoznania się z wersją Platformy b2b dostosowaną do urządzeń mobilnych (smartfony, tablety). Aplikacja ta zostanie uruchomiona automatycznie
Koniński Dom Kultury (KDK) Instrukcja dla użytkowników IRKA
 Koniński Dom Kultury (KDK) Instrukcja dla użytkowników IRKA 1 Rejestracja do systemu i pierwsze logowanie. 2 Edycja danych użytkownika. 3 Rejestracja konta dziecka w systemie. 4 Edycja danych dziecka.
Koniński Dom Kultury (KDK) Instrukcja dla użytkowników IRKA 1 Rejestracja do systemu i pierwsze logowanie. 2 Edycja danych użytkownika. 3 Rejestracja konta dziecka w systemie. 4 Edycja danych dziecka.
INSTRUKCJA OBSŁUGI PLATFORMY EDUSCIENCE Administrator/Administratorka szkoły. platforma.eduscience.pl
 INSTRUKCJA OBSŁUGI PLATFORMY EDUSCIENCE Administrator/Administratorka szkoły platforma.eduscience.pl SPIS TREŚCI 1. LOGOWANIE...3 1.1 PRZYPOMNIENIE HASŁA...3 2. STRONA GŁÓWNA...6 3. SZKOŁA...7 3.1 LISTA
INSTRUKCJA OBSŁUGI PLATFORMY EDUSCIENCE Administrator/Administratorka szkoły platforma.eduscience.pl SPIS TREŚCI 1. LOGOWANIE...3 1.1 PRZYPOMNIENIE HASŁA...3 2. STRONA GŁÓWNA...6 3. SZKOŁA...7 3.1 LISTA
Do korzystania ze strony elektronicznej rekrutacji zalecamy następujące wersje przeglądarek internetowych:
 Nabór CKU Przeglądanie oferty i rejestracja kandydata Informacje ogólne Do korzystania ze strony elektronicznej rekrutacji zalecamy następujące wersje przeglądarek internetowych: Internet Explorer wersja
Nabór CKU Przeglądanie oferty i rejestracja kandydata Informacje ogólne Do korzystania ze strony elektronicznej rekrutacji zalecamy następujące wersje przeglądarek internetowych: Internet Explorer wersja
Spis treści. Rejestracja - zakładanie konta kandydata 2. Wprowadzanie danych osobowych kandydata 3. Zamieszczanie zdjęcia 5. Ustawienia hasła 6
 ,, skr. Poczt. 55 tel. 22 834-76-67 Spis treści Zawartość: Rejestracja - zakładanie konta kandydata 2 Wprowadzanie danych osobowych kandydata 3 Zamieszczanie zdjęcia 5 Ustawienia hasła 6 Logowanie do systemu
,, skr. Poczt. 55 tel. 22 834-76-67 Spis treści Zawartość: Rejestracja - zakładanie konta kandydata 2 Wprowadzanie danych osobowych kandydata 3 Zamieszczanie zdjęcia 5 Ustawienia hasła 6 Logowanie do systemu
Instrukcja użytkownika NAUCZYCIELA AKADEMICKIEGO SYSTEMU ARCHIWIZACJI PRAC
 Instrukcja użytkownika NAUCZYCIELA AKADEMICKIEGO SYSTEMU ARCHIWIZACJI PRAC 1. Logowanie do systemu ASAP Logowanie do systemu ASAP odbywa się na stronie www. asap.pwsz-ns.edu.pl W pola login i hasło znajdujące
Instrukcja użytkownika NAUCZYCIELA AKADEMICKIEGO SYSTEMU ARCHIWIZACJI PRAC 1. Logowanie do systemu ASAP Logowanie do systemu ASAP odbywa się na stronie www. asap.pwsz-ns.edu.pl W pola login i hasło znajdujące
SZKOLENIA I STUDIA PODYPLOMOWE DOFINANSOWANE Z EUROPEJSKIEGO FUNDUSZU SPOŁECZNEGO
 SZKOLENIA I STUDIA PODYPLOMOWE DOFINANSOWANE Z EUROPEJSKIEGO FUNDUSZU SPOŁECZNEGO OPIS DZIAŁANIA SERWISU (wersja z dnia 19.X.2006) autorzy: J. Eisermann & M. Jędras Serwis internetowy Szkoleń dofinansowywanych
SZKOLENIA I STUDIA PODYPLOMOWE DOFINANSOWANE Z EUROPEJSKIEGO FUNDUSZU SPOŁECZNEGO OPIS DZIAŁANIA SERWISU (wersja z dnia 19.X.2006) autorzy: J. Eisermann & M. Jędras Serwis internetowy Szkoleń dofinansowywanych
Portal internetowy mieszkańców instrukcja dla Użytkownika portalu
 Portal internetowy mieszkańców instrukcja dla Użytkownika portalu 1. Logowanie do Portalu Aby zalogować się do Portalu Mieszkańców i mieć wgląd do swojego indywidualnego profilu, należy kolejno: 1. Wpisać
Portal internetowy mieszkańców instrukcja dla Użytkownika portalu 1. Logowanie do Portalu Aby zalogować się do Portalu Mieszkańców i mieć wgląd do swojego indywidualnego profilu, należy kolejno: 1. Wpisać
Instrukcja Użytkownika (Nauczyciel Akademicki) Akademickiego Systemu Archiwizacji Prac
 Instrukcja Użytkownika (Nauczyciel Akademicki) Akademickiego Systemu Archiwizacji Prac Akademicki System Archiwizacji Prac (ASAP) to nowoczesne, elektroniczne archiwum prac dyplomowych zintegrowane z systemem
Instrukcja Użytkownika (Nauczyciel Akademicki) Akademickiego Systemu Archiwizacji Prac Akademicki System Archiwizacji Prac (ASAP) to nowoczesne, elektroniczne archiwum prac dyplomowych zintegrowane z systemem
Polsko-Niemiecka Współpraca MłodzieŜy Podręcznik uŝytkownika Oprogramowania do opracowywania wniosków PNWM
 Strona 1 / 10 1.1 Wniosek zbiorczy Moduł Wniosek zbiorczy pomoŝe Państwu zestawić pojedyncze wnioski, by je złoŝyć w PNWM celem otrzymania wstępnej decyzji finansowej wzgl. później do rozliczenia. Proszę
Strona 1 / 10 1.1 Wniosek zbiorczy Moduł Wniosek zbiorczy pomoŝe Państwu zestawić pojedyncze wnioski, by je złoŝyć w PNWM celem otrzymania wstępnej decyzji finansowej wzgl. później do rozliczenia. Proszę
INSTRUKCJE WIKAMP Dotyczy wersji systemu z dnia
 INSTRUKCJE WIKAMP Dotyczy wersji systemu z dnia 22.04.2016 Spis treści: Jak zmienić hasło?... 1 Jak zmodyfikować profil użytkownika?... 5 Jak zmienić hasło? 1 S t r o n a Hasło umożliwia zalogowanie się
INSTRUKCJE WIKAMP Dotyczy wersji systemu z dnia 22.04.2016 Spis treści: Jak zmienić hasło?... 1 Jak zmodyfikować profil użytkownika?... 5 Jak zmienić hasło? 1 S t r o n a Hasło umożliwia zalogowanie się
Nabór Bursy/CKU. Do korzystania ze strony elektronicznej rekrutacji zalecamy następujące wersje przeglądarek internetowych:
 Nabór Bursy/CKU Przeglądanie oferty i rejestracja kandydata Informacje ogólne Do korzystania ze strony elektronicznej rekrutacji zalecamy następujące wersje przeglądarek internetowych: Internet Explorer
Nabór Bursy/CKU Przeglądanie oferty i rejestracja kandydata Informacje ogólne Do korzystania ze strony elektronicznej rekrutacji zalecamy następujące wersje przeglądarek internetowych: Internet Explorer
Jak wypełnić wniosek o meldunek przez Internet usługa e-meldunek
 Jak wypełnić wniosek o meldunek przez Internet usługa e-meldunek Nota Materiał powstał w ramach realizacji projektu e-kompetencje bez barier dofinansowanego z Programu Operacyjnego Polska Cyfrowa działanie
Jak wypełnić wniosek o meldunek przez Internet usługa e-meldunek Nota Materiał powstał w ramach realizacji projektu e-kompetencje bez barier dofinansowanego z Programu Operacyjnego Polska Cyfrowa działanie
WellCommerce Poradnik: Sprzedaż
 WellCommerce Poradnik: Sprzedaż Spis treści well W tej części poradnika poznasz funkcje WellCommerce odpowiedzialne za obsługę sprzedaży. 2 Spis treści... 2 Wstęp... 3 Logowanie do panelu administratora...
WellCommerce Poradnik: Sprzedaż Spis treści well W tej części poradnika poznasz funkcje WellCommerce odpowiedzialne za obsługę sprzedaży. 2 Spis treści... 2 Wstęp... 3 Logowanie do panelu administratora...
Instrukcja obsługi portalu Informacyjno-Edukacyjnego Miasta Oleśnicy
 Instrukcja obsługi portalu Informacyjno-Edukacyjnego Miasta Oleśnicy Spis treści Główne części portalu Zakładanie konta Logowanie się do systemu Zmiana hasła Forum Ankiety Publikacje Sprawy socjalne Ogłoszenia
Instrukcja obsługi portalu Informacyjno-Edukacyjnego Miasta Oleśnicy Spis treści Główne części portalu Zakładanie konta Logowanie się do systemu Zmiana hasła Forum Ankiety Publikacje Sprawy socjalne Ogłoszenia
Instrukcja składania zamówienia internetowego w sklepie internetowym www.sklep.rolvet.pl.
 Instrukcja składania zamówienia internetowego w sklepie internetowym www.sklep.rolvet.pl. Przechodzimy do zakładki Sprzedaż on-line, Wchodzimy na stronę. Bezpośredni dostęp do sklepu możliwy jest też pod
Instrukcja składania zamówienia internetowego w sklepie internetowym www.sklep.rolvet.pl. Przechodzimy do zakładki Sprzedaż on-line, Wchodzimy na stronę. Bezpośredni dostęp do sklepu możliwy jest też pod
Instrukcja użytkownika. Aplikacja dla Comarch Optima
 Instrukcja użytkownika Aplikacja dla Comarch Optima Instrukcja użytkownika Aplikacja dla Comarch Optima Wersja 1.1 Warszawa, Luty 2016 Strona 2 z 14 Instrukcja użytkownika Aplikacja dla Comarch Optima
Instrukcja użytkownika Aplikacja dla Comarch Optima Instrukcja użytkownika Aplikacja dla Comarch Optima Wersja 1.1 Warszawa, Luty 2016 Strona 2 z 14 Instrukcja użytkownika Aplikacja dla Comarch Optima
I. Rejestracja i logowanie
 1 Spis treści I. Rejestracja i logowanie...3 Rejestracja...3 Logowanie...4 II. Grupy ćwiczebne...5 Tworzenie nowej grupy ćwiczebnej...5 Dodawanie osób do grupy...5 Przenoszenie uczniów między grupami...7
1 Spis treści I. Rejestracja i logowanie...3 Rejestracja...3 Logowanie...4 II. Grupy ćwiczebne...5 Tworzenie nowej grupy ćwiczebnej...5 Dodawanie osób do grupy...5 Przenoszenie uczniów między grupami...7
Elektroniczny system wspomagający proces rekrutacji do przedszkoli
 Elektroniczny system wspomagający proces rekrutacji do przedszkoli Szanowni Państwo, w części publicznej systemu możecie samodzielnie wypełnić elektroniczny wniosek rekrutacyjny do przedszkola lub oddziału
Elektroniczny system wspomagający proces rekrutacji do przedszkoli Szanowni Państwo, w części publicznej systemu możecie samodzielnie wypełnić elektroniczny wniosek rekrutacyjny do przedszkola lub oddziału
INSTRUKCJA Panel administracyjny
 INSTRUKCJA Panel administracyjny Konto nauczyciela Spis treści Instrukcje...2 Rejestracja w systemie:...2 Logowanie do systemu:...2 Przypomnienie hasła:...2 Przypomnienie hasła:...2 Przesłanie zgłoszenia
INSTRUKCJA Panel administracyjny Konto nauczyciela Spis treści Instrukcje...2 Rejestracja w systemie:...2 Logowanie do systemu:...2 Przypomnienie hasła:...2 Przypomnienie hasła:...2 Przesłanie zgłoszenia
INSTRUKCJA OBSŁUGI Proces rejestracji i logowania
 INSTRUKCJA OBSŁUGI Proces rejestracji i logowania 1 Spis treści Omówienie funkcjonalności w panelu Beneficjenta...3 Strona główna...4 Proces rejestracji i logowania...5 Ponowne wysłanie linku aktywacyjnego...6
INSTRUKCJA OBSŁUGI Proces rejestracji i logowania 1 Spis treści Omówienie funkcjonalności w panelu Beneficjenta...3 Strona główna...4 Proces rejestracji i logowania...5 Ponowne wysłanie linku aktywacyjnego...6
Instalacja i obsługa aplikacji MAC Diagnoza EP w celu wykonania Arkusza obserwacji
 Instalacja i obsługa aplikacji MAC Diagnoza EP w celu wykonania Arkusza obserwacji Uruchom plik setup.exe Pojawi się okno instalacji programu MAC Diagnoza EP. Wybierz przycisk AKCEPTUJĘ. Następnie zainstaluj
Instalacja i obsługa aplikacji MAC Diagnoza EP w celu wykonania Arkusza obserwacji Uruchom plik setup.exe Pojawi się okno instalacji programu MAC Diagnoza EP. Wybierz przycisk AKCEPTUJĘ. Następnie zainstaluj
Instrukcja użytkownika WYKŁADOWCY AKADEMICKIEGO SYSTEMU ARCHIWIZACJI PRAC
 Instrukcja użytkownika WYKŁADOWCY AKADEMICKIEGO SYSTEMU ARCHIWIZACJI PRAC 1. Logowanie do systemu ASAP Logowanie do systemu ASAP odbywa się poprzez zalogowanie się do systemu dziekanatowego (ehms). Po
Instrukcja użytkownika WYKŁADOWCY AKADEMICKIEGO SYSTEMU ARCHIWIZACJI PRAC 1. Logowanie do systemu ASAP Logowanie do systemu ASAP odbywa się poprzez zalogowanie się do systemu dziekanatowego (ehms). Po
Dokumentacja systemu erecepcja.com SYSTEM REJESTRACJI KLIENTÓW PRZEZ INTERNET
 Dokumentacja systemu erecepcja.com SYSTEM REJESTRACJI KLIENTÓW PRZEZ INTERNET Lublin 16.01.2012 1 Spis treści REJESTRACJA KONTA W SYSTEMIE... 3 PIERWSZA KONFIGURACJA... 4 PIERWSZA KONFIGURACJA - PLACÓWKI...
Dokumentacja systemu erecepcja.com SYSTEM REJESTRACJI KLIENTÓW PRZEZ INTERNET Lublin 16.01.2012 1 Spis treści REJESTRACJA KONTA W SYSTEMIE... 3 PIERWSZA KONFIGURACJA... 4 PIERWSZA KONFIGURACJA - PLACÓWKI...
Instrukcja wypełniania wniosku on-line - konkurs grantowy Na dobry początek!
 Instrukcja wypełniania wniosku on-line - konkurs grantowy Na dobry początek! 1. ZAREJESTRUJ SIĘ W SYSTEMIE Wejdź na stronę https://dotacje.fundacjabgk.pl Aby rozpocząć pracę z systemem należy zarejestrować
Instrukcja wypełniania wniosku on-line - konkurs grantowy Na dobry początek! 1. ZAREJESTRUJ SIĘ W SYSTEMIE Wejdź na stronę https://dotacje.fundacjabgk.pl Aby rozpocząć pracę z systemem należy zarejestrować
Po najechaniu kursorem na nazwę kategorii pojawi się rozwijane menu:
 KROK 1 WYSZUKIWANIE KURSÓW Wyszukać kurs można na trzy sposoby: I. Wybierając kategorię kursu z paska w górnej części ekranu: Po najechaniu kursorem na nazwę kategorii pojawi się rozwijane menu: II. Wybierając
KROK 1 WYSZUKIWANIE KURSÓW Wyszukać kurs można na trzy sposoby: I. Wybierając kategorię kursu z paska w górnej części ekranu: Po najechaniu kursorem na nazwę kategorii pojawi się rozwijane menu: II. Wybierając
Zgłoś projekt do Budżetu Obywatelskiego online!
 Zgłoś projekt do Budżetu Obywatelskiego online! Dodano: 2016.06.13 Przez cały czerwiec można składać projekty w tegorocznej edycji Budżetu obywatelskiego. Sposoby są dwa. - Można to zrobić tradycyjnie,
Zgłoś projekt do Budżetu Obywatelskiego online! Dodano: 2016.06.13 Przez cały czerwiec można składać projekty w tegorocznej edycji Budżetu obywatelskiego. Sposoby są dwa. - Można to zrobić tradycyjnie,
Instrukcja użytkownika systemu medycznego
 Instrukcja użytkownika systemu medycznego ewidencja obserwacji psychologicznych (PS) i rehabilitacyjnych (RE) v.2016.07.001 25-08-2016 SPIS TREŚCI: 1. Logowanie do systemu... 3 2. Zmiana hasła... 4 3.
Instrukcja użytkownika systemu medycznego ewidencja obserwacji psychologicznych (PS) i rehabilitacyjnych (RE) v.2016.07.001 25-08-2016 SPIS TREŚCI: 1. Logowanie do systemu... 3 2. Zmiana hasła... 4 3.
Extranet KLUBY.PZPN.PL Instrukcja obsługi
 Data utworzenia : 07.03.2013 Extranet KLUBY.PZPN.PL Instrukcja obsługi utworzył : Maciej Sobol korekta : Henryk Świerczek aktualizacja 14.03.2013 strona 1/13 Spis treści TWORZENIE KONTA UŻYTKOWNIKA...2
Data utworzenia : 07.03.2013 Extranet KLUBY.PZPN.PL Instrukcja obsługi utworzył : Maciej Sobol korekta : Henryk Świerczek aktualizacja 14.03.2013 strona 1/13 Spis treści TWORZENIE KONTA UŻYTKOWNIKA...2
Instrukcja rejestracji w systemie System Wspierający Prowadzenie Prac Badawczo-Naukowych oraz Współdzielenie i Publikację Wyników Prac
 Instrukcja rejestracji w systemie System Wspierający Prowadzenie Prac Badawczo-Naukowych oraz Współdzielenie i Publikację Wyników Prac Do systemu wchodzimy ze strony głównej AWF wchodząc w zakładkę Uczelnia
Instrukcja rejestracji w systemie System Wspierający Prowadzenie Prac Badawczo-Naukowych oraz Współdzielenie i Publikację Wyników Prac Do systemu wchodzimy ze strony głównej AWF wchodząc w zakładkę Uczelnia
Elektroniczny system wspomagający proces rekrutacji do żłóbków w m. Pruszków
 Elektroniczny system wspomagający proces rekrutacji do żłóbków w m. Pruszków Szanowni Państwo, w części publicznej systemu możecie samodzielnie wypełnić elektroniczny wniosek rekrutacyjny do żłobka, a
Elektroniczny system wspomagający proces rekrutacji do żłóbków w m. Pruszków Szanowni Państwo, w części publicznej systemu możecie samodzielnie wypełnić elektroniczny wniosek rekrutacyjny do żłobka, a
INSTRUKCJA KORZYSTANIA Z PORTALU RZECZOZNAWCY W APLIKACJI INTERNETOWEJ WEBEWID
 STAROSTWO POWIATOWE W LUBINIE Powiatowy Ośrodek Dokumentacji Geodezyjnej i Kartograficznej INSTRUKCJA KORZYSTANIA Z PORTALU RZECZOZNAWCY W APLIKACJI INTERNETOWEJ WEBEWID (autor oprogramowania: GEOMATYKA-KRAKÓW
STAROSTWO POWIATOWE W LUBINIE Powiatowy Ośrodek Dokumentacji Geodezyjnej i Kartograficznej INSTRUKCJA KORZYSTANIA Z PORTALU RZECZOZNAWCY W APLIKACJI INTERNETOWEJ WEBEWID (autor oprogramowania: GEOMATYKA-KRAKÓW
