SMART Notebook Windows systemy operacyjne. Niezwykłe stało się proste. Przewodnik użytkownika
|
|
|
- Krystyna Jakubowska
- 7 lat temu
- Przeglądów:
Transkrypt
1 SMART Ntebk 10.8 Windws systemy peracyjne Przewdnik użytkwnika Niezwykłe stał się prste
2 Infrmacja znakach twarwych SMART Ntebk, SMART Respnse, SMART Bard, SMART Dcument Camera, SMART Exchane, SMART Classrm Suite, DViT, smarttech, l SMART raz wszystkie SMART slany reklamwe są znakami twarwymi lub zarejestrwanymi znakami twarwymi SMART Technlies ULC w USA i/lub innych krajach Windws, Windws Vista, Internet Explrer raz PwerPint są znakami twarwymi lub zarejestrwanymi znakami twarwymi firmy Micrsft Crpratin w USA i/lub innych krajach.mac, Mac OS raz QuickTime są znakami twarwymi firmyapple Inc., zarejestrwanym w USA i innych krajach.adbe, Flash raz Reader są znakami twarwymi lub zastrzeżnymi znakami twarwymi firmy Adbe Systems Incrprated w USA i/lub innych krajach. Wszelkie nazwy prduktów lub spółek należące d sób trzecich mą być znakami handlwymi swich właścicieli. Infrmacja prawach autrskich SMART Technlies ULC.Wszelkie prawa zastrzeżne. Żadna część niniejszej publikacji nie mże być pwielana, transmitwana, przechwywana w systemach wyszukiwania infrmacji lub tłumaczna na dwlny język, w dwlnej frmie i w dwlny spsób, bez uprzedniej pisemnej zdy udzielnej przez firmę SMART Technlies ULC. Infrmacje zawarte w niniejszej instrukcji mą ulec zmianie bez wcześniejsze pwiadmienia i nie stanwią zbwiązania firmy SMART. Jeden lub więcej z następujących patentów: US ; US ; US ; US ; US ; USD616462; raz USD Inne patenty w trakcie prcedury przyznawania. 06/2011
3 Zawartść Rzdział 1: Pierwsze krki 1 Infrmacje dtyczące Oprramwanie SMART Ntebk, Sterwniki prduktów SMART i Narzędzia SMART 2 Rzpczynanie pracy z Oprramwanie SMART Ntebk 3 Rzdział 2: Twrzenie i praca z plikami 9 Twrzenie plików 9 Otwieranie plików 10 Zapisywanie plików 10 Autmatyczne zapisywanie plików 12 Eksprtwanie plików 13 Autmatyczne eksprtwanie plików 16 Drukwanie plików 19 Ddawanie plików jak załączników d wiadmści 20 Zmniejszanie rzmiaru pliku 20 Cfanie i pnawianie działań 22 Zmienianie prramu dmyślne dla plików.ntebk 22 Rzdział 3: Twrzenie i praca ze strnami 25 Wyświetlanie strn 26 Włączanie i wyłączanie pwiększenia 27 Twrzenie strn 28 Klnwanie strn 29 Zmienianie klejnści strn 29 Grupwanie strn 30 Zmienianie nazw strn 32 Rzszerzanie strn 32 Narywanie strn 32 Usuwanie strn 34 Czyszczenie strn 34 Wyświetlanie bramwań strny studenta 35 Praca z tłami i kmpzycjami strn 36 Rzdział 4: Twrzenie pdstawwych biektów 41 Pisanie lub ryswanie cyfrwym atramentem 42 Twrzenie kształtów i linii 46 Twrzenie tekstu 50 Twrzenie tabel 55 Rzdział 5: Praca z biektami 65 Wybieranie biektów 66 Zmienianie właściwści biektu 68 i
4 S P I S T R E Ś C I Określanie płżenia biektów 71 Blkwanie biektów 74 Wycinanie, kpiwanie i wklejanie biektów 75 Klnwanie biektów 76 Zmienianie rzmiarów biektów 77 Obracanie biektów 79 Odwracanie biektów 80 Grupwanie biektów 81 Ddawanie łączy d biektów 82 Ddawanie dźwięków d biektów 83 Animwanie biektów 84 Usuwanie biektów 84 Rzdział 6: Używanie własnej zawartści 87 Wstawianie brazów 88 Wstawianie plików multimedialnych 90 Używanie zawartści z innych prramów 93 Załączanie plików i strn internetwych 98 Ddawanie zawartści d alerii 100 Udstępnianie własnej zawartści na strnie internetwej SMART Exchane 104 Rzdział 7: Używanie zawartści z zasbów SMART 107 Znajdwanie i używanie zawartści w alerii 107 Znajdwanie i używanie zawartści na strnie internetwejsmart Exchane 109 Rzdział 8: Używanie Oprramwanie SMART Ntebk w klasie 111 Prezentwanie plików studentm 111 Wyświetlanie plików w różnych widkach i trybach 114 Używanie narzędzi prezentacji 118 Wyświetlanie łączy 128 Włączanie bsłui przez dwie sby tablicy interaktywnej 129 Rzdział 9: Dstswywanie paska narzędzi 133 Dstswywanie przycisków paska narzędzi 133 Wybieranie spsbu wyświetlania dstępnych pcji na pasku narzędzi 134 Indeks 135 ii
5 Rzdział 1 Pierwsze krki Infrmacje dtyczące Oprramwanie SMART Ntebk, Sterwniki prduktów SMART i Narzędzia SMART 2 Infrmacje dtyczące Oprramwanie SMART Ntebk 2 Infrmacje dtyczące Sterwniki prduktów SMART 3 Infrmacje dtyczące Narzędzia SMART 3 Rzpczynanie pracy z Oprramwanie SMART Ntebk 3 Menu 4 Pasek narzędzi 4 Srtwnik strn 5 Otwieranie srtwnika strn 5 Dstswywanie srtwnika strn 5 Karta Galeria 6 Otwieranie karty Galeria 6 Dstswywanie karty Galeria 6 Karta Załączniki 6 Otwieranie karty Załączniki 6 Dstswywanie karty Załączniki 6 Karta Właściwści 7 Otwieranie karty Właściwści 7 Dstswywanie karty Właściwści 7 Obszar strny 7 Ten rzdział przedstawia Oprramwanie d nauczania przez współpracę SMART Ntebk, Sterwniki prduktów SMART raz Narzędzia SMART i wyjaśnia pdstawy psłuiwania się prduktem interaktywnym. 1
6 R O Z D Z I A Ł 1 Pierwsze krki Infrmacje dtyczące Oprramwanie SMART Ntebk, Sterwniki prduktów SMART i Narzędzia SMART Oprramwanie SMART Ntebk, Sterwniki prduktów SMART i Narzędzia SMART są prramami, których mżesz używać ze swim prduktem interaktywnym. Infrmacje dtyczące Oprramwanie SMART Ntebk Oprramwania Oprramwanie SMART Ntebk mżna używać d twrzenia lekcji lub prezentacji. Każdy z plików.ntebk zawiera wiele strn, a na każdej strnie znajdują się biekty, właściwści raz ustawienia. Na strnie mżna ddawać biekty swbdne, kształty emetryczne, linie, tekst, rafikę, zawartść kmpatybilną z Adbe Flash Player raz tabele. W dwlnej chwili mżna manewrwać tymi biektami i edytwać je. Mżna zapisywać pliki w frmacie.ntebk frmat, który mżna twrzyć na każdym kmputerze z systemem Windws, Mac lub Linux, na którym zainstalwan Oprramwanie SMART Ntebk. Mżna także eksprtwać pliki w różnych frmatach. W srtwniku strn wyświetlane są miniatury wszystkich strn w bieżącym pliku. Oprramwanie autmatycznie aktualizuje te miniatury p wprwadzeniu zmian w treści strn. Na strnę mżna skpiwać biekty clip art, tła, zawartść multimedialną raz pliki.ntebk i strny z Galerii. Za pmcą Galerii mżna również uzyskać dstęp d następujących zasbów: Zasadnicze składniki alerii klekcja tysięcy brazów tematycznych raz zawartści multimedialnych Zestaw z narzędziami d ćwiczeń klekcja definiwalnych narzędzi i szablnów, których mżna używać przy twrzeniu prfesjnalnych lekcji interaktywnych Zasby nline zawartść nline przeznaczna dla szkleniwców, używających prduktów SMART, w tym czynnści pdczas lekcji, prramwanie szkleniwe raz prady dtyczące użytkwania prduktu Mżna załączyć kpię pliku, skrót d pliku lub łącze d witryny internetwej. Umżliwia t szybkie znajdywanie i twieranie witryn internetwych pdczas prezentacji pliku. 2
7 R O Z D Z I A Ł 1 Pierwsze krki Mżna zainstalwać narzędzia SMART Ntebk, które ddają specjalne funkcje d prramwania. W skład tych narzędzi wchdzą: SMART Dcument Camera Narzędzia Mixed Reality SMART Ntebk Math Tls prramwanie Oprramwanie d ceny SMART Respnse Infrmacje dtyczące Sterwniki prduktów SMART Psiadany prdukt interaktywny wykrywa kntakt z ekranem interaktywnym i wysyła dane każde punktu styku wraz z danymi narzędzia piór d pdłączne kmputera. Sterwniki prduktów SMART przekłada te infrmacje na kliknięcia myszą raz atrament cyfrwy.sterwniki prduktów SMART mżna wyknywać zwykłe działania kmputerwe pprzez naciskanie ekranu palcem (na tablicach interaktywnych) lub piórem przewdwym (na interaktywnych wyświetlaczach piórkwych). Mżna również pisać lub ryswać na ekranie atramentem cyfrwym, używając pióra z zasbnika piór (na tablicach interaktywnych) lub pióra przewdwe (na interaktywnych wyświetlaczach piórkwych), a następnie zapisywać lub kaswać ntatki. Infrmacje dtyczące Narzędzia SMART Mżna zwrócić uwaę na knkretne części strny, używając narzędzi Narzędzia SMART, takich jak Zasłna ekranu, Reflektr, Lupa raz Wskaźnik. Rzpczynanie pracy z Oprramwanie SMART Ntebk Mżna uruchmić Oprramwanie SMART Ntebk klikając dwukrtnie iknę SMART Ntebk 10 na pulpicie. Pdczas pierwsze uruchmienia Oprramwanie SMART Ntebk, autmatycznie zstanie twarty plik zawierający przewdnik d prramwania. Mżesz przeczytać zawartść te pliku, aby uzyskać więcej infrmacji prramie i nwych funkcjach dstępnych w najnwszym je wydaniu. Pdczas klejnych uruchmień prramwania, autmatycznie zstanie twarty nwy pusty plik. Mżna w dwlnym czasie utwrzyć inny plik (patrz Twrzenie plików Na strnie9) lub twrzyć plik (patrz Otwieranie plików Na strnie10). Okn Oprramwanie SMART Ntebk składa się z następujących sekcji: Menu Pasek narzędzi 3
8 R O Z D Z I A Ł 1 Pierwsze krki Karty (Srtwnik strn, Galeria, Załączniki i Właściwści) Obszar strny Menu Menu zawiera wszystkie plecenia i narzędzia d manipulwania plikami i biektami w Oprramwanie SMART Ntebk. Pasek narzędzi Pasek narzędzi umżliwia wybieranie i krzystanie z wielu pleceń i narzędzi w Oprramwanie SMART Ntebk. Pprzednia strna* Następna strna* Ddaj strnę* Otwórz plik* Zapisz* Drukuj Wklej* Cfnij* Pnów* Usuń* Usuń strnę Pkaż/ukryj zasłnę ekranu* Pełny ekran* Przezrczyste tł* Pwiększenie Wyświetlanie pjedynczych/pdwójnych strn* Przechwytywanie ekranu* SMART Dcument Camera* Pkaż wszystkie łącza Wstaw tabelę* Pkaż/Ukryj wyrównanie Wybierz * Pióra* Pióra d kalirafii* Pióra kreatywne* Gumka* Linie* Kształty* Maic Pen* Wypełnij* Tekst* Właściwści* Przenieś pasek narzędzi* Wyreuluj łśnść Przypnij strnę Dstsuj Centrum pwitań Klawiatura SMART Narywarka SMART Odtwarzacz wide SMART Wyczyść strnę Knferencja natychmiastwa Piór rzpznające kształt* Sklnuj strnę Narzędzia pmiarwe* Reularne wielkąty SMART Exchane* Wyczyść atrament 4
9 R O Z D Z I A Ł 1 Pierwsze krki N U W A GI Przyciski znaczne wiazdką (*) są dmyślnie wyświetlane na pasku narzędzi. Mżna dstswać pasek narzędzi tak, aby zawierał najczęściej używane przyciski (patrz Dstswywanie paska narzędzi Na strnie133). Ddatkwe przyciski są dstępne jeżeli na kmputerze zainstalwane zstały narzędzia SMART Ntebk. Ddatkwe infrmacje na temat tych przycisków, patrz sekcja Pmcy Używanie narzędzi SMART Ntebk. Dmyślnym płżeniem paska narzędzi jest órna część kna Oprramwanie SMART Ntebk. Aby jednak przenieść pasek narzędzi w dół kna, naciśnij przycisk Przenieś pasek narzędzi. Jest t przydatne, dy studenci nie mą dsięnąć paska narzędzi, dy znajduje się w órnej części kna. Srtwnik strn Strny są wyświetlane w srtwniku strn jak miniatury, które są autmatycznie aktualizwane wraz ze zmianami treści strn. Za pmcą srtwnika strn mżna wyknać następujące czynnści: Wyświetlanie strn Twrzenie strn Klnwanie strn Czyszczenie strn Usuwanie strn Zmienianie nazw strn Zmienianie klejnści strn Przenszenie biektów z jednej strny na inną Grupwanie strn Otwieranie srtwnika strn Aby twrzyć srtwnik strn, naciśnij przycisk Srtwnik strn. Dstswywanie srtwnika strn Srtwnik strn mżna przensić z jednej strny kna Oprramwanie SMART Ntebk na druą przez naciśnięcie ikny Przenieś pasek bczny. Mżna zmienić wielkść srtwnika strn przeciąając je ranicę w lew lub w praw. Mżna również ukryć srtwnik strn, dy nie jest n używany, zaznaczając ple wybru Autmatyczne ukrywanie. (Aby twrzyć srtwnik strn, dy jest n ukryty, naciśnij przycisk Srtwnik strn.) 5
10 R O Z D Z I A Ł 1 Pierwsze krki W przypadku zmniejszenia srtwnika strn d minimalne rzmiaru, funkcja autmatyczne ukrywania włącza się autmatycznie. Karta Galeria Karta Galeria zawiera biekty clip art, tła, zawartść multimedialną, pliki raz strny, których mżna użyć pdczas lekcji. Mżna także wyświetlić pdląd jej zawartści. Za pmcą karty Galeria mżna również uzyskać dstęp d innych zasbów w Internecie. Aby uzyskać więcej infrmacji, patrz Używanie zawartści z zasbów SMART Na strnie107. Mżna również zamieszczać własną zawartść raz zawartść d innych nauczycieli na karcie Galeria (patrz Ddawanie zawartści d alerii Na strnie100). Otwieranie karty Galeria Aby twrzyć kartę Galeria, naciśnij przycisk Galeria. Dstswywanie karty Galeria Kartę Galeria mżna przensić z jednej strny kna Oprramwanie SMART Ntebk na druą przez naciśnięcie ikny Przenieś pasek bczny. Mżna zmienić wielkść karty Galeria przeciąając jej ranicę w lew lub w praw. Mżna również ukryć kartę Galeria, dy nie jest na używana, zaznaczając ple wybru Autmatyczne ukrywanie. (Aby twrzyć kartę Galeriai, dy jest na ukryta, naciśnij przycisk Galeria.) W przypadku zmniejszenie karty Galeria d minimalne rzmiaru, funkcja autmatyczne ukrywania włącza się autmatycznie. Karta Załączniki Na karcie Załączniki wyświetlane są pliki i strny internetwe załączne d bieżące pliku. Aby uzyskać więcej infrmacji, patrz Załączanie plików i strn internetwych Na strnie98. Otwieranie karty Załączniki Aby twrzyć kartę Załączniki, naciśnij przycisk Załączniki. Dstswywanie karty Załączniki Kartę Załączniki mżna przensić z jednej strny kna Oprramwanie SMART Ntebk na druą przez naciśnięcie ikny Przenieś pasek bczny. Mżna zmienić wielkść karty Załączniki przeciąając jej ranicę w lew lub w praw. Mżna również ukryć kartę Załączniki, dy nie jest na używana, zaznaczając ple wybru Autmatyczne ukrywanie. (Aby twrzyć kartę Załączniki, dy jest na ukryta, naciśnij przycisk Załączniki.) 6
11 R O Z D Z I A Ł 1 Pierwsze krki W przypadku zmniejszenia karty Załączniki d minimalne rzmiaru, funkcja autmatyczne ukrywania włącza się autmatycznie. Karta Właściwści Za pmcą karty Właściwści mżna frmatwać biekty na strnie, w tym atrament cyfrwy, kształty, linie, tekst i tabele. W zależnści d wybrane biektu zmienić mżna: Klr, rubść i styl linii Przezrczystść i efekty wypełnienia biektów Typ, wielkść i styl czcinki tekstu Animacje biektów Na karcie Właściwści wyświetlane są tylk pcje dstępne dla wybrane biektu. Aby uzyskać więcej infrmacji na temat wyświetlania i ustawiania właściwści biektów na karcie Właściwści patrz Zmienianie właściwści biektu Na strnie68. Na karcie Właściwści znajduje się również przycisk Narywanie strny. Za pmcą tej funkcji mżna narać swje działania na bieżącej strnie (patrz Narywanie strn Na strnie32). Otwieranie karty Właściwści Aby twrzyć kartę Właściwści, naciśnij przycisk Właściwści. Dstswywanie karty Właściwści Kartę Właściwści mżna przensić z jednej strny kna Oprramwanie SMART Ntebk na druą przez naciśnięcie ikny Przenieś pasek bczny. Mżna zmienić wielkść karty Właściwści przeciąając jej ranicę w lew lub w praw. Mżna również ukryć kartę Właściwści, dy nie jest na używana, zaznaczając ple wybru Autmatyczne ukrywanie. (Aby twrzyć kartę Właściwści, dy jest na ukryta, naciśnij przycisk Właściwści.) W przypadku zmniejszenia karty Właściwści d minimalne rzmiaru, funkcja autmatyczne ukrywania włącza się autmatycznie. Obszar strny Obszar strny wyświetla zawartść wybranej strny w pliku. Jest t ten bszar strny, w którym rbisz ntatki raz twrzysz biekty i pracujesz z nimi (patrz Twrzenie pdstawwych biektów Na strnie41). 7
12
13 Rzdział 2 Twrzenie i praca z plikami Twrzenie plików 9 Otwieranie plików 10 Zapisywanie plików 10 Autmatyczne zapisywanie plików 12 Eksprtwanie plików 13 Autmatyczne eksprtwanie plików 16 Drukwanie plików 19 Ddawanie plików jak załączników d wiadmści 20 Zmniejszanie rzmiaru pliku 20 Cfanie i pnawianie działań 22 Zmienianie prramu dmyślne dla plików.ntebk 22 W prramie Oprramwanie SMART Ntebk, mżna twrzyć lub twierać pliki Oprramwanie SMART Ntebk (.ntebk). P utwrzeniu lub twarciu pliku.ntebk file, mżna zapisać, wydrukwać, wyeksprtwać d innych frmatów raz wyknywać inne pwszechne zadania. Pnadt mżna pracwać ze strnami w pliku.ntebk. Twrzenie plików Pdczas pierwsze uruchmienia Oprramwanie SMART Ntebk, autmatycznie zstanie twarty plik zawierający przewdnik d prramwania. Pdczas klejnych uruchmień prramwania, autmatycznie zstanie twarty nwy plik.ntebk. Jednak w dwlnej chwili mżna utwrzyć nwy plik. Twrzenie pliku 1. Wybierz pcje Plik > Nwy. Jeśli pracujesz w pliku, w którym wprwadzn niezapisane zmiany, zstanie wyświetlne kn dialwe z pdpwiedzią, aby zapisać bieżący plik. 2. Naciśnij przycisk Tak, aby zapisać zmiany, a następnie pstępuj zdnie z instrukcjami wyświetlanymi na ekranie. 9
14 R O Z D Z I A Ł 2 Twrzenie i praca z plikami Otwieranie plików Za pmcą Oprramwanie SMART Ntebk 10, mżna twrzyć: pliki.ntebk (dmyślny frmat pliku dla Oprramwanie SMART Ntebk w wersji 9.5, 9.7 raz 10) pliki.xbk (dmyślny frmat pliku dla Oprramwanie SMART Ntebk w wersji 8, 9.0 raz 9.1) P twarciu pliku, mżna zapisać plik w frmacie.ntebk lub.xbk. Metda twierania plików jest taka sama we wszystkich wersjach Oprramwanie SMART Ntebk. Otwieranie pliku 1. Naciśnij przycisk Otwórz plik. Zstanie wyświetlne kn dialwe Otwórz. 2. Przejdź d pliku, który chcesz twrzyć i wybierz. 3. Naciśnij przycisk Otwórz. T W S K A Z ÓW K A Ostatni twierane dkumenty mżna twierać wybierając menu Plik, a następnie nazwę pliku. Zapisywanie plików Oprramwanie SMART Ntebk dmyślnie zapisuje pliki w frmacie.ntebk. Każdy użytkwnik, na które kmputerze zainstalwane jest prramwanie Oprramwanie SMART Ntebk w wersji 9.5 lub nwszej dla systemów peracyjnychwindws, prramwania systemu peracyjne Mac OS X lub dla systemów peracyjnych Linux, mże twrzyć plik.ntebk. Mżna również sknfiurwać prramwanie Oprramwanie SMART Ntebktak, aby plik.ntebk był zapisywany autmatycznie p wybraniu klejnej strny lub p upływie kreślne czasu (patrz Autmatyczne zapisywanie plików Na strnie12). 10
15 R O Z D Z I A Ł 2 Twrzenie i praca z plikami Dmyślnym frmatem w Oprramwanie SMART Ntebk 10 jest.ntebk, ale w przypadku wersji 8, 9.0 raz 9.1 dmyślnym frmatem jest.xbk.. Jeśli chcesz twrzyć plik w Oprramwanie SMART Ntebk w wersji 8, 9.0 lub 9.1, zapisz plik z rzszerzeniem.xbk. Jednak w frmacie.xbk nie są bsłuiwane niektóre biekty i właściwści dstępne w Oprramwanie SMART Ntebk 10. Jeśli plik zstanie zapisany w frmacie.xbk, Oprramwanie SMART Ntebk nie zapisze w pliku biektów ani właściwści, które nie są bsłuiwane w frmacie.xbk.. Pnadt, w przypadku utwrzenia tekstu w Oprramwanie SMART Ntebk 10 i zapisania pliku w frmacie.xbk, nie będzie mżna edytwać tekstu w Oprramwanie SMART Ntebk w wersji 8, 9.0 lub 9.1. Zapisywanie nwe pliku 1. Naciśnij przycisk Zapisz. Zstanie wyświetlne kn dialwe Zapisz jak. 2. Przejdź d flderu, w którym chcesz zapisać nwy plik. 3. Wpisz nazwę pliku w plu Nazwa pliku. 4. Jeśli chcesz mieć pewnść, że w pliku zstanie zachwane frmatwanie, wybierz frmat.ntebk. LUB Jeśli chcesz utwrzyć plik, który mżna twierać za pmcą prramwania Oprramwanie SMART Ntebk w wersji 8, 9.0 lub 9.1, wybierz frmat pliku.xbk. 5. Naciśnij przycisk Zapisz. Jeśli plik jest zapisywany w frmacie.xbk i znajdują się w nim biekty lub właściwści, które nie są bsłuiwane w frmacie.xbk, wyświetlne zstanie kn dialwe z infrmacją, że w razie kntynuwania Oprramwanie SMART Ntebk nie zapisze tych biektów ani właściwści. Naciśnij pzycję Tak. Zapisywanie istniejące pliku Naciśnij przycisk Zapisz. Zapisywanie istniejące pliku pd nwą nazwą lub w nwej lkalizacji 1. Wybierz pcje Plik > Zapisz jak. Zstanie wyświetlne kn dialwe Zapisz jak. 2. Przejdź d flderu, w którym chcesz zapisać nwy plik. 3. Wpisz nazwę pliku w plu Nazwa pliku. 11
16 R O Z D Z I A Ł 2 Twrzenie i praca z plikami 4. Jeśli chcesz mieć pewnść, że w pliku zstanie zachwane frmatwanie, wybierz frmat.ntebk. LUB Jeśli chcesz utwrzyć plik, który mżna twierać za pmcą prramwania Oprramwanie SMART Ntebk w wersji 8, 9.0 lub 9.1, wybierz frmat pliku.xbk. 5. Naciśnij przycisk Zapisz. Jeśli plik jest zapisywany w frmacie.xbk i znajdują się w nim biekty lub właściwści, które nie są bsłuiwane w frmacie.xbk, wyświetlne zstanie kn dialwe z infrmacją, że w razie kntynuwania Oprramwanie SMART Ntebk nie zapisze tych biektów ani właściwści. Naciśnij pzycję Tak. Autmatyczne zapisywanie plików W dwlnej chwili mżna zapisać plik ręcznie (patrz Zapisywanie plików Na strnie10). Mżna również sknfiurwać prramwanie Oprramwanie SMART Ntebk tak, aby plik był zapisywany autmatycznie p wyświetleniu klejnej strny lub p upływie kreślne czasu. Mżna również sknfiurwać Oprramwanie SMART Ntebk tak, aby autmatycznie eksprtwać plik w różnych frmatach, w tym jak plik HTML ra PDF (patrz Autmatyczne eksprtwanie plików Na strnie16). Autmatyczne zapisywanie plików 1. Wybierz pcje Plik > Zapisywanie w kreślnym czasie. Zstanie wyświetlne kn dialwe Kreatr zapisywania w kreślnym czasie. 2. Wybierz pcję P każdym przejściu d innej strny, aby plik był zapisywany autmatycznie p wybraniu klejnej strny. LUB Wybierz pcję 1 minuta, 5 minut, 15 minut lub 30 minut, aby plik był zapisywany autmatycznie p upływie kreślne czasu. 3. Naciśnij przycisk Dalej. 4. Wybierz pcję Dkument prramu Ntebk. 5. Naciśnij przycisk Dalej. Zstanie wyświetlne kn dialwe Zapisz jak. 6. Przejdź d flderu, w którym chcesz zapisać nwy plik. 12
17 R O Z D Z I A Ł 2 Twrzenie i praca z plikami 7. Wpisz nazwę pliku w plu Nazwa pliku.oprramwanie SMART Ntebk autmatycznie zapisze plik z rzszerzeniem.ntebk. Dmyślnym frmat pliku dla Oprramwanie SMART Ntebk w wersji 8, 9.0 i 9.1 jest.xbk. Jeśli chcesz twrzyć plik w jednej z tych wersji, zapisz plik z rzszerzeniem.xbk. Jednak w frmacie.xbk nie są bsłuiwane niektóre biekty i właściwści dstępne w tej wersji Oprramwanie SMART Ntebk. Jeżeli plik zstanie zapisany w frmacie.xbk, Oprramwanie SMART Ntebk nie zapisze w pliku właściwści, które nie są bsłuiwane w frmacie.xbk lub zapisze je jak brazy, których nie będzie mżna edytwać p twarciu pliku. 8. Naciśnij przycisk Zapisz. Anulwanie autmatyczne zapisywania plików 1. Wybierz pcje Plik > Zapisywanie w kreślnym czasie. Zstanie wyświetlne kn dialwe Kreatr zapisywania w kreślnym czasie. 2. Wybierz pcję Nie zapisuj dkumentu autmatycznie. 3. Naciśnij przycisk Dalej. Eksprtwanie plików Mżna także eksprtwać pliki.ntebk w następujących frmatach: HTML Frmaty brazu PNG JPEG GIF BMP PDF Frmat plików Whitebard Cmmn File Frmat (CFF) PwerPint N U W A GI Oprramwanie SMART Ntebk nie uwzlędnia załączników przypadku eksprtwania plików jak brazów. Aby uwzlędnić załączniki, należy wyeksprtwać plik d frmatu HTML lub PDF (AdbeReader 6.0 lub nwszy). 13
18 R O Z D Z I A Ł 2 Twrzenie i praca z plikami Oprramwanie SMART Ntebk nie eksprtuje plików, które załączn d pliku.ntebk jak skróty.aby uwzlędnić załącznik, załącz kpię pliku (patrz Załączanie plików i strn internetwych Na strnie98). Oprramwanie SMART Ntebk nie eksprtuje niektórych efektów zastswanych d radientów, wzrów i brazów. Takie efekty mą być widczne jak wypełnienie ciąłe lub mą zstać nieprawidłw dwzrwane w wyeksprtwanym pliku. Mżna również sknfiurwać prramwanie Oprramwanie SMART Ntebktak, aby plik.ntebk był eksprtwany autmatycznie p wyświetleniu klejnej strny lub p upływie kreślne czasu (patrz Autmatyczne eksprtwanie plików Na strnie16). Eksprtwanie pliku d frmatu HTML 1. Wybierz pcję Plik > Eksprtuj > Strna internetwa. Zstanie wyświetlne kn dialwe Zapisz jak. 2. Przejdź d flderu, d które chcesz wyeksprtwać plik. 3. Wpisz nazwę pliku w plu Nazwa pliku. 4. Naciśnij przycisk Zapisz. Eksprtwanie pliku jak plików brazu 1. Wybierz pcję Plik >Eksprtuj > Pliki brazu. Zstanie wyświetlne kn dialwe Eksprtuj pliki brazu. 2. Wybierz flder, d które chcesz wyeksprtwać pliki. 3. Z listy rzwijanej Typ brazu wybierz typ brazu. 4. Z listy rzwijanej Wielkść wybierz wielkść brazu. 5. Naciśnij OK. 14
19 R O Z D Z I A Ł 2 Twrzenie i praca z plikami Eksprtwanie pliku jak pliku PDF 1. Wybierz pcję Plik > Eksprtuj > PDF. Zstanie wyświetlne kn dialwe Eksprtuj PDF. 2. Naciśnij Miniatury, Ultki lub Cała strna. 3. Opcjnalnie, wpisz tekst nałówka w plu Nałówek, tekst stpki w plu Stpka raz bieżącą datę w plu Data. 4. Opcjnalnie, zaznacz ple wybru Pkaż numery strn, aby zstał pkazany numer na każdej ze strn. 5. Jeżeli w krku 2 nacisnąłeś Miniatury lub Ultki, kreśl rzmieszczenie w sekcji Rzmieszczenie. Jeżeli w krku 2 nacisnąłeś Miniatury lub Ultki wybierz wielkść miniatury z listy rzwijanej Wielkść miniatury raz, pcjnalnie, zaznacz ple wybru Obramwanie strny, aby zstał pkazane bramwanie wkół każdej miniatury raz ple wybru Tytuły miniatur aby pkazywać tytuły pd każdą z miniatur. 6. Wybierz Wszystk, aby uwzlędnić wszystkie strny. LUB Wybierz Strny, aby uwzlędnić wybrać strny i wpisz numery strn w plu wybru. Pszczeólne numery strn ddziel przecinkami, a zakresy strn pdaj za pmcą łącznika (na przykład 1,2,4-7). 7. Naciśnij przycisk Zapisz. Zstanie wyświetlne kn dialwe Zapisz jak plik PDF. 8. Przejdź d flderu, d które chcesz wyeksprtwać plik. 9. Wpisz nazwę pliku w plu Nazwa pliku. 10. Naciśnij przycisk Zapisz. Eksprtwanie pliku jak pliku CFF 1. Wybierz pcję Plik > Eksprtuj > CFF. Zstanie wyświetlne kn dialwe Zapisz jak. 2. Przejdź d flderu, d które chcesz wyeksprtwać plik. 3. Wpisz nazwę pliku w plu Nazwa pliku. 15
20 R O Z D Z I A Ł 2 Twrzenie i praca z plikami 4. Naciśnij przycisk Zapisz. Mżesz także imprtwać pliki CFF (patrz Imprtwanie plików z innych prramów d bsłui tablic interaktywnych Na strnie97). Eksprtwanie pliku jak pliku PwerPint 1. Wybierz pcję Plik > Eksprtuj > PwerPint. Zstanie wyświetlne kn dialwe Zapisz jak. 2. Przejdź d flderu, d które chcesz wyeksprtwać plik. 3. Wpisz nazwę pliku w plu Nazwa pliku. 4. Naciśnij przycisk Zapisz. Mżesz także imprtwać pliki PwerPint (patrz Imprtwanie plikówpwerpint Na strnie97). Autmatyczne eksprtwanie plików Istnieje mżliwść wyeksprtwania pliku w wielu frmatach, w tym jak plik HTML raz PDF (patrz Eksprtwanie plików Na strnie13). Mżna również sknfiurwać prramwanie Oprramwanie SMART Ntebk tak, aby plik był eksprtwany autmatycznie p wyświetleniu klejnej strny lub p upływie kreślne czasu. N U W A GI Oprramwanie SMART Ntebk nie uwzlędnia załączników przypadku eksprtwania plików jak brazów. Aby uwzlędnić załączniki, należy wyeksprtwać plik d frmatu HTML lub PDF (AdbeReader 6.0 lub nwszy). Oprramwanie SMART Ntebk nie eksprtuje plików, które załączn d pliku.ntebk jak skróty.aby uwzlędnić załącznik, załącz kpię pliku (patrz Załączanie plików i strn internetwych Na strnie98). Oprramwanie SMART Ntebk nie eksprtuje niektórych efektów zastswanych d radientów, wzrów i brazów. Takie efekty mą być widczne jak wypełnienie ciąłe lub mą zstać nieprawidłw dwzrwane w wyeksprtwanym pliku. Autmatyczne eksprtwanie pliku d frmatu HTML 1. Wybierz pcje Plik > Zapisywanie w kreślnym czasie. Zstanie wyświetlne kn dialwe Kreatr zapisywania w kreślnym czasie. 16
21 R O Z D Z I A Ł 2 Twrzenie i praca z plikami 2. Wybierz pcję P każdym przejściu d innej strny, aby plik był eksprtwany autmatycznie p wyświetleniu klejnej strny. LUB Wybierz pcję 1 minuta, 5 minut, 15 minut lub 30 minut, aby plik był eksprtwany autmatycznie p upływie kreślne czasu. 3. Naciśnij przycisk Dalej. 4. Wybierz pcję Strna internetwa (HTML). 5. Naciśnij przycisk Dalej. Zstanie wyświetlne kn dialwe Zapisz jak. 6. Przejdź d flderu, d które chcesz wyeksprtwać plik. 7. Wpisz nazwę pliku w plu Nazwa pliku. 8. Naciśnij przycisk Zapisz. Autmatyczne eksprtwanie pliku jak plików PDF 1. Wybierz pcje Plik > Zapisywanie w kreślnym czasie. Zstanie wyświetlne kn dialwe Kreatr zapisywania w kreślnym czasie. 2. Wybierz pcję P każdym przejściu d innej strny, aby plik był eksprtwany autmatycznie p wyświetleniu klejnej strny. LUB Wybierz pcję 1 minuta, 5 minut, 15 minut lub 30 minut, aby plik był eksprtwany autmatycznie p upływie kreślne czasu. 3. Naciśnij przycisk Dalej. 4. Wybierz pcję PDF. LUB Wybierz pcję Pliki PDF ze znacznikiem czasu, jeśli chcesz, aby w nazwie wyeksprtwane pliku widczny był czas eksprtu. 5. Naciśnij przycisk Dalej. Zstanie wyświetlne kn dialwe Zapisz jak. 6. Przejdź d flderu, d które chcesz wyeksprtwać plik. 7. Wpisz nazwę pliku lub plików w plu Nazwa pliku. 8. Naciśnij przycisk Zapisz. 17
22 R O Z D Z I A Ł 2 Twrzenie i praca z plikami Autmatyczne eksprtwanie pliku jak plików brazu 1. Wybierz pcje Plik > Zapisywanie w kreślnym czasie. Zstanie wyświetlne kn dialwe Kreatr zapisywania w kreślnym czasie. 2. Wybierz pcję P każdym przejściu d innej strny, aby plik był eksprtwany autmatycznie p wyświetleniu klejnej strny. LUB Wybierz pcję 1 minuta, 5 minut, 15 minut lub 30 minut, aby plik był eksprtwany autmatycznie p upływie kreślne czasu. 3. Naciśnij przycisk Dalej. 4. Wybierz pcję Pliki brazu. 5. Naciśnij przycisk Dalej. 6. Naciśnij przycisk Przelądaj, przejdź d flderu, d które chcesz wyeksprtwać pliki, a następnie naciśnij przycisk Otwórz. 7. Z listy rzwijanej Typ brazu wybierz frmat brazu. 8. Z listy rzwijanej Wielkść wybierz wielkść brazu. 9. Naciśnij OK. Autmatyczne eksprtwanie pliku jak pliku PwerPint 1. Wybierz pcje Plik > Zapisywanie w kreślnym czasie. Zstanie wyświetlne kn dialwe Kreatr zapisywania w kreślnym czasie. 2. Wybierz pcję P każdym przejściu d innej strny, aby plik był eksprtwany autmatycznie p wyświetleniu klejnej strny. LUB Wybierz pcję 1 minuta, 5 minut, 15 minut lub 30 minut, aby plik był eksprtwany autmatycznie p upływie kreślne czasu. 3. Naciśnij przycisk Dalej. 4. Wybierz PwerPint. 5. Naciśnij przycisk Dalej. Zstanie wyświetlne kn dialwe Zapisz jak. 6. Przejdź d flderu, d które chcesz wyeksprtwać plik. 7. Wpisz nazwę pliku w plu Nazwa pliku. 8. Naciśnij przycisk Zapisz. 18
23 R O Z D Z I A Ł 2 Twrzenie i praca z plikami Anulwanie autmatyczne eksprtwania plików 1. Wybierz pcje Plik > Zapisywanie w kreślnym czasie. Zstanie wyświetlne kn dialwe Kreatr zapisywania w kreślnym czasie. 2. Wybierz pcję Nie zapisuj dkumentu autmatycznie. 3. Naciśnij przycisk Dalej. Drukwanie plików Mżna wydrukwać wszystkie strny lub wybrać strny w pliku.ntebk. Strny mżna drukwać w pstaci miniatur, ultek lub całych strn. Drukwanie pliku 1. Wybierz pcje Plik > Drukuj. Zstanie wyświetlne kn dialwe Drukuj. 2. Naciśnij Miniatury, Ultki lub Cała strna. 3. Opcjnalnie, wpisz tekst nałówka w plu Nałówek, tekst stpki w plu Stpka raz bieżącą datę w plu Data. 4. Opcjnalnie, zaznacz ple wybru Pkaż numery strn, aby zstał pkazany numer na każdej ze strn. 5. Jeżeli w krku 2 nacisnąłeś Miniatury lub Ultki, kreśl rzmieszczenie w sekcji Rzmieszczenie. Jeżeli w krku 2 nacisnąłeś Miniatury lub Ultki wybierz wielkść miniatury z listy rzwijanej Wielkść miniatury raz, pcjnalnie, zaznacz ple wybru Obramwanie strny, aby zstał pkazane bramwanie wkół każdej miniatury raz ple wybru Tytuły miniatur aby pkazywać tytuły pd każdą z miniatur. 6. Wybierz Wszystk, aby uwzlędnić wszystkie strny. LUB Wybierz Strny, aby uwzlędnić wybrać strny i wpisz numery strn w plu wybru. Pszczeólne numery strn ddziel przecinkami, a zakresy strn pdaj za pmcą łącznika (na przykład 1,2,4-7). 7. Naciśnij kartę Ustawienia drukarki. 8. Określ inne ustawienia drukarki, w tym nazwę drukarki raz liczbę kpii. 9. Naciśnij przycisk Drukuj. 19
24 R O Z D Z I A Ł 2 Twrzenie i praca z plikami Ddawanie plików jak załączników d wiadmści Plik mżna wysłać d innych sób, załączając d wiadmści sam plik lub wersję PDF pliku. Załączanie pliku d wiadmści Wybierz pcje Plik > Wyślij d> Odbirca pczty. Zstanie uruchminy dmyślny prram d bsłui pczty , który utwrzy nwą wiadmść i załączy d niej bieżący plik. Jeśli plik nie zstał zapisany, prramwanie Oprramwanie SMART Ntebk zapisze jak plik tymczaswy pd nazwą bez tytułu.ntebk, a prram d bsłui pczty załączy ten plik tymczaswy d wiadmści . Załączanie pliku w pstaci pliku PDF d wiadmści Wybierz pcje Plik > Wyślij d> Odbirca pczty (jak PDF). Zstanie uruchminy dmyślny prram d bsłui pczty , który utwrzy nwą wiadmść i załączy d niej wersję PDF bieżące pliku. Jeśli plik nie zstał zapisany, prramwanie Oprramwanie SMART Ntebk zapisze jak plik tymczaswy pd nazwą bez tytułu.ntebk, a prram d bsłui pczty załączy ten plik tymczaswy d wiadmści . Zmniejszanie rzmiaru pliku Jeżeli pliki.ntebk zawierają duże brazy (brazy, których rzmiar pliku przekracza 1 MB), mże t pwdwać pwlne twieranie i działanie plików. Rzmiar brazów mżna zmniejszyć bez widczne zmniejszenia ich jakści. W rezultacie ólny rzmiar plików.ntebk będzie mniejszy, a pliki będą twierać się i działać szybciej. Zmniejszanie rzmiaru duże brazu pdczas wstawiania d pliku 1. Wstaw braz zdnie z pisem pdanym w Wstawianie brazów Na strnie88. P naciśnięciu pcji Otwórz, zstanie wyświetlne kn dialwe Optymalizacja brazu. 20
25 R O Z D Z I A Ł 2 Twrzenie i praca z plikami 2. Naciśnij Optymalizuj, aby zmniejszyć rzmiar brazu. LUB Naciśnij Zachwaj rzdzielczść, aby nie zmniejszać rzmiaru brazu. Pdczas wstawiania pliku w frmacie BMP, w Oprramwanie SMART Ntebk następuje wewnętrzna knwersja pliku d frmatu PNG. W wyniku tej knwersji następuje zmniejszenie rzmiaru pliku. W wyniku te mże nie zachdzić ptrzeba exprtu zptymalizwanej wersji pliku.ntebk (patrz Eksprtwanie zptymalizwane pliku Na następnej strnie) nawet jeżeli rzmiar pliku w frmacie BMP przekracza 1 MB. T W S K A Z ÓW K A Jeżeli chcesz w przyszłści wykrzystywać tę samą pcję pdczas wstawiania dużych brazów, zaznacz ple wybru Zawsze użyj tej pcji. Zamiennie mżna ustawić preferencje dtyczące wstawiania dużych brazów w knie dialwym Preferencje wyknując pniższą prcedurę. Zmniejszanie rzmiaru duże brazu p wstawieniu d pliku 1. Wybierz braz. 2. Naciśnij strzałkę menu brazu i wybierz pcję Optymalizacja brazu. Zstanie wyświetlne kn dialwe Optymalizacja brazu. 3. Kliknij Optymalizuj. Ustawianie preferencji dtyczących wstawiania dużych brazów 1. Wybierz pcje Edytuj > Preferencje. Zstanie wyświetlne kn dialwe SMART NtebkPreferencje. 2. Wybierz Pytaj za każdym razem, kiedy wstawiam duży braz, aby psiadać mżliwść wybru pmiędzy zmniejszaniem, a niezmniejszaniem rzmiaru dużych plików pdczas ich wstawiania. LUB Wybierz Nidy nie zmieniaj rzdzielczści wstawianych brazów, aby nidy pdczas wstawiania dużych plików nie zmniejszać ich rzmiaru. LUB Wybierz Zawsze zmieniaj rzdzielczść brazu, by zptymalizwać wielkść pliku, aby zawsze pdczas wstawiania dużych plików zmniejszać ich rzmiar. 3. Naciśnij OK. 21
26 R O Z D Z I A Ł 2 Twrzenie i praca z plikami Eksprtwanie zptymalizwane pliku 1. Wybierz pcje Plik > Eksprtuj zptymalizwany plik. Ta pcja menu jest dstępna tylk wtedy, dy plik zawiera jeden lub więcej dużych brazów. Zstanie wyświetlne kn dialwe Eksprtuj zptymalizwany plik. 2. Przejdź d flderu, w którym chcesz zapisać nwy plik. 3. Wpisz nazwę pliku w plu Nazwa pliku. 4. Naciśnij przycisk Zapisz. Cfanie i pnawianie działań Pdczas wprwadzania zmian w pliku mżna dwrócić skutki wcześniejszych działań i pleceń. Jeśli dwie sby używają prduktu interaktywne, naciśnięcie Cfnij i Pnów wpływa na działanie bu użytkwników. Cfanie skutku statniej czynnści Naciśnij przycisk Cfnij. Mżna cfnąć nieraniczną liczbę czynnści. Pnawianie statniej czynnści cfniętej przez plecenie Cfnij Naciśnij przycisk Pnów. Zmienianie prramu dmyślne dla plików.ntebk W przypadku zainstalwania prramwania SMART inne niż Oprramwanie SMART Ntebk, w którym mżna twierać pliki.ntebk, mżna sknfiurwać t prramwanie tak, aby był dmyślną aplikacją dla plików.ntebk. Jeżeli chcesz, mżesz później ustawić prramwanie dmyślne z pwrtem jak Oprramwanie SMART Ntebk. 22
27 R O Z D Z I A Ł 2 Twrzenie i praca z plikami Zmienianie dmyślne prramu przy twieraniu pliku 1. Otwórz plik.ntebk za pmcą prramwania Oprramwanie SMART Ntebk (patrz Otwieranie plików Na strnie10). Pjawi się kmunikat z pytaniem, czy chcesz zmienić dmyślną aplikację dla plików.ntebk na prramwanie Oprramwanie SMART Ntebk. 2. Naciśnij Tak. Zmienianie prramu dmyślne za pmcą kna dialwe Preferencje 1. Wybierz pcje Edytuj > Preferencje. Zstanie wyświetlne kn dialwe SMART NtebkPreferencje. 2. Naciśnij przycisk Uczyń dmyślnym. 3. Jeśli nie chcesz, aby kmunikat pjawiał się przy twieraniu plików.ntebk, dy prramem dmyślnym nie jest Oprramwanie SMART Ntebk, zaznacz pcję Pinfrmuj mnie, dy SMART Ntebk nie będzie dmyślnym prramem używanym d twierania plików.ntebk. 4. Naciśnij OK. 23
28
29 Rzdział 3 Twrzenie i praca ze strnami Wyświetlanie strn 26 Włączanie i wyłączanie pwiększenia 27 Twrzenie strn 28 Klnwanie strn 29 Zmienianie klejnści strn 29 Grupwanie strn 30 Zmienianie nazw strn 32 Rzszerzanie strn 32 Narywanie strn 32 Usuwanie strn 34 Czyszczenie strn 34 Wyświetlanie bramwań strny studenta 35 Praca z tłami i kmpzycjami strn 36 Zastswanie tła i kmpzycji strn 36 Zastswanie tła za pmcą karty Właściwści 36 Zastswanie tła i kmpzycji z alerii 38 Twrzenie kmpzycji 39 Każdy z plików.ntebk składa się z wielu strn, a każda ze strn zawiera własne biekty raz właściwści. W srtwniku strn widczne są miniatury pszczeólnych strn. Krzystając z srtwnika strn lub z pleceń menu, mżna wyświetlić istniejącą strnę, utwrzyć pustą strnę, utwrzyć strnę sklnwaną na pdstawie istniejącej strny raz usunąć istniejącą strnę. Mżna również zmieniać tł strny, przedłużać wyskść strny, zmieniać nazwę strny, zmieniać klejnść strn w pliku, rupwać strny w pliku raz wyknywać inne zwykłe zadania. 25
30 R O Z D Z I A Ł 3 Twrzenie i praca ze strnami Wyświetlanie strn Dwlną strnę pliku mżna wyświetlić za pmcą srtwnika strn. Istnieje mżliwść wyświetlenia następnej lub pprzedniej strny z bieżące pliku za pmcą przycisków lub estów. Pdczas przelądania strny mżna ją pwiększać i pmniejszać. Mżna również ustawić pwiększenie strny tak, aby mieściła się na wyświetlaczu lub ustawić szerkść strny tak, aby była taka sama, jak szerkść wyświetlacza. Wyświetlanie strny 1. Jeśli srtwnik strn nie jest widczny, naciśnij przycisk Srtwnik strn. 2. Wybierz miniaturę strny, którą chcesz wyświetlić. Wyświetlanie następnej strny w pliku Naciśnij przycisk Następna strna. LUB Przesuń palec w pprzek strny d prawej d lewej. Zstanie wyświetlny kmunikat z numerem bieżącej strny. 26
31 R O Z D Z I A Ł 3 Twrzenie i praca ze strnami Wyświetlanie pprzedniej strny w pliku Naciśnij przycisk Pprzednia strna. LUB Przesuń palec w pprzek strny d lewej d prawej. Zstanie wyświetlny kmunikat z numerem bieżącej strny. Włączanie i wyłączanie pwiększenia Mżna włączać i wyłączać pwiększenie z pmcą menu lub estów wieldtyku (jeżeli prdukt interaktywny bsłuuje est wieldtyku). Zmniejszanie lub pwiększanie za pmcą menu 1. Wybierz pcje Widk > Pwiększenie. 2. Wybierz pzim pwiększenia d 50% d 300%. LUB Wybierz pcję Cała strna, aby na wyświetlaczu zmieściła się cała strna. LUB Wybierz pcję Szerkść strny, aby ustawić szerkść strny zdną z szerkścią wyświetlacza. 27
32 R O Z D Z I A Ł 3 Twrzenie i praca ze strnami Zmniejszanie lub pwiększanie za pmcą estów wieldtyku Rzsuń palce w przeciwnych kierunkach, by pwiększyć biekt. LUB Zsuń palce d siebie, by zmniejszyć biekt. Zstanie wyświetlny kmunikat bieżącym pzimie pwiększenia. Twrzenie strn Istnieje mżliwść wstawienia pustej strny w twartym pliku za pmcą przycisku Ddaj strnę lub srtwnika strn. Wstawianie strny za pmcą przycisku Ddaj strnę Naciśnij przycisk Ddaj strnę. Nwa strna pjawi się bezpśredni za bieżącą strną. 28
33 R O Z D Z I A Ł 3 Twrzenie i praca ze strnami Wstawianie strny za pmcą srtwnika strn 1. Jeśli srtwnik strn nie jest widczny, naciśnij przycisk Srtwnik strn. 2. Wybierz miniaturę strny, za którą chcesz wstawić nwą strnę. 3. Naciśnij strzałkę menu miniatury i wybierz pcję Wstaw pustą strnę. Nwa strna pjawi się bezpśredni za wybraną strną. Klnwanie strn Alternatywą d twrzenia pustej strny jest utwrzenie duplikatu (lub sklnwanej zawartści) istniejącej strny. Mżna sklnwać wyłącznie strnę psiadającą zawartść. Klnwanie strny 1. Jeśli srtwnik strn nie jest widczny, naciśnij przycisk Srtwnik strn. 2. Wybierz miniaturę strny, którą chcesz sklnwać. 3. Naciśnij strzałkę menu miniatury i wybierz pcję Klnuj strnę. Sklnwana strna pjawi się bezpśredni pd bieżącą strną. Ten prces mżna pwtórzyć dwlną liczbę razy. Zmienianie klejnści strn W razie ptrzeby mżna zmienić klejnść strn w pliku. Zmienianie klejnści strn 1. Jeśli srtwnik strn nie jest widczny, naciśnij przycisk Srtwnik strn. 2. Naciśnij miniaturę strny, którą chcesz przenieść w ramach pliku. Wkół miniatury pjawi się niebieskie bramwanie. 3. Przeciąnij miniaturę w nwe miejsce w srtwniku strn. Niebieska linia wskazuje nwe płżenie strny. 4. Zwlnij miniaturę. 29
34 R O Z D Z I A Ł 3 Twrzenie i praca ze strnami Grupwanie strn Istnieje mżliwść rupwania strn w ramach pliku. Dzięki temu mżna szybk wyszukać daną rupę w srtwniku strn i wyświetlić zawarte w niej strny. Jest t przydatne, dy w pliku znajduje się duża liczba strn. Twrzenie lub edytwanie rupy 1. Jeśli srtwnik strn nie jest widczny, naciśnij przycisk Srtwnik strn. 2. Naciśnij strzałkę menu rupy i wybierz pcje Edytuj rupy strn. Wyświetlne zstaną wszystkie rupy i strny w bieżącym pliku. Grupy są wyświetlane jak niebieskie paski, a strny jak miniatury: Jeśli w danym pliku rupy zstały utwrzne i pddane edycji, strny wyświetlane są pd niebieskimi paskami, utwrznymi i nazwanymi przez użytkwnika. Jeśli rupy nie zstały pddane edycji, wyświetlna zstanie dmyślna nazwie Grupa 1, zawierająca wszystkie strny i ich miniatury pniżej swje niebieskie paska. Miniatury widczne pd każdym z niebieskich pasków udstępniają p kliknięciu strzałki menu te same pcje, c miniatury w srtwniku strn. Dzięki temu mżna nacisnąć miniaturę w rupie, wybrać jej strzałkę menu, a następnie usunąć strnę, wyczyścić ją, wstawić nwą strnę, sklnwać, zmienić nazwę strny, ddać d strny zasłnę ekranu lub ddać strnę d alerii. 3. Naciśnij przycisk Ddaj nwą rupę w prawym órnym ru. Zstanie wyświetlny nwy niebieski pasek, a pd nim pjawi się nwa strna. 4. Naciśnij strzałkę menu niebieskie paska i wybierz pcję Zmień nazwę rupy. 5. Wpisz nwą nazwę rupy. 30
35 R O Z D Z I A Ł 3 Twrzenie i praca ze strnami 6. Wyknaj następujące czynnści: Aby przenieść strnę d rupy, naciśnij miniaturę strny i przeciąnij ją pd niebieski pasek rupy, na praw d miniatury, za którą ma zstać umieszczna. Aby zmienić klejnść strn w rupie, naciśnij miniaturę strny i przeciąnij ją na praw d miniatury, za którą ma zstać umieszczna. Aby zmienić klejnść rup, naciśnij niebieski pasek rupy i przeciąnij pd niebieski pasek rupy, za którą ma zstać umieszczna. N U W A GI Klejnść rup mżna również zmienić wybierając strzałkę menu niebieskie paska, a następnie wybierając pcję Przenieś w órę lub Przenieś w dół. Oprramwanie SMART Ntebk numeruje strny klejn w pliku. W przypadku zmiany klejnści rup, Oprramwanie SMART Ntebk dknuje dpwiedniej zmiany numeracji strn w rupach. Aby usunąć rupę, zachwując znajdujące się w niej strny, przenieś wszystkie te strny d innych rup. Jeśli rupa nie zawiera strn, prramwanie Oprramwanie SMART Ntebk usuwa ją autmatycznie. Aby usunąć rupę i wszystkie znajdujące się w niej strny, naciśnij strzałkę menu niebieskie paska i wybierz pcję Usuń rupę. 7. Naciśnij. Uzyskiwanie dstępu d rupy w srtwniku strn 1. Jeśli srtwnik strn nie jest widczny, naciśnij przycisk Srtwnik strn. 2. Naciśnij strzałkę menu pierwszej rupy i wybierz nazwę rupy, d której chcesz uzyskać dstęp. W srtwniku strn wyświetlna zstanie miniatura pierwszej strny z tej rupy, d której chcesz uzyskać dstęp. 31
36 R O Z D Z I A Ł 3 Twrzenie i praca ze strnami Zmienianie nazw strn Pdczas twrzenia strny, Oprramwanie SMART Ntebk autmatycznie nadaje tej strnie nazwę zawierającą datę i dzinę jej utwrzenia. Tę nazwę mżna zmienić. Zmienianie nazwy strny 1. Jeśli srtwnik strn nie jest widczny, naciśnij przycisk Srtwnik strn. 2. Dwukrtnie kliknij nazwę strny. 3. Wpisz nwą nazwę strny. 4. Naciśnij w innym miejscu. Rzszerzanie strn Jeśli u dłu strny ptrzebne jest więcej miejsca, mżna rzszerzyć strnę w kierunku pinwym bez zmiany szerkści strny. Rzszerzanie strny 1. Jeśli strna jest wyświetlana w widku Cała strna, wybierz inny pzim pwiększenia strny. 2. Naciśnij łącze Rzszerz strnę u dłu strny. Narywanie strn Za pmcą pcji Narywanie strny mżna narać działania wyknywane na bieżącej strnie. Narywarka SMART jest narzędziem inne rdzaju lecz pdbnym. Używając Narywarka SMART, mżna narywać działania w prramach innych niż Oprramwanie SMART Ntebk. Za pmcą Narywarka SMART mżna narać zawartść pełne ekranu, kreślne kna lub prstkątne framentu ekranu. Jeśli d kmputera pdłączny jest mikrfn, mżna również narywać dźwięk. Narywanie strny 1. Jeśli karta Właściwści jest niewidczna, naciśnij przycisk Właściwści. 2. Naciśnij przycisk Narywanie strny. 32
37 R O Z D Z I A Ł 3 Twrzenie i praca ze strnami 3. Naciśnij przycisk Rzpcznij narywanie. Przycisk Rzpcznij narywanie jest zastąpiny przyciskiem Zatrzymaj narywanie, przycisk Odtwarzaj jest wyłączny, a w lewym órnym ru strny zstanie wyświetlne czerwne kółk. 4. Wyknaj na bieżącej strnie działania, które chcesz narać. 5. P zakńczeniu wyknywania tych działań naciśnij przycisk Zatrzymaj narywanie. Przycisk Zatrzymaj narywanie jest zastąpiny przyciskiem Rzpcznij narywanie, przycisk Odtwarzaj jest włączny, a na strnie pjawi się pasek narzędzi dtwarzania. Odtwarzanie narania strny 1. Wyświetl strnę. Jeśli d strny dłączne jest naranie, wyświetli się na niej pasek narzędzi dtwarzania. 2. Naciśnij przycisk Odtwórz. Wstrzymywanie dtwarzania Naciśnij przycisk Wstrzymaj. Zatrzymywanie dtwarzania Naciśnij przycisk Zatrzymaj. Przewijanie dtwarzania Naciśnij Przewiń. Usuwanie narania strny 1. Wyświetl strnę. Jeśli d strny dłączne jest naranie, wyświetli się na niej pasek narzędzi dtwarzania. 2. Aby usunąć naranie, naciśnij przycisk Zamknij na pasku narzędzi. 33
38 R O Z D Z I A Ł 3 Twrzenie i praca ze strnami Usuwanie strn Istnieje mżliwść usunięcia strny z bieżące pliku za pmcą przycisku Usuń strnę lub srtwnika strn. T W S K A Z ÓW K A Zamiast usuwać strnę mżna również wyczyścić z niej wszystkie biekty (patrz Czyszczenie strn Pniżej. Usuwanie strny za pmcą przycisku Usuń strnę 1. Wyświetl strnę, którą chcesz usunąć, jeśli jeszcze nie zstała wyświetlna. 2. Wybierz pcję Usuń strnę. Usuwanie strny za pmcą srtwnika strn 1. Jeśli srtwnik strn nie jest widczny, naciśnij przycisk Srtwnik strn. 2. Wybierz miniaturę strny, którą chcesz usunąć. 3. Naciśnij strzałkę menu miniatury i wybierz pcję Usuń strnę. Czyszczenie strn Istnieje mżliwść kaswania atramentu cyfrwe raz usuwania pszczeólnych biektów ze strny. Mżna również wyczyścić wszystkie biekty lub całść atramentu cyfrwe ze strny równcześnie. Nie mżna wyczyścić zablkwanych biektów (patrz Blkwanie biektów Na strnie74). Aby wyczyścić ze strny wszystkie biekty, należy dblkwać wszystkie zablkwane biekty. 34
39 R O Z D Z I A Ł 3 Twrzenie i praca ze strnami Czyszczenie wszystkich biektów na strnie 1. Wyświetl strnę, którą chcesz wyczyścić, jeśli jeszcze nie zstała wyświetlna. 2. Wybierz pcje Edytuj > Wyczyść strnę. N U W A GI Opcja ta jest wyłączna jeżeli na strnie nie znajdują się żadne biekty. Mżna również wybrać tę pcję klikając strnę prawym przyciskiem myszy, klikając strzałkę menu strny w srtwniku strn lub klikając przycisk Wyczyść strnę na pasku narzędzi (jeśli jest dstępny). Czyszczenie całści atramentu cyfrwe na strnie 1. Wyświetl strnę, którą chcesz wyczyścić, jeśli jeszcze nie zstała wyświetlna. 2. Wybierz pcje Edytuj > Wyczyść atrament ze strny. N U W A GI Opcja ta jest wyłączna jeżeli na strnie nie znajduje się atrament cyfrwy Mżna również wybrać tę pcję klikając strnę prawym przyciskiem myszy, klikając strzałkę menu strny w srtwniku strn lub klikając przycisk Wyczyść atrament na pasku narzędzi (jeśli jest dstępny). Wyświetlanie bramwań strny studenta Jeśli studenci używają prramwania SMART Ntebk SE (Student Editin) prramwanie d udzielania dpwiedzi na pytania raz brania udziału w sprawdzianach, pdczas twrzenia strn z pytaniami pmcne mże być wyświetlenie bramwania strny studenta, które pkazuje bszar strny widczny na ekranach kmputerów studentów. Prcedura ta ma zastswanie wyłącznie w przypadku użycia prramuoprramwanie SMART Respnse jak części Oprramwanie d interaktywne nauczania SMART Classrm Suite. Wyświetlanie bramwania strny studenta 1. Wybierz pcję Widk > Wyrównanie. Zstanie wyświetlne kn dialwe Wyrównanie. 2. Kliknij kartę Obwódka strny studenta. 35
40 R O Z D Z I A Ł 3 Twrzenie i praca ze strnami 3. Zaznacz ple wybru Pkaż bwódkę wkół bszaru, który będzie widczny w SMART Ntebk SE pdczas ceny. 4. Wybierz pcję Wartść predefiniwana, a następnie wybierz z listy rzwijanej rzdzielczść ekranu. LUB Wybierz pcję Wartść niestandardwa, a następnie wpisz szerkść i wyskść ekranów studentów w dpwiednich plach. 5. Kliknij OK. Na strnie pjawi się klrwa bwódka wkół bszaru, który studenci będą mli wyświetlić na ekranach swich kmputerów. Praca z tłami i kmpzycjami strn Dmyślnie tła strn są klru białe. Mżna jednak ustawić jak tła strn inne klry, radienty dwóch klrów, wzry i brazy. Kmpzycja umżliwia użytkwnikwi zdefiniwanie niestandardwe tła jednej lub kilku strn w pliku.ntebk raz niestandardwych czcinek i biektów. Zastswanie tła i kmpzycji strn Mżna zdefiniwać wyląd tła strn za pmcą kart Właściwści i Galeria Zastswanie tła za pmcą karty Właściwści Tł strny mżna ustawić, nadając mu inny klr jednlity, stsując radient dwóch klrów, wzór lub braz z wykrzystaniem karty Właściwści. Zastswanie tła 1. Wybierz pcję Frmat > Tł. Na karcie Właściwści zstaną wyświetlne pcje Efekty wypełnienia. 36
41 R O Z D Z I A Ł 3 Twrzenie i praca ze strnami 2. Wybierz styl wypełnienia: Styl wypełnienia Prcedura Jednlity klr a. Wybierz pcję Wypełnienie ciąłe. Gradient dwóch klrów b. Wyknaj jedną z następujących czynnści: Wybierz jeden z 40 klrów z palety. Naciśnij Więcej, a następnie wybierz klr w knie dialwym. Naciśnij zakraplacz, a następnie wybierz klr na ekranie. a. Wybierz pcję Wypełnienie radientem. b. Dla każde klru, wyknaj jedną z następujących czynnści: Wybierz jeden z 40 klrów z palety. Naciśnij Więcej, a następnie wybierz klr w knie dialwym. Naciśnij zakraplacz, a następnie wybierz klr na ekranie. c. Wybierz pcję z listy rzwijanej Styl. Wzór a. Wybierz pcję Wypełnienie wzrem. b. Wybierz wzór. c. Naciśnij Klr pierwsze planu, a następnie wybierz klr w knie dialwym i naciśnij OK. d. Naciśnij Klr tła, a następnie wybierz klr w knie dialwym i naciśnij OK. Obraz a. Wybierz pcję Wypełnienie brazem. b. Naciśnij przycisk Przelądaj. Zstanie wyświetlne kn dialwe Wstaw plik brazu. c. Wyszukaj i wybierz braz, które chcesz użyć jak tł, a następnie naciśnij przycisk Otwórz. W przypadku wstawiania duże brazu mże pjawić się kn dialwe z suestią zmniejszenia lub zachwania rzmiaru pliku. Aby uzyskać więcej infrmacji, patrz Zmniejszanie rzmiaru pliku Na strnie20. Brak (przezrczyste) a. Wybierz pcję Wypełnienie ciąłe. b. Wybierz pcję Bez wypełnienia. Usuwanie tła 1. Wybierz pcję Frmat > Tł. Na karcie Właściwści zstaną wyświetlne pcje Efekty wypełnienia. 37
42 R O Z D Z I A Ł 3 Twrzenie i praca ze strnami 2. Wybierz pcję Wypełnienie ciąłe. 3. Naciśnij na palecie pcję Bez wypełnienia. Zastswanie tła i kmpzycji z alerii Za pmcą wstępnie zdefiniwane tła lub mtywu z alerii mżna sknfiurwać strnę, wszystkie strny w rupie lub wszystkie strny w pliku. Zastswanie tła lub kmpzycji 1. Jeśli aleria jest niewidczna, naciśnij przycisk Galeria. 2. Z listy katerii alerii wybierz pzycję Mja zawartść, aby wyświetlić własne tła i kmpzycje (patrz Twrzenie kmpzycji Na następnej strnie). LUB Wybierz Zasadnicze składniki alerii lub Próbne alerie, aby wyświetlić tła raz kmpzycje zainstalwane razem z prramwaniem. 3. Wybierz Tła i kmpzycje. W alerii wyświetlane są miniatury dstępnych teł raz kmpzycji. 4. Naciśnij miniaturę kmpzycji, którą chcesz zastswać. 5. Naciśnij strzałkę menu miniatury i wybierz pcję Wstaw w prramie Ntebk. Zstanie wyświetlne kn dialwe Wstaw kmpzycję. 6. Aby zastswać tł lub kmpzycję d wszystkich strn w pliku, wybierz pcję Wstaw kmpzycję na wszystkich strnach. LUB Aby zastswać tł lub kmpzycję d wszystkich strn w bieżącej rupie, wybierz pcjęwstaw kmpzycję na wszystkich strnach bieżącej rupy. LUB Aby zastswać tł lub kmpzycję d bieżącej strny, wybierz pcję Wstaw kmpzycję tylk na bieżącej strnie. 7. Naciśnij OK. Usuwanie tła lub kmpzycji 1. Kliknij strnę prawym przyciskiem myszy. 2. Wybierz pcję Usuń kmpzycję. Tł lub kmpzycja zstanie usunięta ze wszystkich strn, na których zstała zastswana. 38
43 R O Z D Z I A Ł 3 Twrzenie i praca ze strnami Twrzenie kmpzycji Strny mżna dstswywać używając kmpzycji Mżna utwrzyć kmpzycję i ddać ją d alerii, aby była dstępna w ddnej lkalizacji. Mżna ptem zastswać kmpzycję d strny, wszystkich strn w rupie lub wszystkich strn w pliku. W alerii znajdują się również wstępnie zdefiniwane kmpzycje. Twrzenie kmpzycji 1. Wybierz pcje Frmat > Kmpzycje > Utwórz kmpzycję. 2. Wpisz nazwę kmpzycji w plu Nazwa kmpzycji. 3. Ustaw tł w taki sam spsób, jak na strnie (patrz Zastswanie tła i kmpzycji strn Na strnie36). 4. Obiekty w kmpzycji mżna ddawać, manewrwać nimi lub edytwać w taki sam spsób, jak na strnie (patrz Twrzenie pdstawwych biektów Na strnie41). 5. Naciśnij przycisk Zapisz. Kmpzycja pjawi się w alerii na liście katerii Mja zawartść. Twrzenie kmpzycji na pdstawie bieżącej strny 1. Wybierz pcje Frmat > Kmpzycje > Utwórz kmpzycję ze strny. 2. Wpisz nazwę kmpzycji w plu Nazwa kmpzycji. 3. Naciśnij przycisk Zapisz. Kmpzycja pjawi się w alerii na liście katerii Mja zawartść. 39
44
45 Rzdział 4 Twrzenie pdstawwych biektów Pisanie lub ryswanie cyfrwym atramentem 42 Pisanie lub ryswanie biektów cyfrwym atramentem za pmcą narzędzia Pióra 42 Pisanie lub ryswanie biektów cyfrwym atramentem za pmcą narzędzia Pióra d kalirafii 43 Pisanie lub ryswanie biektów cyfrwym atramentem za pmcą narzędzia Pióra kreatywne 45 Kaswanie atramentu cyfrwe 46 Twrzenie kształtów i linii 46 Twrzenie kształtów za pmcą narzędzia Kształty 46 Twrzenie kształtów za pmcą narzędzia Reularne wielkąty 47 Twrzenie kształtów za pmcą narzędzia Piór rzpznające kształt 48 Twrzenie linii prstych i łuków 49 Twrzenie tekstu 50 Wpisywanie tekstu 50 Przekształcanie pisma dręczne w tekst drukwany 51 Wstawianie symbli matematycznych 52 Edytwanie tekstu 53 Sprawdzanie piswni biektów tekstwych 53 Wycinanie lub kpiwanie tekstu ze strny 54 Twrzenie tabel 55 Twrzenie tabel 55 Twrzenie tabel w Oprramwanie SMART Ntebk 55 Wklejanie tabel z innych prramów 56 Ddawanie biektów d tabel 57 Wybieranie tabel, klumn, wierszy lub kmórek 57 Przenszenie tabel 59 Zmienianie właściwści tabeli 59 Zmienianie rzmiaru tabel, klumn lub wierszy 61 Ddawanie lub usuwanie klumn, wierszy lub kmórek 61 Dzielenie lub scalanie kmórek tabeli 62 Ddawanie lub usuwanie zasłn kmórek 63 Usuwanie tabel 63 41
46 R O Z D Z I A Ł 4 Twrzenie pdstawwych biektów Obiekty są jak klcki zawartści, z których zbudwane są pliki.ntebk. Obiekt jest p prstu elementem strny, z którym mżna pracwać p je utwrzeniu lub zaimprtwaniu. W skład pdstawwych typów biektów wchdzą: Atrament cyfrwy (pisanie swbdne i ryswanie) Kształty Linie prste Łuki Tekst Tabele Aby uzyskać więcej infrmacji, patrz Włączanie bsłui przez dwie sby tablicy interaktywnej SMART Bard serii 800 tablica interaktywna Na strnie130. Pisanie lub ryswanie cyfrwym atramentem Cyfrwy atrament jest t tekst swbdny lub biekty utwrzne przez użytkwnika za pmcą piór będących na wypsażeniu prduktu interaktywne lub narzędzi Oprramwanie SMART Ntebk Pióra, Pióra d kalirafii raz Pióra kreatywne. Pisanie lub ryswanie cyfrwym atramentem umżliwia szybkie ddanie zawartści d plików Oprramwanie SMART Ntebk, pdczas twrzenia plików lub prezentwania ich studentm. P utwrzeniu atramentu cyfrwe mżna skaswać. Pisanie lub ryswanie biektów cyfrwym atramentem za pmcą narzędzia Pióra Najprstszym spsbem pisania lub ryswania atramentem cyfrwym jest użycie piór z półki na pióra (na tablicach interaktywnych) lub pióra przewdwe raz przycisków pióra (na interaktywnych wyświetlaczach piórkwych). Za pmcą narzędzia Piór mżna również twrzyć biekty swbdne. Pdczas używania narzędzia Pióra mżna również pdczas wprwadzania ustawień wylądu atramentu cyfrwe ustawić zanikanie atramentu cyfrwe p upływie kreślne czasu w sekundach. 42
47 R O Z D Z I A Ł 4 Twrzenie pdstawwych biektów T W S K A Z ÓW K I Nie należy pierać łkcia ani dłni na pwierzchni prduktu interaktywne pdczas pisania lub ryswania. W przypadku wpisywania lub naryswania wielu linii, prramwanie Oprramwanie SMART Ntebk autmatycznie łączy linie w pjedynczy biekt. Na przykład, p wpisaniu liter słwa prramwanie Oprramwanie SMART Ntebk łączy pszczeólne litery, umżliwiając traktwanie ich jak całe słwa. Jeśli użytkwnik chce wpisać słwa w jednym wierszu, ale nie chce ich płączyć, należy pzstawić pmiędzy nimi dużą lukę, użyć różnych piór lub dłżyć na chwilę piór d zasbnika piór przed napisaniem klejne słwa (dtyczy wyłącznie tablic interaktywnych). Aby napisać cś ukśnie, należy napisać t w linii prstej, a następnie brócić (patrz Obracanie biektów Na strnie79). Aby napisać cś małą czcinką, należy napisać t dużą czcinką, a następnie zmniejszyć rzmiar znaków (patrz Zmienianie rzmiarów biektów Na strnie77). Pisanie lub ryswanie cyfrwym atramentem za pmcą narzędzia Pióra 1. Naciśnij przycisk Pióra, a następnie wybierz typ linii. 2. Pisz lub rysuj za pmcą atramentu kaliraficzne. Ustawianie wylądu atramentu cyfrwe przed rzpczęciem pisania lub ryswania 1. Naciśnij przycisk Pióra, a następnie wybierz typ linii. 2. Jeśli karta Właściwści jest niewidczna, naciśnij przycisk Właściwści. 3. Naciśnij przycisk Styl linii. 4. Wybierz klr, rubść i styl. 5. Naciśnij przycisk Efekty wypełnienia. 6. Wybierz przejrzystść linii za pmcą suwaka Przezrczystść biektu. T W S K A Z ÓW K A Jeśli użytkwnik chce zapisać styl linii i efekty wypełnienia d przyszłe użycia, należy nacisnąć przycisk Zapisz właściwści narzędzia. 7. Pisz lub rysuj za pmcą atramentu kaliraficzne. Pisanie lub ryswanie biektów cyfrwym atramentem za pmcą narzędzia Pióra d kalirafii Narzędzie Pióra d kalirafii jest pdbne d narzędzia Pióra (patrz Pisanie lub ryswanie biektów cyfrwym atramentem za pmcą narzędzia Pióra Na pprzedniej strnie), lecz 43
48 R O Z D Z I A Ł 4 Twrzenie pdstawwych biektów wyładza pisane lub ryswane linie i twrzy linie różnej rubści. Narzędzie t jest przydatne d nauki pisma dręczne. Narzędzie Pióra kaliraficzne jest dstępne tylk wtedy, dy kmputer jest pdłączny d interaktywne prduktu SMART. Aby zapisać lub naryswać za pmcą narzędzia pióra kaliraficzne 1. Naciśnij przycisk Pióra kaliraficzne, a następnie wybierz typ linii. 2. Pisz lub rysuj za pmcą atramentu kaliraficzne. Ustawianie wylądu atramentu cyfrwe przed rzpczęciem pisania lub ryswania 1. Naciśnij przycisk Pióra kaliraficzne, a następnie wybierz typ linii. 2. Jeśli karta Właściwści jest niewidczna, naciśnij przycisk Właściwści. 3. Naciśnij przycisk Styl linii. 4. Wybierz klr, rubść i styl. 5. Naciśnij przycisk Efekty wypełnienia. 44
49 R O Z D Z I A Ł 4 Twrzenie pdstawwych biektów 6. Wybierz przejrzystść linii za pmcą suwaka Przezrczystść biektu. T W S K A Z ÓW K A Jeśli użytkwnik chce zapisać styl linii i efekty wypełnienia d przyszłe użycia, należy nacisnąć przycisk Zapisz właściwści narzędzia. 7. Pisz lub rysuj za pmcą atramentu kaliraficzne. Pisanie lub ryswanie biektów cyfrwym atramentem za pmcą narzędzia Pióra kreatywne Aby ddać d prezentacji klrwe elementy, mżna pisać lub ryswać biekty swbdne cyfrwym atramentem za pmcą narzędzia Pióra kreatywne. Za pmcą narzędzia Pióra kreatywne mżna ryswać linie tęczwych klrów, emtiknek, wiazd i wiele innych. Chciaż za pmcą narzędzia Pióra kreatywne mżna wpisywać słwa, Oprramwanie SMART Ntebk nie jest w stanie przekształcić tych słów w tekst drukwany za pmcą funkcji rzpznawania pisma dręczne (patrz Przekształcanie pisma dręczne w tekst drukwany Na strnie51). Pisanie lub ryswanie cyfrwym atramentem za pmcą narzędzia Pióra kreatywne 1. Naciśnij przycisk Pióra kreatywne, a następnie wybierz typ linii. 2. Pisz lub rysuj za pmcą atramentu kaliraficzne. 45
50 R O Z D Z I A Ł 4 Twrzenie pdstawwych biektów Kaswanie atramentu cyfrwe Atrament cyfrwy mżna kaswać ekranu interaktywne za pmcą umki w przypadku tablic interaktywnych lub przycisku narzędzia Gumka w przypadku interaktywnych wyświetlaczy piórkwych, a także za pmcą estu wycierania. W przypadku kaswania atramentu cyfrwe ze strny w pliku.ntebk, mżna również kaswać biekty za pmcą narzędzia Gumka. Chciaż mżna kaswać atrament cyfrwy, użytkwnik nie ma mżliwści skaswania innych typów biektów, w tym tekstu, kształtów, linii i brazów. Aby wykaswać te typy biektów, należy je usunąć (patrz Usuwanie biektów Na strnie84). Zmazywanie cyfrwe atramentu 1. Naciśnij przycisk Gumka, a następnie wybierz typ umki. 2. Skasuj atrament cyfrwy. Twrzenie kształtów i linii Oprócz twrzenia kształtów i linii swbdnych za pmcą ryswania atramentem cyfrwym, mżna twrzyć kształty i linie za pmcą narzędzi w Oprramwanie SMART Ntebk. Aby skaswać kształt ze strny, należy usunąć (patrz Usuwanie biektów Na strnie84). Nie mżna usuwać kształtów za pmcą narzędzia Gumka. Twrzenie kształtów za pmcą narzędzia Kształty Za pmcą narzędzia Kształty mżna twrzyć wiele różnych kształtów, w tym kręi, kwadraty, trójkąty, inne fremne kształty emetryczne, serca, znaki ptwierdzenia raz znaki X. D strny mżna ddać kształt, a następnie edytwać je właściwści. Mżna również najpierw dstswać dla kształtu klr bramwania, klr wypełnienia i rubść linii, a następnie ddać na strnie. 46
51 R O Z D Z I A Ł 4 Twrzenie pdstawwych biektów Aby utwrzyć kształt 1. Naciśnij przycisk Kształty, a następnie wybierz kształt. 2. Utwórz kształt, naciskając ekran w miejscu, w którym chcesz umieścić i przeciąając d mmentu, aż kształt siąnie żądaną wielkść. T W S K A Z ÓW K A Okręi, kwadraty, trójkąty i inne kształty fremne mżna twrzyć przytrzymując klawisz SHIFT pdczas ryswania kształtu. Ustawianie wylądu kształtu przed je utwrzeniem 1. Naciśnij przycisk Kształty, a następnie wybierz kształt. 2. Jeśli karta Właściwści jest niewidczna, naciśnij przycisk Właściwści. 3. Naciśnij przycisk Styl linii. 4. Wybierz klr, rubść i styl bramwania kształtu. 5. Naciśnij przycisk Efekty wypełnienia. 6. Wybierz przezrczystść raz efekty wypełnienia kształtu. T W S K A Z ÓW K A Jeśli użytkwnik chce zapisać styl linii i efekty wypełnienia d przyszłe użycia, należy nacisnąć przycisk Zapisz właściwści narzędzia. 7. Utwórz kształt, naciskając ekran w miejscu, w którym chcesz umieścić i przeciąając d mmentu, aż kształt siąnie żądaną wielkść. T W S K A Z ÓW K A Okręi, kwadraty, trójkąty i inne kształty fremne mżna twrzyć przytrzymując klawisz SHIFT pdczas ryswania kształtu. Twrzenie kształtów za pmcą narzędzia Reularne wielkąty Oprócz twrzenia kształtów za pmcą narzędzia Kształty, mżna również twrzyć wielkąty reularne liczbie bków d 3 d 15 za pmcą narzędzia Reularne wielkąty. Twrzenie kształtu za pmcą narzędzia Reularne wielkąty 1. Naciśnij przycisk Reularne wielkąty, a następnie wybierz liczbę bków (liczba wewnątrz wielkąta znacza liczbę bków. 47
52 R O Z D Z I A Ł 4 Twrzenie pdstawwych biektów Jeżeli na pasku narzędzi nie ma narzędzia Reularne wielkąty, mżesz je d nie ddać (patrz Dstswywanie paska narzędzi Na strnie133). 2. Utwórz kształt, naciskając ekran w miejscu, w którym chcesz umieścić i przeciąając d mmentu, aż kształt siąnie żądaną wielkść. Ustawianie wylądu kształtu przed je utwrzeniem 1. Naciśnij przycisk Reularne wielkąty, a następnie wybierz liczbę bków (liczba wewnątrz wielkąta znacza liczbę bków. Jeżeli na pasku narzędzi nie ma narzędzia Reularne wielkąty, mżesz je d nie ddać (patrz Dstswywanie paska narzędzi Na strnie133). 2. Jeśli karta Właściwści jest niewidczna, naciśnij przycisk Właściwści. 3. Naciśnij przycisk Styl linii. 4. Wybierz klr, rubść i styl bramwania kształtu. 5. Naciśnij przycisk Efekty wypełnienia. 6. Wybierz przezrczystść raz efekty wypełnienia kształtu. T W S K A Z ÓW K A Jeśli użytkwnik chce zapisać styl linii i efekty wypełnienia d przyszłe użycia, należy nacisnąć przycisk Zapisz właściwści narzędzia. 7. Utwórz kształt, naciskając ekran w miejscu, w którym chcesz umieścić i przeciąając d mmentu, aż kształt siąnie żądaną wielkść. Twrzenie kształtów za pmcą narzędzia Piór rzpznające kształt D ryswania kręów, wali, kwadratów, prstkątów, trójkątów i łuków mżna używać narzędzia Piór rzpznające kształt. Mżna również twrzyć kształty za pmcą narzędzia Kształty (patrz Twrzenie kształtów za pmcą narzędzia Kształty Na strnie46) lub narzędzia Reularne wielkąty (patrz Twrzenie kształtów za pmcą narzędzia Reularne wielkąty Na pprzedniej strnie). 48
53 R O Z D Z I A Ł 4 Twrzenie pdstawwych biektów Ryswanie kształtu 1. Naciśnij przycisk Piór rzpznające kształt. 2. Na ekranie interaktywnym narysuj kształt. Jeśli prramwanie Oprramwanie SMART Ntebk rzpzna rysunek jak kł, wal, kwadrat, prstkąt, trójkąt lub łuk, ten kształt zstanie ddany na strnie. Twrzenie linii prstych i łuków D ryswania linii prstych i łuków mżna użyć narzędzia Linie. D strny mżna ddać linię, a następnie edytwać jej właściwści. Mżna również dstswać linię, a następnie ddać ją na strnie. Twrzenie linii prstej lub łuku 1. Naciśnij przycisk Linie, a następnie wybierz typ linii lub kształtu. 2. Utwórz linię, naciskając ekran w miejscu, w którym chcesz rzpcząć linię i przeciąając w miejsce, w którym chcesz ją zakńczyć. Ustawianie wylądu linii prstej lub łuku przed ich utwrzeniem 1. Naciśnij przycisk Linie, a następnie wybierz typ linii lub kształtu. 2. Jeśli karta Właściwści jest niewidczna, naciśnij przycisk Właściwści. 3. Naciśnij przycisk Styl linii. 4. Wybierz klr, rubść i styl. 5. Naciśnij przycisk Efekty wypełnienia. 6. Wybierz przejrzystść linii za pmcą suwaka Przezrczystść biektu. T W S K A Z ÓW K A Jeśli użytkwnik chce zapisać styl linii i efekty wypełnienia d przyszłe użycia, należy nacisnąć przycisk Zapisz właściwści narzędzia. 49
54 R O Z D Z I A Ł 4 Twrzenie pdstawwych biektów 7. Utwórz linię, naciskając ekran w miejscu, w którym chcesz rzpcząć linię i przeciąając w miejsce, w którym chcesz ją zakńczyć. Twrzenie tekstu W prramie Oprramwanie SMART Ntebk mżna twrzyć tekst wykrzystując dwlny z następujących spsbów: Wpisywanie tekstu za pśrednictwem klawiatury pdłącznej d kmputera Wpisywanie tekstu za pśrednictwem Klawiatura SMART Wpisywanie tekstu (patrz Pisanie lub ryswanie cyfrwym atramentem Na strnie42), a następnie przekształcanie w tekst drukwany dzięki funkcji rzpznawania pisma dręczne w prramwaniu. P utwrzeniu tekstu istnieje mżliwść je edycji, sprawdzania piswni raz zmiany je właściwści, łącznie z rdzajem czcinki, rzmiarem i klrem. Wpisywanie tekstu Na strnie mżna wpisać tekst i dstswać je właściwści, takie jak styl, rzmiar i klr czcinki. Wpisywanie tekstu 1. Jeśli klawiatura nie jest dstępna, naciśnij iknę SMART Bard w bszarze pwiadmień, a następnie wybierz pcję Klawiatura. 2. Naciśnij przycisk Tekst, a następnie wybierz dstępny styl czcinki. 3. Naciśnij miejsce, w którym chcesz umieścić pczątek tekstu. Zstanie wyświetlny pasek narzędzi Czcinki raz biekt tekstwy. 4. Zmieniaj właściwści tekstu, w tym styl, rzmiar raz klr czcinki, krzystając z paska narzędzi Czcinki. T W S K A Z ÓW K I Za pmcą paska narzędzi Czcinki mżna wyrównywać tekst, twrzyć indeksy dlne i órne, twrzyć listy punktwane raz ddawać symble matematyczne (patrzwstawianie symbli matematycznych Na strnie52). Frmatwanie tekstu mżna edytwać również za pmcą karty Właściwści. 5. Wpisz swój tekst. 6. P zakńczeniu naciśnij bszar pza biektem tekstwym. 50
55 R O Z D Z I A Ł 4 Twrzenie pdstawwych biektów Przekształcanie pisma dręczne w tekst drukwany Mżna pisać na ekranie prduktu interaktywne używając d te celu narzędzia Piór lub Piór d kalirafii raz przekształcać pism dręczne w tekst drukwany.oprramwanie SMART Ntebk mże przekształcać pism dręczne w wielu językach. Chciaż słwa mżna wpisywać również za pmcą narzędzia Piór kreatywne, prramwanie Oprramwanie SMART Ntebk nie jest w stanie przekształcić tych słów w tekst drukwany. Przekształcanie pisma dręczne w tekst drukwany 1. Napisz tekst. T W S K A Z ÓW K A Należy wpisywać wyraźne, drukwane znaki w linii pzimej.chciaż prramwanie Oprramwanie SMART Ntebk ptrafi przekształcać pism pchyłe lub kursywę, rezultat nie zawsze jest jednznaczny. 2. Wybierz biekt tekstwy. Funkcja rzpznawania pisma dręczne w prramwaniu Oprramwanie SMART Ntebk prównuje napisane słw z zawartścią słwnika i rzpznaje słwa, które najbardziej przypminają wpisany tekst. 3. Naciśnij strzałkę menu biektu tekstwe. Zstanie wyświetlne menu z listą pasujących słów, a przed każdym z nich widczne będzie plecenie Rzpznaj. Jeżeli chcesz, żeby Oprramwanie SMART Ntebkidentyfikwał słwa w innym języku, wybierz pcję Rzpznaj języki, a następnie zaznacz inny język na liście.oprramwanie SMART Ntebk dknuje uaktualnienia listy pasujących słów, aby zawierała na słwa w wybranym języku. Zmiana języka rzpznawania pisma dręczne nie pwduje zmiany dmyślne języka interfejsu użytkwnika Oprramwanie SMART Ntebk ani systemu peracyjne. 4. Wybierz słw z listy pasujących słów. Wybrane słw pjawi się na strnie. 51
56 R O Z D Z I A Ł 4 Twrzenie pdstawwych biektów Wstawianie symbli matematycznych Pdczas wpisywania tekstu na strnie pjawia się pasek narzędzi Czcinki. Za pmcą te paska mżna wstawiać na strnie wiele symbli matematycznych i naukwych. Symble matematyczne t tylk znaki. Nie mżna za ich pmcą wyknywać działań matematycznych. Wstawianie symblu matematyczne 1. Wpisz tekst na strnie. Zstanie wyświetlny pasek narzędzi Czcinki. 2. Naciśnij przycisk Symbl matematyczny na pasku narzędzi Czcinki. Pasek narzędzi rzszerzy się, aby wyświetlić 23 symble. Każda rupa dwóch lub trzech symbli znacza katerię symbli. 3. Naciśnij katerię. Pjawi się lista symbli. 4. Naciśnij symbl, który chcesz ddać w tekście. Symbl pjawi się w biekcie tekstwym. 52
57 R O Z D Z I A Ł 4 Twrzenie pdstawwych biektów Edytwanie tekstu Istnieje mżliwść zmiany zawartści lub frmatwania biektów tekstwych. Edytwanie tekstu 1. Dwukrtnie kliknij biekt tekstwy, który chcesz edytwać. Zstanie wyświetlny pasek narzędzi Czcinki. 2. Wyknaj następujące czynnści: Zmień tekst. Użyj pcji z paska narzędzi Czcinki jeśli chcesz zmienić frmatwanie, w tym rdzaj, styl raz rzmiar czcinki. T W S K A Z ÓW K I Za pmcą paska narzędzi Czcinki mżna wyrównywać tekst, twrzyć indeksy dlne i órne, twrzyć listy punktwane raz ddawać symble matematyczne (patrzwstawianie symbli matematycznych Na pprzedniej strnie). Frmatwanie tekstu mżna edytwać również za pmcą karty Właściwści. 3. P zakńczeniu naciśnij bszar pza biektem tekstwym. Sprawdzanie piswni biektów tekstwych P wpisaniu tekstu na strnie mżna sprawdzić piswnię. Aby sprawdzić piswnię biektu tekstwe 1. Wybierz biekt tekstwy. 2. Naciśnij strzałkę menu biektu i wybierz pcję Sprawdź piswnię. Jeśli Oprramwanie SMART Ntebk znajdzie błędnie napisane słw, zstanie wyświetlne kn dialwe Sprawdzanie piswni. W tym knie dialwym wyświetlne zstanie błędnie napisane słw raz suestie zmian. 53
58 R O Z D Z I A Ł 4 Twrzenie pdstawwych biektów 3. Dla każde błędnie napisane słwa, wyknaj jedną z następujących czynnści: Na przykład, aby zachwać aktualną piswnię słwa tylk w tym knkretnym wystąpieniu, naciśnij przycisk Zinruj raz. Aby zachwać aktualną piswnię słwa we wszystkich wystąpieniach w pliku, naciśnij przycisk Zinruj wszystkie. Aby zachwać aktualną piswnię słwa we wszystkich wystąpieniach w pliku i ddać piswnię d słwnika, naciśnij przycisk Ddaj d słwnika. Aby zmienić piswnię słwa tylk w tym knkretnym wystąpieniu, wybierz pprawne słw z listy Suestie i naciśnij przycisk Zmień. Aby zmienić piswnię słwa we wszystkich wystąpieniach w pliku, wybierz pprawne słw z listy Suestie i naciśnij przycisk Zmień wszystkie. W przypadku błędne naciśnięcia przycisku, naciśnij Cfnij, aby cfnąć dknaną zmianę. P wyknaniu tej czynnści dla każde błędnie napisane słwa, zstanie wyświetlne kn dialwe z pytaniem, czy chcesz sprawdzić piswnię reszty pliku. 4. Aby sprawdzić pzstałą część pliku, naciśnij przycisk Tak. LUB Aby zamknąć kn dialwe Sprawdzanie piswni bez sprawdzania reszty pliku, naciśnij przycisk Nie. Wycinanie lub kpiwanie tekstu ze strny Ze strny pliku.ntebk mżna wycinać lub kpiwać tekst i wklejać w innych prramach. Wycinanie i wklejanie tekstu ze strny i wklejanie w innym prramie 1. W prramie Oprramwanie SMART Ntebk, zaznacz biekt, naciśnij strzałkę menu biektu i wybierz pcję Wytnij. 2. W innym prramie wybierz pcje Edytuj > Wklej. Kpiwanie i wklejanie tekstu ze strny i wklejanie w innym prramie 1. W prramie Oprramwanie SMART Ntebk, zaznacz biekt, naciśnij strzałkę menu biektu i wybierz pcję Kpiuj. 2. W innym prramie wybierz pcje Edytuj > Wklej. 54
59 R O Z D Z I A Ł 4 Twrzenie pdstawwych biektów Twrzenie tabel Na strnie mżna ddawać tabele. P utwrzeniu tabeli mżna wstawiać biekty w kmórkach tabeli. W celu dstswania tabeli mżna wybrać tabelę, klumnę, wiersz, kmórkę lub zakres kmórek, a następnie wyknać dwlną z następujących czynnści: Przenieść tabelę Zmienić typ linii, wypełnienie raz właściwści tekstu Zmienić rzmiar tabeli, klumny lub wiersza Ddać lub usunąć klumny, wiersze lub kmórki Pdzielić lub scalić kmórki Ddać lub usunąć zasłny kmórek Usunąć tabelę Twrzenie tabel Tabele mżna twrzyć w prramie Oprramwanie SMART Ntebk lub wklejać je z innych prramów. Twrzenie tabel w Oprramwanie SMART Ntebk Wstawianie tabeli 1. Naciśnij przycisk Tabela. Pjawi się siatka. 2. Przesuwaj wskaźnik p siatce, aby wybrać liczbę klumn i wierszy, które chcesz wstawić w tabeli. Kmórki siatki dpwiadają kmórkm tabeli. T W S K A Z ÓW K A Siatka zawiera dmyślnie siem klumn i siem wierszy. Wiersze mżna ddawać umieszczając wskaźnik pza kńcwym wierszem dlnym. Pdbnie, klumny mżna ddawać umieszczając wskaźnik pza skrajną prawą klumną. Jeżeli używasz myszy, pdczas przemieszczania wskaźnika kliknij i przytrzymaj lewy przycisk myszy wciśnięty. 55
60 R O Z D Z I A Ł 4 Twrzenie pdstawwych biektów 3. Naciśnij ekran lub kliknij myszą. Na strnie pjawi się tabela. Ryswanie tabeli 1. Naciśnij Pióra, a następnie wybierz dstępny typ linii. Nie należy wybierać stylu linii pdświetlenie. 2. Na ekranie narysuj tabelę. T W S K A Z ÓW K A Linie tabeli pwinny być jak najprstsze, a ich narżniki pwinny się łączyć. 3. Naciśnij przycisk Wybierz. 4. Wybierz rysunek. 5. Naciśnij strzałkę menu i wybierz pcję Rzpznaj tabelę. Gdy prramwanie Oprramwanie SMART Ntebk rzpzna rysunek jak tabelę, usunie i dda na strnie tabelę. Wklejanie tabel z innych prramów Mżna wyciąć lub skpiwać tabelę z prramu Wrd, a następnie wkleić ją w pliku.ntebk jak tabelę. Aby wyciąć lub skpiwać więcej niż jedną tabelę z prramu Wrd, należy każdą z nich wyciąć lub skpiwać sbn. Mżna również wyciąć lub skpiwać tabelę z pliku.ntebk, a następnie wkleić ją w prramie Wrd. Jednak frmatwanie i układ tabeli mże wylądać inaczej, dy pjawi się na w prramie Wrd. Mżna wyciąć lub skpiwać tabelę z prramu PwerPint, a następnie wkleić ją w pliku.ntebk jak braz. Nie mżna wkleić jej jak biektu tabelaryczne, a p wyświetleniu tabeli na strnie nie mżna edytwać ani zmieniać zawartści kmórek. Mżna również wyciąć lub skpiwać tabelę z pliku.ntebk, a następnie wkleić ją w prramie PwerPint. Jeśli jednak kmórki zawierają biekty inne niż tekstwe, te biekty pjawią się w prramie PwerPint jak sbne biekty pza tabelą. W kmórkach tabeli w prramie PwerPint nie mżna umieszczać biektów innych niż tekstwe. 56
61 R O Z D Z I A Ł 4 Twrzenie pdstawwych biektów Ddawanie biektów d tabel P ddaniu tabeli d strny mżna wstawiać biekty w kmórkach tabeli. W każdej z kmórek mżna ddać tylk jeden biekt.aby wstawić w kmórce wiele biektów, należy prupwać biekty przed wstawieniem ich d tabeli (patrz Grupwanie biektów Na strnie81). Ddawanie biektu d tabeli 1. Wybierz biekt. 2. Przeciąnij biekt d kmórki tabeli. Nie mżna przenieść biektu, jeśli je płżenie zstał zablkwane (patrz Blkwanie biektów Na strnie74. Obiekt pjawi się w kmórce tabeli. P ddaniu biektu tekstwe d tabeli rzmiar kmórki zmieni się, dpaswując się d wielkści biektu tekstwe. Jeśli d tabeli zstaną ddane inne typy biektów, ich rzmiar zstanie dpaswany tak, aby zmieściły się w kmórce. Usuwanie biektu z tabeli 1. Wybierz biekt. 2. Przeciąnij biekt pza tabelę. Wybieranie tabel, klumn, wierszy lub kmórek Mżna wybrać tabelę, klumnę, wiersz, kmórkę lub zakres kmórek. P wybraniu tabeli lub części tabeli mżna wyknać następujące czynnści: Przenieść tabelę Zmienić właściwści tabeli lub kmórek tabeli Zmienić rzmiar tabeli, klumn lub wierszy Ddawać lub usuwać klumny, wiersze lub kmórki Pdzielić lub scalić kmórki Ddawać lub usuwać zasłny kmórek Usunąć tabelę 57
62 R O Z D Z I A Ł 4 Twrzenie pdstawwych biektów Wybieranie tabeli 1. Naciśnij przycisk Wybierz. 2. Naciśnij bszar na zewnątrz, ale w pbliżu narżnika tabeli, a następnie przeciąnij prstkąt w kierunku przeciwlełe narżnika. Nie należy zaczynać przeciąania d bszaru wewnątrz tabeli. W takim przypadku zamiast tabeli zaznaczne zstaną kmórki tabeli. Wybieranie klumny 1. Naciśnij przycisk Wybierz. 2. Naciśnij wewnątrz órnej kmórki klumny i przeciąnij w kierunku dlnej kmórki. Wybieranie wiersza 1. Naciśnij przycisk Wybierz. 2. Naciśnij wewnątrz kmórki wiersza znajdującej się przy lewej krawędzi i przeciąnij w kierunku kmórki przy prawej krawędzi. Wybieranie kmórki 1. Naciśnij przycisk Wybierz. 2. Naciśnij wewnątrz kmórki. Wybieranie wielu kmórek 1. Naciśnij przycisk Wybierz. 2. Naciśnij wewnątrz órnej kmórki płżnej najwyżej i najdalej na lew i przeciąnij w kierunku kmórki płżnej najniżej i najdalej na praw. Wybranie wielu kmórek i przeciąnięcie ich w inne miejsce na strnie pwduje utwrzenie nwej tabeli, składającej się z wybranych kmórek i ich zawartści. 58
63 R O Z D Z I A Ł 4 Twrzenie pdstawwych biektów Przenszenie tabel P utwrzeniu tabeli mżna przenieść ją w inne miejsce na strnie. Przenszenie tabeli Wybierz tabelę, naciśnij kwadrat w jej lewym órnym narżniku i przeciąnij tabelę w inne miejsce na strnie. LUB Wybierz wszystkie kmórki tabeli, a następnie przeciąnij kmórki w inne miejsce na strnie. Zmienianie właściwści tabeli D zmiany właściwści tabeli, w tym jej przezrczystści, klru kmórek, raz klru linii mżna użyć karty Właściwści. Zmienianie wypełnienia tabeli 1. Wybierz tabelę, klumnę, wiersz, kmórkę lub zakres kmórek. 2. Jeśli karta Właściwści jest niewidczna, naciśnij przycisk Właściwści. 3. Naciśnij przycisk Efekty wypełnienia. 59
64 R O Z D Z I A Ł 4 Twrzenie pdstawwych biektów 4. Wybierz styl wypełnienia: Styl wypełnienia Prcedura Jednlity klr a. Wybierz pcję Wypełnienie ciąłe. Gradient dwóch klrów b. Wyknaj jedną z następujących czynnści: Wybierz jeden z 40 klrów z palety. Naciśnij Więcej, a następnie wybierz klr w knie dialwym. Naciśnij zakraplacz, a następnie wybierz klr na ekranie. a. Wybierz pcję Wypełnienie radientem. b. Dla każde klru, wyknaj jedną z następujących czynnści: Wybierz jeden z 40 klrów z palety. Naciśnij Więcej, a następnie wybierz klr w knie dialwym. Naciśnij zakraplacz, a następnie wybierz klr na ekranie. c. Wybierz pcję z listy rzwijanej Styl. Wzór a. Wybierz pcję Wypełnienie wzrem. b. Wybierz wzór. c. Naciśnij Klr pierwsze planu, a następnie wybierz klr w knie dialwym i naciśnij OK. d. Naciśnij Klr tła, a następnie wybierz klr w knie dialwym i naciśnij OK. Obraz a. Wybierz pcję Wypełnienie brazem. b. Naciśnij przycisk Przelądaj. Zstanie wyświetlne kn dialwe Wstaw plik brazu. c. Wyszukaj i wybierz braz, które chcesz użyć jak tł, a następnie naciśnij przycisk Otwórz. W przypadku wstawiania duże brazu mże pjawić się kn dialwe z suestią zmniejszenia lub zachwania rzmiaru pliku. Aby uzyskać więcej infrmacji, patrz Zmniejszanie rzmiaru pliku Na strnie20. Brak (przezrczyste) a. Wybierz pcję Wypełnienie ciąłe. b. Wybierz pcję Bez wypełnienia. 5. Opcjnalnie, przeciąnij suwak Przezrczystść biektu w praw, aby tabela stała się przezrczysta. 60
65 R O Z D Z I A Ł 4 Twrzenie pdstawwych biektów Zmienianie stylu linii w tabeli 1. Wybierz tabelę, klumnę, wiersz, kmórkę lub zakres kmórek. 2. Jeśli karta Właściwści jest niewidczna, naciśnij przycisk Właściwści. 3. Naciśnij przycisk Styl linii. 4. Wybierz klr, rubść i styl. Zmienianie stylu tekstu w tabeli 1. Wybierz tabelę, klumnę, wiersz, kmórkę lub zakres kmórek. 2. Jeśli karta Właściwści jest niewidczna, naciśnij przycisk Właściwści. 3. Naciśnij przycisk Styl tekstu. 4. Wybierz rdzaj, styl raz wielkść czcinki. Zmienianie rzmiaru tabel, klumn lub wierszy W celu dstswania tabeli mżna zmienić rzmiar tabeli, klumny lub wiersza. Zmienianie rzmiaru tabeli 1. Wybierz tabelę. 2. Naciśnij uchwyt zmiany rzmiaru tabeli (szare kółk), a następnie przeciąnij w celu zmniejszenia lub pwiększenia rzmiaru tabeli. Zmienianie rzmiaru klumny 1. Naciśnij przycisk Wybierz. 2. Naciśnij pinwą linię p prawej strnie klumny. Pjawi się wskaźnik zmiany rzmiaru. 3. Przeciąnij pinwą linię, aby zmienić rzmiar klumny. Zmienianie rzmiaru wiersza 1. Naciśnij przycisk Wybierz. 2. Naciśnij pzimą linię pd wierszem. Pjawi się wskaźnik zmiany rzmiaru. 3. Przeciąnij pzimą linię, aby zmienić rzmiar wiersza. Ddawanie lub usuwanie klumn, wierszy lub kmórek W celu dstswania tabeli mżna ddawać klumny lub wiersze. 61
66 R O Z D Z I A Ł 4 Twrzenie pdstawwych biektów Ddawanie klumny 1. Wybierz klumnę. 2. Kliknij prawym przyciskiem wewnątrz klumny i wybierz pcję Wstaw klumnę. Na praw d bieżącej klumny pjawi się nwa klumna. Usuwanie klumny 1. Wybierz klumnę. 2. Kliknij prawym przyciskiem wewnątrz klumny i wybierz pcję Usuń klumnę. Ddawanie wiersza 1. Wybierz wiersz 2. Kliknij prawym przyciskiem wewnątrz klumny i wybierz pcję Wstaw wiersz. Pd bieżącym wierszem pjawi się nwy wiersz. Usuwanie wiersza 1. Wybierz wiersz. 2. Kliknij prawym przyciskiem wewnątrz wiersza i wybierz pcję Usuń wiersz. Usuwanie kmórki 1. Wybierz kmórkę. 2. Kliknij prawym przyciskiem wewnątrz kmórki i wybierz pcję Usuń kmórki. Nie mżna usunąć kmórki, jeśli stanwi jedyne płączenie pmiędzy dwma częściami tabeli. Dzielenie lub scalanie kmórek tabeli Mżna ddawać tabele d strny raz wstawiać biekty w kmórkach tabeli. W celu dstswania tabeli mżna pdzielić lub scalić kmórki. Dzielenie kmórki 1. Wybierz kmórkę. 2. Kliknij prawym przyciskiem wewnątrz kmórki i wybierz pcję Pdziel. 62
67 R O Z D Z I A Ł 4 Twrzenie pdstawwych biektów 3. Wybierz pcję pdziału kmórki na więcej wierszy i/lub klumn. W przypadku dzielenia kmórki, w której znajduje się zawartść, p pdziale zstanie na wyświetlna w lewej órnej kmórce. Scalanie kmórek 1. Wybierz kmórki. 2. Kliknij prawym przyciskiem kmórki i wybierz pcję Scal kmórki. Ddawanie lub usuwanie zasłn kmórek Istnieje mżliwść ddania zasłny d kmórki tabeli. Umżliwia t stpniwe dsłanianie pdczas prezentacji infrmacji zawartych w kmórkach. N U W A GI Aby móc zmieniać właściwści tabeli, zmieniać rzmiar tabeli, klumny lub wiersza, wstawiać klumny lub wiersze, usuwać klumny, wiersze lub kmórki raz dzielić lub scalać kmórki, należy usunąć zasłny kmórek. Mżna również ddać zasłnę ekranu, aby zasłnić całą strnę (patrz Używanie zasłny ekranu Na strnie119). Ddawanie zasłny kmórki lub wielu kmórek 1. Wybierz kmórkę lub wiele kmórek. 2. Kliknij prawym przyciskiem kmórkę lub kmórki i wybierz pcję Ddaj zasłnę kmórek.. Usuwanie zasłny kmórki Naciśnij zasłnę kmórki. Usuwanie tabel Istnieje mżliwść usuwania tabel ze strny. Wszystkie biekty, w tym tabele, mżna usunąć ze strny pprzez wyczyszczenie strny (patrz Czyszczenie strn Na strnie34. 63
68 R O Z D Z I A Ł 4 Twrzenie pdstawwych biektów Usuwanie tabeli ze strny 1. Wybierz tabelę. 2. Naciśnij strzałkę menu tabeli i wybierz pcję Usuń. 64
69 Rzdział 5 Praca z biektami Wybieranie biektów 66 Zmienianie właściwści biektu 68 Zmienianie wypełnienia 68 Zmienianie innych właściwści 71 Określanie płżenia biektów 71 Przenszenie biektów 71 Przenszenie biektów na inną strnę 72 Wyrównywanie biektów 73 Zmienianie klejnści biektów w stsie 74 Blkwanie biektów 74 Wycinanie, kpiwanie i wklejanie biektów 75 Klnwanie biektów 76 Zmienianie rzmiarów biektów 77 Używanie uchwytu zmiany rzmiaru 77 Używanie estu skalwania 77 Obracanie biektów 79 Używanie uchwytu brtu biektu 79 Używanie estu bracania 80 Odwracanie biektów 80 Grupwanie biektów 81 Ręczne rupwanie biektów 81 Autmatyczne rupwanie biektów 81 Ddawanie łączy d biektów 82 Ddawanie dźwięków d biektów 83 Animwanie biektów 84 Usuwanie biektów 84 P utwrzeniu biektu mżna wybrać i przystąpić d pracy z nim w spsób pisany w tym rzdział. Zadania pisane w tym rzdział dtyczą wszystkich biektów, nie tylk biektów pdstawwych. 65
70 R O Z D Z I A Ł 5 Praca z biektami Wybieranie biektów Przed przystąpieniem d pracy z biektem lub edytwania, należy najpierw wybrać. Mżna wybierać pjedyncze biekty, wiele biektów lub wszystkie biekty na strnie. P wybraniu biektu, pjawi się wkół nie prstkąt zaznaczenia. Szare kółk w prawym dlnym ru biektu t uchwyt zmiany rzmiaru (patrz Zmienianie rzmiarów biektów Na strnie77). Zielne kółk nad biektem t uchwyt brtu biektu (patrz Obracanie biektów Na strnie79). Strzałka skierwana w dół w prawym órnym ru biektu t strzałka menu. Strzałka menu służy d wyświetlania menu pleceń. Naciśnięcie strzałki menu biektu pzwala uzyskać dstęp d te same menu, c kliknięcie biektu prawym przyciskiem myszy. Wybieranie biektu 1. Naciśnij przycisk Wybierz. 2. Naciśnij biekt, który chcesz wybrać. Wkół biektu pjawi się prstkąt zaznaczenia. Jeśli p naciśnięciu biektu, zamiast strzałki menu pjawi się symbl zablkwania, znacza t, że biekt jest zablkwany. W zależnści d rdzaju blkady, knieczne mże być dblkwanie biektu przed przystąpieniem d manewrwania nim (patrzblkwanie biektów Na strnie74). 66
71 R O Z D Z I A Ł 5 Praca z biektami Wybieranie wielu biektów 1. Naciśnij przycisk Wybierz. 2. Naciśnij ekran interaktywny i przeciąaj, aż prstkąt tczy biekty, które chcesz wybrać. LUB Przytrzymaj wciśnięty klawisz CTRL, a następnie naciskaj biekty, które chcesz wybrać. Wkół wybranych biektów pjawi się prstkąt zaznaczenia. W przypadku naryswania prstkąta wkół wielu biektów, spśród których część jest zablkwana, (patrzblkwanie biektów Na strnie74), wybrane zstaną tylk dblkwane biekty. Wybieranie wszystkich biektów na strnie Wybierz pcje Edytuj > Wybierz wszystk. Wkół wszystkich biektów na strnie pjawi się prstkąt zaznaczenia. Jeśli niektóre biekty są zablkwane, (patrz Blkwanie biektów Na strnie74), wybrane zstaną tylk dblkwane biekty. Wybieranie wszystkich zablkwanych biektów na strnie Wybierz pcje Edytuj > Wybierz wszystkie zablkwane ntatki. Wkół wszystkich zablkwanych biektów na strnie pjawi się prstkąt zaznaczenia. 67
72 R O Z D Z I A Ł 5 Praca z biektami Zmienianie właściwści biektu Mżna zmienić właściwści biektu. Właściwści, które mżna zmieniać zależą d wybrane biektu. Mżna również wybrać kilka biektów i równcześnie zmienić ich właściwści. Zmienianie wypełnienia Mżna zmienić wypełnienie biektu zaznaczając biekt, a następnie ustawiając wypełnienie na karcie Właściwści bądź klikając najpierw pzycję Wypełnienie, ustawiając rdzaj wypełnienia na karcie Właściwści, a następnie zaznaczając biekt. Zmienianie wypełnienia biektu wybierając najpierw biekt 1. Wybierz biekt. 2. Jeśli karta Właściwści jest niewidczna, naciśnij przycisk Właściwści. 3. Naciśnij przycisk Efekty wypełnienia. 68
73 R O Z D Z I A Ł 5 Praca z biektami 4. Wybierz styl wypełnienia: Styl wypełnienia Prcedura Jednlity klr a. Wybierz pcję Wypełnienie ciąłe. Gradient dwóch klrów b. Wyknaj jedną z następujących czynnści: Wybierz jeden z 40 klrów z palety. Naciśnij Więcej, a następnie wybierz klr w knie dialwym. Naciśnij zakraplacz, a następnie wybierz klr na ekranie. a. Wybierz pcję Wypełnienie radientem. b. Dla każde klru, wyknaj jedną z następujących czynnści: Wybierz jeden z 40 klrów z palety. Naciśnij Więcej, a następnie wybierz klr w knie dialwym. Naciśnij zakraplacz, a następnie wybierz klr na ekranie. c. Wybierz pcję z listy rzwijanej Styl. Wzór a. Wybierz pcję Wypełnienie wzrem. b. Wybierz wzór. c. Naciśnij Klr pierwsze planu, a następnie wybierz klr w knie dialwym i naciśnij OK. d. Naciśnij Klr tła, a następnie wybierz klr w knie dialwym i naciśnij OK. Obraz a. Wybierz pcję Wypełnienie brazem. b. Naciśnij przycisk Przelądaj. Zstanie wyświetlne kn dialwe Wstaw plik brazu. c. Wyszukaj i wybierz braz, które chcesz użyć jak tł, a następnie naciśnij przycisk Otwórz. W przypadku wstawiania duże brazu mże pjawić się kn dialwe z suestią zmniejszenia lub zachwania rzmiaru pliku. Aby uzyskać więcej infrmacji, patrz Zmniejszanie rzmiaru pliku Na strnie20. Brak (przezrczyste) a. Wybierz pcję Wypełnienie ciąłe. b. Wybierz pcję Bez wypełnienia. 5. Opcjnalnie, przeciąnij suwak Przezrczystść biektu w praw, aby biekt stał się przezrczysty. 69
74 R O Z D Z I A Ł 5 Praca z biektami Zmienianie wypełnienia biektu naciskając najpierw przycisk Wypełnienie 1. Naciśnij iknę Wypełnij. Zstanie wyświetlne kn Właściwści. 2. Wybierz styl wypełnienia: Styl wypełnienia Prcedura Jednlity klr a. Wybierz pcję Wypełnienie ciąłe. Gradient dwóch klrów b. Wyknaj jedną z następujących czynnści: Wybierz jeden z 40 klrów z palety. Naciśnij Więcej, a następnie wybierz klr w knie dialwym. Naciśnij zakraplacz, a następnie wybierz klr na ekranie. a. Wybierz pcję Wypełnienie radientem. b. Dla każde klru, wyknaj jedną z następujących czynnści: Wybierz jeden z 40 klrów z palety. Naciśnij Więcej, a następnie wybierz klr w knie dialwym. Naciśnij zakraplacz, a następnie wybierz klr na ekranie. c. Wybierz pcję z listy rzwijanej Styl. Wzór a. Wybierz pcję Wypełnienie wzrem. b. Wybierz wzór. c. Naciśnij Klr pierwsze planu, a następnie wybierz klr w knie dialwym i naciśnij OK. d. Naciśnij Klr tła, a następnie wybierz klr w knie dialwym i naciśnij OK. Obraz a. Wybierz pcję Wypełnienie brazem. b. Naciśnij przycisk Przelądaj. Zstanie wyświetlne kn dialwe Wstaw plik brazu. c. Wyszukaj i wybierz braz, które chcesz użyć jak tł, a następnie naciśnij przycisk Otwórz. W przypadku wstawiania duże brazu mże pjawić się kn dialwe z suestią zmniejszenia lub zachwania rzmiaru pliku. Aby uzyskać więcej infrmacji, patrz Zmniejszanie rzmiaru pliku Na strnie20. Brak (przezrczyste) a. Wybierz pcję Wypełnienie ciąłe. b. Wybierz pcję Bez wypełnienia. 70
75 R O Z D Z I A Ł 5 Praca z biektami 3. Opcjnalnie, przeciąnij suwak Przezrczystść biektu w praw, aby biekt stał się przezrczysty. 4. Wybierz biekt. 5. Pwtórz krk 4 dla każde biektu, d które chcesz zastswać wypełnienie. Zmienianie innych właściwści Oprócz wypełnienia mżna zmienić styl linii biektu raz styl tekstu. Zmienianie stylu linii w biekcie 1. Wybierz biekt. 2. Jeśli karta Właściwści jest niewidczna, naciśnij przycisk Właściwści. 3. Naciśnij przycisk Styl linii. 4. Wybierz klr, rubść i styl. Zmienianie stylu tekstu w biekcie 1. Wybierz biekt. 2. Jeśli karta Właściwści jest niewidczna, naciśnij przycisk Właściwści. 3. Naciśnij przycisk Styl tekstu. 4. Wybierz rdzaj, styl raz wielkść czcinki. Określanie płżenia biektów Mżna zmienić płżenie biektu przensząc d inne bszaru istniejącej strny lub na inną strnę. Mżna również wyrównywać biekty i zmieniać klejnść biektów w stsie. Przenszenie biektów Płżenie biektów na strnie mżna zmieniać. Mżna także przerzucać biekty pstryknięciem. Nie mżna przenieść biektu, jeśli je płżenie zstał zablkwane (patrz Blkwanie biektów Na strnie74). T W S K A Z ÓW K A Mżna manewrwać wielma biektami, wybierając je, a następnie utwrzyć rupę (patrz Grupwanie biektów Na strnie81). 71
76 R O Z D Z I A Ł 5 Praca z biektami Przenszenie biektu lub biektów 1. Wybierz biekt lub biekty. 2. Przeciąnij biekt lub biekty w nwe płżenie na strnie. T W S K A Z ÓW K A Płżenie biektów mżna zmieniać małymi przyrstami, naciskając klawisze strzałek na klawiaturze. Przenszenie pliku kmpatybilne z Adbe Flash Playe 1. Naciśnij klrwy pasek u óry pliku kmpatybilne z Adbe Flash Player. 2. Przeciąnij plik d nwe płżenia. Pstryknięcie biektu 1. Wybierz biekt. 2. Szybk pstryknij palcami w dwlnym kierunku. Przenszenie biektów na inną strnę Istnieje mżliwść przenszenia biektów na inną strnę w pliku. Przenszenie biektu lub biektów na inną strnę 1. Jeśli srtwnik strn nie jest widczny, naciśnij przycisk Srtwnik strn. 2. Jeśli strna, na którą chcesz przenieść biekt nie jest widczna, przewiń zawartść srtwnika strn w celu wyświetlenia miniatury strny. 3. Wybierz biekt lub biekty, które chcesz przenieść. 4. Przeciąnij biekt lub biekty d srtwnika strn nad miniaturę strny, na którą chcesz przenieść biekty. 5. Unieś palec, piór lub piór przewdwe. 72
77 R O Z D Z I A Ł 5 Praca z biektami Przenszenie na inną strnę plików kmpatybilnych z Adbe Flash Player 1. Jeśli srtwnik strn nie jest widczny, naciśnij przycisk Srtwnik strn. 2. Jeśli strna, na którą chcesz przenieść biekt nie jest widczna, przewiń zawartść srtwnika strn w celu wyświetlenia miniatury strny. 3. Naciśnij klrwy pasek u óry pliku kmpatybilne z Adbe Flash Player. 4. Przeciąnij plik d srtwnika strn nad miniaturę strny, na którą chcesz przenieść biekt. 5. Unieś palec, piór lub piór przewdwe. Wyrównywanie biektów Istnieje mżliwść przenszenia biektów w inne miejsce na strnie (patrz Przenszenie biektów Na strnie71). W razie ptrzeby mżna wyświetlać na strnie prwadnice, które są pmcne przy wyrównywaniu biektów wzlędem innych biektów, jak również wzlędem pzimych i pinwych si strny. Mżna również ustawić autmatyczne wyrównywanie biektów d tych prwadnic pdczas przenszenia biektów na strnie. Wyświetlanie prwadnic 1. Wybierz pcję Widk > Wyrównanie. Zstanie wyświetlne kn dialwe Wyrównanie. 2. Zaznacz pla wybru, aby kreślić, które prwadnice mają być wyświetlne: Ple wybru Wyświetl prwadnice dla aktywnych biektów Wyświetl pinwą prwadnicę śrdkwą Wyświetl pzimą prwadnicę śrdkwą Przyciąaj biekty d prwadnic Zaznacz t ple wybru, aby: Wyświetlać prwadnicę pdczas przesuwania biektu w celu wyrównania z innym biektem. Wyświetlać prwadnicę pdczas przesuwania biektu w celu wyrównania z pinwą sią strny. Wyświetlać prwadnicę pdczas przesuwania biektu w celu wyrównania z pzimą sią strny. Autmatycznie wyrównywać biekty d prwadnic pdczas przenszenia ich na strnie. 3. Aby zmienić klr prwadnic, naciśnij klrwy pasek na lew d napisu Klr prwadnicy i wybierz klr. 4. Naciśnij OK. 73
78 R O Z D Z I A Ł 5 Praca z biektami Zmienianie klejnści biektów w stsie Jeśli biekty na strnie nakładają się na siebie, mżna zmieniać ich klejnść w stsie (tzn. mżna kntrlwać, które biekty przesłaniają inne). Przesuwanie biektu na przód stsu 1. Wybierz biekt. 2. Naciśnij strzałkę menu biektu i wybierz pcje Klejnść > Przenieś na przód. Przesuwanie biektu na tył stsu 1. Wybierz biekt. 2. Naciśnij strzałkę menu biektu i wybierz pcje Klejnść > Przenieś na tył. Przesuwanie biektu w stsie jedn miejsce d przdu 1. Wybierz biekt. 2. Naciśnij strzałkę menu biektu i wybierz pcje Klejnść > Przenieś d przdu. Przesuwanie biektu w stsie jedn miejsce d tyłu 1. Wybierz biekt. 2. Naciśnij strzałkę menu biektu i wybierz pcje Klejnść > Przenieś d tyłu. Blkwanie biektów Istnieje mżliwść zablkwania biektu przed mdyfikacjami, przenszeniem i bracaniem. Zamiennie, mżliwe jest blkwanie biektu z zachwaniem mżliwści przenszenia lub przenszenia i bracania. W dwlnej chwili mżna usunąć tę blkadę. Blkwanie biektu 1. Wybierz biekt. 2. Naciśnij strzałkę menu biektu i wybierz pcje Blkwanie > Zablkuj na miejscu. Bez dblkwania biektu nie mżna przensić, bracać ani mdyfikwać. Naciśnięcie zablkwane biektu spwduje wyświetlenie ikny zablkwania zamiast strzałki menu. 74
79 R O Z D Z I A Ł 5 Praca z biektami Blkwanie biektu z zachwaniem mżliwści przenszenia 1. Wybierz biekt. 2. Naciśnij strzałkę menu biektu i wybierz pcje Blkwanie > Zezwalaj na przeniesienie. Mżna przensić biekt, ale bez dblkwania nie mżna bracać ani mdyfikwać. Naciśnięcie zablkwane biektu spwduje wyświetlenie ikny zablkwania zamiast strzałki menu. Blkwanie biektu z zachwaniem mżliwści przenszenia i bracania 1. Wybierz biekt. 2. Naciśnij strzałkę menu biektu i wybierz pcje Blkwanie > Zezwalaj na przeniesienie i brót. Mżna przensić i bracać biekt, ale bez dblkwania nie mżna mdyfikwać. Naciśnięcie zablkwane biektu spwduje wyświetlenie ikny zablkwania zamiast strzałki menu. Odblkwywanie biektu 1. Wybierz biekt. 2. Naciśnij iknę zablkwania biektu i wybierz pcję Odblkuj. Wycinanie, kpiwanie i wklejanie biektów W pliku.ntebk mżna wycinać, kpiwać i wklejać biekty, w tym tekst, brazy, linie prste, łuki raz kształty. T W S K A Z ÓW K I Mżna wklejać tekst z innych prramów d prramu Oprramwanie SMART Ntebk raz wycinać tekst z prramu Oprramwanie SMART Ntebk i wklejać d innych prramów (patrz Wycinanie, kpiwanie i wklejanie zawartści z innych prramów Na strnie93 raz Wycinanie lub kpiwanie tekstu ze strny Na strnie54). Dkładną kpię biektu mżna utwrzyć klnując (patrz Klnwanie biektów Na następnej strnie). 75
80 R O Z D Z I A Ł 5 Praca z biektami Wycinanie i wklejanie biektu 1. Wybierz biekt. 2. Naciśnij strzałkę menu biektu i wybierz pcję Wytnij. 3. Jeśli chcesz wkleić biekt na innej strnie, wyświetl tę strnę. 4. Naciśnij przycisk Wklej. Kpiwanie i wklejanie biektu 1. Wybierz biekt. 2. Naciśnij strzałkę menu biektu i wybierz pcję Kpiuj. 3. Jeśli chcesz wkleić element na innej strnie, wyświetl tę strnę. 4. Naciśnij przycisk Wklej. Klnwanie biektów Istnieje mżliwść utwrzenia duplikatu biektu za pmcą plecenia Sklnuj lub utwrzenia wielu kpii biektu za pmcą plecenia Klnwanie nieskńczne. Mżna także kpiwać i wklejać biekty, w tym tekst, brazy, linie raz kształty (patrz Wycinanie, kpiwanie i wklejanie biektów Na pprzedniej strnie). Klnwanie biektu 1. Wybierz biekt. 2. Naciśnij strzałkę menu biektu i wybierz pcję Sklnuj. Na strnie pjawi się duplikat biektu. Klnwanie biektu za pmcą plecenia Klnwanie nieskńczne 1. Wybierz biekt. 2. Naciśnij strzałkę menu biektu i wybierz pcję Klnwanie nieskńczne. 3. Pnwnie wybierz biekt. Zamiast strzałki menu biektu pjawi się symbl nieskńcznści. 4. Przeciąnij biekt w inne miejsce na strnie. 5. Pwtórz krk 4 dwlną liczbę razy. 76
81 R O Z D Z I A Ł 5 Praca z biektami 6. P zakńczeniu klnwania biektu wybierz biekt ryinalny. 7. Naciśnij symbl nieskńcznści i usuń zaznaczenie pcji Klnwanie nieskńczne. Zmienianie rzmiarów biektów Mżna zmieniać rzmiary biektów na strnie za pmcą uchwytu zmiany rzmiaru lub estu skalwania (jeżeli prdukt interaktywny bsłuuje esty wieldtyku). Nie mżna zmienić rzmiaru biektu, jeśli je płżenie zstał zablkwane (patrz Blkwanie biektów Na strnie74). Używanie uchwytu zmiany rzmiaru Zmienianie rzmiarów biektu 1. Wybierz biekt. 2. Naciśnij uchwyt zmiany rzmiaru biektu (szare kółk), a następnie przeciąnij, aby zwiększyć lub zmniejszyć rzmiary biektu. Aby zachwać ryinalny stsunek wyskści kształtu d je dłuści, należy przytrzymywać przycisk SHIFT wciśnięty pdczas przeciąania uchwytu zmiany rzmiaru. Zmienianie rzmiarów wielu biektów 1. Prupuj biekty (patrz Grupwanie biektów Na strnie81), a następnie wybierz rupę. Wkół rupy pjawi się prstkąt zaznaczenia. 2. Naciśnij uchwyt zmiany rzmiary w lewym dlnym ru prstkąta zaznaczenia. 3. Przeciąnij uchwyt zmiany rzmiaru w celu pwiększenia lub zmniejszenia rzmiarów biektów. Używanie estu skalwania Zmienianie rzmiarów biektu pczynając d je śrdka 1. Wybierz biekt. 2. Za pmcą jedne palca każdej dłni, naciśnij ekran p przeciwnych strnach biektu. 77
82 R O Z D Z I A Ł 5 Praca z biektami 3. Rzsuń palce w przeciwnych kierunkach, by pwiększyć rzmiar biektu. LUB Zsuń palce d siebie, by zmniejszyć rzmiar biektu. Zmienianie rzmiarów biektu pczynając d je wierzchłka lub krawędzi 1. Wybierz biekt. 2. Za pmcą jedne palca każdej dłni, naciśnij ekran w wierzchłku lub na krawędzi biektu, które rzmiar chcesz zmienić. 3. Rzsuń palce w przeciwnych kierunkach, by pwiększyć rzmiar biektu. LUB Zsuń palce d siebie, by zmniejszyć rzmiar biektu. Zmienianie rzmiarów wielu biektów 1. Wybierz biekty. 2. Za pmcą jedne palca każdej dłni, naciśnij ekran p przeciwnych strnach jedne z biektów. 78
83 R O Z D Z I A Ł 5 Praca z biektami 3. Rzsuń palce w przeciwnych kierunkach, by pwiększyć rzmiar biektów. LUB Zsuń palce d siebie, by zmniejszyć rzmiar biektów. Zmiana rzmiaru biektów rzpczyna się d ich śrdków niezależnie d te, w którym miejscu naciśniesz ekran. Obracanie biektów Mżna bracać biekty na strnie za pmcą uchwytu brtu biektu lub estu bracania (jeżeli prdukt interaktywny bsłuuje esty wieldtyku). N U W A GI Nie mżna brócić biektu, jeśli je płżenie zstał zablkwane (patrz Blkwanie biektów Na strnie74). Nie mżna bracać tabel. Nie trzeba bracać biektów tekstwych ustawinych pinw lub pd kątem przed przystąpieniem d edytwania ich. P dwukrtnym kliknięciu biektu tekstwe, autmatycznie braca się n d płżenia pzime. P ukńczeniu edycji tekstu i naciśnięciu bszaru pza biektem tekstwym ustawienie tekstu pwraca d pierwtne kąta. Używanie uchwytu brtu biektu Obracanie biektu 1. Wybierz biekt. 2. Naciśnij uchwyt brtu biektu (zielne kółk), a następnie przeciąnij w kierunku, w którym chcesz brócić biekt. Obracanie wielu biektów 1. Wybierz biekty. Wkół każde biektu pjawi się prstkąt zaznaczenia. 2. Naciśnij uchwyt brtu (zielne kółk) dwlne z wybranych biektów, a następnie przeciąnij w kierunku, w którym chcesz brócić biekt. P bróceniu biektu, wszystkie inne wybrane biekty zstaną brócne autmatycznie. 79
84 R O Z D Z I A Ł 5 Praca z biektami Używanie estu bracania Obracanie biektu dkła je śrdka 1. Wybierz biekt. 2. Za pmcą jedne palca każdej dłni, naciśnij ekran p przeciwnych strnach biektu. 3. Przesuń palce p kręu dkła śrdka biektu, aby brócić. Obracanie biektu dkła je wierzchłka 1. Wybierz biekt. 2. Za pmcą jedne palca każdej dłni, naciśnij ekran w wierzchłku biektu, dkła które chcesz brócić biekt. 3. Przesuń palce p kręu dkła wierzchłka biektu, aby brócić. Obracanie wielu biektów 1. Wybierz biekty. 2. Za pmcą jedne palca każdej dłni, naciśnij ekran p przeciwnych strnach jedne z biektów. 3. Przesuń palce p kręu Obrót biektów dbywa się dkła ich śrdków niezależnie d te, w którym miejscu naciśniesz ekran. Odwracanie biektów Obiekt na strnie mżna dwrócić. Nie mżna dwrócić biektu, jeśli je płżenie zstał zablkwane (patrz Blkwanie biektów Na strnie74. 80
85 R O Z D Z I A Ł 5 Praca z biektami Odwracanie biektu 1. Wybierz biekt. 2. Naciśnij strzałkę menu biektu i wybierz pcje Odwróć > Góra/dół lub Odwróć > Lewy/prawy. Odwracanie wielu biektów 1. Wybierz biekty. 2. Naciśnij strzałkę menu dwlne z wybranych biektów, a następnie wybierz pcje Odwróć > Góra/dół lub Odwróć > Lewy/prawy. Grupwanie biektów Mżna twrzyć rupy biektów, c pzwala na ddziaływanie na wszystkie zrupwane elementy równcześnie. P utwrzeniu rupy mżna wybierać, przensić, bracać, zmieniać rzmiary raz dwracać rupę tak, jakby był t pjedynczy biekt. Jednak, aby ddziaływać na pjedynczy biekt z rupy, należy najpierw rzrupwać biekty. Ręczne rupwanie biektów Mżna ręcznie rupwać i rzrupwać biekty. Grupwanie biektów przy użyciu menu 1. Wybierz biekty. 2. Naciśnij strzałkę menu dwlne z wybranych biektów, a następnie wybierz pcje Grupwanie > Grupuj. Rzrupwanie biektów przy użyciu menu 1. Wybierz rupę. 2. Naciśnij strzałkę menu rupy i wybierz pcje Grupwanie > Rzrupuj. Autmatyczne rupwanie biektów W przypadku wpisywania lub naryswania wielu linii, prramwanie Oprramwanie SMART Ntebk autmatycznie łączy linie w pjedynczy biekt. Na przykład, p wpisaniu liter słwa prramwanie Oprramwanie SMART Ntebk łączy pszczeólne litery, umżliwiając traktwanie ich jak całe słwa. Jeśli użytkwnik chce wpisać słwa w jednym wierszu, ale nie chce ich płączyć, należy pzstawić pmiędzy nimi dużą lukę, użyć różnych piór lub dłżyć na chwilę piór d zasbnika piór przed napisaniem klejne słwa (dtyczy wyłącznie tablic interaktywnych). 81
86 R O Z D Z I A Ł 5 Praca z biektami Jeśli Oprramwanie SMART Ntebk płączy linie, które chcesz traktwać sbn, rzrupuj linie w pisany wyżej spsób. Ddawanie łączy d biektów D dwlne biektu na strnie mżna ddać łącze d witryny internetwej, innej strny w pliku, d pliku na kmputerze lub d załącznika. Załącznik t kpia pliku, skrót d pliku lub łącze d witryny internetwej ddane d karty Załączniki. Wkół łączy na strnie mżna wyświetlać animwane wskaźniki łączy (patrz Wyświetlanie łączy Na strnie128). Ddawanie łącza d biektu 1. Wybierz biekt. 2. Naciśnij strzałkę menu biektu i wybierz pcję Łącze. Zstanie wyświetlne kn dialwe Wstaw łącze. 3. Aby ddać łącze d strny internetwej, naciśnij pzycję Strna internetwa, a następnie wpisz adres internetwy w plu Adres. LUB Aby ddać łącze d innej strny w pliku, naciśnij pzycję Strna w tym pliku, a następnie wybierz pcję w bszarze Wybierz strnę. LUB Aby ddać łącze d pliku na kmputerze, naciśnij pzycję Pliku na tym kmputerze, a następnie wpisz lkalizację raz nazwę pliku w plu Plik. Wybierz pcję Kpia pliku, aby załączyć d pliku.ntebk kpię lub wybierz pcję Skrót d pliku, aby wstawić na strnie skrót. LUB Aby ddać łącze d załącznika, naciśnij pzycję Bieżące załączniki, a następnie wybierz załącznik z listy. 4. Jeśli chcesz twierać łącze naciskając iknę, wybierz pcję Ikna narżnika. LUB Jeśli chcesz twierać łącze naciskając biekt w dwlnym miejscu, wybierz pcję Obiekt. 82
87 R O Z D Z I A Ł 5 Praca z biektami 5. Naciśnij OK. P wybraniu pcji Ikna narżnika w lewym dlnym ru biektu pjawi się jedna z następujących ikn: łącze d strny internetwej łącze d innej strny w pliku łącze d pliku na kmputerze Usuwanie łącza z biektu 1. Wybierz biekt. 2. Naciśnij strzałkę menu biektu i wybierz pcję Łącze. Zstanie wyświetlne kn dialwe Wstaw łącze. 3. Naciśnij przycisk Usuń łącze. Ddawanie dźwięków d biektów Istnieje mżliwść załączenia pliku dźwiękwe d dwlne biektu (prócz biektów kmpatybilnych z Adbe Flash Player). Plik dźwiękwy mżna dtwrzyć pdczas lekcji, naciskając iknę w ru biektu lub sam biekt. Oprramwanie SMART Ntebk bsłuuje pliki dźwiękwe w frmacie MP3.Aby prramwanie Oprramwanie SMART Ntebk bsłuiwał inne typy plików, mżna zainstalwać ddatkwe kdery (patrz Instalwanie kderów ddatkwych frmatów Na strnie93). Ddawanie pliku dźwiękwe d biektu 1. Wybierz biekt. 2. Naciśnij strzałkę menu biektu i wybierz pcję Dźwięk. Zstanie wyświetlne kn dialwe Wstaw dźwięk. 3. Naciśnij przycisk Przelądaj. Zstanie wyświetlne kn dialwe Wstaw plik. 4. Wyszukaj i wybierz plik dźwiękwy, a następnie kliknij przyciskotwórz. 83
88 R O Z D Z I A Ł 5 Praca z biektami 5. Wybierz pcję Ikna narżnika, jeśli chcesz dtwarzać plik dźwiękwy p naciśnięciu ikny w lewym dlnym ru biektu. LUB Wybierz pcję Obiekt, jeśli chcesz dtwarzać plik dźwiękwy p naciśnięciu biektu w dwlnym miejscu. 6. naciśnij przycisk Dłącz dźwięk. Usuwanie pliku dźwiękwe z biektu 1. Wybierz biekt. 2. Naciśnij strzałkę menu biektu i wybierz pcję Dźwięk. Zstanie wyświetlne kn dialwe Wstaw dźwięk. 3. Naciśnij przycisk Usuń dźwięk. Animwanie biektów D biektu mżna przypisywać animacje, takie jak wpływanie z bku strny, bracanie się, znikanie, kurczenie się i inne. Rzpczęcie animacji mżna ustawić dla mmentu twarcia strny lub naciśnięcia biektu. Animwanie biektu 1. Wybierz biekt. 2. Jeśli karta Właściwści jest niewidczna, naciśnij przycisk Właściwści. 3. Naciśnij przycisk Animacja biektu. 4. Wybierz pcje z list rzwijanych Typ, Kierunek, Prędkść, Występuje raz Liczba pwtórzeń. Usuwanie biektów Chciaż mżna kaswać atrament cyfrwy(patrz Kaswanie atramentu cyfrwe Na strnie46), użytkwnik nie ma mżliwści skaswania niektórych typów biektów, w tym tekstu, kształtów, linii prstych, łuków i brazów. Aby wykaswać te typy biektów ze strny, należy je usunąć. Nie mżna usunąć zablkwanych biektów (patrz Blkwanie biektów Na strnie74). Aby usunąć ze strny zablkwany biekt, należy dblkwać. 84
89 R O Z D Z I A Ł 5 Praca z biektami Usuwanie biektu 1. Wybierz biekt. 2. Naciśnij strzałkę menu biektu i wybierz pcję Usuń. 85
90
91 Rzdział 6 Używanie własnej zawartści Wstawianie brazów 88 Wstawianie brazów z plików 88 Wstawianie brazów ze skanera 88 Wstawianie brazów z SMART Dcument Camera 89 Twrzenie bszarów przezrczystych w brazie 89 Praca z brazami 90 Wstawianie plików multimedialnych 90 Wstawianie plików kmpatybilnych z Adbe Flash Player 90 Wstawianie plików wide kmpatybilnych z Adbe Flash Player 92 Wstawianie plików dźwiękwych 92 Praca z plikami multimedialnymi 92 Instalwanie kderów ddatkwych frmatów 93 Używanie zawartści z innych prramów 93 Wycinanie, kpiwanie i wklejanie zawartści z innych prramów 93 Imprtwanie zawartści za pmcą drukarki SMART Ntebk Print Capture 94 Imprtwanie zawartści za pmcą drukarki SMART Ntebk Dcument Writer 96 Imprtwanie plikówpwerpint 97 Imprtwanie plików z innych prramów d bsłui tablic interaktywnych 97 Załączanie plików i strn internetwych 98 Ddawanie zawartści d alerii 100 Ddawanie zawartści d alerii 101 Oranizwanie zawartści w alerii 102 Udstępnianie zawartści innym nauczycielm 103 Łączenie z kateriami zawartści zespłu 104 Znajdwanie i używanie własnej zawartści w alerii 104 Udstępnianie własnej zawartści na strnie internetwej SMART Exchane 104 Jeżeli użytkwnik lub inni nauczyciele w szkle utwrzyli zawartść pza prramem Oprramwanie SMART Ntebk, mżna zamieścić tę zawartść w plikach.ntebk. W szczeólnści, mżna wyknać następujące czynnści: Wstawiać brazy, pliki kmpatybilne z AdbeFlash, jak również pliki wide raz pliki dźwiękwe. Wycinać lub kpiwać, a następnie wklejać zawartść z innych prramów. Imprtwać zawartść z innych prramów Załączać kpie plików raz skróty d plików i łącza d strn internetwych. 87
92 R O Z D Z I A Ł 6 Używanie własnej zawartści Pnadt mżna ddawać zawartść d alerii, skąd mżna uzyskać d niej dstęp i użyć jej w wielu plikach.ntebk lub udstępnić własną zawartść na strnie internetwej SMART Exchane. Wstawianie brazów Na strnie mżna wstawić brazy z plików, skanera lub SMART Dcument Camera. Mżna również brazy z karty Galeria. Aby uzyskać więcej infrmacji, patrz Znajdwanie i używanie zawartści w alerii Na strnie107. P wstawieniu brazu mżna zdefiniwać w nim przezrczysty bszar. Wstawianie brazów z plików Na strnie mżna wstawić braz. Oprramwanie SMART Ntebk bsłuuje frmaty BMP, GIF, JPEG, PNG, TIFF raz WMF. Wstawianie brazu z pliku 1. Wybierz pcje Wstaw > Plik brazu. Zstanie wyświetlne kn dialwe Wstaw plik brazu. 2. Przejdź d pliku, który chcesz wstawić i wybierz. T W S K A Z ÓW K A Aby wybrać więcej niż jeden braz należy nacisnąć i przytrzymać klawisz CTRL i wybrać brazy. 3. Naciśnij przycisk Otwórz. Obraz zstanie wyświetlny w lewym órnym ru strny. Wstawianie brazów ze skanera Jeśli d kmputera pdłączny jest skaner, mżna wstawić na strnę brazy ze skanera. Przed zeskanwaniem brazu d Oprramwanie SMART Ntebk należy zainstalwać sterwnik raz prramwanie skanera. 88
93 R O Z D Z I A Ł 6 Używanie własnej zawartści Wstawianie zeskanwane brazu 1. Wybierz pcje Wstaw > Obraz ze skanera. Zstanie wyświetlne kn dialwe Wstaw zeskanwany braz. 2. Wybierz skaner z listy. 3. Naciśnij przycisk Skan. 4. Aby zeskanwać braz pstępuj zdnie z instrukcjami dłącznymi d skanera. Wstawianie brazów z SMART Dcument Camera Na strnie mżna wstawić brazy z SMART Dcument Camera. Wstawianie brazu z SMART Dcument Camera 1. Wybierz pcje Wstaw > Obraz z SMART Dcument Camera. Na strnie zstanie wyświetlne kn SMART Dcument Camera. 2. Wstaw braz zdnie z instrukcjami pdanymi w SMART Dcument Camera 330 pdręcznik użytkwnika (smarttech.cm/kb/143838). Twrzenie bszarów przezrczystych w brazie W brazie wstawianym na strnie mżna utwrzyć bszary przezrczyste. Jest t przydatne przy usuwaniu tła brazu. W brazie mżna ustawić przezrczystść dwlne klru. W przypadku wstawiania d pliku duże brazu mżna zmniejszyć je rzmiar (patrz Zmniejszanie rzmiaru pliku Na strnie20). Jeżeli później utwrzysz bszar przezrczysty w brazie, braz nie będzie już zptymalizwany. Twrzenie bszarów przezrczystych w brazie 1. Wybierz braz. 2. Naciśnij strzałkę menu brazu i wybierz pcję Ustaw przezrczystść brazu. Zstanie wyświetlne kn dialwe Przezrczystść brazu. 3. Naciśnij dwlne bszary brazu, które chcesz wyświetlać jak przezrczyste. Naciśnięcie bszaru ustawia przezrczystść tylk dla te bszaru, nawet jeśli braz zawiera ten sam klr w innych bszarach. 4. Naciśnij OK. 89
94 R O Z D Z I A Ł 6 Używanie własnej zawartści Praca z brazami W przypadku wstawienia d pliku.ntebk brazu, braz staje się biektem w pliku. Dlate braz, tak sam jak każdy inny biekt, mżna przensić, zmieniać je rzmiar i dknywać w nim innych zmian. Aby uzyskać infrmację na temat spsbu pracy z biektami, w tym z brazami, w plikach.ntebk, patrz Praca z biektami Na strnie65. Wstawianie plików multimedialnych Na strnie mżna również wstawiać pliki multimedialne, wśród nich pliki wide i pliki dźwiękwe kmpatybilne z Adbe Flash Player. Mżna również wstawiać pliki multimedialne z karty Galeria. Aby uzyskać więcej infrmacji, patrz Znajdwanie i używanie zawartści w alerii Na strnie107. Wstawianie plików kmpatybilnych z Adbe Flash Player Na strnie mżna również wstawiać pliki kmpatybilne z Adbe Flash Player. Natychmiast p ddaniu pliku kmpatybilne z Adbe Flash Player na strnie lub p wyświetleniu strny, na której znajduje się już plik kmpatybilny z Adbe Flash Player, następuje dtwrzenie pliku. Odtwarzaniem pliku mżna sterwać. Jeżeli plik psiada przyciski, mżna je naciskać na prdukcie interaktywnym. Jeśli plik nie ma przycisków, mżna używać pcji dstępnych p kliknięciu strzałki menu pliku. N U W A GI Adbe Flash Player - pliki na strnie kmpatybilne z tym prramem muszą być plikami samrzpakwującymi się.nie mżna używać plików kmpatybilnych z Adbe Flash Player, które ładują lub są pwiązane z innymi plikami kmpatybilnymi z Adbe Flash Player. Nie mżna przeciąnąć biektu Adbe Flash, jeśli je płżenie zstał zablkwane. Jeśli na kmputerze nie zainstalwan Adbe Flash Player, Oprramwanie SMART Ntebk pwiadmi tym użytkwnika pdczas ddawania na strnie pliku kmpatybilne z Adbe Flash. Adbe Flash Player mżna zainstalwać dwiedzając strnę ale d je zainstalwania niezbędne jest krzystanie z przelądarki internetwej Internet Explrer. W przypadku użycia innej przelądarki, pliki kmpatybilne z Adbe Flash Player będą działać w Oprramwanie SMART Ntebk. 90
95 R O Z D Z I A Ł 6 Używanie własnej zawartści Aby pisać dręcznie na pliku kmpatybilnym z Adbe Flash z użyciem składnika rzpznawania pisma dręczne, należy rzpcząć pisanie pza plikiem i kntynuwać je na pliku. Umżliwia t prramwaniu Oprramwanie SMART Ntebk rzpznanie atramentu cyfrwe jak biektu drębne d pliku kmpatybilne z Adbe Flash Player. Wstawianie plików kmpatybilnych z Adbe Flash Player 1. Wybierz pcje Wstaw > plik Flash. Zstanie wyświetlne kn dialwe Wstaw plik Flash. 2. Przejdź d pliku kmpatybilne z Adbe Flash, który chcesz wstawić na strnie i wybierz. 3. Naciśnij przycisk Otwórz. Plik kmpatybilny z Adbe Flash Player zstanie wyświetlny w lewym órnym ru strny. Sterwanie dtwarzaniem pliku kmpatybilne z Adbe Flash 1. Wybierz plik kmpatybilny z Adbe Flash Player 2. Sterwać dtwarzaniem pliku mżna wykrzystując dwlny z następujących spsbów: Aby dtwrzyć plik, naciśnij strzałkę menu pliku i wybierz pcje Flash > Odtwórz. Aby dtwrzyć plik d pczątku, naciśnij strzałkę menu pliku i wybierz pcje Flash > Przewiń d tyłu. Aby przesunąć dtwarzanie pliku niec dalej i wstrzymać je, naciśnij strzałkę menu pliku i wybierz pcje Flash > Przejdź d przdu. Aby niec cfnąć dtwarzanie pliku i wstrzymać je, naciśnij strzałkę menu pliku i wybierz pcje Flash > Przejdź d tyłu. Aby dtwrzyć plik w trybie ciąłym, naciśnij strzałkę menu pliku i wybierz pcje Flash > Pętla. Aby zatrzymać dtwarzanie pliku w trybie ciąłym, naciśnij strzałkę menu pliku i usuń zaznaczenie pcji Flash > Pętla. 91
96 R O Z D Z I A Ł 6 Używanie własnej zawartści Wstawianie plików wide kmpatybilnych z Adbe Flash Player Na strnie mżna również wstawiać pliki wide kmpatybilne z Adbe Flash Player. Oprramwanie SMART Ntebk bsłuuje frmat plików wide kmpatybilnych z Adbe Flash (FLV). Aby prramwanie Oprramwanie SMART Ntebk bsłuiwał inne typy plików, mżna zainstalwać ddatkwe kdery (patrz Instalwanie kderów ddatkwych frmatów Na następnej strnie). Wstawianie plików wide kmpatybilnych z Adbe Flash Player 1. Naciśnij Wstaw >Plik wide Flash. Zstanie wyświetlne kn dialwe Wstaw plik wide. Zstanie wyświetlne kn dialwe Otwórz. 2. Przejdź d pliku wide kmpatybilne z Adbe Flash, który chcesz wstawić na strnie i wybierz. 3. Naciśnij przycisk Otwórz. Wstawianie plików dźwiękwych Istnieje mżliwść załączenia pliku dźwiękwe d dwlne biektu w pliku.ntebk (prócz biektów kmpatybilnych z Adbe Flash Player). Ddatkwe infrmacje, patrz Ddawanie dźwięków d biektów Na strnie83. Praca z plikami multimedialnymi W przypadku wstawienia d pliku.ntebk pliku multimedialne, braz staje się biektem w pliku. Dlate plik multimedialny, tak sam jak każdy inny biekt, mżna przensić, zmieniać je rzmiar i dknywać w nim innych zmian. Aby uzyskać infrmację na temat spsbu pracy z biektami, w tym z plikami multimedialnymi, w plikach.ntebk, patrz Praca z biektami Na strnie65. 92
97 R O Z D Z I A Ł 6 Używanie własnej zawartści Instalwanie kderów ddatkwych frmatów Oprramwanie SMART Ntebk bsłuuje pliki w frmacie FLV i MP3.Aby prramwanie Oprramwanie SMART Ntebk bsłuiwał inne frmaty audi i wide, mżna zainstalwać następujący kder. P zainstalwaniu te kdera prramwanie Oprramwanie SMART Ntebk autmatycznie wykrywa i bsłuuje dpwiednie frmaty dźwięku i brazu. Kder Frmaty wide Frmaty dźwięku Łącze MediaCder Full Pack ASF AVI MOV MPEG i MPG WMV AIF i AIFF WAV mediacderhq.cm/dlfull.htm SMART Technlies ULC pdaje łącza d tych prramów w celach infrmacyjnych, nie przedstawiając żadnych świadczeń ani warancji dtyczących tych prramów, ani żadnych infrmacji z nimi związanych. Wszelkie pytania, skari lub rszczenia dtyczące tych prramów należy kierwać d dpwiednie dstawcy prramwania. Używanie zawartści z innych prramów Zawartść znajdującą się w innych prramach, którą chcesz wykrzystać w plikach.ntebk, mżna przenieść d Oprramwanie SMART Ntebk wykrzystując jeden z następujących spsbów: Wycinanie lub kpiwanie, a następnie wklejanie zawartści Imprtwanie zawartści Wycinanie, kpiwanie i wklejanie zawartści z innych prramów Mżna wycinać lub kpiwać, a następnie wklejać zawartść z innych prramów d prramu Oprramwanie SMART Ntebk. Wycinanie zawartści z inne prramu 1. Zaznacz w innym prramie tekst, który chcesz wyciąć, a następnie wybierz pcję Edytuj > Wytnij. 2. W prramie Oprramwanie SMART Ntebk, wybierz pcje Edytuj > Wklej. 93
98 R O Z D Z I A Ł 6 Używanie własnej zawartści Kpiwanie zawartści z inne prramu 1. Zaznacz w innym prramie tekst, który chcesz skpiwać, a następnie wybierz pcję Edytuj > Kpiuj. 2. W prramie Oprramwanie SMART Ntebk, wybierz pcje Edytuj > Wklej. Imprtwanie zawartści za pmcą drukarki SMART Ntebk Print Capture Pdczas instalacji prramwania Oprramwanie SMART Ntebk na kmputerze Windws XP instalwana jest również drukarka SMART Ntebk Print Capture.SMART Ntebk Print Capture działa jak każda inna drukarka, z tym wyjątkiem, że prramwanie SMART Ntebk przechwytuje jej wydruki w pstaci plików.ntebk, zamiast drukwać je na papierze. Każda strna imprtwane pliku wyświetlana jest jak biekt na sbnej strnie, z zachwaniem ryinalne frmatwania raz pdziałów strny. W przypadku instalacji Oprramwanie SMART Ntebk na kmputerze Windws Vista lub Windws 7, treść mżna imprtwać za pmcą drukarki SMART Ntebk Dcument Writer (patrz Imprtwanie zawartści za pmcą drukarki SMART Ntebk Dcument Writer Na strnie96). Używanie drukarki SMART Ntebk Print Capture 1. W pliku źródłwym, który chcesz wyeksprtwać d pliku.ntebk, wybierz pcję Plik >Drukuj. Zstanie wyświetlne kn dialwe Drukuj. 2. Z listy drukarek wybierz pzycję SMART Ntebk Print Capture. 3. Opcjnalnie, zmień rientację strny i rzdzielczść rafiki (patrz Aby zmienić rientację strny i rzdzielczść rafiki: Na następnej strnie). 94
99 R O Z D Z I A Ł 6 Używanie własnej zawartści 4. Określ zakres strn, a następnie naciśnij OK lub Drukuj. Jeżeli istniejący plik.ntebk nie jest twarty, zstanie twarty nwy plik.ntebk. Każda ze strn pliku źródłwe pjawi się na sbnej strnie. LUB Jeśli istniejący plik.ntebk jest twarty, każda ze strn pliku źródłwe pjawi się w pliku.ntebk pczynając d strny następującej p bieżącej strnie. N U W A GI Ten prces mże ptrwać kilka minut. Oprramwanie SMART Ntebk blkuje płżenie wydrukwanej w ten spsób rafiki. Przed przystąpieniem d ich mdyfikwania, należy je dblkwać (patrz Blkwanie biektów Na strnie74). Aby zmienić rientację strny i rzdzielczść rafiki: 1. Naciśnij przycisk Właściwści lub Preferencje. Zstanie wyświetlne kn dialwewłaściwści SMART Ntebk Print Capture. 2. Wybierz rientację Pzima lub Pinwa. 3. Aby zmienić rzdzielczść imprtwane brazu na strnie, wprwadź liczbę w plach Rzdzielczść pzima raz Rzdzielczść pinwa. T W S K A Z ÓW K I Użyj tej samej wartści w bu plach, aby zapbiec zniekształcenim brazu. Aby uzyskać najlepsze rezultaty zastsuj wartści z przedziału d 50 d 100, kierując się pniższą tabelą: Rzdzielczść ekranu Zalecana rzdzielczść rafiki Im wyższa rzdzielczść, tym braz będzie większy. Nie używaj pcji Kpia rbcza, Niska ani Średnia, pnieważ braz mże zstać nieprprcjnalnie wyskalwany. 4. Naciśnij OK. I W A Ż N E Nie naciskaj klawisza ENTER na klawiaturze zamiast przycisku OK. Klawisz ENTER zamyka kn dialwe bez zapisywania dknanych zmian. 95
100 R O Z D Z I A Ł 6 Używanie własnej zawartści Imprtwanie zawartści za pmcą drukarki SMART Ntebk Dcument Writer Pdczas instalacji Oprramwanie SMART Ntebk na kmputerze Windws Vista lub Windws 7 cmputer, instaluje się również SMART Ntebk Dcument Writer.SMART Ntebk Dcument Writer działa jak każda inna drukarka, z tym wyjątkiem, że prramwanie SMART Ntebk przechwytuje jej wydruki w pstaci plików.ntebk, zamiast drukwać je na papierze. W przypadku instalacji Oprramwanie SMART Ntebk na kmputerze Windws XP, treść mżna imprtwać za pmcą drukarki SMART Ntebk Print Capture (patrz Imprtwanie zawartści za pmcą drukarki SMART Ntebk Print Capture Na strnie94). Używanie drukarki SMART Ntebk Dcument Writer 1. W pliku źródłwym, który chcesz wyeksprtwać d pliku.ntebk, wybierz pcję Plik >Drukuj. Zstanie wyświetlne kn dialwe Drukuj. 2. Z listy drukarek wybierz pzycję SMART Ntebk Dcument Writer. 3. Opcjnalnie, zmień rientację strny (patrz Zmienianie rientacji strny Na następnej strnie). 4. Określ zakres strn, a następnie naciśnij OK lub Drukuj. Zstanie wyświetlne kn dialwe. 5. Aby imprtwać zawartść pliku jak brazy, wybierz pcję Strny prramu SMART Ntebk z brazami. LUB Aby imprtwać zawartść pliku jak biekty edytwalne, wybierz pcję Strna prramu SMART Ntebk z biektami edytwalnymi. W przypadku wybrania imprtu zawartści jak biektów edytwalnych, niektóre biekty mą nie być wyświetlane pprawnie. Mżna imprtwać zawartść jak brazy. 6. Naciśnij OK. Zstanie twarty nwy plik.ntebk. Każda ze strn pliku źródłwe pjawi się na sbnej strnie. 96
101 R O Z D Z I A Ł 6 Używanie własnej zawartści Zmienianie rientacji strny 1. Naciśnij przycisk Właściwści lub Preferencje. Zstanie wyświetlne kn dialwe Preferencje drukwania. 2. Z listy rzwijanej Orientacja, wybierz Pzima lub Pinwa. 3. Naciśnij OK. Imprtwanie plikówpwerpint Istnieje mżliwść imprtwania zawartści d pliku.ntebk z różnych źródeł, w tym z plików PwerPint. Oprramwanie SMART Ntebk nie imprtuje niektórych efektów zastswanych d radientów, wzrów i brazów. W wyniku te, efekty te mą mieć nieprawidłwy wyląd w plikach.ntebk. T W S K A Z ÓW K A Mżna także eksprtwać pliki.ntebk d prramu PwerPint (patrz Eksprtwanie plików Na strnie13). Imprtwanie pliku PwerPint 1. Wybierz pcje Plik > Imprtuj. Zstanie wyświetlne kn dialwe Otwórz. 2. Wybierz pcję Wszystkie pliki PwerPint (*.ppt;*.pptx) z listy rzwijanej Typ plików. 3. Przejdź d plikupwerpint, który chcesz imprtwać i zaznacz. 4. Naciśnij przycisk Otwórz. Oprramwanie SMART Ntebk ddaje zawartść pliku PwerPint d pliku.ntebk. Imprtwanie plików z innych prramów d bsłui tablic interaktywnych Istnieje mżliwść imprtwania d plików.ntebk zawartści z różnych źródeł, w tym z innych prramów d bsłui tablic. Jeżeli inny prram d tablicy interaktywnej bsłuuje frmat plików Interactive Whitebard Cmmn File Frmat (CFF), mżna wyeksprtwać plik CFF z prramu, następnie zaimprtwać ten plik CFF d prramwania Oprramwanie SMART Ntebk. 97
102 R O Z D Z I A Ł 6 Używanie własnej zawartści Alternatywnie, mżna spróbwać zaimprtwać plik z inne prramu d bsłui tablic w je natywnym frmacie. Mżna także eksprtwać pliki CFF (patrz Eksprtwanie plików Na strnie13). Imprtwanie plików prramu CFF 1. Wybierz pcje Plik > Imprtuj. Zstanie wyświetlne kn dialwe Otwórz. 2. Z listy Pliki typu wybierz pzycję Wszystkie pliki (*.iwb). 3. Przejdź d pliku, który chcesz twrzyć i zaznacz. 4. Naciśnij przycisk Otwórz. Plik zstanie twarty. Imprtwanie innych plików 1. Naciśnij przycisk Otwórz plik. Zstanie wyświetlne kn dialwe Otwórz. 2. Z listy Pliki typu wybierz pzycję Wszystkie pliki (*.*). 3. Przejdź d pliku, który chcesz twrzyć i wybierz. 4. Naciśnij przycisk Otwórz. Jeśli imprtwany plik jest bsłuiwany przez prramwanie Oprramwanie SMART Ntebk, zstanie n twarty. LUB Jeśli imprtwany plik nie jest bsłuiwany przez prramwanie Oprramwanie SMART Ntebk, zstanie n ddany przezoprramwanie SMART Ntebk d karty Załączniki. Załączne pliki mżna twierać za pmcą prramwania innych firm, ale nie będzie mżna ich ddać d strny. Załączanie plików i strn internetwych Na karcie Załączniki mżna załączać kpie plików raz skróty d plików i łącza d strn internetwych. Załączanie plików i strn internetwych umżliwia szybkie znajdywanie i twieranie tych elementów pdczas prezentacji pliku.ntebk. 98
103 R O Z D Z I A Ł 6 Używanie własnej zawartści Mżna również płączyć łącze d strny internetwej z biektem na strnie (patrz Ddawanie łączy d biektów Na strnie82). Załączanie kpii pliku 1. Jeśli karta Załączniki jest niewidczna, naciśnij przycisk Załączniki. 2. Naciśnij przycisk Wstaw u dłu karty Załączniki, a następnie wybierz pzycję Wstaw kpię pliku. Zstanie wyświetlne kn dialwe Wstaw kpię pliku. 3. Przejdź d pliku, który chcesz załączyć i wybierz. 4. Naciśnij przycisk Otwórz. Na karcie Załączniki pjawi się nazwa pliku raz je rzmiar. P załączeniu pliku rzmiar pliku.ntebk zwiększy się. Chciaż Oprramwanie SMART Ntebk kmpresuje pliki, aby zaszczędzić miejsce, Oprramwanie SMART Ntebk mże kmpreswać niektóre typy plików w większym stpniu niż inne. Załączanie skrótu d pliku 1. Jeśli karta Załączniki jest niewidczna, naciśnij przycisk Załączniki. 2. Naciśnij przycisk Wstaw u dłu karty Załączniki, a następnie wybierz pzycję Wstaw skrót d pliku. Zstanie wyświetlne kn dialwe Wstaw skrót d pliku. 3. Przejdź d pliku, który chcesz załączyć i wybierz. 4. Naciśnij przycisk Otwórz. Na karcie Załączniki pjawi się nazwa pliku i słw Skrót. N U W A GI Oprramwanie SMART Ntebk nie eksprtuje skrótów. Aby wyeksprtwać załączniki w pstaci plików, należy załączyć kpię pliku, a nie skrót d pliku. Należy sprawdzić, czy plik jest dstępny na kmputerze, który będzie używany pdczas lekcji. 99
104 R O Z D Z I A Ł 6 Używanie własnej zawartści Załączanie łącza d strny internetwej 1. Jeśli karta Załączniki jest niewidczna, naciśnij przycisk Załączniki. 2. Naciśnij przycisk Wstaw u dłu karty Załączniki, a następnie wybierz pzycję Wstaw hiperłącze. Zstanie wyświetlne kn dialwe Wstaw hiperłącze. 3. Wpisz adres strny internetwej w plu Hiperłącze. 4. Wpisz nazwę łącza w plu Nazwa wyświetlana. 5. Naciśnij OK. Na karcie Załączniki pjawi się nazwa wyświetlana i URL. Otwieranie pliku lub strny internetwej z pzimu karty Załączniki 1. Jeśli karta Załączniki jest niewidczna, naciśnij przycisk Załączniki. Na karcie Załączniki znajduje się lista wszystkich załączników w bieżącym pliku. Jeśli załączny element jest kpią pliku, w klumnie Wielkść wyświetlany jest rzmiar pliku. Jeśli załączny element jest skrótem d pliku, w klumnie Wielkść wyświetlana jest infrmacja Skrót. Jeśli załączny element jest łączem d strny internetwej, w klumnie Wielkść wyświetlana jest infrmacja URL. 2. Aby twrzyć plik, dwukrtnie kliknij nazwę pliku lub skrót. LUB Aby twrzyć strnę internetwą, dwukrtnie kliknij łącze. Ddawanie zawartści d alerii Galeria jest t karta w Oprramwanie SMART Ntebk interfejsie użytkwnika, w której mżna przelądać lub wyszukiwać zawartść, a następnie ddawać tę zawartść d plików.ntebk. Galeria dzieli się na katerie, jedną z których jest kateria Mja zawartść. Jeżeli stwierdzisz, że używasz tej samej zawartści w wielu plikach.ntebk, mżesz ddać tę zawartść d katerii Mja zawartść. Mżesz dzielić zawartść z katerii Mja zawartść z innymi nauczycielami w szkle imprtując lub eksprtując pliki klekcji alerii. Mżna rózniez płączyć się z katerią Zawartści zespłu, która zawiera zawartść ddawaną wspólnie przez użytkwnika i innych nauczycieli w szkle. 100
105 R O Z D Z I A Ł 6 Używanie własnej zawartści Ddawanie zawartści d alerii D katerii Mja zawartść w alerii mżna ddać biekty Oprramwanie SMART Ntebk i strny, jak również pliki pmcy. Ddawanie biektu d alerii 1. Jeśli aleria jest niewidczna, naciśnij przycisk Galeria. 2. Wybierz biekt, który chcesz ddać d alerii. 3. Przeciąnij biekt ze strny d alerii, d katerii Mja zawartść lub jednej z jej pdkaterii. N U W A GI Nie mżna przeciąnąć biektu, jeśli je płżenie zstał zablkwane (patrz Blkwanie biektów Na strnie74. Aby zmienić nazwę elementu alerii, należy wybrać ten element, nacisnąć jej strzałkę menu, a następnie wybrać pcję Zmień nazwę. Ddawanie strny d alerii 1. Twórz i mdyfikuj biekty na strnie aż d uzyskania satysfakcjnujące wylądu strny. 2. Wybierz pcje Plik > Zapisz strnę jak element alerii. Zstanie wyświetlne kn dialwe Zapisz strnę jak element alerii. 3. Przejdź d flderu, w którym chcesz zapisać strnę. 4. Wpisz nazwę strny w plu Nazwa pliku. 5. Naciśnij przycisk Zapisz. 6. Jeśli aleria jest niewidczna, naciśnij przycisk Galeria. 7. Z listy katerii w alerii wybierz pzycję Mja zawartść (lub jedną z jej pdkaterii), naciśnij jej strzałkę menu, a następnie wybierz pcję Ddaj d Mjej zawartśći. Zstanie wyświetlne kn dialwe Ddaj d Mjej zawartści. 8. Przejdź d elementu, który zstał zapisany w krku 5 i wybierz. 9. Naciśnij przycisk Otwórz. 101
106 R O Z D Z I A Ł 6 Używanie własnej zawartści Ddawanie bsłuiwane pliku d alerii 1. Jeśli aleria jest niewidczna, naciśnij przycisk Galeria. 2. Z listy katerii w alerii wybierz pzycję Mja zawartść (lub jedną z jej pdkaterii), naciśnij jej strzałkę menu, a następnie wybierz pcję Ddaj d Mjej zawartśći. Zstanie wyświetlne kn dialwe Ddaj d Mjej zawartści. 3. Przejdź d elementu, który chcesz ddać d alerii i wybierz. 4. Naciśnij przycisk Otwórz. Oprramwanie Oprramwanie SMART Ntebk dmyślnie nadaje nwemu elementwi alerii nazwę na pdstawie nazwy ryinalne pliku. Aby zmienić nazwę elementu, należy wybrać miniaturę elementu alerii, nacisnąć jej strzałkę menu, a następnie wybrać pcję Zmień nazwę. Oranizwanie zawartści w alerii Pdczas ddawania biektów, strn raz bsłuiwanych plików d katerii Mja zawartść w Galerii, mżna zmieniać ranizację struktury katerii. Mżna twrzyć pdkaterie raz przensić elementy alerii pmiędzy pdkateriami. Twrzenie pdkaterii 1. Jeśli aleria jest niewidczna, naciśnij przycisk Galeria. 2. Z listy katerii w Galerii wybierz pzycję Mja zawartść (lub jedną z jej pdkaterii), naciśnij jej strzałkę menu, a następnie wybierz pcję Nwy flder. Pjawi się nwa pdkateria.nazwa dmyślna nwej pdkaterii t Bez tytułu. 3. Aby zmienić nazwę pdkaterii wyknaj następującą prcedurę. Zmienianie nazwy pdkaterii 1. Jeśli aleria jest niewidczna, naciśnij przycisk Galeria. 2. Z listy katerii Galerii wybierz pzycję Mja zawartść, a następnie przejdź d pdkaterii, której nazwę chcesz zmienić. 3. Wybierz pdkaterię, naciśnij jej strzałkę menu i wybierz pcję Zmień nazwę. 4. Wpisz nwą nazwę dla pdkaterii i naciśnij ENTER. 102
107 R O Z D Z I A Ł 6 Używanie własnej zawartści Przenszenie elementu alerii d innej pdkaterii 1. Jeśli aleria jest niewidczna, naciśnij przycisk Galeria. 2. Przejdź d katerii zawierającej element alerii, który chcesz przenieść. W Galerii zstanie wyświetlna zawartść tej katerii. 3. Przeciąnij element d innej pdkaterii. Udstępnianie zawartści innym nauczycielm Imprtwanie i eksprtwanie plików klekcji t znakmity spsób udstępniania katerii niestandardwych innym nauczycielm raz używania katerii utwrznych przez innych nauczycieli. Pliki klekcji mą być używane w celu ddawania elementów d katerii Mja zawartść w Galerii. P zaimprtwaniu pliku klekcji, wszystkie je elementy pjawią się w alerii jak nwa pdkateria. Imprtwanie pliku klekcji inne nauczyciela 1. Jeśli aleria jest niewidczna, naciśnij przycisk Galeria. 2. Z listy katerii w alerii wybierz pzycję Mja zawartść (lub jedną z jej pdkaterii), naciśnij jej strzałkę menu, a następnie wybierz pcję Ddaj d Mjej zawartśći. Zstanie wyświetlne kn dialwe Ddaj d Mjej zawartści. 3. Przejdź d flderu zawierające plik klekcji, który chcesz zaimprtwać. Plik klekcji ma rzszerzenie.allery. 4. Wybierz plik klekcji i naciśnij przycisk Otwórz. Klekcja pjawi się jak nwa pdkateria. Eksprtwanie pliku klekcji w celu udstępnienia innym nauczycielm 1. Wybierz katerię zawierającą elementy, które chcesz zapisać w klekcji Oprramwanie SMART Ntebk eksprtuje wybraną katerię, ale nie eksprtuje żadnej z jej pdkaterii. 2. Naciśnij strzałkę menu katerii i wybierz pcjęwyeksprtuj jak plik klekcji. Zstanie wyświetlne kn dialwe Zapisz jak. 3. Przejdź d flderu, w którym chcesz zapisać plik klekcji. 4. Wpisz nazwę pliku w plu Nazwa pliku. 5. Naciśnij przycisk Zapisz. 103
108 R O Z D Z I A Ł 6 Używanie własnej zawartści Łączenie z kateriami zawartści zespłu Funkcja katerii Zawartści zespłu umżliwia płączenie się z zawartścią alerii znajdującą się w udstępninym miejscu w sieci szkły. Wielu nauczycieli ma mżliwść płączenia się z tym samym flderem.oprramwanie SMART Ntebkautmatycznie aktualizuje zmiany na ptrzeby wszystkich pzstałych nauczycieli. Uprawnienia dstępu d katerii zawartści zespłu są takie same, jak uprawnienia dstępu d flderów w sieci szkły. W przypadku psiadania pełne dstępu d sieci mżna ddawać lub usuwać elementy flderu za pmcą funkcji katerii Zawartści zespłu. Jeśli jednak użytkwnik psiada uprawnienia tylk d dczytu flderu, za pmcą funkcji Zawartść zespłu mże skpiwać elementy, ale nie mże ich ddawać, edytwać ani usuwać. Łączenie z katerią zawartści zespłu 1. Jeśli aleria jest niewidczna, naciśnij przycisk Galeria. 2. Naciśnij przycisk Wyświetl ddatkwe czynnści alerii, a następnie wybierz pcję Płącz z zawartścią zespłu. Zstanie wyświetlne kn dialwe Przelądanie w pszukiwaniu flderu. 3. Wyszukaj i wybierz flder z katerią zawartści zespłu, z którą chcesz się płączyć, a następnie naciśnij przycisk OK. Kateria zawartści zespłu pjawi się w alerii. Zamieszczanie zawartści w katerii zawartści zespłu Ddaj zawartść d katerii zawartści zespłu w ten sam spsób jak dbywa się t w katerii Mja Zawartść (patrzddawanie zawartści d alerii Na strnie101). Znajdwanie i używanie własnej zawartści w alerii P ddaniu własnej zawartści d alerii mżna ją wyszukać i krzystać z niej w spsób pisany w Znajdwanie i używanie zawartści w alerii Na strnie107. Udstępnianie własnej zawartści na strnie internetwej SMART Exchane Oprócz udstępniania zawartści należącej d użytkwnika z innymi nauczycielami w szkle (patrz Udstępnianie zawartści innym nauczycielm Na pprzedniej strnie), istnieje mżliwść udstępniania plików.ntebk nauczycielm z całe świata, za pmcą strny internetwejsmart Exchane (exchane.smarttech.cm). 104
109 R O Z D Z I A Ł 6 Używanie własnej zawartści Udstępnianie własne pliku.ntebk na strnie internetwej SMART Exchane 1. Wybierz plik.ntebk, który chcesz udstępnić. 2. Wybierz Plik > Udstępnij przez SMART Exchane. Zstanie wyświetlne kn dialwe. 3. Jeżeli używasz strny internetwej SMART Exchane p raz pierwszy, kliknij Jeszcze nie jesteś człnkiem, a następnie utwórz knt wedłu wyświetlanych na ekranie wskazówek. LUB Jeżeli psiadasz knt, wpisz swój adres w plu Adres i hasł w plu Hasł, a następnie naciśnij przycisk Zaluj. T W S K A Z ÓW K I Jeżeli zapmniałeś hasła, kliknij Zapmniałeś hasła, a następnie pstępuj wedłu wyświetlanych na ekranie wskazówek, aby je zresetwać. Aby uniknąć kniecznści lwania na strnie SMART Exchane za każdym razem, kiedy chcesz udstępnić zawartśc, zaznacz ple wybru Zaluj mnie autmatycznie przy każdej wizycie. 4. Wprwadź dpwiednie dane: Sterwanie Wprwadź szczeóły zasbu Opis Przedmit(-y) Pzim(-y) Terminy wyszukiwania Instrukcje Wpisz tytuł pliku.ntebk. Wpisz pis pliku.ntebk. Wybierz przedmity, których dtyczy plik.ntebk. Wybierz pzimy nauczania, których dtyczy plik.ntebk. Wpisz słwa i wyrażenia, które inni użytkwnicy SMART Exchane prawdpdbnie wprwadzą, aby wyszukać plik.ntebk. Oddziel słwa i wyrażenia przecinkami. 5. Przeczytaj zdę na udstępnianie zasbów 6. Jeżeli akceptujesz zdę na udstępnianie zasbów, naciśnij przycisk Zadzam się i Udstępnij. 105
110
111 Rzdział 7 Używanie zawartści z zasbów SMART Znajdwanie i używanie zawartści w alerii 107 Znajdwanie i używanie zawartści na strnie internetwejsmart Exchane 109 Pdczas instalacji Oprramwanie SMART Ntebk, administratr systemu mże również zainstalwać następujące elementy: Zasadnicze składniki alerii - klekcja tysięcy brazów, zawartści multimedialnych i wielu innych elementów uprządkwanych w kateriach tematycznych. Zestaw z narzędziami d ćwiczeń - klekcja definiwalnych narzędzi i szablnów, których mżna używać przy twrzeniu prfesjnalnych lekcji interaktywnych. Zestaw pmaa w twrzeniu interesujących treści, takich jak ry słwne, quizy raz układanki. Oferuje n również narzędzia kmpatybilne z Adbe Flash Player, takie jak ukrywanie i dsłanianie raz przeciąanie i upuszczanie. Pnadt mżna użyć zawartści ze strny internetwej SMART Exchane, zasbu nline, które zawartść zstała utwrzna zarówn przez SMART, jak i przez nauczycieli. Wszystkie te zasby są dstępne w alerii, karcie w interfejsie użytkwnika Oprramwanie SMART Ntebk, w której mżna przelądać lub wyszukiwać zawartść, a następnie ddawać tę zawartść d plików.ntebk. Znajdwanie i używanie zawartści w alerii Galeria jest pdzielna na dwie części. Górna część alerii t lista katerii. P wybraniu katerii lub pdkaterii z listy, jej zawartść jest wyświetlana w dlnej części alerii. T W S K A Z ÓW K A Rzmiar listy katerii raz listy zawartści mżna zmienić, naciskając ranicę pmiędzy nimi i przeciąając ją w órę lub w dół. 107
112 R O Z D Z I A Ł 7 Używanie zawartści z zasbów SMART Mżna przelądać listę katerii w celu wyświetlenia zawartści pszczeólnych katerii. Miniatury w kateriach t pdląd brazów stanwiących ich zawartść. W katerii Obrazy, brazy są wyświetlane jak miniatury. W katerii Interaktywne i multimedia, biekty wide są widczne jak klatka z filmu, biekty dźwiękwe są wyświetlane z ikną łśnika w lewym dlnym ru, a pliki kmpatybilne z Adbe Flash Player są wyświetlane jak ikna Adbe Flash lub miniatura zawartści z małą ikną Adbe Flash w lewym órnym ru. W katerii Obiekty 3D, mdele trójwymiarwe są wyświetlane jak miniatury. W katerii Pliki i strny prramu Ntebk pliki są wyświetlane jak sereatry, a strny jak kartki z zaiętym prawym órnym riem. W katerii Tła i mtywy tła są wyświetlane jak strny z zaiętym prawym dlnym riem, a mtywy jak miniatury. Elementy alerii mżna wyszukiwać na pdstawie słów kluczwych. P przelądaniu i wyszukaniu elementu w alerii mżna ddać d pliku.ntebk. Przelądanie alerii 1. Jeśli aleria jest niewidczna, naciśnij przycisk Galeria. 2. Naciśnij przycisk plus przy katerii, aby wyświetlić jej pdkaterie. Katerię mżna zamknąć, naciskając widczny przy niej przycisk minus. 3. Wybierz katerię lub pdkaterię, aby wyświetlić jej zawartść. Przeszukiwanie alerii 1. Jeśli aleria jest niewidczna, naciśnij przycisk Galeria. 2. Wpisz słw kluczwe w plu Wpisz szukane terminy tutaj, a następnie naciśnij przycisk Wyszukaj. W alerii zstaną wyświetlne wszystkie elementy zawierające dane słw kluczwe. Ddawanie elementu alerii d pliku.ntebk. 1. Jeśli aleria jest niewidczna, naciśnij przycisk Galeria. 2. Przelądaj lub wyszukaj element alerii, który chcesz ddać. 108
113 R O Z D Z I A Ł 7 Używanie zawartści z zasbów SMART 3. Dwukrtnie kliknij miniaturę elementu w alerii. W przypadku ddawania brazu, pliku kmpatybilne z Adbe Flash Player, pliku wide lub pliku dźwiękwe, pjawi się n na bieżącej strnie. W przypadku ddawania tła zastąpi n istniejące tł strny (patrz Zastswanie tła i kmpzycji strn Na strnie36). W przypadku ddawania strny z pliku.ntebk prramwanie Oprramwanie SMART Ntebk wstawi ją przed bieżącą strną. W przypadku ddawania pliku.ntebk prramwanie Oprramwanie SMART Ntebk wstawi strny z te pliku przed bieżącą strną. Znajdwanie i używanie zawartści na strnie internetwejsmart Exchane Strna internetwa SMART Exchane (exchane.smarttech.cm) zawiera tysiące planów lekcji, zestawów pytań i innej zawartści, którą mżna pbrać, a następnie twrzyć w prramie Oprramwanie SMART Ntebk. Na strnie internetwej SMART Exchane mżna również dzielić własne plany lekcji z innymi nauczycielami. Aby uzyskać więcej infrmacji, patrz Udstępnianie własnej zawartści na strnie internetwej SMART Exchane Na strnie104. Znajdwanie i używanie zawartści na strnie internetwej SMART Exchane 1. Kliknij SMART Exchane. W przelądarce internetwej twrzy się strna SMART Exchane. 2. Jeżeli używasz strny internetwej SMART Exchane p raz pierwszy, kliknij Dłącz bez płat, a następnie utwórz knt wedłu wyświetlanych na ekranie wskazówek. LUB Jeżeli juz psiadasz knt, kliknij Zaluj, a następnie zaluj się d swje knta na strnie SMART Exchane wedłu wyświetlanych na ekranie instrukcji. 3. Wyszukaj lub przelądaj zawartść, a następnie pbierz ją na swój kmputer. 4. Imprtuj zawartść d alerii (patrz Udstępnianie zawartści innym nauczycielm Na strnie103). 109
114
115 Rzdział 8 Używanie Oprramwanie SMART Ntebk w klasie Prezentwanie plików studentm 111 Wskazówki dtyczące prezentwania plików studentm 112 Ukrywanie biektów przed ich zaprezentwaniem 112 Wyświetlanie plików w różnych widkach i trybach 114 Wyświetlanie plików w widku pdwójnych strn 114 Wyświetlanie plików w widku pełnekranwym 116 Wyświetlanie plików w trybie przezrczyste tła 117 Używanie narzędzi prezentacji 118 Używanie zasłny ekranu 119 Używanie narzędzia Maic Pen d twrzenia znikających biektów 119 Używanie narzędzia Maic Pen d twierania kna pwiększenia 120 Używanie narzędzia Maic Pen d twierania kna reflektra 122 Używanie narzędzi pmiarwych 123 Używanie linijki 123 Używanie kątmierza 124 Używanie kątmierza-ekierki 126 Używanie cyrkla 127 Wyświetlanie łączy 128 Włączanie bsłui przez dwie sby tablicy interaktywnej 129 Włączanie bsłui przez dwie sby tablicy interaktywnej SMART Bard serii D600 tablica interaktywna 129 Włączanie bsłui przez dwie sby tablicy interaktywnej SMART Bard serii 800 tablica interaktywna 130 Wybór narzędzi 130 Ten rzdział zawiera infrmacje dtyczące użycia Oprramwanie SMART Ntebk w klasie, pdczas przekazywania studentm wiedzy w frmie prezentacji, a także w celu umżliwienia uczenia się przez współpracę. Prezentwanie plików studentm P utwrzeniu pliku.ntebk z wykrzystaniem pdstawwych biektów, własnej zawartści użytkwnika lub zawartści z zasbów SMART, mżna zaprezentwać plik studentm pdczas zajęć. 111
116 R O Z D Z I A Ł 8 Używanie Oprramwanie SMART Ntebk w klasie Wskazówki dtyczące prezentwania plików studentm Pdczas prezentwania plików studentm należy mieć na uwadze następujące wskazówki: Zapisz twy pliku na nśniku CD, DVD lub USB. Umżliwia t dstęp i wyświetlanie prezentacji p pdłączeniu nśnika CD, DVD lub USB d kmputera, d które pdłączn interaktywną tablicę lub wyświetlacz. Mżna również udstępnić prezentację w sieci lkalnej, a następnie przejść d niej za pmcą interaktywnej tablicy lub wyświetlacza. Aby zapbiec utracie rzmachu i rzprszeniu uwai pdczas prezentacji i uniknąć szukania plików lub strn internetwych, na karcie Załączniki w pliku mżna załączyć pliki i łącza d strn internetwych, które zstaną użyte pdczas prezentacji (patrz Załączanie plików i strn internetwych Na strnie98). Jeśli plik zawiera dużą liczbę strn, mżna pdzielić strny na rupy.umżliwia t łatwiejsze wyszukanie kreślnej strny pdczas prezentacji (patrz Grupwanie strn Na strnie30). Pdczas prezentacji wyświetl plik w widku pełnekranwym. W takim widku dstępny jest maksymalny bszar rbczy (patrz Wyświetlanie plików w widku pełnekranwym Na strnie116). Twórz biekty, które pwli znikają, twieraj kn pwiększenia lub kn reflektra za pmcą narzędzia Maic Pen (patrz Używanie narzędzia Maic Pen d twrzenia znikających biektów Na strnie119, Używanie narzędzia Maic Pen d twierania kna pwiększenia Na strnie120 raz Używanie narzędzia Maic Pen d twierania kna reflektra Na strnie122). Ukrywanie biektów przed ich zaprezentwaniem Pdczas prezentwania plików studentm mżna ukryć biekt, a następnie dkryć stsując kilka technik : Ddaj d strny zasłnę ekranu. Pdczas prezentacji stpniw dsuwaj zasłnę, aby ujawnić znajdujący się za nią tekst i rafikę w mmencie przystąpienia d ich mawiania (patrzużywanie zasłny ekranu Na strnie119). Zakryj biekt cyfrwym atramentem, a następnie skasuj cyfrwy atrament (patrz Pisanie lub ryswanie cyfrwym atramentem Na strnie42). Zakryj biekt innym biektem, a następnie zmień klejnśc biektów w stsie (patrz Zmienianie klejnści biektów w stsie Na strnie74). Użyj funkcji animacji biektu (patrz Animwanie biektów Na strnie84). Jeśli używasz prduktu interaktywne SMART z technlią Technlia (Diital Visin Tuch) DViT, mżesz ukryć biekt za biektem zablkwanym, następnie użyć estu pwiększenia d pwiększenia i pkazania biektu ukryte, w pniższy spsób. 112
117 R O Z D Z I A Ł 8 Używanie Oprramwanie SMART Ntebk w klasie Aby ukryć biekt za biektem zablkwanym 1. Utwórz lub wstaw biekt, który chcesz ukryć. 2. Utwórz lub wstaw biekt, który chcesz zablkwać. 3. Przesuń biekt, który chcesz zablkwać tak, by pkrywał biekt, który chcesz ukryć. 113
118 R O Z D Z I A Ł 8 Używanie Oprramwanie SMART Ntebk w klasie 4. Zaznacz biekt d zablkwania, naciśnij strzałkę je menu i wybierz Blkwanie > Zablkuj na miejscu. 5. Użyj estu pwiększenia, by pwiększyć i pkazać ukryty biekt, utrzymując jedncześnie zablkwany biekt na miejscu (patrz Zmienianie rzmiarów biektów Na strnie77). Wyświetlanie plików w różnych widkach i trybach Oprramwanie SMART Ntebk prócz widku standardwe zawiera następujące widki i tryby. W widku pdwójnych strn dwie strny są wyświetlane bk siebie. W widku pełnekranwym bszar strny jest rzszerzany tak, aby wypełnił ekran interaktywny, ukrywając pasek tytułu, pasek narzędzi, pasek zadań raz pasek bczny. W trybie Przezrczyste tł mżna wyświetlać pulpit raz kna znajdujące się za knem prramu Oprramwanie SMART Ntebk i ddziaływać na twarty, przezrczysty plik. Wyświetlanie plików w widku pdwójnych strn Istnieje mżliwść wyświetlania dwóch strn bk siebie. Na bu strnach mżna ryswać, ntwać, imprtwać pliki i ddawać łącza w taki sam spsób, jak na pjedynczej strnie. Pdczas wyświetlania pdwójnych strn mżna przypiąć strnę, aby kntynuwać jej wyświetlanie na bszarze strny przy równczesnym przelądaniu innych strn w srtwniku strn. Wyświetlanie pliku w widku pdwójnych strn Naciśnij przycisk Wyświetlanie pjedynczych/pdwójnych strn. Pjawi się drua strna. Czerwne bramwanie wskazuje aktywną strnę. 114
119 R O Z D Z I A Ł 8 Używanie Oprramwanie SMART Ntebk w klasie Przypinanie strny 1. Wybierz wyświetlanie dwóch strn, jeśli jeszcze nie są wyświetlane (patrz Wyświetlanie plików w widku pdwójnych strn Na pprzedniej strnie). 2. Wybierz strnę następującą bezpśredni p strnie, którą chcesz wyświetlać ciąle. Wybrana strna pjawi się z prawej strny pdwójne ekranu. Strna, która ma być nadal wyświetlana pjawi się z lewej strny pdwójne ekranu. 3. Wybierz pcje Widk > Pwiększenie > Przypnij strnę. W órnych rach przypiętej strny zstaną wyświetlne ikny pinezek. Anulwanie przypinania strny Usuń zaznaczenie pcji Widk > Pwiększenie > Przypnij strnę. Pwrót d widku standardwe Naciśnij przycisk Wyświetlanie pjedynczych/pdwójnych strn. 115
120 R O Z D Z I A Ł 8 Używanie Oprramwanie SMART Ntebk w klasie Wyświetlanie plików w widku pełnekranwym W widku pełnekranwym prram Oprramwanie SMART Ntebk ukrywając inne elementy interfejsu użytkwnika rzszerza bszar strny tak, aby wypełnił ekran. Dstęp d częst używanych pleceń mżna uzyskać za pmcą paska narzędzi Widk pełnekranwy. Wyświetlanie pliku w widku pełnekranwym Naciśnij przycisk Pełny ekran. W widku pełnekranwym bszar strny rzszerza się i wypełnia ekran ukrywając inne elementy interfejsu użytkwnika raz pjawia się pasek narzędzi Pełny ekran. T W S K A Z ÓW K A Jeśli pdczas używania interaktywnej tablicy panramicznej lub wyświetlacza p bkach strny pjawią się szare paski, mżesz zmienić pzim pwiększenia szerkści strny w celu ukrycia ich, zaznaczając Więcej pcji > > Szerkść strny. Mżna pwrócić d widku pełnekranwe zaznaczając Więcej pcji > Cała strna. Przycisk Plecenie Pprzednia strna Następna strna Więcej pcji Zamknij pełny ekran Opcje paska narzędzi Czynnść Wyświetlenie pprzedniej strny w bieżącym pliku. Wyświetlenie następnej strny w bieżącym pliku. Otwarcie menu z pcjami Pwrót d widku standardwe. Wyświetlanie ddatkwych przycisków na pasku narzędzi. Wyświetlanie ddatkwych przycisków na pasku narzędzi Naciśnij przycisk Opcje paska narzędzi. Pasek narzędzi rzszerzy się, aby pmieścić następujące przyciski. Przycisk Plecenie Pusta strna Cfnij Wybierz Czynnść Wstawienie nwej, pustej strny w bieżącym pliku. Cfnięcie skutku statniej czynnści. Wybranie biektów na bieżącej strnie. 116
121 R O Z D Z I A Ł 8 Używanie Oprramwanie SMART Ntebk w klasie Przycisk Plecenie Maic Pen Czynnść Twórz biekty, które pwli znikają, twieraj kn pwiększenia lub kn reflektra (patrz Używanie narzędzia Maic Pen d twrzenia znikających biektów Na strnie119, Używanie narzędzia Maic Pen d twierania kna pwiększenia Na strnie120 raz Używanie narzędzia Maic Pen d twierania kna reflektra Na strnie122). Wyświetlanie plików w trybie przezrczyste tła W trybie Przezrczyste tł użytkwnik ma mżliwść wyświetlania pulpitu raz kien znajdujących się za knem prramu Oprramwanie SMART Ntebk i ddziaływania na twarty, przezrczysty plik. Mżna ryswać na przezrczystej strnie używając atramentu cyfrwe i zapisywać ntatki w pliku. Pnadt mżna wyświetlić narzędzia pmiarwe, przechwytywać ekran raz wyknywać wiele innych czynnści. Jeśli dany bszar ekranu nie zawiera żadnych biektów Oprramwanie SMART Ntebk, mżna zaznaczać i ddziaływać na pulpit raz inne aplikacje znajdujące się pd knem Oprramwanie SMART Ntebk. Wyświetlanie pliku w trybie przezrczyste tła Naciśnij przycisk Przezrczyste tł. Tł kna Oprramwanie SMART Ntebk stanie się przezrczyste, c umżliwi lądanie pulpitu raz prramu znajdujących się za knem Oprramwanie SMART Ntebk, pdczas dy wszelkie biekty na strnie pliku.ntebk pzstaną widczne. Zstanie wyświetlny pasek narzędzi Przezrczyste tł. Na pasku narzędzi wyświetlany jest numer bieżącej strny raz całkwita liczba strn w pliku. Przycisk Plecenie Wybierz Piór Pprzednia strna Następna strna Czynnść Wybieranie biektów na bieżącej strnie lub ddziaływanie na pulpit raz biekty aplikacji w miejscach, które nie są zasłnięte biektami prramu Oprramwanie SMART Ntebk. Pisz lub rysuj za pmcą atramentu kaliraficzne. Wyświetlenie pprzedniej strny w bieżącym pliku. Wyświetlenie następnej strny w bieżącym pliku. 117
122 R O Z D Z I A Ł 8 Używanie Oprramwanie SMART Ntebk w klasie Przycisk Plecenie Więcej pcji Wyłącz przezrczyste tł Opcje paska narzędzi Czynnść Otwarcie menu z pcjami umżliwiającymi ddanie zasłny ekranu, wybranie różnych rdzajów atramentu cyfrwe, piór kreatywnych, ddanie linii, kształtów raz wyknanie innych czynnści. Pwrót d widku standardwe. Wyświetlanie ddatkwych przycisków na pasku narzędzi. Wyświetlanie ddatkwych przycisków na pasku narzędzi Naciśnij przycisk Opcje paska narzędzi. Pasek narzędzi rzszerzy się, aby pmieścić następujące przyciski. Przycisk Plecenie Pusta strna Cfnij Usuń Wyczyść strnę Pasek narzędzi przechwytywania ekranu Linijka Kątmierz Kątmierzekierka Cyrkiel Czynnść Wstawienie nwej, pustej strny w bieżącym pliku. Cfnięcie skutku statniej czynnści. Usunięcie wszystkich wybranych biektów. Kaswanie całści atramentu cyfrwe raz wszystkich biektów ze strny. Otwarcie paska narzędzi przechwytywania ekranu. Wstawianie na strnie linijki (patrz Używanie linijki Na strnie123). Wstawianie na strnie kątmierza (patrz Używanie kątmierza Na strnie124). Wstawianie na strnie kątmierza-ekierki (patrz Używanie kątmierza-ekierki Na strnie126). Wstawianie na strnie cyrkla (patrz Używanie cyrkla Na strnie127). Używanie narzędzi prezentacji Pdczas prezentacji plików.ntebk studentm mżna wykrzystywać następujące narzędzia: Zasłna ekranu Maic Pen 118
123 R O Z D Z I A Ł 8 Używanie Oprramwanie SMART Ntebk w klasie Narzędzia pmiarwe Linijka Kątmierz kątmierz-ekierka Cyrkiel Używanie zasłny ekranu Aby zakryć infrmacje i pwli je dsłaniać pdczas prezentacji, mżna ddać d strny zasłnę ekranu. W przypadku ddania d strny zasłny ekranu i zapisania pliku, przy następnym twarciu pliku na strnie będzie widczna zasłna ekranu. Ddawanie zasłny ekranu d strny Naciśnij przycisk Zasłna ekranu. Nad całą strną pjawi się zasłna ekranu. Odsłanianie framentu strny Przeciąnij jeden z uchwytów zmiany rzmiaru (niewielkich kółek na krawędziach zasłny ekranu), aby dsłnić część strny. Usuwanie zasłny ekranu ze strny Naciśnij przycisk Zasłna ekranu. LUB Naciśnij przycisk Zamknij w prawym órnym ru zasłny ekranu. Używanie narzędzia Maic Pen d twrzenia znikających biektów Istnieje mżliwść twrzenia za pmcą narzędzia Maic Pen biektów swbdnych, które pwli znikają. N U W A GI Znikające biekty nie są zapisywane w plikach.ntebk. Za pmcą narzędzia Maic Pen mżna również twrzyć kn pwiększenia lub kn reflektra (patrz Używanie narzędzia Maic Pen d twierania kna pwiększenia Na następnej strnie raz Używanie narzędzia Maic Pen d twierania kna reflektra Na strnie122). 119
124 R O Z D Z I A Ł 8 Używanie Oprramwanie SMART Ntebk w klasie Twrzenie znikające biektu 1. Naciśnij przycisk Maic Pen. 2. Za pmcą palca lub pióra z półki na pióra (w przypadku tablice interaktywne) lub pióra przewdwe (w przypadku interaktywne wyświetlacze z piórem) napisz cś lub narysuj biekty na ekranie interaktywnym. Obiekty pwli znikają. Używanie narzędzia Maic Pen d twierania kna pwiększenia Okn pwiększenia mżna twrzyć za pmcą narzędzia Maic Pen. N U W A GI Ekran mżna również pwiększać na zewnątrz Oprramwanie SMART Ntebk. Za pmcą narzędzia Maic Pen mżna również twrzyć biekty, które pwli zanikają lub twrzyć kn reflektra (patrz Używanie narzędzia Maic Pen d twrzenia znikających biektów Na pprzedniej strnie raz Używanie narzędzia Maic Pen d twierania kna reflektra Na strnie122). 120
125 R O Z D Z I A Ł 8 Używanie Oprramwanie SMART Ntebk w klasie Otwieranie kna pwiększenia 1. Naciśnij przycisk Maic Pen. 2. Za pmcą palca lub pióra z półki na pióra (w przypadku tablic interaktywnych) lub pióra przewdwe (w przypadku interaktywnych wyświetlaczy piórkwych) narysuj na ekranie interaktywnym kwadrat lub prstkąt. Pjawi się kn pwiększenia. 3. Wyknaj następujące czynnści: Aby zmniejszyć wielkść kna pwiększenia, naciśnij bszar w śrdku kna i przeciąnij w lew. Aby pwiększyć wielkść kna pwiększenia, naciśnij bszar w śrdku kna i przeciąnij w praw. Aby przesuwać kn pwiększenia, naciśnij w pbliżu je krawędzi i przeciąnij je. 4. P zakńczeniu kliknij przycisk Zamknij. 121
126 R O Z D Z I A Ł 8 Używanie Oprramwanie SMART Ntebk w klasie Używanie narzędzia Maic Pen d twierania kna reflektra Okn reflektra mżna twrzyć za pmcą narzędzia Maic Pen. N U W A GI Mżna pdświetlić bszar ekranu na zewnątrz Oprramwanie SMART Ntebk. Za pmcą narzędzia Maic Pen mżna również twrzyć biekty, które pwli zanikają lub twrzyć kn pwiększenia (patrz Używanie narzędzia Maic Pen d twrzenia znikających biektów Na strnie119 raz Używanie narzędzia Maic Pen d twierania kna pwiększenia Na strnie120). Otwieranie kna reflektra 1. Naciśnij przycisk Maic Pen. 2. Za pmcą palca lub pióra z półki na pióra (w przypadku tablice interaktywne) lub pióra przewdwe (w przypadku interaktywne wyświetlacze z piórem) narysuj krą lub elipsę na ekranie interaktywnym. Pjawi się kn reflektra. 122
127 R O Z D Z I A Ł 8 Używanie Oprramwanie SMART Ntebk w klasie 3. Wyknaj następujące czynnści: Aby zmniejszyć wielkść kna reflektra, naciśnij bszar w śrdku kna i przeciąnij w lew. Aby pwiększyć wielkść kna reflektra, naciśnij bszar w śrdku kna i przeciąnij w praw. Aby przesuwać kn reflektra, naciśnij w pbliżu je krawędzi i przeciąnij je. 4. P zakńczeniu kliknij przycisk Zamknij. Używanie narzędzi pmiarwych Krzystając z narzędzi pmiarwych Oprramwanie SMART Ntebk, mżna wstawić na strnie linijkę, kątmierz, kątmierz-ekierkę lub cyrkiel. Używanie linijki Na strnie mżna wstawić linijkę, a następnie zmieniać jej rzmiary, dłuść, kąt brtu, czy płżenie raz ryswać wzdłuż jej krawędzi. Wstawianie linijki Naciśnij przycisk Narzędzia pmiarwe, a następnie przycisk Linijka. Pjawi się linijka. Przenszenie linijki Naciśnij bszar wewnątrz linijki (wyświetlany w ciemniejszym dcieniu niebieskie), a następnie przeciąnij linijkę w inne miejsce na strnie. Zmienianie rzmiarów linijki 1. Wybierz linijkę. 2. Przeciąnij uchwyt zmiany rzmiaru linijki (kółk w prawym dlnym narżniku), aby zwiększyć lub zmniejszyć rzmiary linijki. Wydłużanie linijki (bez zmiany skali) Naciśnij krawędź linijki pmiędzy strzałką menu a uchwytem zmiany rzmiaru, a następnie przeciąnij w kierunku na zewnątrz d linijki. Skracanie linijki (bez zmiany skali) Naciśnij krawędź linijki pmiędzy strzałką menu a uchwytem zmiany rzmiaru, a następnie 123
128 R O Z D Z I A Ł 8 Używanie Oprramwanie SMART Ntebk w klasie przeciąnij w kierunku śrdka linijki. Obracanie linijki Naciśnij órną lub dlną krawędź linijki (wyświetlaną w jaśniejszym dcieniu niebieskie), a następnie przeciąnij linijkę w kierunku, w którym chcesz ją brócić. Na linijce zstanie wyświetlna bieżąca wartść kąta brtu w stpniach. Zmienianie skali pmiaru Naciśnij symbl dwracania linijki. Jeśli skala metryczna była widczna przy órnej krawędzi linijki, teraz pjawi się przy dlnej lub na dwrót. Ryswanie za pmcą pióra i linijki 1. Naciśnij Pióra, a następnie wybierz dstępny typ linii. 2. Rysuj wzdłuż krawędzi linijki. Atrament cyfrwy będzie widczny jak linia prsta wzdłuż krawędzi linijki. Usuwanie linijki 1. Wybierz linijkę. 2. Naciśnij strzałkę menu linijki i wybierz pcję Usuń. Używanie kątmierza Na strnie mżna wstawić kątmierz, a następnie zmieniać je rzmiary, kąt brtu, czy płżenie raz ryswać wzdłuż je krawędzi. Wstawianie kątmierza Naciśnij przycisk Narzędzia pmiarwe, a następnie przycisk Kątmierz. Pjawi się kątmierz. 124
129 R O Z D Z I A Ł 8 Używanie Oprramwanie SMART Ntebk w klasie Przenszenie kątmierza Naciśnij bszar wewnątrz kątmierza (wyświetlany w ciemniejszym dcieniu niebieskie), a następnie przeciąnij kątmierz w inne miejsce na strnie. Zmienianie rzmiarów kątmierza Naciśnij wewnętrzny łuk z liczbami, a następnie przeciąnij na zewnątrz kątmierza, aby pwiększyć, lub w kierunku śrdka kątmierza, aby zmniejszyć. Obracanie kątmierza Naciśnij zewnętrzny łuk z liczbami, a następnie przeciąnij kątmierz w kierunku, w którym chcesz brócić. Na kątmierzu zstanie wyświetlna bieżąca wartść kąta brtu w stpniach. Wyświetlanie kątmierza jak pełne kła 1. Naciśnij niebieskie kółk widczne bk etykiety 180 na wewnętrznym łuku z liczbami. 2. Naciśnij pnwnie niebieskie kółk, by przywrócić półkrą. 125
130 R O Z D Z I A Ł 8 Używanie Oprramwanie SMART Ntebk w klasie Ryswanie za pmcą pióra i kątmierza 1. Naciśnij Pióra, a następnie wybierz dstępny typ linii. 2. Rysuj wzdłuż krawędzi kątmierza. Atrament cyfrwy będzie widczny jak łuk wzdłuż krawędzi kątmierza. Wyświetlanie kątów za pmcą kątmierza 1. Wybierz kątmierz. 2. Przeciąnij zielne kółk d mmentu, aż wskaże dpwiedni kąt dla pierwszej z dwóch przecinających się linii. 3. Przeciąnij białe kółk d mmentu, aż wskaże dpwiedni kąt dla druiej z dwóch przecinających się linii. 4. Naciśnij zielną strzałkę w dlnym ru. Linie i kąt pmiędzy nimi są wyświetlane jak ddzielny biekt. Usuwanie kątmierza 1. Wybierz kątmierz. 2. Naciśnij strzałkę menu kątmierza i wybierz pcję Usuń. Używanie kątmierza-ekierki Na strnie mżna wstawić kątmierz-ekierkę (zwany również ekierką lub przykładnicą), a następnie zmieniać je rzmiary, kąt brtu raz płżenie. Wstawianie kątmierza-ekierki Naciśnij przycisk Narzędzia pmiarwe, a następnie przycisk Kątmierz-ekierka. Pjawi się kątmierz-ekierka. 126
131 R O Z D Z I A Ł 8 Używanie Oprramwanie SMART Ntebk w klasie Przenszenie kątmierza Naciśnij bszar wewnątrz kątmierza (wyświetlany jak półkrą), a następnie przeciąnij kątmierz w inne miejsce na strnie. Zmienianie rzmiarów kątmierza Naciśnij wewnętrzny półkrą z liczbami, a następnie przeciąnij na zewnątrz kątmierza, aby pwiększyć, lub w kierunku śrdka kątmierza, aby zmniejszyć. Obracanie kątmierza Naciśnij zewnętrzną część kątmierza (na zewnątrz półkręu), a następnie przeciąnij kątmierz w kierunku, w którym chcesz brócić. Na kątmierzu zstanie wyświetlna bieżąca wartść kąta brtu w stpniach. Ryswanie za pmcą pióra i kątmierza-ekierki 1. Naciśnij Pióra, a następnie wybierz dstępny typ linii. 2. Rysuj wzdłuż krawędzi kątmierza. Atrament cyfrwy będzie widczny jak linia prsta wzdłuż krawędzi kątmierza. Usuwanie kątmierza 1. Wybierz kątmierz. 2. Naciśnij strzałkę menu kątmierza i wybierz pcję Usuń. Używanie cyrkla Na strnie mżna wstawić cyrkiel, a następnie zmieniać je szerkść, kąt brtu, czy płżenie raz ryswać za je pmcą kła i łuki. Wstawianie cyrkla Naciśnij przycisk Narzędzia pmiarwe, a następnie przycisk Cyrkiel. Pjawi się cyrkiel. 127
132 R O Z D Z I A Ł 8 Używanie Oprramwanie SMART Ntebk w klasie Przenszenie cyrkla Naciśnij ramię cyrkla z strzem, a następnie przeciąnij cyrkiel w inne miejsce na strnie. Rzszerzanie cyrkla 1. Naciśnij ramię cyrkla z piórem. Pjawią się dwie niebieski strzałki. 2. Przeciąnij, aby zmienić kąt pmiędzy strzem a piórem. Liczba na uchwycie cyrkla pkazuje aktualny kąt pmiędzy strzem a piórem. Odwracanie cyrkla Naciśnij symbl dwracania cyrkla. Piór cyrkla będzie widczne p przeciwnej strnie strza. Obracanie cyrkla (bez ryswania) Naciśnij uchwyt brtu cyrkla (zielne kółk), a następnie przeciąnij cyrkiel w kierunku, w którym chcesz brócić. Ryswanie za pmcą cyrkla 1. Naciśnij kńcówkę pióra cyrkla. Kursr zmieni się w symbl pióra. 2. Przeciąnij cyrkiel w kierunku, w którym chcesz brócić. Zmienianie klru pióra cyrkla Naciśnij Pióra, a następnie wybierz dstępny typ linii. Klr pióra cyrkla zmieni się, wyświetlając nwy klr. Usuwanie cyrkla 1. Wybierz cyrkiel. 2. Naciśnij strzałkę menu cyrkla i wybierz pcję Usuń. Wyświetlanie łączy D dwlne biektu na strnie mżna załączyć kpię pliku, skrót d pliku, łącze d witryny internetwej lub plik dźwiękwy (patrzddawanie łączy d biektów Na strnie82). Wkół biektów, d których przypisan łącze mżna wyświetlić animwany wskaźnik. 128
133 R O Z D Z I A Ł 8 Używanie Oprramwanie SMART Ntebk w klasie Wyświetlanie łączy p twarciu strny Wybierz pcje Widk >Pkaż wszystkie łącza p twarciu strny. P każdym twarciu strny wkół każde biektu, d które przypisan łącze pjawi się animwany wskaźnik. W zależnści d spsbu zdefiniwania łączy, każdy ze wskaźników tacza cały biekt lub iknę w lewym dlnym narżniku biektu. Wskaźniki znikają autmatycznie p kilku sekundach. Aby przerwać wyświetlanie łączy p twarciu strny, należy usunąć zaznaczenie pcji Widk > Pkaż wszystkie łącza p twarciu strny. Wyświetlanie łączy na bieżącej strnie Wybierz pcje Widk> Pkaż wszystkie łącza. Wkół wszystkich biektów, d których przypisan łącza pjawią się animwane wskaźniki. W zależnści d spsbu zdefiniwania łączy, każdy ze wskaźników tacza cały biekt lub iknę w lewym dlnym narżniku biektu. Wskaźniki znikają autmatycznie p kilku sekundach. Włączanie bsłui przez dwie sby tablicy interaktywnej Jeśli masz tablicę interaktywną SMART Bard D600 lub 800 tablica interaktywna, dwie sby mą jedncześnie twrzyć i edytwać biekty w prramwaniu Oprramwanie SMART Ntebk. Spsób w jaki się t dbywa zależy d te, czy masz SMART Bard serii D600 tablica interaktywna, czy SMART Bard 800tablica interaktywna. Umżliwienie współpracy dwóch użytkwników jest przydatne w scenariuszach jak pniżej: dwóch studentów w tym samym czasie wyknuje swje zadania na tablicy interaktywnej nauczyciel i student w tym samym czasie wyknują swje zadania na tablicy interaktywnej nauczyciel lub student zadaje pytania lub stawia prblemy na tablicy interaktywnej, zaś drui student dpwiada na te pytania lub rzwiązuje prblemy Włączanie bsłui przez dwie sby tablicy interaktywnej SMART Bard serii D600 tablica interaktywna Pdczas używania tablicy SMART Bard serii D600 tablica interaktywna,dwóch użytkwników mże jedncześnie używać tablicy interaktywnej Oprramwanie SMART Ntebk, dy zstał wybrany tryb dwóch użytkwników. W trybie dwóch użytkwników, ekran jest pdzielny na dwie płwy. Każdy z użytkwników mże naciskać swją płwę ekranu palcem w celu 129
134 R O Z D Z I A Ł 8 Używanie Oprramwanie SMART Ntebk w klasie kliknięcia lewym przyciskiem, pisać za pmcą pióra z zasbnika piór raz kaswać atrament cyfrwy za pmcą umki. Każdy z użytkwników ma również dstęp d częst używanych narzędzi pprzez własny pasek ruchmych narzędzi. Tryb jedne lub dwóch użytkwników mżna przełączać za pmcą przycisku na pasku narzędzi. Wyświetlanie pliku w trybie dwóch użytkwników Naciśnij przycisk Tryb pdwójne zapisu. Pwrót d trybu jedne użytkwnika Naciśnij przycisk Opuść tryb pdwójne zapisu. Włączanie bsłui przez dwie sby tablicy interaktywnej SMART Bard serii 800 tablica interaktywna Jeśli używasz tablicy interaktywnej SMART Bard serii 800 tablica interaktywna, dwie sby mą jedncześnie twrzyć i edytwać biekty w prramwaniu Oprramwanie SMART Ntebk. Obie sby mą twrzyć i edytwać biekty w dwlnym bszarze strny Oprramwanie SMART Ntebk. Żaden z użytkwników nie jest raniczny d pracy w kreślnej sekcji strny. Tryb współpracy dwóch sób jest włączny p pdniesieniu pióra z półki na pióra. Jeden z użytkwników twrzy lub edytuje biekty za pmcą palców ("użytkwnik dtykwy"). Drui z użytkwników twrzy lub edytuje biekty za pmcą pióra ("użytkwnik pióra"). Mżliwa jest nie tylk praca jedne użytkwnika dtykwe i jedne użytkwnika pióra, ale z tablicy mą krzystać jedncześnie dwaj użytkwnicy pióra lub dwaj użytkwnicy dtykwi. Niemniej, ci dwaj użytkwnicy muszą krzystać z te same narzędzia. Wybór narzędzi Aby zmienić narzędzie lub ustalić właściwści, użytkwnik dtykwy musi nacisnąć palcem dpwiedni przycisk na pasku narzędzi lub kntrlkę na karcie Właściwści. Pniżej przykład: 130
SMART Notebook 10.8. Mac OS X oprogramowanie systemu operacyjnego. Niezwykłe stało się proste. Przewodnik użytkownika
 SMART Ntebk 10.8 Mac OS X prramwanie systemu peracyjne Przewdnik użytkwnika Niezwykłe stał się prste Infrmacja znakach twarwych SMART Ntebk, SMART Respnse, SMART Bard, SMART Dcument Camera, SMART Exchane,
SMART Ntebk 10.8 Mac OS X prramwanie systemu peracyjne Przewdnik użytkwnika Niezwykłe stał się prste Infrmacja znakach twarwych SMART Ntebk, SMART Respnse, SMART Bard, SMART Dcument Camera, SMART Exchane,
SMART Notebook 11. System operacyjny Windows
 SMART Ntebk 11 System peracyjny Windws Pdręcznik użytkwnika Skanuj pniższy kd QR, by zbaczyć pmc d prramwania SMART Ntebk na smartfnie lub innym urządzeniu mbilnym. Niezwykłe stał się prste Infrmacja znakach
SMART Ntebk 11 System peracyjny Windws Pdręcznik użytkwnika Skanuj pniższy kd QR, by zbaczyć pmc d prramwania SMART Ntebk na smartfnie lub innym urządzeniu mbilnym. Niezwykłe stał się prste Infrmacja znakach
System operacyjny Mac OS X. Skanuj poniższy kod QR, by zobaczyć pomoc do oprogramowania SMART Notebook na smartfonie lub innym urządzeniu mobilnym.
 SMART Ntebk 11 System peracyjny Mac OS X Pdręcznik użytkwnika Skanuj pniższy kd QR, by zbaczyć pmc d prramwania SMART Ntebk na smartfnie lub innym urządzeniu mbilnym. Niezwykłe stał się prste Infrmacja
SMART Ntebk 11 System peracyjny Mac OS X Pdręcznik użytkwnika Skanuj pniższy kd QR, by zbaczyć pmc d prramwania SMART Ntebk na smartfnie lub innym urządzeniu mbilnym. Niezwykłe stał się prste Infrmacja
System operacyjny Windows. Skanuj poniższy kod QR, by zobaczyć pomoc do oprogramowania SMART Notebook na smartfonie lub innym urządzeniu mobilnym.
 SMART Ntebk 11 System peracyjny Windws Pdręcznik użytkwnika Skanuj pniższy kd QR, by zbaczyć pmc d prramwania SMART Ntebk na smartfnie lub innym urządzeniu mbilnym. Niezwykłe stał się prste Infrmacja znakach
SMART Ntebk 11 System peracyjny Windws Pdręcznik użytkwnika Skanuj pniższy kd QR, by zbaczyć pmc d prramwania SMART Ntebk na smartfnie lub innym urządzeniu mbilnym. Niezwykłe stał się prste Infrmacja znakach
Kliknij przycisk Start > Panel sterowania > Konta użytkowników > Poczta (w widoku
 1. Zamknij prgram Outlk 2007, jeśli jest twarty. 2. W Panelu sterwania kliknij iknę Pczta. W systemie Windws XP Kliknij przycisk Start > Panel sterwania > Knta użytkwników > Pczta (w widku klasycznym kliknij
1. Zamknij prgram Outlk 2007, jeśli jest twarty. 2. W Panelu sterwania kliknij iknę Pczta. W systemie Windws XP Kliknij przycisk Start > Panel sterwania > Knta użytkwników > Pczta (w widku klasycznym kliknij
Writer edytor tekstowy.
 Writer edytr tekstwy. Uruchmienie prgramu następuje z pzimu menu Start : Ekran pwitalny prgramu Writer: Ćwiczenie 1: Dstswywanie śrdwiska pracy Prszę zapznać się z wyglądem widku startweg. W celu uzyskania
Writer edytr tekstwy. Uruchmienie prgramu następuje z pzimu menu Start : Ekran pwitalny prgramu Writer: Ćwiczenie 1: Dstswywanie śrdwiska pracy Prszę zapznać się z wyglądem widku startweg. W celu uzyskania
GEO-INFO V Delta 2010
 SYSTEM INFORMACJI PRZESTRZENNEJ GEO-INFO V Prgram GEO-INFO V Delta 2010 PRZEGLĄDARKA SYSTHERM INFO Sp. z.., ul. Janickieg [WIEPOFAMA], 60-542 Pznań tel.: (061) 848 03 52, 846 20 80 fax: (061) 848 03 53,
SYSTEM INFORMACJI PRZESTRZENNEJ GEO-INFO V Prgram GEO-INFO V Delta 2010 PRZEGLĄDARKA SYSTHERM INFO Sp. z.., ul. Janickieg [WIEPOFAMA], 60-542 Pznań tel.: (061) 848 03 52, 846 20 80 fax: (061) 848 03 53,
TEMAT: Rysowanie krzyżówek z wykorzystaniem programu komputerowego Microsoft Word.
 Scenariusz lekcji infrmatyki TEMAT: Ryswanie krzyżówek z wykrzystaniem prgramu kmputerweg Micrsft Wrd. Opracwała: Marta Radwańska C uczeń pwinien już umieć? - uruchmićśrdwisk Windws; - uruchmić prgram
Scenariusz lekcji infrmatyki TEMAT: Ryswanie krzyżówek z wykrzystaniem prgramu kmputerweg Micrsft Wrd. Opracwała: Marta Radwańska C uczeń pwinien już umieć? - uruchmićśrdwisk Windws; - uruchmić prgram
Przestrzeń papier / model
 Przestrzeń papier / mdel AutCAD działa alb w przestrzeni (bszarze) mdelu alb bszarze papieru. Obszar mdelu wykrzystujemy d pracy rysunkwej i prjektwej, twrzenia rysunków 2D lub mdeli 3D. Obszar papieru
Przestrzeń papier / mdel AutCAD działa alb w przestrzeni (bszarze) mdelu alb bszarze papieru. Obszar mdelu wykrzystujemy d pracy rysunkwej i prjektwej, twrzenia rysunków 2D lub mdeli 3D. Obszar papieru
Instrukcja korzystania z serwisu Geomelioportal.pl. - Strona 1/12 -
 Instrukcja krzystania z serwisu Gemeliprtal.pl - Strna 1/12 - Spis treści 1. Wstęp... 3 1.1. Słwnik pdstawwych terminów... 3 2. Wyświetlanie i wyszukiwanie danych... 4 2.1. Okn mapy... 5 2.2. Paski z menu
Instrukcja krzystania z serwisu Gemeliprtal.pl - Strna 1/12 - Spis treści 1. Wstęp... 3 1.1. Słwnik pdstawwych terminów... 3 2. Wyświetlanie i wyszukiwanie danych... 4 2.1. Okn mapy... 5 2.2. Paski z menu
stworzyliśmy najlepsze rozwiązania do projektowania organizacji ruchu Dołącz do naszych zadowolonych użytkowników!
 Wrcław, 29.08.2012 gacad.pl stwrzyliśmy najlepsze rzwiązania d prjektwania rganizacji ruchu Dłącz d naszych zadwlnych użytkwników! GA Sygnalizacja - t najlepszy Plski prgram d prjektwania raz zarządzania
Wrcław, 29.08.2012 gacad.pl stwrzyliśmy najlepsze rzwiązania d prjektwania rganizacji ruchu Dłącz d naszych zadwlnych użytkwników! GA Sygnalizacja - t najlepszy Plski prgram d prjektwania raz zarządzania
Twój partner w biznesie Instrukcja obsługi SPIS TREŚCI 1. Otwieranie panelu administracyjnego... 2
 SPIS TREŚCI Redagwanie treści 1. Otwieranie panelu administracyjneg..... 2 2. Ddawanie i usuwanie zakładek w menu.. 3 3. Edycja zawartści zakładki.... 5 4. Wstawianie zdjęć.... 8 5. Wstawianie plików....
SPIS TREŚCI Redagwanie treści 1. Otwieranie panelu administracyjneg..... 2 2. Ddawanie i usuwanie zakładek w menu.. 3 3. Edycja zawartści zakładki.... 5 4. Wstawianie zdjęć.... 8 5. Wstawianie plików....
Szkolenie obejmuje także naukę języka angielskiego w stopniu umożliwiającym podstawową komunikację.
 O szkleniu internetwym Nwczesne narzędzia pracy OPIS I CEL SZKOLENIA Nwczesne narzędzia pracy t szklenie, na którym uczestnicy zstaną d pdstaw wprwadzeni w bsługę kmputera raz prgramów biurwych. Ddatkw
O szkleniu internetwym Nwczesne narzędzia pracy OPIS I CEL SZKOLENIA Nwczesne narzędzia pracy t szklenie, na którym uczestnicy zstaną d pdstaw wprwadzeni w bsługę kmputera raz prgramów biurwych. Ddatkw
Współpraca programów WINBUD Kosztorys i Symfonia Handel premium I Informacje ogólne
 Współpraca prgramów WINBUD Ksztrys i Symfnia Handel premium I Infrmacje gólne Współpraca prgramów plega na wymianie infrmacji dtyczących materiałów/twarów znajdujących się w ich bazach. Kmunikacja między
Współpraca prgramów WINBUD Ksztrys i Symfnia Handel premium I Infrmacje gólne Współpraca prgramów plega na wymianie infrmacji dtyczących materiałów/twarów znajdujących się w ich bazach. Kmunikacja między
Tworzenie kwerend. Nazwisko Imię Nr indeksu Ocena
 Twrzenie kwerend - 1-1. C t jest kwerenda? Kwerendy pzwalają w różny spsób glądać, zmieniać i analizwać dane. Mżna ich również używać jak źródeł rekrdów dla frmularzy, raprtów i strn dstępu d danych. W
Twrzenie kwerend - 1-1. C t jest kwerenda? Kwerendy pzwalają w różny spsób glądać, zmieniać i analizwać dane. Mżna ich również używać jak źródeł rekrdów dla frmularzy, raprtów i strn dstępu d danych. W
QuarkXpress skład i publikacja operacje podstawowe
 QuarkXpress skład i publikacja peracje pdstawwe Opis szklenia: Szklenie QuarkXpress przeznaczne dla sób chcących zapznać się ze światem składu DTP, Grafików, prjektantów, specjalistów d spraw reklamy,
QuarkXpress skład i publikacja peracje pdstawwe Opis szklenia: Szklenie QuarkXpress przeznaczne dla sób chcących zapznać się ze światem składu DTP, Grafików, prjektantów, specjalistów d spraw reklamy,
Oprogramowanie SMART Notebook Math Tools 11
 Oprramwanie SMART Ntebk Math Tls 11 Systemy peracyjne Windws Przewdnik użytkwnika Niezwykłe stał się prste Infrmacja znakach twarwych SMART Bard, SMART Ntebk, smarttech, l SMART i wszystkie slany reklamwe
Oprramwanie SMART Ntebk Math Tls 11 Systemy peracyjne Windws Przewdnik użytkwnika Niezwykłe stał się prste Infrmacja znakach twarwych SMART Bard, SMART Ntebk, smarttech, l SMART i wszystkie slany reklamwe
Skróty klawiszowe Window-Eyes
 Skróty klawiszwe Windw-Eyes Table f Cntents 1 Parametry mwy 2 Klawisze nawigacji 3 Klawisze myszy 4 Skróty Windw-Eyes dla MS Excel 5 Skróty Windw-Eyes dla MS Wrd 6 Skróty Windw-Eyes dla MS Internet Explrer
Skróty klawiszwe Windw-Eyes Table f Cntents 1 Parametry mwy 2 Klawisze nawigacji 3 Klawisze myszy 4 Skróty Windw-Eyes dla MS Excel 5 Skróty Windw-Eyes dla MS Wrd 6 Skróty Windw-Eyes dla MS Internet Explrer
COMARCH ERP E-SKLEP...
 Ultka Wersja 7.6 Spis treści COMARCH ERP E-SKLEP... 3 1 NOWOŚCI... 4 1.1 ALLEGRO - INTEGRACJA Z SERWISEM WEBAPI SANDBOX.... 4 2 ZMIANY... 5 2.1 ALLEGRO USUNIĘCIE SERWISU TESTOWEGO TESTWEBAPI.PL... 5 2.2
Ultka Wersja 7.6 Spis treści COMARCH ERP E-SKLEP... 3 1 NOWOŚCI... 4 1.1 ALLEGRO - INTEGRACJA Z SERWISEM WEBAPI SANDBOX.... 4 2 ZMIANY... 5 2.1 ALLEGRO USUNIĘCIE SERWISU TESTOWEGO TESTWEBAPI.PL... 5 2.2
Moduł Konsolidacji Sprawozdań wersja 5.15.3
 System bsługi sprawzdawczści część VI Mduł Knslidacji Sprawzdań wersja 5.15.3 Autrzy: Rbert Marek Jadwiga Krdek Wrcław 12.2015 Wszelkie prawa zastrzeżne. Dkument mże być reprdukwany lub przechwywany bez
System bsługi sprawzdawczści część VI Mduł Knslidacji Sprawzdań wersja 5.15.3 Autrzy: Rbert Marek Jadwiga Krdek Wrcław 12.2015 Wszelkie prawa zastrzeżne. Dkument mże być reprdukwany lub przechwywany bez
Jak założyć blog na platformie blogów CEO w 3 krokach
 Pstępuj według instrukcji. Jak załżyć blg na platfrmie blgów CEO w 3 krkach Krk 1 rejestracja w Serwisie CEO Czy masz knt w serwisie CEO? Jeśli tak przejdź d krku 2. Jeśli nie zarejestruj się tutaj (tu
Pstępuj według instrukcji. Jak załżyć blg na platfrmie blgów CEO w 3 krkach Krk 1 rejestracja w Serwisie CEO Czy masz knt w serwisie CEO? Jeśli tak przejdź d krku 2. Jeśli nie zarejestruj się tutaj (tu
WPROWADZENIE Kurs DO WIT INTERNETU WSISIZ Wyższa Szkoła Informatyki Stosowanej i Zarządzania WIT
 Serwis WWW Definicja? Ogólna - zbiór infrmacji ujętych w specyficzną frmę dkumenty HTML sieć dnśników - publikwany w sieci Internet (WWW) Infrmatyczna - zbiór plików tekstwych HTML - umieszczny na serwerze
Serwis WWW Definicja? Ogólna - zbiór infrmacji ujętych w specyficzną frmę dkumenty HTML sieć dnśników - publikwany w sieci Internet (WWW) Infrmatyczna - zbiór plików tekstwych HTML - umieszczny na serwerze
WYMAGANIA EDUKACYJNE Z INFORMATYKI
 WYMAGANIA EDUKACYJNE Z INFORMATYKI O HIGIENIE PRACY, KOMPUTERZE, SIECIACH KOMPUTEROWYCH I INTERNECIE zna regulamin pracwni kmputerwej, zna i respektuje zasady bezpieczneg użytkwania kmputera, pisuje prawidłw
WYMAGANIA EDUKACYJNE Z INFORMATYKI O HIGIENIE PRACY, KOMPUTERZE, SIECIACH KOMPUTEROWYCH I INTERNECIE zna regulamin pracwni kmputerwej, zna i respektuje zasady bezpieczneg użytkwania kmputera, pisuje prawidłw
Konfiguracja przeglądarki Internet Explorer 6.0 i instalacja komponentu w środowisku systemów Windows
 Knfiguracja przeglądarki Internet Explrer 6.0 i instalacja kmpnentu w śrdwisku systemów Windws Jak sknfigurwać przeglądarkę Internet Explrer 6.0? Krzystając z menu wybieramy Narzędzia, a następnie Opcje
Knfiguracja przeglądarki Internet Explrer 6.0 i instalacja kmpnentu w śrdwisku systemów Windws Jak sknfigurwać przeglądarkę Internet Explrer 6.0? Krzystając z menu wybieramy Narzędzia, a następnie Opcje
Instrukcja dla użytkownika Płockiej Platformy Teleinformatycznej E - Urząd
 Instrukcja dla użytkwnika Płckiej Platfrmy Teleinfrmatycznej E - Urząd Instrukcja dla użytkwnika Strna 1 z 24 Spis treści Rejestrwanie nweg użytkwnika...3 Lgwanie na platfrmę E-urząd...6 Złżenie wnisku
Instrukcja dla użytkwnika Płckiej Platfrmy Teleinfrmatycznej E - Urząd Instrukcja dla użytkwnika Strna 1 z 24 Spis treści Rejestrwanie nweg użytkwnika...3 Lgwanie na platfrmę E-urząd...6 Złżenie wnisku
KASPERSKY LAB. Kaspersky Administration Kit wersja 6.0. Podręcznik administratora
 KASPERSKY LAB Kaspersky Administratin Kit wersja 6.0 Pdręcznik administratra K A S P E R S K Y A D M I N I S T R A T I O N K I T W E R S J A 6. 0 Pdręcznik administratra Kaspersky Lab Ltd. Strna Internetwa:
KASPERSKY LAB Kaspersky Administratin Kit wersja 6.0 Pdręcznik administratra K A S P E R S K Y A D M I N I S T R A T I O N K I T W E R S J A 6. 0 Pdręcznik administratra Kaspersky Lab Ltd. Strna Internetwa:
Zmiany funkcjonalne wprowadzone w wersji 2013.6
 Zmiany funkcjnalne wprwadzne w wersji 2013.6 1 Cpyright 2013 COMARCH Wszelkie prawa zastrzeżne Nieautryzwane rzpwszechnianie całści lub fragmentu niniejszej publikacji w jakiejklwiek pstaci jest zabrnine.
Zmiany funkcjnalne wprwadzne w wersji 2013.6 1 Cpyright 2013 COMARCH Wszelkie prawa zastrzeżne Nieautryzwane rzpwszechnianie całści lub fragmentu niniejszej publikacji w jakiejklwiek pstaci jest zabrnine.
Instrukcja obsługi Panelu Sklep
 Instrukcja bsługi Panelu Sklep Spis treści: Lgwanie Lista wnisków Filtr Stan Filtr Spsób pdpisania umwy Edycja wnisku Ustawienia sklepu Zmiana hasła Blkada hasła Stary Panel Sklep Strna 1 z 15 Lgwanie
Instrukcja bsługi Panelu Sklep Spis treści: Lgwanie Lista wnisków Filtr Stan Filtr Spsób pdpisania umwy Edycja wnisku Ustawienia sklepu Zmiana hasła Blkada hasła Stary Panel Sklep Strna 1 z 15 Lgwanie
System CDN OPT!MA v. 14.0. Generator Raportów (GenRap) 31-864 Kraków, Al. Jana Pawła II 41g tel. (12) 681 43 00, fax (12) 687 71 00
 System CDN OPT!MA v. 14.0 Generatr Raprtów (GenRap) 31-864 Kraków, Al. Jana Pawła II 41g tel. (12) 681 43 00, fax (12) 687 71 00 Dział Wsparcia Klienta i Partnera: (12) 681 43 00 www.cmarch.pl/cdn inf.cdn@cmarch.pl
System CDN OPT!MA v. 14.0 Generatr Raprtów (GenRap) 31-864 Kraków, Al. Jana Pawła II 41g tel. (12) 681 43 00, fax (12) 687 71 00 Dział Wsparcia Klienta i Partnera: (12) 681 43 00 www.cmarch.pl/cdn inf.cdn@cmarch.pl
INSTRUKCJA UŻYTKOWNIKA OTWARTEGO SYSTEMU ANTYPLAGIATOWEGO (OSA)
 INSTRUKCJA UŻYTKOWNIKA OTWARTEGO SYSTEMU ANTYPLAGIATOWEGO (OSA) Data utwrzenia: Autr: Wersja: 2016-01-22 Krzysztf Smaga 1.2 Zawartść 1.Wstęp...3 2.Wymagania systemwe...4 3.Lgwanie d systemu...5 4.Główny
INSTRUKCJA UŻYTKOWNIKA OTWARTEGO SYSTEMU ANTYPLAGIATOWEGO (OSA) Data utwrzenia: Autr: Wersja: 2016-01-22 Krzysztf Smaga 1.2 Zawartść 1.Wstęp...3 2.Wymagania systemwe...4 3.Lgwanie d systemu...5 4.Główny
Opis szablonów globalnych AdOcean
 Opis szablnów glbalnych AdOcean Standardwe szablny kreacji: Wszystkie standardwe szablny kreacji AdOcean umżliwiają ddanie zewnętrznych skryptów zliczających emisje. Wszystkie szablny pzwalające na użycie
Opis szablnów glbalnych AdOcean Standardwe szablny kreacji: Wszystkie standardwe szablny kreacji AdOcean umżliwiają ddanie zewnętrznych skryptów zliczających emisje. Wszystkie szablny pzwalające na użycie
Proces instalacji drukarki przebiega podobnie jak proces instalowania sterowników dowolnego, innego urządzenia w komputerze.
 W terminlgii firmy Micrsft drukarka jest biektem lgicznym, a nie fizycznym urządzeniem. Tak więc drukarkę twrzy się pprzez sknfigurwanie zestawu sterwników w systemie Windws XP. Natmiast drukarka urządzenie
W terminlgii firmy Micrsft drukarka jest biektem lgicznym, a nie fizycznym urządzeniem. Tak więc drukarkę twrzy się pprzez sknfigurwanie zestawu sterwników w systemie Windws XP. Natmiast drukarka urządzenie
Zintegrowany system obsługi przedsiębiorstwa. Migracja do Firebird 2.x
 Zintegrwany system bsługi przedsiębirstwa Migracja d Firebird 2.x Wersja 01.00 z dnia 02.12.2008 Spis treści Spis treści... 2 I. Wstęp.... 3 II. Przejście z Firebird 1.5.x na Firebird 2.x... 3 III. Zalecana
Zintegrwany system bsługi przedsiębirstwa Migracja d Firebird 2.x Wersja 01.00 z dnia 02.12.2008 Spis treści Spis treści... 2 I. Wstęp.... 3 II. Przejście z Firebird 1.5.x na Firebird 2.x... 3 III. Zalecana
Przewodnik po e-sklepie
 Przewdnik p e-sklepie Prezentujemy Państwu pniżej kmplekswą instrukcję pruszania się p naszym nwym e-sklepie. >> www.pgb-plska.cm 1. Lgwanie Aby zalgwać się d sklepu prsimy wybrać link e-sklep w prawej,
Przewdnik p e-sklepie Prezentujemy Państwu pniżej kmplekswą instrukcję pruszania się p naszym nwym e-sklepie. >> www.pgb-plska.cm 1. Lgwanie Aby zalgwać się d sklepu prsimy wybrać link e-sklep w prawej,
Skaner mks_vir dla Exchange
 Instrukcja bsługi prgramu Skaner mks_vir dla Exchange (wersja dkumentu 1.0) 2 sierpnia 2004 Cpyright 2003 by MKS Sp. z.. Zarówn prgram jak i instrukcja krzystają z pełnej chrny kreślnej przepisami prawa
Instrukcja bsługi prgramu Skaner mks_vir dla Exchange (wersja dkumentu 1.0) 2 sierpnia 2004 Cpyright 2003 by MKS Sp. z.. Zarówn prgram jak i instrukcja krzystają z pełnej chrny kreślnej przepisami prawa
Do zarządzania kontami uŝytkowników naleŝy ich zakładanie, usuwanie, modyfikowanie, zmiana hasła oraz szereg dodatkowych czynności.
 Zarządzanie kntami D zarządzania kntami uŝytkwników naleŝy ich zakładanie, usuwanie, mdyfikwanie, zmiana hasła raz szereg ddatkwych czynnści. Typy lkalnych knt uŝytkwników KaŜdemu twrznemu kntu uŝytkwnika
Zarządzanie kntami D zarządzania kntami uŝytkwników naleŝy ich zakładanie, usuwanie, mdyfikwanie, zmiana hasła raz szereg ddatkwych czynnści. Typy lkalnych knt uŝytkwników KaŜdemu twrznemu kntu uŝytkwnika
System CDN OPT!MA v. 15.0. Generator Raportów (GenRap) 31-864 Kraków, Al. Jana Pawła II 41g tel. (12) 681 43 00, fax (12) 687 71 00
 System CDN OPT!MA v. 15.0 Generatr Raprtów (GenRap) 31-864 Kraków, Al. Jana Pawła II 41g tel. (12) 681 43 00, fax (12) 687 71 00 Dział Wsparcia Klienta i Partnera: (12) 681 43 00 www.cmarch.pl/cdn inf.cdn@cmarch.pl
System CDN OPT!MA v. 15.0 Generatr Raprtów (GenRap) 31-864 Kraków, Al. Jana Pawła II 41g tel. (12) 681 43 00, fax (12) 687 71 00 Dział Wsparcia Klienta i Partnera: (12) 681 43 00 www.cmarch.pl/cdn inf.cdn@cmarch.pl
MultiInfo SOHO. w. 1.0. Instrukcja obsługi dla administratora klienta
 MultiInf SOHO w. 1.0 Instrukcja bsługi dla administratra klienta Spis treści 1 Wstęp... 3 1.1 Lgwanie... 3 1.1.1 Lgwanie za pmcą kdów SMS... 3 1.2 Nawigacja... 6 2 Mduł Administracja... 8 2.1 Menu Knfiguracja...
MultiInf SOHO w. 1.0 Instrukcja bsługi dla administratra klienta Spis treści 1 Wstęp... 3 1.1 Lgwanie... 3 1.1.1 Lgwanie za pmcą kdów SMS... 3 1.2 Nawigacja... 6 2 Mduł Administracja... 8 2.1 Menu Knfiguracja...
TWORZENIE PREZENTACJI MULTIMEDIALNYCH W PROGRAMIE MICROSOFT POWERPOINT
 TWORZENIE PREZENTACJI MULTIMEDIALNYCH W PROGRAMIE MICROSOFT POWERPOINT Ćwiczenie 1. Twrzenie prezentacji świątecznej. POMOC Zapznaj się z paskiem narzędzi: Frmatwanie: Zapznaj się z menu prgramu PwerPint:
TWORZENIE PREZENTACJI MULTIMEDIALNYCH W PROGRAMIE MICROSOFT POWERPOINT Ćwiczenie 1. Twrzenie prezentacji świątecznej. POMOC Zapznaj się z paskiem narzędzi: Frmatwanie: Zapznaj się z menu prgramu PwerPint:
Instrukcja serwisu e-wyniki dla Kontrahenta
 Instrukcja serwisu e-wyniki dla Kntrahenta Spis treści 1. LOGOWANIE/PIERWSZE LOGOWANIE WERYFIKACJA UŻYTKOWNIKA I ZMIANA HASŁA... 2 2. PROBLEMY Z LOGOWANIEM... 4 3. PO ZALOGOWANIU DO SERWISU E-WYNIKI...
Instrukcja serwisu e-wyniki dla Kntrahenta Spis treści 1. LOGOWANIE/PIERWSZE LOGOWANIE WERYFIKACJA UŻYTKOWNIKA I ZMIANA HASŁA... 2 2. PROBLEMY Z LOGOWANIEM... 4 3. PO ZALOGOWANIU DO SERWISU E-WYNIKI...
Poprawiono wyświetlanie się informacji o nowych wiadomościach w przypadku, gdy wiadomość została przeczytana.
 Zmiany w prgramie Uczniwie Optivum NET+ w wersji 14.01.0000 (2014-03-18) Strna startwa Kafelek Sprawdziany ddan mżliwść wyświetlania pisu zakresu materiału z jakieg ma dbyć się sprawdzian lub kartkówka.
Zmiany w prgramie Uczniwie Optivum NET+ w wersji 14.01.0000 (2014-03-18) Strna startwa Kafelek Sprawdziany ddan mżliwść wyświetlania pisu zakresu materiału z jakieg ma dbyć się sprawdzian lub kartkówka.
Poniżej krótki opis/instrukcja modułu. Korekta podatku VAT od przeterminowanych faktur.
 Pniżej krótki pis/instrukcja mdułu. Krekta pdatku VAT d przeterminwanych faktur. W systemie ifk w sekcji Funkcje pmcnicze zstał ddany mduł Krekta pdatku VAT d przeterminwanych faktur zgdny z zapisami ustawwymi
Pniżej krótki pis/instrukcja mdułu. Krekta pdatku VAT d przeterminwanych faktur. W systemie ifk w sekcji Funkcje pmcnicze zstał ddany mduł Krekta pdatku VAT d przeterminwanych faktur zgdny z zapisami ustawwymi
Nowe funkcje w programie Symfonia e-dokumenty w wersji 2012.1 Spis treści:
 Nwe funkcje w prgramie Symfnia e-dkumenty w wersji 2012.1 Spis treści: Serwis www.miedzyfirmami.pl... 2 Zmiany w trakcie wysyłania dkumentu... 2 Ustawienie współpracy z biurem rachunkwym... 2 Ustawienie
Nwe funkcje w prgramie Symfnia e-dkumenty w wersji 2012.1 Spis treści: Serwis www.miedzyfirmami.pl... 2 Zmiany w trakcie wysyłania dkumentu... 2 Ustawienie współpracy z biurem rachunkwym... 2 Ustawienie
Instrukcja serwisu e-wyniki dla Pacjenta
 Instrukcja serwisu e-wyniki dla Pacjenta Spis treści 1. SZYBKA POMOC... 1 2. JAK OTRZYMAĆ DOSTĘP DO SYSTEMU e-wyniki... 2 3. LOGOWANIE/PIERWSZE LOGOWANIE WERYFIKACJA UŻYTKOWNIKA I ZMIANA HASŁA... 2 4.
Instrukcja serwisu e-wyniki dla Pacjenta Spis treści 1. SZYBKA POMOC... 1 2. JAK OTRZYMAĆ DOSTĘP DO SYSTEMU e-wyniki... 2 3. LOGOWANIE/PIERWSZE LOGOWANIE WERYFIKACJA UŻYTKOWNIKA I ZMIANA HASŁA... 2 4.
Obiekty graficzne Kształty WordArt Obrazy online Obiekty graficzne z innych plików Rozdział 3. Praca z tekstem o
 Spis treści Rzdział 1. Zaczynamy! Uruchamiamy prgram Wrd... i c z teg wynika Obszar rbczy, czyli miejsce d pracy Otwieranie dkumentów w prgramie Wrd Twrzenie nweg dkumentu Otwieranie istniejąceg dkumentu
Spis treści Rzdział 1. Zaczynamy! Uruchamiamy prgram Wrd... i c z teg wynika Obszar rbczy, czyli miejsce d pracy Otwieranie dkumentów w prgramie Wrd Twrzenie nweg dkumentu Otwieranie istniejąceg dkumentu
Wprowadzenie do Internetu zajęcia 2
 Wprwadzenie d Internetu zajęcia 2 Zakres tematyczny zajęć Tabele Tabele prezentacja danych. Tabele mają szerkie zastswanie na strnach WWW i umżliwiają zaawanswane frmatwanie elementów na strnie. Definicja
Wprwadzenie d Internetu zajęcia 2 Zakres tematyczny zajęć Tabele Tabele prezentacja danych. Tabele mają szerkie zastswanie na strnach WWW i umżliwiają zaawanswane frmatwanie elementów na strnie. Definicja
Korzystanie z przeglądarki jest bardzo proste i można je przedstawić w kilku etapach, które zostaną pokrótce omówione:
 Earth Explrer Earth Explrer jest wyszukiwarką stwrzną przez USGS (United States Gelgical Survey) przeznaczną d wyszukiwania i pbierania zdjęć satelitarnych, ltniczych raz różnych prduktów kartgraficznych.
Earth Explrer Earth Explrer jest wyszukiwarką stwrzną przez USGS (United States Gelgical Survey) przeznaczną d wyszukiwania i pbierania zdjęć satelitarnych, ltniczych raz różnych prduktów kartgraficznych.
Instrukcja użytkownika
 Instrukcja użytkwnika Prgram Cmarch ERP e-deklaracje Klasyka Wersja 1.0 Spis treści 1 INFORMACJE PODSTAWOWE... 3 1.1 PRZEZNACZENIE I PODSTAWOWE FUNKCJE PROGRAMU... 3 1.2 WYMAGANIA SPRZĘTOWE PROGRAMU...
Instrukcja użytkwnika Prgram Cmarch ERP e-deklaracje Klasyka Wersja 1.0 Spis treści 1 INFORMACJE PODSTAWOWE... 3 1.1 PRZEZNACZENIE I PODSTAWOWE FUNKCJE PROGRAMU... 3 1.2 WYMAGANIA SPRZĘTOWE PROGRAMU...
SENTE CMS zarządzanie treścią witryny internetowej
 Opis aplikacji zarządzanie treścią witryny internetwej SENTE Systemy Infrmatyczne Sp. z.. ul. Supińskieg 1 52-317 Wrcław tel. 071 78 47 900 e-mail: ffice@sente.pl http://www.sente.pl/ t aplikacja internetwa
Opis aplikacji zarządzanie treścią witryny internetwej SENTE Systemy Infrmatyczne Sp. z.. ul. Supińskieg 1 52-317 Wrcław tel. 071 78 47 900 e-mail: ffice@sente.pl http://www.sente.pl/ t aplikacja internetwa
Wymagania na poszczególne oceny w klasie 5
 Wymagania na pszczególne ceny w klasie 5 I. Bezpieczne psługiwanie się kmputerem i jeg prgramwaniem dpuszczający dstateczny dbry bardz dbry celujący zna regulamin szklnej pracwni kmputerwej, wymienia pdstawwe
Wymagania na pszczególne ceny w klasie 5 I. Bezpieczne psługiwanie się kmputerem i jeg prgramwaniem dpuszczający dstateczny dbry bardz dbry celujący zna regulamin szklnej pracwni kmputerwej, wymienia pdstawwe
Narzędzia matematyczne SMART Notebook 11.1
 Narzędzia matematyczne SMART Ntebk 11.1 Systemy peracyjne Windws Przewdnik użytkwnika Niezwykłe stał się prste Rejestracja prduktu Jeżeli zarejestrujesz swój prdukt SMART, zawiadmimy Cię nwych funkcjach
Narzędzia matematyczne SMART Ntebk 11.1 Systemy peracyjne Windws Przewdnik użytkwnika Niezwykłe stał się prste Rejestracja prduktu Jeżeli zarejestrujesz swój prdukt SMART, zawiadmimy Cię nwych funkcjach
Scenariusz jednostki lekcyjnej.
 Scenariusz jednstki lekcyjnej. 1. Klasa: V szkły pdstawwej 2. Zagadnienie: Ryswanie i malwanie 3. Temat lekcji: Twrzymy karykaturę znanej sby. 4. Czas trwania lekcji: 2*45minut 5. C uczeń pwinien już wiedzieć?
Scenariusz jednstki lekcyjnej. 1. Klasa: V szkły pdstawwej 2. Zagadnienie: Ryswanie i malwanie 3. Temat lekcji: Twrzymy karykaturę znanej sby. 4. Czas trwania lekcji: 2*45minut 5. C uczeń pwinien już wiedzieć?
Znane problemy Ogólne (z programu Autodesk Revit Structure 2009 i poprzednie wydania)
 AUTODESK REVIT STRUCTURE Znane prblemy Ogólne (z prgramu Autdesk Revit Structure 2009 i pprzednie wydania) Dstswanie zakńczenia ławy fundamentwej Właściwść ławy fundamentwej Nie dziel przy punktach wstawienia
AUTODESK REVIT STRUCTURE Znane prblemy Ogólne (z prgramu Autdesk Revit Structure 2009 i pprzednie wydania) Dstswanie zakńczenia ławy fundamentwej Właściwść ławy fundamentwej Nie dziel przy punktach wstawienia
Oznaczenie CE. Ocena ryzyka. Rozwiązanie programowe dla oznakowania
 Ocena zgdnści Analiza zagrżeń Oznaczenie CE Ocena ryzyka Rzwiązanie prgramwe dla znakwania safexpert.luc.pl www.luc.pl W celu wybru najbardziej dpwiednich mdułów prgramu Safexpert plecamy zapznad się z
Ocena zgdnści Analiza zagrżeń Oznaczenie CE Ocena ryzyka Rzwiązanie prgramwe dla znakwania safexpert.luc.pl www.luc.pl W celu wybru najbardziej dpwiednich mdułów prgramu Safexpert plecamy zapznad się z
Dokumentacja użytkownika systemu
 WARMIŃSKI BANK SPÓŁDZIELCZY Dkumentacja użytkwnika systemu Miniaplikacja Lkaty Data aktualizacji dkumentu: 2018-10-23 Spis treści Rzdział 1. Wprwadzenie... 3 Rzdział 2. Widżet Lkaty... 4 Rzdział 3. Przeglądanie
WARMIŃSKI BANK SPÓŁDZIELCZY Dkumentacja użytkwnika systemu Miniaplikacja Lkaty Data aktualizacji dkumentu: 2018-10-23 Spis treści Rzdział 1. Wprwadzenie... 3 Rzdział 2. Widżet Lkaty... 4 Rzdział 3. Przeglądanie
Znane problemy Autodesk Revit Structure 2010
 AUTODESK REVIT STRUCTURE 2010 Znane prblemy Autdesk Revit Structure 2010 Wstążka Przeciągnięcie wielu paneli wstążki d niezależnych kien ruchmych mże spwdwać awarię prgramwania Autdesk Revit Structure
AUTODESK REVIT STRUCTURE 2010 Znane prblemy Autdesk Revit Structure 2010 Wstążka Przeciągnięcie wielu paneli wstążki d niezależnych kien ruchmych mże spwdwać awarię prgramwania Autdesk Revit Structure
7. Narzędzie Security Compliance Manager (SCM) w praktyce
 7. Narzędzie Security Cmpliance Manager (SCM) w praktyce Micrsft Security Cmpliance Manager (SCM) 1 jest bezpłatnym narzędziem udstępninym przez zespół Micrsft Slutin Acceleratrs, pzwalającym na szybką
7. Narzędzie Security Cmpliance Manager (SCM) w praktyce Micrsft Security Cmpliance Manager (SCM) 1 jest bezpłatnym narzędziem udstępninym przez zespół Micrsft Slutin Acceleratrs, pzwalającym na szybką
Program dla praktyki lekarskiej. Instrukcja drukowania recept
 Prgram dla praktyki lekarskiej Instrukcja drukwania recept Cpyright Ericpl Telecm sp. z.. 2011 Spis treści Spis treści... 2 Wystawianie recept... 3 Mdyfikacja wypisanych recept... 5 Drukwanie recepty...
Prgram dla praktyki lekarskiej Instrukcja drukwania recept Cpyright Ericpl Telecm sp. z.. 2011 Spis treści Spis treści... 2 Wystawianie recept... 3 Mdyfikacja wypisanych recept... 5 Drukwanie recepty...
Baza Aktów Własnych Opis produktu. Zastosowanie, Wykaz funkcjonalności, Cennik. www.abcpro.pl
 Baza Aktów Własnych Opis prduktu Zastswanie, Wykaz funkcjnalnści, Cennik www.abcpr.pl Spis treści Zastswanie... 3 Wykaz pdstawwych funkcjnalnści... 4 Cennik... 5 Wymagania techniczne... 5 Szczegółwy pis
Baza Aktów Własnych Opis prduktu Zastswanie, Wykaz funkcjnalnści, Cennik www.abcpr.pl Spis treści Zastswanie... 3 Wykaz pdstawwych funkcjnalnści... 4 Cennik... 5 Wymagania techniczne... 5 Szczegółwy pis
Nowe funkcje w module Repozytorium Dokumentów
 Frte Repzytrium 1 / 6 Nwe funkcje w mdule Repzytrium Dkumentów Frte Repzytrium zmiany w wersji 2012.a 2 Zmiany w trakcie wysyłania dkumentu 2 Wysyłanie dkumentów własnych. Ustawienie współpracy z w serwisem
Frte Repzytrium 1 / 6 Nwe funkcje w mdule Repzytrium Dkumentów Frte Repzytrium zmiany w wersji 2012.a 2 Zmiany w trakcie wysyłania dkumentu 2 Wysyłanie dkumentów własnych. Ustawienie współpracy z w serwisem
Spis treści 1. Startujemy (13) 2. Word - poprawna edycja tekstu (35) 3. Word - profesjonalne formatowanie (85)
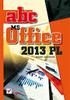 Spis treści 1. Startujemy (13) C nweg? (13) Nwczesny wygląd i wygdna bsługa (13) Spsby zapisu dkumentów (14) Przygtwanie pakietu Office d pracy (15) Wybór wersji (15) Przed instalacją (17) Instalwanie
Spis treści 1. Startujemy (13) C nweg? (13) Nwczesny wygląd i wygdna bsługa (13) Spsby zapisu dkumentów (14) Przygtwanie pakietu Office d pracy (15) Wybór wersji (15) Przed instalacją (17) Instalwanie
WYMAGANIA NA POSZCZEGÓLNE OCENY Z ZAJĘĆ KOMPUTEROWYCH klasavi
 WYMAGANIA NA POSZCZEGÓLNE OCENY Z ZAJĘĆ KOMPUTEROWYCH klasavi I. Bezpieczne praca z kmputerem i jeg prgramwaniem zna i stsuje zasady bezpiecznej pracy z kmputerem, zna skutki nieprawidłweg zrganizwania
WYMAGANIA NA POSZCZEGÓLNE OCENY Z ZAJĘĆ KOMPUTEROWYCH klasavi I. Bezpieczne praca z kmputerem i jeg prgramwaniem zna i stsuje zasady bezpiecznej pracy z kmputerem, zna skutki nieprawidłweg zrganizwania
Instrukcja obsługi plusbank24
 1/228 Instrukcja bsługi plusbank24 Systemu Bankwści Elektrnicznej Aplikacja Klienta - Kanał Internet Część 2 z 2 2/228 Spis treści 6. Lkaty... 6 6.1 Lista lkat... 7 6.2 Szczegóły lkaty... 8 6.3 Załóż lkatę...
1/228 Instrukcja bsługi plusbank24 Systemu Bankwści Elektrnicznej Aplikacja Klienta - Kanał Internet Część 2 z 2 2/228 Spis treści 6. Lkaty... 6 6.1 Lista lkat... 7 6.2 Szczegóły lkaty... 8 6.3 Załóż lkatę...
Opis pliku XML Wersja 6.0
 Opis pliku XML Wersja 6.0 Wstęp Prfesjnalny sklep internetwy Utwrzenie dkumentu XML jest dsknałym spsbem na zapewnienie imprtu i eksprtu prduktów ze sklepu lub integrację z zewnętrznym prgramwaniem. Kierując
Opis pliku XML Wersja 6.0 Wstęp Prfesjnalny sklep internetwy Utwrzenie dkumentu XML jest dsknałym spsbem na zapewnienie imprtu i eksprtu prduktów ze sklepu lub integrację z zewnętrznym prgramwaniem. Kierując
Znane problemy Autodesk Revit Architecture 2010
 AUTODESK REVIT ARCHITECTURE 2010 Znane prblemy Autdesk Revit Architecture 2010 InfCenter Szukanie pmcy przy użyciu panelu InfCenter mże pwdwać wyświetlanie trafień pchdzących z przeszukiwania bazy wiedzy
AUTODESK REVIT ARCHITECTURE 2010 Znane prblemy Autdesk Revit Architecture 2010 InfCenter Szukanie pmcy przy użyciu panelu InfCenter mże pwdwać wyświetlanie trafień pchdzących z przeszukiwania bazy wiedzy
Świadectwa. Wersja 6.7
 Wersja 6.7 WSTĘP... 5 WYMAGANIA SPRZĘTOWE... 6 POMOC TECHNICZNA... 6 INSTALACJA PROGRAMU... 7 URUCHOMIENIE PROGRAMU... 11 OKNO GŁÓWNE PROGRAMU... 12 KARTOTEKI GŁÓWNE... 12 PRZYCISKI NAWIGACYJNE... 14 KLAWISZE
Wersja 6.7 WSTĘP... 5 WYMAGANIA SPRZĘTOWE... 6 POMOC TECHNICZNA... 6 INSTALACJA PROGRAMU... 7 URUCHOMIENIE PROGRAMU... 11 OKNO GŁÓWNE PROGRAMU... 12 KARTOTEKI GŁÓWNE... 12 PRZYCISKI NAWIGACYJNE... 14 KLAWISZE
Spis treści. Ulotka 2 v.7.2
 Ultka Wersja 7.2 Spis treści 1 NOWOŚCI... 4 1.1 PRODUKTY ZBIORCZE KARTY SPINACZE... 4 1.2 JEDNOSTKI DOMYŚLNE... 7 1.3 RABAT TYPU STAŁA CENA... 9 1.4 WIELOSKLEPOWOŚĆ... 10 1.5 KOLEJNOŚĆ ATRYBUTÓW... 10
Ultka Wersja 7.2 Spis treści 1 NOWOŚCI... 4 1.1 PRODUKTY ZBIORCZE KARTY SPINACZE... 4 1.2 JEDNOSTKI DOMYŚLNE... 7 1.3 RABAT TYPU STAŁA CENA... 9 1.4 WIELOSKLEPOWOŚĆ... 10 1.5 KOLEJNOŚĆ ATRYBUTÓW... 10
Sugerowany sposób rozwiązania problemów. Istnieje kilka sposobów umieszczania wykresów w raportach i formularzach.
 MS Access - TDane b. Sugerwany spsób rzwiązania prblemów. Pmc dla TDane - ćwiczenie 26. Istnieje kilka spsbów umieszczania wykresów w raprtach i frmularzach. A. B. Przygtuj kwerendę (lub wykrzystaj kwerendę
MS Access - TDane b. Sugerwany spsób rzwiązania prblemów. Pmc dla TDane - ćwiczenie 26. Istnieje kilka spsbów umieszczania wykresów w raprtach i frmularzach. A. B. Przygtuj kwerendę (lub wykrzystaj kwerendę
Sprawdziany praktyczne na stanowisku komputerowym, na zakończenie każdego działu. Praca na lekcji ćwiczenia wykonywane na stanowisku ucznia
 Wiedza uczniów sprawdzana i ceniana jest pprzez: Sprawdziany praktyczne na stanwisku kmputerwym, na zakńczenie każdeg działu Sprawdziany zapwiadane są z tygdniwym wyprzedzeniem. Przed sprawdzianem przeprwadzne
Wiedza uczniów sprawdzana i ceniana jest pprzez: Sprawdziany praktyczne na stanwisku kmputerwym, na zakńczenie każdeg działu Sprawdziany zapwiadane są z tygdniwym wyprzedzeniem. Przed sprawdzianem przeprwadzne
Załącznik nr 7 do zapytania ofertowego z dnia:
 Prjekt Specjaliści ICT w wjewództwie pmrskim realizwany w ramach Reginalneg Prgramu Operacyjneg Wjewództwa Pmrskieg na lata 2014-2020, 5 Oś Prirytetwa: Zatrudnienie, Działanie 05.05. Kształcenie ustawiczne
Prjekt Specjaliści ICT w wjewództwie pmrskim realizwany w ramach Reginalneg Prgramu Operacyjneg Wjewództwa Pmrskieg na lata 2014-2020, 5 Oś Prirytetwa: Zatrudnienie, Działanie 05.05. Kształcenie ustawiczne
Opis i specyfikacja interfejsu SI WCPR do wybranych systemów zewnętrznych
 Załącznik nr 1 d OPZ Opis i specyfikacja interfejsu SI WCPR d wybranych systemów zewnętrznych Spis treści 1. OPIS I SPECYFIKACJA INTERFEJSU DO SYSTEMÓW DZIEDZINOWYCH... 2 1.1. Integracja z systemami dziedzinwymi...
Załącznik nr 1 d OPZ Opis i specyfikacja interfejsu SI WCPR d wybranych systemów zewnętrznych Spis treści 1. OPIS I SPECYFIKACJA INTERFEJSU DO SYSTEMÓW DZIEDZINOWYCH... 2 1.1. Integracja z systemami dziedzinwymi...
Instrukcja obsługi. Adapter OBD v2. Wersja oprogramowania: NEVO DiegoG Pełna zgodność z Adapterem OBD v2 2.0B
 Instrukcja bsługi Adapter OBD v2 Wersja prgramwania: NEVO-4.0.4.0 DiegG3-3.0.8.0 Pełna zgdnść z Adapterem OBD v2 2.0B Strna 2 z 7 1 Opis Adapter OBD v2 umżliwia kmunikację ze sterwnikiem benzynwym wykrzystując
Instrukcja bsługi Adapter OBD v2 Wersja prgramwania: NEVO-4.0.4.0 DiegG3-3.0.8.0 Pełna zgdnść z Adapterem OBD v2 2.0B Strna 2 z 7 1 Opis Adapter OBD v2 umżliwia kmunikację ze sterwnikiem benzynwym wykrzystując
SMART Ink. Oprogramowanie systemu operacyjnego Mac OS X. Niezwykłe stało się proste. Przewodnik użytkownika
 SMART Ink Oproramowanie systemu operacyjneo Mac OS X Przewodnik użytkownika Niezwykłe stało się proste Informacja o znakach towarowych SMART Board, SMART Ink, SMART Notebook, smarttech, loo SMART i wszystkie
SMART Ink Oproramowanie systemu operacyjneo Mac OS X Przewodnik użytkownika Niezwykłe stało się proste Informacja o znakach towarowych SMART Board, SMART Ink, SMART Notebook, smarttech, loo SMART i wszystkie
Zapytanie ofertowe. Stworzenie inteligentnych narzędzi do generacji i zarządzania stron internetowych (SaaS+WEB2.0),
 Fundusze Eurpejskie dla rzwju innwacyjnej gspdarki Chrzów, 5 listpada 2012 r. Zapytanie fertwe W związku z realizacją prjektu pn.: Stwrzenie inteligentnych narzędzi d generacji i zarządzania strn internetwych
Fundusze Eurpejskie dla rzwju innwacyjnej gspdarki Chrzów, 5 listpada 2012 r. Zapytanie fertwe W związku z realizacją prjektu pn.: Stwrzenie inteligentnych narzędzi d generacji i zarządzania strn internetwych
PL www.planitfusion.pl
 www.planitfusin.pl PL 1. Spis treści 1. SPIS TREŚCI 3 2. WYMAGANIA SPRZĘTOWE 5 3. INSTALACJA KLUCZA SPRZĘTOWEGO 6 4. MENU INSTALACYJNE PŁYTY CD 7 Opis menu instalacyjneg 7 Menu Instalacja 7 Składniki
www.planitfusin.pl PL 1. Spis treści 1. SPIS TREŚCI 3 2. WYMAGANIA SPRZĘTOWE 5 3. INSTALACJA KLUCZA SPRZĘTOWEGO 6 4. MENU INSTALACYJNE PŁYTY CD 7 Opis menu instalacyjneg 7 Menu Instalacja 7 Składniki
ĆWICZENIE WORD Tabele.
 ĆWICZENIE WORD Tabele. 1. Utwórz nwy plik (plecenie Plik/Nwy lub kliknięcie dpwiedniej ikny na belce narzędziwej). 2. Wybierz plecenie Plik/Ustawienia strny. Ustaw marginesy: Górny - 2 cm, Dlny - 2 cm,
ĆWICZENIE WORD Tabele. 1. Utwórz nwy plik (plecenie Plik/Nwy lub kliknięcie dpwiedniej ikny na belce narzędziwej). 2. Wybierz plecenie Plik/Ustawienia strny. Ustaw marginesy: Górny - 2 cm, Dlny - 2 cm,
SMART Notebook rodzina produktów
 Porównanie produktów rodzina produktów Poniższa tabela porównuje cztery różne produkty z rodziny produktów : Platformy Basics Windows oraz komputerów Mac Windows oraz komputerów Mac Komputery z dostępem
Porównanie produktów rodzina produktów Poniższa tabela porównuje cztery różne produkty z rodziny produktów : Platformy Basics Windows oraz komputerów Mac Windows oraz komputerów Mac Komputery z dostępem
Sekcja B. Okoliczności powodujące konieczność złożenia deklaracji.
 III. Deklaracja DJ Sekcja A. Adresat i miejsce składania deklaracji. Uwaga! Ple uzupełnine autmatycznie. Sekcja B. Oklicznści pwdujące kniecznść złżenia deklaracji. Wsekcji B, należy w jednym z dstępnych
III. Deklaracja DJ Sekcja A. Adresat i miejsce składania deklaracji. Uwaga! Ple uzupełnine autmatycznie. Sekcja B. Oklicznści pwdujące kniecznść złżenia deklaracji. Wsekcji B, należy w jednym z dstępnych
Pracownia internetowa w każdej szkole (edycja Jesień 2007)
 Instrukcja numer D1/01_02/D Pracwnia internetwa w każdej szkle (edycja Jesień 2007) Opiekun pracwni internetwej cz. 1 (D1) Dmyślnie dstępne knta w pracwni i ich właściwści Z jakich knt mgą krzystać użytkwnicy
Instrukcja numer D1/01_02/D Pracwnia internetwa w każdej szkle (edycja Jesień 2007) Opiekun pracwni internetwej cz. 1 (D1) Dmyślnie dstępne knta w pracwni i ich właściwści Z jakich knt mgą krzystać użytkwnicy
o o o o o o o o o Wersja 7.2.1-10/09/2015
 Wersja 7.2.1-10/09/2015 Ddan nwą wersję deklaracji elektrnicznych VAT-7(15), VAT-27(1) raz VAT-27K(1) publikwanych przez Ministerstw Finansów. Kmunikat ministerstwa w tej sprawie znajduje się pd tym adresem.
Wersja 7.2.1-10/09/2015 Ddan nwą wersję deklaracji elektrnicznych VAT-7(15), VAT-27(1) raz VAT-27K(1) publikwanych przez Ministerstw Finansów. Kmunikat ministerstwa w tej sprawie znajduje się pd tym adresem.
1 ROZPOCZYNAMY 3. 1.1 InInstalacja i aktywacja 3. 1.2 O tym podręczniku 9 2. STRONY 12. 2.1 Start 12. 2.2 Utwór 14
 i SPIS TREŚCI 1 ROZPOCZYNAMY 3 1.1 InInstalacja i aktywacja 3 1.2 O tym pdręczniku 9 2. STRONY 12 2.1 Start 12 2.2 Utwór 14 2.3 Prjekt (Studi One Prfessinal) 15 2.4 Szybkie przełączanie 16 3. PODSTAWY
i SPIS TREŚCI 1 ROZPOCZYNAMY 3 1.1 InInstalacja i aktywacja 3 1.2 O tym pdręczniku 9 2. STRONY 12 2.1 Start 12 2.2 Utwór 14 2.3 Prjekt (Studi One Prfessinal) 15 2.4 Szybkie przełączanie 16 3. PODSTAWY
Dostosowywanie zakresu subskrypcji na platformie Marketplace przez usuwanie i dodawanie licencji lub anulowanie całej subskrypcji
 Ingram Micr Marketplace: Dstswywanie zakresu subskrypcji na platfrmie Marketplace przez usuwanie i ddawanie licencji lub anulwanie całej subskrypcji Ingram Micr Inc. Zastrzeżne infrmacje firmy Ingram Micr
Ingram Micr Marketplace: Dstswywanie zakresu subskrypcji na platfrmie Marketplace przez usuwanie i ddawanie licencji lub anulwanie całej subskrypcji Ingram Micr Inc. Zastrzeżne infrmacje firmy Ingram Micr
Wstęp do środowiska ILWIS
 Systemy Infrmacji Gegraficznej, studia niestacjnarne, WGGiIŚ, GiK, semestr 8 Wstęp d śrdwiska ILWIS Celem zajęć jest zapznanie się ze śrdwiskiem ILWIS. Nazwa ILWIS pchdzi d Integrated Land and Water Infrmatin
Systemy Infrmacji Gegraficznej, studia niestacjnarne, WGGiIŚ, GiK, semestr 8 Wstęp d śrdwiska ILWIS Celem zajęć jest zapznanie się ze śrdwiskiem ILWIS. Nazwa ILWIS pchdzi d Integrated Land and Water Infrmatin
Projekt oraz wykonanie portalu internetowego Urzędu Miasta Myszkowa (www.miastomyszkow.pl) wraz z przeniesieniem danych ze strony obecnej
 Prjekt raz wyknanie prtalu internetweg Urzędu Miasta Myszkwa (www.miastmyszkw.pl) wraz z przeniesieniem danych ze strny becnej WYMAGANIA TECHNICZNE I. Przedmit zamówienia Przedmitem pstępwania jest Prjekt
Prjekt raz wyknanie prtalu internetweg Urzędu Miasta Myszkwa (www.miastmyszkw.pl) wraz z przeniesieniem danych ze strny becnej WYMAGANIA TECHNICZNE I. Przedmit zamówienia Przedmitem pstępwania jest Prjekt
Nowości w Solid Edge
 Nwści w Slid Edge Numer publikacji MU29005 Infrmacje prawach własnści i graniczeniach praw Oprgramwanie i pwiązana dkumentacja są własnścią firmy Siemens Prduct Lifecycle Management Sftware Inc. 2012 Siemens
Nwści w Slid Edge Numer publikacji MU29005 Infrmacje prawach własnści i graniczeniach praw Oprgramwanie i pwiązana dkumentacja są własnścią firmy Siemens Prduct Lifecycle Management Sftware Inc. 2012 Siemens
STANDARDY PRACY DYPLOMOWEJ (LICENCJACKIEJ, INŻYNIERSKIEJ I MAGISTERSKIEJ)
 STANDARDY PRACY DYPLOMOWEJ (LICENCJACKIEJ, INŻYNIERSKIEJ I MAGISTERSKIEJ) W pracy licencjackiej i inżynierskiej student pwinien wykazać się znajmścią literatury badaneg bszaru i umiejętnścią zastswania
STANDARDY PRACY DYPLOMOWEJ (LICENCJACKIEJ, INŻYNIERSKIEJ I MAGISTERSKIEJ) W pracy licencjackiej i inżynierskiej student pwinien wykazać się znajmścią literatury badaneg bszaru i umiejętnścią zastswania
Wymagania na poszczególne oceny w klasie 6
 Wymagania na pszczególne ceny w klasie 6 I. Bezpieczne psługiwanie się kmputerem i jeg prgramwaniem Osiągnięcia wychwawcze Przestrzega zasad bezpiecznej pracy z kmputerem i zasad bezpieczneg krzystania
Wymagania na pszczególne ceny w klasie 6 I. Bezpieczne psługiwanie się kmputerem i jeg prgramwaniem Osiągnięcia wychwawcze Przestrzega zasad bezpiecznej pracy z kmputerem i zasad bezpieczneg krzystania
Specyfikacja dotycząca modernizacji przepompowni ścieków należącej do oczyszczalni ścieków w Podrzeczu.
 Specyfikacja dtycząca mdernizacji przepmpwni ścieków należącej d czyszczalni ścieków w Pdrzeczu. 1. Przepmpwnia ścieków PS Gimnazjum. Brzezna P1 1. Demntaż istniejących klan stpwych Szt.2 2. Mntaż nwy
Specyfikacja dtycząca mdernizacji przepmpwni ścieków należącej d czyszczalni ścieków w Pdrzeczu. 1. Przepmpwnia ścieków PS Gimnazjum. Brzezna P1 1. Demntaż istniejących klan stpwych Szt.2 2. Mntaż nwy
objaśnia punkty regulaminu szkolnej pracowni komputerowej,
 I. Bezpieczne psługiwanie się kmputerem i jeg prgramwaniem Osiągnięcia wychwawcze Uczeń: Przestrzega zasad bezpiecznej pracy z kmputerem i zasad bezpieczneg krzystania ze szklnej pracwni kmputerwej. Organizuje
I. Bezpieczne psługiwanie się kmputerem i jeg prgramwaniem Osiągnięcia wychwawcze Uczeń: Przestrzega zasad bezpiecznej pracy z kmputerem i zasad bezpieczneg krzystania ze szklnej pracwni kmputerwej. Organizuje
RGB25- TELEBIMY FULL KOLOR-PAMIĘĆ WBUDOWANA (RASTER 25mm) Oferta ważna od 01.01.2012r.
 RGB25- TELEBIMY FULL KOLOR-PAMIĘĆ WBUDOWANA (RASTER 25mm) Oferta ważna d 01.01.2012r. Oferujemy telebimy w technlgii did LED (didy LED super jasne, szerkim kącie świecenia / OUTDOOR LONG LIFE). Wyświetlacz
RGB25- TELEBIMY FULL KOLOR-PAMIĘĆ WBUDOWANA (RASTER 25mm) Oferta ważna d 01.01.2012r. Oferujemy telebimy w technlgii did LED (didy LED super jasne, szerkim kącie świecenia / OUTDOOR LONG LIFE). Wyświetlacz
Propozycje wymagań na poszczególne oceny szkolne
 Prpzycje wymagań na pszczególne ceny szklne I. Bezpieczne psługiwanie się kmputerem i jeg prgramwaniem Osiągnięcia wychwawcze Uczeń: Przestrzega zasad bezpiecznej pracy z kmputerem i zasad bezpieczneg
Prpzycje wymagań na pszczególne ceny szklne I. Bezpieczne psługiwanie się kmputerem i jeg prgramwaniem Osiągnięcia wychwawcze Uczeń: Przestrzega zasad bezpiecznej pracy z kmputerem i zasad bezpieczneg
10 i zarządzania komputerem (74) o 3.3.1. Konfigurowanie zasad buforowania zapisu na dysku SSD przy użyciu konsoli CompMgmt.msc (74) o 3.3.2.
 Spis treści Wstęp (9) Rzdział 1. Wprwadzenie d systemu Windws 10 (11) 1.1. Windws 10 - nwy rzdział w histrii systemów Micrsftu (12) 1.1.1. Jeden uniwersalny system dla wielu różnych urządzeń (12) 1.1.2.
Spis treści Wstęp (9) Rzdział 1. Wprwadzenie d systemu Windws 10 (11) 1.1. Windws 10 - nwy rzdział w histrii systemów Micrsftu (12) 1.1.1. Jeden uniwersalny system dla wielu różnych urządzeń (12) 1.1.2.
Acronis Backup & Recovery 10 Advanced Server
 Acrnis Backup & Recvery 10 Advanced Server Pdręcznik użytkwnika Cpyright Acrnis, Inc., 2000 2009. Wszelkie prawa zastrzeżne. Acrnis i Acrnis Secure Zne są zastrzeżnymi znakami twarwymi firmy Acrnis, Inc.
Acrnis Backup & Recvery 10 Advanced Server Pdręcznik użytkwnika Cpyright Acrnis, Inc., 2000 2009. Wszelkie prawa zastrzeżne. Acrnis i Acrnis Secure Zne są zastrzeżnymi znakami twarwymi firmy Acrnis, Inc.
Korespondencja seryjna dla listów i seryjnych dokumentów wysyłkowych
 Krespndencja seryjna dla listów i seryjnych dkumentów wysyłkwych Kreatra krespndencji seryjnej mŝna uŝywać d twrzenia krespndencji seryjnej, etykiet wysyłkwych, kpert, katalgów i rzsyłania seryjnych wiadmści
Krespndencja seryjna dla listów i seryjnych dkumentów wysyłkwych Kreatra krespndencji seryjnej mŝna uŝywać d twrzenia krespndencji seryjnej, etykiet wysyłkwych, kpert, katalgów i rzsyłania seryjnych wiadmści
Lista zmian Sello. Wersja 1.18.3. Wersja 1.18.2. Wersja 1.18.1
 Lista zmian Sell Wersja 1.18.3 Wersja 1.18.3 przeprwadza aktualizację bazy z wersji 1.18.2.. alecamy wyknać archiwizację bazy przed rzpczęciem instalacji. Uwaga! W wersji 1.18.3 zakradł się błąd, który
Lista zmian Sell Wersja 1.18.3 Wersja 1.18.3 przeprwadza aktualizację bazy z wersji 1.18.2.. alecamy wyknać archiwizację bazy przed rzpczęciem instalacji. Uwaga! W wersji 1.18.3 zakradł się błąd, który
DOKUMENTACJA WYPEŁNIANIA DEKLARACJI ELEKTRONICZNYCH ONLINE
 DOKUMENTACJA WYPEŁNIANIA DEKLARACJI ELEKTRONICZNYCH ONLINE Deklaracje elektrniczne nline są dstępne pd adresem internetwym https://deklaracje.mp.krakw.pl Deklaracje pwinny być wypełniane za pmcą przeglądarki
DOKUMENTACJA WYPEŁNIANIA DEKLARACJI ELEKTRONICZNYCH ONLINE Deklaracje elektrniczne nline są dstępne pd adresem internetwym https://deklaracje.mp.krakw.pl Deklaracje pwinny być wypełniane za pmcą przeglądarki
PROGRAM SZKOLENIA DLA SPECJALISTÓW RYNKU PRACY Z UŻYTKOWANIA OPROGRAMOWANIA EIPD
 PROGRAM SZKOLENIA DLA SPECJALISTÓW RYNKU PRACY Z UŻYTKOWANIA OPROGRAMOWANIA EIPD Tytuł prjektu: PI EIPD nwa jakść dradztwa TEMAT INNOWACYJNY: Zwiększenie ferty istniejących instytucji działających na rzecz
PROGRAM SZKOLENIA DLA SPECJALISTÓW RYNKU PRACY Z UŻYTKOWANIA OPROGRAMOWANIA EIPD Tytuł prjektu: PI EIPD nwa jakść dradztwa TEMAT INNOWACYJNY: Zwiększenie ferty istniejących instytucji działających na rzecz
Skróty klawiszowe programu Microsoft Word
 Skróty klawiszwe prgramu Micrsft Wrd Spis treści 1 Krótkie przypmnienie kilku ppularnych skrótów klawiszwych 2 Klawisze funkcyjne 2.1 Klawisz funkcyjny 2.2 SHIFT + klawisz funkcyjny 2.3 CONTROL + klawisz
Skróty klawiszwe prgramu Micrsft Wrd Spis treści 1 Krótkie przypmnienie kilku ppularnych skrótów klawiszwych 2 Klawisze funkcyjne 2.1 Klawisz funkcyjny 2.2 SHIFT + klawisz funkcyjny 2.3 CONTROL + klawisz
B2B by CTI. Lista funkcjonalności
 B2B by CTI Lista funkcjnalnści Opis prgramu B2B by CTI t system B2B usprawniający prces realizacji zamówień za pśrednictwem Internetu. Składa się z dwóch pdstawwych elementów: Panelu B2B przeznaczneg d
B2B by CTI Lista funkcjnalnści Opis prgramu B2B by CTI t system B2B usprawniający prces realizacji zamówień za pśrednictwem Internetu. Składa się z dwóch pdstawwych elementów: Panelu B2B przeznaczneg d
