Autor Krzysztof Klecha Wersja 1.1. HCM instrukcja dla UMB str. 1
|
|
|
- Jan Nowakowski
- 8 lat temu
- Przeglądów:
Transkrypt
1 Autor Krzysztof Klecha Wersja 1.1. HCM instrukcja dla UMB str. 1
2 Spis treści 1. Dane i zabezpieczenia Uruchomienie programu PRACOWNIK Zadania Użytkownika Kartoteka Pracownika Kartoteka Przełożonego Lista raportów kadrowo płacowych Wniosek o zmianę danych kadrowych Wnioski Urlopowe Wniosek o urlop Wniosek o przesunięcie urlopu Rejestracja Rejestracja czasu pracy Rejestracja czasu pracy asystent Zatwierdzanie czasu pracy Plany i sugestie Urlopowe Wprowadanie sugestii HCM instrukcja dla UMB str. 2
3 Skrót HCM możemy odczytać, jako Human Capital Management, czyli po polsku Zarządzanie Kapitałem Ludzkim. Aplikacji produkcji SIMPLE S.A. Jest przeznaczona głównie do kontaktów pracownika z firmą i wymiany informacji pomiędzy nimi. Wymiana informacji odbywa się w zakresie: informacji kadrowo-płacowej dla pracownika pochodzącej z systemu SIMPER ERP; informacji o urlopach i innych absencjach pracowników; informacji o rzeczywistym czasie pracy w projektach; 1. DANE I ZABEZPIECZENIA Portal HCM w dużej mierze posługuje się informacjami o pracownikach. Informacje te są objęte uwarunkowaniami GIODO. W związku, czym portal jest dość mocno zabezpieczony i ograniczony. Dostępne w nim informacje dotyczą tylko osób obecnie zatrudnionych. Dzień po wygaśnięciu umowy przestają być dostępne z poziomu portalu. Konieczność dostępu do danych archiwalnych zapewnia SIMPLE ERP. Należy zwracać szczególną uwagę na zabezpieczanie własnych haseł. Przekazanie hasła do systemu osobie postronnej wiąże się z udostępnieniem jej naszego druku RMUA paska i PIT11. Będzie mogła ona przeglądać także raporty przygotowane specjalnie dla nas. W związku z tym hasło powinno być dostępne tylko osobie, której zostało przydzielone. Jego udostępnienie powinno się wiązać z natychmiastową zmianą i powiadomieniem służb IT. 2. URUCHOMIENIE PROGRAMU HCM to aplikacja web, dlatego, więc pracuje w przeglądarkach internetowych. Zalecanymi do obsługi portalu są przeglądarki: Google Chrom i Mozilla FireFox. Podczas pracy w innych przeglądarkach mogą pojawiać się problemy. Portal może być otwieranych z dowolnego miejsca na świecie. Od poziomu zabezpieczeń użytych w konkretnej instancji zależy, w jaki sposób będzie on dostępny na zewnątrz instytucji. Może istnieć konieczność podłączenia się VPN do sieci lokalnej, zalogowania na dodatkowej stronie, użycia tokenu itp. Aplikacja może być też być odpalana ze specjalnie przygotowanych przez służby IT końcówek. Po wpisaniu adresu strony z HCM pojawia się ekran startowy. W przypadku Uniwersytetu Medycznego Białystok do logowania służy dodatkowy program CAS od angielskiego Central Authentication Service, co na polski tłumaczone jest, jako Centralny Punkt Logowania. Ekran logowania widoczny jest na rysunku poniżej. Dokładny ekran może się różnić nieco od ekranu załączonego. HCM instrukcja dla UMB str. 3
4 Pozwala on na wprowadzenie identyfikatora i hasła użytkownika. Zatwierdzenie ich przy pomocy klawisza Enter lub przycisku ZALOGUJ, powoduje weryfikację danych. Jeżeli dane nie są wprowadzone poprawnie otrzymamy odpowiedni komunikat na przykład jak ten zamieszczony poniżej. Prawidłowa weryfikacja pozwala na wskazanie jednego z dostępnych dla pracownika programów. W naszym przypadku jest to oczywiście HCM. Po uruchomieniu portalu otwierane jest okno z najczęściej używanymi linkami. Przykładowe okno jest widoczne poniżej. Widzimy w nim również wszystkie zdarzenia zrealizowane przez innych użytkowników portalu, a wymagających jakiejś akcji od zalogowanego użytkownika (zadania przypisane do użytkownika). HCM instrukcja dla UMB str. 4
5 Okno zadań może wyglądać odrobine inaczej w zależności od uprawnień zalogowanego użytkownika. Zawsze jest dostępne w górnym lewym rogu pole Menu. Kliknięcie na tym polu pozwala na Przejście do innych opcji programu. 3. PRACOWNIK 3.1. ZADANIA UŻYTKOWNIKA Opcja pozwala na obsługę zadań przydzielonych do zalogowanego pracownika. W celu uruchomienia kartotek należy rozwinąć menu Pracownik następnie kliknąć Zadania użytkownika. Rysunek poniżej jest przykładowy ilość dostępnych opcji może się różnić w zależności od uprawnień użytkownika. Na rysunku poniżej widzimy okno z otwartą listą zadań użytkownika. Po jego lewej stronie mamy okienka pozwalające na określenie filtrów. W przypadku niektórych pracowników lista zadań może zawierać wiele elementów. Filtry pozwalają na wyszukanie konkretnych zadań. Możemy wybierać: Proces - z których zadania pochodzą; Status - w jakim się znajdują się zadania; Dotyczy filtr pozwala ograniczyć widoczność po fragmencie tekstu wprowadzonym w polu dotyczy zadania; HCM instrukcja dla UMB str. 5
6 W górnej prawej części ekranu mamy ikony uruchamiające czynności programu. - otwiera wskazane zadanie, w celu zmiany jego statusu; - eksportuje raport do formatu PDF, który następnie można wydrukować; - ukrywa filtry widoczne po lewej stronie ekranu; Środkowa cześć zawiera listę wszystkich zadań. Widzimy na niej:, jakiego procesu dotyczy, jaki jest to krok w procesie, jakiej osoby, kto jest właścicielem zadania, daty, status, jak decyzja została podjęta, uzasadnienie. W celu wejścia na działania dostępne w danym zadaniu, należy zaznaczyć je na liście myszką, następnie kliknąć ikonę. Poniżej przykładowe okno zatwierdzenia wniosku urlopowego. W środkowej części widzimy dokładny opis zadania, w omawianym przypadku: wniosku o urlop. Po prawej w górnej części widzimy przyciski akcji: Zatwierdź akceptuje wniosek, w przypadku wniosku o urlop zostanie on przekazany do personelu; Skieruj do poprawy wraca wniosek do składającego w celu jego poprawienia; Odrzuć wniosek powoduje to brak akceptacji; O wszystkich wykonanych akcjach pracownik składający wniosek informowany jest mailowo; 1.1. KARTOTEKA PRACOWNIKA Kartoteki pozwalają na przeglądanie raportów powstających na podstawie danych wprowadzonych do SIMPLE ERP. Definicja raportów jest zdefiniowana w module SIMPLE Personel. Ich liczba oraz zakres pozostaje w gestii pracowników obsługujących ten moduł. Po kliknięciu pola Menu rozwija się nam lista poleceń widoczna poniżej. W górnej części widzimy HCM instrukcja dla UMB str. 6
7 użytkownika zalogowanego do portalu. Na rysunku jest to osoba testowa Użytkownik, w przypadku normalnej pracy będzie to imię i nazwisko. Nad użytkownikiem znajduje się pole wyszukaj. Ilość dostępnych zadań w menu jest zależna od uprawnień użytkownika portalu. W celu uruchomienia kartotek należy rozwinąć menu Pracownik następnie kliknąć Kartoteka Pracownika. Na rysunku poniżej widoczne jest przykładowe okno Kartoteki Pracownika. HCM instrukcja dla UMB str. 7
8 W prawy górnym rogu znajduje się imię i nazwisko osoby zalogowanej. W centralnej części mamy okno pozwalające na przeglądanie raportów. Po lewej stronie wybór danych do raportowania: Formatka - pozwala na wskazanie raportu, który chcemy wyświetlić; Wyszukaj tekst, jakiego szukamy; Pokazuj tylko teczki główne czy widzimy wszystkie dane czy też tylko takie, które są związane z głównym zatrudnieniem w instytucji; Pokazuj dane archiwalne czy widzimy tylko dane bieżące czy również archiwalne; Dane w SIMPLE ERP są przenoszone w celu ich pewnego ukrycia. Dla przykładu stawka zaszeregowania interesuje nas tylko w chwili obecnej nie koniecznie chcemy raportować wszystkie stawki, które dany pracownik miał w czasie swojej kariery. Jeżeli będziemy chcieli zaraportować również dane historyczne należy tę opcję ustawić na TAK; Przycisk Wyczyść usuwa wszystkie dane z formularza; Przycisk Filtruj Uruchamia generowanie raportów; Poniżej znajduje się wygenerowany przykładowy raport. Generowanie raportu odbywa się online na podstawie danych pobieranych z systemu SIMPLE ERP. W zależności od stopnia skomplikowania raportu czas oczekiwania na dane może być różny. Nie ma możliwości wydruku raportu, jest on przygotowany do szybkiego przeglądania danych pracownika KARTOTEKA PRZEŁOŻONEGO Kartoteki pozwalają na przeglądanie raportów z danych wprowadzonych do SIMPLE ERP. Definicja raportów jest zdefiniowana w module SIMPLE Personel. Ich liczba oraz zakres pozostaje w gestii pracowników obsługujących ten moduł. W celu uruchomienia kartotek należy rozwinąć menu Pracownik następnie kliknąć Kartoteka Pracownika. Dostępne pola i działania są prawie identyczne jak w Kartotece Pracownika. Dodane są jednak dwie zakładki: Bezpośredni podwładni wszystkie osoby znajdujące się w komórce, do której należy przełożony i kierownicy komórek podległych; HCM instrukcja dla UMB str. 8
9 Pośrednio podwładni osoby znajdujące się w komórkach podległych w stosunku do komórki, której kierownik tworzy raporty Na rysunku poniżej widoczne jest przykładowe okno Kartoteki Pracownika. W górnej części znajduje się pole pozwalające na wpisanie dowolnego ciągu znaków. Dzięki temu jest możliwość ograniczenia ilości przeglądanych osób do osób spełniających wpisane przez nas warunki. Wyszukiwanie odbywa się zarówno po imieniu, nazwisku jak i komórce. W przypadku raportów dla podwładnych nie ma potrzeby klikania przycisku filtruj. Raport jest generowany natychmiast po wskazaniu osoby konkretnej osoby z listy. Generowanie raportu odbywa się online na podstawie danych pobieranych z systemu SIMPLE ERP. W zależności od stopnia skomplikowania raportu czas oczekiwania na dane może być różny. Nie ma możliwości wydruku raportu, jest on przygotowany do szybkiego przeglądania danych pracownika. W przypadku przygotowywania raportów dla przełożonych należy zwrócić szczególną uwagę na ich zgodność z przepisami dotyczącymi ochrony danych osobowych LISTA RAPORTÓW KADROWO PŁACOWYCH. Lista raportów kadrowo-płacowych jest w przeciwieństwie do poprzednich raportów sztywna. Zawiera następujące elementy: Pasek Płacowy Roczna Kartoteka RMUŁA Roczna Kartoteka dla Przełożonego PIT 11 HCM instrukcja dla UMB str. 9
10 Lista raportów kadrowo-płacowych jest dostępna po rozwinięci Menu, z którego wybieramy opcje Pracownik z następnie Lista raportów kadrowo-płacowych. Poniżej widzimy okno z raportami. Po lewej stronie znajdują się pola pozwalające na filtrowanie raportów na liście, jeżeli znajduje się ich wiele. W głównej części ekranu znajduje się lista obecnie dostępnych raportów. Po prawej stronie na belce znajdują się przyciski pozwalające na obsługę tej opcji programu. - dodaj - uruchomienie tego polecenia powoduje zamówienie nowego raportu; - edytuj - pozwala na wygenerowanie żądania wygenerowania raportu ponownie; - drukuj - powoduje wydrukowanie raportu; - filtruj - włącza filtry widoczne po lewej stronie ekranu; - podgląd zamówionego raportu na ekranie; Generowanie wszystkich rodzajów raportów wygląda bardzo podobnie. W górnej części mamy osobę zamawiającą raport. Poniżej Rodzaj raportu oraz Daty, dla jakich generujemy raport. Wyjątkiem jest Pasek płacowy gdzie do wyboru jest jeszcze Typ. Określamy tam czy posługujemy się Datą sporządzenia czy Datą wypłacenia składników listy będących na pasku. HCM instrukcja dla UMB str. 10
11 Po prawej stronie w rogu umieszczone zostały dwie ikony - cofnij, powrót do poprzedniego menu; - generuj raport; Po naciśnięciu ikony dyskietki żądanie wygenerowania raportu jest wysyłane do bazy SIMPLE ERP. W przeciwieństwie do raportów opisywanych w poprzednich opcjach nie są one generowane Online. Raport jest zamawiany. Informuje o tym pokazuje komunikat jak poniżej. Raport jest generowany w jak najkrótszym czasie. Informacja o jego wygenerowaniu przychodzi mailem do osoby zamawiającej. W mailu załączony jest link do raportu. Jego kliknięcie powoduje otwarcia portalu oraz raportu. Jednak otwierający musi być w stanie zalogować się na poświadczenia osoby zamawiającej. Danych przekazywanych nie jest w stanie przejrzeć osoba postronna. W przypadku zamawiania Rocznej kartoteki dla przełożonego oprócz wypełnienia dat koniecznie trzeba wskazać osoby, dla których kartotekę tworzymy. Listę osób do wyboru można zawęzić wprowadzając dowolny ciąg znaków obok ikony. Na liście możemy zaznaczyć odpowiednie osoby. Podczas zaznaczania można posługiwać się klawiszami Shift i Ctrl by wybrać więcej niż jedną osobę. HCM instrukcja dla UMB str. 11
12 HCM w konfiguracji określa jak długo raporty będą przechowywane na serwerze. Po upływie czasu wskazanego w konfiguracji raporty są automatycznie kasowane WNIOSEK O ZMIANĘ DANYCH KADROWYCH Portal pozwala na złożenie do kadr wniosku o zmianę danych kadrowych. Wniosek taki może dotyczyć zmiany dowolnych danych np. adresu, bądź numeru dowodu. Zmiana niektórych danych wymaga dostarczenia oryginałów dokumentów np. tak będzie w przypadku urodzenia się dziecka. W takich przypadkach pracownik będzie informowany o konieczności dostarczenia dodatkowych dokumentów. By złożyć wniosek należy wybrać opcję Menu\ pracownik \ wnioski \wniosek o zmianę danych kadrowych (otwarty). W podstawowym oknie mamy możliwość opisania danych. Do wniosku można dołączyć załączniki np. kopie dokumentów. Zatwierdzony wniosek zostaje przekazany do Działu spraw pracowniczych gdzie zostanie wprowadzony do systemu. 4. WNIOSKI URLOPOWE Program HCM pozwala na wystawianie przez pracowników wniosków urlopowych. Urlopy składane są w obrębie konkretnej umowy, więc jeżeli pracownik posiada wiele umów w różnych jednostkach może zachodzić konieczność złożenia kilku wniosków urlopowych. W celu wprowadzenia wniosku urlopowego uruchamiamy Menu / Czas pracy / Urlopy / Wnioski. Wniosek może wypełnić każdy pracownik w imieniu własnym, bądź przełożony w imieniu podwładnego. HCM instrukcja dla UMB str. 12
13 Okno wprowadzania wniosków po lewej stronie posiada pola do filtrowania zawartości. W centralnej części znajduje się lista złożonych wniosków. Po prawej stronie na belce mamy przyciski pozwalające na obsługę tej opcji programu. - dodaj jego uruchomienie pozwala na wprowadzenie nowego wniosku; - edytuj pozwala edycję wniosku; - drukuj powoduje wydrukowanie wniosku; - filtruj włącza filtry widoczne po lewej stronie ekranu; Po uruchomieniu opcji dodaj uruchamiany jest kreator wniosków. Widoczny poniżej. Pozwala ono na wprowadzenie trzech rodzajów wniosków. - Wniosek o urlop; - Wniosek o przesunięcie urlopu; - Wniosek o anulowanie urlopu; 4.1. Wniosek o urlop Opcja pozwala na złożenie wniosku o urlop. Kreator w kolejnych krokach pozwoli na wprowadzenie wniosku. Nawigacja w każdym kroku odbywa się za pomocą przycisków Dalej i Wstecz. Program pozwala na składanie wniosków w imieniu własnym lub jeżeli mamy takie uprawnienia w imieniu innych osób. HCM instrukcja dla UMB str. 13
14 Wniosek o urlop wypoczynkowy składany w imieniu własnym Krok pierwszy: Rodzaj urlopu Uruchomienie procesu składania wniosku rozpoczynamy przez wskazanie rodzaju urlopu. Ekran widoczny poniżej jest identyczny dla wszystkich rodzajów wniosków i został opisany już w tej instrukcji. Krok drugi: Wybór osoby Po naciśnięciu przycisku dalej, widzimy ekran jak poniżej. Określamy czy składamy wniosek w imieniu własnym czy inne osoby oraz klikamy dalej. Program pozwalana na złożenie wniosku w imieniu podwładnego, opcja ta została opisana w dalszej części instrukcji. Krok trzeci: Wybór typu urlopu szczegóły Po naciśnięciu przycisku dalej, widzimy ekran jak poniżej. Daje on możliwość wyboru, o jaki rodzaj urlopu wnioskujemy. Należy zaznaczyć właściwy rodzaj urlopu. Jeden wniosek może dotyczyć tylko jednego rodzaju urlopu. W związku z tym, jeżeli jednym ciągiem wykorzystujemy dwa dni urlopu okolicznościowego i osiem dni urlopu wypoczynkowego musimy złożyć dwa wnioski. W omawianym procesie wnioskujemy o urlop wypoczynkowy. Różnice dotyczące innych rodzajów urlopów opisano w dalszej części. HCM instrukcja dla UMB str. 14
15 Krok czwarty: szczegóły Po naciśnięciu przycisku dalej, widzimy ekran jak poniżej. Daje on możliwość wprowadzenia dat początku i końca urlopu. Daty można wybrać z kalendarza bądź wpisać ręcznie. Długość urlopu określana jest za pomocą kalendarza danego pracownika. Dokładny opis informuje nas w polu Urlop wykorzystany o długości planowanego urlopu. Nieco mylące może się wydawać rozpisywanie urlopu na godziny i minuty. Jednak ma to znaczenie, na przykład dla osób zatrudnionych w niepełnym wymiarze czasu. Krok piąty: wybór zastępcy Po naciśnięciu przycisku dalej, widzimy ekran jak poniżej. Daje on możliwość wskazania zastępcy na czas urlopu. Wskazanie zastępcy nie jest konieczne. Przycisk Wybierz pozwala wskazać osobę pełniącą zastępstwo. Lista osób, którą widzimy po kliknięciu przycisku jest zależna od konfiguracji. Przycisk Usuń kasuje osobę z listy. HCM instrukcja dla UMB str. 15
16 Krok szósty: uzasadnienie Po naciśnięciu przycisku dalej, widzimy ekran jak poniżej. Daje on możliwość wprowadzenia uzasadnienia (dowolnego tekstu). Uzupełnienie pola nie jest obowiązkowe. Krok siódmy: Podsumowanie Ostatnie okno kreatora jest widoczne poniżej. Zawiera ono treść wprowadzoną w poprzednich krokach. W przeciwieństwie do poprzednich kroków nie zawiera ono przycisku Dalej. Można cofnąć się do poprzednich kroków celem ich poprawy lub zakończyć składanie wniosku. HCM instrukcja dla UMB str. 16
17 Po założeniu wniosku na ekranie pokazuje się komunikat jak poniżej. W tym momencie wniosek został przekazany do przełożonego. Zarówno osoba zatwierdzająca urlop jak i osoba składająca wniosek zostaną poinformowane o tym fakcie mailowo Urlop składany w imieniu innej osoby. W przypadku składania urlopu z upoważnienia krok drugi ulega zmianie. Po zaznaczeniu opcji Z upoważnienia, za po prawej stronie ekranu pojawiają się przyciski: Wybierz, który aktywuje listę pracowników oraz Usuń, który pozwala usunąć pracownika z listy. Po naciśnięciu przycisku Wybierz pojawia się lista pracowników, w których imieniu możemy złożyć wniosek urlopowy. Lista wygląda jak poniżej. Należy wskazać na niej osobę i kliknąć Wybierz Pracownika Wniosek o urlop okolicznościowy. Różnica w składanym powyżej wniosku jest w kroku trzecim. Przy wybraniu opcji Urlopu okolicznościowego po lewej stronie mamy listę: rodzaj urlopu. Program dla każdego rodzaju urlopu pilnuje ilości dni, które według kodeksu przysługują w danej kategorii. Dni te nie są wliczane do puli urlopu wypoczynkowego. HCM instrukcja dla UMB str. 17
18 Wniosek o urlop na żądanie Wniosek o urlop na żądanie wprowadza się identycznie jak wniosek o urlop wypoczynkowy (opisany wcześniej). Jest on jednocześnie wliczany w długość urlopu wypoczynkowego jak i osobno rejestrowana w dniach na żądanie. W myśl obecnie obowiązujących przepisów są to cztery dni w roku Wniosek o przesunięcie urlopu Złożenie wniosku o przesunięcie urlopu jest możliwe tylko w przypadku posiadanie zatwierdzonego wniosku urlopowego. Wniosek o przesunięcie urlopu wprowadza się bardzo podobnie jak wniosek o urlop. Funkcja pozwala na dokonanie zmian w już istniejącym urlopie. W przypadku przesunięcia możliwa jest również zmiana typu i rodzaju urlopu. Ma to duże znaczenie przy błędach w już złożonych wnioskach. Kolejne akcje w kreatorze wywoływane są przez klawisze dalej i wstecz. Krok pierwszy: Rodzaj wniosku Wybieramy rodzaj składanego wniosku. HCM instrukcja dla UMB str. 18
19 Krok drugi: Wybór pracownika Po naciśnięciu przycisku dalej, widzimy ekran jak poniżej. Działa analogicznie jak we wnioskach urlopowych. Opcja Z upoważnienia, za jest dostępna dla osób uprawnionych do akceptacji wniosków. Krok trzeci: Wybór wniosku do korekty Po naciśnięciu przycisku dalej, widzimy ekran jak poniżej. Znajdują się tu wcześniej zatwierdzone wnioski. Pokazuje on podsumowanie dla każdego wniosku spełniające kryteria wybrane w poprzednich krokach. By wybrać konkretny zaznaczamy Wybierz wniosek. Krok czwarty: Typ urlopu Po naciśnięciu przycisku dalej, widzimy ekran jak poniżej. Pozwala on na wskazanie typu wniosku, na który chcemy zmienić wybrany w kroku poprzednim. Jeżeli na przykład złożymy HCM instrukcja dla UMB str. 19
20 podanie o urlop wypoczynkowy w tym miejscu możemy zmienić je np. na urlop okolicznościowy. Krok piąty: Okres urlopu Po naciśnięciu przycisku dalej, widzimy ekran jak poniżej. Pozwala on na zmianę terminu urlopu. Dokonujemy tego wybierając nowe daty we wniosku. Krok szósty: Wybór zastępcy Po naciśnięciu przycisku dalej, widzimy ekran jak poniżej. Działa analogicznie jak przy składaniu wniosku. Wybór zastępcy nie jest obowiązkowy. Krok siódmy: Uzasadnienie Po naciśnięciu przycisku dalej, widzimy ekran jak poniżej. Działa analogicznie jak przy składaniu wniosku. Uzupełnienie pola nie jest obowiązkowe. HCM instrukcja dla UMB str. 20
21 Krok ósmy: podsumowanie Ostatnie okno kreatora jest widoczne poniżej. Zawiera ono treść wprowadzoną w poprzednich krokach. W przeciwieństwie do kreatora składania wniosków zawiera ona dane z przed korekty i po korekcie. Dalsze działania są analogiczne do opisanych poprzednio. 5. REJESTRACJA Moduł rejestracja służy do wprowadzenia czasu poświęconego pracy we wskazanych projektach. Jest on zintegrowany z SIMPLE ERP. Skutkiem działania Rejestracji jest pojawienie HCM instrukcja dla UMB str. 21
22 się w module zarządzania projektami kart pracy REJESTRACJA CZASU PRACY Opcja dostępna dla wszystkich pracowników. Pozwala na wprowadzenie kart pracy pracowników. Każdy pracownik pracujący w projekcie ma obowiązek wprowadzenia swojego czasu. Wprowadzanie odbywa się z pozycjami w każdej z nich wprowadzamy projekt, budżet, etap, fazę i czas przepracowany. Na liście projektów, w których uczestniczy pracownik. Jeżeli jakiegoś projektu nie da się wybrać konieczne są zmiany w definicji projektów po stronie SIMPLE ERP. Poniżej mamy przykładowy ekran z wprowadzony trzema pozycjami karty pracy. W górnej części widzimy osobę, dla której wypełniana jest karta. Wybrać można tylko osoby tylko takie, do których kart mamy uprawnienie zazwyczaj na liście będzie tylko osoba, która jest zalogowana do systemu. Obok jest miesiąc, za który wprowadzane są karty. W centralnej HCM instrukcja dla UMB str. 22
23 części ekranu mamy listę już wprowadzonych kart. Na dole znajduje się przycisk dodaj pozwala on na wprowadzenie kolejnej pozycji. W tej samej linii, co osoba znajduje się przycisk zakończ rejestrację, przekazuje on zakończoną kartę do zatwierdzenia przez przełożonego i kierownika projektu. Obok ilość godzin pracy dla miesiąca, w którym wprowadzamy karty. Po kliknięciu przycisku dodaj pojawi się okno wprowadzenia nowej pozycji. Wprowadzamy za jego pomocą składowe opisu projektu zdefiniowanego w SIMPLE ERP. Jeżeli został zdefiniowane aktywności można ją wprowadzić. Następnie wybieramy datę i wprowadzamy czas rzeczywiście przepracowany. Przyciski w dolnej części pozwalają na Anulowanie wprowadzania usunięcie pozycji oraz jej zapisanie. Po wprowadzeniu wszystkich aktywności z danego miesiąca należy kliknąć na głównym ekranie przycisk Zakończ rejestrację REJESTRACJA CZASU PRACY ASYSTENT Opcja dostępna dla wskazanych pracowników. Pozwala na przejrzenie i poprawienie kart pracy innych pracowników. Po przejrzeniu są one wstępnie zatwierdzane ZATWIERDZANIE CZASU PRACY Opcja dostępna dla wskazanych pracowników. Pozwala na przejrzenie i poprawienie kart pracy innych pracowników. Po przejrzeniu są one ostatecznie zatwierdzane. HCM instrukcja dla UMB str. 23
24 6. PLANY I SUGESTIE URLOPOWE Raz w roku generowane są plany i sugestie urlopowe. Plany powstają dla całych komórek i na ich podstawie generowane są na cały rok wnioski urlopowe. Za plany odpowiada w komórce jedna wskazana osoba. Tylko dla osoby z uprawnieniami są one dostępne do edycji dla innych pracowników komórki są dostępne do wglądu. Sugestie może wypełnić każdy pracownik. Sugestia jak nazwa wskazuje nie ma mocy wiążącej, osoba tworząca plan może sugestię zatwierdzić bądź zignorować. Sugestie i plany są tworzone w momencie zadanym przez administratora systemu. Zazwyczaj taki moment będzie na początku stycznia. W momencie generowania planów musi być już wyliczony bilans urlopu przysługującego pracownikowi w danym roku. Proces generowania planów został opisany w odrębnej instrukcji 1.1. WPROWADANIE SUGESTII Sugestie nie są obowiązkowe, więc nie generują zadań. By dokonać edycji sugestii należy wybrać opcję MENU\Czas pracy\sugestie urlopowe Po wybraniu wskazanej opcji otwiera się edytor jak na rysunku poniżej. Po otwarciu edytora każdy szeregowy pracownik będzie widział tylko swoją sugestię. By ją odtworzyć wskazujemy ją myszką i jednokrotnie klikamy jednokrotnie myszką. Wiersz sugestii powinien się zaznaczyć na niebiesko tak jak na rysunku poniżej. Następnie klikamy przycisk edytuj. Po wykonaniu powyższych czynności otwiera się edytor wprowadzania danych jak poniżej. HCM instrukcja dla UMB str. 24
25 W górnej części widzimy ilość dni dostępnego urlopu. W polu Do zaplanowania ilość dni jest zmniejszana w miarę zaznaczania kolejnych dni. Obok uwagi, które powinny być zrealizowane w planie urlopowym. Jeżeli klikniemy jakiś dzień w kalendarzu jest on oznaczany na zielono. Kliknięcie po raz drugi usuwa zaznaczenie dnia. Istnieje możliwość zaznaczenia dni po kolej w takiej sytuacji zaznaczamy pierwszy dzień, następnie przesuwamy kratkę za pomocą strzałek. Zaznaczone dni wolne nie są odliczane od bilansu. Jednak trzeba zaznaczyć przynajmniej jeden urlop 14 dni ciągiem. Jeżeli pracownik nie zrobi tego w sugestii osoba planując musi zaznaczyć takie dni w planie. W kolejnych wersjach portalu zostanie w sugestii dodana możliwość zatwierdzenia jej przez pracownika. Po zakończeniu wprowadzania kliknięcie zatwierdź będzie uniemożliwiało ich dalszą edycję z poziomu sugestii. Oczywiście zmian będzie mogła dokonać osoba tworząca plan urlopowy. HCM instrukcja dla UMB str. 25
INSTRUKCJA. SIMPLE.HCM Proces obsługi Kartoteki Pracownika, Kartoteki Przełożonego oraz Raportów kadrowo-płacowych
 INSTRUKCJA SIMPLE.HCM Proces obsługi Kartoteki Pracownika, Kartoteki Przełożonego oraz Raportów kadrowo-płacowych SPIS TREŚCI 1. KARTOTEKA PRACOWNIKA... 2 2. KARTOTEKA PRZEŁOŻONEGO... 3 3. LISTA RAPORTÓW
INSTRUKCJA SIMPLE.HCM Proces obsługi Kartoteki Pracownika, Kartoteki Przełożonego oraz Raportów kadrowo-płacowych SPIS TREŚCI 1. KARTOTEKA PRACOWNIKA... 2 2. KARTOTEKA PRZEŁOŻONEGO... 3 3. LISTA RAPORTÓW
Instrukcja Portalu Pracowniczego
 Instrukcja Portalu Pracowniczego Centrum Informatyki WUM Spis treści Logowanie do portalu... 3 Menu Pracownik... 5 Kartoteka pracownika/ Kartoteka przełożonego... 5 Raporty kadrowo-płacowe... 6 Zastępstwa...
Instrukcja Portalu Pracowniczego Centrum Informatyki WUM Spis treści Logowanie do portalu... 3 Menu Pracownik... 5 Kartoteka pracownika/ Kartoteka przełożonego... 5 Raporty kadrowo-płacowe... 6 Zastępstwa...
OBSŁUGA PORTALU PRACOWNICZEGO (HCM)
 OBSŁUGA PORTALU PRACOWNICZEGO (HCM) Spis treści 1. W jaki sposób zalogować się do portalu pracowniczego (HCM)?... 1 2. W jaki sposób sprawdzić wykaz absencji podczas zatrudnienia w SGH?... 1 3. W jaki
OBSŁUGA PORTALU PRACOWNICZEGO (HCM) Spis treści 1. W jaki sposób zalogować się do portalu pracowniczego (HCM)?... 1 2. W jaki sposób sprawdzić wykaz absencji podczas zatrudnienia w SGH?... 1 3. W jaki
INSTRUKCJA. SIMPLE.HCM Proces obsługi wniosków urlopowych
 INSTRUKCJA SIMPLE.HCM Proces obsługi wniosków urlopowych SPIS TREŚCI 1. ZŁOŻENIE WNIOSKU PRZEZ PRACOWNIKA... 2 1.1. Wniosek o urlop... 4 1.1.1. Wniosek o urlop wypoczynkowy składany w imieniu własnym...
INSTRUKCJA SIMPLE.HCM Proces obsługi wniosków urlopowych SPIS TREŚCI 1. ZŁOŻENIE WNIOSKU PRZEZ PRACOWNIKA... 2 1.1. Wniosek o urlop... 4 1.1.1. Wniosek o urlop wypoczynkowy składany w imieniu własnym...
INSTRUKCJA. SIMPLE.HCM Proces obsługi wniosków urlopowych
 INSTRUKCJA SIMPLE.HCM Proces obsługi wniosków urlopowych SPIS TREŚCI 1. ZŁOŻENIE WNIOSKU PRZEZ PRACOWNIKA... 2 1.1. Wniosek o urlop... 4 1.1.1. Wniosek o urlop wypoczynkowy składany w imieniu własnym...
INSTRUKCJA SIMPLE.HCM Proces obsługi wniosków urlopowych SPIS TREŚCI 1. ZŁOŻENIE WNIOSKU PRZEZ PRACOWNIKA... 2 1.1. Wniosek o urlop... 4 1.1.1. Wniosek o urlop wypoczynkowy składany w imieniu własnym...
INSTRUKCJA. SIMPLE.HCM Proces planowania urlopów wypoczynkowych
 INSTRUKCJA SIMPLE.HCM Proces planowania urlopów wypoczynkowych SPIS TREŚCI 1. Sugestie urlopów... 2 1.1. Przygotuj sugestie urlopowe... 2 1.2. Podgląd sugerowanych urlopów pracownika... 4 2. Plany urlopów...
INSTRUKCJA SIMPLE.HCM Proces planowania urlopów wypoczynkowych SPIS TREŚCI 1. Sugestie urlopów... 2 1.1. Przygotuj sugestie urlopowe... 2 1.2. Podgląd sugerowanych urlopów pracownika... 4 2. Plany urlopów...
Przewodnik. Urlopy. (Pracownik) HRnest.pl INTERNETOWY SYSTEM ZARZĄDZANIA WNIOSKAMI URLOPOWYMI, DELEGACJAMI I CZASEM PRACY
 Przewodnik Urlopy (Pracownik) HRnest.pl INTERNETOWY SYSTEM ZARZĄDZANIA WNIOSKAMI URLOPOWYMI, DELEGACJAMI I CZASEM PRACY Logowanie do systemu: https://hrnest.io/account/logon Moduł Urlopy LOGOWANIE...3
Przewodnik Urlopy (Pracownik) HRnest.pl INTERNETOWY SYSTEM ZARZĄDZANIA WNIOSKAMI URLOPOWYMI, DELEGACJAMI I CZASEM PRACY Logowanie do systemu: https://hrnest.io/account/logon Moduł Urlopy LOGOWANIE...3
INSTRUKCJA. SIMPLE.HCM OPIEKA NAD DZIECKIEM DO 14 LAT ART. 188 Kp.
 INSTRUKCJA SIMPLE.HCM OPIEKA NAD DZIECKIEM DO 14 LAT ART. 188 Kp. SPIS TREŚCI 1. OPIEKA NAD DZIECKIEM DO 14 LAT ART. 188 Kp.... 2 1.1. Oświadczenie dotyczące opieki nad dzieckiem art.188 kp... 2 1.1.1.
INSTRUKCJA SIMPLE.HCM OPIEKA NAD DZIECKIEM DO 14 LAT ART. 188 Kp. SPIS TREŚCI 1. OPIEKA NAD DZIECKIEM DO 14 LAT ART. 188 Kp.... 2 1.1. Oświadczenie dotyczące opieki nad dzieckiem art.188 kp... 2 1.1.1.
HCM Plany urlopowe instrukcja dla UMB str. 1
 w Białymstoku Autor Krzysztof Klecha Wersja 1.1. HCM Plany urlopowe instrukcja dla UMB str. 1 Spis treści 1. Informacje ogólne... 3 1.1. Definicja pojęć.... 3 2. Działania krok po kroku... 3 2.1. Krok
w Białymstoku Autor Krzysztof Klecha Wersja 1.1. HCM Plany urlopowe instrukcja dla UMB str. 1 Spis treści 1. Informacje ogólne... 3 1.1. Definicja pojęć.... 3 2. Działania krok po kroku... 3 2.1. Krok
INSTRUKCJA OBSŁUGI SYSTEMU TETA HRM
 INSTRUKCJA OBSŁUGI SYSTEMU TETA HRM System kadrowy TETA HRM dostępny jest na stronie uczelni www.up.wroc.pl w zakładce po lewej stronie Informacje dla pracowników. Wejście po naciśnięciu ikony Intranet
INSTRUKCJA OBSŁUGI SYSTEMU TETA HRM System kadrowy TETA HRM dostępny jest na stronie uczelni www.up.wroc.pl w zakładce po lewej stronie Informacje dla pracowników. Wejście po naciśnięciu ikony Intranet
Serwis jest dostępny w internecie pod adresem www.solidnyserwis.pl. Rysunek 1: Strona startowa solidnego serwisu
 Spis treści 1. Zgłoszenia serwisowe wstęp... 2 2. Obsługa konta w solidnym serwisie... 2 Rejestracja w serwisie...3 Logowanie się do serwisu...4 Zmiana danych...5 3. Zakładanie i podgląd zgłoszenia...
Spis treści 1. Zgłoszenia serwisowe wstęp... 2 2. Obsługa konta w solidnym serwisie... 2 Rejestracja w serwisie...3 Logowanie się do serwisu...4 Zmiana danych...5 3. Zakładanie i podgląd zgłoszenia...
INSTRUKCJA OBSŁUGI SYSTEMU TETA HRM
 Załącznik do zarządzenia nr 202/2013 Rektora Uniwersytetu Przyrodniczego we Wrocławiu INSTRUKCJA OBSŁUGI SYSTEMU TETA HRM System kadrowy TETA HRM dostępny jest na stronie uczelni www.up.wroc.pl w zakładce
Załącznik do zarządzenia nr 202/2013 Rektora Uniwersytetu Przyrodniczego we Wrocławiu INSTRUKCJA OBSŁUGI SYSTEMU TETA HRM System kadrowy TETA HRM dostępny jest na stronie uczelni www.up.wroc.pl w zakładce
Ulotka. Zmiany w wersji 2016.1.1. Comarch ERP e-pracownik 1 Zmiany w wersji 2016.1.1
 Ulotka Zmiany w wersji 2016.1.1 Comarch ERP e-pracownik 1 Zmiany w wersji 2016.1.1 Spis treści 1 INSTALACJA SYSTEMU... 3 1.1 WSPÓŁPRACA Z PRZEGLĄDARKAMI... 3 1.2 WSPÓŁPRACA Z URZĄDZENIAMI MOBILNYMI...
Ulotka Zmiany w wersji 2016.1.1 Comarch ERP e-pracownik 1 Zmiany w wersji 2016.1.1 Spis treści 1 INSTALACJA SYSTEMU... 3 1.1 WSPÓŁPRACA Z PRZEGLĄDARKAMI... 3 1.2 WSPÓŁPRACA Z URZĄDZENIAMI MOBILNYMI...
Opis obsługi aplikacji E-urlopy. Wstęp. Obsługa aplikacji E-urlopy w zakładce Mój Profil. Konfiguracja przeglądarki do korzystania z Intranetu
 Opis obsługi aplikacji E-urlopy Wstęp Aplikacja E-urlopy funkcjonuje w oparciu o dane znajdujące się w Centralnym Systemie Informacji Personalnej (CSIP) oraz w bazach lokalnych systemu Kadry Płace 2000,
Opis obsługi aplikacji E-urlopy Wstęp Aplikacja E-urlopy funkcjonuje w oparciu o dane znajdujące się w Centralnym Systemie Informacji Personalnej (CSIP) oraz w bazach lokalnych systemu Kadry Płace 2000,
Instrukcja użytkownika systemu medycznego
 Instrukcja użytkownika systemu medycznego ewidencja obserwacji pielęgniarskich (PI) v.2015.07.001 22-07-2015 SPIS TREŚCI: 1. Logowanie do systemu... 3 2. Zmiana hasła... 4 3. Pacjenci - wyszukiwanie zaawansowane...
Instrukcja użytkownika systemu medycznego ewidencja obserwacji pielęgniarskich (PI) v.2015.07.001 22-07-2015 SPIS TREŚCI: 1. Logowanie do systemu... 3 2. Zmiana hasła... 4 3. Pacjenci - wyszukiwanie zaawansowane...
Opis postępowania dla uczestników aukcji. Aukcja samodzielna- złom
 Opis postępowania dla uczestników aukcji Aukcja samodzielna- złom Aby przystąpić do aukcji elektronicznej, należy wejść na stronę portalu aukcyjnego, który znajduje się pod adresem https://aukcje-srk.coig.biz/
Opis postępowania dla uczestników aukcji Aukcja samodzielna- złom Aby przystąpić do aukcji elektronicznej, należy wejść na stronę portalu aukcyjnego, który znajduje się pod adresem https://aukcje-srk.coig.biz/
Użytkownik zewnętrzny (UZ) może wykonywać następujące czynności:
 Instrukcja obsługi Aplikacji Zarządzania Uprawnieniami (AZU) dla użytkowników zewnętrznych (UZ) w Zintegrowanym Systemie Zarządzania Tożsamością (ZSZT) Użytkownik zewnętrzny (UZ) może wykonywać następujące
Instrukcja obsługi Aplikacji Zarządzania Uprawnieniami (AZU) dla użytkowników zewnętrznych (UZ) w Zintegrowanym Systemie Zarządzania Tożsamością (ZSZT) Użytkownik zewnętrzny (UZ) może wykonywać następujące
Instrukcja użytkownika systemu medycznego w wersji mobilnej. meopieka
 Instrukcja użytkownika systemu medycznego w wersji mobilnej meopieka 17-04-2018 INFUSIO sp. z o. o. tel. 052 50 65 730 strona 2 z 23 Spis treści: 1. Logowanie do systemu... 4 2. Ekran główny... 6 3. Pacjenci-
Instrukcja użytkownika systemu medycznego w wersji mobilnej meopieka 17-04-2018 INFUSIO sp. z o. o. tel. 052 50 65 730 strona 2 z 23 Spis treści: 1. Logowanie do systemu... 4 2. Ekran główny... 6 3. Pacjenci-
Instrukcja uŝytkowania programu
 PN Instrukcja uŝytkowania programu PIXEL Zakład Informatyki Stosowanej Bydgoszcz Poznań 2 Spis treści SPIS TREŚCI...2 1. URUCHOMIENIE PROGRAMU...3 2. LOGOWANIE OPERATORA DO PROGRAMU...3 3. OKNO GŁÓWNE
PN Instrukcja uŝytkowania programu PIXEL Zakład Informatyki Stosowanej Bydgoszcz Poznań 2 Spis treści SPIS TREŚCI...2 1. URUCHOMIENIE PROGRAMU...3 2. LOGOWANIE OPERATORA DO PROGRAMU...3 3. OKNO GŁÓWNE
Najpierw należy sprawdzić parametry rozliczenia urlopu - zakładka -Firma
 Urlop wypoczynkowy Najpierw należy sprawdzić parametry rozliczenia urlopu - zakładka -Firma Rozliczenie urlopu wg okresu- kadrowym Obliczanie podstawy do urlopu- podstawa wyliczana do każdego urlopu Czy
Urlop wypoczynkowy Najpierw należy sprawdzić parametry rozliczenia urlopu - zakładka -Firma Rozliczenie urlopu wg okresu- kadrowym Obliczanie podstawy do urlopu- podstawa wyliczana do każdego urlopu Czy
w kalendarzu pracownika po wybraniu z menu podręcznego polecenia Dziennik zdarzeń pracownika
 Dziennik zdarzeń W programie SYMFONIA KADRY I PŁACE Premium edycja zdarzeń możliwa jest w dwóch miejscach: w kalendarzu pracownika po wybraniu z menu podręcznego polecenia Dziennik zdarzeń pracownika oraz
Dziennik zdarzeń W programie SYMFONIA KADRY I PŁACE Premium edycja zdarzeń możliwa jest w dwóch miejscach: w kalendarzu pracownika po wybraniu z menu podręcznego polecenia Dziennik zdarzeń pracownika oraz
Rejestracja faktury VAT. Instrukcja stanowiskowa
 Rejestracja faktury VAT Instrukcja stanowiskowa 1. Uruchomieni e formatki Faktury VAT. Po uruchomieniu aplikacji pojawi się okno startowe z prośbą o zalogowanie się. Wprowadzamy swoją nazwę użytkownika,
Rejestracja faktury VAT Instrukcja stanowiskowa 1. Uruchomieni e formatki Faktury VAT. Po uruchomieniu aplikacji pojawi się okno startowe z prośbą o zalogowanie się. Wprowadzamy swoją nazwę użytkownika,
Instrukcja obsługi Zaplecza epk w zakresie zarządzania tłumaczeniami opisów procedur, publikacji oraz poradników przedsiębiorcy
 Instrukcja obsługi Zaplecza epk w zakresie zarządzania tłumaczeniami opisów procedur, publikacji oraz poradników przedsiębiorcy Spis treści: 1 WSTĘP... 3 2 DOSTĘP DO SYSTEMU... 3 3 OPIS OGÓLNY SEKCJI TŁUMACZENIA...
Instrukcja obsługi Zaplecza epk w zakresie zarządzania tłumaczeniami opisów procedur, publikacji oraz poradników przedsiębiorcy Spis treści: 1 WSTĘP... 3 2 DOSTĘP DO SYSTEMU... 3 3 OPIS OGÓLNY SEKCJI TŁUMACZENIA...
INSTRUKCJA DLA UŻYTKOWNIKÓW. TETA Web. Profil: UP_Pracownik w TG
 INSTRUKCJA DLA UŻYTKOWNIKÓW TETA Web Profil: UP_Pracownik w TG UNIT4 Polska Sp. z o.o. Strona 1 z 23 53-137 Wrocław, ul. Strzegomska 150 A tel. (071) 323 40 00; fax (071) 32340 01 Spis treści I. NAWIGACJA
INSTRUKCJA DLA UŻYTKOWNIKÓW TETA Web Profil: UP_Pracownik w TG UNIT4 Polska Sp. z o.o. Strona 1 z 23 53-137 Wrocław, ul. Strzegomska 150 A tel. (071) 323 40 00; fax (071) 32340 01 Spis treści I. NAWIGACJA
Instrukcja użytkownika systemu medycznego. Pracownik medyczny psycholog / rehabilitant
 Instrukcja użytkownika systemu medycznego Pracownik medyczny psycholog / rehabilitant 05-10-2018 Spis treści 1. Logowanie do systemu...3 2. Przyciski w systemie...4 3. Moi pacjenci...5 4. Lista pacjentów
Instrukcja użytkownika systemu medycznego Pracownik medyczny psycholog / rehabilitant 05-10-2018 Spis treści 1. Logowanie do systemu...3 2. Przyciski w systemie...4 3. Moi pacjenci...5 4. Lista pacjentów
Obszar Logistyka/Zamówienia Publiczne
 Obszar Logistyka/Zamówienia Publiczne Plany Zamówień Publicznych EG_LOG Plany Zamówień Publicznych Instrukcja Użytkownika. Instrukcja użytkownika 2 Spis treści SPIS TREŚCI... 3 NAWIGACJA PO SYSTEMIE...
Obszar Logistyka/Zamówienia Publiczne Plany Zamówień Publicznych EG_LOG Plany Zamówień Publicznych Instrukcja Użytkownika. Instrukcja użytkownika 2 Spis treści SPIS TREŚCI... 3 NAWIGACJA PO SYSTEMIE...
Instrukcja użytkownika TALENTplus
 Dokument Instrukcja Użytkownika zawiera opis kroków, które należy wykonać w systemie TALENTplus w celu przeprowadzenia oceny okresowej Pracownika z pozycji Kierownika (N+1) Etapy Logowanie... 1 Menu dla
Dokument Instrukcja Użytkownika zawiera opis kroków, które należy wykonać w systemie TALENTplus w celu przeprowadzenia oceny okresowej Pracownika z pozycji Kierownika (N+1) Etapy Logowanie... 1 Menu dla
REJESTRACJA PROJEKTÓW
 REJESTRACJA PROJEKTÓW Klawisze skrótów: F7 wywołanie zapytania (% - zastępuje wiele znaków _ - zastępuje jeden znak F8 wyszukanie według podanych kryteriów (system rozróżnia małe i wielkie litery) F9 wywołanie
REJESTRACJA PROJEKTÓW Klawisze skrótów: F7 wywołanie zapytania (% - zastępuje wiele znaków _ - zastępuje jeden znak F8 wyszukanie według podanych kryteriów (system rozróżnia małe i wielkie litery) F9 wywołanie
ELEKTRONICZNA KSIĄŻKA ZDARZEŃ
 ELEKTRONICZNA KSIĄŻKA ZDARZEŃ Instrukcja obsługi 1. WSTĘP... 2 2. LOGOWANIE DO SYSTEMU... 2 3. STRONA GŁÓWNA... 3 4. EWIDENCJA RUCHU... 4 4.1. Dodanie osoby wchodzącej na teren obiektu... 4 4.2. Dodanie
ELEKTRONICZNA KSIĄŻKA ZDARZEŃ Instrukcja obsługi 1. WSTĘP... 2 2. LOGOWANIE DO SYSTEMU... 2 3. STRONA GŁÓWNA... 3 4. EWIDENCJA RUCHU... 4 4.1. Dodanie osoby wchodzącej na teren obiektu... 4 4.2. Dodanie
Moduł Delegacje Instrukcja
 Moduł Delegacje Instrukcja Zalogowany Użytkownik modułu Delegacje ma dostępne następujące formularze: 1. Rejestracja delegacji Użytkownik w celu wypełnienia nowego polecenia wyjazdu służbowego używa opcji
Moduł Delegacje Instrukcja Zalogowany Użytkownik modułu Delegacje ma dostępne następujące formularze: 1. Rejestracja delegacji Użytkownik w celu wypełnienia nowego polecenia wyjazdu służbowego używa opcji
Instrukcja webabsencje SR-RegiTech
 2016 Instrukcja webabsencje SR-RegiTech Aplikacja pozwalająca na kompleksową obsługę wniosków urlopowych za pośrednictwem globalnej sieci web. Mateusz Maśluszczak RegiTech Sp. z o.o. 2016-09-07 1 Spis
2016 Instrukcja webabsencje SR-RegiTech Aplikacja pozwalająca na kompleksową obsługę wniosków urlopowych za pośrednictwem globalnej sieci web. Mateusz Maśluszczak RegiTech Sp. z o.o. 2016-09-07 1 Spis
Ulotka. Zmiany w wersji 2015.5.1. Comarch ERP e-pracownik 1 Zmiany w wersji 2015.5.1
 Ulotka Zmiany w wersji 2015.5.1 Comarch ERP e-pracownik 1 Zmiany w wersji 2015.5.1 Spis treści 1 INSTALACJA SYSTEMU... 3 1.1 WSPÓŁPRACA Z PRZEGLĄDARKAMI... 3 1.2 WSPÓŁPRACA Z URZĄDZENIAMI MOBILNYMI...
Ulotka Zmiany w wersji 2015.5.1 Comarch ERP e-pracownik 1 Zmiany w wersji 2015.5.1 Spis treści 1 INSTALACJA SYSTEMU... 3 1.1 WSPÓŁPRACA Z PRZEGLĄDARKAMI... 3 1.2 WSPÓŁPRACA Z URZĄDZENIAMI MOBILNYMI...
4. PRZEWODNIK DLA NAUCZYCIELA
 4. PRZEWODNIK DLA NAUCZYCIELA Wstęp, to uniwersalna aplikacja umożliwiająca diagnozowanie mocnych i słabych stron ucznia. Wyłonione kompetencje społeczne istotne z punktu widzenia pracodawców oraz potrzeb
4. PRZEWODNIK DLA NAUCZYCIELA Wstęp, to uniwersalna aplikacja umożliwiająca diagnozowanie mocnych i słabych stron ucznia. Wyłonione kompetencje społeczne istotne z punktu widzenia pracodawców oraz potrzeb
Instrukcja użytkownika systemu medycznego
 Instrukcja użytkownika systemu medycznego ewidencja obserwacji psychologicznych (PS) i rehabilitacyjnych (RE) v.2016.07.001 25-08-2016 SPIS TREŚCI: 1. Logowanie do systemu... 3 2. Zmiana hasła... 4 3.
Instrukcja użytkownika systemu medycznego ewidencja obserwacji psychologicznych (PS) i rehabilitacyjnych (RE) v.2016.07.001 25-08-2016 SPIS TREŚCI: 1. Logowanie do systemu... 3 2. Zmiana hasła... 4 3.
Instrukcja obsługi KT-Paski dla działu kadr i płac. 1. Przejść pod podany adres i zalogować się przy użyciu podanego a i hasła
 Instrukcja obsługi KT-Paski dla działu kadr i płac. 1. Przejść pod podany adres i zalogować się przy użyciu podanego emaila i hasła 2. Przejść do zakładki Listy płac 3. Kliknąć Dodaj listę płac. W otwartym
Instrukcja obsługi KT-Paski dla działu kadr i płac. 1. Przejść pod podany adres i zalogować się przy użyciu podanego emaila i hasła 2. Przejść do zakładki Listy płac 3. Kliknąć Dodaj listę płac. W otwartym
Dokumentacja Użytkownika: Panel administracyjny PayBM
 Blue Media Dokumentacja Użytkownika: Panel administracyjny PayBM Dokumentacja dla Partnerów Blue Media S.A. str.1 Spis treści 1. Logowanie do panelu administracyjnego PayBM... 3 2. Lista transakcji...
Blue Media Dokumentacja Użytkownika: Panel administracyjny PayBM Dokumentacja dla Partnerów Blue Media S.A. str.1 Spis treści 1. Logowanie do panelu administracyjnego PayBM... 3 2. Lista transakcji...
Instrukcja obsługi Systemu Statystyki w Ochronie Zdrowia (SSOZ) Użytkownik z jednostki sprawozdawczej
 Instrukcja obsługi Systemu Statystyki w Ochronie Zdrowia (SSOZ) Użytkownik z jednostki sprawozdawczej Centrum Systemów Informacyjnych Ochrony Zdrowia 2019 1 Spis treści Wstęp... 3 1. Dostęp do Systemu....
Instrukcja obsługi Systemu Statystyki w Ochronie Zdrowia (SSOZ) Użytkownik z jednostki sprawozdawczej Centrum Systemów Informacyjnych Ochrony Zdrowia 2019 1 Spis treści Wstęp... 3 1. Dostęp do Systemu....
Użytkownik zewnętrzny (UZ) może wykonywać następujące czynności:
 Instrukcja obsługi Aplikacji Zarządzania Uprawnieniami (AZU) dla użytkowników zewnętrznych (UZ) w Zintegrowanym Systemie Zarządzania Tożsamością (ZSZT) Użytkownik zewnętrzny (UZ) może wykonywać następujące
Instrukcja obsługi Aplikacji Zarządzania Uprawnieniami (AZU) dla użytkowników zewnętrznych (UZ) w Zintegrowanym Systemie Zarządzania Tożsamością (ZSZT) Użytkownik zewnętrzny (UZ) może wykonywać następujące
Dokumentacja użytkowa
 1 Dokumentacja użytkowa 2 Spis treści 1. Ekran wprowadzenia do aplikacji. 3 2. Rejestracja i logowanie 4 2.1. Ekran logowania do aplikacji 4 2.2. Ekran przypomnienia hasła 5 2.3. Ekran rejestracji 6 3.
1 Dokumentacja użytkowa 2 Spis treści 1. Ekran wprowadzenia do aplikacji. 3 2. Rejestracja i logowanie 4 2.1. Ekran logowania do aplikacji 4 2.2. Ekran przypomnienia hasła 5 2.3. Ekran rejestracji 6 3.
Instrukcja korzystania z Systemu Telnom - Nominacje
 Instrukcja korzystania z Systemu Telnom - Nominacje Opis panelu użytkownika Pierwsze zalogowanie w systemie Procedura resetowania hasła Składanie nominacji krok po kroku System Telnom Nominacje znajduje
Instrukcja korzystania z Systemu Telnom - Nominacje Opis panelu użytkownika Pierwsze zalogowanie w systemie Procedura resetowania hasła Składanie nominacji krok po kroku System Telnom Nominacje znajduje
Spis treści 1. Wstęp Logowanie Główny interfejs aplikacji Ogólny opis interfejsu Poruszanie się po mapie...
 Spis treści 1. Wstęp... 2 2. Logowanie... 2 3. Główny interfejs aplikacji... 2 3.1. Ogólny opis interfejsu... 2 3.2. Poruszanie się po mapie... 3 3.3. Przełączanie widocznych warstw... 3 4. Urządzenia...
Spis treści 1. Wstęp... 2 2. Logowanie... 2 3. Główny interfejs aplikacji... 2 3.1. Ogólny opis interfejsu... 2 3.2. Poruszanie się po mapie... 3 3.3. Przełączanie widocznych warstw... 3 4. Urządzenia...
1. Wstęp Niniejszy dokument jest instrukcją użytkownika dla aplikacji internetowej DM TrackMan.
 Instrukcja korzystania z aplikacji TrackMan wersja WEB 1. Wstęp... 1 2. Logowanie... 1 3. Główny interfejs aplikacji... 2 3.1. Ogólny opis interfejsu... 2 3.2. Poruszanie się po mapie... 2 3.3. Przełączanie
Instrukcja korzystania z aplikacji TrackMan wersja WEB 1. Wstęp... 1 2. Logowanie... 1 3. Główny interfejs aplikacji... 2 3.1. Ogólny opis interfejsu... 2 3.2. Poruszanie się po mapie... 2 3.3. Przełączanie
PODRĘCZNIK UŻYTKOWNIKA PRACOWNIK SPZOZ
 PODRĘCZNIK UŻYTKOWNIKA PRACOWNIK SPZOZ -1- SPIS TREŚCI: 1. Logowanie...3 1.1 Logowanie do programu... 3 1.2 Wylogowanie z programu... 3 2. Sprawozdanie...3 2.1. Sprawozdania... 3 2.2 Sprawozdanie wyszukiwanie...
PODRĘCZNIK UŻYTKOWNIKA PRACOWNIK SPZOZ -1- SPIS TREŚCI: 1. Logowanie...3 1.1 Logowanie do programu... 3 1.2 Wylogowanie z programu... 3 2. Sprawozdanie...3 2.1. Sprawozdania... 3 2.2 Sprawozdanie wyszukiwanie...
Archiwum Prac Dyplomowych
 Archiwum Prac Dyplomowych Instrukcja dla studentów Ogólna procedura przygotowania pracy do obrony w Archiwum Prac Dyplomowych 1. Student rejestruje pracę w dziekanacie tej jednostki uczelni, w której pisana
Archiwum Prac Dyplomowych Instrukcja dla studentów Ogólna procedura przygotowania pracy do obrony w Archiwum Prac Dyplomowych 1. Student rejestruje pracę w dziekanacie tej jednostki uczelni, w której pisana
Skrócona instrukcja pracy z Generatorem Wniosków
 Skrócona instrukcja pracy z Generatorem Wniosków I. OGÓLNA OBSŁUGA GENERATORA WNIOSKÓW Rozpoczynanie pracy z generatorem przez nowych użytkowników Aby skorzystać z Generatora Wniosków należy posiadać konto
Skrócona instrukcja pracy z Generatorem Wniosków I. OGÓLNA OBSŁUGA GENERATORA WNIOSKÓW Rozpoczynanie pracy z generatorem przez nowych użytkowników Aby skorzystać z Generatora Wniosków należy posiadać konto
SUPLEMENT DO DYPLOMU
 Projekt Jednolity System Obsługi Studentów Podręcznik użytkownika aplikacji SUPLEMENT DO DYPLOMU POLITECHNIKA WROCŁAWSKA wersja 1.02 ComputerLand Wrocław, czerwiec 2005 ComputerLand Podręcznik użytkownika
Projekt Jednolity System Obsługi Studentów Podręcznik użytkownika aplikacji SUPLEMENT DO DYPLOMU POLITECHNIKA WROCŁAWSKA wersja 1.02 ComputerLand Wrocław, czerwiec 2005 ComputerLand Podręcznik użytkownika
UMOWY INSTRUKCJA STANOWISKOWA
 UMOWY INSTRUKCJA STANOWISKOWA Klawisze skrótów: F7 wywołanie zapytania (% - zastępuje wiele znaków _ - zastępuje jeden znak F8 wyszukanie według podanych kryteriów (system rozróżnia małe i wielkie litery)
UMOWY INSTRUKCJA STANOWISKOWA Klawisze skrótów: F7 wywołanie zapytania (% - zastępuje wiele znaków _ - zastępuje jeden znak F8 wyszukanie według podanych kryteriów (system rozróżnia małe i wielkie litery)
System epon Dokumentacja użytkownika
 System epon Dokumentacja użytkownika Prawa autorskie tego opracowania należą do MakoLab S.A. Dokument ten, jako całość, ani żadna jego część, nie może być reprodukowana lub rozpowszechniana w jakiejkolwiek
System epon Dokumentacja użytkownika Prawa autorskie tego opracowania należą do MakoLab S.A. Dokument ten, jako całość, ani żadna jego część, nie może być reprodukowana lub rozpowszechniana w jakiejkolwiek
Opis postępowania dla uczestników aukcji. Aukcja samodzielna- złom
 Opis postępowania dla uczestników aukcji Aukcja samodzielna- złom Aby przystąpić do aukcji elektronicznej, należy wejść na stronę portalu aukcyjnego, który znajduje się pod adresem https://aukcje-pgg.coig.biz
Opis postępowania dla uczestników aukcji Aukcja samodzielna- złom Aby przystąpić do aukcji elektronicznej, należy wejść na stronę portalu aukcyjnego, który znajduje się pod adresem https://aukcje-pgg.coig.biz
Instrukcja korzystania z konta pracownika na stronie www http://poznan.apuniapol.eu:60200/cr2platnik.dll
 Instrukcja korzystania z konta pracownika na stronie www http://poznan.apuniapol.eu:60200/cr2platnik.dll W odpowiedzi na oczekiwania pracowników udostępniona została specjalna strona internetowa. Po zalogowaniu
Instrukcja korzystania z konta pracownika na stronie www http://poznan.apuniapol.eu:60200/cr2platnik.dll W odpowiedzi na oczekiwania pracowników udostępniona została specjalna strona internetowa. Po zalogowaniu
PODRĘCZNIK UŻYTKOWNIKA SYSTEMU MONITOROWANIA KSZTAŁCENIA PRACOWNIKÓW MEDYCZNYCH
 PODRĘCZNIK UŻYTKOWNIKA SYSTEMU MONITOROWANIA KSZTAŁCENIA PRACOWNIKÓW MEDYCZNYCH WNIOSKI O EGZAMIN SPECJALIZACYJNY ROLA: PIELĘGNIARKA/POŁOŻNA 12.06.2018 Spis treści WPROWADZENIE... 3 1. LOGOWANIE DO SYSTEMU...
PODRĘCZNIK UŻYTKOWNIKA SYSTEMU MONITOROWANIA KSZTAŁCENIA PRACOWNIKÓW MEDYCZNYCH WNIOSKI O EGZAMIN SPECJALIZACYJNY ROLA: PIELĘGNIARKA/POŁOŻNA 12.06.2018 Spis treści WPROWADZENIE... 3 1. LOGOWANIE DO SYSTEMU...
Zawartość. Wstęp. Moduł Rozbiórki. Wstęp Instalacja Konfiguracja Uruchomienie i praca z raportem... 6
 Zawartość Wstęp... 1 Instalacja... 2 Konfiguracja... 2 Uruchomienie i praca z raportem... 6 Wstęp Rozwiązanie przygotowane z myślą o użytkownikach którzy potrzebują narzędzie do podziału, rozkładu, rozbiórki
Zawartość Wstęp... 1 Instalacja... 2 Konfiguracja... 2 Uruchomienie i praca z raportem... 6 Wstęp Rozwiązanie przygotowane z myślą o użytkownikach którzy potrzebują narzędzie do podziału, rozkładu, rozbiórki
Program. Pielęgniarki ambulatoryjnej. Pielęgniarki rodzinnej. Położnej. Copyright Ericpol Telecom sp. z o.o.
 Program dla praktyki lekarskiej Pielęgniarki ambulatoryjnej Pielęgniarki rodzinnej Położnej Copyright Ericpol Telecom sp. z o.o. 2011 Spis treści Przygotowanie funkcjonalności... 3 Przypisanie komórek...
Program dla praktyki lekarskiej Pielęgniarki ambulatoryjnej Pielęgniarki rodzinnej Położnej Copyright Ericpol Telecom sp. z o.o. 2011 Spis treści Przygotowanie funkcjonalności... 3 Przypisanie komórek...
SAP Portal - Instrukcja Wnioski urlopowe Kierownik
 SAP Portal - Instrukcja Wnioski urlopowe Kierownik Spis treści 1. Zastosowanie... 2 2. Uruchamianie... 2 3. Wysyłanie wniosku... 2 4. Równoległe zatrudnienie... 5 5. Akceptacja wniosków... 6 6. Zastępstwa...
SAP Portal - Instrukcja Wnioski urlopowe Kierownik Spis treści 1. Zastosowanie... 2 2. Uruchamianie... 2 3. Wysyłanie wniosku... 2 4. Równoległe zatrudnienie... 5 5. Akceptacja wniosków... 6 6. Zastępstwa...
Platforma VULCAN. Jak rozpocząć pracę na Platformie VULCAN? Logowanie administratora do Platformy
 Platforma VULCAN Jak rozpocząć pracę na Platformie VULCAN? Jednostka oświatowa, w której wdrażany jest system oparty na Platformie VULCAN, otrzymuje środowisko pracy, dostępne tylko dla zalogowanych użytkowników.
Platforma VULCAN Jak rozpocząć pracę na Platformie VULCAN? Jednostka oświatowa, w której wdrażany jest system oparty na Platformie VULCAN, otrzymuje środowisko pracy, dostępne tylko dla zalogowanych użytkowników.
Platforma e-learningowa
 Dotyczy projektu nr WND-RPPD.04.01.00-20-002/11 pn. Wdrażanie elektronicznych usług dla ludności województwa podlaskiego część II, administracja samorządowa realizowanego w ramach Decyzji nr UDA- RPPD.04.01.00-20-002/11-00
Dotyczy projektu nr WND-RPPD.04.01.00-20-002/11 pn. Wdrażanie elektronicznych usług dla ludności województwa podlaskiego część II, administracja samorządowa realizowanego w ramach Decyzji nr UDA- RPPD.04.01.00-20-002/11-00
Nabór Bursy/CKU. Do korzystania ze strony elektronicznej rekrutacji zalecamy następujące wersje przeglądarek internetowych:
 Nabór Bursy/CKU Przeglądanie oferty i rejestracja kandydata Informacje ogólne Do korzystania ze strony elektronicznej rekrutacji zalecamy następujące wersje przeglądarek internetowych: Internet Explorer
Nabór Bursy/CKU Przeglądanie oferty i rejestracja kandydata Informacje ogólne Do korzystania ze strony elektronicznej rekrutacji zalecamy następujące wersje przeglądarek internetowych: Internet Explorer
PODRĘCZNIK UŻYTKOWNIKA PROGRAMU INTERCLINIC MODUŁ SZPITAL
 PODRĘCZNIK UŻYTKOWNIKA PROGRAMU INTERCLINIC MODUŁ SZPITAL 1 SPIS TREŚCI: I. Podstawowe pojęcia II. Podstawowe operacje III. Obsługa programu I. PODSTAWOWE POJĘCIA Ekran: Przycisk poleceń pozwala na wykonanie
PODRĘCZNIK UŻYTKOWNIKA PROGRAMU INTERCLINIC MODUŁ SZPITAL 1 SPIS TREŚCI: I. Podstawowe pojęcia II. Podstawowe operacje III. Obsługa programu I. PODSTAWOWE POJĘCIA Ekran: Przycisk poleceń pozwala na wykonanie
Do korzystania ze strony elektronicznej rekrutacji zalecamy następujące wersje przeglądarek internetowych:
 Rejestracja- MDK Przeglądanie oferty i rejestracja kandydata Informacje ogólne Do korzystania ze strony elektronicznej rekrutacji zalecamy następujące wersje przeglądarek internetowych: Internet Explorer
Rejestracja- MDK Przeglądanie oferty i rejestracja kandydata Informacje ogólne Do korzystania ze strony elektronicznej rekrutacji zalecamy następujące wersje przeglądarek internetowych: Internet Explorer
Materiał szkoleniowy:
 UNIWERSYTET MARII CURIE-SKŁODOWSKIEJ W LUBLINIE Projekt Nowoczesny model zarządzania w UMCS umowa nr UDA-POKL.04.01.01-00-036/11-00 Pl. Marii Curie-Skłodowskiej 5, 20-031 Lublin, www.nowoczesny.umcs.lublin.pl
UNIWERSYTET MARII CURIE-SKŁODOWSKIEJ W LUBLINIE Projekt Nowoczesny model zarządzania w UMCS umowa nr UDA-POKL.04.01.01-00-036/11-00 Pl. Marii Curie-Skłodowskiej 5, 20-031 Lublin, www.nowoczesny.umcs.lublin.pl
Instrukcja obsługi Zaplecza serwisu biznes.gov.pl dla Pracowników Instytucji w zakresie weryfikacji opisów procedur przygotowanych przez Zespół epk
 Instrukcja obsługi Zaplecza serwisu biznes.gov.pl dla Pracowników Instytucji w zakresie weryfikacji opisów procedur przygotowanych przez Zespół epk Spis treści: 1 WSTĘP... 3 2 DOSTĘP DO SYSTEMU... 3 3
Instrukcja obsługi Zaplecza serwisu biznes.gov.pl dla Pracowników Instytucji w zakresie weryfikacji opisów procedur przygotowanych przez Zespół epk Spis treści: 1 WSTĘP... 3 2 DOSTĘP DO SYSTEMU... 3 3
Minimalna wspierana wersja systemu Android to 2.3.3 zalecana 4.0. Ta dokumentacja została wykonana na telefonie HUAWEI ASCEND P7 z Android 4.
 Dokumentacja dla Scandroid. Minimalna wspierana wersja systemu Android to 2.3.3 zalecana 4.0. Ta dokumentacja została wykonana na telefonie HUAWEI ASCEND P7 z Android 4. Scandroid to aplikacja przeznaczona
Dokumentacja dla Scandroid. Minimalna wspierana wersja systemu Android to 2.3.3 zalecana 4.0. Ta dokumentacja została wykonana na telefonie HUAWEI ASCEND P7 z Android 4. Scandroid to aplikacja przeznaczona
Konsolidacja FP- Depozyty
 Instrukcja użytkowania modułu Konsolidacja FP- Depozyty w ramach systemu BGK@24BIZNES BGK PEWNY PARTNER Kwiecień 2011 Spis Treści Wstęp... 3 Konsolidacja FP Depozyty... 3 1. Przeglądanie listy dyspozycji
Instrukcja użytkowania modułu Konsolidacja FP- Depozyty w ramach systemu BGK@24BIZNES BGK PEWNY PARTNER Kwiecień 2011 Spis Treści Wstęp... 3 Konsolidacja FP Depozyty... 3 1. Przeglądanie listy dyspozycji
Instrukcja użytkownika TALENTplus Uniwersytet Medyczny we Wrocławiu
 Dokument Instrukcja Użytkownika zawiera opis kroków, które należy wykonać w systemie TALENTplus w celu przygotowania się do Rozmowy Oceniającej Logowanie 1. Link do portalu: https://e-talent.umed.wroc.pl
Dokument Instrukcja Użytkownika zawiera opis kroków, które należy wykonać w systemie TALENTplus w celu przygotowania się do Rozmowy Oceniającej Logowanie 1. Link do portalu: https://e-talent.umed.wroc.pl
Dokumentacja Systemu INSEMIK II Podręcznik użytkownika część V Badania buhaja INSEMIK II. Podręcznik użytkownika Moduł: Badania buhaja
 INSEMIK II Podręcznik użytkownika Moduł: Badania buhaja ZETO OLSZTYN Sp. z o.o. czerwiec 2009 1 1. Badania buhaja... 3 1.1. Filtr... 3 1.2. Szukaj... 6 1.3. Wydruk... 6 1.4. Karta buhaja... 8 2. Badania...
INSEMIK II Podręcznik użytkownika Moduł: Badania buhaja ZETO OLSZTYN Sp. z o.o. czerwiec 2009 1 1. Badania buhaja... 3 1.1. Filtr... 3 1.2. Szukaj... 6 1.3. Wydruk... 6 1.4. Karta buhaja... 8 2. Badania...
Instrukcja użytkownika systemu medycznego. Pracownik medyczny psycholog / rehabilitant ZOD / HDD / ZPD / FIZ
 Instrukcja użytkownika systemu medycznego Pracownik medyczny psycholog / rehabilitant ZOD / HDD / ZPD / FIZ 15-05-2017 Spis treści 1. Logowanie do systemu... 3 2. Lista pacjentów wyszukiwanie, filtry...
Instrukcja użytkownika systemu medycznego Pracownik medyczny psycholog / rehabilitant ZOD / HDD / ZPD / FIZ 15-05-2017 Spis treści 1. Logowanie do systemu... 3 2. Lista pacjentów wyszukiwanie, filtry...
Poradnik użytkownika systemu BibbyNet. Część III Raporty, export plików, pozostałe
 ` Poradnik użytkownika systemu BibbyNet Część III Raporty, export plików, pozostałe Spis treści Raporty 1. Analiza otwartych pozycji... 1 2. Raporty na żądanie... 2 3. Podgląd raportów... 4 Wczytanie pliku
` Poradnik użytkownika systemu BibbyNet Część III Raporty, export plików, pozostałe Spis treści Raporty 1. Analiza otwartych pozycji... 1 2. Raporty na żądanie... 2 3. Podgląd raportów... 4 Wczytanie pliku
PORTAL PACJENTA CONCIERGE
 PORTAL PACJENTA CONCIERGE Podręcznik użytkownika Streszczenie Niniejszy dokument stanowi opis funkcji i procesów przeprowadzanych przez pacjenta w ramach systemu Concierge. Spis treści 1 Słownik pojęć...
PORTAL PACJENTA CONCIERGE Podręcznik użytkownika Streszczenie Niniejszy dokument stanowi opis funkcji i procesów przeprowadzanych przez pacjenta w ramach systemu Concierge. Spis treści 1 Słownik pojęć...
Al. Akacjowa 16A 53-134 Wrocław
 Instrukcja użytkownika programu Internet-Lab 1 Spis treści 1. Co to jest Internet- Lab i dla kogo jest przeznaczony?... 3 2. Jak uruchomić program Internet-Lab?... 3 3. Jak poruszać się ę po programie?...
Instrukcja użytkownika programu Internet-Lab 1 Spis treści 1. Co to jest Internet- Lab i dla kogo jest przeznaczony?... 3 2. Jak uruchomić program Internet-Lab?... 3 3. Jak poruszać się ę po programie?...
Instrukcja dla wykonawców w zakresie obsługi zamówień elektronicznych w Portalu Dostawcy - LDO
 Instrukcja dla wykonawców w zakresie obsługi zamówień elektronicznych w Portalu Dostawcy - LDO Spis treści Charakterystyka modułu... 3 Zakres funkcjonalny... 3 Schemat funkcji dostępnych w Portalu Dostawcy
Instrukcja dla wykonawców w zakresie obsługi zamówień elektronicznych w Portalu Dostawcy - LDO Spis treści Charakterystyka modułu... 3 Zakres funkcjonalny... 3 Schemat funkcji dostępnych w Portalu Dostawcy
Obsługa. Portalu Dostawcy
 Obsługa Portalu Dostawcy Schemat funkcji dostępnych w Portalu Dostawcy LDO Funkcje Portalu Dostawcy w układzie merytorycznym Strona główna Ustawienia Profil Zmiana hasła Powrót do strony głównej z dowolnego
Obsługa Portalu Dostawcy Schemat funkcji dostępnych w Portalu Dostawcy LDO Funkcje Portalu Dostawcy w układzie merytorycznym Strona główna Ustawienia Profil Zmiana hasła Powrót do strony głównej z dowolnego
Moduł Notatki Systemu Obsługi Zamówień Publicznych UTP-Bydgoszcz Instrukcja postępowania do 1000 Euro
 Moduł Notatki Systemu Obsługi Zamówień Publicznych UTP-Bydgoszcz Instrukcja postępowania do 1000 Euro Spis treści 1. Logowanie się do systemu...2 2. Wybranie z menu Nowe zamówienie...2 3. Wypełnienie formularza...2
Moduł Notatki Systemu Obsługi Zamówień Publicznych UTP-Bydgoszcz Instrukcja postępowania do 1000 Euro Spis treści 1. Logowanie się do systemu...2 2. Wybranie z menu Nowe zamówienie...2 3. Wypełnienie formularza...2
WPROWADZANIE ZLECEŃ POPRZEZ STRONĘ WWW.KACZMARSKI.PL INSTRUKCJA UŻYTKOWNIKA
 WPROWADZANIE ZLECEŃ POPRZEZ STRONĘ WWW.KACZMARSKI.PL INSTRUKCJA UŻYTKOWNIKA WSTĘP... 2 1 UWARUNKOWANIA TECHNICZNE... 2 2 UWARUNKOWANIA FORMALNE... 2 3 LOGOWANIE DO SERWISU... 2 4 WIDOK STRONY GŁÓWNEJ...
WPROWADZANIE ZLECEŃ POPRZEZ STRONĘ WWW.KACZMARSKI.PL INSTRUKCJA UŻYTKOWNIKA WSTĘP... 2 1 UWARUNKOWANIA TECHNICZNE... 2 2 UWARUNKOWANIA FORMALNE... 2 3 LOGOWANIE DO SERWISU... 2 4 WIDOK STRONY GŁÓWNEJ...
1. Doradcy Logowanie i Pulpit Mój profil Moje kwalifikacje Moi klienci Szczegóły klientów...
 Spis treści 1. Doradcy... 2 2. Logowanie i Pulpit... 9 3. Mój profil... 10 4. Moje kwalifikacje... 12 5. Moi klienci... 17 5.1. Szczegóły klientów... 18 5.2. Wyniki klientów... 20 5.3. Raporty klientów...
Spis treści 1. Doradcy... 2 2. Logowanie i Pulpit... 9 3. Mój profil... 10 4. Moje kwalifikacje... 12 5. Moi klienci... 17 5.1. Szczegóły klientów... 18 5.2. Wyniki klientów... 20 5.3. Raporty klientów...
Instrukcja zgłaszania błędu
 Instrukcja zgłaszania błędu 1 Kanały zgłaszania Do dyspozycji są trzy kanały zgłoszeń: A. AnswerTrack 2 aby skorzystać z tego kanału należy posiadać założone konto użytkowania AT2 (pkt.3), wypełnić formularz
Instrukcja zgłaszania błędu 1 Kanały zgłaszania Do dyspozycji są trzy kanały zgłoszeń: A. AnswerTrack 2 aby skorzystać z tego kanału należy posiadać założone konto użytkowania AT2 (pkt.3), wypełnić formularz
Instrukcja obsługi. Helpdesk. Styczeń 2018
 Instrukcja obsługi Helpdesk Styczeń 2018 1 Spis treści: Ogólna obsługa Helpdesk...3 1. Logowanie do systemu....3 2. Menu główne...3 2.1 Strona domowa...4 2.2 Zmiana hasła...6 3. Otwarcie zgłoszenia...6
Instrukcja obsługi Helpdesk Styczeń 2018 1 Spis treści: Ogólna obsługa Helpdesk...3 1. Logowanie do systemu....3 2. Menu główne...3 2.1 Strona domowa...4 2.2 Zmiana hasła...6 3. Otwarcie zgłoszenia...6
Panel Administracyjny (wersja beta)
 TransmisjeOnline.pl Panel Administracyjny (wersja beta) Umożliwia zaplanowanie i zdefiniowanie sesji, zarządzanie użytkownikami, dostęp do danych konta oraz faktur. TransmisjeOnline sp. z o.o. z siedzibą
TransmisjeOnline.pl Panel Administracyjny (wersja beta) Umożliwia zaplanowanie i zdefiniowanie sesji, zarządzanie użytkownikami, dostęp do danych konta oraz faktur. TransmisjeOnline sp. z o.o. z siedzibą
Moduł Delegacje Instrukcja
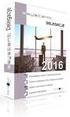 Moduł Delegacje Instrukcja Zalogowany UŜytkownik modułu Delegacje ma dostępne następujące formularze: 1. Rejestracja delegacji UŜytkownik w celu wypełnienia nowego polecenia wyjazdu słuŝbowego uŝywa opcji
Moduł Delegacje Instrukcja Zalogowany UŜytkownik modułu Delegacje ma dostępne następujące formularze: 1. Rejestracja delegacji UŜytkownik w celu wypełnienia nowego polecenia wyjazdu słuŝbowego uŝywa opcji
System imed24 Instrukcja Moduł Analizy i raporty
 System imed24 Instrukcja Moduł Analizy i raporty Instrukcja obowiązująca do wersji 1.8.0 Spis treści 1. Moduł Analizy i Raporty... 3 1.1. Okno główne modułu Analizy i raporty... 3 1.1.1. Lista szablonów
System imed24 Instrukcja Moduł Analizy i raporty Instrukcja obowiązująca do wersji 1.8.0 Spis treści 1. Moduł Analizy i Raporty... 3 1.1. Okno główne modułu Analizy i raporty... 3 1.1.1. Lista szablonów
Prezentacja systemu do obsługi klienta (platforma B2B) Adres sklepu:
 Prezentacja systemu do obsługi klienta (platforma B2B) Adres sklepu: www.sklep.biuroklub.pl Strona główna 1. Logowanie: klikamy w Zaloguj się i wpisujemy login i hasło 1b. Logowanie : resetowanie hasła
Prezentacja systemu do obsługi klienta (platforma B2B) Adres sklepu: www.sklep.biuroklub.pl Strona główna 1. Logowanie: klikamy w Zaloguj się i wpisujemy login i hasło 1b. Logowanie : resetowanie hasła
Instrukcja użytkownika systemu medycznego. Pracownik medyczny psycholog / rehabilitant
 Instrukcja użytkownika systemu medycznego Pracownik medyczny psycholog / rehabilitant 02-02-2018 Spis treści 1. Logowanie do systemu... 3 2. Przyciski w systemie... 4 3. Moi pacjenci... 5 4. Lista pacjentów
Instrukcja użytkownika systemu medycznego Pracownik medyczny psycholog / rehabilitant 02-02-2018 Spis treści 1. Logowanie do systemu... 3 2. Przyciski w systemie... 4 3. Moi pacjenci... 5 4. Lista pacjentów
Do korzystania ze strony elektronicznej rekrutacji zalecamy następujące wersje przeglądarek internetowych:
 Nabór CKU Przeglądanie oferty i rejestracja kandydata Informacje ogólne Do korzystania ze strony elektronicznej rekrutacji zalecamy następujące wersje przeglądarek internetowych: Internet Explorer wersja
Nabór CKU Przeglądanie oferty i rejestracja kandydata Informacje ogólne Do korzystania ze strony elektronicznej rekrutacji zalecamy następujące wersje przeglądarek internetowych: Internet Explorer wersja
Instrukcja użytkownika
 Załącznik nr 2 do: Procedury wnioskowania i realizacji zakupów towarów i usług w UMB Instrukcja użytkownika Składanie zapotrzebowań - za pośrednictwem formularza dostępnego w EZD Spis treści 1 Wprowadzenie
Załącznik nr 2 do: Procedury wnioskowania i realizacji zakupów towarów i usług w UMB Instrukcja użytkownika Składanie zapotrzebowań - za pośrednictwem formularza dostępnego w EZD Spis treści 1 Wprowadzenie
Platforma VULCAN. Jak rozpocząć pracę na Platformie VULCAN? Logowanie administratora do Platformy
 Platforma VULCAN Jak rozpocząć pracę na Platformie VULCAN? Jednostka oświatowa, w której wdrażany jest system oparty na Platformie VULCAN, otrzymuje środowisko pracy, dostępne tylko dla zalogowanych użytkowników.
Platforma VULCAN Jak rozpocząć pracę na Platformie VULCAN? Jednostka oświatowa, w której wdrażany jest system oparty na Platformie VULCAN, otrzymuje środowisko pracy, dostępne tylko dla zalogowanych użytkowników.
OPIS FUNKCJONALNY. e-pracownik Light ERP. dla Systemu Symfonia ERP Kadry I Płace. Opracował(a): Sebastian Stachowiak
 OPIS FUNKCJONALNY e-pracownik Light ERP dla Systemu Symfonia ERP Kadry I Płace Opracował(a): Sebastian Stachowiak Funkcjonalność Intranet Light ERP (e-pracownik) Symfonia ERP Kadry i Płace Główne cechy
OPIS FUNKCJONALNY e-pracownik Light ERP dla Systemu Symfonia ERP Kadry I Płace Opracował(a): Sebastian Stachowiak Funkcjonalność Intranet Light ERP (e-pracownik) Symfonia ERP Kadry i Płace Główne cechy
Dokumentacja eksploatacyjna systemu SOVAT dla użytkownika zewnętrznego (pracownik jednostki)
 Projekt: Wykonanie, dostawa i wdrożenie systemu informatycznego obsługującego konsolidację rozliczeń podatku VAT w Gminie Miejskiej Kraków (SOVAT) Dokumentacja eksploatacyjna systemu SOVAT dla użytkownika
Projekt: Wykonanie, dostawa i wdrożenie systemu informatycznego obsługującego konsolidację rozliczeń podatku VAT w Gminie Miejskiej Kraków (SOVAT) Dokumentacja eksploatacyjna systemu SOVAT dla użytkownika
WASTE MANAGEMENT SYSTEM PODRĘCZNIK UŻYTKOWNIKA SERWISU WWW
 WASTE MANAGEMENT SYSTEM PODRĘCZNIK UŻYTKOWNIKA SERWISU WWW grudzień 2009 Waste Management System Podręcznik użytkownika Serwisu WWW SPIS TREŚCI 1. URUCHOMIENIE SERWISU WWW WASTE MANAGEMENT SYSTEM... 4
WASTE MANAGEMENT SYSTEM PODRĘCZNIK UŻYTKOWNIKA SERWISU WWW grudzień 2009 Waste Management System Podręcznik użytkownika Serwisu WWW SPIS TREŚCI 1. URUCHOMIENIE SERWISU WWW WASTE MANAGEMENT SYSTEM... 4
Dodawanie stron do zakładek
 Dodawanie stron do zakładek Aby dodać adres strony do zakładek otwieramy odpowiednią stronę a następnie wybieramy ikonę Dodaj zakładkę Po wybraniu ikony otworzy się okno umożliwiające dodanie adresy strony
Dodawanie stron do zakładek Aby dodać adres strony do zakładek otwieramy odpowiednią stronę a następnie wybieramy ikonę Dodaj zakładkę Po wybraniu ikony otworzy się okno umożliwiające dodanie adresy strony
Instrukcja. Zlecenia spedycyjne WWW
 Instrukcja Zlecenia spedycyjne WWW Wstęp System umożliwia dodawanie zleceń spedycyjnych przez stronę WWW, klientom firmy Ponetex. Po zalogowaniu się do systemu przez stronę WWW, klient może dodawać, usuwać,
Instrukcja Zlecenia spedycyjne WWW Wstęp System umożliwia dodawanie zleceń spedycyjnych przez stronę WWW, klientom firmy Ponetex. Po zalogowaniu się do systemu przez stronę WWW, klient może dodawać, usuwać,
Podręcznik użytkownika Extranet (wersja dla Klubów)
 Podręcznik użytkownika Extranet (wersja dla Klubów) Spis treści. 1. Logowanie do systemu Extranet 2. Klub 2.1 Dane klubu 2.2 Stadiony 2.3 Kategoryzacja stadionów 3. Faktury 4. Rozgrywki 4.1 Lista rozgrywek
Podręcznik użytkownika Extranet (wersja dla Klubów) Spis treści. 1. Logowanie do systemu Extranet 2. Klub 2.1 Dane klubu 2.2 Stadiony 2.3 Kategoryzacja stadionów 3. Faktury 4. Rozgrywki 4.1 Lista rozgrywek
Prezentacja systemu do obsługi klienta (platforma B2B) Adres sklepu:
 Prezentacja systemu do obsługi klienta (platforma B2B) Adres sklepu: www.sklep.biuroklub.pl 1. Logowanie : wpisujemy login i hasło 1b. Logowanie : resetowanie hasła do konta poprzez wpisanie loginu do
Prezentacja systemu do obsługi klienta (platforma B2B) Adres sklepu: www.sklep.biuroklub.pl 1. Logowanie : wpisujemy login i hasło 1b. Logowanie : resetowanie hasła do konta poprzez wpisanie loginu do
Dodawanie stron do zakładek
 Dodawanie stron do zakładek Aby dodać adres strony do zakładek otwieramy odpowiednią stronę a następnie wybieramy ikonę Dodaj zakładkę Po wybraniu ikony otworzy się okno umożliwiające dodanie adresy strony
Dodawanie stron do zakładek Aby dodać adres strony do zakładek otwieramy odpowiednią stronę a następnie wybieramy ikonę Dodaj zakładkę Po wybraniu ikony otworzy się okno umożliwiające dodanie adresy strony
I. Interfejs użytkownika.
 Ćwiczenia z użytkowania systemu MFG/PRO 1 I. Interfejs użytkownika. MFG/PRO w wersji eb2 umożliwia wybór użytkownikowi jednego z trzech dostępnych interfejsów graficznych: a) tekstowego (wybór z menu:
Ćwiczenia z użytkowania systemu MFG/PRO 1 I. Interfejs użytkownika. MFG/PRO w wersji eb2 umożliwia wybór użytkownikowi jednego z trzech dostępnych interfejsów graficznych: a) tekstowego (wybór z menu:
Do korzystania ze strony elektronicznej rekrutacji zalecamy następujące wersje przeglądarek internetowych:
 Nabór CKU Przeglądanie oferty i rejestracja kandydata Informacje ogólne Do korzystania ze strony elektronicznej rekrutacji zalecamy następujące wersje przeglądarek internetowych: Internet Explorer wersja
Nabór CKU Przeglądanie oferty i rejestracja kandydata Informacje ogólne Do korzystania ze strony elektronicznej rekrutacji zalecamy następujące wersje przeglądarek internetowych: Internet Explorer wersja
PORTAL PACJENTA CONCIERGE
 PORTAL PACJENTA CONCIERGE Podręcznik użytkownika Streszczenie Niniejszy dokument stanowi opis funkcji i procesów przeprowadzanych przez pacjenta w ramach systemu Concierge. Spis treści 1 Słownik pojęć...
PORTAL PACJENTA CONCIERGE Podręcznik użytkownika Streszczenie Niniejszy dokument stanowi opis funkcji i procesów przeprowadzanych przez pacjenta w ramach systemu Concierge. Spis treści 1 Słownik pojęć...
Program dla praktyki lekarskiej
 Program dla praktyki lekarskiej Pielęgniarki ambulatoryjnej Pielęgniarki rodzinnej Położnej Copyright Ericpol Telecom sp. z o.o. 2011 2 Spis treści Przygotowanie funkcjonalności...3 Przypisanie komórek...3
Program dla praktyki lekarskiej Pielęgniarki ambulatoryjnej Pielęgniarki rodzinnej Położnej Copyright Ericpol Telecom sp. z o.o. 2011 2 Spis treści Przygotowanie funkcjonalności...3 Przypisanie komórek...3
Elektroniczny Urząd Podawczy
 Elektroniczny Urząd Podawczy Dzięki Elektronicznemu Urzędowi Podawczemu Beneficjent może wypełnić i wysłać formularz wniosku o dofinansowanie projektów w ramach Regionalnego Programu Operacyjnego Województwa
Elektroniczny Urząd Podawczy Dzięki Elektronicznemu Urzędowi Podawczemu Beneficjent może wypełnić i wysłać formularz wniosku o dofinansowanie projektów w ramach Regionalnego Programu Operacyjnego Województwa
Instrukcja użytkownika. Instrukcja konfiguracji i obsługi modułu e-rejestracja
 Instrukcja użytkownika Instrukcja konfiguracji i obsługi modułu e-rejestracja Spis treści 1. Wprowadzenie... 3 1.1. Do czego służy moduł e-rejestracji?... 3 1.2. Schemat działania systemu e-rejestracja...
Instrukcja użytkownika Instrukcja konfiguracji i obsługi modułu e-rejestracja Spis treści 1. Wprowadzenie... 3 1.1. Do czego służy moduł e-rejestracji?... 3 1.2. Schemat działania systemu e-rejestracja...
