Spis treści 1. Wstęp Logowanie Główny interfejs aplikacji Ogólny opis interfejsu Poruszanie się po mapie...
|
|
|
- Tomasz Romanowski
- 7 lat temu
- Przeglądów:
Transkrypt
1 Spis treści 1. Wstęp Logowanie Główny interfejs aplikacji Ogólny opis interfejsu Poruszanie się po mapie Przełączanie widocznych warstw Urządzenia Informacje o urządzeniu Urządzenia Dodawanie i edycja urządzenia Usuwanie urządzenia Wysyłanie komend do urządzenia Grupy urządzeń Dodawanie grupy Usunięcie grupy Historia i raporty... 5
2 1. Wstęp Niniejszy dokument jest instrukcją użytkownika dla aplikacji internetowej DM TrackMan. 2. Logowanie Aby zalogować się do aplikacji należy w formatce logowania podać nazwę użytkownika oraz hasło. Przed pierwszym logowaniem należy zapoznać się z regulaminem (link w formatce logowania). 3. Główny interfejs aplikacji 3.1. Ogólny opis interfejsu Główny interfejs aplikacji DM TrackMan dzieli się na trzy panele i ekran mapy. Lewy panel - w panelu lewym znajdują się lista urządzeń (oznaczona kolorem czerwonym i literą C ), opcje urządzeń ( B kolor czarny), grupy, oraz geostrefy (na osobnej zakładce widocznej pomiędzy listą urządzeń a opcjami urządzeń). Górny panel opcje panelu górnego ( A kolor zielony), opcje do zarządzania kontem (na tym samym panelu z prawej). Dolny panel tu znajduje się historia. Ekran mapy ten znajduje po prawej stronie i domyślnie zajmuje większość obszaru roboczego. Miejsce w którym widoczne są trzy urządzenia zostało na zrzucie ekranu oznaczone kolorem niebieskim z literą D. Wielkość lewego i prawego panelu może być dostosowywana przy pomocy myszki. Należy kliknąć na krawędzi panelu i trzymając przyciśnięty klawisz myszy przeciągnąć do żądanej wielkości. Dolny panel może być także zwinięty przy pomocy ikony znajdującej się w jego prawym górnym rogu.
3 Wiele elementów interfejsu jak ikonki i przyciski mają prostą pomoc kontekstową pojawiającą się po przytrzymaniu kursora myszy na tym elemencie Poruszanie się po mapie Aby przesuwać mapę należy kliknąć w jej obrębie i trzymając wciśnięty klawisz myszki poruszać nią. Powiększenie i zmniejszanie mapy uzyskuje się poprzez przewijanie rolki pomiędzy przyciskami myszy lub poprzez kliknięcie na ikonach + oraz - znajdujących się w lewym, górnym rogu mapy. Do zmiany pozycji można skorzystać również z mini-mapy, którą otworzymy klikając na ikonę + znajdującą się w prawym dolnym rogu mapy Przełączanie widocznych warstw Klikając na ikonie + w prawym, górnym rogu mapy uzyskujemy możliwość przełączania widoczności kolejnych warstw na mapie. Aby zobaczyć ikony urządzeń należy upewnić się, że opcja Markery została zaznaczona. Aby pokazać trasy należy zaznaczyć opcję Wektor, a do zaznaczenia na mapie geostref przełączamy opcję Geo-strefa. W oknie widocznych warstw można włączyć także pokazywanie strzałek kierunków dla najnowszej pozycji, najnowszej trasy jak i archiwalne. Aby można było przełączać widoczność tych strzałek konieczne jest odpowiednie
4 przybliżenie mapy. Na zrzucie ekranu powyżej widoczne są otwarte okna przełączania widocznych warstw (u góry) oraz mini mapy (u dołu). Proszę zwrócić uwagę, że miejsca, gdzie wcześniej były znaki + zostały zamienione na - (oznaczone na obrazie kolorem czerwonym) i służą teraz do zamknięcia wyżej wymienionych okien. 4. Urządzenia 4.1. Informacje o urządzeniu Bieżące informacje z urządzenia można uzyskać poprzez przytrzymanie kursora myszy nad nazwą urządzenia pojawi się wyskakujące okienko (pop-up) z odpowiednimi informacjami. Taki sam pop-up pojawi się po przytrzymaniu kursora myszy nad ikoną urządzania na mapie. Widoczność elementu na mapie można przełączyć używając pola wyboru z lewej strony nazwy urządzenia (w lewym panelu) o ile widoczność markerów w warstwach jest włączona. Dla każdego urządzenia widoczne są dwie ikony statusu: ikona wykrzyknika, określająca stan alarmu przekroczenia prędkości, oraz ikona kluczyka określająca zapłon. Te ikony mogą być czerwone (gdy włączony zapłon, lub została przekroczona prędkość), lub szare. Jeżeli raz zostanie przekroczona prędkość to ikona alarmu pozostanie czerwona aż do wyłączenia alarmu Urządzenia Dodawanie i edycja urządzenia Aby dodać urządzanie należy użyć przycisku Dodaj znajdującego się u góry lewego panelu. Należy wypełnić przynajmniej pola Nazwa, oraz przepisać numer IMEI z urządzenia do pola Identyfikator / IMEI. Można tu również wybrać grupę, do której urządzanie ma należeć. W polu Hasło dla komend można wpisać hasło, które będzie używane przy wysyłaniu komendy niektóre z GPS-ów tego wymagają. W kolejnej zakładce można wybrać ikonę, która będzie reprezentować urządzenie. Aby dokończyć rejestracje urządzenia na serwerze należy skorzystać z komend SMS lub aplikacji Angel GTS. Aby edytować urządzenie należy użyć przycisku Edytuj, pojawi się analogiczne okno jak w przypadku dodania urządzenia, w którym należy dokonać stosownych zmian Usuwanie urządzenia Usunięcie urządzania odbywa się poprzez naciśnięcie przycisku Usuń znajdującego się w górnej części lewego panelu. Usunięcie urządzenia należy potwierdzić przyciskiem Tak Dodawanie urządzenia do grupy Dodawanie urządzenia do grupy może być zrealizowane poprzez formatki dodawania lub edycji urządzenia, służy do tego pole Grupa, w którym z listy wyboru można wybrać dostępną grupę. Aby usunąć urządzenie z grupy należy ręcznie edytować pole Grupa, skasować wartość i kliknąć przycisk Zapisz Wysyłanie komend do urządzenia Aby wysłać komendę do urządzenia należy wybrać je z listy w lewym panelu i kliknąć przycisk Polecenie znajdujący w opcjach urządzeń powyżej listy. W oknie dialogowym które się wyświetli należy wybrać polecenie z listy rozwijanej i zatwierdzić je przyciskiem Wyślij. Jeżeli lista poleceń nie rozwija się znaczy to, że urządzenie nie wspiera komend wysyłanych za pośrednictwem aplikacji internetowej. Niektóre polecenia wymagają uzupełnienia dodatkowych parametrów, które pojawiają się poniżej w momencie wyboru odpowiedniej komendy. Część urządzeń umożliwia wysłanie własnej komendy: Inna komenda. Jest to
5 zaawansowana funkcjonalność i wymaga uważnego przeczytania instrukcji urządzenia, aby dowiedzieć się jakie komendy i w jakim formacie są wspierane przez urządzenie Grupy urządzeń Dodawanie grupy Kontrolka dodawania grup pojawi się po kliknięciu przycisku Grupy w górnym panelu. Po kliknięciu przycisku Dodaj w menu górnym kontrolki grup pojawi się na liście pozycja Nowa grupa na którą należy kliknąć, aby edytować jej nazwę. Po edycji nazwy klikamy przycisk Zapisz znajdujący się u dołu okna Udostępnienie grupy Aplikacja umożliwia udostępnianie grupy innym użytkownikom, w tym celu należy zaznaczyć grupę, wybrać opcję Udostępnij i w następnym oknie dialogowym zaznaczyć użytkownika, któremu grupa ma być udostępniona. Zmianę należy zatwierdzić przyciskiem Zapisz Usunięcie grupy Aby usunąć grupę należy ją zaznaczyć i kliknąć przycisk Usuń. 5. Historia i raporty Historia jest dostępna na panelu dolnym aplikacji. Aby wyświetlić historię pozycji dla danego urządzenia należy na tym panelu wybrać urządzenie z dostępnej listy, wypełnić zakres dat, dla których pozycje mają być wyświetlone i kliknąć przycisk Pokaż historię. Po wykonaniu tych czynności w panelu dolnym zostanie wyświetlona lista pozycji, a na mapie zaznaczone trasy. Aby wyświetlić raport dla urządzenia należy zaznaczyć urządzenie na liście a następnie w górnym panelu po lewej stronie wybrać przycisk Raporty. Alternatywnie można kliknąć urządzenie prawym przyciskiem myszy i wybrać opcję Raporty. Z rozwijanej listy należy wybrać rodzaj raportu. Pojawi się okno dialogowe z wyborem szczegółów raportu, należy określić tam nazwę, typ raportu, oraz wybrać urządzenie dla którego raport ma być wygenerowany. Aby wybrać więcej niż jedno urządzenie należy klikać je trzymając przyciśnięty klawisz Ctrl.
1. Wstęp Niniejszy dokument jest instrukcją użytkownika dla aplikacji internetowej DM TrackMan.
 Instrukcja korzystania z aplikacji TrackMan wersja WEB 1. Wstęp... 1 2. Logowanie... 1 3. Główny interfejs aplikacji... 2 3.1. Ogólny opis interfejsu... 2 3.2. Poruszanie się po mapie... 2 3.3. Przełączanie
Instrukcja korzystania z aplikacji TrackMan wersja WEB 1. Wstęp... 1 2. Logowanie... 1 3. Główny interfejs aplikacji... 2 3.1. Ogólny opis interfejsu... 2 3.2. Poruszanie się po mapie... 2 3.3. Przełączanie
Instrukcja korzystania z aplikacji mobilnej DM TrackMan.
 Instrukcja korzystania z aplikacji mobilnej DM TrackMan. Instrukcja zawiera opis funkcjonalności poszczególnych ekranów aplikacji. Spis treści Dodawanie urządzenia...5 Panel sterowania lokalizatora GPS...8
Instrukcja korzystania z aplikacji mobilnej DM TrackMan. Instrukcja zawiera opis funkcjonalności poszczególnych ekranów aplikacji. Spis treści Dodawanie urządzenia...5 Panel sterowania lokalizatora GPS...8
Oficyna Wydawnicza UNIMEX ebook z zabezpieczeniami DRM
 Oficyna Wydawnicza UNIMEX ebook z zabezpieczeniami DRM Opis użytkowy aplikacji ebookreader Przegląd interfejsu użytkownika a. Okno książki. Wyświetla treść książki podzieloną na strony. Po prawej stronie
Oficyna Wydawnicza UNIMEX ebook z zabezpieczeniami DRM Opis użytkowy aplikacji ebookreader Przegląd interfejsu użytkownika a. Okno książki. Wyświetla treść książki podzieloną na strony. Po prawej stronie
KRAJOWA MAPA ZAGROŻEŃ BEZPIECZEŃSTWA INSTRUKCJA OBSŁUGI
 KRAJOWA MAPA ZAGROŻEŃ BEZPIECZEŃSTWA INSTRUKCJA OBSŁUGI Aby skorzystać z możliwości zgłoszenia zagrożenia bezpieczeństwa publicznego na mapie należy wykonać następujące czynności 1. Po wpisaniu adresu
KRAJOWA MAPA ZAGROŻEŃ BEZPIECZEŃSTWA INSTRUKCJA OBSŁUGI Aby skorzystać z możliwości zgłoszenia zagrożenia bezpieczeństwa publicznego na mapie należy wykonać następujące czynności 1. Po wpisaniu adresu
Instrukcja użytkownika WYKŁADOWCY AKADEMICKIEGO SYSTEMU ARCHIWIZACJI PRAC
 Instrukcja użytkownika WYKŁADOWCY AKADEMICKIEGO SYSTEMU ARCHIWIZACJI PRAC 1. Logowanie do systemu ASAP Logowanie do systemu ASAP odbywa się poprzez zalogowanie się do systemu dziekanatowego (ehms). Po
Instrukcja użytkownika WYKŁADOWCY AKADEMICKIEGO SYSTEMU ARCHIWIZACJI PRAC 1. Logowanie do systemu ASAP Logowanie do systemu ASAP odbywa się poprzez zalogowanie się do systemu dziekanatowego (ehms). Po
Instrukcja korzystania z aplikacji mobilnej DM TrackMan. Instrukcja zawiera opis funkcjonalności poszczególnych ekranów aplikacji.
 Instrukcja korzystania z aplikacji mobilnej DM TrackMan. Instrukcja zawiera opis funkcjonalności poszczególnych ekranów aplikacji. Rozpoczęcie pracy z aplikacją wymaga zalogowania przy użyciu adresu e-mail
Instrukcja korzystania z aplikacji mobilnej DM TrackMan. Instrukcja zawiera opis funkcjonalności poszczególnych ekranów aplikacji. Rozpoczęcie pracy z aplikacją wymaga zalogowania przy użyciu adresu e-mail
Okno logowania. Okno aplikacji. 1. Logowanie i rejestracja
 1. Logowanie i rejestracja Aby wysłać zlecenie do laboratorium fotograficznego musisz mieć załoŝone konto. Jest to niezbędne do weryfikacji twojej osoby i daje pewność, Ŝe osoby nieupowaŝnione nie będą
1. Logowanie i rejestracja Aby wysłać zlecenie do laboratorium fotograficznego musisz mieć załoŝone konto. Jest to niezbędne do weryfikacji twojej osoby i daje pewność, Ŝe osoby nieupowaŝnione nie będą
Instrukcja użytkownika NAUCZYCIELA AKADEMICKIEGO SYSTEMU ARCHIWIZACJI PRAC
 Instrukcja użytkownika NAUCZYCIELA AKADEMICKIEGO SYSTEMU ARCHIWIZACJI PRAC 1. Logowanie do systemu ASAP Logowanie do systemu ASAP odbywa się na stronie www. asap.pwsz-ns.edu.pl W pola login i hasło znajdujące
Instrukcja użytkownika NAUCZYCIELA AKADEMICKIEGO SYSTEMU ARCHIWIZACJI PRAC 1. Logowanie do systemu ASAP Logowanie do systemu ASAP odbywa się na stronie www. asap.pwsz-ns.edu.pl W pola login i hasło znajdujące
INSTRUKCJA ODNOWIENIA CERTYFIKATU FIRMOWEGO
 INSTRUKCJA ODNOWIENIA CERTYFIKATU FIRMOWEGO Niniejsza instrukcja przeznaczona jest dla osób, które ubiegają się o odnowienie certyfikatu Firmowego. Certyfikatem Firmowym nazywamy certyfikat, który oprócz
INSTRUKCJA ODNOWIENIA CERTYFIKATU FIRMOWEGO Niniejsza instrukcja przeznaczona jest dla osób, które ubiegają się o odnowienie certyfikatu Firmowego. Certyfikatem Firmowym nazywamy certyfikat, który oprócz
Instrukcja korzystania z aplikacji mobilnej Petio. Instrukcja zawiera opis funkcjonalności poszczególnych ekranów aplikacji.
 Instrukcja korzystania z aplikacji mobilnej Petio. Instrukcja zawiera opis funkcjonalności poszczególnych ekranów aplikacji. Rozpoczęcie pracy z aplikacją wymaga zalogowania przy użyciu adresu e-mail lub
Instrukcja korzystania z aplikacji mobilnej Petio. Instrukcja zawiera opis funkcjonalności poszczególnych ekranów aplikacji. Rozpoczęcie pracy z aplikacją wymaga zalogowania przy użyciu adresu e-mail lub
Aby pobrać program FotoSender naleŝy na stronę www.fotokoda.pl lub www.kodakwgalerii.astral.pl i kliknąć na link Program do wysyłki zdjęć Internetem.
 FotoSender 1. Pobranie i instalacja programu Aby pobrać program FotoSender naleŝy na stronę www.fotokoda.pl lub www.kodakwgalerii.astral.pl i kliknąć na link Program do wysyłki zdjęć Internetem. Rozpocznie
FotoSender 1. Pobranie i instalacja programu Aby pobrać program FotoSender naleŝy na stronę www.fotokoda.pl lub www.kodakwgalerii.astral.pl i kliknąć na link Program do wysyłki zdjęć Internetem. Rozpocznie
Instrukcja Użytkownika (Nauczyciel Akademicki) Akademickiego Systemu Archiwizacji Prac
 Instrukcja Użytkownika (Nauczyciel Akademicki) Akademickiego Systemu Archiwizacji Prac Akademicki System Archiwizacji Prac (ASAP) to nowoczesne, elektroniczne archiwum prac dyplomowych zintegrowane z systemem
Instrukcja Użytkownika (Nauczyciel Akademicki) Akademickiego Systemu Archiwizacji Prac Akademicki System Archiwizacji Prac (ASAP) to nowoczesne, elektroniczne archiwum prac dyplomowych zintegrowane z systemem
Prezentacja multimedialna MS PowerPoint 2010 (podstawy)
 Prezentacja multimedialna MS PowerPoint 2010 (podstawy) Cz. 4. Animacje, przejścia, pokaz slajdów Dzięki animacjom nasza prezentacja może stać się bardziej dynamiczna, a informacje, które chcemy przekazać,
Prezentacja multimedialna MS PowerPoint 2010 (podstawy) Cz. 4. Animacje, przejścia, pokaz slajdów Dzięki animacjom nasza prezentacja może stać się bardziej dynamiczna, a informacje, które chcemy przekazać,
1. Proszę wejść na stronę: poczta.home.pl i zalogować się do nowej skrzynki e-mail za pomocą otrzymanych danych.
 1. Proszę wejść na stronę: poczta.home.pl i zalogować się do nowej skrzynki e-mail za pomocą otrzymanych danych. 2. Po poprawnym zalogowaniu się, przejdziemy do nowej skrzynki. Ważną informacją jest zajętość
1. Proszę wejść na stronę: poczta.home.pl i zalogować się do nowej skrzynki e-mail za pomocą otrzymanych danych. 2. Po poprawnym zalogowaniu się, przejdziemy do nowej skrzynki. Ważną informacją jest zajętość
Instrukcja redaktora strony
 Warszawa 14.02.2011 Instrukcja redaktora strony http://przedszkole198.edu.pl wersja: 1.1 1. Zasady ogólne 1.1. Elementy formularza do wprowadzania treści Wyróżniamy następujące elementy do wprowadzania
Warszawa 14.02.2011 Instrukcja redaktora strony http://przedszkole198.edu.pl wersja: 1.1 1. Zasady ogólne 1.1. Elementy formularza do wprowadzania treści Wyróżniamy następujące elementy do wprowadzania
KRAJOWA MAPA ZAGROŻEŃ BEZPIECZEŃSTWA INSTRUKCJA OBSŁUGI
 KRAJOWA MAPA ZAGROŻEŃ BEZPIECZEŃSTWA INSTRUKCJA OBSŁUGI Aby skorzystać z możliwości zgłoszenia zagrożenia bezpieczeństwa publicznego na mapie należy wykonać następujące czynności 1. Po wpisaniu adresu
KRAJOWA MAPA ZAGROŻEŃ BEZPIECZEŃSTWA INSTRUKCJA OBSŁUGI Aby skorzystać z możliwości zgłoszenia zagrożenia bezpieczeństwa publicznego na mapie należy wykonać następujące czynności 1. Po wpisaniu adresu
Spis treści REJESTRACJA NOWEGO KONTA UŻYTKOWNIKA PANEL ZMIANY HASŁA PANEL EDYCJI DANYCH UŻYTKOWNIKA EXTRANET.NET...
 Spis treści... 1 1. REJESTRACJA NOWEGO KONTA UŻYTKOWNIKA... 3 2. PANEL ZMIANY HASŁA... 5 3. PANEL EDYCJI DANYCH UŻYTKOWNIKA... 6 4. EXTRANET.NET... 8 a. ZMIANA HASŁA EXTRANET.NET... 10 5. PZPN24... 12
Spis treści... 1 1. REJESTRACJA NOWEGO KONTA UŻYTKOWNIKA... 3 2. PANEL ZMIANY HASŁA... 5 3. PANEL EDYCJI DANYCH UŻYTKOWNIKA... 6 4. EXTRANET.NET... 8 a. ZMIANA HASŁA EXTRANET.NET... 10 5. PZPN24... 12
Instrukcja użytkownika OPERATORA Akademickiego Systemu Archiwizacji Prac
 Instrukcja użytkownika OPERATORA Akademickiego Systemu Archiwizacji Prac Akademicki System Archiwizacji Prac (ASAP) to nowoczesne, elektroniczne archiwum prac dyplomowych zintegrowane z systemem antyplagiatowym
Instrukcja użytkownika OPERATORA Akademickiego Systemu Archiwizacji Prac Akademicki System Archiwizacji Prac (ASAP) to nowoczesne, elektroniczne archiwum prac dyplomowych zintegrowane z systemem antyplagiatowym
Internetowy System Składania Wniosków PISF wersja 2.2. Instrukcja dla Wnioskodawców
 Internetowy System Składania Wniosków PISF wersja 2.2 Instrukcja dla Wnioskodawców Poznań 2011 1 Spis treści 1.Dostęp do ISSW... str.3 1.1.Zakładanie konta ISSW 1.2.Logowanie do systemu ISSW 1.3. Logowanie
Internetowy System Składania Wniosków PISF wersja 2.2 Instrukcja dla Wnioskodawców Poznań 2011 1 Spis treści 1.Dostęp do ISSW... str.3 1.1.Zakładanie konta ISSW 1.2.Logowanie do systemu ISSW 1.3. Logowanie
System Informatyczny CELAB. Terminy, alarmy
 Instrukcja obsługi programu 2.18. Terminy, alarmy Architektura inter/intranetowa Aktualizowano w dniu: 2007-09-25 System Informatyczny CELAB Terminy, alarmy Spis treści 1. Terminy, alarmy...2 1.1. Termin
Instrukcja obsługi programu 2.18. Terminy, alarmy Architektura inter/intranetowa Aktualizowano w dniu: 2007-09-25 System Informatyczny CELAB Terminy, alarmy Spis treści 1. Terminy, alarmy...2 1.1. Termin
Instrukcja użytkownika OPERATORA Akademickiego Systemu Archiwizacji Prac
 Instrukcja użytkownika OPERATORA Akademickiego Systemu Archiwizacji Prac Akademicki System Archiwizacji Prac (ASAP) to nowoczesne, elektroniczne archiwum prac dyplomowych zintegrowane z systemem antyplagiatowym
Instrukcja użytkownika OPERATORA Akademickiego Systemu Archiwizacji Prac Akademicki System Archiwizacji Prac (ASAP) to nowoczesne, elektroniczne archiwum prac dyplomowych zintegrowane z systemem antyplagiatowym
INSTRUKCJA UŻYTKOWNIKA PORTALU SIDGG
 INSTRUKCJA UŻYTKOWNIKA PORTALU SIDGG dla Państwowy Instytut Geologiczny Państwowy Instytut Badawczy 1. Uruchomienie aplikacji. a. Wprowadź nazwę użytkownika w miejsce Nazwa użytkownika b. Wprowadź hasło
INSTRUKCJA UŻYTKOWNIKA PORTALU SIDGG dla Państwowy Instytut Geologiczny Państwowy Instytut Badawczy 1. Uruchomienie aplikacji. a. Wprowadź nazwę użytkownika w miejsce Nazwa użytkownika b. Wprowadź hasło
System Wsparcia Organizacji Zakupów w GRUPIE TAURON - Podręcznik Oferenta
 System Wsparcia Organizacji Zakupów w GRUPIE TAURON - Podręcznik Oferenta (c) 2012 Otwarty Rynek Elektroniczny S.A. 1 TAURON Polska Energia SA Marketplanet 1. Spis treści 1. SPIS TREŚCI... 2 2. WSTĘP...
System Wsparcia Organizacji Zakupów w GRUPIE TAURON - Podręcznik Oferenta (c) 2012 Otwarty Rynek Elektroniczny S.A. 1 TAURON Polska Energia SA Marketplanet 1. Spis treści 1. SPIS TREŚCI... 2 2. WSTĘP...
WPROWADZENIE PRZELEWU W ING BUSINESS
 WPROWADZENIE PRZELEWU W ING BUSINESS Skorzystaj z instrukcji jeśli posiadasz uprawnienia do wprowadzenia przelewu w systemie ING Business SPIS TREŚCI A. JAK URUCHOMIĆ FORMULARZ PRZELEWU 1 B. WYPEŁNIENIE
WPROWADZENIE PRZELEWU W ING BUSINESS Skorzystaj z instrukcji jeśli posiadasz uprawnienia do wprowadzenia przelewu w systemie ING Business SPIS TREŚCI A. JAK URUCHOMIĆ FORMULARZ PRZELEWU 1 B. WYPEŁNIENIE
INSTRUKCJA OBSŁUGI BAZY USŁUG ROZWOJOWYCH
 INSTRUKCJA OBSŁUGI BAZY USŁUG ROZWOJOWYCH KROK 1: REJESTRACJA I LOGOWANIE DO SYSTEMU Strona główna Bazy Usług Rozwojowych znajduje się pod adresem https://uslugirozwojowe.parp.gov.pl 1. W jej górnym prawym
INSTRUKCJA OBSŁUGI BAZY USŁUG ROZWOJOWYCH KROK 1: REJESTRACJA I LOGOWANIE DO SYSTEMU Strona główna Bazy Usług Rozwojowych znajduje się pod adresem https://uslugirozwojowe.parp.gov.pl 1. W jej górnym prawym
Emapi.pl. Wyznaczanie trasy
 Emapi.pl Wyznaczanie trasy Pierwsze kroki Emapi.pl wyznaczanie trasy Wyszukiwanie adresu: Lewy panel -> zakładka Oblicz trasę Wyszukiwanie adresu: Lewy panel -> zakładka Oblicz trasę Wybór sposobu poruszania
Emapi.pl Wyznaczanie trasy Pierwsze kroki Emapi.pl wyznaczanie trasy Wyszukiwanie adresu: Lewy panel -> zakładka Oblicz trasę Wyszukiwanie adresu: Lewy panel -> zakładka Oblicz trasę Wybór sposobu poruszania
Informacje o członkach WSRM na
 Informacje o członkach WSRM na www.wsrm.pl Wszyscy członkowie WSRM mają założone swoje mini strony informacyjne. Nie zakładamy ich samodzielnie, robi to ADMIN strony. W przypadku braku strony (jak ją znaleźć
Informacje o członkach WSRM na www.wsrm.pl Wszyscy członkowie WSRM mają założone swoje mini strony informacyjne. Nie zakładamy ich samodzielnie, robi to ADMIN strony. W przypadku braku strony (jak ją znaleźć
1. Pobieranie i instalacja FotoSendera
 Jak zamówić zdjęcia przez FotoSender? Spis treści: 1. Pobieranie i instalacja FotoSendera 2. Logowanie 3. Opis okna programu 4. Tworzenie i wysyłanie zlecenia Krok 1: Wybór zdjęć Krok 2: Podsumowanie zlecenia
Jak zamówić zdjęcia przez FotoSender? Spis treści: 1. Pobieranie i instalacja FotoSendera 2. Logowanie 3. Opis okna programu 4. Tworzenie i wysyłanie zlecenia Krok 1: Wybór zdjęć Krok 2: Podsumowanie zlecenia
Instrukcja Użytkownika Nauczyciel Akademicki Akademickiego Systemu Archiwizacji Prac w Uniwersytecie Papieskim Jana Pawła II w Krakowie
 Instrukcja Użytkownika Nauczyciel Akademicki Akademickiego Systemu Archiwizacji Prac w Uniwersytecie Papieskim Jana Pawła II w Krakowie V. 01. 25.03.14 Akademicki System Archiwizacji Prac (ASAP) to elektroniczne
Instrukcja Użytkownika Nauczyciel Akademicki Akademickiego Systemu Archiwizacji Prac w Uniwersytecie Papieskim Jana Pawła II w Krakowie V. 01. 25.03.14 Akademicki System Archiwizacji Prac (ASAP) to elektroniczne
E-Commerce INSTRUKCJA UŻYTKOWNIKA
 E-Commerce INSTRUKCJA UŻYTKOWNIKA KROK 1 www.flashdq.com Wchodzimy w wyszukiwarce na stronę http://www.flashdq.pl Na górze strony znajdujemy główny pasek nawigacji, który ułatwi nam poruszanie się po niej.
E-Commerce INSTRUKCJA UŻYTKOWNIKA KROK 1 www.flashdq.com Wchodzimy w wyszukiwarce na stronę http://www.flashdq.pl Na górze strony znajdujemy główny pasek nawigacji, który ułatwi nam poruszanie się po niej.
INSTRUKCJA OBSŁUGI PROGRAMU IRF DLA BIURA RACHUNKOWEGO Program Rachmistrz/Rewizor. Strona0
 INSTRUKCJA OBSŁUGI PROGRAMU IRF DLA BIURA RACHUNKOWEGO Program Rachmistrz/Rewizor Strona0 1. Zaloguj się na konto IRF, na adres: http://irf-system.pl 2. Hasło można zmienić, klikając w ustawienia. Strona1
INSTRUKCJA OBSŁUGI PROGRAMU IRF DLA BIURA RACHUNKOWEGO Program Rachmistrz/Rewizor Strona0 1. Zaloguj się na konto IRF, na adres: http://irf-system.pl 2. Hasło można zmienić, klikając w ustawienia. Strona1
Podręcznik Użytkownika aplikacji NOVO Szkoła. Profil Opiekuna
 Podręcznik Użytkownika aplikacji NOVO Szkoła Profil Opiekuna Spis treści 1 Podstawowe informacje 3 1.1 Przeglądarka internetowa........................................ 3 1.2 Logowanie i wylogowanie, sesja
Podręcznik Użytkownika aplikacji NOVO Szkoła Profil Opiekuna Spis treści 1 Podstawowe informacje 3 1.1 Przeglądarka internetowa........................................ 3 1.2 Logowanie i wylogowanie, sesja
Dane słowa oraz wyrażenia są tłumaczone przy pomocy polecenia Przetwarzanie > Tłumaczenie
 Słownik tłumaczeń Informacje ogólne Edytor słownika jest aplikacją MDI, umożliwiającą otwieranie różnych słowników, w celu zarzadzania nimi oraz zapisywania ich do poszczególnych plików. Słownik tłumaczeń
Słownik tłumaczeń Informacje ogólne Edytor słownika jest aplikacją MDI, umożliwiającą otwieranie różnych słowników, w celu zarzadzania nimi oraz zapisywania ich do poszczególnych plików. Słownik tłumaczeń
1. Nadanie Paczki MINI bez wydruku etykiety zwrotnej... 3
 30 50 100 Spis treści 1. Nadanie Paczki MINI bez wydruku etykiety zwrotnej... 3 1.1. Dla Klientów nieposiadających konta w enadawcy... 3 1.2. Dla klientów posiadających konto w enadawcy... 7 2. Nadanie
30 50 100 Spis treści 1. Nadanie Paczki MINI bez wydruku etykiety zwrotnej... 3 1.1. Dla Klientów nieposiadających konta w enadawcy... 3 1.2. Dla klientów posiadających konto w enadawcy... 7 2. Nadanie
Elektroniczny Urząd Podawczy
 Elektroniczny Urząd Podawczy Dzięki Elektronicznemu Urzędowi Podawczemu Beneficjent może wypełnić i wysłać formularz wniosku o dofinansowanie projektów w ramach Regionalnego Programu Operacyjnego Województwa
Elektroniczny Urząd Podawczy Dzięki Elektronicznemu Urzędowi Podawczemu Beneficjent może wypełnić i wysłać formularz wniosku o dofinansowanie projektów w ramach Regionalnego Programu Operacyjnego Województwa
Podręcznik Użytkownika aplikacji NOVO Szkoła. Profil Ucznia
 Podręcznik Użytkownika aplikacji NOVO Szkoła Profil Ucznia Spis treści 1 Podstawowe informacje 3 1.1 Przeglądarka internetowa........................................ 3 1.2 Logowanie i wylogowanie, sesja
Podręcznik Użytkownika aplikacji NOVO Szkoła Profil Ucznia Spis treści 1 Podstawowe informacje 3 1.1 Przeglądarka internetowa........................................ 3 1.2 Logowanie i wylogowanie, sesja
VetLINK moduł MAPA Instrukcja obsługi
 VetLINK moduł MAPA Instrukcja obsługi Spis treści Wstęp...1 Przeglądanie i filtrowanie danych...3 Dodawanie nowych obiektów...3 Dodawanie miejsca...3 Dodawanie ogniska...3 Dodawanie obszaru...4 Wstęp Moduł
VetLINK moduł MAPA Instrukcja obsługi Spis treści Wstęp...1 Przeglądanie i filtrowanie danych...3 Dodawanie nowych obiektów...3 Dodawanie miejsca...3 Dodawanie ogniska...3 Dodawanie obszaru...4 Wstęp Moduł
Instrukcja nadania i ew. zwrotu Paczki MINI w ramach Pakietu POLECONEGO ecommerce
 Instrukcja nadania i ew. zwrotu Paczki MINI w ramach Pakietu POLECONEGO ecommerce dla sprzedawców internetowych, w tym kontrahentów sprzedających poprzez platformę Allegro 1 Spis treści 1. Nadanie Paczki
Instrukcja nadania i ew. zwrotu Paczki MINI w ramach Pakietu POLECONEGO ecommerce dla sprzedawców internetowych, w tym kontrahentów sprzedających poprzez platformę Allegro 1 Spis treści 1. Nadanie Paczki
Instrukcja uŝytkowania programu
 PN Instrukcja uŝytkowania programu PIXEL Zakład Informatyki Stosowanej Bydgoszcz Poznań 2 Spis treści SPIS TREŚCI...2 1. URUCHOMIENIE PROGRAMU...3 2. LOGOWANIE OPERATORA DO PROGRAMU...3 3. OKNO GŁÓWNE
PN Instrukcja uŝytkowania programu PIXEL Zakład Informatyki Stosowanej Bydgoszcz Poznań 2 Spis treści SPIS TREŚCI...2 1. URUCHOMIENIE PROGRAMU...3 2. LOGOWANIE OPERATORA DO PROGRAMU...3 3. OKNO GŁÓWNE
CitiDirect Online Banking. Logowanie
 1 CitiDirect Online Banking Logowanie CitiService Pomoc Techniczna CitiDirect Tel. 0 801-343-978, +48 (22) 690-15-21 Poniedziałek Piątek 8:00 17:00 helpdesk.ebs@citi.com Logowanie W przeglądarce internetowej
1 CitiDirect Online Banking Logowanie CitiService Pomoc Techniczna CitiDirect Tel. 0 801-343-978, +48 (22) 690-15-21 Poniedziałek Piątek 8:00 17:00 helpdesk.ebs@citi.com Logowanie W przeglądarce internetowej
Diagnoza Szkolna Pearsona. Instrukcja obsługi
 Diagnoza Szkolna Pearsona Instrukcja obsługi 1. Logowanie Aby skorzystać z systemu Diagnoza Szkolna Pearsona należy najpierw wejść na stronę diagnoza.pearson.pl i wybrać przycisk Logowanie. Następnie należy
Diagnoza Szkolna Pearsona Instrukcja obsługi 1. Logowanie Aby skorzystać z systemu Diagnoza Szkolna Pearsona należy najpierw wejść na stronę diagnoza.pearson.pl i wybrać przycisk Logowanie. Następnie należy
Rejestracja faktury VAT. Instrukcja stanowiskowa
 Rejestracja faktury VAT Instrukcja stanowiskowa 1. Uruchomieni e formatki Faktury VAT. Po uruchomieniu aplikacji pojawi się okno startowe z prośbą o zalogowanie się. Wprowadzamy swoją nazwę użytkownika,
Rejestracja faktury VAT Instrukcja stanowiskowa 1. Uruchomieni e formatki Faktury VAT. Po uruchomieniu aplikacji pojawi się okno startowe z prośbą o zalogowanie się. Wprowadzamy swoją nazwę użytkownika,
INSTRUKCJA OBSŁUGI PROGRAMU FOTOLASER
 INSTRUKCJA OBSŁUGI PROGRAMU FOTOLASER Okno startowe programu W jednym zamówieniu można wysłać do 1000 zdjęć Wybierz odpowiednią opcję : Przelew ( tylko poczta) Wybieramy w momencie kiedy zdjęcia mają być
INSTRUKCJA OBSŁUGI PROGRAMU FOTOLASER Okno startowe programu W jednym zamówieniu można wysłać do 1000 zdjęć Wybierz odpowiednią opcję : Przelew ( tylko poczta) Wybieramy w momencie kiedy zdjęcia mają być
Instrukcja korzystania z aplikacji mobilnej Petio. Instrukcja zawiera opis funkcjonalności poszczególnych ekranów aplikacji.
 Instrukcja korzystania z aplikacji mobilnej Petio. Instrukcja zawiera opis funkcjonalności poszczególnych ekranów aplikacji. Rozpoczęcie pracy z aplikacją wymaga zalogowania po wcześniejszej rejestracji
Instrukcja korzystania z aplikacji mobilnej Petio. Instrukcja zawiera opis funkcjonalności poszczególnych ekranów aplikacji. Rozpoczęcie pracy z aplikacją wymaga zalogowania po wcześniejszej rejestracji
SYSTEM OBSŁUGI ZGŁOSZEŃ SERWISOWYCH
 SYSTEM OBSŁUGI ZGŁOSZEŃ SERWISOWYCH - INSTRUKCJA UŻYTKOWANIA W trosce o naszych Klientów uruchomiliśmy nowy System Obsługi Zgłoszeń Serwisowych. Każde zgłoszenie ma przyporządkowany unikalny numer, którego
SYSTEM OBSŁUGI ZGŁOSZEŃ SERWISOWYCH - INSTRUKCJA UŻYTKOWANIA W trosce o naszych Klientów uruchomiliśmy nowy System Obsługi Zgłoszeń Serwisowych. Każde zgłoszenie ma przyporządkowany unikalny numer, którego
Instrukcja. Rejestracji i aktywacji konta w systemie so-open.pl DOTACJE NA INNOWACJE; SOFTWARE OPERATIONS SP. Z O. O.
 Instrukcja Rejestracji i aktywacji konta w systemie so-open.pl 1Strona 1 z 12 Spis treści Wstęp... 3 Rejestracja... 3 Aktywacja konta... 5 Rozpoczęcie pracy z systemem... 7 Pierwsze logowanie do systemu...
Instrukcja Rejestracji i aktywacji konta w systemie so-open.pl 1Strona 1 z 12 Spis treści Wstęp... 3 Rejestracja... 3 Aktywacja konta... 5 Rozpoczęcie pracy z systemem... 7 Pierwsze logowanie do systemu...
PLATFORMA ROZSZERZONA
 Lokalizator GPS Instrukcja Użytkownika Logowanie do systemu 1. Zaloguj się na stronie: http://www.spy-shop.pl/gps-pm-15.html#logowanierozszerzona 2. Zaloguj się używając swojego loginu i hasła (domyślnie
Lokalizator GPS Instrukcja Użytkownika Logowanie do systemu 1. Zaloguj się na stronie: http://www.spy-shop.pl/gps-pm-15.html#logowanierozszerzona 2. Zaloguj się używając swojego loginu i hasła (domyślnie
CitiManager. Przewodnik dla Pracowników / Posiadaczy kart. Bank Handlowy w Warszawie S.A.
 CitiManager Przewodnik dla Pracowników / Posiadaczy kart www.citihandlowy.pl Bank Handlowy w Warszawie S.A. Spis treści Logowanie/wylogowanie z CitiManager... 3 Resetowanie zapomnianego hasła... 6 Odzyskiwanie
CitiManager Przewodnik dla Pracowników / Posiadaczy kart www.citihandlowy.pl Bank Handlowy w Warszawie S.A. Spis treści Logowanie/wylogowanie z CitiManager... 3 Resetowanie zapomnianego hasła... 6 Odzyskiwanie
Dokumentacja eksploatacyjna systemu SOVAT dla użytkownika zewnętrznego (pracownik jednostki)
 Projekt: Wykonanie, dostawa i wdrożenie systemu informatycznego obsługującego konsolidację rozliczeń podatku VAT w Gminie Miejskiej Kraków (SOVAT) Dokumentacja eksploatacyjna systemu SOVAT dla użytkownika
Projekt: Wykonanie, dostawa i wdrożenie systemu informatycznego obsługującego konsolidację rozliczeń podatku VAT w Gminie Miejskiej Kraków (SOVAT) Dokumentacja eksploatacyjna systemu SOVAT dla użytkownika
FedEx efaktura Instrukcja Użytkownika
 FedEx efaktura Instrukcja Użytkownika O FedEx efaktura Zyskaj kontrolę, bezpieczeństwo i dostęp do swoich faktur o każdej porze, gdziekolwiek jesteś. Z systemem FedEx efaktura oszczędzisz nie tylko czas,
FedEx efaktura Instrukcja Użytkownika O FedEx efaktura Zyskaj kontrolę, bezpieczeństwo i dostęp do swoich faktur o każdej porze, gdziekolwiek jesteś. Z systemem FedEx efaktura oszczędzisz nie tylko czas,
Synchronizacja i współdzielenie plików w Internecie. Prezentacja. Instrukcja obsługi aplikacji WEB Manager plików
 Synchronizacja i współdzielenie plików w Internecie Prezentacja Instrukcja obsługi aplikacji WEB Manager plików 1 Cel instrukcji 1. Zapoznajesz się z instrukcją obsługi aplikacji internetowej File Nebula
Synchronizacja i współdzielenie plików w Internecie Prezentacja Instrukcja obsługi aplikacji WEB Manager plików 1 Cel instrukcji 1. Zapoznajesz się z instrukcją obsługi aplikacji internetowej File Nebula
Arkusz kalkulacyjny MS Excel 2010 PL.
 Arkusz kalkulacyjny MS Excel 2010 PL. Microsoft Excel to aplikacja, która jest powszechnie używana w firmach i instytucjach, a także przez użytkowników domowych. Jej główne zastosowanie to dokonywanie
Arkusz kalkulacyjny MS Excel 2010 PL. Microsoft Excel to aplikacja, która jest powszechnie używana w firmach i instytucjach, a także przez użytkowników domowych. Jej główne zastosowanie to dokonywanie
Jak przesłać mapę do urządzenia lub na kartę pamięci?
 Jak przesłać mapę do urządzenia lub na kartę pamięci? Poniższe instrukcje opisują procedury dla programu MapSource w wersji 6.14.1. Jeśli posiadasz starszą wersję możesz dokonać aktualizacji programu pobierając
Jak przesłać mapę do urządzenia lub na kartę pamięci? Poniższe instrukcje opisują procedury dla programu MapSource w wersji 6.14.1. Jeśli posiadasz starszą wersję możesz dokonać aktualizacji programu pobierając
Aplikacja projektu Program wycinki drzew i krzewów dla RZGW we Wrocławiu
 Aplikacja projektu Program wycinki drzew i krzewów dla RZGW we Wrocławiu Instrukcja obsługi Aplikacja wizualizuje obszar projektu tj. Dorzecze Środkowej Odry będące w administracji Regionalnego Zarządu
Aplikacja projektu Program wycinki drzew i krzewów dla RZGW we Wrocławiu Instrukcja obsługi Aplikacja wizualizuje obszar projektu tj. Dorzecze Środkowej Odry będące w administracji Regionalnego Zarządu
Opis działania portalu Elektroniczny Generator Wniosków (styczeń 2015)
 Opis działania portalu Elektroniczny Generator Wniosków (styczeń 2015) Wymagania odnośnie przeglądarki Internet Explorer: wersja równa lub wyższa od IE9, wyłączony tryb zgodności, wyłączone blokowanie
Opis działania portalu Elektroniczny Generator Wniosków (styczeń 2015) Wymagania odnośnie przeglądarki Internet Explorer: wersja równa lub wyższa od IE9, wyłączony tryb zgodności, wyłączone blokowanie
Ćwiczenie 4: Edycja obiektów
 Ćwiczenie 4: Edycja obiektów Aplikacja ArcMap nadaje się do edycji danych równie dobrze jak do opracowywania map. W tym ćwiczeniu rozbudujesz drogę prowadzacą do lotniska łącząc jej przedłużenie z istniejącymi
Ćwiczenie 4: Edycja obiektów Aplikacja ArcMap nadaje się do edycji danych równie dobrze jak do opracowywania map. W tym ćwiczeniu rozbudujesz drogę prowadzacą do lotniska łącząc jej przedłużenie z istniejącymi
Instrukcja obsługi xapp.pl
 Instrukcja obsługi xapp.pl Aplikacja mobilna Logowanie do aplikacji Aby zalogować się do aplikacji należy posiadać połączenie z Internetem. Pracodawca powinien dostarczyć login w postaci adresu e-mail,
Instrukcja obsługi xapp.pl Aplikacja mobilna Logowanie do aplikacji Aby zalogować się do aplikacji należy posiadać połączenie z Internetem. Pracodawca powinien dostarczyć login w postaci adresu e-mail,
Zakładanie konta oraz tworzenie PROFILU ZAUFANEGO
 Zakładanie konta oraz tworzenie PROFILU ZAUFANEGO PROFIL ZAUFANY Jeżeli posiadacie Państwo konto internetowe- w jednym z poniższych banków wówczas Profil zaufany można utworzyć za jego pośrednictwem. Profil
Zakładanie konta oraz tworzenie PROFILU ZAUFANEGO PROFIL ZAUFANY Jeżeli posiadacie Państwo konto internetowe- w jednym z poniższych banków wówczas Profil zaufany można utworzyć za jego pośrednictwem. Profil
Dokumentacja użytkowa
 1 Dokumentacja użytkowa 2 Spis treści 1. Ekran wprowadzenia do aplikacji. 3 2. Rejestracja i logowanie 4 2.1. Ekran logowania do aplikacji 4 2.2. Ekran przypomnienia hasła 5 2.3. Ekran rejestracji 6 3.
1 Dokumentacja użytkowa 2 Spis treści 1. Ekran wprowadzenia do aplikacji. 3 2. Rejestracja i logowanie 4 2.1. Ekran logowania do aplikacji 4 2.2. Ekran przypomnienia hasła 5 2.3. Ekran rejestracji 6 3.
INSTRUKCJA OBSŁUGI BIULETYNU INFORMACJI PUBLICZNEJ
 INSTRUKCJA OBSŁUGI BIULETYNU INFORMACJI PUBLICZNEJ W celu wprowadzenia, modyfikacji lub usunięcia informacji w Biuletynie Informacji Publicznej należy wpisać w przeglądarce adres strony: http:/bip.moriw.pl/admin.php
INSTRUKCJA OBSŁUGI BIULETYNU INFORMACJI PUBLICZNEJ W celu wprowadzenia, modyfikacji lub usunięcia informacji w Biuletynie Informacji Publicznej należy wpisać w przeglądarce adres strony: http:/bip.moriw.pl/admin.php
Skrócona instrukcja funkcji logowania
 Skrócona instrukcja funkcji logowania Logowanie 1. Wpisz swój identyfikator nie używając spacji, podkreśleń ani nawiasów. Aby przejść do pola tekstowego Hasło, wciśnij klawisz tabulatora lub kliknij wewnątrz
Skrócona instrukcja funkcji logowania Logowanie 1. Wpisz swój identyfikator nie używając spacji, podkreśleń ani nawiasów. Aby przejść do pola tekstowego Hasło, wciśnij klawisz tabulatora lub kliknij wewnątrz
Backoffice instrukcja użytkowania. Metryka dokumentu Wersja Data Zmiany Wersja inicjalna dokumentu
 Backoffice instrukcja użytkowania Metryka dokumentu Wersja Data Zmiany 1.0 2017-03-27 Wersja inicjalna dokumentu 1 Wstęp Backoffice jest aplikacją zarządzającą Platformą Walutową, aplikacją internetową
Backoffice instrukcja użytkowania Metryka dokumentu Wersja Data Zmiany 1.0 2017-03-27 Wersja inicjalna dokumentu 1 Wstęp Backoffice jest aplikacją zarządzającą Platformą Walutową, aplikacją internetową
,Aplikacja Okazje SMS
 , jest rozwiązaniem, które umożliwia bez umiejętności programistycznych uruchomić własną aplikację na fanpage-u firmy lub marki. Pozwala ona na dodanie numeru telefonu do swojej bazy w SerwerSMS.pl, umożliwiając
, jest rozwiązaniem, które umożliwia bez umiejętności programistycznych uruchomić własną aplikację na fanpage-u firmy lub marki. Pozwala ona na dodanie numeru telefonu do swojej bazy w SerwerSMS.pl, umożliwiając
JAK KORZYSTAĆ Z PORTALU LOGISTYKI HOCHTEF POLSKA S.A.
 JAK KORZYSTAĆ Z PORTALU LOGISTYKI HOCHTEF POLSKA S.A. INSTRUKCJA DLA KONTAHENTÓW 1. Rejestracja po raz pierwszy 2. Utworzenie konta i pierwsze logowanie 3. Logowanie się do konta Kontrahenta 4. Zmiana
JAK KORZYSTAĆ Z PORTALU LOGISTYKI HOCHTEF POLSKA S.A. INSTRUKCJA DLA KONTAHENTÓW 1. Rejestracja po raz pierwszy 2. Utworzenie konta i pierwsze logowanie 3. Logowanie się do konta Kontrahenta 4. Zmiana
SPIS TREŚCI Instrukcja samodzielnej aktywacji usługi e-faktura
 Usługa e-faktura SPIS TREŚCI Instrukcja samodzielnej aktywacji usługi e-faktura 1. STRONA LOGOWANIA 2. REJESTRACJA W STREFIE KLIENTA 3. SAMODZIELNA AKTYWACJA E-FAKTURY Z POZIOMU ZAKŁADKI/KARTY MOJE KONTO
Usługa e-faktura SPIS TREŚCI Instrukcja samodzielnej aktywacji usługi e-faktura 1. STRONA LOGOWANIA 2. REJESTRACJA W STREFIE KLIENTA 3. SAMODZIELNA AKTYWACJA E-FAKTURY Z POZIOMU ZAKŁADKI/KARTY MOJE KONTO
System epon Dokumentacja użytkownika
 System epon Dokumentacja użytkownika Prawa autorskie tego opracowania należą do MakoLab S.A. Dokument ten, jako całość, ani żadna jego część, nie może być reprodukowana lub rozpowszechniana w jakiejkolwiek
System epon Dokumentacja użytkownika Prawa autorskie tego opracowania należą do MakoLab S.A. Dokument ten, jako całość, ani żadna jego część, nie może być reprodukowana lub rozpowszechniana w jakiejkolwiek
Minimalna wspierana wersja systemu Android to 2.3.3 zalecana 4.0. Ta dokumentacja została wykonana na telefonie HUAWEI ASCEND P7 z Android 4.
 Dokumentacja dla Scandroid. Minimalna wspierana wersja systemu Android to 2.3.3 zalecana 4.0. Ta dokumentacja została wykonana na telefonie HUAWEI ASCEND P7 z Android 4. Scandroid to aplikacja przeznaczona
Dokumentacja dla Scandroid. Minimalna wspierana wersja systemu Android to 2.3.3 zalecana 4.0. Ta dokumentacja została wykonana na telefonie HUAWEI ASCEND P7 z Android 4. Scandroid to aplikacja przeznaczona
Instrukcja korzystania z konta pracownika na stronie www http://poznan.apuniapol.eu:60200/cr2platnik.dll
 Instrukcja korzystania z konta pracownika na stronie www http://poznan.apuniapol.eu:60200/cr2platnik.dll W odpowiedzi na oczekiwania pracowników udostępniona została specjalna strona internetowa. Po zalogowaniu
Instrukcja korzystania z konta pracownika na stronie www http://poznan.apuniapol.eu:60200/cr2platnik.dll W odpowiedzi na oczekiwania pracowników udostępniona została specjalna strona internetowa. Po zalogowaniu
Moduł erejestracja. Wersja 1.1 2014-07-03
 Wersja 1.1 2014-07-03 2 Spis treści 1. MODUŁ EREJESTRACJA... 3 2. UTWORZENIE KONTA... 3 2.1. ZWYKŁE TWORZENIE KONTA... 4 2.2. TWORZENIE KONTA PRZY POMOCY EPUAP... 6 2.3. TWORZENIE KONTA PRZY POMOCY PODPISU
Wersja 1.1 2014-07-03 2 Spis treści 1. MODUŁ EREJESTRACJA... 3 2. UTWORZENIE KONTA... 3 2.1. ZWYKŁE TWORZENIE KONTA... 4 2.2. TWORZENIE KONTA PRZY POMOCY EPUAP... 6 2.3. TWORZENIE KONTA PRZY POMOCY PODPISU
TWORZENIE SZAF Z PATCH-PANELAMI
 TWORZENIE SZAF Z PATCH-PANELAMI Mamy cztery typy patch-paneli: TYP Normal Tele Data Active OPIS Nie używany Używany dla paneli z numerami telefonów Używany dla paneli z końcowymi gniazdkami Używany dla
TWORZENIE SZAF Z PATCH-PANELAMI Mamy cztery typy patch-paneli: TYP Normal Tele Data Active OPIS Nie używany Używany dla paneli z numerami telefonów Używany dla paneli z końcowymi gniazdkami Używany dla
JPK VAT wysyłka za pośrednictwem profilu zaufanego z systemu epuap
 JPK VAT wysyłka za pośrednictwem profilu zaufanego z systemu epuap Uwaga: Jeżeli Użytkownik chce podpisać plik za pomocą Profilu Zaufanego epuap, w pierwszej kolejności zobowiązany jest do założenia konta
JPK VAT wysyłka za pośrednictwem profilu zaufanego z systemu epuap Uwaga: Jeżeli Użytkownik chce podpisać plik za pomocą Profilu Zaufanego epuap, w pierwszej kolejności zobowiązany jest do założenia konta
Instrukcja użytkownika aplikacji modernizowanego Systemu Informacji Oświatowej
 Instrukcja użytkownika aplikacji modernizowanego Systemu Informacji Oświatowej WPROWADZANIE DANYCH DO SYSTEMU INFORMACJI OŚWIATOWEJ dla szkół i placówek oświatowych Moduł: DANE ZBIORCZE czerwiec 2013 2
Instrukcja użytkownika aplikacji modernizowanego Systemu Informacji Oświatowej WPROWADZANIE DANYCH DO SYSTEMU INFORMACJI OŚWIATOWEJ dla szkół i placówek oświatowych Moduł: DANE ZBIORCZE czerwiec 2013 2
Instrukcja użytkownika Platforma Walutowa
 Instrukcja użytkownika Platforma Walutowa Radomsko, Sierpień 2018 r. 1. Wstęp Platforma Walutowa ESBANK jest aplikacją internetową służącą do przeprowadzania transakcji walutowych. Do prawidłowego działania
Instrukcja użytkownika Platforma Walutowa Radomsko, Sierpień 2018 r. 1. Wstęp Platforma Walutowa ESBANK jest aplikacją internetową służącą do przeprowadzania transakcji walutowych. Do prawidłowego działania
Instrukcja obsługi Konfigurator MLAN-1000
 Instrukcja obsługi Konfigurator MLAN-1000 Strona 2 z 8 SPIS TREŚCI 1. Logowanie... 3 2. Diagnostyka... 4 3. Konfiguracja sterownika... 5 3.1 Konfiguracja sterownika aktualizacja oprogramowania... 5 4.
Instrukcja obsługi Konfigurator MLAN-1000 Strona 2 z 8 SPIS TREŚCI 1. Logowanie... 3 2. Diagnostyka... 4 3. Konfiguracja sterownika... 5 3.1 Konfiguracja sterownika aktualizacja oprogramowania... 5 4.
Laboratorium - Narzędzia linii uruchamiania w systemie Windows 7
 5.0 5.3.7.4 Laboratorium - Narzędzia linii uruchamiania w systemie Windows 7 Wprowadzenie Wydrukuj i uzupełnij to laboratorium. W tym laboratorium, będziesz korzystać z narzędzi linii komend Windows, aby
5.0 5.3.7.4 Laboratorium - Narzędzia linii uruchamiania w systemie Windows 7 Wprowadzenie Wydrukuj i uzupełnij to laboratorium. W tym laboratorium, będziesz korzystać z narzędzi linii komend Windows, aby
Temat: Organizacja skoroszytów i arkuszy
 Temat: Organizacja skoroszytów i arkuszy Podstawowe informacje o skoroszycie Excel jest najczęściej wykorzystywany do tworzenia skoroszytów. Skoroszyt jest zbiorem informacji, które są przechowywane w
Temat: Organizacja skoroszytów i arkuszy Podstawowe informacje o skoroszycie Excel jest najczęściej wykorzystywany do tworzenia skoroszytów. Skoroszyt jest zbiorem informacji, które są przechowywane w
e-wsparcie Barbara Muszko Aktualizacja Twojej witryny internetowej tak prosta, jak obsługa Worda
 e-wsparcie Barbara Muszko Aktualizacja Twojej witryny internetowej tak prosta, jak obsługa Worda Logowanie do panelu administracyjnego Aby móc zarządzać stroną, należy zalogować się do panelu administracyjnego.
e-wsparcie Barbara Muszko Aktualizacja Twojej witryny internetowej tak prosta, jak obsługa Worda Logowanie do panelu administracyjnego Aby móc zarządzać stroną, należy zalogować się do panelu administracyjnego.
Platforma e-learningowa
 Dotyczy projektu nr WND-RPPD.04.01.00-20-002/11 pn. Wdrażanie elektronicznych usług dla ludności województwa podlaskiego część II, administracja samorządowa realizowanego w ramach Decyzji nr UDA- RPPD.04.01.00-20-002/11-00
Dotyczy projektu nr WND-RPPD.04.01.00-20-002/11 pn. Wdrażanie elektronicznych usług dla ludności województwa podlaskiego część II, administracja samorządowa realizowanego w ramach Decyzji nr UDA- RPPD.04.01.00-20-002/11-00
INSTRUKCJA UŻYTKOWNIKA GENERATORA WNIOSKÓW O DOFINANSOWANIE DLA WNIOSKODAWCÓW
 INSTRUKCJA UŻYTKOWNIKA GENERATORA WNIOSKÓW O DOFINANSOWANIE DLA WNIOSKODAWCÓW Historia zmian dokumentu Nr wersji Data wersji Komentarz/Uwagi/Zakres zmian 1.0 2015-11-19 Utworzenie dokumentu 1 Spis treści
INSTRUKCJA UŻYTKOWNIKA GENERATORA WNIOSKÓW O DOFINANSOWANIE DLA WNIOSKODAWCÓW Historia zmian dokumentu Nr wersji Data wersji Komentarz/Uwagi/Zakres zmian 1.0 2015-11-19 Utworzenie dokumentu 1 Spis treści
Instrukcja nadania Paczki MINI w ramach. Pakietu POLECONEGO ecommerce
 Instrukcja nadania Paczki MINI w ramach Pakietu POLECONEGO ecommerce dla sprzedawców internetowych, w tym kontrahentów sprzedających poprzez platformę Allegro 1 Spis treści 1. Nadanie Paczki MINI... 3
Instrukcja nadania Paczki MINI w ramach Pakietu POLECONEGO ecommerce dla sprzedawców internetowych, w tym kontrahentów sprzedających poprzez platformę Allegro 1 Spis treści 1. Nadanie Paczki MINI... 3
etrader Pekao Podręcznik użytkownika Strumieniowanie Excel
 etrader Pekao Podręcznik użytkownika Strumieniowanie Excel Spis treści 1. Opis okna... 3 2. Otwieranie okna... 3 3. Zawartość okna... 4 3.1. Definiowanie listy instrumentów... 4 3.2. Modyfikacja lub usunięcie
etrader Pekao Podręcznik użytkownika Strumieniowanie Excel Spis treści 1. Opis okna... 3 2. Otwieranie okna... 3 3. Zawartość okna... 4 3.1. Definiowanie listy instrumentów... 4 3.2. Modyfikacja lub usunięcie
I Tworzenie prezentacji za pomocą szablonu w programie Power-Point. 1. Wybieramy z górnego menu polecenie Nowy a następnie Utwórz z szablonu
 I Tworzenie prezentacji za pomocą szablonu w programie Power-Point 1. Wybieramy z górnego menu polecenie Nowy a następnie Utwórz z szablonu 2. Po wybraniu szablonu ukaŝe się nam ekran jak poniŝej 3. Następnie
I Tworzenie prezentacji za pomocą szablonu w programie Power-Point 1. Wybieramy z górnego menu polecenie Nowy a następnie Utwórz z szablonu 2. Po wybraniu szablonu ukaŝe się nam ekran jak poniŝej 3. Następnie
INSTRUKCJA UŻYTKOWNIKA GENERATORA WNIOSKÓW O DOFINANSOWANIE DLA WNIOSKODAWCÓW
 INSTRUKCJA UŻYTKOWNIKA GENERATORA WNIOSKÓW O DOFINANSOWANIE DLA WNIOSKODAWCÓW Historia zmian dokumentu Nr wersji Data wersji Komentarz/Uwagi/Zakres zmian 1.0 2016-12-01 Utworzenie dokumentu 1 Spis treści
INSTRUKCJA UŻYTKOWNIKA GENERATORA WNIOSKÓW O DOFINANSOWANIE DLA WNIOSKODAWCÓW Historia zmian dokumentu Nr wersji Data wersji Komentarz/Uwagi/Zakres zmian 1.0 2016-12-01 Utworzenie dokumentu 1 Spis treści
Okno rejestracji. Okno logowania
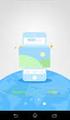 1. Rejestracja klubu - Kliknij w link Rejestracja w górnym prawym rogu strony Okno rejestracji UWAGA!!! W polu nazwa użytkownika wpisz tzw. login (np. karateolsztyn pisany bez odstępów i polskich liter),
1. Rejestracja klubu - Kliknij w link Rejestracja w górnym prawym rogu strony Okno rejestracji UWAGA!!! W polu nazwa użytkownika wpisz tzw. login (np. karateolsztyn pisany bez odstępów i polskich liter),
INSTRUKCJA UŻYTKOWNIKA GENERATORA WNIOSKÓW O DOFINANSOWANIE DLA WNIOSKODAWCÓW
 INSTRUKCJA UŻYTKOWNIKA GENERATORA WNIOSKÓW O DOFINANSOWANIE DLA WNIOSKODAWCÓW Historia zmian dokumentu Nr wersji Data wersji Komentarz/Uwagi/Zakres zmian 1.0 2016-12-01 Utworzenie dokumentu 1 Spis treści
INSTRUKCJA UŻYTKOWNIKA GENERATORA WNIOSKÓW O DOFINANSOWANIE DLA WNIOSKODAWCÓW Historia zmian dokumentu Nr wersji Data wersji Komentarz/Uwagi/Zakres zmian 1.0 2016-12-01 Utworzenie dokumentu 1 Spis treści
1. Rejestracja konta. Krok 1: Wnioskodawca przechodzi na ekran rejestracji klikając w przycisk "Zarejestruj się". Krok 2:
 Instrukcja obsługi Samorządowego Programu Pożyczkowego Europejskiego Funduszu Rozwoju Wsi Polskiej proces rejestracji konta oraz złożenia wniosku przez wnioskodawcę 1. Rejestracja konta Przed przystąpieniem
Instrukcja obsługi Samorządowego Programu Pożyczkowego Europejskiego Funduszu Rozwoju Wsi Polskiej proces rejestracji konta oraz złożenia wniosku przez wnioskodawcę 1. Rejestracja konta Przed przystąpieniem
Przewodnik Szybki start
 Projekty Przewodnik Szybki start Śledzenie zadań Lista zadań programu SharePoint umożliwia śledzenie wszystkich zadań, które muszą zostać wykonane w ramach projektu. Możesz dodać daty rozpoczęcia i daty
Projekty Przewodnik Szybki start Śledzenie zadań Lista zadań programu SharePoint umożliwia śledzenie wszystkich zadań, które muszą zostać wykonane w ramach projektu. Możesz dodać daty rozpoczęcia i daty
Instrukcja obsługi pracy dyplomowej w APD - Archiwum Prac Dyplomowych dla promotora i recenzenta
 Instrukcja obsługi pracy dyplomowej w APD - Archiwum Prac Dyplomowych dla promotora i recenzenta 1. Logowanie do APD - Archiwum Prac Dyplomowych W celu zalogowania się do Archiwum Prac dyplomowych należy
Instrukcja obsługi pracy dyplomowej w APD - Archiwum Prac Dyplomowych dla promotora i recenzenta 1. Logowanie do APD - Archiwum Prac Dyplomowych W celu zalogowania się do Archiwum Prac dyplomowych należy
Szybki start SAMOOCENA W NOR-STA
 Szybki start SAMOOCENA W NOR-STA W kwadrans nauczysz się jak: oceniać zgodność ze standardem w NOR-STA przeglądać i prezentować wyniki ocen oraz generować raporty z dowolnymi wykresami i zestawieniami
Szybki start SAMOOCENA W NOR-STA W kwadrans nauczysz się jak: oceniać zgodność ze standardem w NOR-STA przeglądać i prezentować wyniki ocen oraz generować raporty z dowolnymi wykresami i zestawieniami
WASTE MANAGEMENT SYSTEM PODRĘCZNIK UŻYTKOWNIKA SERWISU WWW
 WASTE MANAGEMENT SYSTEM PODRĘCZNIK UŻYTKOWNIKA SERWISU WWW grudzień 2009 Waste Management System Podręcznik użytkownika Serwisu WWW SPIS TREŚCI 1. URUCHOMIENIE SERWISU WWW WASTE MANAGEMENT SYSTEM... 4
WASTE MANAGEMENT SYSTEM PODRĘCZNIK UŻYTKOWNIKA SERWISU WWW grudzień 2009 Waste Management System Podręcznik użytkownika Serwisu WWW SPIS TREŚCI 1. URUCHOMIENIE SERWISU WWW WASTE MANAGEMENT SYSTEM... 4
ELEKTRONICZNA SKRZYNKA PODAWCZA CYFROWY URZĄD Województwa Warmińsko Mazurskiego Część użytkownika
 ELEKTRONICZNA SKRZYNKA PODAWCZA CYFROWY URZĄD Województwa Warmińsko Mazurskiego Część użytkownika WERSJA 1.0 Twórca oprogramowania: Województwo Warmińsko Mazurskie Olsztyn, 28 lipca 2011r. Spis treści
ELEKTRONICZNA SKRZYNKA PODAWCZA CYFROWY URZĄD Województwa Warmińsko Mazurskiego Część użytkownika WERSJA 1.0 Twórca oprogramowania: Województwo Warmińsko Mazurskie Olsztyn, 28 lipca 2011r. Spis treści
INSTRUKCJA OBSŁUGI SYSTEM ZARZĄDZANIA TREŚCIĄ
 INSTRUKCJA OBSŁUGI SYSTEM ZARZĄDZANIA TREŚCIĄ Spis treści: 1 Logowanie do panelu administracyjnego 2 Dodawanie obiektów na stronie 2.1 Wybór podstrony 2.2 Wybór obiektu 2.2.1 Dodawanie obiektów tekstowych
INSTRUKCJA OBSŁUGI SYSTEM ZARZĄDZANIA TREŚCIĄ Spis treści: 1 Logowanie do panelu administracyjnego 2 Dodawanie obiektów na stronie 2.1 Wybór podstrony 2.2 Wybór obiektu 2.2.1 Dodawanie obiektów tekstowych
Wikispaces materiały szkoleniowe
 Wikispaces materiały szkoleniowe Wstęp Wikispaces jest ogólnie dostępnym narzędziem do tworzenia własnych stron internetowych. Zastosowanie stron internetowych tworzonych przy pomocy wikispaces to na przykład:
Wikispaces materiały szkoleniowe Wstęp Wikispaces jest ogólnie dostępnym narzędziem do tworzenia własnych stron internetowych. Zastosowanie stron internetowych tworzonych przy pomocy wikispaces to na przykład:
Wprowadzenie do platformy AgentWorks
 Wprowadzenie do platformy AgentWorks 2012/08/31 2012 MoneyGram International Wszelkie prawa zastrzeżone. Spis treści 1. Pierwsze logowanie się do platformy AgentWorks rejestracja komputera... 1 2. Korzystanie
Wprowadzenie do platformy AgentWorks 2012/08/31 2012 MoneyGram International Wszelkie prawa zastrzeżone. Spis treści 1. Pierwsze logowanie się do platformy AgentWorks rejestracja komputera... 1 2. Korzystanie
Informatyka Arkusz kalkulacyjny Excel 2010 dla WINDOWS cz. 1
 Wyższa Szkoła Ekologii i Zarządzania Informatyka Arkusz kalkulacyjny 2010 dla WINDOWS cz. 1 Slajd 1 Slajd 2 Ogólne informacje Arkusz kalkulacyjny podstawowe narzędzie pracy menadżera Arkusz kalkulacyjny
Wyższa Szkoła Ekologii i Zarządzania Informatyka Arkusz kalkulacyjny 2010 dla WINDOWS cz. 1 Slajd 1 Slajd 2 Ogólne informacje Arkusz kalkulacyjny podstawowe narzędzie pracy menadżera Arkusz kalkulacyjny
Platforma zakupowa GRUPY TAURON
 Platforma zakupowa GRUPY TAURON Podręcznik dla oferenta Rejestracja w systemie Pierwsze logowanie do systemu Podstawowe elementy interfejsu użytkownika Strefa publiczna systemu Version 1.0 1 1. Rejestracja
Platforma zakupowa GRUPY TAURON Podręcznik dla oferenta Rejestracja w systemie Pierwsze logowanie do systemu Podstawowe elementy interfejsu użytkownika Strefa publiczna systemu Version 1.0 1 1. Rejestracja
INSTRUKCJA TWORZENIA I PRZESYŁANIA RAPORTU UWAGA! RAPORTY MOGĄ TWORZYĆ TYLKO UCZNIOWIE
 INSTRUKCJA TWORZENIA I PRZESYŁANIA RAPORTU UWAGA! RAPORTY MOGĄ TWORZYĆ TYLKO UCZNIOWIE Krok 1. Wejdź na stronę www.postawnaslonce.pl i zaloguj się (musisz podać login i hasło wybrane podczas rejestracji
INSTRUKCJA TWORZENIA I PRZESYŁANIA RAPORTU UWAGA! RAPORTY MOGĄ TWORZYĆ TYLKO UCZNIOWIE Krok 1. Wejdź na stronę www.postawnaslonce.pl i zaloguj się (musisz podać login i hasło wybrane podczas rejestracji
