Instrukcja Portalu Pracowniczego
|
|
|
- Władysław Staniszewski
- 6 lat temu
- Przeglądów:
Transkrypt
1 Instrukcja Portalu Pracowniczego Centrum Informatyki WUM
2 Spis treści Logowanie do portalu... 3 Menu Pracownik... 5 Kartoteka pracownika/ Kartoteka przełożonego... 5 Raporty kadrowo-płacowe... 6 Zastępstwa Zadania użytkownika Menu Czas Pracy Urlopy Wnioski Bilanse urlopowe na bieżący rok Rejestr absencji Sugestie urlopów Plany urlopów / 29
3 Logowanie do portalu Logowanie do portalu odbywa się przez stronę: https: //hcm.wum.edu.pl Login i hasło z Centralnego Systemu Autoryzacji (jak do portalu ssl.wum.edu.pl lub do komputera w sieci wewnętrznej WUM) Przy wpisywaniu loginu, który jest w postaci imię.nazwisko proszę pamiętać o stosowaniu polskich liter ze znakami diakrytycznymi. 3 / 29
4 Logowanie poza siecią WUM możliwe jest przez portal WUM SSL-VPN Ze względów bezpieczeństwa logowanie do aplikacji wymaga podwójnego uwierzytelniania: W portalu WUM SSL-VPN - zakładka Portal Pracowniczy 4 / 29
5 Menu Pracownik Kartoteka pracownika/ Kartoteka przełożonego Kartoteki pozwalają na przeglądanie raportów z danych wprowadzonych do Simple Erp. Nie ma możliwości wydruku raportu, jest on przygotowany do szybkiego przeglądania online. Pracownicy mają dostęp do zakładki moje dane, natomiast przełożeni do zakładki moje dane oraz do zakładki bezpośrednio i pośrednio podwładni w celu przeglądania wybranych formatek dotyczących podwładnych. Z menu nawigacyjnego wybieramy: HOME>Pracownik>Kartoteka pracownika Otwiera się okno, w którym w centralnej części znajduje się pole pozwalające na przeglądanie danych z raportów, a po lewej stronie wybór danych do raportowania: 5 / 29
6 Formatka - pozwala na wskazanie raportu, który chcemy wyświetlić; Wyszukaj tekst, jakiego szukamy; Pokazuj tylko teczki główne czy widzimy wszystkie dane czy też tylko takie, które są związane z głównym zatrudnieniem w Uczelni; Pokaż dane archiwalne czy widzimy tylko dane bieżące czy również archiwalne; Przycisk Wyczyść usuwa wszystkie dane z formularza; Przycisk Filtruj uruchamia generowanie raportów. Raporty kadrowo-płacowe Pracownik ma dostęp do następujących raportów: Pasek płacowy; Roczna kartoteka; RMUA; PIT-11; Zamówienie PIT-11 związane jest z dodatkową funkcjonalnością, jaką jest potwierdzenie odbioru. Użytkownik, który zamówił taki raport oraz otrzymał informację o dostępności raportu, przy próbie pierwszego jego otworzenia zostanie poproszony o potwierdzenie odbioru. 6 / 29
7 Z menu nawigacyjnego wybieramy: HOME>Pracownik>Raporty kadrowo-płacowe Otwiera się okno, w którym w centralnej części znajduje się pole z listą raportów (pole jest puste, jeśli Użytkownik nie zamawiał jeszcze żadnych raportów). W zależności od indywidualnych uprawnień, na niebieskiej belce po prawej stronie mamy następujące przyciski: Dodaj - jego uruchomienie powoduje zamówienie nowego raportu; Zamów ponownie - umożliwia ponowne zamówienie tego samego raportu; Edytuj - umożliwia podgląd szczegółowych danych raportu; 7 / 29
8 Drukuj pozwala na wydrukowanie listy raportów; Filtruj - włącza filtry widoczne po lewej stronie ekranu; Podgląd - wyświetla zamówiony raport na ekranie. Po lewej stronie znajdują się pola pozwalające na filtrowanie raportów na liście oraz przyciski: Rodzaj raportu rozwijana lista zdefiniowanych rodzajów raportów; Status raportu rozwijana lista zdefiniowanych statusów raportów; Wyczyść usuwa wszystkie dane z formularza; Filtruj służy do filtrowania zawartości. Funkcjonują następujące statusy raportów: Zamówiony; Dostępny; Pobrany; Odrzucony; Usunięty; Błąd Zamawianie nowego raportu kadrowo-płacowego Aby zamówić nowy raport kadrowo-płacowy należy nacisnąć przycisk Dodaj. Uruchomiony zostaje Edytor raportu kadrowo-płacowego. Należy rozwinąć listę rodzajów raportów i wybrać ten, który chcemy zamówić. W zależności od wybranego rodzaju raportu, w następnym kroku należy określić: Pasek płacowy Tryb (Datę wypłacenia lub Datę sporządzenia) oraz Datę od i Datę do podaną w miesiącu i roku; Roczna kartoteka Tryb (Datę wypłacenia lub Datę sporządzenia) oraz Datę od i Datę do podaną w roku; RMUA - Datę od i Datę do podaną w roku; PIT-11 Datę od i Datę do podaną w roku; 8 / 29
9 Na niebieskiej belce po prawej stronie mamy dwa przyciski: Cofnij- naciśnięcie powoduje powrót do głównego okna listy raportów kadrowo-płacowych bez zamówienia żadnego raportu; Zapisz- naciśnięcie powoduje zamówienie wybranego raportu zgodnie z określonymi parametrami. Po zaznaczeniu/wybraniu wszystkich wymaganych danych, naciskamy przycisk Zapisz, co skutkuje zamówieniem danego raportu. Na ekranie w dolnym prawym rogu pojawia się komunikat na zielonym tle i następuje powrót do głównego okna listy raportów kadrowo-płacowych, gdzie zostaje dodany rekord z danymi dotyczącymi zamówionego raportu. Informacja o dostępności zamówionego raportu, przychodzi w formie powiadomienia . Przykład poniżej: Zamówiony raport: Pasek płacowy jest już dostępny. Można go pobrać bezpośrednio z portalu pracowniczego, lub po kliknięciu w LINK Wiadomość wysłana automatycznie. Prosimy nie odpowiadać na ten adres. Portal Pracowniczy 9 / 29
10 Zastępstwa Źródłem zastępstw mogą być: Zatwierdzone wnioski urlopowe ze wskazanym zastępcą; Zatwierdzone wnioski o zgodę na wyjazd służbowy ze wskazanym zastępcą; Wpisy dodane ręcznie do rejestru zastępstw przez przełożonego. Z menu nawigacyjnego wybieramy: HOME > Pracownik > Zastępstwa. Pracownik ma dostęp do listy zastępstw, w których występuje, jako Zastępowany i jako Zastępujący. Przełożony ma dostęp do listy zastępstw, które dotyczą zarówno jego jak i jego podwładnych. W zależności od indywidualnych uprawnień, na niebieskiej belce po prawej stronie mamy następujące przyciski: Dodaj - jego uruchomienie pozwala na wprowadzenie nowego zastępstwa, Edytuj - pozwala na modyfikację zastępstwa, Usuń pozwala na usunięcie zastępstwa, Odwołaj pozwala na odwołanie zastępstwa, Drukuj pozwala na wydrukowanie listy zastępstw, 10 / 29
11 Filtruj - włącza filtry widoczne po lewej stronie ekranu, Podgląd - pozwala na szczegółowy podgląd zastępstwa Dodawanie zastępstwa przez przełożonego: Aby dodać nowe zastępstwo należy nacisnąć przycisk Dodaj. Otworzy się okno dodawania nowego zastępstwa. Należy uzupełnić wszystkie wymagane pola: Zastępowany poprzez naciśnięcie przycisku, wybieramy pracownika (umowę) z dostępnej listy pracowników (umów) danej komórki. Zastępca - poprzez naciśnięcie przycisku, wybieramy pracownika (umowę) z dostępnej listy pracowników (umów) danej komórki, z oczywistym wyłączeniem pracownika (umowy) wybranego, jako zastępowanego (w takim przypadku rekord jest nie aktywny). Od wpisujemy datę DD-MM-RRRR lub wybieramy datę z kalendarza, Do - wpisujemy datę DD-MM-RRRR lub wybieramy datę z kalendarza, Przyczyna wybieramy z listy predefiniowanych powodów zastępstwa (urlop, wyjazd 11 / 29
12 służbowy lub absencja chorobowa). Na niebieskiej belce mamy dwa przyciski: Cofnij pozwala na wyjście z okna dodawania nowego zastępstwa bez zapisania ewentualnie wprowadzonych danych i powrót na listę zastępstw, Zapisz pozwala na zapisanie wprowadzonych danych. Po prawidłowym uzupełnieniu formularza należy nacisnąć przycisk Zapisz. Po zapisaniu danych na ekranie pokazuje się komunikat Zarejestrowano nowe zastępstwo i następuje powrót do widoku listy zastępstw, a status dodanego zastępstwa domyślnie ustawiany jest na Planowane. Osoba zastępująca otrzymuje informacje o zarejestrowanym zastępstwie, przykład poniżej: Informujemy, że Pan/Pani X został(a) wskazany(a) jako zastępca. Przyczyna zastępstwa: Urlop Okres obowiązywania zastępstwa: od do Osoba zastępowana: Y Szczegółowe informacje dostępne są pod adresem: LINK Wiadomość wysłana automatycznie. Prosimy nie odpowiadać na ten adres. Portal Pracowniczy Zadania użytkownika Lista zadań dostępna jest z poziomu HOME>Pracownik>Zadania użytkownika Informacja o pojawieniu się nowego zadania w Portalu Pracowniczym przychodzi na skrzynkę pocztową. Przykładowa wiadomość z portalu pracowniczego poniżej: 12 / 29
13 W portalu pracowniczym powstało nowe zadanie o nazwie: Zatwierdzanie wniosku o urlop (Kierownik), w procesie: Wnioskowanie o urlop. Dotyczące: imię i nazwisko (ATJ 1 Sekcja Wsparcia Użytkowników - informatyk) Urlop wypoczynkowy od do Kliknij tu, aby przejść do zadań użytkownika Wiadomość wysłana automatycznie. Prosimy nie odpowiadać na ten adres. Portal Pracowniczy Może to być np. zadanie: Zatwierdzenia wniosku o urlop (przełożony) Zatwierdzenie planów urlopowych (przełożony) Wypełnienie sugestii urlopowych (pracownik i przełożony) Poprawa wniosku urlopowego (pracownik i przełożony) Przechodzimy do widoku listy zadań użytkownika. Wyszukujemy zadanie, które chcemy podjąć. Zaznaczamy je i naciskamy ikonę Edytuj 13 / 29
14 Kierownik jednostki organizacyjnej bądź osoba uprawniona wchodząc w zadanie zatwierdzenia wniosku urlopowego ma do wyboru trzy opcje: Zatwierdzić wniosek; Skierować do poprawy; Odrzucić wniosek. Decyzja podejmowana jest z zakładki podsumowanie. W zakładce "zastępca" kierownik ma możliwość wskazania innego zastępcy bądź wybrania go za pracownika. Menu Czas Pracy Urlopy Wnioski Złożenie wniosku urlopowego przez pracownika W celu wprowadzenia wniosku urlopowego, z menu nawigacyjnego wybieramy: HOME > Czas pracy > Urlopy > Wnioski. 14 / 29
15 Okno wprowadzania wniosków po lewej stronie posiada pola do filtrowania zawartości. W centralnej części znajduje się pole, na którym wyświetlana jest lista złożonych wniosków. Pracownik ma możliwość przeglądania tylko swoich wniosków, przełożony może przeglądać wnioski swoje i swoich podwładnych. Na niebieskiej belce po prawej stronie mamy następujące przyciski: Aby dodać nowy wniosek należy nacisnąć przycisk Dodaj. Uruchomiony zostaje Edytor wniosku. 15 / 29
16 Krok 1 Wybór rodzaju składanego wniosku. W pierwszej zakładce zaznaczamy checkbox Wniosek o urlop. Naciskamy przycisk Dalej. Krok 2 Wybór pracownika Określamy czy składamy wniosek W imieniu własnym czy Z upoważnienia (opcja dostępna tylko dla przełożonych), za innego pracownika. W tym przypadku zaznaczamy checkbox W imieniu własnym. Krok 3 Wybór typu urlopu Dokonujemy wyboru, o jaki rodzaj urlopu wnioskujemy. Jeden wniosek może dotyczyć tylko jednego rodzaju urlopu. W tym przypadku zaznaczamy Urlop wypoczynkowy. Naciskamy przycisk Dalej. 16 / 29
17 W opcjach do wyboru są jeszcze inne typy urlopu takie jak: urlopy okolicznościowe, urlopy na żądanie oraz opiekę nad dzieckiem do 14 lat art. 188 Kp. Krok 4 Wybór okresu urlopu W tym kroku wprowadzamy daty początku i końca urlopu. Daty można wybrać w kalendarza lub wpisać ręcznie. Zakładka ta zawiera dane dotyczące aktualnego bilansu urlopowego danego pracownika. Po uzupełnieniu okresu urlopu system przelicza ilość dni, jaka została wykorzystana w ramach składanego wniosku, ilość dni jaka pozostała do wykorzystania oraz ilość dni roboczych/kalendarzowych jaką obejmuje urlop. Naciskamy przycisk Dalej. Krok 5 Uzasadnienie Opcjonalnie możemy wprowadzić uzasadnienie wniosku (dowolny tekst). Pole to nie jest wymagane. Naciskamy przycisk Dalej. Krok 6 Wybór zastępcy W zakładce Zastępca musimy wskazać zastępcę na czas urlopu. Przycisk wybierz pozwala wskazać osobę pełniąco zastępstwo. Przycisk Usuń kasuje osobę z listy. Lista pracowników, którą widzimy po kliknięciu przycisku Wybierz jest zależna od konfiguracji i uprawnień. Po zaznaczeniu pracownika wybranego na zastępstwo, naciskamy przycisk Wybierz pracownika. Naciskamy przycisk Dalej. 17 / 29
18 Krok 7 Podsumowanie Ostatnie okno edytora wniosku zawiera treść wprowadzoną w poprzednich krokach. W przeciwieństwie do poprzednich kroków nie zawiera ono przycisku Dalej. Za pomocą przycisku Wstecz można cofnąć się do poprzednich kroków celem ich poprawy lub zakończyć składanie wniosku naciskając przycisk Złóż wniosek. Po złożeniu wniosku na ekranie pokazuje się komunikat Wniosek o urlop został zarejestrowany i następuje powrót do widoku listy wniosków. Wniosek zostaje przekazany do przełożonego, w związku z tym przełożony otrzymuje nowe zadanie; zatwierdzenia wniosku o urlop. Po zatwierdzeniu wniosku przez przełożonego pracownik otrzymuje informacje Wniosek o identyfikatorze: WU/2019/40 w procesie Wnioskowanie o urlop został ZATWIERDZONY. Osoba zastępująca: imię i nazwisko (ATJ 1 Sekcja Wsparcia Użytkowników informatyk). Szczegółowe informacje dostępne są pod adresem: Wiadomość wysłana automatycznie. Prosimy nie odpowiadać na ten adres. Portal Pracowniczy Zastępca otrzymuje również informacje Informujemy, że Pan/Pani imię i nazwisko został(a) wskazany(a) jako zastępca. Przyczyna zastępstwa: Urlop Okres obowiązywania zastępstwa: od do Osoba zastępowana: imię i nazwisko Szczegółowe informacje dostępne są pod adresem: LINK Wiadomość wysłana automatycznie. Prosimy nie odpowiadać na ten adres. Portal Pracowniczy 18 / 29
19 *Wniosek o przesunięcie urlopu Złożenie wniosku o przesunięcie urlopu jest możliwe tylko w przypadku posiadania zatwierdzonego wniosku urlopowego. Wniosek o przesunięcie wprowadza się bardzo podobnie jak wniosek o urlop. Funkcja pozwala na dokonywanie zmian w już istniejącym urlopie. Kolejne akcje w edytorze wniosku wywoływane są przez przyciski Dalej i Wstecz. Uzupełnić należy wszystkie zakładki takie jak: wybór pracownika (w imieniu własnym), wybór absencji do korekty, okres urlopu (wprowadzamy nową datę urlopu), uzasadnienie (uzupełnienie pola jest obowiązkowe), zastępca oraz ostatnia zakładka podsumowanie gdzie znajdziemy dane z przed korekty oraz po korekcie. Na końcu wciskamy przycisk Złóż wniosek. Wniosek zostaje przekazany do przełożonego. *Wniosek o anulowanie urlopu Złożenie wniosku o anulowanie urlopu jest możliwe tylko w przypadku posiadania zatwierdzonego wniosku urlopowego. Proces wprowadzania wniosku o anulowanie urlopu działa bardzo podobnie do procesu wprowadzania wniosku o urlop. Kolejne akcje w edytorze wniosku wywoływane są przez przyciski Dalej i Wstecz. Uzupełniamy wszystkie zakładki takie jak wybór pracownika (w imieniu własnym), wybór absencji do anulowania, (wybieramy absencje, którą chcemy anulować), uzasadnienie (uzupełnienie pola jest obowiązkowe), zastępca oraz ostatnia zakładka podsumowanie gdzie znajdziemy treść wprowadzoną w poprzednich krokach. Na końcu wciskamy przycisk Złóż wniosek. Wniosek zostaje przekazany do przełożonego. 19 / 29
20 *Rezygnacja z wniosku Po złożeniu wniosku (o urlop, przesunięcie urlopu, anulowanie urlopu), w tej sytuacji, kiedy stan wniosku jest Nowy, co oznacza, że przełożony nie podjął jeszcze tego zadania z listy zadań użytkownika, pracownik może jeszcze na tym etapie zrezygnować w wniosku. W tej sytuacji należy odnaleźć taki wniosek na liście wniosków, zaznaczyć go i nacisnąć ikonę Przechodzimy w okno podglądu wniosku, w którym na belce po prawej stronie widoczna jest ikona. Po jej naciśnięciu wyświetla się okno Potwierdź rezygnację. Naciśniecie Tak spowoduje anulowanie wniosku i status zmieni się na Anulowany. *Opieka nad dzieckiem do 14 lat art. 188 Kp. Pracownikowi wychowującemu przynajmniej jedno dziecko w wieku do 14 lat przysługuje w ciągu roku kalendarzowego zwolnienie od pracy w wymiarze 2 dni albo 16 godzin. O sposobie wykorzystania w danym roku kalendarzowym zwolnienia, o którym mowa powyżej, decyduje pracownik składając oświadczenie dotyczące opieki nad dzieckiem. Aby złożyć oświadczenie z menu nawigacyjnego wybieramy: HOME > Czas pracy > Urlopy > Wnioski. 20 / 29
21 W kolejnym kroku w zakładce Oświadczenie określamy czy w danym roku zamierzamy korzystać z opieki w dniach czy w godzinach. Naciskamy przycisk Dalej. Zakładka Podsumowanie zawiera dane z poprzednich kroków tj., jakiego pracownika dotyczy, za jaki rok składane jest oświadczenie (zawsze jest to rok bieżący) oraz sposób korzystania z opieki (w godzinach lub dniach). Po naciśnięciu przycisku Złóż wniosek pokazuje się komunikat Oświadczenie dotyczące opieki nad dzieckiem art. 188 zostało zarejestrowane i następuje powrót do widoku listy wniosków. Po zatwierdzeniu oświadczenia, pracownik może złożyć urlop z tytułu opieki nad dzieckiem do 14 lat art. 188 Kp. Bilanse urlopowe na bieżący rok Bilanse urlopowe na bieżący rok przedstawiają aktualną wartość dostępnego urlopu w podziale na: Urlop wypoczynkowy na żądanie (w ramach urlopu wypoczynkowego na bieżący rok) Urlop wypoczynkowy zaległy (rok poprzedni) Urlop wypoczynkowy (bieżący rok) Opieka nas dzieckiem do 14 lat art. 188 Kp. (bieżący rok) Pracownicy mają dostęp do bilansów urlopowych w zakładce moje dane, natomiast przełożeni widzą również bilanse urlopowe swoich podwładnych. 21 / 29
22 Rejestr absencji Rejestr absencji przedstawia zestawienie wszystkich nieobecności m.in takich jak: urlop wypoczynkowy urlop wypoczynkowy na żądanie urlop okolicznościowy urlop macierzyński urlop ojcowski opieka nad dzieckiem do lat 14 absencja chorobowa Pracownicy mają dostęp do rejestru absencji w zakładce moje dane, natomiast przełożeni oprócz widoku moje dane, widzą również informacje dotyczące bezpośrednio i pośrednio podwładnych. W oknie po lewej stronie jest możliwość filtrowania zawartości, jaką chcemy zobaczyć po stronie prawej. 22 / 29
23 Sugestie urlopów Dla każdego pracownika indywidualnie w pierwszym kwartale roku powstaje zadanie użytkownika Przygotuj sugestie urlopowe. Powiadomienie o nowym zadaniu przychodzi na skrzynkę pocztową: W portalu pracowniczym powstało nowe zadanie o nazwie: Przygotuj sugestie urlopowe, w procesie: Planowanie urlopów wypoczynkowych, dotyczące: Komórka: ATJ 1 Sekcja Wsparcia Użytkowników ( ). Kliknij tu, aby przejść do zadań użytkownika. Po wejściu w zadanie otwiera się następujący widok (przykład): Poniżej mamy widok kalendarza na cały rok, tutaj zaznaczamy dni, w które planujemy urlop. Dni zaznaczone na niebiesko to dni, w których jest już zarejestrowana w ERP absencja, po najechaniu kursorem na taki dzień wyświetlana jest informacja, jakiego rodzaju jest to absencja. Dni zaznaczone na szaro to dni, w które nie możemy planować urlopu (wynika to z okresu obowiązywania bilansu, umowy, konfiguracji planera urlopów). Proces wypełniania sugestii urlopowych polega na zaznaczeniu dnia, w którym planujemy swój urlop wypoczynkowy. Po kliknięciu na wybrany dzień, pole zostanie zaznaczone na zielono, a w pozycji Pozostało do zaplanowania zostanie zmniejszona ilość dni. Aby wysłać sugestie do akceptacji, należy zaplanować cały dostępny urlop. 23 / 29
24 Podczas wypełniania sugestii urlopowych brana jest pod uwagę następująca walidacja: 14 dni kalendarzowych - konieczność zaznaczenia 14 kolejnych dni kalendarzowych wliczając niedziele, święta oraz dni wolne przysługujące z racji rozkładu czasu pracy, okres obowiązywania umowy urlop można zaplanować tylko w okresie obowiązywania umowy, przy czym uwzględniana jest tutaj kontynuacja umów, konieczność zaplanowania całej puli urlopu (wyjątek: resztówki ) Po prawidłowym wypełnieniu sugestii urlopowych należy wysłać je do akceptacji poprzez naciśnięcie przycisku Zatwierdzanie planu urlopów (Kierownik komórki) Plan urlopów dla danej komórki zostanie utworzony automatycznie po wysłaniu przez wszystkich pracowników danej komórki sugestii do akceptacji lub też po automatycznym zamknięciu sugestii w związku z upłynięciem daty wypełnienia sugestii urlopowych. Dla kierownika (osoby uprawnionej) powstanie zadanie użytkownika Zatwierdzanie planu urlopów (Kierownik komórki). Przycisk Akceptuj sugestie pod tym przyciskiem kryją się dwie możliwości, można zaakceptować sugestie dla wybranego pracownika lub dla wszystkich pracowników z komórki. Przycisk Sprawdź poprawność - jego naciśnięcie spowoduje włączenie walidacji i sprawdzenie czy plan jest wypełniony zgodnie z zasadami/przepisami; jeśli plan został wypełniony prawidłowo, zostanie wyświetlony komunikat w prawym dolnym rogu; jeśli plan nie został wypełniony prawidłowo, zostanie wyświetlony komunikat: Plan zawiera błędy. 24 / 29
25 Przycisk Perspektywa - perspektywa wyświetlana jest dla każdego pracownika oddzielnie, dlatego najpierw należy wybrać z tabeli konkretnego pracownika a następne nacisnąć przycisk Perspektywa. Wyświetlony zostanie widok bardzo zbliżony do widoku sugestii urlopowej, w tym przypadku dni zaznaczone na żółto to sugestie urlopowe danego pracownika: 25 / 29
26 Legenda - opis znaków, jakie mogą wystąpić w planie: Zadaniem Kierownika (osoby upoważnionej) jest poprawne uzupełnienie planu urlopowego dla danej komórki i jego zatwierdzenie. Dla każdego pracownika z komórki należy zaplanować urlop zgodnie z przysługującym mu bilansem urlopowym, uwzględniając przepisy kodeksu pracy oraz zasady i regulaminy panujące w danej organizacji. Aby wypełnić plan Kierownik (osoba upoważniona) może: 1. Zaakceptować sugestie pracownika/wszystkich pracowników, (jeśli były wygenerowane i zostały wypełnione), 2. Uzupełnić plan wybierając dni urlopu z kalendarza dni urlopu można zaznaczać z poziomu Perspektywy lub w widoku tabeli z podziałem na pracowników i poszczególne miesiące. 26 / 29
27 Wypełnione sugestie urlopowe pojawią się na liście sugerowanych urlopów pracownika: Plany urlopów Z menu nawigacyjnego wybieramy: HOME>Czas pracy>urlopy>plany urlopów 27 / 29
28 Na niebieskiej belce, w zależności od indywidualnych uprawnień mamy przyciski: Edytuj pozwala na szczegółowy podgląd planu komórki, Utwórz nową wersję funkcja dostępna dla administratora, pozwala na utworzenie nowej wersji planu dla komórki, Drukuj pozwala na wydrukowanie listy planów urlopów wypoczynkowych, Filtruj włącza filtry po lewej stronie ekranu, Podgląd pozwala na wygenerowanie wydruku planu urlopu dla komórki lub pracownika, Uruchom proces ponownie funkcja dostępna dla administratora, pozwala w uzasadnionych przypadkach uruchomić ponownie proces planowania dla danej komórki W szczegółowy podgląd planu komórki wchodzimy poprzez naciśnięcie ikony Edytuj. Wyświetla się wtedy okno z opcjami generowania podglądu planu komórki: Zaznaczenie opcji Wygeneruj plan dla wszystkich wyświetli wszystkich pracowników (umowy) znajdujących się w planie urlopowym komórki. Pracownicy wyłączeni z planowania w poszczególnych kolumnach będą mieli wstawione N/D. 28 / 29
29 Zaznaczenie opcji Wygeneruj plan dla planowanych wyświetli tylko tych pracowników (umowy), dla których urlop został zaplanowany (pracownicy niezaplanowani tj. wyłączeni z planowania będą wtedy niewidoczni). Po wejściu w szczegółowy podgląd planu komórki, widok planu jest bardzo zbliżony do widoku z poziomu zadania Zatwierdzenia planu urlopowego komórki. Przykłady: Pytania i problemy techniczne prosimy kierować na adres: hcm@wum.edu.pl 29 / 29
INSTRUKCJA. SIMPLE.HCM Proces planowania urlopów wypoczynkowych
 INSTRUKCJA SIMPLE.HCM Proces planowania urlopów wypoczynkowych SPIS TREŚCI 1. Sugestie urlopów... 2 1.1. Przygotuj sugestie urlopowe... 2 1.2. Podgląd sugerowanych urlopów pracownika... 4 2. Plany urlopów...
INSTRUKCJA SIMPLE.HCM Proces planowania urlopów wypoczynkowych SPIS TREŚCI 1. Sugestie urlopów... 2 1.1. Przygotuj sugestie urlopowe... 2 1.2. Podgląd sugerowanych urlopów pracownika... 4 2. Plany urlopów...
INSTRUKCJA. SIMPLE.HCM Proces obsługi Kartoteki Pracownika, Kartoteki Przełożonego oraz Raportów kadrowo-płacowych
 INSTRUKCJA SIMPLE.HCM Proces obsługi Kartoteki Pracownika, Kartoteki Przełożonego oraz Raportów kadrowo-płacowych SPIS TREŚCI 1. KARTOTEKA PRACOWNIKA... 2 2. KARTOTEKA PRZEŁOŻONEGO... 3 3. LISTA RAPORTÓW
INSTRUKCJA SIMPLE.HCM Proces obsługi Kartoteki Pracownika, Kartoteki Przełożonego oraz Raportów kadrowo-płacowych SPIS TREŚCI 1. KARTOTEKA PRACOWNIKA... 2 2. KARTOTEKA PRZEŁOŻONEGO... 3 3. LISTA RAPORTÓW
INSTRUKCJA. SIMPLE.HCM Proces obsługi wniosków urlopowych
 INSTRUKCJA SIMPLE.HCM Proces obsługi wniosków urlopowych SPIS TREŚCI 1. ZŁOŻENIE WNIOSKU PRZEZ PRACOWNIKA... 2 1.1. Wniosek o urlop... 4 1.1.1. Wniosek o urlop wypoczynkowy składany w imieniu własnym...
INSTRUKCJA SIMPLE.HCM Proces obsługi wniosków urlopowych SPIS TREŚCI 1. ZŁOŻENIE WNIOSKU PRZEZ PRACOWNIKA... 2 1.1. Wniosek o urlop... 4 1.1.1. Wniosek o urlop wypoczynkowy składany w imieniu własnym...
INSTRUKCJA. SIMPLE.HCM Proces obsługi wniosków urlopowych
 INSTRUKCJA SIMPLE.HCM Proces obsługi wniosków urlopowych SPIS TREŚCI 1. ZŁOŻENIE WNIOSKU PRZEZ PRACOWNIKA... 2 1.1. Wniosek o urlop... 4 1.1.1. Wniosek o urlop wypoczynkowy składany w imieniu własnym...
INSTRUKCJA SIMPLE.HCM Proces obsługi wniosków urlopowych SPIS TREŚCI 1. ZŁOŻENIE WNIOSKU PRZEZ PRACOWNIKA... 2 1.1. Wniosek o urlop... 4 1.1.1. Wniosek o urlop wypoczynkowy składany w imieniu własnym...
OBSŁUGA PORTALU PRACOWNICZEGO (HCM)
 OBSŁUGA PORTALU PRACOWNICZEGO (HCM) Spis treści 1. W jaki sposób zalogować się do portalu pracowniczego (HCM)?... 1 2. W jaki sposób sprawdzić wykaz absencji podczas zatrudnienia w SGH?... 1 3. W jaki
OBSŁUGA PORTALU PRACOWNICZEGO (HCM) Spis treści 1. W jaki sposób zalogować się do portalu pracowniczego (HCM)?... 1 2. W jaki sposób sprawdzić wykaz absencji podczas zatrudnienia w SGH?... 1 3. W jaki
INSTRUKCJA. SIMPLE.HCM OPIEKA NAD DZIECKIEM DO 14 LAT ART. 188 Kp.
 INSTRUKCJA SIMPLE.HCM OPIEKA NAD DZIECKIEM DO 14 LAT ART. 188 Kp. SPIS TREŚCI 1. OPIEKA NAD DZIECKIEM DO 14 LAT ART. 188 Kp.... 2 1.1. Oświadczenie dotyczące opieki nad dzieckiem art.188 kp... 2 1.1.1.
INSTRUKCJA SIMPLE.HCM OPIEKA NAD DZIECKIEM DO 14 LAT ART. 188 Kp. SPIS TREŚCI 1. OPIEKA NAD DZIECKIEM DO 14 LAT ART. 188 Kp.... 2 1.1. Oświadczenie dotyczące opieki nad dzieckiem art.188 kp... 2 1.1.1.
Autor Krzysztof Klecha Wersja 1.1. HCM instrukcja dla UMB str. 1
 Autor Krzysztof Klecha Wersja 1.1. HCM instrukcja dla UMB str. 1 Spis treści 1. Dane i zabezpieczenia... 3 2. Uruchomienie programu... 3 3. PRACOWNIK... 5 3.1. Zadania Użytkownika... 5 1.1. Kartoteka Pracownika...
Autor Krzysztof Klecha Wersja 1.1. HCM instrukcja dla UMB str. 1 Spis treści 1. Dane i zabezpieczenia... 3 2. Uruchomienie programu... 3 3. PRACOWNIK... 5 3.1. Zadania Użytkownika... 5 1.1. Kartoteka Pracownika...
INSTRUKCJA OBSŁUGI SYSTEMU TETA HRM
 INSTRUKCJA OBSŁUGI SYSTEMU TETA HRM System kadrowy TETA HRM dostępny jest na stronie uczelni www.up.wroc.pl w zakładce po lewej stronie Informacje dla pracowników. Wejście po naciśnięciu ikony Intranet
INSTRUKCJA OBSŁUGI SYSTEMU TETA HRM System kadrowy TETA HRM dostępny jest na stronie uczelni www.up.wroc.pl w zakładce po lewej stronie Informacje dla pracowników. Wejście po naciśnięciu ikony Intranet
Opis obsługi aplikacji E-urlopy. Wstęp. Obsługa aplikacji E-urlopy w zakładce Mój Profil. Konfiguracja przeglądarki do korzystania z Intranetu
 Opis obsługi aplikacji E-urlopy Wstęp Aplikacja E-urlopy funkcjonuje w oparciu o dane znajdujące się w Centralnym Systemie Informacji Personalnej (CSIP) oraz w bazach lokalnych systemu Kadry Płace 2000,
Opis obsługi aplikacji E-urlopy Wstęp Aplikacja E-urlopy funkcjonuje w oparciu o dane znajdujące się w Centralnym Systemie Informacji Personalnej (CSIP) oraz w bazach lokalnych systemu Kadry Płace 2000,
INSTRUKCJA OBSŁUGI SYSTEMU TETA HRM
 Załącznik do zarządzenia nr 202/2013 Rektora Uniwersytetu Przyrodniczego we Wrocławiu INSTRUKCJA OBSŁUGI SYSTEMU TETA HRM System kadrowy TETA HRM dostępny jest na stronie uczelni www.up.wroc.pl w zakładce
Załącznik do zarządzenia nr 202/2013 Rektora Uniwersytetu Przyrodniczego we Wrocławiu INSTRUKCJA OBSŁUGI SYSTEMU TETA HRM System kadrowy TETA HRM dostępny jest na stronie uczelni www.up.wroc.pl w zakładce
Przewodnik. Urlopy. (Pracownik) HRnest.pl INTERNETOWY SYSTEM ZARZĄDZANIA WNIOSKAMI URLOPOWYMI, DELEGACJAMI I CZASEM PRACY
 Przewodnik Urlopy (Pracownik) HRnest.pl INTERNETOWY SYSTEM ZARZĄDZANIA WNIOSKAMI URLOPOWYMI, DELEGACJAMI I CZASEM PRACY Logowanie do systemu: https://hrnest.io/account/logon Moduł Urlopy LOGOWANIE...3
Przewodnik Urlopy (Pracownik) HRnest.pl INTERNETOWY SYSTEM ZARZĄDZANIA WNIOSKAMI URLOPOWYMI, DELEGACJAMI I CZASEM PRACY Logowanie do systemu: https://hrnest.io/account/logon Moduł Urlopy LOGOWANIE...3
Serwis jest dostępny w internecie pod adresem www.solidnyserwis.pl. Rysunek 1: Strona startowa solidnego serwisu
 Spis treści 1. Zgłoszenia serwisowe wstęp... 2 2. Obsługa konta w solidnym serwisie... 2 Rejestracja w serwisie...3 Logowanie się do serwisu...4 Zmiana danych...5 3. Zakładanie i podgląd zgłoszenia...
Spis treści 1. Zgłoszenia serwisowe wstęp... 2 2. Obsługa konta w solidnym serwisie... 2 Rejestracja w serwisie...3 Logowanie się do serwisu...4 Zmiana danych...5 3. Zakładanie i podgląd zgłoszenia...
ELEKTRONICZNA KSIĄŻKA ZDARZEŃ
 ELEKTRONICZNA KSIĄŻKA ZDARZEŃ Instrukcja obsługi 1. WSTĘP... 2 2. LOGOWANIE DO SYSTEMU... 2 3. STRONA GŁÓWNA... 3 4. EWIDENCJA RUCHU... 4 4.1. Dodanie osoby wchodzącej na teren obiektu... 4 4.2. Dodanie
ELEKTRONICZNA KSIĄŻKA ZDARZEŃ Instrukcja obsługi 1. WSTĘP... 2 2. LOGOWANIE DO SYSTEMU... 2 3. STRONA GŁÓWNA... 3 4. EWIDENCJA RUCHU... 4 4.1. Dodanie osoby wchodzącej na teren obiektu... 4 4.2. Dodanie
Instrukcja użytkownika systemu medycznego
 Instrukcja użytkownika systemu medycznego ewidencja obserwacji pielęgniarskich (PI) v.2015.07.001 22-07-2015 SPIS TREŚCI: 1. Logowanie do systemu... 3 2. Zmiana hasła... 4 3. Pacjenci - wyszukiwanie zaawansowane...
Instrukcja użytkownika systemu medycznego ewidencja obserwacji pielęgniarskich (PI) v.2015.07.001 22-07-2015 SPIS TREŚCI: 1. Logowanie do systemu... 3 2. Zmiana hasła... 4 3. Pacjenci - wyszukiwanie zaawansowane...
Moduł Delegacje Instrukcja
 Moduł Delegacje Instrukcja Zalogowany Użytkownik modułu Delegacje ma dostępne następujące formularze: 1. Rejestracja delegacji Użytkownik w celu wypełnienia nowego polecenia wyjazdu służbowego używa opcji
Moduł Delegacje Instrukcja Zalogowany Użytkownik modułu Delegacje ma dostępne następujące formularze: 1. Rejestracja delegacji Użytkownik w celu wypełnienia nowego polecenia wyjazdu służbowego używa opcji
Wprowadzenie: Niniejsza instrukcja opisuje proces wnioskowania o nieobecność z wykorzystaniem PI portalu informacyjnego pracowników UJ.
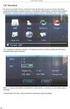 Elektroniczny wniosek o urlop wypoczynkowy krok po kroku Wprowadzenie: Niniejsza instrukcja opisuje proces wnioskowania o nieobecność z wykorzystaniem PI portalu informacyjnego pracowników UJ. Istotne
Elektroniczny wniosek o urlop wypoczynkowy krok po kroku Wprowadzenie: Niniejsza instrukcja opisuje proces wnioskowania o nieobecność z wykorzystaniem PI portalu informacyjnego pracowników UJ. Istotne
Wprowadzenie: Niniejsza instrukcja opisuje proces wnioskowania o nieobecność z wykorzystaniem PI portalu informacyjnego pracowników UJ.
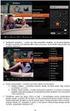 Elektroniczny wniosek o urlop wypoczynkowy krok po kroku Wprowadzenie: Niniejsza instrukcja opisuje proces wnioskowania o nieobecność z wykorzystaniem PI portalu informacyjnego pracowników UJ. Istotne
Elektroniczny wniosek o urlop wypoczynkowy krok po kroku Wprowadzenie: Niniejsza instrukcja opisuje proces wnioskowania o nieobecność z wykorzystaniem PI portalu informacyjnego pracowników UJ. Istotne
Materiał szkoleniowy:
 UNIWERSYTET MARII CURIE-SKŁODOWSKIEJ W LUBLINIE Projekt Nowoczesny model zarządzania w UMCS umowa nr UDA-POKL.04.01.01-00-036/11-00 Pl. Marii Curie-Skłodowskiej 5, 20-031 Lublin, www.nowoczesny.umcs.lublin.pl
UNIWERSYTET MARII CURIE-SKŁODOWSKIEJ W LUBLINIE Projekt Nowoczesny model zarządzania w UMCS umowa nr UDA-POKL.04.01.01-00-036/11-00 Pl. Marii Curie-Skłodowskiej 5, 20-031 Lublin, www.nowoczesny.umcs.lublin.pl
Platforma e-learningowa
 Dotyczy projektu nr WND-RPPD.04.01.00-20-002/11 pn. Wdrażanie elektronicznych usług dla ludności województwa podlaskiego część II, administracja samorządowa realizowanego w ramach Decyzji nr UDA- RPPD.04.01.00-20-002/11-00
Dotyczy projektu nr WND-RPPD.04.01.00-20-002/11 pn. Wdrażanie elektronicznych usług dla ludności województwa podlaskiego część II, administracja samorządowa realizowanego w ramach Decyzji nr UDA- RPPD.04.01.00-20-002/11-00
Prezentacja systemu do obsługi klienta (platforma B2B) Adres sklepu:
 Prezentacja systemu do obsługi klienta (platforma B2B) Adres sklepu: www.sklep.biuroklub.pl Strona główna 1. Logowanie: klikamy w Zaloguj się i wpisujemy login i hasło 1b. Logowanie : resetowanie hasła
Prezentacja systemu do obsługi klienta (platforma B2B) Adres sklepu: www.sklep.biuroklub.pl Strona główna 1. Logowanie: klikamy w Zaloguj się i wpisujemy login i hasło 1b. Logowanie : resetowanie hasła
Instrukcja obsługi Zaplecza epk w zakresie zarządzania tłumaczeniami opisów procedur, publikacji oraz poradników przedsiębiorcy
 Instrukcja obsługi Zaplecza epk w zakresie zarządzania tłumaczeniami opisów procedur, publikacji oraz poradników przedsiębiorcy Spis treści: 1 WSTĘP... 3 2 DOSTĘP DO SYSTEMU... 3 3 OPIS OGÓLNY SEKCJI TŁUMACZENIA...
Instrukcja obsługi Zaplecza epk w zakresie zarządzania tłumaczeniami opisów procedur, publikacji oraz poradników przedsiębiorcy Spis treści: 1 WSTĘP... 3 2 DOSTĘP DO SYSTEMU... 3 3 OPIS OGÓLNY SEKCJI TŁUMACZENIA...
Opis postępowania dla uczestników aukcji. Aukcja samodzielna- złom
 Opis postępowania dla uczestników aukcji Aukcja samodzielna- złom Aby przystąpić do aukcji elektronicznej, należy wejść na stronę portalu aukcyjnego, który znajduje się pod adresem https://aukcje-srk.coig.biz/
Opis postępowania dla uczestników aukcji Aukcja samodzielna- złom Aby przystąpić do aukcji elektronicznej, należy wejść na stronę portalu aukcyjnego, który znajduje się pod adresem https://aukcje-srk.coig.biz/
Instrukcja użytkownika TALENTplus
 Dokument Instrukcja Użytkownika zawiera opis kroków, które należy wykonać w systemie TALENTplus w celu przeprowadzenia oceny okresowej Pracownika z pozycji Kierownika (N+1) Etapy Logowanie... 1 Menu dla
Dokument Instrukcja Użytkownika zawiera opis kroków, które należy wykonać w systemie TALENTplus w celu przeprowadzenia oceny okresowej Pracownika z pozycji Kierownika (N+1) Etapy Logowanie... 1 Menu dla
Instrukcja webabsencje SR-RegiTech
 2016 Instrukcja webabsencje SR-RegiTech Aplikacja pozwalająca na kompleksową obsługę wniosków urlopowych za pośrednictwem globalnej sieci web. Mateusz Maśluszczak RegiTech Sp. z o.o. 2016-09-07 1 Spis
2016 Instrukcja webabsencje SR-RegiTech Aplikacja pozwalająca na kompleksową obsługę wniosków urlopowych za pośrednictwem globalnej sieci web. Mateusz Maśluszczak RegiTech Sp. z o.o. 2016-09-07 1 Spis
Podręcznik Użytkownika LSI WRPO
 Podręcznik użytkownika Lokalnego Systemu Informatycznego do obsługi Wielkopolskiego Regionalnego Programu Operacyjnego na lata 2007 2013 w zakresie wypełniania wniosków o dofinansowanie Wersja 1 Podręcznik
Podręcznik użytkownika Lokalnego Systemu Informatycznego do obsługi Wielkopolskiego Regionalnego Programu Operacyjnego na lata 2007 2013 w zakresie wypełniania wniosków o dofinansowanie Wersja 1 Podręcznik
REJESTRACJA PROJEKTÓW
 REJESTRACJA PROJEKTÓW Klawisze skrótów: F7 wywołanie zapytania (% - zastępuje wiele znaków _ - zastępuje jeden znak F8 wyszukanie według podanych kryteriów (system rozróżnia małe i wielkie litery) F9 wywołanie
REJESTRACJA PROJEKTÓW Klawisze skrótów: F7 wywołanie zapytania (% - zastępuje wiele znaków _ - zastępuje jeden znak F8 wyszukanie według podanych kryteriów (system rozróżnia małe i wielkie litery) F9 wywołanie
Instrukcja użytkownika. Instrukcja konfiguracji i obsługi modułu e-rejestracja
 Instrukcja użytkownika Instrukcja konfiguracji i obsługi modułu e-rejestracja Spis treści 1. Wprowadzenie... 3 1.1. Do czego służy moduł e-rejestracji?... 3 1.2. Schemat działania systemu e-rejestracja...
Instrukcja użytkownika Instrukcja konfiguracji i obsługi modułu e-rejestracja Spis treści 1. Wprowadzenie... 3 1.1. Do czego służy moduł e-rejestracji?... 3 1.2. Schemat działania systemu e-rejestracja...
1. INFORMACJE O DOKUMENCIE 2. WPROWADZENIE
 1. INFORMACJE O DOKUMENCIE Niniejszy dokument jest dokumentacją użytkownika systemu bankowości elektronicznej CBP - ebank.bsszczytno.pl. 2. WPROWADZENIE Miniaplikacja Terminarz umożliwia przeglądanie terminarza
1. INFORMACJE O DOKUMENCIE Niniejszy dokument jest dokumentacją użytkownika systemu bankowości elektronicznej CBP - ebank.bsszczytno.pl. 2. WPROWADZENIE Miniaplikacja Terminarz umożliwia przeglądanie terminarza
WASTE MANAGEMENT SYSTEM PODRĘCZNIK UŻYTKOWNIKA SERWISU WWW
 WASTE MANAGEMENT SYSTEM PODRĘCZNIK UŻYTKOWNIKA SERWISU WWW grudzień 2009 Waste Management System Podręcznik użytkownika Serwisu WWW SPIS TREŚCI 1. URUCHOMIENIE SERWISU WWW WASTE MANAGEMENT SYSTEM... 4
WASTE MANAGEMENT SYSTEM PODRĘCZNIK UŻYTKOWNIKA SERWISU WWW grudzień 2009 Waste Management System Podręcznik użytkownika Serwisu WWW SPIS TREŚCI 1. URUCHOMIENIE SERWISU WWW WASTE MANAGEMENT SYSTEM... 4
Instrukcja użytkownika OPERATORA Akademickiego Systemu Archiwizacji Prac
 Instrukcja użytkownika OPERATORA Akademickiego Systemu Archiwizacji Prac Akademicki System Archiwizacji Prac (ASAP) to nowoczesne, elektroniczne archiwum prac dyplomowych zintegrowane z systemem antyplagiatowym
Instrukcja użytkownika OPERATORA Akademickiego Systemu Archiwizacji Prac Akademicki System Archiwizacji Prac (ASAP) to nowoczesne, elektroniczne archiwum prac dyplomowych zintegrowane z systemem antyplagiatowym
Instrukcja. Systemu Obsługi Praktyk -Moduł Student UNIWERSYTET MARII CURIE-SKŁODOWSKIEJ W LUBLINIE
 UNIWERSYTET MARII CURIE-SKŁODOWSKIEJ W LUBLINIE Centrum Kształcenia i Obsługi Studiów Biuro Spraw Studenckich Instrukcja Systemu Obsługi Praktyk -Moduł Student Aktualizacja z dnia 30.05.2016 Spis treści
UNIWERSYTET MARII CURIE-SKŁODOWSKIEJ W LUBLINIE Centrum Kształcenia i Obsługi Studiów Biuro Spraw Studenckich Instrukcja Systemu Obsługi Praktyk -Moduł Student Aktualizacja z dnia 30.05.2016 Spis treści
UMOWY INSTRUKCJA STANOWISKOWA
 UMOWY INSTRUKCJA STANOWISKOWA Klawisze skrótów: F7 wywołanie zapytania (% - zastępuje wiele znaków _ - zastępuje jeden znak F8 wyszukanie według podanych kryteriów (system rozróżnia małe i wielkie litery)
UMOWY INSTRUKCJA STANOWISKOWA Klawisze skrótów: F7 wywołanie zapytania (% - zastępuje wiele znaków _ - zastępuje jeden znak F8 wyszukanie według podanych kryteriów (system rozróżnia małe i wielkie litery)
epuap Zakładanie konta organizacji
 epuap Zakładanie konta organizacji Projekt współfinansowany ze środków Europejskiego Funduszu Rozwoju Regionalnego w ramach Programu Operacyjnego Innowacyjna Gospodarka Jak założyć konto? Proces zakładania
epuap Zakładanie konta organizacji Projekt współfinansowany ze środków Europejskiego Funduszu Rozwoju Regionalnego w ramach Programu Operacyjnego Innowacyjna Gospodarka Jak założyć konto? Proces zakładania
Instrukcja. Zlecenia spedycyjne WWW
 Instrukcja Zlecenia spedycyjne WWW Wstęp System umożliwia dodawanie zleceń spedycyjnych przez stronę WWW, klientom firmy Ponetex. Po zalogowaniu się do systemu przez stronę WWW, klient może dodawać, usuwać,
Instrukcja Zlecenia spedycyjne WWW Wstęp System umożliwia dodawanie zleceń spedycyjnych przez stronę WWW, klientom firmy Ponetex. Po zalogowaniu się do systemu przez stronę WWW, klient może dodawać, usuwać,
Instrukcja użytkownika STUDENTA AKADEMICKIEGO SYSTEMU ARCHIWIZACJI PRAC
 Instrukcja użytkownika STUDENTA AKADEMICKIEGO SYSTEMU ARCHIWIZACJI PRAC Strona 1 z 14 Akademicki System Archiwizacji Prac (ASAP) to nowoczesne, elektroniczne archiwum prac dyplomowych zintegrowane z systemem
Instrukcja użytkownika STUDENTA AKADEMICKIEGO SYSTEMU ARCHIWIZACJI PRAC Strona 1 z 14 Akademicki System Archiwizacji Prac (ASAP) to nowoczesne, elektroniczne archiwum prac dyplomowych zintegrowane z systemem
INSTRUKCJA DLA UŻYTKOWNIKÓW. TETA Web. Profil: UP_Pracownik w TG
 INSTRUKCJA DLA UŻYTKOWNIKÓW TETA Web Profil: UP_Pracownik w TG UNIT4 Polska Sp. z o.o. Strona 1 z 23 53-137 Wrocław, ul. Strzegomska 150 A tel. (071) 323 40 00; fax (071) 32340 01 Spis treści I. NAWIGACJA
INSTRUKCJA DLA UŻYTKOWNIKÓW TETA Web Profil: UP_Pracownik w TG UNIT4 Polska Sp. z o.o. Strona 1 z 23 53-137 Wrocław, ul. Strzegomska 150 A tel. (071) 323 40 00; fax (071) 32340 01 Spis treści I. NAWIGACJA
Ulotka. Zmiany w wersji 2016.1.1. Comarch ERP e-pracownik 1 Zmiany w wersji 2016.1.1
 Ulotka Zmiany w wersji 2016.1.1 Comarch ERP e-pracownik 1 Zmiany w wersji 2016.1.1 Spis treści 1 INSTALACJA SYSTEMU... 3 1.1 WSPÓŁPRACA Z PRZEGLĄDARKAMI... 3 1.2 WSPÓŁPRACA Z URZĄDZENIAMI MOBILNYMI...
Ulotka Zmiany w wersji 2016.1.1 Comarch ERP e-pracownik 1 Zmiany w wersji 2016.1.1 Spis treści 1 INSTALACJA SYSTEMU... 3 1.1 WSPÓŁPRACA Z PRZEGLĄDARKAMI... 3 1.2 WSPÓŁPRACA Z URZĄDZENIAMI MOBILNYMI...
Do korzystania ze strony elektronicznej rekrutacji zalecamy następujące wersje przeglądarek internetowych:
 Nabór CKU Przeglądanie oferty i rejestracja kandydata Informacje ogólne Do korzystania ze strony elektronicznej rekrutacji zalecamy następujące wersje przeglądarek internetowych: Internet Explorer wersja
Nabór CKU Przeglądanie oferty i rejestracja kandydata Informacje ogólne Do korzystania ze strony elektronicznej rekrutacji zalecamy następujące wersje przeglądarek internetowych: Internet Explorer wersja
APLIKACJA mhr ZARZĄDZANIE PRZEZ CELE. Opis działać W KROKACH PRACOWNIK
 APLIKACJA mhr ZARZĄDZANIE PRZEZ CELE Opis działać W KROKACH PRACOWNIK 1 SPIS TREŚCI I. JAKIE KROKI WYKONAĆ... 3 II. LOGOWANIE... 3 III. WYŚWIETLENIE KARTY CELÓW... 3 IV. ZAPOZNANIE SIĘ PRACOWNIKA Z WYZNACZONYMI
APLIKACJA mhr ZARZĄDZANIE PRZEZ CELE Opis działać W KROKACH PRACOWNIK 1 SPIS TREŚCI I. JAKIE KROKI WYKONAĆ... 3 II. LOGOWANIE... 3 III. WYŚWIETLENIE KARTY CELÓW... 3 IV. ZAPOZNANIE SIĘ PRACOWNIKA Z WYZNACZONYMI
Program. Pielęgniarki ambulatoryjnej. Pielęgniarki rodzinnej. Położnej. Copyright Ericpol Telecom sp. z o.o.
 Program dla praktyki lekarskiej Pielęgniarki ambulatoryjnej Pielęgniarki rodzinnej Położnej Copyright Ericpol Telecom sp. z o.o. 2011 Spis treści Przygotowanie funkcjonalności... 3 Przypisanie komórek...
Program dla praktyki lekarskiej Pielęgniarki ambulatoryjnej Pielęgniarki rodzinnej Położnej Copyright Ericpol Telecom sp. z o.o. 2011 Spis treści Przygotowanie funkcjonalności... 3 Przypisanie komórek...
Do korzystania ze strony elektronicznej rekrutacji zalecamy następujące wersje przeglądarek internetowych:
 Nabór CKU Przeglądanie oferty i rejestracja kandydata Informacje ogólne Do korzystania ze strony elektronicznej rekrutacji zalecamy następujące wersje przeglądarek internetowych: Internet Explorer wersja
Nabór CKU Przeglądanie oferty i rejestracja kandydata Informacje ogólne Do korzystania ze strony elektronicznej rekrutacji zalecamy następujące wersje przeglądarek internetowych: Internet Explorer wersja
Instrukcja użytkownika systemu medycznego. Pracownik medyczny psycholog / rehabilitant
 Instrukcja użytkownika systemu medycznego Pracownik medyczny psycholog / rehabilitant 05-10-2018 Spis treści 1. Logowanie do systemu...3 2. Przyciski w systemie...4 3. Moi pacjenci...5 4. Lista pacjentów
Instrukcja użytkownika systemu medycznego Pracownik medyczny psycholog / rehabilitant 05-10-2018 Spis treści 1. Logowanie do systemu...3 2. Przyciski w systemie...4 3. Moi pacjenci...5 4. Lista pacjentów
Program dla praktyki lekarskiej
 Program dla praktyki lekarskiej Pielęgniarki ambulatoryjnej Pielęgniarki rodzinnej Położnej Copyright Ericpol Telecom sp. z o.o. 2011 2 Spis treści Przygotowanie funkcjonalności...3 Przypisanie komórek...3
Program dla praktyki lekarskiej Pielęgniarki ambulatoryjnej Pielęgniarki rodzinnej Położnej Copyright Ericpol Telecom sp. z o.o. 2011 2 Spis treści Przygotowanie funkcjonalności...3 Przypisanie komórek...3
Ulotka. Zmiany w wersji 2015.5.1. Comarch ERP e-pracownik 1 Zmiany w wersji 2015.5.1
 Ulotka Zmiany w wersji 2015.5.1 Comarch ERP e-pracownik 1 Zmiany w wersji 2015.5.1 Spis treści 1 INSTALACJA SYSTEMU... 3 1.1 WSPÓŁPRACA Z PRZEGLĄDARKAMI... 3 1.2 WSPÓŁPRACA Z URZĄDZENIAMI MOBILNYMI...
Ulotka Zmiany w wersji 2015.5.1 Comarch ERP e-pracownik 1 Zmiany w wersji 2015.5.1 Spis treści 1 INSTALACJA SYSTEMU... 3 1.1 WSPÓŁPRACA Z PRZEGLĄDARKAMI... 3 1.2 WSPÓŁPRACA Z URZĄDZENIAMI MOBILNYMI...
Aplikacja Mobilna. Platformy B2B Kompanii Biurowej
 Aplikacja Mobilna Platformy B2B Kompanii Biurowej Zapraszamy Państwa do zapoznania się z wersją Platformy b2b dostosowaną do urządzeń mobilnych (smartfony, tablety). Aplikacja ta zostanie uruchomiona automatycznie
Aplikacja Mobilna Platformy B2B Kompanii Biurowej Zapraszamy Państwa do zapoznania się z wersją Platformy b2b dostosowaną do urządzeń mobilnych (smartfony, tablety). Aplikacja ta zostanie uruchomiona automatycznie
Do korzystania ze strony elektronicznej rekrutacji zalecamy następujące wersje przeglądarek internetowych:
 Rejestracja- MDK Przeglądanie oferty i rejestracja kandydata Informacje ogólne Do korzystania ze strony elektronicznej rekrutacji zalecamy następujące wersje przeglądarek internetowych: Internet Explorer
Rejestracja- MDK Przeglądanie oferty i rejestracja kandydata Informacje ogólne Do korzystania ze strony elektronicznej rekrutacji zalecamy następujące wersje przeglądarek internetowych: Internet Explorer
Program dla praktyki lekarskiej. Instrukcja korygowania świadczeń
 Program dla praktyki lekarskiej Instrukcja korygowania świadczeń Rok 2011 Panel korekt... 2 Edycja świadczeń... 2 Korekta świadczeń... 5 Rozliczonych w 2010 roku i wcześniej... 9 Korekta rachunków... 16
Program dla praktyki lekarskiej Instrukcja korygowania świadczeń Rok 2011 Panel korekt... 2 Edycja świadczeń... 2 Korekta świadczeń... 5 Rozliczonych w 2010 roku i wcześniej... 9 Korekta rachunków... 16
epuap Zakładanie konta organizacji
 epuap Zakładanie konta organizacji Projekt współfinansowany ze środków Europejskiego Funduszu Rozwoju Regionalnego w ramach Programu Operacyjnego Innowacyjna Gospodarka Jak założyć konto? Proces zakładania
epuap Zakładanie konta organizacji Projekt współfinansowany ze środków Europejskiego Funduszu Rozwoju Regionalnego w ramach Programu Operacyjnego Innowacyjna Gospodarka Jak założyć konto? Proces zakładania
Instrukcja użytkownika
 Instrukcja użytkownika Systemu MEWA 2.0 w ramach Regionalnego Programu Operacyjnego Województwa Mazowieckiego 2014-2020 dla wnioskodawców/beneficjentów 1. Wstęp System MEWA 2.0 jest narzędziem przeznaczonym
Instrukcja użytkownika Systemu MEWA 2.0 w ramach Regionalnego Programu Operacyjnego Województwa Mazowieckiego 2014-2020 dla wnioskodawców/beneficjentów 1. Wstęp System MEWA 2.0 jest narzędziem przeznaczonym
Użytkownik zewnętrzny (UZ) może wykonywać następujące czynności:
 Instrukcja obsługi Aplikacji Zarządzania Uprawnieniami (AZU) dla użytkowników zewnętrznych (UZ) w Zintegrowanym Systemie Zarządzania Tożsamością (ZSZT) Użytkownik zewnętrzny (UZ) może wykonywać następujące
Instrukcja obsługi Aplikacji Zarządzania Uprawnieniami (AZU) dla użytkowników zewnętrznych (UZ) w Zintegrowanym Systemie Zarządzania Tożsamością (ZSZT) Użytkownik zewnętrzny (UZ) może wykonywać następujące
Nabór Bursy/CKU. Do korzystania ze strony elektronicznej rekrutacji zalecamy następujące wersje przeglądarek internetowych:
 Nabór Bursy/CKU Przeglądanie oferty i rejestracja kandydata Informacje ogólne Do korzystania ze strony elektronicznej rekrutacji zalecamy następujące wersje przeglądarek internetowych: Internet Explorer
Nabór Bursy/CKU Przeglądanie oferty i rejestracja kandydata Informacje ogólne Do korzystania ze strony elektronicznej rekrutacji zalecamy następujące wersje przeglądarek internetowych: Internet Explorer
Instrukcja dla użytkowników serwisu internetowego
 Instrukcja dla użytkowników serwisu internetowego 1 2 Spis treści SPIS TREŚCI... 2 I WSTĘP... 3 II OPIS FUNKCJONALNOŚCI... 3 1. LOGOWANIE DO SERWISU INTERNETOWEGO... 3 1.1 Reguły bezpieczeństwa... 3 2.
Instrukcja dla użytkowników serwisu internetowego 1 2 Spis treści SPIS TREŚCI... 2 I WSTĘP... 3 II OPIS FUNKCJONALNOŚCI... 3 1. LOGOWANIE DO SERWISU INTERNETOWEGO... 3 1.1 Reguły bezpieczeństwa... 3 2.
Instrukcja Użytkownika (Studenta) Akademickiego Systemu Archiwizacji Prac
 Instrukcja Użytkownika (Studenta) Akademickiego Systemu Archiwizacji Prac Akademicki System Archiwizacji Prac (ASAP) to nowoczesne, elektroniczne archiwum prac dyplomowych zintegrowane z systemem antyplagiatowym
Instrukcja Użytkownika (Studenta) Akademickiego Systemu Archiwizacji Prac Akademicki System Archiwizacji Prac (ASAP) to nowoczesne, elektroniczne archiwum prac dyplomowych zintegrowane z systemem antyplagiatowym
Portal Pracowniczy Wnioski urlopowe UŁ
 Portal Pracowniczy Wnioski urlopowe UŁ Instrukcja wniosków urlopowych dla pracowników UŁ (stanowiska nienauczycielskie) Wrzesień 2017 COPYRIGHT@CENTRUM INFORMATYKI UŁ 2017 Instrukcja wniosków urlopowych
Portal Pracowniczy Wnioski urlopowe UŁ Instrukcja wniosków urlopowych dla pracowników UŁ (stanowiska nienauczycielskie) Wrzesień 2017 COPYRIGHT@CENTRUM INFORMATYKI UŁ 2017 Instrukcja wniosków urlopowych
Dokumentacja eksploatacyjna systemu SOVAT dla użytkownika zewnętrznego (pracownik jednostki)
 Projekt: Wykonanie, dostawa i wdrożenie systemu informatycznego obsługującego konsolidację rozliczeń podatku VAT w Gminie Miejskiej Kraków (SOVAT) Dokumentacja eksploatacyjna systemu SOVAT dla użytkownika
Projekt: Wykonanie, dostawa i wdrożenie systemu informatycznego obsługującego konsolidację rozliczeń podatku VAT w Gminie Miejskiej Kraków (SOVAT) Dokumentacja eksploatacyjna systemu SOVAT dla użytkownika
Najpierw należy sprawdzić parametry rozliczenia urlopu - zakładka -Firma
 Urlop wypoczynkowy Najpierw należy sprawdzić parametry rozliczenia urlopu - zakładka -Firma Rozliczenie urlopu wg okresu- kadrowym Obliczanie podstawy do urlopu- podstawa wyliczana do każdego urlopu Czy
Urlop wypoczynkowy Najpierw należy sprawdzić parametry rozliczenia urlopu - zakładka -Firma Rozliczenie urlopu wg okresu- kadrowym Obliczanie podstawy do urlopu- podstawa wyliczana do każdego urlopu Czy
Instrukcja użytkownika NAUCZYCIELA AKADEMICKIEGO SYSTEMU ARCHIWIZACJI PRAC
 Instrukcja użytkownika NAUCZYCIELA AKADEMICKIEGO SYSTEMU ARCHIWIZACJI PRAC 1. Logowanie do systemu ASAP Logowanie do systemu ASAP odbywa się na stronie www. asap.pwsz-ns.edu.pl W pola login i hasło znajdujące
Instrukcja użytkownika NAUCZYCIELA AKADEMICKIEGO SYSTEMU ARCHIWIZACJI PRAC 1. Logowanie do systemu ASAP Logowanie do systemu ASAP odbywa się na stronie www. asap.pwsz-ns.edu.pl W pola login i hasło znajdujące
Instrukcja Użytkownika (Nauczyciel Akademicki) Akademickiego Systemu Archiwizacji Prac
 Instrukcja Użytkownika (Nauczyciel Akademicki) Akademickiego Systemu Archiwizacji Prac Akademicki System Archiwizacji Prac (ASAP) to nowoczesne, elektroniczne archiwum prac dyplomowych zintegrowane z systemem
Instrukcja Użytkownika (Nauczyciel Akademicki) Akademickiego Systemu Archiwizacji Prac Akademicki System Archiwizacji Prac (ASAP) to nowoczesne, elektroniczne archiwum prac dyplomowych zintegrowane z systemem
Portal Pracowniczy Wnioski urlopowe UŁ
 Portal Pracowniczy Wnioski urlopowe UŁ Instrukcja wniosków urlopowych dla pracowników UŁ (stanowiska nienauczycielskie) Lipiec 2017 COPYRIGHT@CENTRUM INFORMATYKI UŁ 2017 Instrukcja wniosków urlopowych
Portal Pracowniczy Wnioski urlopowe UŁ Instrukcja wniosków urlopowych dla pracowników UŁ (stanowiska nienauczycielskie) Lipiec 2017 COPYRIGHT@CENTRUM INFORMATYKI UŁ 2017 Instrukcja wniosków urlopowych
Archiwum Prac Dyplomowych
 Archiwum Prac Dyplomowych Instrukcja dla studentów Ogólna procedura przygotowania pracy do obrony w Archiwum Prac Dyplomowych 1. Student rejestruje pracę w dziekanacie tej jednostki uczelni, w której pisana
Archiwum Prac Dyplomowych Instrukcja dla studentów Ogólna procedura przygotowania pracy do obrony w Archiwum Prac Dyplomowych 1. Student rejestruje pracę w dziekanacie tej jednostki uczelni, w której pisana
1. Proszę wejść na stronę: poczta.home.pl i zalogować się do nowej skrzynki e-mail za pomocą otrzymanych danych.
 1. Proszę wejść na stronę: poczta.home.pl i zalogować się do nowej skrzynki e-mail za pomocą otrzymanych danych. 2. Po poprawnym zalogowaniu się, przejdziemy do nowej skrzynki. Ważną informacją jest zajętość
1. Proszę wejść na stronę: poczta.home.pl i zalogować się do nowej skrzynki e-mail za pomocą otrzymanych danych. 2. Po poprawnym zalogowaniu się, przejdziemy do nowej skrzynki. Ważną informacją jest zajętość
Rejestracja faktury VAT. Instrukcja stanowiskowa
 Rejestracja faktury VAT Instrukcja stanowiskowa 1. Uruchomieni e formatki Faktury VAT. Po uruchomieniu aplikacji pojawi się okno startowe z prośbą o zalogowanie się. Wprowadzamy swoją nazwę użytkownika,
Rejestracja faktury VAT Instrukcja stanowiskowa 1. Uruchomieni e formatki Faktury VAT. Po uruchomieniu aplikacji pojawi się okno startowe z prośbą o zalogowanie się. Wprowadzamy swoją nazwę użytkownika,
INSTRUKCJE WIKAMP Dotyczy wersji systemu z dnia
 INSTRUKCJE WIKAMP Dotyczy wersji systemu z dnia 22.04.2016 Spis treści: Jak zmienić hasło?... 1 Jak zmodyfikować profil użytkownika?... 5 Jak zmienić hasło? 1 S t r o n a Hasło umożliwia zalogowanie się
INSTRUKCJE WIKAMP Dotyczy wersji systemu z dnia 22.04.2016 Spis treści: Jak zmienić hasło?... 1 Jak zmodyfikować profil użytkownika?... 5 Jak zmienić hasło? 1 S t r o n a Hasło umożliwia zalogowanie się
Panel dla agentów. Instrukcja obsługi dla agentów
 Panel dla agentów Instrukcja obsługi dla agentów 1 Spis treści Wstęp...3 1.Logowanie...4 1.1 Utrata hasła.....5 1.2 Panel powitalny...6 2. Zmiana hasła i ustawienia konta...7 2.1 Zmiana hasła...7 2.1 Zmiana
Panel dla agentów Instrukcja obsługi dla agentów 1 Spis treści Wstęp...3 1.Logowanie...4 1.1 Utrata hasła.....5 1.2 Panel powitalny...6 2. Zmiana hasła i ustawienia konta...7 2.1 Zmiana hasła...7 2.1 Zmiana
INSTRUKCJA UŻYTKOWNIKA GENERATORA WNIOSKÓW O DOFINANSOWANIE DLA WNIOSKODAWCÓW
 INSTRUKCJA UŻYTKOWNIKA GENERATORA WNIOSKÓW O DOFINANSOWANIE DLA WNIOSKODAWCÓW Historia zmian dokumentu Nr wersji Data wersji Komentarz/Uwagi/Zakres zmian 1.0 2015-11-19 Utworzenie dokumentu 1 Spis treści
INSTRUKCJA UŻYTKOWNIKA GENERATORA WNIOSKÓW O DOFINANSOWANIE DLA WNIOSKODAWCÓW Historia zmian dokumentu Nr wersji Data wersji Komentarz/Uwagi/Zakres zmian 1.0 2015-11-19 Utworzenie dokumentu 1 Spis treści
1. Doradcy Logowanie i Pulpit Mój profil Moje kwalifikacje Moi klienci Szczegóły klientów...
 Spis treści 1. Doradcy... 2 2. Logowanie i Pulpit... 9 3. Mój profil... 10 4. Moje kwalifikacje... 12 5. Moi klienci... 17 5.1. Szczegóły klientów... 18 5.2. Wyniki klientów... 20 5.3. Raporty klientów...
Spis treści 1. Doradcy... 2 2. Logowanie i Pulpit... 9 3. Mój profil... 10 4. Moje kwalifikacje... 12 5. Moi klienci... 17 5.1. Szczegóły klientów... 18 5.2. Wyniki klientów... 20 5.3. Raporty klientów...
Kleos Mobile Android
 Kleos Mobile Android Spis treści 1. Wersja mobilna... 3 2. Instalacja... 4 3. Logowanie... 5 4. Pulpit... 6 4.1 Ostatnie sprawy... 7 4.1.1 Informacje o sprawie... 10 4.1.2 Strony w sprawie i pracownicy...
Kleos Mobile Android Spis treści 1. Wersja mobilna... 3 2. Instalacja... 4 3. Logowanie... 5 4. Pulpit... 6 4.1 Ostatnie sprawy... 7 4.1.1 Informacje o sprawie... 10 4.1.2 Strony w sprawie i pracownicy...
Wnioski i dyspozycje elektroniczne. Instrukcja użytkownika systemu bankowości internetowej dla firm. BOŚBank24 iboss
 BANK OCHRONY ŚRODOWISKA S.A. ul. Żelazna 32 / 00-832 Warszawa tel.: (+48 22) 850 87 35 faks: (+48 22) 850 88 91 e-mail: bos@bosbank.pl Instrukcja użytkownika systemu bankowości internetowej dla firm Wnioski
BANK OCHRONY ŚRODOWISKA S.A. ul. Żelazna 32 / 00-832 Warszawa tel.: (+48 22) 850 87 35 faks: (+48 22) 850 88 91 e-mail: bos@bosbank.pl Instrukcja użytkownika systemu bankowości internetowej dla firm Wnioski
Instrukcja korzystania z platformy B2B Black Point S.A.
 Instrukcja korzystania z platformy B2B Black Point S.A. 1. Rejestracja Po wejściu na stronę partner.blackpoint.pl należy nacisnąć przycisk Zarejestruj się Pojawi się okno do wypełnienia danych: Po wprowadzeniu
Instrukcja korzystania z platformy B2B Black Point S.A. 1. Rejestracja Po wejściu na stronę partner.blackpoint.pl należy nacisnąć przycisk Zarejestruj się Pojawi się okno do wypełnienia danych: Po wprowadzeniu
UONET+ moduł Dziennik
 UONET+ moduł Dziennik Dokumentowanie lekcji w systemie UONET+ W systemie UONET+ bieżące lekcje rejestruje się i dokumentuje w module Dziennik w widoku Dziennik/ Lekcja. Dokumentowanie lekcji w tym widoku,
UONET+ moduł Dziennik Dokumentowanie lekcji w systemie UONET+ W systemie UONET+ bieżące lekcje rejestruje się i dokumentuje w module Dziennik w widoku Dziennik/ Lekcja. Dokumentowanie lekcji w tym widoku,
Zmiany wprowadzone w pakiecie. Projekt PSZ.eDOK
 Projekt Wersja 4.0 2 kwietnia 2012 Dokument wg wzorca PULS/SW/KOD/FR/10 Strona: 1 Spis treści 1. 3 Moduł administratora 1.1. Poszerzono funkcjonalność zmiany drzewa struktury organizacyjnej 3 1.2. Umożliwiono
Projekt Wersja 4.0 2 kwietnia 2012 Dokument wg wzorca PULS/SW/KOD/FR/10 Strona: 1 Spis treści 1. 3 Moduł administratora 1.1. Poszerzono funkcjonalność zmiany drzewa struktury organizacyjnej 3 1.2. Umożliwiono
Podręcznik Sprzedającego. Portal aukcyjny
 Podręcznik Sprzedającego Portal aukcyjny Spis treści 1. Czym jest KupTam.pl?... 3 2. Logowanie do serwisu... 3 3. Rejestracja... 4 4. Tworzenie domeny aukcyjnej... 7 5. Wybór domeny... 9 6. Obsługa portalu...
Podręcznik Sprzedającego Portal aukcyjny Spis treści 1. Czym jest KupTam.pl?... 3 2. Logowanie do serwisu... 3 3. Rejestracja... 4 4. Tworzenie domeny aukcyjnej... 7 5. Wybór domeny... 9 6. Obsługa portalu...
PORTAL PACJENTA CONCIERGE
 PORTAL PACJENTA CONCIERGE Podręcznik użytkownika Streszczenie Niniejszy dokument stanowi opis funkcji i procesów przeprowadzanych przez pacjenta w ramach systemu Concierge. Spis treści 1 Słownik pojęć...
PORTAL PACJENTA CONCIERGE Podręcznik użytkownika Streszczenie Niniejszy dokument stanowi opis funkcji i procesów przeprowadzanych przez pacjenta w ramach systemu Concierge. Spis treści 1 Słownik pojęć...
Instrukcja obsługi programu VisitBook Semieta Lite
 Instrukcja obsługi programu VisitBook Semieta Lite Wersja Polska Maj 2015 Rozdzielanie i kopiowanie bez pisemnej zgody firmy ACSS ID Systems Sp. z o.o. zabronione Polska wersja językowa Copyright ACSS
Instrukcja obsługi programu VisitBook Semieta Lite Wersja Polska Maj 2015 Rozdzielanie i kopiowanie bez pisemnej zgody firmy ACSS ID Systems Sp. z o.o. zabronione Polska wersja językowa Copyright ACSS
Centrum Informatyki "ZETO" S.A. w Białymstoku. Wysyłanie danych o licencjach i zezwoleniach do CEIDG w systemie ProcEnt Licencje
 Centrum Informatyki "ZETO" S.A. w Białymstoku Wysyłanie danych o licencjach i zezwoleniach do CEIDG w systemie Białystok, 29 czerwca 2012 Tytuł dokumentu: Wysyłanie danych o licencjach i zezwoleniach do
Centrum Informatyki "ZETO" S.A. w Białymstoku Wysyłanie danych o licencjach i zezwoleniach do CEIDG w systemie Białystok, 29 czerwca 2012 Tytuł dokumentu: Wysyłanie danych o licencjach i zezwoleniach do
DELEGACJE INSTRUKCJA OBSŁUGI
 DELEGACJE INSTRUKCJA OBSŁUGI Po zalogowaniu się do systemu TETA HRM wybieramy opcję DELEGACJE lub będąc już w systemie wybieramy z lewego menu Delegacje. Do wyboru mamy trzy opcje: Dodaj delegację Lista
DELEGACJE INSTRUKCJA OBSŁUGI Po zalogowaniu się do systemu TETA HRM wybieramy opcję DELEGACJE lub będąc już w systemie wybieramy z lewego menu Delegacje. Do wyboru mamy trzy opcje: Dodaj delegację Lista
Instrukcja użytkownika systemu medycznego
 Instrukcja użytkownika systemu medycznego ewidencja obserwacji psychologicznych (PS) i rehabilitacyjnych (RE) v.2016.07.001 25-08-2016 SPIS TREŚCI: 1. Logowanie do systemu... 3 2. Zmiana hasła... 4 3.
Instrukcja użytkownika systemu medycznego ewidencja obserwacji psychologicznych (PS) i rehabilitacyjnych (RE) v.2016.07.001 25-08-2016 SPIS TREŚCI: 1. Logowanie do systemu... 3 2. Zmiana hasła... 4 3.
etrader Pekao Podręcznik użytkownika Strumieniowanie Excel
 etrader Pekao Podręcznik użytkownika Strumieniowanie Excel Spis treści 1. Opis okna... 3 2. Otwieranie okna... 3 3. Zawartość okna... 4 3.1. Definiowanie listy instrumentów... 4 3.2. Modyfikacja lub usunięcie
etrader Pekao Podręcznik użytkownika Strumieniowanie Excel Spis treści 1. Opis okna... 3 2. Otwieranie okna... 3 3. Zawartość okna... 4 3.1. Definiowanie listy instrumentów... 4 3.2. Modyfikacja lub usunięcie
Elektroniczny Urząd Podawczy
 Elektroniczny Urząd Podawczy Dzięki Elektronicznemu Urzędowi Podawczemu Beneficjent może wypełnić i wysłać formularz wniosku o dofinansowanie projektów w ramach Regionalnego Programu Operacyjnego Województwa
Elektroniczny Urząd Podawczy Dzięki Elektronicznemu Urzędowi Podawczemu Beneficjent może wypełnić i wysłać formularz wniosku o dofinansowanie projektów w ramach Regionalnego Programu Operacyjnego Województwa
Instrukcja obsługi. Helpdesk. Styczeń 2018
 Instrukcja obsługi Helpdesk Styczeń 2018 1 Spis treści: Ogólna obsługa Helpdesk...3 1. Logowanie do systemu....3 2. Menu główne...3 2.1 Strona domowa...4 2.2 Zmiana hasła...6 3. Otwarcie zgłoszenia...6
Instrukcja obsługi Helpdesk Styczeń 2018 1 Spis treści: Ogólna obsługa Helpdesk...3 1. Logowanie do systemu....3 2. Menu główne...3 2.1 Strona domowa...4 2.2 Zmiana hasła...6 3. Otwarcie zgłoszenia...6
Instrukcja obsługi panelu Klienta
 Instrukcja obsługi panelu Klienta Spis treści I. Logowanie 2 II. Menu aplikacji 2 III. Strefa kierowcy 3 1. ZGŁOŚ SZKODĘ 3 1.1. Określenie rodzaju zdarzenia 3 1.2. Dodawanie uszkodzonych elementów 3 1.3.
Instrukcja obsługi panelu Klienta Spis treści I. Logowanie 2 II. Menu aplikacji 2 III. Strefa kierowcy 3 1. ZGŁOŚ SZKODĘ 3 1.1. Określenie rodzaju zdarzenia 3 1.2. Dodawanie uszkodzonych elementów 3 1.3.
Prezentacja systemu do obsługi klienta (platforma B2B) Adres sklepu:
 Prezentacja systemu do obsługi klienta (platforma B2B) Adres sklepu: www.sklep.biuroklub.pl 1. Logowanie : wpisujemy login i hasło 1b. Logowanie : resetowanie hasła do konta poprzez wpisanie loginu do
Prezentacja systemu do obsługi klienta (platforma B2B) Adres sklepu: www.sklep.biuroklub.pl 1. Logowanie : wpisujemy login i hasło 1b. Logowanie : resetowanie hasła do konta poprzez wpisanie loginu do
Instrukcja szybkiej obsługi
 Instrukcja szybkiej obsługi Uwaga!!! Dla prawidłowego działania wymagany jest program Excel 2003 lub nowszy. Program należy ściągnąć ze strony internetowej i zapisać na dysku twardym. Wyjście z programu
Instrukcja szybkiej obsługi Uwaga!!! Dla prawidłowego działania wymagany jest program Excel 2003 lub nowszy. Program należy ściągnąć ze strony internetowej i zapisać na dysku twardym. Wyjście z programu
Instrukcja użytkownika STUDENTA AKADEMICKIEGO SYSTEMU ARCHIWIZACJI PRAC
 Instrukcja użytkownika STUDENTA AKADEMICKIEGO SYSTEMU ARCHIWIZACJI PRAC Akademicki System Archiwizacji Prac (ASAP) to nowoczesne, elektroniczne archiwum prac dyplomowych zintegrowane z systemem antyplagiatowym
Instrukcja użytkownika STUDENTA AKADEMICKIEGO SYSTEMU ARCHIWIZACJI PRAC Akademicki System Archiwizacji Prac (ASAP) to nowoczesne, elektroniczne archiwum prac dyplomowych zintegrowane z systemem antyplagiatowym
Kalipso wywiady środowiskowe
 Kalipso wywiady środowiskowe Instrukcja obsługi INFO-R Spółka Jawna - 2017 43-430 Pogórze, ul. Baziowa 29, tel. (33) 479 93 29, (33) 479 93 89 fax: (33) 853 04 06 e-mail: admin@ops.strefa.pl Spis treści:
Kalipso wywiady środowiskowe Instrukcja obsługi INFO-R Spółka Jawna - 2017 43-430 Pogórze, ul. Baziowa 29, tel. (33) 479 93 29, (33) 479 93 89 fax: (33) 853 04 06 e-mail: admin@ops.strefa.pl Spis treści:
URLOPY BY CTI. Instrukcja obsługi
 URLOPY BY CTI Instrukcja obsługi 1. Wstęp.... 3 2. Uruchomienie programu.... 4 3. Rozpoczęcie pracy w programie.... 6 4. Widok kalendarza.... 8 5. Widok pracowników.... 10 6.Tabela z danymi... 11 1. Wstęp.
URLOPY BY CTI Instrukcja obsługi 1. Wstęp.... 3 2. Uruchomienie programu.... 4 3. Rozpoczęcie pracy w programie.... 6 4. Widok kalendarza.... 8 5. Widok pracowników.... 10 6.Tabela z danymi... 11 1. Wstęp.
Instrukcja użytkownika TALENTplus Uniwersytet Medyczny we Wrocławiu
 Dokument Instrukcja Użytkownika zawiera opis kroków, które należy wykonać w systemie TALENTplus w celu przygotowania się do Rozmowy Oceniającej Logowanie 1. Link do portalu: https://e-talent.umed.wroc.pl
Dokument Instrukcja Użytkownika zawiera opis kroków, które należy wykonać w systemie TALENTplus w celu przygotowania się do Rozmowy Oceniającej Logowanie 1. Link do portalu: https://e-talent.umed.wroc.pl
KATOWICE, LIPIEC 2018 WERSJA 1.0
 Instrukcja Modułu Harmonogram Form Wsparcia w ramach Lokalnego Systemu Informatycznego 2014 dla Beneficjentów RPO WSL 2014-2020 w części dotyczącej współfinansowania z EFS KATOWICE, LIPIEC 2018 WERSJA
Instrukcja Modułu Harmonogram Form Wsparcia w ramach Lokalnego Systemu Informatycznego 2014 dla Beneficjentów RPO WSL 2014-2020 w części dotyczącej współfinansowania z EFS KATOWICE, LIPIEC 2018 WERSJA
Instrukcja. Systemu Obsługi Praktyk -Moduł Opiekun UNIWERSYTET MARII CURIE-SKŁODOWSKIEJ W LUBLINIE
 UNIWERSYTET MARII CURIE-SKŁODOWSKIEJ W LUBLINIE Centrum Kształcenia i Obsługi Studiów Biuro Spraw Studenckich Instrukcja Systemu Obsługi Praktyk -Moduł Opiekun Aktualizacja z dnia 06.12.2016 Spis treści
UNIWERSYTET MARII CURIE-SKŁODOWSKIEJ W LUBLINIE Centrum Kształcenia i Obsługi Studiów Biuro Spraw Studenckich Instrukcja Systemu Obsługi Praktyk -Moduł Opiekun Aktualizacja z dnia 06.12.2016 Spis treści
Instrukcja użytkownika OPERATORA Akademickiego Systemu Archiwizacji Prac
 Instrukcja użytkownika OPERATORA Akademickiego Systemu Archiwizacji Prac Akademicki System Archiwizacji Prac (ASAP) to nowoczesne, elektroniczne archiwum prac dyplomowych zintegrowane z systemem antyplagiatowym
Instrukcja użytkownika OPERATORA Akademickiego Systemu Archiwizacji Prac Akademicki System Archiwizacji Prac (ASAP) to nowoczesne, elektroniczne archiwum prac dyplomowych zintegrowane z systemem antyplagiatowym
Nabór Przedszkola. Rekrutacja uzupełniająca rejestracja kandydata, który nie brał udziału w rekrutacji właściwej
 Nabór Przedszkola Rekrutacja uzupełniająca rejestracja kandydata, który nie brał udziału w rekrutacji właściwej Porada dla opiekuna kandydata W ramach rekrutacji uzupełniającej mogą ubiegać się o przyjęcie
Nabór Przedszkola Rekrutacja uzupełniająca rejestracja kandydata, który nie brał udziału w rekrutacji właściwej Porada dla opiekuna kandydata W ramach rekrutacji uzupełniającej mogą ubiegać się o przyjęcie
Szybki Start: Wymagania systemowe:
 Szybki Start: Wersja 1.5 Ostatnia aktualizacja: 10.10.2013 Wymagania systemowe: System dostępny jest poprzez przeglądarkę WWW z komputerów z systemem operacyjnym z rodziny Microsoft Windows, w wersjach
Szybki Start: Wersja 1.5 Ostatnia aktualizacja: 10.10.2013 Wymagania systemowe: System dostępny jest poprzez przeglądarkę WWW z komputerów z systemem operacyjnym z rodziny Microsoft Windows, w wersjach
INSTRUKCJA Panel administracyjny
 INSTRUKCJA Panel administracyjny Konto nauczyciela Spis treści Instrukcje...2 Rejestracja w systemie:...2 Logowanie do systemu:...2 Przypomnienie hasła:...2 Przypomnienie hasła:...2 Przesłanie zgłoszenia
INSTRUKCJA Panel administracyjny Konto nauczyciela Spis treści Instrukcje...2 Rejestracja w systemie:...2 Logowanie do systemu:...2 Przypomnienie hasła:...2 Przypomnienie hasła:...2 Przesłanie zgłoszenia
INSTRUKCJA UŻYTKOWNIKA
 INSTRUKCJA UŻYTKOWNIKA DLA UCZNIÓW JAK KORZYSTAĆ Z MODUŁU UCZNIA narzędzia informatycznego opracowanego w ramach projektu Czas zawodowców wielkopolskie kształcenie zawodowe Wielkopolski system doradztwa
INSTRUKCJA UŻYTKOWNIKA DLA UCZNIÓW JAK KORZYSTAĆ Z MODUŁU UCZNIA narzędzia informatycznego opracowanego w ramach projektu Czas zawodowców wielkopolskie kształcenie zawodowe Wielkopolski system doradztwa
Instrukcja Użytkownika Portalu Ogłoszeń ARiMR
 Agencja Restrukturyzacji i Modernizacji Rolnictwa Al. Jana Pawła II nr 70, 00-175 Warszawa Instrukcja Użytkownika Portalu Ogłoszeń ARiMR Wersja 1z. Warszawa, marzec 2017 Spis treści 1. Informacje na temat
Agencja Restrukturyzacji i Modernizacji Rolnictwa Al. Jana Pawła II nr 70, 00-175 Warszawa Instrukcja Użytkownika Portalu Ogłoszeń ARiMR Wersja 1z. Warszawa, marzec 2017 Spis treści 1. Informacje na temat
Użytkownik zewnętrzny (UZ) może wykonywać następujące czynności:
 Instrukcja obsługi Aplikacji Zarządzania Uprawnieniami (AZU) dla użytkowników zewnętrznych (UZ) w Zintegrowanym Systemie Zarządzania Tożsamością (ZSZT) Użytkownik zewnętrzny (UZ) może wykonywać następujące
Instrukcja obsługi Aplikacji Zarządzania Uprawnieniami (AZU) dla użytkowników zewnętrznych (UZ) w Zintegrowanym Systemie Zarządzania Tożsamością (ZSZT) Użytkownik zewnętrzny (UZ) może wykonywać następujące
