Dokumentacja eksploatacyjna systemu SOVAT dla użytkownika zewnętrznego (pracownik jednostki)
|
|
|
- Agata Lipińska
- 8 lat temu
- Przeglądów:
Transkrypt
1 Projekt: Wykonanie, dostawa i wdrożenie systemu informatycznego obsługującego konsolidację rozliczeń podatku VAT w Gminie Miejskiej Kraków (SOVAT) Dokumentacja eksploatacyjna systemu SOVAT dla użytkownika zewnętrznego (pracownik jednostki) wersja: 1.3 data:
2 1 Spis treści 1. ZARZĄDZANIE KONTEM LOGOWANIE DO SYSTEMU WYLOGOWANIE Z SYSTEMU PANEL STEROWANIA POWIADOMIENIA PROFIL UŻYTKOWNIKA ZMIANA HASŁA ROLE UŻYTKOWNIKA ZEWNĘTRZNEGO W SYSTEMIE SOVAT INFORMACJE CZĄSTKOWE ZAWĘŻANIE WYNIKÓW DODAWANIE INFORMACJI CZĄSTKOWEJ Sekcja WCZYTANIE PLIKÓW Wczytanie plików JPK Dodawanie deklaracji VAT Dodawanie zależnych deklaracji Zarządzanie dodanymi plikami Przejście do kolejnego kroku ZATWIERDZANIE Sekcja ZATWIERDZANIE Sekcja PODPISYWANIE I WYSYŁANIE Podpisywanie plików Informacji cząstkowej za dany okres Wysyłanie podpisanych plików Informacji cząstkowej Wydruk podpisanych dokumentów EDYCJA INFORMACJI CZĄSTKOWEJ USUWANIE INFORMACJI CZĄSTKOWEJ
3 1. Zarządzanie kontem 1.1 Logowanie do systemu W celu zalogowania się do aplikacji SOVAT Użytkownik wpisuje swój login i hasło w oknie do logowania. Po pomyślnym logowaniu Użytkownik zostanie przeniesiony do Aplikacji. 3
4 1.2 Wylogowanie z systemu W celu wylogowania się z aplikacji Użytkownik klika przycisk użytkownika (znajdujący się w prawym górnym rogu) w instrukcji wykorzystano konto Admin Testowy, w pracy z systemem dla każdego użytkownika będzie to jego Imię i Nazwisko. Następnie z rozwijanego menu wybiera opcję. 1.3 Panel sterowania Wszystkie dostępne w aplikacji funkcje są rozpisane w panelu sterowania, znajdującym się po lewej stronie. Domyślnie panel jest rozciągnięty Użytkownik ma możliwość zwężenia panelu, w tym celu należy kliknąć przycisk Aby powrócić do rozszerzonego widoku należy ponownie przycisnąć przycisk. 4
5 1.4 Powiadomienia Użytkownik ma możliwość łatwego podglądu wszystkich powiadomień wysłanych do niego. Przy przycisku, znajdującym się w prawym górnym rogu, jest wyświetlona informacja dotycząca ilości powiadomień. Aby przeczytać je Użytkownik klika przycisk,a następnie z rozwijanego menu odbiera wiadomość. Może też wyświetlić wszystkie wiadomości. W tym celu z menu rozwijanego wybiera opcję Zobacz wszystkie. Powiadomienia zostaną wyświetlone w nowym oknie. 5
6 1.5 Profil użytkownika W oknie profilu użytkownika Użytkownik ma możliwość zmiany swoich danych, hasła a także podglądnąć wszystkie powiadomienia, które zostały do niego wysłane. Aby przejść do profilu, Użytkownik klika przycisk. Następnie z menu rozwijanego Użytkownik wybiera opcję W nowo otwartym oknie Użytkownik ma możliwość podglądu powiadomień, oraz edycji swojego profilu. 6
7 1.6 Zmiana hasła Aby zmienić hasło, Użytkownik wchodzi do swojego profilu. Po wybraniu opcji, Użytkownik zostaje przeniesiony do nowego okna, w którym może zmienić swoje dane, jak również dokonać zmiany hasła. 7
8 2 Role użytkownika zewnętrznego w systemie SOVAT Role użytkownika zewnętrznego w systemie SOVAT nadawane są z poziomu Jednostki Centralnej. Użytkownik merytoryczny Jednostki osoba wprowadzająca Informację cząstkową (poprzez wczytanie pliku lub bezpośrednie wprowadzenie danych do SOVAT) i jej korekty oraz JPK_VAT_Jednostek i jego korekty, mająca możliwość podglądu i wydruku ww. dokumentów. Użytkownik sprawdzający Jednostki osoba posiadająca uprawnienia do podglądu i wydruku, modyfikacji, akceptacji oraz cofnięcia do poziomu Użytkownika merytorycznego Jednostki, zaczytanej Informacji cząstkowej lub wprowadzonych danych oraz ich korekt, dotyczy to również JPK_VAT_Jednostek i jego korekt. Użytkownik zatwierdzający Jednostki Użytkownik mający uprawnienia do podpisywania i wysyłania Informacji cząstkowej i jej korekt oraz do podpisywania i wysyłania JPK_VAT_Jednostek i jego korekt. Ponadto mający uprawnienia do podglądu i wydruku, cofnięcia do poziomu Użytkownika merytorycznego Jednostki zaczytanej Informacji cząstkowej lub wprowadzonych danych oraz ich korekt, dotyczy to również JPK_VAT_Jednostek i jego korekt oraz powiadomienia o dokonanej czynności Użytkownika sprawdzającego Jednostki. Powyżej opisane role Użytkownika zewnętrznego mogą być łączone. 8
9 3 Informacje cząstkowe W zależności od okresu rejestrowania Informacji cząstkowej oraz od rodzajów plików (JPK) i deklaracji (VAT-7) Użytkownik ma możliwość złożenia nowej deklaracji lub korekty do złożonej wcześniej deklaracji. Obie czynności składają się z tych samych akcji, które zostały opisane w poniższym rozdziale. W celu przejścia do zakładki Informacje cząstkowe, Użytkownik wybiera pozycję, znajdującą się w menu po lewej stronie. W nowo otwartym oknie Użytkownik ma listę Jednostek, dla których może przygotować Informację Cząstkową (IC). 3.1 Zawężanie wyników Część znajdująca się na górze służy do zawężenia listy wyświetlanych lub wyszukiwania Jednostek w przypadku jeżeli dany użytkownik widzi na tym ekranie wiele jednostek. Użytkownik ma możliwość wyboru interesującej go Jednostki, właściwego okresu dla Informacji cząstkowej oraz jej statusu. Po wybraniu danych klika przycisk. Wyniki zostają zawężone do wybranych parametrów. 9
10 3.2 Dodawanie Informacji cząstkowej W celu dodania informacji cząstkowej należy przejść do zakładki Informacje cząstkowe, Użytkownik wybiera pozycję, znajdującą się w menu po lewej stronie. Na tym widoku użytkownik widzi listę Informacji cząstkowych z podziałem na okresy jakich informacja dotyczy oraz jednostki, których informacja dotyczy. Uwaga: w przypadku placówek oświatowych rozdzielone są Informacje częściowe dla rachunków RDWJ i RDBJ za dany okres. Uwaga: ponieważ użytkownik może być przypisany do więcej niż jednej jednostki, przy pracy z Informacjami częściowymi, należy zwracać szczególną uwagę na wybór przez użytkownika właściwej jednostki i okresu, którego dotyczy Informacja cząstkowa. Informacje cząstkowe dotyczące bieżącego okresu są oznaczane kółkiem w kolorze niebieskim, natomiast Informacje cząstkowe dotyczące okresów poprzednich kolorem czerwonym. 10
11 W celu utworzenia nowej informacji cząstkowej Użytkownik na liście Informacji cząstkowych wyszukuje właściwy okres oraz jednostkę (w przypadku placówek oświatowych także rachunek RDWJ lub RDBJ) a następnie klika przycisk po prawej stronie w odpowiednim wierszu dla którego chce przygotować informację cząstkową (IC). Następnie w nowo otwartej karcie klika przycisk przeniesiony do okna edycji Informacji Cząstkowej. - Użytkownik zostanie 11
12 Na górze okna znajdują się pola informacyjne dotyczące statusu Informacji cząstkowej, Jednostki, okresu jakiego dotyczy, terminu złożenia oraz informacje dotyczące rachunku. Okno do edycji informacji cząstkowej jest podzielone na 4 sekcje znajdujące się jedna pod drugą: 1.Wczytanie plików 2. Zatwierdzanie 3. Podpisanie i wysłanie 4. Podsumowanie. W danym momencie aktywna jest tylko jedna sekcja pozostałe są niedostępne (wyszarzane). W dalszej części tego dokumentu zostaną opisane czynności realizowane przez użytkownika w poszczególnych sekcjach. 12
13 3.2.1 Sekcja WCZYTANIE PLIKÓW Sekcja dotyczy pierwszego kroku w pracy z informacją cząstkową czyli wprowadzania Informacji cząstkowej. Pliki JPK zawsze są do systemu wczytywane, natomiast w przypadku plików dotyczących VAT istnieje możliwość ich wczytania do systemu lub wprowadzenia ręcznie Wczytanie plików JPK Za pomocą przycisku przy IC-JPK Użytkownik może wczytać plik JPK Jednostki poprzez wskazanie ścieżki do właściwego pliku na komputerze z którego korzysta. Po kliknięciu należy wskazać plik w tej lokalizacji na komputerze i zaakceptować wybór. W przypadku poprawnego wczytania pliku JPK ikona znajdująca się po lewej stronie IC- JPK zostanie zmieniona z na. 13
14 W przypadku nieprawidłowego wczytania pliku JPK pojawi się w prawym górnym rogu wyskakujący monit w kolorze czerwonym Dodawanie deklaracji VAT-7 Deklarację VAT-7 można wczytać poprzez przycisk wprowadzić ręcznie po kliknięciu w przycisk przy IC-VAT7 lub. W przypadku wyboru opcji, użytkownik wskazuje odpowiedni plik w lokalizacji na komputerze, natomiast w przypadku wyboru opcji wyświetlone okno z deklaracją VAT-7, którą Użytkownik powinien uzupełnić. zostanie 14
15 Po uzupełnieniu deklaracji, zmiany należy zatwierdzić przyciskiem (znajdującym się na dole deklaracji), bądź odrzucić Dodawanie zależnych deklaracji Po dodaniu deklaracji VAT-7 SOVAT automatycznie sprawdza konieczność dodania dodatkowych plików. Ich lista jest wypisana pod pozycją deklaracji VAT-7. W tym przypadku również użytkownik może skorzystać z opcji i wskazać odpowiedni plik w lokalizacji na komputerze lub opcji co skutkuje wyświetleniem okna z odpowiednią deklaracją do uzupełnienia przez Użytkownika. Dodawanie plików odbywa się zgodnie z opisem znajdującym się tutaj Zarządzanie dodanymi plikami Dodane pliki na tym etapie można podglądnąć, lub też usunąć Przejście do kolejnego kroku ZATWIERDZANIE W celu przejścia do następnej sekcji tj. Zatwierdzanie użytkownik merytoryczny Jednostki, wprowadzający Informację cząstkową po wcześniejszym sprawdzeniu czy wszystkie dane/pliki zostały poprawnie wprowadzone klika przycisk. 15
16 3.2.2 Sekcja ZATWIERDZANIE Sekcja ZATWIERDZANE umożliwia użytkownikowi o określonych uprawnieniach (użytkownik Sprawdzający Jednostki), zweryfikowanie i zatwierdzenie przygotowanej w kroku pierwszym informacji cząstkowej, jej modyfikacji lub cofnięcia do użytkownika merytorycznego jednostki. Na tym etapie dodane pliki można podglądnąć, lub też usunąć -. Poszczególne pliki można także cofnąć się do poprzedniej części formularza, w celu dokonania poprawki, Użytkownik sprawdzający lub zatwierdzający klika przycisk W celu przejścia do następnej sekcji tj. Podpisanie i Wysłanie Użytkownik sprawdzający Jednostki, po wcześniejszym sprawdzeniu czy wszystkie dane/pliki zostały poprawnie wprowadzone klika przycisk. Powoduje to przejście do kolejnej sekcji Podpisywanie i wysyłanie Sekcja PODPISYWANIE I WYSYŁANIE Ostatecznym krokiem w celu rejestracji informacji cząstkowej jest podpisanie i wysłanie formularza do Jednostki Centralnej. Uprawnienia do wykonania takiej operacji posiada Użytkownik Zatwierdzający Jednostki. 16
17 Podpisywanie plików Informacji cząstkowej za dany okres W celu podpisania poszczególnych plików Użytkownik z odpowiednimi uprawnieniami (Użytkownik zatwierdzający Jednostki), po upewnieniu się że wprowadzone na wcześniejszych etapach pliki/dane są prawidłowe, klika przycisk dla każdego pliku na liście osobno. Naciśnięcie przycisku powoduje uruchomienie aplikacji do składania podpisu elektronicznego z której korzysta dana jednostka. Należy zaakceptować pojawiające się okienka i postępować zgodnie z poleceniami aplikacji. Po prawidłowym podpisaniu każdego z plików, ikona znajdująca się po jego lewej stronie zostanie zmieniona z na. UWAGA: PODPISANIE PLIKÓW NIE JEST RÓWNOWAŻNE Z ICH WYSŁANIEM DO JEDNOSTKI CENTRALNEJ Wysyłanie podpisanych plików Informacji cząstkowej Po podpisaniu wszystkich plików (JPK, VAT) Użytkownik zatwierdzający Jednostki klika - status informacji cząstkowej zostaje zmieniony na Podpisany i wysłany, a dokumenty nie mogą być już edytowane Wydruk podpisanych dokumentów Aby wydrukować podpisane dokumenty należy wcześniej je pobrać, a następnie otworzyć w programie Adobe Reader i wydrukować. Aby cofnąć się do poprzedniej części formularza, w celu dokonania poprawki, Użytkownik Zatwierdzający Jednostki klika przycisk lub. 17
18 3.3 Edycja Informacji cząstkowej Użytkownik może powrócić do pracy z Informacją cząstkową pod warunkiem, że nie została ona wysłana do Jednostki Centralnej, poprzez jej edycję. W tym celu Użytkownik wybiera pozycję, znajdującą się w menu po lewej stronie. Wyszukuje interesującą go Informację cząstkową na liście (okres, jednostka), a następnie klika przycisk. Następnie w nowo otwartej karcie klika przycisk - Użytkownik zostanie przeniesiony do okna edycji Informacji Cząstkowej. Uwaga: operacja jest zbliżona do dodawania informacji cząstkowej, ale zamiast zielonego przycisku Dodaj na górze okna wybieramy informacja cząstkowa została już stworzona. po prawej stronie, ponieważ Jeżeli status Informacji cząstkowej jest równy 1. Wczytywanie plików modyfikacji wgranych plików może dokonać każdy Użytkownik. Jeżeli status jest inny, należy cofnąć się (Użytkownik sprawdzający Jednostki oraz Użytkownik zatwierdzający Jednostki) do 1. części formularza. 18
19 3.4 Usuwanie Informacji cząstkowej W celu usunięcia informacji cząstkowej Użytkownik wybiera właściwą jednostkę i okres rozliczeniowy, a następnie klika przycisk. Następnie w nowo otwartej karcie klika przycisk. Po akceptacji w nowo wyświetlonym oknie jednostka cząstkowa zostanie usunięta (jeżeli jej status jest równy 1. Wprowadzenie, 2. Zatwierdzenie). Nie ma możliwości usuwania informacji cząstkowych, które zostały podpisane i wysłane. 19
Dokumentacja Eksploatacyjna Systemu SOVAT
 2016 Dokumentacja Eksploatacyjna Systemu SOVAT Wykonanie, dostawa i wdrożenie systemu informatycznego obsługującego konsolidację rozliczeń podatku VAT w Gminie Miejskiej Kraków (SOVAT) INFOMEX SP. Z.O.O
2016 Dokumentacja Eksploatacyjna Systemu SOVAT Wykonanie, dostawa i wdrożenie systemu informatycznego obsługującego konsolidację rozliczeń podatku VAT w Gminie Miejskiej Kraków (SOVAT) INFOMEX SP. Z.O.O
Instrukcja użytkownika WYKŁADOWCY AKADEMICKIEGO SYSTEMU ARCHIWIZACJI PRAC
 Instrukcja użytkownika WYKŁADOWCY AKADEMICKIEGO SYSTEMU ARCHIWIZACJI PRAC 1. Logowanie do systemu ASAP Logowanie do systemu ASAP odbywa się poprzez zalogowanie się do systemu dziekanatowego (ehms). Po
Instrukcja użytkownika WYKŁADOWCY AKADEMICKIEGO SYSTEMU ARCHIWIZACJI PRAC 1. Logowanie do systemu ASAP Logowanie do systemu ASAP odbywa się poprzez zalogowanie się do systemu dziekanatowego (ehms). Po
Instrukcja użytkownika NAUCZYCIELA AKADEMICKIEGO SYSTEMU ARCHIWIZACJI PRAC
 Instrukcja użytkownika NAUCZYCIELA AKADEMICKIEGO SYSTEMU ARCHIWIZACJI PRAC 1. Logowanie do systemu ASAP Logowanie do systemu ASAP odbywa się na stronie www. asap.pwsz-ns.edu.pl W pola login i hasło znajdujące
Instrukcja użytkownika NAUCZYCIELA AKADEMICKIEGO SYSTEMU ARCHIWIZACJI PRAC 1. Logowanie do systemu ASAP Logowanie do systemu ASAP odbywa się na stronie www. asap.pwsz-ns.edu.pl W pola login i hasło znajdujące
Instrukcja użytkownika
 Instrukcja użytkownika Systemu MEWA 2.0 w ramach Regionalnego Programu Operacyjnego Województwa Mazowieckiego 2014-2020 dla wnioskodawców/beneficjentów 1. Wstęp System MEWA 2.0 jest narzędziem przeznaczonym
Instrukcja użytkownika Systemu MEWA 2.0 w ramach Regionalnego Programu Operacyjnego Województwa Mazowieckiego 2014-2020 dla wnioskodawców/beneficjentów 1. Wstęp System MEWA 2.0 jest narzędziem przeznaczonym
pue.zus.pl ZUS PRZEZ INTERNET KROK PO KROKU OBSŁUGA ROZLICZEŃ/ PODPISYWANIE I WYSYŁKA DOKUMENTÓW DO ZUS
 ZUS PRZEZ INTERNET KROK PO KROKU OBSŁUGA ROZLICZEŃ/ PODPISYWANIE I WYSYŁKA DOKUMENTÓW DO ZUS REJESTRACJA I LOGOWANIE DLA ŚWIADCZENIOBIORCÓW DLA UBEZPIECZONYCH DLA PŁATNIKÓW SKŁADEK Zaloguj się na pue.zus.pl.
ZUS PRZEZ INTERNET KROK PO KROKU OBSŁUGA ROZLICZEŃ/ PODPISYWANIE I WYSYŁKA DOKUMENTÓW DO ZUS REJESTRACJA I LOGOWANIE DLA ŚWIADCZENIOBIORCÓW DLA UBEZPIECZONYCH DLA PŁATNIKÓW SKŁADEK Zaloguj się na pue.zus.pl.
INSTRUKCJA TWORZENIA I PRZESYŁANIA RAPORTU UWAGA! RAPORTY MOGĄ TWORZYĆ TYLKO UCZNIOWIE
 INSTRUKCJA TWORZENIA I PRZESYŁANIA RAPORTU UWAGA! RAPORTY MOGĄ TWORZYĆ TYLKO UCZNIOWIE Krok 1. Wejdź na stronę www.czasnazdrowie.fundacjabos.pl i zaloguj się (musisz podać login i hasło wybrane podczas
INSTRUKCJA TWORZENIA I PRZESYŁANIA RAPORTU UWAGA! RAPORTY MOGĄ TWORZYĆ TYLKO UCZNIOWIE Krok 1. Wejdź na stronę www.czasnazdrowie.fundacjabos.pl i zaloguj się (musisz podać login i hasło wybrane podczas
Instrukcja Użytkownika (Nauczyciel Akademicki) Akademickiego Systemu Archiwizacji Prac
 Instrukcja Użytkownika (Nauczyciel Akademicki) Akademickiego Systemu Archiwizacji Prac Akademicki System Archiwizacji Prac (ASAP) to nowoczesne, elektroniczne archiwum prac dyplomowych zintegrowane z systemem
Instrukcja Użytkownika (Nauczyciel Akademicki) Akademickiego Systemu Archiwizacji Prac Akademicki System Archiwizacji Prac (ASAP) to nowoczesne, elektroniczne archiwum prac dyplomowych zintegrowane z systemem
Kleos Mobile Android
 Kleos Mobile Android Spis treści 1. Wersja mobilna... 3 2. Instalacja... 4 3. Logowanie... 5 4. Pulpit... 6 4.1 Ostatnie sprawy... 7 4.1.1 Informacje o sprawie... 10 4.1.2 Strony w sprawie i pracownicy...
Kleos Mobile Android Spis treści 1. Wersja mobilna... 3 2. Instalacja... 4 3. Logowanie... 5 4. Pulpit... 6 4.1 Ostatnie sprawy... 7 4.1.1 Informacje o sprawie... 10 4.1.2 Strony w sprawie i pracownicy...
Instrukcja Użytkownika Nauczyciel Akademicki Akademickiego Systemu Archiwizacji Prac w Uniwersytecie Papieskim Jana Pawła II w Krakowie
 Instrukcja Użytkownika Nauczyciel Akademicki Akademickiego Systemu Archiwizacji Prac w Uniwersytecie Papieskim Jana Pawła II w Krakowie V. 01. 25.03.14 Akademicki System Archiwizacji Prac (ASAP) to elektroniczne
Instrukcja Użytkownika Nauczyciel Akademicki Akademickiego Systemu Archiwizacji Prac w Uniwersytecie Papieskim Jana Pawła II w Krakowie V. 01. 25.03.14 Akademicki System Archiwizacji Prac (ASAP) to elektroniczne
Instrukcja wypełniania formularza Ankieta Trwałości
 Instrukcja wypełniania formularza Ankieta Trwałości 1. Logowanie Ankieta dostępna jest jako formularz w systemie SEZAM, z którego wysyłane były wnioski: aplikacyjny oraz o płatność. Należy zalogować się
Instrukcja wypełniania formularza Ankieta Trwałości 1. Logowanie Ankieta dostępna jest jako formularz w systemie SEZAM, z którego wysyłane były wnioski: aplikacyjny oraz o płatność. Należy zalogować się
Skrócona instrukcja pracy z Generatorem Wniosków
 Skrócona instrukcja pracy z Generatorem Wniosków I. OGÓLNA OBSŁUGA GENERATORA WNIOSKÓW Rozpoczynanie pracy z generatorem przez nowych użytkowników Aby skorzystać z Generatora Wniosków należy posiadać konto
Skrócona instrukcja pracy z Generatorem Wniosków I. OGÓLNA OBSŁUGA GENERATORA WNIOSKÓW Rozpoczynanie pracy z generatorem przez nowych użytkowników Aby skorzystać z Generatora Wniosków należy posiadać konto
Instrukcja korzystania z platformy B2B Black Point S.A.
 Instrukcja korzystania z platformy B2B Black Point S.A. 1. Rejestracja Po wejściu na stronę partner.blackpoint.pl należy nacisnąć przycisk Zarejestruj się Pojawi się okno do wypełnienia danych: Po wprowadzeniu
Instrukcja korzystania z platformy B2B Black Point S.A. 1. Rejestracja Po wejściu na stronę partner.blackpoint.pl należy nacisnąć przycisk Zarejestruj się Pojawi się okno do wypełnienia danych: Po wprowadzeniu
Materiał szkoleniowy:
 UNIWERSYTET MARII CURIE-SKŁODOWSKIEJ W LUBLINIE Projekt Nowoczesny model zarządzania w UMCS umowa nr UDA-POKL.04.01.01-00-036/11-00 Pl. Marii Curie-Skłodowskiej 5, 20-031 Lublin, www.nowoczesny.umcs.lublin.pl
UNIWERSYTET MARII CURIE-SKŁODOWSKIEJ W LUBLINIE Projekt Nowoczesny model zarządzania w UMCS umowa nr UDA-POKL.04.01.01-00-036/11-00 Pl. Marii Curie-Skłodowskiej 5, 20-031 Lublin, www.nowoczesny.umcs.lublin.pl
ZGŁOSZENIE NOWEGO PRACOWNIKA
 ZUS PRZEZ INTERNET KROK PO KROKU ZGŁOSZENIE NOWEGO PRACOWNIKA REJESTRACJA I LOGOWANIE DLA ŚWIADCZENIOBIORCÓW DLA UBEZPIECZONYCH DLA PŁATNIKÓW SKŁADEK Aplikacja epłatnik ułatwia wypełnianie i przekazywanie
ZUS PRZEZ INTERNET KROK PO KROKU ZGŁOSZENIE NOWEGO PRACOWNIKA REJESTRACJA I LOGOWANIE DLA ŚWIADCZENIOBIORCÓW DLA UBEZPIECZONYCH DLA PŁATNIKÓW SKŁADEK Aplikacja epłatnik ułatwia wypełnianie i przekazywanie
INSTRUKCJA TWORZENIA I PRZESYŁANIA RAPORTU UWAGA! RAPORTY MOGĄ TWORZYĆ TYLKO UCZNIOWIE
 INSTRUKCJA TWORZENIA I PRZESYŁANIA RAPORTU UWAGA! RAPORTY MOGĄ TWORZYĆ TYLKO UCZNIOWIE Krok 1. Wejdź na stronę www.postawnaslonce.pl i zaloguj się (musisz podać login i hasło wybrane podczas rejestracji
INSTRUKCJA TWORZENIA I PRZESYŁANIA RAPORTU UWAGA! RAPORTY MOGĄ TWORZYĆ TYLKO UCZNIOWIE Krok 1. Wejdź na stronę www.postawnaslonce.pl i zaloguj się (musisz podać login i hasło wybrane podczas rejestracji
pue.zus.pl ZUS PRZEZ INTERNET KROK PO KROKU ZGŁOSZENIE NOWEGO PRACOWNIKA
 ZUS PRZEZ INTERNET KROK PO KROKU ZGŁOSZENIE NOWEGO PRACOWNIKA REJESTRACJA I LOGOWANIE DLA ŚWIADCZENIOBIORCÓW DLA UBEZPIECZONYCH DLA PŁATNIKÓW SKŁADEK Zaloguj się na pue.zus.pl. Przejdź do zakładki epłatnik.
ZUS PRZEZ INTERNET KROK PO KROKU ZGŁOSZENIE NOWEGO PRACOWNIKA REJESTRACJA I LOGOWANIE DLA ŚWIADCZENIOBIORCÓW DLA UBEZPIECZONYCH DLA PŁATNIKÓW SKŁADEK Zaloguj się na pue.zus.pl. Przejdź do zakładki epłatnik.
APD Instrukcja użytkownika
 1. Wstęp Archiwum Prac Dyplomowych (w skrócie: APD) jest jednym z wielu serwisów internetowych współpracujących z Uniwersyteckim Systemem Obsługi Studiów. Aplikacja ta pełni rolę katalogu i repozytorium
1. Wstęp Archiwum Prac Dyplomowych (w skrócie: APD) jest jednym z wielu serwisów internetowych współpracujących z Uniwersyteckim Systemem Obsługi Studiów. Aplikacja ta pełni rolę katalogu i repozytorium
Aplikacja Mobilna. Platformy B2B Kompanii Biurowej
 Aplikacja Mobilna Platformy B2B Kompanii Biurowej Zapraszamy Państwa do zapoznania się z wersją Platformy b2b dostosowaną do urządzeń mobilnych (smartfony, tablety). Aplikacja ta zostanie uruchomiona automatycznie
Aplikacja Mobilna Platformy B2B Kompanii Biurowej Zapraszamy Państwa do zapoznania się z wersją Platformy b2b dostosowaną do urządzeń mobilnych (smartfony, tablety). Aplikacja ta zostanie uruchomiona automatycznie
Podręcznik Użytkownika aplikacji NOVO Szkoła. Profil Ucznia
 Podręcznik Użytkownika aplikacji NOVO Szkoła Profil Ucznia Spis treści 1 Podstawowe informacje 3 1.1 Przeglądarka internetowa........................................ 3 1.2 Logowanie i wylogowanie, sesja
Podręcznik Użytkownika aplikacji NOVO Szkoła Profil Ucznia Spis treści 1 Podstawowe informacje 3 1.1 Przeglądarka internetowa........................................ 3 1.2 Logowanie i wylogowanie, sesja
LOGOWANIE DO SYSTEMU:
 LOGOWANIE DO SYSTEMU: II. Obecność Recenzenta w systemie: a. Recenzent posiada założony przez siebie login i hasło (wówczas bezpośrednio loguje się do systemu) b. Recenzent został zalogowany w systemie
LOGOWANIE DO SYSTEMU: II. Obecność Recenzenta w systemie: a. Recenzent posiada założony przez siebie login i hasło (wówczas bezpośrednio loguje się do systemu) b. Recenzent został zalogowany w systemie
INSTRUKCJA UŻYTKOWNIKA GENERATORA WNIOSKÓW O DOFINANSOWANIE DLA WNIOSKODAWCÓW
 INSTRUKCJA UŻYTKOWNIKA GENERATORA WNIOSKÓW O DOFINANSOWANIE DLA WNIOSKODAWCÓW Historia zmian dokumentu Nr wersji Data wersji Komentarz/Uwagi/Zakres zmian 1.0 2015-11-19 Utworzenie dokumentu 1 Spis treści
INSTRUKCJA UŻYTKOWNIKA GENERATORA WNIOSKÓW O DOFINANSOWANIE DLA WNIOSKODAWCÓW Historia zmian dokumentu Nr wersji Data wersji Komentarz/Uwagi/Zakres zmian 1.0 2015-11-19 Utworzenie dokumentu 1 Spis treści
Instrukcja użytkownika
 Instrukcja użytkownika Systemu MEWA 2.0 w ramach Regionalnego Programu Operacyjnego Województwa Mazowieckiego 2014-2020 dla wnioskodawców/beneficjentów 1. Wstęp System MEWA 2.0 jest narzędziem przeznaczonym
Instrukcja użytkownika Systemu MEWA 2.0 w ramach Regionalnego Programu Operacyjnego Województwa Mazowieckiego 2014-2020 dla wnioskodawców/beneficjentów 1. Wstęp System MEWA 2.0 jest narzędziem przeznaczonym
Jak zarejestrować placówkę?
 Jak zarejestrować placówkę? Krok 1. Wejdź na stronę oczamimlodych.pl i kliknij w przycisk ZAREJESTRUJ SIĘ. 2 Wyświetli się formularz rejestracyjny. Przed wypełnieniem przeczytaj uważnie regulamin konkursu.
Jak zarejestrować placówkę? Krok 1. Wejdź na stronę oczamimlodych.pl i kliknij w przycisk ZAREJESTRUJ SIĘ. 2 Wyświetli się formularz rejestracyjny. Przed wypełnieniem przeczytaj uważnie regulamin konkursu.
Spis treści. I. Logowanie się do aplikacji tos 3 II. Zmiana hasła 4 III. Panel główny 6 IV. Kontrahenci 8 V. Wystawienie pro formy 11
 1 Spis treści. I. Logowanie się do aplikacji tos 3 II. Zmiana hasła 4 III. Panel główny 6 IV. Kontrahenci 8 V. Wystawienie pro formy 11 2 I. Logowanie się do aplikacji tos. O fakcie udostępnienia tobie
1 Spis treści. I. Logowanie się do aplikacji tos 3 II. Zmiana hasła 4 III. Panel główny 6 IV. Kontrahenci 8 V. Wystawienie pro formy 11 2 I. Logowanie się do aplikacji tos. O fakcie udostępnienia tobie
Instrukcja dla rodziców. System elektronicznych rekrutacji
 Instrukcja dla rodziców System elektronicznych rekrutacji Metryka dokumentu Nazwa projektu System elektronicznych rekrutacji Opracowano przez Zespół projektowy Dokument Instrukcja dla rodziców Plik - nazwa
Instrukcja dla rodziców System elektronicznych rekrutacji Metryka dokumentu Nazwa projektu System elektronicznych rekrutacji Opracowano przez Zespół projektowy Dokument Instrukcja dla rodziców Plik - nazwa
Podręcznik Użytkownika aplikacji NOVO Szkoła. Profil Opiekuna
 Podręcznik Użytkownika aplikacji NOVO Szkoła Profil Opiekuna Spis treści 1 Podstawowe informacje 3 1.1 Przeglądarka internetowa........................................ 3 1.2 Logowanie i wylogowanie, sesja
Podręcznik Użytkownika aplikacji NOVO Szkoła Profil Opiekuna Spis treści 1 Podstawowe informacje 3 1.1 Przeglądarka internetowa........................................ 3 1.2 Logowanie i wylogowanie, sesja
Instrukcja konfiguracji połączenia PPPoE w Windows XP
 Instrukcja konfiguracji połączenia PPPoE w Windows XP Dział techniczny Inter-Reh 1. Klikamy na przycisk Start i z rozwiniętego menu wybieramy Panel sterowania 2. Otworzy się okno Panel sterowania, w oknie
Instrukcja konfiguracji połączenia PPPoE w Windows XP Dział techniczny Inter-Reh 1. Klikamy na przycisk Start i z rozwiniętego menu wybieramy Panel sterowania 2. Otworzy się okno Panel sterowania, w oknie
Serwis jest dostępny w internecie pod adresem www.solidnyserwis.pl. Rysunek 1: Strona startowa solidnego serwisu
 Spis treści 1. Zgłoszenia serwisowe wstęp... 2 2. Obsługa konta w solidnym serwisie... 2 Rejestracja w serwisie...3 Logowanie się do serwisu...4 Zmiana danych...5 3. Zakładanie i podgląd zgłoszenia...
Spis treści 1. Zgłoszenia serwisowe wstęp... 2 2. Obsługa konta w solidnym serwisie... 2 Rejestracja w serwisie...3 Logowanie się do serwisu...4 Zmiana danych...5 3. Zakładanie i podgląd zgłoszenia...
Krok 1. Krok 2. Krok 3
 Krok 1 W pasku adresu przeglądarki internetowej wpisujemy adres www.google.com i zatwierdzamy naciskając Enter. Powinniśmy zostać przeniesieni na stronę internetową przeglądarki internetowej Google (obrazek
Krok 1 W pasku adresu przeglądarki internetowej wpisujemy adres www.google.com i zatwierdzamy naciskając Enter. Powinniśmy zostać przeniesieni na stronę internetową przeglądarki internetowej Google (obrazek
Instrukcja użytkownika OPERATORA Akademickiego Systemu Archiwizacji Prac
 Instrukcja użytkownika OPERATORA Akademickiego Systemu Archiwizacji Prac Akademicki System Archiwizacji Prac (ASAP) to nowoczesne, elektroniczne archiwum prac dyplomowych zintegrowane z systemem antyplagiatowym
Instrukcja użytkownika OPERATORA Akademickiego Systemu Archiwizacji Prac Akademicki System Archiwizacji Prac (ASAP) to nowoczesne, elektroniczne archiwum prac dyplomowych zintegrowane z systemem antyplagiatowym
mysupport Instrukcja obsługi dla użytkowników
 mysupport Instrukcja obsługi dla użytkowników Wersja dokumentacji 1.3 / 28.09.2018 SPIS TREŚCI Wstęp... 3 1. Logowanie... 3 2. Strona główna... 4 3. Zgłoszenia serwisowe... 6 3.1. Przegląd zgłoszeń serwisowych...
mysupport Instrukcja obsługi dla użytkowników Wersja dokumentacji 1.3 / 28.09.2018 SPIS TREŚCI Wstęp... 3 1. Logowanie... 3 2. Strona główna... 4 3. Zgłoszenia serwisowe... 6 3.1. Przegląd zgłoszeń serwisowych...
Instrukcja użytkownika STUDENTA AKADEMICKIEGO SYSTEMU ARCHIWIZACJI PRAC
 Instrukcja użytkownika STUDENTA AKADEMICKIEGO SYSTEMU ARCHIWIZACJI PRAC Strona 1 z 14 Akademicki System Archiwizacji Prac (ASAP) to nowoczesne, elektroniczne archiwum prac dyplomowych zintegrowane z systemem
Instrukcja użytkownika STUDENTA AKADEMICKIEGO SYSTEMU ARCHIWIZACJI PRAC Strona 1 z 14 Akademicki System Archiwizacji Prac (ASAP) to nowoczesne, elektroniczne archiwum prac dyplomowych zintegrowane z systemem
Instrukcja użytkownika aplikacji modernizowanego Systemu Informacji Oświatowej
 Instrukcja użytkownika aplikacji modernizowanego Systemu Informacji Oświatowej WPROWADZANIE DANYCH DO SYSTEMU INFORMACJI OŚWIATOWEJ Nauczyciel Wersja kwiecień 2013 2 Spis treści ZBIÓR DANYCH O NAUCZYCIELACH...
Instrukcja użytkownika aplikacji modernizowanego Systemu Informacji Oświatowej WPROWADZANIE DANYCH DO SYSTEMU INFORMACJI OŚWIATOWEJ Nauczyciel Wersja kwiecień 2013 2 Spis treści ZBIÓR DANYCH O NAUCZYCIELACH...
Instrukcja użytkownika aplikacji modernizowanego Systemu Informacji Oświatowej
 Instrukcja użytkownika aplikacji modernizowanego Systemu Informacji Oświatowej WPROWADZANIE DANYCH DO SYSTEMU INFORMACJI OŚWIATOWEJ Moduł II: Uczeń Wersja 1.0 styczeń 2013 2 Spis treści ZBIÓR DANYCH O
Instrukcja użytkownika aplikacji modernizowanego Systemu Informacji Oświatowej WPROWADZANIE DANYCH DO SYSTEMU INFORMACJI OŚWIATOWEJ Moduł II: Uczeń Wersja 1.0 styczeń 2013 2 Spis treści ZBIÓR DANYCH O
Instrukcja obsługi Zaplecza epk dla Pracowników Instytucji w zakresie zarządzania danymi szczegółowymi dotyczącymi sposobu realizacji procedury
 Instrukcja obsługi Zaplecza epk dla Pracowników Instytucji w zakresie zarządzania danymi szczegółowymi dotyczącymi sposobu realizacji procedury 1 Spis treści: 1 WSTĘP... 3 2 DOSTĘP DO SYSTEMU... 3 3 INSTYTUCJA
Instrukcja obsługi Zaplecza epk dla Pracowników Instytucji w zakresie zarządzania danymi szczegółowymi dotyczącymi sposobu realizacji procedury 1 Spis treści: 1 WSTĘP... 3 2 DOSTĘP DO SYSTEMU... 3 3 INSTYTUCJA
Instrukcja użytkownika
 Instrukcja użytkownika Systemu MEWA 2.0 w ramach Regionalnego Programu Operacyjnego Województwa Mazowieckiego 2014-2020 dla wnioskodawców/beneficjentów 1. Wstęp System MEWA 2.0 jest narzędziem przeznaczonym
Instrukcja użytkownika Systemu MEWA 2.0 w ramach Regionalnego Programu Operacyjnego Województwa Mazowieckiego 2014-2020 dla wnioskodawców/beneficjentów 1. Wstęp System MEWA 2.0 jest narzędziem przeznaczonym
Moduł Notatki Systemu Obsługi Zamówień Publicznych UTP-Bydgoszcz Instrukcja postępowania do 1000 Euro
 Moduł Notatki Systemu Obsługi Zamówień Publicznych UTP-Bydgoszcz Instrukcja postępowania do 1000 Euro Spis treści 1. Logowanie się do systemu...2 2. Wybranie z menu Nowe zamówienie...2 3. Wypełnienie formularza...2
Moduł Notatki Systemu Obsługi Zamówień Publicznych UTP-Bydgoszcz Instrukcja postępowania do 1000 Euro Spis treści 1. Logowanie się do systemu...2 2. Wybranie z menu Nowe zamówienie...2 3. Wypełnienie formularza...2
Kancelaria 2.19 - zmiany w programie czerwiec 2011
 1. Finanse, opcje faktur a. Wprowadzono nowe szablony numerowania faktur: nr kolejny w roku/miesiąc/rok, numer kolejny w miesiącu/miesiąc/rok oraz numer kolejny w roku/dowolny symbol/rok. b. Wprowadzono
1. Finanse, opcje faktur a. Wprowadzono nowe szablony numerowania faktur: nr kolejny w roku/miesiąc/rok, numer kolejny w miesiącu/miesiąc/rok oraz numer kolejny w roku/dowolny symbol/rok. b. Wprowadzono
tel.+ (48)
 Instrukcja System obsługi ilock Instrukcja systemu obsługi ilock e-mail: contact@ilocksystems.com www.ilocksystems.com tel.+ (48) 61 669 06 87 e-mail: contact@ilocksystems.com www.ilocksystems.com Wsparcie
Instrukcja System obsługi ilock Instrukcja systemu obsługi ilock e-mail: contact@ilocksystems.com www.ilocksystems.com tel.+ (48) 61 669 06 87 e-mail: contact@ilocksystems.com www.ilocksystems.com Wsparcie
Instrukcja konfiguracji połączenia PPPoE w Windows XP (opracowana przez: Dział Techniczny Cityconnect Sp. z o.o.)
 Cityconnect Sp z o. o. Krakowski Dostawca Internetu Instrukcja konfiguracji połączenia PPPoE w Windows XP (opracowana przez: Dział Techniczny Cityconnect Sp. z o.o.) 1. Klikamy na przycisk Start i z rozwiniętego
Cityconnect Sp z o. o. Krakowski Dostawca Internetu Instrukcja konfiguracji połączenia PPPoE w Windows XP (opracowana przez: Dział Techniczny Cityconnect Sp. z o.o.) 1. Klikamy na przycisk Start i z rozwiniętego
Spis treści 1. Wstęp Logowanie Główny interfejs aplikacji Ogólny opis interfejsu Poruszanie się po mapie...
 Spis treści 1. Wstęp... 2 2. Logowanie... 2 3. Główny interfejs aplikacji... 2 3.1. Ogólny opis interfejsu... 2 3.2. Poruszanie się po mapie... 3 3.3. Przełączanie widocznych warstw... 3 4. Urządzenia...
Spis treści 1. Wstęp... 2 2. Logowanie... 2 3. Główny interfejs aplikacji... 2 3.1. Ogólny opis interfejsu... 2 3.2. Poruszanie się po mapie... 3 3.3. Przełączanie widocznych warstw... 3 4. Urządzenia...
APLIKACJA mhr ZARZĄDZANIE PRZEZ CELE. Opis działać W KROKACH PRACOWNIK
 APLIKACJA mhr ZARZĄDZANIE PRZEZ CELE Opis działać W KROKACH PRACOWNIK 1 SPIS TREŚCI I. JAKIE KROKI WYKONAĆ... 3 II. LOGOWANIE... 3 III. WYŚWIETLENIE KARTY CELÓW... 3 IV. ZAPOZNANIE SIĘ PRACOWNIKA Z WYZNACZONYMI
APLIKACJA mhr ZARZĄDZANIE PRZEZ CELE Opis działać W KROKACH PRACOWNIK 1 SPIS TREŚCI I. JAKIE KROKI WYKONAĆ... 3 II. LOGOWANIE... 3 III. WYŚWIETLENIE KARTY CELÓW... 3 IV. ZAPOZNANIE SIĘ PRACOWNIKA Z WYZNACZONYMI
epuap Zakładanie konta organizacji
 epuap Zakładanie konta organizacji Projekt współfinansowany ze środków Europejskiego Funduszu Rozwoju Regionalnego w ramach Programu Operacyjnego Innowacyjna Gospodarka Jak założyć konto? Proces zakładania
epuap Zakładanie konta organizacji Projekt współfinansowany ze środków Europejskiego Funduszu Rozwoju Regionalnego w ramach Programu Operacyjnego Innowacyjna Gospodarka Jak założyć konto? Proces zakładania
Instrukcja obsługi dla studenta
 Instrukcja obsługi dla studenta Akademicki System Archiwizacji Prac (ASAP) to nowoczesne, elektroniczne archiwum prac dyplomowych zintegrowane z systemem antyplagiatowym Plagiat.pl. Student korzystający
Instrukcja obsługi dla studenta Akademicki System Archiwizacji Prac (ASAP) to nowoczesne, elektroniczne archiwum prac dyplomowych zintegrowane z systemem antyplagiatowym Plagiat.pl. Student korzystający
Przewodnik dla uczestników etapu RFI Przed wzięciem udziału w projekcie masz obowiązek zapoznać się i zaakceptować umowę z uczestnikiem przetargu.
 Przewodnik dla uczestników etapu RFI Przed wzięciem udziału w projekcie masz obowiązek zapoznać się i zaakceptować umowę z uczestnikiem przetargu. (Jest to inny dokument w porównaniu z umową, którą widziałeś
Przewodnik dla uczestników etapu RFI Przed wzięciem udziału w projekcie masz obowiązek zapoznać się i zaakceptować umowę z uczestnikiem przetargu. (Jest to inny dokument w porównaniu z umową, którą widziałeś
PPE instrukcja użytkownika (rodzic, uczeń) Pierwsze kroki w systemie
 PPE instrukcja użytkownika (rodzic, uczeń) Pierwsze kroki w systemie Spis treści Wstęp... 3 Logowanie domyślne... 4 Pierwszy ekran użytkownika Moduł komunikacyjny... 5 Logowanie bezpośrednio do e-dziennika...
PPE instrukcja użytkownika (rodzic, uczeń) Pierwsze kroki w systemie Spis treści Wstęp... 3 Logowanie domyślne... 4 Pierwszy ekran użytkownika Moduł komunikacyjny... 5 Logowanie bezpośrednio do e-dziennika...
Jak przygotować zbiorczy plik JPK VAT i przesłać go do urzędu skarbowego?
 Centralny VAT VULCAN Jak przygotować zbiorczy plik JPK VAT i przesłać go do urzędu skarbowego? W poradzie przedstawiamy czynności, które muszą wykonać w aplikacji Centralny VAT VULCAN pracownicy poszczególnych
Centralny VAT VULCAN Jak przygotować zbiorczy plik JPK VAT i przesłać go do urzędu skarbowego? W poradzie przedstawiamy czynności, które muszą wykonać w aplikacji Centralny VAT VULCAN pracownicy poszczególnych
Certyfikat kwalifikowany
 Certyfikat kwalifikowany Krok 3 Pobranie certyfikatu kwalifikowanego. Instrukcja uzyskania certyfikatu kwalifikowanego Krok 3 Pobranie certyfikatu kwalifikowanego Wersja 1.6 Spis treści 1. KROK 3 Pobranie
Certyfikat kwalifikowany Krok 3 Pobranie certyfikatu kwalifikowanego. Instrukcja uzyskania certyfikatu kwalifikowanego Krok 3 Pobranie certyfikatu kwalifikowanego Wersja 1.6 Spis treści 1. KROK 3 Pobranie
Instrukcja obsługi portalu MojeHR moduł pracownika
 Spis treści:. Strona startowa MojeHR 2 2. 3 3. Okno rejestracji pracownika 4 4. Konto pracownika 9 5. Znajdź ofertę 0 6. Edycja informacji 7. Zmiana hasła 8. Edycja zdjęcia 2 9. Zobacz swoje CV 2 0. Edycja
Spis treści:. Strona startowa MojeHR 2 2. 3 3. Okno rejestracji pracownika 4 4. Konto pracownika 9 5. Znajdź ofertę 0 6. Edycja informacji 7. Zmiana hasła 8. Edycja zdjęcia 2 9. Zobacz swoje CV 2 0. Edycja
Wczytywanie cenników z poziomu programu Norma EXPERT... 2. Tworzenie własnych cenników w programie Norma EXPERT... 4
 Spis treści Wczytywanie cenników z poziomu programu Norma EXPERT... 2 Tworzenie własnych cenników w programie Norma EXPERT... 4 Wczytywanie cenników z poziomu serwisu internetowego www.intercenbud.pl do
Spis treści Wczytywanie cenników z poziomu programu Norma EXPERT... 2 Tworzenie własnych cenników w programie Norma EXPERT... 4 Wczytywanie cenników z poziomu serwisu internetowego www.intercenbud.pl do
1. Generowanie rachunku elektronicznego
 Dokumentacja programu Generowanie e-faktur Drukowanie rachunków, faktur lub ich specyfikacji Wersja 1.94.0.1 Zielona Góra 2018-06-28 W niniejszym dokumencie opisano procedurę generowania Rachunków w postaci
Dokumentacja programu Generowanie e-faktur Drukowanie rachunków, faktur lub ich specyfikacji Wersja 1.94.0.1 Zielona Góra 2018-06-28 W niniejszym dokumencie opisano procedurę generowania Rachunków w postaci
ELEKTRONICZNA KSIĄŻKA ZDARZEŃ
 ELEKTRONICZNA KSIĄŻKA ZDARZEŃ Instrukcja obsługi 1. WSTĘP... 2 2. LOGOWANIE DO SYSTEMU... 2 3. STRONA GŁÓWNA... 3 4. EWIDENCJA RUCHU... 4 4.1. Dodanie osoby wchodzącej na teren obiektu... 4 4.2. Dodanie
ELEKTRONICZNA KSIĄŻKA ZDARZEŃ Instrukcja obsługi 1. WSTĘP... 2 2. LOGOWANIE DO SYSTEMU... 2 3. STRONA GŁÓWNA... 3 4. EWIDENCJA RUCHU... 4 4.1. Dodanie osoby wchodzącej na teren obiektu... 4 4.2. Dodanie
KRAJOWA MAPA ZAGROŻEŃ BEZPIECZEŃSTWA INSTRUKCJA OBSŁUGI
 KRAJOWA MAPA ZAGROŻEŃ BEZPIECZEŃSTWA INSTRUKCJA OBSŁUGI Aby skorzystać z możliwości zgłoszenia zagrożenia bezpieczeństwa publicznego na mapie należy wykonać następujące czynności 1. Po wpisaniu adresu
KRAJOWA MAPA ZAGROŻEŃ BEZPIECZEŃSTWA INSTRUKCJA OBSŁUGI Aby skorzystać z możliwości zgłoszenia zagrożenia bezpieczeństwa publicznego na mapie należy wykonać następujące czynności 1. Po wpisaniu adresu
Miejskie Wodociągi i Oczyszczalnia sp. z o.o. w Grudziądzu. ibok. Internetowe Biuro Obsługi Klienta. Instrukcja obsługi
 Miejskie Wodociągi i Oczyszczalnia sp. z o.o. w Grudziądzu ibok Internetowe Biuro Obsługi Klienta Instrukcja obsługi SPIS TREŚCI 1. AUTORYZACJA UŻYTKOWNIKA W SYSTEMIE IBOK... 3 1.1 Logowanie... 3 1.2 Przywracanie
Miejskie Wodociągi i Oczyszczalnia sp. z o.o. w Grudziądzu ibok Internetowe Biuro Obsługi Klienta Instrukcja obsługi SPIS TREŚCI 1. AUTORYZACJA UŻYTKOWNIKA W SYSTEMIE IBOK... 3 1.1 Logowanie... 3 1.2 Przywracanie
System epon Dokumentacja użytkownika
 System epon Dokumentacja użytkownika Prawa autorskie tego opracowania należą do MakoLab S.A. Dokument ten, jako całość, ani żadna jego część, nie może być reprodukowana lub rozpowszechniana w jakiejkolwiek
System epon Dokumentacja użytkownika Prawa autorskie tego opracowania należą do MakoLab S.A. Dokument ten, jako całość, ani żadna jego część, nie może być reprodukowana lub rozpowszechniana w jakiejkolwiek
Podręcznik Użytkownika LSI WRPO
 Podręcznik użytkownika Lokalnego Systemu Informatycznego do obsługi Wielkopolskiego Regionalnego Programu Operacyjnego na lata 2007 2013 w zakresie wypełniania wniosków o dofinansowanie Wersja 1 Podręcznik
Podręcznik użytkownika Lokalnego Systemu Informatycznego do obsługi Wielkopolskiego Regionalnego Programu Operacyjnego na lata 2007 2013 w zakresie wypełniania wniosków o dofinansowanie Wersja 1 Podręcznik
Panel Administracyjny (wersja beta)
 TransmisjeOnline.pl Panel Administracyjny (wersja beta) Umożliwia zaplanowanie i zdefiniowanie sesji, zarządzanie użytkownikami, dostęp do danych konta oraz faktur. TransmisjeOnline sp. z o.o. z siedzibą
TransmisjeOnline.pl Panel Administracyjny (wersja beta) Umożliwia zaplanowanie i zdefiniowanie sesji, zarządzanie użytkownikami, dostęp do danych konta oraz faktur. TransmisjeOnline sp. z o.o. z siedzibą
Instrukcja użytkownika
 Instrukcja użytkownika Systemu MEWA 2.0 w ramach Regionalnego Programu Operacyjnego Województwa Mazowieckiego 2014-2020 dla wnioskodawców/beneficjentów 1. Wstęp System MEWA 2.0 jest narzędziem przeznaczonym
Instrukcja użytkownika Systemu MEWA 2.0 w ramach Regionalnego Programu Operacyjnego Województwa Mazowieckiego 2014-2020 dla wnioskodawców/beneficjentów 1. Wstęp System MEWA 2.0 jest narzędziem przeznaczonym
Instrukcja użytkownika
 Instrukcja użytkownika Systemu MEWA 2.0 w ramach Regionalnego Programu Operacyjnego Województwa Mazowieckiego 2014-2020 dla wnioskodawców/beneficjentów 1. Wstęp System MEWA 2.0 jest narzędziem przeznaczonym
Instrukcja użytkownika Systemu MEWA 2.0 w ramach Regionalnego Programu Operacyjnego Województwa Mazowieckiego 2014-2020 dla wnioskodawców/beneficjentów 1. Wstęp System MEWA 2.0 jest narzędziem przeznaczonym
INSTRUKCJA OBSŁUGI Proces rejestracji i logowania
 INSTRUKCJA OBSŁUGI Proces rejestracji i logowania 1 Spis treści Omówienie funkcjonalności w panelu Beneficjenta...3 Strona główna...4 Proces rejestracji i logowania...5 Ponowne wysłanie linku aktywacyjnego...6
INSTRUKCJA OBSŁUGI Proces rejestracji i logowania 1 Spis treści Omówienie funkcjonalności w panelu Beneficjenta...3 Strona główna...4 Proces rejestracji i logowania...5 Ponowne wysłanie linku aktywacyjnego...6
PORTAL PACJENTA CONCIERGE
 PORTAL PACJENTA CONCIERGE Podręcznik użytkownika Streszczenie Niniejszy dokument stanowi opis funkcji i procesów przeprowadzanych przez pacjenta w ramach systemu Concierge. Spis treści 1 Słownik pojęć...
PORTAL PACJENTA CONCIERGE Podręcznik użytkownika Streszczenie Niniejszy dokument stanowi opis funkcji i procesów przeprowadzanych przez pacjenta w ramach systemu Concierge. Spis treści 1 Słownik pojęć...
Instrukcja rejestracji zgłoszeń serwisowych w Black Point S.A.
 Instrukcja rejestracji zgłoszeń serwisowych w Black Point S.A. 1. Rejestracja Uzyskanie dostępu do serwisu następuje po zarejestrowaniu konta na stronie rma3.blackpoint.pl. Proces rejestracji rozpoczyna
Instrukcja rejestracji zgłoszeń serwisowych w Black Point S.A. 1. Rejestracja Uzyskanie dostępu do serwisu następuje po zarejestrowaniu konta na stronie rma3.blackpoint.pl. Proces rejestracji rozpoczyna
Instrukcja użytkownika OPERATORA Akademickiego Systemu Archiwizacji Prac
 Instrukcja użytkownika OPERATORA Akademickiego Systemu Archiwizacji Prac Akademicki System Archiwizacji Prac (ASAP) to nowoczesne, elektroniczne archiwum prac dyplomowych zintegrowane z systemem antyplagiatowym
Instrukcja użytkownika OPERATORA Akademickiego Systemu Archiwizacji Prac Akademicki System Archiwizacji Prac (ASAP) to nowoczesne, elektroniczne archiwum prac dyplomowych zintegrowane z systemem antyplagiatowym
INSTRUKCJA OBSŁUGI BAZY USŁUG ROZWOJOWYCH
 INSTRUKCJA OBSŁUGI BAZY USŁUG ROZWOJOWYCH KROK 1: REJESTRACJA I LOGOWANIE DO SYSTEMU Strona główna Bazy Usług Rozwojowych znajduje się pod adresem https://uslugirozwojowe.parp.gov.pl 1. W jej górnym prawym
INSTRUKCJA OBSŁUGI BAZY USŁUG ROZWOJOWYCH KROK 1: REJESTRACJA I LOGOWANIE DO SYSTEMU Strona główna Bazy Usług Rozwojowych znajduje się pod adresem https://uslugirozwojowe.parp.gov.pl 1. W jej górnym prawym
Instrukcja Użytkownika (Studenta) Akademickiego Systemu Archiwizacji Prac
 Instrukcja Użytkownika (Studenta) Akademickiego Systemu Archiwizacji Prac Akademicki System Archiwizacji Prac (ASAP) to nowoczesne, elektroniczne archiwum prac dyplomowych zintegrowane z systemem antyplagiatowym
Instrukcja Użytkownika (Studenta) Akademickiego Systemu Archiwizacji Prac Akademicki System Archiwizacji Prac (ASAP) to nowoczesne, elektroniczne archiwum prac dyplomowych zintegrowane z systemem antyplagiatowym
ADMINISTRATOR SZKOŁY. Instrukcja użytkownika portalu www.eduscience.pl
 Instrukcja użytkownika portalu www.eduscience.pl ADMINISTRATOR SZKOŁY Spis treści 1. Logowanie...4 1.1. Przypomnienie hasła...5 1.2. Rejestracja...6 2. Strona główna...7 3. Panel użytkownika...8 3.1.
Instrukcja użytkownika portalu www.eduscience.pl ADMINISTRATOR SZKOŁY Spis treści 1. Logowanie...4 1.1. Przypomnienie hasła...5 1.2. Rejestracja...6 2. Strona główna...7 3. Panel użytkownika...8 3.1.
SYSTEM OBSŁUGI ZGŁOSZEŃ SERWISOWYCH
 SYSTEM OBSŁUGI ZGŁOSZEŃ SERWISOWYCH - INSTRUKCJA UŻYTKOWANIA W trosce o naszych Klientów uruchomiliśmy nowy System Obsługi Zgłoszeń Serwisowych. Każde zgłoszenie ma przyporządkowany unikalny numer, którego
SYSTEM OBSŁUGI ZGŁOSZEŃ SERWISOWYCH - INSTRUKCJA UŻYTKOWANIA W trosce o naszych Klientów uruchomiliśmy nowy System Obsługi Zgłoszeń Serwisowych. Każde zgłoszenie ma przyporządkowany unikalny numer, którego
Dokumentacja serwisu internetowego Zespołu Szkół Technicznych w Radomiu.
 Dokumentacja serwisu internetowego Zespołu Szkół Technicznych w Radomiu. Wykonanie: Radom Maj 2008 1 Serwis WWW szkoły w Internecie to obecnie najszybszy i najtańszy sposób dotarcia do największego kręgu
Dokumentacja serwisu internetowego Zespołu Szkół Technicznych w Radomiu. Wykonanie: Radom Maj 2008 1 Serwis WWW szkoły w Internecie to obecnie najszybszy i najtańszy sposób dotarcia do największego kręgu
Instrukcja. Zobacz jak w prosty sposób założyć swoją własną stronę www. ZDJĘĆ DODAWANIE INFORMACJI EDYCJA
 1 Instrukcja Zobacz jak w prosty sposób założyć swoją własną stronę www. REJESTRACJA DODAWANIE INFORMACJI DODAWANIE ZDJĘĆ EDYCJA 2 KROK 1. Jak zarejestrować się na Kardiowizyta.pl? 1. Wejdź na stronę www.kardiowizyta.pl
1 Instrukcja Zobacz jak w prosty sposób założyć swoją własną stronę www. REJESTRACJA DODAWANIE INFORMACJI DODAWANIE ZDJĘĆ EDYCJA 2 KROK 1. Jak zarejestrować się na Kardiowizyta.pl? 1. Wejdź na stronę www.kardiowizyta.pl
System rejestracji wizyt w BIOBANKU Instrukcja uz ytkownika systemu
 System rejestracji wizyt w BIOBANKU Instrukcja uz ytkownika systemu Logowanie do systemu W celu zalogowania do systemu należy na stronie powitalnej systemu wpisać nazwę użytkownika i hasło użytkownika,
System rejestracji wizyt w BIOBANKU Instrukcja uz ytkownika systemu Logowanie do systemu W celu zalogowania do systemu należy na stronie powitalnej systemu wpisać nazwę użytkownika i hasło użytkownika,
Jednolity Plik Kontrolny w IFK
 Strona 1 z 19 w IFK 1. Wersja programu INSIGNUM Finanse Księgowość (ifk) 18.1.0 2. System operacyjny Windows 7 lub nowszy 3. WAŻNE! W konfiguracji ifk należy wprowadzić niezbędne ustawienia, np. KOD swojego
Strona 1 z 19 w IFK 1. Wersja programu INSIGNUM Finanse Księgowość (ifk) 18.1.0 2. System operacyjny Windows 7 lub nowszy 3. WAŻNE! W konfiguracji ifk należy wprowadzić niezbędne ustawienia, np. KOD swojego
Instrukcja obsługi. Helpdesk. Styczeń 2018
 Instrukcja obsługi Helpdesk Styczeń 2018 1 Spis treści: Ogólna obsługa Helpdesk...3 1. Logowanie do systemu....3 2. Menu główne...3 2.1 Strona domowa...4 2.2 Zmiana hasła...6 3. Otwarcie zgłoszenia...6
Instrukcja obsługi Helpdesk Styczeń 2018 1 Spis treści: Ogólna obsługa Helpdesk...3 1. Logowanie do systemu....3 2. Menu główne...3 2.1 Strona domowa...4 2.2 Zmiana hasła...6 3. Otwarcie zgłoszenia...6
INSTRUKCJA instalacji aplikacji elisty.pl
 INSTRUKCJA instalacji aplikacji elisty.pl Korzystanie z usługi elisty.pl jest bardzo proste musisz tylko: - zarejestrować się utwórz i aktywuj konto użytkownika w serwisie elisty.pl - pobrać i zainstalować
INSTRUKCJA instalacji aplikacji elisty.pl Korzystanie z usługi elisty.pl jest bardzo proste musisz tylko: - zarejestrować się utwórz i aktywuj konto użytkownika w serwisie elisty.pl - pobrać i zainstalować
Elektroniczny Urząd Podawczy
 Elektroniczny Urząd Podawczy Dzięki Elektronicznemu Urzędowi Podawczemu Beneficjent może wypełnić i wysłać formularz wniosku o dofinansowanie projektów w ramach Regionalnego Programu Operacyjnego Województwa
Elektroniczny Urząd Podawczy Dzięki Elektronicznemu Urzędowi Podawczemu Beneficjent może wypełnić i wysłać formularz wniosku o dofinansowanie projektów w ramach Regionalnego Programu Operacyjnego Województwa
Wprowadzenie do platformy AgentWorks
 Wprowadzenie do platformy AgentWorks 2012/08/31 2012 MoneyGram International Wszelkie prawa zastrzeżone. Spis treści 1. Pierwsze logowanie się do platformy AgentWorks rejestracja komputera... 1 2. Korzystanie
Wprowadzenie do platformy AgentWorks 2012/08/31 2012 MoneyGram International Wszelkie prawa zastrzeżone. Spis treści 1. Pierwsze logowanie się do platformy AgentWorks rejestracja komputera... 1 2. Korzystanie
Prezentacja systemu do obsługi klienta (platforma B2B) Adres sklepu:
 Prezentacja systemu do obsługi klienta (platforma B2B) Adres sklepu: www.sklep.biuroklub.pl Strona główna 1. Logowanie: klikamy w Zaloguj się i wpisujemy login i hasło 1b. Logowanie : resetowanie hasła
Prezentacja systemu do obsługi klienta (platforma B2B) Adres sklepu: www.sklep.biuroklub.pl Strona główna 1. Logowanie: klikamy w Zaloguj się i wpisujemy login i hasło 1b. Logowanie : resetowanie hasła
CitiManager. Przewodnik dla Pracowników / Posiadaczy kart. Bank Handlowy w Warszawie S.A.
 CitiManager Przewodnik dla Pracowników / Posiadaczy kart www.citihandlowy.pl Bank Handlowy w Warszawie S.A. Spis treści Logowanie/wylogowanie z CitiManager... 3 Resetowanie zapomnianego hasła... 6 Odzyskiwanie
CitiManager Przewodnik dla Pracowników / Posiadaczy kart www.citihandlowy.pl Bank Handlowy w Warszawie S.A. Spis treści Logowanie/wylogowanie z CitiManager... 3 Resetowanie zapomnianego hasła... 6 Odzyskiwanie
INSTRUKCJA UŻYTKOWNIKA
 INSTRUKCJA UŻYTKOWNIKA Aplikacji mobilnej Ostróda Zgłoś problem Spis treści 1. Wprowadzenie... 1 2. Zakładanie konta... 1 2.1 Rejestracja... 1 2.2 Pierwsze logowanie... 2 3. Logowanie... 3 3.1 Logowanie
INSTRUKCJA UŻYTKOWNIKA Aplikacji mobilnej Ostróda Zgłoś problem Spis treści 1. Wprowadzenie... 1 2. Zakładanie konta... 1 2.1 Rejestracja... 1 2.2 Pierwsze logowanie... 2 3. Logowanie... 3 3.1 Logowanie
Instrukcja rejestrowania pracy dyplomowej w Archiwum Prac Dyplomowych przez studenta
 Procedura rejestrowania pracy dyplomowej w Archiwum Prac Dyplomowych (APD): Promotor Promotor Promotor Recenzent Obrona Dziekanat Student Student Student Dziekanat Krok Kto Zadanie do wykonania Dostarczenie
Procedura rejestrowania pracy dyplomowej w Archiwum Prac Dyplomowych (APD): Promotor Promotor Promotor Recenzent Obrona Dziekanat Student Student Student Dziekanat Krok Kto Zadanie do wykonania Dostarczenie
Okno rejestracji. Okno logowania
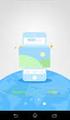 1. Rejestracja klubu - Kliknij w link Rejestracja w górnym prawym rogu strony Okno rejestracji UWAGA!!! W polu nazwa użytkownika wpisz tzw. login (np. karateolsztyn pisany bez odstępów i polskich liter),
1. Rejestracja klubu - Kliknij w link Rejestracja w górnym prawym rogu strony Okno rejestracji UWAGA!!! W polu nazwa użytkownika wpisz tzw. login (np. karateolsztyn pisany bez odstępów i polskich liter),
INTRUKCJA KORZYSTANIA Z APLIKACJI INTERNETOWEJ
 INTRUKCJA KORZYSTANIA Z APLIKACJI INTERNETOWEJ 1) Dane Firmy Po lewej stronie ekranu wyświetlone są podstawowe dane dotyczące Państwa firmy. Dane nie podlegają edycji, są zamieszczone jedynie w celach
INTRUKCJA KORZYSTANIA Z APLIKACJI INTERNETOWEJ 1) Dane Firmy Po lewej stronie ekranu wyświetlone są podstawowe dane dotyczące Państwa firmy. Dane nie podlegają edycji, są zamieszczone jedynie w celach
Jak złożyć wniosek o dotację Fundacji PZU? - instrukcja dla użytkownika
 Jak złożyć wniosek o dotację Fundacji PZU? - instrukcja dla użytkownika Wnioski o dotację w trybie konkursowym i pozakonkursowym składa się wyłącznie za pomocą Generatora wniosków, znajdującego się pod
Jak złożyć wniosek o dotację Fundacji PZU? - instrukcja dla użytkownika Wnioski o dotację w trybie konkursowym i pozakonkursowym składa się wyłącznie za pomocą Generatora wniosków, znajdującego się pod
1. Generowanie rachunku elektronicznego
 Dokumentacja programu e Zoz Generowanie rachunków elektronicznych Drukowanie rachunków, faktur VAT lub ich specyfikacji Wersja 1.21.0.1 Zielona Góra 2010-06-26 W niniejszym dokumencie opisano procedurę
Dokumentacja programu e Zoz Generowanie rachunków elektronicznych Drukowanie rachunków, faktur VAT lub ich specyfikacji Wersja 1.21.0.1 Zielona Góra 2010-06-26 W niniejszym dokumencie opisano procedurę
Zaloguj się na pue.zus.pl. Uruchom aplikację epłatnik, wybierając zakładkę o tej nazwie.
 ZUS PRZEZ INTERNET KROK PO KROKU OBSŁUGA ROZLICZEŃ/ PODPISYWANIE I WYSYŁKA DOKUMENTÓW DO ZUS REJESTRACJA I LOGOWANIE DLA ŚWIADCZENIOBIORCÓW DLA UBEZPIECZONYCH DLA PŁATNIKÓW SKŁADEK Zaloguj się na. Uruchom
ZUS PRZEZ INTERNET KROK PO KROKU OBSŁUGA ROZLICZEŃ/ PODPISYWANIE I WYSYŁKA DOKUMENTÓW DO ZUS REJESTRACJA I LOGOWANIE DLA ŚWIADCZENIOBIORCÓW DLA UBEZPIECZONYCH DLA PŁATNIKÓW SKŁADEK Zaloguj się na. Uruchom
1. Generowanie rachunku elektronicznego
 Dokumentacja programu e Zoz Generowanie rachunków elektronicznych Drukowanie rachunków, faktur VAT lub ich specyfikacji Wersja 1.30.0.1 Zielona Góra 2011-02-28 W niniejszym dokumencie opisano procedurę
Dokumentacja programu e Zoz Generowanie rachunków elektronicznych Drukowanie rachunków, faktur VAT lub ich specyfikacji Wersja 1.30.0.1 Zielona Góra 2011-02-28 W niniejszym dokumencie opisano procedurę
Podstawowa instrukcja obsługi STRON stron internetowych serwisu www.smpn.pl zrealizowanych w systemie zarządzania treścią Wordpress.
 Podstawowa instrukcja obsługi STRON stron internetowych serwisu www.smpn.pl zrealizowanych w systemie zarządzania treścią Wordpress. Założenia użytkownik posiada założone konto w systemie z prawami Redaktora.
Podstawowa instrukcja obsługi STRON stron internetowych serwisu www.smpn.pl zrealizowanych w systemie zarządzania treścią Wordpress. Założenia użytkownik posiada założone konto w systemie z prawami Redaktora.
WEBTRUCKER INSTRUKCJA OBSŁUGI V.2.6
 WEBTRUCKER INSTRUKCJA OBSŁUGI V.2.6 WebTrucker instrukcja obsługi v. 2.5 2 Spis treści: Uruchamianie... 3 1 wprowadzenie przesyłki... 4 1.1. Dodaj przesyłkę kurierską... 4 1.2. Szablon przesyłek... 7 1.3.
WEBTRUCKER INSTRUKCJA OBSŁUGI V.2.6 WebTrucker instrukcja obsługi v. 2.5 2 Spis treści: Uruchamianie... 3 1 wprowadzenie przesyłki... 4 1.1. Dodaj przesyłkę kurierską... 4 1.2. Szablon przesyłek... 7 1.3.
Wypełnianie protokołów w USOSweb. Instrukcja dla osób prowadzących zajęcia dydaktyczne.
 Wypełnianie protokołów w USOSweb. Instrukcja dla osób prowadzących zajęcia dydaktyczne. I. Uruchamianie serwisu i logowanie. Po uruchomieniu przeglądarki należy wpisać adres aplikacji www.usosweb.uni.opole.pl
Wypełnianie protokołów w USOSweb. Instrukcja dla osób prowadzących zajęcia dydaktyczne. I. Uruchamianie serwisu i logowanie. Po uruchomieniu przeglądarki należy wpisać adres aplikacji www.usosweb.uni.opole.pl
Instrukcja. Systemu Obsługi Praktyk -Moduł Student UNIWERSYTET MARII CURIE-SKŁODOWSKIEJ W LUBLINIE
 UNIWERSYTET MARII CURIE-SKŁODOWSKIEJ W LUBLINIE Centrum Kształcenia i Obsługi Studiów Biuro Spraw Studenckich Instrukcja Systemu Obsługi Praktyk -Moduł Student Aktualizacja z dnia 30.05.2016 Spis treści
UNIWERSYTET MARII CURIE-SKŁODOWSKIEJ W LUBLINIE Centrum Kształcenia i Obsługi Studiów Biuro Spraw Studenckich Instrukcja Systemu Obsługi Praktyk -Moduł Student Aktualizacja z dnia 30.05.2016 Spis treści
ELEKTRONICZNA SKRZYNKA PODAWCZA CYFROWY URZĄD Województwa Warmińsko Mazurskiego Część użytkownika
 ELEKTRONICZNA SKRZYNKA PODAWCZA CYFROWY URZĄD Województwa Warmińsko Mazurskiego Część użytkownika WERSJA 1.0 Twórca oprogramowania: Województwo Warmińsko Mazurskie Olsztyn, 28 lipca 2011r. Spis treści
ELEKTRONICZNA SKRZYNKA PODAWCZA CYFROWY URZĄD Województwa Warmińsko Mazurskiego Część użytkownika WERSJA 1.0 Twórca oprogramowania: Województwo Warmińsko Mazurskie Olsztyn, 28 lipca 2011r. Spis treści
INSTRUKCJA OBSŁUGI PLATFORMY KONSULTACJI SPOŁECZNYCH
 INSTRUKCJA OBSŁUGI PLATFORMY KONSULTACJI SPOŁECZNYCH (do wersji 2.01) Wersja 0.2 Data powstania 24.06.2015r. Spis treści: Instrukcja dla Uczestników Konsultacji Społecznych... 3 Okno systemu... 3 Menu
INSTRUKCJA OBSŁUGI PLATFORMY KONSULTACJI SPOŁECZNYCH (do wersji 2.01) Wersja 0.2 Data powstania 24.06.2015r. Spis treści: Instrukcja dla Uczestników Konsultacji Społecznych... 3 Okno systemu... 3 Menu
Platforma e-learningowa
 Dotyczy projektu nr WND-RPPD.04.01.00-20-002/11 pn. Wdrażanie elektronicznych usług dla ludności województwa podlaskiego część II, administracja samorządowa realizowanego w ramach Decyzji nr UDA- RPPD.04.01.00-20-002/11-00
Dotyczy projektu nr WND-RPPD.04.01.00-20-002/11 pn. Wdrażanie elektronicznych usług dla ludności województwa podlaskiego część II, administracja samorządowa realizowanego w ramach Decyzji nr UDA- RPPD.04.01.00-20-002/11-00
Instrukcja dodawania monografii e_monografii
 POLSKA BIBLIOGRAFIA NAUKOWA Informujemy, że od dnia 14 grudnia 2017 r. w systemie PBN i POL-index obowiązuje regulamin. Jego głównym celem jest zapewnienie użytkownikom i operatorowi serwisu ochrony przed
POLSKA BIBLIOGRAFIA NAUKOWA Informujemy, że od dnia 14 grudnia 2017 r. w systemie PBN i POL-index obowiązuje regulamin. Jego głównym celem jest zapewnienie użytkownikom i operatorowi serwisu ochrony przed
WellCommerce Poradnik: Sprzedaż
 WellCommerce Poradnik: Sprzedaż Spis treści well W tej części poradnika poznasz funkcje WellCommerce odpowiedzialne za obsługę sprzedaży. 2 Spis treści... 2 Wstęp... 3 Logowanie do panelu administratora...
WellCommerce Poradnik: Sprzedaż Spis treści well W tej części poradnika poznasz funkcje WellCommerce odpowiedzialne za obsługę sprzedaży. 2 Spis treści... 2 Wstęp... 3 Logowanie do panelu administratora...
Podręcznik Sprzedającego. Portal aukcyjny
 Podręcznik Sprzedającego Portal aukcyjny Spis treści 1. Czym jest KupTam.pl?... 3 2. Logowanie do serwisu... 3 3. Rejestracja... 4 4. Tworzenie domeny aukcyjnej... 7 5. Wybór domeny... 9 6. Obsługa portalu...
Podręcznik Sprzedającego Portal aukcyjny Spis treści 1. Czym jest KupTam.pl?... 3 2. Logowanie do serwisu... 3 3. Rejestracja... 4 4. Tworzenie domeny aukcyjnej... 7 5. Wybór domeny... 9 6. Obsługa portalu...
Facebook, Nasza klasa i inne. www.facebook.com. podstawowe informacje o serwisach społeczności internetowych. Cz. 2. Facebook
 Facebook, Nasza klasa i inne podstawowe informacje o serwisach społeczności internetowych Cz. 2. Facebook www.facebook.com Facebook to drugi najczęściej wykorzystywany portal społecznościowy w Polsce i
Facebook, Nasza klasa i inne podstawowe informacje o serwisach społeczności internetowych Cz. 2. Facebook www.facebook.com Facebook to drugi najczęściej wykorzystywany portal społecznościowy w Polsce i
PORTAL PACJENTA CONCIERGE
 PORTAL PACJENTA CONCIERGE Podręcznik użytkownika Streszczenie Niniejszy dokument stanowi opis funkcji i procesów przeprowadzanych przez pacjenta w ramach systemu Concierge. Spis treści 1 Słownik pojęć...
PORTAL PACJENTA CONCIERGE Podręcznik użytkownika Streszczenie Niniejszy dokument stanowi opis funkcji i procesów przeprowadzanych przez pacjenta w ramach systemu Concierge. Spis treści 1 Słownik pojęć...
 Instrukcja składania wniosku o dofinansowanie w systemie informatycznym IP na potrzeby konkursu nr 1/1.1.1/2017 INFORMACJE OGÓLNE 1. Wnioski o dofinansowanie projektu w ramach konkursu nr 1/1.1.1/2017
Instrukcja składania wniosku o dofinansowanie w systemie informatycznym IP na potrzeby konkursu nr 1/1.1.1/2017 INFORMACJE OGÓLNE 1. Wnioski o dofinansowanie projektu w ramach konkursu nr 1/1.1.1/2017
Instrukcja obsługi dla studenta
 Instrukcja obsługi dla studenta Akademicki System Archiwizacji Prac (ASAP) to nowoczesne, elektroniczne archiwum prac dyplomowych zintegrowane z systemem antyplagiatowym Plagiat.pl. Student korzystający
Instrukcja obsługi dla studenta Akademicki System Archiwizacji Prac (ASAP) to nowoczesne, elektroniczne archiwum prac dyplomowych zintegrowane z systemem antyplagiatowym Plagiat.pl. Student korzystający
