enova365 Pulpit Kierownika, Pulpit Pracownika
|
|
|
- Eugeniusz Stefański
- 8 lat temu
- Przeglądów:
Transkrypt
1 enova365 Pulpit Kierownika, Pulpit Pracownika Oprogramowanie ERP do zarządzania. Wzmacnia firmę i rośnie wraz z nią.
2 Spis treści Moduł Pulpit Kierownika, Pulpit Pracownika Ogólne Panel użytkownika Przykład wykorzystania w module pulpit klient biura rachunkowego Informacje Powiadomienia Rozrachunki z biurem Bazy danych Przykład wykorzystania w module pulpit pracownika/kierownika Powiadomienia Pracownik Informacje Urlop wypoczynkowy Dokumenty Powiadomienia Historia powiadomień Procesy Zasobnik dokumentów Moduł Pulpit Kierownika Pulpit Kierownik / Dane o pracownikach Pulpit Kierownika / Dane o pracownikach / Lista pracowników Pulpit Kierownika / Dane o pracownikach / Szkolenia BHP Pulpit Kierownika / Dane o pracownikach / Ukończone szkolenia Pulpit Kierownika / Dane o pracownikach / Uprawnienia Pulpit Kierownika / Dane o pracownikach / Badania lekarskie Pulpit Kierownik / Umowy Pulpit kierownika / Umowy / Umowy cywilnoprawne Pulpit Kierownika / Czas pracy i nieobecności Pulpit Kierownika / Czas pracy i nieobecności / Czas pracy Pulpit Kierownika / Czas pracy i nieobecności / Norma czasu pracy Pulpit Kierownika / Czas pracy i nieobecności / Oryginalne dane z RCP Pulpit Kierownika / Czas pracy i nieobecności / Dane z RCP Pulpit Kierownika / Czas pracy i nieobecności / Statystyka czasu pracy Pulpit Kierownika / Czas pracy i nieobecności / Limity nieobecności Pulpit Kierownika / Czas pracy i nieobecności / Lista nieobecności Pulpit Kierownika / Czas pracy i nieobecności / Planowane nieobecności Pulpit Kierownika / Czas pracy i nieobecności / Zestawienie czasu pracy Pulpit Kierownika / Delegacje PWS Pulpit Kierownika / Zadania i wnioski Pulpit Kierownika / Zadania i wnioski / Zadania pracownika Pulpit Kierownika / Zadania i wnioski / Wnioski o nieobecności Pulpit Kierownika / Zadania i wnioski / Inne wnioski Pulpit Kierownika / Zasobnik dokumentów Pulpit Kierownika / Powiadomienia Moduł Pulpit Pracownika Pulpit Pracownika / Dane kadrowe Pulpit Pracownika / Dane kadrowe / Ogólne Pulpit Pracownika / Dane kadrowe / Adresy Pulpit Pracownika / Dane kadrowe / Rodzina Pulpit Pracownika / Dane kadrowe / Historia zatrudnienia Pulpit Pracownika / Dane kadrowe / Wykształcenie Pulpit Pracownika / Kadry pozostałe Pulpit Pracownik / Kadry pozostałe / Badania lekarskie Pulpit Pracownika / Kadry pozostałe / Szkolenia BHP Pulpit Pracownika / Kadry pozostałe / Ukończone szkolenia Pulpit Pracownika / Kadry pozostałe / Uprawnienia Pulpit Pracownika / Kadry pozostałe / Uwagi Pulpit Pracownika / Umowy Umowy o pracę Umowy cywilnoprawne Pulpit Pracownika / Czas pracy i nieobecności Pulpit Pracownika / Czas pracy i nieobecności / Czas pracy Pulpit Pracownika / Czas pracy i nieobecności / Norma czasu pracy Pulpit Pracownika / Czas pracy i nieobecności / Oryginalne dane z RCP Pulpit Pracownika / Czas pracy i nieobecności / Dane z RCP Pulpit Pracownika / Czas pracy i nieobecności / Statystyka czasu pracy Pulpit Pracownika / Czas pracy i nieobecności / Limity nieobecności Pulpit Pracownika / Czas pracy i nieobecności / Lista nieobecności Pulpit Pracownika / Czas pracy i nieobecności /Planowane nieobecności Pulpit Kierownika / Delegacje PWS Pulpit Pracownika / Dane finansowe Pulpit Pracownika / Dane finansowe / Dane podatkowe Pulpit Pracownika / Dane finansowe / Rachunki bankowe Pulpit Pracownika / Dane finansowe / Wypłaty Pulpit Pracownika / Dane finansowe / Pożyczki Pulpit Pracownika / Dane finansowe / Informacja IMIR Pulpit Pracownika / Deklaracje podatkowe Deklaracje podatkowe PIT Pulpit Pracownika / Zadania i wnioski Pulpit Pracownika / Zadania i wnioski / Zadania pracownika Pulpit Pracownika / Zadania i wnioski / Wnioski o nieobecności Pulpit Pracownika / Zadania i wnioski / Inne wnioski Pulpit Pracownika / Zasobnik dokumentów Pulpit Pracownika / Powiadomienia Spis treści /65
3 3/65
4 Moduł Pulpit Kierownika, Pulpit Pracownika Platforma internetowa Pulpit Pracownika wraz z Pulpitem Kierownika to wygodne narzędzie samoobsługi pracowniczej. Umożliwia generowanie oraz zarządzanie wnioskami pracowniczymi i czasem pracy on-line z dowolnego miejsca o każdej porze, także z urządzeń mobilnych. Podstawową funkcjonalnością platformy jest obieg wniosków zdefiniowanych w systemie. Pracownik składa elektroniczny wniosek, np. urlopowy, który automatycznie generuje zadanie dla przełożonego lub jego zastępcy. Pracownik ma pełen wgląd do swoich danych kadrowych, danych dotyczących czasu pracy oraz wykorzystania limitów urlopowych. Z poziomu Pulpitu może przeglądać swoje wypłaty, czy deklaracje podatkowe. Platforma zapewnia szybki podgląd obecności pracowników. Wgląd w planowane nieobecności pozwala na organizację czasu pracy oraz ustalenie zastępstw. Definiowalne zestawienia czasu pracy zostały zaprojektowane z myślą o ergonomicznym wprowadzaniu rzeczywistego czasu pracy dla wielu pracowników. Kierownik może te dane modyfikować pojedynczo dla konkretnego pracownika lub dla grupy. Dostęp do statystyk pozwala na kontrolę ilości nadgodzin, a podgląd listy badań i szkoleń BHP pozwala sprawdzić, czy załoga posiada odpowiednie kwalifikacje. Kierownik po zalogowaniu się do Pulpitu widzi wszystkie wnioski pracowników, którymi zarządza. Lista powiadomień pozwala na sprawdzenie etapu na jakim znajduje się dany wniosek. Dokumenty, w tym także te wymagające wielostopniowego zatwierdzania, przechodzą przez kolejne etapy wg ustalonej w systemie ścieżki. Od oczekującego po zaakceptowany czy odrzucony. Dokumenty otrzymują odpowiednio statusy: oczekujący, zaakceptowany, odrzucony. Z kolei zasobnik dokumentów umożliwia przechowywanie i udostępnianie dokumentów w formie załączników (np. skany) Pracownik widzi swoje dokumenty w programie enova, dodane mu przez dział personalny oraz te, które podpiął samodzielnie za pośrednictwem Pulpitu Pracownika. Dokumenty można pobierać i drukować. 4/65
5 Ogólne Zakładka Ogólne dostępna jest w pulpitach: Pulpit kontrahenta, Pulpit klienta biura rachunkowego, Pulpit kierownika, Pulpit pracownika. Menu Ogólne składa się następujących elementów: Panel użytkownika, Powiadomienia, Historia powiadomień, Procesy, Zasobnik dokumentów. 5/65
6 Panel użytkownika Panel użytkownika, przedstawia wybrane przez użytkownika elementy np. powiadomienia, informacje, elementy pulpitów pracownika/kierownika, elementy pulpitu kontrahenta lub elementy pulpitu klient biura rachunkowego. Przykład wykorzystania w module pulpit klient biura rachunkowego Przykład wykorzystania w module pulpit pracownika/kierownika Przykład wykorzystania w module pulpit klient biura rachunkowego Ogólne Segmenty można ustawiać według dowolnej kolejności za pomocą edytora formularza (Czynności/Projektuj formularz). Elementy panelu użytkownika: projektuj formularz Informacje Za pomocą tego elementu możemy wyświetlać informacje ze zdefiniowanych kanałów RSS. Konfiguracja odbywa się w Opcje/enovaNet/Ogólne. Do prawidłowego działania niezbędne jest podanie linka odnoszącego się do kanału RSS. Powiadomienia Na liście powiadomień widoczne są zadania przypisane do zalogowanego użytkownika. 6/65
7 Rozrachunki z biurem Lista prezentuje rozrachunki wynikające z dokumentów wystawionych na rzecz zalogowanego klienta. Bazy danych Bazy danych wyświetlane są wszystkie bazy danych do których klient ma dostęp. rozrachunki z biurem Bazy danych Przykład wykorzystania w module pulpit pracownika/kierownika Panel użytkownika Panel użytkownika, przedstawia wybrane przez użytkownika elementy np. powiadomienia, informacje, elementy pulpitów pracownika/kierownika, elementy pulpitu kontrahenta lub elementy pulpitu klient biura rachunkowego. Segmenty można ustawiać według dowolnej kolejności za pomocą edytora formularza (Czynności/Projektuj formularz). Elementy panelu użytkownika: 7/65
8 Powiadomienia Element pulpitu - powiadomienia Na liście powiadomień widoczne są zadania przypisane do zalogowanego użytkownika. Podwójne kliknięcie w zadanie powoduje otwarcie zadania. Przycisk "Nie przypominaj" powoduje usunięcie zadania z powiadomień jednak nie ma żadnego wpływu na samo zadanie, które będzie nadal widoczne w "Powiadomieniach" oraz w "Historii powiadomień" (listy dostępne po lewej stronie w menu Ogólne). Pracownik Element pulpitu - pracownik Element wyświetlający podstawowe dane zalogowanego operatora takie jak, imię i nazwisko, dział, stanowisko. Dodatkowo prezentowane jest zdjęcie pracownika. Za pomocą przycisku "więcej..." możliwe jest przejście do Menu: Pulpit Pracownika. Menu: Pulpit pracownika Korzystając z przycisku "Ostatnia wypłata" mamy możliwość podglądu ostatnio naliczanych wypłat, a także danych pracownika. Informacje 8/65
9 Element pulpitu - Informacje Za pomocą tego elementu możemy wyświetlać informacje ze zdefiniowanych kanałów RSS. Konfiguracja odbywa się w Opcje/enovaNet/Ogólne. Do prawidłowego działania niezbędne jest podanie linka odnoszącego się do kanału RSS. Urlop wypoczynkowy Element pulpitu - urlop Element umożliwiający złożyć następujące wnioski o: a) urlop wypoczynkowy b) delegację służbową c) urlop okolicznościowy Ponadto możliwe jest sprawdzenie statusów wcześniej składanych wniosków o nieobecności - przycisk Lista wniosków o nieobecności. Przycisk "Więcej..." powoduje przejście do Limitów nieobecności Dokumenty Element pulpitu - dokumenty W tym oknie wyświetlane są wszystkie dokumenty, które zostały przypisane dla tego użytkownika. Dodatkowo na formularzu dokumentu została włączona flaga "Widoczny w pulpitach". Przycisk "Więcej..." powoduje przejście do Zasobnika dokumentów. Powiadomienia 9/65
10 Lista powiadomień w panelu użytkownika Lista prezentuje wszystkie zadania przypisane do zalogowanego użytkownika. Z menu Czynności jest możliwe wykonanie czynności przypisanych do zadania lub zainicjowanie nowego procesu Workflow. Historia powiadomień Historia w panelu użytkownika Lista prezentuje wszystkie zadania przypisane do zalogowanego użytkownika, również te zakończone. Z menu Czynności jest możliwe wykonanie czynności przypisanych do zadania lub zainicjowanie nowego procesu Workflow. Procesy Lista dostępna na licencji pulpit Workflow. Lista procesów w panelu użytkownika Lista procesów zainicjowanych przez zalogowanego użytkownika wraz z informacjami takimi jak: nazwa procesu, numer procesu, data ostatniej zmiany w procesie, obecny status, aktualnie odpowiedzialna osoba, aktualny etap procesu, Obsługa procesów wymaga co najmniej jednego stanowiska Workflow w wersji Platynowej w głównej instalacji enova365. Przedział liczby użytkowników Workflow w Pulpitach musi być dostosowany do największego posiadanego przedziału nazwanych użytkowników innych, posiadanych Pulpitów (Pracownika, Kontrahenta, Klienta Biura Rachunkowego). Workflow w Pulpitach dostępny jest w sprzedaży wyłącznie z jednym z podstawowych pulpitów (Pracownika, Klienta Biura Rachunkowego, Kontrahenta). Ile licencji należy zakupić chcąc pracować w połączeniu: Pulpit Workflow i Pulpit pracownika - wymagana ilość licencji dla Workflow w pulpitach: min. 1 licencja WF Platyna(standard), taka sama ilość licencji WF w pulpitach jak ilość licencji na pulpit pracownika Pulpit Workflow a Pulpit kontrahenta - wymagana ilość licencji dla Workflow w pulpitach: min. 1 licencja WF Platyna (standard), taka sama ilość licencji WF w pulpitach jak ilość licencji na pulpit kontrahenta Pulpit Workflow a Pulpit kierownika - wymagana ilość licencji dla Workflow w pulpitach: min. 1 licencja WF Platyna (standard), taka sama ilość licencji WF w pulpitach jak ilość licencji na pulpit pracownika i kontrahenta (oddzielnie) Pulpit WF dla biura rachunkowego - wymagana ilość licencji dla Workflow w pulpitach BR: min. 1 licencja WF Platyna (standard), ilość licencji WF uzależniona od zarejestrowanych użytkowników (np. BR na 50 baz, średnio w bazie są dwa konta - rekomendowana ilość licencji WF = 100). 10/65
11 Nie jest sprzedawany samodzielnie. Workflow rozszerza możliwości Pulpitu podstawowego o możliwość procesowania pracy wielu osób stąd procesy przetwarzane przez użytkowników pulpitowych mogą pracować tylko na wybranych typach danych: WfWorkflow, Task, WniosekUrlopowy, Delegacja, Zadanie (CRM), Urządzenie (CRM), DBItem. Przykłady zastosowania Workflow dotyczące wszystkich dozwolonych typów danych WfWorkflow, Task - Daje możliwość np. kontaktu przez formularz. WniosekUrlopowy - Pracownik zgłasza swoją nieobecność, kierownik otrzymuje powiadomienie o nowym wniosku do akceptacji, który może przebiegać wieloetapowo. Delegacja - Obsługa pełnego obiegu delegacji poprzez złożenie jej, przesyłania dokumentów dot. delegacji np. podczas jej trwania oraz samo rozliczenie delegacji. Zadanie (CRM), Urządzenie (CRM) - Tworzenie zgłoszeń serwisowych przez klienta, dodawanie zgłoszeń serwisowych dotyczących urządzeń. DBItem - Dołączanie dokumentów do rozliczenia do bazy danych w biurze rachunkowym przez klienta. Zasobnik dokumentów Zasobnik dokumentów w panelu użytkownika Wyświetlane są wszystkie dokumenty, które zostały przypisane dla tego użytkownika. Dodatkowo na formularzu dokumentu została włączona flaga "Widoczny w pulpitach". 11/65
12 Moduł Pulpit Kierownika Aplikacja umożliwia kierownikowi przejęcie części obsługi administracyjnej poprzez zarządzanie wnioskami urlopowymi podwładnych osób. Wnioski mogą zostać zatwierdzone, odrzucone lub anulowane. Kierownik ma podgląd na listę badań i szkoleń BHP co pozwala sprawdzić, czy załoga posiada odpowiednie kwalifikacje. Ma wgląd w nieobecności, możliwość zaplanowania czasu pracy oraz wgląd w nadgodziny. Zasobnik dokumentów umożliwia redystrybucję dokumentów w formie załączników. Lista zadań pozwala na zarządzanie zadaniami i wgląd w zadania podległych osób. Pulpit kierownika - Listy 12/65
13 Pulpit Kierownik / Dane o pracownikach W bloku dane o pracownikach kierownik może przeglądać informacje o szkoleniach BHP i badaniach lekarskich oraz podstawowe informacje o pracownikach, zleceniobiorcach, niezatrudnionych, właścicielach i osobach współpracujących. Pulpit Kierownika / Dane o pracownikach / Lista pracowników Pulpit Kierownika / Dane o pracownikach / Szkolenia BHP Pulpit Kierownika / Dane o pracownikach / Ukończone szkolenia Pulpit Kierownika / Dane o pracownikach / Uprawnienia Pulpit Kierownika / Dane o pracownikach / Badania lekarskie Dane o pracownikach - Lista Pulpit Kierownika / Dane o pracownikach / Lista pracowników Lista pracowników z panelu kierownika przedstawia listę podległych osób. W ramach tej listy mogą zostać wyświetlone dane zatrudnionych pracowników, zleceniobiorców, właścicieli, współpracowników, niezatrudnionych z możliwością podejrzenia podstawowych danych o danej osobie. Dostępne filtry: Dane o pracownikach / Lista pracowników Lista pracowników - Filtry Widok lista dostępnych widoków, aktywność pola ograniczona jest prawami dostępu. Dostępne pozycje: Pracownicy lista podwładnych pracowników zalogowanego użytkownika zatrudnionych w danym okresie, Zleceniobiorcy lista osób, które w kartotece pracownika za zakładce Kadry/Dostęp WWW mają zaznaczony parametr Pokazuj osoby na liście pracowników (dotyczy właścicieli, współpracowników, zleceniobiorców, niezatrudnionych), Właściciele lista osób, które w kartotece pracownika za zakładce Kadry/Dostęp WWW mają zaznaczony parametr Pokazuj osoby na liście pracowników (dotyczy właścicieli, współpracowników, zleceniobiorców, niezatrudnionych), Współpracownicy lista osób, które w kartotece pracownika za zakładce Kadry/Dostęp WWW mają zaznaczony parametr Pokazuj osoby na liście pracowników (dotyczy właścicieli, współpracowników, zleceniobiorców, niezatrudnionych), Niezatrudnieni lista osób, które w kartotece pracownika za zakładce Kadry /Dostęp WWW mają zaznaczony parametr Pokazuj osoby na liście pracowników (dotyczy właścicieli, współpracowników, zleceniobiorców, niezatrudnionych). Wszyscy podwładni - parametr domyślnie ustawiony TAK co oznacza, że na liście pracowników będą widoczni wszyscy podwładni kierownikowi pracownicy. Zaznaczenie parametru NIE spowoduje, że na liście będą wyświetlani wyłącznie pracownicy bezpośrednio podwładni kierownikowi. Aby parametr był widoczny należy na kartotece pracownika będącego kierownikiem Kadry/Dostęp www zaznaczyć parametr "Dostęp do danych podwładnych niższego poziomu": TAK. Okres okres, za który zostaną wyświetleni pracownicy. W przypadku, gdy okres zapisywany jest przy pomocy pojedynczej kontrolki (w jednym polu) to może on zostać zapisany w formacie: data data, na przykład: Chcąc zawęzić okres do całego roku możemy wpisać przykładowo 2012 i wcisnąć Enter a wówczas program podpowie nam okres Podobne usprawnienie występuje, gdy chcemy wyświetlić dane z okresu danego miesiąca. Wpisując przykładowo 01 i posiadając w polu Data datę: program pokaże nam okres stycznia 2012 roku, czyli Kalendarz możliwość wyboru z listy konkretnego Kalendarza, dla którego chcemy wyświetlić pracowników. 13/65
14 Pulpit Kierownika / Dane o pracownikach / Szkolenia BHP Lista szkolenia BHP zawiera informację dotyczącą szkoleń BHP podległych osób. Dostępne filtry: Dane o pracownikach / Szkolenia BHP Szkolenia BHP - Filtry Pracownik lista pracowników do wyboru, dla których będzie wyświetlona informacja o szkoleniach. Domyślnie wśród pracowników jest dostępny również kierownik. Aby kierownik nie był możliwy do wyboru we wskazanym filtrze należy w konfiguracji systemu Narzędzia/Opcje/enovaNet/Kadry NET ustawić parametr 'Widoczne dane kierownika w pulpicie kierownika': NIE. Wszyscy podwładni - zaznaczenie parametru NIE spowoduje, że w filtrze 'Pracownik' wyświetlani są wyłącznie pracownicy bezpośrednio podwładni kierownikowi. Zaznaczenie parametru TAK spowoduje, że w filtrze 'Pracownik' będą możliwi do wyboru wszyscy podwładni kierownikowi pracownicy. Aby parametr był widoczny należy na kartotece pracownika będącego kierownikiem Kadry/Dostęp www zaznaczyć parametr "Dostęp do danych podwładnych niższego poziomu": TAK. Definicja słownik z wszystkimi dostępnymi definicjami szkoleń. Zakres - określa, w jakim kontekście będą wyświetlone szkolenia. Do wyboru opcje: Wszystkie - zaznaczenie opcji powoduje wyszarzenie filtru 'Okres'. Opcja powoduje wyświetlenie wszystkich planowanych, aktualnych, odbytych szkoleń dla danego pracownika. Planowane - opcja umożliwia wyświetlenie wyłącznie planowanych szkoleń dla wskazanego pracownika w zadanym okresie. Aktualne - opcja umożliwia wyświetlenie wyłącznie aktualnych szkoleń dla wskazanego pracownika w zadanym okresie. Odbyte - opcja umożliwia wyświetlenie wyłącznie odbytych szkoleń dla wskazanego pracownika w zadanym okresie. Okres okres, za który zostaną wyświetlone dane. Pulpit Kierownika / Dane o pracownikach / Ukończone szkolenia Lista ukończonych szkoleń zawiera informację dotyczącą ukończonych szkoleń podległych osób. Dostępne filtry: Dane o pracownikach / Ukończone szkolenia Ukończone szkolenia - Filtry 14/65
15 Pracownik lista pracowników do wyboru, dla których będzie wyświetlona informacja o ukończonych szkoleniach. Domyślnie wśród pracowników jest dostępny również kierownik. Aby kierownik nie był możliwy do wyboru we wskazanym filtrze należy w konfiguracji systemu Narzędzia/Opcje/enovaNet/Kadry NET ustawić parametr 'Widoczne dane kierownika w pulpicie kierownika': NIE. Wszyscy podwładni - zaznaczenie parametru NIE spowoduje, że w filtrze 'Pracownik' wyświetlani są wyłącznie pracownicy bezpośrednio podwładni kierownikowi. Zaznaczenie parametru TAK spowoduje, że w filtrze 'Pracownik' będą możliwi do wyboru wszyscy podwładni kierownikowi pracownicy. Aby parametr był widoczny należy na kartotece pracownika będącego kierownikiem Kadry/Dostęp www zaznaczyć parametr "Dostęp do danych podwładnych niższego poziomu": TAK. Kategoria słownik z wszystkimi dostępnymi kategoriami szkoleń. Nazwa - słownik z dostępnymi nazwami szkoleń w obrębie wybranej kategorii. Jeżeli nazwa szkolenia nie jest powiązana z kategorią należy filtr 'Kategoria" pozostawić pusty a wówczas w filtrze 'Nazwa' będą dostępne wszystkie dostępne nazwy szkoleń. Okres okres, za który zostaną wyświetlone dane. Pulpit Kierownika / Dane o pracownikach / Uprawnienia Lista uprawnień zawiera informację dotyczącą uzyskanych uprawnień podległych osób. Dostępne filtry: Dane o pracownikach / Uprawnienia Uprawnienia - Filtry Pracownik lista pracowników do wyboru, dla których będzie wyświetlona informacja o uzyskanych uprawnieniach. Domyślnie wśród pracowników jest dostępny również kierownik. Aby kierownik nie był możliwy do wyboru we wskazanym filtrze należy w konfiguracji systemu Narzędzia/Opcje/enovaNet/Kadry NET ustawić parametr 'Widoczne dane kierownika w pulpicie kierownika': NIE. Wszyscy podwładni - zaznaczenie parametru NIE spowoduje, że w filtrze 'Pracownik' wyświetlani są wyłącznie pracownicy bezpośrednio podwładni kierownikowi. Zaznaczenie parametru TAK spowoduje, że w filtrze 'Pracownik' będą możliwi do wyboru wszyscy podwładni kierownikowi pracownicy. Aby parametr był widoczny należy na kartotece pracownika będącego kierownikiem Kadry/Dostęp www zaznaczyć parametr "Dostęp do danych podwładnych niższego poziomu": TAK. Kategoria słownik z wszystkimi dostępnymi kategoriami uprawnień. Definicja - słownik z dostępnymi definicjami uprawnień w obrębie wybranej kategorii. Okres okres, za który zostaną wyświetlone dane. Pulpit Kierownika / Dane o pracownikach / Badania lekarskie Lista badań lekarskich zawiera informację dotyczącą badań lekarskich podległych osób. Dostępne filtry: Dane o pracownikach / Badania lekarskie 15/65
16 Badania lekarskie - Filtry Pracownik lista pracowników do wyboru, dla których będzie wyświetlona informacja o badaniach lekarskich. Domyślnie wśród pracowników jest dostępny również kierownik. Aby kierownik nie był możliwy do wyboru we wskazanym filtrze należy w konfiguracji systemu Narzędzia/Opcje/enovaNet/Kadry NET ustawić parametr 'Widoczne dane kierownika w pulpicie kierownika': NIE. Wszyscy podwładni - zaznaczenie parametru NIE spowoduje, że w filtrze 'Pracownik' wyświetlani są wyłącznie pracownicy bezpośrednio podwładni kierownikowi. Zaznaczenie parametru TAK spowoduje, że w filtrze 'Pracownik' będą możliwi do wyboru wszyscy podwładni kierownikowi pracownicy. Aby parametr był widoczny należy na kartotece pracownika będącego kierownikiem Kadry/Dostęp www zaznaczyć parametr "Dostęp do danych podwładnych niższego poziomu": TAK. Definicja słownik z wszystkimi dostępnymi definicjami badań lekarskich. Zakres - określa, w jakim kontekście będą wyświetlone badania lekarskie. Do wyboru opcje: Wszystkie - zaznaczenie opcji powoduje wyszarzenie filtru 'Okres'. Opcja powoduje wyświetlenie wszystkich planowanych, aktualnych, odbytych badań dla danego pracownika. Planowane - opcja umożliwia wyświetlenie wyłącznie planowanych badań dla wskazanego pracownika w zadanym okresie. Aktualne - opcja umożliwia wyświetlenie wyłącznie aktualnych badań dla wskazanego pracownika w zadanym okresie. Odbyte - opcja umożliwia wyświetlenie wyłącznie odbytych badań dla wskazanego pracownika w zadanym okresie. Okres okres, za który zostaną wyświetlone dane. 16/65
17 Pulpit Kierownik / Umowy W bloku Umowy kierownik może przeglądać informacje dotyczące umów cywilnoprawnych. Pulpit kierownika / Umowy Pulpit kierownika / Umowy / Umowy cywilnoprawne Z panelu kierownika jest dostępna lista umów cywilnoprawnych zleceniobiorców podległych kierownikowi. W ramach tej listy są wyświetlane następujące dane umowy: numer umowy tytuł umowy okres trwania umowy element umowy typ wartości rodzaj rozliczenia wartość pozostało Dostępne filtry: Umowy cywilnoprawne Filtry Pracownik lista pracowników do wyboru, dla których będzie wyświetlona informacja o umowach cywilnoprawnych. Wszyscy podwładni - parametr domyślnie ustawiony TAK co oznacza, że na liście pracowników będą widoczni wszyscy podwładni kierownikowi pracownicy. Zaznaczenie parametru NIE spowoduje, że na liście będą wyświetlani wyłącznie pracownicy bezpośrednio podwładni kierownikowi. Aby parametr był widoczny należy na kartotece pracownika będącego kierownikiem Kadry/Dostęp www zaznaczyć parametr "Dostęp do danych podwładnych niższego poziomu": TAK. Okres - okres za jaki będą wyświetlone umowy cywilnoprawne. W celu podglądu jednej z wyświetlonych umów należy wybrać przycisk Otwórz lub po najechaniu na wybraną umowę w polu Kod kliknąć w strzałkę. Otworzy się formularz umowy. Na formularzu umowy cywilnoprawnej zawartej na stawkę za godzinę, jest dostępna zakładka Zestawienia realizacji. Kierownik ma możliwość wprowadzenia zestawienia realizacji poprzez wybranie przycisku Dodaj. 17/65
18 Pulpit Kierownika / Czas pracy i nieobecności W bloku czas pracy i nieobecności kierownik może modyfikować normę czasu pracy i czas pracy w danym miesiącu. Dodatkowo kierownik może przeglądać odnotowane swoje i swoich podwładnych nieobecności. Sekcja zawiera listę planowanych nieobecności, która daje możliwość podejrzenia odnotowanych długoterminowych urlopów wypoczynkowych. Pulpit Kierownika / Czas pracy i nieobecności / Czas pracy Pulpit Kierownika / Czas pracy i nieobecności / Norma czasu pracy Pulpit Kierownika / Czas pracy i nieobecności / Oryginalne dane z RCP Pulpit Kierownika / Czas pracy i nieobecności / Dane z RCP Pulpit Kierownika / Czas pracy i nieobecności / Statystyka czasu pracy Pulpit Kierownika / Czas pracy i nieobecności / Limity nieobecności Pulpit Kierownika / Czas pracy i nieobecności / Lista nieobecności Pulpit Kierownika / Czas pracy i nieobecności / Planowane nieobecności Pulpit Kierownika / Czas pracy i nieobecności / Zestawienia czasu pracy Czas pracy i nieobecności - Listy Pulpit Kierownika / Czas pracy i nieobecności / Czas pracy Blok czasu pracy przedstawia miesięczną kartę czasu pracy kierownika i podległych mu pracowników w ujęciu graficznym. Na czasie pracy zostaje odnotowany rzeczywisty czas pracy pracownika. Zapisany tutaj czas pracy porównywany jest z normą czasu pracy i na tej podstawie ustalana jest między innymi liczba nadgodzin. Na kalendarzu dni, w których pracownik nie był zatrudniony są oznaczone ikoną:. Dni,które zostały zmodyfikowane przez Użytkownika są oznaczone mocno żółtym kolorem. Dostępne filtry: Czas pracy i nieobecności / Czas pracy 18/65
19 Pracownik lista pracowników do wyboru, dla których będzie wyświetlona informacja o czasie pracy. Czas - użytkownik ma możliwość wybrania sposobu wyświetlania danych na kalendarzu, według dostępnych opcji: Czas pracy (widzimy sumaryczną liczbę godzin do przepracowania w danym dniu np. 8:00), Od godziny/czas pracy (przedstawia planowaną godzinę rozpoczęcia pracy i liczbę godzin do przepracowania w danym dniu np. 7:00/8:00), Od godziny/do godziny(przedstawia planowaną godzinę rozpoczęcia i zakończenia pracy w danym dniu np. 7:00 15:00). Pod kalendarzem w podsumowaniu jest wykazany czas przepracowany i norma czasu pracy w dniu, na którym jest ustawiony kursor a także czas przepracowany w dniach i godzinach oraz norma czasu pracy za dany miesiąc. W zależności od przyjętej w etacie pracownika interpretacji kalendarza (Etat/Ogólne: Interpretacja) zapisy w kalendarzu (lub ich brak) będą oznaczać: Interpretacja: Wg planu. Jeżeli w danym dniu zapis nie zostanie zmodyfikowany ręcznie, program domyślnie przyjmuje, że pracownik pracował zgodnie z planem (o ile wcześniej nie została odnotowana nieobecność). Interpretacja: Wg obecności. Jeżeli w danym dniu nie zostanie odnotowany czas pracy, to program przyjmie, że praca w tym dniu nie była świadczona. Opcja dedykowana użytkownikom Rejestratorów Czasu Pracy. Interpretacja: Wg zestawień. Kalendarz czasu pracy jest niedostępny. Czas pracy zapisywany jest przy pomocy opcji: Zestawienie czasu pracy. Dodatkowo dla pracowników zatrudnionych w trakcie miesiąca lub zwalnianych w trakcie miesiąca dla miesiąca zatrudnienia i miesiąca zwolnienia będzie generowany parametr 'W okresie zatrudnienia' wskazujący liczbę godzin i dni w okresie zatrudnienia. Po otworzeniu dnia poprzez wybranie przycisku Otwórz bądź Dodaj, kierownik ma możliwość modyfikacji czasu pracy. Jeżeli wprowadzany przez przełożonego czas pracy pracownika, będzie zachodził na poprzednią dobę pracowniczą, przy próbie zapisu dnia pojawi się ostrzeżenie ze wskazaniem odpowiedniej godziny o której kończy się poprzednia doba ( np. 7:00) : "Wprowadzono czas pracy należący do poprzedniej doby pracowniczej. Poprzednia doba kończy się o godzinie 7:00". W celu poprawnego wprowadzenia danych o czasie przepracowanym nie należy ignorować ostrzeżenia, po pojawieniu się komunikatu należy wybrać Anuluj. Na formularzu dnia wybrać opcję "Czynności/Uzgodnij dobę pracowniczą". Czynności/Uzgodnij dobę pracowniczą Po wykonaniu czynności "Uzgodnij dobę pracowniczą" zostanie automatycznie poprawiony zapis czasu pracy. Godziny należące do poprzedniej doby pracowniczej zostaną zapisane z plusem. Uzgodniony czas pracy U w a g a! Aby czynność "Uzgodnij dobę pracowniczą" była niedostępna na formularzu dnia z poziomu listy Czas pracy, w module Kadry i płace należy w konfiguracji systemu Narzędzia/Opcje/Systemowe/Role na roli przypiętej do operatora zablokować prawo dostępu"prawa/kalend/dzień pracy/worker/uzgodnij dobę pracowniczą". Pulpit Kierownika / Czas pracy i nieobecności / Norma czasu pracy Blok norma czasu pracy (kalendarz) przedstawia miesięczną kartę normy czasu pracy kierownika i podległych mu pracowników w ujęciu graficznym. Na kalendarzu dni, w których pracownik nie był zatrudniony są oznaczone ikoną:. Dni, które zostały zmodyfikowane przez Użytkownika są oznaczone mocno żółtym kolorem. 19/65
20 Czas pracy i nieobecności / Norma czasu pracy Dostępne filtry: Norma czasu pracy - Filtry Pracownik lista pracowników do wyboru, dla których będzie wyświetlona informacja o normie czasu pracy Czas - użytkownik ma możliwość wybrania sposobu wyświetlania danych na kalendarzu, według dostępnych opcji: Czas pracy (widzimy sumaryczną liczbę godzin do przepracowania w danym dniu np. 8:00), Od godziny/czas pracy (przedstawia planowaną godzinę rozpoczęcia pracy i liczbę godzin do przepracowania w danym dniu np. 7:00/8:00), Od godziny/do godziny(przedstawia planowaną godzinę rozpoczęcia i zakończenia pracy w danym dniu np. 7:00 15:00), Pod kalendarzem w podsumowaniu jest wykazany czas przepracowany i norma czasu pracy w dniu, na którym jest ustawiony kursor a także czas przepracowany w dniach i godzinach oraz norma czasu pracy za dany miesiąc. Dodatkowo dla pracowników zatrudnionych w trakcie miesiąca lub zwalnianych w trakcie miesiąca dla miesiąca zatrudnienia i miesiąca zwolnienia będzie generowany parametr 'W okresie zatrudnienia' wskazujący liczbę godzin i dni w okresie zatrudnienia. Pulpit Kierownika / Czas pracy i nieobecności / Oryginalne dane z RCP W wersji platynowej programu enova/kadry/czas pracy/oryginalne dane z RCP udostępniona została lista obrazująca zaimportowane wejścia i wyjścia RCP za pomocą czynności "Import RCP (tabela pośrednia)" dostępnej na liście pracowników w kadrach w wersji okienkowej enova365. U w a g a! Aby czynność "Import RCP (tabela pośrednia)" była dostępna na liście pracowników w Kadrach należy w konfiguracji systemu Narzędzia/Opcje/Kadry i płace/rcp/rcp-reguły zaznaczyć parametr "Import danych do tabeli pośredniej": Tak. W panelu kierownika w gałęzi Czas pracy i nieobecności/oryginalne dane z RCP jest możliwość wyłącznie podglądnięcia zaczytanych godzin wejścia i wyjścia pracownika z pracy. Zaczytane dane automatycznie zostają przeniesione z listy Czas pracy i nieobecności/oryginalne dane z RCP na listę Czas pracy i nieobecności/dane z RCP, na której możliwa jest weryfikacja wejść, wyjść pracowników. Poszczególne odbicia pracownika tworzą listę, którą można filtrować według: Oryginalne dane z RCP - Filtry Pracownik lista pracowników do wyboru, dla których będzie wyświetlona informacja. Domyślnie wśród pracowników jest dostępny również kierownik. Aby kierownik nie był możliwy do wyboru we wskazanym filtrze należy w konfiguracji systemu Narzędzia/Opcje/enovaNet/Kadry NET ustawić parametr 'Widoczne dane kierownika w pulpicie kierownika': NIE. Wszyscy podwładni - zaznaczenie parametru NIE spowoduje, że w filtrze 'Pracownik' wyświetlani są wyłącznie pracownicy bezpośrednio podwładni kierownikowi. Zaznaczenie parametru TAK spowoduje, że w filtrze 'Pracownik' będą możliwi do wyboru wszyscy podwładni kierownikowi pracownicy. 20/65
21 U w a g a! Aby w pulpicie kierownika na listach był dostępny parametr "Wszyscy podwładni" należy na kartotece pracownika będącego kierownikiem na zakładce "Dostęp www" zaznaczyć parametr "Dostęp do danych podwładnych niższego poziomu": Tak. Domyślnie wskazany parametr na zakładce "Dostęp www" jest ustawiany: Nie co oznacza, że parametr "Wszyscy podwładni" na listach pulpitu kierownika jest niewidoczny. Typu odbicia - do wyboru predefiniowane są odbicia Wejścia, Wyjścia, Wejścia służbowego, Wyjścia służbowego, Wejścia prywatne, Wyjścia prywatne, Niezdefiniowane oraz Wszystkie. Okres - okres, za który zostaną wyświetlone dane. W przypadku, gdy okres zapisywany jest przy pomocy pojedynczej kontrolki (w jednym polu) to może on zostać zapisany w formacie: data data, na przykład: lub Wydział możliwość wskazania konkretnego wydziału. Na omawianej liście w czynnościach jest dostępna opcja "Skopiuj oryginalne dane". Jeżeli na liście "Dane z RCP" kierownik dokonał nieprawidłowych weryfikacji zaczytanych danych z RCP wówczas jest możliwość ponownego skopiowania oryginalnych danych z listy "Oryginalne dane z RCP" na listę "Dane z RCP". Po wybraniu czynności zostaje otwarte okno z następującymi parametrami: Czynność / Skopiuj oryginalne dane Skopiuj oryginalne dane Tylko zaznaczone. Możliwość dokonania importów wyłącznie rekordów zaznaczonych na liście. Pracownik. Możliwość wskazania konkretnego pracownika. Za okres. Możliwość wskazania okresu z jakiego należy skopiować dane RCP. Nadpisz dane. Jeżeli parametr zostanie zaznaczony "Tak" wówczas dane z listy "Oryginalne dane z RCP" nadczytują dane na liście "Dane z RCP". Jeżeli parametr pozostawimy ustawiony "Nie" wówczas użycie omawianej czynności spowoduje dodanie kolejnych wierszy do rekordów czyli kierownik na liście "Dane z RCP" będzie widział wiersz zweryfikowany oraz wiersz zaczytany z listy "Oryginalne dane z RCP". U w a g a! Lista "Oryginalne dane z RCP" jest automatycznie aktywowana jeżeli enova365 jest w wersji platynowej. W celu ukrycia listy należy zablokować do niej dostęp na konkretnej roli w konfiguracji systemu Narzędzia/Opcje/Systemowe/Role. Pulpit Kierownika / Czas pracy i nieobecności / Dane z RCP W wersji platynowej programu enova dostępna jest lista zaczytanych danych z RCP. Wejścia, wyjścia znajdujące się na omawianej liście są automatycznie przeniesione z listy Kadry/Czas pracy/oryginalne dane z RCP. U w a g a! Aby była możliwość zaczytania danych z RCP na listy należy w konfiguracji systemu Narzędzia/Opcje/Kalendarze/RCP-reguły zaznaczyć parametr "Import danych do tabeli pośredniej": Tak. Na liście Kadry/Czas pracy/oryginalne dane z RCP nie ma możliwości weryfikowania zaczytanych danych, rekordy są nie do edycji. Weryfikacja jest możliwa wyłącznie na liście Kadry/Czas pracy/dane z RCP. Na liście "Dane z RCP" są dostępne filtry: Filtry - Kadry/Czas pracy/dane z RCP Pracownik. Możliwość wyboru pracownika z listy. Wszyscy podwładni. Zaznaczenie parametru "Nie" spowoduje, że w filtrze "Pracownik" wyświetlani są wyłącznie pracownicy bezpośrednio podwładni kierownikowi. Zaznaczenie parametru "Tak" spowoduje, że w filtrze "Pracownik" będą możliwi do wyboru wszyscy podwładni kierownikowi pracownicy. 21/65
22 U w a g a! Aby w pulpicie kierownika na listach był dostępny parametr "Wszyscy podwładni" należy na kartotece pracownika będącego kierownikiem na zakładce "Dostęp www" zaznaczyć parametr "Dostęp do danych podwładnych niższego poziomu": Tak. Domyślnie wskazany parametr na zakładce "Dostęp www" jest ustawiany: Nie co oznacza, że parametr "Wszyscy podwładni" na listach pulpitu kierownika jest niewidoczny. Typ. Możliwość wskazania konkretnej definicji do wyboru: Niezdefiniowany, Wejścia, Wyjścia, Wejście służbowe, Wyjście służbowe, Wejście prywatne, Wyjście prywatne, Wszystkie. Okres Określamy z jakiego okresu mają zostać wyświetlone dane z RCP. Wydział. Wybieramy w ramach jakiego działu mają zostać wyświetlone dane z RCP. Filtr. Słownik do wyboru: Do zaimportowania. Zaimportowane. Wszystkie. Stan. Słownik do wyboru: Nieoznaczony. Stan nadany rekordom zapisanym bezpośrednio po imporcie z pliku do bazy. Aktywny. Stan nadawany rekordom po weryfikacji. Nieaktywny. Stan nadawany rekordom negatywnie zweryfikowanym przy użyciu czynności "Weryfikuj dane z RCP". Wszystkie. Na omawianej liście jest możliwość dodawania, usuwania, otwierania rekordów w celu modyfikacji. Dodatkowo na liście "Dane z RCP" jest możliwość automatycznego weryfikowania danych zaczytanych z RCP poprzez wybranie czynności "Zweryfikuj dane z RCP". Czynność/Zweryfikuj dane z RCP U w a g a! Aby automatyczna weryfikacja była możliwa należy odpowiednie weryfikatory przygotować w konfiguracji systemu Narzędzia/Opcje/Kadry i płace/kalendarze/rcp-algorytmy. Weryfikatory mogą służyć przykładowo automatycznemu wygładzaniu danych czyli w przypadku gdy pracownik z zaplanowaną normą czasu pracy od godziny 8:00 przychodzi do pracy o godzinie 7:55 działanie weryfikatora może polegać na automatycznym "dodaniu" pracownikowi 5 minut brakujących do godziny 8:00 tak aby nie były generowane nadgodziny na wypłacie. Po wybraniu czynności "Zweryfikuj dane z RCP" zostaje otwarte okno z następującymi parametrami: Tylko zaznaczone. Możliwość dokonania weryfikacji wyłącznie dla rekordów zaznaczonych na liście. Pracownik. Możliwość wskazania konkretnego pracownika. Za okres. Możliwość wskazania okresu z jakiego należy zweryfikować dane RCP. Stan. Możliwość wskazania stanu, który ma podlegać weryfikacji. Do wyboru: Nieoznaczony, Aktywny, Nieaktywny. Czynność/Zweryfikuj dane z RCP Po zaakceptowaniu weryfikacji danych z RCP przyciskiem OK zostaje otworzone okno RCP, na którym są możliwe do wykonania czynności "Dopasuj do normy pracownika", "Dodaj", "Usuń". RCP 22/65
23 Czynności/RCP Po dokonaniu weryfikacji zaimportowanych rekordów w celu przeniesienia czasu pracy na kalendarz pracownika należy użyć czynności "Zaimportuj dane z RCP". Po wybraniu czynności otwarte zostaje okno "Zaimportuj dane z RCP" z następującymi parametrami: Tylko zaznaczone. Możliwość dokonania importu wyłącznie dla rekordów zaznaczonych na liście. Pracownik. Możliwość wskazania konkretnego pracownika. Za okres. Możliwość wskazania okresu z jakiego należy zaimportować dane RCP. Stan. Możliwość wskazania stanu, który ma podlegać weryfikacji. Do wyboru: Nieoznaczony, Aktywny, Nieaktywny. Nadpisz dane. W sytuacji gdy dane zostały już raz zaimportowane na kalendarz pracownika aby była możliwość nadczytania danych parametr należy zaznaczyć "Tak". Czynność/Zaimportuj dane z RCP U w a g a! Lista "Dane z RCP" jest automatycznie aktywowana jeżeli enova365 jest w wersji platynowej. W celu ukrycia listy należy zablokować do niej dostęp na konkretnej roli w konfiguracji systemu Narzędzia/Opcje/Systemowe/Role. Pulpit Kierownika / Czas pracy i nieobecności / Statystyka czasu pracy W bloku statystyka jest możliwość sprawdzenia, jaka została zaplanowana liczba godzin pracy do przepracowania oraz porównać tę informację z czasem faktycznie przepracowanym w danym miesiącu. Różnica pomiędzy normą czasu pracy a czasem pracy powoduje odchyłki czasu pracy na podstawie, których wyliczane są nadgodziny. W zależności, w jaki dzień w miesiącu wystąpią nadgodziny to wyliczane są nadgodziny 50%, 100%, Świąteczne. Formularz pozwala również sprawdzić czy w danym miesiącu wystąpiła praca w nocy oraz czy nadgodziny, które przysługiwały zostały rozliczone, jako dni wolne od pracy. Dostępne pola na formularzu: Pracownik pracownik, którego dotyczą wyliczenia. Panel kierownika umożliwia wybór pracownika z listy. Statystyka - parametr może przyjmować wartości: Za okres zatrudnienia - jeżeli pracownik został zatrudniony bądź zwolniony w trakcie miesiąca/okresu rozliczeniowego, to wyświetlane dane dotyczące czasu i normy czasu pracy oraz nadgodzin będą dotyczyły okresu zatrudnienia w danym okresie. Razem - w polu okres będzie wyświetlany pełen miesiąc lub okres rozliczeniowy. Okres wybieramy okres, za jaki chcemy uzyskać informacje o czasie pracy. Domyślnie podpowiada się okres bieżącego miesiąca. Jeżeli pracownik jest rozliczany w wielomiesięcznym okresie rozliczeniowym, to jest możliwość wyświetlenia aktualnego okresu rozliczeniowego. W polu okres będzie wyświetlał się aktualny okres rozliczeniowy, jeżeli w Narzędzia/Opcje/Kadry i płace/kalendarze/czas pracy parametr "Statystyka czasu pracy wyświetlana wg bieżącego okresu rozliczeniowego" jest ustawiony na TAK. Czas pracy (Godziny, Dni) liczba godzin/dni zaplanowanej pracy w danym okresie, Rzeczywisty czas pracy (Godziny, Dni) liczba godzin/dni faktycznie przepracowanych w danym okresie, Odchyłki - różnica pomiędzy liczbą godzin przepracowanych (rzeczywisty czas pracy), a liczbą godzin do przepracowania (norma czasu pracy) w danym okresie: Odchyłki Plus dodatnia różnica między rzeczywistym czasem pracy a normą czasu pracy, Odchyłki Minus ujemna różnica między rzeczywistym czasem pracy a normą czasu pracy, Akordy liczba godzin pracy w akordzie, Do przeniesienia liczba godzin do odebrania, jako dni wolne od pracy, Z przeniesienia - liczba godzin odebranych, jako dni wolne od pracy, Z przeniesienia (po uwzględnieniu współczynnika) liczba godzin odebranych, jako dni wolne od pracy z uwzględnieniem współczynnika, Praca w godzinach nocnych Nocne liczba godzin pracy przypadająca w nocy, Nadgodziny liczba nadgodzin przepracowanych w danym okresie: 50% - liczba nadgodzin z 50% dopłatą za pracę, 100% - liczba nadgodzin z 100% dopłatą za pracę, Świąteczne - liczba nadgodzin z 100% dopłatą za pracę, praca wystąpiła w święta lub w niedziele. 23/65
24 Czas pracy i nieobecności / Statystyka czasu pracy Pulpit Kierownika / Czas pracy i nieobecności / Limity nieobecności Lista zawiera naliczone limity nieobecności dla pracowników. Na liście są dostępne filtry: Czas pracy i nieobecności / Limity nieobecności Limity nieobecności - Filtry Pracownik lista pracowników do wyboru, dla których będzie wyświetlona informacja o przyznanym limicie. Domyślnie wśród pracowników jest dostępny również kierownik do wyboru. Aby kierownik nie był możliwy do wyboru we wskazanym filtrze należy w konfiguracji systemu Narzędzia/Opcje/enovaNet/Kadry NET ustawić parametr 'Widoczne dane kierownika w pulpicie kierownika': NIE. Wszyscy podwładni - zaznaczenie parametru NIE spowoduje, że w filtrze 'Pracownik' wyświetlani są wyłącznie pracownicy bezpośrednio podwładni kierownikowi. Zaznaczenie parametru TAK spowoduje, że w filtrze 'Pracownik' będą możliwi do wyboru wszyscy podwładni kierownikowi pracownicy. Definicja - można wskazać jedną z definicji limitu nieobecności, która ma być wyświetlona np. Urlop wypoczynkowy, Urlop dodatkowy, Opieka nad zdrowym dzieckiem. Jeżeli nie zostanie wybrana żadna definicja, filtr będzie pusty, to zna liście zostaną wyświetlone wszystkie limity nieobecności z uwzględnieniem pozostałych filtrów. Okres - należy wskazać okres, za który będą wyświetlone limity nieobecności. Pole jest w trybie edycji jeżeli checkbox 'Tylko ostatni' jest ustawiony na NIE. 24/65
25 Tylko ostatni - checkbox z możliwością ustawienia TAK/NIE. Jeżeli checkbox jest zaznaczony na TAK, to na liście zostanie wyświetlony tylko ostatni limit nieobecności. Przykład. Jeżeli za okres 2015 roku limit urlopu wypoczynkowego jest naliczony w dwóch kawałkach, osobno za okres trwania pierwszej umowy na pełen etat i osobno do drugiej umowy na 1/2 etatu, to po zaznaczeniu 'Tylko ostatni' na TAK, na liście wyświetli się tylko ostatni limit nieobecności naliczony za 2015 rok. Jeżeli 'Tylko ostatni' będzie ustawiony na NIE, na liście zostanie wyświetlony limit urlopu wypoczynkowego w dwóch kawałkach za okres 2015 roku. Stan na dzień - checkbox z możliwością ustawienia TAK/NIE, aktywny tylko przy ustawieniu checkboxa 'Tylko ostatni' na 'TAK'. Na liście zostaną wyświetlone dane dotyczące limitu nieobecności, aktualne na dzień, który został wybrany w filtrze 'Stan na dzień'. Przykład. Jeżeli pracownik zatrudniony od początku roku 2015 ma naliczony limit dla pierwszej pracy w kilku pozycjach czyli 1,67 za każdy przepracowany miesiąc, to przy ustawieniu 'Tylko ostatni' na TAK oraz wskazaniu w filtrze 'Stan na dzień' daty np , na liście zostanie wyświetlony limit urlopu wypoczynkowego w jednej pozycji w wysokości nabytego limitu na dzień , czyli w przytoczonym przykładzie za 8 przepracowanych pełnych miesięcy. Formularz limitu urlopu wypoczynkowego Zgodnie z kodeksem pracy każdemu pracownikowi zatrudnionemu na umowę o pracę przysługuje w danym roku kalendarzowym urlop wypoczynkowy w wymiarze 20 dni (staż pracy poniżej 10 lat) lub 26 dni ( staż pracy powyżej 10 lat). Niewykorzystany urlop wypoczynkowy w danym roku kalendarzowym przechodzi na kolejny rok kalendarzowy. Okno podzielone jest na trzy części tematyczne: Ogólne: Pracownik w panelu kierownika wybór pracownika, dla którego będzie wyświetlona informacja o wymiarze urlopu wypoczynkowego, Okres okres, na który został naliczony limit urlopu, Przełożony informacja, komu podlega dany pracownik, Wydział wydział, do którego przynależy pracownik, Osoba zastępująca osoba zastępująca pracownika podczas nieobecności (Uwaga!!! Jeżeli nie zostanie przypisany zastępca pojawi się informacja [nieprzypisany]), Limit urlopu wypoczynkowego: Limit urlopu wg kodeksu pracy limit przyznany na podstawie stażu pracy, będzie to 20 lub 26 dni, limit podawany jest w dniach, Urlop przysługujący za bieżący rok - liczba godzin urlopu po uwzględnieniu wymiary etatu, Korekta limitu urlopu przypadającą na bieżące zatrudnienie pole odzwierciedla korektę dotyczącą liczby godzin limitu urlopu wypoczynkowego wprowadzoną w polu Korekta limitu urlopu wypoczynkowego przypadająca na bieżące zatrudnienie (godz.) znajdującym się na kartotece pracownika na zakładce Kalendarz/Bilans otwarcia. Urlop zaległy za poprzednie lata - liczba godzin urlopu zaległego (z poprzednich lat), Razem urlop do wykorzystania suma godzin urlopu za bieżący oraz poprzednie okresy do wykorzystania w danym roku kalendarzowym. Rozliczenie: Wykorzystanie urlopu liczba godzin dotychczas wykorzystanego urlopu w bieżącym roku kalendarzowym, Urlop pozostały do wykorzystania liczba godzin urlopu wypoczynkowego pozostałego do wykorzystania po uwzględnieniu godzin urlopu już wykorzystanych w bieżącym roku kalendarzowym. Wykorzystany urlop/w tym na żądanie liczba godzin urlopu wykorzystanego / w tym na żądanie. Pulpit Kierownika / Czas pracy i nieobecności / Lista nieobecności Lista nieobecności pozwala na przeglądanie wszystkich zaewidencjonowanych nieobecności w kontekście podległych kierownikowi pracowników. Jeżeli nieobecność została skorygowana wówczas w kolumnie "Korygowana" przy nieobecności zostanie zaznaczony znacznik i w okresie takiej nieobecności pojawi się adnotacja (pusty). 25/65
26 Czas pracy i nieobecności / Lista nieobecności Dostępne filtry: Pracownik lista pracowników do wyboru, dla których będzie wyświetlona informacja o wprowadzonych nieobecnościach. Domyślnie wśród pracowników jest dostępny również kierownik do wyboru. Aby kierownik nie był możliwy do wyboru we wskazanym filtrze należy w konfiguracji systemu Narzędzia/Opcje/enovaNet/Kadry NET ustawić parametr 'Widoczne dane kierownika w pulpicie kierownika': NIE. Wszyscy podwładni - zaznaczenie parametru NIE spowoduje, że w filtrze 'Pracownik' wyświetlani są wyłącznie pracownicy bezpośrednio podwładni kierownikowi. Zaznaczenie parametru TAK spowoduje, że w filtrze 'Pracownik' będą możliwi do wyboru wszyscy podwładni kierownikowi pracownicy. Definicja - parametr umożliwia zawężenie wyświetlanych rekordów do wskazanej definicji nieobecności. Okres - parametr umożliwia zawężenie wyświetlonych rekordów do wskazanego okresu. Wydział - parametr umożliwia zawężenie wyświetlanych rekordów do wskazanego wydziału. W konfiguracji systemu Narzędzia/Opcje/enovaNet/KadryNet jest dostępny parametr "Domyślny wydział w Pulpicie Kierownika". Wybranie w parametrze konkretnego wydziału skutkuje domyślnym inicjowaniem się wskazanego wydziału w filtrze "Wydział". Omawiany parametr standardowo jest ustawiony, jako pusty. Pulpit Kierownika / Czas pracy i nieobecności / Planowane nieobecności U w a g a! Funkcjonalność planowanych nieobecności dostępna jest w wersji platynowej modułu Kadry i płace. Planowane nieobecności Na liście Planowanych nieobecności będą dostępne nieobecności, które w konfiguracji programu Narzędzia/Opcje/Kadry i płace/kalendarze/definicje nieobecnosci, na definicji mają zaznaczony parametr Definicja dostępna do wyboru na liście planowanych nieobecności na TAK. Lista planowanych nieobecności Lista planowanych nieobecności pozwala na przeglądanie wszystkich zaewidencjonowanych planowanych nieobecności w kontekście podległych kierownikowi pracowników. Dostępne filtry: Czas pracy i nieobecności / Planowane nieobecności 26/65
27 Planowane nieobecności - Filtry Pracownik lista pracowników do wyboru, dla których będzie wyświetlona informacja o wprowadzonych planowanych nieobecnościach. Domyślnie wśród pracowników dostępny jest również kierownik do wyboru. Aby kierownik nie był możliwy do wyboru we wskazanym filtrze należy w konfiguracji systemu Narzędzia/Opcje/enovaNet/Kadry NET ustawić parametr 'Widoczne dane kierownika w pulpicie kierownika': NIE. Wszyscy podwładni - zaznaczenie parametru NIE spowoduje, że w filtrze 'Pracownik' wyświetlani są wyłącznie pracownicy bezpośrednio podwładni kierownikowi. Zaznaczenie parametru TAK spowoduje, że w filtrze 'Pracownik' będą możliwi do wyboru wszyscy podwładni kierownikowi pracownicy. Definicja - parametr umożliwia zawężenie wyświetlanych rekordów do wskazanej definicji planowanej nieobecności. Okres - parametr umożliwia zawężenie wyświetlonych rekordów do wskazanego okresu. Czynności Czynności dostępne na liście Planowanych nieobecności są uzależnione od ustawienia parametru Akceptacja przez kierownika, który jest dostępny w konfiguracji Narzędzia/Opcje/enovaNet/Kadry NET w sekcji Pulpity/Planowane nieobecności. Jeżeli parametr Akceptacja przez kierownika jest zaznaczony na NIE będzie dostępna tylko czynność: Przekształć planowaną nieobecność na wniosek - po wykonaniu czynności planowana nieobecność zostanie przekształcona we wniosek o nieobecność. Jeżeli parametr Akceptacja przez kierownika jest zaznaczony na TAK będą dostępne czynności: Przed zatwierdzeniem planowanych nieobecności: Zatwierdź planowaną nieobecność - czynność działa tylko dla planowanych nieobecności, które mają status Oczekujący. Przełożony ma możliwość zatwierdzić planowane nieobecności podległych pracowników. Po zatwierdzeniu planowanej nieobecności pracownik bądź przełożony będzie mógł przekształcić zatwierdzoną nieobecność we wniosek o nieobecność. Anuluj planowaną nieobecność- czynność działa tylko dla planowanych nieobecności, które mają status Oczekujący. Przełożony ma możliwość anulowania planowanej nieobecności. Zatwierdzanie/Anulowanie Planowanej nieobecności Po zatwierdzeniu planowanych nieobecności: Przekształć planowaną nieobecność na wniosek- zatwierdzona planowana nieobecność może być przekształcona na wniosek urlopowy. Przywróć planowaną nieobecność - czynność działa tylko dla planowanych nieobecności, które mają status Zatwierdzona lub Anulowana. Po wykonaniu czynności planowana nieobecność powróci do stanu Oczekujący. Przekształć planowaną nieobecność na wniosek 27/65
28 U w a g a! Jeżeli parametr Akceptacja przez kierownika jest ustawiony na TAK, aby planowane nieobecności były przekazywane przełożonemu do akceptacji, w konfiguracji programu Narzędzia/Opcje/Systemowe należy odblokować zadania: Planowana nieobecność - kierownik lub Planowana nieobecność - kierownik (pojedynczy) Planowana nieobecność - pracownik Pulpit Kierownika / Czas pracy i nieobecności / Zestawienie czasu pracy Zestawienia czasu pracy można konfigurować w zależności od oczekiwań użytkownika. Po wskazaniu w obrębie folderu "Czas pracy i nieobecności" wiersza "Zestawienia czasu pracy" w menu bocznym pojawiają się wczytane zestawienia czasu pracy do wyboru. Zaczytanie zestawienia czasu pracy do programu odbywa się poprzez zaimportowanie pliku o formacie xml (Plik/Importuj zapisy/z pliku XML...). Po jednorazowym zaczytaniu zestawienia czasu pracy w konfiguracji inicjowana jest zakładka "Definicje zestawień czasu' (Narzędzia/Opcje/Kadry i Płace/Kalendarze). W przypadku jeżeli nie ma wczytanych zestawień czasu pracy zakładka "Zestawienia czasu pracy" w pulpicie kierownika nie jest możliwa do wyboru. Czas pracy nieobecności / Zestawienie czasu pracy / Menu boczne Po wybraniu przykładowo zestawienia "Czas pracy" zostaje udostępniony odpowiedni widok z zestawieniem. Czas pracy i nieobecności / przykładowe Zestawienie czasu pracy 28/65
29 Pulpit Kierownika / Delegacje PWS Na podstawie zaakceptowanego wniosku o delegacje służbową w części wnioski o nieobecności powstaje dokument Delegacja PWS, który z poziomu Listy Delegacji można uzupełnić o szczegółowe dane. Delegacja PWS/Ogólne Część danych zostaje uzupełniona automatycznie na podstawie wcześniej złożonego wniosku. Dodatkowo należy uzupełnić pozostałe dane dodając: etapy delegacji, wypłacane zaliczki oraz ewentualne przeszacowanie walut. Aby dodać etap delegacji należy na formularzu ogólne wybrać Dodaj - Etap Delegacji i uzupełnić szczegółowe dane. Etap delegacji Rozpoczęcie (miejscowość) Zakończenie (miejscowość) Delegacja PWS/Ogólne-Etapy 29/65
30 Czas trwania delegacji: Rozpoczęcie Zakończenie Wyżywienie: Inne: Zapewniono wyżywienie Zapewniono liczba śn/ob/kolacje Ekwiwalent na wyżywienie (za cały etap) Dni w szpitalu Ryczałt za dojazd z dworca Dodatkowo na zakładce Koszty istnieje możliwość wskazania kosztów poniesionych przez pracownika. Aby dodać nowy koszt należy wybrać Dodaj - Koszt Etapu i uzupełnić poszczególne pola. Szczegóły kosztu: Rodzaj Data Koszt/Korekta Opis Delegacja/Ogólne- Etap/Koszty Na zakładce zaliczki możliwe jest wprowadzenie zaliczki wypłaconej pracownikowi. Na zakładce pozyskanie walut możliwe jest wprowadzenie przeszacowania waluty którą pracownik dostał w ramach zaliczki i wymienił w kantorze. Z poziomu dokumentu delegacji możliwe jest zrealizowanie wydruków: Polecenia wyjazdu oraz Rozliczenia delegacji. Delegacja PWS wydruki Szczegółowe informacje dotyczące modułu Delegacje PWS dostępne są w głównym drzewie artykułów w części Delegacje PWS 30/65
31 Pulpit Kierownika / Zadania i wnioski Sekcja zadania i wnioski zawiera listę czynności do wykonania przez pracownika. Dodatkowo daje możliwość składanie wniosków o nieobecności np. o urlop wypoczynkowy jak również innych wniosków. Pulpit Kierownika / Zadania i wnioski / Zadania pracownika Pulpit Kierownika / Zadania i wnioski / Wnioski o nieobecności Pulpit Kierownika / Zadania i wnioski / Inne wnioski Zadnia i wnioski - Listy Pulpit Kierownika / Zadania i wnioski / Zadania pracownika Blok zawiera listę zadań do wykonania dla kierownika oraz wszystkich jego podwładnych. Na ten moment zdania są ściśle powiązane z wnioskami urlopowymi, delegacjami pracownika. Są to dwa rodzaje zadań do wykonania dla przełożonego - akceptacja wniosku oraz dla zastępcy - informacja o zastępstwie w związku z nieobecnością jednego z pracowników firmy. Dostępne filtry: Zadania i wnioski / Zadania pracownika Zadania pracownika - Filtry Pracownik lista pracowników do wyboru, dla których będzie wyświetlona informacja. Domyślnie wśród pracowników jest dostępny również kierownik do wyboru. U w a g a! Nie zależnie od ustawienia parametru 'Widoczne dane kierownika w pulpicie kierownika' TAK lub NIE znajdującego się w konfiguracji systemu Narzędzia/Opcje/enovaNet/Kadry NET kierownik będzie możliwy do wyboru w filtrze 'Pracownik' na liście 'Zadania pracownika'. Wszyscy podwładni - zaznaczenie parametru NIE spowoduje, że w filtrze 'Pracownik' wyświetlani są wyłącznie pracownicy bezpośrednio podwładni kierownikowi. Zaznaczenie parametru TAK spowoduje, że w filtrze 'Pracownik' będą możliwi do wyboru wszyscy podwładni kierownikowi pracownicy. Aby parametr był widoczny należy na kartotece pracownika będącego kierownikiem Kadry/Dostęp www zaznaczyć parametr "Dostęp do danych podwładnych niższego poziomu": TAK. Stan każde z zadań przypisanych do użytkownika w zależności od tego, czy zostało już zrealizowane czy nie przyjmuje wartości: Nieaktualne zadania niezrealizowane, przeterminowane, Aktywny zadania do zrealizowania, Oczekujący zadanie przeczytane, ale jeszcze niezatwierdzone /odrzucone przez operatora, Zrealizowany zadanie wykonane, Odrzucony zadanie odrzucane, Zakres okres, z jakiego chcemy wyświetlać zadania, Wszystkie wszystkie zadania wybrane z przedziału czasowego wpisanego w polu Okres 31/65
32 Na dziś zadania do zrealizowania w dniu dzisiejszym Zaległe zadania zaległe do wykonania. Okres - okres, za który zostaną wyświetlone dane. W przypadku, gdy okres zapisywany jest przy pomocy pojedynczej kontrolki (w jednym polu) to może on zostać zapisany w formacie: data data, na przykład: lub W filtrze 'Okres' domyślnie jest ustawiona wartość 'wszystko', czyli na liście będą wyświetlane zadania, które nie zostały jeszcze zrealizowane. Pulpit Kierownika / Zadania i wnioski / Wnioski o nieobecności Lista wnioski o nieobecności zawiera listę wprowadzonych wniosków o urlop wypoczynkowy, okolicznościowy, delegację (opis funkcjonalności znajduje się w części Pulpit Kierownika, Pulpit Pracownika/Pulpit Pracownika/Delegacje PWS i Pulpit Kierownika, Pulpit Pracownika/Pulpit Kierownika/Delegacje PWS) oraz pozwala na wprowadzanie przez użytkownika kolejnych wniosków. Na tym formularzu kierownik może zmieniać statusy wniosków tj. zatwierdzać, odrzucać, przywracać. Dostępne filtry: Zadania i wnioski / Wnioski o nieobecności Wnioski o nieobecność - Filtry Pracownik lista pracowników do wyboru, dla których będzie wyświetlona informacja. Domyślnie wśród pracowników jest dostępny również kierownik do wyboru. U w a g a! Nie zależnie od ustawienia parametru 'Widoczne dane kierownika w pulpicie kierownika' TAK lub NIE znajdującego się w konfiguracji systemu Narzędzia/Opcje/enovaNet/Kadry NET kierownik będzie możliwy do wyboru w filtrze 'Pracownik' na liście 'Wnioski o nieobecność'. Wszyscy podwładni - zaznaczenie parametru NIE spowoduje, że w filtrze 'Pracownik' wyświetlani są wyłącznie pracownicy bezpośrednio podwładni kierownikowi. Zaznaczenie parametru TAK spowoduje, że w filtrze 'Pracownik' będą możliwi do wyboru wszyscy podwładni kierownikowi pracownicy. Aby parametr był widoczny należy na kartotece pracownika będącego kierownikiem Kadry/Dostęp www zaznaczyć parametr "Dostęp do danych podwładnych niższego poziomu": TAK. Rodzaj każdy z wniosków może posiadać odpowiedni status, w zależności od tego czy dany wniosek został już zaakceptowany przez przełożonego. Mogą one przyjmować następujące stany: Wszystkie wszystkie wnioski niezależnie, jaki stan posiadają, Oczekujące wnioski wprowadzone przez użytkownika, ale jeszcze niezaakceptowane przez przełożonego, wnioski oczekujące można edytować lub usuwać Anulowane - jeżeli dany wniosek zostanie anulowany, Zaakceptowane wnioski urlopowe zaakceptowane przez przełożonego, Odrzucone wnioski urlopowe odrzucone przez przełożonego Okres - okres, za który zostaną wyświetlone dane. W przypadku, gdy okres zapisywany jest przy pomocy pojedynczej kontrolki (w jednym polu) to może on zostać zapisany w formacie: data data, na przykład: lub Wydział - parametr umożliwia wyświetlenie rekordów dla wskazanego wydziału. Domyślnie filtr "Wydział" jest ustawiony, jako pusty. Wykasowanie wydziału w filtrze skutkuje pokazaniem na liście wniosków o nieobecności również wniosków osób niezatrudnionych, niepowiązanych z żadnym wydziałem. W konfiguracji systemu Narzędzia/Opcje/enovaNet/KadryNet jest dostępny parametr "Domyślny wydział w Pulpicie Kierownika". Wybranie w parametrze konkretnego wydziału skutkuje domyślnym inicjowaniem się wskazanego wydziału w filtrze "Wydział". Omawiany parametr standardowo jest ustawiony, jako pusty. Panel kierownika pozwala na zarządzanie wnioskami urlopowymi ( zatwierdzanie, przywracania, odrzucanie wniosku). 32/65
33 W panelu kierownika po wyborze z menu Czynności mamy dostępne opcje: Wnioski o nieobecności - Czynności Zatwierdź wniosek pozwala na zaakceptowanie wniosków, które mają stan oczekujące Przywróć wniosek pozwala na przywrócenie wniosków, które mają stan zaakceptowane Odrzuć wniosek pozwala na odrzucenie wniosków, które mają stan oczekujący Pulpit Kierownika / Zadania i wnioski / Inne wnioski Lista innych wniosków służy ewidencji i wyświetlania innych wniosków, które są definiowane na etapie wdrożenia. Dostępne filtry: Zadania i wnioski / Inne wnioski Pracownik lista pracowników do wyboru, dla których będzie wyświetlona informacja. Domyślnie wśród pracowników jest dostępny również kierownik do wyboru. U w a g a! Nie zależnie od ustawienia parametru 'Widoczne dane kierownika w pulpicie kierownika' TAK lub NIE znajdującego się w konfiguracji systemu Narzędzia/Opcje/enovaNet/Kadry NET kierownik będzie możliwy do wyboru w filtrze 'Pracownik' na liście 'Inne wnioski'. Wszyscy podwładni - zaznaczenie parametru NIE spowoduje, że w filtrze 'Pracownik' wyświetlani są wyłącznie pracownicy bezpośrednio podwładni kierownikowi. Zaznaczenie parametru TAK spowoduje, że w filtrze 'Pracownik' będą możliwi do wyboru wszyscy podwładni kierownikowi pracownicy. Aby parametr był widoczny należy na kartotece pracownika będącego kierownikiem Kadry/Dostęp www zaznaczyć parametr "Dostęp do danych podwładnych niższego poziomu": TAK. Definicja - parametr umożliwia wskazanie konkretnej definicji wniosku. Stan pozwala zawęzić wyświetlanie wniosków tylko do wniosków o określonym statusie. Pole stan może przyjmować poniższe wartości: Wszystkie na liście zostaną wyświetlone wszystkie inne wnioski Otwarte- na liście zostaną wyświetlone otwarte inne wnioski Zamknięte na liście zostaną wyświetlone zamknięte inne wnioski Dodawanie innego wniosku odbywa się poprzez użycie przycisku Dodaj: Otworzenie innego wniosku odbywa się poprzez użycie przycisku Otwórz: Usunięcie innego wniosku odbywa się poprzez użycie przycisku Usuń: 33/65
34 Pulpit Kierownika / Zasobnik dokumentów Blok zasobnik dokumentów daje możliwość podglądania dokumentów podpiętych do kartoteki pracownika bezpośrednio w programie enova zarówno w interfejsie okienkowym jak i enova365, dodawania nowych dokumentów oraz usuwania. Obecnie zasobnik dokumentów dostępny jest z pozycji bloku Ogólne/Zasobnik dokumentów Pulpit Kierownika, Pulpit Pracownika/Ogólne/Zasobnik dokumentów. Zasobnik dokumentów 34/65
35 Pulpit Kierownika / Powiadomienia Powiadomienia Obecnie powiadomienia znajdują się w bloku Ogólne/Powiadomienia Pulpit Kierownika, Pulpit Pracownika/Ogólne/Powiadomienia. W powiadomieniach widoczne są w postaci listy aktywne zadania pracownika/kierownika z zakładki "Zadania pracownika", czyli przykładowo informacje o zatwierdzonych przez przełożonych wnioskach, informacje o konieczności zastępowania nieobecnego pracownika/kierownika (pracownik, którego mamy zastępować musi mieć wskazane nasze imię i nazwisko w parametrze "Osoba zastępująca" na kartotece na zakładce Etat / Umowa o pracę ). O tym, że pracownik/kierownik ma wyznaczone zadanie informuje przy ikonie dzwoneczka na czerwono zaznaczona liczba. Powiadomienia pracownika Aby zadania zniknęły z listy "Powiadomienia" należy użyć czynności "Zatwierdź" dostępnej zarówno z listy "Powiadomienia" jak i z listy "Zadania pracownika". 'Powiadomienia' i 'Zadania pracownika' - Czynności Potwierdzone zadania zyskują stan 'Zrealizowany' i przestają być wyświetlane w oknie powiadomień. 35/65
36 Moduł Pulpit Pracownika Aplikacja umożliwia pracownikowi pełen wgląd do własnych danych kadrowych, danych dotyczących czasu pracy, wykorzystania limitów urlopowych. Pracownik z poziomu pulpitu może składać wnioski urlopowe, przeglądać dane dotyczące wypłat, jak i również deklaracji podatkowych. Pulpit Pracownika zbudowany jest z 9 zakładek: Pulpit pracownika - Menu główne 36/65
37 Pulpit Pracownika / Dane kadrowe W sekcji 'Dane kadrowe' zawarte są informacje dotyczące podstawowych danych kadrowych pracownika takie jak dane identyfikacyjne, dane adresowe, informacje o członkach rodziny, historii zatrudnienia i wykształceniu. Pulpit Pracownika / Dane kadrowe / Ogólne Pulpit Pracownika / Dane kadrowe / Adresy Pulpit Pracownika / Dane kadrowe / Rodzina Pulpit Pracownika / Dane kadrowe / Historia zatrudnienia Pulpit Pracownika / Dane kadrowe / Wykształcenie Dane kadrowe - Lista Pulpit Pracownika / Dane kadrowe / Ogólne W części ogólnej znajdują się informacje dotyczące danych identyfikacyjnych oraz ewidencyjnych pracownika: Dane identyfikacyjne: Kod (unikalny numer identyfikacyjny, który jednoznacznie określa zatrudnianą osobę w całym systemie), Numer akt personalnych, Nazwisko, Imię, Drugie imię, PESEL. Data i miejsce urodzenia: Data urodzenia, Miejsce urodzenia. Dane ewidencyjne: Nazwisko rodowe, Nazwisko rodowe matki, Imię ojca, Imię matki, Płeć, Obywatelstwo. Adres zameldowania: Ulica, Numer domu, Numer lokalu, Kod pocztowy, Miejscowość, Poczta, Gmina, Powiat, Województwo, Kraj, Numer telefonu, Numer faksu. Dane kadrowe / Ogólne Pulpit Pracownika / Dane kadrowe / Adresy Pozostałe dane adresowe wypełniane wtedy, gdy adres zamieszkania, adres do korespondencji jest inny niż wprowadzony wcześniej adres zameldowania. Adres zamieszkania. Adres do korespondencji. Kontakt: Telefon komórkowy, skrytka pocztowa, adres . 37/65
38 Dane kadrowe / Adresy Pulpit Pracownika / Dane kadrowe / Rodzina Informacja o rodzinie podzielona została na dwie części: Stan cywilny. Informacja o stanie cywilnym (wolna, rozwiedziona, panna, wdowa, mężatka lub wolny, rozwiedziony, kawaler, wdowiec, żonaty). W zależności od stanu cywilnego: data ślubu, numer aktu ślubu oraz dane urzędu stanu cywilnego. Lista członków rodziny. Dane kadrowe / Rodzina Pulpit Pracownika / Dane kadrowe / Historia zatrudnienia Formularz zawiera historię zatrudnienia pracownika w poprzednich zakładach pracy. Historia zapamiętywana jest w postaci listy miejsc zatrudnienia. Pojedynczy zapis opisujący miejsce zatrudnienia to: Nazwa i adres zakładu pracy, Okres zatrudnienia. Okres zatrudnienia zapisywany jest w formacie: data od data do. W przypadku niezakończonych okresów zatrudnienia: data od Na podstawie odnotowanego okresu zatrudnienia naliczany jest staż pracy. Jest on wyświetlany w formacie: lata, miesiące, dni, w polu Staż pracy. 38/65
39 W Statystyce stażu pracy wykazywany jest staż pracy na bieżący dzień, z wyodrębnieniem: Dane kadrowe / Historia zatrudnienia Zatrudnienia w firmie, Zatrudnienie poza firmą, Okresu nauki, stażu pracy w firmie po uwzględnieniu nieobecności ((z tytułu urlopów bezpłatnych, wychowawczych, ), Razem zatrudnienie (zatrudnienia w firmie + zatrudnienie poza firmą), Razem (zatrudnienie + okres nauki), Razem staż do urlopu (okres pracy wliczany do stażu pracy). Pulpit Pracownika / Dane kadrowe / Wykształcenie Na formularzu znajdują się informacje związane z wykształceniu pracownika tj: Kod wykształcenia, Stopień naukowy oraz Tytuł. Ukończone szkoły widoczne są w postaci listy. W dolnej części formularza widoczna jest Statystyka stażu pracy. Dane kadrowe / Wykształcenie 39/65
40 Pulpit Pracownika / Kadry pozostałe Lista zawiera formularze zawierające informacje dotyczące badań lekarskich oraz szkoleń BHP. Dodatkowo na zakładce 'Uwagi' Pulpit Pracownika / Kadry pozostałe / Badania lekarskie Pulpit Pracownika / Kadry pozostałe / Szkolenia BHP Pulpit Pracownika / Kadry pozostałe / Ukończone szkolenia Pulpit Pracownika / Kadry pozostałe / Uprawnienia Pulpit Pracownika / Kadry pozostałe / Uwagi Kadry pozostałe - Listy Pulpit Pracownik / Kadry pozostałe / Badania lekarskie Informacja o badaniach lekarskich przedstawiona jest w postaci listy badań planowanych i wykonanych w wybranym terminie wraz z datą realizacji. Szkolenia BHP można filtrować według: Definicji badania ( Wstępne, Okresowe) Zakresie (Wszystkie, Planowane, Aktualne, Odbyte) Okresie. Na liście są wyświetlane informacje: Nazwa - nazwa badania Planowany termin - termin, do którego powinno być wykonane badanie Wykonano - data wykonania badania Następne - data, do której badanie powinno być przeprowadzone Anulowany - oznaczenie, które badanie zostało anulowane. Kadry pozostałe / Badania lekarskie Pulpit Pracownika / Kadry pozostałe / Szkolenia BHP Szkolenia z zakresu BHP widoczne są w postaci listy szkoleń zaplanowanych lub zrealizowanych (odbytych) w wybranym terminie wraz z datą realizacji, osobą szkolącą oraz ewentualnym opisem szkolenia. Szkolenia BHP można filtrować według: Definicji szkolenia BHP ( Szkolenie BHP, Szkolenie BHP okresowe) Zakresie (Wszystkie, Planowane, Aktualne, Odbyte) Okresie. Na liście są wyświetlane informacje: Nazwa - nazwa szkolenia BHP Planowany termin - termin, do którego powinno być wykonane szkolenie BHP Wykonano - data wykonania szkolenie BHP Następne - data, do której szkolenie BHP powinno być przeprowadzone Anulowany - oznaczenie, które szkolenie BHP zostało anulowane. 40/65
41 Kadry pozostałe / Szkolenia BHP Pulpit Pracownika / Kadry pozostałe / Ukończone szkolenia Ukończone szkolenia widoczne są w postaci listy szkoleń, które można filtrować ze względu na kategorię szkolenia, nazwę szkolenia oraz wskazanego w filtrze okresu. Jeżeli szkolenie nie jest powiązane z kategorią wówczas należy filtr 'Kategoria' pozostawić pusty natomiast w filtrze 'Nazwa' wskazać opcję '(wszystkie)'. Kadry pozostałe / Ukończone szkolenia Pulpit Pracownika / Kadry pozostałe / Uprawnienia Uzyskane przez pracownika uprawnienia widoczne są w postaci listy uprawnień, które można filtrować ze względu na kategorię uprawnienia, definicję uprawnienia oraz wskazany w filtrze okres. 41/65
42 Kadry pozostałe / Uprawnienia Pulpit Pracownika / Kadry pozostałe / Uwagi Na zakładce 'Uwagi' jest możliwość udostępnienia dodatkowych informacji pracownikowi. Uwagi należy wprowadzić na kartotece pracownika w interfejsie okienkowym po otworzeniu Asystenta zapisu > zakładka 'Notatnik'. Asystent zapisu / Notatnik 42/65
43 Kadry pozostałe / Uwagi 43/65
44 Pulpit Pracownika / Umowy Formularz zawiera informacje dotyczące umów pracownika. Umowy o pracę Umowy o pracę Poszczególne umowy pracownika widoczne są w postaci listy. Dla każdej z umów widoczne są : numer umowy okres trwania umowy typ umowy zajmowane stanowisko wydział wymiar etatu kwotę stawki zaszeregowania rodzaj stawki Umowy / Umowy o pracę Umowy cywilnoprawne Poszczególne umowy pracownika widoczne są w postaci listy. Dla każdej z umów widoczne są : numer umowy tytuł umowy okres trwania umowy element umowy typ wartości rodzaj rozliczenia wartość pozostało Umowy / Umowy cywilnoprawne 44/65
45 Pulpit Pracownika / Czas pracy i nieobecności Lista zawiera wszelkie dane dotyczące czasu pracy oraz normy czasu pracy pracownika. Zbiorczą informację pracownik otrzymuje w postaci statystyki czasu pracy, która zawiera szczegółowe dane ilościowe odnośnie wypracowanej ilości nadgodzin oraz godzin nocnych. Pulpit Pracownika / Czas pracy i nieobecności / Czas pracy Pulpit Pracownika / Czas pracy i nieobecności / Norma czasu pracy Pulpit Pracownika / Czas pracy i nieobecności / Oryginalne dane z RCP Pulpit Pracownika / Czas pracy i nieobecności /Dane z RCP Pulpit Pracownika / Czas pracy i nieobecności / Statystyka czasu pracy Pulpit Pracownika / Czas pracy i nieobecności / Limity nieobecności Pulpit Pracownika / Czas pracy i nieobecności / Lista nieobecności Pulpit Pracownika / Czas pracy i nieobecności / Planowane nieobecności Czas pracy i nieobecności - lista Pulpit Pracownika / Czas pracy i nieobecności / Czas pracy Blok czasu pracy (kalendarz) przedstawia miesięczną kartę czasu pracy pracownika w ujęciu graficznym. Na czasie pracy zostaje odnotowany rzeczywisty czas pracy pracownika. Zapisany tutaj czas pracy porównywany jest z normą czasu pracy i na tej podstawie ustalana jest między innymi liczba nadgodzin. Na kalendarzu dni, w których pracownik nie był zatrudniony są oznaczone ikoną. Dni,które zostały zmodyfikowane przez Użytkownika są oznaczone mocno żółtym kolorem. W prawym górnym rogu kalendarza użytkownik ma możliwość wybrania sposobu wyświetlania danych na kalendarzu, według dostępnych opcji: Czas pracy (widzimy sumaryczną liczbę godzin przepracowanych np. 8:00), Od godziny/czas pracy (zostaje przedstawiony dokładna godzina rozpoczęcia pracy i czas przepracowany np. 7:00/8:00), Od godziny/do godziny(przedstawia dokładną godzinę rozpoczęcia i zakończenia pracy np. 7:00 15:00). Czas pracy i nieobecności / Czas pracy 45/65
46 Pod kalendarzem w podsumowaniu jest wykazany czas przepracowany i norma czasu pracy w dniu, na którym jest ustawiony kursor a także czas przepracowany w dniach i godzinach oraz norma czasu pracy za dany miesiąc. W zależności od przyjętej w etacie pracownika interpretacji kalendarza (Etat Ogólne: Interpretacja) zapisy w kalendarzu (lub ich brak) będą oznaczać: Interpretacja: Wg planu. Jeżeli w danym dniu zapis nie zostanie zmodyfikowany ręcznie, program domyślnie przyjmuje, że pracownik pracował zgodnie z planem (o ile wcześniej nie została odnotowana nieobecność). Interpretacja: Wg obecności. Jeżeli w danym dniu nie zostanie odnotowany czas pracy, to program przyjmie, że praca w tym dniu nie była świadczona. Opcja dedykowana użytkownikom Rejestratorów Czasu Pracy. Interpretacja: Wg zestawień. Kalendarz czasu pracy jest niedostępny. Czas pracy zapisywany jest przy pomocy opcji: Zestawienie czasu pracy. Pulpit Pracownika / Czas pracy i nieobecności / Norma czasu pracy Blok norma czasu pracy (kalendarz) przedstawia miesięczną kartę normy czasu pracy pracownika w ujęciu graficznym. Na kalendarzu dni, w których pracownik nie był zatrudniony są oznaczone ikoną. Dni,które zostały zmodyfikowane przez Użytkownika są oznaczone mocno żółtym kolorem. W prawym górnym rogu kalendarza użytkownik ma możliwość wybrania sposobu wyświetlania danych na kalendarzu, według dostępnych opcji: Czas pracy (widzimy sumaryczną liczbę godzin do przepracowania w danym dniu np. 8:00), Od godziny/czas pracy (przedstawia planowaną godzinę rozpoczęcia pracy i liczbę godzin do przepracowania w danym dniu np. 7:00/8:00), Od godziny/do godziny(przedstawia planowaną godzinę rozpoczęcia i zakończenia pracy w danym dniu np. 7:00 15:00). Czas pracy i nieobecności / Norma czasu pracy Pod kalendarzem w podsumowaniu jest wykazany czas przepracowany i norma czasu pracy w dniu, na którym jest ustawiony kursor a także czas przepracowany w dniach i godzinach oraz norma czasu pracy za dany miesiąc. Pulpit Pracownika / Czas pracy i nieobecności / Oryginalne dane z RCP W wersji platynowej programu enova/kadry/czas pracy/oryginalne dane z RCP jest dostępna lista obrazująca zaimportowane wejścia i wyjścia RCP za pomocą czynności "Import RCP (tabela pośrednia)" dostępnej na liście pracowników w Kadrach. W aplikacji pulpit pracownika w gałęzi Czas pracy i nieobecności/oryginalne dane z RCP pracownik ma możliwość jedynie podglądnięcia swoich zaczytanych godzin wejścia i wyjścia z pracy. Poszczególne odbicia pracownika tworzą listę, którą można filtrować według: Typu odbicia - do wyboru predefiniowane są odbicia Wejścia, Wyjścia, Wejścia służbowego, Wyjścia służbowego, Wejścia prywatnego, Wyjścia prywatnego, Niezdefiniowane oraz Wszystkie. Okres - okres, za który zostaną wyświetlone dane. W przypadku, gdy okres zapisywany jest przy pomocy pojedynczej kontrolki (w jednym polu) to może on zostać zapisany w formacie: data data, na przykład: lub Czas pracy i nieobecności / Oryginalne dane z RCP 46/65
47 U w a g a! Lista "Oryginalne dane z RCP" jest automatycznie aktywowana jeżeli enova365 jest w wersji platynowej. W celu ukrycia listy należy zablokować do niej dostęp na konkretnej roli w konfiguracji systemu Narzędzia/Opcje/Systemowe/Role. Pulpit Pracownika / Czas pracy i nieobecności / Dane z RCP W wersji platynowej programu enova/kadry/czas pracy/oryginalne dane z RCP jest dostępna lista obrazująca zaimportowane wejścia i wyjścia RCP za pomocą czynności "Import RCP (tabela pośrednia)" dostępnej na liście pracowników w Kadrach. Dane zaczytane na listę "Oryginalne dane z RCP" są automatycznie zaczytywane na listę "Dane z RCP". W aplikacji pulpit pracownika w gałęzi Czas pracy i nieobecności/dane z RCP pracownik ma możliwość jedynie podglądnięcia zweryfikowanych przez kierownika zaczytanych godzin wejścia i wyjścia z pracy. Poszczególne zweryfikowane odbicia pracownika tworzą listę, którą można filtrować według: Czas pracy i nieobecności/dane z RCP Typu odbicia - do wyboru predefiniowane są odbicia Wejścia, Wyjścia, Wejścia służbowego, Wyjścia służbowego, Wejścia prywatnego, Wyjścia prywatnego, Niezdefiniowane oraz Wszystkie. Okres - okres, za który zostaną wyświetlone dane. W przypadku, gdy okres zapisywany jest przy pomocy pojedynczej kontrolki (w jednym polu) to może on zostać zapisany w formacie: data data, na przykład: lub Filtr. Słownik do wyboru: Do zaimportowania. Zaimportowane. Wszystkie. Stan. Słownik do wyboru: Nieoznaczony. Stan nadany rekordom zapisanym bezpośrednio po imporcie z pliku do bazy. Aktywny. Stan nadawany rekordom po weryfikacji. Nieaktywny. Stan nadawany rekordom negatywnie zweryfikowanym przy użyciu czynności "Weryfikuj dane z RCP". Wszystkie. U w a g a! Lista "Dane z RCP" jest automatycznie aktywowana jeżeli enova365 jest w wersji platynowej. W celu ukrycia listy należy zablokować do niej dostęp na konkretnej roli w konfiguracji systemu Narzędzia/Opcje/Systemowe/Role. Pulpit Pracownika / Czas pracy i nieobecności / Statystyka czasu pracy W bloku statystyka jest możliwość sprawdzić, jaka była liczba godzin pracy zaplanowana na początku miesiąca do przepracowania oraz porównać tę informację z czasem faktycznie przepracowanym w danym miesiącu. Różnica pomiędzy normą czasu pracy a czasem pracy powoduje odchyłki czasu pracy na podstawie, których wyliczane są nadgodziny. W zależności, w jaki dzień w miesiącu wystąpią nadgodziny to wyliczane są nadgodziny 50%, 100%, Świąteczne. Formularz pozwala również sprawdzić czy w danym miesiącu wystąpiła praca w nocy oraz czy nadgodziny, które przysługiwały zostały rozliczone, jako dni wolne od pracy. Dostępne pola na formularzu: Pracownik pracownik, którego dotyczą wyliczenia. Statystyka - parametr może przyjmować wartości: Za okres zatrudnienia - jeżeli pracownik został zatrudniony bądź zwolniony w trakcie miesiąca/okresu rozliczeniowego, to wyświetlane dane dotyczące czasu i normy czasu pracy oraz nadgodzin będą dotyczyły okresu zatrudnienia w danym okresie. Razem - w polu okres będzie wyświetlany pełen miesiąc lub okres rozliczeniowy. Okres wybieramy okres, za jaki chcemy uzyskać informacje o czasie pracy. Domyślnie podpowiada się okres bieżącego miesiąca. Jeżeli pracownik jest rozliczany w wielomiesięcznym okresie rozliczeniowym, to jest możliwość wyświetlenia aktualnego okresu rozliczeniowego. W polu okres będzie wyświetlał się aktualny okres rozliczeniowy, jeżeli w Narzędzia/Opcje/Kadry i płace/kalendarze/czas pracy parametr "Statystyka czasu pracy wyświetlana wg bieżącego okresu rozliczeniowego" jest ustawiony na TAK. Czas pracy (Godziny, Dni) liczba godzin/dni zaplanowanej pracy w danym okresie, Rzeczywisty czas pracy (Godziny, Dni) liczba godzin/dni faktycznie przepracowanych w danym okresie, Odchyłki - różnica pomiędzy liczbą godzin przepracowanych (rzeczywisty czas pracy), a liczbą godzin do przepracowania (norma czasu pracy) w danym okresie: Odchyłki Plus dodatnia różnica między rzeczywistym czasem pracy a normą czasu pracy, Odchyłki Minus ujemna różnica między rzeczywistym czasem pracy a normą czasu pracy, Akordy liczba godzin pracy w akordzie, Do przeniesienia liczba godzin do odebrania, jako dni wolne od pracy, Z przeniesienia - liczba godzin odebranych, jako dni wolne od pracy, Z przeniesienia (po uwzględnieniu współczynnika) liczba godzin odebranych, jako dni wolne od pracy z uwzględnieniem współczynnika, Praca po godzinach Nocne liczba godzin pracy przypadająca w nocy, Nadgodziny liczba nadgodzin przepracowanych w danym okresie: 50% - liczba nadgodzin z 50% dopłatą za pracę, 100% - liczba nadgodzin z 100% dopłatą za pracę, Świąteczne - liczba nadgodzin z 100% dopłatą za pracę, praca wystąpiła w święta lub w niedziele. 47/65
48 Czas pracy i nieobecności / Statystyka Pulpit Pracownika / Czas pracy i nieobecności / Limity nieobecności Lista zawiera naliczone limity nieobecności dla pracownika. Na liście są dostępne filtry: Definicja - można wskazać jedną z definicji limitu nieobecności, która ma być wyświetlona np. Urlop wypoczynkowy, Urlop dodatkowy, Opieka nad zdrowym dzieckiem. Jeżeli nie zostanie wybrana żadna definicja, filtr będzie pusty, to zna liście zostaną wyświetlone wszystkie limity nieobecności z uwzględnieniem pozostałych filtrów. Okres - należy wskazać okres, za który będą wyświetlone limity nieobecności. Pole jest w trybie edycji jeżeli checkbox 'Tylko ostatni' jest ustawiony na NIE. Tylko ostatni - checkbox z możliwością ustawienia TAK/NIE. Jeżeli checkbox jest zaznaczony na TAK, to na liście zostanie wyświetlony tylko ostatni limit nieobecności. Przykład. Jeżeli za okres 2015 roku limit urlopu wypoczynkowego jest naliczony w dwóch kawałkach, osobno za okres trwania pierwszej umowy na pełen etat i osobno do drugiej umowy na 1/2 etatu, to po zaznaczeniu 'Tylko ostatni' na TAK, na liście wyświetli się tylko ostatni limit nieobecności naliczony za 2015 rok. Jeżeli 'Tylko ostatni' będzie ustawiony na NIE, na liście zostanie wyświetlony limit urlopu wypoczynkowego w dwóch kawałkach za okres 2015 roku. Stan na dzień - checkbox z możliwością ustawienia TAK/NIE, aktywny tylko przy ustawieniu checkboxa 'Tylko ostatni' na 'TAK'. Na liście zostaną wyświetlone dane dotyczące limitu nieobecności, aktualne na dzień, który został wybrany w filtrze 'Stan na dzień'. Przykład. Jeżeli pracownik zatrudniony od początku roku 2015 ma naliczony limit dla pierwszej pracy w kilku pozycjach czyli 1,67 za każdy przepracowany miesiąc, to przy ustawieniu 'Tylko ostatni' na TAK oraz wskazaniu w filtrze 'Stan na dzień' daty np , na liście zostanie wyświetlony limit urlopu wypoczynkowego w jednej pozycji w wysokości nabytego limitu na dzień , czyli w przytoczonym przykładzie za 8 przepracowanych pełnych miesięcy. Czas pracy i nieobecności / Limity nieobecności Zgodnie z kodeksem pracy każdemu pracownikowi zatrudnionemu na umowę o pracę przysługuje w danym roku kalendarzowym urlop wypoczynkowy w wymiarze 20 dni (staż pracy poniżej 10 lat) lub 26 dni ( staż pracy powyżej 10 lat). Niewykorzystany urlop wypoczynkowy w danym roku kalendarzowym przechodzi na kolejny rok kalendarzowy. Okno podzielone jest na trzy części tematyczne: Ogólne: Pracownik - pracownik, dla którego będzie wyświetlona informacja o wymiarze urlopu wypoczynkowego, Okres okres, na który został naliczony limit urlopu, Przełożony informacja, komu podlega dany pracownik, 48/65
49 Wydział wydział, do którego przynależy pracownik, Osoba zastępująca osoba zastępująca pracownika podczas nieobecności (Uwaga!!! Jeżeli nie zostanie przypisany zastępca pojawi się informacja [nieprzypisany]), Limit urlopu wypoczynkowego: Limit urlopu wg kodeksu pracy limit przyznany na podstawie stażu pracy, będzie to 20 lub 26 dni, limit podawany jest w dniach, Urlop przysługujący za bieżący rok - liczba godzin urlopu po uwzględnieniu wymiary etatu, Korekta limitu urlopu przypadającą na bieżące zatrudnienie pole odzwierciedla korektę dotyczącą liczby godzin limitu urlopu wypoczynkowego wprowadzoną w polu Korekta limitu urlopu wypoczynkowego przypadająca na bieżące zatrudnienie (godz.) znajdującym się na kartotece pracownika na zakładce Kalendarz Bilans otwarcia. Urlop zaległy za poprzednie lata - liczba godzin urlopu zaległego (z poprzednich lat), Razem urlop do wykorzystania suma godzin urlopu za bieżący oraz poprzednie okresy do wykorzystania w danym roku kalendarzowym. Rozliczenie: Wykorzystanie urlopu liczba godzin dotychczas wykorzystanego urlopu w bieżącym roku kalendarzowym, Urlop pozostały do wykorzystania liczba godzin urlopu wypoczynkowego pozostałego do wykorzystania po uwzględnieniu godzin urlopu już wykorzystanych w bieżącym roku kalendarzowym. Wykorzystany urlop/w tym na żądanie liczba godzin urlopu wykorzystanego / w tym na żądanie. Formularz limitu urlopu wypoczynkowego Pulpit Pracownika / Czas pracy i nieobecności / Lista nieobecności Wszystkie odnotowane nieobecności pracownika wyświetlane są w postaci listy. Pracę z zakładką lista nieobecności zaczynamy od wyboru filtrów w menu tak, aby wyświetlić na ekranie nieobecności, które nas aktualnie interesują. Jeżeli nieobecność została skorygowana wówczas w kolumnie "Korygowana" przy nieobecności zostanie zaznaczony znacznik i w okresie takiej nieobecności pojawi się adnotacja (pusty). Dostępne filtry: Definicja słownik z wszystkimi dostępnymi nieobecnościami pracowniczymi, Okres okres, za który zostaną wyświetlone nieobecności. W przypadku, gdy okres zapisywany jest przy pomocy pojedynczej kontrolki (w jednym polu) to może on zostać zapisany w formacie: data data, na przykład: Czas pracy i nieobecności / Lista nieobecności Pulpit Pracownika / Czas pracy i nieobecności /Planowane nieobecności 49/65
50 U w a g a! Funkcjonalność planowanych nieobecności dostępna jest w wersji platynowej modułu Kadry i płace. Planowane nieobecności Jako Planowane nieobecności będą dostępne nieobecności, które w konfiguracji programu Narzędzia/Opcje/Kadry i płace/kalendarze/definicje nieobecnosci, na definicji mają zaznaczony parametr Definicja dostępna do wyboru na liście planowanych nieobecności na TAK. Lista planowanych nieobecności Lista planowanych nieobecności pozwala na przeglądanie wszystkich zaewidencjonowanych planowanych nieobecności pracownika. Dostępne filtry: Definicja słownik z wszystkimi dostępnymi nieobecnościami pracowniczymi, Okres okres, za który zostaną wyświetlone planowane nieobecności. W przypadku, gdy okres zapisywany jest przy pomocy pojedynczej kontrolki (w jednym polu) to może on zostać zapisany w formacie: data data, na przykład: Czas pracy i nieobecności/planowane nieobecności Czynności Po otwarciu formularza nieobecności jest dostępna czynność: Przekształć planowaną nieobecność na wniosek - po wykonaniu czynności planowana nieobecność zostanie przekształcona we wniosek o nieobecność. Czynność Widok czynności jest uzależnione od ustawienia parametru Akceptacja przez kierownika, który jest dostępny w konfiguracji Narzędzia/Opcje/enovaNet/Kadry NET w sekcji Pulpity/Planowane nieobecności. Jeżeli parametr Akceptacja przez kierownika jest zaznaczony na NIE będzie dostępna czynność dla planowanej nieobecności ze statusem Oczekująca. Jeżeli parametr Akceptacja przez kierownika jest zaznaczony na TAK będzie dostępna czynność dla planowanej nieobecności ze statusem Zatwierdzona, czyli po akceptacji przez przełożonego. Dla statusu Oczekująca czynność nie będzie dostępna. U w a g a! Jeżeli parametr Akceptacja przez kierownika jest ustawiony na TAK, aby planowane nieobecności były przekazywane przełożonemu do akceptacji, w konfiguracji programu Narzędzia/Opcje/Systemowe należy odblokować zadania: Planowana nieobecność - kierownik lub Planowana nieobecność - kierownik (pojedynczy) Planowana nieobecność - pracownik 50/65
51 Pulpit Kierownika / Delegacje PWS Na podstawie zaakceptowanego wniosku o delegacje służbową w części wnioski o nieobecności powstaje dokument Delegacja PWS, który z poziomu Listy Delegacji można uzupełnić o szczegółowe dane. Delegacja PWS/Ogólne Część danych zostaje uzupełniona automatycznie na podstawie wcześniej złożonego wniosku. Dodatkowo należy uzupełnić pozostałe dane dodając: etapy delegacji, wypłacane zaliczki oraz ewentualne przeszacowanie walut. Aby dodać etap delegacji należy na formularzu ogólne wybrać Dodaj - Etap Delegacji i uzupełnić szczegółowe dane. Etap delegacji Rozpoczęcie (miejscowość) Zakończenie (miejscowość) Delegacja PWS/Ogólne-Etapy 51/65
52 Czas trwania delegacji: Rozpoczęcie Zakończenie Wyżywienie: Inne: Zapewniono wyżywienie Zapewniono liczba śn/ob/kolacje Ekwiwalent na wyżywienie (za cały etap) Dni w szpitalu Ryczałt za dojazd z dworca Dodatkowo na zakładce Koszty istnieje możliwość wskazania kosztów poniesionych przez pracownika. Aby dodać nowy koszt należy wybrać Dodaj - Koszt Etapu i uzupełnić poszczególne pola. Szczegóły kosztu: Rodzaj Data Koszt/Korekta Opis Delegacja/Ogólne- Etap/Koszty Na zakładce zaliczki możliwe jest wprowadzenie zaliczki wypłaconej pracownikowi. Na zakładce pozyskanie walut możliwe jest wprowadzenie przeszacowania waluty którą pracownik dostał w ramach zaliczki i wymienił w kantorze. Z poziomu dokumentu delegacji możliwe jest zrealizowanie wydruków: Polecenia wyjazdu oraz Rozliczenia delegacji. Delegacja PWS wydruki Szczegółowe informacje dotyczące modułu Delegacje PWS dostępne są w głównym drzewie artykułów w części Delegacje PWS 52/65
53 Pulpit Pracownika / Dane finansowe Lista zawiera formularze dotyczące danych podatkowych pracownika, informacje dotyczące rachunku bankowego oraz wypłaconego wynagrodzenia. Pulpit Pracownika / Dane finansowe / Dane podatkowe Pulpit Pracownika / Dane finansowe / Rachunki bankowe Pulpit Pracownika / Dane finansowe / Wypłaty Pulpit Pracownika / Dane finansowe / Pożyczki Pulpit Pracownika / Dane finansowe / Informacja IMIR Dane finansowe - Listy Pulpit Pracownika / Dane finansowe / Dane podatkowe Na formularzu zgromadzone są wszystkie dane podatkowe związane z pracownikiem, tj: Urząd skarbowy Informacje dotyczące adresu, który ma być umieszczany na deklaracjach PIT - parametr Na deklaracjach umieszczaj zawsze adres zameldowania ustawiony na TAK, oznacza, że na deklaracji PIT będzie wykazany adres zameldowania. Jeżeli parametr będzie ustawiony na NIE do deklaracji PIT będzie pobierany adres zamieszkania. Identyfikator podatkowy NIP Identyfikator podatkowy (PESEL lub Numer NIP) Koszty uzyskania i ulga podatkowa. Wartość kosztów uzyskania i ulgi podatkowej zapisywane są jako iloczyn nominalnej wartości (odczytywanej z globalnej konfiguracji programu) i współczynnika definiowanego indywidualnie dla pracownika. Standardowo współczynniki przyjmują wartość 1,00 (jeden). Dla pracowników mieszkających poza miejscowością, w której znajduje się zakład pracy współczynnik kosztów uzyskania powinien przyjąć wartość 1,25 (koszty uzyskania podwyższone o 25%). W przypadku, gdy pracownik ma status emeryta-rencisty współczynnik ulgi podatkowej wynosi 0. Procent wynagrodzenia z 50% kosztami uzyskania. Pole uzupełniane w przypadku pracowników, dla których części przychodów mają zastosowanie koszty uzyskania przychodów na podstawie art.22 ust.9 pkt 3 ustawy. Procent określa, jaka część przychodów będzie podlegać takim podwyższonym kosztom. Nie naliczaj kosztów 50% począwszy od: Informacja od którego miesiąca mają być nie naliczane 50% koszty uzyskania przychodów (pole uzupełnianie w przypadku konieczność narzucenia konkretnego miesiąca, od którego 50% koszty uzyskania przychodów mają być nie liczone). Progi podatkowe. 53/65
54 Dane finansowe / Dane podatkowe Pulpit Pracownika / Dane finansowe / Rachunki bankowe Wypłaty dla pracownika realizowane mogą być gotówką (poprzez kasę) lub mogą być przelewane na wskazane przez pracownika konta bankowe (w całości lub częściowo). Pracownik może posiadać dowolną liczbę rachunków bankowych. Wskazana część przysługującego może być również przelewane na przykład na konto współmałżonka. Poszczególne, niezablokowane konta bankowe pracownika zapisywane są w programie w postaci listy. Dane finansowe / Rachunki bankowe Pulpit Pracownika / Dane finansowe / Wypłaty Formularz zawiera informacje dotyczące wypłat wynagrodzenia, z możliwością filtrowania wg. typu wypłaty (Wszystkie, Etat, Umowa, Inne) oraz okresu za jaki zostały wypłacone. 54/65
55 Dane finansowe / Wypłaty Każdą z wypłat można otworzyć przy pomocy przycisku 'Otwórz' lub poprzez dwukrotne kliknięcie w pozycję danej wypłaty. Formularz wypłaty pozwala zapoznać się ze szczegółami dotyczącymi wypłaconego wynagrodzeniu, z uwzględnieniem podziału na wynagrodzenie ze stosunku pracy i zasiłki (opodatkowane i nieopodatkowane). Formularz wypłaty Pulpit Pracownika / Dane finansowe / Pożyczki Formularz zawiera informacje dotyczące pożyczek udzielonych pracownikowi, z możliwością filtrowania wg. Definicji ( definicja funduszu pożyczkowego ZFM, PKZP), Zakresu (Udzielone, Niewypłacone, Niespłacone, Spłacone, Razem), Okresu. 55/65
56 Dane finansowe/pożyczki Każdą z pożyczek można otworzyć przy pomocy przycisku 'Otwórz' lub poprzez dwukrotne kliknięcie w pozycję danej pożyczki. Formularz pożyczki pozwala zapoznać się ze szczegółami dotyczącymi udzielonej pożyczki. Formularz pożyczki zawiera zakładki: Ogólne - podstawowe dane o kwotach pożyczki) Warunki spłaty - zawiera dane dotyczące rat i ich spłat Żyranci - dane dotyczące żyrantów oraz spłatach przez nich realizowanych. Formularz pożyczki Pulpit Pracownika / Dane finansowe / Informacja IMIR Listę tworzą wygenerowane dla pracownika, zatwierdzone raporty ZUS IMIR. Niezatwierdzone dokumenty nie będą widoczne dla pracownika. Informacja ZUS IMIR jest to dokument dla osoby ubezpieczonej, przekazywany raz w roku, za rok ubiegły. Jednak na żądanie ubezpieczonego informacja może być przekazywana raz w miesiącu. Zarówno informacja roczna, jak i miesięczna, muszą zawierać te same dane, które płatnik wykazał w przekazanych do ZUS imiennych raportach miesięcznych za ubezpieczonego. 56/65
57 Dane finansowe / Informacja IMIR Dodatkowo na omawianej liście pod ikoną drukarki został udostępniony wydruk "Informacja ZUS IMIR". Wydruk "Informacja ZUS IMIR" 57/65
58 Pulpit Pracownika / Deklaracje podatkowe Sekcja deklaracje pracownika zawiera listę Deklaracje podatkowe PIT. Deklaracje pracownika Deklaracje podatkowe PIT Z poziomu okna widoczne są deklaracje PIT pracownika z zawężeniem do wybranego okresu, z informacjami o nazwie deklaracji, dacie wypełnienia deklaracji, okresie za jaki została wygenerowana oraz urzędzie skarbowym. Deklaracje pracownika / Deklaracje podatkowe PIT Pracownik ma możliwość w celach podglądowych wygenerować naliczoną deklaracje wybierając przycisk 'Raporty'. Deklaracje podatkowe / Raporty 58/65
59 Pulpit Pracownika / Zadania i wnioski Folder zawiera listę wniosków o nieobecności (urlopy wypoczynkowe, urlopy okolicznościowe, delegacje ) a także listę innych wniosków / zadań do przełożonych. Pulpit Pracownika / Zadania i wnioski / Zadania pracownika Pulpit Pracownika / Zadania i wnioski / Wnioski o nieobecności Pulpit Pracownika / Zadania i wnioski / Inne wnioski Zadania i wnioski - Lista Pulpit Pracownika / Zadania i wnioski / Zadania pracownika Blok zawiera listę zadań do wykonania dla kierownika oraz wszystkich jego podwładnych. Na ten moment zdania są ściśle powiązane z wnioskami urlopowymi, delegacjami pracownika. Są to dwa rodzaje zadań do wykonania dla przełożonego - akceptacja wniosku oraz dla zastępcy - informacja o zastępstwie w związku z nieobecnością jednego z pracowników firmy. Zadania i wnioski / Zadania pracownika Pulpit Pracownika / Zadania i wnioski / Wnioski o nieobecności Formularz zawiera listę wprowadzonych wniosków o nieobecności oraz pozwala na wprowadzanie przez użytkownika kolejnych wniosków. Wnioski można filtrować przy pomocy dostępnych filtrów tj: Rodzaj Każdy z wniosków może posiadać odpowiedni status, w zależności od tego czy dany wniosek został już zaakceptowany przez przełożonego mogą one przyjmować następujące stany: Wszystkie wszystkie wnioski o nieobecności niezależnie, jaki stan posiadają Oczekujące wnioski o nieobecności wprowadzone przez użytkownika, ale jeszcze niezaakceptowane przez przełożonego, wnioski oczekujące można edytować lub usuwać przy pomocy ikon dostępnych z prawej strony podświetlonego wniosku urlopowego (usuwanie wniosku) (edytowanie wprowadzonego wniosku). Zaakceptowane wnioski zaakceptowane przez przełożonego Odrzucone - jeżeli przełożony nie zaakceptuje danego wniosku Anulowane - jeżeli dany wniosek zostanie anulowany przez użytkownika, anulowanie może nastąpić pod warunkiem, że dany wniosek ma status oczekujący Okres okres, za jaki chcemy przeglądać listę wniosków, w formacie: data data, na przykład: W filtrze 'Okres' domyślnie jest ustawiona wartość 'wszystko', czyli na liście będą wyświetlane zadania, które nie zostały jeszcze zrealizowane. 59/65
60 Zadania i wnioski / Wnioski o nieobecności W menu dostępny jest również klawisz, który służy do wprowadzenia nowego wniosku urlopowego. Pod strzałką są do wyboru dostępne wnioski o urlop wypoczynkowy, delegacje służbową (opis funkcjonalności znajduje się Pulpit Kierownika, Pulpit Pracownika/Pulpit Pracownika/Delegacje PWS ), urlop na posz. pracy (Art. 37 KP), urlop okolicznościowy. Zadania i wnioski/wnioski o nieobecności U w a g a! Aby była możliwość złożenia wniosku o urlop wypoczynkowy dodatkowy należy w konfiguracji systemu Narzędzia/Opcje/Kadry i Płace/Kalendarze/Definicje nieobecności otworzyć nieobecność "Urlop wypoczynkowy dodatkowy" i na zakładce "Dodatkowe" zaznaczyć parametr "Definicja dostępna do wyboru na liście wniosków urlopowych": Tak. Opis dostępnych pól w przypadku złożenia wniosku o urlop wypoczynkowy: Sekcja Wniosek Definicja zostaje ustawiona automatycznie w zależności od wybranego rodzaju wniosku, Przyczyna do wyboru: planowy, na żądanie Okres okres na który pracownik składa wniosek o urlop, pole edytowalne Dni ilość dni urlopu Czas trwania nieobecności krótszy niż jeden dzień - parametr umożliwia zaewidencjonowanie urlopu wypoczynkowego na godziny Od godziny - parametr aktywny dla nieobecności godzinowych, należy wprowadzić godzinę rozpoczęcia nieobecności. Stan wniosku informacja o tym czy dany wniosek jest oczekujący, zaakceptowany, anulowany, odrzucony, pole nieedytowalne Kierownik przełożony, do którego trafi wniosek urlopowy do zatwierdzenia, pole nieedytowalne Zastępca osoba zastępująca pracownika w pracy, pole nieedytowalne Data decyzji data wprowadzenia decyzji przez kierownika, pole nieedytowalne Sekcja Urlop wypoczynkowy Przyczyna udzielenia urlopu - do wyboru: planowy, na żądanie Sekcja Podsumowanie Norma w okresie wnioskowanej nieobecności: wykazana jest liczba dni oraz godzin, na które wnioskowana jest nieobecność. Poprzednie, niezatwierdzone wnioski: wykazana jest liczba dni oraz godzin, które przypadają na złożone ale niezatwierdzone wnioski. Niewykorzystany limit nieobecności (godz.): wykazana jest liczba godzin niewykorzystanego limitu urlopu wypoczynkowego. Pozostaje po uwzg. niezatwierdzonych wniosków (godz.): wykazana jest liczba godzin po uwzględnieniu niezatwierdzonych wniosków. Sekcja Urlop wypoczynkowy na żądanie Norma w okresie wnioskowanej nieobecności: wykazana jest liczba dni, na które wnioskowana jest nieobecność. Poprzednie, niezatwierdzone wnioski: wykazana jest liczba dni, które przypadają na złożone ale niezatwierdzone wnioski o urlop wypoczynkowy z przyczyną na żądanie. Niewykorzystany limit nieobecności (dni): wykazana jest liczba dni niewykorzystanego limitu urlopu wypoczynkowego z przyczyną na żądanie. Pozostaje po uwzg. niezatwierdzonych wniosków (dni): wykazana jest liczba dni po uwzględnieniu niezatwierdzonych wniosków o urlop wypoczynkowy z przyczyną na żądanie. Sekcja Uwagi Uwagi pole edycyjne do wprowadzenia dodatkowych informacji 60/65
61 Formularz planowanego wniosku urlopowego Formularz wniosku urlopowego na żądanie W celu złożenia wniosku należy wybrać definicję (w przypadku urlopu wypoczynkowego również przyczynę) oraz okres na który chcemy złożyć wniosek urlopowy, a następnie zapisując wniosek wciskając klawisz. Po zapisaniu formularza, wniosek ze stanem oczekujący dopisuje się do listy wniosków urlopowych. Równocześnie po zapisaniu formularza z wnioskiem generuje się zadanie dla Kierownika, który może zaakceptować lub odrzucić wniosek urlopowy. Aby uniemożliwić zapisanie wniosku urlopowego przez pracownika w sytuacji gdy pracownik nie ma naliczonego limitu urlopu wypoczynkowego lub liczba dni, o którą wnioskuje pracownik przekracza dostępny limit urlopowy należy w konfiguracji programu Narzędzia/Opcje/enovaNet/Kadry NET w parametrze "Weryfikacja limitu nieobecności" wskazać Tak. Omawiany parametr domyślnie przyjmuje opcję Nie. Pulpit Pracownika / Zadania i wnioski / Inne wnioski Lista innych wniosków służy ewidencji i wyświetlania innych wniosków, które są definiowane na etapie wdrożenia. 61/65
62 Dostępne filtry: Czas pracy i nieobecności / Inne wnioski Stan pozwala zawęzić wyświetlanie wniosków tylko do wniosków o określonym statusie. Pole stan może przyjmować poniższe wartości: Wszystkie - na liście zostaną wyświetlone wszystkie inne wnioski Otwarte - na liście zostaną wyświetlone otwarte inne wnioski Zamknięte - na liście zostaną wyświetlone zamknięte inne wnioski Dodawanie, otwieranie, usuwanie innych wniosków. Dodawanie innego wniosku odbywa się poprzez użycie przycisku Dodaj Otworzenie innego wniosku odbywa się poprzez użycie przycisku Otwórz Usunięcie innego wniosku odbywa się poprzez użycie przycisku Usuń 62/65
63 Pulpit Pracownika / Zasobnik dokumentów Blok zasobnik dokumentów daje możliwość podglądania dokumentów podpiętych do kartoteki pracownika bezpośrednio w programie enova zarówno w interfejsie okienkowym jak i enova365, dodawania nowych dokumentów oraz usuwania. Obecnie zasobnik dokumentów dostępny jest z pozycji bloku Ogólne/Zasobnik dokumentów Pulpit Kierownika, Pulpit Pracownika/Ogólne/Zasobnik dokumentów. Zasobnik dokumentów 63/65
64 Pulpit Pracownika / Powiadomienia Powiadomienia Obecnie powiadomienia znajdują się w bloku Ogólne/Powiadomienia Pulpit Kierownika, Pulpit Pracownika/Ogólne/Powiadomienia. W powiadomieniach widoczne są w postaci listy aktywne zadania pracownika z zakładki "Zadania pracownika", czyli przykładowo informacje o zatwierdzonych przez przełożonych wnioskach, informacje o konieczności zastępowania nieobecnego pracownika (pracownik, którego mamy zastępować musi mieć wskazane nasze imię i nazwisko w parametrze "Osoba zastępująca" na kartotece na zakładce Etat / Umowa o pracę ). O tym, że pracownik ma wyznaczone zadanie informuje przy ikonie dzwoneczka na czerwono zaznaczona liczba. Powiadomienia pracownika Aby zadania zniknęły z listy "Powiadomienia" należy użyć czynności "Zatwierdź" dostępnej zarówno z listy "Powiadomienia" jak i z listy "Zadania pracownika". 'Powiadomienia' i 'Zadania pracownika' - Czynności Potwierdzone zadania zyskują stan "Zrealizowany" i przestają być wyświetlane w oknie powiadomień. 64/65
65 last-page Pomoc techniczna , techniczne@enova.pl Pomoc Kadry Płace , place@enova.pl Pomoc Księgowość , ksiegowosc@enova.pl Pomoc Handel , handel@enova.pl Pomoc CRM , crm@enova.pl Pomoc Workflow & DMS , workflow@enova.pl Pomoc BI , BI@enova.pl
66 Soneta Sp.z o.o. ul. Wadowicka 8A, Kraków, tel ,
enova365 Pulpit Kierownika, Pulpit Pracownika
 enova365 Pulpit Kierownika, Pulpit Pracownika Oprogramowanie ERP do zarządzania. Wzmacnia firmę i rośnie wraz z nią. www.enova.pl Spis treści Moduł Pulpit Kierownika, Pulpit Pracownika Ogólne Panel użytkownika
enova365 Pulpit Kierownika, Pulpit Pracownika Oprogramowanie ERP do zarządzania. Wzmacnia firmę i rośnie wraz z nią. www.enova.pl Spis treści Moduł Pulpit Kierownika, Pulpit Pracownika Ogólne Panel użytkownika
enova365 Pulpit Kierownika, Pulpit Pracownika
 enova365 Pulpit Kierownika, Pulpit Pracownika Oprogramowanie ERP do zarządzania. Wzmacnia firmę i rośnie wraz z nią. www.enova.pl, www.enova365.pl Spis treści Spis treści Moduł Pulpit Kierownika, Pulpit
enova365 Pulpit Kierownika, Pulpit Pracownika Oprogramowanie ERP do zarządzania. Wzmacnia firmę i rośnie wraz z nią. www.enova.pl, www.enova365.pl Spis treści Spis treści Moduł Pulpit Kierownika, Pulpit
enova365 Pulpit Klienta Biura Rachunkowego (BR)
 enova365 Pulpit Klienta Biura Rachunkowego (BR) Oprogramowanie ERP do zarządzania. Wzmacnia firmę i rośnie wraz z nią. www.enova.pl, www.enova365.pl Spis treści Spis treści Pulpit klienta biura rachunkowego
enova365 Pulpit Klienta Biura Rachunkowego (BR) Oprogramowanie ERP do zarządzania. Wzmacnia firmę i rośnie wraz z nią. www.enova.pl, www.enova365.pl Spis treści Spis treści Pulpit klienta biura rachunkowego
enova365 Pulpit Klienta Biura Rachunkowego (BR)
 enova365 Pulpit Klienta Biura Rachunkowego (BR) Oprogramowanie ERP do zarządzania. Wzmacnia firmę i rośnie wraz z nią. www.enova.pl Spis treści Spis treści Pulpit klienta biura rachunkowego Dostosowanie
enova365 Pulpit Klienta Biura Rachunkowego (BR) Oprogramowanie ERP do zarządzania. Wzmacnia firmę i rośnie wraz z nią. www.enova.pl Spis treści Spis treści Pulpit klienta biura rachunkowego Dostosowanie
enova365 Pulpit Kierownika, Pulpit Pracownika
 enova36 Pulpit Kierownika, Pulpit Pracownika Oprogramowanie ERP do zarządzania. Wzmacnia firmę i rośnie wraz z nią. www.enova.pl, www.enova36.pl Spis treści Spis treści Panel użytkownika Przykład wykorzystania
enova36 Pulpit Kierownika, Pulpit Pracownika Oprogramowanie ERP do zarządzania. Wzmacnia firmę i rośnie wraz z nią. www.enova.pl, www.enova36.pl Spis treści Spis treści Panel użytkownika Przykład wykorzystania
Opis zmian dla Pulpitów enova365 w wersjach: ( ) i 12.3 ( )
 Opis zmian dla Pulpitów enova365 w wersjach: 12.3.1 (12.3.6390) i 12.3 (12.3.6382) (Pulpity HR, Pulpit Kontrahenta, Pulpit Klienta Biura Rachunkowego, Workflow w Pulpitach) Przed rozpoczęciem pracy z programem
Opis zmian dla Pulpitów enova365 w wersjach: 12.3.1 (12.3.6390) i 12.3 (12.3.6382) (Pulpity HR, Pulpit Kontrahenta, Pulpit Klienta Biura Rachunkowego, Workflow w Pulpitach) Przed rozpoczęciem pracy z programem
Przed rozpoczęciem pracy z programem należy zapoznać się z treścią zmian zamieszczonych w niniejszej ulotce
 Opis zmian dla Pulpitów enova365 w wersjach: 12.1 (12.1.6192) i 12.0 (12.0.6137) (Pulpity HR, Pulpit Kontrahenta, Pulpit Klienta Biura Rachunkowego, Workflow w Pulpitach) Przed rozpoczęciem pracy z programem
Opis zmian dla Pulpitów enova365 w wersjach: 12.1 (12.1.6192) i 12.0 (12.0.6137) (Pulpity HR, Pulpit Kontrahenta, Pulpit Klienta Biura Rachunkowego, Workflow w Pulpitach) Przed rozpoczęciem pracy z programem
Ulotka. Zmiany w wersji 2015.6.1. Comarch ERP e-pracownik 1 Zmiany w wersji 2015.6.1
 Ulotka Zmiany w wersji 2015.6.1 Comarch ERP e-pracownik 1 Zmiany w wersji 2015.6.1 Spis treści 1 INSTALACJA SYSTEMU... 3 1.1 WSPÓŁPRACA Z PRZEGLĄDARKAMI... 3 1.2 WSPÓŁPRACA Z URZĄDZENIAMI MOBILNYMI...
Ulotka Zmiany w wersji 2015.6.1 Comarch ERP e-pracownik 1 Zmiany w wersji 2015.6.1 Spis treści 1 INSTALACJA SYSTEMU... 3 1.1 WSPÓŁPRACA Z PRZEGLĄDARKAMI... 3 1.2 WSPÓŁPRACA Z URZĄDZENIAMI MOBILNYMI...
Przewodnik. Urlopy. (Pracownik) HRnest.pl INTERNETOWY SYSTEM ZARZĄDZANIA WNIOSKAMI URLOPOWYMI, DELEGACJAMI I CZASEM PRACY
 Przewodnik Urlopy (Pracownik) HRnest.pl INTERNETOWY SYSTEM ZARZĄDZANIA WNIOSKAMI URLOPOWYMI, DELEGACJAMI I CZASEM PRACY Logowanie do systemu: https://hrnest.io/account/logon Moduł Urlopy LOGOWANIE...3
Przewodnik Urlopy (Pracownik) HRnest.pl INTERNETOWY SYSTEM ZARZĄDZANIA WNIOSKAMI URLOPOWYMI, DELEGACJAMI I CZASEM PRACY Logowanie do systemu: https://hrnest.io/account/logon Moduł Urlopy LOGOWANIE...3
enova365 Pulpit Kontrahenta
 enova365 Pulpit Kontrahenta Oprogramowanie ERP do zarządzania. Wzmacnia firmę i rośnie wraz z nią. www.enova.pl Spis treści Pulpit kontrahenta Ogólne Historia powiadomień Powiadomienia Zasobnik dokumentów
enova365 Pulpit Kontrahenta Oprogramowanie ERP do zarządzania. Wzmacnia firmę i rośnie wraz z nią. www.enova.pl Spis treści Pulpit kontrahenta Ogólne Historia powiadomień Powiadomienia Zasobnik dokumentów
Opis obsługi aplikacji E-urlopy. Wstęp. Obsługa aplikacji E-urlopy w zakładce Mój Profil. Konfiguracja przeglądarki do korzystania z Intranetu
 Opis obsługi aplikacji E-urlopy Wstęp Aplikacja E-urlopy funkcjonuje w oparciu o dane znajdujące się w Centralnym Systemie Informacji Personalnej (CSIP) oraz w bazach lokalnych systemu Kadry Płace 2000,
Opis obsługi aplikacji E-urlopy Wstęp Aplikacja E-urlopy funkcjonuje w oparciu o dane znajdujące się w Centralnym Systemie Informacji Personalnej (CSIP) oraz w bazach lokalnych systemu Kadry Płace 2000,
INSTRUKCJA OBSŁUGI SYSTEMU TETA HRM
 Załącznik do zarządzenia nr 202/2013 Rektora Uniwersytetu Przyrodniczego we Wrocławiu INSTRUKCJA OBSŁUGI SYSTEMU TETA HRM System kadrowy TETA HRM dostępny jest na stronie uczelni www.up.wroc.pl w zakładce
Załącznik do zarządzenia nr 202/2013 Rektora Uniwersytetu Przyrodniczego we Wrocławiu INSTRUKCJA OBSŁUGI SYSTEMU TETA HRM System kadrowy TETA HRM dostępny jest na stronie uczelni www.up.wroc.pl w zakładce
INSTRUKCJA OBSŁUGI SYSTEMU TETA HRM
 INSTRUKCJA OBSŁUGI SYSTEMU TETA HRM System kadrowy TETA HRM dostępny jest na stronie uczelni www.up.wroc.pl w zakładce po lewej stronie Informacje dla pracowników. Wejście po naciśnięciu ikony Intranet
INSTRUKCJA OBSŁUGI SYSTEMU TETA HRM System kadrowy TETA HRM dostępny jest na stronie uczelni www.up.wroc.pl w zakładce po lewej stronie Informacje dla pracowników. Wejście po naciśnięciu ikony Intranet
INSTRUKCJA. SIMPLE.HCM Proces planowania urlopów wypoczynkowych
 INSTRUKCJA SIMPLE.HCM Proces planowania urlopów wypoczynkowych SPIS TREŚCI 1. Sugestie urlopów... 2 1.1. Przygotuj sugestie urlopowe... 2 1.2. Podgląd sugerowanych urlopów pracownika... 4 2. Plany urlopów...
INSTRUKCJA SIMPLE.HCM Proces planowania urlopów wypoczynkowych SPIS TREŚCI 1. Sugestie urlopów... 2 1.1. Przygotuj sugestie urlopowe... 2 1.2. Podgląd sugerowanych urlopów pracownika... 4 2. Plany urlopów...
Urlopy i plany urlopowe Wersja 22.64 (2015.01)
 Urlopy i plany urlopowe Wersja 22.64 (2015.01) S t r o n a 1 Spis treści 1 Wstęp 3 2 Ogólne wstępne wymagania 4 3 Procesy biznesowe 4 3.1 Proces biznesowy - Obsługa urlopów 4 3.1.1 Przypadek użycia Sprawdzenie
Urlopy i plany urlopowe Wersja 22.64 (2015.01) S t r o n a 1 Spis treści 1 Wstęp 3 2 Ogólne wstępne wymagania 4 3 Procesy biznesowe 4 3.1 Proces biznesowy - Obsługa urlopów 4 3.1.1 Przypadek użycia Sprawdzenie
Podręcznik użytkownika Obieg dokumentów
 Podręcznik użytkownika Obieg dokumentów Opracowany na potrzeby wdrożenia dla Akademii Wychowania Fizycznego im. Eugeniusza Piaseckiego w Poznaniu W ramach realizacji projektu: Uczelnia jutra wdrożenie
Podręcznik użytkownika Obieg dokumentów Opracowany na potrzeby wdrożenia dla Akademii Wychowania Fizycznego im. Eugeniusza Piaseckiego w Poznaniu W ramach realizacji projektu: Uczelnia jutra wdrożenie
Opis zmian dla Pulpitów enova365 od wersji 14.0 ( ) (Pulpity HR, Pulpit Kontrahenta, Pulpit Klienta Biura Rachunkowego, Workflow w Pulpitach)
 Opis zmian dla Pulpitów enova365 od wersji 14.0 (14.0.6509) (Pulpity HR, Pulpit Kontrahenta, Pulpit Klienta Biura Rachunkowego, Workflow w Pulpitach) Przed rozpoczęciem pracy z programem należy zapoznać
Opis zmian dla Pulpitów enova365 od wersji 14.0 (14.0.6509) (Pulpity HR, Pulpit Kontrahenta, Pulpit Klienta Biura Rachunkowego, Workflow w Pulpitach) Przed rozpoczęciem pracy z programem należy zapoznać
Nowe możliwości zbiorczego wprowadzania czasu pracy dla pracowników enova KADRY i PŁACE
 Nowe możliwości zbiorczego wprowadzania czasu pracy dla pracowników enova KADRY i PŁACE (WERSJA 1.0) ANNA SOŁTYS Soneta Sp z o.o. ul. Wadowicka 8a, wejście B 31-415 Kraków tel./fax +48 (12) 261 36 41 http://www.enova.pl
Nowe możliwości zbiorczego wprowadzania czasu pracy dla pracowników enova KADRY i PŁACE (WERSJA 1.0) ANNA SOŁTYS Soneta Sp z o.o. ul. Wadowicka 8a, wejście B 31-415 Kraków tel./fax +48 (12) 261 36 41 http://www.enova.pl
Ulotka. Zmiany w wersji 2015.5.1. Comarch ERP e-pracownik 1 Zmiany w wersji 2015.5.1
 Ulotka Zmiany w wersji 2015.5.1 Comarch ERP e-pracownik 1 Zmiany w wersji 2015.5.1 Spis treści 1 INSTALACJA SYSTEMU... 3 1.1 WSPÓŁPRACA Z PRZEGLĄDARKAMI... 3 1.2 WSPÓŁPRACA Z URZĄDZENIAMI MOBILNYMI...
Ulotka Zmiany w wersji 2015.5.1 Comarch ERP e-pracownik 1 Zmiany w wersji 2015.5.1 Spis treści 1 INSTALACJA SYSTEMU... 3 1.1 WSPÓŁPRACA Z PRZEGLĄDARKAMI... 3 1.2 WSPÓŁPRACA Z URZĄDZENIAMI MOBILNYMI...
Program. Pielęgniarki ambulatoryjnej. Pielęgniarki rodzinnej. Położnej. Copyright Ericpol Telecom sp. z o.o.
 Program dla praktyki lekarskiej Pielęgniarki ambulatoryjnej Pielęgniarki rodzinnej Położnej Copyright Ericpol Telecom sp. z o.o. 2011 Spis treści Przygotowanie funkcjonalności... 3 Przypisanie komórek...
Program dla praktyki lekarskiej Pielęgniarki ambulatoryjnej Pielęgniarki rodzinnej Położnej Copyright Ericpol Telecom sp. z o.o. 2011 Spis treści Przygotowanie funkcjonalności... 3 Przypisanie komórek...
Funkcjonalność jest zgrupowana w następujących obszarach:
 Human Resources Funkcjonalność jest zgrupowana w następujących obszarach: Płace i Kadry System ocen pracowników/pulpit pracownika Informacje pracownicze Podzielnik Karty pracy RCP (Rejestracja Czasu Pracy)
Human Resources Funkcjonalność jest zgrupowana w następujących obszarach: Płace i Kadry System ocen pracowników/pulpit pracownika Informacje pracownicze Podzielnik Karty pracy RCP (Rejestracja Czasu Pracy)
Program dla praktyki lekarskiej. Instrukcja korygowania świadczeń
 Program dla praktyki lekarskiej Instrukcja korygowania świadczeń Rok 2011 Panel korekt... 2 Edycja świadczeń... 2 Korekta świadczeń... 5 Rozliczonych w 2010 roku i wcześniej... 9 Korekta rachunków... 16
Program dla praktyki lekarskiej Instrukcja korygowania świadczeń Rok 2011 Panel korekt... 2 Edycja świadczeń... 2 Korekta świadczeń... 5 Rozliczonych w 2010 roku i wcześniej... 9 Korekta rachunków... 16
INSTRUKCJA DLA UŻYTKOWNIKÓW. TETA Web. Profil: UP_Pracownik w TG
 INSTRUKCJA DLA UŻYTKOWNIKÓW TETA Web Profil: UP_Pracownik w TG UNIT4 Polska Sp. z o.o. Strona 1 z 23 53-137 Wrocław, ul. Strzegomska 150 A tel. (071) 323 40 00; fax (071) 32340 01 Spis treści I. NAWIGACJA
INSTRUKCJA DLA UŻYTKOWNIKÓW TETA Web Profil: UP_Pracownik w TG UNIT4 Polska Sp. z o.o. Strona 1 z 23 53-137 Wrocław, ul. Strzegomska 150 A tel. (071) 323 40 00; fax (071) 32340 01 Spis treści I. NAWIGACJA
Instrukcja webabsencje SR-RegiTech
 2016 Instrukcja webabsencje SR-RegiTech Aplikacja pozwalająca na kompleksową obsługę wniosków urlopowych za pośrednictwem globalnej sieci web. Mateusz Maśluszczak RegiTech Sp. z o.o. 2016-09-07 1 Spis
2016 Instrukcja webabsencje SR-RegiTech Aplikacja pozwalająca na kompleksową obsługę wniosków urlopowych za pośrednictwem globalnej sieci web. Mateusz Maśluszczak RegiTech Sp. z o.o. 2016-09-07 1 Spis
PWI Instrukcja użytkownika
 PWI Instrukcja użytkownika Spis treści 1. Wprowadzenie... 1 2. Przebieg przykładowego procesu... 1 3. Obsługa systemu... 5 a. Panel logowania... 5 b. Filtrowanie danych... 5 c. Pola obligatoryjne... 6
PWI Instrukcja użytkownika Spis treści 1. Wprowadzenie... 1 2. Przebieg przykładowego procesu... 1 3. Obsługa systemu... 5 a. Panel logowania... 5 b. Filtrowanie danych... 5 c. Pola obligatoryjne... 6
UONET+ moduł Dziennik
 UONET+ moduł Dziennik Dokumentowanie lekcji w systemie UONET+ W systemie UONET+ bieżące lekcje rejestruje się i dokumentuje w module Dziennik w widoku Dziennik/ Lekcja. Dokumentowanie lekcji w tym widoku,
UONET+ moduł Dziennik Dokumentowanie lekcji w systemie UONET+ W systemie UONET+ bieżące lekcje rejestruje się i dokumentuje w module Dziennik w widoku Dziennik/ Lekcja. Dokumentowanie lekcji w tym widoku,
Mobilny CRM BY CTI 1
 Mobilny CRM BY CTI 1 Spis treści 1. Wstęp...3 2. Instrukcja do programu...3 2.1. Lewe menu...4 2.1.1. Zakładka klient...5 2.1.2. Zakładka spotkania... 10 2.1.3. Zakładka kalendarz... 17 2.1.4. Zakładka
Mobilny CRM BY CTI 1 Spis treści 1. Wstęp...3 2. Instrukcja do programu...3 2.1. Lewe menu...4 2.1.1. Zakładka klient...5 2.1.2. Zakładka spotkania... 10 2.1.3. Zakładka kalendarz... 17 2.1.4. Zakładka
Ulotka. Zmiany w wersji 2016.1.1. Comarch ERP e-pracownik 1 Zmiany w wersji 2016.1.1
 Ulotka Zmiany w wersji 2016.1.1 Comarch ERP e-pracownik 1 Zmiany w wersji 2016.1.1 Spis treści 1 INSTALACJA SYSTEMU... 3 1.1 WSPÓŁPRACA Z PRZEGLĄDARKAMI... 3 1.2 WSPÓŁPRACA Z URZĄDZENIAMI MOBILNYMI...
Ulotka Zmiany w wersji 2016.1.1 Comarch ERP e-pracownik 1 Zmiany w wersji 2016.1.1 Spis treści 1 INSTALACJA SYSTEMU... 3 1.1 WSPÓŁPRACA Z PRZEGLĄDARKAMI... 3 1.2 WSPÓŁPRACA Z URZĄDZENIAMI MOBILNYMI...
Strona 1 z 10. Świadectwa pracy w enova
 Świadectwa pracy w enova Strona 1 z 10 Spis treści 1. Wstęp...3 2. Konfiguracja...3 3. Generowanie świadectwa pracy w programie...4 3.2 Wystawienie świadectwa pracy...4 3.3 Ewidencjonowanie dokumentów
Świadectwa pracy w enova Strona 1 z 10 Spis treści 1. Wstęp...3 2. Konfiguracja...3 3. Generowanie świadectwa pracy w programie...4 3.2 Wystawienie świadectwa pracy...4 3.3 Ewidencjonowanie dokumentów
Ulotka. Zmiany w wersji 2014.1.1. Data produkcji wersji: 20 listopad 2013. Comarch ERP e-pracownik 1 Zmiany w wersji 2014.1.1
 Ulotka Zmiany w wersji 2014.1.1 Data produkcji wersji: 20 listopad 2013 Comarch ERP e-pracownik 1 Zmiany w wersji 2014.1.1 Spis treści 1 INSTALACJA SYSTEMU... 3 1.1 WSPÓŁPRACA Z PRZEGLĄDARKAMI... 3 1.2
Ulotka Zmiany w wersji 2014.1.1 Data produkcji wersji: 20 listopad 2013 Comarch ERP e-pracownik 1 Zmiany w wersji 2014.1.1 Spis treści 1 INSTALACJA SYSTEMU... 3 1.1 WSPÓŁPRACA Z PRZEGLĄDARKAMI... 3 1.2
Płace VULCAN. Jak opisać składniki wynagrodzenia i potrącenia na umowie nauczyciela?
 Płace VULCAN Jak opisać składniki wynagrodzenia i potrącenia na umowie nauczyciela? Aby program Płace VULCAN naliczył nauczycielowi wynagrodzenie za wybrany miesiąc, konieczne jest wprowadzenie wszystkich
Płace VULCAN Jak opisać składniki wynagrodzenia i potrącenia na umowie nauczyciela? Aby program Płace VULCAN naliczył nauczycielowi wynagrodzenie za wybrany miesiąc, konieczne jest wprowadzenie wszystkich
OPIS FUNKCJONALNY. e-pracownik Light ERP. dla Systemu Symfonia ERP Kadry I Płace. Opracował(a): Sebastian Stachowiak
 OPIS FUNKCJONALNY e-pracownik Light ERP dla Systemu Symfonia ERP Kadry I Płace Opracował(a): Sebastian Stachowiak Funkcjonalność Intranet Light ERP (e-pracownik) Symfonia ERP Kadry i Płace Główne cechy
OPIS FUNKCJONALNY e-pracownik Light ERP dla Systemu Symfonia ERP Kadry I Płace Opracował(a): Sebastian Stachowiak Funkcjonalność Intranet Light ERP (e-pracownik) Symfonia ERP Kadry i Płace Główne cechy
Najpierw należy sprawdzić parametry rozliczenia urlopu - zakładka -Firma
 Urlop wypoczynkowy Najpierw należy sprawdzić parametry rozliczenia urlopu - zakładka -Firma Rozliczenie urlopu wg okresu- kadrowym Obliczanie podstawy do urlopu- podstawa wyliczana do każdego urlopu Czy
Urlop wypoczynkowy Najpierw należy sprawdzić parametry rozliczenia urlopu - zakładka -Firma Rozliczenie urlopu wg okresu- kadrowym Obliczanie podstawy do urlopu- podstawa wyliczana do każdego urlopu Czy
Nowa płatność Dodaj nową płatność. Wybierz: Płatności > Transakcje > Nowa płatność
 Podręcznik Użytkownika 360 Księgowość Płatności Wprowadzaj płatności bankowe oraz gotówkowe, rozliczenia netto pomiędzy dostawcami oraz odbiorcami, dodawaj nowe rachunki bankowe oraz kasy w menu Płatności.
Podręcznik Użytkownika 360 Księgowość Płatności Wprowadzaj płatności bankowe oraz gotówkowe, rozliczenia netto pomiędzy dostawcami oraz odbiorcami, dodawaj nowe rachunki bankowe oraz kasy w menu Płatności.
Instrukcja użytkownika aplikacji modernizowanego Systemu Informacji Oświatowej
 Instrukcja użytkownika aplikacji modernizowanego Systemu Informacji Oświatowej WPROWADZANIE DANYCH DO SYSTEMU INFORMACJI OŚWIATOWEJ Nauczyciel Wersja kwiecień 2013 2 Spis treści ZBIÓR DANYCH O NAUCZYCIELACH...
Instrukcja użytkownika aplikacji modernizowanego Systemu Informacji Oświatowej WPROWADZANIE DANYCH DO SYSTEMU INFORMACJI OŚWIATOWEJ Nauczyciel Wersja kwiecień 2013 2 Spis treści ZBIÓR DANYCH O NAUCZYCIELACH...
UONET+ moduł Dziennik. Dokumentowanie lekcji w systemie UONET+
 UONET+ moduł Dziennik Dokumentowanie lekcji w systemie UONET+ W systemie UONET+ bieżące lekcje rejestruje się i dokumentuje w module Dziennik w widoku Dziennik/ Lekcja. Dokumentowanie lekcji w tym widoku
UONET+ moduł Dziennik Dokumentowanie lekcji w systemie UONET+ W systemie UONET+ bieżące lekcje rejestruje się i dokumentuje w module Dziennik w widoku Dziennik/ Lekcja. Dokumentowanie lekcji w tym widoku
UONET+ moduł Dziennik. Dokumentowanie lekcji w systemie UONET+
 UONET+ moduł Dziennik Dokumentowanie lekcji w systemie UONET+ W systemie UONET+ bieżące lekcje rejestruje się i dokumentuje w module Dziennik, w widoku Dziennik/ Lekcja. Dokumentowanie lekcji w tym widoku
UONET+ moduł Dziennik Dokumentowanie lekcji w systemie UONET+ W systemie UONET+ bieżące lekcje rejestruje się i dokumentuje w module Dziennik, w widoku Dziennik/ Lekcja. Dokumentowanie lekcji w tym widoku
SAMOUCZEK Aplikacja NPCP / Regionalny Kierownik Sprzedaży
 SAMOUCZEK SPIS TREŚCI Wprowadzenie...1 Jak poruszać się po aplikacji?...2 Akceptacja i przetwarzanie wniosków Pracowników...3 Raporty dostępne w aplikacji NPCP...3 Zarządzanie zespołem...6 Zastępstwa...10
SAMOUCZEK SPIS TREŚCI Wprowadzenie...1 Jak poruszać się po aplikacji?...2 Akceptacja i przetwarzanie wniosków Pracowników...3 Raporty dostępne w aplikacji NPCP...3 Zarządzanie zespołem...6 Zastępstwa...10
etrader Pekao Podręcznik użytkownika Strumieniowanie Excel
 etrader Pekao Podręcznik użytkownika Strumieniowanie Excel Spis treści 1. Opis okna... 3 2. Otwieranie okna... 3 3. Zawartość okna... 4 3.1. Definiowanie listy instrumentów... 4 3.2. Modyfikacja lub usunięcie
etrader Pekao Podręcznik użytkownika Strumieniowanie Excel Spis treści 1. Opis okna... 3 2. Otwieranie okna... 3 3. Zawartość okna... 4 3.1. Definiowanie listy instrumentów... 4 3.2. Modyfikacja lub usunięcie
Przed rozpoczęciem pracy z programem należy zapoznać się z treścią zmian zamieszczonych w niniejszej ulotce.
 Opis zmian dla Pulpitów enova365 od wersji 10.9.0 (10.9.5647) (Pulpity HR, Pulpit Kontrahenta, Pulpit Klienta Biura Rachunkowego, Workflow w Pulpitach) Przed rozpoczęciem pracy z programem należy zapoznać
Opis zmian dla Pulpitów enova365 od wersji 10.9.0 (10.9.5647) (Pulpity HR, Pulpit Kontrahenta, Pulpit Klienta Biura Rachunkowego, Workflow w Pulpitach) Przed rozpoczęciem pracy z programem należy zapoznać
Program dla praktyki lekarskiej
 Program dla praktyki lekarskiej Pielęgniarki ambulatoryjnej Pielęgniarki rodzinnej Położnej Copyright Ericpol Telecom sp. z o.o. 2011 2 Spis treści Przygotowanie funkcjonalności...3 Przypisanie komórek...3
Program dla praktyki lekarskiej Pielęgniarki ambulatoryjnej Pielęgniarki rodzinnej Położnej Copyright Ericpol Telecom sp. z o.o. 2011 2 Spis treści Przygotowanie funkcjonalności...3 Przypisanie komórek...3
PODRĘCZNIK UŻYTKOWNIKA PEŁNA KSIĘGOWOŚĆ. Płatności
 Płatności Odnotowuj płatności bankowe oraz gotówkowe, rozliczenia netto pomiędzy dostawcami oraz odbiorcami, dodawaj nowe rachunki bankowe oraz kasy w menu Płatności. Spis treści Transakcje... 2 Nowa płatność...
Płatności Odnotowuj płatności bankowe oraz gotówkowe, rozliczenia netto pomiędzy dostawcami oraz odbiorcami, dodawaj nowe rachunki bankowe oraz kasy w menu Płatności. Spis treści Transakcje... 2 Nowa płatność...
System Comarch OPT!MA v. 17.0
 System Comarch OPT!MA v. 17.0 Comarch OPT!MA Pulpit Menadżera v. 4.0 31-864 Kraków, Al. Jana Pawła II 41g tel. (12) 681 43 00, fax (12) 687 71 00 Dział Wsparcia Klienta i Partnera: (12) 681 43 00 http://www.comarch.pl/erp/
System Comarch OPT!MA v. 17.0 Comarch OPT!MA Pulpit Menadżera v. 4.0 31-864 Kraków, Al. Jana Pawła II 41g tel. (12) 681 43 00, fax (12) 687 71 00 Dział Wsparcia Klienta i Partnera: (12) 681 43 00 http://www.comarch.pl/erp/
enova365 Produkcja Oprogramowanie ERP do zarządzania. Wzmacnia firmę i rośnie wraz z nią. www.enova.pl, www.enova365.pl
 enova365 Produkcja Oprogramowanie ERP do zarządzania. Wzmacnia firmę i rośnie wraz z nią. www.enova.pl, www.enova365.pl Spis treści Spis treści Moduł Produkcja Funkcjonalność Menu modułu Operacje wzorcowe
enova365 Produkcja Oprogramowanie ERP do zarządzania. Wzmacnia firmę i rośnie wraz z nią. www.enova.pl, www.enova365.pl Spis treści Spis treści Moduł Produkcja Funkcjonalność Menu modułu Operacje wzorcowe
Program dla praktyki lekarskiej
 Program dla praktyki lekarskiej Instrukcja korekt Rok 2010 INSTRUKCJA KORYGOWANIA ŚWIADCZEŃ Aby skorygować świadczenia (bez względu na to czy zostały wysłane do NFZ czy zostały przez NFZ odrzucone), należy
Program dla praktyki lekarskiej Instrukcja korekt Rok 2010 INSTRUKCJA KORYGOWANIA ŚWIADCZEŃ Aby skorygować świadczenia (bez względu na to czy zostały wysłane do NFZ czy zostały przez NFZ odrzucone), należy
Instrukcja obsługi: Moduł Reklamacje
 Instrukcja obsługi: Moduł Reklamacje Moduł Reklamacje znajdujący się na platformie B2B Ateneum został utworzony w celu usprawnienia procesu wymiany informacji oraz obsługi reklamacji zrealizowanych dostaw
Instrukcja obsługi: Moduł Reklamacje Moduł Reklamacje znajdujący się na platformie B2B Ateneum został utworzony w celu usprawnienia procesu wymiany informacji oraz obsługi reklamacji zrealizowanych dostaw
Sage Symfonia Kadry i Płace Opis zmian
 Sage Symfonia Kadry i Płace Opis zmian Wersja 2016 2 Ustawienie szerokości kolumn danych kadrowych 2 Rozszerzenie funkcjonalności rozliczeń umów cywilnoprawnych 2 Okna importu i eksportu z FK 3 Edycja
Sage Symfonia Kadry i Płace Opis zmian Wersja 2016 2 Ustawienie szerokości kolumn danych kadrowych 2 Rozszerzenie funkcjonalności rozliczeń umów cywilnoprawnych 2 Okna importu i eksportu z FK 3 Edycja
Nowe funkcjonalności dla umów cywilnoprawnych od wersji 9.0
 Nowe funkcjonalności dla umów cywilnoprawnych od wersji Strona 1 z 19 Spis treści 1. Wstęp...3 2. Historyczność umów cywilnoprawnych...3 2.2 Aktualizacja umowy cywilnoprawnej...3 2.3 Przerejestrowanie
Nowe funkcjonalności dla umów cywilnoprawnych od wersji Strona 1 z 19 Spis treści 1. Wstęp...3 2. Historyczność umów cywilnoprawnych...3 2.2 Aktualizacja umowy cywilnoprawnej...3 2.3 Przerejestrowanie
SAP Portal - Instrukcja Wnioski urlopowe Kierownik
 SAP Portal - Instrukcja Wnioski urlopowe Kierownik Spis treści 1. Zastosowanie... 2 2. Uruchamianie... 2 3. Wysyłanie wniosku... 2 4. Równoległe zatrudnienie... 5 5. Akceptacja wniosków... 6 6. Zastępstwa...
SAP Portal - Instrukcja Wnioski urlopowe Kierownik Spis treści 1. Zastosowanie... 2 2. Uruchamianie... 2 3. Wysyłanie wniosku... 2 4. Równoległe zatrudnienie... 5 5. Akceptacja wniosków... 6 6. Zastępstwa...
Wprowadzenie: Niniejsza instrukcja opisuje proces wnioskowania o nieobecność z wykorzystaniem PI portalu informacyjnego pracowników UJ.
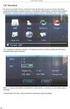 Elektroniczny wniosek o urlop wypoczynkowy krok po kroku Wprowadzenie: Niniejsza instrukcja opisuje proces wnioskowania o nieobecność z wykorzystaniem PI portalu informacyjnego pracowników UJ. Istotne
Elektroniczny wniosek o urlop wypoczynkowy krok po kroku Wprowadzenie: Niniejsza instrukcja opisuje proces wnioskowania o nieobecność z wykorzystaniem PI portalu informacyjnego pracowników UJ. Istotne
Naliczanie rocznych deklaracji: PIT-4r, PIT- 8ar, PIT-11, PIT-40 enova KADRY I PŁACE (WERSJA 1.0)
 Naliczanie rocznych deklaracji: PIT-4r, PIT- 8ar, PIT-11, PIT-40 enova KADRY I PŁACE (WERSJA 1.0) JOANNA WALENTEK Spis treści: MODUŁ KADRY I PŁACE... 2 Generowanie deklaracji PIT 4R oraz PIT 8AR... 2 Konfiguracja...
Naliczanie rocznych deklaracji: PIT-4r, PIT- 8ar, PIT-11, PIT-40 enova KADRY I PŁACE (WERSJA 1.0) JOANNA WALENTEK Spis treści: MODUŁ KADRY I PŁACE... 2 Generowanie deklaracji PIT 4R oraz PIT 8AR... 2 Konfiguracja...
Panel Pracownika. Dokumentacja rozwiązania INNVIERO 1
 Panel Pracownika Dokumentacja rozwiązania INNVIERO 1 Opis ogólny Program umożliwiający zatrudnionemu pracownikowi, poprzez przeglądarkę internetową, przegląd swoich wybranych danych, które zostały wprowadzone
Panel Pracownika Dokumentacja rozwiązania INNVIERO 1 Opis ogólny Program umożliwiający zatrudnionemu pracownikowi, poprzez przeglądarkę internetową, przegląd swoich wybranych danych, które zostały wprowadzone
enova365 Produkcja Oprogramowanie ERP do zarządzania. Wzmacnia firmę i rośnie wraz z nią. www.enova.pl, www.enova365.pl
 enova365 Produkcja Oprogramowanie ERP do zarządzania. Wzmacnia firmę i rośnie wraz z nią. www.enova.pl, www.enova365.pl Spis treści Spis treści Moduł Produkcja Konfiguracja Definicja dokumentu Relacje
enova365 Produkcja Oprogramowanie ERP do zarządzania. Wzmacnia firmę i rośnie wraz z nią. www.enova.pl, www.enova365.pl Spis treści Spis treści Moduł Produkcja Konfiguracja Definicja dokumentu Relacje
Przewodnik użytkownika systemu AgentWorks podwójna kontrola wydanie 11 wersja polska
 Przewodnik użytkownika systemu AgentWorks podwójna kontrola wydanie 11 wersja polska 09/01/2013 2012 MoneyGram International Wszelkie prawa zastrzeżone. Spis treści 1. Zatwierdzenia menedżera... 2 2. Zgłoszenia
Przewodnik użytkownika systemu AgentWorks podwójna kontrola wydanie 11 wersja polska 09/01/2013 2012 MoneyGram International Wszelkie prawa zastrzeżone. Spis treści 1. Zatwierdzenia menedżera... 2 2. Zgłoszenia
Ulotka. Zmiany w wersji 2015.1.1. Comarch ERP e-pracownik 1 Zmiany w wersji 2015.1.1
 Ulotka Zmiany w wersji 2015.1.1 Comarch ERP e-pracownik 1 Zmiany w wersji 2015.1.1 Spis treści 1 INSTALACJA SYSTEMU... 3 1.1 WSPÓŁPRACA Z PRZEGLĄDARKAMI... 3 1.2 WSPÓŁPRACA Z URZĄDZENIAMI MOBILNYMI...
Ulotka Zmiany w wersji 2015.1.1 Comarch ERP e-pracownik 1 Zmiany w wersji 2015.1.1 Spis treści 1 INSTALACJA SYSTEMU... 3 1.1 WSPÓŁPRACA Z PRZEGLĄDARKAMI... 3 1.2 WSPÓŁPRACA Z URZĄDZENIAMI MOBILNYMI...
URLOPY BY CTI. Instrukcja obsługi
 URLOPY BY CTI Instrukcja obsługi 1. Wstęp.... 3 2. Uruchomienie programu.... 4 3. Rozpoczęcie pracy w programie.... 6 4. Widok kalendarza.... 8 5. Widok pracowników.... 10 6.Tabela z danymi... 11 1. Wstęp.
URLOPY BY CTI Instrukcja obsługi 1. Wstęp.... 3 2. Uruchomienie programu.... 4 3. Rozpoczęcie pracy w programie.... 6 4. Widok kalendarza.... 8 5. Widok pracowników.... 10 6.Tabela z danymi... 11 1. Wstęp.
Oddawanie dni wolnych za nadgodziny enova KADRY I PŁACE (WERSJA 1.0)
 Oddawanie dni wolnych za nadgodziny enova KADRY I PŁACE (WERSJA 1.0) JOANNA WALENTEK Spis treści: MODUŁ KADRY I PŁACE... 2 Rozliczanie nadgodzin w jedno- i wielo-miesięcznym okresie rozliczeniowym... 2
Oddawanie dni wolnych za nadgodziny enova KADRY I PŁACE (WERSJA 1.0) JOANNA WALENTEK Spis treści: MODUŁ KADRY I PŁACE... 2 Rozliczanie nadgodzin w jedno- i wielo-miesięcznym okresie rozliczeniowym... 2
Finanse VULCAN. Jak wprowadzić fakturę sprzedaży?
 Finanse VULCAN Jak wprowadzić fakturę sprzedaży? Wprowadzanie nowej faktury sprzedaży 1. Zaloguj się do Platformy VULCAN jako księgowy i uruchom aplikację Finanse VULCAN. 2. Na wstążce przejdź do widoku
Finanse VULCAN Jak wprowadzić fakturę sprzedaży? Wprowadzanie nowej faktury sprzedaży 1. Zaloguj się do Platformy VULCAN jako księgowy i uruchom aplikację Finanse VULCAN. 2. Na wstążce przejdź do widoku
MECHANIZM WYMIANY DANYCH ORAZ ROZLICZEŃ APTEKA NFZ
 MECHANIZM WYMIANY DANYCH ORAZ ROZLICZEŃ APTEKA NFZ Stan na dzień 12.01.2012 Najnowszej wersji tej instrukcji szukaj pod adresem: http://www.kamsoft.pl/prod/aow/ustawa_2012.htm I. Wstęp. Od 1 stycznia 2012
MECHANIZM WYMIANY DANYCH ORAZ ROZLICZEŃ APTEKA NFZ Stan na dzień 12.01.2012 Najnowszej wersji tej instrukcji szukaj pod adresem: http://www.kamsoft.pl/prod/aow/ustawa_2012.htm I. Wstęp. Od 1 stycznia 2012
Karty pracy. Ustawienia. W tym rozdziale została opisana konfiguracja modułu CRM Karty pracy oraz widoki i funkcje w nim dostępne.
 Karty pracy W tym rozdziale została opisana konfiguracja modułu CRM Karty pracy oraz widoki i funkcje w nim dostępne. Ustawienia Pierwszym krokiem w rozpoczęciu pracy z modułem Karty Pracy jest definicja
Karty pracy W tym rozdziale została opisana konfiguracja modułu CRM Karty pracy oraz widoki i funkcje w nim dostępne. Ustawienia Pierwszym krokiem w rozpoczęciu pracy z modułem Karty Pracy jest definicja
Instrukcja obsługi Zaplecza epk w zakresie zarządzania tłumaczeniami opisów procedur, publikacji oraz poradników przedsiębiorcy
 Instrukcja obsługi Zaplecza epk w zakresie zarządzania tłumaczeniami opisów procedur, publikacji oraz poradników przedsiębiorcy Spis treści: 1 WSTĘP... 3 2 DOSTĘP DO SYSTEMU... 3 3 OPIS OGÓLNY SEKCJI TŁUMACZENIA...
Instrukcja obsługi Zaplecza epk w zakresie zarządzania tłumaczeniami opisów procedur, publikacji oraz poradników przedsiębiorcy Spis treści: 1 WSTĘP... 3 2 DOSTĘP DO SYSTEMU... 3 3 OPIS OGÓLNY SEKCJI TŁUMACZENIA...
UONET+ moduł Dziennik. Dokumentowanie lekcji w systemie UONET+
 UONET+ moduł Dziennik Dokumentowanie lekcji w systemie UONET+ W systemie UONET+ bieżące lekcje rejestruje się i dokumentuje w module Dziennik, w widoku Dziennik/ Lekcja. Dokumentowanie lekcji w tym widoku
UONET+ moduł Dziennik Dokumentowanie lekcji w systemie UONET+ W systemie UONET+ bieżące lekcje rejestruje się i dokumentuje w module Dziennik, w widoku Dziennik/ Lekcja. Dokumentowanie lekcji w tym widoku
Instrukcja wprowadzania i aktualizacji danych dotyczących realizacji wypłat w Oprogramowaniu do obsługi Świadczeń SR/SW/FA
 Instrukcja wprowadzania i aktualizacji danych dotyczących realizacji wypłat w Oprogramowaniu do obsługi Świadczeń SR/SW/FA Dane dotyczące sposobu realizacji wypłat, w tym informację o numerze konta bankowego,
Instrukcja wprowadzania i aktualizacji danych dotyczących realizacji wypłat w Oprogramowaniu do obsługi Świadczeń SR/SW/FA Dane dotyczące sposobu realizacji wypłat, w tym informację o numerze konta bankowego,
Zmiany wprowadzone w pakiecie. Projekt PSZ.eDOK
 Projekt Wersja 4.0 2 kwietnia 2012 Dokument wg wzorca PULS/SW/KOD/FR/10 Strona: 1 Spis treści 1. 3 Moduł administratora 1.1. Poszerzono funkcjonalność zmiany drzewa struktury organizacyjnej 3 1.2. Umożliwiono
Projekt Wersja 4.0 2 kwietnia 2012 Dokument wg wzorca PULS/SW/KOD/FR/10 Strona: 1 Spis treści 1. 3 Moduł administratora 1.1. Poszerzono funkcjonalność zmiany drzewa struktury organizacyjnej 3 1.2. Umożliwiono
Spis treści. Integracja programu LeftHand Kadry i Płace z programami LeftHand Pełna Księgowość i LeftHand Mała Firma
 Integracja programu LeftHand Kadry i Płace z programami LeftHand Pełna Księgowość i LeftHand Mała Firma Spis treści 1) Konfiguracja programu LeftHand Kadry i Płace...2 a) Konfiguracja numerów kont księgowych
Integracja programu LeftHand Kadry i Płace z programami LeftHand Pełna Księgowość i LeftHand Mała Firma Spis treści 1) Konfiguracja programu LeftHand Kadry i Płace...2 a) Konfiguracja numerów kont księgowych
PODRĘCZNIK UŻYTKOWNIKA SYSTEMU MaxeBiznes MODUŁ KANCELARIA-Elektroniczny obieg faktury
 PODRĘCZNIK UŻYTKOWNIKA SYSTEMU MaxeBiznes MODUŁ KANCELARIA-Elektroniczny obieg faktury 1.1. Uruchomienie aplikacji Aplikacja uruchamiana jest przez uruchomienie skrótu umieszczonego na pulpicie ekranu
PODRĘCZNIK UŻYTKOWNIKA SYSTEMU MaxeBiznes MODUŁ KANCELARIA-Elektroniczny obieg faktury 1.1. Uruchomienie aplikacji Aplikacja uruchamiana jest przez uruchomienie skrótu umieszczonego na pulpicie ekranu
Ulotka. Zmiany w wersji
 Ulotka Zmiany w wersji Data produkcji wersji: 26 czerwca 2017 Spis treści 1 Instalacja systemu... 3 1.1 Współpraca z przeglądarkami... 3 1.2 Współpraca z urządzeniami mobilnymi... 3 2 Ogólne... 4 2.1 Nowości...
Ulotka Zmiany w wersji Data produkcji wersji: 26 czerwca 2017 Spis treści 1 Instalacja systemu... 3 1.1 Współpraca z przeglądarkami... 3 1.2 Współpraca z urządzeniami mobilnymi... 3 2 Ogólne... 4 2.1 Nowości...
Obszar Logistyka/Zamówienia Publiczne
 Obszar Logistyka/Zamówienia Publiczne Plany Zamówień Publicznych EG_LOG Plany Zamówień Publicznych Instrukcja Użytkownika. Instrukcja użytkownika 2 Spis treści SPIS TREŚCI... 3 NAWIGACJA PO SYSTEMIE...
Obszar Logistyka/Zamówienia Publiczne Plany Zamówień Publicznych EG_LOG Plany Zamówień Publicznych Instrukcja Użytkownika. Instrukcja użytkownika 2 Spis treści SPIS TREŚCI... 3 NAWIGACJA PO SYSTEMIE...
Instrukcja Portalu Pracowniczego
 Instrukcja Portalu Pracowniczego Centrum Informatyki WUM Spis treści Logowanie do portalu... 3 Menu Pracownik... 5 Kartoteka pracownika/ Kartoteka przełożonego... 5 Raporty kadrowo-płacowe... 6 Zastępstwa...
Instrukcja Portalu Pracowniczego Centrum Informatyki WUM Spis treści Logowanie do portalu... 3 Menu Pracownik... 5 Kartoteka pracownika/ Kartoteka przełożonego... 5 Raporty kadrowo-płacowe... 6 Zastępstwa...
Nowości w systemie Streamsoft Prestiż wprowadzone w wersji 309
 Nowości w systemie Streamsoft Prestiż wprowadzone w wersji 309 CRM 1. W systemie wprowadzono funkcjonalność umożliwiającą synchronizację zadań z modułu CRM do i z kalendarza Google. Aby system synchronizował
Nowości w systemie Streamsoft Prestiż wprowadzone w wersji 309 CRM 1. W systemie wprowadzono funkcjonalność umożliwiającą synchronizację zadań z modułu CRM do i z kalendarza Google. Aby system synchronizował
MODUŁ POMOST PRZEWODNIK UŻYTKOWNIKA (WERSJA DLA SYSTEMU EKSPERT) 1. WSTĘP... 2 2. PRZYGOTOWANIE DO PRACY... 2
 MODUŁ POMOST PRZEWODNIK UŻYTKOWNIKA (WERSJA DLA SYSTEMU EKSPERT) 1. WSTĘP... 2 2. PRZYGOTOWANIE DO PRACY... 2 3. OPIS FUNKCJI... 2 3.1. EWIDENCJA / PŁATNIKÓW... 2 3.2. EWIDENCJA / POPRZ. DANYCH UBEZP...
MODUŁ POMOST PRZEWODNIK UŻYTKOWNIKA (WERSJA DLA SYSTEMU EKSPERT) 1. WSTĘP... 2 2. PRZYGOTOWANIE DO PRACY... 2 3. OPIS FUNKCJI... 2 3.1. EWIDENCJA / PŁATNIKÓW... 2 3.2. EWIDENCJA / POPRZ. DANYCH UBEZP...
Ulotka. Zmiany w wersji 2014.2.1. Comarch ERP e-pracownik 1 Zmiany w wersji 2014.2.1
 Ulotka Zmiany w wersji 2014.2.1 Comarch ERP e-pracownik 1 Zmiany w wersji 2014.2.1 Spis treści 1 INSTALACJA SYSTEMU... 3 1.1 WSPÓŁPRACA Z PRZEGLĄDARKAMI... 3 1.2 WSPÓŁPRACA Z URZĄDZENIAMI MOBILNYMI...
Ulotka Zmiany w wersji 2014.2.1 Comarch ERP e-pracownik 1 Zmiany w wersji 2014.2.1 Spis treści 1 INSTALACJA SYSTEMU... 3 1.1 WSPÓŁPRACA Z PRZEGLĄDARKAMI... 3 1.2 WSPÓŁPRACA Z URZĄDZENIAMI MOBILNYMI...
Konfiguracja oraz rejestracja czasu pracy dla pracowników służby zdrowia
 Konfiguracja oraz rejestracja czasu pracy dla pracowników służby zdrowia (aktualizacja 21 grudnia 2012) Abstrakt W poradniku przedstawiono konfigurowanie oraz rejestrację czasu pracy w programie kadrowo-płacowym
Konfiguracja oraz rejestracja czasu pracy dla pracowników służby zdrowia (aktualizacja 21 grudnia 2012) Abstrakt W poradniku przedstawiono konfigurowanie oraz rejestrację czasu pracy w programie kadrowo-płacowym
KASK by CTI. Instrukcja
 KASK by CTI Instrukcja Spis treści 1. Opis programu... 3 2. Pierwsze uruchomienie... 4 3. Okno główne programu... 5 4. Konfiguracja atrybutów... 6 5. Nadawanie wartości atrybutom... 7 6. Wybór firmy z
KASK by CTI Instrukcja Spis treści 1. Opis programu... 3 2. Pierwsze uruchomienie... 4 3. Okno główne programu... 5 4. Konfiguracja atrybutów... 6 5. Nadawanie wartości atrybutom... 7 6. Wybór firmy z
Nowe funkcje w programie SYMFONIA Handel Premium w wersji 2009
 SYMFONIA Handel Premium Strona 1 z 7 Nowe funkcje w programie SYMFONIA Handel Premium w wersji 2009 Dodatkowa ochrona dostępu do przeglądania cen zakupu towarów Duża grupa użytkowników programu zgłaszała
SYMFONIA Handel Premium Strona 1 z 7 Nowe funkcje w programie SYMFONIA Handel Premium w wersji 2009 Dodatkowa ochrona dostępu do przeglądania cen zakupu towarów Duża grupa użytkowników programu zgłaszała
INSTRUKCJA. SIMPLE.HCM Proces obsługi wniosków urlopowych
 INSTRUKCJA SIMPLE.HCM Proces obsługi wniosków urlopowych SPIS TREŚCI 1. ZŁOŻENIE WNIOSKU PRZEZ PRACOWNIKA... 2 1.1. Wniosek o urlop... 4 1.1.1. Wniosek o urlop wypoczynkowy składany w imieniu własnym...
INSTRUKCJA SIMPLE.HCM Proces obsługi wniosków urlopowych SPIS TREŚCI 1. ZŁOŻENIE WNIOSKU PRZEZ PRACOWNIKA... 2 1.1. Wniosek o urlop... 4 1.1.1. Wniosek o urlop wypoczynkowy składany w imieniu własnym...
Nowości w systemie Streamsoft Prestiż wprowadzone w wersji 312
 Nowości w systemie Streamsoft Prestiż wprowadzone w wersji 312 Zarządzanie Produkcją 3.0 1. W menu TPP Technologie Dodaj (F3)/Popraw(F5) zakładka Operacje technologiczne Dodaj(F3)/Popraw(F5) zakładka Surowce,
Nowości w systemie Streamsoft Prestiż wprowadzone w wersji 312 Zarządzanie Produkcją 3.0 1. W menu TPP Technologie Dodaj (F3)/Popraw(F5) zakładka Operacje technologiczne Dodaj(F3)/Popraw(F5) zakładka Surowce,
Moduł jest w pełni zintegrowany z najnowszą wersją programu Płatnik, przez co zapewnia wszystkie rozliczenia z ZUS.
 Płace i Kadry Moduł Comarch OPT!MA Płace i Kadry to rozwiązanie zawsze zgodny z przepisami kadrowo-płacowymi. Daje szerokie możliwości swobodnego definiowania składników wynagrodzenia oraz uzależnienia
Płace i Kadry Moduł Comarch OPT!MA Płace i Kadry to rozwiązanie zawsze zgodny z przepisami kadrowo-płacowymi. Daje szerokie możliwości swobodnego definiowania składników wynagrodzenia oraz uzależnienia
Oprogramowanie Karta Polaka dostępne w ramach systemu POMOST Std
 Oprogramowanie Karta Polaka dostępne w ramach systemu POMOST Std Oprogramowanie Karta Polaka wspiera realizację zadań dedykowanych powiatom (grodzkim i ziemskim) wynikających z realizacji ustawy z dnia
Oprogramowanie Karta Polaka dostępne w ramach systemu POMOST Std Oprogramowanie Karta Polaka wspiera realizację zadań dedykowanych powiatom (grodzkim i ziemskim) wynikających z realizacji ustawy z dnia
Co nowego w systemie Kancelaris 4.11 STD/4.21 PLUS. Co nowego w systemie Kancelaris 4.12 STD/4.22 PLUS
 Ten dokument zawiera informacje o zmianach w wersjach: 4.12 STD w stosunku do wersji 4.10 STD 4.22 PLUS w stosunku do wersji 4.20 PLUS Co nowego w systemie Kancelaris 4.11 STD/4.21 PLUS Wersja 4.11 STD/4.21
Ten dokument zawiera informacje o zmianach w wersjach: 4.12 STD w stosunku do wersji 4.10 STD 4.22 PLUS w stosunku do wersji 4.20 PLUS Co nowego w systemie Kancelaris 4.11 STD/4.21 PLUS Wersja 4.11 STD/4.21
Program dla praktyki lekarskiej
 Program dla praktyki lekarskiej ErLab Instrukcja konfiguracji i obsługi Spis Treści 1. Wstęp... 2 2. Konfiguracja... 3 2.1. Serwer... 3 2.2. Laboratorium... 3 2.3. Punkt pobrań... 4 3. Wysyłanie skierowania...
Program dla praktyki lekarskiej ErLab Instrukcja konfiguracji i obsługi Spis Treści 1. Wstęp... 2 2. Konfiguracja... 3 2.1. Serwer... 3 2.2. Laboratorium... 3 2.3. Punkt pobrań... 4 3. Wysyłanie skierowania...
Portal Pracowniczy Wnioski urlopowe UŁ
 Portal Pracowniczy Wnioski urlopowe UŁ Instrukcja wniosków urlopowych dla pracowników UŁ (stanowiska nienauczycielskie) Lipiec 2017 COPYRIGHT@CENTRUM INFORMATYKI UŁ 2017 Instrukcja wniosków urlopowych
Portal Pracowniczy Wnioski urlopowe UŁ Instrukcja wniosków urlopowych dla pracowników UŁ (stanowiska nienauczycielskie) Lipiec 2017 COPYRIGHT@CENTRUM INFORMATYKI UŁ 2017 Instrukcja wniosków urlopowych
Rejestracja faktury VAT. Instrukcja stanowiskowa
 Rejestracja faktury VAT Instrukcja stanowiskowa 1. Uruchomieni e formatki Faktury VAT. Po uruchomieniu aplikacji pojawi się okno startowe z prośbą o zalogowanie się. Wprowadzamy swoją nazwę użytkownika,
Rejestracja faktury VAT Instrukcja stanowiskowa 1. Uruchomieni e formatki Faktury VAT. Po uruchomieniu aplikacji pojawi się okno startowe z prośbą o zalogowanie się. Wprowadzamy swoją nazwę użytkownika,
Opis modułu pl.id w programie Komornik SQL-VAT
 Opis modułu pl.id w programie Komornik SQL-VAT Nazwa: KSQLVAT.INS.PL.ID.002 Data: 02.01.2017 Wersja: 1.2.0 Cel: Opis działania funkcjonalności pl.id 2016 Currenda Sp. z o.o. Spis treści 1. Opis... 3 2.
Opis modułu pl.id w programie Komornik SQL-VAT Nazwa: KSQLVAT.INS.PL.ID.002 Data: 02.01.2017 Wersja: 1.2.0 Cel: Opis działania funkcjonalności pl.id 2016 Currenda Sp. z o.o. Spis treści 1. Opis... 3 2.
Materiał szkoleniowy:
 UNIWERSYTET MARII CURIE-SKŁODOWSKIEJ W LUBLINIE Projekt Nowoczesny model zarządzania w UMCS umowa nr UDA-POKL.04.01.01-00-036/11-00 Pl. Marii Curie-Skłodowskiej 5, 20-031 Lublin, www.nowoczesny.umcs.lublin.pl
UNIWERSYTET MARII CURIE-SKŁODOWSKIEJ W LUBLINIE Projekt Nowoczesny model zarządzania w UMCS umowa nr UDA-POKL.04.01.01-00-036/11-00 Pl. Marii Curie-Skłodowskiej 5, 20-031 Lublin, www.nowoczesny.umcs.lublin.pl
Dokumentacja użytkownika systemu
 WARMIŃSKI BANK SPÓŁDZIELCZY Dokumentacja użytkownika systemu Miniaplikacja Doładowania Data aktualizacji dokumentu: 2018-10-23 1 Spis treści Rozdział 1. Wprowadzenie... 3 Rozdział 2. Widżet Doładowania...
WARMIŃSKI BANK SPÓŁDZIELCZY Dokumentacja użytkownika systemu Miniaplikacja Doładowania Data aktualizacji dokumentu: 2018-10-23 1 Spis treści Rozdział 1. Wprowadzenie... 3 Rozdział 2. Widżet Doładowania...
Korekta składki wypadkowej enova KADRY I PŁACE (WERSJA 1.0)
 Korekta składki wypadkowej enova KADRY I PŁACE (WERSJA 1.0) JOANNA WALENTEK Spis treści: MODUŁ KADRY I PŁACE... 2 Korekta składki wypadkowej... 2 Konfiguracja... 2 Zmiana wysokości wskaźnika... 2 Definiowanie
Korekta składki wypadkowej enova KADRY I PŁACE (WERSJA 1.0) JOANNA WALENTEK Spis treści: MODUŁ KADRY I PŁACE... 2 Korekta składki wypadkowej... 2 Konfiguracja... 2 Zmiana wysokości wskaźnika... 2 Definiowanie
INSTRUKCJA. SIMPLE.HCM Proces obsługi Kartoteki Pracownika, Kartoteki Przełożonego oraz Raportów kadrowo-płacowych
 INSTRUKCJA SIMPLE.HCM Proces obsługi Kartoteki Pracownika, Kartoteki Przełożonego oraz Raportów kadrowo-płacowych SPIS TREŚCI 1. KARTOTEKA PRACOWNIKA... 2 2. KARTOTEKA PRZEŁOŻONEGO... 3 3. LISTA RAPORTÓW
INSTRUKCJA SIMPLE.HCM Proces obsługi Kartoteki Pracownika, Kartoteki Przełożonego oraz Raportów kadrowo-płacowych SPIS TREŚCI 1. KARTOTEKA PRACOWNIKA... 2 2. KARTOTEKA PRZEŁOŻONEGO... 3 3. LISTA RAPORTÓW
Nowe funkcje w programie SYMFONIA Handel Premium w wersji 2009.c
 SYMFONIA Handel Premium Strona 1 Nowe funkcje w programie SYMFONIA Handel Premium w wersji 2009.c Zmiany związane z nowelizacją Ustawy o VAT Z dniem 1 grudnia 2008r. weszła w życie nowelizacja ustawy o
SYMFONIA Handel Premium Strona 1 Nowe funkcje w programie SYMFONIA Handel Premium w wersji 2009.c Zmiany związane z nowelizacją Ustawy o VAT Z dniem 1 grudnia 2008r. weszła w życie nowelizacja ustawy o
System Zarządzania Czasem Pracy na Produkcji by CTI. Instrukcja
 System Zarządzania Czasem Pracy na Produkcji by CTI Instrukcja Spis treści 1. O programie... 4 2. Konfiguracja programu... 5 3. Logowanie... 6 3.1. Logowanie do programu... 6 3.2. Wylogowanie z programu...
System Zarządzania Czasem Pracy na Produkcji by CTI Instrukcja Spis treści 1. O programie... 4 2. Konfiguracja programu... 5 3. Logowanie... 6 3.1. Logowanie do programu... 6 3.2. Wylogowanie z programu...
Kleos Mobile Android
 Kleos Mobile Android Spis treści 1. Wersja mobilna... 3 2. Instalacja... 4 3. Logowanie... 5 4. Pulpit... 6 4.1 Ostatnie sprawy... 7 4.1.1 Informacje o sprawie... 10 4.1.2 Strony w sprawie i pracownicy...
Kleos Mobile Android Spis treści 1. Wersja mobilna... 3 2. Instalacja... 4 3. Logowanie... 5 4. Pulpit... 6 4.1 Ostatnie sprawy... 7 4.1.1 Informacje o sprawie... 10 4.1.2 Strony w sprawie i pracownicy...
Lista wprowadzonych zmian w systemie Vario v. 3.3 od wydania 3.003.60177.00403 do wydania 3.003.60180.00419
 Lista wprowadzonych zmian w systemie Vario v. 3.3 od wydania 3.003.60177.00403 do wydania 3.003.60180.00419 LP Vario* Wersja Zmiany 1. BPM 3.003.60177.00403 Ulepszenie działania pola przeznaczonego do
Lista wprowadzonych zmian w systemie Vario v. 3.3 od wydania 3.003.60177.00403 do wydania 3.003.60180.00419 LP Vario* Wersja Zmiany 1. BPM 3.003.60177.00403 Ulepszenie działania pola przeznaczonego do
Poszczególne statusy wprowadzone są na stałe, możliwy jest jedynie ich podgląd.
 Kadry: Moduł ma służyć do tworzenia i zarządzania listą obecności pracowników. Pomaga w prowadzeniu ewidencji czasu pracy, wyliczania dni wolnych i nadgodzin oraz wstępnego tworzenia grafiku godzin pracy.
Kadry: Moduł ma służyć do tworzenia i zarządzania listą obecności pracowników. Pomaga w prowadzeniu ewidencji czasu pracy, wyliczania dni wolnych i nadgodzin oraz wstępnego tworzenia grafiku godzin pracy.
Płace VULCAN. 2. W polu nad drzewem danych ustaw rok, za który chcesz utworzyć deklaracje.
 Płace VULCAN Jak utworzyć deklaracje PIT, podpisać je certyfikatem i wysłać do systemu e-deklaracje? Warunkiem obligatoryjnym umożliwiającym elektroniczne przekazywanie dokumentacji do urzędów skarbowych
Płace VULCAN Jak utworzyć deklaracje PIT, podpisać je certyfikatem i wysłać do systemu e-deklaracje? Warunkiem obligatoryjnym umożliwiającym elektroniczne przekazywanie dokumentacji do urzędów skarbowych
MECHANIZM WYMIANY DANYCH ORAZ ROZLICZEŃ APTEKA NFZ
 MECHANIZM WYMIANY DANYCH ORAZ ROZLICZEŃ APTEKA NFZ Stan na dzień 11.01.2012 Najnowszej wersji tej instrukcji szukaj pod adresem: http://www.kamsoft.pl/prod/aow/ustawa_2012.htm I. Wstęp. Od 1 stycznia 2012
MECHANIZM WYMIANY DANYCH ORAZ ROZLICZEŃ APTEKA NFZ Stan na dzień 11.01.2012 Najnowszej wersji tej instrukcji szukaj pod adresem: http://www.kamsoft.pl/prod/aow/ustawa_2012.htm I. Wstęp. Od 1 stycznia 2012
Płace VULCAN. Jak naliczyć świadczenie urlopowe dla nauczycieli?
 Płace VULCAN Jak naliczyć świadczenie urlopowe dla nauczycieli? Świadczenie urlopowe przysługuje nauczycielom na podstawie art. 53 ust.1a Karty Nauczyciela (Dz.U. z 2018 r., poz. 967 ze zm.): Art. 53.
Płace VULCAN Jak naliczyć świadczenie urlopowe dla nauczycieli? Świadczenie urlopowe przysługuje nauczycielom na podstawie art. 53 ust.1a Karty Nauczyciela (Dz.U. z 2018 r., poz. 967 ze zm.): Art. 53.
Xpertis CMS Planowanie czasu pracy w portalu
 Xpertis CMS Planowanie czasu pracy w portalu Praca zbiorowa styczeń 2014 Spis treści 1 Logowanie do portalu........................... 3 2 Aby utworzyć grupę pracowników.................... 3 3 Wybór okresu...............................
Xpertis CMS Planowanie czasu pracy w portalu Praca zbiorowa styczeń 2014 Spis treści 1 Logowanie do portalu........................... 3 2 Aby utworzyć grupę pracowników.................... 3 3 Wybór okresu...............................
Obsługa kadrowo-płacowa w programie Comarch ERP Optima
 Obsługa kadrowo-płacowa w programie Comarch ERP Optima Tematy szkoleń: Ewidencja i rozliczanie pracowników w module Comarch ERP Optima Płace i Kadry 2 Współpraca programu Comarch ERP Optima z innym aplikacjami
Obsługa kadrowo-płacowa w programie Comarch ERP Optima Tematy szkoleń: Ewidencja i rozliczanie pracowników w module Comarch ERP Optima Płace i Kadry 2 Współpraca programu Comarch ERP Optima z innym aplikacjami
ELEKTRONICZNA KSIĄŻKA ZDARZEŃ
 ELEKTRONICZNA KSIĄŻKA ZDARZEŃ Instrukcja obsługi 1. WSTĘP... 2 2. LOGOWANIE DO SYSTEMU... 2 3. STRONA GŁÓWNA... 3 4. EWIDENCJA RUCHU... 4 4.1. Dodanie osoby wchodzącej na teren obiektu... 4 4.2. Dodanie
ELEKTRONICZNA KSIĄŻKA ZDARZEŃ Instrukcja obsługi 1. WSTĘP... 2 2. LOGOWANIE DO SYSTEMU... 2 3. STRONA GŁÓWNA... 3 4. EWIDENCJA RUCHU... 4 4.1. Dodanie osoby wchodzącej na teren obiektu... 4 4.2. Dodanie
