Kolumny są polami bazy danych. Unikaj umieszczania pustych kolumn. Pusta kolumna oznacza, że w rekordzie nie ma już więcej pól.
|
|
|
- Dominika Klimek
- 7 lat temu
- Przeglądów:
Transkrypt
1 Baza danych to szereg wierszy arkusza zawierających powiązane dane takie, jak baza danych faktur lub zbiór nazwisk i numerów telefonów klientów. Na bazie można wykonać operacje takie jak szukanie, sortowanie lub liczenie sum pośrednich. Jeżeli tylko umieścisz komórkę aktywną wewnątrz bazy, to jest ona automatycznie rozpoznawana. Do organizowania danych w bazie używane są następujące elementy: Każdy wiersz jest rekordem bazy danych. Unikaj umieszczania pustych wierszy. Pusty wiersz jest traktowany jako koniec danych w bazie. Kolumny są polami bazy danych. Unikaj umieszczania pustych kolumn. Pusta kolumna oznacza, że w rekordzie nie ma już więcej pól. Etykiety kolumn, które muszą być umieszczone w 1 wierszu, są nazwami pól. Excel używa etykiet do tworzenia raportów oraz do znajdowania i organizowania danych.
2 Uwagi dotyczące organizacji bazy w arkuszu: Twórz tylko 1 bazę w arkuszu. Niektóre funkcje, takie jak filtrowanie, mogą być używane tylko dla jednej bazy na raz. Umieszczaj podobne elementy w kolumnach. Bazę należy zaprojektować tak, aby wszystkie wiersze miały podobne elementy w tej samej kolumnie. Trzymaj bazę osobno. Między bazą a innymi danymi arkusza pozostaw przynajmniej jedną pustą kolumnę i jeden pusty wiersz. Excel może wtedy łatwiej wykryć i wybrać listę podczas sortowania, filtrowania lub wstawiania sum częściowych. Pokazuj wiersze i kolumny. Zanim zaczniesz wprowadzać zmiany do bazy, upewnij się, że wszystkie wiersze i kolumny są widoczne. Jeśli wiersze lub kolumny nie będą wyświetlane, dane mogą zostać przypadkowo usunięte.
3 Formularze danych Formularz danych jest oknem dialogowym pozwalającym w prosty sposób wprowadzać lub wyświetlać jeden rekord umieszczony w bazie. Formularza danych można też użyć do lokalizowania i usuwania rekordów. Etykiety pól są wykorzystywane przy tworzeniu pól formularza. Uwaga: formularze mogą wyświetlać max 32 pola jednocześnie. Operacje wykonywane za pomocą formularza: dodawanie rekordu - przycisk: NOWY nowe rekordy dopisywane są zawsze na końcu bazy; podczas dodawania rekordu można cofnąć zmiany klikając przycisk Przywróć przed naciśnięciem klawisza Enter lub kliknięciem przycisku Zamknij, aby dodać rekord;
4 Excel dodaje rekord, gdy przechodzi do innego rekordu lub zamyka formularz. zmiana danych w rekordzie: jeżeli zmienisz dane w którymkolwiek rekordzie, to zmiany są zapisywane automatycznie przy przejściu do innego rekordu lub zamknięciu formularza. wyszukiwanie rekordu: aby przejść o 1 rekord, użyj strzałek pasków przewijania w oknie dialogowym; aby przejść o 10 rekordów, kliknij pasek przewijania pomiędzy strzałkami; aby przejść do następnego rekordu, kliknij przycisk Znajdź następny; aby przejść do poprzedniego rekordu, kliknij przycisk Znajdź poprzedni; aby ustalić warunki wyszukiwania rekordów, kliknij przycisk Kryteria: wprowadź kryteria wyszukiwania rekordów i kliknij przycisk Znajdź następny lub Znajdź poprzedni; aby powrócić do formularza bez ustalonych kryteriów, kliknij przycisk Formularz. usuwanie rekordu: przycisk Usuń usuwa wyświetlany rekord z bazy, a wszystkie rekordy znajdujące się poniżej są "podnoszone" o 1 wiersz w górę.
5 Sortowanie bazy Podczas sortowania bazy, Excel przestawia wiersze zgodnie z zawartością wybranej kolumny lub kolumn w ustawieniu Sortuj według. Porządek sortowania: rosnąco (od 0 do 9, spacje na początku, znaki interpunkcyjne, od A do Z); malejąco (od Z do A, znaki interpunkcyjne, spacje na początku, od 9 do 0); niestandardowo Excel domyślnie sortuje listy w kolejności liczbowej i alfabetycznej. Jeśli trzeba posortować miesiące i dni tygodnia zgodnie z ich kolejnością kalendarzową użyj niestandardowej kolejności sortowania. Można także używać własnych list definiujących niestandardową kolejność sortowania. Domyślne kolejności sortowania W sortowaniu rosnącym kolejność jest następująca (w malejącym kolejność jest odwrócona, z wyjątkiem pustych komórek, które są zawsze umieszczane na końcu): Liczby: sortowane od najmniejszej wartości ujemnej do największej wartości dodatniej; Alfanumeryki: znak po znaku, od strony lewej do prawej;
6 Wartości logiczne: wartość FAŁSZ przed wartością PRAWDA; Wartości błędów: wszystkie wartości błędów są równe; Wartości puste: zawsze umieszczane na końcu. Autofiltry Podczas przeglądania bazy z wieloma rekordami zdarza się, że przewijamy ją do rekordu zawierającego interesujące dane, a następnie chcemy zobaczyć inne rekordy zawierające takie same dane. Listę można filtrować, tak aby wyświetlić tylko te rekordy, które mają wartości zgodne z naszymi wymaganiami. Filtrowanie jest szybkim i łatwym sposobem wyszukiwania podzbioru danych z rekordów bazy i pracy z tym podzbiorem. Po ustawieniu filtru wyświetlane są wyłącznie rekordy spełniające kryteria podane dla kolumny. Excel udostępnia dwa polecenia filtrowania list: Autofiltr - filtrowanie wg wyboru dla prostych kryteriów; Filtr zaawansowany - dla bardziej złożonych kryteriów. Aby ustawić w bazie Autofiltr z menu Dane wybierz polecenie Filtr, a następnie podmenu Autofiltr.
7 Gdy używamy polecenia Autofiltr, strzałki Autofiltru pojawiają się na prawo od etykiet pól rekordów. Filtrowanie nie przestawia rekordów bazy, a jedynie tymczasowo ukrywa rekordy, których w danej chwili nie chcemy oglądać. W odfiltrowanej bazie można dokonywać edycji, formatowania i drukować rekordów, a także tworzyć dla niego wykresy, nie przestawiając jej elementów, ani jej nie przenosząc. Excel wyróżnia przefiltrowane elementy przy pomocy pewnych wskazówek graficznych. Strzałka Autofiltr w polu, która ma wybraną wartość jest niebieska. Filtrowane numery wierszy są również niebieskie. Opcje dostępne w liście Autofiltru: Wybrana wartość - kliknięcie strzałki Autofiltru powoduje wyświetlenie listy unikatowych, widocznych wartości w polu, włącznie z elementami pustymi (same spacje). Wybierając element z listy dla konkretnego pola, możemy natychmiastowo ukryć wszystkie rekordy, które nie zawierają wybranej wartości. 10 pierwszych... - jeżeli filtrujemy pole numeryczne, to można szybko wyświetlić największe lub najmniejsze wartości tego pola klikając element 10 pierwszych na liście. Inne... - niestandardowy autofiltr: można go użyć do wyświetlanie rekordów zawierających jedną z dwóch wartości lub do wyświetlania rekordów spełniających więcej niż 1 warunek dla pola, takich jak rekordy zawierające wartości w określonym zakresie:
8 aby ustawić 1 kryterium, w polu pod nazwą Pokaż wiersze, w których wybierz operator porównania, który chcesz zastosować, a następnie w polu położonym bezpośrednio po prawej stronie operatora porównania wprowadź wartość, której szukasz. aby wyświetlić rekordy spełniające 2 warunki, wprowadź operator porównania i żądaną wartość, a następnie zaznacz opcję ORAZ. W drugim wprowadź kolejny operator porównania i żądaną wartość. aby wyświetlić wiersze spełniające 1 z 2 warunków, wprowadź oba operatory i wartości i zaznacz opcję LUB. Wszystkie - przywraca wyświetlanie całej zawartości bazy. Gdy zastosujemy filtr dla pola, to jedynymi filtrami dostępnymi dla pozostałych pól są wartości widoczne na filtrowanej liście. Jeśli korzystamy z Autofiltru, to możemy zastosować co najwyżej 2 warunki. Aby zastosować bardziej złożony filtr lub skopiować rekordy w inne miejsce należy zastosować Filtry zaawansowane. Filtry zaawansowane Podczas przeglądania bazy z wieloma rekordami zdarza się, że przewijamy ją do rekordu zawierającego interesujące dane, a następnie chcemy zobaczyć inne rekordy zawierające takie same dane. Listę można
9 filtrować, tak aby wyświetlić tylko te rekordy, które mają wartości zgodne z naszymi wymaganiami. Filtrowanie jest szybkim i łatwym sposobem wyszukiwania podzbioru danych z rekordów bazy i pracy z tym podzbiorem. Po ustawieniu filtru wyświetlane są wyłącznie rekordy spełniające kryteria podane dla kolumny. Excel udostępnia dwa polecenia filtrowania list: Autofiltr - filtrowanie wg wyboru dla prostych kryteriów; Filtr zaawansowany - dla bardziej złożonych kryteriów. Filtrów zaawansowanych używa się, aby zastosować wiele kryteriów do 1 kolumny, zastosować wiele kryteriów do wielu kolumn lub utworzyć kryteria będące wynikiem formuły. Filtry zaawansowane można wykorzystać do: wyświetlenia podzbioru rekordów wybranego wg dowolnej liczby dowolnie skomplikowanych rekordów; wyświetlenia unikatowych rekordów, gdy w bazie są rekordy o powtarzających się wartościach; szybkiego przekopiowania wybranych rekordów w inne miejsce. Co należy przygotować przed użyciem filtru zaawansowanego: bazę danych z rekordami, które chcemy filtrować;
10 zakres kryteriów zakres komórek zawierający zestaw warunków wyszukiwania, który wykorzystujemy do filtrowania. Zakres kryteriów składa się z jednego wiersza etykiet kryteriów (skopiowane etykiety bazy) i przynajmniej 1 wiersza definiującego warunki wyszukiwania. obszar wyjściowy [opcjonalnie] - 1-wierszowy zakres komórek zawierających nazwy pól bazy. Używany, gdy chcemy skopiować skopiować przefiltrowane rekordy bazy w inne miejsce arkusza. Uwagi: 1. zakres kryteriów i obszar wyjściowy mogą zawierać wszystkie pola bazy lub tylko wybrane: te dla których ustawiamy warunki lub chcemy je skopiować; 2. kolejność pól w zakresie kryteriów i obszarze wyjściowym nie musi być zgodna z kolejnością w bazie; 3. zakres kryteriów i obszar wyjściowy muszą być oddzielone od bazy co najmniej 1 wierszem lub 1 kolumną; 4. obszar wyjściowy - jeżeli go używamy - nie powinien znajdować się powyżej bazy, ponieważ grozi to zamazaniem części danych.
11 Kryterium filtrowania to warunków wyszukiwania używany do znajdowania rekordów w bazie. Kryterium porównania może być ciągiem znaków, których odpowiednik trzeba znaleźć. Np. może to być nazwisko "Kowalski" albo wyrażenie takie jak ">100". Budowa kryterium filtrowania: aby znaleźć rekordy zawierające dokładną wartość, wpisz tekst, liczbę, datę lub wartość logiczną w komórce poniżej etykiety kryterium; aby wybrać wartości mieszczące się w pewnych granicach, w komórce poniżej etykiety kryterium należy wpisać operator porównania (<,<=, =, >, >=, <>), a po nim żądaną wartość. warunki dla tekstów można budować z użyciem znaków wieloznacznych: * i?; w tekstach nie są odróżniane wielkie i małe litery; warunki wpisane pod różnymi etykietami w jednym wierszu łączone są spójnikiem AND (I); jeżeli warunki wpiszemy w kolejnych wierszach, to łączone są one spójnikiem OR (LUB).
12 Przykład: W poniższym przykładzie ustawiono kryteria tak, aby po zastosowaniu filtru wyświetlane były tylko rekordy spełniające warunki: - VAT = 7% i jednocześnie INDEKS >400 lub - INDEKS < 1000 (niezależnie od wartości pola VAT). Sumy pośrednie Excel może automatycznie podsumowywać dane obliczając wartości sum częściowych i całkowitych dla bazy danych. Przed użyciem tej funkcji, baza musi być posortowana według kolumn, dla których chcemy obliczyć sumy pośrednie. Gdy wstawiamy sumy pośrednie, Excel tworzy konspekt listy, grupując wiersze szczegółów z każdym
13 odpowiednim wierszem sumy częściowej i grupując wiersze sum częściowych z wierszem sumy całkowitej. Można wybrać funkcję, która ma być użyta do obliczania. Dostępne funkcje to: Suma - suma wartości pola (domyślna dla danych numerycznych); Licznik - liczbę elementów w polu (domyślna dla danych nienumerycznych); Średnia - średnia wartość pola; Maksimum - największa wartość pola; Minimum - najmniejsza wartość pola; Iloczyn - wynik mnożenia wszystkich wartości pola; Licznik num. - liczba rekordów zawierającej dane numeryczne; OdchStd - odchylenie standardowe populacji, gdzie baza jest próbą; OdchStdc - odchylenie standardowe populacji, gdzie baza jest całą populacją; War - wariancja populacji, gdzie baza jest próbą;
14 Warc - wariancja populacji, gdzie baza jest całą populacją. Można wstawiać sumy częściowe dla mniejszych grup w obrębie istniejących grup podsumowań. Np. można wstawić sumy częściowe dla każdego produktu na liście, która już zawiera sumy częściowe dla każdego sprzedawcy. Przed wstawieniem sum częściowych należy się upewnić, że posortowano wszystkie kolumny, dla których mają być otrzymane sumy częściowe tak, że są zgrupowane wiersze, dla których mają być obliczone te sumy. Jak wstawić sumy pośrednie do bazy: 1. Posortuj bazę według kolumn, dla których chcesz obliczyć sumy pośrednie. 2. Ustaw aktywną komórkę wewnątrz bazy. 3. W menu Dane kliknij polecenie Sumy pośrednie. 4. W polu Dla każdej zmiany w wybierz pole zawierające grupy, dla których chcesz obliczyć sumy pośrednie. Powinna to być ta sama kolumna, według której przeprowadzono sortowanie w kroku W polu Użyj funkcji wybierz funkcję, której chcesz użyć do obliczania sum pośrednich. 6. W polu Dodaj sumę pośrednią do zaznacz pola wyboru dla kolumn zawierających wartości, dla
15 których chcesz obliczyć sumy pośrednie. Tworzenie "zagnieżdżonych" lub wielopoziomowych sum pośrednich: 1. Posortuj listę według 2 lub więcej kolumn, dla których chcesz obliczyć sumy pośrednie. 2. Wstaw automatyczne sumy pośrednie w pierwszej kolumnie, dla której mają być obliczane sumy pośrednie (jak opisano powyżej). 3. Powtórz operację dla następnej kolumny pamiętając o wyczyszczeniu pola Zamień bieżące sumy pośrednie. 4. Powtarzaj operację dla każdego pola, dla którego chcesz obliczyć sumy pośrednie. Aby usunąć sumy pośrednie z bazy: zaznacz dowolną komórkę w bazie, w menu Dane wybierz polecenie Sumy pośrednie, a następnie Usuń wszystko. Po usunięciu sum pośrednich usuwane są także wszystkie poziomy konspektu. Przykład: Poniższy przykład przedstawia bazę zawierajacą dane o sprzedawcach i ilości sprzedanych przez każdego z nich towarów. Zwróć uwagę, ze baza jest posortowana według sprzedawców, a w ramach każdego sprzedawcy według symbolu towaru.
16 Pierwsza ilustracja przedstawia wstawienie sum pośrednich podsumowujących wielkość sprzedaży dla każdego sprzedawcy. Widać tutaj sumy wielkości sprzedaży każdego ze sprzedawców, całkowitą wielkość sprzedaży oraz 3 poziomy konspekt: 1 - widoczna jest tylko suma całkowita; 2 - widoczne są sumy częściowe i suma całkowita; 3 - widoczne są również wszystkie rekody bazy, które możemy zwijać symbolem minus (-).
17 Druga ilustracja przedstawia zagnieżdżenie w już wstawionych sumach pośrednich podsumowań wielkości sprzedaży dla każdego towaru u każdego ze sprzedawców. Widać tutaj oprócz sum wielkości sprzedaży każdego ze sprzedawców i całkowitą wielkość sprzedaży również sprzedaż poszczególnych towarów przez każdego ze sprzedawców. Zwróć uwagę, że pojawił się również 4 poziom konspektu: 1 - widoczna jest tylko suma całkowita - bez zmian; 2 - widoczne są sumy częściowe i suma całkowita - bez zmian; 3 - widoczne jest to co w poziomach 1 i 2 oraz dodatkowo zagnieżdżone sumy pośrednie; 4 - widoczne są również wszystkie rekordy bazy, które możemy zwijać symbolem minus (-) i rozwijać symbolem plus (+) - poprzedni poziom 3.
18
MS Excel 2007 Kurs zaawansowany Obsługa baz danych. prowadzi: Dr inż. Tomasz Bartuś. Kraków: 2008 04 25
 MS Excel 2007 Kurs zaawansowany Obsługa baz danych prowadzi: Dr inż. Tomasz Bartuś Kraków: 2008 04 25 Bazy danych Microsoft Excel 2007 udostępnia szereg funkcji i mechanizmów obsługi baz danych (zwanych
MS Excel 2007 Kurs zaawansowany Obsługa baz danych prowadzi: Dr inż. Tomasz Bartuś Kraków: 2008 04 25 Bazy danych Microsoft Excel 2007 udostępnia szereg funkcji i mechanizmów obsługi baz danych (zwanych
MS Excell 2007 Kurs podstawowy Filtrowanie raportu tabeli przestawnej
 MS Excell 2007 Kurs podstawowy Filtrowanie raportu tabeli przestawnej prowadzi: dr inż. Tomasz Bartuś Kraków: 2008 04 04 Przygotowywanie danych źródłowych Poniżej przedstawiono zalecenia umożliwiające
MS Excell 2007 Kurs podstawowy Filtrowanie raportu tabeli przestawnej prowadzi: dr inż. Tomasz Bartuś Kraków: 2008 04 04 Przygotowywanie danych źródłowych Poniżej przedstawiono zalecenia umożliwiające
WyŜsza Szkoła Zarządzania Ochroną Pracy MS EXCEL CZ.2
 - 1 - MS EXCEL CZ.2 FUNKCJE Program Excel zawiera ok. 200 funkcji, będących predefiniowanymi formułami, słuŝącymi do wykonywania określonych obliczeń. KaŜda funkcja składa się z nazwy funkcji, która określa
- 1 - MS EXCEL CZ.2 FUNKCJE Program Excel zawiera ok. 200 funkcji, będących predefiniowanymi formułami, słuŝącymi do wykonywania określonych obliczeń. KaŜda funkcja składa się z nazwy funkcji, która określa
o nazwie: adresy.xls. Fragment danych źródłowych przestawiono na rysunku 1. Rysunek 1. Dane źródłowe - plik "adresy.xls"
 Laboratorium 4 Strona 1 z 11 Spis treści: 1. Filtrowanie automatyczne z wykorzystaniem pakietu Microsoft Excel 2. Filtr zaawansowany w pakiecie Microsoft Excel 3. Mechanizm tworzenia sum pośrednich 4.
Laboratorium 4 Strona 1 z 11 Spis treści: 1. Filtrowanie automatyczne z wykorzystaniem pakietu Microsoft Excel 2. Filtr zaawansowany w pakiecie Microsoft Excel 3. Mechanizm tworzenia sum pośrednich 4.
Bazy danych w arkuszu kalkulacyjnym
 Bazy danych w arkuszu kalkulacyjnym Arkusz kalkulacyjny może służyć do tworzenia prostych baz danych, składających się z pojedynczej tabeli, gdzie kolumny określane są jako Pola, natomiast wiersze jako
Bazy danych w arkuszu kalkulacyjnym Arkusz kalkulacyjny może służyć do tworzenia prostych baz danych, składających się z pojedynczej tabeli, gdzie kolumny określane są jako Pola, natomiast wiersze jako
TP1 - TABELE PRZESTAWNE od A do Z
 TP1 - TABELE PRZESTAWNE od A do Z Program szkolenia 1. Tabele programu Excel 1.1. Wstawianie tabeli 1.2. Style tabeli 1.3. Właściwości tabeli 1.4. Narzędzia tabel 1.4.1. Usuń duplikaty 1.4.2. Konwertuj
TP1 - TABELE PRZESTAWNE od A do Z Program szkolenia 1. Tabele programu Excel 1.1. Wstawianie tabeli 1.2. Style tabeli 1.3. Właściwości tabeli 1.4. Narzędzia tabel 1.4.1. Usuń duplikaty 1.4.2. Konwertuj
Arkusz kalkulacyjny MS EXCEL ĆWICZENIA 4
 Arkusz kalkulacyjny MS EXCEL ĆWICZENIA 4 Uwaga! Każde ćwiczenie rozpoczynamy od stworzenia w katalogu Moje dokumenty swojego własnego katalogu roboczego, w którym będziecie Państwo zapisywać swoje pliki.
Arkusz kalkulacyjny MS EXCEL ĆWICZENIA 4 Uwaga! Każde ćwiczenie rozpoczynamy od stworzenia w katalogu Moje dokumenty swojego własnego katalogu roboczego, w którym będziecie Państwo zapisywać swoje pliki.
Pracownia Informatyczna Instytut Technologii Mechanicznej Wydział Inżynierii Mechanicznej i Mechatroniki. Podstawy Informatyki i algorytmizacji
 Pracownia Informatyczna Instytut Technologii Mechanicznej Wydział Inżynierii Mechanicznej i Mechatroniki Podstawy Informatyki i algorytmizacji wykład 6 dr inż. Maria Lachowicz Zagadnienia poruszane w ramach
Pracownia Informatyczna Instytut Technologii Mechanicznej Wydział Inżynierii Mechanicznej i Mechatroniki Podstawy Informatyki i algorytmizacji wykład 6 dr inż. Maria Lachowicz Zagadnienia poruszane w ramach
Sposób tworzenia tabeli przestawnej pokażę na przykładzie listy krajów z podstawowymi informacjami o nich.
 Tabele przestawne Tabela przestawna to narzędzie służące do tworzenia dynamicznych podsumowań list utworzonych w Excelu lub pobranych z zewnętrznych baz danych. Raporty tabeli przestawnej pozwalają na
Tabele przestawne Tabela przestawna to narzędzie służące do tworzenia dynamicznych podsumowań list utworzonych w Excelu lub pobranych z zewnętrznych baz danych. Raporty tabeli przestawnej pozwalają na
Tabele przestawne tabelą przestawną. Sprzedawcy, Kwartały, Wartości. Dane/Raport tabeli przestawnej i wykresu przestawnego.
 Tabele przestawne Niekiedy istnieje potrzeba dokonania podsumowania zawartości bazy danych w formie dodatkowej tabeli. Tabelę taką, podsumowującą wybrane pola bazy danych, nazywamy tabelą przestawną. Zasady
Tabele przestawne Niekiedy istnieje potrzeba dokonania podsumowania zawartości bazy danych w formie dodatkowej tabeli. Tabelę taką, podsumowującą wybrane pola bazy danych, nazywamy tabelą przestawną. Zasady
5. Bazy danych Base Okno bazy danych
 5. Bazy danych Base 5.1. Okno bazy danych Podobnie jak inne aplikacje środowiska OpenOffice, program do tworzenia baz danych uruchamia się po wybraniu polecenia Start/Programy/OpenOffice.org 2.4/OpenOffice.org
5. Bazy danych Base 5.1. Okno bazy danych Podobnie jak inne aplikacje środowiska OpenOffice, program do tworzenia baz danych uruchamia się po wybraniu polecenia Start/Programy/OpenOffice.org 2.4/OpenOffice.org
EXCEL TABELE PRZESTAWNE
 EXCEL TABELE PRZESTAWNE ZADANIE 1. (3 punkty). Ze strony http://www.staff.amu.edu.pl/~izab/ pobierz plik o nazwie Tabela1.xlsx. Używając tabel przestawnych wykonaj następujące polecenia: a) Utwórz pierwszą
EXCEL TABELE PRZESTAWNE ZADANIE 1. (3 punkty). Ze strony http://www.staff.amu.edu.pl/~izab/ pobierz plik o nazwie Tabela1.xlsx. Używając tabel przestawnych wykonaj następujące polecenia: a) Utwórz pierwszą
Wykład III. dr Artur Bartoszewski www.bartoszewski.pr.radom.pl. Wydział Nauczycielski, Kierunek Pedagogika Wprowadzenie do baz danych
 Wydział Nauczycielski, Kierunek Pedagogika Wprowadzenie do baz danych dr Artur Bartoszewski www.bartoszewski.pr.radom.pl Wykład III W prezentacji wykorzystano fragmenty i przykłady z książki: Joe Habraken;
Wydział Nauczycielski, Kierunek Pedagogika Wprowadzenie do baz danych dr Artur Bartoszewski www.bartoszewski.pr.radom.pl Wykład III W prezentacji wykorzystano fragmenty i przykłady z książki: Joe Habraken;
Formularze w programie Word
 Formularze w programie Word Formularz to dokument o określonej strukturze, zawierający puste pola do wypełnienia, czyli pola formularza, w których wprowadza się informacje. Uzyskane informacje można następnie
Formularze w programie Word Formularz to dokument o określonej strukturze, zawierający puste pola do wypełnienia, czyli pola formularza, w których wprowadza się informacje. Uzyskane informacje można następnie
UONET+ - moduł Sekretariat. Jak wykorzystać wydruki list w formacie XLS do analizy danych uczniów?
 UONET+ - moduł Sekretariat Jak wykorzystać wydruki list w formacie XLS do analizy danych uczniów? W module Sekretariat wydruki dostępne w widoku Wydruki/ Wydruki list można przygotować w formacie PDF oraz
UONET+ - moduł Sekretariat Jak wykorzystać wydruki list w formacie XLS do analizy danych uczniów? W module Sekretariat wydruki dostępne w widoku Wydruki/ Wydruki list można przygotować w formacie PDF oraz
Korespondencja seryjna Word 2000
 Korespondencja seryjna Word 2000 1. Na początek należy przygotować treść i formatowanie dokumentu, który będzie pełnił rolę dokumentu głównego. Po utworzeniu dokumentu należy go zapisać na dysku 2. Następnie
Korespondencja seryjna Word 2000 1. Na początek należy przygotować treść i formatowanie dokumentu, który będzie pełnił rolę dokumentu głównego. Po utworzeniu dokumentu należy go zapisać na dysku 2. Następnie
Kolumna Zeszyt Komórka Wiersz Tabela arkusza Zakładki arkuszy
 1 Podstawowym przeznaczeniem arkusza kalkulacyjnego jest najczęściej opracowanie danych liczbowych i prezentowanie ich formie graficznej. Ale formuła arkusza kalkulacyjnego jest na tyle elastyczna, że
1 Podstawowym przeznaczeniem arkusza kalkulacyjnego jest najczęściej opracowanie danych liczbowych i prezentowanie ich formie graficznej. Ale formuła arkusza kalkulacyjnego jest na tyle elastyczna, że
Sortowanie i filtrowanie list
 Sortowanie i filtrowanie list Program Excel jest doskonałym narzędziem do analizowania liczb, a także świetnie się nadaje do tworzenia list i zarządzania nimi. Na liście można śledzić wszystko, od adresów
Sortowanie i filtrowanie list Program Excel jest doskonałym narzędziem do analizowania liczb, a także świetnie się nadaje do tworzenia list i zarządzania nimi. Na liście można śledzić wszystko, od adresów
Arkusz kalkulacyjny. R. Robert Gajewski omklnx.il.pw.edu.pl/~rgajewski
 Arkusz kalkulacyjny R. Robert Gajewski omklnx.il.pw.edu.pl/~rgajewski www.il.pw.edu.pl/~rg s-rg@siwy.il.pw.edu.pl O arkuszach ogólnie! Arkusz kalkulacyjny (spreadshit) to komputerowy program umożliwiający
Arkusz kalkulacyjny R. Robert Gajewski omklnx.il.pw.edu.pl/~rgajewski www.il.pw.edu.pl/~rg s-rg@siwy.il.pw.edu.pl O arkuszach ogólnie! Arkusz kalkulacyjny (spreadshit) to komputerowy program umożliwiający
Podstawowe pojęcia bazy danych
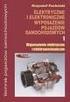 7.5. Baza danych w arkuszu kalkulacyjnym Przykład 7.16 Zaprojektuj wykres kołowy 3-W pokazujący procentowy udział dochodów z różnych źródeł w podsumowaniu roku 2008 oraz umieść na wykresie wartości procentowe
7.5. Baza danych w arkuszu kalkulacyjnym Przykład 7.16 Zaprojektuj wykres kołowy 3-W pokazujący procentowy udział dochodów z różnych źródeł w podsumowaniu roku 2008 oraz umieść na wykresie wartości procentowe
Bazy danych Access KWERENDY
 Bazy danych Access KWERENDY Obiekty baz danych Access tabele kwerendy (zapytania) formularze raporty makra moduły System baz danych MS Access Tabela Kwerenda Formularz Raport Makro Moduł Wyszukiwanie danych
Bazy danych Access KWERENDY Obiekty baz danych Access tabele kwerendy (zapytania) formularze raporty makra moduły System baz danych MS Access Tabela Kwerenda Formularz Raport Makro Moduł Wyszukiwanie danych
Wspólne Zaawansowana tabela
 Wspólne Zaawansowana tabela Wersja 3.59.305 4.04.2013 r. W systemie Streamsoft Prestiż umożliwiono tworzenie zaawansowanych analiz w każdym oknie z tabelą. Analizy takie umożliwiają wielopoziomowe grupowanie
Wspólne Zaawansowana tabela Wersja 3.59.305 4.04.2013 r. W systemie Streamsoft Prestiż umożliwiono tworzenie zaawansowanych analiz w każdym oknie z tabelą. Analizy takie umożliwiają wielopoziomowe grupowanie
Temat: Organizacja skoroszytów i arkuszy
 Temat: Organizacja skoroszytów i arkuszy Podstawowe informacje o skoroszycie Excel jest najczęściej wykorzystywany do tworzenia skoroszytów. Skoroszyt jest zbiorem informacji, które są przechowywane w
Temat: Organizacja skoroszytów i arkuszy Podstawowe informacje o skoroszycie Excel jest najczęściej wykorzystywany do tworzenia skoroszytów. Skoroszyt jest zbiorem informacji, które są przechowywane w
Arkusz kalkulacyjny EXCEL
 ARKUSZ KALKULACYJNY EXCEL 1 Arkusz kalkulacyjny EXCEL Aby obrysować tabelę krawędziami należy: 1. Zaznaczyć komórki, które chcemy obrysować. 2. Kursor myszy ustawić na menu FORMAT i raz kliknąć lewym klawiszem
ARKUSZ KALKULACYJNY EXCEL 1 Arkusz kalkulacyjny EXCEL Aby obrysować tabelę krawędziami należy: 1. Zaznaczyć komórki, które chcemy obrysować. 2. Kursor myszy ustawić na menu FORMAT i raz kliknąć lewym klawiszem
Wybierz polecenie z menu: Narzędzia Listy i dokumenty
 Listy seryjne - część pierwsza Przygotowanie korespondencji seryjnej zawsze składa się z trzech etapów. Przygotowanie treści dokumentu głównego. Stworzenie źródła danych (lub skorzystanie z gotowej bazy
Listy seryjne - część pierwsza Przygotowanie korespondencji seryjnej zawsze składa się z trzech etapów. Przygotowanie treści dokumentu głównego. Stworzenie źródła danych (lub skorzystanie z gotowej bazy
% sumy wiersza nadrzędnego. % sumy kolumny nadrzędnej. % sumy elementu nadrzędnego. Porządkuj od najmniejszych do największych.
 bieżąca w wyświetla wartości w kolejnych wierszach lub kolejnych kolumnach jako wartości skumulowane (w drugim wierszu wyświetla sumę wartości odpowiadających wierszom od do ; w wierszy od wiersza do,
bieżąca w wyświetla wartości w kolejnych wierszach lub kolejnych kolumnach jako wartości skumulowane (w drugim wierszu wyświetla sumę wartości odpowiadających wierszom od do ; w wierszy od wiersza do,
najlepszych trików Excelu
 70 najlepszych trików W Excelu 70 najlepszych trików w Excelu Spis treści Formatowanie czytelne i przejrzyste zestawienia...3 Wyświetlanie tylko wartości dodatnich...3 Szybkie dopasowanie szerokości kolumny...3
70 najlepszych trików W Excelu 70 najlepszych trików w Excelu Spis treści Formatowanie czytelne i przejrzyste zestawienia...3 Wyświetlanie tylko wartości dodatnich...3 Szybkie dopasowanie szerokości kolumny...3
Program szkoleniowy. 16 h dydaktycznych (12 h zegarowych) NAZWA SZCZEGÓŁY CZAS. Skróty do przeglądania arkusza. Skróty dostępu do narzędzi
 Program szkoleniowy Microsoft Excel Poziom Średniozaawansowany 16 h dydaktycznych (12 h zegarowych) NAZWA SZCZEGÓŁY CZAS 1. Skróty klawiszowe Skróty do poruszania się po arkuszu Skróty do przeglądania
Program szkoleniowy Microsoft Excel Poziom Średniozaawansowany 16 h dydaktycznych (12 h zegarowych) NAZWA SZCZEGÓŁY CZAS 1. Skróty klawiszowe Skróty do poruszania się po arkuszu Skróty do przeglądania
Excel formuły i funkcje
 Excel formuły i funkcje Tworzenie prostych formuł w Excelu Aby przeprowadzić obliczenia w Excelu, tworzymy formuły. Każda formuła rozpoczyna się znakiem równości =, a w formułach zwykle używamy odwołania
Excel formuły i funkcje Tworzenie prostych formuł w Excelu Aby przeprowadzić obliczenia w Excelu, tworzymy formuły. Każda formuła rozpoczyna się znakiem równości =, a w formułach zwykle używamy odwołania
2. Tworzenie tabeli przestawnej. W pierwszym oknie dialogowym kreatora określamy źródło danych, które mamy zamiar analizować.
 1. Tabele przestawne Tabele przestawne pozwalają zestawiać dane zawarte w bazach danych przechowywanych w skoroszytach lub plikach zewnętrznych. Tabela przestawna jest dynamicznym zestawieniem danych zawartych
1. Tabele przestawne Tabele przestawne pozwalają zestawiać dane zawarte w bazach danych przechowywanych w skoroszytach lub plikach zewnętrznych. Tabela przestawna jest dynamicznym zestawieniem danych zawartych
Ćw. IV. Tabele przestawne
 Ćw. IV. Tabele przestawne Przykład 1. Dysponujemy raportem w formacie tabeli (Arkusz: Tabele Przestawne ) o trzech kolumnach zawierających: nazwę produktu, kategorie, do której produkt ten należy, oraz
Ćw. IV. Tabele przestawne Przykład 1. Dysponujemy raportem w formacie tabeli (Arkusz: Tabele Przestawne ) o trzech kolumnach zawierających: nazwę produktu, kategorie, do której produkt ten należy, oraz
Politechnika Gdańska Wydział Elektrotechniki i Automatyki Katedra Elektroenergetyki Technologie informatyczne
 Politechnika Gdańska Wydział Elektrotechniki i Automatyki Katedra Elektroenergetyki Technologie informatyczne Microsoft Excel Ćw. 4 1. Bazy danych w programie Excel - wprowadzenie Program MS Excel umożliwia
Politechnika Gdańska Wydział Elektrotechniki i Automatyki Katedra Elektroenergetyki Technologie informatyczne Microsoft Excel Ćw. 4 1. Bazy danych w programie Excel - wprowadzenie Program MS Excel umożliwia
Bazy danych kwerendy (moduł 5) 1. Przekopiuj na dysk F:\ bazę M5KW.mdb z dysku wskazanego przez prowadzącego
 Bazy danych kwerendy (moduł 5) 1. Przekopiuj na dysk F:\ bazę M5KW.mdb z dysku wskazanego przez prowadzącego 2. Otwórz bazę (F:\M5KW) 3. Zapoznaj się ze strukturą bazy (tabele, relacje) 4. Wykorzystując
Bazy danych kwerendy (moduł 5) 1. Przekopiuj na dysk F:\ bazę M5KW.mdb z dysku wskazanego przez prowadzącego 2. Otwórz bazę (F:\M5KW) 3. Zapoznaj się ze strukturą bazy (tabele, relacje) 4. Wykorzystując
FORMULARZE I FORMANTY MS EXCEL 1. TEORIA
 FORMULARZE I FORMANTY MS EXCEL 1. TEORIA Formanty formularza są prostsze w użyciu, gdyż nie wymagają pisania kodu w języku Visual Basic for Applications (VBA). Aby skorzystać z efektów działania konkretnego
FORMULARZE I FORMANTY MS EXCEL 1. TEORIA Formanty formularza są prostsze w użyciu, gdyż nie wymagają pisania kodu w języku Visual Basic for Applications (VBA). Aby skorzystać z efektów działania konkretnego
LABORATORIUM 6: ARKUSZ MS EXCEL JAKO BAZA DANYCH
 UNIWERSYTET ZIELONOGÓRSKI INSTYTUT INFORMATYKI I ELEKTROTECHNIKI ZAKŁAD INŻYNIERII KOMPUTEROWEJ Przygotował: dr inż. Janusz Jabłoński LABORATORIUM 6: ARKUSZ MS EXCEL JAKO BAZA DANYCH Jeżeli nie jest potrzebna
UNIWERSYTET ZIELONOGÓRSKI INSTYTUT INFORMATYKI I ELEKTROTECHNIKI ZAKŁAD INŻYNIERII KOMPUTEROWEJ Przygotował: dr inż. Janusz Jabłoński LABORATORIUM 6: ARKUSZ MS EXCEL JAKO BAZA DANYCH Jeżeli nie jest potrzebna
Zaokrąglanie liczb Adresowanie względne i bezwzględne Automatyczne podejmowanie decyzji Porządkowanie tabeli danych
 Dodatkowe możliwości arkusza kalkulacyjnego Zaokrąglanie liczb Adresowanie względne i bezwzględne Automatyczne podejmowanie decyzji Porządkowanie tabeli danych Zaokrąglanie liczb Stosowanie formatów liczbowych,
Dodatkowe możliwości arkusza kalkulacyjnego Zaokrąglanie liczb Adresowanie względne i bezwzględne Automatyczne podejmowanie decyzji Porządkowanie tabeli danych Zaokrąglanie liczb Stosowanie formatów liczbowych,
ECDL/ICDL Użytkowanie baz danych Moduł S1 Sylabus - wersja 6.0
 ECDL/ICDL Użytkowanie baz danych Moduł S1 Sylabus - wersja 6.0 Przeznaczenie Sylabusa Dokument ten zawiera szczegółowy Sylabus dla modułu ECDL/ICDL Użytkowanie baz danych. Sylabus opisuje zakres wiedzy
ECDL/ICDL Użytkowanie baz danych Moduł S1 Sylabus - wersja 6.0 Przeznaczenie Sylabusa Dokument ten zawiera szczegółowy Sylabus dla modułu ECDL/ICDL Użytkowanie baz danych. Sylabus opisuje zakres wiedzy
System Informatyczny Oddziału Wojewódzkiego NFZ
 System Informatyczny Oddziału Wojewódzkiego NFZ Publikator informacji o postępowaniach w sprawie zawarcia umów o udzielanie świadczeń opieki zdrowotnej. Katowice, luty 2018 Spis treści 1 WSTĘP... 3 2 PRACA
System Informatyczny Oddziału Wojewódzkiego NFZ Publikator informacji o postępowaniach w sprawie zawarcia umów o udzielanie świadczeń opieki zdrowotnej. Katowice, luty 2018 Spis treści 1 WSTĘP... 3 2 PRACA
BAZY DANYCH Panel sterujący
 BAZY DANYCH Panel sterujący Panel sterujący pełni z reguły rolę centrum, z którego wydajemy polecenia i uruchamiamy różnorodne, wcześniej zdefiniowane zadania, np. wyświetlamy formularze lub drukujemy
BAZY DANYCH Panel sterujący Panel sterujący pełni z reguły rolę centrum, z którego wydajemy polecenia i uruchamiamy różnorodne, wcześniej zdefiniowane zadania, np. wyświetlamy formularze lub drukujemy
NAGŁÓWKI, STOPKI, PODZIAŁY WIERSZA I STRONY, WCIĘCIA
 NAGŁÓWKI, STOPKI, PODZIAŁY WIERSZA I STRONY, WCIĘCIA Ćwiczenie 1: Ściągnij plik z tekstem ze strony www. Zaznacz tekst i ustaw go w stylu Bez odstępów. Sformatuj tekst: wyjustowany czcionka Times New Roman
NAGŁÓWKI, STOPKI, PODZIAŁY WIERSZA I STRONY, WCIĘCIA Ćwiczenie 1: Ściągnij plik z tekstem ze strony www. Zaznacz tekst i ustaw go w stylu Bez odstępów. Sformatuj tekst: wyjustowany czcionka Times New Roman
ACCESS ćwiczenia (zestaw 1)
 ACCESS ćwiczenia (zestaw 1) KWERENDY Ćw. 1. Na podstawie tabeli PRACOWNICY przygotować kwerendę, która wybiera z obiektu źródłowego pola Nazwisko, Imię, KODdziału i Stawka. (- w oknie bazy danych wybrać
ACCESS ćwiczenia (zestaw 1) KWERENDY Ćw. 1. Na podstawie tabeli PRACOWNICY przygotować kwerendę, która wybiera z obiektu źródłowego pola Nazwisko, Imię, KODdziału i Stawka. (- w oknie bazy danych wybrać
Wstęp 7 Rozdział 1. OpenOffice.ux.pl Writer środowisko pracy 9
 Wstęp 7 Rozdział 1. OpenOffice.ux.pl Writer środowisko pracy 9 Uruchamianie edytora OpenOffice.ux.pl Writer 9 Dostosowywanie środowiska pracy 11 Menu Widok 14 Ustawienia dokumentu 16 Rozdział 2. OpenOffice
Wstęp 7 Rozdział 1. OpenOffice.ux.pl Writer środowisko pracy 9 Uruchamianie edytora OpenOffice.ux.pl Writer 9 Dostosowywanie środowiska pracy 11 Menu Widok 14 Ustawienia dokumentu 16 Rozdział 2. OpenOffice
OpenOfficePL. Zestaw szablonów magazynowych. Instrukcja obsługi
 OpenOfficePL Zestaw szablonów magazynowych Instrukcja obsługi Spis treści : 1. Informacje ogólne 2. Instalacja zestawu a) konfiguracja połączenia z bazą danych b) import danych z poprzedniej wersji faktur
OpenOfficePL Zestaw szablonów magazynowych Instrukcja obsługi Spis treści : 1. Informacje ogólne 2. Instalacja zestawu a) konfiguracja połączenia z bazą danych b) import danych z poprzedniej wersji faktur
Ćwiczenie 1 - Arkusze kalkulacyjne
 Ćwiczenie 1 - Arkusze kalkulacyjne 1. Uruchomić program Excel, utworzyć plik o nazwie Ćwiczenia_excel.xls, a następnie zapisać go na dysku D w swoim folderze. 2. Ćwiczenia wstępne Zaznaczyć pojedynczą
Ćwiczenie 1 - Arkusze kalkulacyjne 1. Uruchomić program Excel, utworzyć plik o nazwie Ćwiczenia_excel.xls, a następnie zapisać go na dysku D w swoim folderze. 2. Ćwiczenia wstępne Zaznaczyć pojedynczą
Tworzenie i modyfikowanie wykresów
 Tworzenie i modyfikowanie wykresów Aby utworzyć wykres: Zaznacz dane, które mają być zilustrowane na wykresie: I sposób szybkie tworzenie wykresu Naciśnij na klawiaturze klawisz funkcyjny F11 (na osobnym
Tworzenie i modyfikowanie wykresów Aby utworzyć wykres: Zaznacz dane, które mają być zilustrowane na wykresie: I sposób szybkie tworzenie wykresu Naciśnij na klawiaturze klawisz funkcyjny F11 (na osobnym
UNIWERSYTET RZESZOWSKI KATEDRA INFORMATYKI
 UNIWERSYTET RZESZOWSKI KATEDRA INFORMATYKI LABORATORIUM TECHNOLOGIA SYSTEMÓW INFORMATYCZNYCH W BIOTECHNOLOGII Aplikacja bazodanowa: Cz. II Rzeszów, 2010 Strona 1 z 11 APLIKACJA BAZODANOWA MICROSOFT ACCESS
UNIWERSYTET RZESZOWSKI KATEDRA INFORMATYKI LABORATORIUM TECHNOLOGIA SYSTEMÓW INFORMATYCZNYCH W BIOTECHNOLOGII Aplikacja bazodanowa: Cz. II Rzeszów, 2010 Strona 1 z 11 APLIKACJA BAZODANOWA MICROSOFT ACCESS
BAZY DANYCH Formularze i raporty
 BAZY DANYCH Formularze i raporty Za pomocą tabel można wprowadzać nowe dane, przeglądać i modyfikować dane już istniejące. Jednak dla typowego użytkownika systemu baz danych, przygotowuje się specjalne
BAZY DANYCH Formularze i raporty Za pomocą tabel można wprowadzać nowe dane, przeglądać i modyfikować dane już istniejące. Jednak dla typowego użytkownika systemu baz danych, przygotowuje się specjalne
Wprowadzenie do formuł i funkcji
 Wprowadzenie do formuł i funkcji Wykonywanie obliczeń, niezależnie od tego, czy są one proste czy złożone, może być nużące i czasochłonne. Przy użyciu funkcji i formuł programu Excel można z łatwością
Wprowadzenie do formuł i funkcji Wykonywanie obliczeń, niezależnie od tego, czy są one proste czy złożone, może być nużące i czasochłonne. Przy użyciu funkcji i formuł programu Excel można z łatwością
I. Interfejs użytkownika.
 Ćwiczenia z użytkowania systemu MFG/PRO 1 I. Interfejs użytkownika. MFG/PRO w wersji eb2 umożliwia wybór użytkownikowi jednego z trzech dostępnych interfejsów graficznych: a) tekstowego (wybór z menu:
Ćwiczenia z użytkowania systemu MFG/PRO 1 I. Interfejs użytkownika. MFG/PRO w wersji eb2 umożliwia wybór użytkownikowi jednego z trzech dostępnych interfejsów graficznych: a) tekstowego (wybór z menu:
NAGŁÓWKI, STOPKI, PODZIAŁY WIERSZA I STRONY, WCIĘCIA
 NAGŁÓWKI, STOPKI, PODZIAŁY WIERSZA I STRONY, WCIĘCIA Ćwiczenie 1: Ściągnij plik z tekstem ze strony www. Zaznacz tekst i ustaw go w stylu Bez odstępów. Sformatuj tekst: wyjustowany czcionka Times New Roman
NAGŁÓWKI, STOPKI, PODZIAŁY WIERSZA I STRONY, WCIĘCIA Ćwiczenie 1: Ściągnij plik z tekstem ze strony www. Zaznacz tekst i ustaw go w stylu Bez odstępów. Sformatuj tekst: wyjustowany czcionka Times New Roman
Praktyczne wykorzystanie arkusza kalkulacyjnego w pracy nauczyciela część 1
 Praktyczne wykorzystanie arkusza kalkulacyjnego w pracy nauczyciela część 1 Katarzyna Nawrot Spis treści: 1. Podstawowe pojęcia a. Arkusz kalkulacyjny b. Komórka c. Zakres komórek d. Formuła e. Pasek formuły
Praktyczne wykorzystanie arkusza kalkulacyjnego w pracy nauczyciela część 1 Katarzyna Nawrot Spis treści: 1. Podstawowe pojęcia a. Arkusz kalkulacyjny b. Komórka c. Zakres komórek d. Formuła e. Pasek formuły
1. Przypisy, indeks i spisy.
 1. Przypisy, indeks i spisy. (Wstaw Odwołanie Przypis dolny - ) (Wstaw Odwołanie Indeks i spisy - ) Przypisy dolne i końcowe w drukowanych dokumentach umożliwiają umieszczanie w dokumencie objaśnień, komentarzy
1. Przypisy, indeks i spisy. (Wstaw Odwołanie Przypis dolny - ) (Wstaw Odwołanie Indeks i spisy - ) Przypisy dolne i końcowe w drukowanych dokumentach umożliwiają umieszczanie w dokumencie objaśnień, komentarzy
5.5. Wybieranie informacji z bazy
 5.5. Wybieranie informacji z bazy Baza danych to ogromny zbiór informacji, szczególnie jeśli jest odpowiedzialna za przechowywanie danych ogromnych firm lub korporacji. Posiadając tysiące rekordów trudno
5.5. Wybieranie informacji z bazy Baza danych to ogromny zbiór informacji, szczególnie jeśli jest odpowiedzialna za przechowywanie danych ogromnych firm lub korporacji. Posiadając tysiące rekordów trudno
Funkcje standardowe. Filtrowanie
 SoftwareStudio 60-349 Poznań, ul. Ostroroga 5 Tel. 061 66 90 641, 061 66 90 642 061 66 90 643, 061 66 90 644 Fax 061 86 71 151 mail: poznan@softwarestudio.com.pl Funkcje standardowe Filtrowanie 2 Filtrowanie
SoftwareStudio 60-349 Poznań, ul. Ostroroga 5 Tel. 061 66 90 641, 061 66 90 642 061 66 90 643, 061 66 90 644 Fax 061 86 71 151 mail: poznan@softwarestudio.com.pl Funkcje standardowe Filtrowanie 2 Filtrowanie
Aby utworzyć tabelę przestawną należy ustawić aktywną komórkę na dowolnej komórce tabeli z danymi i wybrać z
 Tabele przestawne Przykład 1. Dysponujemy raportem w formacie tabeli (Arkusz: Tabele Przestawne ) o trzech kolumnach zawierających: nazwę produktu, kategorie, do której produkt ten należy, oraz jego sprzedaż
Tabele przestawne Przykład 1. Dysponujemy raportem w formacie tabeli (Arkusz: Tabele Przestawne ) o trzech kolumnach zawierających: nazwę produktu, kategorie, do której produkt ten należy, oraz jego sprzedaż
Obszar Logistyka/Zamówienia Publiczne
 Obszar Logistyka/Zamówienia Publiczne Plany Zamówień Publicznych EG_LOG Plany Zamówień Publicznych Instrukcja Użytkownika. Instrukcja użytkownika 2 Spis treści SPIS TREŚCI... 3 NAWIGACJA PO SYSTEMIE...
Obszar Logistyka/Zamówienia Publiczne Plany Zamówień Publicznych EG_LOG Plany Zamówień Publicznych Instrukcja Użytkownika. Instrukcja użytkownika 2 Spis treści SPIS TREŚCI... 3 NAWIGACJA PO SYSTEMIE...
Korespondencja seryjna
 Korespondencja seryjna Listy seryjne - część pierwsza Przygotowanie korespondencji seryjnej zawsze składa się z trzech etapów. Przygotowanie treści dokumentu głównego. Stworzenie źródła danych (lub skorzystanie
Korespondencja seryjna Listy seryjne - część pierwsza Przygotowanie korespondencji seryjnej zawsze składa się z trzech etapów. Przygotowanie treści dokumentu głównego. Stworzenie źródła danych (lub skorzystanie
Podręczna pomoc Microsoft Excel 2007
 Podręczna pomoc Microsoft Excel 2007 Klawisze skrótów... 1 Podstawowe funkcje... 2 Narzędzie Szukaj wyniku... 3 Aktywowanie dodatków... 4 Narzędzie Solver (dodatek)... 6 Narzędzie Tabela przestawna...
Podręczna pomoc Microsoft Excel 2007 Klawisze skrótów... 1 Podstawowe funkcje... 2 Narzędzie Szukaj wyniku... 3 Aktywowanie dodatków... 4 Narzędzie Solver (dodatek)... 6 Narzędzie Tabela przestawna...
WinSkład / WinUcz 15.00
 WinSkład 15.00 / WinUcz 15.00 Instrukcja obsługi interfejsu użytkownika Spis treści: 1. Filtrowanie danych... 2 1.1. Nowy filtr Wg okresu - ograniczenie liczby danych... 3 1.2. Konfiguracja filtrów...
WinSkład 15.00 / WinUcz 15.00 Instrukcja obsługi interfejsu użytkownika Spis treści: 1. Filtrowanie danych... 2 1.1. Nowy filtr Wg okresu - ograniczenie liczby danych... 3 1.2. Konfiguracja filtrów...
Skróty klawiaturowe w PowerPoint
 Pomoc online: W oknie Pomoc: Skróty klawiaturowe w PowerPoint F1 Otwieranie okna Pomoc. ALT+F4 Zamknięcie okna Pomoc. ALT+TAB Przełączenie między oknem Pomoc i aktywnym programem. ALT+HOME Powrót do strony
Pomoc online: W oknie Pomoc: Skróty klawiaturowe w PowerPoint F1 Otwieranie okna Pomoc. ALT+F4 Zamknięcie okna Pomoc. ALT+TAB Przełączenie między oknem Pomoc i aktywnym programem. ALT+HOME Powrót do strony
Moduł Handlowo-Magazynowy Zaawansowane analizy sprzedaży i zakupu
 Moduł Handlowo-Magazynowy Zaawansowane analizy sprzedaży i zakupu Wersja 3.59.305 4.04.2013 r. W systemie Streamsoft Prestiż użytkownik ma możliwość samodzielnego tworzenia rozszerzonych analiz w zakresie
Moduł Handlowo-Magazynowy Zaawansowane analizy sprzedaży i zakupu Wersja 3.59.305 4.04.2013 r. W systemie Streamsoft Prestiż użytkownik ma możliwość samodzielnego tworzenia rozszerzonych analiz w zakresie
TECHNIKI INFORMACJI I KOMUNIKACJI. Arkusz Kalkulacyjny EXCEL praca z bazą danych
 Arkusz Kalkulacyjny EXCEL praca z bazą danych Otwórz skoroszyt TIK Lista płac. W Arkuszu 1 wprowadź następujące dane: - w komórce A1 tekst: Uproszczona lista płac - w komórce B30 tekst: Podatek - w komórce
Arkusz Kalkulacyjny EXCEL praca z bazą danych Otwórz skoroszyt TIK Lista płac. W Arkuszu 1 wprowadź następujące dane: - w komórce A1 tekst: Uproszczona lista płac - w komórce B30 tekst: Podatek - w komórce
BIBLIOTEKA LOKALNE CENTRUM WIEDZY PRAKTYCZNEJ PRZEWODNIK PO NARZĘDZIACH WARSZTAT NR 1: ARKUSZE KALKULACYJNE - MINI SKRYPT
 BIBLIOTEKA LOKALNE CENTRUM WIEDZY PRAKTYCZNEJ PRZEWODNIK PO NARZĘDZIACH WARSZTAT NR 1: ARKUSZE KALKULACYJNE - MINI SKRYPT 1. Wprowadzenie Arkusze kalkulacyjne Google umożliwiają łatwe tworzenie, udostępnianie
BIBLIOTEKA LOKALNE CENTRUM WIEDZY PRAKTYCZNEJ PRZEWODNIK PO NARZĘDZIACH WARSZTAT NR 1: ARKUSZE KALKULACYJNE - MINI SKRYPT 1. Wprowadzenie Arkusze kalkulacyjne Google umożliwiają łatwe tworzenie, udostępnianie
7.9. Ochrona danych Ochrona i zabezpieczenie arkusza. Pole wyboru
 Pole wyboru Pole wyboru może zostać wykorzystane wtedy, gdy istnieją dwie alternatywne opcje. Umożliwia wybranie jednej z wzajemnie wykluczających się opcji przez zaznaczenie lub usunięcie zaznaczenia
Pole wyboru Pole wyboru może zostać wykorzystane wtedy, gdy istnieją dwie alternatywne opcje. Umożliwia wybranie jednej z wzajemnie wykluczających się opcji przez zaznaczenie lub usunięcie zaznaczenia
TEMAT : TWORZENIE BAZY DANYCH PRZY POMOCY PROGRAMU EXCEL
 Konspekt lekcji TEMAT : TWORZENIE BAZY DANYCH PRZY POMOCY PROGRAMU EXCEL Czas trwania : 3 x 45 min. CELE NAUCZANIA : 1. Poziom podstawowy (ocena dostateczna) o uczeń potrafi założyć bazę danych i wprowadzić
Konspekt lekcji TEMAT : TWORZENIE BAZY DANYCH PRZY POMOCY PROGRAMU EXCEL Czas trwania : 3 x 45 min. CELE NAUCZANIA : 1. Poziom podstawowy (ocena dostateczna) o uczeń potrafi założyć bazę danych i wprowadzić
Optimed24 Instrukcja ogólna
 Instrukcja ogólna Dotyczy wersji: Spis treści 1. Listy rozwijane... (combobox) 3 2. Ogólne zasady... wyszukiwania 4 3. Operacje na... tabelach (gridach) 6 3.1. Grupowanie według... kolumn 11 3.2. Zapamiętywanie...
Instrukcja ogólna Dotyczy wersji: Spis treści 1. Listy rozwijane... (combobox) 3 2. Ogólne zasady... wyszukiwania 4 3. Operacje na... tabelach (gridach) 6 3.1. Grupowanie według... kolumn 11 3.2. Zapamiętywanie...
Jak wykorzystać program MS Excel w tworzeniu prostej bazy danych dzieci
 Organizacja żywienia i HACCP I Dariusz Kwiecień Jak wykorzystać program MS Excel w tworzeniu prostej bazy danych dzieci Spis treści 1. Wstęp... 2 2. Tworzenie bazy danych... 2 3. Formatowanie arkusza jako
Organizacja żywienia i HACCP I Dariusz Kwiecień Jak wykorzystać program MS Excel w tworzeniu prostej bazy danych dzieci Spis treści 1. Wstęp... 2 2. Tworzenie bazy danych... 2 3. Formatowanie arkusza jako
Podział na strony, sekcje i kolumny
 Formatowanie stron i sekcji Formatowanie stron odnosi się do całego dokumentu lub jego wybranych sekcji. Dla całych stron ustalamy na przykład marginesy, które określają odległość tekstu od krawędzi papieru.
Formatowanie stron i sekcji Formatowanie stron odnosi się do całego dokumentu lub jego wybranych sekcji. Dla całych stron ustalamy na przykład marginesy, które określają odległość tekstu od krawędzi papieru.
UONET+ moduł Dziennik. Praca z rozkładami materiału nauczania
 UONET+ moduł Dziennik Praca z rozkładami materiału nauczania Przewodnik System UONET+ gromadzi stosowane w szkole rozkłady materiału nauczania. Dzięki temu nauczyciele mogą korzystać z nich podczas wprowadzania
UONET+ moduł Dziennik Praca z rozkładami materiału nauczania Przewodnik System UONET+ gromadzi stosowane w szkole rozkłady materiału nauczania. Dzięki temu nauczyciele mogą korzystać z nich podczas wprowadzania
Rozdział 1 Ukrywanie, wstawianie, usuwanie i formatowanie szerokości wierszy i kolumn. Rozdział 2 Weryfikowanie poprawności wprowadzanych danych.
 Excel - ćwiczenia 1 Rozdział 1 Ukrywanie, wstawianie, usuwanie i formatowanie szerokości wierszy i kolumn Aby schować jeden lub kilka wierszy lub kolumn, trzeba je najpierw zaznaczyć. Potem wybiera się
Excel - ćwiczenia 1 Rozdział 1 Ukrywanie, wstawianie, usuwanie i formatowanie szerokości wierszy i kolumn Aby schować jeden lub kilka wierszy lub kolumn, trzeba je najpierw zaznaczyć. Potem wybiera się
Access - Aplikacja. Tworzenie bazy danych w postaci aplikacji
 Tworzenie bazy danych w postaci aplikacji Access - Aplikacja 1. Otwórz plik zawierający bazę danych Wypożyczalni kaset video o nazwie Wypożyczalnia.mdb. 2. Utworzy kwerendę, która wyświetli tytuły i opisy
Tworzenie bazy danych w postaci aplikacji Access - Aplikacja 1. Otwórz plik zawierający bazę danych Wypożyczalni kaset video o nazwie Wypożyczalnia.mdb. 2. Utworzy kwerendę, która wyświetli tytuły i opisy
PROGRAM SZKOLENIA. Excel w Analizach danych.
 PROGRAM SZKOLENIA Excel w Analizach danych SZKOLENIE JEST DLA OSÓB, KTÓRE: znają podstawy programu Microsoft Excel, w codziennej pracy wykorzystują Excel jako narzędzie analizy danych i chcą zgłębić posiadaną
PROGRAM SZKOLENIA Excel w Analizach danych SZKOLENIE JEST DLA OSÓB, KTÓRE: znają podstawy programu Microsoft Excel, w codziennej pracy wykorzystują Excel jako narzędzie analizy danych i chcą zgłębić posiadaną
W oknie tym wybieramy pożądany podział sekcji, strony, kolumny. Naciśnięcie powoduje pojawienie się następującego okna:
 - 1 - WSTAW Aby uruchomić menu programu należy Wskazać myszką podmenu Wstaw a następnie nacisnąć lewy przycisk myszki lub Wcisnąć klawisz (wejście do menu), następnie klawiszami kursorowymi (w prawo
- 1 - WSTAW Aby uruchomić menu programu należy Wskazać myszką podmenu Wstaw a następnie nacisnąć lewy przycisk myszki lub Wcisnąć klawisz (wejście do menu), następnie klawiszami kursorowymi (w prawo
Excel 2016 PL w biurze i nie tylko / Sergiusz Flanczewski. Gliwice, cop Spis treści
 Excel 2016 PL w biurze i nie tylko / Sergiusz Flanczewski. Gliwice, cop. 2016 Spis treści Rozdział 1. Podstawowe informacje o obsłudze arkusza kalkulacyjnego 9 Uruchamianie i zamykanie programu 9 Wstążka
Excel 2016 PL w biurze i nie tylko / Sergiusz Flanczewski. Gliwice, cop. 2016 Spis treści Rozdział 1. Podstawowe informacje o obsłudze arkusza kalkulacyjnego 9 Uruchamianie i zamykanie programu 9 Wstążka
Wykład II. dr Artur Bartoszewski www.bartoszewski.pr.radom.pl. Wydział Nauczycielski, Kierunek Pedagogika Wprowadzenie do baz danych
 Wydział Nauczycielski, Kierunek Pedagogika Wprowadzenie do baz danych dr Artur Bartoszewski www.bartoszewski.pr.radom.pl Wykład II W prezentacji wykorzystano fragmenty i przykłady z książki: Joe Habraken;
Wydział Nauczycielski, Kierunek Pedagogika Wprowadzenie do baz danych dr Artur Bartoszewski www.bartoszewski.pr.radom.pl Wykład II W prezentacji wykorzystano fragmenty i przykłady z książki: Joe Habraken;
Tabele Przestawne Podstawy
 Tabele Przestawne Podstawy Przykłady opisane w tej lekcji dostępne są w arkuszu Excela: Tabele Przestawne Podstawy.xls, tylko ich samodzielne przerobienie daje gwarancję zapamiętania tej lekcji. Podstawy
Tabele Przestawne Podstawy Przykłady opisane w tej lekcji dostępne są w arkuszu Excela: Tabele Przestawne Podstawy.xls, tylko ich samodzielne przerobienie daje gwarancję zapamiętania tej lekcji. Podstawy
PROGRAM SZKOLENIA. Excel Średniozaawansowany z wprowadzeniem do tabel przestawnych i makr.
 PROGRAM SZKOLENIA Excel Średniozaawansowany z wprowadzeniem do tabel przestawnych i makr SZKOLENIE JEST DLA OSÓB, KTÓRE: znają podstawy programu Microsoft Excel, chcą przyspieszyć i usprawnić pracę oraz
PROGRAM SZKOLENIA Excel Średniozaawansowany z wprowadzeniem do tabel przestawnych i makr SZKOLENIE JEST DLA OSÓB, KTÓRE: znają podstawy programu Microsoft Excel, chcą przyspieszyć i usprawnić pracę oraz
Formularze i raporty w MS Access
 Katedra Informatyki i Automatyki Politechnika Rzeszowska www.kia.prz-rzeszow.pl Formularze i raporty w MS Access I. Formularze Formularze Access mają wiele zastosowań. Przede wszystkim używa się ich do
Katedra Informatyki i Automatyki Politechnika Rzeszowska www.kia.prz-rzeszow.pl Formularze i raporty w MS Access I. Formularze Formularze Access mają wiele zastosowań. Przede wszystkim używa się ich do
Informatyka Edytor tekstów Word 2010 dla WINDOWS cz.3
 Wyższa Szkoła Ekologii i Zarządzania Informatyka Edytor tekstów Word 2010 dla WINDOWS cz.3 Slajd 1 Slajd 2 Numerowanie i punktowanie Automatyczne ponumerowanie lub wypunktowanie zaznaczonych akapitów w
Wyższa Szkoła Ekologii i Zarządzania Informatyka Edytor tekstów Word 2010 dla WINDOWS cz.3 Slajd 1 Slajd 2 Numerowanie i punktowanie Automatyczne ponumerowanie lub wypunktowanie zaznaczonych akapitów w
Przenoszenie, kopiowanie formuł
 Przenoszenie, kopiowanie formuł Jeżeli będziemy kopiowali komórki wypełnione tekstem lub liczbami możemy wykorzystywać tradycyjny sposób kopiowania lub przenoszenia zawartości w inne miejsce. Jednak przy
Przenoszenie, kopiowanie formuł Jeżeli będziemy kopiowali komórki wypełnione tekstem lub liczbami możemy wykorzystywać tradycyjny sposób kopiowania lub przenoszenia zawartości w inne miejsce. Jednak przy
Zadanie 8. Dołączanie obiektów
 Zadanie 8. Dołączanie obiektów Edytor Word umożliwia dołączanie do dokumentów różnych obiektów. Mogą to być gotowe obiekty graficzne z galerii klipów, równania, obrazy ze skanera lub aparatu cyfrowego.
Zadanie 8. Dołączanie obiektów Edytor Word umożliwia dołączanie do dokumentów różnych obiektów. Mogą to być gotowe obiekty graficzne z galerii klipów, równania, obrazy ze skanera lub aparatu cyfrowego.
Wprowadzania liczb. Aby uniknąć wprowadzania ułamka jako daty, należy poprzedzać ułamki cyfrą 0 (zero); np.: wpisać 0 1/2
 Wprowadzania liczb Liczby wpisywane w komórce są wartościami stałymi. W Excel'u liczba może zawierać tylko następujące znaki: 0 1 2 3 4 5 6 7 8 9 + - ( ), / $ %. E e Excel ignoruje znaki plus (+) umieszczone
Wprowadzania liczb Liczby wpisywane w komórce są wartościami stałymi. W Excel'u liczba może zawierać tylko następujące znaki: 0 1 2 3 4 5 6 7 8 9 + - ( ), / $ %. E e Excel ignoruje znaki plus (+) umieszczone
5.4. Tworzymy formularze
 5.4. Tworzymy formularze Zastosowanie formularzy Formularz to obiekt bazy danych, który daje możliwość tworzenia i modyfikacji danych w tabeli lub kwerendzie. Jego wielką zaletą jest umiejętność zautomatyzowania
5.4. Tworzymy formularze Zastosowanie formularzy Formularz to obiekt bazy danych, który daje możliwość tworzenia i modyfikacji danych w tabeli lub kwerendzie. Jego wielką zaletą jest umiejętność zautomatyzowania
Informatyka Edytor tekstów Word 2010 dla WINDOWS cz.3
 Wyższa Szkoła Ekologii i Zarządzania Informatyka Edytor tekstów Word 2010 dla WINDOWS cz.3 Slajd 1 Slajd 2 Numerowanie i punktowanie Automatyczne ponumerowanie lub wypunktowanie zaznaczonych akapitów w
Wyższa Szkoła Ekologii i Zarządzania Informatyka Edytor tekstów Word 2010 dla WINDOWS cz.3 Slajd 1 Slajd 2 Numerowanie i punktowanie Automatyczne ponumerowanie lub wypunktowanie zaznaczonych akapitów w
Ćwiczenie BAZA DANYCH BAZA DANYCH. Sortowanie, Filtrowanie, Formatowanie warunkowe. Cel ćwiczenia:
 Ćwiczenie BAZA DANYCH Szkolenie : Excel w Biurze Strona 23 BAZA DANYCH Sortowanie, Filtrowanie, Formatowanie warunkowe Cel ćwiczenia: Poniższy Case ma nauczyć jak korzystać z podstawowych narzędzi stosowanych
Ćwiczenie BAZA DANYCH Szkolenie : Excel w Biurze Strona 23 BAZA DANYCH Sortowanie, Filtrowanie, Formatowanie warunkowe Cel ćwiczenia: Poniższy Case ma nauczyć jak korzystać z podstawowych narzędzi stosowanych
Bazy danych raporty. 1. Przekopiuj na dysk F:\ bazę M5BIB.mdb z dysku wskazanego przez prowadzącego.
 Bazy danych raporty 1. Przekopiuj na dysk F:\ bazę M5BIB.mdb z dysku wskazanego przez prowadzącego. 2. Otwórz bazę (F:\M5BIB). 3. Utwórz raport wyświetlający wszystkie pola z tabeli KSIAZKI. Pozostaw ustawienia
Bazy danych raporty 1. Przekopiuj na dysk F:\ bazę M5BIB.mdb z dysku wskazanego przez prowadzącego. 2. Otwórz bazę (F:\M5BIB). 3. Utwórz raport wyświetlający wszystkie pola z tabeli KSIAZKI. Pozostaw ustawienia
ECDL zaawansowany, moduł EXCEL
 ECDL zaawansowany, moduł EXCEL Szkolenie współfinansowane przez Unię Europejską w ramach Europejskiego Funduszu Społecznego Czas trwania szkolenia - 20h (3 dni szkoleniowe) Grupa- 10 osób Terminy - 18-20
ECDL zaawansowany, moduł EXCEL Szkolenie współfinansowane przez Unię Europejską w ramach Europejskiego Funduszu Społecznego Czas trwania szkolenia - 20h (3 dni szkoleniowe) Grupa- 10 osób Terminy - 18-20
MS Access - bazy danych
 MS Access - bazy danych Ćwiczenia - dla tych co zaczynają... Pamiętaj o następujących zasadach tworzenia struktury bazy danych: baza danych to zbiór informacji na określony temat - niech nazwa pola odzwierciedla
MS Access - bazy danych Ćwiczenia - dla tych co zaczynają... Pamiętaj o następujących zasadach tworzenia struktury bazy danych: baza danych to zbiór informacji na określony temat - niech nazwa pola odzwierciedla
I. Program II. Opis głównych funkcji programu... 19
 07-12-18 Spis treści I. Program... 1 1 Panel główny... 1 2 Edycja szablonu filtrów... 3 A) Zakładka Ogólne... 4 B) Zakładka Grupy filtrów... 5 C) Zakładka Kolumny... 17 D) Zakładka Sortowanie... 18 II.
07-12-18 Spis treści I. Program... 1 1 Panel główny... 1 2 Edycja szablonu filtrów... 3 A) Zakładka Ogólne... 4 B) Zakładka Grupy filtrów... 5 C) Zakładka Kolumny... 17 D) Zakładka Sortowanie... 18 II.
MS Excel cz.3. >>>Otwórz plik: excel_03.xls<<<
 MS Excel cz.3 Spis zagadnień: Sortowanie Filtrowanie Filtrowanie zaawansowane Sumy częściowe Sortowanie >>> przejdź do arkusza sortowanie. >>>Otwórz plik: excel_03.xls
MS Excel cz.3 Spis zagadnień: Sortowanie Filtrowanie Filtrowanie zaawansowane Sumy częściowe Sortowanie >>> przejdź do arkusza sortowanie. >>>Otwórz plik: excel_03.xls
Przykład 4. (Tabela z Danymi Arkusz: Tabele Przestawne 1 ) (Przykład 2 wykonany Arkusz: Tabele Przestawne 5 )
 Przykład 4. (Tabela z Danymi Arkusz: Tabele Przestawne 1 ) (Przykład 2 wykonany Arkusz: Tabele Przestawne 5 ) W tym przykładzie będziemy kontynuować pracę na tabeli przestawnej utworzonej w przykładzie
Przykład 4. (Tabela z Danymi Arkusz: Tabele Przestawne 1 ) (Przykład 2 wykonany Arkusz: Tabele Przestawne 5 ) W tym przykładzie będziemy kontynuować pracę na tabeli przestawnej utworzonej w przykładzie
Przed rozpoczęciem pracy otwórz nowy plik (Ctrl +N) wykorzystując szablon acadiso.dwt
 Przed rozpoczęciem pracy otwórz nowy plik (Ctrl +N) wykorzystując szablon acadiso.dwt Zadanie: Utwórz szablon rysunkowy składający się z: - warstw - tabelki rysunkowej w postaci bloku (według wzoru poniżej)
Przed rozpoczęciem pracy otwórz nowy plik (Ctrl +N) wykorzystując szablon acadiso.dwt Zadanie: Utwórz szablon rysunkowy składający się z: - warstw - tabelki rysunkowej w postaci bloku (według wzoru poniżej)
Wprowadzenie do MS Excel
 Wprowadzenie do MS Excel Czym jest Excel? Excel jest programem umożliwiającym tworzenie tabel, a także obliczanie i analizowanie danych. Należy do typu programów nazywanych arkuszami kalkulacyjnymi. W
Wprowadzenie do MS Excel Czym jest Excel? Excel jest programem umożliwiającym tworzenie tabel, a także obliczanie i analizowanie danych. Należy do typu programów nazywanych arkuszami kalkulacyjnymi. W
Trik 1 Formatowanie przenoszone z wykresu na wykres
 :: Trik 1. Formatowanie przenoszone z wykresu na wykres :: Trik 2. Dostosowanie kolejności danych w tabeli przestawnej :: Trik 3. Wyznaczanie najmniejszej wartości z pominięciem liczb ujemnych :: Trik
:: Trik 1. Formatowanie przenoszone z wykresu na wykres :: Trik 2. Dostosowanie kolejności danych w tabeli przestawnej :: Trik 3. Wyznaczanie najmniejszej wartości z pominięciem liczb ujemnych :: Trik
Zadanie 1. Stosowanie stylów
 Zadanie 1. Stosowanie stylów Styl to zestaw elementów formatowania określających wygląd: tekstu atrybuty czcionki (tzw. styl znaku), akapitów np. wyrównanie tekstu, odstępy między wierszami, wcięcia, a
Zadanie 1. Stosowanie stylów Styl to zestaw elementów formatowania określających wygląd: tekstu atrybuty czcionki (tzw. styl znaku), akapitów np. wyrównanie tekstu, odstępy między wierszami, wcięcia, a
Przewodnik Szybki start
 Przewodnik Szybki start Program Microsoft Access 2013 wygląda inaczej niż wcześniejsze wersje, dlatego przygotowaliśmy ten przewodnik, aby skrócić czas nauki jego obsługi. Zmienianie rozmiaru ekranu lub
Przewodnik Szybki start Program Microsoft Access 2013 wygląda inaczej niż wcześniejsze wersje, dlatego przygotowaliśmy ten przewodnik, aby skrócić czas nauki jego obsługi. Zmienianie rozmiaru ekranu lub
Moduł rozliczeń w WinUcz (od wersji 18.40)
 Moduł rozliczeń w WinUcz (od wersji 18.40) Spis treści: 1. Rozliczanie objęć procedurą status objęcia procedurą... 2 2. Uruchomienie i funkcjonalności modułu rozliczeń... 3 3. Opcje rozliczeń automatyczna
Moduł rozliczeń w WinUcz (od wersji 18.40) Spis treści: 1. Rozliczanie objęć procedurą status objęcia procedurą... 2 2. Uruchomienie i funkcjonalności modułu rozliczeń... 3 3. Opcje rozliczeń automatyczna
1.Formatowanie tekstu z użyciem stylów
 1.Formatowanie tekstu z użyciem stylów Co to jest styl? Styl jest ciągiem znaków formatujących, które mogą być stosowane do tekstu w dokumencie w celu szybkiej zmiany jego wyglądu. Stosując styl, stosuje
1.Formatowanie tekstu z użyciem stylów Co to jest styl? Styl jest ciągiem znaków formatujących, które mogą być stosowane do tekstu w dokumencie w celu szybkiej zmiany jego wyglądu. Stosując styl, stosuje
Miejski System Zarządzania - Katowicka Infrastruktura Informacji Przestrzennej Pozwolenia wodnoprawne i zgłoszenia przydomowych oczyszczalni ścieków
 Miejski System Zarządzania - Katowicka Infrastruktura Informacji Przestrzennej Pozwolenia wodnoprawne i zgłoszenia przydomowych oczyszczalni ścieków Instrukcja użytkownika Historia zmian Wersja Data Kto
Miejski System Zarządzania - Katowicka Infrastruktura Informacji Przestrzennej Pozwolenia wodnoprawne i zgłoszenia przydomowych oczyszczalni ścieków Instrukcja użytkownika Historia zmian Wersja Data Kto
