Rozdział 1 Ukrywanie, wstawianie, usuwanie i formatowanie szerokości wierszy i kolumn. Rozdział 2 Weryfikowanie poprawności wprowadzanych danych.
|
|
|
- Zofia Bednarek
- 8 lat temu
- Przeglądów:
Transkrypt
1 Excel - ćwiczenia 1 Rozdział 1 Ukrywanie, wstawianie, usuwanie i formatowanie szerokości wierszy i kolumn Aby schować jeden lub kilka wierszy lub kolumn, trzeba je najpierw zaznaczyć. Potem wybiera się polecenie Narzędzia główne Komórki Format Ukryj i odkryj Ukryj kolumny lub Narzędzia główne Komórki Format Ukryj i odkryj Ukryj wiersze odpowiednio. W celu ponownego ujawnienia kolumny lub wiersza zaznaczamy kolumny lub wiersze sąsiadujące a następnie wybieramy polecenie Narzędzia główne Komórki Format Ukryj i odkryj Odkryj kolumny (Odkryj wiersze). Aby wstawić wiersz lub kolumnę przed wiersz lub kolumnę w której się aktualnie znajdujemy wybieramy polecenie Narzędzia główne Komórki Wstaw Wiersz lub Wstaw Kolumnę. Wszystkie powyższe czynności możemy wykonać korzystając z menu podręcznego wywoływanego prawym przyciskiem myszy. Aby usunąć wiersz lub kolumnę z menu podręcznego wybieramy Usuń. Zamiana szerokości kolumn:{szerokość kolumny mierzona jest liczbą znaków, która się w nie zmieści}. Zmienić szerokość kolumny można przeciągając wskaźnikiem myszy prawą krawędź kolumny, wybierając polecenie Narzędzia główne Komórki Format Kolumna Szerokość lub Narzędzia główne Komórki Format Kolumna Autodopasowanie, które dostosuje szerokość kolumny do najdłuższego zawartego w niej napisu. Szerokość wierszy mierzona jest w punktach i zmieniamy ją analogicznie jak w przypadku kolumn. Rozdział 2 Weryfikowanie poprawności wprowadzanych danych. Załóżmy, że opracowujemy arkusz z którego korzystać będzie kilku użytkowników. Arkusz powinien mieć komórkę przeznaczoną na dane wejściowe wykorzystywane później w formułach. Chcemy więc mieć możliwość ustalenia np. typu, zakresu danych jakie użytkownik może wstawić do naszej komórki. Aby ustawić funkcję weryfikowania danych, należy zaznaczyć komórkę lub obszar komórek i wybrać polecenie Dane Poprawność danych Poprawność danych. Niech teraz komórka A1 ma określony zakres dopuszczalnych wartości jako liczby od 1 do 12. Rozdział 3 Praca z arkuszami. Dodawanie nowego arkusza wybranie polecenia Narzędzia główne Komórki Wstaw Wstaw Arkusz. Usuwanie arkusza polecenie Narzędzia główne Komórki Usuń Usuń arkusz. Zmiana nazwy arkusza wybranie polecenia Narzędzia główne Komórki Wstaw Zmień nazwę arkusza. Przemieszczanie arkuszy czasami chcemy zmienić porządek arkuszy w skoroszycie. Jeżeli chcesz przenieść arkusz do innego skoroszytu oba skoroszyty muszą być otwarte. Aby przenieść arkusz należy: o wybrać polecenie Narzędzia główne Komórki Wstaw Przenieś lub kopiuj arkusz (polecenie to jest dostępne również po kliknięciu karty arkusza prawym przyciskiem myszy) str. 1
2 o kliknąć kartę arkusza i przeciągnąć ją w żądane miejsce. Ukrywanie arkuszy - polecenie Narzędzia główne Komórki Wstaw Ukryj i Odkryj Ukryj arkusz, aby pokazać ukryty arkusz wybierz polecenie Ukryj i Odkryj Odkryj arkusz. Dzielenie okna na okienka- czasami chcesz widzieć 2 odległe obszary arkusza. Polecenie Widok Okno Podziel spowoduje podział okna na 4 części. Dokonuje się on w tym miejscu, w którym podczas wybierania stał wskaźnik myszy. Możesz zmieniać istniejący podział ciągnąc linie graniczne tak aby przybliżyć obszary, które cię interesują. Aby usunąć podział musisz wybrać polecenie Widok Okno Usuń podział. Blokowanie okienek wiele arkuszy zawiera opisy wierszy i kolumn. Przewijanie arkusza powoduje, że nazwy wierszy lub wierszy są niewidoczne. Excel umożliwia proste rozwiązanie tego problemu zablokowanie podziału okna. o Aby zablokować okienka musisz ustawić wskaźnik komórki poniżej wiersza, który ma zostać zablokowany, oraz z prawej strony kolumny, która będzie zablokowana. o Następnie wybierz polecenie Widok Okno Zablokuj okienka. Excel wstawia ciemne linie, które wskazują miejsca zablokowania kolumn i wierszy. o Jeżeli zaczniesz przewijać skoroszyt zobaczysz, że okienka pozostają cały czas widoczne. o Aby usunąć blokadę wybierz polecenie Widok Okno Usuń blokadę. Rozdział 4 Sortowanie Otwórz plik filtr.xls. Sortowaniem nazywamy zmianę porządku listy, pozwala ono na wyświetlenie danych w odpowiedniej kolejności, spełniającej zadane kryteria. Posortujmy pracowników względem NAZWISKA. o Po wybraniu Narzędzia główne Edycja Sortuj i filtruj Sortowanie niestandardowe pojawia się okno dialogowe. o Z listy rozwijalnej Sortuj według wybierz NAZWISKO (nie zaznaczaj kolumn). o Aby szybko posortować listę przesuwamy wskaźnik komórki do kolumny względem, której chcemy sortować i klikamy jeden z przycisków Sortuj rosnąco, Sortuj malejąco. Posortuj listę względem kolumny IMIE. str. 2
3 Można też sortować względem większej ilości kolumn. Sortowanie takie przydaje się, gdy pozycje sortowanego pola powtarzają się np. jest wielu pracowników o tych samych nazwiskach. o Aby posortować listę według drugiej czy trzeciej kolumny w okienku dialogowym Sortuj wybieramy Dodaj poziom. Posortuj listę według imienia i nazwiska. Aby przywrócić pierwotną kolejność listy sortujemy względem pola Lp. Teraz posortuj pracowników od najmniej zarabiających do najwięcej (przy tych samych kwotach uwzględnij kolejność nazwisk) Rozdział 5 Sumy częściowe Do użycia tej funkcji wymagana jest lista posortowana. Sumy pośrednie wstawiane są bowiem w tych miejscach w których zmienia się określona wartość. Posortuj listę według pola ODDZIAŁ. Wybierz polecenie Dane Konspekt Sumy częściowe. Zliczmy teraz pracowników poszczególnych oddziałów, używając funkcji Licznik. Rozdział 6 FUNKCJE przykłady: Funkcja Jeżeli Funkcja Jeżeli jest funkcją logiczną i dzięki niej formuły mogą podejmować decyzje. Pierwszym argumentem funkcji jest warunek, którego wynikiem jest PRAWDA lub FAŁSZ, drugim wartość, która ma stać się wynikiem funkcji gdy pierwszy argument jest PRAWDĄ, trzecim wartość, która będzie wynikiem gdy pierwszy argument jest FAŁSZEM. Przykład: Handlowiec dostaje prowizje w zależności od osiągniętej sprzedaży. Jeżeli uda mu się przekroczyć plan dostaje 6,25% prowizji od obrotów, w przeciwnym wypadku 5,50%. Aby obliczyć prowizję każdego z akwizytorów należy posłużyć się odpowiednią formułą wykorzystującą funkcję Jeżeli. Formułę tę wpisz do komórki C7 a następnie rozciągnij ją do C6:C13. str. 3
4 o Możesz ją wpisać nadając wcześniej odpowiednie nazwy komórkom B1,B2,B3. o B1 Plan_sprzedaży o B2 Stawka_zwykła o B3 Stawka_premiowa o lub korzystając z odwołań bezwzględnych. Funkcja LICZ.JEŻELI Funkcja ta służy do policzenia wartości spełniających określony warunek w obrębie pewnego obszaru. Argumentami tej funkcji są obszar z wartościami do policzenia oraz kryterium określające, czy daną wartość należy policzyć. W kolumnie E zliczymy ilość poszczególnych ocen w klasie. W tym celu w komórce E2 wpiszmy formułę jak na rysunku i przekopiujmy ją następnie do pozostałych komórek kolumny E (obszar B:B oznacza całą kolumnę B, 3:3 określałby wszystkie komórki wiersza 3). Funkcja SUMA.JEŻELI Funkcja Suma.Jeżeli zlicza wartości z obszaru podanego jako trzeci argument, Jeżeli w obszarze podanym jako pierwszy argument napotka wartość wskazaną przez drugi argument. W przykładzie formuła zawarta w komórce F2 sumuje liczby z kolumny C, Jeżeli odpowiedni tekst w kolumnie B odpowiada rejonowi zapisanemu w kolumnie E. Widzimy również dane zsumowane miesiącami. W komórce F9 formuła jest następująca: =SUMA.JEŻELI(A:A,E9,C:C). str. 4
5 Funkcje związane z datą. Funkcja DZIŚ nie potrzebuje żadnych argumentów. Zwraca datę odpowiadającą dzisiejszemu dniowi. o Wpisz do komórki funkcję =DZIŚ(). Funkcja DATA wyświetla datę obliczoną z 3 argumentów: rok, miesiąc i dzień. Jest ona przydatna, gdy chcesz zapisać informacje odwołujące się do dat. o Jeżeli komórka A1 zawierać będzie liczbę 1997, B1 12, C1 25 to następująca formuła zwróci datę =DATA(A1;B1;C1). Funkcja DZIEŃ zwraca numer dnia miesiąca podanej daty. o Jeżeli komórka A1 zawierać będzie datę to następująca formuła =DZIEŃ(A1) zwróci liczbę 25. Funkcja CZAS wyświetla czas na podstawie 3 argumentów :godziny, minuty, sekundy. o Jeżeli A1 zawierać będzie liczbę 8, B1-15, C1 0, to formuła =CZAS(A1;B1;C1) zwróci godzinę 8:15:00. o Funkcja GODZINA zwraca liczb_ pełnych godzin podanego czasu. Funkcje ORAZ i LUB. Funkcja ORAZ zwraca wartość PRAWDA gdy wszystkie jej argumenty mają wartość PRAWDA. Jeżeli przynajmniej jeden z argumentów przyjmuje wartość FAŁSZ to funkcja przyjmuje wartość FAŁSZ. Poniższy przykład zwraca wartość PRAWDA, jeśli wartości w komórkach A1:A3 są wszystkie ujemne: =ORAZ(A1<0;A2<0;A3<0). o Następna formuła wykorzystuje funkcję ORAZ jako pierwszy argument funkcji JEŻELI: o =JEŻELI(ORAZ(A1<0;A2<0;A3<0); Wszystkie ujemne ; Nie wszystkie ujemne ) Funkcja LUB zwraca wartość PRAWDA jeśli przynajmniej jeden z argumentów ma wartość PRAWDA. W przeciwnym przypadku zwraca wartość FAŁSZ. Formuła zwracająca wartość PRAWDA, gdy którakolwiek z komórek A1, A2, A3 ma wartość ujemną: =LUB(A1<0;A2<0;A3<0). str. 5
1. Ukrywanie, wstawianie, usuwanie i formatowanie szerokości wierszy i kolumn
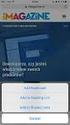 1. Ukrywanie, wstawianie, usuwanie i formatowanie szerokości wierszy i kolumn Aby schować jeden lub kilka wierszy lub kolumn, trzeba je najpierw zaznaczyć. Potem wybieramy polecenie Narzędzia główne Komórki
1. Ukrywanie, wstawianie, usuwanie i formatowanie szerokości wierszy i kolumn Aby schować jeden lub kilka wierszy lub kolumn, trzeba je najpierw zaznaczyć. Potem wybieramy polecenie Narzędzia główne Komórki
XII. Ukrywanie, wstawianie, usuwanie i formatowanie szeroko ci wierszy i kolumn Format Kolumna Ukryj
 XII. Ukrywanie, wstawianie, usuwanie i formatowanie szerokości wierszy i kolumn Aby schować jeden lub kilka wierszy lub kolumn, trzeba je najpierw zaznaczyć. Potem wybiera się polecenie Format Kolumna
XII. Ukrywanie, wstawianie, usuwanie i formatowanie szerokości wierszy i kolumn Aby schować jeden lub kilka wierszy lub kolumn, trzeba je najpierw zaznaczyć. Potem wybiera się polecenie Format Kolumna
18.Ukrywanie, wstawianie, usuwanie, formatowanie wierszy i kolumn
 17. Praca z arkuszami Dodanie nowego arkusza wybierz polecenie Narzędzia główne Komórki Wstaw Wstaw arkusz lub kliknij przycisk Wstaw arkusz znajdujący się na pasku kart arkuszy w dolnej części okna Usuwanie
17. Praca z arkuszami Dodanie nowego arkusza wybierz polecenie Narzędzia główne Komórki Wstaw Wstaw arkusz lub kliknij przycisk Wstaw arkusz znajdujący się na pasku kart arkuszy w dolnej części okna Usuwanie
7. Nadawanie nazw Ćwiczenie 15.
 7. Nadawanie nazw Dla wygody i jasności możemy nadawad nazwy pojedynczej komórce lub grupie komórek. Aby nadad nazwę pojedynczej komórce wpisujemy nazwę w oknie listy nazw (po lewej stronie paska formuły).
7. Nadawanie nazw Dla wygody i jasności możemy nadawad nazwy pojedynczej komórce lub grupie komórek. Aby nadad nazwę pojedynczej komórce wpisujemy nazwę w oknie listy nazw (po lewej stronie paska formuły).
Informatyka w Zarządzaniu
 F O R M U L A R Z E I F O R M A N T Y M S E X C E L Formanty formularza są prostsze w użyciu, gdyż nie wymagają pisania kodu w języku Visual Basic for Applications (VBA). Aby skorzystać z efektów działania
F O R M U L A R Z E I F O R M A N T Y M S E X C E L Formanty formularza są prostsze w użyciu, gdyż nie wymagają pisania kodu w języku Visual Basic for Applications (VBA). Aby skorzystać z efektów działania
Temat: Organizacja skoroszytów i arkuszy
 Temat: Organizacja skoroszytów i arkuszy Podstawowe informacje o skoroszycie Excel jest najczęściej wykorzystywany do tworzenia skoroszytów. Skoroszyt jest zbiorem informacji, które są przechowywane w
Temat: Organizacja skoroszytów i arkuszy Podstawowe informacje o skoroszycie Excel jest najczęściej wykorzystywany do tworzenia skoroszytów. Skoroszyt jest zbiorem informacji, które są przechowywane w
Arkusz kalkulacyjny EXCEL
 ARKUSZ KALKULACYJNY EXCEL 1 Arkusz kalkulacyjny EXCEL Aby obrysować tabelę krawędziami należy: 1. Zaznaczyć komórki, które chcemy obrysować. 2. Kursor myszy ustawić na menu FORMAT i raz kliknąć lewym klawiszem
ARKUSZ KALKULACYJNY EXCEL 1 Arkusz kalkulacyjny EXCEL Aby obrysować tabelę krawędziami należy: 1. Zaznaczyć komórki, które chcemy obrysować. 2. Kursor myszy ustawić na menu FORMAT i raz kliknąć lewym klawiszem
Sortowanie i filtrowanie list
 Sortowanie i filtrowanie list Program Excel jest doskonałym narzędziem do analizowania liczb, a także świetnie się nadaje do tworzenia list i zarządzania nimi. Na liście można śledzić wszystko, od adresów
Sortowanie i filtrowanie list Program Excel jest doskonałym narzędziem do analizowania liczb, a także świetnie się nadaje do tworzenia list i zarządzania nimi. Na liście można śledzić wszystko, od adresów
I. Zapoznanie z arkuszem kalkulacyjnym III. Formatowanie arkusza Format Komórki Czcionka II. Wprowadzanie danych Format Komórki Wyrównanie
 OpenOffice Calc - ćwiczenia I. Zapoznanie z arkuszem kalkulacyjnym Program Calc słuŝy do tworzenia elektronicznego arkusza kalkulacyjnego, który umoŝliwia dokumentowanie i analizę danych numerycznych.
OpenOffice Calc - ćwiczenia I. Zapoznanie z arkuszem kalkulacyjnym Program Calc słuŝy do tworzenia elektronicznego arkusza kalkulacyjnego, który umoŝliwia dokumentowanie i analizę danych numerycznych.
TECHNIKI INFORMACJI I KOMUNIKACJI. Arkusz Kalkulacyjny EXCEL praca z bazą danych
 Arkusz Kalkulacyjny EXCEL praca z bazą danych Otwórz skoroszyt TIK Lista płac. W Arkuszu 1 wprowadź następujące dane: - w komórce A1 tekst: Uproszczona lista płac - w komórce B30 tekst: Podatek - w komórce
Arkusz Kalkulacyjny EXCEL praca z bazą danych Otwórz skoroszyt TIK Lista płac. W Arkuszu 1 wprowadź następujące dane: - w komórce A1 tekst: Uproszczona lista płac - w komórce B30 tekst: Podatek - w komórce
EXCEL TABELE PRZESTAWNE
 EXCEL TABELE PRZESTAWNE ZADANIE 1. (3 punkty). Ze strony http://www.staff.amu.edu.pl/~izab/ pobierz plik o nazwie Tabela1.xlsx. Używając tabel przestawnych wykonaj następujące polecenia: a) Utwórz pierwszą
EXCEL TABELE PRZESTAWNE ZADANIE 1. (3 punkty). Ze strony http://www.staff.amu.edu.pl/~izab/ pobierz plik o nazwie Tabela1.xlsx. Używając tabel przestawnych wykonaj następujące polecenia: a) Utwórz pierwszą
Matematyka grupa Uruchom arkusz kalkulacyjny. 2. Wprowadź do arkusza kalkulacyjnego wartości znajdujące się w kolumnach A i B.
 Zadanie nr 1 Matematyka grupa 2 Wykonaj poniższe czynności po kolei. 1. Uruchom arkusz kalkulacyjny. 2. Wprowadź do arkusza kalkulacyjnego wartości znajdujące się w kolumnach A i B. A B 32 12 58 45 47
Zadanie nr 1 Matematyka grupa 2 Wykonaj poniższe czynności po kolei. 1. Uruchom arkusz kalkulacyjny. 2. Wprowadź do arkusza kalkulacyjnego wartości znajdujące się w kolumnach A i B. A B 32 12 58 45 47
FORMULARZE I FORMANTY MS EXCEL 1. TEORIA
 FORMULARZE I FORMANTY MS EXCEL 1. TEORIA Formanty formularza są prostsze w użyciu, gdyż nie wymagają pisania kodu w języku Visual Basic for Applications (VBA). Aby skorzystać z efektów działania konkretnego
FORMULARZE I FORMANTY MS EXCEL 1. TEORIA Formanty formularza są prostsze w użyciu, gdyż nie wymagają pisania kodu w języku Visual Basic for Applications (VBA). Aby skorzystać z efektów działania konkretnego
Operacje na kolumnach i wierszach
 Operacje na kolumnach i wierszach 1. Wstawianie lub usuwanie wierszy i kolumn Arkusz kalkulacyjny programu Microsoft Excel składa się dokładnie z 1 048 576 wierszy i 16 384 kolumn (ostatnia kolumna oznaczony
Operacje na kolumnach i wierszach 1. Wstawianie lub usuwanie wierszy i kolumn Arkusz kalkulacyjny programu Microsoft Excel składa się dokładnie z 1 048 576 wierszy i 16 384 kolumn (ostatnia kolumna oznaczony
Wstęp Arkusz kalkulacyjny Za co lubimy arkusze kalkulacyjne Excel
 SPIS TREŚCI Wstęp... 7 1 Arkusz kalkulacyjny... 11 Za co lubimy arkusze kalkulacyjne... 14 Excel 2007... 14 2 Uruchamianie programu... 17 3 Okno programu... 21 Komórka aktywna... 25 4 Nawigacja i zaznaczanie...
SPIS TREŚCI Wstęp... 7 1 Arkusz kalkulacyjny... 11 Za co lubimy arkusze kalkulacyjne... 14 Excel 2007... 14 2 Uruchamianie programu... 17 3 Okno programu... 21 Komórka aktywna... 25 4 Nawigacja i zaznaczanie...
Struktura dokumentu w arkuszu kalkulacyjnym MS EXCEL
 Lekcja 1. Strona 1 z 13 Struktura dokumentu w arkuszu kalkulacyjnym MS EXCEL Zeszyt Nowy plik programu Excel nazywany zeszytem lub skoroszytem składa się na ogół z trzech arkuszy. Przykładowe okno z otwartym
Lekcja 1. Strona 1 z 13 Struktura dokumentu w arkuszu kalkulacyjnym MS EXCEL Zeszyt Nowy plik programu Excel nazywany zeszytem lub skoroszytem składa się na ogół z trzech arkuszy. Przykładowe okno z otwartym
Po wstawieniu tabeli (i zawsze wtedy, gdy w tabeli jest kursor) pojawia się na wstążce nowa grupa zakładek o nazwie Narzędzia tabel.
 Tabelę można szybko wstawić do dokumentu, korzystając z przycisku Tabela w zakładce Wstawianie na wstążce. Komputer umożliwia zakreślenie myszką, ile wierszy i kolumn ma mieć tabela. Można też skorzystać
Tabelę można szybko wstawić do dokumentu, korzystając z przycisku Tabela w zakładce Wstawianie na wstążce. Komputer umożliwia zakreślenie myszką, ile wierszy i kolumn ma mieć tabela. Można też skorzystać
Praktyczne wykorzystanie arkusza kalkulacyjnego w pracy nauczyciela część 1
 Praktyczne wykorzystanie arkusza kalkulacyjnego w pracy nauczyciela część 1 Katarzyna Nawrot Spis treści: 1. Podstawowe pojęcia a. Arkusz kalkulacyjny b. Komórka c. Zakres komórek d. Formuła e. Pasek formuły
Praktyczne wykorzystanie arkusza kalkulacyjnego w pracy nauczyciela część 1 Katarzyna Nawrot Spis treści: 1. Podstawowe pojęcia a. Arkusz kalkulacyjny b. Komórka c. Zakres komórek d. Formuła e. Pasek formuły
WyŜsza Szkoła Zarządzania Ochroną Pracy MS EXCEL CZ.2
 - 1 - MS EXCEL CZ.2 FUNKCJE Program Excel zawiera ok. 200 funkcji, będących predefiniowanymi formułami, słuŝącymi do wykonywania określonych obliczeń. KaŜda funkcja składa się z nazwy funkcji, która określa
- 1 - MS EXCEL CZ.2 FUNKCJE Program Excel zawiera ok. 200 funkcji, będących predefiniowanymi formułami, słuŝącymi do wykonywania określonych obliczeń. KaŜda funkcja składa się z nazwy funkcji, która określa
Ćwiczenie 1 - Arkusze kalkulacyjne
 Ćwiczenie 1 - Arkusze kalkulacyjne 1. Uruchomić program Excel, utworzyć plik o nazwie Ćwiczenia_excel.xls, a następnie zapisać go na dysku D w swoim folderze. 2. Ćwiczenia wstępne Zaznaczyć pojedynczą
Ćwiczenie 1 - Arkusze kalkulacyjne 1. Uruchomić program Excel, utworzyć plik o nazwie Ćwiczenia_excel.xls, a następnie zapisać go na dysku D w swoim folderze. 2. Ćwiczenia wstępne Zaznaczyć pojedynczą
Formatowanie warunkowe
 Formatowanie warunkowe Pracując z arkuszami z dużą ilością danych bardzo czasochłonne staje się wyszukanie/zaznaczenie pewnych danych, lub znalezienie błędnych/wątpliwych danych. Dużym ułatwieniem w takich
Formatowanie warunkowe Pracując z arkuszami z dużą ilością danych bardzo czasochłonne staje się wyszukanie/zaznaczenie pewnych danych, lub znalezienie błędnych/wątpliwych danych. Dużym ułatwieniem w takich
Arkusz kalkulacyjny MS EXCEL ĆWICZENIA 4
 Arkusz kalkulacyjny MS EXCEL ĆWICZENIA 4 Uwaga! Każde ćwiczenie rozpoczynamy od stworzenia w katalogu Moje dokumenty swojego własnego katalogu roboczego, w którym będziecie Państwo zapisywać swoje pliki.
Arkusz kalkulacyjny MS EXCEL ĆWICZENIA 4 Uwaga! Każde ćwiczenie rozpoczynamy od stworzenia w katalogu Moje dokumenty swojego własnego katalogu roboczego, w którym będziecie Państwo zapisywać swoje pliki.
str. 1 Excel ćwiczenia 1 Podstawy użytkowania komputerów
 Excel ćwiczenia 1 Rozdział 1 Zapoznanie się z arkuszem kalkulacyjnym Program Excel służy do tworzenia elektronicznego arkusza kalkulacyjnego, który umożliwia dokumentowanie i analizę danych numerycznych.
Excel ćwiczenia 1 Rozdział 1 Zapoznanie się z arkuszem kalkulacyjnym Program Excel służy do tworzenia elektronicznego arkusza kalkulacyjnego, który umożliwia dokumentowanie i analizę danych numerycznych.
Ćw. IV. Tabele przestawne
 Ćw. IV. Tabele przestawne Przykład 1. Dysponujemy raportem w formacie tabeli (Arkusz: Tabele Przestawne ) o trzech kolumnach zawierających: nazwę produktu, kategorie, do której produkt ten należy, oraz
Ćw. IV. Tabele przestawne Przykład 1. Dysponujemy raportem w formacie tabeli (Arkusz: Tabele Przestawne ) o trzech kolumnach zawierających: nazwę produktu, kategorie, do której produkt ten należy, oraz
MS Excel 2007 Kurs zaawansowany Obsługa baz danych. prowadzi: Dr inż. Tomasz Bartuś. Kraków: 2008 04 25
 MS Excel 2007 Kurs zaawansowany Obsługa baz danych prowadzi: Dr inż. Tomasz Bartuś Kraków: 2008 04 25 Bazy danych Microsoft Excel 2007 udostępnia szereg funkcji i mechanizmów obsługi baz danych (zwanych
MS Excel 2007 Kurs zaawansowany Obsługa baz danych prowadzi: Dr inż. Tomasz Bartuś Kraków: 2008 04 25 Bazy danych Microsoft Excel 2007 udostępnia szereg funkcji i mechanizmów obsługi baz danych (zwanych
Operacje na Wielu Arkuszach
 Operacje na Wielu Arkuszach 1. Operacje na wielu arkuszach na raz. 2. Przenoszenie i kopiowanie arkuszy pomiędzy plikami. 3. Ukrywanie arkuszy. Przykład 1. Operacje na wielu arkuszach na raz. Często pracując
Operacje na Wielu Arkuszach 1. Operacje na wielu arkuszach na raz. 2. Przenoszenie i kopiowanie arkuszy pomiędzy plikami. 3. Ukrywanie arkuszy. Przykład 1. Operacje na wielu arkuszach na raz. Często pracując
UONET+ - moduł Sekretariat. Jak wykorzystać wydruki list w formacie XLS do analizy danych uczniów?
 UONET+ - moduł Sekretariat Jak wykorzystać wydruki list w formacie XLS do analizy danych uczniów? W module Sekretariat wydruki dostępne w widoku Wydruki/ Wydruki list można przygotować w formacie PDF oraz
UONET+ - moduł Sekretariat Jak wykorzystać wydruki list w formacie XLS do analizy danych uczniów? W module Sekretariat wydruki dostępne w widoku Wydruki/ Wydruki list można przygotować w formacie PDF oraz
Edytor tekstu MS Word 2010 PL. Edytor tekstu MS Word 2010 PL umożliwia wstawianie i formatowanie tabel.
 Edytor tekstu MS Word 2010 PL. Edytor tekstu MS Word 2010 PL umożliwia wstawianie i formatowanie tabel. Edytor teksu MS Word 2010 PL: wstawianie tabel. Wstawianie tabeli. Aby wstawić do dokumentu tabelę
Edytor tekstu MS Word 2010 PL. Edytor tekstu MS Word 2010 PL umożliwia wstawianie i formatowanie tabel. Edytor teksu MS Word 2010 PL: wstawianie tabel. Wstawianie tabeli. Aby wstawić do dokumentu tabelę
Wstęp 7 Rozdział 1. OpenOffice.ux.pl Writer środowisko pracy 9
 Wstęp 7 Rozdział 1. OpenOffice.ux.pl Writer środowisko pracy 9 Uruchamianie edytora OpenOffice.ux.pl Writer 9 Dostosowywanie środowiska pracy 11 Menu Widok 14 Ustawienia dokumentu 16 Rozdział 2. OpenOffice
Wstęp 7 Rozdział 1. OpenOffice.ux.pl Writer środowisko pracy 9 Uruchamianie edytora OpenOffice.ux.pl Writer 9 Dostosowywanie środowiska pracy 11 Menu Widok 14 Ustawienia dokumentu 16 Rozdział 2. OpenOffice
2. Tworzenie tabeli przestawnej. W pierwszym oknie dialogowym kreatora określamy źródło danych, które mamy zamiar analizować.
 1. Tabele przestawne Tabele przestawne pozwalają zestawiać dane zawarte w bazach danych przechowywanych w skoroszytach lub plikach zewnętrznych. Tabela przestawna jest dynamicznym zestawieniem danych zawartych
1. Tabele przestawne Tabele przestawne pozwalają zestawiać dane zawarte w bazach danych przechowywanych w skoroszytach lub plikach zewnętrznych. Tabela przestawna jest dynamicznym zestawieniem danych zawartych
Przykład 4. (Tabela z Danymi Arkusz: Tabele Przestawne 1 ) (Przykład 2 wykonany Arkusz: Tabele Przestawne 5 )
 Przykład 4. (Tabela z Danymi Arkusz: Tabele Przestawne 1 ) (Przykład 2 wykonany Arkusz: Tabele Przestawne 5 ) W tym przykładzie będziemy kontynuować pracę na tabeli przestawnej utworzonej w przykładzie
Przykład 4. (Tabela z Danymi Arkusz: Tabele Przestawne 1 ) (Przykład 2 wykonany Arkusz: Tabele Przestawne 5 ) W tym przykładzie będziemy kontynuować pracę na tabeli przestawnej utworzonej w przykładzie
PROGRAM SZKOLENIA. Excel Średniozaawansowany z wprowadzeniem do tabel przestawnych i makr.
 PROGRAM SZKOLENIA Excel Średniozaawansowany z wprowadzeniem do tabel przestawnych i makr SZKOLENIE JEST DLA OSÓB, KTÓRE: znają podstawy programu Microsoft Excel, chcą przyspieszyć i usprawnić pracę oraz
PROGRAM SZKOLENIA Excel Średniozaawansowany z wprowadzeniem do tabel przestawnych i makr SZKOLENIE JEST DLA OSÓB, KTÓRE: znają podstawy programu Microsoft Excel, chcą przyspieszyć i usprawnić pracę oraz
PROGRAM SZKOLENIA. Excel w Analizach danych.
 PROGRAM SZKOLENIA Excel w Analizach danych SZKOLENIE JEST DLA OSÓB, KTÓRE: znają podstawy programu Microsoft Excel, w codziennej pracy wykorzystują Excel jako narzędzie analizy danych i chcą zgłębić posiadaną
PROGRAM SZKOLENIA Excel w Analizach danych SZKOLENIE JEST DLA OSÓB, KTÓRE: znają podstawy programu Microsoft Excel, w codziennej pracy wykorzystują Excel jako narzędzie analizy danych i chcą zgłębić posiadaną
Arkusz kalkulacyjny MS Excel
 Arkusz kalkulacyjny MS Excel I. Wprowadzenie do arkusza kalkulacyjnego Program Excel służy do tworzenia elektronicznego arkusza kalkulacyjnego, który umożliwia dokumentowanie i analizę danych numerycznych.
Arkusz kalkulacyjny MS Excel I. Wprowadzenie do arkusza kalkulacyjnego Program Excel służy do tworzenia elektronicznego arkusza kalkulacyjnego, który umożliwia dokumentowanie i analizę danych numerycznych.
7.9. Ochrona danych Ochrona i zabezpieczenie arkusza. Pole wyboru
 Pole wyboru Pole wyboru może zostać wykorzystane wtedy, gdy istnieją dwie alternatywne opcje. Umożliwia wybranie jednej z wzajemnie wykluczających się opcji przez zaznaczenie lub usunięcie zaznaczenia
Pole wyboru Pole wyboru może zostać wykorzystane wtedy, gdy istnieją dwie alternatywne opcje. Umożliwia wybranie jednej z wzajemnie wykluczających się opcji przez zaznaczenie lub usunięcie zaznaczenia
Zadanie 3. Praca z tabelami
 Zadanie 3. Praca z tabelami Niektóre informacje wygodnie jest przedstawiać w tabeli. Pokażemy, w jaki sposób można w dokumentach tworzyć i formatować tabele. Wszystkie funkcje związane z tabelami dostępne
Zadanie 3. Praca z tabelami Niektóre informacje wygodnie jest przedstawiać w tabeli. Pokażemy, w jaki sposób można w dokumentach tworzyć i formatować tabele. Wszystkie funkcje związane z tabelami dostępne
Techniki wstawiania tabel
 Tabele w Wordzie Tabela w Wordzie to uporządkowany układ komórek w postaci wierszy i kolumn, w które może być wpisywany tekst lub grafika. Każda komórka może być formatowana oddzielnie. Możemy wyrównywać
Tabele w Wordzie Tabela w Wordzie to uporządkowany układ komórek w postaci wierszy i kolumn, w które może być wpisywany tekst lub grafika. Każda komórka może być formatowana oddzielnie. Możemy wyrównywać
Tabele Przestawne Podstawy
 Tabele Przestawne Podstawy Przykłady opisane w tej lekcji dostępne są w arkuszu Excela: Tabele Przestawne Podstawy.xls, tylko ich samodzielne przerobienie daje gwarancję zapamiętania tej lekcji. Podstawy
Tabele Przestawne Podstawy Przykłady opisane w tej lekcji dostępne są w arkuszu Excela: Tabele Przestawne Podstawy.xls, tylko ich samodzielne przerobienie daje gwarancję zapamiętania tej lekcji. Podstawy
Jeżeli pole Krawędź będzie zaznaczone uzyskamy obramowanie w całej wstawianej tabeli
 Tabela Aby wstawić tabelę do dokumentu należy wybrać z górnego menu Tabela-->Wstaw-->Tabela W kategorii Rozmiar określamy z ilu kolumn i ilu wierszy ma się składać nasza tabela. Do dokumentu tabelę możemy
Tabela Aby wstawić tabelę do dokumentu należy wybrać z górnego menu Tabela-->Wstaw-->Tabela W kategorii Rozmiar określamy z ilu kolumn i ilu wierszy ma się składać nasza tabela. Do dokumentu tabelę możemy
PRZYKŁADOWY TEST EGZAMINACYJNY
 European Computer Competence Certificate PRZYKŁADOWY TEST EGZAMINACYJNY Europejskiego Certyfikatu Kompetencji Informatycznych ECCC Moduł: IT M3 Arkusze kalkulacyjne Poziom: B Średniozaawansowany FUNDACJA
European Computer Competence Certificate PRZYKŁADOWY TEST EGZAMINACYJNY Europejskiego Certyfikatu Kompetencji Informatycznych ECCC Moduł: IT M3 Arkusze kalkulacyjne Poziom: B Średniozaawansowany FUNDACJA
Aby utworzyć tabelę przestawną należy ustawić aktywną komórkę na dowolnej komórce tabeli z danymi i wybrać z
 Tabele przestawne Przykład 1. Dysponujemy raportem w formacie tabeli (Arkusz: Tabele Przestawne ) o trzech kolumnach zawierających: nazwę produktu, kategorie, do której produkt ten należy, oraz jego sprzedaż
Tabele przestawne Przykład 1. Dysponujemy raportem w formacie tabeli (Arkusz: Tabele Przestawne ) o trzech kolumnach zawierających: nazwę produktu, kategorie, do której produkt ten należy, oraz jego sprzedaż
ABC 2002/XP PL EXCEL. Autor: Edward C. Willett, Steve Cummings. Rozdział 1. Podstawy pracy z programem (9) Uruchamianie programu (9)
 ABC 2002/XP PL EXCEL Autor: Edward C. Willett, Steve Cummings Rozdział 1. Podstawy pracy z programem (9) Uruchamianie programu (9) Obszar roboczy programu (10) o Pasek tytułowy (10) o Przyciski Minimalizuj
ABC 2002/XP PL EXCEL Autor: Edward C. Willett, Steve Cummings Rozdział 1. Podstawy pracy z programem (9) Uruchamianie programu (9) Obszar roboczy programu (10) o Pasek tytułowy (10) o Przyciski Minimalizuj
Przenoszenie, kopiowanie formuł
 Przenoszenie, kopiowanie formuł Jeżeli będziemy kopiowali komórki wypełnione tekstem lub liczbami możemy wykorzystywać tradycyjny sposób kopiowania lub przenoszenia zawartości w inne miejsce. Jednak przy
Przenoszenie, kopiowanie formuł Jeżeli będziemy kopiowali komórki wypełnione tekstem lub liczbami możemy wykorzystywać tradycyjny sposób kopiowania lub przenoszenia zawartości w inne miejsce. Jednak przy
Pracownia Informatyczna Instytut Technologii Mechanicznej Wydział Inżynierii Mechanicznej i Mechatroniki. Podstawy Informatyki i algorytmizacji
 Pracownia Informatyczna Instytut Technologii Mechanicznej Wydział Inżynierii Mechanicznej i Mechatroniki Podstawy Informatyki i algorytmizacji wykład 6 dr inż. Maria Lachowicz Zagadnienia poruszane w ramach
Pracownia Informatyczna Instytut Technologii Mechanicznej Wydział Inżynierii Mechanicznej i Mechatroniki Podstawy Informatyki i algorytmizacji wykład 6 dr inż. Maria Lachowicz Zagadnienia poruszane w ramach
Excel formuły i funkcje
 Excel formuły i funkcje Tworzenie prostych formuł w Excelu Aby przeprowadzić obliczenia w Excelu, tworzymy formuły. Każda formuła rozpoczyna się znakiem równości =, a w formułach zwykle używamy odwołania
Excel formuły i funkcje Tworzenie prostych formuł w Excelu Aby przeprowadzić obliczenia w Excelu, tworzymy formuły. Każda formuła rozpoczyna się znakiem równości =, a w formułach zwykle używamy odwołania
MS Excel cz.1 funkcje zaawansowane
 MS Excel cz.1 funkcje zaawansowane Spis zagadnień: Funkcje daty i czasu, dzięki którym możemy manipulować danymi typu data i czas i np. wstawić do arkusza aktualną datę. Funkcje warunkowe, które pozwalają
MS Excel cz.1 funkcje zaawansowane Spis zagadnień: Funkcje daty i czasu, dzięki którym możemy manipulować danymi typu data i czas i np. wstawić do arkusza aktualną datę. Funkcje warunkowe, które pozwalają
MS EXCEL- wprowadzanie danych.
 MS EXCEL- wprowadzanie danych. Ćwiczenie 1. Zapoznaj się z elementami okna początkowego programu. Uruchom program Microsoft Excel i wskaż następujące elementy: pasek menu; paski narzędzi; pasek formuły;
MS EXCEL- wprowadzanie danych. Ćwiczenie 1. Zapoznaj się z elementami okna początkowego programu. Uruchom program Microsoft Excel i wskaż następujące elementy: pasek menu; paski narzędzi; pasek formuły;
najlepszych trików Excelu
 70 najlepszych trików W Excelu 70 najlepszych trików w Excelu Spis treści Formatowanie czytelne i przejrzyste zestawienia...3 Wyświetlanie tylko wartości dodatnich...3 Szybkie dopasowanie szerokości kolumny...3
70 najlepszych trików W Excelu 70 najlepszych trików w Excelu Spis treści Formatowanie czytelne i przejrzyste zestawienia...3 Wyświetlanie tylko wartości dodatnich...3 Szybkie dopasowanie szerokości kolumny...3
3. Wprowadź opis: kolumna A J. angielski, kolumna B J. polski. Obejrzyj animację pt. Wprowadzanie danych, aby dowiedzieć się, jak to zrobić.
 Język angielski grupa 3 Zadanie nr 1 Wykonaj poniższe czynności po kolei. 1. Uruchom arkusz kalkulacyjny. 2. Wprowadź do arkusza kalkulacyjnego wyrazy znajdujące się w kolumnach A i B tabeli: A dog cat
Język angielski grupa 3 Zadanie nr 1 Wykonaj poniższe czynności po kolei. 1. Uruchom arkusz kalkulacyjny. 2. Wprowadź do arkusza kalkulacyjnego wyrazy znajdujące się w kolumnach A i B tabeli: A dog cat
Podręczna pomoc Microsoft Excel 2007
 Podręczna pomoc Microsoft Excel 2007 Klawisze skrótów... 1 Podstawowe funkcje... 2 Narzędzie Szukaj wyniku... 3 Aktywowanie dodatków... 4 Narzędzie Solver (dodatek)... 6 Narzędzie Tabela przestawna...
Podręczna pomoc Microsoft Excel 2007 Klawisze skrótów... 1 Podstawowe funkcje... 2 Narzędzie Szukaj wyniku... 3 Aktywowanie dodatków... 4 Narzędzie Solver (dodatek)... 6 Narzędzie Tabela przestawna...
Kolumny są polami bazy danych. Unikaj umieszczania pustych kolumn. Pusta kolumna oznacza, że w rekordzie nie ma już więcej pól.
 Baza danych to szereg wierszy arkusza zawierających powiązane dane takie, jak baza danych faktur lub zbiór nazwisk i numerów telefonów klientów. Na bazie można wykonać operacje takie jak szukanie, sortowanie
Baza danych to szereg wierszy arkusza zawierających powiązane dane takie, jak baza danych faktur lub zbiór nazwisk i numerów telefonów klientów. Na bazie można wykonać operacje takie jak szukanie, sortowanie
TP1 - TABELE PRZESTAWNE od A do Z
 TP1 - TABELE PRZESTAWNE od A do Z Program szkolenia 1. Tabele programu Excel 1.1. Wstawianie tabeli 1.2. Style tabeli 1.3. Właściwości tabeli 1.4. Narzędzia tabel 1.4.1. Usuń duplikaty 1.4.2. Konwertuj
TP1 - TABELE PRZESTAWNE od A do Z Program szkolenia 1. Tabele programu Excel 1.1. Wstawianie tabeli 1.2. Style tabeli 1.3. Właściwości tabeli 1.4. Narzędzia tabel 1.4.1. Usuń duplikaty 1.4.2. Konwertuj
Formularze w programie Word
 Formularze w programie Word Formularz to dokument o określonej strukturze, zawierający puste pola do wypełnienia, czyli pola formularza, w których wprowadza się informacje. Uzyskane informacje można następnie
Formularze w programie Word Formularz to dokument o określonej strukturze, zawierający puste pola do wypełnienia, czyli pola formularza, w których wprowadza się informacje. Uzyskane informacje można następnie
Pracownia Informatyczna Instytut Technologii Mechanicznej Wydział Inżynierii Mechanicznej i Mechatroniki. Podstawy Informatyki i algorytmizacji
 Pracownia Informatyczna Instytut Technologii Mechanicznej Wydział Inżynierii Mechanicznej i Mechatroniki Podstawy Informatyki i algorytmizacji wykład 1 dr inż. Maria Lachowicz Wprowadzenie Dlaczego arkusz
Pracownia Informatyczna Instytut Technologii Mechanicznej Wydział Inżynierii Mechanicznej i Mechatroniki Podstawy Informatyki i algorytmizacji wykład 1 dr inż. Maria Lachowicz Wprowadzenie Dlaczego arkusz
Excel 2016 PL w biurze i nie tylko / Sergiusz Flanczewski. Gliwice, cop Spis treści
 Excel 2016 PL w biurze i nie tylko / Sergiusz Flanczewski. Gliwice, cop. 2016 Spis treści Rozdział 1. Podstawowe informacje o obsłudze arkusza kalkulacyjnego 9 Uruchamianie i zamykanie programu 9 Wstążka
Excel 2016 PL w biurze i nie tylko / Sergiusz Flanczewski. Gliwice, cop. 2016 Spis treści Rozdział 1. Podstawowe informacje o obsłudze arkusza kalkulacyjnego 9 Uruchamianie i zamykanie programu 9 Wstążka
Program szkolenia EXCEL W ANALIZACH DANYCH.
 Program szkolenia EXCEL W ANALIZACH DANYCH SZKOLENIE JEST DLA OSÓB, KTÓRE: znają podstawy programu Microsoft Excel, w codziennej pracy wykorzystują Excel jako narzędzie analizy danych i chcą zgłębić posiadaną
Program szkolenia EXCEL W ANALIZACH DANYCH SZKOLENIE JEST DLA OSÓB, KTÓRE: znają podstawy programu Microsoft Excel, w codziennej pracy wykorzystują Excel jako narzędzie analizy danych i chcą zgłębić posiadaną
Arkusz kalkulacyjny MS Excel 2010 PL.
 Arkusz kalkulacyjny MS Excel 2010 PL. Microsoft Excel to aplikacja, która jest powszechnie używana w firmach i instytucjach, a także przez użytkowników domowych. Jej główne zastosowanie to dokonywanie
Arkusz kalkulacyjny MS Excel 2010 PL. Microsoft Excel to aplikacja, która jest powszechnie używana w firmach i instytucjach, a także przez użytkowników domowych. Jej główne zastosowanie to dokonywanie
Program szkolenia EXCEL ŚREDNIOZAAWANSOWANY.
 Program szkolenia EXCEL ŚREDNIOZAAWANSOWANY SZKOLENIE JEST DLA OSÓB, KTÓRE: znają podstawy programu Microsoft Excel, chcą przyspieszyć i usprawnić pracę oraz poszerzyć posiadaną już wiedzę z zakresu wprowadzania
Program szkolenia EXCEL ŚREDNIOZAAWANSOWANY SZKOLENIE JEST DLA OSÓB, KTÓRE: znają podstawy programu Microsoft Excel, chcą przyspieszyć i usprawnić pracę oraz poszerzyć posiadaną już wiedzę z zakresu wprowadzania
MS Excell 2007 Kurs podstawowy Filtrowanie raportu tabeli przestawnej
 MS Excell 2007 Kurs podstawowy Filtrowanie raportu tabeli przestawnej prowadzi: dr inż. Tomasz Bartuś Kraków: 2008 04 04 Przygotowywanie danych źródłowych Poniżej przedstawiono zalecenia umożliwiające
MS Excell 2007 Kurs podstawowy Filtrowanie raportu tabeli przestawnej prowadzi: dr inż. Tomasz Bartuś Kraków: 2008 04 04 Przygotowywanie danych źródłowych Poniżej przedstawiono zalecenia umożliwiające
Jak sprawnie filtrować i sprawdzać poprawność danych w Excelu? 1
 Jakie możliwości daje autofiltr... 1 Niestandardowe filtrowanie transakcji względem nazw produktów i dat... 3 Sprzedaż produktów w określonym czasie i wybranych miastach filtr zaawansowany... 5 Kontrola
Jakie możliwości daje autofiltr... 1 Niestandardowe filtrowanie transakcji względem nazw produktów i dat... 3 Sprzedaż produktów w określonym czasie i wybranych miastach filtr zaawansowany... 5 Kontrola
Trik 1 Formatowanie przenoszone z wykresu na wykres
 :: Trik 1. Formatowanie przenoszone z wykresu na wykres :: Trik 2. Dostosowanie kolejności danych w tabeli przestawnej :: Trik 3. Wyznaczanie najmniejszej wartości z pominięciem liczb ujemnych :: Trik
:: Trik 1. Formatowanie przenoszone z wykresu na wykres :: Trik 2. Dostosowanie kolejności danych w tabeli przestawnej :: Trik 3. Wyznaczanie najmniejszej wartości z pominięciem liczb ujemnych :: Trik
Dane w poniższej tabeli przedstawiają sprzedaż w dolarach i sztukach oraz marżę wyrażoną w dolarach dla:
 Przykład 1. Dane w poniższej tabeli przedstawiają sprzedaż w dolarach i sztukach oraz marżę wyrażoną w dolarach dla: 24 miesięcy, 8 krajów, 5 kategorii produktów, 19 segmentów i 30 brandów. Tabela ta ma
Przykład 1. Dane w poniższej tabeli przedstawiają sprzedaż w dolarach i sztukach oraz marżę wyrażoną w dolarach dla: 24 miesięcy, 8 krajów, 5 kategorii produktów, 19 segmentów i 30 brandów. Tabela ta ma
PODSTAWY OBSŁUGI ARKUSZA KALKULACYJNEGO
 PODSTAWY OBSŁUGI ARKUSZA KALKULACYJNEGO 1. Wstęp Arkusz kalkulacyjny jest programem służącym do wykonywania wszelkiego rodzaju obliczeń matematycznych, statystycznych, finansowych, tworzenia zestawień,
PODSTAWY OBSŁUGI ARKUSZA KALKULACYJNEGO 1. Wstęp Arkusz kalkulacyjny jest programem służącym do wykonywania wszelkiego rodzaju obliczeń matematycznych, statystycznych, finansowych, tworzenia zestawień,
KONSOLIDACJA. Cel ćwiczenia: Funkcjonalności:
 Sekcja: FUNKCJONALNOŚĆ TABELA Strona 41 KONSOLIDACJA Cel ćwiczenia: Ćwiczenie konsolidacja przedstawi w jaki sposób szybko połączyć i zestawić dane z wielu arkuszy, plików, źródeł. Funkcjonalności: Konsolidacja
Sekcja: FUNKCJONALNOŚĆ TABELA Strona 41 KONSOLIDACJA Cel ćwiczenia: Ćwiczenie konsolidacja przedstawi w jaki sposób szybko połączyć i zestawić dane z wielu arkuszy, plików, źródeł. Funkcjonalności: Konsolidacja
Informatyka Edytor tekstów Word 2010 dla WINDOWS cz.3
 Wyższa Szkoła Ekologii i Zarządzania Informatyka Edytor tekstów Word 2010 dla WINDOWS cz.3 Slajd 1 Slajd 2 Numerowanie i punktowanie Automatyczne ponumerowanie lub wypunktowanie zaznaczonych akapitów w
Wyższa Szkoła Ekologii i Zarządzania Informatyka Edytor tekstów Word 2010 dla WINDOWS cz.3 Slajd 1 Slajd 2 Numerowanie i punktowanie Automatyczne ponumerowanie lub wypunktowanie zaznaczonych akapitów w
Dostosowanie szerokości kolumn
 Dostosowanie szerokości kolumn Po wpisaniu tekstu do komórki może zdarzyć się, że nie mieści się on w szerokości komórki. Aby dostosować szerokość kolumny do tekstu należy najechać kursorem na linię oddzielającą
Dostosowanie szerokości kolumn Po wpisaniu tekstu do komórki może zdarzyć się, że nie mieści się on w szerokości komórki. Aby dostosować szerokość kolumny do tekstu należy najechać kursorem na linię oddzielającą
Arkusz kalkulacyjny. Technologia Informacyjna Lekcja 38-39
 Arkusz kalkulacyjny - budowa - Technologia Informacyjna Lekcja 38-39 39 Kilka słów s w wstępu Do czego słuŝy arkusz kalkulacyjny? Jak jest zbudowany? Czym jest komórka, arkusz, skoroszyt? Czym jest formuła?
Arkusz kalkulacyjny - budowa - Technologia Informacyjna Lekcja 38-39 39 Kilka słów s w wstępu Do czego słuŝy arkusz kalkulacyjny? Jak jest zbudowany? Czym jest komórka, arkusz, skoroszyt? Czym jest formuła?
Informatyka Edytor tekstów Word 2010 dla WINDOWS cz.3
 Wyższa Szkoła Ekologii i Zarządzania Informatyka Edytor tekstów Word 2010 dla WINDOWS cz.3 Slajd 1 Slajd 2 Numerowanie i punktowanie Automatyczne ponumerowanie lub wypunktowanie zaznaczonych akapitów w
Wyższa Szkoła Ekologii i Zarządzania Informatyka Edytor tekstów Word 2010 dla WINDOWS cz.3 Slajd 1 Slajd 2 Numerowanie i punktowanie Automatyczne ponumerowanie lub wypunktowanie zaznaczonych akapitów w
4.Arkusz kalkulacyjny Calc
 4.Arkusz kalkulacyjny Calc 4.1. Okno programu Calc Arkusz kalkulacyjny Calc jest zawarty w bezpłatnym pakiecie OpenOffice.org 2.4. Można go uruchomić, podobnie jak inne aplikacje tego środowiska, wybierając
4.Arkusz kalkulacyjny Calc 4.1. Okno programu Calc Arkusz kalkulacyjny Calc jest zawarty w bezpłatnym pakiecie OpenOffice.org 2.4. Można go uruchomić, podobnie jak inne aplikacje tego środowiska, wybierając
ACCESS ćwiczenia (zestaw 1)
 ACCESS ćwiczenia (zestaw 1) KWERENDY Ćw. 1. Na podstawie tabeli PRACOWNICY przygotować kwerendę, która wybiera z obiektu źródłowego pola Nazwisko, Imię, KODdziału i Stawka. (- w oknie bazy danych wybrać
ACCESS ćwiczenia (zestaw 1) KWERENDY Ćw. 1. Na podstawie tabeli PRACOWNICY przygotować kwerendę, która wybiera z obiektu źródłowego pola Nazwisko, Imię, KODdziału i Stawka. (- w oknie bazy danych wybrać
Edytor tekstu MS Word 2003 - podstawy
 Edytor tekstu MS Word 2003 - podstawy Cz. 4. Rysunki i tabele w dokumencie Obiekt WordArt Jeżeli chcemy zamieścić w naszym dokumencie jakiś efektowny napis, na przykład hasło reklamowe, możemy wykorzystać
Edytor tekstu MS Word 2003 - podstawy Cz. 4. Rysunki i tabele w dokumencie Obiekt WordArt Jeżeli chcemy zamieścić w naszym dokumencie jakiś efektowny napis, na przykład hasło reklamowe, możemy wykorzystać
etrader Pekao Podręcznik użytkownika Strumieniowanie Excel
 etrader Pekao Podręcznik użytkownika Strumieniowanie Excel Spis treści 1. Opis okna... 3 2. Otwieranie okna... 3 3. Zawartość okna... 4 3.1. Definiowanie listy instrumentów... 4 3.2. Modyfikacja lub usunięcie
etrader Pekao Podręcznik użytkownika Strumieniowanie Excel Spis treści 1. Opis okna... 3 2. Otwieranie okna... 3 3. Zawartość okna... 4 3.1. Definiowanie listy instrumentów... 4 3.2. Modyfikacja lub usunięcie
Wprowadzenie do MS Excel
 Wprowadzenie do MS Excel Czym jest Excel? Excel jest programem umożliwiającym tworzenie tabel, a także obliczanie i analizowanie danych. Należy do typu programów nazywanych arkuszami kalkulacyjnymi. W
Wprowadzenie do MS Excel Czym jest Excel? Excel jest programem umożliwiającym tworzenie tabel, a także obliczanie i analizowanie danych. Należy do typu programów nazywanych arkuszami kalkulacyjnymi. W
o nazwie: adresy.xls. Fragment danych źródłowych przestawiono na rysunku 1. Rysunek 1. Dane źródłowe - plik "adresy.xls"
 Laboratorium 4 Strona 1 z 11 Spis treści: 1. Filtrowanie automatyczne z wykorzystaniem pakietu Microsoft Excel 2. Filtr zaawansowany w pakiecie Microsoft Excel 3. Mechanizm tworzenia sum pośrednich 4.
Laboratorium 4 Strona 1 z 11 Spis treści: 1. Filtrowanie automatyczne z wykorzystaniem pakietu Microsoft Excel 2. Filtr zaawansowany w pakiecie Microsoft Excel 3. Mechanizm tworzenia sum pośrednich 4.
Excel zadania sprawdzające 263
 Excel zadania sprawdzające 263 Przykładowe zadania do samodzielnego rozwiązania Zadanie 1 Wpisać dane i wykonać odpowiednie obliczenia. Wykorzystać wbudowane funkcje Excela: SUMA oraz ŚREDNIA. Sformatować
Excel zadania sprawdzające 263 Przykładowe zadania do samodzielnego rozwiązania Zadanie 1 Wpisać dane i wykonać odpowiednie obliczenia. Wykorzystać wbudowane funkcje Excela: SUMA oraz ŚREDNIA. Sformatować
Wprowadzania liczb. Aby uniknąć wprowadzania ułamka jako daty, należy poprzedzać ułamki cyfrą 0 (zero); np.: wpisać 0 1/2
 Wprowadzania liczb Liczby wpisywane w komórce są wartościami stałymi. W Excel'u liczba może zawierać tylko następujące znaki: 0 1 2 3 4 5 6 7 8 9 + - ( ), / $ %. E e Excel ignoruje znaki plus (+) umieszczone
Wprowadzania liczb Liczby wpisywane w komórce są wartościami stałymi. W Excel'u liczba może zawierać tylko następujące znaki: 0 1 2 3 4 5 6 7 8 9 + - ( ), / $ %. E e Excel ignoruje znaki plus (+) umieszczone
Zaokrąglanie liczb Adresowanie względne i bezwzględne Automatyczne podejmowanie decyzji Porządkowanie tabeli danych
 Dodatkowe możliwości arkusza kalkulacyjnego Zaokrąglanie liczb Adresowanie względne i bezwzględne Automatyczne podejmowanie decyzji Porządkowanie tabeli danych Zaokrąglanie liczb Stosowanie formatów liczbowych,
Dodatkowe możliwości arkusza kalkulacyjnego Zaokrąglanie liczb Adresowanie względne i bezwzględne Automatyczne podejmowanie decyzji Porządkowanie tabeli danych Zaokrąglanie liczb Stosowanie formatów liczbowych,
Trik 1 Edycja wykresu bezpośrednio w dokumencie Worda
 :: Trik 1. Edycja wykresu bezpośrednio w dokumencie Worda :: Trik 2. Automatyczne usuwanie nadanych nazw zakresów :: Trik 3. Warunki przy określaniu jednostek miary :: Trik 4. Najszybszy sposób podświetlenia
:: Trik 1. Edycja wykresu bezpośrednio w dokumencie Worda :: Trik 2. Automatyczne usuwanie nadanych nazw zakresów :: Trik 3. Warunki przy określaniu jednostek miary :: Trik 4. Najszybszy sposób podświetlenia
Excel 2007 WPROWADZENIE DO EXCEL 2007. Laboratorium 1 / EXCEL 2007. Co zmieniło się w porównaniu do poprzedniej wersji?
 Excel 2007 WPROWADZENIE DO EXCEL 2007 Co zmieniło się w porównaniu do poprzedniej wersji? Potrzebne elementy są teraz wyraźniej widoczne i łatwiej dostępne. Zamiast około 30 ukrytych pasków narzędzi i
Excel 2007 WPROWADZENIE DO EXCEL 2007 Co zmieniło się w porównaniu do poprzedniej wersji? Potrzebne elementy są teraz wyraźniej widoczne i łatwiej dostępne. Zamiast około 30 ukrytych pasków narzędzi i
Rys. 1. Aktywne linki będą wstawiane za pomocą rozwijanej listy
 :: Trik 1. Lista rozwijana z aktywnymi hiperłączami :: Trik 2. Łączenie tabel o róŝnym układzie kolumn :: Trik 3. Automatyczne zapisywanie zmian przy zamykaniu skoroszytu :: Trik 4. Linie siatki arkusza
:: Trik 1. Lista rozwijana z aktywnymi hiperłączami :: Trik 2. Łączenie tabel o róŝnym układzie kolumn :: Trik 3. Automatyczne zapisywanie zmian przy zamykaniu skoroszytu :: Trik 4. Linie siatki arkusza
Tworzenie i modyfikowanie wykresów
 Tworzenie i modyfikowanie wykresów Aby utworzyć wykres: Zaznacz dane, które mają być zilustrowane na wykresie: I sposób szybkie tworzenie wykresu Naciśnij na klawiaturze klawisz funkcyjny F11 (na osobnym
Tworzenie i modyfikowanie wykresów Aby utworzyć wykres: Zaznacz dane, które mają być zilustrowane na wykresie: I sposób szybkie tworzenie wykresu Naciśnij na klawiaturze klawisz funkcyjny F11 (na osobnym
MS Excel poziom podstawowy MATERIAŁY SZKOLENIOWE
 MS Excel poziom podstawowy MATERIAŁY SZKOLENIOWE 1 Spis treści Skrypt 1. Środowi ko pracy użytkownika... 3 2. Dane w arkuszu... 10 3. Formatowanie komórek...11 4. Proste formaty warunkowe...17 5. Budowanie
MS Excel poziom podstawowy MATERIAŁY SZKOLENIOWE 1 Spis treści Skrypt 1. Środowi ko pracy użytkownika... 3 2. Dane w arkuszu... 10 3. Formatowanie komórek...11 4. Proste formaty warunkowe...17 5. Budowanie
PROGRAM SZKOLENIA. Excel w logistyce.
 PROGRAM SZKOLENIA Excel w logistyce SZKOLENIE JEST DLA OSÓB, KTÓRE: znają podstawy programu Microsoft Excel, pracują lub zarządzają działami sprzedaży lub logistyki, chcą zoptymalizować czas przygotowywania
PROGRAM SZKOLENIA Excel w logistyce SZKOLENIE JEST DLA OSÓB, KTÓRE: znają podstawy programu Microsoft Excel, pracują lub zarządzają działami sprzedaży lub logistyki, chcą zoptymalizować czas przygotowywania
WinSkład / WinUcz 15.00
 WinSkład 15.00 / WinUcz 15.00 Instrukcja obsługi interfejsu użytkownika Spis treści: 1. Filtrowanie danych... 2 1.1. Nowy filtr Wg okresu - ograniczenie liczby danych... 3 1.2. Konfiguracja filtrów...
WinSkład 15.00 / WinUcz 15.00 Instrukcja obsługi interfejsu użytkownika Spis treści: 1. Filtrowanie danych... 2 1.1. Nowy filtr Wg okresu - ograniczenie liczby danych... 3 1.2. Konfiguracja filtrów...
EXCEL. Rozpoczynanie pracy z programem EXCEL. Interfejs EXCEL. Zaznaczanie komórek
 Rozpoczynanie pracy z programem Program to arkusz kalkulacyjny. Stosowany jest do tworzenia, analizy, zarządzania dokumentami zwanymi skoroszytami, które mogą zawierać dane tekstowe, tabele, obliczenia,
Rozpoczynanie pracy z programem Program to arkusz kalkulacyjny. Stosowany jest do tworzenia, analizy, zarządzania dokumentami zwanymi skoroszytami, które mogą zawierać dane tekstowe, tabele, obliczenia,
Arkusz strona zawierająca informacje. Dokumenty Excela są jakby skoroszytami podzielonymi na pojedyncze arkusze.
 ARKUSZ KALKULACYJNY Arkusz strona zawierająca informacje Dokumenty Excela są jakby skoroszytami podzielonymi na pojedyncze arkusze. Obszar roboczy fragment ekranu, na którym dokonywane są obliczenia Wiersze
ARKUSZ KALKULACYJNY Arkusz strona zawierająca informacje Dokumenty Excela są jakby skoroszytami podzielonymi na pojedyncze arkusze. Obszar roboczy fragment ekranu, na którym dokonywane są obliczenia Wiersze
Przewodnik dla każdego po: Dla każdego coś miłego Microsoft Excel 2010
 Przewodnik dla każdego po: Dla każdego coś miłego Microsoft Excel 2010 Czym jest Excel 2010 Excel jest programem umożliwiającym tworzenie tabel, a także obliczanie i analizowanie danych. Należy do typu
Przewodnik dla każdego po: Dla każdego coś miłego Microsoft Excel 2010 Czym jest Excel 2010 Excel jest programem umożliwiającym tworzenie tabel, a także obliczanie i analizowanie danych. Należy do typu
Zaletą tego przestawiania jest brak ingerencji w oryginalną tabelę danych. Możemy przestawiad i sprawdzad bez obaw o utratę lub naruszenie danych.
 ZFPBIG LABORATORIUM - TABELE PRZESTAWNE 1 Tabele przestawne Tabela przestawna - narzędzie analityczne arkusza kalkulacyjnego pozwalające wybierad i przestawiad kolumny i wiersze z danymi w arkuszu kalkulacyjnym,
ZFPBIG LABORATORIUM - TABELE PRZESTAWNE 1 Tabele przestawne Tabela przestawna - narzędzie analityczne arkusza kalkulacyjnego pozwalające wybierad i przestawiad kolumny i wiersze z danymi w arkuszu kalkulacyjnym,
Ćwiczenie 4 MS EXCEL. JEŻELI(test_logiczny;wartość_jeżeli_prawda;wartość_jeżeli_fałsz)
 Ćwiczenie 4 MS EXCEL TEORIA JEŻELI(test_logiczny;wartość_jeżeli_prawda;wartość_jeżeli_fałsz) Test_logiczny to dowolna wartość lub wyrażenie, które można oszacować jako PRAWDA lub jako FAŁSZ. Wartość_jeżeli_prawda
Ćwiczenie 4 MS EXCEL TEORIA JEŻELI(test_logiczny;wartość_jeżeli_prawda;wartość_jeżeli_fałsz) Test_logiczny to dowolna wartość lub wyrażenie, które można oszacować jako PRAWDA lub jako FAŁSZ. Wartość_jeżeli_prawda
Program szkoleniowy. 16 h dydaktycznych (12 h zegarowych) NAZWA SZCZEGÓŁY CZAS. Skróty dostępu do narzędzi
 Program szkoleniowy Microsoft Excel Poziom Podstawowy 16 h dydaktycznych (12 h zegarowych) NAZWA SZCZEGÓŁY CZAS 1. Skróty klawiszowe Skróty do przeglądania arkusza Skróty dostępu do narzędzi Skróty dotyczące
Program szkoleniowy Microsoft Excel Poziom Podstawowy 16 h dydaktycznych (12 h zegarowych) NAZWA SZCZEGÓŁY CZAS 1. Skróty klawiszowe Skróty do przeglądania arkusza Skróty dostępu do narzędzi Skróty dotyczące
Dowiedz się, jak używać programu Microsoft Excel jako kalkulatora. Rozpocznij od poznania sposobów wprowadzania prostych formuł w arkuszach.
 Microsoft Excel (pełna nazwa Microsoft Office Excel) - arkusz kalkulacyjny produkowany przez firmę Microsoft dla systemów Windows i MacOS. Pierwsza wersja programu przeznaczona dla Windows trafiła na rynek
Microsoft Excel (pełna nazwa Microsoft Office Excel) - arkusz kalkulacyjny produkowany przez firmę Microsoft dla systemów Windows i MacOS. Pierwsza wersja programu przeznaczona dla Windows trafiła na rynek
MS Excel cz.3. >>>Otwórz plik: excel_03.xls<<<
 MS Excel cz.3 Spis zagadnień: Sortowanie Filtrowanie Filtrowanie zaawansowane Sumy częściowe Sortowanie >>> przejdź do arkusza sortowanie. >>>Otwórz plik: excel_03.xls
MS Excel cz.3 Spis zagadnień: Sortowanie Filtrowanie Filtrowanie zaawansowane Sumy częściowe Sortowanie >>> przejdź do arkusza sortowanie. >>>Otwórz plik: excel_03.xls
Arkusz kalkulacyjny EXCEL poziom średniozaawansowany Materiały szkoleniowe
 Arkusz kalkulacyjny EXCEL poziom średniozaawansowany Materiały szkoleniowe Nota Materiał powstał w ramach realizacji projektu e-kompetencje bez barier dofinansowanego z Programu Operacyjnego Polska Cyfrowa
Arkusz kalkulacyjny EXCEL poziom średniozaawansowany Materiały szkoleniowe Nota Materiał powstał w ramach realizacji projektu e-kompetencje bez barier dofinansowanego z Programu Operacyjnego Polska Cyfrowa
Kolumna Zeszyt Komórka Wiersz Tabela arkusza Zakładki arkuszy
 1 Podstawowym przeznaczeniem arkusza kalkulacyjnego jest najczęściej opracowanie danych liczbowych i prezentowanie ich formie graficznej. Ale formuła arkusza kalkulacyjnego jest na tyle elastyczna, że
1 Podstawowym przeznaczeniem arkusza kalkulacyjnego jest najczęściej opracowanie danych liczbowych i prezentowanie ich formie graficznej. Ale formuła arkusza kalkulacyjnego jest na tyle elastyczna, że
OBLICZENIA I STATYSTYKA FORMUŁY I FUNKCJE
 Formuły Do komórek arkusza możemy wprowadzi formuły określające jakie działania i na jakich obiektach mają być wykonywane. Formuły definiujemy podobnie jak na lekcjach matematyki, używając znaków: + (dodawanie),
Formuły Do komórek arkusza możemy wprowadzi formuły określające jakie działania i na jakich obiektach mają być wykonywane. Formuły definiujemy podobnie jak na lekcjach matematyki, używając znaków: + (dodawanie),
