ACCESS ćwiczenia (zestaw 1)
|
|
|
- Janusz Podgórski
- 9 lat temu
- Przeglądów:
Transkrypt
1 ACCESS ćwiczenia (zestaw 1) KWERENDY Ćw. 1. Na podstawie tabeli PRACOWNICY przygotować kwerendę, która wybiera z obiektu źródłowego pola Nazwisko, Imię, KODdziału i Stawka. (- w oknie bazy danych wybrać kartę Kwerendy; - kliknąć przycisk Nowy, a następnie w oknie Nowa kwerenda wybrać polecenie Widok projektu i kliknąć OK.; - w oknie dialogowym Pokazywanie tabeli w karcie Tabele kliknąć nazwę obiektu źródłowego dla tworzonej kwerendy; - kliknąć przycisk Dodaj, a następnie Zamknij; - w liście nazw dwukrotnie kliknąć nazwę która ma być dołączona do siatki projektowej) Ćw. 2. Wyświetlić informacje wybrane za pomocą kwerendy. Zwrócić uwagę na kolejność nazwisk w polu Nazwisko. (- wybrać polecenie Kwerenda Uruchom lub kliknąć przycisk Uruchom; - zwrócić uwagę, że kolejność nazwisk jest przypadkowa) Ćw. 3. Zapisać kwerendę pod nazwą Stawki. (- z menu Plik wybrać polecenie Zapisz lub kliknąć przycisk Zapisz; - w oknie dialogowym zapisywania wpisać nazwę kwerendy i kliknąć OK) Ćw. 4. Wyświetlić kwerendę Stawki w oknie projektowym. Zdefiniować porządkowanie według nazwisk w kolejności rosnącej. Wyświetlić zestaw dynamiczny i sprawdzić kolejność nazwisk w polu Nazwisko. (- otworzyć kwerendę i wybrać polecenie Widok Widok projektu lub kliknąć przycisk Widok projektu; - kliknąć w komórce Sortuj pola, według którego prowadzone będzie sortowanie; - kliknąć strzałkę z prawej strony komórki w celu rozwinięcia listy porządków sortowania i wybrać porządek Rosnąco; - uruchomić kwerendę przyciskiem Uruchom; - sprawdzić kolejność nazwisk pracowników w wyświetlonym zestawie dynamicznym) Ćw. 5. Zapisać najnowszą wersję kwerendy pod nazwą Stawki-alfabetycznie. Zamknąć kwerendę. (- wybrać polecenie Plik Zapisz jako; - w oknie dialogowym Zapisywanie jako wpisać nową nazwę kwerendy i kliknąć OK; - wybrać polecenie Plik Zamknij lub przycisk Zamknij w oknie kwerendy) Ćw. 6. Wyświetlić kwerendę ADRESY DOMOWE PRACOWNIKÓW w oknie projektowym. Zmienić projekt kwerendy tak, aby wybierała dane pracowników z Warszawy. Wyświetlić zestaw dynamiczny. Zachować kwerendę pod nazwą Adresy domowe pracowników z Warszawy. (- w karcie Kwerendy kliknąć nazwę kwerendy przeznaczonej do modyfikacji; - kliknąć przycisk Projektuj; - kliknąć w komórce Kryteria pola Miasto; - wpisać warunek kryterium Warszawa; - wybrać polecenie Plik Zapisz jako i nadać nową nazwę) Ćw. 7. Wyświetlić kwerendę bieżącą w oknie projektowym. Przesunąć pole NAZWISKO za pole IMIĘ. Wyświetlić zestaw dynamiczny. -1-
2 (- kliknąć przycisk Widok projektu; - kliknąć selektor pola NAZWISKO; - wskazać myszą selektor przesuwanego pola tak, żeby wskaźnik myszy miał kształt białej strzałki; - wcisnąć i trzymać lewy klawisz myszy; - przeciągnąć selektor wybranego pola za pole IMIĘ; - puścić lewy klawisz myszy; - sprawdzić kolejność pól z imieniem i nazwiskiem) Ćw. 8. Powrócić do okna projektowego. Wyłączyć wyświetlanie pola z imieniem. Wyświetlić zestaw dynamiczny. Zwrócić uwagę na to, czy pole z imieniem jest niewidoczne. Zamknąć kwerendę. (- kliknąć przycisk Widok projektu; - kliknąć zaznaczenie komórki Pokaż pola IMIĘ tak, aby zniknął symbol ٧; - wybrać polecenie Plik Zamknij bez zapisywania zmian) Ćw. 9. Otworzyć kwerendę Stawki-alfabetycznie. Zmienić projekt kwerendy tak, aby wybierała pracowników zarabiających mniej niż 12zł. Uruchomić kwerendę i sprawdzić, czy wybór stawek dokonał się prawidłowo. Zachować kwerendę pod nazwą Stawki<12. (- otworzyć kwerendę Stawki-alfabetycznie; - kliknąć przycisk Widok projektu; - kliknąć w komórce Kryteria pola STAWKA i wpisać warunek wyboru <12; - wybrać polecenie Plik Zapisz jako i nazwać kwerendę Stawki<12) Ćw. 10. Przeanalizować wartości w polu STAWKA wyświetlonego zestawu dynamicznego. Powrócić do okna projektowego i zdefiniować wybór rekordów, które zawierają informacje o tych pracownikach, którzy zarabiają więcej niż 7zł, ale mniej niż 9zł. Uruchomić kwerendę i przeanalizować zestaw dynamiczny. Zapisać kwerendę pod nazwą Stawki między 7 a 9. (- kliknąć przycisk Widok projektu i w komórce Kryteria pola STAWKA wpisać warunek wyboru >7 and <9; - kliknąć przycisk Uruchom, następnie zapisać kwerendę pod żądanym tytułem) Ćw. 11. Powrócić do okna projektowego kwerendy. Zdefiniować wybór informacji o pracownikach z działu zaopatrzenia (dział ma kod ZA) zarabiających mniej niż 8zł za godzinę. Uruchomić kwerendę i obejrzeć zestaw dynamiczny. Zapisać kwerendę pod nazwą Stawki działu ZA mniejsze od 8. (- w Widoku projektu kwerendy kliknąć w komórce Kryteria pola KODdziału i wpisać warunek ZA; - w komórce Kryteria pola STAWKA wpisać warunek <8; - kliknąć przycisk Uruchom, następnie zapisać pod wskazaną nazwą) Ćw. 12. Wyświetlić bieżącą kwerendę w oknie projektowym. Zaprojektować wybór osób, których nazwiska zaczynają się na literę A, W lub Z. Uruchomić kwerendę i sprawdzić, czy wybór został dokonany prawidłowo. Zachować kwerendę pod nazwą Stawki wybrane A, W, Z. Zamknąć kwerendę. (- usunąć niepotrzebne warunki z komórek Kryteria pól STAWKA i KODdziału; -2-
3 - kliknąć w komórce Kryteria pola NAZWISKO i wpisać warunek wyboru: A* or W* or Z*; - uruchomić kwerendę i zapisać pod żądaną nazwą; - zamknąć kwerendę) Ćw. 13. Niektóre rekordy w tabeli ADRESY nie mają wpisu w polu TELEFON. Uzupełnić puste komórki słowem brak. (- otworzyć tabelę ADRESY i przyjrzeć się zawartości pola TELEFON; - zamknąć tabelę; - utworzyć nową kwerendę w Widoku projektu; - w oknie dialogowym Pokazywanie tabeli wybrać tabelę ADRESY; - dwukrotnym kliknięciem nazwy pola dołączyć pole IDENTYFIKATOR i TELEFON do siatki projektowej kwerendy; - w komórce Kryteria pola TELEFON wpisać warunek wyboru pustych wartości: is null; - zapisać projekt kwerendy pod nazwą Brakujące telefony; - w pierwszym rekordzie pola TELEFON wpisać słowo brak; - przejść do następnego pustego rekordu i wcisnąć kombinację klawiszy CTRL+ ; - powtórzyć czynności aż do zapełnienia wszystkich rekordów; - zamknąć tabelę) Ćw. 14. Wyświetlić kwerendę Stawki-alfabetycznie w oknie projektowym. Dołączyć do siatki projektowej pole CZASpracy. Zdefiniować dodatkowe pole obliczające stawkę tygodniową jako iloczyn czasu pracy przez koszt godziny. Uruchomić kwerendę. Sprawdzić obecność nowego pola obliczającego stawki tygodniowe. (- kliknąć kartę Kwerendy i wybrać kwerendę Stawki-alfabetycznie; - przełączyć się na widok projektu; - dwukrotnie kliknąć na nazwie CZASpracy w liście pól tabeli źródłowej; nastapi dołączenie pola do siatki projektowej; - kliknąć w pustej komórce Pole; - wpisać nazwę: STAWKAtygodniowa:[CZASpracy]*[STAWKA]; - uruchomić kwerendę i obejrzeć zmiany) Ćw. 15. Ustalić format pola obliczeniowego jako walutowy. Uruchomić kwerendę. Sprawdzić, czy w polu obliczeniowym obowiązuje nowy format. Wyłączyć wyświetlanie pól z czasem pracy i stawką za godzinę. Uruchomić kwerendę, a następnie zachować ją pod nazwą Płace tygodniowo. (- kliknąć przycisk Widok projektu; - kliknąć komórkę zawierającą wyrażenie obliczające tygodniową stawkę; - wybrać polecenie Widok Właściwości i w oknie dialogowym kliknąć komórkę Format, tak by rozwinąć listę dostępnych formatów; - wybrać format Walutowy; - zamknąć okno Właściwości pola i uruchomić kwerendę; - wyświetlić kwerendę w widoku projektu; - w komórkach Pokaż odznaczyć pole CZASpracy oraz STAWKA; - uruchomić kwerendę i zapisać pod wskazaną nazwą) Ćw. 16. Do kwerendy Płace tygodniowo dołączyć pole obliczeniowe PREMIA, liczące premię jako 5% stawki tygodniowej. Nadać polu PREMIA format walutowy. Uruchomić kwerendę, a następnie zachować ją pod nazwą Płace+premia. Zamknąć kwerendę. -3-
4 (- wyświetlić kwerendę Płace tygodniowo w widoku projektu; - kliknąć pustą komórkę Pole prawym klawiszem myszy i wybrać polecenie Powiększenie; - w oknie dialogowym Powiększenie wpisać: PREMIA:[STAWKAtygodniowa]*0,05; - kliknąć OK.; - uruchomić kwerendę, pole PREMIA jest niesformatowane; - przejść do widoku projektu; - w polu PREMIA wybrać polecenie Właściwości; - w komórce Format wybrać format Walutowy; - zamknąć okno Właściwości pola i uruchomić kwerendę; - zapisać i zamknąć kwerendę) Ćw. 17. Wyświetlić kwerendę Płace tygodniowo w oknie projektowym. Usunąć wszystkie pola z wyjątkiem KODdziału i STAWKA TYGODNIOWA. Pogrupować dane według działów, ustawionych alfabetycznie w kolejności rosnącej. Zsumować płace tygodniowe w poszczególnych działach. Uruchomić kwerendę. Zapisać kwerendę pod nazwą Podsumowanie płac działami. Zamknąć kwerendę. (- wyświetlić kwerendę Płace tygodniowo w oknie projektowym, usunąć wszystkie pola z wyjątkiem KODdziału i STAWKA TYGODNIOWA; - wybrać polecenie Widok Sumy lub kliknąć odpowiednią ikone; - kliknąć komórkę Sortuj w polu KODdziału i wybrać porządek rosnący; - kliknąć komórkę Podsumowanie pola STAWKA TYGODNIOWA i wybrać funkcję Suma; - kliknąć w siatce projektowej nazwę STAWKAtygodniowa prawym klawiszem myszy i z menu podręcznego wybrać polecenie Powiększenie; - nazwę pola zamienić na nazwę SUMA ZAROBKÓW; - kliknąć OK.; - uruchomić kwerendę, zapisać pod wskazaną nazwą i zamknąć) Ćw. 18. Wyświetlić kwerendę Płace tygodniowo w oknie projektowym. Utworzyć dodatkowe pole wiążące dane z pól zawierających imiona i nazwiska pracowników. Tworzonemu polu nadać nazwę IMIĘ I NAZWISKO. Przesunąć nowo utworzone pole za pole IMIĘ. Uruchomić i obejrzeć zestaw dynamiczny kwerendy. Wrócić do okna projektowego, wyłączyć wyświetlanie pól z imieniem i nazwiskiem. Ponownie uruchomić kwerendę. Zachować kwerendę pod nazwą Stawki skrócone. Zamknąć kwerendę. (- otworzyć kwerendę Płace tygodniowo w widoku projektu; - kliknąć w pierwszej pustej komórce Pole; - wpisać tekst: IMIĘ I NAZWISKO:[IMIĘ]& &[NAZWISKO]; - przesunąć nowo utworzone pole za pole IMIĘ; - uruchomić kwerendę; - powrócić do widoku projektu i odznaczyć komórki Pokaż dla pól NAZWISKO oraz IMIĘ; - uruchomić kwerendę, zapisać ją pod wskazaną nazwą i zamknąć) Ćw. 19. Na podstawie tabel PRACOWNICY i ADRESY utworzyć kwerendę wybierającą następujące dane: nazwisko, imię numer telefonu. Posortować dane rosnąco według nazwisk. Uruchomić kwerendę i obejrzeć zestaw dynamiczny. Zachować kwerendę pod nazwą Telefony domowe pracowników. Zamknąć kwerendę. -4-
5 (- w karcie Kwerendy kliknąć przycisk Nowy, a oknie dialogowym, które się otworzy, wybrać opcję Widok projektu; - w oknie Pokazywanie tabeli wybrać tabelę ADRESY i PRACOWNICY; - dołączyć do siatki projektowej pola: NAZWISKO, IMIĘ z tabeli PRACOWNICY oraz TELEFON z tabeli ADRESY; - wybrać sortowanie rosnące dla pola NAZWISKO; - uruchomić kwerendę oraz zapisać pod żądaną nazwą i zamknąć) Ćw. 20. Wyświetlić kwerendę Stawki-alfabetycznie w oknie projektowym. Do komórki Kryteria w polu działu wpisać kryterium parametryczne w postaci: [Podaj kod działu]. Uruchomić kwerendę dla działu RE. Zachować kwerendę pod nazwą Wybór działu. Zamknąć kwerendę. (- wyświetlić kwerendę Stawki-alfabetycznie w widoku projektu; - w komórce Kryteria pola KODdziału wpisać żądany tekst; - uruchomić kwerendę i w oknie dialogowym wpisać kryterium RE; - odpowiednio zapisać i zamknąć kwerendę) Ćw. 21. Na podstawie tabeli PRACOWNICY-PARKING utworzyć za pomocą kreatora kwerendę krzyżową podającą liczbę osób z konkretnego działu parkujących na określonym parkingu. Zachować kwerendę pod nazwą Liczy działami parkujących. Obejrzeć zestaw dynamiczny, a potem zamknąć kwerendę. (- w karcie Kwerendy kliknąć Nowy Kreator kwerend krzyżowych; - w oknie pierwszym wybrać jako źródło tabelę PRACOWICY-PARKING; - w drugim oknie wybrać pole KODdziału, które będzie w wierszach; - w oknie trzecim wybrać pole PARKING, które będzie w kolumnach; - w oknie czwartym wybrać pole OPŁATA, które będzie podliczane krzyżowo; - na liście Funkcje wybrać funkcję Zlicz; - w oknie następnym nadać nazwę kwerendzie: Liczy działami parkujących; - kliknąć Zakończ; - przejść do Widoku projektu i powiększyć komórkę SumaOPŁATA; - wyrażenie przed dwukropkiem zmienić na OGÓLNA LICZBA PARKUJĄCYCH; - uruchomić, zapisać i zamknąć kwerendę) KWERENDY FUNKCJONALNE Ćw. 22. Tabela PRACOWNICY-PARKING zawiera informacje dotyczące wysokości opłat za korzystanie z różnych miejsc parkingowych na trzech parkingach, z których każdy ma swój symbol: PA2, PA3, PA4. Uaktualnić wysokość opłat dla parkingu PA3 według zasady: nowa opłata jest o połowę większa od obowiązującej w tej chwili. (- w karcie Kwerendy kliknąć Nowy Widok projektu; - w oknie dialogowym Pokazywanie tabeli wybrać tabelę PRACOWNICY-PARKING; - w komórce Kryteria pola Parking wpisać warunek pa3; - dołączyć do siatki projektowej pole o nazwie NOWAopłata obliczające nowe stawki parkingowe; wpisać: NOWAopłata:[OPŁATA]*1,5; - nadać polu format walutowy; - uruchomić kwerendę i obejrzeć zestaw dynamiczny; - powrócić do okna projektowego; - kliknąć strzałkę z prawej strony przycisku Typ kwerendy i wybrać opcję Kwerenda aktualizująca; -5-
6 - do komórki Aktualizacja do pola OPŁATA wpisać wyrażenie obliczające [OPŁATA]*1,5; - usunąć kolumnę pola NOWAopłata; - zapisać kwerendę pod nazwą z polecenia; - uruchomić kwerendę i sprawdzić wynik aktualizacji w tabeli) Ćw. 23. Na podstawie kwerendy Płace tygodniowo utworzyć tabelę o takiej samej nazwie. Zapisać kwerendę tworzącą tabelę pod nazwą Tworzy tabelę PŁACE TYGODNIOWO. Sprawdzić, czy tabela Płace tygodniowo została utworzona. (- wyświetlić kwerendę Płace tygodniowo w oknie projektowym; - na ikonie Typ kwerendy wybrać opcję Kwerenda tworząca tabele; - w oknie dialogowym Tworzenie tabeli w polu Nazwa tabeli wpisać nazwę Płace tygodniowo; - zaznaczyć opcję Bieżąca baza danych i kliknąć OK.; -zapisać kwerendę pod żądaną nazwą; - kliknąć przycisk Uruchom i potwierdzić obydwa komunikaty; - zamknąć kwerendę i sprawdzić, czy w oknie obiektowym Tabele znajduje się tabela o nazwie Płace tygodniowo) Ćw. 24. Z tabeli Płace tygodniowo usunąć dane dotyczące działów AD i TR. (- otworzyć nowa kwerendę w widoku projektu; - wybrać tabelę źródłową: Płace tygodniowo; - dwukrotnie kliknąć znak * na liście pól tabeli źródłowej; - dwukrotnie kliknąć pole KODdziału; - w komórce Kryteria pola KODdziału wpisać warunek AD or TR; - z listy typów kwerend wybrać opcję Kwerenda usuwająca; - zapisać kwerendę pod nazwą Usuwa działy AD i TR; - uruchomić kwerendę potwierdzając usunięcie danych z tabeli; - otworzyć tabelę źródłową i przejrzeć wpisy w polu KODdziału; - zamknąć tabelę) Ćw. 25. Dołączyć do tabeli PRACOWNICY-próby tabelę PRACOWNICY-filia z bazy danych FILIA. (- zaimportować tabelę PRACOWNICY-filia z bazy danych FILIA; - rozpocząć tworzenie nowej kwerendy w widoku projektu; - jako tabelę źródłową wybrać tabelę PRACOWNICY-filia; - dołączyć do siatki projektowej wszystkie pola tabeli źródłowej z wyjątkiem pola IDENTYFIKATOR; - z listy typów kwerend wybrać opcję Kwerenda dołączająca; - w oknie dialogowym Dołączanie wybrać z listy tabelę PRACOWNICY-próby i kliknąć OK.; - uruchomić kwerendę dołączającą; - potwierdzić wszystkie komunikaty podczas uruchamiania kwerendy; - zapisać kwerendę pod nazwą Dołącza nowych pracowników; - zamknąć kwerendę; - otworzyć tabelę PRACOWNICY-próby i posortować rosnąco pole IDENTYFIKATOR; - sprawdzić, czy ostatnie 10 rekordów to rekordy skopiowane z tabeli PRACOWNICYfilia; - zamknąć tabelę) -6-
Bazy danych kwerendy (moduł 5) 1. Przekopiuj na dysk F:\ bazę M5KW.mdb z dysku wskazanego przez prowadzącego
 Bazy danych kwerendy (moduł 5) 1. Przekopiuj na dysk F:\ bazę M5KW.mdb z dysku wskazanego przez prowadzącego 2. Otwórz bazę (F:\M5KW) 3. Zapoznaj się ze strukturą bazy (tabele, relacje) 4. Wykorzystując
Bazy danych kwerendy (moduł 5) 1. Przekopiuj na dysk F:\ bazę M5KW.mdb z dysku wskazanego przez prowadzącego 2. Otwórz bazę (F:\M5KW) 3. Zapoznaj się ze strukturą bazy (tabele, relacje) 4. Wykorzystując
T A B E L E i K W E R E N D Y
 BAZY DANYCH LABORATORIUM T A B E L E i K W E R E N D Y W bazie danych programu Microsoft Access informacje rozmieszczone tabelami w tabelach.! " # o czekoladkach ich nazwy, rysunki i koszty produkcji.
BAZY DANYCH LABORATORIUM T A B E L E i K W E R E N D Y W bazie danych programu Microsoft Access informacje rozmieszczone tabelami w tabelach.! " # o czekoladkach ich nazwy, rysunki i koszty produkcji.
UNIWERSYTET RZESZOWSKI KATEDRA INFORMATYKI
 UNIWERSYTET RZESZOWSKI KATEDRA INFORMATYKI LABORATORIUM TECHNOLOGIA SYSTEMÓW INFORMATYCZNYCH W BIOTECHNOLOGII Aplikacja bazodanowa: Cz. II Rzeszów, 2010 Strona 1 z 11 APLIKACJA BAZODANOWA MICROSOFT ACCESS
UNIWERSYTET RZESZOWSKI KATEDRA INFORMATYKI LABORATORIUM TECHNOLOGIA SYSTEMÓW INFORMATYCZNYCH W BIOTECHNOLOGII Aplikacja bazodanowa: Cz. II Rzeszów, 2010 Strona 1 z 11 APLIKACJA BAZODANOWA MICROSOFT ACCESS
Microsoft Access zajęcia 3 4. Tworzenie i wykorzystanie kwerend, formularzy i raportów
 Microsoft Access zajęcia 3 4 Tworzenie i wykorzystanie kwerend, formularzy i raportów Kwerendy służą do tworzenia unikalnych zestawów danych, niedostępnych bezpośrednio z tabel, dokonywania obliczeń zawartych
Microsoft Access zajęcia 3 4 Tworzenie i wykorzystanie kwerend, formularzy i raportów Kwerendy służą do tworzenia unikalnych zestawów danych, niedostępnych bezpośrednio z tabel, dokonywania obliczeń zawartych
Access - Aplikacja. Tworzenie bazy danych w postaci aplikacji
 Tworzenie bazy danych w postaci aplikacji Access - Aplikacja 1. Otwórz plik zawierający bazę danych Wypożyczalni kaset video o nazwie Wypożyczalnia.mdb. 2. Utworzy kwerendę, która wyświetli tytuły i opisy
Tworzenie bazy danych w postaci aplikacji Access - Aplikacja 1. Otwórz plik zawierający bazę danych Wypożyczalni kaset video o nazwie Wypożyczalnia.mdb. 2. Utworzy kwerendę, która wyświetli tytuły i opisy
Obsługa pakietu biurowego OFFICE
 02 - Temat 1 cz.1/3 1. Uruchom MS Access i utwórz pustą bazę danych. Zapisz ją na dysku. Pojawi się okno dialogowe obsługi bazy. Za pomocą tego okna użytkownik zarządza bazą danych i jej wszystkimi elementami,
02 - Temat 1 cz.1/3 1. Uruchom MS Access i utwórz pustą bazę danych. Zapisz ją na dysku. Pojawi się okno dialogowe obsługi bazy. Za pomocą tego okna użytkownik zarządza bazą danych i jej wszystkimi elementami,
Kwerendy, czyli zapytania. Opracowała: I. Długoń
 Kwerendy, czyli zapytania Opracowała: I. Długoń Sposoby wyszukiwania informacji Narzędzie Znajdź Filtrowanie Kwerendy Nasza baza Podstawowe sposoby wyszukiwania informacji Znajdź (Edycja -> Znajdź lub
Kwerendy, czyli zapytania Opracowała: I. Długoń Sposoby wyszukiwania informacji Narzędzie Znajdź Filtrowanie Kwerendy Nasza baza Podstawowe sposoby wyszukiwania informacji Znajdź (Edycja -> Znajdź lub
Kwerenda. parametryczna, z polem wyliczeniowym, krzyżowa
 Kwerenda parametryczna, z polem wyliczeniowym, krzyżowa Operatory stosowane w wyrażeniach pól wyliczeniowych Przykład: wyliczanie wartości w kwerendach W tabeli Pracownicy zapisano wartości stawki godzinowej
Kwerenda parametryczna, z polem wyliczeniowym, krzyżowa Operatory stosowane w wyrażeniach pól wyliczeniowych Przykład: wyliczanie wartości w kwerendach W tabeli Pracownicy zapisano wartości stawki godzinowej
MsAccess 2013 - ćwiczenie nr 3 Kwerendy wybierające cd oraz kwerendy funkcjonalne
 Opracowanie: mgr Grażyna Gębal, dr hab. Marzena Nowakowska, dr Maria Szczepańska MsAccess 2013 - ćwiczenie nr 3 Kwerendy wybierające cd oraz kwerendy funkcjonalne 1. Zdefiniować kwerendę o nazwie Statystyka,
Opracowanie: mgr Grażyna Gębal, dr hab. Marzena Nowakowska, dr Maria Szczepańska MsAccess 2013 - ćwiczenie nr 3 Kwerendy wybierające cd oraz kwerendy funkcjonalne 1. Zdefiniować kwerendę o nazwie Statystyka,
Zwróćmy uwagę w jakiej lokalizacji i pod jaką nazwą zostanie zapisana baza (plik z rozszerzeniem *.accdb). Nazywamy
 Ćw.1 WPROWADZENIE DO OBSŁUGI BAZ DANYCH MS ACCESS 2007(2010) Program Microsoft Office Access umożliwia organizowanie informacji w tabelach: listach wierszy i kolumn oraz zarządzanie, wykonywanie zapytań
Ćw.1 WPROWADZENIE DO OBSŁUGI BAZ DANYCH MS ACCESS 2007(2010) Program Microsoft Office Access umożliwia organizowanie informacji w tabelach: listach wierszy i kolumn oraz zarządzanie, wykonywanie zapytań
Rozwiązanie. Uruchom program Access 2007.
 Rozwiązanie I. Tworzenie nowej bazy danych Uruchom program Access 2007. Na stronie Wprowadzenie do programu Microsoft Office Access kliknij przycisk Pusta baza danych. Po prawej stronie ekranu pojawi się
Rozwiązanie I. Tworzenie nowej bazy danych Uruchom program Access 2007. Na stronie Wprowadzenie do programu Microsoft Office Access kliknij przycisk Pusta baza danych. Po prawej stronie ekranu pojawi się
Bazy danych Access KWERENDY
 Bazy danych Access KWERENDY Obiekty baz danych Access tabele kwerendy (zapytania) formularze raporty makra moduły System baz danych MS Access Tabela Kwerenda Formularz Raport Makro Moduł Wyszukiwanie danych
Bazy danych Access KWERENDY Obiekty baz danych Access tabele kwerendy (zapytania) formularze raporty makra moduły System baz danych MS Access Tabela Kwerenda Formularz Raport Makro Moduł Wyszukiwanie danych
Wykład III. dr Artur Bartoszewski www.bartoszewski.pr.radom.pl. Wydział Nauczycielski, Kierunek Pedagogika Wprowadzenie do baz danych
 Wydział Nauczycielski, Kierunek Pedagogika Wprowadzenie do baz danych dr Artur Bartoszewski www.bartoszewski.pr.radom.pl Wykład III W prezentacji wykorzystano fragmenty i przykłady z książki: Joe Habraken;
Wydział Nauczycielski, Kierunek Pedagogika Wprowadzenie do baz danych dr Artur Bartoszewski www.bartoszewski.pr.radom.pl Wykład III W prezentacji wykorzystano fragmenty i przykłady z książki: Joe Habraken;
MS Access - bazy danych.
 MS Access - bazy danych. Sugerowany sposób rozwiązania problemów. Pomoc dla Lektury - ćwiczenie 1. Wykorzystaj kreator kwerend i utwórz zapytanie dla tabeli Lektury z kryterium b* (wielkość liter bez znaczenia)
MS Access - bazy danych. Sugerowany sposób rozwiązania problemów. Pomoc dla Lektury - ćwiczenie 1. Wykorzystaj kreator kwerend i utwórz zapytanie dla tabeli Lektury z kryterium b* (wielkość liter bez znaczenia)
Konspekt do lekcji informatyki dla klasy II gimnazjum. TEMAT(1): Baza danych w programie Microsoft Access.
 Konspekt do lekcji informatyki dla klasy II gimnazjum. Opracowała: Mariola Franek TEMAT(1): Baza danych w programie Microsoft Access. Cel ogólny: Zapoznanie uczniów z możliwościami programu Microsoft Access.
Konspekt do lekcji informatyki dla klasy II gimnazjum. Opracowała: Mariola Franek TEMAT(1): Baza danych w programie Microsoft Access. Cel ogólny: Zapoznanie uczniów z możliwościami programu Microsoft Access.
BAZA_1 Temat: Tworzenie i modyfikowanie formularzy.
 BAZA_1 Temat: Tworzenie i modyfikowanie formularzy. Do wprowadzania danych do tabel słuŝą formularze. Dlatego zanim przystąpimy do wypełniania danymi nowo utworzonych tabel, najpierw przygotujemy odpowiednie
BAZA_1 Temat: Tworzenie i modyfikowanie formularzy. Do wprowadzania danych do tabel słuŝą formularze. Dlatego zanim przystąpimy do wypełniania danymi nowo utworzonych tabel, najpierw przygotujemy odpowiednie
5.5. Wybieranie informacji z bazy
 5.5. Wybieranie informacji z bazy Baza danych to ogromny zbiór informacji, szczególnie jeśli jest odpowiedzialna za przechowywanie danych ogromnych firm lub korporacji. Posiadając tysiące rekordów trudno
5.5. Wybieranie informacji z bazy Baza danych to ogromny zbiór informacji, szczególnie jeśli jest odpowiedzialna za przechowywanie danych ogromnych firm lub korporacji. Posiadając tysiące rekordów trudno
Dane słowa oraz wyrażenia są tłumaczone przy pomocy polecenia Przetwarzanie > Tłumaczenie
 Słownik tłumaczeń Informacje ogólne Edytor słownika jest aplikacją MDI, umożliwiającą otwieranie różnych słowników, w celu zarzadzania nimi oraz zapisywania ich do poszczególnych plików. Słownik tłumaczeń
Słownik tłumaczeń Informacje ogólne Edytor słownika jest aplikacją MDI, umożliwiającą otwieranie różnych słowników, w celu zarzadzania nimi oraz zapisywania ich do poszczególnych plików. Słownik tłumaczeń
5. Bazy danych Base Okno bazy danych
 5. Bazy danych Base 5.1. Okno bazy danych Podobnie jak inne aplikacje środowiska OpenOffice, program do tworzenia baz danych uruchamia się po wybraniu polecenia Start/Programy/OpenOffice.org 2.4/OpenOffice.org
5. Bazy danych Base 5.1. Okno bazy danych Podobnie jak inne aplikacje środowiska OpenOffice, program do tworzenia baz danych uruchamia się po wybraniu polecenia Start/Programy/OpenOffice.org 2.4/OpenOffice.org
Formularze i raporty w MS Access
 Katedra Informatyki i Automatyki Politechnika Rzeszowska www.kia.prz-rzeszow.pl Formularze i raporty w MS Access I. Formularze Formularze Access mają wiele zastosowań. Przede wszystkim używa się ich do
Katedra Informatyki i Automatyki Politechnika Rzeszowska www.kia.prz-rzeszow.pl Formularze i raporty w MS Access I. Formularze Formularze Access mają wiele zastosowań. Przede wszystkim używa się ich do
1. Przekopiuj na dysk F bazę M5BIB.mdb z dysku wskazanego przez prowadzącego 2. Otwórz bazę (F:\M5BIB.mdb)
 Bazy danych tabele 1. Przekopiuj na dysk F bazę M5BIB.mdb z dysku wskazanego przez prowadzącego 2. Otwórz bazę (F:\M5BIB.mdb) 3. W tabeli SPIS_A zamień nazwisko Davis na nazwisko Dawick Otwórz tabelę SPIS_A,
Bazy danych tabele 1. Przekopiuj na dysk F bazę M5BIB.mdb z dysku wskazanego przez prowadzącego 2. Otwórz bazę (F:\M5BIB.mdb) 3. W tabeli SPIS_A zamień nazwisko Davis na nazwisko Dawick Otwórz tabelę SPIS_A,
Komputerowe systemy zarządzania. Część I: relacyjna baza danych
 Komputerowe systemy zarządzania Część I: relacyjna baza danych 0 Pozwala na wpisanie cyfry, wpis wymagany 9 lub # Pozwala na wpisanie cyfry lub spacji, wpis nie wymagany L Pozwala na wpisanie litery, wpis
Komputerowe systemy zarządzania Część I: relacyjna baza danych 0 Pozwala na wpisanie cyfry, wpis wymagany 9 lub # Pozwala na wpisanie cyfry lub spacji, wpis nie wymagany L Pozwala na wpisanie litery, wpis
LABORATORIUM 8,9: BAZA DANYCH MS-ACCESS
 UNIWERSYTET ZIELONOGÓRSKI INSTYTUT INFORMATYKI I ELEKTROTECHNIKI ZAKŁAD INŻYNIERII KOMPUTEROWEJ Przygotowali: mgr inż. Arkadiusz Bukowiec mgr inż. Remigiusz Wiśniewski LABORATORIUM 8,9: BAZA DANYCH MS-ACCESS
UNIWERSYTET ZIELONOGÓRSKI INSTYTUT INFORMATYKI I ELEKTROTECHNIKI ZAKŁAD INŻYNIERII KOMPUTEROWEJ Przygotowali: mgr inż. Arkadiusz Bukowiec mgr inż. Remigiusz Wiśniewski LABORATORIUM 8,9: BAZA DANYCH MS-ACCESS
ACCESS 2007 Tworzymy bazę danych plik: filmoteka.accdb
 ACCESS 2007 Tworzymy bazę danych plik: filmoteka.accdb TABELE Zakładka tworzenie grupa tabele szablony tabel tabela projekt tabeli (najlepsza metoda) Tabela Gatunek (tabela słownikowa) Przełączyć na widok
ACCESS 2007 Tworzymy bazę danych plik: filmoteka.accdb TABELE Zakładka tworzenie grupa tabele szablony tabel tabela projekt tabeli (najlepsza metoda) Tabela Gatunek (tabela słownikowa) Przełączyć na widok
MS Access 2010 instrukcja część 2. Ćwiczenie 3.
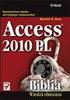 Importowanie danych z arkusza MS Excel. Ćwiczenie 3. Utworzyć nową bazę danych i przejść do opcji importu danych z arkusz MS Excel. Wskaż źródło danych do zaimportowania (plik arkusza MS Excel jego nazwę
Importowanie danych z arkusza MS Excel. Ćwiczenie 3. Utworzyć nową bazę danych i przejść do opcji importu danych z arkusz MS Excel. Wskaż źródło danych do zaimportowania (plik arkusza MS Excel jego nazwę
EXCEL TABELE PRZESTAWNE
 EXCEL TABELE PRZESTAWNE ZADANIE 1. (3 punkty). Ze strony http://www.staff.amu.edu.pl/~izab/ pobierz plik o nazwie Tabela1.xlsx. Używając tabel przestawnych wykonaj następujące polecenia: a) Utwórz pierwszą
EXCEL TABELE PRZESTAWNE ZADANIE 1. (3 punkty). Ze strony http://www.staff.amu.edu.pl/~izab/ pobierz plik o nazwie Tabela1.xlsx. Używając tabel przestawnych wykonaj następujące polecenia: a) Utwórz pierwszą
WPROWADZENIE DO OBSŁUGI BAZ DANYCH MS ACCESS 2007(2010)
 WPROWADZENIE DO OBSŁUGI BAZ DANYCH MS ACCESS 2007(2010) Program Microsoft Office Access umożliwia organizowanie informacji w tabelach: listach wierszy i kolumn oraz zarządzanie, wykonywanie zapytań filtrujących,
WPROWADZENIE DO OBSŁUGI BAZ DANYCH MS ACCESS 2007(2010) Program Microsoft Office Access umożliwia organizowanie informacji w tabelach: listach wierszy i kolumn oraz zarządzanie, wykonywanie zapytań filtrujących,
Bazy danych raporty. 1. Przekopiuj na dysk F:\ bazę M5BIB.mdb z dysku wskazanego przez prowadzącego.
 Bazy danych raporty 1. Przekopiuj na dysk F:\ bazę M5BIB.mdb z dysku wskazanego przez prowadzącego. 2. Otwórz bazę (F:\M5BIB). 3. Utwórz raport wyświetlający wszystkie pola z tabeli KSIAZKI. Pozostaw ustawienia
Bazy danych raporty 1. Przekopiuj na dysk F:\ bazę M5BIB.mdb z dysku wskazanego przez prowadzącego. 2. Otwórz bazę (F:\M5BIB). 3. Utwórz raport wyświetlający wszystkie pola z tabeli KSIAZKI. Pozostaw ustawienia
Baza danych. Program: Access 2007
 Baza danych Program: Access 2007 Bazę danych składa się z czterech typów obiektów: tabela, formularz, kwerenda i raport (do czego, który służy, poszukaj w podręczniku i nie bądź za bardzo leniw) Pracę
Baza danych Program: Access 2007 Bazę danych składa się z czterech typów obiektów: tabela, formularz, kwerenda i raport (do czego, który służy, poszukaj w podręczniku i nie bądź za bardzo leniw) Pracę
Bazy danych Kwerendy wybierające (operacje logiczne, zapytania, pola obliczeniowe)
 Bazy danych Kwerendy wybierające (operacje logiczne, zapytania, pola obliczeniowe) Istotą baz danych jest stworzenie możliwości efektywnego wyszukiwania informacji. W bazach danych służą do tego celu zapytania,
Bazy danych Kwerendy wybierające (operacje logiczne, zapytania, pola obliczeniowe) Istotą baz danych jest stworzenie możliwości efektywnego wyszukiwania informacji. W bazach danych służą do tego celu zapytania,
MS Access - bazy danych
 MS Access - bazy danych Ćwiczenia - dla tych co zaczynają... Pamiętaj o następujących zasadach tworzenia struktury bazy danych: baza danych to zbiór informacji na określony temat - niech nazwa pola odzwierciedla
MS Access - bazy danych Ćwiczenia - dla tych co zaczynają... Pamiętaj o następujących zasadach tworzenia struktury bazy danych: baza danych to zbiór informacji na określony temat - niech nazwa pola odzwierciedla
MATERIAŁY SZKOLENIOWE ACCESS PODSTAWOWY
 MATERIAŁY SZKOLENIOWE ACCESS PODSTAWOWY 2013 MICROSOFT ACCESS - PODSTAWY Program Access jest systemem zarządzania bazami danych. Baza danych jest zbiorem powiązanych ze sobą informacji. W programie Access
MATERIAŁY SZKOLENIOWE ACCESS PODSTAWOWY 2013 MICROSOFT ACCESS - PODSTAWY Program Access jest systemem zarządzania bazami danych. Baza danych jest zbiorem powiązanych ze sobą informacji. W programie Access
MsAccess - ćwiczenie nr 2 (zao) Kwerendy wybierające
 Opracowanie: drhab. Marzena Nowakowska, dr Maria Szczepańska, mgr Grażyna Gębal MsAccess - ćwiczenie nr 2 (zao) Kwerendy wybierające Otworzyć bazę danych HELION. Jeśli pojawi się ostrzeżenie o zabezpieczeniach,
Opracowanie: drhab. Marzena Nowakowska, dr Maria Szczepańska, mgr Grażyna Gębal MsAccess - ćwiczenie nr 2 (zao) Kwerendy wybierające Otworzyć bazę danych HELION. Jeśli pojawi się ostrzeżenie o zabezpieczeniach,
Makra Access 2003 wg WSiP Wyszukiwanie, selekcjonowanie i gromadzenie informacji Ewa Mirecka
 Makra Access 2003 wg WSiP Wyszukiwanie, selekcjonowanie i gromadzenie informacji Ewa Mirecka Makra pozwalają na zautomatyzowanie często powtarzających się czynności. Opierają się na akcjach np.: otwarcie
Makra Access 2003 wg WSiP Wyszukiwanie, selekcjonowanie i gromadzenie informacji Ewa Mirecka Makra pozwalają na zautomatyzowanie często powtarzających się czynności. Opierają się na akcjach np.: otwarcie
Bazy danych Access KWERENDY
 Bazy danych Access KWERENDY Obiekty baz danych Access tabele kwerendy (zapytania) formularze raporty makra moduły System baz danych MS Access Tabela Kwerenda Formularz Raport Makro Moduł Wyszukiwanie danych
Bazy danych Access KWERENDY Obiekty baz danych Access tabele kwerendy (zapytania) formularze raporty makra moduły System baz danych MS Access Tabela Kwerenda Formularz Raport Makro Moduł Wyszukiwanie danych
Konspekt zajęć dotyczących kwerend
 Konspekt zajęć dotyczących kwerend Kwerendy służą wyszukiwaniu danych w sposób wiele elastyczniejszy niż przy użyciu samych tylko tabel. Można powiedzieć, że są one specjalną nakładką na tabele pozwalającą
Konspekt zajęć dotyczących kwerend Kwerendy służą wyszukiwaniu danych w sposób wiele elastyczniejszy niż przy użyciu samych tylko tabel. Można powiedzieć, że są one specjalną nakładką na tabele pozwalającą
Bazy danych Karta pracy 1
 Bazy danych Karta pracy 1 Bazy danych Karta pracy 1 1. Utwórz katalog Bazy danych służący do przechowywania wszelkich danych dotyczących kursu. 2. W katalogu Bazy danych stwórz podkatalog BD1 służący jako
Bazy danych Karta pracy 1 Bazy danych Karta pracy 1 1. Utwórz katalog Bazy danych służący do przechowywania wszelkich danych dotyczących kursu. 2. W katalogu Bazy danych stwórz podkatalog BD1 służący jako
Zapytania do baz danych
 Zapytania do baz danych 1. Korzystając z bazy kwerenda pobranej ze strony www.informatykamg.cba.pl. 2. Zobacz w tej bazie jak wyglądają relacje pomiędzy tabelami. Rys. 1 Relacje pomiędzy tabelami. 3. Tworzymy
Zapytania do baz danych 1. Korzystając z bazy kwerenda pobranej ze strony www.informatykamg.cba.pl. 2. Zobacz w tej bazie jak wyglądają relacje pomiędzy tabelami. Rys. 1 Relacje pomiędzy tabelami. 3. Tworzymy
MS Excel 2007 Kurs zaawansowany Obsługa baz danych. prowadzi: Dr inż. Tomasz Bartuś. Kraków: 2008 04 25
 MS Excel 2007 Kurs zaawansowany Obsługa baz danych prowadzi: Dr inż. Tomasz Bartuś Kraków: 2008 04 25 Bazy danych Microsoft Excel 2007 udostępnia szereg funkcji i mechanizmów obsługi baz danych (zwanych
MS Excel 2007 Kurs zaawansowany Obsługa baz danych prowadzi: Dr inż. Tomasz Bartuś Kraków: 2008 04 25 Bazy danych Microsoft Excel 2007 udostępnia szereg funkcji i mechanizmów obsługi baz danych (zwanych
Ćwiczenia. dr Artur Bartoszewski www.bartoszewski.pr.radom.pl. Wydział Nauczycielski, Kierunek Pedagogika Wprowadzenie do baz danych
 dr Artur Bartoszewski www.bartoszewski.pr.radom.pl Ćwiczenia 1 dr Artur Bartoszewski - WYKŁAD:, Ćwiczenia z baz danych - "lektury.dbf" Utwórz bazę danych w programiems Access o nazwie Lektury, importujdo
dr Artur Bartoszewski www.bartoszewski.pr.radom.pl Ćwiczenia 1 dr Artur Bartoszewski - WYKŁAD:, Ćwiczenia z baz danych - "lektury.dbf" Utwórz bazę danych w programiems Access o nazwie Lektury, importujdo
MS Access - bazy danych
 MS Access - bazy danych Jak to zrobić - Ćwiczenia dla tych co zaczynają... Ćwiczenie 1. Uruchom aplikacje MS Access. Zaznacz pole opcji Pusta baza danych programu Access, naciśnij przycisk OK. W polu Nazwa
MS Access - bazy danych Jak to zrobić - Ćwiczenia dla tych co zaczynają... Ćwiczenie 1. Uruchom aplikacje MS Access. Zaznacz pole opcji Pusta baza danych programu Access, naciśnij przycisk OK. W polu Nazwa
Bazy danych Ćwiczenie 1 Instrukcja strona 1 Wersja ogólna
 Bazy danych Ćwiczenie 1 Instrukcja strona 1 Wersja ogólna TEMAT: TWORZENIE NOWEJ BAZY DANYCH Uruchom Microsoft Access Rozpocznij od utworzenia nowej pustej bazy i zapisz ją w pliku o nazwie TwojeNazwiskoImię.MDB.
Bazy danych Ćwiczenie 1 Instrukcja strona 1 Wersja ogólna TEMAT: TWORZENIE NOWEJ BAZY DANYCH Uruchom Microsoft Access Rozpocznij od utworzenia nowej pustej bazy i zapisz ją w pliku o nazwie TwojeNazwiskoImię.MDB.
Projektowanie baz danych
 Rodzaj zajęć: Materiały: Prowadzący: Projektowanie baz danych ćwiczenia www.fem.put.poznan.pl dr inż. Katarzyna Ragin-Skorecka Celem zajęć jest: poznanie metodologii projektowania baz danych, stworzenie
Rodzaj zajęć: Materiały: Prowadzący: Projektowanie baz danych ćwiczenia www.fem.put.poznan.pl dr inż. Katarzyna Ragin-Skorecka Celem zajęć jest: poznanie metodologii projektowania baz danych, stworzenie
Przedszkolaki Przygotowanie organizacyjne
 Celem poniższego ćwiczenia jest nauczenie rozwiązywania zadań maturalnych z wykorzystaniem bazy danych. Jako przykład wykorzystano zadanie maturalne o przedszkolakach z matury w 2015 roku. Przedszkolaki
Celem poniższego ćwiczenia jest nauczenie rozwiązywania zadań maturalnych z wykorzystaniem bazy danych. Jako przykład wykorzystano zadanie maturalne o przedszkolakach z matury w 2015 roku. Przedszkolaki
Microsoft Access materiały pomocnicze do ćwiczeń cz. 1
 Microsoft Access materiały pomocnicze do ćwiczeń cz. 1 I. Tworzenie bazy danych za pomocą kreatora Celem ćwiczenia jest utworzenie przykładowej bazy danych firmy TEST, zawierającej informacje o pracownikach
Microsoft Access materiały pomocnicze do ćwiczeń cz. 1 I. Tworzenie bazy danych za pomocą kreatora Celem ćwiczenia jest utworzenie przykładowej bazy danych firmy TEST, zawierającej informacje o pracownikach
MsAccess - ćwiczenie nr 3 (zao) Budowa formularzy
 Opracowanie: dr hab. Marzena Nowakowska, dr Maria Szczepańska, mgr Grażyna Gębal MsAccess - ćwiczenie nr 3 (zao) Budowa formularzy 1. Opracować formularz Pracownicy edycja wg wzorca przedstawionego na
Opracowanie: dr hab. Marzena Nowakowska, dr Maria Szczepańska, mgr Grażyna Gębal MsAccess - ćwiczenie nr 3 (zao) Budowa formularzy 1. Opracować formularz Pracownicy edycja wg wzorca przedstawionego na
z ęś ć praktyczna Instytuty ID_instytutu Nazwa_instytutu Kierunki ID_kierunku Nazwa_kierunku ID_instytutu
 MS ACCESS ĆWICZENIA Uwaga! Każde ćwiczenie rozpoczynamy od stworzenia w katalogu Moje dokumenty swojego własnego katalogu roboczego, w którym będziecie Państwo zapisywać swoje pliki. Po zakończeniu zajęć
MS ACCESS ĆWICZENIA Uwaga! Każde ćwiczenie rozpoczynamy od stworzenia w katalogu Moje dokumenty swojego własnego katalogu roboczego, w którym będziecie Państwo zapisywać swoje pliki. Po zakończeniu zajęć
Tworzenie bazy danych na przykładzie Access
 Tworzenie bazy danych na przykładzie Access Tworzenie tabeli Kwerendy (zapytania) Selekcja Projekcja Złączenie Relacja 1 Relacja 2 Tworzenie kwedend w widoku projektu Wybór tabeli (tabel) źródłowych Wybieramy
Tworzenie bazy danych na przykładzie Access Tworzenie tabeli Kwerendy (zapytania) Selekcja Projekcja Złączenie Relacja 1 Relacja 2 Tworzenie kwedend w widoku projektu Wybór tabeli (tabel) źródłowych Wybieramy
Prezentacja multimedialna MS PowerPoint 2010 (podstawy)
 Prezentacja multimedialna MS PowerPoint 2010 (podstawy) Cz. 4. Animacje, przejścia, pokaz slajdów Dzięki animacjom nasza prezentacja może stać się bardziej dynamiczna, a informacje, które chcemy przekazać,
Prezentacja multimedialna MS PowerPoint 2010 (podstawy) Cz. 4. Animacje, przejścia, pokaz slajdów Dzięki animacjom nasza prezentacja może stać się bardziej dynamiczna, a informacje, które chcemy przekazać,
Utwórz strukturę bazy
 Utwórz strukturę bazy Ćwiczenie 1. Utwórz plik bazy danych - zapisz pod nazwą Wpłaty.mdb. Zaprojektuj tabelę która będzie zawierać informacje o płatnikach. Nazwij ją Płatnicy. Wprowadź pola: Nazwa pola
Utwórz strukturę bazy Ćwiczenie 1. Utwórz plik bazy danych - zapisz pod nazwą Wpłaty.mdb. Zaprojektuj tabelę która będzie zawierać informacje o płatnikach. Nazwij ją Płatnicy. Wprowadź pola: Nazwa pola
Tworzenie raportów. Ćwiczenie 1. Utwórz Autoraport przedstawiający tabelę Studenci. - 1 -
 - 1 - Tworzenie raportów 1. Wstęp Raporty-zawierają dane z tabel lub kwerend odpowiednio uporządkowane w pożądany przez użytkownika sposób. Raport jest wygodnym sposobem prezentacji danych w postaci wydrukowanej.
- 1 - Tworzenie raportów 1. Wstęp Raporty-zawierają dane z tabel lub kwerend odpowiednio uporządkowane w pożądany przez użytkownika sposób. Raport jest wygodnym sposobem prezentacji danych w postaci wydrukowanej.
10. Jak to zrobić - Ćwiczenia dla tych co zaczynają...
 1 z 23 2010-09-17 17:58 MS Access - bazy danych 10. Jak to zrobić - Ćwiczenia dla tych co zaczynają... Ćwiczenie 1. Uruchom aplikacje MS Access. Zaznacz pole opcji Pusta baza danych programu Access, naciśnij
1 z 23 2010-09-17 17:58 MS Access - bazy danych 10. Jak to zrobić - Ćwiczenia dla tych co zaczynają... Ćwiczenie 1. Uruchom aplikacje MS Access. Zaznacz pole opcji Pusta baza danych programu Access, naciśnij
Zapytania i wstawianie etykiet z bazy danych do rysunku
 Zapytania i wstawianie etykiet z bazy danych do rysunku Pracujemy z gotową bazą danych MSAccess o nazwie KOMIS.MDB. Baza ta składa się z kilku tabel, rys. 1 Rys. 1. Diagram relacji. Wybierając w MSAccess,
Zapytania i wstawianie etykiet z bazy danych do rysunku Pracujemy z gotową bazą danych MSAccess o nazwie KOMIS.MDB. Baza ta składa się z kilku tabel, rys. 1 Rys. 1. Diagram relacji. Wybierając w MSAccess,
Ćwiczenie 1: Pierwsze kroki
 Ćwiczenie 1: Pierwsze kroki z programem AutoCAD 2010 1 Przeznaczone dla: nowych użytkowników programu AutoCAD Wymagania wstępne: brak Czas wymagany do wykonania: 15 minut W tym ćwiczeniu Lekcje zawarte
Ćwiczenie 1: Pierwsze kroki z programem AutoCAD 2010 1 Przeznaczone dla: nowych użytkowników programu AutoCAD Wymagania wstępne: brak Czas wymagany do wykonania: 15 minut W tym ćwiczeniu Lekcje zawarte
KONSOLIDACJA. Cel ćwiczenia: Funkcjonalności:
 Sekcja: FUNKCJONALNOŚĆ TABELA Strona 41 KONSOLIDACJA Cel ćwiczenia: Ćwiczenie konsolidacja przedstawi w jaki sposób szybko połączyć i zestawić dane z wielu arkuszy, plików, źródeł. Funkcjonalności: Konsolidacja
Sekcja: FUNKCJONALNOŚĆ TABELA Strona 41 KONSOLIDACJA Cel ćwiczenia: Ćwiczenie konsolidacja przedstawi w jaki sposób szybko połączyć i zestawić dane z wielu arkuszy, plików, źródeł. Funkcjonalności: Konsolidacja
MS Access 2010 instrukcja część Wstaw do tworzonego formularza wszystkie pola z tabeli wydzial:
 Ćwiczenie 6. Formularze. Zadanie 1: Utwórz formularz do tabeli Wydział używając do tego celu kreatora formularzy. Formularz zapisz pod nazwą Formularz01-Wydział. 1. Wybierz Kreator formularzy : 2. Wstaw
Ćwiczenie 6. Formularze. Zadanie 1: Utwórz formularz do tabeli Wydział używając do tego celu kreatora formularzy. Formularz zapisz pod nazwą Formularz01-Wydział. 1. Wybierz Kreator formularzy : 2. Wstaw
Typ danych. Karta ogólne. Rozmiar pola Liczba całkowita długa. Autonumerowanie. Rozmiar pola 50. Tekst. Rozmiar pola 50. Tekst. Zerowa dł.
 2.1.1. Tworzenie tabel i relacji Ćwiczenie 2.1 Utworzyć bazę danych o nazwie Biblioteka domowa składającą się z tabel: Osoby IDOsoby Nazwisko Imię Miejscowość Kod pocztowy Ulica Nr mieszkania Adres korespondencyjn
2.1.1. Tworzenie tabel i relacji Ćwiczenie 2.1 Utworzyć bazę danych o nazwie Biblioteka domowa składającą się z tabel: Osoby IDOsoby Nazwisko Imię Miejscowość Kod pocztowy Ulica Nr mieszkania Adres korespondencyjn
Pola wielowartościowe Edytowanie relacji Wprowadzanie przykładowych danych
 Pola wielowartościowe Skoro w jednym filmie gra wielu aktorów, a ten sam aktor występuje w wielu filmach należy skorzystać z relacji typu wiele do wielu. Aby połączyć tabele Film i Aktor: 1. Wyświetl projekt
Pola wielowartościowe Skoro w jednym filmie gra wielu aktorów, a ten sam aktor występuje w wielu filmach należy skorzystać z relacji typu wiele do wielu. Aby połączyć tabele Film i Aktor: 1. Wyświetl projekt
Przygotowanie formularza do wypożyczenia filmu:
 Przygotowanie formularza do wypożyczenia filmu: Stworzony przez nas formularz powinien spełniać pewne wymagania, które umożliwią pracownikowi szybkie przeszukiwanie bazy danych. Zaprojektowany formularz
Przygotowanie formularza do wypożyczenia filmu: Stworzony przez nas formularz powinien spełniać pewne wymagania, które umożliwią pracownikowi szybkie przeszukiwanie bazy danych. Zaprojektowany formularz
Wspólne Zaawansowana tabela
 Wspólne Zaawansowana tabela Wersja 3.59.305 4.04.2013 r. W systemie Streamsoft Prestiż umożliwiono tworzenie zaawansowanych analiz w każdym oknie z tabelą. Analizy takie umożliwiają wielopoziomowe grupowanie
Wspólne Zaawansowana tabela Wersja 3.59.305 4.04.2013 r. W systemie Streamsoft Prestiż umożliwiono tworzenie zaawansowanych analiz w każdym oknie z tabelą. Analizy takie umożliwiają wielopoziomowe grupowanie
Systemy baz danych Prowadzący: Adam Czyszczoń. Systemy baz danych. 1. Import bazy z MS Access do MS SQL Server 2012:
 Systemy baz danych 16.04.2013 1. Plan: 10. Implementacja Bazy Danych - diagram fizyczny 11. Implementacja Bazy Danych - implementacja 2. Zadania: 1. Przygotować model fizyczny dla wybranego projektu bazy
Systemy baz danych 16.04.2013 1. Plan: 10. Implementacja Bazy Danych - diagram fizyczny 11. Implementacja Bazy Danych - implementacja 2. Zadania: 1. Przygotować model fizyczny dla wybranego projektu bazy
Rejestracja faktury VAT. Instrukcja stanowiskowa
 Rejestracja faktury VAT Instrukcja stanowiskowa 1. Uruchomieni e formatki Faktury VAT. Po uruchomieniu aplikacji pojawi się okno startowe z prośbą o zalogowanie się. Wprowadzamy swoją nazwę użytkownika,
Rejestracja faktury VAT Instrukcja stanowiskowa 1. Uruchomieni e formatki Faktury VAT. Po uruchomieniu aplikacji pojawi się okno startowe z prośbą o zalogowanie się. Wprowadzamy swoją nazwę użytkownika,
Połączenie AutoCad'a z bazą danych
 Połączenie AutoCad'a z bazą danych Założenie bazy danych z pojedynczą tablicą Samochody, za pomocą aplikacji MS Access 1. Na dysku C: założyć katalog: C:\TKM\GR1x 2. Do tego katalogu przekopiować plik:
Połączenie AutoCad'a z bazą danych Założenie bazy danych z pojedynczą tablicą Samochody, za pomocą aplikacji MS Access 1. Na dysku C: założyć katalog: C:\TKM\GR1x 2. Do tego katalogu przekopiować plik:
Instrukcja użytkownika
 SoftwareStudio Studio 60-349 Poznań, ul. Ostroroga 5 Tel. 061 66 90 641 061 66 90 642 061 66 90 643 061 66 90 644 fax 061 86 71 151 mail: poznan@softwarestudio.com.pl Herkules WMS.net Instrukcja użytkownika
SoftwareStudio Studio 60-349 Poznań, ul. Ostroroga 5 Tel. 061 66 90 641 061 66 90 642 061 66 90 643 061 66 90 644 fax 061 86 71 151 mail: poznan@softwarestudio.com.pl Herkules WMS.net Instrukcja użytkownika
5.3. Tabele. Tworzenie tabeli. Tworzenie tabeli z widoku projektu. Rozdział III Tworzenie i modyfikacja tabel
 5.3. Tabele Tabela jest podstawowym elementem bazy danych. To właśnie w tabelach gromadzone są w bazie rekordy danych. Projektując tabelę, definiujemy, jakie pola będzie zawierał pojedynczy rekord informacji.
5.3. Tabele Tabela jest podstawowym elementem bazy danych. To właśnie w tabelach gromadzone są w bazie rekordy danych. Projektując tabelę, definiujemy, jakie pola będzie zawierał pojedynczy rekord informacji.
Zadanie 11. Przygotowanie publikacji do wydrukowania
 Zadanie 11. Przygotowanie publikacji do wydrukowania Edytor Word może służyć również do składania do druku nawet obszernych publikacji. Skorzystamy z tych możliwości i opracowany dokument przygotujemy
Zadanie 11. Przygotowanie publikacji do wydrukowania Edytor Word może służyć również do składania do druku nawet obszernych publikacji. Skorzystamy z tych możliwości i opracowany dokument przygotujemy
Baza danych część 8. -Klikamy Dalej
 Baza danych część 8 1.Kwerendy służą do wyszukiwania informacji według zadanych parametrów. Odpowiednio napisane mogą również wykonywać inne zadania jak tworzenie tabel czy pobieranie z formularzy parametrów
Baza danych część 8 1.Kwerendy służą do wyszukiwania informacji według zadanych parametrów. Odpowiednio napisane mogą również wykonywać inne zadania jak tworzenie tabel czy pobieranie z formularzy parametrów
Temat: Organizacja skoroszytów i arkuszy
 Temat: Organizacja skoroszytów i arkuszy Podstawowe informacje o skoroszycie Excel jest najczęściej wykorzystywany do tworzenia skoroszytów. Skoroszyt jest zbiorem informacji, które są przechowywane w
Temat: Organizacja skoroszytów i arkuszy Podstawowe informacje o skoroszycie Excel jest najczęściej wykorzystywany do tworzenia skoroszytów. Skoroszyt jest zbiorem informacji, które są przechowywane w
MS Excell 2007 Kurs podstawowy Filtrowanie raportu tabeli przestawnej
 MS Excell 2007 Kurs podstawowy Filtrowanie raportu tabeli przestawnej prowadzi: dr inż. Tomasz Bartuś Kraków: 2008 04 04 Przygotowywanie danych źródłowych Poniżej przedstawiono zalecenia umożliwiające
MS Excell 2007 Kurs podstawowy Filtrowanie raportu tabeli przestawnej prowadzi: dr inż. Tomasz Bartuś Kraków: 2008 04 04 Przygotowywanie danych źródłowych Poniżej przedstawiono zalecenia umożliwiające
Kwerendy (zapytania) wybierające
 Access 2. Kwerendy (zapytania) wybierające Kwerendy wybierające (nazywane też zapytaniami wybierającymi) są podstawowymi obiektami w MS Access służącymi do wyszukiwania danych w tabelach. W wyniku uruchomienia
Access 2. Kwerendy (zapytania) wybierające Kwerendy wybierające (nazywane też zapytaniami wybierającymi) są podstawowymi obiektami w MS Access służącymi do wyszukiwania danych w tabelach. W wyniku uruchomienia
Przewodnik Szybki start
 Przewodnik Szybki start Program Microsoft Access 2013 wygląda inaczej niż wcześniejsze wersje, dlatego przygotowaliśmy ten przewodnik, aby skrócić czas nauki jego obsługi. Zmienianie rozmiaru ekranu lub
Przewodnik Szybki start Program Microsoft Access 2013 wygląda inaczej niż wcześniejsze wersje, dlatego przygotowaliśmy ten przewodnik, aby skrócić czas nauki jego obsługi. Zmienianie rozmiaru ekranu lub
Materiały pomocnicze Program MS Access 2000
 Materiały pomocnicze Program MS Access 2000 Na prawach rękopisu Warszawa 2002 Opracowanie: Janusz S. Wierzbicki Marta Wnukowicz Spis treści 1. Wstęp...3 2. Uruchamianie programu MsAccess2000...4 3. Podstawowe
Materiały pomocnicze Program MS Access 2000 Na prawach rękopisu Warszawa 2002 Opracowanie: Janusz S. Wierzbicki Marta Wnukowicz Spis treści 1. Wstęp...3 2. Uruchamianie programu MsAccess2000...4 3. Podstawowe
Zadania do wykonaj przed przyst!pieniem do pracy:
 wiczenie 3 Tworzenie bazy danych Biblioteka tworzenie kwerend, formularzy Cel wiczenia: Zapoznanie si ze sposobami konstruowania formularzy operujcych na danych z tabel oraz metodami tworzenia kwerend
wiczenie 3 Tworzenie bazy danych Biblioteka tworzenie kwerend, formularzy Cel wiczenia: Zapoznanie si ze sposobami konstruowania formularzy operujcych na danych z tabel oraz metodami tworzenia kwerend
I Tworzenie prezentacji za pomocą szablonu w programie Power-Point. 1. Wybieramy z górnego menu polecenie Nowy a następnie Utwórz z szablonu
 I Tworzenie prezentacji za pomocą szablonu w programie Power-Point 1. Wybieramy z górnego menu polecenie Nowy a następnie Utwórz z szablonu 2. Po wybraniu szablonu ukaŝe się nam ekran jak poniŝej 3. Następnie
I Tworzenie prezentacji za pomocą szablonu w programie Power-Point 1. Wybieramy z górnego menu polecenie Nowy a następnie Utwórz z szablonu 2. Po wybraniu szablonu ukaŝe się nam ekran jak poniŝej 3. Następnie
1. Ćwiczenia z programem PowerPoint
 1. Ćwiczenia z programem PowerPoint Tworzenie prezentacji Ćwiczenie 1.1. 1. Uruchomić program prezentacyjny PowerPoint wyszukując w menu Start programu Windows polecenie Programy, a następnie wybrać Windows
1. Ćwiczenia z programem PowerPoint Tworzenie prezentacji Ćwiczenie 1.1. 1. Uruchomić program prezentacyjny PowerPoint wyszukując w menu Start programu Windows polecenie Programy, a następnie wybrać Windows
1. WYKONAJ Utwórz formularz główny Rozkład lotów (wykorzystać Projekt formularza).
 Laboratorium 3 Tworzenie formularzy 1. WYKONAJ Utwórz formularz główny Rozkład lotów (wykorzystać Projekt formularza). Na karcie Tworzenie programu Access dostępnych jest kilka narzędzi do szybkiego tworzenia
Laboratorium 3 Tworzenie formularzy 1. WYKONAJ Utwórz formularz główny Rozkład lotów (wykorzystać Projekt formularza). Na karcie Tworzenie programu Access dostępnych jest kilka narzędzi do szybkiego tworzenia
Moduł Handlowo-Magazynowy Zaawansowane analizy sprzedaży i zakupu
 Moduł Handlowo-Magazynowy Zaawansowane analizy sprzedaży i zakupu Wersja 3.59.305 4.04.2013 r. W systemie Streamsoft Prestiż użytkownik ma możliwość samodzielnego tworzenia rozszerzonych analiz w zakresie
Moduł Handlowo-Magazynowy Zaawansowane analizy sprzedaży i zakupu Wersja 3.59.305 4.04.2013 r. W systemie Streamsoft Prestiż użytkownik ma możliwość samodzielnego tworzenia rozszerzonych analiz w zakresie
5.4. Tworzymy formularze
 5.4. Tworzymy formularze Zastosowanie formularzy Formularz to obiekt bazy danych, który daje możliwość tworzenia i modyfikacji danych w tabeli lub kwerendzie. Jego wielką zaletą jest umiejętność zautomatyzowania
5.4. Tworzymy formularze Zastosowanie formularzy Formularz to obiekt bazy danych, który daje możliwość tworzenia i modyfikacji danych w tabeli lub kwerendzie. Jego wielką zaletą jest umiejętność zautomatyzowania
UONET+ - moduł Sekretariat. Jak wykorzystać wydruki list w formacie XLS do analizy danych uczniów?
 UONET+ - moduł Sekretariat Jak wykorzystać wydruki list w formacie XLS do analizy danych uczniów? W module Sekretariat wydruki dostępne w widoku Wydruki/ Wydruki list można przygotować w formacie PDF oraz
UONET+ - moduł Sekretariat Jak wykorzystać wydruki list w formacie XLS do analizy danych uczniów? W module Sekretariat wydruki dostępne w widoku Wydruki/ Wydruki list można przygotować w formacie PDF oraz
1. TWORZENIE BAZY DANYCH W MS ACCESS 2007
 1. TWORZENIE BAZY DANYCH W MS ACCESS 2007 MS Access jest Systemem Zarządzania Bazą Danych. System zarządzania bazą danych jest pośrednikiem (buforem) pomiędzy programami użytkowymi, użytkownikiem końcowym
1. TWORZENIE BAZY DANYCH W MS ACCESS 2007 MS Access jest Systemem Zarządzania Bazą Danych. System zarządzania bazą danych jest pośrednikiem (buforem) pomiędzy programami użytkowymi, użytkownikiem końcowym
Informatyka Ćwiczenie 10. Bazy danych. Strukturę bazy danych można określić w formie jak na rysunku 1. atrybuty
 Informatyka Ćwiczenie 10 Bazy danych Baza danych jest zbiór informacji (zbiór danych). Strukturę bazy danych można określić w formie jak na rysunku 1. Pracownik(ID pracownika, imie, nazwisko, pensja) Klient(ID
Informatyka Ćwiczenie 10 Bazy danych Baza danych jest zbiór informacji (zbiór danych). Strukturę bazy danych można określić w formie jak na rysunku 1. Pracownik(ID pracownika, imie, nazwisko, pensja) Klient(ID
kod_klienta kod_wycieczki data_rozpoczecia zaplacono KL002 G002 2010-5-20 1 KL003 M001 2010-6-10 0 KL007 M001 2010-6-10 1
 Wycieczki Biuro podróży Travel4u zajmuje się organizacją wycieczek krajoznawczych po Polsce. Informacje na temat wycieczek, organizowanych przez firmę, oraz ich klientów, znajdują się w plikach tekstowych:
Wycieczki Biuro podróży Travel4u zajmuje się organizacją wycieczek krajoznawczych po Polsce. Informacje na temat wycieczek, organizowanych przez firmę, oraz ich klientów, znajdują się w plikach tekstowych:
dokumentacja Edytor Bazy Zmiennych Edytor Bazy Zmiennych Podręcznik użytkownika
 asix 4 Edytor Bazy Zmiennych Podręcznik użytkownika asix 4 dokumentacja Edytor Bazy Zmiennych ASKOM i asix to zastrzeżone znaki firmy ASKOM Sp. z o. o., Gliwice. Inne występujące w tekście znaki firmowe
asix 4 Edytor Bazy Zmiennych Podręcznik użytkownika asix 4 dokumentacja Edytor Bazy Zmiennych ASKOM i asix to zastrzeżone znaki firmy ASKOM Sp. z o. o., Gliwice. Inne występujące w tekście znaki firmowe
wprowadzania: wejdź do kreatora i wybierz Kod Pocztowy: 00-000;;-
 TABELE 1. Zaprojektuj następujące tabele: Pamiętaj! aby kaŝdorazowo ustawić klucz podstawowy i zapisać tabelę pod właściwą nazwą. tbwojewodztwo pole typ komentarz IdWoj Autonumerowanie Województwo Text
TABELE 1. Zaprojektuj następujące tabele: Pamiętaj! aby kaŝdorazowo ustawić klucz podstawowy i zapisać tabelę pod właściwą nazwą. tbwojewodztwo pole typ komentarz IdWoj Autonumerowanie Województwo Text
MS ACCESS: obiekty tabele, formularze, kwerendy, raporty. Osiągnięcia: Wprowadzanie i edycja danych, sortowanie, filtrowanie
 MS ACCESS: obiekty tabele, formularze, kwerendy, raporty Osiągnięcia: Wprowadzanie i edycja danych, sortowanie, filtrowanie MS Access - wprowadzenie MS ACESS pozwala na stosunkowo proste i szybkie tworzenie
MS ACCESS: obiekty tabele, formularze, kwerendy, raporty Osiągnięcia: Wprowadzanie i edycja danych, sortowanie, filtrowanie MS Access - wprowadzenie MS ACESS pozwala na stosunkowo proste i szybkie tworzenie
Karty pracy. Ustawienia. W tym rozdziale została opisana konfiguracja modułu CRM Karty pracy oraz widoki i funkcje w nim dostępne.
 Karty pracy W tym rozdziale została opisana konfiguracja modułu CRM Karty pracy oraz widoki i funkcje w nim dostępne. Ustawienia Pierwszym krokiem w rozpoczęciu pracy z modułem Karty Pracy jest definicja
Karty pracy W tym rozdziale została opisana konfiguracja modułu CRM Karty pracy oraz widoki i funkcje w nim dostępne. Ustawienia Pierwszym krokiem w rozpoczęciu pracy z modułem Karty Pracy jest definicja
CAL Access 2 zajęcia 5. Relacje Kwerendy. 5.1. Relacje w bazie danych. 1) Określenie relacji (sprzężeń) między tabelami
 CAL Access 2 zajęcia 5 Relacje Kwerendy 5.1. Relacje w bazie danych 1) Określenie relacji (sprzężeń) między tabelami Po podzieleniu danych na tabele i zdefiniowaniu pól kluczy podstawowych trzeba wprowadzić
CAL Access 2 zajęcia 5 Relacje Kwerendy 5.1. Relacje w bazie danych 1) Określenie relacji (sprzężeń) między tabelami Po podzieleniu danych na tabele i zdefiniowaniu pól kluczy podstawowych trzeba wprowadzić
WinSkład / WinUcz 15.00
 WinSkład 15.00 / WinUcz 15.00 Instrukcja obsługi interfejsu użytkownika Spis treści: 1. Filtrowanie danych... 2 1.1. Nowy filtr Wg okresu - ograniczenie liczby danych... 3 1.2. Konfiguracja filtrów...
WinSkład 15.00 / WinUcz 15.00 Instrukcja obsługi interfejsu użytkownika Spis treści: 1. Filtrowanie danych... 2 1.1. Nowy filtr Wg okresu - ograniczenie liczby danych... 3 1.2. Konfiguracja filtrów...
Tworzenie tabeli przestawnej krok po kroku
 Tabele przestawne Arkusz kalkulacyjny jest narzędziem przeznaczonym do zapisu, przechowywania i analizy danych. Jeśli w arkuszu zamierzamy gromadzić dane o osobach i cechach je opisujących (np. skąd pochodzą,
Tabele przestawne Arkusz kalkulacyjny jest narzędziem przeznaczonym do zapisu, przechowywania i analizy danych. Jeśli w arkuszu zamierzamy gromadzić dane o osobach i cechach je opisujących (np. skąd pochodzą,
UMOWY INSTRUKCJA STANOWISKOWA
 UMOWY INSTRUKCJA STANOWISKOWA Klawisze skrótów: F7 wywołanie zapytania (% - zastępuje wiele znaków _ - zastępuje jeden znak F8 wyszukanie według podanych kryteriów (system rozróżnia małe i wielkie litery)
UMOWY INSTRUKCJA STANOWISKOWA Klawisze skrótów: F7 wywołanie zapytania (% - zastępuje wiele znaków _ - zastępuje jeden znak F8 wyszukanie według podanych kryteriów (system rozróżnia małe i wielkie litery)
UONET+ moduł Dziennik. Praca z rozkładami materiału nauczania
 UONET+ moduł Dziennik Praca z rozkładami materiału nauczania Przewodnik System UONET+ gromadzi stosowane w szkole rozkłady materiału nauczania. Dzięki temu nauczyciele mogą korzystać z nich podczas wprowadzania
UONET+ moduł Dziennik Praca z rozkładami materiału nauczania Przewodnik System UONET+ gromadzi stosowane w szkole rozkłady materiału nauczania. Dzięki temu nauczyciele mogą korzystać z nich podczas wprowadzania
TABELE I WYKRESY W EXCELU I ACCESSIE
 TABELE I WYKRESY W EXCELU I ACCESSIE 1. Tabele wykonane w Excelu na pierwszych ćwiczeniach Wielkość prób samce samice wiosna/lato 12 6 jesień 6 7 zima 10 9 Średni ciężar osobnika SD ciężaru osobnika samce
TABELE I WYKRESY W EXCELU I ACCESSIE 1. Tabele wykonane w Excelu na pierwszych ćwiczeniach Wielkość prób samce samice wiosna/lato 12 6 jesień 6 7 zima 10 9 Średni ciężar osobnika SD ciężaru osobnika samce
 Windows XP - lekcja 3 Praca z plikami i folderami Ćwiczenia zawarte w tym rozdziale pozwolą na tworzenie, usuwanie i zarządzanie plikami oraz folderami znajdującymi się na dysku twardym. Jedną z nowości
Windows XP - lekcja 3 Praca z plikami i folderami Ćwiczenia zawarte w tym rozdziale pozwolą na tworzenie, usuwanie i zarządzanie plikami oraz folderami znajdującymi się na dysku twardym. Jedną z nowości
Arkusz kalkulacyjny EXCEL
 ARKUSZ KALKULACYJNY EXCEL 1 Arkusz kalkulacyjny EXCEL Aby obrysować tabelę krawędziami należy: 1. Zaznaczyć komórki, które chcemy obrysować. 2. Kursor myszy ustawić na menu FORMAT i raz kliknąć lewym klawiszem
ARKUSZ KALKULACYJNY EXCEL 1 Arkusz kalkulacyjny EXCEL Aby obrysować tabelę krawędziami należy: 1. Zaznaczyć komórki, które chcemy obrysować. 2. Kursor myszy ustawić na menu FORMAT i raz kliknąć lewym klawiszem
Laboratorium Technologii Informacyjnych. Projektowanie Baz Danych
 Laboratorium Technologii Informacyjnych Projektowanie Baz Danych Komputerowe bazy danych są obecne podstawowym narzędziem służącym przechowywaniu, przetwarzaniu i analizie danych. Gromadzone są dane w
Laboratorium Technologii Informacyjnych Projektowanie Baz Danych Komputerowe bazy danych są obecne podstawowym narzędziem służącym przechowywaniu, przetwarzaniu i analizie danych. Gromadzone są dane w
Jak utworzyć plik SIO dla aktualnego spisu?
 System Informacji Oświatowej Jak utworzyć plik SIO dla aktualnego spisu? Programy Arkusz Optivum, Kadry Optivum, Płace Optivum, Sekretariat Optivum oraz Księgowość Optivum dostarczają znaczną część danych
System Informacji Oświatowej Jak utworzyć plik SIO dla aktualnego spisu? Programy Arkusz Optivum, Kadry Optivum, Płace Optivum, Sekretariat Optivum oraz Księgowość Optivum dostarczają znaczną część danych
Microsoft Access. Prezentacja
 Microsoft Access Prezentacja 1 Baza danych jest zbiorem informacji związanych z pewnym tematem lub zadaniem na przykład analizą zamówień klientów lub ewidencją kolekcji nagrań. Jeśli baza danych nie jest
Microsoft Access Prezentacja 1 Baza danych jest zbiorem informacji związanych z pewnym tematem lub zadaniem na przykład analizą zamówień klientów lub ewidencją kolekcji nagrań. Jeśli baza danych nie jest
MS Access - bazy danych. Ćwiczenia.
 MS Access - bazy danych. Ćwiczenia. 11. Jak to zrobić - "lektury.dbf" Uruchom, zaznacz Utwórz nową bazę danych używając Pusta baza danych programu Access. Wprowadź nazwę dla tworzonego pliku np. Lektury.
MS Access - bazy danych. Ćwiczenia. 11. Jak to zrobić - "lektury.dbf" Uruchom, zaznacz Utwórz nową bazę danych używając Pusta baza danych programu Access. Wprowadź nazwę dla tworzonego pliku np. Lektury.
BAZY DANYCH Panel sterujący
 BAZY DANYCH Panel sterujący Panel sterujący pełni z reguły rolę centrum, z którego wydajemy polecenia i uruchamiamy różnorodne, wcześniej zdefiniowane zadania, np. wyświetlamy formularze lub drukujemy
BAZY DANYCH Panel sterujący Panel sterujący pełni z reguły rolę centrum, z którego wydajemy polecenia i uruchamiamy różnorodne, wcześniej zdefiniowane zadania, np. wyświetlamy formularze lub drukujemy
Rys. 1. Aktywne linki będą wstawiane za pomocą rozwijanej listy
 :: Trik 1. Lista rozwijana z aktywnymi hiperłączami :: Trik 2. Łączenie tabel o róŝnym układzie kolumn :: Trik 3. Automatyczne zapisywanie zmian przy zamykaniu skoroszytu :: Trik 4. Linie siatki arkusza
:: Trik 1. Lista rozwijana z aktywnymi hiperłączami :: Trik 2. Łączenie tabel o róŝnym układzie kolumn :: Trik 3. Automatyczne zapisywanie zmian przy zamykaniu skoroszytu :: Trik 4. Linie siatki arkusza
