Aby utworzyć tabelę przestawną należy ustawić aktywną komórkę na dowolnej komórce tabeli z danymi i wybrać z
|
|
|
- Łucja Mróz
- 8 lat temu
- Przeglądów:
Transkrypt
1 Tabele przestawne Przykład 1. Dysponujemy raportem w formacie tabeli (Arkusz: Tabele Przestawne ) o trzech kolumnach zawierających: nazwę produktu, kategorie, do której produkt ten należy, oraz jego sprzedaż z ostatniego roku. Tabela zawiera dane dla 500 produktów. Zostaliśmy poproszeni o obliczenie, jaka jest całkowita sprzedaż dla każdej z 10 kategorii produktów, jaka była średnia sprzedaż na jeden produkt w każdej z kategorii, ile różnych produktów było sprzedawanych w każdej z kategorii oraz jaka była sprzedaż najlepszego z tych produktów. Aby utworzyć tabelę przestawną należy ustawić aktywną komórkę na dowolnej komórce tabeli z danymi i wybrać z karty wstążki Wstawianie ikonę Wstaw Tabelę Przestawną zaznaczoną na poniższym rysunku. Wyświetlone zostanie poniższe okno. Excel próbuje sam domyślić się jaki obszar zajmuje nasza tabela z danymi, z reguły jest to sugestia właściwa. Domyślnie ustawiona jest opcja wstawiania tabeli przestawnej w nowym arkuszu, wszystkim początkującym sugeruje przy niej pozostać. Klikamy OK. Po kliknięciu OK. na wstążce pojawiają się Narzędzia tabel przestawnych z dwoma nowymi kartami poleceń, Opcje oraz Projektowanie Istnieje kilka sposobów tworzenia i modyfikowania tabel przestawnych, jednak przeciąganie pól w siatce jest najbardziej intuicyjnym i najszybszym sposobem. Aby było możliwe w oknie Opcje tabeli przestawnej na karcie Wyświetlanie należy zaznaczyć Układ klasyczny tabeli przestawnej, opcja ta domyślnie jest wyłączona. 1
2 Operację tą musimy przeprowadzić tylko przy pierwszym tworzeniu tabeli przestawnej. Klikamy OK. Wygląd tabeli zmienił się, powinna ona teraz wyglądać tak jak jest to pokazane na poniższym rysunku. Przenosimy pole tabeli przestawnej kategoria do obszaru oznaczonego jako Upuść pola wierszy tutaj. Trzykrotnie przenosimy pole sprzedaż do obszaru Upuść elementy danych tutaj. 2
3 Przeciągamy pole nazwa produktu do elementów danych (opisy pól są widoczny tylko wówczas, gdy pola te są puste). Tabela, którą uzyskamy powinna wyglądać tak jak poniżej. Już w tym momencie znamy odpowiedzii na 2 z 4 postawionych na początku tego przykładu pytań. W kolumnie B mamy sumę sprzedaży dla wszystkich kategorii a w kolumnie E ilość produktów po kategoriach. Sformatujemy teraz kolumny w tabeli. Klikamy dowolne z pól pierwszej z kolumn z danymi prawym klawiszem i wybieramy opcję Ustawienia pola wartości... 3
4 Klikamy przycisk Format Liczby Formatujemy liczby tak jak jest to pokazane poniżej i klikamy OK. Uzyskamy tabelę która będzie wyglądać jak poniżej. Wciąż mamy jednak 3 sumy sprzedaży (w kolumnach B, C i D). Klikamy dowolną komórkę w kolumnie Suma z sprzedaż 2 prawym klawiszem i wybieramy pole Ustawienia pola wartości. Tym razem oprócz zmiany formatu liczby zmieniamy także opcję Podsumuj pole wartości według: na Średnia. 4
5 A w przypadku kolumny z nagłówkiem Suma z sprzedaz3 na Maksimum, (także odpowiednio formatujemy liczby). Uzyskujemy tabelę przestawną zawierającą wszystkie poszukiwane przez nas dane. Ponieważ nagłówek Suma z sprzedaż nie brzmi zbyt dobrze proponuję zmienić ten opis na Sprzedaż. Stajemy w komórce z nagłówkiem i wpisujemy tam Sprzedaż, wciskamy Enter. Pojawi się powyższy komunikat, jeżeli mimo wszystko chcielibyśmy taką właśnie nazwę nadać możemy dodać spację na końcu słowa Sprzedaż, lub dokonać innej drobnej zmiany. Zmieniamy wszystkie nagłówki kolumn uzyskując tabelę taką jak na poniższym rysunku. 5
6 Po nabraniu wprawy wszystkie opisane powyżej operacje nie powinny zająć nam wiele czasu. Gdybyśmy chcieli zrobić to samo bez wykorzystania tabel przestawnych zajęłoby to, co najmniej kilkanaście razy więcej. Proponuję dokonać teraz drobnej zmiany w danych wejściowych (Arkusz: Tabele Przestawne ) Zmieńmy sprzedaż dla pierwszego produktu na Po powrocie do naszej tabeli odkrywamy, że nic się nie zmieniło, maksimum w kategorii A nadal wynosi 995. UWAGA: Dane w tabelach przestawnych nie są automatycznie aktualizowane. Aby tabela przestawna została zaktualizowana należy z karty Opcje wybrać polecenie Odśwież. A nowe wartości zostaną obliczone. Gdybyśmy chcieli zmienić kolejność pól, np. kolumnę Ilość pokazywać za Sprzedażą, wystarczy złapać za bok nagłówka kolumny i przeciągnąć go we właściwe miejsce. To gdzie pojawi się przeciągana kolumna pokazuje się na bieżąco podczas przeciągania i jest oznaczone grubą linią. 6
7 Na koniec tego przykładu sformatujemy jeszcze tabelę przestawną używając jednego z dostępnych Stylów tabeli przestawnej. Po wybraniu stylu po raz pierwszy, nowy styl będzie pokazywany na naszej tabeli automatycznie podczas przemieszczania kursora myszy nad ikonami stylów. Na skutek ostatniej operacji uzyskaliśmyy ostateczny wygląd naszej tabeli w tym przykładzie. Przykład 2 Dodatkowym zadaniem po ukończeniu Przykładu 1 będzie obliczenie jaki był procentowy rozkład sprzedaży na kategorie. W tym celu jeszcze raz dodajemy sprzedaż do tabeli przestawnej. Klikamy nowoutworzone pole prawym klawiszem myszy i wybieramy opcję Ustawienia pola wartości. 7
8 Przechodzimy na kartę Pokazywanie wartości jako, w okienku Pokaż wartości jako przewijamy w dół i wybieramy % kolumny po czym klikamy OK.. W ten sposób uzyskamy tabelę, która powinna wyglądać tak jak ta poniżej. Możemy jeszcze posortować kategorie według udziału ich sprzedaży w sprzedaży całkowitej. Klikamy na ikonę strzałki w komórce A4 i wybieramy polecenie Więcej opcji sortowania. W oknie Sortowanie (kategoria) klikamy Malejąco (od Z do A) według: i wybieramy Suma z sprzedaż. 8
9 Pozostała już nam tylko zmiana nagłówka kolumny na Udział oraz zmiana formatu procentowego i ćwiczenie to możemy uznać za zakończone. Przykład 3. W przykładzie użyjemy tej samej tabeli z danymi. Załóżmy, że zostaliśmy poproszeni o przygotowanie raportu przedstawiającego sprzedaż z ostatniego roku 10 najlepszych produktów (tzw. TOP 10) w każdej z 12 kategorii produktów, oraz sumę sprzedaży tych produktów. Aby przygotować taki raport bez użycia tabel przestawnych najlepiej byłoby: 1. Skopiować tabelę z danymi na 12 arkuszy. 2. Na każdej z 12 tabel założyć filtr, 3. Używając filtra pozostawić na każdym arkuszy tylko produkty z jednej kategorii i skasować pozostałe, 4. Posortować każdą z 12 tabel malejąco po sprzedaży, 5. Skasować produkty spoza TOP Nadać arkuszom nazwy odpowiednio do kategorii Wykonanie takiego zadania bez tabel przestawnych jest, więc jak widać możliwe, jednak zajęłoby około 10 razy więcej czasu, a ryzyko pomyłki przy tylu operacjach byłoby znacznie większe niż przy użyciu tabeli przestawnej. Aby przygotować raport korzystając z tabeli przestawnej należy: Ustawić aktywną komórkę w tabeli z danymi Wybrać Wstawianie Tabela przestawna i zatwierdzić klikając OK. Jeżeli widok klasyczny jest wyłączony, należy wybrać polecenie Opcje Wyświetlanie Układ klasyczny tabeli przestawnej. Przenieść nazwy pól zgodnie z poniższym rysunkiem. 9
10 Zmieniamy format liczb w kolumnie z danymi. mgr Dariusz Chalimoniuk ćwiczenia z przedmiotu Ponownie klikamy prawym klawiszem najmniejszych. w dowolnym polu kolumny z danymi i sortujemy ją od największych do Klikamy prawym klawiszem na jednej z nazw produktów i wybieramy polecenie Filtruj a następnie 10 pierwszych. 10
11 Wybieramy Górne 10 Elementy według Suma z sprzedaż. mgr Dariusz Chalimoniuk ćwiczenia z przedmiotu Raport jest już gotowy i powinien wyglądać tak jak poniżej. Jeżeli wcześniej używaliśmy stylu formatowania innej tabeli przestawnej Excel zapamięta go i w tym samym stylu przygotuje nową tabele przestawną. Przykład 4. W tym przykładzie będziemy kontynuować pracę na tabeli przestawnej utworzonej w przykładzie 2. Kiedy następnym razem będziemy przygotowywać taki sam raport nie ma konieczności wykonywania wszystkich operacji od nowa, wystarczy podmienić stare dane na nowe w arkuszu z danymi, kliknąć prawym klawiszem na tabeli i wybrać opcje Odśwież (alternatywny sposób do polecenia Odśwież znajdującego się na wstążce). Dane zostaną zaktualizowane, a układ i format tabeli oraz wszystkie wybrane opcje zachowane. Teraz dopiszemy jeden produkt na końcu tabeli z danymi w Arkuszu Tabele Przestawne 1. 11
12 Jeżeli nowy arkusz z danymi ma więcej wierszy niż poprzedni należy ustawić aktywną komórkę w tabeli przestawnej i z karty Opcje wybrać polecenie Zmień źródło danych. Pokazany zostanie arkusz z danymi źródłowymi oraz zakres z którego korzysta tabela przestawna. Przewijamy widok do produktu który został dopisany. Zmieniamy adres ostatniego wiersza z D502 na D503 i klikamy OK. Dane w tabeli przestawnej zostaną zaktualizowane. 12
13 Po wykonaniu tego ćwiczenia i przed rozpoczęciem jego drugiej części proponuję powrócić do poprzedniego zakresu danych. Gdybyśmy natomiast chcieli wybrać kilka kategorii na raz i sprawdzić na przykład jakie było 10 najlepszych produktów w kategorii A i C łącznie, należy kliknąć ikonę strzałki przy polu kategoria (komórka B1) po czym wybrać Zaznacz wiele elementów Na skutek zaznaczenia opcji Zaznacz wiele elementów przy wszystkich nazwach kategorii pojawią się zaznaczone pola wyboru, najprościej będzie je odznaczyć klikając na (Wszystkie), po czym zaznaczamy tylko kategorie A i C. W komórce B1 wyświetli się opis (Wielee elementów), który oznacza, że został wybrany więcej niż jeden element ale nie wszystkie elementy. Na liście jest 10 najlepszych produktów wg sprzedaży łącznie z kategorii A i C. Niestety nie ma możliwości wyświetleniee listy wybranych elementów bezpośrednio w komórce B1. Aby sprawdzić jakie elementy są wybrane należy kliknąć ikonę filtra. Przykład 5. Poproszono nas o ustalenie ile produktów miało sprzedaż poniżej 100, powyżej 800, oraz w grupach co 50 pomiędzy 100 a 800. Przygotujmy tabelę przestawną na podstawie danych (Arkusz: Tabele Przestawne ) i przenieśmy dość nietypowo nazwę produktu do danych, a sprzedaż do pola wierszy. 13
14 W kolejnym kroku klikamy kolumnę sprzedaż prawym klawiszem myszy i wybieramy polecenie Grupuj. Formatowanie tabeli przestawnej jest takie samo jak format który został wybrany dla poprzedniej tabeli przestawnej którą przygotowywaliśmy. Format tabeli jaki widzisz podczas przygotowywania tego ćwiczenia może więc odbiegać od pokazanego na poniższym i kolejnych rysunkach. W okienku Grupowanie wprowadzamy początek i koniec przedziału, według którego chcemy grupować, oraz wartość co ile mają być grupowane dane pomiędzy 100 a 800. Klikamy OK. Wynik pokazuje odpowiada na pytanie postawione w tym ćwiczeniu. 14
15 Powyższy wynik możemy wzbogacić o sprzedaż dla każdego z tych przedziałów, udział w sprzedaży i udział w ilości produktów. Z tak przygotowanej tabeli można wyciągnąć wiele ciekawych wniosków, widać np. od razu, że 50 produktów ze sprzedażą poniżej 100, stanowi aż 10% wszystkich oferowanych produktów a generują one mniej niż 1% sprzedaży. Informacje dodatkowe Przed przygotowaniem raportu tabeli przestawnej należy odpowiednio przygotować tabelę z danymi, ponieważ nie z każdej listy danych możemy przygotować tabelę przestawną. Lista musi spełniać następujące warunki: 1. Każda kolumna ma nagłówek, który mieści się w 1 wierszu, każdy nagłówek kolumny jest inny. 2. Wszystkie dane są w jednej tabeli. 3. Tabela nie ma pustych wierszy ani kolumn. Excel traktuje pustą kolumnę lub wiersz jako koniec tabeli, dane poniżej pustego wiersza / na prawo od pustej kolumny nie zostaną wzięte pod uwagę. 4. Pusta komórka to nie to samo co zero! Puste komórki są pomijane przy wielu obliczeniach, np średnia będzie inna w zależności od tego czy w komórce jest zero czy jest ona pusta, w przypadku pustej komórki nie zostanie ona wzięta pod uwagę przy obliczeniach. 5. W tabeli z danymi nie ma scalonych komórek, scalone komórki nie są traktowane jako opis do wszystkich komórek ale jedynie jako opis do pierwszego wiersza/kolumny w którym się znajdują. 6. W każdej komórce jest tylko jedna dana. Dla przykładu umieszczenie imienia i nazwiska w jednej komórce uniemożliwi sortowanie po nazwiskach, jeżeli mamy takie dane, łatwo możemy je rozdzielić używając odpowiedniej kombinacji funkcji tekstowych). 7. Dane liczbowe są liczbami. Często dane liczbowe importowane z wewnętrznych firmowych systemów informatycznych są tekstem. Aby łatwo sprawdzić czy wszystkie dane są liczbami najłatwiej zaznaczyć kolumny z danymi i na pasku stanu wybrać 'Licznik num.' a później 'Licznik' jeżeli ilości się różnią, niestety część danych to tekst. 15
16 Najprostszą metodą zamiany liczb na tekst będzie: - wpisanie w dowolną komórkę poza tabelą jedynki, - skopiowanie komórki z jedynką - zaznaczenie obszaru na którym powinny być liczby - wklejenie specjalnie tak jak na rysunku poniżej. Wszystkie teksty zamienią się na liczby. Ćwiczenia do samodzielnego wykonania. Biegłość w używaniu tabel przestawnych możemy uzyskać tylko i wyłącznie dzięki ćwiczeniom. Przed przejściem dalej sugeruje samodzielne przygotowanie poniższych tabel przestawnych wykorzystując dane znajdujące się w arkuszu dodatkowe. 16
17 Ćwiczenie do samodzielnego wykonaniaa 1. Na podstawie tabeli znajdującej się w arkuszu: Tabele Przestawne 6, przygotuj tabelę przestawną taką jak poniższa. Ćwiczenie do samodzielnego wykonaniaa 2. Przekształć tabelę przestawną z poprzedniego ćwiczenia do poniższej postaci: Ćwiczenie do samodzielnego wykonaniaa 3. Przekształć tabelę przestawną z poprzedniego ćwiczenia do poniższej postaci, ustaw kolumny dokładnie w tej samej kolejności: Ćwiczenie do samodzielnego wykonaniaa 4. Przekształć tabelę przestawną z poprzedniego ćwiczenia do poniższej postaci: 17
18 Ćwiczenie do samodzielnego wykonaniaa 5. Przekształć tabelę przestawną z poprzedniego ćwiczenia do poniższej postaci: Ćwiczenie do samodzielnego wykonaniaa 6. Przekształć tabelę przestawną z poprzedniego ćwiczenia do poniższej postaci: 18
Ćw. IV. Tabele przestawne
 Ćw. IV. Tabele przestawne Przykład 1. Dysponujemy raportem w formacie tabeli (Arkusz: Tabele Przestawne ) o trzech kolumnach zawierających: nazwę produktu, kategorie, do której produkt ten należy, oraz
Ćw. IV. Tabele przestawne Przykład 1. Dysponujemy raportem w formacie tabeli (Arkusz: Tabele Przestawne ) o trzech kolumnach zawierających: nazwę produktu, kategorie, do której produkt ten należy, oraz
Przykład 4. (Tabela z Danymi Arkusz: Tabele Przestawne 1 ) (Przykład 2 wykonany Arkusz: Tabele Przestawne 5 )
 Przykład 4. (Tabela z Danymi Arkusz: Tabele Przestawne 1 ) (Przykład 2 wykonany Arkusz: Tabele Przestawne 5 ) W tym przykładzie będziemy kontynuować pracę na tabeli przestawnej utworzonej w przykładzie
Przykład 4. (Tabela z Danymi Arkusz: Tabele Przestawne 1 ) (Przykład 2 wykonany Arkusz: Tabele Przestawne 5 ) W tym przykładzie będziemy kontynuować pracę na tabeli przestawnej utworzonej w przykładzie
Tabele Przestawne Podstawy
 Tabele Przestawne Podstawy Przykłady opisane w tej lekcji dostępne są w arkuszu Excela: Tabele Przestawne Podstawy.xls, tylko ich samodzielne przerobienie daje gwarancję zapamiętania tej lekcji. Podstawy
Tabele Przestawne Podstawy Przykłady opisane w tej lekcji dostępne są w arkuszu Excela: Tabele Przestawne Podstawy.xls, tylko ich samodzielne przerobienie daje gwarancję zapamiętania tej lekcji. Podstawy
Zaletą tego przestawiania jest brak ingerencji w oryginalną tabelę danych. Możemy przestawiad i sprawdzad bez obaw o utratę lub naruszenie danych.
 ZFPBIG LABORATORIUM - TABELE PRZESTAWNE 1 Tabele przestawne Tabela przestawna - narzędzie analityczne arkusza kalkulacyjnego pozwalające wybierad i przestawiad kolumny i wiersze z danymi w arkuszu kalkulacyjnym,
ZFPBIG LABORATORIUM - TABELE PRZESTAWNE 1 Tabele przestawne Tabela przestawna - narzędzie analityczne arkusza kalkulacyjnego pozwalające wybierad i przestawiad kolumny i wiersze z danymi w arkuszu kalkulacyjnym,
Zaletą tego przestawiania jest brak ingerencji w oryginalną tabelę danych. Możemy przestawiad i sprawdzad bez obaw o utratę lub naruszenie danych.
 ZFPBIG LABORATORIUM - TABELE PRZESTAWNE 1 Tabele przestawne Tabela przestawna - narzędzie analityczne arkusza kalkulacyjnego pozwalające wybierad i przestawiad kolumny i wiersze z danymi w arkuszu kalkulacyjnym,
ZFPBIG LABORATORIUM - TABELE PRZESTAWNE 1 Tabele przestawne Tabela przestawna - narzędzie analityczne arkusza kalkulacyjnego pozwalające wybierad i przestawiad kolumny i wiersze z danymi w arkuszu kalkulacyjnym,
Dane w poniższej tabeli przedstawiają sprzedaż w dolarach i sztukach oraz marżę wyrażoną w dolarach dla:
 Przykład 1. Dane w poniższej tabeli przedstawiają sprzedaż w dolarach i sztukach oraz marżę wyrażoną w dolarach dla: 24 miesięcy, 8 krajów, 5 kategorii produktów, 19 segmentów i 30 brandów. Tabela ta ma
Przykład 1. Dane w poniższej tabeli przedstawiają sprzedaż w dolarach i sztukach oraz marżę wyrażoną w dolarach dla: 24 miesięcy, 8 krajów, 5 kategorii produktów, 19 segmentów i 30 brandów. Tabela ta ma
EXCEL TABELE PRZESTAWNE
 EXCEL TABELE PRZESTAWNE ZADANIE 1. (3 punkty). Ze strony http://www.staff.amu.edu.pl/~izab/ pobierz plik o nazwie Tabela1.xlsx. Używając tabel przestawnych wykonaj następujące polecenia: a) Utwórz pierwszą
EXCEL TABELE PRZESTAWNE ZADANIE 1. (3 punkty). Ze strony http://www.staff.amu.edu.pl/~izab/ pobierz plik o nazwie Tabela1.xlsx. Używając tabel przestawnych wykonaj następujące polecenia: a) Utwórz pierwszą
Tabele Przestawne dla Zaawansowanych
 Tabele Przestawne dla Zaawansowanych Przykłady opisane w tej lekcji dostępne są w arkuszu Excela: Tabele Przestawne dla Zaawansowanych.xls, tylko ich samodzielne przerobienie daje gwarancję zapamiętania
Tabele Przestawne dla Zaawansowanych Przykłady opisane w tej lekcji dostępne są w arkuszu Excela: Tabele Przestawne dla Zaawansowanych.xls, tylko ich samodzielne przerobienie daje gwarancję zapamiętania
MS Excell 2007 Kurs podstawowy Filtrowanie raportu tabeli przestawnej
 MS Excell 2007 Kurs podstawowy Filtrowanie raportu tabeli przestawnej prowadzi: dr inż. Tomasz Bartuś Kraków: 2008 04 04 Przygotowywanie danych źródłowych Poniżej przedstawiono zalecenia umożliwiające
MS Excell 2007 Kurs podstawowy Filtrowanie raportu tabeli przestawnej prowadzi: dr inż. Tomasz Bartuś Kraków: 2008 04 04 Przygotowywanie danych źródłowych Poniżej przedstawiono zalecenia umożliwiające
Arkusz kalkulacyjny MS EXCEL ĆWICZENIA 4
 Arkusz kalkulacyjny MS EXCEL ĆWICZENIA 4 Uwaga! Każde ćwiczenie rozpoczynamy od stworzenia w katalogu Moje dokumenty swojego własnego katalogu roboczego, w którym będziecie Państwo zapisywać swoje pliki.
Arkusz kalkulacyjny MS EXCEL ĆWICZENIA 4 Uwaga! Każde ćwiczenie rozpoczynamy od stworzenia w katalogu Moje dokumenty swojego własnego katalogu roboczego, w którym będziecie Państwo zapisywać swoje pliki.
TP1 - TABELE PRZESTAWNE od A do Z
 TP1 - TABELE PRZESTAWNE od A do Z Program szkolenia 1. Tabele programu Excel 1.1. Wstawianie tabeli 1.2. Style tabeli 1.3. Właściwości tabeli 1.4. Narzędzia tabel 1.4.1. Usuń duplikaty 1.4.2. Konwertuj
TP1 - TABELE PRZESTAWNE od A do Z Program szkolenia 1. Tabele programu Excel 1.1. Wstawianie tabeli 1.2. Style tabeli 1.3. Właściwości tabeli 1.4. Narzędzia tabel 1.4.1. Usuń duplikaty 1.4.2. Konwertuj
UONET+ - moduł Sekretariat. Jak wykorzystać wydruki list w formacie XLS do analizy danych uczniów?
 UONET+ - moduł Sekretariat Jak wykorzystać wydruki list w formacie XLS do analizy danych uczniów? W module Sekretariat wydruki dostępne w widoku Wydruki/ Wydruki list można przygotować w formacie PDF oraz
UONET+ - moduł Sekretariat Jak wykorzystać wydruki list w formacie XLS do analizy danych uczniów? W module Sekretariat wydruki dostępne w widoku Wydruki/ Wydruki list można przygotować w formacie PDF oraz
Operacje na Wielu Arkuszach
 Operacje na Wielu Arkuszach 1. Operacje na wielu arkuszach na raz. 2. Przenoszenie i kopiowanie arkuszy pomiędzy plikami. 3. Ukrywanie arkuszy. Przykład 1. Operacje na wielu arkuszach na raz. Często pracując
Operacje na Wielu Arkuszach 1. Operacje na wielu arkuszach na raz. 2. Przenoszenie i kopiowanie arkuszy pomiędzy plikami. 3. Ukrywanie arkuszy. Przykład 1. Operacje na wielu arkuszach na raz. Często pracując
Sposób tworzenia tabeli przestawnej pokażę na przykładzie listy krajów z podstawowymi informacjami o nich.
 Tabele przestawne Tabela przestawna to narzędzie służące do tworzenia dynamicznych podsumowań list utworzonych w Excelu lub pobranych z zewnętrznych baz danych. Raporty tabeli przestawnej pozwalają na
Tabele przestawne Tabela przestawna to narzędzie służące do tworzenia dynamicznych podsumowań list utworzonych w Excelu lub pobranych z zewnętrznych baz danych. Raporty tabeli przestawnej pozwalają na
UCZ SIĘ! SZKOLENIA Z MS EXCEL. SPRAWDZĘ...
 TABELE PRZESTAWNE UCZ SIĘ! SPRAWDZĘ... SZKOLENIA Z MS EXCEL info@iexcel.pl www.iexcel.pl SPIS TREŚCI WPROWADZENIE...4 ANALIZA.........5 MODYFIKACJA...8 GRUPOWANIE......12 POLA OBLICZENIOWE......15 MAKRA......16
TABELE PRZESTAWNE UCZ SIĘ! SPRAWDZĘ... SZKOLENIA Z MS EXCEL info@iexcel.pl www.iexcel.pl SPIS TREŚCI WPROWADZENIE...4 ANALIZA.........5 MODYFIKACJA...8 GRUPOWANIE......12 POLA OBLICZENIOWE......15 MAKRA......16
Tabele przestawne tabelą przestawną. Sprzedawcy, Kwartały, Wartości. Dane/Raport tabeli przestawnej i wykresu przestawnego.
 Tabele przestawne Niekiedy istnieje potrzeba dokonania podsumowania zawartości bazy danych w formie dodatkowej tabeli. Tabelę taką, podsumowującą wybrane pola bazy danych, nazywamy tabelą przestawną. Zasady
Tabele przestawne Niekiedy istnieje potrzeba dokonania podsumowania zawartości bazy danych w formie dodatkowej tabeli. Tabelę taką, podsumowującą wybrane pola bazy danych, nazywamy tabelą przestawną. Zasady
Przykład 1. (Arkusz: Sortowanie 1 )
 Przykład 1. (Arkusz: Sortowanie 1 ) W poniższej tabeli znajduje się 10 nazwisk pracowników pewnej firmy, ich miesięczna płaca oraz roczna premia jaką otrzymali. Osoby te chcielibyśmy posortować wg nazwisk
Przykład 1. (Arkusz: Sortowanie 1 ) W poniższej tabeli znajduje się 10 nazwisk pracowników pewnej firmy, ich miesięczna płaca oraz roczna premia jaką otrzymali. Osoby te chcielibyśmy posortować wg nazwisk
UNIWERSYTET RZESZOWSKI KATEDRA INFORMATYKI
 UNIWERSYTET RZESZOWSKI KATEDRA INFORMATYKI LABORATORIUM TECHNOLOGIA SYSTEMÓW INFORMATYCZNYCH W BIOTECHNOLOGII Aplikacja bazodanowa: Cz. II Rzeszów, 2010 Strona 1 z 11 APLIKACJA BAZODANOWA MICROSOFT ACCESS
UNIWERSYTET RZESZOWSKI KATEDRA INFORMATYKI LABORATORIUM TECHNOLOGIA SYSTEMÓW INFORMATYCZNYCH W BIOTECHNOLOGII Aplikacja bazodanowa: Cz. II Rzeszów, 2010 Strona 1 z 11 APLIKACJA BAZODANOWA MICROSOFT ACCESS
KONSOLIDACJA. Cel ćwiczenia: Funkcjonalności:
 Sekcja: FUNKCJONALNOŚĆ TABELA Strona 41 KONSOLIDACJA Cel ćwiczenia: Ćwiczenie konsolidacja przedstawi w jaki sposób szybko połączyć i zestawić dane z wielu arkuszy, plików, źródeł. Funkcjonalności: Konsolidacja
Sekcja: FUNKCJONALNOŚĆ TABELA Strona 41 KONSOLIDACJA Cel ćwiczenia: Ćwiczenie konsolidacja przedstawi w jaki sposób szybko połączyć i zestawić dane z wielu arkuszy, plików, źródeł. Funkcjonalności: Konsolidacja
Ćwiczenia nr 4. Arkusz kalkulacyjny i programy do obliczeń statystycznych
 Ćwiczenia nr 4 Arkusz kalkulacyjny i programy do obliczeń statystycznych Arkusz kalkulacyjny składa się z komórek powstałych z przecięcia wierszy, oznaczających zwykle przypadki, z kolumnami, oznaczającymi
Ćwiczenia nr 4 Arkusz kalkulacyjny i programy do obliczeń statystycznych Arkusz kalkulacyjny składa się z komórek powstałych z przecięcia wierszy, oznaczających zwykle przypadki, z kolumnami, oznaczającymi
Aby zastosowad tabelę przestawną należy wybrad dowolną komórkę w arkuszu i z menu Wstawianie wybierz opcję Tabela Przestawna.
 Zajęcia nr 3: Tabele i wykresy przestawne Przypuśdmy, że mamy zbiór do analizy: Aby zastosowad tabelę przestawną należy wybrad dowolną komórkę w arkuszu i z menu Wstawianie wybierz opcję Tabela Przestawna.
Zajęcia nr 3: Tabele i wykresy przestawne Przypuśdmy, że mamy zbiór do analizy: Aby zastosowad tabelę przestawną należy wybrad dowolną komórkę w arkuszu i z menu Wstawianie wybierz opcję Tabela Przestawna.
2. Tworzenie tabeli przestawnej. W pierwszym oknie dialogowym kreatora określamy źródło danych, które mamy zamiar analizować.
 1. Tabele przestawne Tabele przestawne pozwalają zestawiać dane zawarte w bazach danych przechowywanych w skoroszytach lub plikach zewnętrznych. Tabela przestawna jest dynamicznym zestawieniem danych zawartych
1. Tabele przestawne Tabele przestawne pozwalają zestawiać dane zawarte w bazach danych przechowywanych w skoroszytach lub plikach zewnętrznych. Tabela przestawna jest dynamicznym zestawieniem danych zawartych
TABELE I WYKRESY PRZESTAWNE OD A DO Z DYNAMICZNA ANALIZA DUŻYCH ZBIORÓW DANYCH
 z a a w a n s o w a n y TABELE I WYKRESY PRZESTAWNE OD A DO Z DYNAMICZNA ANALIZA DUŻYCH ZBIORÓW DANYCH Tabele i wykresy przestawne od A do Z dynamiczna analiza dużych zbiorów danych Krzysztof Chojnacki
z a a w a n s o w a n y TABELE I WYKRESY PRZESTAWNE OD A DO Z DYNAMICZNA ANALIZA DUŻYCH ZBIORÓW DANYCH Tabele i wykresy przestawne od A do Z dynamiczna analiza dużych zbiorów danych Krzysztof Chojnacki
Po wstawieniu tabeli (i zawsze wtedy, gdy w tabeli jest kursor) pojawia się na wstążce nowa grupa zakładek o nazwie Narzędzia tabel.
 Tabelę można szybko wstawić do dokumentu, korzystając z przycisku Tabela w zakładce Wstawianie na wstążce. Komputer umożliwia zakreślenie myszką, ile wierszy i kolumn ma mieć tabela. Można też skorzystać
Tabelę można szybko wstawić do dokumentu, korzystając z przycisku Tabela w zakładce Wstawianie na wstążce. Komputer umożliwia zakreślenie myszką, ile wierszy i kolumn ma mieć tabela. Można też skorzystać
Rozdział 9. Własny warsztat pracy
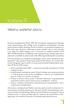 Rozdział 9 Własny warsztat pracy Poważną niedogodnością Excela 2007 była niemożność przygotowania własnego paska narzędziowego, czyli według nowej wstążkowej nomenklatury własnego panelu Wstążki. Każdy
Rozdział 9 Własny warsztat pracy Poważną niedogodnością Excela 2007 była niemożność przygotowania własnego paska narzędziowego, czyli według nowej wstążkowej nomenklatury własnego panelu Wstążki. Każdy
Microsoft Access zajęcia 3 4. Tworzenie i wykorzystanie kwerend, formularzy i raportów
 Microsoft Access zajęcia 3 4 Tworzenie i wykorzystanie kwerend, formularzy i raportów Kwerendy służą do tworzenia unikalnych zestawów danych, niedostępnych bezpośrednio z tabel, dokonywania obliczeń zawartych
Microsoft Access zajęcia 3 4 Tworzenie i wykorzystanie kwerend, formularzy i raportów Kwerendy służą do tworzenia unikalnych zestawów danych, niedostępnych bezpośrednio z tabel, dokonywania obliczeń zawartych
Zadanie 3. Praca z tabelami
 Zadanie 3. Praca z tabelami Niektóre informacje wygodnie jest przedstawiać w tabeli. Pokażemy, w jaki sposób można w dokumentach tworzyć i formatować tabele. Wszystkie funkcje związane z tabelami dostępne
Zadanie 3. Praca z tabelami Niektóre informacje wygodnie jest przedstawiać w tabeli. Pokażemy, w jaki sposób można w dokumentach tworzyć i formatować tabele. Wszystkie funkcje związane z tabelami dostępne
Przygotowanie Bazy danych
 Sekcja: Przygotowanie Bazy danych Strona 75 Przygotowanie Bazy danych Otwórz plik o nazwie Tabela Przestawna Sprzedaż.xlsx i przygotuj bazę danych do stworzenia Tabeli przestawnej. 1) Tabela przestawna
Sekcja: Przygotowanie Bazy danych Strona 75 Przygotowanie Bazy danych Otwórz plik o nazwie Tabela Przestawna Sprzedaż.xlsx i przygotuj bazę danych do stworzenia Tabeli przestawnej. 1) Tabela przestawna
2 Arkusz kalkulacyjny
 2 Arkusz kalkulacyjny Excel 2007 2.1. Tworzenie skoroszytów Tworzenie, budowa oraz zapisywanie skoroszytów w programie Excel 2007 nie uległy zasadniczym różnicom w stosunku do programu Excel 2003, dlatego
2 Arkusz kalkulacyjny Excel 2007 2.1. Tworzenie skoroszytów Tworzenie, budowa oraz zapisywanie skoroszytów w programie Excel 2007 nie uległy zasadniczym różnicom w stosunku do programu Excel 2003, dlatego
Sortowanie i filtrowanie list
 Sortowanie i filtrowanie list Program Excel jest doskonałym narzędziem do analizowania liczb, a także świetnie się nadaje do tworzenia list i zarządzania nimi. Na liście można śledzić wszystko, od adresów
Sortowanie i filtrowanie list Program Excel jest doskonałym narzędziem do analizowania liczb, a także świetnie się nadaje do tworzenia list i zarządzania nimi. Na liście można śledzić wszystko, od adresów
Lp. Nazwisko Wpłata (Euro)
 Tabele_Writer Wstawianie tabeli Na początku dokumentu wpisz tekst Rzym-Lista Wpłat i wciśnij Enter. Następnie naciśnij symbol strzałki przypisanej do ikony Tabela znajdujący się na pasku narzędzi Pracę
Tabele_Writer Wstawianie tabeli Na początku dokumentu wpisz tekst Rzym-Lista Wpłat i wciśnij Enter. Następnie naciśnij symbol strzałki przypisanej do ikony Tabela znajdujący się na pasku narzędzi Pracę
opracował: Patryk Besler
 opracował: Patryk Besler Aby poprawnie uzupełnić szachownicę potrzebna nam będzie do tego funkcja Złącz teksty. Pamiętaj o zaznaczeniu odpowiedniej komórki Aby ją wybrać należy przejść do zakładki Formuły.
opracował: Patryk Besler Aby poprawnie uzupełnić szachownicę potrzebna nam będzie do tego funkcja Złącz teksty. Pamiętaj o zaznaczeniu odpowiedniej komórki Aby ją wybrać należy przejść do zakładki Formuły.
BAZY DANYCH Formularze i raporty
 BAZY DANYCH Formularze i raporty Za pomocą tabel można wprowadzać nowe dane, przeglądać i modyfikować dane już istniejące. Jednak dla typowego użytkownika systemu baz danych, przygotowuje się specjalne
BAZY DANYCH Formularze i raporty Za pomocą tabel można wprowadzać nowe dane, przeglądać i modyfikować dane już istniejące. Jednak dla typowego użytkownika systemu baz danych, przygotowuje się specjalne
Arkusz kalkulacyjny EXCEL
 ARKUSZ KALKULACYJNY EXCEL 1 Arkusz kalkulacyjny EXCEL Aby obrysować tabelę krawędziami należy: 1. Zaznaczyć komórki, które chcemy obrysować. 2. Kursor myszy ustawić na menu FORMAT i raz kliknąć lewym klawiszem
ARKUSZ KALKULACYJNY EXCEL 1 Arkusz kalkulacyjny EXCEL Aby obrysować tabelę krawędziami należy: 1. Zaznaczyć komórki, które chcemy obrysować. 2. Kursor myszy ustawić na menu FORMAT i raz kliknąć lewym klawiszem
Kadry Optivum, Płace Optivum
 Kadry Optivum, Płace Optivum Jak seryjnie przygotować wykazy absencji pracowników? W celu przygotowania pism zawierających wykazy nieobecności pracowników skorzystamy z mechanizmu Nowe wydruki seryjne.
Kadry Optivum, Płace Optivum Jak seryjnie przygotować wykazy absencji pracowników? W celu przygotowania pism zawierających wykazy nieobecności pracowników skorzystamy z mechanizmu Nowe wydruki seryjne.
5.4. Tworzymy formularze
 5.4. Tworzymy formularze Zastosowanie formularzy Formularz to obiekt bazy danych, który daje możliwość tworzenia i modyfikacji danych w tabeli lub kwerendzie. Jego wielką zaletą jest umiejętność zautomatyzowania
5.4. Tworzymy formularze Zastosowanie formularzy Formularz to obiekt bazy danych, który daje możliwość tworzenia i modyfikacji danych w tabeli lub kwerendzie. Jego wielką zaletą jest umiejętność zautomatyzowania
5. Bazy danych Base Okno bazy danych
 5. Bazy danych Base 5.1. Okno bazy danych Podobnie jak inne aplikacje środowiska OpenOffice, program do tworzenia baz danych uruchamia się po wybraniu polecenia Start/Programy/OpenOffice.org 2.4/OpenOffice.org
5. Bazy danych Base 5.1. Okno bazy danych Podobnie jak inne aplikacje środowiska OpenOffice, program do tworzenia baz danych uruchamia się po wybraniu polecenia Start/Programy/OpenOffice.org 2.4/OpenOffice.org
Jeżeli pole Krawędź będzie zaznaczone uzyskamy obramowanie w całej wstawianej tabeli
 Tabela Aby wstawić tabelę do dokumentu należy wybrać z górnego menu Tabela-->Wstaw-->Tabela W kategorii Rozmiar określamy z ilu kolumn i ilu wierszy ma się składać nasza tabela. Do dokumentu tabelę możemy
Tabela Aby wstawić tabelę do dokumentu należy wybrać z górnego menu Tabela-->Wstaw-->Tabela W kategorii Rozmiar określamy z ilu kolumn i ilu wierszy ma się składać nasza tabela. Do dokumentu tabelę możemy
Edycja szablonu artykułu do czasopisma
 Wydawnictwo Uniwersytetu Ekonomicznego we Wrocławiu Edycja szablonu artykułu do czasopisma 2014 Wrocław Spis treści 1. Wstęp... 2 2. Zmiana tytułu publikacji... 3 2.1. Właściwości zaawansowane dokumentu...
Wydawnictwo Uniwersytetu Ekonomicznego we Wrocławiu Edycja szablonu artykułu do czasopisma 2014 Wrocław Spis treści 1. Wstęp... 2 2. Zmiana tytułu publikacji... 3 2.1. Właściwości zaawansowane dokumentu...
Jak sprawnie filtrować i sprawdzać poprawność danych w Excelu? 1
 Jakie możliwości daje autofiltr... 1 Niestandardowe filtrowanie transakcji względem nazw produktów i dat... 3 Sprzedaż produktów w określonym czasie i wybranych miastach filtr zaawansowany... 5 Kontrola
Jakie możliwości daje autofiltr... 1 Niestandardowe filtrowanie transakcji względem nazw produktów i dat... 3 Sprzedaż produktów w określonym czasie i wybranych miastach filtr zaawansowany... 5 Kontrola
Stosowanie, tworzenie i modyfikowanie stylów.
 Stosowanie, tworzenie i modyfikowanie stylów. We wstążce Narzędzia główne umieszczone są style, dzięki którym w prosty sposób możemy zmieniać tekst i hurtowo modyfikować. Klikając kwadrat ze strzałką w
Stosowanie, tworzenie i modyfikowanie stylów. We wstążce Narzędzia główne umieszczone są style, dzięki którym w prosty sposób możemy zmieniać tekst i hurtowo modyfikować. Klikając kwadrat ze strzałką w
TABELE I WYKRESY W EXCELU I ACCESSIE
 TABELE I WYKRESY W EXCELU I ACCESSIE Adresowanie w Excelu A B C D 1 A1 $B1 C$1 $D$1 2 3 A B C D 1 15 =A1 2 =$A1 3 =A$1 4 =$A$1 Przesunąć w dół, w bok i w dół i bok Przekopiować w dół, w bok i w dół i bok
TABELE I WYKRESY W EXCELU I ACCESSIE Adresowanie w Excelu A B C D 1 A1 $B1 C$1 $D$1 2 3 A B C D 1 15 =A1 2 =$A1 3 =A$1 4 =$A$1 Przesunąć w dół, w bok i w dół i bok Przekopiować w dół, w bok i w dół i bok
Oprogramowanie Użytkowe ćwiczenia Semestr I mgr inż. Daniel Riabcew SWSPiZ
 Sekcje W czasie formatowania dokumentu może zaistnieć potrzeba podziału dokumentu na sekcje, czyli mniejsze części, z których każda może być inaczej sformatowana. Jest to konieczne w przypadku, gdy w jakiejś
Sekcje W czasie formatowania dokumentu może zaistnieć potrzeba podziału dokumentu na sekcje, czyli mniejsze części, z których każda może być inaczej sformatowana. Jest to konieczne w przypadku, gdy w jakiejś
Przygotuj za pomocą tabulatorów element formularza. Utwórz pole tekstowe i sformatuj tak, aby dół napisu w polu był dokładnie nad kropkami.
 FORMULARZE POLA TEKSTOWE Pole tekstowe Pole tekstowe kilka wierszy Karta Developer Formanty Formant i pole tekstowe Ćwiczenia Jak wypełnić danymi utworzony w edytorze tekstów formularz? Jak wpisać informacje
FORMULARZE POLA TEKSTOWE Pole tekstowe Pole tekstowe kilka wierszy Karta Developer Formanty Formant i pole tekstowe Ćwiczenia Jak wypełnić danymi utworzony w edytorze tekstów formularz? Jak wpisać informacje
Zadanie 10. Stosowanie dokumentu głównego do organizowania dużych projektów
 Zadanie 10. Stosowanie dokumentu głównego do organizowania dużych projektów Za pomocą edytora Word można pracować zespołowo nad jednym dużym projektem (dokumentem). Tworzy się wówczas dokument główny,
Zadanie 10. Stosowanie dokumentu głównego do organizowania dużych projektów Za pomocą edytora Word można pracować zespołowo nad jednym dużym projektem (dokumentem). Tworzy się wówczas dokument główny,
% sumy wiersza nadrzędnego. % sumy kolumny nadrzędnej. % sumy elementu nadrzędnego. Porządkuj od najmniejszych do największych.
 bieżąca w wyświetla wartości w kolejnych wierszach lub kolejnych kolumnach jako wartości skumulowane (w drugim wierszu wyświetla sumę wartości odpowiadających wierszom od do ; w wierszy od wiersza do,
bieżąca w wyświetla wartości w kolejnych wierszach lub kolejnych kolumnach jako wartości skumulowane (w drugim wierszu wyświetla sumę wartości odpowiadających wierszom od do ; w wierszy od wiersza do,
Formularze w programie Word
 Formularze w programie Word Formularz to dokument o określonej strukturze, zawierający puste pola do wypełnienia, czyli pola formularza, w których wprowadza się informacje. Uzyskane informacje można następnie
Formularze w programie Word Formularz to dokument o określonej strukturze, zawierający puste pola do wypełnienia, czyli pola formularza, w których wprowadza się informacje. Uzyskane informacje można następnie
Bazy danych raporty. 1. Przekopiuj na dysk F:\ bazę M5BIB.mdb z dysku wskazanego przez prowadzącego.
 Bazy danych raporty 1. Przekopiuj na dysk F:\ bazę M5BIB.mdb z dysku wskazanego przez prowadzącego. 2. Otwórz bazę (F:\M5BIB). 3. Utwórz raport wyświetlający wszystkie pola z tabeli KSIAZKI. Pozostaw ustawienia
Bazy danych raporty 1. Przekopiuj na dysk F:\ bazę M5BIB.mdb z dysku wskazanego przez prowadzącego. 2. Otwórz bazę (F:\M5BIB). 3. Utwórz raport wyświetlający wszystkie pola z tabeli KSIAZKI. Pozostaw ustawienia
Bazy danych w arkuszu kalkulacyjnym
 Bazy danych w arkuszu kalkulacyjnym Arkusz kalkulacyjny może służyć do tworzenia prostych baz danych, składających się z pojedynczej tabeli, gdzie kolumny określane są jako Pola, natomiast wiersze jako
Bazy danych w arkuszu kalkulacyjnym Arkusz kalkulacyjny może służyć do tworzenia prostych baz danych, składających się z pojedynczej tabeli, gdzie kolumny określane są jako Pola, natomiast wiersze jako
Matematyka grupa Uruchom arkusz kalkulacyjny. 2. Wprowadź do arkusza kalkulacyjnego wartości znajdujące się w kolumnach A i B.
 Zadanie nr 1 Matematyka grupa 2 Wykonaj poniższe czynności po kolei. 1. Uruchom arkusz kalkulacyjny. 2. Wprowadź do arkusza kalkulacyjnego wartości znajdujące się w kolumnach A i B. A B 32 12 58 45 47
Zadanie nr 1 Matematyka grupa 2 Wykonaj poniższe czynności po kolei. 1. Uruchom arkusz kalkulacyjny. 2. Wprowadź do arkusza kalkulacyjnego wartości znajdujące się w kolumnach A i B. A B 32 12 58 45 47
Zaznaczanie komórek. Zaznaczenie pojedynczej komórki polega na kliknięciu na niej LPM
 Zaznaczanie komórek Zaznaczenie pojedynczej komórki polega na kliknięciu na niej LPM Aby zaznaczyć blok komórek które leżą obok siebie należy trzymając wciśnięty LPM przesunąć kursor rozpoczynając od komórki
Zaznaczanie komórek Zaznaczenie pojedynczej komórki polega na kliknięciu na niej LPM Aby zaznaczyć blok komórek które leżą obok siebie należy trzymając wciśnięty LPM przesunąć kursor rozpoczynając od komórki
najlepszych trików Excelu
 70 najlepszych trików W Excelu 70 najlepszych trików w Excelu Spis treści Formatowanie czytelne i przejrzyste zestawienia...3 Wyświetlanie tylko wartości dodatnich...3 Szybkie dopasowanie szerokości kolumny...3
70 najlepszych trików W Excelu 70 najlepszych trików w Excelu Spis treści Formatowanie czytelne i przejrzyste zestawienia...3 Wyświetlanie tylko wartości dodatnich...3 Szybkie dopasowanie szerokości kolumny...3
Struktura dokumentu w arkuszu kalkulacyjnym MS EXCEL
 Lekcja 1. Strona 1 z 13 Struktura dokumentu w arkuszu kalkulacyjnym MS EXCEL Zeszyt Nowy plik programu Excel nazywany zeszytem lub skoroszytem składa się na ogół z trzech arkuszy. Przykładowe okno z otwartym
Lekcja 1. Strona 1 z 13 Struktura dokumentu w arkuszu kalkulacyjnym MS EXCEL Zeszyt Nowy plik programu Excel nazywany zeszytem lub skoroszytem składa się na ogół z trzech arkuszy. Przykładowe okno z otwartym
TABELE I WYKRESY PRZESTAWNE OD A DO Z DYNAMICZNA ANALIZA DUŻYCH ZBIORÓW DANYCH
 z a a w a n s o w a n y TABELE I WYKRESY PRZESTAWNE OD A DO Z DYNAMICZNA ANALIZA DUŻYCH ZBIORÓW DANYCH Tabele i wykresy przestawne od A do Z dynamiczna analiza dużych zbiorów danych Krzysztof Chojnacki
z a a w a n s o w a n y TABELE I WYKRESY PRZESTAWNE OD A DO Z DYNAMICZNA ANALIZA DUŻYCH ZBIORÓW DANYCH Tabele i wykresy przestawne od A do Z dynamiczna analiza dużych zbiorów danych Krzysztof Chojnacki
Zadanie Wstaw wykres i dokonaj jego edycji dla poniższych danych. 8a 3,54 8b 5,25 8c 4,21 8d 4,85
 Zadanie Wstaw wykres i dokonaj jego edycji dla poniższych danych Klasa Średnia 8a 3,54 8b 5,25 8c 4,21 8d 4,85 Do wstawienia wykresu w edytorze tekstu nie potrzebujemy mieć wykonanej tabeli jest ona tylko
Zadanie Wstaw wykres i dokonaj jego edycji dla poniższych danych Klasa Średnia 8a 3,54 8b 5,25 8c 4,21 8d 4,85 Do wstawienia wykresu w edytorze tekstu nie potrzebujemy mieć wykonanej tabeli jest ona tylko
Zadaniem tego laboratorium będzie zaznajomienie się z podstawowymi możliwościami operacji na danych i komórkach z wykorzystaniem Excel 2010
 Zadaniem tego laboratorium będzie zaznajomienie się z podstawowymi możliwościami operacji na danych i komórkach z wykorzystaniem Excel 2010 Ms Excel jest przykładem arkusza kalkulacyjnego, grupy oprogramowania
Zadaniem tego laboratorium będzie zaznajomienie się z podstawowymi możliwościami operacji na danych i komórkach z wykorzystaniem Excel 2010 Ms Excel jest przykładem arkusza kalkulacyjnego, grupy oprogramowania
Wykład III. dr Artur Bartoszewski www.bartoszewski.pr.radom.pl. Wydział Nauczycielski, Kierunek Pedagogika Wprowadzenie do baz danych
 Wydział Nauczycielski, Kierunek Pedagogika Wprowadzenie do baz danych dr Artur Bartoszewski www.bartoszewski.pr.radom.pl Wykład III W prezentacji wykorzystano fragmenty i przykłady z książki: Joe Habraken;
Wydział Nauczycielski, Kierunek Pedagogika Wprowadzenie do baz danych dr Artur Bartoszewski www.bartoszewski.pr.radom.pl Wykład III W prezentacji wykorzystano fragmenty i przykłady z książki: Joe Habraken;
WyŜsza Szkoła Zarządzania Ochroną Pracy MS EXCEL CZ.2
 - 1 - MS EXCEL CZ.2 FUNKCJE Program Excel zawiera ok. 200 funkcji, będących predefiniowanymi formułami, słuŝącymi do wykonywania określonych obliczeń. KaŜda funkcja składa się z nazwy funkcji, która określa
- 1 - MS EXCEL CZ.2 FUNKCJE Program Excel zawiera ok. 200 funkcji, będących predefiniowanymi formułami, słuŝącymi do wykonywania określonych obliczeń. KaŜda funkcja składa się z nazwy funkcji, która określa
Trik 1 Formatowanie przenoszone z wykresu na wykres
 :: Trik 1. Formatowanie przenoszone z wykresu na wykres :: Trik 2. Dostosowanie kolejności danych w tabeli przestawnej :: Trik 3. Wyznaczanie najmniejszej wartości z pominięciem liczb ujemnych :: Trik
:: Trik 1. Formatowanie przenoszone z wykresu na wykres :: Trik 2. Dostosowanie kolejności danych w tabeli przestawnej :: Trik 3. Wyznaczanie najmniejszej wartości z pominięciem liczb ujemnych :: Trik
18.Ukrywanie, wstawianie, usuwanie, formatowanie wierszy i kolumn
 17. Praca z arkuszami Dodanie nowego arkusza wybierz polecenie Narzędzia główne Komórki Wstaw Wstaw arkusz lub kliknij przycisk Wstaw arkusz znajdujący się na pasku kart arkuszy w dolnej części okna Usuwanie
17. Praca z arkuszami Dodanie nowego arkusza wybierz polecenie Narzędzia główne Komórki Wstaw Wstaw arkusz lub kliknij przycisk Wstaw arkusz znajdujący się na pasku kart arkuszy w dolnej części okna Usuwanie
Dostosowanie szerokości kolumn
 Dostosowanie szerokości kolumn Po wpisaniu tekstu do komórki może zdarzyć się, że nie mieści się on w szerokości komórki. Aby dostosować szerokość kolumny do tekstu należy najechać kursorem na linię oddzielającą
Dostosowanie szerokości kolumn Po wpisaniu tekstu do komórki może zdarzyć się, że nie mieści się on w szerokości komórki. Aby dostosować szerokość kolumny do tekstu należy najechać kursorem na linię oddzielającą
Nagrywanie Makr. Na karcie Dostosowywanie Wstążki zaznaczamy kartę Deweloper.
 Nagrywanie Makr Wiele rozwiązań z wykorzystaniem makr można używać nawet bez znajomości poleceń i struktury języka programowania Visual Basic for Applications. Pozwala na to opcja nagrywania makr, którą
Nagrywanie Makr Wiele rozwiązań z wykorzystaniem makr można używać nawet bez znajomości poleceń i struktury języka programowania Visual Basic for Applications. Pozwala na to opcja nagrywania makr, którą
Informatyka Arkusz kalkulacyjny Excel 2010 dla WINDOWS
 Wyższa Szkoła Ekologii i Zarządzania Informatyka Arkusz kalkulacyjny Excel 2010 dla WINDOWS cz.4 Slajd 1 Excel Slajd 2 Wykresy Najlepszym sposobem prezentacji danych jest prezentacja graficzna. Z pomocą
Wyższa Szkoła Ekologii i Zarządzania Informatyka Arkusz kalkulacyjny Excel 2010 dla WINDOWS cz.4 Slajd 1 Excel Slajd 2 Wykresy Najlepszym sposobem prezentacji danych jest prezentacja graficzna. Z pomocą
Niestandardowa tabela częstości
 raportowanie Niestandardowa tabela częstości Przemysław Budzewski Predictive Solutions Do czego dążymy W Generalnym Sondażu Społecznym USA w 1991 roku badaniu poddano respondentów należących do szeregu
raportowanie Niestandardowa tabela częstości Przemysław Budzewski Predictive Solutions Do czego dążymy W Generalnym Sondażu Społecznym USA w 1991 roku badaniu poddano respondentów należących do szeregu
Politechnika Gdańska Wydział Elektrotechniki i Automatyki Katedra Elektroenergetyki Technologie informatyczne
 Politechnika Gdańska Wydział Elektrotechniki i Automatyki Katedra Elektroenergetyki Technologie informatyczne Microsoft Excel Ćw. 4 1. Bazy danych w programie Excel - wprowadzenie Program MS Excel umożliwia
Politechnika Gdańska Wydział Elektrotechniki i Automatyki Katedra Elektroenergetyki Technologie informatyczne Microsoft Excel Ćw. 4 1. Bazy danych w programie Excel - wprowadzenie Program MS Excel umożliwia
Zarejestruj makro w trybie względnego adresowania które będzie wpisywało bieżącą datę w
 Makra 2 Makra 2... 1 Własne menu z makrami.... 1 Zadanie 1... 1 Zadanie 2... 4 Wskazówki:... 4 Zadanie 3... 4 Scenariusz sytuacji:... 4 Cel:... 4 Umiejętności zdobyte po wykonaniu ćwiczenia:... 4 Proponowane
Makra 2 Makra 2... 1 Własne menu z makrami.... 1 Zadanie 1... 1 Zadanie 2... 4 Wskazówki:... 4 Zadanie 3... 4 Scenariusz sytuacji:... 4 Cel:... 4 Umiejętności zdobyte po wykonaniu ćwiczenia:... 4 Proponowane
Informatyka w Zarządzaniu
 F O R M U L A R Z E I F O R M A N T Y M S E X C E L Formanty formularza są prostsze w użyciu, gdyż nie wymagają pisania kodu w języku Visual Basic for Applications (VBA). Aby skorzystać z efektów działania
F O R M U L A R Z E I F O R M A N T Y M S E X C E L Formanty formularza są prostsze w użyciu, gdyż nie wymagają pisania kodu w języku Visual Basic for Applications (VBA). Aby skorzystać z efektów działania
Podstawowe pojęcia bazy danych
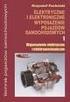 7.5. Baza danych w arkuszu kalkulacyjnym Przykład 7.16 Zaprojektuj wykres kołowy 3-W pokazujący procentowy udział dochodów z różnych źródeł w podsumowaniu roku 2008 oraz umieść na wykresie wartości procentowe
7.5. Baza danych w arkuszu kalkulacyjnym Przykład 7.16 Zaprojektuj wykres kołowy 3-W pokazujący procentowy udział dochodów z różnych źródeł w podsumowaniu roku 2008 oraz umieść na wykresie wartości procentowe
Formatowanie tekstu za pomocą zdefiniowanych stylów. Włączanie okna stylów. 1. zaznaczyć tekst, który chcemy formatować
 Style Bardzo często w edytorze podczas pisania tekstu zachodzi potrzeba wielokrotnego powtórzenia czynności związanych z formatowaniem. Aby zapobiec stałemu otwieraniu okien dialogowych i wybierania stale
Style Bardzo często w edytorze podczas pisania tekstu zachodzi potrzeba wielokrotnego powtórzenia czynności związanych z formatowaniem. Aby zapobiec stałemu otwieraniu okien dialogowych i wybierania stale
Nowa płatność Dodaj nową płatność. Wybierz: Płatności > Transakcje > Nowa płatność
 Podręcznik Użytkownika 360 Księgowość Płatności Wprowadzaj płatności bankowe oraz gotówkowe, rozliczenia netto pomiędzy dostawcami oraz odbiorcami, dodawaj nowe rachunki bankowe oraz kasy w menu Płatności.
Podręcznik Użytkownika 360 Księgowość Płatności Wprowadzaj płatności bankowe oraz gotówkowe, rozliczenia netto pomiędzy dostawcami oraz odbiorcami, dodawaj nowe rachunki bankowe oraz kasy w menu Płatności.
MS Excel 2007 Kurs zaawansowany Obsługa baz danych. prowadzi: Dr inż. Tomasz Bartuś. Kraków: 2008 04 25
 MS Excel 2007 Kurs zaawansowany Obsługa baz danych prowadzi: Dr inż. Tomasz Bartuś Kraków: 2008 04 25 Bazy danych Microsoft Excel 2007 udostępnia szereg funkcji i mechanizmów obsługi baz danych (zwanych
MS Excel 2007 Kurs zaawansowany Obsługa baz danych prowadzi: Dr inż. Tomasz Bartuś Kraków: 2008 04 25 Bazy danych Microsoft Excel 2007 udostępnia szereg funkcji i mechanizmów obsługi baz danych (zwanych
Trik 1 Wartości prognozowane bardziej czytelne na wykresie
 :: Trik 1. Wartości prognozowane bardziej czytelne na wykresie :: Trik 2. Szybkie łączenie danych z 2 zestawień :: Trik 3. Problem z zaokrąglaniem kwot do pełnej złotówki :: Trik 4. Wyodrębnianie informacji
:: Trik 1. Wartości prognozowane bardziej czytelne na wykresie :: Trik 2. Szybkie łączenie danych z 2 zestawień :: Trik 3. Problem z zaokrąglaniem kwot do pełnej złotówki :: Trik 4. Wyodrębnianie informacji
4.Arkusz kalkulacyjny Calc
 4.Arkusz kalkulacyjny Calc 4.1. Okno programu Calc Arkusz kalkulacyjny Calc jest zawarty w bezpłatnym pakiecie OpenOffice.org 2.4. Można go uruchomić, podobnie jak inne aplikacje tego środowiska, wybierając
4.Arkusz kalkulacyjny Calc 4.1. Okno programu Calc Arkusz kalkulacyjny Calc jest zawarty w bezpłatnym pakiecie OpenOffice.org 2.4. Można go uruchomić, podobnie jak inne aplikacje tego środowiska, wybierając
Szkolenie dla nauczycieli SP10 w DG Operacje na plikach i folderach, obsługa edytora tekstu ABC. komputera dla nauczyciela. Materiały pomocnicze
 ABC komputera dla nauczyciela Materiały pomocnicze 1. Czego się nauczysz? Uruchamianie i zamykanie systemu: jak zalogować się do systemu po uruchomieniu komputera, jak tymczasowo zablokować komputer w
ABC komputera dla nauczyciela Materiały pomocnicze 1. Czego się nauczysz? Uruchamianie i zamykanie systemu: jak zalogować się do systemu po uruchomieniu komputera, jak tymczasowo zablokować komputer w
Tworzenie tabeli przestawnej krok po kroku
 Tabele przestawne Arkusz kalkulacyjny jest narzędziem przeznaczonym do zapisu, przechowywania i analizy danych. Jeśli w arkuszu zamierzamy gromadzić dane o osobach i cechach je opisujących (np. skąd pochodzą,
Tabele przestawne Arkusz kalkulacyjny jest narzędziem przeznaczonym do zapisu, przechowywania i analizy danych. Jeśli w arkuszu zamierzamy gromadzić dane o osobach i cechach je opisujących (np. skąd pochodzą,
LibreOffice Impress. Poziom podstawowy. Materiały szkoleniowe
 LibreOffice Impress Poziom podstawowy Materiały szkoleniowe Nota Materiał powstał w ramach realizacji projektu e-kompetencje bez barier dofinansowanego z Programu Operacyjnego Polska Cyfrowa działanie
LibreOffice Impress Poziom podstawowy Materiały szkoleniowe Nota Materiał powstał w ramach realizacji projektu e-kompetencje bez barier dofinansowanego z Programu Operacyjnego Polska Cyfrowa działanie
Wspólne Zaawansowana tabela
 Wspólne Zaawansowana tabela Wersja 3.59.305 4.04.2013 r. W systemie Streamsoft Prestiż umożliwiono tworzenie zaawansowanych analiz w każdym oknie z tabelą. Analizy takie umożliwiają wielopoziomowe grupowanie
Wspólne Zaawansowana tabela Wersja 3.59.305 4.04.2013 r. W systemie Streamsoft Prestiż umożliwiono tworzenie zaawansowanych analiz w każdym oknie z tabelą. Analizy takie umożliwiają wielopoziomowe grupowanie
Techniki wstawiania tabel
 Tabele w Wordzie Tabela w Wordzie to uporządkowany układ komórek w postaci wierszy i kolumn, w które może być wpisywany tekst lub grafika. Każda komórka może być formatowana oddzielnie. Możemy wyrównywać
Tabele w Wordzie Tabela w Wordzie to uporządkowany układ komórek w postaci wierszy i kolumn, w które może być wpisywany tekst lub grafika. Każda komórka może być formatowana oddzielnie. Możemy wyrównywać
I. Program II. Opis głównych funkcji programu... 19
 07-12-18 Spis treści I. Program... 1 1 Panel główny... 1 2 Edycja szablonu filtrów... 3 A) Zakładka Ogólne... 4 B) Zakładka Grupy filtrów... 5 C) Zakładka Kolumny... 17 D) Zakładka Sortowanie... 18 II.
07-12-18 Spis treści I. Program... 1 1 Panel główny... 1 2 Edycja szablonu filtrów... 3 A) Zakładka Ogólne... 4 B) Zakładka Grupy filtrów... 5 C) Zakładka Kolumny... 17 D) Zakładka Sortowanie... 18 II.
TWORZENIE FORMULARZY WORD 2007
 TWORZENIE FORMULARZY WORD 2007 Witam serdecznie. Poniżej przedstawię w jaki sposób tworzyć formularze w programie WORD 2007. Poprzednie wersje programu WORD 2007 również udostępniały opcję tworzenia formularzy,
TWORZENIE FORMULARZY WORD 2007 Witam serdecznie. Poniżej przedstawię w jaki sposób tworzyć formularze w programie WORD 2007. Poprzednie wersje programu WORD 2007 również udostępniały opcję tworzenia formularzy,
Korespondencja seryjna Word 2000
 Korespondencja seryjna Word 2000 1. Na początek należy przygotować treść i formatowanie dokumentu, który będzie pełnił rolę dokumentu głównego. Po utworzeniu dokumentu należy go zapisać na dysku 2. Następnie
Korespondencja seryjna Word 2000 1. Na początek należy przygotować treść i formatowanie dokumentu, który będzie pełnił rolę dokumentu głównego. Po utworzeniu dokumentu należy go zapisać na dysku 2. Następnie
Tworzenie szablonów użytkownika
 Poradnik Inżyniera Nr 40 Aktualizacja: 12/2018 Tworzenie szablonów użytkownika Program: Plik powiązany: Stratygrafia 3D - karty otworów Demo_manual_40.gsg Głównym celem niniejszego Przewodnika Inżyniera
Poradnik Inżyniera Nr 40 Aktualizacja: 12/2018 Tworzenie szablonów użytkownika Program: Plik powiązany: Stratygrafia 3D - karty otworów Demo_manual_40.gsg Głównym celem niniejszego Przewodnika Inżyniera
11. Tabele przestawne
 11. Tabele przestawne 11.1. Wprowadzenie Arkusz kalkulacyjny jest zwykle postrzegany, jako narzędzie do wykonywania prostych lub bardziej zaawansowanych obliczeń, z wykorzystaniem wbudowanych funkcji lub
11. Tabele przestawne 11.1. Wprowadzenie Arkusz kalkulacyjny jest zwykle postrzegany, jako narzędzie do wykonywania prostych lub bardziej zaawansowanych obliczeń, z wykorzystaniem wbudowanych funkcji lub
Tworzenie prezentacji w MS PowerPoint
 Tworzenie prezentacji w MS PowerPoint Program PowerPoint dostarczany jest w pakiecie Office i daje nam możliwość stworzenia prezentacji oraz uatrakcyjnienia materiału, który chcemy przedstawić. Prezentacje
Tworzenie prezentacji w MS PowerPoint Program PowerPoint dostarczany jest w pakiecie Office i daje nam możliwość stworzenia prezentacji oraz uatrakcyjnienia materiału, który chcemy przedstawić. Prezentacje
TABELE I WYKRESY W EXCELU I ACCESSIE
 TABELE I WYKRESY W EXCELU I ACCESSIE 1. Tabele wykonane w Excelu na pierwszych ćwiczeniach Wielkość prób samce samice wiosna/lato 12 6 jesień 6 7 zima 10 9 Średni ciężar osobnika SD ciężaru osobnika samce
TABELE I WYKRESY W EXCELU I ACCESSIE 1. Tabele wykonane w Excelu na pierwszych ćwiczeniach Wielkość prób samce samice wiosna/lato 12 6 jesień 6 7 zima 10 9 Średni ciężar osobnika SD ciężaru osobnika samce
FORMULARZE I FORMANTY MS EXCEL 1. TEORIA
 FORMULARZE I FORMANTY MS EXCEL 1. TEORIA Formanty formularza są prostsze w użyciu, gdyż nie wymagają pisania kodu w języku Visual Basic for Applications (VBA). Aby skorzystać z efektów działania konkretnego
FORMULARZE I FORMANTY MS EXCEL 1. TEORIA Formanty formularza są prostsze w użyciu, gdyż nie wymagają pisania kodu w języku Visual Basic for Applications (VBA). Aby skorzystać z efektów działania konkretnego
Informatyka Edytor tekstów Word 2010 dla WINDOWS cz.3
 Wyższa Szkoła Ekologii i Zarządzania Informatyka Edytor tekstów Word 2010 dla WINDOWS cz.3 Slajd 1 Slajd 2 Numerowanie i punktowanie Automatyczne ponumerowanie lub wypunktowanie zaznaczonych akapitów w
Wyższa Szkoła Ekologii i Zarządzania Informatyka Edytor tekstów Word 2010 dla WINDOWS cz.3 Slajd 1 Slajd 2 Numerowanie i punktowanie Automatyczne ponumerowanie lub wypunktowanie zaznaczonych akapitów w
Praktyczne wykorzystanie arkusza kalkulacyjnego w pracy nauczyciela część 1
 Praktyczne wykorzystanie arkusza kalkulacyjnego w pracy nauczyciela część 1 Katarzyna Nawrot Spis treści: 1. Podstawowe pojęcia a. Arkusz kalkulacyjny b. Komórka c. Zakres komórek d. Formuła e. Pasek formuły
Praktyczne wykorzystanie arkusza kalkulacyjnego w pracy nauczyciela część 1 Katarzyna Nawrot Spis treści: 1. Podstawowe pojęcia a. Arkusz kalkulacyjny b. Komórka c. Zakres komórek d. Formuła e. Pasek formuły
Zadanie 11. Przygotowanie publikacji do wydrukowania
 Zadanie 11. Przygotowanie publikacji do wydrukowania Edytor Word może służyć również do składania do druku nawet obszernych publikacji. Skorzystamy z tych możliwości i opracowany dokument przygotujemy
Zadanie 11. Przygotowanie publikacji do wydrukowania Edytor Word może służyć również do składania do druku nawet obszernych publikacji. Skorzystamy z tych możliwości i opracowany dokument przygotujemy
Przygotuj za pomocą tabulatorów element formularza. Utwórz pole tekstowe i sformatuj tak, aby dół napisu w polu był dokładnie nad kropkami.
 FORMULARZE POLA TEKSTOWE Pole tekstowe Pole tekstowe kilka wierszy Karta Developer Formanty Formant i pole tekstowe Ćwiczenia Jak wypełnić danymi utworzony w edytorze tekstów formularz? Jak wpisać informacje
FORMULARZE POLA TEKSTOWE Pole tekstowe Pole tekstowe kilka wierszy Karta Developer Formanty Formant i pole tekstowe Ćwiczenia Jak wypełnić danymi utworzony w edytorze tekstów formularz? Jak wpisać informacje
Excel wykresy niestandardowe
 Excel wykresy niestandardowe Uwaga Przy robieniu zadań zadbaj by każde zadanie było na kolejnym arkuszu, zadanie na jednym, wykres na drugim, kolejne zadanie na trzecim itd.: Tworzenie wykresów Gantta
Excel wykresy niestandardowe Uwaga Przy robieniu zadań zadbaj by każde zadanie było na kolejnym arkuszu, zadanie na jednym, wykres na drugim, kolejne zadanie na trzecim itd.: Tworzenie wykresów Gantta
Scenariusz lekcji. Metody pracy: Pogadanka, dyskusja, ćwiczenia praktyczne przy komputerze
 Scenariusz lekcji Przedmiot: technologia informacyjna Klasa: I Technikum Agrobiznesu Prowadzący: Urszula Dziakowska Temat: Praca z tabelami Czas realizacji: 2 jednostki lekcyjne Cele: Ogólny: Zdobycie
Scenariusz lekcji Przedmiot: technologia informacyjna Klasa: I Technikum Agrobiznesu Prowadzący: Urszula Dziakowska Temat: Praca z tabelami Czas realizacji: 2 jednostki lekcyjne Cele: Ogólny: Zdobycie
Zadanie 1. Stosowanie stylów
 Zadanie 1. Stosowanie stylów Styl to zestaw elementów formatowania określających wygląd: tekstu atrybuty czcionki (tzw. styl znaku), akapitów np. wyrównanie tekstu, odstępy między wierszami, wcięcia, a
Zadanie 1. Stosowanie stylów Styl to zestaw elementów formatowania określających wygląd: tekstu atrybuty czcionki (tzw. styl znaku), akapitów np. wyrównanie tekstu, odstępy między wierszami, wcięcia, a
Przedszkolaki Przygotowanie organizacyjne
 Celem poniższego ćwiczenia jest nauczenie rozwiązywania zadań maturalnych z wykorzystaniem bazy danych. Jako przykład wykorzystano zadanie maturalne o przedszkolakach z matury w 2015 roku. Przedszkolaki
Celem poniższego ćwiczenia jest nauczenie rozwiązywania zadań maturalnych z wykorzystaniem bazy danych. Jako przykład wykorzystano zadanie maturalne o przedszkolakach z matury w 2015 roku. Przedszkolaki
Informatyka Edytor tekstów Word 2010 dla WINDOWS cz.3
 Wyższa Szkoła Ekologii i Zarządzania Informatyka Edytor tekstów Word 2010 dla WINDOWS cz.3 Slajd 1 Slajd 2 Numerowanie i punktowanie Automatyczne ponumerowanie lub wypunktowanie zaznaczonych akapitów w
Wyższa Szkoła Ekologii i Zarządzania Informatyka Edytor tekstów Word 2010 dla WINDOWS cz.3 Slajd 1 Slajd 2 Numerowanie i punktowanie Automatyczne ponumerowanie lub wypunktowanie zaznaczonych akapitów w
Oficyna Wydawnicza UNIMEX ebook z zabezpieczeniami DRM
 Oficyna Wydawnicza UNIMEX ebook z zabezpieczeniami DRM Opis użytkowy aplikacji ebookreader Przegląd interfejsu użytkownika a. Okno książki. Wyświetla treść książki podzieloną na strony. Po prawej stronie
Oficyna Wydawnicza UNIMEX ebook z zabezpieczeniami DRM Opis użytkowy aplikacji ebookreader Przegląd interfejsu użytkownika a. Okno książki. Wyświetla treść książki podzieloną na strony. Po prawej stronie
KASK by CTI. Instrukcja
 KASK by CTI Instrukcja Spis treści 1. Opis programu... 3 2. Pierwsze uruchomienie... 4 3. Okno główne programu... 5 4. Konfiguracja atrybutów... 6 5. Nadawanie wartości atrybutom... 7 6. Wybór firmy z
KASK by CTI Instrukcja Spis treści 1. Opis programu... 3 2. Pierwsze uruchomienie... 4 3. Okno główne programu... 5 4. Konfiguracja atrybutów... 6 5. Nadawanie wartości atrybutom... 7 6. Wybór firmy z
Temat: Organizacja skoroszytów i arkuszy
 Temat: Organizacja skoroszytów i arkuszy Podstawowe informacje o skoroszycie Excel jest najczęściej wykorzystywany do tworzenia skoroszytów. Skoroszyt jest zbiorem informacji, które są przechowywane w
Temat: Organizacja skoroszytów i arkuszy Podstawowe informacje o skoroszycie Excel jest najczęściej wykorzystywany do tworzenia skoroszytów. Skoroszyt jest zbiorem informacji, które są przechowywane w
TECHNIKI INFORMACJI I KOMUNIKACJI. Arkusz Kalkulacyjny EXCEL praca z bazą danych
 Arkusz Kalkulacyjny EXCEL praca z bazą danych Otwórz skoroszyt TIK Lista płac. W Arkuszu 1 wprowadź następujące dane: - w komórce A1 tekst: Uproszczona lista płac - w komórce B30 tekst: Podatek - w komórce
Arkusz Kalkulacyjny EXCEL praca z bazą danych Otwórz skoroszyt TIK Lista płac. W Arkuszu 1 wprowadź następujące dane: - w komórce A1 tekst: Uproszczona lista płac - w komórce B30 tekst: Podatek - w komórce
Informatyka Arkusz kalkulacyjny Excel 2010 dla WINDOWS
 Wyższa Szkoła Ekologii i Zarządzania Excel Informatyka Arkusz kalkulacyjny Excel 2010 dla WINDOWS cz.4 Slajd 1 Slajd 2 Najlepszym sposobem prezentacji danych jest prezentacja graficzna. Z pomocą wykresu
Wyższa Szkoła Ekologii i Zarządzania Excel Informatyka Arkusz kalkulacyjny Excel 2010 dla WINDOWS cz.4 Slajd 1 Slajd 2 Najlepszym sposobem prezentacji danych jest prezentacja graficzna. Z pomocą wykresu
