Tabele Przestawne Podstawy
|
|
|
- Nina Wierzbicka
- 7 lat temu
- Przeglądów:
Transkrypt
1 Tabele Przestawne Podstawy Przykłady opisane w tej lekcji dostępne są w arkuszu Excela: Tabele Przestawne Podstawy.xls, tylko ich samodzielne przerobienie daje gwarancję zapamiętania tej lekcji. Podstawy używania tabel przestawnych zostaną omówione na kilku prostych przykładach. Przykład 1. (Arkusz: Tabele Przestawne Podstawy 1 rozwiązanie: Tabele Przestawne Podstawy 2 ) Załóżmy, że zostaliśmy poproszeni o przygotowanie raportu przedstawiającego sprzedaż z ostatniego roku 10 najlepszych produktów (tzw. TOP 10) w każdej z 12 kategorii produktów, oraz sumę sprzedaży tych produktów. Dysponujemy raportem w formacie tabeli o trzech kolumnach zawierających: nazwę produktu, kategorie, do której należy, oraz jego sprzedaż z ostatniego roku. Fragment tabeli omawianej w ćwiczeniu. Aby przygotować taki raport bez użycia tabel przestawnych najlepiej byłoby: 1. Skopiować tabelę z danymi na 12 arkuszy. 2. Na każdej z 12 tabel założyć filtr, 3. Używając filtra pozostawić na każdym arkuszy tylko produkty z jednej kategorii i skasować pozostałe, 4. Posortować każdą z 12 tabel malejąco po sprzedaży, 5. Skasować produkty spoza TOP Nadać arkuszom nazwy odpowiednio do kategorii Wykonanie takiego zadania bez tabel przestawnych jest, więc jak widać możliwe, jednak zajęłoby około 10 więcej czasu, a ryzyko pomyłki przy tylu operacjach byłoby znacznie większe niż przy użyciu tabel. Aby przygotować raport korzystając z tabeli przestawnej należy: 1. Sprawdzić czy wszystkie kolumny w naszej tabeli mają nagłówki z różniącymi się nazwami. 2. Zaznaczyć całą tabele (najłatwiej jest to zrobić zaznaczając którąkolwiek komórkę tabeli i wciskając Ctrl+Shift+8) 3. Wybrać z Menu: Dane Raport tabeli przestawnej i wykresu przestawnego...
2 4. W okienku, które się pojawi (krok 1 z 3), właściwe opcje powinny być już zaznaczone, klikamy tylko przycisk Dalej > 5. W kolejnym okienku (krok 2 z 3) pokazany jest zakres gdzie znajduje się tabela, z której dane będą wykorzystywane do naszej tabeli przestawnej, jeżeli zakres się zgadza klikamy przycisk Dalej > 6. W ostatnim z okienek kreatora wybieramy gdzie ma się znaleźć nowo tworzona tabela przestawna, zdecydowanie wygodniejszym rozwiązaniem jest umieszczenie jej w nowym arkuszu. Po dokonanym wyborze klikamy przycisk Zakończ Ponieważ na wszystkich 3 ekranach kreatora najkorzystniejsze opcje są wybrane automatycznie, w większości przypadków można wybrać przycisk Zakończ już na pierwszym ekranie.
3 Jeżeli w pliku, którego używamy jest już tabela przestawna korzystająca z tych samych danych pojawi się poniższy komunikat. Polecam wybranie opcji Tak. Po wybraniu Zakończ (lub Tak ) Excel utworzy nowy arkusz z tabelą przestawną, będzie on wyglądał podobnie do poniższego. Kolejnym krokiem będzie przeciągnięcie z Listy pól tabeli przestawnej pola nazwa produktu w miejsce oznaczone napisem Upuść pola wierszy tutaj
4 W efekcie nasza tabela będzie wyglądała tak jak poniżej. Teraz powinniśmy przenieść pole kategoria w miejsce oznaczone Upuść pola stron tutaj, a pole sprzedaż w miejsce oznaczone Upuść elementy danych tutaj.
5 Po przeciągnięciu nasza tabela będzie wyglądać tak jak poniżej, teraz możemy już zamknąć okienka Tabela przestawna i Lista pól tabeli przestawnej nie będą już nam potrzebne. Jeśli zajdzie taka potrzeba okienka Tabela przestawna i Pokaż pasek narzędzi Tabela przestawna możemy przywrócić klikając prawym klawiszem na tabeli przestawnej i wybierając odpowiednie opcje. Mamy już tabelę ze sprzedażą po produktach i możemy dokonać wyboru kategorii (w komórce B1) Teraz zajmiemy się tym, aby tabela pokazywała tylko 10 produktów z najwyższą sprzedażą. Klikamy prawym klawiszem myszki na dowolnej z nazw produktów i wybieramy opcje: Ustawienia pola....
6 W okienku Pole tabeli przestawnej klikamy przycisk Zaawansowane... W okienku Zaawansowane opcje pola tabeli przestawnej ustawiamy opcje tak jak jest to pokazane poniżej i klikamy dwukrotnie OK.
7 Po ostatniej operacji nasza tabela powinna wyglądać tak jak poniżej. Na koniec sformatujemy nieco naszą tabelę, była bardziej czytelna. Proponuje: - dodać kolumnę przed kolumną A - ukryć linie siatki (Narzędzia Opcje Widok Linie siatki) - ukryć wiersz 3 ze zbędnym nagłówkiem Suma z sprzedaż. - dodać 3 wiersze na początku arkusza - w komórce B4 wpisać tytuł raportu np. Sprzedaż TOP 10 po kategoriach - wybrać jedną z kategorii np. A Po tych operacjach nasz raport będzie wyglądał tak jak poniżej, pozostaje jedynie sformatować tabelę przestawną.
8 Tabele przestawne przy każdej zmianie ustawień formatują się same, więc aby nasze formatowanie nie zostało utracone przy pierwszej zmianie kategorii należy wyłączyć autoformatowanie. Formatujemy kolumnę ze sprzedażą np. bez miejsc dziesiętnych i wyśrodkowane. Klikamy prawym klawiszem na tabeli przestawnej i wybieramy polecenie Opcje tabeli... W okienku Opcje tabeli przestawnej wyłączamy opcje Autoformatowanie tabeli i klikamy OK. Inne często używane opcje na tym ekranie to włączanie/wyłączanie sum całkowitych wierszy i kolumn.
9 Raport jest już gotowy do rozesłania. Kiedy następnym razem będziemy przygotowywać taki sam raport nie ma konieczności wykonywania wszystkich operacji od nowa, wystarczy podmienić stare dane na nowe w arkuszu z danymi, kliknąć prawym klawiszem na tabeli i wybrać opcje Odśwież dane.
10 Jeżeli nowy arkusz z danymi ma więcej wierszy niż poprzedni (w naszym przykładzie dodano nowe produkty) należy kliknąć lewym klawiszem na tabeli, wybrać Kreator... przejść < Wstecz do 2 z 3 kroków kreatora i zmienić zakres z którego mają być ciągnięte dane. Gdybyśmy natomiast chcieli wybrać kilka kategorii na raz i sprawdzić na przykład jakie było 10 najlepszych produktów w kategorii A i C łącznie, należy kliknąć pole kategorii (komórka B1) prawym klawiszem i wybrać Ustawienia pola W oknie, które się otworzy, w okienku Ukryj elementy zaznaczamy wszystkie kategorie oprócz A i C (konieczne jest przewinięcie w dół suwaka zaznaczonego czerwoną strzałką). Po wybraniu klikamy OK..
11 Po czym stwierdzamy że na liście 10 najlepszych produktów nic się nie zmieniło. Aby wyświetlone zostały najlepsze produkty z kategorii A i C, musimy jeszcze wybrać opcję Wszystkie co tak naprawdę w tym przypadku oznacza tylko A i C, ponieważ pozostałe kategorie ukryliśmy.
12 W komórce B1 wyświetli się opis (Wiele elementów), który oznacza, że został wybrany więcej niż jeden element ale nie wszystkie elementy. Gdyby ktoś chciał sprawdzić co zostało wybrane musi wyświetlić okno z kategoriami tak jak to widać na powyższym rysunku. Niestety nie ma możliwości wyświetlenie listy wybranych elementów bezpośrednio w komórce B1. Przykład 2. (Arkusz: Tabele Przestawne Podstawy 1 rozwiązanie: Tabele Przestawne Podstawy 3 ) W przykładzie 2 użyjemy tej samej tabeli z danymi. Tym razem będziemy chcieli obliczyć, jaka jest całkowita sprzedaż dla każdej z kategorii, jaka była średnia sprzedaż na jeden produkt, ile produktów było sprzedawanych w każdej z kategorii oraz jaka była sprzedaż najlepszego z tych produktów. Dodatkowym zadaniem po ukończeniu powyższego etapu będzie obliczenie jaki był procentowy rozkład sprzedaży na kategorie. Moglibyśmy przygotować tabelę z tego zadania odpowiednio zmieniając tabelę przygotowaną w przykładzie 1, jednak dla przećwiczenia sposobu przygotowania tabel przestawnych proponuje przygotować tabelę od początku.
13 Pierwsze kroki są dokładnie takie same jak w przykładzie pierwszym: 1. Zaznaczyć całą tabele (najłatwiej jest to zrobić zaznaczając którąkolwiek komórkę tabeli i wciskając Ctrl+Shift+8) 2. Wybrać z Menu: Dane Raport tabeli przestawnej i wykresu przestawnego W okienku, które się pojawi (krok 1 z 3), właściwe opcje powinny być już zaznaczone, klikamy tylko przycisk Dalej > lub od razu wybieramy Zakończ W nowym arkuszu, który zostanie utworzony przenosimy pola tabeli przestawnej tak jak jest to pokazane na poniższym rysunku, pole sprzedaż przenosimy trzykrotnie do obszaru opisanego jako Upuść elementy danych tutaj. Tabela, którą uzyskamy powinna wyglądać tak jak poniżej. Teraz przeniesiemy pole Dane tak jak jest to pokazane na poniższym rysunku.
14 Uzyskamy tabele przestawną taką jak poniżej. Sformatujemy teraz kolumny w tabeli. Klikamy nagłówek kolumny prawym klawiszem i wybieramy opcję Ustawienia pola...
15 Klikamy przycisk Liczby... Formatujemy liczby z każdej z kolumn tak jak poniżej.
16 Uzyskamy tabelę która będzie wyglądać jak poniżej. Wciąż mamy jednak 3 sumy sprzedaży Klikamy nagłówek Suma z sprzedaż2 prawym klawiszem i wybieramy pole Ustawienia pola. Zmieniamy opcję Podsumowanie według: na Średnia. A w Suma z sprzedaz3 na Maksimum.
17 Ponieważ nagłówek Suma z sprzedaż nie brzmi zbyt dobrze proponuję zmienić ten opis na Sprzedaż. Stajemy w komórce z nagłówkiem i wpisujemy tam Sprzedaż i wciskamy Enter. Pojawi się komunikat, że taka nazwa pola już istnieje w oryginalnej tabeli skąd czerpaliśmy dane, jeżeli mimo wszystko chcielibyśmy taką właśnie nadać możemy dostawić spację na końcu słowa Sprzedaż, lub dokonać innej drobnej zmiany.
18 Zmieniamy wszystkie nagłówki kolumn uzyskując tabelę taką jak na poniższym rysunku. W ten sposób obliczyliśmy wszystkie dane, których poszukiwaliśmy w pierwszym etapie tego przykładu. Po nabraniu wprawy wszystkie opisane powyżej operacje nie powinny zająć dłużej niż 1 minutę. Gdybyśmy chcieli zrobić to samo bez wykorzystania tabel przestawnych zajęłoby to, co najmniej kilkanaście razy więcej. Dodatkowo, jeśli dane się zmienią wystarczy kliknąć tabelę prawym przyciskiem i wybrać Odśwież dane. W przypadku wykorzystania innych sposobów obliczeń przeliczenie całości od nowa nie byłoby tak szybkie.
19 Gdybyśmy chcieli zmienić kolejność pól wystarczy złapać za bok nagłówka kolumny i przeciągnąć go we właściwe miejsce. To gdzie pojawi się przeciągana kolumna pokazuje się na bieżąco podczas przeciągania i jest oznaczone grubą linią. Na skutek ostatniej operacji uzyskaliśmy ostateczny wygląd naszej tabeli w pierwszym etapie przykładu.
20 W drugim etapie tego zadania mieliśmy obliczyć procentowy rozkład sprzedaży po kategoriach. W tym celu jeszcze raz dodajemy sprzedaż do tabeli przestawnej.
21 Klikamy nowoutworzone pole prawym klawiszem myszy i wybieramy opcję Ustawienia pola po czym klikamy przycisk Opcje Z Menu Pokaż dane jako: wybieramy % kolumny i klikamy OK..
22 W ten sposób uzyskamy tabelę, która powinna wyglądać tak jak ta poniżej. Możemy jeszcze posortować kategorie według udziału ich sprzedaży w sprzedaży całkowitej. Klikamy prawym klawiszem myszy na polu kategoria i wybieramy polecenie Ustawienia pola.
23 W oknie Pole tabeli przestawnej klikamy przycisk Zaawansowane. W oknie Zaawansowane opcje pola tabeli przestawnej wybieramy Opcje Autosortowania Malejące a z Menu Używane pole: wybieramy Suma z sprzedaż w której to kolumnie znajduje się obliczony przez nas udział. Po czym wybieramy OK. w tym oknie i oknie Pole tabeli przestawnej.
24 Pozostała już nam tylko zmiana nagłówka kolumny na Udział i ćwiczenie to możemy uznać za zakończone. Biegłość w używaniu tabel przestawnych możemy uzyskać tylko i wyłącznie dzięki ćwiczeniom.
25 Ćwiczenie do samodzielnego wykonania 1. Na podstawie tabeli znajdującej się w arkuszu (Arkusz: Tabele Przestawne Podstawy 1 rozwiązanie: Tabele Przestawne Podstawy 4 ), przygotuj tabelę przestawną taką jak poniższa. Czas wykonania ćwiczenia włącznie z formatowaniem, po uzyskaniu wprawy nie powinien przekroczyć 1 minuty. Ćwiczenie do samodzielnego wykonania 2. Przekształć tabelę przestawną z poprzedniego ćwiczenia do poniższej postaci: Czas wykonania ćwiczenia po uzyskaniu wprawy nie powinien przekroczyć 2 sekund. Ćwiczenie do samodzielnego wykonania 3. Przekształć tabelę przestawną z poprzedniego ćwiczenia do poniższej postaci, ustaw kolumny dokładnie w tej samej kolejności:
26 Czas wykonania ćwiczenia włącznie z formatowaniem, po uzyskaniu wprawy nie powinien przekroczyć 1 minuty. Ćwiczenie do samodzielnego wykonania 4. Przekształć tabelę przestawną z poprzedniego ćwiczenia do poniższej postaci: Ćwiczenie do samodzielnego wykonania 5.
27 Przekształć tabelę przestawną z poprzedniego ćwiczenia do poniższej postaci: Ćwiczenie do samodzielnego wykonania 6. Przekształć tabelę przestawną z poprzedniego ćwiczenia do poniższej postaci: Po wykonaniu wszystkich 6 ćwiczeń proponuje......skasować arkusz w którym je zrobiliśmy i wykonać je jeszcze raz od początku, dzięki temu uzyskamy niezwykle cenne doświadczenie.
28 Przykład 3. Przed przygotowaniem raportu tabeli przestawnej należy odpowiednio przygotować tabelę z danymi, ponieważ nie z każdej listy danych możemy przygotować tabelę przestawną. Lista musi spełniać następujące warunki: 1. Każda kolumna ma nagłówek, który mieści się w 1 wierszu, każdy nagłówek kolumny jest inny. 2. Wszystkie dane są w jednej tabeli. Teoretycznie w Excelu 2003 jest możliwe przygotowanie tabeli przestawnej z kilku tabel ale zdecydowanie tego nie polecam, szczególnie użytkownikom z małym doświadczeniem. 3. Tabela nie ma pustych wierszy ani kolumn. Excel traktuje pustą kolumnę lub wiersz jako koniec tabeli, dane poniżej pustego wiersza / na prawo od pustej kolumny nie zostaną wzięte pod uwagę. 4. Pusta komórka to nie to samo co zero! Puste komórki są pomijane przy wielu obliczeniach, np średnia będzie inna w zależności od tego czy w komórce jest zero czy jest ona pusta, w przypadku pustej komórki nie zostanie ona wzięta pod uwagę przy obliczeniach. 5. W tabeli z danymi nie ma scalonych komórek, scalone komórki nie są traktowane jako opis do wszystkich komórek ale jedynie jako opis do pierwszego wiersza/kolumny w którym się znajdują. 6. W każdej komórce jest tylko jedna dana. Dla przykładu umieszczenie imienia i nazwiska w jednej komórce uniemożliwi sortowanie po nazwiskach, jeżeli mamy takie dane, łatwo możemy je rozdzielić używając odpowiedniej kombinacji funkcji tekstowych (patrz lekcja Funkcje Podstawy).
29 7. Dane liczbowe są liczbami. Często dane liczbowe importowane z wewnętrznych firmowych systemów informatycznych są tekstem. Aby łatwo sprawdzić czy wszystkie dane są liczbami najłatwiej zaznaczyć kolumny z danymi i na pasku stanu (patrz lekcja Pasek Stanu) wybrać 'Licznik num.' a później 'Licznik' jeżeli ilości się różnią, niestety część danych to tekst. Najprostszą metodą zamiany liczb na tekst będzie: - wpisanie w dowolną komórkę poza tabelą jedynki, - skopiowanie komórki z jedynką - zaznaczenie obszaru na którym powinny być liczby - wklejenie specjalnie tak jak na rysunku poniżej. Wszystkie teksty zamienią się na liczby.
Ćw. IV. Tabele przestawne
 Ćw. IV. Tabele przestawne Przykład 1. Dysponujemy raportem w formacie tabeli (Arkusz: Tabele Przestawne ) o trzech kolumnach zawierających: nazwę produktu, kategorie, do której produkt ten należy, oraz
Ćw. IV. Tabele przestawne Przykład 1. Dysponujemy raportem w formacie tabeli (Arkusz: Tabele Przestawne ) o trzech kolumnach zawierających: nazwę produktu, kategorie, do której produkt ten należy, oraz
Przykład 4. (Tabela z Danymi Arkusz: Tabele Przestawne 1 ) (Przykład 2 wykonany Arkusz: Tabele Przestawne 5 )
 Przykład 4. (Tabela z Danymi Arkusz: Tabele Przestawne 1 ) (Przykład 2 wykonany Arkusz: Tabele Przestawne 5 ) W tym przykładzie będziemy kontynuować pracę na tabeli przestawnej utworzonej w przykładzie
Przykład 4. (Tabela z Danymi Arkusz: Tabele Przestawne 1 ) (Przykład 2 wykonany Arkusz: Tabele Przestawne 5 ) W tym przykładzie będziemy kontynuować pracę na tabeli przestawnej utworzonej w przykładzie
Aby utworzyć tabelę przestawną należy ustawić aktywną komórkę na dowolnej komórce tabeli z danymi i wybrać z
 Tabele przestawne Przykład 1. Dysponujemy raportem w formacie tabeli (Arkusz: Tabele Przestawne ) o trzech kolumnach zawierających: nazwę produktu, kategorie, do której produkt ten należy, oraz jego sprzedaż
Tabele przestawne Przykład 1. Dysponujemy raportem w formacie tabeli (Arkusz: Tabele Przestawne ) o trzech kolumnach zawierających: nazwę produktu, kategorie, do której produkt ten należy, oraz jego sprzedaż
Zaletą tego przestawiania jest brak ingerencji w oryginalną tabelę danych. Możemy przestawiad i sprawdzad bez obaw o utratę lub naruszenie danych.
 ZFPBIG LABORATORIUM - TABELE PRZESTAWNE 1 Tabele przestawne Tabela przestawna - narzędzie analityczne arkusza kalkulacyjnego pozwalające wybierad i przestawiad kolumny i wiersze z danymi w arkuszu kalkulacyjnym,
ZFPBIG LABORATORIUM - TABELE PRZESTAWNE 1 Tabele przestawne Tabela przestawna - narzędzie analityczne arkusza kalkulacyjnego pozwalające wybierad i przestawiad kolumny i wiersze z danymi w arkuszu kalkulacyjnym,
Zaletą tego przestawiania jest brak ingerencji w oryginalną tabelę danych. Możemy przestawiad i sprawdzad bez obaw o utratę lub naruszenie danych.
 ZFPBIG LABORATORIUM - TABELE PRZESTAWNE 1 Tabele przestawne Tabela przestawna - narzędzie analityczne arkusza kalkulacyjnego pozwalające wybierad i przestawiad kolumny i wiersze z danymi w arkuszu kalkulacyjnym,
ZFPBIG LABORATORIUM - TABELE PRZESTAWNE 1 Tabele przestawne Tabela przestawna - narzędzie analityczne arkusza kalkulacyjnego pozwalające wybierad i przestawiad kolumny i wiersze z danymi w arkuszu kalkulacyjnym,
EXCEL TABELE PRZESTAWNE
 EXCEL TABELE PRZESTAWNE ZADANIE 1. (3 punkty). Ze strony http://www.staff.amu.edu.pl/~izab/ pobierz plik o nazwie Tabela1.xlsx. Używając tabel przestawnych wykonaj następujące polecenia: a) Utwórz pierwszą
EXCEL TABELE PRZESTAWNE ZADANIE 1. (3 punkty). Ze strony http://www.staff.amu.edu.pl/~izab/ pobierz plik o nazwie Tabela1.xlsx. Używając tabel przestawnych wykonaj następujące polecenia: a) Utwórz pierwszą
Dane w poniższej tabeli przedstawiają sprzedaż w dolarach i sztukach oraz marżę wyrażoną w dolarach dla:
 Przykład 1. Dane w poniższej tabeli przedstawiają sprzedaż w dolarach i sztukach oraz marżę wyrażoną w dolarach dla: 24 miesięcy, 8 krajów, 5 kategorii produktów, 19 segmentów i 30 brandów. Tabela ta ma
Przykład 1. Dane w poniższej tabeli przedstawiają sprzedaż w dolarach i sztukach oraz marżę wyrażoną w dolarach dla: 24 miesięcy, 8 krajów, 5 kategorii produktów, 19 segmentów i 30 brandów. Tabela ta ma
Tabele Przestawne dla Zaawansowanych
 Tabele Przestawne dla Zaawansowanych Przykłady opisane w tej lekcji dostępne są w arkuszu Excela: Tabele Przestawne dla Zaawansowanych.xls, tylko ich samodzielne przerobienie daje gwarancję zapamiętania
Tabele Przestawne dla Zaawansowanych Przykłady opisane w tej lekcji dostępne są w arkuszu Excela: Tabele Przestawne dla Zaawansowanych.xls, tylko ich samodzielne przerobienie daje gwarancję zapamiętania
Sposób tworzenia tabeli przestawnej pokażę na przykładzie listy krajów z podstawowymi informacjami o nich.
 Tabele przestawne Tabela przestawna to narzędzie służące do tworzenia dynamicznych podsumowań list utworzonych w Excelu lub pobranych z zewnętrznych baz danych. Raporty tabeli przestawnej pozwalają na
Tabele przestawne Tabela przestawna to narzędzie służące do tworzenia dynamicznych podsumowań list utworzonych w Excelu lub pobranych z zewnętrznych baz danych. Raporty tabeli przestawnej pozwalają na
Tabele przestawne tabelą przestawną. Sprzedawcy, Kwartały, Wartości. Dane/Raport tabeli przestawnej i wykresu przestawnego.
 Tabele przestawne Niekiedy istnieje potrzeba dokonania podsumowania zawartości bazy danych w formie dodatkowej tabeli. Tabelę taką, podsumowującą wybrane pola bazy danych, nazywamy tabelą przestawną. Zasady
Tabele przestawne Niekiedy istnieje potrzeba dokonania podsumowania zawartości bazy danych w formie dodatkowej tabeli. Tabelę taką, podsumowującą wybrane pola bazy danych, nazywamy tabelą przestawną. Zasady
Arkusz kalkulacyjny MS EXCEL ĆWICZENIA 4
 Arkusz kalkulacyjny MS EXCEL ĆWICZENIA 4 Uwaga! Każde ćwiczenie rozpoczynamy od stworzenia w katalogu Moje dokumenty swojego własnego katalogu roboczego, w którym będziecie Państwo zapisywać swoje pliki.
Arkusz kalkulacyjny MS EXCEL ĆWICZENIA 4 Uwaga! Każde ćwiczenie rozpoczynamy od stworzenia w katalogu Moje dokumenty swojego własnego katalogu roboczego, w którym będziecie Państwo zapisywać swoje pliki.
UCZ SIĘ! SZKOLENIA Z MS EXCEL. SPRAWDZĘ...
 TABELE PRZESTAWNE UCZ SIĘ! SPRAWDZĘ... SZKOLENIA Z MS EXCEL info@iexcel.pl www.iexcel.pl SPIS TREŚCI WPROWADZENIE...4 ANALIZA.........5 MODYFIKACJA...8 GRUPOWANIE......12 POLA OBLICZENIOWE......15 MAKRA......16
TABELE PRZESTAWNE UCZ SIĘ! SPRAWDZĘ... SZKOLENIA Z MS EXCEL info@iexcel.pl www.iexcel.pl SPIS TREŚCI WPROWADZENIE...4 ANALIZA.........5 MODYFIKACJA...8 GRUPOWANIE......12 POLA OBLICZENIOWE......15 MAKRA......16
Operacje na Wielu Arkuszach
 Operacje na Wielu Arkuszach 1. Operacje na wielu arkuszach na raz. 2. Przenoszenie i kopiowanie arkuszy pomiędzy plikami. 3. Ukrywanie arkuszy. Przykład 1. Operacje na wielu arkuszach na raz. Często pracując
Operacje na Wielu Arkuszach 1. Operacje na wielu arkuszach na raz. 2. Przenoszenie i kopiowanie arkuszy pomiędzy plikami. 3. Ukrywanie arkuszy. Przykład 1. Operacje na wielu arkuszach na raz. Często pracując
Aby zastosowad tabelę przestawną należy wybrad dowolną komórkę w arkuszu i z menu Wstawianie wybierz opcję Tabela Przestawna.
 Zajęcia nr 3: Tabele i wykresy przestawne Przypuśdmy, że mamy zbiór do analizy: Aby zastosowad tabelę przestawną należy wybrad dowolną komórkę w arkuszu i z menu Wstawianie wybierz opcję Tabela Przestawna.
Zajęcia nr 3: Tabele i wykresy przestawne Przypuśdmy, że mamy zbiór do analizy: Aby zastosowad tabelę przestawną należy wybrad dowolną komórkę w arkuszu i z menu Wstawianie wybierz opcję Tabela Przestawna.
UONET+ - moduł Sekretariat. Jak wykorzystać wydruki list w formacie XLS do analizy danych uczniów?
 UONET+ - moduł Sekretariat Jak wykorzystać wydruki list w formacie XLS do analizy danych uczniów? W module Sekretariat wydruki dostępne w widoku Wydruki/ Wydruki list można przygotować w formacie PDF oraz
UONET+ - moduł Sekretariat Jak wykorzystać wydruki list w formacie XLS do analizy danych uczniów? W module Sekretariat wydruki dostępne w widoku Wydruki/ Wydruki list można przygotować w formacie PDF oraz
Bazy danych w arkuszu kalkulacyjnym
 Bazy danych w arkuszu kalkulacyjnym Arkusz kalkulacyjny może służyć do tworzenia prostych baz danych, składających się z pojedynczej tabeli, gdzie kolumny określane są jako Pola, natomiast wiersze jako
Bazy danych w arkuszu kalkulacyjnym Arkusz kalkulacyjny może służyć do tworzenia prostych baz danych, składających się z pojedynczej tabeli, gdzie kolumny określane są jako Pola, natomiast wiersze jako
TP1 - TABELE PRZESTAWNE od A do Z
 TP1 - TABELE PRZESTAWNE od A do Z Program szkolenia 1. Tabele programu Excel 1.1. Wstawianie tabeli 1.2. Style tabeli 1.3. Właściwości tabeli 1.4. Narzędzia tabel 1.4.1. Usuń duplikaty 1.4.2. Konwertuj
TP1 - TABELE PRZESTAWNE od A do Z Program szkolenia 1. Tabele programu Excel 1.1. Wstawianie tabeli 1.2. Style tabeli 1.3. Właściwości tabeli 1.4. Narzędzia tabel 1.4.1. Usuń duplikaty 1.4.2. Konwertuj
TABELE I WYKRESY W EXCELU I ACCESSIE
 TABELE I WYKRESY W EXCELU I ACCESSIE Adresowanie w Excelu A B C D 1 A1 $B1 C$1 $D$1 2 3 A B C D 1 15 =A1 2 =$A1 3 =A$1 4 =$A$1 Przesunąć w dół, w bok i w dół i bok Przekopiować w dół, w bok i w dół i bok
TABELE I WYKRESY W EXCELU I ACCESSIE Adresowanie w Excelu A B C D 1 A1 $B1 C$1 $D$1 2 3 A B C D 1 15 =A1 2 =$A1 3 =A$1 4 =$A$1 Przesunąć w dół, w bok i w dół i bok Przekopiować w dół, w bok i w dół i bok
Zadanie Wstaw wykres i dokonaj jego edycji dla poniższych danych. 8a 3,54 8b 5,25 8c 4,21 8d 4,85
 Zadanie Wstaw wykres i dokonaj jego edycji dla poniższych danych Klasa Średnia 8a 3,54 8b 5,25 8c 4,21 8d 4,85 Do wstawienia wykresu w edytorze tekstu nie potrzebujemy mieć wykonanej tabeli jest ona tylko
Zadanie Wstaw wykres i dokonaj jego edycji dla poniższych danych Klasa Średnia 8a 3,54 8b 5,25 8c 4,21 8d 4,85 Do wstawienia wykresu w edytorze tekstu nie potrzebujemy mieć wykonanej tabeli jest ona tylko
Nagrywanie Makr. Na karcie Dostosowywanie Wstążki zaznaczamy kartę Deweloper.
 Nagrywanie Makr Wiele rozwiązań z wykorzystaniem makr można używać nawet bez znajomości poleceń i struktury języka programowania Visual Basic for Applications. Pozwala na to opcja nagrywania makr, którą
Nagrywanie Makr Wiele rozwiązań z wykorzystaniem makr można używać nawet bez znajomości poleceń i struktury języka programowania Visual Basic for Applications. Pozwala na to opcja nagrywania makr, którą
Zadanie 3. Praca z tabelami
 Zadanie 3. Praca z tabelami Niektóre informacje wygodnie jest przedstawiać w tabeli. Pokażemy, w jaki sposób można w dokumentach tworzyć i formatować tabele. Wszystkie funkcje związane z tabelami dostępne
Zadanie 3. Praca z tabelami Niektóre informacje wygodnie jest przedstawiać w tabeli. Pokażemy, w jaki sposób można w dokumentach tworzyć i formatować tabele. Wszystkie funkcje związane z tabelami dostępne
MS Excell 2007 Kurs podstawowy Filtrowanie raportu tabeli przestawnej
 MS Excell 2007 Kurs podstawowy Filtrowanie raportu tabeli przestawnej prowadzi: dr inż. Tomasz Bartuś Kraków: 2008 04 04 Przygotowywanie danych źródłowych Poniżej przedstawiono zalecenia umożliwiające
MS Excell 2007 Kurs podstawowy Filtrowanie raportu tabeli przestawnej prowadzi: dr inż. Tomasz Bartuś Kraków: 2008 04 04 Przygotowywanie danych źródłowych Poniżej przedstawiono zalecenia umożliwiające
Jak korzystać z Excela?
 1 Jak korzystać z Excela? 1. Dane liczbowe, wprowadzone (zaimportowane) do arkusza kalkulacyjnego w Excelu mogą przyjmować różne kategorie, np. ogólne, liczbowe, walutowe, księgowe, naukowe, itd. Jeśli
1 Jak korzystać z Excela? 1. Dane liczbowe, wprowadzone (zaimportowane) do arkusza kalkulacyjnego w Excelu mogą przyjmować różne kategorie, np. ogólne, liczbowe, walutowe, księgowe, naukowe, itd. Jeśli
MS Excel 2007 Kurs zaawansowany Obsługa baz danych. prowadzi: Dr inż. Tomasz Bartuś. Kraków: 2008 04 25
 MS Excel 2007 Kurs zaawansowany Obsługa baz danych prowadzi: Dr inż. Tomasz Bartuś Kraków: 2008 04 25 Bazy danych Microsoft Excel 2007 udostępnia szereg funkcji i mechanizmów obsługi baz danych (zwanych
MS Excel 2007 Kurs zaawansowany Obsługa baz danych prowadzi: Dr inż. Tomasz Bartuś Kraków: 2008 04 25 Bazy danych Microsoft Excel 2007 udostępnia szereg funkcji i mechanizmów obsługi baz danych (zwanych
Ćwiczenia nr 4. Arkusz kalkulacyjny i programy do obliczeń statystycznych
 Ćwiczenia nr 4 Arkusz kalkulacyjny i programy do obliczeń statystycznych Arkusz kalkulacyjny składa się z komórek powstałych z przecięcia wierszy, oznaczających zwykle przypadki, z kolumnami, oznaczającymi
Ćwiczenia nr 4 Arkusz kalkulacyjny i programy do obliczeń statystycznych Arkusz kalkulacyjny składa się z komórek powstałych z przecięcia wierszy, oznaczających zwykle przypadki, z kolumnami, oznaczającymi
Przykład 1. (Arkusz: Sortowanie 1 )
 Przykład 1. (Arkusz: Sortowanie 1 ) W poniższej tabeli znajduje się 10 nazwisk pracowników pewnej firmy, ich miesięczna płaca oraz roczna premia jaką otrzymali. Osoby te chcielibyśmy posortować wg nazwisk
Przykład 1. (Arkusz: Sortowanie 1 ) W poniższej tabeli znajduje się 10 nazwisk pracowników pewnej firmy, ich miesięczna płaca oraz roczna premia jaką otrzymali. Osoby te chcielibyśmy posortować wg nazwisk
Po wstawieniu tabeli (i zawsze wtedy, gdy w tabeli jest kursor) pojawia się na wstążce nowa grupa zakładek o nazwie Narzędzia tabel.
 Tabelę można szybko wstawić do dokumentu, korzystając z przycisku Tabela w zakładce Wstawianie na wstążce. Komputer umożliwia zakreślenie myszką, ile wierszy i kolumn ma mieć tabela. Można też skorzystać
Tabelę można szybko wstawić do dokumentu, korzystając z przycisku Tabela w zakładce Wstawianie na wstążce. Komputer umożliwia zakreślenie myszką, ile wierszy i kolumn ma mieć tabela. Można też skorzystać
Niestandardowa tabela częstości
 raportowanie Niestandardowa tabela częstości Przemysław Budzewski Predictive Solutions Do czego dążymy W Generalnym Sondażu Społecznym USA w 1991 roku badaniu poddano respondentów należących do szeregu
raportowanie Niestandardowa tabela częstości Przemysław Budzewski Predictive Solutions Do czego dążymy W Generalnym Sondażu Społecznym USA w 1991 roku badaniu poddano respondentów należących do szeregu
2. Tworzenie tabeli przestawnej. W pierwszym oknie dialogowym kreatora określamy źródło danych, które mamy zamiar analizować.
 1. Tabele przestawne Tabele przestawne pozwalają zestawiać dane zawarte w bazach danych przechowywanych w skoroszytach lub plikach zewnętrznych. Tabela przestawna jest dynamicznym zestawieniem danych zawartych
1. Tabele przestawne Tabele przestawne pozwalają zestawiać dane zawarte w bazach danych przechowywanych w skoroszytach lub plikach zewnętrznych. Tabela przestawna jest dynamicznym zestawieniem danych zawartych
Techniki wstawiania tabel
 Tabele w Wordzie Tabela w Wordzie to uporządkowany układ komórek w postaci wierszy i kolumn, w które może być wpisywany tekst lub grafika. Każda komórka może być formatowana oddzielnie. Możemy wyrównywać
Tabele w Wordzie Tabela w Wordzie to uporządkowany układ komórek w postaci wierszy i kolumn, w które może być wpisywany tekst lub grafika. Każda komórka może być formatowana oddzielnie. Możemy wyrównywać
Tworzenie tabeli przestawnej krok po kroku
 Tabele przestawne Arkusz kalkulacyjny jest narzędziem przeznaczonym do zapisu, przechowywania i analizy danych. Jeśli w arkuszu zamierzamy gromadzić dane o osobach i cechach je opisujących (np. skąd pochodzą,
Tabele przestawne Arkusz kalkulacyjny jest narzędziem przeznaczonym do zapisu, przechowywania i analizy danych. Jeśli w arkuszu zamierzamy gromadzić dane o osobach i cechach je opisujących (np. skąd pochodzą,
Przedszkolaki Przygotowanie organizacyjne
 Celem poniższego ćwiczenia jest nauczenie rozwiązywania zadań maturalnych z wykorzystaniem bazy danych. Jako przykład wykorzystano zadanie maturalne o przedszkolakach z matury w 2015 roku. Przedszkolaki
Celem poniższego ćwiczenia jest nauczenie rozwiązywania zadań maturalnych z wykorzystaniem bazy danych. Jako przykład wykorzystano zadanie maturalne o przedszkolakach z matury w 2015 roku. Przedszkolaki
TABELE I WYKRESY W EXCELU I ACCESSIE
 TABELE I WYKRESY W EXCELU I ACCESSIE 1. Tabele wykonane w Excelu na pierwszych ćwiczeniach Wielkość prób samce samice wiosna/lato 12 6 jesień 6 7 zima 10 9 Średni ciężar osobnika SD ciężaru osobnika samce
TABELE I WYKRESY W EXCELU I ACCESSIE 1. Tabele wykonane w Excelu na pierwszych ćwiczeniach Wielkość prób samce samice wiosna/lato 12 6 jesień 6 7 zima 10 9 Średni ciężar osobnika SD ciężaru osobnika samce
najlepszych trików Excelu
 70 najlepszych trików W Excelu 70 najlepszych trików w Excelu Spis treści Formatowanie czytelne i przejrzyste zestawienia...3 Wyświetlanie tylko wartości dodatnich...3 Szybkie dopasowanie szerokości kolumny...3
70 najlepszych trików W Excelu 70 najlepszych trików w Excelu Spis treści Formatowanie czytelne i przejrzyste zestawienia...3 Wyświetlanie tylko wartości dodatnich...3 Szybkie dopasowanie szerokości kolumny...3
Sortowanie i filtrowanie list
 Sortowanie i filtrowanie list Program Excel jest doskonałym narzędziem do analizowania liczb, a także świetnie się nadaje do tworzenia list i zarządzania nimi. Na liście można śledzić wszystko, od adresów
Sortowanie i filtrowanie list Program Excel jest doskonałym narzędziem do analizowania liczb, a także świetnie się nadaje do tworzenia list i zarządzania nimi. Na liście można śledzić wszystko, od adresów
Wspólne Zaawansowana tabela
 Wspólne Zaawansowana tabela Wersja 3.59.305 4.04.2013 r. W systemie Streamsoft Prestiż umożliwiono tworzenie zaawansowanych analiz w każdym oknie z tabelą. Analizy takie umożliwiają wielopoziomowe grupowanie
Wspólne Zaawansowana tabela Wersja 3.59.305 4.04.2013 r. W systemie Streamsoft Prestiż umożliwiono tworzenie zaawansowanych analiz w każdym oknie z tabelą. Analizy takie umożliwiają wielopoziomowe grupowanie
Microsoft Access zajęcia 3 4. Tworzenie i wykorzystanie kwerend, formularzy i raportów
 Microsoft Access zajęcia 3 4 Tworzenie i wykorzystanie kwerend, formularzy i raportów Kwerendy służą do tworzenia unikalnych zestawów danych, niedostępnych bezpośrednio z tabel, dokonywania obliczeń zawartych
Microsoft Access zajęcia 3 4 Tworzenie i wykorzystanie kwerend, formularzy i raportów Kwerendy służą do tworzenia unikalnych zestawów danych, niedostępnych bezpośrednio z tabel, dokonywania obliczeń zawartych
Arkusz kalkulacyjny EXCEL
 ARKUSZ KALKULACYJNY EXCEL 1 Arkusz kalkulacyjny EXCEL Aby obrysować tabelę krawędziami należy: 1. Zaznaczyć komórki, które chcemy obrysować. 2. Kursor myszy ustawić na menu FORMAT i raz kliknąć lewym klawiszem
ARKUSZ KALKULACYJNY EXCEL 1 Arkusz kalkulacyjny EXCEL Aby obrysować tabelę krawędziami należy: 1. Zaznaczyć komórki, które chcemy obrysować. 2. Kursor myszy ustawić na menu FORMAT i raz kliknąć lewym klawiszem
WyŜsza Szkoła Zarządzania Ochroną Pracy MS EXCEL CZ.2
 - 1 - MS EXCEL CZ.2 FUNKCJE Program Excel zawiera ok. 200 funkcji, będących predefiniowanymi formułami, słuŝącymi do wykonywania określonych obliczeń. KaŜda funkcja składa się z nazwy funkcji, która określa
- 1 - MS EXCEL CZ.2 FUNKCJE Program Excel zawiera ok. 200 funkcji, będących predefiniowanymi formułami, słuŝącymi do wykonywania określonych obliczeń. KaŜda funkcja składa się z nazwy funkcji, która określa
Zajęcia nr 3_cz2 Praca z tekstem: WORD Wzory matematyczne. Tabele
 Zajęcia nr 3_cz2 Praca z tekstem: WORD Wzory matematyczne. Tabele W swoim folderze utwórz folder o nazwie 5_11_2009, wszystkie dzisiejsze zadania wykonuj w tym folderze. Na dzisiejszych zajęciach nauczymy
Zajęcia nr 3_cz2 Praca z tekstem: WORD Wzory matematyczne. Tabele W swoim folderze utwórz folder o nazwie 5_11_2009, wszystkie dzisiejsze zadania wykonuj w tym folderze. Na dzisiejszych zajęciach nauczymy
Rozdział 9. Własny warsztat pracy
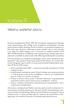 Rozdział 9 Własny warsztat pracy Poważną niedogodnością Excela 2007 była niemożność przygotowania własnego paska narzędziowego, czyli według nowej wstążkowej nomenklatury własnego panelu Wstążki. Każdy
Rozdział 9 Własny warsztat pracy Poważną niedogodnością Excela 2007 była niemożność przygotowania własnego paska narzędziowego, czyli według nowej wstążkowej nomenklatury własnego panelu Wstążki. Każdy
Zaznaczanie komórek. Zaznaczenie pojedynczej komórki polega na kliknięciu na niej LPM
 Zaznaczanie komórek Zaznaczenie pojedynczej komórki polega na kliknięciu na niej LPM Aby zaznaczyć blok komórek które leżą obok siebie należy trzymając wciśnięty LPM przesunąć kursor rozpoczynając od komórki
Zaznaczanie komórek Zaznaczenie pojedynczej komórki polega na kliknięciu na niej LPM Aby zaznaczyć blok komórek które leżą obok siebie należy trzymając wciśnięty LPM przesunąć kursor rozpoczynając od komórki
Po naciśnięciu przycisku Dalej pojawi się okienko jak poniżej,
 Tworzenie wykresu do danych z tabeli zawierającej analizę rozwoju wyników sportowych w pływaniu stylem dowolnym na dystansie 100 m, zarejestrowanych podczas Igrzysk Olimpijskich na przestrzeni lat 1896-2012.
Tworzenie wykresu do danych z tabeli zawierającej analizę rozwoju wyników sportowych w pływaniu stylem dowolnym na dystansie 100 m, zarejestrowanych podczas Igrzysk Olimpijskich na przestrzeni lat 1896-2012.
5. Bazy danych Base Okno bazy danych
 5. Bazy danych Base 5.1. Okno bazy danych Podobnie jak inne aplikacje środowiska OpenOffice, program do tworzenia baz danych uruchamia się po wybraniu polecenia Start/Programy/OpenOffice.org 2.4/OpenOffice.org
5. Bazy danych Base 5.1. Okno bazy danych Podobnie jak inne aplikacje środowiska OpenOffice, program do tworzenia baz danych uruchamia się po wybraniu polecenia Start/Programy/OpenOffice.org 2.4/OpenOffice.org
Excel wykresy niestandardowe
 Excel wykresy niestandardowe Uwaga Przy robieniu zadań zadbaj by każde zadanie było na kolejnym arkuszu, zadanie na jednym, wykres na drugim, kolejne zadanie na trzecim itd.: Tworzenie wykresów Gantta
Excel wykresy niestandardowe Uwaga Przy robieniu zadań zadbaj by każde zadanie było na kolejnym arkuszu, zadanie na jednym, wykres na drugim, kolejne zadanie na trzecim itd.: Tworzenie wykresów Gantta
TEMAT : Przykłady innych funkcji i ich wykresy.
 Elżbieta Kołodziej e-mail: efreet@pf.pl matematyka, informatyka Gimnazjum Nr 5 37-450 Stalowa Wola ul. Poniatowskiego 55 SCENARIUSZ LEKCJI PRZEPROWADZONEJ W KLASIE III TEMAT : Przykłady innych funkcji
Elżbieta Kołodziej e-mail: efreet@pf.pl matematyka, informatyka Gimnazjum Nr 5 37-450 Stalowa Wola ul. Poniatowskiego 55 SCENARIUSZ LEKCJI PRZEPROWADZONEJ W KLASIE III TEMAT : Przykłady innych funkcji
KONSOLIDACJA. Cel ćwiczenia: Funkcjonalności:
 Sekcja: FUNKCJONALNOŚĆ TABELA Strona 41 KONSOLIDACJA Cel ćwiczenia: Ćwiczenie konsolidacja przedstawi w jaki sposób szybko połączyć i zestawić dane z wielu arkuszy, plików, źródeł. Funkcjonalności: Konsolidacja
Sekcja: FUNKCJONALNOŚĆ TABELA Strona 41 KONSOLIDACJA Cel ćwiczenia: Ćwiczenie konsolidacja przedstawi w jaki sposób szybko połączyć i zestawić dane z wielu arkuszy, plików, źródeł. Funkcjonalności: Konsolidacja
18.Ukrywanie, wstawianie, usuwanie, formatowanie wierszy i kolumn
 17. Praca z arkuszami Dodanie nowego arkusza wybierz polecenie Narzędzia główne Komórki Wstaw Wstaw arkusz lub kliknij przycisk Wstaw arkusz znajdujący się na pasku kart arkuszy w dolnej części okna Usuwanie
17. Praca z arkuszami Dodanie nowego arkusza wybierz polecenie Narzędzia główne Komórki Wstaw Wstaw arkusz lub kliknij przycisk Wstaw arkusz znajdujący się na pasku kart arkuszy w dolnej części okna Usuwanie
11. Tabele przestawne
 11. Tabele przestawne 11.1. Wprowadzenie Arkusz kalkulacyjny jest zwykle postrzegany, jako narzędzie do wykonywania prostych lub bardziej zaawansowanych obliczeń, z wykorzystaniem wbudowanych funkcji lub
11. Tabele przestawne 11.1. Wprowadzenie Arkusz kalkulacyjny jest zwykle postrzegany, jako narzędzie do wykonywania prostych lub bardziej zaawansowanych obliczeń, z wykorzystaniem wbudowanych funkcji lub
Arkusz kalkulacyjny MS Excel 2010 PL.
 Arkusz kalkulacyjny MS Excel 2010 PL. Microsoft Excel to aplikacja, która jest powszechnie używana w firmach i instytucjach, a także przez użytkowników domowych. Jej główne zastosowanie to dokonywanie
Arkusz kalkulacyjny MS Excel 2010 PL. Microsoft Excel to aplikacja, która jest powszechnie używana w firmach i instytucjach, a także przez użytkowników domowych. Jej główne zastosowanie to dokonywanie
Trik 1 Formatowanie przenoszone z wykresu na wykres
 :: Trik 1. Formatowanie przenoszone z wykresu na wykres :: Trik 2. Dostosowanie kolejności danych w tabeli przestawnej :: Trik 3. Wyznaczanie najmniejszej wartości z pominięciem liczb ujemnych :: Trik
:: Trik 1. Formatowanie przenoszone z wykresu na wykres :: Trik 2. Dostosowanie kolejności danych w tabeli przestawnej :: Trik 3. Wyznaczanie najmniejszej wartości z pominięciem liczb ujemnych :: Trik
Lp. Nazwisko Wpłata (Euro)
 Tabele_Writer Wstawianie tabeli Na początku dokumentu wpisz tekst Rzym-Lista Wpłat i wciśnij Enter. Następnie naciśnij symbol strzałki przypisanej do ikony Tabela znajdujący się na pasku narzędzi Pracę
Tabele_Writer Wstawianie tabeli Na początku dokumentu wpisz tekst Rzym-Lista Wpłat i wciśnij Enter. Następnie naciśnij symbol strzałki przypisanej do ikony Tabela znajdujący się na pasku narzędzi Pracę
Tworzenie i modyfikowanie wykresów
 Tworzenie i modyfikowanie wykresów Aby utworzyć wykres: Zaznacz dane, które mają być zilustrowane na wykresie: I sposób szybkie tworzenie wykresu Naciśnij na klawiaturze klawisz funkcyjny F11 (na osobnym
Tworzenie i modyfikowanie wykresów Aby utworzyć wykres: Zaznacz dane, które mają być zilustrowane na wykresie: I sposób szybkie tworzenie wykresu Naciśnij na klawiaturze klawisz funkcyjny F11 (na osobnym
Prezentacja multimedialna MS PowerPoint 2010 (podstawy)
 Prezentacja multimedialna MS PowerPoint 2010 (podstawy) Cz. 2. Wstawianie obiektów do slajdu Do slajdów w naszej prezentacji możemy wstawić różne obiekty (obraz, dźwięk, multimedia, elementy ozdobne),
Prezentacja multimedialna MS PowerPoint 2010 (podstawy) Cz. 2. Wstawianie obiektów do slajdu Do slajdów w naszej prezentacji możemy wstawić różne obiekty (obraz, dźwięk, multimedia, elementy ozdobne),
Politechnika Gdańska Wydział Elektrotechniki i Automatyki Katedra Elektroenergetyki Technologie informatyczne
 Politechnika Gdańska Wydział Elektrotechniki i Automatyki Katedra Elektroenergetyki Technologie informatyczne Microsoft Excel Ćw. 4 1. Bazy danych w programie Excel - wprowadzenie Program MS Excel umożliwia
Politechnika Gdańska Wydział Elektrotechniki i Automatyki Katedra Elektroenergetyki Technologie informatyczne Microsoft Excel Ćw. 4 1. Bazy danych w programie Excel - wprowadzenie Program MS Excel umożliwia
Access - Aplikacja. Tworzenie bazy danych w postaci aplikacji
 Tworzenie bazy danych w postaci aplikacji Access - Aplikacja 1. Otwórz plik zawierający bazę danych Wypożyczalni kaset video o nazwie Wypożyczalnia.mdb. 2. Utworzy kwerendę, która wyświetli tytuły i opisy
Tworzenie bazy danych w postaci aplikacji Access - Aplikacja 1. Otwórz plik zawierający bazę danych Wypożyczalni kaset video o nazwie Wypożyczalnia.mdb. 2. Utworzy kwerendę, która wyświetli tytuły i opisy
WinSkład / WinUcz 15.00
 WinSkład 15.00 / WinUcz 15.00 Instrukcja obsługi interfejsu użytkownika Spis treści: 1. Filtrowanie danych... 2 1.1. Nowy filtr Wg okresu - ograniczenie liczby danych... 3 1.2. Konfiguracja filtrów...
WinSkład 15.00 / WinUcz 15.00 Instrukcja obsługi interfejsu użytkownika Spis treści: 1. Filtrowanie danych... 2 1.1. Nowy filtr Wg okresu - ograniczenie liczby danych... 3 1.2. Konfiguracja filtrów...
Pobierz plik z przykładem http://www.excelwpraktyce.pl/eletter_przyklady/eletter146/1_szacowanie_formuly.zip
 :: Trik 1. Analiza działania formuły krok po kroku :: Trik 2. Przejrzysty harmonogram zadań :: Trik 3. Dane w kolejności losowej :: Trik 4. Najszybszy sposób utworzenia kopii arkusza :: Trik 5. Szybka
:: Trik 1. Analiza działania formuły krok po kroku :: Trik 2. Przejrzysty harmonogram zadań :: Trik 3. Dane w kolejności losowej :: Trik 4. Najszybszy sposób utworzenia kopii arkusza :: Trik 5. Szybka
MS Excel. Podstawowe wiadomości
 MS Excel Podstawowe wiadomości Do czego służy arkusz kalkulacyjny? Arkusz kalkulacyjny wykorzystywany jest tam gdzie wykonywana jest olbrzymia ilość żmudnych, powtarzających się według określonego schematu
MS Excel Podstawowe wiadomości Do czego służy arkusz kalkulacyjny? Arkusz kalkulacyjny wykorzystywany jest tam gdzie wykonywana jest olbrzymia ilość żmudnych, powtarzających się według określonego schematu
UNIWERSYTET RZESZOWSKI KATEDRA INFORMATYKI
 UNIWERSYTET RZESZOWSKI KATEDRA INFORMATYKI LABORATORIUM TECHNOLOGIA SYSTEMÓW INFORMATYCZNYCH W BIOTECHNOLOGII Aplikacja bazodanowa: Cz. II Rzeszów, 2010 Strona 1 z 11 APLIKACJA BAZODANOWA MICROSOFT ACCESS
UNIWERSYTET RZESZOWSKI KATEDRA INFORMATYKI LABORATORIUM TECHNOLOGIA SYSTEMÓW INFORMATYCZNYCH W BIOTECHNOLOGII Aplikacja bazodanowa: Cz. II Rzeszów, 2010 Strona 1 z 11 APLIKACJA BAZODANOWA MICROSOFT ACCESS
Rys. 1. Aktywne linki będą wstawiane za pomocą rozwijanej listy
 :: Trik 1. Lista rozwijana z aktywnymi hiperłączami :: Trik 2. Łączenie tabel o róŝnym układzie kolumn :: Trik 3. Automatyczne zapisywanie zmian przy zamykaniu skoroszytu :: Trik 4. Linie siatki arkusza
:: Trik 1. Lista rozwijana z aktywnymi hiperłączami :: Trik 2. Łączenie tabel o róŝnym układzie kolumn :: Trik 3. Automatyczne zapisywanie zmian przy zamykaniu skoroszytu :: Trik 4. Linie siatki arkusza
Zadaniem tego laboratorium będzie zaznajomienie się z podstawowymi możliwościami operacji na danych i komórkach z wykorzystaniem Excel 2010
 Zadaniem tego laboratorium będzie zaznajomienie się z podstawowymi możliwościami operacji na danych i komórkach z wykorzystaniem Excel 2010 Ms Excel jest przykładem arkusza kalkulacyjnego, grupy oprogramowania
Zadaniem tego laboratorium będzie zaznajomienie się z podstawowymi możliwościami operacji na danych i komórkach z wykorzystaniem Excel 2010 Ms Excel jest przykładem arkusza kalkulacyjnego, grupy oprogramowania
Arkusz strona zawierająca informacje. Dokumenty Excela są jakby skoroszytami podzielonymi na pojedyncze arkusze.
 ARKUSZ KALKULACYJNY Arkusz strona zawierająca informacje Dokumenty Excela są jakby skoroszytami podzielonymi na pojedyncze arkusze. Obszar roboczy fragment ekranu, na którym dokonywane są obliczenia Wiersze
ARKUSZ KALKULACYJNY Arkusz strona zawierająca informacje Dokumenty Excela są jakby skoroszytami podzielonymi na pojedyncze arkusze. Obszar roboczy fragment ekranu, na którym dokonywane są obliczenia Wiersze
Rozwiązanie. Uruchom program Access 2007.
 Rozwiązanie I. Tworzenie nowej bazy danych Uruchom program Access 2007. Na stronie Wprowadzenie do programu Microsoft Office Access kliknij przycisk Pusta baza danych. Po prawej stronie ekranu pojawi się
Rozwiązanie I. Tworzenie nowej bazy danych Uruchom program Access 2007. Na stronie Wprowadzenie do programu Microsoft Office Access kliknij przycisk Pusta baza danych. Po prawej stronie ekranu pojawi się
1. Umieść kursor w miejscu, w którym ma być wprowadzony ozdobny napis. 2. Na karcie Wstawianie w grupie Tekst kliknij przycisk WordArt.
 Grafika w dokumencie Wprowadzanie ozdobnych napisów WordArt Do tworzenia efektownych, ozdobnych napisów służy obiekt WordArt. Aby wstawić do dokumentu obiekt WordArt: 1. Umieść kursor w miejscu, w którym
Grafika w dokumencie Wprowadzanie ozdobnych napisów WordArt Do tworzenia efektownych, ozdobnych napisów służy obiekt WordArt. Aby wstawić do dokumentu obiekt WordArt: 1. Umieść kursor w miejscu, w którym
Informatyka Edytor tekstów Word 2010 dla WINDOWS cz.3
 Wyższa Szkoła Ekologii i Zarządzania Informatyka Edytor tekstów Word 2010 dla WINDOWS cz.3 Slajd 1 Slajd 2 Numerowanie i punktowanie Automatyczne ponumerowanie lub wypunktowanie zaznaczonych akapitów w
Wyższa Szkoła Ekologii i Zarządzania Informatyka Edytor tekstów Word 2010 dla WINDOWS cz.3 Slajd 1 Slajd 2 Numerowanie i punktowanie Automatyczne ponumerowanie lub wypunktowanie zaznaczonych akapitów w
Struktura dokumentu w arkuszu kalkulacyjnym MS EXCEL
 Lekcja 1. Strona 1 z 13 Struktura dokumentu w arkuszu kalkulacyjnym MS EXCEL Zeszyt Nowy plik programu Excel nazywany zeszytem lub skoroszytem składa się na ogół z trzech arkuszy. Przykładowe okno z otwartym
Lekcja 1. Strona 1 z 13 Struktura dokumentu w arkuszu kalkulacyjnym MS EXCEL Zeszyt Nowy plik programu Excel nazywany zeszytem lub skoroszytem składa się na ogół z trzech arkuszy. Przykładowe okno z otwartym
Dopasowywanie czasu dla poszczególnych zasobów
 Dopasowywanie czasu dla poszczególnych zasobów Narzędzia Zmień czas pracy W polu dla kalendarza wybieramy zasób dla którego chcemy zmienić czas pracy, np. wpisać urlop albo zmienić godziny pracy itp. Dalej
Dopasowywanie czasu dla poszczególnych zasobów Narzędzia Zmień czas pracy W polu dla kalendarza wybieramy zasób dla którego chcemy zmienić czas pracy, np. wpisać urlop albo zmienić godziny pracy itp. Dalej
Jak przygotować pokaz album w Logomocji
 Logomocja zawiera szereg ułatwień pozwalających na dość proste przygotowanie albumu multimedialnego. Najpierw należy zgromadzić potrzebne materiały, najlepiej w jednym folderze. Ustalamy wygląd strony
Logomocja zawiera szereg ułatwień pozwalających na dość proste przygotowanie albumu multimedialnego. Najpierw należy zgromadzić potrzebne materiały, najlepiej w jednym folderze. Ustalamy wygląd strony
3.7. Wykresy czyli popatrzmy na statystyki
 3.7. Wykresy czyli popatrzmy na statystyki Współczesne edytory tekstu umożliwiają umieszczanie w dokumentach prostych wykresów, służących do graficznej reprezentacji jakiś danych. Najprostszym sposobem
3.7. Wykresy czyli popatrzmy na statystyki Współczesne edytory tekstu umożliwiają umieszczanie w dokumentach prostych wykresów, służących do graficznej reprezentacji jakiś danych. Najprostszym sposobem
Informatyka w Zarządzaniu
 F O R M U L A R Z E I F O R M A N T Y M S E X C E L Formanty formularza są prostsze w użyciu, gdyż nie wymagają pisania kodu w języku Visual Basic for Applications (VBA). Aby skorzystać z efektów działania
F O R M U L A R Z E I F O R M A N T Y M S E X C E L Formanty formularza są prostsze w użyciu, gdyż nie wymagają pisania kodu w języku Visual Basic for Applications (VBA). Aby skorzystać z efektów działania
5.3. Tabele. Tworzenie tabeli. Tworzenie tabeli z widoku projektu. Rozdział III Tworzenie i modyfikacja tabel
 5.3. Tabele Tabela jest podstawowym elementem bazy danych. To właśnie w tabelach gromadzone są w bazie rekordy danych. Projektując tabelę, definiujemy, jakie pola będzie zawierał pojedynczy rekord informacji.
5.3. Tabele Tabela jest podstawowym elementem bazy danych. To właśnie w tabelach gromadzone są w bazie rekordy danych. Projektując tabelę, definiujemy, jakie pola będzie zawierał pojedynczy rekord informacji.
Podstawowe pojęcia bazy danych
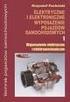 7.5. Baza danych w arkuszu kalkulacyjnym Przykład 7.16 Zaprojektuj wykres kołowy 3-W pokazujący procentowy udział dochodów z różnych źródeł w podsumowaniu roku 2008 oraz umieść na wykresie wartości procentowe
7.5. Baza danych w arkuszu kalkulacyjnym Przykład 7.16 Zaprojektuj wykres kołowy 3-W pokazujący procentowy udział dochodów z różnych źródeł w podsumowaniu roku 2008 oraz umieść na wykresie wartości procentowe
Szkolenie dla nauczycieli SP10 w DG Operacje na plikach i folderach, obsługa edytora tekstu ABC. komputera dla nauczyciela. Materiały pomocnicze
 ABC komputera dla nauczyciela Materiały pomocnicze 1. Czego się nauczysz? Uruchamianie i zamykanie systemu: jak zalogować się do systemu po uruchomieniu komputera, jak tymczasowo zablokować komputer w
ABC komputera dla nauczyciela Materiały pomocnicze 1. Czego się nauczysz? Uruchamianie i zamykanie systemu: jak zalogować się do systemu po uruchomieniu komputera, jak tymczasowo zablokować komputer w
Zarejestruj makro w trybie względnego adresowania które będzie wpisywało bieżącą datę w
 Makra 2 Makra 2... 1 Własne menu z makrami.... 1 Zadanie 1... 1 Zadanie 2... 4 Wskazówki:... 4 Zadanie 3... 4 Scenariusz sytuacji:... 4 Cel:... 4 Umiejętności zdobyte po wykonaniu ćwiczenia:... 4 Proponowane
Makra 2 Makra 2... 1 Własne menu z makrami.... 1 Zadanie 1... 1 Zadanie 2... 4 Wskazówki:... 4 Zadanie 3... 4 Scenariusz sytuacji:... 4 Cel:... 4 Umiejętności zdobyte po wykonaniu ćwiczenia:... 4 Proponowane
Formularze w programie Word
 Formularze w programie Word Formularz to dokument o określonej strukturze, zawierający puste pola do wypełnienia, czyli pola formularza, w których wprowadza się informacje. Uzyskane informacje można następnie
Formularze w programie Word Formularz to dokument o określonej strukturze, zawierający puste pola do wypełnienia, czyli pola formularza, w których wprowadza się informacje. Uzyskane informacje można następnie
Informatyka Edytor tekstów Word 2010 dla WINDOWS cz.3
 Wyższa Szkoła Ekologii i Zarządzania Informatyka Edytor tekstów Word 2010 dla WINDOWS cz.3 Slajd 1 Slajd 2 Numerowanie i punktowanie Automatyczne ponumerowanie lub wypunktowanie zaznaczonych akapitów w
Wyższa Szkoła Ekologii i Zarządzania Informatyka Edytor tekstów Word 2010 dla WINDOWS cz.3 Slajd 1 Slajd 2 Numerowanie i punktowanie Automatyczne ponumerowanie lub wypunktowanie zaznaczonych akapitów w
TABELE I WYKRESY PRZESTAWNE OD A DO Z DYNAMICZNA ANALIZA DUŻYCH ZBIORÓW DANYCH
 z a a w a n s o w a n y TABELE I WYKRESY PRZESTAWNE OD A DO Z DYNAMICZNA ANALIZA DUŻYCH ZBIORÓW DANYCH Tabele i wykresy przestawne od A do Z dynamiczna analiza dużych zbiorów danych Krzysztof Chojnacki
z a a w a n s o w a n y TABELE I WYKRESY PRZESTAWNE OD A DO Z DYNAMICZNA ANALIZA DUŻYCH ZBIORÓW DANYCH Tabele i wykresy przestawne od A do Z dynamiczna analiza dużych zbiorów danych Krzysztof Chojnacki
opracował: Patryk Besler
 opracował: Patryk Besler Aby poprawnie uzupełnić szachownicę potrzebna nam będzie do tego funkcja Złącz teksty. Pamiętaj o zaznaczeniu odpowiedniej komórki Aby ją wybrać należy przejść do zakładki Formuły.
opracował: Patryk Besler Aby poprawnie uzupełnić szachownicę potrzebna nam będzie do tego funkcja Złącz teksty. Pamiętaj o zaznaczeniu odpowiedniej komórki Aby ją wybrać należy przejść do zakładki Formuły.
TECHNIKI INFORMACJI I KOMUNIKACJI. Arkusz Kalkulacyjny EXCEL praca z bazą danych
 Arkusz Kalkulacyjny EXCEL praca z bazą danych Otwórz skoroszyt TIK Lista płac. W Arkuszu 1 wprowadź następujące dane: - w komórce A1 tekst: Uproszczona lista płac - w komórce B30 tekst: Podatek - w komórce
Arkusz Kalkulacyjny EXCEL praca z bazą danych Otwórz skoroszyt TIK Lista płac. W Arkuszu 1 wprowadź następujące dane: - w komórce A1 tekst: Uproszczona lista płac - w komórce B30 tekst: Podatek - w komórce
Bazy danych raporty. 1. Przekopiuj na dysk F:\ bazę M5BIB.mdb z dysku wskazanego przez prowadzącego.
 Bazy danych raporty 1. Przekopiuj na dysk F:\ bazę M5BIB.mdb z dysku wskazanego przez prowadzącego. 2. Otwórz bazę (F:\M5BIB). 3. Utwórz raport wyświetlający wszystkie pola z tabeli KSIAZKI. Pozostaw ustawienia
Bazy danych raporty 1. Przekopiuj na dysk F:\ bazę M5BIB.mdb z dysku wskazanego przez prowadzącego. 2. Otwórz bazę (F:\M5BIB). 3. Utwórz raport wyświetlający wszystkie pola z tabeli KSIAZKI. Pozostaw ustawienia
KASK by CTI. Instrukcja
 KASK by CTI Instrukcja Spis treści 1. Opis programu... 3 2. Pierwsze uruchomienie... 4 3. Okno główne programu... 5 4. Konfiguracja atrybutów... 6 5. Nadawanie wartości atrybutom... 7 6. Wybór firmy z
KASK by CTI Instrukcja Spis treści 1. Opis programu... 3 2. Pierwsze uruchomienie... 4 3. Okno główne programu... 5 4. Konfiguracja atrybutów... 6 5. Nadawanie wartości atrybutom... 7 6. Wybór firmy z
Instrukcja właściwego wykonania wykresów na zajęcia dydaktyczne.
 Instrukcja właściwego wykonania wykresów na zajęcia dydaktyczne. 1. Wstęp Opracował: Michał Dyjak, Fizyka II r. Instrukcja dla studentów, opisująca krok po kroku jak prawidłowo sformatować wykres na potrzeby
Instrukcja właściwego wykonania wykresów na zajęcia dydaktyczne. 1. Wstęp Opracował: Michał Dyjak, Fizyka II r. Instrukcja dla studentów, opisująca krok po kroku jak prawidłowo sformatować wykres na potrzeby
Formatowanie komórek
 Formatowanie komórek 3.4 Formatowanie komórek Praca w MS Excel 2010 byłaby bardzo uciążliwa gdyby nie formatowanie. Duże ilości danych sprawiają, iż nasz arkusz staje się coraz pełniejszy, a my nie mamy
Formatowanie komórek 3.4 Formatowanie komórek Praca w MS Excel 2010 byłaby bardzo uciążliwa gdyby nie formatowanie. Duże ilości danych sprawiają, iż nasz arkusz staje się coraz pełniejszy, a my nie mamy
BAZY DANYCH Formularze i raporty
 BAZY DANYCH Formularze i raporty Za pomocą tabel można wprowadzać nowe dane, przeglądać i modyfikować dane już istniejące. Jednak dla typowego użytkownika systemu baz danych, przygotowuje się specjalne
BAZY DANYCH Formularze i raporty Za pomocą tabel można wprowadzać nowe dane, przeglądać i modyfikować dane już istniejące. Jednak dla typowego użytkownika systemu baz danych, przygotowuje się specjalne
Formatowanie warunkowe
 Formatowanie warunkowe Pracując z arkuszami z dużą ilością danych bardzo czasochłonne staje się wyszukanie/zaznaczenie pewnych danych, lub znalezienie błędnych/wątpliwych danych. Dużym ułatwieniem w takich
Formatowanie warunkowe Pracując z arkuszami z dużą ilością danych bardzo czasochłonne staje się wyszukanie/zaznaczenie pewnych danych, lub znalezienie błędnych/wątpliwych danych. Dużym ułatwieniem w takich
Temat: Organizacja skoroszytów i arkuszy
 Temat: Organizacja skoroszytów i arkuszy Podstawowe informacje o skoroszycie Excel jest najczęściej wykorzystywany do tworzenia skoroszytów. Skoroszyt jest zbiorem informacji, które są przechowywane w
Temat: Organizacja skoroszytów i arkuszy Podstawowe informacje o skoroszycie Excel jest najczęściej wykorzystywany do tworzenia skoroszytów. Skoroszyt jest zbiorem informacji, które są przechowywane w
Dodawanie grafiki i obiektów
 Dodawanie grafiki i obiektów Word nie jest edytorem obiektów graficznych, ale oferuje kilka opcji, dzięki którym można dokonywać niewielkich zmian w rysunku. W Wordzie możesz zmieniać rozmiar obiektu graficznego,
Dodawanie grafiki i obiektów Word nie jest edytorem obiektów graficznych, ale oferuje kilka opcji, dzięki którym można dokonywać niewielkich zmian w rysunku. W Wordzie możesz zmieniać rozmiar obiektu graficznego,
I. Program II. Opis głównych funkcji programu... 19
 07-12-18 Spis treści I. Program... 1 1 Panel główny... 1 2 Edycja szablonu filtrów... 3 A) Zakładka Ogólne... 4 B) Zakładka Grupy filtrów... 5 C) Zakładka Kolumny... 17 D) Zakładka Sortowanie... 18 II.
07-12-18 Spis treści I. Program... 1 1 Panel główny... 1 2 Edycja szablonu filtrów... 3 A) Zakładka Ogólne... 4 B) Zakładka Grupy filtrów... 5 C) Zakładka Kolumny... 17 D) Zakładka Sortowanie... 18 II.
Kopiowanie, przenoszenie plików i folderów
 Kopiowanie, przenoszenie plików i folderów Pliki i foldery znajdujące się na dysku można kopiować lub przenosić zarówno w ramach jednego dysku jak i między różnymi nośnikami (np. pendrive, karta pamięci,
Kopiowanie, przenoszenie plików i folderów Pliki i foldery znajdujące się na dysku można kopiować lub przenosić zarówno w ramach jednego dysku jak i między różnymi nośnikami (np. pendrive, karta pamięci,
LibreOffice Calc Poziom podstawowy Materiały szkoleniowe
 LibreOffice Calc Poziom podstawowy Materiały szkoleniowe Nota Materiał powstał w ramach realizacji projektu e-kompetencje bez barier dofinansowanego z Programu Operacyjnego Polska Cyfrowa działanie 3.
LibreOffice Calc Poziom podstawowy Materiały szkoleniowe Nota Materiał powstał w ramach realizacji projektu e-kompetencje bez barier dofinansowanego z Programu Operacyjnego Polska Cyfrowa działanie 3.
Uruchom polecenie z menu Wstaw Wykres lub ikonę Kreator wykresów na Standardowym pasku narzędzi.
 Tworzenie wykresów w Excelu. Część pierwsza. Kreator wykresów Wpisz do arkusza poniższą tabelę. Podczas tworzenia wykresów nie ma znaczenia czy tabela posiada obramowanie lub inne elementy formatowania
Tworzenie wykresów w Excelu. Część pierwsza. Kreator wykresów Wpisz do arkusza poniższą tabelę. Podczas tworzenia wykresów nie ma znaczenia czy tabela posiada obramowanie lub inne elementy formatowania
Edycja szablonu artykułu do czasopisma
 Wydawnictwo Uniwersytetu Ekonomicznego we Wrocławiu Edycja szablonu artykułu do czasopisma 2014 Wrocław Spis treści 1. Wstęp... 2 2. Zmiana tytułu publikacji... 3 2.1. Właściwości zaawansowane dokumentu...
Wydawnictwo Uniwersytetu Ekonomicznego we Wrocławiu Edycja szablonu artykułu do czasopisma 2014 Wrocław Spis treści 1. Wstęp... 2 2. Zmiana tytułu publikacji... 3 2.1. Właściwości zaawansowane dokumentu...
Przygotowanie Bazy danych
 Sekcja: Przygotowanie Bazy danych Strona 75 Przygotowanie Bazy danych Otwórz plik o nazwie Tabela Przestawna Sprzedaż.xlsx i przygotuj bazę danych do stworzenia Tabeli przestawnej. 1) Tabela przestawna
Sekcja: Przygotowanie Bazy danych Strona 75 Przygotowanie Bazy danych Otwórz plik o nazwie Tabela Przestawna Sprzedaż.xlsx i przygotuj bazę danych do stworzenia Tabeli przestawnej. 1) Tabela przestawna
EXCEL. Diagramy i wykresy w arkuszu lekcja numer 6. Instrukcja. dla Gimnazjum 36 - Ryszard Rogacz Strona 20
 Diagramy i wykresy w arkuszu lekcja numer 6 Tworzenie diagramów w arkuszu Excel nie jest sprawą skomplikowaną. Najbardziej czasochłonne jest przygotowanie danych. Utworzymy następujący diagram (wszystko
Diagramy i wykresy w arkuszu lekcja numer 6 Tworzenie diagramów w arkuszu Excel nie jest sprawą skomplikowaną. Najbardziej czasochłonne jest przygotowanie danych. Utworzymy następujący diagram (wszystko
prosta baza danych (nawet trochę bardziej niż prosta) tworzenie dokumentów (zwłaszcza z dużą ilością tabel lub o tabularycznej
 Arkusz kalkulacyjny Arkusz kalkulacyjny jest bardzo dobrym i funkcjonalnym narzędziem, choć mocno niedocenianym w biurze i w domu. Oto kilka przykładów zastosowań arkusza kalkulacyjnego: prowadzenie rachunków
Arkusz kalkulacyjny Arkusz kalkulacyjny jest bardzo dobrym i funkcjonalnym narzędziem, choć mocno niedocenianym w biurze i w domu. Oto kilka przykładów zastosowań arkusza kalkulacyjnego: prowadzenie rachunków
Instrukcja redaktora strony
 Warszawa 14.02.2011 Instrukcja redaktora strony http://przedszkole198.edu.pl wersja: 1.1 1. Zasady ogólne 1.1. Elementy formularza do wprowadzania treści Wyróżniamy następujące elementy do wprowadzania
Warszawa 14.02.2011 Instrukcja redaktora strony http://przedszkole198.edu.pl wersja: 1.1 1. Zasady ogólne 1.1. Elementy formularza do wprowadzania treści Wyróżniamy następujące elementy do wprowadzania
FORMULARZE I FORMANTY MS EXCEL 1. TEORIA
 FORMULARZE I FORMANTY MS EXCEL 1. TEORIA Formanty formularza są prostsze w użyciu, gdyż nie wymagają pisania kodu w języku Visual Basic for Applications (VBA). Aby skorzystać z efektów działania konkretnego
FORMULARZE I FORMANTY MS EXCEL 1. TEORIA Formanty formularza są prostsze w użyciu, gdyż nie wymagają pisania kodu w języku Visual Basic for Applications (VBA). Aby skorzystać z efektów działania konkretnego
5.4. Tworzymy formularze
 5.4. Tworzymy formularze Zastosowanie formularzy Formularz to obiekt bazy danych, który daje możliwość tworzenia i modyfikacji danych w tabeli lub kwerendzie. Jego wielką zaletą jest umiejętność zautomatyzowania
5.4. Tworzymy formularze Zastosowanie formularzy Formularz to obiekt bazy danych, który daje możliwość tworzenia i modyfikacji danych w tabeli lub kwerendzie. Jego wielką zaletą jest umiejętność zautomatyzowania
Rozdział 1 Ukrywanie, wstawianie, usuwanie i formatowanie szerokości wierszy i kolumn. Rozdział 2 Weryfikowanie poprawności wprowadzanych danych.
 Excel - ćwiczenia 1 Rozdział 1 Ukrywanie, wstawianie, usuwanie i formatowanie szerokości wierszy i kolumn Aby schować jeden lub kilka wierszy lub kolumn, trzeba je najpierw zaznaczyć. Potem wybiera się
Excel - ćwiczenia 1 Rozdział 1 Ukrywanie, wstawianie, usuwanie i formatowanie szerokości wierszy i kolumn Aby schować jeden lub kilka wierszy lub kolumn, trzeba je najpierw zaznaczyć. Potem wybiera się
