enova Członkowie podręcznik Użytkownika (9.6)
|
|
|
- Izabela Łuczak
- 7 lat temu
- Przeglądów:
Transkrypt
1 Soneta sp. z o.o. ul. Wadowicka 8A Kraków tel./fax (0-12) info@enova.pl sprzedaz@enova.pl zespół wsparcia modułu CRM: tel. (0-12) crm@enova.pl enova Członkowie podręcznik Użytkownika (9.6)
2 Spis treści Moduł Członkowie... 3 Członkowie wspierający... 4 Filtry... 4 Dodawanie nowego członka z poziomu listy członków wspierających... 4 Zakładka Ogólne... 5 Zakładka adresy... 5 Zakładka status... 6 Zakładka składki... 7 Zakładka historia... 7 Dodawanie nowego członka wspierającego z poziomu listy kontrahentów... 7 Etapy przyjmowania członka wspierającego... 7 Członkowie zwyczajni... 9 Filtry... 9 Dodawanie nowego członka z poziomu listy członków zwyczajnych... 9 Zakładka ogólne Zakładka adresy Zakładka kwalifikacje Zakładka status Zakładka dyplomowany księgowy Zakładka Certyfikaty Zakładka Odznaczenia Zakładka zgłoszenia Zakładka zajęcia Zakładka kalendarz zajęć Zakładka składki Zakładka historia Zakładka cechy Dodawanie nowego członka zwyczajnego z poziomu listy kontrahentów Etapy przyjmowania członka zwyczajnego Składki Naliczanie indywidualne Naliczanie grupowe Umorzenie składek Zaznaczanie wielu pozycji na listach Rozliczanie składek Opis kolumn na liście członków
3 Moduł Członkowie Dostęp do funkcjonalności odbywa się po wybraniu opcji Członkowie w głównym oknie programu enova. Rys. 1 Moduł członkowie. Po wejściu do modułu widnieją trzy pozycje: Członkowie wspierający; Członkowie zwyczajni ; Odznaczenia; Składki. 3
4 Członkowie wspierający Członkowie wspierający to lista organizacji, instytucji, etc. Filtry Na liście członków występują trzy filtry, pozwalające na zawężanie widoku listy. Dostępne filtry to: Data- filtr ten pozwala na wybranie konkretnej daty w odniesieniu, do której widoczny będzie np. historyczny stan członka czy też naliczone i rozliczone składki; Stan - okno wyboru pozwalające wybrać stan członka, po wyborze opcji: nie dotyczy wyświetla listę członków, których stan przynależności nie jest jeszcze określony np. tymczasowo utworzone kartoteki; oczekujący- lista zostanie zawężona do członków, którzy czekają na; czynny- lista zostanie zawężona do czynnych członków; skreślony- lista zostanie zawężona do członków, którzy zostali skreśleni; razem- lista zawierać będzie wszystkich członków Oddział- lista zostanie zawężona do członków w ramach danego oddziału. Dodawanie nowego członka z poziomu listy członków wspierających Inicjalizację dodania nowego członka wspierającego można wykonać na trzy sposoby: wybierając opcję z paska narzędziowego; klikając prawym klawiszem myszki na liście członków i wybraniu opcji (członek wspierający) ; Wybierając klawisz <Insert>. Po wykonaniu jednej z powyższych czynności otwarty zostanie nowy formularz. Nowy 4
5 Zakładka Ogólne Rys. 2 Formularz członka wspierającego. Numer - oznacza indywidualny, jednoznaczny kod danego członka. Zaleca się pozostawienie znaku zapytania w tym polu, co spowoduje automatyczne nadanie numeru przez system. W przypadku nadawania numeracji ręcznie należy pamiętać o łamaniu kodu przez numer oddziału; Oddział - dedykowany oddział w organizacji; Nazwa - nazwa opisująca członka wspierającego (zwykle nazwa firmy). Opcja, widoczna na formatce, pozwala w szybki sposób przejść do formularza kontrahenta. Wybranie opcji jest równoważne z przejściem do: Kontrahenci i urzędy-> Kontrahenci i otwarciu karty konkretnego kontrahenta. Znaczenie pozostałych pól jest określone przez widniejące przy nich etykiety. Zakładka adresy Zakładka ta zawiera dane adresowe do korespondencji oraz do kontaktu. Informacje te są intuicyjne dlatego też nie ma konieczności opisywania poszczególnych pól. 5
6 Zakładka status Rys. 3 Formularz członka wspierającego- zakładka status. Zawierają się tutaj takie informacje jak: Stan - pole nieedytowalne- określa aktualny status członka. Zmiana statusu odbywa się za pomocą wybrania opcji Czynności-> Członek oczekujący/przyjęcie członka/ skreślenie członka; Oczekujący na skreślenie - parametr określający czy dany członek oczekuje na skreślenie z listy członków; Przyjęcie (Data, Nr protokołu) -pole nieedytowalne- określa datę kiedy dana osoba została przyjęta oraz numer protokołu; Skreślenie (Data, Nr protokołu) - pole nieedytowalne- określa datę kiedy dany członek został skreślony wraz z numerem protokołu skreślenia; Deklarowana składka - w przypadku, gdy została zdefiniowana składka domyślna, podpowiadana będzie kwota składki. W przypadku, gdy członek zadeklaruje inną wysokość składki należy ją w tym miejscu wprowadzić; Jest sygnatariuszem - opcja pozwalająca na zaznaczenie, który z uczestników jest Sygnatariuszem Kodeksu Etyki Zawodowej; Data wydania poświadczenia - opcja wyboru daty wystawienia poświadczenia. 6
7 Zakładka składki Jest to lista zawierająca wszystkie wygenerowane składki w ramach konkretnego członka. Jedną z funkcjonalności zawartej na tej zakładce jest możliwość wygenerowanie składki, temat ten będzie szczegółowo omawiany w kolejnym rozdziale. Zakładka historia Lista zawiera zapis informacji dotyczących zmian w kontekście statusu członkowskiego. Pojawiają się tutaj zapisy mówiące o tym kiedy nastąpiło przyjęcie, skreślenie bądź inna zmiana statusu członka. Dodawanie nowego członka wspierającego z poziomu listy kontrahentów Jako, że lista kontrahentów zawiera wszystkich członków, uczestników, dostawców, etc., możliwe jest dodawanie członka również z poziomu kartoteki kontrahenta. W tym celu należy: 1. Przejść do: Kontrahenci i urzędy-> Kontrahenci; 2. Zweryfikować na wyświetlonej liście, czy nowo wprowadzony członek nie znajduje się już w kartotece kontrahenta. UWAGA: Tego typu weryfikacja jest bardzo ważny element, który zapobiega dublowaniu wpisów do bazy danych. 3. Jeśli nie odnaleziono zapisu w bazie, należy wybrać opcję a następnie wypełnić dane podstawowe. Po wybraniu Czynności -> Utwórz członka wspierającego. Nowy wpis będzie widoczny na liście członków wspierających, ze statusem nie dotyczy. Następne kroki konieczne do przyjęcia członka zostały opisane w kolejnym rozdziale. 4. W przypadku, gdy dane nowowprowadzanego członka znajdują się już w bazie danych należy wybrać go, a następnie przejść do Czynności -> Utwórz członka wspierającego. Nowy wpis będzie widoczny na liście członków wspierających, ze statusem nie dotyczy. Następne kroki konieczne do przyjęcia członka zostały opisane w kolejnym rozdziale. Etapy przyjmowania członka wspierającego Po wypełnieniu danych na formularzu członka wpierającego, uprawniony użytkownik wybiera: 1. Czynności-> Członek oczekujący, po czym pojawi się poniższe okno, gdzie: data- oznacza dzień zmiany stanu członka na oczekującego; protokół- oznacza numer protokołu nadany podczas zmiany stanu; opis- dodatkowy opis. 7
8 Rys. 4 Okno protokołu 2. Po zatwierdzeniu okna, stan członka zmieni się na oczekujący (zmiana widoczna na formatce Członek wspierający-> Status-> pole stan). 3. Po podjęciu decyzji o przyjęciu nowego członka, użytkownik wybiera Czynności-> Przyjęcie członka. Po wypełnieniu danych o protokole stan członka zmieni się na czynny. 4. W celu skreślenia członka, uprawniony użytkownik wybiera Czynności-> Skreślenie członka. Po wypełnieniu danych o protokole stan członka zmieni się na skreślony. 8
9 Członkowie zwyczajni Filtry Na liście członków występują trzy filtry, pozwalające na zawężanie widoku listy. Dostępne filtry to: Data - filtr ten pozwala na wybranie konkretnej daty w odniesieniu, do której widoczny będzie np. historyczny stan członka czy też naliczone i rozliczone składki; Stan - okno wyboru pozwalające wybrać stan członka, po wyborze opcji: /nie dotyczy/- wyświetla listę członków, których stan przynależności nie jest jeszcze określony np. tymczasowo utworzone kartoteki; /oczekujący/- lista zostanie zawężona do członków, którzy czekają na przyjęcie; /czynny/- lista zostanie zawężona do członków o czynnym stanie; /skreślony/- lista zostanie zawężona do członków, którzy zostali skreśleni; /razem/- lista zawierać będzie wszystkich członków Dyplom stan - okno wyboru pozwalające filtrować listę wg statusu członka dyplomowanego: /nie dotyczy/- zawężenie po stanie nie będzie brane pod uwagę; /oczekujący/- lista zostanie zawężona do członków, którzy oczekują na otrzymanie statusu dyplomowanego księgowego; /czynny/- lista zostanie zawężona do członków posiadający status dyplomowanego księgowego; /skreślony/- lista zostanie zawężona do członków, którzy zostali skreśleni. Oddział - lista zostanie zawężona do członków w ramach danego oddziału. Dodawanie nowego członka z poziomu listy członków zwyczajnych Inicjalizację dodania nowego członka zwyczajnego można wykonać na trzy sposoby: wybierając opcję z paska narzędziowego; klikając prawym klawiszem myszki na liście członków i wybraniu opcji (członek zwyczajny) ; 9 Nowy
10 wybierając klawisz <Insert>. Po wykonaniu jednej z powyższych czynności otwarty zostanie nowy formularz. Zakładka ogólne Rys. 5 Formularz członka zwyczajnego. Numer - oznacza indywidualny, jednoznaczny kod danego członka. Zaleca się pozostawienie znaku zapytania w tym polu, co spowoduje automatyczne nadanie numeru przez system w ramach oddziału. W przypadku nadawania numeracji ręcznie należy pamiętać o łamaniu kodu przez numer oddziału; Oddział - dedykowany oddział; Nazwa - nazwa opisująca członka wspierającego; Opcja, widoczna na formatce, pozwala w szybki sposób przejść do formularza kontrahenta. Wybranie opcji jest równoważne z przejściem do: Kontrahenci i urzędy -> Kontrahenci i otwarciem karty kontrahenta. Znaczenie pozostałych pól jest określone przez widniejące przy nich etykiety. Zakładka adresy Zakładka ta zawiera dane adresowe do korespondencji oraz do kontaktu. Znaczenie pól określone jest przez widniejące przy nich etykiety. 10
11 Zakładka kwalifikacje Zakładka ta zawiera szczegółowe informacje w ramach wykształcenia oraz zatrudnienia: Wykształcenie wyższe, średnie, inne itp.; Tytuł naukowy mgr, dr itp.; Stanowisko księgowa, inspektor itp.; Rodzaj firmy własna działalność, budżetówka, sp. z o.o. i inne; Firma wskazanie na aktualnego pracodawcę. Odpowiednią pozycję należy wybrać z rozwijalnej list kontrahentów; Staż staż pracy w latach; Tytuł zawodowy biegły rewident, rzeczoznawca majątkowy itp.; Numer biegłego rewidenta numer biegłego rewidenta; Certyfikat na usługowe prowadzenie ksiąg rachunkowych tak lub nie. Zakładka status Zawierają się tutaj takie informacje jak: Stan (pole nieedytowalne) - określa aktualny status członka. Zmiana stanu odbywa się za pomocą wybrania opcji Czynności-> Członek oczekujący/przyjęcie członka/ skreślenie członka; Przyjęcie (Data, Nr protokołu)-pole nieedytowalneczłonek został przyjęty oraz numer protokołu; 11 określa datę kiedy dany Skreślenie (Data, Nr protokołu)- pole nieedytowalne- określa datę kiedy dany członek został skreślony wraz z numerem protokołu; Deklarowana składka- w przypadku, gdy została zdefiniowana składka domyślna, podpowiadana będzie kwota składki. W przypadku, gdy członek zadeklaruje inną wysokość składki należy ją w tym miejscu wprowadzić; Jednostka organizacyjna- opcja pozwalająca na wpisanie lub wybranie przynależności do jednostki organizacyjnej; Klub- opcja pozwalająca na wpisanie lub wybranie przynależności. Zakładka dyplomowany księgowy Zakładka zawiera informacje o: Stan- okno wyboru pozwalające nadać właściwy status. nie dotyczy- status domyślny, oznacza, że dany członek nie stara się o tytuł dyplomowanego księgowego oczekujący- wybrana osoba oczekuje na nadanie statusu dyplomowanego księgowego. czynny- ten stan nadawany jest gdy ktoś uzyskał status dyplomowanego księgowego
12 skreślony- status nadawany osobom, które zostały skreślone z listy członkowskiej Pozostałe pola odzwierciedlają warunki, które musi spełnić osoba starająca się o status dyplomowanego księgowego. Szczegółowe postępowanie w przypadku nadawania takiego statusu zostanie opisane w odrębnej instrukcji. Zakładka Certyfikaty Zakładka ta przedstawia listę zaświadczeń i certyfikatów, które zostały wystawione dla danego członka. Z tej pozycji można także wystawić nowy certyfikat. W tym celu wystarczy kliknąć przycisk <Nowy> i wypełnić pola, które pojawią się na wyświetlonym formularzu. Zakładka Odznaczenia Umożliwia przeglądanie i wprowadzanie do systemu informacji o nagrodach przyznanych uczestnikowi. Dodawanie odznaczenia odbywa się identycznie jak w przypadku certyfikatu, z tą różnicą, że nie jest konieczne wypełnianie pola [Zgłoszenie]. Definiowanie nowych odznaczeń odbywa się z poziomu: Narzędzia-> Opcje-> Szkolenia- > Definicje wyróżnień. Zakładka zgłoszenia Pozwala na przeglądanie wszystkich zgłoszeń (kart zgłoszeniowych), które zostały zarejestrowane w systemie dla danego członka. Zaznaczenie konkretnego rekordu i kliknięcie przycisku <Otwórz> wywoła identyczny formularz jak przy wywołaniu okna uczestnika na grupie szkoleniowej. Zakładka zajęcia Na zakładce prezentowany jest spis wszystkich lekcji, w których uczestniczył dany uczestnik. Nie można tutaj dodawać nowych zajęć, ale można edytować te już wprowadzone. W tym celu należy zaznaczyć wybraną pozycję na liście zajęć i kliknąć przycisk <Otwórz>. Zostanie wyświetlony formularz zajęcia. Zakładka kalendarz zajęć Kolejna zakładka przedstawiona za pomocą kalendarza wszystkie lekcje, w których uczestniczył dany członek. Zakładka składki Jest to lista zawierająca wszystkie wygenerowane składki w ramach konkretnego członka. Jedną z funkcjonalności zawartej na tej zakładce jest możliwość wygenerowanie składki, temat ten będzie szczegółowo omawiany w kolejnym rozdziale. 12
13 Zakładka historia Lista zawiera zapis informacji dotyczących zmian w kontekście członka, zmiany te dotyczą między innymi zmiany stanu. Zakładka cechy Jest to miejsce na wszystkie dodatkowe pola, które nie znalazły się w standardowej konfiguracji, a są potrzebne w ramach konkretnego wdrożenia. Dodawanie nowego członka zwyczajnego z poziomu listy kontrahentów Jako, że lista kontrahentów zawiera wszystkich członków, uczestników, dostawców, etc., możliwe jest dodawanie członka również z poziomu kartoteki kontrahenta. W tym celu należy: Przejść do: Kontrahenci i urzędy-> Kontrahenci; Zweryfikować na wyświetlonej liście, czy nowo wprowadzony członek nie znajduje się już w kartotece kontrahenta. UWAGA: Tego typu weryfikacja jest bardzo ważnym elementem, który zapobiega dublowaniu wpisów do bazy danych. Jeśli nie odnaleziono zapisu w bazie, należy wybrać opcję, a następnie wypełnić dane podstawowe. Po wybraniu Czynności -> Utwórz członka zwyczajnego. Nowy wpis będzie widoczny na liście członków zwyczajnych, ze statusem nie dotyczy. Kolejne kroki konieczne do przyjęcia członka zostały opisane w kolejnym rozdziale. W przypadku, gdy dane nowowprowadzanego członka znajdują się już w bazie danych należy wybrać go, a następnie przejść do Czynności -> Utwórz członka zwyczajnego. Nowy wpis będzie widoczny na liście członków zwyczajnych, ze statusem nie dotyczy. Kolejne kroki konieczne do przyjęcia członka zostały opisane w kolejnym rozdziale. Etapy przyjmowania członka zwyczajnego Po wypełnieniu danych na formularzu członka zwyczajnego, uprawniony użytkownik wybiera: 1. Czynności-> Członek oczekujący, po czym pojawi się poniższe okno, gdzie: data- oznacza dzień zmiany stanu członka na oczekującego; protokół- oznacza numer protokołu nadany podczas zmiany stanu; opis- dodatkowy opis. 13
14 Rys. 7 Okno protokołu 2. Po zatwierdzeniu okna, stan członka zmieni się na oczekujący (zmiana widoczna na formatce Członek zwyczajny -> Status -> pole stan). 3. Po podjęciu decyzji o przyjęciu nowego członka, użytkownik wybiera Czynności -> Przyjęcie członka. Po wypełnieniu danych o protokole stan członka zmieni się na czynny. 4. W celu skreślenia członka, uprawniony użytkownik wybiera Czynności -> Skeślenie członka. Po wypełnieniu danych o protokole stan członka zmieni się na skreślony. 14
15 Składki Definiowanie nowych składek członkowskich odbywa się z poziomu Narzędzia -> Opcje -> Członkowie -> Definicje składek. Naliczanie indywidualne Naliczanie składek członkowskich może odbywać się w dwóch miejsc w systemie, są to: kartoteka członka, zakładka Składki ; lista członków Czynności/Generuj składki. W pierwszym przypadku naliczanie składki odbywa się po przejściu na formularz członka, a następnie wejściu na zakładkę składki kolejne czynności to wybranie opcji, po czym pokaże się poniższe okno: Rys. 8 Okno dodawania składki Definicja - pole wymagalne- okno wyboru, pozwalające wybrać odpowiednią definicję składki; Oddział - pole wymagalne- dedykowany oddział; Stan - aktualny stan składki tj. Zatwierdzony lub Bufor Numer - indywidualny numer wygenerowanej składki Data - określa datę wygenerowania składki; Członek - określenie. Którego członka dotyczy wygenerowana składka; Za rok - określa za który rok generowana jest składka; Wartość - wartość generowanej składki. Kwota ta zaczytywana jest z definicji składki, w przypadku wypełnienia kwoty ręcznie na zakładce status, wartość zostanie podpowiedziana z tego miejsca; 15
16 Sposób zapłaty - sposób zapłaty składki, dane pobierane z definicji kontrahenta; Termin - termin płatności składki, dane pobierane z definicji kontrahenta; Opis - miejsce na dodatkowe informacje. Po wypełnieniu danych i wybraniu OK., nowa składka pojawi się na formularzu członka (jako pozycja na zakładce Składki ). Wybranie opcji Zapisz i zamknij na formularzu członka spowoduje zatwierdzenie składki. Składka wygenerowana w ten sposób widoczna będzie również w module Członkowie na liście Składki. Naliczanie grupowe Naliczanie grupowe składek odbywa się z listy członków wspierających bądź zwyczajnych. Po przejściu na wyżej wymienioną listę należy zaznaczyć dowolną liczbę członków (sposób zaznaczania pozycji na liście przedstawiony został w kolejnym rozdziale), a następnie wybrać Czynności -> Generuj składki, po czym pojawi się poniższe okno: Rys. 9 Okno generowania składki Definicja - okno wyboru, pozwalające wybrać odpowiednią definicję składki (jest to zależne od konfiguracji oddziału. Zwykle do wyboru jest składka dla członka zwyczajnego i dla członka wspierającego) Data składki - określa datę wygenerowania składki (zwykle jest to początek danego roku np ) Rok - określa za który rok generowana jest składka; Miesiąc - określa za który miesiąc generowana jest składka. 16
17 Definicja składki pozwala na określenie częstotliwości generowania składek, w powyższym przypadku została zastosowana składka roczna, dlatego też pole miesiąc zostało wyszarzone. Po wypełnieniu danych i wybraniu OK, nowa składka pojawi się na formularzu członka oraz w module Członkowie-> Składki. Umorzenie składek W przypadkach kiedy członkowi zostaje umorzona część składek należy zarejestrować ten fakt w systemie. Umorzenie polega na naliczeniu składki (dokładnie w ten sam sposób, w jaki nalicza się zwykłą składkę) z kwotą ujemną. Jeżeli np. komuś należy umorzyć 60 zł. Wówczas naliczamy dla niego składkę z kwotą -60. Fakt ten zostanie odnotowany na liście członków w polach [Bieżące umorzone], [Bieżące do rozliczenia], [Bieżące wartość]. W przypadku umarzania składek zaległych należy naliczyć składkę za rok wcześniejszy w stosunku do daty bieżącej, a odpowiednie informacje pojawią się w polach [Zaległe umorzone], [Zaległe do rozliczenia], [Zaległe wartość]. Zaznaczanie wielu pozycji na listach W celu ułatwienia użytkownikowi działania na listach, poniżej opisany został sposób zaznaczania poszczególnych rekordów. Zaznaczenie wszystkich pozycji odbywa się po wciśnięciu jednocześnie kombinacji klawiszy CTRL+A; Zaznaczenie kilku pozycji nie będących koło siebie (zaznaczenie wybiórcze) odbywa się po wciśnięciu (i przytrzymaniu) klawisza CTRL i kliknięciu lewym klawiszem myszki na poszczególne pozycje; Zaznaczenie kilku pozycji będących koło siebie odbywa się po wciśnięciu (i przytrzymaniu) klawisza SHIFT i wybraniu klawisza strzałki do góry / do dołu ; Zaznaczanie całej strony listy odbywa się po wciśnięciu klawiszy SHIFT oraz Page Down/ Page UP; 17
18 Rozliczanie składek Składka jest obiektem, który tak samo jak np. faktura posiada swoją płatność. Właśnie ta płatność podlega rozliczeniu, które to polega na powiązaniu konkretnej płatności z pozycją na wyciągu bankowym lub raporcie kasowym. Szczegóły przeprowadzania takiej operacji znajdują się w części instrukcji dotyczącej wyciągów bankowych i raportów kasowych. Do kontroli rozliczonych składek służy szereg pól na liście członków. Dla przykładu omówmy te, które zawierają się w grupie Bieżące. Są to kolumny: Bieżąca naliczone pokazuje wysokość składki jaką naliczono członkowi w danym roku Bieżące rozliczono pokazuje jaką kwotę z naliczonej składki już rozliczono, tzn. jakiej dokonano wpłaty z tytułu składki. Bieżące umorzone pokazuje wysokość umorzonych składek. Bieżące do rozliczenia pokazuje kwotę jaka pozostaje do rozliczenia Bieżące wartość różnica między wysokością składki naliczonej a umorzonej Bieżące wpłaty nierozliczone jeżeli członek wpłacił kwotę większą niż wysokość składki to różnica będzie widoczna w tym polu. Tę różnicę można rozliczyć np. na poczet składki z następnego roku. Dokładnie takie same pola występują w przypadku składek zaległych czyli tych za lata poprzednie oraz wszystkich składek narastająco. W kontekście pokazywania wysokości składek zaległych i bieżących istotna jest wartość w polu [Data], które znajduje się na pasku filtrów nad listą członków. Jeżeli jest ono puste, enova przyjmuje jako punkt odniesienia datę bieżącą. W przypadku gdy wpiszemy tam jakąś wartość, np rok 2008 stanie się rokiem bieżącym i wszystko co wyświetla się w polach zaległe, będzie pokazywało wartości składek z lat 2007 i wcześniejszych. W polach dotyczących rozliczenia składek bieżących pokażą się wartości dotyczące roku Każdą składkę można również rozliczyć z poziomu formularza członka. W tym celu należy wejść na zakładkę Składki, podświetlić wybraną pozycję i kliknąć przycisk Otwórz. Zostanie otwarty formularz składki, na którym należy przejść do zakładki Płatność. Podświetloną płatność trzeba otworzyć korzystając z przycisku <Otwórz>. Rys. 10 Otwieranie płatności 18
19 Na wyświetlony formularzu (Rys.) należy kliknąć przycisk Rozliczenie. Rys. 11 Formularz płatności Zostanie otwarte okno przedstawiające nierozliczone wpłaty (tzn. nie powiązane z żadnym dokumentem) danego członka. Pozycję reprezentującą wpłatę składki należy przenieść do dolnej części okna przez podświetlenie jej i kliknięcie przycisku Dodaj. 19
20 Rys. 12 Rozliczanie składki z wpłatą na wyciągu bankowym Po przeniesieniu wpłaty do dolnego okna należy zamknąć i zapisać wszystkie formularze. Spowoduje to rozliczenie składki (całkowite lub częściowe w zależności od wysokości wpłaty i składki), co zostanie wykazane w odpowiedniej kolumnie na liście członków. 20
21 Opis kolumn na liście członków. Na przykładzie kolumn z grupy Bieżące pokażemy poniżej zmiany ich wartość w zależności od naliczenia i rozliczenia składki. Naliczenie składki Wartości w kolejnych wyróżnionych polach oznaczają, że naliczono składkę wysokości 60 zł. (Bieżące naliczone) Nie rozliczono jeszcze w ogóle tej składki (Bieżące do rozliczenia), dlatego że członek nie dokonał jeszcze żadnej wpłaty (B. Wpłaty nierozliczone). Zarejestrowanie wpłaty na wyciągu bankowym lub raporcie kasowym powoduje zmianę wartości w polu [B. Wpłaty nierozliczone]. Oznacza to, że członek dokonał wpłaty, ale jeszcze nie powiązano jej ze składką. Rozliczenie składki (zmiany w polach [Bieżące rozliczono], [Bieżące do rozliczenia], [B. Wpłaty nierozliczone]). Wartości w kolejnych wyróżnionych polach oznaczają, że rozliczono 15 zł, czyli członek zapłacił składkę częściowo (Bieżące rozliczono). Do zapłaty pozostaje jeszcze 45 zł (Bieżące do rozliczenia), ale członek nie dokonał jeszcze żadnych nowych wpłat na pokrycie tej kwoty (B. Wpłaty nierozliczone). 21
enova Członkowie 9.3 Podręcznik Użytkownika
 Soneta Sp z o.o. ul. Wadowicka 8a, wejście B 31-415 Kraków tel./fax +48 (12) 261 36 41 http://www.enova.pl enova Członkowie 9.3 Podręcznik Użytkownika 1 MODUŁ CZŁONKOWIE... 3 2 CZŁONKOWIE WSPIERAJĄCY...
Soneta Sp z o.o. ul. Wadowicka 8a, wejście B 31-415 Kraków tel./fax +48 (12) 261 36 41 http://www.enova.pl enova Członkowie 9.3 Podręcznik Użytkownika 1 MODUŁ CZŁONKOWIE... 3 2 CZŁONKOWIE WSPIERAJĄCY...
Dostęp do funkcjonalności odbywa się po wybraniu opcji Członkowie w głównym oknie programu enova.
 Spis treści Moduł Członkowie...2 Członkowie wspierający...2 Filtry...2 Dodawanie nowego członka z poziomu listy członków wspierających...2 Dodawanie nowego członka wspierającego z poziomu listy kontrahentów...5
Spis treści Moduł Członkowie...2 Członkowie wspierający...2 Filtry...2 Dodawanie nowego członka z poziomu listy członków wspierających...2 Dodawanie nowego członka wspierającego z poziomu listy kontrahentów...5
PODRĘCZNIK UŻYTKOWNIKA PEŁNA KSIĘGOWOŚĆ. Płatności
 Płatności Odnotowuj płatności bankowe oraz gotówkowe, rozliczenia netto pomiędzy dostawcami oraz odbiorcami, dodawaj nowe rachunki bankowe oraz kasy w menu Płatności. Spis treści Transakcje... 2 Nowa płatność...
Płatności Odnotowuj płatności bankowe oraz gotówkowe, rozliczenia netto pomiędzy dostawcami oraz odbiorcami, dodawaj nowe rachunki bankowe oraz kasy w menu Płatności. Spis treści Transakcje... 2 Nowa płatność...
Importy wyciągów bankowych krok po kroku
 Importy wyciągów bankowych krok po kroku (wersja 1.0) Soneta Sp z o.o. ul. Wadowicka 8a, wejście B 31-415 Kraków tel./fax +48 (12) 261 36 41 http://www.enova.pl e-mail: ksiegowosc@enova.pl 1 Spis treści:
Importy wyciągów bankowych krok po kroku (wersja 1.0) Soneta Sp z o.o. ul. Wadowicka 8a, wejście B 31-415 Kraków tel./fax +48 (12) 261 36 41 http://www.enova.pl e-mail: ksiegowosc@enova.pl 1 Spis treści:
Nowa płatność Dodaj nową płatność. Wybierz: Płatności > Transakcje > Nowa płatność
 Podręcznik Użytkownika 360 Księgowość Płatności Wprowadzaj płatności bankowe oraz gotówkowe, rozliczenia netto pomiędzy dostawcami oraz odbiorcami, dodawaj nowe rachunki bankowe oraz kasy w menu Płatności.
Podręcznik Użytkownika 360 Księgowość Płatności Wprowadzaj płatności bankowe oraz gotówkowe, rozliczenia netto pomiędzy dostawcami oraz odbiorcami, dodawaj nowe rachunki bankowe oraz kasy w menu Płatności.
enova365 Członkowie Oprogramowanie ERP do zarządzania. Wzmacnia firmę i rośnie wraz z nią. www.enova.pl, www.enova365.pl
 enova365 Członkowie Oprogramowanie ERP do zarządzania. Wzmacnia firmę i rośnie wraz z nią. www.enova.pl, www.enova365.pl Spis treści Spis treści Moduł Członkowie Uruchamianie programu Okno główne programu
enova365 Członkowie Oprogramowanie ERP do zarządzania. Wzmacnia firmę i rośnie wraz z nią. www.enova.pl, www.enova365.pl Spis treści Spis treści Moduł Członkowie Uruchamianie programu Okno główne programu
Podstawowa konfiguracja modułu Szkolenia
 Podstawowa konfiguracja modułu Szkolenia Soneta Sp z o.o. ul. Wadowicka 8a, wejście B 31-415 Kraków tel./fax +48 (12) 261 36 41 http://www.enova.pl e-mail: crm@enova.pl Spis treści Konfiguracja... 3 Definicja
Podstawowa konfiguracja modułu Szkolenia Soneta Sp z o.o. ul. Wadowicka 8a, wejście B 31-415 Kraków tel./fax +48 (12) 261 36 41 http://www.enova.pl e-mail: crm@enova.pl Spis treści Konfiguracja... 3 Definicja
Najpierw należy sprawdzić parametry rozliczenia urlopu - zakładka -Firma
 Urlop wypoczynkowy Najpierw należy sprawdzić parametry rozliczenia urlopu - zakładka -Firma Rozliczenie urlopu wg okresu- kadrowym Obliczanie podstawy do urlopu- podstawa wyliczana do każdego urlopu Czy
Urlop wypoczynkowy Najpierw należy sprawdzić parametry rozliczenia urlopu - zakładka -Firma Rozliczenie urlopu wg okresu- kadrowym Obliczanie podstawy do urlopu- podstawa wyliczana do każdego urlopu Czy
Karty pracy. Ustawienia. W tym rozdziale została opisana konfiguracja modułu CRM Karty pracy oraz widoki i funkcje w nim dostępne.
 Karty pracy W tym rozdziale została opisana konfiguracja modułu CRM Karty pracy oraz widoki i funkcje w nim dostępne. Ustawienia Pierwszym krokiem w rozpoczęciu pracy z modułem Karty Pracy jest definicja
Karty pracy W tym rozdziale została opisana konfiguracja modułu CRM Karty pracy oraz widoki i funkcje w nim dostępne. Ustawienia Pierwszym krokiem w rozpoczęciu pracy z modułem Karty Pracy jest definicja
PODRĘCZNIK UŻYTKOWNIKA KSIĘGA PRZYCHODÓW I ROZCHODÓW. Płatności
 Płatności Odnotowuj płatności bankowe oraz gotówkowe, rozliczenia netto pomiędzy dostawcami oraz odbiorcami, dodawaj nowe rachunki bankowe oraz kasowe w menu Płatności. Spis treści Transakcje... 2 Nowa
Płatności Odnotowuj płatności bankowe oraz gotówkowe, rozliczenia netto pomiędzy dostawcami oraz odbiorcami, dodawaj nowe rachunki bankowe oraz kasowe w menu Płatności. Spis treści Transakcje... 2 Nowa
10. Płatności Płatności Definicje
 10 Płatności [ Płatności ] 63 10. Płatności Po zakończonych transakcjach, przychodzi czas na rozliczenie wystawionych dokumentów. Temu służy specjalnie przygotowany moduł Płatności. Dostęp do tego modułu
10 Płatności [ Płatności ] 63 10. Płatności Po zakończonych transakcjach, przychodzi czas na rozliczenie wystawionych dokumentów. Temu służy specjalnie przygotowany moduł Płatności. Dostęp do tego modułu
INSTRUKCJA. ERP OPTIMA - Obsługa w zakresie podstawowym dla hufców. Opracował: Dział wdrożeń systemów ERP. Poznań, wersja 1.
 INSTRUKCJA ERP OPTIMA - Obsługa w zakresie podstawowym dla hufców wersja 1.0 Opracował: Dział wdrożeń systemów ERP 2017 Supremo Sp. z o.o. Strona 1 z 35 Spis treści: 1. Dodawanie kontrahenta import z GUS
INSTRUKCJA ERP OPTIMA - Obsługa w zakresie podstawowym dla hufców wersja 1.0 Opracował: Dział wdrożeń systemów ERP 2017 Supremo Sp. z o.o. Strona 1 z 35 Spis treści: 1. Dodawanie kontrahenta import z GUS
Nowe funkcje w module Forte Handel w wersji
 Forte Handel 1 / 5 Nowe funkcje w module Forte Handel w wersji 2010.1 Zmiany związane z nowelizacją Ustawy o VAT Z dniem 1.01.2010r. wchodzi w życie nowelizacja ustawy o podatku od towarów i usług, wnosząca
Forte Handel 1 / 5 Nowe funkcje w module Forte Handel w wersji 2010.1 Zmiany związane z nowelizacją Ustawy o VAT Z dniem 1.01.2010r. wchodzi w życie nowelizacja ustawy o podatku od towarów i usług, wnosząca
Rejestracja faktury VAT. Instrukcja stanowiskowa
 Rejestracja faktury VAT Instrukcja stanowiskowa 1. Uruchomieni e formatki Faktury VAT. Po uruchomieniu aplikacji pojawi się okno startowe z prośbą o zalogowanie się. Wprowadzamy swoją nazwę użytkownika,
Rejestracja faktury VAT Instrukcja stanowiskowa 1. Uruchomieni e formatki Faktury VAT. Po uruchomieniu aplikacji pojawi się okno startowe z prośbą o zalogowanie się. Wprowadzamy swoją nazwę użytkownika,
Nowe funkcje w module Forte Finanse i Księgowość
 Forte Finanse i Księgowość 1 / 10 Nowe funkcje w module Forte Finanse i Księgowość Dane firmy 3 Dane firmy, takie jak nazwa firmy i jej nazwa skrócona oraz NIP wprowadzane są przez użytkownika w module
Forte Finanse i Księgowość 1 / 10 Nowe funkcje w module Forte Finanse i Księgowość Dane firmy 3 Dane firmy, takie jak nazwa firmy i jej nazwa skrócona oraz NIP wprowadzane są przez użytkownika w module
INSTRUKCJA OBSŁUGI PROGRAMU IRF DLA BIURA RACHUNKOWEGO Program Rachmistrz/Rewizor. Strona0
 INSTRUKCJA OBSŁUGI PROGRAMU IRF DLA BIURA RACHUNKOWEGO Program Rachmistrz/Rewizor Strona0 1. Zaloguj się na konto IRF, na adres: http://irf-system.pl 2. Hasło można zmienić, klikając w ustawienia. Strona1
INSTRUKCJA OBSŁUGI PROGRAMU IRF DLA BIURA RACHUNKOWEGO Program Rachmistrz/Rewizor Strona0 1. Zaloguj się na konto IRF, na adres: http://irf-system.pl 2. Hasło można zmienić, klikając w ustawienia. Strona1
Symfonia Handel 1 / 7
 Symfonia Handel 1 / 7 Nowe funkcje w programie Symfonia Handel w wersji 2010.1a Poprawiono Częściowe rozliczanie faktur płatnościami. Rozliczanie kilku faktur jednym dokumentem płatności. Wydruk raportu
Symfonia Handel 1 / 7 Nowe funkcje w programie Symfonia Handel w wersji 2010.1a Poprawiono Częściowe rozliczanie faktur płatnościami. Rozliczanie kilku faktur jednym dokumentem płatności. Wydruk raportu
Nowe funkcje w programie Symfonia Handel w wersji 2010.1
 Symfonia Handel 1 / 5 Nowe funkcje w programie Symfonia Handel w wersji 2010.1 Zmiany związane z nowelizacją Ustawy o VAT Dnia 1.01.2010r. wchodzi w życie nowelizacja ustawy o podatku od towarów i usług,
Symfonia Handel 1 / 5 Nowe funkcje w programie Symfonia Handel w wersji 2010.1 Zmiany związane z nowelizacją Ustawy o VAT Dnia 1.01.2010r. wchodzi w życie nowelizacja ustawy o podatku od towarów i usług,
Dokumentacja Użytkownika: Panel administracyjny PayBM
 Blue Media Dokumentacja Użytkownika: Panel administracyjny PayBM Dokumentacja dla Partnerów Blue Media S.A. str.1 Spis treści 1. Logowanie do panelu administracyjnego PayBM... 3 2. Lista transakcji...
Blue Media Dokumentacja Użytkownika: Panel administracyjny PayBM Dokumentacja dla Partnerów Blue Media S.A. str.1 Spis treści 1. Logowanie do panelu administracyjnego PayBM... 3 2. Lista transakcji...
Moduł Reklamacje / Serwis
 Moduł Reklamacje / Serwis PC Guard Spółka Akcyjna ul. Jasielska 16, 60-476 Poznań tel. 0-61 84 34 266, faks 0-61 84 34 270 biuro@pcguard.pl, www.pcguard.pl Kapitał zakładowy 11 000 000 PLN Podręcznik użytkownika
Moduł Reklamacje / Serwis PC Guard Spółka Akcyjna ul. Jasielska 16, 60-476 Poznań tel. 0-61 84 34 266, faks 0-61 84 34 270 biuro@pcguard.pl, www.pcguard.pl Kapitał zakładowy 11 000 000 PLN Podręcznik użytkownika
enova365 Członkowie Oprogramowanie ERP do zarządzania. Wzmacnia firmę i rośnie wraz z nią.
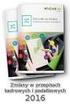 enova365 Członkowie Oprogramowanie ERP do zarządzania. Wzmacnia firmę i rośnie wraz z nią. www.enova.pl, www.enova365.pl Spis treści Spis treści Moduł Członkowie Uruchamianie programu Okno główne programu
enova365 Członkowie Oprogramowanie ERP do zarządzania. Wzmacnia firmę i rośnie wraz z nią. www.enova.pl, www.enova365.pl Spis treści Spis treści Moduł Członkowie Uruchamianie programu Okno główne programu
PODRĘCZNIK UŻYTKOWNIKA SYSTEMU MaxeBiznes MODUŁ KANCELARIA-Elektroniczny obieg faktury
 PODRĘCZNIK UŻYTKOWNIKA SYSTEMU MaxeBiznes MODUŁ KANCELARIA-Elektroniczny obieg faktury 1.1. Uruchomienie aplikacji Aplikacja uruchamiana jest przez uruchomienie skrótu umieszczonego na pulpicie ekranu
PODRĘCZNIK UŻYTKOWNIKA SYSTEMU MaxeBiznes MODUŁ KANCELARIA-Elektroniczny obieg faktury 1.1. Uruchomienie aplikacji Aplikacja uruchamiana jest przez uruchomienie skrótu umieszczonego na pulpicie ekranu
UONET+ moduł Dziennik
 UONET+ moduł Dziennik Dokumentowanie lekcji w systemie UONET+ W systemie UONET+ bieżące lekcje rejestruje się i dokumentuje w module Dziennik w widoku Dziennik/ Lekcja. Dokumentowanie lekcji w tym widoku,
UONET+ moduł Dziennik Dokumentowanie lekcji w systemie UONET+ W systemie UONET+ bieżące lekcje rejestruje się i dokumentuje w module Dziennik w widoku Dziennik/ Lekcja. Dokumentowanie lekcji w tym widoku,
UMOWY INSTRUKCJA STANOWISKOWA
 UMOWY INSTRUKCJA STANOWISKOWA Klawisze skrótów: F7 wywołanie zapytania (% - zastępuje wiele znaków _ - zastępuje jeden znak F8 wyszukanie według podanych kryteriów (system rozróżnia małe i wielkie litery)
UMOWY INSTRUKCJA STANOWISKOWA Klawisze skrótów: F7 wywołanie zapytania (% - zastępuje wiele znaków _ - zastępuje jeden znak F8 wyszukanie według podanych kryteriów (system rozróżnia małe i wielkie litery)
w kalendarzu pracownika po wybraniu z menu podręcznego polecenia Dziennik zdarzeń pracownika
 Dziennik zdarzeń W programie SYMFONIA KADRY I PŁACE Premium edycja zdarzeń możliwa jest w dwóch miejscach: w kalendarzu pracownika po wybraniu z menu podręcznego polecenia Dziennik zdarzeń pracownika oraz
Dziennik zdarzeń W programie SYMFONIA KADRY I PŁACE Premium edycja zdarzeń możliwa jest w dwóch miejscach: w kalendarzu pracownika po wybraniu z menu podręcznego polecenia Dziennik zdarzeń pracownika oraz
UONET+ moduł Dziennik. Dokumentowanie lekcji w systemie UONET+
 UONET+ moduł Dziennik Dokumentowanie lekcji w systemie UONET+ W systemie UONET+ bieżące lekcje rejestruje się i dokumentuje w module Dziennik, w widoku Dziennik/ Lekcja. Dokumentowanie lekcji w tym widoku
UONET+ moduł Dziennik Dokumentowanie lekcji w systemie UONET+ W systemie UONET+ bieżące lekcje rejestruje się i dokumentuje w module Dziennik, w widoku Dziennik/ Lekcja. Dokumentowanie lekcji w tym widoku
UONET+ moduł Dziennik. Rejestrowanie frekwencji uczniów na lekcjach w widoku Lekcja
 UONET+ moduł Dziennik Rejestrowanie frekwencji uczniów na lekcjach w widoku Lekcja W module Dziennik widok Lekcja przeznaczony jest przede wszystkim do wprowadzania zapisów związanych z bieżącą lekcją
UONET+ moduł Dziennik Rejestrowanie frekwencji uczniów na lekcjach w widoku Lekcja W module Dziennik widok Lekcja przeznaczony jest przede wszystkim do wprowadzania zapisów związanych z bieżącą lekcją
Podręcznik użytkownika 360 Księgowość Deklaracja VAT i plik JPK Wystawiaj deklaracje VAT, generuj pliki JPK w programie 360 Księgowość.
 Podręcznik użytkownika 360 Księgowość Deklaracja VAT i plik JPK Wystawiaj deklaracje VAT, generuj pliki JPK w programie 360 Księgowość. Spis treści Deklaracja podatku VAT... 2 Raport kontrolny VAT / JPK...
Podręcznik użytkownika 360 Księgowość Deklaracja VAT i plik JPK Wystawiaj deklaracje VAT, generuj pliki JPK w programie 360 Księgowość. Spis treści Deklaracja podatku VAT... 2 Raport kontrolny VAT / JPK...
Moduł rozliczeń w WinSkład (od wersji 18.40)
 Moduł rozliczeń w WinSkład (od wersji 18.40) Spis treści: 1. Rozliczanie dostaw status sprawy przywozowej... 2 2. Uruchomienie i funkcjonalności modułu rozliczeń... 3 3. Opcje rozliczeń automatyczna numeracja
Moduł rozliczeń w WinSkład (od wersji 18.40) Spis treści: 1. Rozliczanie dostaw status sprawy przywozowej... 2 2. Uruchomienie i funkcjonalności modułu rozliczeń... 3 3. Opcje rozliczeń automatyczna numeracja
System Muflon. Wersja 1.4. Dokument zawiera instrukcję dla użytkownika systemu Muflon. 2009-02-09
 System Muflon Wersja 1.4 Dokument zawiera instrukcję dla użytkownika systemu Muflon. 2009-02-09 SPIS TREŚCI 1. Firmy... 3 I. Informacje podstawowe.... 3 II. Wyszukiwanie.... 4 III. Dodawanie nowego kontrahenta....
System Muflon Wersja 1.4 Dokument zawiera instrukcję dla użytkownika systemu Muflon. 2009-02-09 SPIS TREŚCI 1. Firmy... 3 I. Informacje podstawowe.... 3 II. Wyszukiwanie.... 4 III. Dodawanie nowego kontrahenta....
INSTRUKCJA PROGRAMU EWKA SPIS TREŚCI
 INSTRUKCJA PROGRAMU EWKA SPIS TREŚCI 1. Księgowość 3 1.1 Księga główna. 3 1.1.1 Księga główna- zmiana wyświetlania..3 1.1.2 Księga główna- wydruki.4 1.2 Polecenia PK... 5 1.2.1 Dopisanie PK.....5 1.3 Deklaracje
INSTRUKCJA PROGRAMU EWKA SPIS TREŚCI 1. Księgowość 3 1.1 Księga główna. 3 1.1.1 Księga główna- zmiana wyświetlania..3 1.1.2 Księga główna- wydruki.4 1.2 Polecenia PK... 5 1.2.1 Dopisanie PK.....5 1.3 Deklaracje
UONET+ moduł Sekretariat
 UONET+ moduł Sekretariat Jak przekazać ucznia objętego obowiązkiem szkolnym do innej szkoły? Aby w systemie UONET+ odnotować fakt przekazania ucznia objętego obowiązkiem szkolnym do innej szkoły, należy
UONET+ moduł Sekretariat Jak przekazać ucznia objętego obowiązkiem szkolnym do innej szkoły? Aby w systemie UONET+ odnotować fakt przekazania ucznia objętego obowiązkiem szkolnym do innej szkoły, należy
Wyniki operacji w programie
 R O Z D Z I A Ł 6 Wyniki operacji w programie Dowiesz się jak: Przeglądać wyniki przeprowadzonych operacji Zatwierdzać i wycofywać przeprowadzane operacje Przeglądać listy środków w centrach kosztów i
R O Z D Z I A Ł 6 Wyniki operacji w programie Dowiesz się jak: Przeglądać wyniki przeprowadzonych operacji Zatwierdzać i wycofywać przeprowadzane operacje Przeglądać listy środków w centrach kosztów i
Sage Symfonia Start Mała Księgowość Zakładanie nowej firmy
 Sage Symfonia Start Mała Księgowość Zakładanie nowej firmy Pierwszym krokiem po zainstalowaniu programu powinno być utworzenie nowej firmy. W tym celu należy wybrać polecenie Nowa firma z menu Firma lub
Sage Symfonia Start Mała Księgowość Zakładanie nowej firmy Pierwszym krokiem po zainstalowaniu programu powinno być utworzenie nowej firmy. W tym celu należy wybrać polecenie Nowa firma z menu Firma lub
Finanse VULCAN. Jak uregulować fakturę sprzedaży wyciągiem bankowym?
 Finanse VULCAN Jak uregulować fakturę sprzedaży wyciągiem bankowym? Aby w aplikacji Finanse VULCAN odnotować fakt regulacji faktury sprzedaży, należy dokument ten powiązać z odpowiednim dokumentem typu
Finanse VULCAN Jak uregulować fakturę sprzedaży wyciągiem bankowym? Aby w aplikacji Finanse VULCAN odnotować fakt regulacji faktury sprzedaży, należy dokument ten powiązać z odpowiednim dokumentem typu
Zobacz po kolei podstawowe kroki, które należy wykonać, aby poprawnie zamknąć miesiąc obrachunkowy.
 Zamknięcie miesiąca. Zobacz po kolei podstawowe kroki, które należy wykonać, aby poprawnie zamknąć miesiąc obrachunkowy. WPROWADZENIE Zamknięcie miesiąca to procedura, która pozwala na ustalenie wielkości
Zamknięcie miesiąca. Zobacz po kolei podstawowe kroki, które należy wykonać, aby poprawnie zamknąć miesiąc obrachunkowy. WPROWADZENIE Zamknięcie miesiąca to procedura, która pozwala na ustalenie wielkości
Rozrachunki z kontrahentami
 Rozrachunki z kontrahentami 1. Wstęp W systemie hipermarket dostępny jest moduł rozrachunków z kontrahentami. Do rozrachunków z kontrahentami dodawane są następujące dokumenty występujące w systemie hipermarket:
Rozrachunki z kontrahentami 1. Wstęp W systemie hipermarket dostępny jest moduł rozrachunków z kontrahentami. Do rozrachunków z kontrahentami dodawane są następujące dokumenty występujące w systemie hipermarket:
Informatyzacja Przedsiębiorstw
 Informatyzacja Przedsiębiorstw Microsoft Dynamics NAV 2016 Moduł finansowo-księgowy lab2 Izabela Szczęch Informatyzacja Przedsiębiorstw Strona 1 Plan zajęć 1 Bilans otwarcia... 3 1.1 Otwarcie raportu kasowego...
Informatyzacja Przedsiębiorstw Microsoft Dynamics NAV 2016 Moduł finansowo-księgowy lab2 Izabela Szczęch Informatyzacja Przedsiębiorstw Strona 1 Plan zajęć 1 Bilans otwarcia... 3 1.1 Otwarcie raportu kasowego...
Operacje. instrukcja obsługi wersja 2.9.2
 Operacje instrukcja obsługi wersja 2.9.2 2015 Informatyka POLSOFT Sp. z o.o., Plac Wolności 18, 61-739 Poznań, tel. +48 618 527 546, e-mali: polsoft@ibpolsoft.pl, www.ibpolsoft.pl SPIS TREŚCI 1. Dziennik
Operacje instrukcja obsługi wersja 2.9.2 2015 Informatyka POLSOFT Sp. z o.o., Plac Wolności 18, 61-739 Poznań, tel. +48 618 527 546, e-mali: polsoft@ibpolsoft.pl, www.ibpolsoft.pl SPIS TREŚCI 1. Dziennik
INSTRUKCJA SZKOLENIOWA ZARZĄDZANIE PRODUKCJĄ AX 2009 SZKOLENIE PODSTAWOWE
 INSTRUKCJA SZKOLENIOWA ZARZĄDZANIE PRODUKCJĄ AX 2009 SZKOLENIE PODSTAWOWE 2 Spis treści 1. Tworzenie szablonu pozycji magazynowej... 3 2. Definiowanie pozycji magazynowych z szablonu... 4 3. Modyfikacja
INSTRUKCJA SZKOLENIOWA ZARZĄDZANIE PRODUKCJĄ AX 2009 SZKOLENIE PODSTAWOWE 2 Spis treści 1. Tworzenie szablonu pozycji magazynowej... 3 2. Definiowanie pozycji magazynowych z szablonu... 4 3. Modyfikacja
PODRĘCZNIK UŻYTKOWNIKA PEŁNA KSIĘGOWOŚĆ. Płatności
 Płatności Odnotowuj płatności bankowe oraz gotówkowe, rozliczenia netto pomiędzy dostawcami oraz odbiorcami, dodawaj nowe rachunki bankowe oraz kasy w menu Płatności. Spis treści Transakcje... 2 Nowa płatność...
Płatności Odnotowuj płatności bankowe oraz gotówkowe, rozliczenia netto pomiędzy dostawcami oraz odbiorcami, dodawaj nowe rachunki bankowe oraz kasy w menu Płatności. Spis treści Transakcje... 2 Nowa płatność...
W systemie mojebiuro24.pl wszystkie informacje o kontrahencie można znaleźć w jednym miejscu, w zakładce CRM» KONTRAHENCI.
 CRM W systemie mojebiuro24.pl wszystkie informacje o kontrahencie można znaleźć w jednym miejscu, w zakładce CRM» KONTRAHENCI. Żeby skutecznie zarządzać relacjami z klientem zarówno szef biura rachunkowego,
CRM W systemie mojebiuro24.pl wszystkie informacje o kontrahencie można znaleźć w jednym miejscu, w zakładce CRM» KONTRAHENCI. Żeby skutecznie zarządzać relacjami z klientem zarówno szef biura rachunkowego,
Moduł rozliczeń w WinUcz (od wersji 18.40)
 Moduł rozliczeń w WinUcz (od wersji 18.40) Spis treści: 1. Rozliczanie objęć procedurą status objęcia procedurą... 2 2. Uruchomienie i funkcjonalności modułu rozliczeń... 3 3. Opcje rozliczeń automatyczna
Moduł rozliczeń w WinUcz (od wersji 18.40) Spis treści: 1. Rozliczanie objęć procedurą status objęcia procedurą... 2 2. Uruchomienie i funkcjonalności modułu rozliczeń... 3 3. Opcje rozliczeń automatyczna
MATERIAŁY POMOCNICZE DO ZAJĘĆ
 MATERIAŁY POMOCNICZE DO ZAJĘĆ 1. Transfery własne Zasilane konta bankowego po raz pierwszy, Przekazanie pieniędzy z banku do kasy i odwrotnie Etapy postępowania Zakładka Pieniądze Następnie z lewej okna
MATERIAŁY POMOCNICZE DO ZAJĘĆ 1. Transfery własne Zasilane konta bankowego po raz pierwszy, Przekazanie pieniędzy z banku do kasy i odwrotnie Etapy postępowania Zakładka Pieniądze Następnie z lewej okna
Finanse VULCAN. Jak wprowadzić fakturę sprzedaży?
 Finanse VULCAN Jak wprowadzić fakturę sprzedaży? Wprowadzanie nowej faktury sprzedaży 1. Zaloguj się do Platformy VULCAN jako księgowy i uruchom aplikację Finanse VULCAN. 2. Na wstążce przejdź do widoku
Finanse VULCAN Jak wprowadzić fakturę sprzedaży? Wprowadzanie nowej faktury sprzedaży 1. Zaloguj się do Platformy VULCAN jako księgowy i uruchom aplikację Finanse VULCAN. 2. Na wstążce przejdź do widoku
UONET+ moduł Dziennik. Dokumentowanie lekcji w systemie UONET+
 UONET+ moduł Dziennik Dokumentowanie lekcji w systemie UONET+ W systemie UONET+ bieżące lekcje rejestruje się i dokumentuje w module Dziennik, w widoku Dziennik/ Lekcja. Dokumentowanie lekcji w tym widoku
UONET+ moduł Dziennik Dokumentowanie lekcji w systemie UONET+ W systemie UONET+ bieżące lekcje rejestruje się i dokumentuje w module Dziennik, w widoku Dziennik/ Lekcja. Dokumentowanie lekcji w tym widoku
Logowanie do portalu:
 Logowanie do portalu: https://www.jsw.pl/dla-kontrahentow/portal-dostawcy/ ( dla środowiska szkolnego https://www.jsw.pl/dla-kontrahentow/portaldostawcy-szkol/ ) Po wprowadzeniu powyższego adresu w przeglądarce
Logowanie do portalu: https://www.jsw.pl/dla-kontrahentow/portal-dostawcy/ ( dla środowiska szkolnego https://www.jsw.pl/dla-kontrahentow/portaldostawcy-szkol/ ) Po wprowadzeniu powyższego adresu w przeglądarce
Nowe funkcje w programie Symfonia Handel w wersji 2010.1
 Symfonia Handel 1 / 8 Nowe funkcje w programie Symfonia Handel w wersji 2010.1 Zmiany związane z nowelizacją Ustawy o VAT Dnia 1.01.2010r. wchodzi w życie nowelizacja ustawy o podatku od towarów i usług,
Symfonia Handel 1 / 8 Nowe funkcje w programie Symfonia Handel w wersji 2010.1 Zmiany związane z nowelizacją Ustawy o VAT Dnia 1.01.2010r. wchodzi w życie nowelizacja ustawy o podatku od towarów i usług,
enova Szkolenia Podręcznik Użytkownika
 Soneta Sp z o.o. ul. Wadowicka 8a, wejście B 31-415 Kraków tel./fax +48 (12) 261 36 41 http://www.enova.pl enova Szkolenia Podręcznik Użytkownika Strona 1 z 67 Spis treści Wprowadzenie do modułu Szkolenia...4
Soneta Sp z o.o. ul. Wadowicka 8a, wejście B 31-415 Kraków tel./fax +48 (12) 261 36 41 http://www.enova.pl enova Szkolenia Podręcznik Użytkownika Strona 1 z 67 Spis treści Wprowadzenie do modułu Szkolenia...4
Instrukcja obsługi elektronicznego modułu reklamacyjnego aplikacji KAMSOFT wdrożenie rozwiązań w hurtowniach farmaceutycznych Grupy Neuca
 Instrukcja obsługi elektronicznego modułu reklamacyjnego aplikacji KAMSOFT wdrożenie rozwiązań w hurtowniach farmaceutycznych Grupy Neuca Spis treści Instrukcja obsługi elektronicznego modułu reklamacyjnego
Instrukcja obsługi elektronicznego modułu reklamacyjnego aplikacji KAMSOFT wdrożenie rozwiązań w hurtowniach farmaceutycznych Grupy Neuca Spis treści Instrukcja obsługi elektronicznego modułu reklamacyjnego
5. Bazy danych Base Okno bazy danych
 5. Bazy danych Base 5.1. Okno bazy danych Podobnie jak inne aplikacje środowiska OpenOffice, program do tworzenia baz danych uruchamia się po wybraniu polecenia Start/Programy/OpenOffice.org 2.4/OpenOffice.org
5. Bazy danych Base 5.1. Okno bazy danych Podobnie jak inne aplikacje środowiska OpenOffice, program do tworzenia baz danych uruchamia się po wybraniu polecenia Start/Programy/OpenOffice.org 2.4/OpenOffice.org
Dokumentacja programu. Zoz. Uzupełnianie kodów terytorialnych w danych osobowych związanych z deklaracjami POZ. Wersja
 Dokumentacja programu Zoz Uzupełnianie kodów terytorialnych w danych osobowych związanych z deklaracjami POZ Wersja 1.40.0.0 Zielona Góra 2012-02-29 Wstęp Nowelizacja Rozporządzenia Ministra Zdrowia z
Dokumentacja programu Zoz Uzupełnianie kodów terytorialnych w danych osobowych związanych z deklaracjami POZ Wersja 1.40.0.0 Zielona Góra 2012-02-29 Wstęp Nowelizacja Rozporządzenia Ministra Zdrowia z
Opis nowych funkcji w programie Symfonia Handel w wersji 2010
 Symfonia Handel 1 / 5 Opis nowych funkcji w programie Symfonia Handel w wersji 2010 Główne korzyści z wersji 2010: Optymalizacja kosztów magazynowania i obsługi dostaw poprzez efektywniejsze zarządzanie
Symfonia Handel 1 / 5 Opis nowych funkcji w programie Symfonia Handel w wersji 2010 Główne korzyści z wersji 2010: Optymalizacja kosztów magazynowania i obsługi dostaw poprzez efektywniejsze zarządzanie
Podręcznik użytkownika Obieg dokumentów
 Podręcznik użytkownika Obieg dokumentów Opracowany na potrzeby wdrożenia dla Akademii Wychowania Fizycznego im. Eugeniusza Piaseckiego w Poznaniu W ramach realizacji projektu: Uczelnia jutra wdrożenie
Podręcznik użytkownika Obieg dokumentów Opracowany na potrzeby wdrożenia dla Akademii Wychowania Fizycznego im. Eugeniusza Piaseckiego w Poznaniu W ramach realizacji projektu: Uczelnia jutra wdrożenie
Wersja programu
 Wersja 2017.3 programu Wersja iagent24 2017.3 wprowadza trzy nowe moduły: Moduł Zestawienia operacji biura, który umożliwia rozliczanie produkcji agencji z towarzystwami ubezpieczeń. Moduł Przychody i
Wersja 2017.3 programu Wersja iagent24 2017.3 wprowadza trzy nowe moduły: Moduł Zestawienia operacji biura, który umożliwia rozliczanie produkcji agencji z towarzystwami ubezpieczeń. Moduł Przychody i
5.3. Tabele. Tworzenie tabeli. Tworzenie tabeli z widoku projektu. Rozdział III Tworzenie i modyfikacja tabel
 5.3. Tabele Tabela jest podstawowym elementem bazy danych. To właśnie w tabelach gromadzone są w bazie rekordy danych. Projektując tabelę, definiujemy, jakie pola będzie zawierał pojedynczy rekord informacji.
5.3. Tabele Tabela jest podstawowym elementem bazy danych. To właśnie w tabelach gromadzone są w bazie rekordy danych. Projektując tabelę, definiujemy, jakie pola będzie zawierał pojedynczy rekord informacji.
Opis modułu Zapytania pl.id Kancelaria Komornika-VAT
 Opis modułu Zapytania pl.id Kancelaria Komornika-VAT Nazwa: KK.INS.PL.ID.002 Data: 02.01.2017 Wersja: 1.1.0 Cel: Opis działania funkcjonalności pl.id 2016 Currenda Sp. z o.o. Spis treści Zapytania pl.id...
Opis modułu Zapytania pl.id Kancelaria Komornika-VAT Nazwa: KK.INS.PL.ID.002 Data: 02.01.2017 Wersja: 1.1.0 Cel: Opis działania funkcjonalności pl.id 2016 Currenda Sp. z o.o. Spis treści Zapytania pl.id...
Opis modułu pl.id w programie Kancelaria Komornika - VAT
 Opis modułu pl.id w programie Kancelaria Komornika - VAT Spis treści I. Zapytania pl.id... 3 I.I. Konfiguracja aplikacji... 3 I.2. Generowanie wniosków pl.id... 4 I.3. Eksport zapytań pl.id... 9 I.4. Import
Opis modułu pl.id w programie Kancelaria Komornika - VAT Spis treści I. Zapytania pl.id... 3 I.I. Konfiguracja aplikacji... 3 I.2. Generowanie wniosków pl.id... 4 I.3. Eksport zapytań pl.id... 9 I.4. Import
Jak utworzyć raport kasowy?
 Finanse Jak utworzyć raport kasowy? Aplikacja Finanse umożliwia wystawianie dokumentów kasowych oraz prowadzenie na bieżąco raportów kasowych. Pierwszy raport kasowy użytkownik musi dodać do aplikacji.
Finanse Jak utworzyć raport kasowy? Aplikacja Finanse umożliwia wystawianie dokumentów kasowych oraz prowadzenie na bieżąco raportów kasowych. Pierwszy raport kasowy użytkownik musi dodać do aplikacji.
UONET+ - moduł Sekretariat
 UONET+ - moduł Sekretariat Gromadzenie danych i rejestrowanie przepływów przedszkolaków Przewodnik System UONET+ może być wykorzystywany do obsługi oddziałów przedszkolnych. Przewodnik dedykowany jest
UONET+ - moduł Sekretariat Gromadzenie danych i rejestrowanie przepływów przedszkolaków Przewodnik System UONET+ może być wykorzystywany do obsługi oddziałów przedszkolnych. Przewodnik dedykowany jest
Kancelaria 2.19 - zmiany w programie czerwiec 2011
 1. Finanse, opcje faktur a. Wprowadzono nowe szablony numerowania faktur: nr kolejny w roku/miesiąc/rok, numer kolejny w miesiącu/miesiąc/rok oraz numer kolejny w roku/dowolny symbol/rok. b. Wprowadzono
1. Finanse, opcje faktur a. Wprowadzono nowe szablony numerowania faktur: nr kolejny w roku/miesiąc/rok, numer kolejny w miesiącu/miesiąc/rok oraz numer kolejny w roku/dowolny symbol/rok. b. Wprowadzono
Opis modułu windykacyjnego w KOLFK
 Opis modułu windykacyjnego w KOLFK Zadaniem modułu windykacyjnego jest ułatwienie użytkownikom programu KOLFK egzekwowanie zapłat za faktury, którym upłynął termin płatności. Działanie modułu polega na
Opis modułu windykacyjnego w KOLFK Zadaniem modułu windykacyjnego jest ułatwienie użytkownikom programu KOLFK egzekwowanie zapłat za faktury, którym upłynął termin płatności. Działanie modułu polega na
SŁOWNIK STRUKTURY PRZEDSIĘBIORSTWA
 J.B.R. ROGOWIEC SP. J. ul. Zapora 23, 43-382 Bielsko-Biała SŁOWNIK STRUKTURY PRZEDSIĘBIORSTWA Dostosowano do wersji 2.11 Systemu DMS SPIS TREŚCI SŁOWNIK STRUKTURY PRZEDSIĘBIORSTWA WPROWADZENIE... 3 1.
J.B.R. ROGOWIEC SP. J. ul. Zapora 23, 43-382 Bielsko-Biała SŁOWNIK STRUKTURY PRZEDSIĘBIORSTWA Dostosowano do wersji 2.11 Systemu DMS SPIS TREŚCI SŁOWNIK STRUKTURY PRZEDSIĘBIORSTWA WPROWADZENIE... 3 1.
Zawartość. Wstęp. Moduł Rozbiórki. Wstęp Instalacja Konfiguracja Uruchomienie i praca z raportem... 6
 Zawartość Wstęp... 1 Instalacja... 2 Konfiguracja... 2 Uruchomienie i praca z raportem... 6 Wstęp Rozwiązanie przygotowane z myślą o użytkownikach którzy potrzebują narzędzie do podziału, rozkładu, rozbiórki
Zawartość Wstęp... 1 Instalacja... 2 Konfiguracja... 2 Uruchomienie i praca z raportem... 6 Wstęp Rozwiązanie przygotowane z myślą o użytkownikach którzy potrzebują narzędzie do podziału, rozkładu, rozbiórki
9 Zakup [ Zakup ] 56. 9. Zakup
![9 Zakup [ Zakup ] 56. 9. Zakup 9 Zakup [ Zakup ] 56. 9. Zakup](/thumbs/24/3927597.jpg) 9 Zakup [ Zakup ] 56 9. Zakup Moduł zakupu działa na podobnych zasadach, które opisywaliśmy w poprzednim rozdziale: Sprzedaż. Dla uproszczenia zastosowano niemal ten sam interfejs, który tam widzieliśmy,
9 Zakup [ Zakup ] 56 9. Zakup Moduł zakupu działa na podobnych zasadach, które opisywaliśmy w poprzednim rozdziale: Sprzedaż. Dla uproszczenia zastosowano niemal ten sam interfejs, który tam widzieliśmy,
INSTRUKCJA OBSŁUGI PROGRAMU PRZEDSZKOLE (CZ.1)
 INSTRUKCJA OBSŁUGI PROGRAMU PRZEDSZKOLE (CZ.1) Uruchomienie programu Po uruchomieniu programu wyświetlane jest okno logowania, w którym wprowadza się nazwę użytkownika (opis w dalszej części instrukcji)
INSTRUKCJA OBSŁUGI PROGRAMU PRZEDSZKOLE (CZ.1) Uruchomienie programu Po uruchomieniu programu wyświetlane jest okno logowania, w którym wprowadza się nazwę użytkownika (opis w dalszej części instrukcji)
REJESTRACJA PROJEKTÓW
 REJESTRACJA PROJEKTÓW Klawisze skrótów: F7 wywołanie zapytania (% - zastępuje wiele znaków _ - zastępuje jeden znak F8 wyszukanie według podanych kryteriów (system rozróżnia małe i wielkie litery) F9 wywołanie
REJESTRACJA PROJEKTÓW Klawisze skrótów: F7 wywołanie zapytania (% - zastępuje wiele znaków _ - zastępuje jeden znak F8 wyszukanie według podanych kryteriów (system rozróżnia małe i wielkie litery) F9 wywołanie
Miejski System Zarządzania - Katowicka Infrastruktura Informacji Przestrzennej Formy ochrony przyrody oraz gospodarka zielenią
 Miejski System Zarządzania - Katowicka Infrastruktura Informacji Przestrzennej Formy ochrony przyrody oraz gospodarka zielenią Instrukcja użytkownika Historia zmian Wersja Data Kto Opis zmian 1.0 2014-10-19
Miejski System Zarządzania - Katowicka Infrastruktura Informacji Przestrzennej Formy ochrony przyrody oraz gospodarka zielenią Instrukcja użytkownika Historia zmian Wersja Data Kto Opis zmian 1.0 2014-10-19
UONET+ moduł Sekretariat
 UONET+ moduł Sekretariat Jak przenieść ucznia objętego obowiązkiem szkolnym do innej szkoły? Aby w systemie UONET+ odnotować fakt przeniesienia ucznia objętego obowiązkiem szkolnym do innej szkoły, należy
UONET+ moduł Sekretariat Jak przenieść ucznia objętego obowiązkiem szkolnym do innej szkoły? Aby w systemie UONET+ odnotować fakt przeniesienia ucznia objętego obowiązkiem szkolnym do innej szkoły, należy
Upgrade 2010 do programu THB Księgowość Wspólnot ( Sfinks )
 Upgrade 2010 do programu THB Księgowość Wspólnot ( Sfinks ) Opis zmian. Upgrade 2010 do THB Księgowość Wspólnot stanowi uzupełnienie aktualizacji 2010 programów podstawowych THB (Opłaty/Czynsze, Zasoby,
Upgrade 2010 do programu THB Księgowość Wspólnot ( Sfinks ) Opis zmian. Upgrade 2010 do THB Księgowość Wspólnot stanowi uzupełnienie aktualizacji 2010 programów podstawowych THB (Opłaty/Czynsze, Zasoby,
System Symfonia e-dokumenty
 System Symfonia e-dokumenty Konfiguracja Symfonia e-dokumenty Wersja 2012.1 Konfiguracja Symfonia e-dokumenty 2012.1 Instalacja Symfonia e-dokumenty 2012.1 Należy pamiętać, że na danym systemie operacyjnym
System Symfonia e-dokumenty Konfiguracja Symfonia e-dokumenty Wersja 2012.1 Konfiguracja Symfonia e-dokumenty 2012.1 Instalacja Symfonia e-dokumenty 2012.1 Należy pamiętać, że na danym systemie operacyjnym
W tej sekcji znajdują się foldery gromadzące wszystkie pliki znajdujące się w Twoim projekcie. Nazwa folderu odpowiada rodzaj owi załącznika.
 12. Dokumentacja Dokumentacja to funkcjonalność systemu dostępna we wszystkich projektach, jakie realizujesz. To rodzaj biblioteki wszystkich załączników dla danego projektu, w której w jednym miejscu
12. Dokumentacja Dokumentacja to funkcjonalność systemu dostępna we wszystkich projektach, jakie realizujesz. To rodzaj biblioteki wszystkich załączników dla danego projektu, w której w jednym miejscu
Dokumentacja ARTEMIZJON 2. Opis modułu CRM aplikacji Artemizjon 2.
 Dokumentacja ARTEMIZJON 2 2007-04-23 MODUŁ CRM Opis modułu CRM aplikacji Artemizjon 2. SPIS TREŚCI 1. MODUŁ CRM 1.1 Kalendarz 1.2 Grupy docelowe 1.3 Grupy kontrahentów Copyright 2007 System Innovations
Dokumentacja ARTEMIZJON 2 2007-04-23 MODUŁ CRM Opis modułu CRM aplikacji Artemizjon 2. SPIS TREŚCI 1. MODUŁ CRM 1.1 Kalendarz 1.2 Grupy docelowe 1.3 Grupy kontrahentów Copyright 2007 System Innovations
KANCELARYJNY SYSTEM PODATKOWY
 KANCELARYJNY SYSTEM PODATKOWY Korekta Podatku dochodowego oraz Podatku VAT związana z niezapłaconymi fakturami Opracował: Katowice, Luty 2013 Ze względu na obowiązujące od 2013 roku zmiany dotyczące obliczania
KANCELARYJNY SYSTEM PODATKOWY Korekta Podatku dochodowego oraz Podatku VAT związana z niezapłaconymi fakturami Opracował: Katowice, Luty 2013 Ze względu na obowiązujące od 2013 roku zmiany dotyczące obliczania
Szybki Start: Wymagania systemowe:
 Szybki Start: Wersja 1.5 Ostatnia aktualizacja: 10.10.2013 Wymagania systemowe: System dostępny jest poprzez przeglądarkę WWW z komputerów z systemem operacyjnym z rodziny Microsoft Windows, w wersjach
Szybki Start: Wersja 1.5 Ostatnia aktualizacja: 10.10.2013 Wymagania systemowe: System dostępny jest poprzez przeglądarkę WWW z komputerów z systemem operacyjnym z rodziny Microsoft Windows, w wersjach
Access - Aplikacja. Tworzenie bazy danych w postaci aplikacji
 Tworzenie bazy danych w postaci aplikacji Access - Aplikacja 1. Otwórz plik zawierający bazę danych Wypożyczalni kaset video o nazwie Wypożyczalnia.mdb. 2. Utworzy kwerendę, która wyświetli tytuły i opisy
Tworzenie bazy danych w postaci aplikacji Access - Aplikacja 1. Otwórz plik zawierający bazę danych Wypożyczalni kaset video o nazwie Wypożyczalnia.mdb. 2. Utworzy kwerendę, która wyświetli tytuły i opisy
Zakupy > Rachunki Pokaż wszystko Zakupy > Rachunki Nowy rachunek Dostawca
 Podręcznik Użytkownika 360 Księgowość Zakupy Wprowadzaj faktury i inne dowody zakupy, swoich dostawców oraz wszystkie raporty w module Zakupy. W programie 360 Księgowość faktury od dostawców oraz dostarczane
Podręcznik Użytkownika 360 Księgowość Zakupy Wprowadzaj faktury i inne dowody zakupy, swoich dostawców oraz wszystkie raporty w module Zakupy. W programie 360 Księgowość faktury od dostawców oraz dostarczane
Inwentarz Optivum. Jak przeprowadzić i rozliczyć inwentaryzację? Utworzenie dokumentu inwentaryzacji
 Inwentarz Optivum Jak przeprowadzić i rozliczyć inwentaryzację? W programie Inwentarz Optivum inwentaryzację przeprowadza się w następujących krokach: 1. Utworzenie dokumentu inwentaryzacji 2. Przypisanie
Inwentarz Optivum Jak przeprowadzić i rozliczyć inwentaryzację? W programie Inwentarz Optivum inwentaryzację przeprowadza się w następujących krokach: 1. Utworzenie dokumentu inwentaryzacji 2. Przypisanie
Program. Pielęgniarki ambulatoryjnej. Pielęgniarki rodzinnej. Położnej. Copyright Ericpol Telecom sp. z o.o.
 Program dla praktyki lekarskiej Pielęgniarki ambulatoryjnej Pielęgniarki rodzinnej Położnej Copyright Ericpol Telecom sp. z o.o. 2011 Spis treści Przygotowanie funkcjonalności... 3 Przypisanie komórek...
Program dla praktyki lekarskiej Pielęgniarki ambulatoryjnej Pielęgniarki rodzinnej Położnej Copyright Ericpol Telecom sp. z o.o. 2011 Spis treści Przygotowanie funkcjonalności... 3 Przypisanie komórek...
UONET+ moduł Dziennik. Ewidencja obecności dzieci w przedszkolu
 UONET+ moduł Dziennik Ewidencja obecności dzieci w przedszkolu Przewodnik Rejestrowanie obecności przedszkolaków na zajęciach odbywa się w dzienniku oddziału przedszkolnego, na stronie Ewidencja obecności
UONET+ moduł Dziennik Ewidencja obecności dzieci w przedszkolu Przewodnik Rejestrowanie obecności przedszkolaków na zajęciach odbywa się w dzienniku oddziału przedszkolnego, na stronie Ewidencja obecności
Program dla praktyki lekarskiej
 Program dla praktyki lekarskiej Pielęgniarki ambulatoryjnej Pielęgniarki rodzinnej Położnej Copyright Ericpol Telecom sp. z o.o. 2011 2 Spis treści Przygotowanie funkcjonalności...3 Przypisanie komórek...3
Program dla praktyki lekarskiej Pielęgniarki ambulatoryjnej Pielęgniarki rodzinnej Położnej Copyright Ericpol Telecom sp. z o.o. 2011 2 Spis treści Przygotowanie funkcjonalności...3 Przypisanie komórek...3
MODUŁ INTEGRUJĄCY ELEKTRONICZNEGO NADAWCĘ Z WF-MAG SPIS TREŚCI
 MODUŁ INTEGRUJĄCY ELEKTRONICZNEGO NADAWCĘ Z WF-MAG SPIS TREŚCI Instalacja modułu spedycyjnego 2-4 Konfiguracja i opis ustawień w module Poczta Polska.5-12 Zarządzanie zbiorami 13 Przygotowanie przesyłki.14-18
MODUŁ INTEGRUJĄCY ELEKTRONICZNEGO NADAWCĘ Z WF-MAG SPIS TREŚCI Instalacja modułu spedycyjnego 2-4 Konfiguracja i opis ustawień w module Poczta Polska.5-12 Zarządzanie zbiorami 13 Przygotowanie przesyłki.14-18
UONET+ moduł Dziennik. Dokumentowanie lekcji w systemie UONET+
 UONET+ moduł Dziennik Dokumentowanie lekcji w systemie UONET+ W systemie UONET+ bieżące lekcje rejestruje się i dokumentuje w module Dziennik w widoku Dziennik/ Lekcja. Dokumentowanie lekcji w tym widoku
UONET+ moduł Dziennik Dokumentowanie lekcji w systemie UONET+ W systemie UONET+ bieżące lekcje rejestruje się i dokumentuje w module Dziennik w widoku Dziennik/ Lekcja. Dokumentowanie lekcji w tym widoku
Miniaplikacja Kredyty zapewnia dostęp do produktów kredytowych, do których uprawniony jest użytkownik.
 1. INFORMACJE O DOKUMENCIE Niniejszy dokument jest dokumentacją użytkownika systemu bankowości elektronicznej CBP - ebank.bsszczytno.pl. 2. WPROWADZENIE Miniaplikacja Kredyty zapewnia dostęp do produktów
1. INFORMACJE O DOKUMENCIE Niniejszy dokument jest dokumentacją użytkownika systemu bankowości elektronicznej CBP - ebank.bsszczytno.pl. 2. WPROWADZENIE Miniaplikacja Kredyty zapewnia dostęp do produktów
Styczeń 2017 QVX. System dziekanatowy instrukcja dla. studentów. Just dream IT, we do the rest. Instrukcja do systemu dziekanatowego dla studentów.
 System dziekanatowy instrukcja dla studentów QVX Styczeń 2017 Instrukcja do systemu dziekanatowego dla studentów. Życzymy przyjemnej pracy. Zespół QVX. QVX ul. Katowicka 39/7 61-131 Poznań hepdesk@qvx.pl
System dziekanatowy instrukcja dla studentów QVX Styczeń 2017 Instrukcja do systemu dziekanatowego dla studentów. Życzymy przyjemnej pracy. Zespół QVX. QVX ul. Katowicka 39/7 61-131 Poznań hepdesk@qvx.pl
Obszar Logistyka/Zamówienia Publiczne. Umowy i Rejestr depozytów (zabezpieczeń wykonania umów) Instrukcja użytkownika
 Obszar Logistyka/Zamówienia Publiczne Umowy i Rejestr depozytów (zabezpieczeń wykonania umów) Instrukcja użytkownika EG_LOG Umowy i Rejestr depozytów (zabezpieczeń wykonania umowy) Instrukcja Użytkownika.
Obszar Logistyka/Zamówienia Publiczne Umowy i Rejestr depozytów (zabezpieczeń wykonania umów) Instrukcja użytkownika EG_LOG Umowy i Rejestr depozytów (zabezpieczeń wykonania umowy) Instrukcja Użytkownika.
Obszar Księga Główna. Harmonogramy księgowań. Instrukcja użytkownika
 Obszar Księga Główna Harmonogramy księgowań Instrukcja użytkownika Spis treści SPIS TREŚCI... 2 NAWIGACJA PO SYSTEMIE... 3 1. Podstawowa nawigacja po systemie... 3 OPERACJE... 6 2. Harmonogramy Księgowań...
Obszar Księga Główna Harmonogramy księgowań Instrukcja użytkownika Spis treści SPIS TREŚCI... 2 NAWIGACJA PO SYSTEMIE... 3 1. Podstawowa nawigacja po systemie... 3 OPERACJE... 6 2. Harmonogramy Księgowań...
Instrukcja użytkownika. Baza Danych Członków SEP / 1
 Instrukcja użytkownika Baza Danych Członków SEP 09.2017 / 1 Spis treści 1. Pierwsze logowanie... 4 2. Interfejs i dostępne opcje... 8 3. Zarządzanie Oddziałem... 11 I. Dodawanie Oddziału... 11 II. Edycja
Instrukcja użytkownika Baza Danych Członków SEP 09.2017 / 1 Spis treści 1. Pierwsze logowanie... 4 2. Interfejs i dostępne opcje... 8 3. Zarządzanie Oddziałem... 11 I. Dodawanie Oddziału... 11 II. Edycja
Jak szybko wystawić fakturę w LeftHand? Instalacja programu
 Jak szybko wystawić fakturę w LeftHand? Aby móc szybko wystawić fakturę VAT w programie LeftHand należy: - zainstalować program LeftHand - skonfigurować go za pomocą szybkiego wizzarda - dodać definicję
Jak szybko wystawić fakturę w LeftHand? Aby móc szybko wystawić fakturę VAT w programie LeftHand należy: - zainstalować program LeftHand - skonfigurować go za pomocą szybkiego wizzarda - dodać definicję
Instrukcja obsługi Zaplecza epk dla Pracowników Instytucji w zakresie zarządzania danymi szczegółowymi dotyczącymi sposobu realizacji procedury
 Instrukcja obsługi Zaplecza epk dla Pracowników Instytucji w zakresie zarządzania danymi szczegółowymi dotyczącymi sposobu realizacji procedury 1 Spis treści: 1 WSTĘP... 3 2 DOSTĘP DO SYSTEMU... 3 3 INSTYTUCJA
Instrukcja obsługi Zaplecza epk dla Pracowników Instytucji w zakresie zarządzania danymi szczegółowymi dotyczącymi sposobu realizacji procedury 1 Spis treści: 1 WSTĘP... 3 2 DOSTĘP DO SYSTEMU... 3 3 INSTYTUCJA
CEMEX Go. Faktury. Wersja 2.1
 Faktury Wersja 2. Faktury Stawiając na innowacje i doskonaląc obsługę Klienta, firma CEMEX stworzyła zintegrowane rozwiązanie cyfrowe, nazwane, które pozwoli Ci zarządzać firmą w czasie rzeczywistym. WPROWADZENIE
Faktury Wersja 2. Faktury Stawiając na innowacje i doskonaląc obsługę Klienta, firma CEMEX stworzyła zintegrowane rozwiązanie cyfrowe, nazwane, które pozwoli Ci zarządzać firmą w czasie rzeczywistym. WPROWADZENIE
INSTRUKCJA UŻYTKOWNIKA
 INSTRUKCJA UŻYTKOWNIKA INSTRUKCJA DLA KLIENTA Wprowadzenie faktury sprzedaży Wersja 1.0 Marki, dn. 2018-02-20 Strona 2 z 9 Spis treści 1. CEL DOKUMENTU... 3 2. DEFINICJA NAZW I SKRÓTÓW... 3 3. SCHEMAT
INSTRUKCJA UŻYTKOWNIKA INSTRUKCJA DLA KLIENTA Wprowadzenie faktury sprzedaży Wersja 1.0 Marki, dn. 2018-02-20 Strona 2 z 9 Spis treści 1. CEL DOKUMENTU... 3 2. DEFINICJA NAZW I SKRÓTÓW... 3 3. SCHEMAT
REJESTRACJA NOWEJ DRUKARNI W SYSTEMIE PRINTING-CENTER
 REJESTRACJA NOWEJ DRUKARNI W SYSTEMIE PRINTING-CENTER Aby zarejestrować swoją drukarnię w systemie należy wybrać link rejestracji na stronie lub połączyć się bezpośrednio z linkiem: system.printing-center.pl/customers/register_owner
REJESTRACJA NOWEJ DRUKARNI W SYSTEMIE PRINTING-CENTER Aby zarejestrować swoją drukarnię w systemie należy wybrać link rejestracji na stronie lub połączyć się bezpośrednio z linkiem: system.printing-center.pl/customers/register_owner
Kleos Mobile Android
 Kleos Mobile Android Spis treści 1. Wersja mobilna... 3 2. Instalacja... 4 3. Logowanie... 5 4. Pulpit... 6 4.1 Ostatnie sprawy... 7 4.1.1 Informacje o sprawie... 10 4.1.2 Strony w sprawie i pracownicy...
Kleos Mobile Android Spis treści 1. Wersja mobilna... 3 2. Instalacja... 4 3. Logowanie... 5 4. Pulpit... 6 4.1 Ostatnie sprawy... 7 4.1.1 Informacje o sprawie... 10 4.1.2 Strony w sprawie i pracownicy...
System imed24 Instrukcja Moduł Analizy i raporty
 System imed24 Instrukcja Moduł Analizy i raporty Instrukcja obowiązująca do wersji 1.8.0 Spis treści 1. Moduł Analizy i Raporty... 3 1.1. Okno główne modułu Analizy i raporty... 3 1.1.1. Lista szablonów
System imed24 Instrukcja Moduł Analizy i raporty Instrukcja obowiązująca do wersji 1.8.0 Spis treści 1. Moduł Analizy i Raporty... 3 1.1. Okno główne modułu Analizy i raporty... 3 1.1.1. Lista szablonów
Kontrola płatności z uwagi na KUP i VAT
 Kontrola płatności z uwagi na KUP i VAT Materiały aktualne na dzień 05.03.2012 Zgodnie z nowymi przepisami ustaw podatkowych, obowiązujących od 01.01.2013, przedsiębiorcy, którzy zalegają ze swoimi płatnościami
Kontrola płatności z uwagi na KUP i VAT Materiały aktualne na dzień 05.03.2012 Zgodnie z nowymi przepisami ustaw podatkowych, obowiązujących od 01.01.2013, przedsiębiorcy, którzy zalegają ze swoimi płatnościami
Płace VULCAN. Jak opisać składniki wynagrodzenia i potrącenia na umowie nauczyciela?
 Płace VULCAN Jak opisać składniki wynagrodzenia i potrącenia na umowie nauczyciela? Aby program Płace VULCAN naliczył nauczycielowi wynagrodzenie za wybrany miesiąc, konieczne jest wprowadzenie wszystkich
Płace VULCAN Jak opisać składniki wynagrodzenia i potrącenia na umowie nauczyciela? Aby program Płace VULCAN naliczył nauczycielowi wynagrodzenie za wybrany miesiąc, konieczne jest wprowadzenie wszystkich
Obszar Logistyka/Zamówienia Publiczne
 Obszar Logistyka/Zamówienia Publiczne Plany Zamówień Publicznych EG_LOG Plany Zamówień Publicznych Instrukcja Użytkownika. Instrukcja użytkownika 2 Spis treści SPIS TREŚCI... 3 NAWIGACJA PO SYSTEMIE...
Obszar Logistyka/Zamówienia Publiczne Plany Zamówień Publicznych EG_LOG Plany Zamówień Publicznych Instrukcja Użytkownika. Instrukcja użytkownika 2 Spis treści SPIS TREŚCI... 3 NAWIGACJA PO SYSTEMIE...
Program dla praktyki lekarskiej. Instrukcja korzystania z panelu pielęgniarki szkolnej
 Program dla praktyki lekarskiej Instrukcja korzystania z panelu pielęgniarki szkolnej Rok 2011 Pielęgniarka szkolna Ekran główny Program dreryk uruchamia się w trybie pełnoekranowym w postaci panelu. Nawigacja
Program dla praktyki lekarskiej Instrukcja korzystania z panelu pielęgniarki szkolnej Rok 2011 Pielęgniarka szkolna Ekran główny Program dreryk uruchamia się w trybie pełnoekranowym w postaci panelu. Nawigacja
