Instrukcja użytkownika. Baza Danych Członków SEP / 1
|
|
|
- Marek Owczarek
- 6 lat temu
- Przeglądów:
Transkrypt
1 Instrukcja użytkownika Baza Danych Członków SEP / 1
2
3 Spis treści 1. Pierwsze logowanie Interfejs i dostępne opcje Zarządzanie Oddziałem I. Dodawanie Oddziału II. Edycja / Zmiana danych Oddziału III. Dezaktywacja IV. Karta Oddziału Zarządzanie Kołami I. Dodawanie Koła II. Edycja / Zmiana danych Koła III. Dodawanie wpłat IV. Dezaktywacja V. Karta Koła Zarządzanie Członkami I. Dodawanie Członka II. Edycja / Zmiana danych Członka III. Dodawanie wpłat IV. Dezaktywacja V. Karta Członka... 16
4 1. Pierwsze logowanie / Resetowanie hasła Przed pierwszym zalogowaniem się do Bazy należy ustanowić swoje hasło. Aby tego dokonać należy uruchomić Bazę dostępną pod adresem W oknie logowania (rys. nr 1) znajdują się dwa pola tekstowe: adres e- mail i hasło, link ZAPOMNIAŁEŚ HASŁA? oraz przycisk ZALOGUJ. Rys. 1 Okno logowania
5 Do ustanowienia hasła pierwszego logowania jak i zmiany (resetowania) hasła w przypadku jego zapomnienia, należy użyć linku ZAPOMNIAŁEŚ HASŁA?. Zostaniemy przeniesieni do formularza z jednym polem tekstowym adres oraz przyciskiem RESETUJ HASŁO. Rys. 2 Okno przypomnienia hasła Należy wypełnić pole tekstowe swoim adresem otrzymanym od administratora systemu a następnie wcisnąć przycisk RESETUJ HASŁO. Na podany adres zostanie wysłana instrukcja
6 resetowania hasła wraz z wygenerowanym tymczasowym hasłem weryfikacyjnym oraz indywidualnie wygenerowanym linkiem. Rys. 3 resetujący hasło Należy wcisnąć link zawarty w otrzymanej wiadomości , który przeniesie nas na stronę resetowania hasła a następnie wypełnić wszystkie pola dostępnego formularza i wcisnąć przycisk USTAL HASŁO. Pamiętaj: hasło musi składać się z co najmniej jednej wielkiej litery, jednej małej, jednej cyfry, znaku specjalnego znajdującego się na przyciskach numerycznych i musi posiadać co najmniej osiem znaków. Popranie wykonana operacja zostanie potwierdzona komunikatem. Można teraz zalogować się do systemu.
7 Rys. 4 Okno resetowania hasła
8 2. Interfejs i dostępne opcje Interfejs użytkownika programu został zaprojektowany tak, aby obsługa bazy była jak najbardziej intuicyjna. Okno programu zostało podzielone na trzy pola: Pole tytułowe z szybkim dostępem do funkcji wylogowania z programu Pole menu w formie bocznego paska dostępnego z każdego poziomu programu Pole wynikowe przeznaczona do wyświetlania danych z bazy. Rys. 5 Interfejs programu W menu po lewej stronie znajdują się 3 sekcje: - Mój Oddział / Oddziały (tylko administrator główny) - Koła - Członkowie Każda sekcja służy do wyświetlenia danych związanych z daną sekcją oraz do zarządzania danymi wybranej sekcji. Po wybraniu
9 dowolnej z powyższych opcji możliwe jest wyświetlenie karty Oddziału lub wylistowanie Kół i Członków. Opcje możliwe do wykonania w aplikacji: I. Oddziały - dodawanie - edycja / zmiana danych - dezaktywacja - karta Oddziału (kartoteki) - sortowanie, filtrowanie, wyszukiwanie według dowolnych kryteriów II. Koła - dodawanie - edycja / zmiana danych - dezaktywacja - karta Koła (kartoteki) - sortowanie, filtrowanie, wyszukiwanie według dowolnych kryteriów III. Członkowie - dodawanie - edycja / zmiana danych - dezaktywacja - przenoszenie pomiędzy Oddziałami - przypisywanie do kół - karta członka - filtrowanie, sortowanie, wyszukiwanie - sortowanie, filtrowanie, wyszukiwanie według dowolnych kryteriów IV. Odznaczenia
10 - wnioskowanie o odznaczenie online (elektroniczne wnioski) - automatyczne przygotowanie dokumentów na komisje - zarządzanie odznaczeniami - wydawanie odznaczeń - wydruki dyplomów - sortowanie, filtrowanie, wyszukiwanie według dowolnych kryteriów V. Składki członkowskie - Import / dodawanie - export do XLS, PDF - edycja składek - automatyzacja procesu naliczania składek i system informowania członków o zbliżającym się terminie opłacania składek - statystyki i zestawienia - graficzne przedstawienie opłaconych i nieopłaconych składek VI. Funkcje zaawansowane - Statystyki - Zestawienia - Wykresy - Wydruki - Import / export składek - Nadawanie uprawnień użytkownikom (tylko konto administratora) - Zarządzanie i kontrola dostępu do aplikacji (tylko konto administratora)
11 3. Zarządzanie Oddziałem I. Dodawanie Oddziału Dodawanie nowego Oddziału możliwe jest jedynie z poziomu administratora głównego. Aby tego dokonać należy przejść do sekcji Oddziały z menu po lewej stronie i użyć przycisku o nazwie Nowy Oddział znajdującego się nad tabelą z listą Oddziałów. Należy uzupełnić wszystkie pola formularza i wcisnąć przycisk Dodaj. II. Edycja / Zmiana danych Oddziału Opcja również dostępna jedynie z poziomu administratora głównego i dostępna po wyświetleniu szczegółowych danych Oddziału. Aby wyświetlić szczegóły danych należy w sekcji Oddziały na liście Oddziałów wybrać ikonę lupy przy żądanym Oddziale. Następnie przejść do zakładki Edycja danych znajdującej się w górnej części pola wynikowego. III. Dezaktywacja Opcja dostępna dla głównego administratora. Aby dokonać dezaktywacji Oddziału należy na liście Oddziałów w sekcji Oddziały przy wybranym rekordzie kliknąć symbol ołówka znajdujący się w kolumnie Status. Po kliknięciu pojawi się lista dostępnych statusów. Należy wybrać status nieaktywny. Status zostanie zmieniony.
12 IV. Karta Oddziału Karta Oddziału to tak zwana sekcja do zarządzania danymi Oddziału. Z poziomu karty Oddziału możliwe jest wykonywanie operacji związanych z danymi Oddziału i jego Kół i Członków. Umożliwia podgląd składek całego Oddziału, wyświetlanie zestawienia składek, wyświetlenie listy Członków i legitymacji w Oddziale, listę nadanych medali Kołom oraz członkom oraz edycję danych. Część opcji dostępna jest jedynie z poziomu administratora głównego.
13 4. Zarządzanie Kołami I. Dodawanie Koła Dodawanie nowego Koła możliwe jest z poziomu administratora Oddziału. Aby tego dokonać należy przejść do sekcji Koła z menu po lewej stronie i użyć przycisku o nazwie Nowe Koło znajdującego się nad tabelą z listą Kół. Należy uzupełnić wszystkie pola formularza i wcisnąć przycisk Dodaj. Dodane Koło automatycznie uzyska status aktywny i pojawi się na liście wszystkich Kół. Podczas dodawania nowego Koła pole nr ewidencyjny jest polem zablokowanym do edycji. Numer, który się tam pojawia to utworzony przez system kolejny numer w bazie. System posiada funkcję zabezpieczającą przed zdublowaniem numeru ewidencyjnego w sytuacji, gdy kilka Oddziałów jednocześnie dodawałoby nowe Koło. II. Edycja / Zmiana danych Koła Opcja dostępna po wyświetleniu szczegółowych danych Koła, tj. po wyświetleniu Karty Koła. Aby wyświetlić szczegóły danych należy w sekcji Koła na liście Kół wybrać ikonę lupy przy żądanym Kole. Następnie przejść do zakładki Edycja danych znajdującej się w górnej części pola wynikowego i poprawić dane. Po każdej zmianie danych należy wcisnąć przycisk Zapisz w celu zachowania wprowadzonych zmian.
14 III. Dodawanie wpłat Z poziomu karty Koła można dodawać i edytować składki globalnie dla wszystkich Członków Koła jednocześnie. Opcja dostępna jest na Karcie Koła w zakładce Składki. Po przejściu do zakładki należy wcisnąć przycisk dodaj składki. IV. Dezaktywacja Aby dokonać dezaktywacji Koła należy na liście Kół w sekcji Koła przy wybranym rekordzie kliknąć symbol ołówka znajdujący się w kolumnie Status. Po kliknięciu pojawi się lista dostępnych statusów. Należy wybrać status rozwiązane. Status zostanie zmieniony. V. Karta Koła Karta Oddziału to tak zwana sekcja do zarządzania danymi Koła. Z poziomu karty Koła możliwe jest wykonywanie operacji związanych z danymi Koła i jego Członków. Umożliwia podgląd składek Koła, wyświetlanie zestawienia składek, wyświetlenie listy Członków danego Koła i legitymacji, listę nadanych medali Kołu oraz Członkom Koła oraz edycję danych Koła.
15 5. Zarządzanie Członkami I. Dodawanie Członka Dodawanie nowego Koła możliwe jest z poziomu administratora Oddziału. Aby tego dokonać należy przejść do sekcji Koła z menu po lewej stronie i użyć przycisku o nazwie Nowe Koło znajdującego się nad tabelą z listą Kół. Należy uzupełnić wszystkie pola formularza i wcisnąć przycisk Dodaj. Dodane Koło automatycznie uzyska status aktywny i pojawi się na liście wszystkich Kół. Podczas dodawania nowego Koła pole nr ewidencyjny jest polem zablokowanym do edycji. Numer, który się tam pojawia to utworzony przez system kolejny numer w bazie. System posiada funkcję zabezpieczającą przed zdublowaniem numeru ewidencyjnego w sytuacji, gdy kilka Oddziałów jednocześnie dodawałoby nowe Koło. II. Edycja / Zmiana danych Członka Opcja dostępna po wyświetleniu szczegółowych danych Koła, tj. po wyświetleniu Karty Koła. Aby wyświetlić szczegóły danych należy w sekcji Koła na liście Kół wybrać ikonę lupy przy żądanym Kole. Następnie przejść do zakładki Edycja danych znajdującej się w górnej części pola wynikowego i poprawić dane. Po każdej zmianie danych należy wcisnąć przycisk Zapisz w celu zachowania wprowadzonych zmian.
16 III. Dodawanie wpłat IV. Dezaktywacja Aby dokonać dezaktywacji Koła należy na liście Kół w sekcji Koła przy wybranym rekordzie kliknąć symbol ołówka znajdujący się w kolumnie Status. Po kliknięciu pojawi się lista dostępnych statusów. Należy wybrać status rozwiązane. Status zostanie zmieniony. V. Karta Członka Karta Oddziału to tak zwana sekcja do zarządzania danymi Koła. Z poziomu karty Koła możliwe jest wykonywanie operacji związanych z danymi Koła i jego Członków. Umożliwia podgląd składek Koła, wyświetlanie zestawienia składek, wyświetlenie listy Członków danego Koła i legitymacji, listę nadanych medali Kołu oraz Członkom Koła oraz edycję danych Koła.
Koniński Dom Kultury (KDK) Instrukcja dla użytkowników IRKA
 Koniński Dom Kultury (KDK) Instrukcja dla użytkowników IRKA 1 Rejestracja do systemu i pierwsze logowanie. 2 Edycja danych użytkownika. 3 Rejestracja konta dziecka w systemie. 4 Edycja danych dziecka.
Koniński Dom Kultury (KDK) Instrukcja dla użytkowników IRKA 1 Rejestracja do systemu i pierwsze logowanie. 2 Edycja danych użytkownika. 3 Rejestracja konta dziecka w systemie. 4 Edycja danych dziecka.
INSTRUKCJA OBSŁUGI Proces rejestracji i logowania
 INSTRUKCJA OBSŁUGI Proces rejestracji i logowania 1 Spis treści Omówienie funkcjonalności w panelu Beneficjenta...3 Strona główna...4 Proces rejestracji i logowania...5 Ponowne wysłanie linku aktywacyjnego...6
INSTRUKCJA OBSŁUGI Proces rejestracji i logowania 1 Spis treści Omówienie funkcjonalności w panelu Beneficjenta...3 Strona główna...4 Proces rejestracji i logowania...5 Ponowne wysłanie linku aktywacyjnego...6
ELEKTRONICZNA KSIĄŻKA ZDARZEŃ
 ELEKTRONICZNA KSIĄŻKA ZDARZEŃ Instrukcja obsługi 1. WSTĘP... 2 2. LOGOWANIE DO SYSTEMU... 2 3. STRONA GŁÓWNA... 3 4. EWIDENCJA RUCHU... 4 4.1. Dodanie osoby wchodzącej na teren obiektu... 4 4.2. Dodanie
ELEKTRONICZNA KSIĄŻKA ZDARZEŃ Instrukcja obsługi 1. WSTĘP... 2 2. LOGOWANIE DO SYSTEMU... 2 3. STRONA GŁÓWNA... 3 4. EWIDENCJA RUCHU... 4 4.1. Dodanie osoby wchodzącej na teren obiektu... 4 4.2. Dodanie
INSTRUKCJA OBSŁUGI PLATFORMY EDUSCIENCE Administrator/Administratorka szkoły. platforma.eduscience.pl
 INSTRUKCJA OBSŁUGI PLATFORMY EDUSCIENCE Administrator/Administratorka szkoły platforma.eduscience.pl SPIS TREŚCI 1. LOGOWANIE...3 1.1 PRZYPOMNIENIE HASŁA...3 2. STRONA GŁÓWNA...6 3. SZKOŁA...7 3.1 LISTA
INSTRUKCJA OBSŁUGI PLATFORMY EDUSCIENCE Administrator/Administratorka szkoły platforma.eduscience.pl SPIS TREŚCI 1. LOGOWANIE...3 1.1 PRZYPOMNIENIE HASŁA...3 2. STRONA GŁÓWNA...6 3. SZKOŁA...7 3.1 LISTA
ELEKTRONICZNA SKRZYNKA PODAWCZA CYFROWY URZĄD Województwa Warmińsko Mazurskiego Część użytkownika
 ELEKTRONICZNA SKRZYNKA PODAWCZA CYFROWY URZĄD Województwa Warmińsko Mazurskiego Część użytkownika WERSJA 1.0 Twórca oprogramowania: Województwo Warmińsko Mazurskie Olsztyn, 28 lipca 2011r. Spis treści
ELEKTRONICZNA SKRZYNKA PODAWCZA CYFROWY URZĄD Województwa Warmińsko Mazurskiego Część użytkownika WERSJA 1.0 Twórca oprogramowania: Województwo Warmińsko Mazurskie Olsztyn, 28 lipca 2011r. Spis treści
Panel dla agentów. Instrukcja obsługi dla agentów
 Panel dla agentów Instrukcja obsługi dla agentów 1 Spis treści Wstęp...3 1.Logowanie...4 1.1 Utrata hasła.....5 1.2 Panel powitalny...6 2. Zmiana hasła i ustawienia konta...7 2.1 Zmiana hasła...7 2.1 Zmiana
Panel dla agentów Instrukcja obsługi dla agentów 1 Spis treści Wstęp...3 1.Logowanie...4 1.1 Utrata hasła.....5 1.2 Panel powitalny...6 2. Zmiana hasła i ustawienia konta...7 2.1 Zmiana hasła...7 2.1 Zmiana
INSTRUKCJA Panel administracyjny
 INSTRUKCJA Panel administracyjny Konto nauczyciela Spis treści Instrukcje...2 Rejestracja w systemie:...2 Logowanie do systemu:...2 Przypomnienie hasła:...2 Przypomnienie hasła:...2 Przesłanie zgłoszenia
INSTRUKCJA Panel administracyjny Konto nauczyciela Spis treści Instrukcje...2 Rejestracja w systemie:...2 Logowanie do systemu:...2 Przypomnienie hasła:...2 Przypomnienie hasła:...2 Przesłanie zgłoszenia
Dokumentacja użytkownika E-działania - POLCHAR
 Dokumentacja użytkownika systemu E-działania POLCHAR POLCHAR Sp. z o. o. Szczecin 2015 Strona 1 z 31 Spis treści Zawartość 1. Wstęp... 3 2. Uruchomienie E-działania... 4 2.1 Opis strony startowej... 4
Dokumentacja użytkownika systemu E-działania POLCHAR POLCHAR Sp. z o. o. Szczecin 2015 Strona 1 z 31 Spis treści Zawartość 1. Wstęp... 3 2. Uruchomienie E-działania... 4 2.1 Opis strony startowej... 4
INSTRUKCJA OBSŁUGI PORTALU PERSONELU
 .... 3 4 16 INSTRUKCJA OBSŁUGI PORTALU PERSONELU 1. ZAKŁADANIE KONTA..2 2. LOGOWANIE....... 3 3. ZMIANA HASŁA 3.1. Aktualne hasło jest znane 3.2. Aktualne hasło nie jest znane....... 4. WPROWADZENIE/ZMIANA
.... 3 4 16 INSTRUKCJA OBSŁUGI PORTALU PERSONELU 1. ZAKŁADANIE KONTA..2 2. LOGOWANIE....... 3 3. ZMIANA HASŁA 3.1. Aktualne hasło jest znane 3.2. Aktualne hasło nie jest znane....... 4. WPROWADZENIE/ZMIANA
UONET+ Jak kontynuować pracę z oddziałami przedszkolnymi w roku szkolnym 2018/2019? Zakładanie oddziałów przedszkolnych
 UONET+ Jak kontynuować pracę z oddziałami przedszkolnymi w roku szkolnym 2018/2019? Od roku szkolnego 2018/2019 system UONET+ posiada nową funkcjonalność dedykowaną do obsługi oddziałów przedszkolnych.
UONET+ Jak kontynuować pracę z oddziałami przedszkolnymi w roku szkolnym 2018/2019? Od roku szkolnego 2018/2019 system UONET+ posiada nową funkcjonalność dedykowaną do obsługi oddziałów przedszkolnych.
INSTRUKCJA OBSŁUGI. Proces rejestracji i logowania
 INSTRUKCJA OBSŁUGI Proces rejestracji i logowania Data modyfikacji : 01-11-2015 r. wersja dokumentu 1.1 Spis treści 1. Funkcjonalność w panelu Beneficjenta...3 2. Strona główna...4 3. Rejestracja...6 3.1.
INSTRUKCJA OBSŁUGI Proces rejestracji i logowania Data modyfikacji : 01-11-2015 r. wersja dokumentu 1.1 Spis treści 1. Funkcjonalność w panelu Beneficjenta...3 2. Strona główna...4 3. Rejestracja...6 3.1.
Instrukcja portalu TuTej24.pl
 Instrukcja portalu TuTej24.pl Spis treści 1. Strona główna... 2 2. Zaloguj się... 4 3. Rejestracja nowego konta... 5 4. Zmiana hasła... 7 5. Moje konto... 8 5.1 Lista ogłoszeń... 8 5.1.1 Aktywne...8 5.1.2
Instrukcja portalu TuTej24.pl Spis treści 1. Strona główna... 2 2. Zaloguj się... 4 3. Rejestracja nowego konta... 5 4. Zmiana hasła... 7 5. Moje konto... 8 5.1 Lista ogłoszeń... 8 5.1.1 Aktywne...8 5.1.2
1. Doradcy Logowanie i Pulpit Mój profil Moje kwalifikacje Moi klienci Szczegóły klientów...
 Spis treści 1. Doradcy... 2 2. Logowanie i Pulpit... 9 3. Mój profil... 10 4. Moje kwalifikacje... 12 5. Moi klienci... 17 5.1. Szczegóły klientów... 18 5.2. Wyniki klientów... 20 5.3. Raporty klientów...
Spis treści 1. Doradcy... 2 2. Logowanie i Pulpit... 9 3. Mój profil... 10 4. Moje kwalifikacje... 12 5. Moi klienci... 17 5.1. Szczegóły klientów... 18 5.2. Wyniki klientów... 20 5.3. Raporty klientów...
1. LOGOWANIE DO SYSTEMU
 1. LOGOWANIE DO SYSTEMU Aby zalogować się do systemu należy do okna przeglądarki internetowej wpisać adres: mindstormlab.com/cms Należy upewnić się, że w pasku adresu przeglądarki po wprowadzeniu poprawnego
1. LOGOWANIE DO SYSTEMU Aby zalogować się do systemu należy do okna przeglądarki internetowej wpisać adres: mindstormlab.com/cms Należy upewnić się, że w pasku adresu przeglądarki po wprowadzeniu poprawnego
Instrukcja dla użytkowników serwisu internetowego
 Instrukcja dla użytkowników serwisu internetowego 1 2 Spis treści SPIS TREŚCI... 2 I WSTĘP... 3 II OPIS FUNKCJONALNOŚCI... 3 1. LOGOWANIE DO SERWISU INTERNETOWEGO... 3 1.1 Reguły bezpieczeństwa... 3 2.
Instrukcja dla użytkowników serwisu internetowego 1 2 Spis treści SPIS TREŚCI... 2 I WSTĘP... 3 II OPIS FUNKCJONALNOŚCI... 3 1. LOGOWANIE DO SERWISU INTERNETOWEGO... 3 1.1 Reguły bezpieczeństwa... 3 2.
Instrukcja obsługi zarejestrowanych transakcji przez Partnera Handlowego Online
 Instrukcja obsługi zarejestrowanych transakcji przez Partnera Handlowego Online Spis treści 1 SERWIS INTERNETOWY DLA PARTNERA HANDLOWEGO ONLINE... 3 2 PIERWSZY KROK: WYGENEROWANIE HASŁA I ZALOGOWANIE SIĘ
Instrukcja obsługi zarejestrowanych transakcji przez Partnera Handlowego Online Spis treści 1 SERWIS INTERNETOWY DLA PARTNERA HANDLOWEGO ONLINE... 3 2 PIERWSZY KROK: WYGENEROWANIE HASŁA I ZALOGOWANIE SIĘ
APLIKACJA mhr ZARZĄDZANIE PRZEZ CELE. Opis działać W KROKACH PRACOWNIK
 APLIKACJA mhr ZARZĄDZANIE PRZEZ CELE Opis działać W KROKACH PRACOWNIK 1 SPIS TREŚCI I. JAKIE KROKI WYKONAĆ... 3 II. LOGOWANIE... 3 III. WYŚWIETLENIE KARTY CELÓW... 3 IV. ZAPOZNANIE SIĘ PRACOWNIKA Z WYZNACZONYMI
APLIKACJA mhr ZARZĄDZANIE PRZEZ CELE Opis działać W KROKACH PRACOWNIK 1 SPIS TREŚCI I. JAKIE KROKI WYKONAĆ... 3 II. LOGOWANIE... 3 III. WYŚWIETLENIE KARTY CELÓW... 3 IV. ZAPOZNANIE SIĘ PRACOWNIKA Z WYZNACZONYMI
Rejestrowanie pracownika w bazie danych przez administratora. 1. Zaloguj się do systemu UONET+ jako administrator i uruchom moduł Administrowanie.
 UONET+ Jak zdefiniować konto użytkownika systemu? Użytkownikami systemu UONET+ są pracownicy szkoły oraz uczniowie i ich opiekunowie. Aby mogli oni logować się do witryny systemu, muszą być zarejestrowani
UONET+ Jak zdefiniować konto użytkownika systemu? Użytkownikami systemu UONET+ są pracownicy szkoły oraz uczniowie i ich opiekunowie. Aby mogli oni logować się do witryny systemu, muszą być zarejestrowani
Instrukcja obsługi Uczeń. Spis Treści
 Instrukcja obsługi Uczeń Spis Treści 1. Rejestracja ucznia... 2 1.1. Rejestracja za pomocą Facebooka (preferowana)... 2 1.2. Rejestracja po przez aplikacje... 4 2. Logowanie... 4 3. Wygląd głównego Menu...
Instrukcja obsługi Uczeń Spis Treści 1. Rejestracja ucznia... 2 1.1. Rejestracja za pomocą Facebooka (preferowana)... 2 1.2. Rejestracja po przez aplikacje... 4 2. Logowanie... 4 3. Wygląd głównego Menu...
INSTRUKCJA UŻYTKOWNIKA
 INSTRUKCJA UŻYTKOWNIKA DLA UCZNIÓW JAK KORZYSTAĆ Z MODUŁU UCZNIA narzędzia informatycznego opracowanego w ramach projektu Czas zawodowców wielkopolskie kształcenie zawodowe Wielkopolski system doradztwa
INSTRUKCJA UŻYTKOWNIKA DLA UCZNIÓW JAK KORZYSTAĆ Z MODUŁU UCZNIA narzędzia informatycznego opracowanego w ramach projektu Czas zawodowców wielkopolskie kształcenie zawodowe Wielkopolski system doradztwa
Platforma e-learningowa
 Dotyczy projektu nr WND-RPPD.04.01.00-20-002/11 pn. Wdrażanie elektronicznych usług dla ludności województwa podlaskiego część II, administracja samorządowa realizowanego w ramach Decyzji nr UDA- RPPD.04.01.00-20-002/11-00
Dotyczy projektu nr WND-RPPD.04.01.00-20-002/11 pn. Wdrażanie elektronicznych usług dla ludności województwa podlaskiego część II, administracja samorządowa realizowanego w ramach Decyzji nr UDA- RPPD.04.01.00-20-002/11-00
Jak zarejestrować użytkownika w bazie systemu UONET+?
 Użytkownikami systemu UONET+ są pracownicy szkoły oraz uczniowie i ich opiekunowie. Aby mogli oni logować się do witryny systemu, muszą być zarejestrowani w bazie danych, w szczególności musi być wprowadzony
Użytkownikami systemu UONET+ są pracownicy szkoły oraz uczniowie i ich opiekunowie. Aby mogli oni logować się do witryny systemu, muszą być zarejestrowani w bazie danych, w szczególności musi być wprowadzony
WASTE MANAGEMENT SYSTEM PODRĘCZNIK UŻYTKOWNIKA SERWISU WWW
 WASTE MANAGEMENT SYSTEM PODRĘCZNIK UŻYTKOWNIKA SERWISU WWW grudzień 2009 Waste Management System Podręcznik użytkownika Serwisu WWW SPIS TREŚCI 1. URUCHOMIENIE SERWISU WWW WASTE MANAGEMENT SYSTEM... 4
WASTE MANAGEMENT SYSTEM PODRĘCZNIK UŻYTKOWNIKA SERWISU WWW grudzień 2009 Waste Management System Podręcznik użytkownika Serwisu WWW SPIS TREŚCI 1. URUCHOMIENIE SERWISU WWW WASTE MANAGEMENT SYSTEM... 4
Do korzystania ze strony elektronicznej rekrutacji zalecamy następujące wersje przeglądarek internetowych:
 Nabór CKU Przeglądanie oferty i rejestracja kandydata Informacje ogólne Do korzystania ze strony elektronicznej rekrutacji zalecamy następujące wersje przeglądarek internetowych: Internet Explorer wersja
Nabór CKU Przeglądanie oferty i rejestracja kandydata Informacje ogólne Do korzystania ze strony elektronicznej rekrutacji zalecamy następujące wersje przeglądarek internetowych: Internet Explorer wersja
Użytkownik zewnętrzny (UZ) może wykonywać następujące czynności:
 Instrukcja obsługi Aplikacji Zarządzania Uprawnieniami (AZU) dla użytkowników zewnętrznych (UZ) w Zintegrowanym Systemie Zarządzania Tożsamością (ZSZT) Użytkownik zewnętrzny (UZ) może wykonywać następujące
Instrukcja obsługi Aplikacji Zarządzania Uprawnieniami (AZU) dla użytkowników zewnętrznych (UZ) w Zintegrowanym Systemie Zarządzania Tożsamością (ZSZT) Użytkownik zewnętrzny (UZ) może wykonywać następujące
ADMINISTRATOR SZKOŁY. Instrukcja użytkownika portalu www.eduscience.pl
 Instrukcja użytkownika portalu www.eduscience.pl ADMINISTRATOR SZKOŁY Spis treści 1. Logowanie...4 1.1. Przypomnienie hasła...5 1.2. Rejestracja...6 2. Strona główna...7 3. Panel użytkownika...8 3.1.
Instrukcja użytkownika portalu www.eduscience.pl ADMINISTRATOR SZKOŁY Spis treści 1. Logowanie...4 1.1. Przypomnienie hasła...5 1.2. Rejestracja...6 2. Strona główna...7 3. Panel użytkownika...8 3.1.
CitiManager. Przewodnik dla Pracowników / Posiadaczy kart. Bank Handlowy w Warszawie S.A.
 CitiManager Przewodnik dla Pracowników / Posiadaczy kart www.citihandlowy.pl Bank Handlowy w Warszawie S.A. Spis treści Logowanie/wylogowanie z CitiManager... 3 Resetowanie zapomnianego hasła... 6 Odzyskiwanie
CitiManager Przewodnik dla Pracowników / Posiadaczy kart www.citihandlowy.pl Bank Handlowy w Warszawie S.A. Spis treści Logowanie/wylogowanie z CitiManager... 3 Resetowanie zapomnianego hasła... 6 Odzyskiwanie
Platforma zakupowa GRUPY TAURON
 Platforma zakupowa GRUPY TAURON Podręcznik dla oferenta Rejestracja w systemie Pierwsze logowanie do systemu Podstawowe elementy interfejsu użytkownika Strefa publiczna systemu Version 1.0 1 1. Rejestracja
Platforma zakupowa GRUPY TAURON Podręcznik dla oferenta Rejestracja w systemie Pierwsze logowanie do systemu Podstawowe elementy interfejsu użytkownika Strefa publiczna systemu Version 1.0 1 1. Rejestracja
Instrukcja obsługi Systemu Statystyki w Ochronie Zdrowia (SSOZ) Użytkownik z jednostki sprawozdawczej
 Instrukcja obsługi Systemu Statystyki w Ochronie Zdrowia (SSOZ) Użytkownik z jednostki sprawozdawczej Centrum Systemów Informacyjnych Ochrony Zdrowia 2019 1 Spis treści Wstęp... 3 1. Dostęp do Systemu....
Instrukcja obsługi Systemu Statystyki w Ochronie Zdrowia (SSOZ) Użytkownik z jednostki sprawozdawczej Centrum Systemów Informacyjnych Ochrony Zdrowia 2019 1 Spis treści Wstęp... 3 1. Dostęp do Systemu....
Instrukcja użytkownika systemu medycznego
 Instrukcja użytkownika systemu medycznego ewidencja obserwacji pielęgniarskich (PI) v.2015.07.001 22-07-2015 SPIS TREŚCI: 1. Logowanie do systemu... 3 2. Zmiana hasła... 4 3. Pacjenci - wyszukiwanie zaawansowane...
Instrukcja użytkownika systemu medycznego ewidencja obserwacji pielęgniarskich (PI) v.2015.07.001 22-07-2015 SPIS TREŚCI: 1. Logowanie do systemu... 3 2. Zmiana hasła... 4 3. Pacjenci - wyszukiwanie zaawansowane...
Operacje. instrukcja obsługi wersja 2.9.2
 Operacje instrukcja obsługi wersja 2.9.2 2015 Informatyka POLSOFT Sp. z o.o., Plac Wolności 18, 61-739 Poznań, tel. +48 618 527 546, e-mali: polsoft@ibpolsoft.pl, www.ibpolsoft.pl SPIS TREŚCI 1. Dziennik
Operacje instrukcja obsługi wersja 2.9.2 2015 Informatyka POLSOFT Sp. z o.o., Plac Wolności 18, 61-739 Poznań, tel. +48 618 527 546, e-mali: polsoft@ibpolsoft.pl, www.ibpolsoft.pl SPIS TREŚCI 1. Dziennik
 Instrukcja składania wniosku o dofinansowanie w systemie informatycznym IP na potrzeby konkursu nr 1/1.1.1/2017 INFORMACJE OGÓLNE 1. Wnioski o dofinansowanie projektu w ramach konkursu nr 1/1.1.1/2017
Instrukcja składania wniosku o dofinansowanie w systemie informatycznym IP na potrzeby konkursu nr 1/1.1.1/2017 INFORMACJE OGÓLNE 1. Wnioski o dofinansowanie projektu w ramach konkursu nr 1/1.1.1/2017
Do korzystania ze strony elektronicznej rekrutacji zalecamy następujące wersje przeglądarek internetowych:
 Nabór CKU Przeglądanie oferty i rejestracja kandydata Informacje ogólne Do korzystania ze strony elektronicznej rekrutacji zalecamy następujące wersje przeglądarek internetowych: Internet Explorer wersja
Nabór CKU Przeglądanie oferty i rejestracja kandydata Informacje ogólne Do korzystania ze strony elektronicznej rekrutacji zalecamy następujące wersje przeglądarek internetowych: Internet Explorer wersja
SYSTEM OBSŁUGI ZGŁOSZEŃ SERWISOWYCH
 SYSTEM OBSŁUGI ZGŁOSZEŃ SERWISOWYCH - INSTRUKCJA UŻYTKOWANIA W trosce o naszych Klientów uruchomiliśmy nowy System Obsługi Zgłoszeń Serwisowych. Każde zgłoszenie ma przyporządkowany unikalny numer, którego
SYSTEM OBSŁUGI ZGŁOSZEŃ SERWISOWYCH - INSTRUKCJA UŻYTKOWANIA W trosce o naszych Klientów uruchomiliśmy nowy System Obsługi Zgłoszeń Serwisowych. Każde zgłoszenie ma przyporządkowany unikalny numer, którego
Obsługa. Portalu Dostawcy
 Obsługa Portalu Dostawcy Schemat funkcji dostępnych w Portalu Dostawcy LDO Funkcje Portalu Dostawcy w układzie merytorycznym Strona główna Ustawienia Profil Zmiana hasła Powrót do strony głównej z dowolnego
Obsługa Portalu Dostawcy Schemat funkcji dostępnych w Portalu Dostawcy LDO Funkcje Portalu Dostawcy w układzie merytorycznym Strona główna Ustawienia Profil Zmiana hasła Powrót do strony głównej z dowolnego
Jak zarejestrować użytkownika w bazie systemu UONET+?
 UONET+ Jak zarejestrować użytkownika w bazie systemu UONET+? Użytkownikami systemu UONET+ są pracownicy szkoły oraz uczniowie i ich opiekunowie. Aby mogli oni logować się do witryny systemu, muszą być
UONET+ Jak zarejestrować użytkownika w bazie systemu UONET+? Użytkownikami systemu UONET+ są pracownicy szkoły oraz uczniowie i ich opiekunowie. Aby mogli oni logować się do witryny systemu, muszą być
Dokumentacja Użytkownika: Panel administracyjny PayBM
 Blue Media Dokumentacja Użytkownika: Panel administracyjny PayBM Dokumentacja dla Partnerów Blue Media S.A. str.1 Spis treści 1. Logowanie do panelu administracyjnego PayBM... 3 2. Lista transakcji...
Blue Media Dokumentacja Użytkownika: Panel administracyjny PayBM Dokumentacja dla Partnerów Blue Media S.A. str.1 Spis treści 1. Logowanie do panelu administracyjnego PayBM... 3 2. Lista transakcji...
Instrukcja rejestracji zgłoszeń serwisowych w Black Point S.A.
 Instrukcja rejestracji zgłoszeń serwisowych w Black Point S.A. 1. Rejestracja Uzyskanie dostępu do serwisu następuje po zarejestrowaniu konta na stronie rma3.blackpoint.pl. Proces rejestracji rozpoczyna
Instrukcja rejestracji zgłoszeń serwisowych w Black Point S.A. 1. Rejestracja Uzyskanie dostępu do serwisu następuje po zarejestrowaniu konta na stronie rma3.blackpoint.pl. Proces rejestracji rozpoczyna
INSTRUKCJA UŻYTKOWNIKA
 INSTRUKCJA UŻYTKOWNIKA DLA FIRM SZKOLENIOWYCH JAK KORZYSTAĆ Z MODUŁU FIRMY SZKOLENIOWEJ narzędzia informatycznego opracowanego w ramach projektu Czas zawodowców wielkopolskie kształcenie zawodowe Wielkopolski
INSTRUKCJA UŻYTKOWNIKA DLA FIRM SZKOLENIOWYCH JAK KORZYSTAĆ Z MODUŁU FIRMY SZKOLENIOWEJ narzędzia informatycznego opracowanego w ramach projektu Czas zawodowców wielkopolskie kształcenie zawodowe Wielkopolski
Moduł erejestracja. Wersja 1.1 2014-07-03
 Wersja 1.1 2014-07-03 2 Spis treści 1. MODUŁ EREJESTRACJA... 3 2. UTWORZENIE KONTA... 3 2.1. ZWYKŁE TWORZENIE KONTA... 4 2.2. TWORZENIE KONTA PRZY POMOCY EPUAP... 6 2.3. TWORZENIE KONTA PRZY POMOCY PODPISU
Wersja 1.1 2014-07-03 2 Spis treści 1. MODUŁ EREJESTRACJA... 3 2. UTWORZENIE KONTA... 3 2.1. ZWYKŁE TWORZENIE KONTA... 4 2.2. TWORZENIE KONTA PRZY POMOCY EPUAP... 6 2.3. TWORZENIE KONTA PRZY POMOCY PODPISU
Instrukcja Arkusz ZSZ
 Krok 1 logujemy się na konto i wybieramy opcję Moduły Arkusze Krok 2 klikamy Dodaj oddział Krok 3 wybieramy Odpowiednio rozporządzenie MEN klasy: 1,2(tegoroczna) z 2013roku - klasa 3(tegoroczna) z 2010roku
Krok 1 logujemy się na konto i wybieramy opcję Moduły Arkusze Krok 2 klikamy Dodaj oddział Krok 3 wybieramy Odpowiednio rozporządzenie MEN klasy: 1,2(tegoroczna) z 2013roku - klasa 3(tegoroczna) z 2010roku
Biblioteki publiczne
 Instrukcja pracy w programie do gromadzenia danych statystycznych w ramach projektu Analiza Funkcjonowania Bibliotek Biblioteki publiczne Spis treści 1. Użytkownicy i uprawnienia 1 2. Logowanie/rejestracja
Instrukcja pracy w programie do gromadzenia danych statystycznych w ramach projektu Analiza Funkcjonowania Bibliotek Biblioteki publiczne Spis treści 1. Użytkownicy i uprawnienia 1 2. Logowanie/rejestracja
Faktura elektroniczna dla klienta Inter Cars manual klienta
 Faktura elektroniczna dla klienta Inter Cars manual klienta Spis treści 1. Faktura elektroniczna w IC Katalog online... 2 1.1 Zaakceptowanie przez Klienta Oświadczenia o akceptacji faktur w formie elektronicznej
Faktura elektroniczna dla klienta Inter Cars manual klienta Spis treści 1. Faktura elektroniczna w IC Katalog online... 2 1.1 Zaakceptowanie przez Klienta Oświadczenia o akceptacji faktur w formie elektronicznej
Biblioteki publiczne
 Instrukcja pracy w programie do gromadzenia danych statystycznych w ramach projektu Analiza Funkcjonowania Bibliotek Biblioteki publiczne Spis treści 1. Użytkownicy i uprawnienia 1 2. Logowanie/rejestracja
Instrukcja pracy w programie do gromadzenia danych statystycznych w ramach projektu Analiza Funkcjonowania Bibliotek Biblioteki publiczne Spis treści 1. Użytkownicy i uprawnienia 1 2. Logowanie/rejestracja
Instrukcja użytkownika. Panel Partnera CreamCRM
 Instrukcja użytkownika Panel Partnera CreamCRM Spis treści Rozdział I Konfiguracja konta... 3 Informacje... 4 Adresy... 5 Numery telefonów... 5 Konta bankowe... 6 Odbiorcy indywidualni... 6 Lista zamówień...
Instrukcja użytkownika Panel Partnera CreamCRM Spis treści Rozdział I Konfiguracja konta... 3 Informacje... 4 Adresy... 5 Numery telefonów... 5 Konta bankowe... 6 Odbiorcy indywidualni... 6 Lista zamówień...
Podręcznik Sprzedającego. Portal aukcyjny
 Podręcznik Sprzedającego Portal aukcyjny Spis treści 1. Czym jest KupTam.pl?... 3 2. Logowanie do serwisu... 3 3. Rejestracja... 4 4. Tworzenie domeny aukcyjnej... 7 5. Wybór domeny... 9 6. Obsługa portalu...
Podręcznik Sprzedającego Portal aukcyjny Spis treści 1. Czym jest KupTam.pl?... 3 2. Logowanie do serwisu... 3 3. Rejestracja... 4 4. Tworzenie domeny aukcyjnej... 7 5. Wybór domeny... 9 6. Obsługa portalu...
E-faktura PKP Energetyka
 E-faktura PKP Energetyka Podręcznik użytkownika 1. Rejestracja na portalu... 2 1.1. Wybór rodzaju klienta... 2 1.2. Formularz dla klient indywidualnego... 2 1.3. Formularz dla jednoosobowej działalności
E-faktura PKP Energetyka Podręcznik użytkownika 1. Rejestracja na portalu... 2 1.1. Wybór rodzaju klienta... 2 1.2. Formularz dla klient indywidualnego... 2 1.3. Formularz dla jednoosobowej działalności
FedEx efaktura Instrukcja Użytkownika
 FedEx efaktura Instrukcja Użytkownika O FedEx efaktura Zyskaj kontrolę, bezpieczeństwo i dostęp do swoich faktur o każdej porze, gdziekolwiek jesteś. Z systemem FedEx efaktura oszczędzisz nie tylko czas,
FedEx efaktura Instrukcja Użytkownika O FedEx efaktura Zyskaj kontrolę, bezpieczeństwo i dostęp do swoich faktur o każdej porze, gdziekolwiek jesteś. Z systemem FedEx efaktura oszczędzisz nie tylko czas,
INSTRUKCJA UŻYTKOWNIKA GENERATORA WNIOSKÓW O DOFINANSOWANIE DLA WNIOSKODAWCÓW
 INSTRUKCJA UŻYTKOWNIKA GENERATORA WNIOSKÓW O DOFINANSOWANIE DLA WNIOSKODAWCÓW Historia zmian dokumentu Nr wersji Data wersji Komentarz/Uwagi/Zakres zmian 1.0 2015-11-19 Utworzenie dokumentu 1 Spis treści
INSTRUKCJA UŻYTKOWNIKA GENERATORA WNIOSKÓW O DOFINANSOWANIE DLA WNIOSKODAWCÓW Historia zmian dokumentu Nr wersji Data wersji Komentarz/Uwagi/Zakres zmian 1.0 2015-11-19 Utworzenie dokumentu 1 Spis treści
Do korzystania ze strony elektronicznej rekrutacji zalecamy następujące wersje przeglądarek internetowych:
 Rejestracja- MDK Przeglądanie oferty i rejestracja kandydata Informacje ogólne Do korzystania ze strony elektronicznej rekrutacji zalecamy następujące wersje przeglądarek internetowych: Internet Explorer
Rejestracja- MDK Przeglądanie oferty i rejestracja kandydata Informacje ogólne Do korzystania ze strony elektronicznej rekrutacji zalecamy następujące wersje przeglądarek internetowych: Internet Explorer
Instrukcja użytkownika systemu medycznego w wersji mobilnej. meopieka
 Instrukcja użytkownika systemu medycznego w wersji mobilnej meopieka 17-04-2018 INFUSIO sp. z o. o. tel. 052 50 65 730 strona 2 z 23 Spis treści: 1. Logowanie do systemu... 4 2. Ekran główny... 6 3. Pacjenci-
Instrukcja użytkownika systemu medycznego w wersji mobilnej meopieka 17-04-2018 INFUSIO sp. z o. o. tel. 052 50 65 730 strona 2 z 23 Spis treści: 1. Logowanie do systemu... 4 2. Ekran główny... 6 3. Pacjenci-
Instrukcja obsługi programu:
 Instrukcja obsługi programu: MODUŁ USER ADMIN ADMINISTRACJA UŻYTKOWNIKÓW Przeznaczenie programu Program przeznaczony jest do administracji użytkownikami. Program umożliwia dodawanie, usuwanie oraz modyfikację
Instrukcja obsługi programu: MODUŁ USER ADMIN ADMINISTRACJA UŻYTKOWNIKÓW Przeznaczenie programu Program przeznaczony jest do administracji użytkownikami. Program umożliwia dodawanie, usuwanie oraz modyfikację
Zgłoś projekt do Budżetu Obywatelskiego online!
 Zgłoś projekt do Budżetu Obywatelskiego online! Dodano: 2016.06.13 Przez cały czerwiec można składać projekty w tegorocznej edycji Budżetu obywatelskiego. Sposoby są dwa. - Można to zrobić tradycyjnie,
Zgłoś projekt do Budżetu Obywatelskiego online! Dodano: 2016.06.13 Przez cały czerwiec można składać projekty w tegorocznej edycji Budżetu obywatelskiego. Sposoby są dwa. - Można to zrobić tradycyjnie,
INSTRUKCJA UŻYTKOWNIKA GENERATORA WNIOSKÓW O DOFINANSOWANIE DLA WNIOSKODAWCÓW
 INSTRUKCJA UŻYTKOWNIKA GENERATORA WNIOSKÓW O DOFINANSOWANIE DLA WNIOSKODAWCÓW Historia zmian dokumentu Nr wersji Data wersji Komentarz/Uwagi/Zakres zmian 1.0 2016-12-01 Utworzenie dokumentu 1 Spis treści
INSTRUKCJA UŻYTKOWNIKA GENERATORA WNIOSKÓW O DOFINANSOWANIE DLA WNIOSKODAWCÓW Historia zmian dokumentu Nr wersji Data wersji Komentarz/Uwagi/Zakres zmian 1.0 2016-12-01 Utworzenie dokumentu 1 Spis treści
INSTRUKCJA UŻYTKOWNIKA GENERATORA WNIOSKÓW O DOFINANSOWANIE DLA WNIOSKODAWCÓW
 INSTRUKCJA UŻYTKOWNIKA GENERATORA WNIOSKÓW O DOFINANSOWANIE DLA WNIOSKODAWCÓW Historia zmian dokumentu Nr wersji Data wersji Komentarz/Uwagi/Zakres zmian 1.0 2016-12-01 Utworzenie dokumentu 1 Spis treści
INSTRUKCJA UŻYTKOWNIKA GENERATORA WNIOSKÓW O DOFINANSOWANIE DLA WNIOSKODAWCÓW Historia zmian dokumentu Nr wersji Data wersji Komentarz/Uwagi/Zakres zmian 1.0 2016-12-01 Utworzenie dokumentu 1 Spis treści
Budżetowanie by CTI Instrukcja
 Budżetowanie by CTI Instrukcja 1 Spis treści 1. Opis programu...3 2. Pierwsze uruchomienie...4 3. Logowanie, okno główne...5 4. Konfiguracja...6 4.1. Zarządzenie użytkownikami...7 5. Obsługa programu...8
Budżetowanie by CTI Instrukcja 1 Spis treści 1. Opis programu...3 2. Pierwsze uruchomienie...4 3. Logowanie, okno główne...5 4. Konfiguracja...6 4.1. Zarządzenie użytkownikami...7 5. Obsługa programu...8
Aplikacja Mobilna. Platformy B2B Kompanii Biurowej
 Aplikacja Mobilna Platformy B2B Kompanii Biurowej Zapraszamy Państwa do zapoznania się z wersją Platformy b2b dostosowaną do urządzeń mobilnych (smartfony, tablety). Aplikacja ta zostanie uruchomiona automatycznie
Aplikacja Mobilna Platformy B2B Kompanii Biurowej Zapraszamy Państwa do zapoznania się z wersją Platformy b2b dostosowaną do urządzeń mobilnych (smartfony, tablety). Aplikacja ta zostanie uruchomiona automatycznie
2. Kliknięcie Złóż wniosek otworzy Panel wnioskodawcy, o następującym wyglądzie
 Jak złożyć wniosek w Programie Równać Szanse 2018 Ogólnopolski Konkurs Grantowy instrukcja postępowania z Panelem wnioskodawcy Wnioski konkursowe w Programie Równać Szanse Ogólnopolski Konkurs Grantowy
Jak złożyć wniosek w Programie Równać Szanse 2018 Ogólnopolski Konkurs Grantowy instrukcja postępowania z Panelem wnioskodawcy Wnioski konkursowe w Programie Równać Szanse Ogólnopolski Konkurs Grantowy
WEBTRUCKER INSTRUKCJA OBSŁUGI V.2.6
 WEBTRUCKER INSTRUKCJA OBSŁUGI V.2.6 WebTrucker instrukcja obsługi v. 2.5 2 Spis treści: Uruchamianie... 3 1 wprowadzenie przesyłki... 4 1.1. Dodaj przesyłkę kurierską... 4 1.2. Szablon przesyłek... 7 1.3.
WEBTRUCKER INSTRUKCJA OBSŁUGI V.2.6 WebTrucker instrukcja obsługi v. 2.5 2 Spis treści: Uruchamianie... 3 1 wprowadzenie przesyłki... 4 1.1. Dodaj przesyłkę kurierską... 4 1.2. Szablon przesyłek... 7 1.3.
Rysunek 1 Strona główna systemu Wibo
 Aby zgłosić projekt musimy założyć konto w systemie Wibo: 1. Wchodzimy na stronę www.wibo.um.pulawy.pl i klikamy w link Rejestracja w górnym prawym rogu strony: Rysunek 1 Strona główna systemu Wibo 2.
Aby zgłosić projekt musimy założyć konto w systemie Wibo: 1. Wchodzimy na stronę www.wibo.um.pulawy.pl i klikamy w link Rejestracja w górnym prawym rogu strony: Rysunek 1 Strona główna systemu Wibo 2.
Jako lokalizację, w której będzie kontynuowana praca w przyszłym roku szkolnym, warto wybrać tę, w której zgromadzonych jest więcej danych.
 UONET+ Co zrobić, gdy w związku z reformą oświaty witryny UONET+ dwóch jednostek należy zastąpić jedną witryną UONET+? Reforma oświaty zakłada stopniowe wygaszanie gimnazjów. Od decyzji organu prowadzącego
UONET+ Co zrobić, gdy w związku z reformą oświaty witryny UONET+ dwóch jednostek należy zastąpić jedną witryną UONET+? Reforma oświaty zakłada stopniowe wygaszanie gimnazjów. Od decyzji organu prowadzącego
Użytkownik zewnętrzny (UZ) może wykonywać następujące czynności:
 Instrukcja obsługi Aplikacji Zarządzania Uprawnieniami (AZU) dla użytkowników zewnętrznych (UZ) w Zintegrowanym Systemie Zarządzania Tożsamością (ZSZT) Użytkownik zewnętrzny (UZ) może wykonywać następujące
Instrukcja obsługi Aplikacji Zarządzania Uprawnieniami (AZU) dla użytkowników zewnętrznych (UZ) w Zintegrowanym Systemie Zarządzania Tożsamością (ZSZT) Użytkownik zewnętrzny (UZ) może wykonywać następujące
Instrukcja obsługi Portalu Personelu:
 Instrukcja obsługi Portalu Personelu: 1. Zakładanie konta..2 2. Logowanie.2 3. Zmiana hasła 3.1. Aktualne hasło jest znane...3 3.2. Aktualne hasło nie jest znane..3 4. Wprowadzenie/zmiana danych do odzyskiwania
Instrukcja obsługi Portalu Personelu: 1. Zakładanie konta..2 2. Logowanie.2 3. Zmiana hasła 3.1. Aktualne hasło jest znane...3 3.2. Aktualne hasło nie jest znane..3 4. Wprowadzenie/zmiana danych do odzyskiwania
PORTAL PACJENTA CONCIERGE
 PORTAL PACJENTA CONCIERGE Podręcznik użytkownika Streszczenie Niniejszy dokument stanowi opis funkcji i procesów przeprowadzanych przez pacjenta w ramach systemu Concierge. Spis treści 1 Słownik pojęć...
PORTAL PACJENTA CONCIERGE Podręcznik użytkownika Streszczenie Niniejszy dokument stanowi opis funkcji i procesów przeprowadzanych przez pacjenta w ramach systemu Concierge. Spis treści 1 Słownik pojęć...
Podręcznik Użytkownika. Systemu sprawozdań finansowych i merytorycznych Organizacji Pożytku Publicznego
 Podręcznik Użytkownika Systemu sprawozdań finansowych i merytorycznych Organizacji Pożytku Publicznego Warszawa, maj 2014 1 Spis treści Spis treści... 2 1 Wprowadzenie... 4 2 Wymagania systemowe warstwy
Podręcznik Użytkownika Systemu sprawozdań finansowych i merytorycznych Organizacji Pożytku Publicznego Warszawa, maj 2014 1 Spis treści Spis treści... 2 1 Wprowadzenie... 4 2 Wymagania systemowe warstwy
Instrukcja korzystania z konta pracownika na stronie www http://poznan.apuniapol.eu:60200/cr2platnik.dll
 Instrukcja korzystania z konta pracownika na stronie www http://poznan.apuniapol.eu:60200/cr2platnik.dll W odpowiedzi na oczekiwania pracowników udostępniona została specjalna strona internetowa. Po zalogowaniu
Instrukcja korzystania z konta pracownika na stronie www http://poznan.apuniapol.eu:60200/cr2platnik.dll W odpowiedzi na oczekiwania pracowników udostępniona została specjalna strona internetowa. Po zalogowaniu
INSTRUKCJA OBSŁUGI SERWISU INTERNETOWEGO DLA KLIENTÓW. Open Life Towarzystwo Ubezpieczeń Życie S.A.
 INSTRUKCJA OBSŁUGI SERWISU INTERNETOWEGO DLA KLIENTÓW Open Life Towarzystwo Ubezpieczeń Życie S.A. Po wybraniu przycisku Zatwierdź pojawia się informacja o dacie i godzinie złożenia dyspozycji oraz możliwość
INSTRUKCJA OBSŁUGI SERWISU INTERNETOWEGO DLA KLIENTÓW Open Life Towarzystwo Ubezpieczeń Życie S.A. Po wybraniu przycisku Zatwierdź pojawia się informacja o dacie i godzinie złożenia dyspozycji oraz możliwość
Platforma dla Pośredników instrukcja dla Użytkownika Pożyczka gotówkowa
 Platforma dla Pośredników instrukcja dla Użytkownika Pożyczka gotówkowa Do aplikacji zalogujesz się poprzez stronę www.ingbank.pl/partner wybierając w prawym górnym rogu klawisz: Jeśli korzystasz już aktywnie
Platforma dla Pośredników instrukcja dla Użytkownika Pożyczka gotówkowa Do aplikacji zalogujesz się poprzez stronę www.ingbank.pl/partner wybierając w prawym górnym rogu klawisz: Jeśli korzystasz już aktywnie
Pierwsze logowanie do systemu Uczniowie Optivum NET
 System Uczniowie Optivum NET materiały dodatkowe 1 Pierwsze logowanie do systemu Uczniowie Optivum NET Ćwiczenie 1. Tworzenie hasła dostępu do systemu Uczniowie Optivum NET Jeśli Twoje dane, a w szczególności
System Uczniowie Optivum NET materiały dodatkowe 1 Pierwsze logowanie do systemu Uczniowie Optivum NET Ćwiczenie 1. Tworzenie hasła dostępu do systemu Uczniowie Optivum NET Jeśli Twoje dane, a w szczególności
Jak zarejestrować użytkownika w bazie systemu UONET+?
 Jak zarejestrować użytkownika w bazie systemu UONET+? Użytkownikami systemu UONET+ są pracownicy szkoły oraz uczniowie i ich opiekunowie. Aby mogli oni logować się do witryny systemu, muszą być zarejestrowani
Jak zarejestrować użytkownika w bazie systemu UONET+? Użytkownikami systemu UONET+ są pracownicy szkoły oraz uczniowie i ich opiekunowie. Aby mogli oni logować się do witryny systemu, muszą być zarejestrowani
Instrukcja użytkownika systemu medycznego
 Instrukcja użytkownika systemu medycznego ewidencja obserwacji psychologicznych (PS) i rehabilitacyjnych (RE) v.2016.07.001 25-08-2016 SPIS TREŚCI: 1. Logowanie do systemu... 3 2. Zmiana hasła... 4 3.
Instrukcja użytkownika systemu medycznego ewidencja obserwacji psychologicznych (PS) i rehabilitacyjnych (RE) v.2016.07.001 25-08-2016 SPIS TREŚCI: 1. Logowanie do systemu... 3 2. Zmiana hasła... 4 3.
WYPOŻYCZALNIA BY CTI INSTRUKCJA
 WYPOŻYCZALNIA BY CTI INSTRUKCJA 1 Spis treści 1. Opis programu...3 2. Pierwsze uruchomienie...4 3. Konfiguracja...5 3.1. Licencja...5 3.2. Ogólne...5 3.2.1. Połączenia z bazami danych...5 3.2.2. Zarządzanie
WYPOŻYCZALNIA BY CTI INSTRUKCJA 1 Spis treści 1. Opis programu...3 2. Pierwsze uruchomienie...4 3. Konfiguracja...5 3.1. Licencja...5 3.2. Ogólne...5 3.2.1. Połączenia z bazami danych...5 3.2.2. Zarządzanie
Skrócona instrukcja pracy z Generatorem Wniosków
 Skrócona instrukcja pracy z Generatorem Wniosków I. OGÓLNA OBSŁUGA GENERATORA WNIOSKÓW Rozpoczynanie pracy z generatorem przez nowych użytkowników Aby skorzystać z Generatora Wniosków należy posiadać konto
Skrócona instrukcja pracy z Generatorem Wniosków I. OGÓLNA OBSŁUGA GENERATORA WNIOSKÓW Rozpoczynanie pracy z generatorem przez nowych użytkowników Aby skorzystać z Generatora Wniosków należy posiadać konto
INSTRUKCJA SYSTEMU PSF DLA INSTYTU UCJI ŚWIADCZĄCEJ USŁUGĘ ROZWOJOWĄ FORMULAR RZ ROZLICZENIA USŁUGI ROZWO OJOWEJ
 Projekt Lubuskie Bony Rozwojowe w subregionie zielonogórskim realizowany w ramach Działania 6.5 Usługi rozwojowe dla MMŚP INSTRUKCJA SYSTEMU PSF DLA INSTYTU UCJI ŚWIADCZĄCEJ USŁUGĘ ROZWOJOWĄ FORMULAR RZ
Projekt Lubuskie Bony Rozwojowe w subregionie zielonogórskim realizowany w ramach Działania 6.5 Usługi rozwojowe dla MMŚP INSTRUKCJA SYSTEMU PSF DLA INSTYTU UCJI ŚWIADCZĄCEJ USŁUGĘ ROZWOJOWĄ FORMULAR RZ
KRÓTKI PRZEWODNIK Z ZAKRESU OBSŁUGI APLIKACJI PB ONLINE
 PB ONLINE Sp. z o.o. KRÓTKI PRZEWODNIK Z ZAKRESU OBSŁUGI APLIKACJI PB ONLINE PRZEWODNIK 1 Zawartość TWORZENIE KONTA UŻYTKOWNIKA... 3 OPERACJE NA ANKIECIE... 6 TWORZENIE LINKÓW DO ANKIETY... 8 WYSYŁANIE
PB ONLINE Sp. z o.o. KRÓTKI PRZEWODNIK Z ZAKRESU OBSŁUGI APLIKACJI PB ONLINE PRZEWODNIK 1 Zawartość TWORZENIE KONTA UŻYTKOWNIKA... 3 OPERACJE NA ANKIECIE... 6 TWORZENIE LINKÓW DO ANKIETY... 8 WYSYŁANIE
ProfLab Wyniki Online
 ProfLab Wyniki Online !!!UWAGA!!! Do prawidłowego działania strony niezbędne jest zainstalowanie programu Adobe Flash Player: http://get.adobe.com/pl/flashplayer/ Do podglądu pobranych plików z wynikami
ProfLab Wyniki Online !!!UWAGA!!! Do prawidłowego działania strony niezbędne jest zainstalowanie programu Adobe Flash Player: http://get.adobe.com/pl/flashplayer/ Do podglądu pobranych plików z wynikami
Jak zarejestrować użytkownika w bazie systemu UONET+?
 Jak zarejestrować użytkownika w bazie systemu UONET+? Użytkownikami systemu UONET+ są pracownicy szkoły oraz uczniowie i ich opiekunowie. Aby mogli oni logować się do witryny systemu, muszą być zarejestrowani
Jak zarejestrować użytkownika w bazie systemu UONET+? Użytkownikami systemu UONET+ są pracownicy szkoły oraz uczniowie i ich opiekunowie. Aby mogli oni logować się do witryny systemu, muszą być zarejestrowani
Jak zarejestrować użytkownika w bazie systemu UONET+?
 UONET+ Jak zarejestrować użytkownika w bazie systemu UONET+? Użytkownikami systemu UONET+ są pracownicy szkoły oraz uczniowie i ich opiekunowie. Aby mogli oni logować się do witryny systemu, muszą być
UONET+ Jak zarejestrować użytkownika w bazie systemu UONET+? Użytkownikami systemu UONET+ są pracownicy szkoły oraz uczniowie i ich opiekunowie. Aby mogli oni logować się do witryny systemu, muszą być
PODRĘCZNIK UŻYTKOWNIKA PRACOWNIK SPZOZ
 PODRĘCZNIK UŻYTKOWNIKA PRACOWNIK SPZOZ -1- SPIS TREŚCI: 1. Logowanie...3 1.1 Logowanie do programu... 3 1.2 Wylogowanie z programu... 3 2. Sprawozdanie...3 2.1. Sprawozdania... 3 2.2 Sprawozdanie wyszukiwanie...
PODRĘCZNIK UŻYTKOWNIKA PRACOWNIK SPZOZ -1- SPIS TREŚCI: 1. Logowanie...3 1.1 Logowanie do programu... 3 1.2 Wylogowanie z programu... 3 2. Sprawozdanie...3 2.1. Sprawozdania... 3 2.2 Sprawozdanie wyszukiwanie...
Nabór Bursy/CKU. Do korzystania ze strony elektronicznej rekrutacji zalecamy następujące wersje przeglądarek internetowych:
 Nabór Bursy/CKU Przeglądanie oferty i rejestracja kandydata Informacje ogólne Do korzystania ze strony elektronicznej rekrutacji zalecamy następujące wersje przeglądarek internetowych: Internet Explorer
Nabór Bursy/CKU Przeglądanie oferty i rejestracja kandydata Informacje ogólne Do korzystania ze strony elektronicznej rekrutacji zalecamy następujące wersje przeglądarek internetowych: Internet Explorer
Podręcznik Administratora Szkoły
 Projekt systemowy 'Fascynujący Świat Nauki i Technologii' nr POKL.09.01.02-16-001/13 jest współfinansowany przez Unię Europejską w ramach Europejskiego Funduszu Społecznego. Projekt systemowy Fascynujący
Projekt systemowy 'Fascynujący Świat Nauki i Technologii' nr POKL.09.01.02-16-001/13 jest współfinansowany przez Unię Europejską w ramach Europejskiego Funduszu Społecznego. Projekt systemowy Fascynujący
planer.edu.pl 1. Logowanie i zapoznanie się z aplikacją
 planer.edu.pl 1. Logowanie i zapoznanie się z aplikacją Logowanie do aplikacji odbywa się poprzez podanie adresu e-mail użytkownika oraz aktualnego hasła. Dodatkowym zabezpieczeniem jest konieczność podania
planer.edu.pl 1. Logowanie i zapoznanie się z aplikacją Logowanie do aplikacji odbywa się poprzez podanie adresu e-mail użytkownika oraz aktualnego hasła. Dodatkowym zabezpieczeniem jest konieczność podania
Instrukcja wypełniania wniosku on-line - konkurs grantowy Na dobry początek!
 Instrukcja wypełniania wniosku on-line - konkurs grantowy Na dobry początek! 1. ZAREJESTRUJ SIĘ W SYSTEMIE Wejdź na stronę https://dotacje.fundacjabgk.pl Aby rozpocząć pracę z systemem należy zarejestrować
Instrukcja wypełniania wniosku on-line - konkurs grantowy Na dobry początek! 1. ZAREJESTRUJ SIĘ W SYSTEMIE Wejdź na stronę https://dotacje.fundacjabgk.pl Aby rozpocząć pracę z systemem należy zarejestrować
Konto użytkownika. I. Logowanie
 Konto użytkownika I. Logowanie Korzystanie z INTEGRO jest możliwe przez czytelnika niezalogowanego (Przeglądasz, jako GOŚĆ) w ograniczonym zakresie. Tylko osoba zalogowana na swoje konto, ma dostęp do
Konto użytkownika I. Logowanie Korzystanie z INTEGRO jest możliwe przez czytelnika niezalogowanego (Przeglądasz, jako GOŚĆ) w ograniczonym zakresie. Tylko osoba zalogowana na swoje konto, ma dostęp do
epuap Zakładanie konta organizacji
 epuap Zakładanie konta organizacji Projekt współfinansowany ze środków Europejskiego Funduszu Rozwoju Regionalnego w ramach Programu Operacyjnego Innowacyjna Gospodarka Jak założyć konto? Proces zakładania
epuap Zakładanie konta organizacji Projekt współfinansowany ze środków Europejskiego Funduszu Rozwoju Regionalnego w ramach Programu Operacyjnego Innowacyjna Gospodarka Jak założyć konto? Proces zakładania
Instrukcja obsługi Zaplecza epk w zakresie zarządzania tłumaczeniami opisów procedur, publikacji oraz poradników przedsiębiorcy
 Instrukcja obsługi Zaplecza epk w zakresie zarządzania tłumaczeniami opisów procedur, publikacji oraz poradników przedsiębiorcy Spis treści: 1 WSTĘP... 3 2 DOSTĘP DO SYSTEMU... 3 3 OPIS OGÓLNY SEKCJI TŁUMACZENIA...
Instrukcja obsługi Zaplecza epk w zakresie zarządzania tłumaczeniami opisów procedur, publikacji oraz poradników przedsiębiorcy Spis treści: 1 WSTĘP... 3 2 DOSTĘP DO SYSTEMU... 3 3 OPIS OGÓLNY SEKCJI TŁUMACZENIA...
INSTRUKCJA PLATFORMA KLIENTA CBIDGP
 INSTRUKCJA PLATFORMA KLIENTA CBIDGP Spis treści 1. Wstęp... 3 2. Strona główna... 3 3. Pierwsze logowanie... 5 4. Logowanie... 5 5. Platforma klienta menu górne... 7 6. Platforma klienta menu boczne...
INSTRUKCJA PLATFORMA KLIENTA CBIDGP Spis treści 1. Wstęp... 3 2. Strona główna... 3 3. Pierwsze logowanie... 5 4. Logowanie... 5 5. Platforma klienta menu górne... 7 6. Platforma klienta menu boczne...
Instrukcja użytkownika systemu medycznego. Pracownik medyczny psycholog / rehabilitant
 Instrukcja użytkownika systemu medycznego Pracownik medyczny psycholog / rehabilitant 05-10-2018 Spis treści 1. Logowanie do systemu...3 2. Przyciski w systemie...4 3. Moi pacjenci...5 4. Lista pacjentów
Instrukcja użytkownika systemu medycznego Pracownik medyczny psycholog / rehabilitant 05-10-2018 Spis treści 1. Logowanie do systemu...3 2. Przyciski w systemie...4 3. Moi pacjenci...5 4. Lista pacjentów
Komunikator podręcznik użytkownika podręcznik użytkownika
 Komunikator Komunikator SMS SMS podręcznik użytkownika podręcznik użytkownika 1 Podstawowe informacje Usługa Komunikator SMS umożliwia stały kontakt centrali firmy z jej Pracownikami i Klientami dzięki
Komunikator Komunikator SMS SMS podręcznik użytkownika podręcznik użytkownika 1 Podstawowe informacje Usługa Komunikator SMS umożliwia stały kontakt centrali firmy z jej Pracownikami i Klientami dzięki
Okno rejestracji. Okno logowania
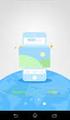 1. Rejestracja klubu - Kliknij w link Rejestracja w górnym prawym rogu strony Okno rejestracji UWAGA!!! W polu nazwa użytkownika wpisz tzw. login (np. karateolsztyn pisany bez odstępów i polskich liter),
1. Rejestracja klubu - Kliknij w link Rejestracja w górnym prawym rogu strony Okno rejestracji UWAGA!!! W polu nazwa użytkownika wpisz tzw. login (np. karateolsztyn pisany bez odstępów i polskich liter),
INSTRUKCJA REJESTRACJI ORGANIZACJI W GENERATORZE WNIOSKÓW APLIKACYJNYCH SI NAWIKUS
 INSTRUKCJA REJESTRACJI ORGANIZACJI W GENERATORZE WNIOSKÓW APLIKACYJNYCH SI NAWIKUS Wersja 1.1 Pro j e k t P I N A W I K U S i n n o w a c y j n a m e t o d a m o n i t o r i n g u k o n t r a k t o w a
INSTRUKCJA REJESTRACJI ORGANIZACJI W GENERATORZE WNIOSKÓW APLIKACYJNYCH SI NAWIKUS Wersja 1.1 Pro j e k t P I N A W I K U S i n n o w a c y j n a m e t o d a m o n i t o r i n g u k o n t r a k t o w a
Instrukcja webabsencje SR-RegiTech
 2016 Instrukcja webabsencje SR-RegiTech Aplikacja pozwalająca na kompleksową obsługę wniosków urlopowych za pośrednictwem globalnej sieci web. Mateusz Maśluszczak RegiTech Sp. z o.o. 2016-09-07 1 Spis
2016 Instrukcja webabsencje SR-RegiTech Aplikacja pozwalająca na kompleksową obsługę wniosków urlopowych za pośrednictwem globalnej sieci web. Mateusz Maśluszczak RegiTech Sp. z o.o. 2016-09-07 1 Spis
Konfiguracja i uruchomienie usługi Filtry adresów IP dla użytkowników Centrum Usług Internetowych dla Klientów Banku Spółdzielczego w Łęcznej.
 Konfiguracja i uruchomienie usługi Filtry adresów IP dla użytkowników Centrum Usług Internetowych dla Klientów Banku Spółdzielczego w Łęcznej. Łęczna 2015 Historia zmian L.p. Data Autor Wersja systemu
Konfiguracja i uruchomienie usługi Filtry adresów IP dla użytkowników Centrum Usług Internetowych dla Klientów Banku Spółdzielczego w Łęcznej. Łęczna 2015 Historia zmian L.p. Data Autor Wersja systemu
W dowolnej przeglądarce internetowej należy wpisać poniższy adres: https://sip.powiat.chelm.pl/imap/
 Kurs 2 mapa turysty Uruchomienie aplikacji. W dowolnej przeglądarce internetowej należy wpisać poniższy adres: https://sip.powiat.chelm.pl/imap/ Zawartość Modułu - Mapa turysty Moduł w części publicznej
Kurs 2 mapa turysty Uruchomienie aplikacji. W dowolnej przeglądarce internetowej należy wpisać poniższy adres: https://sip.powiat.chelm.pl/imap/ Zawartość Modułu - Mapa turysty Moduł w części publicznej
Jak złożyć wniosek o dotację Fundacji PZU? - instrukcja dla użytkownika
 Jak złożyć wniosek o dotację Fundacji PZU? - instrukcja dla użytkownika Wnioski o dotację w trybie konkursowym i pozakonkursowym składa się wyłącznie za pomocą Generatora wniosków, znajdującego się pod
Jak złożyć wniosek o dotację Fundacji PZU? - instrukcja dla użytkownika Wnioski o dotację w trybie konkursowym i pozakonkursowym składa się wyłącznie za pomocą Generatora wniosków, znajdującego się pod
DZIENNIK ELEKTRONICZNY INSTRUKCJA DLA RODZICA
 DZIENNIK ELEKTRONICZNY INSTRUKCJA DLA RODZICA 1. BEZPIECZEŃSTWO Po wpisaniu adresu dziennika (https://iuczniowie.progman.pl) lub wybraniu przycisku na stronie internetowej szkoły www.gimnazjum60.pl proszę
DZIENNIK ELEKTRONICZNY INSTRUKCJA DLA RODZICA 1. BEZPIECZEŃSTWO Po wpisaniu adresu dziennika (https://iuczniowie.progman.pl) lub wybraniu przycisku na stronie internetowej szkoły www.gimnazjum60.pl proszę
Internetowy System Informacji Lokalowej websil
 Internetowy System Informacji Lokalowej websil Instrukcja Zawartość 1. Logowanie... 2 2. Przypomnienie hasła... 3 3. Menu konta... 4 4. Kartoteka lokalu... 5 4.1. Salda:... 5 4.2. Operacje na koncie:...
Internetowy System Informacji Lokalowej websil Instrukcja Zawartość 1. Logowanie... 2 2. Przypomnienie hasła... 3 3. Menu konta... 4 4. Kartoteka lokalu... 5 4.1. Salda:... 5 4.2. Operacje na koncie:...
