Jerzy Wróbel (red.), Janusz Bonarowski, Grzegorz Linkiewicz, Stanisław Skotnicki. Techniki komputerowe
|
|
|
- Julian Andrzejewski
- 10 lat temu
- Przeglądów:
Transkrypt
1 Jerzy Wróbel (red.), Janusz Bonarowski, Grzegorz Linkiewicz, Stanisław Skotnicki Techniki komputerowe Warszawa 2010
2 Politechnika Warszawska Wydział Samochodów i Maszyn Roboczych Kierunek studiów "Edukacja techniczno informatyczna" Warszawa, ul. Narbutta 84, tel. (22) , (22) ipbmvr.simr.pw.edu.pl/spin/, sto@simr.pw.edu.pl Opiniodawca: prof. dr hab. inŝ. Jerzy POKOJSKI Projekt okładki: Norbert SKUMIAŁ, Stefan TOMASZEK Projekt układu graficznego tekstu: Grzegorz LINKIEWICZ Skład tekstu: Janusz BONAROWSKI Publikacja bezpłatna, przeznaczona dla studentów kierunku studiów "Edukacja techniczno informatyczna" Copyright 2010 Politechnika Warszawska Utwór w całości ani we fragmentach nie moŝe być powielany ani rozpowszechniany za pomocą urządzeń elektronicznych, mechanicznych, kopiujących, nagrywających i innych bez pisemnej zgody posiadacza praw autorskich. ISBN Druk i oprawa: STUDIO MULTIGRAF SP. Z O.O., ul. Ołowiana 10, Bydgoszcz
3 Spis treści Wstęp Wprowadzenie do technik komputerowych Zapis i przetwarzanie informacji w procesie projektowania Podstawy teorii informacji Komputer Johna von Neumanna System komputerowy Systemy CAD Wprowadzenie do inŝynierskich baz danych Wprowadzenie do programowania Systemy CAD laboratorium Program AutoCAD Program AutoCAD Mechanical Program Inventor Arkusz kalkulacyjny laboratorium Informacje ogólne Praca z arkuszem Przykłady zastosowania arkusza Mathcad laboratorium WyraŜenia algebraiczne, zmienne i funkcje Praca z jednostkami miar Wykresy Macierze, równania i układy równań Przetwarzanie symboliczne Visual Basic - laboratorium Informacje ogólne...276
4 5.2 Omówienie środowiska pracy programisty Program typu Hello World Instrukcja warunkowa Zmienne, obliczenia, obsługa błędów Procedury Sub i Function Animacja, menu, zasoby, timer Obsługa list, instrukcja cyklu For Next Instrukcja cyklu Do While Until, komunikacja z zewnętrznymi plikami tekstowymi Zadania do samodzielnego rozwiązania Literatura Załącznik zbiór znaków ASCII
5 Wstęp Niniejsze materiały zostały opracowane w ramach realizacji Programu Rozwojowego Politechniki Warszawskiej współfinansowanego ze środków PROGRAMU OPERACYJNEGO KAPITAŁ LUDZKI. Przeznaczone są dla studentów pierwszego roku studiów inŝynierskich na kierunku studiów Edukacja techniczno-informatyczna na Wydziale Samochodów i Maszyn Roboczych Politechniki Warszawskiej. Swoim zakresem obejmują zagadnienia określone w programie studiów dla przedmiotu pt. Techniki komputerowe opisanym w sylabusie opracowanym dla tego przedmiotu. Jest to pierwszy przedmiot z grupy przedmiotów informatycznych i stanowi wprowadzenie do następnych przedmiotów z tej grupy. W programie studiów jest on umieszczony na pierwszym roku studiów w pierwszym semestrze jest 15-godzinny wykład i 30-godzinne laboratorium, a na drugim semestrze jest 45- godzinne laboratorium. Warto podkreślić, Ŝe w kolejnych semestrach studenci kierunku Edukacja techniczno-informatyczna, będą mieć zajęcia z następujących przedmiotów (z grupy przedmiotów informatycznych): Systemy informatyczne, Budowa algorytmów, Programowanie i programy uŝytkowe, Sieci komputerowe i aplikacje sieciowe. Informatyczny charakter ma równieŝ wiele przedmiotów obieralnych, a takŝe projektów i prac dyplomowych Celem pracy jest zapoznanie Czytelnika z podstawowymi pojęciami związanymi z technikami komputerowymi, a takŝe zapoznanie z podstawowymi zastosowaniami komputerów w procesie projektowania maszyn. Podręcznik składa się z pięciu rozdziałów, poprzedzonych wstępem, zakończonych spisem literatury i jednym załącznikiem. We wstępie omówiono cel i układ pracy. W rozdziale pierwszym, którego zakres jest zgodny z programem wykładów opisano podstawowe pojęcia związane z procesem projektowania i z zapisem projektu, a projektowanie przedstawiono jako proces przetwarzania informacji. Sformułowano teŝ podstawowe problemy projek-
6 towania wspomaganego komputerowo (CAD). W kolejnych podrozdziałach po prezentacji podstaw teorii informacji opisano budowę i zasadę działania komputera Johna von Neumanna. Następnie opisano elementy składowe współczesnych systemów komputerowych. Osobne podrozdziały poświęcono wprowadzeniu do systemów CAD i do inŝynierskich baz danych. W rozdziale tym znajduje się takŝe krótkie wprowadzenie do programowania. Kolejne rozdziały są zgodne z programem laboratorium. Rozdział drugi poświęcono systemom CAD: AutoCAD, AutoCAD Mechanical, Inventor - aplikacjom wspomagającym projektowanie. W pierwszej części rozdziału opisującej program AutoCAD omówiono podstawowe moŝliwości edycji rysunków technicznych. Przestawiono przykłady rysowania obiektów (linia, okrąg, łuk), zmiany rysunku (fazowanie, zaokrąglanie, kopiowanie, obracanie, odbicie lustrzane, szyk), kreskowania obszarów, wstawianie wymiarów. W drugiej części rozdziału opisującej program AutoCAD Mechanical omówiono typowe narzędzia do projektowania maszyn i tworzenia dokumentacji technicznej mechanicznej. Przedstawiono przykłady projektowania z wykorzystaniem generatora wałków, kreatora połączeń śrubowych i kołkowych. W trzeciej części rozdziału opisującej program Inventor omówiono typowe narzędzia do tworzenia modeli parametrycznych części maszyn. Przedstawiono przykłady tworzenia elementów bryłowych za pomocą wyciągania, obracania, tworzenia skorupy, zaokrągleń, faz, otworów, szyku obiektów. Rozdział trzeci opisuje podstawy wykorzystania arkusza kalkulacyjnego Excel do prac inŝynierskich, omawia najpierw pracę z komórkami, sortowanie list, budowanie formuł i korzystanie z wbudowanych funkcji. Następnie pokazuje wykorzystanie opcji sprawdzanie poprawności. Dalej omawia importowanie danych do arkusza i na ich podstawie sporządzanie wykresów. Odrębny podrozdział poświęcono dodatkowi Solver. Kolejno przedstawiono filtrowanie danych, sumy pośrednie i tabele przestawną. Pokazano teŝ obiekty sterujące - suwak, pokrętło oraz rejestrację makr i podłączanie ich do tworzonych przycisków. Na koniec zademonstrowano zabezpieczanie arkusza przed dokonywaniem niepoŝądanych zmian.. Rozdział czwarty w całości poświęcono programowi Mathcad aplikacji wspomagającej szeroko rozumiane obliczenia matematyczne. W pierwszej części rozdziału szczegółowo omówiono zasady tworzenia i edycji prostych i zaawansowanych wyraŝeń algebraicznych. Opisano techniki definiowania zmiennych (lokalnych, globalnych, zakresowych) i funkcji,
7 a takŝe pokazano ich zastosowanie w tworzeniu róŝnego rodzaju algorytmów obliczeniowych. W kolejnych podrozdziałach omówiono zagadnienia obliczeń z wykorzystaniem jednostek miar, sposoby tworzenia wykresów oraz techniki pracy z tablicami jedno- i dwuwymiarowymi (wektory i macierze). Końcówka rozdziału poświęcona jest zagadnieniom zaawansowanym - rozwiązywaniu w programie Mathcad równań i układów równań (liniowych i nieliniowych) oraz przetwarzaniu symbolicznemu. Rozdział piąty poświęcono językowi programowania Visual Basic, na przykładzie Microsoft Visual Basic 2008 Express Edition (wszystkie przykłady działają takŝe w środowisku jego następcy Visual Basic 2010 Express Edition). Microsoft udostępnia tę aplikację bezpłatnie, podobnie jak wszystkie składniki pakietu Visual Studio 2008 Express Edition i Visual Studio 2010 Express Edition i zezwala, bez Ŝadnych ograniczeń, na pisanie za ich pomocą, własnych programów takŝe do celów komercyjnych. Rozdział pełni funkcję kursu podstawowego, stąd zawiera jedynie podstawowe konstrukcje języka programowania. Kolejne podrozdziały omawiają elementarne struktury języka, a następnie w podrozdziałach o nazwie Ćwiczenie, pokazują krok po kroku, wraz z propozycjami budowy formularzy i pełnym kodem, jak zbudować projekt i rozwiązać określone zadanie. Rozdział jest zakończony zbiorem zadań do samodzielnego rozwiązania. Materiały uzupełniające i aktualizujące do przedmiotu będą udostępniane studentom za pośrednictwem systemu e-learning. W opracowaniu pracy uczestniczył czteroosobowy zespół nauczycieli akademickich z Zespołu Technik Komputerowych w Instytucie Podstaw Budowy Maszyn Politechniki Warszawskiej: Janusz Bonarowski (rozdziały 3 i 5), Grzegorz Linkiewicz (rozdział 4), Stanisław Skotnicki (rozdział 2) i Jerzy Wróbel (rozdział 1 i redakcja ogólna). Strona 7
8
9 1 Wprowadzenie do technik komputerowych W tym rozdziale: o Zapis i przetwarzanie informacji w procesie projektowania o Podstawy teorii informacji o Komputer Johna von Neumanna o System komputerowy o Systemy CAD o Wprowadzenie do inŝynierskich baz danych o Wprowadzenie do programowania
10 ROZDZIAŁ Zapis i przetwarzanie informacji w procesie projektowania Informacja i komputer Rozwój techniki komputerowej powoduje, Ŝe nie ma juŝ dziedziny gospodarki, nauki, techniki, a takŝe Ŝycia społecznego właściwie funkcjonującego bez komputerów. Poziom technologii umoŝliwia masową produkcję komputerów wraz z odpowiednim oprogramowaniem i ich wykorzystanie we wszystkich dziedzinach działalności ludzkiej. Często mówimy wręcz o rewolucji informacyjnej, gdyŝ zmiany związane wprowadzaniem komputerów mają zasadniczy, często rewolucyjny charakter a informacja i bezpośrednio związana z nią wiedza staje się podstawową kategorią we współczesnej coraz bardziej globalnej gospodarce podobnie jak dobra materialne czy kapitał. Rewolucyjny charakter zmian wynika z powszechnego stosowania komputerów. Komputer staje się podstawowym narzędziem do przetwarzania, przesyłania i przechowywania róŝnych informacji za pomocą programów komputerowych. RóŜnym definicjom i miarom informacji przyjrzymy się w następnym podrozdziale. Teraz zauwaŝmy, Ŝe informacja jest mierzalną wielkością abstrakcyjną, która moŝe być przechowywana, przesyłana i przetwarzana w pewnych obiektach, a takŝe stosowana do sterowania obiektami [Turski, 1989]. Do przesyłania informacji słuŝą komunikaty. Na rysunek 1.1 przedstawiono ilustrację graficzną pojęcia informacji. NaleŜy podkreślić, Ŝe aczkolwiek sama informacja naleŝy do świata abstrakcji to jej zapis (kodowanie) moŝe być realizowany na wiele sposobów. RóŜnym metodom kodowania informacji przyjrzymy się bliŝej w następnych podrozdziałach. Strona 10
11 WPROWADZENIE Świat abstrakcji Świat konkretów Informacja - mierzalna - przetwarzalna - przechowywalna - przesyłalna KODOWANIE KOMUNIKAT DANE Rysunek 1.1. Ilustracja graficzna pojęcia informacji Komputery znajdują równieŝ szerokie zastosowanie w pracy inŝyniera, a szczególnie w procesie projektowania, wytwarzania i eksploatacji maszyn. Ceny, rozmiary i róŝne warunki eksploatacji pozwalają instalować komputery w bezpośrednim sąsiedztwie pracy konstruktora lub technologa, w hali produkcyjnej, w stacjach obsługi i napraw, czy wreszcie w samych maszynach. Projektowanie Jak stwierdziliśmy we wstępie celem podręcznika jest zapoznanie Czytelnika z podstawowymi pojęciami związanymi z technikami komputerowymi a takŝe zapoznanie z podstawowymi zastosowaniami komputerów w procesie projektowania maszyn. Zastanówmy się bliŝej czym jest projektowanie. Odpowiedź na to pytanie nie jest prosta, niemniej zgodnie z intuicją moŝemy przyjąć, Ŝe jest to obmyślanie nowych wytworów i układów bądź przekształcanie dotychczas istniejących. Projektowanie poprzedza wytwarzanie lub przetwarzanie. Odnosi się do róŝnych dziedzin Ŝycia. Projektujemy zakłady przemysłowe, osiedla, sieci transportowe, systemy organizacji produkcji, maszyny itp. Projekt to model nominalny obiektu (np. maszyny) wraz z dopuszczalnymi odchyłkami, umoŝliwiającymi realizację (wykonanie). Strona 11
12 ROZDZIAŁ 1 Projekt stanowi obraz tego co ma być wykonane względnie przetworzone, zaś proces projektowania sprowadza się do przetwarzania wszelkich informacji o obiekcie, który ma być zrealizowany (wykonany). Projekt zapisuje się na ogół w postaci dokumentacji projektowej. Zwróćmy uwagę na następujące cechy projektowania (rysunek 1.2): projektowanie jest procesem, często długotrwałym, składającym się z wielu faz w procesie projektowania zwykle bierze udział wielu uczestników - projektantów projektowanie jest procesem twórczym nie dającym się zalgorytmizować istota projektowania wymaga zapisu projektu, który jest z punktu widzenia przetwarzania informacji komunikatem proces projektowania wymaga wyspecjalizowanych narzędzi (np. do zapisu informacji, obliczeń) Strona 12 Rysunek 1.2. Cechy projektowania Projektowanie jest więc przetwarzaniem informacji, którego efektem końcowym jest zapis projektu. Szczególnym rodzajem projektowania jest konstruowanie. Dotyczy ono szczegółowego projektowania maszyn, ich zespołów i elementów.
13 WPROWADZENIE Maszyną nazywamy układ materialny złoŝony z połączonych ze sobą ciał wykonujących określony ruch, słuŝący do wykonania pracy związanej z procesem wytwórczym lub przemianą energii. Projektowanie wspomagane komputerowo Projektowanie jest działalnością twórczą, niemniej myślowy proces tworzenia zawsze był wspomagany dodatkowymi działaniami. NaleŜą do nich zbieranie informacji o poprzednich podobnych rozwiązaniach, o elementach lub zespołach, które mogą być wykorzystane w projektowanym układzie, przeprowadzanie badań doświadczalnych, wykonywanie obliczeń itp. Historycznie rzecz ujmując, projektowanie prawie zawsze obejmowało zapis projektu w róŝnych fazach projektowania. Do zapisu projektu (takŝe w czasach przedkomputerowych) korzystamy z zasad rysunku technicznego (rzutowanie prostokątne) i opisów słownych (np. związanych z obliczeniami inŝynierskimi). Wprowadzenie komputerów na tyle zmieniło proces projektowania, Ŝe wprowadzono określenie projektowanie wspomagane komputerowo - CAD (Computer Aided Design). Projektowanie wspomagane komputerowo (CAD) jest to taki proces projektowania, w którym komputer (wraz z oprogramowaniem) wykorzystywany jest na kaŝdym etapie projektowania. Oznacza to, Ŝe komputer z zainstalowanym systemem CAD wspomaga projektanta we wszystkich pracach związanych z projektowaniem - od projektowania wstępnego aŝ do konstruowania poszczególnych elementów i sporządzania końcowej dokumentacji projektowej. Rysunek 1.3 ilustruje zakres CAD. Od początku lat osiemdziesiątych XX wielu systemy CAD stają się istotnym elementem rynku komputerowego i standardowym wyposaŝeniem biur projektowych. W zakres komputerowego wspomagania (rysunek 1.3) wchodzą praktycznie wszystkie czynności związane z projektowaniem. NaleŜy do nich wykonywanie obliczeń inŝynierskich, przy czym miejsce klasycznych metod stosowanych w czasach przedkomputerowych zajmują typowo komputerowe metody obliczeniowe, takie jak metoda elementów skończonych (MES) czy symulacja cyfrowa (metody te będą omawiane na wyŝszych latach studiów). Strona 13
14 ROZDZIAŁ 1 CAD - (ang. Computer Aided Design) Projektowanie Wspomagane Komputerowo bazy bazy danych danych CAM CAM CIM CIM zapis zapis konstrukcji metody metody komputerowe obliczenia inŝynierskie metody metody klasyczne klasyczne systemy systemy doradcze doradcze Bazy Bazy wiedzy wiedzy MES MES symulacja symulacja Rysunek 1.3. Zakres CAD Wykonywanie obliczeń inŝynierskich było historycznie pierwszym wykorzystaniem komputera w pracach projektowych. Następnym waŝnym elementem CAD jest moŝliwość korzystania z wielu niezbędnych w procesie projektowania informacji zgromadzonych w odpowiednio zorganizowanych i stale aktualizowanych bazach danych. Bazy te zawierają informacje o dotychczasowych rozwiązaniach konstrukcyjnych, zbiory metod projektowania, zbiory rysunków powtarzalnych elementów i zespołów maszyn, czy wreszcie zbiory norm, patentów i przepisów. Organizacja baz jest powaŝnym przedsięwzięciem (często organizuje się jedną bazę np. elementów znormalizowanych dla całej branŝy). Problematyce baz danych poświęcimy podrozdział 1.6. Będą takŝe specjalne zajęcia na wyŝszych latach studiów. W zakres CAD wchodzi przede wszystkim moŝliwość zapisu i następnie łatwej modyfikacji dokumentacji konstrukcyjnej w pamięci komputera. WiąŜe się to z wykorzystaniem komputerowych programów do rysowania tzw. edytorów rysunków. Pierwsze opracowane z tą myślą narzędzia symulowały deskę kreślarska (pojawiły się edytory rysunku 2D edytory dwuwymiarowe). Z czasem pojawiła się moŝliwość przejścia od dość uciąŝliwego modelowania dwuwymiarowego 2D do modelowania 3D. Rozpoczęto budowanie modeli bezpośrednio w przestrzeni trójwymiarowej 3D ze szczególnym uwzględnieniem reprezentacji bryłowej obiektów. NaleŜy pamiętać, Ŝe sam zapis projektu jest formie binarnej i znajduje się w rysunkowej bazie danych, zaś to co ogląda uŝytkownik - projektant powinno mieć z załoŝenia formę moŝliwie przyjazną. Strona 14
15 WPROWADZENIE CAD to takŝe wspomaganie prac koncepcyjnych i procesu podejmowania decyzji (modelowanie, problemy optymalizacji i oceny, systemy doradcze z bazami wiedzy). Rynek komputerowy oferuje całą gamę systemów CAD. MoŜliwości tych systemów są róŝne w zaleŝności od ceny i specyfiki dziedziny zastosowań. MoŜna wymienić następujące korzyści płynące z zastosowania takich systemów: moŝliwość optymalizacji konstrukcji (w tym obniŝenie kosztów produkcji i eksploatacji czy podwyŝszenie jakości maszyny); podniesienie stopnia bezpieczeństwa, niezawodności i równomierności zuŝywania się poszczególnych elementów maszyn dzięki zastosowaniu dokładniejszych modeli matematycznych i metod inŝynierskich przy kształtowaniu poszczególnych węzłów konstrukcyjnych; znaczne skrócenie czasu projektowania, co wiąŝe się ze zmniejszeniem kosztów i zwiększeniem moŝliwości przerobowych biura konstrukcyjnego; odciąŝenie projektanta od prac zrutynizowanych i nietwórczych; praca projektanta polega w większym stopniu na działalności koncepcyjnej, co jest istotą twórczego procesu projektowania; prowadzi to do lepszego wykorzystania potencjalnych moŝliwości projektanta i zwiększa efektywność jego pracy; zwiększenie moŝliwości korzystania z istniejących rozwiązań projektowych wskutek wykorzystania komputerowych baz danych; przeprowadzenie wiarygodnych badań jeszcze w sferze projektu; jest to moŝliwe dzięki metodom symulacji cyfrowej, które pozwalają na analizowanie wpływu poszczególnych elementów konstrukcji na jakość całej maszyny (takŝe w warunkach obciąŝeń ekstremalnych) jeszcze na etapie projektowania, bez konieczności budowy prototypu i przeprowadzania badań stanowiskowych lub eksploatacyjnych. Korzyści związane z wykorzystaniem systemów CAD zwielokrotniają się przy połączeniu CAD z komputerowo wspomaganym wytwarzaniem (CAM od ang. Computer Aided Manufacturing). Połączenie CAD/CAM Strona 15
16 ROZDZIAŁ 1 znacznie skraca czas upływający między projektowaniem a wytwarzaniem. Szybsze, tańsze i łatwiejsze jest: przechodzenie do nowych konstrukcji, wprowadzanie zmian konstrukcyjnych w trakcie produkcji, wykonywanie krótkich serii, produkowanie według indywidualnych wymagań stawianych przez klienta. WaŜną tendencją jest dąŝenie do integracji wszystkich prac inŝynierskich związanych z projektowaniem, wytwarzaniem, planowaniem i organizacją produkcji w jeden sprawnie działający komputerowo zintegrowany system wytwarzania (CIM od ang. Computer Integrated Manufacturing). Koncepcja ta zakłada integrację obiegu informacji w przedsiębiorstwie. Podstawą tej koncepcji jest zapis informacji o obiektach, zadaniach i stopniach zaawansowania poszczególnych prac w jednej, spójnej inŝynierskiej bazie danych (rysunek 1.4). Rysunek 1.4. Koncepcja CIM WaŜną tendencją w komputerowym wspomaganiu prac inŝynierskich dąŝenie do integracji narzędzi związanych z całym cyklem Ŝycia maszyny. Strona 16
17 WPROWADZENIE Eksploatacja i utylizacja Klient $ bazy danych Przygotowanie oferty bazy danych bazy danych Proces projektowania bazy danych bazy danych WdroŜenie Proces wytwarzania Rysunek 1.5. Cykl Ŝycia maszyny W procesie projektowania naleŝy uwzględniać cały czas Ŝycia maszyny tj. projektowanie, wytwarzanie, eksploatację a takŝe etapy związane z jej likwidacją (w tym recykling). Wszystkie informacje dotyczące któregokolwiek z etapów czasu Ŝycia maszyny zebrane są w inŝynierskiej bazie danych. Z zasobu informacji zgromadzonych w inŝynierskiej bazie danych korzystamy przez cały czas Ŝycia maszyny. Informacje przechowywane w inŝynierskiej bazie danych tworzą przede wszystkim projektanci (CAD). Równolegle z nimi mogą zacząć pracę technolodzy, specjaliści od przygotowania produkcji, ale takŝe eksperci od marketingu, reklamy, pionu finansowego (koszty) itd. Z inŝynierskiej bazy danych korzystają róŝni ludzie, zaś z jej pewnych zasobów mogą korzystać nie tylko ludzie, ale takŝe np. inne systemy komputerowe. W wielu wytwórniach powszechne w zastosowaniu są obecnie niektóre aspekty tej idei jak np.: obrabiarki sterowane numerycznie (CNC) czy roboty przemysłowe. Strona 17
18 ROZDZIAŁ 1 Koncepcja CIM ułatwia teŝ tzw. projektowanie współbieŝne zwane równieŝ inŝynierią współbieŝną (od angielskiego określenia: concurrent engineering), umoŝliwiające współbieŝne realizowanie pewnych faz projektowania (rysunek 1.6). Rysunek 1.6. Projektowanie współbieŝne Osiągnięcie wszystkich korzyści wynikających z komputerowo wspomaganego projektowania uzaleŝnione jest od wielu czynników. Do najwaŝniejszych wymagań, oprócz bezpośredniego dostępu do komputera (o odpowiednich cechach zezwalających na dialog graficzny za pomocą rysunku), odpowiednio przeszkolonej kadry inŝynierskiej, odpowiednio zorganizowanego biura konstrukcyjnego, zakładu przemysłowego, a nawet całej gospodarki narodowej, naleŝy odpowiednie oprogramowanie. Koszt oprogramowania w duŝych systemach CAD wielokrotnie przewyŝsza koszt zainstalowanego sprzętu komputerowego. Projektant powinien znać moŝliwości współczesnych komputerów i systemów CAD. Zaobserwować moŝna błędy polegające na niedowartościowaniu lub przewartościowaniu komputera jako narzędzia pracy projektanta. Niesłuszne jest ograniczanie roli komputera do szybkiego kalkulatora", a więc dąŝenie jedynie do automatyzacji tradycyjnych obliczeń inŝynierskich (rysunek 1.7a). Korzyści z tak rozumianego wspomagania projektowania są nieznaczne i trudno się dziwić, Ŝe niektórzy projektanci wzbraniają się przed korzystaniem w swojej pracy z komputera, jeśli jego rolę rozumieją oni w ten sposób. Niesłuszne jest teŝ dąŝenie do jak najdalej posuniętej automatyzacji" projektowania w celu prawie całkowitego wyeliminowania człowieka z tego procesu (rysunek 1.7b). WdraŜając taki system automatycznego projektowania" uzyskuje się przeciwieństwo twórczego w swej naturze procesu projektowania. Strona 18
19 WPROWADZENIE Rysunek Ilustracja niewłaściwego podejścia do CAD: a) automatyzacja tradycyjnych obliczeń inŝynierskich, b) automatyczne" projektowanie Właściwym sposobem podejścia do projektowania wspomaganego komputerowo jest odpowiedni podział zadań między projektanta a komputer. ZałoŜenia takiego podziału są następujące (rysunek 1.8): Rysunek 1.8. Znaczenie dialogu między projektantem a komputerem W podrozdziale 1.5 przedstawimy więcej informacji na temat systemów CAD. Opisowi wybranych systemów CAD takich AutoCAD, AutoCAD Mechanical i Autodesk Inventor poświęcony jest drugi rozdział podręcznika. Strona 19
20 ROZDZIAŁ Podstawy teorii informacji Definicja informacji Strona 20 W poprzednim podrozdziale podkreśliliśmy znaczenie informacji we współczesnym świecie i rolę komputerów jako narzędzi do przetwarzania informacji. Stwierdziliśmy teŝ, Ŝe proces projektowania moŝe być traktowany jako proces przetwarzania informacji a systemy CAD wspomagające projektantów w zasadniczy sposób zmieniają ich pracę. W tym rozdziale bliŝej przyjrzymy się problemom związanych z ilością, kodowaniem i przetwarzaniem informacji. Warto zauwaŝyć, Ŝe ze względu na dynamiczny rozwój technik komputerowych a szczególnie internetu i szybko postępujący proces globalizacji informacja i wiedza są uwaŝane za coraz waŝniejszy towar na globalnym rynku, podobnie jak dobra materialne, kapitał czy energia. Informacja (łac. informatio przedstawienie, pojęcie) jest interdyscyplinarnym terminem definiowanym róŝnie w róŝnych dziedzinach nauki a w popularnym rozumieniu tego słowa, informacja to sposób przenoszenia wiedzy o jakimś wydarzeniu. Zakres podręcznika ograniczymy do wybranych problemów teorii informacji. Twórcą tej teorii jest Claude E. Shannon. Informacja jest mierzalną wielkością abstrakcyjną, która moŝe być przechowywana, przesyłana i przetwarzana w pewnych obiektach, a takŝe stosowana do sterowania obiektami, przy czym przez obiekty rozumie się organizmy Ŝywe, urządzenia techniczne oraz systemy takich obiektów. Miary ilości informacji są w teorii informacji oparte o prawdopodobieństwo zajścia zdarzenia. Jako miarę ilości informacji przyjmuje się wielkość niepewności, która została usunięta w wyniku zajścia zdarzenia (otrzymania komunikatu). Zdarzenia (komunikaty) mniej prawdopodobne dają więcej informacji. To podejście pomija znaczenie (semantykę), jakie niesie komunikat, a skupia się jedynie na jego składni (a więc na syntaktyce). Do przesyłania informacji słuŝą komunikaty. NaleŜy podkreślić, Ŝe aczkolwiek sama informacja naleŝy do świata abstrakcji to jej zapis (ko-
21 WPROWADZENIE dowanie) moŝe być realizowany na wiele sposobów. Kodowanie informacji w postaci komunikatu moŝe być realizowane za pomocą głosu, za pomocą rysunku czy za pomocą tekstu. Specjalne metody kodowania informacji występują w przyrodzie (np. kod DNA). Wiele sposobów kodowania zostało opracowanych do bardzo specyficznych zastosowań (na przykład nutowy zapis muzyki czy zapis dokumentacji projektowej). Miara ilości informacji Jak juŝ stwierdziliśmy za miarę ilości informacji przyjmuje się wielkość niepewności, która została usunięta w wyniku zajścia zdarzenia (otrzymania komunikatu). Czyli komunikat zawiera tym więcej informacji, im mniejsze jest prawdopodobieństwo jego wystąpienia. Aby przybliŝyć to waŝne załoŝenie rozwaŝmy jako przykład pewne źródło komunikatów nadające 5 róŝnych komunikatów oznaczonych przez a,b,c,d,e (rysunek 1.9). ZałóŜmy, Ŝe nadanie komunikatu z I grupy (a,b) jest tak samo prawdopodobne, jak nadanie komunikatu z II grupy (c,d,e). ZałóŜmy, Ŝe prawdopodobieństwo wystąpienia komunikatu a lub b w I grupie jest takŝe jednakowe, podobnie jak prawdopodobieństwo nadania komunikatu z grupy IIA (c) i grupy IIB (d,e). ZałóŜmy, Ŝe prawdopodobieństwo wystąpienia komunikatów d i e jest równieŝ jednakowe. Rysunek 1.9. Struktura komunikatów Oznaczając przez P(x v y v z) prawdopodobieństwo zdarzenia, Ŝe wystąpi komunikat x lub y lub z, zauwaŝamy natychmiast, Ŝe P(a v b) = P(c v d v e) (1.1) Strona 21
22 ROZDZIAŁ 1 P(a) = P(b) = P(c) = P(d v e) (l.2) P(d) = P(e) (1.3) Jeśli został nadany komunikat, to nastąpiło zdarzenie (a v b) lub (c v d v e), więc a uwzględniając (1.1) otrzymamy P(a v b) + P(c v d v e) = l (1.4) P(a v b) = P(c v d v e) = 2 1 (1.5) Jeśli zaistniało zdarzenie (a v b), to musiało nastąpić nadanie komunikatu a lub b. Korzystając ze znanego wzoru na prawdopodobieństwo warunkowe i uwzględniając (1.2) otrzymujemy P(a) = P(b) = = = (1.6) analogicznie P(c) = P(d v e) = = = (1.7) P(d) = P(e) = = 8 2 (1.8) Z przykładu jednoznacznie wynika, Ŝe najwięcej informacji niosą komunikaty d i e (prawdopodobieństwo p=1/8) natomiast komunikaty a, b i c zawierają mniejszą ilość informacji (prawdopodobieństwo p=1/8). Uogólnieniem wyników tego przykładu jest znany wzór na ilość informacji (zwany często wzorem Shannona), który ma następującą postać: K 1 = log 2 (1.9) p Komunikat, którego prawdopodobieństwo wystąpienia wynosi p, zawiera K jednostek informacji. Strona 22
23 WPROWADZENIE Ze wzoru Shanonna wynika definicja jednostki informacji. Jednostką informacji jest bit (oznaczenie b), tzn. taka jej ilość, jaką uzyskujemy po stwierdzeniu, Ŝe zaszło jedno z dwu jednakowo prawdopodobnych zdarzeń. Rzeczywiście jeśli w zaleŝności (1.9) podstawimy p=1/2 to otrzymamy K=1b. Łatwo zauwaŝyć, Ŝe komunikaty a, b, c dla których prawdopodobieństwo wystąpienia wynosi p=1/4 zawierają po dwie jednostki informacji K=2b, natomiast komunikaty d, e dla których prawdopodobieństwo wystąpienia wynosi p=1/8 zawierają po trzy jednostki K=3b. UWAGA Jeśli rozpatrywane źródło moŝe nadawać tylko jeden komunikat, którego prawdopodobieństwo wynosi jeden (p=1), to taki komunikat niesie K=log 2 (1/1)=0b (zero bitów informacji). Jeśli rozpatrywane źródło moŝe nadawać komunikat, którego prawdopodobieństwo jest bardzo małe i dąŝy do zera (p 0), to taki komunikat niesie K=log 2 (1/0) b (nieskończenie wiele bitów informacji). Ilość informacji moŝe się więc zmieniać od zera do plus nieskończoności Kodowanie informacji KaŜdy komunikat moŝna zakodować w róŝny sposób, zaś odbiorca komunikatu znając sposób kodowania moŝe zrekonstruować (zdekodować) początkową postać komunikatu. RozróŜniamy dwa zasadnicze sposoby kodowania: kodowanie dyskretne kodowanie ciągłe (analogowe). Przy kodowaniu dyskretnym zapis dowolnej informacji powstaje z elementów pewnego, z góry ustalonego zbioru symboli (znaków). Ten zbiór symboli nazywamy alfabetem. Przykłady kodowania dyskretnego to pismo w języku naturalnym (np. polskim), notacja nutowa, dziesiętny zapis liczb, ale takŝe opatrzone obrazkami (piktogramami) klawisze na róŝnych urządzeniach. Najprostszym kodowaniem dyskretnym jest kodowanie, którego alfabet składa się jedynie z dwóch róŝnych znaków, na ogół Strona 23
24 ROZDZIAŁ 1 oznaczanych przez zero i jeden (0, 1). Sposób ten jest teŝ niezwykle praktyczny, gdyŝ łatwo daje się zrealizować technicznie (np. poprzez przesyłanie komunikatów za pomocą impulsów elektrycznych). Kodowanie informacji, w którym uŝywa się alfabetu dwuznakowego, zwanego teŝ dwójkowym, binarnym lub cyfrowym, jest właśnie stosowane we współczesnych komputerach. Do przechowywania informacji w kodzie binarnym słuŝy pamięć. Przy kodowaniu ciągłym zbiór stosowanych znaków jest nieskończenie liczny. Przykładem kodowania ciągłego jest mowa, muzyka, obraz malarski. RównieŜ zapis dźwięku na płycie gramofonowej czy na taśmie magnetofonowej jest uwaŝany za kodowanie ciągłe. Natomiast zapis tego samego dźwięku na płycie kompaktowej jest binarny. Komputer cyfrowy i analogowy Komputery przetwarzające informacje kodowane binarnie nazywamy komputerami cyfrowymi. Komputery przetwarzające informacje kodowane ciągle nazywamy komputerami analogowymi (wykorzystują one pośrednio lub bezpośrednio analogie zjawisk). Komputer hybrydowy zawiera część analogową i część cyfrową połączone ze sobą urządzeniami pozwalającymi na wymianę informacji. Komputery analogowe w przeszłości znajdowały zastosowanie do symulacji róŝnego rodzaju procesów ciągłych. Wzrost moŝliwości komputerów cyfrowych spowodował zanik stosowania tych maszyn. W dalszej części podręcznika pisząc komputer będziemy rozumieć przez ten termin komputer cyfrowy. Kodowanie znaków alfanumerycznych kod ASCII Strona 24 Komputer przetwarza informacje zapisane w kodzie binarnym. Taka postać jest bardzo niewygodna dla uŝytkowników, przyzwyczajonych do znakowego kodowania w tradycyjnie stosowanych alfabetach języków naturalnych (np. alfabet polski czy łaciński). Powstała więc konieczność opracowania umowy zaakceptowanej przez wszystkich uŝytkowników
25 WPROWADZENIE komputerów oraz urządzenia przetwarzającego kody. Istota takiego przetwarzania jest bardzo prosta. Posługując się tablicą, w której w jednej kolumnie zgromadzono wszystkie symbole alfabetu komunikatu zewnętrznego, a w drugiej odpowiadające im ciągi znaków binarnych, zamieniamy poszczególne symbole komunikatu zewnętrznego na Ŝądaną postać wewnętrzną lub odwrotnie ciąg znaków binarnych moŝe być zastąpiony odpowiednimi symbolami komunikatu zewnętrznego. Przykładem takiej tablicy jest kod ASCII (American Standard Code for Information Interchange), który jest zgodny z międzynarodowym kodem ISO-7 (International Organization for Standarization). Kod ten jest stosowany do przetwarzania komunikatów zapisanych w alfabecie łacińskim, wzbogaconym o pewne symbole dodatkowe. Nazywamy go kodem alfanumerycznym. W kodzie tym kaŝdemu symbolowi alfanumerycznemu odpowiada dwójkowy ciąg kodowy o długości 8, zwany bajtem (ang. byte), w skrócie B. Przykładowo: A a UWAGA W trzecim przykładzie 1 oznacza znak ASCII (cyfrę) a nie liczbę całkowitą!!! Kodowaniu liczb w komputerze poświęcimy kolejny punkt tego rozdziału. Niektóre ciągi znakowe przeznacza się na symbole dodatkowe (np. przejście do nowego wiersza). Przykładem urządzenia przekształcającego symbole alfanumeryczne na ciągi impulsów elektrycznych o dwu wyraźnie róŝnych napięciach odpowiadających zeru i jedynce jest klawiatura komputera. Naciśnięcie klawisza opatrzonego np. znakiem litery A powoduje wysłanie ciągu impulsów odpowiadającego tej literze. W załączniku 1 przedstawiono zbiór wszystkich 128 (od 0 do 127) znaków SCII. Inne jednostki informacji Jak wspomniano jeden bajt zawiera osiem bitów Strona 25
26 ROZDZIAŁ 1 l B = 8 b a więc 1B pozwala reprezentować 2 8 = 256 róŝnych symboli. Większą jednostką informacji jest kilobajt l KB = 2 10 B = 1024 B zawierający 1024 bajty, a dalej megabajt l MB = 2 20 B = 2 10 KB zawierający 1024 kilobajty, a dalej gigabajt l GB = 2 30 B = 2 10 MB zawierający 1024 megabajty, a dalej terabajt l TB = 2 40 B = 2 10 GB Kodowanie liczb Poprzedni punkt poświęcony był kodowaniu informacji, w tym takŝe kodowaniu liter i cyfr. Nie pisaliśmy jednak dotąd o kodowaniu liczb. Powszechnie stosowanym sposobem kodowania liczb jest dziesiętny system pozycyjny. Liczby zapisuje się w tym systemie za pomocą 10 cyfr 0,1,2,...9 i ewentualnie innych znaków (np. znaku -" (minus)). ZauwaŜmy, Ŝe rzymski zapis liczb nie jest zapisem pozycyjnym. Przykładowo rzymski zapis C oznacza liczbę 100, a MMX oznacza liczbę Liczby naturalne (czyli nieujemne liczby całkowite) zapisuje się w dziesiętnym systemie pozycyjnym w następujący sposób: c n c n-1...c 0 (1.10) w którym c n c n-1...c 0 są cyframi (0,1,...9). Zapis (1.10) oznacza jak wiado_mo liczbę c n 10 n + c n-1 10 n c (1.11) przykładowo zapis 582 (co czytamy: pięćset osiemdziesiąt dwa), zgodnie z definicją dziesiętnego systemu pozycyjnego reprezentuje wartość: Strona 26
27 WPROWADZENIE 5* * *10 0 =582 Liczba ujemna jest poprzedzona znakiem minus (-12 oznacza liczbę ujemną minus dwanaście). Do zapisu liczb wymiernych stosuje się znak kropki lub przecinka oddzielający część całkowitą od części ułamkowej (np. 1,25) lub inne sposoby (np. zapis wykładniczy 0,125E 1 ). Dwójkowy system kodowania liczb Stwierdziliśmy juŝ, Ŝe do zapisu dowolnych informacji w komputerze korzystnie jest stosować kod dwójkowy. Z tego względu równieŝ liczby przedstawiamy w kodzie dwójkowym. Najczęściej stosuje się do tego celu dwójkowy system pozycyjny. Liczby naturalne zapisuje się w dwójkowym systemie pozycyjnym w następujący sposób: c n c n-1...c 0 (1.12) w którym c n c n-1...c 0 są cyframi dwójkowymi. Cyfry dwójkowe (0,1) są równieŝ zwane bitami. Zapis (1.12) oznacza w dziesiętnym systemie pozycyjnym liczbę przykładowo zapis c n 2 n + c n-1 2 n c (1.13) w dwójkowym systemie pozycyjnym, co często oznaczamy (2), oznacza liczbę 1* * * * *2 0 = = 19 (10) W pamięci komputera znak liczby jest reprezentowany poprzez dodatkową cyfrę dwójkową zwaną bitem znaku, która poprzedza właściwe cyfry liczby. Cyfra 1 na pozycji bitu znaku oznacza liczbę ujemną, a cyfra 0 oznacza liczbę nieujemną. Zgodnie z tą umową liczba 19 ma postać binarną Strona 27
28 ROZDZIAŁ 1 natomiast liczba 19 ma postać W podobny sposób jak liczby całkowite przedstawiamy w postaci rozwinięcia dwójkowego dodatnie ułamki właściwe. W dwójkowym systemie pozycyjnym zapis c -1 c -2...c -n (1.14) w którym c -1 c -2...c -n są cyframi dwójkowymi, oznacza w dziesiętnym systemie pozycyjnym liczbę przykładowo zapis ułamka c c c -n 2 -n (1.15) w dwójkowym systemie pozycyjnym, co często oznaczamy (-2), oznacza liczbę 1* * * * *2-5 = 1/2+1/16+1/32 =19/32 W pamięci komputera liczby rzeczywiste przedstawia się w postaci wykładniczej składającej się z części ułamkowej zwanej mantysą (m) i części całkowitej zwanej cechą (c). Wartość liczby określa zaleŝność c = x m, gdzie 0 < 1 x sgn( ) 2 1 dla x 0 m, sgn( x ) = (1.16) 0 dla x < 0 Taki zapis liczb rzeczywistych w jednym słowie o określonej długości nazywa się zapisem zmiennoprzecinkowym (floating point, zwanym teŝ notacją naukową) i jest on powszechnie stosowany. Inną formą zapisu liczb rzeczywistych jest zapis stałoprzecinkowy albo stałopozycyjny (fixedpoint). Do zapisu liczby stałoprzecinkowej przeznaczona jest z góry określona ilość cyfr dwójkowych a pozycję przecinka ustala się arbitralnie, w zaleŝności od wymaganej dokładności. Na przykład: mając do dyspozycji słowo 32-bitowe, moŝna wydzielić 24 bity na część całkowitą, 8 bitów na część ułamkową, albo po 16 bitów na część całkowitą i ułamkową, albo 30 bitów na część całkowitą i zostawić tylko 2 bity do zapisu części ułamkowej. Strona 28
29 WPROWADZENIE Aby ujednolicić wyniki obliczeń numerycznych wykonywanych na róŝnych platformach sprzętowych, wprowadzono ściśle określony standard zapisu zmiennoprzecinkowego IEEE 754. Standard IEEE 754 definiuje dwa rodzaje liczb zmiennoprzecinkowych: 32-bitowe (pojedynczej precyzji - ang. single precision) oraz 64-bitowe (podwójnej precyzji - ang. double precision). Kod binarny liczby zmiennoprzecinkowej podzielony jest na trzy pola zawierające komponenty zapisu zmiennoprzecinkowego. Pierwszy bit w zapisie liczby zwany jest bitem znaku. Stan 0 oznacza liczbę dodatnią, stan 1 liczbę ujemną. W pojedynczej precyzji cecha posiada 8 bitów (zatem w polu cechy moŝna zapisać wartości od -127 (wszystkie bity wyzerowane) do 128 (wszystkie bity ustawione na 1). W podwójnej precyzji cecha zbudowana jest z 11 bitów (najmniejszą wartością jest (bity ustawione na 0), a największą 1024 (bity ustawione na 1). W pojedynczej precyzji mantysa posiada 23 bity, a w podwójnej precyzji 52 bity. Wzrost liczby bitów mantys liczb zmiennoprzecinkowych wpływa na ich precyzję, czyli dokładność odwzorowywania liczb rzeczywistych. Ósemkowy i szestnastkowy system kodowania liczb System dwójkowy kodowania liczb jest bardzo wygodny z punktu widzenia konstruktorów komputerów, natomiast jest kłopotliwy dla ich uŝytkowników (kody binarne stają się bardzo długie, np. 16, 32, a nawet 64 bity. Powstał więc problem takiego zapisu liczb, który byłby bardziej zwięzły niŝ dwójkowy, a jednocześnie pozwalałby na natychmiastowe odtworzenie ciągu bitów liczby dwójkowej. W praktyce stosuje się dwa takie sposoby. Są to ósemkowy i szesnastkowy system pozycyjny. W ósemkowym systemie pozycyjnym (zwanym teŝ systemem oktalnym) korzysta się z cyfr: 0, l, 2, 3, 4, 5, 6, 7. WyraŜenie określające wartość liczby w tym kodzie otrzymujemy natychmiast z (1.13) podstawiając zamiast 2 liczbę 8. Tak więc zapis 127 (8) Strona 29
30 ROZDZIAŁ 1 przedstawiający liczbę ósemkową ma wartość: 1* * *8 0 = = 87 (10). Indeksy (8) i (10) oznaczają odpowiednio, liczbę ósemkową i dziesiętną. Tego typu indeksy stosujemy tam, gdzie podstawa zapisu nie jest oczywista. ZauwaŜmy, Ŝe natychmiastowa jest konwersja zapisu liczby w systemie ósemkowym do zapisu w systemie dwójkowym i odwrotnie, co ilustrują następujące przykłady: W szesnastkowym systemie pozycyjnym (zwanym teŝ systemem heksadecymalnym) korzysta się z cyfr: 0, 1,2, 3, 4, 5, 6, 7, 8, 9, A, B, C, D, E, F. Symbole literowe oznaczają cyfry szestnaskowe, których dziesiętne wartości wynoszą odpowiednio A = 10, B = 11, C = 12, D = 13, E = 14, F = 15. WyraŜenie określające wartość liczby w tym kodzie otrzymujemy natychmiast z (1.13) podstawiając zamiast 2 liczbę 16. Tak więc zapis 1E (16) przedstawiający liczbę szesnastkową ma wartość: Strona 30
31 WPROWADZENIE 1* *16 0 = 30 (10). Indeksy (16) i (10) oznaczają odpowiednio liczbę szesnastkową i dziesiętną. ZauwaŜmy, Ŝe natychmiastowa jest konwersja zapisu liczby w systemie szesnastkowym do zapisu w systemie dwójkowym i odwrotnie, co ilustrują następujące przykłady: Kodowanie liczb w komputerze Jak podkreśliliśmy, kodowanie wszelkiej informacji w komputerze (znaków tekstowych, liczb, rysunków itp.) odbywa się za pomocą dwóch znaków. Taka postać jest bardzo niewygodna dla uŝytkowników, przyzwyczajonych do kodowania w tradycyjnie stosowanych alfabetach (np. alfabet polski czy łaciński) lub w innych systemach kodowania np. systemach zapisu liczb. NaleŜy więc przyjąć powszechnie stosowaną umowę przykładem takiej umowy jest omówiony juŝ kod ASCII do kodowania znaków tekstowych. Umowa taka dotyczy takŝe kodowania liczb. Liczby podobnie jak znaki tekstowe koduje się w bajtach (a więc łańcuchach 8-bitowych). W jednym bajcie moŝna zapisać zarówno jeden znak tekstowy (np.: literę A) jak i liczbę całkowitą z zakresu ( ). Procesor komputera powinien więc rozróŝnić czy informacja zapisana w tym bajcie to znak tekstowy czy teŝ liczba!!! Do tego celu słuŝy w procesie przygotowania programów komputerowych proces zwany deklarowaniem obiektów występujących w danym programie. W przypadku kodowania liczb programista moŝe stosować liczby całkowite, liczby rzeczywiste i liczby zespolone. Do kodowania liczb całkowitych korzysta się z 1 lub 2 bajtów (moŝe być takŝe większa liczba), a do deklaracji tych liczb w programie korzysta się ze specjalnych słów kluczowych (np. integer). Do kodowania liczb rzeczywistych korzysta się z 4 bajtów (32 bitów), a do deklaracji w programie równieŝ korzysta się ze specjalnych słów kluczowych (np. real). Do kodowania liczb zespolonych korzysta się z 8 bajtów, a do deklaracji w programie równieŝ korzysta się ze specjalnych słów kluczowych (np. complex). Strona 31
32 ROZDZIAŁ 1 Aby zwiększyć dokładność zapisu liczb rzeczywistych korzysta się z 8 bajtów (64 bitów) mówimy o podwójnej precyzji zapisu, a do deklaracji w programie korzysta się ze specjalnych słów kluczowych (np. double precision). Strona 32
33 WPROWADZENIE 1.3. Komputer Johna von Neumanna Zarys historii maszyn liczących Jak juŝ stwierdziliśmy na początku tego rozdziału komputer jest programowalnym urządzeniem elektronicznym przeznaczonym do przechowywania i przetwarzania informacji. W tym podrozdziale omówimy w bardzo uproszczony sposób, budowę i działanie komputera. Na początek przypomnimy kilka faktów z historii komputeryzacji. Historia rozwoju maszyn liczących jest długa za jedną z pierwszych prymitywnych form maszyn liczących moŝna uwaŝać liczydła, stosowane juŝ w czasach staroŝytnych. Mechaniczne urządzenia do liczenia pojawiły się jednak dopiero w XVII wieku, a Leibniza (Leibniz Gottfried Wilhelm ( ), niemiecki filozof i matematyk) uwaŝa się za twórcę pierwszego arytmometru, tj. maszyny wykonującej cztery podstawowe działania arytmetyczne. Za początek ery komputerów zgodnie uznaje się rok 1946, w którym zbudowano pierwszą elektroniczną maszynę cyfrową ENIAC. (Electronic Numerical Interpreter And Calculator) Był to pierwszy na świecie komputer, skonstruowany przez J. P. Eckerta i J. W. Mauchly'ego na Uniwersytecie Pensylwanii w latach , dla potrzeb obliczeń balistycznych Marynarki Wojennej USA. Posiadał lamp elektronowych, a pobór mocy wynosił aŝ 130 kw. Masowe przetwarzanie informacji w ośrodkach komputerowych stało się jednak moŝliwe dopiero od 1964 roku, kiedy to firma IBM wyprodukowała komputer o nazwie IBM 360. Prawdziwą rewolucję spowodowało pojawienie się na rynku komputerowym mikroprocesorów i mikrokomputerów klasy PC (komputer osobisty personal computer) w 1981 roku a następnie upowszechnienie sieci komputerowych, a szczególnie internetu. Odtąd obserwujemy gwałtowny rozwój zastosowań zarówno mikrokomputerów, jak i komputerów o większej mocy obliczeniowej połączonych w sprawnie działające sieci komputerowe. Rynek komputerowy jest zaś jedną z najbardziej dynamicznie rozwijających się dziedzin gospodarki. Strona 33
34 ROZDZIAŁ 1 Definicja komputera Powszechnie przyjmowana definicja komputera podkreśla, Ŝe komputer (ang. computer liczydło, od łac. computare obliczać), to programowalne urządzenie elektroniczne słuŝące do przetwarzania (ale takŝe przesyłania i pamiętania) informacji. Jak juŝ stwierdziliśmy wcześniej jeśli informacje są zapisywane w komputerze w postaci ciągu cyfr to mówimy wtedy o komputerze cyfrowym, a jeśli są zapisywane w formie sygnału ciągłego to mówimy wtedy o komputerze analogowym. PoniewaŜ komputery cyfrowe wyraźnie zdominowały komputery analogowe w dalszej części pod nazwą komputer będziemy rozumieć komputer cyfrowy. Warto przypomnieć, Ŝe dawniej na komputer uŝywano w Polsce nazw: mózg elektronowy, elektroniczna maszyna cyfrowa, maszyna matematyczna. Podobnie było w innych krajach. ZauwaŜmy teŝ, Ŝe w definicji komputera występuje określenie, Ŝe jest to urządzenie elektroniczne, gdyŝ właściwie wszystkie współczesne komputery to urządzenia elektroniczne. Warto jednak wspomnieć o udanych próbach budowy innych komputerów, a zwłaszcza: komputerów optycznych (wykorzystujących przełączniki optyczne), komputerów optoelektronicznych (wykorzystujących elementy optyczne i elektroniczne), komputerów biologicznych (wykorzystujących odpowiednio wypreparowane komórki nerwowe), komputerów molekularnych (wykorzystujących jako elementy składowe pojedyncze cząstki materii molekuły), komputerów kwantowych (w których układ przetwarzający dane wykorzystuje prawa mechaniki kwantowej). Strona 34
35 WPROWADZENIE Klasyfikacja komputerów Warto teŝ przypomnieć, Ŝe aczkolwiek mechaniczne maszyny liczące istniały od wielu stuleci, to dopiero w drugiej połowie XX wieku, gdy zbudowano pierwsze komputery elektroniczne a szczególnie po wprowadzeniu na rynek komputerów osobistych komputery stały się symbolem rewolucji informacyjnej. Współczesne komputery moŝna podzielić na: komputery osobiste (personal computer) o rozmiarach umoŝliwiających ich umieszczenie na biurku, uŝywane zazwyczaj przez pojedyncze osoby, konsole i komputery domowe - korzystające z telewizora jako monitora i z ograniczonym oprogramowaniem, komputery mainframe - o większych rozmiarach, których zastosowaniem jest przetwarzanie duŝych ilości danych, pełnienie roli serwerów itp., superkomputery - największe komputery o duŝej mocy obliczeniowej, uŝywane do czasochłonnych obliczeń naukowych, komputery wbudowane (embedded computer) specjalizowane komputery słuŝące do sterowania róŝnego rodzaju urządzeniami (np. automatyki, telekomunikacji, elektroniki). Komputery osobiste mogą występować jako komputer stacjonarny to komputer, który w odróŝnieniu od komputera przenośnego, jest na stale umieszczony w jednym miejscu, zwykle na biurku (stąd angielska nazwa desktop na biurko) i składa się z co najmniej trzech zwykle niezaleŝnych elementów: jednostki centralnej, monitora i klawiatury, laptop (z ang. na kolanach) to komputer przenośny, ze zintegrowaną klawiaturą i monitorem tworzącymi jedną całość, który po zamknięciu ma rozmiary zbliŝone do duŝego notatnika (i dlatego zwany teŝ notebookiem); moŝna go uŝywać bez zewnętrznego źródła energii (do wyczerpania akumulatorów umieszczonych w obudowie), Strona 35
36 ROZDZIAŁ 1 palmtop (z ang. na dłoni) komputer rozmiarami podobny do kalkulatora, uŝywa się go trzymając w jednej dłoni; moŝna go równieŝ uŝywać bez zewnętrznego źródła energii. NaleŜy podkreślić, Ŝe najliczniejszymi przedstawicielami komputerów są komputery wbudowane sterujące najróŝniejszymi urządzeniami od odtwarzaczy MP3 i zabawek po roboty przemysłowe. Komputery mogą być połączone w sieci komputerowe. Sieciom komputerowym poświęcimy więcej uwagi w następnym podrozdziale. Elementy składowe komputera Johna von Neumanna Większość współczesnych komputerów opartych jest na architekturze opracowanej przez Johna von Neumanna i często mówimy, Ŝe są to komputery Johna von Neumanna. Komputer taki składa się z trzech podstawowych elementów (rysunek 1.10): procesora, pamięci i urządzeń zewnętrznych. Rysunek Elementy składowe komputera Johna von Neumanna Procesor (rysunek 1.11) składa się z arytmometru, jednostki sterującej i rejestrów. Strona 36
37 WPROWADZENIE Rysunek Elementy składowe procesora w komputerze Johna von Neumanna Arytmometr zwany takŝe jednostką arytmetyczno-logiczną stanowi tą część procesora, który faktycznie wykonuje wszystkie niezbędne obliczenia. Jednostka sterująca odpowiada za sterowanie całym procesem wykonywania programu komputerowego a więc za właściwą kolejność przetwarzania danych, za dostarczanie danych z pamięci do arytmometru i przekazywanie wyników do pamięci. Rejestry są podręczną pamięcią procesora, gdzie przechowuje się adresy wybranych komórek pamięci a takŝe dane i wyniki obliczeń. W wyróŝnionym rejestrze nazywanym licznikiem rozkazów jest umieszczony adres pamięci, określający lokalizację (czyli adres w pamięci operacyjnej) aktualnie wykonywanej instrukcji programu. Pamięć najczęściej zwana pamięcią operacyjną jest to pamięć adresowana i dostępna bezpośrednio przez procesor, a nie przez urządzenia wejścia/wyjścia. W pamięci tej mogą być umieszczane instrukcje (kody operacji) programu i inne dane. Głównym rodzajem pamięci operacyjnej jest pamięć RAM (Random Access Memory) o bezpośrednim dostępie. Pamięć RAM to układy scalone, które przechowują program i dane oraz bieŝące wyniki obliczeń procesora i stale. Procesor na bieŝąco wymienia te dane z pamięcią RAM. Jest to pamięć ulotna. Pamięcią operacyjną jest teŝ pamięć nieulotna, ale tylko do odczytu (ROM Read Only Memory, EPROM - Erasable Programmable Read-Only Memory i inne jej odmiany) dostępna bezpośrednio przez procesor. Wielkość pamięci operacyjnej określana jest w bajtach lub w słowach maszynowych będących wielokrotnością bajtu. W adresowalnej pamięci operacyjnej umieszcza się programy komputerowe co ilustruje rysunek Strona 37
38 ROZDZIAŁ 1 Rysunek Schemat pamięci operacyjnej w komputerze Johna von Neumanna Urządzenia zewnętrzne słuŝą do komunikacji komputera z otoczeniem. Bezpośrednią komunikację człowieka z komputerem zapewnia monitor z klawiaturą. Z wielu innych urządzeń zewnętrznych wyróŝnijmy pamięć zewnętrzną, która zapewnia bezpieczne przechowywanie informacji. Cykl pracy komputera Johna von Neumanna Komputer Johna von Neumanna pracuje w sposób cykliczny. Przebieg takiego cyklu zwanego cyklem rozkazowym (lub cyklem wykonawczym) związanym z wykonaniem pojedynczej instrukcji programu jest następujący: Jednostka sterująca procesora pobiera z pamięci instrukcję programu, określając jej lokalizacje za pomocą licznika rozkazów. Zawartość tej instrukcji zostaje przekazana do dekodera. Pobrana instrukcja jest dekodowana do poziomu zrozumiałego dla arytmometru. Strona 38 Arytmometr wykonuje instrukcję, a z pamięci pobierane są ewentualne dane niezbędne do wykonania tej instrukcji i są one zapisywane w rejestrach procesora. Wyniki wykonanej instrukcji są umieszczone w rejestrach bądź w pamięci.
39 WPROWADZENIE Następuje zmiana wartości licznika rozkazów tak, aby wskazywał kolejną instrukcję dla procesora. Rysunek 1.13 ilustruje przebieg cyklu rozkazowego komputera. Jednostka sterująca procesora pobiera z pamięci instrukcję programu zapisaną w pamięci operacyjnej pod adresem L. Po zdekodowaniu i wykonaniu tej instrukcji jednostka sterująca zmienia wartość licznika rozkazów na L+1, a więc na kolejną instrukcję. Rysunek Cykl pracy komputera Johna von Neumanna Komputer Johna von Neumanna jest komputerem sekwencyjnym co oznacza, Ŝe instrukcje programu są wykonywane jedna po drugiej. Oczywiście w programie mogą się znaleźć instrukcje zmieniające kolejność wykonywania (np. instrukcja skoku, czy instrukcja warunkowa). Opisany cykl rozkazowy komputera Johna von Neumanna określa się teŝ jako cykl pobierz, dekoduj, wykonaj. Warto zauwaŝyć, Ŝe wykonywanie programu komputerowego moŝe zostać w kaŝdej chwili przerwane np. w celu odwołania się do urządzeń zewnętrznych (monitor, pamięć zewnętrzna, drukarka itp.). W związku z tym procesor sprawdza czy nie było Ŝądania przerwania wykonywania programu, po kaŝdorazowej zmianie wartości licznika rozkazów, a więc przed przejściem do wykonania następnej instrukcji. Jeśli było takie Ŝądanie, co sygnalizuje stan odpowiedniego rejestru, to procesor zawiesza wykonanie programu, zapamiętuje stan licznika rozkazów i przechodzi do obsługi przerwania a po jej wykonaniu wznawia wykonanie programu. Jeśli nie było Ŝądania przerwania to procesor rozpoczyna wykonywanie następnego cyklu rozkazowego. Strona 39
40 ROZDZIAŁ 1 Na zakończenie tego punktu podkreślmy raz jeszcze, Ŝe praktycznie wszystkie współczesne komputery pomimo olbrzymiej róŝnorodności są komputerami Johna von Neumanna Strona 40
41 WPROWADZENIE 1.4. System komputerowy Oprogramowanie komputera Jak juŝ stwierdziliśmy w poprzednim podrozdziale omawiając budowę i działanie komputera - integralną częścią kaŝdego komputera jest program komputerowy. Podstawową zaletą komputerów jest moŝliwość wykonywania wielu róŝnych programów. ZauwaŜmy, Ŝe program komputerowy to w specjalny sposób zapisana w pamięci operacyjnej informacja, a więc wielkość abstrakcyjna, natomiast procesor, pamięć operacyjna, urządzenia zewnętrzne - to wytwory materialne. Aby podkreślić znaczenie programu komputerowego, zwykle mówimy oprogramowania (moŝe być wiele programów) wprowadzamy pojęcie systemu komputerowego. System komputerowy to połączenie sprzętu komputerowego (hardware) z oprogramowaniem (software). Systemy komputerowe coraz częściej działają w ramach sieci komputerowej. Z systemu komputerowego moŝe korzystać jeden lub wielu uŝytkowników UŜytkownikami mogą być ludzie ale takŝe maszyny lub inne komputery. Zautomatyzowany system komputerowy moŝe działać bez udziału człowieka. W skład oprogramowania wchodzą: system operacyjny, programy narzędziowe, programy uŝytkowe. System operacyjny (Operating System) to zbiór programów komputerowych zarządzających pracą całego systemu komputerowego. Oprogramowanie narzędziowe wspomaga zarządzanie zasobami sprzętowymi oraz usprawnia system operacyjny. Oprogramowanie uŝytkowe są to wszystkie pozostałe programy słuŝące do przetwarzania informacji uŝytecznych dla konkretnych uŝytko- Strona 41
42 ROZDZIAŁ 1 wników (rozwiązywanie problemów obliczeniowych, korzystanie z baz danych itp.). Rozwój systemów operacyjnych Strona 42 Pierwsze komputery przetwarzały jeden program od momentu jego załadowania do pamięci operacyjnej aŝ do zakończenia programu. Takie przetwarzanie było bardzo nieefektywne a samo wprowadzanie programu i danych z kart perforowanych a nawet taśm magnetycznych czy drukowanie wyników trwało duŝo dłuŝej niŝ same obliczenia. PoniewaŜ jednocześnie same komputery były urządzeniami bardzo kosztownymi, wobec czego poszukiwano moŝliwości zwiększenia ich efektywności. WaŜnym usprawnieniem było umieszczenie na stałe w pamięci komputera oprogramowania realizującego obsługę wszystkich urządzeń wchodzących w skład komputera oraz komunikację tych urządzeń z uŝytkownikiem. Oprogramowanie takie jest poprzednikiem systemu operacyjnego. Kolejne usprawnienie polega tym aby procesor mógł przetwarzać inny program w trakcie korzystania z urządzeń zewnętrznych np. z drukarki. Taka cecha, w której komputer wykonuje kilka zadań w tym samym czasie nazywa się wielozadaniowością i jest jedną z podstawowych cech współczesnych systemów operacyjnych. Programy komputerowe przygotowywano wcześniej w tzw. wsad (batch), a przetwarzanie wsadowe to do dzisiaj stosowany tryb przetwarzania programów. Wadą przetwarzania wsadowego był brak moŝliwości dialogu uŝytkownika z komputerem. Miano systemu operacyjnego przypisuje się dopiero systemowi OS/360 (Operational System) opracowanemu dla komputerów IBM 360, produkowanych od 1965r. W komputerach tych zapewniono moŝliwość dialogu uŝytkowników z komputerem za pomocą terminali (końcówek). OS/360 jest systemem wielodostępnym gdyŝ kaŝdy z uŝytkowników zgromadzonych przy swoich terminalach otrzymuje cyklicznie dostęp do procesora w celu wykonania swojego programu. Wielodostęp realizowany jest poprzez tzw. podział czasu (time sharing) procesora. Czas pracy procesora dzieli się na odcinki czasowe, w czasie których wykonywany jest program konkretnego uŝytkownika. Po wykonaniu jednego cyklu procesor realizuje kolejny a system operacyjny nadzoruje wykonywanie przełączeń. Mimo, Ŝe czas wykonywania programu w jednym cyklu mo- Ŝe być bardzo krótki, to uŝytkownik ma wraŝenie wyłącznego korzystania z komputera. Systemy wielodostępne stwarzają moŝliwość korzystania ze wspólnych zasobów w tym urządzeń zewnętrznych ale takŝe
43 WPROWADZENIE bibliotek i baz danych. System operacyjny powinien jednak dodatkowo zapewnić: obsługę transmisji danych pomiędzy terminalami a jednostką centralną (procesorem), obsługę transmisji danych pomiędzy poszczególnymi terminalami, weryfikację uŝytkowników, realizację priorytetów poszczególnych zadań. Specjalną odmianą systemu wielodostępnego jest system operacyjny czasu rzeczywistego (real-time operating system). W takim systemie procesor jest połączony z innymi urządzeniami, tworząc np. komputerowy system sterowania procesem technologicznym, sterowania procesem kontrolno-pomiarowym, czy teŝ sterowania pociskiem rakietowym. Rolę urządzeń wejścia spełniają czujniki mierzące stan układu np. temperaturę, ciśnienie, czy prędkość. Rolę urządzeń wyjściowych spełniają układy przetwarzające polecenia wydawane z komputera na czynności regulujące, np. włączanie i wyłączanie zaworów, silników, hamulców. Zadaniem systemu operacyjnego czasu rzeczywistego oraz oprogramowania pracującego pod jego kontrolą jest więc opracowywanie odpowiedzi (np. sygnałów sterujących kontrolowanym obiektem) na skutek wystąpienia pewnych zdarzeń (np. zmiany sygnałów z czujników). Inny rodzaj podziału systemów operacyjnych to podział na systemy otwarte i wbudowane. Systemy otwarte moŝna uruchomić na dowolnym komputerze i w określonym stopniu moŝna je modyfikować. Systemy wbudowane jak sama nazwa wskazuje są zaszyte (wbudowane) wewnątrz urządzeń (np. robotów, maszyn, pojazdów, zabawek). Aby uzyskać wysoką niezawodność pracy minimalizuje się w takich przypadkach moŝliwość dokonywania zmian w konfiguracji takiego systemu operacyjnego. Elementy składowe systemu operacyjnego System operacyjny składa się z : jądra systemu wykonującego i kontrolującego realizację programów komputerowych, Strona 43
44 ROZDZIAŁ 1 powłoki czyli specjalnego programu komunikującego uŝytkownika z jądrem systemu operacyjnego powłoka pełni rolę pośrednika pomiędzy systemem operacyjnym lub innymi programami a uŝytkownikiem, przyjmując jego polecenia i wyprowadzając wyniki działania programów. systemu plików, który określa sposób zapisu danych na nośnikach informacji (pamięci zewnętrznej). Podstawowe funkcje systemu operacyjnego NajwaŜniejsze funkcje systemu operacyjnego to: Zarządzanie procesem proces to program komputerowy w stanie uruchomionym, kaŝdy proces wymaga przydziału pewnych zasobów, włączając w to czas procesora, pamięć, pliki oraz urządzenia wejścia/wyjścia, aby w pełni wykonać swoje zadanie. System operacyjny jest odpowiedzialny w fazie zarządzania procesami za tworzenie i usuwanie procesu, wstrzymywanie i przywracanie procesu, zapewnienie mechanizmów pozwalających na synchronizację procesów oraz komunikację między procesami. Zarządzanie pamięcią operacyjną system operacyjny jest odpowiedzialny za przydzielanie i zwalnianie pamięci dla poszczególnych procesów. Zarządzanie plikami plik (file) jest zbiorem informacji zdefiniowanym przez twórcę pliku. Plik posiada nazwę. Pliki mogą być zapisane w pamięci zewnętrznej w katalogach (folderach). System operacyjny umoŝliwia między innymi tworzenie i kasowanie plików, tworzenie i kasowanie katalogów. Zarządzanie pamięcią zewnętrzną, Zarządzanie urządzeniami wejścia/wyjścia (np. monitory, drukarki). Sieci komputerowe Strona 44 Sieć komputerowa to grupa komputerów lub innych urządzeń połączonych ze sobą w celu wymiany danych lub współdzielenia róŝnych zasobów. Sieć komputerowa umoŝliwia w szczególności wspólne korzystanie z urządzeń zewnętrznych (pamięci, drukarek ploterów itp.), korzysta-
45 WPROWADZENIE nie ze wspólnych programów i baz danych, przesyłanie informacji między poszczególnymi komputerami. WyróŜniamy sieci lokalne (zazwyczaj ograniczone do jednego lub kilku pobliskich budynków) i sieci rozległe (np. Internet). Sieci lokalne mogą być budowane w oparciu o róŝne topologie, takie jak gwiazda (najczęściej stosowana), magistrala, pierścień, drzewo czy siatka. Sieci lokalne mogą być podłączone do Internetu. Podstawowe elementy sieci komputerowej to: serwer sieciowy jest to komputer o duŝej mocy obliczeniowej i duŝej pamięci zewnętrznej niezbędnej do przechowywania oprogramowania i danych uŝytkowników. Na komputerze tym moŝna uruchomić programy realizujące usługi sieciowe, równieŝ nazywane serwerami (np. serwer baz danych), pozostałe komputery (stacje robocze), na których zainstalowano oprogramowanie sieciowe nazywane oprogramowaniem klienckim, media do transmisji danych (np. kable miedziane, światłowody, fale radiowe), osprzęt sieciowy (w tym karty sieciowe, modemy, routery, koncentratory, przełączniki, punkty dostępowe), zasoby sieciowe wspólne dla wszystkich uŝytkowników sięci (sprzęt, programy, bazy danych). oprogramowanie sieciowe to programy komputerowe, dzięki którym moŝliwe jest przesyłanie informacji między urządzeniami sieciowymi. RozróŜnia się trzy podstawowe rodzaje oprogramowania sieciowego: klient-serwer w tym przypadku serwer świadczy usługi dołączonym stacjom roboczym a programy wykonywane są w całości lub częściowo na stacjach roboczych. host-terminal do komputera głównego (hosta) dołączone zostają terminale lub komputery emulujące terminale. W systemie tym wszystkie programy wykonywane są na hoście. Strona 45
46 ROZDZIAŁ 1 peer-to-peer w tym przypadku kaŝdy komputer w sieci ma takie same prawa i zadania. KaŜdy pełni funkcję klienta i serwera. Internet Internet (International network) to ogólnoświatowa sieć komputerowa, która jest połączona w jednolitą sieć adresową opartą na protokole IP (Internet Protocol). Początki Internetu wiąŝą się z powstaniem sieci ARPANET i sięgają końca lat 60-tych XX wieku, kiedy to w USA prowadzono badania nad moŝliwościami dowodzenia i łączności w warunkach wojny nuklearnej i budową sieci komputerowej mogącej funkcjonować pomimo zniszczenia jej części. Internet w Polsce dostępny jest od roku. Przyłączenie komputera z Internetem moŝliwe jest przez wykorzystanie róŝnych technologii przewodowych i bezprzewodowych. Do technologii przewodowych moŝna zaliczyć transmisję za pośrednictwem linii telefonicznych (analogowych z modemem i cyfrowych), przez sieci energetyczne, a takŝe telewizję kablową. Do technologii bezprzewodowych moŝna zaliczyć transmisję za pośrednictwem GPRS, łącz satelitarnych czy teŝ technika Wi-Fi. Aby korzystać z Internetu komputer musi posiadać oprogramowanie klienckie (np. przeglądarka internetowa). Z wielu dostępnych poprzez Internet usług warto wymienić: dostęp do stron internetowych WWW, dostęp do poczty elektronicznej, telefonię internetową, telewizję i radio internetowe, sklepy internetowe, bankowość elektroniczną czy giełdę internetową. Strona 46
47 WPROWADZENIE 1.5. Systemy CAD Jak stwierdziliśmy na początku tego rozdziału projektowanie wspomagane komputerowo (CAD) jest to taki proces projektowania, w którym komputer wykorzystywany jest na kaŝdym etapie projektowania - co oznacza, Ŝe komputer z zainstalowanym systemem CAD wspomaga projektanta we wszystkich pracach związanych z projektowaniem. W zakres CAD wchodzi przede wszystkim moŝliwość zapisu i następnie łatwej modyfikacji dokumentacji projektowej. WiąŜe się to z wykorzystaniem komputerowych programów do rysowania tzw. edytorów rysunków, które zastępują tradycyjną deskę kreślarską. Pierwsze edytory rysunków symulowały deskę kreślarską i słuŝyły do rysowania na płaszczyźnie kartce papieru. Edytory takie nazywamy edytorami 2D (D Dimension wymiar). Z czasem pojawiła się moŝliwość przejścia od modelowania dwuwymiarowego 2D do modelowania przestrzennego 3D. Edytory rysunków 3D umoŝliwiają budowanie modeli w przestrzeni trójwymiarowej. Rysunek powstały za pomocą edytora rysunku to plik składający się z elementów rysunkowych zapisanych w rysunkowej bazie danych. Rynek komputerowy oferuje całą gamę systemów CAD. MoŜliwości tych systemów są róŝne w zaleŝności od ceny i specyfiki dziedziny zastosowań. Na rysunku l.14 przedstawiono strukturę programów tworzących system CAD. Rysunek Struktura systemu CAD Strona 47
48 ROZDZIAŁ 1 Sercem" systemu CAD jest baza danych, gdzie magazynowane są wszystkie niezbędne do procesu projektowania informacje i gdzie zapisywany jest sam projekt. Do komunikacji projektanta z bazą danych słuŝy podsystem komunikacji, dzięki któremu projektant kreuje swój projekt w formie modeli, rysunków czy teŝ opisów, oraz ocenia wyniki obliczeń komputerowych. Do wykonywania obliczeń inŝynierskich słuŝą róŝne programy aplikacyjne (np. programy do symulacji, optymalizacji czy obliczeń wytrzymałościowych). Metody obliczeń inŝynierskich będą omawiane na wyŝszych latach studiów. Na pierwszym roku studiów student powinien zapoznać się ze sposobami komunikacji z komputerem i rysowania za pomocą komputera. Celem laboratorium z technik komputerowych jest praktyczne zapoznanie studentów z podstawowymi zasadami tworzenia dokumentacji technicznej (rysunki 2D) i modelowania przestrzennego (modele 3D) za pomocą profesjonalnych systemów CAD (AutoCAD, AutoCAD Mechanical oraz Autodesk Inventor). W rozdziale drugim przedstawimy te zasady szczegółowo. W tym punkcie sformułujemy pewne podstawy teoretyczne ułatwiające wykonanie zajęć laboratoryjnych. Na wstępie przyjrzyjmy się wymaganiom jakie stawiamy przed dokumentacją projektową. Zapis projektu: powinien być jednoznaczny, wystarczający do jednoznacznego odczytu i niesprzeczny, powinien być jak najprostszy (jak najmniejszy czas i koszt zapisu), powinien być trwały,powinien zapewniać bezpieczeństwo zawartych w nim informacji a jednocześnie powinien umoŝliwić dostęp do tych informacji dla wielu projektantów, powinien być łatwy do nauki. Koszt zapisu projektu powinien być jak najniŝszy. Przyjrzyjmy się teraz jakie informacje powinny znaleźć się w zapisie projektu. Jest to przede wszystkim postać geometryczna projektowanego obiektu (np. maszyny) z układem wymiarów. Powinny się takŝe znaleźć informacje o materiałach zastosowanych na poszczególne elementy wchodzące w skład projektowanego obiektu. Powinny być takŝe informacje o technologii wykonania, montaŝu, eksploatacji a nawet utylizacji i recyklingu. W skład dokumentacji projektowej wchodzą Strona 48
49 WPROWADZENIE takŝe takie wielkości jak masa, zuŝycie energii, moc, moment, wskaźniki emisji zanieczyszczeń, współczynniki bezpieczeństwa. W tym podręczniku skupimy się wyłącznie na zapisie postaci geometrycznej projektowanego obiektu. Postać geometryczną moŝemy zapisać: w sposób tradycyjny na papierze (kalce technicznej), za pomocą komputera rysunek jest zapisany binarnie w pamięci komputera. Do tradycyjnego papierowego zapisu projektu korzystamy z pewnych zasad opisanych w normach dotyczących tworzenia rysunków technicznych. Rysunek jest przedstawiony najczęściej w postaci rzutów prostokątnych. Z zasad tworzenia rysunków technicznych korzystamy takŝe przy zapisie komputerowym mają one uniwersalny charakter. Zasady tworzenia rysunków technicznych są przedstawione w przedmiocie zapis konstrukcji. Zapis cyfrowy (komputerowy) moŝe być zrealizowany jako: zapis rastrowy - rysunek to plik będący zapisem informacji znajdujących się na poszczególnych rastrach rysunku, zapis wektorowy stosowany w systemach CAD - rysunek to plik lub kilka plików, w których zapisane są wszystkie elementy rysunkowe tworzące rysunek rysunek zapisany jest w postaci rysunkowej bazy danych.w dalszej części będziemy się zajmować wyłącznie zapisem wektorowym stosowanym w edytorach rysunków wektorowych czyli w systemach CAD. Rysunek w systemie CAD składa się z elementów rysunkowych zapisanych w rysunkowej bazie danych. Elementy rysunkowe to predefiniowane elementy takie jak odcinek, okrąg, łuk, tekst, wielokąt, wymiar, z których uŝytkownik tworzy bardziej złoŝone rysunki. UŜytkownik moŝe takŝe tworzyć własne bardziej złoŝone elementy rysunkowe. Elementy rysunkowe są geometrycznie zlokalizowane w tzw. Globalnym Układzie Współrzędnych (GUW) co zilustrowano na rysunku 1.15a. W systemach 3D pamiętane są 3 współrzędne (x,y,z) punktów definiujących dany element rysunkowy (np. dla odcinka jest to punkt Strona 49
50 ROZDZIAŁ 1 określający początek i koniec odcinka tak jak na rysunku 1.15a). W systemach 2D pamiętane są 2 współrzędne (x,y). Współrzędne globalne zapisywane są w rysunkowej bazie danych z podwójną precyzją zapisu a więc z bardzo wysoką dokładnością. Współrzędne te są zwykle zapisywane w tzw. jednostkach rysunkowych, którym moŝna przyporządkować dowolną jednostkę miar np. metr, cal, milimetr. Zwykle jest to milimetr. UŜytkownik moŝe w procesie projektowania definiować własny Lokalny Układ Współrzędnych (LUW). Początek lokalnego układu współrzędnych moŝe znajdować się w dowolnym miejscu a jego osie mogą być dowolnie obrócone względem GUW (rysunek 1.15b). MoŜna definiować wiele LUW. Do prezentacji rysunku na ekranie monitora, na którym pracuje uŝytkownik-projektant system CAD korzysta z Ekranowego Układu Współrzędnych (EUW). Jest to układ płaski (dwuwymiarowy), a współrzędne poszczególnych punktów (x,y) mogą przyjmować jedynie wartości dyskretne co zilustrowano na rysunku 1.15c. Ilość punktów w kierunkach x,y wynika jedynie z rozdzielczości monitora, który jest urządzeniem rastrowym. Warto podkreślić, Ŝe uŝywając rastrowych urządzeń wyświetlających, dokonujemy jedynie wizualizacji rysunku z dokładnością taką, na jaką pozwala dane urządzenie wyświetlające Rysunek Układy współrzędnych w systemach CAD: a) Globalny Układ Współrzędnych GUW, b) Lokalny Układ Współrzędnych LUW, c) Ekranowy Układ Współrzędnych EUW Jak podkreślaliśmy współczesne systemy CAD to systemy 3D. Elementy rysunkowe w systemach 3D mogą być w postaci (rysunek 1.16): Strona 50
51 WPROWADZENIE zbioru krawędzi (np. odcinków, łuków) mówimy wtedy o reprezentacji krawędziowej, zbioru powierzchni (np. trójkąt, wielokąt, powierzchnia walcowa, sfera) mówimy wtedy o reprezentacji powierzchniowej, zbioru brył (np. prostopadłościan, walec, kula) mówimy wtedy o reprezentacji bryłowej, Rysunek Krawędziowa, powierzchniowa i bryłowa reprezentacja modeli przestrzennych Współczesne systemy CAD dąŝą poprzez coraz lepszą organizacje interfejsu do moŝliwie przyjaznego sposobu korzystania przez uŝytkownika projektanta. Podstawowym warunkiem jest moŝliwość prowadzenia dialogu projektant komputer. Do prowadzenia takiego dialogu system CAD oferuje cały zestaw poleceń. Są to: polecenia słuŝące do rysowania (wprowadzania do rysunkowej bazy danych elementów rysunkowych) polecenia słuŝące do edycji istniejącego rysunku (wprowadzania zmian w rysunkowej bazie danych) polecenia słuŝące do prezentacji rysunku na ekranie monitora, polecenia organizacyjne. KaŜde z poleceń ma swoją nazwę. W systemach CAD poszczególne polecenia są grupowane tematycznie i zorganizowane w postaci menu. Warto przypomnieć, Ŝe pierwsze programy do rysowania były bez moŝliwości dialogu (przetwarzanie wsadowe) bądź stosowano jedynie dialog alfanumeryczny za pomocą znaków, takich jak litery i cyfry. Na Strona 51
52 ROZDZIAŁ 1 rysunku 1.17 przedstawiono kopię ekranu z menu alfanumerycznym. Zwróćmy uwagę, Ŝe wybranie np. opcji Rysuj w menu powoduje wywołanie (rozwinięcie kolejnego podmenu). Mówimy, Ŝe jest to menu rozwijalne. Rysunek Menu alfanumeryczne Na rysunku 1.18 przedstawiono kopię ekranu z menu współczesnego systemu CAD. Zwróćmy uwagę, na menu rozwijalne, w którym często zamiast nazw poleceń znajdują się jedynie piktogramy (ikony czyli małe schematyczne rysunki), jednoznacznie określające akcję, która zostanie uruchomiona w wyniku wywołania polecenia kryjącego się pod piktogramem. Podkreślmy, Ŝe wywołanie polecenia w systemie CAD na ogół wymaga dialogu uŝytkownika z komputerem (często jest to dialog za pomocą specjalnego okna dialogowego). Na przykład przy rysowaniu odcinka dialog będzie dotyczył wskazania punktu początkowego i punktu końcowego. W przypadku wielu poleceń ich rezultatem jest zmiana w rysunkowej bazie danych a takŝe zmiana na ekranie monitora. Strona 52
53 WPROWADZENIE Rysunek Menu współczesnego sytemu CAD Jak juŝ wspomnieliśmy wszystkie polecenia w systemie CAD moŝna podzielić na polecenia rysowania, polecenia edycji, polecenia prezentacji oraz polecenia organizacyjne. Polecenia rysowania (np.: LINIA, WYMIAR, TEKST) sprowadzają się do wywołania polecenia (zwykle z menu systemu), a po wywołaniu na ogół uŝytkownik prowadzi dialog z systemem (często za pomocą specjalnego okna dialogowego), w celu ustalenia wartości parametrów niezbędnych do wykonania polecenia (np.: wskaŝ początek odcinka). Bezpośrednim i najwaŝniejszym efektem polecenia jest akcja w rysunkowej bazie danych polegająca na zapisaniu elementu rysunkowego (np. linii w GUW). Akcji w bazie danych towarzyszy akcja na ekranie polegająca na pokazaniu efektu rysowania (np.: wyświetlenie linii). Polecenia edycyjne (np.: KOPIUJ, PRZESUŃ, KASUJ) sprowadzają się podobnie jak polecenia rysowania do wywołania polecenia (zwykle z menu systemu), a po wywołaniu na ogół uŝytkownik prowadzi dialog z systemem (często za pomocą specjalnego okna dialogowego), w celu ustalenia wartości parametrów niezbędnych do wykonania polecenia edycji (np.: wskaŝ elementy do skasowania). Bezpośrednim i najwaŝniejszym efektem polecenia jest akcja w rysunkowej bazie danych polegająca na zmianie zawartości rysunkowej bazy danych (np. usunięcia z bazy wcześniej wskazanych elementów). Akcji w bazie danych towarzyszy akcja na ekranie polegająca na pokazaniu efektu edycji (np.: wyświetlenie rysunku juŝ bez skasowanych elementów). Strona 53
54 ROZDZIAŁ 1 Polecenia prezentacyjne (np.: ZOOM, MONTAś, OBRÓT) sprowadzają się podobnie jak polecenia rysowania i edycji do wywołania polecenia (zwykle z menu systemu), a po wywołaniu na ogół uŝytkownik prowadzi dialog z systemem (często za pomocą specjalnego okna dialogowego), w celu ustalenia wartości parametrów niezbędnych do wykonania polecenia prezentacji (np.: określ wielkość przybliŝenia lub oddalenia w poleceniu zoom). Bezpośrednim i jedynym efektem polecenia prezentacji jest akcja na ekranie polegająca na zmianie w wyniku wykonania polecenia prezentacji (np. przybliŝenia lub oddalenia zaznaczonego fragmentu rysunku). UWAGA Poleceniom prezentacji nie towarzyszą zmiany w rysunkowej bazie danych. Realizacja poleceń organizacyjnych (np. ustalenie koloru linii) przebiega w podobny sposób. Po wywołaniu polecenia (zwykle z menu systemu), uŝytkownik prowadzi dialog z systemem (często za pomocą specjalnego okna dialogowego), w celu ustalenia wartości parametrów niezbędnych do wykonania polecenia (np.: określ nowy kolor linii). Bezpośrednim efektem takich poleceń mogą być zmiany w rysunkowej bazie danych, a takŝe związane z zmiany na ekranie. Jak juŝ wspominaliśmy w rozdziale drugim przedstawimy podstawowe zasady wraz z przykładami tworzenia dokumentacji technicznej 2D i modelowania przestrzennego 3D za pomocą systemów AutoCAD, AutoCAD Mechanical oraz Autodesk Inventor. Strona 54
55 WPROWADZENIE 1.6. Wprowadzenie do inŝynierskich baz danych Kanoniczne postacie przetwarzania informacji Jak wielokrotnie podkreślono w podrozdziale 1.1 zasadnicze znaczenie dla komputerowego wspomagania procesu projektowania, a generalnie wszelkich prac inŝynierskich, mają inŝynierskie bazy danych. Dlatego w tym podrozdziale skoncentrujemy się na tej tematyce. Na początek omówimy podstawowe pojęcia związane z bazami danych w powiązaniu z teorią informacji C. Shannona. Przetwarzanie informacji moŝna podzielić na: przetwarzanie numeryczne (numeryka), przetwarzanie morfologiczne (morfologia), przetwarzanie semantyczne (semantyka). Kryterium klasyfikacji przedstawionego powyŝej podziału jest klasa obiektów, których dotyczy informacja. Przetwarzanie informacji wiąŝemy bowiem zwykle z jakimiś obiektami. Numeryka to sposób przetwarzania informacji właściwy ludziom. Obiekty są tu bardzo specjalne, bowiem dają się sprowadzić do liczb - obiekty są liczbami! Na tych liczbach wykonujemy działania. Przetwarzaniem numerycznym zajmuje się matematyka. Rysunek 1.19 podział liczb, przykłady ich przetwarzania i znaczenie narzędzi do przetwarzania. NaleŜy zauwaŝyć, Ŝe potrzeba przetwarzania numerycznego pojawiła się w naturalny sposób i to juŝ na wczesnym etapie rozwoju cywilizacji. W naturalny sposób pojawiła się teŝ konieczność zapisu liczb (np. 1, -2, 1 ) i metod związanych z przetwarzaniem (czyli obliczeniami). 2 Strona 55
56 ROZDZIAŁ 1 Rysunek Numeryka Kiedy tylko zaczynamy przetwarzać informacje związane z tymi obiektami, czyli liczbami, stosujemy róŝne formuły matematyczne (dodawanie, odejmowanie, mnoŝenie, dzielenie, całkowanie, róŝniczkowanie, itp.). Tak jak w przypadku obiektów (tu liczb), tak i w przypadku formuł musimy dysponować ich zapisem, czyli przepisem mówiącym jak naleŝy wykonać przetwarzanie. W ten sposób powstają algorytmy (al.gorytm przepis na przetwarzanie numeryczne). Mając algorytmy moŝna tworzyć efektywne narzędzia (np. programy komputerowe) do przetwarzania numerycznego. Przetwarzanie morfologiczne jest takim rodzajem przetwarzania informacji, w którym obiekty nie są juŝ liczbami. Obiekty są dowolne (na ogół modelujące konkretny fragment rzeczywistości), ale dające się jednoznacznie opisać. Obiekty mogą być powiązane ze sobą. ZdąŜamy więc do naturalnego przetwarzania informacji. Obiektem moŝe być np. student. Mamy świadomość, Ŝe nie da się zbudować modelu studenta i nie da się go opisać liczbowo, ale dla pewnych celów, na przykład do obsługi pracy dziekanatu, moŝna zbudować wystarczający a jednocześnie jednoznaczny opis. W analogiczny sposób moŝna opisać krew lub część maszyny: Strona 56
57 WPROWADZENIE Proces przetwarzania morfologicznego polega przede wszystkim na umiejętności tworzenia zapisu obiektu, ale takŝe na jego modyfikowaniu, a takŝe na pozyskiwaniu informacji (poprzez tworzenie zapytań). Tak więc proces przetwarzania morfologicznego jest zupełnie inny niŝ w przypadku numeryki nie dodaje się numerów indeksów studentów, ale np. wybiera studentów, którzy mają ocenę bardzo dobrą z chemii i jednocześnie ocenę bardzo dobrą z matematyki. W przetwarzaniu semantycznym obiekty podobnie jak w przetwarzaniu morfologicznym są takŝe dowolne, ale dotyczą pewnej specyficznej sfery abstrakcji jaką jest wiedza. Wiedza w pewnym zakresie daje się sformalizować, moŝna ją gromadzić i następnie przetwarzać. NaleŜy zaznaczyć, Ŝe wiedza moŝe być sformalizowana w róŝny sposób. Dysponujemy róŝnymi formami pozyskiwania i zapisu wiedzy (zapisem wiedzy są np. fakty czy reguły). Proces przetwarzania semantycznego (wiedzy) polega na wnioskowaniu, ale równieŝ na pozyskiwaniu i zapisie wiedzy, jej modyfikacji i edycji. W semantyce wyróŝnia się zazwyczaj: analizę semantyczną (rozpoznawanie znaczenia analizowanej porcji informacji, zapisanej w języku naturalnym lub w języku sztucznym) analiza semantyczna jest warunkiem tłumaczenia informacji z jednego języka na drugi i w coraz większym stopniu korzystamy w tym zakresie z narzędzi komputerowych), rozpoznawanie postaci (rozpoznawanie postaci za pomocą zmysłów wzroku, słuchu, dotyku, smaku, węchu itp.) jest to powszechna forma przetwarzania semantycznego właściwa dla człowieka i innych organizmów Ŝywych w rozpoznawaniu postaci w coraz większym stopniu korzystamy z narzędzi komputerowych, heurystykę - w przetwarzaniu heurystycznym wnioski wyciągamy na podstawie niepełnych informacji, a zwykle taka sytuacja towarzyszy podejmowaniu róŝnych decyzji komputery umoŝliwiają budowę systemów doradczych (syste- Strona 57
58 ROZDZIAŁ 1 mów eksperckich), które na podstawie zgromadzonej wiedzy wspomagają proces podejmowania decyzji; wśród systemów doradczych wyróŝniamy systemy diagnostyczne systemy takie obserwują symptomy (informacje wejściowe) diagnozowanych obiektów i na ich podstawie stawiają diagnozę). Warto zauwaŝyć, Ŝe procesie projektowania występują wszystkie postacie kanoniczne przetwarzania informacji (rysunek 1.20). Częścią tego przetwarzania są obliczenia, a więc numeryka. Ale zazwyczaj występuje przetwarzanie morfologiczne (np. rysowanie, sporządzanie opisów). NajwaŜniejsze jest jednak przetwarzanie wiedzy niezbędnej w procesie projektowania, czyli przetwarzanie semantyczne. Rysunek Trzy postacie przetwarzania informacji w procesie projektowania KaŜdy z trzech opisanych powyŝej rodzajów przetwarzania informacji, moŝe być realizowany przez komputery. Na rysunku 1.21 zilustrowano udział komputerów w przetwarzaniu informacji na przestrzeni ostatnich lat. Pierwszym historycznie zastosowaniem komputerów jest przetwarzanie numeryczne wynikało ono z moŝliwości pierwszych komputerów i z zapotrzebowania na obliczenia. Przetwarzanie morfologiczne jest powszechnie utoŝsamiane z wykorzystaniem komputerowych baz danych obiekty, odpowiednio zamodelowane są zapisywane w postaci baz danych. Przetwarzanie semantyczne jest dominujące w praktycznie kaŝdym procesie przetwarzania informacji takŝe w procesie projektowania. Stosowanie komputerów w przetwarzaniu semantycznym jest duŝo Strona 58
59 WPROWADZENIE mniejsze. Obserwujemy jednak dynamiczny rozwój zastosowań komputerów równieŝ w tym zakresie. Rysunek Udział komputerów w przetwarzaniu informacji na przestrzeni ostatnich lat Definicja bazy danych Dane to komunikaty zapisywane w komputerze (binarnie), które mogą być przez komputer jednoznacznie odczytane, przesyłane i przetwarzane. Baza danych to zbiór danych (komunikatów) o obiektach lub procesach: zapisywany w pamięci zewnętrznej komputera w postaci plików (jest to tzw. fizyczna baza danych); zamodelowanych i wzajemnie powiązanych (zgodnie ze strukturą logiczną jaką jest logiczna baza danych); przygotowanych do wielu róŝnych zastosowań (czasami nawet nieznanych w momencie tworzenia bazy), związanych z przetwarzaniem morfologicznym (np.: modyfikacje, zapytania); udostępnianych róŝnym uŝytkownikom o róŝnych uprawnieniach; Strona 59
60 ROZDZIAŁ 1 odpowiednio zabezpieczonych (zarówno na etapie przechowywania jak i przetwarzania informacji) w celu realizacji róŝnych zadań. ZauwaŜmy, Ŝe logiczna baza danych jest modelem jakiegoś fragmentu rzeczywistości. NaleŜy teŝ podkreślić róŝnice pomiędzy przetwarzaniem numerycznym, znanym z matematyki a przetwarzaniem bazodanowym (morfologicznym). W przetwarzaniu tym mogą być z definicji róŝne (na ogół bardzo liczne) zastosowania, a takŝe wielu uŝytkowników o róŝnych uprawnieniach. System zarządzania bazą danych Do korzystania z zasobów w bazie danych niezbędne jest specjalne oprogramowanie, które nazywamy systemem zarządzania bazą danych (ang. DBMS Data Base Management System). Na rysunku 1.22 przedstawiono schemat systemu zarządzania bazą danych Strona 60 Rysunek System zarządzania bazą danych Fizyczna Baza Danych to pliki zapisane binarnie w pamięci zewnętrznej komputera. Fizyczna baza danych moŝe być zapisana na jednym kom-
61 WPROWADZENIE puterze (zwykle jest to serwer bazodanowy) ale często dane są zapisywane na róŝnych urządzeniach (bazy rozproszone). Z natury (zapis binarny) informacje te są nieczytelne. UŜytkownicy bazy danych to na ogół ludzie są często niewykwalifikowani (np. sprzedawca w sklepie). UŜytkownikiem moŝe być takŝe urządzenie np. czujnik w instalacji. Jak juŝ podkreśliliśmy aby udostępnić uŝytkownikom zasoby fizycznej bazy danych potrzebny jest program (zwykle wiele programów) zwany systemem zarządzania bazą danych (DMBS). System zarządzania bazą danych przede wszystkim zapewnia komunikację z fizyczną bazą danych. DBI (Data Base Interface) - są to programy zarządzające fizyczną bazą danych. System zarządzania bazą danych w swojej pracy korzysta ze zbudowanego wcześniej modelu, czyli logicznej bazy danych. System zarządzania bazą danych umoŝliwia teŝ komunikację z uŝytkownikiem poprzez tzw. system komunikacji uŝytkownika (interfejs uŝytkownika - UI User Interface). Rozwój urządzeń grafiki komputerowej umoŝliwia budowę graficznego interfejsu uŝytkownika (GUI Graphic User Interface). Spośród wielu potencjalnych uŝytkowników bazy danych, najwaŝniejszym jest tzw. administrator bazy (rysunek 1.23). Rysunek UŜytkownicy bazy danych UŜytkownicy końcowi to np. projektanci. DBMS powinien umoŝliwić uŝytkownikom naturalny i moŝliwie przyjazny sposób komunikacji z bazą, zwany interfejsem uŝytkownika (bez konieczności samodzielnego programowania). UŜytkownicy końcowi mogą być podzieleni na grupy (na rysunku 1.22 węzeł pośredni). Strona 61
62 ROZDZIAŁ 1 Programiści to uŝytkownicy bardziej zaawansowani z punktu widzenia obsługi DBMS. Oni definiują nowe polecenia, projektują organizację dialogu (formularze, raporty) itp. W swojej pracy programistycznej korzystają ze specjalizowanych narzędzi. Z definicji bazy danych, wynika moŝliwość dostępu do zasobów informacyjnych zgromadzonych w fizycznej bazie danych, przez wielu róŝnych uŝytkowników o róŝnych uprawnieniach. W początkowych latach rozwoju komputerowych baz danych (lata 60-te, 70-te a nawet 80-te XX wieku) fizyczna baza danych była zapisana w pamięci zewnętrznej komputera a jej zasoby były udostępniane uŝytkownikom zgromadzonym przy terminalach tego komputera. Przykładem moŝe tu być komputer IBM 360 z systemem operacyjnym OS (będącym pierwowzorem systemu Unix) umoŝliwiającym pracę w wielodostępie z tzw. podziałem czasu procesora. Rozwój technologii mikroprocesorowych spowodował teŝ dynamiczny rozwój sieci komputerowych i programów bazodanowych dostępnych sieciowo. Powszechną technologią organizacji dostępu do bazy stała się technologia klient serwer. W technologii klient serwer fizyczna baza danych posadowiona jest na dedykowanym komputerze zwanym serwerem, wraz z oprogramowaniem obsługującym tą bazę, będącym zasadniczą częścią systemu zarządzania bazą danych (DBMS) zwanym teŝ oprogramowaniem działającym po stronie serwera. Na komputerze uŝytkownika bazy (klienta) znajduje się jedynie niewielka część oprogramowania zwana oprogramowaniem po stronie klienta. Modele w bazach danych W procesie projektowania baz danych kluczową rolę odgrywają modele. Modelem najbliŝej związanym z realnym modelowanym fragmentem świata rzeczywistego jest konceptualna baza danych (rysunek 1.24) Konceptualna baza danych jest próbą wydzielenia z otaczającej rzeczywistości pewnych obiektów i powiązania ich ze sobą. Obiektami tymi mogą być na przykład samochody, studenci, opłaty, ksiąŝki Strona 62
63 WPROWADZENIE Przykłady powiązania: Rysunek Modele w bazach danych studenci jeŝdŝą samochodami studenci wypoŝyczają ksiąŝki studenci wnoszą opłaty Zarówno studenci jak i samochody, opłaty, ksiąŝki są tu jedynie modelami, ale za to szczegółowo (jak na potrzeby przyszłych potencjalnych zastosowań) i jednoznacznie opisanymi. Te obiekty w konceptualnej bazie danych są nazywane encjami (ang. Entity). Encje są ze sobą powiązane tworząc tzw. schematy E-R (ang. Entity Relationship czyli encja - powiązanie). Schematy E-R (zwane teŝ diagramami związków encji) tworzą konceptualną bazę danych. Na podstawie konceptualnej bazy danych tworzona jest struktura logiczna bazy danych (logiczna baza danych) WyróŜniamy trzy podstawowe sposoby organizacji logicznej bazy danych: relacyjne bazy danych, hierarchiczne bazy danych, sieciowe (obiektowe) bazy danych. Schematy logicznej bazy danych pozwalają przedstawić otaczający nas świat językiem baz danych. MoŜna powiedzieć, Ŝe schematy logicznej bazy danych to sposób, w jaki widzimy otaczający nas świat posługując się językiem baz danych. Strona 63
64 ROZDZIAŁ 1 Logiczna baza danych w modelu relacyjnym Najbardziej podstawową i najczęściej spotykaną strukturą logiczną baz danych jest relacyjna baza danych. Relacyjna baza danych to zbiór powiązanych ze sobą relacji. Relacja jest zbiorem obiektów charakteryzujących się identycznymi atrybutami. Tak więc jeśli tylko potrafimy zebrać róŝne obiekty o takich samych atrybutach, to z pewnością moŝemy te obiekty połączyć w relację. Na rysunku 1.25 przedstawiono przykład relacji o nazwie STUDENCI z 4 atrybutami, a na rysunku 1.26 przykład tej samej relacji w postaci wypełnionej przykładowymi danymi tablicy: Rysunek Przykład relacji Obiektem jest student zamodelowany w tym przypadku za pomocą 4 atrybutów: Nr_indexu Nazwisko Imię Data_urodzenia NaleŜy zauwaŝyć, Ŝe wszystkie obiekty zapisane w relacji mają te same atrybuty. W relacji STUDENCI atrybuty te to: Nr_indeksu, nazwisko, imię, datę urodzenia. KaŜdą relację moŝna zapisać relację jako tablicę, która ma nazwę i której kolumny odpowiadają poszczególnym atrybutom. Kolumny równieŝ posiadają nazwę. KaŜdej kolumnie (atrybutowi) naleŝy przypisać określony typ (np. liczbowy, tekstowy, daty, logiczny). Strona 64
65 WPROWADZENIE Rysunek Przykład relacji w postaci tablicy Reasumując naleŝy podkreślić, Ŝe kaŝda relacja ma unikalną w bazie nazwę (np. STUDENCI) natomiast poszczególne atrybuty mają nazwę, równieŝ unikalną wewnątrz danej relacji (np. Nr_indeksu, nazwisko, imię, datę urodzenia) oraz są określonego typu (np. liczbowy, tekstowy, data, logiczny). Na rysunku 1.27 zebrano trzy podstawowe pojęcia związane z relacyjnymi bazami danych niezaleŝnie definiowane poprzez: teorię relacyjnych baz danych, język SQL do obsługi relacyjnych baz danych (omówimy go w rozdziale czwartym), system operacyjny komputera i związany z tym system organizacji plików. Rysunek Podstawowe pojęcia związane z relacyjnymi bazami danych W podręczniku pojęcia te są stosowane wymiennie (są traktowane jak synonimy). Strona 65
66 ROZDZIAŁ 1 Powiązania pomiędzy relacjami Powiązanie relacji (tabel) w relacyjnych bazach danych realizowane jest za pomocą specjalnych atrybutów zwanych kluczami. Kolumna, która jednoznacznie określa daną krotkę w relacji nosi nazwę klucza np. Nr_indeksu jest przypisany tylko jednemu studentowi, a więc jednoznacznie go opisuje jest kluczem. Klucz główny to klucz jednoatrybutowy. Na rysunku 1.28 przedstawiono dwie powiązane ze sobą w ten sposób relacje: STUDENCI oraz OPŁATY, a klucze główne to Nr_indeksu i Nr_opłaty. NaleŜy zauwaŝyć, Ŝe w praktyce, stosując komercyjne BDMS, korzysta się na ogół ze specjalnie dedykowanego na klucz główny atrybutu typu ID_nazwa_tabeli. Rysunek Powiązanie pomiędzy relacjami za pomocą kluczy Klucz obcy to taki klucz, który w jakiejś innej tabeli jest kluczem głównym. Klucze obce słuŝą do łączenia ze sobą róŝnych tabel. WaŜnym pojęciem w relacyjnych bazach danych jest referencyjna integralność danych. Jest to wymaganie stawiane wartościom kluczy obcych. MoŜna je sformułować w następujący sposób: UWAGA KaŜdy klucz obcy (child) musi mieć swego rodzica (parent) Popularnym przykładem modelu stosowanego w tworzenej konceptualnej bazie danych jest schemat E-R (ang. Entity-Relationship) czyli encja powiązanie (diagram związków encji). Schemat E-R moŝe słuŝyć do budowy logicznej bazy danych w modelu relacyjnym co zilustrowano na rysunku Strona 66
67 WPROWADZENIE Rysunek Powiązania pomiędzy encjami W schemacie E-R występują encje (identyfikowane poprzez unikalną nazwę np. STUDENCI) z atrybutami (kaŝdy atrybut ma nazwę i jest określonego typu np. Nazwisko typ tekstowy). Encje są ze sobą powiązane. WyróŜniamy kilka sposobów powiązania encji w schematach E-R: powiązanie 1:1 ( jeden do jednego ), powiązanie 1:N ( jeden do wielu ), powiązanie N:M ( wiele do wielu ). PoniŜej omówimy kaŝde z tych powiązań wraz z przykładami budowy na podstawie schematów E-R modeli logicznych relacyjnych baz danych. Powiązanie 1:1 (jeden do jednego) Powiązanie to polega na tym, Ŝe jeden element danej encji odpowiada dokładnie jednemu elementowi innej encji. Na rysunku 1.30 przedstawiono przykład schematu E-R z takim właśnie powiązaniem. Przy budowie modelu relacyjnego kaŝdej encji moŝna w naturalny sposób przypisać relację co pokazano na rysunku 1.31 Rysunek Przykład schematu E-R z powiązaniem 1:1 Strona 67
68 ROZDZIAŁ 1 Rysunek Przykład logicznej bazy danych uzyskanej ze schematu na rysunku 1.30 Ten typ powiązania w praktyce stosowany jest niezbyt często. Znajduje jednak zastosowanie w następujących przypadkach: potrzeba wprowadzenia uprawnień dostępu dla uŝytkowników do danych tabel - na przykład moŝe zaistnieć potrzeba zapewnienia dostępu danego uŝytkownika do listy studentów (np. przeglądania, czy wydruku tej listy), ale bez moŝliwości dostępu do ich danych osobowych, potrzeba zwiększenia szybkości pracy bazy; nie zawsze konieczne jest korzystanie ze wszystkich danych np. z danych osobowych korzystamy stosunkowo rzadko, głównie potrzebujemy przetwarzać dane podstawowe studentów tzn. imię, nazwisko i numer indeksu. Powiązanie 1:N (jeden do wielu) Powiązanie to polega na tym, Ŝe jednemu elementowi danej encji odpowiada wiele elementów drugiej encji. Na rysunku 1.32 przedstawiono przykład schematu E-R z takim właśnie powiązaniem. Tu równieŝ, przy budowie modelu relacyjnego kaŝdej encji moŝna w naturalny sposób przypisać relację co pokazano na rysunku 1.33 Rysunek Przykład schematu E-R z powiązaniem 1:N Strona 68
69 WPROWADZENIE Rysunek Przykład logicznej bazy danych uzyskanej ze schematu na rysunku 1.32 ZauwaŜmy, Ŝe w przykładzie tym kaŝdy student moŝe dokonać wiele wpłat (powiązanie jeden do wielu). Powiązanie typu 1:N występuje najczęściej w relacyjnych bazach danych. Powiązanie N:M (wiele do wielu) Powiązanie to polega na tym, Ŝe jeden element z jednej encji moŝe być powiązany z wieloma elementami drugiej encji i odwrotnie. Na rysunku 1.34 przedstawiono przykład schematu E-R z takim właśnie powiązaniem. W przykładzie, modelującym proces wypoŝyczania ksią- Ŝek kaŝdy student moŝe wypoŝyczyć wiele ksiąŝek. Jednocześnie kaŝda ksiąŝka moŝe być wypoŝyczona wielokrotnie róŝnym studentom. W tym przypadku, przy budowie modelu relacyjnego kaŝdej encji moŝna w naturalny sposób przypisać relację co pokazano na rysunku 1.35, ale dodatkowo do zamodelowania powiązania N:M naleŝy zastosować dodatkową tabelę (relację) w przykładzie nazwaną WYPOśYCZENIA. Schemat z powiązaniem N:M naleŝy więc rozdzielić na dwa powiązania 1:N oraz 1:M Rysunek Przykład schematu E-R z powiązaniem N:M Strona 69
70 ROZDZIAŁ 1 Rysunek Przykład logicznej bazy danych uzyskanej ze schematu na rysunku 1.34 NaleŜy podkreślić, Ŝe w relacyjnych bazach danych mogą występować wyłącznie powiązania 1:1 i 1:N, zaś kaŝde powiązanie typu N:M, ze schematu E-R, naleŝy rozbić na dwa powiązania 1:N oraz 1:M. Szczególnym przypadkiem powiązania typu N:M jest tzw. związek rekurencyjny, tzn. takie powiązanie, w którym element danej tabeli jest powiązany z innym elementem tej samej tabeli. Związek rekurencyjny takŝe musi być sprowadzony do postaci dwóch powiązań 1:N oraz 1:M. Hierarchiczne i sieciowe bazy danych Jak juŝ wcześniej wspomniano oprócz omówionego juŝ modelu relacyjnego baz danych, występuje model hierarchiczny i sieciowy (obiektowy). Hierarchiczna baza danych polega na stworzeniu drzewiastej struktury elementów co zilustrowano na rysunku Rysunek Schemat hierarchicznej bazy danych Strona 70
71 WPROWADZENIE W modelu hierarchicznym kaŝdy element (z wyjątkiem elementu głównego) jest podległy innemu nadrzędnemu elementowi. KaŜdy element (z wyjątkiem elementu głównego) ma więc jeden element nadrzędny czyli ma swego właściciela. Czyli struktura elementu jest następująca: (adres_elementu, adres_właściciela,...inne_informacje_związane_z_elementem...) Struktura hierarchiczna jest łatwa do zorganizowania, łatwe jest przeglądanie danych oraz charakteryzuje się duŝą szybkością pracy aplikacji. Podstawową wadą jest jednak fakt, Ŝe struktury czysto hierarchiczne nie występują w Ŝyciu. Model czysto hierarchiczny nie znajduje więc praktycznego zastosowania. Kolejnym modelem logicznych baz danych jest model sieciowy (obiektowy). Tego typu modele związane są między innymi z systemami CAD, z zapisem dokumentacji rysunkowej w rysunkowej bazie danych. W modelu sieciowym dopuszcza się powiązanie z innymi elementami poprzez tzw. system wskaźników będących adresami logicznymi innych powiązanych elementów. Na rysunku 1.37 przedstawiono strukturę elementu w takim modelu. Rysunek Struktura elementu w bazie sieciowej Zwykle w edytorach rysunków CAD stosuje się specjalną organizację modelu sieciowego czyli tzw. bazy hierarchiczno-sieciowe. Struktura hierarchiczno-sieciowa umoŝliwia w danym rysunku powiązanie elementów tego samego typu. KaŜdy element pamięta adres poprzedniego i następnego elementu (rysunek 1.38). Strona 71
72 ROZDZIAŁ 1 Rysunek Przykład logicznej bazy danych systemu CAD KaŜdy element moŝe być właścicielem innych elementów (np. złoŝony element rysunkowy typu wymiar). RównieŜ elementy róŝnego typu mogą być ze sobą powiązane (np. element punkt moŝe być powiązany z wymiarami i z elementami typu linia). Na rysunku 1.39 przedstawiono strukturę takiego elementu. Rysunek Przykład struktury elementu w bazie CAD Strona 72
73 WPROWADZENIE Warto zaznaczyć, Ŝe projektowanie baz danych o strukturze hierarchiczno-sieciowej jest trudne i dlatego w bazach danych o takiej strukturze elementy są zazwyczaj predefiniowane. Etapy projektowania baz danych Projektowanie baz danych jest procesem podobnym do projektowania maszyn i składa się z następujących etapów I. ZałoŜenia na tym etapie naleŝy określić podstawowe cele i parametry przyszłej bazy danych. II. Projekt wstępny jest to najwaŝniejszy z punktu widzenia modelowania etap budowy bazy - projekt wstępny zawiera w sobie: schemat E-R, logiczną bazę danych wynikającą ze schematu E-R, strukturę przyszłych uŝytkowników określenie jacy będą przyszli uŝytkownicy lub grupy uŝytkowników i z jakimi uprawnieniami będą korzystać z bazy. III. Projekt szczegółowy etap ten obejmuje sobą przede wszystkim projektowanie interfejsu poszczególnych uŝytkowników lub grup uŝytkowników: projektujemy poszczególne polecenia wchodzące w skład interfejsu polecenia mogą mieć charakter zapytania, formularzy do wypełnienia przez uŝytkownika lub raportów; kaŝde z poleceń moŝe wiązać się z organizacją dialogu z uŝytkownikiem np. za pomocą specjalnie zaprojektowanych okien dialogowych wszystkie polecenia udostępniamy uŝytkownikom w postaci menu powszechnie stosowaną techniką do organizacji menu, w tym stosowanie odpowiednio zaprojektowanych piktogramów zamiast nazw poleceń. IV. Programowanie i testowanie - etap ten polega na przetłumaczeniu projektu szczegółowego na program zrozumiały przez procesor komputera a następnie na przetestowaniu otrzymanego produktu. Do programowania moŝna stosować dowolne języki programowania ale na ogół stosuje się specjalizowane narzędzia. Przy zastosowaniu tych narzędzi Strona 73
74 ROZDZIAŁ 1 etap programowania moŝe być stosunkowo prosty i szybki. Testowanie wymaga często wstępnego nawodnienia bazy i słuŝy do usunięcia ewentualnych usterek. V. Instalacja i pielęgnowanie bazy - etap ten obejmuje wszystkie czynności związane z instalacją i utrzymaniem (czyli pielęgnacją) bazy. Często tworzy się specjalny program instalacyjny a wdroŝeniu bazy danych do funkcjonowania przedsiębiorstwa towarzyszy złoŝony system szkoleń a nawet zmian organizacyjnych w przedsiębiorstwie wdraŝającym bazę danych. Pielęgnowanie bazy (ang. maintenance utrzymanie) to w wielu przypadkach złoŝony proces nadzoru nad uŝytkowaniem bazy, połączony z bieŝącą modyfikacją zarówno struktury logicznej jak i organizacji interfejsu poszczególnych uŝytkowników. Do projektowania i budowy baz danych organizowane są często duŝe zespoły róŝnych specjalistów wyposaŝone w wyspecjalizowane narzędzi informatyczne. Narzędzia do budowy baz danych Strona 74 Jak juŝ podkreślono w poprzednim punkcie do budowy baz danych moŝna stosować dowolne języki programowania ale na ogół stosuje się specjalizowane narzędzia wchodzące w skład systemu zarządzania bazą danych (DBMS) albo bardziej specjalizowane narzędzia wchodzące w skład technologii określanej mianem CASE (Computer Aided Software Engineering). Na rynku dostępnych jest wiele róŝnych systemów zarządzania bazą danych (DBMS) oraz systemów CASE. Przykładem DBMS dla baz relacyjnych moŝe być produkt firmy Microsoft o nazwie MS Access. Przykładem DBMS dla baz CAD moŝe być produkt firmy AutoDesk o nazwie AutoCAD. Niektóre bazy danych (np. edytory rysunku w systemach CAD) mają predefiniowaną strukturę bazy danych. Mają one natomiast moŝliwość dostosowywania systemu do indywidualnych wymagań uŝytkownika (tzw. kastomizacji) poprzez budowę własnych poleceń, własnej organizacji menu itp. Warto zaznaczyć, Ŝe relacyjna baza danych takŝe moŝe posiadać predefiniowaną strukturę logiczną. Są to aplikacje, które po zainstalowaniu są od razu gotowe do pracy (pierwszym etapem pracy z tego typu bazą jest jej nawodnienie, aczkolwiek są bazy wstępnie nawodnione).
75 WPROWADZENIE W większości sytuacji projektujemy bazy danych od początku tj. zaczynając od określenia załoŝeń. Praktycznie niemoŝliwe jest kupienie gotowej bazy wspomagającej proces projektowania maszyn np. Ŝurawi czy samochodów. Trzeba taką bazę budować od początku, często implementując w niej róŝne struktury. Technologia CASE Ze względu na coraz większą złoŝoność systemów baz danych dąŝymy do skomputeryzowania wszystkich faz procesu ich projektowania korzystając z narzędzi typu CASE (Computer Aided Software Engineering). Narzędzia te umoŝliwiają jednoczesną pracę nad budową bazy przez wielu programistów i innych specjalistów zaangaŝowanych w budowę bazy np. przedstawicieli zamawiającego. Rysunek Struktura systemu CASE Systemy CASE udostępniają programistom i innym osobom projektującym bazę danych (np. przedstawicielom zamawiającego) specjalne narzędzia znajdujące się w repositorium. Repositorium to teŝ baza danych, której zasoby (narzędzia) mogą być wykorzystywane we wszystkich etapach budowy bazy danych co przedstawiono na rysunku Strona 75
76 ROZDZIAŁ Wprowadzenie do programowania Modele numeryczne Strona 76 W punkcie 1.6 poświeconym bazom danych dokonaliśmy podziału metod przetwarzania informacji na numeryczne, morfologiczne i semantyczne. Podkreśliliśmy teŝ znaczenie modeli w róŝnych procesach przetwarzania informacji. Tendencją rozwojową inŝynierskich zastosowań komputerów jest łączenie tych trzech grup modeli. Współczesne systemy CAD stosują modele morfologiczne do budowy baz danych, modele numeryczne - do obliczeń inŝynierskich, a modele semantyczne - do wspomagania procesów decyzyjnych. W tym punkcie przyjrzymy się bliŝej modelowaniu numerycznemu. Komputery wykorzystuje się w róŝnych dziedzinach stosując róŝne metody modelowania. Metoda postępowania zaleŝy od przyjętego modelu. Pojęcie modelu jest bardzo waŝne w pracy inŝynierskiej i w czasie studiów będzie jeszcze wielokrotnie rozwaŝane. W pracy [Sztoff 1997] wyjaśniono, Ŝe modelem danego rzeczywistego obiektu jest układ dający się wyobrazić lub materialnie zrealizować który, odzwierciedlając lub odtwarzając obiekt, zdolny jest zastępować go tak, Ŝe jego badanie dostarcza nowych, nadających się do dalszego sprawdzenia informacji o obiekcie. Model powinien dostatecznie wiernie odtwarzać badany obiekt rzeczywisty (np. maszynę lub jej element) pod wybranym kątem widzenia, jednocześnie być moŝliwie prosty i łatwy do badania. RozróŜniamy modele abstrakcyjne (wyraŝające się w postaci pewnych pojęć, właściwych dla danej dziedziny) i modele materialne. Mechanika klasyczna posługuje się modelami abstrakcyjnymi, jak np. punkt materialny (określony wartością masy), ciało sztywne (określone połoŝeniem środka masy i macierzą bezwładności), ciało odkształcalne (określone dodatkowo macierzą sztywności). W wytrzymałości materiałów korzysta się np. z modelu pręta, belki lub płyty. W mechanice płynów modelem jest np. ciecz newtonowska.
77 WPROWADZENIE Modelem materialnym drgań wybranych elementów maszyny moŝe być przepływ prądu elektrycznego w przewodniku odpowiedniego obwodu. Jest nim teŝ model geometrycznie podobny, w którym badane są te same zjawiska, co w obiekcie modelowanym, z zachowaniem pewnej skali. Dalsze rozwaŝania dotyczą modeli abstrakcyjnych. NaleŜy podkreślić, Ŝe zbytnie uproszczenie modelu moŝe doprowadzić do pominięcia istotnych własności obiektów, a zbytnie rozbudowanie - do niepotrzebnych kosztów związanych z jego budową i badaniem. Proces modelowania abstrakcyjnego składa się z budowy modelu nominalnego i następnie modelu numerycznego (matematycznego). Model nominalny stanowi wyidealizowany opis obiektu za pomocą pewnych pojęć. W mechanice modele nominalne (np. punkt materialny, ciało sztywne, pręt) zwane są modelami fizycznymi, gdyŝ są wyraŝane za pomocą pojęć fizycznych. W działalności inŝynierskiej występują takŝe problemy ekonomiczne, organizacyjne, społeczne itp., do modelowania których nie wystarczą pojęcia fizyczne. W dalszej części zajmować się będziemy modelami fizycznymi. Informacje niezbędne do budowy modelu fizycznego moŝna uzyskać w wyniku badań eksperymentalnych, krytycznej analizy podobnych problemów, korzystając z dotychczasowej wiedzy (publikacje) a takŝe doświadczenia inŝynierskiego. Proces modelowania polega na wydzieleniu obiektu z jego otoczenia z jednoczesnym ustaleniem jego struktury i analizą oddziaływań zewnętrznych i wewnętrznych. Im prostsza jest struktura, tym łatwiej ją badać. W układach mechanicznych istotną decyzją jest, czy układ naleŝy traktować jako dyskretny (o skończonej liczbie stopni swobody), czy teŝ ciągły (z nieskończoną liczbą stopni swobody). Po utworzeniu modelu fizycznego moŝna przystąpić do budowy modelu matematycznego. Ustala się zbiory zmiennych stanu (np. przemieszczeń) i parametrów (np. wymiarów), a następnie korzystając z praw fizyki (lub innych nauk) buduje się zaleŝności matematyczne (równania lub nierówności). Model numeryczny odpowiada jednoznacznie modelowi fizycznemu. Strona 77
78 ROZDZIAŁ 1 Algorytm Wszechstronność zastosowań komputerów wynika głównie z ogromnej róŝnorodności programów, w mniejszym zaś stopniu z samej konstrukcji urządzeń komputerowych. Ten sam komputer moŝe w róŝnych sytuacjach wykonywać róŝne programy. Nowe zastosowanie wymaga na ogół napisania jedynie nowego programu. Programy te mogą być oferowane przez wyspecjalizowane firmy komputerowe lub teŝ mogą być przygotowywane przez samych uŝytkowników. Jak to podkreśliliśmy w punkcie 1.3 poświęconym budowie komputera Johna von Neumanna, dla procesora program komputerowy jest ciągiem zrozumiałych zrozumiałych przez procesor poleceń. Dla uŝytkownika program komputerowy słuŝy do rozwiązywania określonych zadań. Opracowując rozwiązanie zadania" naleŝy dobrać odpowiednią metodę i plan stosowania tej metody, a następnie przystąpić do wykonania tego planu (a więc opisu poszczególnych obiektów i czynności). Informatycznym opisem planu rozwiązywania zadania jest algorytm. Nazwa algorytmu pochodzi od nazwiska arabskiego matematyka Muhammeda ibn Musy al-chorezmi, który około 820 roku opisał pozycyjny system kodowania dziesiętnego liczb wraz z techniką liczenia w tym systemie. Jego praca, przetłumaczona w XII wieku na łacinę, zapoczątkowała w Europie rozwój sztuki rachowania piórem na papierze. Jej zwolennicy, zwani algorytmistami, długo jeszcze toczyli spory z abacystami, posługującymi się liczydłami, i z kalkulatorami będącymi zwolennikami posługiwania się przy rachowaniu kamykami. Pojęcie algorytmu (klasycznie - przepisu na postępowanie rachunkowe) uległo rozszerzeniu i zawiera w sobie opis obiektów oraz opis czynności, które naleŝy wykonać, aby osiągnąć określony cel (rozwiązać zadanie). Opisy obiektów występujące w algorytmie nazywa się deklaracjami, zaś opisy czynności - instrukcjami. Do poglądowego przedstawiania algorytmów w postaci graficznej stosuje się schematy blokowe (sieci działań). Schematy blokowe rysuje się korzystając ze zbioru ściśle określonych figur geometrycznych (bloków) i przestrzegając pewnych reguł ich łączenia. We wnętrzu tych bloków zapisuje się umownie występujące w algorytmie obiekty i instrukcje. PoniŜej przedstawimy prosty przykład budowy algorytmu. Strona 78
79 WPROWADZENIE Rysunek Schemat blokowy algorytmu rozwiązywania równania kwadratowego Strona 79
80 ROZDZIAŁ 1 Języki programowania Podczas formułowania algorytmów czy teŝ ich schematów blokowych naleŝy posługiwać się określonym językiem zrozumiałym dla odbiorcy. Jeśli odbiorcą jest człowiek, to moŝna pozwolić sobie na pewną swobodę w formułowaniu algorytmów. Korzysta się wtedy z języków etnicznych (języków naturalnych), takich jak polski czy angielski, z całym ich bogactwem. Jeśli wykonawcą algorytmów ma być komputer, to naleŝy stosować sztuczny język (język formalny), w którym kaŝdy zapis ma ściśle określoną jednoznaczną interpretację. Przykładem sztucznego języka są języki programowania słuŝące do zapisu algorytmów przeznaczonych do wykonywania przez komputer. Algorytm zapisany w języku programowania nazywa się programem komputerowym. NaleŜy podkreślić, Ŝe algorytm jest w zasadzie niezaleŝny od języka programowania. Ten sam algorytm (sposób rozwiązywania zadania) moŝna zapisać jako program w róŝnych językach programowania. Głównym problemem przy rozwiązywaniu zadań jest więc budowa algorytmu. Zapis algorytmu w postaci programu wymaga zasadniczo tylko znajomości określonego języka programowania. Istnieje wiele języków programowania i róŝne są kryteria ich klasyfikacji. Języki róŝnią się głównie przeznaczeniem. Najwcześniej pojawił się podział języków na języki wewnętrzne i języki zewnętrzne. Formą pośrednią są języki zestawiające (asemblery). Język wewnętrzny Komputer moŝe realizować tylko program zapisany w zrozumiałym dla niego języku wewnętrznym. Przydatność komputerów polega więc na zdolności do wykonywania programu (w języku wewnętrznym) wprowadzonego do pamięci operacyjnej. Program w języku wewnętrznym składa się jedynie z deklaracji i instrukcji naleŝących do listy rozkazów procesora. Program taki jest mało czytelny i moŝe być wykorzystywany tylko dla jednego typu komputera. Najbardziej uciąŝliwe jest dokonywanie zmian w programie. Strona 80
81 WPROWADZENIE Asembler Formą pośrednią między językami wewnętrznymi i zewnętrznymi są asemblery zwane teŝ językami zestawiającymi. Powstają one poprzez parametryzację niektórych części instrukcji w języku wewnętrznym. Parametryzacja polega na moŝliwości posługiwania się nazwami symbolicznymi zamiast umieszczania w programie jawnych nazw obiektów, których dotyczy wykonanie poszczególnych instrukcji. Parametryzacja dotyczy najczęściej adresów i dlatego asemblery nazywa się teŝ językami adresów symbolicznych. Wszystkie te udogodnienia znacznie ułatwiają i przyśpieszają proces pisania i uruchamiania (wykonywania poprawek) programów, natomiast programista ma pełny dostęp do wszystkich elementów komputera, do których istnieje dostęp na poziomie języka wewnętrznego KaŜdy typ komputera ma własny asembler. Zwykle jednak instrukcja w asemblerze składa się z następujących czterech elementów: pola etykiety, pola operacji, pola argumentów i pola komentarza. Etykieta jest symbolicznym adresem danej instrukcji, do której mogą się odwoływać inne instrukcje programu (np. instrukcje skoku). Pole operacji zawiera symboliczny kod rozkazu (dobrany tak, aby łatwo kojarzył się z jego funkcją, np. MOV, MOVe - prześlij). Pole argumentów zawiera identyfikatory argumentów rozkazu (moŝe być puste). Pole komentarza stanowi element dokumentacji, a w fazie tłumaczenia jest pomijane. Aby program napisany w języku asemblera mógł być wykonany przez komputer, musi być wcześniej przetłumaczony na jego język wewnętrzny. Program tłumaczący nazywa się programem asemblera lub programem zestawiająco-adresującym. Programowanie w języku asemblera pomimo oczywistych zalet w stosunku do języka wewnętrznego (uwolnienie od adresowania, czytelność, łatwość poprawek) ma jednak szereg wad w stosunku do programowania w językach zewnętrznych. Do wad tych naleŝą: czasochłonność, moŝliwość uruchamiania programów tylko na określonego typu komputerach, konieczność pamiętania wielu szczegółowych informacji o organizacji komputera przy pisaniu programów, utrudnienie w porozumiewaniu się z potencjalnymi odbiorcami programów. Języki asemblera są jednak podstawą do budowy programów tłumaczących (translatorów) dla języków zewnętrznych. Stosowane są teŝ w celu świadomego wykorzystania pewnych specyficznych, niedostępnych z poziomu języka zewnętrznego, moŝliwości komputera. Strona 81
82 ROZDZIAŁ 1 Języki zewnętrzne Strona 82 Języki zewnętrzne są najbardziej zbliŝone do naturalnego zapisu algorytmów. NaleŜy podkreślić, Ŝe języki zewnętrzne nie są związane z konkretnym typem komputera. NajwaŜniejszą zaletą języków zewnętrznych w stosunku do asemblera i języków wewnętrznych jest moŝliwość zapisu algorytmu w języku zbli- Ŝonym do naturalnego, a nie w abstrakcyjnym kodzie literowocyfrowym. PoniewaŜ jedna instrukcja języka zewnętrznego jest często równowaŝna kilkudziesięciu instrukcjom języka asemblera, więc efektywność pracy programistów programujących w językach zewnętrznych jest duŝo wyŝsza niŝ efektywność programistów programujących w językach asemblera. Programy w językach zewnętrznych są krótsze i bardziej czytelne a nauka programowania łatwiejsza. W językach tych wprowadzono takŝe diagnostykę poprawności programów umoŝliwiającą kontrolę występowania błędów. Program napisany w języku zewnętrznym zwany jest programem źródłowym. Aby algorytm zapisany w postaci programu w języku zewnętrznym mógł być wykonany przez komputer, program taki musi być przetłumaczony na język wewnętrzny. Program tłumaczący zwany jest translatorem. Translatory dzieli się na dwie grupy: kompilatory i interpretery. Kompilator jest translatorem, który operuje na całym tekście programu źródłowego (napisanego w języku zewnętrznym) i generuje tekst tłumaczenia (program w języku wewnętrznym) jako całość. Interpreter operuje na poszczególnych jednostkach składniowych (syntaktycznych) programu i generuje ich tłumaczenia. Składnia, tj. syntaktyka języka jest to zbiór reguł, które pozwalają generować syntaktycznie poprawne zdania (np. instrukcje) rozwaŝanego języka formalnego. UŜywając kompilatora moŝna przystąpić do wykonania programu dopiero po zakończeniu procesu translacji, natomiast uŝywając interpretera moŝna wykonywać tłumaczenia poszczególnych jednostek składniowych (syntaktycznych), nie czekając na zakończenie translacji całości. Ozna-
83 WPROWADZENIE cza to, Ŝe po kompilacji uzyskuje się przetłumaczony program w języku wewnętrznym i wprowadza się go do komputera, natomiast przy translacji interpretacyjnej korzysta się z programu źródłowego, tłumacząc poszczególne jednostki syntaktyczne jedynie wtedy, gdy przychodzi kolej ich wykonania. Proces tłumaczenia odbywa się tu przy kaŝdorazowym uruchamianiu programu, co zdecydowanie wydłuŝa czas wykonywania algorytmu realizowanego w programie. W wielu istniejących translatorach łączy się zasady kompilacji i interpretacji. Istnieje wiele zewnętrznych języków programowania. KaŜdy z nich ma wiele odmian a na rynku komputerowym moŝna spotkać wiele translatorów oferowanych dla poszczególnych odmian języków na róŝne typy komputerów. W rozdziale 5 jako przykład języka zewnętrznego przedstawimy język Visual Basic. Języki programowania często dzieli się takŝe na generacje: pierwsza generacja to języki wewnętrzne, druga generacja to asemblery natomiast języki zewnętrzne to języki trzeciej i czwartej generacji. W językach trzeciej generacji, zwanych językami algorytmicznymi lub proceduralnymi, naleŝy w programie źródłowym napisanym w tym języku (w postaci procedury) odpowiedzieć na pytanie JAK naleŝy przetwarzać informacje np. poprzez napisanie stosownego algorytmu. W językach czwartej generacji, zwanych językami zapytań lub językami nieproceduralnymi, nie musimy juŝ definiować JAK przetwarzać informacje ale wystarczy poprawnie sformułować CO ma być zrobione! W interpretery zapytań, napisanych w języku czwartej generacji, wyposaŝone są systemy zarządzania bazą danych (DBMS). Strona 83
84 ROZDZIAŁ 1 Strona 84
85 ` 2 Systemy CAD laboratorium W tym rozdziale: o Program AutoCAD o Program AutoCAD Mechanical o Program Inventor
86 ROZDZIAŁ 2 Systemy CAD są to programy komputerowe wykorzystywane do tworzenia modeli konstrukcji, wspomagania projektowania i tworzenia dokumentacji technicznej. Systemy te umoŝliwiają tworzenie modeli płaskich i przestrzennych (2D i 3D), zaś dokumentacja techniczna jest w postaci rysunków lub schematów technicznych zgodnych z wybranymi normami. W systemach CAD modele lub rysunki są budowane za pomocą wstawienia obiektów takich jak: punkt, okrąg, odcinek, łuk itp. Te obiekty następnie są modyfikowane (edytowane) po przez powielanie, przesuwanie, obracanie itp. W systemach CAD moŝna tworzyć dowolnie geometrycznie skomplikowane modele czy rysunki. W wypadku modeli przestrzennych (3D) moŝliwa jest obserwacja obiektów z dowolnej strony, z uwzględnieniem widoczności krawędzi i perspektywy. Systemy CAD umoŝliwiają modelowanie działania konstrukcji np. symulację ruchu mechanizmów. Obecnie uŝywanych jest wiele systemów CAD. Jednym z popularnych systemów CAD, w Polsce i na świecie, jest program AutoCAD (Autodesk). Program AutoCAD jest to uniwersalny program słuŝący do tworzenia dokumentacji technicznej w architekturze, urbanistyce, kartografii, w przemyśle maszynowym i lotniczym. Innym systemem CAD jest program AutoCAD Mechanical (Autodesk). Program AutoCAD Mechanical jest dedykowany do tworzenia rysunków technicznych w budowie maszyn. Modele 3D w budowie maszyn moŝna tworzyć za pomocą programu Autodesk Inventor. Program ten tworzy modele parametryczne z cechami Program AutoCAD Strona 86 Obiekty podstawowe W programie AutoCAD rysunek jest zapamiętywany jako wiele obiektów podstawowych. Obiekty podstawowe są to niepodzielne elementy składowe rysunku (rysunek 2.1). Powstaje rysunek wektorowy tzn. poło- Ŝenie obiektów jest określane względem globalnego układu współrzędnych. Współrzędne te oraz właściwości obiektów np. kolor, rodzaj
87 SYSTEMY CAD LABORATORIUM linii są zapisywane w bazie danych. Rysunki tworzone za pomocą programu AutoCAD są zapisywane w plikach o rozszerzeniu DWG. Rysunek 2.1. Przykładowe obiekty podstawowe W programie AutoCAD do dyspozycji projektanta są obiekty podstawowe: punkt, odcinek (linia), okrąg, łuk, polilinia, multilinia, splajn, tekst, obszar. Obiekt odcinek (linia) wymaga określenia współrzędnych jego końców, okrąg wymaga określenia współrzędnych środka i promienia, łuk wymaga określenia współrzędnych punktów na końcu i wybranego punktu na łuku itd. W programie AutoCAD do dyspozycji projektanta są obiekty podstawowe 3D: sfera (kula), stoŝek, walec, prostopadłościan (kostka), klin, torus, ostrosłup, misa, czasza itd. (rysunek 2.2). Obiekty te wymagają określenia ich wymiarów oraz połoŝenia w układzie współrzędnych. Rysunek 2.2. Przykładowe obiekty podstawowe 3D Strona 87
88 ROZDZIAŁ 2 Wydawanie poleceń Rysunek jest tworzony poprzez wydawanie poleceń. Polecenia moŝna wydawać wykorzystując menu oraz klawiaturę (rysunek 2.3). Do dyspozycji uŝytkownika jest kursor o zmiennym kształcie. W zaleŝności od połoŝenia kursora lub operacji wykonywanych kursor przyjmuje postać krzyŝa, strzałki, kwadratu, pionowej kreski. Rysunek 2.3. Ekran programu AutoCAD W linii dialogowej (rysunek 2.4) wyświetlane są komunikaty pozwalające na podejmowanie decyzji lub określanie wymaganych wielkości potrzebnych w czasie tworzenia rysunku. Zwykle linia dialogowa ma postać trzech linii. W celu wyświetlenia całości tekstu dialogu naleŝy nacisnąć klawisz <F2>. Linia stanu (rysunek 2.4) pozwala określić współrzędne kursora w aktualnym układzie współrzędnych, pozwala na włączanie i wyłączanie trybów pracy: SKOK, SIATKA, ORTO, ŚLEDZENIE BIEGUNOWE, LOKALIZACJA, ŚLEDZENIE LOKALIZACJI, DYNAMICZNY LUW, WPROWADZANIE DYNAMICZNE, SZEROKOŚĆ LINII, SZYBKIE WŁAŚCIWOŚCI. Rysunek 2.4. Linia stanu i linia dialogowa Strona 88
89 SYSTEMY CAD LABORATORIUM Edytor rysunków technicznych Rysowanie obiektów podstawowych Rysowanie odcinków (rysunek 2.5) Polecenie: W menu kliknij polecenie Linia oznaczone ikoną: Włącz tryb ORTO (linia stanu) Określ pierwszy punkt: kliknij dowolny punkt, Określ następny punkt lub... (przesuń kursor w górę) 110 Określ następny punkt lub... (przesuń kursor w prawo) 100 Określ następny punkt lub...: (przesuń kursor w górę) 40 Określ następny punkt lub...: (przesuń kursor w prawo) 110 Określ następny punkt lub...: (przesuń kursor w dół) 40 Określ następny punkt lub...: (przesuń kursor w prawo) 50 Określ następny punkt lub...: (przesuń kursor w dół) 110 Określ następny punkt lub [Zamknij/Cofaj]: <Enter> Rysunek 2.5. Rysowanie odcinków o zadanych długościach Strona 89
90 ROZDZIAŁ 2 Rysowanie okręgów (rysunek 2.6) Polecenie: W menu kliknij polecenie Okrąg oznaczone ikoną: Określ środek okręgu lub [3p/2p/Ssr...]: kliknij punkt B, Określ promień okręgu lub [średnica]: 100 Polecenie: W menu kliknij polecenie Okrąg Określ środek okręgu lub [3p/2p/Ssr...]: kliknij punkt A, Określ promień okręgu lub [średnica]: 15. B R100 A Strona 90 Rysunek 2.6. Rysowanie okręgów o zadanych promieniach Wskazywanie obiektów Edycja rysunku wymaga wskazywania obiektów podlegających modyfikacji np. wymazywaniu, kopiowaniu. Wskazywanie obiektów jest realizowane przez wskazanie obiektu kursorem lub przez określenie tzw. ramki (okna). MoŜliwe są dwa sposoby uŝycia ramki. Jeśli ramka została utworzona od lewej (punkt A na rysunku 2.7) do prawej (punkt B na rysunku 2.7)(ramka rysowana linią ciągłą), to kaŝdy obiekt, który znajdzie się wewnątrz ramki w całości zostanie zaznaczony. Jeśli ramka została utworzona od prawej (punkt C na rysunku 2.7) do lewej (punkt D na rysunku 2.7) (ramka rysowana linią przerywaną), to kaŝdy obiekt, który znajdzie się wewnątrz ramki w całości lub zostanie przecięty przez ramkę zostanie zaznaczony. Obiekty są zaznaczane w przypadku gdy w linii poleceń znajduje się ponaglenie Polecenie: lub Wybierz obiekty: Zaznaczane obiekty są rysowane linią przerywaną. Po zaznaczeniu mogą teŝ pojawić się uchwyty (małe kwadraty).
91 SYSTEMY CAD LABORATORIUM B ramka A C ramka przecinająca D Rysunek 2.7. Zaznaczanie obiektów do edycji Typowymi operacjami edycji rysunku są: zaokrąglanie i fazowanie kątów, odbicie lustrzane, kopiowanie, przesuwanie, obrót obiektów. Zaokrąglanie kątów Wykonaj rysunek 2.5. Polecenie: W menu kliknij polecenie Zaokrąglaj, ikona: Wybierz pierwszy obiekt lub [polilinia/promień/utnij]: r <Enter> Określ promień zaokrąglenia < >: 15 <Enter> Wybierz pierwszy obiekt lub [...]: kliknij odcinek BC (rysunek 2.8), Wybierz drugi obiekt: Polecenie: kliknij odcinek DC. W menu kliknij polecenie Zaokrąglaj Wybierz pierwszy obiekt lub [.../promień/utnij]: kliknij odcinek EF, Wybierz drugi obiekt: kliknij odcinek FG. Strona 91
92 ROZDZIAŁ 2 D E B C F G A H D E B C F G A H Fazowanie kąta Rysunek 2.8. Zaokrąglanie i fazowanie katów Polecenie: W menu kliknij polecenie Fazuj oznaczone ikoną: Wybierz pierwszą linię lub [polilinia/fazy/kąt/utnij/metoda]: f Określ pierwszy wymiar fazy < >: 10 Określ drugi wymiar fazy < >: <Enter> Wybierz pierwszą linię lub...: kliknij odcinek AB (rysunek 2.8), Wybierz drugą linię: kliknij. odcinek BC. Polecenie: W menu kliknij polecenie Fazuj Wybierz pierwszą linię lub...: Wybierz drugą linię: kliknij odcinek DC, kliknij. odcinek DE. Polecenie: W menu kliknij polecenie Fazuj Wybierz pierwszą linię lub...: Wybierz drugą linię: kliknij odcinek DE, kliknij. odcinek EF. Strona 92
93 SYSTEMY CAD LABORATORIUM Polecenie: W menu kliknij polecenie Fazuj Wybierz pierwszą linię lub...: Wybierz drugą linię: kliknij odcinek FG kliknij. odcinek GH Odbicie lustrzane obiektów Polecenie: uchwyty) Zaznacz za pomocą ramki wszystkie odcinki i łuki (włącz Polecenie: w menu kliknij polecenie Lustro, ikona:. Określ pierwszy punkt osi odbicia: kliknij punkt A (rysunek 2.9), Określ drugi punkt osi odbicia: kliknij punkt H, Wymazać wskazane obiekty? [Tak/Nie] <N>: <Enter> D E B C F G A H Zapisanie rysunku do pliku Rysunek 2.9. Odbicie lustrzane Polecenie: W menu kliknij polecenie Zapisz, ikona:. Podaj nazwę pliku: walek. Kliknij przycisk Zapisz. Strona 93
94 ROZDZIAŁ 2 Powielenie okręgu w szyku kołowym B Wykonaj rysunek 2.6. Rysunek Szyk kołowy Polecenie: Zaznacz (włącz uchwyty) okrąg o promieniu 15, Polecenie: w menu kliknij polecenie Szyk oznaczone ikoną:. Określ punkt B jako środek szyku kołowego (rysunek 2.10), Podaj liczbę elementów w szyku: 11 Określ kąt wypełnienia szyku <360>: Strona 94
95 SYSTEMY CAD LABORATORIUM Rysowanie precyzyjne Tworzenie dokładnego rysunku wymaga precyzyjnego znajdowania punktów charakterystycznych dla obiektów np. końców odcinka, środka okręgu itp. W celu dokładnego znajdowania tych punktów naleŝy wykorzystać tryb LOKALIZACJA. Tryb ten moŝna ustawić wg aktualnych potrzeb za pomocą poniŝszego okna dialogowego: Tak ustawiony tryb LOKALIZACJA pozwala na szybkie i dokładne znajdowanie końców obiektów, środka odcinka, środka okręgu, punktu bazowego bloku lub tekstu, punktu połoŝenia obiektu punkt oraz punktu przecięcia obiektów. Ustawienie trybu LOKALIZACJA odbywa się po wykonaniu następującej czynności. W linii stanu naleŝy kliknąć prawym przyciskiem myszy ikonę trybu LOKALIZACJA i w menu kontekstowym wybrać opcję Ustawienia. Strona 95
96 ROZDZIAŁ 2 Otwórz wcześniej narysowany rysunek walek. Ustaw tryb LOKALIZACJA tak jak powyŝej. W menu kliknij polecenie Linia, a następnie narysuj precyzyjnie brakujące odcinki zgodnie z rysunkiem Rysunek Precyzyjne rysowanie odcinków Zapisanie rysunku do pliku Polecenie: W menu kliknij polecenie Zapisz. Warstwy, kolory i szerokość linii Warstwy są to jakby przezroczyste folie, na których uŝytkownik umieszcza wybrane obiekty rysunkowe. Utworzone w rysunku obiekty mają takie cechy jak warstwy, kolory i rodzaje linii. Obiekt moŝe przejąć dane cechy z warstwy, na której jest narysowany lub cechy mogą zostać przypisane poszczególnym obiektom. Kolor pomaga w odróŝnieniu podobnych elementów rysunkowych, a rodzaje linii pomagają w łatwy sposób rozpoznać takie elementy rysunku jak linie osiowe czy krawędzie niewidoczne. Poprzez szerokość, zwiększa czytelność rysunku. Utworzenie warstw i umieszczenie obiektów na warstwach ułatwia zarządzanie danymi rysunkowymi. Tworzenie warstw odbywa się za pomocą poniŝszego okna dialogowego: Strona 96
97 SYSTEMY CAD LABORATORIUM Otwórz wcześniej narysowany rysunek walek. Polecenie: W menu kliknij polecenie Warstwy oznaczone ikoną:. Kliknij przycisk Nowa oznaczony ikoną:. Napisz nazwę nowej warstwy : OSIE Kliknij słowo biały dla tej warstwy. Wybierz w tabeli kolorów czerwony. Kliknij przycisk OK. Kliknij słowo continuous dla warstwy OSIE. Kliknij przycisk Wczytaj Kliknij w tabeli rodzajów linii linię ACAD_ISO10W100. Kliknij przycisk OK. Kliknij w tabeli rodzajów linii linię ACAD_ISO10W100. Kliknij przycisk OK. Kliknij przycisk Aktualna, ikona. Strona 97
98 ROZDZIAŁ 2 Kliknij warstwę 0. Kliknij słowo Standard dla tej warstwy. Ustaw szerokość linii 0.30 mm. Kliknij przycisk OK. Analogicznie utwórz warstwy wymiar, kontur, kreski zgodnie z tabelką przedstawioną powyŝej. Zamknij tabelę warstw. Narysuj linię osiową zgodnie z rysunkiem A H Rysunek Rysowanie linii osiowej Włącz tryb widoczność szerokości linii przez ikony SZEROKOŚĆ w linii stanu. Zapisanie rysunku do pliku Polecenie: W menu kliknij polecenie Zapisz. Wymiarowanie Program AutoCAD umoŝliwia tworzenie wielu typów wymiarowania. UŜytkownik moŝe określić wymiary w kierunku pionowym i poziomym, kąty, średnice i promienie. Rysunek 2.13 przedstawia przykłady wymiarów. Strona 98
99 SYSTEMY CAD LABORATORIUM długość łuku 78,54 166,43 wymiar wyrównany średnica 230 wymiar kątowy wymiar liniowy pionowy R50 wymiar promieniowy 129 wymiar liniowy poziomy 270 Rysunek Typy wymiarów Otwórz wcześniej narysowany rysunek walek. Ustal warstwę aktualną wymiar. W menu kliknij polecenie Liniowy, ikona:. Określ początek pierwszej pomocniczej linii...: kliknij punkt A. Określ początek drugiej pomocniczej linii wymiarowej: kliknij punkt D. Określ połoŝenie linii wymiarowej lub...: wskaŝ połoŝenie linii wymiarowej (rysunek 2.14). Strona 99
100 ROZDZIAŁ 2 E E A B C D A B C D R15 10X W menu kliknij polecenie Liniowy Rysunek Wymiary Określ początek pierwszej pomocniczej linii wymiarowej...: kliknij punkt D (rysunek 2.14), Określ początek drugiej pomocniczej linii wymiarowej: kliknij punkt E, Określ połoŝenie linii wymiarowej lub...: wskaŝ połoŝenie linii wymiarowej. WskaŜ wymiar ED. Wyświetl właściwości tego wymiaru. Ustaw przedrostek dlatego wymiaru: %%C Strona 100 W menu kliknij polecenie Liniowy, Określ początek pierwszej pomocniczej linii : kliknij punkt A (rysunek 2.14), Określ początek drugiej pomocniczej linii wymiarowej: kliknij punkt B, Określ połoŝenie linii wymiarowej...: wskaŝ połoŝenie linii wymiarowej. WskaŜ wymiar AB. Wyświetl właściwości tego wymiaru. Ustaw przyrostek dlatego wymiaru: x45%%d
101 SYSTEMY CAD LABORATORIUM W menu kliknij polecenie Promień oznaczone ikoną:. Wybierz łuk lub okrąg: Kliknij na łuku punkt C, Określ połoŝenie linii wymiarowej lub [...]: kliknij połoŝenie wymiaru. Zapisanie rysunku do pliku Polecenie: W menu kliknij polecenie Zapisz. Kreskowanie A B Rysunek Kreskowanie Kreskowanie jest to wypełnianie zamkniętych obszarów rysunku regularnymi wzorami. Narysuj dwa prostokąty o wymiarach 200x100 zgodnie z rysunkiem W menu kliknij polecenie Kreskuj oznaczone ikoną:. Strona 101
102 ROZDZIAŁ 2 Strona 102
103 SYSTEMY CAD LABORATORIUM Kliknij przycisk... (znajdujący się obok listy rozwijalnej). Kliknij zakładkę Inny wstępnie zdefiniowany. Wybierz wzór o nazwie : HOUND. Kliknij przycisk OK. Kąt : 0 Skala : 5 Kliknij przycisk WskaŜ punkty, Wybierz punkt wewnętrzny : kliknij punkt A. Wybierz punkt wewnętrzny : < Enter > Kliknij przycisk Podgląd. Wybierz albo naciśnij klawisz Esc, aby powrócić do okna..., :<Esc> Kliknij przycisk OK. Strona 103
104 ROZDZIAŁ 2 W menu kliknij polecenie Kreskuj. Kliknij typ: UŜytkownika. Kąt: 45 Odstępy: 5 Kliknij przycisk WskaŜ punkt, Wybierz punkt wewnętrzny : kliknij punkt B. Wybierz punkt wewnętrzny : < Enter > Kliknij przycisk OK. Podstawy modelowania przestrzennego Program AutoCAD pozwala tworzyć trzy rodzaje modelowania przestrzennego: krawędziowe, powierzchniowe i bryłowe (rysunek 2.16). Model krawędziowy składa się tylko z punktów, linii i krzywych, które opisują krawędzie obiektu. Modelowanie powierzchniowe opiera się na modelach krawędziowych. Modelowanie powierzchniowe wykorzystuje płaskie powierzchnie (fasety) budując siatki wielokątne. Fasety takiej siatki są płaskie, siatka zatem moŝe tylko w przybliŝeniu odwzorować rzeczywisty kształt powierzchni. W programie AutoCAD moŝna tworzyć powierzchnie obrotową (rysunek 2.17), walcową (rysunek 2.18), prostokreślną (rysunek 2.19), krawędziową (rysunek2.20). Rysunek Model krawędziowy, powierzchniowy, bryłowy Strona 104
105 SYSTEMY CAD LABORATORIUM Rysunek Model krawędziowy i powierzchnia obrotowa Rysunek Model krawędziowy i powierzchnia walcowa Rysunek Model krawędziowy i powierzchnia prostokreślna Rysunek Model krawędziowy i powierzchnia czterokrawędziowa Strona 105
106 ROZDZIAŁ 2 Podczas modelowania bryłowego uŝytkownik moŝe tworzyć obiekty podstawowe takie jak: kostki, stoŝki, walce, kule, kliny i torusy (rysunek 2.21). Rysunek Podstawowe obiekty bryłowe Następnie te obiekty przekształcać w bardziej złoŝone bryły, będące sumą, róŝnicą lub częścią wspólną brył składowych (rysunek 2.22). Innymi metodami tworzenia brył jest: przesuwanie płaskiego zamkniętego profilu wzdłuŝ krzywej (rysunek 2.23), obracanie zamkniętego profilu wokół wybranej prostej (rysunek 2.24) oraz utworzenie bryły pomiędzy dwoma zamkniętymi profilami (rysunek 2.25). Rysunek Operacje bryłowe: suma, róŝnica, iloczyn Strona 106 Rysunek Utworzenie bryły przez przeciąganie
107 SYSTEMY CAD LABORATORIUM Rysunek Utworzenie bryły obrotowej Rysunek Utworzenie bryły pomiędzy profilami Przykłady ćwiczeń rysunkowych Ćwiczenie I Utworzyć za pomocą poleceń: LINIA, OKRĄG, ZAOKRĄGL, UTNIJ, SZYK, TEKST rysunek FERRARI 250GT SWB (232) Rysunek Ćwiczenie I Strona 107
108 ROZDZIAŁ 2 Ćwiczenie II Utworzyć za pomocą poleceń: KOPIUJ, OBRÓT, PRZESUŃ rysunek Ćwiczenie III Rysunek Ćwiczenie II Utworzyć za pomocą poleceń: LINIA, ZAOKRĄGL, FAZUJ, LUSTRO rysunek Rysunek Ćwiczenie III Strona 108
109 SYSTEMY CAD LABORATORIUM Ćwiczenie IV Utworzyć za pomocą poleceń: OKRĄG, LINIA, SZYK, WARSTWA, ZAOKRĄGL, UTNIJ rysunek Rysunek Ćwiczenie IV Strona 109
110 ROZDZIAŁ 2 Ćwiczenie V Utworzyć za pomocą poleceń: LINIA, FAZUJ, SZYK, WARSTWA, ZAOKRĄGL, UTNIJ, LUSTRO, KRESKUJ rysunek Ćwiczenie VI Utworzyć rysunek Rysunek Ćwiczenie V Rysunek Ćwiczenie VI Strona 110
111 SYSTEMY CAD LABORATORIUM 2.2 Program AutoCAD Mechanical Za pomocą programu AutoCAD Mechanical moŝna tworzyć dokumentację techniczną mechaniczną zgodnie z wybranymi standardami. W dokumentacji tej w prosty sposób moŝna wstawiać typowe symbole rysunkowe takie jak chropowatość, oznaczenie spoin, tolerancji kształtu i połoŝenia. MoŜna skorzystać z gotowych, standardowych części, które mogą być szybko umieszczone w rysunku. Program pozwala wstawiać gotowe rysunki śrub, nakrętek, podkładek, sworzni, nitów, tulei, pierścieni, uszczelek, łoŝysk i wiele innych. Program umoŝliwia tworzenie listy części w rysunku złoŝeniowym, tworzenia numerów pozycji i wykazu materiałów. Listy części automatycznie rozpoznają wstawiane części standardowe. Program AutoCAD Mechanical zawiera tysiące narysowanych standardowych kształtów stali konstrukcyjnej - teowniki, dwuteowniki, ceowniki, kształtowniki i wiele innych. Program umoŝliwia szybkie projektowanie wałków i umieszczenie ich w rysunku. Generator wałków tworzy widoki pełnych i wydrąŝonych wałków z wykorzystaniem centralnego otworu, skośnych ścięć, stoŝków, zaokrągleń, bruzd, gwintów i podcięć. Konstrukcje wałków mogą być uzupełniane o części takie jak podpory, zębatki, pierścienie ustalające i uszczelki. Program umoŝliwia szybkie projektowanie spręŝyn. Generator spręŝyn pozwala na wybranie, obliczenie i wstawienie ścisku, wyciągnięcia i skrętu spręŝyny z moŝliwością kontroli reprezentacji typu spręŝyny. Generator pasków i łańcuchów tworzy łańcuchy i systemy łańcuchów drabinkowych, lub paski i systemy pasków napędowych, oblicza optymalne długości dla łańcuchów i pasków oraz wstawia te złoŝenia do projektu. Paski i łańcuchy mogą być wybierane z bibliotek obiektów standardowych. Generator krzywek wspomaga projektowanie krzywek, płyt krzywek i cylindrycznych krzywek o zadanych warunkach brzegowych. Strona 111
112 ROZDZIAŁ 2 Za pomocą programu moŝna wykonać obliczenia inŝynierskie takie jak: obliczenia momentu bezwładności i ugięcia, obliczenia wałków na linię ugięcia, moment gnący, moment skręcający, moment skręcający, czy rozciąganie, obliczenia podpór, obliczenia śrub, aby wybrać odpowiednią wielkość bazowaną na siłach i materiałach, dobór i obliczenia łoŝysk. Elementy dokumentacji technicznej W programie AutoCAD Mechanical są wykorzystywane obiekty podstawowe analogicznie jak w programie AutoCAD. UŜytkownik moŝe wykorzystać elementy rysunku technicznego takie jak: linie konstrukcyjne, kontury, linie osiowe, linie zygzakowate i faliste do oznaczania wyrwania, wymiary, kreskowania, symbole jak chropowatość, oznaczenie spoin, tolerancji kształtu i połoŝenia (rysunek 2.32). Elementy te mają ustalone cechy: warstwa, kolor, rodzaj linii, szerokość. W celu ułatwienia i przyspieszenia poprawiania rysunku w programie wprowadzono funkcję, która powoduje, Ŝe po dwukrotnym kliknięciu wybranego elementu jest dokonywana jego modyfikacja. Rysunek Przykładowe elementy dokumentacji technicznej Strona 112
113 SYSTEMY CAD LABORATORIUM Projektowanie płytki z otworami Utwórz nowy rysunek na podstawie szablonu Acadiso.dwt. Rysunek Rysowanie konturu płytki Włącz tryb ORTO. Włącz tryb Lokalizacja. Włącz rysowanie na warstwie podstawowej AM_0 za pomocą polecenia oznaczonego ikoną:. Polecenie: W menu wydaj polecenie Linia oznaczone ikoną:. Narysuj odcinki zgodnie z rysunkiem Rysunek Rysowanie osi Strona 113
114 ROZDZIAŁ 2 Rysowanie osi symetrii Wydaj polecenie Linie środkowa, ikona:. Określ punkt początkowy linii osiowej <...>: kliknij punkt A (rysunek 2.34), Określ punkt końcowy linii osiowej: kliknij punkt C. Polecenie: W menu wydaj polecenie Linie środkowa. Określ punkt początkowy linii osiowej <...>: kliknij punkt B, Określ punkt końcowy linii osiowej: kliknij punkt C. Zaokrąglanie naroŝników Polecenie: W menu wydaj polecenie Zaokrąglij oznaczone ikoną:. Wybierz pierwszy obiekt lub [...]: <Ustawienia> : <Enter> Podaj wartość: 5 Kliknij przycisk OK. Strona 114 Wybierz pierwszy obiekt lub... kliknij pierwszy bok kąta B (rysunek 2.35), Wybierz drugi obiekt lub <Return - Polilinia>: kliknij drugi bok kąta B. Wybierz obiekt aby odtworzyć oryginalne długości: <Enter>
115 SYSTEMY CAD LABORATORIUM Analogicznie wykonaj zaokrąglenie kąta D. Fazowanie naroŝników Rysunek Zaokrąglanie i fazowanie kątów Polecenie: W menu wydaj polecenie Fazuj oznaczone ikoną:. Strona 115
116 ROZDZIAŁ 2 Wybierz pierwszy obiekt lub [...] <Ustawienia> : <Enter> Podaj wartości: Długość pierwszej fazy 10 Długość drugiej fazy 10 Kliknij przycisk OK. Wybierz pierwszy obiekt lub...: Kliknij pierwszy bok kąta A (rysunek 2.35), Wybierz drugi obiekt [Return - Polilinia]: kliknij drugi bok kąta A. Wybierz obiekt do utworzenia oryginalnej długości: <Enter> Analogicznie wykonaj fazowanie kątów C i E. Rysunek Narysowanie okręgu i jego osi Wydaj polecenie Luw. Określ początek LUW lub... : Kliknij punkt A. Określ punkt na osi X lub <akceptuj>: <Enter> Narysowanie okręgu W menu wydaj polecenie Okrąg oznaczone ikoną:. Określ środek okręgu lub [3p/2p/Ssr (sty sty promień)]: -55,52.5 Określ promień okręgu lub [średnica]: 10 (rysunek 2.36) Narysowanie osi W menu wydaj polecenie Linie środkowa. Określ punkt początkowy linii osiowej <Okno dialogowe>: <Enter> Strona 116
117 SYSTEMY CAD LABORATORIUM Wybierz KrzyŜ z linii środkowych. Kliknij przycisk OK. Kliknij okrąg (rysunek 2.36). Odbicie lustrzane Za pomocą polecenia Lustro dokonaj odbicia lustrzanego zgodnie z rysunkiem Narysowanie bocznego rzutu Za pomocą poleceń Linia i Linia środkowa wykonaj rzut boczny zgodnie z rysunkiem 2.37 W trybie Lokalizacja ustaw opcję Bliski. Narysowanie przekroju cząstkowego otworu Polecenie: W menu wydaj polecenie Zyzgak oznaczone ikoną:, Strona 117
118 ROZDZIAŁ 2 Określ pierwszy punkt: kliknij punkt A (rysunek 2.37), Określ następny punkt lub [Cofaj]: kliknij punkt B. Kreskowanie przekroju Rysunek Odbicie lustrzane Rysunek Kreskowanie wyrwania na rzucie bocznym Strona 118
119 SYSTEMY CAD LABORATORIUM W menu kliknij polecenie Kreskuj. Zakreskuj godnie z rysunkiem Wstawianie znaku chropowatości W menu wydaj polecenie Chropowatość oznaczone ikoną:, Wybierz obiekt do dołączenia lub [...]: kliknij odcinek AB (rysunek 2.39), Określ punkt początkowy: kliknij punkt na odcinku AB, Określ następny punkt lub <Symbol>: <Enter> Wybierz stronę: kliknij powyŝej odcinka AB. Wpisz Ra 2,5. Kliknij przycisk OK. Strona 119
120 ROZDZIAŁ 2 Rysunek Wstawianie znaku chropowatości Zapisz rysunek pod nazwą: TARCZA. Rysunek Tarcza Strona 120
121 SYSTEMY CAD LABORATORIUM Generator wałków Projektowanie wałka polega na utworzeniu stopni wałka tzn. podaniu długości i średnicy stopni, a następnie na dodaniu cech (szczegółów) dla tych stopni takich jak: faz, zaokrągleń, podcięć itp. MoŜliwe jest utworzenie czopów stoŝkowych lub gwintowych oraz kół zębatych (rysunek 2.41). Rysunek Elementy wałka KaŜdy element wałka jest wstawiany za pomocą generatora. Wszelkie zmiany wałka np. usuwanie elementu, zmiany jego połoŝenia muszą być wykonywane za pomocą generatora. JeŜeli wałek zostanie zmieniony w inny sposób niŝ za pomocą generatora to struktura wałka zostanie uszkodzona i generator nie będzie mógł być uŝyty do dalszych zmian. Utwórz nowy rysunek na podstawie szablonu Acadiso.dwt. Utworzenie wałka W menu kliknij polecenie Generator wałków oznaczone ikoną: Określ punkt początkowy. [Nowy wałek]: kliknij dowolny punkt po lewej stronie ekranu (rysunek 2.42). Punkt końcowy linii środkowej: kliknij dowolny punkt po prawej stronie ekranu. (utworzenie osi wałka) Wybierz zakładkę Kontur zewnętrzny Strona 121
122 ROZDZIAŁ 2 Rysunek Wymiary czopów wałka Utworzenie stopnia o wymiarach 60x60. Kliknij przycisk Walec (L x D) Określ długość <50>: 60 Określ średnicę <40>: 60 Utworzenie stopnia o wymiarach 80x80 Kliknij przycisk Walec (L x D) Określ długość <50>: 80 Określ średnicę <50>: 80 Utworzenie stopnia o wymiarach 80x100 Kliknij przycisk Walec (LxD) Określ długość <80>: 80 Określ średnicę <80>: 100 Utworzenie stopnia o wymiarach 60x60 Kliknij przycisk Walec (LxD) Określ długość <80>: 60 Strona 122
123 SYSTEMY CAD LABORATORIUM Określ średnicę <100>: 60 Kliknij przycisk Zamknij Zaokrąglanie kąta. Kliknij przycisk Promień. Rysunek Zaokrąglenia i fazy wałków Wybierz obiekt: kliknij w pobliŝu prawego końca I stopnia (rysunek 2.43). Podaj promień (maks ) < >: 5 Kliknij przycisk Promień. Wybierz obiekt: kliknij w pobliŝu prawego końca II stopnia Podaj promień (maks ) <5.0000>: 5 Kliknij przycisk Promień. Wybierz obiekt: kliknij w pobliŝu lewego końca IV stopnia Podaj promień (maks ) <5.0000>: 5 Fazowanie naroŝnika. Kliknij przycisk Faza. kliknij w pobliŝu lewego końca I stopnia (rysu- Wybierz obiekt: nek 2.43) Określ długość (maks. 50) <10>: 5 Określ kąt (0-63) lub [Odległość] <45>: <Enter> Kliknij przycisk Faza. Strona 123
124 ROZDZIAŁ 2 Wybierz obiekt: kliknij w pobliŝu lewego końca II stopnia. Określ długość (maks. 70) <5>: 5 Określ kąt (0-63) lub [Odległość] <45>: <Enter> Kliknij przycisk Zamknij. Zapisanie rysunku do pliku pod nazwą WALEK. Modyfikacja wałka wstawianie nowych elementów Polecenie: W menu kliknij polecenie Generator wałków, Określ punkt początkowy... [Nowy wałek]: kliknij dowolny punkt na osi wałka (rysunek 2.44). Wybierz zakładkę Kontur zewnętrzny Wstawianie koła zębatego Kliknij przycisk Wstaw, Określ punkt: kliknij początek III stopnia (rysunek 2.43). Kliknij przycisk Koło zębate i wybierz parametry zgodnie z tabelką: Strona 124
125 SYSTEMY CAD LABORATORIUM Kliknij przycisk OK. Rysunek Wstawienie koła zębatego i nowego stopnia, zmiana wymiarów Wstawianie nowego stopnia Kliknij przycisk Wstaw, Określ punkt: kliknij początek I stopnia (rysunek 2.44). Kliknij przycisk Walec (L x D). Określ długość <50>: 70 Określ średnicę <40>: 30 Zmiana wymiarów stopnia (rysunek 2.44) Kliknij przycisk Edycja, Wybierz obiekt: kliknij III stopień w dowolnym miejscu. Określ długość <70>: <Enter> Określ średnicę <70>: 100 Zmiana wielkości zaokrąglenia Kliknij przycisk Edycja, Wybierz obiekt: kliknij ostatnie zaokrąglenie (rysunek 2.44). Podaj promień (maks ) <5.0000>: 15 Strona 125
126 ROZDZIAŁ 2 Modyfikacja wałka wstawianie rowka wpustowego Strona 126 Rysunek Wstawienie rowka wpustowego i rowka pod pierścień Kliknij przycisk Części standardowe W tabeli Proszę wybrać część kliknij przycisk Równoległe - W połowie wału (wpusty), kliknij przycisk Widok z góry, kliknij przycisk PN-91/M A. Określ punkt wstawienia na konturze wałka: kliknij punkt A (rysunek 2.45), Kierunek w Lewo/Prawo: kliknij punkt B. Kliknij w oknie dialogowym przycisk Koniec. Rozmiar dynamiczny: Ustaw kursor tak aby pojawił się napis A8x5x28. Modyfikacja wałka wstawianie rowka Kliknij przycisk Rowek, Określ punkt: kliknij punkt C (rysunek 2.45). Określ długość <5>: 4 Określ średnicę <50>: 25
127 SYSTEMY CAD LABORATORIUM Modyfikacja wałka wstawianie zakończenia gwintowego po prawej stronie Rysunek Zakończenie gwintowe Kliknij dwukrotnie oś wałka (rysunek2.46). Kliknij przycisk Gwint. Z tabeli norm gwintów kliknij przycisk ISO261. Wybierz parametry zgodnie z tabelką: Kliknij przycisk OK. Kliknij przycisk Zamknij. Strona 127
128 ROZDZIAŁ 2 Aby wstawić zakończenie gwintowe po lewej stronie naleŝy wcześniej kliknąć przycisk Wstaw, a następnie kliknąć początek wałka. Wymiarowanie długości stopnia W menu kliknij polecenie Super wymiarowanie, ikona:, Wybierz początek pierwszej...: kliknij punkt A (rysunek 2.47), Wybierz początek drugiej pomocniczej linii...: kliknij punkt B, Określ połoŝenie linii wymiarowej lub...: kliknij punkt poniŝej AB, Kliknij w oknie dialogowym przycisk OK. Rysunek Wymiarowanie długości, fazy i promienia Wymiarowanie fazy Polecenie: W menu kliknij polecenie Super wymiarowanie, Strona 128
129 SYSTEMY CAD LABORATORIUM kliknij punkt C (rysu- Wybierz początek pierwszej pomocniczej...: nek 2.47), Wybierz początek drugiej pomocniczej linii...: kliknij punkt D, Określ połoŝenie linii wymiarowej...: kliknij punkt poniŝej CD. Kliknij w tabelce przycisk znaki specjalne oznaczony ikoną:. Uzupełnij napis wymiarowy o tekst x45 o Kliknij w oknie przycisk OK. Rysunek Wymiar średnicy i gwintu Strona 129
130 ROZDZIAŁ 2 Wymiarowanie zaokrąglenia Polecenie: W menu kliknij polecenie Super wymiarowanie, Wybierz początek... <Wybierz>: <Enter> Wybierz łuk, linię, okrąg lub wymiar: kliknij na łuku punkt E, Określ połoŝenie linii wymiarowej...: kliknij poniŝej łuku. Kliknij w oknie dialogowym przycisk OK. Wymiarowanie gwintu Polecenie: W menu kliknij polecenie Super wymiarowanie, Wybierz początek pierwszej pomocniczej...: kliknij punkt A (rysunek 2.48), Wybierz początek drugiej pomocniczej linii..: kliknij punkt B, Określ połoŝenie linii wymiarowej lub [...]: kliknij punkt na prawo AB, Kliknij w oknie dialogowym przycisk OK. Wymiarowanie średnicy Polecenie: W menu kliknij polecenie Super wymiarowanie, Wybierz początek pierwszej pomocniczej: kliknij punkt C (rysunek 2.48), Wybierz początek drugiej pomocniczej linii...: kliknij punkt D, Określ połoŝenie linii wymiarowej.: kliknij punkt na prawo wymiaru AB. Kliknij w oknie dialogowym przycisk OK. Zapisz rysunek pod nazwą: Wałek (rysunek 2.49). Strona 130
131 SYSTEMY CAD LABORATORIUM Rysunek Wałek Strona 131
132 ROZDZIAŁ 2 Tworzenie połączeń śrubowych i kołkowych Rysunek Połączenie śrubowe i kołkowe Utwórz nowy rysunek na podstawie szablonu Acadiso.dwt. Wykorzystując generator wałków wykonaj rysunek Rysunek Model sprzęgła Strona 132
133 SYSTEMY CAD LABORATORIUM Określenie połoŝenia otworów Rysunek Ustawienie osi połączeń gwintowych i kołkowych Polecenie: W menu wydaj polecenie Odsuń oznaczone ikoną:, <Odległość(ci) odsunięcia>/[przez punkt] < >: 90 Wybierz obiekt do odsunięcia lub <wyjdź> kliknij oś wałka, Strona do odsunięcia : kliknij dowolne miejsce powyŝej osi, Wybierz obiekt do odsunięcia lub <wyjdź> kliknij oś wałka, Strona do odsunięcia : kliknij dowolne miejsce poniŝej osi. Wybierz obiekt do odsunięcia lub <wyjdź> <Enter> Polecenie: W menu wydaj polecenie Odsuń, <Odległość(ci) odsunięcia>/[przez punkt] < >: 60 Wybierz obiekt do odsunięcia lub <wyjdź> kliknij oś wałka, Strona do odsunięcia : kliknij dowolne miejsce poniŝej osi. Wybierz obiekt do odsunięcia lub <wyjdź> <Enter> Strona 133
134 ROZDZIAŁ 2 Wstawienie połączenia gwintowego Rysunek Połączenie gwintowe I W menu wydaj polecenie Połączenia gwintow, ikona:. Kliknij przycisk <Śruby/Wkręty>. Kliknij przycisk Ze łbem sześciokątnym. Kliknij przycisk PN-85/M Klasa A (Gwint zwykły). Kliknij przycisk Przód. Kliknij gwint M10. Strona 134
135 SYSTEMY CAD LABORATORIUM Kliknij przycisk <Podkładki>. Kliknij przycisk Okrągłe. Kliknij przycisk PN-78/M Kliknij przycisk <Otwory>(pierwszy). Kliknij przycisk Otwór cylindryczny przejściowy. Kliknij przycisk PN-75/M Kliknij przycisk <Otwory> (drugi). Kliknij przycisk Otwór cylindryczny przejściowy. Kliknij przycisk PN-75/M Kliknij przycisk <Podkładki>. Kliknij przycisk SpręŜyste. Kliknij przycisk PN-77/M Z. Strona 135
136 ROZDZIAŁ 2 Kliknij przycisk <Nakrętki>. Kliknij przycisk Nakrętki sześciokątne. Kliknij przycisk PN-86/M (Gwint zwykły). Kliknij przycisk Przód. Kliknij przycisk Dalej. Określ punkt wstawienia pierwszego otworu: kliknij punkt A (rysunek 2.52), Określ koniec pierwszego otworu: kliknij punkt B, Określ koniec drugiego otworu [Odstęp pomiędzy elementami]: o Określ koniec odstępu: kliknij punkt C, Określ koniec drugiego otworu: kliknij punkt D. Strona 136
137 SYSTEMY CAD LABORATORIUM Kliknij przycisk Dalej Strona 137
138 ROZDZIAŁ 2 Kliknij przycisk Wyrwanie. Kliknij przycisk Koniec. Zmiana wymiarów połączenia śrubowego Polecenie: Kliknij dwukrotnie łeb śruby (Super edycja). Kliknij w oknie Połączenie gwintowe wymiar M12. Kliknij przycisk Koniec. Kopiowanie połączenia śrubowego (rysunek 2.54) Rysunek Połączenie gwintowe II Polecenie: W menu kliknij polecenie Super kopiuj, ikoną:. Wybierz obiekt: Kliknij łeb skopiowanej śruby, Określ punkt wstawienia: kliknij punkt K (rysunek 2.52), Określ kierunek kliknij punkt L. Zmiana prezentacji skopiowanego połączenia śrubowego Polecenie: W menu kliknij polecenie Super edycja. Kliknij przycisk Dalej. Kliknij przycisk Tylko widoczne. Kliknij przycisk Koniec. Strona 138
139 SYSTEMY CAD LABORATORIUM Połączenie kołkowe Utworzenie otworów pod kołek. (rysunek 2.55) Rysunek Otwory pod kołki Polecenie: W menu kliknij polecenie Otwory przejściowe oznaczone ikoną:. Kliknij przycisk Otwór przejściowy uŝytkownika (ostatnia opcja). Kliknij przycisk Przód, Określ punkt wstawienia: kliknij punkt E (rysunek 2.52), Określ głębokość otworu: kliknij punkt F. Średnica nominalna D1: 10 Strona 139
140 ROZDZIAŁ 2 Kliknij przycisk Koniec. W menu kliknij polecenie Super kopiuj, Wybierz obiekt: kliknij linię otworu, Określ punkt wstawienia: kliknij punkt G (rysunek 2.52), Określ kierunek kliknij punkt H. Wstawienie kołka Rysunek Wstawienie kołka, utworzenie wyrwania Polecenie: W menu kliknij polecenie Kołki oznaczone ikoną: Kliknij przycisk ISO Strona 140
141 SYSTEMY CAD LABORATORIUM Kliknij przycisk Przód. Określ punkt wstawienia: kliknij punkt E (rysunek 2.52), Określ kąt obrotu <0>: kliknij punkt H. Kliknij przycisk Koniec. Ustaw kołek o wymiarach 10h8x60-B. Utworzenie wyrwania Polecenie: W menu wydaj polecenie Falista oznaczone ikoną:. Narysuj cztery linie faliste tak jak na rysunku W menu rozwijanym kliknij Model, następnie kliknij Kreskuj. Zbudowanie widoku z boku. W menu kliknij polecenie Generator wałków, Określ punkt początkowy...: kliknij dowolny punkt na osi wałka. Kliknij przycisk Z boku. Kliknij przycisk Lewy. Kliknij w oknie dialogowym przycisk OK. Określ punkt wstawienia: Kliknij po prawej stronie wałka (rysunek 2.57). Kliknij przycisk Zamknij. Strona 141
142 ROZDZIAŁ 2 Rysunek Utworzenie rzutu bocznego wałka Polecenie: W menu wydaj polecenie Linie środkowa. Narysuj linie osiowe zgodnie z rysunkiem Widok z boku dla połączenia gwintowego (rysunek 2.58) W menu wydaj polecenie Super widok oznaczone ikoną:. Wybierz obiekt: Kliknij łeb górnej śruby. Kliknij w oknie przycisk Góra, Określ punkt wstawienia: kliknij punkt A (rysunek 2.57). Widok z boku dla połączenia kołkowego (rysunek 2.58) W menu wydaj polecenie Super widok. Wybierz obiekt: Kliknij kołek, Określ punkt wstawienia: kliknij punkt B (rysunek 2.57). Określ kąt obrotu <0>: <Enter> W menu kliknij polecenie Super kopiuj, Wybierz obiekt: prawy rzut kołka, Określ punkt wstawienia: kliknij punkt C (rysunek 2.57). Określ kąt obrotu <0>: <Enter> Strona 142
143 SYSTEMY CAD LABORATORIUM Rysunek Rzut boczny kołka i śruby Wykonanie szyku kołowego połączeń śrubowych Rysunek Szyk kołowy połączeń śrubowych Polecenie: W menu wydaj polecenie Szyk oznaczone ikoną:. Wybierz Szyk kołowy. Liczba elementów: 6 Kąt wypełnienia: 360 Kliknij przycisk WskaŜ środek, Określ środek szyku: kliknij punkt A (rysunek 2.58). Kliknij przycisk Wybierz obiekty, Wybierz obiekty: kliknij łeb śruby i podkładkę w rzucie bocznym. Wybierz obiekty: <Enter> Kliknij przycisk OK. Strona 143
144 ROZDZIAŁ 2 Wstawienie opisu elementu znormalizowanego ę Rysunek Wstawienie opisu elementu znormalizowanego W menu wydaj polecenie Linia odnośnika oznaczone ikoną:, Wybierz obiekt do dołączenia: kliknij górną nakrętkę w lewym rzucie, Określ następny punkt lub [...] <Symbol>: kliknij punkt (rysunek 2.60). Określ następny punkt lub <Symbol>: <Enter> Kliknij przycisk OK. Usuń zbytecznie linie osiowe. Zapisz rysunek pod nazwą: SPRZEGLO. Strona 144
145 SYSTEMY CAD LABORATORIUM 2.3 Program Inventor Program Inventor jest przeznaczony do tworzenia przestrzennych modeli maszyn. Za pomocą tego programu projektuje się modele części. Korzystając z tych części tworzy się modele zespołów. Zespoły tak utworzone montuje się tworząc model maszyny. Modelowanie części odbywa się przez wstawianie elementów bryłowych o zadanych wymiarach (parametrach). Elementy te są uzupełniane przez szczegóły konstrukcyjne (cechy ang. features) takie jak: zaokrąglenia, fazowania, otwory, szyk elementów, Ŝebra oraz inne elementy bryłowe itp. (rysunek 2.61). Parametry części np. średnica otworu, liczba elementów szyku, moŝna zmieniać nadając im nowe wartości. Takie modelowanie części maszyn nazywa się modelowaniem parametrycznym z cechami. Model przestrzenny części lub zespołu jest wykorzystywany do tworzenia dwuwymiarowej dokumentacji technicznej. Rysunek Przykładowe cechy Strona 145
146 ROZDZIAŁ 2 Modelowanie części opiera się na tworzeniu elementów bryłowych. Algorytm tworzenia takich elementów składa się z następujących kroków: Wskazanie płaszczyzny (jeŝeli takiej płaszczyzny nie ma to płaszczyzna jest utworzona). Narysowanie zamkniętego profilu na wskazanej płaszczyźnie (powstaje przekrój poprzeczny bryły). Określenie więzów i wymiarów pomiędzy poszczególnymi elementami profilu. Nadanie wymiarom wartości. Utworzenie bryły Kolejnym etapem tworzenia części jest utworzenie cech. Jeśli cechą jest następny element bryłowy to powyŝszy algorytm naleŝy powtórzyć. Elementy bryłowe moŝna tworzyć wykorzystując funkcje: obrotu, wyciągania prostego, wyciągania złoŝonego, przeciągnięcia. Na rysunkach przedstawiono metody tworzenia elementów bryłowych. Rysunek Profil elementu bryłowego, wymiary-więzy Strona 146
147 SYSTEMY CAD LABORATORIUM Rysunek Utworzenie bryły przez wyciąganie proste Rysunek Utworzenie bryły przez obracanie Rysunek Utworzenie bryły przez wyciąganie złoŝone Rysunek Utworzenie bryły przez przeciąganie Strona 147
148 ROZDZIAŁ 2 Rysunek Utworzenie zespołu Model korpusu z otworem Rysunek Model korpusu z otworem W menu rozwiń ikonę Nowy, kliknij opcję Część. Utworzenie szkicu W menu Szkic kliknij polecenie Linia oznaczone ikoną:. Strona 148
149 SYSTEMY CAD LABORATORIUM Narysuj dowolny czworokąt zgodnie z rysunkiem Rysunek Profil W menu Szkic kliknij polecenie Wymiar ogólny oznaczone ikoną:. Kliknij odcinek AB, prawy przycisk myszy, kliknij opcję Dopasowane, kliknij połoŝenie wymiaru powyŝej odcinka AB (rysunek 2.69). Kliknij odcinek DC, prawy przycisk myszy, kliknij opcję Dopasowane, kliknij połoŝenie wymiaru poniŝej odcinka DC. Kliknij odcinek BC, prawy przycisk myszy, kliknij opcję Dopasowane, kliknij połoŝenie wymiaru obok odcinka BC. Kliknij odcinek AD, kliknij odcinek CD, kliknij połoŝenie wymiaru kątowego pomiędzy odcinkami AD a CD. Kliknij odcinek BC, kliknij odcinek CD, kliknij połoŝenie wymiaru kątowego pomiędzy odcinkami BC a CD. <Esc> Zmiana wymiarów Dwukrotnie kliknij wymiar AB. W tabelce podaj wymiar 200. Strona 149
150 ROZDZIAŁ 2 Ustaw wymiary chwytając je za napisy wymiarowe. Analogicznie zmień wymiary zgodnie z rysunkiem W menu kliknij polecenie Zakończ szkic oznaczone ikoną:. Rysunek Wyciągnięcie proste Utworzenie bryły przez wyciągnięcie Klawisz <F4> - zmiana punktu obserwacji Ustaw model tak jak na rysunku W menu Utwórz kliknij polecenie Wyciągnięcie proste, ikona. Ustal odległość 100. Kliknij OK. Strona 150
151 SYSTEMY CAD LABORATORIUM Utworzenie otworu Rysunek Utworzenie otworu W menu kliknij polecenie Otwory oznaczone ikoną:. WskaŜ ścianę. W tabelce Otwory wybierz: Pogłębienie walcowe. Zakończenie Przejściowy Podaj parametry otworu: Głębokość pogłębienia: 5 Średnica pogłębienia: 20 Średnica otworu: 10 (kliknąć liczby w oknie) Zwymiaruj połoŝenie otworu przez wskazanie dwóch krawędzi. Kliknij OK. Strona 151
152 ROZDZIAŁ 2 Zmiana parametrów otworu W oknie Model ( drzewo ) kliknij dwukrotnie pozycję Hole1. Rysunek Zmiana wymiarów otworu W tabelce Otwory ustal: Średnica pogłębienia: 40 Głębokość pogłębienia: 10 Średnica otworu: 20 Kliknij OK. Zaokrąglanie krawędzi W menu kliknij polecenie Zaokrąglaj oznaczone ikoną:. W tabelce Zaokrąglenie ustal: Promień: 20 (kliknąć liczbę w oknie) Kliknij krawędzie AB, BC, CD, AD (rysunek 2.73). Kliknij OK. Strona 152
153 SYSTEMY CAD LABORATORIUM Zmiana wymiarów bryły Rysunek Zaokrąglanie krawędzi W oknie Model ( drzewo ) kliknij dwukrotnie pozycję Wyciągnięcie proste1. Podaj nowy wymiar wyciągnięcia 110. (rysunek 2.74). Strona 153
154 ROZDZIAŁ 2 Rysunek Zmiana wymiarów Utworzenie nowego elementu Rysunek Utworzenie profilu W menu kliknij polecenie Szkic, ikona, kliknij płaszczyznę ABC (rysunek 2.75). W menu Szkic kliknij polecenie Prostokąt oznaczone ikoną:. Narysuj prostokąt tak, jak na rysunku W menu kliknij polecenie Zakończ szkic oznaczone ikoną:. Strona 154
155 SYSTEMY CAD LABORATORIUM Rysunek Utworzenie bryły W menu kliknij polecenie Wyciągnięcie proste. Kliknij ostatnio narysowany prostokąt (rysunek 2.75). Podaj odległość: 100 (rysunek 2.76). Kliknij OK. Rysunek Okno polecenia Zaokrąglaj Strona 155
156 ROZDZIAŁ 2 W menu kliknij polecenie Zaokrąglaj. W tabelce Zaokrąglenie ustal: Promień: 20 (kliknąć liczbę w oknie) Kliknij krawędzie do zaokrąglenia zgodnie rysunkiem 2.78). Kliknij OK. Rysunek Zaokrąglenie krawędzi Zapisz model pod nazwą : KORPUS Model pojemnika Utworzenie nowej części W menu rozwiń ikonę Nowy, kliknij opcję Część. Rysunek Model pojemnika Strona 156
157 SYSTEMY CAD LABORATORIUM Utworzenie szkicu W menu Szkic kliknij polecenie Linia. Rysunek Szkic bryły pojemnika Narysuj dowolny trójkąt zgodnie z rysunkiem W menu Szkic kliknij polecenie Wymiar ogólny. Utwórz wymiary tak jak na rysunku Zmień wymiary zgodnie z rysunkiem 2.80 (przez dwukrotne kliknięcie). W menu kliknij polecenie Zakończ szkic oznaczone ikoną:. Rysunek Wyciągnięcie profilu Strona 157
158 ROZDZIAŁ 2 Utworzenie bryły przez wyciągnięcie Klawisz <F4> - zmiana punktu obserwacji Ustaw model tak jak na rysunku W menu kliknij polecenie Wyciągnięcie proste. Ustal odległość 30. Kliknij OK. Rysunek Bryła pojemnika Zaokrąglanie krawędzi W menu kliknij polecenie Zaokrąglaj. W tabelce Zaokrąglenie ustal: Promień: 10 (kliknąć liczbę w oknie) Rysunek Zaokrąglenie krawędzi Strona 158
159 SYSTEMY CAD LABORATORIUM Kliknij krawędzie AD, CF, BE, DF, DE, FE (rysunek 2.82). Kliknij OK. W menu kliknij polecenie Skorupa oznaczone ikoną:. Ustal w oknie dialogowym: Grubość: 2 WskaŜ powierzchnie do usunięcia: kliknij górną płaszczyznę. Kliknij OK. Rysunek Utworzenie skorupy Zapisz model pod nazwą: POJEMNIK Model tarczy z tworami Rysunek Model tarczy Strona 159
160 ROZDZIAŁ 2 W menu rozwiń ikonę Nowy, kliknij opcję Część. Utworzenie szkicu W menu Szkic kliknij polecenie Linia. Narysuj kształt zgodnie z rysunkiem Rysunek Profil tarczy W menu Szkic kliknij polecenie Wymiar. Utwórz wymiary tak jak na rysunku Zmień wymiary zgodnie z rysunkiem 2.86 (przez dwukrotne kliknięcie). W menu kliknij polecenie Zakończ szkic oznaczone ikoną:. Strona 160
161 SYSTEMY CAD LABORATORIUM Klawisz <F4> - zmiana punktu obserwacji Ustaw model tak jak na rysunku Rysunek Tworzenie bryły obrotowej Utworzenie bryły przez obrót W menu kliknij polecenie Obrót oznaczone ikoną:. Kliknij odcinek, który ma być osią obrotu. Kliknij OK. Utworzenie otworu W menu kliknij polecenie Szkic. Kliknij płaszczyznę czołową (rysunek 2.88). Strona 161
162 ROZDZIAŁ 2 Rysunek Utworzenie profilu otworu W menu Szkic kliknij polecenie Okrąg. Narysuj okrąg tak, jak na rysunku Klawisz <F4> - zmiana punktu obserwacji Ustaw model tak jak na rysunku W menu Szkic kliknij polecenie Wymiar. Kliknij środek okręgu (punkt A), kliknij środek bryły (punkt B), prawy przycisk myszy, kliknij opcję Dopasowane, kliknij połoŝenie wymiaru (rysunek 2.89). Kliknij okrąg, kliknij połoŝenie wymiaru średnicy. Zmień wymiary zgodnie z rysunkiem 2.89 (przez dwukrotne kliknięcie). W menu kliknij polecenie Zakończ szkic oznaczone ikoną:. Klawisz <F4> - zmiana punktu obserwacji Ustaw model tak jak na rysunku Strona 162
163 SYSTEMY CAD LABORATORIUM Rysunek Wymiarowanie szkicu Rysunek Utworzenie otworu W menu kliknij polecenie Wyciągnięcie proste. Kliknij ostatnio narysowany okrąg. Wybierz opcję Wycięcie. Ustal rozmiary Przejściowe. Kliknij OK. Strona 163
164 ROZDZIAŁ 2 Utworzenie szyku kołowego Rysunek Utworzenie szyku kołowego W menu kliknij polecenie Szyk kołowy oznaczone ikoną: Kliknij przycisk Elementy. Kliknij otwór. Kliknij przycisk Oś obrotu. Kliknij dowolną powierzchnię walcową bryły obrotowej. Ilość elementów szyku: 6 Kąt : 360 Kliknij OK. Strona 164
165 SYSTEMY CAD LABORATORIUM Zmiana parametrów szyku. W oknie Model kliknij dwukrotnie pozycję Szyk kolowy1. Wprowadź 12 i zatwierdź wartość. Rysunek Zmiana szyku kołowego Zapisz model pod nazwą : TARCZA Model spręŝyny Rysunek Model spręŝyny śrubowej W menu rozwiń ikonę Nowy, kliknij opcję Część. Narysuj okrąg i odcinek zgodnie z rysunkiem (szkic na płaszczyźnie XY). Strona 165
166 ROZDZIAŁ 2 Rysunek Profil Klawisz <F4> - zmiana punktu obserwacji Ustaw model tak jak na rysunku W menu kliknij polecenie Zwój oznaczone ikoną:. Rysunek Utworzenie bryły na bazie linii śrubowej określenie osi linii śrubowej Strona 166 Rysunek Utworzenie bryły na bazie linii śrubowej określenie parametrów linii śrubowej
167 SYSTEMY CAD LABORATORIUM Kliknij zakładkę Rozmiar. Wybierz Typ: Skok i wysokość Podziałka: 15 Wysokość: 100 Kliknij OK. Rysunek Utworzenie spręŝyny śrubowej Zmiana parametrów spręŝyny Kliknij prawym przyciskiem myszy w oknie Model pozycję Zwój1, wybierz w menu kontekstowym Edycja elementu. Rysunek Model spręŝyny śrubowej rozciąganej Strona 167
168 ROZDZIAŁ 2 W oknie Zwój wybierz zakładkę Rozmiar i ustal parametry: Podziałka: 6 Kliknij OK. Zapisz model pod nazwą : SpręŜyna. Model łoŝyska Na rysunkach przedstawiono przykładowy algorytm tworzenia modelu łoŝyska (rysunek 2.99). Rysunek Model łoŝyska Rysunek Profil podstawy łoŝyska na płaszczyźnie XY Strona 168
169 SYSTEMY CAD LABORATORIUM Rysunek Utworzenie podstawy. Wyciągnięcie proste, symetrycznie Rysunek Profil łoŝyska na płaszczyźnie XY Strona 169
170 ROZDZIAŁ 2 Rysunek Utworzenie łoŝyska. Wyciągnięcie proste, symetrycznie Rysunek ŁoŜysko Strona 170
171 SYSTEMY CAD LABORATORIUM Rysunek Profil Ŝebra, wprowadzenie więzów styczności i symetrii Rysunek Utworzenie Ŝebra. Wyciągnięcie proste, symetrycznie Wysokość 10 Strona 171
172 ROZDZIAŁ 2 Rysunek śebro Rysunek Profil nadlewów Rysunek Utworzenie nadlewów. Wyciągnięcie proste Wysokość 10 Strona 172
173 SYSTEMY CAD LABORATORIUM Rysunek Nadlewy Rysunek Utworzenie otworów Rysunek Zaokrąglanie nadlewów Strona 173
174 ROZDZIAŁ 2 Rysunek Fazowanie krawędzi otworu łoŝyska Rysunek Zaokrąglanie krawędzi Ŝebra promieniem 30 Strona 174 Rysunek Zaokrąglanie krawędzi Ŝebra promieniem 2
175 SYSTEMY CAD LABORATORIUM Rysunek śebro po zaokrąglaniu Rysunek Zaokrąglanie krawędzi podstawy Strona 175
176 ROZDZIAŁ 2 Strona 176
177 ` 3 Arkusz kalkulacyjny - laboratorium W tym rozdziale: o Informacje ogólne, praca z komórkami arkusza o Wpisywanie formuł, rodzaje adresacji, proste sortowania, funkcje arkusza, instrukcja warunkowa, instrukcja LICZ.JEśELI o Import danych, wykresy, aproksymacja o Sprawdzanie poprawności o Dodatek Solver o Filtrowanie danych, tabela przestawna o Obiekty sterujące suwak, pokrętło o Makra o Zabezpieczanie arkusza
178 ROZDZIAŁ Informacje ogólne Aplikacje o ogólnej nazwie Arkusz kalkulacyjny firmy produkujące oprogramowanie przygotowują przede wszystkim do zastosowań księgowych. Nadają się one do wykonywania obliczeń arytmetycznych, oprócz bardzo bogatej biblioteki funkcji księgowych maja teŝ biblioteki funkcji matematycznych, inŝynierskich, statystycznych i innych. Za pomocą arkuszy kalkulacyjnych moŝna badać trendy, przedstawiać dane w postaci wykresów, tworzyć proste bazy danych czy budować kosztorysy. Arkusz kalkulacyjny omówimy na przykładzie aplikacji Excel wchodzącej w skład pakietu MS Office. Arkusze kalkulacyjne mają zwykle wbudowany język programowania do tworzenia (czasem automatycznej rejestracji) programów, tzw. makr. W Excelu, wbudowanym językiem programowania jest Visual Basic dla aplikacji. Strona 178
179 ARKUSZ KALKULACYJNY LABORATORIUM 3.2. Praca z arkuszem Po wywołaniu aplikacji Excel mamy do dyspozycji arkusz, elektroniczną tabelę, z wyróŝnionymi kolumnami i wierszami. Na przecięciu kolumn i wierszy istnieją komórki do których moŝemy wpisywać nie tylko liczby i teksty, jak w tabelach zwykłego edytora tekstu lecz takŝe wyraŝenia przedstawiające operacje arytmetyczne. Kolumny arkusza opisane są literami w ten sposób, Ŝe początkowe kolumny opisane są pojedynczymi literami A, B,..., Z, a następnie dwoma literami AA, AB, AC,..., AZ i dalej BA, BB, BC,..., BZ, aŝ do kolumny IV. Wiersze ponumerowane są kolejno od 1 do Aby wskazać komórkę wpisujemy jej adres. Adres składa się z nazwy kolumny i numeru wiersza, na przecięciu których leŝy wskazywana komórka. Np. komórka w lewym górnym rogu arkusza ma adres A1, bo leŝy na przecięciu kolumny A i wiersza 1; komórka na przecięciu kolumny C i wiersza 5 ma adres C5. Zapis C5 jest tzw. adresem względnym. Adres względny komórki charakteryzuje się tym, Ŝe ulega zmianie przy kopiowaniu wzorów pomiędzy komórkami. Natomiast adres bezwzględny komórki nie ulega zmianie podczas kopiowania formuł. Adres bezwzględny zapisujemy uŝywając znaku dolara ($). np. zapis $C$5 oznacza, ze ani kolumna (C) ani wiersz (5) nie ulegnie zmianie podczas kopiowania; zapis $C5 oznacza blokowanie na zmianę tylko adresu kolumny, zapis C$5 oznacza blokadę tylko adresu wiersza. Prostokątną grupę komórek nazywamy zakresem. Zakres identyfikujemy wskazując adres komórki leŝącej w jego lewym górnym i prawym dolnym rogu, oddzielając je dwukropkiem, np. komórki A3, A4, A5, B3, B4, B5, C3, C4, C5 tworzą zakres A3:C5. Na zakresach komórek moŝemy wykonywać róŝne operacje, np. moŝemy obliczać sumę wartości znajdujących się w komórkach zakresu, zakres moŝemy sortować, kasować wypełniać automatycznie lub sporządzić wykres. Wprawdzie Excel posiada bardzo wiele wbudowanych funkcji własnych, ale jeśli jakieś działa nie mogą być zrealizowane za ich pomocą tworzymy (piszemy lub rejestrujemy) własne makro-programy, tzw. Strona 179
180 ROZDZIAŁ 3 makra, które umieszczane są w specjalnych arkuszach zwanych arkuszami kodu. Językiem makr jest Visual Basic dla aplikacji (VBA). Okno aplikacji Po wywołaniu Excel zgłasza się typowym oknem aplikacji systemu Windows (rysunek 3.1). Strona 180 Rysunek 3.1. Okno aplikacji W oknie tym wyróŝniamy charakterystyczne jego elementy: pasek tytułu, pasek Menu, pasek Standardowy, pasek Formatowania, pasek Formuły, pasek Stanu. Zasadniczą część okna stanowi siatka arkusza. Paski wywołujemy z menu sekwencją Widok, Paski narzędzi, a następnie zaznaczamy wymagany pasek narzędzi. Zasadniczo paski umieszczane są u góry okna aplikacji lecz moŝemy je rozmieszczać dowolnie chwytając i przeciągając myszą. Aby uczynić prace z arkuszem kalkulacyjny jeszcze wygodniejszą wyposaŝono go w seryjnie zgłaszające się okna dialogowe, tzw. kreatory, prowadzące uŝytkownika krok po kroku przez całą procedurę, np. poprzez procedurę budowania wykresu. Praca z komórkami Aby wpisać dane do komórki musimy ją wskazać (wybrać). Na rysunku 3.1. komórką wskazaną jest komórka A1. Wskazana komórka otoczona jest wyróŝnieniem - pogrubieniem. WyróŜnienie moŝemy przemieszczać po siatce arkusza posługując się takŝe klawiszami nawigacyjnymi (klawisze ze strzałkami oraz klawisze Home, End, PgUp, PgDn). Adres komórki wybranej wyświetlany jest na lewym skraju paska Formuły w Polu nazwy, rysunek 3.1.
181 ARKUSZ KALKULACYJNY LABORATORIUM Dowolna komórkę moŝemy wyróŝnić takŝe po wciśnięciu klawisza F5 i wpisaniu w oknie dialogowym adresu komórki. Podczas wpisywania danych do komórki, wpisywane znaki pojawiają się w komórce i na pasku formuły. Na pasku formuły pojawiają się takŝe trzy przyciski. Przyciski te maja następujące działania: X anuluj - wycofanie akcji, to samo działanie uzyskamy wciskając klawisz <Esc>, akceptacja - taka sama akcja jak po wciśnięciu klawisza <Enter>, = wywołanie kreatora funkcji. Po wpisaniu danych do komórki arkusza naciskamy klawisz <Enter> lub klikamy myszą przycisk na pasku formuły. Anulowanie wpisywania uzyskujemy naciskając klawisz <Esc> lub klikając myszą przycisk X. Aby dokonać edycji zawartości komórki arkusza musimy tę komórkę uczynić komórką aktywną, a następnie wprowadzić arkusz w stan edycji, na jeden z trzech sposobów: wciskając klawisz F2, klikając 1 raz na pasku formuły, dwa razy klikając komórkę arkusza. Wprowadzony tekst moŝemy formatować (nadając mu odpowiednie atrybuty). Gdy tekst jest zbyt długi, w stosunku do szerokości kolumny, moŝna wybrać opcję "zawijania" w komórce sekwencją z rozwijalnego menu: Format, Komórki... i w otwartym oknie dialogowym Formatuj komórki, w zakładce Wyrównanie zaznaczając kratkę: Zawijaj tekst. Zmianę szerokości kolumny moŝemy wykonać myszą: Ustawić wskaźnik myszy na krawędzi oddzielającej kolumny, na listwie z oznaczeniami kolumn (proszę zwrócić uwagę na zmianę kształtu kursora myszy) i trzymając wciśnięty lewy klawisz myszy rozciągnąć kolumnę do wymaganej szerokości, lub ustawić wskaźnik myszy na krawędzi oddzielającej kolumny, na listwie z oznaczeniami kolumn i kliknąć 2 razy - szerokość kolumny dopasuje się automatycznie do najszerszej zawartości. Strona 181
182 ROZDZIAŁ 3 z menu: Wybrać opcję: Format, Kolumna, Szerokość i w oknie dialogowym wstawić wymaganą szerokość kolumny (np. zmienimy z domyślnej wartości 8.43 na 12), a następnie potwierdzić klawiszem OK. Wstawianie nowej kolumny przed istniejącą kolumną: Ustawiamy kursor w kolumnie, przed którą chcemy wstawić nową kolumnę i wybieramy opcje z menu: Wstaw, Kolumny. Przenoszenie i kopiowanie wykonywane jest według podobnego algorytmu. Najpierw musimy umieścić zawartość zaznaczonego obszaru w Schowku, a następnie wstawić tę zawartość ze Schowka do wskazanej lokalizacji. Wypełnianie obszaru komórek: Komórki arkusza moŝemy wypełnić następującymi czterema metodami: 1. Poprzez wczytanie uprzednio przygotowanego arkusza (opcje: Plik, Otwórz, a następnie z okna dialogowego, wybranie napędu, katalogu i nazwy arkusza). 2. Poprzez wczytanie pliku ASCII (opcje: Plik, Otwórz, i dalej z okna dialogowego wybranie napędu, katalogu i nazwy pliku *.txt), i poprzez kolejne okna dialogowe Kreatora importu tekstu określenie parametrów importowanego pliku 3. Wprowadzenie danych z klawiatury. 4. Wypełnienie kolejnych komórek w kolumnie liczbami o określonej wartości początkowej i kroku poprzez polecenia z menu (Edycja, Wypełnij, Serie danych) lub wpisując dwie kolejne (rosnące lub malejące) dane do dwóch sąsiednich komórek arkusza, zaznaczając je i przeciągając za uchwyt wypełnienia. Strona 182
183 ARKUSZ KALKULACYJNY LABORATORIUM 3.3. Przykłady zastosowania arkusza Sortowanie listy Sortowanie listy omówimy na przykładzie niewielkiej listy osób, zawierającej imiona, nazwiska i wzrosty czterech osób, rysunek 3.2. Posortujmy tę listę alfabetycznie według nazwisk. Niech lista przed sortowaniem ma postać, jak na rysunku 3.2. Rysunek 3.2. Rozpoczęcie sortowania listy Algorytm sortowania jest następujący: Ustawiamy kursor w dowolnym miejscu listy i wybieramy z menu: Dane, Sortuj..., (rysunek 3.2). JeŜeli przewidujemy, Ŝe sortowanie ma być wykonane według nazwisk - to najwygodniej jest od razu ustawić kursor w kolumnie Nazwisko bo wtedy w oknie dialogowym Sortowanie (rysunek 3.3) klucz główny zostanie automatycznie wybrany zgodnie z naszym zamierzeniem. Dla poprawnego przebiegu określania parametrów sortowania wystarczy jednak jeśli jakaś inna, dowolna komórka listy będzie wybrana. ZauwaŜmy na rysunku 3.3, Ŝe w dolnej części okna Strona 183
184 ROZDZIAŁ 3 dialogowego Sortowanie, w części Lista Excel rozpoznał, Ŝe tabelka posiada wiersz nagłówka i wyraz Nazwisko nie zostanie włączony do sortowanych nazwisk, co podkreśla takŝe ramka otaczająca elementy do sortowania, wewnątrz której nie ma wiersza nagłówkowego. Rysunek 3.3. Określanie parametrów sortowania W oknie dialogowym Sortowanie określamy parametry sortowania (rysunek 3.3). W pozycji: Sortuj według - wybieramy klucz główny sortowania. Mamy moŝliwość wyboru z listy rozwijalnej, ale ze względu na uwagę powyŝej jest tam juŝ nazwa właściwej kolumny Nazwisko, W pozycji następnie według - wybieramy z rozwijalnej listy Imię, (obie Rosnąco), i potwierdzamy przyciskiem OK - lista zostanie posortowana. Wpisywanie wzorów (formuł), kopiowanie, funkcje Zaprojektujmy arkusz, do którego wpisane będą oceny z kolokwiów zespołu studentów, a następnie obliczona będzie średnia ocena z kolokwiów dla kaŝdego studenta i średnia ocena dla całego zespołu. Arkusz ma mieć postać, jak na rysunku 3.4. Strona 184
185 ARKUSZ KALKULACYJNY LABORATORIUM Rysunek 3.4. Dane do przykładu W celu wykonania arkusza wypełnimy odpowiednio komórki: C1: Lista ocen z ćwiczeń - Excel (proszę zauwaŝyć, Ŝe zawartość komórki C1 stała się po naszym wpisie duŝo większa od szerokości kolumny C. Jeśli w komórce D1 nie ma Ŝadnego wpisu, to treść komórki sąsiadującej z lewej nakrywa pustą komórkę sąsiadującą z prawej strony). Wpiszmy dalej do A2: Nr, do B2: Imię, do C2: Nazwisko, do D2:Oceny, i do I2: Średnia. Następnie wypełniamy komórki arkusza od B3 do C11 imionami, nazwiskami i ocenami. Po wpisaniu pierwszej osoby, wraz z jej ocenami - zorientujemy się, Ŝe pierwsza kolumna (Nr), w której umieścimy numery porządkowe listy jest za szeroka. Za szerokie są takŝe kolumny przeznaczone na oceny. MoŜemy je zwęzić kolejno myszką, ale moŝemy wszystkie kolumny od D do H zwęŝać jednocześnie (rysunek 3.5). W tym celu: kliknijmy w nagłówek kolumny D zaznaczy się cała kolumna, trzymając wciśnięty klawisz Shift kliknijmy nagłówek kolumny H zaznaczą się wszystkie kolumny od D do H, ustawmy myszkę w pasie nagłówków kolumn, na krawędzi pomiędzy kolumną H i I (uwaga kursor zmienia kształt), mając wciśnięty lewy klawisz przeciągnijmy krawędź H - I w lewo zwęŝając wszystkie zaznaczone kolumny jednocześnie. Strona 185
186 ROZDZIAŁ 3 Rysunek 3.5. Zmiana szerokości grupy kolumn Inny sposób określania szerokości kolumn to zaznaczenie ich (jak wyŝej) i wybranie z menu: Format, Kolumna, Szerokość, a następnie w oknie dialogowym Szerokość kolumn wpisanie wymaganej szerokości (rysunek 3.6). Strona 186 Rysunek Określanie szerokości kolumny Gdy wszystkie oceny są juŝ wpisane moŝemy obliczyć średnią ocenę dla kaŝdego studenta. Do komórki I3 wpiszmy wzór na obliczenie wartości średniej z kolejnych ocen w wierszu, korzystając z funkcji ŚREDNIA. Funkcja ta jako argumentu wymaga zakresu komórek, z których będzie wyliczana wartość średniej arytmetycznej. Funkcję ŚREDNIA zapisujemy następująco: =ŚREDNIA(D3:H3), proszę pamiętać o znaku = " równa się, od którego rozpoczynamy wpisywanie formuły. PoniewaŜ w bardzo podobny sposób będziemy obliczali wartość średniej oceny dla kaŝdego, kolejnego studenta, tzn. w kolejnych komórka kolumny I mają znajdować się formuły: =ŚREDNIA(D4:H4),
187 ARKUSZ KALKULACYJNY LABORATORIUM =ŚREDNIA(D5:H5),... itd.) - przekopiujmy ten wzór z komórki H3 od razu do zakresu komórek od I4 do I11. Kopiowanie wykonamy następująco: 5. Zaznaczamy komórkę I3, a następnie wybieramy sekwencję poleceń z menu: Edycja, Kopiuj, (wzór został umieszczony w Schowku) 6. Zaznaczmy obszar docelowy czyli komórki od I4 do I11, wybierzmy sekwencję poleceń z menu: Edycja, Wklej i naciśnijmy <Enter>. Zakres I4:I11 zostanie wypełniony odpowiednimi wzorami. Sprawdźmy, Ŝe wzory są podobne, ale podczas kopiowania Excel zmienił odpowiednio zakresy do obliczania wartości średniej. Wprowadzamy następnie wzór na średnią w całej grupie do komórki J2 czyli z całego zakresu: =ŚREDNIA(D3:H11) ZauwaŜmy, Ŝe zmieniając dowolną ocenę z pojedynczego kolokwium uzyskamy natychmiast obliczenie wszystkich, związanych z tą oceną, wartości średnich średnia studenta i średnia w całej grupie. Posiadając obliczone wartości średnie ocen z kolokwiów dla kaŝdego studenta - moŝemy wykonać sortowanie studentów według ocen. Aby poprawić wygląd arkusza moŝemy posłuŝyć się autoformatowaniem zestawień i tabel. Dokonamy tego, poprzez zaznaczenie obszaru do formatowania, a następnie wybranie z menu: Format, Autoformatowanie, i dalej z okna dialogowego wybranie gotowej postaci tabeli. PoniewaŜ arkusz kalkulacyjny przeznaczony jest przede wszystkim dla obliczeń księgowych proponowane przykłady autoformatowania w zasadzie dotyczą tylko tego typu zestawień. Proste formuły reakcje w podporach belki Obliczyć reakcje R A i R B w podporach belki obciąŝonej siłą P (rysunek 3.7), dla danych: P=100 N, l =5 m, a = 2 m. Strona 187
188 ROZDZIAŁ 3 a P A B R A l R B Rysunek 3.7. Belka, obciąŝenie, reakcje Warunki równowagi dla belki: ΣP = R + R P = 0 y A B ΣM = a P l R = 0 stąd: a R A = P 1, l A R B a = P. l Wypełnijmy arkusza jak na rysunku 3.8 B Rysunek 3.8. Arkusz obliczający reakcje w podporach dla belki z rysunku 3.7 Strona 188
189 ARKUSZ KALKULACYJNY LABORATORIUM Aby arkusz (w komórkach E8 i E9) obliczał wartości reakcji dla dowolnych danych - do komórki E8 wpiszmy wzór: =E6*(1-E5/E4), a do komórki E9 wpiszmy wzór =E6*E5/E4 W komórce B10 moŝemy umieścić funkcję spod przycisku Autosuma (Σ) z Pasku narzędzi. Funkcja ta to sumowanie zakresu, który Excel sam zaproponuje: =SUMA(E8:E9) (zakres ten moŝemy modyfikować przez przeciągnięcie myszą). Propozycję tą akceptujemy klawiszem <Enter>. Proste formuły, nazwy, sortowanie, funkcje Wykonać arkusz przedstawiający podsumowanie wykonania pewnej pracy przez zespół pracowników znając liczbę przepracowanych godzin i stawkę godzinową kaŝdego pracownika. Dodatkowo pokazać: Udział procentowy pensji kaŝdego pracownika w ogólnym budŝecie pracy. Udział procentowy czasu pracy kaŝdego pracownika w ogólnej liczbie roboczogodzin jaka była potrzebna na wykonanie całej pracy. Wprowadzić kolumnę z uwagami o wystąpieniu o nagrodę dla tych pracowników, którzy przepracowali liczbę godzin przekraczającą średnią liczbę godzin o 20%. Uszeregować listę pracowników a) alfabetycznie, b) według liczby przepracowanych godzin, c) według pensji. Arkusz moŝe mieć postać, jak na rysunku 3.9 Rysunek 3.9. Propozycja arkusza Strona 189
190 ROZDZIAŁ 3 Wykonanie zadania Proszę samodzielnie wpisać imiona i nazwiska pracowników, liczby przepracowanych godzin i stawek godzinowych. Następnie wypełnijmy komórki w kolumnie Wypłata odpowiednimi iloczynami komórek w kolumnie Stawka i w kolumnie Godziny. Np. do komórki E5 wpiszemy formułę: =C5*D5 i kopiujemy ją do zakresu E6:E10 (np. poleceniami z menu: Edycja, Kopiuj; Edycja, Wklej). W komórce C11 naleŝy wstawić sumę wartości z zakresu C5:C10. Dokonamy tego korzystając z przycisku Autosuma z Paska Narzędzi następującymi krokami: Ustawiamy kursor w komórce C11, Klikamy przycisk Autosuma z Paska Narzędzi, Excel zaproponuje wstawienie do komórki funkcji SUMA wraz z zakresem: =SUMA(C5:C10), naleŝy potwierdzić propozycję klawiszem <Enter>. W komórce C11 otrzymamy sumę zakresu C5:C10. Podobnie naleŝy wypełnić komórkę E11. Dodatkowo, zawartości komórki E11 naleŝy nadać atrybut Pogrubienie wciskając przycisk Pasku Formatowania. Zakresom D5:D10 i E5:E11 naleŝy nadać format waluty korzystając z przycisku Zapis walutowy. Proszę sprawdzić takŝe działanie przycisków Dodaj pozycję dziesiętną i Usuń pozycję dziesiętną MoŜe się zdarzyć, Ŝe gdy nadamy komórkom format Zapisu walutowego postać liczby z symbolem zł będzie wymagała więcej miejsca niŝ obecna szerokość kolumn. NaleŜy wówczas zwiększyć szerokość kolumn ustawiając mysz na granicy kolumn (uwaga na zmianę kształtu kursora myszy) i przeciągając prawą krawędź kolumny do Ŝądanej szerokości. Aby, w komórce F5 wyświetlić udział procentowy wypłaty dla pracownika w całym budŝecie wpiszmy do niej formułę =E5/E11 i nadajmy całemu zakresowi F5:F11 format Procent, bowiem komórki moŝemy formatować takŝe przed ich wypełnieniem. Format procent moŝemy nadać komórce klikając przycisk Zapis procentowy pasku narzędziowym Formatowanie. na na Strona 190
191 ARKUSZ KALKULACYJNY LABORATORIUM W komórce F6 powinna znajdować się formuła podobna. Przekopiujmy do niej zatem formułę z komórki F5, wybierając z menu: Edycja, Kopiuj, i dalej Edycja, Wklej. Niestety uzyskamy efekt: czyli dzielenie przez zero. Ustawmy kursor w komórce F6 i sprawdźmy w linii edycyjnej postać formuły. Stwierdzamy, Ŝe jej zawartość to: =E6/E12. Excel skopiował zawartość komórki F5: =E5/E11 i podczas kopiowania jak zwykle zmienił adresy. Ta właściwość arkusza, bardzo korzystna gdy w kolumnie E kopiowaliśmy formułę z E5 do zakresu E6:E10 tym razem okazała się nieprzyjemna, bowiem chcielibyśmy aby mianownik pozostał ten sam, zawsze równy E11. UWAGA Aby uniemoŝliwić Excelowi zmianę adresu komórki podczas kopiowania stosujemy nie adres względny lecz adres bezwzględny. Wpiszmy zatem do komórki F5 formułę z uwzględnieniem adresacji bezwzględnej: =E5/$E$11 (co nie zmieni wyniku), a następnie przekopiujmy jej zawartość do komórki F6 i sprawdźmy w wierszu edycyjnym postać wzoru będzie teraz taki jak naleŝy =E6/$E$11. Adres bezwzględny nie został zmieniony pozostał taki sam $E$11, a adres względny uległ zmianie z E5 na E6. MoŜemy zatem przekopiować formułę z F5 nie tylko do F6, ale do całego zakresu. Nie róbmy jednak tego, lecz zapoznajmy się z jeszcze jedną cechą Excela. Adresowi komórki, zakresowi komórek, wartości lub formule moŝna nadać nazwę, a następnie uŝywać tej nazwy w formułach (zamiast adresu). Nadajmy nazwę komórce E11. Niech będzie to nazwa - BudŜet. Nadawanie nazwy wykonujemy następująco: ustawiamy kursor w komórce, której chcesz nadać nazwę w naszym przypadku E11, wybieramy kolejno z menu: Wstaw, Nazwa, Definiuj, w oknie dialogowym Definiuj nazwy (rysunek 3.10) w polu Nazwy w skoroszycie:, wpisujemy nazwę Budzet. (Wprawdzie nie jest to konieczne, ale lepiej nie stosować polskich liter w nazwach). W polu Adres: moŝna sprawdzić lub zmienić adres zakresu, któremu nazwę definiujemy. Widoczny na rysunku adres jest poprawny nie musimy zatem nic zmie- Strona 191
192 ROZDZIAŁ 3 niać klikamy przycisk Dodaj i zamykamy okno przyciskiem OK. Nazwa Budzet została nadana komórce E11. Proszę sprawdzić, Ŝe za kaŝdym razem, gdy komórka E11 jest komórką aktywną, w Polu nazwy, na lewym skraju Paska edycyjnego pojawi się jej nazwa. Strona 192 Rysunek Definiowanie nazwy UWAGA Nazwa musi zaczynać się od litery i moŝe zawierać jedynie litery, cyfry i znaki podkreślenia. Nazwa NIE MOśE zawierać spacji. W nazwach domyślnie są stosowane adresy bezwzględne komórek. Po zdefiniowaniu nazwy formuła w komórce F5 moŝe mieć postać =E5/Budzet i taką formułę moŝemy przekopiować do zakresu F6:F11. Podobnie nadajmy komórce C11 nazwę Godziny_razem, do komórki G5 wpiszmy formułę =C5/Godziny_razem, i przekopiujmy ją do zakresu G6:G11. Zakresowi G5:G11 naleŝy teŝ nadać format Zapis procentowy, a zakresowi E11:G11 dodać odpowiednie krawędzie. Instrukcja warunkowa Wypełnienie zakresu H5:H10 uwagami rozpoczniemy od wypełnienia komórki H5 formułą, która słownie brzmi: JeŜeli zawartość komórki C5 jest większa od wartości średniej z zakresu C5:C10, pomnoŝonej przez 1.2 to drukuj tekst Nagroda, jeśli nie jest większa to drukuj spację (czyli komórka będzie pusta)
193 ARKUSZ KALKULACYJNY LABORATORIUM Funkcja JEśELI ma następującą składnię: JEśELI(test logiczny; wartość jeŝeli PRAWDA; wartość jeŝeli FAŁSZ). Test logiczny ma postać: C5>1,2*(ŚREDNIA($C$5:$C$10)). Wartość jeŝeli PRAWDA - to tekst (uwaga na cudzysłowy): "Nagroda". Wartość jeŝeli FAŁSZ - to pojedyncza spacja (uwaga na cudzysłowy): " ". Pełny zapis funkcji w komórce będzie miał postać: =JEśELI(C5>1,2*ŚREDNIA($C$5:$C$10);"Nagroda";" ") Przekopiujmy formułę z H5 do zakresu H6:H10. UWAGA. W środowisku Windows, w grupie Panel sterowania, w Ustawieniach regionalnych mamy moŝliwość definiowania między innymi takŝe znaku separatora listy. W powyŝszym zapisie funkcji JEśELI separatorem listy jest średnik, a separatorem dziesiętnym przecinek. Rysunek Wybory w oknie dialogowym Sortowanie Strona 193
194 ROZDZIAŁ 3 Aby posortować listę według liczby przepracowanych godzin z zastrze- Ŝeniem, Ŝe jeśli kilka osób przepracowało taką samą liczbę godzin, to naleŝy ustawić je alfabetycznie według nazwisk, a takŝe imion zaznaczymy odpowiednio w oknie dialogowym Sortowanie, rysunek Podobnie sortujemy tablicę alfabetycznie (naleŝy uŝyć dwa pola Nazwisko i Imię) lub według wysokości pensji (naleŝy uŝyć trzy pola: Wypłata, Nazwisko, Imię). Funkcja LICZ.JEśELI Kierownik przedsięwzięcia postanowił nagrodzić osoby wytypowane do nagrody ksiąŝkami. Ile ksiąŝek ma kupić? Skorzystajmy z jeszcze jednej funkcji Excela, która pomoŝe nam określić liczbę osób wytypowanych do nagrody. MoŜemy tego dokonać funkcją informacyjną o nazwie LICZ.JEśELI. Funkcja ta zlicza liczbę komórek wewnątrz zakresu, które spełniają podane wymagania. Składnia funkcji: LICZ.JEśELI(zakres; kryteria). W naszym przypadku zakres to: H5:H10, a kryterium to Ŝądanie by tekst był łańcuchem znaków: "Nagroda" (uwaga na cudzysłowy). Wpiszmy zatem do komórki H11 funkcję: =LICZ.JEśELI(H5:H10; Nagroda ), a zwróci nam ona liczbę komórek, w których znajduje się tekst Nagroda. Do sprawozdania potrzebna jest lista ponumerowana, dodajmy zatem kolumnę przed kolumną z imionami i wprowadźmy do niej szybko kolejne liczby od 1 do 6. Wstawienie kolumny przed kolumnę A: ustawiamy kursor w dowolnej komórce kolumny A i wybieramy z menu: Wstaw, Kolumny. Kolumna zostanie wstawiona. Wypełnianie zakresu komórek kolejnymi liczbami: Po wpisaniu do komórki A4 etykiety Nr wpisujemy do komórek A5 cyfrę 1, do komórki A6 cyfrę 2, zaznaczmy obie komórki i przeciągamy za uchwyt wypełnienia do komórki A10. Strona 194
195 ARKUSZ KALKULACYJNY LABORATORIUM Wpisywanie danych do arkusza ze sprawdzaniem poprawności Bardzo często wypełniając tabelę wartościami moŝemy wpisywać do niej jedynie dane o określonej wartości i ze skończonego zbioru, np., wpisując oceny moŝemy wpisywać tylko 2, 3, 3,5, 4, 4,5, 5. Innych ocen nie moŝemy wpisywać. MoŜna tak przygotować arkusz, aby wpisywanie wartości było ograniczone tylko do określonego zakresu lub listy. Wykonajmy przykładowy arkusz, zawierający listę ocen, w grupie, jak na rysunku Rysunek Lista do wpisywania ocen Oceny mają być wpisywane w zakres komórek D4:F9. Aby zabezpieczyć ten zakres przed wpisaniem innych wartości niŝ dopuszczalne - wykonajmy listę wartości dopuszczalnych w dowolnym miejscu arkusz, np. w kolumnie H, rysunek Mając przygotowaną listę wartości dopuszczalnych moŝemy rozpocząć zabezpieczanie zakresu D4:F9: 1. Zaznaczamy zabezpieczany zakres D4:F9 i wybierany z menu Dane, Sprawdzanie poprawności. Pojawi się okno dialogowe z 3 zakładkami, rysunek Na zakładce Ustawienia dla pola Dozwolone wybieramy Lista, a dla pola Źródło zaznaczamy lub wpisujemy zakres komórek z wartościami dopuszczalnymi $H$3:$H$8, rysunek Strona 195
196 ROZDZIAŁ 3 Rysunek Arkusz z danymi, listą poprawnych danych i pierwszą zakładką okna Sprawdzanie poprawności 3. Na zakładkach Komunikat wejściowy i OstrzeŜenie o błędzie wpisujemy treści podane na rysunku Tak przygotowany arkusz zachowuje się jak na rysunku 3.15, uniemoŝliwiając wpisanie wartości spoza zakresu. Jeśli zamierzamy usunąć sprawdzanie poprawności naleŝy zaznaczyć zakres sprawdzany, wybrać z menu Dane, Sprawdzanie poprawności, rysunek 3.13, i kliknąć przycisk Wyczyść wszystko. Strona 196
197 ARKUSZ KALKULACYJNY LABORATORIUM Rysunek Definiowanie komunikatu wejściowego i ostrzeŝenia o błędzie Rysunek Efekt błędnej danej przy Sprawdzaniu poprawności Strona 197
198 ROZDZIAŁ 3 Import danych do arkusza Podczas róŝnych badań w laboratoriach - na ogół plik z wynikami pomiarów tworzony jest na dysku przez specjalny program obsługujący stanowisko badawcze i zbierający dane pomiarowe. W naszym przypadku plik z danymi o nazwie dane.txt wykonamy samodzielnie, zgodnie z tabelką, posługując się edytorem ASCII, (np. Notatnikiem), oddzielając liczby w wierszach znakami tabulacji. 1,0 1,0 6,0 1,8 3,9 16,7 2,0 4,2 18,0 2,5 7,0 25,0 2,9 8,4 31,8 3,4 11,0 34,0 4,0 16,7 33,4 4,2 18,0 32,6 4,8 25,0 21,4 5,2 27,0 8,00 Po zapisaniu pliku w lokalizacji C:\tkm\gr1_01\dane.txt otwieramy Excela i wybieramy z menu: Plik, Otwórz i z okna dialogowego Otwórz wybieramy: z katalogu c:\tkm\gr1_01 (katalog docelowy pliku), plik dane.txt. Jeśli nie moŝemy zobaczyć pliku w oknie dialogowym naleŝy w pozycji Wyświetl pliki typu wybrać Wszystkie pliki (*.*). Tak wykonane otwarcie pliku uruchomi Kreator importu tekstu, rysunek Kreator sam rozpoznaje separator zastosowany do rozdzielania liczb w kolumny i wystarczy przechodzić między kolejnymi krokami naciskając dwa razy przycisk Dalej i na koniec Zakończ. Strona 198
199 ARKUSZ KALKULACYJNY LABORATORIUM Rysunek Trzy kroki Kreatora importu pliku Sporządzanie wykresów Zadanie. Korzystając z danych w pliku dane.txt wykonać wykres funkcyjny, w którym pierwsza kolumna ma być zmienną niezaleŝną X, a dwie pozostałe zmiennymi zaleŝnymi Y1 i Y2. Aby wykonać wykres musimy uruchomić Kreator wykresów, który w czterech krokach przeprowadzi nas przez proces tworzenia dowolnych wykresów, w tym takŝe wykresu funkcji. Kreator wywołujemy z menu, wybierając Wstaw, Wykres. Po tym wyborze zgłosi się pierwszy krok kreatora, rysunek W pierwszym kroku wybieramy typ wykresu. W kroku tym wybieramy teŝ podtyp wykresu, tzn. wykres składający się z samych punktów, punkty i łamana je łącząca, itp., rysunek 3.17 Strona 199
200 ROZDZIAŁ 3 Strona 200 Rysunek Pierwszy krok Kreatora wykresów, wybieramy XY (Punktowy) UWAGA Aby wykonać wykres zaleŝności funkcyjnej naleŝy jako Typ wykresu wybrać z listy XY (punktowy). Wybranie innego typu wykresu spowoduje, Ŝe nie będzie to wykres funkcji! Po poprawnym wybraniu typu wykresu klikamy Dalej, wywołując drugi krok Kreatora wykresu, rysunek W drugim kroku kreatora klikamy przycisk Dodaj, który otworzy okno Dane źródłowe. W oknie tym w pozycji Nazwa wpisujemy nazwę serii danych, np. Wykres 1, a następnie definiujemy zakres wartości dla zmiennej X i zmiennej Y. W pozycji Wartości X, na końcu pola, znajduje się kolorowy przycisk, Zwiń okno dialogowe (zaznaczono go elipsą). Po kliknięciu tego przycisku okno Dane źródłowe zostanie zminimalizowane, odsłoni arkusz, i za pomocą myszy moŝemy zaznaczyć zakres komórek arkusza, A1:A10, przeznaczone do wykresu jako zmienna niezaleŝna X. Po zaznaczeniu tego zakresu ponownie klikamy przycisk Zwiń okno dialogowe, co przywróci do pełnego rozmiaru okno Dane źródłowe, a w polu Wartości X pojawi się wpis: =dane!$a$1:$a$10.
201 ARKUSZ KALKULACYJNY LABORATORIUM Podobnie korzystając z przycisku Zwiń okno dialogowe wypełniamy pole Wartości Y, uzyskując na formularzu wpis: =dane!$b$1:$b$10 Rysunek Etapy drugiego kroku Kreatora wykresu PoniewaŜ zamierzamy utworzyć dwa przebiegi funkcyjne na jednym wykresie klikamy przycisk Dodaj, na formularzu Dane źródłowe. Doda to nową pozycję w oknie Serie i pozwoli nam omówionymi powyŝej krokami, wpisać nową Nazwę, np. Wykres 2, i korzystając z przycisków Zwiń okno dialogowe, określić nowe zakresy Wartości X: =dane!$a$1:$a$10 i Wartości Y: =dane!$c$1:$c$10. Proszę zwrócić uwagę, Ŝe dla obu wykresów pola Wartości X zawierają ten sam zakres. Po zdefiniowaniu danych źródłowych klikamy przycisk Dalej, przywołując Krok 3 kreatora Opcje wykresu. Okno to jest rozbudowane poprzez wiele zakładek, rysunek W kroku tym decydujemy o tym jaki ma być tytuł wykresu i jak mają być opisane osie, czy osie mają być widoczne i czy ma być i jak gęsto pomocnicza siatka na wykresie, czy Strona 201
202 ROZDZIAŁ 3 ma być wyświetlana i w którym miejscu legenda wykresu i czy mają być i w jakiej postaci etykiet danych. Rysunek Postacie kolejnych zakładek 3-go okna Kreatora Po kliknięciu przycisku Dalej zgłasza się ostatni, czwarty krok Kreatora wykresów. W oknie tym wskazujemy gdzie ma być umieszczony wykres. Pozostawiamy wykres Jako obiekt w arkuszu dane i klikamy Zakończ Strona 202
203 ARKUSZ KALKULACYJNY LABORATORIUM Rysunek Czwarty krok Kreatora wykresów Wykres zostaje umieszczony na arkuszu, rysunek Rysunek Wykres umieszczony na arkuszu Wszystkie elementy wykresu moŝna po jego wykonaniu i umieszczeniu na arkuszu - przeformatować. Dostęp do opcji uzyskujemy z pojawiającego się, po kliknięciu wykresu, nowej pozycji menu: Wykres lub poprzez kliknięcie elementu do przeformatowania prawym klawiszem myszy, patrz rysunek Strona 203
204 ROZDZIAŁ 3 Rysunek Przykładowe okna wyboru otwierające się po kliknięciu elementów wykresu prawym klawiszem myszy Aproksymacja wykresów Ciekawą opcją wykresów jest moŝliwość aproksymacji punktów wykresu wybraną funkcją. Po kliknięciu, np. Wykresu 2, prawym klawiszem myszy, moŝemy wskazać pozycję Dodaj linię trendu. Po jej wybraniu otwarte zostaj okno Dodaj linię trendu, rysunek 3.23, w którym, na zakładce Typ, wybieramy Wielomianowy i określamy Stopień wielomianu na 2, następnie na zakładce Opcje zaznaczamy kratkę Wyświetl równanie na wykresie i klikamy OK. Do wykresu zostanie dodany nowy wykres paraboli aproksymujący wprowadzone punkty, a takŝe dodane zostanie równanie tej paraboli, rysunek 3.24 Strona 204
205 ARKUSZ KALKULACYJNY LABORATORIUM Rysunek Określania parametrów funkcji trendu Rysunek Wykresy wraz z linia trendu i jej równaniem Strona 205
206 ROZDZIAŁ 3 Dodatek Solver Strona 206 RozwiąŜemy problem aproksymacji punktów zadaną funkcją metodą minimum sumy kwadratów - za pomocą dodatku Solver. Często badając jakieś zjawisko modelowane w laboratorium uzyskujemy zestawy danych, dla których charakter przebiegu jest znany, a naleŝy określić współczynniki funkcji aproksymującej. ZałóŜmy, Ŝe z badań otrzymaliśmy tabelę wyników: X Y X cd. Y cd. X cd. Y cd ,8 5 1,4-1 -2,8 1-0,6 4 1,6 0-2,6 3-0,4 3 1,8 1-2,4 5-0, , , ,2 0 2,4 8-1,8 7 0,4-1 2,6 12-1,6 7 0,6-1 2,8 17-1,4 7 0, , ,2-2 Wiemy, Ŝe zaleŝność y = f(x) określona jest funkcją: 3 2 ( x) = A x + B x + C x D y + NaleŜy określić współczynniki A, B, C i D. Wykonanie zadania Wykonajmy arkusz, jak na rysunku Wartości x wpiszmy do zakresu A7:A37, a wartości y do zakresu B7:B37. Do komórek A4, B4, C4 i D4 wpiszmy odpowiednio proponowane, początkowe wartości współczynników A, B,C i D równania aproksymującego, od których Solver rozpocznie poszukiwanie współczynników, wprowadzono dane.1, 2, 3, 4. Do komórki C7 wpiszmy obliczeniową wartość funkcji y - zgodnie ze wzorem na wielomian trzeciego stopnia =$A$4*A7^3+$B$4*A7^2+$C$4*A7+$D$4 i przekopiujmy tę formułę do zakresu C8:C37.
207 ARKUSZ KALKULACYJNY LABORATORIUM Rysunek Fragment arkusza Do komórki D7 wpiszmy wzór na kwadrat róŝnicy wartości y_z_ badań i y_obliczeniowe, według wzoru: =(B7-C7)^2. Przekopiujmy tę formułę do zakresu D8:D37. Do komórki E4 wpiszmy sumę kwadratów: =SUMA(D7:D37). Uzupełnijmy etykiety i opisy pól oraz kolumn jak na rysunku powyŝej. Zadaniem Excela będzie takie dobranie współczynników A, B, C i D, aby uzyskać najmniejszą wartość w komórce E4. Aby Solver wykonał odpowiednie działania wykonajmy następujące kroki:: Umieśćmy kursor w komórce, której minimum poszukujemy, tzw. komórka celu, w naszym przypadku jest to komórka E4, Wybierzmy z menu: Narzędzia, Solver i w oknie dialogowym Solver - Parametry, rysunek 3.26, zaznaczmy przycisk radiowy Równa: Min, czyli poszukujemy minimum wartości dla komórki E4. W pole Komórki zmieniane: wpiszmy lub zaznaczmy na arkuszu, co spowoduje automatyczne ich wpisanie: $A$4:$D$4 i wciśnijmy przycisk RozwiąŜ. Strona 207
208 ROZDZIAŁ 3 Rysunek Wypełnianie okna Solver - Parametry Rysunek Okno dialogowe Solver - Wyniki Współczynniki A, B, C i D zostaną dobrane tak, aby wartość w komórce E4 osiągnęła minimum: A = 0,985959, B = 0,99889, C = -4,89704, D = 0, suma kwadratów = 1, Wyświetlone takŝe zostanie okno dialogowe Solver Wyniki, rysunek 3.27, z którego wybieramy przycisk OK. Jeśli interesuje nas współczynnik korelacji wpiszmy np. do komórki F4 funkcję Excela =R.KWADRAT(B7:B37;C7:C37). Funkcja ta oblicza kwadrat współczynnika korelacji Pearsona dla wszystkich punktów danych. r = n( YbYo ) ( Yb ) ( Yo ) Yb ( Yb ) n Yo 2 [ n ][ ( Yo ) ] gdzie Y b - y z badań), a Y o - y obliczeniowe. Strona 208
209 ARKUSZ KALKULACYJNY LABORATORIUM Składnia funkcji: R.KWADRAT(Ybad; Yobl ) Jeśli interesuje nas błąd standardowy wpiszmy np. do komórki G4 funkcję Excela Składnia: REGBŁSTD(Y o ; Y b ) =REGBŁSTD(C7:C37;B7:B37) Funkcja ta oblicza błąd standardowy określony wzorem: Sy b y o = 1 n ( n 2) gdzie Y o - y obliczeniowe, Y b - y z badań. 2 [ n Y ( )( )] ( ) oyb Yb Yo 2 n Yb Yb 2 2 n Y ( Y ) 2 0 o Ostatecznie współczynnik korelacji r = 0, , a błąd standardowy s = 0, Efekt zastosowania funkcji Solver przedstawiają rysunki 3.28 i 3.29 Rysunek Przebieg funkcji przed zastosowaniem dodatku Solver Strona 209
210 ROZDZIAŁ 3 Rysunek Przebieg funkcji po zastosowaniu dodatku Solver Strona 210
211 ARKUSZ KALKULACYJNY LABORATORIUM Filtrowanie danych Dane jest 217 funduszy inwestycyjnych wraz z ceną jednostkową, stopą zwrotu za okres 12, 6, 3 i 1 miesiąca. Stopa zwrotu to zysk z jednostki podany w [%]. Fragment arkusza, posortowany alfabetycznie, moŝe mieć postać jak na rysunku Rysunek Fragment arkusza Zadanie 1 Wskazać fundusz, który ma największą roczną stopę zwrotu. Rozwiązanie Takie zadanie nie wymaga dodatkowych zabiegów wystarczy posortować tabelę malejąco według kolumny z etykietą 12 mies. Zadanie 2 Wskazać fundusze, które mają roczną stopę zwrotu większą lub równą 40% Rozwiązanie Aby rozwiązać tak postawione zadanie zastosujmy filtr. Ustawmy kursor w dowolnej komórce tabeli i wybierzmy z menu Dane, Filtr, Autofiltr. Akcja taka spowoduje, Ŝe wszystkie komórki nagłówków kolumn zostaną wyposaŝone w przyciski ze strzałką ku dołowi z listami rozwijalnymi. Jeśli rozwiniemy listę w kolumnie 12 mies. i wybierzemy pozycję Inne zgłosi się okno dialogowe, rysunek W pierwszym polu, z listy rozwijalnej wybieramy jest większe niŝ lub równe a w drugie wpisujemy 40 i klikamy OK Strona 211
212 ROZDZIAŁ 3 Rysunek Budowanie warunku Arkusz po zastosowaniu filtra będzie miał postać jak na rysunku Rysunek Arkusz po odfiltrowaniu Zadanie 3 Wskazać jakie fundusze mają roczną stopę zwrotu większą niŝ lub równą 40% oraz stopę zwrotu za ostatnie 3 miesiące większą niŝ 8%. Rozwiązanie Pierwszy krok jest dokładnie taki jak w zadaniu 2. Filtrujemy wartości w kolumnie 12 mies. większe lub równe 40. Drugi krok to utworzenie filtra w kolumnie z etykietą 3 mies.. Aby tego dokonać rozwijamy listę w tej kolumnie, wybieramy Inne i w oknie Autofiltr niestandardowy w pierwszym polu wybieramy jest większe niŝ, a w drugim wpisujemy 8. Efekt zastosowania filtrów na dwóch kolumnach pokazuje rysunek Strona 212
213 ARKUSZ KALKULACYJNY LABORATORIUM Rysunek W kolumnie 12 mies. wartości większe lub równe 40, oraz w kolumnie 3 mies. wartości większe od 8 Jedynie dwa wiersze w tabeli spełniają ten warunek. Zadanie Wskazać jakie fundusze mają roczną stopę zwrotu większą niŝ 20% oraz mniejszą niŝ 30%. Rozwiązanie Budujemy autofiltr niestandardowy jak na rysunku Rysunek Warunki logiczne połączone operatorem I (AND) Aby wyświetlić wszystkie wiersze tabeli wybieramy we wszystkich listach rozwijalnych pozycję Wszystkie. Aby wycofać się z opcji Autofiltr wybieramy z menu Dane, Filtr i kliknięciem w pozycję Filtr usuwamy wyświetlany tam znak zaznaczenia, rysunek Strona 213
214 ROZDZIAŁ 3 Rysunek Przywołanie lub odwołanie Autofiltra Sumy pośrednie Strona 214 Dana jest lista grupy dyplomantów, zawierająca: nazwiska, imiona, rok studiów, średnią ocenę o opiekuna studentów, patrz tabela 3.1. Tabela 3.1. Dane do zadania Stud_Nazw Stud_Imię Rok Średnia Opiekun Nowak Kazimierz 5 3,0 Gawłowski Sobol Patrycja 4 3,3 Laskowski Malinowski Łukasz 4 4,6 Bednarczyk Markowski Jerzy 3 3,5 Klata Lis Zofia 2 4,9 Krawczyk Kubacki Zbigniew 5 5,0 Bednarczyk Krawczyk Anna 4 4,5 Amerek Kowal Halina 3 4,1 Klata Jackowska Monika 4 4,6 Mirecki Witecki Piotr 3 4,0 Mirecki Grzyb Tomasz 2 3,2 Krawczyk Gromadowski Tadeusz 2 3,1 Klata Golańska Natalia 1 3,0 Gawłowski Figurski Tomasz 5 4,9 Gawłowski Dominicka Alina 2 5,0 Lasek Dobosz Andrzej 1 4,7 Bednarz Cichocki Piotr 3 4,0 Amerek Krszewski Damian 4 4,0 Amerek Beretko Jan 2 5,0 Krawczyk Bednarz Zofia 4 3,6 Zubrzycki Bąk Tadeusz 3 3,7 Zubrzycki Adamowski Adam 5 4,0 Klata
215 ARKUSZ KALKULACYJNY LABORATORIUM Dane zostały zebranie w sposób nieuporządkowany. Zadanie NaleŜy podać ilu studentów przypada na kaŝdego opiekuna. Rozwiązanie Algorytm postępowania przy obliczaniu sum pośrednich jest następujący: 1. NaleŜy posortować listę według kolumny, dla których chcesz obliczyć sumy pośrednie. W naszym przypadku, aby obliczyć liczbę studentów przypadających na kaŝdego opiekuna posortujemy listę według kolumny Opiekun. 2. Kliknąć dowolną komórkę listy. 3. Z menu Dane kliknij polecenie Sumy pośrednie. Zgłosi się okno dialogowe jak na rysunku Rysunek Wybieranie opcji dla sum pośrednich Strona 215
216 ROZDZIAŁ 3 4. W polu Dla kaŝdej zmiany wybrać kolumnę według której sortowaliśmy tablicę czyli Opiekun. 5. W polu UŜyj funkcji wybrać funkcję której chcemy uŝyć. PoniewaŜ zamierzamy zliczać wiersze, w których nastąpi zmiana wybieramy funkcję Licznik. 6. W polu Dodaj sumę pośrednią do zaznaczamy pole wyboru dla kolumny, w której ma się znaleźć wynik, czyli Opiekun. Dobrze jest teŝ zaznaczyć kratki dla Zamień bieŝące sumy pośrednie i ewentualnie Podsumowanie poniŝej danych. Postać tabeli z obliczonymi sumami pośrednimi pokazuje rysunek Po lewej stronie arkusza pojawiło się dodatkowe menu pozwalające sterować włączać i wyłączać wiersze pośrednie. Dla czterech ostatnich opiekunów wyłączono widoczność wierszy z nazwiskami studentów. Aby usunąć sumy pośrednie wybieramy z menu Dane, Sumy pośrednie i w oknie dialogowym Sumy pośrednie, rysunek 3.37, klikamy Usuń wszystko. Strona 216
217 ARKUSZ KALKULACYJNY LABORATORIUM Rysunek Obliczono ilu studentów przypada na kaŝdego opiekuna Strona 217
218 ROZDZIAŁ 3 Tabela przestawna Tabela przestawna jest techniką pozwalającą, na uzyskanie z duŝego arkusza, o wielu wierszach i kolumnach zbiorczą informacji, na ogół nie widoczną wprost w arkuszu, z powodu jego rozmiarów i złoŝoności [Wikipedia 2008]. Technika ta umoŝliwia uzyskanie informacji niewidocznych w skomplikowanym i wielowymiarowym na ogół oryginalnym układzie tabeli, bardziej czytelnych dla uŝytkownika niŝ surowy układ początkowy - dzięki temu technika tabel przestawnych jest ceniona jako narzędzie analityczne, szczególnie w środowisku biurowym. Syntetyczne dane tabeli przestawnej prezentowane są w odmiennej niŝ dane wyjściowe, podsumowującej postaci. Nich będzie dana tabela zasobów magazynowych w postaci jak na rysunku Tabela zawiera 124 wiersze o kolumnach: ID_produktu, Nazwa artykułu, Grupa, Jednostka, Cena, VAT, Stan magazynu. Strona 218 Rysunek Postać wyjściowa danych W tabeli znajduje się 6 grup artykułów: Długopisy, Gumki, Markery, Ołówki, Papier, Zeszyty. Zadanie Podać Stan magazyny dla kaŝdej grupy artykułów. Rozwiązanie
219 ARKUSZ KALKULACYJNY LABORATORIUM Zadanie rozwiąŝemy budując tabelę przestawną. W tym celu: Ustawiamy kursor w dowolnej komórce tabeli. Wybieramy z menu Dane, Raport tabeli przestawnej i wykresu przestawnego. Zgłasza się pierwszy (z trzech) krok Kreatora, w którym pozostawiamy domyślne zaznaczenia i klikamy przycisk Dalej. W drugim kroku Kreatora moŝemy skorygować zakres danych, który na ogół jest wpisany poprawnie jeśli przed wykonaniem pierwszego kroku umieściliśmy kursor w dowolnej komórce tabeli. Jeśli zakres jest poprawny klikamy przycisk Dalej. W trzecim kroku Kreatora klikamy przycisk Układ..., W oknie: Kreator tabel i wykresów przestawnych układ, posługując się myszą, budujemy tabelę przestawną. Zamierzamy uzyskać zbiorcze Stany magazynowe dla Grup artykułów. Niech w przyszłej tabeli przestawnej Grupy znajdują się w wierszach, a Stan magazynu niech tworzy kolumnę obok kolumny Grup. Przeciągamy zatem pole z napisem Grupa na pole z napisem WIERSZ, a pole Stan magazynu na pole DANE, rysunek 3.42, i klikamy przycisk OK, a w oknie wyświetlającego się cały czas trzeciego kroku Kreatora klikamy przycisk Zakończ, rysunek Pojawi się nowy arkusz z gotową tabelą, rysunek Rysunek Pierwszy i drugi krok Kreatora... Strona 219
220 ROZDZIAŁ 3 Rysunek Trzeci krok Kreatora przechodzimy do układu tabeli przestawnej Rysunek Tworzenie układu tabeli przestawnej Strona 220
221 ARKUSZ KALKULACYJNY LABORATORIUM Rysunek Tabela przestawna pokazująca zbiorczy Stan magazynu dla Grup artykułów Zadanie Pokazać liczby Stanu magazynu w rozbiciu na Grupy artykułów z uwzględnieniem podatku VAT. Rozwiązanie Zadanie to moŝemy rozwiązać na dwa sposoby w zaleŝności od tego, jaką postać tabeli potrzebujemy. Jeśli zmodyfikujemy tabelę przestawną z rysunku 3.43, w sposób podany na rysunku 3.44, przez przeciągnięcie, z Paska Tabela przestawna, pola VAT na pole Suma, otrzymamy postać tabeli jak na rysunku Rysunek Sposób tworzenia tabeli o postaci jak na rysunku 3.45 Strona 221
222 ROZDZIAŁ 3 Rysunek Stan magazynu z podziałem na produkty o róŝnym podatku VAT Inną postać rozwiązującą to samo zadanie będzie miała tabela, gdy przeciągniemy pole VAT tak, jak pokazuje to rysunek Rysunek Poszukujemy najdogodniejszej postaci tabeli Po operacji jak na rysunku 3.46 tabela przyjmie postać jak na rysunku Wszędzie tam, gdzie w tabeli przestawnej, w tytułach list pojawiają się znaki strzałki w dół pola rozwijalne moŝemy odfiltrować wyświetlane listy tak, aby pokazywały tylko wybrane elementy. Sposób wyświetlenia Stanu magazynu z artykułami o stawce VAT równej jedynie 7%, a ukrycie pozostałych, pokazuje rysunek 3.48 Strona 222
223 ARKUSZ KALKULACYJNY LABORATORIUM Rysunek Inna postać tabeli pokazującej Grupy artykułów z uwzględnieniem podziału na róŝne stawki podatku VAT Strona 223
224 ROZDZIAŁ 3 Rysunek Sposób wyświetlania elementów tabeli przestawnej i jej Stanu magazynu z artykułami o stawce VAT równej tylko 7% Na rysunkach 3.44 i 3.46 widzimy okno Tabela przestawna, które do demonstracji wyników zawartych w tabeli przestawnej nie jest potrzebne i przyciskiem [X], w prawym górnym rogu powinno być zamknięte. Gdybyśmy jednak potrzebowali ponownie mieć do niego dostęp, w celu przebudowy tabeli (lub jej odświeŝenie po zmianie danych, przyciskiem [!]), moŝemy je wywołać z menu wybierając: Widok, Paski narzędzi, Tabela przestawna. Podrozdział ten ma jedynie pokazać elementarne zastosowanie bardzo silnego narzędzia, jakim jest Tabela przestawna w Excelu (której szersze omówienie, z przykładami, przekracza załoŝenia tej ksiąŝki) dlatego na tym zakończymy tę jej prezentację. Strona 224
225 ARKUSZ KALKULACYJNY LABORATORIUM Obiekty sterujące w arkuszu, suwak, pokrętło Często istnieje potrzeba zmiany wartości w komórce arkusza. MoŜna wartości wpisywać z klawiatury, ale moŝna posłuŝyć się w tym celu obiektem w postaci suwaka lub pokrętła, umieszczonym na arkuszu. Suwak i pokrętło umieszczamy na arkuszu klikając je na pasku Formularze i rysując na siatce (komórkach) arkusza. Pasek Formularze wywołujemy z menu: Widok, Paski narzędzi, Formularze. Uwaga. W Paskach narzędzi obok paska Formularze jest inny pasek, bardzo do niego podobny o nazwie Przybornik formantów. Na tym pasku takŝe znajduje się obiekt podobny do suwaka, ale obsługa tego obiektu jest odmienna i nie będziemy nim się zajmowali. Po narysowaniu obiektu suwak, rysunek 3.47, klikamy go prawym klawiszem myszy i z kontekstowego menu, wybieramy Formatuj formant co przywoła okno Formatuj obiekt. Rysunek Definiujemy parametry suwaka Strona 225
226 ROZDZIAŁ 3 Podstawowym polem dla suwaka jest adres komórki, której zawartość jest zmieniana przy ruchach suwaka. Adres ten wpisujemy lub wskazujemy na arkusz. W przykładzie jest to komórka $G$8. Następnie moŝemy określić Wartość minimalną (na rysunku przyjęto 0), Wartość maksymalną (przyjęto 100), Zmianę przyrostową przyrost (krok) wartości w G8, gdy klikamy w strzałki na końcach suwaka (przyjęto 1) i Zmiana strony zmiana wartości w G8 gdy klikamy w przestrzeń bieŝni między strzałką a suwakiem (przyjęto 10). Gdy klikniemy przycisk OK suwak jest gotowy do pracy i w komórce G8 moŝemy zmieniać wartość od 0 do 100 z krokiem 1 lub (Zmiana strony) z krokiem 10. Sprawa się komplikuje gdy zamierzamy zmieniać wartość w jakiejś komórce od wartości ujemnej do dodatniej albo z krokiem innym niŝ liczba całkowita. Ani wartości ujemnych ani ułamkowych nie moŝna wprowadzać w pola formatowania formantu. Jak zatem rozwiązać ten problem? Zadanie W komórce A2 zmieniać wartości suwakiem od 5 do +4 z krokiem 0,2. Po narysowaniu suwaka rozpoczynamy obliczenia: Wartość Wartość Nr Krok Komentarz minimalna maksymalna 1-5 0,2 4 Dane 2 PoniewaŜ nie moŝemy zdefiniować w polach formatowania formantu wartości ujemnych, ale długość przedziału (od 5 do 4) musimy zachować przesuńmy cały przedział w kierunku wartości dodatnich, w prawo. Przesunięcie o 1 (-4, 5) to za mało, przesunięcie o 2 (-3,6) teŝ za mało. Najmniejsze przesunięcie juŝ nas satysfakcjonujące to takie, Ŝe 5 urośnie do 0 - czyli musimy minimum i maksimum powiększyć o 5. 3 Dodajemy 5 do wartości = 0 0, = 9 minimum i maksimum 4 Obliczmy krok. Krok jest za mały (0,2 - ułamek), aby go ustawić. Szukamy zatem takiej liczby całkowitej, aby pomnoŝony przez nią krok stał się teŝ liczbą całkowitą. Najmniejsza liczba, przez którą pomnoŝony krok 5 staje się juŝ liczbą całkowitą to 5 0 * 5 = 0 0,2 * 5 = 1 9 * 5 = 45 MnoŜymy wszystkie nastawy przez 5 Strona 226
227 ARKUSZ KALKULACYJNY LABORATORIUM 6 Obliczyliśmy juŝ nastawy dla suwaka, które są moŝliwe do wpisania w pola: minimum = 0, krok = 1, maksimum = 45 i te nastawy niech sterują komórką C2 (a nie A2), rysunek Wracamy do punktu wyjścia. W kroku 5 mnoŝyliśmy wszystkie nastawy przez 5. Dzielimy zatem przez 5 zawartość komórki C2 i wynik umieszczamy B2 - czyli B2 = C2/5 8 W kroku 3 dodawaliśmy do obu granic wartość 5. Odejmujemy zatem 5 od zawartości komórki B2, a wynik umieszczamy w A2; czyli A2 = B2-5. Komórka A2 spełnia wymagania zadania. Rysunek Nastawiamy suwak na wartości, które moŝe on przyjąć, dla komórki C2 Przykład formuł rozwiązania znajduje się na rysunku Strona 227
228 ROZDZIAŁ 3 Rysunek W komórce A2 wartości zmieniają się od 5 do +4 z krokiem 0,2 Suwak steruje komórką C2, w komórce B2 jest formuła =C2/5, a w komórce A2 jest formuła B2-5. Oczywiście moŝna by takŝe do komórki A2 wpisać od razu formułę =C2/5-5 z pominięciem kroku pośredniego w komórce B2. Strona 228
229 ARKUSZ KALKULACYJNY LABORATORIUM Makra Makra, to programy, procedury napisane w języku Visual Basic dla aplikacji, umieszczone w specjalnym module, włączonym do arkusza. Wszystkie podręczniki omawiające pisanie makr zalecają, aby przed napisaniem makra, najpierw spróbować zarejestrować sekwencję kroków wykonujących działanie podobne do tego, które chcemy, aby wykonywało makro. W ten sposób będziemy w posiadaniu procedury prawie gotowej. Następnie trzeba ją będzie, niewiele poprawić, przerobić i makro będzie działać dokładnie z naszymi wymaganiami. Czasem procedura nie wymaga Ŝadnych poprawek wystarczy podłączyć ją do przycisku i moŝna się nią juŝ wygodnie posługiwać. UWAGA Podczas nagrywania makr nie naleŝy wykonywać zbędnych działań, poniewaŝ i one zarejestrują się w jego treści. Zadanie Zarejestrujmy i podłączmy do przycisku makro, które zaznaczonemu obszarowi komórek przypisze kolor zielony. Rozwiązanie 1. Zaznaczmy dowolny zakres komórek, np. F5:F7. 2. Wybierzmy z menu: Narzędzia, Makro, Zarejestruj nowe makro. W oknie dialogowym, rysunek 3.50, naleŝy wpisać Nazwę makra i opcjonalnie jego Opis. Rysunek Okno dialogowe Rejestruj makro Strona 229
230 ROZDZIAŁ 3 UWAGA Nazwa makra musi zaczynać się od litery i moŝe zawierać litery, cyfry i znak dolnego podkreślenia. Nazwa makra nie moŝe zawierać spacji. 3. Po kliknięciu przycisku OK Excel jest gotów do rejestrowania wszystkich operacji na nim wykonywanych, a na arkuszu pojawi się przycisk pozwalający zakończyć rejestrację makra, rysunek Kliknijmy, na Pasku formatowania przycisk Kolor wypełnienia i wybierzmy kolor zielony. 5. Zatrzymajmy rejestrowanie makra klikając przycisk z rysunku Rysunek Przycisk Zatrzymaj rejestrowanie Posiadając zarejestrowane makro moŝemy wykorzystywać go wielokrotnie. Zaznaczmy np. zakres komórek G2:H4 i wybierzmy z menu: Narzędzia, Makro, Makra. Zgłosi się okno dialogowe Makro, zawierające wszystkie procedury zarejestrowane w skoroszycie. Wybierzmy procedurę o nazwie NaZielono i kliknijmy przycisk Uruchom. Makro zostanie wykonane i zakres zostanie wypełniony kolorem zielonym. Rysunek Makra zarejestrowane w arkuszu Strona 230
231 ARKUSZ KALKULACYJNY LABORATORIUM Wywoływanie makr poprzez sekwencję kroków z menu jest niewygodne i długotrwałe. Podłączymy makro do przycisku, który umieścimy na arkuszu. Po kliknięciu przycisku makro zostanie wykonane. Przycisk narysujemy na arkuszu tak samo jak rysowaliśmy suwak lub pokrętło, korzystając z paska Formularze. Pasek ten przywołujemy wybierając z menu: Widok, Paski narzędzi, Formularze. Natychmiast po narysowaniu przycisku na arkuszu zgłosi się okno Przypisz makro, rysunek W oknie tym naleŝy wskazać makro o nazwie NaZielono, które ma być przypisane do przycisku i kliknąć przycisk OK. Rysunek Przypisywanie makra do przycisku Po kliknięciu przycisku OK okno dialogowe zniknie, ale przycisk w dalszym ciągu będzie wyróŝniony i będzie posiadał białe uchwyty. MoŜna zatem zmienić mu etykietę, zmieniając napis na nim na Na zielono, moŝna takŝe zmienić jego rozmiary i połoŝenie na arkuszu. Gdy tego dokonamy naleŝy klikną w dowolną komórkę arkusza, aby wyróŝnienie przycisku zniknęło. Od tego momentu za kaŝdym razem, Strona 231
232 ROZDZIAŁ 3 gdy zaznaczymy obszar i klikniemy przycisk obszar zostanie wypełniony kolorem zielonym. Zadanie Zarejestrować makro, które zaznaczonemu obszarowi komórek przypisze atrybut Brak wypełnienia. Rozwiązanie 1. Zaznaczmy dowolny obszar komórek. 2. Wybierzmy z menu: Narzędzia, Makro, Zarejestruj nowe makro. 3. W oknie Rejestruj makro nadajmy nazwę: KasujKolor (Uwaga! Bez spacji). 4. Z paska Formatowanie wybierzmy strzałkę w dół na przycisku Kolor wypełnienia i z otwartej palety wybierzmy Brak wypełnienia. 5. Zatrzymajmy rejestrację makra przyciskiem Zatrzymaj rejestrowanie. 6. Z paska Formularze narysujmy na arkuszu przycisk. 7. W otwartym oknie Przypisz makro wskaŝmy makro KasujKolor i kliknijmy OK. 8. Zmieńmy etykietę na przycisku na Kasowanie koloru. MoŜemy zobaczyć jak wygląda kod makr. Z menu wybierzmy: Narzędzia, Makro, Edytor Visual Basic. W oknie modułu kodu, po jego lewej stronie, w obszarze MenedŜera projektu z napisem Project VBAProject kliknijmy, na drzewie arkuszy kodu, arkusz z napisem Module1. To w tym module rejestrowane są makra, których kod wyświetlony zostanie w głównej części okna, rysunek Strona 232
233 ARKUSZ KALKULACYJNY LABORATORIUM Rysunek Okno Edytora kodu VBA Samodzielne pisanie makr poznamy w rozdziale 5. Visual Basic Zabezpieczanie arkusza przed zmianami Bardzo często arkusz zawiera komórki do których uŝytkownik wpisuje dane z klawiatury, a w innych komórkach, dzięki wpisanym w nich formułom, odczytuje wyniki. Formuły często są złoŝone i autorowi arkusza moŝe zaleŝeć na tym, aby uŝytkownik nie mógł ich zmienić lub skasować. W tym celu naleŝy arkusz odpowiednio zabezpieczyć. Zadanie Do komórek B1 i B2 arkusza uŝytkownik wpisuje dane. Komórki te mają mieć moŝliwość zmian, pozostałe komórki arkusza powinny być zabezpieczone przed zmianami. Rozwiązanie 1. Zaznaczmy komórki B1 i B2, czyli te, w których zmiany będą moŝliwe i wybierzmy z menu: Format, Komórki, w oknie dialogowym Formatuj komórki na zakładce Ochrona usuńmy zaznaczenie z kratki Zablokuj i kliknijmy przycisk OK, rysunek Wybierzmy z menu: Narzędzia, Ochrona, Chroń arkusz, w oknie dialogowym Chroń arkusz pozostawmy zaznaczenia na kratkach Zawartość, Obiekty, Scenariusze, a w polu Hasło wpiszmy hasło. Po kliknięciu przycisku OK zgłosi się okno Potwierdź Strona 233
234 ROZDZIAŁ 3 hasło gdzie naleŝy ponownie wpisać to samo hasło, rysunek Rysunek Odblokowanie komórek zmiany w nich będą moŝliwe Strona 234 Rysunek Ochrona arkusza hasłem Cały arkusz zostanie zabezpieczony przed zmianami z wyjątkiem komórek B1 i B2. Gdy zamierzamy odbezpieczyć wszystkie komórki arkusz i dopuścić moŝliwość w nich zmiany naleŝy wybrać z menu: Narzędzia, Ochrona,
235 ARKUSZ KALKULACYJNY LABORATORIUM Nie chroń arkusza i w oknie Nie chroń arkusza, w polu Hasło wpisać poprzednio wprowadzone hasło, rysunek Rysunek Zdejmowanie ochrony z arkusza UWAGA Hasło naleŝy zapamiętać, bowiem nie ma moŝliwości jego odzyskania. Przy wpisywaniu hasła rozróŝniane są małe i wielkie litery. Strona 235
236 ROZDZIAŁ 3 Strona 236
237 ` 4 Mathcad - laboratorium W tym rozdziale: o Wprowadzanie do dokumentu stałych, zmiennych i operatorów o Budowanie i modyfikowanie wyraŝeń algebraicznych o Definiowanie zmiennych lokalnych i globalnych o Praca z funkcjami o Rozwiązywanie prostych zagadnień matematycznych o Obliczenia na wyraŝeniach zawierających jednostki miar o Wykresy dwuwymiarowe i animowane o Praca z tablicami (wektorami i macierzami) o Rozwiązywanie równań i układów równań o Realizacja obliczeń symbolicznych
238 ROZDZIAŁ WyraŜenia algebraiczne, zmienne i funkcje Przy pomocy stałych i operatorów matematycznych moŝna budować proste wyraŝenia algebraiczne, przy czym kaŝde takie wyraŝenie moŝe być wstawione w dowolnym miejscu dokumentu programu Mathcad. Tworzenie wyraŝeń algebraicznych sprowadza się do łączenia tzw. stałych stosownymi operatorami. Jedną z charakterystycznych cech programu Mathcad jest to, Ŝe podczas wprowadzania i edycji wyraŝeń algebraicznych cały czas wyświetla on na ekranie postać wprowadzonego równania. Na rysunku 4.1 pokazano przykładowe wyraŝenia algebraiczne. Strona 238 Rysunek 4.1 Przykładowe wyraŝenia algebraiczne Niektóre operatory matematyczne mogą być wprowadzane do dokumentu za pomocą tzw. paska arytmetycznego. Aby wyświetlić na ekranie pasek arytmetyczny naleŝy kolejno: z menu rozwijalnego View wybrać polecenie Toolbars, a następnie opcję Math; na wyświetlonym pasku narzędzi kliknąć przycisk Arithmetic Toolbar. Wstawienie do dokumentu operatora matematycznego następuje po kliknięciu myszką stosownego przycisku znajdującego się na pasku arytmetycznym (patrz rysunek 4.2).
239 MATHCAD - LABORATORIUM Rysunek 4.2 Tworzenie wyraŝeń algebraicznych z wykorzystaniem paska Arithmetic Toolbar Ćwiczenie 1 Stwórz podane niŝej wyraŝenia algebraiczne wprowadzając poniŝsze ciągi znaków. Ćwiczenie 2 Wprowadź samodzielnie do dokumentu programu Mathcad podane niŝej wyraŝenia algebraiczne. MoŜesz korzystać zarówno z klawiatury, jak i z paska Arithmetic Toolbar. Strona 239
240 ROZDZIAŁ 4 Jeśli w którymś momencie pracy z programem zechcesz obliczyć (oszacować) wartość jakiegoś wyraŝenia algebraicznego, to po wprowadzeniu go do dokumentu naciśnij klawisz = (znak równości). MoŜesz takŝe kliknąć przycisk Evaluate Expression znajdujący się na pasku Arithmetic. Bardzo waŝnym elementem, bez opanowania którego trudne jest prawidłowe budowanie wyraŝeń algebraicznych jest tzw. linia edycyjna. Ma ona fundamentalne znaczenie w programie Mathcad, gdyŝ wskazuje wyraŝenie, do którego odnosić się będzie wprowadzony operator. Na rysunku 4.3a pokazano dwie, bardzo podobne sytuacje, prowadzące do istotnie róŝniących się wyników zaleŝnych od tego, która część danego wyraŝenia algebraicznego była otoczona niebieską linią edycyjną. Linia edycyjna moŝe zmieniać swój rozmiar i tym samym otaczać większą lub mniejszą część wyraŝenia algebraicznego. Zmianę rozmiaru linii edycyjnej uzyskuje się naciskając klawisz spacja, przy czym kaŝde naciśnięcie tego klawisza powoduje takie powiększenie się linii edycyjnej, aby obejmowała wyraŝenie bezpośrednio nadrzędne (to, którego częścią jest wyraŝenie otoczone w danym momencie linią edycyjną). Zagadnienie to wyjaśnia rysunek 4.3b. Strona 240
241 MATHCAD - LABORATORIUM Rysunek 4.3 Wykorzystanie linii edycyjnej Program Mathcad (podobnie jak arkusz kalkulacyjny Microsoft Excel) pracuje w tzw. automatycznym trybie realizacji obliczeń. Oznacza to, Ŝe kaŝda zmiana w jakimkolwiek wyraŝeniu algebraicznym pociąga za sobą przeliczenie i zaktualizowanie całego dokumentu. Aby włączyć/wyłączyć automatyczny tryb realizacji obliczeń skorzystaj ze znajdującego się w menu rozwijalnym polecenia Math Automatic Calculation. Ćwiczenie 3 Wprowadź do dokumentu i oszacuj poniŝsze wyraŝenie algebraiczne, a następnie zmień liczbę 3 na 6. Zwróć uwagę na zmianę wyniku wyraŝenia. Strona 241
242 ROZDZIAŁ 4 Zmienne W dokumencie programu Mathcad moŝna korzystać z tzw. zmiennych, które z kolei dzielą się na lokalne i globalne. Zmienne naleŝy rozumieć jako specyficzne kontenery (patrz rysunek 4.4), które mają swoje unikalne nazwy i do których wkładać moŝna róŝne obiekty (liczby, wyraŝenia algebraiczne albo inne zmienne). Na rysunku 4.5 przedstawiono schemat ideowy ilustrujący sposób, w jaki naleŝałoby zapisać kolejne zadania: przypisania do zmiennej droga wartości 10; przypisania do zmiennej czas wartości 2; przypisania do zmiennej prędkosc wyniku, jaki powstaje po podzieleniu zmiennej droga przez zmienną czas (5); oszacowania zmiennej droga. W nazwach zmiennych moŝna stosować wszystkie litery, cyfry i znaki specjalne, jednak trzeba pamiętać o tym, Ŝeby nazwa ta nie zaczynała się od cyfry. Nie moŝna teŝ w nazwie zmiennej stosować spacji. Trzeba teŝ pamiętać, Ŝe w nazwach zmiennych rozróŝniane są małe i duŝe litery oraz rozmiar i krój czcionki. Rysunek 4.4 Idea stosowania zmiennych Strona 242
243 MATHCAD - LABORATORIUM Rysunek 4.5 Schemat ideowy definiowania zmiennych Zmienne lokalne to takie zmienne, które obowiązują w dokumencie od miejsca ich wstawienia dalej (na prawo i poniŝej miejsca wstawienia). Zmienne globalne obowiązują w całym dokumencie bez względu na to, gdzie zostały wstawione. Jeśli w jednym dokumencie zdefiniowane zostaną dwa razy te same zmienne, to druga nadpisuje pierwszą. Na rysunku 4.6 pokazano technikę, którą definiuje się w programie Mathcad zmienne lokalne i globalne, zaś na rysunku 4.7 zaprezentowano to, w jaki sposób zadanie zdefiniowane na rysunku 4.4 zrealizować w dokumencie programu Mathcad. Zakres obowiązywania zmiennych lokalnych i globalnych oraz wzajemne nadpisywanie się zmiennych ilustruje rysunek 4.8. Rysunek 4.6 Technika definiowania zmiennych lokalnych i globalnych Strona 243
244 ROZDZIAŁ 4 Rysunek 4.7 Definiowanie zmiennych lokalnych i globalnych technika realizacji w programie Mathcad W nazwie zmiennej moŝna wykorzystać tzw. wskaźnik dolny. Aby zrealizować to praktycznie naleŝy po podaniu zasadniczej nazwy zmiennej nacisnąć klawisz z kropką, a następnie wpisać wskaźnik dolny. Rysunek 4.8 Zakres obowiązywania zmiennych lokalnych i globalnych w dokumencie programu Mathcad Strona 244
245 MATHCAD - LABORATORIUM Zmienne zakresowe W programie Mathcad moŝna definiować tzw. zmienne globalne. Zmienne takie mogą przechowywać w sobie nie jedną, ale kilka wartości z zadanego przedziału liczb, przy czym trzeba pamiętać, Ŝe wartości te muszą wyznaczać elementy szeregu arytmetycznego tzn. kaŝda następna wartość zmiennej zakresowej musi być o tyle samo większa od poprzedniej. Technicznie zmienną zakresową definiuje się poprzez: wprowadzenie nazwy zmiennej; wprowadzenie operatora definicji lokalnej lub globalnej (w zaleŝności od potrzeb); wprowadzenia pierwszej wartości zmiennej; naciśnięcie klawisza, (przecinek); wprowadzenie drugiej wartości zmiennej; naciśnięcie klawisza ; (średnik); wprowadzenie ostatniej wartości zmiennej. Na rysunku 4.9 pokazano składnię definicji zmiennej zakresowej oraz przykład zastosowania tej składni w dokumencie programu Mathcad. NaleŜy zwrócić uwagę, Ŝe tak zdefiniowana zmienna zakresowa będzie zmienną lokalną zawierającą w sobie kolejne wartości szeregu arytmetycznego od 1 do 2 z krokiem 0.2 (1, 1.2, 1.4, 1.6, 1.8, 2). Rysunek 4.9 Definiowanie lokalnej zmiennej zakresowej Strona 245
246 ROZDZIAŁ 4 Ćwiczenie 4 Zbudować prosty dokument umoŝliwiający obliczanie objętości walca dla dowolnych wartości promienia i wysokości tje bryły. Funkcje Jako aplikacja wspomagająca realizację obliczeń matematycznych, program Mathcad w pełnym zakresie obsługuje szeroko rozumiane operacje na funkcjach. Podobnie jak zmienne, funkcje mogą być definiowane lokalnie albo globalnie. Aby zadeklarować funkcję naleŝy: wprowadzić nazwę funkcji; otworzyć nawias okrągły; wprowadzić argument lub kilka argumentów funkcji; jeśli funkcja ma mieć kilka argumentów, to naleŝy rozdzielić je przecinkami; zamknąć nawias okrągły; wprowadzić operator definicji lokalnej lub globalnej; wprowadzić wyraŝenie określające funkcję (tzw. ciało funkcji). Na rysunku 4.10 zilustrowano technikę definiowania funkcji w programie Mathcad Strona 246
247 MATHCAD - LABORATORIUM Rysunek 4.10 Definiowanie funkcji W programie Mathcad odnaleźć moŝna wiele predefiniowanych (przygotowanych przez twórców systemu) funkcji matematycznych, takich jak funkcje trygonometryczne, logarytmiczne, czy umoŝliwiające rozwiązywanie równań i układów równań. Niektóre z takich funkcji omawiane są w dalszej części tego rozdziału. Strona 247
248 ROZDZIAŁ Praca z jednostkami miar W programie Mathcad moŝliwe jest realizowanie obliczeń z wykorzystaniem jednostek miar. Domyślnie, aktywny jest układu jednostek SI, a uŝytkownik ma do dyspozycji zarówno jednostki podstawowe (np. metr, sekunda, kilogram, wolt, wat itp.), jak i wtórne tego układu (np. milimetr, godzina, kilowat, gram, miliwolt itp.). KaŜda jednostka miary posiada w programie Mathcad swój unikalny symbol, zaś wprowadzenie do dokumentu wyraŝenia uwzględniającego jednostkę miary wymaga: wprowadzenia stałej lub zmiennej; wprowadzenia operatora mnoŝenia; wprowadzenia symbolu jednostki miary. WAśNE! NaleŜy zawsze wprowadzać operator mnoŝenia przed symbolem jednostki miary! Na rysunku 4.11 wprowadzono wyraŝenie symbolizujące 6 gramów (symbolem grama jest gm). Strona 248 Rysunek 4.11 WyraŜenie z jednostką miary Jeśli w dokumencie znajduje się juŝ jakieś wyraŝenie, jednak bez symbolu jednostki miary, to symbol taki moŝna w kaŝdym momencie dodać. W tym celu naleŝy: otoczyć linią edycyjną wyraŝenie, do którego ma być dodany symbol jednostki miary; wprowadzić operator mnoŝenia; wprowadzić symbol jednostki miary i opuścić wyraŝenie. Proces wprowadzania do dokumentu symboli jednostek miar bardzo usprawnia okno dialogowe Insert Unit, które wywołać moŝna klikając przycisk Insert Unit znajdujący się na standardowym pasku narzędzi.
249 MATHCAD - LABORATORIUM Aby wstawić do dokumentu symbol Ŝądanej jednostki miar naleŝy najpierw wybrać z przewijalnej listy Dimension stosowną wielkość fizyczną, a następnie z listy przewijalnej Unit wybrać nazwę konkretnej jednostki. Na zakończenie naleŝy kliknąć przycisk OK zamykający okno dialogowe Insert Unit. Na wyraŝeniach zawierających jednostki miar moŝna przeprowadzać wszelkie operacje matematyczne. NaleŜy jednak pamiętać o tym, Ŝe zabronione jest dodawanie do siebie lub odejmowanie od siebie wyraŝeń z niejednorodnymi jednostkami. Dla przykładu moŝliwe jest wykonanie operacji (dodanie dwóch wyraŝeń opisujących długość): 2 km + 3 mm jednak zabronione jest wykonanie operacji typu (nie wolno dodawać długości do napięcia): 2 km + 3 volt Czasami zdarza się, Ŝe w programie Mathcad nie ma zdefiniowanego symbolu potrzebnej w danym momencie jednostki. Tak jest dla przykładu w przypadku decymetra, którego nie przewidziano w zbiorze predefiniowanych symboli jednostek miar. W kaŝdej tego typu sytuacji moŝna jednak samodzielnie zdefiniować potrzebny symbol jednostki miary. Definiowanie własnej jednostki miary: 1. Wprowadź do dokumentu symbol jednostki miary, który chcesz zdefiniować. W przypadku decymetra mógłby to być np. symbol dm. 2. Wprowadź operator definicji lokalnej lub globalnej. 3. Wprowadź wyraŝenie określające wartość definiowanej jednostki w odniesieniu do jakiejkolwiek istniejącej juŝ w programie Mathcad jednostki miary. W przypadku decymetra symbol dm mógłby być zdefiniowany jako 10 centymetrów. Prawidłowa definicja nowej jednostki miary mogłaby wyglądać następująco: dm := 10 cm Strona 249
250 ROZDZIAŁ 4 WAśNE! NaleŜy zawsze wprowadzać operator mnoŝenia pomiędzy wartością a symbolem jednostki miary! Przed definiowanym symbolem jednostki miary (z lewej strony operatora definicji lokalnej) nie wolno wstawiać Ŝadnej liczby. 1 dm := 10 cm błąd (niedozwolona wartość przed dm) dm := 10cm błąd (brak operatora mnoŝenia przed cm) Wyniki wszelkich wyraŝeń algebraicznych wyświetlane są zawsze w jednostkach podstawowych obowiązującego w programie układu jednostek miar (domyślnie w jednostkach podstawowych układu SI). Dla przykładu, wynikiem dodania do siebie 2 centymetrów i 14 milimetrów będzie wartość wyraŝona w metrach. Istnieje moŝliwość wyraŝenia wyniku obliczeń w Ŝądanej jednostce miary. W tym celu uŝytkownik powinien przeprowadzić następujące czynności: zaznaczyć równanie (gdziekolwiek je kliknąć); zaznaczyć znak braku znajdujący się na końcu równania (otoczyć go linią edycyjną); wprowadzić Ŝądany symbol jednostki miary; opuścić obszar wyraŝenia (kliknąć dowolny, pusty obszar dokumentu). Przy kaŝdym następnym zmienianiu jednostki miary, w której ma być wyświetlany wynik, procedura postępowania jest bardzo podobna i sprowadza się do: Strona 250 skasowania symbolu jednostki miary, w jakiej wyświetlany jest wynik wyraŝenia;
251 MATHCAD - LABORATORIUM wprowadzenia Ŝądanego symbolu miary (w jakiej ma być wyświetlany wynik); opuszczenia obszaru wyraŝenia. Strona 251
252 ROZDZIAŁ Wykresy Bardzo przydatnym narzędziem oferowanym przez program Mathcad jest moŝliwość definiowania i wstawiania do dokumentu róŝnego rodzaju wykresów. Choć liczba dostępnych typów wykresów jest w programie dosyć duŝa, w niniejszym rozdziale ograniczono się do omówienia jedynie dwóch najbardziej popularnych i najczęściej wykorzystywanych w działalności inŝynierskiej wykresów: wykresów prostokątnych i wykresów w biegunowym układzie współrzędnych. W końcowej części tego rozdziału zaprezentowano takŝe technikę tworzenia wykresów animowanych. Praca z wykresami staje się o wiele przyjemniejsza, jeśli uŝytkownik wyświetli sobie na ekranie pasek przycisków Graphing, na którym znajdują się najbardziej popularne narzędzia związane z obsługą wykresów. Pasek Graphing moŝna włączyć wydając z menu rozwijalnego systemu polecenie View Toolbars Graph, albo klikając przycisk Graph Toolbar znajdujący się na pasku Math (patrz rysunek 4.12). Rysunek 4.12 Włączanie paska narzędzi Graphing Wykresy w prostokątnym układzie współrzędnych Strona 252 Wykresy budowane w prostokątnym (kartezjańskim) układzie współrzędnych są niewątpliwie najczęściej występującym typem wykresów, z jakimi na co dzień spotyka się inŝynier i pozwalają wykreślać przebieg róŝnego rodzaju funkcji. Wykresy te w programie Mathcad noszą nazwę wykresów XY.
253 MATHCAD - LABORATORIUM Wstawianie wykresu XY: 1. Zdefiniuj zmienną zakresową, która będzie dziedziną wykreślanej funkcji. 2. Zdefiniuj funkcję, która ma być wykreślona w prostokątnym układzie współrzędnych. 3. Ustaw kursor roboczy w dowolnym, pustym fragmencie dokumentu, tam gdzie ma się znaleźć górny lewy róg wykresu. 4. Wstaw szkielet wykresu klikając przycisk X-Y Plot znajdujący się na pasku Graphing, bądź teŝ wybierając z menu rozwijalnego polecenie Insert Graph X-Y Plot. 5. Wprowadź nazwę zdefiniowanej wcześniej zmiennej zakresowej oznaczającej dziedzinę funkcji w miejsce znaku braku znajdującego się pod dolną, poziomą osią wykresu. Strona 253
254 ROZDZIAŁ 4 6. Wprowadź nazwę wykreślnej funkcji w miejsce znaku braku znajdującego się obok lewej pionowej osi wykresu. 7. Opuść obszar wykresu. Strona 254 NaleŜy podkreślić, Ŝe za dokładność wykresu odpowiada krok zmiennej zakresowej definiującej dziedzinę funkcji. Im krok ten jest większy, tym dokładność wykresu staje się mniejsza. Na rysunku 4.13 przedstawiono
255 MATHCAD - LABORATORIUM ten sam wykres dla bardzo małej wartości kroku zmiennej zakresowej (duŝa dokładność wykresu rysunek 4.13a) oraz dla duŝej wartości kroku zmiennej zakresowej (mała dokładność wykresu rysunek 4.13b). Mathcad w automatyczny sposób dobiera zakres wartości na osiach X i Y wykresu tak, aby przebieg wykreślanej funkcji był jak najlepiej widoczny. UŜytkownik moŝe w dowolnej chwili zmienić ten zakres, wprowadzając Ŝądane wartości w znaki braku wyznaczające dolną i górną granicę wartości dziedziny i przeciwdziedziny funkcji (patrz rysunek 4.14). Rysunek 4.13 Wpływ kroku zmiennej zakresowej na dokładność wykresu Rysunek 4.14 Dolna i górna granica dziedziny i przeciwdziedziny wykreślanej funkcji Warto wiedzieć, Ŝe na jednym układzie współrzędnych moŝe być wykreślonych kilka wykresów. Aby uzyskać taki efekt trzeba określając osie układu współrzędnych wpisać kolejne zmienne (oznaczenia dziedziny lub przeciwdziedziny) rozdzielając je od siebie przecinkami. Na rysunku 4.15 pokazano w jaki sposób technicznie uzyskać przebiegi dwóch róŝnych funkcji na jednym układzie współrzędnych. NaleŜy Strona 255
256 ROZDZIAŁ 4 zwrócić uwagę, Ŝe dwie prezentowane na rysunku funkcje mają róŝne nazwy tj. y(x) i w(t) oraz co znacznie waŝniejsze róŝne dziedziny (x i t). Rysunek 4.15 Wykreślanie dwóch funkcji na jednym układzie współrzędnych Formatowanie wykresu moŝliwe jest za pośrednictwem okna dialogowego Formatting Currently Seleceted X-Y X Plot, które najszybciej moŝna włączyć dwukrotnie klikając wykres. Rysunek 4.16 Okno dialogowe Formatting Currently Selected X-Y Plot Okno to (patrz rysunek 4.16) zawiera cztery zakładki umoŝliwiające Strona 256
257 MATHCAD - LABORATORIUM X-Y Axes formatowanie osi układu współrzędnych (skala, siatka, kształt układu współrzędnych itp.); Traces formatowanie linii określających przebieg kaŝdej z wykreślanych funkcji (kolor, rodzaj, szerokość linii itp.); Labels formatowanie etykiet wykresu (tytuł, opis osi itp.); Defaults przywracanie domyślnych parametrów wykresu. Wykresy w biegunowym układzie współrzędnych Poza wykresami w prostokątnym układzie współrzędnych, w codziennej działalności inŝynierskiej często wykorzystuje się wykresy wykreślane w tzw. biegunowym układzie współrzędnych. Wstawianie wykresu w biegunowym układzie współrzędnych: 1. Zdefiniuj zmienną zakresową, która będzie dziedziną wykreślanej funkcji. Zwróć uwagę, Ŝe zmienna ta powinna wyraŝać wartości w kątach. 2. Zdefiniuj funkcję, która ma być wykreślona w biegunowym układzie współrzędnych. 3. Ustaw kursor roboczy w dowolnym, pustym fragmencie dokumentu, tam gdzie ma się znaleźć górny lewy róg wykresu. 4. Wstaw szkielet wykresu klikając przycisk Polar Plot znajdujący się na pasku Graphing, bądź teŝ wybierając z menu rozwijalnego polecenie Insert Graph Polar Plot. Strona 257
258 ROZDZIAŁ 4 5. Wprowadź nazwę zdefiniowanej wcześniej zmiennej zakresowej oznaczającej dziedzinę funkcji w miejsce znaku braku znajdującego się pod dolną, poziomą osią wykresu. 6. Wprowadź nazwę wykreślnej funkcji w miejsce znaku braku znajdującego się obok lewej pionowej osi wykresu. 7. Opuść obszar wykresu. Strona 258
259 MATHCAD - LABORATORIUM Wszystkie zagadnienia związane z krokiem (rzutującym na dokładność wykreślanego wykresu) zmiennej zakresowej będącej dziedziną funkcji, zakresem wartości na osi układu współrzędnych, wykreślaniem dwóch przebiegów funkcji na jednym układzie współrzędnych oraz z formatowaniem wykresu, realizuje się identycznie jak w przypadku wykresów w prostokątnym układzie współrzędnych. Wykresy animowane MoŜliwe jest uzyskiwanie w programie Mathcad wykresów animowanych, dzięki czemu łatwe staje się śledzenie tego jak na przebieg funkcji wpływa zmiana określonego jej parametru. Działanie takie jest moŝliwe dzięki specjalnej zmiennej FRAME, której zakres moŝna dowolnie definiować. Podczas przygotowywania przez program Mathcad animacji wykresu, poszczególne klatki filmu powstają poprzez zbudowanie przebiegu funkcji dla kolejnych wartości zmiennej FRAME. 1. Zdefiniuj prawidłowo dowolny wykres w układzie prostokątnym lub biegunowym. MoŜe to być wykres taki, jak zaproponowano na rysunku Określ, który parametr funkcji ma się zmieniać podczas animacji uzaleŝniając go od zmiennej FRAME. Na rysunku 4.17 zmienna a uzaleŝniona jest od zmiennej FRAME i to w ten sposób, Ŝe zawsze otrzymuje wartość równą trzykrotnej wartości zmiennej FRAME. 3. Uruchom przygotowywanie animacji wybierając z menu rozwijalnego polecenie View Animate. 4. W oknie dialogowym Animate określ od jakiej wartości (pole From) do jakiej wartości (pole To) ma się zmieniać zmienna FRAME przy renderowaniu kolejnych klatek animacji. Dodatko- Strona 259
260 ROZDZIAŁ 4 wo określ prędkość animacji wpisując w polu At liczbę klatek na sekundę, z jaką ma być odtwarzany film. Na ilustracji poniŝej zdefiniowano, Ŝe zmienna FRAME będzie się zmieniać od -10 do 10, zaś animacja będzie przeprowadzana z prędkością 5 klatek na sekundę 5. Zaznacz wykres, który ma być animowany otaczając go ramką (na rysunku 4.17 ramka to narysowana jest przerywaną linią). 6. Kliknij przycisk Animate i poczekaj na wygenerowanie się filmu. 7. Gdy film zostanie utworzony, na ekranie pojawi się okno Playback (patrz rysunek 4.18). Kliknij przycisk oznaczony trójkątem skierowanym w prawo aby odtworzyć animację. Strona 260
261 MATHCAD - LABORATORIUM Rysunek 4.17 Tworzenie wykresu animowanego Rysunek 4.18 Okno dialogowe Playback Strona 261
262 ROZDZIAŁ Macierze, równania i układy równań Program Mathcad oferuje całą gamę bardzo zaawansowanych narzędzi wspomagających inŝyniera w codziennych pracach obliczeniowych. W rozdziale tym omówione zostaną wybrane moduły systemu pozwalające: przeprowadzać obliczenia na macierzach i wektorach, rozwiązywać równania i układy równań; realizować przetwarzanie symboliczne. Tablice Praca z tablicami to jedna z ciekawszych moŝliwości programu Mathcad. NaleŜy zwrócić uwagę, Ŝe w programie dostępne są operacje, które wykonywać moŝna zarówno na tablicach jednowymiarowych (wektory), jak i na dwuwymiarowych (macierze). Definiowanie macierzy 1. Wprowadź do dokumentu nazwę macierzy (np. ETO), a następnie operator definicji lokalnej lub globalnej. 2. Z menu rozwijalnego programu wybierz polecenie Insert Matrix. Na ekranie powinno pojawić się okno dialogowe Insert Matrix. Strona 262
263 MATHCAD - LABORATORIUM 3. W polu Rows określ liczbę wierzy macierzy, zaś w polu Columns wprowadź liczbę kolumn. Jeśli chcesz uzyskać wektor (tablicę jednowymiarową), to podaj tylko jeden wiersz (lub tylko jedną kolumnę). Na zakończenie kliknij przycisk OK. W dokumencie powinien pojawić się szkielet macierzy. 4. Wprowadź poszczególne elementy macierzy. Macierz lub wektor mogą być takŝe zdefiniowane poprzez określenie ich poszczególnych elementów. Przykładową procedurę zdefiniowania wektora o nazwie W zaprezentowano na rysunku NaleŜy zwrócić uwagę, Ŝe drugi element wektora jest trzy razy większy od pierwszego, zaś trzeci element wektora jest sumą pierwszego i drugiego elementu. UWAGI 1. Domyślnie w programie Mathcad elementy tablic (macierzy i wektorów) numerowane są od zera. Dlatego właśnie element pierwszy ma indeks 0, element drugi ma indeks 1, element trzeci ma indeks 2 itd. 2. Aby wprowadzić indeks elementu tablicy naleŝy nacisnąć klawisz [ (lewy nawias kwadratowy). Nie wolno mylić indeksów tablic ze wskaźnikami dolnymi w nazwach zmiennych (które, przypomnijmy, wprowadzane są poprzez naciśnięcie klawisza z kropką) patrz rysunek Strona 263
264 ROZDZIAŁ 4 Rysunek 4.19 Definiowanie tablicy poprzez określanie jej poszczególnych elementów Aby oszacować macierz lub wektor wystarczy, podobnie jak w przypadku zwykłych zmiennych, wpisać ich nazwę, a następnie nacisnąć przycisk = (znak równości) patrz rysunek Rysunek 4.20 Szacowanie tablicy Strona 264 Rysunek 4.21 Uzyskiwanie indeksu elementu tablicy Operacje na tablicach W programie Mathcad na macierzach wykonywać moŝna szereg operacji matematycznych, spośród których najwaŝniejsze wyliczono poniŝej. 1. Dodawanie macierzy. 2. MnoŜenie macierzy przez liczbę. 3. Dzielenie macierzy przez liczbę. 4. Iloczyn skalarny wektorów. 5. Iloczyn wektorowy. 6. Iloczyn macierzowy.
265 MATHCAD - LABORATORIUM 7. Uzyskiwanie macierzy odwrotnej. 8. Transponowanie macierzy. Jednym z podstawowych w sztuce inŝynierskiej zastosowań rachunku macierzowego jest rozwiązywanie przy jego pomocy układów n równań z n niewiadomymi. Ideę tego typu operacji oraz techniczne wykonanie zadania w programie Mathcad zaprezentowano na rysunku Rysunek 4.22 Rozwiązywanie układów równań metodą macierzową Rozwiązywanie równań i układów równań Kolejną bardzo istotną funkcją z punktu widzenia realizacji obliczeń inŝynierskich jest moŝliwość rozwiązywania w programie Mathcad równań i układów równań zarówno liniowych, jak i nieliniowych. Rozwiązywanie równań Rozwiązywanie równań liniowych i nieliniowych moŝliwe jest dzięki wykorzystaniu predefiniowanej funkcji root. Funkcja ta ma dwa argumenty. Pierwszym z nich musi być lewa strona, sprowadzonego do zera, rozwiązywanego równania. Drugim argumentem funkcji root musi być Strona 265
266 ROZDZIAŁ 4 poszukiwana niewiadoma. Ze względu na wymagania zastosowanej w programie metody numerycznej pozwalającej rozwiązywać równania liniowe i nieliniowe, niezbędne jest, przed zastosowaniem w dokumencie funkcji root, nadanie zmiennej będącej poszukiwaną niewiadomą dowolnej początkowej wartości. Idea, wraz ze stosownym przykładem, stosowania funkcji root, została przedstawiona na rysunku Rysunek 4.23 Rozwiązywanie równań z wykorzystaniem funkcji root Rozwiązywanie układów równań Rozwiązywanie układów równań liniowych i nieliniowych umoŝliwiają predefiniowane funkcje Given i Find. Procedurę postępowania w tym przypadku zaprezentowano na rysunku UWAGI 1. Wprowadzając do dokumentu poszczególne równania, znak równości musi być wprowadzony kombinacją klawiszy Ctrl + =. 2. Przed wprowadzeniem równań do dokumentu trzeba nadać dowolne początkowe wartości wszystkim poszukiwanym niewiadomym (wymagania stosowanej przez program metody numerycznej). Strona 266
267 MATHCAD - LABORATORIUM Rysunek 4.24 Rozwiązywanie układów równań z wykorzystaniem funkcji Given i Find Strona 267
268 ROZDZIAŁ Przetwarzanie symboliczne Przetwarzanie symboliczne w najprostszym ujęciu charakteryzuje się tym, Ŝe jego wynikiem nie jest Ŝadna konkretna wartość liczbowa, ale jakieś wyraŝenie algebraiczne. Najprostszym przykładem przetwarzania symbolicznego są wzory skróconego mnoŝenia. Mathcad dysponuje całym szeregiem funkcji umoŝliwiających realizację obliczeń w trybie symbolicznym. Wszystkie polecenia związane z pracą w tym trybie znajdują się w menu rozwijalnym Symbolice. Rozkładanie wyraŝeń na czynniki Procedura postępowania: 1. Wprowadź wyraŝenie do dokumentu. 2. Otocz całe wyraŝenie linią edycyjną. 3. Wydaj polecenie Symbolics Factor. Przykładowe zadania rozkładania wyraŝeń na czynniki w programie Mathcad pokazano na rysunku WymnaŜanie wyraŝeń Procedura postępowania: 1. Wprowadź wyraŝenie do dokumentu. 2. Otocz całe wyraŝenie linią edycyjną. 3. Wydaj polecenie Symbolics Expand. Przykładowe zadania wymnaŝania wyraŝeń na czynniki w programie Mathcad pokazano na rysunku Strona 268
269 MATHCAD - LABORATORIUM Rysunek 4.25 Rozkładanie wyraŝeń na czynniki Strona 269
270 ROZDZIAŁ 4 Rysunek 4.26 WymnaŜanie wyraŝeń Upraszczanie wyraŝeń Procedura postępowania: 1. Wprowadź wyraŝenie do dokumentu. 2. Otocz całe wyraŝenie linią edycyjną. 3. Wydaj polecenie Symbolics Symplify. Przykładowe zadanie upraszczania wyraŝeń w programie Mathcad pokazano na rysunku Strona 270
271 MATHCAD - LABORATORIUM Rysunek 4.27 Upraszczanie wyraŝeń Rozwiązywanie równań Procedura postępowania: 1. Wprowadź wyraŝenie do dokumentu. 2. Otocz linią edycyjną poszukiwaną niewiadomą. 3. Wydaj polecenie Symbolics Variable Solve. Przykładowe zadanie rozwiązywania równań w programie Mathcad pokazano na rysunku Rysunek 4.28 Rozwiązywanie równań Znajdowanie pochodnej wyraŝenia Procedura postępowania 1: 1. Wprowadź wyraŝenie do dokumentu. 2. Otocz linią edycyjną zmienną, względem której ma być zróŝniczkowane wyraŝenie. 3. Wydaj polecenie Symbolics Variable Differentiate. Strona 271
272 ROZDZIAŁ 4 Procedura postępowania 2: 1. Wprowadź wyraŝenie do dokumentu wstawiając symbol pochodnej (kombinacja klawiszy Shift + / ). 2. Otocz linią edycyjną całe wyraŝenie. 3. Wydaj polecenie Symbolics Evaluate Symbolically. Przykładowe zadanie znajdowania pochodnej z zadanego wyraŝenia, przeprowadzone w programie Mathcad obydwiema wyŝej opisanymi technikami, pokazano na rysunku Rysunek 4.29 Znajdowanie pochodnej wyraŝenia Znajdowanie całki nieoznaczonej Procedura postępowania 1: 1. Wprowadź wyraŝenie do dokumentu. 2. Otocz linią edycyjną zmienną, po której ma być przeprowadzone całkowanie. 3. Wydaj polecenie Symbolics Variable Integrate. Strona 272
273 MATHCAD - LABORATORIUM Procedura postępowania 2: 1. Wprowadź wyraŝenie do dokumentu wstawiając symbol całki nieoznaczonej (kombinacja klawiszy Ctrl + I ). 2. Otocz linią edycyjną całe wyraŝenie. 3. Wydaj polecenie Symbolics Evaluate Symbolically. Przykładowe zadanie wyznaczania całki nieoznaczonej, przeprowadzone w programie Mathcad obydwiema wyŝej opisanymi technikami, pokazano na rysunku Rysunek 4.30 Znajdowanie całki nieoznaczonej Znajdowanie całki oznaczonej Procedura postępowania: 1. Wprowadź wyraŝenie do dokumentu wstawiając symbol całki noznaczonej (kombinacja klawiszy Shift + 7). 2. Otocz linią edycyjną całe wyraŝenie. 3. Wydaj polecenie Symbolics Evaluate Symbolically. Strona 273
274 ROZDZIAŁ 4 Przykładowe zadanie wyznaczania całki oznaczonej, przeprowadzone w programie, pokazano na rysunku Rysunek 4.31 Znajdowanie całki oznaczonej Strona 274
275 ` 5 Visual Basic - laboratorium W tym rozdziale: o Środowisko pracy programisty, dostępne obiekty o Procedury obsługi zdarzeń o Instrukcja warunkowa, zmienne, procedury obliczeniowe, obsługa błędów o Animacja, menu, zasoby, timer o Instrukcje cyklu, listy, tablice o Komunikacja z plikami tekstowymi
276 ROZDZIAŁ Informacje ogólne W ksiąŝce [Freez, 2000] jej autor napisał: Dlaczego Visual Basic? Odpowiedź na to pytanie mogłaby brzmieć tak: Visual Basic jest najlepszym pakietem programistycznym, dostępnym na rynku, pod względem funkcjonalności, wydajności, łatwości uŝycia i stabilności Ta opinia jest nadal aktualna i zachęcamy do nauki tego języka w jego kolejnych implementacjach. Visual Basic, w skrócie będziemy pisać VB, jest językiem programowania aplikacji przeznaczonych głównie dla systemu operacyjnego Windows, choć moŝna w nim tworzyć takŝe aplikacje konsolowe. W systemie tym komunikacja pomiędzy uŝytkownikiem, a systemem operacyjnym odbywa się poprzez interfejs graficzny. Oznacza to, Ŝe uŝytkownik wydaje polecenia systemowi poprzez specjalne formularze z oknami tekstowymi, przyciskami, paskami przewijania i innymi elementami sterującymi, a system operacyjny wykonując wskazane operacje moŝe informować uŝytkownika o ich efektach wyświetlając formularze, okna informacyjne z ikonami i inne obiekty graficzne. Aplikacja zbudowana w języku Visual Basic pracuje z obiektami. Obiekt jest kombinacją kodu i danych, tworzącym samodzielną jednostkę. Przykładami obiektów są przycisk (Button), okno tekstowe (TextBox), kratka wyboru (CheckBox), elementy graficzne linia (LineShape) czy owal (OvalShape), formularz (Form) i wiele innych. Język Visual Basic posiada wszystkie struktury implementowane we wszystkich nowoczesnych językach programowania. Strona 276
277 VISUAL BASIC - LABORATORIUM 5.2. Omówienie środowiska pracy programisty Po zainstalowaniu Visual Basic a i jego wywołaniu moŝemy przystąpić do budowy aplikacji. W tym celu wybieramy z menu: File -> New Project, co otwiera okno dialogowe New Project, tworzenia nowego projektu, rysunek 5.1. Rysunek 5.1. Okno dialogowe zakładania nowego projektu Aplikacja napisana w VB ma odpowiednią, złoŝoną strukturę. Aby tej struktury nie tworzyć za kaŝdym razem od początku VB ma przygotowane wzorce, moŝliwych do utworzenia, projektów. Stąd, po decyzji budowy nowej aplikacji (zwanej tutaj projektem) zgłasza się okno z moŝliwością wyboru szablonu, czyli całej struktury tej aplikacji. W oknie tym zaznaczamy, w pozycji Visual Studio installed templates, Szablon aplikacji dla środowiska Windows z formularzami o nazwie Windows Forms Application, a w pozycji Name wpisujemy Strona 277
278 ROZDZIAŁ 5 proponowaną nazwę np. VB1. Po zatwierdzeniu decyzji przyciskiem OK zgłosi się środowisko programistyczne, jak na rysunku 5.2. Strona 278 Rysunek 5.2. Środowisko programistyczne W środkowej, głównej części okna aplikacji znajduje się projekt formularza. Formularz początkowo jest pusty, a programista rozmieszcza na nim obiekty znajdujące się na pasku Narzędzi Toolbox, po lewej stronie okna. Przykładowe obiekty to przycisk Button, etykieta Label, okno tekstowe TextBox itp. Obiekty na formularzu umieszczamy przeciągając je z Toolboxu na formularz. Jeśli zamierzamy usunąć obiekt z formularza zaznaczmy go i naciskamy klawisz Delete na klawiaturze. Po prawej stronie środowiska znajdują się dwa okna, jedno pod drugim: Okno przeglądania rozwiązania (projektu) Solution Explorer ukazuje pliki wchodzące w skład tworzonego rozwiązania solution, a pod nim okno ukazujące właściwości Properties. Okno Properies składa się z dwóch kolumn, w pierwszej kolumnie widoczne są nazwy właściwości wybranego na formularzu obiektu, a w drugiej wartości tych właściwości. Podczas procesu projektowania aplikacji zmieniamy wartości właściwości wpisując je z klawiatury lub wybierając z list rozwijalnych.
279 VISUAL BASIC - LABORATORIUM W oknie projektu, pod jego nazwą Solution Explorer, widnieje ciąg pięciu ikon. Dwie ostatnie to PokaŜ kod View code i PokaŜ projektanta View Designer. Rysunek 5.2 pokazuje stan głównego okna przy wybranej ikonie PokaŜ projektanta View Designer w tym stanie aplikacji projektujemy jej formularz rozmieszamy obiekty, nadajemy im właściwości itp. Gdy klikniemy ikonę PokaŜ kod View Code w głównym oknie wyświetlony zostanie edytor kodu aplikacji, rysunek 5.3. Rysunek 5.3. Postać środowiska przy otwartym edytorze kodu W górnej części okna edytora kodu znajdują się dwie listy rozwijalne. Lista po lewej stronie, rysunek 5.3, z widocznym tekstem Form1, zawiera nazwy formularza i wszystkich obiektów utworzonych na tym formularzu. Lista po prawej stronie, z napisem Declarations zawiera spis zdarzeń, które wybrany z pierwszej listy obiekt potrafi obsłuŝyć. Rozpoczynając pisanie kodu obsługującego jakieś zdarzenie wybieramy najpierw z listy po lewej stronie nazwę obiektu, potem z listy po prawej stronie nazwę zdarzenia, którego obsługę zamierzamy oprogramować - wtedy środowisko wygeneruje szkielet procedury, który wypełniamy kodem Np. - Jeśli zamierzamy napisać kod obsługujący zdarzenie: Załadowanie formularza co ma miejsce podczas uruchamiania aplikacji środowisko wygeneruje szkielet procedury o nazwie Form1_Load wraz z jej parametrami, rysunek 5.4. Edytor koloruje kod. Domyślnie słowa kluczowe wyświetlane są na niebiesko, a komentarze, jeśli je dopiszemy - na zielono. Komentarze muszą rozpoczynać się od znaku apostrofa. VB nie analizuje zawartości wiersza komentarza. Strona 279
280 ROZDZIAŁ 5 UWAGA Nie naleŝy samodzielnie wpisywać kodu szkieletu procedury obsługi zdarzenia! Najlepiej jeśli szkielet procedury wygeneruje Visual Basic. Rysunek 5.4. Okno kodu ze szkieletem procedury Szkielet procedury to jedynie nagłówek procedury rozpoczynający się od słów Private Sub... z poprawnie określonymi jej argumentami i wiersz kończący procedurę - End Sub. Zapisywanie utworzonej aplikacji Jeśli z menu File wybierzemy Save All - zgłosi się okno jak na rysunku 5.5, pozwalające na zapisanie całego rozwiązania (projektu) w zaplanowanej lokalizacji. Strona 280 Rysunek 5.5. Okno zapisywania tworzonej aplikacji UWAGA Pojęciem nadrzędnym budowanej aplikacji jest Rozwiązanie (Solution). Rozwiązanie moŝe składać się z kilku projektów. (Jest to bardziej zaawansowany sposób programowania.
281 VISUAL BASIC - LABORATORIUM Na zajęciach traktowanych jako wstęp do programowania, nie będziemy stosować takiej złoŝoności aplikacji i pojęcie Rozwiązania (Solution) będziemy traktować równorzędnie z pojęciem Projektu (Project) czyli pojedynczej, samodzielnej aplikacji). Projekt składa się z rozbudowanej struktury katalogów i plików. Plik projektu (a ściśle mówiąc jedno-projektowego rozwiązania) ma rozszerzenie sln (skrót od solution - rozwiązanie) i to ten plik wskazujemy (np. dwukrotnie klikamy), gdy zamierzamy przywołać środowisko VB i kontynuować pracę z wcześniej utworzoną i zapisaną na dysku aplikacją. Jeśli podczas zapisu projektu, patrz rysunek 5.5, zaznaczona będzie kratka Create directory for solution - Utwórz katalog dla rozwiązania - utworzona zostanie struktura katalogów i plików z dodatkowym, nadrzędnym katalogiem zawierającym wszystkie wymagane pliki i foldery, na zewnątrz którego będzie znajdował się jedynie plik rozwiązania *.sln. Jeśli kratka nie będzie zaznaczona to pliki i foldery zebrane zostaną bezpośrednio w katalogu wskazanym do zapisu rozwiązania. Fakt zaznaczenia lub nie zaznaczenia tej kratki ma funkcję przede wszystkim porządkującą. Zaleca się zaznaczanie tej kratki. Utworzoną drzewiastą strukturę katalogów dla pojedynczej aplikacji Visual Basic pokazuje rysunek 5.6. Rysunek 5.6. Struktura katalogów rozwiązania Praca aplikacji sterowanej zdarzeniem Zdarzenie (event) jest akcją rozpoznawalną przez obiekt (formularz, przycisk, suwak itp.) Aplikacja sterowana zdarzeniem wykonuje kod języka Visual Basic w odpowiedzi na zaistnienie zdarzenia. KaŜdy obiekt ma zdefiniowany zbiór zdarzeń, na które potrafi zareagować. Strona 281
282 ROZDZIAŁ 5 Kiedy pojawi się jedno z tych zdarzeń VB uruchamia procedurę skojarzoną z tym zdarzeniem. Jeśli sami nie napiszemy procedury obsługi jakiegoś zdarzenia to, gdy zdarzenie takie zaistnieje, obiekt wykona reakcje domyślną. Np. jeśli umieścimy na formularzu przycisk, a nie napiszemy procedury obsługującej zdarzenie kliknięcie na przycisku, to jeśli klikniemy przycisk - nie uruchomi się Ŝadna procedura, a przycisk wykona jedynie akcję domyślną czyli animuje wciskanie uginanie się przy kliknięciu. Kiedy chcemy by obiekt odpowiedział w szczególny sposób na zdarzenie musimy dla tego zdarzenia samodzielnie napisać procedurę, która będzie wywoływana w momencie zaistnienia tego zdarzenia (ang. event procedure). Zachowanie aplikacji posiadającej procedury obsługi zdarzeń jest następujące: Aplikacja startuje i wyświetla pierwszy formularz. Formularz i/lub element sterujący oczekują na zdarzenie. (Zdarzenie moŝe być wywołane przez uŝytkownika, przez obiekt (np. timer) lub poprzez kod, np. kiedy kod ładuje formularz pojawia się zdarzenie Load), Jeśli pojawi się zdarzenie i istnieje procedura obsługująca to zdarzenie, to jest ona uruchamiana i wykonuje się, obsługując zdarzenie. Aplikacja czeka na następne zdarzenie. RóŜnica w pracy aplikacji sterowanej zdarzeniami, a aplikacji tradycyjnej (sekwencyjnej) W tradycyjnych aplikacjach wykonanie rozpoczyna się od pierwszej linii kodu i postępuje sekwencyjnie, wiersz po wierszu, w zdefiniowany sposób. W aplikacjach sterowanych zdarzeniami - pojawiające się zdarzenia wywołują procedury, które mogą być umieszczone w kodzie w dowolnej kolejności. Po wykonaniu procedury obsługi zdarzenia inne bloki kodu programu (inne procedury) nie będą wykonywane. To która procedura zostanie wykonana nie zaleŝą od jej połoŝenia w całym kodzie lecz od kolejności pojawiających się zdarzeń. Strona 282
283 VISUAL BASIC - LABORATORIUM Istotą graficznych interfejsów uŝytkownika i programowania aplikacji sterowanych zdarzeniami jest to, Ŝe uŝytkownik wywołuje zdarzenie, a aplikacja na nie odpowiada. Strona 283
284 ROZDZIAŁ Program typu Hello World Ćwiczenie 1 Hello World Programem typu Hello World nazywa się program, który zwyczajowo jest budowany jako pierwszy program podczas nauki wielu języków programowani. Jego jedyną funkcją jest wypisanie komunikatu Hello World lub podobnego. W naszej aplikacji, komunikat jak przystało na graficzne środowisko systemu operacyjnego wyświetlony zostanie w oknie tekstowym, po kliknięciu przycisku z napisem Informacja. Aby wzbogacić aplikację dodamy do niej jeszcze dwa przyciski: po kliknięciu przycisku z napisem Kasuj tekst komunikatu zostanie skasowany, a po kliknięciu przycisku Koniec - aplikacja zakończy działanie. Utworzenie i zapisanie projektu/rozwiązania Po wywołaniu środowiska VB, wybieramy z menu File - > New Project, a w oknie dialogowym New Project zaznaczamy szablon Aplikacja z formularzami dla Windows - Windows Forms Application i wpisujemy nazwę: VB1_Hello. Proponujemy od razu po zgłoszeniu się projektu z pojedynczym, pustym jeszcze formularzem, zapisać go. W tym celu w menu File wybierzmy Zapisz wszystko Save all, patrz rysunek 5.7. Rysunek 5.7. Zapisywanie projektu W oknie Zapisywanie projektu Save Project, w pozycji Nazwa Name pozostawmy nazwę projektu VB1_Hello, w pozycji PołoŜenie Location, korzystając z przycisku Przeglądanie Browse... wskaŝmy katalog przeznaczony do zapisywania prac wykonywanych na zajęciach z Laboratorium, czyli c:\tkm, a w nim wskaŝmy katalog grupy studenckiej, która aktualnie odbywa zajęcia, np. gr1.01. Zwróćmy uwagę na to by Strona 284
285 VISUAL BASIC - LABORATORIUM kratka Utwórz katalog dla rozwiązania Create directory for solution była zaznaczona i kliknijmy przycisk Zapisz Save. Projektowanie formularza Przeciągnijmy z paska Toolbox Narzędzi obiekt Label Etykieta i trzy obiekty Button Przycisk na formularz. Obiekty utworzone na formularzu uzyskują w chwili tworzenia - domyślne właściwości (nazwy, rozmiar, napisy, itp), rysunek Rysunek 5.8. Propozycja formularza Zmieńmy niektóre z tych właściwości jak podano w Tabeli 5.1. Tabela 5.1. Label1 Name lblinfo AutoSize False BackColor Zakładka Custom biały BorderStyle FixedSingle Font 12 punktów Text Usunąć napis Label1 TextAlign MiddleCenter Button1 Name btninfo Text Informacja Button2 Name btnkasuj Text Kasuj Button3 Name btnkoniec Text Koniec Strona 285
286 ROZDZIAŁ 5 W celu zmiany domyślnych właściwości kliknijmy na formularzu obiekt, a w oknie Properties odnajdźmy właściwość i wpiszmy lub wybierzmy z listy rozwijalnej określoną jej wartość. Przy definiowaniu własnych nazw obiektów naleŝy przestrzegać następujących zasad: Nazwa musi rozpoczynać się od litery. Nazwa moŝe składać się jedynie z liter, cyfr i znaku podkreślenia. Znak spacji jest niedopuszczalny! Microsoft zaleca aby nazwy obiektów rozpoczynały się od trzyliterowego przedrostka pisanego małymi literami, a następnie właściwej nazwy rozpoczynającej się z wielkiej litery. Jest to tzw. notacja węgierska, którą wymyślił Charles Simonyi. Nazwy obiektów w aplikacji zaproponowano według tego zalecenia: lblinfo, btninfo, btnkasuj, btnkoniec. Nazwy mogą zawierać polskie litery, ale wielu programistów ich unika. Kod aplikacji Po wykonaniu projektu formularza w postaci jak na rysunku 5.8, moŝna przejść do pisania kodu aplikacji. Aby rozpocząć pisanie kodu naleŝy przełączyć środowisko w stan edytora kodu. SłuŜy do tego przycisk View code znajdujący się w oknie Eksploratora rozwiązania Solution Explorer, rysunek 5.9. Rysunek 5.9. Przycisk View Code PokaŜ kod Po kliknięciu ikony View Code środowisko programistyczne będzie miało postać jak na rysunku Strona 286
287 VISUAL BASIC - LABORATORIUM Rysunek Okno edytora kodu W oknie edytora kodu naleŝy zwrócić uwagę na dwie listy rozwijalne. Pierwsza z napisem Form1, druga z napisem Declaration. Aby napisać kod obsługi zdarzenia Kliknięcie na przycisku btninfo naleŝy z pierwszej listy, po jej rozwinięciu, wybrać, nazwę btninfo, a z drugiej listy Click. Po tej akcji środowisko wygeneruje szkielet procedury btninfo_click, która będzie zawsze uruchamiana wtedy, gdy nastąpi kliknięcie na przycisku btninfo, rysunek Rysunek Środowisko programistyczne z wygenerowanym szkieletem procedury obsługi zdarzenia klikniecie na przycisku btninfo Kod procedury uruchamianej po kliknięciu przycisku btninfo przedstawia listing 1. Strona 287
288 ROZDZIAŁ 5 Listing 5.1 Private Sub btninfo_click(byval sender As Object, _ ByVal e As System.EventArgs) _ Handles btninfo.click lblinfo.text = "Witaj, program działa!!!" End Sub Na listingu 5.1 pierwsza (łamana) linia to deklaracja procedury. Składa się ona ze słów kluczowych Private Sub oznaczających typ i rodzaj procedury, z nazwy procedury btninfo_click i ujętych w nawiasy jej parametrów, których na razie nie będziemy komentowali. Proszę zwrócić uwagę, Ŝe nazwa procedury składa się z nazwy obiektu (btninfo) i rodzaju zdarzenia (Click) połączonych znakiem dolnego podkreślenia. Instrukcję, którą naleŝy wpisać samodzielnie pomiędzy nagłówkiem i zakończeniem procedury moŝna streścić słowami: zdefiniuj wartość właściwości Text dla obiektu btninfo jako łańcuch tekstowy o treści Witaj, program działa!!! umieszczony w cudzysłowach. Jeśli porównamy deklarację procedury na rysunku 5.11 i na listingu 5.1, rozpoczynającą się od słów kluczowych: Private Sub, widzimy, Ŝe na rysunku 5.11 jest to jedna długa linia, której końca nie widzimy, a na listingu 5.1 linia ta została podzielona ( złamana ) tak by w całości mogła być widoczna na ekranie. UWAGA Złamanie linii nie jest wynikiem zwykłego naciśnięcia klawisza <Enter>, co w kaŝdym edytorze tekstu, takŝe w VB, powoduje przejście kursora do nowej linii. Przed kaŝdym łamaniem wiersza, przed naciśnięciem klawisza <Enter>, naleŝy dopisać koniecznie dwa znak: (1) znak spacji i (2) znak dolnego podkreślenia. Te dwa znaki znajdujące się na końcu jednej linii informują VB, Ŝe w tym miejscu instrukcja się nie kończy lecz jego kontynuacja znajduje się w wierszu następnym. Aby przycisk Kasuj kasował tekst - napiszemy drugą procedurę. W tym celu, w oknie edytora kodu wybierzemy z pierwszej listy rozwijalnej nazwę przycisku btnkasuj, a z drugiej listy rozwijalnej Click i do szkieletu procedury wpiszemy jedną instrukcję. Instrukcja ta zmieni zawartość etykiety lblinfo umieszczając tam pusty łańcuch tekstowy, patrz listing 5.2. Strona 288
289 VISUAL BASIC - LABORATORIUM Listing 5.2 Private Sub btnkasuj_click(byval sender As Object, _ ByVal e As System.EventArgs) _ Handles btnkasuj.click lblinfo.text = "" End Sub Aby moŝliwe było programowe zamknięcie aplikacji oprogramujemy kliknięcie na przycisk Koniec. W tym celu z pierwszej listy rozwijalnej wybierzemy btnkoniec, z drugiej Click i w szkielet procedury wpiszemy instrukcję zamykającą aplikację, patrz listing 4 Listing 4 Private Sub btnkoniec_click(byval sender As Object, _ ByVal e As System.EventArgs) _ Handles btnkoniec.click Application.Exit() End Sub Aplikację uruchamiamy do testowania klawiszem F5 lub przyciskiem Start Debugging, a kończymy przyciskiem Stop Debugging, rysunek 5.12 Rysunek Przyciski uruchamiania i zamykania aplikacji Strona 289
290 ROZDZIAŁ Instrukcja warunkowa Strona 290 Krótkie omówienie instrukcji warunkowej Jeśli nie zastosujemy specjalnych technik - instrukcje w procedurach wykonywane są sekwencyjnie. Oznacza to, Ŝe wykonują się jedna po drugiej, poczynając od pierwszej, a kończąc na ostatniej, kolejno, Ŝadnej nie opuszczając. Aby zmienić sekwencyjny porządek wykonywania instrukcji programu stosujemy instrukcję warunkową. Instrukcja warunkowa ma następującą składnię (postać pełna): Listing 5.13 If warunek1 Then Lista 1 instrukcji wykonywanych gdy warunek1 jest spełniony. ElseIf warunek2 Then Lista2 instrukcji wykonywanych gdy warunek2 jest spełniony. ElseIf warunek3 Then Lista3 instrukcji wykonywanych gdy warunek3 jest spełniony.... ElseIf warunekn Then ListaN instrukcji wykonywanych gdy warunekn jest spełniony. Else Lista instrukcji wykonywanych gdy Ŝaden z warunków nie został spełniony. End If Pierwsza instrukcja po instrukcji warunkowej. Instrukcja warunkowa musi rozpoczynać się od słowa kluczowego If i kończyć się słowami kluczowymi End If (istnieje wyjątek, który pominiemy). Działanie instrukcji warunkowej jest następujące: Gdy program dochodzi do pierwszego wiersza instrukcji ze słowem kluczowym If sprawdzany jest warunek1. JeŜeli warunek1 posiada wartość True (Prawda) wykonywana jest Lista1 instrukcji, aŝ do najbliŝszej instrukcji ze słowem kluczowym ElseIf, Else
291 VISUAL BASIC - LABORATORIUM lub End If. Gdy to nastąpi - sterowanie programem opuszcza wszystkie pozostałe instrukcje bloku instrukcji warunkowej i dalsze wykonywanie programu kontynuowane jest od pierwszej instrukcji po instrukcji warunkowej. JeŜeli warunek1 ma wartość False (Fałsz) - Lista1 instrukcji jest pomijana i sprawdzany jest warunek2. Jeśli warunek2 posiada wartość True (Prawda) wykonywana jest Lista2 instrukcji, aŝ do najbliŝszej instrukcji ze słowem kluczowym ElseIf, Else lub End If i następnie wykonywana jest pierwsza instrukcja po instrukcji warunkowej. JeŜeli warunek2 ma wartość False (Fałsz) Lista2 instrukcji jest takŝe pomijana i sprawdzany jest warunek3 itd. Jeśli Ŝaden z warunków (warunek1, warunek2,...,warunekn) nie zostanie spełniony (nie posiada wartości True (Prawda)) sterowanie przechodzi do listy instrukcji znajdujących się po słowie kluczowym Else. W ten sposób, w zaleŝności od wartości warunków moŝe być wykonywana inna lista instrukcji programu. Instrukcja warunkowa moŝe zawierać dowolnie wiele bloków instrukcji: ElseIf warunek Then Lista instrukcji Listing 5.13 przedstawia pełną postać instrukcji warunkowej. Dla własnych potrzeb moŝna taką postać redukować. Np. podczas rozwiązywania równania kwadratowego obliczamy wyróŝnik Delta, a następnie w zaleŝności od jego wartości - obliczamy pierwiastki równania lub drukujemy komunikat o ich braku. Instrukcja warunkowa mogłaby mieć wtedy postać jak na listingu Strona 291
292 ROZDZIAŁ 5 Listing 5.14 If Delta < 0 Then Komunikat o braku pierwiastków w zakresie liczb rzeczywistych. ElseIf Delta = 0 Then Obliczanie jednego pierwiastka podwójnego. Else Obliczenie dwóch róŝnych pierwiastków. End If Instrukcja warunkowa moŝe być jeszcze bardziej zminimalizowana, patrz Listing W zaleŝności od wartości warunkuab wykonana zostanie albo lista instrukcji A albo lista instrukcji B. Listing 5.15 If warunekab Then Lista instrukcji A Else Lista instrukcji B End If Lub jeszcze bardziej zredukowana, patrz Listing W tym przykładzie Lista instrukcji C zostanie wykonana jedynie wtedy gdy warunekc ma wartość Prawda (True). Listing 5.16 If warunekc Then Lista instrukcji C End If Strona 292
293 VISUAL BASIC - LABORATORIUM Ćwiczenie 2 instrukcja warunkowa Zbudować aplikację symulującą dialog. Propozycję formularza przedstawia rysunek Rysunek Propozycja formularza symulującego dialog Aplikacja powinna działać następująco. Jeśli w oknie dialogowym wpiszemy tekst Cześć i klikniemy przycisk Odpowiedź, to w innym oknie powinien się pojawić tekst Dzień dobry itd. Pełną propozycję dialogu przedstawia tabela 5.2. Tabela 5.2 Wpis Cześć Witam Serwus Inny tekst Odpowiedź Dzień dobry Moje uszanowanie Siema Nie rozumiem Kod aplikacji Listing 5.17 Private Sub btnodp_click(byval sender As System.Object, _ ByVal e As System.EventArgs) _ Handles btnodpowiedź.click If txtwpis.text = "Cześć" Then lblodp.text = "Dzień dobry" ElseIf txtwpis.text = "Witam" Then lblodp.text = "Moje uszanowanie" ElseIf txtwpis.text = "Serwus" Then Strona 293
294 ROZDZIAŁ 5 lblodp.text = "Siema" Else lblodp.text = "Nie rozumiem" End If End Sub Private Sub btnkoniec_click(byval sender As _ System.Object, _ ByVal e As System.EventArgs) _ Handles btnkoniec.click Application.Exit() End Sub Podczas testowania programu moŝe wydać się niepoŝądanym fakt, Ŝe na formularzu moŝe być widoczna następująca sytuacja: po przetestowaniu pierwszej części instrukcji warunkowej wpis brzmi Cześć, a odpowiedź Dzień dobry. Następnie zmieniamy wpis na Witam, a odpowiedź w dalszym ciągu, dopóki nie klikniemy ptrzyciski z napisem Odpowiedź, pozostaje Dzień dobry co jest niezgodne z tabelą 5.2. Rozwiązaniem takiego problemu moŝe być oprogramowanie zdarzenia zmiana tekstu w obiekcie txtwpis w taki sposób, Ŝe gdy zmieniany jest tekst w txtwpis, to wówczas programowo kasowana jest zawartość etykiety lblodp. Proponowany kod tej procedury zawiera Listing Listing 5.18 Private Sub txtwpis_textchanged(byval sender As _ System.Object, _ ByVal e As System.EventArgs) _ Handles txtwpis.textchanged lblodp.text = "" End Sub Strona 294
295 VISUAL BASIC - LABORATORIUM 5.5. Zmienne, obliczenia, obsługa błędów Pojęcie zmiennej, typy zmiennych, deklaracje zmiennych Zmienna to nazwany obszar pamięci przechowujący pewne dane. O rodzaju danych przechowywanych w zmiennej decyduje typ zmiennej. Praca ze zmienną to wykonanie trzech kroków: Ad 1 1. Zadeklarowanie zmiennej, czyli zdefiniowanie nazwy i typu zmiennej. 2. Nadanie zmiennej wartości podstawienie pod zmienną. 3. Wykorzystanie zmiennej w programie. Nazwa zmiennej dowolny ciąg znaków rozpoczynający się od litery, bez spacji (najlepiej składający się z liter, cyfr i ewentualnie dolnego podkreślenia z wykorzystaniem notacji węgierskiej) Typy zmiennych (najczęściej wykorzystywane): Liczbowe Integer, Single, Long, Double, Logiczne - Boolean, Tekstowe - String. Przykład deklaracji zmiennej (konieczne uŝycie słowa kluczowego Dim) Dim intmaxzestaw as Integer Dim intliczbacykli as Integer Zmienne intmaxzestaw i intliczbacykli zdefiniowane jako typ Integer w oddzielnych instrukcjach lub Dim intmaxzestaw, LiczbaCykli as Integer Strona 295
296 ROZDZIAŁ 5 zmienne intmaxzestaw i intliczbacykli zdefiniowano jako typ Integer jedną instrukcją. Dim sngsprawnosc as Single Dim dblmoc as Double Dim blnczyok as Boolean RóŜni programiści maja róŝne, własne style programowania. W powyŝszych przykładach deklarowania zmiennych zastosowano styl, w którym notacją węgierską, trzy pierwsze małe litery podpowiadają typ zmiennej, a po nich, poczynając z wielkiej litery określona jest nazwa zmiennej związana z jej funkcją. Ad 2 Nadanie zmiennej wartości to podstawienie wartości pod zmienną, przypisanie jej wartości (zgodnej z typem zmiennej) Wartości zmiennym moŝna nadawać podczas deklarowania (jako wartości początkowe): Dim intliczbacykli as Long = 0 lub w kodzie programu sngsprawnosc = UWAGA W kodzie programu wartości liczbowe rzeczywiste piszemy zawsze z kropką jako separatorem dziesiętnym, bez względu na ustawienia separatora w systemie operacyjnym czyli nawet wtedy gdy jest on w systemie ustawiony jako przecinek. Strona 296
297 VISUAL BASIC - LABORATORIUM Ćwiczenie kalkulator Wykonajmy aplikację pozwalającą dokonywać obliczeń z wykorzystaniem wartości wprowadzonych w okna tekstowe, patrz propozycja formularza na rysunek Aplikację zabezpieczymy przed brakiem danych lub przed próbą wykonania działań gdy dane są błędne np. wpisano litery zamiast cyfr. Priorytet działań od najwyŝszego: Rysunek Propozycja formularza operacja, działanie operator Przykład funkcje Math.Sin(kat) nawiasy ((..)) (-b-math.sqrt(d))/(2*a) potęgowanie ^ B^3 mnoŝenie i dzielenie * / A*B, C/D dzielenie całkowite \ G\H reszta z dzielenia Mod() 10 Mod 3 dodawanie i odejmowanie + i R1 + R2, 7 - b Przed próbą wykonania działań, gdy nie wpisano Ŝadnych danych zabezpieczymy się konstrukcją, listing Strona 297
298 ROZDZIAŁ 5 Listing 5.19 If txta.text = "" Then Label2.Text = "Proszę wprowadzić pierwszą liczbę" Exit Sub End If Konstrukcja ta spowoduje wydrukowanie w etykiecie Label2 komunikatu i opuszczenie procedury (Exit Sub) jeśli w oknie tekstowym znajduje się pusty łańcuch tekstowy. Przed próbą wykonania działań, gdy zamiast liczb pod zmienne A i B podstawiono teksty zabezpieczymy się funkcją IsNumeric(ciąg znaków). Funkcja ta ma jeden argument (ciąg znaków) i zwraca prawdę (True) jeśli ciąg znaków jest liczbą i fałsz (False), gdy liczbą nie jest. W przykładzie poniŝej, w etykiecie Label2 pojawi się informacja wtedy, gdy jako w oknie txta wpiszemy ciąg znaków nie będący liczbą. Listing 5.20 If IsNumeric(txtA.Text) = False Then Label2.Text = "A nie jest liczbą!" Exit Sub End If Przed wykonaniem działań algebraicznych ciągi znaków znajdujące się w oknach tekstowych trzeba zamienić na ich reprezentację liczbową. Dokonujemy tego stosując funkcje konwersji. Przykładowe funkcje konwertujące: CSng CDbl CInt CStr konwersja do typu Single konwersja do typu Double konwersja do typu Integer konwersja do typu String lub metody Parse i ToString Single.Parse Double.Parse konwersja do typu Single konwersja do typy Double Integer.Parse konwersja do typu Integer NazwaZmiennej.ToString konwersja do typu String Strona 298
299 VISUAL BASIC - LABORATORIUM Kody procedur Listing 5.21 Private Sub btnplus_click(byval sender As _ System.Object, _ ByVal e As System.EventArgs) _ Handles btnplus.click Dim A, B, W As Single If txta.text = "" Then Label2.Text = _ "Proszę wprowadzić pierwszą liczbę" Exit Sub End If If IsNumeric(txtA.Text) = False Then Label2.Text = "A nie jest liczbą!" Exit Sub End If If txtb.text = "" Then Label2.Text = _ "Proszę wprowadzić drugą liczbę" Exit Sub End If If IsNumeric(txtB.Text) = False Then Label2.Text = "B nie jest liczbą!" Exit Sub End If A = CSng(txtA.Text) B = CSng(txtB.Text) W = A + B lblw.text = W.ToString End Sub Private Sub btnminus_click(byval sender As _ System.Object, _ ByVal e As System.EventArgs) _ Handles btnminus.click Dim A, B, W As Single If txta.text = "" Then Label2.Text = "Wprowadź pierwszą liczbę" Exit Sub End If If Not IsNumeric(txtA.Text) Then Label2.Text = "A nie jest liczbą!" Exit Sub End If Strona 299
300 ROZDZIAŁ 5 If txtb.text = "" Then Label2.Text = "Wprowadź drugą liczbę" Exit Sub End If If Not IsNumeric(txtB.Text) Then Label2.Text = "B nie jest liczbą!" Exit Sub End If A = CSng(txtA.Text) B = CSng(txtB.Text) W = A - B lblw.text = W.ToString End Sub Private Sub btnmnozenie_click(byval sender As _ System.Object, _ ByVal e As System.EventArgs) _ Handles btnmnozenie.click Dim A, B, W As Single If txta.text = "" Then Label2.Text = "Wpisz pierwszą liczbę" Exit Sub End If If Not IsNumeric(txtA.Text) Then Label2.Text = "A nie jest liczbą!" Exit Sub End If If txtb.text = "" Then Label2.Text = "Proszę wpisz drugą liczbę" Exit Sub End If If Not IsNumeric(txtB.Text) Then Label2.Text = "B nie jest liczbą!" Exit Sub End If A = CSng(txtA.Text) B = CSng(txtB.Text) W = A * B lblw.text = W.ToString End Sub Strona 300
301 VISUAL BASIC - LABORATORIUM Private Sub btndzielenie_click(byval sender As System.Object, _ ByVal e As System.EventArgs) Handles btndzielenie.click Dim A, B, W As Single If txta.text = "" Then Label2.Text = "Proszę wpisz pierwszą liczbę" Exit Sub End If If Not IsNumeric(txtA.Text) Then Label2.Text = "A nie jest liczbą!" Exit Sub End If If txtb.text = "" Then Label2.Text = "Proszę wpisać drugą liczbę" Exit Sub End If If Not IsNumeric(txtB.Text) Then Label2.Text = "B nie jest liczbą!" Exit Sub End If A = CSng(txtA.Text) B = CSng(txtB.Text) If B = 0 Then Label2.Text = "dzielenie przez zero!" Exit Sub End If W = A / B lblw.text = W.ToString End Sub Private Sub btnpotega_click(byval sender As _ System.Object, _ ByVal e As System.EventArgs) _ Handles btnpotega.click Dim A, B, W As Single If txta.text = "" Then Label2.Text = "Proszę wpisać pierwszą liczbę" Exit Sub End If If Not IsNumeric(txtA.Text) Then Label2.Text = "A nie jest liczbą!" Exit Sub End If Strona 301
302 ROZDZIAŁ 5 Strona 302 If txtb.text = "" Then Label2.Text = "Proszę wpisać drugą liczbę" Exit Sub End If If Not IsNumeric(txtB.Text) Then Label2.Text = "B nie jest liczbą!" Exit Sub End If A = CSng(txtA.Text) B = CSng(txtB.Text) W = A ^ B lblw.text = W.ToString End Sub Private Sub btnsin_click(byval sender As _ System.Object, _ ByVal e As System.EventArgs) _ Handles btnsin.click Dim A As Single Dim rad, W As Double If txta.text = "" Then Label2.Text = "Wpisz kąt w stopniach" Exit Sub End If If Not IsNumeric(txtA.Text) Then Label2.Text = "A nie jest liczbą!" Exit Sub End If A = CSng(txtA.Text) rad = A * Math.PI / 180 W = Math.Sin(rad) lblw.text = W.ToString End Sub VB wyposaŝony został w wiele bibliotek (tzw. przestrzeni nazw) w tym w bibliotekę funkcji matematycznych o nazwie Math. Aby skorzystać z wartości liczby pi, która znajduje się w tej bibliotece, naleŝy napisać w kodzie Math.PI, aby obliczyć sinus zmiennej alfa (uwaga! Musi być wyraŝona w radianach) naleŝ napisać Math.Sin(alfa). UWAGA Obliczenia funkcji trygonometrycznych komputer wykonuje traktując argumenty funkcji sinus, cosinus, itd. zawsze jako podane w radianach, a zatem przed obliczeniem funkcji trygonometrycznych zawsze musimy przeliczyć kąty na radiany.
303 VISUAL BASIC - LABORATORIUM Procedury obsługi kliknięcia przycisków btncos i btntan proszę napisać samodzielnie wzorując się na procedurze btnsin_click. Funkcja obliczająca cosinus wywoływana jest przez Math.Cos(), a funkcja obliczająca tangens przez Math.Tan(). Ćwiczenie 3.2 kalkulator z własną obsługą błędów Wykonajmy aplikację pozwalającą dokonywać obliczeń na wartościach wprowadzonych w okna tekstowe, patrz propozycja formularza na rysunku Zabezpieczyć aplikację przed błędnymi danymi. Komunikaty wyświetlać funkcją MessageBox. Rysunek Propozycja formularza Utworzone zostały dwa przyciski wykonujące dzielenie wartości z txta i txtb, Listing 5.22 Listing 5.22 Private Sub btndzielenie1_click(byval sender As _ System.Object, _ ByVal e As System.EventArgs) _ Handles btndzielenie1.click 'Proszę, testowo, uruchomić procedurę 'bez wprowadzania danych Dim A, B, W As Single A = Single.Parse(txtA.Text) B = CSng(txtB.Text) W = A / B lblw.text = W.ToString End Sub Strona 303
304 ROZDZIAŁ 5 Private Sub btndzielenie2_click(byval sender As _ System.Object, _ ByVal e As System.EventArgs) _ Handles btndzielenie2.click 'Proszę, testowo, uruchomić procedurę 'bez wprowadzania danych Dim A, B, W As Single Try A = Single.Parse(txtA.Text) B = CSng(txtB.Text) W = A / B lblw.text = W.ToString Catch ex As Exception MessageBox.Show(ex.ToString, _ "Informacja ex.tostring o błędzie", _ MessageBoxButtons.OKCancel, _ MessageBoxIcon.Error) MessageBox.Show(ex.Message, _ "Informacja ex.message o błędzie", _ MessageBoxButtons.OKCancel, _ MessageBoxIcon.Error) MessageBox.Show("Proszę poprawić dane", _ "Własny komunikat o błędzie", _ MessageBoxButtons.OKCancel, _ MessageBoxIcon.Error) End Try End Sub Procedura btndzielenie1_click nie ma Ŝadnych zabezpieczeń. Jeśli pojawi się jakiś błąd podczas wykonywania kodu, aplikacja przerwie pracę sygnalizując błąd i zawiesi się pokazując nieudolność programisty i nie pozwalając juŝ na dalszą pracę. Aby dokonywać dalszych obliczeń trzeba usunąć aplikację z pamięci komputera i uruchomić ją ponownie. Taką sytuację moŝemy wygenerować uruchamiając aplikację bez wprowadzonych danych. Da to efekt jak na rysunku Strona 304
305 VISUAL BASIC - LABORATORIUM Rysunek Aplikacja przestaje pracować, zawiesiła się Przycisk btndzielenie2 uruchamia procedurę zabezpieczoną przed błędami wykonania. Zabezpieczenie takie wykonujemy posługując się strukturą Try...Catch...End Try, listing Listing 5.23 Try A = Single.Parse(txtA.Text) B = CSng(txtB.Text) W = A / B lblw.text = W.ToString Catch ex As Exception MessageBox.Show("Proszę poprawić dane", _ "Własny komunikat o błędzie", _ MessageBoxButtons.OKCancel, _ MessageBoxIcon.Error) End Try Wszystkie instrukcję znajdujące się pomiędzy słowami kluczowymi Try...Catch są tzw. kodem chronionym. Jeśli w tym kodzie pojawi się błąd wykonania program nie zawiesza się, lecz przekazuje sterowanie do wiersza znajdującego się po instrukcji Catch. Strona 305
306 ROZDZIAŁ 5 Najczęściej umieszcza się tam komunikat informujący o błędzie i program moŝe dalej pracować, np. po wprowadzeniu nowych danych. Obiekt MessageBox Komunikaty najczęściej wyświetla się specjalnym wyskakującym oknem dialogowym, wywoływanym metodą Show obiektu MessageBox, która ma kilka parametrów. W wierszu Catch ex As Exception ex jest obiektem o nazwie wyjątek. Metodą Show obiektu MessageBox drukujemy w procedurze btndzielenie2_click, listing 5.22, dwie jego metody: ex.tostring i ex.message. Efekt wydruku pokazuje rysunek 5.17 i rysunek Rysunek Postać komunikatu ex.tostring Rysunek Postać komunikatu ex.message Przyjrzyjmy się jak wyświetlić własny komunikat o błędzie za pomocą metody Show obiektu MessageBox, listing Strona 306
307 VISUAL BASIC - LABORATORIUM Listing 5.24 MessageBox.Show( _ (1) "Proszę poprawić dane", _ (2) "Własny komunikat o błędzie", _ (3) MessageBoxButtons.OKCancel, _ (4) MessageBoxIcon.Error) MessageBox.Show wywołanie metody Show obiektu MessageBox. Pierwszy parametr to komunikat, łańcuch tekstowy "Proszę poprawić dane". Drugi parametr to tekst nagłówka okna informacyjnego "Własny komunikat o błędzie". Trzeci parametr to określenie liczby i rodzaju przycisków w oknie MessageBoxButtons.OKCancel, dwa przyciski OK i Anuluj. Czwarty parametr określa ikonę w oknie komunikatu MessageBoxIcon.Error. Wykonanie listingu 5.24 spowoduje wyświetlenie okna komunikatu jak na rysunku Rysunek Efekt wykonania kodu z listingi 5.24 Strona 307
308 ROZDZIAŁ Procedury Sub i Function W większych aplikacjach, często w ich kodzie wykonujemy te same obliczenia dla innych wartości zmiennych. MoŜna te obliczenia wykonać pisząc kilkakrotnie ten sam kod lecz z innymi zmiennymi, a moŝna (i to jest tematem tego ćwiczenia) wyodrębniając ten kod w oddzielnej procedurze i nie pisać go wielokrotnie, ale tylko wielokrotnie, w odpowiedni sposób się do niego odwoływać. Tak napisana aplikacja jest bardziej zwarta, czytelniejsza i łatwiejsza do pielęgnacji (poprawiania, zmieniania, itp.). Zadanie Wykonać aplikację pozwalającą dodawać dwie liczby. Liczby wpisywane są do TextBoxów txtl1 i txtl2. Wynik wyświetlany jest w etykiecie lblw. Operację dodawania wykonać oddzielną procedurą typu Sub przycisk DodajSub, a takŝe oddzielną procedurą typu Function przycisk DodajFunkcja. Propozycja formularza znajduje się na rysunku Rysunek Propozycja formularza Strona 308
309 VISUAL BASIC - LABORATORIUM Kod aplikacji dla procedury Sub listing 5.26 Listing 5.26 ' Własna procedura typu Sub Private Sub suma(byval Liczba1, _ ByVal Liczba2, _ ByRef Wynik) Wynik = Liczba1 + Liczba2 End Sub Private Sub btndodajsub_click(byval sender As _ System.Object, _ ByVal e As System.EventArgs) _ Handles btndodajsub.click Dim L1, L2, W As Single L1 = CSng(txtL1.Text) L2 = CSng(txtL2.Text) ' Wywołanie procedury. Call suma(l1, L2, W) ' kolejność argumentów. lblw.text = W.ToString End Sub Pisanie kodu tej części aplikacji najlepiej jest rozpocząć od napisania własnej procedury typu Sub. Procedura ta ma nazwę suma i dodaje dwa pierwsze swoje argumenty, a wynik dodawania umieszcza w trzecim argumencie. Nie ma znaczenia jak sami nazwiemy te argumenty. Argumenty w nagłówku procedury nazywają się Liczba1, Liczba2 i Wynik, a w wywołaniu procedury, Call suma..., w ich miejscu znajdują się zmienne L1, L2 i W. Przy wywołaniu procedury decydujące znaczenie ma kolejność, czyli połoŝenie zmiennej na liście argumentów. Po napisaniu procedury suma moŝemy przystąpić do pisania procedury obsługi zdarzenia btndodajsub_click. W procedurze tej, kolejno - deklarujemy zmienne, pobieramy wartości z TextBoxów txtl1 i txtl2 i podstawiamy pod zmienne L1 i L2, a następnie za pomocą słowa kluczowego Call wywołujemy procedurę suma. PoniewaŜ wiemy, Ŝe procedura suma dodaje dwa pierwsze argumenty, a wynik umieszcza w trzecim argumencie przy wywołaniu, na dwóch pierwszych Strona 309
310 ROZDZIAŁ 5 Strona 310 miejscach umieszczamy zmienne, które zamierzamy dodać, a na trzeciej pozycji zmienną, w której ma być przechowywany wynik. Call suma(l1, L2, W) Podczas pisania własnej procedury - środowisko VB automatycznie dopisuje przed nazwami argumentów (argumenty to słowa Liczba1, Liczba2, Wynik) słowa kluczowe ByVal określające tryb przekazywania argumentów. Private Sub suma(byval Liczba1, ByVal Liczba2, _ ByRef Wynik) Tryb ByVal oznacza przekazanie argumentu przez wartość. Konsekwencją przekazywania argumentów pomiędzy procedurą, a jej wywołaniem w trybie ByVal jest to, Ŝe Ŝadna zmiana wartości argumentów z wnętrza procedury nie jest przekazywana na zewnątrz. Aby w programie nadrzędnym uzyskać jednak wartość argumentu obliczonego w procedurze (czyli wartość zmiennej Wynik) - naleŝy zmienić tryb przekazywania wartości tego argumentu z ByVal na ByRef (przez referencje). Taką zmianę naleŝy wykonać samodzielnie. Kod aplikacji dla procedury Function patrz listing 5.27 Listing 5.27 Private Function dodawanie(byval param1, _ ByVal param2) As Single dodawanie = param1 + param2 End Function Private Sub btndodajfunkcja_click(byval sender As _ System.Object, ByVal e As _ System.EventArgs) _ Handles btndodajfunkcja.click Dim L1, L2 As Single L1 = CSng(txtL1.Text) L2 = CSng(txtL2.Text) 'PosłuŜenie się funkcją ' vvvvvvvvv lblw.text = dodawanie(l1, L2).ToString End Sub Pisanie kodu tej części aplikacji teŝ lepiej jest rozpocząć od napisania najpierw własnej procedury typu Function. Procedura ta ma dwa argu-
311 VISUAL BASIC - LABORATORIUM menty, bo zamierzamy dodawac dwie liczby. Wynik zaś przekazywany jest na zewnątrz funkcji poprzez jej nazwę, stąd funkcja nazywa się dodawanie i wiersz kryjący w sobie wynik działania funkcji musi mieć po lewej stronie instrukcji podstawienia takie samo słowo dodawanie. Treść procedury Function moŝemy zapisać na kilka sposobów. MoŜna napisać ją tak jak w listingu Listing 5.28 demonstruje udostępnienie wartość wyliczonej w funkcji poprzez słowo kluczowe Return. Listing 5.28 Private Function dodawanie(byval param1, _ ByVal param2) As Single Dim wynik As Single wynik = param1 + param2 Return wynik End Function lub krócej Private Function dodawanie(byval param1, _ ByVal param2) As Single Return param1 + param2 End Function Metoda udostępnienia wartość wyliczonej w funkcji poprzez podstawienia tej wartości pod nazwę funkcji, listing 5.29 Listing 5.29 Private Function dodawanie(byval param1, _ ByVal param2) As Single dodawanie = param1 + param2 End Function Funkcja powinna teŝ mieć zdefiniowany swój typ, co widać na listingach 5.28 i Ma to postać: Private Function Nazwa (argumenty) As TypFunkcji Typ funkcji to typ wartości jaką zwraca funkcja. W powyŝszych przykładach jest to typ Single. Strona 311
312 ROZDZIAŁ 5 Ćwiczenie 4.1 Podprogram procedura Sub Pewien etap rajdu samochodowego składa się z 3 odcinków specjalnych. Znana jest długość i czas przejazdu kaŝdego odcinka. Napisać program obliczający prędkości samochodu na kaŝdym odcinku specjalnym. Obliczenia wykonać za pomocą tej samej procedury typu Sub, wywołując ją z róŝnymi parametrami. Zabezpieczyć program przed błędnie wprowadzonymi danymi. Propozycja formularza, patrz rysunek 5.21 Pierwsza wersja kodu Listing 5.30 Rysunek Propozycja formularza 'Własna procedura obliczająca predkość1 Private Sub Obliczenia(ByVal droga As Single, _ ByVal czas As Single, _ ByRef predkosc As Single) predkosc = droga / czas End Sub Private Sub btnoblicz_click(byval sender As _ System.Object, _ ByVal e As System.EventArgs) _ Handles btnoblicz.click Dim S1, S2, S3, T1, T2, T3, V1, V2, V3 As Single ' Odcinek 1 S1 = CSng(txtS1.Text) '(1) T1 = CSng(txtT1.Text) '(2) Call Obliczenia(S1, T1, V1) '(3) lblv1.text = CStr(V1) '(4) Strona 312
313 VISUAL BASIC - LABORATORIUM ' Blok instrukcji od (1)...(4) powtarzamy ' (kopiujemy, z minimalnymi zmanami) ' dla kaŝdego odcinka specjalnego. ' Odcinek 2 S2 = CSng(txtS2.Text) T2 = CSng(txtT2.Text) Call Obliczenia(S2, T2, V2) lblv2.text = CStr(V2) ' Odcinek 3 S3 = CSng(txtS3.Text) T3 = CSng(txtT3.Text) Call Obliczenia(S3, T3, V3) lblv3.text = CStr(V3) End Sub Podczas wywoływania procedury Obliczenia przekazywane są do niej dwie wartości zmiennych droga i czas, znajdujących się na miejscu pierwszym i drugim listy argumentów, na trzcim miejscu znaduje się wynik działania procudry predkosc (bez polskich liter). Druga wersja kodu PoniewaŜ w zadaniu wykonujemy kilkakrotnie konwersję z wartości tekstowej na liczbową i ponownie z liczbowej na tekstową moŝna te operacje, a takŝe sprawdzanie poprawności danych umieścić we własnej procedurze, która teraz bardzo się rozbuduje, listing Krótki, zwarty i czytelny kod procedury kliknięcia przycisku i rozbudowany kod własnej procedury sprawdzającej dane, wypisującej komunikaty o ich ewentualnych błędach i obliczającej wyniki. Listing 5.32 Private Sub btnoblicz_click(byval sender As _ System.Object, _ ByVal e As System.EventArgs) _ Handles btnoblicz.click Call Obliczenia(txtS1.Text, txtt1.text, lblv1.text) Call Obliczenia(txtS2.Text, txtt2.text, lblv2.text) Call Obliczenia(txtS3.Text, txtt3.text, lblv3.text) End Sub Strona 313
314 ROZDZIAŁ 5 Private Sub Obliczenia(ByVal strdroga As String, _ ByVal strczas As String, _ ByRef strpredkosc As String) Dim Droga, Czas, Predkosc As Single ' Sprawdzanie, czy wprowadzono wartości liczbowe If IsNumeric(strDroga) Then Droga = CSng(strDroga) Else strpredkosc = "Błąd danych" Exit Sub End If If IsNumeric(strCzas) Then Czas = CSng(strCzas) Else strpredkosc = "Błąd danych" Exit Sub End If ' Sprawdzanie, czy wprowadzono wartości > zera If Droga <= 0 Then strpredkosc = "Błąd danych droga <= 0" Exit Sub End If If Czas <= 0 Then strpredkosc = "Błąd danych czas <= 0" Exit Sub End If ' Obliczenia Predkosc = Droga / Czas strpredkosc = CStr(Predkosc) End Sub Strona 314
315 VISUAL BASIC - LABORATORIUM Ćwiczenie 4.2 Podprogram procedura Function Przykład z ćwiczenia 4.1 Podprogram procedura Sub rozwiąŝemy teraz wykorzystując strukturę podprogramu Function. Pewien etap rajdu samochodowego składa się z 3 odcinków specjalnych. Znana jest długość i czas przejazdu kaŝdego odcinka. Napisać program obliczający prędkości samochodu na kaŝdym odcinku specjalnym. Obliczenia wykonać za pomocą tej samej procedury typu Function, wywołując ją z róŝnymi parametrami. Zabezpieczyć program przed błędnie wprowadzonymi danymi. Propozycja formularza, rysunek Kod aplikacji, listing 5.33 Listing 5.33 Private Sub btnoblicz_click(byval sender As _ System.Object, ByVal e As System.EventArgs) _ Handles btnoblicz.click lblv1.text = Predkosc(txtS1.Text, txtt1.text) lblv2.text = Predkosc(txtS2.Text, txtt2.text) lblv3.text = Predkosc(txtS3.Text, txtt3.text) End Sub Private Function Predkosc(ByVal strdroga As String, _ ByVal strczas As String) As String Dim Droga, Czas As Single 'Sprawdzenie, czy wprowadzono wartości liczbowe? If IsNumeric(strDroga) Then Droga = CSng(strDroga) Else Predkosc = "Błąd danych" Exit Function End If If IsNumeric(strCzas) Then Czas = CSng(strCzas) Else Predkosc = "Błąd danych" Exit Function End If Strona 315
316 ROZDZIAŁ 5 'Sprawdzenie, czy wprowadzono wartości > zera? If Droga <= 0 Then Predkosc = "Błąd danych droga <= 0" Exit Function End If If Czas <= 0 Then Predkosc = "Błąd danych czas <= 0" Exit Function End If 'Obliczenia Predkosc = (Droga / Czas).ToString End Function Strona 316
317 VISUAL BASIC - LABORATORIUM 5.7. Animacja, menu, zasoby, timer W podrozdziale 5.3 powiedzieliśmy, Ŝe aplikacja w środowisku Windows pracuje w ten sposób, Ŝe uŝytkownik wywołuje zdarzenie, a aplikacja na nie odpowiada uruchamiając odpowiednią procedurę obsługi tego zdarzenia. Zdarzenia mogą się takŝe pojawiać bez udziału uŝytkownika. Jest obiekt, który samodzielnie moŝe generować zdarzenie i jeśli będzie istniała procedura obsługi tego zdarzenia - aplikacja będzie działała bez dodatkowej akcji uŝytkownika. Obiektem, który samodzielnie potrafi generować zdarzenie jest obiekt Timer, a cyklicznie wywoływane przez niego zdarzenie nosi nazwę Tic. Strona 317
318 ROZDZIAŁ 5 Ćwiczenie 5.1. Stoper, Timer Zbudujmy aplikację pozwalającą odliczać czas, z dokładnością do 1 sekundy. Formularz moŝe mieć postać jak na rysunku Rysunek Propozycja formularza Niech stoper ma moŝliwość zatrzymywania się i kontynuowania odliczania czasu ponownie tym samym przyciskiem Start/Stop. Jako obiekt odliczający czas wykorzystamy obiekt Timer znajdujący się na pasku Toolbox w zakładce Components. Obiekt Timer jest bardzo ubogi we właściwości. Ich listę pokazuje rysunek 5.23 okno Properties. Lista zdarzeń dla tego obiektu teŝ jest bardzo krótka, patrz rysunek Rysunek Lista zdarzeń obiektu Timer Strona 318
319 VISUAL BASIC - LABORATORIUM Obiekt Timer nie posiada właściwości widoczny - widzimy go jedynie w stanie projektowania aplikacji, a nie jest widoczny podczas jej działania. Próba umieszczenie go na formularzu kończy się tym, Ŝe nie pojawia się on na właściwym formularzu lecz na dole okna projektowania, na dodatkowym pasku przeznaczonym do przechowywania obiektów niewidocznych. Jeśli Timer jest aktywny (właściwość Enabled = True) wtedy, co przedział czasu określony wartością właściwości Interval wyraŝonej w milisekundach generuje zdarzenie Tick i w aplikacji uruchamiana moŝe być, jeśli istnieje, procedura obsługi tego zdarzenia. Interval = 1000 oznacza, Ŝe zdarzenie Tick pojawi się co 1 sekundę. Ustawimy zatem wartość właściwości Interval na 1000 milisekund. Niech na kaŝde zdarzenie Tick zmienna sekundy zwiększa się o 1, a gdy zmienna ta osiągnie 60 zeruje się, ale jednocześnie zwiększa zmienną minuty o 1. Podobnie, gdy zmienna minut osiągnie 60 zeruje się i zwiększa o 1 zmienną godziny. Aby wyświetlanie zmiennych sekundy, minuty i godziny zawsze posiadało dwa miejsca, nawet gdy liczba jest jednocyfrowa zastosowano funkcję Format. Wywołanie funkcji Format Format(Liczba, styl) Funkcja ta przekształca Liczbę do postaci określonej przez styl. Wybrane style wbudowane Wywołanie funkcji Funkcja zwraca FormatNumber( , 2) FormatNumber(1234.5, 2) FormatNumber ( , 1) FormatPercent ( , 1) 12,3% FormatPercent ( , 2) 12,35% Style uŝytkownika Wywołanie funkcji Funkcja zwraca Format( ,"# ##0.00") ,58 Format( ,"zł # ##0.00") zł ,58 Format( , "0%") 12% Format( , "0.00%") 12,35% Strona 319
320 ROZDZIAŁ 5 Kody procedur, listing 5.33 Listing 5.33 Dim sekundy, minuty, godziny As Integer Private Sub Form1_Load(ByVal sender As System.Object, _ ByVal e As System.EventArgs) _ Handles MyBase.Load Timer1.Interval = 1000 End Sub Private Sub btnstart_click(byval sender As _ System.Object, _ ByVal e As System.EventArgs) _ Handles btnstart.click If btnstart.text = "Start" Then btnstart.text = "Stop" Timer1.Enabled = True Else btnstart.text = "Start" Timer1.Enabled = False End If End Sub Private Sub Timer1_Tick(ByVal sender As _ System.Object, _ ByVal e As System.EventArgs) _ Handles Timer1.Tick Dim strekran As String sekundy = sekundy + 1 If sekundy = 60 Then sekundy = 0 minuty = minuty + 1 If minuty = 60 Then minuty = 0 godziny = godziny + 1 End If End If strekran = Format(godziny, "00") & ":" & _ Format(minuty, "00") & ":" & _ Format(sekundy, "00") lblekran.text = strekran Me.Text = strekran End Sub Strona 320
321 VISUAL BASIC - LABORATORIUM Zakresy zmiennych Przyjrzyjmy się zmiennej sekundy w procedurze Timer1_Tick. Gdyby nie stosować dodatkowych technik programistycznych, to po kaŝdym jej uruchomieniu, zmienna sekundy która rozpoczyna swoje istnienie i na początek, domyślnie uzyskuje wartość zero (!) zwiększyłaby swoją wartość o 1 ( = 1), a następnie wartość ta zostałaby wyświetlona w etykiecie lblekran i procedura Timer1_Tick zakończyłaby się, a obszar pamięci, gdzie znajdowała się zmienna sekundy zostałby zwolniony i zmienna zakończyłaby tzw. Ŝycie. Dzieje się tak dlatego, Ŝe zmienna, gdy ma status zmiennej lokalnej, pojawia się do Ŝycia gdy jest deklarowana lub pierwszy raz uŝyta, a znika, tracąc przechowywaną wartość wtedy, gdy kończy się procedura, która ją do Ŝycia powołała. Tak napisana procedura cały czas wyświetlałaby wartość zmiennej sekundy = 1. Aby zmienna nie traciła przechowywanych wartości, nawet wtedy, gdy zakończy się procedura, w której zmienna te wartości otrzymywała - musi ona posiadać status zmiennej globalnej. Aby zmienna uzyskała status zmiennej globalnej musi zostać zadeklarowana poza wszystkimi procedurami na początku kodu. To jest ta specjalna technika programistyczna. Kod zapewniający przechowanie wartości w zmiennej, mimo Ŝe procedura została zakończona pokazano na listingu Zbudujmy formularz z jednym przyciskiem btnzakres i wpiszmy kod poniŝej. Listing 5.34 Dim ZmiennaGlobalna As Integer Private Sub btnzakres_click(byval sender As _ System.Object, ByVal e As System.EventArgs) _ Handles btnzakres.click Dim ZmiennaLokalna As Integer ZmiennaGlobalna = ZmiennaGlobalna + 1 ZmiennaLokalna = ZmiennaLokalna + 1 MessageBox.Show("ZmiennaGlobalna = " & _ ZmiennaGlobalna.ToString & _ bcrlf & _ "ZmiennaLokalna = " & _ ZmiennaLokalna.ToString) End Sub Strona 321
322 ROZDZIAŁ 5 W kodzie tym, klikając na przycisk zwiększamy obie zmienne o 1, ale tylko zmienna globalna przechowuje tę wartość i zwiększa o 1 swoją zawartość, rysunek Rysunek Zachowanie zmiennej globalnej i zmiennej lokalnej w aplikacji z listingu 5.34, po 5 kliknięciach Strona 322
323 VISUAL BASIC - LABORATORIUM Ćwiczenie 5.2. Menu, wyświetlanie map bitowych bezpośrednio z pliku Wykonajmy aplikację wyświetlającą pliki rysunków typu bmp (jpg lub innych rodzajów map bitowych). Polecenia w aplikacji niech będą wydawane poprzez wybory z menu. Aplikacja w działaniu, patrz rysunek Rysunek Aplikacja w działaniu Rysunek Rysunki planowane do wyświetlenia PoniewaŜ planowane do wyświetlenia cztery rysunki, patrz rysunek 5.26, moŝna podzielić na dwie grupy, o nazwach: Rysunki 0 (rys01.bmp, Strona 323
324 ROZDZIAŁ 5 rys02.bmp) i Rysunki 1 (rys11.bmp, rys12.bmp) podobnie zbudujemy menu. Na najwyŝszym poziomie umieścimy dwie pozycje: Rysunki 0 i Rysunki 1, a w kaŝdej z tych pozycji umieścimy podmenu z nazwami odpowiednich rysunków z podgrupy jak na rysunku Rysunki 0 Rysunki 1 Koniec Rys01 Rys11 Rys02 Rys12 Rysunek Propozycja menu Wykonajmy menu z pozycjami jak na rysunku 5.28, dodając jeszcze pozycję o nazwie Koniec, kliknięcie którego będzie zamykać aplikację. Wykonanie menu Obiekt menu rozwijalnego pobieramy z paska Toolbox, z grupy Menus & Toolbars, gdzie nazywa się MenuStrip. Jeśli przeniesiemy obiekt MenuStrip na formularz efekt będzie jak na rysunku Rysunek Rozpoczynamy tworzenie menu Strona 324
325 VISUAL BASIC - LABORATORIUM W oknie formularza, ale poza samym formularzem, dodany zostanie obiekt MenuStrip o domyślnej nazwie MenuStrip1, Na formularzu dodany zostanie szablon menu rozwijalnego, do którego moŝemy wpisywać pozycje menu - poziomów głównych i pozycje podmenu. Dodawanie pozycji menu rozpoczynamy wpisując ich nazwy w okno z napisem Type Here (wpisz tutaj). Po kliknięciu tego okna rozwinie się ono w dół i w prawo pozwalając wpisywać pozycje menu na tym samym poziomie jak i pozycje podmenu, rysunek Rysunek Wpisywanie pozycji menu i podmenu Wypełnijmy wszystkie wymagane pozycje jak na rysunku PictureBox Obiektem przeznaczonym do wyświetlania rysunków map bitowych, róŝnych typów, jest obiekt PictureBox, znajdujący się w Toolbox ie, w grupie Common Controls. Pozostawmy nazwy obiektów takie jakie proponuje Visual Basic. Formularz wraz z obiektami moŝe mieć postać jak na rysunku Rysunek Formularz wraz z z MenuStrip i PictureBox Strona 325
326 ROZDZIAŁ 5 Tworzenie kodu aplikacji Instrukcja wyświetlająca rysunek o nazwie Rys01.bmp, znajdujący się np. w katalogu: C:\tkm\gr1.01 czyli na ścieŝce: c:\tkm\gr1.01\rysunki\rys01.bmp, ma postać: PictureBox1.Image = _ System.Drawing.Image.FromFile _ ("c:\tkm\gr1.01\rysunki\rys01.bmp") Instrukcja ta będzie musiała być wywołana 4 razy dla kaŝdego rysunku, prawie w identycznej postaci. Zmianie ulegnie tylko nazwa rysunku, a właściwie dwa ostatnie znaki nazwy (01, 02, 11, 12). Proponujemy zatem napisać oddzielną procedurę wyświetlająca rysunek, którego nazwa będzie argumentem tej procedury. Procedurę tę nazwiemy ZaladujObraz, listing PoniewaŜ moŝe się zdarzyć, Ŝe aplikacja nie odnajdzie rysunku i moŝe zawiesić działanie z powodu nie obsłuŝonego błędu wykonajmy własną obsługę błędów posługując się obiektem Err, którego właściwość Number zwraca numer błędu wykonania, patrz listing Listing 5.35 Private Sub ZaladujObraz(ByVal nazwa As String) ' Procedura umieszcza plik rysunku o wskazanej nazwie ' (bez rozszerzenia) w obiekcie PictureBox1 ' Dim sc As String ' Uwaga! ' PoniŜej naleŝy wpisać własną ścieŝkę ' wskazującą lokalizację plików z rysunkami sc = "C:\tkm\gr1.01\VB4.2_menu_bmp\rysunki" Try PictureBox1.Image = _ System.Drawing.Image.FromFile(sc & "\" & _ nazwa & ".bmp") Catch ex As Exception ' Własna obsługa błędu If Err.Number = 53 Then MsgBox("Na wskazanej ścieŝce:" & vbcrlf & _ sc & vbcrlf & _ "brak pliku rysunku") End If End Try End Sub Strona 326
327 VISUAL BASIC - LABORATORIUM Pełny kod aplikacji, listing 5.36 Listing 5.36 Private Sub ZaladujObraz(ByVal nazwa As String) ' Procedura umieszcza plik rysunku o wskazanej nazwie ' (bez rozszerzenia) w obiekcie PictureBox1 ' Dim sc As String ' Uwaga! ' PoniŜej naleŝy wpisać ścieŝkę ' wskazującą lokalizację plików z rysunkami sc = "C:\tkm\gr1.01\VB4.2_menu_bmp\rysunki" Try PictureBox1.Image = _ System.Drawing.Image.FromFile(sc & "\" & _ nazwa & ".bmp") Catch ex As Exception ' Własna obsługa błędu If Err.Number = 53 Then MsgBox("Na wskazanej ścieŝce:" & vbcrlf & _ sc & vbcrlf & _ "brak pliku rysunku") End If End Try End Sub Private Sub Rys01ToolStripMenuItem_Click(ByVal sender _ As System.Object, _ ByVal e As System.EventArgs) _ Handles Rys01ToolStripMenuItem.Click Call ZaladujObraz("Rys01") End Sub Private Sub Rys02ToolStripMenuItem_Click(ByVal _ sender As System.Object, _ ByVal e As System.EventArgs) _ Handles Rys02ToolStripMenuItem.Click Call ZaladujObraz("Rys02") End Sub Private Sub Rys11ToolStripMenuItem_Click(ByVal sender _ As Object, _ ByVal e As System.EventArgs) _ Handles Rys11ToolStripMenuItem.Click Call ZaladujObraz("Rys11") End Sub Strona 327
328 ROZDZIAŁ 5 Private Sub Rys12ToolStripMenuItem_Click(ByVal sender _ As Object, _ ByVal e As System.EventArgs) _ Handles Rys12ToolStripMenuItem.Click Call ZaladujObraz("Rys12") End Sub Private Sub KoniecToolStripMenuItem_Click(ByVal _ sender As System.Object, _ ByVal e As System.EventArgs) _ Handles KoniecToolStripMenuItem.Click Dim Odp As Integer Odp = MessageBox.Show( _ "Czy rzeczywiście zamknmąć aplikację", _ "Zamknięcie aplikacji", _ MessageBoxButtons.YesNo, _ MessageBoxIcon.Question) If Odp = vbyes Then Application.Exit() End If End Sub Procedura powyŝej (dla pozycji menu Koniec) pobiera do zmiennej Odp kod przycisku klikniętego w obiekcie MessageBox, następnie testuje go i jeśli był to klawisz Tak (jego kod zawarty jest w stałej Visual Basic a o nazwie vbyes) zamyka aplikację. Jest to przykład jak przetestować, który przycisk w obiekcie Message- Box został kliknięty. Strona 328
329 VISUAL BASIC - LABORATORIUM Ćwiczenie 5.3. Menu, wyświetlanie map bitowych, zasoby (Resources) W ćwiczeniu 5.2. Menu, wyświetlanie map bitowych, aplikacja istniała oddzielnie, a pliki do wyświetlenia takŝe oddzielnie, byleby ścieŝka dostępu do nich była poprawnie umieszczona w kodzie aplikacji. Takie organizowanie wyświetlania rysunków ma swoje zalety, np. mniejszy plik exe, moŝliwość zamiany rysunków w ich lokalizacji na dysku lecz ma teŝ wady, np. oddzielnie umieszczone rysunki mogą zostać utracone i aplikacja nigdy nie będzie działać. Aby temu zapobiec moŝna umieścić pliki rysunków w specjalnej przestrzeni pliku exe zwanym zasobami (Resources). Powiększy to wprawdzie plik exe, ale zabezpieczy rysunki do których juŝ nie będzie dostępu z zewnątrz. Wykonajmy aplikację podobną do aplikacji w ćwiczeniu 5.2 ale rysunki do wyświetlenia umieśćmy w zasobach. Umieszczanie plików w Zasobach (Resources) Aby umieścić w Zasobach pliki map bitowych (lub inne pliki zewnętrzne wykorzystywane w aplikacji) wybieramy kolejno: Z menu Project wybieramy Properties poprzedzone nazwą projektu. W oknie Properties (Właściwości Projektu), z bocznego menu, wybieramy pozycje: Resources, rysunek 5.32, co wywoła okno umoŝliwiające dodanie pliku, rysunek 3.33 W górnym menu tego okna, w pozycji Add Resource, klikamy strzałkę w dół i wybieramy pozycję Add Existing File, rysunek 5.33 Otwiera to okno dialogowe Add existig file to resources, (Dodawania istniejących plików), w którym poprzez listę rozwijalną moŝemy wskazać katalog zawierający pliki z rysunkami, rysunek Zaznaczamy wszystkie plik (np. przez Ctrl+A) i klikamy Otwórz. Strona 329
330 ROZDZIAŁ 5 Cały proces dodawania plików map bitowych do aplikacji został wykonany. Zamykamy zatem okno Zasobów klikając przycisk Zamknij [x] na pasku tytułu okna Zasobów, rysunek Wywoła to okno dialogowe z pytaniem o zapis zmian Save changes to the following items? w odpowiedzi klikamy Yes, rysunek Rysunek Wybieramy pozycje: Resources Strona 330
331 VISUAL BASIC - LABORATORIUM Rysunek Dostęp do zasobów Rysunek Dodawanie plików do zasobów Strona 331
332 ROZDZIAŁ 5 Rysunek Pliki dodane do zasobów Rysunek Zapisywanie akcji dodawania plików do zasobów Wszystkie zaznaczone pliki znajdą się w Zasobach, rysunek Proszę zwrócić uwagę, Ŝe w oknie Solution Explorer pojawi się nowy folder z mapami bitowymi dodanymi do zasobów. Strona 332
333 VISUAL BASIC - LABORATORIUM Wykonanie menu Obiekt menu rozwijalnego pobieramy z paska Toolbox, z grupy Menus & Toolbars, gdzie nazywa się MenuStrip. Jeśli przeniesiemy obiekt MenuStrip na formularz efekt będzie jak na rysunku W oknie projektowania, ale poza samym formularzem, dodany zostanie obiekt MenuStrip o domyślnej nazwie MenuStrip1. Na formularzu dodany zostanie szablon menu rozwijalnego, do którego moŝemy wpisywać pozycje menu poziomów głównych i pozycje podmenu. Dodawanie pozycji menu rozpoczynamy wpisując ich nazwy w okno z napisem Type Here (wpisz tutaj). Po kliknięciu tego okna rozwinie się ono w dół i w prawo pozwalając wpisywać pozycje menu na tym samym poziomie jak i pozycje podmenu. Zbudujmy menu jak na rysunku 5.37 Obiekt PictureBox Rysunek 5.37 Obiektem przeznaczonym do wyświetlania rysunków map bitowych, róŝnych typów, jest obiekt PictureBox, znajdujący się w Toolbox ie, w grupie Common Controls. Pozostawmy nazwy obiektów takie jakie proponuje Visual Basic. Formularz wraz z obiektami moŝe mieć postać jak na rysunku Strona 333
334 ROZDZIAŁ 5 Rysunek Formularz z MenuStrip i PictureBox Tworzenie kodu aplikacji Przykładowa instrukcja wyświetlająca rysunek z zasobów ma postać: PictureBox1.Image = My.Resources.aveo4 Pełny kod aplikacji pokazano na listingu 5.36 Listing 5.36 Private Sub TrzyDrzwiowy_Click(ByVal sender As _ System.Object, ByVal e As System.EventArgs) _ Handles TrzyDrzwiowy.Click PictureBox1.Image = My.Resources.aveo3 End Sub Private Sub CzteroDrzwiowy_Click(ByVal sender As _ System.Object, ByVal e As System.EventArgs) _ Handles CzteroDrzwiowy.Click PictureBox1.Image = My.Resources.aveo4 End Sub Private Sub PiecioDrzwiowy_Click(ByVal sender As _ System.Object, ByVal e As System.EventArgs) _ Handles PiecioDrzwiowy.Click PictureBox1.Image = My.Resources.aveo5 End Sub Strona 334
335 VISUAL BASIC - LABORATORIUM Private Sub ZamknijToolStripMenuItem_Click( _ ByVal sender As System.Object, _ ByVal e As System.EventArgs) _ Handles ZamknijToolStripMenuItem.Click 'Pytanie za pomocą funkcją MessageBox 'umieszczonej wewnątrz instrukcji warunkowej If MessageBox.Show( _ "czy rzeczywiście zamknąć aplikację", _ "Zamykanie aplikacji", _ MessageBoxButtons.YesNo, _ MessageBoxIcon.Question) = _ Windows.Forms.DialogResult.Yes Then Application.Exit() End If End Sub Dzięki umieszczeniu plików zewnętrznych w Zasobach, nie musimy zabezpieczać aplikacji na wypadek braku rysunku do wyświetlenia, spowodowanego np. zmianą nazwy katalogu z rysunkami lub jego braku. Wszystkie potrzebne pliki znajdują się wprost w pliku exe. Pociąga to za sobą zmianę rozmiaru tego pliku, patrz rysunek Strona 335
336 ROZDZIAŁ 5 Rysunek RóŜne rozmiary pliku exe Strona 336
337 VISUAL BASIC - LABORATORIUM Ćwiczenie 5.4. Film z map bitowych jpg Danych jest 8 zdjęć będących klatkami filmu, o nazwach kolejno ren50.jpg, ren51.jpg do ren57.jpg. Wykonać aplikację wyświetlającą te zdjęcia kolejno, posługując się obiektem Timer, imitując film. Polecenia wybierać za pomocą menu. Propozycję formularza przedstawia rysunku Rysunek propozycja formularza Obiekt menu rozwijalnego pobieramy z paska Toolbox, z grupy Menus & Toolbars i wstawiamy na formularz podobnie jak w aplikacji Ćwiczenia 5.2. Menu, wyświetlanie map bitowych. Utwórzmy menu jak na rysunku 5.39 Start Stop Ustawienia Koniec Interval = 2000 Interval = 1000 Interval = 200 Rysunek Pozycje menu Zmieńmy domyślne nazwy pozycji menu w sposób zaproponowany w tabeli 5.3. Strona 337
338 ROZDZIAŁ 5 Tabela 5.3 Pozycja menu Start Stop Ustawienia Interval = 2000 Interval = 1000 Interval = 200 Koniec Nazwa mnustart mnustop mnuustawienia mnuinterval2000 mnuinterval1000 mnuinterval200 mnukoniec Strona 338 Obiekt Timer pobieramy z paska Toolbox, z grupy Components. Obiekt ten pojawi się nie na formularzu lecz w zasobniku formularza u dołu ekranu. Obiektem przeznaczonym do wyświetlania rysunków map bitowych, róŝnych typów, jest obiekt PictureBox, znajdujący się w Toolbox ie, w grupie Common Controls. Pozostawmy nazwy obiektów takie jakie proponuje Visual Basic. Instrukcja wyświetlająca rysunek o nazwie np. ren50.jpg, znajdujący się w katalogu: C:\tkm\gr1.01\VB5.4_film\rysunki\ ren50.jpg ma postać: PictureBox1.Image = _ System.Drawing.Image.FromFile _ ("C:\tkm\VB5.4_film\rysunki\ren50.jpg") Planujemy wyświetlanie kolejno rysunków: ren50.jpg, ren51.jpg itd. do ren57.jpg. Podzielmy ścieŝkę do pliku na następujące tragmenty: Cześć początkowa ścieŝki: "C:\tkm\VB5.4_film\rysunki\ren5" Jedna cyfra przyjmując kolejno wartości 0, 1, 7. i jej końcow część ".jpg. Część początkową ścieŝki nazwiemy poczatek (bez polskich liter), zmieniający się numer rysunku nazwiemy nr i wtedy polecenie wyświetlania kolejnego rysunku w obiekcie PictureBox1 przyjmie postać, patrz listing : 5.37
339 VISUAL BASIC - LABORATORIUM Listing 5.37 PictureBox1.Image = _ System.Drawing.Image.FromFile(poczatek & "ren5" & _ nr.tostring & ".jpg") Przy kaŝdym zdarzeniu Tick obiektu Timer zmienna nr będzie zwiększała swoją wartość o 1 i kolejne zdjęcie zostanie wyświetlone w PictureBox1. Procedura obsługi zdarzenia Tick dla Timera będzie miała postać, patrz listing 5.38: Listing 5.38 Private Sub Timer1_Tick(ByVal sender As _ System.Object, _ ByVal e As System.EventArgs) _ Handles Timer1.Tick Try nr = nr + 1 If nr = 8 Then nr = 0 PictureBox1.Image = _ System.Drawing.Image.FromFile(poczatek & _ "ren5" & nr.tostring & ".jpg") Catch ex As Exception Timer1.Stop() mnustop.enabled = False mnustart.enabled = True If Err.Number = 53 Then MsgBox("Na wskazanej ścieŝce: " & _ vbcrlf & _ poczatek & vbcrlf & _ "brak odpowiednich zdjęć.") Else MsgBox("Błąd nr: " & Err.Number & _ vbcrlf & _ "Opis: " & Err.Description) End If End Try End Sub PoniewaŜ moŝe się zdarzyć, Ŝe aplikacja nie odnajdzie rysunku i moŝe ulec awarii z powodu nie obsłuŝonego błędu wykonajmy własną obsługę błędów posługując się obiektem Err, którego właściwość Number Strona 339
340 ROZDZIAŁ 5 Strona 340 zwraca numer błędu, a właściwość Description jego opis, patrz kod listingu 5.38 powyŝej. Jeśli dojdzie do błędu naleŝy ponownie udostępnić menu Start, a wyszarzyć menu Stop jako nieaktywne. Pełny kod aplikacji Listing 5.39 Dim nr As Integer = 0 Dim poczatek As String = _ "C:\tkm\gr1.01\VB5.4_film\rysunki\" Private Sub mnustart_click(byval sender As _ System.Object, _ ByVal e As System.EventArgs) _ Handles mnustart.click mnustart.enabled = False mnustop.enabled = True Timer1.Enabled = True End Sub Private Sub mnustop_click(byval sender As _ System.Object, _ ByVal e As System.EventArgs) _ Handles mnustop.click mnustop.enabled = False mnustart.enabled = True Timer1.Enabled = False End Sub Private Sub Timer1_Tick(ByVal sender As _ System.Object, _ ByVal e As System.EventArgs) _ Handles Timer1.Tick Try nr = nr + 1 If nr = 8 Then nr = 0 PictureBox1.Image = _ System.Drawing.Image.FromFile(poczatek & _ "ren5" & nr.tostring & ".jpg") Catch ex As Exception Timer1.Stop() mnustop.enabled = False mnustart.enabled = True If Err.Number = 53 Then MsgBox("Na wskazanej ścieŝce: " & vbcrlf & _
341 VISUAL BASIC - LABORATORIUM poczatek & vbcrlf & _ "brak odpowiednich zdjęć.") Else MsgBox("Błąd nr: " & Err.Number & _ vbcrlf & _ "Opis: " & Err.Description) End If End Try End Sub Private Sub mnuinterval1000_click(byval sender As _ Object, ByVal e As System.EventArgs) _ Handles mnuinterval1000.click Timer1.Interval = 1000 End Sub Private Sub mnuinterval200_click(byval sender As _ Object, ByVal e As System.EventArgs) _ Handles mnuinterval200.click Timer1.Interval = 200 End Sub Private Sub mnuinterval2000_click(byval sender As _ Object, ByVal e As System.EventArgs) _ Handles mnuinterval2000.click Timer1.Interval = 2000 End Sub Private Sub mnukoniec_click(byval sender As Object, _ ByVal e As System.EventArgs) _ Handles mnukoniec.click Dim Odp As Integer Odp = MsgBox("Czy zamknmąć aplikację", _ MsgBoxStyle.Question + MsgBoxStyle.YesNo, _ "Zamknięcie aplikacji") If Odp = vbyes Then Application.Exit() End If End Sub Strona 341
342 ROZDZIAŁ 5 Ćwiczenie 5.5. Światła uliczne Zbudować aplikację symulującą sygnalizację świetlną na skrzyŝowaniu. Lampy symulowac obiektami OvalShape. Formularz moŝe mieć postać jak na rysunku Niech sygnalizacja przyjmuje 4 stany: 1. Światło czerwone 4 sekundy 2. Światła czerwone i Ŝółte 1 sekunda 3. Światło zielone 4 sekundy 4. Światło zielone i Ŝółte 1 sekunda Przyjmiemy zmienną stan zmieniającą wartość kolejno od 1 do 4 i w zaleŝności od wartości zmiennej stan będziemy ustawiać właściwości BackColor obiektów OvalShape nazwanych tak jak na rysunku Rysunek Propozycja formularza UWAGA Aby zmiana właściwości BackColor była widoczna obiekt musi mieć ustawioną właściwość BackStyle na PowerPacks.BackStyle.Opaque. Zmienna stan przechowująca stan aplikacji pomiędzy kolejnymi Tic ami Timera musi być zmienną globalną. Strona 342
343 VISUAL BASIC - LABORATORIUM Kod aplikacji, listing 5.40 Dim stan As Integer Private Sub Form1_Load(ByVal sender As System.Object, _ ByVal e As System.EventArgs) _ Handles MyBase.Load tmrswiatla.enabled = False shpczerwone.backstyle = PowerPacks.BackStyle.Opaque shpzielone.backstyle = PowerPacks.BackStyle.Opaque shpzolte.backstyle = PowerPacks.BackStyle.Opaque End Sub Private Sub btnswiatla_click(byval sender As _ System.Object, _ ByVal e As System.EventArgs) _ Handles btnswiatla.click If btnswiatla.text = "Start" Then btnswiatla.text = "Stop" tmrswiatla.enabled = True Else btnswiatla.text = "Start" tmrswiatla.enabled = False End If End Sub Private Sub tmrswiatla_tick(byval sender As _ System.Object, _ ByVal e As System.EventArgs) _ Handles tmrswiatla.tick stan = stan + 1 If stan = 1 Then shpczerwone.backcolor = Color.Red shpzolte.backcolor = Color.LightGray shpzielone.backcolor = Color.LightGray tmrswiatla.interval = 3000 ElseIf stan = 2 Then shpczerwone.backcolor = Color.Red shpzolte.backcolor = Color.Yellow shpzielone.backcolor = Color.LightGray tmrswiatla.interval = 1000 ElseIf stan = 3 Then shpczerwone.backcolor = Color.LightGray shpzolte.backcolor = Color.LightGray shpzielone.backcolor = Color.Green tmrswiatla.interval = 3000 ElseIf stan = 4 Then shpczerwone.backcolor = Color.LightGray Strona 343
344 ROZDZIAŁ 5 shpzolte.backcolor = Color.Yellow shpzielone.backcolor = Color.Green tmrswiatla.interval = 1000 stan = 0 End If Beep() End Sub Strona 344
345 VISUAL BASIC - LABORATORIUM Ćwiczenie 5.6a Animacja obiektów LineShape Aby zapoznać się z moŝliwościami animacji VB wykonajmy ćwiczenie 5.6a i cwiczenia 5.6b. Animację wykonamy przesuwając po formularzu obiekty LineShape i OvalShape przenoszone na formularz z zakładki Visual Basic PowerPacks na pasku Toolbox. Ruch wywołamy zmieniając programowo współrzędne określające połoŝenie tych obiektów (podczas zdarzenia Tic obiektu Timer). Początek układu kartezjańskiego osi XY znajduje się w lewym górnym rogu formularza. Oś X jest pozioma, a oś Y pionowa, ale skierowana do dołu, patrz rysunek Rysunek Współrzędne obiektów na formularzu Oznacza to, Ŝe zwiększając współrzędną X2 spowodujemy przesuwanie się punktu 2 w prawo, ale zwiększając współrzędną Y2 spowodujemy przesuwanie się punktu 2 do dołu. PołoŜenie obiektu LineShape określamy definiując wartości współrzędnych punktów (X1,Y1) i (X2,Y2). PołoŜenie obiektu OvalShape definiujemy połoŝenie jego lewego, górnego rogu. PołoŜenie to definiowane jest właściwością Location.X i Location.Y. Szerokość i wy- Strona 345
346 ROZDZIAŁ 5 sokość definiujemy właściwościami Width i Height. Wartości tych właściwości określamy w pikselach. UWAGA PołoŜenie obiektu OvalShape definiujemy programowo nie bezpośrednio, lecz za pośrednictwem obiektu klasy Point Np. Dim Punkt As Point Punkt.X = 10 Punkt.Y = 20 OvalShape.Location = Punkt Ćwiczenie 5.6a Wykonać aplikację w której płynnie, w 5 krokach o długości 5 pikseli, zwora będzie przesuwać się do góry lub do dołu, uruchamiana przyciskami Do góry i Do dołu. Gdy zwora przesunie się do dołu obiekt symulujące Lampę ma wypełnić się kolorem Ŝółtym, rysunek Rysunek Propozycja formularza U dołu formularza,, przyciskiem Włącz światła/wyłącz światła ładować do obiektu PictureBox na zmianę dwa rysunki, rysunek 5.43, samochodu z włączonymi z wyłączonymi światłami. Strona 346
347 VISUAL BASIC - LABORATORIUM Rysunek sam1b.bmp Rysunek sam1b.bmp Kod aplikacji, listing 5.41 Rysunek Rysunki do animacji ' Przyrost (w pikselach) w 1 kroku Dim dy As Integer = 5 ' Liczba kroków Dim LiczbaKrokow As Integer = 0 ' Zapamiętanie koloru gdy Ŝarówka jest "zgaszona" Dim kolor As Color Private Sub Form1_Load(ByVal sender As System.Object, _ ByVal e As System.EventArgs) _ Handles MyBase.Load btngora.enabled = True btndol.enabled = False PictureBox1.Image = _ Image.FromFile("C:\tkm\gr_1.01\sam1b.bmp") 'śeby działała zmiana koloru w sholampa shplampa.backstyle = PowerPacks.BackStyle.Opaque 'zapamiętać kolor zgaszonej lampy kolor = shplampa.backcolor End Sub Strona 347
Dane, informacja, programy. Kodowanie danych, kompresja stratna i bezstratna
 Dane, informacja, programy Kodowanie danych, kompresja stratna i bezstratna DANE Uporządkowane, zorganizowane fakty. Główne grupy danych: tekstowe (znaki alfanumeryczne, znaki specjalne) graficzne (ilustracje,
Dane, informacja, programy Kodowanie danych, kompresja stratna i bezstratna DANE Uporządkowane, zorganizowane fakty. Główne grupy danych: tekstowe (znaki alfanumeryczne, znaki specjalne) graficzne (ilustracje,
Systemy liczenia. 333= 3*100+3*10+3*1
 Systemy liczenia. System dziesiętny jest systemem pozycyjnym, co oznacza, Ŝe wartość liczby zaleŝy od pozycji na której się ona znajduje np. w liczbie 333 kaŝda cyfra oznacza inną wartość bowiem: 333=
Systemy liczenia. System dziesiętny jest systemem pozycyjnym, co oznacza, Ŝe wartość liczby zaleŝy od pozycji na której się ona znajduje np. w liczbie 333 kaŝda cyfra oznacza inną wartość bowiem: 333=
Metody numeryczne Technika obliczeniowa i symulacyjna Sem. 2, EiT, 2014/2015
 Metody numeryczne Technika obliczeniowa i symulacyjna Sem. 2, EiT, 2014/2015 1 Metody numeryczne Dział matematyki Metody rozwiązywania problemów matematycznych za pomocą operacji na liczbach. Otrzymywane
Metody numeryczne Technika obliczeniowa i symulacyjna Sem. 2, EiT, 2014/2015 1 Metody numeryczne Dział matematyki Metody rozwiązywania problemów matematycznych za pomocą operacji na liczbach. Otrzymywane
Dla człowieka naturalnym sposobem liczenia jest korzystanie z systemu dziesiętnego, dla komputera natomiast korzystanie z zapisu dwójkowego
 Arytmetyka cyfrowa Dla człowieka naturalnym sposobem liczenia jest korzystanie z systemu dziesiętnego, dla komputera natomiast korzystanie z zapisu dwójkowego (binarnego). Zapis binarny - to system liczenia
Arytmetyka cyfrowa Dla człowieka naturalnym sposobem liczenia jest korzystanie z systemu dziesiętnego, dla komputera natomiast korzystanie z zapisu dwójkowego (binarnego). Zapis binarny - to system liczenia
Techniki multimedialne
 Techniki multimedialne Digitalizacja podstawą rozwoju systemów multimedialnych. Digitalizacja czyli obróbka cyfrowa oznacza przetwarzanie wszystkich typów informacji - słów, dźwięków, ilustracji, wideo
Techniki multimedialne Digitalizacja podstawą rozwoju systemów multimedialnych. Digitalizacja czyli obróbka cyfrowa oznacza przetwarzanie wszystkich typów informacji - słów, dźwięków, ilustracji, wideo
Wprowadzenie do informatyki i użytkowania komputerów. Kodowanie informacji System komputerowy
 1 Wprowadzenie do informatyki i użytkowania komputerów Kodowanie informacji System komputerowy Kodowanie informacji 2 Co to jest? bit, bajt, kod ASCII. Jak działa system komputerowy? Co to jest? pamięć
1 Wprowadzenie do informatyki i użytkowania komputerów Kodowanie informacji System komputerowy Kodowanie informacji 2 Co to jest? bit, bajt, kod ASCII. Jak działa system komputerowy? Co to jest? pamięć
Pracownia Komputerowa wykład VI
 Pracownia Komputerowa wykład VI dr Magdalena Posiadała-Zezula http://www.fuw.edu.pl/~mposiada 1 Przypomnienie 125 (10) =? (2) Liczby całkowite : Operacja modulo % reszta z dzielenia: 125%2=62 reszta 1
Pracownia Komputerowa wykład VI dr Magdalena Posiadała-Zezula http://www.fuw.edu.pl/~mposiada 1 Przypomnienie 125 (10) =? (2) Liczby całkowite : Operacja modulo % reszta z dzielenia: 125%2=62 reszta 1
12. Wprowadzenie Sygnały techniki cyfrowej Systemy liczbowe. Matematyka: Elektronika:
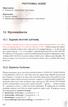 PRZYPOMNIJ SOBIE! Matematyka: Dodawanie i odejmowanie "pod kreską". Elektronika: Sygnały cyfrowe. Zasadę pracy tranzystorów bipolarnych i unipolarnych. 12. Wprowadzenie 12.1. Sygnały techniki cyfrowej
PRZYPOMNIJ SOBIE! Matematyka: Dodawanie i odejmowanie "pod kreską". Elektronika: Sygnały cyfrowe. Zasadę pracy tranzystorów bipolarnych i unipolarnych. 12. Wprowadzenie 12.1. Sygnały techniki cyfrowej
Logiczny model komputera i działanie procesora. Część 1.
 Logiczny model komputera i działanie procesora. Część 1. Klasyczny komputer o architekturze podanej przez von Neumana składa się z trzech podstawowych bloków: procesora pamięci operacyjnej urządzeń wejścia/wyjścia.
Logiczny model komputera i działanie procesora. Część 1. Klasyczny komputer o architekturze podanej przez von Neumana składa się z trzech podstawowych bloków: procesora pamięci operacyjnej urządzeń wejścia/wyjścia.
Jednostki informacji. Bajt moŝna podzielić na dwie połówki 4-bitowe nazywane tetradami (ang. nibbles).
 Wykład 1 1-1 Informatyka nauka zajmująca się zbieraniem, przechowywaniem i przetwarzaniem informacji. Informacja obiekt abstrakcyjny, który w postaci zakodowanej moŝe być przechowywany, przesyłany, przetwarzany
Wykład 1 1-1 Informatyka nauka zajmująca się zbieraniem, przechowywaniem i przetwarzaniem informacji. Informacja obiekt abstrakcyjny, który w postaci zakodowanej moŝe być przechowywany, przesyłany, przetwarzany
Języki i metodyka programowania. Reprezentacja danych w systemach komputerowych
 Reprezentacja danych w systemach komputerowych Kod (łac. codex - spis), ciąg składników sygnału (kombinacji sygnałów elementarnych, np. kropek i kresek, impulsów prądu, symboli) oraz reguła ich przyporządkowania
Reprezentacja danych w systemach komputerowych Kod (łac. codex - spis), ciąg składników sygnału (kombinacji sygnałów elementarnych, np. kropek i kresek, impulsów prądu, symboli) oraz reguła ich przyporządkowania
Podstawy Informatyki. Inżynieria Ciepła, I rok. Wykład 5 Liczby w komputerze
 Podstawy Informatyki Inżynieria Ciepła, I rok Wykład 5 Liczby w komputerze Jednostki informacji Bit (ang. bit) (Shannon, 948) Najmniejsza ilość informacji potrzebna do określenia, który z dwóch równie
Podstawy Informatyki Inżynieria Ciepła, I rok Wykład 5 Liczby w komputerze Jednostki informacji Bit (ang. bit) (Shannon, 948) Najmniejsza ilość informacji potrzebna do określenia, który z dwóch równie
Dane, informacja, programy. Kodowanie danych, kompresja stratna i bezstratna
 Dane, informacja, programy Kodowanie danych, kompresja stratna i bezstratna DANE Uporządkowane, zorganizowane fakty. Główne grupy danych: tekstowe (znaki alfanumeryczne, znaki specjalne) graficzne (ilustracje,
Dane, informacja, programy Kodowanie danych, kompresja stratna i bezstratna DANE Uporządkowane, zorganizowane fakty. Główne grupy danych: tekstowe (znaki alfanumeryczne, znaki specjalne) graficzne (ilustracje,
Kodowanie informacji. Kody liczbowe
 Wykład 2 2-1 Kodowanie informacji PoniewaŜ komputer jest urządzeniem zbudowanym z układów cyfrowych, informacja przetwarzana przez niego musi być reprezentowana przy pomocy dwóch stanów - wysokiego i niskiego,
Wykład 2 2-1 Kodowanie informacji PoniewaŜ komputer jest urządzeniem zbudowanym z układów cyfrowych, informacja przetwarzana przez niego musi być reprezentowana przy pomocy dwóch stanów - wysokiego i niskiego,
Systemy liczbowe. 1. Przedstawić w postaci sumy wag poszczególnych cyfr liczbę rzeczywistą R = (10).
 Wprowadzenie do inżynierii przetwarzania informacji. Ćwiczenie 1. Systemy liczbowe Cel dydaktyczny: Poznanie zasad reprezentacji liczb w systemach pozycyjnych o różnych podstawach. Kodowanie liczb dziesiętnych
Wprowadzenie do inżynierii przetwarzania informacji. Ćwiczenie 1. Systemy liczbowe Cel dydaktyczny: Poznanie zasad reprezentacji liczb w systemach pozycyjnych o różnych podstawach. Kodowanie liczb dziesiętnych
INFORMATYKA. Zajęcia organizacyjne. Arytmetyka komputerowa.
 INFORMATYKA Zajęcia organizacyjne Arytmetyka komputerowa http://www.infoceram.agh.edu.pl http://home.agh.edu.pl/~grzesik/ KONSULTACJE Zbigniew Grzesik środa, 9 ; A-3, p. 2 tel.: 67-249 e-mail: grzesik@agh.edu.pl
INFORMATYKA Zajęcia organizacyjne Arytmetyka komputerowa http://www.infoceram.agh.edu.pl http://home.agh.edu.pl/~grzesik/ KONSULTACJE Zbigniew Grzesik środa, 9 ; A-3, p. 2 tel.: 67-249 e-mail: grzesik@agh.edu.pl
Teoretyczne Podstawy Informatyki
 Teoretyczne Podstawy Informatyki cel zajęć Celem kształcenia jest uzyskanie umiejętności i kompetencji w zakresie budowy schematów blokowych algor ytmów oraz ocenę ich złożoności obliczeniowej w celu optymizacji
Teoretyczne Podstawy Informatyki cel zajęć Celem kształcenia jest uzyskanie umiejętności i kompetencji w zakresie budowy schematów blokowych algor ytmów oraz ocenę ich złożoności obliczeniowej w celu optymizacji
Pracownia Komputerowa wyk ad VI
 Pracownia Komputerowa wyk ad VI dr Magdalena Posiada a-zezula Magdalena.Posiadala@fuw.edu.pl http://www.fuw.edu.pl/~mposiada Magdalena.Posiadala@fuw.edu.pl 1 Przypomnienie 125 (10) =? (2) Liczby ca kowite
Pracownia Komputerowa wyk ad VI dr Magdalena Posiada a-zezula Magdalena.Posiadala@fuw.edu.pl http://www.fuw.edu.pl/~mposiada Magdalena.Posiadala@fuw.edu.pl 1 Przypomnienie 125 (10) =? (2) Liczby ca kowite
SYSTEMY LICZBOWE. SYSTEMY POZYCYJNE: dziesiętny (arabski): 0, 1, 2, 3, 4, 5, 6, 7, 8, 9 rzymski: I, II, III, V, C, M
 SYSTEMY LICZBOWE SYSTEMY POZYCYJNE: dziesiętny (arabski):,, 2, 3, 4, 5, 6, 7, 8, 9 rzymski: I, II, III, V, C, M System pozycyjno wagowy: na przykład liczba 444 4 4 4 4 4 4 Wagi systemu dziesiętnego:,,,,...
SYSTEMY LICZBOWE SYSTEMY POZYCYJNE: dziesiętny (arabski):,, 2, 3, 4, 5, 6, 7, 8, 9 rzymski: I, II, III, V, C, M System pozycyjno wagowy: na przykład liczba 444 4 4 4 4 4 4 Wagi systemu dziesiętnego:,,,,...
Podstawy obsługi komputerów. Budowa komputera. Podstawowe pojęcia
 Budowa komputera Schemat funkcjonalny i podstawowe parametry Podstawowe pojęcia Pojęcia podstawowe PC personal computer (komputer osobisty) Kompatybilność to cecha systemów komputerowych, która umoŝliwia
Budowa komputera Schemat funkcjonalny i podstawowe parametry Podstawowe pojęcia Pojęcia podstawowe PC personal computer (komputer osobisty) Kompatybilność to cecha systemów komputerowych, która umoŝliwia
Podstawy Informatyki
 Podstawy Informatyki Bożena Woźna-Szcześniak bwozna@gmail.com Jan Długosz University, Poland Wykład 5 Bożena Woźna-Szcześniak (AJD) Podstawy Informatyki Wykład 5 1 / 23 LICZBY RZECZYWISTE - Algorytm Hornera
Podstawy Informatyki Bożena Woźna-Szcześniak bwozna@gmail.com Jan Długosz University, Poland Wykład 5 Bożena Woźna-Szcześniak (AJD) Podstawy Informatyki Wykład 5 1 / 23 LICZBY RZECZYWISTE - Algorytm Hornera
L6.1 Systemy liczenia stosowane w informatyce
 L6.1 Systemy liczenia stosowane w informatyce Projekt współfinansowany przez Unię Europejską w ramach Europejskiego Funduszu Społecznego Publikacja jest dystrybuowana bezpłatnie Program Operacyjny Kapitał
L6.1 Systemy liczenia stosowane w informatyce Projekt współfinansowany przez Unię Europejską w ramach Europejskiego Funduszu Społecznego Publikacja jest dystrybuowana bezpłatnie Program Operacyjny Kapitał
Podstawy Informatyki. Metalurgia, I rok. Wykład 3 Liczby w komputerze
 Podstawy Informatyki Metalurgia, I rok Wykład 3 Liczby w komputerze Jednostki informacji Bit (ang. bit) (Shannon, 1948) Najmniejsza ilość informacji potrzebna do określenia, który z dwóch równie prawdopodobnych
Podstawy Informatyki Metalurgia, I rok Wykład 3 Liczby w komputerze Jednostki informacji Bit (ang. bit) (Shannon, 1948) Najmniejsza ilość informacji potrzebna do określenia, który z dwóch równie prawdopodobnych
ARYTMETYKA BINARNA. Dziesiątkowy system pozycyjny nie jest jedynym sposobem kodowania liczb z jakim mamy na co dzień do czynienia.
 ARYTMETYKA BINARNA ROZWINIĘCIE DWÓJKOWE Jednym z najlepiej znanych sposobów kodowania informacji zawartej w liczbach jest kodowanie w dziesiątkowym systemie pozycyjnym, w którym dla przedstawienia liczb
ARYTMETYKA BINARNA ROZWINIĘCIE DWÓJKOWE Jednym z najlepiej znanych sposobów kodowania informacji zawartej w liczbach jest kodowanie w dziesiątkowym systemie pozycyjnym, w którym dla przedstawienia liczb
Wstęp do Informatyki. dr inż. Paweł Pełczyński ppelczynski@swspiz.pl
 Wstęp do Informatyki dr inż. Paweł Pełczyński ppelczynski@swspiz.pl Literatura 1. Brookshear, J. G. (2003). Informatyka w ogólnym zarysie. WNT, Warszawa. 3. Małecki, R. Arendt D. Bryszewski A. Krasiukianis
Wstęp do Informatyki dr inż. Paweł Pełczyński ppelczynski@swspiz.pl Literatura 1. Brookshear, J. G. (2003). Informatyka w ogólnym zarysie. WNT, Warszawa. 3. Małecki, R. Arendt D. Bryszewski A. Krasiukianis
ARYTMETYKA KOMPUTERA
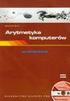 006 URZĄDZENIA TECHNIKI KOMPUTEROWEJ ARYTMETYKA KOMPUTERA Systemy liczbowe o róŝnych podstawach 1 UTK System dziesiętny Cyfry: 0, 1, 2, 3, 4, 5, 6, 7, 8, 9 Liczba 764.5 oznacza 7 * 10 2 + 6 * 10 1 + 4
006 URZĄDZENIA TECHNIKI KOMPUTEROWEJ ARYTMETYKA KOMPUTERA Systemy liczbowe o róŝnych podstawach 1 UTK System dziesiętny Cyfry: 0, 1, 2, 3, 4, 5, 6, 7, 8, 9 Liczba 764.5 oznacza 7 * 10 2 + 6 * 10 1 + 4
I. KARTA PRZEDMIOTU CEL PRZEDMIOTU
 I. KARTA PRZEDMIOTU 1. Nazwa przedmiotu: TECHNOLOGIA INFORMACYJNA 2. Kod przedmiotu: Ot 3. Jednostka prowadząca: Wydział Mechaniczno-Elektryczny 4. Kierunek: Automatyka i Robotyka 5. Specjalność: Informatyka
I. KARTA PRZEDMIOTU 1. Nazwa przedmiotu: TECHNOLOGIA INFORMACYJNA 2. Kod przedmiotu: Ot 3. Jednostka prowadząca: Wydział Mechaniczno-Elektryczny 4. Kierunek: Automatyka i Robotyka 5. Specjalność: Informatyka
WSTĘP. Budowę umiejętności w: zarządzaniu plikami; procesowaniu tekstu i tworzeniu arkuszy; uŝywaniu przeglądarek internetowych oraz World Wide Web;
 WSTĘP Kurs podstaw komputera dla dorosłych to kompletny kurs przewidziany dla dorosłych uczniów, w szczególności dla starszych pracowników, tak aby mogli osiągnąć/poprawić umiejętności w zakresie obsługi
WSTĘP Kurs podstaw komputera dla dorosłych to kompletny kurs przewidziany dla dorosłych uczniów, w szczególności dla starszych pracowników, tak aby mogli osiągnąć/poprawić umiejętności w zakresie obsługi
Wstęp do informatyki. Pojęcie liczebności. Zapis liczb. Liczenie bez liczebników. Podstawy arytmetyki komputerowej. Cezary Bolek
 Pojęcie liczebności Wstęp do informatyki Podstawy arytmetyki komputerowej Cezary Bolek cbolek@ki.uni.lodz.pl Uniwersytet Łódzki Wydział Zarządzania Katedra Informatyki Naturalna zdolność człowieka do postrzegania
Pojęcie liczebności Wstęp do informatyki Podstawy arytmetyki komputerowej Cezary Bolek cbolek@ki.uni.lodz.pl Uniwersytet Łódzki Wydział Zarządzania Katedra Informatyki Naturalna zdolność człowieka do postrzegania
Komputer i urządzenia z nim współpracujące.
 Komputer i urządzenia z nim współpracujące. Program komputerowy Komputer maszynaelektroniczna przeznaczona do przetwarzania informacji Ogólny schemat działania komputera Podstawowe elementy komputera Większość
Komputer i urządzenia z nim współpracujące. Program komputerowy Komputer maszynaelektroniczna przeznaczona do przetwarzania informacji Ogólny schemat działania komputera Podstawowe elementy komputera Większość
Wykład I: Kodowanie liczb w systemach binarnych. Studia Podyplomowe INFORMATYKA Podstawy Informatyki
 Studia Podyplomowe INFORMATYKA Podstawy Informatyki Wykład I: Kodowanie liczb w systemach binarnych 1 Część 1 Dlaczego system binarny? 2 I. Dlaczego system binarny? Pojęcie bitu Bit jednostka informacji
Studia Podyplomowe INFORMATYKA Podstawy Informatyki Wykład I: Kodowanie liczb w systemach binarnych 1 Część 1 Dlaczego system binarny? 2 I. Dlaczego system binarny? Pojęcie bitu Bit jednostka informacji
Jerzy Wróbel. Systemy informatyczne
 Jerzy Wróbel Systemy informatyczne Warszawa 2012 Politechnika Warszawska Wydział Samochodów i Maszyn Roboczych Kierunek studiów "Edukacja techniczno informatyczna" 02-524 Warszawa, ul. Narbutta 84, tel.
Jerzy Wróbel Systemy informatyczne Warszawa 2012 Politechnika Warszawska Wydział Samochodów i Maszyn Roboczych Kierunek studiów "Edukacja techniczno informatyczna" 02-524 Warszawa, ul. Narbutta 84, tel.
Arytmetyka komputera. Na podstawie podręcznika Urządzenia techniki komputerowej Tomasza Marciniuka. Opracował: Kamil Kowalski klasa III TI
 Arytmetyka komputera Na podstawie podręcznika Urządzenia techniki komputerowej Tomasza Marciniuka Opracował: Kamil Kowalski klasa III TI Spis treści 1. Jednostki informacyjne 2. Systemy liczbowe 2.1. System
Arytmetyka komputera Na podstawie podręcznika Urządzenia techniki komputerowej Tomasza Marciniuka Opracował: Kamil Kowalski klasa III TI Spis treści 1. Jednostki informacyjne 2. Systemy liczbowe 2.1. System
Wstęp do informatyki. Pojęcie liczebności. Liczenie bez liczebników. Podstawy arytmetyki komputerowej. Cezary Bolek
 Wstęp do informatyki Podstawy arytmetyki komputerowej Cezary Bolek cbolek@ki.uni.lodz.pl Uniwersytet Łódzki Wydział Zarządzania Katedra Informatyki Pojęcie liczebności Naturalna zdolność człowieka do postrzegania
Wstęp do informatyki Podstawy arytmetyki komputerowej Cezary Bolek cbolek@ki.uni.lodz.pl Uniwersytet Łódzki Wydział Zarządzania Katedra Informatyki Pojęcie liczebności Naturalna zdolność człowieka do postrzegania
LEKCJA TEMAT: Zasada działania komputera.
 LEKCJA TEMAT: Zasada działania komputera. 1. Ogólna budowa komputera Rys. Ogólna budowa komputera. 2. Komputer składa się z czterech głównych składników: procesor (jednostka centralna, CPU) steruje działaniem
LEKCJA TEMAT: Zasada działania komputera. 1. Ogólna budowa komputera Rys. Ogólna budowa komputera. 2. Komputer składa się z czterech głównych składników: procesor (jednostka centralna, CPU) steruje działaniem
Samodzielnie wykonaj następujące operacje: 13 / 2 = 30 / 5 = 73 / 15 = 15 / 23 = 13 % 2 = 30 % 5 = 73 % 15 = 15 % 23 =
 Systemy liczbowe Dla każdej liczby naturalnej x Î N oraz liczby naturalnej p >= 2 istnieją jednoznacznie wyznaczone: liczba n Î N oraz ciąg cyfr c 0, c 1,..., c n-1 (gdzie ck Î {0, 1,..., p - 1}) taki,
Systemy liczbowe Dla każdej liczby naturalnej x Î N oraz liczby naturalnej p >= 2 istnieją jednoznacznie wyznaczone: liczba n Î N oraz ciąg cyfr c 0, c 1,..., c n-1 (gdzie ck Î {0, 1,..., p - 1}) taki,
Podstawy Informatyki dla Nauczyciela
 Podstawy Informatyki dla Nauczyciela Bożena Woźna-Szcześniak bwozna@gmail.com Jan Długosz University, Poland Wykład 2 Bożena Woźna-Szcześniak (AJD) Podstawy Informatyki dla Nauczyciela Wykład 2 1 / 1 Informacja
Podstawy Informatyki dla Nauczyciela Bożena Woźna-Szcześniak bwozna@gmail.com Jan Długosz University, Poland Wykład 2 Bożena Woźna-Szcześniak (AJD) Podstawy Informatyki dla Nauczyciela Wykład 2 1 / 1 Informacja
I. KARTA PRZEDMIOTU CEL PRZEDMIOTU
 I. KARTA PRZEDMIOTU 1. Nazwa przedmiotu: TECHNOLOGIA INFORMACYJNA 2. Kod przedmiotu: Ot 3. Jednostka prowadząca: Wydział Mechaniczno-Elektryczny 4. Kierunek: Automatyka i Robotyka 5. Specjalność: Elektroautomatyka
I. KARTA PRZEDMIOTU 1. Nazwa przedmiotu: TECHNOLOGIA INFORMACYJNA 2. Kod przedmiotu: Ot 3. Jednostka prowadząca: Wydział Mechaniczno-Elektryczny 4. Kierunek: Automatyka i Robotyka 5. Specjalność: Elektroautomatyka
Wstęp do informatyki. System komputerowy. Magistrala systemowa. Architektura komputera. Cezary Bolek
 Wstęp do informatyki Architektura komputera Cezary Bolek cbolek@ki.uni.lodz.pl Uniwersytet Łódzki Wydział Zarządzania Katedra Informatyki System komputerowy systemowa (System Bus) Pamięć operacyjna ROM,
Wstęp do informatyki Architektura komputera Cezary Bolek cbolek@ki.uni.lodz.pl Uniwersytet Łódzki Wydział Zarządzania Katedra Informatyki System komputerowy systemowa (System Bus) Pamięć operacyjna ROM,
Architektura komputerów Reprezentacja liczb. Kodowanie rozkazów.
 Architektura komputerów Reprezentacja liczb. Kodowanie rozkazów. Prezentacja jest współfinansowana przez Unię Europejską w ramach Europejskiego Funduszu Społecznego w projekcie pt. Innowacyjna dydaktyka
Architektura komputerów Reprezentacja liczb. Kodowanie rozkazów. Prezentacja jest współfinansowana przez Unię Europejską w ramach Europejskiego Funduszu Społecznego w projekcie pt. Innowacyjna dydaktyka
Architektura komputerów
 Wykład jest przygotowany dla IV semestru kierunku Elektronika i Telekomunikacja. Studia I stopnia Dr inż. Małgorzata Langer Architektura komputerów Prezentacja multimedialna współfinansowana przez Unię
Wykład jest przygotowany dla IV semestru kierunku Elektronika i Telekomunikacja. Studia I stopnia Dr inż. Małgorzata Langer Architektura komputerów Prezentacja multimedialna współfinansowana przez Unię
Arytmetyka komputera
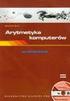 Arytmetyka komputera Systemy zapisu liczb System dziesiętny Podstawą układu dziesiętnego jest liczba 10, a wszystkie liczby można zapisywać dziesięcioma cyframi: 0, 1, 2, 3, 4, 5, 6, 7, 8, 9. Jednostka
Arytmetyka komputera Systemy zapisu liczb System dziesiętny Podstawą układu dziesiętnego jest liczba 10, a wszystkie liczby można zapisywać dziesięcioma cyframi: 0, 1, 2, 3, 4, 5, 6, 7, 8, 9. Jednostka
Kod U2 Opracował: Andrzej Nowak
 PODSTAWY TEORII UKŁADÓW CYFROWYCH Kod U2 Opracował: Andrzej Nowak Bibliografia: Urządzenia techniki komputerowej, K. Wojtuszkiewicz http://pl.wikipedia.org/ System zapisu liczb ze znakiem opisany w poprzednim
PODSTAWY TEORII UKŁADÓW CYFROWYCH Kod U2 Opracował: Andrzej Nowak Bibliografia: Urządzenia techniki komputerowej, K. Wojtuszkiewicz http://pl.wikipedia.org/ System zapisu liczb ze znakiem opisany w poprzednim
Architektura komputera. Cezary Bolek. Uniwersytet Łódzki. Wydział Zarządzania. Katedra Informatyki. System komputerowy
 Wstęp do informatyki Architektura komputera Cezary Bolek cbolek@ki.uni.lodz.pl Uniwersytet Łódzki Wydział Zarządzania Katedra Informatyki System komputerowy systemowa (System Bus) Pamięć operacyjna ROM,
Wstęp do informatyki Architektura komputera Cezary Bolek cbolek@ki.uni.lodz.pl Uniwersytet Łódzki Wydział Zarządzania Katedra Informatyki System komputerowy systemowa (System Bus) Pamięć operacyjna ROM,
Wprowadzenie do architektury komputerów systemy liczbowe, operacje arytmetyczne i logiczne
 Wprowadzenie do architektury komputerów systemy liczbowe, operacje arytmetyczne i logiczne 1. Bit Pozycja rejestru lub komórki pamięci służąca do przedstawiania (pamiętania) cyfry w systemie (liczbowym)
Wprowadzenie do architektury komputerów systemy liczbowe, operacje arytmetyczne i logiczne 1. Bit Pozycja rejestru lub komórki pamięci służąca do przedstawiania (pamiętania) cyfry w systemie (liczbowym)
Systemy zapisu liczb.
 Systemy zapisu liczb. Cele kształcenia: Zapoznanie z systemami zapisu liczb: dziesiętny, dwójkowy, ósemkowy, szesnastkowy. Zdobycie umiejętności wykonywania działań na liczbach w różnych systemach. Zagadnienia:
Systemy zapisu liczb. Cele kształcenia: Zapoznanie z systemami zapisu liczb: dziesiętny, dwójkowy, ósemkowy, szesnastkowy. Zdobycie umiejętności wykonywania działań na liczbach w różnych systemach. Zagadnienia:
Dr inż. Grażyna KRUPIŃSKA. D-10 pokój 227 WYKŁAD 2 WSTĘP DO INFORMATYKI
 Dr inż. Grażyna KRUPIŃSKA Grazyna.Krupinska@fis.agh.edu.pl D-10 pokój 227 WYKŁAD 2 WSTĘP DO INFORMATYKI Ćwiczenia i laboratorium 2 Kolokwia zaliczeniowe - 1 termin - poniedziałek, 29 stycznia 2018 11:30
Dr inż. Grażyna KRUPIŃSKA Grazyna.Krupinska@fis.agh.edu.pl D-10 pokój 227 WYKŁAD 2 WSTĘP DO INFORMATYKI Ćwiczenia i laboratorium 2 Kolokwia zaliczeniowe - 1 termin - poniedziałek, 29 stycznia 2018 11:30
Przedmiot: Urządzenia techniki komputerowej Nauczyciel: Mirosław Ruciński
 Przedmiot: Urządzenia techniki komputerowej Nauczyciel: Mirosław Ruciński Temat: Systemy zapisu liczb. Cele kształcenia: Zapoznanie z systemami zapisu liczb: dziesiętny, dwójkowy, ósemkowy, szesnastkowy.
Przedmiot: Urządzenia techniki komputerowej Nauczyciel: Mirosław Ruciński Temat: Systemy zapisu liczb. Cele kształcenia: Zapoznanie z systemami zapisu liczb: dziesiętny, dwójkowy, ósemkowy, szesnastkowy.
Wstęp do programowania. Reprezentacje liczb. Liczby naturalne, całkowite i rzeczywiste w układzie binarnym
 Wstęp do programowania Reprezentacje liczb Liczby naturalne, całkowite i rzeczywiste w układzie binarnym System dwójkowy W komputerach stosuje się dwójkowy system pozycyjny do reprezentowania zarówno liczb
Wstęp do programowania Reprezentacje liczb Liczby naturalne, całkowite i rzeczywiste w układzie binarnym System dwójkowy W komputerach stosuje się dwójkowy system pozycyjny do reprezentowania zarówno liczb
LABORATORIUM PROCESORY SYGNAŁOWE W AUTOMATYCE PRZEMYSŁOWEJ. Zasady arytmetyki stałoprzecinkowej oraz operacji arytmetycznych w formatach Q
 LABORAORIUM PROCESORY SYGAŁOWE W AUOMAYCE PRZEMYSŁOWEJ Zasady arytmetyki stałoprzecinkowej oraz operacji arytmetycznych w formatach Q 1. Zasady arytmetyki stałoprzecinkowej. Kody stałopozycyjne mają ustalone
LABORAORIUM PROCESORY SYGAŁOWE W AUOMAYCE PRZEMYSŁOWEJ Zasady arytmetyki stałoprzecinkowej oraz operacji arytmetycznych w formatach Q 1. Zasady arytmetyki stałoprzecinkowej. Kody stałopozycyjne mają ustalone
Informatyczne podstawy projektowania Kod przedmiotu
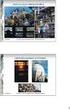 Informatyczne podstawy projektowania - opis przedmiotu Informacje ogólne Nazwa przedmiotu Informatyczne podstawy projektowania Kod przedmiotu Infor.003_pNadGenE34J2 Wydział Kierunek Wydział Budownictwa,
Informatyczne podstawy projektowania - opis przedmiotu Informacje ogólne Nazwa przedmiotu Informatyczne podstawy projektowania Kod przedmiotu Infor.003_pNadGenE34J2 Wydział Kierunek Wydział Budownictwa,
Komputer. Komputer (computer) jest to urządzenie elektroniczne służące do zbierania, przechowywania, przetwarzania i wizualizacji informacji
 Komputer Komputer (computer) jest to urządzenie elektroniczne służące do zbierania, przechowywania, przetwarzania i wizualizacji informacji Budowa komputera Drukarka (printer) Monitor ekranowy skaner Jednostka
Komputer Komputer (computer) jest to urządzenie elektroniczne służące do zbierania, przechowywania, przetwarzania i wizualizacji informacji Budowa komputera Drukarka (printer) Monitor ekranowy skaner Jednostka
Wstęp do informatyki- wykład 1 Systemy liczbowe
 1 Wstęp do informatyki- wykład 1 Systemy liczbowe Treści prezentowane w wykładzie zostały oparte o: S. Prata, Język C++. Szkoła programowania. Wydanie VI, Helion, 2012 www.cplusplus.com Jerzy Grębosz,
1 Wstęp do informatyki- wykład 1 Systemy liczbowe Treści prezentowane w wykładzie zostały oparte o: S. Prata, Język C++. Szkoła programowania. Wydanie VI, Helion, 2012 www.cplusplus.com Jerzy Grębosz,
O sygnałach cyfrowych
 O sygnałach cyfrowych Informacja Informacja - wielkość abstrakcyjna, która moŝe być: przechowywana w pewnych obiektach przesyłana pomiędzy pewnymi obiektami przetwarzana w pewnych obiektach stosowana do
O sygnałach cyfrowych Informacja Informacja - wielkość abstrakcyjna, która moŝe być: przechowywana w pewnych obiektach przesyłana pomiędzy pewnymi obiektami przetwarzana w pewnych obiektach stosowana do
3.3.1. Metoda znak-moduł (ZM)
 3.3. Zapis liczb binarnych ze znakiem 1 0-1 0 1 : 1 0 0 1 1 0 1 1 0 1 0 0 0 0 1 0 0 0 1 reszta 0 0 0 0 0 0 0 1 3.3. Zapis liczb binarnych ze znakiem W systemie dziesiętnym liczby ujemne opatrzone są specjalnym
3.3. Zapis liczb binarnych ze znakiem 1 0-1 0 1 : 1 0 0 1 1 0 1 1 0 1 0 0 0 0 1 0 0 0 1 reszta 0 0 0 0 0 0 0 1 3.3. Zapis liczb binarnych ze znakiem W systemie dziesiętnym liczby ujemne opatrzone są specjalnym
Algorytm. Krótka historia algorytmów
 Algorytm znaczenie cybernetyczne Jest to dokładny przepis wykonania w określonym porządku skończonej liczby operacji, pozwalający na rozwiązanie zbliżonych do siebie klas problemów. znaczenie matematyczne
Algorytm znaczenie cybernetyczne Jest to dokładny przepis wykonania w określonym porządku skończonej liczby operacji, pozwalający na rozwiązanie zbliżonych do siebie klas problemów. znaczenie matematyczne
Tranzystor JFET i MOSFET zas. działania
 Tranzystor JFET i MOSFET zas. działania brak kanału v GS =v t (cutoff ) kanał otwarty brak kanału kanał otwarty kanał zamknięty w.2, p. kanał zamknięty Co było na ostatnim wykładzie? Układy cyfrowe Najczęściej
Tranzystor JFET i MOSFET zas. działania brak kanału v GS =v t (cutoff ) kanał otwarty brak kanału kanał otwarty kanał zamknięty w.2, p. kanał zamknięty Co było na ostatnim wykładzie? Układy cyfrowe Najczęściej
Podstawowe zasady projektowania w technice
 Podstawowe zasady projektowania w technice Projektowanie w technice jest działalnością twórczą z określonym udziałem prac rutynowych i moŝe dotyczyć głównie nowych i modernizowanych: produktów (wyrobów
Podstawowe zasady projektowania w technice Projektowanie w technice jest działalnością twórczą z określonym udziałem prac rutynowych i moŝe dotyczyć głównie nowych i modernizowanych: produktów (wyrobów
dr hab. Joanna Jędrzejowicz Podstawy informatyki i komputeryzacji Gdańska Wyższa Szkoła Humanistyczna
 dr hab. Joanna Jędrzejowicz Podstawy informatyki i komputeryzacji Gdańska Wyższa Szkoła Humanistyczna Literatura B. Siemieniecki, W. Lewandowski Internet w szkole, Wyd. A. Marszałek 2001, B. Siemieniecki
dr hab. Joanna Jędrzejowicz Podstawy informatyki i komputeryzacji Gdańska Wyższa Szkoła Humanistyczna Literatura B. Siemieniecki, W. Lewandowski Internet w szkole, Wyd. A. Marszałek 2001, B. Siemieniecki
RODZAJE INFORMACJI. Informacje analogowe. Informacje cyfrowe. U(t) U(t) Umax. Umax. R=(0,Umax) nieskończony zbiór możliwych wartości. Umax.
 RODZAJE INFORMACJI Informacje analogowe U(t) Umax Umax 0 0 R=(0,Umax) nieskończony zbiór możliwych wartości WE MASZYNA ANALOGOWA WY Informacje cyfrowe U(t) Umaxq Umax R=(U, 2U, 3U, 4U) # # MASZYNA # CYFROWA
RODZAJE INFORMACJI Informacje analogowe U(t) Umax Umax 0 0 R=(0,Umax) nieskończony zbiór możliwych wartości WE MASZYNA ANALOGOWA WY Informacje cyfrowe U(t) Umaxq Umax R=(U, 2U, 3U, 4U) # # MASZYNA # CYFROWA
Kodowanie informacji. Przygotował: Ryszard Kijanka
 Kodowanie informacji Przygotował: Ryszard Kijanka Komputer jest urządzeniem służącym do przetwarzania informacji. Informacją są liczby, ale także inne obiekty, takie jak litery, wartości logiczne, obrazy
Kodowanie informacji Przygotował: Ryszard Kijanka Komputer jest urządzeniem służącym do przetwarzania informacji. Informacją są liczby, ale także inne obiekty, takie jak litery, wartości logiczne, obrazy
1.1. Pozycyjne systemy liczbowe
 1.1. Pozycyjne systemy liczbowe Systemami liczenia nazywa się sposób tworzenia liczb ze znaków cyfrowych oraz zbiór reguł umożliwiających wykonywanie operacji arytmetycznych na liczbach. Dla dowolnego
1.1. Pozycyjne systemy liczbowe Systemami liczenia nazywa się sposób tworzenia liczb ze znaków cyfrowych oraz zbiór reguł umożliwiających wykonywanie operacji arytmetycznych na liczbach. Dla dowolnego
algorytm przepis rozwiązania przedstawionego zadania komputer urządzenie, za pomocą którego wykonywane są algorytmy
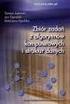 Podstawowe pojęcia związane z informatyką: informatyka dziedzina wiedzy i działalności zajmująca się gromadzeniem, przetwarzaniem i wykorzystywaniem informacji, czyli różnego rodzaju danych o otaczającej
Podstawowe pojęcia związane z informatyką: informatyka dziedzina wiedzy i działalności zajmująca się gromadzeniem, przetwarzaniem i wykorzystywaniem informacji, czyli różnego rodzaju danych o otaczającej
Technologie Informacyjne
 System binarny Szkoła Główna Służby Pożarniczej Zakład Informatyki i Łączności October 7, 26 Pojęcie bitu 2 Systemy liczbowe 3 Potęgi dwójki 4 System szesnastkowy 5 Kodowanie informacji 6 Liczby ujemne
System binarny Szkoła Główna Służby Pożarniczej Zakład Informatyki i Łączności October 7, 26 Pojęcie bitu 2 Systemy liczbowe 3 Potęgi dwójki 4 System szesnastkowy 5 Kodowanie informacji 6 Liczby ujemne
Urządzenia Techniki. Klasa I TI. System dwójkowy (binarny) -> BIN. Przykład zamiany liczby dziesiętnej na binarną (DEC -> BIN):
 1. SYSTEMY LICZBOWE UŻYWANE W TECHNICE KOMPUTEROWEJ System liczenia - sposób tworzenia liczb ze znaków cyfrowych oraz zbiór reguł umożliwiających wykonywanie operacji arytmetycznych na liczbach. Do zapisu
1. SYSTEMY LICZBOWE UŻYWANE W TECHNICE KOMPUTEROWEJ System liczenia - sposób tworzenia liczb ze znaków cyfrowych oraz zbiór reguł umożliwiających wykonywanie operacji arytmetycznych na liczbach. Do zapisu
Komputer IBM PC niezależnie od modelu składa się z: Jednostki centralnej czyli właściwego komputera Monitora Klawiatury
 1976 r. Apple PC Personal Computer 1981 r. pierwszy IBM PC Komputer jest wart tyle, ile wart jest człowiek, który go wykorzystuje... Hardware sprzęt Software oprogramowanie Komputer IBM PC niezależnie
1976 r. Apple PC Personal Computer 1981 r. pierwszy IBM PC Komputer jest wart tyle, ile wart jest człowiek, który go wykorzystuje... Hardware sprzęt Software oprogramowanie Komputer IBM PC niezależnie
Systemy liczbowe używane w technice komputerowej
 Systemy liczbowe używane w technice komputerowej Systemem liczenia nazywa się sposób tworzenia liczb ze znaków cyfrowych oraz zbiór reguł umożliwiających wykonywanie operacji arytmetycznych na liczbach.
Systemy liczbowe używane w technice komputerowej Systemem liczenia nazywa się sposób tworzenia liczb ze znaków cyfrowych oraz zbiór reguł umożliwiających wykonywanie operacji arytmetycznych na liczbach.
Przykładowe pytania DSP 1
 Przykładowe pytania SP Przykładowe pytania Systemy liczbowe. Przedstawić liczby; -, - w kodzie binarnym i hexadecymalnym uzupełnionym do dwóch (liczba 6 bitowa).. odać dwie liczby binarne w kodzie U +..
Przykładowe pytania SP Przykładowe pytania Systemy liczbowe. Przedstawić liczby; -, - w kodzie binarnym i hexadecymalnym uzupełnionym do dwóch (liczba 6 bitowa).. odać dwie liczby binarne w kodzie U +..
Magistrala systemowa (System Bus)
 Cezary Bolek cbolek@ki.uni.lodz.pl Uniwersytet Łódzki Wydział Zarządzania Katedra Informatyki systemowa (System Bus) Pamięć operacyjna ROM, RAM Jednostka centralna Układy we/wy In/Out Wstęp do Informatyki
Cezary Bolek cbolek@ki.uni.lodz.pl Uniwersytet Łódzki Wydział Zarządzania Katedra Informatyki systemowa (System Bus) Pamięć operacyjna ROM, RAM Jednostka centralna Układy we/wy In/Out Wstęp do Informatyki
1 Podstawy c++ w pigułce.
 1 Podstawy c++ w pigułce. 1.1 Struktura dokumentu. Kod programu c++ jest zwykłym tekstem napisanym w dowolnym edytorze. Plikowi takiemu nadaje się zwykle rozszerzenie.cpp i kompiluje za pomocą kompilatora,
1 Podstawy c++ w pigułce. 1.1 Struktura dokumentu. Kod programu c++ jest zwykłym tekstem napisanym w dowolnym edytorze. Plikowi takiemu nadaje się zwykle rozszerzenie.cpp i kompiluje za pomocą kompilatora,
Pracownia Komputerowa wykład IV
 Pracownia Komputerowa wykład IV dr Magdalena Posiadała-Zezula http://www.fuw.edu.pl/~mposiada/pk16 1 Reprezentacje liczb i znaków! Liczby:! Reprezentacja naturalna nieujemne liczby całkowite naturalny
Pracownia Komputerowa wykład IV dr Magdalena Posiadała-Zezula http://www.fuw.edu.pl/~mposiada/pk16 1 Reprezentacje liczb i znaków! Liczby:! Reprezentacja naturalna nieujemne liczby całkowite naturalny
Wielkości liczbowe. Wykład z Podstaw Informatyki dla I roku BO. Piotr Mika
 Wielkości liczbowe Wykład z Podstaw Informatyki dla I roku BO Piotr Mika Wprowadzenie, liczby naturalne Komputer to podstawowe narzędzie do wykonywania obliczeń Jeden bajt reprezentuje 0 oraz liczby naturalne
Wielkości liczbowe Wykład z Podstaw Informatyki dla I roku BO Piotr Mika Wprowadzenie, liczby naturalne Komputer to podstawowe narzędzie do wykonywania obliczeń Jeden bajt reprezentuje 0 oraz liczby naturalne
Uniwersytet w Białymstoku Wydział Ekonomiczno-Informatyczny w Wilnie SYLLABUS na rok akademicki 2010/2011
 SYLLABUS na rok akademicki 010/011 Tryb studiów Studia stacjonarne Kierunek studiów Informatyka Poziom studiów Pierwszego stopnia Rok studiów/ semestr 1(rok)/1(sem) Specjalność Bez specjalności Kod katedry/zakładu
SYLLABUS na rok akademicki 010/011 Tryb studiów Studia stacjonarne Kierunek studiów Informatyka Poziom studiów Pierwszego stopnia Rok studiów/ semestr 1(rok)/1(sem) Specjalność Bez specjalności Kod katedry/zakładu
Systemy operacyjne i sieci komputerowe Szymon Wilk Superkomputery 1
 i sieci komputerowe Szymon Wilk Superkomputery 1 1. Superkomputery to komputery o bardzo dużej mocy obliczeniowej. Przeznaczone są do symulacji zjawisk fizycznych prowadzonych głównie w instytucjach badawczych:
i sieci komputerowe Szymon Wilk Superkomputery 1 1. Superkomputery to komputery o bardzo dużej mocy obliczeniowej. Przeznaczone są do symulacji zjawisk fizycznych prowadzonych głównie w instytucjach badawczych:
Ćwiczenie nr 4 INSTRUKCJA LABORATORYJNA
 WAT - WYDZIAŁ ELEKTRONIKI INSTYTUT SYSTEMÓW ELEKTRONICZNYCH ZAKŁAD EKSPLOATACJI SYSTEMÓW ELEKTRONICZNYCH Przedmiot: Konstrukcja Urządzeń Elektronicznych Ćwiczenie nr 4 INSTRUKCJA LABORATORYJNA Temat: PROJEKTOWANIE
WAT - WYDZIAŁ ELEKTRONIKI INSTYTUT SYSTEMÓW ELEKTRONICZNYCH ZAKŁAD EKSPLOATACJI SYSTEMÓW ELEKTRONICZNYCH Przedmiot: Konstrukcja Urządzeń Elektronicznych Ćwiczenie nr 4 INSTRUKCJA LABORATORYJNA Temat: PROJEKTOWANIE
Budowa komputera Komputer computer computare
 11. Budowa komputera Komputer (z ang. computer od łac. computare obliczać) urządzenie elektroniczne służące do przetwarzania wszelkich informacji, które da się zapisać w formie ciągu cyfr albo sygnału
11. Budowa komputera Komputer (z ang. computer od łac. computare obliczać) urządzenie elektroniczne służące do przetwarzania wszelkich informacji, które da się zapisać w formie ciągu cyfr albo sygnału
Wielkości liczbowe. Wykład z Podstaw Informatyki. Piotr Mika
 Wielkości liczbowe Wykład z Podstaw Informatyki Piotr Mika Wprowadzenie, liczby naturalne Komputer to podstawowe narzędzie do wykonywania obliczeń Jeden bajt reprezentuje oraz liczby naturalne od do 255
Wielkości liczbowe Wykład z Podstaw Informatyki Piotr Mika Wprowadzenie, liczby naturalne Komputer to podstawowe narzędzie do wykonywania obliczeń Jeden bajt reprezentuje oraz liczby naturalne od do 255
Organizacja typowego mikroprocesora
 Organizacja typowego mikroprocesora 1 Architektura procesora 8086 2 Architektura współczesnego procesora 3 Schemat blokowy procesora AVR Mega o architekturze harwardzkiej Wszystkie mikroprocesory zawierają
Organizacja typowego mikroprocesora 1 Architektura procesora 8086 2 Architektura współczesnego procesora 3 Schemat blokowy procesora AVR Mega o architekturze harwardzkiej Wszystkie mikroprocesory zawierają
ARCHITEKTURA PROCESORA,
 ARCHITEKTURA PROCESORA, poza blokami funkcjonalnymi, to przede wszystkim: a. formaty rozkazów, b. lista rozkazów, c. rejestry dostępne programowo, d. sposoby adresowania pamięci, e. sposoby współpracy
ARCHITEKTURA PROCESORA, poza blokami funkcjonalnymi, to przede wszystkim: a. formaty rozkazów, b. lista rozkazów, c. rejestry dostępne programowo, d. sposoby adresowania pamięci, e. sposoby współpracy
wiadomość komunikat - informacja Caius Julius Cesar Człowiek zasztyletowany przez senatorów na forum Romanum w Idy Marcowe roku DCCIX ab urbe condita
 wiadomość komunikat - informacja Caius Julius Cesar Człowiek zasztyletowany przez senatorów na forum Romanum w Idy Marcowe roku DCCIX ab urbe condita Wojna Bambadocji przeciwko Alandii i Cezji Alandia:
wiadomość komunikat - informacja Caius Julius Cesar Człowiek zasztyletowany przez senatorów na forum Romanum w Idy Marcowe roku DCCIX ab urbe condita Wojna Bambadocji przeciwko Alandii i Cezji Alandia:
I. KARTA PRZEDMIOTU CEL PRZEDMIOTU
 I. KARTA PRZEDMIOTU. Nazwa przedmiotu: TECHNOLOGIA INFORMACYJNA 2. Kod przedmiotu: Ot 3. Jednostka prowadząca: Wydział Mechaniczno-Elektryczny 4. Kierunek: Mechanika i budowa maszyn 5. Specjalność: Eksploatacja
I. KARTA PRZEDMIOTU. Nazwa przedmiotu: TECHNOLOGIA INFORMACYJNA 2. Kod przedmiotu: Ot 3. Jednostka prowadząca: Wydział Mechaniczno-Elektryczny 4. Kierunek: Mechanika i budowa maszyn 5. Specjalność: Eksploatacja
Programowanie Niskopoziomowe
 Programowanie Niskopoziomowe Wykład 2: Reprezentacja danych Dr inż. Marek Mika Państwowa Wyższa Szkoła Zawodowa im. Jana Amosa Komeńskiego W Lesznie Plan Kilka ciekawostek Zapisy binarny, oktalny, decymalny
Programowanie Niskopoziomowe Wykład 2: Reprezentacja danych Dr inż. Marek Mika Państwowa Wyższa Szkoła Zawodowa im. Jana Amosa Komeńskiego W Lesznie Plan Kilka ciekawostek Zapisy binarny, oktalny, decymalny
Opracował: Jan Front
 Opracował: Jan Front Sterownik PLC PLC (Programowalny Sterownik Logiczny) (ang. Programmable Logic Controller) mikroprocesorowe urządzenie sterujące układami automatyki. PLC wykonuje w sposób cykliczny
Opracował: Jan Front Sterownik PLC PLC (Programowalny Sterownik Logiczny) (ang. Programmable Logic Controller) mikroprocesorowe urządzenie sterujące układami automatyki. PLC wykonuje w sposób cykliczny
ARCHITEKTURA SYSTEMÓW KOMPUTEROWYCH
 ARCHITEKTURA SYSTEMÓW KOMPUTEROWYCH reprezentacja danych ASK.RD.01 c Dr inż. Ignacy Pardyka UNIWERSYTET JANA KOCHANOWSKIEGO w Kielcach Rok akad. 2011/2012 c Dr inż. Ignacy Pardyka (Inf.UJK) ASK.RD.01 Rok
ARCHITEKTURA SYSTEMÓW KOMPUTEROWYCH reprezentacja danych ASK.RD.01 c Dr inż. Ignacy Pardyka UNIWERSYTET JANA KOCHANOWSKIEGO w Kielcach Rok akad. 2011/2012 c Dr inż. Ignacy Pardyka (Inf.UJK) ASK.RD.01 Rok
Liczby zmiennoprzecinkowe i błędy
 i błędy Elementy metod numerycznych i błędy Kontakt pokój B3-10 tel.: 829 53 62 http://golinski.faculty.wmi.amu.edu.pl/ golinski@amu.edu.pl i błędy Plan wykładu 1 i błędy Plan wykładu 1 2 i błędy Plan
i błędy Elementy metod numerycznych i błędy Kontakt pokój B3-10 tel.: 829 53 62 http://golinski.faculty.wmi.amu.edu.pl/ golinski@amu.edu.pl i błędy Plan wykładu 1 i błędy Plan wykładu 1 2 i błędy Plan
teoria informacji Entropia, informacja, kodowanie Mariusz Różycki 24 sierpnia 2015
 teoria informacji Entropia, informacja, kodowanie Mariusz Różycki 24 sierpnia 2015 1 zakres materiału zakres materiału 1. Czym jest teoria informacji? 2. Wprowadzenie matematyczne. 3. Entropia i informacja.
teoria informacji Entropia, informacja, kodowanie Mariusz Różycki 24 sierpnia 2015 1 zakres materiału zakres materiału 1. Czym jest teoria informacji? 2. Wprowadzenie matematyczne. 3. Entropia i informacja.
Adresowanie obiektów. Adresowanie bitów. Adresowanie bajtów i słów. Adresowanie bajtów i słów. Adresowanie timerów i liczników. Adresowanie timerów
 Adresowanie obiektów Bit - stan pojedynczego sygnału - wejście lub wyjście dyskretne, bit pamięci Bajt - 8 bitów - wartość od -128 do +127 Słowo - 16 bitów - wartość od -32768 do 32767 -wejście lub wyjście
Adresowanie obiektów Bit - stan pojedynczego sygnału - wejście lub wyjście dyskretne, bit pamięci Bajt - 8 bitów - wartość od -128 do +127 Słowo - 16 bitów - wartość od -32768 do 32767 -wejście lub wyjście
INFORMATYKA, TECHNOLOGIA INFORMACYJNA ORAZ INFORMATYKA W LOGISTYCE
 Studia podyplomowe dla nauczycieli INFORMATYKA, TECHNOLOGIA INFORMACYJNA ORAZ INFORMATYKA W LOGISTYCE Przedmiot JĘZYKI PROGRAMOWANIA DEFINICJE I PODSTAWOWE POJĘCIA Autor mgr Sławomir Ciernicki 1/7 Aby
Studia podyplomowe dla nauczycieli INFORMATYKA, TECHNOLOGIA INFORMACYJNA ORAZ INFORMATYKA W LOGISTYCE Przedmiot JĘZYKI PROGRAMOWANIA DEFINICJE I PODSTAWOWE POJĘCIA Autor mgr Sławomir Ciernicki 1/7 Aby
Informatyka kodowanie liczb. dr hab. inż. Mikołaj Morzy
 Informatyka kodowanie liczb dr hab. inż. Mikołaj Morzy plan wykładu definicja informacji sposoby kodowania reprezentacja liczb naturalnych i całkowitych arytmetyka binarna arytmetyka oktalna arytmetyka
Informatyka kodowanie liczb dr hab. inż. Mikołaj Morzy plan wykładu definicja informacji sposoby kodowania reprezentacja liczb naturalnych i całkowitych arytmetyka binarna arytmetyka oktalna arytmetyka
Podstawy Informatyki. Wykład 2. Reprezentacja liczb w komputerze
 Podstawy Informatyki Wykład 2 Reprezentacja liczb w komputerze Jednostki informacji Bit (ang. bit) (Shannon, 948) Najmniejsza ilość informacji potrzebna do określenia, który z dwóch równie prawdopodobnych
Podstawy Informatyki Wykład 2 Reprezentacja liczb w komputerze Jednostki informacji Bit (ang. bit) (Shannon, 948) Najmniejsza ilość informacji potrzebna do określenia, który z dwóch równie prawdopodobnych
PODSTAWY INFORMATYKI. Informatyka? - definicja
 PODSTAWY INFORMATYKI Informatyka? - definicja Definicja opracowana przez ACM (Association for Computing Machinery) w 1989 roku: Informatyka to systematyczne badanie procesów algorytmicznych, które charakteryzują
PODSTAWY INFORMATYKI Informatyka? - definicja Definicja opracowana przez ACM (Association for Computing Machinery) w 1989 roku: Informatyka to systematyczne badanie procesów algorytmicznych, które charakteryzują
Ćwiczenie nr 1: Systemy liczbowe
 Ćwiczenie nr 1: Systemy liczbowe Barbara Łukawska, Adam Krechowicz, Tomasz Michno Podstawowym systemem liczbowym uŝywanym na co dzień jest system dziesiętny. Podstawą tego systemu jest 10 cyfr 0, 1, 2,
Ćwiczenie nr 1: Systemy liczbowe Barbara Łukawska, Adam Krechowicz, Tomasz Michno Podstawowym systemem liczbowym uŝywanym na co dzień jest system dziesiętny. Podstawą tego systemu jest 10 cyfr 0, 1, 2,
Technologie informacyjne - wykład 12 -
 Zakład Fizyki Budowli i Komputerowych Metod Projektowania Instytut Budownictwa Wydział Budownictwa Lądowego i Wodnego Politechnika Wrocławska Technologie informacyjne - wykład 12 - Prowadzący: Dmochowski
Zakład Fizyki Budowli i Komputerowych Metod Projektowania Instytut Budownictwa Wydział Budownictwa Lądowego i Wodnego Politechnika Wrocławska Technologie informacyjne - wykład 12 - Prowadzący: Dmochowski
Kod znak-moduł. Wartość liczby wynosi. Reprezentacja liczb w kodzie ZM w 8-bitowym formacie:
 Wykład 3 3-1 Reprezentacja liczb całkowitych ze znakiem Do przedstawienia liczb całkowitych ze znakiem stosowane są następujące kody: - ZM (znak-moduł) - U1 (uzupełnienie do 1) - U2 (uzupełnienie do 2)
Wykład 3 3-1 Reprezentacja liczb całkowitych ze znakiem Do przedstawienia liczb całkowitych ze znakiem stosowane są następujące kody: - ZM (znak-moduł) - U1 (uzupełnienie do 1) - U2 (uzupełnienie do 2)
Pracownia Komputerowa. Wyk ad I Magdalena Posiada a-zezula
 Pracownia Komputerowa Wyk ad I Magdalena Posiada a-zezula Kontakt Zak ad Cząstek i Oddzia ywań Fundamentalnych pok 4.20, Pasteura 5. http://www.fuw.edu.pl/~mposiada email: Magdalena.Posiadala@fuw.edu.pl
Pracownia Komputerowa Wyk ad I Magdalena Posiada a-zezula Kontakt Zak ad Cząstek i Oddzia ywań Fundamentalnych pok 4.20, Pasteura 5. http://www.fuw.edu.pl/~mposiada email: Magdalena.Posiadala@fuw.edu.pl
Przykładowe zagadnienia na sprawdzian z wiedzy ogólnej. Linux to nazwa: A. Programu biurowego. B. Systemu operacyjnego. C. Przeglądarki internetowej.
 Przykładowe zagadnienia na sprawdzian z wiedzy ogólnej Linux to nazwa: A. Programu biurowego. B. Systemu operacyjnego. C. Przeglądarki internetowej. Przycisk RESET znajdujący się na obudowie komputera,
Przykładowe zagadnienia na sprawdzian z wiedzy ogólnej Linux to nazwa: A. Programu biurowego. B. Systemu operacyjnego. C. Przeglądarki internetowej. Przycisk RESET znajdujący się na obudowie komputera,
REPREZENTACJA LICZBY, BŁĘDY, ALGORYTMY W OBLICZENIACH
 REPREZENTACJA LICZBY, BŁĘDY, ALGORYTMY W OBLICZENIACH Transport, studia I stopnia rok akademicki 2012/2013 Instytut L-5, Wydział Inżynierii Lądowej, Politechnika Krakowska Adam Wosatko Ewa Pabisek Pojęcie
REPREZENTACJA LICZBY, BŁĘDY, ALGORYTMY W OBLICZENIACH Transport, studia I stopnia rok akademicki 2012/2013 Instytut L-5, Wydział Inżynierii Lądowej, Politechnika Krakowska Adam Wosatko Ewa Pabisek Pojęcie
Przetworniki analogowo-cyfrowe - budowa i działanie" anie"
 Przetworniki analogowo-cyfrowe - budowa i działanie" anie" Wprowadzenie Wiele urządzeń pomiarowych wyposaŝonych jest obecnie w przetworniki A/C. Końcówki takich urządzeń to najczęściej typowe interfejsy
Przetworniki analogowo-cyfrowe - budowa i działanie" anie" Wprowadzenie Wiele urządzeń pomiarowych wyposaŝonych jest obecnie w przetworniki A/C. Końcówki takich urządzeń to najczęściej typowe interfejsy
REPREZENTACJA LICZBY, BŁĘDY, ALGORYTMY W OBLICZENIACH
 REPREZENTACJA LICZBY, BŁĘDY, ALGORYTMY W OBLICZENIACH Transport, studia niestacjonarne I stopnia, semestr I Instytut L-5, Wydział Inżynierii Lądowej, Politechnika Krakowska Adam Wosatko Ewa Pabisek Reprezentacja
REPREZENTACJA LICZBY, BŁĘDY, ALGORYTMY W OBLICZENIACH Transport, studia niestacjonarne I stopnia, semestr I Instytut L-5, Wydział Inżynierii Lądowej, Politechnika Krakowska Adam Wosatko Ewa Pabisek Reprezentacja
Mathcad c.d. - Macierze, wykresy 3D, rozwiązywanie równań, pochodne i całki, animacje
 Mathcad c.d. - Macierze, wykresy 3D, rozwiązywanie równań, pochodne i całki, animacje Opracował: Zbigniew Rudnicki Powtórka z poprzedniego wykładu 2 1 Dokument, regiony, klawisze: Dokument Mathcada realizuje
Mathcad c.d. - Macierze, wykresy 3D, rozwiązywanie równań, pochodne i całki, animacje Opracował: Zbigniew Rudnicki Powtórka z poprzedniego wykładu 2 1 Dokument, regiony, klawisze: Dokument Mathcada realizuje
