Materiały szkoleniowe Moduł Ochrona środowiska. Starostwo Powiatowe w Chełmie
|
|
|
- Aneta Domańska
- 8 lat temu
- Przeglądów:
Transkrypt
1 Moduł Ochrona środowiska Starostwo Powiatowe w Chełmie
2 Informacje o dokumencie: Autor: Katarzyna Świtalska Tytuł: Wersja: 1.0 Liczba stron: 28 Data utworzenia: Data ost. modyfikacji: Kontakt do uwag: kswitalska@gispartner.pl Wersja Data Wersji Autor Opis Katarzyna Świtalska Moduł Ochrona środowiska Lista załączników: Nazwa załącznika Wersja 2
3 Spis treści: 1. Opis modułu Zakres danych Narzędzia edycji Zasilanie rejestru decyzji o środowiskowych uwarunkowaniach zgody na realizację przedsięwzięcia Zasilanie rejestru pozwoleo na wprowadzanie gazów lub pyłów do powietrza Zasilanie rejestru pozwoleo zintegrowanych Zasilanie rejestru zgłoszeo instalacji mogących negatywnie oddziaływad na środowisko, z których emisja nie wymaga pozwolenia Zasilanie rejestru informacji o terenach na których stwierdzono przekroczenia standardów jakości gleby lub ziemi Tworzenie Kart Informacyjnych Narzędzia wyszukiwania Przeszukiwanie rejestru decyzji o środowiskowych uwarunkowaniach zgody na realizację przedsięwzięcia Przeszukiwanie rejestru pozwoleo na wprowadzanie gazów lub pyłów do powietrza Przeszukiwanie rejestru pozwoleo zintegrowanych Przeszukiwanie rejestru zgłoszeo instalacji mogących negatywnie oddziaływad na środowisko, z których emisja nie wymaga pozwolenia Przeszukiwanie rejestru informacji o terenach na których stwierdzono przekroczenia standardów jakości gleby lub ziemi Wyszukiwarka Kart Informacyjnych Akcje Tabela Raport podstawowy Pokaż Dodaj do selecji Usuo z selekcji Podgląd karty informacyjnej Dodaj/Usuo załącznik Modyfikuj Usuo obiekt Stwórz kartę informacyjną
4 1. Opis modułu Moduł Ochrona środowiska zapewnia obsługę rejestru decyzji o środowiskowych uwarunkowaniach zgody na realizację przedsięwzięcia (wraz z towarzyszącymi im raportami o oddziaływaniu przedsięwzięcia na środowisko i analizami porealizacyjnymi), rejestru pozwoleo na wprowadzanie gazów lub pyłów do powietrza, rejestru pozwoleo zintegrowanych, rejestru zgłoszeo instalacji mogących negatywnie oddziaływad na środowisko, z których emisja nie wymaga pozwolenia oraz rejestru informacji o terenach na których stwierdzono przekroczenia standardów jakości gleby lub ziemi. Pozwala realizowad wymóg prowadzenia publicznie dostępnego wykazu danych o dokumentach zawierających informacje o środowisku i jego ochronie, poprzez możliwośd tworzenia kart informacyjnych. Logowanie: Rys. 1 Okno logowania 4
5 Widok modułu: Rys. 2 Widok modułu 2. Zakres danych Ochrona środowiska Rejestr decyzji o środowiskowych uwarunkowaniach zgody na realizację przedsięwzięcia Rejestr pozwoleo na wprowadzanie gazów lub pyłów do powietrza Rejestr pozwoleo zintegrowanych Rejestr zgłoszeo instalacji mogących negatywnie oddziaływad na środowisko, z których emisja nie wymaga pozwolenia Rejestr informacji o terenach na których stwierdzono przekroczenia standardów jakości gleby lub ziemi Adresy Miejscowości - punkt Miejscowości - powierzchnia Adresy Ulice Place Ewidencja gruntów i budynków Obręby ewidencyjne Działki ewidencyjne Kontury klasyfikacyjne Budynki Mapa podkładowa Powiaty Gminy Użytki gruntowe Ortofotomapa Ortofotomapa 5
6 Symbolizacja dla danych z serwisu Ochrona przyrody: 3. Narzędzia edycji Rys. 3 Narzędzia edycyjne Edycja geometrii: a) warstwa punktowa b) warstwa poligonowa 6
7 gdzie: Rysuj punkt - przycisk wprowadzania geometrii punktu Rysuj wielokąt - przycisk wprowadzania geometrii poligonu Pobierz geometrię z selekcji - przycisk pobrania geometrii z selekcji Wyczyśd geometrię - przycisk czyszczenia wprowadzonej geometrii Selekcja prostokątem - przycisk narzędzia selekcji Modyfikuj położenie przycisk modyfikacji geometrii Pobierz punkt/poligon ze szkicu - przycisk pobierania geometrii z warstwy szkicu Dociąganie przycisk dociągania Grupy atrybutów: a) grupa zwinięta b) grupa rozwinięta Pola wymagane i niewymagane przy dodawaniu obiektu: a) pola wymagane b) pola niewymagane c) pole zablokowane do edycji (brak możliwości ręcznego uzupełnienia wartości, wartośd uzupełniana automatycznie) 7
8 Typy pól: a) pole tekstowe b) pole numeryczne Należy wpisywad tylko cyfry, dla liczb zmiennoprzecinkowych jako znak rozdzielający stosowad przecinek (,) lub kropkę (.); niedopuszczalne jest dopisywanie wartości tekstowych (np. jednostek SI) Przykład poprawnie zapisanej wartości numerycznej: 2 lub 2,35 lub 2.35 c) słownik d) data Długośd pól tekstowych: a) krótsze opisy b) dłuższe opisy (do 255 znaków) 8
9 Istnieje możliwośd powiększenia pola tekstowego, poprzez przeciągnięcie prawego dolnego narożnika. Wskazówki: Użytkownik zapoznaje się ze wskazówkami dot. wybranych pól. Załączniki: Użytkownik wybiera plik (przycisk "Wybierz plik"), w razie potrzeby dodaje opis (maksymalna długośd: 255 znaków) i zatwierdza wybór (przycisk "Dołącz plik"). Przyciski: a) Zapisz przycisk dodania obiektu b) Anuluj przycisk rezygnacji z dodania obiektu (zamyka okno edycyjne) c) Wyczyśd przycisk czyszczący uzupełnione atrybuty 3.1. Zasilanie rejestru decyzji o środowiskowych uwarunkowaniach zgody na realizację przedsięwzięcia Warunki początkowe: Zalogowany użytkownik z uprawnieniami "os", włączony moduł "Ochrona środowiska" 1. Użytkownik wybiera z menu Edycja "Rejestr decyzji o środowiskowych uwarunkowaniach zgody na realizację przedsięwzięcia" 2. Wyświetlenie formularza 9
10 Rys. 4 Rejestr decyzji środowiskowych 3. Użytkownik wprowadza geometrię, uzupełnia atrybuty (przynajmniej obowiązkowe), dodaje załącznik, np. Raport o odziaływaniu przedsięwzięcia na środowisko czy Analizę porealizacyjną (opcjonalne) i zapisuje obiekt (przycisk "Zapisz") 4. Wyświetlenie komunikatu o dodaniu obiektu i o przekierowaniu do narzędzia "Tworzenie kart informacyjnych" (akceptacja przyciskiem "OK") 5. Wyświetlenie formularza 6. Użytkownik uzupełnia atrybuty (przynajmniej obowiązkowe) i zapisuje obiekt (przycisk "Zapisz"), bądź rezygnuje z tego kroku (przycisk "Anuluj"), gdyż istnieje możliwośd dodania karty informacyjnej później (akcja "Stwórz kartę informacyjną", dostępna dla obiektu). Oczekiwany rezultat: Dodanie obiektu do rejstru. Geometria obiektu widoczna na mapie. Opcjonalne: dodanie karty informacyjnej w relacji do obiektu Zasilanie rejestru pozwoleo na wprowadzanie gazów lub pyłów do powietrza Warunki początkowe: Zalogowany użytkownik z uprawnieniami "os", włączony moduł "Ochrona środowiska" 1. Użytkownik wybiera z menu Edycja "Rejestr pozwoleo na wprowadzanie gazów lub pyłów do powietrza" 2. Wyświetlenie formularza 10
11 Rys. 5 Rejestr pozwoleń na wprowadzanie gazów lub pyłów do powietrza 3. Użytkownik wprowadza geometrię, uzupełnia atrybuty (przynajmniej obowiązkowe), dodaje załącznik (opcjonalne) i zapisuje obiekt (przycisk "Zapisz"). 4. Wyświetlenie komunikatu o dodaniu obiektu i o przekierowaniu do narzędzia "Tworzenie kart informacyjnych" (akceptacja przyciskiem "OK"). 5. Wyświetlenie formularza. 6. Użytkownik uzupełnia atrybuty (przynajmniej obowiązkowe) i zapisuje obiekt (przycisk "Zapisz"), bądź rezygnuje z tego kroku (przycisk "Anuluj"), gdyż istnieje możliwośd dodania karty informacyjnej później (akcja "Stwórz kartę informacyjną", dostępna dla obiektu). Oczekiwany rezultat: Dodanie obiektu do rejstru. Geometria obiektu widoczna na mapie. Opcjonalne: dodanie karty informacyjnej w relacji do obiektu Zasilanie rejestru pozwoleo zintegrowanych Warunki początkowe: Zalogowany użytkownik z uprawnieniami "os", włączony moduł "Ochrona środowiska" 1. Użytkownik wybiera z menu Edycja "Rejestr pozwoleo zintegrowanych" 2. Wyświetlenie formularza 11
12 Rys. 6 Rejestr pozwoleń zintegrowanych 3. Użytkownik wprowadza geometrię, uzupełnia atrybuty (przynajmniej obowiązkowe), dodaje załącznik (opcjonalne) i zapisuje obiekt (przycisk "Zapisz"). 4. Wyświetlenie komunikatu o dodaniu obiektu i o przekierowaniu do narzędzia "Tworzenie kart informacyjnych" (akceptacja przyciskiem "OK"). 5. Wyświetlenie formularza. 6. Użytkownik uzupełnia atrybuty (przynajmniej obowiązkowe) i zapisuje obiekt (przycisk "Zapisz"), bądź rezygnuje z tego kroku (przycisk "Anuluj"), gdyż istnieje możliwośd dodania karty informacyjnej później (akcja "Stwórz kartę informacyjną", dostępna dla obiektu). Oczekiwany rezultat: Dodanie obiektu do rejstru. Geometria obiektu widoczna na mapie. Opcjonalne: dodanie karty informacyjnej w relacji do obiektu Zasilanie rejestru zgłoszeo instalacji mogących negatywnie oddziaływad na środowisko, z których emisja nie wymaga pozwolenia Warunki początkowe: Zalogowany użytkownik z uprawnieniami "os", włączony moduł "Ochrona środowiska" 1. Użytkownik wybiera z menu Edycja "Rejestr decyzji o środowiskowych uwarunkowaniach zgody na realizację przedsięwzięcia" 2. Wyświetlenie formularza 12
13 Rys. 7 Rejestr zgłoszeń instalacji 3. Użytkownik wprowadza geometrię, uzupełnia atrybuty (przynajmniej obowiązkowe), dodaje załącznik (opcjonalne) i zapisuje obiekt (przycisk "Zapisz"). 4. Wyświetlenie komunikatu o dodaniu obiektu i o przekierowaniu do narzędzia "Tworzenie kart informacyjnych" (akceptacja przyciskiem "OK"). 5. Wyświetlenie formularza. 6. Użytkownik uzupełnia atrybuty (przynajmniej obowiązkowe) i zapisuje obiekt (przycisk "Zapisz"), bądź rezygnuje z tego kroku (przycisk "Anuluj"), gdyż istnieje możliwośd dodania karty informacyjnej później (akcja "Stwórz kartę informacyjną", dostępna dla obiektu). Oczekiwany rezultat: Dodanie obiektu do rejstru. Geometria obiektu widoczna na mapie. Opcjonalne: dodanie karty informacyjnej w relacji do obiektu Zasilanie rejestru informacji o terenach na których stwierdzono przekroczenia standardów jakości gleby lub ziemi Warunki początkowe: Zalogowany użytkownik z uprawnieniami "os", włączony moduł "Ochrona środowiska" 1. Użytkownik wybiera z menu Edycja "Rejestr informacji o terenach na których stwierdzono przekroczenia standardów jakości gleby lub ziemi" 2. Wyświetlenie formularza 13
14 Rys. 8 Rejestr informacji o terenach na których stwierdzono przekroczenia standardów 3. Użytkownik wprowadza geometrię, uzupełnia atrybuty (przynajmniej obowiązkowe), dodaje załącznik (opcjonalne) i zapisuje obiekt (przycisk "Zapisz"). 4. Dodanie obiektu. Oczekiwany rezultat: Dodanie obiektu do rejstru. Geometria obiektu widoczna na mapie Tworzenie Kart Informacyjnych Narzędzie do tworzenia kart informacyjnych dla dokumentów, które nie są prowadzone w systemie Warunki początkowe: Zalogowany użytkownik z uprawnieniami "os", włączony moduł "Ochrona środowiska" 1. Użytkownik wybiera z menu Edycja "Tworzenie Kart Informacyjnych" 2. Wyświetlenie formularza Rys. 9 Tworzenie kart informacyjnych 3. Użytkownik uzupełnia atrybuty (przynajmniej obowiązkowe) i zapisuje obiekt (przycisk "Zapisz") 4. Dodanie obiektu Oczekiwany rezultat: Dodanie obiektu do rejstru. 14
15 4. Narzędzia wyszukiwania Rys. 10 Narzędzia wyszukiwania Typy pól: a) zwykłe pole tekstowe - wyszukuje wprowadzony ciąg znaków b) pole tekstowe z podpowiadaniem - po wpisaniu określonego minimum znaków podpowiada dostępne wartości c) pole listy umożliwia wybranie parametru wyszukiwania z listy 15
16 d) pole daty umożliwia wpisanie przedziału czasowego między dniami, miesiącami, latami lub wybranie ich z rozwijanego kalendarza e) pole wyboru warstwy umożliwia wybranie warstwy na której ma byd wykonanie zapytanie f) pole wyboru zasięgu mapy zatwierdzenie skutkuje wyszukiwaniem tylko w widocznym zasięgu mapy, w przeciwnym wypadku wyszukiwanie będzie wykonane dla całego obszaru mapy Lista wyników wyszukiwania funkcje: a) liczba wyników wyszukiwania podaje liczbę wyników w formacie (wyników na stronie/wszystkich wyników) b) sortowanie wyniki wyszukiwanie mogą byd sortowane malejąco lub rosnąco wg wybranego atrybutu c) akcje dla grupy obiektów opis akcji w rozdziale 5. 16
17 d) akcje dla pojedynczego obiektu - opis akcji w rozdziale Przeszukiwanie rejestru decyzji o środowiskowych uwarunkowaniach zgody na realizację przedsięwzięcia Warunki początkowe: Włączony moduł "Ochrona środowiska" 1. Użytkownik wybiera z menu Wyszukiwanie "Rejestr decyzji o środowiskowych uwarunkowaniach zgody na realizację przedsięwzięcia". 2. Wyświetlenie formularza. 3. Użytkownik wybiera kryteria wyszukiwania i wpisuje szukane wartości. 4. Wyszukanie obiektów spełniających określone kryteria. Oczekiwany rezultat: Lista obiektów spełniających kryteria wyszukiwania. Dostępne akcje: - dla grupy obiektów: Pokaż, Tabela, Raport Podstawowy, Dodaj do selekcji, Usuo z selekcji - dla pojedynczego obiektu: Pokaż, Dodaj do selekcji, Usuo z selekcji, a dla użytkownika z uprawnieniami także: Dodaj/Usuo załącznik, Modyfikuj, Usuo obiekt, Stwórz kartę informacyjną Przeszukiwanie rejestru pozwoleo na wprowadzanie gazów lub pyłów do powietrza Warunki początkowe: Włączony moduł "Ochrona środowiska" 1. Użytkownik wybiera z menu Wyszukiwanie "Rejestr pozwoleo na wprowadzanie gazów lub pyłów do powietrza". 2. Wyświetlenie formularza. 17
18 Rys. 11 Rejestr pozwoleń na wprowadzanie gazów lub pyłów 3. Użytkownik wybiera kryteria wyszukiwania i wpisuje szukane wartości. 4. Wyszukanie obiektów spełniających określone kryteria. Oczekiwany rezultat: Lista obiektów spełniających kryteria wyszukiwania. Dostępne akcje: - dla grupy obiektów: Tabela i Raport Podstawowy - dla pojedynczego obiektu: Pokaż, Dodaj do selekcji, Usuo z selekcji, a dla użytkownika z uprawnieniami także: Dodaj/Usuo załącznik, Modyfikuj, Usuo obiekt, Stwórz kartę informacyjną Przeszukiwanie rejestru pozwoleo zintegrowanych Warunki początkowe: Włączony moduł "Ochrona środowiska" 1. Użytkownik wybiera z menu Wyszukiwanie "Rejestr pozwoleo zintegrowanych" 2. Wyświetlenie formularza 18
19 Rys. 12 Rejestr pozwoleń zintegrowanych 3. Użytkownik wybiera kryteria wyszukiwania i wpisuje szukane wartości. 4. Wyszukanie obiektów spełniających określone kryteria. Włączony moduł "Ochrona środowiska". Oczekiwany rezultat: Lista obiektów spełniających kryteria wyszukiwania. Dostępne akcje: - dla grupy obiektów: Pokaż, Tabela, Raport Podstawowy, Dodaj do selekcji, Usuo z selekcji - dla pojedynczego obiektu: Pokaż, Dodaj do selekcji, Usuo z selekcji, a dla użytkownika z uprawnieniami także: Dodaj/Usuo załącznik, Modyfikuj, Usuo obiekt, Stwórz kartę informacyjną Przeszukiwanie rejestru zgłoszeo instalacji mogących negatywnie oddziaływad na środowisko, z których emisja nie wymaga pozwolenia Warunki początkowe: Włączony moduł "Ochrona środowiska" 1. Użytkownik wybiera z menu Wyszukiwanie "Rejestr zgłoszeo instalacji mogących negatywnie oddziaływad na środowisko, z których emisja nie wymaga pozwolenia" 2. Wyświetlenie formularza 19
20 Rys. 13 Rejestr zgłoszeń instalacji 3. Użytkownik wybiera kryteria wyszukiwania i wpisuje szukane wartości 4. Wyszukanie obiektów spełniających określone kryteria Oczekiwany rezultat: Lista obiektów spełniających kryteria wyszukiwania. Dostępne akcje: - dla grupy obiektów: Pokaż, Tabela, Raport Podstawowy, Dodaj do selekcji, Usuo z selekcji - dla pojedynczego obiektu: Pokaż, Dodaj do selekcji, Usuo z selekcji, a dla użytkownika z uprawnieniami także: Dodaj/Usuo załącznik, Modyfikuj, Usuo obiekt, Stwórz kartę informacyjną Przeszukiwanie rejestru informacji o terenach na których stwierdzono przekroczenia standardów jakości gleby lub ziemi Warunki początkowe: Włączony moduł "Ochrona środowiska" 1. Użytkownik wybiera z menu Wyszukiwanie "Rejestr informacji o terenach na których stwierdzono przekroczenia standardów jakości gleby lub ziemi" 2. Wyświetlenie formularza 20
21 Rys. 14 Rejestr informacji o terenach 3. Użytkownik wybiera kryteria wyszukiwania i wpisuje szukane wartości. 4. Wyszukanie obiektów spełniających określone kryteria. Oczekiwany rezultat: Lista obiektów spełniających kryteria wyszukiwania. Dostępne akcje: - dla grupy obiektów: Pokaż, Tabela, Raport Podstawowy, Dodaj do selekcji, Usuo z selekcji - dla pojedynczego obiektu: Pokaż, Dodaj do selekcji, Usuo z selekcji, a dla użytkownika z uprawnieniami także: Dodaj/Usuo załącznik, Modyfikuj, Usuo obiekt Wyszukiwarka Kart Informacyjnych Warunki początkowe: Włączony moduł "Ochrona środowiska" 1. Użytkownik wybiera z menu Wyszukiwanie "Wyszukiwarka Kart Informacyjnych" 2. Wyświetlenie formularza 21
22 Rys. 15 Wyszukiwarka kart informacyjnych 3. Użytkownik wybiera kryteria wyszukiwania i wpisuje szukane wartości. 4. Wyszukanie obiektów spełniających określone kryteria. Oczekiwany rezultat: Lista obiektów spełniających kryteria wyszukiwania. Dostępne akcje: - dla grupy obiektów: Tabela i Raport Podstawowy - dla pojedynczego obiektu: Podgląd karty informacyjnej, a dla użytkownika z uprawnieniami także: Modyfikuj, Usuo obiekt. 5. Akcje 5.1. Tabela Warunki początkowe: Włączony moduł Ochrona środowiska, dostęp do akcji z poziomu listy wyników wyszukiwania. 1. Użytkownik wybiera z listy dostępnych dla grupy obiektów akcji: "Tabela" 2. Wyświetlenie Tabeli 22
23 Rys. 16 Tabela Oczekiwany rezultat: Tabela z możliwością eksportu do pożądanego formatu Raport podstawowy Warunki początkowe: Włączony moduł Ochrona środowiska, dostęp do akcji z poziomu listy wyników wyszukiwania. 1. Użytkownik wybiera z listy dostępnych dla grupy obiektów akcji: "Raport podstawowy" 2. Wyświetlenie Raportu podstawowego 23
24 Rys. 17 Raport podstawowy Oczekiwany rezultat: Raport podstawowy z możliwością eksportu do pożądanego formatu Pokaż Warunki początkowe: Włączony moduł Ochrona środowiska, dostęp do akcji z poziomu listy wyników wyszukiwania bądź identyfikacji obiektu. 1. Użytkownik wybiera z listy dostępnych dla pojedynczego obiektu/grupy obiektów akcji: "Pokaż" 2. Przybliżenie do obiektu i wyświetlenie formatki identyfikacyjnej Oczekiwany rezultat: Przybliżenie i wyświetlenie formatki identyfikacyjnej; w formatce identyfikacyjnej prezentowane sa atrybuty obiektu, załączniki do obiektu (o ile istnieją) a także informacje o relacjach obiektu do innych obiektów (o ile istnieją). 24
25 5.4. Dodaj do selecji Warunki początkowe: Włączony moduł Ochrona środowiska, dostęp do akcji z poziomu listy wyników wyszukiwania bądź identyfikacji obiektu. 1. Użytkownik wybiera z listy dostępnych dla pojedynczego obiektu/grupy obiektów akcji: "Dodaj do selecji" 2. Dodanie obiektu do selekcji Oczekiwany rezultat: Dodanie do selekcji. 25
26 5.5. Usuo z selekcji Warunki początkowe: Włączony moduł Ochrona środowiska, dostęp do akcji z poziomu listy wyników wyszukiwania bądź identyfikacji obiektu. 1. Użytkownik wybiera z listy dostępnych dla pojedynczego obiektu/grupy obiektów akcji: "Usuo z selecji" 2. Usunięcie obiektu do selekcji Oczekiwany rezultat: Usunięcie z selekcji Podgląd karty informacyjnej Warunki początkowe: Włączony moduł Ochrona środowiska, dostęp do akcji z poziomu listy wyników wyszukiwania bądź identyfikacji obiektu. 1. Użytkownik wybiera z listy dostępnych dla pojedynczego obiektu akcji: "Podgląd karty informacyjnej" 2. Wyświetlenie podglądu Rys. 18 Podgląd kart informacyjnych Oczekiwany rezultat: Podgląd karty informacyjnej z możliwością eksportu do pożądanego formatu. 26
27 5.7. Dodaj/Usuo załącznik Warunki początkowe: Zalogowany użytkownik z uprawnieniami os, włączony moduł Ochrona środowiska, dostęp do akcji z poziomu listy wyników wyszukiwania bądź identyfikacji obiektu. 1. Użytkownik wybiera z listy dostępnych dla pojedynczego obiektu akcji: "Dodaj/Usuo załącznik" 2. Wyświetlenie okna do zarządzania załącznikami Rys. 19 Dodaj załącznik Ważne: Użytkownik może rozwinąd listę obecnie dostępnych załączników - dla każdego dostępne są opcje "Podgląd" i "Usuo" Użytkownik może dodawad nowe załączniki poprzez wybór pliku z przestrzeni dyskowej i akceptację przyciskiem "Dołącz plik" Oczekiwany rezultat: Okno zarządzania załącznikami Modyfikuj Warunki początkowe: Zalogowany użytkownik z uprawnieniami os, włączony moduł Ochrona środowiska, dostęp do akcji z poziomu listy wyników wyszukiwania bądź identyfikacji obiektu. 1. Użytkownik wybiera z listy dostępnych dla pojedynczego obiektu akcji: "Modyfikuj" 2. Wyświetlenie formularza (z zaczytanymi atrybutuami i przybliżeniem do geometrii obiektu, jeśli istnieje) (dalej kroki jak przy tworzeniu obiektu) Oczekiwany rezultat: Formularz pozwalający na modyfikację obiektu. 27
28 5.9. Usuo obiekt Warunki początkowe: Zalogowany użytkownik z uprawnieniami os, włączony moduł Ochrona środowiska, dostęp do akcji z poziomu listy wyników wyszukiwania bądź identyfikacji obiektu. 1. Użytkownik wybiera z listy dostępnych dla pojedynczego obiektu akcji: "Usuo obiekt" 2. Wyświetlenie okna z pytaniem czy na pewno chcemy usunąd obiekt (akceptacja przyciskiem "OK", rezygnacja przyciskiem "Anuluj") Oczekiwany rezultat: Usuniecie obiektu Stwórz kartę informacyjną Warunki początkowe: Zalogowany użytkownik z uprawnieniami os, włączony moduł Ochrona środowiska, dostęp do akcji z poziomu listy wyników wyszukiwania bądź identyfikacji obiektu. 1. Użytkownik wybiera z listy dostępnych dla pojedynczego obiektu akcji: "Stwórz kartę informacyjną" 2. Wyświetlenie formularza (dalej kroki jak przy tworzeniu kart informacyjnych) Oczekiwany rezultat: Formularz pozwalający na dodanie karty informacyjnej w relacji do obiektu. 28
Materiały szkoleniowe Moduł Ochrona przyrody. Starostwo Powiatowe w Chełmie
 Moduł Ochrona przyrody Starostwo Powiatowe w Chełmie Informacje o dokumencie: Autor: Katarzyna Świtalska Tytuł: Wersja: 1.0 Liczba stron: 32 Data utworzenia: 2014-10-15 Data ost. modyfikacji: 2014-10-17
Moduł Ochrona przyrody Starostwo Powiatowe w Chełmie Informacje o dokumencie: Autor: Katarzyna Świtalska Tytuł: Wersja: 1.0 Liczba stron: 32 Data utworzenia: 2014-10-15 Data ost. modyfikacji: 2014-10-17
Materiały szkoleniowe Moduł Mapa inwestora. Starostwo Powiatowe w Chełmie
 Moduł Mapa inwestora Starostwo Powiatowe w Chełmie Informacje o dokumencie: Autor: Zespół ds. szkoleo Tytuł: Wersja: 1.0 Liczba stron: 23 Data utworzenia: 2014-10-13 Data ost. modyfikacji: 2014-10-13 Kontakt
Moduł Mapa inwestora Starostwo Powiatowe w Chełmie Informacje o dokumencie: Autor: Zespół ds. szkoleo Tytuł: Wersja: 1.0 Liczba stron: 23 Data utworzenia: 2014-10-13 Data ost. modyfikacji: 2014-10-13 Kontakt
Materiały szkoleniowe Moduł Administracja budowlana. Urząd Starostwa Powiatowego w Chełmie
 Moduł Administracja budowlana Urząd Starostwa Powiatowego w Chełmie Informacje o dokumencie: Autor: Magdalena Flacha Tytuł: Wersja: 1.0 Liczba stron: 52 Data utworzenia: 2014-10-15 Data ost. modyfikacji:
Moduł Administracja budowlana Urząd Starostwa Powiatowego w Chełmie Informacje o dokumencie: Autor: Magdalena Flacha Tytuł: Wersja: 1.0 Liczba stron: 52 Data utworzenia: 2014-10-15 Data ost. modyfikacji:
Materiały szkoleniowe
 Moduł: Planowanie przestrzenne Administracja Karlino, Wrzesień 2013 r. 1 Spis treści I. Opis Systemu Wrota Parsęty II... 3 II. Opis modułów... 3 III. Zakres danych dostępnych w ramach modułu... 7 IV. Zakres
Moduł: Planowanie przestrzenne Administracja Karlino, Wrzesień 2013 r. 1 Spis treści I. Opis Systemu Wrota Parsęty II... 3 II. Opis modułów... 3 III. Zakres danych dostępnych w ramach modułu... 7 IV. Zakres
W dowolnej przeglądarce internetowej należy wpisać poniższy adres: https://sip.powiat.chelm.pl/imap/
 Kurs 2 mapa turysty Uruchomienie aplikacji. W dowolnej przeglądarce internetowej należy wpisać poniższy adres: https://sip.powiat.chelm.pl/imap/ Zawartość Modułu - Mapa turysty Moduł w części publicznej
Kurs 2 mapa turysty Uruchomienie aplikacji. W dowolnej przeglądarce internetowej należy wpisać poniższy adres: https://sip.powiat.chelm.pl/imap/ Zawartość Modułu - Mapa turysty Moduł w części publicznej
UMOWY INSTRUKCJA STANOWISKOWA
 UMOWY INSTRUKCJA STANOWISKOWA Klawisze skrótów: F7 wywołanie zapytania (% - zastępuje wiele znaków _ - zastępuje jeden znak F8 wyszukanie według podanych kryteriów (system rozróżnia małe i wielkie litery)
UMOWY INSTRUKCJA STANOWISKOWA Klawisze skrótów: F7 wywołanie zapytania (% - zastępuje wiele znaków _ - zastępuje jeden znak F8 wyszukanie według podanych kryteriów (system rozróżnia małe i wielkie litery)
OBIEKTY TECHNICZNE OBIEKTY TECHNICZNE
 OBIEKTY TECHNICZNE Klawisze skrótów: F7 wywołanie zapytania (% - zastępuje wiele znaków _ - zastępuje jeden znak F8 wyszukanie według podanych kryteriów (system rozróżnia małe i wielkie litery) F9 wywołanie
OBIEKTY TECHNICZNE Klawisze skrótów: F7 wywołanie zapytania (% - zastępuje wiele znaków _ - zastępuje jeden znak F8 wyszukanie według podanych kryteriów (system rozróżnia małe i wielkie litery) F9 wywołanie
etrader Pekao Podręcznik użytkownika Strumieniowanie Excel
 etrader Pekao Podręcznik użytkownika Strumieniowanie Excel Spis treści 1. Opis okna... 3 2. Otwieranie okna... 3 3. Zawartość okna... 4 3.1. Definiowanie listy instrumentów... 4 3.2. Modyfikacja lub usunięcie
etrader Pekao Podręcznik użytkownika Strumieniowanie Excel Spis treści 1. Opis okna... 3 2. Otwieranie okna... 3 3. Zawartość okna... 4 3.1. Definiowanie listy instrumentów... 4 3.2. Modyfikacja lub usunięcie
Moduł Notatki Systemu Obsługi Zamówień Publicznych UTP-Bydgoszcz Instrukcja postępowania do 1000 Euro
 Moduł Notatki Systemu Obsługi Zamówień Publicznych UTP-Bydgoszcz Instrukcja postępowania do 1000 Euro Spis treści 1. Logowanie się do systemu...2 2. Wybranie z menu Nowe zamówienie...2 3. Wypełnienie formularza...2
Moduł Notatki Systemu Obsługi Zamówień Publicznych UTP-Bydgoszcz Instrukcja postępowania do 1000 Euro Spis treści 1. Logowanie się do systemu...2 2. Wybranie z menu Nowe zamówienie...2 3. Wypełnienie formularza...2
Scenariusze obsługi danych MPZP
 Scenariusze obsługi danych MPZP S t r o n a 2 I. URUCHOMIENIE MODUŁU PLANOWANIE PRZESTRZENNE... 3 II. NARZĘDZIA OBSŁUGI MPZP... 4 III. WYSZUKIWANIE PLANU... 5 Scenariusz wyszukiwania planu... 5 IV. WYSZUKIWANIE
Scenariusze obsługi danych MPZP S t r o n a 2 I. URUCHOMIENIE MODUŁU PLANOWANIE PRZESTRZENNE... 3 II. NARZĘDZIA OBSŁUGI MPZP... 4 III. WYSZUKIWANIE PLANU... 5 Scenariusz wyszukiwania planu... 5 IV. WYSZUKIWANIE
PODRĘCZNIK UŻYTKOWNIKA
 PODRĘCZNIK UŻYTKOWNIKA Copyright 2017 SYSTHERM INFO Sp. z o.o. Wszelkie prawa zastrzeżone Kopiowanie, reprodukowanie, tłumaczenie, przenoszenie na inny nośnik informacji lub zmiana formy na czytelną maszynowo
PODRĘCZNIK UŻYTKOWNIKA Copyright 2017 SYSTHERM INFO Sp. z o.o. Wszelkie prawa zastrzeżone Kopiowanie, reprodukowanie, tłumaczenie, przenoszenie na inny nośnik informacji lub zmiana formy na czytelną maszynowo
Serwis jest dostępny w internecie pod adresem www.solidnyserwis.pl. Rysunek 1: Strona startowa solidnego serwisu
 Spis treści 1. Zgłoszenia serwisowe wstęp... 2 2. Obsługa konta w solidnym serwisie... 2 Rejestracja w serwisie...3 Logowanie się do serwisu...4 Zmiana danych...5 3. Zakładanie i podgląd zgłoszenia...
Spis treści 1. Zgłoszenia serwisowe wstęp... 2 2. Obsługa konta w solidnym serwisie... 2 Rejestracja w serwisie...3 Logowanie się do serwisu...4 Zmiana danych...5 3. Zakładanie i podgląd zgłoszenia...
System imed24 Instrukcja Moduł Finanse
 System imed24 Instrukcja Moduł Finanse Instrukcja obowiązująca do wersji 1.8.0 Spis treści 1. Moduł Finanse... 4 1. Menu górne modułu Finanse... 4 1.1.1. Słownik towarów i usług... 4 1.1.1.1. Tworzenie
System imed24 Instrukcja Moduł Finanse Instrukcja obowiązująca do wersji 1.8.0 Spis treści 1. Moduł Finanse... 4 1. Menu górne modułu Finanse... 4 1.1.1. Słownik towarów i usług... 4 1.1.1.1. Tworzenie
Miejski System Zarządzania - Katowicka Infrastruktura Informacji Przestrzennej
 Miejski System Zarządzania - Katowicka Infrastruktura Informacji Przestrzennej Ochrona środowiska - sprawy Instrukcja użytkownika Historia zmian Wersja Data Kto Opis zmian 1.0 2014-10-21 Sygnity S.A Utworzenie
Miejski System Zarządzania - Katowicka Infrastruktura Informacji Przestrzennej Ochrona środowiska - sprawy Instrukcja użytkownika Historia zmian Wersja Data Kto Opis zmian 1.0 2014-10-21 Sygnity S.A Utworzenie
Opis modułu pl.id w programie Komornik SQL-VAT
 Opis modułu pl.id w programie Komornik SQL-VAT Nazwa: KSQLVAT.INS.PL.ID.002 Data: 02.01.2017 Wersja: 1.2.0 Cel: Opis działania funkcjonalności pl.id 2016 Currenda Sp. z o.o. Spis treści 1. Opis... 3 2.
Opis modułu pl.id w programie Komornik SQL-VAT Nazwa: KSQLVAT.INS.PL.ID.002 Data: 02.01.2017 Wersja: 1.2.0 Cel: Opis działania funkcjonalności pl.id 2016 Currenda Sp. z o.o. Spis treści 1. Opis... 3 2.
Logowanie do portalu:
 Logowanie do portalu: https://www.jsw.pl/dla-kontrahentow/portal-dostawcy/ ( dla środowiska szkolnego https://www.jsw.pl/dla-kontrahentow/portaldostawcy-szkol/ ) Po wprowadzeniu powyższego adresu w przeglądarce
Logowanie do portalu: https://www.jsw.pl/dla-kontrahentow/portal-dostawcy/ ( dla środowiska szkolnego https://www.jsw.pl/dla-kontrahentow/portaldostawcy-szkol/ ) Po wprowadzeniu powyższego adresu w przeglądarce
Instrukcja obsługi programu VisitBook Semieta Lite
 Instrukcja obsługi programu VisitBook Semieta Lite Wersja Polska Maj 2015 Rozdzielanie i kopiowanie bez pisemnej zgody firmy ACSS ID Systems Sp. z o.o. zabronione Polska wersja językowa Copyright ACSS
Instrukcja obsługi programu VisitBook Semieta Lite Wersja Polska Maj 2015 Rozdzielanie i kopiowanie bez pisemnej zgody firmy ACSS ID Systems Sp. z o.o. zabronione Polska wersja językowa Copyright ACSS
Ankieta: Dostępność obiektów użyteczności publicznej w Krakowie dla osób z niepełnosprawnością ruchową
 Ankieta: Dostępność obiektów użyteczności publicznej w Krakowie dla osób z niepełnosprawnością ruchową Małopolska Infrastruktura Informacji Przestrzennej (MIIP) Kraków, 2014 Spis treści 1. LOKALIZACJA
Ankieta: Dostępność obiektów użyteczności publicznej w Krakowie dla osób z niepełnosprawnością ruchową Małopolska Infrastruktura Informacji Przestrzennej (MIIP) Kraków, 2014 Spis treści 1. LOKALIZACJA
Instrukcja obsługi Zaplecza epk w zakresie zarządzania tłumaczeniami opisów procedur, publikacji oraz poradników przedsiębiorcy
 Instrukcja obsługi Zaplecza epk w zakresie zarządzania tłumaczeniami opisów procedur, publikacji oraz poradników przedsiębiorcy Spis treści: 1 WSTĘP... 3 2 DOSTĘP DO SYSTEMU... 3 3 OPIS OGÓLNY SEKCJI TŁUMACZENIA...
Instrukcja obsługi Zaplecza epk w zakresie zarządzania tłumaczeniami opisów procedur, publikacji oraz poradników przedsiębiorcy Spis treści: 1 WSTĘP... 3 2 DOSTĘP DO SYSTEMU... 3 3 OPIS OGÓLNY SEKCJI TŁUMACZENIA...
ELEKTRONICZNA KSIĄŻKA ZDARZEŃ
 ELEKTRONICZNA KSIĄŻKA ZDARZEŃ Instrukcja obsługi 1. WSTĘP... 2 2. LOGOWANIE DO SYSTEMU... 2 3. STRONA GŁÓWNA... 3 4. EWIDENCJA RUCHU... 4 4.1. Dodanie osoby wchodzącej na teren obiektu... 4 4.2. Dodanie
ELEKTRONICZNA KSIĄŻKA ZDARZEŃ Instrukcja obsługi 1. WSTĘP... 2 2. LOGOWANIE DO SYSTEMU... 2 3. STRONA GŁÓWNA... 3 4. EWIDENCJA RUCHU... 4 4.1. Dodanie osoby wchodzącej na teren obiektu... 4 4.2. Dodanie
Nowa Netia administrator firmy Nagrywanie połączeń-zarządzanie
 RBT API v2.3 Nowa Netia administrator firmy Nagrywanie połączeń-zarządzanie Spis treści I. WPROWADZENIE 2 II. OPIS FUNKCJONALNOŚCI..3 1. LOGOWANIE I ZMIANA HASŁA...3 1.1 LOGOWANIE..3 1.2 WIDOK PO ZALOGOWANIU...4
RBT API v2.3 Nowa Netia administrator firmy Nagrywanie połączeń-zarządzanie Spis treści I. WPROWADZENIE 2 II. OPIS FUNKCJONALNOŚCI..3 1. LOGOWANIE I ZMIANA HASŁA...3 1.1 LOGOWANIE..3 1.2 WIDOK PO ZALOGOWANIU...4
Instrukcja szyfrowania poczty do ESKOM. na przykładzie wykorzystania narzędzia MS Outlook
 Instrukcja szyfrowania poczty do ESKOM na przykładzie wykorzystania narzędzia MS Outlook Dokument ten ma charakter ogólnodostępny, jednak nie może być rozpowszechniany w jakiejkolwiek formie, w całości
Instrukcja szyfrowania poczty do ESKOM na przykładzie wykorzystania narzędzia MS Outlook Dokument ten ma charakter ogólnodostępny, jednak nie może być rozpowszechniany w jakiejkolwiek formie, w całości
Instrukcja Użytkownika Portalu Ogłoszeń ARiMR
 Agencja Restrukturyzacji i Modernizacji Rolnictwa Al. Jana Pawła II nr 70, 00-175 Warszawa Instrukcja Użytkownika Portalu Ogłoszeń ARiMR Wersja 1z. Warszawa, marzec 2017 Spis treści 1. Informacje na temat
Agencja Restrukturyzacji i Modernizacji Rolnictwa Al. Jana Pawła II nr 70, 00-175 Warszawa Instrukcja Użytkownika Portalu Ogłoszeń ARiMR Wersja 1z. Warszawa, marzec 2017 Spis treści 1. Informacje na temat
Instrukcja użytkownika systemu medycznego
 Instrukcja użytkownika systemu medycznego ewidencja obserwacji pielęgniarskich (PI) v.2015.07.001 22-07-2015 SPIS TREŚCI: 1. Logowanie do systemu... 3 2. Zmiana hasła... 4 3. Pacjenci - wyszukiwanie zaawansowane...
Instrukcja użytkownika systemu medycznego ewidencja obserwacji pielęgniarskich (PI) v.2015.07.001 22-07-2015 SPIS TREŚCI: 1. Logowanie do systemu... 3 2. Zmiana hasła... 4 3. Pacjenci - wyszukiwanie zaawansowane...
Instrukcja wyszukiwania kart informacyjnych
 Instrukcja wyszukiwania kart informacyjnych Portal Wykaz udostępnia wyszukiwarkę kart informacyjnych. Można z niej korzystać bez konieczności logowania. Wyszukiwarka składa się z dwóch głównych elementów:
Instrukcja wyszukiwania kart informacyjnych Portal Wykaz udostępnia wyszukiwarkę kart informacyjnych. Można z niej korzystać bez konieczności logowania. Wyszukiwarka składa się z dwóch głównych elementów:
Zamówienia publiczne
 Zamówienia publiczne Instrukcja użytkowania Spis treści: 1. Działanie programu. 2. Wprowadzanie danych. 3. Wyszukiwanie kodów CPV i CPC. 4. Wyszukiwanie informacji w trybie zapytań. 5. Generowanie raportów.
Zamówienia publiczne Instrukcja użytkowania Spis treści: 1. Działanie programu. 2. Wprowadzanie danych. 3. Wyszukiwanie kodów CPV i CPC. 4. Wyszukiwanie informacji w trybie zapytań. 5. Generowanie raportów.
Instrukcja użytkownika systemu medycznego w wersji mobilnej. meopieka
 Instrukcja użytkownika systemu medycznego w wersji mobilnej meopieka 17-04-2018 INFUSIO sp. z o. o. tel. 052 50 65 730 strona 2 z 23 Spis treści: 1. Logowanie do systemu... 4 2. Ekran główny... 6 3. Pacjenci-
Instrukcja użytkownika systemu medycznego w wersji mobilnej meopieka 17-04-2018 INFUSIO sp. z o. o. tel. 052 50 65 730 strona 2 z 23 Spis treści: 1. Logowanie do systemu... 4 2. Ekran główny... 6 3. Pacjenci-
Ewidencja Opłat za Korzystanie ze Środowiska
 Ewidencja Opłat za Korzystanie ze Środowiska Instrukcja obsługi 1 Spis treści 1. Logowanie do systemu 2. Ustawienia 2.1.Ustawienia firmy 2.2.Instalacje a) Zarządzanie instalacjami b) Pozwolenia c) Urządzenia/Procesy
Ewidencja Opłat za Korzystanie ze Środowiska Instrukcja obsługi 1 Spis treści 1. Logowanie do systemu 2. Ustawienia 2.1.Ustawienia firmy 2.2.Instalacje a) Zarządzanie instalacjami b) Pozwolenia c) Urządzenia/Procesy
Podręcznik użytkownika. Użytkownik niezalogowany
 Podręcznik użytkownika Użytkownik niezalogowany 2011 1 2 Zawartość 1. Kategorie... 5 1.1. Wstęp... 5 2. Artykuły... 6 2.1. Widok artykułu... 6 3. Zamówienia publiczne... 9 3.1. Przeglądanie zamówieo publicznych...
Podręcznik użytkownika Użytkownik niezalogowany 2011 1 2 Zawartość 1. Kategorie... 5 1.1. Wstęp... 5 2. Artykuły... 6 2.1. Widok artykułu... 6 3. Zamówienia publiczne... 9 3.1. Przeglądanie zamówieo publicznych...
Podręcznik użytkownika Publikujący aplikacji Wykaz2
 Podręcznik użytkownika Publikujący aplikacji Wykaz2 TiMSI Sp z o o ul Czapli 63, 02-781 Warszawa tel : +48 22 644 86 76, fax: +48 22 644 78 52 NIP: 951-19-39-800 Sąd Rejonowy dla mst Warszawy w Warszawie,
Podręcznik użytkownika Publikujący aplikacji Wykaz2 TiMSI Sp z o o ul Czapli 63, 02-781 Warszawa tel : +48 22 644 86 76, fax: +48 22 644 78 52 NIP: 951-19-39-800 Sąd Rejonowy dla mst Warszawy w Warszawie,
Miejski System Zarządzania - Katowicka Infrastruktura Informacji Przestrzennej
 Miejski System Zarządzania - Katowicka Infrastruktura Informacji Przestrzennej Planowanie Przestrzenne Instrukcja użytkownika Historia zmian Wersja Data Kto Opis zmian 1.0 2014-10-15 Sygnity S.A. Utworzenie
Miejski System Zarządzania - Katowicka Infrastruktura Informacji Przestrzennej Planowanie Przestrzenne Instrukcja użytkownika Historia zmian Wersja Data Kto Opis zmian 1.0 2014-10-15 Sygnity S.A. Utworzenie
Podręcznik użytkownika Wprowadzający aplikacji Wykaz2
 Podręcznik użytkownika Wprowadzający aplikacji Wykaz2 TiMSI Sp z o o ul Czapli 63, 02-781 Warszawa tel : +48 22 644 86 76, fax: +48 22 644 78 52 NIP: 951-19-39-800 Sąd Rejonowy dla mst Warszawy w Warszawie,
Podręcznik użytkownika Wprowadzający aplikacji Wykaz2 TiMSI Sp z o o ul Czapli 63, 02-781 Warszawa tel : +48 22 644 86 76, fax: +48 22 644 78 52 NIP: 951-19-39-800 Sąd Rejonowy dla mst Warszawy w Warszawie,
Moduł Delegacje Instrukcja
 Moduł Delegacje Instrukcja Zalogowany Użytkownik modułu Delegacje ma dostępne następujące formularze: 1. Rejestracja delegacji Użytkownik w celu wypełnienia nowego polecenia wyjazdu służbowego używa opcji
Moduł Delegacje Instrukcja Zalogowany Użytkownik modułu Delegacje ma dostępne następujące formularze: 1. Rejestracja delegacji Użytkownik w celu wypełnienia nowego polecenia wyjazdu służbowego używa opcji
5. Bazy danych Base Okno bazy danych
 5. Bazy danych Base 5.1. Okno bazy danych Podobnie jak inne aplikacje środowiska OpenOffice, program do tworzenia baz danych uruchamia się po wybraniu polecenia Start/Programy/OpenOffice.org 2.4/OpenOffice.org
5. Bazy danych Base 5.1. Okno bazy danych Podobnie jak inne aplikacje środowiska OpenOffice, program do tworzenia baz danych uruchamia się po wybraniu polecenia Start/Programy/OpenOffice.org 2.4/OpenOffice.org
1. Logowanie do systemu
 1 Spis treści 1. Logowanie do systemu 2. Ustawienia 2.1. Ustawienia firmy 2.2. Instalacje a) Zarządzanie instalacjami b) Pozwolenia c) Urządzenia/Procesy d) Odbiorniki ścieków e) Ujęcia wód f) Gminy 2.3.
1 Spis treści 1. Logowanie do systemu 2. Ustawienia 2.1. Ustawienia firmy 2.2. Instalacje a) Zarządzanie instalacjami b) Pozwolenia c) Urządzenia/Procesy d) Odbiorniki ścieków e) Ujęcia wód f) Gminy 2.3.
Jak rozpocząć pracę? Mapa
 Jak rozpocząć pracę? SWDE Manager jest aplikacją służącą do przeglądania graficznych i opisowych danych ewidencji gruntów i budynków zapisanych w formacie SWDE (.swd,.swg,.swde). Pracując w SWDE Managerze,
Jak rozpocząć pracę? SWDE Manager jest aplikacją służącą do przeglądania graficznych i opisowych danych ewidencji gruntów i budynków zapisanych w formacie SWDE (.swd,.swg,.swde). Pracując w SWDE Managerze,
MATERIAŁY - udostępnianie materiałów dydaktycznych w sieci SGH
 MATERIAŁY - udostępnianie materiałów dydaktycznych w sieci SGH SPIS TREŚCI i EKRANÓW WSTĘP Ekran1: Wstęp. Logowanie Ekran2: Strona początkowa UDOSTEPNIONE MATERIAŁY Ekran3: Dostępne materiały Ekran4: Zawartość
MATERIAŁY - udostępnianie materiałów dydaktycznych w sieci SGH SPIS TREŚCI i EKRANÓW WSTĘP Ekran1: Wstęp. Logowanie Ekran2: Strona początkowa UDOSTEPNIONE MATERIAŁY Ekran3: Dostępne materiały Ekran4: Zawartość
Podręcznik Użytkownika LSI WRPO
 Podręcznik użytkownika Lokalnego Systemu Informatycznego do obsługi Wielkopolskiego Regionalnego Programu Operacyjnego na lata 2007 2013 w zakresie wypełniania wniosków o dofinansowanie Wersja 1 Podręcznik
Podręcznik użytkownika Lokalnego Systemu Informatycznego do obsługi Wielkopolskiego Regionalnego Programu Operacyjnego na lata 2007 2013 w zakresie wypełniania wniosków o dofinansowanie Wersja 1 Podręcznik
Podręcznik użytkownika strony internetowej i systemu obsługi szkoleo PIPFIWM POLFARMED.
 Podręcznik użytkownika strony internetowej i systemu obsługi szkoleo PIPFIWM POLFARMED. Niniejsza instrukcja przeznaczona jest dla użytkowników strony internetowej www.polfarmed.pl w zakresie: modułu rejestracji
Podręcznik użytkownika strony internetowej i systemu obsługi szkoleo PIPFIWM POLFARMED. Niniejsza instrukcja przeznaczona jest dla użytkowników strony internetowej www.polfarmed.pl w zakresie: modułu rejestracji
E-czeki - zakładanie listy odbiorców, raport uprawnień (Bankowość Elektroniczna dla Klientów Korporacyjnych Getin Noble Bank SA)
 E-czeki - zakładanie listy odbiorców, raport uprawnień (Bankowość Elektroniczna dla Klientów Korporacyjnych Getin Noble Bank SA) Spis treści Wstęp... 1 I Lista odbiorców e-czeków... 2 1. Lista odbiorców
E-czeki - zakładanie listy odbiorców, raport uprawnień (Bankowość Elektroniczna dla Klientów Korporacyjnych Getin Noble Bank SA) Spis treści Wstęp... 1 I Lista odbiorców e-czeków... 2 1. Lista odbiorców
W kolejnym etapie wypełniamy wszystkie pola formularza (rys. 3) potrzebne do utworzenia konta pocztowego
 Jak stworzyć wizytówkę firmy w Google Maps? Tworzenie wizytówki Google odbywa się w trzech etapach: 1. Założenie konta pocztowego w Google 2. Stworzenie wizytówki w Google Maps 3. Publikacja wizytówki
Jak stworzyć wizytówkę firmy w Google Maps? Tworzenie wizytówki Google odbywa się w trzech etapach: 1. Założenie konta pocztowego w Google 2. Stworzenie wizytówki w Google Maps 3. Publikacja wizytówki
INSTRUKCJA TECHNICZNA WPROWADZANIA OFERT DO BAZY SYTEMU INFORMATORY DLA NAUCZYCIELI AKADEMICKICH
 INSTRUKCJA TECHNICZNA WPROWADZANIA OFERT DO BAZY SYTEMU INFORMATORY DLA NAUCZYCIELI AKADEMICKICH 1. LOGOWANIE... 1 2. DANE NAUCZYCIELA AKADEMICKIEGO... 1 3. EDYCJA MODYFIKACJA I ZATWIERDZANIE OFERT...
INSTRUKCJA TECHNICZNA WPROWADZANIA OFERT DO BAZY SYTEMU INFORMATORY DLA NAUCZYCIELI AKADEMICKICH 1. LOGOWANIE... 1 2. DANE NAUCZYCIELA AKADEMICKIEGO... 1 3. EDYCJA MODYFIKACJA I ZATWIERDZANIE OFERT...
Miejski System Zarządzania - Katowicka Infrastruktura Informacji Przestrzennej
 Miejski System Zarządzania - Katowicka Infrastruktura Informacji Przestrzennej Budownictwo Administracja Instrukcja użytkownika Historia zmian Wersja Data Kto Opis zmian 1.0 2014-10-20 Sygnity S.A. Utworzenie
Miejski System Zarządzania - Katowicka Infrastruktura Informacji Przestrzennej Budownictwo Administracja Instrukcja użytkownika Historia zmian Wersja Data Kto Opis zmian 1.0 2014-10-20 Sygnity S.A. Utworzenie
C-geo definicja/edycja obiektów, zapis danych w formacie shape
 C-geo definicja/edycja obiektów, zapis danych w formacie shape 1. ZałoŜenie projektu i tabeli. Aby rozpocząć pracę przy aktualizacji mapy zasadniczej, naleŝy załoŝyć nowy projekt, w nim nową tabelę roboczą,
C-geo definicja/edycja obiektów, zapis danych w formacie shape 1. ZałoŜenie projektu i tabeli. Aby rozpocząć pracę przy aktualizacji mapy zasadniczej, naleŝy załoŝyć nowy projekt, w nim nową tabelę roboczą,
Instrukcja do modułu Kontroli Zarządczej (KZ)
 Instrukcja do modułu Kontroli Zarządczej (KZ) www.budzet-zadaniowy.com 1 Spis treści I Kontrola Zarządcza... 3 II Ogólna budowa KZ... 4 III Tworzenie nowych dokumentów KZ opcja Nowy... 5 IV Otwieranie
Instrukcja do modułu Kontroli Zarządczej (KZ) www.budzet-zadaniowy.com 1 Spis treści I Kontrola Zarządcza... 3 II Ogólna budowa KZ... 4 III Tworzenie nowych dokumentów KZ opcja Nowy... 5 IV Otwieranie
Instrukcja użytkownika
 Instrukcja użytkownika Systemu MEWA 2.0 w ramach Regionalnego Programu Operacyjnego Województwa Mazowieckiego 2014-2020 dla wnioskodawców/beneficjentów 1. Wstęp System MEWA 2.0 jest narzędziem przeznaczonym
Instrukcja użytkownika Systemu MEWA 2.0 w ramach Regionalnego Programu Operacyjnego Województwa Mazowieckiego 2014-2020 dla wnioskodawców/beneficjentów 1. Wstęp System MEWA 2.0 jest narzędziem przeznaczonym
DIAGNOSTYKA DIAGNOSTYKA
 Klawisze skrótów: F7 wywołanie zapytania (% - zastępuje wiele znaków _ - zastępuje jeden znak) Podwójne wywołanie zapytania (F7) spowoduje przywrócenie wcześniejszczego zapytania F8 wyszukanie według podanych
Klawisze skrótów: F7 wywołanie zapytania (% - zastępuje wiele znaków _ - zastępuje jeden znak) Podwójne wywołanie zapytania (F7) spowoduje przywrócenie wcześniejszczego zapytania F8 wyszukanie według podanych
Instrukcja użytkownika systemu medycznego. Pracownik medyczny psycholog / rehabilitant
 Instrukcja użytkownika systemu medycznego Pracownik medyczny psycholog / rehabilitant 05-10-2018 Spis treści 1. Logowanie do systemu...3 2. Przyciski w systemie...4 3. Moi pacjenci...5 4. Lista pacjentów
Instrukcja użytkownika systemu medycznego Pracownik medyczny psycholog / rehabilitant 05-10-2018 Spis treści 1. Logowanie do systemu...3 2. Przyciski w systemie...4 3. Moi pacjenci...5 4. Lista pacjentów
Po najechaniu kursorem na nazwę kategorii pojawi się rozwijane menu:
 KROK 1 WYSZUKIWANIE KURSÓW Wyszukać kurs można na trzy sposoby: I. Wybierając kategorię kursu z paska w górnej części ekranu: Po najechaniu kursorem na nazwę kategorii pojawi się rozwijane menu: II. Wybierając
KROK 1 WYSZUKIWANIE KURSÓW Wyszukać kurs można na trzy sposoby: I. Wybierając kategorię kursu z paska w górnej części ekranu: Po najechaniu kursorem na nazwę kategorii pojawi się rozwijane menu: II. Wybierając
Miejski System Zarządzania - Katowicka Infrastruktura Informacji Przestrzennej
 Miejski System Zarządzania - Katowicka Infrastruktura Informacji Przestrzennej Budownictwo - Lokalizacja Instrukcja użytkownika Historia zmian Wersja Data Kto Opis zmian 1.0 2014-10-16 Sygnity S.A. Utworzenie
Miejski System Zarządzania - Katowicka Infrastruktura Informacji Przestrzennej Budownictwo - Lokalizacja Instrukcja użytkownika Historia zmian Wersja Data Kto Opis zmian 1.0 2014-10-16 Sygnity S.A. Utworzenie
Moduł Faktury służy do wystawiania faktur VAT bezpośrednio z programu KolFK.
 Moduł Faktury służy do wystawiania faktur VAT bezpośrednio z programu KolFK. Moduł uruchamiamy z menu: Faktury Menu: Ewidencja faktur wywołuje formatkę główna modułu fakturowania. Rys 1. Ewidencja faktur
Moduł Faktury służy do wystawiania faktur VAT bezpośrednio z programu KolFK. Moduł uruchamiamy z menu: Faktury Menu: Ewidencja faktur wywołuje formatkę główna modułu fakturowania. Rys 1. Ewidencja faktur
Operacje. instrukcja obsługi wersja 2.9.2
 Operacje instrukcja obsługi wersja 2.9.2 2015 Informatyka POLSOFT Sp. z o.o., Plac Wolności 18, 61-739 Poznań, tel. +48 618 527 546, e-mali: polsoft@ibpolsoft.pl, www.ibpolsoft.pl SPIS TREŚCI 1. Dziennik
Operacje instrukcja obsługi wersja 2.9.2 2015 Informatyka POLSOFT Sp. z o.o., Plac Wolności 18, 61-739 Poznań, tel. +48 618 527 546, e-mali: polsoft@ibpolsoft.pl, www.ibpolsoft.pl SPIS TREŚCI 1. Dziennik
Materiał szkoleniowy:
 UNIWERSYTET MARII CURIE-SKŁODOWSKIEJ W LUBLINIE Projekt Nowoczesny model zarządzania w UMCS umowa nr UDA-POKL.04.01.01-00-036/11-00 Pl. Marii Curie-Skłodowskiej 5, 20-031 Lublin, www.nowoczesny.umcs.lublin.pl
UNIWERSYTET MARII CURIE-SKŁODOWSKIEJ W LUBLINIE Projekt Nowoczesny model zarządzania w UMCS umowa nr UDA-POKL.04.01.01-00-036/11-00 Pl. Marii Curie-Skłodowskiej 5, 20-031 Lublin, www.nowoczesny.umcs.lublin.pl
PROCEDURA ZGŁASZANIA PRAC GEODEZYJNYCH PRZEZ INTERNET
 PROCEDURA ZGŁASZANIA PRAC GEODEZYJNYCH PRZEZ INTERNET Strona 1 z 5 Niniejsza instrukcja zawiera informację dotyczące logowania się do systemu i informacje dotyczące sposobu zgłaszania prac geodezyjnych.
PROCEDURA ZGŁASZANIA PRAC GEODEZYJNYCH PRZEZ INTERNET Strona 1 z 5 Niniejsza instrukcja zawiera informację dotyczące logowania się do systemu i informacje dotyczące sposobu zgłaszania prac geodezyjnych.
Instrukcja obsługi systemu informacji o wolnych łóżkach w szpitalach Dostęp z poziomu Użytkownika
 Instrukcja obsługi systemu informacji o wolnych łóżkach w szpitalach Dostęp z poziomu Użytkownika System opracowany przez firmę Architektura Internetu z Łodzi Podstawowe oznaczenia i nazewnictwo w programie
Instrukcja obsługi systemu informacji o wolnych łóżkach w szpitalach Dostęp z poziomu Użytkownika System opracowany przez firmę Architektura Internetu z Łodzi Podstawowe oznaczenia i nazewnictwo w programie
WPROWADZENIE WYSZUKIWANIE OGŁOSZEŃ
 WPROWADZENIE 1. Cel dokumentu Celem dokumentu jest: Zapoznanie internauty z funkcjonalnością realizowaną przez Bazę Konkurencyjności. Dostarczenie szczegółowych informacji na temat podstron, które znajdują
WPROWADZENIE 1. Cel dokumentu Celem dokumentu jest: Zapoznanie internauty z funkcjonalnością realizowaną przez Bazę Konkurencyjności. Dostarczenie szczegółowych informacji na temat podstron, które znajdują
Instrukcja użytkownika bgk24 Moduł Konsolidacja Finansów Publicznych
 Instrukcja użytkownika bgk24 Moduł Konsolidacja Finansów Publicznych Spis treści 1 Konsolidacja finansów publicznych... 2 1.1 Lista dyspozycji... 2 1.1.1 Szczegóły dyspozycji... 3 1.1.2 Modyfikacja dyspozycji...
Instrukcja użytkownika bgk24 Moduł Konsolidacja Finansów Publicznych Spis treści 1 Konsolidacja finansów publicznych... 2 1.1 Lista dyspozycji... 2 1.1.1 Szczegóły dyspozycji... 3 1.1.2 Modyfikacja dyspozycji...
5.5. Wybieranie informacji z bazy
 5.5. Wybieranie informacji z bazy Baza danych to ogromny zbiór informacji, szczególnie jeśli jest odpowiedzialna za przechowywanie danych ogromnych firm lub korporacji. Posiadając tysiące rekordów trudno
5.5. Wybieranie informacji z bazy Baza danych to ogromny zbiór informacji, szczególnie jeśli jest odpowiedzialna za przechowywanie danych ogromnych firm lub korporacji. Posiadając tysiące rekordów trudno
Opis modułu pl.id w programie Komornik SQL-VAT
 Opis modułu pl.id w programie Komornik SQL-VAT 2016 Currenda Sp. z o.o. Spis treści 1. Opis... 3 2. Konfiguracja programu... 3 3. Tworzenie zapytań o dane dłużników do pl.id... 4 3.1. Eksport danych dłużników
Opis modułu pl.id w programie Komornik SQL-VAT 2016 Currenda Sp. z o.o. Spis treści 1. Opis... 3 2. Konfiguracja programu... 3 3. Tworzenie zapytań o dane dłużników do pl.id... 4 3.1. Eksport danych dłużników
INSTRUKCJA UŻYTKOWNIKA GENERATORA WNIOSKÓW O DOFINANSOWANIE DLA WNIOSKODAWCÓW
 INSTRUKCJA UŻYTKOWNIKA GENERATORA WNIOSKÓW O DOFINANSOWANIE DLA WNIOSKODAWCÓW Historia zmian dokumentu Nr wersji Data wersji Komentarz/Uwagi/Zakres zmian 1.0 2015-11-19 Utworzenie dokumentu 1 Spis treści
INSTRUKCJA UŻYTKOWNIKA GENERATORA WNIOSKÓW O DOFINANSOWANIE DLA WNIOSKODAWCÓW Historia zmian dokumentu Nr wersji Data wersji Komentarz/Uwagi/Zakres zmian 1.0 2015-11-19 Utworzenie dokumentu 1 Spis treści
Dokumentacja użytkownika E-działania - POLCHAR
 Dokumentacja użytkownika systemu E-działania POLCHAR POLCHAR Sp. z o. o. Szczecin 2015 Strona 1 z 31 Spis treści Zawartość 1. Wstęp... 3 2. Uruchomienie E-działania... 4 2.1 Opis strony startowej... 4
Dokumentacja użytkownika systemu E-działania POLCHAR POLCHAR Sp. z o. o. Szczecin 2015 Strona 1 z 31 Spis treści Zawartość 1. Wstęp... 3 2. Uruchomienie E-działania... 4 2.1 Opis strony startowej... 4
Archiwum Prac Dyplomowych
 Archiwum Prac Dyplomowych Instrukcja dla recenzentów 1. Logowanie do APD Adres internetowy serwisu Archiwum Prac Dyplomowych Uniwersytetu Jagiellońskiego: http://apd.uj.edu.pl Aby zalogować się do serwisu
Archiwum Prac Dyplomowych Instrukcja dla recenzentów 1. Logowanie do APD Adres internetowy serwisu Archiwum Prac Dyplomowych Uniwersytetu Jagiellońskiego: http://apd.uj.edu.pl Aby zalogować się do serwisu
Obsługa gotówki. Instrukcja użytkownika systemu bankowości internetowej dla firm. BOŚBank24 iboss
 BANK OCHRONY ŚRODOWISKA S.A. ul. Żelazna 32 / 00-832 Warszawa tel.: (+48 22) 850 87 35 faks: (+48 22) 850 88 91 e-mail: bos@bosbank.pl Instrukcja użytkownika systemu bankowości internetowej dla firm Obsługa
BANK OCHRONY ŚRODOWISKA S.A. ul. Żelazna 32 / 00-832 Warszawa tel.: (+48 22) 850 87 35 faks: (+48 22) 850 88 91 e-mail: bos@bosbank.pl Instrukcja użytkownika systemu bankowości internetowej dla firm Obsługa
5.4. Tworzymy formularze
 5.4. Tworzymy formularze Zastosowanie formularzy Formularz to obiekt bazy danych, który daje możliwość tworzenia i modyfikacji danych w tabeli lub kwerendzie. Jego wielką zaletą jest umiejętność zautomatyzowania
5.4. Tworzymy formularze Zastosowanie formularzy Formularz to obiekt bazy danych, który daje możliwość tworzenia i modyfikacji danych w tabeli lub kwerendzie. Jego wielką zaletą jest umiejętność zautomatyzowania
Edytor materiału nauczania
 Edytor materiału nauczania I. Uruchomienie modułu zarządzania rozkładami planów nauczania... 2 II. Opuszczanie elektronicznej biblioteki rozkładów... 5 III. Wyszukiwanie rozkładu materiałów... 6 IV. Modyfikowanie
Edytor materiału nauczania I. Uruchomienie modułu zarządzania rozkładami planów nauczania... 2 II. Opuszczanie elektronicznej biblioteki rozkładów... 5 III. Wyszukiwanie rozkładu materiałów... 6 IV. Modyfikowanie
Wybrane zmiany wprowadzone w pakiecie Oprogramowanie: WUP-Viator
 Wybrane zmiany wprowadzone w pakiecie Oprogramowanie: WUP-Viator Wersja 2.0.41.0 26 wrzesień 2017 Metryka dokumentu: Autor: Joanna Cofałka Tytuł: Komentarz: Liczba stron: 14 Data utworzenia: 2017-09-14
Wybrane zmiany wprowadzone w pakiecie Oprogramowanie: WUP-Viator Wersja 2.0.41.0 26 wrzesień 2017 Metryka dokumentu: Autor: Joanna Cofałka Tytuł: Komentarz: Liczba stron: 14 Data utworzenia: 2017-09-14
Awizowanie. Instrukcja użytkownika systemu bankowości internetowej dla firm. BOŚBank24 iboss
 BANK OCHRONY ŚRODOWISKA S.A. ul. Żelazna 32 / 00-832 Warszawa tel.: (+48 22) 850 87 35 faks: (+48 22) 850 88 91 e-mail: bos@bosbank.pl Instrukcja użytkownika systemu bankowości internetowej dla firm Awizowanie
BANK OCHRONY ŚRODOWISKA S.A. ul. Żelazna 32 / 00-832 Warszawa tel.: (+48 22) 850 87 35 faks: (+48 22) 850 88 91 e-mail: bos@bosbank.pl Instrukcja użytkownika systemu bankowości internetowej dla firm Awizowanie
Platforma e-learningowa
 Dotyczy projektu nr WND-RPPD.04.01.00-20-002/11 pn. Wdrażanie elektronicznych usług dla ludności województwa podlaskiego część II, administracja samorządowa realizowanego w ramach Decyzji nr UDA- RPPD.04.01.00-20-002/11-00
Dotyczy projektu nr WND-RPPD.04.01.00-20-002/11 pn. Wdrażanie elektronicznych usług dla ludności województwa podlaskiego część II, administracja samorządowa realizowanego w ramach Decyzji nr UDA- RPPD.04.01.00-20-002/11-00
Instrukcja rejestracji w systemie System Wspierający Prowadzenie Prac Badawczo-Naukowych oraz Współdzielenie i Publikację Wyników Prac
 Instrukcja rejestracji w systemie System Wspierający Prowadzenie Prac Badawczo-Naukowych oraz Współdzielenie i Publikację Wyników Prac Do systemu wchodzimy ze strony głównej AWF wchodząc w zakładkę Uczelnia
Instrukcja rejestracji w systemie System Wspierający Prowadzenie Prac Badawczo-Naukowych oraz Współdzielenie i Publikację Wyników Prac Do systemu wchodzimy ze strony głównej AWF wchodząc w zakładkę Uczelnia
INSTRUKCJA UŻYTKOWNIKA
 INSTRUKCJA UŻYTKOWNIKA INSTRUKCJA DLA KLIENTA Wprowadzenie faktury sprzedaży Wersja 1.0 Marki, dn. 2018-02-20 Strona 2 z 9 Spis treści 1. CEL DOKUMENTU... 3 2. DEFINICJA NAZW I SKRÓTÓW... 3 3. SCHEMAT
INSTRUKCJA UŻYTKOWNIKA INSTRUKCJA DLA KLIENTA Wprowadzenie faktury sprzedaży Wersja 1.0 Marki, dn. 2018-02-20 Strona 2 z 9 Spis treści 1. CEL DOKUMENTU... 3 2. DEFINICJA NAZW I SKRÓTÓW... 3 3. SCHEMAT
Program dla praktyki lekarskiej
 Program dla praktyki lekarskiej Pielęgniarki ambulatoryjnej Pielęgniarki rodzinnej Położnej Copyright Ericpol Telecom sp. z o.o. 2011 2 Spis treści Przygotowanie funkcjonalności...3 Przypisanie komórek...3
Program dla praktyki lekarskiej Pielęgniarki ambulatoryjnej Pielęgniarki rodzinnej Położnej Copyright Ericpol Telecom sp. z o.o. 2011 2 Spis treści Przygotowanie funkcjonalności...3 Przypisanie komórek...3
Skrócona instrukcja podstawowych zadań na portalu polska-szkola.pl
 Skrócona instrukcja podstawowych zadań na portalu polska-szkola.pl Wersja: 1.0 Autor: Bartłomiej Barlakowski Spis treści Rejestracja użytkownika i jego aktywacja w systemie... 3 Złożenie wniosku o uprawnienia...
Skrócona instrukcja podstawowych zadań na portalu polska-szkola.pl Wersja: 1.0 Autor: Bartłomiej Barlakowski Spis treści Rejestracja użytkownika i jego aktywacja w systemie... 3 Złożenie wniosku o uprawnienia...
System imed24 Instrukcja Moduł Analizy i raporty
 System imed24 Instrukcja Moduł Analizy i raporty Instrukcja obowiązująca do wersji 1.8.0 Spis treści 1. Moduł Analizy i Raporty... 3 1.1. Okno główne modułu Analizy i raporty... 3 1.1.1. Lista szablonów
System imed24 Instrukcja Moduł Analizy i raporty Instrukcja obowiązująca do wersji 1.8.0 Spis treści 1. Moduł Analizy i Raporty... 3 1.1. Okno główne modułu Analizy i raporty... 3 1.1.1. Lista szablonów
Korporacja Kurierska
 Korporacja Kurierska (Moduł PrestaShop) v1.0.0 Strona 1 z 17 Spis treści Zgodny z PrestaShop... 3 Instalacja modułu - podstawowa konfiguracja.... 3 Konfiguracja cennika - metody dostawy.... 7 Tworzenie
Korporacja Kurierska (Moduł PrestaShop) v1.0.0 Strona 1 z 17 Spis treści Zgodny z PrestaShop... 3 Instalacja modułu - podstawowa konfiguracja.... 3 Konfiguracja cennika - metody dostawy.... 7 Tworzenie
Instrukcja dla użytkowników serwisu internetowego
 Instrukcja dla użytkowników serwisu internetowego 1 2 Spis treści SPIS TREŚCI... 2 I WSTĘP... 3 II OPIS FUNKCJONALNOŚCI... 3 1. LOGOWANIE DO SERWISU INTERNETOWEGO... 3 1.1 Reguły bezpieczeństwa... 3 2.
Instrukcja dla użytkowników serwisu internetowego 1 2 Spis treści SPIS TREŚCI... 2 I WSTĘP... 3 II OPIS FUNKCJONALNOŚCI... 3 1. LOGOWANIE DO SERWISU INTERNETOWEGO... 3 1.1 Reguły bezpieczeństwa... 3 2.
Tytuły wykonawcze dla US. Konfigurowanie programu do generowania tytułu w formie elektronicznej
 Tytuły wykonawcze dla US Konfigurowanie programu do generowania tytułu w formie elektronicznej Ustawienie kodu aktu normatywnego oraz rodzaju należności dla paragrafu Ustawienie kodu aktu normatywnego
Tytuły wykonawcze dla US Konfigurowanie programu do generowania tytułu w formie elektronicznej Ustawienie kodu aktu normatywnego oraz rodzaju należności dla paragrafu Ustawienie kodu aktu normatywnego
INSTRUKCJA UŻYTKOWNIKA. Wielkopolski system doradztwa. edukacyjno-zawodowego
 INSTRUKCJA UŻYTKOWNIKA DLA INSTYTUCJI RYNKU PRACY JAK KORZYSTAĆ Z MODUŁU ANALITYCZNEGO narzędzia informatycznego opracowanego w ramach projektu Wielkopolski system doradztwa edukacyjno-zawodowego Poznań,
INSTRUKCJA UŻYTKOWNIKA DLA INSTYTUCJI RYNKU PRACY JAK KORZYSTAĆ Z MODUŁU ANALITYCZNEGO narzędzia informatycznego opracowanego w ramach projektu Wielkopolski system doradztwa edukacyjno-zawodowego Poznań,
Moduł Delegacje Instrukcja
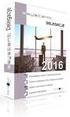 Moduł Delegacje Instrukcja Zalogowany UŜytkownik modułu Delegacje ma dostępne następujące formularze: 1. Rejestracja delegacji UŜytkownik w celu wypełnienia nowego polecenia wyjazdu słuŝbowego uŝywa opcji
Moduł Delegacje Instrukcja Zalogowany UŜytkownik modułu Delegacje ma dostępne następujące formularze: 1. Rejestracja delegacji UŜytkownik w celu wypełnienia nowego polecenia wyjazdu słuŝbowego uŝywa opcji
Numerowanie obiektów (wzorów, rysunków, tabel, literatury)
 Numerowanie obiektów (wzorów, rysunków, tabel, literatury) 1. Automatyczne numerowanie obiektów W celu utworzenia automatycznego numerowania w dokumencie należy wykorzystad w tym celu Pole z menu Wstaw.
Numerowanie obiektów (wzorów, rysunków, tabel, literatury) 1. Automatyczne numerowanie obiektów W celu utworzenia automatycznego numerowania w dokumencie należy wykorzystad w tym celu Pole z menu Wstaw.
Instrukcja użytkownika systemu BIP
 Instrukcja użytkownika systemu BIP SPIS TREŚCI 1. Informacje o biuletynie... 3 1.1. Mapa serwisu... 3 1.2. Redakcja biuletynu... 4 1.3. Słownik skrótów... 4 1.4. Historia zmian... 5 1.5. Statystyka odwiedzin...
Instrukcja użytkownika systemu BIP SPIS TREŚCI 1. Informacje o biuletynie... 3 1.1. Mapa serwisu... 3 1.2. Redakcja biuletynu... 4 1.3. Słownik skrótów... 4 1.4. Historia zmian... 5 1.5. Statystyka odwiedzin...
Instrukcja obsługi. Systemu Ewidencji Zasobów Ochrony Zdrowia
 Instrukcja obsługi Systemu Ewidencji Zasobów Ochrony Zdrowia 1. Metryka dokumentu Tytuł dokumentu Dokument dotyczący obsługi systemu SEZOZ instrukcja obsługi Wersja 2.2 2. Historia zmian Data Autor zmian
Instrukcja obsługi Systemu Ewidencji Zasobów Ochrony Zdrowia 1. Metryka dokumentu Tytuł dokumentu Dokument dotyczący obsługi systemu SEZOZ instrukcja obsługi Wersja 2.2 2. Historia zmian Data Autor zmian
Dokumentacja Systemu INSEMIK II Podręcznik użytkownika część V Badania buhaja INSEMIK II. Podręcznik użytkownika Moduł: Badania buhaja
 INSEMIK II Podręcznik użytkownika Moduł: Badania buhaja ZETO OLSZTYN Sp. z o.o. czerwiec 2009 1 1. Badania buhaja... 3 1.1. Filtr... 3 1.2. Szukaj... 6 1.3. Wydruk... 6 1.4. Karta buhaja... 8 2. Badania...
INSEMIK II Podręcznik użytkownika Moduł: Badania buhaja ZETO OLSZTYN Sp. z o.o. czerwiec 2009 1 1. Badania buhaja... 3 1.1. Filtr... 3 1.2. Szukaj... 6 1.3. Wydruk... 6 1.4. Karta buhaja... 8 2. Badania...
1. Proces przesyłania wniosku o koordynację
 Dodatek K. Obsługa procesu koordynacji sytuowania projektowanych sieci uzbrojenia terenu z wykorzystaniem technologii igeomap/epodgik Technologia igeomap/epodgik oprócz obsługi prac geodezyjnych służy
Dodatek K. Obsługa procesu koordynacji sytuowania projektowanych sieci uzbrojenia terenu z wykorzystaniem technologii igeomap/epodgik Technologia igeomap/epodgik oprócz obsługi prac geodezyjnych służy
System KIKUM dla Biura Księgowości i Kontrasygnaty
 Biuro Informatyki Wydział Rozwoju Systemów Teleinformatycznych System KIKUM dla Biura Księgowości i Kontrasygnaty Instrukcja uŝytkownika Moduły: Przelewy Wprowadzanie przelewów 20% udziału naleŝnego gminie
Biuro Informatyki Wydział Rozwoju Systemów Teleinformatycznych System KIKUM dla Biura Księgowości i Kontrasygnaty Instrukcja uŝytkownika Moduły: Przelewy Wprowadzanie przelewów 20% udziału naleŝnego gminie
Nowy interfejs katalogu Biblioteki Głównej UP - podręcznik użytkownika
 Nowy interfejs katalogu Biblioteki Głównej UP - podręcznik użytkownika Co nowego? łatwiejsze i bardziej intuicyjne wyszukiwanie; zawężanie wyników wyszukiwania za pomocą faset; możliwość personalizacji
Nowy interfejs katalogu Biblioteki Głównej UP - podręcznik użytkownika Co nowego? łatwiejsze i bardziej intuicyjne wyszukiwanie; zawężanie wyników wyszukiwania za pomocą faset; możliwość personalizacji
UONET+ moduł Dziennik. Praca z rozkładami materiału nauczania
 UONET+ moduł Dziennik Praca z rozkładami materiału nauczania System UONET+ gromadzi stosowane w szkole rozkłady materiału nauczania. Dzięki temu nauczyciele mogą korzystać z nich wprowadzając tematy lekcji.
UONET+ moduł Dziennik Praca z rozkładami materiału nauczania System UONET+ gromadzi stosowane w szkole rozkłady materiału nauczania. Dzięki temu nauczyciele mogą korzystać z nich wprowadzając tematy lekcji.
REKRUTACJA DO PRZEDSZKOLI
 REKRUTACJA DO PRZEDSZKOLI INSTRUKCJA UŻYTKOWNIKA str.1/22 SPIS TREŚCI 1 Informacje ogólne... 3 2 Informacje techniczne... 4 3 Jak wypełnić kartę zgłoszenia dziecka do przedszkola?... 6 4 Jak zmienić dane
REKRUTACJA DO PRZEDSZKOLI INSTRUKCJA UŻYTKOWNIKA str.1/22 SPIS TREŚCI 1 Informacje ogólne... 3 2 Informacje techniczne... 4 3 Jak wypełnić kartę zgłoszenia dziecka do przedszkola?... 6 4 Jak zmienić dane
Program. Pielęgniarki ambulatoryjnej. Pielęgniarki rodzinnej. Położnej. Copyright Ericpol Telecom sp. z o.o.
 Program dla praktyki lekarskiej Pielęgniarki ambulatoryjnej Pielęgniarki rodzinnej Położnej Copyright Ericpol Telecom sp. z o.o. 2011 Spis treści Przygotowanie funkcjonalności... 3 Przypisanie komórek...
Program dla praktyki lekarskiej Pielęgniarki ambulatoryjnej Pielęgniarki rodzinnej Położnej Copyright Ericpol Telecom sp. z o.o. 2011 Spis treści Przygotowanie funkcjonalności... 3 Przypisanie komórek...
I. Program II. Opis głównych funkcji programu... 19
 07-12-18 Spis treści I. Program... 1 1 Panel główny... 1 2 Edycja szablonu filtrów... 3 A) Zakładka Ogólne... 4 B) Zakładka Grupy filtrów... 5 C) Zakładka Kolumny... 17 D) Zakładka Sortowanie... 18 II.
07-12-18 Spis treści I. Program... 1 1 Panel główny... 1 2 Edycja szablonu filtrów... 3 A) Zakładka Ogólne... 4 B) Zakładka Grupy filtrów... 5 C) Zakładka Kolumny... 17 D) Zakładka Sortowanie... 18 II.
KASK by CTI. Instrukcja
 KASK by CTI Instrukcja Spis treści 1. Opis programu... 3 2. Pierwsze uruchomienie... 4 3. Okno główne programu... 5 4. Konfiguracja atrybutów... 6 5. Nadawanie wartości atrybutom... 7 6. Wybór firmy z
KASK by CTI Instrukcja Spis treści 1. Opis programu... 3 2. Pierwsze uruchomienie... 4 3. Okno główne programu... 5 4. Konfiguracja atrybutów... 6 5. Nadawanie wartości atrybutom... 7 6. Wybór firmy z
Instrukcja użytkownika systemu medycznego
 Instrukcja użytkownika systemu medycznego ewidencja obserwacji psychologicznych (PS) i rehabilitacyjnych (RE) v.2016.07.001 25-08-2016 SPIS TREŚCI: 1. Logowanie do systemu... 3 2. Zmiana hasła... 4 3.
Instrukcja użytkownika systemu medycznego ewidencja obserwacji psychologicznych (PS) i rehabilitacyjnych (RE) v.2016.07.001 25-08-2016 SPIS TREŚCI: 1. Logowanie do systemu... 3 2. Zmiana hasła... 4 3.
NOWA LOKATA SKŁADANIE DYSOPOZYCJI ZAŁOŻENIA NOWEJ LOKATY
 NOWA LOKATA Aby złożyć dyspozycję założenia nowej lokaty należy z menu górnego wybrać zakładkę Produkty a następnie z menu bocznego zakładkę Lokaty i Nowa lokata. Na ekranie wyświetli się formularz z polami
NOWA LOKATA Aby złożyć dyspozycję założenia nowej lokaty należy z menu górnego wybrać zakładkę Produkty a następnie z menu bocznego zakładkę Lokaty i Nowa lokata. Na ekranie wyświetli się formularz z polami
10 Płatności [ Płatności ] 69
![10 Płatności [ Płatności ] 69 10 Płatności [ Płatności ] 69](/thumbs/26/9071202.jpg) 10 Płatności [ Płatności ] 69 Ostatnia zakładka w oknie modułu Płatności pozwala na podgląd stanu konkretnego konta. Dodatkowo, możemy także filtrować te informacje, prosząc o wyświetlenie interesującego
10 Płatności [ Płatności ] 69 Ostatnia zakładka w oknie modułu Płatności pozwala na podgląd stanu konkretnego konta. Dodatkowo, możemy także filtrować te informacje, prosząc o wyświetlenie interesującego
Instrukcja korzystania z platformy B2B Black Point S.A.
 Instrukcja korzystania z platformy B2B Black Point S.A. 1. Rejestracja Po wejściu na stronę partner.blackpoint.pl należy nacisnąć przycisk Zarejestruj się Pojawi się okno do wypełnienia danych: Po wprowadzeniu
Instrukcja korzystania z platformy B2B Black Point S.A. 1. Rejestracja Po wejściu na stronę partner.blackpoint.pl należy nacisnąć przycisk Zarejestruj się Pojawi się okno do wypełnienia danych: Po wprowadzeniu
INSTRUKCJA WYPEŁNIANIA WNIOSKU O AKTUALIZACJĘ DANYCH
 INSTRUKCJA WYPEŁNIANIA WNIOSKU O AKTUALIZACJĘ DANYCH Po zalogowaniu się do SNRL, należy w pierwszej kolejności zaznaczyć, jakiego rodzaju uprawnienia do wystawiania recept refundowanych, wnioskodawca chce
INSTRUKCJA WYPEŁNIANIA WNIOSKU O AKTUALIZACJĘ DANYCH Po zalogowaniu się do SNRL, należy w pierwszej kolejności zaznaczyć, jakiego rodzaju uprawnienia do wystawiania recept refundowanych, wnioskodawca chce
INSTRUKCJA UŻYTKOWNIKA
 INSTRUKCJA UŻYTKOWNIKA DLA PRCODAWCÓW JAK KORZYSTAĆ Z MODUŁU PRCODAWCY narzędzia informatycznego opracowanego w ramach projektu Czas zawodowców wielkopolskie kształcenie zawodowe Wielkopolski system doradztwa
INSTRUKCJA UŻYTKOWNIKA DLA PRCODAWCÓW JAK KORZYSTAĆ Z MODUŁU PRCODAWCY narzędzia informatycznego opracowanego w ramach projektu Czas zawodowców wielkopolskie kształcenie zawodowe Wielkopolski system doradztwa
Moduł: System Rezerwacji Sal
 Kraków, 2015 Spis treści I. Rezerwacja sal... 3 1. Szablony... 3 2. Uniwersalne akcje i przyciski... 3 a. Wersja językowe... 3 b. Tworzenie wpisów... 3 c. Edycja... 4 d. Kasowanie... 4 II. Moduły... 5
Kraków, 2015 Spis treści I. Rezerwacja sal... 3 1. Szablony... 3 2. Uniwersalne akcje i przyciski... 3 a. Wersja językowe... 3 b. Tworzenie wpisów... 3 c. Edycja... 4 d. Kasowanie... 4 II. Moduły... 5
ZLECENIA STAŁE. Instrukcja Użytkownika systemu bankowości internetowej dla firm. BOŚBank24 iboss
 BANK OCHRONY ŚRODOWISKA S.A. ul. Żelazna 32 / 00-832 Warszawa tel.: (+48 22) 850 87 35 faks: (+48 22) 850 88 91 e-mail: bos@bosbank.pl Instrukcja Użytkownika systemu bankowości internetowej dla firm ZLECENIA
BANK OCHRONY ŚRODOWISKA S.A. ul. Żelazna 32 / 00-832 Warszawa tel.: (+48 22) 850 87 35 faks: (+48 22) 850 88 91 e-mail: bos@bosbank.pl Instrukcja Użytkownika systemu bankowości internetowej dla firm ZLECENIA
Dokumentacja Użytkownika
 Zakład Elektronicznej Techniki Obliczeniowej Sp. z o.o. Koszalin Dokumentacja Użytkownika EWIDENCJA PASZPORTÓW Spis treści 1. Nowy paszport... 5 a. Dane paszportu... 6 b. I Właściciel... 6 c. II Opis zwierzęcia...
Zakład Elektronicznej Techniki Obliczeniowej Sp. z o.o. Koszalin Dokumentacja Użytkownika EWIDENCJA PASZPORTÓW Spis treści 1. Nowy paszport... 5 a. Dane paszportu... 6 b. I Właściciel... 6 c. II Opis zwierzęcia...
