Instrukcja obsługi windykacji w aplikacji Piecza Zastępcza
|
|
|
- Sylwia Skrzypczak
- 8 lat temu
- Przeglądów:
Transkrypt
1 Instrukcja obsługi windykacji w aplikacji Piecza Zastępcza Instrukcja przedstawia obsługę czynności związanych z przekazaniem decyzji do windykacji, wystawianiem upomnień i tytułów wykonawczych dla osób zalegających ze zwrotami należności. 1
2 1. Przekazanie osoby do windykacji Aby dodać osobę do windykacji, w głównym oknie systemu na zakładce Windykacja wybieramy menu Windykacja>Pomocnicze dane>osoby zobowiązane lub przycisk Osoby zobowiązane. Otworzy się okno "Lista osób zobowiązanych", zawierające aktywne osoby skierowane do procesu windykacyjnego. W celu dodania nowej osoby wybieramy ikonę Dodaj. Otworzy się okno "Lista osób", w którym zaznaczamy osobę, którą chcemy dodać do windykacji i wybieramy ikonę Akceptuj. Uwaga: Aby można było dodać osobę na listę, musi ona posiadać decyzję, którą można skierować do windykacji. W przeciwnym razie pojawi się komunikat: Wybrana osoba nie posiada decyzji, którą można przekazać do windykacji. Decyzją, którą można skierować do windykacji może być, np. uprawomocniona decyzja żądająca zwrotu nienależnie pobranego świadczenia lub uprawomocniona decyzja ustalająca odpłatność za pobyt dziecka w instytucjonalnej lub rodzinnej pieczy zastępczej. W oknie "Lista osób zobowiązanych" pojawi się wybrana przez nas osoba. Uwaga: W celu szybkiego wyszukania danych możemy skorzystać z zakładki Filtr. Po dodaniu osoby na listę możemy przeglądać jej dane osobowe wybierając ikonę. W celu skierowania konkretnej decyzji danej osoby do windykacji wybieramy przycisk Przekaż sprawy do windykacji. Otworzy się okno "Lista decyzji". W oknie będą widoczne decyzje danej osoby, które można przekazać do windykacji np. uprawomocnione decyzje żądające zwrotu lub uprawomocnione decyzje ustalające odpłatność za pobyt dziecka w instytucjonalnej lub rodzinnej pieczy zastępczej. Po zaznaczeniu decyzji i wybraniu ikony Akceptuj pojawi się komunikat informujący o przekazaniu decyzji do windykacji. Dla decyzji przekazanej do windykacji mamy możliwość wystawienia upomnienia oraz tytułu wykonawczego oraz wprowadzenia wpłaty zadłużenia. Procesy te zostały opisane w rozdziale Obsługa windykacji. Za pomocą ikony Usuń możemy usunąć daną osobę z windykacji, tylko wtedy, gdy wybrana osoba nie ma żadnych decyzji przekazanych do windykacji. 2
3 2. Obsługa windykacji Do windykacji możemy przekazać uprawomocnioną decyzję żądającą zwrotu, uprawomocnioną decyzję ustalającą odpłatność za pobyt dziecka w instytucjonalnej lub rodzinnej pieczy zastępczej. W celu skierowania decyzji do windykacji na liście osób zobowiązanych, zaznaczamy osobę, której decyzję chcemy przekazać do windykacji i wybieramy przycisk Przekaż sprawy do windykacji. Otworzy się okno "Lista decyzji", w którym będą widoczne decyzje wskazanej osoby, które można przekazać do windykacji, np. uprawomocnione decyzje żądające zwrotu lub uprawomocnione decyzje ustalające odpłatność za pobyt dziecka w instytucjonalnej lub rodzinnej pieczy zastępczej. Po zaznaczeniu decyzji, którą chcemy przekazać do windykacji i wybraniu ikony Akceptuj decyzja zostanie przekazana do windykacji. Wszystkie decyzje przekazane do windykacji możemy przeglądać w oknie "Decyzje w windykacji" poprzez wybranie w głównym oknie systemu przycisku. Decyzje przekazane do windykacji możemy przeglądać za pomocą ikony Przeglądaj. Za pomocą ikony Usuń możemy usunąć daną decyzję z windykacji. Decyzję można usunąć z windykacji tylko wtedy, gdy dla decyzji nie ma żadnych wystawionych upomnień, ani tytułów wykonawczych. Uwaga: Z poziomu okna Decyzje w windykacji za pomocą ikony Dodaj możemy również dodać nową decyzję do windykacji. Z możliwości tej możemy skorzystać w przypadku, gdy chcemy dodać do windykacji kolejną decyzję osoby występującej już w windykacji lub gdy chcemy dodać decyzję do windykacji, dla której podmiot nie występuje jeszcze w windykacji (nie został dodany na listę osób zobowiązanych). W tym drugim przypadku po wskazaniu w oknie "Lista decyzji" odpowiedniej decyzji system automatycznie doda osobę i decyzję do windykacji. Oznacza, to, że po dodaniu decyzji do windykacji, podmiot tej decyzji zostanie dodany na listę osób zobowiązanych. Po wybraniu przycisku Zadłużenia, w oknie "Zadłużenia", możemy przeglądać informacje o zadłużeniu dłużnika dotyczącego wskazanej decyzji. 3
4 W sekcji Zadłużenia prezentowana jest lista pozycji zadłużeń wynikających z decyzji przekazanej do windykacji. Zadłużenia nieposiadające żadnych zrealizowanych wpłat mają status "skierowana do windykacji", zadłużenia z wpłatami nieporywającymi całości zadłużenia mają status "częściowo zrealizowane", natomiast spłacone zadłużenia mają status "zrealizowana". Zadłużenia będące odsetkami oznaczone są w kolumnie Odsetki. Poniżej sekcji Zadłużenia znajdują się pola prezentujące całkowitą kwotę zadłużenia do zwrotu (suma kwot zadłużenia głównego oraz odsetek), całkowitą kwotę zadłużenia głównego, całkowitą kwotę odsetek do zwrotu oraz informację o zwróconej kwocie zadłużenia/odsetek i kwotach zadłużenia/odsetek pozostałych do zwrotu. Dla wybranej pozycji zadłużenia w sekcji Zwroty prezentowane są zaplanowane zwroty (zaplanowane należności wynikające z decyzji przekazanej do windykacji) oczekujące na wpłatę lub zrealizowane. W oknie Zadłużenia możemy zarejestrować fakt dokonania wpłaty dla wskazanego na liście zadłużenia (należności). W tym celu zaznaczamy odpowiednią pozycję na liście zadłużeń i wybieramy przycisk Wpłać. Szczegółowy opis sposobu rejestracji wpłaty zadłużenia został opisany w rozdziale "Zwrot zadłużenia". Wybierając w oknie "Zadłużenia" menu Operacje>Nadpłaty dłużnika możemy zobaczyć nadpłaty danego dłużnika. W oknie Nadpłaty dłużnika widoczne są wszystkie nadpłaty dłużnika oraz zrealizowane zwroty nadpłaty. Sposób obsługi nadpłat dłużnika jest analogiczny jak w przypadku nadpłat generowanych podczas rejestracji faktu dokonania wpłaty przez dłużnika z poziomu Harmonogramu należności i został opisany w rozdziale "Nadpłaty dłużnika". W oknie "Zadłużenia" istnieje możliwość przeliczenia wysokości pozostałych do spłaty odsetek na wskazany dzień. Przeliczenia należnych odsetek można dokonać poprzez wybranie menu Operacje>Przelicz odsetki. Otworzy się okno "Na jaki dzień przeliczyć odsetki?", w którym podajemy datę, na którą chcemy przeliczyć odsetki. 4
5 Uwaga: Data na którą mają zostać przeliczone odsetki nie może być późniejsza od daty bieżącej. Po wybraniu ikony Akceptuj nastąpi przeliczenie odsetek na podany dzień. Wyliczone odsetki będą prezentowane w oknie "Zadłużenia". Aby sprawdzić w jaki sposób zmieniały się odsetki po kolejnych przeliczeniach, w oknie "Zadłużenia" zaznaczamy pozycję zadłużenia będącą odsetkami i wybieramy menu Operacje>Historia naliczania odsetek. Dla decyzji przekazanej do windykacji mamy możliwość wystawienia upomnienia oraz tytułu wykonawczego. Procesy te zostały opisane w oddzielnych podrozdziałach Upomnienie i Tytuł wykonawczy. Upomnienia i tytuły wykonawcze wystawione w ramach danej decyzji możemy przeglądać w oknie Dokumenty dotyczące windykacji związane z decyzją", poprzez wybranie w oknie "Decyzje w windykacji" właściwej decyzji, a następnie przycisku Dokumenty dotyczące windykacji. Wszystkie wystawione upomnienia i tytuły wykonawcze prezentowane są w oknie "Dokumenty dotyczące windykacji" poprzez wybranie na zakładce Windykacja przycisku Dokumenty dotyczące windykacji Wystawienie upomnienia Upomnienie z wyszczególnieniem kwot zaległych należności można utworzyć na trzy sposoby: I sposób: w oknie "Decyzje w windykacji" (zakładka Windykacja przycisk Decyzje w windykacji) zaznaczamy na liście decyzję, dla której chcemy wystawić upomnienie i wybieramy przycisk Wystaw upomnienie II sposób: w oknie "Dokumenty dotyczące windykacji związane z decyzją" (okno Decyzje w windykacji przycisk Dokumenty dotyczące windykacji) wybieramy przycisk Wystaw upomnienie. III sposób: w oknie "Dokumenty dotyczące windykacji" (zakładka Windykacja przycisk Dokumenty dotyczące windykacji) wybieramy przycisk Wystaw upomnienie. W każdym przypadku zostanie otwarte okno "Wystawienie upomnienia". Uwaga: Nie można utworzyć upomnienia, gdy zadłużenie ze wskazanej decyzji zostało już zwrócone. Uwaga: Jeżeli upomnienie rejestrowane jest w kontekście konkretnej decyzji (z poziomu okna "Decyzje w windykacji" lub "Dokumenty dotyczące windykacji związane z decyzją"), wówczas w oknie "Wystawienie upomnienia" w sekcji Z tytułu decyzji dane decyzji zostaną automatycznie uzupełnione przez system. Jeżeli upomnienie jest rejestrowane z poziomu okna Dokumenty dotyczące windykacji, to wówczas ręcznie należy wskazać decyzję, której dotyczy upomnienie. W sekcji Z tytułu decyzji znajdują się pola dotyczące decyzji przekazanej do windykacji: 5
6 Numer urzędowy - w polu widoczny jest numer decyzji przekazanej do windykacji, której dotyczy upomnienie. Po wybraniu znajdującej się przy polu ikony przejdziemy do okna, w którym będziemy mogli przeglądnąć zawartość tej decyzji. Data zatwierdzenia - w polu widoczna jest data zatwierdzenia decyzji, dla której wystawiamy upomnienie. Na zakładce Dane upomnienia znajdują się pola dotyczące tworzonego upomnienia: Numer urzędowy - w polu wpisujemy dowolny, unikalny numer. Status upomnienia - na etapie opracowania upomnienie ma status "projekt". Forma upomnienia - w polu określamy w jakiej formie mają być zwrócone koszty upomnienia. Koszt upomnienia kwota automatycznie wprowadzona przez system na podstawie parametru KWOTA KOSZTÓW UPOMNIENIA, ale możemy ją dowolnie modyfikować. Data planowanego zwrotu upomnienia w polu widoczna jest data 14 dni późniejsza niż data utworzenia upomnienia. Data wystawienia w polu widoczna jest bieżąca data wystawienia upomnienia. W sekcji Dane należności uzupełniamy: Kwota należności głównej - w polu widoczna jest kwota należna na dzień wystawienia upomnienia. Kwota odsetek - w polu widoczna jest kwota odsetek należnych na dzień wystawienia upomnienia, pole niedostępne. Przelicz odsetki na dzień- w polu wprowadzamy datę, na którą chcemy przeliczyć odsetki. Po uzupełnieniu tej daty możliwe jest przeliczenie odsetek w upomnieniu na tę właśnie datę, za pomocą przycisku Przelicz. Data powstania należności od, Data powstania należności do - w polach widoczny jest okres, w którym należność powstała. Data, do kiedy należność powinna być zwrócona - w polu podpowiada się data, do której zaplanowano, że należności główna powinna zostać całkowicie zwrócona (Planowana data zwrotu dla ostatniej należności określona w harmonogramie należności). Datę tę możemy zmodyfikować na dowolną. Zobowiązany - w polu widoczne jest imię i nazwisko osoby, której dotyczy upomnienie, czyli osoby będącej podmiotem decyzji, z tytułu której tworzone jest upomnienie. Aby zmienić osobę zobowiązaną należy wybrać ikonę, znajdująca się obok pola Zobowiązany, a następnie z listy osób zobowiązanych wskazać odpowiednią osobę. Wierzyciel - w polu domyślnie podpowiadają się dane ośrodka. Na zakładce Podstawa prawna wprowadzamy podstawę prawną dla upomnienia oraz wprowadzamy ewentualne uwagi dotyczące upomnienia na zakładce Pozostałe dane. Dane na tych zakładkach uzupełniamy wpisując tekst bezpośrednio do pola edycyjnego. Na zakładce Metryka znajdują się dane dotyczące rejestrowanego upomnienia: Data wystawienia - podajemy datę opracowania upomnienia, podpowiada się data bieżąca. Data zatwierdzenia - pole niedostępne na etapie opracowywania upomnienia, uzupełniane automatycznie po zatwierdzeniu upomnienia. Data wysłania - pole niedostępne na etapie opracowywania upomnienia, uzupełniane automatycznie po wysłaniu upomnienia. Data uprawomocnienia - pole niedostępne na etapie opracowywania upomnienia, uzupełniane automatycznie po uprawomocnieniu upomnienia. Data anulowania - pole niedostępne na etapie opracowywania upomnienia, uzupełniane automatycznie po zakończeniu (anulowaniu) upomnienia. Opracował - pole uzupełniane danymi pracownika rejestrującego upomnienie, pole niedostępne. Zatwierdził - pole niedostępne na etapie opracowywania upomnienia, uzupełniane automatycznie po zatwierdzeniu upomnienia. Wysłał - pole niedostępne na etapie opracowywania upomnienia, uzupełniane automatycznie po wysłaniu upomnienia. Uprawomocnił - pole niedostępne na etapie opracowywania upomnienia, uzupełniane automatycznie po uprawomocnieniu upomnienia, danymi pracownika, który tego dokonał. Anulował - pole niedostępne na etapie opracowywania upomnienia, uzupełniane automatycznie po zakończeniu (anulowaniu) upomnienia. Po uzupełnieniu wszystkich danych upomnienia zapisujemy je wybierając ikonę Akceptuj. Utworzone upomnienie otrzyma status "projekt" i będzie widoczne na liście w oknie "Dokumenty dotyczące windykacji związane z decyzją" 6
7 Utworzone upomnienia należy zatwierdzić, w tym celu w oknie "Dokumenty dotyczące windykacji związane z decyzją" zaznaczamy utworzone upomnienie statusie "projekt" i wybieramy przycisk Zatwierdź. W oknie "Zmiana statusu dokumentu" uzupełniamy datę zatwierdzenia. Uwaga: Jeżeli od daty doręczenia decyzji do daty wystawienia upomnienia upłynęło mniej, niż 30 dni, to system wyświetli komunikat z pytaniem, czy mimo to zatwierdzić upomnienie. Po akceptacji wprowadzonych danych upomnienie zmieni status na "zatwierdzony". Jeśli upomnienie zatwierdzimy z inną datą niż data utworzenia upomnienia nastąpi automatyczne przeliczenie odsetek w upomnieniu na datę zatwierdzenia. Do momentu wysłania upomnienia aktywny będzie przycisk Cofnij zatwierdzenie. Po jego wybraniu status upomnienia zmieni się na "projekt" i będziemy mogli go modyfikować. Po zatwierdzeniu upomnienia, jeżeli upomnienie zostało wysłane, to możemy fakt ten zarejestrować w systemie, wybierając przycisk Wyślij. Przycisk ten jest dostępny tylko dla upomnień zatwierdzonych. Po jego wybraniu otworzy się okno "Zmiana statusu dokumentu", w którym uzupełniamy Datę wysłania oraz wskazujemy pracownika wysyłającego. Po zaakceptowaniu wprowadzonych danych upomnienie zmieni status na "wysyłany". Aby zarejestrować fakt doręczenia upomnienia, wybieramy przycisk Doręcz i w oknie "Zmiana statusu dokumentu", w którym w polu Sposób doręczenia wskazujemy sposób doręczenia lub powód niedoręczenia upomnienia oraz w polu Data doręczenia/niedoręczenia datę doręczenia/niedoręczenia upomnienia. W polu Inne możemy wprowadzić dodatkowe informacje dotyczące doręczenia/niedoręczenia upomnienia. Po wybraniu ikony Akceptuj upomnienie zmieni status na "doręczony". Uwaga: W przypadku niedoręczenia upomnienia (doręczenia negatywnego) można wydać nowe upomnienie. Przy zatwierdzeniu kolejnego upomnienia system wyświetli walidację z pytaniem, czy ma zakończyć poprzednie upomnienie (w pytaniu, będzie informacja o numerze poprzedniego upomnienia). Po wybraniu przycisku Uprawomocnij otworzy się okno "Zmiana statusu dokumentu", w którym wprowadzamy datę uprawomocnienia. Po zaakceptowaniu danych upomnienie zmieni status na "uprawomocniony". Uwaga: Statusy upomnień możemy zmieniać tylko w kolejności przedstawionej powyżej tzn: status "projekt" Zatwierdź status "zatwierdzony" Wyślij status "wysłany" Doręcz status "doręczony" Uprawomocnij status "uprawomocniony". 7
8 Uwaga: Wysłanie, doręczenie lub uprawomocnienie upomnienia możemy cofnąć wybierając przycisk Cofnij wysłanie lub Cofnij doręczenie lub Cofnij uprawomocnienie. Przycisk ten w zależności od statusu upomnienia, zmienia swój opis. Cofanie zawsze następuje do poprzedniego statusu, tzn: - z wysłanej do zatwierdzonej, - z doręczonej do wysłanej, - z uprawomocnionej do doręczonej. Od momentu zatwierdzenia upomnienia upomnienie możemy zakończyć (anulować), nawet gdy upomnienie ma niespłacone koszty upomnienia. W tym celu zaznaczamy dane upomnienie i wybieramy przycisk Anuluj. Po wprowadzeniu daty anulowania upomnienie otrzyma status "anulowany". Aby anulować zakończenie upomnienia, wybieramy przycisk Cofnij anulowanie. Operację cofnięcia zakończenia upomnienia można wykonać tylko wtedy, gdy upomnienie, któremu chcemy cofnąć zakończenie, jest ostatnią decyzją w sprawie. Upomnienie możemy wydrukować, wybierając w oknie "Dokumenty dotyczące windykacji związane z decyzją" menu Wydruki>Wydruk upomnienia. Otworzy się okno z podglądem wydruku upomnienia. Upomnienie możemy wydrukować wybierając przycisk Drukuj lub Ustaw i drukuj, a także zapisać jako wydruk gotowy. Przez wybór przycisku Wersja tekstowa możemy zapisać dokument do pliku w wersji tekstowej.txt. Okno opuszczamy, korzystając z ikony Wyjście. Szablon wydruku upomnienia możemy modyfikować. Sposób wprowadzania zmian w szablonach wydruku upomnienia jest analogiczny jak w przypadku wprowadzania zmian w szablonach wydruku decyzji i został opisany w rozdziale Modyfikacja szablonów wydruków decyzji i innych dokumentów Wystawienie tytułu wykonawczego Tytuł wykonawczy można utworzyć na trzy sposoby: I sposób: w oknie "Decyzje w windykacji" (zakładka Windykacja przycisk Decyzje w windykacji) zaznaczamy na liście decyzję, dla której chcemy wystawić tytuł wykonawczy i wybieramy przycisk Wystaw tytuł wykonawczy; II sposób: w oknie "Dokumenty dotyczące windykacji związane z decyzją" (okno Decyzje w windykacji przycisk Dokumenty dotyczące windykacji) wybieramy przycisk Wystaw tytuł wykonawczy; III sposób: w oknie "Dokumenty dotyczące windykacji" (zakładka Windykacja przycisk Dokumenty dotyczące windykacji) wybieramy przycisk Wystaw tytuł wykonawczy. W każdym przypadku zostanie otwarte okno "Wystawienie tytułu wykonawczego". Uwaga: Jeżeli tytuł wykonawczy rejestrowany jest w kontekście konkretnej decyzji (z poziomu okna "Decyzje w windykacji" lub "Dokumenty dotyczące windykacji związane z decyzją"), wówczas w oknie "Wystawienie tytułu wykonawczego" w sekcji Z tytułu decyzji dane decyzji zostaną automatycznie uzupełnione przez system. Jeżeli 8
9 tytuł wykonawczy jest rejestrowany z poziomu okna Dokumenty dotyczące windykacji, to wówczas ręcznie należy wskazać decyzję, której dotyczy tytuł wykonawczy. W sekcji Z tytułu decyzji znajdują się pola dotyczące decyzji, przekazanej do windykacji: Numer urzędowy - w polu widoczny jest numer decyzji przekazanej do windykacji, której dotyczy tytuł wykonawczy. Po wybraniu znajdującej się przy polu ikony przejdziemy do okna, w którym będziemy mogli przeglądnąć zawartość tej decyzji. Data zatwierdzenia - w polu widoczna jest data zatwierdzenia decyzji, dla której wystawiamy tytuł wykonawczy. Na zakładce Dane tytułu wykonawczego znajdują się pola dotyczące tworzonego dokumentu: Numer urzędowy - w polu wpisujemy dowolny, unikalny numer. Status tytułu - na etapie opracowania tytuł ma status "projekt". Data wystawienia upomnienia w polu widoczna jest data wystawienia upomnienia. Koszt upomnienia kwota automatycznie wprowadzona przez system na podstawie parametru KWOTA KOSZTÓW UPOMNIENIA. W polu Rodzaj odsetek określamy, czy odsetki są ustawowe, czy nie pobiera się odsetek. Rodzaj odsetek można zmienić jedynie podczas dodawania nowego tytułu wykonawczego. W sekcji Dane należności uzupełniamy: Kwota należności głównej - w polu widoczna jest kwota należna na dzień wydania upomnienia. Kwota odsetek - w polu widoczna jest kwota odsetek należnych na dzień wydania upomnienia, pole niedostępne. Przelicz odsetki na dzień- w polu wprowadzamy datę, na którą chcemy przeliczyć odsetki. Po uzupełnieniu tej daty możliwe jest przeliczenie odsetek na tę właśnie datę, za pomocą przycisku Przelicz. Data powstania należności od, Data powstania należności do - w polach widoczny jest okres, w którym należność powstała. Data, do kiedy należność powinna być zwrócona - w polu podpowiada się data, ale możemy ją zmodyfikować na dowolną. Zobowiązany - w polu widoczne jest imię i nazwisko osoby, której dotyczy tytuł wykonawczy, czyli osoby będącej podmiotem decyzji, z tytułu której tworzony jest tytuł wykonawczy. Aby zmienić osobę zobowiązaną należy wybrać ikonę, znajdująca się obok pola Zobowiązany, a następnie z listy osób zobowiązanych wskazać odpowiednią osobę. Wierzyciel - w polu domyślnie podpowiadają się dane ośrodka. Na zakładce Podstawa prawna wprowadzamy podstawę prawną dla tytułu wykonawczego oraz wprowadzamy ewentualne uwagi dotyczące tytułu wykonawczego na zakładce Pozostałe dane. Dane na tych zakładkach uzupełniamy wpisując tekst bezpośrednio do pola. Na zakładce Metryka znajdują się dane dotyczące rejestrowanego tytułu wykonawczego: Data wystawienia - podajemy datę opracowania tytułu wykonawczego, podpowiada się data bieżąca. Data zatwierdzenia - pole niedostępne na etapie opracowywania tytułu wykonawczego, uzupełniane automatycznie po zatwierdzeniu tytułu wykonawczego. Data wysłania do organu egzekucyjnego - pole niedostępne na etapie opracowywania tytułu wykonawczego, uzupełniane automatycznie po wysłaniu tytułu wykonawczego do organu egzekucyjnego. Data anulowania - pole niedostępne na etapie opracowywania tytułu wykonawczego, uzupełniane automatycznie po zakończeniu (anulowaniu) tytułu wykonawczego. Opracował - pole uzupełniane danymi pracownika rejestrującego tytułu wykonawczego, pole niedostępne. Zatwierdził - pole niedostępne na etapie opracowywania tytułu wykonawczego, uzupełniane automatycznie po zatwierdzeniu tytułu wykonawczego. Wysłał - pole niedostępne na etapie opracowywania tytułu wykonawczego, uzupełniane automatycznie po wysłaniu tytułu wykonawczego. Anulował - pole niedostępne na etapie opracowywania tytułu wykonawczego, uzupełniane automatycznie po zakończeniu (anulowaniu) tytułu wykonawczego. Po uzupełnieniu wszystkich danych tytułu wykonawczego zapisujemy go wybierając ikonę Akceptuj. Utworzony tytuł wykonawczy otrzyma status "projekt" i będzie widoczny na liście w oknie "Dokumenty dotyczące windykacji związane z decyzją". 9
10 Utworzony tytuł wykonawczy należy zatwierdzić, w tym celu w oknie "Dokumenty dotyczące windykacji związane z decyzją " zaznaczamy utworzony tytuł wykonawczy o statusie "projekt" i wybieramy przycisk Zatwierdź. W oknie "Zmiana statusu dokumentu" uzupełniamy datę zatwierdzenia. Uwaga: Jeżeli od daty doręczenia upomnienia do daty wystawienia tytułu wykonawczego upłynęło mniej niż 7 dni, to system wyświetli komunikat z pytaniem, czy mimo to zatwierdzić tytuł wykonawczy. Zatwierdzony tytuł wykonawczy otrzyma status "zatwierdzony" i możemy go przekazać do Urzędu skarbowego. Do momentu przekazania tytułu wykonawczego do Urzędu skarbowego aktywny będzie przycisk Cofnij zatwierdzenie. Po jego wybraniu zmieni się status tytułu wykonawczego na "projekt" i będziemy mogli wprowadzać w nim zmiany. Aby zarejestrować fakt przekazania tytułu wykonawczego do Urzędu Skarbowego, wybieramy przycisk Wyślij do organu egzekucyjnego. Otworzy się okno "Zmiana statusu dokumentu", w którym wprowadzamy Datę wysłania do organu egzekucyjnego, wskazujemy pracownika Wysyłającego oraz Urząd skarbowy, do którego został przekazany tytuł wykonawczy. Uwaga: Data przekazania tytułu wykonawczego do Urzędu skarbowego nie może być wcześniejsza od daty zatwierdzenia tytułu wykonawczego, ani późniejsza od daty bieżącej. Uwaga: Jeżeli w oknie "Urzędy skarbowe" brakuje Urzędu skarbowego, to można go dodać do słownika urzędów skarbowych, wybierając w głównym oknie systemu menu Windykacja>Pomocnicze dane>urzędy skarbowe. Sposób wprowadzania zmian w słownikach urzędów skarbowych został opisany w rozdziale Urzędy skarbowe. Po zaakceptowaniu danych tytuł otrzyma status "przekazany do urzędu skarbowego". Aby anulować przekazanie tytułu wykonawczego do Urzędu skarbowego, wybieramy przycisk Cofnij wysłanie. Za pomocą przycisku Zmiana tytułu wykonawczego możemy opracować nowy tytuł wykonawczy, będący zmianą poprzedniego. Zmianę tytułu wykonawczego możemy wykonać tylko dla tytułów wykonawczych o statusie "zatwierdzony", lub "przekazany do urzędu skarbowego", na przykład, gdy dłużnik zwrócił część zadłużenia, będącego podstawą powstania decyzji przekazanej do windykacji. Jeżeli zachodzi taka potrzeba, to za pomocą przycisku Wystawienie dalszego tytułu wykonawczego możemy wystawić dalszy tytuł wykonawczy w sprawie. W oknie "Dodawanie dalszego tytułu wykonawczego" należy uzupełnić Numer dalszego tytułu wykonawczego oraz cel jego wykonania. Jeśli Urząd skarbowy umorzy należności, wybieramy przycisk Umorzenie przez organ egzekucyjny. W oknie "Zmiana statusu dokumentu uzupełniamy Datę umorzenia oraz podjemy powody umorzenia. 10
11 Uwaga: Data umorzenia tytułu wykonawczego nie może być wcześniejsza od daty przekazania tytułu wykonawczego do Urzędu skarbowego, ani późniejsza od daty bieżącej. Po zaakceptowaniu danych umorzenia tytuł wykonawczy otrzyma status "umorzony". Aby anulować umorzenie tytułu wykonawczego, wybieramy przycisk Cofnij umorzenie przez organ egzekucyjny. Zatwierdzony lub przekazany do urzędu skarbowego tytuł wykonawczy możemy zakończyć (anulować), wybierając przycisk Anuluj. Po potwierdzeniu wykonania operacji tytuł wykonawczy otrzyma status "anulowany". Aby cofnąć zakończenie tytułu wykonawczego, wybieramy przycisk Cofnij anulowanie. Operację cofnięcia zakończenia tytułu wykonawczego można wykonać tylko wtedy, gdy tytuł wykonawczy, któremu chcemy cofnąć zakończenie, jest ostatnią decyzją w sprawie. Tytuł wykonawczy możemy wydrukować, wybierając w oknie "Dokumenty dotyczące windykacji związane decyzją" menu Wydruki>Wydruk tytułu wykonawczego. Otworzy się okno z podglądem wydruku. Tytuł wykonawczy możemy wydrukować wybierając przycisk Drukuj lub Ustaw i drukuj, a także zapisać jako wydruk gotowy. Przez wybór przycisku Wersja tekstowa możemy zapisać dokument do pliku w wersji tekstowej.txt. Okno opuszczamy, korzystając z ikony Wyjście. Szablon wydruku tytułu wykonawczego możemy modyfikować. Sposób wprowadzania zmian w szablonach wydruku jest analogiczny jak w przypadku wprowadzania zmian w szablonach wydruku decyzji i został opisany w rozdziale Modyfikacja szablonów wydruków decyzji i innych dokumentów. Uwaga: W systemie istnieje możliwość wydrukowania dalszego tytuły wykonawczego, wybierając menu Wydruki>Wydruk jako dalszy tytuł wykonawczy. W oknie "Wybór dalszego tytułu wykonawczego" wskazujemy odpowiedni numer dalszego tytułu wykonawczego i akceptujemy okno. Otworzy się okno z podglądem wydruku. Dalszy tytuł wykonawczy jest kopią oryginalnego tytułu wykonawczego, dlatego w oknie wydruku dalszego tytułu wykonawczego wszystkie pola uzupełnione są tak samo jak oryginalny tytuł wykonawczy, za wyjątkiem punktu 4 (Numer tytułu wykonawczego) i punktu 5 (Cel wydania dalszego tytułu wykonawczego) Zwrot zadłużenia Wpłatę zadłużenia można wprowadzić do systemu na kilka sposobów: I sposób: z poziomu okna "Zadłużenia"; Z poziomu okna Zadłużenia możemy zarejestrować fakt dokonania wpłaty dla wskazanego na liście zadłużenia (należności). Oznacza, to że z tego poziomu nie możemy zarejestrować wpłaty, która dotyczy całego zadłużenia lub ma być przeznaczona na kilka zadłużeń. Aby zarejestrować wpłatę wybranego zadłużenia, w oknie Zadłużenia zaznaczamy odpowiednią pozycję na liście zadłużeń i wybieramy przycisk Wpłać. W oknie "Wpłata" uzupełniamy kwotę wpłaty, datę wpłaty oraz wskazujemy kto i w jakiej formie dokonał zwrotu (pole Zwrot od oraz Sposób realizacji zwrotu). II sposób: z poziomu okna Decyzje windykacji (listy wszystkich decyzji w windykacji); W oknie "Decyzje w windykacji" możemy zarejestrować fakt dokonania wpłaty dla zadłużeń wynikających ze wskazanej decyzji. W tym celu na liście decyzji w windykacji zaznaczamy odpowiednią decyzję i wybieramy przycisk Wpłaty. Z tego sposobu zalecamy korzystać w przypadku, gdy chcemy zarejestrować wpłatę, która dotyczy całego zadłużenia lub kilku zadłużeń i nie zostało jeszcze wystawione upomnienie. III sposób: z poziomu okna Dokumenty dotyczące windykacji związane z decyzją o numerze [nr decyzji] ; W oknie "Dokumenty dotyczące windykacji związane z decyzją o numerze [nr decyzji]" możemy zarejestrować fakt dokonania wpłaty dla zadłużeń wynikających z powiązanej decyzji oraz kosztów upomnienia. W tym celu wskazujemy ostatnie doręczone upomnienie (lub zatwierdzony tytuł wykonawczy) i wybieramy przycisk Wpłaty. Uwaga: W przypadku gdy dla decyzji przekazanej do windykacji zostało wystawione upomnienie zaleca się wprowadzać zwrot zadłużenia w kontekście konkretnego upomnienia dotyczącego decyzji przekazanej do windykacji, czyli z okna Dokumenty dotyczące windykacji związane z decyzją o numerze [nr decyzji]". Rejestrując wpłatę tym sposobem część spłaty zadłużenia będzie mogła być przeznaczona na zwrot kosztów upomnienia. Po wybraniu przycisku Wpłaty otworzy się okno "Wpłaty", w którym prezentowana jest lista wszystkich dotychczasowych wpłat zadłużenia wynikającego z decyzji, w ramach której wybrany został przycisk Wpłaty. 11
12 Aby dodać wpłatę należy wybrać przycisk Dodaj wpłatę. Otworzy się okno "Wpłata", w którym: w polu Kwota wpłaty wprowadzamy wysokość dokonanej wpłaty; w polu Data wpłaty podajemy datę dokonania wpłaty; w polu Zwrot od określamy kto dokonał zwrotu zadłużenia, domyślnie podpowiada się wartość "zwrot od dłużnika"; Uwaga: Jeżeli okno "Wpłata" zostanie otwarte w kontekście tytułu wykonawczego o statusie "przekazany do urzędu skarbowego", to wówczas w polu Zwrot od domyślnie podpowiada się wartość "zwrot z urzędu skarbowego". w polu Sposób realizacji zwrotu wybieramy jedną z wartości: gotówka, przekaz pocztowy, konto bankowe, karta przedpłacona lub inny. Zaznaczenie opcji czy przekazać nadwyżkę zwrotu na pokrycie innych zadłużeń zobowiązanego? spowoduje, że w przypadku, gdy wprowadzona kwota wpłaty przekroczy kwotę zadłużenia, to ta pozostała kwota wpłaty zostanie przekazana na pokrycie innych zadłużeń zobowiązanego. Opcja czy kwota odsetek spłacana w pierwszej kolejności? jest niedostępna do edycji, i jest zaznaczona jeżeli parametr systemowy "Czy kwota odsetek spłacana w pierwszej kolejności" jest ustawiony na Tak. Zaznaczona opcja oznacza, że odsetki będą spłacane w pierwszej kolejności. 12
13 Opcję czy zwrot kosztów upomnienia? zaznaczamy, jeśli chcemy część kwoty wpłaty przeznaczyć na zwrot kosztów upomnienia. Zaznaczenie tej opcji spowoduje, że dostępne stanie się pole Kwota przeznaczona na zwrot kosztów upomnienia, w którym wprowadzamy odpowiednią kwotę. Domyślnie podpowiada się kwota na podstawie wartości parametru Kwota kosztów upomnienia. Uwaga: Opcja czy zwrot kosztów upomnienia? będzie domyślnie zaznaczona, jeżeli parametr Sposób domyślnego pokrywania kosztów upomnienia jest ustawiony na 1 - zawsze pobieraj koszty upomnienia lub 4 - pobieraj koszty upomnienia tylko przy wpłacie z Urzędu Skarbowego. Jeśli parametr ten ustawimy na 2 - nigdy nie pobieraj kosztów upomnienia lub 3 - pobieraj koszty upomnienia tylko przy zwrocie od komornika oraz spłacie dłużnika, to pole będzie odznaczone. Uwaga: Jeśli osoba nie posiada niezwróconych kosztów upomnienia dla danej sprawy, to opcja czy zwrot kosztów upomnienia? jest niedostępna. Uwaga: Kwota przeznaczona na zwrot kosztów upomnienia nie może być większa niż koszty upomnienia oraz większa niż kwota wpłaty. Uwaga: Opcje dotyczące zwrotu kosztów upomnienia są dostępne jeżeli okno "Wpłata" zostało wywołane z poziomu okna Dokumenty dotyczące windykacji związane z decyzją o numerze [nr decyzji]. W polu Uwagi możemy wprowadzić opis dla wpłaty. Uwaga: Jeżeli okno "Wpłata" zostanie otwarte w kontekście tytułu wykonawczego o statusie "przekazany do urzędu skarbowego", to wówczas w polu Opis domyślnie podpowiada się informacja, że wprowadzona kwota jest wpłatą odzyskaną przez Urząd Skarbowy, opis ten możemy zmienić na dowolny. Dane wprowadzonej wpłaty zatwierdzamy ikoną Akceptuj. Wrócimy do okna "Wpłaty", w którym w sekcji Wpłaty pojawi się dodana wpłata. W sekcji Zwroty widoczne są pozycje zwrotów powiązane z kwotą dokonanej wpłaty. Jeżeli część zwróconej kwoty przeznaczona została na spłatę kosztów upomnienia (dla wpłaty zaznaczona opcja czy zwrot kosztów upomnienia?), to w sekcji Zwroty pojawi się zrealizowana pozycja Koszty upomnienia. Po dokonaniu pierwszej wpłaty, jeśli kwota do zwrotu nie została spłacona w całości, to status zadłużenia (w oknie Zadłużenia ) zostanie zmieniony na częściowo zrealizowana. Jeśli zwrócona kwota jest większa niż kwota zadłużenia, to zostanie automatycznie wygenerowana nadpłata dla dłużnika, która jest umieszczana na liście nadpłat dłużnika. Nadpłaty danego dłużnika możemy zobaczyć, wybierając w oknie "Zadłużenia" menu Operacje>Nadpłaty dłużnika. Sposób obsługi nadpłat dłużnika jest analogiczny jak w przypadku nadpłat generowanych podczas rejestracji faktu dokonania wpłaty przez dłużnika z poziomu Harmonogramu należności i został opisany w rozdziale Nadpłaty dłużnika. Wprowadzoną kwotę wpłaty system automatycznie podzieli między należność główną i odsetki, jeśli parametr "Czy kwota odsetek spłacana w pierwszej kolejności" jest ustawiony na NIE. Kwota zwrotu będzie proporcjonalnie dzielona między należność główną, a odsetki, wg wzoru: x% = (Odsetki * 100) /Suma Zwrotów. gdzie: x% - to procent wpłaty, jaki zostanie przeznaczony na zwrot odsetek, Odsetki - to kwota naliczonych odsetek, Suma Zwrotów - to suma wszystkich należności do zwrotu. Przykład: Kwota zadłużenia głównego wynosi 1200 zł, w tym kwota odsetek wynosi 23 zł. Klient robi wpłatę w wysokości 670 zł. Po podstawieniu do wzoru otrzymujemy: 1,88062 % = (23*100)/ 1223 co oznacza, że kwota wpłaty, która zostanie przeksięgowana na należności odsetkowe wynosi: 670 zł * 0, = 12,60 zł. Kwota, która zostanie przeksięgowana na należności główne to: 670 zł 12,60 zł = 657,40 zł. Jeśli parametr "Czy kwota odsetek spłacana w pierwszej kolejności" ustawiony jest na TAK, ze zwróconej kwoty w pierwszej kolejności będą spłacane odsetki. Rejestracji wpłaty nie można anulować, administrator może jednak cofnąć informację o wprowadzeniu wpłaty, co spowoduje, że pozycja zadłużenia, dla której została cofnięta wpłata, otrzyma status skierowana do windykacji. Szczegółowy opis znajduje się w rozdziale "Cofnięcie wpłaty należności wykonanej ręcznie". 13
Instrukcja wprowadzania i aktualizacji danych dotyczących realizacji wypłat w Oprogramowaniu do obsługi Świadczeń SR/SW/FA
 Instrukcja wprowadzania i aktualizacji danych dotyczących realizacji wypłat w Oprogramowaniu do obsługi Świadczeń SR/SW/FA Dane dotyczące sposobu realizacji wypłat, w tym informację o numerze konta bankowego,
Instrukcja wprowadzania i aktualizacji danych dotyczących realizacji wypłat w Oprogramowaniu do obsługi Świadczeń SR/SW/FA Dane dotyczące sposobu realizacji wypłat, w tym informację o numerze konta bankowego,
Oprogramowanie Karta Polaka dostępne w ramach systemu POMOST Std
 Oprogramowanie Karta Polaka dostępne w ramach systemu POMOST Std Oprogramowanie Karta Polaka wspiera realizację zadań dedykowanych powiatom (grodzkim i ziemskim) wynikających z realizacji ustawy z dnia
Oprogramowanie Karta Polaka dostępne w ramach systemu POMOST Std Oprogramowanie Karta Polaka wspiera realizację zadań dedykowanych powiatom (grodzkim i ziemskim) wynikających z realizacji ustawy z dnia
Opis zmian zrealizowanych w Oprogramowaniu do Obsługi Stypendiów (ST) w nowej technologii
 Opis zmian zrealizowanych w Oprogramowaniu do Obsługi Stypendiów (ST) w nowej technologii Oprogramowanie do Obsługi Stypendiów Szkolnych (ST) jest systemem wspierającym pracę użytkowników w realizacji
Opis zmian zrealizowanych w Oprogramowaniu do Obsługi Stypendiów (ST) w nowej technologii Oprogramowanie do Obsługi Stypendiów Szkolnych (ST) jest systemem wspierającym pracę użytkowników w realizacji
Instrukcja postępowania przy obsłudze spraw w Oprogramowaniu do obsługi Świadczeń Rodzinnych i Świadczeń Wychowawczych na poziomie Wojewody
 Instrukcja postępowania przy obsłudze spraw w Oprogramowaniu do obsługi Świadczeń Rodzinnych i Świadczeń Wychowawczych na poziomie Wojewody Spis treści I. Rejestracja spraw z poziomu listy spraw... 2 II.
Instrukcja postępowania przy obsłudze spraw w Oprogramowaniu do obsługi Świadczeń Rodzinnych i Świadczeń Wychowawczych na poziomie Wojewody Spis treści I. Rejestracja spraw z poziomu listy spraw... 2 II.
Instrukcja korzystania z funkcjonalności elektronicznych powiadomień (SMS, ) dostępnej w systemie POMOST Std
 Instrukcja korzystania z funkcjonalności elektronicznych powiadomień (SMS, E-mail) dostępnej w systemie POMOST Std Spis treści Włączenie obsługi powiadomień SMS i/lub E-mail... 3 Czynności administracyjne...
Instrukcja korzystania z funkcjonalności elektronicznych powiadomień (SMS, E-mail) dostępnej w systemie POMOST Std Spis treści Włączenie obsługi powiadomień SMS i/lub E-mail... 3 Czynności administracyjne...
Instrukcja postępowania przy obsłudze spraw w Oprogramowaniu do obsługi Świadczeń Rodzinnych i Świadczeń Wychowawczych na poziomie Wojewody
 Instrukcja postępowania przy obsłudze spraw w Oprogramowaniu do obsługi Świadczeń Rodzinnych i Świadczeń Wychowawczych na poziomie Wojewody Spis treści I. Rejestracja spraw i dokumentów w ramach sprawy...
Instrukcja postępowania przy obsłudze spraw w Oprogramowaniu do obsługi Świadczeń Rodzinnych i Świadczeń Wychowawczych na poziomie Wojewody Spis treści I. Rejestracja spraw i dokumentów w ramach sprawy...
INSTRUKCJA WYDAWANIA DECYZJI PRZYZNAJĄCYCH ZASIŁEK DLA OPIEKUNA
 INSTRUKCJA WYDAWANIA DECYZJI PRZYZNAJĄCYCH ZASIŁEK DLA OPIEKUNA W zależności od ustawienia parametru "CZY ZALEGŁE ZDO Z OSOBNEGO WNIOSKU" możemy zarejestrować: jeden wspólny wniosek o zaległy i bieżący
INSTRUKCJA WYDAWANIA DECYZJI PRZYZNAJĄCYCH ZASIŁEK DLA OPIEKUNA W zależności od ustawienia parametru "CZY ZALEGŁE ZDO Z OSOBNEGO WNIOSKU" możemy zarejestrować: jeden wspólny wniosek o zaległy i bieżący
Opis zmian w wersji Oprogramowania do Obsługi SR/FA/SW/DM/ST
 Opis zmian w wersji 2-5.4 Oprogramowania do Obsługi SR/FA/SW/DM/ST 1. Dostosowanie systemu do generowania i eksportowania miesięcznego sprawozdania z zakresu świadczeń wychowawczych wg nowego wzoru obowiązującego
Opis zmian w wersji 2-5.4 Oprogramowania do Obsługi SR/FA/SW/DM/ST 1. Dostosowanie systemu do generowania i eksportowania miesięcznego sprawozdania z zakresu świadczeń wychowawczych wg nowego wzoru obowiązującego
Rejestracja faktury VAT. Instrukcja stanowiskowa
 Rejestracja faktury VAT Instrukcja stanowiskowa 1. Uruchomieni e formatki Faktury VAT. Po uruchomieniu aplikacji pojawi się okno startowe z prośbą o zalogowanie się. Wprowadzamy swoją nazwę użytkownika,
Rejestracja faktury VAT Instrukcja stanowiskowa 1. Uruchomieni e formatki Faktury VAT. Po uruchomieniu aplikacji pojawi się okno startowe z prośbą o zalogowanie się. Wprowadzamy swoją nazwę użytkownika,
Korygowanie podstawy opodatkowania oraz podatku należnego w rejestrach VAT
 Korygowanie podstawy opodatkowania oraz podatku należnego w rejestrach VAT Opcja dostępna tylko w wersji Ala Max W związku z Rozporządzeniem Ministra Finansów, w programie Ala wprowadzono funkcjonalność
Korygowanie podstawy opodatkowania oraz podatku należnego w rejestrach VAT Opcja dostępna tylko w wersji Ala Max W związku z Rozporządzeniem Ministra Finansów, w programie Ala wprowadzono funkcjonalność
Instrukcja generowania sprawozdania Monitoring spraw w Oprogramowaniu do obsługi Świadczeń Rodzinnych i Świadczeń Wychowawczych na poziomie Wojewody
 Instrukcja generowania sprawozdania Monitoring spraw w Oprogramowaniu do obsługi Świadczeń Rodzinnych i Świadczeń Wychowawczych na poziomie Wojewody Spis treści I. Generowanie sprawozdania Monitoring spraw...
Instrukcja generowania sprawozdania Monitoring spraw w Oprogramowaniu do obsługi Świadczeń Rodzinnych i Świadczeń Wychowawczych na poziomie Wojewody Spis treści I. Generowanie sprawozdania Monitoring spraw...
Instrukcja korzystania z funkcjonalności elektronicznych powiadomień (SMS, ) dostępnej w Oprogramowaniu do obsługi Świadczeń (SR/FA/SW)
 Instrukcja korzystania z funkcjonalności elektronicznych powiadomień (SMS, E-mail) dostępnej w Oprogramowaniu do obsługi Świadczeń (SR/FA/SW) Spis treści Włączenie obsługi powiadomień SMS i/lub E-mail...
Instrukcja korzystania z funkcjonalności elektronicznych powiadomień (SMS, E-mail) dostępnej w Oprogramowaniu do obsługi Świadczeń (SR/FA/SW) Spis treści Włączenie obsługi powiadomień SMS i/lub E-mail...
Obsługa Świadczenia Dobry Start w Systemie Informatycznym POMOST Standard (Std)
 Obsługa Świadczenia Dobry Start w Systemie Informatycznym POMOST Standard (Std) "Piecza zastępcza ma na celu zaspokoj enie potrzeb emocj onalnych dziecka, ze szczególnym uwzględnieniem j ego potrzeb bytowych,
Obsługa Świadczenia Dobry Start w Systemie Informatycznym POMOST Standard (Std) "Piecza zastępcza ma na celu zaspokoj enie potrzeb emocj onalnych dziecka, ze szczególnym uwzględnieniem j ego potrzeb bytowych,
Opis zmian w systemie POMOST Std
 Opis zmian w systemie POMOST Std 1-11.0 Spis treści Opis zmian w systemie POMOST Std 1-11.0... 1 Wstęp... 1 Poczta elektroniczna systemu Emp@tia... 2 Skrzynka odbiorcza... 3 Wczytanie odebranego wniosku...
Opis zmian w systemie POMOST Std 1-11.0 Spis treści Opis zmian w systemie POMOST Std 1-11.0... 1 Wstęp... 1 Poczta elektroniczna systemu Emp@tia... 2 Skrzynka odbiorcza... 3 Wczytanie odebranego wniosku...
Opis zmian w wersji Oprogramowania do Obsługi SR/FA/SW/ST/DM/DS/DC
 Opis zmian w wersji 2-8.3 Oprogramowania do Obsługi SR/FA/SW/ST/DM/DS/DC 1. Dodanie możliwości wykonania rocznego sprawozdania rzeczowo-finansowego z zadań z zakresu rządowego programu Dobry start wraz
Opis zmian w wersji 2-8.3 Oprogramowania do Obsługi SR/FA/SW/ST/DM/DS/DC 1. Dodanie możliwości wykonania rocznego sprawozdania rzeczowo-finansowego z zadań z zakresu rządowego programu Dobry start wraz
ELS/ELD w systemie USOSadm instrukcja dla Dziekanatów
 ELS/ELD w systemie USOSadm instrukcja dla Dziekanatów 1. Obsługa ELS/ELD informacje podstawowe 1 2. Przeglądanie zdjęć...2 3. Przeglądanie legitymacji.3 4. Zlecanie wydruku legitymacji.5 5. Anulowanie
ELS/ELD w systemie USOSadm instrukcja dla Dziekanatów 1. Obsługa ELS/ELD informacje podstawowe 1 2. Przeglądanie zdjęć...2 3. Przeglądanie legitymacji.3 4. Zlecanie wydruku legitymacji.5 5. Anulowanie
Opis zmian w wersji aplikacji Cyfrowe Repozytorium Dokumentów
 Opis zmian w wersji 1.1.1 aplikacji Cyfrowe Repozytorium Dokumentów 1. Dodanie możliwości wykonania wydruku wniosku o wypożyczenie, poprzez wybranie menu Wydruki -> Wydruk wniosku o wypożyczenie w oknie
Opis zmian w wersji 1.1.1 aplikacji Cyfrowe Repozytorium Dokumentów 1. Dodanie możliwości wykonania wydruku wniosku o wypożyczenie, poprzez wybranie menu Wydruki -> Wydruk wniosku o wypożyczenie w oknie
Instrukcja korzystania z funkcjonalności elektronicznych powiadomień (SMS, ) dostępnej w systemie POMOST Std
 Instrukcja korzystania z funkcjonalności elektronicznych powiadomień (SMS, E-mail) dostępnej w systemie POMOST Std Spis treści Włączenie obsługi powiadomień SMS i/lub E-mail... 3 Czynności administracyjne...
Instrukcja korzystania z funkcjonalności elektronicznych powiadomień (SMS, E-mail) dostępnej w systemie POMOST Std Spis treści Włączenie obsługi powiadomień SMS i/lub E-mail... 3 Czynności administracyjne...
Instrukcja konfiguracji i korzystania z usługi Portalu Beneficjenta - Integracja z POMOST Std
 Instrukcja konfiguracji i korzystania z usługi Portalu Beneficjenta - Integracja z POMOST Std 14 lutego 2019r. Spis treści Konfiguracja komunikacji Systemu Dziedzinowego POMOST Std z Portalem Beneficjenta...
Instrukcja konfiguracji i korzystania z usługi Portalu Beneficjenta - Integracja z POMOST Std 14 lutego 2019r. Spis treści Konfiguracja komunikacji Systemu Dziedzinowego POMOST Std z Portalem Beneficjenta...
PODRĘCZNIK UŻYTKOWNIKA SYSTEMU MaxeBiznes MODUŁ KANCELARIA-Elektroniczny obieg faktury
 PODRĘCZNIK UŻYTKOWNIKA SYSTEMU MaxeBiznes MODUŁ KANCELARIA-Elektroniczny obieg faktury 1.1. Uruchomienie aplikacji Aplikacja uruchamiana jest przez uruchomienie skrótu umieszczonego na pulpicie ekranu
PODRĘCZNIK UŻYTKOWNIKA SYSTEMU MaxeBiznes MODUŁ KANCELARIA-Elektroniczny obieg faktury 1.1. Uruchomienie aplikacji Aplikacja uruchamiana jest przez uruchomienie skrótu umieszczonego na pulpicie ekranu
Archiwum Prac Dyplomowych
 Archiwum Prac Dyplomowych Instrukcja dla studentów Ogólna procedura przygotowania pracy do obrony w Archiwum Prac Dyplomowych 1. Student rejestruje pracę w dziekanacie tej jednostki uczelni, w której pisana
Archiwum Prac Dyplomowych Instrukcja dla studentów Ogólna procedura przygotowania pracy do obrony w Archiwum Prac Dyplomowych 1. Student rejestruje pracę w dziekanacie tej jednostki uczelni, w której pisana
etrader Pekao Podręcznik użytkownika Strumieniowanie Excel
 etrader Pekao Podręcznik użytkownika Strumieniowanie Excel Spis treści 1. Opis okna... 3 2. Otwieranie okna... 3 3. Zawartość okna... 4 3.1. Definiowanie listy instrumentów... 4 3.2. Modyfikacja lub usunięcie
etrader Pekao Podręcznik użytkownika Strumieniowanie Excel Spis treści 1. Opis okna... 3 2. Otwieranie okna... 3 3. Zawartość okna... 4 3.1. Definiowanie listy instrumentów... 4 3.2. Modyfikacja lub usunięcie
Centrum Informatyki "ZETO" S.A. w Białymstoku. Wysyłanie danych o licencjach i zezwoleniach do CEIDG w systemie ProcEnt Licencje
 Centrum Informatyki "ZETO" S.A. w Białymstoku Wysyłanie danych o licencjach i zezwoleniach do CEIDG w systemie Białystok, 29 czerwca 2012 Tytuł dokumentu: Wysyłanie danych o licencjach i zezwoleniach do
Centrum Informatyki "ZETO" S.A. w Białymstoku Wysyłanie danych o licencjach i zezwoleniach do CEIDG w systemie Białystok, 29 czerwca 2012 Tytuł dokumentu: Wysyłanie danych o licencjach i zezwoleniach do
Moduł Faktury służy do wystawiania faktur VAT bezpośrednio z programu KolFK.
 Moduł Faktury służy do wystawiania faktur VAT bezpośrednio z programu KolFK. Moduł uruchamiamy z menu: Faktury Menu: Ewidencja faktur wywołuje formatkę główna modułu fakturowania. Rys 1. Ewidencja faktur
Moduł Faktury służy do wystawiania faktur VAT bezpośrednio z programu KolFK. Moduł uruchamiamy z menu: Faktury Menu: Ewidencja faktur wywołuje formatkę główna modułu fakturowania. Rys 1. Ewidencja faktur
Szablony wywiadów dla terminali mobilnych
 Szablony wywiadów dla terminali mobilnych Administrator systemu ma możliwość definiowania szablonów wywiadów dla terminali mobilnych dla wszystkich części rodzinnego wywiadu środowiskowego. Przeprowadzając
Szablony wywiadów dla terminali mobilnych Administrator systemu ma możliwość definiowania szablonów wywiadów dla terminali mobilnych dla wszystkich części rodzinnego wywiadu środowiskowego. Przeprowadzając
Kontrola księgowania
 Kontrola księgowania Opcja dostępna tylko w wersji Ala Max W związku z Rozporządzeniem Ministra Finansów, zmieniającym przepisy dotyczące sposobu rozliczania kosztów uzyskania przychodów w programie Ala
Kontrola księgowania Opcja dostępna tylko w wersji Ala Max W związku z Rozporządzeniem Ministra Finansów, zmieniającym przepisy dotyczące sposobu rozliczania kosztów uzyskania przychodów w programie Ala
Kadry Optivum, Płace Optivum
 Kadry Optivum, Płace Optivum Jak seryjnie przygotować wykazy absencji pracowników? W celu przygotowania pism zawierających wykazy nieobecności pracowników skorzystamy z mechanizmu Nowe wydruki seryjne.
Kadry Optivum, Płace Optivum Jak seryjnie przygotować wykazy absencji pracowników? W celu przygotowania pism zawierających wykazy nieobecności pracowników skorzystamy z mechanizmu Nowe wydruki seryjne.
Program dla praktyki lekarskiej
 Program dla praktyki lekarskiej ErLab Instrukcja konfiguracji i obsługi Spis Treści 1. Wstęp... 2 2. Konfiguracja... 3 2.1. Serwer... 3 2.2. Laboratorium... 3 2.3. Punkt pobrań... 4 3. Wysyłanie skierowania...
Program dla praktyki lekarskiej ErLab Instrukcja konfiguracji i obsługi Spis Treści 1. Wstęp... 2 2. Konfiguracja... 3 2.1. Serwer... 3 2.2. Laboratorium... 3 2.3. Punkt pobrań... 4 3. Wysyłanie skierowania...
Programy LeftHand - Obsługa plików JPK. Wrzesień 2016
 Programy LeftHand - Obsługa plików JPK Wrzesień 2016 Spis treści 1. Wstęp...2 2. Pierwsze uruchomienie funkcji JPK...2 3. Generowanie plików JPK...9 4. Wysyłanie plików JPK...10 5. Pobieranie i drukowanie
Programy LeftHand - Obsługa plików JPK Wrzesień 2016 Spis treści 1. Wstęp...2 2. Pierwsze uruchomienie funkcji JPK...2 3. Generowanie plików JPK...9 4. Wysyłanie plików JPK...10 5. Pobieranie i drukowanie
Płace VULCAN. Jak opisać składniki wynagrodzenia i potrącenia na umowie nauczyciela?
 Płace VULCAN Jak opisać składniki wynagrodzenia i potrącenia na umowie nauczyciela? Aby program Płace VULCAN naliczył nauczycielowi wynagrodzenie za wybrany miesiąc, konieczne jest wprowadzenie wszystkich
Płace VULCAN Jak opisać składniki wynagrodzenia i potrącenia na umowie nauczyciela? Aby program Płace VULCAN naliczył nauczycielowi wynagrodzenie za wybrany miesiąc, konieczne jest wprowadzenie wszystkich
Rejestracja wydania Karty DiLO w Programach zdrowotnych
 Rejestracja wydania Karty DiLO w Programach zdrowotnych W celu zarejestrowania wydania karty należy na Liście kart diagnostyki i leczenia onkologicznego wybrać opcję Wydanie karty DiLO. Rysunek 1 Przykładowe
Rejestracja wydania Karty DiLO w Programach zdrowotnych W celu zarejestrowania wydania karty należy na Liście kart diagnostyki i leczenia onkologicznego wybrać opcję Wydanie karty DiLO. Rysunek 1 Przykładowe
Rejestracja wydania Karty DiLO w SZP
 Rejestracja wydania Karty DiLO w SZP W celu zarejestrowania wydania karty należy na Liście kart diagnostyki i leczenia onkologicznego wybrać opcję Wydanie karty DiLO. Rysunek 1 Przykładowe okno Listy kart
Rejestracja wydania Karty DiLO w SZP W celu zarejestrowania wydania karty należy na Liście kart diagnostyki i leczenia onkologicznego wybrać opcję Wydanie karty DiLO. Rysunek 1 Przykładowe okno Listy kart
Świadczenie rodzicielskie w Oprogramowaniu do obsługi Świadczeń Rodzinnych (SR) firmy Sygnity
 Świadczenie rodzicielskie w Oprogramowaniu do obsługi Świadczeń Rodzinnych (SR) firmy Sygnity Wstęp Ustawa z dnia 24 lipca 2015 r. o zmianie ustawy o świadczeniach rodzinnych oraz niektórych innych ustaw
Świadczenie rodzicielskie w Oprogramowaniu do obsługi Świadczeń Rodzinnych (SR) firmy Sygnity Wstęp Ustawa z dnia 24 lipca 2015 r. o zmianie ustawy o świadczeniach rodzinnych oraz niektórych innych ustaw
Sigma Moduł dla szkół
 Sigma Moduł dla szkół Jak zmodyfikować projekt planu finansowego za pomocą Modułu dla szkół? Projekt planu finansowego może powstać przy użyciu mechanizmów dostępnych w module Arkusz Optivum. Taki projekt
Sigma Moduł dla szkół Jak zmodyfikować projekt planu finansowego za pomocą Modułu dla szkół? Projekt planu finansowego może powstać przy użyciu mechanizmów dostępnych w module Arkusz Optivum. Taki projekt
Instrukcja korzystania z funkcjonalności elektronicznych powiadomień (SMS, ) dostępnej w Oprogramowaniu do obsługi Świadczeń (SR/FA/SW/DM)
 Instrukcja korzystania z funkcjonalności elektronicznych powiadomień (SMS, E-mail) dostępnej w Oprogramowaniu do obsługi Świadczeń (SR/FA/SW/DM) 14 września 2017r. Spis treści Włączenie obsługi powiadomień
Instrukcja korzystania z funkcjonalności elektronicznych powiadomień (SMS, E-mail) dostępnej w Oprogramowaniu do obsługi Świadczeń (SR/FA/SW/DM) 14 września 2017r. Spis treści Włączenie obsługi powiadomień
Nowe funkcjonalności wersji 3.12.0
 1. Folder poczekalnia Nowe funkcjonalności wersji 3.12.0 Dostępny jest z poziomu strony głównej w zakładce Foldery 2. Wkładka adresowa Zdefiniowane wkładu 3. Lokalizacja składów chronologicznych Możliwość
1. Folder poczekalnia Nowe funkcjonalności wersji 3.12.0 Dostępny jest z poziomu strony głównej w zakładce Foldery 2. Wkładka adresowa Zdefiniowane wkładu 3. Lokalizacja składów chronologicznych Możliwość
Wnioski i dyspozycje elektroniczne. Instrukcja użytkownika systemu bankowości internetowej dla firm. BOŚBank24 iboss
 BANK OCHRONY ŚRODOWISKA S.A. ul. Żelazna 32 / 00-832 Warszawa tel.: (+48 22) 850 87 35 faks: (+48 22) 850 88 91 e-mail: bos@bosbank.pl Instrukcja użytkownika systemu bankowości internetowej dla firm Wnioski
BANK OCHRONY ŚRODOWISKA S.A. ul. Żelazna 32 / 00-832 Warszawa tel.: (+48 22) 850 87 35 faks: (+48 22) 850 88 91 e-mail: bos@bosbank.pl Instrukcja użytkownika systemu bankowości internetowej dla firm Wnioski
ZMIANY WPROWADZONE W AKTUALIZACJI SYSTEMU POMOST STD
 ZMIANY WPROWADZONE W AKTUALIZACJI 3-18.2 SYSTEMU POMOST STD Aktualizacji 3-18.2 można dokonać z wersji 3-18.0 lub 3-18.1. Dane osobowe na wszystkich ilustracjach są fikcyjne. 1. Umożliwienie zaplanowania
ZMIANY WPROWADZONE W AKTUALIZACJI 3-18.2 SYSTEMU POMOST STD Aktualizacji 3-18.2 można dokonać z wersji 3-18.0 lub 3-18.1. Dane osobowe na wszystkich ilustracjach są fikcyjne. 1. Umożliwienie zaplanowania
Pakiet poprawek PP001 dla OU POMOST wersja
 Pakiet poprawek PP001 dla OU POMOST wersja 20-0.0 Instalacja pakietu Przed zainstalowaniem pakietu należy wykonać kopię bazy danych. Pakiet należy zainstalować poprzez uruchomienie go na każdej stacji
Pakiet poprawek PP001 dla OU POMOST wersja 20-0.0 Instalacja pakietu Przed zainstalowaniem pakietu należy wykonać kopię bazy danych. Pakiet należy zainstalować poprzez uruchomienie go na każdej stacji
UONET+ moduł Dziennik
 UONET+ moduł Dziennik Dokumentowanie lekcji w systemie UONET+ W systemie UONET+ bieżące lekcje rejestruje się i dokumentuje w module Dziennik w widoku Dziennik/ Lekcja. Dokumentowanie lekcji w tym widoku,
UONET+ moduł Dziennik Dokumentowanie lekcji w systemie UONET+ W systemie UONET+ bieżące lekcje rejestruje się i dokumentuje w module Dziennik w widoku Dziennik/ Lekcja. Dokumentowanie lekcji w tym widoku,
Obsługa Programu Operacyjnego Pomoc Żywnościowa w POMOST Std
 Obsługa Programu Operacyjnego Pomoc Żywnościowa 2014-2020 w POMOST Std W odpowiedzi na zgłoszenia Ośrodków Pomocy Społecznej, POMOST Std w wersji 3-10.0 został rozszerzony o możliwość wydruku skierowania
Obsługa Programu Operacyjnego Pomoc Żywnościowa 2014-2020 w POMOST Std W odpowiedzi na zgłoszenia Ośrodków Pomocy Społecznej, POMOST Std w wersji 3-10.0 został rozszerzony o możliwość wydruku skierowania
Dokumentacja Systemu INSEMIK II Podręcznik użytkownika część V Badania buhaja INSEMIK II. Podręcznik użytkownika Moduł: Badania buhaja
 INSEMIK II Podręcznik użytkownika Moduł: Badania buhaja ZETO OLSZTYN Sp. z o.o. czerwiec 2009 1 1. Badania buhaja... 3 1.1. Filtr... 3 1.2. Szukaj... 6 1.3. Wydruk... 6 1.4. Karta buhaja... 8 2. Badania...
INSEMIK II Podręcznik użytkownika Moduł: Badania buhaja ZETO OLSZTYN Sp. z o.o. czerwiec 2009 1 1. Badania buhaja... 3 1.1. Filtr... 3 1.2. Szukaj... 6 1.3. Wydruk... 6 1.4. Karta buhaja... 8 2. Badania...
ZLECENIA STAŁE. Instrukcja Użytkownika systemu bankowości internetowej dla firm. BOŚBank24 iboss
 BANK OCHRONY ŚRODOWISKA S.A. ul. Żelazna 32 / 00-832 Warszawa tel.: (+48 22) 850 87 35 faks: (+48 22) 850 88 91 e-mail: bos@bosbank.pl Instrukcja Użytkownika systemu bankowości internetowej dla firm ZLECENIA
BANK OCHRONY ŚRODOWISKA S.A. ul. Żelazna 32 / 00-832 Warszawa tel.: (+48 22) 850 87 35 faks: (+48 22) 850 88 91 e-mail: bos@bosbank.pl Instrukcja Użytkownika systemu bankowości internetowej dla firm ZLECENIA
Tytuły wykonawcze dla US. Konfigurowanie programu do generowania tytułu w formie elektronicznej
 Tytuły wykonawcze dla US Konfigurowanie programu do generowania tytułu w formie elektronicznej Ustawienie kodu aktu normatywnego oraz rodzaju należności dla paragrafu Ustawienie kodu aktu normatywnego
Tytuły wykonawcze dla US Konfigurowanie programu do generowania tytułu w formie elektronicznej Ustawienie kodu aktu normatywnego oraz rodzaju należności dla paragrafu Ustawienie kodu aktu normatywnego
Najpierw należy sprawdzić parametry rozliczenia urlopu - zakładka -Firma
 Urlop wypoczynkowy Najpierw należy sprawdzić parametry rozliczenia urlopu - zakładka -Firma Rozliczenie urlopu wg okresu- kadrowym Obliczanie podstawy do urlopu- podstawa wyliczana do każdego urlopu Czy
Urlop wypoczynkowy Najpierw należy sprawdzić parametry rozliczenia urlopu - zakładka -Firma Rozliczenie urlopu wg okresu- kadrowym Obliczanie podstawy do urlopu- podstawa wyliczana do każdego urlopu Czy
Program. Pielęgniarki ambulatoryjnej. Pielęgniarki rodzinnej. Położnej. Copyright Ericpol Telecom sp. z o.o.
 Program dla praktyki lekarskiej Pielęgniarki ambulatoryjnej Pielęgniarki rodzinnej Położnej Copyright Ericpol Telecom sp. z o.o. 2011 Spis treści Przygotowanie funkcjonalności... 3 Przypisanie komórek...
Program dla praktyki lekarskiej Pielęgniarki ambulatoryjnej Pielęgniarki rodzinnej Położnej Copyright Ericpol Telecom sp. z o.o. 2011 Spis treści Przygotowanie funkcjonalności... 3 Przypisanie komórek...
Twoje potrzeby. Nasze rozwiązania. www.siodemka.com. Instrukcja do funkcjonalności Zamów kuriera z poziomu WebMobile7
 Twoje potrzeby. Nasze rozwiązania. www.siodemka.com Instrukcja do funkcjonalności Zamów kuriera z poziomu WebMobile7 SPIS TREŚCI 1. Zamówienie kuriera do listów...3 3. Zamówienie kuriera bez listów...7
Twoje potrzeby. Nasze rozwiązania. www.siodemka.com Instrukcja do funkcjonalności Zamów kuriera z poziomu WebMobile7 SPIS TREŚCI 1. Zamówienie kuriera do listów...3 3. Zamówienie kuriera bez listów...7
Program dla praktyki lekarskiej
 Program dla praktyki lekarskiej Pielęgniarki ambulatoryjnej Pielęgniarki rodzinnej Położnej Copyright Ericpol Telecom sp. z o.o. 2011 2 Spis treści Przygotowanie funkcjonalności...3 Przypisanie komórek...3
Program dla praktyki lekarskiej Pielęgniarki ambulatoryjnej Pielęgniarki rodzinnej Położnej Copyright Ericpol Telecom sp. z o.o. 2011 2 Spis treści Przygotowanie funkcjonalności...3 Przypisanie komórek...3
Instrukcja użytkownika systemu medycznego
 Instrukcja użytkownika systemu medycznego ewidencja obserwacji pielęgniarskich (PI) v.2015.07.001 22-07-2015 SPIS TREŚCI: 1. Logowanie do systemu... 3 2. Zmiana hasła... 4 3. Pacjenci - wyszukiwanie zaawansowane...
Instrukcja użytkownika systemu medycznego ewidencja obserwacji pielęgniarskich (PI) v.2015.07.001 22-07-2015 SPIS TREŚCI: 1. Logowanie do systemu... 3 2. Zmiana hasła... 4 3. Pacjenci - wyszukiwanie zaawansowane...
Instrukcja obsługi aplikacji Cyfrowe Repozytorium Dokumentów (CRD)
 Instrukcja obsługi aplikacji Cyfrowe Repozytorium Dokumentów (CRD) Spis treści Wprowadzenie... 2 Konfiguracja komunikacji systemu źródłowego z aplikacją CRD... 3 Opis głównego okna aplikacji... 11 Sposób
Instrukcja obsługi aplikacji Cyfrowe Repozytorium Dokumentów (CRD) Spis treści Wprowadzenie... 2 Konfiguracja komunikacji systemu źródłowego z aplikacją CRD... 3 Opis głównego okna aplikacji... 11 Sposób
INSTRUKCJA REJESTROWANIA JEDNOSTKI I UŻYTKOWNIKA
 INSTRUKCJA REJESTROWANIA JEDNOSTKI I UŻYTKOWNIKA W CENTRALNEJ APLIKACJI STATYSTYCZNEJ W ramach Centralnej Aplikacji Statystycznej, udostępniony został mechanizm pozwalający na zarejestrowanie nowej jednostki
INSTRUKCJA REJESTROWANIA JEDNOSTKI I UŻYTKOWNIKA W CENTRALNEJ APLIKACJI STATYSTYCZNEJ W ramach Centralnej Aplikacji Statystycznej, udostępniony został mechanizm pozwalający na zarejestrowanie nowej jednostki
Nowe funkcje w programie Symfonia Handel w wersji 2010.1
 Symfonia Handel 1 / 8 Nowe funkcje w programie Symfonia Handel w wersji 2010.1 Zmiany związane z nowelizacją Ustawy o VAT Dnia 1.01.2010r. wchodzi w życie nowelizacja ustawy o podatku od towarów i usług,
Symfonia Handel 1 / 8 Nowe funkcje w programie Symfonia Handel w wersji 2010.1 Zmiany związane z nowelizacją Ustawy o VAT Dnia 1.01.2010r. wchodzi w życie nowelizacja ustawy o podatku od towarów i usług,
INSTRUKCJA. SIMPLE.HCM Proces planowania urlopów wypoczynkowych
 INSTRUKCJA SIMPLE.HCM Proces planowania urlopów wypoczynkowych SPIS TREŚCI 1. Sugestie urlopów... 2 1.1. Przygotuj sugestie urlopowe... 2 1.2. Podgląd sugerowanych urlopów pracownika... 4 2. Plany urlopów...
INSTRUKCJA SIMPLE.HCM Proces planowania urlopów wypoczynkowych SPIS TREŚCI 1. Sugestie urlopów... 2 1.1. Przygotuj sugestie urlopowe... 2 1.2. Podgląd sugerowanych urlopów pracownika... 4 2. Plany urlopów...
Płace VULCAN. W poradzie przedstawiono, jak w aplikacji Płace VULCAN przygotować wypłatę wynagrodzeń nauczycieli z tytułu umów o pracę.
 Płace VULCAN Jak przygotować listę płac? W poradzie przedstawiono, jak w aplikacji Płace VULCAN przygotować wypłatę wynagrodzeń nauczycieli z tytułu umów o pracę. Przygotowanie listy płac 1. Zaloguj się
Płace VULCAN Jak przygotować listę płac? W poradzie przedstawiono, jak w aplikacji Płace VULCAN przygotować wypłatę wynagrodzeń nauczycieli z tytułu umów o pracę. Przygotowanie listy płac 1. Zaloguj się
Obsługa gotówki. Instrukcja użytkownika systemu bankowości internetowej dla firm. BOŚBank24 iboss
 BANK OCHRONY ŚRODOWISKA S.A. ul. Żelazna 32 / 00-832 Warszawa tel.: (+48 22) 850 87 35 faks: (+48 22) 850 88 91 e-mail: bos@bosbank.pl Instrukcja użytkownika systemu bankowości internetowej dla firm Obsługa
BANK OCHRONY ŚRODOWISKA S.A. ul. Żelazna 32 / 00-832 Warszawa tel.: (+48 22) 850 87 35 faks: (+48 22) 850 88 91 e-mail: bos@bosbank.pl Instrukcja użytkownika systemu bankowości internetowej dla firm Obsługa
JPK Jednolity Plik Kontrolny
 JPK Jednolity Plik Kontrolny Konfiguracja JPK w Systemie Prestiż. Od wersji systemu 330.166 mechanizm generowania jednolitego pliku kontrolnego dostępny jest w zakładce Operacje -> JPK. Opcja dostępna
JPK Jednolity Plik Kontrolny Konfiguracja JPK w Systemie Prestiż. Od wersji systemu 330.166 mechanizm generowania jednolitego pliku kontrolnego dostępny jest w zakładce Operacje -> JPK. Opcja dostępna
Płace VULCAN. W poradzie przedstawiono, jak w aplikacji Płace VULCAN przygotować wypłatę wynagrodzeń nauczycieli z tytułu umów o pracę.
 Płace VULCAN Jak przygotować listę płac? W poradzie przedstawiono, jak w aplikacji Płace VULCAN przygotować wypłatę wynagrodzeń nauczycieli z tytułu umów o pracę. Przygotowanie listy płac 1. Zaloguj się
Płace VULCAN Jak przygotować listę płac? W poradzie przedstawiono, jak w aplikacji Płace VULCAN przygotować wypłatę wynagrodzeń nauczycieli z tytułu umów o pracę. Przygotowanie listy płac 1. Zaloguj się
Konsolidacja FP- Depozyty
 Instrukcja użytkowania modułu Konsolidacja FP- Depozyty w ramach systemu BGK@24BIZNES BGK PEWNY PARTNER Kwiecień 2011 Spis Treści Wstęp... 3 Konsolidacja FP Depozyty... 3 1. Przeglądanie listy dyspozycji
Instrukcja użytkowania modułu Konsolidacja FP- Depozyty w ramach systemu BGK@24BIZNES BGK PEWNY PARTNER Kwiecień 2011 Spis Treści Wstęp... 3 Konsolidacja FP Depozyty... 3 1. Przeglądanie listy dyspozycji
Wersja programu: 1.5.7.179 Data publikacji: 04.12.2013
 Wersja programu: 1.5.7.179 Data publikacji: 04.12.2013 Import wpłat z banku 1. Dla kontekstu Gospodarka odpadami komunalnymi dodano możliwość wyszukiwania wpłat po numerze umowy. Numer umowy wypełniany
Wersja programu: 1.5.7.179 Data publikacji: 04.12.2013 Import wpłat z banku 1. Dla kontekstu Gospodarka odpadami komunalnymi dodano możliwość wyszukiwania wpłat po numerze umowy. Numer umowy wypełniany
Moduł Delegacje Instrukcja
 Moduł Delegacje Instrukcja Zalogowany Użytkownik modułu Delegacje ma dostępne następujące formularze: 1. Rejestracja delegacji Użytkownik w celu wypełnienia nowego polecenia wyjazdu służbowego używa opcji
Moduł Delegacje Instrukcja Zalogowany Użytkownik modułu Delegacje ma dostępne następujące formularze: 1. Rejestracja delegacji Użytkownik w celu wypełnienia nowego polecenia wyjazdu służbowego używa opcji
Wybór miejsca wydania Karty DiLO Jako pierwsze wyświetlone zostanie okno (1) Rejestracja wydania karty DiLO Miejsce wydania.
 Wybór miejsca wydania Karty DiLO Jako pierwsze wyświetlone zostanie okno (1) Rejestracja wydania karty DiLO Miejsce wydania. Rysunek 1 Przykładowe okno (1) Rejestracji wydania karty DiLO Miejsce wydania
Wybór miejsca wydania Karty DiLO Jako pierwsze wyświetlone zostanie okno (1) Rejestracja wydania karty DiLO Miejsce wydania. Rysunek 1 Przykładowe okno (1) Rejestracji wydania karty DiLO Miejsce wydania
Finanse VULCAN. Jak wprowadzić fakturę sprzedaży?
 Finanse VULCAN Jak wprowadzić fakturę sprzedaży? Wprowadzanie nowej faktury sprzedaży 1. Zaloguj się do Platformy VULCAN jako księgowy i uruchom aplikację Finanse VULCAN. 2. Na wstążce przejdź do widoku
Finanse VULCAN Jak wprowadzić fakturę sprzedaży? Wprowadzanie nowej faktury sprzedaży 1. Zaloguj się do Platformy VULCAN jako księgowy i uruchom aplikację Finanse VULCAN. 2. Na wstążce przejdź do widoku
Instrukcja użytkownika bgk24 Moduł Konsolidacja Finansów Publicznych
 Instrukcja użytkownika bgk24 Moduł Konsolidacja Finansów Publicznych Spis treści 1 Konsolidacja finansów publicznych... 2 1.1 Lista dyspozycji... 2 1.1.1 Szczegóły dyspozycji... 3 1.1.2 Modyfikacja dyspozycji...
Instrukcja użytkownika bgk24 Moduł Konsolidacja Finansów Publicznych Spis treści 1 Konsolidacja finansów publicznych... 2 1.1 Lista dyspozycji... 2 1.1.1 Szczegóły dyspozycji... 3 1.1.2 Modyfikacja dyspozycji...
Jako pierwsze wyświetlone zostanie okno (1) Rejestracja wydania karty DiLO Miejsce wydania.
 Rejestracja wydania Karty DiLO W celu zarejestrowania wydania karty należy na Liście kart diagnostyki i leczenia onkologicznego wybrać opcję Wydanie karty DiLO. Rysunek 1 Przykładowe okno Listy kart DiLO
Rejestracja wydania Karty DiLO W celu zarejestrowania wydania karty należy na Liście kart diagnostyki i leczenia onkologicznego wybrać opcję Wydanie karty DiLO. Rysunek 1 Przykładowe okno Listy kart DiLO
Podręcznik użytkownika Punkt Szczepień
 Podręcznik użytkownika Punkt Szczepień Dotyczy wersji: 8.1.1. Spis treści 1. Punkt szczepień... ręczna konfiguracja wstępna 3 1.1. Konfiguracja świadczeń... 3 1.2. Wystawianie skierowań... 4 2. Moduł Punkt...
Podręcznik użytkownika Punkt Szczepień Dotyczy wersji: 8.1.1. Spis treści 1. Punkt szczepień... ręczna konfiguracja wstępna 3 1.1. Konfiguracja świadczeń... 3 1.2. Wystawianie skierowań... 4 2. Moduł Punkt...
TABELA ŻYWIENIOWA Od wersji 1.08
 Zarząd Obsługi Jednostek Miejskich we Wrocławiu Instrukcja użytkownika Systemu rejestracji wpłat za żywienie i pobyt w jednostce TABELA ŻYWIENIOWA Od wersji 1.08 Wrocław, dnia 11.12.2015r. TABELĘ ŻYWIENIOWĄ
Zarząd Obsługi Jednostek Miejskich we Wrocławiu Instrukcja użytkownika Systemu rejestracji wpłat za żywienie i pobyt w jednostce TABELA ŻYWIENIOWA Od wersji 1.08 Wrocław, dnia 11.12.2015r. TABELĘ ŻYWIENIOWĄ
ELEKTRONICZNA KSIĄŻKA ZDARZEŃ
 ELEKTRONICZNA KSIĄŻKA ZDARZEŃ Instrukcja obsługi 1. WSTĘP... 2 2. LOGOWANIE DO SYSTEMU... 2 3. STRONA GŁÓWNA... 3 4. EWIDENCJA RUCHU... 4 4.1. Dodanie osoby wchodzącej na teren obiektu... 4 4.2. Dodanie
ELEKTRONICZNA KSIĄŻKA ZDARZEŃ Instrukcja obsługi 1. WSTĘP... 2 2. LOGOWANIE DO SYSTEMU... 2 3. STRONA GŁÓWNA... 3 4. EWIDENCJA RUCHU... 4 4.1. Dodanie osoby wchodzącej na teren obiektu... 4 4.2. Dodanie
Instrukcja użytkownika esowk Realizacja wniosku kredytowego Kredyt gotówkowy
 Instrukcja użytkownika esowk Realizacja wniosku kredytowego Kredyt gotówkowy wersja 2.15 data: 2013-06-27 W celu wprowadzenia nowego wniosku o kredyt gotówkowy należy wybrać: Menu główne/nowy wniosek/kredyt
Instrukcja użytkownika esowk Realizacja wniosku kredytowego Kredyt gotówkowy wersja 2.15 data: 2013-06-27 W celu wprowadzenia nowego wniosku o kredyt gotówkowy należy wybrać: Menu główne/nowy wniosek/kredyt
KaŜdy z formularzy naleŝy podpiąć do usługi. Nazwa usługi moŝe pokrywać się z nazwą formularza, nie jest to jednak konieczne.
 Dodawanie i poprawa wzorców formularza i wydruku moŝliwa jest przez osoby mające nadane odpowiednie uprawnienia w module Amin (Bazy/ Wzorce formularzy i Bazy/ Wzorce wydruków). Wzorce formularzy i wydruków
Dodawanie i poprawa wzorców formularza i wydruku moŝliwa jest przez osoby mające nadane odpowiednie uprawnienia w module Amin (Bazy/ Wzorce formularzy i Bazy/ Wzorce wydruków). Wzorce formularzy i wydruków
Nowe funkcjonalności w wersji 3.14. 1. Automatyczne uzupełnianie zakładek w dokumentach WORD przy podpisywaniu
 Nowe funkcjonalności w wersji 3.14 1. Automatyczne uzupełnianie zakładek w dokumentach WORD przy podpisywaniu Istnieje możliwość zdefiniowania 3 pól, które w sposób automatyczny zostaną uzupełnione w trakcie
Nowe funkcjonalności w wersji 3.14 1. Automatyczne uzupełnianie zakładek w dokumentach WORD przy podpisywaniu Istnieje możliwość zdefiniowania 3 pól, które w sposób automatyczny zostaną uzupełnione w trakcie
Instrukcja obsługi Zaplecza epk dla Pracowników Instytucji w zakresie zarządzania danymi szczegółowymi dotyczącymi sposobu realizacji procedury
 Instrukcja obsługi Zaplecza epk dla Pracowników Instytucji w zakresie zarządzania danymi szczegółowymi dotyczącymi sposobu realizacji procedury 1 Spis treści: 1 WSTĘP... 3 2 DOSTĘP DO SYSTEMU... 3 3 INSTYTUCJA
Instrukcja obsługi Zaplecza epk dla Pracowników Instytucji w zakresie zarządzania danymi szczegółowymi dotyczącymi sposobu realizacji procedury 1 Spis treści: 1 WSTĘP... 3 2 DOSTĘP DO SYSTEMU... 3 3 INSTYTUCJA
WellCommerce Poradnik: Sprzedaż
 WellCommerce Poradnik: Sprzedaż Spis treści well W tej części poradnika poznasz funkcje WellCommerce odpowiedzialne za obsługę sprzedaży. 2 Spis treści... 2 Wstęp... 3 Logowanie do panelu administratora...
WellCommerce Poradnik: Sprzedaż Spis treści well W tej części poradnika poznasz funkcje WellCommerce odpowiedzialne za obsługę sprzedaży. 2 Spis treści... 2 Wstęp... 3 Logowanie do panelu administratora...
Instrukcja obsługi elektronicznego modułu reklamacyjnego aplikacji KAMSOFT wdrożenie rozwiązań w hurtowniach farmaceutycznych Grupy Neuca
 Instrukcja obsługi elektronicznego modułu reklamacyjnego aplikacji KAMSOFT wdrożenie rozwiązań w hurtowniach farmaceutycznych Grupy Neuca Spis treści Instrukcja obsługi elektronicznego modułu reklamacyjnego
Instrukcja obsługi elektronicznego modułu reklamacyjnego aplikacji KAMSOFT wdrożenie rozwiązań w hurtowniach farmaceutycznych Grupy Neuca Spis treści Instrukcja obsługi elektronicznego modułu reklamacyjnego
Rejestracja wydania Karty DiLO w AOS
 Rejestracja wydania Karty DiLO w AOS W celu zarejestrowania wydania karty należy na Liście kart diagnostyki i leczenia onkologicznego wybrać opcję Wydanie karty DiLO. Rysunek 1 Przykładowe okno Listy kart
Rejestracja wydania Karty DiLO w AOS W celu zarejestrowania wydania karty należy na Liście kart diagnostyki i leczenia onkologicznego wybrać opcję Wydanie karty DiLO. Rysunek 1 Przykładowe okno Listy kart
Opis modułu pl.id w programie Komornik SQL-VAT
 Opis modułu pl.id w programie Komornik SQL-VAT Nazwa: KSQLVAT.INS.PL.ID.002 Data: 02.01.2017 Wersja: 1.2.0 Cel: Opis działania funkcjonalności pl.id 2016 Currenda Sp. z o.o. Spis treści 1. Opis... 3 2.
Opis modułu pl.id w programie Komornik SQL-VAT Nazwa: KSQLVAT.INS.PL.ID.002 Data: 02.01.2017 Wersja: 1.2.0 Cel: Opis działania funkcjonalności pl.id 2016 Currenda Sp. z o.o. Spis treści 1. Opis... 3 2.
Instrukcja obsługi Zaplecza epk w zakresie zarządzania tłumaczeniami opisów procedur, publikacji oraz poradników przedsiębiorcy
 Instrukcja obsługi Zaplecza epk w zakresie zarządzania tłumaczeniami opisów procedur, publikacji oraz poradników przedsiębiorcy Spis treści: 1 WSTĘP... 3 2 DOSTĘP DO SYSTEMU... 3 3 OPIS OGÓLNY SEKCJI TŁUMACZENIA...
Instrukcja obsługi Zaplecza epk w zakresie zarządzania tłumaczeniami opisów procedur, publikacji oraz poradników przedsiębiorcy Spis treści: 1 WSTĘP... 3 2 DOSTĘP DO SYSTEMU... 3 3 OPIS OGÓLNY SEKCJI TŁUMACZENIA...
Opis nowych funkcji w programie Symfonia Handel w wersji 2010
 Symfonia Handel 1 / 5 Opis nowych funkcji w programie Symfonia Handel w wersji 2010 Główne korzyści z wersji 2010: Optymalizacja kosztów magazynowania i obsługi dostaw poprzez efektywniejsze zarządzanie
Symfonia Handel 1 / 5 Opis nowych funkcji w programie Symfonia Handel w wersji 2010 Główne korzyści z wersji 2010: Optymalizacja kosztów magazynowania i obsługi dostaw poprzez efektywniejsze zarządzanie
INSTRUKCJA OBSŁUGI DOWODÓW DOSTAW W PORTALU LDO
 INSTRUKCJA OBSŁUGI DOWODÓW DOSTAW W PORTALU LDO Portal Dostawcy, zakładka Zamówienia, menu Niezrealizowane zamówienia wyświetla się lista niezrealizowanych zamówień: 1 Po wejściu na symbol zamówienia wyświetli
INSTRUKCJA OBSŁUGI DOWODÓW DOSTAW W PORTALU LDO Portal Dostawcy, zakładka Zamówienia, menu Niezrealizowane zamówienia wyświetla się lista niezrealizowanych zamówień: 1 Po wejściu na symbol zamówienia wyświetli
1. Proszę wejść na stronę: poczta.home.pl i zalogować się do nowej skrzynki e-mail za pomocą otrzymanych danych.
 1. Proszę wejść na stronę: poczta.home.pl i zalogować się do nowej skrzynki e-mail za pomocą otrzymanych danych. 2. Po poprawnym zalogowaniu się, przejdziemy do nowej skrzynki. Ważną informacją jest zajętość
1. Proszę wejść na stronę: poczta.home.pl i zalogować się do nowej skrzynki e-mail za pomocą otrzymanych danych. 2. Po poprawnym zalogowaniu się, przejdziemy do nowej skrzynki. Ważną informacją jest zajętość
Nowe funkcje w programie Symfonia Mała Księgowość w wersji 2011
 Symfonia Mała Księgowość 1 / 6 Nowe funkcje w programie Symfonia Mała Księgowość w wersji 2011 Spis treści: 1. Korzyści z zakupu nowej wersji... 2 2. Korygowanie deklaracji VAT-UE... 2 3. Załączniki do
Symfonia Mała Księgowość 1 / 6 Nowe funkcje w programie Symfonia Mała Księgowość w wersji 2011 Spis treści: 1. Korzyści z zakupu nowej wersji... 2 2. Korygowanie deklaracji VAT-UE... 2 3. Załączniki do
UONET+ moduł Dziennik. Praca z rozkładami materiału nauczania
 UONET+ moduł Dziennik Praca z rozkładami materiału nauczania System UONET+ gromadzi stosowane w szkole rozkłady materiału nauczania. Dzięki temu nauczyciele mogą korzystać z nich wprowadzając tematy lekcji.
UONET+ moduł Dziennik Praca z rozkładami materiału nauczania System UONET+ gromadzi stosowane w szkole rozkłady materiału nauczania. Dzięki temu nauczyciele mogą korzystać z nich wprowadzając tematy lekcji.
Nowe funkcje w programie Symfonia Handel w wersji 2010.1
 Symfonia Handel 1 / 5 Nowe funkcje w programie Symfonia Handel w wersji 2010.1 Zmiany związane z nowelizacją Ustawy o VAT Dnia 1.01.2010r. wchodzi w życie nowelizacja ustawy o podatku od towarów i usług,
Symfonia Handel 1 / 5 Nowe funkcje w programie Symfonia Handel w wersji 2010.1 Zmiany związane z nowelizacją Ustawy o VAT Dnia 1.01.2010r. wchodzi w życie nowelizacja ustawy o podatku od towarów i usług,
Instrukcja dla użytkowników serwisu internetowego
 Instrukcja dla użytkowników serwisu internetowego 1 2 Spis treści SPIS TREŚCI... 2 I WSTĘP... 3 II OPIS FUNKCJONALNOŚCI... 3 1. LOGOWANIE DO SERWISU INTERNETOWEGO... 3 1.1 Reguły bezpieczeństwa... 3 2.
Instrukcja dla użytkowników serwisu internetowego 1 2 Spis treści SPIS TREŚCI... 2 I WSTĘP... 3 II OPIS FUNKCJONALNOŚCI... 3 1. LOGOWANIE DO SERWISU INTERNETOWEGO... 3 1.1 Reguły bezpieczeństwa... 3 2.
WYWIAD Plus 4.0. WYWIAD Plus 4.0 może współpracować z systemem POMOST Std w wersji co najmniej Rejestracja pracy socjalnej
 WYWIAD Plus 4.0 Wersja 4.0 jest pierwszą wersją WYWIAD Plus, wprowadzającą pakiet dodatkowych usług, rozszerzający możliwości oprogramowania ponad zakres przewidziany wymaganiami homologacyjnymi. W kolejnych
WYWIAD Plus 4.0 Wersja 4.0 jest pierwszą wersją WYWIAD Plus, wprowadzającą pakiet dodatkowych usług, rozszerzający możliwości oprogramowania ponad zakres przewidziany wymaganiami homologacyjnymi. W kolejnych
Szczegóły firmy podubezpieczającej...
 Warta AZP Pomoc Spis treści 1. Moje listy... 1 2. Lista wniosków i polis... 3 3. Podgląd szczegółów wniosku/polisy... 5 4. Historia salda polisy... 7 5. Lista ubezpieczonych... 9 6. Szczegóły ubezpieczonego...
Warta AZP Pomoc Spis treści 1. Moje listy... 1 2. Lista wniosków i polis... 3 3. Podgląd szczegółów wniosku/polisy... 5 4. Historia salda polisy... 7 5. Lista ubezpieczonych... 9 6. Szczegóły ubezpieczonego...
Włączanie/wyłączanie paska menu
 Włączanie/wyłączanie paska menu Po zainstalowaniu przeglądarki Internet Eksplorer oraz Firefox domyślnie górny pasek menu jest wyłączony. Czasem warto go włączyć aby mieć szybszy dostęp do narzędzi. Po
Włączanie/wyłączanie paska menu Po zainstalowaniu przeglądarki Internet Eksplorer oraz Firefox domyślnie górny pasek menu jest wyłączony. Czasem warto go włączyć aby mieć szybszy dostęp do narzędzi. Po
KOMPUTEROWY SYSTEM WSPOMAGANIA OBSŁUGI JEDNOSTEK SŁUŻBY ZDROWIA KS-SOMED
 KOMPUTEROWY SYSTEM WSPOMAGANIA OBSŁUGI JEDNOSTEK SŁUŻBY ZDROWIA KS-SOMED Podręcznik użytkownika Katowice 2010 Producent programu: KAMSOFT S.A. ul. 1 Maja 133 40-235 Katowice Telefon: (0-32) 209-07-05 Fax:
KOMPUTEROWY SYSTEM WSPOMAGANIA OBSŁUGI JEDNOSTEK SŁUŻBY ZDROWIA KS-SOMED Podręcznik użytkownika Katowice 2010 Producent programu: KAMSOFT S.A. ul. 1 Maja 133 40-235 Katowice Telefon: (0-32) 209-07-05 Fax:
Instrukcja użytkownika esowk Realizacja wniosku kredytowego przez POS Kredyt gotówkowy
 Instrukcja użytkownika esowk Realizacja wniosku kredytowego przez POS Kredyt gotówkowy data: 2014-01-16 Spis treści 1. Kalkulator kredytowy... 4 2. Podstawowe dane o kliencie... 7 3. Dodatkowe dane dotyczące
Instrukcja użytkownika esowk Realizacja wniosku kredytowego przez POS Kredyt gotówkowy data: 2014-01-16 Spis treści 1. Kalkulator kredytowy... 4 2. Podstawowe dane o kliencie... 7 3. Dodatkowe dane dotyczące
INSTRUKCJE WIKAMP Dotyczy wersji systemu z dnia
 INSTRUKCJE WIKAMP Dotyczy wersji systemu z dnia 22.04.2016 Spis treści: Jak zmienić hasło?... 1 Jak zmodyfikować profil użytkownika?... 5 Jak zmienić hasło? 1 S t r o n a Hasło umożliwia zalogowanie się
INSTRUKCJE WIKAMP Dotyczy wersji systemu z dnia 22.04.2016 Spis treści: Jak zmienić hasło?... 1 Jak zmodyfikować profil użytkownika?... 5 Jak zmienić hasło? 1 S t r o n a Hasło umożliwia zalogowanie się
Moduł Delegacje Instrukcja
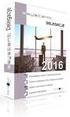 Moduł Delegacje Instrukcja Zalogowany UŜytkownik modułu Delegacje ma dostępne następujące formularze: 1. Rejestracja delegacji UŜytkownik w celu wypełnienia nowego polecenia wyjazdu słuŝbowego uŝywa opcji
Moduł Delegacje Instrukcja Zalogowany UŜytkownik modułu Delegacje ma dostępne następujące formularze: 1. Rejestracja delegacji UŜytkownik w celu wypełnienia nowego polecenia wyjazdu słuŝbowego uŝywa opcji
DOKUMENTACJA POWYKONAWCZA ST CEIDG
 Centrum Informatyki "ZETO" S.A. w Białymstoku DOKUMENTACJA POWYKONAWCZA ST CEIDG Dokumentacja użytkownika dla pracowników sądów wprowadzających dane do ST CEIDG BIAŁYSTOK, 21 MAJA 2012 dla podmiotów wprowadzających
Centrum Informatyki "ZETO" S.A. w Białymstoku DOKUMENTACJA POWYKONAWCZA ST CEIDG Dokumentacja użytkownika dla pracowników sądów wprowadzających dane do ST CEIDG BIAŁYSTOK, 21 MAJA 2012 dla podmiotów wprowadzających
JPK Jednolity Plik Kontrolny
 JPK Jednolity Plik Kontrolny Konfiguracja JPK w Systemie Prestiż. Od wersji systemu 330.166 mechanizm generowania jednolitego pliku kontrolnego dostępny jest w zakładce Operacje -> JPK. Opcja dostępna
JPK Jednolity Plik Kontrolny Konfiguracja JPK w Systemie Prestiż. Od wersji systemu 330.166 mechanizm generowania jednolitego pliku kontrolnego dostępny jest w zakładce Operacje -> JPK. Opcja dostępna
Opis modułu pl.id w programie Komornik SQL-VAT
 Opis modułu pl.id w programie Komornik SQL-VAT 2016 Currenda Sp. z o.o. Spis treści 1. Opis... 3 2. Konfiguracja programu... 3 3. Tworzenie zapytań o dane dłużników do pl.id... 4 3.1. Eksport danych dłużników
Opis modułu pl.id w programie Komornik SQL-VAT 2016 Currenda Sp. z o.o. Spis treści 1. Opis... 3 2. Konfiguracja programu... 3 3. Tworzenie zapytań o dane dłużników do pl.id... 4 3.1. Eksport danych dłużników
Instrukcja użytkownika
 Instrukcja użytkownika e.norgips Zwrot palet Warszawa, 14.01.2016 r. 1 Wprowadzenie W celu scentralizowania poszczególnych opcji procesów biznesowych, w systemie e.norgips.pl przygotowana została opcja
Instrukcja użytkownika e.norgips Zwrot palet Warszawa, 14.01.2016 r. 1 Wprowadzenie W celu scentralizowania poszczególnych opcji procesów biznesowych, w systemie e.norgips.pl przygotowana została opcja
Nowe funkcje w module Forte Handel w wersji
 Forte Handel 1 / 5 Nowe funkcje w module Forte Handel w wersji 2010.1 Zmiany związane z nowelizacją Ustawy o VAT Z dniem 1.01.2010r. wchodzi w życie nowelizacja ustawy o podatku od towarów i usług, wnosząca
Forte Handel 1 / 5 Nowe funkcje w module Forte Handel w wersji 2010.1 Zmiany związane z nowelizacją Ustawy o VAT Z dniem 1.01.2010r. wchodzi w życie nowelizacja ustawy o podatku od towarów i usług, wnosząca
Amazis świadczenia rodzinne. Aneks do Instrukcji Obsługi PLATFORMA EMP@TIA. INFO-R Spółka Jawna - 2015
 Amazis świadczenia rodzinne Aneks do Instrukcji Obsługi PLATFORMA EMP@TIA INFO-R Spółka Jawna - 2015 43-430 Pogórze, ul. Baziowa 29, tel. (33) 479 93 29, (33) 479 93 89 fax (33) 853 04 06 e-mail: admin@ops.strefa.pl
Amazis świadczenia rodzinne Aneks do Instrukcji Obsługi PLATFORMA EMP@TIA INFO-R Spółka Jawna - 2015 43-430 Pogórze, ul. Baziowa 29, tel. (33) 479 93 29, (33) 479 93 89 fax (33) 853 04 06 e-mail: admin@ops.strefa.pl
Kalkulator kalorii i wartości odżywczych by CTI. Instrukcja
 Kalkulator kalorii i wartości odżywczych by CTI Instrukcja Spis treści 1. Opis programu... 3 2. Logowanie... 4 3. Okno główne programu... 4 4. Tworzenie receptury, generowanie etykiety wartości odżywczych...
Kalkulator kalorii i wartości odżywczych by CTI Instrukcja Spis treści 1. Opis programu... 3 2. Logowanie... 4 3. Okno główne programu... 4 4. Tworzenie receptury, generowanie etykiety wartości odżywczych...
Karty pracy. Ustawienia. W tym rozdziale została opisana konfiguracja modułu CRM Karty pracy oraz widoki i funkcje w nim dostępne.
 Karty pracy W tym rozdziale została opisana konfiguracja modułu CRM Karty pracy oraz widoki i funkcje w nim dostępne. Ustawienia Pierwszym krokiem w rozpoczęciu pracy z modułem Karty Pracy jest definicja
Karty pracy W tym rozdziale została opisana konfiguracja modułu CRM Karty pracy oraz widoki i funkcje w nim dostępne. Ustawienia Pierwszym krokiem w rozpoczęciu pracy z modułem Karty Pracy jest definicja
Instrukcja obsługi wniosków o świadczenie Dobry start w Oprogramowaniu do Obsługi Świadczeń Wychowawczych (SW)
 Instrukcja obsługi wniosków o świadczenie Dobry start w Oprogramowaniu do Obsługi Świadczeń Wychowawczych (SW) Spis treści Licencje... 2 Rejestracja wniosku o świadczenie Dobry start... 3 Opracowanie decyzji/informacji
Instrukcja obsługi wniosków o świadczenie Dobry start w Oprogramowaniu do Obsługi Świadczeń Wychowawczych (SW) Spis treści Licencje... 2 Rejestracja wniosku o świadczenie Dobry start... 3 Opracowanie decyzji/informacji
