Excel. Wybrane zagadnienia
|
|
|
- Wojciech Janiszewski
- 9 lat temu
- Przeglądów:
Transkrypt
1 Excel Wybrane zagadnienia
2 Spis treści Najważniejsze porady dotyczące programu Excel: Praca z danymi... 3 Zaznaczanie danych... 3 Edytowanie danych... 3 Formatowanie danych... 4 Funkcje i formuły... 5 Obliczanie dat przy użyciu formuł w programie Excel... 6 Funkcje dat... 6 Znajdowanie liczby dni między dwiema datami... 7 Znajdowanie liczby dni roboczych między dwiema datami... 7 Znajdowanie daty przypadającej po upływie określonej liczby dni roboczych... 8 Znajdowanie daty przypadającej po upływie określonej liczby miesięcy... 8 Znajdowanie swojego obecnego wieku... 9 Wybrane funkcje tekstowe ZŁACZ TEKSTY PORÓWNAJ LEWY DŁ LITERY.MAŁE FRAGMENT.TEKSTU Z.WIELKIEJ.LITERY ZASTĄP POWT PRAWY SZUKAJ.TEKST PODSTAW T TEKST USUO.ZBĘDNE.ODSTĘPY LITERY.WIELKIE WARTOŚD Podstawowe funkcje finansowe w Excelu Funkcja FV (future value) Funkcja PV (present value) Funkcja RATE Funkcja PMT Makra informacje Nagrywanie makr Zadania: Poprawianie wartości błędu... 22
3 Najważniejsze porady dotyczące programu Excel: Praca z danymi Wiele osób chciałoby podczas pracy z programem Excel mied do dyspozycji eksperta zawsze gotowego służyd użytecznymi poradami i wskazującego najlepsze rozwiązania dotyczące pracy z danymi. Jeżeli do nich należysz, ten artykuł jest dla Ciebie! W poniższych sekcjach znajdziesz informacje o nowych i szybszych sposobach pracy z danymi w programie Excel. Zaznaczanie danych Aby zaznaczyd niesąsiadujące komórki lub zakresy, zaznacz pierwszą komórkę lub zakres, a następnie zaznacz pozostałe komórki lub zakresy, przytrzymując naciśnięty klawisz CTRL. Aby zaznaczyd tylko puste komórki w regionie, zaznacz region, kliknij polecenie Przejdź do w menu Edycja, kliknij przycisk Specjalnie, a następnie kliknij opcję Puste. Zaznaczenie dużego zakresu jest łatwe. Wystarczy kliknąd komórkę w rogu zakresu, przewinąd do przeciwległego rogu, a następnie kliknąd komórkę w tym rogu, przytrzymując jednocześnie naciśnięty klawisz SHIFT. Istnieje możliwośd określenia kierunku, w którym będzie przesuwane zaznaczenie po wprowadzeniu danych w komórce (na przykład w prawo w przypadku pracy w wierszach). W tym celu kliknij polecenie Opcje w menu Narzędzia, upewnij się, że na karcie Edycja jest zaznaczone pole wyboru Przenoś zaznaczenie po naciśnięciu klawisza Enter, a następnie kliknij kierunek w polu Kierunek. Do określonego obszaru arkusza kalkulacyjnego (na przykład do bieżącego regionu lub do ostatniej komórki) możesz przejśd, klikając polecenie Przejdź do w menu Edycja. Następnie kliknij przycisk Specjalnie i wybierz odpowiednią opcję. Edytowanie danych Zawartośd komórki można edytowad bezpośrednio w komórce, klikając ją dwukrotnie. Nie trzeba korzystad z paska formuły. Aby wyłączyd funkcję edycji w komórce, w menu Narzędzia kliknij polecenie Opcje, kliknij kartę Edycja, a następnie wyczyśd pole wyboru Edytuj bezpośrednio w komórce. Aby dodad kolejne wartości liczby w komórkach, przeciągnij uchwyt wypełnienia w rogu zaznaczenia, przytrzymując jednocześnie naciśnięty klawisz CTRL. Aby dodad kolejne dni tygodnia, kwartały lub inne wartości serii w komórkach, zaznacz pierwszy element, a następnie przeciągnij uchwyt wypełnienia znajdujący się w rogu. Aby wypełnid sąsiadujące komórki zgodnie z powtarzalnym wzorcem, utwórz niestandardowe wypełnienie serią. W tym celu kliknij polecenie Opcje w menu Narzędzia, a następnie kliknij kartę Listy niestandardowe.
4 Kliknięcie prawym przyciskiem myszy komórki, obiektu lub elementu wykresu powoduje wyświetlenie menu skrótów zawierającego przydatne polecenia. Sposób wypełniania komórek danymi znajdującymi się w danej komórce lub zakresie można określid, klikając prawym przyciskiem myszy uchwyt wypełnienia znajdujący się w rogu tej komórki lub zakresu i przeciągając go, a następnie klikając opcję wypełnienia w wyświetlonym menu skrótów. Podczas automatycznego wypełniania komórek program Excel może zwiększad jednocześnie rok i kwartał. Na przykład: 1Kw.93, Kw.193, 1. Kw. 93, 1. Kwartał Zakres zaznaczonych komórek można usunąd, przeciągając uchwyt wypełnienia (znajdujący się w prawym dolnym rogu zaznaczenia) do góry i w lewo przy naciśniętym klawiszu SHIFT. Zawartośd komórki (lub kolumny komórek) można rozpowszechnid na wiele kolumn. W tym celu zaznacz komórkę lub kolumnę, a następnie kliknij polecenie Tekst jako kolumny w menu Dane. Aby szybko wstawid zakres pustych komórek, przeciągnij uchwyt wypełnienia w rogu zaznaczenia, trzymając naciśnięty klawisz SHIFT. Aby przejrzed wszystkie nazwane komórki lub zakresy używane w skoroszycie, kliknij strzałkę obok pola Nazwa na pasku formuły. Moduł sprawdzania pisowni można uruchomid, naciskając klawisz F7. Aby przenieśd zawartośd komórek, przeciągnij obramowanie zaznaczonych komórek do innej lokalizacji. Aby skopiowad zawartośd komórek, podczas przeciągania przytrzymaj naciśnięty klawisz CTRL. Możliwa jest edycja zawartości kilku arkuszy jednocześnie. W tym celu kliknij karty arkuszy przeznaczonych do edycji, przytrzymując jednocześnie naciśnięty klawisz CTRL, a następnie zmodyfikuj dane. Przy każdym zapisie warto wykonad kopię zapasową. W tym celu w oknie dialogowym Zapisywanie jako kliknij przycisk Narzędzia, kliknij opcję Opcje ogólne, a następnie zaznacz pole wyboru Zawsze twórz kopię zapasową. Formatowanie danych Do tworzenia wcięcia tekstu w komórce można użyd przycisków Zwiększ wcięcie i Zmniejsz wcięcie na pasku narzędzi Formatowanie. Łatwym sposobem zastosowania niestandardowego stylu z innego skoroszytu jest skopiowanie komórek sformatowanych za pomocą tego stylu i wklejenie ich do nowego skoroszytu. Kliknięcie prawym przyciskiem myszy nagłówka kolumny lub wiersza spowoduje wyświetlenie menu skrótów zawierającego polecenia Szerokośd kolumny, Wysokośd wiersza, Ukryj i Odkryj. Dwukrotne kliknięcie przycisku Malarz formatów na pasku narzędzi Standardowy spowoduje zaznaczenie go na stałe, co umożliwia zastosowanie tego samego formatu w wielu obszarach.
5 Aby zablokowad wiersz w górnej części okna, zaznacz wiersz poniżej, a następnie kliknij polecenie Zablokuj okienka w menu Okno. Aby zastosowad wbudowany format tabeli do zakresu komórek, kliknij polecenie Autoformatowanie w menu Format. Istnieje możliwośd określenia domyślnej czcionki dla przyszłych skoroszytów. W tym celu w menu Narzędzia kliknij polecenie Opcje, a następnie na karcie Ogólne zmieo opcje standardowej czcionki i rozmiaru. Aby zmienid domyślny format tekstu dla całego skoroszytu, kliknij polecenie Styl w menu Format, a następnie zmieo format stylu normalnego. Aby przekonwertowad wstępnie sformatowany tekst HTML na tabelę, zaznacz ten tekst, a następnie kliknij polecenie Tekst jako kolumny w menu Dane. Wiersze i kolumny można grupowad, aby ułatwid ich pokazywanie i ukrywanie. W tym celu zaznacz wiersze i kolumny, wskaż polecenie Grupy i konspekt w menu Dane, kliknij opcję Grupa, a następnie kliknij opcję Wiersze lub kolumny. Aby wyświetlid liczby w tysiącach lub milionach, utwórz nowy format liczb. W tym celu w menu Format kliknij polecenie Komórki, a następnie kliknij kategorię Niestandardowe. W polu Typ wpisz 0, lub #, w przypadku tysięcy i 0,, lub #,, w przypadku milionów. Wartośd można wprowadzid w złotówkach, wpisując symbol złotego (zł) po tej wartości. Wartośd można wprowadzid w formacie procentowym, wpisując znak procentu (%) po tej wartości. Liczby ujemne można wyświetlid na czerwono, klikając polecenie Komórki w menu Format. Na karcie Liczba kliknij kategorię Liczba lub Waluta, a następnie w polu Liczby ujemne wybierz kolor czerwony. Funkcje i formuły Aby uzyskad pomoc na temat wybierania funkcji i wprowadzania jej argumentów, kliknij przycisk fx (Wstaw funkcję) na pasku Formuła. Zamiast przycisku Autosumowanie można również nacisnąd klawisze ALT+ZNAK RÓWNOŚCI (=). Aby skopiowad formułę z aktywnej komórki do wszystkich komórek w zaznaczonym zakresie, naciśnij klawisz F2, a następnie naciśnij klawisze CTRL+ENTER. Do zakresu można wstawid sumy częściowe, klikając dowolną komórkę w zakresie, a następnie klikając polecenie Sumy częściowe w menu Dane. Aby zmniejszyd wszystkie wartości w zakresie o 10 procent, wpisz,9 w pustej komórce. Następnie skopiuj komórkę i zaznacz zakres. W menu Edycja wybierz polecenie Wklejanie specjalne, a następnie kliknij opcję Przemnóż.
6 Obliczanie dat przy użyciu formuł w programie Excel Daty mają różne znaczenie dla użytkownika i dla programu Excel. Z punktu widzenia użytkownika data oznacza dzieo, miesiąc i rok, natomiast dla programu Excel jest to liczba kolejna Daty w programie Excel są przechowywane jako liczby kolejne. Daty są przechowywane w programie Excel jako liczby kolejne. Liczba 1 oznacza 1 stycznia Jest to data, od której rozpoczyna się kalendarz programu Excel. Dla każdego kolejnego dnia liczba jest zwiększana o jeden. Na przykład data 2 stycznia 1900 jest przechowywana jako liczba 2. Oznacza to, że wpisana przez użytkownika data jest zapisywana w programie Excel jako (40411 dni od 1 stycznia 1900). Przechowywanie dat w postaci liczb kolejnych umożliwia wykonywanie na nich operacji arytmetycznych w programie Excel. Na przykład w celu ustalenia liczby dni między dwiema datami program Excel odejmuje jedną liczbę kolejną od drugiej. Uwaga W formułach programu Excel nie można używad dat wcześniejszych niż 1 stycznia Funkcje dat NETWORKDAYS Znajdowanie liczby pełnych dni roboczych między dwiema datami WORKDAY Znajdowanie daty przypadającej po upływie określonej liczby dni roboczych od innej daty DATA Znajdowanie daty przypadającej po upływie określonej liczby lat, miesięcy lub dni od innej daty DZIŚ Znajdowanie bieżącej daty
7 Znajdowanie liczby dni między dwiema datami Załóżmy, że bieżąca data to 9 czerwca Twój urlop zaczyna się 21 sierpnia 2010 i chcesz dowiedzied się, ile dni zostało do urlopu. W celu przeprowadzenia obliczeo należy w pustej komórce wpisad prostą formułę: =A3-A2 Pomiędzy tymi datami są 73 dni. Obie daty mogą zostad użyte w formule, ponieważ program Excel rozpoznaje format wartości w komórkach A2 oraz A3 i przechowuje je jako liczby kolejne. Program Excel odejmuje liczbę kolejną daty od liczby kolejnej daty : minus = 73. Znak równości (=) w programie Excel wskazuje, że wprowadzany tekst jest formułą. Operator znaku minus (-) nakazuje programowi Excel odjąd jedną wartośd od drugiej. A3 i A2 to odwołania do komórek, które odwołują się do wartości w tych komórkach. Po wpisaniu znaku równości (=) funkcja Autouzupełnianie formuł wyświetli listę nazw funkcji do wyboru, próbując odgadnąd zamiary użytkownika. W tej formule nie jest używana żadna funkcja, więc kontynuuj wpisywanie, ignorując funkcję Autouzupełnianie formuł. Aby ustalid, skąd wziął się wynik formuły, można zaznaczyd komórkę zawierającą formułę i odczytad formułę wyświetloną na pasku formuły w górnej części arkusza. Można również kliknąd dwukrotnie komórkę, aby zobaczyd formułę w tej komórce. Uwaga Wynik formuły może zostad wyświetlony w formacie daty, ponieważ wartości w komórkach A2 i A3 mają format daty. W sesji dwiczeo na koocu lekcji pokazano, jak szybko zmienid format wyniku, aby wynik był wyświetlany jako liczba. Znajdowanie liczby dni roboczych między dwiema datami Nie jest możliwe wyznaczenie liczby dni roboczych (od poniedziałku do piątku) między dwiema datami, odejmując po prostu jedną datę od drugiej. Do wykonania tej czynności jest wymagana wstępnie zdefiniowana formuła, nazywana funkcją NETWORKDAYS, która służy do wyznaczania liczby pełnych dni roboczych między dwiema datami. Załóżmy ponownie, że bieżąca data to 9 czerwca 2010, a Twój urlop zaczyna się 21 sierpnia Jednak tym razem chcesz dowiedzied się, ile dni roboczych zostało do urlopu. Należy wpisad formułę: =NETWORKDAYS(A2;A3)
8 Do urlopu zostały 53 dni robocze. Wartości w komórkach A2 i A3 to argumenty informacje o tym, co ma obliczad funkcja NETWORKDAYS. Nawias oddziela funkcję od argumentów. Argumenty w nawiasach są rozdzielone średnikiem. Uwaga Po wpisaniu znaku równości (=) i początkowych liter nazwy funkcji program Excel wyświetli listę funkcji. Aby program Excel wprowadził nazwę za użytkownika, należy wybrad z listy pozycję NETWORKDAYS. Następnie funkcja Autouzupełnianie formuł wyświetli nazwy argumentów funkcji. Wpisywanie formuły można zakooczyd, korzystając z funkcji Autouzupełnianie formuł lub ignorując tę funkcję i samodzielnie kontynuując wpisywanie. Znajdowanie daty przypadającej po upływie określonej liczby dni roboczych Załóżmy, że trzeba znaleźd datę, na przykład termin płatności faktury lub datę zakooczenia projektu, którą należy wyznaczyd przez odliczenie określonej liczby dni roboczych (od poniedziałku do piątku) od pewnej daty (do przodu lub wstecz). Można to łatwo zrobid przy użyciu funkcji WORKDAY. Załóżmy, że wyznaczono około 80 dni roboczych na ukooczenie projektu, który rozpoczyna się 31 grudnia Aby znaleźd datę zakooczenia projektu, należy najpierw wprowadzid te wartości w komórkach A2 i A3, jak pokazano na ilustracji. Następnie należy wprowadzid daty wszystkich dni wolnych, które najprawdopodobniej wpłyną na obliczenia (każdy dzieo wolny w oddzielnej komórce). Następnie w pustej komórce należy wpisad formułę: =WORKDAY(A2;A3;A4:A6) Projekt musi zostad ukooczony do 22 kwietnia Program Excel dodał 80 dni (komórka A3), automatycznie pomijając weekendy i dni wolne przypadające w tym okresie, wskazywane przez argument A4:A6 (dwukropek oznacza zakres komórek). Poszczególne argumenty są oddzielone średnikami. Nawias oddziela argumenty od funkcji. Znajdowanie daty przypadającej po upływie określonej liczby miesięcy Załóżmy, że wyznaczono około 25 miesięcy od daty 9 czerwca 2011 na ukooczenie projektu. Należy znaleźd datę jego zakooczenia. Można to zrobid przy użyciu funkcji DATA, która ma trzy argumenty: rok, miesiąc i dzieo. W tym przykładzie po wprowadzeniu w komórce B2 wartości 25 należy w komórce A4 wpisad następującą formułę: =DATA(2011;6+B2;9) 2011 jest argumentem roku, 6 plus wartośd z komórki B2 jest argumentem miesiąca, a 9 jest argumentem dnia. Argumenty są rozdzielone średnikami i ujęte w nawiasy. Projekt zakooczy się 9 lipca Ponieważ zamiast wartości w komórce (25) zostało wpisane odwołanie do komórki (B2), program Excel może automatycznie zaktualizowad
9 wynik w przypadku zmiany wartości. Jeśli na przykład okres zostanie skrócony z 25 do 23 miesięcy, można uzyskad skorygowaną datę (9 maja 2013) bez konieczności ponownego wpisywania formuły, zmieniając wartośd w komórce B2 z 25 na 23. Znajdowanie swojego obecnego wieku Funkcja DZIŚ jest nietypowa. To jedna z niewielu funkcji programu Excel, które nie wymagają żadnych argumentów. Wymagany jest jednak nawias otwierający i zamykający: =DZIŚ() Funkcja DZIŚ służy do wstawiania bieżącej daty, która jest aktualizowana przy każdym otwarciu lub przeliczeniu skoroszytu. Za pomocą funkcji DZIŚ można wyznaczyd swój obecny wiek w dniach. Sposób wykonywania tych obliczeo przedstawiono w sesji dwiczeo.
10 Wybrane funkcje tekstowe ZŁACZ TEKSTY Łączy kilka ciągów tekstowych w jeden ciąg tekstowy. Składnia: ZŁĄCZ.TEKSTY (tekst1 ;tekst2;...) Tekst1; tekst2;... to 2 do 255 elementów tekstowych do połączenia w pojedynczy element tekstowy. Elementami tekstowymi mogą byd ciągi tekstowe, liczby lub odwołania do pojedynczych komórek. Uwagi: Elementy tekstowe można także łączyd za pomocą operatora obliczeo w postaci handlowego i" (&) zamiast funkcji ZŁĄCZ.TEKSTY. Na przykład funkcja =A1&B1 zwraca taką samą wartośd jak =ZŁĄCZ.TEKSTY(A1,B1). PORÓWNAJ Porównuje dwa teksty i zwraca wartośd PRAWDA, jeśli są dokładnie takie same; w przeciwnym przypadku zwraca wartośd FAŁSZ. Funkcja PORÓWNAJ uwzględnia wielkośd liter, ale ignoruje różnice w formatowaniu. Funkcja PORÓWNAJ umożliwia sprawdzanie tekstu wprowadzanego do dokumentu. Składnia: PORÓWNAJ(tekst1 ;tekst2) Tekst1 to pierwszy tekst. Tekst2 to drugi tekst. LEWY Funkcja LEWY zwraca pierwsze znaki w ciągu tekstowym, na podstawie określonej liczby znaków. Składnia: LEWY(tekst;liczba_znaków) Tekst to ciąg tekstowy zawierający znaki, które mają zostad wyodrębnione. Liczba_znaków określa liczbę znaków, które ma wyodrębnid funkcja LEWY. DŁ Funkcja DŁ zwraca liczbę znaków ciągu tekstowego. Składnia: DŁ(tekst)
11 Tekst to tekst, którego długośd ma zostad znaleziona. Spacje są liczone jako znaki. LITERY.MAŁE Konwertuje wszystkie duże litery w ciągu tekstowym na małe. Składnia: LITERY. MAŁE(tekst) Tekst to tekst, który należy przekonwertowad na małe litery. Funkcja LITERY.MAŁE nie zmienia tych znaków w tekście, które nie są literami. FRAGMENT.TEKSTU Funkcja FRAGMENT.TEKSTU zwraca określoną liczbę znaków z ciągu tekstowego, począwszy od określonej pozycji, na podstawie podanej liczby znaków. Składnia: FRAGMENT.TEKSTU(tekst;liczba_początkowa;liczba_znaków) Tekst to ciąg tekstowy zawierający znaki, które mają zostad wyodrębnione. Liczba_początkowa to pozycja pierwszego znaku, który ma zostad wyodrębniony z tekstu. Pierwszy znak w tekście ma liczbę_początkową 1 i tak dalej. Z.WIELKIEJ.LITERY Zmienia w wielką literę pierwszą małą literę tekstu i wszystkie inne litery w tekście następujące po znaku innym niż litera. Wszystkie inne litery są konwertowane na małe litery. Składnia: Z.WI ELKI EJ. LITERY(tekst) Tekst to tekst objęty cudzysłowem; formuła, której wynikiem jest tekst, lub odwołanie do komórki zawierającej tekst, który ma zostad częściowo przekształcony na tekst pisany wielkimi literami. ZASTĄP Funkcja ZASTĄP zastępuje częśd ciągu tekstowego innym ciągiem tekstowym z uwzględnieniem określonej liczby znaków. Składnia: ZASTĄP(stary_tekst;liczba_początkowa;liczba_znaków;nowy_tekst) POWT Wykonuje określoną liczbę powtórzeo tekstu. Stosuje się ją, aby wypełnid komórkę konkretną liczbą ciągów tekstowych. Składnia: POWT(tekst;ile_razy)
12 Tekst to tekst, który ma byd powtarzany. Ile_razy to liczba dodatnia określająca liczbę powtórzeo tekstu. Uwagi: Jeśli argument ile_razy ma wartośd 0, funkcja POWT zwraca "" (pusty tekst). Jeśli argument ile_razy nie jest liczbą całkowitą, jest do takiej liczby obcinany. Wynik funkcji POWT nie może byd dłuższy niż znaków. W przeciwnym wypadku funkcja zwróci wartośd błędu #ARG!. PRAWY Funkcja PRAWY zwraca ostanie znaki w ciągu tekstowym, na podstawie określonej liczby znaków. Składnia: PRAWY(tekst;liczba_znaków) Tekst to ciąg tekstowy zawierający znaki, które mają zostad wyodrębnione. Liczba_znaków określa liczbę znaków, które ma wyodrębnid funkcja PRAWY. SZUKAJ.TEKST Funkcja SZUKAJ.TEKST służy do odnajdywania jednego ciągu tekstowego wewnątrz innego ciągu tekstowego i zwracania pozycji początkowej szukanego tekstu liczonej od pierwszego znaku tekstu przeszukiwanego. Aby na przykład stwierdzid, na której pozycji w wyrazie drukarka" znajduje się litera u", można użyd następującej funkcji: =SZUKAJ.TEKST(,,u";,,drukarka") Ta funkcja zwraca wartośd 3, ponieważ u" to trzecia litera w wyrazie drukarka". W funkcji SZUKAJ.TEKST każdy znak (jedno- i dwubajtowy) jest zawsze liczony jako jedno wystąpienie, bez względu na ustawiony język domyślny. PODSTAW Podstawia w ciągu tekstowym w miejsce argumentu stary_tekst argument nowy_tekst. Funkcji PODSTAW należy używad wtedy, gdy trzeba zamienid określony tekst pojawiający się w ciągu tekstowym na inny tekst; funkcji ZASTĄP należy natomiast używad wtedy, gdy trzeba zamienid dowolny tekst pojawiający się w określonym miejscu ciągu tekstowego. Składnia: PODSTAW(tekst;stary_tekst; nowy_tekst;wystąpienie_liczba) Tekst to tekst lub odwołanie do komórki zawierającej tekst, w którym należy zastąpid znaki.
13 Stary_tekst to tekst, który należy zastąpid. Nowy_tekst to tekst, którym zostanie zastąpiony stary_tekst. T Zwraca tekst, do którego odnosi się wartośd. Składnia: T(wartośd) Wartośd to wartośd, którą należy przetestowad. Uwagi: Jeśli argument wartośd jest tekstem lub odnosi się do tekstu, funkcja T zwraca wartośd. Jeśli argument wartośd nie odnosi się do tekstu, funkcja T zwraca "" (pusty tekst). Zasadniczo nie trzeba stosowad tej funkcji w formułach, ponieważ program Microsoft Excel konwertuje wartości automatycznie, jeśli jest to tylko konieczne. Funkcja ta zapewnia zgodnośd z innymi programami arkuszy kalkulacyjnych. TEKST Funkcja TEKST konwertuje wartośd numeryczną na tekst i umożliwia formatowanie wyświetlanych danych przy użyciu specjalnych ciągów formatów. Ta funkcja jest przydatna do przedstawiania liczb w bardziej czytelnym formacie oraz w sytuacjach, gdy liczbom towarzyszy tekst lub symbole. Załóżmy na przykład, że komórka A1 zawiera liczbę 23,5. Aby przedstawid liczbę w formacie walutowym, należy użyd następującej formuły: =TEKST(A1;"0,00 zł") W tym przykładzie zostanie wyświetlony wynik 23,50 zł. Składnia: TEKST(wartośd; format_tekst) USUŃ.ZBĘDNE.ODSTĘPY Usuwa wszystkie spacje z tekstu, oprócz pojedynczych spacji występujących między słowami. Funkcję USUO.ZBĘDNE.ODSTĘPY należy stosowad w przypadku tekstu uzyskanego z innej aplikacji, w którym mogą występowad nieregularne spacje. Składnia: USUO.ZBĘDNE.ODSTĘPY(tekst) Tekst to tekst, z którego mają zostad usunięte spacje. LITERY.WIELKIE Konwertuje małe litery na wielkie litery. Składnia: LITERY.WIELKIE(tekst)
14 Tekst to tekst, który należy skonwertowad na wielkie litery. Tekst może byd odwołaniem lub ciągiem tekstowym. WARTOŚĆ Konwertuje ciąg tekstowy reprezentujący liczbę na liczbę. Składnia: WARTOŚD(tekst) Tekst to tekst zamknięty znakami cudzysłowu lub odwołanie do komórki zawierającej tekst, który należy skonwertowad. Uwagi: Tekst może byd podawany w dowolnym formacie używanym do określania stałej liczbowej, daty lub czasu, rozpoznawanym przez program Microsoft Excel. Jeśli tekst nie jest podany w jednym z takich formatów, funkcja WARTOŚD zwraca wartośd błędu #ARG!. Zasadniczo nie trzeba wykorzystywad w formule funkcji WARTOŚD, ponieważ program Microsoft Excel konwertuje automatycznie tekst na liczby, jeśli jest to tylko konieczne. Funkcja ta zapewnia zgodnośd z innymi
15 Podstawowe funkcje finansowe w Excelu Większośd funkcji finansowych Excela opiera się na czterech podstawowych elementach: wartośd bieżąca inwestycji, wartośd przyszła inwestycji, czas trwania inwestycji, stopa procentowa albo wartośd kapitałowa inwestycji. Struktura funkcji finansowych w Excelu: Nazwa Funkcji(arg1;arg2;arg3;... argn) Najczęściej argumentami są: Stopa - jest stopą procentową w danym okresie. Okres spłaty (liczba rat) - liczba okresów płatności dająca w efekcie sumę roczną. Jeśli dokonuje się miesięcznej spłaty czteroletniej pożyczki oprocentowanej na 12% rocznie, to: stopa wynosi 12%/12, liczba_rat 4*12. Jeśli dokonuje się rocznych spłat tej samej pożyczki, to: stopa wynosi 12%, liczba_rat 4. Wartośd aktualna (Wa) - jest aktualną wartością - całkowitą sumą, jaką seria przyszłych płatności jest warta. Wartośd przyszła (Wp) - jest przyszłą wartością lub poziomem finansowym, do którego zmierza się po dokonaniu ostatniej płatności. Jeśli argument jest pominięty, to jako jego wartośd przyjmuje się 0 (przyszła, koocowa wartośd pożyczki wynosi 0). Typ - jest to cyfra 0 lub 1 wskazująca, kiedy płatnośd ma miejsce: Typ (wartośd) Płatnośd przypada na 0 lub jest pominięty koniec okresu 1 początek okresu Podstawowe funkcje finansowe: FV PV Oblicza wartośd przyszłą inwestycji przy założeniu stałych płatności (rata), danej wartości aktualnej i stałej stopie procentowej (stopa). Np. składamy 1000 zł. na depozyt. Funkcja pozwala obliczyd jaki będzie przyrost np. w ciągu 10 lat. Oblicza wartośd bieżącą inwestycji, która jest całkowitą sumą bieżącej wartości szeregu przyszłych płatności (całkowita obecna wartośd przyszłych płatności). PMT Oblicza ratę w zależności od stopy, okresu spłaty, wysokości inwestycji. RATE Oblicza wielkośd stopy procentowej. Funkcje PV i FV są często argumentami innych funkcji finansowych.
16 Funkcja FV (future value) - wartośd przyszła inwestycji Składnia: FV(stopa;liczba_rat;rata;wa;typ) Przykłady: Wpłacamy do banku 1000 zł. Stopa oprocentowania w skali roku wynosi 6%, kapitalizacja miesięczna (niezmienna). Dodatkowo deklarujemy miesięczną wpłatę po 100 zł. Jaka kwota będzie na naszym rachunku po roku? Wykorzystując funkcje FV otrzymujemy odpowiedz. Przy powyższych założeniach na rachunku po roku będziemy mieli 2295,23 zł. Wpłacamy 1000 zł na lokatę i pozostawimy ją przez 10 lat. Bank proponuje stopę procentową w wysokości 9% (kapitalizacja miesięczna). Ile warta będzie nasza lokata po 10 latach? Wprowadzamy funkcje FV: =FV(9%/12;10*12;0;-1000;0) otrzymujemy: 2 451,36 zł Jako stopę zamiast 9%/12 możemy także podad: 0,0075 (9%/12)
17 Funkcja PV (present value) - wartośd bieżąca inwestycji Składnia: PV(stopa;liczba_rat;rata;wp;typ) Wartośd bieżąca inwestycji jest sumą globalną jaką daje seria przyszłych płatności. Np.: chcemy na koniec roku mied na koncie 1000 zł, przy stałym oprocentowaniu miesięcznym. Funkcja PV oblicza, jaką wartośd musi mied inwestycja na początku roku. Przykłady: Depozyt (płatnośd jednorazowa). Rodzice postanowili po urodzeniu dziecka zdeponowad pewną kwotę, tak żeby w momencie kiedy dziecko ukooczy 18 lat otrzymało zł. Jaką kwotę muszą wpłacid na początku aby przy stopie procentowej 8% (kapitalizacja roczna) dziecko po osiemnastu latach otrzymało założoną kwotę? Powyższy problem rozwiązujemy przy wykorzystaniu funkcji PV. =PV(8% ;18;;100000) W tym przypadku nie wprowadzamy argumentu Rata (w powyższym zapisie musi wystąpid dwa razy średnik). Dlatego, wygodniej w takich przypadkach posługiwad się oknem dialogowym, dzięki czemu Excel sam pilnuje poprawności składni.
18 Jaka kwotę w dolarach należy zdeponowad na 10 lat, przy rocznej stopie procentowej 8%, aby po 10 latach otrzymad 100$. =PV(8%;10;0;100) lub =PV(8%;10;;100) w wyniku otrzymujemy: 46,32 $ Z matematycznego punktu widzenia obliczyliśmy sumę ciągu geometrycznego. Ten sam wynik uzyskamy wprowadzając własną formułę: = 100/(1+8%)^10=46,32 Funkcja RATE - stopa oprocentowania Funkcja oblicza, jaka powinna byd stopa procentowa, aby lokata początkowa (Wa) oraz seria płatności (rata) osiągnęły przez okres (Liczba_rat) wartośd koocową (Wp). Funkcja RATE jest wyliczana przez iterację i może mied 0 lub więcej rozwiązao. Jeśli kolejne wyniki RATE nie są zbieżne z przybliżeniem 0, , to po 20 iteracjach RATE podaje w wyniku wartośd błędu. Przykład: Firma oferuje ratalną sprzedaż samochodu. Raty rozłożone są na 4 lata, przy czym miesięczna kwota spłaty wynosi 900 zł. Cena samochodu wynosi zł. Jakie oprocentowanie oferuje sprzedawca, w skali miesięcznej i w skali roku? Wprowadzamy funkcję RATE: W wyniku otrzymujemy miesięczną stopę procentową: 1,60%. Roczna stopa wynosi 12*1,60%=19,20% Uwaga: wielkośd raty musi byd podana ze znakiem minus.
19 Funkcja PMT - wysokośd raty Funkcja PMT jako wynik zwraca wielkośd raty dla inwestycji polegającej na okresowych, stałych wpłatach przy stałym oprocentowaniu. Składnia: PMT(stopa;liczba_rat;wa;wp;typ) Płatności obliczane przez PMT zawierają podstawę, a odsetki nie zawierają podatków, oraz innych opłat związanych z pożyczką. Wskazówka: aby uzyskad całkowitą sumę wpłaconą po okresie trwania pożyczki należy pomnożyd wynik PMT przez liczbarat. Przykłady: Obliczyd miesięczną kwotę spłaty pożyczki w wysokości zł oprocentowaną na 8% rocznie, która musi byd spłacona w ciągu 10 miesięcy: W dowolnej komórce wprowadzamy funkcję: =PMT(8%/12;10;10000) po zatwierdzeniu wprowadzonej formuły, uzyskamy wynik: ,03 zł Obliczyd miesięczną kwotę spłaty dla tej samej pożyczki, jeśli płatności przypadają na początek okresu. Zapis w Excelu: =PMT(8%z/12;10;10000;0;1) po zatwierdzeniu wprowadzanej formuły uzyskamy wynik: ,16 zł Obliczyd kwotę, jaką trzeba zapłacid miesięcznie, jeśli pożyczka 5000 zł na 12% ma byd spłacona w ciągu pięciu miesięcy: Zapis w Excelu: =PMT(12%/12;5;5000) po zatwierdzeniu wprowadzanej formuły uzyskamy wynik: ,20 zł
20 Makra informacje Jeśli jakieś zadania są często powtarzane w programie Microsoft Excel, to można zautomatyzowad ich wykonywanie za pomocą makra. Makro jest serią poleceo i funkcji przechowywanych w module języka Microsoft Visual Basic i może byd uruchomione zawsze, gdy trzeba wykonad dane zadania. Na przykład jeżeli do komórek często są wprowadzane długie ciągi tekstowe, to można utworzyd makro tak formatujące komórki, aby znajdujący się w nich tekst był zawijany. Rejestrowanie makr Podczas rejestrowania makra program Excel przechowuje informacje o każdym kroku wykonanym przez użytkownika używającego serii poleceo. Następnie można uruchomid makro, aby powtórzyd lub odtworzyd polecenia. Po popełnieniu błędu podczas rejestrowania makra korekty wprowadzane przez użytkownika są również rejestrowane. Język Visual Basic przechowuje każde makro w nowym module dołączonym do skoroszytu. Konfigurowanie makra, aby można je było łatwo uruchamiad Można uruchomid makro, wybierając je z listy wyświetlanej w oknie dialogowym Makro. Aby makro uruchamiało się zawsze po kliknięciu określonego przycisku lub naciśnięciu kombinacji klawiszy, można przypisad je do przycisku paska narzędzi, klawisza skrótu lub obiektu graficznego umieszczonego w arkuszu. Zarządzanie makrami Po zarejestrowaniu makra można przeglądad jego kod, używając Edytora Visual Basic w celu korygowania błędów lub zmieniania czynności wykonywanych przez makro. Na przykład jeżeli makro zawijające tekst w komórce ma go także pogrubiad, to można zarejestrowad makro służące do pogrubiania tekstu, a następnie skopiowad jego instrukcje do makra zawijającego tekst w komórce. Edytor Visual Basic to program, który został tak zaprojektowany, aby ułatwiad wpisywanie i edytowanie kodu makr początkującym użytkownikom i zapewniad obszerną Pomoc w trybie online. Aby wprowadzad proste zmiany w makrach, nie trzeba znad metod programowania ani używania języka Visual Basic. Korzystając z Edytora Visual Basic, można edytowad makra, kopiowad je z jednego modułu do innego, kopiowad makra z jednego skoroszytu do innego, zmieniad nazwy modułów, w których są przechowywane makra lub zmieniad nazwy makr. Bezpieczeostwo makr Program Excel zapewnia pomoc w ochronie przed wirusami, które mogą byd przenoszone w makrach. Makra udostępniane innym użytkownikom można podpisywad za pomocą podpisu cyfrowego, aby mogli oni sprawdzid, że makra pochodzą z wiarygodnego źródła. Za każdym razem podczas otwierania skoroszytu zawierającego makra można zweryfikowad źródło pochodzenia makr przed włączeniem ich.
FUNKCJE TEKSTOWE W MS EXCEL
 FUNKCJE TEKSTOWE W MS EXCEL ASC W językach korzystających z dwubajtowego zestawu znaków (DBCS) zmienia znaki o pełnej szerokości (dwubajtowe) na znaki o połówkowej szerokości (jednobajtowe). : ASC(tekst)
FUNKCJE TEKSTOWE W MS EXCEL ASC W językach korzystających z dwubajtowego zestawu znaków (DBCS) zmienia znaki o pełnej szerokości (dwubajtowe) na znaki o połówkowej szerokości (jednobajtowe). : ASC(tekst)
Formuły formułom funkcji adresowania odwoływania nazwy Funkcja SUMA argumentami SUMA
 Formuły Dzięki formułom Excel jest potężnym narzędziem wykonującym na bieżąco skomplikowane obliczenia. Bez nich byłby jedynie martwą tabelą rozciągniętą na wiele kolumn i wierszy, taką pokratkowaną komputerową
Formuły Dzięki formułom Excel jest potężnym narzędziem wykonującym na bieżąco skomplikowane obliczenia. Bez nich byłby jedynie martwą tabelą rozciągniętą na wiele kolumn i wierszy, taką pokratkowaną komputerową
TEMAT: SPOSOBY ADRESOWANIA W
 CENTRUM EDUKACJI AKADEMIA SUKCESU Praca Semestralna TEMAT: SPOSOBY ADRESOWANIA W ARKUSZU KALKULACYJNYM EXCEL. Kierunek: Technik Informatyk Semestr: II Wykładowca: Jan Nosal Słuchacz: Łukasz Stocki CO TO
CENTRUM EDUKACJI AKADEMIA SUKCESU Praca Semestralna TEMAT: SPOSOBY ADRESOWANIA W ARKUSZU KALKULACYJNYM EXCEL. Kierunek: Technik Informatyk Semestr: II Wykładowca: Jan Nosal Słuchacz: Łukasz Stocki CO TO
Arkusz kalkulacyjny MS Excel
 Arkusz kalkulacyjny MS Excel I. Wprowadzenie do arkusza kalkulacyjnego Program Excel służy do tworzenia elektronicznego arkusza kalkulacyjnego, który umożliwia dokumentowanie i analizę danych numerycznych.
Arkusz kalkulacyjny MS Excel I. Wprowadzenie do arkusza kalkulacyjnego Program Excel służy do tworzenia elektronicznego arkusza kalkulacyjnego, który umożliwia dokumentowanie i analizę danych numerycznych.
Makropolecenia w Excelu
 Makropolecenia w Excelu Trochę teorii Makropolecenie w skrócie nazywane makro ma za zadanie automatyczne wykonanie powtarzających się po sobie określonych czynności. Na przykładzie arkusza kalkulacyjnego
Makropolecenia w Excelu Trochę teorii Makropolecenie w skrócie nazywane makro ma za zadanie automatyczne wykonanie powtarzających się po sobie określonych czynności. Na przykładzie arkusza kalkulacyjnego
18.Ukrywanie, wstawianie, usuwanie, formatowanie wierszy i kolumn
 17. Praca z arkuszami Dodanie nowego arkusza wybierz polecenie Narzędzia główne Komórki Wstaw Wstaw arkusz lub kliknij przycisk Wstaw arkusz znajdujący się na pasku kart arkuszy w dolnej części okna Usuwanie
17. Praca z arkuszami Dodanie nowego arkusza wybierz polecenie Narzędzia główne Komórki Wstaw Wstaw arkusz lub kliknij przycisk Wstaw arkusz znajdujący się na pasku kart arkuszy w dolnej części okna Usuwanie
Obliczenia inżynierskie arkusz kalkulacyjny. Technologie informacyjne
 Obliczenia inżynierskie arkusz kalkulacyjny Technologie informacyjne Wprowadzanie i modyfikacja danych Program Excel rozróżnia trzy typy danych: Etykiety tak określa sie wpisywany tekst: tytuł tabeli,
Obliczenia inżynierskie arkusz kalkulacyjny Technologie informacyjne Wprowadzanie i modyfikacja danych Program Excel rozróżnia trzy typy danych: Etykiety tak określa sie wpisywany tekst: tytuł tabeli,
str. 1 Excel ćwiczenia 1 Podstawy użytkowania komputerów
 Excel ćwiczenia 1 Rozdział 1 Zapoznanie się z arkuszem kalkulacyjnym Program Excel służy do tworzenia elektronicznego arkusza kalkulacyjnego, który umożliwia dokumentowanie i analizę danych numerycznych.
Excel ćwiczenia 1 Rozdział 1 Zapoznanie się z arkuszem kalkulacyjnym Program Excel służy do tworzenia elektronicznego arkusza kalkulacyjnego, który umożliwia dokumentowanie i analizę danych numerycznych.
EXCEL. Rozpoczynanie pracy z programem EXCEL. Interfejs EXCEL. Zaznaczanie komórek
 Rozpoczynanie pracy z programem Program to arkusz kalkulacyjny. Stosowany jest do tworzenia, analizy, zarządzania dokumentami zwanymi skoroszytami, które mogą zawierać dane tekstowe, tabele, obliczenia,
Rozpoczynanie pracy z programem Program to arkusz kalkulacyjny. Stosowany jest do tworzenia, analizy, zarządzania dokumentami zwanymi skoroszytami, które mogą zawierać dane tekstowe, tabele, obliczenia,
Temat: Organizacja skoroszytów i arkuszy
 Temat: Organizacja skoroszytów i arkuszy Podstawowe informacje o skoroszycie Excel jest najczęściej wykorzystywany do tworzenia skoroszytów. Skoroszyt jest zbiorem informacji, które są przechowywane w
Temat: Organizacja skoroszytów i arkuszy Podstawowe informacje o skoroszycie Excel jest najczęściej wykorzystywany do tworzenia skoroszytów. Skoroszyt jest zbiorem informacji, które są przechowywane w
Automatyzowanie zadan przy uz yciu makr języka Visual Basic
 Automatyzowanie zadan przy uz yciu makr języka Visual Basic Jeśli użytkownik nie korzystał nigdy z makr, nie powinien się zniechęcać. Makro jest po prostu zarejestrowanym zestawem naciśnięć klawiszy i
Automatyzowanie zadan przy uz yciu makr języka Visual Basic Jeśli użytkownik nie korzystał nigdy z makr, nie powinien się zniechęcać. Makro jest po prostu zarejestrowanym zestawem naciśnięć klawiszy i
4.Arkusz kalkulacyjny Calc
 4.Arkusz kalkulacyjny Calc 4.1. Okno programu Calc Arkusz kalkulacyjny Calc jest zawarty w bezpłatnym pakiecie OpenOffice.org 2.4. Można go uruchomić, podobnie jak inne aplikacje tego środowiska, wybierając
4.Arkusz kalkulacyjny Calc 4.1. Okno programu Calc Arkusz kalkulacyjny Calc jest zawarty w bezpłatnym pakiecie OpenOffice.org 2.4. Można go uruchomić, podobnie jak inne aplikacje tego środowiska, wybierając
Wprowadzania liczb. Aby uniknąć wprowadzania ułamka jako daty, należy poprzedzać ułamki cyfrą 0 (zero); np.: wpisać 0 1/2
 Wprowadzania liczb Liczby wpisywane w komórce są wartościami stałymi. W Excel'u liczba może zawierać tylko następujące znaki: 0 1 2 3 4 5 6 7 8 9 + - ( ), / $ %. E e Excel ignoruje znaki plus (+) umieszczone
Wprowadzania liczb Liczby wpisywane w komórce są wartościami stałymi. W Excel'u liczba może zawierać tylko następujące znaki: 0 1 2 3 4 5 6 7 8 9 + - ( ), / $ %. E e Excel ignoruje znaki plus (+) umieszczone
Podstawowe czynnos ci w programie Excel
 Podstawowe czynnos ci w programie Excel Program Excel to zaawansowana aplikacja do obsługi arkuszy kalkulacyjnych i analizy danych, jednak aby w pełni wykorzystać jej możliwości, należy najpierw poznać
Podstawowe czynnos ci w programie Excel Program Excel to zaawansowana aplikacja do obsługi arkuszy kalkulacyjnych i analizy danych, jednak aby w pełni wykorzystać jej możliwości, należy najpierw poznać
Praktyczne wykorzystanie arkusza kalkulacyjnego w pracy nauczyciela część 1
 Praktyczne wykorzystanie arkusza kalkulacyjnego w pracy nauczyciela część 1 Katarzyna Nawrot Spis treści: 1. Podstawowe pojęcia a. Arkusz kalkulacyjny b. Komórka c. Zakres komórek d. Formuła e. Pasek formuły
Praktyczne wykorzystanie arkusza kalkulacyjnego w pracy nauczyciela część 1 Katarzyna Nawrot Spis treści: 1. Podstawowe pojęcia a. Arkusz kalkulacyjny b. Komórka c. Zakres komórek d. Formuła e. Pasek formuły
LABORATORIUM 6: ARKUSZ MS EXCEL JAKO BAZA DANYCH
 UNIWERSYTET ZIELONOGÓRSKI INSTYTUT INFORMATYKI I ELEKTROTECHNIKI ZAKŁAD INŻYNIERII KOMPUTEROWEJ Przygotował: dr inż. Janusz Jabłoński LABORATORIUM 6: ARKUSZ MS EXCEL JAKO BAZA DANYCH Jeżeli nie jest potrzebna
UNIWERSYTET ZIELONOGÓRSKI INSTYTUT INFORMATYKI I ELEKTROTECHNIKI ZAKŁAD INŻYNIERII KOMPUTEROWEJ Przygotował: dr inż. Janusz Jabłoński LABORATORIUM 6: ARKUSZ MS EXCEL JAKO BAZA DANYCH Jeżeli nie jest potrzebna
EXCEL. Rozpoczynanie pracy z programem EXCEL. Interfejs EXCEL. dla Gimnazjum 36 - Ryszard Rogacz Strona 1
 Rozpoczynanie pracy z programem EXCEL Program EXCEL to arkusz kalkulacyjny pakietu Office 2007. Stosowany jest do tworzenia, analizy, zarządzania dokumentami zwanymi skoroszytami, które mogą zawierad dane
Rozpoczynanie pracy z programem EXCEL Program EXCEL to arkusz kalkulacyjny pakietu Office 2007. Stosowany jest do tworzenia, analizy, zarządzania dokumentami zwanymi skoroszytami, które mogą zawierad dane
Co to jest arkusz kalkulacyjny?
 Co to jest arkusz kalkulacyjny? Arkusz kalkulacyjny jest programem służącym do wykonywania obliczeń matematycznych. Za jego pomocą możemy również w czytelny sposób, wykonane obliczenia przedstawić w postaci
Co to jest arkusz kalkulacyjny? Arkusz kalkulacyjny jest programem służącym do wykonywania obliczeń matematycznych. Za jego pomocą możemy również w czytelny sposób, wykonane obliczenia przedstawić w postaci
Dowiedz się, jak używać programu Microsoft Excel jako kalkulatora. Rozpocznij od poznania sposobów wprowadzania prostych formuł w arkuszach.
 Microsoft Excel (pełna nazwa Microsoft Office Excel) - arkusz kalkulacyjny produkowany przez firmę Microsoft dla systemów Windows i MacOS. Pierwsza wersja programu przeznaczona dla Windows trafiła na rynek
Microsoft Excel (pełna nazwa Microsoft Office Excel) - arkusz kalkulacyjny produkowany przez firmę Microsoft dla systemów Windows i MacOS. Pierwsza wersja programu przeznaczona dla Windows trafiła na rynek
Zadaniem tego laboratorium będzie zaznajomienie się z podstawowymi możliwościami operacji na danych i komórkach z wykorzystaniem Excel 2010
 Zadaniem tego laboratorium będzie zaznajomienie się z podstawowymi możliwościami operacji na danych i komórkach z wykorzystaniem Excel 2010 Ms Excel jest przykładem arkusza kalkulacyjnego, grupy oprogramowania
Zadaniem tego laboratorium będzie zaznajomienie się z podstawowymi możliwościami operacji na danych i komórkach z wykorzystaniem Excel 2010 Ms Excel jest przykładem arkusza kalkulacyjnego, grupy oprogramowania
Arkusz kalkulacyjny MS EXCEL ĆWICZENIA 3
 Arkusz kalkulacyjny MS EXCEL ĆWICZENIA 3 Uwaga! Każde ćwiczenie rozpoczynamy od stworzenia w katalogu Moje dokumenty swojego własnego katalogu roboczego, w którym będziecie Państwo zapisywać swoje pliki.
Arkusz kalkulacyjny MS EXCEL ĆWICZENIA 3 Uwaga! Każde ćwiczenie rozpoczynamy od stworzenia w katalogu Moje dokumenty swojego własnego katalogu roboczego, w którym będziecie Państwo zapisywać swoje pliki.
najlepszych trików Excelu
 70 najlepszych trików W Excelu 70 najlepszych trików w Excelu Spis treści Formatowanie czytelne i przejrzyste zestawienia...3 Wyświetlanie tylko wartości dodatnich...3 Szybkie dopasowanie szerokości kolumny...3
70 najlepszych trików W Excelu 70 najlepszych trików w Excelu Spis treści Formatowanie czytelne i przejrzyste zestawienia...3 Wyświetlanie tylko wartości dodatnich...3 Szybkie dopasowanie szerokości kolumny...3
Przenoszenie, kopiowanie formuł
 Przenoszenie, kopiowanie formuł Jeżeli będziemy kopiowali komórki wypełnione tekstem lub liczbami możemy wykorzystywać tradycyjny sposób kopiowania lub przenoszenia zawartości w inne miejsce. Jednak przy
Przenoszenie, kopiowanie formuł Jeżeli będziemy kopiowali komórki wypełnione tekstem lub liczbami możemy wykorzystywać tradycyjny sposób kopiowania lub przenoszenia zawartości w inne miejsce. Jednak przy
Nagrywanie Makr. Na karcie Dostosowywanie Wstążki zaznaczamy kartę Deweloper.
 Nagrywanie Makr Wiele rozwiązań z wykorzystaniem makr można używać nawet bez znajomości poleceń i struktury języka programowania Visual Basic for Applications. Pozwala na to opcja nagrywania makr, którą
Nagrywanie Makr Wiele rozwiązań z wykorzystaniem makr można używać nawet bez znajomości poleceń i struktury języka programowania Visual Basic for Applications. Pozwala na to opcja nagrywania makr, którą
Wprowadzenie do MS Excel
 Wprowadzenie do MS Excel Czym jest Excel? Excel jest programem umożliwiającym tworzenie tabel, a także obliczanie i analizowanie danych. Należy do typu programów nazywanych arkuszami kalkulacyjnymi. W
Wprowadzenie do MS Excel Czym jest Excel? Excel jest programem umożliwiającym tworzenie tabel, a także obliczanie i analizowanie danych. Należy do typu programów nazywanych arkuszami kalkulacyjnymi. W
Przewodnik dla każdego po: Dla każdego coś miłego Microsoft Excel 2010
 Przewodnik dla każdego po: Dla każdego coś miłego Microsoft Excel 2010 Czym jest Excel 2010 Excel jest programem umożliwiającym tworzenie tabel, a także obliczanie i analizowanie danych. Należy do typu
Przewodnik dla każdego po: Dla każdego coś miłego Microsoft Excel 2010 Czym jest Excel 2010 Excel jest programem umożliwiającym tworzenie tabel, a także obliczanie i analizowanie danych. Należy do typu
Temat: Arkusze kalkulacyjne. Program Microsoft Office Excel. Podstawy
 Temat: Arkusze kalkulacyjne. Program Microsoft Office Excel. Podstawy Arkusz kalkulacyjny to program przeznaczony do wykonywania różnego rodzaju obliczeń oraz prezentowania i analizowania ich wyników.
Temat: Arkusze kalkulacyjne. Program Microsoft Office Excel. Podstawy Arkusz kalkulacyjny to program przeznaczony do wykonywania różnego rodzaju obliczeń oraz prezentowania i analizowania ich wyników.
Excel 2016 PL w biurze i nie tylko / Sergiusz Flanczewski. Gliwice, cop Spis treści
 Excel 2016 PL w biurze i nie tylko / Sergiusz Flanczewski. Gliwice, cop. 2016 Spis treści Rozdział 1. Podstawowe informacje o obsłudze arkusza kalkulacyjnego 9 Uruchamianie i zamykanie programu 9 Wstążka
Excel 2016 PL w biurze i nie tylko / Sergiusz Flanczewski. Gliwice, cop. 2016 Spis treści Rozdział 1. Podstawowe informacje o obsłudze arkusza kalkulacyjnego 9 Uruchamianie i zamykanie programu 9 Wstążka
Pracownia Informatyczna Instytut Technologii Mechanicznej Wydział Inżynierii Mechanicznej i Mechatroniki. Podstawy Informatyki i algorytmizacji
 Pracownia Informatyczna Instytut Technologii Mechanicznej Wydział Inżynierii Mechanicznej i Mechatroniki Podstawy Informatyki i algorytmizacji wykład 1 dr inż. Maria Lachowicz Wprowadzenie Dlaczego arkusz
Pracownia Informatyczna Instytut Technologii Mechanicznej Wydział Inżynierii Mechanicznej i Mechatroniki Podstawy Informatyki i algorytmizacji wykład 1 dr inż. Maria Lachowicz Wprowadzenie Dlaczego arkusz
EXCEL TABELE PRZESTAWNE
 EXCEL TABELE PRZESTAWNE ZADANIE 1. (3 punkty). Ze strony http://www.staff.amu.edu.pl/~izab/ pobierz plik o nazwie Tabela1.xlsx. Używając tabel przestawnych wykonaj następujące polecenia: a) Utwórz pierwszą
EXCEL TABELE PRZESTAWNE ZADANIE 1. (3 punkty). Ze strony http://www.staff.amu.edu.pl/~izab/ pobierz plik o nazwie Tabela1.xlsx. Używając tabel przestawnych wykonaj następujące polecenia: a) Utwórz pierwszą
Wprowadzenie do formuł i funkcji
 Wprowadzenie do formuł i funkcji Wykonywanie obliczeń, niezależnie od tego, czy są one proste czy złożone, może być nużące i czasochłonne. Przy użyciu funkcji i formuł programu Excel można z łatwością
Wprowadzenie do formuł i funkcji Wykonywanie obliczeń, niezależnie od tego, czy są one proste czy złożone, może być nużące i czasochłonne. Przy użyciu funkcji i formuł programu Excel można z łatwością
PROGRAM SZKOLENIA. Excel w Analizach danych.
 PROGRAM SZKOLENIA Excel w Analizach danych SZKOLENIE JEST DLA OSÓB, KTÓRE: znają podstawy programu Microsoft Excel, w codziennej pracy wykorzystują Excel jako narzędzie analizy danych i chcą zgłębić posiadaną
PROGRAM SZKOLENIA Excel w Analizach danych SZKOLENIE JEST DLA OSÓB, KTÓRE: znają podstawy programu Microsoft Excel, w codziennej pracy wykorzystują Excel jako narzędzie analizy danych i chcą zgłębić posiadaną
WARUNEK ZOSTAŁ SPAENIONY WARUNEK NIE ZOSTAŁ SPEŁNIONY
 Podstawowe funkcje Z pewnością wiesz już, że program Microsoft Excel 2010 pozwala tworzyd formuły z wykorzystaniem jednej z wielu predefiniowanych funkcji. Dzięki temu możesz zautomatyzowad wykonywanie
Podstawowe funkcje Z pewnością wiesz już, że program Microsoft Excel 2010 pozwala tworzyd formuły z wykorzystaniem jednej z wielu predefiniowanych funkcji. Dzięki temu możesz zautomatyzowad wykonywanie
Zagadnienia: Program ten umożliwi Tobie między innymi: tworzenie arkuszy kalkulacyjnych wyszukiwanie i analizę danych tworzenie wykresów (diagramów)
 Rozdział 5: Zagadnienia: Tworzenie arkuszy kalkulacyjnych 1. Wprowadzanie i formatowanie danych 2. Praktyczne wykorzystanie możliwości Microsoft Office Excel 3. Podstawowe opcje Microsoft Office Excel
Rozdział 5: Zagadnienia: Tworzenie arkuszy kalkulacyjnych 1. Wprowadzanie i formatowanie danych 2. Praktyczne wykorzystanie możliwości Microsoft Office Excel 3. Podstawowe opcje Microsoft Office Excel
Ćwiczenia Skopiować do swojego folderu plik cwiczenia-kl.ii.xls, a następnie zmienić jego nazwę na imię i nazwisko ucznia
 Temat 23 : Poznajemy podstawy pracy w programie Excel. 1. Arkusz kalkulacyjny to: program przeznaczony do wykonywania różnego rodzaju obliczeń oraz prezentowania i analizowania ich wyników, utworzony (w
Temat 23 : Poznajemy podstawy pracy w programie Excel. 1. Arkusz kalkulacyjny to: program przeznaczony do wykonywania różnego rodzaju obliczeń oraz prezentowania i analizowania ich wyników, utworzony (w
PROGRAM SZKOLENIA. Excel Średniozaawansowany z wprowadzeniem do tabel przestawnych i makr.
 PROGRAM SZKOLENIA Excel Średniozaawansowany z wprowadzeniem do tabel przestawnych i makr SZKOLENIE JEST DLA OSÓB, KTÓRE: znają podstawy programu Microsoft Excel, chcą przyspieszyć i usprawnić pracę oraz
PROGRAM SZKOLENIA Excel Średniozaawansowany z wprowadzeniem do tabel przestawnych i makr SZKOLENIE JEST DLA OSÓB, KTÓRE: znają podstawy programu Microsoft Excel, chcą przyspieszyć i usprawnić pracę oraz
BIBLIOTEKA LOKALNE CENTRUM WIEDZY PRAKTYCZNEJ PRZEWODNIK PO NARZĘDZIACH WARSZTAT NR 1: ARKUSZE KALKULACYJNE - MINI SKRYPT
 BIBLIOTEKA LOKALNE CENTRUM WIEDZY PRAKTYCZNEJ PRZEWODNIK PO NARZĘDZIACH WARSZTAT NR 1: ARKUSZE KALKULACYJNE - MINI SKRYPT 1. Wprowadzenie Arkusze kalkulacyjne Google umożliwiają łatwe tworzenie, udostępnianie
BIBLIOTEKA LOKALNE CENTRUM WIEDZY PRAKTYCZNEJ PRZEWODNIK PO NARZĘDZIACH WARSZTAT NR 1: ARKUSZE KALKULACYJNE - MINI SKRYPT 1. Wprowadzenie Arkusze kalkulacyjne Google umożliwiają łatwe tworzenie, udostępnianie
Arkusz kalkulacyjny EXCEL
 ARKUSZ KALKULACYJNY EXCEL 1 Arkusz kalkulacyjny EXCEL Aby obrysować tabelę krawędziami należy: 1. Zaznaczyć komórki, które chcemy obrysować. 2. Kursor myszy ustawić na menu FORMAT i raz kliknąć lewym klawiszem
ARKUSZ KALKULACYJNY EXCEL 1 Arkusz kalkulacyjny EXCEL Aby obrysować tabelę krawędziami należy: 1. Zaznaczyć komórki, które chcemy obrysować. 2. Kursor myszy ustawić na menu FORMAT i raz kliknąć lewym klawiszem
Technologia Informacyjna. Arkusz kalkulacyjny
 Technologia Informacyjna Arkusz kalkulacyjny Arkusz kalkulacyjny Arkusz kalkulacyjny - program komputerowy służący do wykonywania obliczeń i wizualizacji otrzymanych wyników. Microsoft Excel Quattro Pro
Technologia Informacyjna Arkusz kalkulacyjny Arkusz kalkulacyjny Arkusz kalkulacyjny - program komputerowy służący do wykonywania obliczeń i wizualizacji otrzymanych wyników. Microsoft Excel Quattro Pro
Trik 1 Edycja wykresu bezpośrednio w dokumencie Worda
 :: Trik 1. Edycja wykresu bezpośrednio w dokumencie Worda :: Trik 2. Automatyczne usuwanie nadanych nazw zakresów :: Trik 3. Warunki przy określaniu jednostek miary :: Trik 4. Najszybszy sposób podświetlenia
:: Trik 1. Edycja wykresu bezpośrednio w dokumencie Worda :: Trik 2. Automatyczne usuwanie nadanych nazw zakresów :: Trik 3. Warunki przy określaniu jednostek miary :: Trik 4. Najszybszy sposób podświetlenia
Skróty klawiaturowe w programie Microsoft Excel 2013
 y klawiaturowe w programie Microsoft Excel 2013 Przewodnik y klawiaturowe w programie Microsoft Excel 2013 zawiera ponad 200 różnych kombinacji klawiszy wraz z opisem ich działania, których użycie pozwala
y klawiaturowe w programie Microsoft Excel 2013 Przewodnik y klawiaturowe w programie Microsoft Excel 2013 zawiera ponad 200 różnych kombinacji klawiszy wraz z opisem ich działania, których użycie pozwala
Informatyka Arkusz kalkulacyjny Excel 2010 dla WINDOWS cz. 1
 Wyższa Szkoła Ekologii i Zarządzania Informatyka Arkusz kalkulacyjny 2010 dla WINDOWS cz. 1 Slajd 1 Slajd 2 Ogólne informacje Arkusz kalkulacyjny podstawowe narzędzie pracy menadżera Arkusz kalkulacyjny
Wyższa Szkoła Ekologii i Zarządzania Informatyka Arkusz kalkulacyjny 2010 dla WINDOWS cz. 1 Slajd 1 Slajd 2 Ogólne informacje Arkusz kalkulacyjny podstawowe narzędzie pracy menadżera Arkusz kalkulacyjny
dr Tomasz Łukaszewski Budżetowanie projektów 1
 Firma rozważa sfinansowanie projektu kredytem. Kwota kredytu wynosi 100 000 zł, oprocentowanie 15%, spłacany będzie przez 7 lat. A. Ile wyniosą raty przy założeniu, że kredyt będzie spłacany ratą roczną
Firma rozważa sfinansowanie projektu kredytem. Kwota kredytu wynosi 100 000 zł, oprocentowanie 15%, spłacany będzie przez 7 lat. A. Ile wyniosą raty przy założeniu, że kredyt będzie spłacany ratą roczną
ABC 2002/XP PL EXCEL. Autor: Edward C. Willett, Steve Cummings. Rozdział 1. Podstawy pracy z programem (9) Uruchamianie programu (9)
 ABC 2002/XP PL EXCEL Autor: Edward C. Willett, Steve Cummings Rozdział 1. Podstawy pracy z programem (9) Uruchamianie programu (9) Obszar roboczy programu (10) o Pasek tytułowy (10) o Przyciski Minimalizuj
ABC 2002/XP PL EXCEL Autor: Edward C. Willett, Steve Cummings Rozdział 1. Podstawy pracy z programem (9) Uruchamianie programu (9) Obszar roboczy programu (10) o Pasek tytułowy (10) o Przyciski Minimalizuj
W tej lekcji omówimy mechanizmy za pomocą których jest możliwe wykonywanie działań w Excelu, czyli:
 Formuły W tej lekcji omówimy mechanizmy za pomocą których jest możliwe wykonywanie działań w Excelu, czyli: pojęcie formuły budowanie i edycja formuł podstawowe działania takie jak: dodawanie, odejmowanie,
Formuły W tej lekcji omówimy mechanizmy za pomocą których jest możliwe wykonywanie działań w Excelu, czyli: pojęcie formuły budowanie i edycja formuł podstawowe działania takie jak: dodawanie, odejmowanie,
PODSTAWY OBSŁUGI ARKUSZA KALKULACYJNEGO
 PODSTAWY OBSŁUGI ARKUSZA KALKULACYJNEGO 1. Wstęp Arkusz kalkulacyjny jest programem służącym do wykonywania wszelkiego rodzaju obliczeń matematycznych, statystycznych, finansowych, tworzenia zestawień,
PODSTAWY OBSŁUGI ARKUSZA KALKULACYJNEGO 1. Wstęp Arkusz kalkulacyjny jest programem służącym do wykonywania wszelkiego rodzaju obliczeń matematycznych, statystycznych, finansowych, tworzenia zestawień,
Błędy funkcji 1. Błąd braku nawiasów =SUMA(A1:A5) 2. Błąd ########
 Błędy funkcji Podczas wprowadzania formuł oraz korzystania z funkcji może się zdarzyd, że popełnisz różnego rodzaju błędy. Program Microsoft Excel 2010 zawiera narzędzia, które w wielu przypadkach poprawią
Błędy funkcji Podczas wprowadzania formuł oraz korzystania z funkcji może się zdarzyd, że popełnisz różnego rodzaju błędy. Program Microsoft Excel 2010 zawiera narzędzia, które w wielu przypadkach poprawią
Informatyka Arkusz kalkulacyjny Excel 2010 dla WINDOWS cz. 1
 Wyższa Szkoła Ekologii i Zarządzania Informatyka Arkusz kalkulacyjny Excel 2010 dla WINDOWS cz. 1 Slajd 1 Excel Slajd 2 Ogólne informacje Arkusz kalkulacyjny podstawowe narzędzie pracy menadżera Arkusz
Wyższa Szkoła Ekologii i Zarządzania Informatyka Arkusz kalkulacyjny Excel 2010 dla WINDOWS cz. 1 Slajd 1 Excel Slajd 2 Ogólne informacje Arkusz kalkulacyjny podstawowe narzędzie pracy menadżera Arkusz
MS Excel. Podstawowe wiadomości
 MS Excel Podstawowe wiadomości Do czego służy arkusz kalkulacyjny? Arkusz kalkulacyjny wykorzystywany jest tam gdzie wykonywana jest olbrzymia ilość żmudnych, powtarzających się według określonego schematu
MS Excel Podstawowe wiadomości Do czego służy arkusz kalkulacyjny? Arkusz kalkulacyjny wykorzystywany jest tam gdzie wykonywana jest olbrzymia ilość żmudnych, powtarzających się według określonego schematu
SPOSÓB WYKONANIA OBLICZEŃ I FORMATOWANIA KOMÓREK
 SPOSÓB WYKONANIA OBLICZEŃ I FORMATOWANIA KOMÓREK Tworzenie Listy wyboru Tworzenie obliczeo z wykorzystaniem adresowania mieszanego (symbol $) Tworzenie wykresu i zmiana jego parametrów Wszelkie wskazówki
SPOSÓB WYKONANIA OBLICZEŃ I FORMATOWANIA KOMÓREK Tworzenie Listy wyboru Tworzenie obliczeo z wykorzystaniem adresowania mieszanego (symbol $) Tworzenie wykresu i zmiana jego parametrów Wszelkie wskazówki
MS Excel 2007 Kurs zaawansowany Funkcje finansowe. prowadzi: Dr inż. Tomasz Bartuś. Kraków: 2008 04 18
 MS Excel 2007 Kurs zaawansowany Funkcje finansowe prowadzi: Dr inż. Tomasz Bartuś Kraków: 2008 04 18 Funkcje finansowe Excel udostępnia cały szereg funkcji finansowych, które pozwalają na obliczanie min.
MS Excel 2007 Kurs zaawansowany Funkcje finansowe prowadzi: Dr inż. Tomasz Bartuś Kraków: 2008 04 18 Funkcje finansowe Excel udostępnia cały szereg funkcji finansowych, które pozwalają na obliczanie min.
Kolumna Zeszyt Komórka Wiersz Tabela arkusza Zakładki arkuszy
 1 Podstawowym przeznaczeniem arkusza kalkulacyjnego jest najczęściej opracowanie danych liczbowych i prezentowanie ich formie graficznej. Ale formuła arkusza kalkulacyjnego jest na tyle elastyczna, że
1 Podstawowym przeznaczeniem arkusza kalkulacyjnego jest najczęściej opracowanie danych liczbowych i prezentowanie ich formie graficznej. Ale formuła arkusza kalkulacyjnego jest na tyle elastyczna, że
Arkusz strona zawierająca informacje. Dokumenty Excela są jakby skoroszytami podzielonymi na pojedyncze arkusze.
 ARKUSZ KALKULACYJNY Arkusz strona zawierająca informacje Dokumenty Excela są jakby skoroszytami podzielonymi na pojedyncze arkusze. Obszar roboczy fragment ekranu, na którym dokonywane są obliczenia Wiersze
ARKUSZ KALKULACYJNY Arkusz strona zawierająca informacje Dokumenty Excela są jakby skoroszytami podzielonymi na pojedyncze arkusze. Obszar roboczy fragment ekranu, na którym dokonywane są obliczenia Wiersze
Informatyka Arkusz kalkulacyjny Excel 2010 dla WINDOWS cz. 2
 Wyższa Szkoła Ekologii i Zarządzania Informatyka Arkusz kalkulacyjny Excel 2010 dla WINDOWS cz. 2 Slajd 1 Excel Slajd 2 Redagowanie danych Wprowadzanie danych do pustej komórki Po kliknięciu na komórkę
Wyższa Szkoła Ekologii i Zarządzania Informatyka Arkusz kalkulacyjny Excel 2010 dla WINDOWS cz. 2 Slajd 1 Excel Slajd 2 Redagowanie danych Wprowadzanie danych do pustej komórki Po kliknięciu na komórkę
Arkusz kalkulacyjny Microsoft Excel
 Arkusz kalkulacyjny Microsoft Excel Ćwiczenie 1. 1. Otwórz nowy dokument i zapisz go pod nazwą wykres 2. Do komórek wpisz dane z tabelki (pamiętając o automatycznym wprowadzaniu nazw miesięcy): Miesiąc
Arkusz kalkulacyjny Microsoft Excel Ćwiczenie 1. 1. Otwórz nowy dokument i zapisz go pod nazwą wykres 2. Do komórek wpisz dane z tabelki (pamiętając o automatycznym wprowadzaniu nazw miesięcy): Miesiąc
Arkusz kalkulacyjny - Zadanie 6
 Arkusz kalkulacyjny - Zadanie 6 Tabela przestawna to narzędzie, które oferuje szybkie tworzenie tzw. raportu tabeli przestawnej, czyli podsumowywania skomplikowanego zbioru danych. Wstawianie tabeli przestawnej
Arkusz kalkulacyjny - Zadanie 6 Tabela przestawna to narzędzie, które oferuje szybkie tworzenie tzw. raportu tabeli przestawnej, czyli podsumowywania skomplikowanego zbioru danych. Wstawianie tabeli przestawnej
!"#$%&#'()$)*&'+%*"%$,(-*./0&*&1(-2(%3"4&56/4+&7899&:-(&;%/&<!&! "#$%&'()!*+,-./0,)1!!
 "#$%&#'()$)*&'+%*"%$,(-*./0&*&1(-2(%3"4&56/4+&7899&:-(&;%/&
"#$%&#'()$)*&'+%*"%$,(-*./0&*&1(-2(%3"4&56/4+&7899&:-(&;%/&
Operacje na kolumnach i wierszach
 Operacje na kolumnach i wierszach 1. Wstawianie lub usuwanie wierszy i kolumn Arkusz kalkulacyjny programu Microsoft Excel składa się dokładnie z 1 048 576 wierszy i 16 384 kolumn (ostatnia kolumna oznaczony
Operacje na kolumnach i wierszach 1. Wstawianie lub usuwanie wierszy i kolumn Arkusz kalkulacyjny programu Microsoft Excel składa się dokładnie z 1 048 576 wierszy i 16 384 kolumn (ostatnia kolumna oznaczony
Arkusz kalkulacyjny MS Excel 2010 PL.
 Arkusz kalkulacyjny MS Excel 2010 PL. Microsoft Excel to aplikacja, która jest powszechnie używana w firmach i instytucjach, a także przez użytkowników domowych. Jej główne zastosowanie to dokonywanie
Arkusz kalkulacyjny MS Excel 2010 PL. Microsoft Excel to aplikacja, która jest powszechnie używana w firmach i instytucjach, a także przez użytkowników domowych. Jej główne zastosowanie to dokonywanie
Microsoft Excel. Podstawowe informacje
 Microsoft Excel Podstawowe informacje Kolumny (A,B,...,Z,AA, AB,..) Wiersze Komórki Wybór aktualnego arkusza Zawartość komórek Dane Wartości tekstowe Wartości numeryczne Szczególnym przypadkiem są data
Microsoft Excel Podstawowe informacje Kolumny (A,B,...,Z,AA, AB,..) Wiersze Komórki Wybór aktualnego arkusza Zawartość komórek Dane Wartości tekstowe Wartości numeryczne Szczególnym przypadkiem są data
Edytor tekstu Microsoft Office 2007 przewodnik dla gimnazjalisty Autor: Dariusz Kwieciński nauczyciel ZPO w Sieciechowie
 1. Podstawowe pojęcia związane z edytorem tekstu Word 2007 a) Edytor tekstu program komputerowy przeznaczony do tworzenia (pisania) i redagowania tekstów za pomocą komputera. b) Redagowanie dokonywanie
1. Podstawowe pojęcia związane z edytorem tekstu Word 2007 a) Edytor tekstu program komputerowy przeznaczony do tworzenia (pisania) i redagowania tekstów za pomocą komputera. b) Redagowanie dokonywanie
Informatyka Arkusz kalkulacyjny Excel 2010 dla WINDOWS cz. 2
 Wyższa Szkoła Ekologii i Zarządzania Excel Informatyka Arkusz kalkulacyjny Excel 2010 dla WINDOWS cz. 2 Slajd 1 Slajd 2 Wprowadzanie danych do pustej komórki Po kliknięciu na komórkę rozpoczynamy wprowadzanie
Wyższa Szkoła Ekologii i Zarządzania Excel Informatyka Arkusz kalkulacyjny Excel 2010 dla WINDOWS cz. 2 Slajd 1 Slajd 2 Wprowadzanie danych do pustej komórki Po kliknięciu na komórkę rozpoczynamy wprowadzanie
Zastanawiałeś się może, dlaczego Twój współpracownik,
 Kurs Makra dla początkujących Wiadomości wstępne VBI/01 Piotr Dynia, specjalista ds. MS Office Czas, który poświęcisz na naukę tego zagadnienia, to 15 20 minut. Zastanawiałeś się może, dlaczego Twój współpracownik,
Kurs Makra dla początkujących Wiadomości wstępne VBI/01 Piotr Dynia, specjalista ds. MS Office Czas, który poświęcisz na naukę tego zagadnienia, to 15 20 minut. Zastanawiałeś się może, dlaczego Twój współpracownik,
Część I: Excel - powtórka
 Przedmiot: Informatyka w inżynierii produkcji Forma: Laboratorium Temat: Zadanie 1. Excel. Rejestracja i użytkowanie makr. Celem ćwiczenia jest powtórzenie niezbędnych informacji na temat podstawowej obsługi
Przedmiot: Informatyka w inżynierii produkcji Forma: Laboratorium Temat: Zadanie 1. Excel. Rejestracja i użytkowanie makr. Celem ćwiczenia jest powtórzenie niezbędnych informacji na temat podstawowej obsługi
Zaletą tego przestawiania jest brak ingerencji w oryginalną tabelę danych. Możemy przestawiad i sprawdzad bez obaw o utratę lub naruszenie danych.
 ZFPBIG LABORATORIUM - TABELE PRZESTAWNE 1 Tabele przestawne Tabela przestawna - narzędzie analityczne arkusza kalkulacyjnego pozwalające wybierad i przestawiad kolumny i wiersze z danymi w arkuszu kalkulacyjnym,
ZFPBIG LABORATORIUM - TABELE PRZESTAWNE 1 Tabele przestawne Tabela przestawna - narzędzie analityczne arkusza kalkulacyjnego pozwalające wybierad i przestawiad kolumny i wiersze z danymi w arkuszu kalkulacyjnym,
Przygotowanie własnej procedury... 3 Instrukcja msgbox wyświetlanie informacji w oknie... 6 Sposoby uruchamiania makra... 8
 Przygotowanie własnej procedury... 3 Instrukcja msgbox wyświetlanie informacji w oknie... 6 Sposoby uruchamiania makra... 8 Podstawy programowania makr w Excelu 1 Aby rozpocząć pracę z makrami, należy
Przygotowanie własnej procedury... 3 Instrukcja msgbox wyświetlanie informacji w oknie... 6 Sposoby uruchamiania makra... 8 Podstawy programowania makr w Excelu 1 Aby rozpocząć pracę z makrami, należy
Struktura dokumentu w arkuszu kalkulacyjnym MS EXCEL
 Lekcja 1. Strona 1 z 13 Struktura dokumentu w arkuszu kalkulacyjnym MS EXCEL Zeszyt Nowy plik programu Excel nazywany zeszytem lub skoroszytem składa się na ogół z trzech arkuszy. Przykładowe okno z otwartym
Lekcja 1. Strona 1 z 13 Struktura dokumentu w arkuszu kalkulacyjnym MS EXCEL Zeszyt Nowy plik programu Excel nazywany zeszytem lub skoroszytem składa się na ogół z trzech arkuszy. Przykładowe okno z otwartym
Rys. 1. DuŜa liczba nazw zakresów. Rys. 2. Procedura usuwająca wszystkie nazwy w skoroszycie
 :: Trik 1. Hurtowe usuwanie niepotrzebnych nazw zakresów :: Trik 2. WyróŜnianie powtórzonych wartości w kolumnie :: Trik 3. Oznaczenie wierszy kolejnymi literami alfabetu :: Trik 4. Obliczanie dziennych
:: Trik 1. Hurtowe usuwanie niepotrzebnych nazw zakresów :: Trik 2. WyróŜnianie powtórzonych wartości w kolumnie :: Trik 3. Oznaczenie wierszy kolejnymi literami alfabetu :: Trik 4. Obliczanie dziennych
Zarejestruj makro w trybie względnego adresowania które będzie wpisywało bieżącą datę w
 Makra 2 Makra 2... 1 Własne menu z makrami.... 1 Zadanie 1... 1 Zadanie 2... 4 Wskazówki:... 4 Zadanie 3... 4 Scenariusz sytuacji:... 4 Cel:... 4 Umiejętności zdobyte po wykonaniu ćwiczenia:... 4 Proponowane
Makra 2 Makra 2... 1 Własne menu z makrami.... 1 Zadanie 1... 1 Zadanie 2... 4 Wskazówki:... 4 Zadanie 3... 4 Scenariusz sytuacji:... 4 Cel:... 4 Umiejętności zdobyte po wykonaniu ćwiczenia:... 4 Proponowane
Excel formuły i funkcje
 Excel formuły i funkcje Tworzenie prostych formuł w Excelu Aby przeprowadzić obliczenia w Excelu, tworzymy formuły. Każda formuła rozpoczyna się znakiem równości =, a w formułach zwykle używamy odwołania
Excel formuły i funkcje Tworzenie prostych formuł w Excelu Aby przeprowadzić obliczenia w Excelu, tworzymy formuły. Każda formuła rozpoczyna się znakiem równości =, a w formułach zwykle używamy odwołania
Arkusz kalkulacyjny MS EXCEL ĆWICZENIA 3. Zadanie 1 Amortyzacja środków trwałych
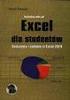 Arkusz kalkulacyjny MS EXCEL ĆWICZENIA 3 Uwaga! Każde ćwiczenie rozpoczynamy od stworzenia w katalogu Moje dokumenty swojego własnego katalogu roboczego, w którym będziecie Państwo zapisywać swoje pliki.
Arkusz kalkulacyjny MS EXCEL ĆWICZENIA 3 Uwaga! Każde ćwiczenie rozpoczynamy od stworzenia w katalogu Moje dokumenty swojego własnego katalogu roboczego, w którym będziecie Państwo zapisywać swoje pliki.
Jak przygotować pokaz album w Logomocji
 Logomocja zawiera szereg ułatwień pozwalających na dość proste przygotowanie albumu multimedialnego. Najpierw należy zgromadzić potrzebne materiały, najlepiej w jednym folderze. Ustalamy wygląd strony
Logomocja zawiera szereg ułatwień pozwalających na dość proste przygotowanie albumu multimedialnego. Najpierw należy zgromadzić potrzebne materiały, najlepiej w jednym folderze. Ustalamy wygląd strony
Tworzenie prezentacji w MS PowerPoint
 Tworzenie prezentacji w MS PowerPoint Program PowerPoint dostarczany jest w pakiecie Office i daje nam możliwość stworzenia prezentacji oraz uatrakcyjnienia materiału, który chcemy przedstawić. Prezentacje
Tworzenie prezentacji w MS PowerPoint Program PowerPoint dostarczany jest w pakiecie Office i daje nam możliwość stworzenia prezentacji oraz uatrakcyjnienia materiału, który chcemy przedstawić. Prezentacje
Edytor tekstu MS Word 2010 - podstawy
 Edytor tekstu MS Word 2010 - podstawy Cz. 4. Rysunki w dokumencie Obiekt WordArt Jeżeli chcemy zamieścid w naszym dokumencie jakiś efektowny napis, na przykład hasło reklamowe, możemy wykorzystad galerię
Edytor tekstu MS Word 2010 - podstawy Cz. 4. Rysunki w dokumencie Obiekt WordArt Jeżeli chcemy zamieścid w naszym dokumencie jakiś efektowny napis, na przykład hasło reklamowe, możemy wykorzystad galerię
Arkusz kalkulacyjny. R. Robert Gajewski omklnx.il.pw.edu.pl/~rgajewski
 Arkusz kalkulacyjny R. Robert Gajewski omklnx.il.pw.edu.pl/~rgajewski www.il.pw.edu.pl/~rg s-rg@siwy.il.pw.edu.pl O arkuszach ogólnie! Arkusz kalkulacyjny (spreadshit) to komputerowy program umożliwiający
Arkusz kalkulacyjny R. Robert Gajewski omklnx.il.pw.edu.pl/~rgajewski www.il.pw.edu.pl/~rg s-rg@siwy.il.pw.edu.pl O arkuszach ogólnie! Arkusz kalkulacyjny (spreadshit) to komputerowy program umożliwiający
Podstawowe czynnos ci w programie Word
 Podstawowe czynnos ci w programie Word Program Word to zaawansowana aplikacja umożliwiająca edytowanie tekstu i stosowanie różnych układów, jednak aby w pełni wykorzystać jej możliwości, należy najpierw
Podstawowe czynnos ci w programie Word Program Word to zaawansowana aplikacja umożliwiająca edytowanie tekstu i stosowanie różnych układów, jednak aby w pełni wykorzystać jej możliwości, należy najpierw
WyŜsza Szkoła Zarządzania Ochroną Pracy MS EXCEL CZ.2
 - 1 - MS EXCEL CZ.2 FUNKCJE Program Excel zawiera ok. 200 funkcji, będących predefiniowanymi formułami, słuŝącymi do wykonywania określonych obliczeń. KaŜda funkcja składa się z nazwy funkcji, która określa
- 1 - MS EXCEL CZ.2 FUNKCJE Program Excel zawiera ok. 200 funkcji, będących predefiniowanymi formułami, słuŝącymi do wykonywania określonych obliczeń. KaŜda funkcja składa się z nazwy funkcji, która określa
PRZYKŁADOWY TEST EGZAMINACYJNY
 European Computer Competence Certificate PRZYKŁADOWY TEST EGZAMINACYJNY Europejskiego Certyfikatu Kompetencji Informatycznych ECCC Moduł: IT M3 Arkusze kalkulacyjne Poziom: B Średniozaawansowany FUNDACJA
European Computer Competence Certificate PRZYKŁADOWY TEST EGZAMINACYJNY Europejskiego Certyfikatu Kompetencji Informatycznych ECCC Moduł: IT M3 Arkusze kalkulacyjne Poziom: B Średniozaawansowany FUNDACJA
TECHNIKI INFORMACJI I KOMUNIKACJI. Arkusz Kalkulacyjny EXCEL praca z bazą danych
 Arkusz Kalkulacyjny EXCEL praca z bazą danych Otwórz skoroszyt TIK Lista płac. W Arkuszu 1 wprowadź następujące dane: - w komórce A1 tekst: Uproszczona lista płac - w komórce B30 tekst: Podatek - w komórce
Arkusz Kalkulacyjny EXCEL praca z bazą danych Otwórz skoroszyt TIK Lista płac. W Arkuszu 1 wprowadź następujące dane: - w komórce A1 tekst: Uproszczona lista płac - w komórce B30 tekst: Podatek - w komórce
Składnia funkcji Poniższy przykład, w którym użyto funkcji ZAOKR do zaokrąglenia liczby w komórce A10, pokazuje składnię funkcji.
 1. ADRESOWANIE KOMÓREK a) Adresowanie względne (w zapisie nie występują inne znaki oprócz nazwy kolumny i nazwy wiersza). Utworzyć tabelkę jak poniżej, w której będzie następowało wyliczenie iloczynu komórek
1. ADRESOWANIE KOMÓREK a) Adresowanie względne (w zapisie nie występują inne znaki oprócz nazwy kolumny i nazwy wiersza). Utworzyć tabelkę jak poniżej, w której będzie następowało wyliczenie iloczynu komórek
Tematy lekcji informatyki klasa 4a październik 2012
 Tematy lekcji informatyki klasa 4a październik 2012 5 Komputer pomaga w pracy i nauce temat 1. z podręcznika (str. 12-14); ćwiczenie 1. (str. 13); pytanie 3. (str. 17); zadanie 2. (str. 17); gra Domino2
Tematy lekcji informatyki klasa 4a październik 2012 5 Komputer pomaga w pracy i nauce temat 1. z podręcznika (str. 12-14); ćwiczenie 1. (str. 13); pytanie 3. (str. 17); zadanie 2. (str. 17); gra Domino2
MS Excel 2007 Kurs zaawansowany Obsługa baz danych. prowadzi: Dr inż. Tomasz Bartuś. Kraków: 2008 04 25
 MS Excel 2007 Kurs zaawansowany Obsługa baz danych prowadzi: Dr inż. Tomasz Bartuś Kraków: 2008 04 25 Bazy danych Microsoft Excel 2007 udostępnia szereg funkcji i mechanizmów obsługi baz danych (zwanych
MS Excel 2007 Kurs zaawansowany Obsługa baz danych prowadzi: Dr inż. Tomasz Bartuś Kraków: 2008 04 25 Bazy danych Microsoft Excel 2007 udostępnia szereg funkcji i mechanizmów obsługi baz danych (zwanych
Informatyka Arkusz kalkulacyjny Excel 2010 dla WINDOWS cz.3
 Wyższa Szkoła Ekologii i Zarządzania Informatyka Arkusz kalkulacyjny Excel 2010 dla WINDOWS cz.3 Slajd 1 Excel Slajd 2 Adresy względne i bezwzględne Jedną z najważniejszych spraw jest tzw. adresacja. Mówiliśmy
Wyższa Szkoła Ekologii i Zarządzania Informatyka Arkusz kalkulacyjny Excel 2010 dla WINDOWS cz.3 Slajd 1 Excel Slajd 2 Adresy względne i bezwzględne Jedną z najważniejszych spraw jest tzw. adresacja. Mówiliśmy
Program szkolenia EXCEL W ANALIZACH DANYCH.
 Program szkolenia EXCEL W ANALIZACH DANYCH SZKOLENIE JEST DLA OSÓB, KTÓRE: znają podstawy programu Microsoft Excel, w codziennej pracy wykorzystują Excel jako narzędzie analizy danych i chcą zgłębić posiadaną
Program szkolenia EXCEL W ANALIZACH DANYCH SZKOLENIE JEST DLA OSÓB, KTÓRE: znają podstawy programu Microsoft Excel, w codziennej pracy wykorzystują Excel jako narzędzie analizy danych i chcą zgłębić posiadaną
Ćwiczenie 1 - Arkusze kalkulacyjne
 Ćwiczenie 1 - Arkusze kalkulacyjne 1. Uruchomić program Excel, utworzyć plik o nazwie Ćwiczenia_excel.xls, a następnie zapisać go na dysku D w swoim folderze. 2. Ćwiczenia wstępne Zaznaczyć pojedynczą
Ćwiczenie 1 - Arkusze kalkulacyjne 1. Uruchomić program Excel, utworzyć plik o nazwie Ćwiczenia_excel.xls, a następnie zapisać go na dysku D w swoim folderze. 2. Ćwiczenia wstępne Zaznaczyć pojedynczą
Przegląd podstawowych funkcji Excel.
 Przegląd podstawowych funkcji Excel. Spis treści I. Funkcje tekstu oraz pomocnicze... 1 1. FRAGMENT.TEKSTU(tekst;liczba_początkowa;liczba_znaków... 1 2. LEWY(tekst;liczba_znaków)... 2 3. Prawy (tekst;liczba_znaków)...
Przegląd podstawowych funkcji Excel. Spis treści I. Funkcje tekstu oraz pomocnicze... 1 1. FRAGMENT.TEKSTU(tekst;liczba_początkowa;liczba_znaków... 1 2. LEWY(tekst;liczba_znaków)... 2 3. Prawy (tekst;liczba_znaków)...
Zaletą tego przestawiania jest brak ingerencji w oryginalną tabelę danych. Możemy przestawiad i sprawdzad bez obaw o utratę lub naruszenie danych.
 ZFPBIG LABORATORIUM - TABELE PRZESTAWNE 1 Tabele przestawne Tabela przestawna - narzędzie analityczne arkusza kalkulacyjnego pozwalające wybierad i przestawiad kolumny i wiersze z danymi w arkuszu kalkulacyjnym,
ZFPBIG LABORATORIUM - TABELE PRZESTAWNE 1 Tabele przestawne Tabela przestawna - narzędzie analityczne arkusza kalkulacyjnego pozwalające wybierad i przestawiad kolumny i wiersze z danymi w arkuszu kalkulacyjnym,
narzędzie Linia. 2. W polu koloru kliknij kolor, którego chcesz użyć. 3. Aby coś narysować, przeciągnij wskaźnikiem w obszarze rysowania.
 Elementy programu Paint Aby otworzyć program Paint, należy kliknąć przycisk Start i Paint., Wszystkie programy, Akcesoria Po uruchomieniu programu Paint jest wyświetlane okno, które jest w większej części
Elementy programu Paint Aby otworzyć program Paint, należy kliknąć przycisk Start i Paint., Wszystkie programy, Akcesoria Po uruchomieniu programu Paint jest wyświetlane okno, które jest w większej części
opracował: Patryk Besler
 opracował: Patryk Besler Aby poprawnie uzupełnić szachownicę potrzebna nam będzie do tego funkcja Złącz teksty. Pamiętaj o zaznaczeniu odpowiedniej komórki Aby ją wybrać należy przejść do zakładki Formuły.
opracował: Patryk Besler Aby poprawnie uzupełnić szachownicę potrzebna nam będzie do tego funkcja Złącz teksty. Pamiętaj o zaznaczeniu odpowiedniej komórki Aby ją wybrać należy przejść do zakładki Formuły.
Pobierz plik z przykładem http://www.excelwpraktyce.pl/eletter_przyklady/eletter146/1_szacowanie_formuly.zip
 :: Trik 1. Analiza działania formuły krok po kroku :: Trik 2. Przejrzysty harmonogram zadań :: Trik 3. Dane w kolejności losowej :: Trik 4. Najszybszy sposób utworzenia kopii arkusza :: Trik 5. Szybka
:: Trik 1. Analiza działania formuły krok po kroku :: Trik 2. Przejrzysty harmonogram zadań :: Trik 3. Dane w kolejności losowej :: Trik 4. Najszybszy sposób utworzenia kopii arkusza :: Trik 5. Szybka
EXCEL. Diagramy i wykresy w arkuszu lekcja numer 6. Instrukcja. dla Gimnazjum 36 - Ryszard Rogacz Strona 20
 Diagramy i wykresy w arkuszu lekcja numer 6 Tworzenie diagramów w arkuszu Excel nie jest sprawą skomplikowaną. Najbardziej czasochłonne jest przygotowanie danych. Utworzymy następujący diagram (wszystko
Diagramy i wykresy w arkuszu lekcja numer 6 Tworzenie diagramów w arkuszu Excel nie jest sprawą skomplikowaną. Najbardziej czasochłonne jest przygotowanie danych. Utworzymy następujący diagram (wszystko
System Informatyczny CELAB. Terminy, alarmy
 Instrukcja obsługi programu 2.18. Terminy, alarmy Architektura inter/intranetowa Aktualizowano w dniu: 2007-09-25 System Informatyczny CELAB Terminy, alarmy Spis treści 1. Terminy, alarmy...2 1.1. Termin
Instrukcja obsługi programu 2.18. Terminy, alarmy Architektura inter/intranetowa Aktualizowano w dniu: 2007-09-25 System Informatyczny CELAB Terminy, alarmy Spis treści 1. Terminy, alarmy...2 1.1. Termin
Funkcje w MS Excel. Arkadiusz Banasik arkadiusz.banasik@polsl.pl
 Funkcje w MS Excel Arkadiusz Banasik arkadiusz.banasik@polsl.pl Plan prezentacji Wprowadzenie Funkcje matematyczne Funkcje logiczne Funkcje finansowe Podsumowanie 2/27 Wprowadzenie Funkcje: Są elementami
Funkcje w MS Excel Arkadiusz Banasik arkadiusz.banasik@polsl.pl Plan prezentacji Wprowadzenie Funkcje matematyczne Funkcje logiczne Funkcje finansowe Podsumowanie 2/27 Wprowadzenie Funkcje: Są elementami
Twoja ulotka instrukcja obsługi programu
 Twoja ulotka instrukcja obsługi programu Spis treści: Wprowadzenie... 2 Instalacja... 3 Uruchomienie... 7 Wybór układu ulotki... 8 Ekran główny... 11 Tworzenie ulotki... 12 Dodawanie własnego produktu...
Twoja ulotka instrukcja obsługi programu Spis treści: Wprowadzenie... 2 Instalacja... 3 Uruchomienie... 7 Wybór układu ulotki... 8 Ekran główny... 11 Tworzenie ulotki... 12 Dodawanie własnego produktu...
7.9. Ochrona danych Ochrona i zabezpieczenie arkusza. Pole wyboru
 Pole wyboru Pole wyboru może zostać wykorzystane wtedy, gdy istnieją dwie alternatywne opcje. Umożliwia wybranie jednej z wzajemnie wykluczających się opcji przez zaznaczenie lub usunięcie zaznaczenia
Pole wyboru Pole wyboru może zostać wykorzystane wtedy, gdy istnieją dwie alternatywne opcje. Umożliwia wybranie jednej z wzajemnie wykluczających się opcji przez zaznaczenie lub usunięcie zaznaczenia
Zaznaczanie komórek. Zaznaczenie pojedynczej komórki polega na kliknięciu na niej LPM
 Zaznaczanie komórek Zaznaczenie pojedynczej komórki polega na kliknięciu na niej LPM Aby zaznaczyć blok komórek które leżą obok siebie należy trzymając wciśnięty LPM przesunąć kursor rozpoczynając od komórki
Zaznaczanie komórek Zaznaczenie pojedynczej komórki polega na kliknięciu na niej LPM Aby zaznaczyć blok komórek które leżą obok siebie należy trzymając wciśnięty LPM przesunąć kursor rozpoczynając od komórki
