Zagadnienia: Program ten umożliwi Tobie między innymi: tworzenie arkuszy kalkulacyjnych wyszukiwanie i analizę danych tworzenie wykresów (diagramów)
|
|
|
- Renata Sawicka
- 8 lat temu
- Przeglądów:
Transkrypt
1 Rozdział 5: Zagadnienia: Tworzenie arkuszy kalkulacyjnych 1. Wprowadzanie i formatowanie danych 2. Praktyczne wykorzystanie możliwości Microsoft Office Excel 3. Podstawowe opcje Microsoft Office Excel Najpopularniejszym programem umożliwiającym obsługę arkuszy kalkulacyjnych jest Microsoft Office Excel. Aby uruchomić ten program, kliknij przycisk Start i wybierz opcję Wszystkie programy. Następnie wybierz pozycję Microsoft Office, a później Microsoft Office Excel Po uruchomieniu Microsoft Office Excel pojawi się pusty dokument z 3 arkuszami kalkulacyjnymi. Dokument ten ma roboczą nazwę Zeszyt1 i nie jest zapisany. W dowolnym momencie pracy z programem możesz go zapisać podając jego nazwę (w przypadku pierwszego zapisu) lub nadpisać (w przypadku kolejnego zapisu zapisywana jest jego aktualna wersja). Na stronie ekranowej, poza obszarami charakterystycznymi dla wszystkich programów Office (przycisk Office, pasek szybkiego uruchamiania, wstążka), znajdują się elementy charakterystyczne dla programu Microsoft Office Excel. Program ten umożliwi Tobie między innymi: tworzenie arkuszy kalkulacyjnych wyszukiwanie i analizę danych tworzenie wykresów (diagramów) 1
2 Wszystkie działania na liczbach wykonywane są w obrębie obszaru roboczego z wykorzystaniem różnych narzędzi znajdujących się na poszczególnych zakładkach wstążki. Obszar ten podzielony jest na wiersze (oznaczone liczbami) oraz kolumny (oznaczone literami), a na ich przecięciu znajduje się komórka, w którą możesz wstawiać daną liczbową. Komórkę zaznaczysz klikając na niej lewym przyciskiem myszki. Jeżeli przytrzymasz lewy przycisk myszki i przeciągniesz ją na inne komórki, również one zostaną zaznaczone. WPROWADZANIE DANYCH Aby wprowadzić dane do komórki, kliknij myszką na wybraną komórkę i wpisz określony tekst używając do tego klawiatury. Możesz również nawigować po arkuszu roboczym używając przycisków ze strzałkami. Wpisany tekst możesz w każdej chwili edytować klikając dwukrotnie na wybraną komórkę. Domyślnie obszar roboczy podzielony jest na 3 zakładki zwane arkuszami. Mogą one zawierać zupełnie niepowiązane ze sobą dane, ale mogą również być ze sobą połączone informacjami. Roboczą nazwę arkusza możesz zmienić klikając na nim prawym przyciskiem myszki i wybierając opcję Zmień nazwę. Możesz również dodać nowy arkusz klikając lewym przyciskiem myszki na ikonie symbolizującej opcję Wstaw arkusz. Dane na liczbach wykonujesz za pomocą określonych wzorów zwanych formułami. Ich pełen zestaw znajduje się w zakładce Formuły. Jeżeli komórka jest za wąska lub za mała żeby pomieścić wpisany tekst, możesz zmienić szerokość kolumn lub wysokość wierszy. Aby poszerzyć kolumnę najedź myszką na przerwę pomiędzy nagłówkami kolumn i kliknij dwukrotnie lewym przyciskiem myszki. Kolumna automatycznie poszerzy się do wymaganej wielkości. Czasami dane w komórkach wypełniają się danymi automatycznie zgadując wartość kolejnej komórki na podstawie wartości zaznaczonej komórki bieżącej lub większej ilości zaznaczonych komórek. Aby skorzystać z autouzupełniania, przesuń mysz nad uchwyt komórki, który symbolizuje mały czarny kwadrat w prawym dolnym rogu, kliknij na niego i przeciągnij myszką. Wartości komórek zostaną pokazane w podpowiedzi. Jeżeli uznasz, że są one odpowiednie, puść klawisz mysz, a komórki zostaną uzupełnione danymi, które widziałeś w podpowiedzi. Poniżej zamieszczony został przykład pokazujący różnicę w działaniu mechanizmu autouzupełniania w zależności od ilości zaznaczonych komórek. Wynik tych obliczeń wyświetlany jest w komórce zawierającej formułę. W Microsoft Office Excel istnieją wzory standardowych formuł gotowych do wykorzystania, czyli funkcje. Do wprowadzania, edycji lub usuwania formuły wewnątrz komórki służy pasek formuły. Autouzupełnienie po zaznaczeniu jednej komórki. Autouzupełnienie po zaznaczeniu kilku komórek. 2
3 KORZYSTANIE Z FORMUŁ I FUNKCJI Aby arkusz kalkulacyjny wykonał obliczenia, musisz wprowadzić formułę do komórki, w której ma się wyświetlić wynik obliczenia. Formułę wprowadza się w pasku formuły. W tym celu rozpocznij od wpisania na klawiaturze znaku = (równa się). Następnie kliknij na komórce, która bierze udział w formule - w rezultacie, jej adres zostanie wprowadzony do formuły. W kolejnym kroku wprowadź znak działania matematycznego (np. znak + ) i kliknij na drugiej komórce, żeby również wprowadzić jej adres do formuły. Gotową formułę zatwierdź Enter. Zamieszczony poniżej rysunek prezentuję sytuację, kiedy w komórce E8 chcę wstawić sumę komórek E2 i E6. Po zatwierdzeniu formuły, w komórce E8 system wstawi więc liczbę 8. a następnie sumę pomnoży przez wartość komórki E6. Wynik działania wyświetlany jest w określonej wcześniej komórce, ale formuła widoczna jest nadal na pasku formuły. W każdej chwili możesz ją edytować i modyfikować. Formułę możesz również kopiować i przenosić do innych komórek. Formuła może zawierać między innymi: liczby - np. =E6/2 teksty - np. ="Pani/Pan "&B5&" " &C5 (np. gdy w komórki B5 i C5 wpisane jest imię i nazwisko), funkcje - np. =SUMA (E2:E6) Funkcje to zaprojektowane wzory (algorytmy) umożliwiające obliczanie lub wyszukiwanie określonych wartości. W Microsoft Office Excel 2007 znajduje się ich kilkaset i są one podzielone na kategorie dostępne na zakładce wstążki Formuły. Z pomocą symboli znajdujących się na klawiszach możesz wykonać podstawowe działania matematyczne: + - dodawanie komórek np. =E2 + E6 - - odejmowanie komórek np. =E2-E6 * - mnożenie komórek np. =E2*E6 / - dzielenie komórek np. =E2/E6 Działania w formule wykonywane są zgodnie z matematyczną kolejnością (np. najpierw mnożenie, a później dodawanie). Jeżeli chcesz to zmienić, musisz wstawić okrągłe nawiasy. Wtedy funkcja może wyglądać w następujący sposób: =(E2+E3)*E6. Oznacza to, że system na początku doda wartości komórek E2 i E3, Celem funkcji jest pobranie wartości z określonych komórek i podanie wyniku w określonym miejscu (fragment arkusza kalkulacyjnego). Składnia funkcji obejmuje: nazwę, która wyświetlana jest wielkimi literami, np.. SUMA, ŚREDNIA nawiasy okrągłe (nawias otwierający zaczyna się bezpośrednio po nazwie funkcji, a nawias zamykający następuje po argumentach argumenty - adresy komórek, zakresy; jeżeli funkcja ma kilka argumentów rozdzielone są one średnikiem. Przykładowa funkcja wyglądają następująco: =SUMA(A5:A10). 3
4 Jednym z częściej wykonywanych działań na liczbach jest sumowanie liczb wpisanych w jednym wierszu lub kolumnie. Funkcji Sumy możesz użyć na kilka sposobów. Jednym z nich jest kliknięcie na przycisk Wstaw funkcję widoczny obok paska formuły po zaznaczeniu komórki, w której chcesz widzieć wartość wynikającą z użytej funkcji. W kolejnym kroku musisz wybrać sumę z listy dostępnych funkcji. Zamiast formuły zawierającej dodawanie wielu kolejnych adresów możesz również skorzystać z gotowej funkcji suma. Funkcja ta pozwala na podanie (zaznaczenie) zakresu komórek przeznaczonych do sumowania i w rezultacie wyświetla wartość sumy w określonej komórce. Oprócz sumy, do analizy wyników, często przydają się funkcje statystyczne. Do najpopularniejszych z nich należą: ŚREDNIA - zwraca średnią arytmetyczną spośród zaznaczonych komórek MAX - zwraca największą wartość spośród zaznaczonych komórek MIN - zwraca najmniejszą wartość spośród zaznaczonych komórek Aby policzyć średnią z zaznaczonych komórek postępuj wg następujących kroków: 1. Kliknij lewym przyciskiem myszy na komórce, w której chcesz wstawić wyliczoną wartość funkcji. 2. Kliknij lewym przyciskiem na pasku formuły. 3. Wpisz nazwę funkcji poprzedzając ją znakiem równa się, czyli =ŚREDNIA, a następnie wstaw nawias otwarty ( 4. Trzymając lewy przycisk myszki, zaznacz obszar, z którego chcesz policzyć średnią. Dane dotyczące tego obszaru pojawią się w pasku formuły. 5. Wstaw zamykający nawias otwarty ) i kliknij przycisk Enter. 6. W zaznaczonej wcześniej komórce pojawi się wynik funkcji. 7. Kliknięcie na komórkę wyświetlającą wartość funkcji powoduje, że funkcja ta jest widoczna w pasku formuły i może być tam edytowana. W analogiczny sposób liczy się wartość maksymalną (MAX) i minimalną (MIN). 4
5 MODYFIKACJE ARKUSZA Funkcjonalność Microsoft Office Excel 2007 umożliwia Tobie wykonywanie różnego rodzaju modyfikacji arkusza. Jedną z nich jest scalanie komórek, czyli tworzenie jednej komórki z kilku innych. Opcji tej często wykorzystuje się, aby stworzyć nagłówki zestawień. Często zachodzi konieczność wstawienia całej kolumny lub wiersza. Aby wykonać pierwszą z wymienionych operacji, zaznacz kolumnę przed którą chcesz wstawić nową kolumnę i kliknij prawym przyciskiem myszki. Następnie wybierz opcję Wstaw. Analogicznie przebiega wstawianie wiersza. Aby scalić komórki, musisz na początku zaznaczyć komórki, które chcesz połączyć, a następnie skorzystać z opcji Scal i wyśrodkuj widocznej w grupie przycisków Wyrównanie. Możesz również wstawić dowolny zakres komórek pomiędzy komórki już istniejące. W tym celu zaznacz na początku obszar, w którym chcesz, żeby pojawiły się nowe komórki. Następnie wybierz opcję Wstaw dostępną po kliknięciu prawym klawiszem myszki na zaznaczonych komórkach. W ostatnim kroku musisz wybrać jedną z czterech opcji podręcznego menu. Wstawienie komórek zmienia organizację arkusza, ale w znacznej ilości przypadków system zapamiętuje wcześniejsze formaty, dane i formuły. 5
6 TWORZENIE WYKRESÓW Wykresem (diagramem) nazywamy graficzną prezentację danych, gdzie liczby prezentowane są w postaci słupków, linii lub wycinków koła. Tworzy się je po to, aby ułatwić interpretację i analizę danych. Zmiana danych w arkuszu powoduje automatycznie zmianę na wykresie. Aby stworzyć wykres musisz: 1. Wpisać dane do arkusza kalkulacyjnego 2. Zaznaczyć zakres komórek z danymi, na podstawie których chcesz zrobić wykres 3. Wybrać typ wykresu, który chcesz wstawić. Wstawiając wykres musisz się zastanowić w jakiej formie chcesz go przedstawić i co się powinno na nim znajdować. Na przykład jeżeli chcesz pokazać rozkład procentowy, najlepiej użyć wykresu kołowego. Jeżeli chcesz natomiast porównać pewne dane - skorzystaj na przykład z wykresu kolumnowego. Gdy kolumn lub wierszy z danymi jest kilka, musisz wskazać, czy dane mają być czytane kolumnami, czy wierszami. W przykładzie zamieszczonym poniżej, przy czytaniu danych kolumnami, na osi X znajdą się poszczególne klasy i dla każdej z nich powstaną 2 słupki. Możliwe do zastosowania typy wykresów znajdują się w grupie przycisków Wykresy na zakładce Wstawianie. Każdy z typów wykresów ma jeszcze swoje podtypy, które widoczne są po kliknięciu lewym przyciskiem myszy na wybrany typ. Wstawienie wykresu uaktywnia szereg dodatkowych funkcji w Microsoft Excel Kliknięcie na opcję Zmień typ wykresu powoduje wyświetlenie okna z możliwymi typami wykresów umożliwiając szybką podmianę. 6
7 Po wybraniu opcji Przełącz wiersz / kolumnę, na wykresie zamienią się miejscami oś X z osią Y. Oznacza to, że w naszym przypadku, na wykresie przedstawione będą dwie grupy (dwa półrocza) z 4 słupkami oznaczającymi poszczególne klasy. Dodatkowe opcje pojawiają się również po kliknięciu prawym klawiszem myszki na wykres. Na przykład kliknięcie na słupek umożliwia wyświetlenie podręcznego okna, gdzie na przykład możesz dodać etykiety danych, czyli wyświetlić wartości liczbowe nad słupkami. Kolejną z opcji, z której możesz skorzystać, jest możliwość zmiany układu wykresy. Gotowe układy znajdują się w grupie przycisków Układy wykresu. Aby dopasować kolorystykę wykresu, wybierz natomiast jeden z gotowych styli wykresu. Wystarczy kliknąć tylko na ikonę symbolizującą konkretny styl. Możesz również zdecydować, że nie wszystkie dane zawarte w obszarze mają się znaleźć na wykresie. W takim przypadku wciśnij i przytrzymaj przycisk CTRL, a następnie z wciśniętym lewym przyciskiem myszki zaznacz obszar, który ma się znaleźć na wykresie. 7
4.Arkusz kalkulacyjny Calc
 4.Arkusz kalkulacyjny Calc 4.1. Okno programu Calc Arkusz kalkulacyjny Calc jest zawarty w bezpłatnym pakiecie OpenOffice.org 2.4. Można go uruchomić, podobnie jak inne aplikacje tego środowiska, wybierając
4.Arkusz kalkulacyjny Calc 4.1. Okno programu Calc Arkusz kalkulacyjny Calc jest zawarty w bezpłatnym pakiecie OpenOffice.org 2.4. Można go uruchomić, podobnie jak inne aplikacje tego środowiska, wybierając
Praktyczne wykorzystanie arkusza kalkulacyjnego w pracy nauczyciela część 1
 Praktyczne wykorzystanie arkusza kalkulacyjnego w pracy nauczyciela część 1 Katarzyna Nawrot Spis treści: 1. Podstawowe pojęcia a. Arkusz kalkulacyjny b. Komórka c. Zakres komórek d. Formuła e. Pasek formuły
Praktyczne wykorzystanie arkusza kalkulacyjnego w pracy nauczyciela część 1 Katarzyna Nawrot Spis treści: 1. Podstawowe pojęcia a. Arkusz kalkulacyjny b. Komórka c. Zakres komórek d. Formuła e. Pasek formuły
Co to jest arkusz kalkulacyjny?
 Co to jest arkusz kalkulacyjny? Arkusz kalkulacyjny jest programem służącym do wykonywania obliczeń matematycznych. Za jego pomocą możemy również w czytelny sposób, wykonane obliczenia przedstawić w postaci
Co to jest arkusz kalkulacyjny? Arkusz kalkulacyjny jest programem służącym do wykonywania obliczeń matematycznych. Za jego pomocą możemy również w czytelny sposób, wykonane obliczenia przedstawić w postaci
Wprowadzenie do MS Excel
 Wprowadzenie do MS Excel Czym jest Excel? Excel jest programem umożliwiającym tworzenie tabel, a także obliczanie i analizowanie danych. Należy do typu programów nazywanych arkuszami kalkulacyjnymi. W
Wprowadzenie do MS Excel Czym jest Excel? Excel jest programem umożliwiającym tworzenie tabel, a także obliczanie i analizowanie danych. Należy do typu programów nazywanych arkuszami kalkulacyjnymi. W
MS Excel. Podstawowe wiadomości
 MS Excel Podstawowe wiadomości Do czego służy arkusz kalkulacyjny? Arkusz kalkulacyjny wykorzystywany jest tam gdzie wykonywana jest olbrzymia ilość żmudnych, powtarzających się według określonego schematu
MS Excel Podstawowe wiadomości Do czego służy arkusz kalkulacyjny? Arkusz kalkulacyjny wykorzystywany jest tam gdzie wykonywana jest olbrzymia ilość żmudnych, powtarzających się według określonego schematu
Arkusz kalkulacyjny EXCEL
 ARKUSZ KALKULACYJNY EXCEL 1 Arkusz kalkulacyjny EXCEL Aby obrysować tabelę krawędziami należy: 1. Zaznaczyć komórki, które chcemy obrysować. 2. Kursor myszy ustawić na menu FORMAT i raz kliknąć lewym klawiszem
ARKUSZ KALKULACYJNY EXCEL 1 Arkusz kalkulacyjny EXCEL Aby obrysować tabelę krawędziami należy: 1. Zaznaczyć komórki, które chcemy obrysować. 2. Kursor myszy ustawić na menu FORMAT i raz kliknąć lewym klawiszem
Tworzenie i modyfikowanie wykresów
 Tworzenie i modyfikowanie wykresów Aby utworzyć wykres: Zaznacz dane, które mają być zilustrowane na wykresie: I sposób szybkie tworzenie wykresu Naciśnij na klawiaturze klawisz funkcyjny F11 (na osobnym
Tworzenie i modyfikowanie wykresów Aby utworzyć wykres: Zaznacz dane, które mają być zilustrowane na wykresie: I sposób szybkie tworzenie wykresu Naciśnij na klawiaturze klawisz funkcyjny F11 (na osobnym
str. 1 Excel ćwiczenia 1 Podstawy użytkowania komputerów
 Excel ćwiczenia 1 Rozdział 1 Zapoznanie się z arkuszem kalkulacyjnym Program Excel służy do tworzenia elektronicznego arkusza kalkulacyjnego, który umożliwia dokumentowanie i analizę danych numerycznych.
Excel ćwiczenia 1 Rozdział 1 Zapoznanie się z arkuszem kalkulacyjnym Program Excel służy do tworzenia elektronicznego arkusza kalkulacyjnego, który umożliwia dokumentowanie i analizę danych numerycznych.
Formuły formułom funkcji adresowania odwoływania nazwy Funkcja SUMA argumentami SUMA
 Formuły Dzięki formułom Excel jest potężnym narzędziem wykonującym na bieżąco skomplikowane obliczenia. Bez nich byłby jedynie martwą tabelą rozciągniętą na wiele kolumn i wierszy, taką pokratkowaną komputerową
Formuły Dzięki formułom Excel jest potężnym narzędziem wykonującym na bieżąco skomplikowane obliczenia. Bez nich byłby jedynie martwą tabelą rozciągniętą na wiele kolumn i wierszy, taką pokratkowaną komputerową
Przewodnik dla każdego po: Dla każdego coś miłego Microsoft Excel 2010
 Przewodnik dla każdego po: Dla każdego coś miłego Microsoft Excel 2010 Czym jest Excel 2010 Excel jest programem umożliwiającym tworzenie tabel, a także obliczanie i analizowanie danych. Należy do typu
Przewodnik dla każdego po: Dla każdego coś miłego Microsoft Excel 2010 Czym jest Excel 2010 Excel jest programem umożliwiającym tworzenie tabel, a także obliczanie i analizowanie danych. Należy do typu
Wprowadzenie do formuł i funkcji
 Wprowadzenie do formuł i funkcji Wykonywanie obliczeń, niezależnie od tego, czy są one proste czy złożone, może być nużące i czasochłonne. Przy użyciu funkcji i formuł programu Excel można z łatwością
Wprowadzenie do formuł i funkcji Wykonywanie obliczeń, niezależnie od tego, czy są one proste czy złożone, może być nużące i czasochłonne. Przy użyciu funkcji i formuł programu Excel można z łatwością
Arkusz kalkulacyjny MS Excel 2010 PL.
 Arkusz kalkulacyjny MS Excel 2010 PL. Microsoft Excel to aplikacja, która jest powszechnie używana w firmach i instytucjach, a także przez użytkowników domowych. Jej główne zastosowanie to dokonywanie
Arkusz kalkulacyjny MS Excel 2010 PL. Microsoft Excel to aplikacja, która jest powszechnie używana w firmach i instytucjach, a także przez użytkowników domowych. Jej główne zastosowanie to dokonywanie
Po wstawieniu tabeli (i zawsze wtedy, gdy w tabeli jest kursor) pojawia się na wstążce nowa grupa zakładek o nazwie Narzędzia tabel.
 Tabelę można szybko wstawić do dokumentu, korzystając z przycisku Tabela w zakładce Wstawianie na wstążce. Komputer umożliwia zakreślenie myszką, ile wierszy i kolumn ma mieć tabela. Można też skorzystać
Tabelę można szybko wstawić do dokumentu, korzystając z przycisku Tabela w zakładce Wstawianie na wstążce. Komputer umożliwia zakreślenie myszką, ile wierszy i kolumn ma mieć tabela. Można też skorzystać
Tworzenie prezentacji w MS PowerPoint
 Tworzenie prezentacji w MS PowerPoint Program PowerPoint dostarczany jest w pakiecie Office i daje nam możliwość stworzenia prezentacji oraz uatrakcyjnienia materiału, który chcemy przedstawić. Prezentacje
Tworzenie prezentacji w MS PowerPoint Program PowerPoint dostarczany jest w pakiecie Office i daje nam możliwość stworzenia prezentacji oraz uatrakcyjnienia materiału, który chcemy przedstawić. Prezentacje
Przenoszenie, kopiowanie formuł
 Przenoszenie, kopiowanie formuł Jeżeli będziemy kopiowali komórki wypełnione tekstem lub liczbami możemy wykorzystywać tradycyjny sposób kopiowania lub przenoszenia zawartości w inne miejsce. Jednak przy
Przenoszenie, kopiowanie formuł Jeżeli będziemy kopiowali komórki wypełnione tekstem lub liczbami możemy wykorzystywać tradycyjny sposób kopiowania lub przenoszenia zawartości w inne miejsce. Jednak przy
Dowiedz się, jak używać programu Microsoft Excel jako kalkulatora. Rozpocznij od poznania sposobów wprowadzania prostych formuł w arkuszach.
 Microsoft Excel (pełna nazwa Microsoft Office Excel) - arkusz kalkulacyjny produkowany przez firmę Microsoft dla systemów Windows i MacOS. Pierwsza wersja programu przeznaczona dla Windows trafiła na rynek
Microsoft Excel (pełna nazwa Microsoft Office Excel) - arkusz kalkulacyjny produkowany przez firmę Microsoft dla systemów Windows i MacOS. Pierwsza wersja programu przeznaczona dla Windows trafiła na rynek
Temat: Arkusze kalkulacyjne. Program Microsoft Office Excel. Podstawy
 Temat: Arkusze kalkulacyjne. Program Microsoft Office Excel. Podstawy Arkusz kalkulacyjny to program przeznaczony do wykonywania różnego rodzaju obliczeń oraz prezentowania i analizowania ich wyników.
Temat: Arkusze kalkulacyjne. Program Microsoft Office Excel. Podstawy Arkusz kalkulacyjny to program przeznaczony do wykonywania różnego rodzaju obliczeń oraz prezentowania i analizowania ich wyników.
Informatyka Arkusz kalkulacyjny Excel 2010 dla WINDOWS cz. 1
 Wyższa Szkoła Ekologii i Zarządzania Informatyka Arkusz kalkulacyjny 2010 dla WINDOWS cz. 1 Slajd 1 Slajd 2 Ogólne informacje Arkusz kalkulacyjny podstawowe narzędzie pracy menadżera Arkusz kalkulacyjny
Wyższa Szkoła Ekologii i Zarządzania Informatyka Arkusz kalkulacyjny 2010 dla WINDOWS cz. 1 Slajd 1 Slajd 2 Ogólne informacje Arkusz kalkulacyjny podstawowe narzędzie pracy menadżera Arkusz kalkulacyjny
Obliczenia inżynierskie arkusz kalkulacyjny. Technologie informacyjne
 Obliczenia inżynierskie arkusz kalkulacyjny Technologie informacyjne Wprowadzanie i modyfikacja danych Program Excel rozróżnia trzy typy danych: Etykiety tak określa sie wpisywany tekst: tytuł tabeli,
Obliczenia inżynierskie arkusz kalkulacyjny Technologie informacyjne Wprowadzanie i modyfikacja danych Program Excel rozróżnia trzy typy danych: Etykiety tak określa sie wpisywany tekst: tytuł tabeli,
WyŜsza Szkoła Zarządzania Ochroną Pracy MS EXCEL CZ.2
 - 1 - MS EXCEL CZ.2 FUNKCJE Program Excel zawiera ok. 200 funkcji, będących predefiniowanymi formułami, słuŝącymi do wykonywania określonych obliczeń. KaŜda funkcja składa się z nazwy funkcji, która określa
- 1 - MS EXCEL CZ.2 FUNKCJE Program Excel zawiera ok. 200 funkcji, będących predefiniowanymi formułami, słuŝącymi do wykonywania określonych obliczeń. KaŜda funkcja składa się z nazwy funkcji, która określa
Kolumna Zeszyt Komórka Wiersz Tabela arkusza Zakładki arkuszy
 1 Podstawowym przeznaczeniem arkusza kalkulacyjnego jest najczęściej opracowanie danych liczbowych i prezentowanie ich formie graficznej. Ale formuła arkusza kalkulacyjnego jest na tyle elastyczna, że
1 Podstawowym przeznaczeniem arkusza kalkulacyjnego jest najczęściej opracowanie danych liczbowych i prezentowanie ich formie graficznej. Ale formuła arkusza kalkulacyjnego jest na tyle elastyczna, że
Arkusz kalkulacyjny MS Excel
 Arkusz kalkulacyjny MS Excel I. Wprowadzenie do arkusza kalkulacyjnego Program Excel służy do tworzenia elektronicznego arkusza kalkulacyjnego, który umożliwia dokumentowanie i analizę danych numerycznych.
Arkusz kalkulacyjny MS Excel I. Wprowadzenie do arkusza kalkulacyjnego Program Excel służy do tworzenia elektronicznego arkusza kalkulacyjnego, który umożliwia dokumentowanie i analizę danych numerycznych.
najlepszych trików Excelu
 70 najlepszych trików W Excelu 70 najlepszych trików w Excelu Spis treści Formatowanie czytelne i przejrzyste zestawienia...3 Wyświetlanie tylko wartości dodatnich...3 Szybkie dopasowanie szerokości kolumny...3
70 najlepszych trików W Excelu 70 najlepszych trików w Excelu Spis treści Formatowanie czytelne i przejrzyste zestawienia...3 Wyświetlanie tylko wartości dodatnich...3 Szybkie dopasowanie szerokości kolumny...3
Informatyka Arkusz kalkulacyjny Excel 2010 dla WINDOWS cz. 1
 Wyższa Szkoła Ekologii i Zarządzania Informatyka Arkusz kalkulacyjny Excel 2010 dla WINDOWS cz. 1 Slajd 1 Excel Slajd 2 Ogólne informacje Arkusz kalkulacyjny podstawowe narzędzie pracy menadżera Arkusz
Wyższa Szkoła Ekologii i Zarządzania Informatyka Arkusz kalkulacyjny Excel 2010 dla WINDOWS cz. 1 Slajd 1 Excel Slajd 2 Ogólne informacje Arkusz kalkulacyjny podstawowe narzędzie pracy menadżera Arkusz
Zadaniem tego laboratorium będzie zaznajomienie się z podstawowymi możliwościami operacji na danych i komórkach z wykorzystaniem Excel 2010
 Zadaniem tego laboratorium będzie zaznajomienie się z podstawowymi możliwościami operacji na danych i komórkach z wykorzystaniem Excel 2010 Ms Excel jest przykładem arkusza kalkulacyjnego, grupy oprogramowania
Zadaniem tego laboratorium będzie zaznajomienie się z podstawowymi możliwościami operacji na danych i komórkach z wykorzystaniem Excel 2010 Ms Excel jest przykładem arkusza kalkulacyjnego, grupy oprogramowania
Wstęp Arkusz kalkulacyjny Za co lubimy arkusze kalkulacyjne Excel
 SPIS TREŚCI Wstęp... 7 1 Arkusz kalkulacyjny... 11 Za co lubimy arkusze kalkulacyjne... 14 Excel 2007... 14 2 Uruchamianie programu... 17 3 Okno programu... 21 Komórka aktywna... 25 4 Nawigacja i zaznaczanie...
SPIS TREŚCI Wstęp... 7 1 Arkusz kalkulacyjny... 11 Za co lubimy arkusze kalkulacyjne... 14 Excel 2007... 14 2 Uruchamianie programu... 17 3 Okno programu... 21 Komórka aktywna... 25 4 Nawigacja i zaznaczanie...
Ćwiczenia Skopiować do swojego folderu plik cwiczenia-kl.ii.xls, a następnie zmienić jego nazwę na imię i nazwisko ucznia
 Temat 23 : Poznajemy podstawy pracy w programie Excel. 1. Arkusz kalkulacyjny to: program przeznaczony do wykonywania różnego rodzaju obliczeń oraz prezentowania i analizowania ich wyników, utworzony (w
Temat 23 : Poznajemy podstawy pracy w programie Excel. 1. Arkusz kalkulacyjny to: program przeznaczony do wykonywania różnego rodzaju obliczeń oraz prezentowania i analizowania ich wyników, utworzony (w
Dostosowanie szerokości kolumn
 Dostosowanie szerokości kolumn Po wpisaniu tekstu do komórki może zdarzyć się, że nie mieści się on w szerokości komórki. Aby dostosować szerokość kolumny do tekstu należy najechać kursorem na linię oddzielającą
Dostosowanie szerokości kolumn Po wpisaniu tekstu do komórki może zdarzyć się, że nie mieści się on w szerokości komórki. Aby dostosować szerokość kolumny do tekstu należy najechać kursorem na linię oddzielającą
Temat: Organizacja skoroszytów i arkuszy
 Temat: Organizacja skoroszytów i arkuszy Podstawowe informacje o skoroszycie Excel jest najczęściej wykorzystywany do tworzenia skoroszytów. Skoroszyt jest zbiorem informacji, które są przechowywane w
Temat: Organizacja skoroszytów i arkuszy Podstawowe informacje o skoroszycie Excel jest najczęściej wykorzystywany do tworzenia skoroszytów. Skoroszyt jest zbiorem informacji, które są przechowywane w
BIBLIOTEKA LOKALNE CENTRUM WIEDZY PRAKTYCZNEJ PRZEWODNIK PO NARZĘDZIACH WARSZTAT NR 1: ARKUSZE KALKULACYJNE - MINI SKRYPT
 BIBLIOTEKA LOKALNE CENTRUM WIEDZY PRAKTYCZNEJ PRZEWODNIK PO NARZĘDZIACH WARSZTAT NR 1: ARKUSZE KALKULACYJNE - MINI SKRYPT 1. Wprowadzenie Arkusze kalkulacyjne Google umożliwiają łatwe tworzenie, udostępnianie
BIBLIOTEKA LOKALNE CENTRUM WIEDZY PRAKTYCZNEJ PRZEWODNIK PO NARZĘDZIACH WARSZTAT NR 1: ARKUSZE KALKULACYJNE - MINI SKRYPT 1. Wprowadzenie Arkusze kalkulacyjne Google umożliwiają łatwe tworzenie, udostępnianie
Arkusz kalkulacyjny. R. Robert Gajewski omklnx.il.pw.edu.pl/~rgajewski
 Arkusz kalkulacyjny R. Robert Gajewski omklnx.il.pw.edu.pl/~rgajewski www.il.pw.edu.pl/~rg s-rg@siwy.il.pw.edu.pl O arkuszach ogólnie! Arkusz kalkulacyjny (spreadshit) to komputerowy program umożliwiający
Arkusz kalkulacyjny R. Robert Gajewski omklnx.il.pw.edu.pl/~rgajewski www.il.pw.edu.pl/~rg s-rg@siwy.il.pw.edu.pl O arkuszach ogólnie! Arkusz kalkulacyjny (spreadshit) to komputerowy program umożliwiający
Ćwiczenia nr 4. Arkusz kalkulacyjny i programy do obliczeń statystycznych
 Ćwiczenia nr 4 Arkusz kalkulacyjny i programy do obliczeń statystycznych Arkusz kalkulacyjny składa się z komórek powstałych z przecięcia wierszy, oznaczających zwykle przypadki, z kolumnami, oznaczającymi
Ćwiczenia nr 4 Arkusz kalkulacyjny i programy do obliczeń statystycznych Arkusz kalkulacyjny składa się z komórek powstałych z przecięcia wierszy, oznaczających zwykle przypadki, z kolumnami, oznaczającymi
Wskazówki: 1. Proszę wypełnić dwie sąsiadujące komórki zgodne z zasadą ciągu, a następnie zaznaczyć komórki w następujący sposób:
 Zadaniem tego laboratorium będzie zaznajomienie się z podstawowymi możliwościami wprowadzania, przetwarzania i prezentacji danych z wykorzystaniem Excel 2010. Ms Excel umożliwia wprowadzanie, przetwarzanie
Zadaniem tego laboratorium będzie zaznajomienie się z podstawowymi możliwościami wprowadzania, przetwarzania i prezentacji danych z wykorzystaniem Excel 2010. Ms Excel umożliwia wprowadzanie, przetwarzanie
Prezentacja multimedialna MS PowerPoint 2010 (podstawy)
 Prezentacja multimedialna MS PowerPoint 2010 (podstawy) Cz. 1. Tworzenie slajdów MS PowerPoint 2010 to najnowsza wersja popularnego programu do tworzenia prezentacji multimedialnych. Wygląd programu w
Prezentacja multimedialna MS PowerPoint 2010 (podstawy) Cz. 1. Tworzenie slajdów MS PowerPoint 2010 to najnowsza wersja popularnego programu do tworzenia prezentacji multimedialnych. Wygląd programu w
Wspólne Zaawansowana tabela
 Wspólne Zaawansowana tabela Wersja 3.59.305 4.04.2013 r. W systemie Streamsoft Prestiż umożliwiono tworzenie zaawansowanych analiz w każdym oknie z tabelą. Analizy takie umożliwiają wielopoziomowe grupowanie
Wspólne Zaawansowana tabela Wersja 3.59.305 4.04.2013 r. W systemie Streamsoft Prestiż umożliwiono tworzenie zaawansowanych analiz w każdym oknie z tabelą. Analizy takie umożliwiają wielopoziomowe grupowanie
Zajęcia e-kompetencje
 Zajęcia e-kompetencje Podstawy obsługi pakietu biurowego. Excel i Calc cz.2 Projekt pt:. E-dzi@dek, e-b@bcia i nauczyciel wnuczek 1 Plan dzisiejszych zajęć Podstawy obsługi pakietu biurowego. Excel i Calc
Zajęcia e-kompetencje Podstawy obsługi pakietu biurowego. Excel i Calc cz.2 Projekt pt:. E-dzi@dek, e-b@bcia i nauczyciel wnuczek 1 Plan dzisiejszych zajęć Podstawy obsługi pakietu biurowego. Excel i Calc
PODSTAWY OBSŁUGI ARKUSZA KALKULACYJNEGO
 PODSTAWY OBSŁUGI ARKUSZA KALKULACYJNEGO 1. Wstęp Arkusz kalkulacyjny jest programem służącym do wykonywania wszelkiego rodzaju obliczeń matematycznych, statystycznych, finansowych, tworzenia zestawień,
PODSTAWY OBSŁUGI ARKUSZA KALKULACYJNEGO 1. Wstęp Arkusz kalkulacyjny jest programem służącym do wykonywania wszelkiego rodzaju obliczeń matematycznych, statystycznych, finansowych, tworzenia zestawień,
PRZEMYSŁAW DZIERŻAWSKI
 https://app.wsipnet.pl/podreczniki/strona/38559 Stephen John Purnell/Shutterstock.com Funkcje losowe w arkuszu kalkulacyjnym Symulacja procesu o losowym przebiegu Wykres kolumnowy częstości wyników Fraktale:
https://app.wsipnet.pl/podreczniki/strona/38559 Stephen John Purnell/Shutterstock.com Funkcje losowe w arkuszu kalkulacyjnym Symulacja procesu o losowym przebiegu Wykres kolumnowy częstości wyników Fraktale:
Zakładka Obmiar jest dostępna dla pozycji kosztorysowej w dolnym panelu. Służy do obliczania ilości robót (patrz też p ).
 1.1.1. Obmiar Zakładka Obmiar jest dostępna dla pozycji kosztorysowej w dolnym panelu. Służy do obliczania ilości robót (patrz też p. 4.3.15). Zakładka przypomina swoim wyglądem uproszczony arkusz kalkulacyjny.
1.1.1. Obmiar Zakładka Obmiar jest dostępna dla pozycji kosztorysowej w dolnym panelu. Służy do obliczania ilości robót (patrz też p. 4.3.15). Zakładka przypomina swoim wyglądem uproszczony arkusz kalkulacyjny.
Arkusz strona zawierająca informacje. Dokumenty Excela są jakby skoroszytami podzielonymi na pojedyncze arkusze.
 ARKUSZ KALKULACYJNY Arkusz strona zawierająca informacje Dokumenty Excela są jakby skoroszytami podzielonymi na pojedyncze arkusze. Obszar roboczy fragment ekranu, na którym dokonywane są obliczenia Wiersze
ARKUSZ KALKULACYJNY Arkusz strona zawierająca informacje Dokumenty Excela są jakby skoroszytami podzielonymi na pojedyncze arkusze. Obszar roboczy fragment ekranu, na którym dokonywane są obliczenia Wiersze
Excel formuły i funkcje
 Excel formuły i funkcje Tworzenie prostych formuł w Excelu Aby przeprowadzić obliczenia w Excelu, tworzymy formuły. Każda formuła rozpoczyna się znakiem równości =, a w formułach zwykle używamy odwołania
Excel formuły i funkcje Tworzenie prostych formuł w Excelu Aby przeprowadzić obliczenia w Excelu, tworzymy formuły. Każda formuła rozpoczyna się znakiem równości =, a w formułach zwykle używamy odwołania
Obsługa programu EXCEL. poziom podstawowy. Materiały szkoleniowe
 Obsługa programu EXCEL poziom podstawowy Materiały szkoleniowe Nota Materiał powstał w ramach realizacji projektu e-kompetencje bez barier dofinansowanego z Programu Operacyjnego Polska Cyfrowa działanie
Obsługa programu EXCEL poziom podstawowy Materiały szkoleniowe Nota Materiał powstał w ramach realizacji projektu e-kompetencje bez barier dofinansowanego z Programu Operacyjnego Polska Cyfrowa działanie
Arkusz kalkulacyjny MS EXCEL 2010
 Arkusz kalkulacyjny MS EXCEL 2010 podstawy Materiały dla osób prowadzących zajęcia komputerowe w bibliotekach Poradnik powstał w ramach projektu Informacja dla obywateli cybernawigatorzy w bibliotekach,
Arkusz kalkulacyjny MS EXCEL 2010 podstawy Materiały dla osób prowadzących zajęcia komputerowe w bibliotekach Poradnik powstał w ramach projektu Informacja dla obywateli cybernawigatorzy w bibliotekach,
Arkusz kalkulacyjny EXCEL poziom średniozaawansowany Materiały szkoleniowe
 Arkusz kalkulacyjny EXCEL poziom średniozaawansowany Materiały szkoleniowe Nota Materiał powstał w ramach realizacji projektu e-kompetencje bez barier dofinansowanego z Programu Operacyjnego Polska Cyfrowa
Arkusz kalkulacyjny EXCEL poziom średniozaawansowany Materiały szkoleniowe Nota Materiał powstał w ramach realizacji projektu e-kompetencje bez barier dofinansowanego z Programu Operacyjnego Polska Cyfrowa
EXCEL. Rozpoczynanie pracy z programem EXCEL. Interfejs EXCEL. Zaznaczanie komórek
 Rozpoczynanie pracy z programem Program to arkusz kalkulacyjny. Stosowany jest do tworzenia, analizy, zarządzania dokumentami zwanymi skoroszytami, które mogą zawierać dane tekstowe, tabele, obliczenia,
Rozpoczynanie pracy z programem Program to arkusz kalkulacyjny. Stosowany jest do tworzenia, analizy, zarządzania dokumentami zwanymi skoroszytami, które mogą zawierać dane tekstowe, tabele, obliczenia,
Podstawowe czynnos ci w programie Excel
 Podstawowe czynnos ci w programie Excel Program Excel to zaawansowana aplikacja do obsługi arkuszy kalkulacyjnych i analizy danych, jednak aby w pełni wykorzystać jej możliwości, należy najpierw poznać
Podstawowe czynnos ci w programie Excel Program Excel to zaawansowana aplikacja do obsługi arkuszy kalkulacyjnych i analizy danych, jednak aby w pełni wykorzystać jej możliwości, należy najpierw poznać
Wstęp Sterowanie Utworzenie, wybór i kasowanie gracza. utworzenia nowego gracza Nowy gracz Nastawienie gracza
 Wstęp Użytkownik znajduje się na Dzikim Zachodzie a jego zadaniem jest zdobyć wszystkie 15 części totemu, który blade twarze wykradły Indianom. W każdej części miasta na gracza czekają liczne zadania w
Wstęp Użytkownik znajduje się na Dzikim Zachodzie a jego zadaniem jest zdobyć wszystkie 15 części totemu, który blade twarze wykradły Indianom. W każdej części miasta na gracza czekają liczne zadania w
Wymagania edukacyjne z informatyki dla klasy szóstej szkoły podstawowej.
 Wymagania edukacyjne z informatyki dla klasy szóstej szkoły podstawowej. Dział Zagadnienia Wymagania podstawowe Wymagania ponadpodstawowe Arkusz kalkulacyjny (Microsoft Excel i OpenOffice) Uruchomienie
Wymagania edukacyjne z informatyki dla klasy szóstej szkoły podstawowej. Dział Zagadnienia Wymagania podstawowe Wymagania ponadpodstawowe Arkusz kalkulacyjny (Microsoft Excel i OpenOffice) Uruchomienie
LibreOffice Calc Poziom podstawowy Materiały szkoleniowe
 LibreOffice Calc Poziom podstawowy Materiały szkoleniowe Nota Materiał powstał w ramach realizacji projektu e-kompetencje bez barier dofinansowanego z Programu Operacyjnego Polska Cyfrowa działanie 3.
LibreOffice Calc Poziom podstawowy Materiały szkoleniowe Nota Materiał powstał w ramach realizacji projektu e-kompetencje bez barier dofinansowanego z Programu Operacyjnego Polska Cyfrowa działanie 3.
1.3. Tworzenie obiektów 3D. Rysunek 1.2. Dostępne opcje podręcznego menu dla zaznaczonego obiektu
 1. Edytor grafiki Draw 1.1. Okno programu Draw W bezpłatnym pakiecie OpenOffice zawarty jest program graficzny Draw (rysunek 1.1), wyposażony w liczne narzędzia do obróbki obiektów. Program możesz uruchomić,
1. Edytor grafiki Draw 1.1. Okno programu Draw W bezpłatnym pakiecie OpenOffice zawarty jest program graficzny Draw (rysunek 1.1), wyposażony w liczne narzędzia do obróbki obiektów. Program możesz uruchomić,
Lp. Nazwisko Wpłata (Euro)
 Tabele_Writer Wstawianie tabeli Na początku dokumentu wpisz tekst Rzym-Lista Wpłat i wciśnij Enter. Następnie naciśnij symbol strzałki przypisanej do ikony Tabela znajdujący się na pasku narzędzi Pracę
Tabele_Writer Wstawianie tabeli Na początku dokumentu wpisz tekst Rzym-Lista Wpłat i wciśnij Enter. Następnie naciśnij symbol strzałki przypisanej do ikony Tabela znajdujący się na pasku narzędzi Pracę
Struktura dokumentu w arkuszu kalkulacyjnym MS EXCEL
 Lekcja 1. Strona 1 z 13 Struktura dokumentu w arkuszu kalkulacyjnym MS EXCEL Zeszyt Nowy plik programu Excel nazywany zeszytem lub skoroszytem składa się na ogół z trzech arkuszy. Przykładowe okno z otwartym
Lekcja 1. Strona 1 z 13 Struktura dokumentu w arkuszu kalkulacyjnym MS EXCEL Zeszyt Nowy plik programu Excel nazywany zeszytem lub skoroszytem składa się na ogół z trzech arkuszy. Przykładowe okno z otwartym
Celem ćwiczenia jest zapoznanie się z podstawowymi funkcjami i pojęciami związanymi ze środowiskiem AutoCAD 2012 w polskiej wersji językowej.
 W przygotowaniu ćwiczeń wykorzystano m.in. następujące materiały: 1. Program AutoCAD 2012. 2. Graf J.: AutoCAD 14PL Ćwiczenia. Mikom 1998. 3. Kłosowski P., Grabowska A.: Obsługa programu AutoCAD 14 i 2000.
W przygotowaniu ćwiczeń wykorzystano m.in. następujące materiały: 1. Program AutoCAD 2012. 2. Graf J.: AutoCAD 14PL Ćwiczenia. Mikom 1998. 3. Kłosowski P., Grabowska A.: Obsługa programu AutoCAD 14 i 2000.
Dodawanie grafiki i obiektów
 Dodawanie grafiki i obiektów Word nie jest edytorem obiektów graficznych, ale oferuje kilka opcji, dzięki którym można dokonywać niewielkich zmian w rysunku. W Wordzie możesz zmieniać rozmiar obiektu graficznego,
Dodawanie grafiki i obiektów Word nie jest edytorem obiektów graficznych, ale oferuje kilka opcji, dzięki którym można dokonywać niewielkich zmian w rysunku. W Wordzie możesz zmieniać rozmiar obiektu graficznego,
Edytor tekstu MS Word 2003 - podstawy
 Edytor tekstu MS Word 2003 - podstawy Cz. 4. Rysunki i tabele w dokumencie Obiekt WordArt Jeżeli chcemy zamieścić w naszym dokumencie jakiś efektowny napis, na przykład hasło reklamowe, możemy wykorzystać
Edytor tekstu MS Word 2003 - podstawy Cz. 4. Rysunki i tabele w dokumencie Obiekt WordArt Jeżeli chcemy zamieścić w naszym dokumencie jakiś efektowny napis, na przykład hasło reklamowe, możemy wykorzystać
W tej lekcji omówimy mechanizmy za pomocą których jest możliwe wykonywanie działań w Excelu, czyli:
 Formuły W tej lekcji omówimy mechanizmy za pomocą których jest możliwe wykonywanie działań w Excelu, czyli: pojęcie formuły budowanie i edycja formuł podstawowe działania takie jak: dodawanie, odejmowanie,
Formuły W tej lekcji omówimy mechanizmy za pomocą których jest możliwe wykonywanie działań w Excelu, czyli: pojęcie formuły budowanie i edycja formuł podstawowe działania takie jak: dodawanie, odejmowanie,
Ćwiczenie 2 arkusze kalkulacyjne użycie funkcji logicznych
 Ćwiczenie 2 arkusze kalkulacyjne użycie funkcji logicznych 0. W pliku wiek_staz.xlsx znajduje się tabela z danymi uzyskanymi z ankietowania pracowników zakładu pracy (210 osób); w kolumnie B podano wiek,
Ćwiczenie 2 arkusze kalkulacyjne użycie funkcji logicznych 0. W pliku wiek_staz.xlsx znajduje się tabela z danymi uzyskanymi z ankietowania pracowników zakładu pracy (210 osób); w kolumnie B podano wiek,
Operacje na Wielu Arkuszach
 Operacje na Wielu Arkuszach 1. Operacje na wielu arkuszach na raz. 2. Przenoszenie i kopiowanie arkuszy pomiędzy plikami. 3. Ukrywanie arkuszy. Przykład 1. Operacje na wielu arkuszach na raz. Często pracując
Operacje na Wielu Arkuszach 1. Operacje na wielu arkuszach na raz. 2. Przenoszenie i kopiowanie arkuszy pomiędzy plikami. 3. Ukrywanie arkuszy. Przykład 1. Operacje na wielu arkuszach na raz. Często pracując
Zasady wypełniania formularza sprawozdań za 2016 rok w Excelu. 6 komórek zawiera formuły. Są one oznaczone: lub wyświetla się w nich 0.
 Zasady wypełniania formularza sprawozdań za 2016 rok w Excelu Informacje podstawowe 1. Objaśnienia do sprawozdania. Oznaczenie komórki Objaśnienie *, **, *** itd. Objaśnienia znajdują się pod tabelą, również
Zasady wypełniania formularza sprawozdań za 2016 rok w Excelu Informacje podstawowe 1. Objaśnienia do sprawozdania. Oznaczenie komórki Objaśnienie *, **, *** itd. Objaśnienia znajdują się pod tabelą, również
Jak korzystać z Excela?
 1 Jak korzystać z Excela? 1. Dane liczbowe, wprowadzone (zaimportowane) do arkusza kalkulacyjnego w Excelu mogą przyjmować różne kategorie, np. ogólne, liczbowe, walutowe, księgowe, naukowe, itd. Jeśli
1 Jak korzystać z Excela? 1. Dane liczbowe, wprowadzone (zaimportowane) do arkusza kalkulacyjnego w Excelu mogą przyjmować różne kategorie, np. ogólne, liczbowe, walutowe, księgowe, naukowe, itd. Jeśli
Jeżeli pole Krawędź będzie zaznaczone uzyskamy obramowanie w całej wstawianej tabeli
 Tabela Aby wstawić tabelę do dokumentu należy wybrać z górnego menu Tabela-->Wstaw-->Tabela W kategorii Rozmiar określamy z ilu kolumn i ilu wierszy ma się składać nasza tabela. Do dokumentu tabelę możemy
Tabela Aby wstawić tabelę do dokumentu należy wybrać z górnego menu Tabela-->Wstaw-->Tabela W kategorii Rozmiar określamy z ilu kolumn i ilu wierszy ma się składać nasza tabela. Do dokumentu tabelę możemy
2 Arkusz kalkulacyjny
 2 Arkusz kalkulacyjny Excel 2007 2.1. Tworzenie skoroszytów Tworzenie, budowa oraz zapisywanie skoroszytów w programie Excel 2007 nie uległy zasadniczym różnicom w stosunku do programu Excel 2003, dlatego
2 Arkusz kalkulacyjny Excel 2007 2.1. Tworzenie skoroszytów Tworzenie, budowa oraz zapisywanie skoroszytów w programie Excel 2007 nie uległy zasadniczym różnicom w stosunku do programu Excel 2003, dlatego
Zadanie 3. Praca z tabelami
 Zadanie 3. Praca z tabelami Niektóre informacje wygodnie jest przedstawiać w tabeli. Pokażemy, w jaki sposób można w dokumentach tworzyć i formatować tabele. Wszystkie funkcje związane z tabelami dostępne
Zadanie 3. Praca z tabelami Niektóre informacje wygodnie jest przedstawiać w tabeli. Pokażemy, w jaki sposób można w dokumentach tworzyć i formatować tabele. Wszystkie funkcje związane z tabelami dostępne
Wykresy. Informatyka Arkusz kalkulacyjny Excel dla WINDOWS. Excel. cz.4. Wykresy. Wykresy. Wykresy. Wykresy
 Zespół Szkół Agrotechnicznych i Ogólnokształcących im.józefa Piłsudskiego w śywcu Excel Informatyka Arkusz kalkulacyjny Excel dla WINDOWS cz.4 Najlepszym sposobem prezentacji danych jest prezentacja graficzna.
Zespół Szkół Agrotechnicznych i Ogólnokształcących im.józefa Piłsudskiego w śywcu Excel Informatyka Arkusz kalkulacyjny Excel dla WINDOWS cz.4 Najlepszym sposobem prezentacji danych jest prezentacja graficzna.
Laboratorium z Grafiki InŜynierskiej CAD. Rozpoczęcie pracy z AutoCAD-em. Uruchomienie programu
 Laboratorium z Grafiki InŜynierskiej CAD W przygotowaniu ćwiczeń wykorzystano m.in. następujące materiały: 1. Program AutoCAD 2010. 2. Graf J.: AutoCAD 14PL Ćwiczenia. Mikom 1998. 3. Kłosowski P., Grabowska
Laboratorium z Grafiki InŜynierskiej CAD W przygotowaniu ćwiczeń wykorzystano m.in. następujące materiały: 1. Program AutoCAD 2010. 2. Graf J.: AutoCAD 14PL Ćwiczenia. Mikom 1998. 3. Kłosowski P., Grabowska
EXCEL. Diagramy i wykresy w arkuszu lekcja numer 6. Instrukcja. dla Gimnazjum 36 - Ryszard Rogacz Strona 20
 Diagramy i wykresy w arkuszu lekcja numer 6 Tworzenie diagramów w arkuszu Excel nie jest sprawą skomplikowaną. Najbardziej czasochłonne jest przygotowanie danych. Utworzymy następujący diagram (wszystko
Diagramy i wykresy w arkuszu lekcja numer 6 Tworzenie diagramów w arkuszu Excel nie jest sprawą skomplikowaną. Najbardziej czasochłonne jest przygotowanie danych. Utworzymy następujący diagram (wszystko
INSTRUKCJE DO ARKUSZA KALKULACYJNEGO Excel 2003
 INSTRUKCJE DO ARKUSZA KALKULACYJNEGO Excel 2003 Formatowanie arkusza: Ćwiczenie 1 Przygotujmy tabelkę w arkuszu kalkulacyjnym (jak na rysunku). 1. Nazwę Arkusza1 zmieniamy na nazwę Ćw1 Naciskamy prawym
INSTRUKCJE DO ARKUSZA KALKULACYJNEGO Excel 2003 Formatowanie arkusza: Ćwiczenie 1 Przygotujmy tabelkę w arkuszu kalkulacyjnym (jak na rysunku). 1. Nazwę Arkusza1 zmieniamy na nazwę Ćw1 Naciskamy prawym
MS EXCEL- wprowadzanie danych.
 MS EXCEL- wprowadzanie danych. Ćwiczenie 1. Zapoznaj się z elementami okna początkowego programu. Uruchom program Microsoft Excel i wskaż następujące elementy: pasek menu; paski narzędzi; pasek formuły;
MS EXCEL- wprowadzanie danych. Ćwiczenie 1. Zapoznaj się z elementami okna początkowego programu. Uruchom program Microsoft Excel i wskaż następujące elementy: pasek menu; paski narzędzi; pasek formuły;
Informatyka dla klas I wykresy funkcji
 2013 mgr Jerzy Wałaszek I LO w Tarnowie Informatyka dla klas I wykresy funkcji Prezentowane materiały są przeznaczone dla uczniów szkół ponadgimnazjalnych. Autor artykułu: mgr Jerzy Wałaszek, wersja1.0
2013 mgr Jerzy Wałaszek I LO w Tarnowie Informatyka dla klas I wykresy funkcji Prezentowane materiały są przeznaczone dla uczniów szkół ponadgimnazjalnych. Autor artykułu: mgr Jerzy Wałaszek, wersja1.0
Zasady wypełniania formularza sprawozdań za 2014 w Excelu
 Zasady wypełniania formularza sprawozdań za 2014 w Excelu Informacje podstawowe 1. Skoroszyt sprawozdania zawiera 9 arkuszy zatytułowanych kolejno: 1. Liczba bibliotek 2. Księgozbiory 3. Udostępnianie
Zasady wypełniania formularza sprawozdań za 2014 w Excelu Informacje podstawowe 1. Skoroszyt sprawozdania zawiera 9 arkuszy zatytułowanych kolejno: 1. Liczba bibliotek 2. Księgozbiory 3. Udostępnianie
Politechnika Gdańska Wydział Elektrotechniki i Automatyki Katedra Elektroenergetyki Technologie informatyczne
 Politechnika Gdańska Wydział Elektrotechniki i Automatyki Katedra Elektroenergetyki Technologie informatyczne Microsoft Excel Ćw. 1 1. Wprowadzenie Microsoft Excel to aplikacja używana często w firmach
Politechnika Gdańska Wydział Elektrotechniki i Automatyki Katedra Elektroenergetyki Technologie informatyczne Microsoft Excel Ćw. 1 1. Wprowadzenie Microsoft Excel to aplikacja używana często w firmach
Excel wykresy niestandardowe
 Excel wykresy niestandardowe Uwaga Przy robieniu zadań zadbaj by każde zadanie było na kolejnym arkuszu, zadanie na jednym, wykres na drugim, kolejne zadanie na trzecim itd.: Tworzenie wykresów Gantta
Excel wykresy niestandardowe Uwaga Przy robieniu zadań zadbaj by każde zadanie było na kolejnym arkuszu, zadanie na jednym, wykres na drugim, kolejne zadanie na trzecim itd.: Tworzenie wykresów Gantta
ARKUSZ KALKULACYJNY komórka
 ARKUSZ KALKULACYJNY Arkusz kalkulacyjny program służący do obliczeń, kalkulacji i ich interpretacji graficznej w postaci wykresów. Przykłady programów typu Arkusz Kalkulacyjny: - Ms Excel (*.xls; *.xlsx)
ARKUSZ KALKULACYJNY Arkusz kalkulacyjny program służący do obliczeń, kalkulacji i ich interpretacji graficznej w postaci wykresów. Przykłady programów typu Arkusz Kalkulacyjny: - Ms Excel (*.xls; *.xlsx)
Zadanie 10. Stosowanie dokumentu głównego do organizowania dużych projektów
 Zadanie 10. Stosowanie dokumentu głównego do organizowania dużych projektów Za pomocą edytora Word można pracować zespołowo nad jednym dużym projektem (dokumentem). Tworzy się wówczas dokument główny,
Zadanie 10. Stosowanie dokumentu głównego do organizowania dużych projektów Za pomocą edytora Word można pracować zespołowo nad jednym dużym projektem (dokumentem). Tworzy się wówczas dokument główny,
Dokument zawiera podstawowe informacje o użytkowaniu komputera oraz korzystaniu z Internetu.
 Klub Seniora - Podstawy obsługi komputera oraz korzystania z Internetu Str. 1 Dokument zawiera podstawowe informacje o użytkowaniu komputera oraz korzystaniu z Internetu. Część 3 Opis programu MS Office
Klub Seniora - Podstawy obsługi komputera oraz korzystania z Internetu Str. 1 Dokument zawiera podstawowe informacje o użytkowaniu komputera oraz korzystaniu z Internetu. Część 3 Opis programu MS Office
Podręczna pomoc Microsoft Power Point 2007
 Podręczna pomoc Microsoft Power Point 2007 Animacja (przejście) slajdu... 2 Wybór przejścia slajdu... 2 Ustawienie dźwięku dla przejścia... 3 Ustawienie szybkości przejścia slajdu... 4 Sposób przełączenia
Podręczna pomoc Microsoft Power Point 2007 Animacja (przejście) slajdu... 2 Wybór przejścia slajdu... 2 Ustawienie dźwięku dla przejścia... 3 Ustawienie szybkości przejścia slajdu... 4 Sposób przełączenia
2. Tworzenie tabeli przestawnej. W pierwszym oknie dialogowym kreatora określamy źródło danych, które mamy zamiar analizować.
 1. Tabele przestawne Tabele przestawne pozwalają zestawiać dane zawarte w bazach danych przechowywanych w skoroszytach lub plikach zewnętrznych. Tabela przestawna jest dynamicznym zestawieniem danych zawartych
1. Tabele przestawne Tabele przestawne pozwalają zestawiać dane zawarte w bazach danych przechowywanych w skoroszytach lub plikach zewnętrznych. Tabela przestawna jest dynamicznym zestawieniem danych zawartych
Matematyka grupa Uruchom arkusz kalkulacyjny. 2. Wprowadź do arkusza kalkulacyjnego wartości znajdujące się w kolumnach A i B.
 Zadanie nr 1 Matematyka grupa 2 Wykonaj poniższe czynności po kolei. 1. Uruchom arkusz kalkulacyjny. 2. Wprowadź do arkusza kalkulacyjnego wartości znajdujące się w kolumnach A i B. A B 32 12 58 45 47
Zadanie nr 1 Matematyka grupa 2 Wykonaj poniższe czynności po kolei. 1. Uruchom arkusz kalkulacyjny. 2. Wprowadź do arkusza kalkulacyjnego wartości znajdujące się w kolumnach A i B. A B 32 12 58 45 47
1. Objaśnienia do sprawozdania.
 Zasady wypełniania formularza sprawozdań za 2018 rok w Excelu Informacje podstawowe 1. Objaśnienia do sprawozdania. Oznaczenie komórki Objaśnienie *, **, *** itd. Objaśnienia znajdują się pod tabelą, również
Zasady wypełniania formularza sprawozdań za 2018 rok w Excelu Informacje podstawowe 1. Objaśnienia do sprawozdania. Oznaczenie komórki Objaśnienie *, **, *** itd. Objaśnienia znajdują się pod tabelą, również
Formatowanie komórek arkusza. Arkusze kalkulacyjne to programy służące do projektowania i wykonywania obliczeń. Arkusze umożliwiają m.in.
 Formatowanie komórek arkusza. Arkusze kalkulacyjne to programy służące do projektowania i wykonywania obliczeń. Arkusze umożliwiają m.in.: projektowanie i prezentację wyników obliczeń, wyszukiwanie i analizowanie
Formatowanie komórek arkusza. Arkusze kalkulacyjne to programy służące do projektowania i wykonywania obliczeń. Arkusze umożliwiają m.in.: projektowanie i prezentację wyników obliczeń, wyszukiwanie i analizowanie
EXCEL TABELE PRZESTAWNE
 EXCEL TABELE PRZESTAWNE ZADANIE 1. (3 punkty). Ze strony http://www.staff.amu.edu.pl/~izab/ pobierz plik o nazwie Tabela1.xlsx. Używając tabel przestawnych wykonaj następujące polecenia: a) Utwórz pierwszą
EXCEL TABELE PRZESTAWNE ZADANIE 1. (3 punkty). Ze strony http://www.staff.amu.edu.pl/~izab/ pobierz plik o nazwie Tabela1.xlsx. Używając tabel przestawnych wykonaj następujące polecenia: a) Utwórz pierwszą
MS Excel poziom podstawowy MATERIAŁY SZKOLENIOWE
 MS Excel poziom podstawowy MATERIAŁY SZKOLENIOWE 1 Spis treści Skrypt 1. Środowi ko pracy użytkownika... 3 2. Dane w arkuszu... 10 3. Formatowanie komórek...11 4. Proste formaty warunkowe...17 5. Budowanie
MS Excel poziom podstawowy MATERIAŁY SZKOLENIOWE 1 Spis treści Skrypt 1. Środowi ko pracy użytkownika... 3 2. Dane w arkuszu... 10 3. Formatowanie komórek...11 4. Proste formaty warunkowe...17 5. Budowanie
Rozdział 9. Własny warsztat pracy
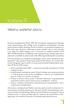 Rozdział 9 Własny warsztat pracy Poważną niedogodnością Excela 2007 była niemożność przygotowania własnego paska narzędziowego, czyli według nowej wstążkowej nomenklatury własnego panelu Wstążki. Każdy
Rozdział 9 Własny warsztat pracy Poważną niedogodnością Excela 2007 była niemożność przygotowania własnego paska narzędziowego, czyli według nowej wstążkowej nomenklatury własnego panelu Wstążki. Każdy
Informatyka Arkusz kalkulacyjny Excel 2010 dla WINDOWS cz.3
 Wyższa Szkoła Ekologii i Zarządzania Informatyka Arkusz kalkulacyjny Excel 2010 dla WINDOWS cz.3 Slajd 1 Excel Slajd 2 Adresy względne i bezwzględne Jedną z najważniejszych spraw jest tzw. adresacja. Mówiliśmy
Wyższa Szkoła Ekologii i Zarządzania Informatyka Arkusz kalkulacyjny Excel 2010 dla WINDOWS cz.3 Slajd 1 Excel Slajd 2 Adresy względne i bezwzględne Jedną z najważniejszych spraw jest tzw. adresacja. Mówiliśmy
Arkusz kalkulacyjny MS EXCEL ĆWICZENIA 4
 Arkusz kalkulacyjny MS EXCEL ĆWICZENIA 4 Uwaga! Każde ćwiczenie rozpoczynamy od stworzenia w katalogu Moje dokumenty swojego własnego katalogu roboczego, w którym będziecie Państwo zapisywać swoje pliki.
Arkusz kalkulacyjny MS EXCEL ĆWICZENIA 4 Uwaga! Każde ćwiczenie rozpoczynamy od stworzenia w katalogu Moje dokumenty swojego własnego katalogu roboczego, w którym będziecie Państwo zapisywać swoje pliki.
opracował: Patryk Besler
 opracował: Patryk Besler Aby poprawnie uzupełnić szachownicę potrzebna nam będzie do tego funkcja Złącz teksty. Pamiętaj o zaznaczeniu odpowiedniej komórki Aby ją wybrać należy przejść do zakładki Formuły.
opracował: Patryk Besler Aby poprawnie uzupełnić szachownicę potrzebna nam będzie do tego funkcja Złącz teksty. Pamiętaj o zaznaczeniu odpowiedniej komórki Aby ją wybrać należy przejść do zakładki Formuły.
Stosowanie, tworzenie i modyfikowanie stylów.
 Stosowanie, tworzenie i modyfikowanie stylów. We wstążce Narzędzia główne umieszczone są style, dzięki którym w prosty sposób możemy zmieniać tekst i hurtowo modyfikować. Klikając kwadrat ze strzałką w
Stosowanie, tworzenie i modyfikowanie stylów. We wstążce Narzędzia główne umieszczone są style, dzięki którym w prosty sposób możemy zmieniać tekst i hurtowo modyfikować. Klikając kwadrat ze strzałką w
Instrukcja wprowadzania graficznych harmonogramów pracy w SZOI Wg stanu na 21.06.2010 r.
 Instrukcja wprowadzania graficznych harmonogramów pracy w SZOI Wg stanu na 21.06.2010 r. W systemie SZOI została wprowadzona nowa funkcjonalność umożliwiająca tworzenie graficznych harmonogramów pracy.
Instrukcja wprowadzania graficznych harmonogramów pracy w SZOI Wg stanu na 21.06.2010 r. W systemie SZOI została wprowadzona nowa funkcjonalność umożliwiająca tworzenie graficznych harmonogramów pracy.
Pole formuły. Pasek narzędzi: Formatowanie. Pasek narzędzi: Standardowy. Pasek menu. Przyciski okna aplikacji. Pasek tytułu. Przyciski okna skoroszytu
 Pasek narzędzi: Formatowanie Pasek narzędzi: Standardowy Pasek tytułu Pasek menu Nagłówki wierszy Zakładki arkuszy w skoroszycie Pole formuły Nagłówki kolumn komórka o adresie: D8 Paski przewijania Przyciski
Pasek narzędzi: Formatowanie Pasek narzędzi: Standardowy Pasek tytułu Pasek menu Nagłówki wierszy Zakładki arkuszy w skoroszycie Pole formuły Nagłówki kolumn komórka o adresie: D8 Paski przewijania Przyciski
Ćwiczenia nr 2. Edycja tekstu (Microsoft Word)
 Dostosowywanie paska zadań Ćwiczenia nr 2 Edycja tekstu (Microsoft Word) Domyślnie program Word proponuje paski narzędzi Standardowy oraz Formatowanie z zestawem opcji widocznym poniżej: Można jednak zmodyfikować
Dostosowywanie paska zadań Ćwiczenia nr 2 Edycja tekstu (Microsoft Word) Domyślnie program Word proponuje paski narzędzi Standardowy oraz Formatowanie z zestawem opcji widocznym poniżej: Można jednak zmodyfikować
etrader Pekao Podręcznik użytkownika Strumieniowanie Excel
 etrader Pekao Podręcznik użytkownika Strumieniowanie Excel Spis treści 1. Opis okna... 3 2. Otwieranie okna... 3 3. Zawartość okna... 4 3.1. Definiowanie listy instrumentów... 4 3.2. Modyfikacja lub usunięcie
etrader Pekao Podręcznik użytkownika Strumieniowanie Excel Spis treści 1. Opis okna... 3 2. Otwieranie okna... 3 3. Zawartość okna... 4 3.1. Definiowanie listy instrumentów... 4 3.2. Modyfikacja lub usunięcie
Laboratorium nr 3. Arkusze kalkulacyjne.
 Laboratorium nr 3. Arkusze kalkulacyjne. Calc, Excel 2007 arkusze kalkulacyjne pozwalające zarówno na dokonywanie skomplikowanych obliczeń matematycznych oraz statystycznych jak również na ich prezentacje
Laboratorium nr 3. Arkusze kalkulacyjne. Calc, Excel 2007 arkusze kalkulacyjne pozwalające zarówno na dokonywanie skomplikowanych obliczeń matematycznych oraz statystycznych jak również na ich prezentacje
UMOWY INSTRUKCJA STANOWISKOWA
 UMOWY INSTRUKCJA STANOWISKOWA Klawisze skrótów: F7 wywołanie zapytania (% - zastępuje wiele znaków _ - zastępuje jeden znak F8 wyszukanie według podanych kryteriów (system rozróżnia małe i wielkie litery)
UMOWY INSTRUKCJA STANOWISKOWA Klawisze skrótów: F7 wywołanie zapytania (% - zastępuje wiele znaków _ - zastępuje jeden znak F8 wyszukanie według podanych kryteriów (system rozróżnia małe i wielkie litery)
Microsoft Excel. Materiały pomocnicze
 Microsoft Excel Materiały pomocnicze 1 Spis treści: 1. WSTĘP...3 2. URUCHOMIENIE PROGRAMU...4 3. WYGLĄD OKNA PROGRAMU...5 4. WPROWADZANIE DANYCH DO KOMÓREK...6 5. WPROWADZANIE PODPISÓW...7 6. WYKONYWANIE
Microsoft Excel Materiały pomocnicze 1 Spis treści: 1. WSTĘP...3 2. URUCHOMIENIE PROGRAMU...4 3. WYGLĄD OKNA PROGRAMU...5 4. WPROWADZANIE DANYCH DO KOMÓREK...6 5. WPROWADZANIE PODPISÓW...7 6. WYKONYWANIE
Rys. 1. Zestawienie rocznych kosztów ogrzewania domów
 :: Trik 1. Wykres, w którym oś pozioma jest skalą wartości :: Trik 2. Automatyczne uzupełnianie pominiętych komórek :: Trik 3. Niestandardowe sortowanie wg 2 kluczy :: Trik 4. Przeliczanie miar za pomocą
:: Trik 1. Wykres, w którym oś pozioma jest skalą wartości :: Trik 2. Automatyczne uzupełnianie pominiętych komórek :: Trik 3. Niestandardowe sortowanie wg 2 kluczy :: Trik 4. Przeliczanie miar za pomocą
1. Umieść kursor w miejscu, w którym ma być wprowadzony ozdobny napis. 2. Na karcie Wstawianie w grupie Tekst kliknij przycisk WordArt.
 Grafika w dokumencie Wprowadzanie ozdobnych napisów WordArt Do tworzenia efektownych, ozdobnych napisów służy obiekt WordArt. Aby wstawić do dokumentu obiekt WordArt: 1. Umieść kursor w miejscu, w którym
Grafika w dokumencie Wprowadzanie ozdobnych napisów WordArt Do tworzenia efektownych, ozdobnych napisów służy obiekt WordArt. Aby wstawić do dokumentu obiekt WordArt: 1. Umieść kursor w miejscu, w którym
Po naciśnięciu przycisku Dalej pojawi się okienko jak poniżej,
 Tworzenie wykresu do danych z tabeli zawierającej analizę rozwoju wyników sportowych w pływaniu stylem dowolnym na dystansie 100 m, zarejestrowanych podczas Igrzysk Olimpijskich na przestrzeni lat 1896-2012.
Tworzenie wykresu do danych z tabeli zawierającej analizę rozwoju wyników sportowych w pływaniu stylem dowolnym na dystansie 100 m, zarejestrowanych podczas Igrzysk Olimpijskich na przestrzeni lat 1896-2012.
Sposób tworzenia tabeli przestawnej pokażę na przykładzie listy krajów z podstawowymi informacjami o nich.
 Tabele przestawne Tabela przestawna to narzędzie służące do tworzenia dynamicznych podsumowań list utworzonych w Excelu lub pobranych z zewnętrznych baz danych. Raporty tabeli przestawnej pozwalają na
Tabele przestawne Tabela przestawna to narzędzie służące do tworzenia dynamicznych podsumowań list utworzonych w Excelu lub pobranych z zewnętrznych baz danych. Raporty tabeli przestawnej pozwalają na
