Pierwszym krokiem w tworzeniu deklaracji zgodności jest wybór gabinetu oraz lekarza danego zlecenia protetycznego.
|
|
|
- Stefan Góra
- 10 lat temu
- Przeglądów:
Transkrypt
1 Kreator deklaracji Gabinet stomatologiczny Pierwszym krokiem w tworzeniu deklaracji zgodności jest wybór gabinetu oraz lekarza danego zlecenia protetycznego. Po prawej stronie mamy listę zapamiętanych w programie gabinetów i lekarzy. Aby przypisać ich do zlecenia wystarczy kliknąć dwukrotnie na liście. Dane automatycznie się naniosą. Gdy chcemy z poziomu Kreatora dodać do bazy nowy gabinet lekarski lub nowego lekarza należy nacisnąć lub i wpisać w polach po lewej stronie podstawowe dane. Przy przejściu do następnego etapu w kreatorze wprowadzony gabinet/lekarz zapisze się w bazie i będzie widoczny przy tworzeniu kolejnego zlecenia. Jeśli istnieje taka potrzeba można w każdej chwili przejść do karty wybranego gabinetu naciskając i uzupełnić pozostałe dane. Po wypełnieniu wszystkich danych naciskamy
2 Pacjent W tym miejscu kreatora można wpisać pełne dane pacjenta (imię, nazwisko, PESEL), jednak zgodnie z zaleceniami IGTD na wydruku Deklaracji drukowane jest TYLKO nazwisko. Jeśli zatem chcemy aby na wydruku pojawiło się również imię, należy wpisać je obok nazwiska Gdy chcemy dodać do listy nowego pacjenta naciskamy i wpisujemy jego dane. Po wypełnieniu wszystkich danych przechodzimy do następnego kroku klikając
3 Prace protetyczne Wybieranie produktu Aby wybrać produkt, który chcemy nanieść na diagram szczęki klikamy dwukrotnie na niego na liście produktów. Dane naniosą się automatycznie w sekcji Dane produktu. Jeśli chcemy dodać całkiem nowy produkt naciskamy i wypełniamy okienka poniżej danymi potrzebnymi do wydruku deklaracji: nazwa, kod wyrobu, klasa/reguła. Można bezpośrednio z tego poziomu przejść do Karty produktu naciskając i uzupełnić pozostałe dane. Wybieranie materiału Aby wybrać materiały użyte do danego wyrobu wybieramy je z listy po prawej stronie dwukrotnie klikając. Do każdego materiału należy uzupełnić nr serii, który pojawia się na wydruku Deklaracji zgodności. UWAGA: Program pozwoli na przejście dalej bez wpisania nr serii, jednak po powrocie do zakładki PRACE PROTETYCZNE pola te będą już zablokowane. Aby poprawić nr serii należy zaznaczyć dany materiał, następnie nacisnąć i ponownie wybrać materiał z listy. Pola z nr serii będą na nowo odblokowane.
4 UWAGA: Istnieje możliwość zapisania wzorca po wybraniu wszystkich materiałów W programie zostanie dopisany produkt o tej samej nazwie, jednak z zapamiętanymi już materiałami. Dzięki temu można przy tworzeniu następnej deklaracji wybrać go z listy z wybranymi już automatycznie materiałami. Nanoszenie na diagram Ostatnim etapem jest naniesienie wybranego produktu na widok szczęki. Istnieje możliwość naniesienia produktu na: Pojedyncze zęby Tylko szczękę należy nacisnąć przycisk Szczęka Tylko żuchwę należy nacisnąć przycisk Żuchwa
5 Całość Aby usunąć produkt z diagramu należy kliknąć prawym na wybrany ząb a następnie wybrać usuń Jeśli chcemy całkowicie usunąć produkt ze zlecenia, należy wybrać Dodawanie drugiego produktu do zlecenia Jeśli dane zlecenie protetyczne zawiera więcej niż jeden produkt, naciskamy przycisk, który doda kolejną zakładkę o nazwie nowy Po przejściu do nowej zakładki postępujemy tak samo jak w przypadku dodawania pierwszego produktu do zlecenia. Po naniesieniu wszystkich informacji przechodzimy do następnego kroku naciskając Modyfikuj oświadczenie Na tym etapie tworzenia zlecenia mamy możliwość jednorazowej modyfikacji oświadczenia wpisanego wcześniej w Danych laboratorium. Wpisane zmiany naniosą się TYLKO na wydruku do danego zlecenia.
6 Podsumowanie deklaracji W podsumowaniu deklaracji wyświetla się Nadany numer deklaracji, który możemy edytować jeśli istnieje taka potrzeba, data certyfikatu, którą również możemy modyfikować, miejscowość oraz numer faktury (naniesie się on automatycznie po wystawieniu faktury do danego zlecenia) Rozliczenie Aby podliczyć koszt danego zlecenia wybieramy opcję wybierz cennik i z wyświetlonej listy wybieramy nazwę cennika według którego chcemy rozliczyć zlecenie. Jeśli gabinet dla którego tworzymy zlecenie ma przypisany cennik, z którego zawsze korzysta lub rabat, możemy wybrać opcje Użyj cennika kontrahenta, która rozliczy koszt produktów według przypisanego kontrahentowi cennika. Wydruki Aby wydrukować dokumenty możemy skorzystać z przycisku lub. Wysunie nam się lista wydruków:
7 Deklaracja zgodności jeśli w zleceniu znajduje się więcej niż jeden produkt, każdy z nich ma osobny certyfikat pracy protetycznej Gwarancja opis warunków gwarancji oraz określenie co gwarancji nie podlega Cennik wyszczególnione ceny produktów w przypadku użycia cennika kontrahenta Instrukcja używania sposób użytkowania i przechowywania oraz przeznaczenie wyrobu ze wskazaniem m.in. danych pracowni oraz składu chemicznego materiałów użytych do wykonania danego wyrobu (SPOSÓB PIERWSZY WYPISANIA INFORMACJI O WYKONYWANYCH UZUPEŁNIENIACH RUCHOWYM I NIERUCHOMYCH W PRACOWNI!) Zlecenie wykonania wyrobu szablon; pracownia protetyczna, jako wytwórca wyrobu wykonywanego na zamówienie nie powinna rozpocząć pracy bez otrzymania od lekarza dentysty wypełnionego zlecenia wykonania pracy wraz z jej szczegółowym opisem Oznakowanie zawiera oznaczenie ikonograficzne zgodne z normą PN-EN 980:2010 Symbole do stosowania w oznakowaniu wyrobów medycznych. UWAGA: dla legalnego korzystania z oznakowania normy należy ją indywidualnie wykupić Deklaracja zgodności A5 deklaracja skonfigurowana do wydruku w formacie A5 Deklaracja zgodności z naklejką deklaracja zgodności wraz z zamieszczonym na tej samej stronie oznakowaniem Harmonogram Deklaracja zgodności 13 deklaracja dostosowana do wydruku w przypadku użycia więcej niż 13 materiałów przy jednym produkcie Instrukcja użytkowania wyrobu ortodontycznego zawiera dane wprowadzone w zakładce Dane laboratorium dotyczące aparatów ortodontycznych wykonywanych w pracowni Instrukcja produktu - sposób użytkowania i przechowywania oraz przeznaczenie wyrobu ze wskazaniem m.in. danych pracowni oraz składu chemicznego materiałów użytych do wykonania danego wyrobu (SPOSÓB DRUGI WYPISANIA INFORMACJI O WYKONYWANYCH UZUPEŁNIENIACH RUCHOMYCH I NIERUCHOMYCH W PRACOWNI!) Znaczenie pozostałych przycisków: - wydruk wszystkich powyższych dokumentów w języku niemieckim - wydruk oznakowania bezpośrednio z drukarki DYMO (jeśli pracownia zakupiła taką drukarkę ) UWAGA: Po wypełnieniu pól pamiętaj o wciśnięciu zapisaniu można wyjść z kreatora naciskając modyfikacji danych na istniejącym już certyfikacie, w celu zapisania zmian. Dopiero po lub wydrukować dokumenty po
Program dla praktyki lekarskiej
 Program dla praktyki lekarskiej ErLab Instrukcja konfiguracji i obsługi Spis Treści 1. Wstęp... 2 2. Konfiguracja... 3 2.1. Serwer... 3 2.2. Laboratorium... 3 2.3. Punkt pobrań... 4 3. Wysyłanie skierowania...
Program dla praktyki lekarskiej ErLab Instrukcja konfiguracji i obsługi Spis Treści 1. Wstęp... 2 2. Konfiguracja... 3 2.1. Serwer... 3 2.2. Laboratorium... 3 2.3. Punkt pobrań... 4 3. Wysyłanie skierowania...
INSTRUKCJA OBSŁUGI KREATORA SKŁADANIA WNIOSKÓW
 INSTRUKCJA OBSŁUGI KREATORA SKŁADANIA WNIOSKÓW Spis treści 1. Tworzenie oferty... 3 1.1. Składanie oferty pojedynczego oferenta... 3 1.2. Składanie oferty wspólnej... 6 2. Wypełnianie formularza oferty...
INSTRUKCJA OBSŁUGI KREATORA SKŁADANIA WNIOSKÓW Spis treści 1. Tworzenie oferty... 3 1.1. Składanie oferty pojedynczego oferenta... 3 1.2. Składanie oferty wspólnej... 6 2. Wypełnianie formularza oferty...
INSTRUKCJA OBSŁUGI PORTALU PERSONELU
 .... 3 4 16 INSTRUKCJA OBSŁUGI PORTALU PERSONELU 1. ZAKŁADANIE KONTA..2 2. LOGOWANIE....... 3 3. ZMIANA HASŁA 3.1. Aktualne hasło jest znane 3.2. Aktualne hasło nie jest znane....... 4. WPROWADZENIE/ZMIANA
.... 3 4 16 INSTRUKCJA OBSŁUGI PORTALU PERSONELU 1. ZAKŁADANIE KONTA..2 2. LOGOWANIE....... 3 3. ZMIANA HASŁA 3.1. Aktualne hasło jest znane 3.2. Aktualne hasło nie jest znane....... 4. WPROWADZENIE/ZMIANA
Program dla praktyki lekarskiej. Instrukcja korzystania z panelu pielęgniarki szkolnej
 Program dla praktyki lekarskiej Instrukcja korzystania z panelu pielęgniarki szkolnej Rok 2011 Pielęgniarka szkolna Ekran główny Program dreryk uruchamia się w trybie pełnoekranowym w postaci panelu. Nawigacja
Program dla praktyki lekarskiej Instrukcja korzystania z panelu pielęgniarki szkolnej Rok 2011 Pielęgniarka szkolna Ekran główny Program dreryk uruchamia się w trybie pełnoekranowym w postaci panelu. Nawigacja
Instrukcja użytkownika systemu medycznego
 Instrukcja użytkownika systemu medycznego ewidencja obserwacji pielęgniarskich (PI) v.2015.07.001 22-07-2015 SPIS TREŚCI: 1. Logowanie do systemu... 3 2. Zmiana hasła... 4 3. Pacjenci - wyszukiwanie zaawansowane...
Instrukcja użytkownika systemu medycznego ewidencja obserwacji pielęgniarskich (PI) v.2015.07.001 22-07-2015 SPIS TREŚCI: 1. Logowanie do systemu... 3 2. Zmiana hasła... 4 3. Pacjenci - wyszukiwanie zaawansowane...
INSTRUKCJA OBSŁUGI PORTALU PERSONELU
 INSTRUKCJA OBSŁUGI PORTALU PERSONELU 1. ZAKŁADANIE KONTA..2 2. LOGOWANIE....... 3 3. ZMIANA HASŁA 3.1. Aktualne hasło jest znane 3.2. Aktualne hasło nie jest znane........... 3 4 4. WPROWADZENIE/ZMIANA
INSTRUKCJA OBSŁUGI PORTALU PERSONELU 1. ZAKŁADANIE KONTA..2 2. LOGOWANIE....... 3 3. ZMIANA HASŁA 3.1. Aktualne hasło jest znane 3.2. Aktualne hasło nie jest znane........... 3 4 4. WPROWADZENIE/ZMIANA
Program. Pielęgniarki ambulatoryjnej. Pielęgniarki rodzinnej. Położnej. Copyright Ericpol Telecom sp. z o.o.
 Program dla praktyki lekarskiej Pielęgniarki ambulatoryjnej Pielęgniarki rodzinnej Położnej Copyright Ericpol Telecom sp. z o.o. 2011 Spis treści Przygotowanie funkcjonalności... 3 Przypisanie komórek...
Program dla praktyki lekarskiej Pielęgniarki ambulatoryjnej Pielęgniarki rodzinnej Położnej Copyright Ericpol Telecom sp. z o.o. 2011 Spis treści Przygotowanie funkcjonalności... 3 Przypisanie komórek...
Program dla praktyki lekarskiej
 Program dla praktyki lekarskiej Pielęgniarki ambulatoryjnej Pielęgniarki rodzinnej Położnej Copyright Ericpol Telecom sp. z o.o. 2011 2 Spis treści Przygotowanie funkcjonalności...3 Przypisanie komórek...3
Program dla praktyki lekarskiej Pielęgniarki ambulatoryjnej Pielęgniarki rodzinnej Położnej Copyright Ericpol Telecom sp. z o.o. 2011 2 Spis treści Przygotowanie funkcjonalności...3 Przypisanie komórek...3
https://www.nfz-zielonagora.pl/clo_wl/
 pierwsze kroki Spis treści 1. Logowanie... 1 2. Zmiana hasła... 2 3. Dane potrzebne do odzyskiwania hasła... 3 4. Odzyskiwanie hasła... 4 a) skorzystanie z opcji odzyskiwania hasła przez odpowiedź na pytanie...
pierwsze kroki Spis treści 1. Logowanie... 1 2. Zmiana hasła... 2 3. Dane potrzebne do odzyskiwania hasła... 3 4. Odzyskiwanie hasła... 4 a) skorzystanie z opcji odzyskiwania hasła przez odpowiedź na pytanie...
Instrukcja obsługi programu VisitBook Semieta Lite
 Instrukcja obsługi programu VisitBook Semieta Lite Wersja Polska Maj 2015 Rozdzielanie i kopiowanie bez pisemnej zgody firmy ACSS ID Systems Sp. z o.o. zabronione Polska wersja językowa Copyright ACSS
Instrukcja obsługi programu VisitBook Semieta Lite Wersja Polska Maj 2015 Rozdzielanie i kopiowanie bez pisemnej zgody firmy ACSS ID Systems Sp. z o.o. zabronione Polska wersja językowa Copyright ACSS
Zobacz po kolei podstawowe kroki, które należy wykonać, aby poprawnie zamknąć miesiąc obrachunkowy.
 Zamknięcie miesiąca. Zobacz po kolei podstawowe kroki, które należy wykonać, aby poprawnie zamknąć miesiąc obrachunkowy. WPROWADZENIE Zamknięcie miesiąca to procedura, która pozwala na ustalenie wielkości
Zamknięcie miesiąca. Zobacz po kolei podstawowe kroki, które należy wykonać, aby poprawnie zamknąć miesiąc obrachunkowy. WPROWADZENIE Zamknięcie miesiąca to procedura, która pozwala na ustalenie wielkości
Kancelaria 2.19 - zmiany w programie czerwiec 2011
 1. Finanse, opcje faktur a. Wprowadzono nowe szablony numerowania faktur: nr kolejny w roku/miesiąc/rok, numer kolejny w miesiącu/miesiąc/rok oraz numer kolejny w roku/dowolny symbol/rok. b. Wprowadzono
1. Finanse, opcje faktur a. Wprowadzono nowe szablony numerowania faktur: nr kolejny w roku/miesiąc/rok, numer kolejny w miesiącu/miesiąc/rok oraz numer kolejny w roku/dowolny symbol/rok. b. Wprowadzono
1. Rejestracja konta. Krok 1: Wnioskodawca przechodzi na ekran rejestracji klikając w przycisk "Zarejestruj się". Krok 2:
 Instrukcja obsługi Samorządowego Programu Pożyczkowego Europejskiego Funduszu Rozwoju Wsi Polskiej proces rejestracji konta oraz złożenia wniosku przez wnioskodawcę 1. Rejestracja konta Przed przystąpieniem
Instrukcja obsługi Samorządowego Programu Pożyczkowego Europejskiego Funduszu Rozwoju Wsi Polskiej proces rejestracji konta oraz złożenia wniosku przez wnioskodawcę 1. Rejestracja konta Przed przystąpieniem
Rejestracja faktury VAT. Instrukcja stanowiskowa
 Rejestracja faktury VAT Instrukcja stanowiskowa 1. Uruchomieni e formatki Faktury VAT. Po uruchomieniu aplikacji pojawi się okno startowe z prośbą o zalogowanie się. Wprowadzamy swoją nazwę użytkownika,
Rejestracja faktury VAT Instrukcja stanowiskowa 1. Uruchomieni e formatki Faktury VAT. Po uruchomieniu aplikacji pojawi się okno startowe z prośbą o zalogowanie się. Wprowadzamy swoją nazwę użytkownika,
Nabór Bursy/CKU. Do korzystania ze strony elektronicznej rekrutacji zalecamy następujące wersje przeglądarek internetowych:
 Nabór Bursy/CKU Przeglądanie oferty i rejestracja kandydata Informacje ogólne Do korzystania ze strony elektronicznej rekrutacji zalecamy następujące wersje przeglądarek internetowych: Internet Explorer
Nabór Bursy/CKU Przeglądanie oferty i rejestracja kandydata Informacje ogólne Do korzystania ze strony elektronicznej rekrutacji zalecamy następujące wersje przeglądarek internetowych: Internet Explorer
Do korzystania ze strony elektronicznej rekrutacji zalecamy następujące wersje przeglądarek internetowych:
 Rejestracja- MDK Przeglądanie oferty i rejestracja kandydata Informacje ogólne Do korzystania ze strony elektronicznej rekrutacji zalecamy następujące wersje przeglądarek internetowych: Internet Explorer
Rejestracja- MDK Przeglądanie oferty i rejestracja kandydata Informacje ogólne Do korzystania ze strony elektronicznej rekrutacji zalecamy następujące wersje przeglądarek internetowych: Internet Explorer
Instrukcja użytkownika systemu medycznego. Pracownik medyczny lekarz
 Instrukcja użytkownika systemu medycznego Pracownik medyczny lekarz 02-02-2018 Spis treści 1. Logowanie do systemu... 3 2. Przyciski w systemie... 5 3. Moi pacjenci... 5 4. Lista pacjentów wyszukiwanie,
Instrukcja użytkownika systemu medycznego Pracownik medyczny lekarz 02-02-2018 Spis treści 1. Logowanie do systemu... 3 2. Przyciski w systemie... 5 3. Moi pacjenci... 5 4. Lista pacjentów wyszukiwanie,
Instrukcja użytkownika. Instrukcja konfiguracji i obsługi modułu e-rejestracja
 Instrukcja użytkownika Instrukcja konfiguracji i obsługi modułu e-rejestracja Spis treści 1. Wprowadzenie... 3 1.1. Do czego służy moduł e-rejestracji?... 3 1.2. Schemat działania systemu e-rejestracja...
Instrukcja użytkownika Instrukcja konfiguracji i obsługi modułu e-rejestracja Spis treści 1. Wprowadzenie... 3 1.1. Do czego służy moduł e-rejestracji?... 3 1.2. Schemat działania systemu e-rejestracja...
Program dla praktyki lekarskiej. Instrukcja Modułu Importu Dokumentacji Zewnętrznej
 Program dla praktyki lekarskiej Instrukcja Modułu Importu Dokumentacji Zewnętrznej Copyright Ericpol Telecom sp. z o.o. 2012 1 Spis treści 1. Wprowadzenie... 3 2. Konfiguracja... 3 2.1 Wykonywanie kopii
Program dla praktyki lekarskiej Instrukcja Modułu Importu Dokumentacji Zewnętrznej Copyright Ericpol Telecom sp. z o.o. 2012 1 Spis treści 1. Wprowadzenie... 3 2. Konfiguracja... 3 2.1 Wykonywanie kopii
Krótka instrukcja obsługi
 Krótka instrukcja obsługi 1. Pierwsze logowanie rys. 1. Widok okna aplikacji Po wejściu na stronę http://e.zhp.pl należy wybrać moduł, który chcemy obejrzeć, w naszym wypadku jest to Ewidencja. Po kliknięciu
Krótka instrukcja obsługi 1. Pierwsze logowanie rys. 1. Widok okna aplikacji Po wejściu na stronę http://e.zhp.pl należy wybrać moduł, który chcemy obejrzeć, w naszym wypadku jest to Ewidencja. Po kliknięciu
1. Rejestracja 2. Logowanie 3. Zgłaszanie nowego wniosku projektowego
 1. Rejestracja Dostęp do wniosku projektowego możliwy jest jedynie dla zarejestrowanych użytkowników. Aby zostać zarejestrowanym należy wypełnić formularz dostępny na stronie www.polskapomoc.gov.pl, a
1. Rejestracja Dostęp do wniosku projektowego możliwy jest jedynie dla zarejestrowanych użytkowników. Aby zostać zarejestrowanym należy wypełnić formularz dostępny na stronie www.polskapomoc.gov.pl, a
1. Logowanie do systemu sprzedaży
 Instrukcja zakupu biletów przez Internet na mecze Polonii Warszawa Spis treści 1. Logowanie do systemu sprzedaży...1 2. Kupowanie biletu dla jednej osoby...2 3. Kupowanie biletów dla kilku osób w jednej
Instrukcja zakupu biletów przez Internet na mecze Polonii Warszawa Spis treści 1. Logowanie do systemu sprzedaży...1 2. Kupowanie biletu dla jednej osoby...2 3. Kupowanie biletów dla kilku osób w jednej
Elektroniczny system wspomagający proces rekrutacji do przedszkoli
 Elektroniczny system wspomagający proces rekrutacji do przedszkoli Szanowni Państwo, w części publicznej systemu możecie samodzielnie wypełnić elektroniczny wniosek rekrutacyjny do przedszkola lub oddziału
Elektroniczny system wspomagający proces rekrutacji do przedszkoli Szanowni Państwo, w części publicznej systemu możecie samodzielnie wypełnić elektroniczny wniosek rekrutacyjny do przedszkola lub oddziału
ProfLab Wyniki Online
 ProfLab Wyniki Online !!!UWAGA!!! Do prawidłowego działania strony niezbędne jest zainstalowanie programu Adobe Flash Player: http://get.adobe.com/pl/flashplayer/ Do podglądu pobranych plików z wynikami
ProfLab Wyniki Online !!!UWAGA!!! Do prawidłowego działania strony niezbędne jest zainstalowanie programu Adobe Flash Player: http://get.adobe.com/pl/flashplayer/ Do podglądu pobranych plików z wynikami
Próbny sprawdzian szóstoklasisty z Nową Erą
 Próbny sprawdzian szóstoklasisty z Nową Erą Instrukcja pobierania arkuszy i wprowadzania wyników I. Pobieranie arkuszy Aby pobrać arkusz próbnego sprawdzianu szóstoklasisty, trzeba wcześniej utworzyć w
Próbny sprawdzian szóstoklasisty z Nową Erą Instrukcja pobierania arkuszy i wprowadzania wyników I. Pobieranie arkuszy Aby pobrać arkusz próbnego sprawdzianu szóstoklasisty, trzeba wcześniej utworzyć w
Instalacja i obsługa generatora świadectw i arkuszy ocen
 Instalacja i obsługa generatora świadectw i arkuszy ocen 1. Uruchom plik setup.exe 2. Pojawi się okno instalacji programu. Program wybierze miejsce instalacji, np. C:\Users\Ewa\AppData\Roaming\Generator
Instalacja i obsługa generatora świadectw i arkuszy ocen 1. Uruchom plik setup.exe 2. Pojawi się okno instalacji programu. Program wybierze miejsce instalacji, np. C:\Users\Ewa\AppData\Roaming\Generator
KOMPUTEROWY SYSTEM WSPOMAGANIA OBSŁUGI JEDNOSTEK SŁUŻBY ZDROWIA KS-SOMED
 KOMPUTEROWY SYSTEM WSPOMAGANIA OBSŁUGI JEDNOSTEK SŁUŻBY ZDROWIA KS-SOMED Podręcznik użytkownika Katowice 2010 Producent programu: KAMSOFT S.A. ul. 1 Maja 133 40-235 Katowice Telefon: (0-32) 209-07-05 Fax:
KOMPUTEROWY SYSTEM WSPOMAGANIA OBSŁUGI JEDNOSTEK SŁUŻBY ZDROWIA KS-SOMED Podręcznik użytkownika Katowice 2010 Producent programu: KAMSOFT S.A. ul. 1 Maja 133 40-235 Katowice Telefon: (0-32) 209-07-05 Fax:
Obok mamy przycisk Edytuj który umożliwia edycję danych już istniejącego użytkownika.
 Wychodząc naprzeciw firmom borykającym się z zarządzaniem należnościami i stałym monitoringiem płatności firma Greenlight Optima stworzyła program Vindi ZN automatyzujący proces monitorowania należnościami.
Wychodząc naprzeciw firmom borykającym się z zarządzaniem należnościami i stałym monitoringiem płatności firma Greenlight Optima stworzyła program Vindi ZN automatyzujący proces monitorowania należnościami.
System imed24 Instrukcja Moduł Finanse
 System imed24 Instrukcja Moduł Finanse Instrukcja obowiązująca do wersji 1.8.0 Spis treści 1. Moduł Finanse... 4 1. Menu górne modułu Finanse... 4 1.1.1. Słownik towarów i usług... 4 1.1.1.1. Tworzenie
System imed24 Instrukcja Moduł Finanse Instrukcja obowiązująca do wersji 1.8.0 Spis treści 1. Moduł Finanse... 4 1. Menu górne modułu Finanse... 4 1.1.1. Słownik towarów i usług... 4 1.1.1.1. Tworzenie
INSTRUKCJA TWORZENIA I PRZESYŁANIA RAPORTÓW
 konkurs prowadzi INSTRUKCJA TWORZENIA 2 Krok 1. Wejdź na stronę www.zdrowojem.fundacjabos.pl i zaloguj się (musisz podać login i hasło wybrane podczas rejestracji zespołu). 3 Krok 2. Sprawdź czy Twój zespół
konkurs prowadzi INSTRUKCJA TWORZENIA 2 Krok 1. Wejdź na stronę www.zdrowojem.fundacjabos.pl i zaloguj się (musisz podać login i hasło wybrane podczas rejestracji zespołu). 3 Krok 2. Sprawdź czy Twój zespół
KaŜdy z formularzy naleŝy podpiąć do usługi. Nazwa usługi moŝe pokrywać się z nazwą formularza, nie jest to jednak konieczne.
 Dodawanie i poprawa wzorców formularza i wydruku moŝliwa jest przez osoby mające nadane odpowiednie uprawnienia w module Amin (Bazy/ Wzorce formularzy i Bazy/ Wzorce wydruków). Wzorce formularzy i wydruków
Dodawanie i poprawa wzorców formularza i wydruku moŝliwa jest przez osoby mające nadane odpowiednie uprawnienia w module Amin (Bazy/ Wzorce formularzy i Bazy/ Wzorce wydruków). Wzorce formularzy i wydruków
Dodawanie przedmiotów do cykli dydaktycznych, tworzenie grup zajęciowych
 INSTRUKCJA UŻYTKOWNIKA SYSTEMU USOS DODANIE PRZEDMIOTÓW DO AKTUALNEGO CYKLU DYDAKTYCZNEGO Przedmioty realizowane przez studentów muszą być wpisane na odpowiedni cykl dydaktyczny po to, aby móc utworzyć
INSTRUKCJA UŻYTKOWNIKA SYSTEMU USOS DODANIE PRZEDMIOTÓW DO AKTUALNEGO CYKLU DYDAKTYCZNEGO Przedmioty realizowane przez studentów muszą być wpisane na odpowiedni cykl dydaktyczny po to, aby móc utworzyć
W kolejnym etapie wypełniamy wszystkie pola formularza (rys. 3) potrzebne do utworzenia konta pocztowego
 Jak stworzyć wizytówkę firmy w Google Maps? Tworzenie wizytówki Google odbywa się w trzech etapach: 1. Założenie konta pocztowego w Google 2. Stworzenie wizytówki w Google Maps 3. Publikacja wizytówki
Jak stworzyć wizytówkę firmy w Google Maps? Tworzenie wizytówki Google odbywa się w trzech etapach: 1. Założenie konta pocztowego w Google 2. Stworzenie wizytówki w Google Maps 3. Publikacja wizytówki
INSTRUKCJA. ERP OPTIMA - Obsługa w zakresie podstawowym dla hufców. Opracował: Dział wdrożeń systemów ERP. Poznań, wersja 1.
 INSTRUKCJA ERP OPTIMA - Obsługa w zakresie podstawowym dla hufców wersja 1.0 Opracował: Dział wdrożeń systemów ERP 2017 Supremo Sp. z o.o. Strona 1 z 35 Spis treści: 1. Dodawanie kontrahenta import z GUS
INSTRUKCJA ERP OPTIMA - Obsługa w zakresie podstawowym dla hufców wersja 1.0 Opracował: Dział wdrożeń systemów ERP 2017 Supremo Sp. z o.o. Strona 1 z 35 Spis treści: 1. Dodawanie kontrahenta import z GUS
Elektroniczny system wspomagający proces rejestracji kontynuacji oraz rekrutacji do przedszkoli
 Elektroniczny system wspomagający proces rejestracji kontynuacji oraz rekrutacji do przedszkoli Szanowni Państwo, w części publicznej systemu możecie samodzielnie zarejestrować kontynuację edukacji przedszkolnej
Elektroniczny system wspomagający proces rejestracji kontynuacji oraz rekrutacji do przedszkoli Szanowni Państwo, w części publicznej systemu możecie samodzielnie zarejestrować kontynuację edukacji przedszkolnej
PRZEKAZANIE WYCIĄGU Z OPERATU SZACUNKOWEGO ZA POŚREDNICTWEM PLATFORMY epuap 2
 PRZEKAZANIE WYCIĄGU Z OPERATU SZACUNKOWEGO ZA POŚREDNICTWEM PLATFORMY epuap 2 Krótki opis kolejnych czynności koniecznych do prawidłowego przekazania za pośrednictwem platformy epuap 2 wyciągu z operatu
PRZEKAZANIE WYCIĄGU Z OPERATU SZACUNKOWEGO ZA POŚREDNICTWEM PLATFORMY epuap 2 Krótki opis kolejnych czynności koniecznych do prawidłowego przekazania za pośrednictwem platformy epuap 2 wyciągu z operatu
System Zarządzania Obiegiem Informacji (SZOI)
 System Zarządzania Obiegiem Informacji (SZOI) Moduł Świadczeniodawcy Instrukcja dodawania nowego miejsca udzielania świadczeń dla umów zaopatrzenia w przedmioty ortopedyczne i środki pomocnicze Poznań,
System Zarządzania Obiegiem Informacji (SZOI) Moduł Świadczeniodawcy Instrukcja dodawania nowego miejsca udzielania świadczeń dla umów zaopatrzenia w przedmioty ortopedyczne i środki pomocnicze Poznań,
INSTRUKCJA OBSŁUGI DLA FUNKCJONALNOŚCI PIELĘGNIARKI AMBULATORYJNEJ PIELĘGNIARKI ŚRODOWISKOWEJ. Wersja 1.0
 INSTRUKCJA OBSŁUGI DLA FUNKCJONALNOŚCI PIELĘGNIARKI AMBULATORYJNEJ PIELĘGNIARKI ŚRODOWISKOWEJ Wersja 1.0 Spis treści Spis Treści...2 Przygotowanie funkcjonalności...3 Przypisanie komórek...4 Przypisanie
INSTRUKCJA OBSŁUGI DLA FUNKCJONALNOŚCI PIELĘGNIARKI AMBULATORYJNEJ PIELĘGNIARKI ŚRODOWISKOWEJ Wersja 1.0 Spis treści Spis Treści...2 Przygotowanie funkcjonalności...3 Przypisanie komórek...4 Przypisanie
Rejestracja wydania Karty DiLO w Programach zdrowotnych
 Rejestracja wydania Karty DiLO w Programach zdrowotnych W celu zarejestrowania wydania karty należy na Liście kart diagnostyki i leczenia onkologicznego wybrać opcję Wydanie karty DiLO. Rysunek 1 Przykładowe
Rejestracja wydania Karty DiLO w Programach zdrowotnych W celu zarejestrowania wydania karty należy na Liście kart diagnostyki i leczenia onkologicznego wybrać opcję Wydanie karty DiLO. Rysunek 1 Przykładowe
Instrukcja użytkownika systemu medycznego. Pracownik medyczny Lekarz ZDLR
 Instrukcja użytkownika systemu medycznego Pracownik medyczny Lekarz ZDLR 10-05-2017 Spis treści 1. Logowanie do systemu... 3 2. Przyciski w systemie... 5 3. Opis wizyty... 6 3.1. Opis obserwacji na formularzach...
Instrukcja użytkownika systemu medycznego Pracownik medyczny Lekarz ZDLR 10-05-2017 Spis treści 1. Logowanie do systemu... 3 2. Przyciski w systemie... 5 3. Opis wizyty... 6 3.1. Opis obserwacji na formularzach...
INSTRUKCJA OBSŁUGI KREATORA SKŁADANIA WNIOSKÓW
 INSTRUKCJA OBSŁUGI KREATORA SKŁADANIA WNIOSKÓW Witkac sp. z o.o., ul. Sienkiewicza 5a, 76-200 Słupsk, www.witkac.pl, biuro@witkac.pl, tel. 881 519 871 Wersja 3 Data Opracował/a Wprowadzone zmiany 09.05.2016
INSTRUKCJA OBSŁUGI KREATORA SKŁADANIA WNIOSKÓW Witkac sp. z o.o., ul. Sienkiewicza 5a, 76-200 Słupsk, www.witkac.pl, biuro@witkac.pl, tel. 881 519 871 Wersja 3 Data Opracował/a Wprowadzone zmiany 09.05.2016
Rejestracja wydania Karty DiLO w SZP
 Rejestracja wydania Karty DiLO w SZP W celu zarejestrowania wydania karty należy na Liście kart diagnostyki i leczenia onkologicznego wybrać opcję Wydanie karty DiLO. Rysunek 1 Przykładowe okno Listy kart
Rejestracja wydania Karty DiLO w SZP W celu zarejestrowania wydania karty należy na Liście kart diagnostyki i leczenia onkologicznego wybrać opcję Wydanie karty DiLO. Rysunek 1 Przykładowe okno Listy kart
Do korzystania ze strony elektronicznej rekrutacji zalecamy następujące wersje przeglądarek internetowych:
 Nabór CKU Przeglądanie oferty i rejestracja kandydata Informacje ogólne Do korzystania ze strony elektronicznej rekrutacji zalecamy następujące wersje przeglądarek internetowych: Internet Explorer wersja
Nabór CKU Przeglądanie oferty i rejestracja kandydata Informacje ogólne Do korzystania ze strony elektronicznej rekrutacji zalecamy następujące wersje przeglądarek internetowych: Internet Explorer wersja
Nabór Przedszkola. Rekrutacja uzupełniająca rejestracja kandydata, który nie brał udziału w rekrutacji właściwej
 Nabór Przedszkola Rekrutacja uzupełniająca rejestracja kandydata, który nie brał udziału w rekrutacji właściwej Porada dla opiekuna kandydata W ramach rekrutacji uzupełniającej mogą ubiegać się o przyjęcie
Nabór Przedszkola Rekrutacja uzupełniająca rejestracja kandydata, który nie brał udziału w rekrutacji właściwej Porada dla opiekuna kandydata W ramach rekrutacji uzupełniającej mogą ubiegać się o przyjęcie
Instrukcja obsługi Zaplecza epk dla Pracowników Instytucji w zakresie zarządzania danymi szczegółowymi dotyczącymi sposobu realizacji procedury
 Instrukcja obsługi Zaplecza epk dla Pracowników Instytucji w zakresie zarządzania danymi szczegółowymi dotyczącymi sposobu realizacji procedury 1 Spis treści: 1 WSTĘP... 3 2 DOSTĘP DO SYSTEMU... 3 3 INSTYTUCJA
Instrukcja obsługi Zaplecza epk dla Pracowników Instytucji w zakresie zarządzania danymi szczegółowymi dotyczącymi sposobu realizacji procedury 1 Spis treści: 1 WSTĘP... 3 2 DOSTĘP DO SYSTEMU... 3 3 INSTYTUCJA
Tworzenie strony internetowej krok po kroku
 Tworzenie strony internetowej krok po kroku 1. Wejdź na stronę www.urowizyta.pl/rejestracja i wypełnij formularz rejestracji. W polu Kod aktywacyjny wpisz kod, który znajduje się na końcu ulotki wręczonej
Tworzenie strony internetowej krok po kroku 1. Wejdź na stronę www.urowizyta.pl/rejestracja i wypełnij formularz rejestracji. W polu Kod aktywacyjny wpisz kod, który znajduje się na końcu ulotki wręczonej
Instrukcja użytkownika systemu medycznego. Pracownik medyczny psycholog / rehabilitant
 Instrukcja użytkownika systemu medycznego Pracownik medyczny psycholog / rehabilitant 02-02-2018 Spis treści 1. Logowanie do systemu... 3 2. Przyciski w systemie... 4 3. Moi pacjenci... 5 4. Lista pacjentów
Instrukcja użytkownika systemu medycznego Pracownik medyczny psycholog / rehabilitant 02-02-2018 Spis treści 1. Logowanie do systemu... 3 2. Przyciski w systemie... 4 3. Moi pacjenci... 5 4. Lista pacjentów
Dokumentacja Użytkownika
 Zakład Elektronicznej Techniki Obliczeniowej Sp. z o.o. Koszalin Dokumentacja Użytkownika EWIDENCJA PASZPORTÓW Spis treści 1. Nowy paszport... 5 a. Dane paszportu... 6 b. I Właściciel... 6 c. II Opis zwierzęcia...
Zakład Elektronicznej Techniki Obliczeniowej Sp. z o.o. Koszalin Dokumentacja Użytkownika EWIDENCJA PASZPORTÓW Spis treści 1. Nowy paszport... 5 a. Dane paszportu... 6 b. I Właściciel... 6 c. II Opis zwierzęcia...
Instrukcja użytkownika systemu medycznego. Pracownik medyczny psycholog / rehabilitant
 Instrukcja użytkownika systemu medycznego Pracownik medyczny psycholog / rehabilitant 05-10-2018 Spis treści 1. Logowanie do systemu...3 2. Przyciski w systemie...4 3. Moi pacjenci...5 4. Lista pacjentów
Instrukcja użytkownika systemu medycznego Pracownik medyczny psycholog / rehabilitant 05-10-2018 Spis treści 1. Logowanie do systemu...3 2. Przyciski w systemie...4 3. Moi pacjenci...5 4. Lista pacjentów
Elektroniczny system wspomagający proces rekrutacji do szkół podstawowych
 Elektroniczny system wspomagający proces rekrutacji do szkół podstawowych Szanowni Państwo, w części publicznej systemu możecie samodzielnie wypełnić elektroniczny wniosek rekrutacyjny lub zgłoszenie do
Elektroniczny system wspomagający proces rekrutacji do szkół podstawowych Szanowni Państwo, w części publicznej systemu możecie samodzielnie wypełnić elektroniczny wniosek rekrutacyjny lub zgłoszenie do
Elektroniczny system wspomagający proces rekrutacji do klas I szkół podstawowych Szanowni Państwo,
 Elektroniczny system wspomagający proces rekrutacji do klas I szkół podstawowych Szanowni Państwo, W części publicznej systemu możecie samodzielnie wypełnić elektroniczny wniosek rekrutacyjny lub zgłoszenie
Elektroniczny system wspomagający proces rekrutacji do klas I szkół podstawowych Szanowni Państwo, W części publicznej systemu możecie samodzielnie wypełnić elektroniczny wniosek rekrutacyjny lub zgłoszenie
Biblioteki publiczne
 Instrukcja pracy w programie do gromadzenia danych statystycznych w ramach projektu Analiza Funkcjonowania Bibliotek Biblioteki publiczne Spis treści 1. Użytkownicy i uprawnienia 1 2. Logowanie/rejestracja
Instrukcja pracy w programie do gromadzenia danych statystycznych w ramach projektu Analiza Funkcjonowania Bibliotek Biblioteki publiczne Spis treści 1. Użytkownicy i uprawnienia 1 2. Logowanie/rejestracja
Do korzystania ze strony elektronicznej rekrutacji zalecamy następujące wersje przeglądarek internetowych:
 Nabór CKU Przeglądanie oferty i rejestracja kandydata Informacje ogólne Do korzystania ze strony elektronicznej rekrutacji zalecamy następujące wersje przeglądarek internetowych: Internet Explorer wersja
Nabór CKU Przeglądanie oferty i rejestracja kandydata Informacje ogólne Do korzystania ze strony elektronicznej rekrutacji zalecamy następujące wersje przeglądarek internetowych: Internet Explorer wersja
1. Instalacja Programu
 Instrukcja obsługi dla programu Raporcik 2005 1. Instalacja Programu Program dostarczony jest na płycie cd, którą otrzymali Państwo od naszej firmy. Aby zainstalować program Raporcik 2005 należy : Włożyć
Instrukcja obsługi dla programu Raporcik 2005 1. Instalacja Programu Program dostarczony jest na płycie cd, którą otrzymali Państwo od naszej firmy. Aby zainstalować program Raporcik 2005 należy : Włożyć
Biblioteki publiczne
 Instrukcja pracy w programie do gromadzenia danych statystycznych w ramach projektu Analiza Funkcjonowania Bibliotek Biblioteki publiczne Spis treści 1. Użytkownicy i uprawnienia 1 2. Logowanie/rejestracja
Instrukcja pracy w programie do gromadzenia danych statystycznych w ramach projektu Analiza Funkcjonowania Bibliotek Biblioteki publiczne Spis treści 1. Użytkownicy i uprawnienia 1 2. Logowanie/rejestracja
INSTRUKCJA TWORZENIA I PRZESYŁANIA RAPORTU UWAGA! RAPORTY MOGĄ TWORZYĆ TYLKO UCZNIOWIE
 INSTRUKCJA TWORZENIA I PRZESYŁANIA RAPORTU UWAGA! RAPORTY MOGĄ TWORZYĆ TYLKO UCZNIOWIE Krok 1. Wejdź na stronę www.postawnaslonce.pl i zaloguj się (musisz podać login i hasło wybrane podczas rejestracji
INSTRUKCJA TWORZENIA I PRZESYŁANIA RAPORTU UWAGA! RAPORTY MOGĄ TWORZYĆ TYLKO UCZNIOWIE Krok 1. Wejdź na stronę www.postawnaslonce.pl i zaloguj się (musisz podać login i hasło wybrane podczas rejestracji
Jako pierwsze wyświetlone zostanie okno (1) Rejestracja wydania karty DiLO Miejsce wydania.
 Rejestracja wydania Karty DiLO W celu zarejestrowania wydania karty należy na Liście kart diagnostyki i leczenia onkologicznego wybrać opcję Wydanie karty DiLO. Rysunek 1 Przykładowe okno Listy kart DiLO
Rejestracja wydania Karty DiLO W celu zarejestrowania wydania karty należy na Liście kart diagnostyki i leczenia onkologicznego wybrać opcję Wydanie karty DiLO. Rysunek 1 Przykładowe okno Listy kart DiLO
Jak szybko wystawić fakturę w LeftHand? Instalacja programu
 Jak szybko wystawić fakturę w LeftHand? Aby móc szybko wystawić fakturę VAT w programie LeftHand należy: - zainstalować program LeftHand - skonfigurować go za pomocą szybkiego wizzarda - dodać definicję
Jak szybko wystawić fakturę w LeftHand? Aby móc szybko wystawić fakturę VAT w programie LeftHand należy: - zainstalować program LeftHand - skonfigurować go za pomocą szybkiego wizzarda - dodać definicję
Dla tego magazynu dodajemy dokument "BO remanent", który definiuje faktyczny, fizyczny stan magazynu:
 Remanent w Aptece Spis treści 1 Omówienie mechanizmu 2 Dokument BO jako remanent 2.1 Dodawanie dokumentu 2.2 Generowanie pozycji remanentu 2.3 Generowanie stanów zerowych 2.4 Raporty remanentowe 3 Raport
Remanent w Aptece Spis treści 1 Omówienie mechanizmu 2 Dokument BO jako remanent 2.1 Dodawanie dokumentu 2.2 Generowanie pozycji remanentu 2.3 Generowanie stanów zerowych 2.4 Raporty remanentowe 3 Raport
Wskazówki do wystawiania polis w systemie rezerwacyjnym euroticket
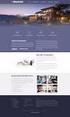 Wskazówki do wystawiania polis w systemie rezerwacyjnym euroticket SPRZEDAŻ PRODUKTU ERV 2 KALKULACJA SKŁADKI 6 WYSZUKIWANIE I ANULACJA POLISY 6 KILKA PRZYDATNYCH INFORMACJI 9 Lista osób w ubezpieczeniach
Wskazówki do wystawiania polis w systemie rezerwacyjnym euroticket SPRZEDAŻ PRODUKTU ERV 2 KALKULACJA SKŁADKI 6 WYSZUKIWANIE I ANULACJA POLISY 6 KILKA PRZYDATNYCH INFORMACJI 9 Lista osób w ubezpieczeniach
Dodawanie punktu na mapie: 1. Aby dodać punkt do mapy, należy zalogować się na mapie Targeo (htps://mapa.targeo.pl):
 Dodawanie punktu na mapie: 1. Aby dodać punkt do mapy, należy zalogować się na mapie Targeo (htps://mapa.targeo.pl): 2. Po kliknięciu napisu Zaloguj się, pojawi się okienko z logowaniem. Jeśli nie masz
Dodawanie punktu na mapie: 1. Aby dodać punkt do mapy, należy zalogować się na mapie Targeo (htps://mapa.targeo.pl): 2. Po kliknięciu napisu Zaloguj się, pojawi się okienko z logowaniem. Jeśli nie masz
Elektroniczny system wspomagający proces rekrutacji do szkół podstawowych Szanowni Państwo,
 Elektroniczny system wspomagający proces rekrutacji do szkół podstawowych Szanowni Państwo, W części publicznej systemu możecie samodzielnie wypełnić elektroniczny wniosek rekrutacyjny lub zgłoszenie do
Elektroniczny system wspomagający proces rekrutacji do szkół podstawowych Szanowni Państwo, W części publicznej systemu możecie samodzielnie wypełnić elektroniczny wniosek rekrutacyjny lub zgłoszenie do
Elektroniczny system wspomagający proces rekrutacji do żłóbków w m. Pruszków
 Elektroniczny system wspomagający proces rekrutacji do żłóbków w m. Pruszków Szanowni Państwo, w części publicznej systemu możecie samodzielnie wypełnić elektroniczny wniosek rekrutacyjny do żłobka, a
Elektroniczny system wspomagający proces rekrutacji do żłóbków w m. Pruszków Szanowni Państwo, w części publicznej systemu możecie samodzielnie wypełnić elektroniczny wniosek rekrutacyjny do żłobka, a
3. Zestawienia ZZU i ZZS
 3. Zestawienia ZZU i ZZS Zestawienia ZZS i ZZU są zestawieniami, które Agent zobowiązany jest przedstawiać podczas rozliczania się z Gothaer TU z zawartych polis oraz zainkasowanych wpłat od Klientów.
3. Zestawienia ZZU i ZZS Zestawienia ZZS i ZZU są zestawieniami, które Agent zobowiązany jest przedstawiać podczas rozliczania się z Gothaer TU z zawartych polis oraz zainkasowanych wpłat od Klientów.
Instrukcja użytkownika. Instrukcja konfiguracji i obsługi modułu usług prywatnych
 Instrukcja użytkownika Instrukcja konfiguracji i obsługi modułu usług prywatnych 1. Wprowadzenie... 3 2. Konfiguracja... 3 2.1. Usługi... 4 2.2. Pakiety... 4 2.3. Instytucje... 7 2.3.1. Dane instytucji...
Instrukcja użytkownika Instrukcja konfiguracji i obsługi modułu usług prywatnych 1. Wprowadzenie... 3 2. Konfiguracja... 3 2.1. Usługi... 4 2.2. Pakiety... 4 2.3. Instytucje... 7 2.3.1. Dane instytucji...
INSTRUKCJA OBSŁUGI PROGRAMU GABINET MEDYCYNY PRACY
 INSTRUKCJA OBSŁUGI PROGRAMU GABINET MEDYCYNY PRACY Firma komputerowa PasCom s.c. 78-400 Szczecinek, ul. Ordona 5 SPIS TREŚCI 1. INSTALACJA I KONFIGURACJA PROGRAMU. 3 1.1. FUNKCJA PIECZĄTKA ZAKŁADU 4 1.2.
INSTRUKCJA OBSŁUGI PROGRAMU GABINET MEDYCYNY PRACY Firma komputerowa PasCom s.c. 78-400 Szczecinek, ul. Ordona 5 SPIS TREŚCI 1. INSTALACJA I KONFIGURACJA PROGRAMU. 3 1.1. FUNKCJA PIECZĄTKA ZAKŁADU 4 1.2.
Najpierw należy sprawdzić parametry rozliczenia urlopu - zakładka -Firma
 Urlop wypoczynkowy Najpierw należy sprawdzić parametry rozliczenia urlopu - zakładka -Firma Rozliczenie urlopu wg okresu- kadrowym Obliczanie podstawy do urlopu- podstawa wyliczana do każdego urlopu Czy
Urlop wypoczynkowy Najpierw należy sprawdzić parametry rozliczenia urlopu - zakładka -Firma Rozliczenie urlopu wg okresu- kadrowym Obliczanie podstawy do urlopu- podstawa wyliczana do każdego urlopu Czy
Ocenianie opisowe Optivum. Jak przygotować i wydrukować świadectwa lub arkusze ocen?
 Ocenianie opisowe Optivum Jak przygotować i wydrukować świadectwa lub arkusze ocen? W programie Ocenianie opisowe Optivum można przygotowywać raporty w oparciu o wcześniej sporządzony szablon dokumentu,
Ocenianie opisowe Optivum Jak przygotować i wydrukować świadectwa lub arkusze ocen? W programie Ocenianie opisowe Optivum można przygotowywać raporty w oparciu o wcześniej sporządzony szablon dokumentu,
 Zawartość 1. Wprowadzenie... 2 2. Logowanie... 3 3. Strona główna... 4 4. Edycja danych użytkownika... 6 5. Zmiana hasła... 7 6. Tworzenie nowego sylabusu przedmiotu... 10 6.1. Tworzenie nowego sylabusu
Zawartość 1. Wprowadzenie... 2 2. Logowanie... 3 3. Strona główna... 4 4. Edycja danych użytkownika... 6 5. Zmiana hasła... 7 6. Tworzenie nowego sylabusu przedmiotu... 10 6.1. Tworzenie nowego sylabusu
Instrukcja obsługi Zaplecza epk w zakresie zarządzania tłumaczeniami opisów procedur, publikacji oraz poradników przedsiębiorcy
 Instrukcja obsługi Zaplecza epk w zakresie zarządzania tłumaczeniami opisów procedur, publikacji oraz poradników przedsiębiorcy Spis treści: 1 WSTĘP... 3 2 DOSTĘP DO SYSTEMU... 3 3 OPIS OGÓLNY SEKCJI TŁUMACZENIA...
Instrukcja obsługi Zaplecza epk w zakresie zarządzania tłumaczeniami opisów procedur, publikacji oraz poradników przedsiębiorcy Spis treści: 1 WSTĘP... 3 2 DOSTĘP DO SYSTEMU... 3 3 OPIS OGÓLNY SEKCJI TŁUMACZENIA...
Kancelaria rozpoczęcie pracy z programem
 Kancelaria rozpoczęcie pracy z programem Przyciski w programie Kancelaria 2.0 i Kancelaria LT Przyciski dostępne w poszczególnych modułach programu (na dole okien): Przejście do pierwszego Przejście do
Kancelaria rozpoczęcie pracy z programem Przyciski w programie Kancelaria 2.0 i Kancelaria LT Przyciski dostępne w poszczególnych modułach programu (na dole okien): Przejście do pierwszego Przejście do
Program DIETpro. Prezentacja instruktażowa 2014/2015
 Program DIETpro Prezentacja instruktażowa 2014/2015 Twoje konto (1) 1. Przejdź do TWOJE KONTO i uzupełnij dane. 2. Prywatność - określ, które ze swoich danych chcesz upublicznić. 3. Dane - sprawdź czy
Program DIETpro Prezentacja instruktażowa 2014/2015 Twoje konto (1) 1. Przejdź do TWOJE KONTO i uzupełnij dane. 2. Prywatność - określ, które ze swoich danych chcesz upublicznić. 3. Dane - sprawdź czy
CELAB. System Informatyczny. Pracownie krok po kroku LTC 1
 Instrukcja obsługi programu 2.04.a Pracownie krok po kroku Architektura inter/intranetowa Aktualizowano w dniu: 2007-10-08 System Informatyczny CELAB Pracownie krok po kroku 1 Po poprawnym zalogowaniu
Instrukcja obsługi programu 2.04.a Pracownie krok po kroku Architektura inter/intranetowa Aktualizowano w dniu: 2007-10-08 System Informatyczny CELAB Pracownie krok po kroku 1 Po poprawnym zalogowaniu
System Muflon. Wersja 1.4. Dokument zawiera instrukcję dla użytkownika systemu Muflon. 2009-02-09
 System Muflon Wersja 1.4 Dokument zawiera instrukcję dla użytkownika systemu Muflon. 2009-02-09 SPIS TREŚCI 1. Firmy... 3 I. Informacje podstawowe.... 3 II. Wyszukiwanie.... 4 III. Dodawanie nowego kontrahenta....
System Muflon Wersja 1.4 Dokument zawiera instrukcję dla użytkownika systemu Muflon. 2009-02-09 SPIS TREŚCI 1. Firmy... 3 I. Informacje podstawowe.... 3 II. Wyszukiwanie.... 4 III. Dodawanie nowego kontrahenta....
Instrukcja system e-wuś
 Instrukcja system e-wuś Spis: 1) UWAGA! 2) e-wuś konfiguracja 3) e-wuś Wizyty lekarskie 4) e-wuś Gabinet lekarski 5) Zestawienie e-wuś UWAGA! Sprawdzanie pacjenta w systemie EWUŚ z poziomu programu Eurosoft
Instrukcja system e-wuś Spis: 1) UWAGA! 2) e-wuś konfiguracja 3) e-wuś Wizyty lekarskie 4) e-wuś Gabinet lekarski 5) Zestawienie e-wuś UWAGA! Sprawdzanie pacjenta w systemie EWUŚ z poziomu programu Eurosoft
Instrukcja system e-wuś
 Instrukcja system e-wuś Spis: 1) UWAGA! 2) e-wuś konfiguracja 3) e-wuś Wizyty lekarskie 4) Zestawienie e-wuś 5) e-wuś Gabinet lekarski 6) e-wuś Izba przyjęć 7) e-wuś - Oddział UWAGA! Sprawdzanie pacjenta
Instrukcja system e-wuś Spis: 1) UWAGA! 2) e-wuś konfiguracja 3) e-wuś Wizyty lekarskie 4) Zestawienie e-wuś 5) e-wuś Gabinet lekarski 6) e-wuś Izba przyjęć 7) e-wuś - Oddział UWAGA! Sprawdzanie pacjenta
Kadry Optivum, Płace Optivum
 Kadry Optivum, Płace Optivum Jak seryjnie przygotować wykazy absencji pracowników? W celu przygotowania pism zawierających wykazy nieobecności pracowników skorzystamy z mechanizmu Nowe wydruki seryjne.
Kadry Optivum, Płace Optivum Jak seryjnie przygotować wykazy absencji pracowników? W celu przygotowania pism zawierających wykazy nieobecności pracowników skorzystamy z mechanizmu Nowe wydruki seryjne.
Szkolenie z zakresu obsługi kreatora składania wniosków Witkac.pl po nowelizacji ustawy o działalności pożytku publicznego i o wolontariacie
 Szkolenie z zakresu obsługi kreatora składania wniosków Witkac.pl po nowelizacji ustawy o działalności pożytku publicznego i o wolontariacie 21 listopada 2016 r. 1 Dodawanie oferty pojedynczego podmiotu
Szkolenie z zakresu obsługi kreatora składania wniosków Witkac.pl po nowelizacji ustawy o działalności pożytku publicznego i o wolontariacie 21 listopada 2016 r. 1 Dodawanie oferty pojedynczego podmiotu
Tworzenie płatności. Celem tego dokumentu jest opisanie, jak tworzyć płatności w Business Online włączając:
 Krotki opis Celem tego dokumentu jest opisanie, jak tworzyć płatności w Business Online włączając: Typy płatności Dane kontrahenta Zapisywanie płatności Autoryzacja płatności Tworzenie płatności Kiedy
Krotki opis Celem tego dokumentu jest opisanie, jak tworzyć płatności w Business Online włączając: Typy płatności Dane kontrahenta Zapisywanie płatności Autoryzacja płatności Tworzenie płatności Kiedy
Instrukcja obsługi programu:
 Instrukcja obsługi programu: MODUŁ USER ADMIN ADMINISTRACJA UŻYTKOWNIKÓW Przeznaczenie programu Program przeznaczony jest do administracji użytkownikami. Program umożliwia dodawanie, usuwanie oraz modyfikację
Instrukcja obsługi programu: MODUŁ USER ADMIN ADMINISTRACJA UŻYTKOWNIKÓW Przeznaczenie programu Program przeznaczony jest do administracji użytkownikami. Program umożliwia dodawanie, usuwanie oraz modyfikację
Instrukcja użytkowa programu INTERNET LAB-BIT
 Instrukcja użytkowa programu INTERNET LAB-BIT 1. Co to jest program INTERNET LAB-BIT i dla kogo jest przeznaczony? Program INTERNET LAB-BIT jest to program umożliwiający zdalne przeglądanie danych z laboratoriów
Instrukcja użytkowa programu INTERNET LAB-BIT 1. Co to jest program INTERNET LAB-BIT i dla kogo jest przeznaczony? Program INTERNET LAB-BIT jest to program umożliwiający zdalne przeglądanie danych z laboratoriów
OBÓZ HARCERSKI obsługa finansów (książka finansowa) i gospodarki żywieniowej (jadłospisy, karty magazynowe i raporty żywieniowe)
 OBÓZ HARCERSKI obsługa finansów (książka finansowa) i gospodarki żywieniowej (jadłospisy, karty magazynowe i raporty żywieniowe) 1. Aplikacja pracuje na bazie programu Access 2007. Jeżeli nie posiadasz
OBÓZ HARCERSKI obsługa finansów (książka finansowa) i gospodarki żywieniowej (jadłospisy, karty magazynowe i raporty żywieniowe) 1. Aplikacja pracuje na bazie programu Access 2007. Jeżeli nie posiadasz
Stosowanie, tworzenie i modyfikowanie stylów.
 Stosowanie, tworzenie i modyfikowanie stylów. We wstążce Narzędzia główne umieszczone są style, dzięki którym w prosty sposób możemy zmieniać tekst i hurtowo modyfikować. Klikając kwadrat ze strzałką w
Stosowanie, tworzenie i modyfikowanie stylów. We wstążce Narzędzia główne umieszczone są style, dzięki którym w prosty sposób możemy zmieniać tekst i hurtowo modyfikować. Klikając kwadrat ze strzałką w
MODUŁ OFERTOWANIE INSTRUKCJA OBSŁUGI
 MODUŁ OFERTOWANIE INSTRUKCJA OBSŁUGI 1 1. MOŻLIWOŚCI Moduł Ofertowanie jest przeznaczony do programu Symfonia Handel Forte. Jego zadaniem jest wspomaganie działania pracowników firmy w przygotowywaniu
MODUŁ OFERTOWANIE INSTRUKCJA OBSŁUGI 1 1. MOŻLIWOŚCI Moduł Ofertowanie jest przeznaczony do programu Symfonia Handel Forte. Jego zadaniem jest wspomaganie działania pracowników firmy w przygotowywaniu
Moduł rozliczeń w WinSkład (od wersji 18.40)
 Moduł rozliczeń w WinSkład (od wersji 18.40) Spis treści: 1. Rozliczanie dostaw status sprawy przywozowej... 2 2. Uruchomienie i funkcjonalności modułu rozliczeń... 3 3. Opcje rozliczeń automatyczna numeracja
Moduł rozliczeń w WinSkład (od wersji 18.40) Spis treści: 1. Rozliczanie dostaw status sprawy przywozowej... 2 2. Uruchomienie i funkcjonalności modułu rozliczeń... 3 3. Opcje rozliczeń automatyczna numeracja
Program dla praktyki lekarskiej. Instrukcja korygowania świadczeń
 Program dla praktyki lekarskiej Instrukcja korygowania świadczeń Rok 2011 Panel korekt... 2 Edycja świadczeń... 2 Korekta świadczeń... 5 Rozliczonych w 2010 roku i wcześniej... 9 Korekta rachunków... 16
Program dla praktyki lekarskiej Instrukcja korygowania świadczeń Rok 2011 Panel korekt... 2 Edycja świadczeń... 2 Korekta świadczeń... 5 Rozliczonych w 2010 roku i wcześniej... 9 Korekta rachunków... 16
Jak wypełnić zeznanie podatkowe przez Internet PIT-37, e- pity
 Jak wypełnić zeznanie podatkowe przez Internet PIT-37, e- pity Nota Materiał powstał w ramach realizacji projektu e-kompetencje bez barier dofinansowanego z Programu Operacyjnego Polska Cyfrowa działanie
Jak wypełnić zeznanie podatkowe przez Internet PIT-37, e- pity Nota Materiał powstał w ramach realizacji projektu e-kompetencje bez barier dofinansowanego z Programu Operacyjnego Polska Cyfrowa działanie
INSTRUKCJA PRZYGOTOWANIA PROGRAMU HERMES DO PROWADZENIA SPRZEDAŻY WĘGLA BEZ AKCYZY!
 INSTRUKCJA PRZYGOTOWANIA PROGRAMU HERMES DO PROWADZENIA SPRZEDAŻY WĘGLA BEZ AKCYZY! Prosimy aby zapoznać się z treścią niniejszej instrukcji a następnie przeprowadzić konfigurację na Państwa systemie.
INSTRUKCJA PRZYGOTOWANIA PROGRAMU HERMES DO PROWADZENIA SPRZEDAŻY WĘGLA BEZ AKCYZY! Prosimy aby zapoznać się z treścią niniejszej instrukcji a następnie przeprowadzić konfigurację na Państwa systemie.
Moduł rozliczeń w WinUcz (od wersji 18.40)
 Moduł rozliczeń w WinUcz (od wersji 18.40) Spis treści: 1. Rozliczanie objęć procedurą status objęcia procedurą... 2 2. Uruchomienie i funkcjonalności modułu rozliczeń... 3 3. Opcje rozliczeń automatyczna
Moduł rozliczeń w WinUcz (od wersji 18.40) Spis treści: 1. Rozliczanie objęć procedurą status objęcia procedurą... 2 2. Uruchomienie i funkcjonalności modułu rozliczeń... 3 3. Opcje rozliczeń automatyczna
Aby przejść do edycji w tym module należy wybrać zakładkę "Dla Pracowników" -> "Sprawdziany".
 Sprawdziany Sprawdziany Moduł "Sprawdziany" oferuje osobom prowadzącym zajęcia wygodny sposób informowania studentów o wynikach/ocenach jakie uzyskali (np. z kartkówek, różnego rodzaju zadań, ogólne jakie
Sprawdziany Sprawdziany Moduł "Sprawdziany" oferuje osobom prowadzącym zajęcia wygodny sposób informowania studentów o wynikach/ocenach jakie uzyskali (np. z kartkówek, różnego rodzaju zadań, ogólne jakie
REJESTRACJA W PRZYCHODNI
 Instrukcja stanowiskowa aplikacji Medicus On-Line REJESTRACJA W PRZYCHODNI 1 Spis treści: 1. Logowanie do systemu i zmiana hasła str. 3 2. Ogólne zasady korzystania z systemu str. 4 3. Dodanie wizyty pacjentowi
Instrukcja stanowiskowa aplikacji Medicus On-Line REJESTRACJA W PRZYCHODNI 1 Spis treści: 1. Logowanie do systemu i zmiana hasła str. 3 2. Ogólne zasady korzystania z systemu str. 4 3. Dodanie wizyty pacjentowi
Opis warunków synchronizacji UONET > YDP
 Opis warunków synchronizacji UONET > YDP aktualna na dzień 08.04.2013 Wykonawca: Young Digital Planet SA 2013 Strona 2 z 24 Spis Treści Opis warunków synchronizacji UONET > YDP... 4 KROK 1 Historia (Lata
Opis warunków synchronizacji UONET > YDP aktualna na dzień 08.04.2013 Wykonawca: Young Digital Planet SA 2013 Strona 2 z 24 Spis Treści Opis warunków synchronizacji UONET > YDP... 4 KROK 1 Historia (Lata
INSTRUKCJA PROGRAMU EWKA SPIS TREŚCI
 INSTRUKCJA PROGRAMU EWKA SPIS TREŚCI 1. Księgowość 3 1.1 Księga główna. 3 1.1.1 Księga główna- zmiana wyświetlania..3 1.1.2 Księga główna- wydruki.4 1.2 Polecenia PK... 5 1.2.1 Dopisanie PK.....5 1.3 Deklaracje
INSTRUKCJA PROGRAMU EWKA SPIS TREŚCI 1. Księgowość 3 1.1 Księga główna. 3 1.1.1 Księga główna- zmiana wyświetlania..3 1.1.2 Księga główna- wydruki.4 1.2 Polecenia PK... 5 1.2.1 Dopisanie PK.....5 1.3 Deklaracje
Praca w Gabinecie lekarskim
 Praca w Gabinecie lekarskim z programem Wersja 2.1.1 1 Spis treści: 1. Wprowadzenie...3 2. Gabinet lekarski...7 2.1 Menu...7 2.2 Wizyta lekarska w gabinecie... 12 2.3 Elektroniczna karta pacjenta... 21
Praca w Gabinecie lekarskim z programem Wersja 2.1.1 1 Spis treści: 1. Wprowadzenie...3 2. Gabinet lekarski...7 2.1 Menu...7 2.2 Wizyta lekarska w gabinecie... 12 2.3 Elektroniczna karta pacjenta... 21
Instrukcja rejestracji świadczeniodawcy
 Rejestracja świadczeniodawcy 1 Instrukcja rejestracji świadczeniodawcy Jeżeli na stronie logowania dostępny jest przycisk Rejestracja, to po jego naciśnięciu zostanie uruchomiany kreator pozwalający na
Rejestracja świadczeniodawcy 1 Instrukcja rejestracji świadczeniodawcy Jeżeli na stronie logowania dostępny jest przycisk Rejestracja, to po jego naciśnięciu zostanie uruchomiany kreator pozwalający na
ELEKTRONICZNE LISTY WPŁAT ZA AKTYWACJĘ Instrukcja
 ELEKTRONICZNE LISTY WPŁAT ZA AKTYWACJĘ Instrukcja Elektroniczne listy wpłat zostały stworzone dla poprawy efektywności przekazywania list zbiorczych z wpłatami Rodziców za aktywację kont Uczniów. Wybrane
ELEKTRONICZNE LISTY WPŁAT ZA AKTYWACJĘ Instrukcja Elektroniczne listy wpłat zostały stworzone dla poprawy efektywności przekazywania list zbiorczych z wpłatami Rodziców za aktywację kont Uczniów. Wybrane
Elektroniczny system wspomagający proces rekrutacji do przedszkoli
 Elektroniczny system wspomagający proces rekrutacji do przedszkoli Szanowni Państwo, w części publicznej systemu możecie samodzielnie wypełnić elektroniczny wniosek rekrutacyjny, następnie go wydrukować,
Elektroniczny system wspomagający proces rekrutacji do przedszkoli Szanowni Państwo, w części publicznej systemu możecie samodzielnie wypełnić elektroniczny wniosek rekrutacyjny, następnie go wydrukować,
Moduł Reklamacje / Serwis
 Moduł Reklamacje / Serwis PC Guard Spółka Akcyjna ul. Jasielska 16, 60-476 Poznań tel. 0-61 84 34 266, faks 0-61 84 34 270 biuro@pcguard.pl, www.pcguard.pl Kapitał zakładowy 11 000 000 PLN Podręcznik użytkownika
Moduł Reklamacje / Serwis PC Guard Spółka Akcyjna ul. Jasielska 16, 60-476 Poznań tel. 0-61 84 34 266, faks 0-61 84 34 270 biuro@pcguard.pl, www.pcguard.pl Kapitał zakładowy 11 000 000 PLN Podręcznik użytkownika
