Materiały szkoleniowe w obszarze Finanse i księgowość w zakresie obsługi podatku VAT
|
|
|
- Dorota Madej
- 8 lat temu
- Przeglądów:
Transkrypt
1 Materiały szkoleniowe w obszarze Finanse i księgowość w zakresie obsługi podatku VAT
2 Instrukcja konfigurowania systemu sqola w zakresie obsługi podatku VAT W związku z Uchwałą Naczelnego Sądu Administracyjnego z dnia 24 czerwca 2013, o sygn. I FPS 1/13 nastąpiła zmiana w zakresie przepisów krajowych dotyczących uznania podatku VAT jednostki samorządu terytorialnego. W uchwale stwierdzono, że : "W świetle art. 15 ust. 1 i 2 ustawy z dnia 11 marca 2004 r. o podatku od towarów i usług gminne jednostki budżetowe nie są podatnikami podatku od towarów i usług", a tę właściwość przypisuje się gminom, powiatom, województwom. Wynika z tego, że jednostka budżetowa powinna rejestrować faktury pod wspólnym płatnikiem, a tym samym wspólnym numerem NIP co samorząd. W związku z powyższym przedstawiamy Państwu instrukcję dla placówek, które do tej pory nie prowadziły rejestrów faktur. Instrukcja składa się z trzech części opisujących poszczególne etapy pracy: Pierwszy rozdział instrukcji opisuje konfigurację niezbędnych parametrów w celu prowadzenia rejestrów faktur. Rozdział drugi instrukcji opisuje ewidencję faktur sprzedaży i zakupu. Trzeci rozdział opisuje definicję oraz przygotowanie wydawnictw na podstawie zarejestrowanych danych
3 Spis treści Rozdział 1 Konfiguracja VAT Wprowadzenie informacji o rejestrze VAT Wprowadzenie informacji o rejestrze faktur Rejestracja automatu księgowania faktur Rejestracja grup produktów i usług Rejestracja cech produktów i usług Definicja księgowań typów produktów Rejestracja produktu lub usługi Rejestracja miejsc wystawiania faktur Rozdział 2 Ewidencja faktur Sporządzenie dokumentu sprzedaży Akceptacja dokumentu sprzedaży Zatwierdzenie dokumentu sprzedaży Rejestracja polecenia księgowania dokumentu sprzedaży Wydrukowanie faktur sprzedaży Wprowadzanie faktury zakupu Rozdział 3 Sporządzenie zestawień i deklaracji Sporządzenie zestawienia rejestru sprzedaży VAT Sporządzenie zestawienia rejestru zakupów VAT Sporządzenie zestawienia faktur zakupu Sporządzenie deklaracji VAT
4 Rozdział 1 Konfiguracja VAT W związku z uchwałą NSA jednostki budżetowe powinny prowadzić rejestry faktur w imieniu jednostki nadrzędnej (dysponenta II stopnia). Wymaga to założenia nowego Płatnika i zarejestrowania względem niego rejestrów VAT. Rozdział pierwszy poświęcono definicji rejestrów VAT oraz produktów niezbędnych do rozpoczęcia pracy z fakturowaniem. Czynności związane z założeniem Płatnika oraz udostępnieniem opcji księgowania faktur względem innego płatnika zostały wykonane przez Wydział Edukacji Miasta Gorzów Wielkopolski
5 1.1. Wprowadzenie informacji o rejestrze VAT Umożliwia zarejestrowanie informacji o rejestrze VAT. Lista czynności Krok 1. Użytkownik uruchamia formularz "Rejestry VAT". Krok 2. Użytkownik wprowadza podstawowe informacje o rejestrze VAT. Krok 3. Użytkownik wprowadza definicję księgowania pozycji rejestru VAT. Opis czynności Krok 1. Użytkownik uruchamia formularz "Rejestry VAT". Aby uruchomić okno "Rejestry VAT", należy w menu "Rejestry" kliknąć pozycję "Rejestry VAT". Krok 2. Użytkownik wprowadza podstawowe informacje o rejestrze VAT. Operacja umożliwia dopisanie nowego rejestru do wykazu rejestrów VAT z jednoczesnym określeniem, dla jakiego płatnika ma być prowadzona ewidencja VAT w tym rejestrze. Nowy rejestr VAT definiujemy poprzez wprowadzenie: Symbolu rejestru. Opisowej nazwy. informacji o rodzaju podatku VAT ewidencjonowanego w tym rejestrze (należny, naliczony, naliczony poza ewidencją). Uwaga: Dla każdego wprowadzonego rejestru VAT należy zdefiniować schemat jego księgowania. Wprowadzony schemat wykorzystywany będzie podczas operacji księgowania sprzedaży lub zakupu. Aby zapisać zmiany należy kliknąć przycisk "Zapisz zmiany". Przed zapisaniem możliwa jest rezygnacja z wprowadzonych zmian, należy kliknąć przycisk "Anuluj zmiany". Krok 3. Użytkownik wprowadza definicję księgowania pozycji rejestru VAT. Aby zdefiniować nowy schemat księgowania należy wskazać rejestr VAT oraz kliknąć przycisk "Dodaj pozycję". Dane dotyczące schematu księgowania: Procent VAT: należy wybrać opcję: wszystkie stawki lub wprowadzić wybraną wartość procentową VAT Przyszłe okresy: umieszczenie znaku spowoduje rozliczenie VAT w późniejszym terminie
6 VAT od zakupu: należy wybrać jedną z proponowanych opcji: nie dotyczy, odliczany, nie odliczany lub wg struktury sprzedaży. Jednostronnie: należy wybrać jedną z opcji: Tak lub Nie. Obrót: należy zdefiniować konto obrotu podatku VAT, osobę bądź kontrahenta, rozrachunek, kategorie ewidencji. Wszystkie wartości uzupełniane są na podstawie odpowiednich słowników wywoływanych za pomocą znajdujących się po prawej stronie przycisków. Po wprowadzeniu zmian należy kliknąć przycisk "Zapisz zmiany". Przed zapisaniem możliwa jest rezygnacja z wprowadzonych zmian, należy kliknąć przycisk "Anuluj zmiany"
7 1.2. Wprowadzenie informacji o rejestrze faktur Umożliwia wprowadzenie informacji o rejestrze faktur. Rejestry faktur posiadają odrębną numerację faktur, symbol rejestru jest częścią numeru faktury. Lista czynności Krok 1. Użytkownik uruchamia formularz "Rejestr faktur". Krok 2. Użytkownik wprowadza informacje o rejestrze faktur oraz sposobie księgowania rozrachunków. Opis czynności Krok 1. Użytkownik uruchamia formularz "Rejestr faktur". Aby uruchomić okno "Rejestr faktur", należy w menu "Rejestry" kliknąć pozycję "Rejestr faktur". Krok 2. Użytkownik wprowadza informacje o rejestrze faktur oraz sposobie księgowania rozrachunków. Operacja umożliwia dopisanie nowego rejestru do wykazu rejestrów faktur zakupu i sprzedaży z jednoczesnym określeniem, dla jakiego płatnika ma być prowadzona ewidencja faktur w tym rejestrze. Nowy rejestr faktur należy zdefiniować poprzez wprowadzenie: Symbolu rejestru. Symbol rejestru księgowego, w którym mają być księgowane obroty tego rejestru faktur. Uwaga: Istnieje możliwość wskazania rejestru innego Płatnika jako rejestru do księgowania faktur. Wymaga to zmiany ustawień parametrów systemowych, które zostały zmodyfikowane w aktualnym słowniku wysłanym z Wydziału Edukacji. Zakresu lat, w których dozwolone jest ewidencjonowanie faktur w tym rejestrze, rodzaju (zakup / sprzedaż). Domyślnego typu rozrachunku. Opisowej nazwy. Daty blokady - jeżeli pole to jest wypełnione, po danej dacie nie można już zarejestrować kolejnych faktur w ramach tego rejestru. Rodzaj rejestru (określa, czy dotyczy on faktur sprzedaży, czy zakupu) Grupy pól do wyboru - okno uaktywnia się, jeżeli dany rejestr ma dotyczyć faktur sprzedaży. Umożliwia określenie czy podczas wprowadzania przez użytkownika wartości - 7 -
8 faktury, podawana jest cena netto, cena brutto, czy też użytkownik posiada możliwość wprowadzenia ceny netto lub ceny brutto (w takim wypadku formularz zawiera dodatkowe pole pozwalające określić rodzaj ceny) Definiując nowy rejestr faktur przypisuje się także domyślny schemat księgowania dla rozrachunków i dokumentów PZ powiązanych z fakturami w tym rejestrze. Rejestr VAT - służy do powiązania wybranego rejestru VAT z rejestrem faktur. Informacje te są wykorzystywane między innymi podczas księgowania faktur. Sposób księgowania - sekcja ta umożliwia określenie, czy podczas tworzenia zapisów księgowych tak samo księgowana będzie cała kwota brutto faktury, czy też w inny sposób księgowana będzie kwota netto, a w inny kwota VAT. Następnie wybrać należy automat, który stosowany będzie podczas księgowania faktur z danego rejestru (automaty te zdefiniować można w oknie "Automaty księgowania faktur"). W zależności od dokonanego wyboru, wskazać należy jeden automat, jeśli cała wartość brutto księgowana będzie tak samo, lub dwa automaty - jeden dla kwoty netto, a drugi dla kwoty VAT. Sposób księgowania według wartości brutto: Sposób księgowania według wartości netto i VAT: - 8 -
9 Aby zapisać nowy rejestr należy kliknąć przycisk "Zapisz zmiany". Przed zapisaniem możliwa jest rezygnacja z wprowadzonych zmian, należy wówczas kliknąć przycisk "Anuluj zmiany"
10 1.3. Rejestracja automatu księgowania faktur Umożliwia definicję szablonu księgowania faktur sprzedaży w celu automatycznego księgowania sprzedaży. Lista czynności Krok 1. Użytkownik uruchamia okno "Automaty księgowania faktur". Krok 2. Użytkownik definiuje nowy automat księgowy. Krok 3. Użytkownik wprowadza pozycję schematu księgowania i zapisuje ją. Opis czynności Krok 1. Użytkownik uruchamia okno "Automaty księgowania faktur". Aby uruchomić okno "Automaty księgowania faktur", należy w menu "Rejestry" kliknąć pozycję " Automaty księgowania faktur ". Krok 2. Użytkownik definiuje nowy automat księgowy. Lista wprowadzonych do Systemu automatów księgowych przeznaczonych do księgowania faktur znajduje się w lewej części okna. Klikając nazwę automatu na tej liście można wyświetlić i modyfikować jego dane. Nowy automat można wprowadzić klikając przycisk "Dodaj dane". Definiowanie automatu rozpocząć należy od wprowadzenia podstawowych parametrów: Numeru automatu księgowego, pozwalający zidentyfikować go w Systemie. Opisu automatu księgowego, ułatwiający rozpoznanie go przez użytkowników. Automatu do 100%: program umożliwia wprowadzenie szablonów księgowych pozwalających na rozdzielnie kwoty według współczynników, przypisanych do pozycji szablonu księgowego. Po zaznaczeniu tego parametru program wyświetli dodatkowe pole współczynnik" dla każdej pozycji szablonu księgowego. Suma współczynników stanowić będzie 100% księgowanej kwoty. Współczynnikiem może być na przykład powierzchnia przy rozliczeniu kosztów faktur za ogrzewanie wg kolejnych miejsc powstawania kosztów. Dostępności automatów księgowych - pozwala na określenie, którym użytkownikom Systemu zostanie udostępniony dany automat księgowy. Domyślnie automaty księgowe są dostępne dla wszystkich użytkowników systemu. Możliwe jest zastrzeżenie widoczności danego automatu księgowego dla użytkowników posiadających konkretną rolę przypisaną w Systemie (role przypisuje Administrator w oknie Rejestr użytkowników). W tym celu należy zaznaczyć opcję "Dla roli". Kliknięcie przycisku powoduje otwarcie okna z wykazem dostępnych ról użytkowników zdefiniowanych w Systemie
11 W wyświetlonym na ekranie słowniku można zaznaczyć pożądane wartości, klikając pola zaznaczenia, znajdujące się w ich wierszach. Ponowne kliknięcie zaznaczonego pola powoduje usunięcie zaznaczenia. Można także usunąć wszystkie dokonane zaznaczenia, przez kliknięcie przycisku Usuń zaznaczenie ze wszystkich". W czasie pracy ze słownikiem dostępne jest wyszukiwanie jego wartości. Aby z niego skorzystać, należy wprowadzić w polu Szukaj" szukany ciąg znaków - może to być fragment początku symbolu lub fragment początku wartości słownika (opisu) - a następnie kliknąć przycisk Szukaj". Jeśli wprowadzony ciąg znaków zostanie odnaleziony w którejś pozycji słownika, system przewinie listę, by pozycja ta była widoczna i oznaczy ją pogrubieniem. Kolejne klikanie przycisku Szukaj" spowoduje wyszukiwanie kolejnych zgodnych z poszukiwanym wzorcem pozycji słownika. Aby zakończyć pracę ze słownikiem i przepisać zaznaczone pozycje do pola, należy kliknąć przycisk Akceptuj zmiany". Jeśli zaznaczone pozycje nie mają być przepisane, należy zamknąć okno słownika (przycisk Zamknij" w górnym prawym rogu). Po uzupełnieniu powyższych danych należy wprowadzić pozycje automatu księgowego. Wprowadzone dane należy zatwierdzić klikając przycisk "Zapisz zmiany". Krok 3. Użytkownik wprowadza pozycję schematu księgowania i zapisuje ją. Operacja umożliwia dopisanie nowej pozycji schematu księgowania w wybranym automacie księgowym. W tym celu należy kliknąć przycisk "Dodaj nową pozycję schematu księgowania". Nowa pozycja schematu księgowania definiowana jest poprzez wprowadzenie: Liczby porządkowej: decydującej o kolejności pozycji dla księgowań wielopozycyjnych. Jeżeli pole Lp" pozostanie puste, system uzupełni je wstawiając kolejny wolny numer. Opisu: opisu wprowadzanej pozycji księgowania. Kont: symboli kont księgowych po stronach WINIEN i MA. Do pól Konto" po stronach WN i MA można wprowadzić cały symbol konta analitycznego. Można również wprowadzić część konta analitycznego, natomiast pozostałe miejsca uzupełnić znakiem
12 *". Wstawienie znaku *" w symbolu konta, oznacza, że w to miejsce zostanie wpisany fragment konta dekretowanego dokumentu, dla którego był wykorzystany automat księgowy. Fragment konta pobierany jest z pozycji faktury. Kwot: procent kwot po stronach WINIEN i MA w stosunku do wartości wprowadzanej w trakcie księgowania z użyciem automatu księgowego. Osoby/kontrahenta: w tym polu wprowadza się numer osoby/kontrahenta, który będzie uzupełniany automatycznie podczas księgowania z użyciem danego automatu księgowego. Symbol pola osoba/kontrahent można określić po stronach WINIEN i MA. Można wprowadzić cały symbol osoby/kontrahenta lub jego część, natomiast pozostałe miejsca uzupełnić znakiem *". Wstawienie znaku *" w polu osoba/kontrahent, oznacza, że w to miejsce zostanie wpisany symbol osoby/kontrahenta z danej faktury. Rozrachunku: w tym polu wprowadza się informacje dotyczące symbolu rozrachunków (numer faktury, numer rachunku itp). Symbol rozrachunku można określić po stronie WINIEN i MA. Można wprowadzić cały symbol rozrachunku lub jego część, natomiast pozostałe miejsca uzupełnić znakiem *". Wstawienie znaku *" w polu rozrachunku, spowoduje automatyczne wprowadzenie symbolu rozrachunku z faktury, dla której wykorzystany był automat księgowy. Nośnika kosztów: aktywny jeśli w aktualnym parametrach księgowych" nie jest wyłączony nośnik kosztów oraz przynajmniej jedno z kont syntetycznych wymaga uzupełnienia nośnika jako analityki dodatkowej podczas wprowadzania dokumentów księgowych. Placówka: w tym polu wprowadza się informacje dotyczące symbolu placówki. "Placówka" stanowi wyższy poziom struktury organizacyjnej płatnika. W zależności od konfiguracji systemu, poziom ten może nosić inną nazwę. Symbol placówki można określić po stronach WINIEN i MA. Można wprowadzić cały symbol placówki lub jego część, natomiast pozostałe miejsca uzupełnić znakiem *". Wstawienie znaku *" w polu placówki, spowoduje automatyczne wprowadzenie symbolu placówki z faktury, dla której wykorzystany był automat księgowy. Analityka dodatkowa: szereg pól, których nazwy zależą od danych wprowadzonych w module księgowym. Reprezentują one wartości analityk dodatkowych, wykorzystywanych podczas tworzenia zapisów księgowych. W definicji pozycji schematu księgowania, widoczne są wszystkie pola stanowiące dodatkową i wymaganą analitykę dla kont syntetycznych zdefiniowanych w oknie Syntetyczny plan kont". Jeśli przynajmniej w definicji jednego konta syntetycznego w planie kont został zaznaczony nośnik kosztów" jako parametr wymagany podczas księgowania na tym koncie, to w definicji automatu księgowego zawsze się będzie pojawiał parametr nośnik kosztów". Analogicznie, słowniki kategorii ewidencji, definiowane w oknie parametry księgowe", jeśli były zaznaczone jako wymagane podczas księgowania przynajmniej dla jednego konta syntetycznego będą widoczne w definicji pozycji automatu księgowego lub nie. Po wypełnieniu wszystkich pól, należy kliknąć przycisk "Zapisz zmiany" z wprowadzonych zmian należy kliknąć przycisk "Anuluj zmiany".. Aby zrezygnować
13 1.4. Rejestracja grup produktów i usług Umożliwia zdefiniowanie nowej grupy produktów w ramach hierarchicznej struktury grup. Lista czynności Krok 1. Użytkownik uruchamia formularz grup produktów. Krok 2. Użytkownik zakłada grupy podziału produktów. Opis czynności Krok 1. Użytkownik uruchamia formularz grup produktów. Aby uruchomić okno "Hierarchiczny wykaz grup produktów", należy w menu "Faktury" kliknąć pozycję "Hierarchiczny wykaz grup produktów". Krok 2. Użytkownik zakłada grupy podziału produktów. Operacja umożliwia dopisanie nowego typu produktów do wykazu typów produktów ewidencjonowanych w systemie. Nowy typ definiowany jest poprzez wprowadzenie: Nazwy typu, Opisu typu. Typy produktów posiadają strukturę hierarchiczną, co pozwala na dziedziczenie atrybutów produktów od nadrzędnych typów produktów. Oprócz dziedziczonych atrybutów produktów każdy typ produktów może mieć zdefiniowane własne atrybuty. Aby dodać atrybut należy w zakładce "Atrybuty własne" kliknąć przycisk "Dodaj dane" a następnie w liście wyboru wskazać atrybut. Aby usunąć wybrany atrybut, należy kliknąć przycisk "Usuń dane" znajdujący się pod przyciskiem "Dodaj dane". Ponadto, w zakładce "Księgowania", istnieje możliwość określenia danych, które pozwalają na automatyczne księgowanie wartości netto sprzedaży. W celu zapisania wprowadzonych zmian, należy kliknąć przycisk "Zapisz zmiany". Aby zrezygnować z wprowadzonych zmian, należy przed zapisem kliknąć przycisk "Anuluj zmiany"
14 1.5. Rejestracja cech produktów i usług System umożliwia definiowanie atrybutów produktów i usług, którymi można opisywać produkty zarejestrowane w systemie. Lista czynności Krok 1. Użytkownik uruchamia formularz "Nazwy atrybutów produktów". Krok 2. Użytkownik definiuje nowy atrybut produktu/ usługi. Opis czynności Krok 1. Użytkownik uruchamia formularz "Nazwy atrybutów produktów". Aby uruchomić okno "Nazwy atrybutów produktów", należy w menu "Faktury" kliknąć pozycję "Nazwy atrybutów". Krok 2. Użytkownik definiuje nowy atrybut produktu/ usługi. Operacja umożliwia dopisanie nowego atrybutu do wykazu atrybutów produktów ewidencjonowanych w systemie. Atrybuty produktów są wykorzystywane przy opisywaniu typów produktów. Nowy atrybut definiowany jest poprzez wprowadzenie: Nazwy, Jednostki miary, Typu atrybutu, Symbolu. W celu zapisania wprowadzonych zmian, należy kliknąć przycisk "Zapisz zmiany". Aby zrezygnować z wprowadzonych zmian, należy przed zapisem kliknąć przycisk "Anuluj zmiany"
15 1.6. Definicja księgowań typów produktów System umożliwia definiowanie konta na którym będą księgowane przychody ze sprzedaży danego typu produktów. Lista czynności Krok 1. Użytkownik uruchamia formularz "Definicja księgowań typów produktów". Krok 2. Użytkownik definiuje nowy atrybut produktu/ usługi. Opis czynności Krok 1. Użytkownik uruchamia formularz "Definicja księgowań typów produktów". Aby uruchomić okno "Definicja księgowań typów produktów", należy w menu "Faktury" kliknąć pozycję "Definicja księgowań typów produktów". Krok 2. Użytkownik definiuje nowy atrybut produktu/ usługi. Nową definicję księgowania wprowadza się klikając przycisk "Dodaj dane" należy wypełnić pola:. Następnie Lp. - kolejny numer pozycji definicji księgowania automatycznie wypełniany przez program, Nr grupy 100% - nr grupy, w ramach której podczas podziału kwoty pomiędzy kilka księgowań program dba, aby suma podzielonej kwoty nie różniła się od kwoty pierwotnej wskutek wykonanych zaokrągleń. Opis - opis wprowadzanej pozycji księgowania,. Obrót MA: Konto - symbol konta, na którym ma być zaksięgowana operacja po stronie MA oraz kwota do zaksięgowania. Konto można wpisać ręcznie, można również wybrać konto z wykazu kont, wyświetlanego po kliknięciu przycisku F3. W zależności od użytego konta zostaną wyświetlone pola zawierające jego dodatkową analitykę, które w oknie Syntetyczny plan kont zostały zdefiniowane jako wymagane podczas księgowania na tym koncie. Kwota % - procentowy udział kwoty po stronie MA w stosunku do wartości wprowadzanej w trakcie księgowania z użyciem automatu księgowego. Osoba/Kontrahent - można wybrać klikając na przycisk, a następnie klikając dwukrotnie na nazwę osoby/kontrahenta, Rozrachunek - można w pole wpisać ręcznie symbol faktury lub inny symbol oznaczający rozrachunek - nowo wprowadzony zostanie dodany dla kontrahenta do zlecenia Rozrachunki. Można również wybrać rozrachunek ze słownika wyświetlanego po kliknięciu, Dodatkowe słowniki księgowe - szereg parametrów, których liczba i treść zależy od danych wprowadzonych w oknach "Parametry księgowe" oraz "Syntetyczny plan kont"
16 Po wypełnieniu pól należy kliknąć przycisk "Zapisz dane", aby zakończyć tworzenie nowej definicji. Przed zapisaniem możliwa jest rezygnacja z wprowadzonych zmian, wówczas należy kliknąć przycisk "Anuluj zmiany"
17 1.7. Rejestracja produktu lub usługi Program umożliwia rejestrację nowego produktu lub usługi w systemie. Wprowadzone dane mogą być wykorzystywane podczas wprowadzania faktur sprzedaży. Lista czynności Krok 1. Użytkownik uruchamia formularz rejestru produktów. Krok 2. Użytkownik wybiera grupę produktów. Krok 3. Użytkownik wprowadza podstawowe informacje o produkcie. Opis czynności Krok 1. Użytkownik uruchamia formularz rejestru produktów. Aby uruchomić okno "Wykaz produktów", należy w menu "Faktury" kliknąć pozycję "Wykaz produktów". Krok 2. Użytkownik wybiera grupę produktów. Operacja pozwala na dokonanie wyboru typu produktów, w obrębie których użytkownik będzie realizował operację wprowadzenia, modyfikacji bądź usunięcia produktu. Typy produktów zostały przedstawione w formie hierarchicznej listy wyboru, która budowana jest na podstawie informacji wprowadzanych w oknie "Hierarchiczny wykaz grup produktów". Aby wybrać określoną pozycję z listy, należy w pierwszej kolejności rozwinąć listę klikając symbol "+" znajdujący się po lewej stronie "Wszystkich typów produktów" lub dwukrotnie klikając tą nazwę. Następnie należy kliknąć wybraną nazwę typu produktów. Krok 3. Użytkownik wprowadza podstawowe informacje o produkcie. Operacja umożliwia dopisanie nowego produktu lub usługi do wykazu produktów ewidencjonowanych w systemie. Nowy produkt definiowany jest poprzez wprowadzenie danych w zakładce "Produkty". Zakładka zawiera następujące pola obligatoryjne: symbol i pola określające VAT oraz pola nieobligatoryjne nazwa, opis, jednostka miary, waga, PKWiU, SWW, wymagana data przydatności, stan minimalny produktu, stan maksymalny produktu, kod paskowy, nośnik kosztów, typ produktu, branża, kod CPV oraz paragraf klasyfikacji budżetowej. Ponadto każdy produkt można opisać za pomocą dodatkowych atrybutów produktu,
18 definiowanych przez użytkownika systemu, a wybieranych w zakładce "Charakterystyka". System umożliwia również przypisanie do produktu magazynów, w których może być on ewidencjonowany - w zakładce "Magazyny". Pomiędzy zakładkami można przechodzić klikając nazwę zakładki wybieranej do edycji. W celu zapisania wprowadzonych zmian, należy kliknąć przycisk "Zapisz zmiany". Aby zrezygnować z wprowadzonych zmian, należy przed zapisem kliknąć przycisk "Anuluj zmiany"
19 1.8. Rejestracja miejsc wystawiania faktur Umożliwia wprowadzenie informacji o wystawcy faktur. Użytkownik określa płatnika, dla którego będzie wprowadzone miejsce wystawiania faktur, wprowadza wystawcę i opis miejsca wprowadzania faktur. Lista czynności Krok 1. Użytkownik uruchamia formularz "Miejsca wystawiania faktur". Krok 2. Użytkownik określa płatnika, dla którego będzie wprowadzane miejsce wystawiania faktur. Krok 3. Użytkownik wprowadza wystawcę i opis miejsca wprowadzania faktur. Opis czynności Krok 1. Użytkownik uruchamia formularz "Miejsca wystawiania faktur". Aby uruchomić okno "Miejsca wprowadzania faktur", należy w menu "Konfiguracja" kliknąć pozycję " Miejsca wprowadzania faktur ". Krok 2. Użytkownik określa płatnika, dla którego będzie wprowadzane miejsce wystawiania faktur. Krok 3. Użytkownik wprowadza wystawcę i opis miejsca wprowadzania faktur. Operacja umożliwia dopisanie nowej pozycji do wykazu miejsc wystawiania faktur wykorzystywanego podczas tworzenia faktur sprzedaży. Nowe miejsce wystawiania faktur dla wybranego płatnika definiujemy poprzez wprowadzenie: Wystawcy. Opisowej nazwy. W celu zapisania wprowadzonych zmian, należy kliknąć przycisk "Zapisz zmiany". Aby zrezygnować z wprowadzonych zmian, należy przed zapisem kliknąć przycisk "Anuluj zmiany"
20 Rozdział 2 Ewidencja faktur W rozdziale drugim opisano bieżącą pracę z systemem polegającą na rejestracji faktur sprzedaży oraz zakupu i ich księgowanie
21 2.1. Sporządzenie dokumentu sprzedaży Umożliwia zarejestrowanie i wydrukowanie faktury sprzedaży (noty, rachunku). Lista czynności Krok 1. Użytkownik uruchamia formularz "Faktury sprzedaży". Krok 2. Użytkownik wybiera w polu kalendarza datę, z którą będzie zapisywana faktura. Krok 3. Użytkownik wybiera rejestr sprzedaży i wystawcę. Krok 4. Użytkownik wprowadza dane nagłówkowe faktury. Krok 5. Użytkownik wprowadza pozycje faktury (symbol towaru/usługi, ilość, cenę). Krok 6. Użytkownik określa parametry wydruku faktury. Opis czynności Krok 1. Użytkownik uruchamia formularz "Faktury sprzedaży". Aby uruchomić okno "Faktury sprzedaży", należy w menu "Faktury" kliknąć pozycję "Faktury sprzedaży". Krok 2. Użytkownik wybiera w polu kalendarza datę, z którą będzie zapisywana faktura. Krok 3. Użytkownik wybiera rejestr sprzedaży i wystawcę. Krok 4. Użytkownik wprowadza dane nagłówkowe faktury. Operacja umożliwia utworzenie nowej faktury we wskazanym rejestrze. System pozwala na określenie danych mających się znaleźć na fakturze, poprzez wypełnienie następujących pól: Numer faktury: to pole zawiera numer faktury, który składa się z nazwy rejestru, wystawcy, roku miesiąca i kolejnego numeru faktury. Data sprzedaży: pole to zawiera datę, która jest tożsama z datą zaznaczoną przez użytkownika w kalendarzu znajdującym się w obszarze nawigacyjnym; data ta jest automatycznie umieszczana w tym polu przez system. Data wystawienia: pole to zawiera datę, która jest tożsama z datą zaznaczoną przez użytkownika w kalendarzu znajdującym się w obszarze nawigacyjnym; data ta jest automatycznie umieszczana w tym polu przez system. Data wysłania: jeżeli przed dodaniem faktury wskazano w polu kalendarzowym określony dzień, pole daty wysłania zostanie uzupełnione automatycznie. Kontrahent: w tym polu należy wprowadzić oznaczenie kontrahenta (podczas wprowadzania ciągu znaków, system automatycznie będzie uzupełniał nazwę danego kontrahenta). System umożliwia również wybór kontrahenta dzięki mechanizmowi wyszukiwania kontrahentów (okno pomocnicze "Wybór kontrahentów"). Odbiorca: w tym polu należy wprowadzić oznaczenie odbiorcy faktury (podczas wprowadzania ciągu znaków, system automatycznie będzie uzupełniał nazwę danego kontrahenta). System umożliwia również wybór odbiorcy faktury dzięki mechanizmowi wyszukiwania kontrahentów (okno pomocnicze "Wybór kontrahentów"). Odbiorca faktury: w tym polu należy wprowadzić imię i nazwisko odbiorcy faktury; wybór odbiorcy faktury jest ograniczony do pracowników danego odbiorcy (jednostki/instytucji), na którą faktura zostanie zaadresowana
22 Konto: w polu tym należy wprowadzić numer rachunku bankowego, na które ma zostać uregulowana należność wynikająca z faktury numer rachunku bankowego; wyboru rachunku można dokonać poprzez mechanizm wyboru kont bankowych (okno pomocnicze "Wybór kont bankowych"). Płatność: w tym polu należy określić formę płatności; wyboru formy dokonuję się poprzez zastosowanie mechanizmowi typów płatności (okno pomocnicze "Typ płatności"). Ilość dni: w tym polu należy wprowadzić ilość dni na dokonanie płatności - uzupełnienie tego pola spowoduje automatyczne wpisanie pola Termin płatności (na podstawie ilości dni oraz daty wystawienia faktury). Termin płatności: jest to pole, w którym użytkownik może wprowadzić datę, stanowiącą termin płatności; modyfikacja tego pola spowoduje automatyczne uzupełnienie lub zmianę pola Ilość dni. Waluta: jest to pole, w którym należy wprowadzić symbol waluty, w której wystawiona zostanie faktura sprzedaży. Tabela kursowa: jest to pole, w którym w przypadku wystawienia faktury w innej walucie niż polska, należy z listy rozwijanej wybrać symbol tabeli kursowej. Data tabeli kursowej: w tym polu należy wprowadzić datę, która stanowi dzień z jakiego ma zostać użyta tabela kursowa według której przeliczona zostanie wartość wystawianej faktury na walutę polską. Zaliczka: jest to pole, w którym można się powołać się na zaliczkę uprzednio wpłaconą przez kontrahenta na poczet wystawianej faktury; wyboru danych niezbędnych do uzupełnienia tego pole dokonuje się z okna pomocniczego "Wybór rozrachunków". Kwota zaliczki: w tym polu należ wprowadzić kwotę wynikającą z wpłaconej przez kontrahenta zaliczki. Faktura za: pole to służy do wprowadzenia informacji dotyczącej tytułu wystawienia danej faktury. Środek transportu: w tym polu użytkownik ma możliwość określenie środka transportu. Nr umowy: pole to służy do wprowadzenie oznaczenia umowy, która została wprowadzona do systemu, a z którą powiązana jest wystawiana faktura; wyboru umowy można dokonać w oknie pomocniczym "Umowy z beneficjentami/kontrahentami. Korekta do faktury: w tym polu należy wprowadzić numer faktury, dla której dokonana zostanie korekta; wyboru tej faktury dokonuję się również poprzez wybór z dostępnej listy faktur wystawionych wybranemu kontrahentowi (okno pomocnicze "Wybór faktury"). Podczas wprowadzania danych do faktury wymagane jest podanie nazwy kontrahenta, dla którego będzie wystawiana faktura. W przypadku, kiedy użytkownik nazwy kontrahenta, a będzie chciał zapisać w systemie nową fakturę, system wyświetli powiadomienie o braku wpisu w polu "Kontrahent". W celu zapisania wprowadzonych zmian, należy kliknąć przycisk "Zapisz zmiany". Aby zrezygnować z wprowadzonych zmian, należy przed zapisem kliknąć przycisk "Anuluj zmiany"
23 . Po kliknięciu przycisku "Zapisz zmiany" system automatycznie wyświetli okno "Szczegółów faktury sprzedaży". Krok 5. Użytkownik wprowadza pozycje faktury (symbol towaru/usługi, ilość, cenę). System umożliwia dodanie nowych pozycji widniejących na fakturze. Nowe pozycje definiowane są poprzez uzupełnienie następujących pól: Lp, Symbol produktu, Produkt jednostkowy, Nośnik kosztów, Ilość, Cena netto, Waluta, Treść pozycji, Działanie, Źródło finans, Wpł_wyd, Zadanie. W celu zapisania wprowadzonych zmian, należy kliknąć przycisk "Zapisz zmiany". Aby zrezygnować z wprowadzonych zmian, należy przed zapisem kliknąć przycisk "Anuluj zmiany"
24 Krok 6. Użytkownik określa parametry wydruku faktury. Kliknięcie przycisku "Drukuj" powoduje wyświetlenie okna "Wydruk faktury", w którym użytkownik ma możliwość wyboru szablonu według którego ma zostać wydrukowana faktura oraz określenia charakteru faktury. Typ faktury należy wybrać wskazując go na rozwijanej liście. Charakter wydruku może zostać zmienione poprzez następujące parametry (nie zaznaczenie żadnego z nich spowoduje wydrukowanie zwykłej faktury zgodnie z wybranym typem): Dotyczy sprzedaży o charakterze ciągłym - data sprzedaży na wydruku podana zostanie z dokładnością do miesiąca i będzie zawsze widoczna na wydruku. Jeżeli parametr ten nie jest zaznaczony, data sprzedaży zostanie wydrukowana tylko wtedy, gdy różni się ona od daty wystawienia faktury, a pole, w którym zostanie ona umieszczona, będzie nosiło nazwę "Data dostawy/usługi". Faktura próbna - wydruk nie będzie rejestrowany przez system, a faktura pozbawiona będzie cech faktury VAT, Faktura wewnętrzna - wydruk zostanie zarejestrowany w systemie, a adnotacja o charakterze faktury zostanie zawarta w tytule faktury, Duplikat - wydruk zostanie zarejestrowany w systemie, a adnotacja o charakterze faktury zostanie zawarta w tytule faktury, Faktura zaliczkowa - wydruk zostanie zarejestrowany w systemie, a adnotacja o charakterze faktury zostanie zawarta w tytule faktury. Drukuj księgowania na kopii - jeżeli parametr ten jest zaznaczony, na kopii faktury zostanie umieszczona treść zapisów księgowych, które są z nią powiązane. O treści nagłówka faktury ("Faktura" lub "Faktura VAT") decyduje parametr Nagłówek faktury zawiera frazę. W sekcji "Wydruk obejmuje" można zdecydować, czy oryginał i kopie faktury będą oznaczone na wydruku za pomocą parametru Nie umieszczaj na wydruku wyrazów oryginał bądź kopia. Następnie należy wybrać, czy drukowany będzie oryginał czy kopia faktury: Oryginał i kopie Tylko kopie Tylko oryginał Oryginał / Kopia - wybór tej opcji spowoduje, że na wydruku umieszczony zostanie napis "Oryginał / Kopia", którego część można następnie skreślić. Opcja ta jest niedostępna, jeśli zaznaczono parametr "Nie umieszczaj na wydruku wyrazów oryginał bądź kopia"
25 Kliknięcie przycisku "Wykonaj zestawienie" w oknie "Wydruk faktury", spowoduje uruchomienie okna wyboru drukarki, gdzie można dokonać wydruku zgodnie z wybranymi parametrami
26 2.2. Akceptacja dokumentu sprzedaży Umożliwia zablokowanie do edycji poprawnej merytorycznie faktury sprzedaży wprowadzonej do systemu. Lista czynności Krok 1. Użytkownik uruchamia formularz "Zbiorcza kontrola faktur sprzedaży". Krok 2. Użytkownik tworzy zestawienie faktur sprzedaży. Krok 3. Użytkownik zaznacza faktury sprzedaży przeznaczone do akceptacji i wykonuje operację akceptacji. Opis czynności Krok 1. Użytkownik uruchamia okno "Zbiorcza kontrola faktur sprzedaży". Aby uruchomić okno "Zbiorcza kontrola faktur sprzedaży", należy w menu "Faktury" kliknąć pozycję "Zbiorcza kontrola faktur sprzedaży". Krok 2. Użytkownik tworzy zestawienie faktur sprzedaży. Operacja umożliwia stworzenie listy wprowadzonych do systemu faktur wymagających akceptacji lub zatwierdzenia. Krok 3. Użytkownik zaznacza faktury sprzedaży przeznaczone do akceptacji i wykonuje operację akceptacji. Po utworzeniu zestawienia faktur, należy wybrać te, które zostaną zaakceptowane, klikając pole zaznaczenia w pierwszej kolumnie zestawienia. Można też zaznaczyć wszystkie faktury w zestawieniu klikając przycisk "Zaznacz wszystko" lub usunąć zaznaczenie klikając przycisk "Cofnij zaznaczenie ze wszystkich". Następnie należy kliknąć przycisk "Akceptuj wybrane faktury"
27 2.3. Zatwierdzenie dokumentu sprzedaży Pozwala na wprowadzenie informacji o zatwierdzeniu zaakceptowanych faktur sprzedaży. Zatwierdzenie faktury sprzedaży umożliwia wprowadzanie zapisów księgowych związanych z fakturą. Lista czynności Krok 1. Użytkownik uruchamia okno "Zbiorcza kontrola faktur sprzedaży". Krok 2. Użytkownik tworzy zestawienie faktur do zatwierdzenia. Krok 3. Użytkownik zaznacza faktury które chce zatwierdzić i wykonuje operację zatwierdzenia faktur sprzedaży. Opis czynności Krok 1. Użytkownik uruchamia okno "Zbiorcza kontrola faktur sprzedaży". Aby uruchomić okno "Zbiorcza kontrola faktur sprzedaży", należy w menu "Faktury" kliknąć pozycję "Zbiorcza kontrola faktur sprzedaży". Krok 2. Użytkownik tworzy zestawienie faktur do zatwierdzenia. Operacja umożliwia stworzenie listy wprowadzonych do systemu faktur wymagających akceptacji lub zatwierdzenia. Krok 3. Użytkownik zaznacza faktury które chce zatwierdzić i wykonuje operację zatwierdzenia faktur sprzedaży. Po utworzeniu zestawienia faktur, należy wybrać te, które zostaną zatwierdzone, klikając pole zaznaczenia w pierwszej kolumnie zestawienia. Można też zaznaczyć wszystkie faktury w zestawieniu klikając przycisk "Zaznacz wszystko" lub usunąć zaznaczenie klikając przycisk "Cofnij zaznaczenie ze wszystkich". Następnie należy kliknąć przycisk "Zatwierdź wybrane faktury"
28 2.4. Rejestracja polecenia księgowania dokumentu sprzedaży Umożliwia zaksięgowanie wskazanej przez Użytkownika faktury bądź grupy faktur sprzedaży. Lista czynności Krok 1. Użytkownik uruchamia formularz Faktury sprzedaży bądź "Wykaz faktur niezaksięgowanych". Krok 2. Użytkownik wybiera fakturę do zaksięgowania i ją księguje. Opis czynności Krok 1. Użytkownik uruchamia formularz Faktury sprzedaży bądź "Wykaz faktur niezaksięgowanych". Aby zaksięgować fakturę należy uruchomić w menu "Faktury" pozycję "Faktury sprzedaży" bądź Wykaz faktur niezaksięgowanych. Krok 2. Użytkownik wybiera fakturę do zaksięgowania. Księgowanie faktury wykonane w oknie Faktury sprzedaży : Po zaakceptowaniu i zatwierdzeniu faktury sprzedaży system pozwala na jej zaksięgowanie. W tym celu należy przejść do okna edycji pozycji faktur za pomocą przycisku "Edytuj pozycje" oraz kliknąć przycisk "Księgowanie sprzedaży". Wyświetlone zostanie okno pomocnicze, w którym należy wprowadzić następujące parametry: Typ rozrachunku - pole to zawiera listę zdefiniowanych w systemie typów rozrachunków ( w oknie "Typy rozrachunków"). Właściwy typ należy wybrać klikając jego nazwę. Rejestr VAT - pole to zawiera listę rejestrów VAT (zdefiniowanych w oknie "Rejestry VAT"). Właściwy rejestr wskazać należy na rozwijanej liście wyboru. Data księgowania rozrachunku, sprzedaży oraz rejestracji VAT Data rozliczenia VAT. Operację należy zapisać klikając przycisk "Zapisz zmiany"
29 Księgowanie faktury wykonane w oknie Wykaz faktur niezaksięgowanych : Okno umożliwia wykonanie księgowań dla wskazanej grupy faktur sprzedaży, dla których nie wprowadzono żadnych zapisów księgowych. Operacja umożliwia wygenerowanie zestawienia zatwierdzonych faktur sprzedaży, dla których nie wprowadzono żadnych zapisów księgowych. Zestawienie może następnie posłużyć do wybrania faktur do zaksięgowania. W celu otrzymania zestawienia faktur spełniających określone kryteria, można wprowadzić następujące pola: Od... do - pola te pozwalają określić z jakiego okresu faktury zostaną ujęte w zestawieniu. Płatnik - pole to udostępnia listę płatników, z której należy wybrać odpowiednią pozycję. Rejestr - pole to udostępnia listę rejestrów faktur, z której należy wybrać odpowiednią pozycję. Wystawca - pole to udostępnia listę wystawców, z której należy wybrać odpowiednią pozycję. Kontrahenci, których dotyczą faktury mające znaleźć się w zestawieniu. Należy wybrać jedną z następujących opcji: Nie pracownicy, Tylko pracownicy, Wszyscy, Wybrani. W przypadku wyboru pozycji Wybrani, system otwiera okno zawierające słownik kontrahentów, z którego należy wybrać konkretnego kontrahenta. Wszystkie, Tylko zaakceptowane, Tylko nieskontrolowane, Tylko zatwierdzone - pole wyboru, które pozwala ograniczyć wynik zestawienia w zależności od poziomu kontroli faktury
30 Aby wybrać fakturę do zaksięgowania należy zaznaczyć puste pole obok kolumny "Numer Faktury". Aby zaznaczyć wszystkie faktury do zaksięgowania należy kliknąć przycisk "Zaznacz wszystkie". Natomiast kliknięcie przycisku "Usuń zaznaczenie ze wszystkich" spowoduje usunięcie zaznaczenia dla wszystkich faktur. Następnie w celu zaksięgowania wybranych faktur należy kliknąć przycisk "Zaksięguj wybrane faktury"
31 2.5. Wydrukowanie faktur sprzedaży Umożliwia wydrukowanie, wskazanej przez Użytkownika, grupy faktur sprzedaży. Lista czynności Krok 1. Użytkownik uruchamia formularz wykazu faktur niewydrukowanych. Krok 2. Użytkownik określa parametry przygotowania wykazu faktur niewydrukowanych. Krok 3. Użytkownik wybiera fakturę do wydrukowania. Opis czynności Krok 1. Użytkownik uruchamia formularz wykazu faktur niewydrukowanych. Aby uruchomić okno "Faktury sprzedaży", należy w menu "Faktury" kliknąć pozycję "Faktury sprzedaży". Krok 2. Użytkownik określa parametry przygotowania wykazu faktur niewydrukowanych. Krok 3. Użytkownik wybiera fakturę do wydrukowania. Okno umożliwia wydrukowanie wskazanej grupy faktur sprzedaży na podstawie wybranego wzorca wydruku. Operacja umożliwia wygenerowanie zestawienia faktur według określonych przez użytkownika parametrów. Zestawienie może następnie zostać wykorzystane do wybrania faktur do wydruku. W celu uzyskania zestawienia faktur spełniających określone kryteria, można wypełnić następujące pola: Od... do - pola te pozwalają określić z jakiego okresu faktury zostaną ujęte w zestawieniu. Płatnik - pole to udostępnia listę płatników, z której należy wybrać odpowiednią pozycję
32 Rejestr - pole to udostępnia listę rejestrów faktur, z której należy wybrać odpowiednią pozycję. Wystawca - pole to udostępnia listę wystawców, z której należy wybrać odpowiednią pozycję. Faktury wydrukowane - pole to pozwala określić, czy na zestawieniu mają znaleźć się wszystkie faktury czy tylko niewydrukowane. Kontrahenci, których dotyczą faktury mające znaleźć się w zestawieniu. Należy wybrać jedną z następujących opcji: Nie pracownicy, Tylko pracownicy, Wszyscy, Wybrani. W przypadku wyboru pozycji Wybrani, pole to udostępnia słownik kontrahentów, z którego należy wybrać konkretnego kontrahenta. Wszystkie, Tylko zaakceptowane, Tylko nieskontrolowane, Tylko zatwierdzone - pole wyboru, które pozwala ograniczyć wynik zestawienia w zależności od poziomu kontroli faktury. Aby wybrać fakturę do wydruku należy zaznaczyć puste pole obok kolumny "Numer Faktury". Aby zaznaczyć wszystkie faktury do wydruku należy kliknąć przycisk "Zaznacz wszystkie". Natomiast kliknięcie przycisku "Usuń zaznaczenie ze wszystkich" spowoduje usunięcie zaznaczenia dla wszystkich faktur. Po dokonaniu wyboru faktur do wydrukowania należy kliknąć przycisk "Drukuj wybrane faktury" który uruchomi okno z wyborem dodatkowych parametrów wydruku faktury
33 2.6. Wprowadzanie faktury zakupu Lista czynności Krok 1. Użytkownik uruchamia formularz faktur zakupu. Krok 2. Użytkownik wprowadza informacje o fakturze zakupu. Krok 3. Użytkownik księguje fakturę zakupu. Opis czynności Krok 1. Użytkownik uruchamia formularz faktur zakupu. Aby uruchomić okno "Faktury zakupu", należy w menu "Faktury" kliknąć pozycję "Faktury zakupu". Krok 2. Użytkownik wprowadza informacje o fakturze zakupu. Przed rozpoczęciem wprowadzania faktury, należy wskazać płatnika, któremu została ona wystawiona oraz wybrać rejestr faktur, w którym zostanie ona zapisana. Odpowiednie listy wyboru znajdują się w lewej części okna. Nową fakturę można wprowadzić do ewidencji klikając przycisk "Dodaj dane" należy wypełnić nagłówek faktury wprowadzając następujące dane:. Następnie Numer faktury - domyślnie pole to jest automatycznie wypełniane numerem według szablonu: nazwa rejestru / rok / miesiąc / liczba porządkowa. Użytkownik może zmienić domyślną wartość, o ile faktura o tym samym numerze nie została jeszcze wprowadzona. Data wystawienia faktury. Data wpływu faktury. Data sprzedaży, dla której wystawiono fakturę. Data ujęcia faktury w księgach. Numer faktury wg kontrahenta, który ją wystawił. Kontrahent, który wystawił fakturę. Zaliczka pracownika, który dokonał zakupu Rodzaj tabeli kursowej (jeżeli zakup został dokonany w obcej walucie) - pole to zawiera listę wyboru utworzoną na podstawie danych wprowadzonych w oknie "Tabele kursowe" Numer dokumentu SAD Data dokumentu SAD Faktura za - w pole to należy wpisać produkt lub usługę, która została zakupiona. Do wprowadzenia faktury konieczne jest wypełnienie pól "Data wystawienia", "Nr wg kontrahenta" i "Kontrahent". Pozostałe pola są opcjonalne, wypełniane automatycznie lub można je wypełnić w późniejszym terminie. Po wypełnieniu powyższych pól należy kliknąć przycisk "Zapisz zmiany". System automatycznie otworzy okno pozycji dla nowo utworzonej faktury
34 Krok 3. Użytkownik księguje fakturę zakupu. Księgowanie faktury zakupu rozrachunek Operacja umożliwia utworzenie rozrachunku dla wprowadzonej faktury. Okno, w którym definiuje się rozrachunki otworzyć można klikając przycisk "Edytuj pozycje" w oknie głównym
35 Dodanie nowego rozrachunku dla faktury następuje po kliknięciu przycisku "Dodaj dane". Otwarte zostanie okno pomocnicze, umożliwiające zdefiniowanie automatycznego tworzenia rozrachunku. Wypełnić należy w nim następujące pola: Data dekretacji Data płatności części faktury obsługiwanej przez dany rozrachunek Kwota na danym rozrachunku Waluta rozrachunku Typ rozrachunku - należy wybrać ze słownika uruchamianego przyciskiem Po kliknięciu przycisku "Wykonaj automat", na podstawie wprowadzonych danych utworzony zostanie rozrachunek. Alternatywnie kliknąć można przycisk "Rezygnuj z automatu". Można wówczas samodzielnie wypełnić pola rozrachunku w oknie rozrachunków
36 Księgowanie faktury zakupu VAT Operacja umożliwia utworzenie pozycji księgowania VAT dla wprowadzonej faktury. Okno, w którym definiuje się księgowania VAT otworzyć można klikając przycisk "Edytuj pozycje" w oknie głównym a następnie wybierając zakładkę "VAT" u góry okna. Dodanie nowej pozycji księgowania VAT dla faktury następuje po kliknięciu przycisku "Dodaj dane". Otwarte zostanie okno pomocnicze, umożliwiające zdefiniowanie automatycznego tworzenia pozycji
37 Wypełnić należy w nim następujące pola: Stawka VAT - w tym polu należy wpisać wysokość stawki VAT dla danej pozycji lub zaznaczyć, że pozycja jest zwolniona lub nie podlega VAT. VAT od zakupu - w polu tym należy wybrać zasady odliczania VAT dla danej pozycji. Kwota netto Kwota VAT Kwota brutto - wprowadzenie dowolnej z powyższych kwot spowoduje automatyczne wyliczenie pozostałych. Waluta pozycji Data rejestracji VAT Data rozliczenia VAT Rejestr VAT dla danej pozycji - należy wybrać na rozwijanej liście Po kliknięciu przycisku "Wykonaj automat", na podstawie wprowadzonych danych utworzona zostanie pozycja księgowania VAT. Wówczas wystarczy uzupełnienie ewentualnych wartości dodatkowych słowników księgowych, reszta pól zostanie zaś wypełniona przez automat. Operację należy potwierdzić klikając przycisk "Zapisz zmiany". Księgowanie faktury zakupu - koszt, materiały, środki trwałe i pozostałe Operacja umożliwia rozksięgowanie kosztów dla wprowadzonej faktury. Okno, w którym definiuje się księgowanie kosztów otworzyć można klikając przycisk "Edytuj pozycje" w oknie głównym, a następnie wybierając zakładkę "Koszty" u góry okna
38 Odpowiednia pozycja rozksięgowania kosztów utworzona zostanie automatycznie. Użytkownik może dodać kolejne pozycje aby inaczej rozksięgować koszty. W tym celu należy kliknąć przycisk "Dodaj dane". Następnie należy wprowadzić kwoty i konta księgowe w obrocie WINIEN lub MA. Operację należy potwierdzić klikając przycisk "Zapisz zmiany"
39 Rozdział 3 Sporządzenie zestawień i deklaracji W rozdziale trzecim opisano sposób wykonywania zestawień sprzedaży i zakupu oraz deklaracji VAT. Wykonane zestawienia sprzedaży i zakupu przedstawiają wszystkie operacje w rozbiciu na poszczególne dni, kontrahentów i faktury. Przygotowane zestawienia mogą dotyczyć faktur, rachunków oraz ich korekt
40 3.1. Sporządzenie zestawienia rejestru sprzedaży VAT Umożliwia wykonanie zestawień rejestru sprzedaży VAT. Użytkownik określa parametry wykonania zestawienia, na podstawie których system sporządza zestawienie. Lista czynności Krok 1. Użytkownik uruchamia formularz "Zestawienie VAT - sprzedaż". Krok 2. Użytkownik określa parametry sporządzenia zestawienia VAT sprzedaży. Krok 3. Użytkownik uruchamia przygotowanie zestawienia VAT-sprzedaż. Opis czynności Krok 1. Użytkownik uruchamia formularz "Zestawienie VAT - sprzedaż". Aby uruchomić okno "Zestawienie VAT - sprzedaż", należy w menu "Zestawienia" wskazać sekcję "VAT", a następnie kliknąć pozycję "Zestawienie VAT - sprzedaż". Krok 2. Użytkownik określa parametry sporządzenia zestawienia VAT sprzedaży. Operacja umożliwia zdefiniowanie parametrów zestawienia w zależności od potrzeb użytkownika. W celu wykonania zestawienia należy określić następujące parametry: Płatnik - określenie płatnika, dla którego będzie wykonane zestawienie Wybór rejestru VAT - określenie rejestru VAT, dla którego ma zostać sporządzone zestawienie Układ wydruku (Skrócony, Pełny) - określenie czy wydruk ma być wykonany w formie skróconej (tylko dane identyfikacyjne kontrahenta) lub pełnej (pełne dane kontrahenta) Zakres dat od - do, dla którego zostanie wykonane zestawienie Wykonaj tylko dla faktur z rejestru - należy wybrać rejestr faktur, dla którego zostanie wykonane zestawienie Słownik: Działanie - wybór wartości filtru ze słownika kategorii ewidencji Słownik: Źródło finansowania - wybór wartości filtru ze słownika kategorii ewidencji Słownik: Wpł wyd - wybór wartości filtru ze słownika kategorii ewidencji Słownik: Zadanie - wybór wartości filtru ze słownika kategorii ewidencji Słownik: Wydatek - wybór wartości filtru ze słownika kategorii ewidencji Krok 3. Użytkownik uruchamia przygotowanie zestawienia VAT-sprzedaż. Operacja umożliwia wygenerowanie zestawienia na podstawie wcześniej zdefiniowanych parametrów. Po ustaleniu parametrów zestawienia należy kliknąć przycisk ekranowy "Wykonaj zestawienie", który znajduje się w prawym dolnym rogu okna. Bardziej przejrzysty podgląd wydawnictwa można uzyskać po użyciu przycisku ekranowego "Ukryj / pokaż parametry". Zestawienie zostanie zaprezentowane w pełnym oknie. Kolejne kliknięcie tego przycisku ekranowego spowoduje ponowne wyświetlenie parametrów zestawienia
41 3.2. Sporządzenie zestawienia rejestru zakupów VAT Program umożliwia sporządzenie zestawień faktur zakupu na potrzeby rozliczania podatku naliczonego. Zestawienie może być wykonane za wskazany przez użytkownika okres, dla wybranych lub wszystkich rejestrów VAT oraz wybranych lub wszystkich rejestrów faktur zakupu. Lista czynności Krok 1. Użytkownik uruchamia formularz "Zestawienie VAT - zakup". Krok 2. Użytkownik wprowadza parametry zestawienia. Krok 3. Użytkownik uruchamia przygotowanie zestawienia VAT-zakup. Opis czynności Krok 1. Użytkownik uruchamia formularz "Zestawienie VAT - zakup". Aby uruchomić okno "Zestawienie VAT - zakup", należy w menu "Zestawienia" wskazać sekcję "VAT", a następnie kliknąć pozycję "Zestawienie VAT - zakup". Krok 2. Użytkownik wprowadza parametry zestawienia. Operacja umożliwia zdefiniowanie parametrów zestawienia w zależności od potrzeb użytkownika. W celu wykonania zestawienia należy określić następujące parametry: Płatnik - określenie płatnika, dla którego będzie wykonane zestawienie Wybór rejestru VAT - określenie rejestru VAT, dla którego ma zostać sporządzone zestawienie Układ wydruku (Skrócony, Pełny) - określenie czy wydruk ma być wykonany w formie skróconej (tylko dane identyfikacyjne kontrahenta) lub pełnej (pełne dane kontrahenta) Zakres dat od - do, dla którego zostanie wykonane zestawienie Wykonaj tylko dla faktur z rejestru - należy wybrać rejestr faktur, dla którego zostanie wykonane zestawienie Słownik: Działanie - wybór wartości filtru ze słownika kategorii ewidencji Słownik: Źródło finansowania - wybór wartości filtru ze słownika kategorii ewidencji Słownik: Wpł wyd - wybór wartości filtru ze słownika kategorii ewidencji Słownik: Zadanie - wybór wartości filtru ze słownika kategorii ewidencji Słownik: Wydatek - wybór wartości filtru ze słownika kategorii ewidencji Krok 3. Użytkownik uruchamia przygotowanie zestawienia VAT-zakup. Operacja umożliwia wygenerowanie zestawienia na podstawie wcześniej zdefiniowanych parametrów. Po ustaleniu parametrów zestawienia należy kliknąć przycisk ekranowy "Wykonaj zestawienie", który znajduje się w prawym dolnym rogu okna. Bardziej przejrzysty podgląd wydawnictwa można uzyskać po użyciu przycisku ekranowego "Ukryj / pokaż parametry". Zestawienie zostanie zaprezentowane w pełnym oknie. Kolejne kliknięcie tego przycisku ekranowego spowoduje ponowne wyświetlenie parametrów zestawienia
42 3.3. Sporządzenie zestawienia faktur zakupu Okno umożliwia nam podgląd oraz wydruk zestawień ogólnych faktur zakupowych. Dzięki rozbudowanej funkcjonalności okna zdefiniowane zestawienia mogą zostać zapisane w bazie danych. Lista czynności Krok 1. Użytkownik uruchamia okno Zestawienie ogólne faktur zakupowych. Krok 2. Użytkownik wybiera zestawienie zdefiniowane i zapamiętane w programie, które chce przygotować. Krok 3. Użytkownik określa parametry wykonania zestawienia (ustala zakres dat wystawienia dokumentów faktur, daty płatności, daty ujęcia w księgach oraz liczby dni zaległości) następnie wybiera opcję wykonania zestawienia. Opis czynności Krok 1. Użytkownik uruchamia okno Zestawienie ogólne faktur zakupowych. Aby uruchomić okno "Zestawienie ogólne faktur zakupowych", należy w menu "Zestawienia" wskazać sekcję "Faktury zakupu", a następnie kliknąć pozycję "Zestawienie ogólne faktur zakupowych". Krok 2. Użytkownik wybiera zestawienie zdefiniowane i zapamiętane w programie, które chce przygotować. Krok 3. Użytkownik określa parametry wykonania zestawienia (ustala zakres dat wystawienia dokumentów faktur, daty płatności, daty ujęcia w księgach oraz liczby dni zaległości) następnie wybiera opcję wykonania zestawienia. Okno służy do definiowania i tworzenia zestawień faktur zakupu według ustalonych przez użytkownika parametrów
43 Zestawienia faktur zakupowych dokonywane są na podstawie utworzonych przez użytkowników definicji. Aby zdefiniować zestawienie, należy kliknąć przycisk "Modyfikacja zestawienia". Otwarte zostanie okno pomocnicze "Parametry zestawień"
44 Istniejące definicje obejrzeć i modyfikować można klikając ich nazwę w górnej tabeli okna. Nową definicję można utworzyć za pomocą przycisku "Dodaj dane". Definicja zawiera następujące parametry: Symbol definicji, pod którym będzie ona figurować w systemie. Symbol musi być unikatowy. Nazwa definicji. Widoczność - to pole pozwala określić, czy dana definicja dostępna będzie tylko dla jej autora, dla wszystkich użytkowników czy też dla wskazanej przez autora roli (role definiowane są w oknie "Role użytkowników" i przypisywane poszczególnym użytkownikom przez administratora, z reguły związane są one z uprawnieniami w dostępie do poszczególnych kategorii danych). Blokada edycji - zaznaczenie tego pola spowoduje, że do momentu cofnięcia blokady przez uprawnionego użytkownika, nie będzie możliwości wprowadzenia zmian do danej definicji. Kolejność - ten parametr pozwala określić, według jakiego klucza posortowane zostaną faktury na zestawieniu. Możliwe jest sortowanie według rejestrów faktur, według kontrahentów-wystawców faktury lub według liczby dni zaległości w opłaceniu faktury. W przypadku wyboru tej ostatniej opcji można również wprowadzić długość przedziałów ( w dniach), według których grupowane będą faktury. Parametry zmienne - są to dodatkowe parametry, pozwalające ograniczyć wynik zestawienia do faktur spełniających określone kryteria (np. faktury o konkretnej dacie ujęcia). Zaznaczenie tych parametrów spowoduje, że w oknie głównym, po wybraniu danej definicji, pojawią się dodatkowe pola parametrów, które użytkownik będzie mógł wypełnić aby uzyskać bardziej zawężony wynik zestawienia. Rejestry faktur - parametr ten pozwala określić, czy zestawienia wykonane na podstawie danej definicji zawierać będą faktury ze wszystkich rejestrów, czy też wybranych. W tym ostatnim przypadku należy wskazać rejestry w słowniku. Typ kontrahenta - parametr ten pozwala określić, czy w zestawieniu znajdą się faktury wystawione przez określone grupy użytkowników. Możliwe jest zdefiniowanie zestawienia tak, aby zawierało ono wyłącznie faktury wystawione przez pracowników, przez kontrahentów nie będących pracownikami, przez oba wymienione typy kontrahentów lub przez kontrahentów wskazanych przez użytkownika. W tym ostatnim przypadku System udostępni okno pomocnicze, w którym należy zaznaczyć kontrahentów ujętych w danym zestawieniu. Grupy kontrahentów - parametr ten umożliwia utworzenie zestawienia zawężonego do zdefiniowanych przez użytkowników grup kontrahentów. W tym celu należy wybrać typ podziału kontrahentów, a następnie wskazać grupy kontrahentów w ramach danego typu, które zostaną ujęte w zestawieniu. Wybór walut - parametr ten umożliwia zawężenie zestawienia tak, aby pojawiły się na nim wyłącznie faktury wystawione w wybranej walucie lub walutach. Faktury uregulowane - parametr ten umożliwia zawężenie wyniku zestawienia do faktur uregulowanych lub nieuregulowanych. Domyślnie zestawienie zawiera wszystkie faktury. Faktury rozksięgowane - parametr ten umożliwia zawężenie wyniku zestawienia do faktur rozksięgowanych lub nierozksięgowanych. Domyślnie zestawienie zawiera wszystkie faktury. Należy zwrócić uwagę na to, że System może nie posiadać wszystkich danych faktur niezaksięgowanych. W szczególności data płatności faktury pobierana jest z rozrachunku, który tworzony jest w momencie jej zaksięgowania. Dlatego bezcelowe jest tworzenie zestawienia faktur niezaksięgowanych, w którym jednym z parametrów zmiennych jest data płatności. Zestawienie takie zawsze będzie puste
45 Konta rozliczenia zakupu - parametr ten umożliwia zawężenie wyniku zestawienia do faktur powiązanych ze wskazanymi przez użytkownika kontami rozliczenia zakupu. Konta obrotu - parametr ten umożliwia zawężenie wyniku zestawienia do faktur powiązanych ze wskazanymi przez użytkownika kontami obrotu. Fragment numeru SAD - w pole to można wprowadzić część numeru dokumentu SAD. Na zestawieniu znajdą się wówczas jedynie te faktury, których dokument SAD posiada numer zgodny z podanym fragmentem. Fragment nazwy faktury - w pole to można wprowadzić część nazwy faktury. Na zestawieniu znajdą się wówczas jedynie te faktury, których nazwa jest zgodna z podanym fragmentem. Fragment numeru wg kontrahenta - w pole to można wprowadzić część numeru faktury wg wystawcy. Na zestawieniu znajdą się wówczas jedynie faktury posiadające numer zgodny z podanym fragmentem. Dodatkowa analityka - konta obrotu - parametr ten pozwala określić przedział kont obrotów, w którym mieścić ma się konto powiązane z daną fakturą. Dodatkowa analityka - nośniki kosztów - parametr ten pozwala zawężyć wynik zestawienia do faktur powiązanych z danym nośnikiem kosztów. Możliwe jest również wprowadzenie wzoru nośnika - w takim przypadku ujęte zostaną wszystkie nośniki pasujące do podanego wzorca. Dodatkowa analityka - słowniki księgowe - jest to szereg parametrów odpowiadających dodatkowym słownikom księgowym, które zostały zdefiniowane przez użytkowników. Umożliwiają one zawężenie wyniku zestawienia do faktur powiązanych z wybraną wartością danego słownika. Po uzupełnieniu parametrów należy kliknąć przycisk "Zapisz zmiany". Nowa definicja zostanie dopisana do listy i będzie mogła zostać wykorzystana podczas generowania zestawienia. Utworzone definicje można usuwać klikając przycisk "Usuń dane". W celu wykonania zestawienia, należy w górnej tabeli okna kliknąć definicję, na podstawie której zostanie ono wykonane. Następnie należy wprowadzić dzień, z którego stan zostanie uwzględniony w zestawieniu oraz wypełnić pola dodatkowych parametrów (jeżeli zostały on uwzględnione w definicji). Po ich wprowadzeniu należy kliknąć przycisk "Wykonaj zestawienie". Po wykonaniu zestawienia, trzymając wciśnięty klawisz Ctrl można zaznaczyć dowolną liczbę jego pozycji. Kliknięcie przycisku "Pokaż tylko wybrane" spowoduje ponowne utworzenie zestawienia, tym razem tylko z wybranymi pozycjami
46 3.4. Sporządzenie deklaracji VAT-7 Umożliwia wykonanie deklaracji VAT-7. Użytkownik wybiera szablon zestawienia oraz określa parametry, na podstawie których system sporządza deklarację VAT-7. Lista czynności Krok 1. Użytkownik uruchamia formularz "Sprawozdania podatkowe". Krok 2. Użytkownik wprowadza parametry deklaracji VAT-7. Krok 3. Użytkownik uruchamia przygotowanie deklaracji VAT-7. Opis czynności Krok 1. Użytkownik uruchamia formularz "Sprawozdania podatkowe". Aby uruchomić okno "Sprawozdania podatkowe", należy w menu "Sprawozdawczość" kliknąć pozycję "Sprawozdania podatkowe". Krok 2. Użytkownik wprowadza parametry deklaracji VAT-7. W celu ustalenia parametrów wykonywanego zestawienia, należy w górnej części okna "Sprawozdania podatkowe" podświetlić, poprzez kliknięcie, jedną z definicji, zgodnie z którą będzie wykonane sprawozdanie. Następne kroki podczas generowania sprawozdania to: Ustalenie zakresu dat - umożliwia wskazanie przedziału czasu, z którego dokumenty będą uwzględnione w zestawieniu. Należy wprowadzić odpowiednie daty w polach "Data od... Data do...". Wybór Płatnika - z rozwijanej listy wyboru należy wybrać Płatnika, dla którego będzie wygenerowane sprawozdanie. Wybór rejestrów księgowych - system umożliwia wybór rejestrów księgowych, które mają być uwzględnione w sprawozdaniu. Sprawozdanie może zostać wykonane dla wszystkich rejestrów lub wybranych. Domyślnie zestawienie jest wykonywane dla wszystkich rejestrów, o czym informuje zaznaczona opcja "Wszystkie" w polu "Rejestry księgowe". Aby wykonać sprawozdanie dla wybranych rejestrów, należy w polu "Rejestr księgowy" zaznaczyć opcję "Wybrane". Dla poszczególnych stron zestawienia VAT 7 można określić sposób wprowadzania niektórych pól druku. Dla strony pierwszej można określić cel złożenia formularza: o złożenie deklaracji o korekta deklaracji Dla strony drugiej formularza VAT określić należy informacje o załącznikach: o wniosek o zwrot podatku o wniosek o przyśpieszenie terminu zwrotu podatku Krok 3. Użytkownik uruchamia przygotowanie deklaracji VAT-7. Po ustaleniu parametrów należy kliknąć przycisk ekranowy "Wykonaj zestawienie" znajduje się w prawym dolnym rogu okna., który
47 - 47 -
Finanse VULCAN. Jak wprowadzić fakturę sprzedaży?
 Finanse VULCAN Jak wprowadzić fakturę sprzedaży? Wprowadzanie nowej faktury sprzedaży 1. Zaloguj się do Platformy VULCAN jako księgowy i uruchom aplikację Finanse VULCAN. 2. Na wstążce przejdź do widoku
Finanse VULCAN Jak wprowadzić fakturę sprzedaży? Wprowadzanie nowej faktury sprzedaży 1. Zaloguj się do Platformy VULCAN jako księgowy i uruchom aplikację Finanse VULCAN. 2. Na wstążce przejdź do widoku
INSTRUKCJA. ERP OPTIMA - Obsługa w zakresie podstawowym dla hufców. Opracował: Dział wdrożeń systemów ERP. Poznań, wersja 1.
 INSTRUKCJA ERP OPTIMA - Obsługa w zakresie podstawowym dla hufców wersja 1.0 Opracował: Dział wdrożeń systemów ERP 2017 Supremo Sp. z o.o. Strona 1 z 35 Spis treści: 1. Dodawanie kontrahenta import z GUS
INSTRUKCJA ERP OPTIMA - Obsługa w zakresie podstawowym dla hufców wersja 1.0 Opracował: Dział wdrożeń systemów ERP 2017 Supremo Sp. z o.o. Strona 1 z 35 Spis treści: 1. Dodawanie kontrahenta import z GUS
Symfonia Handel 1 / 7
 Symfonia Handel 1 / 7 Nowe funkcje w programie Symfonia Handel w wersji 2010.1a Poprawiono Częściowe rozliczanie faktur płatnościami. Rozliczanie kilku faktur jednym dokumentem płatności. Wydruk raportu
Symfonia Handel 1 / 7 Nowe funkcje w programie Symfonia Handel w wersji 2010.1a Poprawiono Częściowe rozliczanie faktur płatnościami. Rozliczanie kilku faktur jednym dokumentem płatności. Wydruk raportu
Rejestracja faktury VAT. Instrukcja stanowiskowa
 Rejestracja faktury VAT Instrukcja stanowiskowa 1. Uruchomieni e formatki Faktury VAT. Po uruchomieniu aplikacji pojawi się okno startowe z prośbą o zalogowanie się. Wprowadzamy swoją nazwę użytkownika,
Rejestracja faktury VAT Instrukcja stanowiskowa 1. Uruchomieni e formatki Faktury VAT. Po uruchomieniu aplikacji pojawi się okno startowe z prośbą o zalogowanie się. Wprowadzamy swoją nazwę użytkownika,
Sage Symfonia ERP Handel Faktury walutowe
 Sage Symfonia ERP Handel Faktury walutowe 1 Wstęp... 2 2 Charakterystyka Faktur walutowych... 2 3 Algorytmy wyliczeń... 3 3.1 GDY PODATEK WYLICZANY JEST NA PODSTAWIE WARTOŚCI NETTO W WALUCIE... 3 3.2 GDY
Sage Symfonia ERP Handel Faktury walutowe 1 Wstęp... 2 2 Charakterystyka Faktur walutowych... 2 3 Algorytmy wyliczeń... 3 3.1 GDY PODATEK WYLICZANY JEST NA PODSTAWIE WARTOŚCI NETTO W WALUCIE... 3 3.2 GDY
System Quorum Instrukcja użytkownika modułu "Środki Trwałe"
 System Quorum Instrukcja użytkownika modułu "Środki Trwałe" 2013 QNT Systemy Informatyczne Sp z oo QNT Systemy Informatyczne Sp z oo ul Knurowska 19 41-800 Zabrze System Quorum Edycja 2013 Wydanie 1 Moduł
System Quorum Instrukcja użytkownika modułu "Środki Trwałe" 2013 QNT Systemy Informatyczne Sp z oo QNT Systemy Informatyczne Sp z oo ul Knurowska 19 41-800 Zabrze System Quorum Edycja 2013 Wydanie 1 Moduł
Karty pracy. Ustawienia. W tym rozdziale została opisana konfiguracja modułu CRM Karty pracy oraz widoki i funkcje w nim dostępne.
 Karty pracy W tym rozdziale została opisana konfiguracja modułu CRM Karty pracy oraz widoki i funkcje w nim dostępne. Ustawienia Pierwszym krokiem w rozpoczęciu pracy z modułem Karty Pracy jest definicja
Karty pracy W tym rozdziale została opisana konfiguracja modułu CRM Karty pracy oraz widoki i funkcje w nim dostępne. Ustawienia Pierwszym krokiem w rozpoczęciu pracy z modułem Karty Pracy jest definicja
Moduł Faktury służy do wystawiania faktur VAT bezpośrednio z programu KolFK.
 Moduł Faktury służy do wystawiania faktur VAT bezpośrednio z programu KolFK. Moduł uruchamiamy z menu: Faktury Menu: Ewidencja faktur wywołuje formatkę główna modułu fakturowania. Rys 1. Ewidencja faktur
Moduł Faktury służy do wystawiania faktur VAT bezpośrednio z programu KolFK. Moduł uruchamiamy z menu: Faktury Menu: Ewidencja faktur wywołuje formatkę główna modułu fakturowania. Rys 1. Ewidencja faktur
Nowe funkcje w programie Symfonia Handel w wersji 2010.1
 Symfonia Handel 1 / 5 Nowe funkcje w programie Symfonia Handel w wersji 2010.1 Zmiany związane z nowelizacją Ustawy o VAT Dnia 1.01.2010r. wchodzi w życie nowelizacja ustawy o podatku od towarów i usług,
Symfonia Handel 1 / 5 Nowe funkcje w programie Symfonia Handel w wersji 2010.1 Zmiany związane z nowelizacją Ustawy o VAT Dnia 1.01.2010r. wchodzi w życie nowelizacja ustawy o podatku od towarów i usług,
Nowa płatność Dodaj nową płatność. Wybierz: Płatności > Transakcje > Nowa płatność
 Podręcznik Użytkownika 360 Księgowość Płatności Wprowadzaj płatności bankowe oraz gotówkowe, rozliczenia netto pomiędzy dostawcami oraz odbiorcami, dodawaj nowe rachunki bankowe oraz kasy w menu Płatności.
Podręcznik Użytkownika 360 Księgowość Płatności Wprowadzaj płatności bankowe oraz gotówkowe, rozliczenia netto pomiędzy dostawcami oraz odbiorcami, dodawaj nowe rachunki bankowe oraz kasy w menu Płatności.
PODRĘCZNIK UŻYTKOWNIKA PEŁNA KSIĘGOWOŚĆ. Płatności
 Płatności Odnotowuj płatności bankowe oraz gotówkowe, rozliczenia netto pomiędzy dostawcami oraz odbiorcami, dodawaj nowe rachunki bankowe oraz kasy w menu Płatności. Spis treści Transakcje... 2 Nowa płatność...
Płatności Odnotowuj płatności bankowe oraz gotówkowe, rozliczenia netto pomiędzy dostawcami oraz odbiorcami, dodawaj nowe rachunki bankowe oraz kasy w menu Płatności. Spis treści Transakcje... 2 Nowa płatność...
System imed24 Instrukcja Moduł Finanse
 System imed24 Instrukcja Moduł Finanse Instrukcja obowiązująca do wersji 1.8.0 Spis treści 1. Moduł Finanse... 4 1. Menu górne modułu Finanse... 4 1.1.1. Słownik towarów i usług... 4 1.1.1.1. Tworzenie
System imed24 Instrukcja Moduł Finanse Instrukcja obowiązująca do wersji 1.8.0 Spis treści 1. Moduł Finanse... 4 1. Menu górne modułu Finanse... 4 1.1.1. Słownik towarów i usług... 4 1.1.1.1. Tworzenie
Faktury VAT w walucie w Symfonia Handel
 Faktury w walucie w Symfonia Handel 1 / 27 Faktury w walucie w Symfonia Handel Sage sp. z o.o. Faktury w walucie w Symfonia Handel 2 / 27 1 WSTĘP... 4 2 CHARAKTERYSTYKA FAKTUR WALUTOWYCH... 4 3 ALGORYTMY
Faktury w walucie w Symfonia Handel 1 / 27 Faktury w walucie w Symfonia Handel Sage sp. z o.o. Faktury w walucie w Symfonia Handel 2 / 27 1 WSTĘP... 4 2 CHARAKTERYSTYKA FAKTUR WALUTOWYCH... 4 3 ALGORYTMY
Rozrachunki Optivum. Dla dokumentów zaliczki warto utworzyć nowy wzorzec numeracji i wykorzystywać go podczas wprowadzania dokumentów tego typu.
 Rozrachunki Optivum Jak rozliczać zaliczki? W programie Rozrachunki Optivum zaliczkę wprowadza się jako dokument typu Inne zobowiązanie wobec kontrahentów, przy czym jako kontrahenta należy wybrać osobę
Rozrachunki Optivum Jak rozliczać zaliczki? W programie Rozrachunki Optivum zaliczkę wprowadza się jako dokument typu Inne zobowiązanie wobec kontrahentów, przy czym jako kontrahenta należy wybrać osobę
INSTRUKCJA PROGRAMU EWKA SPIS TREŚCI
 INSTRUKCJA PROGRAMU EWKA SPIS TREŚCI 1. Księgowość 3 1.1 Księga główna. 3 1.1.1 Księga główna- zmiana wyświetlania..3 1.1.2 Księga główna- wydruki.4 1.2 Polecenia PK... 5 1.2.1 Dopisanie PK.....5 1.3 Deklaracje
INSTRUKCJA PROGRAMU EWKA SPIS TREŚCI 1. Księgowość 3 1.1 Księga główna. 3 1.1.1 Księga główna- zmiana wyświetlania..3 1.1.2 Księga główna- wydruki.4 1.2 Polecenia PK... 5 1.2.1 Dopisanie PK.....5 1.3 Deklaracje
Nowe funkcje w module Forte Handel w wersji
 Forte Handel 1 / 5 Nowe funkcje w module Forte Handel w wersji 2010.1 Zmiany związane z nowelizacją Ustawy o VAT Z dniem 1.01.2010r. wchodzi w życie nowelizacja ustawy o podatku od towarów i usług, wnosząca
Forte Handel 1 / 5 Nowe funkcje w module Forte Handel w wersji 2010.1 Zmiany związane z nowelizacją Ustawy o VAT Z dniem 1.01.2010r. wchodzi w życie nowelizacja ustawy o podatku od towarów i usług, wnosząca
Najpierw należy sprawdzić parametry rozliczenia urlopu - zakładka -Firma
 Urlop wypoczynkowy Najpierw należy sprawdzić parametry rozliczenia urlopu - zakładka -Firma Rozliczenie urlopu wg okresu- kadrowym Obliczanie podstawy do urlopu- podstawa wyliczana do każdego urlopu Czy
Urlop wypoczynkowy Najpierw należy sprawdzić parametry rozliczenia urlopu - zakładka -Firma Rozliczenie urlopu wg okresu- kadrowym Obliczanie podstawy do urlopu- podstawa wyliczana do każdego urlopu Czy
Jak obsługiwać zaliczki gotówkowe?
 Finanse Jak obsługiwać zaliczki gotówkowe? W ramach obsługi zaliczek gotówkowych w aplikacji Finanse należy wykonać następujące czynności: 1. Przygotować i wydrukować dokument Wniosek o zaliczkę, na podstawie
Finanse Jak obsługiwać zaliczki gotówkowe? W ramach obsługi zaliczek gotówkowych w aplikacji Finanse należy wykonać następujące czynności: 1. Przygotować i wydrukować dokument Wniosek o zaliczkę, na podstawie
JPK Jednolity Plik Kontrolny
 JPK Jednolity Plik Kontrolny Konfiguracja JPK w Systemie Prestiż. Od wersji systemu 330.166 mechanizm generowania jednolitego pliku kontrolnego dostępny jest w zakładce Operacje -> JPK. Opcja dostępna
JPK Jednolity Plik Kontrolny Konfiguracja JPK w Systemie Prestiż. Od wersji systemu 330.166 mechanizm generowania jednolitego pliku kontrolnego dostępny jest w zakładce Operacje -> JPK. Opcja dostępna
PODRĘCZNIK UŻYTKOWNIKA SYSTEMU MaxeBiznes MODUŁ KANCELARIA-Elektroniczny obieg faktury
 PODRĘCZNIK UŻYTKOWNIKA SYSTEMU MaxeBiznes MODUŁ KANCELARIA-Elektroniczny obieg faktury 1.1. Uruchomienie aplikacji Aplikacja uruchamiana jest przez uruchomienie skrótu umieszczonego na pulpicie ekranu
PODRĘCZNIK UŻYTKOWNIKA SYSTEMU MaxeBiznes MODUŁ KANCELARIA-Elektroniczny obieg faktury 1.1. Uruchomienie aplikacji Aplikacja uruchamiana jest przez uruchomienie skrótu umieszczonego na pulpicie ekranu
4. Rozliczenia [ Rozliczenia ] 1
![4. Rozliczenia [ Rozliczenia ] 1 4. Rozliczenia [ Rozliczenia ] 1](/thumbs/27/10634957.jpg) 4. Rozliczenia [ Rozliczenia ] 1 4. Rozliczenia Moduł Rozliczenia umożliwia: - przeglądanie listy dokumentów w wybranym rejestrze VAT - automatyczne tworzenie i zapisywanie deklaracji VAT - definiowanie
4. Rozliczenia [ Rozliczenia ] 1 4. Rozliczenia Moduł Rozliczenia umożliwia: - przeglądanie listy dokumentów w wybranym rejestrze VAT - automatyczne tworzenie i zapisywanie deklaracji VAT - definiowanie
1. Wstęp Kontrahenci Okna dokumentów sprzedaży i zakupu (FK i HM) Definicje banków Przelewy Bank
 1 1. Wstęp... 3 2. Kontrahenci... 5 3. Okna dokumentów sprzedaży i zakupu (FK i HM)... 6 4. Definicje banków... 8 5. Przelewy... 9 6. Bank... 11 7. Okno Należności i zobowiązań... 12 8. Rozrachunki z kont...
1 1. Wstęp... 3 2. Kontrahenci... 5 3. Okna dokumentów sprzedaży i zakupu (FK i HM)... 6 4. Definicje banków... 8 5. Przelewy... 9 6. Bank... 11 7. Okno Należności i zobowiązań... 12 8. Rozrachunki z kont...
3. Księgowanie dokumentów
 3. Księgowanie dokumentów [ Księgowanie dokumentów ] 1 3. Księgowanie dokumentów Moduł Księgowanie dokumentów służy do - wprowadzania bilansu otwarcia - księgowania dokumentów do dziennika i w buforze
3. Księgowanie dokumentów [ Księgowanie dokumentów ] 1 3. Księgowanie dokumentów Moduł Księgowanie dokumentów służy do - wprowadzania bilansu otwarcia - księgowania dokumentów do dziennika i w buforze
Ogranicz listę klasyfikacji budżetowych do powiązanych z danym kontem księgowym
 Zależności i kontrola danych budżetowych w systemie Sz@rk FK 1. Wstęp Począwszy od wersji Sz@rk FK 2011 (11.03.30) wprowadzono do programu finansowoksięgowego nowe możliwości dotyczące kontrolowania poprawności
Zależności i kontrola danych budżetowych w systemie Sz@rk FK 1. Wstęp Począwszy od wersji Sz@rk FK 2011 (11.03.30) wprowadzono do programu finansowoksięgowego nowe możliwości dotyczące kontrolowania poprawności
Program. Pielęgniarki ambulatoryjnej. Pielęgniarki rodzinnej. Położnej. Copyright Ericpol Telecom sp. z o.o.
 Program dla praktyki lekarskiej Pielęgniarki ambulatoryjnej Pielęgniarki rodzinnej Położnej Copyright Ericpol Telecom sp. z o.o. 2011 Spis treści Przygotowanie funkcjonalności... 3 Przypisanie komórek...
Program dla praktyki lekarskiej Pielęgniarki ambulatoryjnej Pielęgniarki rodzinnej Położnej Copyright Ericpol Telecom sp. z o.o. 2011 Spis treści Przygotowanie funkcjonalności... 3 Przypisanie komórek...
Finanse. Jak wykonać import listy płac z programu Płace Optivum do aplikacji Finanse?
 Finanse Jak wykonać import listy płac z programu Płace Optivum do aplikacji Finanse? Operacja importu list płac z programu Płace Optivum do aplikacji Finanse przebiega w następujących krokach: 1. wybór
Finanse Jak wykonać import listy płac z programu Płace Optivum do aplikacji Finanse? Operacja importu list płac z programu Płace Optivum do aplikacji Finanse przebiega w następujących krokach: 1. wybór
System Informatyczny CELAB. Obsługa sprzedaży detalicznej krok po kroku
 Instrukcja obsługi programu 2.22 Obsługa sprzedaży detalicznej - krok po kroku Architektura inter/intranetowa Aktualizowano w dniu: 2009-12-28 System Informatyczny CELAB Obsługa sprzedaży detalicznej krok
Instrukcja obsługi programu 2.22 Obsługa sprzedaży detalicznej - krok po kroku Architektura inter/intranetowa Aktualizowano w dniu: 2009-12-28 System Informatyczny CELAB Obsługa sprzedaży detalicznej krok
Nowe funkcje w programie SYMFONIA Handel Premium w wersji 2009.c
 SYMFONIA Handel Premium Strona 1 Nowe funkcje w programie SYMFONIA Handel Premium w wersji 2009.c Zmiany związane z nowelizacją Ustawy o VAT Z dniem 1 grudnia 2008r. weszła w życie nowelizacja ustawy o
SYMFONIA Handel Premium Strona 1 Nowe funkcje w programie SYMFONIA Handel Premium w wersji 2009.c Zmiany związane z nowelizacją Ustawy o VAT Z dniem 1 grudnia 2008r. weszła w życie nowelizacja ustawy o
Nowe funkcje w module Forte Finanse i Księgowość
 Forte Finanse i Księgowość 1 / 10 Nowe funkcje w module Forte Finanse i Księgowość Dane firmy 3 Dane firmy, takie jak nazwa firmy i jej nazwa skrócona oraz NIP wprowadzane są przez użytkownika w module
Forte Finanse i Księgowość 1 / 10 Nowe funkcje w module Forte Finanse i Księgowość Dane firmy 3 Dane firmy, takie jak nazwa firmy i jej nazwa skrócona oraz NIP wprowadzane są przez użytkownika w module
Instrukcja korzystania z platformy B2B Black Point S.A.
 Instrukcja korzystania z platformy B2B Black Point S.A. 1. Rejestracja Po wejściu na stronę partner.blackpoint.pl należy nacisnąć przycisk Zarejestruj się Pojawi się okno do wypełnienia danych: Po wprowadzeniu
Instrukcja korzystania z platformy B2B Black Point S.A. 1. Rejestracja Po wejściu na stronę partner.blackpoint.pl należy nacisnąć przycisk Zarejestruj się Pojawi się okno do wypełnienia danych: Po wprowadzeniu
Krok 1: Wzorzec księgowania faktury sprzedaży
 Krok 1: Wzorzec księgowania faktury sprzedaży Krok 1: Wzorzec księgowania faktury sprzedaży Krok 2: Rozksięgowanie faktury sprzedaży W tym kroku: Omówimy tworzenie przykładowego wzorca księgowań dla faktury
Krok 1: Wzorzec księgowania faktury sprzedaży Krok 1: Wzorzec księgowania faktury sprzedaży Krok 2: Rozksięgowanie faktury sprzedaży W tym kroku: Omówimy tworzenie przykładowego wzorca księgowań dla faktury
Nowe funkcje w module Handel w wersji 2010
 Forte Handel 1 / 9 Nowe funkcje w module Handel w wersji 2010 Nowa, elastyczniejsza obsługa faktur zaliczkowych Uwzględniając szereg sugestii spływających z rynku odnośnie obsługi transakcji zaliczkowych
Forte Handel 1 / 9 Nowe funkcje w module Handel w wersji 2010 Nowa, elastyczniejsza obsługa faktur zaliczkowych Uwzględniając szereg sugestii spływających z rynku odnośnie obsługi transakcji zaliczkowych
Podręcznik użytkownika 360 Księgowość Deklaracja VAT i plik JPK Wystawiaj deklaracje VAT, generuj pliki JPK w programie 360 Księgowość.
 Podręcznik użytkownika 360 Księgowość Deklaracja VAT i plik JPK Wystawiaj deklaracje VAT, generuj pliki JPK w programie 360 Księgowość. Spis treści Deklaracja podatku VAT... 2 Raport kontrolny VAT / JPK...
Podręcznik użytkownika 360 Księgowość Deklaracja VAT i plik JPK Wystawiaj deklaracje VAT, generuj pliki JPK w programie 360 Księgowość. Spis treści Deklaracja podatku VAT... 2 Raport kontrolny VAT / JPK...
Podręcznik użytkownika Punkt Szczepień
 Podręcznik użytkownika Punkt Szczepień Dotyczy wersji: 8.1.1. Spis treści 1. Punkt szczepień... ręczna konfiguracja wstępna 3 1.1. Konfiguracja świadczeń... 3 1.2. Wystawianie skierowań... 4 2. Moduł Punkt...
Podręcznik użytkownika Punkt Szczepień Dotyczy wersji: 8.1.1. Spis treści 1. Punkt szczepień... ręczna konfiguracja wstępna 3 1.1. Konfiguracja świadczeń... 3 1.2. Wystawianie skierowań... 4 2. Moduł Punkt...
Program dla praktyki lekarskiej
 Program dla praktyki lekarskiej Pielęgniarki ambulatoryjnej Pielęgniarki rodzinnej Położnej Copyright Ericpol Telecom sp. z o.o. 2011 2 Spis treści Przygotowanie funkcjonalności...3 Przypisanie komórek...3
Program dla praktyki lekarskiej Pielęgniarki ambulatoryjnej Pielęgniarki rodzinnej Położnej Copyright Ericpol Telecom sp. z o.o. 2011 2 Spis treści Przygotowanie funkcjonalności...3 Przypisanie komórek...3
JPK Jednolity Plik Kontrolny
 JPK Jednolity Plik Kontrolny Konfiguracja JPK w Systemie Prestiż. Od wersji systemu 330.166 mechanizm generowania jednolitego pliku kontrolnego dostępny jest w zakładce Operacje -> JPK. Opcja dostępna
JPK Jednolity Plik Kontrolny Konfiguracja JPK w Systemie Prestiż. Od wersji systemu 330.166 mechanizm generowania jednolitego pliku kontrolnego dostępny jest w zakładce Operacje -> JPK. Opcja dostępna
Jak wprowadzić dokument kasowy?
 Kasa Optivum Jak wprowadzić dokument kasowy? Aby możliwe było rejestrowanie operacji kasowych w programie Kasa Optivum, konieczne jest zdefiniowanie jednostek (Słowniki/ Jednostki), utworzenie kas dla
Kasa Optivum Jak wprowadzić dokument kasowy? Aby możliwe było rejestrowanie operacji kasowych w programie Kasa Optivum, konieczne jest zdefiniowanie jednostek (Słowniki/ Jednostki), utworzenie kas dla
Podręcznik Użytkownika 360 Księgowość Projekty i centra kosztów
 Podręcznik Użytkownika Projekty i centra kosztów Projekty i centra kosztów mogą być wykorzystane do szczegółowych analiz dochodów i wydatków. Aby móc wprowadzić transakcje do projektów i centrów kosztów
Podręcznik Użytkownika Projekty i centra kosztów Projekty i centra kosztów mogą być wykorzystane do szczegółowych analiz dochodów i wydatków. Aby móc wprowadzić transakcje do projektów i centrów kosztów
Wystawianie dokumentów Ewa - Fakturowanie i magazyn
 Wystawianie dokumentów Ewa - Fakturowanie i magazyn Dokumenty wystawiamy używając opcji Dokumenty z menu Opcje. Można też użyć kombinacji klawiszy lub ikony na pasku głównym programu. Aby wystawić
Wystawianie dokumentów Ewa - Fakturowanie i magazyn Dokumenty wystawiamy używając opcji Dokumenty z menu Opcje. Można też użyć kombinacji klawiszy lub ikony na pasku głównym programu. Aby wystawić
Moduł rozliczeń w WinUcz (od wersji 18.40)
 Moduł rozliczeń w WinUcz (od wersji 18.40) Spis treści: 1. Rozliczanie objęć procedurą status objęcia procedurą... 2 2. Uruchomienie i funkcjonalności modułu rozliczeń... 3 3. Opcje rozliczeń automatyczna
Moduł rozliczeń w WinUcz (od wersji 18.40) Spis treści: 1. Rozliczanie objęć procedurą status objęcia procedurą... 2 2. Uruchomienie i funkcjonalności modułu rozliczeń... 3 3. Opcje rozliczeń automatyczna
INSTRUKCJA STANOWISKOWA
 INSTRUKCJA STANOWISKOWA SIMPLE.ERP Tworzenie faktur wewnętrznych Warszawski Uniwersytet Medyczny Spis treści 1 Dodanie dokumentu faktury wewnętrznej - faktura pierwotna nie została ona wprowadzona do systemu
INSTRUKCJA STANOWISKOWA SIMPLE.ERP Tworzenie faktur wewnętrznych Warszawski Uniwersytet Medyczny Spis treści 1 Dodanie dokumentu faktury wewnętrznej - faktura pierwotna nie została ona wprowadzona do systemu
Informatyzacja Przedsiębiorstw
 Informatyzacja Przedsiębiorstw Microsoft Dynamics NAV 2016 Moduł finansowo-księgowy lab2 Izabela Szczęch Informatyzacja Przedsiębiorstw Strona 1 Plan zajęć 1 Bilans otwarcia... 3 1.1 Otwarcie raportu kasowego...
Informatyzacja Przedsiębiorstw Microsoft Dynamics NAV 2016 Moduł finansowo-księgowy lab2 Izabela Szczęch Informatyzacja Przedsiębiorstw Strona 1 Plan zajęć 1 Bilans otwarcia... 3 1.1 Otwarcie raportu kasowego...
Nowe funkcje w programie Symfonia Handel w wersji 2013
 Symfonia Handel 1 / 5 Nowe funkcje w programie Symfonia Handel w wersji 2013 Spis treści: Obsługa przelewów elektronicznych 2 Nowe operacje grupowe 2 Zmiany w oknie rozrachunku 3 Zmiany w oknie kontrahenta
Symfonia Handel 1 / 5 Nowe funkcje w programie Symfonia Handel w wersji 2013 Spis treści: Obsługa przelewów elektronicznych 2 Nowe operacje grupowe 2 Zmiany w oknie rozrachunku 3 Zmiany w oknie kontrahenta
Środki Trwałe. Spis treści
 Środki Trwałe W możesz dodawać karty środków trwałych, obliczać amortyzację, odpisywać środki trwałe, dokonać rewaluacji, reklasyfikować środki trwałe oraz generować różnego rodzaju raporty. Obliczanie
Środki Trwałe W możesz dodawać karty środków trwałych, obliczać amortyzację, odpisywać środki trwałe, dokonać rewaluacji, reklasyfikować środki trwałe oraz generować różnego rodzaju raporty. Obliczanie
Opis zmian wersji 5.5 programu KOLFK
 Opis zmian wersji 5.5 programu KOLFK 1. W niżej wymienionych raportach została zmieniona zasada działania filtra: wg grupy kontrahentów Umożliwiono wykonanie raportów po wybraniu grupy kontrahentów na
Opis zmian wersji 5.5 programu KOLFK 1. W niżej wymienionych raportach została zmieniona zasada działania filtra: wg grupy kontrahentów Umożliwiono wykonanie raportów po wybraniu grupy kontrahentów na
Krótka instrukcja dot. sporządzania wniosku o płatność za mikroprojekt
 Krótka instrukcja dot. sporządzania wniosków o płatność dla Wnioskodawców Funduszu Mikroprojektów Programu Operacyjnego Współpracy Transgranicznej 2007-2013 w Euroregionie Pradziad - 1 - 1. Wniosek o płatność
Krótka instrukcja dot. sporządzania wniosków o płatność dla Wnioskodawców Funduszu Mikroprojektów Programu Operacyjnego Współpracy Transgranicznej 2007-2013 w Euroregionie Pradziad - 1 - 1. Wniosek o płatność
Kontrola płatności z uwagi na KUP i VAT
 Kontrola płatności z uwagi na KUP i VAT Materiały aktualne na dzień 05.03.2012 Zgodnie z nowymi przepisami ustaw podatkowych, obowiązujących od 01.01.2013, przedsiębiorcy, którzy zalegają ze swoimi płatnościami
Kontrola płatności z uwagi na KUP i VAT Materiały aktualne na dzień 05.03.2012 Zgodnie z nowymi przepisami ustaw podatkowych, obowiązujących od 01.01.2013, przedsiębiorcy, którzy zalegają ze swoimi płatnościami
MODUŁ OFERTOWANIE INSTRUKCJA OBSŁUGI
 MODUŁ OFERTOWANIE INSTRUKCJA OBSŁUGI 1 1. MOŻLIWOŚCI Moduł Ofertowanie jest przeznaczony do programu Symfonia Handel Forte. Jego zadaniem jest wspomaganie działania pracowników firmy w przygotowywaniu
MODUŁ OFERTOWANIE INSTRUKCJA OBSŁUGI 1 1. MOŻLIWOŚCI Moduł Ofertowanie jest przeznaczony do programu Symfonia Handel Forte. Jego zadaniem jest wspomaganie działania pracowników firmy w przygotowywaniu
Moduł rozliczeń w WinSkład (od wersji 18.40)
 Moduł rozliczeń w WinSkład (od wersji 18.40) Spis treści: 1. Rozliczanie dostaw status sprawy przywozowej... 2 2. Uruchomienie i funkcjonalności modułu rozliczeń... 3 3. Opcje rozliczeń automatyczna numeracja
Moduł rozliczeń w WinSkład (od wersji 18.40) Spis treści: 1. Rozliczanie dostaw status sprawy przywozowej... 2 2. Uruchomienie i funkcjonalności modułu rozliczeń... 3 3. Opcje rozliczeń automatyczna numeracja
1.0 v2. INSTRUKCJA OBSŁUGI SAD EC Win - Moduł Monitorowanie GRN
 Usługi Informatyczne i Elektroniczne mgr inż. Jacek Cenzartowicz ul.łukasińskiego 116 pok. 125 PL 71-215 Szczecin, tel. (+48 600) 968995, 969457, 922589 tel. (+48 91) 4824-431 e-mail j.cenzartowicz@sadec.pl
Usługi Informatyczne i Elektroniczne mgr inż. Jacek Cenzartowicz ul.łukasińskiego 116 pok. 125 PL 71-215 Szczecin, tel. (+48 600) 968995, 969457, 922589 tel. (+48 91) 4824-431 e-mail j.cenzartowicz@sadec.pl
Upgrade 2010 do programu THB Księgowość Wspólnot ( Sfinks )
 Upgrade 2010 do programu THB Księgowość Wspólnot ( Sfinks ) Opis zmian. Upgrade 2010 do THB Księgowość Wspólnot stanowi uzupełnienie aktualizacji 2010 programów podstawowych THB (Opłaty/Czynsze, Zasoby,
Upgrade 2010 do programu THB Księgowość Wspólnot ( Sfinks ) Opis zmian. Upgrade 2010 do THB Księgowość Wspólnot stanowi uzupełnienie aktualizacji 2010 programów podstawowych THB (Opłaty/Czynsze, Zasoby,
9 Zakup [ Zakup ] 56. 9. Zakup
![9 Zakup [ Zakup ] 56. 9. Zakup 9 Zakup [ Zakup ] 56. 9. Zakup](/thumbs/24/3927597.jpg) 9 Zakup [ Zakup ] 56 9. Zakup Moduł zakupu działa na podobnych zasadach, które opisywaliśmy w poprzednim rozdziale: Sprzedaż. Dla uproszczenia zastosowano niemal ten sam interfejs, który tam widzieliśmy,
9 Zakup [ Zakup ] 56 9. Zakup Moduł zakupu działa na podobnych zasadach, które opisywaliśmy w poprzednim rozdziale: Sprzedaż. Dla uproszczenia zastosowano niemal ten sam interfejs, który tam widzieliśmy,
UONET+ moduł Dziennik
 UONET+ moduł Dziennik Sporządzanie ocen opisowych i diagnostycznych uczniów z wykorzystaniem schematów oceniania Przewodnik System UONET+ umożliwia sporządzanie ocen opisowych uczniów w oparciu o przygotowany
UONET+ moduł Dziennik Sporządzanie ocen opisowych i diagnostycznych uczniów z wykorzystaniem schematów oceniania Przewodnik System UONET+ umożliwia sporządzanie ocen opisowych uczniów w oparciu o przygotowany
Rejestr VAT Optivum. Jak wprowadzić fakturę zakupu z odwrotnym obciążeniem?
 Rejestr VAT Optivum Jak wprowadzić fakturę zakupu z odwrotnym obciążeniem? Jeżeli jednostka dokonała zakupu towaru objętego odwrotnym obciążeniem w VAT, to jest zobowiązana do samodzielnego rozliczenia
Rejestr VAT Optivum Jak wprowadzić fakturę zakupu z odwrotnym obciążeniem? Jeżeli jednostka dokonała zakupu towaru objętego odwrotnym obciążeniem w VAT, to jest zobowiązana do samodzielnego rozliczenia
Rejestr VAT Optivum. Jak wprowadzić fakturę zakupu z odwrotnym obciążeniem?
 Rejestr VAT Optivum Jak wprowadzić fakturę zakupu z odwrotnym obciążeniem? Jeżeli jednostka dokonała zakupu towaru objętego odwrotnym obciążeniem w VAT, to jest zobowiązana do samodzielnego rozliczenia
Rejestr VAT Optivum Jak wprowadzić fakturę zakupu z odwrotnym obciążeniem? Jeżeli jednostka dokonała zakupu towaru objętego odwrotnym obciążeniem w VAT, to jest zobowiązana do samodzielnego rozliczenia
Jak utworzyć raport kasowy?
 Finanse Jak utworzyć raport kasowy? Aplikacja Finanse umożliwia wystawianie dokumentów kasowych oraz prowadzenie na bieżąco raportów kasowych. Pierwszy raport kasowy użytkownik musi dodać do aplikacji.
Finanse Jak utworzyć raport kasowy? Aplikacja Finanse umożliwia wystawianie dokumentów kasowych oraz prowadzenie na bieżąco raportów kasowych. Pierwszy raport kasowy użytkownik musi dodać do aplikacji.
Instrukcja obsługi Zaplecza epk dla Pracowników Instytucji w zakresie zarządzania danymi szczegółowymi dotyczącymi sposobu realizacji procedury
 Instrukcja obsługi Zaplecza epk dla Pracowników Instytucji w zakresie zarządzania danymi szczegółowymi dotyczącymi sposobu realizacji procedury 1 Spis treści: 1 WSTĘP... 3 2 DOSTĘP DO SYSTEMU... 3 3 INSTYTUCJA
Instrukcja obsługi Zaplecza epk dla Pracowników Instytucji w zakresie zarządzania danymi szczegółowymi dotyczącymi sposobu realizacji procedury 1 Spis treści: 1 WSTĘP... 3 2 DOSTĘP DO SYSTEMU... 3 3 INSTYTUCJA
Korygowanie podstawy opodatkowania oraz podatku należnego w rejestrach VAT
 Korygowanie podstawy opodatkowania oraz podatku należnego w rejestrach VAT Opcja dostępna tylko w wersji Ala Max W związku z Rozporządzeniem Ministra Finansów, w programie Ala wprowadzono funkcjonalność
Korygowanie podstawy opodatkowania oraz podatku należnego w rejestrach VAT Opcja dostępna tylko w wersji Ala Max W związku z Rozporządzeniem Ministra Finansów, w programie Ala wprowadzono funkcjonalność
Symfonia Mała Księgowość 2013.1 Opis zmian
 Symfonia Mała Księgowość 2013.1 Opis zmian Wersja 2013.1 Zmiany parametrów w oknie Zapis 3 W oknie Zapis rejestrowane są dodatkowe parametry zapewniające prowadzenie ewidencji zgodnie ze zmienionymi przepisami.
Symfonia Mała Księgowość 2013.1 Opis zmian Wersja 2013.1 Zmiany parametrów w oknie Zapis 3 W oknie Zapis rejestrowane są dodatkowe parametry zapewniające prowadzenie ewidencji zgodnie ze zmienionymi przepisami.
Instrukcja użytkownika
 SoftwareStudio Studio 60-349 Poznań, ul. Ostroroga 5 Tel. 061 66 90 641 061 66 90 642 061 66 90 643 061 66 90 644 fax 061 86 71 151 mail: poznan@softwarestudio.com.pl Herkules WMS.net Instrukcja użytkownika
SoftwareStudio Studio 60-349 Poznań, ul. Ostroroga 5 Tel. 061 66 90 641 061 66 90 642 061 66 90 643 061 66 90 644 fax 061 86 71 151 mail: poznan@softwarestudio.com.pl Herkules WMS.net Instrukcja użytkownika
INSTRUKCJA OBSŁUGI ARKUSZA FAKTURA_VAT.XLSX
 INSTRUKCJA OBSŁUGI ARKUSZA FAKTURA_VAT.XLSX 08.2014 wersja 1.0.0 Spis treści 1. Opis programu... 2 2. Numeracja faktur, termin płatności, rodzaj... 2 2.1 Numeracja faktur... 2 2.2 Termin płatności... 3
INSTRUKCJA OBSŁUGI ARKUSZA FAKTURA_VAT.XLSX 08.2014 wersja 1.0.0 Spis treści 1. Opis programu... 2 2. Numeracja faktur, termin płatności, rodzaj... 2 2.1 Numeracja faktur... 2 2.2 Termin płatności... 3
Składanie Oświadczenia o zrealizowanych wydatkach
 Składanie Oświadczenia o zrealizowanych wydatkach Po zalogowaniu do aplikacji Benefit 7 należy najpierw wejść w konto projektów, znajdujące się w menu po prawej stronie; patrz rysunek. Na koncie projektów
Składanie Oświadczenia o zrealizowanych wydatkach Po zalogowaniu do aplikacji Benefit 7 należy najpierw wejść w konto projektów, znajdujące się w menu po prawej stronie; patrz rysunek. Na koncie projektów
nieograniczona długość numeru konta oraz ilości sekcji /poziomów zagłębień analitycznych/ wchodzących w jego skład,
 AgemaFK System AgemaFK wspomaga prowadzenie pełnej księgowości w jednostkach budżetowych. Jest to nowoczesne narzędzie zaprojektowane na podstawie wieloletnich doświadczeń we współpracy z naszymi Klientami,
AgemaFK System AgemaFK wspomaga prowadzenie pełnej księgowości w jednostkach budżetowych. Jest to nowoczesne narzędzie zaprojektowane na podstawie wieloletnich doświadczeń we współpracy z naszymi Klientami,
Nowe funkcje w programie Symfonia Handel w wersji 2011
 Symfonia Handel 1 / 10 Nowe funkcje w programie Symfonia Handel w wersji 2011 Spis treści: 1. Korzyści z zakupu nowej wersji... 2 2. Faktury VAT sprzedaży w walucie obcej... 2 3. Faktury VAT zakupu w walucie
Symfonia Handel 1 / 10 Nowe funkcje w programie Symfonia Handel w wersji 2011 Spis treści: 1. Korzyści z zakupu nowej wersji... 2 2. Faktury VAT sprzedaży w walucie obcej... 2 3. Faktury VAT zakupu w walucie
Nowe funkcje w programie Symfonia Handel w wersji 2010.1
 Symfonia Handel 1 / 8 Nowe funkcje w programie Symfonia Handel w wersji 2010.1 Zmiany związane z nowelizacją Ustawy o VAT Dnia 1.01.2010r. wchodzi w życie nowelizacja ustawy o podatku od towarów i usług,
Symfonia Handel 1 / 8 Nowe funkcje w programie Symfonia Handel w wersji 2010.1 Zmiany związane z nowelizacją Ustawy o VAT Dnia 1.01.2010r. wchodzi w życie nowelizacja ustawy o podatku od towarów i usług,
Instrukcja obsługi Zaplecza epk w zakresie zarządzania tłumaczeniami opisów procedur, publikacji oraz poradników przedsiębiorcy
 Instrukcja obsługi Zaplecza epk w zakresie zarządzania tłumaczeniami opisów procedur, publikacji oraz poradników przedsiębiorcy Spis treści: 1 WSTĘP... 3 2 DOSTĘP DO SYSTEMU... 3 3 OPIS OGÓLNY SEKCJI TŁUMACZENIA...
Instrukcja obsługi Zaplecza epk w zakresie zarządzania tłumaczeniami opisów procedur, publikacji oraz poradników przedsiębiorcy Spis treści: 1 WSTĘP... 3 2 DOSTĘP DO SYSTEMU... 3 3 OPIS OGÓLNY SEKCJI TŁUMACZENIA...
 Dodawanie dokumentu Dodawanie dokumentu niezaleŝnie od formy prowadzonej działalności wygląda tak samo. NaleŜy uruchomić przycisk. Pojawi się okno: Informacja o kontrahencie jest niezbędna do rejestru
Dodawanie dokumentu Dodawanie dokumentu niezaleŝnie od formy prowadzonej działalności wygląda tak samo. NaleŜy uruchomić przycisk. Pojawi się okno: Informacja o kontrahencie jest niezbędna do rejestru
OBIEKTY TECHNICZNE OBIEKTY TECHNICZNE
 OBIEKTY TECHNICZNE Klawisze skrótów: F7 wywołanie zapytania (% - zastępuje wiele znaków _ - zastępuje jeden znak F8 wyszukanie według podanych kryteriów (system rozróżnia małe i wielkie litery) F9 wywołanie
OBIEKTY TECHNICZNE Klawisze skrótów: F7 wywołanie zapytania (% - zastępuje wiele znaków _ - zastępuje jeden znak F8 wyszukanie według podanych kryteriów (system rozróżnia małe i wielkie litery) F9 wywołanie
Instrukcja użytkownika systemu medycznego
 Instrukcja użytkownika systemu medycznego ewidencja obserwacji pielęgniarskich (PI) v.2015.07.001 22-07-2015 SPIS TREŚCI: 1. Logowanie do systemu... 3 2. Zmiana hasła... 4 3. Pacjenci - wyszukiwanie zaawansowane...
Instrukcja użytkownika systemu medycznego ewidencja obserwacji pielęgniarskich (PI) v.2015.07.001 22-07-2015 SPIS TREŚCI: 1. Logowanie do systemu... 3 2. Zmiana hasła... 4 3. Pacjenci - wyszukiwanie zaawansowane...
Zmiany w wersji
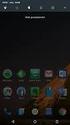 Aktyn - W Finanse Księgowość Zmiany w wersji 2.1.0.1 Poradnik Użytkownika River Sp. z o.o. 30-133 Kraków, ul. Juliusza Lea 210 B; tel. (0-12) 638-66-55, fax. (0-12) 636-97-36, e-mail: info@aktyn.pl 2 Aktyn
Aktyn - W Finanse Księgowość Zmiany w wersji 2.1.0.1 Poradnik Użytkownika River Sp. z o.o. 30-133 Kraków, ul. Juliusza Lea 210 B; tel. (0-12) 638-66-55, fax. (0-12) 636-97-36, e-mail: info@aktyn.pl 2 Aktyn
Obszar Należności - Zobowiązania
 Obszar Należności - Zobowiązania Raportowanie Instrukcja użytkownika Spis treści SPIS TREŚCI... 2 OPERACJE... 3 FUNKCJONALNOŚĆ FORMATKI GENERACJA RAPORTU... 3 WYWOŁANIE RAPORTU ANALIZY PŁATNOŚCI FORMULARZ
Obszar Należności - Zobowiązania Raportowanie Instrukcja użytkownika Spis treści SPIS TREŚCI... 2 OPERACJE... 3 FUNKCJONALNOŚĆ FORMATKI GENERACJA RAPORTU... 3 WYWOŁANIE RAPORTU ANALIZY PŁATNOŚCI FORMULARZ
Spis treści. I. Logowanie się do aplikacji tos 3 II. Zmiana hasła 4 III. Panel główny 6 IV. Kontrahenci 8 V. Wystawienie pro formy 11
 1 Spis treści. I. Logowanie się do aplikacji tos 3 II. Zmiana hasła 4 III. Panel główny 6 IV. Kontrahenci 8 V. Wystawienie pro formy 11 2 I. Logowanie się do aplikacji tos. O fakcie udostępnienia tobie
1 Spis treści. I. Logowanie się do aplikacji tos 3 II. Zmiana hasła 4 III. Panel główny 6 IV. Kontrahenci 8 V. Wystawienie pro formy 11 2 I. Logowanie się do aplikacji tos. O fakcie udostępnienia tobie
ZLECENIA STAŁE. Instrukcja Użytkownika systemu bankowości internetowej dla firm. BOŚBank24 iboss
 BANK OCHRONY ŚRODOWISKA S.A. ul. Żelazna 32 / 00-832 Warszawa tel.: (+48 22) 850 87 35 faks: (+48 22) 850 88 91 e-mail: bos@bosbank.pl Instrukcja Użytkownika systemu bankowości internetowej dla firm ZLECENIA
BANK OCHRONY ŚRODOWISKA S.A. ul. Żelazna 32 / 00-832 Warszawa tel.: (+48 22) 850 87 35 faks: (+48 22) 850 88 91 e-mail: bos@bosbank.pl Instrukcja Użytkownika systemu bankowości internetowej dla firm ZLECENIA
Sage Symfonia Start Mała Księgowość Zakładanie nowej firmy
 Sage Symfonia Start Mała Księgowość Zakładanie nowej firmy Pierwszym krokiem po zainstalowaniu programu powinno być utworzenie nowej firmy. W tym celu należy wybrać polecenie Nowa firma z menu Firma lub
Sage Symfonia Start Mała Księgowość Zakładanie nowej firmy Pierwszym krokiem po zainstalowaniu programu powinno być utworzenie nowej firmy. W tym celu należy wybrać polecenie Nowa firma z menu Firma lub
FK - Deklaracje CIT-8
 FK - Deklaracje CIT-8 1. Wstęp. Moduł FK umoŝliwia przygotowanie i wydruk formularza deklaracji podatkowej CIT-8. W skład dostępnych formularzy wchodzą deklaracje CIT-8(21) oraz CIT- 8/O(8). Dane do formularza
FK - Deklaracje CIT-8 1. Wstęp. Moduł FK umoŝliwia przygotowanie i wydruk formularza deklaracji podatkowej CIT-8. W skład dostępnych formularzy wchodzą deklaracje CIT-8(21) oraz CIT- 8/O(8). Dane do formularza
ColDis Poradnik użytkownika
 ColDis Poradnik użytkownika Jak wydrukować faktury najmu Data publikacji: 2011-07-07 Projekt: ColDis Wersja dokumentu: 1.0 Autor: Jakub Kusowski Podręcznik użytkownika Jak wydrukować faktury najmu Strona
ColDis Poradnik użytkownika Jak wydrukować faktury najmu Data publikacji: 2011-07-07 Projekt: ColDis Wersja dokumentu: 1.0 Autor: Jakub Kusowski Podręcznik użytkownika Jak wydrukować faktury najmu Strona
PODRĘCZNIK UŻYTKOWNIKA PEŁNA KSIĘGOWOŚĆ. Magazyn
 Magazyn Spis treści Ogólne dane... 2 Kilka magazynów (Pakiet Pro)... 2 Operacje magazynowe... 2 Wprowadzenie transakcji zakupu materiałów i towarów na magazyn... 3 Bilans otwarcia towarów na magazynie....
Magazyn Spis treści Ogólne dane... 2 Kilka magazynów (Pakiet Pro)... 2 Operacje magazynowe... 2 Wprowadzenie transakcji zakupu materiałów i towarów na magazyn... 3 Bilans otwarcia towarów na magazynie....
ELEKTRONICZNA KSIĄŻKA ZDARZEŃ
 ELEKTRONICZNA KSIĄŻKA ZDARZEŃ Instrukcja obsługi 1. WSTĘP... 2 2. LOGOWANIE DO SYSTEMU... 2 3. STRONA GŁÓWNA... 3 4. EWIDENCJA RUCHU... 4 4.1. Dodanie osoby wchodzącej na teren obiektu... 4 4.2. Dodanie
ELEKTRONICZNA KSIĄŻKA ZDARZEŃ Instrukcja obsługi 1. WSTĘP... 2 2. LOGOWANIE DO SYSTEMU... 2 3. STRONA GŁÓWNA... 3 4. EWIDENCJA RUCHU... 4 4.1. Dodanie osoby wchodzącej na teren obiektu... 4 4.2. Dodanie
Instrukcja zmian w wersji 1.13. Vincent Office
 Instrukcja zmian w wersji 1.13 Vincent Office a)dostęp do baz danych możliwość blokowania dostępu do bazy danych dla wybranych użytkowników. Opcja ograniczania dostępu do baz danych jest częścią programu
Instrukcja zmian w wersji 1.13 Vincent Office a)dostęp do baz danych możliwość blokowania dostępu do bazy danych dla wybranych użytkowników. Opcja ograniczania dostępu do baz danych jest częścią programu
Księgowość Optivum. Jak wykonać zestawienie Rb-50? Przygotowanie sprawozdania budżetowego Rb-50 dla wydatków
 Księgowość Optivum Jak wykonać zestawienie Rb-50? Sprawozdanie Rb-50 sporządza się oddzielnie dla dotacji i wydatków. W sprawozdaniu tym wykazuje się: dla dotacji wynikające z planu finansowego kwoty dochodów
Księgowość Optivum Jak wykonać zestawienie Rb-50? Sprawozdanie Rb-50 sporządza się oddzielnie dla dotacji i wydatków. W sprawozdaniu tym wykazuje się: dla dotacji wynikające z planu finansowego kwoty dochodów
Nowe funkcje w programie SYMFONIA Faktura Premium w wersji 2009
 SYMFONIA Faktura Premium Strona 1 Nowe funkcje w programie SYMFONIA Faktura Premium w wersji 2009 Dodatkowe pola tekstowe w danych kontrahenta i towaru W celu umożliwienia użytkownikom przechowywania dodatkowych
SYMFONIA Faktura Premium Strona 1 Nowe funkcje w programie SYMFONIA Faktura Premium w wersji 2009 Dodatkowe pola tekstowe w danych kontrahenta i towaru W celu umożliwienia użytkownikom przechowywania dodatkowych
Dokumentacja użytkownika systemu bankowości internetowej def3000/ceb. UZUPEŁNIENIE: Mechanizm Podzielonej Płatności (MPP/Split Payment)
 Dokumentacja użytkownika systemu bankowości internetowej def3000/ceb UZUPEŁNIENIE: Mechanizm Podzielonej Płatności (MPP/Split Payment) Spis treści Spis treści 1. Wstęp...3 2. Rachunki...4 2.1. Wyświetlenie
Dokumentacja użytkownika systemu bankowości internetowej def3000/ceb UZUPEŁNIENIE: Mechanizm Podzielonej Płatności (MPP/Split Payment) Spis treści Spis treści 1. Wstęp...3 2. Rachunki...4 2.1. Wyświetlenie
Moduł Reklamacje / Serwis
 Moduł Reklamacje / Serwis PC Guard Spółka Akcyjna ul. Jasielska 16, 60-476 Poznań tel. 0-61 84 34 266, faks 0-61 84 34 270 biuro@pcguard.pl, www.pcguard.pl Kapitał zakładowy 11 000 000 PLN Podręcznik użytkownika
Moduł Reklamacje / Serwis PC Guard Spółka Akcyjna ul. Jasielska 16, 60-476 Poznań tel. 0-61 84 34 266, faks 0-61 84 34 270 biuro@pcguard.pl, www.pcguard.pl Kapitał zakładowy 11 000 000 PLN Podręcznik użytkownika
Moduł Handlowo-Magazynowy Zakup i sprzedaż, gdzie podatnikiem jest nabywca Obowiązuje od wersji 312
 Moduł Handlowo-Magazynowy Zakup i sprzedaż, gdzie podatnikiem jest nabywca Obowiązuje od wersji 312 Wersja 3.67.312 6.12.2013 r. Dostosowano system do zmian w handlu towarami gdzie podatnikiem jest nabywca.
Moduł Handlowo-Magazynowy Zakup i sprzedaż, gdzie podatnikiem jest nabywca Obowiązuje od wersji 312 Wersja 3.67.312 6.12.2013 r. Dostosowano system do zmian w handlu towarami gdzie podatnikiem jest nabywca.
Finanse VULCAN. Jak uregulować fakturę sprzedaży wyciągiem bankowym?
 Finanse VULCAN Jak uregulować fakturę sprzedaży wyciągiem bankowym? Aby w aplikacji Finanse VULCAN odnotować fakt regulacji faktury sprzedaży, należy dokument ten powiązać z odpowiednim dokumentem typu
Finanse VULCAN Jak uregulować fakturę sprzedaży wyciągiem bankowym? Aby w aplikacji Finanse VULCAN odnotować fakt regulacji faktury sprzedaży, należy dokument ten powiązać z odpowiednim dokumentem typu
Serwis jest dostępny w internecie pod adresem www.solidnyserwis.pl. Rysunek 1: Strona startowa solidnego serwisu
 Spis treści 1. Zgłoszenia serwisowe wstęp... 2 2. Obsługa konta w solidnym serwisie... 2 Rejestracja w serwisie...3 Logowanie się do serwisu...4 Zmiana danych...5 3. Zakładanie i podgląd zgłoszenia...
Spis treści 1. Zgłoszenia serwisowe wstęp... 2 2. Obsługa konta w solidnym serwisie... 2 Rejestracja w serwisie...3 Logowanie się do serwisu...4 Zmiana danych...5 3. Zakładanie i podgląd zgłoszenia...
UMOWY INSTRUKCJA STANOWISKOWA
 UMOWY INSTRUKCJA STANOWISKOWA Klawisze skrótów: F7 wywołanie zapytania (% - zastępuje wiele znaków _ - zastępuje jeden znak F8 wyszukanie według podanych kryteriów (system rozróżnia małe i wielkie litery)
UMOWY INSTRUKCJA STANOWISKOWA Klawisze skrótów: F7 wywołanie zapytania (% - zastępuje wiele znaków _ - zastępuje jeden znak F8 wyszukanie według podanych kryteriów (system rozróżnia małe i wielkie litery)
Kadry Optivum, Płace Optivum
 Kadry Optivum, Płace Optivum Jak seryjnie przygotować wykazy absencji pracowników? W celu przygotowania pism zawierających wykazy nieobecności pracowników skorzystamy z mechanizmu Nowe wydruki seryjne.
Kadry Optivum, Płace Optivum Jak seryjnie przygotować wykazy absencji pracowników? W celu przygotowania pism zawierających wykazy nieobecności pracowników skorzystamy z mechanizmu Nowe wydruki seryjne.
INSTRUKCJA SKŁADANIA SPRAWOZDANIA W SYSTEMIE WITKAC.PL
 INSTRUKCJA SKŁADANIA SPRAWOZDANIA W SYSTEMIE WITKAC.PL Spis treści I. Dodawanie sprawozdań... 3 II. Wypełnianie sprawozdania... 4 III. Składanie sprawozdania... 9 V. Weryfikacja... 13 I. Dodawanie sprawozdań
INSTRUKCJA SKŁADANIA SPRAWOZDANIA W SYSTEMIE WITKAC.PL Spis treści I. Dodawanie sprawozdań... 3 II. Wypełnianie sprawozdania... 4 III. Składanie sprawozdania... 9 V. Weryfikacja... 13 I. Dodawanie sprawozdań
SŁOWNIK STRUKTURY PRZEDSIĘBIORSTWA
 J.B.R. ROGOWIEC SP. J. ul. Zapora 23, 43-382 Bielsko-Biała SŁOWNIK STRUKTURY PRZEDSIĘBIORSTWA Dostosowano do wersji 2.11 Systemu DMS SPIS TREŚCI SŁOWNIK STRUKTURY PRZEDSIĘBIORSTWA WPROWADZENIE... 3 1.
J.B.R. ROGOWIEC SP. J. ul. Zapora 23, 43-382 Bielsko-Biała SŁOWNIK STRUKTURY PRZEDSIĘBIORSTWA Dostosowano do wersji 2.11 Systemu DMS SPIS TREŚCI SŁOWNIK STRUKTURY PRZEDSIĘBIORSTWA WPROWADZENIE... 3 1.
Jak szybko wystawić fakturę w LeftHand? Instalacja programu
 Jak szybko wystawić fakturę w LeftHand? Aby móc szybko wystawić fakturę VAT w programie LeftHand należy: - zainstalować program LeftHand - skonfigurować go za pomocą szybkiego wizzarda - dodać definicję
Jak szybko wystawić fakturę w LeftHand? Aby móc szybko wystawić fakturę VAT w programie LeftHand należy: - zainstalować program LeftHand - skonfigurować go za pomocą szybkiego wizzarda - dodać definicję
Instrukcja użytkownika systemu medycznego. Pracownik medyczny psycholog / rehabilitant
 Instrukcja użytkownika systemu medycznego Pracownik medyczny psycholog / rehabilitant 05-10-2018 Spis treści 1. Logowanie do systemu...3 2. Przyciski w systemie...4 3. Moi pacjenci...5 4. Lista pacjentów
Instrukcja użytkownika systemu medycznego Pracownik medyczny psycholog / rehabilitant 05-10-2018 Spis treści 1. Logowanie do systemu...3 2. Przyciski w systemie...4 3. Moi pacjenci...5 4. Lista pacjentów
REJESTRACJA PROJEKTÓW
 REJESTRACJA PROJEKTÓW Klawisze skrótów: F7 wywołanie zapytania (% - zastępuje wiele znaków _ - zastępuje jeden znak F8 wyszukanie według podanych kryteriów (system rozróżnia małe i wielkie litery) F9 wywołanie
REJESTRACJA PROJEKTÓW Klawisze skrótów: F7 wywołanie zapytania (% - zastępuje wiele znaków _ - zastępuje jeden znak F8 wyszukanie według podanych kryteriów (system rozróżnia małe i wielkie litery) F9 wywołanie
System obsługi ubezpieczeń FORT
 System obsługi ubezpieczeń FORT wersja 3.0 Pro Dokumentacja użytkownika Moduł fakturowania Kraków, maj 2010 r. Pierwsze kroki w module fakturowania... 3 Uaktywnienie modułu... 3 Administracja modułu...
System obsługi ubezpieczeń FORT wersja 3.0 Pro Dokumentacja użytkownika Moduł fakturowania Kraków, maj 2010 r. Pierwsze kroki w module fakturowania... 3 Uaktywnienie modułu... 3 Administracja modułu...
Zmiany w programie VinCent Office v.1.09
 Zmiany w programie VinCent Office v.1.09 1. Zmiany ogólne dotyczące modułów FK i GM. a) Zmiana sposobu wyświetlania danych w tabelach Do wersji 1.08 dane prezentowane w tabelach miały zdefiniowane określone
Zmiany w programie VinCent Office v.1.09 1. Zmiany ogólne dotyczące modułów FK i GM. a) Zmiana sposobu wyświetlania danych w tabelach Do wersji 1.08 dane prezentowane w tabelach miały zdefiniowane określone
Informatyzacja Przedsiębiorstw
 Informatyzacja Przedsiębiorstw Microsoft Dynamics NAV 2013 Moduł finansowo-księgowy lab2 Strona 1 Plan zajęć 1 2 Bilans otwarcia... 3 1.1 Otwarcie raportu kasowego... 3 1.2 Zaksięgowanie wpłaty 50 000PLN...
Informatyzacja Przedsiębiorstw Microsoft Dynamics NAV 2013 Moduł finansowo-księgowy lab2 Strona 1 Plan zajęć 1 2 Bilans otwarcia... 3 1.1 Otwarcie raportu kasowego... 3 1.2 Zaksięgowanie wpłaty 50 000PLN...
Moduł Handlowo Magazynowy Dostosowanie Streamsoft Prestiż do zmian w handlu towarami podlegającymi odwrotnemu obciążeniu
 Moduł Handlowo Magazynowy Dostosowanie Streamsoft Prestiż do zmian w handlu towarami podlegającymi odwrotnemu obciążeniu Wersja 3.85.324 1.07.2015 r. Z dniem 1 lipca 2015 wchodzi w życie nowelizacja Ustawy
Moduł Handlowo Magazynowy Dostosowanie Streamsoft Prestiż do zmian w handlu towarami podlegającymi odwrotnemu obciążeniu Wersja 3.85.324 1.07.2015 r. Z dniem 1 lipca 2015 wchodzi w życie nowelizacja Ustawy
Księgowość Optivum. Usunięcie znaczników z wyżej wymienionych pól umożliwia dokonanie indywidualnego wyboru elementów
 Księgowość Optivum Jak wykonać zestawienie Rb-27S? Aby przygotować zestawienie Rb-27S, wykonaj następujące czynności: 1. Z menu Zestawienia wybierz pozycję Budżetowe. 2. W oknie Zestawienie budżetowe na
Księgowość Optivum Jak wykonać zestawienie Rb-27S? Aby przygotować zestawienie Rb-27S, wykonaj następujące czynności: 1. Z menu Zestawienia wybierz pozycję Budżetowe. 2. W oknie Zestawienie budżetowe na
WEBTRUCKER INSTRUKCJA OBSŁUGI V.2.6
 WEBTRUCKER INSTRUKCJA OBSŁUGI V.2.6 WebTrucker instrukcja obsługi v. 2.5 2 Spis treści: Uruchamianie... 3 1 wprowadzenie przesyłki... 4 1.1. Dodaj przesyłkę kurierską... 4 1.2. Szablon przesyłek... 7 1.3.
WEBTRUCKER INSTRUKCJA OBSŁUGI V.2.6 WebTrucker instrukcja obsługi v. 2.5 2 Spis treści: Uruchamianie... 3 1 wprowadzenie przesyłki... 4 1.1. Dodaj przesyłkę kurierską... 4 1.2. Szablon przesyłek... 7 1.3.
Zobacz po kolei podstawowe kroki, które należy wykonać, aby poprawnie zamknąć miesiąc obrachunkowy.
 Zamknięcie miesiąca. Zobacz po kolei podstawowe kroki, które należy wykonać, aby poprawnie zamknąć miesiąc obrachunkowy. WPROWADZENIE Zamknięcie miesiąca to procedura, która pozwala na ustalenie wielkości
Zamknięcie miesiąca. Zobacz po kolei podstawowe kroki, które należy wykonać, aby poprawnie zamknąć miesiąc obrachunkowy. WPROWADZENIE Zamknięcie miesiąca to procedura, która pozwala na ustalenie wielkości
