Outlook Instrukcja podpisywania i szyfrowania wiadomości certyfikatem niekwalifikowanym.
|
|
|
- Eugeniusz Chmiel
- 6 lat temu
- Przeglądów:
Transkrypt
1 Outlook Instrukcja podpisywania i szyfrowania wiadomości certyfikatem niekwalifikowanym. Białystok,
2 Spis treści 1 Podpisywanie wiadomości certyfikatem niekwalifikowanym Rejestracja certyfikatu niekwalifikowanego w systemie Rejestracja certyfikatu niekwalifikowanego zapisanego na karcie kryptograficznej Rejestracja certyfikatu niekwalifikowanego zapisanego w pliku Konfiguracja podpisu cyfrowego w aplikacji Outlook Szyfrowanie poczty certyfikatem niekwalifikowanym Eksport certyfikatu klucza publicznego Konfiguracja aplikacji Outlook Komunikat błędu
3 1 Podpisywanie wiadomości certyfikatem niekwalifikowanym. Podpisywanie poczty elektronicznej certyfikatem niekwalifikowanym, możliwe jest wyłącznie dla adresu , który zawarty jest w certyfikacie. Oznacza to, że posługując się dwoma lub więcej adresami , możliwe jest podpisywanie jedynie wiadomości wysyłanych z adresu wskazanego w certyfikacie. 1.1 Rejestracja certyfikatu niekwalifikowanego w systemie. Przed przystąpieniem do konfigurowania aplikacji pocztowej, w pierwszej kolejności należy zarejestrować certyfikat w systemie. W przypadku certyfikatu niekwalifikowanego zapisanego na karcie kryptograficznej, niniejsza instrukcja zakłada, że proces aktywacji tokena niekwalifikowanego został dokonany Rejestracja certyfikatu niekwalifikowanego zapisanego na karcie kryptograficznej. Czytnik z prawidłowo umieszczoną kartą kryptogaficzną należy podłączyć do komputera, a następnie uruchomić aplikację Menedżer CryptoCard Suite. Po uruchomieniu aplikacji należy przejść na zakładkę Narzędzia(1) i w sekcji Dodatkowe narzedzia wybrać Uruchom(2). W kolejnym oknie wybieramy Rejestracja certyfikatu w systemie(3), a następnie Dalej(4). 3
4 Wskazujemy PKI Token 1 (1) i wybieramy Dalej (2). W kolejnym oknie zaznaczmy certyfikat niekwalifikowany (wydany przez SZAFIR Trusted CA) i wybieramy Dalej. Następnie należy nadać Przyjazną nazwę (1) (nazwa pod którą certyfikat zostanie zarejestrowany w systemie) oraz wybrać Zakończ(2). 4
5 Jeżeli certyfikat był już zarejestrowany w systemie, zostanie wyświetlony poniższy komunikat, który należy potwierdzić wybierając Tak. Poprawną rejestrację certyfikatu w systemie potwierdzamy wybierając OK. 5
6 1.1.2 Rejestracja certyfikatu niekwalifikowanego zapisanego w pliku. Certyfikaty niekwalifikowane zapisane w pliku z rozszerzeniem.p12 przekazywane są na nośnikach optycznych. Celem rejestracji certyfikatu w systemie należy umieścić płytę w stacji dysków CD/DVD, a następnie przez podwójne klieknięcie w plik z certyfikatem uruchomić Kreator importu certyfikatów. Jako lokalizację przechowywania wybieramy Bieżący Użytkownik i przechodzimy Dalej. W kolejnym oknie wybieramy Dalej, a następnie wpisujemy hasło do certyfikatu, oraz upewniamy się, że zaznaczona jest opcja Dołącz wszystkie właściwości rozszerzone i wybieramy Dalej. 6
7 W następnym oknie wybieramy Zakończ oraz potwierdzamy przez wybór OK w kolejnym oknie dialogowym. 7
8 1.2 Konfiguracja podpisu cyfrowego w aplikacji Outlook 2016 W głównym oknie aplikacji wybieramy Plik. Następnie Opcje W kolejnym oknie z menu po lewej stronie wybieramy Centrum zaufania i przechodzimy do Ustawienia Centrum zaufania. 8
9 Na zakładce Zabezpiecznie poczty zaznaczamy opcję Dodaj podpis cyfrowy do wysyłanych wiadomości i wybieramy Ustawienia. W oknie Zmienianie ustawień zabezpieczeń wybieramy Wybierz i wskazujemy certyfikat niekwalifikowany. 9
10 W polu Nazwa ustawień zabezpieczeń (1) wpisujemy dowolną nazwę utworzonego profilu, oraz zaznaczamy opcje: Domyślne ustawienie zabezpieczeń dla tego formatu wiadomości kryptograficznej (2) Domyślne ustawienie zabezpieczeń dla wszystkich wiadomości kryptograficznych (3) Wyślij te certyfikaty z podpisanymi wiadomościami (4) 10
11 Zatwierdzamy wszystkie wprowadzone zmiany wybierając OK. 11
12 Klient poczty został poprawnie skonfigurowany, wszystkie wysyłane wiadomości zostaną opatrzone podpisem cyfrowym. 12
13 2 Szyfrowanie poczty certyfikatem niekwalifikowanym. Aby otrzymywać zaszyfrowane wiadomości, konieczne jest wyeksportowanie certyfikatu klucza publicznego do pliku, a następnie przekazanie go osobie, od której będą wysyłane zaszyfrowane wiadomości. Jeżeli wiadomości mają być obustronnie szyfrowane, druga osoba również musi posiadać certyfikat niekwalifikowany i przekazać certyfikat klucza publicznego. 2.1 Eksport certyfikatu klucza publicznego. Poniższa instrukcja zakłada, że przeprowadzono proces rejestracji certyfikatu w systemie opisany w punkcie 1.1. Eksportu certyfikatu można dokonać przez aplikację Menedżer CryptoCard Suite, wybierając zakładkę Narzędzia(1), a następnie Menedżer certyfikatów Uruchom (2). W kolejnym oknie należy zaznaczyć certyfikat niekwalifikoway (wystawiony przez SZAFIR Trusted CA) (3) i wybrać opcję Eksportuj (4). 13
14 W kolejnych krokach należy wybrać: Dalej Nie eksportuj klucza prywatnego Dalej A następnie: Certyfikat X.509 szyfrowany binarnie algorytmem DER (CER) (1) Dalej (2) Przeglądaj (3) 14
15 Po wybraniu opcji Przeglądaj należy wskazać miejsce, w którym zostanie zapisany plik z wyeksportowanym certyfikatem (1) oraz nadać mu nazwę (2) a następnie wybrać Zapisz (3). Potwierdzamy wybierając w kolejnych oknach dialogowych Zakończ(1) i OK (2). 15
16 2.2 Konfiguracja aplikacji Outlook 2016 Po wyeksportowaniu certyfikatu z kluczem publicznym, należy go przekazać do osób, od których wysyłane będą zaszyfrowane wiadomości . Nadawca wiadomości musi dodać adresata do książki adresowej aplikacji Outlook 2016 oraz wskazać otrzymany certyfikat. Po uruchomieniu klienta pocztowego Outlook 2016 należy wybrać: Narzędzia główne(1) Nowe elementy(2) Kontakt (3) W nowo rozwiniętej karcie kontaktu należy wypełnić wizytówkę (1), a następnie dodać certyfikat niekwalifikowany przechodząc na kartę Certyfikaty (2). 16
17 Po wybraniu opcji Importuj (2) należy wskazać certyfikat niekwalifikowany osoby, którą dodajemy do książki adresowej. Po prawidłowo przeprowadzonym imporcie certyfikatu, należy zapisać nowo dodany kontakt wybierając Zapisz i zamknij. 17
18 Od teraz Nadawca wysyłając nową wiadomość do osoby, która udostępniła swój certyfikat klucza publicznego, na zakładce Opcje ma dodatkowo aktywną opcję Szyfruj. Poprawność wysłania zaszyfrowanej wiadomości można sprawdzić przez przejście na zakładkę Wysłane sprawdzając następujące atrybuty: 18
19 2.2.1 Komunikat błędu. Jeżeli przy próbie wysłania zaszyfrowanej wiadomości pojawia się poniższy błąd: Koniecznym jest wykonanie dodatkowych czynności: W głównym oknie aplikacji należy wybrać Plik 19
20 Następnie Opcje Na karcie Centrum Zaufania - Ustawienia Centrum Zaufania 20
21 Następnie: Zabezpieczenia poczty (1) Publikuj w GLA (2) OK (3) Potwierdzamy wybierając Tak Oraz w kolejnym oknie wybierając OK. W przypadku jakichkolwiek pytań lub wątpliwości dotyczących niniejszej instrukcji, prosimy o kontakt z Działem Obsługi Klienta pod adresem kontakt@kir.pl 21
22
Certyfikat Certum Basic ID. Instrukcja dla użytkowników Windows Vista. wersja 1.3 UNIZETO TECHNOLOGIES SA
 Certyfikat Certum Basic ID Instrukcja dla użytkowników Windows Vista wersja 1.3 Spis treści 1. INSTALACJA CERTYFIKATU... 3 1.1. KLUCZ ZAPISANY BEZPOŚREDNIO DO PRZEGLĄDARKI (NA TYM KOMPUTERZE),... 3 1.2.
Certyfikat Certum Basic ID Instrukcja dla użytkowników Windows Vista wersja 1.3 Spis treści 1. INSTALACJA CERTYFIKATU... 3 1.1. KLUCZ ZAPISANY BEZPOŚREDNIO DO PRZEGLĄDARKI (NA TYM KOMPUTERZE),... 3 1.2.
Instrukcja dla użytkowników Windows Vista Certyfikat Certum Basic ID
 Instrukcja dla użytkowników Windows Vista Certyfikat Certum Basic ID wersja 1.3 Spis treści 1. INSTALACJA CERTYFIKATU... 3 1.1. KLUCZ ZAPISANY BEZPOŚREDNIO DO PRZEGLĄDARKI (NA TYM KOMPUTERZE),... 3 1.2.
Instrukcja dla użytkowników Windows Vista Certyfikat Certum Basic ID wersja 1.3 Spis treści 1. INSTALACJA CERTYFIKATU... 3 1.1. KLUCZ ZAPISANY BEZPOŚREDNIO DO PRZEGLĄDARKI (NA TYM KOMPUTERZE),... 3 1.2.
Instrukcja użytkownika aplikacji npodpis r.
 21.03.2017 r. Spis treści Warunki wstępne...3 Rodzaje urządzeń...3 Instalacja i obsługa podpisów przelewów...4 Autoryzacja pozostałych czynności...13 Instalacja certyfikatów w systemie...16 2 Warunki wstępne
21.03.2017 r. Spis treści Warunki wstępne...3 Rodzaje urządzeń...3 Instalacja i obsługa podpisów przelewów...4 Autoryzacja pozostałych czynności...13 Instalacja certyfikatów w systemie...16 2 Warunki wstępne
Korzystanie z Certyfikatów CC Signet w programie MS Outlook 98
 Korzystanie z Certyfikatów CC Signet w programie MS Outlook 98 1. Wprowadzenie... 2 2. Podpisywanie i szyfrowanie wiadomości pocztowych... 2 2.1. Wysyłanie wiadomości z podpisem cyfrowym... 3 2.2. Odbieranie
Korzystanie z Certyfikatów CC Signet w programie MS Outlook 98 1. Wprowadzenie... 2 2. Podpisywanie i szyfrowanie wiadomości pocztowych... 2 2.1. Wysyłanie wiadomości z podpisem cyfrowym... 3 2.2. Odbieranie
1. MOZILLA THUNDERBIRD (31.3.0) 2 2. WINDOWS LIVE MAIL 2011 13 3. THE BAT HOME EDITION (6.7.7.0 32 BIT) 30
 Zakładamy, że użytkownik posiada paczkę pfx z certyfikatem I kluczem prywatnym. Poniższe informacje dotyczą wyłącznie instalacji certyfikatu własnego (z pliku pfx) oraz osoby trzeciej. 1. MOZILLA THUNDERBIRD
Zakładamy, że użytkownik posiada paczkę pfx z certyfikatem I kluczem prywatnym. Poniższe informacje dotyczą wyłącznie instalacji certyfikatu własnego (z pliku pfx) oraz osoby trzeciej. 1. MOZILLA THUNDERBIRD
Certyfikat niekwalifikowany zaufany Certum Silver. Instalacja i użytkowanie pod Windows Vista. wersja 1.0 UNIZETO TECHNOLOGIES SA
 Certyfikat niekwalifikowany zaufany Certum Silver Instalacja i użytkowanie pod Windows Vista wersja 1.0 Spis treści 1. POBRANIE CERTYFIKATU SILVER... 3 2. IMPORT CERTYFIKATU DO PROGRAMU POCZTA SYSTEMU
Certyfikat niekwalifikowany zaufany Certum Silver Instalacja i użytkowanie pod Windows Vista wersja 1.0 Spis treści 1. POBRANIE CERTYFIKATU SILVER... 3 2. IMPORT CERTYFIKATU DO PROGRAMU POCZTA SYSTEMU
Certyfikat niekwalifikowany zaufany Certum Silver. Instrukcja dla uŝytkowników Windows Vista. wersja 1.1 UNIZETO TECHNOLOGIES SA
 Certyfikat niekwalifikowany zaufany Certum Silver Instrukcja dla uŝytkowników Windows Vista wersja 1.1 Spis treści 1. POBRANIE CERTYFIKATU SILVER... 3 2. IMPORTOWANIE CERTYFIKATU DO PROGRAMU POCZTA SYSTEMU
Certyfikat niekwalifikowany zaufany Certum Silver Instrukcja dla uŝytkowników Windows Vista wersja 1.1 Spis treści 1. POBRANIE CERTYFIKATU SILVER... 3 2. IMPORTOWANIE CERTYFIKATU DO PROGRAMU POCZTA SYSTEMU
Instrukcja szyfrowania poczty do ESKOM. na przykładzie wykorzystania narzędzia MS Outlook
 Instrukcja szyfrowania poczty do ESKOM na przykładzie wykorzystania narzędzia MS Outlook Dokument ten ma charakter ogólnodostępny, jednak nie może być rozpowszechniany w jakiejkolwiek formie, w całości
Instrukcja szyfrowania poczty do ESKOM na przykładzie wykorzystania narzędzia MS Outlook Dokument ten ma charakter ogólnodostępny, jednak nie może być rozpowszechniany w jakiejkolwiek formie, w całości
Instrukcja obsługi certyfikatów w programie pocztowym MS Outlook Express 5.x/6.x
 Spis treści Wstęp... 1 Instalacja certyfikatów w programie pocztowym... 1 Instalacja certyfikatów własnych... 1 Instalacja certyfikatów innych osób... 3 Import certyfikatów innych osób przez odebranie
Spis treści Wstęp... 1 Instalacja certyfikatów w programie pocztowym... 1 Instalacja certyfikatów własnych... 1 Instalacja certyfikatów innych osób... 3 Import certyfikatów innych osób przez odebranie
Wykorzystanie certyfikatów niekwalifikowanych zaufanych. w pakiecie oprogramowania Microsoft Office: - Outlook 2007 PL. wersja 1.2
 Wykorzystanie certyfikatów niekwalifikowanych zaufanych w pakiecie oprogramowania Microsoft Office: - Outlook 2007 PL wersja 1.2 Spis treści 1. WSTĘP... 3 2. KONFIGURACJA SKRZYNKI POCZTOWEJ W CELU UŻYCIA
Wykorzystanie certyfikatów niekwalifikowanych zaufanych w pakiecie oprogramowania Microsoft Office: - Outlook 2007 PL wersja 1.2 Spis treści 1. WSTĘP... 3 2. KONFIGURACJA SKRZYNKI POCZTOWEJ W CELU UŻYCIA
Instrukcja 1: Instalacja certyfikatu niekwalifikowanego w systemie Microsoft Windows:
 Instrukcja 1: Instrukcja zawnioskowania, pobrania i zainstalowania Certyfikatu Użytkownika wydanego przez Miasto Poznań Zarząd transportu Miejskiego w Poznaniu, oraz podpisywania Niekwalifikowanym Podpisem
Instrukcja 1: Instrukcja zawnioskowania, pobrania i zainstalowania Certyfikatu Użytkownika wydanego przez Miasto Poznań Zarząd transportu Miejskiego w Poznaniu, oraz podpisywania Niekwalifikowanym Podpisem
Instrukcja użytkownika aplikacji npodpis r.
 Instrukcja użytkownika aplikacji npodpis 21.03.2017 r. Spis treści Warunki wstępne... 3 Rodzaje urządzeń... 3 Instalacja i obsługa podpisów przelewów... 3 Autoryzacja pozostałych czynności... 15 Instrukcja
Instrukcja użytkownika aplikacji npodpis 21.03.2017 r. Spis treści Warunki wstępne... 3 Rodzaje urządzeń... 3 Instalacja i obsługa podpisów przelewów... 3 Autoryzacja pozostałych czynności... 15 Instrukcja
Wykorzystanie certyfikatów niekwalifikowanych zaufanych. w pakiecie oprogramowania Microsoft Office: - Outlook 2003 PL. wersja 1.2.
 Wykorzystanie certyfikatów niekwalifikowanych zaufanych w pakiecie oprogramowania Microsoft Office: - Outlook 2003 PL wersja 1.2.2 Spis treści 1. WSTĘP... 3 2. KONFIGURACJA SKRZYNKI POCZTOWEJ W CELU UŻYCIA
Wykorzystanie certyfikatów niekwalifikowanych zaufanych w pakiecie oprogramowania Microsoft Office: - Outlook 2003 PL wersja 1.2.2 Spis treści 1. WSTĘP... 3 2. KONFIGURACJA SKRZYNKI POCZTOWEJ W CELU UŻYCIA
Microsoft Office Outlook 2003 PL. Wykorzystanie certyfikatów niekwalifikowanych w oprogramowaniu Microsoft Office Outlook 2003 PL. wersja 1.2.
 Microsoft Office Outlook 2003 PL Wykorzystanie certyfikatów niekwalifikowanych w oprogramowaniu Microsoft Office Outlook 2003 PL wersja 1.2.1 Spis treści 1. WSTĘP... 3 2. KONFIGURACJA SKRZYNKI POCZTOWEJ
Microsoft Office Outlook 2003 PL Wykorzystanie certyfikatów niekwalifikowanych w oprogramowaniu Microsoft Office Outlook 2003 PL wersja 1.2.1 Spis treści 1. WSTĘP... 3 2. KONFIGURACJA SKRZYNKI POCZTOWEJ
Microsoft Office Outlook 2003 PL. Wykorzystanie certyfikatów niekwalifikowanych w oprogramowaniu Microsoft Office Outlook 2003 PL. wersja 1.
 Microsoft Office Outlook 2003 PL Wykorzystanie certyfikatów niekwalifikowanych w oprogramowaniu Microsoft Office Outlook 2003 PL wersja 1.0 Spis treści 1. WSTĘP... 3 2. KONFIGURACJA SKRZYNKI POCZTOWEJ
Microsoft Office Outlook 2003 PL Wykorzystanie certyfikatów niekwalifikowanych w oprogramowaniu Microsoft Office Outlook 2003 PL wersja 1.0 Spis treści 1. WSTĘP... 3 2. KONFIGURACJA SKRZYNKI POCZTOWEJ
Opis aktualizacji programu Kancelaria Komornika
 Opis aktualizacji programu Kancelaria Komornika ZUS-EKS Currenda sp. z o.o.; 30-348 K rakó w, ul. B o b rz y ńs ki e g o 3 9 b / 1 7 t el. (12) 3 5 8-01-3 1, (12) 359-78-98 f a x (1 2 ) 358-01-01 w. 6
Opis aktualizacji programu Kancelaria Komornika ZUS-EKS Currenda sp. z o.o.; 30-348 K rakó w, ul. B o b rz y ńs ki e g o 3 9 b / 1 7 t el. (12) 3 5 8-01-3 1, (12) 359-78-98 f a x (1 2 ) 358-01-01 w. 6
Instrukcja importu dokumentów z programu Fakt do programu Płatnik 5.01.001
 1 Instrukcja importu dokumentów z programu Fakt do programu Płatnik 5.01.001 I. EKSPORT DANYCH Z PROGRAMU FAKT DO PŁATNIKA...2 I.1. WYSYŁANIE DEKLARACJI Z PROGRAMU FAKT....2 I.2. KATALOGI I ŚCIEŻKI DOSTĘPU....2
1 Instrukcja importu dokumentów z programu Fakt do programu Płatnik 5.01.001 I. EKSPORT DANYCH Z PROGRAMU FAKT DO PŁATNIKA...2 I.1. WYSYŁANIE DEKLARACJI Z PROGRAMU FAKT....2 I.2. KATALOGI I ŚCIEŻKI DOSTĘPU....2
1. Proszę wejść na stronę: poczta.home.pl i zalogować się do nowej skrzynki e-mail za pomocą otrzymanych danych.
 1. Proszę wejść na stronę: poczta.home.pl i zalogować się do nowej skrzynki e-mail za pomocą otrzymanych danych. 2. Po poprawnym zalogowaniu się, przejdziemy do nowej skrzynki. Ważną informacją jest zajętość
1. Proszę wejść na stronę: poczta.home.pl i zalogować się do nowej skrzynki e-mail za pomocą otrzymanych danych. 2. Po poprawnym zalogowaniu się, przejdziemy do nowej skrzynki. Ważną informacją jest zajętość
Wykorzystanie certyfikatów niekwalifikowanych zaufanych. w pakiecie oprogramowania Microsoft Office: - Outlook 2007 PL. wersja 1.2
 Wykorzystanie certyfikatów niekwalifikowanych zaufanych w pakiecie oprogramowania Microsoft Office: - Outlook 2007 PL wersja 1.2 Spis treści 1. WSTĘP... 3 2. KONFIGURACJA SKRZYNKI POCZTOWEJ W CELU UŻYCIA
Wykorzystanie certyfikatów niekwalifikowanych zaufanych w pakiecie oprogramowania Microsoft Office: - Outlook 2007 PL wersja 1.2 Spis treści 1. WSTĘP... 3 2. KONFIGURACJA SKRZYNKI POCZTOWEJ W CELU UŻYCIA
INSTRUKCJA AKTYWACJI I INSTALACJI CERTYFIKATU ID
 Instrukcja jak aktywować certyfikat BASIC ID oraz PROFESSIONAL ID znajduje się na stronie www.efpe.pl dla zalogowanych użytkowników. Login i hasło do strony efpe.pl znajduje się wewnątrz twojego identyfikatora
Instrukcja jak aktywować certyfikat BASIC ID oraz PROFESSIONAL ID znajduje się na stronie www.efpe.pl dla zalogowanych użytkowników. Login i hasło do strony efpe.pl znajduje się wewnątrz twojego identyfikatora
Wykorzystanie certyfikatów niekwalifikowanych zaufanych. w pakiecie oprogramowania Microsoft Office: - Outlook 2010 PL. wersja 1.1
 Wykorzystanie certyfikatów niekwalifikowanych zaufanych w pakiecie oprogramowania Microsoft Office: - Outlook 2010 PL wersja 1.1 Spis treści 1. WSTĘP... 3 2. KONFIGURACJA SKRZYNKI POCZTOWEJ W CELU UŻYCIA
Wykorzystanie certyfikatów niekwalifikowanych zaufanych w pakiecie oprogramowania Microsoft Office: - Outlook 2010 PL wersja 1.1 Spis treści 1. WSTĘP... 3 2. KONFIGURACJA SKRZYNKI POCZTOWEJ W CELU UŻYCIA
Microsoft Outlook Express 6.0 PL Wykorzystanie certyfikatów niekwalifikowanych w oprogramowaniu Microsoft Outlook Express 6.0 PL. wersja 1.
 Microsoft Outlook Express 6.0 PL Wykorzystanie certyfikatów niekwalifikowanych w oprogramowaniu Microsoft Outlook Express 6.0 PL wersja 1.0 Spis treści 1. WSTĘP... 3 2. KONFIGURACJA SKRZYNKI POCZTOWEJ
Microsoft Outlook Express 6.0 PL Wykorzystanie certyfikatów niekwalifikowanych w oprogramowaniu Microsoft Outlook Express 6.0 PL wersja 1.0 Spis treści 1. WSTĘP... 3 2. KONFIGURACJA SKRZYNKI POCZTOWEJ
POLITECHNIKA POZNAŃSKA
 POLITECHNIKA POZNAŃSKA DZIAŁ OBSŁUGI I EKSPLOATACJI Konfiguracja sieci eduroam na urządzeniach opartych o system Windows 8 Krok 1. Aby poprawnie skonfigurować sieć eduroam użytkownik powinien mieć mozliwość
POLITECHNIKA POZNAŃSKA DZIAŁ OBSŁUGI I EKSPLOATACJI Konfiguracja sieci eduroam na urządzeniach opartych o system Windows 8 Krok 1. Aby poprawnie skonfigurować sieć eduroam użytkownik powinien mieć mozliwość
Podpis Elektroniczny Instrukcja instalacji i obsługi
 Podpis Elektroniczny Instrukcja instalacji i obsługi Spis treści Wstęp... 3 Aktywacja usługi... 3 Instalacja aplikacji... 3 Funkcje... 6 Instalacja certyfikatów NBP NCCERT oraz EuroCert... 8 Korzystanie
Podpis Elektroniczny Instrukcja instalacji i obsługi Spis treści Wstęp... 3 Aktywacja usługi... 3 Instalacja aplikacji... 3 Funkcje... 6 Instalacja certyfikatów NBP NCCERT oraz EuroCert... 8 Korzystanie
UNIZETO TECHNOLOGIES SA. Wykorzystanie certyfikatów niekwalifikowanych zaufanych w oprogramowaniu Lotus Notes 7.03 PL. wersja 1.0
 Wykorzystanie certyfikatów niekwalifikowanych zaufanych w oprogramowaniu Lotus Notes 7.03 PL wersja 1.0 Spis treści 1. WSTĘP... 3 2. KONFIGURACJA SKRZYNKI POCZTOWEJ W CELU UŻYCIA WŁASNEGO CERTYFIKATU...
Wykorzystanie certyfikatów niekwalifikowanych zaufanych w oprogramowaniu Lotus Notes 7.03 PL wersja 1.0 Spis treści 1. WSTĘP... 3 2. KONFIGURACJA SKRZYNKI POCZTOWEJ W CELU UŻYCIA WŁASNEGO CERTYFIKATU...
Korzystanie z Certyfikatów CC Signet w programie MS Outlook 2000
 Korzystanie z Certyfikatów CC Signet w programie MS Outlook 2000 1 SPIS TREŚCI 1. Wprowadzenie....3 2. Rozpoczęcie pracy....3 3. Podpisywanie i szyfrowanie wiadomości pocztowych....3 3.1. Wysyłanie wiadomości
Korzystanie z Certyfikatów CC Signet w programie MS Outlook 2000 1 SPIS TREŚCI 1. Wprowadzenie....3 2. Rozpoczęcie pracy....3 3. Podpisywanie i szyfrowanie wiadomości pocztowych....3 3.1. Wysyłanie wiadomości
Wykorzystanie certyfikatów niekwalifikowanych zaufanych. w pakiecie oprogramowania Microsoft Office: - Outlook 2010 PL. wersja 1.1
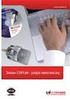 Wykorzystanie certyfikatów niekwalifikowanych zaufanych w pakiecie oprogramowania Microsoft Office: - Outlook 2010 PL wersja 1.1 Spis treści 1. WSTĘP... 3 2. KONFIGURACJA SKRZYNKI POCZTOWEJ W CELU UŻYCIA
Wykorzystanie certyfikatów niekwalifikowanych zaufanych w pakiecie oprogramowania Microsoft Office: - Outlook 2010 PL wersja 1.1 Spis treści 1. WSTĘP... 3 2. KONFIGURACJA SKRZYNKI POCZTOWEJ W CELU UŻYCIA
Microsoft Office 365
 44-330 Jastrzębie-Zdrój, ul. Armii Krajowej 56 Tel. 32 476 2345, Fax: 32 476 1185 e-mail: firma@advicom.pl Instrukcja instalacji w domu UWAGA! Microsoft Office 365 Uprzejmie informujemy, że prawo do korzystania
44-330 Jastrzębie-Zdrój, ul. Armii Krajowej 56 Tel. 32 476 2345, Fax: 32 476 1185 e-mail: firma@advicom.pl Instrukcja instalacji w domu UWAGA! Microsoft Office 365 Uprzejmie informujemy, że prawo do korzystania
Instrukcja. importu dokumentów. z programu Fakt do programu Płatnik. oraz. przesyłania danych do ZUS. przy pomocy programu Płatnik
 Fakt Dystrybucja, Instrukcja z dnia 06.2010 Instrukcja importu dokumentów z programu Fakt do programu Płatnik oraz przesyłania danych do ZUS przy pomocy programu Płatnik 1/22 1 Eksport danych z Programu
Fakt Dystrybucja, Instrukcja z dnia 06.2010 Instrukcja importu dokumentów z programu Fakt do programu Płatnik oraz przesyłania danych do ZUS przy pomocy programu Płatnik 1/22 1 Eksport danych z Programu
INSTRUKCJA KONFIGURACJI KLIENTA POCZTOWEGO
 INSTRUKCJA KONFIGURACJI KLIENTA POCZTOWEGO UWAGA!!! Wskazówki dotyczą wybranych klientów pocztowych Zespół Systemów Sieciowych Spis treści 1. Konfiguracja klienta pocztowego Outlook Express 3 2. Konfiguracja
INSTRUKCJA KONFIGURACJI KLIENTA POCZTOWEGO UWAGA!!! Wskazówki dotyczą wybranych klientów pocztowych Zespół Systemów Sieciowych Spis treści 1. Konfiguracja klienta pocztowego Outlook Express 3 2. Konfiguracja
Korzystanie z podpisywania cyfrowo widomości elektronicznych wymaga kilku spełnionych warunków:
 1. Wstęp Korzystanie z podpisywania cyfrowo widomości elektronicznych wymaga kilku spełnionych warunków: 1. Skonfigurowanie dobrze klienta pocztowego dla adresu uczelnianego: imie.nazwiasko@student.put.poznan.pl
1. Wstęp Korzystanie z podpisywania cyfrowo widomości elektronicznych wymaga kilku spełnionych warunków: 1. Skonfigurowanie dobrze klienta pocztowego dla adresu uczelnianego: imie.nazwiasko@student.put.poznan.pl
Instrukcja instalacji certyfikatu kwalifikowanego w programie Płatnik. wersja 1.8
 Instrukcja instalacji certyfikatu kwalifikowanego w programie Płatnik wersja 1.8 Spis treści 1. INSTALACJA CERTYFIKATU Z KARTY KRYPTOGRAFICZNEJ W MAGAZYNIE SYSTEMOWYM... 3 Wczytanie danych z karty CryptoCERTUM...
Instrukcja instalacji certyfikatu kwalifikowanego w programie Płatnik wersja 1.8 Spis treści 1. INSTALACJA CERTYFIKATU Z KARTY KRYPTOGRAFICZNEJ W MAGAZYNIE SYSTEMOWYM... 3 Wczytanie danych z karty CryptoCERTUM...
Przed przystąpieniem do instalacji certyfikatów należy zweryfikować czy są spełnione poniższe wymagania systemowe.
 INSTRUKCJA INSTALACJI CERTYFIKATU INTERNETOWEGO (U2A) Działania wymagane wskazano w punktach I.1 - I.4 Działania opcjonalne (zalecane) w punktach I.5-I.6. I.1. Wymagania systemowe Przed przystąpieniem
INSTRUKCJA INSTALACJI CERTYFIKATU INTERNETOWEGO (U2A) Działania wymagane wskazano w punktach I.1 - I.4 Działania opcjonalne (zalecane) w punktach I.5-I.6. I.1. Wymagania systemowe Przed przystąpieniem
SimplySign logowanie i rejestracja na komputerze oraz dodanie certyfikatu do programu Płatnik
 SimplySign logowanie i rejestracja na komputerze oraz dodanie certyfikatu do programu Płatnik 1. INSTALACJA CERTYFIKATU SIMPLY SIGN W MAGAZYNIE SYSTEMOWYM. W celu użytkowania certyfikatu SimplySign na
SimplySign logowanie i rejestracja na komputerze oraz dodanie certyfikatu do programu Płatnik 1. INSTALACJA CERTYFIKATU SIMPLY SIGN W MAGAZYNIE SYSTEMOWYM. W celu użytkowania certyfikatu SimplySign na
Opis konfiguracji i wysyłki wniosków EKW w aplikacji Komornik SQL-VAT
 Opis konfiguracji i wysyłki wniosków EKW w aplikacji Komornik SQL-VAT 2016 Currenda Sp. z o.o. Spis treści 1. Wstęp... 3 2. Instalacja certyfikatu EKW... 3 2.1. Instalacja na nową kartę... 3 2.2. Instalacja
Opis konfiguracji i wysyłki wniosków EKW w aplikacji Komornik SQL-VAT 2016 Currenda Sp. z o.o. Spis treści 1. Wstęp... 3 2. Instalacja certyfikatu EKW... 3 2.1. Instalacja na nową kartę... 3 2.2. Instalacja
Konfiguracja programu MS Outlook 2007 dla poczty w hostingu Sprint Data Center
 Konfiguracja programu MS Outlook 2007 dla poczty w hostingu Sprint Data Center Spis treści Konfiguracja Microsoft Outlook 2007... 3 Konfiguracja dla POP3... 7 Konfiguracja dla IMAP... 11 Sprawdzenie poprawności
Konfiguracja programu MS Outlook 2007 dla poczty w hostingu Sprint Data Center Spis treści Konfiguracja Microsoft Outlook 2007... 3 Konfiguracja dla POP3... 7 Konfiguracja dla IMAP... 11 Sprawdzenie poprawności
Instrukcja obsługi certyfikatu kwalifikowanego w programie Płatnik.
 Instrukcja obsługi certyfikatu kwalifikowanego w programie Płatnik. Rejestracja certyfikatu w Płatniku Aby zarejestrować certyfikat w Płatniku proszę postępować zgodnie z instrukcją poniżej. Proszę uruchomić
Instrukcja obsługi certyfikatu kwalifikowanego w programie Płatnik. Rejestracja certyfikatu w Płatniku Aby zarejestrować certyfikat w Płatniku proszę postępować zgodnie z instrukcją poniżej. Proszę uruchomić
Tworzenie pliku źródłowego w aplikacji POLTAX2B.
 Tworzenie pliku źródłowego w aplikacji POLTAX2B. Po utworzeniu spis przekazów pocztowych klikamy na ikonę na dole okna, przypominającą teczkę. Następnie w oknie Export wybieramy format dokumentu o nazwie
Tworzenie pliku źródłowego w aplikacji POLTAX2B. Po utworzeniu spis przekazów pocztowych klikamy na ikonę na dole okna, przypominającą teczkę. Następnie w oknie Export wybieramy format dokumentu o nazwie
1. Instalacja certyfkatu OSX 10.9
 1. Instalacja certyfkatu na OS X 10.9 2. Konfguracja Maila na OS X 10.9 3. Podpisywanie na OS X 10.9 4. Instalacja certyfkatu na IOS 7 5. Konfguracja Maila na IOS 7 6. Podpisywanie na IOS7 7. Konfguracja
1. Instalacja certyfkatu na OS X 10.9 2. Konfguracja Maila na OS X 10.9 3. Podpisywanie na OS X 10.9 4. Instalacja certyfkatu na IOS 7 5. Konfguracja Maila na IOS 7 6. Podpisywanie na IOS7 7. Konfguracja
KORZYSTANIE Z CERTYFIKATU KWALIFIKOWANEGO W PROGRAMIE PŁATNIK
 KORZYSTANIE Z CERTYFIKATU KWALIFIKOWANEGO W PROGRAMIE PŁATNIK a) WYMAGANIA WSTĘPNE Do korzystania z certyfikatu kwalifikowanego w programie Płatnik niezbędne jest : 1. Posiadanie certyfikatu kwalifikowanego
KORZYSTANIE Z CERTYFIKATU KWALIFIKOWANEGO W PROGRAMIE PŁATNIK a) WYMAGANIA WSTĘPNE Do korzystania z certyfikatu kwalifikowanego w programie Płatnik niezbędne jest : 1. Posiadanie certyfikatu kwalifikowanego
Wykorzystanie certyfikatów niekwalifikowanych zaufanych. w oprogramowaniu Mozilla Firefox 10.0.x PL. wersja 1.3
 Wykorzystanie certyfikatów niekwalifikowanych zaufanych w oprogramowaniu Mozilla Firefox 10.0.x PL wersja 1.3 Spis treści 1. WSTĘP... 3 2. INSTALACJA CERTYFIKATÓW URZĘDÓW POŚREDNICH... 3 3. INSTALACJA
Wykorzystanie certyfikatów niekwalifikowanych zaufanych w oprogramowaniu Mozilla Firefox 10.0.x PL wersja 1.3 Spis treści 1. WSTĘP... 3 2. INSTALACJA CERTYFIKATÓW URZĘDÓW POŚREDNICH... 3 3. INSTALACJA
Certyfikat niekwalifikowany zaufany Certum Basic ID. Instrukcja dla użytkowników Windows Vista. wersja 1.2 UNIZETO TECHNOLOGIES SA
 Certyfikat niekwalifikowany zaufany Certum Basic ID Instrukcja dla użytkowników Windows Vista wersja 1.2 Spis treści 1 ZAKUP I AKTYWACJA CERTYFIKATU BASIC ID... 3 1.1. GENEROWANIE PARY KLUCZY... 13 1.1.1.
Certyfikat niekwalifikowany zaufany Certum Basic ID Instrukcja dla użytkowników Windows Vista wersja 1.2 Spis treści 1 ZAKUP I AKTYWACJA CERTYFIKATU BASIC ID... 3 1.1. GENEROWANIE PARY KLUCZY... 13 1.1.1.
System Zdalnej Obsługi Certyfikatów 2.0 Instrukcja użytkownika
 System Zdalnej Obsługi Certyfikatów 2.0 Instrukcja użytkownika Departament Bezpieczeństwa, Wydział Kryptografii Warszawa, 2016 Spis treści Wstęp 2 1. Generowanie kluczy kryptograficznych i certyfikatów
System Zdalnej Obsługi Certyfikatów 2.0 Instrukcja użytkownika Departament Bezpieczeństwa, Wydział Kryptografii Warszawa, 2016 Spis treści Wstęp 2 1. Generowanie kluczy kryptograficznych i certyfikatów
Wysyłka wniosko w ZUS - EKS. Instrukcja użytkownika aplikacji Wysyłka wniosków ZUS EKS
 Wysyłka wniosko w ZUS - EKS Instrukcja użytkownika aplikacji Wysyłka wniosków ZUS EKS Spis treści Wysyłka elektronicznych wniosków ZUS EKS do portalu PUE ZUS... 2 Instalacja aplikacji... 2 Aktualizacja
Wysyłka wniosko w ZUS - EKS Instrukcja użytkownika aplikacji Wysyłka wniosków ZUS EKS Spis treści Wysyłka elektronicznych wniosków ZUS EKS do portalu PUE ZUS... 2 Instalacja aplikacji... 2 Aktualizacja
Praca w programie dodawanie pisma.
 Praca w programie dodawanie pisma. Wybór zakładki z danymi z Currendy (1) (tylko w przypadku włączenia opcji korzystania z danych Currendy). Wyszukanie i wybranie pisma. Po wybraniu wiersza dane z Currendy
Praca w programie dodawanie pisma. Wybór zakładki z danymi z Currendy (1) (tylko w przypadku włączenia opcji korzystania z danych Currendy). Wyszukanie i wybranie pisma. Po wybraniu wiersza dane z Currendy
Instrukcja instalacji certyfikatu na karcie kryptograficznej Certum Code Signing
 Instrukcja instalacji certyfikatu na karcie kryptograficznej Code Signing S t r o n a 2 Spis treści 1 Opis produktu... 3 2 Wgrywanie certyfikatu na kartę... 3 3 Konfiguracja oprogramowania... 9 infolinia@
Instrukcja instalacji certyfikatu na karcie kryptograficznej Code Signing S t r o n a 2 Spis treści 1 Opis produktu... 3 2 Wgrywanie certyfikatu na kartę... 3 3 Konfiguracja oprogramowania... 9 infolinia@
Poniżej znajduje się instrukcja konfiguracji najpopularniejszych programów do obsługi poczty.
 Uwagi ogólne System pocztowy NetMail wspiera protokoły pocztowe IMAP oraz SMTP (protokół POP3 został wyłączony). Umożliwia to współpracę z programami pocztowymi takimi jak Outlook Express, Mozilla Thunderbird
Uwagi ogólne System pocztowy NetMail wspiera protokoły pocztowe IMAP oraz SMTP (protokół POP3 został wyłączony). Umożliwia to współpracę z programami pocztowymi takimi jak Outlook Express, Mozilla Thunderbird
Dodanie strony aplikacji SAC do strefy intranetowej
 Opis konfiguracji ustawień sieci i przeglądarki dla potrzeb Statystycznej Aplikacji Centralnej (SAC) Aby móc poprawnie pracować w Statystycznej Aplikacji Centralnej musimy odpowiednio skonfigurować ustawienia
Opis konfiguracji ustawień sieci i przeglądarki dla potrzeb Statystycznej Aplikacji Centralnej (SAC) Aby móc poprawnie pracować w Statystycznej Aplikacji Centralnej musimy odpowiednio skonfigurować ustawienia
Usuwanie ustawień sieci eduroam
 Wymagania wstępne Aby korzystać z sieci eduroam działającej na Politechnice Lubelskiej należy 1. posiadać działający adres e-mail w domenie pollub.pl, który zazwyczaj ma postać i.nazwisko@pollub.pl (w
Wymagania wstępne Aby korzystać z sieci eduroam działającej na Politechnice Lubelskiej należy 1. posiadać działający adres e-mail w domenie pollub.pl, który zazwyczaj ma postać i.nazwisko@pollub.pl (w
Podpis Elektroniczny Instrukcja instalacji i obsługi
 Podpis Elektroniczny Instrukcja instalacji i obsługi Spis treści Wstęp... 3 Aktywacja usługi... 3 Instalacja aplikacji... 3 Funkcje... 5 Instalacja certyfikatów NBP NCCERT oraz EuroCert... 7 Konfiguracja
Podpis Elektroniczny Instrukcja instalacji i obsługi Spis treści Wstęp... 3 Aktywacja usługi... 3 Instalacja aplikacji... 3 Funkcje... 5 Instalacja certyfikatów NBP NCCERT oraz EuroCert... 7 Konfiguracja
Instrukcja konfiguracji połączenia PPPoE w Windows XP
 Instrukcja konfiguracji połączenia PPPoE w Windows XP Dział techniczny Inter-Reh 1. Klikamy na przycisk Start i z rozwiniętego menu wybieramy Panel sterowania 2. Otworzy się okno Panel sterowania, w oknie
Instrukcja konfiguracji połączenia PPPoE w Windows XP Dział techniczny Inter-Reh 1. Klikamy na przycisk Start i z rozwiniętego menu wybieramy Panel sterowania 2. Otworzy się okno Panel sterowania, w oknie
Rejestr transakcji GIIF - instrukcja
 Rejestr transakcji GIIF - instrukcja 2 1 Kancelaria Notarialna - Rejestr Transakcji GIIF instrukcja Rejestr Transakcji GIIF Poniższa instrukcja przedstawia sposób przygotowania transakcji i realizację
Rejestr transakcji GIIF - instrukcja 2 1 Kancelaria Notarialna - Rejestr Transakcji GIIF instrukcja Rejestr Transakcji GIIF Poniższa instrukcja przedstawia sposób przygotowania transakcji i realizację
Instalacja zaświadczeń certyfikacyjnych CERTUM PCC i CENTRAST. wersja 1.0
 Instalacja zaświadczeń certyfikacyjnych CERTUM PCC i CENTRAST wersja 1.0 Spis treści 1. KOMUNIKAT: SYSTEM WINDOWS NIE MA WYSTARCZAJĄCYCH INFORMACJI, ABY ZWERYFIKOWAĆ CERTYFIKAT....3 2. INSTALACJA ZAŚWIADCZENIA
Instalacja zaświadczeń certyfikacyjnych CERTUM PCC i CENTRAST wersja 1.0 Spis treści 1. KOMUNIKAT: SYSTEM WINDOWS NIE MA WYSTARCZAJĄCYCH INFORMACJI, ABY ZWERYFIKOWAĆ CERTYFIKAT....3 2. INSTALACJA ZAŚWIADCZENIA
Płace Optivum. Konfiguracja skrzynki nadawczej, z której wysyłane będą paski do pracowników
 Płace Optivum Jak drogą elektroniczną wysyłać pracownikom paski z list płac? Program Płace Optivum wyposażany jest w mechanizm umożliwiający wysyłanie pasków z zatwierdzonych list płac za pomocą poczty
Płace Optivum Jak drogą elektroniczną wysyłać pracownikom paski z list płac? Program Płace Optivum wyposażany jest w mechanizm umożliwiający wysyłanie pasków z zatwierdzonych list płac za pomocą poczty
epuap Archiwizacja w Osobistym Składzie Dokumentów
 epuap Archiwizacja w Osobistym Składzie Dokumentów Projekt współfinansowany ze środków Europejskiego Funduszu Rozwoju Regionalnego w ramach Programu Operacyjnego Innowacyjna Gospodarka SPIS TREŚCI SPIS
epuap Archiwizacja w Osobistym Składzie Dokumentów Projekt współfinansowany ze środków Europejskiego Funduszu Rozwoju Regionalnego w ramach Programu Operacyjnego Innowacyjna Gospodarka SPIS TREŚCI SPIS
Instrukcja instalacji i konfiguracji czytników kart kryptograficznych, aplikacji procertum CardManager, obsługa aplikacji procertum CardManager w
 Instrukcja instalacji i konfiguracji czytników kart kryptograficznych, aplikacji procertum CardManager, obsługa aplikacji procertum CardManager w systemach OS X wersja 1.0 Spis treści 1 WSTĘP... 4 2 INSTALACJA
Instrukcja instalacji i konfiguracji czytników kart kryptograficznych, aplikacji procertum CardManager, obsługa aplikacji procertum CardManager w systemach OS X wersja 1.0 Spis treści 1 WSTĘP... 4 2 INSTALACJA
Instalowanie certyfikatów celem obsługi pracy urządzenia SIMOCODE pro V PN z poziomu przeglądarki internetowej w systemie Android
 Instalowanie certyfikatów celem obsługi pracy urządzenia SIMOCODE pro V PN z poziomu przeglądarki internetowej w systemie Android Wstęp Dostępna od grudnia 2013 roku jednostka podstawowa SIMOCODE pro V
Instalowanie certyfikatów celem obsługi pracy urządzenia SIMOCODE pro V PN z poziomu przeglądarki internetowej w systemie Android Wstęp Dostępna od grudnia 2013 roku jednostka podstawowa SIMOCODE pro V
System Zdalnej Obsługi Certyfikatów Instrukcja użytkownika
 System Zdalnej Obsługi Certyfikatów Instrukcja użytkownika Departament Bezpieczeństwa, Wydział Kryptografii Warszawa, 2015 Spis treści Wstęp 2 1. Generowanie kluczy kryptograficznych i certyfikatów za
System Zdalnej Obsługi Certyfikatów Instrukcja użytkownika Departament Bezpieczeństwa, Wydział Kryptografii Warszawa, 2015 Spis treści Wstęp 2 1. Generowanie kluczy kryptograficznych i certyfikatów za
KOMPUTEROWY SYSTEM WSPOMAGANIA OBSŁUGI JEDNOSTEK SŁUŻBY ZDROWIA KS-SOMED
 KOMPUTEROWY SYSTEM WSPOMAGANIA OBSŁUGI JEDNOSTEK SŁUŻBY ZDROWIA KS-SOMED Podręcznik użytkownika Katowice 2010 Producent programu: KAMSOFT S.A. ul. 1 Maja 133 40-235 Katowice Telefon: (0-32) 209-07-05 Fax:
KOMPUTEROWY SYSTEM WSPOMAGANIA OBSŁUGI JEDNOSTEK SŁUŻBY ZDROWIA KS-SOMED Podręcznik użytkownika Katowice 2010 Producent programu: KAMSOFT S.A. ul. 1 Maja 133 40-235 Katowice Telefon: (0-32) 209-07-05 Fax:
Instrukcja wymiany certyfikatów przeznaczonych do komunikacji aplikacji Komornik SQL z systemem ZUS
 Instrukcja wymiany certyfikatów przeznaczonych do komunikacji aplikacji Komornik SQL z systemem ZUS Spis treści Wstęp... 2 Usunięcie nieaktualnego certyfikatu PROD-NPI z systemu operacyjnego komputera...
Instrukcja wymiany certyfikatów przeznaczonych do komunikacji aplikacji Komornik SQL z systemem ZUS Spis treści Wstęp... 2 Usunięcie nieaktualnego certyfikatu PROD-NPI z systemu operacyjnego komputera...
Instrukcja konfiguracji połączenia PPPoE w Windows XP (opracowana przez: Dział Techniczny Cityconnect Sp. z o.o.)
 Cityconnect Sp z o. o. Krakowski Dostawca Internetu Instrukcja konfiguracji połączenia PPPoE w Windows XP (opracowana przez: Dział Techniczny Cityconnect Sp. z o.o.) 1. Klikamy na przycisk Start i z rozwiniętego
Cityconnect Sp z o. o. Krakowski Dostawca Internetu Instrukcja konfiguracji połączenia PPPoE w Windows XP (opracowana przez: Dział Techniczny Cityconnect Sp. z o.o.) 1. Klikamy na przycisk Start i z rozwiniętego
Konfiguracja klienta Lotus Notes R6 z certyfikatami i kluczami na karcie kryptograficznej lub w pliku.
 Konfiguracja klienta Lotus Notes R6 z certyfikatami i kluczami na karcie kryptograficznej lub w pliku. Do prawidłowego korzystania z certyfikatu komercyjnego do podpisywania poczty w Lotus Notes, umieszczonego
Konfiguracja klienta Lotus Notes R6 z certyfikatami i kluczami na karcie kryptograficznej lub w pliku. Do prawidłowego korzystania z certyfikatu komercyjnego do podpisywania poczty w Lotus Notes, umieszczonego
Instrukcja podpisywania wniosku o dofinansowanie w SEKAP za pomocą profilu zaufanego epuap oraz podpisu niekwalifikowanego CC SEKAP UWAGA
 Instrukcja podpisywania wniosku o dofinansowanie w SEKAP za pomocą profilu zaufanego epuap oraz podpisu niekwalifikowanego CC SEKAP UWAGA Instrukcja opisuje sposób podpisania wniosku dla użytkowników,
Instrukcja podpisywania wniosku o dofinansowanie w SEKAP za pomocą profilu zaufanego epuap oraz podpisu niekwalifikowanego CC SEKAP UWAGA Instrukcja opisuje sposób podpisania wniosku dla użytkowników,
Instrukcja pobrania i instalacji. certyfikatu niekwalifikowanego na komputerze lub karcie kryptograficznej wersja 1.2
 Instrukcja pobrania i instalacji certyfikatu niekwalifikowanego na komputerze lub karcie kryptograficznej wersja 1.2 Spis treści 1. NIEZBĘDNE ELEMENTY DO WGRANIA CERTYFIKATU NIEKWALIFIKOWANEGO NA KARTĘ
Instrukcja pobrania i instalacji certyfikatu niekwalifikowanego na komputerze lub karcie kryptograficznej wersja 1.2 Spis treści 1. NIEZBĘDNE ELEMENTY DO WGRANIA CERTYFIKATU NIEKWALIFIKOWANEGO NA KARTĘ
Bezpieczny system poczty elektronicznej
 Bezpieczny system poczty elektronicznej Konfiguracja poczty elektronicznej Konfiguracja programu Outlook 2000. Wersja 1.2 Ostatnia aktualizacja: 11. lutego 2005 Strona 1/17 Spis treści 1. Konfiguracja
Bezpieczny system poczty elektronicznej Konfiguracja poczty elektronicznej Konfiguracja programu Outlook 2000. Wersja 1.2 Ostatnia aktualizacja: 11. lutego 2005 Strona 1/17 Spis treści 1. Konfiguracja
Integracja z modułem komunikacyjnym
 Integracja z modułem komunikacyjnym Dokument zawiera opis procesu wysyłania aktów do ogłoszenia w wojewódzkim dzienniku urzędowym za pomocą programu Legislator. Data dokumentu:14 grudnia 2012 Wersja: 2.1.0.27
Integracja z modułem komunikacyjnym Dokument zawiera opis procesu wysyłania aktów do ogłoszenia w wojewódzkim dzienniku urzędowym za pomocą programu Legislator. Data dokumentu:14 grudnia 2012 Wersja: 2.1.0.27
Instalacja oprogramowania ESI 20 2.0 oraz konfiguracja
 Instalacja oprogramowania ESI 20 2.0 oraz konfiguracja modułu KTS AA/DGP-ASA1-Wö 06/2012 Robert Bosch GmbH 2012. All rights reserved, also regarding any disposal, exploitation, reproduction, editing, Instalacja
Instalacja oprogramowania ESI 20 2.0 oraz konfiguracja modułu KTS AA/DGP-ASA1-Wö 06/2012 Robert Bosch GmbH 2012. All rights reserved, also regarding any disposal, exploitation, reproduction, editing, Instalacja
Instrukcja instalacji usługi Sygnity Service
 Instrukcja instalacji usługi Sygnity EmailService Usługa Sygnity EmailService jest przeznaczona do wysyłania wiadomości pocztą elektroniczną do klientów zarejestrowanych w Systemach Dziedzinowych Sygnity
Instrukcja instalacji usługi Sygnity EmailService Usługa Sygnity EmailService jest przeznaczona do wysyłania wiadomości pocztą elektroniczną do klientów zarejestrowanych w Systemach Dziedzinowych Sygnity
Co nowego w systemie Kancelaris 3.31 STD/3.41 PLUS
 Ten dokument zawiera informacje o zmianach w wersjach: 3.31 STD w stosunku do wersji 3.30 STD 3.41 PLUS w stosunku do wersji 3.40 PLUS 1. Kancelaria 1.1. Opcje kancelarii Co nowego w systemie Kancelaris
Ten dokument zawiera informacje o zmianach w wersjach: 3.31 STD w stosunku do wersji 3.30 STD 3.41 PLUS w stosunku do wersji 3.40 PLUS 1. Kancelaria 1.1. Opcje kancelarii Co nowego w systemie Kancelaris
BOŚBank24. Instrukcja instalacji i konfiguracji podpisu elektronicznego Szafir wydawanego przez KIR S.A. BANKOWOŚĆ ELEKTRONICZNA DLA FIRM
 BANKOWOŚĆ ELEKTRONICZNA DLA FIRM BOŚBank24 iboss Instrukcja instalacji i konfiguracji podpisu elektronicznego Szafir wydawanego przez KIR S.A. www.bosbank.pl 1. Instalacja czytnika kart, dołączonego oprogramowania
BANKOWOŚĆ ELEKTRONICZNA DLA FIRM BOŚBank24 iboss Instrukcja instalacji i konfiguracji podpisu elektronicznego Szafir wydawanego przez KIR S.A. www.bosbank.pl 1. Instalacja czytnika kart, dołączonego oprogramowania
ZESTAW PLATINUM. - instrukcja pobrania i instalacji certyfikatu niekwalifikowanego wersja 1.2
 ZESTAW PLATINUM - instrukcja pobrania i instalacji certyfikatu niekwalifikowanego wersja 1.2 Spis treści 1. ZAMÓWIENIE I ZAKUP ZESTAWU PLATINUM...3 2. ZESTAW PLATINUM INSTALACJA I AKTYWACJA PROFILU NA
ZESTAW PLATINUM - instrukcja pobrania i instalacji certyfikatu niekwalifikowanego wersja 1.2 Spis treści 1. ZAMÓWIENIE I ZAKUP ZESTAWU PLATINUM...3 2. ZESTAW PLATINUM INSTALACJA I AKTYWACJA PROFILU NA
PGP - Pretty Good Privacy. Użycie certyfikatów niekwalifikowanych w programie PGP
 PGP - Pretty Good Privacy Użycie certyfikatów niekwalifikowanych w programie PGP Spis treści: Wstęp...3 Tworzenie klucza prywatnego i certyfikatu...3 Import kluczy z przeglądarki...9 2 Wstęp PGP - to program
PGP - Pretty Good Privacy Użycie certyfikatów niekwalifikowanych w programie PGP Spis treści: Wstęp...3 Tworzenie klucza prywatnego i certyfikatu...3 Import kluczy z przeglądarki...9 2 Wstęp PGP - to program
Integracja programów LeftHand z systemem Skanuj.to
 Integracja programów LeftHand z systemem Skanuj.to Niniejsza instrukcja zawiera praktyczny opis działań, które należy wykonać aby zintegrować usługę automatycznego skanowania i rozpoznawania dokumentów
Integracja programów LeftHand z systemem Skanuj.to Niniejsza instrukcja zawiera praktyczny opis działań, które należy wykonać aby zintegrować usługę automatycznego skanowania i rozpoznawania dokumentów
System Zdalnej Obsługi Certyfikatów Instrukcja użytkownika
 System Zdalnej Obsługi Certyfikatów Instrukcja użytkownika Departament Bezpieczeństwa, Wydział Kryptografii Warszawa, 2016 Spis treści Wstęp 2 1. Generowanie kluczy kryptograficznych i certyfikatów za
System Zdalnej Obsługi Certyfikatów Instrukcja użytkownika Departament Bezpieczeństwa, Wydział Kryptografii Warszawa, 2016 Spis treści Wstęp 2 1. Generowanie kluczy kryptograficznych i certyfikatów za
Instrukcja instalacji i konfiguracji podpisu kwalifikowanego dla systemu bankowości elektronicznej
 BANK OCHRONY ŚRODOWISKA S.A. ul. Żelazna 32 / 00-832 Warszawa tel.: (+48 22) 850 87 35 faks: (+48 22) 850 88 91 e-mail: bos@bosbank.pl 2. Instrukcja Użytkownika systemu bankowości internetowej dla firm
BANK OCHRONY ŚRODOWISKA S.A. ul. Żelazna 32 / 00-832 Warszawa tel.: (+48 22) 850 87 35 faks: (+48 22) 850 88 91 e-mail: bos@bosbank.pl 2. Instrukcja Użytkownika systemu bankowości internetowej dla firm
INSTALACJA DOSTĘPU DO INTERNETU
 INSTALACJA DOSTĘPU DO INTERNETU Za pomocą protokołu PPPoE UWAGA: Niniejsza instrukcja dotyczy tylko przypadków połączeń kablowych oraz radiowych BEZ użycia routera domowego. W przypadku posiadania routera
INSTALACJA DOSTĘPU DO INTERNETU Za pomocą protokołu PPPoE UWAGA: Niniejsza instrukcja dotyczy tylko przypadków połączeń kablowych oraz radiowych BEZ użycia routera domowego. W przypadku posiadania routera
MANUAL KOLEJKI OCZEKUJĄCYCH
 MANUAL KOLEJKI OCZEKUJĄCYCH Dodawanie pacjenta do kolejki z poziomu szybkiej edycji Dodawanie pacjenta do kolejki z poziomu grafiku lekarza Wyznaczanie kolejek Rozliczenie kolejek z NFZ Dodawanie pacjenta
MANUAL KOLEJKI OCZEKUJĄCYCH Dodawanie pacjenta do kolejki z poziomu szybkiej edycji Dodawanie pacjenta do kolejki z poziomu grafiku lekarza Wyznaczanie kolejek Rozliczenie kolejek z NFZ Dodawanie pacjenta
Instrukcja konfigurowania sieci WiFi w Akademii Leona Koźmińskiego dla systemu Windows XP
 Instrukcja konfigurowania sieci WiFi w Akademii Leona Koźmińskiego dla systemu Windows XP!!! UWAGA!!! przed PIERWSZYM połączeniem się z siecią WiFi muszą Państwo zmienić sobie hasło za pomocą strony http://haslo.kozminski.edu.pl
Instrukcja konfigurowania sieci WiFi w Akademii Leona Koźmińskiego dla systemu Windows XP!!! UWAGA!!! przed PIERWSZYM połączeniem się z siecią WiFi muszą Państwo zmienić sobie hasło za pomocą strony http://haslo.kozminski.edu.pl
I. Uruchomić setup i postępować według instrukcji
 I. Uruchomić setup i postępować według instrukcji 1 Wybrać INSTALUJ Program domyślnie podpowiada, które programy należy zainstalować. Uruchom program Sterowniki do czytnika kart wybrać jeżeli czytnik został
I. Uruchomić setup i postępować według instrukcji 1 Wybrać INSTALUJ Program domyślnie podpowiada, które programy należy zainstalować. Uruchom program Sterowniki do czytnika kart wybrać jeżeli czytnik został
Ministerstwo Finansów
 Ministerstwo Finansów System e-deklaracje Instrukcja użytkownika Wersja 1.00 1/21 SPIS TREŚCI I. INFORMACJE OGÓLNE...3 WYMAGANIA NIEZBĘDNE DO SKŁADANIA DEKLARACJI ZA POMOCĄ INTERAKTYWNYCH FORMULARZY...3
Ministerstwo Finansów System e-deklaracje Instrukcja użytkownika Wersja 1.00 1/21 SPIS TREŚCI I. INFORMACJE OGÓLNE...3 WYMAGANIA NIEZBĘDNE DO SKŁADANIA DEKLARACJI ZA POMOCĄ INTERAKTYWNYCH FORMULARZY...3
Instrukcja ustawienia autorespondera (odpowiedzi automatycznych) dla pracowników posiadających konto pocztowe Microsoft Outlook Exchange
 Instrukcja ustawienia autorespondera (odpowiedzi automatycznych) dla pracowników posiadających konto pocztowe Microsoft Outlook Exchange UWAGA! Osoby nie posiadające konta pocztowego Microsoft Outlook
Instrukcja ustawienia autorespondera (odpowiedzi automatycznych) dla pracowników posiadających konto pocztowe Microsoft Outlook Exchange UWAGA! Osoby nie posiadające konta pocztowego Microsoft Outlook
Zintegrowany system usług certyfikacyjnych. Dokumentacja użytkownika. Obsługa wniosków certyfikacyjnych i certyfikatów. Wersja dokumentacji 1.
 Dokumentacja użytkownika Zintegrowany system usług certyfikacyjnych Obsługa wniosków certyfikacyjnych i certyfikatów Wersja dokumentacji 1.05 Unizeto Technologies SA - www.unizeto.pl Autorskie prawa majątkowe
Dokumentacja użytkownika Zintegrowany system usług certyfikacyjnych Obsługa wniosków certyfikacyjnych i certyfikatów Wersja dokumentacji 1.05 Unizeto Technologies SA - www.unizeto.pl Autorskie prawa majątkowe
Exchange 2013. Konfiguracja protokołu SSL/TLS w serwerze pocztowym Exchange 2013. wersja 1.0
 Exchange 2013 Konfiguracja protokołu SSL/TLS w serwerze pocztowym Exchange 2013 wersja 1.0 Spis treści 1. GENEROWANIE ŻĄDANIA WYSTAWIENIA CERTYFIKATU (NA PRZYKŁADZIE CERTYFIKATU TYPU WILDCARD I DOMENY
Exchange 2013 Konfiguracja protokołu SSL/TLS w serwerze pocztowym Exchange 2013 wersja 1.0 Spis treści 1. GENEROWANIE ŻĄDANIA WYSTAWIENIA CERTYFIKATU (NA PRZYKŁADZIE CERTYFIKATU TYPU WILDCARD I DOMENY
System Zdalnej Obsługi Certyfikatów 2.0 Instrukcja użytkownika
 Elektronicznie podpisany przez Narodowy Bank Polski Data: 2017.10.19 13:22:17 +02'00' System Zdalnej Obsługi Certyfikatów 2.0 Instrukcja użytkownika Departament Bezpieczeństwa, Wydział Kryptografii Warszawa,
Elektronicznie podpisany przez Narodowy Bank Polski Data: 2017.10.19 13:22:17 +02'00' System Zdalnej Obsługi Certyfikatów 2.0 Instrukcja użytkownika Departament Bezpieczeństwa, Wydział Kryptografii Warszawa,
Instalacja aplikacji komunikacyjnej modułu pl.id
 Instalacja aplikacji komunikacyjnej modułu pl.id Spis treści 1. Wymagania... 3 2. Import certyfikatu osobistego... 3 3. Uzyskanie odcisku palca (Thumbprint) certyfikatu prywatnego... 7 4. Instalacja aplikacji
Instalacja aplikacji komunikacyjnej modułu pl.id Spis treści 1. Wymagania... 3 2. Import certyfikatu osobistego... 3 3. Uzyskanie odcisku palca (Thumbprint) certyfikatu prywatnego... 7 4. Instalacja aplikacji
Instalacja i konfiguracji czytników kart kryptograficznych, aplikacji procertum CardManager w systemach Mac OS X
 Instalacja i konfiguracji czytników kart kryptograficznych, aplikacji procertum CardManager w systemach Mac OS X wersja 1.0 Spis treści 1 WSTĘP... 3 2 INSTALACJA CZYTNIKÓW KART KRYPTOGRAFICZNYCH W SYSTEMACH
Instalacja i konfiguracji czytników kart kryptograficznych, aplikacji procertum CardManager w systemach Mac OS X wersja 1.0 Spis treści 1 WSTĘP... 3 2 INSTALACJA CZYTNIKÓW KART KRYPTOGRAFICZNYCH W SYSTEMACH
Opis konfiguracji i wysyłki wniosków EKW w aplikacji Kancelaria Komornika VAT
 Opis konfiguracji i wysyłki wniosków EKW w aplikacji Kancelaria Komornika VAT 2016 Currenda Sp. z o.o. Spis treści 1. Wstęp... 3 2. Instalacja certyfikatu EKW... 3 2.1 Instalacja certyfikatu na karcie...
Opis konfiguracji i wysyłki wniosków EKW w aplikacji Kancelaria Komornika VAT 2016 Currenda Sp. z o.o. Spis treści 1. Wstęp... 3 2. Instalacja certyfikatu EKW... 3 2.1 Instalacja certyfikatu na karcie...
Problemy techniczne. Jak uruchomić program Optivum dla wybranej licencji w przypadku, gdy jednostka posiada dwie licencje na używanie programu?
 Problemy techniczne Jak uruchomić program Optivum dla wybranej licencji w przypadku, gdy jednostka posiada dwie licencje na używanie programu? Korzystanie z zainstalowanego na komputerze programu Optivum
Problemy techniczne Jak uruchomić program Optivum dla wybranej licencji w przypadku, gdy jednostka posiada dwie licencje na używanie programu? Korzystanie z zainstalowanego na komputerze programu Optivum
Nabór Przedszkola. Tworzenie listy kontynuujących na podstawie przyjętych w ubiegłym roku
 Nabór Przedszkola Jak wprowadzić dzieci, które kontynuują uczęszczanie do przedszkola? W aplikacji Nabór Przedszkola listę dzieci kontynuujących uczęszczanie do przedszkola można utworzyć poprzez: 1. wybranie
Nabór Przedszkola Jak wprowadzić dzieci, które kontynuują uczęszczanie do przedszkola? W aplikacji Nabór Przedszkola listę dzieci kontynuujących uczęszczanie do przedszkola można utworzyć poprzez: 1. wybranie
Wymagania wstępne. Instalacja certyfikatu
 Wymagania wstępne Aby korzystać z sieci eduroam działającej na Politechnice Lubelskiej należy 1. posiadać działający adres e-mail w domenie pollub.pl, który zazwyczaj ma postać i.nazwisko@pollub.pl (w
Wymagania wstępne Aby korzystać z sieci eduroam działającej na Politechnice Lubelskiej należy 1. posiadać działający adres e-mail w domenie pollub.pl, który zazwyczaj ma postać i.nazwisko@pollub.pl (w
Certyfikat kwalifikowany
 Certyfikat kwalifikowany Krok 3 Pobranie certyfikatu kwalifikowanego. Instrukcja uzyskania certyfikatu kwalifikowanego Krok 3 Pobranie certyfikatu kwalifikowanego Wersja 1.6 Spis treści 1. KROK 3 Pobranie
Certyfikat kwalifikowany Krok 3 Pobranie certyfikatu kwalifikowanego. Instrukcja uzyskania certyfikatu kwalifikowanego Krok 3 Pobranie certyfikatu kwalifikowanego Wersja 1.6 Spis treści 1. KROK 3 Pobranie
Instrukcja aktywacji i instalacji Certum Code Signing
 Instrukcja aktywacji i instalacji Code Signing S t r o n a 2 Spis treści 1 Opis produktu... 3 2 Instalacja certyfikatu... 3 2.1 Wymagania... 3 2.2 Aktywacja certyfikatu... 3 3 Wgrywanie certyfikatu na
Instrukcja aktywacji i instalacji Code Signing S t r o n a 2 Spis treści 1 Opis produktu... 3 2 Instalacja certyfikatu... 3 2.1 Wymagania... 3 2.2 Aktywacja certyfikatu... 3 3 Wgrywanie certyfikatu na
Microsoft Office Outlook 2007 PL. Wykorzystanie certyfikatów niekwalifikowanych w oprogramowaniu Microsoft Office Outlook 2007 PL. wersja 1.
 Microsoft Office Outlook 2007 PL Wykorzystanie certyfikatów niekwalifikowanych w oprogramowaniu Microsoft Office Outlook 2007 PL wersja 1.1 Spis treści 1. WSTĘP... 3 2. KONFIGURACJA SKRZYNKI POCZTOWEJ
Microsoft Office Outlook 2007 PL Wykorzystanie certyfikatów niekwalifikowanych w oprogramowaniu Microsoft Office Outlook 2007 PL wersja 1.1 Spis treści 1. WSTĘP... 3 2. KONFIGURACJA SKRZYNKI POCZTOWEJ
Pakiet informacyjny dla nowych użytkowników usługi Multimedia Internet świadczonej przez Multimedia Polska S.A. z siedzibą w Gdyni
 Pakiet informacyjny dla nowych użytkowników usługi Multimedia Internet świadczonej przez Multimedia Polska S.A. z siedzibą w Gdyni Rozdział I Konfiguracja komputera do pracy w sieci Multimedia w systemie
Pakiet informacyjny dla nowych użytkowników usługi Multimedia Internet świadczonej przez Multimedia Polska S.A. z siedzibą w Gdyni Rozdział I Konfiguracja komputera do pracy w sieci Multimedia w systemie
Instrukcja pobrania i instalacji. certyfikatu Microsoft Code Signing. wersja 1.4
 Instrukcja pobrania i instalacji certyfikatu Microsoft Code Signing wersja 1.4 Spis treści 1. WSTĘP... 4 2. TWORZENIE CERTYFIKATU... 4 3. WERYFIKACJA... 9 3.1. WERYFIKACJA DOKUMENTÓW... 9 3.1.1. W przypadku
Instrukcja pobrania i instalacji certyfikatu Microsoft Code Signing wersja 1.4 Spis treści 1. WSTĘP... 4 2. TWORZENIE CERTYFIKATU... 4 3. WERYFIKACJA... 9 3.1. WERYFIKACJA DOKUMENTÓW... 9 3.1.1. W przypadku
E-PODPIS INSTRUKCJA AKTYWACJI PODPISU ELEKTRONICZNEGO W SYSTEMIE MILLENET DLA PRZEDSIĘBIORSTW
 E-PODPIS INSTRUKCJA AKTYWACJI PODPISU ELEKTRONICZNEGO W SYSTEMIE MILLENET DLA PRZEDSIĘBIORSTW SPIS TREŚCI Podpis elektroniczny wprowadzenie... 4 Elementy pakietu e-podpis... 5 Instalacja pakietu do podpisu
E-PODPIS INSTRUKCJA AKTYWACJI PODPISU ELEKTRONICZNEGO W SYSTEMIE MILLENET DLA PRZEDSIĘBIORSTW SPIS TREŚCI Podpis elektroniczny wprowadzenie... 4 Elementy pakietu e-podpis... 5 Instalacja pakietu do podpisu
Kopiowanie przy użyciu szyby skanera. 1 Umieść oryginalny dokument na szybie skanera stroną zadrukowaną skierowaną w dół, w lewym, górnym rogu.
 Skrócony opis Kopiowanie Kopiowanie Szybkie kopiowanie 3 Naciśnij przycisk na panelu operacyjnym 4 Po umieszczeniu dokumentu na szybie skanera dotknij opcji Zakończ zadanie, aby powrócić do ekranu głównego.
Skrócony opis Kopiowanie Kopiowanie Szybkie kopiowanie 3 Naciśnij przycisk na panelu operacyjnym 4 Po umieszczeniu dokumentu na szybie skanera dotknij opcji Zakończ zadanie, aby powrócić do ekranu głównego.
Użytkowniku programu FINKA, przekazujemy E-book, który omawia najważniejsze kwestie dotyczące generowania i wysyłania JPK.
 Użytkowniku programu FINKA, przekazujemy E-book, który omawia najważniejsze kwestie dotyczące generowania i wysyłania JPK. Na wstępie omówimy kwestie generowania JPK z programów Finka. W dalszej części
Użytkowniku programu FINKA, przekazujemy E-book, który omawia najważniejsze kwestie dotyczące generowania i wysyłania JPK. Na wstępie omówimy kwestie generowania JPK z programów Finka. W dalszej części
Uruchomienie aplikacji elektronicznych na platformie epuap
 Uruchomienie aplikacji elektronicznych na platformie epuap 1 KROK 1 INSTALACJA APLIKACJI ELEKTRONICZNEJ KROK 2 PUBLIKACJA KARTY USŁUGI 2 KROK 1 - INSTALACJA APLIKACJI ELEKTRONICZNEJ 3 1. Pobrać plik aplikacji
Uruchomienie aplikacji elektronicznych na platformie epuap 1 KROK 1 INSTALACJA APLIKACJI ELEKTRONICZNEJ KROK 2 PUBLIKACJA KARTY USŁUGI 2 KROK 1 - INSTALACJA APLIKACJI ELEKTRONICZNEJ 3 1. Pobrać plik aplikacji
I. WSTĘP... 2 II. WYMAGANIA SYSTEMOWE... 2 III. DOSTĘP DO REPOZYTORIUM TRANSAKCJI... 2
 Procedura obsługi certyfikatów KDPW_TR U2A Spis treści I. WSTĘP... 2 II. WYMAGANIA SYSTEMOWE... 2 III. DOSTĘP DO REPOZYTORIUM TRANSAKCJI... 2 IV. OBSŁUGA WNIOSKU CERTYFIKACYJNEGO... 2 IV.1. Złożenie wniosku
Procedura obsługi certyfikatów KDPW_TR U2A Spis treści I. WSTĘP... 2 II. WYMAGANIA SYSTEMOWE... 2 III. DOSTĘP DO REPOZYTORIUM TRANSAKCJI... 2 IV. OBSŁUGA WNIOSKU CERTYFIKACYJNEGO... 2 IV.1. Złożenie wniosku
