System Zdalnej Obsługi Certyfikatów 2.0 Instrukcja użytkownika
|
|
|
- Grzegorz Krzemiński
- 8 lat temu
- Przeglądów:
Transkrypt
1 System Zdalnej Obsługi Certyfikatów 2.0 Instrukcja użytkownika Departament Bezpieczeństwa, Wydział Kryptografii Warszawa, 2016
2 Spis treści Wstęp 2 1. Generowanie kluczy kryptograficznych i certyfikatów za pomocą kodu jednorazowego 3 2. Zdalne odnawianie kluczy kryptograficznych i certyfikatu na karcie elektronicznej 9 3. Zdalne odnawianie kluczy kryptograficznych i certyfikatu w pliku pfx Instalacja kluczy kryptograficznych i certyfikatów w przeglądarce Internet Explorer Instalacja certyfikatów urzędów CCK NBP oraz NBP CCK Instalacja kluczy kryptograficznych i certyfikatu użytkownika Instalacja kluczy kryptograficznych i certyfikatów w przeglądarce Firefox Instalacja certyfikatów CCK NBP oraz NBP CCK Instalacja kluczy kryptograficznych i certyfikatu użytkownika Zmiana hasła do pliku pfx Błędy przy zdalnej aktualizacji kluczy i certyfikatów Warunki niezbędne do uruchomienia Systemu Zdalnej Obsługi Certyfikatów: Najczęstsze błędy związane z certyfikatami: 41 str. 1
3 Wstęp System DOCert to system informatyczny służący do centralnego, elektronicznego wystawiania i dystrybucji certyfikatów wykorzystywanych w systemach informatycznych NBP. System Zdalnej Obsługi Certyfikatów 2.0 (zwany dalej SZOC), dostępny na stronie to element systemu DOCert pozwalający użytkownikom na generowanie i odnawianie certyfikatów na własnej stacji roboczej, bez konieczności składania wizyty w siedzibie NBP. Obecna wersja SZOC została przygotowana w technologii Java Web Start tzn. jest dostępna dla użytkownika w postaci aplikacji kontrolka_u.jnlp (lub kontrolka_t.jnlp w przypadku certyfikatów testowych)uruchamianej bezpośrednio na stacji użytkownika. Do prawidłowego działania SZOC wymagana jest Java w wersji 1.7 lub wyższej. Generowanie certyfikatów może odbywać się na dwa sposoby: 1. Na podstawie otrzymanego z NBP kodu jednorazowego w tym przypadku użytkownik nie musi posiadać żadnego certyfikatu wydanego w systemie DOCert. Uwaga: Ta funkcjonalność jest dostępna tylko w wybranych systemach informatycznych. 2. Na podstawie posiadanego przez użytkownika certyfikatu systemu DOCert w tym przypadku użytkownik musi posiadać kartę lub plik PFX zawierający klucze kryptograficzne i certyfikat. Dodatkowo, certyfikat musi być w okresie ważności i nie może być unieważniony. UWAGA: Do prawidłowego działania systemów informatycznych NBP niezbędne jest zainstalowanie na stacji roboczej użytkownika dwóch certyfikatów urzędów certyfikacji CCK NBP oraz NBP CCK 2. Należy je dodać do Zaufanych głównych urzędów certyfikacji w przeglądarce Internet Explorer lub do Organów certyfikacji w przeglądarce Firefox. Certyfikaty te można pobrać z następujących adresów : CCK NBP - NBP CCK W przypadku generowania certyfikatów testowych opisane w tym podręczniku czynności należy przeprowadzać w zakładce Certyfikaty testowe a certyfikaty CCK NBP oraz NBP CCK 2 należy zastąpić certyfikatem NBP CCK TEST 2, który jest dostępny pod adresem: str. 2
4 1. Generowanie kluczy kryptograficznych i certyfikatów za pomocą kodu jednorazowego 1. W celu wygenerowania kluczy kryptograficznych i certyfikatu użytkownika za pomocą kodu jednorazowego, należy uruchomić stronę internetową i wybrać zakładkę Certyfikaty użytkowe (lub Certyfikaty testowe ). str. 3
5 2. Na wyświetlonej stronie należy kliknąć przycisk Pobierz aplikację SZOC 2.0 w celu pobrania pliku kontrolka_u.jnlp (lub kontrolka_t.jnlp w przypadku certyfikatów testowych). 3. W przypadku przeglądarki Google Chrome, przed zapisaniem pliku na dysku, w dolnym lewym rogu pojawi się ostrzeżenie. Należy wybrać opcję Zachowaj, a następnie kliknąć w ikonę przedstawiającą zapisany plik. 4. W przypadku przeglądarki Internet Explorer, po kliknięciu przycisku Pobierz aplikację SZOC 2.0 należy wybrać opcję Otwórz. str. 4
6 5. W przypadku przeglądarki Firefox należy wybrać opcję Otwórz za pomocą: Java (TM) Web Start Launcher i kliknąć OK. 6. Przed uruchomieniem SZOC pojawi się komunikat z prośbą o potwierdzenie uruchomienia Kontrolki Recertyfikacyjnej. Należy kliknąć przycisk Run. str. 5
7 7. Po uruchomieniu aplikacji SZOC należy kliknąć przycisk Kod jednorazowy 8. W kolejnym kroku może pojawić się komunikat o braku certyfikatu urzędu certyfikacji NBP CCK 2, jeśli pojawi się taki komunikat należy go zaakceptować. 9. Następnie należy podać lokalizację, w której zapisany zostanie plik z rozszerzeniem pfx zawierający wygenerowane klucze kryptograficzne i certyfikat użytkownika. W tym celu należy wybrać opcję Wskaż, a następnie wskazać odpowiednią lokalizację na dysku str. 6
8 10. komputera oraz wpisać nazwę pliku i kliknąć przycisk Zapisz. 11. Jeśli w oknie Wskaż położenie pliku z kluczami znajduje się prawidłowa ścieżka oraz nazwa pliku, należy zatwierdzić wybór przyciskiem OK. 12. W kolejnym kroku należy ustalić hasło, które będzie zabezpieczać plik pfx i potwierdzić je przyciskiem OK. str. 7
9 13. Na koniec należy wprowadzić kod jednorazowy otrzymany z NBP i zatwierdzić go klikając OK. 14. Poniższy komunikat informuje o pomyślnym zakończeniu procesu generowania nowych kluczy kryptograficznych i certyfikatu. str. 8
10 2. Zdalne odnawianie kluczy kryptograficznych i certyfikatu na karcie elektronicznej 1. W celu odnowenia kluczy kryptograficznych i certyfikatu użytkownika na karcie elektronicznej, należy włożyć kartę elektroniczną do czytnika i uruchomić stronę internetową i wybrać zakładkę Certyfikaty użytkowe (lub Certyfikaty testowe ). str. 9
11 2. Na wyświetlonej stronie należy kliknąć przycisk Pobierz aplikację SZOC 2.0 w celu pobrania pliku kontrolka_u.jnlp (lub kontrolka_t.jnlp w przypadku certyfikatów testowych). 3. W przypadku przeglądarki Google Chrome, przed zapisaniem pliku na dysku, w dolnym lewym rogu pojawi się ostrzeżenie. Należy wybrać opcję Zachowaj, a następnie kliknąć w ikonę przedstawiającą plik z rozszerzeniem jnlp. 4. W przypadku przeglądarki Internet Explorer, po kliknięciu przycisku Pobierz aplikację należy wybrać opcję Otwórz. str. 10
12 5. W przypadku przeglądarki Firefox należy wybrać opcję Otwórz za pomocą: Java (TM) Web Start Launcher i kliknąć OK. 6. Przed uruchomieniem SZOC pojawi się komunikat z prośbą o potwierdzenie uruchomienia Kontrolki Recertyfikacyjnej. Należy kliknąć przycisk Run. str. 11
13 7. Po uruchomieniu aplikacji SZOC należy kliknąć przycisk Karta elektroniczna 8. Następnie należy podać PIN do karty elektronicznej i kliknąć przycisk OK. 9. Poniższy komunikat informuje o pomyślnym zakończeniu procesu generowania nowych kluczy kryptograficznych i certyfikatu. str. 12
14 3. Zdalne odnawianie kluczy kryptograficznych i certyfikatu w pliku pfx 1. W celu odnowenia kluczy kryptograficznych i certyfikatu użytkownika w pliku pfx, należy uruchomić stronę internetową i wybrać zakładkę Certyfikaty użytkowe (lub Certyfikaty testowe ). str. 13
15 2. Na wyświetlonej stronie należy kliknąć przycisk Pobierz aplikację SZOC 2.0 w celu pobrania pliku kontrolka_u.jnlp (lub kontrolka_t.jnlp w przypadku certyfikatów testowych). 3. W przypadku przeglądarki Google Chrome, przed zapisaniem pliku na dysku, w dolnym lewym rogu pojawi się ostrzeżenie. Należy wybrać opcję Zachowaj, a następnie kliknąć w ikonę przedstawiającą plik z rozszerzeniem jnlp. 4. W przypadku przeglądarki Internet Explorer, po kliknięciu przycisku Pobierz aplikację należy wybrać opcję Otwórz. str. 14
16 5. W przypadku przeglądarki Firefox należy wybrać opcję Otwórz za pomocą: Java (TM) Web Start Launcher i kliknąć OK. 6. Przed uruchomieniem SZOC pojawi się komunikat z prośbą o potwierdzenie uruchomienia Kontrolki Recertyfikacyjnej. Należy kliknąć przycisk Run. 7. Po uruchomieniu aplikacji SZOC należy kliknąć przycisk Klucz firmowy do przeglądarki str. 15
17 8. Następnie należy podać lokalizację, w której znajduje się plik z rozszerzeniem pfx zawierający dotychczas wykorzystywane klucze kryptograficzne i certyfikat. W tym celu należy wybrać opcję Wskaż, wskazać odpowiedni plik z rozszerzeniem pfx i kliknąć przycisk Zapisz. 9. Jeśli w oknie Wskaż położenie pliku z kluczami znajduje się właściwy plik, należy zatwierdzić wybór przyciskiem OK. str. 16
18 10. Następnie należy podać hasło chroniące plik z rozszerzeniem pfx wskazany w poprzednim kroku i zatwierdzić je przyciskiem OK. 11. W kolejnym kroku należy podać lokalizację, w której zapisany zostanie plik z rozszerzeniem pfx zawierający nowe klucze kryptograficzne i certyfikat. W tym celu należy wybrać opcję Wskaż, wskazać odpowiednią lokalizację na dysku twardym komputera, wpisać nazwę nowego pliku i kliknąć przycisk Zapisz. str. 17
19 12. Jeśli w oknie Plik z kluczami znajduje się prawidłowa ścieżka oraz nazwa pliku, należy zatwierdzić wybór przyciskiem OK. UWAGA: Hasło chroniące nowy plik z rozszerzeniem pfx będzie identyczne z hasłem podanym w kroku Poniższy komunikat informuje o pomyślnym zakończeniu procesu generowania nowych kluczy kryptograficznych i certyfikatu. str. 18
20 4. Instalacja kluczy kryptograficznych i certyfikatów w przeglądarce Internet Explorer 4.1 Instalacja certyfikatów urzędów CCK NBP oraz NBP CCK 2 1. W celu zainstalowania w przeglądarce Internet Explorer certyfikatów urzędów certyfikacji CCK NBP oraz NBP CCK 2, należy uruchomić stronę internetową a następnie z tabeli znajdującej się w dolnej części strony wybrać certyfikaty Centrum Certyfikacji Kluczy NBP. UWAGA: Certyfikaty należy instalować pojedynczo. str. 19
21 2. Po wybraniu pierwszego certyfikatu, na dole strony pojawi się okno z pytaniem Czy chcesz otworzyć lub zapisać plik. z witryny docert.nbp.pl?. Należy wybrać opcję Otwórz str. 20
22 3. Po wyświetleniu certyfikatu urzędu certyfikacji należy wybrać opcję Zainstaluj certyfikat w celu uruchomienia Kreatora importu certyfikatów. Na kolejnym ekranie należy kliknąć Dalej. str. 21
23 4. Na ekranie Magazyn certyfikatów należy zaznaczyć opcję Umieść wszystkie certyfikaty w następującym magazynie, kliknąć Przeglądaj, wskazać Zaufane główne urzędy certyfikacji i zatwierdzić wybór przyciskiem OK. str. 22
24 5. Po wykonaniu tych czynności należy zakończyć pracę kreatora przyciskiem Zakończ. 6. W przypadku, gdy na ekranie zostanie wyświetlone Ostrzeżenie o zabezpieczeniach informujące o próbie zainstalowania certyfikatu urzędu certyfikacji należy kliknąć przycisk Tak by zainstalować ten certyfikat. Instalacja jest potwierdzana komunikatem Import został pomyślnie ukończony. 7. Po zainstalowaniu certyfikatu pierwszego urzędu certyfikacji, kroki 2-6 należy powtórzyć dla certyfikatu drugiego urzędu certyfikacji. str. 23
25 4.2 Instalacja kluczy kryptograficznych i certyfikatu użytkownika w przeglądarce Internet Explorer 1. W celu zainstalowania w przeglądarce Internet Explorer kluczy i certyfikatu użytkownika zapisanych w pliku pfx, należy kliknąć prawym przyciskiem myszy na wybranym pliku, a następnie z menu kontekstowego wybrać opcję Zainstaluj PFX uruchamiając Kreator importu certyfikatów. str. 24
26 2. Na następnym ekranie należy sprawdzić, czy w polu Nazwa pliku znajduje się wybrany w poprzednim kroku plik i jeśli tak, to potwierdzić wybór przyciskiem Dalej. 3. Następnie należy podać hasło zabezpieczające plik z kluczami i certyfikatem i potwierdzić je przyciskiem Dalej. UWAGA: Należy dobrze rozważyć czy zaznaczać opcję Oznacz ten klucz jako eksportowalny. Jej zaznaczenie stwarza zagrożenie, gdy do danej stacji roboczej dostęp mają osoby nieupoważnione (mogą one taki klucz wyeksportować i przenieść na inną stację roboczą). Z drugiej strony, niezaznaczenie tej opcji, oznacza, iż w przypadku utraty pliku PFX, nie będzie możliwości dokonania zdalnej odnowy certyfikatu. str. 25
27 4. By zakończyć instalację kluczy i certyfikatu należy dodatkowo wskazać magazyn, w którym mają być one zapisane w tym przypadku wystarczy zaznaczyć opcję Automatycznie wybierz magazyn certyfikatów na podstawie typu certyfikatu i potwierdzić wybór przyciskiem Dalej. 5. Ostatni ekran zawiera podsumowanie informacji zebranych w trakcie instalacji jeśli wszystkie informacje są prawidłowe, należy je zaakceptować przyciskiem Zakończ. str. 26
28 5. Instalacja kluczy kryptograficznych i certyfikatów w przeglądarce Firefox 5.1 Instalacja certyfikatów CCK NBP oraz NBP CCK 2 1. W celu zainstalowania w przeglądarce Firefox certyfikatów urzędów certyfikacji CCK NBP oraz NBP CCK 2, należy uruchomić stronę internetową a następnie z tabeli znajdującej się w dolnej części strony wybrać certyfikaty Centrum Certyfikacji Kluczy NBP. UWAGA: Certyfikaty należy instalować pojedynczo. 2. Po wybraniu pierwszego certyfikatu, w kolejnym oknie należy zaznaczyć opcję Zaufaj temu CA przy identyfikacji witryn internetowych a następnie kliknąć OK. str. 27
29 3. Następnie należy wybrać drugi certyfikat urzędu certyfikacji i także zaznaczyć Zaufaj temu CA przy identyfikacji witryn internetowych. 4. Ze względu na fakt, iż przeglądarka w żaden sposób nie potwierdza instalacji certyfikatu urzędu certyfikacji, należy ręcznie zweryfikować czy certyfikat ten został dodany. W tym celu w górnym rogu należy wybrać Otwórz menu a następnie Opcje. 5. W Opcjach należy wybrać zakładkę Zaawansowane a następnie Certyfikaty i kliknąć przycisk Wyświetl certyfikaty. str. 28
30 6. W kolejnym oknie należy wybrać zakładkę Organy certyfikacji i na liście odszukać Narodowy Bank Polski. Na liście powinny znajdować się dwa certyfikaty przypisane do Narodowego Banku Polskiego certyfikat CCK NBP oraz NBP CCK Instalacja kluczy kryptograficznych i certyfikatu użytkownika 1. W celu zainstalowania w przeglądarce Firefox kluczy i certyfikatu użytkownika zapisanych w pliku pfx, należy uruchomić przeglądarkę a następnie w górnym rogu wybrać Otwórz menu a następnie Opcje. str. 29
31 2. W Opcjach należy wybrać zakładkę Zaawansowane a następnie Certyfikaty i kliknąć przycisk Wyświetl certyfikaty. 3. W zakładce Użytkownik należy wybrać Importuj i wskazać plik pfx zawierający klucze kryptograficzne i certyfikat użytkownika. str. 30
32 4. Następnie należy podać hasło chroniące plik pfx. Po jego podaniu import zostanie ukończony, a certyfikat użytkownika pojawi się na liście. str. 31
33 str. 32
34 6. Zmiana hasła do pliku pfx 1. Zmiana hasła do pliku pfx zawierającego klucze kryptograficzne i certyfikat wymaga jego zainstalowania w przeglądarce internetowej, a następnie wyeksportowania tych kluczy kryptograficznych do nowego pliku pfx, chronionego innym hasłem. 2. W celu zainstalowania w przeglądarce Internet Explorer kluczy i certyfikatu użytkownika zapisanych w pliku pfx, należy kliknąć prawym przyciskiem myszy na wybranym pliku, a następnie z menu kontekstowego wybrać opcję Zainstaluj PFX uruchamiając Kreator importu certyfikatów. str. 33
35 3. Na następnym ekranie należy sprawdzić, czy w polu Nazwa pliku znajduje się wybrany w poprzednim kroku plik i jeśli tak, to potwierdzić wybór przyciskiem Dalej. 4. Następnie należy podać hasło zabezpieczające plik z kluczami i certyfikatem, zaznaczyć opcję Oznacz ten klucz jako eksportowalny i potwierdzić przyciskiem Dalej. str. 34
36 5. By zakończyć instalację kluczy i certyfikatu należy dodatkowo wskazać magazyn, w którym mają być one zapisane w tym przypadku wystarczy zaznaczyć opcję Automatycznie wybierz magazyn certyfikatów na podstawie typu certyfikatu i potwierdzić wybór przyciskiem Dalej. 6. Ostatni ekran zawiera podsumowanie informacji zebranych w trakcie instalacji jeśli wszystkie informacje są prawidłowe, należy je zaakceptować przyciskiem Zakończ. str. 35
37 7. Następnie należy wyeksportować klucze kryptograficzne do pliku pfx. W tym celu z górnego menu w przeglądarce Internet Explorer należy wybrać Narzędzia a następnie Opcje internetowe. 8. W Opcjach internetowych należy wybrać zakładkę Zawartość a następnie kliknąć przycisk Certyfikaty. str. 36
38 9. W kolejnym oknie należy wybrać zakładkę Osobisty, wskazać odpowiedni certyfikat i kliknąć przycisk Eksportuj. 10. Po uruchomieniu Kreatora eksportu certyfikatów na pierwszym ekranie należy kliknąć Dalej, na kolejnym zaznaczyć opcję Tak, eksportuj klucz prywatny i również kliknąć Dalej. str. 37
39 11. W kolejnym oknie należy zaznaczyć Wymiana informacji osobistych PKCS#12 (.PFX) oraz wszystkie trzy opcje poniżej, a następnie kliknąć Dalej. str. 38
40 12. Następnie należy ustalić nowe hasło chroniące nowy plik pfx. Po dwukrotnym jego wprowadzeniu, kliknąć Dalej. 13. Pozostaje jeszcze wskazać lokalizację oraz nazwę nowego pliku pfx. W tym celu należy kliknąć Przeglądaj, wskazać odpowiednie miejsce na dysku twardym komputera, a także wpisać nazwę dla pliku pfx. Całość należy zatwierdzić przyciskiem Dalej. str. 39
41 14. Na koniec zostanie wyświetlone podsumowanie zawierające wszystkie informacje związane z eksportowanym certyfikatem. Jeśli dane są poprawne należy je zatwierdzić przyciskiem Zakończ. str. 40
42 7. Błędy przy zdalnej aktualizacji kluczy i certyfikatów 7.1 Warunki niezbędne do uruchomienia Systemu Zdalnej Obsługi Certyfikatów: Należy posiadać ważny certyfikat, Należy posiadać kartę lub plik pfx z kluczami kryptograficznymi oraz ważnym certyfikatem, Należy znać hasło do pliku pfx/pin do karty, Na komputerze, z którego wykonywana jest zdalna aktualizacja kluczy musi być zainstalowana wirtualna maszyna Java w wersji co najmniej 1.7 jednak zalecana jest najbardziej aktualna wersja pobrana ze strony Proces należy wykonywać na maszynie fizycznej (nie przez terminal), Proces należy wykonywać na komputerze lokalnie (nie wykorzystywać zdalnego pulpitu ani narzędzi typu VNC), 7.2 Najczęstsze błędy związane z certyfikatami: 1. Certyfikat po okresie ważności. Brak możliwości zdalnego odnowienia. 2. Certyfikat unieważniony. Brak możliwości zdalnego odnowienia. str. 41
43 3. Użytkownik nie znaleziony w bazie systemu. Prosimy o kontakt z właściwym Punktem Rejestracji Użytkowników w oddziale okręgowym NBP (dane kontatkowe znajdują się na stronie 4. Przekroczona maksymalna liczba certyfikatów dla danego użytkownika. Prosimy o kontakt z właściwym Punktem Rejestracji Użytkowników w oddziale okręgowym NBP (dane kontatkowe zawarte są na stronie str. 42
System Zdalnej Obsługi Certyfikatów 2.0 Instrukcja użytkownika
 Elektronicznie podpisany przez Narodowy Bank Polski Data: 2017.10.19 13:22:17 +02'00' System Zdalnej Obsługi Certyfikatów 2.0 Instrukcja użytkownika Departament Bezpieczeństwa, Wydział Kryptografii Warszawa,
Elektronicznie podpisany przez Narodowy Bank Polski Data: 2017.10.19 13:22:17 +02'00' System Zdalnej Obsługi Certyfikatów 2.0 Instrukcja użytkownika Departament Bezpieczeństwa, Wydział Kryptografii Warszawa,
System Zdalnej Obsługi Certyfikatów Instrukcja użytkownika
 System Zdalnej Obsługi Certyfikatów Instrukcja użytkownika Departament Bezpieczeństwa, Wydział Kryptografii Warszawa, 2015 Spis treści Wstęp 2 1. Generowanie kluczy kryptograficznych i certyfikatów za
System Zdalnej Obsługi Certyfikatów Instrukcja użytkownika Departament Bezpieczeństwa, Wydział Kryptografii Warszawa, 2015 Spis treści Wstęp 2 1. Generowanie kluczy kryptograficznych i certyfikatów za
System Zdalnej Obsługi Certyfikatów Instrukcja użytkownika
 System Zdalnej Obsługi Certyfikatów Instrukcja użytkownika Departament Bezpieczeństwa, Wydział Kryptografii Warszawa, 2016 Spis treści Wstęp 2 1. Generowanie kluczy kryptograficznych i certyfikatów za
System Zdalnej Obsługi Certyfikatów Instrukcja użytkownika Departament Bezpieczeństwa, Wydział Kryptografii Warszawa, 2016 Spis treści Wstęp 2 1. Generowanie kluczy kryptograficznych i certyfikatów za
Instalacja certyfikatu CCK NBP w przeglądarce Internet Explorer
 Instalacja certyfikatu CCK NBP w przeglądarce Internet Explorer 1. W celu zainstalowania certyfikatu urzędu certyfikacji CCK NBP lub CCK-TEST w przeglądarce internetowej, należy uruchomić stronę internetową
Instalacja certyfikatu CCK NBP w przeglądarce Internet Explorer 1. W celu zainstalowania certyfikatu urzędu certyfikacji CCK NBP lub CCK-TEST w przeglądarce internetowej, należy uruchomić stronę internetową
Instalacja certyfikatu CCK NBP w przeglądarce Mozilla Firefox
 Instalacja certyfikatu CCK NBP w przeglądarce Mozilla Firefox 1. W celu zainstalowania certyfikatu urzędu certyfikacji CCK NBP lub CCK-TEST w przeglądarce internetowej należy uruchomić stronę internetową
Instalacja certyfikatu CCK NBP w przeglądarce Mozilla Firefox 1. W celu zainstalowania certyfikatu urzędu certyfikacji CCK NBP lub CCK-TEST w przeglądarce internetowej należy uruchomić stronę internetową
Instalacja certyfikatu
 Warunkiem poprawnej autoryzacji użytkownika w aplikacji AZU jest zainstalowanie tzw. klucza firmowego w przeglądarce internetowej, wydanego przez NBP w systemie DOCert NBP. Weryfikacja poprawności oraz
Warunkiem poprawnej autoryzacji użytkownika w aplikacji AZU jest zainstalowanie tzw. klucza firmowego w przeglądarce internetowej, wydanego przez NBP w systemie DOCert NBP. Weryfikacja poprawności oraz
Certyfikat Certum Basic ID. Instrukcja dla użytkowników Windows Vista. wersja 1.3 UNIZETO TECHNOLOGIES SA
 Certyfikat Certum Basic ID Instrukcja dla użytkowników Windows Vista wersja 1.3 Spis treści 1. INSTALACJA CERTYFIKATU... 3 1.1. KLUCZ ZAPISANY BEZPOŚREDNIO DO PRZEGLĄDARKI (NA TYM KOMPUTERZE),... 3 1.2.
Certyfikat Certum Basic ID Instrukcja dla użytkowników Windows Vista wersja 1.3 Spis treści 1. INSTALACJA CERTYFIKATU... 3 1.1. KLUCZ ZAPISANY BEZPOŚREDNIO DO PRZEGLĄDARKI (NA TYM KOMPUTERZE),... 3 1.2.
Instrukcja odnawiania certyfikatów. przez stronę elektronicznypodpis.pl
 Instrukcja odnawiania certyfikatów przez stronę elektronicznypodpis.pl Czerwiec, 2016 Spis treści 1. Wprowadzenie... 3 2. Złożenie zamówienia na odnowienie... 4 3. Odnawianie certyfikatu kwalifikowanego...
Instrukcja odnawiania certyfikatów przez stronę elektronicznypodpis.pl Czerwiec, 2016 Spis treści 1. Wprowadzenie... 3 2. Złożenie zamówienia na odnowienie... 4 3. Odnawianie certyfikatu kwalifikowanego...
Instrukcja dla użytkowników Windows Vista Certyfikat Certum Basic ID
 Instrukcja dla użytkowników Windows Vista Certyfikat Certum Basic ID wersja 1.3 Spis treści 1. INSTALACJA CERTYFIKATU... 3 1.1. KLUCZ ZAPISANY BEZPOŚREDNIO DO PRZEGLĄDARKI (NA TYM KOMPUTERZE),... 3 1.2.
Instrukcja dla użytkowników Windows Vista Certyfikat Certum Basic ID wersja 1.3 Spis treści 1. INSTALACJA CERTYFIKATU... 3 1.1. KLUCZ ZAPISANY BEZPOŚREDNIO DO PRZEGLĄDARKI (NA TYM KOMPUTERZE),... 3 1.2.
Instrukcja odnawiania certyfikatów. przez stronę elektronicznypodpis.pl
 Instrukcja odnawiania certyfikatów przez stronę elektronicznypodpis.pl Lipiec, 2015 Spis treści 1. WPROWADZENIE... 3 2. WYPEŁNIENIE FORMULARZA WWW... 4 3. ODNAWIANIE CERTYFIKATU KWALIFIKOWANEGO... 7 3.1
Instrukcja odnawiania certyfikatów przez stronę elektronicznypodpis.pl Lipiec, 2015 Spis treści 1. WPROWADZENIE... 3 2. WYPEŁNIENIE FORMULARZA WWW... 4 3. ODNAWIANIE CERTYFIKATU KWALIFIKOWANEGO... 7 3.1
Przed przystąpieniem do instalacji certyfikatów należy zweryfikować czy są spełnione poniższe wymagania systemowe.
 INSTRUKCJA INSTALACJI CERTYFIKATU INTERNETOWEGO (U2A) Działania wymagane wskazano w punktach I.1 - I.4 Działania opcjonalne (zalecane) w punktach I.5-I.6. I.1. Wymagania systemowe Przed przystąpieniem
INSTRUKCJA INSTALACJI CERTYFIKATU INTERNETOWEGO (U2A) Działania wymagane wskazano w punktach I.1 - I.4 Działania opcjonalne (zalecane) w punktach I.5-I.6. I.1. Wymagania systemowe Przed przystąpieniem
Instrukcja odnawiania certyfikatów. przez stronę elektronicznypodpis.pl
 Instrukcja odnawiania certyfikatów przez stronę elektronicznypodpis.pl Sierpień, 2017 Spis treści 1. Wprowadzenie... 3 2. Złożenie zamówienia na odnowienie... 4 3. Odnawianie certyfikatu kwalifikowanego...
Instrukcja odnawiania certyfikatów przez stronę elektronicznypodpis.pl Sierpień, 2017 Spis treści 1. Wprowadzenie... 3 2. Złożenie zamówienia na odnowienie... 4 3. Odnawianie certyfikatu kwalifikowanego...
Instrukcja odnawiania certyfikatów. przez stronê internetow¹ www.kir.pl. Podrêcznik u ytkownika
 Instrukcja odnawiania certyfikatów przez stronê internetow¹ www.kir.pl Podrêcznik u ytkownika 2 Instrukcja odnawiania certyfikatów przez www Spis treści 1. Wprowadzenie... 3 2. Wypełnienie formularza www...
Instrukcja odnawiania certyfikatów przez stronê internetow¹ www.kir.pl Podrêcznik u ytkownika 2 Instrukcja odnawiania certyfikatów przez www Spis treści 1. Wprowadzenie... 3 2. Wypełnienie formularza www...
Instrukcja instalacji nos niko w USB w bankowos ci Alior Banku
 Instrukcja instalacji nos niko w USB w bankowos ci Alior Banku Nośnik USB służy do przechowywania klucza elektronicznego, używanego do logowania i autoryzacji transakcji. Opcja dostępna jest wyłącznie
Instrukcja instalacji nos niko w USB w bankowos ci Alior Banku Nośnik USB służy do przechowywania klucza elektronicznego, używanego do logowania i autoryzacji transakcji. Opcja dostępna jest wyłącznie
4. Certyfikaty dla pracy w systemie WOW w miejscu z siecią Internet UWAGA
 4. Certyfikaty dla pracy w systemie WOW w miejscu z siecią Internet Aby uruchomić aplikację znajdującą się w sieci Internet, należy posiadać zainstalowany w przeglądarce internetowej certyfikaty. Certyfikaty
4. Certyfikaty dla pracy w systemie WOW w miejscu z siecią Internet Aby uruchomić aplikację znajdującą się w sieci Internet, należy posiadać zainstalowany w przeglądarce internetowej certyfikaty. Certyfikaty
I. Uruchomić setup i postępować według instrukcji
 I. Uruchomić setup i postępować według instrukcji 1 Wybrać INSTALUJ Program domyślnie podpowiada, które programy należy zainstalować. Uruchom program Sterowniki do czytnika kart wybrać jeżeli czytnik został
I. Uruchomić setup i postępować według instrukcji 1 Wybrać INSTALUJ Program domyślnie podpowiada, które programy należy zainstalować. Uruchom program Sterowniki do czytnika kart wybrać jeżeli czytnik został
Wysyłka wniosko w ZUS - EKS. Instrukcja użytkownika aplikacji Wysyłka wniosków ZUS EKS
 Wysyłka wniosko w ZUS - EKS Instrukcja użytkownika aplikacji Wysyłka wniosków ZUS EKS Spis treści Wysyłka elektronicznych wniosków ZUS EKS do portalu PUE ZUS... 2 Instalacja aplikacji... 2 Aktualizacja
Wysyłka wniosko w ZUS - EKS Instrukcja użytkownika aplikacji Wysyłka wniosków ZUS EKS Spis treści Wysyłka elektronicznych wniosków ZUS EKS do portalu PUE ZUS... 2 Instalacja aplikacji... 2 Aktualizacja
Nowe notowania epromak Professional
 Nowe notowania epromak Professional Poniższa instrukcja obsługi zawiera: 1. Pobranie pliku instalacyjnego... 1 2. Proces Instalacji... 3 3. Uruchomienie notowań... 5 4. Dodatkowe funkcjonalności... 7 1.
Nowe notowania epromak Professional Poniższa instrukcja obsługi zawiera: 1. Pobranie pliku instalacyjnego... 1 2. Proces Instalacji... 3 3. Uruchomienie notowań... 5 4. Dodatkowe funkcjonalności... 7 1.
Instrukcja instalacji nośników USB w systemie internetowym Alior Banku
 Instrukcja instalacji nośników USB w systemie internetowym Alior Banku Nośnik USB służy do przechowywania klucza elektronicznego, używanego do logowania i autoryzacji transakcji. Opcja dostępna jest wyłącznie
Instrukcja instalacji nośników USB w systemie internetowym Alior Banku Nośnik USB służy do przechowywania klucza elektronicznego, używanego do logowania i autoryzacji transakcji. Opcja dostępna jest wyłącznie
Certyfikat niekwalifikowany zaufany Certum Silver. Instalacja i użytkowanie pod Windows Vista. wersja 1.0 UNIZETO TECHNOLOGIES SA
 Certyfikat niekwalifikowany zaufany Certum Silver Instalacja i użytkowanie pod Windows Vista wersja 1.0 Spis treści 1. POBRANIE CERTYFIKATU SILVER... 3 2. IMPORT CERTYFIKATU DO PROGRAMU POCZTA SYSTEMU
Certyfikat niekwalifikowany zaufany Certum Silver Instalacja i użytkowanie pod Windows Vista wersja 1.0 Spis treści 1. POBRANIE CERTYFIKATU SILVER... 3 2. IMPORT CERTYFIKATU DO PROGRAMU POCZTA SYSTEMU
INSTRUKCJA obsługi certyfikatów
 INSTRUKCJA obsługi certyfikatów dla użytkownika bankowości internetowej Pocztowy24 z wybraną metodą autoryzacji Certyfikat Spis treści 1. Wstęp... 3 1.1 Wymagania techniczne... 3 2. Certyfikat jako jedna
INSTRUKCJA obsługi certyfikatów dla użytkownika bankowości internetowej Pocztowy24 z wybraną metodą autoryzacji Certyfikat Spis treści 1. Wstęp... 3 1.1 Wymagania techniczne... 3 2. Certyfikat jako jedna
Opis aktualizacji programu Kancelaria Komornika
 Opis aktualizacji programu Kancelaria Komornika ZUS-EKS Currenda sp. z o.o.; 30-348 K rakó w, ul. B o b rz y ńs ki e g o 3 9 b / 1 7 t el. (12) 3 5 8-01-3 1, (12) 359-78-98 f a x (1 2 ) 358-01-01 w. 6
Opis aktualizacji programu Kancelaria Komornika ZUS-EKS Currenda sp. z o.o.; 30-348 K rakó w, ul. B o b rz y ńs ki e g o 3 9 b / 1 7 t el. (12) 3 5 8-01-3 1, (12) 359-78-98 f a x (1 2 ) 358-01-01 w. 6
Instrukcja postępowania w celu uzyskania certyfikatu niekwalifikowanego SC Wersja 1.5 z dnia 14.08.2015 r.
 Instrukcja postępowania w celu uzyskania certyfikatu niekwalifikowanego SC Wersja 1.5 z dnia 14.08.2015 r. www.e-clo.gov.pl Spis treści SŁOWNIK PRZYJĘTYCH SKRÓTÓW I TERMINÓW... 3 1. URUCHOMIENIE OPROGRAMOWANIA
Instrukcja postępowania w celu uzyskania certyfikatu niekwalifikowanego SC Wersja 1.5 z dnia 14.08.2015 r. www.e-clo.gov.pl Spis treści SŁOWNIK PRZYJĘTYCH SKRÓTÓW I TERMINÓW... 3 1. URUCHOMIENIE OPROGRAMOWANIA
Instrukcja odnawiania certyfikatów. przez stronê internetow¹ www.kir.pl. Podrêcznik u ytkownika
 Instrukcja odnawiania certyfikatów przez stronê internetow¹ www.kir.pl Podrêcznik u ytkownika 2 Instrukcja odnawiania certyfikatów przez www Spis treści 1. Wprowadzenie... 3 2. Wypełnienie formularza www...
Instrukcja odnawiania certyfikatów przez stronê internetow¹ www.kir.pl Podrêcznik u ytkownika 2 Instrukcja odnawiania certyfikatów przez www Spis treści 1. Wprowadzenie... 3 2. Wypełnienie formularza www...
Instrukcja wymiany certyfikatów przeznaczonych do komunikacji aplikacji Komornik SQL z systemem ZUS
 Instrukcja wymiany certyfikatów przeznaczonych do komunikacji aplikacji Komornik SQL z systemem ZUS Spis treści Wstęp... 2 Usunięcie nieaktualnego certyfikatu PROD-NPI z systemu operacyjnego komputera...
Instrukcja wymiany certyfikatów przeznaczonych do komunikacji aplikacji Komornik SQL z systemem ZUS Spis treści Wstęp... 2 Usunięcie nieaktualnego certyfikatu PROD-NPI z systemu operacyjnego komputera...
Dodanie strony aplikacji SAC do strefy intranetowej
 Opis konfiguracji ustawień sieci i przeglądarki dla potrzeb Statystycznej Aplikacji Centralnej (SAC) Aby móc poprawnie pracować w Statystycznej Aplikacji Centralnej musimy odpowiednio skonfigurować ustawienia
Opis konfiguracji ustawień sieci i przeglądarki dla potrzeb Statystycznej Aplikacji Centralnej (SAC) Aby móc poprawnie pracować w Statystycznej Aplikacji Centralnej musimy odpowiednio skonfigurować ustawienia
Instrukcja pobrania i instalacji. certyfikatu Microsoft Code Signing. wersja 1.4
 Instrukcja pobrania i instalacji certyfikatu Microsoft Code Signing wersja 1.4 Spis treści 1. WSTĘP... 4 2. TWORZENIE CERTYFIKATU... 4 3. WERYFIKACJA... 9 3.1. WERYFIKACJA DOKUMENTÓW... 9 3.1.1. W przypadku
Instrukcja pobrania i instalacji certyfikatu Microsoft Code Signing wersja 1.4 Spis treści 1. WSTĘP... 4 2. TWORZENIE CERTYFIKATU... 4 3. WERYFIKACJA... 9 3.1. WERYFIKACJA DOKUMENTÓW... 9 3.1.1. W przypadku
Instrukcja instalacji oprogramowania Systemu e-kt
 Instrukcja instalacji oprogramowania Systemu e-kt Proces instalacji oprogramowania Systemu e-kt... 2 Konfiguracja programu Java... 9 Konfiguracja Systemu e-kt w przeglądarce Mozilla Firefox... 10 Konfiguracja
Instrukcja instalacji oprogramowania Systemu e-kt Proces instalacji oprogramowania Systemu e-kt... 2 Konfiguracja programu Java... 9 Konfiguracja Systemu e-kt w przeglądarce Mozilla Firefox... 10 Konfiguracja
I. WSTĘP... 2 II. WYMAGANIA SYSTEMOWE... 2 III. DOSTĘP DO REPOZYTORIUM TRANSAKCJI... 2
 Procedura obsługi certyfikatów KDPW_TR U2A Spis treści I. WSTĘP... 2 II. WYMAGANIA SYSTEMOWE... 2 III. DOSTĘP DO REPOZYTORIUM TRANSAKCJI... 2 IV. OBSŁUGA WNIOSKU CERTYFIKACYJNEGO... 2 IV.1. Złożenie wniosku
Procedura obsługi certyfikatów KDPW_TR U2A Spis treści I. WSTĘP... 2 II. WYMAGANIA SYSTEMOWE... 2 III. DOSTĘP DO REPOZYTORIUM TRANSAKCJI... 2 IV. OBSŁUGA WNIOSKU CERTYFIKACYJNEGO... 2 IV.1. Złożenie wniosku
Nowe notowania epromak Professional
 Nowe notowania epromak Professional Poniższa instrukcja obsługi zawiera: 1. Pobranie pliku instalacyjnego... 1 2. Proces Instalacji... 2 3. Uruchomienie notowań... 4 4. Dodatkowe funkcjonalności... 6 1.
Nowe notowania epromak Professional Poniższa instrukcja obsługi zawiera: 1. Pobranie pliku instalacyjnego... 1 2. Proces Instalacji... 2 3. Uruchomienie notowań... 4 4. Dodatkowe funkcjonalności... 6 1.
Czy certyfikat i klucz do bezpiecznej transmisji danych oznacza to samo? Kto wnioskuje o klucz do bezpiecznej transmisji danych?
 Czy certyfikat i klucz do bezpiecznej transmisji danych oznacza to samo? Tak, pełna nazwa to Klucz do bezpiecznej transmisji danych, określenie certyfikat jest nazwą roboczą krótszą, dlatego częściej używaną
Czy certyfikat i klucz do bezpiecznej transmisji danych oznacza to samo? Tak, pełna nazwa to Klucz do bezpiecznej transmisji danych, określenie certyfikat jest nazwą roboczą krótszą, dlatego częściej używaną
Jak wyłączyć pliki cookie w przeglądarce internetowej?
 Spis treści Wyłączanie plików cookie w przeglądarce Google Chrome... 2 Wyłączanie plików cookie w przeglądarce Microsoft Internet Explorer... 5 Wyłączanie plików cookie w przeglądarce Mozilla Firefox...
Spis treści Wyłączanie plików cookie w przeglądarce Google Chrome... 2 Wyłączanie plików cookie w przeglądarce Microsoft Internet Explorer... 5 Wyłączanie plików cookie w przeglądarce Mozilla Firefox...
Microsoft Outlook Express 6.0 PL Wykorzystanie certyfikatów niekwalifikowanych w oprogramowaniu Microsoft Outlook Express 6.0 PL. wersja 1.
 Microsoft Outlook Express 6.0 PL Wykorzystanie certyfikatów niekwalifikowanych w oprogramowaniu Microsoft Outlook Express 6.0 PL wersja 1.0 Spis treści 1. WSTĘP... 3 2. KONFIGURACJA SKRZYNKI POCZTOWEJ
Microsoft Outlook Express 6.0 PL Wykorzystanie certyfikatów niekwalifikowanych w oprogramowaniu Microsoft Outlook Express 6.0 PL wersja 1.0 Spis treści 1. WSTĘP... 3 2. KONFIGURACJA SKRZYNKI POCZTOWEJ
Wykorzystanie certyfikatów niekwalifikowanych zaufanych. w oprogramowaniu Mozilla Firefox 10.0.x PL. wersja 1.3
 Wykorzystanie certyfikatów niekwalifikowanych zaufanych w oprogramowaniu Mozilla Firefox 10.0.x PL wersja 1.3 Spis treści 1. WSTĘP... 3 2. INSTALACJA CERTYFIKATÓW URZĘDÓW POŚREDNICH... 3 3. INSTALACJA
Wykorzystanie certyfikatów niekwalifikowanych zaufanych w oprogramowaniu Mozilla Firefox 10.0.x PL wersja 1.3 Spis treści 1. WSTĘP... 3 2. INSTALACJA CERTYFIKATÓW URZĘDÓW POŚREDNICH... 3 3. INSTALACJA
Certyfikat niekwalifikowany zaufany Certum Silver. Instrukcja dla uŝytkowników Windows Vista. wersja 1.1 UNIZETO TECHNOLOGIES SA
 Certyfikat niekwalifikowany zaufany Certum Silver Instrukcja dla uŝytkowników Windows Vista wersja 1.1 Spis treści 1. POBRANIE CERTYFIKATU SILVER... 3 2. IMPORTOWANIE CERTYFIKATU DO PROGRAMU POCZTA SYSTEMU
Certyfikat niekwalifikowany zaufany Certum Silver Instrukcja dla uŝytkowników Windows Vista wersja 1.1 Spis treści 1. POBRANIE CERTYFIKATU SILVER... 3 2. IMPORTOWANIE CERTYFIKATU DO PROGRAMU POCZTA SYSTEMU
PekaoBIZNES 24 Szybki START. Przewodnik dla Użytkowników z dostępem podstawowym
 PekaoBIZNES 24 Szybki START Przewodnik dla Użytkowników z dostępem podstawowym Podręcznik przygotowany na potrzeby wdrożenia systemu w zborach i obwodach Świadków Jehowy ZAWARTOŚĆ PRZEWODNIKA Niniejszy
PekaoBIZNES 24 Szybki START Przewodnik dla Użytkowników z dostępem podstawowym Podręcznik przygotowany na potrzeby wdrożenia systemu w zborach i obwodach Świadków Jehowy ZAWARTOŚĆ PRZEWODNIKA Niniejszy
Instalacja zaświadczeń certyfikacyjnych CERTUM PCC i CENTRAST. wersja 1.0
 Instalacja zaświadczeń certyfikacyjnych CERTUM PCC i CENTRAST wersja 1.0 Spis treści 1. KOMUNIKAT: SYSTEM WINDOWS NIE MA WYSTARCZAJĄCYCH INFORMACJI, ABY ZWERYFIKOWAĆ CERTYFIKAT....3 2. INSTALACJA ZAŚWIADCZENIA
Instalacja zaświadczeń certyfikacyjnych CERTUM PCC i CENTRAST wersja 1.0 Spis treści 1. KOMUNIKAT: SYSTEM WINDOWS NIE MA WYSTARCZAJĄCYCH INFORMACJI, ABY ZWERYFIKOWAĆ CERTYFIKAT....3 2. INSTALACJA ZAŚWIADCZENIA
PekaoBIZNES 24 Instrukcja obsługi dla Klienta Instalacja komponentu podpisu elektronicznego
 PekaoBIZNES 24 Instrukcja obsługi dla Klienta Instalacja komponentu podpisu elektronicznego Mistrzowska Bankowość Korporacyjna 1. Co to jest komponent podpisu elektronicznego i do czego służy? Komponent
PekaoBIZNES 24 Instrukcja obsługi dla Klienta Instalacja komponentu podpisu elektronicznego Mistrzowska Bankowość Korporacyjna 1. Co to jest komponent podpisu elektronicznego i do czego służy? Komponent
Instrukcja postępowania w celu złożenia podpisu elektronicznego na dokumentach składanych do SISC za pośrednictwem portalu PUESC.
 Instrukcja postępowania w celu złożenia podpisu elektronicznego na dokumentach składanych do SISC za pośrednictwem portalu PUESC. Wersja 1.2 z dnia 14.08.2015 r. ul. Świętokrzyska 12, 00-916 Warszawa tel.:
Instrukcja postępowania w celu złożenia podpisu elektronicznego na dokumentach składanych do SISC za pośrednictwem portalu PUESC. Wersja 1.2 z dnia 14.08.2015 r. ul. Świętokrzyska 12, 00-916 Warszawa tel.:
Aplikacja do podpisu cyfrowego npodpis
 ABS Bank Spółdzielczy Aplikacja do podpisu cyfrowego npodpis (instrukcja użytkownika) Wersja 1.0 http://www.absbank.pl 1. Aplikacja do podpisu cyfrowego - npodpis Słownik pojęć: Aplikacja do podpisu cyfrowego
ABS Bank Spółdzielczy Aplikacja do podpisu cyfrowego npodpis (instrukcja użytkownika) Wersja 1.0 http://www.absbank.pl 1. Aplikacja do podpisu cyfrowego - npodpis Słownik pojęć: Aplikacja do podpisu cyfrowego
Problemy techniczne. Jak wyłączyć obsługę plików cookie w przeglądarkach internetowych? Przeglądarka Internet Explorer
 Problemy techniczne Jak wyłączyć obsługę plików cookie w przeglądarkach internetowych? Udostępniając treści w naszych serwisach internetowych wykorzystujemy pliki cookie (tzw. ciasteczka) na zasadach określonych
Problemy techniczne Jak wyłączyć obsługę plików cookie w przeglądarkach internetowych? Udostępniając treści w naszych serwisach internetowych wykorzystujemy pliki cookie (tzw. ciasteczka) na zasadach określonych
Repozytorium Cyfrowe BN
 1 Repozytorium Cyfrowe BN Instrukcja pozyskiwania certyfikatu oraz importowania certyfikatu osobistego w celu dodatkowej weryfikacji użytkownika podczas logowania do systemu 2 Spis treści 1. Informacje
1 Repozytorium Cyfrowe BN Instrukcja pozyskiwania certyfikatu oraz importowania certyfikatu osobistego w celu dodatkowej weryfikacji użytkownika podczas logowania do systemu 2 Spis treści 1. Informacje
"Procedura obsługi certyfikatów dla KDPW_TR (U2A)"
 "Procedura obsługi certyfikatów dla KDPW_TR (U2A)" Wersja 1.0 Spis treści Dostęp do Repozytorium transakcji KDPW_TR w trybie U2A... 3 Wymagania systemowe... 4 Wniosek certyfikacyjny... 5 Status zgłoszenia
"Procedura obsługi certyfikatów dla KDPW_TR (U2A)" Wersja 1.0 Spis treści Dostęp do Repozytorium transakcji KDPW_TR w trybie U2A... 3 Wymagania systemowe... 4 Wniosek certyfikacyjny... 5 Status zgłoszenia
Problemy techniczne. Jak wyłączyć obsługę plików cookie w przeglądarkach internetowych? Przeglądarka Internet Explorer
 Problemy techniczne Jak wyłączyć obsługę plików cookie w przeglądarkach internetowych? Udostępniając treści w naszych serwisach internetowych wykorzystujemy pliki cookie (tzw. ciasteczka) na zasadach określonych
Problemy techniczne Jak wyłączyć obsługę plików cookie w przeglądarkach internetowych? Udostępniając treści w naszych serwisach internetowych wykorzystujemy pliki cookie (tzw. ciasteczka) na zasadach określonych
Aplikacja npodpis do obsługi certyfikatu
 BANK SPÓŁDZIELCZY w Łosicach Aplikacja npodpis do obsługi certyfikatu (instrukcja użytkownika) Wersja 02 http://www.bslosice.pl I. Aplikacja npodpis do obsługi certyfikatu Słownik pojęć: Aplikacja npodpis
BANK SPÓŁDZIELCZY w Łosicach Aplikacja npodpis do obsługi certyfikatu (instrukcja użytkownika) Wersja 02 http://www.bslosice.pl I. Aplikacja npodpis do obsługi certyfikatu Słownik pojęć: Aplikacja npodpis
"Procedura obsługi certyfikatów dla KDPW_TR (A2A)"
 "Procedura obsługi certyfikatów dla KDPW_TR (A2A)" Wersja 1.0 Spis treści Dostęp do Repozytorium transakcji KDPW_TR w trybie A2A... 3 Wymagania systemowe... 4 Wniosek certyfikacyjny... 5 Status zgłoszenia
"Procedura obsługi certyfikatów dla KDPW_TR (A2A)" Wersja 1.0 Spis treści Dostęp do Repozytorium transakcji KDPW_TR w trybie A2A... 3 Wymagania systemowe... 4 Wniosek certyfikacyjny... 5 Status zgłoszenia
Jak się zalogować do Pocztowy24 Biznes
 Jak się zalogować do Pocztowy24 Biznes Wejdź na stronę Banku Pocztowego www.pocztowy.pl. W prawym górnym rogu, na czerwonej belce znajdziesz przycisk Zaloguj się, wybierz go, a następnie wybierz przycisk
Jak się zalogować do Pocztowy24 Biznes Wejdź na stronę Banku Pocztowego www.pocztowy.pl. W prawym górnym rogu, na czerwonej belce znajdziesz przycisk Zaloguj się, wybierz go, a następnie wybierz przycisk
Procedura obsługi certyfikatów KDPW_TR (A2A) I DOSTĘP DO REPOZYTORIUM TRANSAKCJI KDPW_TR W TRYBIE A2A... 2 II WYMAGANIA SYSTEMOWE...
 Procedura obsługi certyfikatów KDPW_TR (A2A) Spis treści I DOSTĘP DO REPOZYTORIUM TRANSAKCJI KDPW_TR W TRYBIE A2A... 2 II WYMAGANIA SYSTEMOWE... 2 III WNIOSEK CERTYFIKACYJNY... 3 IV STATUS ZGŁOSZENIA CERTYFIKACYJNEGO...
Procedura obsługi certyfikatów KDPW_TR (A2A) Spis treści I DOSTĘP DO REPOZYTORIUM TRANSAKCJI KDPW_TR W TRYBIE A2A... 2 II WYMAGANIA SYSTEMOWE... 2 III WNIOSEK CERTYFIKACYJNY... 3 IV STATUS ZGŁOSZENIA CERTYFIKACYJNEGO...
Instrukcja pobrania i instalacji certyfikatu niekwalifikowanego na komputerze lub karcie. Instrukcja dla użytkowników. wersja 1.4
 Instrukcja pobrania i instalacji certyfikatu niekwalifikowanego na komputerze lub karcie Instrukcja dla użytkowników wersja 1.4 Spis treści 1 NIEZBĘDNE ELEMENTY DO WGRANIA CERTYFIKATU NIEKWALIFIKOWANEGO
Instrukcja pobrania i instalacji certyfikatu niekwalifikowanego na komputerze lub karcie Instrukcja dla użytkowników wersja 1.4 Spis treści 1 NIEZBĘDNE ELEMENTY DO WGRANIA CERTYFIKATU NIEKWALIFIKOWANEGO
Instrukcja instalacji certyfikatu kwalifikowanego w programie Płatnik. wersja 1.8
 Instrukcja instalacji certyfikatu kwalifikowanego w programie Płatnik wersja 1.8 Spis treści 1. INSTALACJA CERTYFIKATU Z KARTY KRYPTOGRAFICZNEJ W MAGAZYNIE SYSTEMOWYM... 3 Wczytanie danych z karty CryptoCERTUM...
Instrukcja instalacji certyfikatu kwalifikowanego w programie Płatnik wersja 1.8 Spis treści 1. INSTALACJA CERTYFIKATU Z KARTY KRYPTOGRAFICZNEJ W MAGAZYNIE SYSTEMOWYM... 3 Wczytanie danych z karty CryptoCERTUM...
Instrukcja użytkownika aplikacji npodpis r.
 Instrukcja użytkownika aplikacji npodpis 21.03.2017 r. Spis treści Warunki wstępne... 3 Rodzaje urządzeń... 3 Instalacja i obsługa podpisów przelewów... 3 Autoryzacja pozostałych czynności... 15 Instrukcja
Instrukcja użytkownika aplikacji npodpis 21.03.2017 r. Spis treści Warunki wstępne... 3 Rodzaje urządzeń... 3 Instalacja i obsługa podpisów przelewów... 3 Autoryzacja pozostałych czynności... 15 Instrukcja
Instrukcjaaktualizacji
 Instrukcja Instrukcjaaktualizacji aktualizacji oprogramowania oprogramowaniainpro InProBMS BMS SPIS TREŚCI 1. AKTUALIZACJA 3 1.1. ARCHIWIZACJA BAZY DANYCH...3 1.1.1. AUTOMATYCZNA...3 1.1.2. RĘCZNA...4
Instrukcja Instrukcjaaktualizacji aktualizacji oprogramowania oprogramowaniainpro InProBMS BMS SPIS TREŚCI 1. AKTUALIZACJA 3 1.1. ARCHIWIZACJA BAZY DANYCH...3 1.1.1. AUTOMATYCZNA...3 1.1.2. RĘCZNA...4
"Repozytorium transakcji "
 "Repozytorium transakcji " Instrukcja użytkownika Wersja 1.0 Spis treści Wymagania systemowe... 3 Dostęp do Repozytorium transakcji... 4 Pierwsze uruchomienie... 4 Wniosek certyfikacyjny... 5 Status zgłoszenia
"Repozytorium transakcji " Instrukcja użytkownika Wersja 1.0 Spis treści Wymagania systemowe... 3 Dostęp do Repozytorium transakcji... 4 Pierwsze uruchomienie... 4 Wniosek certyfikacyjny... 5 Status zgłoszenia
Instrukcja użytkownika aplikacji npodpis r.
 21.03.2017 r. Spis treści Warunki wstępne...3 Rodzaje urządzeń...3 Instalacja i obsługa podpisów przelewów...4 Autoryzacja pozostałych czynności...13 Instalacja certyfikatów w systemie...16 2 Warunki wstępne
21.03.2017 r. Spis treści Warunki wstępne...3 Rodzaje urządzeń...3 Instalacja i obsługa podpisów przelewów...4 Autoryzacja pozostałych czynności...13 Instalacja certyfikatów w systemie...16 2 Warunki wstępne
Instrukcja pobrania i instalacji. certyfikatu niekwalifikowanego na komputerze lub karcie kryptograficznej. wersja 1.4 UNIZETO TECHNOLOGIES SA
 Instrukcja pobrania i instalacji certyfikatu niekwalifikowanego na komputerze lub karcie kryptograficznej wersja 1.4 Spis treści 1 NIEZBĘDNE ELEMENTY DO WGRANIA CERTYFIKATU NIEKWALIFIKOWANEGO NA KARTĘ
Instrukcja pobrania i instalacji certyfikatu niekwalifikowanego na komputerze lub karcie kryptograficznej wersja 1.4 Spis treści 1 NIEZBĘDNE ELEMENTY DO WGRANIA CERTYFIKATU NIEKWALIFIKOWANEGO NA KARTĘ
Autoryzacja zleceń z użyciem aplikacji Java Web Start "Pocztowy24Podpis"
 Autoryzacja zleceń z użyciem aplikacji Java Web Start "Pocztowy24Podpis" Wymagania systemowe Aplikacja Java Web Start (dalej JWS) jest samodzielną aplikacją Java uruchamianą z poziomu przeglądarki internetowej
Autoryzacja zleceń z użyciem aplikacji Java Web Start "Pocztowy24Podpis" Wymagania systemowe Aplikacja Java Web Start (dalej JWS) jest samodzielną aplikacją Java uruchamianą z poziomu przeglądarki internetowej
Zdalny dostęp SSL. Przewodnik Klienta
 Zdalny dostęp SSL Przewodnik Klienta Spis treści 1. WSTĘP... 3 2. DOSTĘP DO SSL VPN Z KOMPUTERA Z SYSTEMEM WINDOWS... 3 2.1. INSTALACJA CERTYFIKATÓW SIGNET... 3 2.2. INSTALACJA TOKENA W SYSTEMIE WINDOWS
Zdalny dostęp SSL Przewodnik Klienta Spis treści 1. WSTĘP... 3 2. DOSTĘP DO SSL VPN Z KOMPUTERA Z SYSTEMEM WINDOWS... 3 2.1. INSTALACJA CERTYFIKATÓW SIGNET... 3 2.2. INSTALACJA TOKENA W SYSTEMIE WINDOWS
Instrukcja wgrywania Certyfikatu Klienta do przeglądarki Mozilla Firefox. System Bankowości Internetowej KIRI BS 2012
 Instrukcja wgrywania Certyfikatu Klienta do przeglądarki Mozilla Firefox System Bankowości Internetowej KIRI BS 2012 1) Wstęp Do prawidłowego działania systemu Bankowości Internetowej KIRI BS wymagany
Instrukcja wgrywania Certyfikatu Klienta do przeglądarki Mozilla Firefox System Bankowości Internetowej KIRI BS 2012 1) Wstęp Do prawidłowego działania systemu Bankowości Internetowej KIRI BS wymagany
Instalacja aplikacji komunikacyjnej modułu pl.id
 Instalacja aplikacji komunikacyjnej modułu pl.id Spis treści 1. Wymagania... 3 2. Import certyfikatu osobistego... 3 3. Uzyskanie odcisku palca (Thumbprint) certyfikatu prywatnego... 7 4. Instalacja aplikacji
Instalacja aplikacji komunikacyjnej modułu pl.id Spis treści 1. Wymagania... 3 2. Import certyfikatu osobistego... 3 3. Uzyskanie odcisku palca (Thumbprint) certyfikatu prywatnego... 7 4. Instalacja aplikacji
(instrukcja użytkownika v. 1.0)
 Bank Spółdzielczy w Toruniu Internet Banking dla Firm Instalacja i konfiguracja e-tokenów (instrukcja użytkownika v. 1.0) http://www.bstorun.pl 1. Spis treści 1. SPIS TREŚCI... 2 2. INFORMACJE WSTĘPNE...
Bank Spółdzielczy w Toruniu Internet Banking dla Firm Instalacja i konfiguracja e-tokenów (instrukcja użytkownika v. 1.0) http://www.bstorun.pl 1. Spis treści 1. SPIS TREŚCI... 2 2. INFORMACJE WSTĘPNE...
Nagrywamy podcasty program Audacity
 Pobieranie i instalacja Program Audacity jest darmowym zaawansowanym i wielościeżkowym edytorem plików dźwiękowych rozpowszechnianym na licencji GNU GPL. Jest w wersjach dla systemów typu Unix/Linux, Microsoft
Pobieranie i instalacja Program Audacity jest darmowym zaawansowanym i wielościeżkowym edytorem plików dźwiękowych rozpowszechnianym na licencji GNU GPL. Jest w wersjach dla systemów typu Unix/Linux, Microsoft
Microsoft Internet Explorer 6.0 PL Wykorzystanie certyfikatów niekwalifikowanych w oprogramowaniu Microsoft Internet Explorer 6.0 PL. wersja 1.
 Microsoft Internet Explorer 6.0 PL Wykorzystanie certyfikatów niekwalifikowanych w oprogramowaniu Microsoft Internet Explorer 6.0 PL wersja 1.0 Spis treści 1. WSTĘP... 3 2. WYKORZYSTANIE CERTYFIKATÓW SERWERÓW
Microsoft Internet Explorer 6.0 PL Wykorzystanie certyfikatów niekwalifikowanych w oprogramowaniu Microsoft Internet Explorer 6.0 PL wersja 1.0 Spis treści 1. WSTĘP... 3 2. WYKORZYSTANIE CERTYFIKATÓW SERWERÓW
Procedura obsługi certyfikatów internetowych imiennych I. WSTĘP... 2 II. WYMAGANIA SYSTEMOWE... 2 III. DOSTĘP DO APLIKACJI WEBOWEJ...
 Procedura obsługi certyfikatów internetowych imiennych Spis treści I. WSTĘP... 2 II. WYMAGANIA SYSTEMOWE... 2 III. DOSTĘP DO APLIKACJI WEBOWEJ... 2 IV. OBSŁUGA WNIOSKU CERTYFIKACYJNEGO... 2 IV.1. Złożenie
Procedura obsługi certyfikatów internetowych imiennych Spis treści I. WSTĘP... 2 II. WYMAGANIA SYSTEMOWE... 2 III. DOSTĘP DO APLIKACJI WEBOWEJ... 2 IV. OBSŁUGA WNIOSKU CERTYFIKACYJNEGO... 2 IV.1. Złożenie
Instrukcja instalacji aplikacji Comarch Smart Card ToolBox
 Instrukcja instalacji aplikacji Comarch Smart Card ToolBox dla urządzeń kryptograficznych Bankowość Internetowa R-Online Biznes Spis treści: 1. Wstęp...2 2. Instalacja Comarch Smart Card ToolBox w systemie
Instrukcja instalacji aplikacji Comarch Smart Card ToolBox dla urządzeń kryptograficznych Bankowość Internetowa R-Online Biznes Spis treści: 1. Wstęp...2 2. Instalacja Comarch Smart Card ToolBox w systemie
Certyfikat niekwalifikowany zaufany Certum Basic ID. Instrukcja dla użytkowników Windows Vista. wersja 1.2 UNIZETO TECHNOLOGIES SA
 Certyfikat niekwalifikowany zaufany Certum Basic ID Instrukcja dla użytkowników Windows Vista wersja 1.2 Spis treści 1 ZAKUP I AKTYWACJA CERTYFIKATU BASIC ID... 3 1.1. GENEROWANIE PARY KLUCZY... 13 1.1.1.
Certyfikat niekwalifikowany zaufany Certum Basic ID Instrukcja dla użytkowników Windows Vista wersja 1.2 Spis treści 1 ZAKUP I AKTYWACJA CERTYFIKATU BASIC ID... 3 1.1. GENEROWANIE PARY KLUCZY... 13 1.1.1.
Aplikacja npodpis do obsługi certyfikatu
 BANK SPÓŁDZIELCZY w Piotrkowie Kujawskim Aplikacja npodpis do obsługi certyfikatu (instrukcja użytkownika) Wersja 05 https://www.bspk.pl I. Słownik pojęć dalej zwana aplikacją; Internet Banking dla Firm
BANK SPÓŁDZIELCZY w Piotrkowie Kujawskim Aplikacja npodpis do obsługi certyfikatu (instrukcja użytkownika) Wersja 05 https://www.bspk.pl I. Słownik pojęć dalej zwana aplikacją; Internet Banking dla Firm
Problemy techniczne. Jak zainstalować i zarejestrować program Optivum?
 Problemy techniczne Jak zainstalować i zarejestrować program Optivum? Pliki instalacyjne programów Optivum, na które została zakupiona licencja, pobiera się poprzez Internet, z serwisu firmy VULCAN, po
Problemy techniczne Jak zainstalować i zarejestrować program Optivum? Pliki instalacyjne programów Optivum, na które została zakupiona licencja, pobiera się poprzez Internet, z serwisu firmy VULCAN, po
Certyfikat kwalifikowany
 Certyfikat kwalifikowany Krok 2 Aktywacja odnowienia certyfikatu kwalifikowanego. Instrukcja uzyskania certyfikatu kwalifikowanego Krok 2 Aktywacja odnowienia certyfikatu kwalifikowanego Wersja 1.8 Spis
Certyfikat kwalifikowany Krok 2 Aktywacja odnowienia certyfikatu kwalifikowanego. Instrukcja uzyskania certyfikatu kwalifikowanego Krok 2 Aktywacja odnowienia certyfikatu kwalifikowanego Wersja 1.8 Spis
Aplikacja npodpis do obsługi certyfikatu
 BANK SPÓŁDZIELCZY W SŁUPCY Aplikacja npodpis do obsługi certyfikatu (instrukcja użytkownika) Wersja 04 http://www.bsslupca.pl I. Słownik pojęć: dalej zwana aplikacją; Internet Banking dla Firm dalej zwany
BANK SPÓŁDZIELCZY W SŁUPCY Aplikacja npodpis do obsługi certyfikatu (instrukcja użytkownika) Wersja 04 http://www.bsslupca.pl I. Słownik pojęć: dalej zwana aplikacją; Internet Banking dla Firm dalej zwany
Instrukcja instalacji programu SPSS Statistics 21
 Instrukcja instalacji programu SPSS Statistics 21 UWAGA: DO POPRAWNEGO, PEŁNEGO ZAINSTALOWANIA (AKTYWACJI) PROGRAMU SPSS Statistics 21 NIEZBĘDNE JEST AKTYWNE POŁĄCZENIE Z INTERNETEM PODCZAS INSTALACJI
Instrukcja instalacji programu SPSS Statistics 21 UWAGA: DO POPRAWNEGO, PEŁNEGO ZAINSTALOWANIA (AKTYWACJI) PROGRAMU SPSS Statistics 21 NIEZBĘDNE JEST AKTYWNE POŁĄCZENIE Z INTERNETEM PODCZAS INSTALACJI
Instrukcja instalacji urządzeń kryptograficznych
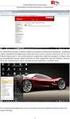 Instrukcja instalacji urządzeń kryptograficznych dla użytkowników rozpoczynających korzystanie z systemu Pl@net lub BiznesPl@net Bank BGŻ BNP Paribas Spółka Akcyjna z siedzibą w Warszawie przy ul. Kasprzaka
Instrukcja instalacji urządzeń kryptograficznych dla użytkowników rozpoczynających korzystanie z systemu Pl@net lub BiznesPl@net Bank BGŻ BNP Paribas Spółka Akcyjna z siedzibą w Warszawie przy ul. Kasprzaka
Instalacja i konfiguracji czytników kart kryptograficznych, aplikacji procertum CardManager w systemach Mac OS X
 Instalacja i konfiguracji czytników kart kryptograficznych, aplikacji procertum CardManager w systemach Mac OS X wersja 1.0 Spis treści 1 WSTĘP... 3 2 INSTALACJA CZYTNIKÓW KART KRYPTOGRAFICZNYCH W SYSTEMACH
Instalacja i konfiguracji czytników kart kryptograficznych, aplikacji procertum CardManager w systemach Mac OS X wersja 1.0 Spis treści 1 WSTĘP... 3 2 INSTALACJA CZYTNIKÓW KART KRYPTOGRAFICZNYCH W SYSTEMACH
Exchange 2013. Konfiguracja protokołu SSL/TLS w serwerze pocztowym Exchange 2013. wersja 1.0
 Exchange 2013 Konfiguracja protokołu SSL/TLS w serwerze pocztowym Exchange 2013 wersja 1.0 Spis treści 1. GENEROWANIE ŻĄDANIA WYSTAWIENIA CERTYFIKATU (NA PRZYKŁADZIE CERTYFIKATU TYPU WILDCARD I DOMENY
Exchange 2013 Konfiguracja protokołu SSL/TLS w serwerze pocztowym Exchange 2013 wersja 1.0 Spis treści 1. GENEROWANIE ŻĄDANIA WYSTAWIENIA CERTYFIKATU (NA PRZYKŁADZIE CERTYFIKATU TYPU WILDCARD I DOMENY
"Systemu Obsługi Emitentów"
 "Systemu Obsługi Emitentów" Instrukcja użytkownika Wersja 0.3 Spis treści Wymagania systemowe... 3 Dostęp do systemu... 4 Pierwsze uruchomienie... 4 Wniosek certyfikacyjny... 5 Status zgłoszenia certyfikacyjnego...
"Systemu Obsługi Emitentów" Instrukcja użytkownika Wersja 0.3 Spis treści Wymagania systemowe... 3 Dostęp do systemu... 4 Pierwsze uruchomienie... 4 Wniosek certyfikacyjny... 5 Status zgłoszenia certyfikacyjnego...
Instalowanie certyfikatów celem obsługi pracy urządzenia SIMOCODE pro V PN z poziomu przeglądarki internetowej w systemie Android
 Instalowanie certyfikatów celem obsługi pracy urządzenia SIMOCODE pro V PN z poziomu przeglądarki internetowej w systemie Android Wstęp Dostępna od grudnia 2013 roku jednostka podstawowa SIMOCODE pro V
Instalowanie certyfikatów celem obsługi pracy urządzenia SIMOCODE pro V PN z poziomu przeglądarki internetowej w systemie Android Wstęp Dostępna od grudnia 2013 roku jednostka podstawowa SIMOCODE pro V
Instrukcja użytkownika
 Instrukcja użytkownika Bydgoszcz 2017 Strona: 1/12 Spis treści 1 Konfiguracja i obsługa funkcjonalności... 3-1.1 Wstęp... 3 1.2 Konfiguracja stacji klienckiej... 3 1.3 Weryfikacja istniejącego dokumentu...
Instrukcja użytkownika Bydgoszcz 2017 Strona: 1/12 Spis treści 1 Konfiguracja i obsługa funkcjonalności... 3-1.1 Wstęp... 3 1.2 Konfiguracja stacji klienckiej... 3 1.3 Weryfikacja istniejącego dokumentu...
Microsoft Authenticode. Użycie certyfikatów niekwalifikowanych do podpisywania kodu w technologii MS Authenticode. wersja 1.2 UNIZETO TECHNOLOGIES SA
 Microsoft Authenticode Użycie certyfikatów niekwalifikowanych do podpisywania kodu w technologii MS Authenticode wersja 1.2 Spis treści WSTĘP... 3 1. ZAKUP I UTWORZENIE KLUCZA PRYWATNEGO DLA CERTYFIKATU
Microsoft Authenticode Użycie certyfikatów niekwalifikowanych do podpisywania kodu w technologii MS Authenticode wersja 1.2 Spis treści WSTĘP... 3 1. ZAKUP I UTWORZENIE KLUCZA PRYWATNEGO DLA CERTYFIKATU
SKRÓCONA INSTRUKCJA INSTALACJI MODEMU I KONFIGURACJA POŁĄCZENIA Z INTERNETEM NA WINDOWS 8 DLA AnyDATA ADU-520L
 SKRÓCONA INSTRUKCJA INSTALACJI MODEMU I KONFIGURACJA POŁĄCZENIA Z INTERNETEM NA WINDOWS 8 DLA AnyDATA ADU-520L Przed rozpoczęciem instalacji przygotuj wszystkie niezbędne elementy wymagane do poprawnej
SKRÓCONA INSTRUKCJA INSTALACJI MODEMU I KONFIGURACJA POŁĄCZENIA Z INTERNETEM NA WINDOWS 8 DLA AnyDATA ADU-520L Przed rozpoczęciem instalacji przygotuj wszystkie niezbędne elementy wymagane do poprawnej
elektroniczna Platforma Usług Administracji Publicznej
 elektroniczna Platforma Usług Administracji Publicznej Instrukcja użytkownika Instrukcja korzystania z certyfikatu wersja 7.6 Ministerstwo Spraw Wewnętrznych i Administracji ul. Batorego 5, 02-591 Warszawa
elektroniczna Platforma Usług Administracji Publicznej Instrukcja użytkownika Instrukcja korzystania z certyfikatu wersja 7.6 Ministerstwo Spraw Wewnętrznych i Administracji ul. Batorego 5, 02-591 Warszawa
Instrukcja procesu aktywacji oraz obsługi systemu Banku Internetowego dla BS Mikołajki
 Instrukcja procesu aktywacji oraz obsługi systemu Banku Internetowego dla BS Mikołajki w oparciu o przeglądarkę Microsoft Internet Explorer System stworzony został w oparciu o aktualne narzędzia i programy
Instrukcja procesu aktywacji oraz obsługi systemu Banku Internetowego dla BS Mikołajki w oparciu o przeglądarkę Microsoft Internet Explorer System stworzony został w oparciu o aktualne narzędzia i programy
Instrukcja aktywacji tokena w usłudze BPTP
 Instrukcja aktywacji tokena w usłudze BPTP Użytkownicy usługi BPTP, którzy otrzymali przesyłki pocztowe zawierające token USB wraz z listem informującym o potrzebie aktywacji urządzenia powinni wykonać
Instrukcja aktywacji tokena w usłudze BPTP Użytkownicy usługi BPTP, którzy otrzymali przesyłki pocztowe zawierające token USB wraz z listem informującym o potrzebie aktywacji urządzenia powinni wykonać
Obsługa systemu OGNIVO w aplikacji Kancelaria Komornika
 Obsługa systemu OGNIVO w aplikacji Kancelaria Komornika Rozoczęcie korzystania z modułu odpowiedzialnego za systemu OGNIVO wymaga prawidłowej konfiguracji aplikacji Kancelaria Komornika oraz zainstalowania
Obsługa systemu OGNIVO w aplikacji Kancelaria Komornika Rozoczęcie korzystania z modułu odpowiedzialnego za systemu OGNIVO wymaga prawidłowej konfiguracji aplikacji Kancelaria Komornika oraz zainstalowania
PGP - Pretty Good Privacy. Użycie certyfikatów niekwalifikowanych w programie PGP
 PGP - Pretty Good Privacy Użycie certyfikatów niekwalifikowanych w programie PGP Spis treści: Wstęp...3 Tworzenie klucza prywatnego i certyfikatu...3 Import kluczy z przeglądarki...9 2 Wstęp PGP - to program
PGP - Pretty Good Privacy Użycie certyfikatów niekwalifikowanych w programie PGP Spis treści: Wstęp...3 Tworzenie klucza prywatnego i certyfikatu...3 Import kluczy z przeglądarki...9 2 Wstęp PGP - to program
Płace Optivum. Jakie czynności musi wykonać pracownik, aby otrzymywać drogą elektroniczną paski z list płac?
 Płace Optivum Jakie czynności musi wykonać pracownik, aby otrzymywać drogą elektroniczną paski z list płac? Program Płace Optivum umożliwia wysyłanie pracownikom pasków z list płac drogą elektroniczną.
Płace Optivum Jakie czynności musi wykonać pracownik, aby otrzymywać drogą elektroniczną paski z list płac? Program Płace Optivum umożliwia wysyłanie pracownikom pasków z list płac drogą elektroniczną.
PODRĘCZNIK OBSŁUGI BUSINESSNET
 PODRĘCZNIK OBSŁUGI BUSINESSNET. LOGOWANIE. AUTORYZACJA ZLECENIA. NOWY KLUCZ. PRZELEWY 5. ZLECENIA STAŁE 6. MODUŁ PRAWNY 7. DOSTĘP DO DEALINGNET 8. CERTYFIKAT KWALIFIKOWANY JAK ZALOGOWAĆ SIĘ DO BUSINESSNET
PODRĘCZNIK OBSŁUGI BUSINESSNET. LOGOWANIE. AUTORYZACJA ZLECENIA. NOWY KLUCZ. PRZELEWY 5. ZLECENIA STAŁE 6. MODUŁ PRAWNY 7. DOSTĘP DO DEALINGNET 8. CERTYFIKAT KWALIFIKOWANY JAK ZALOGOWAĆ SIĘ DO BUSINESSNET
Aplikacja npodpis do obsługi certyfikatu (instrukcja użytkownika)
 Pałucki Bank Spółdzielczy w Wągrowcu Spółdzielcza Grupa Bankowa Aplikacja npodpis do obsługi certyfikatu (instrukcja użytkownika) Wągrowiec, maj 2019 r. Spis treści I. Aplikacja npodpis do obsługi certyfikatu...
Pałucki Bank Spółdzielczy w Wągrowcu Spółdzielcza Grupa Bankowa Aplikacja npodpis do obsługi certyfikatu (instrukcja użytkownika) Wągrowiec, maj 2019 r. Spis treści I. Aplikacja npodpis do obsługi certyfikatu...
Instrukcja konfiguracji popularnych przeglądarek internetowych systemu Windows do pracy z urządzeniami INTERNEC serii i7 oraz i5.
 Instrukcja konfiguracji popularnych przeglądarek internetowych systemu Windows do pracy z urządzeniami INTERNEC serii i7 oraz i5. (wersja z dodaną instrukcją dla Firefoxa) str.1 Spis treści 1. Internet
Instrukcja konfiguracji popularnych przeglądarek internetowych systemu Windows do pracy z urządzeniami INTERNEC serii i7 oraz i5. (wersja z dodaną instrukcją dla Firefoxa) str.1 Spis treści 1. Internet
Outlook Instrukcja podpisywania i szyfrowania wiadomości certyfikatem niekwalifikowanym.
 Outlook 2016. Instrukcja podpisywania i szyfrowania wiadomości e-mail certyfikatem niekwalifikowanym. Białystok, 16-08-2017 Spis treści 1 Podpisywanie wiadomości e-mail certyfikatem niekwalifikowanym....
Outlook 2016. Instrukcja podpisywania i szyfrowania wiadomości e-mail certyfikatem niekwalifikowanym. Białystok, 16-08-2017 Spis treści 1 Podpisywanie wiadomości e-mail certyfikatem niekwalifikowanym....
Instrukcja aktywacji i instalacji Certum Code Signing
 Instrukcja aktywacji i instalacji Code Signing S t r o n a 2 Spis treści 1 Opis produktu... 3 2 Instalacja certyfikatu... 3 2.1 Wymagania... 3 2.2 Aktywacja certyfikatu... 3 3 Wgrywanie certyfikatu na
Instrukcja aktywacji i instalacji Code Signing S t r o n a 2 Spis treści 1 Opis produktu... 3 2 Instalacja certyfikatu... 3 2.1 Wymagania... 3 2.2 Aktywacja certyfikatu... 3 3 Wgrywanie certyfikatu na
UNIZETO TECHNOLOGIES SA. Instrukcja realizacji odnowienia przy wykorzystaniu ważnego certyfikatu kwalifikowanego. wersja dokumentacji 1.
 Instrukcja realizacji odnowienia przy wykorzystaniu ważnego certyfikatu kwalifikowanego wersja dokumentacji 1.5 Spis treści 1. WSTĘP... 3 1.1. PRZYGOTOWANIE DO ODNOWIENIA... 4 2.... 4 2.1. KROK 1 Z 5 -
Instrukcja realizacji odnowienia przy wykorzystaniu ważnego certyfikatu kwalifikowanego wersja dokumentacji 1.5 Spis treści 1. WSTĘP... 3 1.1. PRZYGOTOWANIE DO ODNOWIENIA... 4 2.... 4 2.1. KROK 1 Z 5 -
