Korzystanie z podpisywania cyfrowo widomości elektronicznych wymaga kilku spełnionych warunków:
|
|
|
- Justyna Szczepańska
- 10 lat temu
- Przeglądów:
Transkrypt
1 1. Wstęp Korzystanie z podpisywania cyfrowo widomości elektronicznych wymaga kilku spełnionych warunków: 1. Skonfigurowanie dobrze klienta pocztowego dla adresu uczelnianego: imie.nazwiasko@student.put.poznan.pl 2. Zainstalowanie i skonfigurowanie certyfikatu na komputerze tak jak dla połączenia z Wi-Fi eduroam. Instrukcję konfigurowania klientów pocztowych oraz połączenia Wi-Fi można znaleźć na Po spełnionych ww. punktach można przystąpić do instrukcji dodawania certyfikatu i podpisywania cyfrowo wiadomości w wybranym niżej kliencie pocztowym. W niniejszej instrukcji są informację dotyczące instalacji oraz możliwych zastosowań certyfikatów niekwalifikowanych zaufanych w oprogramowaniu pocztowym, służącym m.in. do obsługi poczty elektronicznej. Certyfikaty niekwalifikowane zaufane potwierdzają tożsamość właściciela w Internecie, co gwarantuje pewny i zaufany obieg komunikacji owej. Posiadają odpowiedni standard umożliwiający elektroniczne podpisywanie oraz szyfrowanie wysyłanych wiadomości, zapewniając wysoki poziom bezpieczeństwa przesyłanych danych. 1
2 2. Mozilla Thunderbird Mozilla Thunderbird wolny klient poczty, komunikator internetowy (ze wsparciem dla XMPP, Facebooka, Twittera i IRC), czytnik grup dyskusyjnych oraz kanałów informacyjnych w formacie RSS i Atom. Ze względu na oparcie Thunderbirda na Kurierze Poczty z pakietu Mozilla Suite, wykorzystywany jest zmodyfikowany silnik Gecko, zastosowana wersja jest zarówno szybsza jak i posiada prostszy, konfigurowalny interfejs. Dostępny na wiele platform: GNU/Linux, Microsoft Windows, Mac OS X i w wielu językach (m.in. polskim). Thunderbird obsługuje takie protokoły jak: POP3, SMTP, IMAP, LDAP, NNTP, posiada wbudowany filtr niechcianej poczty, filtr wiadomości i moduł sprawdzania pisowni. Istnieje również możliwość zmiany wyglądu interfejsu poprzez motywy (ang. themes) oraz rozbudowania funkcjonalności programu przez instalację dodatków (tzw. rozszerzenia, extensions). Aby móc podpisać cyfrowo wiadomość należy najpierw dodać certyfikat do klienta pocztowego. Należy wejść w ustawienia programu Thunderbird. Jeśli są one ukryte należy kliknąć prawym przyciskiem myszy na górną belkę interfejsu i zaznaczyć Pasek narzędzi poczty tak jak na poniższym zrzucie ekranu. Następnie należy kliknąć w menu Narzędzia i Opcje. 2
3 Pojawią się ustawienia programu Thunderbird. Należy przejść do zakładki Zaawansowane. W zakładce Zaawansowane należy kliknąć przycisk Wyświetl certyfikaty. 3
4 W zakładce Użytkownik należy kliknąć przycisk Improtuj 4
5 W nowo otwartym oknie trzeba odszukać wcześniej pobrany certyfikat z swojego konta studenckiego e-student -> Ten sam certyfikat instalujemy na komputerze podczas konfigurowania Wi-Fi eduroam. Podczas dodawania certyfikatu należy podać hasło, które otrzymano podczas jego pobierania z konta e-student. 5
6 Po poprawnym dodaniu certyfikatu do klienta pocztowego zobaczymy podobny widok co na poniższym zrzucie ekranu. Aby odbierać i wysyłać wiadomości podpisane cyfrowo, należy określić wcześniej dodany certyfikat podpisu osobistego. Należy wejść w ustawienia uczelnianego adresu tak jak na poniżymy zrzucie ekranu. 6
7 Następnie należy przejść do zakładki Zabezpieczenia i tam w polu Certyfikat do cyfrowego podpisywania wysyłanych wiadomości: kliknąć na przycisk Wybierz. Z listy Certyfikat należy wybrać odpowiadający naszemu wcześnie dodawanemu studenckiemu certyfikatowi. Jeśli nigdy wcześnie nie dodawano certyfikatów w tym programie pocztowym, na liście będzie tylko jeden certyfikat Politechniki Poznańskiej. Po zatwierdzeniu OK Thunderbird zapyta się nas, czy użyć tego samego certyfikatu do wysyłanych wiadomości. Należy kliknąć Tak. 7
8 Teraz można przystąpić do wysalania podpisanej cyfrowo widomości elektronicznej. Należy kliknąć w głównej belce interfejsu programu na przycisk Napisz. W nowo otwartym oknie tworzymy standardowo wiadomość pisząc nadawcę, temat i treść oraz dodatkowo klikamy w na przycisk Opcje i Podpisz cyfrowo tę wiadomość. Jeśli wszystko zostało zrobione tak jak w powyższych puntach wiadomość powinna zostać poprawnie wysalana z podpisem cyfrowym. 8
9 3. Microsoft Office 2013 Access, InfoPath i Lync. Microsoft Office 2013 (formalnie Office 15) wersja pakietu biurowego Microsoft Office dla Microsoft Windows oraz następca Microsoft Office Office 2013 zawiera rozszerzoną obsługę formatów plików, zaktualizowany interfejs użytkownika i wsparcie dla urządzeń dotykowych. Office 2013 współpracuje z architekturami IA-32 oraz x64 systemów operacyjnych i wymaga Windows 7, Windows Server 2008 R2 lub Windows 8.Rozwój tej wersji pakietu Microsoft Office rozpoczęto w 2010 i zakończono dnia 11 października 2012 roku, kiedy to została wydana stabilna wersja pakietu Microsoft Office 2013.Pakiet Professional obejmuje programy Word, Excel, PowerPoint, Publisher, OneNote, Outlook, Aby móc podpisać cyfrowo wiadomość należy najpierw dodać certyfikat do klienta pocztowego. Należy wejść w ustawienia programu Microsoft Office 2013 klikając w lewym górnym rogu programu pocztowego przycisk PLIK, a następnie w belce po lewej Opcje. 9
10 Następnie trzeba kliknąć Centrum zaufania i Ustawienia centrum zaufania 10
11 Później trzeba kliknąć Zabezpieczenia poczty i w punkcie Identyfikatory cyfrowe (certyfikaty) Importuj/Eksportuj 11
12 W nowo otwartym oknie trzeba odszukać wcześniej pobrany certyfikat z swojego konta studenckiego e-student -> Ten sam certyfikat instalujemy na komputerze podczas konfigurowania Wi-Fi eduroam. Podczas dodawania certyfikatu należy podać hasło, które otrzymano podczas jego pobierania z konta e-student. 12
13 Potwierdzamy OK. W punkcie Zaszyfrowana wiadomość należy kliknąć Ustawienia 13
14 Kliknąć Wybierz w celu wybrania wcześniej dodanego certyfikatu do komputera. 14
15 Zatwierdzamy OK. W punkcie Preferencje ustawienia zabezpieczeń należy podać dowolną nazwę, która będzie kojarzyła się z naszym certyfikatem jak np. imie.nazwisko. Algorytm mieszania i szyfrowania zostawiamy jak na poniższym zrzucie ekranu. 15
16 Wychodzimy z ustawień programu MS Office 2013 zatwierdzając wszystko przyciskami OK. 16
17 Następnie klikamy w lewym górnym rogu programu Napisz wiadomość . W nowo otwartym oknie klikamy przycisk OPCJE. Jeśli nie ma w opcjach wiadomości przycisku Podpisz należy kliknąć w prawym roku wstążki aby wejść w Opcje widomości. 17
18 Następnie klikamy Ustawiania zabezpieczeń i Zmień ustawienia 18
19 Tam wybieramy wcześniej dodany uczelniany certyfikat. Zatwierdzamy OK. 19
20 Zamykamy ustawiania. 20
21 I teraz możemy kliknąć na przycisk Podpisz i wysłać podpisaną cyfrowo widomość za pośrednictwem klienta pocztowego Microsoft Office
22 4. Microsoft Office 2010 Microsoft Office 2010 (również zwany Office 2010 lub Office 14) 13. wersja pakietu Microsoft Office, która ukazała się w 2010 roku. Została oznaczona numerem 14, aby pominąć pechową liczbę. Do korzystania z możliwości elektronicznego podpisywania wysyłanych wiadomości i odbierania zaszyfrowanej korespondencji elektronicznej konieczne jest posiadanie własnego certyfikatu oraz odpowiednio skonfigurowanego konta pocztowego przypisanego do tego certyfikatu. Jeżeli już posiadamy własny certyfikat, należy przystąpić do skonfigurowania konta pocztowego. W tym celu należy wybrać w menu programu Outlook 2010 pozycję Plik Opcje Centrum Zaufania. 22
23 Menu Narzędzia -> Centrum zaufania, MS Outlook 2010 Wybierz Ustawienia Centrum Zaufania Menu Narzędzia ->Opcje->Centrum Zaufania-> Ustawienia Centrum zaufania, MS Outlook
24 W nowo otwartym oknie Centrum zaufania wybieramy zakładkę Zabezpieczenia poczty Okno Centrum zaufania, zakładka Zabezpieczenia poczty , wybór ustawień Później trzeba kliknąć Zabezpieczenia poczty i w punkcie Identyfikatory cyfrowe (certyfikaty) Importuj/Eksportuj W nowo otwartym oknie trzeba odszukać wcześniej pobrany certyfikat z swojego konta studenckiego e-student -> Ten sam certyfikat instalujemy na komputerze podczas konfigurowania Wi-Fi eduroam. 24
25 Podczas dodawania certyfikatu należy podać hasło, które otrzymano podczas jego pobierania z konta e-student. 25
26 Potwierdzamy OK. W punkcie Zaszyfrowana wiadomość należy kliknąć Ustawienia 26
27 Kliknąć Wybierz w celu wybrania wcześniej dodanego certyfikatu do komputera. 27
28 Zatwierdzamy OK. W punkcie Preferencje ustawienia zabezpieczeń należy podać dowolną nazwę, która będzie kojarzyła się z naszym certyfikatem jak np. imie.nazwisko. Algorytm mieszania i szyfrowania zostawiamy jak na poniższym zrzucie ekranu. 28
29 Wychodzimy z ustawień programu MS Office 2013 zatwierdzając wszystko przyciskami OK. 29
30 Następnie klikamy w lewym górnym rogu programu Napisz wiadomość . W nowo otwartym oknie klikamy przycisk OPCJE. Jeśli nie ma w opcjach wiadomości przycisku Podpisz należy kliknąć w prawym roku wstążki aby wejść w Opcje widomości. 30
31 Następnie klikamy Ustawiania zabezpieczeń i Zmień ustawienia 31
32 Tam wybieramy wcześniej dodany uczelniany certyfikat. Zatwierdzamy OK. 32
33 Zamykamy ustawiania. 33
34 I teraz możemy kliknąć na przycisk Podpisz i wysłać podpisaną cyfrowo widomość za pośrednictwem klienta pocztowego Microsoft Office
35 5. Microsoft Office 2007 Microsoft Office 2007 (oficjalnie nazwany 2007 Microsoft Office System) - wersja pakietu biurowego Microsoft Office, przygotowana jako następca pakietu Microsoft Office Następcą Office 2007 jest Microsoft Office 2010.Wydanie oficjalnej wersji pakietu Microsoft Office 2007, znanej wcześniej jako Office 12, odbyło się w listopadzie 2006 roku dla klientów biznesowych oraz w styczniu 2007 roku dla klientów indywidualnych. W Polsce pakiet dostępny jest od 7 marca Aby móc podpisać cyfrowo wiadomość należy najpierw zainstalować certyfikat w komputerze, na którym znajduję się klient pocztowy Microsoft Office 2007 tak jak to zostało wspomniane we wstępie instrukcji. Aby zainstalować poprany certyfikat z konta studenckiego należy kliknąć na niego dwa razy. Następnie należy klikać przycisk Dalej z domyślnymi ustawieniami certyfikatu. 35
36 Klikamy ponownie Dalej. W kroku Hasło należy podać poprane wraz z certyfikatem hasło psujące tylko do niego. 36
37 Klikamy ponownie Dalej. Klikamy ponownie Dalej. 37
38 Na końcu klikamy Zakończ. Jeśli mamy zainstalowany certyfikat na naszym komputerze i skonfigurowany kineta pocztowego dla studenckiego konta mailowego możemy już pisać nową wiadomość. W otwartym programie MS Office 2007 klikamy przycisk Nowy. 38
39 Klikamy w nowo otwartym oknie przycisk Opcje. Należy kliknąć w prawym roku wstążki aby wejść w Opcje widomości. 39
40 Następnie klikamy Ustawiania zabezpieczeń Zmień ustawienia 40
41 Klikamy Wybierz. I tam wybieramy wcześniej dodany uczelniany certyfikat. Zatwierdzamy OK. Na koniec bardzo ważna rzecz. Dodajemy w końcu sam podpis cyfrowy klikając Dodaj podpis cyfrowy do wiadomości opcjonalnie możemy kliknąć Wyślij wiadomość jako podpisaną zwykłym tekstem 41
42 Zamykamy ustawiania. I teraz możemy wysłać podpisaną cyfrowo widomość za pośrednictwem klienta pocztowego Microsoft Office Po otrzymaniu wiadomości podpisanej cyfrowo można sprawdzić jej właściwości, czy podpis cyfrowy jest prawidłowy tak jak na poniższym zrzucie ekranu. 42
43 43
44 6. Microsoft Outlook Express 6 Microsoft Outlook Express 6 jest klientem pocztowym dostępnym domyślnie w Windows XP. Aby zainstalować poprany certyfikat z konta studenckiego należy kliknąć na niego dwa razy. Następnie należy klikać przycisk Dalej z domyślnymi ustawieniami certyfikatu. 44
45 Klikamy ponownie Dalej. W kroku Hasło należy podać poprane wraz z certyfikatem hasło psujące tylko do niego. 45
46 Klikamy ponownie Dalej. Klikamy ponownie Dalej. Na końcu klikamy Zakończ. 46
47 Po zainstalowaniu certyfikatu na komputerze należy dodać go do odpowiedniego konta pocztowego. Należy kliknąć prawym przyciskiem myszy na studenckie konto mailowe aby wybrać potem Właściwości. 47
48 Następnie należy wybrać zakładkę Zabezpieczenia i Wybierz Należy wybrać wcześniej zainstaloawny certyfikat. Po wybraniu zainstalowanych certyfikatów będziemy mieli widok jak poniżej. 48
49 Teraz można przystąpić do napisania wiadomości dodając certyfikat jak na poniższym zrzucie ekranu. 49
50 7. Poczta usługi Windows Live Poczta systemu Windows (ang. Windows Mail) to klient poczty elektronicznej i newsreader firmy Microsoft, dodawany do systemu operacyjnego Windows. We wcześniejszych wersjach systemu Windows nosił nazwę Outlook Express (nie mylić z Microsoft Outlook). Aby zainstalować poprany certyfikat z konta studenckiego należy kliknąć na niego dwa razy. Otworzy nam się okno kreatora importu certyfikatów. 50
51 Następnie należy klikać przycisk Dalej z domyślnymi ustawieniami certyfikatu. Klikamy ponownie Dalej. W kroku Hasło należy podać poprane wraz z certyfikatem hasło psujące tylko do niego. 51
52 Klikamy ponownie Dalej. Klikamy ponownie Dalej. Na końcu klikamy Zakończ. 52
53 Po zainstalowaniu certyfikatu na komputerze należy dodać go do odpowiedniego konta pocztowego. Należy kliknąć prawym przyciskiem myszy na studenckie konto mailowe aby wybrać potem Właściwości. 53
54 Następnie należy wybrać zakładkę Zabezpieczenia i Wybierz Należy wybrać wcześniej zainstaloawny certyfikat. Po wybraniu zainstalowanych certyfikatów zamykamy wszystkie ustawienia. 54
55 Następnie przechodzimy w głównym ekranie klienta pocztowego do ustawień klikając Lewy górny róg -> Opcje -> Opcje zabezpieczeń. 55
56 W nowo otwartym oknie przechodzimy do zakładki zabezpieczenia i Identyfikatory cyfrowe Należy wybrać wcześniej zainstalowany certyfikat lub jeśli go nie ma przejść do przycisku importuj, który otworzy kreator importowania certyfikatów jak na początku instrukcji. 56
57 Teraz można przystąpić do napisania wiadomości dodając certyfikat jak na poniższych zrzutach ekranu. Klikamy Nowa wiadomość -> Opcje -> Podpisz cyfrowo. 57
58 Teraz wystarczy kliknąć Wyślij. 58
INSTRUKCJA KONFIGURACJI KLIENTA POCZTOWEGO
 INSTRUKCJA KONFIGURACJI KLIENTA POCZTOWEGO UWAGA!!! Wskazówki dotyczą wybranych klientów pocztowych Zespół Systemów Sieciowych Spis treści 1. Konfiguracja klienta pocztowego Outlook Express 3 2. Konfiguracja
INSTRUKCJA KONFIGURACJI KLIENTA POCZTOWEGO UWAGA!!! Wskazówki dotyczą wybranych klientów pocztowych Zespół Systemów Sieciowych Spis treści 1. Konfiguracja klienta pocztowego Outlook Express 3 2. Konfiguracja
1. MOZILLA THUNDERBIRD (31.3.0) 2 2. WINDOWS LIVE MAIL 2011 13 3. THE BAT HOME EDITION (6.7.7.0 32 BIT) 30
 Zakładamy, że użytkownik posiada paczkę pfx z certyfikatem I kluczem prywatnym. Poniższe informacje dotyczą wyłącznie instalacji certyfikatu własnego (z pliku pfx) oraz osoby trzeciej. 1. MOZILLA THUNDERBIRD
Zakładamy, że użytkownik posiada paczkę pfx z certyfikatem I kluczem prywatnym. Poniższe informacje dotyczą wyłącznie instalacji certyfikatu własnego (z pliku pfx) oraz osoby trzeciej. 1. MOZILLA THUNDERBIRD
1. Instalacja certyfkatu OSX 10.9
 1. Instalacja certyfkatu na OS X 10.9 2. Konfguracja Maila na OS X 10.9 3. Podpisywanie na OS X 10.9 4. Instalacja certyfkatu na IOS 7 5. Konfguracja Maila na IOS 7 6. Podpisywanie na IOS7 7. Konfguracja
1. Instalacja certyfkatu na OS X 10.9 2. Konfguracja Maila na OS X 10.9 3. Podpisywanie na OS X 10.9 4. Instalacja certyfkatu na IOS 7 5. Konfguracja Maila na IOS 7 6. Podpisywanie na IOS7 7. Konfguracja
Certyfikat Certum Basic ID. Instrukcja dla użytkowników Windows Vista. wersja 1.3 UNIZETO TECHNOLOGIES SA
 Certyfikat Certum Basic ID Instrukcja dla użytkowników Windows Vista wersja 1.3 Spis treści 1. INSTALACJA CERTYFIKATU... 3 1.1. KLUCZ ZAPISANY BEZPOŚREDNIO DO PRZEGLĄDARKI (NA TYM KOMPUTERZE),... 3 1.2.
Certyfikat Certum Basic ID Instrukcja dla użytkowników Windows Vista wersja 1.3 Spis treści 1. INSTALACJA CERTYFIKATU... 3 1.1. KLUCZ ZAPISANY BEZPOŚREDNIO DO PRZEGLĄDARKI (NA TYM KOMPUTERZE),... 3 1.2.
Instrukcja dla użytkowników Windows Vista Certyfikat Certum Basic ID
 Instrukcja dla użytkowników Windows Vista Certyfikat Certum Basic ID wersja 1.3 Spis treści 1. INSTALACJA CERTYFIKATU... 3 1.1. KLUCZ ZAPISANY BEZPOŚREDNIO DO PRZEGLĄDARKI (NA TYM KOMPUTERZE),... 3 1.2.
Instrukcja dla użytkowników Windows Vista Certyfikat Certum Basic ID wersja 1.3 Spis treści 1. INSTALACJA CERTYFIKATU... 3 1.1. KLUCZ ZAPISANY BEZPOŚREDNIO DO PRZEGLĄDARKI (NA TYM KOMPUTERZE),... 3 1.2.
ZAKŁADANIE POCZTY ELEKTRONICZNEJ - na przykładzie serwisu www.wp.pl
 ZAKŁADANIE POCZTY ELEKTRONICZNEJ - na przykładzie serwisu www.wp.pl Pocztę możesz odbierać na trzy sposoby: 1. przez program pocztowy na Twoim komputerze (np. Outlook, Thunderbird, The Bat itp.) 2. przez
ZAKŁADANIE POCZTY ELEKTRONICZNEJ - na przykładzie serwisu www.wp.pl Pocztę możesz odbierać na trzy sposoby: 1. przez program pocztowy na Twoim komputerze (np. Outlook, Thunderbird, The Bat itp.) 2. przez
Bezpieczny system poczty elektronicznej
 Bezpieczny system poczty elektronicznej Konfiguracja poczty elektronicznej Konfiguracja programu Outlook 2000. Wersja 1.2 Ostatnia aktualizacja: 11. lutego 2005 Strona 1/17 Spis treści 1. Konfiguracja
Bezpieczny system poczty elektronicznej Konfiguracja poczty elektronicznej Konfiguracja programu Outlook 2000. Wersja 1.2 Ostatnia aktualizacja: 11. lutego 2005 Strona 1/17 Spis treści 1. Konfiguracja
KONFIGURACJA KONTA POCZTOWEGO DO POBRANIA WIADOMOŚCI Z OBECNEGO SERWERA POCZTOWEGO. Zespół Systemów Sieciowych
 KONFIGURACJA KONTA POCZTOWEGO DO POBRANIA WIADOMOŚCI Z OBECNEGO SERWERA POCZTOWEGO Zespół Systemów Sieciowych Spis treści 1. Konfiguracja klienta pocztowego Outlook Express 3 2. Konfiguracja klienta pocztowego
KONFIGURACJA KONTA POCZTOWEGO DO POBRANIA WIADOMOŚCI Z OBECNEGO SERWERA POCZTOWEGO Zespół Systemów Sieciowych Spis treści 1. Konfiguracja klienta pocztowego Outlook Express 3 2. Konfiguracja klienta pocztowego
Outlook Instrukcja podpisywania i szyfrowania wiadomości certyfikatem niekwalifikowanym.
 Outlook 2016. Instrukcja podpisywania i szyfrowania wiadomości e-mail certyfikatem niekwalifikowanym. Białystok, 16-08-2017 Spis treści 1 Podpisywanie wiadomości e-mail certyfikatem niekwalifikowanym....
Outlook 2016. Instrukcja podpisywania i szyfrowania wiadomości e-mail certyfikatem niekwalifikowanym. Białystok, 16-08-2017 Spis treści 1 Podpisywanie wiadomości e-mail certyfikatem niekwalifikowanym....
Certyfikat niekwalifikowany zaufany Certum Silver. Instalacja i użytkowanie pod Windows Vista. wersja 1.0 UNIZETO TECHNOLOGIES SA
 Certyfikat niekwalifikowany zaufany Certum Silver Instalacja i użytkowanie pod Windows Vista wersja 1.0 Spis treści 1. POBRANIE CERTYFIKATU SILVER... 3 2. IMPORT CERTYFIKATU DO PROGRAMU POCZTA SYSTEMU
Certyfikat niekwalifikowany zaufany Certum Silver Instalacja i użytkowanie pod Windows Vista wersja 1.0 Spis treści 1. POBRANIE CERTYFIKATU SILVER... 3 2. IMPORT CERTYFIKATU DO PROGRAMU POCZTA SYSTEMU
POLITECHNIKA POZNAŃSKA
 POLITECHNIKA POZNAŃSKA DZIAŁ OBSŁUGI I EKSPLOATACJI Konfiguracja sieci eduroam na urządzeniach opartych o system Windows 8 Krok 1. Aby poprawnie skonfigurować sieć eduroam użytkownik powinien mieć mozliwość
POLITECHNIKA POZNAŃSKA DZIAŁ OBSŁUGI I EKSPLOATACJI Konfiguracja sieci eduroam na urządzeniach opartych o system Windows 8 Krok 1. Aby poprawnie skonfigurować sieć eduroam użytkownik powinien mieć mozliwość
Obsługa poczty elektronicznej w domenie emeritus.ue.poznan.pl
 Obsługa poczty elektronicznej w domenie emeritus.ue.poznan.pl Centrum Informatyki http://ci.ue.poznan.pl helpdesk@ue.poznan.pl al. Niepodległości 10, 61-875 Poznań tel. + 48 61 856 90 00 NIP: 777-00-05-497
Obsługa poczty elektronicznej w domenie emeritus.ue.poznan.pl Centrum Informatyki http://ci.ue.poznan.pl helpdesk@ue.poznan.pl al. Niepodległości 10, 61-875 Poznań tel. + 48 61 856 90 00 NIP: 777-00-05-497
Certyfikat niekwalifikowany zaufany Certum Silver. Instrukcja dla uŝytkowników Windows Vista. wersja 1.1 UNIZETO TECHNOLOGIES SA
 Certyfikat niekwalifikowany zaufany Certum Silver Instrukcja dla uŝytkowników Windows Vista wersja 1.1 Spis treści 1. POBRANIE CERTYFIKATU SILVER... 3 2. IMPORTOWANIE CERTYFIKATU DO PROGRAMU POCZTA SYSTEMU
Certyfikat niekwalifikowany zaufany Certum Silver Instrukcja dla uŝytkowników Windows Vista wersja 1.1 Spis treści 1. POBRANIE CERTYFIKATU SILVER... 3 2. IMPORTOWANIE CERTYFIKATU DO PROGRAMU POCZTA SYSTEMU
Instrukcja konfigurowania poczty Exchange dla klienta pocztowego użytkowanego poza siecią uczelnianą SGH.
 Instrukcja konfigurowania poczty Exchange dla klienta pocztowego użytkowanego poza siecią uczelnianą SGH. Spis treści 1. Konfiguracja poczty Exchange dla klienta pocztowego Outlook 2007 protokół Exchange
Instrukcja konfigurowania poczty Exchange dla klienta pocztowego użytkowanego poza siecią uczelnianą SGH. Spis treści 1. Konfiguracja poczty Exchange dla klienta pocztowego Outlook 2007 protokół Exchange
Instrukcja obsługi certyfikatów w programie pocztowym MS Outlook Express 5.x/6.x
 Spis treści Wstęp... 1 Instalacja certyfikatów w programie pocztowym... 1 Instalacja certyfikatów własnych... 1 Instalacja certyfikatów innych osób... 3 Import certyfikatów innych osób przez odebranie
Spis treści Wstęp... 1 Instalacja certyfikatów w programie pocztowym... 1 Instalacja certyfikatów własnych... 1 Instalacja certyfikatów innych osób... 3 Import certyfikatów innych osób przez odebranie
INSTRUKCJE UŻYTKOWNIKÓW
 INSTRUKCJE 3 Konfiguracja klienta pocztowego Microsoft Outlook Express Opracowanie Dział Informatyzacji Biuro OIRP w Warszawie Redaktor Magdalena Jurkiewicz - 1 - Warszawa 2012 Z paska Start należy wybrać
INSTRUKCJE 3 Konfiguracja klienta pocztowego Microsoft Outlook Express Opracowanie Dział Informatyzacji Biuro OIRP w Warszawie Redaktor Magdalena Jurkiewicz - 1 - Warszawa 2012 Z paska Start należy wybrać
Jak skonfigurować klienta Mozilla Thunderbird?
 Jak skonfigurować klienta Mozilla Thunderbird? Mozilla Thunderbird (czyt. tanderberd) to bardzo dobry, darmowy program do obsługi poczty, grup dyskusyjnych i RSS, brat przeglądarki internetowej Firefox.
Jak skonfigurować klienta Mozilla Thunderbird? Mozilla Thunderbird (czyt. tanderberd) to bardzo dobry, darmowy program do obsługi poczty, grup dyskusyjnych i RSS, brat przeglądarki internetowej Firefox.
Microsoft Outlook Express 6.0 PL Wykorzystanie certyfikatów niekwalifikowanych w oprogramowaniu Microsoft Outlook Express 6.0 PL. wersja 1.
 Microsoft Outlook Express 6.0 PL Wykorzystanie certyfikatów niekwalifikowanych w oprogramowaniu Microsoft Outlook Express 6.0 PL wersja 1.0 Spis treści 1. WSTĘP... 3 2. KONFIGURACJA SKRZYNKI POCZTOWEJ
Microsoft Outlook Express 6.0 PL Wykorzystanie certyfikatów niekwalifikowanych w oprogramowaniu Microsoft Outlook Express 6.0 PL wersja 1.0 Spis treści 1. WSTĘP... 3 2. KONFIGURACJA SKRZYNKI POCZTOWEJ
Korzystanie z Certyfikatów CC Signet w programie MS Outlook 98
 Korzystanie z Certyfikatów CC Signet w programie MS Outlook 98 1. Wprowadzenie... 2 2. Podpisywanie i szyfrowanie wiadomości pocztowych... 2 2.1. Wysyłanie wiadomości z podpisem cyfrowym... 3 2.2. Odbieranie
Korzystanie z Certyfikatów CC Signet w programie MS Outlook 98 1. Wprowadzenie... 2 2. Podpisywanie i szyfrowanie wiadomości pocztowych... 2 2.1. Wysyłanie wiadomości z podpisem cyfrowym... 3 2.2. Odbieranie
Pakiet informacyjny dla nowych użytkowników usługi Multimedia Internet świadczonej przez Multimedia Polska S.A. z siedzibą w Gdyni
 Pakiet informacyjny dla nowych użytkowników usługi Multimedia Internet świadczonej przez Multimedia Polska S.A. z siedzibą w Gdyni Rozdział I Konfiguracja komputera do pracy w sieci Multimedia w systemie
Pakiet informacyjny dla nowych użytkowników usługi Multimedia Internet świadczonej przez Multimedia Polska S.A. z siedzibą w Gdyni Rozdział I Konfiguracja komputera do pracy w sieci Multimedia w systemie
Instrukcja dla pracowników Politechniki Poznańskiej
 POLITECHNIKA POZNAŃSKA Konfiguracja sieci eduroam na urządzeniach z systemem Windows Vista/7 Instrukcja dla pracowników Politechniki Poznańskiej wersja 2013022702 POLITECHNIKA POZNAŃSKA DZIAŁ OBSŁUGI I
POLITECHNIKA POZNAŃSKA Konfiguracja sieci eduroam na urządzeniach z systemem Windows Vista/7 Instrukcja dla pracowników Politechniki Poznańskiej wersja 2013022702 POLITECHNIKA POZNAŃSKA DZIAŁ OBSŁUGI I
Klient poczty elektronicznej - Thunderbird
 Klient poczty elektronicznej - Thunderbird Wstęp Wstęp Klient poczty elektronicznej, to program który umożliwia korzystanie z poczty bez konieczności logowania się na stronie internetowej. Za jego pomocą
Klient poczty elektronicznej - Thunderbird Wstęp Wstęp Klient poczty elektronicznej, to program który umożliwia korzystanie z poczty bez konieczności logowania się na stronie internetowej. Za jego pomocą
Microsoft Office Outlook 2003 PL. Wykorzystanie certyfikatów niekwalifikowanych w oprogramowaniu Microsoft Office Outlook 2003 PL. wersja 1.
 Microsoft Office Outlook 2003 PL Wykorzystanie certyfikatów niekwalifikowanych w oprogramowaniu Microsoft Office Outlook 2003 PL wersja 1.0 Spis treści 1. WSTĘP... 3 2. KONFIGURACJA SKRZYNKI POCZTOWEJ
Microsoft Office Outlook 2003 PL Wykorzystanie certyfikatów niekwalifikowanych w oprogramowaniu Microsoft Office Outlook 2003 PL wersja 1.0 Spis treści 1. WSTĘP... 3 2. KONFIGURACJA SKRZYNKI POCZTOWEJ
Instrukcja obsługi Outlook Web App i konfiguracji Thunderbird
 i konfiguracji Thunderbird Spis treści 1 Wstęp... 3 2 Outlook Web App... 4 2.1 Logowanie do poczty poprzez przeglądarkę... 4 2.2 Korzystanie z OWA... 7 2.2.1 Tworzenie nowej wiadomości... 7 2.2.2 Dodanie
i konfiguracji Thunderbird Spis treści 1 Wstęp... 3 2 Outlook Web App... 4 2.1 Logowanie do poczty poprzez przeglądarkę... 4 2.2 Korzystanie z OWA... 7 2.2.1 Tworzenie nowej wiadomości... 7 2.2.2 Dodanie
Poniżej znajduje się instrukcja konfiguracji najpopularniejszych programów do obsługi poczty.
 Uwagi ogólne System pocztowy NetMail wspiera protokoły pocztowe IMAP oraz SMTP (protokół POP3 został wyłączony). Umożliwia to współpracę z programami pocztowymi takimi jak Outlook Express, Mozilla Thunderbird
Uwagi ogólne System pocztowy NetMail wspiera protokoły pocztowe IMAP oraz SMTP (protokół POP3 został wyłączony). Umożliwia to współpracę z programami pocztowymi takimi jak Outlook Express, Mozilla Thunderbird
Przykładowa konfiguracja konta pocztowego w programie Outlook Express z wykorzystaniem MKS 2k7 (MS Windows 2000 Proessional)
 Przykładowa konfiguracja konta pocztowego w programie Outlook Express z wykorzystaniem MKS 2k7 (MS Windows 2000 Proessional) KROK NR 1: Uruchamiamy program Outlook Express. Jesteśmy proszeni o nazwę tożsamości.
Przykładowa konfiguracja konta pocztowego w programie Outlook Express z wykorzystaniem MKS 2k7 (MS Windows 2000 Proessional) KROK NR 1: Uruchamiamy program Outlook Express. Jesteśmy proszeni o nazwę tożsamości.
Instalacja pakietu Office 365 ProPlus wersja stand-alone/offline
 Instalacja pakietu Office 365 ProPlus wersja stand-alone/offline 1. Pobranie oprogramowania Aby pozyskać pakiet Office 2016 w wersji stacjonarnej (offline, do zainstalowania na swoich komputerach) należy
Instalacja pakietu Office 365 ProPlus wersja stand-alone/offline 1. Pobranie oprogramowania Aby pozyskać pakiet Office 2016 w wersji stacjonarnej (offline, do zainstalowania na swoich komputerach) należy
UNIZETO TECHNOLOGIES SA. Wykorzystanie certyfikatów niekwalifikowanych zaufanych w oprogramowaniu Lotus Notes 7.03 PL. wersja 1.0
 Wykorzystanie certyfikatów niekwalifikowanych zaufanych w oprogramowaniu Lotus Notes 7.03 PL wersja 1.0 Spis treści 1. WSTĘP... 3 2. KONFIGURACJA SKRZYNKI POCZTOWEJ W CELU UŻYCIA WŁASNEGO CERTYFIKATU...
Wykorzystanie certyfikatów niekwalifikowanych zaufanych w oprogramowaniu Lotus Notes 7.03 PL wersja 1.0 Spis treści 1. WSTĘP... 3 2. KONFIGURACJA SKRZYNKI POCZTOWEJ W CELU UŻYCIA WŁASNEGO CERTYFIKATU...
Pomoc systemu poczty elektronicznej Wydziału Humanistycznego Uniwersytetu Szczecińskiego. Wersja: 1.12
 Pomoc systemu poczty elektronicznej Wydziału Humanistycznego Uniwersytetu Szczecińskiego Wersja: 1.12 Instrukcja samodzielnej rejestracji konta poczty elektronicznej w domenie whus.pl Przejdź Instrukcja
Pomoc systemu poczty elektronicznej Wydziału Humanistycznego Uniwersytetu Szczecińskiego Wersja: 1.12 Instrukcja samodzielnej rejestracji konta poczty elektronicznej w domenie whus.pl Przejdź Instrukcja
Instrukcja ustawienia autorespondera (odpowiedzi automatycznych) dla pracowników posiadających konto pocztowe Microsoft Outlook Exchange
 Instrukcja ustawienia autorespondera (odpowiedzi automatycznych) dla pracowników posiadających konto pocztowe Microsoft Outlook Exchange UWAGA! Osoby nie posiadające konta pocztowego Microsoft Outlook
Instrukcja ustawienia autorespondera (odpowiedzi automatycznych) dla pracowników posiadających konto pocztowe Microsoft Outlook Exchange UWAGA! Osoby nie posiadające konta pocztowego Microsoft Outlook
The Bat 3.5.30. Wykorzystanie certyfikatów niekwalifikowanych w oprogramowaniu The Bat. wersja 1.0
 The Bat 3.5.30 Wykorzystanie certyfikatów niekwalifikowanych w oprogramowaniu The Bat wersja 1.0 Spis treści 1. PRZYGOTOWANIE PARAMETRÓW PROGRAMU DO INSTALACJI CERTYFIKATÓW... 3 1.1. KORZYSTANIE Z PROGRAMOWEGO
The Bat 3.5.30 Wykorzystanie certyfikatów niekwalifikowanych w oprogramowaniu The Bat wersja 1.0 Spis treści 1. PRZYGOTOWANIE PARAMETRÓW PROGRAMU DO INSTALACJI CERTYFIKATÓW... 3 1.1. KORZYSTANIE Z PROGRAMOWEGO
Konfiguracja poczty IMO w programach Microsoft Outlook oraz Mozilla Thunderbird
 Konfiguracja poczty IMO w programach Microsoft Outlook oraz Mozilla Thunderbird 1. Mozilla Thunderbird Rozpocząć konfigurację IMO poczty należy od kliknięcia opcji utworzenia nowego konta w programie.
Konfiguracja poczty IMO w programach Microsoft Outlook oraz Mozilla Thunderbird 1. Mozilla Thunderbird Rozpocząć konfigurację IMO poczty należy od kliknięcia opcji utworzenia nowego konta w programie.
Konfiguracja imiennej skrzynki pocztowej Komornika Sądowego
 Konfiguracja imiennej skrzynki pocztowej Komornika Sądowego Cel: Dotyczy: Założenia: Operacja realizowana celem zapewnienia, iż Komornik Sądowy będzie mógł korzystać z imiennej skrzynki pocztowej przy
Konfiguracja imiennej skrzynki pocztowej Komornika Sądowego Cel: Dotyczy: Założenia: Operacja realizowana celem zapewnienia, iż Komornik Sądowy będzie mógł korzystać z imiennej skrzynki pocztowej przy
Instrukcja 1: Instalacja certyfikatu niekwalifikowanego w systemie Microsoft Windows:
 Instrukcja 1: Instrukcja zawnioskowania, pobrania i zainstalowania Certyfikatu Użytkownika wydanego przez Miasto Poznań Zarząd transportu Miejskiego w Poznaniu, oraz podpisywania Niekwalifikowanym Podpisem
Instrukcja 1: Instrukcja zawnioskowania, pobrania i zainstalowania Certyfikatu Użytkownika wydanego przez Miasto Poznań Zarząd transportu Miejskiego w Poznaniu, oraz podpisywania Niekwalifikowanym Podpisem
Wykorzystanie certyfikatów niekwalifikowanych zaufanych. w pakiecie oprogramowania Microsoft Office: - Outlook 2007 PL. wersja 1.2
 Wykorzystanie certyfikatów niekwalifikowanych zaufanych w pakiecie oprogramowania Microsoft Office: - Outlook 2007 PL wersja 1.2 Spis treści 1. WSTĘP... 3 2. KONFIGURACJA SKRZYNKI POCZTOWEJ W CELU UŻYCIA
Wykorzystanie certyfikatów niekwalifikowanych zaufanych w pakiecie oprogramowania Microsoft Office: - Outlook 2007 PL wersja 1.2 Spis treści 1. WSTĘP... 3 2. KONFIGURACJA SKRZYNKI POCZTOWEJ W CELU UŻYCIA
Mediatel 4B Sp. z o.o., ul. Bitwy Warszawskiej 1920 r. 7A, 02-366 Warszawa, www.mediatel.pl
 W instrukcji znajdują się informacje dotyczące zakresu działania usługi efax oraz kilka wskazówek umożliwiających sprawne wykorzystywanie usługi wirtualnych faksów w codziennej pracy. Wysyłanie i odczytywanie
W instrukcji znajdują się informacje dotyczące zakresu działania usługi efax oraz kilka wskazówek umożliwiających sprawne wykorzystywanie usługi wirtualnych faksów w codziennej pracy. Wysyłanie i odczytywanie
Instalacja certyfikatu oraz konfiguracja bezprzewodowego połączenia sieciowego w systemie Windows 10. Instrukcja uzytkownika
 POLITECHNIKA POZNAŃSKA Instalacja certyfikatu oraz konfiguracja bezprzewodowego połączenia sieciowego w systemie Windows 10 Instrukcja uzytkownika wersja 20160113001 POLITECHNIKA POZNAŃSKA DZIAŁ OBSŁUGI
POLITECHNIKA POZNAŃSKA Instalacja certyfikatu oraz konfiguracja bezprzewodowego połączenia sieciowego w systemie Windows 10 Instrukcja uzytkownika wersja 20160113001 POLITECHNIKA POZNAŃSKA DZIAŁ OBSŁUGI
Konfiguracja konta pocztowego w Thunderbird
 Konfiguracja konta pocztowego w Thunderbird Sygnity SA 2013 Wszystkie prawa zastrzeżone. Znaki firmowe oraz towarowe użyte w opracowaniu są prawną własnością ich właścicieli. Autor dokumentacji: Magdalena
Konfiguracja konta pocztowego w Thunderbird Sygnity SA 2013 Wszystkie prawa zastrzeżone. Znaki firmowe oraz towarowe użyte w opracowaniu są prawną własnością ich właścicieli. Autor dokumentacji: Magdalena
Usuwanie ustawień sieci eduroam
 Wymagania wstępne Aby korzystać z sieci eduroam działającej na Politechnice Lubelskiej należy 1. posiadać działający adres e-mail w domenie pollub.pl, który zazwyczaj ma postać i.nazwisko@pollub.pl (w
Wymagania wstępne Aby korzystać z sieci eduroam działającej na Politechnice Lubelskiej należy 1. posiadać działający adres e-mail w domenie pollub.pl, który zazwyczaj ma postać i.nazwisko@pollub.pl (w
Wykorzystanie certyfikatów niekwalifikowanych zaufanych. w pakiecie oprogramowania Microsoft Office: - Outlook 2007 PL. wersja 1.2
 Wykorzystanie certyfikatów niekwalifikowanych zaufanych w pakiecie oprogramowania Microsoft Office: - Outlook 2007 PL wersja 1.2 Spis treści 1. WSTĘP... 3 2. KONFIGURACJA SKRZYNKI POCZTOWEJ W CELU UŻYCIA
Wykorzystanie certyfikatów niekwalifikowanych zaufanych w pakiecie oprogramowania Microsoft Office: - Outlook 2007 PL wersja 1.2 Spis treści 1. WSTĘP... 3 2. KONFIGURACJA SKRZYNKI POCZTOWEJ W CELU UŻYCIA
Wykorzystanie certyfikatów niekwalifikowanych zaufanych. w pakiecie oprogramowania Microsoft Office: - Outlook 2010 PL. wersja 1.1
 Wykorzystanie certyfikatów niekwalifikowanych zaufanych w pakiecie oprogramowania Microsoft Office: - Outlook 2010 PL wersja 1.1 Spis treści 1. WSTĘP... 3 2. KONFIGURACJA SKRZYNKI POCZTOWEJ W CELU UŻYCIA
Wykorzystanie certyfikatów niekwalifikowanych zaufanych w pakiecie oprogramowania Microsoft Office: - Outlook 2010 PL wersja 1.1 Spis treści 1. WSTĘP... 3 2. KONFIGURACJA SKRZYNKI POCZTOWEJ W CELU UŻYCIA
1 IMAP czy POP3? 2 Instalacja programu Mozilla Thunderbird
 1 IMAP czy POP3? Zachęcamy do korzystania z protokołu IMAP, który jest nowocześniejszym protokołem pocztowym. Jego główną zaletą jest możliwość synchronizacji wszystkich folderów oraz wiadomości znajdujących
1 IMAP czy POP3? Zachęcamy do korzystania z protokołu IMAP, który jest nowocześniejszym protokołem pocztowym. Jego główną zaletą jest możliwość synchronizacji wszystkich folderów oraz wiadomości znajdujących
Microsoft Office Outlook 2003 PL. Wykorzystanie certyfikatów niekwalifikowanych w oprogramowaniu Microsoft Office Outlook 2003 PL. wersja 1.2.
 Microsoft Office Outlook 2003 PL Wykorzystanie certyfikatów niekwalifikowanych w oprogramowaniu Microsoft Office Outlook 2003 PL wersja 1.2.1 Spis treści 1. WSTĘP... 3 2. KONFIGURACJA SKRZYNKI POCZTOWEJ
Microsoft Office Outlook 2003 PL Wykorzystanie certyfikatów niekwalifikowanych w oprogramowaniu Microsoft Office Outlook 2003 PL wersja 1.2.1 Spis treści 1. WSTĘP... 3 2. KONFIGURACJA SKRZYNKI POCZTOWEJ
Korzystanie z Certyfikatów CC Signet w programie MS Outlook 2000
 Korzystanie z Certyfikatów CC Signet w programie MS Outlook 2000 1 SPIS TREŚCI 1. Wprowadzenie....3 2. Rozpoczęcie pracy....3 3. Podpisywanie i szyfrowanie wiadomości pocztowych....3 3.1. Wysyłanie wiadomości
Korzystanie z Certyfikatów CC Signet w programie MS Outlook 2000 1 SPIS TREŚCI 1. Wprowadzenie....3 2. Rozpoczęcie pracy....3 3. Podpisywanie i szyfrowanie wiadomości pocztowych....3 3.1. Wysyłanie wiadomości
Adresy dostępowe serwerów poczty elektronicznej. Konfiguracja programów klienckich poczty elektronicznej
 Adresy dostępowe serwerów poczty elektronicznej Konfiguracja klientów poczty elektronicznej (od 18.12.2012 r.): Webmail - dostęp przez przeglądarkę: webmail.man.poznan.pl serwer poczty wychodzącej SMTP:
Adresy dostępowe serwerów poczty elektronicznej Konfiguracja klientów poczty elektronicznej (od 18.12.2012 r.): Webmail - dostęp przez przeglądarkę: webmail.man.poznan.pl serwer poczty wychodzącej SMTP:
Instrukcja do konfiguracji sieci WiFi w Akademii Leona Koźmińskiego dla systemu Windows Vista
 Instrukcja do konfiguracji sieci WiFi w Akademii Leona Koźmińskiego dla systemu Windows Vista W celu podłączenia się do sieci WiFi ALK przeznaczonej dla studentów lub wykładowców w systemie Windows Vista
Instrukcja do konfiguracji sieci WiFi w Akademii Leona Koźmińskiego dla systemu Windows Vista W celu podłączenia się do sieci WiFi ALK przeznaczonej dla studentów lub wykładowców w systemie Windows Vista
Instrukcja konfiguracji sieci WiFi w Akademii Leona Koźmińskiego dla systemu Windows 8
 Instrukcja konfiguracji sieci WiFi w Akademii Leona Koźmińskiego dla systemu Windows 8 W celu połączenia się z siecią WiFi przeznaczoną dla studentów lub wykładowców w systemie Windows 8 należy wykonać
Instrukcja konfiguracji sieci WiFi w Akademii Leona Koźmińskiego dla systemu Windows 8 W celu połączenia się z siecią WiFi przeznaczoną dla studentów lub wykładowców w systemie Windows 8 należy wykonać
Zakładanie konta e-mail
 Zakładanie konta e-mail Jeśli chcesz posiadać własne konto e-mail i mieć możliwość wysyłania i odbierania poczty powinieneś skorzystać z oferty firmy świadczącej takie usługi 1. W celu założenia konta
Zakładanie konta e-mail Jeśli chcesz posiadać własne konto e-mail i mieć możliwość wysyłania i odbierania poczty powinieneś skorzystać z oferty firmy świadczącej takie usługi 1. W celu założenia konta
Wykorzystanie certyfikatów niekwalifikowanych zaufanych. w oprogramowaniu Mozilla Firefox 10.0.x PL. wersja 1.3
 Wykorzystanie certyfikatów niekwalifikowanych zaufanych w oprogramowaniu Mozilla Firefox 10.0.x PL wersja 1.3 Spis treści 1. WSTĘP... 3 2. INSTALACJA CERTYFIKATÓW URZĘDÓW POŚREDNICH... 3 3. INSTALACJA
Wykorzystanie certyfikatów niekwalifikowanych zaufanych w oprogramowaniu Mozilla Firefox 10.0.x PL wersja 1.3 Spis treści 1. WSTĘP... 3 2. INSTALACJA CERTYFIKATÓW URZĘDÓW POŚREDNICH... 3 3. INSTALACJA
Instrukcja konfiguracji programu Microsoft Outlook do współpracy z serwerami hostingowymi obsługiwanymi przez Ideo
 Instrukcja konfiguracji programu Microsoft Outlook do współpracy z serwerami hostingowymi obsługiwanymi przez Ideo Ideo Sp. z o.o. www.ideo.pl Al. Niepodległości 124/2 ul. Nad Przyrwą 13 02-577 Warszawa
Instrukcja konfiguracji programu Microsoft Outlook do współpracy z serwerami hostingowymi obsługiwanymi przez Ideo Ideo Sp. z o.o. www.ideo.pl Al. Niepodległości 124/2 ul. Nad Przyrwą 13 02-577 Warszawa
Konfiguracja poczty IMO dla urządzeń mobilnych z systemem ios oraz Android.
 Konfiguracja poczty IMO dla urządzeń mobilnych z systemem ios oraz Android. Konfiguracja programu pocztowego dla urządzeń z systemem Android. W zależności od marki telefonu, użytej nakładki systemowej
Konfiguracja poczty IMO dla urządzeń mobilnych z systemem ios oraz Android. Konfiguracja programu pocztowego dla urządzeń z systemem Android. W zależności od marki telefonu, użytej nakładki systemowej
Konfiguracja programu pocztowego Mozilla Thunderbird do pracy w sieci NEO.pl
 Konfiguracja programu pocztowego Mozilla Thunderbird do pracy w sieci NEO.pl neo.pl ogólnopolski dostawca usług internetowych ul. Gen. Dąbrowskiego 38-40, 70-100 Szczecin tel. (091) 4244222, fax: (091)
Konfiguracja programu pocztowego Mozilla Thunderbird do pracy w sieci NEO.pl neo.pl ogólnopolski dostawca usług internetowych ul. Gen. Dąbrowskiego 38-40, 70-100 Szczecin tel. (091) 4244222, fax: (091)
Manual konfiguracji konta dla fax2mail
 Manual konfiguracji konta dla fax2mail Spis treści 1 AKTYWACJA KONTA FAX2MAIL... 3 2 KONFIGURACJA KONTA FAX2MAIL MS OUTLOOK 2003... 5 3 KONFIGURACJA KONTA FAX2MAIL MS OUTLOOK 2010... 11 4 KONFIGURACJA
Manual konfiguracji konta dla fax2mail Spis treści 1 AKTYWACJA KONTA FAX2MAIL... 3 2 KONFIGURACJA KONTA FAX2MAIL MS OUTLOOK 2003... 5 3 KONFIGURACJA KONTA FAX2MAIL MS OUTLOOK 2010... 11 4 KONFIGURACJA
Wykorzystanie certyfikatów niekwalifikowanych zaufanych. w pakiecie oprogramowania Microsoft Office: - Outlook 2010 PL. wersja 1.1
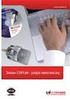 Wykorzystanie certyfikatów niekwalifikowanych zaufanych w pakiecie oprogramowania Microsoft Office: - Outlook 2010 PL wersja 1.1 Spis treści 1. WSTĘP... 3 2. KONFIGURACJA SKRZYNKI POCZTOWEJ W CELU UŻYCIA
Wykorzystanie certyfikatów niekwalifikowanych zaufanych w pakiecie oprogramowania Microsoft Office: - Outlook 2010 PL wersja 1.1 Spis treści 1. WSTĘP... 3 2. KONFIGURACJA SKRZYNKI POCZTOWEJ W CELU UŻYCIA
Konfiguracja programu pocztowego dla kont w domenie spcsk.pl
 dla kont w domenie spcsk.pl 24 lutego 2012 Spis treści 1 Informacje ogólne 1 2 Konfiguracja programu Mozilla Thunderbird 2 3 Konfiguracja innych klientów poczty 10 4 Pytania i odpowiedzi 10 1 Informacje
dla kont w domenie spcsk.pl 24 lutego 2012 Spis treści 1 Informacje ogólne 1 2 Konfiguracja programu Mozilla Thunderbird 2 3 Konfiguracja innych klientów poczty 10 4 Pytania i odpowiedzi 10 1 Informacje
Windows W celu dostępu do i konfiguracji firewall idź do Panelu sterowania -> System i zabezpieczenia -> Zapora systemu Windows.
 Bezpieczeństwo Systemów Informatycznych Firewall (Zapora systemu) Firewall (zapora systemu) jest ważnym elementem bezpieczeństwa współczesnych systemów komputerowych. Jego główną rolą jest kontrola ruchu
Bezpieczeństwo Systemów Informatycznych Firewall (Zapora systemu) Firewall (zapora systemu) jest ważnym elementem bezpieczeństwa współczesnych systemów komputerowych. Jego główną rolą jest kontrola ruchu
Manual konfiguracji konta dla fax2mail
 Manual konfiguracji konta dla fax2mail Spis treści 1 AKTYWACJA KONTA FAX2MAIL... 3 2 KONFIGURACJA KONTA FAX2MAIL MS OUTLOOK... 5 3 KONFIGURACJA KONTA FAX2MAIL MOZILLA THUNDERBIRD... 12 4 WYSYŁANIE FAXÓW...
Manual konfiguracji konta dla fax2mail Spis treści 1 AKTYWACJA KONTA FAX2MAIL... 3 2 KONFIGURACJA KONTA FAX2MAIL MS OUTLOOK... 5 3 KONFIGURACJA KONTA FAX2MAIL MOZILLA THUNDERBIRD... 12 4 WYSYŁANIE FAXÓW...
Instrukcja szyfrowania poczty do ESKOM. na przykładzie wykorzystania narzędzia MS Outlook
 Instrukcja szyfrowania poczty do ESKOM na przykładzie wykorzystania narzędzia MS Outlook Dokument ten ma charakter ogólnodostępny, jednak nie może być rozpowszechniany w jakiejkolwiek formie, w całości
Instrukcja szyfrowania poczty do ESKOM na przykładzie wykorzystania narzędzia MS Outlook Dokument ten ma charakter ogólnodostępny, jednak nie może być rozpowszechniany w jakiejkolwiek formie, w całości
1. Proszę wejść na stronę: poczta.home.pl i zalogować się do nowej skrzynki e-mail za pomocą otrzymanych danych.
 1. Proszę wejść na stronę: poczta.home.pl i zalogować się do nowej skrzynki e-mail za pomocą otrzymanych danych. 2. Po poprawnym zalogowaniu się, przejdziemy do nowej skrzynki. Ważną informacją jest zajętość
1. Proszę wejść na stronę: poczta.home.pl i zalogować się do nowej skrzynki e-mail za pomocą otrzymanych danych. 2. Po poprawnym zalogowaniu się, przejdziemy do nowej skrzynki. Ważną informacją jest zajętość
INSTRUKCJA OBSŁUGI KLIENTA POCZTY WWW
 INSTRUKCJA OBSŁUGI KLIENTA POCZTY WWW 1. Parametry... 2 2. Zabezpieczenie antywłamaniowe.....2 3. Wymagania hasła... 2 4. Opis... 2 5. Zatwierdzanie operacji... 2 6. Zmiana hasła... 3 7. Ustawienie opcji
INSTRUKCJA OBSŁUGI KLIENTA POCZTY WWW 1. Parametry... 2 2. Zabezpieczenie antywłamaniowe.....2 3. Wymagania hasła... 2 4. Opis... 2 5. Zatwierdzanie operacji... 2 6. Zmiana hasła... 3 7. Ustawienie opcji
Konfigurowanie konta pocztowego w programie Netscape (wersja 7.2)
 Konfigurowanie konta pocztowego w programie Netscape (wersja 7.2) Netscape to tak naprawdę kilka programów (m. in. przeglądarka stron WWW i klient pocztowy). Jeśli uruchomiliśmy program Netscape jako przeglądarkę
Konfigurowanie konta pocztowego w programie Netscape (wersja 7.2) Netscape to tak naprawdę kilka programów (m. in. przeglądarka stron WWW i klient pocztowy). Jeśli uruchomiliśmy program Netscape jako przeglądarkę
Instrukcja konfiguracji systemów operacyjnych do korzystania z sieci eduroam
 AKADEMIA MORSKA W SZCZECINIE u l. W a ł y Chro b r e g o 1-2 70-5 0 0 S z c z e c in t e l e f o n ( + 4 8 9 1 ) 4 8 0 9 6 38 f a x ( + 4 8 9 1 ) 4 8 0 9 5 7 5 ww w. a m. s z c z e c in. p l e - m a il:
AKADEMIA MORSKA W SZCZECINIE u l. W a ł y Chro b r e g o 1-2 70-5 0 0 S z c z e c in t e l e f o n ( + 4 8 9 1 ) 4 8 0 9 6 38 f a x ( + 4 8 9 1 ) 4 8 0 9 5 7 5 ww w. a m. s z c z e c in. p l e - m a il:
Instalowanie certyfikatów celem obsługi pracy urządzenia SIMOCODE pro V PN z poziomu przeglądarki internetowej w systemie Android
 Instalowanie certyfikatów celem obsługi pracy urządzenia SIMOCODE pro V PN z poziomu przeglądarki internetowej w systemie Android Wstęp Dostępna od grudnia 2013 roku jednostka podstawowa SIMOCODE pro V
Instalowanie certyfikatów celem obsługi pracy urządzenia SIMOCODE pro V PN z poziomu przeglądarki internetowej w systemie Android Wstęp Dostępna od grudnia 2013 roku jednostka podstawowa SIMOCODE pro V
Ćw. I. Środowisko sieciowe, połączenie internetowe, opcje internetowe
 Ćw. I. Środowisko sieciowe, połączenie internetowe, opcje internetowe 1) Znajdowanie komputerów podłączonych do sieci lokalnej. Z menu Start bądź z Pulpitu wybierz opcję Moje miejsca sieciowe. Z dostępnych
Ćw. I. Środowisko sieciowe, połączenie internetowe, opcje internetowe 1) Znajdowanie komputerów podłączonych do sieci lokalnej. Z menu Start bądź z Pulpitu wybierz opcję Moje miejsca sieciowe. Z dostępnych
Jak dodać swoją skrzynkę do klienta poczty Windows 10
 Podpinamy konta i korzystamy z maila. {reklama-artykul}korzystamy z różnych skrzynek pocztowych. Niektórzy od wielu, wielu lat posiadają skrzynki w serwisach takich jak Onet, WP czy O2. Inni już dawno
Podpinamy konta i korzystamy z maila. {reklama-artykul}korzystamy z różnych skrzynek pocztowych. Niektórzy od wielu, wielu lat posiadają skrzynki w serwisach takich jak Onet, WP czy O2. Inni już dawno
Pracownia internetowa w każdej szkole (edycja Jesień 2007)
 Instrukcja numer D1/02_04/D5 Pracownia internetowa w każdej szkole (edycja Jesień 2007) Opiekun pracowni internetowej cz. 1 (D1) Dostęp do grup dyskusyjnych na szkolnym serwerze Jak skonfigurować dostęp
Instrukcja numer D1/02_04/D5 Pracownia internetowa w każdej szkole (edycja Jesień 2007) Opiekun pracowni internetowej cz. 1 (D1) Dostęp do grup dyskusyjnych na szkolnym serwerze Jak skonfigurować dostęp
Przykładowa konfiguracja konta pocztowego w programie Thunderbird z wykorzystaniem MKS 2k7 (MS Windows Vista Busissnes)
 Przykładowa konfiguracja konta pocztowego w programie Thunderbird z wykorzystaniem MKS 2k7 (MS Windows Vista Busissnes) KROK NR 1: Uruchamiamy dowolną przeglądarkę internetową w celu pobrania najnowszej
Przykładowa konfiguracja konta pocztowego w programie Thunderbird z wykorzystaniem MKS 2k7 (MS Windows Vista Busissnes) KROK NR 1: Uruchamiamy dowolną przeglądarkę internetową w celu pobrania najnowszej
9. Internet. Konfiguracja połączenia z Internetem
 9. Internet Ćwiczenia zawarte w tym rozdziale pozwolą na bezpieczne podłączenie komputera (lub całej sieci lokalnej) do Internetu. Firma Microsoft nie zrezygnowała z umieszczania w systemie przeglądarki
9. Internet Ćwiczenia zawarte w tym rozdziale pozwolą na bezpieczne podłączenie komputera (lub całej sieci lokalnej) do Internetu. Firma Microsoft nie zrezygnowała z umieszczania w systemie przeglądarki
Instrukcja do konfiguracji sieci WiFi w Akademii Leona Koźmińskiego dla systemu Windows XP
 Instrukcja do konfiguracji sieci WiFi w Akademii Leona Koźmińskiego dla systemu Windows XP W celu podłączenia się do sieci WiFi ALK przeznaczonej dla studentów lub wykładowców w systemie Windows XP należy
Instrukcja do konfiguracji sieci WiFi w Akademii Leona Koźmińskiego dla systemu Windows XP W celu podłączenia się do sieci WiFi ALK przeznaczonej dla studentów lub wykładowców w systemie Windows XP należy
Płace Optivum. Konfiguracja skrzynki nadawczej, z której wysyłane będą paski do pracowników
 Płace Optivum Jak drogą elektroniczną wysyłać pracownikom paski z list płac? Program Płace Optivum wyposażany jest w mechanizm umożliwiający wysyłanie pasków z zatwierdzonych list płac za pomocą poczty
Płace Optivum Jak drogą elektroniczną wysyłać pracownikom paski z list płac? Program Płace Optivum wyposażany jest w mechanizm umożliwiający wysyłanie pasków z zatwierdzonych list płac za pomocą poczty
INSTRUKCJA INSTALACJI SYSTEMU
 Zarządzanie Procesami Informatycznymi Sp. z o.o. 54-204 Wrocław, ul. Legnicka 62 Tel. : ( 071 ) 354 88 88 Fax : ( 071 ) 354 88 99 E-mail : biuro@vilico.pl INSTRUKCJA INSTALACJI SYSTEMU Wersja 1.4-1 - Spis
Zarządzanie Procesami Informatycznymi Sp. z o.o. 54-204 Wrocław, ul. Legnicka 62 Tel. : ( 071 ) 354 88 88 Fax : ( 071 ) 354 88 99 E-mail : biuro@vilico.pl INSTRUKCJA INSTALACJI SYSTEMU Wersja 1.4-1 - Spis
SimplySign logowanie i rejestracja na komputerze oraz dodanie certyfikatu do programu Płatnik
 SimplySign logowanie i rejestracja na komputerze oraz dodanie certyfikatu do programu Płatnik 1. INSTALACJA CERTYFIKATU SIMPLY SIGN W MAGAZYNIE SYSTEMOWYM. W celu użytkowania certyfikatu SimplySign na
SimplySign logowanie i rejestracja na komputerze oraz dodanie certyfikatu do programu Płatnik 1. INSTALACJA CERTYFIKATU SIMPLY SIGN W MAGAZYNIE SYSTEMOWYM. W celu użytkowania certyfikatu SimplySign na
Zmiana parametrów nowej kancelaryjnej skrzynki pocztowej
 Zmiana parametrów nowej kancelaryjnej skrzynki pocztowej Cel: Dotyczy: Założenia: Operacja realizowana celem zapewnienia, iż Komornik Sądowy będzie mógł korzystać z kancelaryjnej skrzynki pocztowej przy
Zmiana parametrów nowej kancelaryjnej skrzynki pocztowej Cel: Dotyczy: Założenia: Operacja realizowana celem zapewnienia, iż Komornik Sądowy będzie mógł korzystać z kancelaryjnej skrzynki pocztowej przy
Instrukcja Konfiguracji Programu. MS Outlook Express
 Instrukcja Konfiguracji Programu MS Outlook Express Zmiana hasła pocztowego Hasło do skrzynki pocztowej można zmienić na 2 sposoby: Po zalogowaniu się do Panelu Kontrolnego - ten sposób jest szerzej opisany
Instrukcja Konfiguracji Programu MS Outlook Express Zmiana hasła pocztowego Hasło do skrzynki pocztowej można zmienić na 2 sposoby: Po zalogowaniu się do Panelu Kontrolnego - ten sposób jest szerzej opisany
Instrukcja konfiguracji systemów operacyjnych do korzystania z sieci AM_Pracownik
 AKADEMIA MORSKA W SZCZECINIE u l. W a ł y Chro b r e g o 1-2 70-5 0 0 S z c z e c in t e l e f o n ( + 4 8 9 1 ) 4 8 0 9 6 38 f a x ( + 4 8 9 1 ) 4 8 0 9 5 7 5 ww w. a m. s z c z e c in. p l e - m a il:
AKADEMIA MORSKA W SZCZECINIE u l. W a ł y Chro b r e g o 1-2 70-5 0 0 S z c z e c in t e l e f o n ( + 4 8 9 1 ) 4 8 0 9 6 38 f a x ( + 4 8 9 1 ) 4 8 0 9 5 7 5 ww w. a m. s z c z e c in. p l e - m a il:
Procedura konfiguracji programu Outlook Express z wykorzystaniem protokołu POP3
 Procedura konfiguracji programu Outlook Express z wykorzystaniem protokołu POP3 Wersja 0.2 1/7 Spis treści Parametry procedury... 3 2. Tworzenie konta (Rysunek 1)... 4 3. Konfiguracja konta (Rysunek 2)...
Procedura konfiguracji programu Outlook Express z wykorzystaniem protokołu POP3 Wersja 0.2 1/7 Spis treści Parametry procedury... 3 2. Tworzenie konta (Rysunek 1)... 4 3. Konfiguracja konta (Rysunek 2)...
elektroniczna Platforma Usług Administracji Publicznej
 elektroniczna Platforma Usług Administracji Publicznej Instrukcja użytkownika Instrukcja korzystania z certyfikatu wersja 7.5 Ministerstwo Spraw Wewnętrznych i Administracji ul. Batorego 5, 02-591 Warszawa
elektroniczna Platforma Usług Administracji Publicznej Instrukcja użytkownika Instrukcja korzystania z certyfikatu wersja 7.5 Ministerstwo Spraw Wewnętrznych i Administracji ul. Batorego 5, 02-591 Warszawa
Program dla praktyki lekarskiej
 Program dla praktyki lekarskiej Instalacja oprogramowania dreryk na Windows 7 Professional 32 bity Windows 7 Professional 64 bity Copyright Ericpol Telecom sp. z o.o. 2011 Spis treści Pobranie...3 Instalacja...4
Program dla praktyki lekarskiej Instalacja oprogramowania dreryk na Windows 7 Professional 32 bity Windows 7 Professional 64 bity Copyright Ericpol Telecom sp. z o.o. 2011 Spis treści Pobranie...3 Instalacja...4
Microsoft Office 365
 44-330 Jastrzębie-Zdrój, ul. Armii Krajowej 56 Tel. 32 476 2345, Fax: 32 476 1185 e-mail: firma@advicom.pl Instrukcja instalacji w domu UWAGA! Microsoft Office 365 Uprzejmie informujemy, że prawo do korzystania
44-330 Jastrzębie-Zdrój, ul. Armii Krajowej 56 Tel. 32 476 2345, Fax: 32 476 1185 e-mail: firma@advicom.pl Instrukcja instalacji w domu UWAGA! Microsoft Office 365 Uprzejmie informujemy, że prawo do korzystania
INSTRUKCJA POBIERANIA ZAŚWIADCZEŃ ELEKTRONICZNYCH
 INSTRUKCJA POBIERANIA ZAŚWIADCZEŃ ELEKTRONICZNYCH Dostęp do zaświadczeń elektronicznych jest możliwy dla czynnych członków izby, po zalogowaniu się do PORTALU PIIB znajdującego się na stronie Polskiej
INSTRUKCJA POBIERANIA ZAŚWIADCZEŃ ELEKTRONICZNYCH Dostęp do zaświadczeń elektronicznych jest możliwy dla czynnych członków izby, po zalogowaniu się do PORTALU PIIB znajdującego się na stronie Polskiej
Konfiguracja serwerów pocztowych na platformie Tradoro.pl
 Konfiguracja serwerów pocztowych na platformie Tradoro.pl Spis treści 1.Zakładanie konta pocztowego...3 2.Przekierowywanie poczty na inne konto pocztowe...5 3.Konfigurowanie programów pocztowych...5 3.1.Outlook
Konfiguracja serwerów pocztowych na platformie Tradoro.pl Spis treści 1.Zakładanie konta pocztowego...3 2.Przekierowywanie poczty na inne konto pocztowe...5 3.Konfigurowanie programów pocztowych...5 3.1.Outlook
Poczta elektroniczna na urządzeniu mobilnym - Outlook
 Poczta elektroniczna na urządzeniu mobilnym - Outlook Wstęp Wstęp Na urządzeniach mobilnych można używać klientów pocztowych podobnie jak w przypadku komputerów Dzięki nim nie musimy wchodzić na stronę
Poczta elektroniczna na urządzeniu mobilnym - Outlook Wstęp Wstęp Na urządzeniach mobilnych można używać klientów pocztowych podobnie jak w przypadku komputerów Dzięki nim nie musimy wchodzić na stronę
Internetowy serwis Era mail Aplikacja sieci Web
 Internetowy serwis Era mail Aplikacja sieci Web (www.login.eramail.pl) INSTRUKCJA OBSŁUGI Spis treści Internetowy serwis Era mail dostępny przez komputer z podłączeniem do Internetu (aplikacja sieci Web)
Internetowy serwis Era mail Aplikacja sieci Web (www.login.eramail.pl) INSTRUKCJA OBSŁUGI Spis treści Internetowy serwis Era mail dostępny przez komputer z podłączeniem do Internetu (aplikacja sieci Web)
Przed przystąpieniem do instalacji certyfikatów należy zweryfikować czy są spełnione poniższe wymagania systemowe.
 INSTRUKCJA INSTALACJI CERTYFIKATU INTERNETOWEGO (U2A) Działania wymagane wskazano w punktach I.1 - I.4 Działania opcjonalne (zalecane) w punktach I.5-I.6. I.1. Wymagania systemowe Przed przystąpieniem
INSTRUKCJA INSTALACJI CERTYFIKATU INTERNETOWEGO (U2A) Działania wymagane wskazano w punktach I.1 - I.4 Działania opcjonalne (zalecane) w punktach I.5-I.6. I.1. Wymagania systemowe Przed przystąpieniem
Rejestr transakcji GIIF - instrukcja
 Rejestr transakcji GIIF - instrukcja 2 1 Kancelaria Notarialna - Rejestr Transakcji GIIF instrukcja Rejestr Transakcji GIIF Poniższa instrukcja przedstawia sposób przygotowania transakcji i realizację
Rejestr transakcji GIIF - instrukcja 2 1 Kancelaria Notarialna - Rejestr Transakcji GIIF instrukcja Rejestr Transakcji GIIF Poniższa instrukcja przedstawia sposób przygotowania transakcji i realizację
Instrukcja podłączania komputerów z systemem Microsoft Windows 8 do sieci eduroam
 Instrukcja podłączania komputerów z systemem Microsoft Windows 8 do sieci eduroam Przed rozpoczęciem konfiguracji sieci eduroam należy upewnić się, że bezprzewodowa karta sieciowa w komputerze jest włączona.
Instrukcja podłączania komputerów z systemem Microsoft Windows 8 do sieci eduroam Przed rozpoczęciem konfiguracji sieci eduroam należy upewnić się, że bezprzewodowa karta sieciowa w komputerze jest włączona.
Pomoc dla http://host.nask.pl/ 31.12.2012 r.
 Pomoc dla http://host.nask.pl/ 31.12.2012 r. Spis treści Kontakt... 2 Logowanie do konta pocztowego przez WWW... 3 Logowanie do panelu administracyjnego... 4 Konfiguracja klienta pocztowego... 7 Umieszczanie
Pomoc dla http://host.nask.pl/ 31.12.2012 r. Spis treści Kontakt... 2 Logowanie do konta pocztowego przez WWW... 3 Logowanie do panelu administracyjnego... 4 Konfiguracja klienta pocztowego... 7 Umieszczanie
Dostęp do poczty za pomocą przeglądarki internetowej
 Dostęp do poczty za pomocą przeglądarki internetowej Wstęp Dostęp do poczty za pomocą przeglądarki internetowej zarówno przed zmianą systemu poczty, jak i po niej, odbywa się poprzez stronę http://mail.kozminski.edu.pl.
Dostęp do poczty za pomocą przeglądarki internetowej Wstęp Dostęp do poczty za pomocą przeglądarki internetowej zarówno przed zmianą systemu poczty, jak i po niej, odbywa się poprzez stronę http://mail.kozminski.edu.pl.
Konfiguracja konta pocztowego na szkolnym serwerze
 1 Konfiguracja konta pocztowego na szkolnym serwerze Krok 1. Założenie konta. Zgłoś się do opiekuna pracowni celem założenia konta. Przygotuj własną propozycję nazwy użytkownika, np. jkowalski, jankowalski,
1 Konfiguracja konta pocztowego na szkolnym serwerze Krok 1. Założenie konta. Zgłoś się do opiekuna pracowni celem założenia konta. Przygotuj własną propozycję nazwy użytkownika, np. jkowalski, jankowalski,
Instrukcja konfiguracji programów pocztowych do obsługi poczty e-mail
 AKADEMIA MORSKA W SZCZECINIE u l. W a ł y Chro b r e g o 1-2 70-5 0 0 S z c z e c i n t e l e f o n ( + 4 8 9 1 ) 4 8 0 9 3 3 1 f a x ( + 4 8 9 1 ) 4 8 0 9 5 7 5 ww w. a m. s z c z e c in. p l e - m a
AKADEMIA MORSKA W SZCZECINIE u l. W a ł y Chro b r e g o 1-2 70-5 0 0 S z c z e c i n t e l e f o n ( + 4 8 9 1 ) 4 8 0 9 3 3 1 f a x ( + 4 8 9 1 ) 4 8 0 9 5 7 5 ww w. a m. s z c z e c in. p l e - m a
Konfiguracja programu MS Outlook 2007 dla poczty w hostingu Sprint Data Center
 Konfiguracja programu MS Outlook 2007 dla poczty w hostingu Sprint Data Center Spis treści Konfiguracja Microsoft Outlook 2007... 3 Konfiguracja dla POP3... 7 Konfiguracja dla IMAP... 11 Sprawdzenie poprawności
Konfiguracja programu MS Outlook 2007 dla poczty w hostingu Sprint Data Center Spis treści Konfiguracja Microsoft Outlook 2007... 3 Konfiguracja dla POP3... 7 Konfiguracja dla IMAP... 11 Sprawdzenie poprawności
Instrukcja instalacji
 Instrukcja instalacji Nintex USA LLC 2012. Wszelkie prawa zastrzeżone. Zastrzegamy sobie prawo do błędów i pominięć. support@nintex.com 1 www.nintex.com Spis treści 1. Instalowanie programu Nintex Workflow
Instrukcja instalacji Nintex USA LLC 2012. Wszelkie prawa zastrzeżone. Zastrzegamy sobie prawo do błędów i pominięć. support@nintex.com 1 www.nintex.com Spis treści 1. Instalowanie programu Nintex Workflow
Należy zalogować się do starego systemu pocztowego, znajdującego się pod adresem podanym powyżej. Kliknąć 'Options'
 Synchronizacja i migracja konta studenckiego z systemu SUN Communications Suite do platformy Microsoft Office 365 z wykorzystaniem programu Mozilla Thunderbird Proces migracji ze starego systemu pocztowego
Synchronizacja i migracja konta studenckiego z systemu SUN Communications Suite do platformy Microsoft Office 365 z wykorzystaniem programu Mozilla Thunderbird Proces migracji ze starego systemu pocztowego
Konfiguracja połączenia VPN do sieci Akademii Morskiej
 AKADEMIA MORSKA W SZCZECINIE u l. W a ł y Chro b r e g o 1-2 70-5 0 0 S z c z e c i n t e l e f o n ( + 4 8 9 1 ) 4 8 0 9 3 3 1 f a x ( + 4 8 9 1 ) 4 8 0 9 5 7 5 ww w. a m. s z c z e c in. p l e - m a
AKADEMIA MORSKA W SZCZECINIE u l. W a ł y Chro b r e g o 1-2 70-5 0 0 S z c z e c i n t e l e f o n ( + 4 8 9 1 ) 4 8 0 9 3 3 1 f a x ( + 4 8 9 1 ) 4 8 0 9 5 7 5 ww w. a m. s z c z e c in. p l e - m a
Instrukcja podłączania komputerów z systemem Microsoft Windows Vista/7 do sieci eduroam
 Instrukcja podłączania komputerów z systemem Microsoft Windows Vista/7 do sieci eduroam Przed rozpoczęciem konfiguracji sieci eduroam należy upewnić się, że bezprzewodowa karta sieciowa w komputerze jest
Instrukcja podłączania komputerów z systemem Microsoft Windows Vista/7 do sieci eduroam Przed rozpoczęciem konfiguracji sieci eduroam należy upewnić się, że bezprzewodowa karta sieciowa w komputerze jest
INSTRUKCJA AKTYWACJI I INSTALACJI CERTYFIKATU ID
 Instrukcja jak aktywować certyfikat BASIC ID oraz PROFESSIONAL ID znajduje się na stronie www.efpe.pl dla zalogowanych użytkowników. Login i hasło do strony efpe.pl znajduje się wewnątrz twojego identyfikatora
Instrukcja jak aktywować certyfikat BASIC ID oraz PROFESSIONAL ID znajduje się na stronie www.efpe.pl dla zalogowanych użytkowników. Login i hasło do strony efpe.pl znajduje się wewnątrz twojego identyfikatora
Instrukcja instalacji certyfikatu kwalifikowanego w programie Płatnik. wersja 1.8
 Instrukcja instalacji certyfikatu kwalifikowanego w programie Płatnik wersja 1.8 Spis treści 1. INSTALACJA CERTYFIKATU Z KARTY KRYPTOGRAFICZNEJ W MAGAZYNIE SYSTEMOWYM... 3 Wczytanie danych z karty CryptoCERTUM...
Instrukcja instalacji certyfikatu kwalifikowanego w programie Płatnik wersja 1.8 Spis treści 1. INSTALACJA CERTYFIKATU Z KARTY KRYPTOGRAFICZNEJ W MAGAZYNIE SYSTEMOWYM... 3 Wczytanie danych z karty CryptoCERTUM...
Outlook Express - konfigurowanie i korzystanie.
 Outlook Express - konfigurowanie i korzystanie. Po udanej konfiguracji połączenia internetowego możemy rozpocząć konfigurację konta pocztowego. Po pierwsze, skoro od teraz będziemy często uruchamiać program
Outlook Express - konfigurowanie i korzystanie. Po udanej konfiguracji połączenia internetowego możemy rozpocząć konfigurację konta pocztowego. Po pierwsze, skoro od teraz będziemy często uruchamiać program
Wykorzystanie certyfikatów niekwalifikowanych zaufanych. w pakiecie oprogramowania Microsoft Office: - Outlook 2003 PL. wersja 1.2.
 Wykorzystanie certyfikatów niekwalifikowanych zaufanych w pakiecie oprogramowania Microsoft Office: - Outlook 2003 PL wersja 1.2.2 Spis treści 1. WSTĘP... 3 2. KONFIGURACJA SKRZYNKI POCZTOWEJ W CELU UŻYCIA
Wykorzystanie certyfikatów niekwalifikowanych zaufanych w pakiecie oprogramowania Microsoft Office: - Outlook 2003 PL wersja 1.2.2 Spis treści 1. WSTĘP... 3 2. KONFIGURACJA SKRZYNKI POCZTOWEJ W CELU UŻYCIA
Procedura konfiguracji programu Outlook 2003 z wykorzystaniem
 Procedura konfiguracji programu Outlook 2003 z wykorzystaniem protokołu POP3 i szczegóły konfiguracji programu Outlook 2007 / 2010 / 2013. Wersja 3 1 Spis treści 1. Parametry procedury... 3 2. Tworzenie
Procedura konfiguracji programu Outlook 2003 z wykorzystaniem protokołu POP3 i szczegóły konfiguracji programu Outlook 2007 / 2010 / 2013. Wersja 3 1 Spis treści 1. Parametry procedury... 3 2. Tworzenie
