Microsoft Office Outlook 2003 PL. Wykorzystanie certyfikatów niekwalifikowanych w oprogramowaniu Microsoft Office Outlook 2003 PL. wersja 1.
|
|
|
- Lech Kurek
- 9 lat temu
- Przeglądów:
Transkrypt
1 Microsoft Office Outlook 2003 PL Wykorzystanie certyfikatów niekwalifikowanych w oprogramowaniu Microsoft Office Outlook 2003 PL wersja 1.0
2 Spis treści 1. WSTĘP KONFIGURACJA SKRZYNKI POCZTOWEJ W CELU UŻYWANIA WŁASNEGO CERTYFIKATU INSTALACJA WŁASNEGO CERTYFIKATU Z PLIKU *.PFX INSTALACJA CERTYFIKATÓW INNYCH OSÓB USUWANIE WŁASNEGO CERTYFIKATU USUWANIE CERTYFIKATU INNEJ OSOBY WYKONYWANIE KOPII BEZPIECZEŃSTWA WŁASNEGO CERTYFIKATU PODPISYWANIE I/LUB SZYFROWANIE POJEDYNCZYCH WIADOMOŚCI AUTOMATYCZNE PODPISYWANIE I/LUB SZYFROWANIE WYSYŁANYCH WIADOMOŚCI ODBIERANIE WIADOMOŚCI PODPISANYCH I/LUB ZASZYFROWANYCH... 36
3 1. Wstęp Microsoft Office Outlook 2003 to program, który służy do obsługi poczty elektronicznej. Umożliwia elektroniczne podpisywanie oraz szyfrowanie wysyłanych wiadomości dzięki wykorzystaniu certyfikatów w standardzie X.509 v.3, zapewniając wysoki poziom bezpieczeństwa przesyłanych danych. Microsoft Office Outlook 2003 nie jest dostarczany wraz z systemem operacyjnym Microsoft Windows. Do jego instalacji konieczny jest pakiet biurowy Microsoft Office 2003, w którego skład wchodzi opisywany program. Niektóre funkcje programu opierają się jednak na rozwiązaniach systemowych. Należy zatem wiedzieć, że część rozwiązań programu opisanych w niniejszej instrukcji wynika po prostu z cech systemu operacyjnego a nie programu Microsoft Office Outlook Dotyczy to np. magazynu certyfikatów osobistych. Biorąc jednak pod uwagę fakt, że mechanizmy te również są wykorzystywane w opisywanym oprogramowaniu i bez nich jego działanie nie byłoby możliwe, opisano je jako funkcje programu pocztowego Microsoft Office Outlook Niniejsza instrukcja opisuje jak wykorzystywać certyfikaty niekwalifikowane w oprogramowaniu Microsoft Office Outlook 2003 i zakłada, że użytkownik programu Microsoft Office Outlook 2003 ma własny certyfikat wraz z kluczem prywatnym (w instrukcji nazywany również certyfikatem osobistym). 2. Konfiguracja skrzynki pocztowej w celu używania własnego certyfikatu Do korzystania z możliwości elektronicznego podpisywania wysyłanych wiadomości i odbierania zaszyfrowanej korespondencji elektronicznej konieczne jest posiadanie własnego certyfikatu oraz odpowiednio skonfigurowanego konta pocztowego przypisanego do tego certyfikatu. Jeżeli już posiadamy własny certyfikat, należy przystąpić do skonfigurowania konta pocztowego. W tym celu należy wybrać w menu programu Outlook 2003 pozycję Narzędzia, a następnie Opcje. W nowo otwartym oknie Opcje wybieramy zakładkę Zabezpieczenia. Microsoft Office Outlook 2003 PL Wstęp 3
4 W części okna Zaszyfrowana wiadomość wybieramy Ustawienia. Pojawi się okno Zmienianie ustawienia zabezpieczeń. Microsoft Office Outlook 2003 PL Konfiguracja skrzynki pocztowej w celu używania własnego certyfikatu 4
5 Wpisujemy własną nazwę w polu Nazwa ustawień zabezpieczeń, a następnie zaznaczamy opcję Domyślne ustawienie zabezpieczeń dla tego formatu wiadomości kryptograficznej oraz opcję Domyślne ustawienie zabezpieczeń dla wszystkich wiadomości kryptograficznych. W części okna Certyfikaty i algorytmy wybieramy certyfikat, który będzie używany do elektronicznego podpisywania wysyłanych wiadomości. Klikamy przycisk Wybierz znajdujący się po prawej stronie pola Certyfikat podpisujący. Potem w oknie Wybieranie certyfikatu zaznaczamy certyfikat. Wybór potwierdzamy przyciskiem OK. Następnie określamy Algorytm mieszania. Domyślnie wybrany jest algorytm SHA1, jednak zaawansowani użytkownicy mogą wybrać z rozwijalnej listy inny algorytm. Microsoft Office Outlook 2003 PL Konfiguracja skrzynki pocztowej w celu używania własnego certyfikatu 5
6 Następnie należy określić Certyfikat szyfrowania. Dokonujemy tego, postępując tak jak w przypadku definiowania certyfikatu podpisywania. Klikamy przycisk Wybierz znajdujący się po prawej stronie pola Certyfikat szyfrowania. Pojawi się okno wyboru certyfikatu. Do szyfrowania można użyć tego samego certyfikatu, który został wybrany do podpisywania, jednak należy podkreślić, że dla zwiększenia bezpieczeństwa do szyfrowania powinniśmy użyć innego certyfikatu niż do podpisywania. Zaznaczmy certyfikat, który chcemy dołączać do elektronicznie podpisanych wiadomości, co umożliwi innym osobom wysyłanie nam zaszyfrowanej poczty. Po zaznaczeniu certyfikatu naciskamy OK. Następnie powracamy do okna Zmienianie ustawienia zabezpieczeń. W polu Algorytm szyfrowania możemy wybrać odpowiedni algorytm. Program domyślnie proponuje algorytm 3DES, jednak zaawansowani użytkownicy mogą wybrać z rozwijalnej listy inny algorytm. Potem określamy, czy program ma automatycznie wysyłać określone przez nas wcześniej certyfikaty razem z podpisanymi wiadomościami. Jeżeli chcemy, aby ta funkcja była włączona, zaznaczamy Wyślij te certyfikaty z podpisanymi wiadomościami. W oknie Zmienianie ustawienia zabezpieczeń, klikamy przycisk OK w celu potwierdzenia wprowadzonych zmian. Konto pocztowe jest już skonfigurowane w celu używania własnego certyfikatu. Microsoft Office Outlook 2003 PL Konfiguracja skrzynki pocztowej w celu używania własnego certyfikatu 6
7 3. Instalacja własnego certyfikatu z pliku *.pfx Pliki z rozszerzeniem *.pfx są plikami zawierającymi kopię bezpieczeństwa naszego certyfikatu osobistego. Jeżeli posiadamy plik z rozszerzeniem *.pfx zawierający klucz prywatny, klucz publiczny oraz certyfikat, możemy przystąpić do jego importu. Możemy to zrobić na trzy sposoby: 1. Lokalizujemy plik na dysku, klikamy dwa razy lewym przyciskiem myszy na pliku. Uruchomi się Kreator importu certyfikatów, w którym włączamy przycisk Dalej. Następnie wskazujemy lokalizację pliku, z którego będziemy pobierać certyfikat (program domyślnie tworzy ścieżkę do importowanego certyfikatu). Klikamy Przeglądaj. Ukaże się okno, w którym w polu Pliki typu wybieramy Wymiana informacji osobistych (*.pfx;*.p12). Lokalizujemy plik *.pfx z certyfikatem, a następnie zaznaczamy go i zatwierdzamy wybór przyciskiem Otwórz. Klikamy Dalej, a następnie podajemy hasło, którym zabezpieczony jest klucz prywatny. W tym samym oknie widnieje opcja Włącz silną ochronę klucza prywatnego, której inicjacja spowoduje, że Microsoft Office Outlook 2003 PL Instalacja własnego certyfikatu z pliku *.pfx 7
8 użytkownik będzie informowany o każdym użyciu klucza prywatnego przez aplikacje. Zaznaczenie drugiej opcji Oznacz ten klucz jako eksportowalny umożliwi nam w przyszłości wykonanie kopii bezpieczeństwa kluczy. Naciskamy przycisk Dalej. Następnie zaznaczamy Automatycznie wybierz magazyn certyfikatów na podstawie typu certyfikatu i zatwierdzamy wybór przyciskiem Dalej. Microsoft Office Outlook 2003 PL Instalacja własnego certyfikatu z pliku *.pfx 8
9 Można również samodzielnie wybrać magazyn, do którego zostanie przypisany importowany certyfikat. W tym celu należy zaznaczyć Umieść wszystkie certyfikaty w następującym magazynie i wybrać Przeglądaj. Następnie wybieramy magazyn Osobisty i akceptujemy wybór przyciskiem OK. Microsoft Office Outlook 2003 PL Instalacja własnego certyfikatu z pliku *.pfx 9
10 Naciskamy Dalej, ukaże się okno z wcześniej zdefiniowanymi przez nas danymi związanymi z importem certyfikatu. Operację kończymy klikając Zakończ. Certyfikat osobisty jest już zainstalowany w programie Outlook Zaimportować certyfikat osobisty z pliku z rozszerzeniem *.pfx możemy także korzystając z menu programu Outlook W tym celu należy wybrać z menu pozycję Narzędzia, a następnie Opcje. Microsoft Office Outlook 2003 PL Instalacja własnego certyfikatu z pliku *.pfx 10
11 W nowo otwartym oknie Opcje wybieramy zakładkę Zabezpieczenia. Microsoft Office Outlook 2003 PL Instalacja własnego certyfikatu z pliku *.pfx 11
12 Następnie klikamy przycisk Importuj/Eksportuj, który znajduje się w dolnej części okna. Ukaże się nowe okno Import/eksport identyfikatora cyfrowego. Certyfikat osobisty będzie importowany, gdy zaznaczone jest pole Importuj istniejący identyfikator cyfrowy z pliku. Jeżeli tak jest, uaktywnione są pola związane z importem certyfikatu z pliku. Pierwsze pole Plik importu wypełniamy poprzez kliknięcie przycisku Przeglądaj, a następnie w nowo otwartym oknie Zlokalizuj profil zabezpieczeń wyszukujemy plik z certyfikatem, który zaznaczamy. Microsoft Office Outlook 2003 PL Instalacja własnego certyfikatu z pliku *.pfx 12
13 Klikamy Otwórz, po czym ponownie znajdziemy się w oknie Import/eksport identyfikatora cyfrowego. W polu Plik importu będzie już wpisana ścieżka dostępu do pliku z certyfikatem. Potem wypełniamy pole Hasło. Wpisujemy hasło, które zabezpiecza klucz prywatny w certyfikacie. Następnie wypełniamy pole Nazwa identyfikatora cyfrowego. Wybór zatwierdzamy przyciskiem OK. Ukaże się w okno powiadamiające o tym, że program tworzy element chroniony. Klikamy przycisk OK. Certyfikat osobisty jest już zainstalowany w programie Outlook Trzecią metodą instalacji własnego certyfikatu z pliku *.pfx jest uruchomienie Kreatora importu certyfikatów z Panelu Sterowania w systemie operacyjnym Windows. W tym celu z menu Start wybieramy Ustawienia, a następnie Panel Sterowania. Microsoft Office Outlook 2003 PL Instalacja własnego certyfikatu z pliku *.pfx 13
14 Ukaże się okno Panel sterowania. Wybieramy Opcje internetowe. W nowym oknie wybieramy zakładkę Zawartość. Microsoft Office Outlook 2003 PL Instalacja własnego certyfikatu z pliku *.pfx 14
15 Klikamy przycisk Certyfikaty. Pojawi się okno Certyfikaty. Klikamy Importuj. Teraz postępujemy jak w punkcie 1 od momentu pojawienia się Kreatora importu certyfikatów. 4. Instalacja certyfikatów innych osób Jeżeli chcemy zainstalować certyfikaty innych osób, po to, aby móc weryfikować ich podpisy elektroniczne lub szyfrować wysyłane do nich wiadomości, należy zaimportować certyfikaty tych osób do programu Outlook Możemy to zrobić na kilka sposobów. 1. Kiedy odbierzemy przesyłkę podpisaną elektronicznie z załączonym certyfikatem nadawcy, możemy zainstalować dołączony certyfikat poprzez dodanie nadawcy do książki adresowej programu Outlook UWAGA! Program Microsoft Office Outlook 2003 do przechowywania certyfikatów innych osób wykorzystuje własną książkę adresową, a nie książkę adresową systemu Windows, którą standardowo wykorzystuje Outlook Express. W oknie otrzymanej wiadomości klikamy prawym przyciskiem myszy na pole Od:, a następnie w otwartym menu kontekstowym wybieramy pozycję Dodaj do kontaktów programu Outlook. Microsoft Office Outlook 2003 PL Instalacja certyfikatów innych osób 15
16 Ukaże się okno Kontakt, w którym wybieramy zakładkę Certyfikaty. W polu Certyfikaty (identyfikatory cyfrowe) będzie znajdował się certyfikat nadawcy. Możemy zapoznać się ze szczegółami certyfikatu nadawcy klikając przycisk Właściwości znajdujący się w prawej części zakładki. Microsoft Office Outlook 2003 PL Instalacja certyfikatów innych osób 16
17 W celu zamknięcia okna Właściwości certyfikatu klikamy przycisk OK. Ponownie znajdziemy się w oknie Kontakt, gdzie klikamy przycisk Zapisz i zamknij. W przypadku, gdy nadawca jest już na naszej liście Kontaktów, program powiadomi nas o tym automatycznie w formie poniższego komunikatu. Microsoft Office Outlook 2003 PL Instalacja certyfikatów innych osób 17
18 Zaznaczamy opcję Aktualizuj nowe informacje z tego kontaktu w kontakcie istniejącym. Żeby zatwierdzić wybór, klikamy OK. Certyfikat nadawcy jest już zainstalowany. 2. Następnym sposobem na zaimportowanie certyfikatu innej osoby do programu pocztowego Outlook 2003 jest pobranie jej certyfikatu ze strony internetowej Powszechnego Centrum Certyfikacji CERTUM a następnie postępowanie według dalszych wskazówek. Certyfikat osoby wyszukujemy według jej adresu , nazwy podmiotu (imienia i nazwiska) lub numeru seryjnego certyfikatu. Klikamy Szukaj, a następnie z listy wyszukanych certyfikatów (w przypadku, gdy osoba ma ich kilka) wybieramy certyfikat, który chcemy zainstalować. Należy wybrać certyfikat, który posiada status Ważny. Microsoft Office Outlook 2003 PL Instalacja certyfikatów innych osób 18
19 Klikamy na przycisk Zapisz binarnie wybranego przez nas certyfikatu. Ukaże się okno, które umożliwi zapis certyfikatu na dysku. W przeglądarce internetowej Microsoft Internet Explorer będzie to poniższe okno. Należy wybrać przycisk Zapisz, co spowoduje wyświetlenie nowego okna. Umożliwi ono zmianę nazwy pliku z certyfikatem oraz wybór lokalizacji, na której zostanie zapisany certyfikat. Microsoft Office Outlook 2003 PL Instalacja certyfikatów innych osób 19
20 Wybór zatwierdzamy przyciskiem Zapisz. Plik z certyfikatem zostanie zapisany na wcześniej podanej lokalizacji. Następnie dokonujemy instalacji certyfikatu według punktu 3. Opisana wyżej metoda pobierania certyfikatów dotyczy certyfikatów wydawanych przez CERTUM Powszechne Centrum Certyfikacji. Pobieranie certyfikatów innych wystawców może przebiegać inaczej. 3. Jeżeli posiadamy certyfikat innej osoby zapisany w pliku, możemy zaimportować go używając książki adresowej programu Outlook W tym celu z menu wybieramy Narzędzia, a następnie Książka adresowa. Ukaże się okno Książka adresowa, gdzie w menu klikamy Plik, a następnie Nowa pozycja. Wyświetlone zostanie okno Nowa pozycja, gdzie zaznaczamy z listy Nowy kontakt i klikamy OK. Microsoft Office Outlook 2003 PL Instalacja certyfikatów innych osób 20
21 Ukaże się okno Kontakt. W zakładce Ogólne wpisujemy informacje o osobie, której certyfikat będzie importowany. Wybieramy zakładkę Certyfikaty, a następnie klikamy przycisk Importuj. Microsoft Office Outlook 2003 PL Instalacja certyfikatów innych osób 21
22 W nowo otwartym oknie Lokalizuj certyfikat wyszukujemy plik z certyfikatem, zaznaczamy plik, a następnie klikamy Otwórz. Powracamy automatycznie do zakładki Certyfikaty. Zaimportowany certyfikat zostanie umieszczony w polu Certyfikaty (identyfikatory cyfrowe). Klikamy przycisk Zapisz i zamknij. Microsoft Office Outlook 2003 PL Instalacja certyfikatów innych osób 22
23 Jeżeli pojawi się okno z informacją, że Nazwa lub adres tego kontaktu jest już w tym folderze, zaznaczamy Aktualizuj nowe informacje z tego kontaktu w kontakcie istniejącym i klikamy OK. 5. Usuwanie własnego certyfikatu Żeby usunąć własny certyfikat, należy skorzystać z opcji internetowych systemu operacyjnego Windows. Z menu Start wybieramy Ustawienia, a następnie Panel Sterowania. Ukaże się okno Panel Sterowania, w którym uruchamiamy Opcje internetowe. Microsoft Office Outlook 2003 PL Usuwanie własnego certyfikatu 23
24 Pojawi się okno Właściwości: Internet, w którym klikamy zakładkę Zawartość. Potem klikamy przycisk Certyfikaty. Microsoft Office Outlook 2003 PL Usuwanie własnego certyfikatu 24
25 Pojawi się okno Certyfikaty ; w nim zaznaczamy certyfikat, który chcemy usunąć. Klikamy Usuń. Pojawi się okno z pytaniem, czy chcemy usunąć certyfikat. Klikamy Tak. Zaznaczony wcześniej certyfikat jest już usunięty. 6. Usuwanie certyfikatu innej osoby Jeżeli chcemy usunąć certyfikat innej osoby, powinniśmy wybrać w menu programu Outlook 2003 pozycję Narzędzia, a następnie Książka adresowa. Microsoft Office Outlook 2003 PL Usuwanie certyfikatu innej osoby 25
26 W nowo otwartym oknie Książka adresowa w polu Pokaż nazwy z: wybieramy grupę zawierającą kontakt do osoby, której certyfikat chcemy usunąć. Następnie dwukrotnie klikamy wybrany kontakt. Ukaże się okno Kontakt, wybieramy zakładkę Certyfikaty i zaznaczamy certyfikat, który chcemy usunąć. Microsoft Office Outlook 2003 PL Usuwanie certyfikatu innej osoby 26
27 Jeżeli na liście jest kilka certyfikatów, w celu zidentyfikowania certyfikatu do usunięcia należy skorzystać z informacji o danym certyfikacie, które są dostępne po kliknięciu przycisku Właściwości. Zaznaczamy certyfikat i klikamy Właściwości. Aby zamknąć okno Właściwości, klikamy OK. Microsoft Office Outlook 2003 PL Usuwanie certyfikatu innej osoby 27
28 W ten sposób postępujemy ze wszystkimi certyfikatami, aż zlokalizujemy certyfikat, który chcemy usunąć. W celu usunięcia certyfikatu zaznaczamy certyfikat, a następnie klikamy Usuń. Aby program zapamiętał wprowadzone zmiany, klikamy przycisk Zapisz i zamknij. Zaznaczony wcześniej certyfikat jest już usunięty. 7. Wykonywanie kopii bezpieczeństwa własnego certyfikatu W celu wykonania kopii bezpieczeństwa własnego certyfikatu należy z menu programu Outlook 2003 wybrać Narzędzia, a następnie Opcje. Microsoft Office Outlook 2003 PL Wykonywanie kopii bezpieczeństwa własnego certyfikatu 28
29 W nowo otwartym oknie wybieramy zakładkę Zabezpieczenia. Microsoft Office Outlook 2003 PL Wykonywanie kopii bezpieczeństwa własnego certyfikatu 29
30 Klikamy przycisk Importuj/Eksportuj, który znajduje się w dolnej części okna, po czym pojawi się okno Import/eksport identyfikatora cyfrowego. Zaznaczamy Eksportuj identyfikator cyfrowy do pliku. Uaktywnione zostaną pola związane z eksportem certyfikatu do pliku. W polu Identyfikator cyfrowy określamy, który z naszych certyfikatów (w przypadku, gdy mamy ich kilka) będzie eksportowany. Klikamy Wybierz, a następnie w nowym oknie Wybieranie certyfikatu zaznaczamy certyfikat, który będzie eksportowany. Klikamy OK. Microsoft Office Outlook 2003 PL Wykonywanie kopii bezpieczeństwa własnego certyfikatu 30
31 W polu Nazwa pliku należy podać ścieżkę dostępu oraz nazwę dla pliku, który zostanie utworzony w czasie eksportu certyfikatu. Klikamy Przeglądaj, a następnie w nowo otwartym oknie Zlokalizuj profil zabezpieczeń, wskazujemy lokalizację oraz wpisujemy nazwę pliku w polu Nazwa pliku. Klikamy Zapisz, po czym znajdziemy się ponownie w oknie Import/eksport identyfikatora cyfrowego. Aby zabezpieczyć nasz klucz prywatny w certyfikacie należy wpisać hasło w polu o nazwie Hasło, a następnie wpisać je ponownie w polu Potwierdzenie. Jeżeli planujemy import certyfikatu z utworzonego pliku do innych programów, w celu zwiększenia kompatybilności należy zaznaczyć opcję Zgodny z programem Microsoft Internet Explorer 4.0. Należy jednak pamiętać, że zaznaczenie tej opcji skutkuje obniżeniem bezpieczeństwa eksportowanego pliku. Jeżeli zaznaczymy opcję Usuń identyfikator cyfrowy z systemu, po zakończonym eksporcie nasz certyfikat osobisty zostanie usunięty z systemu i będzie znajdował się tylko w wyeksportowanym pliku. Klikamy OK, aby kontynuować proces eksportu własnego certyfikatu. Ukaże się okno informujące, że program żąda dostępu do elementu chronionego. Microsoft Office Outlook 2003 PL Wykonywanie kopii bezpieczeństwa własnego certyfikatu 31
32 Klikamy OK, aby zakończyć proces eksportu certyfikatu. We wcześniej zdefiniowanym katalogu został utworzony plik z certyfikatem osobistym. 8. Podpisywanie i/lub szyfrowanie pojedynczych wiadomości W celu elektronicznego podpisania stworzonej przez nas wiadomości należy w oknie, w którym edytujemy wiadomość, kliknąć przycisk. Jeżeli chcemy zaszyfrować wiadomość, należy kliknąć przycisk. Następnie możemy wysłać wiadomość klikając przycisk Wyślij. Złożenie podpisu elektronicznego przez nadawcę pod wysyłaną wiadomością i jego pozytywna weryfikacja przez odbiorcę daje pewność, że nadawca jest prawdziwym autorem wiadomości oraz że treść wiadomości nie została zmodyfikowana. Szyfrowanie wiadomości daje pewność, że osoba nieuprawniona nie może przeczytać wysyłanej wiadomości. Należy zaznaczyć, że samo szyfrowanie nie zabezpiecza przed zmodyfikowaniem wiadomości. Dlatego też przy szyfrowaniu należy zawsze dołączać elektroniczny podpis uzyskując w ten sposób najwyższy stopień zabezpieczenia wiadomości. Jeżeli przyciski elektronicznego podpisywania oraz szyfrowania nie są widoczne na pasku narzędzi okna, w którym edytujemy wiadomość, możemy je tam dodać. Dodawanie przycisków elektronicznego podpisywania i szyfrowania możliwe jest tylko w przypadku, gdy mamy zdefiniowane Ustawienia zabezpieczeń wraz z podanym certyfikatem osobistym dla konta, z którego będziemy wysyłać wiadomość (szczegółowe informacje o definiowaniu Ustawień zabezpieczeń znajdują się w rozdziale II niniejszej instrukcji Konfiguracja skrzynki pocztowej w celu używania własnego certyfikatu ). W celu dodania przycisków należy z menu okna, w którym piszemy wiadomość, wybrać pozycję Narzędzia, a następnie Dostosuj. Microsoft Office Outlook 2003 PL Podpisywanie i/lub szyfrowanie pojedynczych wiadomości 32
33 W oknie Dostosowywanie wybieramy zakładkę Polecenia. W polu Kategorie zaznaczamy pozycję Standardowy. W polu Polecenia wyszukujemy na liście pozycję Opatrz wiadomość podpisem cyfrowym, a następnie przeciągamy nowy przycisk na pasek narzędzi okna, w którym edytujemy wiadomość. W ten sam sposób postępujemy z przyciskiem Szyfruj treść i załączniki wiadomości. Na końcu zamykamy okno Dostosowywanie przyciskiem Zamknij. 9. Automatyczne podpisywanie i/lub szyfrowanie wysyłanych wiadomości Możemy zdefiniować automatyczne podpisywanie i/lub szyfrowanie wszystkich wysyłanych przez nas wiadomości. Aby tę funkcję włączyć, należy w menu programu Outlook 2003 wybrać Narzędzia, a następnie Opcje. Microsoft Office Outlook 2003 PL Automatyczne podpisywanie i/lub szyfrowanie wysyłanych wiadomości 33
34 Wybieramy zakładkę Zabezpieczenia, a następnie w części Zaszyfrowana wiadomość możemy zaznaczyć opcje: - Szyfruj treść i załączniki wysyłanych wiadomości, - Dodaj podpis cyfrowy do wysyłanych wiadomości. Microsoft Office Outlook 2003 PL Automatyczne podpisywanie i/lub szyfrowanie wysyłanych wiadomości 34
35 Zaznaczenie opcji Szyfruj treść i załączniki wysyłanych wiadomości spowoduje, że treść i załączniki wysyłanych wiadomości będą automatycznie szyfrowane, natomiast zaznaczenie opcji Dodaj podpis cyfrowy do wysyłanych wiadomości spowoduje, że każda wysyłana przez nas wiadomość będzie automatycznie podpisywana elektronicznie. Zaznaczenie obu opcji umożliwi automatyczne podpisywanie i szyfrowanie wszystkich wysyłanych wiadomości. Należy pamiętać, że aby móc szyfrować wiadomości, trzeba mieć zainstalowany certyfikat osoby, do której wysyłamy wiadomość. Bez niego nie będzie możliwe szyfrowanie. W przypadku próby szyfrowania wiadomości do osoby, której certyfikat nie został umieszczony w książce adresowej programu Outlook 2003, wyświetlony zostanie komunikat: Microsoft Office Outlook 2003 PL Automatyczne podpisywanie i/lub szyfrowanie wysyłanych wiadomości 35
36 Oznaczać to będzie, że aby zaszyfrować wiadomość do podanego w oknie adresata, konieczne jest dodanie jego certyfikatu do książki adresowej według procedury opisanej w rozdziale Instalacja certyfikatów innych osób niniejszej instrukcji. 10. Odbieranie wiadomości podpisanych i/lub zaszyfrowanych Jeżeli otrzymamy wiadomość, która została elektronicznie podpisana, program Outlook 2003 automatycznie oznaczy tę wiadomość w naszej Skrzynce odbiorczej symbolem koperty z kotylionem kłódką. Jeżeli będzie to wiadomość zaszyfrowana, obok wiadomości będzie widoczny symbol koperty z. W przypadku wiadomości elektronicznie podpisanej oraz zaszyfrowanej zobaczymy także symbol koperty z kłódką. Wiadomości, które nie zostały przez nadawców elektronicznie podpisane ani zaszyfrowane, są oznaczane tylko symbolem koperty. Jeżeli otworzymy podpisaną i/lub zaszyfrowaną przez nadawcę wiadomość, program Outlook 2003 wyświetli o tym informacje w postaci symboli: podpisu elektronicznego i/lub zaszyfrowania. Symbole wyświetlane są po prawej stronie, powyżej treści wiadomości. Jeżeli wiadomość będzie tylko elektronicznie podpisana ukaże się symbol kotylionu, jeżeli będzie tylko zaszyfrowana - ukaże się symbol kłódki. W przypadku, gdy wiadomość będzie elektronicznie podpisana i zaszyfrowana, ukażą się obok siebie dwa symbole: kłódki i kotylionu. Aby uzyskać szczegółowe informacje na temat elektronicznego podpisu otrzymanej wiadomości, należy kliknąć symbol kotylionu, w wyniku czego ukaże się niżej przedstawione okno informujące o tym, czy elektroniczny podpis jest prawidłowy i wiarygodny. Microsoft Office Outlook 2003 PL Odbieranie wiadomości podpisanych i/lub zaszyfrowanych 36
37 W oknie istnieje możliwość zaznaczenia opcji Ostrzegaj przed błędami w cyfrowo podpisanej poczcie przed otwarciem wiadomości, która powinna być zaznaczona, aby Outlook 2003 powiadamiał o ewentualnych błędach w elektronicznie podpisanej poczcie przed jej otwarciem. Jeżeli weryfikacja elektronicznego podpisu przebiegła pozytywnie, w tytule okna ukaże się treść Podpis cyfrowy: prawidłowy oraz kolorowy znak kotylionu wewnątrz okna. Dokładniejsze informacje można uzyskać po kliknięciu przycisku Szczegóły, co spowoduje wywołanie niżej przedstawionego okna Właściwości zabezpieczeń wiadomości. To samo okno otworzy się po kliknięcie symbolu kłódki w oknie edycji wiadomości. W oknie tym przedstawione zostaną informacje związane z szyfrowaniem (gdy wiadomość jest jedynie zaszyfrowana) bądź szyfrowaniem i elektronicznym podpisem (gdy wiadomość jest zaszyfrowana oraz elektronicznie podpisana). Microsoft Office Outlook 2003 PL Odbieranie wiadomości podpisanych i/lub zaszyfrowanych 37
38 Zaznaczając odpowiednie wpisy w oknie można zapoznać się ze szczegółowymi informacjami na temat użytych zabezpieczeń. Informacje będą wyświetlane w polu Opis. Poniżej przestawiono zawartość pola Opis dla kolejnych wpisów dotyczących zabezpieczeń wiadomości, której elektroniczny podpis nadawcy został pozytywnie zweryfikowany, a rozszyfrowanie przebiegło poprawnie. Wpis: Temat: Opis: Wpis: Warstwa szyfrowania Opis: Wpis: Warstwa podpisu cyfrowego Opis: Wpis: Podpisano: Opis: Wpisy Warstwa szyfrowania oraz Podpisano mogą zostać dodatkowo rozwinięte poprzez zaznaczenie określonej pozycji i kliknięcie przycisku Pokaż szczegóły, co spowoduje wyświetlenie Microsoft Office Outlook 2003 PL Odbieranie wiadomości podpisanych i/lub zaszyfrowanych 38
39 dodatkowych informacji oraz umożliwi zapoznanie się z certyfikatem użytym do podpisania lub zaszyfrowania wiadomości. Jeżeli otrzymamy wiadomość, dla której weryfikacja elektronicznego podpisu przebiegła negatywnie, program Outlook 2003 powiadomi o tym użytkownika podczas otwierania wiadomości poniższym komunikatem. Negatywna weryfikacja podpisu będzie miała dodatkowo swoje odzwierciedlenie w tytule okna komunikatu, gdzie zobaczymy treść Podpis cyfrowy: nieprawidłowy oraz za pomocą ikony kotylionu, który będzie czarno-biały z wykrzyknikiem na czerwonym tle. Aby poznać szczegółowe informacje dotyczące błędnie zweryfikowanego podpisu elektronicznego, należy kliknąć przycisk Szczegóły. W nowo otwartym oknie zostaną przedstawione informacje o warstwach zabezpieczeń. Microsoft Office Outlook 2003 PL Odbieranie wiadomości podpisanych i/lub zaszyfrowanych 39
40 Zabezpieczenia, które zostały naruszone, będą oznaczone wykrzyknikiem. Poniżej przedstawiono zawartość pola Opis kolejnych pozycji zabezpieczeń wiadomości, dla której weryfikacja elektronicznego podpisu przebiegła negatywnie. Wpis: Temat: Opis: Wpis: Warstwa podpisu cyfrowego Opis: Wpis: Podpisano: Opis: Aby zapoznać się ze szczegółami elektronicznego podpisu, należy rozwinąć wpis Podpisano. W tym celu zaznaczamy wpis Podpisano i klikamy przycisk Pokaż szczegóły. Pojawi się okno Podpis z informacjami o podpisie elektronicznym i certyfikacie. Microsoft Office Outlook 2003 PL Odbieranie wiadomości podpisanych i/lub zaszyfrowanych 40
41 W odróżnieniu od wiadomości, dla której weryfikacja podpisu elektronicznego przebiegła pozytywnie, okno Podpis zawiera ikonę podpisu z wykrzyknikiem na czerwonym tle. Potwierdzenie tej informacji znajduje się także w polu Stan podpisu, gdzie widnieje komunikat o błędzie Błąd: Treść wiadomości mogła ulec zmianie. Okno zamykamy przyciskiem Zamknij. Jeżeli w niżej przedstawionym oknie Podpis cyfrowy: nieprawidłowy wybierzemy przycisk Wyświetl wiadomość, ukaże się okno wiadomości ze znakiem po prawej stronie, z czerwoną linią nad treścią wiadomości oraz wpisem Wystąpiły problemy z podpisem. Kliknij przycisk podpisu, aby uzyskać szczegółowe informacje w polu Podpis. Microsoft Office Outlook 2003 PL Odbieranie wiadomości podpisanych i/lub zaszyfrowanych 41
42 Treść wiadomości można wyświetlić klikając przycisk Wyświetl wiadomość, należy jednak wziąć pod uwagę, że naruszone zostały zabezpieczenia wiadomości, a zatem jest ona niewiarygodna i nie ma pewności co do autentyczności jej treści. Jeżeli klikniemy przycisk, ukaże się okno Podpis cyfrowy: nieprawidłowy identyczny jak wcześniej opisywane, jednakże bez przycisku Wyświetl wiadomość. Jeżeli otrzymamy wiadomość z elektronicznym podpisem weryfikowanym przy pomocy certyfikatu, który jest już nieważny, program Outlook Express powiadomi o tym użytkownika również za pomocą powyższego okna Podpis cyfrowy: nieprawidłowy. Microsoft Office Outlook 2003 PL Odbieranie wiadomości podpisanych i/lub zaszyfrowanych 42
43 Jest to identyczne okno, jak to, które pojawia się przy otwieraniu zmodyfikowanej wiadomości, ale po wybraniu przycisku Szczegóły i w nowo otwartym oknie Właściwości zabezpieczeń wiadomości oraz po zaznaczeniu pozycji Podpisano ukaże się w polu Opis komunikat o odwołanym certyfikacie. W polu Opis dla wpisu Podpisano zobaczymy komunikat: Informacja ta świadczy o tym, że certyfikat nadawcy użyty do weryfikacji elektronicznego podpisu jest nieważny. Jeżeli wybierzemy przycisk Pokaż szczegóły, ukaże się okno Podpis. Microsoft Office Outlook 2003 PL Odbieranie wiadomości podpisanych i/lub zaszyfrowanych 43
44 W polu Stan podpisu będzie widniał wpis Błąd: Wystąpiły problemy ze sprawdzeniem certyfikatu użytego do utworzenia tego podpisu, natomiast w polu Stan certyfikatu ukaże się wpis Błąd: Certyfikat użyty do utworzenia tego podpisu znajduje się na aktualnej Liście odwołań certyfikatów. Microsoft Office Outlook 2003 PL Odbieranie wiadomości podpisanych i/lub zaszyfrowanych 44
Microsoft Outlook Express 6.0 PL Wykorzystanie certyfikatów niekwalifikowanych w oprogramowaniu Microsoft Outlook Express 6.0 PL. wersja 1.
 Microsoft Outlook Express 6.0 PL Wykorzystanie certyfikatów niekwalifikowanych w oprogramowaniu Microsoft Outlook Express 6.0 PL wersja 1.0 Spis treści 1. WSTĘP... 3 2. KONFIGURACJA SKRZYNKI POCZTOWEJ
Microsoft Outlook Express 6.0 PL Wykorzystanie certyfikatów niekwalifikowanych w oprogramowaniu Microsoft Outlook Express 6.0 PL wersja 1.0 Spis treści 1. WSTĘP... 3 2. KONFIGURACJA SKRZYNKI POCZTOWEJ
Microsoft Office Outlook 2003 PL. Wykorzystanie certyfikatów niekwalifikowanych w oprogramowaniu Microsoft Office Outlook 2003 PL. wersja 1.2.
 Microsoft Office Outlook 2003 PL Wykorzystanie certyfikatów niekwalifikowanych w oprogramowaniu Microsoft Office Outlook 2003 PL wersja 1.2.1 Spis treści 1. WSTĘP... 3 2. KONFIGURACJA SKRZYNKI POCZTOWEJ
Microsoft Office Outlook 2003 PL Wykorzystanie certyfikatów niekwalifikowanych w oprogramowaniu Microsoft Office Outlook 2003 PL wersja 1.2.1 Spis treści 1. WSTĘP... 3 2. KONFIGURACJA SKRZYNKI POCZTOWEJ
Wykorzystanie certyfikatów niekwalifikowanych zaufanych. w pakiecie oprogramowania Microsoft Office: - Outlook 2007 PL. wersja 1.2
 Wykorzystanie certyfikatów niekwalifikowanych zaufanych w pakiecie oprogramowania Microsoft Office: - Outlook 2007 PL wersja 1.2 Spis treści 1. WSTĘP... 3 2. KONFIGURACJA SKRZYNKI POCZTOWEJ W CELU UŻYCIA
Wykorzystanie certyfikatów niekwalifikowanych zaufanych w pakiecie oprogramowania Microsoft Office: - Outlook 2007 PL wersja 1.2 Spis treści 1. WSTĘP... 3 2. KONFIGURACJA SKRZYNKI POCZTOWEJ W CELU UŻYCIA
Wykorzystanie certyfikatów niekwalifikowanych zaufanych. w pakiecie oprogramowania Microsoft Office: - Outlook 2007 PL. wersja 1.2
 Wykorzystanie certyfikatów niekwalifikowanych zaufanych w pakiecie oprogramowania Microsoft Office: - Outlook 2007 PL wersja 1.2 Spis treści 1. WSTĘP... 3 2. KONFIGURACJA SKRZYNKI POCZTOWEJ W CELU UŻYCIA
Wykorzystanie certyfikatów niekwalifikowanych zaufanych w pakiecie oprogramowania Microsoft Office: - Outlook 2007 PL wersja 1.2 Spis treści 1. WSTĘP... 3 2. KONFIGURACJA SKRZYNKI POCZTOWEJ W CELU UŻYCIA
Wykorzystanie certyfikatów niekwalifikowanych zaufanych. w pakiecie oprogramowania Microsoft Office: - Outlook 2010 PL. wersja 1.1
 Wykorzystanie certyfikatów niekwalifikowanych zaufanych w pakiecie oprogramowania Microsoft Office: - Outlook 2010 PL wersja 1.1 Spis treści 1. WSTĘP... 3 2. KONFIGURACJA SKRZYNKI POCZTOWEJ W CELU UŻYCIA
Wykorzystanie certyfikatów niekwalifikowanych zaufanych w pakiecie oprogramowania Microsoft Office: - Outlook 2010 PL wersja 1.1 Spis treści 1. WSTĘP... 3 2. KONFIGURACJA SKRZYNKI POCZTOWEJ W CELU UŻYCIA
Wykorzystanie certyfikatów niekwalifikowanych zaufanych. w pakiecie oprogramowania Microsoft Office: - Outlook 2003 PL. wersja 1.2.
 Wykorzystanie certyfikatów niekwalifikowanych zaufanych w pakiecie oprogramowania Microsoft Office: - Outlook 2003 PL wersja 1.2.2 Spis treści 1. WSTĘP... 3 2. KONFIGURACJA SKRZYNKI POCZTOWEJ W CELU UŻYCIA
Wykorzystanie certyfikatów niekwalifikowanych zaufanych w pakiecie oprogramowania Microsoft Office: - Outlook 2003 PL wersja 1.2.2 Spis treści 1. WSTĘP... 3 2. KONFIGURACJA SKRZYNKI POCZTOWEJ W CELU UŻYCIA
Wykorzystanie certyfikatów niekwalifikowanych zaufanych. w pakiecie oprogramowania Microsoft Office: - Outlook 2010 PL. wersja 1.1
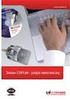 Wykorzystanie certyfikatów niekwalifikowanych zaufanych w pakiecie oprogramowania Microsoft Office: - Outlook 2010 PL wersja 1.1 Spis treści 1. WSTĘP... 3 2. KONFIGURACJA SKRZYNKI POCZTOWEJ W CELU UŻYCIA
Wykorzystanie certyfikatów niekwalifikowanych zaufanych w pakiecie oprogramowania Microsoft Office: - Outlook 2010 PL wersja 1.1 Spis treści 1. WSTĘP... 3 2. KONFIGURACJA SKRZYNKI POCZTOWEJ W CELU UŻYCIA
Instrukcja obsługi certyfikatów w programie pocztowym MS Outlook Express 5.x/6.x
 Spis treści Wstęp... 1 Instalacja certyfikatów w programie pocztowym... 1 Instalacja certyfikatów własnych... 1 Instalacja certyfikatów innych osób... 3 Import certyfikatów innych osób przez odebranie
Spis treści Wstęp... 1 Instalacja certyfikatów w programie pocztowym... 1 Instalacja certyfikatów własnych... 1 Instalacja certyfikatów innych osób... 3 Import certyfikatów innych osób przez odebranie
Certyfikat Certum Basic ID. Instrukcja dla użytkowników Windows Vista. wersja 1.3 UNIZETO TECHNOLOGIES SA
 Certyfikat Certum Basic ID Instrukcja dla użytkowników Windows Vista wersja 1.3 Spis treści 1. INSTALACJA CERTYFIKATU... 3 1.1. KLUCZ ZAPISANY BEZPOŚREDNIO DO PRZEGLĄDARKI (NA TYM KOMPUTERZE),... 3 1.2.
Certyfikat Certum Basic ID Instrukcja dla użytkowników Windows Vista wersja 1.3 Spis treści 1. INSTALACJA CERTYFIKATU... 3 1.1. KLUCZ ZAPISANY BEZPOŚREDNIO DO PRZEGLĄDARKI (NA TYM KOMPUTERZE),... 3 1.2.
Instrukcja dla użytkowników Windows Vista Certyfikat Certum Basic ID
 Instrukcja dla użytkowników Windows Vista Certyfikat Certum Basic ID wersja 1.3 Spis treści 1. INSTALACJA CERTYFIKATU... 3 1.1. KLUCZ ZAPISANY BEZPOŚREDNIO DO PRZEGLĄDARKI (NA TYM KOMPUTERZE),... 3 1.2.
Instrukcja dla użytkowników Windows Vista Certyfikat Certum Basic ID wersja 1.3 Spis treści 1. INSTALACJA CERTYFIKATU... 3 1.1. KLUCZ ZAPISANY BEZPOŚREDNIO DO PRZEGLĄDARKI (NA TYM KOMPUTERZE),... 3 1.2.
Certyfikat niekwalifikowany zaufany Certum Silver. Instalacja i użytkowanie pod Windows Vista. wersja 1.0 UNIZETO TECHNOLOGIES SA
 Certyfikat niekwalifikowany zaufany Certum Silver Instalacja i użytkowanie pod Windows Vista wersja 1.0 Spis treści 1. POBRANIE CERTYFIKATU SILVER... 3 2. IMPORT CERTYFIKATU DO PROGRAMU POCZTA SYSTEMU
Certyfikat niekwalifikowany zaufany Certum Silver Instalacja i użytkowanie pod Windows Vista wersja 1.0 Spis treści 1. POBRANIE CERTYFIKATU SILVER... 3 2. IMPORT CERTYFIKATU DO PROGRAMU POCZTA SYSTEMU
Certyfikat niekwalifikowany zaufany Certum Silver. Instrukcja dla uŝytkowników Windows Vista. wersja 1.1 UNIZETO TECHNOLOGIES SA
 Certyfikat niekwalifikowany zaufany Certum Silver Instrukcja dla uŝytkowników Windows Vista wersja 1.1 Spis treści 1. POBRANIE CERTYFIKATU SILVER... 3 2. IMPORTOWANIE CERTYFIKATU DO PROGRAMU POCZTA SYSTEMU
Certyfikat niekwalifikowany zaufany Certum Silver Instrukcja dla uŝytkowników Windows Vista wersja 1.1 Spis treści 1. POBRANIE CERTYFIKATU SILVER... 3 2. IMPORTOWANIE CERTYFIKATU DO PROGRAMU POCZTA SYSTEMU
1. MOZILLA THUNDERBIRD (31.3.0) 2 2. WINDOWS LIVE MAIL 2011 13 3. THE BAT HOME EDITION (6.7.7.0 32 BIT) 30
 Zakładamy, że użytkownik posiada paczkę pfx z certyfikatem I kluczem prywatnym. Poniższe informacje dotyczą wyłącznie instalacji certyfikatu własnego (z pliku pfx) oraz osoby trzeciej. 1. MOZILLA THUNDERBIRD
Zakładamy, że użytkownik posiada paczkę pfx z certyfikatem I kluczem prywatnym. Poniższe informacje dotyczą wyłącznie instalacji certyfikatu własnego (z pliku pfx) oraz osoby trzeciej. 1. MOZILLA THUNDERBIRD
Korzystanie z Certyfikatów CC Signet w programie MS Outlook 98
 Korzystanie z Certyfikatów CC Signet w programie MS Outlook 98 1. Wprowadzenie... 2 2. Podpisywanie i szyfrowanie wiadomości pocztowych... 2 2.1. Wysyłanie wiadomości z podpisem cyfrowym... 3 2.2. Odbieranie
Korzystanie z Certyfikatów CC Signet w programie MS Outlook 98 1. Wprowadzenie... 2 2. Podpisywanie i szyfrowanie wiadomości pocztowych... 2 2.1. Wysyłanie wiadomości z podpisem cyfrowym... 3 2.2. Odbieranie
Microsoft Office Outlook 2007 PL. Wykorzystanie certyfikatów niekwalifikowanych w oprogramowaniu Microsoft Office Outlook 2007 PL. wersja 1.
 Microsoft Office Outlook 2007 PL Wykorzystanie certyfikatów niekwalifikowanych w oprogramowaniu Microsoft Office Outlook 2007 PL wersja 1.1 Spis treści 1. WSTĘP... 3 2. KONFIGURACJA SKRZYNKI POCZTOWEJ
Microsoft Office Outlook 2007 PL Wykorzystanie certyfikatów niekwalifikowanych w oprogramowaniu Microsoft Office Outlook 2007 PL wersja 1.1 Spis treści 1. WSTĘP... 3 2. KONFIGURACJA SKRZYNKI POCZTOWEJ
Microsoft Internet Explorer 6.0 PL Wykorzystanie certyfikatów niekwalifikowanych w oprogramowaniu Microsoft Internet Explorer 6.0 PL. wersja 1.
 Microsoft Internet Explorer 6.0 PL Wykorzystanie certyfikatów niekwalifikowanych w oprogramowaniu Microsoft Internet Explorer 6.0 PL wersja 1.0 Spis treści 1. WSTĘP... 3 2. WYKORZYSTANIE CERTYFIKATÓW SERWERÓW
Microsoft Internet Explorer 6.0 PL Wykorzystanie certyfikatów niekwalifikowanych w oprogramowaniu Microsoft Internet Explorer 6.0 PL wersja 1.0 Spis treści 1. WSTĘP... 3 2. WYKORZYSTANIE CERTYFIKATÓW SERWERÓW
Outlook Instrukcja podpisywania i szyfrowania wiadomości certyfikatem niekwalifikowanym.
 Outlook 2016. Instrukcja podpisywania i szyfrowania wiadomości e-mail certyfikatem niekwalifikowanym. Białystok, 16-08-2017 Spis treści 1 Podpisywanie wiadomości e-mail certyfikatem niekwalifikowanym....
Outlook 2016. Instrukcja podpisywania i szyfrowania wiadomości e-mail certyfikatem niekwalifikowanym. Białystok, 16-08-2017 Spis treści 1 Podpisywanie wiadomości e-mail certyfikatem niekwalifikowanym....
UNIZETO TECHNOLOGIES SA. Wykorzystanie certyfikatów niekwalifikowanych zaufanych w oprogramowaniu Lotus Notes 7.03 PL. wersja 1.0
 Wykorzystanie certyfikatów niekwalifikowanych zaufanych w oprogramowaniu Lotus Notes 7.03 PL wersja 1.0 Spis treści 1. WSTĘP... 3 2. KONFIGURACJA SKRZYNKI POCZTOWEJ W CELU UŻYCIA WŁASNEGO CERTYFIKATU...
Wykorzystanie certyfikatów niekwalifikowanych zaufanych w oprogramowaniu Lotus Notes 7.03 PL wersja 1.0 Spis treści 1. WSTĘP... 3 2. KONFIGURACJA SKRZYNKI POCZTOWEJ W CELU UŻYCIA WŁASNEGO CERTYFIKATU...
Instrukcja szyfrowania poczty do ESKOM. na przykładzie wykorzystania narzędzia MS Outlook
 Instrukcja szyfrowania poczty do ESKOM na przykładzie wykorzystania narzędzia MS Outlook Dokument ten ma charakter ogólnodostępny, jednak nie może być rozpowszechniany w jakiejkolwiek formie, w całości
Instrukcja szyfrowania poczty do ESKOM na przykładzie wykorzystania narzędzia MS Outlook Dokument ten ma charakter ogólnodostępny, jednak nie może być rozpowszechniany w jakiejkolwiek formie, w całości
Korzystanie z Certyfikatów CC Signet w programie MS Outlook 2000
 Korzystanie z Certyfikatów CC Signet w programie MS Outlook 2000 1 SPIS TREŚCI 1. Wprowadzenie....3 2. Rozpoczęcie pracy....3 3. Podpisywanie i szyfrowanie wiadomości pocztowych....3 3.1. Wysyłanie wiadomości
Korzystanie z Certyfikatów CC Signet w programie MS Outlook 2000 1 SPIS TREŚCI 1. Wprowadzenie....3 2. Rozpoczęcie pracy....3 3. Podpisywanie i szyfrowanie wiadomości pocztowych....3 3.1. Wysyłanie wiadomości
Certyfikat niekwalifikowany zaufany Certum Basic ID. Instrukcja dla użytkowników Windows Vista. wersja 1.2 UNIZETO TECHNOLOGIES SA
 Certyfikat niekwalifikowany zaufany Certum Basic ID Instrukcja dla użytkowników Windows Vista wersja 1.2 Spis treści 1 ZAKUP I AKTYWACJA CERTYFIKATU BASIC ID... 3 1.1. GENEROWANIE PARY KLUCZY... 13 1.1.1.
Certyfikat niekwalifikowany zaufany Certum Basic ID Instrukcja dla użytkowników Windows Vista wersja 1.2 Spis treści 1 ZAKUP I AKTYWACJA CERTYFIKATU BASIC ID... 3 1.1. GENEROWANIE PARY KLUCZY... 13 1.1.1.
POLITECHNIKA POZNAŃSKA
 POLITECHNIKA POZNAŃSKA DZIAŁ OBSŁUGI I EKSPLOATACJI Konfiguracja sieci eduroam na urządzeniach opartych o system Windows 8 Krok 1. Aby poprawnie skonfigurować sieć eduroam użytkownik powinien mieć mozliwość
POLITECHNIKA POZNAŃSKA DZIAŁ OBSŁUGI I EKSPLOATACJI Konfiguracja sieci eduroam na urządzeniach opartych o system Windows 8 Krok 1. Aby poprawnie skonfigurować sieć eduroam użytkownik powinien mieć mozliwość
System Zdalnej Obsługi Certyfikatów Instrukcja użytkownika
 System Zdalnej Obsługi Certyfikatów Instrukcja użytkownika Departament Bezpieczeństwa, Wydział Kryptografii Warszawa, 2015 Spis treści Wstęp 2 1. Generowanie kluczy kryptograficznych i certyfikatów za
System Zdalnej Obsługi Certyfikatów Instrukcja użytkownika Departament Bezpieczeństwa, Wydział Kryptografii Warszawa, 2015 Spis treści Wstęp 2 1. Generowanie kluczy kryptograficznych i certyfikatów za
Instrukcja instalacji certyfikatu kwalifikowanego w programie Płatnik. wersja 1.8
 Instrukcja instalacji certyfikatu kwalifikowanego w programie Płatnik wersja 1.8 Spis treści 1. INSTALACJA CERTYFIKATU Z KARTY KRYPTOGRAFICZNEJ W MAGAZYNIE SYSTEMOWYM... 3 Wczytanie danych z karty CryptoCERTUM...
Instrukcja instalacji certyfikatu kwalifikowanego w programie Płatnik wersja 1.8 Spis treści 1. INSTALACJA CERTYFIKATU Z KARTY KRYPTOGRAFICZNEJ W MAGAZYNIE SYSTEMOWYM... 3 Wczytanie danych z karty CryptoCERTUM...
1. Proszę wejść na stronę: poczta.home.pl i zalogować się do nowej skrzynki e-mail za pomocą otrzymanych danych.
 1. Proszę wejść na stronę: poczta.home.pl i zalogować się do nowej skrzynki e-mail za pomocą otrzymanych danych. 2. Po poprawnym zalogowaniu się, przejdziemy do nowej skrzynki. Ważną informacją jest zajętość
1. Proszę wejść na stronę: poczta.home.pl i zalogować się do nowej skrzynki e-mail za pomocą otrzymanych danych. 2. Po poprawnym zalogowaniu się, przejdziemy do nowej skrzynki. Ważną informacją jest zajętość
PGP - Pretty Good Privacy. Użycie certyfikatów niekwalifikowanych w programie PGP
 PGP - Pretty Good Privacy Użycie certyfikatów niekwalifikowanych w programie PGP Spis treści: Wstęp...3 Tworzenie klucza prywatnego i certyfikatu...3 Import kluczy z przeglądarki...9 2 Wstęp PGP - to program
PGP - Pretty Good Privacy Użycie certyfikatów niekwalifikowanych w programie PGP Spis treści: Wstęp...3 Tworzenie klucza prywatnego i certyfikatu...3 Import kluczy z przeglądarki...9 2 Wstęp PGP - to program
Przed przystąpieniem do instalacji certyfikatów należy zweryfikować czy są spełnione poniższe wymagania systemowe.
 INSTRUKCJA INSTALACJI CERTYFIKATU INTERNETOWEGO (U2A) Działania wymagane wskazano w punktach I.1 - I.4 Działania opcjonalne (zalecane) w punktach I.5-I.6. I.1. Wymagania systemowe Przed przystąpieniem
INSTRUKCJA INSTALACJI CERTYFIKATU INTERNETOWEGO (U2A) Działania wymagane wskazano w punktach I.1 - I.4 Działania opcjonalne (zalecane) w punktach I.5-I.6. I.1. Wymagania systemowe Przed przystąpieniem
INSTRUKCJA KONFIGURACJI KLIENTA POCZTOWEGO
 INSTRUKCJA KONFIGURACJI KLIENTA POCZTOWEGO UWAGA!!! Wskazówki dotyczą wybranych klientów pocztowych Zespół Systemów Sieciowych Spis treści 1. Konfiguracja klienta pocztowego Outlook Express 3 2. Konfiguracja
INSTRUKCJA KONFIGURACJI KLIENTA POCZTOWEGO UWAGA!!! Wskazówki dotyczą wybranych klientów pocztowych Zespół Systemów Sieciowych Spis treści 1. Konfiguracja klienta pocztowego Outlook Express 3 2. Konfiguracja
Wykorzystanie certyfikatów niekwalifikowanych zaufanych w oprogramowaniu Microsoft Internet Explorer 7.0 PL. wersja 1.1
 Wykorzystanie certyfikatów niekwalifikowanych zaufanych w oprogramowaniu Microsoft Internet Explorer 7.0 PL wersja 1.1 Spis treści 1. WSTĘP... 3 2. WYKORZYSTANIE CERTYFIKATÓW SERWERÓW WWW... 3 3. WYKORZYSTANIE
Wykorzystanie certyfikatów niekwalifikowanych zaufanych w oprogramowaniu Microsoft Internet Explorer 7.0 PL wersja 1.1 Spis treści 1. WSTĘP... 3 2. WYKORZYSTANIE CERTYFIKATÓW SERWERÓW WWW... 3 3. WYKORZYSTANIE
Wysyłka wniosko w ZUS - EKS. Instrukcja użytkownika aplikacji Wysyłka wniosków ZUS EKS
 Wysyłka wniosko w ZUS - EKS Instrukcja użytkownika aplikacji Wysyłka wniosków ZUS EKS Spis treści Wysyłka elektronicznych wniosków ZUS EKS do portalu PUE ZUS... 2 Instalacja aplikacji... 2 Aktualizacja
Wysyłka wniosko w ZUS - EKS Instrukcja użytkownika aplikacji Wysyłka wniosków ZUS EKS Spis treści Wysyłka elektronicznych wniosków ZUS EKS do portalu PUE ZUS... 2 Instalacja aplikacji... 2 Aktualizacja
Viatoll Calc v1.3. Viatoll Calc. Instrukcja użytkownika. Strona 1
 Viatoll Calc Instrukcja użytkownika Strona 1 Spis treści 1 Wstęp...3 2 Opis panelu głównego...3 2.1 Menu aplikacji...4 2.2 Tabela z trasami...5 2.3 Strona kalkulatora viatoll...6 2.4 Pasek statusu...7
Viatoll Calc Instrukcja użytkownika Strona 1 Spis treści 1 Wstęp...3 2 Opis panelu głównego...3 2.1 Menu aplikacji...4 2.2 Tabela z trasami...5 2.3 Strona kalkulatora viatoll...6 2.4 Pasek statusu...7
Dodanie strony aplikacji SAC do strefy intranetowej
 Opis konfiguracji ustawień sieci i przeglądarki dla potrzeb Statystycznej Aplikacji Centralnej (SAC) Aby móc poprawnie pracować w Statystycznej Aplikacji Centralnej musimy odpowiednio skonfigurować ustawienia
Opis konfiguracji ustawień sieci i przeglądarki dla potrzeb Statystycznej Aplikacji Centralnej (SAC) Aby móc poprawnie pracować w Statystycznej Aplikacji Centralnej musimy odpowiednio skonfigurować ustawienia
Instalacja certyfikatu CCK NBP w przeglądarce Internet Explorer
 Instalacja certyfikatu CCK NBP w przeglądarce Internet Explorer 1. W celu zainstalowania certyfikatu urzędu certyfikacji CCK NBP lub CCK-TEST w przeglądarce internetowej, należy uruchomić stronę internetową
Instalacja certyfikatu CCK NBP w przeglądarce Internet Explorer 1. W celu zainstalowania certyfikatu urzędu certyfikacji CCK NBP lub CCK-TEST w przeglądarce internetowej, należy uruchomić stronę internetową
Wykorzystanie certyfikatów niekwalifikowanych zaufanych. w oprogramowaniu Mozilla Firefox 10.0.x PL. wersja 1.3
 Wykorzystanie certyfikatów niekwalifikowanych zaufanych w oprogramowaniu Mozilla Firefox 10.0.x PL wersja 1.3 Spis treści 1. WSTĘP... 3 2. INSTALACJA CERTYFIKATÓW URZĘDÓW POŚREDNICH... 3 3. INSTALACJA
Wykorzystanie certyfikatów niekwalifikowanych zaufanych w oprogramowaniu Mozilla Firefox 10.0.x PL wersja 1.3 Spis treści 1. WSTĘP... 3 2. INSTALACJA CERTYFIKATÓW URZĘDÓW POŚREDNICH... 3 3. INSTALACJA
System Zdalnej Obsługi Certyfikatów 2.0 Instrukcja użytkownika
 System Zdalnej Obsługi Certyfikatów 2.0 Instrukcja użytkownika Departament Bezpieczeństwa, Wydział Kryptografii Warszawa, 2016 Spis treści Wstęp 2 1. Generowanie kluczy kryptograficznych i certyfikatów
System Zdalnej Obsługi Certyfikatów 2.0 Instrukcja użytkownika Departament Bezpieczeństwa, Wydział Kryptografii Warszawa, 2016 Spis treści Wstęp 2 1. Generowanie kluczy kryptograficznych i certyfikatów
INSTRUKCJA AKTYWACJI I INSTALACJI CERTYFIKATU ID
 Instrukcja jak aktywować certyfikat BASIC ID oraz PROFESSIONAL ID znajduje się na stronie www.efpe.pl dla zalogowanych użytkowników. Login i hasło do strony efpe.pl znajduje się wewnątrz twojego identyfikatora
Instrukcja jak aktywować certyfikat BASIC ID oraz PROFESSIONAL ID znajduje się na stronie www.efpe.pl dla zalogowanych użytkowników. Login i hasło do strony efpe.pl znajduje się wewnątrz twojego identyfikatora
Instrukcja pobrania i instalacji. certyfikatu Microsoft Code Signing. wersja 1.4
 Instrukcja pobrania i instalacji certyfikatu Microsoft Code Signing wersja 1.4 Spis treści 1. WSTĘP... 4 2. TWORZENIE CERTYFIKATU... 4 3. WERYFIKACJA... 9 3.1. WERYFIKACJA DOKUMENTÓW... 9 3.1.1. W przypadku
Instrukcja pobrania i instalacji certyfikatu Microsoft Code Signing wersja 1.4 Spis treści 1. WSTĘP... 4 2. TWORZENIE CERTYFIKATU... 4 3. WERYFIKACJA... 9 3.1. WERYFIKACJA DOKUMENTÓW... 9 3.1.1. W przypadku
Pakiet informacyjny dla nowych użytkowników usługi Multimedia Internet świadczonej przez Multimedia Polska S.A. z siedzibą w Gdyni
 Pakiet informacyjny dla nowych użytkowników usługi Multimedia Internet świadczonej przez Multimedia Polska S.A. z siedzibą w Gdyni Rozdział I Konfiguracja komputera do pracy w sieci Multimedia w systemie
Pakiet informacyjny dla nowych użytkowników usługi Multimedia Internet świadczonej przez Multimedia Polska S.A. z siedzibą w Gdyni Rozdział I Konfiguracja komputera do pracy w sieci Multimedia w systemie
Instrukcja. importu dokumentów. z programu Fakt do programu Płatnik. oraz. przesyłania danych do ZUS. przy pomocy programu Płatnik
 Fakt Dystrybucja, Instrukcja z dnia 06.2010 Instrukcja importu dokumentów z programu Fakt do programu Płatnik oraz przesyłania danych do ZUS przy pomocy programu Płatnik 1/22 1 Eksport danych z Programu
Fakt Dystrybucja, Instrukcja z dnia 06.2010 Instrukcja importu dokumentów z programu Fakt do programu Płatnik oraz przesyłania danych do ZUS przy pomocy programu Płatnik 1/22 1 Eksport danych z Programu
Repozytorium Cyfrowe BN
 1 Repozytorium Cyfrowe BN Instrukcja pozyskiwania certyfikatu oraz importowania certyfikatu osobistego w celu dodatkowej weryfikacji użytkownika podczas logowania do systemu 2 Spis treści 1. Informacje
1 Repozytorium Cyfrowe BN Instrukcja pozyskiwania certyfikatu oraz importowania certyfikatu osobistego w celu dodatkowej weryfikacji użytkownika podczas logowania do systemu 2 Spis treści 1. Informacje
SimplySign logowanie i rejestracja na komputerze oraz dodanie certyfikatu do programu Płatnik
 SimplySign logowanie i rejestracja na komputerze oraz dodanie certyfikatu do programu Płatnik 1. INSTALACJA CERTYFIKATU SIMPLY SIGN W MAGAZYNIE SYSTEMOWYM. W celu użytkowania certyfikatu SimplySign na
SimplySign logowanie i rejestracja na komputerze oraz dodanie certyfikatu do programu Płatnik 1. INSTALACJA CERTYFIKATU SIMPLY SIGN W MAGAZYNIE SYSTEMOWYM. W celu użytkowania certyfikatu SimplySign na
Włączanie/wyłączanie paska menu
 Włączanie/wyłączanie paska menu Po zainstalowaniu przeglądarki Internet Eksplorer oraz Firefox domyślnie górny pasek menu jest wyłączony. Czasem warto go włączyć aby mieć szybszy dostęp do narzędzi. Po
Włączanie/wyłączanie paska menu Po zainstalowaniu przeglądarki Internet Eksplorer oraz Firefox domyślnie górny pasek menu jest wyłączony. Czasem warto go włączyć aby mieć szybszy dostęp do narzędzi. Po
Instalacja certyfikatu CCK NBP w przeglądarce Mozilla Firefox
 Instalacja certyfikatu CCK NBP w przeglądarce Mozilla Firefox 1. W celu zainstalowania certyfikatu urzędu certyfikacji CCK NBP lub CCK-TEST w przeglądarce internetowej należy uruchomić stronę internetową
Instalacja certyfikatu CCK NBP w przeglądarce Mozilla Firefox 1. W celu zainstalowania certyfikatu urzędu certyfikacji CCK NBP lub CCK-TEST w przeglądarce internetowej należy uruchomić stronę internetową
Exchange 2013. Konfiguracja protokołu SSL/TLS w serwerze pocztowym Exchange 2013. wersja 1.0
 Exchange 2013 Konfiguracja protokołu SSL/TLS w serwerze pocztowym Exchange 2013 wersja 1.0 Spis treści 1. GENEROWANIE ŻĄDANIA WYSTAWIENIA CERTYFIKATU (NA PRZYKŁADZIE CERTYFIKATU TYPU WILDCARD I DOMENY
Exchange 2013 Konfiguracja protokołu SSL/TLS w serwerze pocztowym Exchange 2013 wersja 1.0 Spis treści 1. GENEROWANIE ŻĄDANIA WYSTAWIENIA CERTYFIKATU (NA PRZYKŁADZIE CERTYFIKATU TYPU WILDCARD I DOMENY
Instalacja aplikacji komunikacyjnej modułu pl.id
 Instalacja aplikacji komunikacyjnej modułu pl.id Spis treści 1. Wymagania... 3 2. Import certyfikatu osobistego... 3 3. Uzyskanie odcisku palca (Thumbprint) certyfikatu prywatnego... 7 4. Instalacja aplikacji
Instalacja aplikacji komunikacyjnej modułu pl.id Spis treści 1. Wymagania... 3 2. Import certyfikatu osobistego... 3 3. Uzyskanie odcisku palca (Thumbprint) certyfikatu prywatnego... 7 4. Instalacja aplikacji
INSTALACJA DOSTĘPU DO INTERNETU
 INSTALACJA DOSTĘPU DO INTERNETU Za pomocą protokołu PPPoE UWAGA: Niniejsza instrukcja dotyczy tylko przypadków połączeń kablowych oraz radiowych BEZ użycia routera domowego. W przypadku posiadania routera
INSTALACJA DOSTĘPU DO INTERNETU Za pomocą protokołu PPPoE UWAGA: Niniejsza instrukcja dotyczy tylko przypadków połączeń kablowych oraz radiowych BEZ użycia routera domowego. W przypadku posiadania routera
Konfiguracja programu pocztowego Outlook Express i toŝsamości.
 Konfiguracja programu pocztowego Outlook Express i toŝsamości. Kiedy mamy juŝ załoŝone konto internetowe warto skonfigurować poprawnie swój program pocztowy. Mamy wprawdzie spory wybór ale chyba najpowszechniejszym
Konfiguracja programu pocztowego Outlook Express i toŝsamości. Kiedy mamy juŝ załoŝone konto internetowe warto skonfigurować poprawnie swój program pocztowy. Mamy wprawdzie spory wybór ale chyba najpowszechniejszym
Opis aktualizacji programu Kancelaria Komornika
 Opis aktualizacji programu Kancelaria Komornika ZUS-EKS Currenda sp. z o.o.; 30-348 K rakó w, ul. B o b rz y ńs ki e g o 3 9 b / 1 7 t el. (12) 3 5 8-01-3 1, (12) 359-78-98 f a x (1 2 ) 358-01-01 w. 6
Opis aktualizacji programu Kancelaria Komornika ZUS-EKS Currenda sp. z o.o.; 30-348 K rakó w, ul. B o b rz y ńs ki e g o 3 9 b / 1 7 t el. (12) 3 5 8-01-3 1, (12) 359-78-98 f a x (1 2 ) 358-01-01 w. 6
Usuwanie ustawień sieci eduroam
 Wymagania wstępne Aby korzystać z sieci eduroam działającej na Politechnice Lubelskiej należy 1. posiadać działający adres e-mail w domenie pollub.pl, który zazwyczaj ma postać i.nazwisko@pollub.pl (w
Wymagania wstępne Aby korzystać z sieci eduroam działającej na Politechnice Lubelskiej należy 1. posiadać działający adres e-mail w domenie pollub.pl, który zazwyczaj ma postać i.nazwisko@pollub.pl (w
Instrukcja obsługi certyfikatu kwalifikowanego w programie Płatnik.
 Instrukcja obsługi certyfikatu kwalifikowanego w programie Płatnik. Rejestracja certyfikatu w Płatniku Aby zarejestrować certyfikat w Płatniku proszę postępować zgodnie z instrukcją poniżej. Proszę uruchomić
Instrukcja obsługi certyfikatu kwalifikowanego w programie Płatnik. Rejestracja certyfikatu w Płatniku Aby zarejestrować certyfikat w Płatniku proszę postępować zgodnie z instrukcją poniżej. Proszę uruchomić
"Procedura obsługi certyfikatów dla KDPW_TR (A2A)"
 "Procedura obsługi certyfikatów dla KDPW_TR (A2A)" Wersja 1.0 Spis treści Dostęp do Repozytorium transakcji KDPW_TR w trybie A2A... 3 Wymagania systemowe... 4 Wniosek certyfikacyjny... 5 Status zgłoszenia
"Procedura obsługi certyfikatów dla KDPW_TR (A2A)" Wersja 1.0 Spis treści Dostęp do Repozytorium transakcji KDPW_TR w trybie A2A... 3 Wymagania systemowe... 4 Wniosek certyfikacyjny... 5 Status zgłoszenia
Zintegrowany system usług certyfikacyjnych. Dokumentacja użytkownika. Obsługa wniosków certyfikacyjnych i certyfikatów. Wersja dokumentacji 1.
 Dokumentacja użytkownika Zintegrowany system usług certyfikacyjnych Obsługa wniosków certyfikacyjnych i certyfikatów Wersja dokumentacji 1.05 Unizeto Technologies SA - www.unizeto.pl Autorskie prawa majątkowe
Dokumentacja użytkownika Zintegrowany system usług certyfikacyjnych Obsługa wniosków certyfikacyjnych i certyfikatów Wersja dokumentacji 1.05 Unizeto Technologies SA - www.unizeto.pl Autorskie prawa majątkowe
Konfiguracja poczty IMO dla urządzeń mobilnych z systemem ios oraz Android.
 Konfiguracja poczty IMO dla urządzeń mobilnych z systemem ios oraz Android. Konfiguracja programu pocztowego dla urządzeń z systemem Android. W zależności od marki telefonu, użytej nakładki systemowej
Konfiguracja poczty IMO dla urządzeń mobilnych z systemem ios oraz Android. Konfiguracja programu pocztowego dla urządzeń z systemem Android. W zależności od marki telefonu, użytej nakładki systemowej
Instrukcja uzyskania certyfikatu niekwalifikowanego w Urzędzie Miasta i Gminy Strzelin
 Instrukcja uzyskania certyfikatu niekwalifikowanego w Urzędzie Miasta i Gminy Strzelin Strzelin 2012 Certyfikat niekwalifikowany pozwala podpisywać korespondencję elektroniczną za pomocą podpisu cyfrowego
Instrukcja uzyskania certyfikatu niekwalifikowanego w Urzędzie Miasta i Gminy Strzelin Strzelin 2012 Certyfikat niekwalifikowany pozwala podpisywać korespondencję elektroniczną za pomocą podpisu cyfrowego
System Zdalnej Obsługi Certyfikatów 2.0 Instrukcja użytkownika
 Elektronicznie podpisany przez Narodowy Bank Polski Data: 2017.10.19 13:22:17 +02'00' System Zdalnej Obsługi Certyfikatów 2.0 Instrukcja użytkownika Departament Bezpieczeństwa, Wydział Kryptografii Warszawa,
Elektronicznie podpisany przez Narodowy Bank Polski Data: 2017.10.19 13:22:17 +02'00' System Zdalnej Obsługi Certyfikatów 2.0 Instrukcja użytkownika Departament Bezpieczeństwa, Wydział Kryptografii Warszawa,
1. Instalacja certyfkatu OSX 10.9
 1. Instalacja certyfkatu na OS X 10.9 2. Konfguracja Maila na OS X 10.9 3. Podpisywanie na OS X 10.9 4. Instalacja certyfkatu na IOS 7 5. Konfguracja Maila na IOS 7 6. Podpisywanie na IOS7 7. Konfguracja
1. Instalacja certyfkatu na OS X 10.9 2. Konfguracja Maila na OS X 10.9 3. Podpisywanie na OS X 10.9 4. Instalacja certyfkatu na IOS 7 5. Konfguracja Maila na IOS 7 6. Podpisywanie na IOS7 7. Konfguracja
KONFIGURACJA KONTA POCZTOWEGO DO POBRANIA WIADOMOŚCI Z OBECNEGO SERWERA POCZTOWEGO. Zespół Systemów Sieciowych
 KONFIGURACJA KONTA POCZTOWEGO DO POBRANIA WIADOMOŚCI Z OBECNEGO SERWERA POCZTOWEGO Zespół Systemów Sieciowych Spis treści 1. Konfiguracja klienta pocztowego Outlook Express 3 2. Konfiguracja klienta pocztowego
KONFIGURACJA KONTA POCZTOWEGO DO POBRANIA WIADOMOŚCI Z OBECNEGO SERWERA POCZTOWEGO Zespół Systemów Sieciowych Spis treści 1. Konfiguracja klienta pocztowego Outlook Express 3 2. Konfiguracja klienta pocztowego
Instrukcja konfiguracji połączenia PPPoE w Windows XP
 Instrukcja konfiguracji połączenia PPPoE w Windows XP Dział techniczny Inter-Reh 1. Klikamy na przycisk Start i z rozwiniętego menu wybieramy Panel sterowania 2. Otworzy się okno Panel sterowania, w oknie
Instrukcja konfiguracji połączenia PPPoE w Windows XP Dział techniczny Inter-Reh 1. Klikamy na przycisk Start i z rozwiniętego menu wybieramy Panel sterowania 2. Otworzy się okno Panel sterowania, w oknie
Instrukcja obsługi aplikacji Karty Pojazdów dla Dealerów Samochodowych
 Instrukcja obsługi aplikacji Karty Pojazdów dla Dealerów Samochodowych ver. 0.6 1 Instalacja 1. Proces instalacji należy rozpocząć od sprawdzenia, czy w systemie MS Windows jest zainstalowana aplikacja
Instrukcja obsługi aplikacji Karty Pojazdów dla Dealerów Samochodowych ver. 0.6 1 Instalacja 1. Proces instalacji należy rozpocząć od sprawdzenia, czy w systemie MS Windows jest zainstalowana aplikacja
Exchange 2007 Konfiguracja protokołu SSL/TLS w serwerze pocztowym Exchange 2007 wersja 1.1 UNIZETO TECHNOLOGIES S.A.
 Exchange 2007 Konfiguracja protokołu SSL/TLS w serwerze pocztowym Exchange 2007 wersja 1.1 Spis treści 1. GENEROWANIE ŻĄDANIA WYSTAWIENIA CERTYFIKATU... 3 2. WYSYŁANIE ŻĄDANIA DO CERTUM... 4 5. INSTALACJA
Exchange 2007 Konfiguracja protokołu SSL/TLS w serwerze pocztowym Exchange 2007 wersja 1.1 Spis treści 1. GENEROWANIE ŻĄDANIA WYSTAWIENIA CERTYFIKATU... 3 2. WYSYŁANIE ŻĄDANIA DO CERTUM... 4 5. INSTALACJA
Instrukcjaaktualizacji
 Instrukcja Instrukcjaaktualizacji aktualizacji oprogramowania oprogramowaniainpro InProBMS BMS SPIS TREŚCI 1. AKTUALIZACJA 3 1.1. ARCHIWIZACJA BAZY DANYCH...3 1.1.1. AUTOMATYCZNA...3 1.1.2. RĘCZNA...4
Instrukcja Instrukcjaaktualizacji aktualizacji oprogramowania oprogramowaniainpro InProBMS BMS SPIS TREŚCI 1. AKTUALIZACJA 3 1.1. ARCHIWIZACJA BAZY DANYCH...3 1.1.1. AUTOMATYCZNA...3 1.1.2. RĘCZNA...4
Instrukcja instalacji certyfikatu kwalifikowanego w programie Płatnik wersja 9.01.001b
 Instrukcja instalacji certyfikatu kwalifikowanego w programie Płatnik wersja 9.01.001b wersja 1.7 Spis treści 1. WSTĘP... 3 2. INSTALACJA CERTYFIKATU W MAGAZYNIE SYSTEMOWYM... 3 2.1. WCZYTANIE DANYCH Z
Instrukcja instalacji certyfikatu kwalifikowanego w programie Płatnik wersja 9.01.001b wersja 1.7 Spis treści 1. WSTĘP... 3 2. INSTALACJA CERTYFIKATU W MAGAZYNIE SYSTEMOWYM... 3 2.1. WCZYTANIE DANYCH Z
epuap Archiwizacja w Osobistym Składzie Dokumentów
 epuap Archiwizacja w Osobistym Składzie Dokumentów Projekt współfinansowany ze środków Europejskiego Funduszu Rozwoju Regionalnego w ramach Programu Operacyjnego Innowacyjna Gospodarka SPIS TREŚCI SPIS
epuap Archiwizacja w Osobistym Składzie Dokumentów Projekt współfinansowany ze środków Europejskiego Funduszu Rozwoju Regionalnego w ramach Programu Operacyjnego Innowacyjna Gospodarka SPIS TREŚCI SPIS
Płace Optivum. Konfiguracja skrzynki nadawczej, z której wysyłane będą paski do pracowników
 Płace Optivum Jak drogą elektroniczną wysyłać pracownikom paski z list płac? Program Płace Optivum wyposażany jest w mechanizm umożliwiający wysyłanie pasków z zatwierdzonych list płac za pomocą poczty
Płace Optivum Jak drogą elektroniczną wysyłać pracownikom paski z list płac? Program Płace Optivum wyposażany jest w mechanizm umożliwiający wysyłanie pasków z zatwierdzonych list płac za pomocą poczty
Rejestr transakcji GIIF - instrukcja
 Rejestr transakcji GIIF - instrukcja 2 1 Kancelaria Notarialna - Rejestr Transakcji GIIF instrukcja Rejestr Transakcji GIIF Poniższa instrukcja przedstawia sposób przygotowania transakcji i realizację
Rejestr transakcji GIIF - instrukcja 2 1 Kancelaria Notarialna - Rejestr Transakcji GIIF instrukcja Rejestr Transakcji GIIF Poniższa instrukcja przedstawia sposób przygotowania transakcji i realizację
The Bat 3.5.30. Wykorzystanie certyfikatów niekwalifikowanych w oprogramowaniu The Bat. wersja 1.0
 The Bat 3.5.30 Wykorzystanie certyfikatów niekwalifikowanych w oprogramowaniu The Bat wersja 1.0 Spis treści 1. PRZYGOTOWANIE PARAMETRÓW PROGRAMU DO INSTALACJI CERTYFIKATÓW... 3 1.1. KORZYSTANIE Z PROGRAMOWEGO
The Bat 3.5.30 Wykorzystanie certyfikatów niekwalifikowanych w oprogramowaniu The Bat wersja 1.0 Spis treści 1. PRZYGOTOWANIE PARAMETRÓW PROGRAMU DO INSTALACJI CERTYFIKATÓW... 3 1.1. KORZYSTANIE Z PROGRAMOWEGO
I. WSTĘP... 2 II. WYMAGANIA SYSTEMOWE... 2 III. DOSTĘP DO REPOZYTORIUM TRANSAKCJI... 2
 Procedura obsługi certyfikatów KDPW_TR U2A Spis treści I. WSTĘP... 2 II. WYMAGANIA SYSTEMOWE... 2 III. DOSTĘP DO REPOZYTORIUM TRANSAKCJI... 2 IV. OBSŁUGA WNIOSKU CERTYFIKACYJNEGO... 2 IV.1. Złożenie wniosku
Procedura obsługi certyfikatów KDPW_TR U2A Spis treści I. WSTĘP... 2 II. WYMAGANIA SYSTEMOWE... 2 III. DOSTĘP DO REPOZYTORIUM TRANSAKCJI... 2 IV. OBSŁUGA WNIOSKU CERTYFIKACYJNEGO... 2 IV.1. Złożenie wniosku
Outlook Express - konfigurowanie i korzystanie.
 Outlook Express - konfigurowanie i korzystanie. Po udanej konfiguracji połączenia internetowego możemy rozpocząć konfigurację konta pocztowego. Po pierwsze, skoro od teraz będziemy często uruchamiać program
Outlook Express - konfigurowanie i korzystanie. Po udanej konfiguracji połączenia internetowego możemy rozpocząć konfigurację konta pocztowego. Po pierwsze, skoro od teraz będziemy często uruchamiać program
ZESTAW LABORATORYJNY I ZESTAW FARMACEUTYCZNY : Instrukcja instalacji
 ZESTAW LABORATORYJNY I ZESTAW FARMACEUTYCZNY : Instrukcja instalacji Spis treści SPIS TREŚCI 2 1. INSTRUKCJA INSTALACJI I DEZINSTALACJI 3 1.1. Instalacja i konfiguracja wersji jednostanowiskowej 3 1.2.
ZESTAW LABORATORYJNY I ZESTAW FARMACEUTYCZNY : Instrukcja instalacji Spis treści SPIS TREŚCI 2 1. INSTRUKCJA INSTALACJI I DEZINSTALACJI 3 1.1. Instalacja i konfiguracja wersji jednostanowiskowej 3 1.2.
Aplikacja do podpisu cyfrowego npodpis
 ABS Bank Spółdzielczy Aplikacja do podpisu cyfrowego npodpis (instrukcja użytkownika) Wersja 1.0 http://www.absbank.pl 1. Aplikacja do podpisu cyfrowego - npodpis Słownik pojęć: Aplikacja do podpisu cyfrowego
ABS Bank Spółdzielczy Aplikacja do podpisu cyfrowego npodpis (instrukcja użytkownika) Wersja 1.0 http://www.absbank.pl 1. Aplikacja do podpisu cyfrowego - npodpis Słownik pojęć: Aplikacja do podpisu cyfrowego
Procedura obsługi certyfikatów KDPW_TR (A2A) I DOSTĘP DO REPOZYTORIUM TRANSAKCJI KDPW_TR W TRYBIE A2A... 2 II WYMAGANIA SYSTEMOWE...
 Procedura obsługi certyfikatów KDPW_TR (A2A) Spis treści I DOSTĘP DO REPOZYTORIUM TRANSAKCJI KDPW_TR W TRYBIE A2A... 2 II WYMAGANIA SYSTEMOWE... 2 III WNIOSEK CERTYFIKACYJNY... 3 IV STATUS ZGŁOSZENIA CERTYFIKACYJNEGO...
Procedura obsługi certyfikatów KDPW_TR (A2A) Spis treści I DOSTĘP DO REPOZYTORIUM TRANSAKCJI KDPW_TR W TRYBIE A2A... 2 II WYMAGANIA SYSTEMOWE... 2 III WNIOSEK CERTYFIKACYJNY... 3 IV STATUS ZGŁOSZENIA CERTYFIKACYJNEGO...
Instrukcja importu dokumentów z programu Fakt do programu Płatnik 5.01.001
 1 Instrukcja importu dokumentów z programu Fakt do programu Płatnik 5.01.001 I. EKSPORT DANYCH Z PROGRAMU FAKT DO PŁATNIKA...2 I.1. WYSYŁANIE DEKLARACJI Z PROGRAMU FAKT....2 I.2. KATALOGI I ŚCIEŻKI DOSTĘPU....2
1 Instrukcja importu dokumentów z programu Fakt do programu Płatnik 5.01.001 I. EKSPORT DANYCH Z PROGRAMU FAKT DO PŁATNIKA...2 I.1. WYSYŁANIE DEKLARACJI Z PROGRAMU FAKT....2 I.2. KATALOGI I ŚCIEŻKI DOSTĘPU....2
Uruchomienie aplikacji Plan lekcji w przeglądarce Internet Explorer
 Uruchomienie aplikacji Plan lekcji w przeglądarce Internet Explorer Aplikacja Plan lekcji wykonana jest w technologii ClickOnce. Przeglądarki internetowe na ogół domyślnie blokują uruchamianie aplikacji
Uruchomienie aplikacji Plan lekcji w przeglądarce Internet Explorer Aplikacja Plan lekcji wykonana jest w technologii ClickOnce. Przeglądarki internetowe na ogół domyślnie blokują uruchamianie aplikacji
System Zdalnej Obsługi Certyfikatów Instrukcja użytkownika
 System Zdalnej Obsługi Certyfikatów Instrukcja użytkownika Departament Bezpieczeństwa, Wydział Kryptografii Warszawa, 2016 Spis treści Wstęp 2 1. Generowanie kluczy kryptograficznych i certyfikatów za
System Zdalnej Obsługi Certyfikatów Instrukcja użytkownika Departament Bezpieczeństwa, Wydział Kryptografii Warszawa, 2016 Spis treści Wstęp 2 1. Generowanie kluczy kryptograficznych i certyfikatów za
Instrukcja wczytywania i przekazywania zbiorów centralnych w Centralnej Aplikacji Statystycznej (CAS) przez użytkowników podobszaru PS
 Instrukcja wczytywania i przekazywania zbiorów centralnych w Centralnej Aplikacji Statystycznej (CAS) przez użytkowników podobszaru PS Uwaga! Opisane w niniejszej instrukcji funkcje Centralnej Aplikacji
Instrukcja wczytywania i przekazywania zbiorów centralnych w Centralnej Aplikacji Statystycznej (CAS) przez użytkowników podobszaru PS Uwaga! Opisane w niniejszej instrukcji funkcje Centralnej Aplikacji
Portal SRG BFG. Instrukcja korzystania z Portalu SRG BFG
 Portal SRG BFG Instrukcja korzystania z Portalu SRG BFG Opracowano w Departamencie Informatyki i Administracji Bankowego Funduszu Gwarancyjnego Październik 2013 Spis treści: 1. Dostęp do strony portalu...
Portal SRG BFG Instrukcja korzystania z Portalu SRG BFG Opracowano w Departamencie Informatyki i Administracji Bankowego Funduszu Gwarancyjnego Październik 2013 Spis treści: 1. Dostęp do strony portalu...
Po wybraniu formatu wskazujemy ścieżkę, gdzie archiwum ma zostać zapisane. Ścieżka wraz z nazwą pliku zostanie wyświetlona
 Dodawanie plików do archiwum Najczęściej spotykanymi formatami stosowanymi do kompresowania plików lub folderów są:.zip,.7z i.rar Popularnym darmowym programem do archiwizowania i rozpakowywania archiwum
Dodawanie plików do archiwum Najczęściej spotykanymi formatami stosowanymi do kompresowania plików lub folderów są:.zip,.7z i.rar Popularnym darmowym programem do archiwizowania i rozpakowywania archiwum
Opis konfiguracji i wysyłki wniosków EKW w aplikacji Komornik SQL-VAT
 Opis konfiguracji i wysyłki wniosków EKW w aplikacji Komornik SQL-VAT 2016 Currenda Sp. z o.o. Spis treści 1. Wstęp... 3 2. Instalacja certyfikatu EKW... 3 2.1. Instalacja na nową kartę... 3 2.2. Instalacja
Opis konfiguracji i wysyłki wniosków EKW w aplikacji Komornik SQL-VAT 2016 Currenda Sp. z o.o. Spis treści 1. Wstęp... 3 2. Instalacja certyfikatu EKW... 3 2.1. Instalacja na nową kartę... 3 2.2. Instalacja
Instrukcja wczytywania i przekazywania zbiorów centralnych w Centralnej Aplikacji Statystycznej przez użytkowników podobszaru FA
 Instrukcja wczytywania i przekazywania zbiorów centralnych w Centralnej Aplikacji Statystycznej przez użytkowników podobszaru FA 1. Logowanie do aplikacji CAS Aby przejść do obsługi zbiorów centralnych
Instrukcja wczytywania i przekazywania zbiorów centralnych w Centralnej Aplikacji Statystycznej przez użytkowników podobszaru FA 1. Logowanie do aplikacji CAS Aby przejść do obsługi zbiorów centralnych
Instrukcja 1: Instalacja certyfikatu niekwalifikowanego w systemie Microsoft Windows:
 Instrukcja 1: Instrukcja zawnioskowania, pobrania i zainstalowania Certyfikatu Użytkownika wydanego przez Miasto Poznań Zarząd transportu Miejskiego w Poznaniu, oraz podpisywania Niekwalifikowanym Podpisem
Instrukcja 1: Instrukcja zawnioskowania, pobrania i zainstalowania Certyfikatu Użytkownika wydanego przez Miasto Poznań Zarząd transportu Miejskiego w Poznaniu, oraz podpisywania Niekwalifikowanym Podpisem
Instrukcja konfiguracji połączenia PPPoE w Windows XP (opracowana przez: Dział Techniczny Cityconnect Sp. z o.o.)
 Cityconnect Sp z o. o. Krakowski Dostawca Internetu Instrukcja konfiguracji połączenia PPPoE w Windows XP (opracowana przez: Dział Techniczny Cityconnect Sp. z o.o.) 1. Klikamy na przycisk Start i z rozwiniętego
Cityconnect Sp z o. o. Krakowski Dostawca Internetu Instrukcja konfiguracji połączenia PPPoE w Windows XP (opracowana przez: Dział Techniczny Cityconnect Sp. z o.o.) 1. Klikamy na przycisk Start i z rozwiniętego
PUE ZUS Wysyłka elektronicznych zapytan. Instrukcja wysyłki zapytań do ZUZ-PUE za pomocą aplikacji Komornik SQL
 PUE ZUS Wysyłka elektronicznych zapytan Instrukcja wysyłki zapytań do ZUZ-PUE za pomocą aplikacji Komornik SQL Spis treści Wysyłka elektronicznych wniosków ZUS EKS do portalu PUE ZUS... 2 Konfiguracja
PUE ZUS Wysyłka elektronicznych zapytan Instrukcja wysyłki zapytań do ZUZ-PUE za pomocą aplikacji Komornik SQL Spis treści Wysyłka elektronicznych wniosków ZUS EKS do portalu PUE ZUS... 2 Konfiguracja
Instalacja certyfikatu
 Warunkiem poprawnej autoryzacji użytkownika w aplikacji AZU jest zainstalowanie tzw. klucza firmowego w przeglądarce internetowej, wydanego przez NBP w systemie DOCert NBP. Weryfikacja poprawności oraz
Warunkiem poprawnej autoryzacji użytkownika w aplikacji AZU jest zainstalowanie tzw. klucza firmowego w przeglądarce internetowej, wydanego przez NBP w systemie DOCert NBP. Weryfikacja poprawności oraz
Korzystanie z podpisywania cyfrowo widomości elektronicznych wymaga kilku spełnionych warunków:
 1. Wstęp Korzystanie z podpisywania cyfrowo widomości elektronicznych wymaga kilku spełnionych warunków: 1. Skonfigurowanie dobrze klienta pocztowego dla adresu uczelnianego: imie.nazwiasko@student.put.poznan.pl
1. Wstęp Korzystanie z podpisywania cyfrowo widomości elektronicznych wymaga kilku spełnionych warunków: 1. Skonfigurowanie dobrze klienta pocztowego dla adresu uczelnianego: imie.nazwiasko@student.put.poznan.pl
Praca w programie dodawanie pisma.
 Praca w programie dodawanie pisma. Wybór zakładki z danymi z Currendy (1) (tylko w przypadku włączenia opcji korzystania z danych Currendy). Wyszukanie i wybranie pisma. Po wybraniu wiersza dane z Currendy
Praca w programie dodawanie pisma. Wybór zakładki z danymi z Currendy (1) (tylko w przypadku włączenia opcji korzystania z danych Currendy). Wyszukanie i wybranie pisma. Po wybraniu wiersza dane z Currendy
PORADNIK KORZYSTANIA Z SERWERA FTP ftp.architekturaibiznes.com.pl
 PORADNIK KORZYSTANIA Z SERWERA FTP ftp.architekturaibiznes.com.pl Do połączenia z serwerem A&B w celu załadowania lub pobrania materiałów można wykorzystać dowolny program typu "klient FTP". Jeżeli nie
PORADNIK KORZYSTANIA Z SERWERA FTP ftp.architekturaibiznes.com.pl Do połączenia z serwerem A&B w celu załadowania lub pobrania materiałów można wykorzystać dowolny program typu "klient FTP". Jeżeli nie
Microsoft Office 365
 44-330 Jastrzębie-Zdrój, ul. Armii Krajowej 56 Tel. 32 476 2345, Fax: 32 476 1185 e-mail: firma@advicom.pl Instrukcja instalacji w domu UWAGA! Microsoft Office 365 Uprzejmie informujemy, że prawo do korzystania
44-330 Jastrzębie-Zdrój, ul. Armii Krajowej 56 Tel. 32 476 2345, Fax: 32 476 1185 e-mail: firma@advicom.pl Instrukcja instalacji w domu UWAGA! Microsoft Office 365 Uprzejmie informujemy, że prawo do korzystania
Instalowanie certyfikatów celem obsługi pracy urządzenia SIMOCODE pro V PN z poziomu przeglądarki internetowej w systemie Android
 Instalowanie certyfikatów celem obsługi pracy urządzenia SIMOCODE pro V PN z poziomu przeglądarki internetowej w systemie Android Wstęp Dostępna od grudnia 2013 roku jednostka podstawowa SIMOCODE pro V
Instalowanie certyfikatów celem obsługi pracy urządzenia SIMOCODE pro V PN z poziomu przeglądarki internetowej w systemie Android Wstęp Dostępna od grudnia 2013 roku jednostka podstawowa SIMOCODE pro V
Inwentarz Optivum. Jak wykorzystać kolektor danych do wypełniania arkuszy spisowych?
 Inwentarz Optivum Jak wykorzystać kolektor danych do wypełniania arkuszy spisowych? Kolektor danych jest to urządzenie, które umożliwia automatyczną identyfikację kodów kreskowych. Program Inwentarz Optivum
Inwentarz Optivum Jak wykorzystać kolektor danych do wypełniania arkuszy spisowych? Kolektor danych jest to urządzenie, które umożliwia automatyczną identyfikację kodów kreskowych. Program Inwentarz Optivum
Korzystanie z edytora zasad grupy do zarządzania zasadami komputera lokalnego w systemie Windows XP
 Korzystanie z edytora zasad grupy do zarządzania zasadami komputera lokalnego w systemie Windows XP W tym opracowaniu opisano, jak korzystać z edytora zasad grupy do zmiany ustawień zasad lokalnych dla
Korzystanie z edytora zasad grupy do zarządzania zasadami komputera lokalnego w systemie Windows XP W tym opracowaniu opisano, jak korzystać z edytora zasad grupy do zmiany ustawień zasad lokalnych dla
Moduł Handlowo-Magazynowy Przeprowadzanie inwentaryzacji z użyciem kolektorów danych
 Moduł Handlowo-Magazynowy Przeprowadzanie inwentaryzacji z użyciem kolektorów danych Wersja 3.77.320 29.10.2014 r. Poniższa instrukcja ma zastosowanie, w przypadku gdy w menu System Konfiguracja Ustawienia
Moduł Handlowo-Magazynowy Przeprowadzanie inwentaryzacji z użyciem kolektorów danych Wersja 3.77.320 29.10.2014 r. Poniższa instrukcja ma zastosowanie, w przypadku gdy w menu System Konfiguracja Ustawienia
Instrukcja instalacji oraz konfiguracji sterowników. MaxiEcu 2.0
 Instrukcja instalacji oraz konfiguracji sterowników. MaxiEcu 2.0 Wersja instrukcji 1.0.1 1 SPIS TREŚCI 1. Sprawdzenie wersji systemu Windows... 3 2. Instalacja sterowników interfejsu diagnostycznego...
Instrukcja instalacji oraz konfiguracji sterowników. MaxiEcu 2.0 Wersja instrukcji 1.0.1 1 SPIS TREŚCI 1. Sprawdzenie wersji systemu Windows... 3 2. Instalacja sterowników interfejsu diagnostycznego...
Instrukcja użytkowania
 ASPEL S.A. PL 32-080 Zabierzów, os. H. Sienkiewicza 33 tel. +48 12 285 22 22, fax +48 12 285 30 30 www.aspel.com.pl Instrukcja użytkowania Konfiguracja bezprzewodowej komunikacji rejestratora AsPEKT 703
ASPEL S.A. PL 32-080 Zabierzów, os. H. Sienkiewicza 33 tel. +48 12 285 22 22, fax +48 12 285 30 30 www.aspel.com.pl Instrukcja użytkowania Konfiguracja bezprzewodowej komunikacji rejestratora AsPEKT 703
Tworzenie pliku źródłowego w aplikacji POLTAX2B.
 Tworzenie pliku źródłowego w aplikacji POLTAX2B. Po utworzeniu spis przekazów pocztowych klikamy na ikonę na dole okna, przypominającą teczkę. Następnie w oknie Export wybieramy format dokumentu o nazwie
Tworzenie pliku źródłowego w aplikacji POLTAX2B. Po utworzeniu spis przekazów pocztowych klikamy na ikonę na dole okna, przypominającą teczkę. Następnie w oknie Export wybieramy format dokumentu o nazwie
Instrukcja wczytywania i przekazywania zbiorów centralnych w Centralnej Aplikacji Statystycznej przez użytkowników podobszaru SR
 Instrukcja wczytywania i przekazywania zbiorów centralnych w Centralnej Aplikacji Statystycznej przez użytkowników podobszaru SR 1. Logowanie do aplikacji CAS Aby przejść do obsługi zbiorów centralnych
Instrukcja wczytywania i przekazywania zbiorów centralnych w Centralnej Aplikacji Statystycznej przez użytkowników podobszaru SR 1. Logowanie do aplikacji CAS Aby przejść do obsługi zbiorów centralnych
Instalacja i konfiguracja IIS-a na potrzeby dostępu WEBowego/Secure
 Instalacja i konfiguracja IIS-a na potrzeby dostępu WEBowego/Secure Viewer-a do aplikacji Wonderware InTouch Machine Edition Informator Techniczny Wonderware nr 164 27.06.2017 r. INSTALACJA MICROSOFT INTERNET
Instalacja i konfiguracja IIS-a na potrzeby dostępu WEBowego/Secure Viewer-a do aplikacji Wonderware InTouch Machine Edition Informator Techniczny Wonderware nr 164 27.06.2017 r. INSTALACJA MICROSOFT INTERNET
"Procedura obsługi certyfikatów dla KDPW_TR (U2A)"
 "Procedura obsługi certyfikatów dla KDPW_TR (U2A)" Wersja 1.0 Spis treści Dostęp do Repozytorium transakcji KDPW_TR w trybie U2A... 3 Wymagania systemowe... 4 Wniosek certyfikacyjny... 5 Status zgłoszenia
"Procedura obsługi certyfikatów dla KDPW_TR (U2A)" Wersja 1.0 Spis treści Dostęp do Repozytorium transakcji KDPW_TR w trybie U2A... 3 Wymagania systemowe... 4 Wniosek certyfikacyjny... 5 Status zgłoszenia
Konfiguracja poczty IMO w programach Microsoft Outlook oraz Mozilla Thunderbird
 Konfiguracja poczty IMO w programach Microsoft Outlook oraz Mozilla Thunderbird 1. Mozilla Thunderbird Rozpocząć konfigurację IMO poczty należy od kliknięcia opcji utworzenia nowego konta w programie.
Konfiguracja poczty IMO w programach Microsoft Outlook oraz Mozilla Thunderbird 1. Mozilla Thunderbird Rozpocząć konfigurację IMO poczty należy od kliknięcia opcji utworzenia nowego konta w programie.
SKRÓCONA INSTRUKCJA INSTALACJI MODEMU I KONFIGURACJA POŁĄCZENIA Z INTERNETEM NA WINDOWS 8 DLA AnyDATA ADU-520L
 SKRÓCONA INSTRUKCJA INSTALACJI MODEMU I KONFIGURACJA POŁĄCZENIA Z INTERNETEM NA WINDOWS 8 DLA AnyDATA ADU-520L Przed rozpoczęciem instalacji przygotuj wszystkie niezbędne elementy wymagane do poprawnej
SKRÓCONA INSTRUKCJA INSTALACJI MODEMU I KONFIGURACJA POŁĄCZENIA Z INTERNETEM NA WINDOWS 8 DLA AnyDATA ADU-520L Przed rozpoczęciem instalacji przygotuj wszystkie niezbędne elementy wymagane do poprawnej
SKRÓCONA INSTRUKCJA OBSŁUGI POCZTY ELEKTRONICZNEJ ZIMBRA WEBMAIL
 AKADEMIA MORSKA W SZCZECINIE ul. W ały Chrobrego 1-2 70-500 Szczecin telefon (+48 91) 480 93 3 6 fax (+48 91) 480 95 75 www.am.szczecin.pl e-mail:uci@am.szczecin.pl SKRÓCONA INSTRUKCJA OBSŁUGI POCZTY ELEKTRONICZNEJ
AKADEMIA MORSKA W SZCZECINIE ul. W ały Chrobrego 1-2 70-500 Szczecin telefon (+48 91) 480 93 3 6 fax (+48 91) 480 95 75 www.am.szczecin.pl e-mail:uci@am.szczecin.pl SKRÓCONA INSTRUKCJA OBSŁUGI POCZTY ELEKTRONICZNEJ
