Certyfikat niekwalifikowany zaufany Certum Basic ID. Instrukcja dla użytkowników Windows Vista. wersja 1.2 UNIZETO TECHNOLOGIES SA
|
|
|
- Alicja Zych
- 9 lat temu
- Przeglądów:
Transkrypt
1 Certyfikat niekwalifikowany zaufany Certum Basic ID Instrukcja dla użytkowników Windows Vista wersja 1.2
2 Spis treści 1 ZAKUP I AKTYWACJA CERTYFIKATU BASIC ID GENEROWANIE PARY KLUCZY Generowanie pary kluczy klucze generowane w przeglądarce: Generowanie pary kluczy klucze generowane na karcie kryptograficznej: CSR (ŻĄDANIE WYDANIA CERTYFIKATU) INSTALACJA CERTYFIKATU KLUCZ ZAPISANY BEZPOŚREDNIO DO PRZEGLĄDARKI (NA TYM KOMPUTERZE), KLUCZ ZAPISANY BEZPOŚREDNIO NA KARCIE KRYPTOGRAFICZNEJ, KLUCZ GENEROWANY ZA POMOCĄ ŻĄDANIA WYDANIA CERTYFIKATU CSR IMPORTOWANIE CERTYFIKATU DO PROGRAMU POCZTA SYSTEMU WINDOWS WYSYŁANIE PODPISANYCH WIADOMOŚCI ODBIERANIE PODPISANYCH WIADOMOŚCI WYSYŁANIE ZASZYFROWANYCH WIADOMOŚCI WYSYŁANIE PODPISANYCH I ZASZYFROWANYCH WIADOMOŚCI ODBIERANIE PODPISANYCH I ZASZYFROWANYCH WIADOMOŚCI EKSPORT CERTYFIKATU Z PROGRAMU POCZTOWEGO SYSTEMU WINDOWS SPIS RYSUNKÓW... 59
3 1 1. W celu zakupu certyfikatu Basic ID, wejdź na stronę Rysunek 1 Strona sklepu Certum 2. Wybierz Logowanie/rejestracja. 3. Otworzy się strona umożliwiająca logowanie lub założenie konta w sklepie. 3
4 Rysunek 2 - Logowanie do konta w sklepie 4. Jeśli posiadasz już konto w sklepie to przejdź od razu do punktu 5, a jeśli nie posiadasz jeszcze konta w sklepie to naciśnij przycisk Dalej znajdujący się w sekcji Nie posiadam konta w sklepie. Zostanie wyświetlony formularz umożliwiający rejestrację. Rysunek 3 - Rejestracja nowego konta 4
5 Po poprawnym wypełnieniu formularza rejestracyjnego, otrzymamy informacje o ukończeniu rejestracji. Na adres podany w formularzu zostanie wysłana informacja o dokonaniu rejestracji. Rysunek 4 - Rejestracja zakończona 5. Jeśli posiadasz już konto w sklepie to naciśnij przycisk Zaloguj znajdujący się w sekcji Jestem klientem sklepu i posiadam konto w sklepie. Wyświetlone zostanie okno formularza, które umożliwi logowanie. 5
6 Rysunek 5 - Logowanie do istniejącego konta 6. Po wpisaniu poprawnej nazwy użytkownika i hasła nastąpi zalogowanie do sklepu. Rysunek 6 - Okno po zalogowaniu do sklepu 7. Z Menu Produkty wybierz Certyfikaty niekwalifikowane zaufane 6
7 Rysunek 7 - Wybór rodzaju certyfikatu Wyświetlone zostaną informacje o certyfikatach niekwalifikowanych zaufanych. Po prawej stronie opisu znajdują się odnośniki umożliwiające dodanie wybranej usługi (wydanie, odnowienie) bezpośrednio do koszyka. Rysunek 8 - Okno z informacjami o certyfikacie niekwalifikowanym zaufanym Naciśnij przycisk Zobacz szczegóły znajdujący na dole opisu certyfikatu Basic ID. 7
8 8. Zostaną wyświetlone informacje na temat certyfikatu Basic ID. Rysunek 9 Więcej informacji o certyfikacie Basic ID 9. Po zapoznaniu się z treścią opisu przewiń stronę w dół następnie wybierz interesujący Ciebie wariant ( wydanie ) i naciśnij przycisk Do koszyka, aby dodać certyfikat do listy zamówienia. Rysunek 10 - Wybranie wariantu zamówienia certyfikatu Basic ID 8
9 Klikamy przycisk Złóż zamówienie. Rysunek 11 - Dodanie certyfikatu do koszyka 10. Następnie należy podać dane adresowe. Na tym etapie użytkownik może wybrać rodzaj podmiotu: a) Osoba fizyczna b) Firma Rysunek 12 - Adres do wysyłki 9
10 11. Po uzupełnieniu danych należy wybrać przycisk Dalej. Rysunek 13 Dane do faktury 12. W kolejnym oknie zostaną wyświetlone informacje dotyczące produktu oraz jego ceny, należy wcisnąć Dalej Rysunek 14 - Podsumowanie produktu cz.1 10
11 Rysunek 15 - Podsumowanie produktu cz Następne okno to wybór płatności. Po dokonaniu wyboru należy wcisnąć Dalej Rysunek 16 - Wybór formy płatności Zamówienie zostało złożone. 11
12 Rysunek 17 - Potwierdzenie zamówienia 14. Po złożeniu zamówienia otrzymasz z powiadomieniem o złożeniu zamówienia wraz z informacją o sposobie wykonania płatności. 15. Po zaksięgowaniu wpłaty przez firmę Unizeto Technologies SA otrzymasz z powiadomieniem o zaksięgowaniu płatności i dostępnym kodzie aktywacyjnym, który umożliwia wygenerowanie żądania o uzyskanie certyfikatu. 16. Logujemy się na swoje konto w e-sklepie ( Przechodzimy do zakładki Aktywacja Certyfikatów. Rysunek 18 Aktywacja certyfikatu Basic ID 12
13 17. Aktywacja - Wybór metody: 1) Generowanie pary kluczy a) Generowanie pary kluczy klucze generowane w przeglądarce b) Generowanie pary kluczy klucze generowane na karcie kryptograficznej 2) CSR (żądanie wydania certyfikatu) 1.1. Generowanie pary kluczy Generowanie pary kluczy klucze generowane w przeglądarce: Opcja ta pozwala na utworzenie kluczy kryptograficznych w ramach magazynu aktualnie używanej przeglądarki. 1. Wybieramy Generowanie pary kluczy i klikamy Dalej. Rysunek 19 Aktywacja certyfikatu Basic ID wybór metody 2. W przeglądarce Internet Explorer użytkownik jest informowany o tworzeniu certyfikatu cyfrowego w jego imieniu, należy wybrać opcję TAK aby kontynuować generowanie żądania. 13
14 Rysunek 20 Aktywacja certyfikatu Basic ID, komunikat systemowy 3. W tym kroku mamy możliwość wybrania, gdzie ma być zapisany klucz kryptograficzny (klucz prywatny certyfikatu): 1) Na tym komputerze (opcja zalecana), 2) Na karcie Certum, 3) W innym miejscu (karta kryptograficzna zakupiona w innej firmie). Rysunek 21 Wybór miejsca zapisania klucza kryptograficznego 4. Na tym etapie generowania żądania użytkownik wskazuje długość klucza kryptograficznego. Do wyboru są następujące opcje: 1) 2048 bit 2) 4096 bit 14
15 Rysunek 22 Wskazanie długości klucza 5. Po wskazaniu długości klucza kryptograficznego wciskamy przycisk Generuj Klucze. Rysunek 23 Generowanie klucza Cz.1 6. Użytkownik jest informowany, że aplikacja tworzy element chroniony, należy kliknąć OK aby kontynuować generowanie żądania. 15
16 Rysunek 24 Generowanie klucza Cz.2 7. Klucze certyfikacyjne zostały wygenerowane taki komunikat ukaże się nam po poprawnym wygenerowaniu klucza kryptograficznego. Aby kontynuować wybieramy przycisk Dalej. Rysunek 25 Klucze certyfikatu zostały wygenerowane 8. Na tym etapie należy zweryfikować dane, które będą zawarte w certyfikacie. Jeżeli wszystkie dane są poprawne, klikamy przycisk Dalej. 16
17 Rysunek 26 Dane do certyfikatu Uwaga: Prosimy o dokładną weryfikację danych do certyfikatu. Po dokonaniu aktywacji usługi, zmiana danych nie będzie możliwa. Zanim złożysz wniosek o wydanie certyfikatu, potwierdzisz go, bądź użyjesz do realizacji pierwszego podpisu powinieneś dokładnie przeczytać tekst oświadczenia zawartego na stronie. Jeśli nie zgadzasz się z warunkami niniejszego oświadczenia, nie składaj wniosku o wydanie certyfikatu. Jeżeli zapoznaliśmy się z zawartością oświadczenia, zaznaczamy checkbox i wybieramy przycisk Aktywuj. Rysunek 27 Potwierdzenie oświadczenia Cz. 1 17
18 Rysunek 28 Potwierdzenie oświadczenia Cz. 2 18
19 Rysunek 29 Potwierdzenie wysłania linku do weryfikacji adresu 9. Na tym etapie użytkownik otrzyma dwie informacje na swój adres a) Wniosek certyfikacyjny został utworzony - Przy zakupie certyfikatu Basic ID wymagana jest weryfikacja tożsamości przyszłego Subskrybenta. Nowi klienci proszeni są o dostarczenie w terminie do 7 dni kopii dokumentów (lista wymaganych dokumentów będzie podana w otrzymanym u), b) Weryfikacja adresu - CERTUM PCC każdorazowo potwierdza podawane dane identyfikacyjne, a certyfikat wydawany jest tylko na podstawie poprawnej ich weryfikacji. W celu kontynuowania procesu uzyskiwania certyfikatu, należy kliknąć w otrzymany link aktywacyjny. Rysunek 30 Potwierdzenie weryfikacji adresu 19
20 10. Po wykonaniu weryfikacji adresu i dosłaniu dokumentów formalnych użytkownik otrzymuje na adres z informację o wydaniu certyfikatu. Bezpośrednio po złożeniu wniosku status wniosku przedstawiany jest jako Oczekuje na realizację. Po zweryfikowaniu wymaganych dokumentów i zaakceptowaniu wniosku przez Centrum Certyfikacji status wniosku zmieni się na Zaakceptowany i następnie zmieni się automatycznie na W trakcie realizacji. Po wydaniu certyfikatu status wniosku zmieni się automatycznie na Wydany. Wniosek zostanie wtedy usunięty z listy wniosków, a użytkownik, który złożył wniosek będzie mógł zainstalować certyfikat wg opisu przedstawionego w rozdziale opisującym tą czynność. 11. Gdy certyfikat zostanie wydany otrzymasz o tym informację na swój adres Temat: Certyfikat został utworzony. Szanowni Państwo, Certyfikat Basic ID o numerze seryjnym c93729b6ce66541cff6fe85a8f0b86c8 dla Adam NOWAK został właśnie wydany. Instalacji certyfikatu można dokonać za pośrednictwem konta klienta w systemie CERTUM PCC W przypadku jakichkolwiek pytań prosimy o kontakt z Operatorem naszej Infolinii: infolinia@unizeto.pl nr tel.: (czynna 24h na dobę), dla telefonów komórkowych Z poważaniem Zespół Certum PCC 12. Instalacji certyfikatu można dokonać za pośrednictwem konta klienta w systemie CERTUM PCC. 20
21 Generowanie pary kluczy klucze generowane na karcie kryptograficznej: Opcja ta pozwala na utworzenie kluczy kryptograficznych w ramach używanej karty kryptograficznej Certum. Wybieramy opcję Generowanie pary kluczy i klikamy Dalej. 1. Wybieramy Generowanie pary kluczy i klikamy Dalej. Rysunek 31 Aktywacja certyfikatu Basic ID wybór metody 2. W przeglądarce Internet Explorer użytkownik jest informowany o tworzeniu certyfikatu cyfrowego w jego imieniu, należy wybrać opcję TAK aby kontynuować generowanie żądania. Rysunek 32 Aktywacja certyfikatu Basic ID, komunikat systemowy 3. W tym kroku wybieramy opcję Na karcie Certum, tam zostanie zapisany klucz kryptograficzny (klucz 21
22 prywatny certyfikatu). Wybranie opcji W innym miejscu skutkuje zapisaniem klucza na karcie kryptograficznej zakupionej w innej firmie niż Unizeto Technologies SA. Rysunek 33 Wybór miejsca zapisania klucza kryptograficznego 4. Na tym etapie generowania żądania użytkownik wskazuje długość klucza kryptograficznego. Do wyboru są następujące opcje: 3) 2048 bit 4) 4096 bit Rysunek 34 Wskazanie długości klucza 22
23 5. Po wskazaniu długości klucza kryptograficznego wciskamy przycisk Generuj Klucze. Rysunek 35 Generowanie klucza Cz.1 6. Użytkownik jest informowany, że aplikacja tworzy element chroniony, należy kliknąć OK aby kontynuować generowanie żądania. Rysunek 36 Generowanie klucza Cz.2 7. Następnie pojawi się okno, w którym należy wprowadzić kod PIN do Profilu Zwykłego karty. 23
24 Rysunek 37 Generowanie kluczy na karcie - prośba o wprowadzenie kodu PIN do Profilu Zwykłego karty Rysunek 38 Klucze certyfikatu zostały wygenerowane 8. Klucze certyfikacyjne zostały wygenerowane taki komunikat ukaże się nam po poprawnym wygenerowaniu klucza kryptograficznego. Aby kontynuować wybieramy przycisk Dalej. 24
25 Rysunek 39 Dane do certyfikatu 9. Na tym etapie należy zweryfikować dane, które będą zawarte w certyfikacie. Jeżeli wszystkie dane są poprawne, klikamy przycisk Dalej. Uwaga: Prosimy o dokładną weryfikację danych do certyfikatu. Po dokonaniu aktywacji usługi, zmiana danych nie będzie możliwa. Zanim złożysz wniosek o wydanie certyfikatu, potwierdzisz go, bądź użyjesz do realizacji pierwszego podpisu powinieneś dokładnie przeczytać tekst oświadczenia zawartego na stronie. Jeśli nie zgadzasz się z warunkami niniejszego oświadczenia, nie składaj wniosku o wydanie certyfikatu. Jeżeli zapoznaliśmy się z zawartością oświadczenia, zaznaczamy checkbox i wybieramy przycisk Aktywuj. Rysunek 40 Potwierdzenie oświadczenia Cz. 1 25
26 Rysunek 41 Potwierdzenie oświadczenia Cz. 2 26
27 Rysunek 42 Potwierdzenie wysłania linku do weryfikacji adresu 10. Na tym etapie użytkownik otrzyma dwie informacje na swój adres c) Wniosek certyfikacyjny został utworzony - Przy zakupie certyfikatu Basic ID wymagana jest weryfikacja tożsamości przyszłego Subskrybenta. Nowi klienci proszeni są o dostarczenie w terminie do 7 dni kopii dokumentów (lista wymaganych dokumentów będzie podana w otrzymanym u), d) Weryfikacja adresu - CERTUM PCC każdorazowo potwierdza podawane dane identyfikacyjne, a certyfikat wydawany jest tylko na podstawie poprawnej ich weryfikacji. W celu kontynuowania procesu uzyskiwania certyfikatu, należy kliknąć w otrzymany link aktywacyjny. Rysunek 43 Potwierdzenie weryfikacji adresu 27
28 11. Po wykonaniu weryfikacji adresu i dosłaniu dokumentów formalnych użytkownik otrzymuje na adres z informację o wydaniu certyfikatu. Bezpośrednio po złożeniu wniosku status wniosku przedstawiany jest jako Oczekuje na realizację. Po zweryfikowaniu wymaganych dokumentów i zaakceptowaniu wniosku przez Centrum Certyfikacji status wniosku zmieni się na Zaakceptowany i następnie zmieni się automatycznie na W trakcie realizacji. Po wydaniu certyfikatu status wniosku zmieni się automatycznie na Wydany. Wniosek zostanie wtedy usunięty z listy wniosków, a użytkownik, który złożył wniosek będzie mógł zainstalować certyfikat wg opisu przedstawionego w rozdziale opisującym tą czynność. 12. Gdy certyfikat zostanie wydany otrzymasz o tym informację na swój adres Temat: Certyfikat został utworzony. Szanowni Państwo, Certyfikat Basic ID o numerze seryjnym c93729b6ce66541cff6fe85a8f0b86c8 dla Adam NOWAK został właśnie wydany. Instalacji certyfikatu można dokonać za pośrednictwem konta klienta w systemie CERTUM PCC W przypadku jakichkolwiek pytań prosimy o kontakt z Operatorem naszej Infolinii: infolinia@unizeto.pl nr tel.: (czynna 24h na dobę), dla telefonów komórkowych Z poważaniem Zespół Certum PCC 13. Instalacji certyfikatu można dokonać za pośrednictwem konta klienta w systemie CERTUM PCC. 28
29 1.2. CSR (żądanie wydania certyfikatu) Opcja ta pozwala na podanie wygenerowanego wcześniej żądania CSR. Żądanie takie można wygenerować na dowolnej stacji roboczej lub serwerze z urządzenia HSM itd.. Zawiera ono klucze jak i dane, które będą umieszczone w certyfikacie. 1. Wybieramy metodę CSR i klikamy Dalej. Rysunek 44 CSR wybór metody 2. W ramkę należy wkleić wcześniej wygenerowane żądanie CSR Rysunek 45 Wklejenie żądania CSR 29
30 3. Na tym etapie należy zweryfikować dane, które będą zawarte w certyfikacie. Jeżeli wszystkie dane są poprawne, klikamy przycisk Dalej. Rysunek 46 Dane do certyfikatu Uwaga: Prosimy o dokładną weryfikację danych do certyfikatu. Po dokonaniu aktywacji usługi, zmiana danych nie będzie możliwa. Zanim złożysz wniosek o wydanie certyfikatu, potwierdzisz go, bądź użyjesz do realizacji pierwszego podpisu powinieneś dokładnie przeczytać tekst oświadczenia zawartego na stronie. Jeśli nie zgadzasz się z warunkami niniejszego oświadczenia, nie składaj wniosku o wydanie certyfikatu. Jeżeli zapoznaliśmy się z zawartością oświadczenia, zaznaczamy checkbox i wybieramy przycisk Aktywuj. Rysunek 47 Potwierdzenie oświadczenia Cz. 1 30
31 Rysunek 48 Potwierdzenie oświadczenia Cz. 2 31
32 Rysunek 49 Potwierdzenie wysłania linku do weryfikacji adresu 4. Na tym etapie użytkownik otrzyma dwie informacje na swój adres a) Wniosek certyfikacyjny został utworzony - Przy zakupie certyfikatu Basic ID wymagana jest weryfikacja tożsamości przyszłego Subskrybenta. Nowi klienci proszeni są o dostarczenie w terminie do 7 dni kopii dokumentów (lista wymaganych dokumentów będzie podana w otrzymanym u), b) Weryfikacja adresu - CERTUM PCC każdorazowo potwierdza podawane dane identyfikacyjne, a certyfikat wydawany jest tylko na podstawie poprawnej ich weryfikacji. W celu kontynuowania procesu uzyskiwania certyfikatu, należy kliknąć w otrzymany link aktywacyjny. Rysunek 50 Potwierdzenie weryfikacji adresu 32
33 5. Po wykonaniu weryfikacji adresu i dosłaniu dokumentów formalnych użytkownik otrzymuje na adres z informację o wydaniu certyfikatu. Bezpośrednio po złożeniu wniosku status wniosku przedstawiany jest jako Oczekuje na realizację. Po zweryfikowaniu wymaganych dokumentów i zaakceptowaniu wniosku przez Centrum Certyfikacji status wniosku zmieni się na Zaakceptowany i następnie zmieni się automatycznie na W trakcie realizacji. Po wydaniu certyfikatu status wniosku zmieni się automatycznie na Wydany. Wniosek zostanie wtedy usunięty z listy wniosków, a użytkownik, który złożył wniosek będzie mógł zainstalować certyfikat wg opisu przedstawionego w rozdziale opisującym tą czynność. 6. Gdy certyfikat zostanie wydany otrzymasz o tym informację na swój adres Temat: Certyfikat został utworzony. Szanowni Państwo, Certyfikat Basic ID o numerze seryjnym c93729b6ce66541cff6fe85a8f0b86c8 dla Adam NOWAK został właśnie wydany. Instalacji certyfikatu można dokonać za pośrednictwem konta klienta w systemie CERTUM PCC W przypadku jakichkolwiek pytań prosimy o kontakt z Operatorem naszej Infolinii: infolinia@unizeto.pl nr tel.: (czynna 24h na dobę), dla telefonów komórkowych Z poważaniem Zespół Certum PCC 7. Instalacji certyfikatu można dokonać za pośrednictwem konta klienta w systemie CERTUM PCC. 33
34 2 Instalacja certyfikatu Instalacja certyfikatu zależy od wybranej metody zapisania klucza kryptograficznego (patrz rozdział 1 podpunkt 17) : 2.1 Klucz zapisany bezpośrednio do przeglądarki (Na tym komputerze), 1. Instalacji certyfikatu można dokonać za pośrednictwem konta klienta w systemie CERTUM PCC. Wchodzimy na stronę zakładka Zarządzanie certyfikatami Rysunek 51 Profil certyfikatu Basic ID 2. W celu zainstalowania certyfikatu, dla którego klucz został wygenerowany w przeglądarce należy odnaleźć ten certyfikat na liście certyfikatów przypisanych do konta użytkownika i następnie należy kliknąć w obrębie tego certyfikatu. Wyświetlone zostaną opcje dotyczące wybranego certyfikatu. Aby zainstalować certyfikat wybieramy przycisk Zainstaluj własny. Instalacja certyfikatu 34
35 Rysunek 52 Instalacja certyfikatu Basic ID 3. Użytkownik jest informowany o instalacji certyfikatu z zapytaniem o potwierdzenie chęci instalacji certyfikatu. Należy wybrać opcję TAK aby kontynuować wgrywanie certyfikatu. Rysunek 53 Instalacja certyfikatu Basic ID Informacja o instalacji certyfikatu 4. Po zatwierdzeniu chęci instalacji certyfikatu zostanie on zainstalowany w przeglądarce i zostanie wyświetlona stosowna informacja o tym. Wybieramy przycisk OK. Rysunek 54 Potwierdzenie wgrania certyfikatu Basic ID Instalacja certyfikatu 35
36 2.2 Klucz zapisany bezpośrednio na karcie kryptograficznej, W celu zainstalowania certyfikatu, dla którego klucz został wygenerowany na karcie należy najpierw umieścić tę kartę w czytniku, następnie należy odnaleźć ten certyfikat na liście certyfikatów przypisanych do konta użytkownika i kliknąć w obrębie tego certyfikatu. Wyświetlone zostaną opcje dotyczące wybranego certyfikatu. 1. Instalacji certyfikatu można dokonać za pośrednictwem konta klienta w systemie CERTUM PCC. Wchodzimy na stronę zakładka Zarządzanie certyfikatami Rysunek 55 Profil certyfikatu Basic ID 2. Użytkownik jest informowany o instalacji certyfikatu z zapytaniem o potwierdzenie chęci instalacji certyfikatu. Należy wybrać opcję TAK aby kontynuować wgrywanie certyfikatu. Rysunek 56 Instalacja certyfikatu Basic ID Informacja o instalacji certyfikatu Instalacja certyfikatu 36
37 3. Po zatwierdzeniu chęci instalacji certyfikatu zostanie wyświetlona prośba o wprowadzenie kodu PIN do Profilu Zwykłego Karty. Rysunek 57 Prośba o wprowadzenie kodu PIN do Profilu Zwykłego karty 4. Po wprowadzeniu poprawnego kodu PIN i zatwierdzeniu go certyfikat zostanie zainstalowany na karcie i zostanie wyświetlona stosowna informacja o tym. Rysunek 58 Potwierdzenie wgrania certyfikatu Basic ID Instalacja certyfikatu 37
38 2.3 Klucz generowany za pomocą żądania wydania certyfikatu CSR. Wybranie opcji uzyskania certyfikatu przy pomocy żądania CSR umożliwia użytkownikowi pobranie certyfikatu w formie pliku. Pobrany plik certyfikatu należy połączyć z kluczem prywatnym, który był wygenerowanym przy pomocy (np.: serwer, aplet Javy itp.) innych narzędzi niż przeglądarka internetowa. 1. Uzyskany certyfikat można pobrać za pośrednictwem konta klienta w systemie CERTUM PCC. Wchodzimy na stronę zakładka Zarządzanie certyfikatami Rysunek 59 Profil certyfikatu Basic ID 2. W celu pobrania certyfikatu, dla którego klucz został wygenerowany przy pomocy innych narzędzi, należy odnaleźć ten certyfikat na liście certyfikatów przypisanych do konta użytkownika i następnie należy kliknąć w obrębie tego certyfikatu. Wyświetlone zostaną opcje dotyczące wybranego certyfikatu. Aby pobrać certyfikat wybieramy przycisk Zapisz binarnie lub zapisz tekstowo. Po zapisaniu certyfikatu w formie pliku, możemy wykonać import pobranego certyfikatu do maszyny, z której wcześniej utworzyliśmy żądania CSR (na tej maszynie powinien być zapisany klucz prywatny do uzyskanego certyfikatu). Instalacja certyfikatu 38
39 Rysunek 60 Pobranie certyfikatu Basic ID do pliku 3 Importowanie certyfikatu do programu Poczta systemu Windows Internet Explorer i program pocztowy systemu Windows mają wspólną bibliotekę certyfikatów. Jeżeli certyfikaty i lista CRL są już zainstalowane w systemie Windows, można przystąpić do konfiguracji programu pocztowego Outlook Express. Przy założeniu, iż program pocztowy ma już zdefiniowane konto pocztowe, mamy za zadanie dodać obsługę szyfrowania i podpisywania wiadomości. W tym celu wykonaj następujące czynności: 1. Otwórz program pocztowy systemu Windows. 2. Z menu Narzędzia wybierz Konta. Importowanie certyfikatu do programu Poczta systemu Windows 39
40 3. Naciśnij Właściwości konta, dla którego chcesz zdefiniować mechanizmy zabezpieczające. 4. W oknie Właściwości naciśnij zakładkę Zabezpieczenia. Importowanie certyfikatu do programu Poczta systemu Windows 40
41 5. Otwórz okno wyboru certyfikatu podpisującego naciskając Wybierz. 6. Wybierz z listy certyfikat i naciśnij OK. Importowanie certyfikatu do programu Poczta systemu Windows 41
42 7. W oknie poniżej naciśnij Zastosuj, a następnie OK. Można już wysyłać wiadomości podpisane certyfikatem. Importowanie certyfikatu do programu Poczta systemu Windows 42
43 4 Wysyłanie podpisanych wiadomości 1. W Poczcie systemu Windows otwórz nową wiadomość naciskając Utwórz pocztę. 2. W oknie wiadomości wybierz adresata i napisz treść, a następnie naciśnij na niedużą ikonę koperty z kotylionem. 3. Kiedy przycisk jest już włączony, po prawej stronie paska adresu Do: ukaże się znak kotyliona. 4. Naciśnij przycisk Wyślij. Podpisana wiadomość została wysłana. Wysyłanie podpisanych wiadomości 43
44 5 Odbieranie podpisanych wiadomości 1. Wiadomość podpisana elektronicznie jest specjalnie oznakowana w programie pocztowym. 2. W celu sprawdzenia certyfikatu nadawcy, kliknij dwukrotnie na ikonę kotyliona. Otworzy się okno ze szczegółami podpisu. Podpis jest zaufany, a zawartość nie została zmieniona. Odbieranie podpisanych wiadomości 44
45 3. Naciśnij OK. 4. Można też kliknąć dwukrotnie na wiadomość z listy programu pocztowego i otworzyć ją w nowym oknie. Oprócz znaku kotyliona, widnieje tu informacja o zabezpieczeniach. 5. Po kliknięciu na znak kotyliona otworzy się okno ze szczegółami podpisu (jak powyżej). Odbieranie podpisanych wiadomości 45
46 6 Wysyłanie zaszyfrowanych wiadomości W momencie, gdy otrzymujemy podpisaną wiadomość, certyfikat nadawcy dodawany jest do magazynu certyfikatów Windows. Umożliwia to wysłanie wiadomości zaszyfrowanych, gdyż do ich szyfrowania używany jest certyfikat drugiej osoby. 1. Aby sprawdzić czy posiadasz, potrzebny do szyfrowania, certyfikat drugiej osoby, wejdź do menu Narzędzia Opcje i naciśnij zakładkę Zabezpieczenia. Wysyłanie zaszyfrowanych wiadomości 46
47 2. Naciśnij Identyfikatory cyfrowe, a w nowym oknie naciśnij zakładkę Inne osoby. 3. Aby sprawdzić informacje o certyfikacie, naciśnij Wyświetl. Wysyłanie zaszyfrowanych wiadomości 47
48 4. System automatycznie dodaje nadawców do kontaktów. Przejdź do głównego okna Poczty systemu Windows i naciśnij prawym klawiszem myszy na wiadomość. 5. Naciśnij z listy Dodaj nadawcę do kontaktów. Jeżeli kontakt został prawidłowo dodany, system automatycznie nas o tym poinformuje komunikatem: Ten kontakt jest już w kontaktach. 6. Aby wysłać wiadomość, w głównym oknie programu pocztowego naciśnij Utwórz pocztę. Wysyłanie zaszyfrowanych wiadomości 48
49 7. W oknie wiadomości wybierz adresata i napisz treść, a następnie naciśnij na niedużą ikonę koperty z kłódką. 8. Kiedy przycisk jest już włączony, po prawej stronie paska adresu Do: ukaże się znak kłódki. 9. Naciśnij przycisk Wyślij. Zaszyfrowana wiadomość została wysłana. Wysyłanie zaszyfrowanych wiadomości 49
50 7 Wysyłanie podpisanych i zaszyfrowanych wiadomości 1. W Poczcie systemu Windows otwórz nową wiadomość klikając Utwórz pocztę. 2. W oknie wiadomości wybierz adresata i napisz treść, a następnie naciśnij na dwie nieduże ikony kopert: z kotylionem i z kłódką. 3. Kiedy przyciski są już włączone, po prawej stronie paska adresu Do: ukaże się znak kotyliona i kłódki. Wysyłanie podpisanych i zaszyfrowanych wiadomości 50
51 4. Naciśnij przycisk Wyślij. Podpisana i zaszyfrowana wiadomość została wysłana. Wysyłanie podpisanych i zaszyfrowanych wiadomości 51
52 8 Odbieranie podpisanych i zaszyfrowanych wiadomości 1. Wiadomość podpisana i zaszyfrowana jest specjalnie oznakowana w programie pocztowym. 2. W celu sprawdzenia certyfikatu nadawcy, kliknij dwukrotnie na ikonę kotyliona lub kłódki. Otworzy się okno ze szczegółami podpisu. Podpis jest zaufany, a zawartość nie została zmieniona. 3. Naciśnij OK. Odbieranie podpisanych i zaszyfrowanych wiadomości 52
53 4. Można też kliknąć dwukrotnie na wiadomość z listy programu pocztowego i otworzyć ją w nowym oknie. Oprócz znaku kotyliona i kłódki, widnieje tu informacja o zabezpieczeniach. 5. Po kliknięciu znaku kotyliona, otworzy się okno ze szczegółami podpisu (jak wyżej). Odbieranie podpisanych i zaszyfrowanych wiadomości 53
54 9 Eksport certyfikatu z programu pocztowego systemu Windows 1. Naciśnij menu Narzędzia Opcje. 2. W zakładce Zabezpieczenia naciśnij Identyfikatory cyfrowe. Eksport certyfikatu z programu pocztowego systemu Windows 54
55 3. W nowym oknie wybierz z listy certyfikat, który chcesz eksportować, a następnie naciśnij Eksportuj. 4. Otworzy się Kreator Certyfikatów. Naciśnij Dalej. 5. W kolejnym oknie naciśnij Tak, eksportuj klucz prywatny, a następnie naciśnij Dalej. Eksport certyfikatu z programu pocztowego systemu Windows 55
56 6. W następnym oknie należy pozostawić ustawienia domyślne. Naciśnij Dalej. 7. Następnie wpisz i potwierdź hasło do klucza prywatnego. Kliknij Dalej. Eksport certyfikatu z programu pocztowego systemu Windows 56
57 8. Wpisz nazwę pliku do wyeksportowania i wybierz miejsce, w którym ma zostać zapisany (za pomocą przycisku Przeglądaj). 9. Naciśnij Dalej, a następnie Zakończ. Eksport certyfikatu z programu pocztowego systemu Windows 57
58 11. Pomyślnie utworzyłeś kopię certyfikatu. Naciśnij OK. Eksport certyfikatu z programu pocztowego systemu Windows 58
59 10 Spis rysunków Rysunek 1 Strona sklepu Certum... 3 Rysunek 2 - Logowanie do konta w sklepie... 4 Rysunek 3 - Rejestracja nowego konta... 4 Rysunek 4 - Rejestracja zakończona... 5 Rysunek 5 - Logowanie do istniejącego konta... 6 Rysunek 6 - Okno po zalogowaniu do sklepu... 6 Rysunek 7 - Wybór rodzaju certyfikatu... 7 Rysunek 8 - Okno z informacjami o certyfikacie niekwalifikowanym zaufanym... 7 Rysunek 9 Więcej informacji o certyfikacie Basic ID... 8 Rysunek 10 - Wybranie wariantu zamówienia certyfikatu Basic ID... 8 Rysunek 11 - Dodanie certyfikatu do koszyka... 9 Rysunek 12 - Adres do wysyłki... 9 Rysunek 13 Dane do faktury Rysunek 14 - Podsumowanie produktu cz Rysunek 15 - Podsumowanie produktu cz Rysunek 16 - Wybór formy płatności Rysunek 17 - Potwierdzenie zamówienia Rysunek 18 Aktywacja certyfikatu Basic ID Rysunek 19 Aktywacja certyfikatu Basic ID wybór metody Rysunek 20 Aktywacja certyfikatu Basic ID, komunikat systemowy Rysunek 21 Wybór miejsca zapisania klucza kryptograficznego Rysunek 22 Wskazanie długości klucza Rysunek 23 Generowanie klucza Cz Rysunek 24 Generowanie klucza Cz Rysunek 25 Klucze certyfikatu zostały wygenerowane Rysunek 26 Dane do certyfikatu Rysunek 27 Potwierdzenie oświadczenia Cz Rysunek 28 Potwierdzenie oświadczenia Cz Rysunek 29 Potwierdzenie wysłania linku do weryfikacji adresu Rysunek 48 Potwierdzenie weryfikacji adresu Rysunek 30 Aktywacja certyfikatu Basic ID wybór metody Rysunek 31 Aktywacja certyfikatu Basic ID, komunikat systemowy Rysunek 32 Wybór miejsca zapisania klucza kryptograficznego Rysunek 33 Wskazanie długości klucza Rysunek 34 Generowanie klucza Cz Rysunek 35 Generowanie klucza Cz Rysunek 36 Generowanie kluczy na karcie - prośba o wprowadzenie kodu PIN do Profilu Zwykłego karty Rysunek 37 Klucze certyfikatu zostały wygenerowane Rysunek 38 Dane do certyfikatu Rysunek 39 Potwierdzenie oświadczenia Cz Rysunek 40 Potwierdzenie oświadczenia Cz Rysunek 41 Potwierdzenie wysłania linku do weryfikacji adresu Rysunek 48 Potwierdzenie weryfikacji adresu Spis rysunków 59
60 Rysunek 42 CSR wybór metody Rysunek 43 Wklejenie żądania CSR Rysunek 44 Dane do certyfikatu Rysunek 45 Potwierdzenie oświadczenia Cz Rysunek 46 Potwierdzenie oświadczenia Cz Rysunek 47 Potwierdzenie wysłania linku do weryfikacji adresu Rysunek 48 Potwierdzenie weryfikacji adresu Rysunek 49 Profil certyfikatu Basic ID Rysunek 50 Instalacja certyfikatu Basic ID Rysunek 51 Instalacja certyfikatu Basic ID Informacja o instalacji certyfikatu Rysunek 52 Potwierdzenie wgrania certyfikatu Basic ID Rysunek 53 Profil certyfikatu Basic ID Rysunek 54 Instalacja certyfikatu Basic ID Informacja o instalacji certyfikatu Rysunek 55 Prośba o wprowadzenie kodu PIN do Profilu Zwykłego karty Rysunek 56 Potwierdzenie wgrania certyfikatu Basic ID Rysunek 57 Profil certyfikatu Basic ID Rysunek 58 Pobranie certyfikatu Basic ID do pliku Spis rysunków 60
Instrukcja pobrania i instalacji. certyfikatu niekwalifikowanego na komputerze lub karcie kryptograficznej. wersja 1.4 UNIZETO TECHNOLOGIES SA
 Instrukcja pobrania i instalacji certyfikatu niekwalifikowanego na komputerze lub karcie kryptograficznej wersja 1.4 Spis treści 1 NIEZBĘDNE ELEMENTY DO WGRANIA CERTYFIKATU NIEKWALIFIKOWANEGO NA KARTĘ
Instrukcja pobrania i instalacji certyfikatu niekwalifikowanego na komputerze lub karcie kryptograficznej wersja 1.4 Spis treści 1 NIEZBĘDNE ELEMENTY DO WGRANIA CERTYFIKATU NIEKWALIFIKOWANEGO NA KARTĘ
Instrukcja pobrania i instalacji certyfikatu niekwalifikowanego na komputerze lub karcie. Instrukcja dla użytkowników. wersja 1.4
 Instrukcja pobrania i instalacji certyfikatu niekwalifikowanego na komputerze lub karcie Instrukcja dla użytkowników wersja 1.4 Spis treści 1 NIEZBĘDNE ELEMENTY DO WGRANIA CERTYFIKATU NIEKWALIFIKOWANEGO
Instrukcja pobrania i instalacji certyfikatu niekwalifikowanego na komputerze lub karcie Instrukcja dla użytkowników wersja 1.4 Spis treści 1 NIEZBĘDNE ELEMENTY DO WGRANIA CERTYFIKATU NIEKWALIFIKOWANEGO
Certyfikat Certum Basic ID. Instrukcja dla użytkowników Windows Vista. wersja 1.3 UNIZETO TECHNOLOGIES SA
 Certyfikat Certum Basic ID Instrukcja dla użytkowników Windows Vista wersja 1.3 Spis treści 1. INSTALACJA CERTYFIKATU... 3 1.1. KLUCZ ZAPISANY BEZPOŚREDNIO DO PRZEGLĄDARKI (NA TYM KOMPUTERZE),... 3 1.2.
Certyfikat Certum Basic ID Instrukcja dla użytkowników Windows Vista wersja 1.3 Spis treści 1. INSTALACJA CERTYFIKATU... 3 1.1. KLUCZ ZAPISANY BEZPOŚREDNIO DO PRZEGLĄDARKI (NA TYM KOMPUTERZE),... 3 1.2.
Instrukcja dla użytkowników Windows Vista Certyfikat Certum Basic ID
 Instrukcja dla użytkowników Windows Vista Certyfikat Certum Basic ID wersja 1.3 Spis treści 1. INSTALACJA CERTYFIKATU... 3 1.1. KLUCZ ZAPISANY BEZPOŚREDNIO DO PRZEGLĄDARKI (NA TYM KOMPUTERZE),... 3 1.2.
Instrukcja dla użytkowników Windows Vista Certyfikat Certum Basic ID wersja 1.3 Spis treści 1. INSTALACJA CERTYFIKATU... 3 1.1. KLUCZ ZAPISANY BEZPOŚREDNIO DO PRZEGLĄDARKI (NA TYM KOMPUTERZE),... 3 1.2.
Certyfikat Certum Basic ID. Rejestracja certyfikatu. wersja 1.0
 Certyfikat Certum Basic ID Rejestracja certyfikatu wersja 1.0 Spis treści 1. AKTYWACJA CERTYFIKATU... 3 1.1. GENEROWANIE PARY KLUCZY... 3 1.1.1. Generowanie pary kluczy klucze generowane w przeglądarce:...
Certyfikat Certum Basic ID Rejestracja certyfikatu wersja 1.0 Spis treści 1. AKTYWACJA CERTYFIKATU... 3 1.1. GENEROWANIE PARY KLUCZY... 3 1.1.1. Generowanie pary kluczy klucze generowane w przeglądarce:...
ZESTAW ENTERPRISE ID. instrukcja pobrania i instalacji certyfikatu niekwalifikowanego. wersja 1.3
 ZESTAW ENTERPRISE ID instrukcja pobrania i instalacji certyfikatu niekwalifikowanego wersja 1.3 Spis treści 1 ZAMÓWIENIE I ZAKUP ZESTAWU PLATINUM.... 3 2 ZESTAW PLATINUM - INSTALACJA I AKTYWACJA PROFILU
ZESTAW ENTERPRISE ID instrukcja pobrania i instalacji certyfikatu niekwalifikowanego wersja 1.3 Spis treści 1 ZAMÓWIENIE I ZAKUP ZESTAWU PLATINUM.... 3 2 ZESTAW PLATINUM - INSTALACJA I AKTYWACJA PROFILU
Microsoft Authenticode. Użycie certyfikatów niekwalifikowanych do podpisywania kodu w technologii MS Authenticode. wersja 1.2 UNIZETO TECHNOLOGIES SA
 Microsoft Authenticode Użycie certyfikatów niekwalifikowanych do podpisywania kodu w technologii MS Authenticode wersja 1.2 Spis treści WSTĘP... 3 1. ZAKUP I UTWORZENIE KLUCZA PRYWATNEGO DLA CERTYFIKATU
Microsoft Authenticode Użycie certyfikatów niekwalifikowanych do podpisywania kodu w technologii MS Authenticode wersja 1.2 Spis treści WSTĘP... 3 1. ZAKUP I UTWORZENIE KLUCZA PRYWATNEGO DLA CERTYFIKATU
Certyfikat niekwalifikowany zaufany Certum Silver. Instalacja i użytkowanie pod Windows Vista. wersja 1.0 UNIZETO TECHNOLOGIES SA
 Certyfikat niekwalifikowany zaufany Certum Silver Instalacja i użytkowanie pod Windows Vista wersja 1.0 Spis treści 1. POBRANIE CERTYFIKATU SILVER... 3 2. IMPORT CERTYFIKATU DO PROGRAMU POCZTA SYSTEMU
Certyfikat niekwalifikowany zaufany Certum Silver Instalacja i użytkowanie pod Windows Vista wersja 1.0 Spis treści 1. POBRANIE CERTYFIKATU SILVER... 3 2. IMPORT CERTYFIKATU DO PROGRAMU POCZTA SYSTEMU
INSTRUKCJA AKTYWACJI I INSTALACJI CERTYFIKATU ID
 Instrukcja jak aktywować certyfikat BASIC ID oraz PROFESSIONAL ID znajduje się na stronie www.efpe.pl dla zalogowanych użytkowników. Login i hasło do strony efpe.pl znajduje się wewnątrz twojego identyfikatora
Instrukcja jak aktywować certyfikat BASIC ID oraz PROFESSIONAL ID znajduje się na stronie www.efpe.pl dla zalogowanych użytkowników. Login i hasło do strony efpe.pl znajduje się wewnątrz twojego identyfikatora
Certyfikat niekwalifikowany zaufany Certum Silver. Instrukcja dla uŝytkowników Windows Vista. wersja 1.1 UNIZETO TECHNOLOGIES SA
 Certyfikat niekwalifikowany zaufany Certum Silver Instrukcja dla uŝytkowników Windows Vista wersja 1.1 Spis treści 1. POBRANIE CERTYFIKATU SILVER... 3 2. IMPORTOWANIE CERTYFIKATU DO PROGRAMU POCZTA SYSTEMU
Certyfikat niekwalifikowany zaufany Certum Silver Instrukcja dla uŝytkowników Windows Vista wersja 1.1 Spis treści 1. POBRANIE CERTYFIKATU SILVER... 3 2. IMPORTOWANIE CERTYFIKATU DO PROGRAMU POCZTA SYSTEMU
Rejestracja użytkownika. Zakładania konta w e-sklepie i zakup certyfikatów. wersja 1.0 UNIZETO TECHNOLOGIES SA
 Rejestracja użytkownika Zakładania konta w e-sklepie i zakup certyfikatów wersja 1.0 Spis treści WSTĘP... 3 1. ZAKŁADANIE KONTA W E-SKLEPIE... 3 2. ZAKUP POSZCZEGÓLNYCH CERTYFIKATÓW... 7 2.1. CERTYFIKAT
Rejestracja użytkownika Zakładania konta w e-sklepie i zakup certyfikatów wersja 1.0 Spis treści WSTĘP... 3 1. ZAKŁADANIE KONTA W E-SKLEPIE... 3 2. ZAKUP POSZCZEGÓLNYCH CERTYFIKATÓW... 7 2.1. CERTYFIKAT
Standard Code Signing. Użycie certyfikatów do podpisywania kodu w technologii MS Authenticode. wersja 1.3 UNIZETO TECHNOLOGIES SA
 Standard Code Signing Użycie certyfikatów do podpisywania kodu w technologii MS Authenticode wersja 1.3 Spis treści WSTĘP... 3 1. REJESTRACJA CERTYFIKATU STANDARD CODE SIGNING ( MICROSOFT AUTHENTICODE
Standard Code Signing Użycie certyfikatów do podpisywania kodu w technologii MS Authenticode wersja 1.3 Spis treści WSTĘP... 3 1. REJESTRACJA CERTYFIKATU STANDARD CODE SIGNING ( MICROSOFT AUTHENTICODE
Standard Code Signing. Użycie certyfikatów do podpisywania kodu w technologii MS Authenticode. wersja 1.3
 Standard Code Signing Użycie certyfikatów do podpisywania kodu w technologii MS Authenticode wersja 1.3 Spis treści WSTĘP... 3 1. REJESTRACJA CERTYFIKATU STANDARD CODE SIGNING ( MICROSOFT AUTHENTICODE
Standard Code Signing Użycie certyfikatów do podpisywania kodu w technologii MS Authenticode wersja 1.3 Spis treści WSTĘP... 3 1. REJESTRACJA CERTYFIKATU STANDARD CODE SIGNING ( MICROSOFT AUTHENTICODE
Zintegrowany system usług certyfikacyjnych. Dokumentacja użytkownika. Obsługa wniosków certyfikacyjnych i certyfikatów. Wersja dokumentacji 1.
 Dokumentacja użytkownika Zintegrowany system usług certyfikacyjnych Obsługa wniosków certyfikacyjnych i certyfikatów Wersja dokumentacji 1.05 Unizeto Technologies SA - www.unizeto.pl Autorskie prawa majątkowe
Dokumentacja użytkownika Zintegrowany system usług certyfikacyjnych Obsługa wniosków certyfikacyjnych i certyfikatów Wersja dokumentacji 1.05 Unizeto Technologies SA - www.unizeto.pl Autorskie prawa majątkowe
Instrukcja pobrania i instalacji. certyfikatu Microsoft Code Signing. wersja 1.4
 Instrukcja pobrania i instalacji certyfikatu Microsoft Code Signing wersja 1.4 Spis treści 1. WSTĘP... 4 2. TWORZENIE CERTYFIKATU... 4 3. WERYFIKACJA... 9 3.1. WERYFIKACJA DOKUMENTÓW... 9 3.1.1. W przypadku
Instrukcja pobrania i instalacji certyfikatu Microsoft Code Signing wersja 1.4 Spis treści 1. WSTĘP... 4 2. TWORZENIE CERTYFIKATU... 4 3. WERYFIKACJA... 9 3.1. WERYFIKACJA DOKUMENTÓW... 9 3.1.1. W przypadku
Java Code Signing 1.4 6.0. Użycie certyfikatów niekwalifikowanych do podpisywania kodu w technologii Java. wersja 1.3 UNIZETO TECHNOLOGIES SA
 Użycie certyfikatów niekwalifikowanych do podpisywania kodu w technologii Java wersja 1.3 Spis treści WSTĘP... 3 1. TWORZENIE KLUCZA PRYWATNEGO I CERTYFIKATU... 3 1.1. TWORZENIE ŻĄDANIA CERTYFIKATU (CSR)...
Użycie certyfikatów niekwalifikowanych do podpisywania kodu w technologii Java wersja 1.3 Spis treści WSTĘP... 3 1. TWORZENIE KLUCZA PRYWATNEGO I CERTYFIKATU... 3 1.1. TWORZENIE ŻĄDANIA CERTYFIKATU (CSR)...
Instrukcja obsługi certyfikatów w programie pocztowym MS Outlook Express 5.x/6.x
 Spis treści Wstęp... 1 Instalacja certyfikatów w programie pocztowym... 1 Instalacja certyfikatów własnych... 1 Instalacja certyfikatów innych osób... 3 Import certyfikatów innych osób przez odebranie
Spis treści Wstęp... 1 Instalacja certyfikatów w programie pocztowym... 1 Instalacja certyfikatów własnych... 1 Instalacja certyfikatów innych osób... 3 Import certyfikatów innych osób przez odebranie
ZESTAW PLATINUM. - instrukcja pobrania i instalacji certyfikatu niekwalifikowanego wersja 1.2
 ZESTAW PLATINUM - instrukcja pobrania i instalacji certyfikatu niekwalifikowanego wersja 1.2 Spis treści 1. ZAMÓWIENIE I ZAKUP ZESTAWU PLATINUM...3 2. ZESTAW PLATINUM INSTALACJA I AKTYWACJA PROFILU NA
ZESTAW PLATINUM - instrukcja pobrania i instalacji certyfikatu niekwalifikowanego wersja 1.2 Spis treści 1. ZAMÓWIENIE I ZAKUP ZESTAWU PLATINUM...3 2. ZESTAW PLATINUM INSTALACJA I AKTYWACJA PROFILU NA
Certyfikat kwalifikowany
 Certyfikat kwalifikowany Krok 2 Aktywacja odnowienia certyfikatu kwalifikowanego. Instrukcja uzyskania certyfikatu kwalifikowanego Krok 2 Aktywacja odnowienia certyfikatu kwalifikowanego Wersja 1.8 Spis
Certyfikat kwalifikowany Krok 2 Aktywacja odnowienia certyfikatu kwalifikowanego. Instrukcja uzyskania certyfikatu kwalifikowanego Krok 2 Aktywacja odnowienia certyfikatu kwalifikowanego Wersja 1.8 Spis
Instrukcja pobrania i instalacji. certyfikatu niekwalifikowanego na komputerze lub karcie kryptograficznej wersja 1.2
 Instrukcja pobrania i instalacji certyfikatu niekwalifikowanego na komputerze lub karcie kryptograficznej wersja 1.2 Spis treści 1. NIEZBĘDNE ELEMENTY DO WGRANIA CERTYFIKATU NIEKWALIFIKOWANEGO NA KARTĘ
Instrukcja pobrania i instalacji certyfikatu niekwalifikowanego na komputerze lub karcie kryptograficznej wersja 1.2 Spis treści 1. NIEZBĘDNE ELEMENTY DO WGRANIA CERTYFIKATU NIEKWALIFIKOWANEGO NA KARTĘ
Korzystanie z Certyfikatów CC Signet w programie MS Outlook 98
 Korzystanie z Certyfikatów CC Signet w programie MS Outlook 98 1. Wprowadzenie... 2 2. Podpisywanie i szyfrowanie wiadomości pocztowych... 2 2.1. Wysyłanie wiadomości z podpisem cyfrowym... 3 2.2. Odbieranie
Korzystanie z Certyfikatów CC Signet w programie MS Outlook 98 1. Wprowadzenie... 2 2. Podpisywanie i szyfrowanie wiadomości pocztowych... 2 2.1. Wysyłanie wiadomości z podpisem cyfrowym... 3 2.2. Odbieranie
Outlook Instrukcja podpisywania i szyfrowania wiadomości certyfikatem niekwalifikowanym.
 Outlook 2016. Instrukcja podpisywania i szyfrowania wiadomości e-mail certyfikatem niekwalifikowanym. Białystok, 16-08-2017 Spis treści 1 Podpisywanie wiadomości e-mail certyfikatem niekwalifikowanym....
Outlook 2016. Instrukcja podpisywania i szyfrowania wiadomości e-mail certyfikatem niekwalifikowanym. Białystok, 16-08-2017 Spis treści 1 Podpisywanie wiadomości e-mail certyfikatem niekwalifikowanym....
Standard Code Signing. Użycie certyfikatów do podpisywania kodu w technologii Java. wersja 1.3 UNIZETO TECHNOLOGIES SA
 Standard Code Signing Użycie certyfikatów do podpisywania kodu w technologii Java wersja 1.3 Spis treści WSTĘP... 3 1. TWORZENIE KLUCZA PRYWATNEGO I CERTYFIKATU... 3 1.1. TWORZENIE ŻĄDANIA CERTYFIKATU
Standard Code Signing Użycie certyfikatów do podpisywania kodu w technologii Java wersja 1.3 Spis treści WSTĘP... 3 1. TWORZENIE KLUCZA PRYWATNEGO I CERTYFIKATU... 3 1.1. TWORZENIE ŻĄDANIA CERTYFIKATU
Exchange 2007 Konfiguracja protokołu SSL/TLS w serwerze pocztowym Exchange 2007 wersja 1.1 UNIZETO TECHNOLOGIES S.A.
 Exchange 2007 Konfiguracja protokołu SSL/TLS w serwerze pocztowym Exchange 2007 wersja 1.1 Spis treści 1. GENEROWANIE ŻĄDANIA WYSTAWIENIA CERTYFIKATU... 3 2. WYSYŁANIE ŻĄDANIA DO CERTUM... 4 5. INSTALACJA
Exchange 2007 Konfiguracja protokołu SSL/TLS w serwerze pocztowym Exchange 2007 wersja 1.1 Spis treści 1. GENEROWANIE ŻĄDANIA WYSTAWIENIA CERTYFIKATU... 3 2. WYSYŁANIE ŻĄDANIA DO CERTUM... 4 5. INSTALACJA
Instrukcja aktywacji Certum Code Signing
 Instrukcja aktywacji Code Signing S t r o n a 2 Spis treści 1 Opis produktu... 3 2 Instalacja certyfikatu... 3 2.1 Wymagania... 3 2.2 Aktywacja certyfikatu... 3 infolinia@ S t r o n a 3 1 Opis produktu
Instrukcja aktywacji Code Signing S t r o n a 2 Spis treści 1 Opis produktu... 3 2 Instalacja certyfikatu... 3 2.1 Wymagania... 3 2.2 Aktywacja certyfikatu... 3 infolinia@ S t r o n a 3 1 Opis produktu
Microsoft Office Outlook 2003 PL. Wykorzystanie certyfikatów niekwalifikowanych w oprogramowaniu Microsoft Office Outlook 2003 PL. wersja 1.2.
 Microsoft Office Outlook 2003 PL Wykorzystanie certyfikatów niekwalifikowanych w oprogramowaniu Microsoft Office Outlook 2003 PL wersja 1.2.1 Spis treści 1. WSTĘP... 3 2. KONFIGURACJA SKRZYNKI POCZTOWEJ
Microsoft Office Outlook 2003 PL Wykorzystanie certyfikatów niekwalifikowanych w oprogramowaniu Microsoft Office Outlook 2003 PL wersja 1.2.1 Spis treści 1. WSTĘP... 3 2. KONFIGURACJA SKRZYNKI POCZTOWEJ
Exchange 2013. Konfiguracja protokołu SSL/TLS w serwerze pocztowym Exchange 2013. wersja 1.0
 Exchange 2013 Konfiguracja protokołu SSL/TLS w serwerze pocztowym Exchange 2013 wersja 1.0 Spis treści 1. GENEROWANIE ŻĄDANIA WYSTAWIENIA CERTYFIKATU (NA PRZYKŁADZIE CERTYFIKATU TYPU WILDCARD I DOMENY
Exchange 2013 Konfiguracja protokołu SSL/TLS w serwerze pocztowym Exchange 2013 wersja 1.0 Spis treści 1. GENEROWANIE ŻĄDANIA WYSTAWIENIA CERTYFIKATU (NA PRZYKŁADZIE CERTYFIKATU TYPU WILDCARD I DOMENY
Instrukcja odnawiania certyfikatów. przez stronę elektronicznypodpis.pl
 Instrukcja odnawiania certyfikatów przez stronę elektronicznypodpis.pl Lipiec, 2015 Spis treści 1. WPROWADZENIE... 3 2. WYPEŁNIENIE FORMULARZA WWW... 4 3. ODNAWIANIE CERTYFIKATU KWALIFIKOWANEGO... 7 3.1
Instrukcja odnawiania certyfikatów przez stronę elektronicznypodpis.pl Lipiec, 2015 Spis treści 1. WPROWADZENIE... 3 2. WYPEŁNIENIE FORMULARZA WWW... 4 3. ODNAWIANIE CERTYFIKATU KWALIFIKOWANEGO... 7 3.1
Przed przystąpieniem do instalacji certyfikatów należy zweryfikować czy są spełnione poniższe wymagania systemowe.
 INSTRUKCJA INSTALACJI CERTYFIKATU INTERNETOWEGO (U2A) Działania wymagane wskazano w punktach I.1 - I.4 Działania opcjonalne (zalecane) w punktach I.5-I.6. I.1. Wymagania systemowe Przed przystąpieniem
INSTRUKCJA INSTALACJI CERTYFIKATU INTERNETOWEGO (U2A) Działania wymagane wskazano w punktach I.1 - I.4 Działania opcjonalne (zalecane) w punktach I.5-I.6. I.1. Wymagania systemowe Przed przystąpieniem
Instrukcja odnawiania certyfikatów. przez stronê internetow¹ www.kir.pl. Podrêcznik u ytkownika
 Instrukcja odnawiania certyfikatów przez stronê internetow¹ www.kir.pl Podrêcznik u ytkownika 2 Instrukcja odnawiania certyfikatów przez www Spis treści 1. Wprowadzenie... 3 2. Wypełnienie formularza www...
Instrukcja odnawiania certyfikatów przez stronê internetow¹ www.kir.pl Podrêcznik u ytkownika 2 Instrukcja odnawiania certyfikatów przez www Spis treści 1. Wprowadzenie... 3 2. Wypełnienie formularza www...
PGP - Pretty Good Privacy. Użycie certyfikatów niekwalifikowanych w programie PGP
 PGP - Pretty Good Privacy Użycie certyfikatów niekwalifikowanych w programie PGP Spis treści: Wstęp...3 Tworzenie klucza prywatnego i certyfikatu...3 Import kluczy z przeglądarki...9 2 Wstęp PGP - to program
PGP - Pretty Good Privacy Użycie certyfikatów niekwalifikowanych w programie PGP Spis treści: Wstęp...3 Tworzenie klucza prywatnego i certyfikatu...3 Import kluczy z przeglądarki...9 2 Wstęp PGP - to program
Instrukcja odnawiania certyfikatów. przez stronę elektronicznypodpis.pl
 Instrukcja odnawiania certyfikatów przez stronę elektronicznypodpis.pl Czerwiec, 2016 Spis treści 1. Wprowadzenie... 3 2. Złożenie zamówienia na odnowienie... 4 3. Odnawianie certyfikatu kwalifikowanego...
Instrukcja odnawiania certyfikatów przez stronę elektronicznypodpis.pl Czerwiec, 2016 Spis treści 1. Wprowadzenie... 3 2. Złożenie zamówienia na odnowienie... 4 3. Odnawianie certyfikatu kwalifikowanego...
Instrukcja odnawiania certyfikatów. przez stronę elektronicznypodpis.pl
 Instrukcja odnawiania certyfikatów przez stronę elektronicznypodpis.pl Sierpień, 2017 Spis treści 1. Wprowadzenie... 3 2. Złożenie zamówienia na odnowienie... 4 3. Odnawianie certyfikatu kwalifikowanego...
Instrukcja odnawiania certyfikatów przez stronę elektronicznypodpis.pl Sierpień, 2017 Spis treści 1. Wprowadzenie... 3 2. Złożenie zamówienia na odnowienie... 4 3. Odnawianie certyfikatu kwalifikowanego...
Wykorzystanie certyfikatów niekwalifikowanych zaufanych. w pakiecie oprogramowania Microsoft Office: - Outlook 2007 PL. wersja 1.2
 Wykorzystanie certyfikatów niekwalifikowanych zaufanych w pakiecie oprogramowania Microsoft Office: - Outlook 2007 PL wersja 1.2 Spis treści 1. WSTĘP... 3 2. KONFIGURACJA SKRZYNKI POCZTOWEJ W CELU UŻYCIA
Wykorzystanie certyfikatów niekwalifikowanych zaufanych w pakiecie oprogramowania Microsoft Office: - Outlook 2007 PL wersja 1.2 Spis treści 1. WSTĘP... 3 2. KONFIGURACJA SKRZYNKI POCZTOWEJ W CELU UŻYCIA
Opis aktualizacji programu Kancelaria Komornika
 Opis aktualizacji programu Kancelaria Komornika ZUS-EKS Currenda sp. z o.o.; 30-348 K rakó w, ul. B o b rz y ńs ki e g o 3 9 b / 1 7 t el. (12) 3 5 8-01-3 1, (12) 359-78-98 f a x (1 2 ) 358-01-01 w. 6
Opis aktualizacji programu Kancelaria Komornika ZUS-EKS Currenda sp. z o.o.; 30-348 K rakó w, ul. B o b rz y ńs ki e g o 3 9 b / 1 7 t el. (12) 3 5 8-01-3 1, (12) 359-78-98 f a x (1 2 ) 358-01-01 w. 6
Certyfikat kwalifikowany
 Certyfikat kwalifikowany Krok 3 Pobranie certyfikatu kwalifikowanego. Instrukcja uzyskania certyfikatu kwalifikowanego Krok 3 Pobranie certyfikatu kwalifikowanego Wersja 1.6 Spis treści 1. KROK 3 Pobranie
Certyfikat kwalifikowany Krok 3 Pobranie certyfikatu kwalifikowanego. Instrukcja uzyskania certyfikatu kwalifikowanego Krok 3 Pobranie certyfikatu kwalifikowanego Wersja 1.6 Spis treści 1. KROK 3 Pobranie
Instrukcja aktywacji i instalacji Certum Code Signing
 Instrukcja aktywacji i instalacji Code Signing S t r o n a 2 Spis treści 1 Opis produktu... 3 2 Instalacja certyfikatu... 3 2.1 Wymagania... 3 2.2 Aktywacja certyfikatu... 3 3 Wgrywanie certyfikatu na
Instrukcja aktywacji i instalacji Code Signing S t r o n a 2 Spis treści 1 Opis produktu... 3 2 Instalacja certyfikatu... 3 2.1 Wymagania... 3 2.2 Aktywacja certyfikatu... 3 3 Wgrywanie certyfikatu na
VPN Virtual Private Network. Użycie certyfikatów niekwalifikowanych. w sieciach VPN. wersja 1.1 UNIZETO TECHNOLOGIES SA
 Użycie certyfikatów niekwalifikowanych w sieciach VPN wersja 1.1 Spis treści 1. CO TO JEST VPN I DO CZEGO SŁUŻY... 3 2. RODZAJE SIECI VPN... 3 3. ZALETY STOSOWANIA SIECI IPSEC VPN... 3 4. METODY UWIERZYTELNIANIA...
Użycie certyfikatów niekwalifikowanych w sieciach VPN wersja 1.1 Spis treści 1. CO TO JEST VPN I DO CZEGO SŁUŻY... 3 2. RODZAJE SIECI VPN... 3 3. ZALETY STOSOWANIA SIECI IPSEC VPN... 3 4. METODY UWIERZYTELNIANIA...
Wykorzystanie certyfikatów niekwalifikowanych zaufanych. w pakiecie oprogramowania Microsoft Office: - Outlook 2007 PL. wersja 1.2
 Wykorzystanie certyfikatów niekwalifikowanych zaufanych w pakiecie oprogramowania Microsoft Office: - Outlook 2007 PL wersja 1.2 Spis treści 1. WSTĘP... 3 2. KONFIGURACJA SKRZYNKI POCZTOWEJ W CELU UŻYCIA
Wykorzystanie certyfikatów niekwalifikowanych zaufanych w pakiecie oprogramowania Microsoft Office: - Outlook 2007 PL wersja 1.2 Spis treści 1. WSTĘP... 3 2. KONFIGURACJA SKRZYNKI POCZTOWEJ W CELU UŻYCIA
Wykorzystanie certyfikatów niekwalifikowanych zaufanych. w pakiecie oprogramowania Microsoft Office: - Outlook 2010 PL. wersja 1.1
 Wykorzystanie certyfikatów niekwalifikowanych zaufanych w pakiecie oprogramowania Microsoft Office: - Outlook 2010 PL wersja 1.1 Spis treści 1. WSTĘP... 3 2. KONFIGURACJA SKRZYNKI POCZTOWEJ W CELU UŻYCIA
Wykorzystanie certyfikatów niekwalifikowanych zaufanych w pakiecie oprogramowania Microsoft Office: - Outlook 2010 PL wersja 1.1 Spis treści 1. WSTĘP... 3 2. KONFIGURACJA SKRZYNKI POCZTOWEJ W CELU UŻYCIA
UNIZETO TECHNOLOGIES SA. Instrukcja realizacji odnowienia przy wykorzystaniu ważnego certyfikatu kwalifikowanego. wersja dokumentacji 1.
 Instrukcja realizacji odnowienia przy wykorzystaniu ważnego certyfikatu kwalifikowanego wersja dokumentacji 1.5 Spis treści 1. WSTĘP... 3 1.1. PRZYGOTOWANIE DO ODNOWIENIA... 4 2.... 4 2.1. KROK 1 Z 5 -
Instrukcja realizacji odnowienia przy wykorzystaniu ważnego certyfikatu kwalifikowanego wersja dokumentacji 1.5 Spis treści 1. WSTĘP... 3 1.1. PRZYGOTOWANIE DO ODNOWIENIA... 4 2.... 4 2.1. KROK 1 Z 5 -
System Zdalnej Obsługi Certyfikatów 2.0 Instrukcja użytkownika
 System Zdalnej Obsługi Certyfikatów 2.0 Instrukcja użytkownika Departament Bezpieczeństwa, Wydział Kryptografii Warszawa, 2016 Spis treści Wstęp 2 1. Generowanie kluczy kryptograficznych i certyfikatów
System Zdalnej Obsługi Certyfikatów 2.0 Instrukcja użytkownika Departament Bezpieczeństwa, Wydział Kryptografii Warszawa, 2016 Spis treści Wstęp 2 1. Generowanie kluczy kryptograficznych i certyfikatów
System Zdalnej Obsługi Certyfikatów Instrukcja użytkownika
 System Zdalnej Obsługi Certyfikatów Instrukcja użytkownika Departament Bezpieczeństwa, Wydział Kryptografii Warszawa, 2015 Spis treści Wstęp 2 1. Generowanie kluczy kryptograficznych i certyfikatów za
System Zdalnej Obsługi Certyfikatów Instrukcja użytkownika Departament Bezpieczeństwa, Wydział Kryptografii Warszawa, 2015 Spis treści Wstęp 2 1. Generowanie kluczy kryptograficznych i certyfikatów za
"Procedura obsługi certyfikatów dla KDPW_TR (U2A)"
 "Procedura obsługi certyfikatów dla KDPW_TR (U2A)" Wersja 1.0 Spis treści Dostęp do Repozytorium transakcji KDPW_TR w trybie U2A... 3 Wymagania systemowe... 4 Wniosek certyfikacyjny... 5 Status zgłoszenia
"Procedura obsługi certyfikatów dla KDPW_TR (U2A)" Wersja 1.0 Spis treści Dostęp do Repozytorium transakcji KDPW_TR w trybie U2A... 3 Wymagania systemowe... 4 Wniosek certyfikacyjny... 5 Status zgłoszenia
Krok 3 Pobranie certyfikatu kwalifikowanego
 Krok 3 Pobranie certyfikatu kwalifikowanego wersja 1.5 Spis treści KROK 3 - POBRANIE CERTYFIKATU KWALIFIKOWANEGO... 3 INFORMACJE OGÓLNE... 3 AUTOMATYCZNA INSTALACJA CERTYFIKATU KWALIFIKOWANEGO... 7 ZAAWANSOWANA
Krok 3 Pobranie certyfikatu kwalifikowanego wersja 1.5 Spis treści KROK 3 - POBRANIE CERTYFIKATU KWALIFIKOWANEGO... 3 INFORMACJE OGÓLNE... 3 AUTOMATYCZNA INSTALACJA CERTYFIKATU KWALIFIKOWANEGO... 7 ZAAWANSOWANA
Certyfikaty Certum ID. Aktywacja grupowa. wersja 1.0
 Certyfikaty Certum ID Aktywacja grupowa wersja 1.0 Spis treści 1. CERTYFIKATY BASIC ID... 3 1.1. PRZYGOTOWANIE PLIKU CSV... 3 1.2. IMPORT DANYCH Z PLIKU CSV... 3 1.3. CZYNNOŚCI PO STRONIE SUBSKRYBENTA...
Certyfikaty Certum ID Aktywacja grupowa wersja 1.0 Spis treści 1. CERTYFIKATY BASIC ID... 3 1.1. PRZYGOTOWANIE PLIKU CSV... 3 1.2. IMPORT DANYCH Z PLIKU CSV... 3 1.3. CZYNNOŚCI PO STRONIE SUBSKRYBENTA...
1. MOZILLA THUNDERBIRD (31.3.0) 2 2. WINDOWS LIVE MAIL 2011 13 3. THE BAT HOME EDITION (6.7.7.0 32 BIT) 30
 Zakładamy, że użytkownik posiada paczkę pfx z certyfikatem I kluczem prywatnym. Poniższe informacje dotyczą wyłącznie instalacji certyfikatu własnego (z pliku pfx) oraz osoby trzeciej. 1. MOZILLA THUNDERBIRD
Zakładamy, że użytkownik posiada paczkę pfx z certyfikatem I kluczem prywatnym. Poniższe informacje dotyczą wyłącznie instalacji certyfikatu własnego (z pliku pfx) oraz osoby trzeciej. 1. MOZILLA THUNDERBIRD
Certum Code Signing Instrukcja uzyskania certyfikatu Code Signing SimplySign
 Code Signing Instrukcja uzyskania certyfikatu Code Signing SimplySign Wersja 1.0 Aktywacja certyfikatu Code Signing SimplySign w Sklepie CERTUM W celu aktywacji certyfikatu Code Signing SimplySign należy
Code Signing Instrukcja uzyskania certyfikatu Code Signing SimplySign Wersja 1.0 Aktywacja certyfikatu Code Signing SimplySign w Sklepie CERTUM W celu aktywacji certyfikatu Code Signing SimplySign należy
Microsoft Outlook Express 6.0 PL Wykorzystanie certyfikatów niekwalifikowanych w oprogramowaniu Microsoft Outlook Express 6.0 PL. wersja 1.
 Microsoft Outlook Express 6.0 PL Wykorzystanie certyfikatów niekwalifikowanych w oprogramowaniu Microsoft Outlook Express 6.0 PL wersja 1.0 Spis treści 1. WSTĘP... 3 2. KONFIGURACJA SKRZYNKI POCZTOWEJ
Microsoft Outlook Express 6.0 PL Wykorzystanie certyfikatów niekwalifikowanych w oprogramowaniu Microsoft Outlook Express 6.0 PL wersja 1.0 Spis treści 1. WSTĘP... 3 2. KONFIGURACJA SKRZYNKI POCZTOWEJ
Wykorzystanie certyfikatów niekwalifikowanych zaufanych. w pakiecie oprogramowania Microsoft Office: - Outlook 2003 PL. wersja 1.2.
 Wykorzystanie certyfikatów niekwalifikowanych zaufanych w pakiecie oprogramowania Microsoft Office: - Outlook 2003 PL wersja 1.2.2 Spis treści 1. WSTĘP... 3 2. KONFIGURACJA SKRZYNKI POCZTOWEJ W CELU UŻYCIA
Wykorzystanie certyfikatów niekwalifikowanych zaufanych w pakiecie oprogramowania Microsoft Office: - Outlook 2003 PL wersja 1.2.2 Spis treści 1. WSTĘP... 3 2. KONFIGURACJA SKRZYNKI POCZTOWEJ W CELU UŻYCIA
I. WSTĘP... 2 II. WYMAGANIA SYSTEMOWE... 2 III. DOSTĘP DO REPOZYTORIUM TRANSAKCJI... 2
 Procedura obsługi certyfikatów KDPW_TR U2A Spis treści I. WSTĘP... 2 II. WYMAGANIA SYSTEMOWE... 2 III. DOSTĘP DO REPOZYTORIUM TRANSAKCJI... 2 IV. OBSŁUGA WNIOSKU CERTYFIKACYJNEGO... 2 IV.1. Złożenie wniosku
Procedura obsługi certyfikatów KDPW_TR U2A Spis treści I. WSTĘP... 2 II. WYMAGANIA SYSTEMOWE... 2 III. DOSTĘP DO REPOZYTORIUM TRANSAKCJI... 2 IV. OBSŁUGA WNIOSKU CERTYFIKACYJNEGO... 2 IV.1. Złożenie wniosku
Instrukcja aktywacji i instalacji Certum Code Signing
 Instrukcja aktywacji i instalacji Code Signing S t r o n a 2 Spis treści 1 Opis produktu... 3 2 Instalacja oprogramowania... 3 3 Niezbędne elementy do wgrania certyfikatu Code Signing na kartę kryptograficzną...
Instrukcja aktywacji i instalacji Code Signing S t r o n a 2 Spis treści 1 Opis produktu... 3 2 Instalacja oprogramowania... 3 3 Niezbędne elementy do wgrania certyfikatu Code Signing na kartę kryptograficzną...
Wykorzystanie certyfikatów niekwalifikowanych zaufanych. w pakiecie oprogramowania Microsoft Office: - Outlook 2010 PL. wersja 1.1
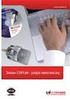 Wykorzystanie certyfikatów niekwalifikowanych zaufanych w pakiecie oprogramowania Microsoft Office: - Outlook 2010 PL wersja 1.1 Spis treści 1. WSTĘP... 3 2. KONFIGURACJA SKRZYNKI POCZTOWEJ W CELU UŻYCIA
Wykorzystanie certyfikatów niekwalifikowanych zaufanych w pakiecie oprogramowania Microsoft Office: - Outlook 2010 PL wersja 1.1 Spis treści 1. WSTĘP... 3 2. KONFIGURACJA SKRZYNKI POCZTOWEJ W CELU UŻYCIA
Instrukcja odnawiania certyfikatów. przez stronê internetow¹ www.kir.pl. Podrêcznik u ytkownika
 Instrukcja odnawiania certyfikatów przez stronê internetow¹ www.kir.pl Podrêcznik u ytkownika 2 Instrukcja odnawiania certyfikatów przez www Spis treści 1. Wprowadzenie... 3 2. Wypełnienie formularza www...
Instrukcja odnawiania certyfikatów przez stronê internetow¹ www.kir.pl Podrêcznik u ytkownika 2 Instrukcja odnawiania certyfikatów przez www Spis treści 1. Wprowadzenie... 3 2. Wypełnienie formularza www...
"Procedura obsługi certyfikatów dla KDPW_TR (A2A)"
 "Procedura obsługi certyfikatów dla KDPW_TR (A2A)" Wersja 1.0 Spis treści Dostęp do Repozytorium transakcji KDPW_TR w trybie A2A... 3 Wymagania systemowe... 4 Wniosek certyfikacyjny... 5 Status zgłoszenia
"Procedura obsługi certyfikatów dla KDPW_TR (A2A)" Wersja 1.0 Spis treści Dostęp do Repozytorium transakcji KDPW_TR w trybie A2A... 3 Wymagania systemowe... 4 Wniosek certyfikacyjny... 5 Status zgłoszenia
UNIZETO TECHNOLOGIES SA. Wykorzystanie certyfikatów niekwalifikowanych zaufanych w oprogramowaniu Lotus Notes 7.03 PL. wersja 1.0
 Wykorzystanie certyfikatów niekwalifikowanych zaufanych w oprogramowaniu Lotus Notes 7.03 PL wersja 1.0 Spis treści 1. WSTĘP... 3 2. KONFIGURACJA SKRZYNKI POCZTOWEJ W CELU UŻYCIA WŁASNEGO CERTYFIKATU...
Wykorzystanie certyfikatów niekwalifikowanych zaufanych w oprogramowaniu Lotus Notes 7.03 PL wersja 1.0 Spis treści 1. WSTĘP... 3 2. KONFIGURACJA SKRZYNKI POCZTOWEJ W CELU UŻYCIA WŁASNEGO CERTYFIKATU...
Microsoft Office Outlook 2003 PL. Wykorzystanie certyfikatów niekwalifikowanych w oprogramowaniu Microsoft Office Outlook 2003 PL. wersja 1.
 Microsoft Office Outlook 2003 PL Wykorzystanie certyfikatów niekwalifikowanych w oprogramowaniu Microsoft Office Outlook 2003 PL wersja 1.0 Spis treści 1. WSTĘP... 3 2. KONFIGURACJA SKRZYNKI POCZTOWEJ
Microsoft Office Outlook 2003 PL Wykorzystanie certyfikatów niekwalifikowanych w oprogramowaniu Microsoft Office Outlook 2003 PL wersja 1.0 Spis treści 1. WSTĘP... 3 2. KONFIGURACJA SKRZYNKI POCZTOWEJ
Procedura obsługi certyfikatów KDPW_TR (A2A) I DOSTĘP DO REPOZYTORIUM TRANSAKCJI KDPW_TR W TRYBIE A2A... 2 II WYMAGANIA SYSTEMOWE...
 Procedura obsługi certyfikatów KDPW_TR (A2A) Spis treści I DOSTĘP DO REPOZYTORIUM TRANSAKCJI KDPW_TR W TRYBIE A2A... 2 II WYMAGANIA SYSTEMOWE... 2 III WNIOSEK CERTYFIKACYJNY... 3 IV STATUS ZGŁOSZENIA CERTYFIKACYJNEGO...
Procedura obsługi certyfikatów KDPW_TR (A2A) Spis treści I DOSTĘP DO REPOZYTORIUM TRANSAKCJI KDPW_TR W TRYBIE A2A... 2 II WYMAGANIA SYSTEMOWE... 2 III WNIOSEK CERTYFIKACYJNY... 3 IV STATUS ZGŁOSZENIA CERTYFIKACYJNEGO...
Certyfikat kwalifikowany
 Certyfikat kwalifikowany Krok 1 - Zakup certyfikatu kwalifikowanego. Instrukcja uzyskania certyfikatu kwalifikowanego Krok 1 - Zakup certyfikatu kwalifikowanego Wersja 1.7 Spis treści 1. Wstęp... 3 2.
Certyfikat kwalifikowany Krok 1 - Zakup certyfikatu kwalifikowanego. Instrukcja uzyskania certyfikatu kwalifikowanego Krok 1 - Zakup certyfikatu kwalifikowanego Wersja 1.7 Spis treści 1. Wstęp... 3 2.
Wysyłka wniosko w ZUS - EKS. Instrukcja użytkownika aplikacji Wysyłka wniosków ZUS EKS
 Wysyłka wniosko w ZUS - EKS Instrukcja użytkownika aplikacji Wysyłka wniosków ZUS EKS Spis treści Wysyłka elektronicznych wniosków ZUS EKS do portalu PUE ZUS... 2 Instalacja aplikacji... 2 Aktualizacja
Wysyłka wniosko w ZUS - EKS Instrukcja użytkownika aplikacji Wysyłka wniosków ZUS EKS Spis treści Wysyłka elektronicznych wniosków ZUS EKS do portalu PUE ZUS... 2 Instalacja aplikacji... 2 Aktualizacja
Instrukcja składania wniosku w ramach konkursów na finansowanie projektów ze środków Regionalnego Programu Operacyjnego Województwa Śląskiego
 Instrukcja składania wniosku w ramach konkursów na finansowanie projektów ze środków Regionalnego Programu Operacyjnego Województwa Śląskiego 2014-2020 1 Spis treści 1. Zakładanie skrzynki kontaktowej
Instrukcja składania wniosku w ramach konkursów na finansowanie projektów ze środków Regionalnego Programu Operacyjnego Województwa Śląskiego 2014-2020 1 Spis treści 1. Zakładanie skrzynki kontaktowej
System Zdalnej Obsługi Certyfikatów 2.0 Instrukcja użytkownika
 Elektronicznie podpisany przez Narodowy Bank Polski Data: 2017.10.19 13:22:17 +02'00' System Zdalnej Obsługi Certyfikatów 2.0 Instrukcja użytkownika Departament Bezpieczeństwa, Wydział Kryptografii Warszawa,
Elektronicznie podpisany przez Narodowy Bank Polski Data: 2017.10.19 13:22:17 +02'00' System Zdalnej Obsługi Certyfikatów 2.0 Instrukcja użytkownika Departament Bezpieczeństwa, Wydział Kryptografii Warszawa,
PUE ZUS Wysyłka elektronicznych zapytan. Instrukcja wysyłki zapytań do ZUZ-PUE za pomocą aplikacji Komornik SQL
 PUE ZUS Wysyłka elektronicznych zapytan Instrukcja wysyłki zapytań do ZUZ-PUE za pomocą aplikacji Komornik SQL Spis treści Wysyłka elektronicznych wniosków ZUS EKS do portalu PUE ZUS... 2 Konfiguracja
PUE ZUS Wysyłka elektronicznych zapytan Instrukcja wysyłki zapytań do ZUZ-PUE za pomocą aplikacji Komornik SQL Spis treści Wysyłka elektronicznych wniosków ZUS EKS do portalu PUE ZUS... 2 Konfiguracja
Wykorzystanie certyfikatów niekwalifikowanych zaufanych. w oprogramowaniu Mozilla Firefox 10.0.x PL. wersja 1.3
 Wykorzystanie certyfikatów niekwalifikowanych zaufanych w oprogramowaniu Mozilla Firefox 10.0.x PL wersja 1.3 Spis treści 1. WSTĘP... 3 2. INSTALACJA CERTYFIKATÓW URZĘDÓW POŚREDNICH... 3 3. INSTALACJA
Wykorzystanie certyfikatów niekwalifikowanych zaufanych w oprogramowaniu Mozilla Firefox 10.0.x PL wersja 1.3 Spis treści 1. WSTĘP... 3 2. INSTALACJA CERTYFIKATÓW URZĘDÓW POŚREDNICH... 3 3. INSTALACJA
Instrukcja szyfrowania poczty do ESKOM. na przykładzie wykorzystania narzędzia MS Outlook
 Instrukcja szyfrowania poczty do ESKOM na przykładzie wykorzystania narzędzia MS Outlook Dokument ten ma charakter ogólnodostępny, jednak nie może być rozpowszechniany w jakiejkolwiek formie, w całości
Instrukcja szyfrowania poczty do ESKOM na przykładzie wykorzystania narzędzia MS Outlook Dokument ten ma charakter ogólnodostępny, jednak nie może być rozpowszechniany w jakiejkolwiek formie, w całości
Internetowy System Składania Wniosków PISF wersja 2.2. Instrukcja dla Wnioskodawców
 Internetowy System Składania Wniosków PISF wersja 2.2 Instrukcja dla Wnioskodawców Poznań 2011 1 Spis treści 1.Dostęp do ISSW... str.3 1.1.Zakładanie konta ISSW 1.2.Logowanie do systemu ISSW 1.3. Logowanie
Internetowy System Składania Wniosków PISF wersja 2.2 Instrukcja dla Wnioskodawców Poznań 2011 1 Spis treści 1.Dostęp do ISSW... str.3 1.1.Zakładanie konta ISSW 1.2.Logowanie do systemu ISSW 1.3. Logowanie
Exchange 2007. Konfiguracja protokołu SSL/TLS w serwerze pocztowym Exchange 2007. wersja 1.0 UNIZETO TECHNOLOGIES S.A.
 Exchange 2007 Konfiguracja protokołu SSL/TLS w serwerze pocztowym Exchange 2007 wersja 1.0 Spis treści 1. GENEROWANIE śądania WYSTAWIENIA CERTYFIKATU... 3 2. WYSYŁANIE śądania DO CERTUM... 4 3. INSTALACJA
Exchange 2007 Konfiguracja protokołu SSL/TLS w serwerze pocztowym Exchange 2007 wersja 1.0 Spis treści 1. GENEROWANIE śądania WYSTAWIENIA CERTYFIKATU... 3 2. WYSYŁANIE śądania DO CERTUM... 4 3. INSTALACJA
Instrukcja instalacji certyfikatu kwalifikowanego w programie Płatnik. wersja 1.8
 Instrukcja instalacji certyfikatu kwalifikowanego w programie Płatnik wersja 1.8 Spis treści 1. INSTALACJA CERTYFIKATU Z KARTY KRYPTOGRAFICZNEJ W MAGAZYNIE SYSTEMOWYM... 3 Wczytanie danych z karty CryptoCERTUM...
Instrukcja instalacji certyfikatu kwalifikowanego w programie Płatnik wersja 1.8 Spis treści 1. INSTALACJA CERTYFIKATU Z KARTY KRYPTOGRAFICZNEJ W MAGAZYNIE SYSTEMOWYM... 3 Wczytanie danych z karty CryptoCERTUM...
Instalacja zaświadczeń certyfikacyjnych CERTUM PCC i CENTRAST. wersja 1.0
 Instalacja zaświadczeń certyfikacyjnych CERTUM PCC i CENTRAST wersja 1.0 Spis treści 1. KOMUNIKAT: SYSTEM WINDOWS NIE MA WYSTARCZAJĄCYCH INFORMACJI, ABY ZWERYFIKOWAĆ CERTYFIKAT....3 2. INSTALACJA ZAŚWIADCZENIA
Instalacja zaświadczeń certyfikacyjnych CERTUM PCC i CENTRAST wersja 1.0 Spis treści 1. KOMUNIKAT: SYSTEM WINDOWS NIE MA WYSTARCZAJĄCYCH INFORMACJI, ABY ZWERYFIKOWAĆ CERTYFIKAT....3 2. INSTALACJA ZAŚWIADCZENIA
System Zdalnej Obsługi Certyfikatów Instrukcja użytkownika
 System Zdalnej Obsługi Certyfikatów Instrukcja użytkownika Departament Bezpieczeństwa, Wydział Kryptografii Warszawa, 2016 Spis treści Wstęp 2 1. Generowanie kluczy kryptograficznych i certyfikatów za
System Zdalnej Obsługi Certyfikatów Instrukcja użytkownika Departament Bezpieczeństwa, Wydział Kryptografii Warszawa, 2016 Spis treści Wstęp 2 1. Generowanie kluczy kryptograficznych i certyfikatów za
Instrukcja 1: Instalacja certyfikatu niekwalifikowanego w systemie Microsoft Windows:
 Instrukcja 1: Instrukcja zawnioskowania, pobrania i zainstalowania Certyfikatu Użytkownika wydanego przez Miasto Poznań Zarząd transportu Miejskiego w Poznaniu, oraz podpisywania Niekwalifikowanym Podpisem
Instrukcja 1: Instrukcja zawnioskowania, pobrania i zainstalowania Certyfikatu Użytkownika wydanego przez Miasto Poznań Zarząd transportu Miejskiego w Poznaniu, oraz podpisywania Niekwalifikowanym Podpisem
PODRĘCZNIK OBSŁUGI BUSINESSNET
 PODRĘCZNIK OBSŁUGI BUSINESSNET. LOGOWANIE. AUTORYZACJA ZLECENIA. NOWY KLUCZ. PRZELEWY 5. ZLECENIA STAŁE 6. MODUŁ PRAWNY 7. DOSTĘP DO DEALINGNET 8. CERTYFIKAT KWALIFIKOWANY JAK ZALOGOWAĆ SIĘ DO BUSINESSNET
PODRĘCZNIK OBSŁUGI BUSINESSNET. LOGOWANIE. AUTORYZACJA ZLECENIA. NOWY KLUCZ. PRZELEWY 5. ZLECENIA STAŁE 6. MODUŁ PRAWNY 7. DOSTĘP DO DEALINGNET 8. CERTYFIKAT KWALIFIKOWANY JAK ZALOGOWAĆ SIĘ DO BUSINESSNET
Korzystanie z Certyfikatów CC Signet w programie MS Outlook 2000
 Korzystanie z Certyfikatów CC Signet w programie MS Outlook 2000 1 SPIS TREŚCI 1. Wprowadzenie....3 2. Rozpoczęcie pracy....3 3. Podpisywanie i szyfrowanie wiadomości pocztowych....3 3.1. Wysyłanie wiadomości
Korzystanie z Certyfikatów CC Signet w programie MS Outlook 2000 1 SPIS TREŚCI 1. Wprowadzenie....3 2. Rozpoczęcie pracy....3 3. Podpisywanie i szyfrowanie wiadomości pocztowych....3 3.1. Wysyłanie wiadomości
"Systemu Obsługi Emitentów"
 "Systemu Obsługi Emitentów" Instrukcja użytkownika Wersja 0.3 Spis treści Wymagania systemowe... 3 Dostęp do systemu... 4 Pierwsze uruchomienie... 4 Wniosek certyfikacyjny... 5 Status zgłoszenia certyfikacyjnego...
"Systemu Obsługi Emitentów" Instrukcja użytkownika Wersja 0.3 Spis treści Wymagania systemowe... 3 Dostęp do systemu... 4 Pierwsze uruchomienie... 4 Wniosek certyfikacyjny... 5 Status zgłoszenia certyfikacyjnego...
Elektroniczne Biuro Obsługi Interesanta wersja 2.2. Instrukcja dla Interesanta
 Elektroniczne Biuro Obsługi Interesanta wersja 2.2 Instrukcja dla Interesanta Poznań 2011 1 Spis treści 1.Dostęp do EBOI... str.3 1.1.Zakładanie konta EBOI 1.2.Logowanie do systemu EBOI 1.3. Logowanie
Elektroniczne Biuro Obsługi Interesanta wersja 2.2 Instrukcja dla Interesanta Poznań 2011 1 Spis treści 1.Dostęp do EBOI... str.3 1.1.Zakładanie konta EBOI 1.2.Logowanie do systemu EBOI 1.3. Logowanie
Procedura uzyskania certyfikatu kwalifikowanego. Krok 3. Pobieranie certyfikatu kwalifikowanego wersja 1.5
 Procedura uzyskania certyfikatu kwalifikowanego Krok 3 Pobieranie certyfikatu kwalifikowanego wersja 1.5 Spis treści 1. WYMAGANIA...3 2. PROCES WGRYWANIA CERTYFIKATU KWALIFIKOWANEGO NA KARTĘ...3 2.1. AUTOMATYCZNA
Procedura uzyskania certyfikatu kwalifikowanego Krok 3 Pobieranie certyfikatu kwalifikowanego wersja 1.5 Spis treści 1. WYMAGANIA...3 2. PROCES WGRYWANIA CERTYFIKATU KWALIFIKOWANEGO NA KARTĘ...3 2.1. AUTOMATYCZNA
Procedura uzyskania certyfikatu kwalifikowanego. Krok 3. Pobieranie certyfikatu kwalifikowanego wersja 1.1
 Procedura uzyskania certyfikatu kwalifikowanego Krok 3 Pobieranie certyfikatu kwalifikowanego wersja 1.1 Spis treści 1. WYMAGANIA...3 2. PROCES WGRYWANIA CERTYFIKATU KWALIFIKOWANEGO NA KARTĘ...3 2.1. AUTOMATYCZNA
Procedura uzyskania certyfikatu kwalifikowanego Krok 3 Pobieranie certyfikatu kwalifikowanego wersja 1.1 Spis treści 1. WYMAGANIA...3 2. PROCES WGRYWANIA CERTYFIKATU KWALIFIKOWANEGO NA KARTĘ...3 2.1. AUTOMATYCZNA
Exchange 2010. Konfiguracja protokołu SSL/TLS w serwerze pocztowym Exchange 2010. wersja 1.0
 Exchange 2010 Konfiguracja protokołu SSL/TLS w serwerze pocztowym Exchange 2010 wersja 1.0 Spis treści 1. GENEROWANIE ŻĄDANIA WYSTAWIENIA CERTYFIKATU... 3 2. WYSYŁANIE ŻĄDANIA DO CERTUM... 7 3. INSTALACJA
Exchange 2010 Konfiguracja protokołu SSL/TLS w serwerze pocztowym Exchange 2010 wersja 1.0 Spis treści 1. GENEROWANIE ŻĄDANIA WYSTAWIENIA CERTYFIKATU... 3 2. WYSYŁANIE ŻĄDANIA DO CERTUM... 7 3. INSTALACJA
Instrukcja pobrania i instalacji. certyfikatu Premium EV SSL. wersja 1.4 UNIZETO TECHNOLOGIES SA
 Instrukcja pobrania i instalacji certyfikatu Premium EV SSL wersja 1.4 Spis treści 1. WSTĘP... 3 2. TWORZENIE CERTYFIKATU... 3 2.1. TWORZENIE CERTYFIKATU POPRZEZ WNIOSEK CSR... 4 3. WERYFIKACJA... 7 3.1.
Instrukcja pobrania i instalacji certyfikatu Premium EV SSL wersja 1.4 Spis treści 1. WSTĘP... 3 2. TWORZENIE CERTYFIKATU... 3 2.1. TWORZENIE CERTYFIKATU POPRZEZ WNIOSEK CSR... 4 3. WERYFIKACJA... 7 3.1.
Internet Information Service (IIS) 7.0
 Internet Information Service (IIS) 7.0 Konfiguracja protokołu SSL w oprogramowaniu Internet Information Services 7.0 wersja 1.2 Spis treści 1. GENEROWANIE ŻĄDANIA... 3 2. WYSYŁANIE ŻĄDANIA DO CERTUM...
Internet Information Service (IIS) 7.0 Konfiguracja protokołu SSL w oprogramowaniu Internet Information Services 7.0 wersja 1.2 Spis treści 1. GENEROWANIE ŻĄDANIA... 3 2. WYSYŁANIE ŻĄDANIA DO CERTUM...
Instrukcja użytkownika aplikacji npodpis r.
 21.03.2017 r. Spis treści Warunki wstępne...3 Rodzaje urządzeń...3 Instalacja i obsługa podpisów przelewów...4 Autoryzacja pozostałych czynności...13 Instalacja certyfikatów w systemie...16 2 Warunki wstępne
21.03.2017 r. Spis treści Warunki wstępne...3 Rodzaje urządzeń...3 Instalacja i obsługa podpisów przelewów...4 Autoryzacja pozostałych czynności...13 Instalacja certyfikatów w systemie...16 2 Warunki wstępne
"Repozytorium transakcji "
 "Repozytorium transakcji " Instrukcja użytkownika Wersja 1.0 Spis treści Wymagania systemowe... 3 Dostęp do Repozytorium transakcji... 4 Pierwsze uruchomienie... 4 Wniosek certyfikacyjny... 5 Status zgłoszenia
"Repozytorium transakcji " Instrukcja użytkownika Wersja 1.0 Spis treści Wymagania systemowe... 3 Dostęp do Repozytorium transakcji... 4 Pierwsze uruchomienie... 4 Wniosek certyfikacyjny... 5 Status zgłoszenia
Procedura obsługi certyfikatów internetowych imiennych I. WSTĘP... 2 II. WYMAGANIA SYSTEMOWE... 2 III. DOSTĘP DO APLIKACJI WEBOWEJ...
 Procedura obsługi certyfikatów internetowych imiennych Spis treści I. WSTĘP... 2 II. WYMAGANIA SYSTEMOWE... 2 III. DOSTĘP DO APLIKACJI WEBOWEJ... 2 IV. OBSŁUGA WNIOSKU CERTYFIKACYJNEGO... 2 IV.1. Złożenie
Procedura obsługi certyfikatów internetowych imiennych Spis treści I. WSTĘP... 2 II. WYMAGANIA SYSTEMOWE... 2 III. DOSTĘP DO APLIKACJI WEBOWEJ... 2 IV. OBSŁUGA WNIOSKU CERTYFIKACYJNEGO... 2 IV.1. Złożenie
Instalacja certyfikatu CCK NBP w przeglądarce Internet Explorer
 Instalacja certyfikatu CCK NBP w przeglądarce Internet Explorer 1. W celu zainstalowania certyfikatu urzędu certyfikacji CCK NBP lub CCK-TEST w przeglądarce internetowej, należy uruchomić stronę internetową
Instalacja certyfikatu CCK NBP w przeglądarce Internet Explorer 1. W celu zainstalowania certyfikatu urzędu certyfikacji CCK NBP lub CCK-TEST w przeglądarce internetowej, należy uruchomić stronę internetową
Tworzenie pliku źródłowego w aplikacji POLTAX2B.
 Tworzenie pliku źródłowego w aplikacji POLTAX2B. Po utworzeniu spis przekazów pocztowych klikamy na ikonę na dole okna, przypominającą teczkę. Następnie w oknie Export wybieramy format dokumentu o nazwie
Tworzenie pliku źródłowego w aplikacji POLTAX2B. Po utworzeniu spis przekazów pocztowych klikamy na ikonę na dole okna, przypominającą teczkę. Następnie w oknie Export wybieramy format dokumentu o nazwie
POLITECHNIKA POZNAŃSKA
 POLITECHNIKA POZNAŃSKA DZIAŁ OBSŁUGI I EKSPLOATACJI Konfiguracja sieci eduroam na urządzeniach opartych o system Windows 8 Krok 1. Aby poprawnie skonfigurować sieć eduroam użytkownik powinien mieć mozliwość
POLITECHNIKA POZNAŃSKA DZIAŁ OBSŁUGI I EKSPLOATACJI Konfiguracja sieci eduroam na urządzeniach opartych o system Windows 8 Krok 1. Aby poprawnie skonfigurować sieć eduroam użytkownik powinien mieć mozliwość
KROK 2 - Aktywacja odnowienia certyfikatu kwalifikowanego
 KROK 2 - Aktywacja odnowienia certyfikatu kwalifikowanego wersja 1.7 Spis treści WSTĘP... 3 KROK 2 - AKTYWACJA ODNOWIENIA CERTYFIKATU KWALIFIKOWANEGO... 4 2.1 ETAP 1 Z 5 - LOGOWANIE... 4 2.2 ETAP 1 Z 5
KROK 2 - Aktywacja odnowienia certyfikatu kwalifikowanego wersja 1.7 Spis treści WSTĘP... 3 KROK 2 - AKTYWACJA ODNOWIENIA CERTYFIKATU KWALIFIKOWANEGO... 4 2.1 ETAP 1 Z 5 - LOGOWANIE... 4 2.2 ETAP 1 Z 5
Instrukcja certyfikat kwalifikowany W 3 krokach Krok 1 - Zakup certyfikatu kwalifikowanego
 Instrukcja certyfikat kwalifikowany W 3 krokach Krok 1 - Zakup certyfikatu kwalifikowanego wersja 1.5 Spis treści WSTĘP... 3 KROK 1 ZAKUP CERTYFIKATU KWALIFIKOWANEGO... 5 OBSŁUGA ZAMÓWIENIA... 5 OBSŁUGA
Instrukcja certyfikat kwalifikowany W 3 krokach Krok 1 - Zakup certyfikatu kwalifikowanego wersja 1.5 Spis treści WSTĘP... 3 KROK 1 ZAKUP CERTYFIKATU KWALIFIKOWANEGO... 5 OBSŁUGA ZAMÓWIENIA... 5 OBSŁUGA
I. Uruchomić setup i postępować według instrukcji
 I. Uruchomić setup i postępować według instrukcji 1 Wybrać INSTALUJ Program domyślnie podpowiada, które programy należy zainstalować. Uruchom program Sterowniki do czytnika kart wybrać jeżeli czytnik został
I. Uruchomić setup i postępować według instrukcji 1 Wybrać INSTALUJ Program domyślnie podpowiada, które programy należy zainstalować. Uruchom program Sterowniki do czytnika kart wybrać jeżeli czytnik został
Instrukcja instalacji oraz obsługi czytników i kart procesorowych dla Klientów SBI Banku BPH S.A.
 Instrukcja instalacji oraz obsługi czytników i kart procesorowych dla Klientów SBI Sez@m Banku BPH S.A. Warszawa 2006 Pakiet instalacyjny 1. Elementy niezbędne do obsługi kluczy zapisanych na kartach procesorowych
Instrukcja instalacji oraz obsługi czytników i kart procesorowych dla Klientów SBI Sez@m Banku BPH S.A. Warszawa 2006 Pakiet instalacyjny 1. Elementy niezbędne do obsługi kluczy zapisanych na kartach procesorowych
Instrukcja instalacji certyfikatu na karcie kryptograficznej Certum Code Signing
 Instrukcja instalacji certyfikatu na karcie kryptograficznej Code Signing S t r o n a 2 Spis treści 1 Opis produktu... 3 2 Wgrywanie certyfikatu na kartę... 3 3 Konfiguracja oprogramowania... 9 infolinia@
Instrukcja instalacji certyfikatu na karcie kryptograficznej Code Signing S t r o n a 2 Spis treści 1 Opis produktu... 3 2 Wgrywanie certyfikatu na kartę... 3 3 Konfiguracja oprogramowania... 9 infolinia@
PODRĘCZNIK OBSŁUGI BUSINESSNET
 PODRĘCZNIK OBSŁUGI BUSINESSNET. LOGOWANIE. AUTORYZACJA ZLECENIA. NOWY KLUCZ. PRZELEWY 5. ZLECENIA STAŁE 6. MODUŁ PRAWNY 7. DOSTĘP DO DEALINGNET 8. ANKIETA MIFID 9. CERTYFIKAT KWALIFIKOWANY JAK ZALOGOWAĆ
PODRĘCZNIK OBSŁUGI BUSINESSNET. LOGOWANIE. AUTORYZACJA ZLECENIA. NOWY KLUCZ. PRZELEWY 5. ZLECENIA STAŁE 6. MODUŁ PRAWNY 7. DOSTĘP DO DEALINGNET 8. ANKIETA MIFID 9. CERTYFIKAT KWALIFIKOWANY JAK ZALOGOWAĆ
VENUS-BEAUTY.pl. Instrukcja obsługi procesu zamówienia
 VENUS-BEAUTY.pl Instrukcja obsługi procesu zamówienia 1 Wymagania techniczne Komputer podłączony do sieci internetowej (ze stałym łączem internetowym) System Windows z zainstalowanym oprogramowaniem antywirusowym
VENUS-BEAUTY.pl Instrukcja obsługi procesu zamówienia 1 Wymagania techniczne Komputer podłączony do sieci internetowej (ze stałym łączem internetowym) System Windows z zainstalowanym oprogramowaniem antywirusowym
Instrukcja logowania do systemu e-bank EBS
 Instrukcja logowania do systemu e-bank EBS 1. Instalacja programu JAVA Przed pierwszą rejestracją do systemu e-bank EBS na komputerze należy zainstalować program JAVA w wersji 6u7 lub nowszej. Można go
Instrukcja logowania do systemu e-bank EBS 1. Instalacja programu JAVA Przed pierwszą rejestracją do systemu e-bank EBS na komputerze należy zainstalować program JAVA w wersji 6u7 lub nowszej. Można go
Instalacja certyfikatu
 Warunkiem poprawnej autoryzacji użytkownika w aplikacji AZU jest zainstalowanie tzw. klucza firmowego w przeglądarce internetowej, wydanego przez NBP w systemie DOCert NBP. Weryfikacja poprawności oraz
Warunkiem poprawnej autoryzacji użytkownika w aplikacji AZU jest zainstalowanie tzw. klucza firmowego w przeglądarce internetowej, wydanego przez NBP w systemie DOCert NBP. Weryfikacja poprawności oraz
elektroniczna Platforma Usług Administracji Publicznej
 elektroniczna Platforma Usług Administracji Publicznej Instrukcja użytkownika Profil Zaufany wersja 02-02. Ministerstwo Spraw Wewnętrznych i Administracji ul. Batorego 5, 02-591 Warszawa www.epuap.gov.pl
elektroniczna Platforma Usług Administracji Publicznej Instrukcja użytkownika Profil Zaufany wersja 02-02. Ministerstwo Spraw Wewnętrznych i Administracji ul. Batorego 5, 02-591 Warszawa www.epuap.gov.pl
Exchange 2010. Konfiguracja protokołu SSL/TLS w serwerze pocztowym Exchange 2010. wersja 1.0 UNIZETO TECHNOLOGIES S.A.
 Exchange 2010 Konfiguracja protokołu SSL/TLS w serwerze pocztowym Exchange 2010 wersja 1.0 Spis treści 1. GENEROWANIE ŻĄDANIA WYSTAWIENIA CERTYFIKATU... 3 2. WYSYŁANIE ŻĄDANIA DO CERTUM... 7 3. INSTALACJA
Exchange 2010 Konfiguracja protokołu SSL/TLS w serwerze pocztowym Exchange 2010 wersja 1.0 Spis treści 1. GENEROWANIE ŻĄDANIA WYSTAWIENIA CERTYFIKATU... 3 2. WYSYŁANIE ŻĄDANIA DO CERTUM... 7 3. INSTALACJA
INSTRUKCJA UŻYTKOWNIKA. Zamówienie zestawu z certyfikatem kwalifikowanym i odnowienie certyfikatu. Wersja dokumentacji 1.1 UNIZETO TECHNOLOGIES SA
 INSTRUKCJA UŻYTKOWNIKA Zamówienie zestawu z certyfikatem kwalifikowanym i odnowienie certyfikatu Spis treści 1. WSTĘP...3 2. OBSŁUGA ZAMÓWIENIA...4 2.1. WYBÓR SPOSOBU ZAKUPU...4 2.2. WYBÓR OFERTY...5 2.3.
INSTRUKCJA UŻYTKOWNIKA Zamówienie zestawu z certyfikatem kwalifikowanym i odnowienie certyfikatu Spis treści 1. WSTĘP...3 2. OBSŁUGA ZAMÓWIENIA...4 2.1. WYBÓR SPOSOBU ZAKUPU...4 2.2. WYBÓR OFERTY...5 2.3.
Poradnik zetula.pl. Jak założyć konto na zetula.pl. i zabezpieczyć dane na swoim komputerze?
 Poradnik zetula.pl Jak założyć konto na zetula.pl i zabezpieczyć dane na swoim komputerze? 1.Wejdź na stronę www.zetula.pl 2.Kliknij na odnośniku Utwórz nowe konto 3.Wypełnij formularz rejestracyjny. Pola
Poradnik zetula.pl Jak założyć konto na zetula.pl i zabezpieczyć dane na swoim komputerze? 1.Wejdź na stronę www.zetula.pl 2.Kliknij na odnośniku Utwórz nowe konto 3.Wypełnij formularz rejestracyjny. Pola
