Certyfikat Certum Basic ID. Instrukcja dla użytkowników Windows Vista. wersja 1.3 UNIZETO TECHNOLOGIES SA
|
|
|
- Elżbieta Kalinowska
- 9 lat temu
- Przeglądów:
Transkrypt
1 Certyfikat Certum Basic ID Instrukcja dla użytkowników Windows Vista wersja 1.3
2 Spis treści 1. INSTALACJA CERTYFIKATU KLUCZ ZAPISANY BEZPOŚREDNIO DO PRZEGLĄDARKI (NA TYM KOMPUTERZE), KLUCZ ZAPISANY BEZPOŚREDNIO NA KARCIE KRYPTOGRAFICZNEJ, KLUCZ GENEROWANY ZA POMOCĄ ŻĄDANIA WYDANIA CERTYFIKATU CSR IMPORTOWANIE CERTYFIKATU DO PROGRAMU POCZTA SYSTEMU WINDOWS WYSYŁANIE PODPISANYCH WIADOMOŚCI ODBIERANIE PODPISANYCH WIADOMOŚCI WYSYŁANIE ZASZYFROWANYCH WIADOMOŚCI WYSYŁANIE PODPISANYCH I ZASZYFROWANYCH WIADOMOŚCI ODBIERANIE PODPISANYCH I ZASZYFROWANYCH WIADOMOŚCI EKSPORT CERTYFIKATU Z PROGRAMU POCZTOWEGO SYSTEMU WINDOWS SPIS RYSUNKÓW... 28
3 1. Instalacja Certyfikatu Instalacja certyfikatu zależy od wybranej metody zapisania klucza kryptograficznego (patrz rozdział 1 podpunkt 17 Rejestracja certyfikatu Basic ID) : 1.1. Klucz zapisany bezpośrednio do przeglądarki (Na tym komputerze), 1. Instalacji certyfikatu można dokonać za pośrednictwem konta klienta w systemie CERTUM PCC. Wchodzimy na stronę zakładka Zarządzanie certyfikatami Rysunek 1 - Profil certyfikatu Basic ID 2. W celu zainstalowania certyfikatu, dla którego klucz został wygenerowany w przeglądarce należy odnaleźć ten certyfikat na liście certyfikatów przypisanych do konta użytkownika i następnie należy kliknąć w obrębie tego certyfikatu. Wyświetlone zostaną opcje dotyczące wybranego certyfikatu. Aby zainstalować certyfikat wybieramy przycisk Zainstaluj własny. Instalacja Certyfikatu 3
4 Rysunek 2 Instalacja certyfikatu Basic ID 3. Użytkownik jest informowany o instalacji certyfikatu z zapytaniem o potwierdzenie chęci instalacji certyfikatu. Należy wybrać opcję TAK aby kontynuować wgrywanie certyfikatu. Rysunek 3 Instalacja certyfikatu Basic ID Informacja o instalacji certyfikatu 4. Po zatwierdzeniu chęci instalacji certyfikatu zostanie on zainstalowany w przeglądarce i zostanie wyświetlona stosowna informacja o tym. Wybieramy przycisk OK. Instalacja Certyfikatu 4
5 Rysunek 4 Potwierdzenie wgrania certyfikatu Basic ID 1.2. Klucz zapisany bezpośrednio na karcie kryptograficznej, W celu zainstalowania certyfikatu, dla którego klucz został wygenerowany na karcie należy najpierw umieścić tę kartę w czytniku, następnie należy odnaleźć ten certyfikat na liście certyfikatów przypisanych do konta użytkownika i kliknąć w obrębie tego certyfikatu. Wyświetlone zostaną opcje dotyczące wybranego certyfikatu. 1. Instalacji certyfikatu można dokonać za pośrednictwem konta klienta w systemie CERTUM PCC. Wchodzimy na stronę zakładka Zarządzanie certyfikatami Rysunek 5 Profil certyfikatu Basic ID 2. Użytkownik jest informowany o instalacji certyfikatu z zapytaniem o potwierdzenie chęci instalacji certyfikatu. Należy wybrać opcję TAK aby kontynuować wgrywanie certyfikatu. Instalacja Certyfikatu 5
6 Rysunek 6 Instalacja certyfikatu Basic ID Informacja o instalacji certyfikatu 3. Po zatwierdzeniu chęci instalacji certyfikatu zostanie wyświetlona prośba o wprowadzenie kodu PIN do Profilu Zwykłego Karty. Rysunek 7 Prośba o wprowadzenie kodu PIN do Profilu Zwykłego karty 4. Po wprowadzeniu poprawnego kodu PIN i zatwierdzeniu go certyfikat zostanie zainstalowany na karcie i zostanie wyświetlona stosowna informacja o tym. Instalacja Certyfikatu 6
7 Rysunek 8 Potwierdzenie wgrania certyfikatu Basic ID 1.3. Klucz generowany za pomocą żądania wydania certyfikatu CSR. Wybranie opcji uzyskania certyfikatu przy pomocy żądania CSR umożliwia użytkownikowi pobranie certyfikatu w formie pliku. Pobrany plik certyfikatu należy połączyć z kluczem prywatnym, który był wygenerowanym przy pomocy (np.: serwer, aplet Javy itp.) innych narzędzi niż przeglądarka internetowa. 1. Uzyskany certyfikat można pobrać za pośrednictwem konta klienta w systemie CERTUM PCC. Wchodzimy na stronę zakładka Zarządzanie certyfikatami Rysunek 9 Profil certyfikatu Basic ID 2. W celu pobrania certyfikatu, dla którego klucz został wygenerowany przy pomocy innych narzędzi, należy odnaleźć ten certyfikat na liście certyfikatów przypisanych do konta użytkownika i następnie Instalacja Certyfikatu 7
8 należy kliknąć w obrębie tego certyfikatu. Wyświetlone zostaną opcje dotyczące wybranego certyfikatu. Aby pobrać certyfikat wybieramy przycisk Zapisz binarnie lub zapisz tekstowo. Po zapisaniu certyfikatu w formie pliku, możemy wykonać import pobranego certyfikatu do maszyny, z której wcześniej utworzyliśmy żądania CSR (na tej maszynie powinien być zapisany klucz prywatny do uzyskanego certyfikatu). Rysunek 10 Pobranie certyfikatu Basic ID do pliku 2. Importowanie certyfikatu do programu Poczta systemu Windows Internet Explorer i program pocztowy systemu Windows mają wspólną bibliotekę certyfikatów. Jeżeli certyfikaty i lista CRL są już zainstalowane w systemie Windows, można przystąpić do konfiguracji programu pocztowego Outlook Express. Przy założeniu, iż program pocztowy ma już zdefiniowane konto pocztowe, mamy za zadanie dodać obsługę szyfrowania i podpisywania wiadomości. W tym celu wykonaj następujące czynności: 1. Otwórz program pocztowy systemu Windows. 2. Z menu Narzędzia wybierz Konta. Importowanie certyfikatu do programu Poczta systemu Windows 8
9 3. Naciśnij Właściwości konta, dla którego chcesz zdefiniować mechanizmy zabezpieczające. 4. W oknie Właściwości naciśnij zakładkę Zabezpieczenia. Importowanie certyfikatu do programu Poczta systemu Windows 9
10 5. Otwórz okno wyboru certyfikatu podpisującego naciskając Wybierz. 6. Wybierz z listy certyfikat i naciśnij OK. Importowanie certyfikatu do programu Poczta systemu Windows 10
11 7. W oknie poniżej naciśnij Zastosuj, a następnie OK. Można już wysyłać wiadomości podpisane certyfikatem. Importowanie certyfikatu do programu Poczta systemu Windows 11
12 3. Wysyłanie podpisanych wiadomości 1. W Poczcie systemu Windows otwórz nową wiadomość naciskając Utwórz pocztę. 2. W oknie wiadomości wybierz adresata i napisz treść, a następnie naciśnij na niedużą ikonę koperty z kotylionem. 3. Kiedy przycisk jest już włączony, po prawej stronie paska adresu Do: ukaże się znak kotyliona. 4. Naciśnij przycisk Wyślij. Podpisana wiadomość została wysłana. Wysyłanie podpisanych wiadomości 12
13 4. Odbieranie podpisanych wiadomości 1. Wiadomość podpisana elektronicznie jest specjalnie oznakowana w programie pocztowym. 2. W celu sprawdzenia certyfikatu nadawcy, kliknij dwukrotnie na ikonę kotyliona. Otworzy się okno ze szczegółami podpisu. Podpis jest zaufany, a zawartość nie została zmieniona. Odbieranie podpisanych wiadomości 13
14 3. Naciśnij OK. 4. Można też kliknąć dwukrotnie na wiadomość z listy programu pocztowego i otworzyć ją w nowym oknie. Oprócz znaku kotyliona, widnieje tu informacja o zabezpieczeniach. 5. Po kliknięciu na znak kotyliona otworzy się okno ze szczegółami podpisu (jak powyżej). Odbieranie podpisanych wiadomości 14
15 5. Wysyłanie zaszyfrowanych wiadomości W momencie, gdy otrzymujemy podpisaną wiadomość, certyfikat nadawcy dodawany jest do magazynu certyfikatów Windows. Umożliwia to wysłanie wiadomości zaszyfrowanych, gdyż do ich szyfrowania używany jest certyfikat drugiej osoby. 1. Aby sprawdzić czy posiadasz, potrzebny do szyfrowania, certyfikat drugiej osoby, wejdź do menu Narzędzia Opcje i naciśnij zakładkę Zabezpieczenia. Wysyłanie zaszyfrowanych wiadomości 15
16 2. Naciśnij Identyfikatory cyfrowe, a w nowym oknie naciśnij zakładkę Inne osoby. 3. Aby sprawdzić informacje o certyfikacie, naciśnij Wyświetl. Wysyłanie zaszyfrowanych wiadomości 16
17 4. System automatycznie dodaje nadawców do kontaktów. Przejdź do głównego okna Poczty systemu Windows i naciśnij prawym klawiszem myszy na wiadomość. 5. Naciśnij z listy Dodaj nadawcę do kontaktów. Jeżeli kontakt został prawidłowo dodany, system automatycznie nas o tym poinformuje komunikatem: Ten kontakt jest już w kontaktach. 6. Aby wysłać wiadomość, w głównym oknie programu pocztowego naciśnij Utwórz pocztę. Wysyłanie zaszyfrowanych wiadomości 17
18 7. W oknie wiadomości wybierz adresata i napisz treść, a następnie naciśnij na niedużą ikonę koperty z kłódką. 8. Kiedy przycisk jest już włączony, po prawej stronie paska adresu Do: ukaże się znak kłódki. 9. Naciśnij przycisk Wyślij. Zaszyfrowana wiadomość została wysłana. Wysyłanie zaszyfrowanych wiadomości 18
19 6. Wysyłanie podpisanych i zaszyfrowanych wiadomości 1. W Poczcie systemu Windows otwórz nową wiadomość klikając Utwórz pocztę. 2. W oknie wiadomości wybierz adresata i napisz treść, a następnie naciśnij na dwie nieduże ikony kopert: z kotylionem i z kłódką. 3. Kiedy przyciski są już włączone, po prawej stronie paska adresu Do: ukaże się znak kotyliona i kłódki. Wysyłanie podpisanych i zaszyfrowanych wiadomości 19
20 4. Naciśnij przycisk Wyślij. Podpisana i zaszyfrowana wiadomość została wysłana. 7. Odbieranie podpisanych i zaszyfrowanych wiadomości 1. Wiadomość podpisana i zaszyfrowana jest specjalnie oznakowana w programie pocztowym. 2. W celu sprawdzenia certyfikatu nadawcy, kliknij dwukrotnie na ikonę kotyliona lub kłódki. Otworzy się Odbieranie podpisanych i zaszyfrowanych wiadomości 20
21 okno ze szczegółami podpisu. Podpis jest zaufany, a zawartość nie została zmieniona. 3. Naciśnij OK. 4. Można też kliknąć dwukrotnie na wiadomość z listy programu pocztowego i otworzyć ją w nowym oknie. Oprócz znaku kotyliona i kłódki, widnieje tu informacja o zabezpieczeniach. Odbieranie podpisanych i zaszyfrowanych wiadomości 21
22 5. Po kliknięciu znaku kotyliona, otworzy się okno ze szczegółami podpisu (jak wyżej). 8. Eksport certyfikatu z programu pocztowego systemu Windows 1. Naciśnij menu Narzędzia Opcje. 2. W zakładce Zabezpieczenia naciśnij Identyfikatory cyfrowe. Eksport certyfikatu z programu pocztowego systemu Windows 22
23 3. W nowym oknie wybierz z listy certyfikat, który chcesz eksportować, a następnie naciśnij Eksportuj. 4. Otworzy się Kreator Certyfikatów. Naciśnij Dalej. Eksport certyfikatu z programu pocztowego systemu Windows 23
24 5. W kolejnym oknie naciśnij Tak, eksportuj klucz prywatny, a następnie naciśnij Dalej. 6. W następnym oknie należy pozostawić ustawienia domyślne. Naciśnij Dalej. 7. Następnie wpisz i potwierdź hasło do klucza prywatnego. Kliknij Dalej. Eksport certyfikatu z programu pocztowego systemu Windows 24
25 Eksport certyfikatu z programu pocztowego systemu Windows 25
26 8. Wpisz nazwę pliku do wyeksportowania i wybierz miejsce, w którym ma zostać zapisany (za pomocą przycisku Przeglądaj). 9. Naciśnij Dalej, a następnie Zakończ. Eksport certyfikatu z programu pocztowego systemu Windows 26
27 11. Pomyślnie utworzyłeś kopię certyfikatu. Naciśnij OK. Eksport certyfikatu z programu pocztowego systemu Windows 27
28 9. Spis rysunków Rysunek 1 - Profil certyfikatu Basic ID... 3 Rysunek 2 Instalacja certyfikatu Basic ID... 4 Rysunek 3 Instalacja certyfikatu Basic ID Informacja o instalacji certyfikatu... 4 Rysunek 4 Potwierdzenie wgrania certyfikatu Basic ID... 5 Rysunek 5 Profil certyfikatu Basic ID... 5 Rysunek 6 Instalacja certyfikatu Basic ID Informacja o instalacji certyfikatu... 6 Rysunek 7 Prośba o wprowadzenie kodu PIN do Profilu Zwykłego karty... 6 Rysunek 8 Potwierdzenie wgrania certyfikatu Basic ID... 7 Rysunek 9 Profil certyfikatu Basic ID... 7 Rysunek 10 Pobranie certyfikatu Basic ID do pliku... 8 Spis rysunków 28
Instrukcja dla użytkowników Windows Vista Certyfikat Certum Basic ID
 Instrukcja dla użytkowników Windows Vista Certyfikat Certum Basic ID wersja 1.3 Spis treści 1. INSTALACJA CERTYFIKATU... 3 1.1. KLUCZ ZAPISANY BEZPOŚREDNIO DO PRZEGLĄDARKI (NA TYM KOMPUTERZE),... 3 1.2.
Instrukcja dla użytkowników Windows Vista Certyfikat Certum Basic ID wersja 1.3 Spis treści 1. INSTALACJA CERTYFIKATU... 3 1.1. KLUCZ ZAPISANY BEZPOŚREDNIO DO PRZEGLĄDARKI (NA TYM KOMPUTERZE),... 3 1.2.
Certyfikat niekwalifikowany zaufany Certum Silver. Instalacja i użytkowanie pod Windows Vista. wersja 1.0 UNIZETO TECHNOLOGIES SA
 Certyfikat niekwalifikowany zaufany Certum Silver Instalacja i użytkowanie pod Windows Vista wersja 1.0 Spis treści 1. POBRANIE CERTYFIKATU SILVER... 3 2. IMPORT CERTYFIKATU DO PROGRAMU POCZTA SYSTEMU
Certyfikat niekwalifikowany zaufany Certum Silver Instalacja i użytkowanie pod Windows Vista wersja 1.0 Spis treści 1. POBRANIE CERTYFIKATU SILVER... 3 2. IMPORT CERTYFIKATU DO PROGRAMU POCZTA SYSTEMU
Certyfikat niekwalifikowany zaufany Certum Basic ID. Instrukcja dla użytkowników Windows Vista. wersja 1.2 UNIZETO TECHNOLOGIES SA
 Certyfikat niekwalifikowany zaufany Certum Basic ID Instrukcja dla użytkowników Windows Vista wersja 1.2 Spis treści 1 ZAKUP I AKTYWACJA CERTYFIKATU BASIC ID... 3 1.1. GENEROWANIE PARY KLUCZY... 13 1.1.1.
Certyfikat niekwalifikowany zaufany Certum Basic ID Instrukcja dla użytkowników Windows Vista wersja 1.2 Spis treści 1 ZAKUP I AKTYWACJA CERTYFIKATU BASIC ID... 3 1.1. GENEROWANIE PARY KLUCZY... 13 1.1.1.
Certyfikat niekwalifikowany zaufany Certum Silver. Instrukcja dla uŝytkowników Windows Vista. wersja 1.1 UNIZETO TECHNOLOGIES SA
 Certyfikat niekwalifikowany zaufany Certum Silver Instrukcja dla uŝytkowników Windows Vista wersja 1.1 Spis treści 1. POBRANIE CERTYFIKATU SILVER... 3 2. IMPORTOWANIE CERTYFIKATU DO PROGRAMU POCZTA SYSTEMU
Certyfikat niekwalifikowany zaufany Certum Silver Instrukcja dla uŝytkowników Windows Vista wersja 1.1 Spis treści 1. POBRANIE CERTYFIKATU SILVER... 3 2. IMPORTOWANIE CERTYFIKATU DO PROGRAMU POCZTA SYSTEMU
Instrukcja pobrania i instalacji. certyfikatu niekwalifikowanego na komputerze lub karcie kryptograficznej. wersja 1.4 UNIZETO TECHNOLOGIES SA
 Instrukcja pobrania i instalacji certyfikatu niekwalifikowanego na komputerze lub karcie kryptograficznej wersja 1.4 Spis treści 1 NIEZBĘDNE ELEMENTY DO WGRANIA CERTYFIKATU NIEKWALIFIKOWANEGO NA KARTĘ
Instrukcja pobrania i instalacji certyfikatu niekwalifikowanego na komputerze lub karcie kryptograficznej wersja 1.4 Spis treści 1 NIEZBĘDNE ELEMENTY DO WGRANIA CERTYFIKATU NIEKWALIFIKOWANEGO NA KARTĘ
Instrukcja pobrania i instalacji certyfikatu niekwalifikowanego na komputerze lub karcie. Instrukcja dla użytkowników. wersja 1.4
 Instrukcja pobrania i instalacji certyfikatu niekwalifikowanego na komputerze lub karcie Instrukcja dla użytkowników wersja 1.4 Spis treści 1 NIEZBĘDNE ELEMENTY DO WGRANIA CERTYFIKATU NIEKWALIFIKOWANEGO
Instrukcja pobrania i instalacji certyfikatu niekwalifikowanego na komputerze lub karcie Instrukcja dla użytkowników wersja 1.4 Spis treści 1 NIEZBĘDNE ELEMENTY DO WGRANIA CERTYFIKATU NIEKWALIFIKOWANEGO
ZESTAW ENTERPRISE ID. instrukcja pobrania i instalacji certyfikatu niekwalifikowanego. wersja 1.3
 ZESTAW ENTERPRISE ID instrukcja pobrania i instalacji certyfikatu niekwalifikowanego wersja 1.3 Spis treści 1 ZAMÓWIENIE I ZAKUP ZESTAWU PLATINUM.... 3 2 ZESTAW PLATINUM - INSTALACJA I AKTYWACJA PROFILU
ZESTAW ENTERPRISE ID instrukcja pobrania i instalacji certyfikatu niekwalifikowanego wersja 1.3 Spis treści 1 ZAMÓWIENIE I ZAKUP ZESTAWU PLATINUM.... 3 2 ZESTAW PLATINUM - INSTALACJA I AKTYWACJA PROFILU
INSTRUKCJA AKTYWACJI I INSTALACJI CERTYFIKATU ID
 Instrukcja jak aktywować certyfikat BASIC ID oraz PROFESSIONAL ID znajduje się na stronie www.efpe.pl dla zalogowanych użytkowników. Login i hasło do strony efpe.pl znajduje się wewnątrz twojego identyfikatora
Instrukcja jak aktywować certyfikat BASIC ID oraz PROFESSIONAL ID znajduje się na stronie www.efpe.pl dla zalogowanych użytkowników. Login i hasło do strony efpe.pl znajduje się wewnątrz twojego identyfikatora
Instrukcja obsługi certyfikatów w programie pocztowym MS Outlook Express 5.x/6.x
 Spis treści Wstęp... 1 Instalacja certyfikatów w programie pocztowym... 1 Instalacja certyfikatów własnych... 1 Instalacja certyfikatów innych osób... 3 Import certyfikatów innych osób przez odebranie
Spis treści Wstęp... 1 Instalacja certyfikatów w programie pocztowym... 1 Instalacja certyfikatów własnych... 1 Instalacja certyfikatów innych osób... 3 Import certyfikatów innych osób przez odebranie
Microsoft Authenticode. Użycie certyfikatów niekwalifikowanych do podpisywania kodu w technologii MS Authenticode. wersja 1.2 UNIZETO TECHNOLOGIES SA
 Microsoft Authenticode Użycie certyfikatów niekwalifikowanych do podpisywania kodu w technologii MS Authenticode wersja 1.2 Spis treści WSTĘP... 3 1. ZAKUP I UTWORZENIE KLUCZA PRYWATNEGO DLA CERTYFIKATU
Microsoft Authenticode Użycie certyfikatów niekwalifikowanych do podpisywania kodu w technologii MS Authenticode wersja 1.2 Spis treści WSTĘP... 3 1. ZAKUP I UTWORZENIE KLUCZA PRYWATNEGO DLA CERTYFIKATU
Microsoft Office Outlook 2003 PL. Wykorzystanie certyfikatów niekwalifikowanych w oprogramowaniu Microsoft Office Outlook 2003 PL. wersja 1.2.
 Microsoft Office Outlook 2003 PL Wykorzystanie certyfikatów niekwalifikowanych w oprogramowaniu Microsoft Office Outlook 2003 PL wersja 1.2.1 Spis treści 1. WSTĘP... 3 2. KONFIGURACJA SKRZYNKI POCZTOWEJ
Microsoft Office Outlook 2003 PL Wykorzystanie certyfikatów niekwalifikowanych w oprogramowaniu Microsoft Office Outlook 2003 PL wersja 1.2.1 Spis treści 1. WSTĘP... 3 2. KONFIGURACJA SKRZYNKI POCZTOWEJ
Wykorzystanie certyfikatów niekwalifikowanych zaufanych. w pakiecie oprogramowania Microsoft Office: - Outlook 2007 PL. wersja 1.2
 Wykorzystanie certyfikatów niekwalifikowanych zaufanych w pakiecie oprogramowania Microsoft Office: - Outlook 2007 PL wersja 1.2 Spis treści 1. WSTĘP... 3 2. KONFIGURACJA SKRZYNKI POCZTOWEJ W CELU UŻYCIA
Wykorzystanie certyfikatów niekwalifikowanych zaufanych w pakiecie oprogramowania Microsoft Office: - Outlook 2007 PL wersja 1.2 Spis treści 1. WSTĘP... 3 2. KONFIGURACJA SKRZYNKI POCZTOWEJ W CELU UŻYCIA
Wykorzystanie certyfikatów niekwalifikowanych zaufanych. w pakiecie oprogramowania Microsoft Office: - Outlook 2007 PL. wersja 1.2
 Wykorzystanie certyfikatów niekwalifikowanych zaufanych w pakiecie oprogramowania Microsoft Office: - Outlook 2007 PL wersja 1.2 Spis treści 1. WSTĘP... 3 2. KONFIGURACJA SKRZYNKI POCZTOWEJ W CELU UŻYCIA
Wykorzystanie certyfikatów niekwalifikowanych zaufanych w pakiecie oprogramowania Microsoft Office: - Outlook 2007 PL wersja 1.2 Spis treści 1. WSTĘP... 3 2. KONFIGURACJA SKRZYNKI POCZTOWEJ W CELU UŻYCIA
Wykorzystanie certyfikatów niekwalifikowanych zaufanych. w pakiecie oprogramowania Microsoft Office: - Outlook 2010 PL. wersja 1.1
 Wykorzystanie certyfikatów niekwalifikowanych zaufanych w pakiecie oprogramowania Microsoft Office: - Outlook 2010 PL wersja 1.1 Spis treści 1. WSTĘP... 3 2. KONFIGURACJA SKRZYNKI POCZTOWEJ W CELU UŻYCIA
Wykorzystanie certyfikatów niekwalifikowanych zaufanych w pakiecie oprogramowania Microsoft Office: - Outlook 2010 PL wersja 1.1 Spis treści 1. WSTĘP... 3 2. KONFIGURACJA SKRZYNKI POCZTOWEJ W CELU UŻYCIA
Standard Code Signing. Użycie certyfikatów do podpisywania kodu w technologii MS Authenticode. wersja 1.3 UNIZETO TECHNOLOGIES SA
 Standard Code Signing Użycie certyfikatów do podpisywania kodu w technologii MS Authenticode wersja 1.3 Spis treści WSTĘP... 3 1. REJESTRACJA CERTYFIKATU STANDARD CODE SIGNING ( MICROSOFT AUTHENTICODE
Standard Code Signing Użycie certyfikatów do podpisywania kodu w technologii MS Authenticode wersja 1.3 Spis treści WSTĘP... 3 1. REJESTRACJA CERTYFIKATU STANDARD CODE SIGNING ( MICROSOFT AUTHENTICODE
Outlook Instrukcja podpisywania i szyfrowania wiadomości certyfikatem niekwalifikowanym.
 Outlook 2016. Instrukcja podpisywania i szyfrowania wiadomości e-mail certyfikatem niekwalifikowanym. Białystok, 16-08-2017 Spis treści 1 Podpisywanie wiadomości e-mail certyfikatem niekwalifikowanym....
Outlook 2016. Instrukcja podpisywania i szyfrowania wiadomości e-mail certyfikatem niekwalifikowanym. Białystok, 16-08-2017 Spis treści 1 Podpisywanie wiadomości e-mail certyfikatem niekwalifikowanym....
Wykorzystanie certyfikatów niekwalifikowanych zaufanych. w pakiecie oprogramowania Microsoft Office: - Outlook 2003 PL. wersja 1.2.
 Wykorzystanie certyfikatów niekwalifikowanych zaufanych w pakiecie oprogramowania Microsoft Office: - Outlook 2003 PL wersja 1.2.2 Spis treści 1. WSTĘP... 3 2. KONFIGURACJA SKRZYNKI POCZTOWEJ W CELU UŻYCIA
Wykorzystanie certyfikatów niekwalifikowanych zaufanych w pakiecie oprogramowania Microsoft Office: - Outlook 2003 PL wersja 1.2.2 Spis treści 1. WSTĘP... 3 2. KONFIGURACJA SKRZYNKI POCZTOWEJ W CELU UŻYCIA
Standard Code Signing. Użycie certyfikatów do podpisywania kodu w technologii MS Authenticode. wersja 1.3
 Standard Code Signing Użycie certyfikatów do podpisywania kodu w technologii MS Authenticode wersja 1.3 Spis treści WSTĘP... 3 1. REJESTRACJA CERTYFIKATU STANDARD CODE SIGNING ( MICROSOFT AUTHENTICODE
Standard Code Signing Użycie certyfikatów do podpisywania kodu w technologii MS Authenticode wersja 1.3 Spis treści WSTĘP... 3 1. REJESTRACJA CERTYFIKATU STANDARD CODE SIGNING ( MICROSOFT AUTHENTICODE
Korzystanie z Certyfikatów CC Signet w programie MS Outlook 98
 Korzystanie z Certyfikatów CC Signet w programie MS Outlook 98 1. Wprowadzenie... 2 2. Podpisywanie i szyfrowanie wiadomości pocztowych... 2 2.1. Wysyłanie wiadomości z podpisem cyfrowym... 3 2.2. Odbieranie
Korzystanie z Certyfikatów CC Signet w programie MS Outlook 98 1. Wprowadzenie... 2 2. Podpisywanie i szyfrowanie wiadomości pocztowych... 2 2.1. Wysyłanie wiadomości z podpisem cyfrowym... 3 2.2. Odbieranie
Przed przystąpieniem do instalacji certyfikatów należy zweryfikować czy są spełnione poniższe wymagania systemowe.
 INSTRUKCJA INSTALACJI CERTYFIKATU INTERNETOWEGO (U2A) Działania wymagane wskazano w punktach I.1 - I.4 Działania opcjonalne (zalecane) w punktach I.5-I.6. I.1. Wymagania systemowe Przed przystąpieniem
INSTRUKCJA INSTALACJI CERTYFIKATU INTERNETOWEGO (U2A) Działania wymagane wskazano w punktach I.1 - I.4 Działania opcjonalne (zalecane) w punktach I.5-I.6. I.1. Wymagania systemowe Przed przystąpieniem
Wykorzystanie certyfikatów niekwalifikowanych zaufanych. w pakiecie oprogramowania Microsoft Office: - Outlook 2010 PL. wersja 1.1
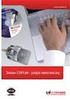 Wykorzystanie certyfikatów niekwalifikowanych zaufanych w pakiecie oprogramowania Microsoft Office: - Outlook 2010 PL wersja 1.1 Spis treści 1. WSTĘP... 3 2. KONFIGURACJA SKRZYNKI POCZTOWEJ W CELU UŻYCIA
Wykorzystanie certyfikatów niekwalifikowanych zaufanych w pakiecie oprogramowania Microsoft Office: - Outlook 2010 PL wersja 1.1 Spis treści 1. WSTĘP... 3 2. KONFIGURACJA SKRZYNKI POCZTOWEJ W CELU UŻYCIA
Opis aktualizacji programu Kancelaria Komornika
 Opis aktualizacji programu Kancelaria Komornika ZUS-EKS Currenda sp. z o.o.; 30-348 K rakó w, ul. B o b rz y ńs ki e g o 3 9 b / 1 7 t el. (12) 3 5 8-01-3 1, (12) 359-78-98 f a x (1 2 ) 358-01-01 w. 6
Opis aktualizacji programu Kancelaria Komornika ZUS-EKS Currenda sp. z o.o.; 30-348 K rakó w, ul. B o b rz y ńs ki e g o 3 9 b / 1 7 t el. (12) 3 5 8-01-3 1, (12) 359-78-98 f a x (1 2 ) 358-01-01 w. 6
Zintegrowany system usług certyfikacyjnych. Dokumentacja użytkownika. Obsługa wniosków certyfikacyjnych i certyfikatów. Wersja dokumentacji 1.
 Dokumentacja użytkownika Zintegrowany system usług certyfikacyjnych Obsługa wniosków certyfikacyjnych i certyfikatów Wersja dokumentacji 1.05 Unizeto Technologies SA - www.unizeto.pl Autorskie prawa majątkowe
Dokumentacja użytkownika Zintegrowany system usług certyfikacyjnych Obsługa wniosków certyfikacyjnych i certyfikatów Wersja dokumentacji 1.05 Unizeto Technologies SA - www.unizeto.pl Autorskie prawa majątkowe
Microsoft Office Outlook 2003 PL. Wykorzystanie certyfikatów niekwalifikowanych w oprogramowaniu Microsoft Office Outlook 2003 PL. wersja 1.
 Microsoft Office Outlook 2003 PL Wykorzystanie certyfikatów niekwalifikowanych w oprogramowaniu Microsoft Office Outlook 2003 PL wersja 1.0 Spis treści 1. WSTĘP... 3 2. KONFIGURACJA SKRZYNKI POCZTOWEJ
Microsoft Office Outlook 2003 PL Wykorzystanie certyfikatów niekwalifikowanych w oprogramowaniu Microsoft Office Outlook 2003 PL wersja 1.0 Spis treści 1. WSTĘP... 3 2. KONFIGURACJA SKRZYNKI POCZTOWEJ
1. MOZILLA THUNDERBIRD (31.3.0) 2 2. WINDOWS LIVE MAIL 2011 13 3. THE BAT HOME EDITION (6.7.7.0 32 BIT) 30
 Zakładamy, że użytkownik posiada paczkę pfx z certyfikatem I kluczem prywatnym. Poniższe informacje dotyczą wyłącznie instalacji certyfikatu własnego (z pliku pfx) oraz osoby trzeciej. 1. MOZILLA THUNDERBIRD
Zakładamy, że użytkownik posiada paczkę pfx z certyfikatem I kluczem prywatnym. Poniższe informacje dotyczą wyłącznie instalacji certyfikatu własnego (z pliku pfx) oraz osoby trzeciej. 1. MOZILLA THUNDERBIRD
Microsoft Outlook Express 6.0 PL Wykorzystanie certyfikatów niekwalifikowanych w oprogramowaniu Microsoft Outlook Express 6.0 PL. wersja 1.
 Microsoft Outlook Express 6.0 PL Wykorzystanie certyfikatów niekwalifikowanych w oprogramowaniu Microsoft Outlook Express 6.0 PL wersja 1.0 Spis treści 1. WSTĘP... 3 2. KONFIGURACJA SKRZYNKI POCZTOWEJ
Microsoft Outlook Express 6.0 PL Wykorzystanie certyfikatów niekwalifikowanych w oprogramowaniu Microsoft Outlook Express 6.0 PL wersja 1.0 Spis treści 1. WSTĘP... 3 2. KONFIGURACJA SKRZYNKI POCZTOWEJ
Wysyłka wniosko w ZUS - EKS. Instrukcja użytkownika aplikacji Wysyłka wniosków ZUS EKS
 Wysyłka wniosko w ZUS - EKS Instrukcja użytkownika aplikacji Wysyłka wniosków ZUS EKS Spis treści Wysyłka elektronicznych wniosków ZUS EKS do portalu PUE ZUS... 2 Instalacja aplikacji... 2 Aktualizacja
Wysyłka wniosko w ZUS - EKS Instrukcja użytkownika aplikacji Wysyłka wniosków ZUS EKS Spis treści Wysyłka elektronicznych wniosków ZUS EKS do portalu PUE ZUS... 2 Instalacja aplikacji... 2 Aktualizacja
System Zdalnej Obsługi Certyfikatów Instrukcja użytkownika
 System Zdalnej Obsługi Certyfikatów Instrukcja użytkownika Departament Bezpieczeństwa, Wydział Kryptografii Warszawa, 2015 Spis treści Wstęp 2 1. Generowanie kluczy kryptograficznych i certyfikatów za
System Zdalnej Obsługi Certyfikatów Instrukcja użytkownika Departament Bezpieczeństwa, Wydział Kryptografii Warszawa, 2015 Spis treści Wstęp 2 1. Generowanie kluczy kryptograficznych i certyfikatów za
System Zdalnej Obsługi Certyfikatów 2.0 Instrukcja użytkownika
 System Zdalnej Obsługi Certyfikatów 2.0 Instrukcja użytkownika Departament Bezpieczeństwa, Wydział Kryptografii Warszawa, 2016 Spis treści Wstęp 2 1. Generowanie kluczy kryptograficznych i certyfikatów
System Zdalnej Obsługi Certyfikatów 2.0 Instrukcja użytkownika Departament Bezpieczeństwa, Wydział Kryptografii Warszawa, 2016 Spis treści Wstęp 2 1. Generowanie kluczy kryptograficznych i certyfikatów
Korzystanie z Certyfikatów CC Signet w programie MS Outlook 2000
 Korzystanie z Certyfikatów CC Signet w programie MS Outlook 2000 1 SPIS TREŚCI 1. Wprowadzenie....3 2. Rozpoczęcie pracy....3 3. Podpisywanie i szyfrowanie wiadomości pocztowych....3 3.1. Wysyłanie wiadomości
Korzystanie z Certyfikatów CC Signet w programie MS Outlook 2000 1 SPIS TREŚCI 1. Wprowadzenie....3 2. Rozpoczęcie pracy....3 3. Podpisywanie i szyfrowanie wiadomości pocztowych....3 3.1. Wysyłanie wiadomości
Instrukcja pobrania i instalacji. certyfikatu Microsoft Code Signing. wersja 1.4
 Instrukcja pobrania i instalacji certyfikatu Microsoft Code Signing wersja 1.4 Spis treści 1. WSTĘP... 4 2. TWORZENIE CERTYFIKATU... 4 3. WERYFIKACJA... 9 3.1. WERYFIKACJA DOKUMENTÓW... 9 3.1.1. W przypadku
Instrukcja pobrania i instalacji certyfikatu Microsoft Code Signing wersja 1.4 Spis treści 1. WSTĘP... 4 2. TWORZENIE CERTYFIKATU... 4 3. WERYFIKACJA... 9 3.1. WERYFIKACJA DOKUMENTÓW... 9 3.1.1. W przypadku
UNIZETO TECHNOLOGIES SA. Wykorzystanie certyfikatów niekwalifikowanych zaufanych w oprogramowaniu Lotus Notes 7.03 PL. wersja 1.0
 Wykorzystanie certyfikatów niekwalifikowanych zaufanych w oprogramowaniu Lotus Notes 7.03 PL wersja 1.0 Spis treści 1. WSTĘP... 3 2. KONFIGURACJA SKRZYNKI POCZTOWEJ W CELU UŻYCIA WŁASNEGO CERTYFIKATU...
Wykorzystanie certyfikatów niekwalifikowanych zaufanych w oprogramowaniu Lotus Notes 7.03 PL wersja 1.0 Spis treści 1. WSTĘP... 3 2. KONFIGURACJA SKRZYNKI POCZTOWEJ W CELU UŻYCIA WŁASNEGO CERTYFIKATU...
Certyfikat Certum Basic ID. Rejestracja certyfikatu. wersja 1.0
 Certyfikat Certum Basic ID Rejestracja certyfikatu wersja 1.0 Spis treści 1. AKTYWACJA CERTYFIKATU... 3 1.1. GENEROWANIE PARY KLUCZY... 3 1.1.1. Generowanie pary kluczy klucze generowane w przeglądarce:...
Certyfikat Certum Basic ID Rejestracja certyfikatu wersja 1.0 Spis treści 1. AKTYWACJA CERTYFIKATU... 3 1.1. GENEROWANIE PARY KLUCZY... 3 1.1.1. Generowanie pary kluczy klucze generowane w przeglądarce:...
PGP - Pretty Good Privacy. Użycie certyfikatów niekwalifikowanych w programie PGP
 PGP - Pretty Good Privacy Użycie certyfikatów niekwalifikowanych w programie PGP Spis treści: Wstęp...3 Tworzenie klucza prywatnego i certyfikatu...3 Import kluczy z przeglądarki...9 2 Wstęp PGP - to program
PGP - Pretty Good Privacy Użycie certyfikatów niekwalifikowanych w programie PGP Spis treści: Wstęp...3 Tworzenie klucza prywatnego i certyfikatu...3 Import kluczy z przeglądarki...9 2 Wstęp PGP - to program
Instalacja certyfikatu CCK NBP w przeglądarce Internet Explorer
 Instalacja certyfikatu CCK NBP w przeglądarce Internet Explorer 1. W celu zainstalowania certyfikatu urzędu certyfikacji CCK NBP lub CCK-TEST w przeglądarce internetowej, należy uruchomić stronę internetową
Instalacja certyfikatu CCK NBP w przeglądarce Internet Explorer 1. W celu zainstalowania certyfikatu urzędu certyfikacji CCK NBP lub CCK-TEST w przeglądarce internetowej, należy uruchomić stronę internetową
Wykorzystanie certyfikatów niekwalifikowanych zaufanych. w oprogramowaniu Mozilla Firefox 10.0.x PL. wersja 1.3
 Wykorzystanie certyfikatów niekwalifikowanych zaufanych w oprogramowaniu Mozilla Firefox 10.0.x PL wersja 1.3 Spis treści 1. WSTĘP... 3 2. INSTALACJA CERTYFIKATÓW URZĘDÓW POŚREDNICH... 3 3. INSTALACJA
Wykorzystanie certyfikatów niekwalifikowanych zaufanych w oprogramowaniu Mozilla Firefox 10.0.x PL wersja 1.3 Spis treści 1. WSTĘP... 3 2. INSTALACJA CERTYFIKATÓW URZĘDÓW POŚREDNICH... 3 3. INSTALACJA
Instalacja zaświadczeń certyfikacyjnych CERTUM PCC i CENTRAST. wersja 1.0
 Instalacja zaświadczeń certyfikacyjnych CERTUM PCC i CENTRAST wersja 1.0 Spis treści 1. KOMUNIKAT: SYSTEM WINDOWS NIE MA WYSTARCZAJĄCYCH INFORMACJI, ABY ZWERYFIKOWAĆ CERTYFIKAT....3 2. INSTALACJA ZAŚWIADCZENIA
Instalacja zaświadczeń certyfikacyjnych CERTUM PCC i CENTRAST wersja 1.0 Spis treści 1. KOMUNIKAT: SYSTEM WINDOWS NIE MA WYSTARCZAJĄCYCH INFORMACJI, ABY ZWERYFIKOWAĆ CERTYFIKAT....3 2. INSTALACJA ZAŚWIADCZENIA
"Procedura obsługi certyfikatów dla KDPW_TR (U2A)"
 "Procedura obsługi certyfikatów dla KDPW_TR (U2A)" Wersja 1.0 Spis treści Dostęp do Repozytorium transakcji KDPW_TR w trybie U2A... 3 Wymagania systemowe... 4 Wniosek certyfikacyjny... 5 Status zgłoszenia
"Procedura obsługi certyfikatów dla KDPW_TR (U2A)" Wersja 1.0 Spis treści Dostęp do Repozytorium transakcji KDPW_TR w trybie U2A... 3 Wymagania systemowe... 4 Wniosek certyfikacyjny... 5 Status zgłoszenia
Exchange 2007 Konfiguracja protokołu SSL/TLS w serwerze pocztowym Exchange 2007 wersja 1.1 UNIZETO TECHNOLOGIES S.A.
 Exchange 2007 Konfiguracja protokołu SSL/TLS w serwerze pocztowym Exchange 2007 wersja 1.1 Spis treści 1. GENEROWANIE ŻĄDANIA WYSTAWIENIA CERTYFIKATU... 3 2. WYSYŁANIE ŻĄDANIA DO CERTUM... 4 5. INSTALACJA
Exchange 2007 Konfiguracja protokołu SSL/TLS w serwerze pocztowym Exchange 2007 wersja 1.1 Spis treści 1. GENEROWANIE ŻĄDANIA WYSTAWIENIA CERTYFIKATU... 3 2. WYSYŁANIE ŻĄDANIA DO CERTUM... 4 5. INSTALACJA
Instrukcja pobrania i instalacji. certyfikatu niekwalifikowanego na komputerze lub karcie kryptograficznej wersja 1.2
 Instrukcja pobrania i instalacji certyfikatu niekwalifikowanego na komputerze lub karcie kryptograficznej wersja 1.2 Spis treści 1. NIEZBĘDNE ELEMENTY DO WGRANIA CERTYFIKATU NIEKWALIFIKOWANEGO NA KARTĘ
Instrukcja pobrania i instalacji certyfikatu niekwalifikowanego na komputerze lub karcie kryptograficznej wersja 1.2 Spis treści 1. NIEZBĘDNE ELEMENTY DO WGRANIA CERTYFIKATU NIEKWALIFIKOWANEGO NA KARTĘ
Microsoft Office Outlook 2007 PL. Wykorzystanie certyfikatów niekwalifikowanych w oprogramowaniu Microsoft Office Outlook 2007 PL. wersja 1.
 Microsoft Office Outlook 2007 PL Wykorzystanie certyfikatów niekwalifikowanych w oprogramowaniu Microsoft Office Outlook 2007 PL wersja 1.1 Spis treści 1. WSTĘP... 3 2. KONFIGURACJA SKRZYNKI POCZTOWEJ
Microsoft Office Outlook 2007 PL Wykorzystanie certyfikatów niekwalifikowanych w oprogramowaniu Microsoft Office Outlook 2007 PL wersja 1.1 Spis treści 1. WSTĘP... 3 2. KONFIGURACJA SKRZYNKI POCZTOWEJ
System Zdalnej Obsługi Certyfikatów Instrukcja użytkownika
 System Zdalnej Obsługi Certyfikatów Instrukcja użytkownika Departament Bezpieczeństwa, Wydział Kryptografii Warszawa, 2016 Spis treści Wstęp 2 1. Generowanie kluczy kryptograficznych i certyfikatów za
System Zdalnej Obsługi Certyfikatów Instrukcja użytkownika Departament Bezpieczeństwa, Wydział Kryptografii Warszawa, 2016 Spis treści Wstęp 2 1. Generowanie kluczy kryptograficznych i certyfikatów za
System Zdalnej Obsługi Certyfikatów 2.0 Instrukcja użytkownika
 Elektronicznie podpisany przez Narodowy Bank Polski Data: 2017.10.19 13:22:17 +02'00' System Zdalnej Obsługi Certyfikatów 2.0 Instrukcja użytkownika Departament Bezpieczeństwa, Wydział Kryptografii Warszawa,
Elektronicznie podpisany przez Narodowy Bank Polski Data: 2017.10.19 13:22:17 +02'00' System Zdalnej Obsługi Certyfikatów 2.0 Instrukcja użytkownika Departament Bezpieczeństwa, Wydział Kryptografii Warszawa,
Instrukcja instalacji certyfikatu kwalifikowanego w programie Płatnik. wersja 1.8
 Instrukcja instalacji certyfikatu kwalifikowanego w programie Płatnik wersja 1.8 Spis treści 1. INSTALACJA CERTYFIKATU Z KARTY KRYPTOGRAFICZNEJ W MAGAZYNIE SYSTEMOWYM... 3 Wczytanie danych z karty CryptoCERTUM...
Instrukcja instalacji certyfikatu kwalifikowanego w programie Płatnik wersja 1.8 Spis treści 1. INSTALACJA CERTYFIKATU Z KARTY KRYPTOGRAFICZNEJ W MAGAZYNIE SYSTEMOWYM... 3 Wczytanie danych z karty CryptoCERTUM...
PUE ZUS Wysyłka elektronicznych zapytan. Instrukcja wysyłki zapytań do ZUZ-PUE za pomocą aplikacji Komornik SQL
 PUE ZUS Wysyłka elektronicznych zapytan Instrukcja wysyłki zapytań do ZUZ-PUE za pomocą aplikacji Komornik SQL Spis treści Wysyłka elektronicznych wniosków ZUS EKS do portalu PUE ZUS... 2 Konfiguracja
PUE ZUS Wysyłka elektronicznych zapytan Instrukcja wysyłki zapytań do ZUZ-PUE za pomocą aplikacji Komornik SQL Spis treści Wysyłka elektronicznych wniosków ZUS EKS do portalu PUE ZUS... 2 Konfiguracja
ZESTAW PLATINUM. - instrukcja pobrania i instalacji certyfikatu niekwalifikowanego wersja 1.2
 ZESTAW PLATINUM - instrukcja pobrania i instalacji certyfikatu niekwalifikowanego wersja 1.2 Spis treści 1. ZAMÓWIENIE I ZAKUP ZESTAWU PLATINUM...3 2. ZESTAW PLATINUM INSTALACJA I AKTYWACJA PROFILU NA
ZESTAW PLATINUM - instrukcja pobrania i instalacji certyfikatu niekwalifikowanego wersja 1.2 Spis treści 1. ZAMÓWIENIE I ZAKUP ZESTAWU PLATINUM...3 2. ZESTAW PLATINUM INSTALACJA I AKTYWACJA PROFILU NA
elektroniczna Platforma Usług Administracji Publicznej
 elektroniczna Platforma Usług Administracji Publicznej Instrukcja użytkownika Instrukcja korzystania z certyfikatu wersja 7.6 Ministerstwo Spraw Wewnętrznych i Administracji ul. Batorego 5, 02-591 Warszawa
elektroniczna Platforma Usług Administracji Publicznej Instrukcja użytkownika Instrukcja korzystania z certyfikatu wersja 7.6 Ministerstwo Spraw Wewnętrznych i Administracji ul. Batorego 5, 02-591 Warszawa
Certyfikat kwalifikowany
 Certyfikat kwalifikowany Krok 3 Pobranie certyfikatu kwalifikowanego. Instrukcja uzyskania certyfikatu kwalifikowanego Krok 3 Pobranie certyfikatu kwalifikowanego Wersja 1.6 Spis treści 1. KROK 3 Pobranie
Certyfikat kwalifikowany Krok 3 Pobranie certyfikatu kwalifikowanego. Instrukcja uzyskania certyfikatu kwalifikowanego Krok 3 Pobranie certyfikatu kwalifikowanego Wersja 1.6 Spis treści 1. KROK 3 Pobranie
Instrukcja wymiany certyfikatów przeznaczonych do komunikacji aplikacji Komornik SQL z systemem ZUS
 Instrukcja wymiany certyfikatów przeznaczonych do komunikacji aplikacji Komornik SQL z systemem ZUS Spis treści Wstęp... 2 Usunięcie nieaktualnego certyfikatu PROD-NPI z systemu operacyjnego komputera...
Instrukcja wymiany certyfikatów przeznaczonych do komunikacji aplikacji Komornik SQL z systemem ZUS Spis treści Wstęp... 2 Usunięcie nieaktualnego certyfikatu PROD-NPI z systemu operacyjnego komputera...
Instrukcja użytkownika aplikacji npodpis r.
 21.03.2017 r. Spis treści Warunki wstępne...3 Rodzaje urządzeń...3 Instalacja i obsługa podpisów przelewów...4 Autoryzacja pozostałych czynności...13 Instalacja certyfikatów w systemie...16 2 Warunki wstępne
21.03.2017 r. Spis treści Warunki wstępne...3 Rodzaje urządzeń...3 Instalacja i obsługa podpisów przelewów...4 Autoryzacja pozostałych czynności...13 Instalacja certyfikatów w systemie...16 2 Warunki wstępne
I. WSTĘP... 2 II. WYMAGANIA SYSTEMOWE... 2 III. DOSTĘP DO REPOZYTORIUM TRANSAKCJI... 2
 Procedura obsługi certyfikatów KDPW_TR U2A Spis treści I. WSTĘP... 2 II. WYMAGANIA SYSTEMOWE... 2 III. DOSTĘP DO REPOZYTORIUM TRANSAKCJI... 2 IV. OBSŁUGA WNIOSKU CERTYFIKACYJNEGO... 2 IV.1. Złożenie wniosku
Procedura obsługi certyfikatów KDPW_TR U2A Spis treści I. WSTĘP... 2 II. WYMAGANIA SYSTEMOWE... 2 III. DOSTĘP DO REPOZYTORIUM TRANSAKCJI... 2 IV. OBSŁUGA WNIOSKU CERTYFIKACYJNEGO... 2 IV.1. Złożenie wniosku
Exchange 2013. Konfiguracja protokołu SSL/TLS w serwerze pocztowym Exchange 2013. wersja 1.0
 Exchange 2013 Konfiguracja protokołu SSL/TLS w serwerze pocztowym Exchange 2013 wersja 1.0 Spis treści 1. GENEROWANIE ŻĄDANIA WYSTAWIENIA CERTYFIKATU (NA PRZYKŁADZIE CERTYFIKATU TYPU WILDCARD I DOMENY
Exchange 2013 Konfiguracja protokołu SSL/TLS w serwerze pocztowym Exchange 2013 wersja 1.0 Spis treści 1. GENEROWANIE ŻĄDANIA WYSTAWIENIA CERTYFIKATU (NA PRZYKŁADZIE CERTYFIKATU TYPU WILDCARD I DOMENY
Procedura obsługi certyfikatów KDPW_TR (A2A) I DOSTĘP DO REPOZYTORIUM TRANSAKCJI KDPW_TR W TRYBIE A2A... 2 II WYMAGANIA SYSTEMOWE...
 Procedura obsługi certyfikatów KDPW_TR (A2A) Spis treści I DOSTĘP DO REPOZYTORIUM TRANSAKCJI KDPW_TR W TRYBIE A2A... 2 II WYMAGANIA SYSTEMOWE... 2 III WNIOSEK CERTYFIKACYJNY... 3 IV STATUS ZGŁOSZENIA CERTYFIKACYJNEGO...
Procedura obsługi certyfikatów KDPW_TR (A2A) Spis treści I DOSTĘP DO REPOZYTORIUM TRANSAKCJI KDPW_TR W TRYBIE A2A... 2 II WYMAGANIA SYSTEMOWE... 2 III WNIOSEK CERTYFIKACYJNY... 3 IV STATUS ZGŁOSZENIA CERTYFIKACYJNEGO...
"Procedura obsługi certyfikatów dla KDPW_TR (A2A)"
 "Procedura obsługi certyfikatów dla KDPW_TR (A2A)" Wersja 1.0 Spis treści Dostęp do Repozytorium transakcji KDPW_TR w trybie A2A... 3 Wymagania systemowe... 4 Wniosek certyfikacyjny... 5 Status zgłoszenia
"Procedura obsługi certyfikatów dla KDPW_TR (A2A)" Wersja 1.0 Spis treści Dostęp do Repozytorium transakcji KDPW_TR w trybie A2A... 3 Wymagania systemowe... 4 Wniosek certyfikacyjny... 5 Status zgłoszenia
Obsługa systemu OGNIVO w aplikacji Kancelaria Komornika
 Obsługa systemu OGNIVO w aplikacji Kancelaria Komornika Rozoczęcie korzystania z modułu odpowiedzialnego za systemu OGNIVO wymaga prawidłowej konfiguracji aplikacji Kancelaria Komornika oraz zainstalowania
Obsługa systemu OGNIVO w aplikacji Kancelaria Komornika Rozoczęcie korzystania z modułu odpowiedzialnego za systemu OGNIVO wymaga prawidłowej konfiguracji aplikacji Kancelaria Komornika oraz zainstalowania
Pakiet informacyjny dla nowych użytkowników usługi Multimedia Internet świadczonej przez Multimedia Polska S.A. z siedzibą w Gdyni
 Pakiet informacyjny dla nowych użytkowników usługi Multimedia Internet świadczonej przez Multimedia Polska S.A. z siedzibą w Gdyni Rozdział I Konfiguracja komputera do pracy w sieci Multimedia w systemie
Pakiet informacyjny dla nowych użytkowników usługi Multimedia Internet świadczonej przez Multimedia Polska S.A. z siedzibą w Gdyni Rozdział I Konfiguracja komputera do pracy w sieci Multimedia w systemie
Tworzenie pliku źródłowego w aplikacji POLTAX2B.
 Tworzenie pliku źródłowego w aplikacji POLTAX2B. Po utworzeniu spis przekazów pocztowych klikamy na ikonę na dole okna, przypominającą teczkę. Następnie w oknie Export wybieramy format dokumentu o nazwie
Tworzenie pliku źródłowego w aplikacji POLTAX2B. Po utworzeniu spis przekazów pocztowych klikamy na ikonę na dole okna, przypominającą teczkę. Następnie w oknie Export wybieramy format dokumentu o nazwie
Aplikacja npodpis do obsługi certyfikatu
 BANK SPÓŁDZIELCZY w Łosicach Aplikacja npodpis do obsługi certyfikatu (instrukcja użytkownika) Wersja 02 http://www.bslosice.pl I. Aplikacja npodpis do obsługi certyfikatu Słownik pojęć: Aplikacja npodpis
BANK SPÓŁDZIELCZY w Łosicach Aplikacja npodpis do obsługi certyfikatu (instrukcja użytkownika) Wersja 02 http://www.bslosice.pl I. Aplikacja npodpis do obsługi certyfikatu Słownik pojęć: Aplikacja npodpis
Instrukcja 1: Instalacja certyfikatu niekwalifikowanego w systemie Microsoft Windows:
 Instrukcja 1: Instrukcja zawnioskowania, pobrania i zainstalowania Certyfikatu Użytkownika wydanego przez Miasto Poznań Zarząd transportu Miejskiego w Poznaniu, oraz podpisywania Niekwalifikowanym Podpisem
Instrukcja 1: Instrukcja zawnioskowania, pobrania i zainstalowania Certyfikatu Użytkownika wydanego przez Miasto Poznań Zarząd transportu Miejskiego w Poznaniu, oraz podpisywania Niekwalifikowanym Podpisem
Rys Rejestracja certyfikatu kwalifikowanego w programie Płatnik
 I. ZUS 1.1. Instalacja certyfikatu kwalifikowanego w programie Płatnik. Przesyłanie dokumentów elektronicznych do Zakładu Ubezpieczeń Społecznych moŝe być realizowane przez uŝytkowników posiadających zainstalowaną
I. ZUS 1.1. Instalacja certyfikatu kwalifikowanego w programie Płatnik. Przesyłanie dokumentów elektronicznych do Zakładu Ubezpieczeń Społecznych moŝe być realizowane przez uŝytkowników posiadających zainstalowaną
Instrukcja szyfrowania poczty do ESKOM. na przykładzie wykorzystania narzędzia MS Outlook
 Instrukcja szyfrowania poczty do ESKOM na przykładzie wykorzystania narzędzia MS Outlook Dokument ten ma charakter ogólnodostępny, jednak nie może być rozpowszechniany w jakiejkolwiek formie, w całości
Instrukcja szyfrowania poczty do ESKOM na przykładzie wykorzystania narzędzia MS Outlook Dokument ten ma charakter ogólnodostępny, jednak nie może być rozpowszechniany w jakiejkolwiek formie, w całości
I. Uruchomić setup i postępować według instrukcji
 I. Uruchomić setup i postępować według instrukcji 1 Wybrać INSTALUJ Program domyślnie podpowiada, które programy należy zainstalować. Uruchom program Sterowniki do czytnika kart wybrać jeżeli czytnik został
I. Uruchomić setup i postępować według instrukcji 1 Wybrać INSTALUJ Program domyślnie podpowiada, które programy należy zainstalować. Uruchom program Sterowniki do czytnika kart wybrać jeżeli czytnik został
Korzystanie z podpisywania cyfrowo widomości elektronicznych wymaga kilku spełnionych warunków:
 1. Wstęp Korzystanie z podpisywania cyfrowo widomości elektronicznych wymaga kilku spełnionych warunków: 1. Skonfigurowanie dobrze klienta pocztowego dla adresu uczelnianego: imie.nazwiasko@student.put.poznan.pl
1. Wstęp Korzystanie z podpisywania cyfrowo widomości elektronicznych wymaga kilku spełnionych warunków: 1. Skonfigurowanie dobrze klienta pocztowego dla adresu uczelnianego: imie.nazwiasko@student.put.poznan.pl
elektroniczna Platforma Usług Administracji Publicznej
 elektroniczna Platforma Usług Administracji Publicznej Instrukcja użytkownika Instrukcja korzystania z certyfikatu wersja 7.5 Ministerstwo Spraw Wewnętrznych i Administracji ul. Batorego 5, 02-591 Warszawa
elektroniczna Platforma Usług Administracji Publicznej Instrukcja użytkownika Instrukcja korzystania z certyfikatu wersja 7.5 Ministerstwo Spraw Wewnętrznych i Administracji ul. Batorego 5, 02-591 Warszawa
SimplySign logowanie i rejestracja na komputerze oraz dodanie certyfikatu do programu Płatnik
 SimplySign logowanie i rejestracja na komputerze oraz dodanie certyfikatu do programu Płatnik 1. INSTALACJA CERTYFIKATU SIMPLY SIGN W MAGAZYNIE SYSTEMOWYM. W celu użytkowania certyfikatu SimplySign na
SimplySign logowanie i rejestracja na komputerze oraz dodanie certyfikatu do programu Płatnik 1. INSTALACJA CERTYFIKATU SIMPLY SIGN W MAGAZYNIE SYSTEMOWYM. W celu użytkowania certyfikatu SimplySign na
Aplikacja npodpis do obsługi certyfikatu
 BANK SPÓŁDZIELCZY W SŁUPCY Aplikacja npodpis do obsługi certyfikatu (instrukcja użytkownika) Wersja 04 http://www.bsslupca.pl I. Słownik pojęć: dalej zwana aplikacją; Internet Banking dla Firm dalej zwany
BANK SPÓŁDZIELCZY W SŁUPCY Aplikacja npodpis do obsługi certyfikatu (instrukcja użytkownika) Wersja 04 http://www.bsslupca.pl I. Słownik pojęć: dalej zwana aplikacją; Internet Banking dla Firm dalej zwany
PUE ZUS Wysyłka elektronicznych zapytan. Instrukcja wysyłki zapytań do ZUZ-PUE za pomocą aplikacji Komornik SQL
 PUE ZUS Wysyłka elektronicznych zapytan Instrukcja wysyłki zapytań do ZUZ-PUE za pomocą aplikacji Komornik SQL Spis treści Wysyłka elektronicznych wniosków ZUS EKS do portalu PUE ZUS... 2 Konfiguracja
PUE ZUS Wysyłka elektronicznych zapytan Instrukcja wysyłki zapytań do ZUZ-PUE za pomocą aplikacji Komornik SQL Spis treści Wysyłka elektronicznych wniosków ZUS EKS do portalu PUE ZUS... 2 Konfiguracja
POLITECHNIKA POZNAŃSKA
 POLITECHNIKA POZNAŃSKA DZIAŁ OBSŁUGI I EKSPLOATACJI Konfiguracja sieci eduroam na urządzeniach opartych o system Windows 8 Krok 1. Aby poprawnie skonfigurować sieć eduroam użytkownik powinien mieć mozliwość
POLITECHNIKA POZNAŃSKA DZIAŁ OBSŁUGI I EKSPLOATACJI Konfiguracja sieci eduroam na urządzeniach opartych o system Windows 8 Krok 1. Aby poprawnie skonfigurować sieć eduroam użytkownik powinien mieć mozliwość
Instrukcja logowania do systemu e-bank EBS
 Instrukcja logowania do systemu e-bank EBS 1. Instalacja programu JAVA Przed pierwszą rejestracją do systemu e-bank EBS na komputerze należy zainstalować program JAVA w wersji 6u7 lub nowszej. Można go
Instrukcja logowania do systemu e-bank EBS 1. Instalacja programu JAVA Przed pierwszą rejestracją do systemu e-bank EBS na komputerze należy zainstalować program JAVA w wersji 6u7 lub nowszej. Można go
Instalacja aplikacji komunikacyjnej modułu pl.id
 Instalacja aplikacji komunikacyjnej modułu pl.id Spis treści 1. Wymagania... 3 2. Import certyfikatu osobistego... 3 3. Uzyskanie odcisku palca (Thumbprint) certyfikatu prywatnego... 7 4. Instalacja aplikacji
Instalacja aplikacji komunikacyjnej modułu pl.id Spis treści 1. Wymagania... 3 2. Import certyfikatu osobistego... 3 3. Uzyskanie odcisku palca (Thumbprint) certyfikatu prywatnego... 7 4. Instalacja aplikacji
Instrukcja dla pracowników Politechniki Poznańskiej
 POLITECHNIKA POZNAŃSKA Konfiguracja sieci eduroam na urządzeniach z systemem Windows Vista/7 Instrukcja dla pracowników Politechniki Poznańskiej wersja 2013022702 POLITECHNIKA POZNAŃSKA DZIAŁ OBSŁUGI I
POLITECHNIKA POZNAŃSKA Konfiguracja sieci eduroam na urządzeniach z systemem Windows Vista/7 Instrukcja dla pracowników Politechniki Poznańskiej wersja 2013022702 POLITECHNIKA POZNAŃSKA DZIAŁ OBSŁUGI I
Instrukcja użytkowania
 ASPEL S.A. PL 32-080 Zabierzów, os. H. Sienkiewicza 33 tel. +48 12 285 22 22, fax +48 12 285 30 30 www.aspel.com.pl Instrukcja użytkowania Konfiguracja bezprzewodowej komunikacji rejestratora AsPEKT 703
ASPEL S.A. PL 32-080 Zabierzów, os. H. Sienkiewicza 33 tel. +48 12 285 22 22, fax +48 12 285 30 30 www.aspel.com.pl Instrukcja użytkowania Konfiguracja bezprzewodowej komunikacji rejestratora AsPEKT 703
Aplikacja npodpis do obsługi certyfikatu
 BANK SPÓŁDZIELCZY w Piotrkowie Kujawskim Aplikacja npodpis do obsługi certyfikatu (instrukcja użytkownika) Wersja 05 https://www.bspk.pl I. Słownik pojęć dalej zwana aplikacją; Internet Banking dla Firm
BANK SPÓŁDZIELCZY w Piotrkowie Kujawskim Aplikacja npodpis do obsługi certyfikatu (instrukcja użytkownika) Wersja 05 https://www.bspk.pl I. Słownik pojęć dalej zwana aplikacją; Internet Banking dla Firm
Dodanie strony aplikacji SAC do strefy intranetowej
 Opis konfiguracji ustawień sieci i przeglądarki dla potrzeb Statystycznej Aplikacji Centralnej (SAC) Aby móc poprawnie pracować w Statystycznej Aplikacji Centralnej musimy odpowiednio skonfigurować ustawienia
Opis konfiguracji ustawień sieci i przeglądarki dla potrzeb Statystycznej Aplikacji Centralnej (SAC) Aby móc poprawnie pracować w Statystycznej Aplikacji Centralnej musimy odpowiednio skonfigurować ustawienia
"Systemu Obsługi Emitentów"
 "Systemu Obsługi Emitentów" Instrukcja użytkownika Wersja 0.3 Spis treści Wymagania systemowe... 3 Dostęp do systemu... 4 Pierwsze uruchomienie... 4 Wniosek certyfikacyjny... 5 Status zgłoszenia certyfikacyjnego...
"Systemu Obsługi Emitentów" Instrukcja użytkownika Wersja 0.3 Spis treści Wymagania systemowe... 3 Dostęp do systemu... 4 Pierwsze uruchomienie... 4 Wniosek certyfikacyjny... 5 Status zgłoszenia certyfikacyjnego...
Wykorzystanie certyfikatów niekwalifikowanych zaufanych w oprogramowaniu Microsoft Internet Explorer 7.0 PL. wersja 1.1
 Wykorzystanie certyfikatów niekwalifikowanych zaufanych w oprogramowaniu Microsoft Internet Explorer 7.0 PL wersja 1.1 Spis treści 1. WSTĘP... 3 2. WYKORZYSTANIE CERTYFIKATÓW SERWERÓW WWW... 3 3. WYKORZYSTANIE
Wykorzystanie certyfikatów niekwalifikowanych zaufanych w oprogramowaniu Microsoft Internet Explorer 7.0 PL wersja 1.1 Spis treści 1. WSTĘP... 3 2. WYKORZYSTANIE CERTYFIKATÓW SERWERÓW WWW... 3 3. WYKORZYSTANIE
Instrukcja instalacji certyfikatu kwalifikowanego w programie Płatnik wersja 9.01.001b
 Instrukcja instalacji certyfikatu kwalifikowanego w programie Płatnik wersja 9.01.001b wersja 1.7 Spis treści 1. WSTĘP... 3 2. INSTALACJA CERTYFIKATU W MAGAZYNIE SYSTEMOWYM... 3 2.1. WCZYTANIE DANYCH Z
Instrukcja instalacji certyfikatu kwalifikowanego w programie Płatnik wersja 9.01.001b wersja 1.7 Spis treści 1. WSTĘP... 3 2. INSTALACJA CERTYFIKATU W MAGAZYNIE SYSTEMOWYM... 3 2.1. WCZYTANIE DANYCH Z
Aplikacja do podpisu cyfrowego npodpis
 ABS Bank Spółdzielczy Aplikacja do podpisu cyfrowego npodpis (instrukcja użytkownika) Wersja 1.0 http://www.absbank.pl 1. Aplikacja do podpisu cyfrowego - npodpis Słownik pojęć: Aplikacja do podpisu cyfrowego
ABS Bank Spółdzielczy Aplikacja do podpisu cyfrowego npodpis (instrukcja użytkownika) Wersja 1.0 http://www.absbank.pl 1. Aplikacja do podpisu cyfrowego - npodpis Słownik pojęć: Aplikacja do podpisu cyfrowego
Instrukcja. importu dokumentów. z programu Fakt do programu Płatnik. oraz. przesyłania danych do ZUS. przy pomocy programu Płatnik
 Fakt Dystrybucja, Instrukcja z dnia 06.2010 Instrukcja importu dokumentów z programu Fakt do programu Płatnik oraz przesyłania danych do ZUS przy pomocy programu Płatnik 1/22 1 Eksport danych z Programu
Fakt Dystrybucja, Instrukcja z dnia 06.2010 Instrukcja importu dokumentów z programu Fakt do programu Płatnik oraz przesyłania danych do ZUS przy pomocy programu Płatnik 1/22 1 Eksport danych z Programu
ActivCard. ActivClient. Instrukcja użytkownika. Wersja programu 5.4
 ActivCard ActivClient Instrukcja użytkownika Wersja programu 5.4 Spis treści ROZDZIAŁ 1: ROZPOCZĘCIE PRACY Z KARTĄ...3 Pierwsze kroki z programem ActivClient...3 ROZDZIAŁ 2: ZARZĄDZANIE KARTĄ...6 Uruchamianie
ActivCard ActivClient Instrukcja użytkownika Wersja programu 5.4 Spis treści ROZDZIAŁ 1: ROZPOCZĘCIE PRACY Z KARTĄ...3 Pierwsze kroki z programem ActivClient...3 ROZDZIAŁ 2: ZARZĄDZANIE KARTĄ...6 Uruchamianie
Instrukcja użytkownika aplikacji npodpis r.
 Instrukcja użytkownika aplikacji npodpis 21.03.2017 r. Spis treści Warunki wstępne... 3 Rodzaje urządzeń... 3 Instalacja i obsługa podpisów przelewów... 3 Autoryzacja pozostałych czynności... 15 Instrukcja
Instrukcja użytkownika aplikacji npodpis 21.03.2017 r. Spis treści Warunki wstępne... 3 Rodzaje urządzeń... 3 Instalacja i obsługa podpisów przelewów... 3 Autoryzacja pozostałych czynności... 15 Instrukcja
Bezpieczny system poczty elektronicznej
 Bezpieczny system poczty elektronicznej Konfiguracja poczty elektronicznej Konfiguracja programu Outlook 2000. Wersja 1.2 Ostatnia aktualizacja: 11. lutego 2005 Strona 1/17 Spis treści 1. Konfiguracja
Bezpieczny system poczty elektronicznej Konfiguracja poczty elektronicznej Konfiguracja programu Outlook 2000. Wersja 1.2 Ostatnia aktualizacja: 11. lutego 2005 Strona 1/17 Spis treści 1. Konfiguracja
"Repozytorium transakcji "
 "Repozytorium transakcji " Instrukcja użytkownika Wersja 1.0 Spis treści Wymagania systemowe... 3 Dostęp do Repozytorium transakcji... 4 Pierwsze uruchomienie... 4 Wniosek certyfikacyjny... 5 Status zgłoszenia
"Repozytorium transakcji " Instrukcja użytkownika Wersja 1.0 Spis treści Wymagania systemowe... 3 Dostęp do Repozytorium transakcji... 4 Pierwsze uruchomienie... 4 Wniosek certyfikacyjny... 5 Status zgłoszenia
Instalacja certyfikatu
 Warunkiem poprawnej autoryzacji użytkownika w aplikacji AZU jest zainstalowanie tzw. klucza firmowego w przeglądarce internetowej, wydanego przez NBP w systemie DOCert NBP. Weryfikacja poprawności oraz
Warunkiem poprawnej autoryzacji użytkownika w aplikacji AZU jest zainstalowanie tzw. klucza firmowego w przeglądarce internetowej, wydanego przez NBP w systemie DOCert NBP. Weryfikacja poprawności oraz
Instrukcja aktywacji i instalacji Certum Code Signing
 Instrukcja aktywacji i instalacji Code Signing S t r o n a 2 Spis treści 1 Opis produktu... 3 2 Instalacja certyfikatu... 3 2.1 Wymagania... 3 2.2 Aktywacja certyfikatu... 3 3 Wgrywanie certyfikatu na
Instrukcja aktywacji i instalacji Code Signing S t r o n a 2 Spis treści 1 Opis produktu... 3 2 Instalacja certyfikatu... 3 2.1 Wymagania... 3 2.2 Aktywacja certyfikatu... 3 3 Wgrywanie certyfikatu na
Krok 3 Pobranie certyfikatu kwalifikowanego
 Krok 3 Pobranie certyfikatu kwalifikowanego wersja 1.5 Spis treści KROK 3 - POBRANIE CERTYFIKATU KWALIFIKOWANEGO... 3 INFORMACJE OGÓLNE... 3 AUTOMATYCZNA INSTALACJA CERTYFIKATU KWALIFIKOWANEGO... 7 ZAAWANSOWANA
Krok 3 Pobranie certyfikatu kwalifikowanego wersja 1.5 Spis treści KROK 3 - POBRANIE CERTYFIKATU KWALIFIKOWANEGO... 3 INFORMACJE OGÓLNE... 3 AUTOMATYCZNA INSTALACJA CERTYFIKATU KWALIFIKOWANEGO... 7 ZAAWANSOWANA
Portal SRG BFG. Instrukcja korzystania z Portalu SRG BFG
 Portal SRG BFG Instrukcja korzystania z Portalu SRG BFG Opracowano w Departamencie Informatyki i Administracji Bankowego Funduszu Gwarancyjnego Październik 2013 Spis treści: 1. Dostęp do strony portalu...
Portal SRG BFG Instrukcja korzystania z Portalu SRG BFG Opracowano w Departamencie Informatyki i Administracji Bankowego Funduszu Gwarancyjnego Październik 2013 Spis treści: 1. Dostęp do strony portalu...
Instrukcja instalacji certyfikatu na karcie kryptograficznej Certum Code Signing
 Instrukcja instalacji certyfikatu na karcie kryptograficznej Code Signing S t r o n a 2 Spis treści 1 Opis produktu... 3 2 Wgrywanie certyfikatu na kartę... 3 3 Konfiguracja oprogramowania... 9 infolinia@
Instrukcja instalacji certyfikatu na karcie kryptograficznej Code Signing S t r o n a 2 Spis treści 1 Opis produktu... 3 2 Wgrywanie certyfikatu na kartę... 3 3 Konfiguracja oprogramowania... 9 infolinia@
Instalacja certyfikatu CCK NBP w przeglądarce Mozilla Firefox
 Instalacja certyfikatu CCK NBP w przeglądarce Mozilla Firefox 1. W celu zainstalowania certyfikatu urzędu certyfikacji CCK NBP lub CCK-TEST w przeglądarce internetowej należy uruchomić stronę internetową
Instalacja certyfikatu CCK NBP w przeglądarce Mozilla Firefox 1. W celu zainstalowania certyfikatu urzędu certyfikacji CCK NBP lub CCK-TEST w przeglądarce internetowej należy uruchomić stronę internetową
Aplikacja npodpis do obsługi certyfikatu
 BANK SPÓŁDZIELCZY w Sierakowicach Aplikacja npodpis do obsługi certyfikatu (instrukcja użytkownika) Wersja 05 http://www.bssierakowice.pl I. Słownik pojęć dalej zwana aplikacją; Internet Banking dla Firm
BANK SPÓŁDZIELCZY w Sierakowicach Aplikacja npodpis do obsługi certyfikatu (instrukcja użytkownika) Wersja 05 http://www.bssierakowice.pl I. Słownik pojęć dalej zwana aplikacją; Internet Banking dla Firm
Instrukcja instalacji nos niko w USB w bankowos ci Alior Banku
 Instrukcja instalacji nos niko w USB w bankowos ci Alior Banku Nośnik USB służy do przechowywania klucza elektronicznego, używanego do logowania i autoryzacji transakcji. Opcja dostępna jest wyłącznie
Instrukcja instalacji nos niko w USB w bankowos ci Alior Banku Nośnik USB służy do przechowywania klucza elektronicznego, używanego do logowania i autoryzacji transakcji. Opcja dostępna jest wyłącznie
