Korzystanie z Certyfikatów CC Signet w programie MS Outlook 2000
|
|
|
- Miłosz Krupa
- 8 lat temu
- Przeglądów:
Transkrypt
1 Korzystanie z Certyfikatów CC Signet w programie MS Outlook
2 SPIS TREŚCI 1. Wprowadzenie Rozpoczęcie pracy Podpisywanie i szyfrowanie wiadomości pocztowych Wysyłanie wiadomości z podpisem cyfrowym Odbieranie wiadomości podpisanych cyfrowo Szyfrowanie wysyłanych wiadomości Odczytywanie zaszyfrowanych wiadomości Wysyłanie wiadomości zaszyfrowanych i podpisanych elektronicznie Odbieranie wiadomości zaszyfrowanych i podpisanych elektronicznie Konfiguracja certyfikatów innych osób Import certyfikatów innych osób przez odebranie podpisanej wiadomości Import certyfikatów innych osób z wykorzystaniem serwera LDAP Korzystanie z serwera LDAP dla MS Outlook Wyszukiwanie użytkownika przez Usługę katalogową LDAP
3 Niniejsza instrukcja opisuje: - korzystanie z Certyfikatów CC SIGNET umieszczonych na karcie mikroprocesorowej; - poprawne składanie podpisu elektronicznego; - wysłanie i odbieranie zaszyfrowanych wiadomości. 1. Wprowadzenie. Na karcie mikroprocesorowej znajdują się dwa certyfikaty oraz odpowiadające im klucze prywatne. Jeden z kluczy prywatnych służy do składania podpisu elektronicznego pod korespondencją, a drugi do odszyfrowywania wiadomości. Dostęp do karty zabezpieczony jest kodem PIN. Po jednorazowym wpisaniu kodu PIN można wysłać dowolną ilość wiadomości pod warunkiem, że karta mikroprocesorowa nie zostanie usunięta z czytnika. Wyjęcie i włożenie karty do czytnika spowoduje, że zostaną Państwo poproszeni o ponowne wprowadzenie numeru PIN. UWAGA: Trzykrotne podanie nieprawidłowego kodu podczas weryfikacji PIN-u spowoduje zablokowanie karty. Należy się wtedy skontaktować z przedstawicielem Centrum Certyfikacji Signet posiadającym odpowiedni kod administracyjny do karty. 2. Rozpoczęcie pracy. Zanim rozpoczniecie Państwo korzystanie z Bezpiecznej Poczty Korporacyjnej TP S.A., proszę upewnić się czy: - Czytnik kart mikroprocesorowych jest zainstalowany w systemie (fakt ten jest sygnalizowany migającą zieloną lampką); - Karta mikroprocesorowa użytkownika zawiera niezbędne certyfikaty; - Certyfikaty znajdujące się na karcie mikroprocesorowej są zarejestrowane w systemie; - Państwa konto pocztowe jest poprawnie skonfigurowane. Jeżeli macie Państwo wątpliwości czy zostały spełnione powyższe warunki, prosimy o skontaktowanie się z Telecentrum sieci korporacyjnej. Aby zademonstrować działanie programu MS Outlook 2000 z Certyfikatami CC SIGNET, w instrukcji posłużono się przykładowym kontem o adresie jkowalski@tpi.pl, który pojawia się we wszystkich przykładach. 3. Podpisywanie i szyfrowanie wiadomości pocztowych. Złożenie podpisu elektronicznego w programie pocztowym MS Outlook 2000 oznacza, że wysyłana wiadomość zostanie elektronicznie podpisana z wykorzystaniem klucza prywatnego nadawcy. Ponad to zostanie do niej dołączony certyfikat nadawcy. Złożony w ten sposób podpis elektroniczny stanowi gwarancję, że: - użytkownik, który wysłał daną wiadomość jest tą osobą, za którą się podaje (uwierzytelnienie osoby wysyłającej daną wiadomość); - nie ma możłiwości zanegowania faktu nadania danej wiadomości (niezaprzeczalność nadania poczty elektronicznej); - wiadomość, którą Państwo otrzymali, nie uległa modyfikacji w trakcie przesyłania (integralność przesyłanej informacji). Szyfrowanie korespondencji oznacza utajnienie wiadomości z wykorzystaniem klucza publicznego odbiorcy, do którego jest ona adresowana. Tak chroniona wiadomość może zostać odczytana wyłącznie przez adresata. Dzięki szyfrowaniu zapewniamy poufność informacji przesyłanych pocztą elektroniczną. Chcąc uzyskać jednocześnie wszystkie opisane wyżej zabezpieczenia należy wysyłaną wiadomość podpisać i zaszyfrować. 3
4 3.1. Wysyłanie wiadomości z podpisem cyfrowym. Aby wysłać podpisaną cyfrowo wiadomość należy postępować następująco: - W głównym oknie programu MS Outlook 2000 kliknij na ikonę Nowy (Nowa wiadomość pocztowa). Można też z menu Plik wybierać opcję Nowy i kliknąć Wiadomość pocztowa. - Wpisz treść wiadomości oraz adres adresata (w naszym przypadku wyślemy wiadomość na adres jkowalski@tpi.pl, czyli na to samo konto, z którego ją wysyłamy). - Kliknij na ikonę Opcje lub z menu Widok wybierz Opcje. Pojawi się okno Opcje wiadomości: 4
5 - W sekcji Zabezpieczenia zaznacz opcję Dodaj podpis cyfrowy do wysyłanej wiadomości. - Kliknij na przycisk Zamknij. Aby wysłać tak przygotowaną wiadomość: - Kliknij na ikonę Wyślij. Jeżeli karta mikroprocesorowa nie została wcześniej umieszczona w czytniku, pojawi się okno dialogowe monitujące o jej włożenie. - Włóż kartę mikroprocesorową do czytnika i kliknij na przycisk Ponów. Jeżeli karta została prawidłowo włożona, pojawi się komunikat potwierdzający ładownie danych z karty. 5
6 Wyświetlone zostanie okno dialogowe, monitujące o wpisanie numeru PIN do karty. - Wprowadź PIN i kliknij na przycisk OK. Po pozytywnej weryfikacji kodu PIN wiadomość została podpisana elektronicznie z użyciem klucza prywatnego. Zostanie do niej również dołączony certyfikat nadawcy znajdujący się na karcie mikroprocesorowej. - Kliknij na ikonę Wyślij/Odbierz w głównym ekranie programu pocztowego MS Outlook Wiadomość zostanie dostarczona na serwer odbiorcy, skąd będzie mógł ją ściągnąć przy najbliższym połączeniu się z serwerem pocztowym. Uwaga! Można na stałe ustawić opcję podpisywania każdej wysyłanej wiadomości. W tym celu: - Wybierz z menu głównego programu MS Outlook 2000 opcję Narzędzia, a następnie Opcje. 6
7 - Kliknij na zakładkę Zabezpieczenia. - W sekcji Zabezpieczenia poczty zaznacz opcję Dodawaj podpis cyfrowy do wysyłanych wiadomości. - Kliknij na przycisk OK Odbieranie wiadomości podpisanych cyfrowo. Aby odczytać wiadomość podpisaną cyfrowo należy postępować następująco: - W głównym oknie programu MS Outlook 2000 kliknij na ikonę Wyślij/Odbierz, aby ściągnąć z serwera otrzymane wiadomości. W oknie programu pocztowego pojawi się nowa nie przeczytana wiadomość. Podpisana cyfrowo wiadomość jest oznaczona ikoną koperty z symbolem czerwonej pieczęci. 7
8 - Otwórz wiadomość klikając dwukrotnie na ikonę koperty. Jeżeli chcesz obejrzeć szczegóły zabezpieczeń oraz certyfikatu: - Kliknij na symbol czerwonej pieczęci. Otworzy się następujące okno: 8
9 Aby obejrzeć certyfikat: - Kliknij na przycisk Szczegóły. Otworzy się następujące okno, w którym można znaleźć wszelkie informacje o certyfikacie. 9
10 3.3. Szyfrowanie wysyłanych wiadomości. Aby wysłać zaszyfrowaną korespondencję elektroniczną do adresata, konieczne jest posiadanie kopii jego certyfikatu na swojej liście kontaktów (zobacz punkt: Konfiguracja certyfikatów innych osób). Jeżeli posiadamy odpowiedni certyfikat, w celu zaszyfrowania wiadomości należy postępować następująco: - W głównym oknie programu MS Outlook 2000 kliknij na ikonę Nowy (Nowa wiadomość pocztowa). Można też z menu Plik wybierać opcję Nowy i kliknąć Wiadomość pocztowa. - Wpisz treść wiadomość oraz adres odbiorcy (w naszym przypadku wyślemy wiadomość na adres jkowalski@tpi.pl, czyli na to samo konto, z którego wysyłamy wiadomość). - Kliknij na ikonę Opcje lub z menu Widok wybierz Opcje. 10
11 Pojawi się okno Opcje wiadomości. 11
12 - W sekcji Zabezpieczenia zaznacz opcję Szyfruj treść i załączniki wiadomości. - Kliknij na przycisk Zamknij. Aby wysłać tak przygotowaną wiadomość: - Kliknij na ikonę Wyślij. Wiadomość zostanie zaszyfrowana i przekazana do doręczenia (umieszczona w folderze Poczta wychodząca). - Kliknij na ikonę Wyślij/Odbierz, aby wiadomość została doręczona do adresata. W przypadku szyfrowania wiadomości nie używa się karty mikroprocesorowej. Szyfrowanie odbywa się za pomocą certyfikatu odbiorcy, który znajduje się już w Magazynie certyfikatów w zakładce Inne osoby. Uwaga! Można na stałe ustawić opcję szyfrowania każdej wysyłanej wiadomości. W tym celu: - Wybierz z menu głównego programu MS Outlook 2000 opcję Narzędzia, a następnie Opcje. - Kliknij na zakładkę Zabezpieczenia. - W sekcji Zabezpieczenia poczty zaznacz opcję Szyfruj treść i załączniki wysyłanych wiadomości. - Kliknij na przycisk OK Odczytywanie zaszyfrowanych wiadomości. Aby odczytać zaszyfrowaną wiadomość, należy postępować następująco: - W głównym oknie programu MS Outlook 2000 kliknij na ikonę Wyślij/Odbierz, aby ściągnąć z serwera otrzymane wiadomości. W oknie programu pocztowego pojawi się nowa nieprzeczytana wiadomość. Jeżeli przysłana na nasze konto wiadomość jest zaszyfrowana ikona koperty będzie oznaczona dodatkowo symbolem niebieskiej kłódki. 12
13 - Otwórz wiadomość klikając dwukrotnie na ikonę koperty. Jeżeli karta mikroprocesorowa nie została wcześniej umieszczona w czytniku, pojawi okno dialogowe monitujące o jej włożenie. się - Włóż kartę mikroprocesorową do czytnika i kliknij na przycisk Ponów. Jeżeli karta została prawidłowo włożona, pojawi się komunikat potwierdzający ładownie danych z karty. 13
14 Wyświetlone zostanie okno dialogowe monitujące o wpisanie numeru PIN do karty. - Wprowadź PIN i kliknij na przycisk OK. Po pozytywnej weryfikacji kodu PIN wiadomość zostanie odszyfrowana i otworzy się okno wiadomości. W prawym górnym rogu wiadomości pojawi się symbol niebieskiej kłódki, który oznacza, że wiadomość została zaszyfrowana. Jeżeli chcesz obejrzeć szczegóły zabezpieczeń oraz certyfikatu: - Kliknij na symbol niebieskiej kłódki, Otworzy się następujące okno: - Kliknij na przycisk Certyfikat szyfrowania, aby zobaczyć szczegóły o certyfikacie. 14
15 3.5. Wysyłanie wiadomości zaszyfrowanych i podpisanych elektronicznie. Aby wysłać podpisaną cyfrowo i zaszyfrowaną wiadomość należy postępować następująco: - W głównym oknie programu MS Outlook 2000 kliknij na ikonę Nowy (Nowa wiadomość pocztowa). Można też z menu Plik wybierać opcję Nowy i kliknąć Wiadomość pocztowa. - Wpisz treść wiadomość oraz adres adresata (w naszym przypadku wyślemy wiadomość na adres jkowalski@tpi.pl). - Kliknij na ikonę Opcje lub z menu Widok wybierz Opcje. 15
16 Pojawi się okno Opcje wiadomości. 16
17 - W sekcji Zabezpieczenia zaznacz opcję Szyfruj treść i załączniki wiadomości oraz Dodawaj podpis cyfrowy do wysyłanej wiadomości. - Kliknij na przycisk Zamknij. Aby wysłać tak przygotowaną wiadomość: - Kliknij na ikonę Wyślij. Jeżeli karta mikroprocesorowa nie została wcześniej umieszczona w czytniku, pojawi się okno dialogowe monitujące o jej włożenie. - Włóż kartę mikroprocesorową do czytnika i kliknij na przycisk Ponów. Jeżeli karta została prawidłowo włożona, pojawi się komunikat potwierdzający ładownie danych z karty. Wyświetlone zostanie okno dialogowe, monitujące o wpisanie numeru PIN do karty. - Wprowadź PIN i kliknij na przycisk OK. 17
18 Po pozytywnej weryfikacji kodu PIN wiadomość została podpisana elektronicznie z użyciem klucza prywatnego nadawcy znajdującego się na karcie mikroprocesorowej i zaszyfrowana za pomocą kopii certyfikatu odbiorcy, znajdującego się na naszej liście kontaktów. - Kliknij na ikonę Wyślij/Odbierz w głównym ekranie programu pocztowego Outlook 2000, aby dostarczyć wiadomość na serwer pocztowy adresata Odbieranie wiadomości zaszyfrowanych i podpisanych elektronicznie. Aby odczytać zaszyfrowaną i podpisaną elektronicznie wiadomość, należy postępować następująco: - W głównym oknie programu MS Outlook 2000 kliknij na ikonę Wyślij/Odbierz, aby ściągnąć z serwera otrzymane wiadomości. W oknie programu pocztowego pojawi się nowa nie przeczytana wiadomość. Jeżeli przysłana na nasze konto wiadomość jest zaszyfrowana i podpisana elektronicznie ikona koperty będzie oznaczona symbolem niebieskiej kłódki. Oznacza to, że do jej odczytania będziemy musieli użyć karty mikroprocesorowej. - Otwórz wiadomość klikając dwukrotnie na ikonę koperty. Jeżeli karta mikroprocesorowa nie została wcześniej umieszczona w czytniku, pojawi się okno dialogowe monitujące o jej włożenie. 18
19 - Włóż kartę mikroprocesorową do czytnika i kliknij na przycisk Ponów. Jeżeli karta została prawidłowo włożona, pojawi się komunikat potwierdzający ładownie danych z karty. Wyświetlone zostanie okno dialogowe, monitujące o wpisanie numeru PIN do karty. - Wprowadź PIN i kliknij na przycisk OK. Po pozytywnej weryfikacji kodu PIN zostanie odszyfrowany i otworzy się okno wiadomości. 19
20 W prawym górnym rogu wiadomości znajdują się symbole czerwonej pieczęci oraz niebieskiej kłódki, które oznaczają, że wiadomość jest jednocześnie podpisana i zaszyfrowana. Jeżeli chcesz obejrzeć szczegóły zabezpieczeń oraz certyfikatu postępuj tak samo jak opisano w poprzednich podrozdziałach (np. 3.4.). 4. Konfiguracja certyfikatów innych osób. Certyfikaty innych użytkowników (zawierające ich klucze publiczne) potrzebne są przy szyfrowaniu wysyłanych wiadomości pocztowych. Aby zaszyfrować pocztę wysyłaną do konkretnej osoby, należy pobrać jej certyfikat (klucz publiczny). Certyfikaty innych użytkowników można importować na dwa sposoby, w zależności od tego, jak zostały one udostępnione: - Z otrzymanej wiadomości podpisanej cyfrowo przez właściciela certyfikatu, - Wykorzystując serwer LDAP Import certyfikatów innych osób przez odebranie podpisanej wiadomości. Najprostszym sposobem zaimportowania certyfikatu osoby, z którą chcemy korespondować używając zaszyfrowanej poczty, jest poproszenie jej o przesłanie na nasz adres podpisanej elektronicznie wiadomości. Nadawca i adresat wiadomości powinni uprzednio odpowiednio skonfigurować opcje w swoich programach pocztowych. 20
21 Program pocztowy nadawcy wiadomości: - Z menu Narzędzia wybierz Opcje. - W otwartym oknie Opcje wybrać zakładkę Zabezpieczenia. - W sekcji Zabezpieczenia poczty wybierz opcję Dodaj podpis cyfrowy do wysyłanych wiadomości. - Kliknij na przycisk OK. Program pocztowy odbiorcy wiadomości. - Z menu Narzędzia wybierz Opcje. - W otwartym oknie Opcje wybrać zakładkę Zabezpieczenia. - Kliknij na przycisk Zmień ustawienia... w sekcji Zabezpieczenia poczty . - W sekcji Właściwości ustawienia zabezpieczeń zaznacz pole Wysyłaj te certyfikaty z podpisanymi wiadomościami. - Kliknij na przycisk OK. 21
22 Jeżeli nadawca i adresat skonfigurowali w opisany wyżej sposób program pocztowy, z otrzymanej podpisanej cyfrowo wiadomości certyfikat nadawcy zostanie automatycznie dołączony do Państwa książki adresowej. Po otrzymaniu takiej wiadomości należy wykonać poniższe czynności: - Kliknij prawym przyciskiem myszy w nazwę pola Od: - Z menu skrótów kliknij na polecenie Dodaj do kontaktów. - Jeżeli na liście kontaktów jest już wpis dla tego adresu, wybierz polecenie Zaktualizować ten kontakt. 22
23 5. Import certyfikatów innych osób z wykorzystaniem serwera LDAP. MS Outlook 2000 umożliwia pobranie certyfikatu z serwera LDAP Korzystanie z serwera LDAP dla MS Outlook 2000 W celu skonfigurowania usługi LDAP w MS Outlook 2000 należy z opcji Narzędzia wybrać zakładkę Usługi. Następnie kliknąć Dodaj. - Z okna dialogowego Dodawanie usługi do profilu wybierz Microsoft - Katalog LDAP i potwierdź wciskając OK. Usługa katalogowa LDAP wymaga nazwy hosta: ldap://ldap.bptp.lodz.telekomunikacja.pl oraz Baza wyszukiwania skonfigurowana jako c=pl 23
24 W celu zapisania zmian Zatwierdź i OK. Uwaga. Aby zmiany odniosły skutek należy zamknąć program MS Outlook 2000 ( korzystając z opcji Zamknij i wyloguj z Menu Plik ) i uruchomić go ponownie. 24
25 5.2. Wyszukiwanie użytkownika przez Usługę katalogową LDAP. W celu wyszukania użytkownika (odbiorcy) należy postępować nastęująco: - Wybierz Nowa wiadomość z paska narzędziowego a następnie kliknij DO: - Z menu Pokaż nazwy z wybierz Katalog LDAP a następnie kliknij Znajdź. W polu tekstowym wpisz: - Początek nazwiska szukanej osoby 25
26 - szukanej osoby - Początek szukanej osoby Potwierdź wciskając OK. - Zaznacz wybranego adresata, kliknij na nim prawym klawiszem myszki aby dodać go do Osobistej książki adresowej (w celu pobrania certyfikatu danego użytkownika. 26
27 - Przejdź do zakładki Certyfikaty: Jeżeli w oknie jest widoczny certyfikat oznacza to że kontakt został poprawnie zaimportowany wraz z certyfikatem użytkownika. - Wciśnięcie opcji Zapisz i zamknij spowoduje dodanie nowego i wyjście z opcji Kontakt. Pomoc techniczną można uzyskać: - dzwoniąc pod numer infolinii z telefonu stacjonarnego lub z telefonu komórkowego - wysyłając pod adresem helpdesk@telekomunikacja.pl - korzystając z poczty korporacyjnej TP S.A. wysyłając wiadomość pod adresem TP HelpDesk 27
Korzystanie z Certyfikatów CC Signet w programie MS Outlook 98
 Korzystanie z Certyfikatów CC Signet w programie MS Outlook 98 1. Wprowadzenie... 2 2. Podpisywanie i szyfrowanie wiadomości pocztowych... 2 2.1. Wysyłanie wiadomości z podpisem cyfrowym... 3 2.2. Odbieranie
Korzystanie z Certyfikatów CC Signet w programie MS Outlook 98 1. Wprowadzenie... 2 2. Podpisywanie i szyfrowanie wiadomości pocztowych... 2 2.1. Wysyłanie wiadomości z podpisem cyfrowym... 3 2.2. Odbieranie
Instrukcja obsługi certyfikatów w programie pocztowym MS Outlook Express 5.x/6.x
 Spis treści Wstęp... 1 Instalacja certyfikatów w programie pocztowym... 1 Instalacja certyfikatów własnych... 1 Instalacja certyfikatów innych osób... 3 Import certyfikatów innych osób przez odebranie
Spis treści Wstęp... 1 Instalacja certyfikatów w programie pocztowym... 1 Instalacja certyfikatów własnych... 1 Instalacja certyfikatów innych osób... 3 Import certyfikatów innych osób przez odebranie
Certyfikat Certum Basic ID. Instrukcja dla użytkowników Windows Vista. wersja 1.3 UNIZETO TECHNOLOGIES SA
 Certyfikat Certum Basic ID Instrukcja dla użytkowników Windows Vista wersja 1.3 Spis treści 1. INSTALACJA CERTYFIKATU... 3 1.1. KLUCZ ZAPISANY BEZPOŚREDNIO DO PRZEGLĄDARKI (NA TYM KOMPUTERZE),... 3 1.2.
Certyfikat Certum Basic ID Instrukcja dla użytkowników Windows Vista wersja 1.3 Spis treści 1. INSTALACJA CERTYFIKATU... 3 1.1. KLUCZ ZAPISANY BEZPOŚREDNIO DO PRZEGLĄDARKI (NA TYM KOMPUTERZE),... 3 1.2.
Instrukcja dla użytkowników Windows Vista Certyfikat Certum Basic ID
 Instrukcja dla użytkowników Windows Vista Certyfikat Certum Basic ID wersja 1.3 Spis treści 1. INSTALACJA CERTYFIKATU... 3 1.1. KLUCZ ZAPISANY BEZPOŚREDNIO DO PRZEGLĄDARKI (NA TYM KOMPUTERZE),... 3 1.2.
Instrukcja dla użytkowników Windows Vista Certyfikat Certum Basic ID wersja 1.3 Spis treści 1. INSTALACJA CERTYFIKATU... 3 1.1. KLUCZ ZAPISANY BEZPOŚREDNIO DO PRZEGLĄDARKI (NA TYM KOMPUTERZE),... 3 1.2.
Certyfikat niekwalifikowany zaufany Certum Silver. Instalacja i użytkowanie pod Windows Vista. wersja 1.0 UNIZETO TECHNOLOGIES SA
 Certyfikat niekwalifikowany zaufany Certum Silver Instalacja i użytkowanie pod Windows Vista wersja 1.0 Spis treści 1. POBRANIE CERTYFIKATU SILVER... 3 2. IMPORT CERTYFIKATU DO PROGRAMU POCZTA SYSTEMU
Certyfikat niekwalifikowany zaufany Certum Silver Instalacja i użytkowanie pod Windows Vista wersja 1.0 Spis treści 1. POBRANIE CERTYFIKATU SILVER... 3 2. IMPORT CERTYFIKATU DO PROGRAMU POCZTA SYSTEMU
Certyfikat niekwalifikowany zaufany Certum Silver. Instrukcja dla uŝytkowników Windows Vista. wersja 1.1 UNIZETO TECHNOLOGIES SA
 Certyfikat niekwalifikowany zaufany Certum Silver Instrukcja dla uŝytkowników Windows Vista wersja 1.1 Spis treści 1. POBRANIE CERTYFIKATU SILVER... 3 2. IMPORTOWANIE CERTYFIKATU DO PROGRAMU POCZTA SYSTEMU
Certyfikat niekwalifikowany zaufany Certum Silver Instrukcja dla uŝytkowników Windows Vista wersja 1.1 Spis treści 1. POBRANIE CERTYFIKATU SILVER... 3 2. IMPORTOWANIE CERTYFIKATU DO PROGRAMU POCZTA SYSTEMU
1. MOZILLA THUNDERBIRD (31.3.0) 2 2. WINDOWS LIVE MAIL 2011 13 3. THE BAT HOME EDITION (6.7.7.0 32 BIT) 30
 Zakładamy, że użytkownik posiada paczkę pfx z certyfikatem I kluczem prywatnym. Poniższe informacje dotyczą wyłącznie instalacji certyfikatu własnego (z pliku pfx) oraz osoby trzeciej. 1. MOZILLA THUNDERBIRD
Zakładamy, że użytkownik posiada paczkę pfx z certyfikatem I kluczem prywatnym. Poniższe informacje dotyczą wyłącznie instalacji certyfikatu własnego (z pliku pfx) oraz osoby trzeciej. 1. MOZILLA THUNDERBIRD
Program do zarządzania Certyfikatami i kartami
 Program do zarządzania Certyfikatami i kartami 1. Wprowadzenie...2 2. Uruchamianie programu...2 3. Informacje o karcie i jej zawartości...3 4. Operacje związane z PIN-em...4 5. Informacje o systemie...6
Program do zarządzania Certyfikatami i kartami 1. Wprowadzenie...2 2. Uruchamianie programu...2 3. Informacje o karcie i jej zawartości...3 4. Operacje związane z PIN-em...4 5. Informacje o systemie...6
Outlook Instrukcja podpisywania i szyfrowania wiadomości certyfikatem niekwalifikowanym.
 Outlook 2016. Instrukcja podpisywania i szyfrowania wiadomości e-mail certyfikatem niekwalifikowanym. Białystok, 16-08-2017 Spis treści 1 Podpisywanie wiadomości e-mail certyfikatem niekwalifikowanym....
Outlook 2016. Instrukcja podpisywania i szyfrowania wiadomości e-mail certyfikatem niekwalifikowanym. Białystok, 16-08-2017 Spis treści 1 Podpisywanie wiadomości e-mail certyfikatem niekwalifikowanym....
Instrukcja szyfrowania poczty do ESKOM. na przykładzie wykorzystania narzędzia MS Outlook
 Instrukcja szyfrowania poczty do ESKOM na przykładzie wykorzystania narzędzia MS Outlook Dokument ten ma charakter ogólnodostępny, jednak nie może być rozpowszechniany w jakiejkolwiek formie, w całości
Instrukcja szyfrowania poczty do ESKOM na przykładzie wykorzystania narzędzia MS Outlook Dokument ten ma charakter ogólnodostępny, jednak nie może być rozpowszechniany w jakiejkolwiek formie, w całości
Microsoft Office Outlook 2003 PL. Wykorzystanie certyfikatów niekwalifikowanych w oprogramowaniu Microsoft Office Outlook 2003 PL. wersja 1.2.
 Microsoft Office Outlook 2003 PL Wykorzystanie certyfikatów niekwalifikowanych w oprogramowaniu Microsoft Office Outlook 2003 PL wersja 1.2.1 Spis treści 1. WSTĘP... 3 2. KONFIGURACJA SKRZYNKI POCZTOWEJ
Microsoft Office Outlook 2003 PL Wykorzystanie certyfikatów niekwalifikowanych w oprogramowaniu Microsoft Office Outlook 2003 PL wersja 1.2.1 Spis treści 1. WSTĘP... 3 2. KONFIGURACJA SKRZYNKI POCZTOWEJ
UNIZETO TECHNOLOGIES SA. Wykorzystanie certyfikatów niekwalifikowanych zaufanych w oprogramowaniu Lotus Notes 7.03 PL. wersja 1.0
 Wykorzystanie certyfikatów niekwalifikowanych zaufanych w oprogramowaniu Lotus Notes 7.03 PL wersja 1.0 Spis treści 1. WSTĘP... 3 2. KONFIGURACJA SKRZYNKI POCZTOWEJ W CELU UŻYCIA WŁASNEGO CERTYFIKATU...
Wykorzystanie certyfikatów niekwalifikowanych zaufanych w oprogramowaniu Lotus Notes 7.03 PL wersja 1.0 Spis treści 1. WSTĘP... 3 2. KONFIGURACJA SKRZYNKI POCZTOWEJ W CELU UŻYCIA WŁASNEGO CERTYFIKATU...
Microsoft Office Outlook 2003 PL. Wykorzystanie certyfikatów niekwalifikowanych w oprogramowaniu Microsoft Office Outlook 2003 PL. wersja 1.
 Microsoft Office Outlook 2003 PL Wykorzystanie certyfikatów niekwalifikowanych w oprogramowaniu Microsoft Office Outlook 2003 PL wersja 1.0 Spis treści 1. WSTĘP... 3 2. KONFIGURACJA SKRZYNKI POCZTOWEJ
Microsoft Office Outlook 2003 PL Wykorzystanie certyfikatów niekwalifikowanych w oprogramowaniu Microsoft Office Outlook 2003 PL wersja 1.0 Spis treści 1. WSTĘP... 3 2. KONFIGURACJA SKRZYNKI POCZTOWEJ
bla bla Guard podręcznik użytkownika
 bla bla Guard podręcznik użytkownika Guard Guard: podręcznik użytkownika data wydania środa, 03. wrzesień 2014 Version 1.0 Copyright 2006-2014 OPEN-XCHANGE Inc., Niniejszy dokument stanowi własność intelektualną
bla bla Guard podręcznik użytkownika Guard Guard: podręcznik użytkownika data wydania środa, 03. wrzesień 2014 Version 1.0 Copyright 2006-2014 OPEN-XCHANGE Inc., Niniejszy dokument stanowi własność intelektualną
Microsoft Outlook Express 6.0 PL Wykorzystanie certyfikatów niekwalifikowanych w oprogramowaniu Microsoft Outlook Express 6.0 PL. wersja 1.
 Microsoft Outlook Express 6.0 PL Wykorzystanie certyfikatów niekwalifikowanych w oprogramowaniu Microsoft Outlook Express 6.0 PL wersja 1.0 Spis treści 1. WSTĘP... 3 2. KONFIGURACJA SKRZYNKI POCZTOWEJ
Microsoft Outlook Express 6.0 PL Wykorzystanie certyfikatów niekwalifikowanych w oprogramowaniu Microsoft Outlook Express 6.0 PL wersja 1.0 Spis treści 1. WSTĘP... 3 2. KONFIGURACJA SKRZYNKI POCZTOWEJ
Instrukcja instalacji certyfikatu kwalifikowanego w programie Płatnik wersja 9.01.001b
 Instrukcja instalacji certyfikatu kwalifikowanego w programie Płatnik wersja 9.01.001b wersja 1.7 Spis treści 1. WSTĘP... 3 2. INSTALACJA CERTYFIKATU W MAGAZYNIE SYSTEMOWYM... 3 2.1. WCZYTANIE DANYCH Z
Instrukcja instalacji certyfikatu kwalifikowanego w programie Płatnik wersja 9.01.001b wersja 1.7 Spis treści 1. WSTĘP... 3 2. INSTALACJA CERTYFIKATU W MAGAZYNIE SYSTEMOWYM... 3 2.1. WCZYTANIE DANYCH Z
Instrukcja ustawienia autorespondera (odpowiedzi automatycznych) dla pracowników posiadających konto pocztowe Microsoft Outlook Exchange
 Instrukcja ustawienia autorespondera (odpowiedzi automatycznych) dla pracowników posiadających konto pocztowe Microsoft Outlook Exchange UWAGA! Osoby nie posiadające konta pocztowego Microsoft Outlook
Instrukcja ustawienia autorespondera (odpowiedzi automatycznych) dla pracowników posiadających konto pocztowe Microsoft Outlook Exchange UWAGA! Osoby nie posiadające konta pocztowego Microsoft Outlook
Outlook Express - konfigurowanie i korzystanie.
 Outlook Express - konfigurowanie i korzystanie. Po udanej konfiguracji połączenia internetowego możemy rozpocząć konfigurację konta pocztowego. Po pierwsze, skoro od teraz będziemy często uruchamiać program
Outlook Express - konfigurowanie i korzystanie. Po udanej konfiguracji połączenia internetowego możemy rozpocząć konfigurację konta pocztowego. Po pierwsze, skoro od teraz będziemy często uruchamiać program
POLITECHNIKA POZNAŃSKA
 POLITECHNIKA POZNAŃSKA DZIAŁ OBSŁUGI I EKSPLOATACJI Konfiguracja sieci eduroam na urządzeniach opartych o system Windows 8 Krok 1. Aby poprawnie skonfigurować sieć eduroam użytkownik powinien mieć mozliwość
POLITECHNIKA POZNAŃSKA DZIAŁ OBSŁUGI I EKSPLOATACJI Konfiguracja sieci eduroam na urządzeniach opartych o system Windows 8 Krok 1. Aby poprawnie skonfigurować sieć eduroam użytkownik powinien mieć mozliwość
Portal SRG BFG. Instrukcja korzystania z Portalu SRG BFG
 Portal SRG BFG Instrukcja korzystania z Portalu SRG BFG Opracowano w Departamencie Informatyki i Administracji Bankowego Funduszu Gwarancyjnego Październik 2013 Spis treści: 1. Dostęp do strony portalu...
Portal SRG BFG Instrukcja korzystania z Portalu SRG BFG Opracowano w Departamencie Informatyki i Administracji Bankowego Funduszu Gwarancyjnego Październik 2013 Spis treści: 1. Dostęp do strony portalu...
Wykorzystanie certyfikatów niekwalifikowanych zaufanych. w pakiecie oprogramowania Microsoft Office: - Outlook 2007 PL. wersja 1.2
 Wykorzystanie certyfikatów niekwalifikowanych zaufanych w pakiecie oprogramowania Microsoft Office: - Outlook 2007 PL wersja 1.2 Spis treści 1. WSTĘP... 3 2. KONFIGURACJA SKRZYNKI POCZTOWEJ W CELU UŻYCIA
Wykorzystanie certyfikatów niekwalifikowanych zaufanych w pakiecie oprogramowania Microsoft Office: - Outlook 2007 PL wersja 1.2 Spis treści 1. WSTĘP... 3 2. KONFIGURACJA SKRZYNKI POCZTOWEJ W CELU UŻYCIA
Płace Optivum. Konfiguracja skrzynki nadawczej, z której wysyłane będą paski do pracowników
 Płace Optivum Jak drogą elektroniczną wysyłać pracownikom paski z list płac? Program Płace Optivum wyposażany jest w mechanizm umożliwiający wysyłanie pasków z zatwierdzonych list płac za pomocą poczty
Płace Optivum Jak drogą elektroniczną wysyłać pracownikom paski z list płac? Program Płace Optivum wyposażany jest w mechanizm umożliwiający wysyłanie pasków z zatwierdzonych list płac za pomocą poczty
Rejestr transakcji GIIF - instrukcja
 Rejestr transakcji GIIF - instrukcja 2 1 Kancelaria Notarialna - Rejestr Transakcji GIIF instrukcja Rejestr Transakcji GIIF Poniższa instrukcja przedstawia sposób przygotowania transakcji i realizację
Rejestr transakcji GIIF - instrukcja 2 1 Kancelaria Notarialna - Rejestr Transakcji GIIF instrukcja Rejestr Transakcji GIIF Poniższa instrukcja przedstawia sposób przygotowania transakcji i realizację
Instrukcja. importu dokumentów. z programu Fakt do programu Płatnik. oraz. przesyłania danych do ZUS. przy pomocy programu Płatnik
 Fakt Dystrybucja, Instrukcja z dnia 06.2010 Instrukcja importu dokumentów z programu Fakt do programu Płatnik oraz przesyłania danych do ZUS przy pomocy programu Płatnik 1/22 1 Eksport danych z Programu
Fakt Dystrybucja, Instrukcja z dnia 06.2010 Instrukcja importu dokumentów z programu Fakt do programu Płatnik oraz przesyłania danych do ZUS przy pomocy programu Płatnik 1/22 1 Eksport danych z Programu
Instrukcja instalacji certyfikatu kwalifikowanego w programie Płatnik. wersja 1.8
 Instrukcja instalacji certyfikatu kwalifikowanego w programie Płatnik wersja 1.8 Spis treści 1. INSTALACJA CERTYFIKATU Z KARTY KRYPTOGRAFICZNEJ W MAGAZYNIE SYSTEMOWYM... 3 Wczytanie danych z karty CryptoCERTUM...
Instrukcja instalacji certyfikatu kwalifikowanego w programie Płatnik wersja 1.8 Spis treści 1. INSTALACJA CERTYFIKATU Z KARTY KRYPTOGRAFICZNEJ W MAGAZYNIE SYSTEMOWYM... 3 Wczytanie danych z karty CryptoCERTUM...
ZAKŁADANIE POCZTY ELEKTRONICZNEJ - na przykładzie serwisu www.wp.pl
 ZAKŁADANIE POCZTY ELEKTRONICZNEJ - na przykładzie serwisu www.wp.pl Pocztę możesz odbierać na trzy sposoby: 1. przez program pocztowy na Twoim komputerze (np. Outlook, Thunderbird, The Bat itp.) 2. przez
ZAKŁADANIE POCZTY ELEKTRONICZNEJ - na przykładzie serwisu www.wp.pl Pocztę możesz odbierać na trzy sposoby: 1. przez program pocztowy na Twoim komputerze (np. Outlook, Thunderbird, The Bat itp.) 2. przez
Wysyłka wniosko w ZUS - EKS. Instrukcja użytkownika aplikacji Wysyłka wniosków ZUS EKS
 Wysyłka wniosko w ZUS - EKS Instrukcja użytkownika aplikacji Wysyłka wniosków ZUS EKS Spis treści Wysyłka elektronicznych wniosków ZUS EKS do portalu PUE ZUS... 2 Instalacja aplikacji... 2 Aktualizacja
Wysyłka wniosko w ZUS - EKS Instrukcja użytkownika aplikacji Wysyłka wniosków ZUS EKS Spis treści Wysyłka elektronicznych wniosków ZUS EKS do portalu PUE ZUS... 2 Instalacja aplikacji... 2 Aktualizacja
Certyfikat niekwalifikowany zaufany Certum Basic ID. Instrukcja dla użytkowników Windows Vista. wersja 1.2 UNIZETO TECHNOLOGIES SA
 Certyfikat niekwalifikowany zaufany Certum Basic ID Instrukcja dla użytkowników Windows Vista wersja 1.2 Spis treści 1 ZAKUP I AKTYWACJA CERTYFIKATU BASIC ID... 3 1.1. GENEROWANIE PARY KLUCZY... 13 1.1.1.
Certyfikat niekwalifikowany zaufany Certum Basic ID Instrukcja dla użytkowników Windows Vista wersja 1.2 Spis treści 1 ZAKUP I AKTYWACJA CERTYFIKATU BASIC ID... 3 1.1. GENEROWANIE PARY KLUCZY... 13 1.1.1.
Wykorzystanie certyfikatów niekwalifikowanych zaufanych. w pakiecie oprogramowania Microsoft Office: - Outlook 2007 PL. wersja 1.2
 Wykorzystanie certyfikatów niekwalifikowanych zaufanych w pakiecie oprogramowania Microsoft Office: - Outlook 2007 PL wersja 1.2 Spis treści 1. WSTĘP... 3 2. KONFIGURACJA SKRZYNKI POCZTOWEJ W CELU UŻYCIA
Wykorzystanie certyfikatów niekwalifikowanych zaufanych w pakiecie oprogramowania Microsoft Office: - Outlook 2007 PL wersja 1.2 Spis treści 1. WSTĘP... 3 2. KONFIGURACJA SKRZYNKI POCZTOWEJ W CELU UŻYCIA
Wykorzystanie certyfikatów niekwalifikowanych zaufanych. w pakiecie oprogramowania Microsoft Office: - Outlook 2010 PL. wersja 1.1
 Wykorzystanie certyfikatów niekwalifikowanych zaufanych w pakiecie oprogramowania Microsoft Office: - Outlook 2010 PL wersja 1.1 Spis treści 1. WSTĘP... 3 2. KONFIGURACJA SKRZYNKI POCZTOWEJ W CELU UŻYCIA
Wykorzystanie certyfikatów niekwalifikowanych zaufanych w pakiecie oprogramowania Microsoft Office: - Outlook 2010 PL wersja 1.1 Spis treści 1. WSTĘP... 3 2. KONFIGURACJA SKRZYNKI POCZTOWEJ W CELU UŻYCIA
Portal SRG BFG Instrukcja korzystania z Portalu SRG BFG
 Portal SRG BFG Instrukcja korzystania z Portalu SRG BFG Opracowano w Departamencie Informatyki Bankowego Funduszu Gwarancyjnego Październik 2016 Spis treści: 1. Dostęp do strony Portalu... 3 1.1. Adres
Portal SRG BFG Instrukcja korzystania z Portalu SRG BFG Opracowano w Departamencie Informatyki Bankowego Funduszu Gwarancyjnego Październik 2016 Spis treści: 1. Dostęp do strony Portalu... 3 1.1. Adres
Mediatel 4B Sp. z o.o., ul. Bitwy Warszawskiej 1920 r. 7A, 02-366 Warszawa, www.mediatel.pl
 W instrukcji znajdują się informacje dotyczące zakresu działania usługi efax oraz kilka wskazówek umożliwiających sprawne wykorzystywanie usługi wirtualnych faksów w codziennej pracy. Wysyłanie i odczytywanie
W instrukcji znajdują się informacje dotyczące zakresu działania usługi efax oraz kilka wskazówek umożliwiających sprawne wykorzystywanie usługi wirtualnych faksów w codziennej pracy. Wysyłanie i odczytywanie
Wykorzystanie certyfikatów niekwalifikowanych zaufanych. w pakiecie oprogramowania Microsoft Office: - Outlook 2003 PL. wersja 1.2.
 Wykorzystanie certyfikatów niekwalifikowanych zaufanych w pakiecie oprogramowania Microsoft Office: - Outlook 2003 PL wersja 1.2.2 Spis treści 1. WSTĘP... 3 2. KONFIGURACJA SKRZYNKI POCZTOWEJ W CELU UŻYCIA
Wykorzystanie certyfikatów niekwalifikowanych zaufanych w pakiecie oprogramowania Microsoft Office: - Outlook 2003 PL wersja 1.2.2 Spis treści 1. WSTĘP... 3 2. KONFIGURACJA SKRZYNKI POCZTOWEJ W CELU UŻYCIA
DWM-157. Modem USB HSPA+ Podręcznik użytkownika
 DWM-157 Modem USB HSPA+ Podręcznik użytkownika Spis treści Podstawowe funkcje modemu D-Link DWM-157... 3 Połączenie z Internetem... 7 Wiadomości SMS... 7 Kontakty..... 9 Krótkie Kody (USSD)... 10 Opcje...
DWM-157 Modem USB HSPA+ Podręcznik użytkownika Spis treści Podstawowe funkcje modemu D-Link DWM-157... 3 Połączenie z Internetem... 7 Wiadomości SMS... 7 Kontakty..... 9 Krótkie Kody (USSD)... 10 Opcje...
1. Nadanie Paczki MINI bez wydruku etykiety zwrotnej... 3
 30 50 100 Spis treści 1. Nadanie Paczki MINI bez wydruku etykiety zwrotnej... 3 1.1. Dla Klientów nieposiadających konta w enadawcy... 3 1.2. Dla klientów posiadających konto w enadawcy... 7 2. Nadanie
30 50 100 Spis treści 1. Nadanie Paczki MINI bez wydruku etykiety zwrotnej... 3 1.1. Dla Klientów nieposiadających konta w enadawcy... 3 1.2. Dla klientów posiadających konto w enadawcy... 7 2. Nadanie
1. Proszę wejść na stronę: poczta.home.pl i zalogować się do nowej skrzynki e-mail za pomocą otrzymanych danych.
 1. Proszę wejść na stronę: poczta.home.pl i zalogować się do nowej skrzynki e-mail za pomocą otrzymanych danych. 2. Po poprawnym zalogowaniu się, przejdziemy do nowej skrzynki. Ważną informacją jest zajętość
1. Proszę wejść na stronę: poczta.home.pl i zalogować się do nowej skrzynki e-mail za pomocą otrzymanych danych. 2. Po poprawnym zalogowaniu się, przejdziemy do nowej skrzynki. Ważną informacją jest zajętość
INSTRUKCJE UŻYTKOWNIKÓW
 INSTRUKCJE 3 Konfiguracja klienta pocztowego Microsoft Outlook Express Opracowanie Dział Informatyzacji Biuro OIRP w Warszawie Redaktor Magdalena Jurkiewicz - 1 - Warszawa 2012 Z paska Start należy wybrać
INSTRUKCJE 3 Konfiguracja klienta pocztowego Microsoft Outlook Express Opracowanie Dział Informatyzacji Biuro OIRP w Warszawie Redaktor Magdalena Jurkiewicz - 1 - Warszawa 2012 Z paska Start należy wybrać
Przed przystąpieniem do instalacji certyfikatów należy zweryfikować czy są spełnione poniższe wymagania systemowe.
 INSTRUKCJA INSTALACJI CERTYFIKATU INTERNETOWEGO (U2A) Działania wymagane wskazano w punktach I.1 - I.4 Działania opcjonalne (zalecane) w punktach I.5-I.6. I.1. Wymagania systemowe Przed przystąpieniem
INSTRUKCJA INSTALACJI CERTYFIKATU INTERNETOWEGO (U2A) Działania wymagane wskazano w punktach I.1 - I.4 Działania opcjonalne (zalecane) w punktach I.5-I.6. I.1. Wymagania systemowe Przed przystąpieniem
Bezpieczny system poczty elektronicznej
 Bezpieczny system poczty elektronicznej Konfiguracja poczty elektronicznej Konfiguracja programu Outlook 2000. Wersja 1.2 Ostatnia aktualizacja: 11. lutego 2005 Strona 1/17 Spis treści 1. Konfiguracja
Bezpieczny system poczty elektronicznej Konfiguracja poczty elektronicznej Konfiguracja programu Outlook 2000. Wersja 1.2 Ostatnia aktualizacja: 11. lutego 2005 Strona 1/17 Spis treści 1. Konfiguracja
Instrukcja 1: Instalacja certyfikatu niekwalifikowanego w systemie Microsoft Windows:
 Instrukcja 1: Instrukcja zawnioskowania, pobrania i zainstalowania Certyfikatu Użytkownika wydanego przez Miasto Poznań Zarząd transportu Miejskiego w Poznaniu, oraz podpisywania Niekwalifikowanym Podpisem
Instrukcja 1: Instrukcja zawnioskowania, pobrania i zainstalowania Certyfikatu Użytkownika wydanego przez Miasto Poznań Zarząd transportu Miejskiego w Poznaniu, oraz podpisywania Niekwalifikowanym Podpisem
Wykorzystanie certyfikatów niekwalifikowanych zaufanych. w pakiecie oprogramowania Microsoft Office: - Outlook 2010 PL. wersja 1.1
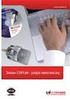 Wykorzystanie certyfikatów niekwalifikowanych zaufanych w pakiecie oprogramowania Microsoft Office: - Outlook 2010 PL wersja 1.1 Spis treści 1. WSTĘP... 3 2. KONFIGURACJA SKRZYNKI POCZTOWEJ W CELU UŻYCIA
Wykorzystanie certyfikatów niekwalifikowanych zaufanych w pakiecie oprogramowania Microsoft Office: - Outlook 2010 PL wersja 1.1 Spis treści 1. WSTĘP... 3 2. KONFIGURACJA SKRZYNKI POCZTOWEJ W CELU UŻYCIA
Microsoft Office 365
 44-330 Jastrzębie-Zdrój, ul. Armii Krajowej 56 Tel. 32 476 2345, Fax: 32 476 1185 e-mail: firma@advicom.pl Instrukcja instalacji w domu UWAGA! Microsoft Office 365 Uprzejmie informujemy, że prawo do korzystania
44-330 Jastrzębie-Zdrój, ul. Armii Krajowej 56 Tel. 32 476 2345, Fax: 32 476 1185 e-mail: firma@advicom.pl Instrukcja instalacji w domu UWAGA! Microsoft Office 365 Uprzejmie informujemy, że prawo do korzystania
Podpis Elektroniczny Instrukcja instalacji i obsługi
 Podpis Elektroniczny Instrukcja instalacji i obsługi Spis treści Wstęp... 3 Aktywacja usługi... 3 Instalacja aplikacji... 3 Funkcje... 6 Instalacja certyfikatów NBP NCCERT oraz EuroCert... 8 Korzystanie
Podpis Elektroniczny Instrukcja instalacji i obsługi Spis treści Wstęp... 3 Aktywacja usługi... 3 Instalacja aplikacji... 3 Funkcje... 6 Instalacja certyfikatów NBP NCCERT oraz EuroCert... 8 Korzystanie
Instrukcja podłączania komputerów z systemem Microsoft Windows Vista/7 do sieci eduroam
 Instrukcja podłączania komputerów z systemem Microsoft Windows Vista/7 do sieci eduroam Przed rozpoczęciem konfiguracji sieci eduroam należy upewnić się, że bezprzewodowa karta sieciowa w komputerze jest
Instrukcja podłączania komputerów z systemem Microsoft Windows Vista/7 do sieci eduroam Przed rozpoczęciem konfiguracji sieci eduroam należy upewnić się, że bezprzewodowa karta sieciowa w komputerze jest
Konfiguracja poczty IMO w programach Microsoft Outlook oraz Mozilla Thunderbird
 Konfiguracja poczty IMO w programach Microsoft Outlook oraz Mozilla Thunderbird 1. Mozilla Thunderbird Rozpocząć konfigurację IMO poczty należy od kliknięcia opcji utworzenia nowego konta w programie.
Konfiguracja poczty IMO w programach Microsoft Outlook oraz Mozilla Thunderbird 1. Mozilla Thunderbird Rozpocząć konfigurację IMO poczty należy od kliknięcia opcji utworzenia nowego konta w programie.
Konfiguracja programu MS Outlook 2007 dla poczty w hostingu Sprint Data Center
 Konfiguracja programu MS Outlook 2007 dla poczty w hostingu Sprint Data Center Spis treści Konfiguracja Microsoft Outlook 2007... 3 Konfiguracja dla POP3... 7 Konfiguracja dla IMAP... 11 Sprawdzenie poprawności
Konfiguracja programu MS Outlook 2007 dla poczty w hostingu Sprint Data Center Spis treści Konfiguracja Microsoft Outlook 2007... 3 Konfiguracja dla POP3... 7 Konfiguracja dla IMAP... 11 Sprawdzenie poprawności
PGP - Pretty Good Privacy. Użycie certyfikatów niekwalifikowanych w programie PGP
 PGP - Pretty Good Privacy Użycie certyfikatów niekwalifikowanych w programie PGP Spis treści: Wstęp...3 Tworzenie klucza prywatnego i certyfikatu...3 Import kluczy z przeglądarki...9 2 Wstęp PGP - to program
PGP - Pretty Good Privacy Użycie certyfikatów niekwalifikowanych w programie PGP Spis treści: Wstęp...3 Tworzenie klucza prywatnego i certyfikatu...3 Import kluczy z przeglądarki...9 2 Wstęp PGP - to program
Konfiguracja konta pocztowego w Thunderbird
 Konfiguracja konta pocztowego w Thunderbird Sygnity SA 2013 Wszystkie prawa zastrzeżone. Znaki firmowe oraz towarowe użyte w opracowaniu są prawną własnością ich właścicieli. Autor dokumentacji: Magdalena
Konfiguracja konta pocztowego w Thunderbird Sygnity SA 2013 Wszystkie prawa zastrzeżone. Znaki firmowe oraz towarowe użyte w opracowaniu są prawną własnością ich właścicieli. Autor dokumentacji: Magdalena
1. Instalacja certyfkatu OSX 10.9
 1. Instalacja certyfkatu na OS X 10.9 2. Konfguracja Maila na OS X 10.9 3. Podpisywanie na OS X 10.9 4. Instalacja certyfkatu na IOS 7 5. Konfguracja Maila na IOS 7 6. Podpisywanie na IOS7 7. Konfguracja
1. Instalacja certyfkatu na OS X 10.9 2. Konfguracja Maila na OS X 10.9 3. Podpisywanie na OS X 10.9 4. Instalacja certyfkatu na IOS 7 5. Konfguracja Maila na IOS 7 6. Podpisywanie na IOS7 7. Konfguracja
Elektroniczne Biuro Obsługi Interesanta wersja 2.2. Instrukcja dla Interesanta
 Elektroniczne Biuro Obsługi Interesanta wersja 2.2 Instrukcja dla Interesanta Poznań 2011 1 Spis treści 1.Dostęp do EBOI... str.3 1.1.Zakładanie konta EBOI 1.2.Logowanie do systemu EBOI 1.3. Logowanie
Elektroniczne Biuro Obsługi Interesanta wersja 2.2 Instrukcja dla Interesanta Poznań 2011 1 Spis treści 1.Dostęp do EBOI... str.3 1.1.Zakładanie konta EBOI 1.2.Logowanie do systemu EBOI 1.3. Logowanie
Krok 1. Proszę otworzyć stronę główną platformy epuap: a następnie w prawym górnym rogu wybrać odnośnik Zarejestruj się.
 ZAKŁADANIE DARMOWEGO KONTA NA PLATFORMIE epuap Krok 1. Proszę otworzyć stronę główną platformy epuap: http://epuap.gov.pl., a następnie w prawym górnym rogu wybrać odnośnik Zarejestruj się. Krok 2. W oknie
ZAKŁADANIE DARMOWEGO KONTA NA PLATFORMIE epuap Krok 1. Proszę otworzyć stronę główną platformy epuap: http://epuap.gov.pl., a następnie w prawym górnym rogu wybrać odnośnik Zarejestruj się. Krok 2. W oknie
Dostęp do poczty przez www czyli Kerio Webmail Poradnik
 Dostęp do poczty przez www czyli Kerio Webmail Poradnik Spis treści 1. Przeglądarka internetowa 2. Logowanie do Kerio Webmail 3. Zmiana hasła 4. Specjalne właściwości i ograniczenia techniczne Webmaila
Dostęp do poczty przez www czyli Kerio Webmail Poradnik Spis treści 1. Przeglądarka internetowa 2. Logowanie do Kerio Webmail 3. Zmiana hasła 4. Specjalne właściwości i ograniczenia techniczne Webmaila
Instrukcja podłączania komputerów z systemem Microsoft Windows 8 do sieci eduroam
 Instrukcja podłączania komputerów z systemem Microsoft Windows 8 do sieci eduroam Przed rozpoczęciem konfiguracji sieci eduroam należy upewnić się, że bezprzewodowa karta sieciowa w komputerze jest włączona.
Instrukcja podłączania komputerów z systemem Microsoft Windows 8 do sieci eduroam Przed rozpoczęciem konfiguracji sieci eduroam należy upewnić się, że bezprzewodowa karta sieciowa w komputerze jest włączona.
PUE ZUS Wysyłka elektronicznych zapytan. Instrukcja wysyłki zapytań do ZUZ-PUE za pomocą aplikacji Komornik SQL
 PUE ZUS Wysyłka elektronicznych zapytan Instrukcja wysyłki zapytań do ZUZ-PUE za pomocą aplikacji Komornik SQL Spis treści Wysyłka elektronicznych wniosków ZUS EKS do portalu PUE ZUS... 2 Konfiguracja
PUE ZUS Wysyłka elektronicznych zapytan Instrukcja wysyłki zapytań do ZUZ-PUE za pomocą aplikacji Komornik SQL Spis treści Wysyłka elektronicznych wniosków ZUS EKS do portalu PUE ZUS... 2 Konfiguracja
Płace Optivum. Jakie czynności musi wykonać pracownik, aby otrzymywać drogą elektroniczną paski z list płac?
 Płace Optivum Jakie czynności musi wykonać pracownik, aby otrzymywać drogą elektroniczną paski z list płac? Program Płace Optivum umożliwia wysyłanie pracownikom pasków z list płac drogą elektroniczną.
Płace Optivum Jakie czynności musi wykonać pracownik, aby otrzymywać drogą elektroniczną paski z list płac? Program Płace Optivum umożliwia wysyłanie pracownikom pasków z list płac drogą elektroniczną.
SimplySign logowanie i rejestracja na komputerze oraz dodanie certyfikatu do programu Płatnik
 SimplySign logowanie i rejestracja na komputerze oraz dodanie certyfikatu do programu Płatnik 1. INSTALACJA CERTYFIKATU SIMPLY SIGN W MAGAZYNIE SYSTEMOWYM. W celu użytkowania certyfikatu SimplySign na
SimplySign logowanie i rejestracja na komputerze oraz dodanie certyfikatu do programu Płatnik 1. INSTALACJA CERTYFIKATU SIMPLY SIGN W MAGAZYNIE SYSTEMOWYM. W celu użytkowania certyfikatu SimplySign na
procertum SmartSign 3.2 kwalifikowany znacznik czasu do użycia z procertum CLIDE Client - Instrukcja obsługi wersja 1.0.2 UNIZETO TECHNOLOGIES SA
 procertum SmartSign 3.2 kwalifikowany znacznik czasu do użycia z procertum CLIDE Client - Instrukcja obsługi wersja 1.0.2 Spis treści 1. KONFIGURACJA - USTAWIENIA OGÓLNE... 3 2. KONFIGURACJA USTAWIENIA
procertum SmartSign 3.2 kwalifikowany znacznik czasu do użycia z procertum CLIDE Client - Instrukcja obsługi wersja 1.0.2 Spis treści 1. KONFIGURACJA - USTAWIENIA OGÓLNE... 3 2. KONFIGURACJA USTAWIENIA
Nowe funkcjonalności wersji 3.12.0
 1. Folder poczekalnia Nowe funkcjonalności wersji 3.12.0 Dostępny jest z poziomu strony głównej w zakładce Foldery 2. Wkładka adresowa Zdefiniowane wkładu 3. Lokalizacja składów chronologicznych Możliwość
1. Folder poczekalnia Nowe funkcjonalności wersji 3.12.0 Dostępny jest z poziomu strony głównej w zakładce Foldery 2. Wkładka adresowa Zdefiniowane wkładu 3. Lokalizacja składów chronologicznych Możliwość
Instrukcja importu dokumentów z programu Fakt do programu Płatnik 5.01.001
 1 Instrukcja importu dokumentów z programu Fakt do programu Płatnik 5.01.001 I. EKSPORT DANYCH Z PROGRAMU FAKT DO PŁATNIKA...2 I.1. WYSYŁANIE DEKLARACJI Z PROGRAMU FAKT....2 I.2. KATALOGI I ŚCIEŻKI DOSTĘPU....2
1 Instrukcja importu dokumentów z programu Fakt do programu Płatnik 5.01.001 I. EKSPORT DANYCH Z PROGRAMU FAKT DO PŁATNIKA...2 I.1. WYSYŁANIE DEKLARACJI Z PROGRAMU FAKT....2 I.2. KATALOGI I ŚCIEŻKI DOSTĘPU....2
Opis konfiguracji i wysyłki wniosków EKW w aplikacji Komornik SQL-VAT
 Opis konfiguracji i wysyłki wniosków EKW w aplikacji Komornik SQL-VAT 2016 Currenda Sp. z o.o. Spis treści 1. Wstęp... 3 2. Instalacja certyfikatu EKW... 3 2.1. Instalacja na nową kartę... 3 2.2. Instalacja
Opis konfiguracji i wysyłki wniosków EKW w aplikacji Komornik SQL-VAT 2016 Currenda Sp. z o.o. Spis treści 1. Wstęp... 3 2. Instalacja certyfikatu EKW... 3 2.1. Instalacja na nową kartę... 3 2.2. Instalacja
SKRÓCONA INSTRUKCJA OBSŁUGI POCZTY ELEKTRONICZNEJ ZIMBRA WEBMAIL
 AKADEMIA MORSKA W SZCZECINIE ul. W ały Chrobrego 1-2 70-500 Szczecin telefon (+48 91) 480 93 3 6 fax (+48 91) 480 95 75 www.am.szczecin.pl e-mail:uci@am.szczecin.pl SKRÓCONA INSTRUKCJA OBSŁUGI POCZTY ELEKTRONICZNEJ
AKADEMIA MORSKA W SZCZECINIE ul. W ały Chrobrego 1-2 70-500 Szczecin telefon (+48 91) 480 93 3 6 fax (+48 91) 480 95 75 www.am.szczecin.pl e-mail:uci@am.szczecin.pl SKRÓCONA INSTRUKCJA OBSŁUGI POCZTY ELEKTRONICZNEJ
Podręcznik Użytkownika aplikacji NOVO Szkoła. Profil Ucznia
 Podręcznik Użytkownika aplikacji NOVO Szkoła Profil Ucznia Spis treści 1 Podstawowe informacje 3 1.1 Przeglądarka internetowa........................................ 3 1.2 Logowanie i wylogowanie, sesja
Podręcznik Użytkownika aplikacji NOVO Szkoła Profil Ucznia Spis treści 1 Podstawowe informacje 3 1.1 Przeglądarka internetowa........................................ 3 1.2 Logowanie i wylogowanie, sesja
Podręcznik Użytkownika aplikacji NOVO Szkoła. Profil Opiekuna
 Podręcznik Użytkownika aplikacji NOVO Szkoła Profil Opiekuna Spis treści 1 Podstawowe informacje 3 1.1 Przeglądarka internetowa........................................ 3 1.2 Logowanie i wylogowanie, sesja
Podręcznik Użytkownika aplikacji NOVO Szkoła Profil Opiekuna Spis treści 1 Podstawowe informacje 3 1.1 Przeglądarka internetowa........................................ 3 1.2 Logowanie i wylogowanie, sesja
(wersja robocza) Spis treści:
 Opis programu Serwis Urządzeń Gazowych. (wersja robocza) Spis treści: 1. Wstęp 2. Szybki Start 2.1. Przyjęcie Zgłoszenia 2.1.1. Uruchomienie Zerowe 2.1.2. Przyjęcie zgłoszenia (naprawy) 2.1.3. Przyjęcie
Opis programu Serwis Urządzeń Gazowych. (wersja robocza) Spis treści: 1. Wstęp 2. Szybki Start 2.1. Przyjęcie Zgłoszenia 2.1.1. Uruchomienie Zerowe 2.1.2. Przyjęcie zgłoszenia (naprawy) 2.1.3. Przyjęcie
Instrukcja konfiguracji systemów operacyjnych do korzystania z sieci eduroam
 AKADEMIA MORSKA W SZCZECINIE u l. W a ł y Chro b r e g o 1-2 70-5 0 0 S z c z e c in t e l e f o n ( + 4 8 9 1 ) 4 8 0 9 6 38 f a x ( + 4 8 9 1 ) 4 8 0 9 5 7 5 ww w. a m. s z c z e c in. p l e - m a il:
AKADEMIA MORSKA W SZCZECINIE u l. W a ł y Chro b r e g o 1-2 70-5 0 0 S z c z e c in t e l e f o n ( + 4 8 9 1 ) 4 8 0 9 6 38 f a x ( + 4 8 9 1 ) 4 8 0 9 5 7 5 ww w. a m. s z c z e c in. p l e - m a il:
Instrukcja Konfiguracji Programu. MS Outlook Express
 Instrukcja Konfiguracji Programu MS Outlook Express Zmiana hasła pocztowego Hasło do skrzynki pocztowej można zmienić na 2 sposoby: Po zalogowaniu się do Panelu Kontrolnego - ten sposób jest szerzej opisany
Instrukcja Konfiguracji Programu MS Outlook Express Zmiana hasła pocztowego Hasło do skrzynki pocztowej można zmienić na 2 sposoby: Po zalogowaniu się do Panelu Kontrolnego - ten sposób jest szerzej opisany
Internetowy System Składania Wniosków PISF wersja 2.2. Instrukcja dla Wnioskodawców
 Internetowy System Składania Wniosków PISF wersja 2.2 Instrukcja dla Wnioskodawców Poznań 2011 1 Spis treści 1.Dostęp do ISSW... str.3 1.1.Zakładanie konta ISSW 1.2.Logowanie do systemu ISSW 1.3. Logowanie
Internetowy System Składania Wniosków PISF wersja 2.2 Instrukcja dla Wnioskodawców Poznań 2011 1 Spis treści 1.Dostęp do ISSW... str.3 1.1.Zakładanie konta ISSW 1.2.Logowanie do systemu ISSW 1.3. Logowanie
Instalacja pakietu Bezpieczna Poczta Korporacyjna TP
 Instalacja pakietu Bezpieczna Poczta Korporacyjna TP Przeglądarka Internetowa: Internet Explorer 5.5 PL SP2 Siła szyfrowania 128 bit Wersja oprogramowania: Microsoft Outlook 2000 PL Service Release 1 Microsoft
Instalacja pakietu Bezpieczna Poczta Korporacyjna TP Przeglądarka Internetowa: Internet Explorer 5.5 PL SP2 Siła szyfrowania 128 bit Wersja oprogramowania: Microsoft Outlook 2000 PL Service Release 1 Microsoft
3S TeleCloud - Aplikacje Instrukcja użytkowania usługi 3S FAX SYSTEM
 \ 3S TeleCloud - Aplikacje Instrukcja użytkowania usługi 3S FAX SYSTEM SPIS TREŚCI 1. LOGOWANIE DO APLIKACJI... 3 2. WYGLĄD OKNA... 4 3. SKRZYNKA ODBIORCZA... 5 3.1. SKRZYNKA ODBIORCZA - Objaśnienie kolumn:...
\ 3S TeleCloud - Aplikacje Instrukcja użytkowania usługi 3S FAX SYSTEM SPIS TREŚCI 1. LOGOWANIE DO APLIKACJI... 3 2. WYGLĄD OKNA... 4 3. SKRZYNKA ODBIORCZA... 5 3.1. SKRZYNKA ODBIORCZA - Objaśnienie kolumn:...
Poniżej znajduje się instrukcja konfiguracji najpopularniejszych programów do obsługi poczty.
 Uwagi ogólne System pocztowy NetMail wspiera protokoły pocztowe IMAP oraz SMTP (protokół POP3 został wyłączony). Umożliwia to współpracę z programami pocztowymi takimi jak Outlook Express, Mozilla Thunderbird
Uwagi ogólne System pocztowy NetMail wspiera protokoły pocztowe IMAP oraz SMTP (protokół POP3 został wyłączony). Umożliwia to współpracę z programami pocztowymi takimi jak Outlook Express, Mozilla Thunderbird
procertum SmartSign 3.2 wersja 1.0.2
 Instrukcja obsługi kwalifikowany znacznik czasu do użycia z procertum CLIDE Client procertum SmartSign 3.2 wersja 1.0.2 Spis treści 1. KONFIGURACJA - USTAWIENIA OGÓLNE... 3 2. KONFIGURACJA USTAWIENIA PODPISU...
Instrukcja obsługi kwalifikowany znacznik czasu do użycia z procertum CLIDE Client procertum SmartSign 3.2 wersja 1.0.2 Spis treści 1. KONFIGURACJA - USTAWIENIA OGÓLNE... 3 2. KONFIGURACJA USTAWIENIA PODPISU...
OmniTouch 8400 Instant Communications Suite Integracja z programem Microsoft Outlook
 OmniTouch 8400 Instant Communications Suite Przewodnik informacyjny R6.1 Alcatel-Lucent OmniTouch 8400 Instant Communications Suite zapewnia wiele usług po skojarzeniu z aplikacją Microsoft Outlook. Integracja
OmniTouch 8400 Instant Communications Suite Przewodnik informacyjny R6.1 Alcatel-Lucent OmniTouch 8400 Instant Communications Suite zapewnia wiele usług po skojarzeniu z aplikacją Microsoft Outlook. Integracja
Instrukcja obsługi certyfikatu kwalifikowanego w programie Płatnik.
 Instrukcja obsługi certyfikatu kwalifikowanego w programie Płatnik. Rejestracja certyfikatu w Płatniku Aby zarejestrować certyfikat w Płatniku proszę postępować zgodnie z instrukcją poniżej. Proszę uruchomić
Instrukcja obsługi certyfikatu kwalifikowanego w programie Płatnik. Rejestracja certyfikatu w Płatniku Aby zarejestrować certyfikat w Płatniku proszę postępować zgodnie z instrukcją poniżej. Proszę uruchomić
Instrukcja nadania i ew. zwrotu Paczki MINI w ramach Pakietu POLECONEGO ecommerce
 Instrukcja nadania i ew. zwrotu Paczki MINI w ramach Pakietu POLECONEGO ecommerce dla sprzedawców internetowych, w tym kontrahentów sprzedających poprzez platformę Allegro 1 Spis treści 1. Nadanie Paczki
Instrukcja nadania i ew. zwrotu Paczki MINI w ramach Pakietu POLECONEGO ecommerce dla sprzedawców internetowych, w tym kontrahentów sprzedających poprzez platformę Allegro 1 Spis treści 1. Nadanie Paczki
Jak utworzyć wspólną skrzynkę pocztową?
 Pomoc E-mail Box - Jak utworzyć wspólną skrzynkę pocztową? str. 1 Jak utworzyć wspólną skrzynkę pocztową? Czasami istnieje potrzeba posiadania w ramach wirtualnej firmy specjalnego konta o niestandardowym
Pomoc E-mail Box - Jak utworzyć wspólną skrzynkę pocztową? str. 1 Jak utworzyć wspólną skrzynkę pocztową? Czasami istnieje potrzeba posiadania w ramach wirtualnej firmy specjalnego konta o niestandardowym
Tworzenie pliku źródłowego w aplikacji POLTAX2B.
 Tworzenie pliku źródłowego w aplikacji POLTAX2B. Po utworzeniu spis przekazów pocztowych klikamy na ikonę na dole okna, przypominającą teczkę. Następnie w oknie Export wybieramy format dokumentu o nazwie
Tworzenie pliku źródłowego w aplikacji POLTAX2B. Po utworzeniu spis przekazów pocztowych klikamy na ikonę na dole okna, przypominającą teczkę. Następnie w oknie Export wybieramy format dokumentu o nazwie
Tworzenie zamówienia. Tworzenie zamówienia ME21N. Instrukcja robocza. Cel Zastosuj tę procedurę, aby utworzyć zamówienie.
 Tworzenie zamówienia ME21N Cel Zastosuj tę procedurę, aby utworzyć zamówienie. Wymagania wstępne Zapisane w systemie zgłoszenie zapotrzebowania. Ścieżka menu Użyj poniższych ścieżek menu, aby rozpocząć
Tworzenie zamówienia ME21N Cel Zastosuj tę procedurę, aby utworzyć zamówienie. Wymagania wstępne Zapisane w systemie zgłoszenie zapotrzebowania. Ścieżka menu Użyj poniższych ścieżek menu, aby rozpocząć
SAP Przewodnik podpisującego w usłudze DocuSign
 SAP Przewodnik podpisującego w usłudze DocuSign Spis treści 1. SAP Przewodnik podpisującego w usłudze DocuSign... 2 2. Otrzymywanie wiadomości e-mail z powiadomieniem... 2 3. Podpisywanie dokumentu...
SAP Przewodnik podpisującego w usłudze DocuSign Spis treści 1. SAP Przewodnik podpisującego w usłudze DocuSign... 2 2. Otrzymywanie wiadomości e-mail z powiadomieniem... 2 3. Podpisywanie dokumentu...
etrader Pekao Podręcznik użytkownika Strumieniowanie Excel
 etrader Pekao Podręcznik użytkownika Strumieniowanie Excel Spis treści 1. Opis okna... 3 2. Otwieranie okna... 3 3. Zawartość okna... 4 3.1. Definiowanie listy instrumentów... 4 3.2. Modyfikacja lub usunięcie
etrader Pekao Podręcznik użytkownika Strumieniowanie Excel Spis treści 1. Opis okna... 3 2. Otwieranie okna... 3 3. Zawartość okna... 4 3.1. Definiowanie listy instrumentów... 4 3.2. Modyfikacja lub usunięcie
Wczytywanie cenników z poziomu programu Norma EXPERT... 2. Tworzenie własnych cenników w programie Norma EXPERT... 4
 Spis treści Wczytywanie cenników z poziomu programu Norma EXPERT... 2 Tworzenie własnych cenników w programie Norma EXPERT... 4 Wczytywanie cenników z poziomu serwisu internetowego www.intercenbud.pl do
Spis treści Wczytywanie cenników z poziomu programu Norma EXPERT... 2 Tworzenie własnych cenników w programie Norma EXPERT... 4 Wczytywanie cenników z poziomu serwisu internetowego www.intercenbud.pl do
Konfiguracja programu pocztowego Outlook Express do pracy w sieci NEO.pl
 Konfiguracja programu pocztowego Outlook Express do pracy w sieci NEO.pl neo.pl ogólnopolski dostawca usług internetowych ul. Gen. Dąbrowskiego 38-40, 70-100 Szczecin tel. (091) 4244222, fax: (091) 4244221
Konfiguracja programu pocztowego Outlook Express do pracy w sieci NEO.pl neo.pl ogólnopolski dostawca usług internetowych ul. Gen. Dąbrowskiego 38-40, 70-100 Szczecin tel. (091) 4244222, fax: (091) 4244221
Jak zrobić wspólne kontakty w Outlooku?
 str. 1 W tym dokumencie znajdziesz: Tworzenie Listy kontaktów... 1 Ograniczanie dostępu do folderu publicznego dla danej grupy... 4 Wskazanie folderu typu Kontakty jako kolejnej książki adresowej Outlooka...
str. 1 W tym dokumencie znajdziesz: Tworzenie Listy kontaktów... 1 Ograniczanie dostępu do folderu publicznego dla danej grupy... 4 Wskazanie folderu typu Kontakty jako kolejnej książki adresowej Outlooka...
Jak przesłać mapę do urządzenia lub na kartę pamięci?
 Jak przesłać mapę do urządzenia lub na kartę pamięci? Poniższe instrukcje opisują procedury dla programu MapSource w wersji 6.14.1. Jeśli posiadasz starszą wersję możesz dokonać aktualizacji programu pobierając
Jak przesłać mapę do urządzenia lub na kartę pamięci? Poniższe instrukcje opisują procedury dla programu MapSource w wersji 6.14.1. Jeśli posiadasz starszą wersję możesz dokonać aktualizacji programu pobierając
Instalacja i konfiguracja IIS-a na potrzeby dostępu WEBowego/Secure
 Instalacja i konfiguracja IIS-a na potrzeby dostępu WEBowego/Secure Viewer-a do aplikacji Wonderware InTouch Machine Edition Informator Techniczny Wonderware nr 164 27.06.2017 r. INSTALACJA MICROSOFT INTERNET
Instalacja i konfiguracja IIS-a na potrzeby dostępu WEBowego/Secure Viewer-a do aplikacji Wonderware InTouch Machine Edition Informator Techniczny Wonderware nr 164 27.06.2017 r. INSTALACJA MICROSOFT INTERNET
Najważniejsze informacje dla klienta na temat Portalu Serwisowego D-Link Spis treści
 Najważniejsze informacje dla klienta na temat Portalu Serwisowego D-Link Spis treści Rozdział 1: Rejestracja i logowanie do Portalu Serwisowego... 2 Rozdział 2: Informacje ogólne... 4 Rozdział 3: Rejestracja
Najważniejsze informacje dla klienta na temat Portalu Serwisowego D-Link Spis treści Rozdział 1: Rejestracja i logowanie do Portalu Serwisowego... 2 Rozdział 2: Informacje ogólne... 4 Rozdział 3: Rejestracja
Opis przykładowego programu realizującego komunikację z systemem epuap wykorzystując interfejs komunikacyjny "doręczyciel"
 Opis przykładowego programu realizującego komunikację z systemem epuap wykorzystując interfejs komunikacyjny "doręczyciel" dn.24.09.2009 r. Dokument opisuje przykładowy program doręczający dokumenty na
Opis przykładowego programu realizującego komunikację z systemem epuap wykorzystując interfejs komunikacyjny "doręczyciel" dn.24.09.2009 r. Dokument opisuje przykładowy program doręczający dokumenty na
Rys Rejestracja certyfikatu kwalifikowanego w programie Płatnik
 I. ZUS 1.1. Instalacja certyfikatu kwalifikowanego w programie Płatnik. Przesyłanie dokumentów elektronicznych do Zakładu Ubezpieczeń Społecznych moŝe być realizowane przez uŝytkowników posiadających zainstalowaną
I. ZUS 1.1. Instalacja certyfikatu kwalifikowanego w programie Płatnik. Przesyłanie dokumentów elektronicznych do Zakładu Ubezpieczeń Społecznych moŝe być realizowane przez uŝytkowników posiadających zainstalowaną
Instrukcja instalacji i konfiguracji czytników kart kryptograficznych, aplikacji procertum CardManager, obsługa aplikacji procertum CardManager w
 Instrukcja instalacji i konfiguracji czytników kart kryptograficznych, aplikacji procertum CardManager, obsługa aplikacji procertum CardManager w systemach OS X wersja 1.0 Spis treści 1 WSTĘP... 4 2 INSTALACJA
Instrukcja instalacji i konfiguracji czytników kart kryptograficznych, aplikacji procertum CardManager, obsługa aplikacji procertum CardManager w systemach OS X wersja 1.0 Spis treści 1 WSTĘP... 4 2 INSTALACJA
Obsługa poczty internetowej przez stronę internetową (www)
 Obsługa poczty internetowej przez stronę internetową (www) Konta poczty elektronicznej w ramach domeny introl.pl mogą być obsługiwane poprzez stronę www pod adresem internetowym http://www.introl.pl/wwwmail
Obsługa poczty internetowej przez stronę internetową (www) Konta poczty elektronicznej w ramach domeny introl.pl mogą być obsługiwane poprzez stronę www pod adresem internetowym http://www.introl.pl/wwwmail
KOMPUTEROWY SYSTEM WSPOMAGANIA OBSŁUGI JEDNOSTEK SŁUŻBY ZDROWIA KS-SOMED
 KOMPUTEROWY SYSTEM WSPOMAGANIA OBSŁUGI JEDNOSTEK SŁUŻBY ZDROWIA KS-SOMED Podręcznik użytkownika Katowice 2010 Producent programu: KAMSOFT S.A. ul. 1 Maja 133 40-235 Katowice Telefon: (0-32) 209-07-05 Fax:
KOMPUTEROWY SYSTEM WSPOMAGANIA OBSŁUGI JEDNOSTEK SŁUŻBY ZDROWIA KS-SOMED Podręcznik użytkownika Katowice 2010 Producent programu: KAMSOFT S.A. ul. 1 Maja 133 40-235 Katowice Telefon: (0-32) 209-07-05 Fax:
Konfiguracja serwerów pocztowych na platformie Tradoro.pl
 Konfiguracja serwerów pocztowych na platformie Tradoro.pl Spis treści 1.Zakładanie konta pocztowego...3 2.Przekierowywanie poczty na inne konto pocztowe...5 3.Konfigurowanie programów pocztowych...5 3.1.Outlook
Konfiguracja serwerów pocztowych na platformie Tradoro.pl Spis treści 1.Zakładanie konta pocztowego...3 2.Przekierowywanie poczty na inne konto pocztowe...5 3.Konfigurowanie programów pocztowych...5 3.1.Outlook
procertum SmartSign 3.2 kwalifikowany i niekwalifikowany znacznik czasu instrukcja obsługi wersja UNIZETO TECHNOLOGIES SA
 procertum SmartSign 3.2 kwalifikowany i niekwalifikowany znacznik czasu instrukcja obsługi wersja 1.0.2 Spis treści 1. URUCHOMIENIE APLIKACJI... 3 2. KONFIGURACJA - USTAWIENIA OGÓLNE... 4 3. KONFIGURACJA
procertum SmartSign 3.2 kwalifikowany i niekwalifikowany znacznik czasu instrukcja obsługi wersja 1.0.2 Spis treści 1. URUCHOMIENIE APLIKACJI... 3 2. KONFIGURACJA - USTAWIENIA OGÓLNE... 4 3. KONFIGURACJA
Aplikacja do podpisu cyfrowego npodpis
 ABS Bank Spółdzielczy Aplikacja do podpisu cyfrowego npodpis (instrukcja użytkownika) Wersja 1.0 http://www.absbank.pl 1. Aplikacja do podpisu cyfrowego - npodpis Słownik pojęć: Aplikacja do podpisu cyfrowego
ABS Bank Spółdzielczy Aplikacja do podpisu cyfrowego npodpis (instrukcja użytkownika) Wersja 1.0 http://www.absbank.pl 1. Aplikacja do podpisu cyfrowego - npodpis Słownik pojęć: Aplikacja do podpisu cyfrowego
Konfiguracja usługi OnePhone dla modelu telefonu Nokia E52
 Konfiguracja usługi OnePhone dla modelu telefonu Nokia E52 Spis treści 1. Konfi guracja Punktu Dostępowego Wi-Fi (Access Point) 2 2. Instalacja aplikacji InternetAdvSettings (uwaga: opcja) 4 3. Konfi guracja
Konfiguracja usługi OnePhone dla modelu telefonu Nokia E52 Spis treści 1. Konfi guracja Punktu Dostępowego Wi-Fi (Access Point) 2 2. Instalacja aplikacji InternetAdvSettings (uwaga: opcja) 4 3. Konfi guracja
Instrukcja generowania certyfikatu PFRON i podpisywania dokumentów aplikacji SODiR w technologii JS/PKCS 12
 Instrukcja generowania certyfikatu PFRON i podpisywania dokumentów aplikacji SODiR w technologii JS/PKCS 12 Wersja 3.0 02-03-2017 Spis treści Instrukcja generowania certyfikatu PFRON i podpisywania dokumentów
Instrukcja generowania certyfikatu PFRON i podpisywania dokumentów aplikacji SODiR w technologii JS/PKCS 12 Wersja 3.0 02-03-2017 Spis treści Instrukcja generowania certyfikatu PFRON i podpisywania dokumentów
Opisane poniżej czynności może wykonać administrator komputera lub administrator serwera SQL (tj. użytkownik sa).
 MOL Optivum Pierwsze uruchomienie programu MOL Optivum na komputerze pełniącym rolę serwera bazy danych Porada przeznaczona jest dla użytkowników, którzy zainstalowali program MOL Optivum i chcą go uruchomić
MOL Optivum Pierwsze uruchomienie programu MOL Optivum na komputerze pełniącym rolę serwera bazy danych Porada przeznaczona jest dla użytkowników, którzy zainstalowali program MOL Optivum i chcą go uruchomić
Instrukcja pobrania i instalacji. certyfikatu Microsoft Code Signing. wersja 1.4
 Instrukcja pobrania i instalacji certyfikatu Microsoft Code Signing wersja 1.4 Spis treści 1. WSTĘP... 4 2. TWORZENIE CERTYFIKATU... 4 3. WERYFIKACJA... 9 3.1. WERYFIKACJA DOKUMENTÓW... 9 3.1.1. W przypadku
Instrukcja pobrania i instalacji certyfikatu Microsoft Code Signing wersja 1.4 Spis treści 1. WSTĘP... 4 2. TWORZENIE CERTYFIKATU... 4 3. WERYFIKACJA... 9 3.1. WERYFIKACJA DOKUMENTÓW... 9 3.1.1. W przypadku
Microsoft Office Outlook 2007 PL. Wykorzystanie certyfikatów niekwalifikowanych w oprogramowaniu Microsoft Office Outlook 2007 PL. wersja 1.
 Microsoft Office Outlook 2007 PL Wykorzystanie certyfikatów niekwalifikowanych w oprogramowaniu Microsoft Office Outlook 2007 PL wersja 1.1 Spis treści 1. WSTĘP... 3 2. KONFIGURACJA SKRZYNKI POCZTOWEJ
Microsoft Office Outlook 2007 PL Wykorzystanie certyfikatów niekwalifikowanych w oprogramowaniu Microsoft Office Outlook 2007 PL wersja 1.1 Spis treści 1. WSTĘP... 3 2. KONFIGURACJA SKRZYNKI POCZTOWEJ
Uczniowie Optivum NET + Moduł Użytkownik
 Uczniowie Optivum NET + Moduł Użytkownik Obsługa wiadomości Podręcznik dla użytkownika Wersja 1 Wrocław, październik 2013 SPIS TREŚCI KORZYSTANIE Z MODUŁU WIADOMOŚCI... 3 Uruchamianie modułu Wiadomości...3
Uczniowie Optivum NET + Moduł Użytkownik Obsługa wiadomości Podręcznik dla użytkownika Wersja 1 Wrocław, październik 2013 SPIS TREŚCI KORZYSTANIE Z MODUŁU WIADOMOŚCI... 3 Uruchamianie modułu Wiadomości...3
