Poniżej znajduje się instrukcja konfiguracji najpopularniejszych programów do obsługi poczty.
|
|
|
- Michalina Olejnik
- 10 lat temu
- Przeglądów:
Transkrypt
1 Uwagi ogólne System pocztowy NetMail wspiera protokoły pocztowe IMAP oraz SMTP (protokół POP3 został wyłączony). Umożliwia to współpracę z programami pocztowymi takimi jak Outlook Express, Mozilla Thunderbird i Opera. Wysyłanie wiadomości za pośrednictwem protokołu SMTP zostało ograniczone do obszaru sieci uczelnianej. Przy pomocy protokołu IMAP możemy oglądać foldery pocztowe znajdujące się na serwerze oraz wiadomości w nich zgromadzone. Należy pamiętać, że foldery i wiadomości oglądane przy pomocy programu pocztowego to TE SAME wiadomości i foldery, które są widoczne przy pomocy klienta webowego (obsługa przez przeglądarkę internetową ze strony i znajdują się na serwerze pocztowym. Możliwość korzystania z programów typu Thunderbird czy Outlook Express pozwala również wykorzystać stworzone wcześniej książki adresowe i listy wysyłkowe w programie należy tylko zdefiniować nowe konto. Dodatkową zaletą jest możliwość archiwizacji poczty na dysku lokalnym komputera użytkownika. Wystarczy w programie pocztowym utworzyć lokalne foldery i kopiować do nich wybrane wiadomości z serwera. Pozwoli to zachować historię korespondencji a jednocześnie nie blokować sobie skrzynki pocztowej. Programy pocztowe typu Thunderbird lub Outlook Express podczas definiowania w nich konta pocztowego IMAP/SMTP najczęściej tworzą na serwerze własny, domyślny układ folderów pocztowych (sugerowana zmiana ustawień podczas konfiguracji). Należy mieć to na uwadze, jeśli użytkownik korzysta zarówno z programu pocztowego, jak i klienta webowego (przeglądarka internetowa). Uwaga: Wielkość liter w nazwach folderów ma znaczenie. Folder wiadomości odebranych, a więc najważniejszy folder nie jest replikowany. Mimo tego, że w kliencie webowym (przeglądarka internetowa) nazywa się INBOX (to również jego fizyczna nazwa), Thunderbird widzi go jako Odebrane, a Outlook Express jako Skrzynka odbiorcza, to jest to jeden i ten sam katalog na serwerze. Natomiast Thunderbird dla wiadomości wysłanych domyślnie tworzy fizycznie katalog Sent (w programie widoczny jako Wysłane), a Outlook Express Elementy wysłane. Tymczasem klient webowy (obsługa przy pomocy przeglądarki internetowej) domyślnie kopiuje wiadomości wysłane do folderu WYSŁANE, który jest tworzony przy zakładaniu konta na serwerze. Aby to ujednolicić, najlepiej jest skonfigurować programy pocztowe tak, aby jako katalogu wiadomości wysłanych używały folderu WYSŁANE. Dzięki temu wiadomości wysyłane zarówno z klienta webowego jak i programu pocztowego będą zawsze kopiowane do folderu WYSŁANE. Niepotrzebne już katalogi typu Elementy wysłane można usunąć z serwera.
2 Można również w programach pocztowych zabronić przechowywania folderów specjalnych typu Elementy wysłane, Kopie robocze lub Szkice na serwerze pocztowym, oraz przechowywać je jako foldery lokalne na komputerze użytkownika. Należy również pamiętać o katalogu Kosz (Trash), który niektóre programy pocztowe tworzą na serwerze i gdzie domyślnie trafiają usunięte za ich pośrednictwem wiadomości. Należy pamiętać o ich czyszczeniu, jeśli program nie robi tego automatycznie (bo kosz będzie zajmował miejsce na serwerze) lub najlepiej ustawić program pocztowy tak, aby nie używał kosza i usuwał wiadomości natychmiast, lub też opróżniał kosz przed zamknięciem. Opcja Usuń tylko nadaje wiadomości status usuniętej, wiadomość fizycznie usuwana jest przy pomocy opcji Przeczyść (Outlook Express), Porządkuj (Thunderbird) lub przy wyjściu z folderu bądź programu pocztowego przy odpowiedniej konfiguracji. Uwaga! Usunięcie z poziomu programu pocztowego folderu np. WYSŁANE lub SPAM spowoduje usunięcie go z serwera i nie będzie on dostępny dla klienta webowego! Należy więc uważać jakie foldery usuwamy. Natomiast usunięcie konta z konfiguracji programu pocztowego nie powoduje żadnych zmian na serwerze. Podajemy nazwy serwerów poczty elektronicznej: - serwer poczty przychodzącej (IMAP): luna.up.wroc.pl - serwer poczty wychodzącej (SMTP): luna.up.wroc.pl Przypominamy, że wysyłanie wiadomości za pośrednictwem programów pocztowych typu Mozilla Thunderbird, Outlook Express czy Opera (protokół SMTP) zostało wyłączone dla komputerów znajdujących się poza terenem Uczelni. Poniżej znajduje się instrukcja konfiguracji najpopularniejszych programów do obsługi poczty.
3 Outlook Express 6.x Z menu głównego Outlook Express wybrać Narzędzia, z niego opcję Konta, następnie wcisnąć Dodaj i wybrać Poczta. Pojawi się okno Kreator połączeń internetowych W polu Nazwa wyświetlana wpisujemy nazwę jaka będzie się pojawiała w polu Od (jako nadawca wiadomości) W następnym okienku Kreatora połączeń internetowych wpisujemy nasz adres pocztowy
4 Dalej podajemy nazwy serwerów poczty elektronicznej. Moją pocztę przychodzącą obsługuje serwer : IMAP; Serwer poczty przychodzącej (IMAP) : luna.up.wroc.pl Serwer poczta wychodzącej (SMTP) : luna.up.wroc.pl W rubryce Nazwa konta wpisujemy swoją nazwę użytkownika systemu pocztowego. Najlepiej odznaczyć opcję Zapamiętaj hasło, a przy zaznaczonej opcji trzeba je wprowadzić. Uwaga: Nie należy zaznaczać opcji Logowanie przy użyciu bezpiecznego uwierzytelniania hasła. Aby zakończyć proces konfiguracji należy kliknąć Zamknij.
5 W tym momencie powinno pojawić się okno dialogowe z pytaniem Czy chcesz pobrać foldery z dodanego serwera pocztowego? Najlepiej zrezygnować z pobierania wciskając przycisk Nie, dokończyć konfigurację programu pocztowego i dopiero pobrać listę folderów podczas logowania. Dzięki temu Outlook Express nie utworzy na serwerze swego domyślnego układu folderów. Po zakończeniu pracy Kreatora połączeń internetowych wracamy do okna Konta internetowe (z menu Narzędzia, następnie Konta). Zaznaczamy konto i wybieramy Właściwości. W zakładce Serwery w sekcji Serwer poczty wychodzącej zalecamy zaznaczenie opcji Serwer wymaga uwierzytelnienia Wybieramy Ustawienia. Jeżeli przy definiowaniu serwera poczty przychodzącej zostało wprowadzone hasło wraz z opcją Zapamiętaj hasło, najlepiej zaznaczyć Użyj tych samych ustawień co mój serwer poczty przychodzącej
6 Jeśli zostanie wybrana opcja Zaloguj używając, w rubryce Nazwa konta wpisujemy swoją nazwę użytkownika systemu pocztowego (taką samą jak dla serwera poczty przychodzącej), oraz opcjonalnie wprowadzamy hasło wraz z funkcją zapamiętania. Przy niezaznaczonej opcji Serwer wymaga uwierzytelnienia serwer zezwoli na wysłanie wiadomości po uprzednim zalogowaniu się podczas odbierania poczty (mechanizm SMTP after POP). Outlook Express umożliwia konfigurację folderu specjalnego, do którego kopiowane są wiadomości podczas wysyłania. Domyślnie nosi on nazwę Elementy wysłane. Można zmienić nazwę tego folderu lub zabronić przechowywania go na serwerze. W celu konfiguracji należy wybrać zakładkę IMAP we właściwościach konta pocztowego. Jeśli chcemy przechowywać wiadomości wysłane na serwerze, najlepiej do tego celu wybrać już istniejący folder WYSŁANE wykorzystywany przez klienta webowego (obsługa przez przeglądarkę internetową). Dzięki temu Outlook Express nie będzie tworzył własnego katalogu Elementy wysłane, a elementy wysyłane zarówno przy pomocy klienta webowego jak i programu Outlook Express będą przechowywane w tym samym folderze WYSŁANE. Uwaga! Wielkość liter w nazwach folderów ma znaczenie. Jeśli zabronimy przechowywania folderów specjalnych na serwerze IMAP, wiadomości wysyłane za pośrednictwem Outlooka będą kopiowane do folderu lokalnego Elementy wysłane znajdującego się na dysku lokalnym komputera użytkownika, a nie na serwer.
7 Do komunikacji z serwerem można użyć połączenia szyfrowanego TLS/SSL (bezpiecznego połączenia). Opcję tą można skonfigurować w zakładce Zaawansowane we właściwościach konta pocztowego.
8 Uwaga! Podczas łączenia się z serwerem może pojawić się komunikat z ostrzeżeniem, że certyfikat nie należy do zaufanych. Należy potwierdzić chęć korzystania z serwera i w oknie dialogowym wcisnąć przycisk Tak. Po planowanym zainstalowaniu na serwerze certyfikatu zaufanego ostrzeżenie nie będzie wyświetlane. Po zakończeniu konfiguracji należy pobrać listę folderów z serwera IMAP klikając w nowo zdefiniowane konto widoczne w oknie Foldery.
9 Następnie pojawi się okno logowania, a po zalogowaniu wyświetlona zostanie lista folderów pobranych z serwera, którą należy zaakceptować. Program jest gotowy do pracy. W dostępie do poczty za pomocą protokołu IMAP, podczas usuwania wiadomości zostaje jej nadany status usuniętej i widoczna jest jako przekreślona w programie pocztowym. Na tym etapie możliwe jest cofnięcie usunięcia (przywrócenie statusu normalnego). Użycie przycisku Przeczyść powoduje fizyczne skasowanie wszystkich wiadomości oznaczonych jako usunięte z aktualnie przeglądanego folderu. Program Outlook Express można skonfigurować tak, aby przy wychodzeniu z folderu fizycznie kasował z niego wiadomości oznaczone jako usunięte. Należy wybrać z menu pozycję Narzędzia, a następnie Opcje. W zakładce Konserwacja w sekcji Oczyszczanie wiadomości zaznaczyć pozycję Przy wychodzeniu z folderów IMAP przeczyść wiadomości usunięte.
10 Jeśli chcemy pracować w trybie offline (bez połączenia z serwerem) to należy ustawić parametry synchronizacji. Należy wybrać foldery, które mają być dostępne w trybie offline oraz ustawić typ synchronizacji (wszystkich wiadomości lub tylko nagłówków).
11 Synchronizację, będąc w trybie online, wykonujemy wybierając z menu Narzędzia i Synchronizuj wszystkie lub Synchronizuj folder dla wybranego folderu. Synchronizacji dla trybu offline nie należy traktować jako archiwizacji. W celach bezpieczeństwa, zachowania historii korespondencji oraz zaoszczędzenia miejsca zajmowanego na serwerze można dokonywać archiwizacji wiadomości zlokalizowanych w folderach IMAP serwera. Archiwizacja polega na kopiowaniu wiadomości z serwera pocztowego do folderów lokalnych przechowywanych na dysku komputera użytkownika. W tym celu w folderach lokalnych należy utworzyć własne foldery, np. Archiwum i kopiować do nich wybrane wiadomości z serwera (opcja Kopiuj do folderu dostępna po kliknięciu prawym przyciskiem myszy na wybranej wiadomości bądź zaznaczonej grupie wiadomości).
12 Thunderbird 2.x Z menu głównego Thunderbirda wybrać Plik, Nowy a następnie Konto. Uruchomi się Kreator kont. Kreator ten włączy się też przy pierwszym uruchomieniu programu Thunderbird po instalacji (należy zrezygnować z funkcji importu z innych programów). W pierwszym kroku działania kreatora należy wybrać typ konta: Konto pocztowe następnie wprowadzić nazwę jaka będzie się pojawiała w polu Od (jako nadawca wiadomości), np. imię i nazwisko, oraz w polu Adres swój adres pocztowy
13 W następnym oknie trzeba wybrać typ serwera poczty przychodzącej IMAP oraz :serwery poczty: Serwer poczty przychodzącej : luna.up.wroc.pl Serwer poczty wychodzącej (SMTP) : luna.up.wroc.pl Uwaga! Opcja wprowadzania nazwy serwera SMTP pojawia się w tym oknie TYLKO podczas konfiguracji pierwszego konta po zainstalowaniu programu. Jeśli konfigurujemy nowe konto w programie posiadającym konta już zdefiniowane, Thunderbird próbuje dla niego użyć tzw. domyślnego serwera poczty wychodzącej (SMTP). Trzeba wówczas zdefiniować nowy serwer SMTP i wskazać go w konfiguracji konta. Jest to opisane w dalszej części instrukcji. Następnie w polu Nazwa użytkownika dla poczty przychodzącej należy podać swoją nazwę użytkownika systemu pocztowego.
14 Uwaga! Jeśli nazwa użytkownika poczty przychodzącej wprowadzana jest podczas konfiguracji pierwszego konta po zainstalowaniu programu, to jest ona użyta również jako nazwa użytkownika dla serwera poczty wychodzącej. Jako nazwę konta w kolejnym oknie można podać dowolną nazwę - służy ona tylko do identyfikacji konta w programie Thunderbird. Jeżeli dane zostały wprowadzone poprawnie, należy zaakceptować je w ostatnim oknie kreatora: Uwaga! Po zakończeniu konfiguracji pojawi się okno dialogowe logowania do serwera. W tym momencie najlepiej jest wybrać Nie ponieważ Thunderbird domyślnie tworzy katalog Kosz (Trash) na serwerze. Jeżeli nie chcemy korzystać z funkcji Kosza (zalecane, gdyż Kosz zajmuje miejsce na
15 serwerze), najlepiej najpierw ustawić to w programie przed pierwszym logowaniem się przez protokół IMAP. Procedura wyłączania przechowywania folderów specjalnych (np. Kosz) na serwerze oraz ich usuwania w przypadku utworzenia została opisana w dalszej części instrukcji. Następnie należy przejść do konfiguracji serwera SMTP. Jeżeli jest to konfiguracja pierwszego konta po zainstalowaniu programu, to serwer SMTP został zdefiniowany i ustawiony jako domyślny, i należy jedynie uzupełnić jego konfigurację. Natomiast gdy w programie były już skonfigurowane konta, należy zdefiniować nowy serwer SMTP. W celu skonfigurowania serwera SMTP należy z głównego menu Thunderbirda wybrać Narzędzia, Konfiguracja kont, a następnie sekcję Serwer poczty wychodzącej (SMTP).
16 Jeżeli jest to pierwsze konto definiowane po zainstalowaniu programu, to należy wybrać serwer SMTP, który został zdefiniowany podczas konfiguracji (luna.up.wroc.pl), wcisnąć przycisk Edytuj i przejść do edycji konfiguracji. Natomiast jeśli w programie Thunderbird były już definiowane konta, należy dodać nowy serwer SMTP wciskając przycisk Dodaj.
17 W oknie parametrów serwera SMTP należy ustawić następujące dane: Pole Opis ma znaczenie tylko opisowe można wpisać jakąkolwiek nazwę. W polu Nazwa serwera należy wpisać luna.up.wroc.pl W sekcji Zabezpieczenia i uwierzytelnianie trzeba zaznaczyć opcję Używaj identyfikatora użytkownika oraz hasła, a w polu Użytkownik nazwę użytkownika systemu pocztowego. Do komunikacji można używać połączenia szyfrowanego, w tym celu należy wybrać: TLS, jeśli dostępne; TLS lub SSL. Przy niezaznaczonej opcji Używaj identyfikatora użytkownika oraz hasła serwer zezwoli na wysłanie wiadomości po uprzednim zalogowaniu się podczas odbierania poczty (mechanizm SMTP after POP). Uwaga! Jeśli w programie Thunderbird były już poprzednio definiowane konta (a więc i serwery SMTP) to należy w konfiguracji nowego konta (Narzędzia z głównego menu, następnie Konfiguracja kont i nazwa nowego konta) wskazać serwer SMTP luna.up.wroc.pl. W przeciwnym przypadku program użyje tzw. serwera domyślnego, co może spowodować błąd.
18 Następnie, jeszcze przed pierwszym zalogowaniem, należy dokończyć konfigurację dotyczącą serwera IMAP. W tym celu w Konfiguracji kont trzeba wybrać sekcję Konfiguracja serwera. W tej sekcji można ustawić opcję szyfrowania połączenia oraz wyłączyć przechowywanie folderu specjalnego Kosz (Trash) na serwerze IMAP (zalecane). Aby do komunikacji z serwerem poczty przychodzącej było używane połączenie szyfrowane, w sekcji Używaj bezpiecznego połączenia, trzeba wybrać: TLS, jeśli dostępne; TLS lub SSL. Uwaga: Nie należy zaznaczać opcji Używaj bezpiecznego uwierzytelniania.
19 Aby wyłączyć przechowywanie folderu specjalnego Kosz (Trash) na serwerze IMAP (zalecane), dla pozycji Wiadomość usunięta lokalnie należy wybrać Zostanie oznaczona jako usunięta. Nie należy wybierać opcji Zostanie usunięta natychmiast.
20 Ta metoda wyłącza używanie folderu Kosz na etapie konfiguracji konta po pierwszym zalogowaniu nie będzie on tworzony na serwerze (a więc i nie subskrybowany). Metoda wyłączenia niechcianego, już istniejącego folderu Kosz (Trash) oraz usunięcia go z serwera IMAP została opisana w dalszej części instrukcji. Ustawienia dla folderu wiadomości wysłanych, oraz szkiców i szablonów najlepiej jest skonfigurować po pierwszym zalogowaniu się do serwera IMAP. W przeciwieństwie do folderu Kosz tworzone są one na serwerze dopiero przy pierwszej próbie ich użycia. Dzięki temu można je ustawić jako lokalne, lub dla wiadomości wysłanych wybrać istniejący folder na serwerze IMAP. Na tym etapie można zalogować się do serwera, aby pobrać listę folderów IMAP i przejrzeć wiadomości (np. próbując ponownie odczytać zawartość folderu Odebrane, wykorzystując Menedżer subskrypcji w sekcji Plik głównego menu programu, lub uruchamiając program ponownie). Uwaga! Jeżeli została wybrana opcja używania bezpiecznego połączenia (TLS lub SSL) to podczas komunikacji z serwerem może pojawić się komunikat z ostrzeżeniem, że certyfikat nie należy do zaufanych. Należy zaakceptować certyfikat na stałe lub tymczasowo. Po planowanym zainstalowaniu na serwerze certyfikatu zaufanego ostrzeżenie nie będzie wyświetlane w przypadku zaakceptowania na stałe poprzedniego certyfikatu trzeba będzie usunąć stary i zainstalować nowy. Następnie pojawi się okno logowania do serwera Opcjonalnie można zaznaczyć Użyj Menedżera haseł, aby zapamiętać wpisane hasło.
21 Po zalogowaniu zostanie pobrana lista folderów z serwera IMAP (domyślnie wszystkie foldery są subskrybowane). Listę subskrybowanych folderów można modyfikować przy pomocy Menedżera subskrypcji (w sekcji Plik menu głównego programu). Aby Thunderbird sprawdzał przy każdym uruchamianiu, czy są nowe wiadomości na serwerze należy sprawdzić, czy opcja Sprawdzaj podczas uruchamiania, czy są nowe wiadomości jest włączona (Narzędzia z głównego menu, następnie Konfiguracja kont i sekcja Konfiguracja serwera). Przed rozpoczęciem wysyłania wiadomości zalecane jest ustawienie opcji dotyczących przechowywania folderów specjalnych takich jak Wysłane, Szkice lub Szablony. Thunderbird umożliwia konfigurację folderu, do którego kopiowane są wiadomości podczas wysyłania. Domyślnie nosi on nazwę Wysłane (tak jest widoczny w programie), ale fizycznie na serwerze tworzony jest folder Sent. Do przechowywania wiadomości wysłanych można wybrać inny, już istniejący na serwerze folder lub zabronić przechowywania go na serwerze i wskazać na lokalne foldery (będą przechowywane na dysku komputera użytkownika). W celu konfiguracji należy wybrać Narzędzia z głównego menu, następnie Konfiguracja kont i sekcję Kopie i foldery.
22 Jeśli chcemy przechowywać wiadomości wysłane na serwerze, najlepiej do tego celu wybrać już istniejący folder WYSŁANE wykorzystywany przez klienta webowego (obsługa przez przeglądarkę internetową). Dzięki temu Thunderbird nie będzie tworzył własnego katalogu Sent, a elementy wysyłane zarówno przy pomocy klienta webowego jak i programu Thunderbird będą przechowywane w tym samym folderze WYSŁANE Foldery Szkice i Szablony można przechowywać w folderach lokalnych programu Thunderbird zamiast umieszczać je na dysku serwera.
23 W dostępie do poczty za pomocą protokołu IMAP, podczas usuwania wiadomości zostaje jej nadany status usuniętej i widoczna jest jako przekreślona w programie pocztowym. Na tym etapie możliwe jest cofnięcie usunięcia (przywrócenie statusu normalnego). Użycie przycisku Usuń nadaje jedynie status usuniętej. Aby fizycznie skasować wiadomości oznaczone jako usunięte, należy użyć funkcji Porządkuj klikając prawym przyciskiem myszki na wybrany folder (porządkuje tylko wybrany folder)
24 lub wybierając opcję Porządkuj foldery z sekcji Plik głównego menu programu (wiadomości mające status usuniętych zostaną skasowane ze wszystkich folderów). W programie istnieje możliwość włączenia funkcji Przy wyjściu z programu porządkuj folder Odebrane, ale należy mieć świadomość, że czynność dotyczy tylko tego folderu. Inne foldery, np. SPAM nie będą porządkowane automatycznie. Podczas wysyłania wiadomości, jeśli w ustawieniach serwera SMTP została ustawiona opcja używania bezpiecznego połączenia (TLS lub SSL) może pojawić się komunikat z ostrzeżeniem, że certyfikat nie należy do zaufanych. Należy postąpić podobnie jak dla IMAP (zaakceptować). Podobnie jak przy odbieraniu poczty pojawi się okno logowania do serwera. Należy wpisać hasło i opcjonalnie zaznaczyć, aby zostało ono zapamiętane przez Menedżera haseł.
25 Jeśli chcemy pracować w trybie offline (bez połączenia z serwerem) to trzeba ustawić parametry dla tego trybu. Foldery dostępne w trybie offline wybiera się w konfiguracji danego konta w sekcji Tryb offline (Narzędzia z głównego menu, następnie Konfiguracja kont i sekcja Tryb offline) za pomocą przycisku Wybierz foldery dostępne w trybie offline. W następnym oknie zaznacza się foldery, które mają być dostępne w trybie offline.
26 Synchronizację, będąc w trybie online, wykonujemy wybierając z głównego menu Plik, Tryb offline, a następnie Pobierz/synchronizuj (w wyświetlonym oknie dialogowym należy upewnić się, czy jest zaznaczona opcja Wiadomości pocztowe). Synchronizacji dla trybu offline nie należy traktować jako archiwizacji.
27 W celach bezpieczeństwa, zachowania historii korespondencji oraz zaoszczędzenia miejsca zajmowanego na serwerze można dokonywać archiwizacji wiadomości zlokalizowanych w folderach IMAP serwera. Archiwizacja polega na kopiowaniu wiadomości z serwera pocztowego do folderów lokalnych przechowywanych na dysku komputera użytkownika. W tym celu w folderach lokalnych należy utworzyć własne foldery, np. Archiwum i kopiować do nich wybrane wiadomości z serwera (opcja Kopiuj do dostępna po kliknięciu prawym przyciskiem myszy na wybranej wiadomości bądź zaznaczonej grupie wiadomości). Jako obiekt docelowy trzeba wskazać Lokalne foldery i folder w tym celu utworzony, np. Archiwum. Opis usuwania Kosza i innych niechcianych folderów z serwera w przygotowaniu.
INSTRUKCJA KONFIGURACJI KLIENTA POCZTOWEGO
 INSTRUKCJA KONFIGURACJI KLIENTA POCZTOWEGO UWAGA!!! Wskazówki dotyczą wybranych klientów pocztowych Zespół Systemów Sieciowych Spis treści 1. Konfiguracja klienta pocztowego Outlook Express 3 2. Konfiguracja
INSTRUKCJA KONFIGURACJI KLIENTA POCZTOWEGO UWAGA!!! Wskazówki dotyczą wybranych klientów pocztowych Zespół Systemów Sieciowych Spis treści 1. Konfiguracja klienta pocztowego Outlook Express 3 2. Konfiguracja
Bezpieczny system poczty elektronicznej
 Bezpieczny system poczty elektronicznej Konfiguracja poczty elektronicznej Konfiguracja programu Outlook 2000. Wersja 1.2 Ostatnia aktualizacja: 11. lutego 2005 Strona 1/17 Spis treści 1. Konfiguracja
Bezpieczny system poczty elektronicznej Konfiguracja poczty elektronicznej Konfiguracja programu Outlook 2000. Wersja 1.2 Ostatnia aktualizacja: 11. lutego 2005 Strona 1/17 Spis treści 1. Konfiguracja
Konfiguracja poczty IMO w programach Microsoft Outlook oraz Mozilla Thunderbird
 Konfiguracja poczty IMO w programach Microsoft Outlook oraz Mozilla Thunderbird 1. Mozilla Thunderbird Rozpocząć konfigurację IMO poczty należy od kliknięcia opcji utworzenia nowego konta w programie.
Konfiguracja poczty IMO w programach Microsoft Outlook oraz Mozilla Thunderbird 1. Mozilla Thunderbird Rozpocząć konfigurację IMO poczty należy od kliknięcia opcji utworzenia nowego konta w programie.
KONFIGURACJA KONTA POCZTOWEGO DO POBRANIA WIADOMOŚCI Z OBECNEGO SERWERA POCZTOWEGO. Zespół Systemów Sieciowych
 KONFIGURACJA KONTA POCZTOWEGO DO POBRANIA WIADOMOŚCI Z OBECNEGO SERWERA POCZTOWEGO Zespół Systemów Sieciowych Spis treści 1. Konfiguracja klienta pocztowego Outlook Express 3 2. Konfiguracja klienta pocztowego
KONFIGURACJA KONTA POCZTOWEGO DO POBRANIA WIADOMOŚCI Z OBECNEGO SERWERA POCZTOWEGO Zespół Systemów Sieciowych Spis treści 1. Konfiguracja klienta pocztowego Outlook Express 3 2. Konfiguracja klienta pocztowego
Procedura konfiguracji programu Outlook Express z wykorzystaniem protokołu POP3
 Procedura konfiguracji programu Outlook Express z wykorzystaniem protokołu POP3 Wersja 0.2 1/7 Spis treści Parametry procedury... 3 2. Tworzenie konta (Rysunek 1)... 4 3. Konfiguracja konta (Rysunek 2)...
Procedura konfiguracji programu Outlook Express z wykorzystaniem protokołu POP3 Wersja 0.2 1/7 Spis treści Parametry procedury... 3 2. Tworzenie konta (Rysunek 1)... 4 3. Konfiguracja konta (Rysunek 2)...
Konfiguracja programu pocztowego dla kont w domenie spcsk.pl
 dla kont w domenie spcsk.pl 24 lutego 2012 Spis treści 1 Informacje ogólne 1 2 Konfiguracja programu Mozilla Thunderbird 2 3 Konfiguracja innych klientów poczty 10 4 Pytania i odpowiedzi 10 1 Informacje
dla kont w domenie spcsk.pl 24 lutego 2012 Spis treści 1 Informacje ogólne 1 2 Konfiguracja programu Mozilla Thunderbird 2 3 Konfiguracja innych klientów poczty 10 4 Pytania i odpowiedzi 10 1 Informacje
ZAKŁADANIE POCZTY ELEKTRONICZNEJ - na przykładzie serwisu www.wp.pl
 ZAKŁADANIE POCZTY ELEKTRONICZNEJ - na przykładzie serwisu www.wp.pl Pocztę możesz odbierać na trzy sposoby: 1. przez program pocztowy na Twoim komputerze (np. Outlook, Thunderbird, The Bat itp.) 2. przez
ZAKŁADANIE POCZTY ELEKTRONICZNEJ - na przykładzie serwisu www.wp.pl Pocztę możesz odbierać na trzy sposoby: 1. przez program pocztowy na Twoim komputerze (np. Outlook, Thunderbird, The Bat itp.) 2. przez
Konfiguracja programu MS Outlook 2007 dla poczty w hostingu Sprint Data Center
 Konfiguracja programu MS Outlook 2007 dla poczty w hostingu Sprint Data Center Spis treści Konfiguracja Microsoft Outlook 2007... 3 Konfiguracja dla POP3... 7 Konfiguracja dla IMAP... 11 Sprawdzenie poprawności
Konfiguracja programu MS Outlook 2007 dla poczty w hostingu Sprint Data Center Spis treści Konfiguracja Microsoft Outlook 2007... 3 Konfiguracja dla POP3... 7 Konfiguracja dla IMAP... 11 Sprawdzenie poprawności
Klient poczty elektronicznej - Thunderbird
 Klient poczty elektronicznej - Thunderbird Wstęp Wstęp Klient poczty elektronicznej, to program który umożliwia korzystanie z poczty bez konieczności logowania się na stronie internetowej. Za jego pomocą
Klient poczty elektronicznej - Thunderbird Wstęp Wstęp Klient poczty elektronicznej, to program który umożliwia korzystanie z poczty bez konieczności logowania się na stronie internetowej. Za jego pomocą
Instrukcja konfigurowania poczty Exchange dla klienta pocztowego użytkowanego poza siecią uczelnianą SGH.
 Instrukcja konfigurowania poczty Exchange dla klienta pocztowego użytkowanego poza siecią uczelnianą SGH. Spis treści 1. Konfiguracja poczty Exchange dla klienta pocztowego Outlook 2007 protokół Exchange
Instrukcja konfigurowania poczty Exchange dla klienta pocztowego użytkowanego poza siecią uczelnianą SGH. Spis treści 1. Konfiguracja poczty Exchange dla klienta pocztowego Outlook 2007 protokół Exchange
INSTRUKCJE UŻYTKOWNIKÓW
 INSTRUKCJE 4 Konfiguracja klienta pocztowego w programie Thunderbird Opracowanie Dział Informatyzacji Biuro OIRP w Warszawie Redaktor Magdalena Jurkiewicz - 1 - Warszawa 2012 Z paska Start należy wybrać
INSTRUKCJE 4 Konfiguracja klienta pocztowego w programie Thunderbird Opracowanie Dział Informatyzacji Biuro OIRP w Warszawie Redaktor Magdalena Jurkiewicz - 1 - Warszawa 2012 Z paska Start należy wybrać
INSTRUKCJE UŻYTKOWNIKÓW
 INSTRUKCJE 3 Konfiguracja klienta pocztowego Microsoft Outlook Express Opracowanie Dział Informatyzacji Biuro OIRP w Warszawie Redaktor Magdalena Jurkiewicz - 1 - Warszawa 2012 Z paska Start należy wybrać
INSTRUKCJE 3 Konfiguracja klienta pocztowego Microsoft Outlook Express Opracowanie Dział Informatyzacji Biuro OIRP w Warszawie Redaktor Magdalena Jurkiewicz - 1 - Warszawa 2012 Z paska Start należy wybrać
Obsługa poczty elektronicznej w domenie emeritus.ue.poznan.pl
 Obsługa poczty elektronicznej w domenie emeritus.ue.poznan.pl Centrum Informatyki http://ci.ue.poznan.pl helpdesk@ue.poznan.pl al. Niepodległości 10, 61-875 Poznań tel. + 48 61 856 90 00 NIP: 777-00-05-497
Obsługa poczty elektronicznej w domenie emeritus.ue.poznan.pl Centrum Informatyki http://ci.ue.poznan.pl helpdesk@ue.poznan.pl al. Niepodległości 10, 61-875 Poznań tel. + 48 61 856 90 00 NIP: 777-00-05-497
Instrukcja Konfiguracji Programu. MS Outlook Express
 Instrukcja Konfiguracji Programu MS Outlook Express Zmiana hasła pocztowego Hasło do skrzynki pocztowej można zmienić na 2 sposoby: Po zalogowaniu się do Panelu Kontrolnego - ten sposób jest szerzej opisany
Instrukcja Konfiguracji Programu MS Outlook Express Zmiana hasła pocztowego Hasło do skrzynki pocztowej można zmienić na 2 sposoby: Po zalogowaniu się do Panelu Kontrolnego - ten sposób jest szerzej opisany
Konfiguracja poczty IMO dla urządzeń mobilnych z systemem ios oraz Android.
 Konfiguracja poczty IMO dla urządzeń mobilnych z systemem ios oraz Android. Konfiguracja programu pocztowego dla urządzeń z systemem Android. W zależności od marki telefonu, użytej nakładki systemowej
Konfiguracja poczty IMO dla urządzeń mobilnych z systemem ios oraz Android. Konfiguracja programu pocztowego dla urządzeń z systemem Android. W zależności od marki telefonu, użytej nakładki systemowej
Konfiguracja konta pocztowego na szkolnym serwerze
 1 Konfiguracja konta pocztowego na szkolnym serwerze Krok 1. Założenie konta. Zgłoś się do opiekuna pracowni celem założenia konta. Przygotuj własną propozycję nazwy użytkownika, np. jkowalski, jankowalski,
1 Konfiguracja konta pocztowego na szkolnym serwerze Krok 1. Założenie konta. Zgłoś się do opiekuna pracowni celem założenia konta. Przygotuj własną propozycję nazwy użytkownika, np. jkowalski, jankowalski,
1. Proszę wejść na stronę: poczta.home.pl i zalogować się do nowej skrzynki e-mail za pomocą otrzymanych danych.
 1. Proszę wejść na stronę: poczta.home.pl i zalogować się do nowej skrzynki e-mail za pomocą otrzymanych danych. 2. Po poprawnym zalogowaniu się, przejdziemy do nowej skrzynki. Ważną informacją jest zajętość
1. Proszę wejść na stronę: poczta.home.pl i zalogować się do nowej skrzynki e-mail za pomocą otrzymanych danych. 2. Po poprawnym zalogowaniu się, przejdziemy do nowej skrzynki. Ważną informacją jest zajętość
Instrukcja obsługi certyfikatów w programie pocztowym MS Outlook Express 5.x/6.x
 Spis treści Wstęp... 1 Instalacja certyfikatów w programie pocztowym... 1 Instalacja certyfikatów własnych... 1 Instalacja certyfikatów innych osób... 3 Import certyfikatów innych osób przez odebranie
Spis treści Wstęp... 1 Instalacja certyfikatów w programie pocztowym... 1 Instalacja certyfikatów własnych... 1 Instalacja certyfikatów innych osób... 3 Import certyfikatów innych osób przez odebranie
Pakiet informacyjny dla nowych użytkowników usługi Multimedia Internet świadczonej przez Multimedia Polska S.A. z siedzibą w Gdyni
 Pakiet informacyjny dla nowych użytkowników usługi Multimedia Internet świadczonej przez Multimedia Polska S.A. z siedzibą w Gdyni Rozdział I Konfiguracja komputera do pracy w sieci Multimedia w systemie
Pakiet informacyjny dla nowych użytkowników usługi Multimedia Internet świadczonej przez Multimedia Polska S.A. z siedzibą w Gdyni Rozdział I Konfiguracja komputera do pracy w sieci Multimedia w systemie
Mediatel 4B Sp. z o.o., ul. Bitwy Warszawskiej 1920 r. 7A, 02-366 Warszawa, www.mediatel.pl
 W instrukcji znajdują się informacje dotyczące zakresu działania usługi efax oraz kilka wskazówek umożliwiających sprawne wykorzystywanie usługi wirtualnych faksów w codziennej pracy. Wysyłanie i odczytywanie
W instrukcji znajdują się informacje dotyczące zakresu działania usługi efax oraz kilka wskazówek umożliwiających sprawne wykorzystywanie usługi wirtualnych faksów w codziennej pracy. Wysyłanie i odczytywanie
Konfiguracja programu pocztowego Mozilla Thunderbird do pracy w sieci NEO.pl
 Konfiguracja programu pocztowego Mozilla Thunderbird do pracy w sieci NEO.pl neo.pl ogólnopolski dostawca usług internetowych ul. Gen. Dąbrowskiego 38-40, 70-100 Szczecin tel. (091) 4244222, fax: (091)
Konfiguracja programu pocztowego Mozilla Thunderbird do pracy w sieci NEO.pl neo.pl ogólnopolski dostawca usług internetowych ul. Gen. Dąbrowskiego 38-40, 70-100 Szczecin tel. (091) 4244222, fax: (091)
Instrukcja korzystania z systemu poczty NetMail 3.52. (wersja skrócona)
 Instrukcja korzystania z systemu poczty NetMail 3.52 (wersja skrócona) System pocztowy NetMail umożliwia użytkownikom dostęp do skrzynki pocztowej (bez konieczności logowania się z użyciem klienta sieci
Instrukcja korzystania z systemu poczty NetMail 3.52 (wersja skrócona) System pocztowy NetMail umożliwia użytkownikom dostęp do skrzynki pocztowej (bez konieczności logowania się z użyciem klienta sieci
1 IMAP czy POP3? 2 Instalacja programu Mozilla Thunderbird
 1 IMAP czy POP3? Zachęcamy do korzystania z protokołu IMAP, który jest nowocześniejszym protokołem pocztowym. Jego główną zaletą jest możliwość synchronizacji wszystkich folderów oraz wiadomości znajdujących
1 IMAP czy POP3? Zachęcamy do korzystania z protokołu IMAP, który jest nowocześniejszym protokołem pocztowym. Jego główną zaletą jest możliwość synchronizacji wszystkich folderów oraz wiadomości znajdujących
Konfiguracja programu pocztowego Outlook Express i toŝsamości.
 Konfiguracja programu pocztowego Outlook Express i toŝsamości. Kiedy mamy juŝ załoŝone konto internetowe warto skonfigurować poprawnie swój program pocztowy. Mamy wprawdzie spory wybór ale chyba najpowszechniejszym
Konfiguracja programu pocztowego Outlook Express i toŝsamości. Kiedy mamy juŝ załoŝone konto internetowe warto skonfigurować poprawnie swój program pocztowy. Mamy wprawdzie spory wybór ale chyba najpowszechniejszym
INSTRUKCJA OBSŁUGI KLIENTA POCZTY WWW
 INSTRUKCJA OBSŁUGI KLIENTA POCZTY WWW 1. Parametry... 2 2. Zabezpieczenie antywłamaniowe.....2 3. Wymagania hasła... 2 4. Opis... 2 5. Zatwierdzanie operacji... 2 6. Zmiana hasła... 3 7. Ustawienie opcji
INSTRUKCJA OBSŁUGI KLIENTA POCZTY WWW 1. Parametry... 2 2. Zabezpieczenie antywłamaniowe.....2 3. Wymagania hasła... 2 4. Opis... 2 5. Zatwierdzanie operacji... 2 6. Zmiana hasła... 3 7. Ustawienie opcji
Pomoc systemu poczty elektronicznej Wydziału Humanistycznego Uniwersytetu Szczecińskiego. Wersja: 1.12
 Pomoc systemu poczty elektronicznej Wydziału Humanistycznego Uniwersytetu Szczecińskiego Wersja: 1.12 Instrukcja samodzielnej rejestracji konta poczty elektronicznej w domenie whus.pl Przejdź Instrukcja
Pomoc systemu poczty elektronicznej Wydziału Humanistycznego Uniwersytetu Szczecińskiego Wersja: 1.12 Instrukcja samodzielnej rejestracji konta poczty elektronicznej w domenie whus.pl Przejdź Instrukcja
Adresy dostępowe serwerów poczty elektronicznej. Konfiguracja programów klienckich poczty elektronicznej
 Adresy dostępowe serwerów poczty elektronicznej Konfiguracja klientów poczty elektronicznej (od 18.12.2012 r.): Webmail - dostęp przez przeglądarkę: webmail.man.poznan.pl serwer poczty wychodzącej SMTP:
Adresy dostępowe serwerów poczty elektronicznej Konfiguracja klientów poczty elektronicznej (od 18.12.2012 r.): Webmail - dostęp przez przeglądarkę: webmail.man.poznan.pl serwer poczty wychodzącej SMTP:
Konfiguracja serwerów pocztowych na platformie Tradoro.pl
 Konfiguracja serwerów pocztowych na platformie Tradoro.pl Spis treści 1.Zakładanie konta pocztowego...3 2.Przekierowywanie poczty na inne konto pocztowe...5 3.Konfigurowanie programów pocztowych...5 3.1.Outlook
Konfiguracja serwerów pocztowych na platformie Tradoro.pl Spis treści 1.Zakładanie konta pocztowego...3 2.Przekierowywanie poczty na inne konto pocztowe...5 3.Konfigurowanie programów pocztowych...5 3.1.Outlook
Zmiana parametrów nowej kancelaryjnej skrzynki pocztowej
 Zmiana parametrów nowej kancelaryjnej skrzynki pocztowej Cel: Dotyczy: Założenia: Operacja realizowana celem zapewnienia, iż Komornik Sądowy będzie mógł korzystać z kancelaryjnej skrzynki pocztowej przy
Zmiana parametrów nowej kancelaryjnej skrzynki pocztowej Cel: Dotyczy: Założenia: Operacja realizowana celem zapewnienia, iż Komornik Sądowy będzie mógł korzystać z kancelaryjnej skrzynki pocztowej przy
Konfigurowanie konta pocztowego w programie Netscape (wersja 7.2)
 Konfigurowanie konta pocztowego w programie Netscape (wersja 7.2) Netscape to tak naprawdę kilka programów (m. in. przeglądarka stron WWW i klient pocztowy). Jeśli uruchomiliśmy program Netscape jako przeglądarkę
Konfigurowanie konta pocztowego w programie Netscape (wersja 7.2) Netscape to tak naprawdę kilka programów (m. in. przeglądarka stron WWW i klient pocztowy). Jeśli uruchomiliśmy program Netscape jako przeglądarkę
Pomoc dla http://host.nask.pl/ 31.12.2012 r.
 Pomoc dla http://host.nask.pl/ 31.12.2012 r. Spis treści Kontakt... 2 Logowanie do konta pocztowego przez WWW... 3 Logowanie do panelu administracyjnego... 4 Konfiguracja klienta pocztowego... 7 Umieszczanie
Pomoc dla http://host.nask.pl/ 31.12.2012 r. Spis treści Kontakt... 2 Logowanie do konta pocztowego przez WWW... 3 Logowanie do panelu administracyjnego... 4 Konfiguracja klienta pocztowego... 7 Umieszczanie
Przykładowa konfiguracja konta pocztowego w programie Outlook Express z wykorzystaniem MKS 2k7 (MS Windows 2000 Proessional)
 Przykładowa konfiguracja konta pocztowego w programie Outlook Express z wykorzystaniem MKS 2k7 (MS Windows 2000 Proessional) KROK NR 1: Uruchamiamy program Outlook Express. Jesteśmy proszeni o nazwę tożsamości.
Przykładowa konfiguracja konta pocztowego w programie Outlook Express z wykorzystaniem MKS 2k7 (MS Windows 2000 Proessional) KROK NR 1: Uruchamiamy program Outlook Express. Jesteśmy proszeni o nazwę tożsamości.
Konfiguracja imiennej skrzynki pocztowej Komornika Sądowego
 Konfiguracja imiennej skrzynki pocztowej Komornika Sądowego Cel: Dotyczy: Założenia: Operacja realizowana celem zapewnienia, iż Komornik Sądowy będzie mógł korzystać z imiennej skrzynki pocztowej przy
Konfiguracja imiennej skrzynki pocztowej Komornika Sądowego Cel: Dotyczy: Założenia: Operacja realizowana celem zapewnienia, iż Komornik Sądowy będzie mógł korzystać z imiennej skrzynki pocztowej przy
epuap Archiwizacja w Osobistym Składzie Dokumentów
 epuap Archiwizacja w Osobistym Składzie Dokumentów Projekt współfinansowany ze środków Europejskiego Funduszu Rozwoju Regionalnego w ramach Programu Operacyjnego Innowacyjna Gospodarka SPIS TREŚCI SPIS
epuap Archiwizacja w Osobistym Składzie Dokumentów Projekt współfinansowany ze środków Europejskiego Funduszu Rozwoju Regionalnego w ramach Programu Operacyjnego Innowacyjna Gospodarka SPIS TREŚCI SPIS
Instrukcja obsługi Outlook Web App i konfiguracji Thunderbird
 i konfiguracji Thunderbird Spis treści 1 Wstęp... 3 2 Outlook Web App... 4 2.1 Logowanie do poczty poprzez przeglądarkę... 4 2.2 Korzystanie z OWA... 7 2.2.1 Tworzenie nowej wiadomości... 7 2.2.2 Dodanie
i konfiguracji Thunderbird Spis treści 1 Wstęp... 3 2 Outlook Web App... 4 2.1 Logowanie do poczty poprzez przeglądarkę... 4 2.2 Korzystanie z OWA... 7 2.2.1 Tworzenie nowej wiadomości... 7 2.2.2 Dodanie
Konfiguracja konta pocztowego w Thunderbird
 Konfiguracja konta pocztowego w Thunderbird Sygnity SA 2013 Wszystkie prawa zastrzeżone. Znaki firmowe oraz towarowe użyte w opracowaniu są prawną własnością ich właścicieli. Autor dokumentacji: Magdalena
Konfiguracja konta pocztowego w Thunderbird Sygnity SA 2013 Wszystkie prawa zastrzeżone. Znaki firmowe oraz towarowe użyte w opracowaniu są prawną własnością ich właścicieli. Autor dokumentacji: Magdalena
Przykładowa konfiguracja konta pocztowego w programie Thunderbird z wykorzystaniem MKS 2k7 (MS Windows Vista Busissnes)
 Przykładowa konfiguracja konta pocztowego w programie Thunderbird z wykorzystaniem MKS 2k7 (MS Windows Vista Busissnes) KROK NR 1: Uruchamiamy dowolną przeglądarkę internetową w celu pobrania najnowszej
Przykładowa konfiguracja konta pocztowego w programie Thunderbird z wykorzystaniem MKS 2k7 (MS Windows Vista Busissnes) KROK NR 1: Uruchamiamy dowolną przeglądarkę internetową w celu pobrania najnowszej
Pracownia internetowa w każdej szkole (edycja Jesień 2007)
 Instrukcja numer D1/05_03/Z Pracownia internetowa w każdej szkole (edycja Jesień 2007) Opiekun pracowni internetowej cz. 1 Ręczne zakładanie kont użytkowników (D1) Jak ręcznie założyć konto w systemie
Instrukcja numer D1/05_03/Z Pracownia internetowa w każdej szkole (edycja Jesień 2007) Opiekun pracowni internetowej cz. 1 Ręczne zakładanie kont użytkowników (D1) Jak ręcznie założyć konto w systemie
Konfiguracja kont w salonach
 Konfiguracja kont e-mail w salonach Wersja: 3.1 Data wydania: 2015-07-03 Autor: Kamil Kurek, Sławomir Szablowski Status: Finalny Zastrzeżenia Ten dokument jest własnością firmy Orange Retail S.A. Użytkownikiem
Konfiguracja kont e-mail w salonach Wersja: 3.1 Data wydania: 2015-07-03 Autor: Kamil Kurek, Sławomir Szablowski Status: Finalny Zastrzeżenia Ten dokument jest własnością firmy Orange Retail S.A. Użytkownikiem
Internetowy serwis Era mail Aplikacja sieci Web
 Internetowy serwis Era mail Aplikacja sieci Web (www.login.eramail.pl) INSTRUKCJA OBSŁUGI Spis treści Internetowy serwis Era mail dostępny przez komputer z podłączeniem do Internetu (aplikacja sieci Web)
Internetowy serwis Era mail Aplikacja sieci Web (www.login.eramail.pl) INSTRUKCJA OBSŁUGI Spis treści Internetowy serwis Era mail dostępny przez komputer z podłączeniem do Internetu (aplikacja sieci Web)
Outlook Express - konfigurowanie i korzystanie.
 Outlook Express - konfigurowanie i korzystanie. Po udanej konfiguracji połączenia internetowego możemy rozpocząć konfigurację konta pocztowego. Po pierwsze, skoro od teraz będziemy często uruchamiać program
Outlook Express - konfigurowanie i korzystanie. Po udanej konfiguracji połączenia internetowego możemy rozpocząć konfigurację konta pocztowego. Po pierwsze, skoro od teraz będziemy często uruchamiać program
Korzystanie z Certyfikatów CC Signet w programie MS Outlook 98
 Korzystanie z Certyfikatów CC Signet w programie MS Outlook 98 1. Wprowadzenie... 2 2. Podpisywanie i szyfrowanie wiadomości pocztowych... 2 2.1. Wysyłanie wiadomości z podpisem cyfrowym... 3 2.2. Odbieranie
Korzystanie z Certyfikatów CC Signet w programie MS Outlook 98 1. Wprowadzenie... 2 2. Podpisywanie i szyfrowanie wiadomości pocztowych... 2 2.1. Wysyłanie wiadomości z podpisem cyfrowym... 3 2.2. Odbieranie
Instrukcja konfiguracji funkcji skanowania
 Instrukcja konfiguracji funkcji skanowania WorkCentre M123/M128 WorkCentre Pro 123/128 701P42171_PL 2004. Wszystkie prawa zastrzeżone. Rozpowszechnianie bez zezwolenia przedstawionych materiałów i informacji
Instrukcja konfiguracji funkcji skanowania WorkCentre M123/M128 WorkCentre Pro 123/128 701P42171_PL 2004. Wszystkie prawa zastrzeżone. Rozpowszechnianie bez zezwolenia przedstawionych materiałów i informacji
Procedura konfiguracji programu Outlook 2003 z wykorzystaniem
 Procedura konfiguracji programu Outlook 2003 z wykorzystaniem protokołu POP3 i szczegóły konfiguracji programu Outlook 2007 / 2010 / 2013. Wersja 3 1 Spis treści 1. Parametry procedury... 3 2. Tworzenie
Procedura konfiguracji programu Outlook 2003 z wykorzystaniem protokołu POP3 i szczegóły konfiguracji programu Outlook 2007 / 2010 / 2013. Wersja 3 1 Spis treści 1. Parametry procedury... 3 2. Tworzenie
Instrukcja konfiguracji programów pocztowych do obsługi poczty e-mail
 AKADEMIA MORSKA W SZCZECINIE u l. W a ł y Chro b r e g o 1-2 70-5 0 0 S z c z e c i n t e l e f o n ( + 4 8 9 1 ) 4 8 0 9 3 3 1 f a x ( + 4 8 9 1 ) 4 8 0 9 5 7 5 ww w. a m. s z c z e c in. p l e - m a
AKADEMIA MORSKA W SZCZECINIE u l. W a ł y Chro b r e g o 1-2 70-5 0 0 S z c z e c i n t e l e f o n ( + 4 8 9 1 ) 4 8 0 9 3 3 1 f a x ( + 4 8 9 1 ) 4 8 0 9 5 7 5 ww w. a m. s z c z e c in. p l e - m a
Synchronizator plików (SSC) - dokumentacja
 SZARP http://www.szarp.org Synchronizator plików (SSC) - dokumentacja Wersja pliku: $Id: ssc.sgml 4420 2007-09-18 11:19:02Z schylek$ > 1. Witamy w programie SSC Synchronizator plików (SZARP Sync Client,
SZARP http://www.szarp.org Synchronizator plików (SSC) - dokumentacja Wersja pliku: $Id: ssc.sgml 4420 2007-09-18 11:19:02Z schylek$ > 1. Witamy w programie SSC Synchronizator plików (SZARP Sync Client,
Udaj się na stronę http://cloud.skyday.eu (lub tymczasowy https://cloud.pwmumble.com zapewniający połączenie szyfrowane)
 Instrukcja obsługi owncloud w SKYDAY. 1. Pierwsze logowanie Udaj się na stronę http://cloud.skyday.eu (lub tymczasowy https://cloud.pwmumble.com zapewniający połączenie szyfrowane) Wprowadź swój login
Instrukcja obsługi owncloud w SKYDAY. 1. Pierwsze logowanie Udaj się na stronę http://cloud.skyday.eu (lub tymczasowy https://cloud.pwmumble.com zapewniający połączenie szyfrowane) Wprowadź swój login
Poczta elektroniczna na urządzeniu mobilnym - Outlook
 Poczta elektroniczna na urządzeniu mobilnym - Outlook Wstęp Wstęp Na urządzeniach mobilnych można używać klientów pocztowych podobnie jak w przypadku komputerów Dzięki nim nie musimy wchodzić na stronę
Poczta elektroniczna na urządzeniu mobilnym - Outlook Wstęp Wstęp Na urządzeniach mobilnych można używać klientów pocztowych podobnie jak w przypadku komputerów Dzięki nim nie musimy wchodzić na stronę
SKRÓCONA INSTRUKCJA OBSŁUGI POCZTY ELEKTRONICZNEJ ZIMBRA WEBMAIL
 AKADEMIA MORSKA W SZCZECINIE ul. W ały Chrobrego 1-2 70-500 Szczecin telefon (+48 91) 480 93 3 6 fax (+48 91) 480 95 75 www.am.szczecin.pl e-mail:uci@am.szczecin.pl SKRÓCONA INSTRUKCJA OBSŁUGI POCZTY ELEKTRONICZNEJ
AKADEMIA MORSKA W SZCZECINIE ul. W ały Chrobrego 1-2 70-500 Szczecin telefon (+48 91) 480 93 3 6 fax (+48 91) 480 95 75 www.am.szczecin.pl e-mail:uci@am.szczecin.pl SKRÓCONA INSTRUKCJA OBSŁUGI POCZTY ELEKTRONICZNEJ
Korzystanie z edytora zasad grupy do zarządzania zasadami komputera lokalnego w systemie Windows XP
 Korzystanie z edytora zasad grupy do zarządzania zasadami komputera lokalnego w systemie Windows XP W tym opracowaniu opisano, jak korzystać z edytora zasad grupy do zmiany ustawień zasad lokalnych dla
Korzystanie z edytora zasad grupy do zarządzania zasadami komputera lokalnego w systemie Windows XP W tym opracowaniu opisano, jak korzystać z edytora zasad grupy do zmiany ustawień zasad lokalnych dla
Instrukcja ustawienia autorespondera (odpowiedzi automatycznych) dla pracowników posiadających konto pocztowe Microsoft Outlook Exchange
 Instrukcja ustawienia autorespondera (odpowiedzi automatycznych) dla pracowników posiadających konto pocztowe Microsoft Outlook Exchange UWAGA! Osoby nie posiadające konta pocztowego Microsoft Outlook
Instrukcja ustawienia autorespondera (odpowiedzi automatycznych) dla pracowników posiadających konto pocztowe Microsoft Outlook Exchange UWAGA! Osoby nie posiadające konta pocztowego Microsoft Outlook
Należy zalogować się do starego systemu pocztowego, znajdującego się pod adresem podanym powyżej. Kliknąć 'Options'
 Synchronizacja i migracja konta studenckiego z systemu SUN Communications Suite do platformy Microsoft Office 365 z wykorzystaniem programu Mozilla Thunderbird Proces migracji ze starego systemu pocztowego
Synchronizacja i migracja konta studenckiego z systemu SUN Communications Suite do platformy Microsoft Office 365 z wykorzystaniem programu Mozilla Thunderbird Proces migracji ze starego systemu pocztowego
Zadanie1: Odszukaj w serwisie internetowym Wikipedii informacje na temat protokołu http.
 T: Konfiguracja usługi HTTP w systemie Windows. Zadanie1: Odszukaj w serwisie internetowym Wikipedii informacje na temat protokołu http. HTTP (ang. Hypertext Transfer Protocol) protokół transferu plików
T: Konfiguracja usługi HTTP w systemie Windows. Zadanie1: Odszukaj w serwisie internetowym Wikipedii informacje na temat protokołu http. HTTP (ang. Hypertext Transfer Protocol) protokół transferu plików
Instrukcja podłączania komputerów z systemem Microsoft Windows 8 do sieci eduroam
 Instrukcja podłączania komputerów z systemem Microsoft Windows 8 do sieci eduroam Przed rozpoczęciem konfiguracji sieci eduroam należy upewnić się, że bezprzewodowa karta sieciowa w komputerze jest włączona.
Instrukcja podłączania komputerów z systemem Microsoft Windows 8 do sieci eduroam Przed rozpoczęciem konfiguracji sieci eduroam należy upewnić się, że bezprzewodowa karta sieciowa w komputerze jest włączona.
Konfiguracja programu pocztowego Outlook Express do pracy w sieci NEO.pl
 Konfiguracja programu pocztowego Outlook Express do pracy w sieci NEO.pl neo.pl ogólnopolski dostawca usług internetowych ul. Gen. Dąbrowskiego 38-40, 70-100 Szczecin tel. (091) 4244222, fax: (091) 4244221
Konfiguracja programu pocztowego Outlook Express do pracy w sieci NEO.pl neo.pl ogólnopolski dostawca usług internetowych ul. Gen. Dąbrowskiego 38-40, 70-100 Szczecin tel. (091) 4244222, fax: (091) 4244221
Certyfikat niekwalifikowany zaufany Certum Silver. Instalacja i użytkowanie pod Windows Vista. wersja 1.0 UNIZETO TECHNOLOGIES SA
 Certyfikat niekwalifikowany zaufany Certum Silver Instalacja i użytkowanie pod Windows Vista wersja 1.0 Spis treści 1. POBRANIE CERTYFIKATU SILVER... 3 2. IMPORT CERTYFIKATU DO PROGRAMU POCZTA SYSTEMU
Certyfikat niekwalifikowany zaufany Certum Silver Instalacja i użytkowanie pod Windows Vista wersja 1.0 Spis treści 1. POBRANIE CERTYFIKATU SILVER... 3 2. IMPORT CERTYFIKATU DO PROGRAMU POCZTA SYSTEMU
Instrukcja podłączania komputerów z systemem Microsoft Windows Vista/7 do sieci eduroam
 Instrukcja podłączania komputerów z systemem Microsoft Windows Vista/7 do sieci eduroam Przed rozpoczęciem konfiguracji sieci eduroam należy upewnić się, że bezprzewodowa karta sieciowa w komputerze jest
Instrukcja podłączania komputerów z systemem Microsoft Windows Vista/7 do sieci eduroam Przed rozpoczęciem konfiguracji sieci eduroam należy upewnić się, że bezprzewodowa karta sieciowa w komputerze jest
1. Instalacja certyfkatu OSX 10.9
 1. Instalacja certyfkatu na OS X 10.9 2. Konfguracja Maila na OS X 10.9 3. Podpisywanie na OS X 10.9 4. Instalacja certyfkatu na IOS 7 5. Konfguracja Maila na IOS 7 6. Podpisywanie na IOS7 7. Konfguracja
1. Instalacja certyfkatu na OS X 10.9 2. Konfguracja Maila na OS X 10.9 3. Podpisywanie na OS X 10.9 4. Instalacja certyfkatu na IOS 7 5. Konfguracja Maila na IOS 7 6. Podpisywanie na IOS7 7. Konfguracja
OmniTouch 8400 Instant Communications Suite Integracja z programem Microsoft Outlook
 OmniTouch 8400 Instant Communications Suite Przewodnik informacyjny R6.1 Alcatel-Lucent OmniTouch 8400 Instant Communications Suite zapewnia wiele usług po skojarzeniu z aplikacją Microsoft Outlook. Integracja
OmniTouch 8400 Instant Communications Suite Przewodnik informacyjny R6.1 Alcatel-Lucent OmniTouch 8400 Instant Communications Suite zapewnia wiele usług po skojarzeniu z aplikacją Microsoft Outlook. Integracja
Outlook Instrukcja podpisywania i szyfrowania wiadomości certyfikatem niekwalifikowanym.
 Outlook 2016. Instrukcja podpisywania i szyfrowania wiadomości e-mail certyfikatem niekwalifikowanym. Białystok, 16-08-2017 Spis treści 1 Podpisywanie wiadomości e-mail certyfikatem niekwalifikowanym....
Outlook 2016. Instrukcja podpisywania i szyfrowania wiadomości e-mail certyfikatem niekwalifikowanym. Białystok, 16-08-2017 Spis treści 1 Podpisywanie wiadomości e-mail certyfikatem niekwalifikowanym....
Zanim zaczniesz. Warto ustawić kartę sieciową naszego serwera.
 Zanim zaczniesz. Warto ustawić kartę sieciową naszego serwera. Wchodzimy w Centrum sieci -> Połączenia sieciowe -> następnie do właściwości naszej karty sieciowej. Następnie przechodzimy do Protokół internetowy
Zanim zaczniesz. Warto ustawić kartę sieciową naszego serwera. Wchodzimy w Centrum sieci -> Połączenia sieciowe -> następnie do właściwości naszej karty sieciowej. Następnie przechodzimy do Protokół internetowy
Zakładanie konta e-mail
 Zakładanie konta e-mail Jeśli chcesz posiadać własne konto e-mail i mieć możliwość wysyłania i odbierania poczty powinieneś skorzystać z oferty firmy świadczącej takie usługi 1. W celu założenia konta
Zakładanie konta e-mail Jeśli chcesz posiadać własne konto e-mail i mieć możliwość wysyłania i odbierania poczty powinieneś skorzystać z oferty firmy świadczącej takie usługi 1. W celu założenia konta
9. Internet. Konfiguracja połączenia z Internetem
 9. Internet Ćwiczenia zawarte w tym rozdziale pozwolą na bezpieczne podłączenie komputera (lub całej sieci lokalnej) do Internetu. Firma Microsoft nie zrezygnowała z umieszczania w systemie przeglądarki
9. Internet Ćwiczenia zawarte w tym rozdziale pozwolą na bezpieczne podłączenie komputera (lub całej sieci lokalnej) do Internetu. Firma Microsoft nie zrezygnowała z umieszczania w systemie przeglądarki
Certyfikat niekwalifikowany zaufany Certum Silver. Instrukcja dla uŝytkowników Windows Vista. wersja 1.1 UNIZETO TECHNOLOGIES SA
 Certyfikat niekwalifikowany zaufany Certum Silver Instrukcja dla uŝytkowników Windows Vista wersja 1.1 Spis treści 1. POBRANIE CERTYFIKATU SILVER... 3 2. IMPORTOWANIE CERTYFIKATU DO PROGRAMU POCZTA SYSTEMU
Certyfikat niekwalifikowany zaufany Certum Silver Instrukcja dla uŝytkowników Windows Vista wersja 1.1 Spis treści 1. POBRANIE CERTYFIKATU SILVER... 3 2. IMPORTOWANIE CERTYFIKATU DO PROGRAMU POCZTA SYSTEMU
Instrukcja dla użytkowników Windows Vista Certyfikat Certum Basic ID
 Instrukcja dla użytkowników Windows Vista Certyfikat Certum Basic ID wersja 1.3 Spis treści 1. INSTALACJA CERTYFIKATU... 3 1.1. KLUCZ ZAPISANY BEZPOŚREDNIO DO PRZEGLĄDARKI (NA TYM KOMPUTERZE),... 3 1.2.
Instrukcja dla użytkowników Windows Vista Certyfikat Certum Basic ID wersja 1.3 Spis treści 1. INSTALACJA CERTYFIKATU... 3 1.1. KLUCZ ZAPISANY BEZPOŚREDNIO DO PRZEGLĄDARKI (NA TYM KOMPUTERZE),... 3 1.2.
Certyfikat Certum Basic ID. Instrukcja dla użytkowników Windows Vista. wersja 1.3 UNIZETO TECHNOLOGIES SA
 Certyfikat Certum Basic ID Instrukcja dla użytkowników Windows Vista wersja 1.3 Spis treści 1. INSTALACJA CERTYFIKATU... 3 1.1. KLUCZ ZAPISANY BEZPOŚREDNIO DO PRZEGLĄDARKI (NA TYM KOMPUTERZE),... 3 1.2.
Certyfikat Certum Basic ID Instrukcja dla użytkowników Windows Vista wersja 1.3 Spis treści 1. INSTALACJA CERTYFIKATU... 3 1.1. KLUCZ ZAPISANY BEZPOŚREDNIO DO PRZEGLĄDARKI (NA TYM KOMPUTERZE),... 3 1.2.
Instrukcja konfiguracji programu Microsoft Outlook do współpracy z serwerami hostingowymi obsługiwanymi przez Ideo
 Instrukcja konfiguracji programu Microsoft Outlook do współpracy z serwerami hostingowymi obsługiwanymi przez Ideo Ideo Sp. z o.o. www.ideo.pl Al. Niepodległości 124/2 ul. Nad Przyrwą 13 02-577 Warszawa
Instrukcja konfiguracji programu Microsoft Outlook do współpracy z serwerami hostingowymi obsługiwanymi przez Ideo Ideo Sp. z o.o. www.ideo.pl Al. Niepodległości 124/2 ul. Nad Przyrwą 13 02-577 Warszawa
Procedura migracji opisana jest w zrzutach poniżej. 1. Należy pobrać aplikację Mozilla Thunderbird Portable Edition
 Synchronizacja i migracja konta studenckiego z systemu SUN Communications Suite do platformy Microsoft Office 365 z wykorzystaniem programu Mozilla Thunderbird Proces migracji ze starego systemu pocztowego
Synchronizacja i migracja konta studenckiego z systemu SUN Communications Suite do platformy Microsoft Office 365 z wykorzystaniem programu Mozilla Thunderbird Proces migracji ze starego systemu pocztowego
Pracownia internetowa w każdej szkole (edycja Jesień 2007)
 Instrukcja numer D1/02_04/D5 Pracownia internetowa w każdej szkole (edycja Jesień 2007) Opiekun pracowni internetowej cz. 1 (D1) Dostęp do grup dyskusyjnych na szkolnym serwerze Jak skonfigurować dostęp
Instrukcja numer D1/02_04/D5 Pracownia internetowa w każdej szkole (edycja Jesień 2007) Opiekun pracowni internetowej cz. 1 (D1) Dostęp do grup dyskusyjnych na szkolnym serwerze Jak skonfigurować dostęp
KOMPUTEROWY SYSTEM WSPOMAGANIA OBSŁUGI JEDNOSTEK SŁUŻBY ZDROWIA KS-SOMED
 KOMPUTEROWY SYSTEM WSPOMAGANIA OBSŁUGI JEDNOSTEK SŁUŻBY ZDROWIA KS-SOMED Podręcznik użytkownika Katowice 2010 Producent programu: KAMSOFT S.A. ul. 1 Maja 133 40-235 Katowice Telefon: (0-32) 209-07-05 Fax:
KOMPUTEROWY SYSTEM WSPOMAGANIA OBSŁUGI JEDNOSTEK SŁUŻBY ZDROWIA KS-SOMED Podręcznik użytkownika Katowice 2010 Producent programu: KAMSOFT S.A. ul. 1 Maja 133 40-235 Katowice Telefon: (0-32) 209-07-05 Fax:
Microsoft Outlook Express 6.0 PL Wykorzystanie certyfikatów niekwalifikowanych w oprogramowaniu Microsoft Outlook Express 6.0 PL. wersja 1.
 Microsoft Outlook Express 6.0 PL Wykorzystanie certyfikatów niekwalifikowanych w oprogramowaniu Microsoft Outlook Express 6.0 PL wersja 1.0 Spis treści 1. WSTĘP... 3 2. KONFIGURACJA SKRZYNKI POCZTOWEJ
Microsoft Outlook Express 6.0 PL Wykorzystanie certyfikatów niekwalifikowanych w oprogramowaniu Microsoft Outlook Express 6.0 PL wersja 1.0 Spis treści 1. WSTĘP... 3 2. KONFIGURACJA SKRZYNKI POCZTOWEJ
Korzystanie z podpisywania cyfrowo widomości elektronicznych wymaga kilku spełnionych warunków:
 1. Wstęp Korzystanie z podpisywania cyfrowo widomości elektronicznych wymaga kilku spełnionych warunków: 1. Skonfigurowanie dobrze klienta pocztowego dla adresu uczelnianego: imie.nazwiasko@student.put.poznan.pl
1. Wstęp Korzystanie z podpisywania cyfrowo widomości elektronicznych wymaga kilku spełnionych warunków: 1. Skonfigurowanie dobrze klienta pocztowego dla adresu uczelnianego: imie.nazwiasko@student.put.poznan.pl
1. MOZILLA THUNDERBIRD (31.3.0) 2 2. WINDOWS LIVE MAIL 2011 13 3. THE BAT HOME EDITION (6.7.7.0 32 BIT) 30
 Zakładamy, że użytkownik posiada paczkę pfx z certyfikatem I kluczem prywatnym. Poniższe informacje dotyczą wyłącznie instalacji certyfikatu własnego (z pliku pfx) oraz osoby trzeciej. 1. MOZILLA THUNDERBIRD
Zakładamy, że użytkownik posiada paczkę pfx z certyfikatem I kluczem prywatnym. Poniższe informacje dotyczą wyłącznie instalacji certyfikatu własnego (z pliku pfx) oraz osoby trzeciej. 1. MOZILLA THUNDERBIRD
elektroniczna Platforma Usług Administracji Publicznej
 elektroniczna Platforma Usług Administracji Publicznej Instrukcja użytkownika Instrukcja korzystania z certyfikatu wersja 7.5 Ministerstwo Spraw Wewnętrznych i Administracji ul. Batorego 5, 02-591 Warszawa
elektroniczna Platforma Usług Administracji Publicznej Instrukcja użytkownika Instrukcja korzystania z certyfikatu wersja 7.5 Ministerstwo Spraw Wewnętrznych i Administracji ul. Batorego 5, 02-591 Warszawa
Instrukcja podstawowych ustawień poczty w Chmurze SGH
 Instrukcja podstawowych ustawień poczty w Chmurze SGH Instrukcja dotyczy korzystania z poczty SGH za pomocą przeglądarki (online) oraz konfiguracji poczty na urządzeniach mobilnych. Jeśli do odczytu poczty
Instrukcja podstawowych ustawień poczty w Chmurze SGH Instrukcja dotyczy korzystania z poczty SGH za pomocą przeglądarki (online) oraz konfiguracji poczty na urządzeniach mobilnych. Jeśli do odczytu poczty
Manual konfiguracji konta dla fax2mail
 Manual konfiguracji konta dla fax2mail Spis treści 1 AKTYWACJA KONTA FAX2MAIL... 3 2 KONFIGURACJA KONTA FAX2MAIL MS OUTLOOK 2003... 5 3 KONFIGURACJA KONTA FAX2MAIL MS OUTLOOK 2010... 11 4 KONFIGURACJA
Manual konfiguracji konta dla fax2mail Spis treści 1 AKTYWACJA KONTA FAX2MAIL... 3 2 KONFIGURACJA KONTA FAX2MAIL MS OUTLOOK 2003... 5 3 KONFIGURACJA KONTA FAX2MAIL MS OUTLOOK 2010... 11 4 KONFIGURACJA
Procedura konfiguracji programu Outlook 2003 z wykorzystaniem
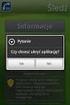 Procedura konfiguracji programu Outlook 2003 z wykorzystaniem protokołu POP3 i szczegóły konfiguracji programu Outlook 2007 i 2010. Wersja 0.3 Spis treści 1. Parametry procedury... 3 2. Tworzenie konta
Procedura konfiguracji programu Outlook 2003 z wykorzystaniem protokołu POP3 i szczegóły konfiguracji programu Outlook 2007 i 2010. Wersja 0.3 Spis treści 1. Parametry procedury... 3 2. Tworzenie konta
DESlock+ szybki start
 DESlock+ szybki start Wersja centralnie zarządzana Wersja bez centralnej administracji standalone WAŻNE! Pamiętaj, że jeśli chcesz korzystać z centralnego zarządzania koniecznie zacznij od instalacji serwera
DESlock+ szybki start Wersja centralnie zarządzana Wersja bez centralnej administracji standalone WAŻNE! Pamiętaj, że jeśli chcesz korzystać z centralnego zarządzania koniecznie zacznij od instalacji serwera
Dodanie strony aplikacji SAC do strefy intranetowej
 Opis konfiguracji ustawień sieci i przeglądarki dla potrzeb Statystycznej Aplikacji Centralnej (SAC) Aby móc poprawnie pracować w Statystycznej Aplikacji Centralnej musimy odpowiednio skonfigurować ustawienia
Opis konfiguracji ustawień sieci i przeglądarki dla potrzeb Statystycznej Aplikacji Centralnej (SAC) Aby móc poprawnie pracować w Statystycznej Aplikacji Centralnej musimy odpowiednio skonfigurować ustawienia
Instalacja protokołu PPPoE
 Instalacja protokołu PPPoE Uruchomienie PPPoE w systemie Windows XP za pomocą wbudowanego kreatora Uruchomienie PPPoE w systemach z rodziny Windows 98 Instrukcja oparta na powszechnie dostępnych w Internecie
Instalacja protokołu PPPoE Uruchomienie PPPoE w systemie Windows XP za pomocą wbudowanego kreatora Uruchomienie PPPoE w systemach z rodziny Windows 98 Instrukcja oparta na powszechnie dostępnych w Internecie
2014 Electronics For Imaging. Informacje zawarte w niniejszej publikacji podlegają postanowieniom opisanym w dokumencie Uwagi prawne dotyczącym tego
 2014 Electronics For Imaging. Informacje zawarte w niniejszej publikacji podlegają postanowieniom opisanym w dokumencie Uwagi prawne dotyczącym tego produktu. 23 czerwca 2014 Spis treści 3 Spis treści...5
2014 Electronics For Imaging. Informacje zawarte w niniejszej publikacji podlegają postanowieniom opisanym w dokumencie Uwagi prawne dotyczącym tego produktu. 23 czerwca 2014 Spis treści 3 Spis treści...5
Fiery Remote Scan. Uruchamianie programu Fiery Remote Scan. Skrzynki pocztowe
 Fiery Remote Scan Program Fiery Remote Scan umożliwia zarządzanie skanowaniem na serwerze Fiery server i drukarce ze zdalnego komputera. Programu Fiery Remote Scan można użyć do wykonania następujących
Fiery Remote Scan Program Fiery Remote Scan umożliwia zarządzanie skanowaniem na serwerze Fiery server i drukarce ze zdalnego komputera. Programu Fiery Remote Scan można użyć do wykonania następujących
Pracownia internetowa w każdej szkole (edycja Jesień 2007)
 Instrukcja numer D1/04_01/Z Pracownia internetowa w każdej szkole (edycja Jesień 2007) Opiekun pracowni internetowej cz. 1 (D1) Tworzenie kopii zapasowej ustawień systemowych serwera - Zadania do wykonania
Instrukcja numer D1/04_01/Z Pracownia internetowa w każdej szkole (edycja Jesień 2007) Opiekun pracowni internetowej cz. 1 (D1) Tworzenie kopii zapasowej ustawień systemowych serwera - Zadania do wykonania
Manual konfiguracji konta dla fax2mail
 Manual konfiguracji konta dla fax2mail Spis treści 1 AKTYWACJA KONTA FAX2MAIL... 3 2 KONFIGURACJA KONTA FAX2MAIL MS OUTLOOK... 5 3 KONFIGURACJA KONTA FAX2MAIL MOZILLA THUNDERBIRD... 12 4 WYSYŁANIE FAXÓW...
Manual konfiguracji konta dla fax2mail Spis treści 1 AKTYWACJA KONTA FAX2MAIL... 3 2 KONFIGURACJA KONTA FAX2MAIL MS OUTLOOK... 5 3 KONFIGURACJA KONTA FAX2MAIL MOZILLA THUNDERBIRD... 12 4 WYSYŁANIE FAXÓW...
Programy LeftHand - Obsługa plików JPK. Wrzesień 2016
 Programy LeftHand - Obsługa plików JPK Wrzesień 2016 Spis treści 1. Wstęp...2 2. Pierwsze uruchomienie funkcji JPK...2 3. Generowanie plików JPK...9 4. Wysyłanie plików JPK...10 5. Pobieranie i drukowanie
Programy LeftHand - Obsługa plików JPK Wrzesień 2016 Spis treści 1. Wstęp...2 2. Pierwsze uruchomienie funkcji JPK...2 3. Generowanie plików JPK...9 4. Wysyłanie plików JPK...10 5. Pobieranie i drukowanie
Konfiguracja Połączenia
 2012.07.17Aktualizacja: 2012.10.11, 12:50 Konfiguracjaja klienta PPPoE w Windows 7 1. Klikamy na ikonę połączeń sieciowych przy zegarze i otwieramy "Centrum sieci i udostępniania". Aby wyłączyć protokół
2012.07.17Aktualizacja: 2012.10.11, 12:50 Konfiguracjaja klienta PPPoE w Windows 7 1. Klikamy na ikonę połączeń sieciowych przy zegarze i otwieramy "Centrum sieci i udostępniania". Aby wyłączyć protokół
Instalacja PPPoE w systemie Windows XP za pomocą kreatora nowego połączenia sieciowego
 Instalacja PPPoE w systemie Windows XP za pomocą kreatora nowego połączenia sieciowego System Windows XP posiada wbudowaną obsługę połączenia PPPoE, nazywa się to połączenie szerokopasmowe, wymagające
Instalacja PPPoE w systemie Windows XP za pomocą kreatora nowego połączenia sieciowego System Windows XP posiada wbudowaną obsługę połączenia PPPoE, nazywa się to połączenie szerokopasmowe, wymagające
Fiery Remote Scan. Łączenie z serwerami Fiery servers. Łączenie z serwerem Fiery server przy pierwszym użyciu
 Fiery Remote Scan Program Fiery Remote Scan umożliwia zarządzanie skanowaniem na serwerze Fiery server i drukarce ze zdalnego komputera. Programu Fiery Remote Scan można użyć do wykonania następujących
Fiery Remote Scan Program Fiery Remote Scan umożliwia zarządzanie skanowaniem na serwerze Fiery server i drukarce ze zdalnego komputera. Programu Fiery Remote Scan można użyć do wykonania następujących
Instalacja i konfiguracja IIS-a na potrzeby dostępu WEB do aplikacji Wonderware InTouch Machine Edition
 Instalacja i konfiguracja IIS-a na potrzeby dostępu WEB do aplikacji Wonderware InTouch Machine Edition Informator Techniczny Wonderware nr 164 27.06.2017 r. INSTALACJA MICROSOFT INTERNET INFORMATION SERVICES
Instalacja i konfiguracja IIS-a na potrzeby dostępu WEB do aplikacji Wonderware InTouch Machine Edition Informator Techniczny Wonderware nr 164 27.06.2017 r. INSTALACJA MICROSOFT INTERNET INFORMATION SERVICES
Manual konfiguracji konta dla fax2mail opcji BP Basic oraz BP Fiber
 Manual konfiguracji konta dla fax2mail opcji BP Basic oraz BP Fiber Tablet Laptop Komputer E-dysk E-rezerwacje Komunikator Drukarka Smartfon Dysk sieciowy 25.08.2016 spis treści aktywacja konta fax2mail
Manual konfiguracji konta dla fax2mail opcji BP Basic oraz BP Fiber Tablet Laptop Komputer E-dysk E-rezerwacje Komunikator Drukarka Smartfon Dysk sieciowy 25.08.2016 spis treści aktywacja konta fax2mail
APLIKACJA SHAREPOINT
 APLIKACJA SHAREPOINT Spis treści 1. Co to jest SharePoint?... 2 2. Tworzenie nowej witryny SharePoint (obszar roboczy)... 2 3. Gdzie znaleźć utworzone witryny SharePoint?... 3 4. Personalizacja obszaru
APLIKACJA SHAREPOINT Spis treści 1. Co to jest SharePoint?... 2 2. Tworzenie nowej witryny SharePoint (obszar roboczy)... 2 3. Gdzie znaleźć utworzone witryny SharePoint?... 3 4. Personalizacja obszaru
Jak radzić sobie ze spamem
 str. 1 W tym dokumencie znajdziesz: Jak działa system antyspamowy HostedExchange.pl... 1 Konfiguracja w panelu zarządzania... 3 Ustawianie poziomu agresywności filtrów wbudowanych w Outlooka... 5 Włączanie
str. 1 W tym dokumencie znajdziesz: Jak działa system antyspamowy HostedExchange.pl... 1 Konfiguracja w panelu zarządzania... 3 Ustawianie poziomu agresywności filtrów wbudowanych w Outlooka... 5 Włączanie
Pracownia internetowa w każdej szkole (edycja Jesień 2007)
 Instrukcja numer D2/08_01 Pracownia internetowa w każdej szkole (edycja Jesień 2007) Opiekun pracowni internetowej cz. 2 (D2) Określanie właściwości stron WWW (domyślne pliki startowe, katalogi wirtualne,
Instrukcja numer D2/08_01 Pracownia internetowa w każdej szkole (edycja Jesień 2007) Opiekun pracowni internetowej cz. 2 (D2) Określanie właściwości stron WWW (domyślne pliki startowe, katalogi wirtualne,
Jak utworzyć wspólną skrzynkę pocztową?
 Pomoc E-mail Box - Jak utworzyć wspólną skrzynkę pocztową? str. 1 Jak utworzyć wspólną skrzynkę pocztową? Czasami istnieje potrzeba posiadania w ramach wirtualnej firmy specjalnego konta o niestandardowym
Pomoc E-mail Box - Jak utworzyć wspólną skrzynkę pocztową? str. 1 Jak utworzyć wspólną skrzynkę pocztową? Czasami istnieje potrzeba posiadania w ramach wirtualnej firmy specjalnego konta o niestandardowym
Tomasz Greszata - Koszalin
 T: Konfiguracja usługi HTTP w systemie Windows. Zadanie1: Odszukaj w serwisie internetowym Wikipedii informacje na temat protokołów HTTP oraz HTTPS i oprogramowania IIS (ang. Internet Information Services).
T: Konfiguracja usługi HTTP w systemie Windows. Zadanie1: Odszukaj w serwisie internetowym Wikipedii informacje na temat protokołów HTTP oraz HTTPS i oprogramowania IIS (ang. Internet Information Services).
Pobieranie komunikatów GIF
 Spis treści Wstęp... 2 1. Ustawienia harmonogramu zadań... 3 1.1. Tryby pracy AswPlan... 3 2. System KS-EWD... 4 2.1. Instalacja KS-EWD... 5 3. Inauguracja OSOZ... 6 3.1. Zdefiniowanie zadania pobierania
Spis treści Wstęp... 2 1. Ustawienia harmonogramu zadań... 3 1.1. Tryby pracy AswPlan... 3 2. System KS-EWD... 4 2.1. Instalacja KS-EWD... 5 3. Inauguracja OSOZ... 6 3.1. Zdefiniowanie zadania pobierania
Wiadomości. ZPKSoft Doradca. Wstęp.
 Wiadomości Wstęp. Program ZPKSoft Doradca implementuje korespondencję między użytkownikami, oraz umożliwia wysyłanie przesyłek e-mailowych do użytkowników i klientów. Dostęp do modułu wiadomości jest możliwy
Wiadomości Wstęp. Program ZPKSoft Doradca implementuje korespondencję między użytkownikami, oraz umożliwia wysyłanie przesyłek e-mailowych do użytkowników i klientów. Dostęp do modułu wiadomości jest możliwy
INSTRUKCJA OBSŁUGI PANELU WEBMAIL
 INSTRUKCJA OBSŁUGI PANELU WEBMAIL Webmail spełnia wszystkie wymogi stawiane programowi pocztowemu, włączając w to obsługę typów MIME, książkę adresową, możliwość manipulowania folderami, wyszukiwanie wiadomości
INSTRUKCJA OBSŁUGI PANELU WEBMAIL Webmail spełnia wszystkie wymogi stawiane programowi pocztowemu, włączając w to obsługę typów MIME, książkę adresową, możliwość manipulowania folderami, wyszukiwanie wiadomości
Instalacja rozwiązania... 2. Uruchomienie rozwiązania w systemie Sage... 3. Konfiguracja dodatku... 4. Ustawienia dodatkowe rozwiązania...
 Rozwiązanie przygotowane do wymiany danych pomiędzy programem Sage Handel a serwisem www.allegro.pl za pośrednictwem oprogramowania Firmy PhotoSoft EasyUploader. Rozwiązanie pozwala na przesyłanie towarów
Rozwiązanie przygotowane do wymiany danych pomiędzy programem Sage Handel a serwisem www.allegro.pl za pośrednictwem oprogramowania Firmy PhotoSoft EasyUploader. Rozwiązanie pozwala na przesyłanie towarów
Przewodnik... Budowanie listy Odbiorców
 Przewodnik... Budowanie listy Odbiorców W tym przewodniku dowiesz się jak Skutecznie budować listę Odbiorców, korzystając z narzędzi dostępnych w Twoim koncie oraz zarządzać ustawieniami subskrypcji. Każda
Przewodnik... Budowanie listy Odbiorców W tym przewodniku dowiesz się jak Skutecznie budować listę Odbiorców, korzystając z narzędzi dostępnych w Twoim koncie oraz zarządzać ustawieniami subskrypcji. Każda
