HERMES 2009 INSTRUKCJA DLA SZKÓŁ PODSTAWOWYCH / GIMNAZJÓW PRZESYŁAJĄCYCH DANE DO SPRAWDZIANU / EGZAMINU GIMNAZJALNEGO
|
|
|
- Jacek Paluch
- 7 lat temu
- Przeglądów:
Transkrypt
1 HERMES 2009 INSTRUKCJA DLA SZKÓŁ PODSTAWOWYCH / GIMNAZJÓW PRZESYŁAJĄCYCH DANE DO SPRAWDZIANU / EGZAMINU GIMNAZJALNEGO Szanowni Państwo, przekazujemy program komputerowy HERMES 2009 słuŝący do gromadzenia danych niezbędnych do zorganizowania sprawdzianu lub egzaminu gimnazjalnego. Aplikacja umoŝliwia wprowadzanie: danych o szkole, danych egzaminacyjnych o uczniach. Uwaga! Program działa tylko w środowisku Windows. Korzystanie z programu HERMES 2009 moŝliwe jest dopiero po wprowadzeniu identyfikatora szkoły oraz klucza, które dyrektorzy szkół otrzymają z na początku października 2008 r. Dotychczas obowiązujące klucze tracą waŝność! Zalecane jest zapoznanie się z treścią całej instrukcji przed przystąpieniem do pracy z programem Hermes, poniewaŝ ułatwi to późniejszą pracę i wyeliminuje błędy podczas wprowadzania danych. 1 POBRANIE PORGRAMU Instalator programu moŝna pobrać z serwisu dla dyrektorów szkół podstawowych i gimnazjów (zakładka Hermes 2009). 2 INSTALACJA PROGRAMU W celu poprawnej instalacji naleŝy wykonać następujące czynności: 1. Usunąć z komputera poprzednie wersje programu HERMES (deinstalacja), jeśli takie były zainstalowane w systemie: Start-Programy-Hermes-Odinstaluj Po uruchomieniu Odinstaluj pojawi się okno jak na rys.1. rys. 1 Wybór opcji Usuń wszystko usunie wszystkie pliki ze wszystkich podkatalogów katalogu Hermes. 2. Uruchomić program instalacyjny hermes_sp_gim_2009w00.exe. 3. Postępować zgodnie z instrukcjami pojawiającymi się na ekranie. 1
2 4. Program instaluje się w podanej na ekranie (rys. 2) lokalizacji. W celu wskazania innej lokalizacji naleŝy przycisnąć przycisk Wybierz. 5. Aby kontynuować instalację, naleŝy kliknąć przycisk Dalej (rys. 2). rys Po pomyślnej instalacji naleŝy kliknąć przycisk Zakończ, aby uruchomić aplikację (rys. 3). rys. 3 2
3 3 URUCHAMIANIE I TWORZENIE PLIKU Z DANYMI Kliknij opcję Uruchom aplikację Hermes_sp_gimn_ 2009 (Start-Programy- Hermes-Uruchom aplikację Hermes_sp_gimn_2009) pojawi się okno rozpoczynające pracę w programie (rys. 4). rys. 4 Tworzenie nowego pliku Kliknij: Plik-Nowy... (rys. 4), a następnie wprowadź identyfikator szkoły i klucz otrzymany z OKE (rys. 5). W programie sprawdzana jest poprawność identyfikatora i klucza. JeŜeli identyfikator lub klucz kodowy jest niepoprawny, wyświetlany jest w kolorze czerwonym. Po prawidłowym wprowadzeniu identyfikatora i klucza (wyświetlą się one na czarno) uaktywni się przycisk OK.. rys. 5 Praca z programem Wprowadzanie danych moŝna prowadzić etapami. Po wprowadzeniu części danych, gdy chcemy zakończyć pracę i zamknąć okno programu HERMES, pojawi się okno informujące o niekompletności danych (rys. 6). Wybierając opcję Tak, wprowadzanie danych zostanie zakończone, a dane zapisane na twardym dysku komputera. 3
4 rys. 6 W przyszłości po ponownym uruchomieniu programu moŝemy kontynuować wprowadzanie kolejnych danych. Trzeba wtedy uruchomić program HERMES 2009, podświetlić nazwę pliku w lewym dolnym oknie i kliknąć myszką w przycisk Otwórz lub dwukrotnie kliknąć w nazwę pliku. Przy ponownym otwarciu zapisanego wcześniej pliku ukazuje się wypełnione juŝ automatycznie pole Plik zapisano w Hermesie z podaną pełną datą i godziną zapisu tego pliku w Hermesie 2009 (rys. 7). Przy ponownym zamykaniu programu, podczas jego zapisywania, zostanie do pliku wprowadzona nowa data, informująca, kiedy wprowadzono ostatnie zmiany danych. rys. 7 Dane w programie są automatycznie zapisywane podczas kończenia pracy, ale korzystanie z przycisku (Zapisz) jeszcze podczas pracy pozwoli uniknąć przykrej niespodzianki, gdy nagle komputer zostanie wyłączony np. z powodu awarii zasilania. 4
5 4 WPROWADZANIE DANYCH Podstawowe zasady wprowadzania danych 1. Dane wprowadzamy z uwzględnieniem wielkości liter. 2. Wprowadzamy nazwy własne szkół, organów prowadzących w pełnym brzmieniu. 3. Ze szczególną starannością wprowadzamy dane osobowe uczniów, poniewaŝ będą wydrukowane na zaświadczeniach. 4. Szczegółowe instrukcje na temat aktualnie wprowadzanych danych pojawiają się w dolnej części okna po lewej stronie (na rys 8 podpowiedź dotyczy wprowadzenia nazwy szkoły). rys. 8 Zakładka Szkoła Zawiera informacje dotyczące danej jednostki, m.in. takie jak: nazwa i rodzaj placówki, dane teleadresowe, nazwisko dyrektora oraz rodzaj i nazwę organu prowadzącego. NaleŜy wprowadzać oficjalną nazwę szkoły w pełnym brzmieniu. Zakładka Oddziały Zawiera informacje o liczbie oddziałów oraz liczbie zdających w poszczególnych oddziałach. Pole oddział z wpisem istnieje pozostawia się bez zmian, chyba Ŝe w danej placówce nie ma ciągłości symboli oddziałów: np. jest: A, B, D, wówczas oddział C zaznaczamy jako nieistniejący (nie istnieje). Zakładka Uczniowie Zawiera informacje o uczniach (dane osobowe i egzaminacyjne) zaleŝne od rodzaju egzaminu (sprawdzian jest jednoczęściowy, egzamin gimnazjalny. składa się z 3 części). W tabeli przed kolumną Nazwisko znajduje się pole!. W polu tym naleŝy pozostawić + jeŝeli pod danym numerem w dzienniku jest wpisany uczeń albo wybrać -, jeśli pod danym numerem w dzienniku uczeń został wykreślony. 5
6 W poszczególnych zakładkach naleŝy wypełniać pola w kolejnych grupach danych. Ich wykaz znajduje się w prawej części okna. Uwaga! NaleŜy zwrócić szczególną uwagę na poprawność danych uczniów wpisywanych do programu Hermes, poniewaŝ będą one wydrukowane na zaświadczeniach. JeŜeli uczeń nie ma drugiego imienia, to pole naleŝy pozostawić niewypełnione (nie naleŝy w pole drugie imię wpisywać nie ma, nie posiada, brak, itp., poniewaŝ system nie rozróŝnia treści semantycznej pola). Występują dwa typy pól: 1. Pola z cienką czerwoną linią: są to pola, których wypełnienie jest konieczne, np. rys Pola bez cienkiej czerwonej linii: są to pola, które nie muszą być wypełnione, np. w polu Drugie imię nie wpisujemy: -- BRAK, NIE MA, NIE POSIADA,itp.. W przypadku, gdy uczeń nie posiada drugiego imienia pozostawiamy to pole puste. Co oznaczają zmiany sposobu wyświetlania wprowadzanych danych Po wpisaniu danych wartość pola moŝe być wyświetlona w róŝny sposób (patrz przykłady na rys. 10) : A. zwykłą czcionką w kolorze czarnym - dane w polu są poprawne, B. czcionką pogrubioną w kolorze niebieskim - istnieją wątpliwości co do poprawności wpisanych danych (nie oznacza to, Ŝe dane wpisane w polu są niepoprawne, jednak w tym przypadku naleŝy dokładnie sprawdzić poprawność wpisanych danych). Powody: wartość pola nie jest typowa (tzn. wpisane imię, nazwa miejscowości nie występuje w słowniku programu Hermes 2009), wpisano płeć: męŝczyzna, a imię kończy się literą a, sumy kontrolne numerów NIP, PESEL lub REGON są niepoprawne, data urodzenia nie zgadza się z numerem PESEL C. czcionką pogrubioną i przekreśloną w kolorze czerwonym - wpisane dane są niepoprawne. Powody: w polu znalazł się niedozwolony znak (np. cyfra w imieniu, nazwisku lub miejscu urodzenia itp.) zła data urodzenia (np. 30 miesiąc, rok urodzenia 1901 itp.) 6
7 B prawdopodobieństwo pomyłki przy wprowadzeniu płci imię nie jest typowe rys.10 5 KLAWISZE FUNKCYJNE I FUNKCJE KLAWIATURY W przypadku uaktualniania i poprawiania danych wcześniej wprowadzonych juŝ do programu pomocne są następujące przyciski znajdujące się w górnej części okna: wstaw nowy wiersz ucznia (F5), wytnij rekord ucznia (F6), kopiuj rekord ucznia (F7), wklej rekord ucznia (F8), 7
8 wstaw znak (F11) tablica obcych znaków diakrytycznych. Tab przełączanie pomiędzy głównymi polami Tab +, przełączanie pomiędzy grupami danych Tab +, Zmiana wartości wyboru w ramach zaznaczonego pola, przełączanie pomiędzy polami w obrębie danej grupy Lewy Alt +, Lewy Alt +, litera w nazwie rozwijanie/zwijania pola wyboru zmiana wartości wyboru w ramach zaznaczonego pola lewy ALT + podkreślona wybór pola/zakładki prawy Alt +, przełączanie pomiędzy grupami danych prawy Alt + Zmiana wartości wyboru w ramach zaznaczonego pola 6 ZAKOŃCZENIE PRACY W PROGRAMIE 1. Kontrola poprawności nacisnąć przycisk a. jeŝeli wszystkie dane są kompletne i poprawne, pojawi się komunikat Plik nie zawiera błędnych danych b. jeŝeli brakuje danych lub dane zawierają błędy, program automatycznie przejdzie do pierwszego pola zawierającego błędy po usunięciu błędu naleŝy ponownie nacisnąć przycisk i powtarzać procedurę do pojawienia się komunikatu Plik nie zawiera błędnych danych. 2. Zapisanie zmian - nacisnąć przycisk (Zapisz). 3. Zakończenie wprowadzania danych - zamknąć okno HERMES 2009 przyciskiem, znajdującym się w prawym górnym rogu okna. Pojawi się wówczas komunikat informujący o zapisaniu danych oraz informacja o poprawności wprowadzonych danych (rys. 11) lub wystąpieniu błędów oraz braku danych (rys. 6).. 4. Po zakończeniu pracy z plikiem pojawi się okno aplikacji Hermes. Po ponownym kliknięciu w przycisk, na ekranie pojawi się pytanie o eksport danych. JeŜeli klikniemy w przycisk Nie (rys. 12) aplikacja po kilkunastu sekundach ulegnie zamknięciu. JeŜeli wprowadzanie danych jest zakończone i zamierzamy przed zamknięciem aplikacji wyeksportować dane dla OKE klikamy w przycisk Tak. rys. 11 8
9 Rys. 12 UWAGA! Kończenie pracy programu Hermes trwa kilkanaście sekund. Proszę cierpliwie zaczekać, aŝ z pulpitu zniknie okno aplikacji. 7 WERYFIKACJA DANYCH I ICH EKSPORT 1. Uruchomić program. 2. W oknie głównym aplikacji naleŝy podświetlić plik, z którego dane będą drukowane, następnie z górnego menu wybrać Plik-Drukuj dane uczniów (rys. 13) i wybrać opcje drukowania (domyślne ustawienie opcji przedstawia rys. 14). rys. 13 rys. 14 9
10 3. Wprowadzone dane (imiona, nazwiska, daty urodzenia, miejscowości itp.) powinny sprawdzić 2 osoby. 4. Eksport danych: aby wyeksportować (zapisać) dane egzaminacyjne naleŝy utworzyć na pulpicie nowy folder, folder ten powinien być pusty. Następnie naleŝy podświetlić identyfikator szkoły, przejść do zakładki OKE i kliknąć w napis Utwórz plik dla wszystkich wszystkich / wskazanej szkoły.(rys. 15). rys. 15 Następny krok to wskazanie pustego folderu (rys. 16) Rys. 16 Plik z danymi ma rozszerzenie gpg. Pliki zapisane z rozszerzeniem gpg nie nadają się do odczytu w Ŝadnym z edytorów tekstu. Nie naleŝy zatem próbować plików tych otwierać w celu sprawdzenia poprawności zawartości (poprawność danych sprawdzić naleŝało wcześniej pracując w programie HERMES 2009 lub na wydrukowanych przez program HERMES 2009 listach). 8 WYMUSZONA ZMIANA KLUCZA SZYFRUJĄCEGO Co miesiąc aplikacja wymusza zmianę klucza -wymaga tego Ustawa o ochronie danych osobowych NaleŜy wówczas dwukrotnie wprowadzić nowy klucz do okienka (rys. 17) zatwierdzając zmianę przyciskiem OK. Klucz nie moŝe być prosty do odgadnięcia i powinien zawierać cyfry, duŝe i małe litery oraz znaki specjalne!@#$%^&*. 10
11 Rys 17 Klucz oraz identyfikator naleŝy przechowywać w bezpiecznym miejscu. W przypadku utraty klucza naleŝy o tym fakcie niezwłocznie powiadomić OKE wysyłając komunikat poprzez serwis dla dyrektorów szkół. Wszystkie pliki naleŝy przesłać do OKE za pomocą Serwisu dla Dyrektorów Szkół Podstawowych i Gimnazjów! Przesłanie danych do Okręgowej Komisji Egzaminacyjnej w Jaworznie Pliki wygenerowane przez program Hermes prosimy przesyłać wyłącznie przez Serwis dla Dyrektorów, który jest dostępny pod adresem internetowym Prosimy nie przesyłać pocztą tradycyjną dyskietek i wydruków z programu Hermes. Pliki przesyłane pocztą elektroniczną nie będą przyjmowane. Aby wejść na stronę z formularzem do przesyłania plików, naleŝy kliknąć w odnośnik prześlij dane, znajdujący się w menu Serwisu dla Dyrektorów (rys. 18). 11
12 rys. 18 Klikając przycisk przeglądaj, wskaŝ poprawny plik wygenerowany w obowiązującej wersji programu HERMES. Jeśli masz pewność, Ŝe wybrano właściwy plik, kliknij przycisk wyślij. Pomyślne przesłanie pliku jest niezwłocznie weryfikowane przez system generujący informację zwrotną potwierdzenie. Po zapoznaniu się z treścią potwierdzenia, zaleca się jego wydrukowanie lub zapisanie na dysku komputera. W tym celu proszę wykorzystać odnośnik drukuj lub zapisz. Błędy przy próbie wysłania niepoprawnego pliku są sygnalizowane uŝytkownikowi stosownymi komunikatami. W przypadku problemów z instalacją, pracą w programie HERMES lub przesyłaniem danych za pomocą serwisu proszę kontaktować się z Zespołem Informatyków tel. (032) lub , nr wew. 113,114 adres oi@oke.jaworzno.pl 12
INSTRUKCJA OBSŁUGI APLIKACJI HERMES 2012. sprawdzian i egzamin gimnazjalny. OKE Warszawa
 INSTRUKCJA OBSŁUGI APLIKACJI HERMES 2012 sprawdzian i egzamin gimnazjalny. OKE Warszawa Wstęp Szanowni Państwo Przekazujemy program komputerowy HERMES2012, działający w środowisku Windows i przystosowany
INSTRUKCJA OBSŁUGI APLIKACJI HERMES 2012 sprawdzian i egzamin gimnazjalny. OKE Warszawa Wstęp Szanowni Państwo Przekazujemy program komputerowy HERMES2012, działający w środowisku Windows i przystosowany
INSTRUKCJA DLA SZKOŁY PODSTAWOWEJ I GIMNAZJUM
 INSTRUKCJA DLA SZKOŁY PODSTAWOWEJ I GIMNAZJUM Szanowni Państwo, przekazujemy program komputerowy HERMES 2006, działający w środowisku Windows. Służy on do zbierania danych niezbędnych do zorganizowania
INSTRUKCJA DLA SZKOŁY PODSTAWOWEJ I GIMNAZJUM Szanowni Państwo, przekazujemy program komputerowy HERMES 2006, działający w środowisku Windows. Służy on do zbierania danych niezbędnych do zorganizowania
INSTRUKCJA OBSŁUGI PROGRAMU HERMES 2005
 OKRĘGOWA KOMISJA EGZAMINACYJNA w ŁODZI 90-312 Łódź, Plac Zwycięstwa 2 tel.: (042) 676-26-57; 58; fax: (042) 674-05-53 e-mail: komisja@komisja.pl INTERNET: www.komisja.pl INSTRUKCJA OBSŁUGI PROGRAMU HERMES
OKRĘGOWA KOMISJA EGZAMINACYJNA w ŁODZI 90-312 Łódź, Plac Zwycięstwa 2 tel.: (042) 676-26-57; 58; fax: (042) 674-05-53 e-mail: komisja@komisja.pl INTERNET: www.komisja.pl INSTRUKCJA OBSŁUGI PROGRAMU HERMES
INSTRUKCJA OBSŁUGI APLIKACJI HERMES 2007 (egzamin zawodowy)
 INSTRUKCJA OBSŁUGI APLIKACJI HERMES 2007 (egzamin zawodowy) OKE Poznań Wstęp Szanowni Państwo Przekazujemy program komputerowy Hermes 2007, działający w środowisku Windows. Aplikacja umożliwia wprowadzanie:
INSTRUKCJA OBSŁUGI APLIKACJI HERMES 2007 (egzamin zawodowy) OKE Poznań Wstęp Szanowni Państwo Przekazujemy program komputerowy Hermes 2007, działający w środowisku Windows. Aplikacja umożliwia wprowadzanie:
INSTRUKCJA OBSŁUGI PROGRAMU HERMES 2006 EGZAMIN POTWIERDZAJĄCY KWALIFIKACJE ZAWODOWE PO TECHNIKUM
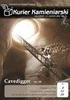 INSTRUKCJA OBSŁUGI PROGRAMU HERMES 2006 EGZAMIN POTWIERDZAJĄCY KWALIFIKACJE ZAWODOWE PO TECHNIKUM Szanowni Państwo, przekazujemy program komputerowy HERMES 2006, działający w środowisku Windows. Służy
INSTRUKCJA OBSŁUGI PROGRAMU HERMES 2006 EGZAMIN POTWIERDZAJĄCY KWALIFIKACJE ZAWODOWE PO TECHNIKUM Szanowni Państwo, przekazujemy program komputerowy HERMES 2006, działający w środowisku Windows. Służy
INSTRUKCJA OBSŁUGI APLIKACJI HERMES 2007 (egzamin zawodowy)
 INSTRUKCJA OBSŁUGI APLIKACJI HERMES 2007 (egzamin zawodowy) OKE ŁÓDŹ Wstęp Szanowni Państwo Przekazujemy program komputerowy Hermes 2007, działający w środowisku Windows. Aplikacja umożliwia wprowadzanie:
INSTRUKCJA OBSŁUGI APLIKACJI HERMES 2007 (egzamin zawodowy) OKE ŁÓDŹ Wstęp Szanowni Państwo Przekazujemy program komputerowy Hermes 2007, działający w środowisku Windows. Aplikacja umożliwia wprowadzanie:
INSTRUKCJA OBSŁUGI APLIKACJI HERMES 2007 (egzamin maturalny)
 INSTRUKCJA OBSŁUGI APLIKACJI HERMES 2007 (egzamin maturalny) Wstęp Szanowni Państwo Przekazujemy program komputerowy Hermes 2007, działający w środowisku Windows. Aplikacja umożliwia wprowadzanie: danych
INSTRUKCJA OBSŁUGI APLIKACJI HERMES 2007 (egzamin maturalny) Wstęp Szanowni Państwo Przekazujemy program komputerowy Hermes 2007, działający w środowisku Windows. Aplikacja umożliwia wprowadzanie: danych
INSTRUKCJA OBSŁUGI PROGRAMU HERMES 2009 (sprawdzian i egzamin gimnazjalny)
 INSTRUKCJA OBSŁUGI PROGRAMU HERMES 2009 (sprawdzian i egzamin gimnazjalny) OKE Poznań Wstęp.... 2 Instalacja programu... 3 Uruchomienie programu... 5 Wprowadzanie i edycja danych.... 8 Zakładka Szkoła...
INSTRUKCJA OBSŁUGI PROGRAMU HERMES 2009 (sprawdzian i egzamin gimnazjalny) OKE Poznań Wstęp.... 2 Instalacja programu... 3 Uruchomienie programu... 5 Wprowadzanie i edycja danych.... 8 Zakładka Szkoła...
Instalacja i obsługa generatora świadectw i arkuszy ocen
 Instalacja i obsługa generatora świadectw i arkuszy ocen 1. Uruchom plik setup.exe 2. Pojawi się okno instalacji programu. Program wybierze miejsce instalacji, np. C:\Users\Ewa\AppData\Roaming\Generator
Instalacja i obsługa generatora świadectw i arkuszy ocen 1. Uruchom plik setup.exe 2. Pojawi się okno instalacji programu. Program wybierze miejsce instalacji, np. C:\Users\Ewa\AppData\Roaming\Generator
INSTRUKCJA OBSŁUGI APLIKACJI HERMES 2008 (egzamin zawodowy)
 INSTRUKCJA OBSŁUGI APLIKACJI HERMES 2008 (egzamin zawodowy) OKE ŁÓDŹ Wstęp Szanowni Państwo Przekazujemy program komputerowy Hermes 2008, działający w środowisku Windows. Aplikacja umożliwia wprowadzanie:
INSTRUKCJA OBSŁUGI APLIKACJI HERMES 2008 (egzamin zawodowy) OKE ŁÓDŹ Wstęp Szanowni Państwo Przekazujemy program komputerowy Hermes 2008, działający w środowisku Windows. Aplikacja umożliwia wprowadzanie:
INSTRUKCJA OBSŁUGI APLIKACJI HERMES 2012. (sprawdzian, egzamin gimnazjalny) OKE Gdańsk, wrzesień 2011 r.
 INSTRUKCJA OBSŁUGI APLIKACJI HERMES 2012 (sprawdzian, egzamin gimnazjalny) OKE Gdańsk, wrzesień 2011 r. Spis treści Instalacja programu...4 Wprowadzanie danych do programu...6 Zmiana klucza szyfrującego...6
INSTRUKCJA OBSŁUGI APLIKACJI HERMES 2012 (sprawdzian, egzamin gimnazjalny) OKE Gdańsk, wrzesień 2011 r. Spis treści Instalacja programu...4 Wprowadzanie danych do programu...6 Zmiana klucza szyfrującego...6
INSTRUKCJA OBSŁUGI APLIKACJI HERMES 2015 (egzamin maturalny)
 INSTRUKCJA OBSŁUGI APLIKACJI HERMES 2015 (egzamin maturalny) OKE Łódź Wstęp Szanowni Państwo, Przekazujemy program komputerowy Hermes 2015, działający w środowisku Windows. Aplikacja umożliwia wprowadzanie:
INSTRUKCJA OBSŁUGI APLIKACJI HERMES 2015 (egzamin maturalny) OKE Łódź Wstęp Szanowni Państwo, Przekazujemy program komputerowy Hermes 2015, działający w środowisku Windows. Aplikacja umożliwia wprowadzanie:
INSTRUKCJA OBSŁUGI APLIKACJI HERMES 2010 (egzamin maturalny)
 INSTRUKCJA OBSŁUGI APLIKACJI HERMES 2010 (egzamin maturalny) OKE Łódź Wstęp Szanowni Państwo, Przekazujemy program komputerowy Hermes 2010, działający w środowisku Windows (równieŝ w Windows Vista). Aplikacja
INSTRUKCJA OBSŁUGI APLIKACJI HERMES 2010 (egzamin maturalny) OKE Łódź Wstęp Szanowni Państwo, Przekazujemy program komputerowy Hermes 2010, działający w środowisku Windows (równieŝ w Windows Vista). Aplikacja
Obsługa serwisu kształcenie kwalifikacyjne w zawodzie - nowa formuła egzaminu zawodowego
 Obsługa serwisu kształcenie kwalifikacyjne w zawodzie - nowa formuła egzaminu zawodowego 1. Zgłaszanie szkół/placówek kwalifikacyjnych kursów zawodowych odbywa się za pośrednictwem formularza internetowego
Obsługa serwisu kształcenie kwalifikacyjne w zawodzie - nowa formuła egzaminu zawodowego 1. Zgłaszanie szkół/placówek kwalifikacyjnych kursów zawodowych odbywa się za pośrednictwem formularza internetowego
INSTRUKCJA OBSŁUGI APLIKACJI HERMES 2017 (egzamin maturalny)
 INSTRUKCJA OBSŁUGI APLIKACJI HERMES 2017 (egzamin maturalny) OKE Łódź Wstęp Szanowni Państwo, Przekazujemy program komputerowy Hermes 2017, działający w środowisku Windows. Aplikacja umożliwia wprowadzanie:
INSTRUKCJA OBSŁUGI APLIKACJI HERMES 2017 (egzamin maturalny) OKE Łódź Wstęp Szanowni Państwo, Przekazujemy program komputerowy Hermes 2017, działający w środowisku Windows. Aplikacja umożliwia wprowadzanie:
INSTRUKCJA OBSŁUGI APLIKACJI HERMES 2010 (egzamin potwierdzający kwalifikacje zawodowe) OKE Łódź
 INSTRUKCJA OBSŁUGI APLIKACJI HERMES 2010 (egzamin potwierdzający kwalifikacje zawodowe) OKE Łódź Wstęp Szanowni Państwo, Przekazujemy program komputerowy Hermes 2010, działający w środowisku Windows (równieŝ
INSTRUKCJA OBSŁUGI APLIKACJI HERMES 2010 (egzamin potwierdzający kwalifikacje zawodowe) OKE Łódź Wstęp Szanowni Państwo, Przekazujemy program komputerowy Hermes 2010, działający w środowisku Windows (równieŝ
Instrukcja uŝytkownika
 Generator Wniosków Aplikacyjnych dla Regionalnego Programu Operacyjnego Województwa Kujawsko-Pomorskiego na lata 2007-2013 Instrukcja uŝytkownika Aplikacja współfinansowana ze środków Europejskiego Funduszu
Generator Wniosków Aplikacyjnych dla Regionalnego Programu Operacyjnego Województwa Kujawsko-Pomorskiego na lata 2007-2013 Instrukcja uŝytkownika Aplikacja współfinansowana ze środków Europejskiego Funduszu
INSTRUKCJA OBSŁUGI PROGRAMU HERMES 2009 (egzamin maturalny)
 INSTRUKCJA OBSŁUGI PROGRAMU HERMES 2009 (egzamin maturalny) OKE Poznań Wstęp... 2 Instalacja programu... 3 Uruchomienie programu... 5 Wprowadzanie i edycja danych.... 9 Zakładka Szkoła... 10 Zakładka Oddziały...
INSTRUKCJA OBSŁUGI PROGRAMU HERMES 2009 (egzamin maturalny) OKE Poznań Wstęp... 2 Instalacja programu... 3 Uruchomienie programu... 5 Wprowadzanie i edycja danych.... 9 Zakładka Szkoła... 10 Zakładka Oddziały...
1. Instalacja Programu
 Instrukcja obsługi dla programu Raporcik 2005 1. Instalacja Programu Program dostarczony jest na płycie cd, którą otrzymali Państwo od naszej firmy. Aby zainstalować program Raporcik 2005 należy : Włożyć
Instrukcja obsługi dla programu Raporcik 2005 1. Instalacja Programu Program dostarczony jest na płycie cd, którą otrzymali Państwo od naszej firmy. Aby zainstalować program Raporcik 2005 należy : Włożyć
INSTRUKCJA OBSŁUGI APLIKACJI HERMES 2012
 INSTRUKCJA OBSŁUGI APLIKACJI HERMES 2012 OKE Gdańsk, październik 2011 r. Spis treści Instalacja programu...4 Wprowadzanie danych do programu...6 Zmiana klucza szyfrującego...6 Rodzaj zgłoszenia...7 Wprowadzanie,
INSTRUKCJA OBSŁUGI APLIKACJI HERMES 2012 OKE Gdańsk, październik 2011 r. Spis treści Instalacja programu...4 Wprowadzanie danych do programu...6 Zmiana klucza szyfrującego...6 Rodzaj zgłoszenia...7 Wprowadzanie,
Instrukcja uŝytkownika
 Generator Wniosków o Płatność dla Regionalnego Programu Operacyjnego Województwa Kujawsko-Pomorskiego na lata 2007-2013 Instrukcja uŝytkownika (wersja 1.0) Aplikacja współfinansowana ze środków Europejskiego
Generator Wniosków o Płatność dla Regionalnego Programu Operacyjnego Województwa Kujawsko-Pomorskiego na lata 2007-2013 Instrukcja uŝytkownika (wersja 1.0) Aplikacja współfinansowana ze środków Europejskiego
KaŜdy z formularzy naleŝy podpiąć do usługi. Nazwa usługi moŝe pokrywać się z nazwą formularza, nie jest to jednak konieczne.
 Dodawanie i poprawa wzorców formularza i wydruku moŝliwa jest przez osoby mające nadane odpowiednie uprawnienia w module Amin (Bazy/ Wzorce formularzy i Bazy/ Wzorce wydruków). Wzorce formularzy i wydruków
Dodawanie i poprawa wzorców formularza i wydruku moŝliwa jest przez osoby mające nadane odpowiednie uprawnienia w module Amin (Bazy/ Wzorce formularzy i Bazy/ Wzorce wydruków). Wzorce formularzy i wydruków
Rejestr uczniów Optivum dla celów naboru do szkół ponadgimnazjalnych. Materiały pomocnicze
 Rejestr uczniów Optivum dla celów naboru do szkół ponadgimnazjalnych Materiały pomocnicze Spis treści Wstęp... 3 Ćwiczenie 1 Zapoznanie się z budową podstawowego okna programu... 4 Ćwiczenie 2 Pobieranie
Rejestr uczniów Optivum dla celów naboru do szkół ponadgimnazjalnych Materiały pomocnicze Spis treści Wstęp... 3 Ćwiczenie 1 Zapoznanie się z budową podstawowego okna programu... 4 Ćwiczenie 2 Pobieranie
WOJEWÓDZTWO PODKARPACKIE
 WOJEWÓDZTWO PODKARPACKIE UNIA EUROPEJSKA EUROPEJSKI FUNDUSZ ROZWOJU REGIONALNEGO Instrukcja instalacji generatora wniosku o dofinansowanie projektu ze środków EFRR w ramach I osi priorytetowej Regionalnego
WOJEWÓDZTWO PODKARPACKIE UNIA EUROPEJSKA EUROPEJSKI FUNDUSZ ROZWOJU REGIONALNEGO Instrukcja instalacji generatora wniosku o dofinansowanie projektu ze środków EFRR w ramach I osi priorytetowej Regionalnego
Ministerstwo Finansów
 Ministerstwo Finansów System e-deklaracje Instrukcja użytkownika Wersja 1.00 1/21 SPIS TREŚCI I. INFORMACJE OGÓLNE...3 WYMAGANIA NIEZBĘDNE DO SKŁADANIA DEKLARACJI ZA POMOCĄ INTERAKTYWNYCH FORMULARZY...3
Ministerstwo Finansów System e-deklaracje Instrukcja użytkownika Wersja 1.00 1/21 SPIS TREŚCI I. INFORMACJE OGÓLNE...3 WYMAGANIA NIEZBĘDNE DO SKŁADANIA DEKLARACJI ZA POMOCĄ INTERAKTYWNYCH FORMULARZY...3
Instalacja programu Synergia ModAgent. Legnica, r.
 Instalacja programu Synergia ModAgent Legnica, 26.06.2014r. Synergia ModAgent Plan prezentacji 1. Synergia ModAgent proces instalacji 2. Pierwsze uruchomienie programu rejestracja Synergii 3. Przegląd
Instalacja programu Synergia ModAgent Legnica, 26.06.2014r. Synergia ModAgent Plan prezentacji 1. Synergia ModAgent proces instalacji 2. Pierwsze uruchomienie programu rejestracja Synergii 3. Przegląd
Certyfikat niekwalifikowany zaufany Certum Silver. Instrukcja dla uŝytkowników Windows Vista. wersja 1.1 UNIZETO TECHNOLOGIES SA
 Certyfikat niekwalifikowany zaufany Certum Silver Instrukcja dla uŝytkowników Windows Vista wersja 1.1 Spis treści 1. POBRANIE CERTYFIKATU SILVER... 3 2. IMPORTOWANIE CERTYFIKATU DO PROGRAMU POCZTA SYSTEMU
Certyfikat niekwalifikowany zaufany Certum Silver Instrukcja dla uŝytkowników Windows Vista wersja 1.1 Spis treści 1. POBRANIE CERTYFIKATU SILVER... 3 2. IMPORTOWANIE CERTYFIKATU DO PROGRAMU POCZTA SYSTEMU
Serwis jest dostępny w internecie pod adresem www.solidnyserwis.pl. Rysunek 1: Strona startowa solidnego serwisu
 Spis treści 1. Zgłoszenia serwisowe wstęp... 2 2. Obsługa konta w solidnym serwisie... 2 Rejestracja w serwisie...3 Logowanie się do serwisu...4 Zmiana danych...5 3. Zakładanie i podgląd zgłoszenia...
Spis treści 1. Zgłoszenia serwisowe wstęp... 2 2. Obsługa konta w solidnym serwisie... 2 Rejestracja w serwisie...3 Logowanie się do serwisu...4 Zmiana danych...5 3. Zakładanie i podgląd zgłoszenia...
Instrukcja instalacji programu SPSS Statistics 21
 Instrukcja instalacji programu SPSS Statistics 21 UWAGA: DO POPRAWNEGO, PEŁNEGO ZAINSTALOWANIA (AKTYWACJI) PROGRAMU SPSS Statistics 21 NIEZBĘDNE JEST AKTYWNE POŁĄCZENIE Z INTERNETEM PODCZAS INSTALACJI
Instrukcja instalacji programu SPSS Statistics 21 UWAGA: DO POPRAWNEGO, PEŁNEGO ZAINSTALOWANIA (AKTYWACJI) PROGRAMU SPSS Statistics 21 NIEZBĘDNE JEST AKTYWNE POŁĄCZENIE Z INTERNETEM PODCZAS INSTALACJI
Instalacja i obsługa aplikacji MAC Diagnoza EP w celu wykonania Diagnozy rozszerzonej
 Instalacja i obsługa aplikacji MAC Diagnoza EP w celu wykonania Diagnozy rozszerzonej Uruchom plik setup.exe Pojawi się okno instalacji programu MAC Diagnoza EP. Wybierz przycisk AKCEPTUJĘ. Następnie zainstaluj
Instalacja i obsługa aplikacji MAC Diagnoza EP w celu wykonania Diagnozy rozszerzonej Uruchom plik setup.exe Pojawi się okno instalacji programu MAC Diagnoza EP. Wybierz przycisk AKCEPTUJĘ. Następnie zainstaluj
Instalacja i obsługa aplikacji MAC Diagnoza EW
 Instalacja i obsługa aplikacji MAC Diagnoza EW Uruchom plik setup.exe Pojawi się okno instalacji programu MAC Diagnoza EW. Wybierz przycisk AKCEPTUJĘ. Następnie zainstaluj program, wybierając przycisk
Instalacja i obsługa aplikacji MAC Diagnoza EW Uruchom plik setup.exe Pojawi się okno instalacji programu MAC Diagnoza EW. Wybierz przycisk AKCEPTUJĘ. Następnie zainstaluj program, wybierając przycisk
Jak wypełnić elektroniczny wniosek do szkoły ponadgimnazjalnej
 Jak wypełnić elektroniczny wniosek do szkoły ponadgimnazjalnej UWAGA! Dzieci/uczniowie uczęszczający do placówek publicznych prowadzonych przez Miasto Wrocław: Login i hasło uzyskują, w odpowiednim terminie,
Jak wypełnić elektroniczny wniosek do szkoły ponadgimnazjalnej UWAGA! Dzieci/uczniowie uczęszczający do placówek publicznych prowadzonych przez Miasto Wrocław: Login i hasło uzyskują, w odpowiednim terminie,
Szybka instrukcja tworzenia testów dla E-SPRAWDZIAN-2 programem e_kreator_2
 Szybka instrukcja tworzenia testów dla E-SPRAWDZIAN-2 programem e_kreator_2 Spis treści: 1. Tworzenie nowego testu. str 2...5 2. Odczyt raportów z wynikami. str 6...7 3. Edycja i modyfikacja testów zapisanych
Szybka instrukcja tworzenia testów dla E-SPRAWDZIAN-2 programem e_kreator_2 Spis treści: 1. Tworzenie nowego testu. str 2...5 2. Odczyt raportów z wynikami. str 6...7 3. Edycja i modyfikacja testów zapisanych
(wersja robocza) Spis treści:
 Opis programu Serwis Urządzeń Gazowych. (wersja robocza) Spis treści: 1. Wstęp 2. Szybki Start 2.1. Przyjęcie Zgłoszenia 2.1.1. Uruchomienie Zerowe 2.1.2. Przyjęcie zgłoszenia (naprawy) 2.1.3. Przyjęcie
Opis programu Serwis Urządzeń Gazowych. (wersja robocza) Spis treści: 1. Wstęp 2. Szybki Start 2.1. Przyjęcie Zgłoszenia 2.1.1. Uruchomienie Zerowe 2.1.2. Przyjęcie zgłoszenia (naprawy) 2.1.3. Przyjęcie
Dokumentacja programu. Zoz. Uzupełnianie kodów terytorialnych w danych osobowych związanych z deklaracjami POZ. Wersja
 Dokumentacja programu Zoz Uzupełnianie kodów terytorialnych w danych osobowych związanych z deklaracjami POZ Wersja 1.40.0.0 Zielona Góra 2012-02-29 Wstęp Nowelizacja Rozporządzenia Ministra Zdrowia z
Dokumentacja programu Zoz Uzupełnianie kodów terytorialnych w danych osobowych związanych z deklaracjami POZ Wersja 1.40.0.0 Zielona Góra 2012-02-29 Wstęp Nowelizacja Rozporządzenia Ministra Zdrowia z
Instrukcja wypełniania formularza Ankieta Trwałości
 Instrukcja wypełniania formularza Ankieta Trwałości 1. Logowanie Ankieta dostępna jest jako formularz w systemie SEZAM, z którego wysyłane były wnioski: aplikacyjny oraz o płatność. Należy zalogować się
Instrukcja wypełniania formularza Ankieta Trwałości 1. Logowanie Ankieta dostępna jest jako formularz w systemie SEZAM, z którego wysyłane były wnioski: aplikacyjny oraz o płatność. Należy zalogować się
Instrukcja importu dokumentów z programu Fakt do programu Płatnik 5.01.001
 1 Instrukcja importu dokumentów z programu Fakt do programu Płatnik 5.01.001 I. EKSPORT DANYCH Z PROGRAMU FAKT DO PŁATNIKA...2 I.1. WYSYŁANIE DEKLARACJI Z PROGRAMU FAKT....2 I.2. KATALOGI I ŚCIEŻKI DOSTĘPU....2
1 Instrukcja importu dokumentów z programu Fakt do programu Płatnik 5.01.001 I. EKSPORT DANYCH Z PROGRAMU FAKT DO PŁATNIKA...2 I.1. WYSYŁANIE DEKLARACJI Z PROGRAMU FAKT....2 I.2. KATALOGI I ŚCIEŻKI DOSTĘPU....2
Szanowni Państwo. Należy przy tym pamiętać, że zmiana stawek VAT obejmie dwie czynności:
 Szanowni Państwo Zapowiedź podniesienia stawek VAT stała się faktem. Zgodnie z ustawą o podatku od towarów i usług z dniem 1 stycznia 2011 roku zostaną wprowadzone nowe stawki VAT. Obowiązujące aktualnie
Szanowni Państwo Zapowiedź podniesienia stawek VAT stała się faktem. Zgodnie z ustawą o podatku od towarów i usług z dniem 1 stycznia 2011 roku zostaną wprowadzone nowe stawki VAT. Obowiązujące aktualnie
W pustym polu wpisz szukaną frazę niezaleganie i kliknij [Filtruj]. Lista usług zostanie
![W pustym polu wpisz szukaną frazę niezaleganie i kliknij [Filtruj]. Lista usług zostanie W pustym polu wpisz szukaną frazę niezaleganie i kliknij [Filtruj]. Lista usług zostanie](/thumbs/25/4535006.jpg) ZUS PRZEZ INTERNET KROK PO KROKU WYDANIE ZAŚWIADCZENIA O NIEZALEGANIU W OPŁACANIU SKŁADEK REJESTRACJA I LOGOWANIE DLA ŚWIADCZENIOBIORCÓW DLA UBEZPIECZONYCH DLA PŁATNIKÓW SKŁADEK Zaloguj się na pue.zus.pl.
ZUS PRZEZ INTERNET KROK PO KROKU WYDANIE ZAŚWIADCZENIA O NIEZALEGANIU W OPŁACANIU SKŁADEK REJESTRACJA I LOGOWANIE DLA ŚWIADCZENIOBIORCÓW DLA UBEZPIECZONYCH DLA PŁATNIKÓW SKŁADEK Zaloguj się na pue.zus.pl.
Biblioteki publiczne
 Instrukcja pracy w programie do gromadzenia danych statystycznych w ramach projektu Analiza Funkcjonowania Bibliotek Biblioteki publiczne Spis treści 1. Użytkownicy i uprawnienia 1 2. Logowanie/rejestracja
Instrukcja pracy w programie do gromadzenia danych statystycznych w ramach projektu Analiza Funkcjonowania Bibliotek Biblioteki publiczne Spis treści 1. Użytkownicy i uprawnienia 1 2. Logowanie/rejestracja
DRUKOWANIE ŚWIADECTW LIBRUS
 DRUKOWANIE ŚWIADECTW LIBRUS Część 1 - czynności wstępne 1. Po otrzymaniu od z-cy dyr. R. Ślusarskiego 7-cyfrowego loginu i początkowego hasła należy wejść na stronę świadectwa.librus.pl (bez www) i zalogować
DRUKOWANIE ŚWIADECTW LIBRUS Część 1 - czynności wstępne 1. Po otrzymaniu od z-cy dyr. R. Ślusarskiego 7-cyfrowego loginu i początkowego hasła należy wejść na stronę świadectwa.librus.pl (bez www) i zalogować
Memeo Instant Backup Podręcznik Szybkiego Startu
 Wprowadzenie Memeo Instant Backup pozwala w łatwy sposób chronić dane przed zagrożeniami cyfrowego świata. Aplikacja regularnie i automatycznie tworzy kopie zapasowe ważnych plików znajdujących się na
Wprowadzenie Memeo Instant Backup pozwala w łatwy sposób chronić dane przed zagrożeniami cyfrowego świata. Aplikacja regularnie i automatycznie tworzy kopie zapasowe ważnych plików znajdujących się na
Podstawy obsługi aplikacji Generator Wniosków Płatniczych
 Podstawy obsługi aplikacji Generator Wniosków Płatniczych 1. Instalacja programu Program naleŝy pobrać ze strony www.simik.gov.pl. Instalację naleŝy wykonań z konta posiadającego uprawnienia administratora
Podstawy obsługi aplikacji Generator Wniosków Płatniczych 1. Instalacja programu Program naleŝy pobrać ze strony www.simik.gov.pl. Instalację naleŝy wykonań z konta posiadającego uprawnienia administratora
Jak eksportować dane uczniów do programu HERMES?
 Jak eksportować dane uczniów do programu HERMES? Program Ekspert szkolny posiada funkcję eksportu danych do programu HERMES. (dane przekazywane do OKE) Aby eksport danych w ogóle był możliwy należy spełnić
Jak eksportować dane uczniów do programu HERMES? Program Ekspert szkolny posiada funkcję eksportu danych do programu HERMES. (dane przekazywane do OKE) Aby eksport danych w ogóle był możliwy należy spełnić
Mazowiecki Elektroniczny Wniosek Aplikacyjny
 Mazowiecki Elektroniczny Wniosek Aplikacyjny Generator Offline Instrukcja użytkownika Problemy z aplikacją można zgłaszad pod adresem: zgloszenie@mazowia.eu SPIS TREŚCI Zawartość 1 Instalacja Generatora
Mazowiecki Elektroniczny Wniosek Aplikacyjny Generator Offline Instrukcja użytkownika Problemy z aplikacją można zgłaszad pod adresem: zgloszenie@mazowia.eu SPIS TREŚCI Zawartość 1 Instalacja Generatora
INSTRUKCJA INSTALACJI ORAZ UŻYTKOWANIA PROGRAMU FORMULARZ OFERTOWY
 INSTRUKCJA INSTALACJI ORAZ UŻYTKOWANIA PROGRAMU FORMULARZ OFERTOWY Wstęp Niniejsza instrukcja skierowana jest do Wykonawców uczestniczących w postepowaniach na dostawy materiałów, wyrobów oraz części zamiennych
INSTRUKCJA INSTALACJI ORAZ UŻYTKOWANIA PROGRAMU FORMULARZ OFERTOWY Wstęp Niniejsza instrukcja skierowana jest do Wykonawców uczestniczących w postepowaniach na dostawy materiałów, wyrobów oraz części zamiennych
Instrukcja wczytywania i przekazywania sprawozdań resortowych w Centralnej Aplikacji Statystycznej (CAS) przez użytkowników podobszaru PS
 Instrukcja wczytywania i przekazywania sprawozdań resortowych w Centralnej Aplikacji Statystycznej (CAS) przez użytkowników podobszaru PS Uwaga! Opisane w niniejszej instrukcji funkcje Centralnej Aplikacji
Instrukcja wczytywania i przekazywania sprawozdań resortowych w Centralnej Aplikacji Statystycznej (CAS) przez użytkowników podobszaru PS Uwaga! Opisane w niniejszej instrukcji funkcje Centralnej Aplikacji
Biblioteki publiczne
 Instrukcja pracy w programie do gromadzenia danych statystycznych w ramach projektu Analiza Funkcjonowania Bibliotek Biblioteki publiczne Spis treści 1. Użytkownicy i uprawnienia 1 2. Logowanie/rejestracja
Instrukcja pracy w programie do gromadzenia danych statystycznych w ramach projektu Analiza Funkcjonowania Bibliotek Biblioteki publiczne Spis treści 1. Użytkownicy i uprawnienia 1 2. Logowanie/rejestracja
Szkolenie dla nauczycieli SP10 w DG Operacje na plikach i folderach, obsługa edytora tekstu ABC. komputera dla nauczyciela. Materiały pomocnicze
 ABC komputera dla nauczyciela Materiały pomocnicze 1. Czego się nauczysz? Uruchamianie i zamykanie systemu: jak zalogować się do systemu po uruchomieniu komputera, jak tymczasowo zablokować komputer w
ABC komputera dla nauczyciela Materiały pomocnicze 1. Czego się nauczysz? Uruchamianie i zamykanie systemu: jak zalogować się do systemu po uruchomieniu komputera, jak tymczasowo zablokować komputer w
W polu: Tytuł : wpisujemy prostą, zroumiałą dla odbiorcy treści nazwę dokumentu, który chcemy opublikować (pole o ograniczonej ilości znaków). W ikonc
 INSTRUKCJA WPROWADZANIA INFORMACJI DO BIULETYNU INFORMACJI PUBLICZNEJ bip.um.szczecin.pl (Na przykładzie ogłoszeń o wszczęciu postępowania przetargowego) Rozpoczynamy pracę na stronie głównej UMiNET -
INSTRUKCJA WPROWADZANIA INFORMACJI DO BIULETYNU INFORMACJI PUBLICZNEJ bip.um.szczecin.pl (Na przykładzie ogłoszeń o wszczęciu postępowania przetargowego) Rozpoczynamy pracę na stronie głównej UMiNET -
Tworzenie pliku źródłowego w aplikacji POLTAX2B.
 Tworzenie pliku źródłowego w aplikacji POLTAX2B. Po utworzeniu spis przekazów pocztowych klikamy na ikonę na dole okna, przypominającą teczkę. Następnie w oknie Export wybieramy format dokumentu o nazwie
Tworzenie pliku źródłowego w aplikacji POLTAX2B. Po utworzeniu spis przekazów pocztowych klikamy na ikonę na dole okna, przypominającą teczkę. Następnie w oknie Export wybieramy format dokumentu o nazwie
Instrukcja użytkownika aplikacji modernizowanego Systemu Informacji Oświatowej
 Instrukcja użytkownika aplikacji modernizowanego Systemu Informacji Oświatowej WPROWADZANIE DANYCH DO SYSTEMU INFORMACJI OŚWIATOWEJ Moduł II: Uczeń Wersja 1.0 styczeń 2013 2 Spis treści ZBIÓR DANYCH O
Instrukcja użytkownika aplikacji modernizowanego Systemu Informacji Oświatowej WPROWADZANIE DANYCH DO SYSTEMU INFORMACJI OŚWIATOWEJ Moduł II: Uczeń Wersja 1.0 styczeń 2013 2 Spis treści ZBIÓR DANYCH O
Użytkowniku programu FINKA, przekazujemy E-book, który omawia najważniejsze kwestie dotyczące generowania i wysyłania JPK.
 Użytkowniku programu FINKA, przekazujemy E-book, który omawia najważniejsze kwestie dotyczące generowania i wysyłania JPK. Na wstępie omówimy kwestie generowania JPK z programów Finka. W dalszej części
Użytkowniku programu FINKA, przekazujemy E-book, który omawia najważniejsze kwestie dotyczące generowania i wysyłania JPK. Na wstępie omówimy kwestie generowania JPK z programów Finka. W dalszej części
Program RMUA. Instrukcja konfiguracji i pracy w programie. (Wersja 2)
 Program RMUA Instrukcja konfiguracji i pracy w programie (Wersja 2) 1 Wstęp Program RMUA powstał w związku z obowiązkiem przekazywania ubezpieczonym informacji rocznej zwanej wcześniej RMUA. Aplikacja
Program RMUA Instrukcja konfiguracji i pracy w programie (Wersja 2) 1 Wstęp Program RMUA powstał w związku z obowiązkiem przekazywania ubezpieczonym informacji rocznej zwanej wcześniej RMUA. Aplikacja
Rejestr uczniów Optivum dla celów naboru do szkół ponadgimnazjalnych. Materiały dla uczestnika szkolenia
 Rejestr uczniów Optivum dla celów naboru do szkół ponadgimnazjalnych Materiały dla uczestnika szkolenia Copyright by VULCAN Wrocław 2008 ul. Kazimierska 15 51 657 Wrocław tel. (0 71) 375 15 00 faks (0
Rejestr uczniów Optivum dla celów naboru do szkół ponadgimnazjalnych Materiały dla uczestnika szkolenia Copyright by VULCAN Wrocław 2008 ul. Kazimierska 15 51 657 Wrocław tel. (0 71) 375 15 00 faks (0
Dodawanie stron do zakładek
 Dodawanie stron do zakładek Aby dodać adres strony do zakładek otwieramy odpowiednią stronę a następnie wybieramy ikonę Dodaj zakładkę Po wybraniu ikony otworzy się okno umożliwiające dodanie adresy strony
Dodawanie stron do zakładek Aby dodać adres strony do zakładek otwieramy odpowiednią stronę a następnie wybieramy ikonę Dodaj zakładkę Po wybraniu ikony otworzy się okno umożliwiające dodanie adresy strony
Instrukcja dla programu Ocena.XP
 Instrukcja dla programu Ocena.XP Należy zalogować się do Serwisu WSJO lub bezpośrednio do Wirtualnej Uczelni (www.wu.wsjo.pl). Po wybraniu zakładki: Uczelnia w menu po lewej stronie widoczny będzie przycisk:
Instrukcja dla programu Ocena.XP Należy zalogować się do Serwisu WSJO lub bezpośrednio do Wirtualnej Uczelni (www.wu.wsjo.pl). Po wybraniu zakładki: Uczelnia w menu po lewej stronie widoczny będzie przycisk:
Elektroniczny Urząd Podawczy
 Elektroniczny Urząd Podawczy Dzięki Elektronicznemu Urzędowi Podawczemu Beneficjent może wypełnić i wysłać formularz wniosku o dofinansowanie projektów w ramach Regionalnego Programu Operacyjnego Województwa
Elektroniczny Urząd Podawczy Dzięki Elektronicznemu Urzędowi Podawczemu Beneficjent może wypełnić i wysłać formularz wniosku o dofinansowanie projektów w ramach Regionalnego Programu Operacyjnego Województwa
4. PRZEWODNIK DLA NAUCZYCIELA
 4. PRZEWODNIK DLA NAUCZYCIELA Wstęp, to uniwersalna aplikacja umożliwiająca diagnozowanie mocnych i słabych stron ucznia. Wyłonione kompetencje społeczne istotne z punktu widzenia pracodawców oraz potrzeb
4. PRZEWODNIK DLA NAUCZYCIELA Wstęp, to uniwersalna aplikacja umożliwiająca diagnozowanie mocnych i słabych stron ucznia. Wyłonione kompetencje społeczne istotne z punktu widzenia pracodawców oraz potrzeb
Wprowadzanie danych organizacyjnych szkoły
 W systemie Uczniowie Optivum NET bazę danych zakłada się w programie Sekretariat Optivum. W programie tym wprowadza się większość danych dotyczących organizacji szkoły: opisuje się jednostki, tworzy okresy
W systemie Uczniowie Optivum NET bazę danych zakłada się w programie Sekretariat Optivum. W programie tym wprowadza się większość danych dotyczących organizacji szkoły: opisuje się jednostki, tworzy okresy
Procedura aktywacji konta do Portalu Personelu Podkarpackiego Oddziału Wojewódzkiego NFZ
 Procedura aktywacji konta do Portalu Personelu Podkarpackiego Oddziału Wojewódzkiego NFZ W dowolnej przeglądarce internetowej naleŝy wybrać adres: https://personel.nfz-rzeszow.pl/.po wybraniu adresu pojawi
Procedura aktywacji konta do Portalu Personelu Podkarpackiego Oddziału Wojewódzkiego NFZ W dowolnej przeglądarce internetowej naleŝy wybrać adres: https://personel.nfz-rzeszow.pl/.po wybraniu adresu pojawi
Próbny sprawdzian szóstoklasisty z Nową Erą
 Próbny sprawdzian szóstoklasisty z Nową Erą Instrukcja pobierania arkuszy i wprowadzania wyników I. Pobieranie arkuszy Aby pobrać arkusz próbnego sprawdzianu szóstoklasisty, trzeba wcześniej utworzyć w
Próbny sprawdzian szóstoklasisty z Nową Erą Instrukcja pobierania arkuszy i wprowadzania wyników I. Pobieranie arkuszy Aby pobrać arkusz próbnego sprawdzianu szóstoklasisty, trzeba wcześniej utworzyć w
SPIS TREŚCI 1. PRZEZNACZENIE PROGRAMU...1 2. ZAWARTOŚĆ PŁYTY INSTALACYJNEJ...1 3. INSTRUKCJA OBSŁUGI PŁYTY...2 4. INSTRUKCJA PROGRAMU FORMULARZ...
 SPIS TREŚCI 1. PRZEZNACZENIE PROGRAMU...1 2. ZAWARTOŚĆ PŁYTY INSTALACYJNEJ...1 3. INSTRUKCJA OBSŁUGI PŁYTY...2 4. INSTRUKCJA PROGRAMU FORMULARZ...3 4.1. ETAPY PRACY Z PROGRAMEM... 3 4.2. URUCHOMIENIE PROGRAMU...
SPIS TREŚCI 1. PRZEZNACZENIE PROGRAMU...1 2. ZAWARTOŚĆ PŁYTY INSTALACYJNEJ...1 3. INSTRUKCJA OBSŁUGI PŁYTY...2 4. INSTRUKCJA PROGRAMU FORMULARZ...3 4.1. ETAPY PRACY Z PROGRAMEM... 3 4.2. URUCHOMIENIE PROGRAMU...
edycja szablonu za pomocą serwisu allegro.pl
 edycja szablonu za pomocą serwisu allegro.pl 2 Do obsługi Twojego szablonu nie jest wymagane żadne dodatkowe oprogramowanie - jedyne czego potrzebujesz to aktywne konto w serwisie allegro.pl. Dokładne
edycja szablonu za pomocą serwisu allegro.pl 2 Do obsługi Twojego szablonu nie jest wymagane żadne dodatkowe oprogramowanie - jedyne czego potrzebujesz to aktywne konto w serwisie allegro.pl. Dokładne
Jak utworzyć plik SIO dla aktualnego spisu?
 System Informacji Oświatowej Jak utworzyć plik SIO dla aktualnego spisu? Programy Arkusz Optivum, Kadry Optivum, Płace Optivum, Sekretariat Optivum oraz Księgowość Optivum dostarczają znaczną część danych
System Informacji Oświatowej Jak utworzyć plik SIO dla aktualnego spisu? Programy Arkusz Optivum, Kadry Optivum, Płace Optivum, Sekretariat Optivum oraz Księgowość Optivum dostarczają znaczną część danych
Przeglądarka Internet Explorer NaleŜy zwrócić uwagę na to Ŝe: SYSTEM ONLINE nie działa w przeglądarce INTERNET EXPLORER
 Wymagania systemowe Aby zalogować się do systemu http://online.frse.org.pl (lub https://online.frse.org.pl) niezbędne jest posiadanie przegladarki Mozilla Firefox w wersji 3.0.* oraz wtyczki Mozilla XForms
Wymagania systemowe Aby zalogować się do systemu http://online.frse.org.pl (lub https://online.frse.org.pl) niezbędne jest posiadanie przegladarki Mozilla Firefox w wersji 3.0.* oraz wtyczki Mozilla XForms
Instrukcja instalacji programu STATISTICA
 Instrukcja instalacji programu STATISTICA UWAGA: Program STATISTICA wymaga zarejestrowania licencji, które należy przeprowadzić on-line. Dlatego też przed rozpoczęciem instalacji należy upewnić się, że
Instrukcja instalacji programu STATISTICA UWAGA: Program STATISTICA wymaga zarejestrowania licencji, które należy przeprowadzić on-line. Dlatego też przed rozpoczęciem instalacji należy upewnić się, że
Moduł erejestracja. Wersja 1.1 2014-07-03
 Wersja 1.1 2014-07-03 2 Spis treści 1. MODUŁ EREJESTRACJA... 3 2. UTWORZENIE KONTA... 3 2.1. ZWYKŁE TWORZENIE KONTA... 4 2.2. TWORZENIE KONTA PRZY POMOCY EPUAP... 6 2.3. TWORZENIE KONTA PRZY POMOCY PODPISU
Wersja 1.1 2014-07-03 2 Spis treści 1. MODUŁ EREJESTRACJA... 3 2. UTWORZENIE KONTA... 3 2.1. ZWYKŁE TWORZENIE KONTA... 4 2.2. TWORZENIE KONTA PRZY POMOCY EPUAP... 6 2.3. TWORZENIE KONTA PRZY POMOCY PODPISU
Dodawanie stron do zakładek
 Dodawanie stron do zakładek Aby dodać adres strony do zakładek otwieramy odpowiednią stronę a następnie wybieramy ikonę Dodaj zakładkę Po wybraniu ikony otworzy się okno umożliwiające dodanie adresy strony
Dodawanie stron do zakładek Aby dodać adres strony do zakładek otwieramy odpowiednią stronę a następnie wybieramy ikonę Dodaj zakładkę Po wybraniu ikony otworzy się okno umożliwiające dodanie adresy strony
Instrukcja wczytywania i przekazywania zbiorów centralnych w Centralnej Aplikacji Statystycznej (CAS) przez użytkowników podobszaru PS
 Instrukcja wczytywania i przekazywania zbiorów centralnych w Centralnej Aplikacji Statystycznej (CAS) przez użytkowników podobszaru PS Uwaga! Opisane w niniejszej instrukcji funkcje Centralnej Aplikacji
Instrukcja wczytywania i przekazywania zbiorów centralnych w Centralnej Aplikacji Statystycznej (CAS) przez użytkowników podobszaru PS Uwaga! Opisane w niniejszej instrukcji funkcje Centralnej Aplikacji
Instrukcja obsługi. Generatora CSV
 Instrukcja obsługi Generatora CSV Spis treści: 1. Wstęp 2. Praca z programem Generator CSV 2.1. Rozpoczęcie pracy 2.2. Sprawdzanie docelowego pliku CSV 2.3 Korekta błędów w docelowym pliku CSV 2.3.1. Odnajdywanie
Instrukcja obsługi Generatora CSV Spis treści: 1. Wstęp 2. Praca z programem Generator CSV 2.1. Rozpoczęcie pracy 2.2. Sprawdzanie docelowego pliku CSV 2.3 Korekta błędów w docelowym pliku CSV 2.3.1. Odnajdywanie
Instrukcja wczytywania i przekazywania zbiorów centralnych w Centralnej Aplikacji Statystycznej przez użytkowników podobszaru FA
 Instrukcja wczytywania i przekazywania zbiorów centralnych w Centralnej Aplikacji Statystycznej przez użytkowników podobszaru FA 1. Logowanie do aplikacji CAS Aby przejść do obsługi zbiorów centralnych
Instrukcja wczytywania i przekazywania zbiorów centralnych w Centralnej Aplikacji Statystycznej przez użytkowników podobszaru FA 1. Logowanie do aplikacji CAS Aby przejść do obsługi zbiorów centralnych
Instrukcja wczytywania i przekazywania zbiorów centralnych w Centralnej Aplikacji Statystycznej przez użytkowników podobszaru SR
 Instrukcja wczytywania i przekazywania zbiorów centralnych w Centralnej Aplikacji Statystycznej przez użytkowników podobszaru SR 1. Logowanie do aplikacji CAS Aby przejść do obsługi zbiorów centralnych
Instrukcja wczytywania i przekazywania zbiorów centralnych w Centralnej Aplikacji Statystycznej przez użytkowników podobszaru SR 1. Logowanie do aplikacji CAS Aby przejść do obsługi zbiorów centralnych
Instrukcja korzystania z Systemu Telnom - Nominacje
 Instrukcja korzystania z Systemu Telnom - Nominacje Opis panelu użytkownika Pierwsze zalogowanie w systemie Procedura resetowania hasła Składanie nominacji krok po kroku System Telnom Nominacje znajduje
Instrukcja korzystania z Systemu Telnom - Nominacje Opis panelu użytkownika Pierwsze zalogowanie w systemie Procedura resetowania hasła Składanie nominacji krok po kroku System Telnom Nominacje znajduje
Zgrywus dla Windows v 1.12
 Zgrywus dla Windows v 1.12 Spis treści. 1. Instalacja programu. 2 2. Pierwsze uruchomienie programu.. 3 2.1. Opcje programu 5 2.2. Historia zdarzeń 7 2.3. Opisy nadajników. 8 2.4. Ustawienia zaawansowane...
Zgrywus dla Windows v 1.12 Spis treści. 1. Instalacja programu. 2 2. Pierwsze uruchomienie programu.. 3 2.1. Opcje programu 5 2.2. Historia zdarzeń 7 2.3. Opisy nadajników. 8 2.4. Ustawienia zaawansowane...
Programy LeftHand - Obsługa plików JPK. Luty 2017
 Programy LeftHand - Obsługa plików JPK Luty 2017 Spis treści 1. Wstęp... 2 2. Pierwsze uruchomienie funkcji JPK... 2 3. Generowanie plików JPK... 9 4. Wysyłanie plików JPK... 10 5. Pobieranie i drukowanie
Programy LeftHand - Obsługa plików JPK Luty 2017 Spis treści 1. Wstęp... 2 2. Pierwsze uruchomienie funkcji JPK... 2 3. Generowanie plików JPK... 9 4. Wysyłanie plików JPK... 10 5. Pobieranie i drukowanie
Instrukcja Instalacji
 Generator Wniosków Płatniczych dla Programu Operacyjnego Kapitał Ludzki Instrukcja Instalacji Aplikacja współfinansowana ze środków Unii Europejskiej w ramach Europejskiego Funduszu Społecznego Spis treści
Generator Wniosków Płatniczych dla Programu Operacyjnego Kapitał Ludzki Instrukcja Instalacji Aplikacja współfinansowana ze środków Unii Europejskiej w ramach Europejskiego Funduszu Społecznego Spis treści
UONET+ moduł Sekretariat
 UONET+ moduł Sekretariat Jak przenieść ucznia objętego obowiązkiem szkolnym do innej szkoły? Aby w systemie UONET+ odnotować fakt przeniesienia ucznia objętego obowiązkiem szkolnym do innej szkoły, należy
UONET+ moduł Sekretariat Jak przenieść ucznia objętego obowiązkiem szkolnym do innej szkoły? Aby w systemie UONET+ odnotować fakt przeniesienia ucznia objętego obowiązkiem szkolnym do innej szkoły, należy
Instrukcja uŝytkownika aplikacji modernizowanego Systemu Informacji Oświatowej
 Instrukcja uŝytkownika aplikacji modernizowanego Systemu Informacji Oświatowej WPROWADZANIE DANYCH DO SYSTEMU INFORMACJI OŚWIATOWEJ NA POZIOMIE PLACÓWKI Moduł I: Specyfika szkoły Wersja 1.0 styczeń 2013
Instrukcja uŝytkownika aplikacji modernizowanego Systemu Informacji Oświatowej WPROWADZANIE DANYCH DO SYSTEMU INFORMACJI OŚWIATOWEJ NA POZIOMIE PLACÓWKI Moduł I: Specyfika szkoły Wersja 1.0 styczeń 2013
Programy LeftHand - Obsługa plików JPK. Wrzesień 2016
 Programy LeftHand - Obsługa plików JPK Wrzesień 2016 Spis treści 1. Wstęp...2 2. Pierwsze uruchomienie funkcji JPK...2 3. Generowanie plików JPK...9 4. Wysyłanie plików JPK...10 5. Pobieranie i drukowanie
Programy LeftHand - Obsługa plików JPK Wrzesień 2016 Spis treści 1. Wstęp...2 2. Pierwsze uruchomienie funkcji JPK...2 3. Generowanie plików JPK...9 4. Wysyłanie plików JPK...10 5. Pobieranie i drukowanie
Instrukcja szybkiej obsługi
 Instrukcja szybkiej obsługi Uwaga!!! Dla prawidłowego działania wymagany jest program Excel 2003 lub nowszy. Program należy ściągnąć ze strony internetowej i zapisać na dysku twardym. Wyjście z programu
Instrukcja szybkiej obsługi Uwaga!!! Dla prawidłowego działania wymagany jest program Excel 2003 lub nowszy. Program należy ściągnąć ze strony internetowej i zapisać na dysku twardym. Wyjście z programu
Instrukcja obsługi aplikacji Karty Pojazdów dla Dealerów Samochodowych
 Instrukcja obsługi aplikacji Karty Pojazdów dla Dealerów Samochodowych ver. 0.6 1 Instalacja 1. Proces instalacji należy rozpocząć od sprawdzenia, czy w systemie MS Windows jest zainstalowana aplikacja
Instrukcja obsługi aplikacji Karty Pojazdów dla Dealerów Samochodowych ver. 0.6 1 Instalacja 1. Proces instalacji należy rozpocząć od sprawdzenia, czy w systemie MS Windows jest zainstalowana aplikacja
Włączanie/wyłączanie paska menu
 Włączanie/wyłączanie paska menu Po zainstalowaniu przeglądarki Internet Eksplorer oraz Firefox domyślnie górny pasek menu jest wyłączony. Czasem warto go włączyć aby mieć szybszy dostęp do narzędzi. Po
Włączanie/wyłączanie paska menu Po zainstalowaniu przeglądarki Internet Eksplorer oraz Firefox domyślnie górny pasek menu jest wyłączony. Czasem warto go włączyć aby mieć szybszy dostęp do narzędzi. Po
Procedura zamawiania licencji.
 Procedura zamawiania licencji. 1. Przygotowanie. START Przygotowanie danych Proszę pobrać z OWNFZ nowy numer instalacji oraz identyfikator systemu nadawcy NFZ Proszę przygotować dane potrzebne do uzyskania
Procedura zamawiania licencji. 1. Przygotowanie. START Przygotowanie danych Proszę pobrać z OWNFZ nowy numer instalacji oraz identyfikator systemu nadawcy NFZ Proszę przygotować dane potrzebne do uzyskania
Skrócona instrukcja pracy z Generatorem Wniosków
 Skrócona instrukcja pracy z Generatorem Wniosków I. OGÓLNA OBSŁUGA GENERATORA WNIOSKÓW Rozpoczynanie pracy z generatorem przez nowych użytkowników Aby skorzystać z Generatora Wniosków należy posiadać konto
Skrócona instrukcja pracy z Generatorem Wniosków I. OGÓLNA OBSŁUGA GENERATORA WNIOSKÓW Rozpoczynanie pracy z generatorem przez nowych użytkowników Aby skorzystać z Generatora Wniosków należy posiadać konto
Obsługa komputera. Paweł Kruk
 Obsługa komputera Paweł Kruk 1. Pisanie 2. Zarządzanie plikami 3. Obsługa poczty e-mail 4. Internet 5. Podstawowe funkcje w Windows 1. Pisanie Do pisania słuŝy program Word: Klikamy na niego (ikonę) myszką
Obsługa komputera Paweł Kruk 1. Pisanie 2. Zarządzanie plikami 3. Obsługa poczty e-mail 4. Internet 5. Podstawowe funkcje w Windows 1. Pisanie Do pisania słuŝy program Word: Klikamy na niego (ikonę) myszką
SPIS TREŚCI: 1. INSTALACJA SYSTEMU SIMPLE.ERP LOGOWANIE DO SYSTEMU ZMIANA HASŁA PLANOWANIE INFORMACJE DODATKOWE...
 SPIS TREŚCI: 1. INSTALACJA SYSTEMU... 3 2. LOGOWANIE DO SYSTEMU... 4 3. ZMIANA HASŁA... 5 4.... 6 5. INFORMACJE DODATKOWE... 10 1. INSTALACJA SYSTEMU 1. Należy uruchomić przeglądarkę internetową i wpisać
SPIS TREŚCI: 1. INSTALACJA SYSTEMU... 3 2. LOGOWANIE DO SYSTEMU... 4 3. ZMIANA HASŁA... 5 4.... 6 5. INFORMACJE DODATKOWE... 10 1. INSTALACJA SYSTEMU 1. Należy uruchomić przeglądarkę internetową i wpisać
Instrukcja obsługi Platformy nszkoła. Panel Ucznia
 Instrukcja obsługi Platformy nszkoła Panel Ucznia Spis Treści I. Rozpoczęcie pracy... 3 Pulpit... 3 Menu Start... 4 Tablica... 4 II. Mój profil... 5 Dane personalne... 5 Adres do korespondencji... 6 Dodatkowe
Instrukcja obsługi Platformy nszkoła Panel Ucznia Spis Treści I. Rozpoczęcie pracy... 3 Pulpit... 3 Menu Start... 4 Tablica... 4 II. Mój profil... 5 Dane personalne... 5 Adres do korespondencji... 6 Dodatkowe
Instrukcja uzyskania certyfikatu niekwalifikowanego w Urzędzie Miasta i Gminy Strzelin
 Instrukcja uzyskania certyfikatu niekwalifikowanego w Urzędzie Miasta i Gminy Strzelin Strzelin 2012 Certyfikat niekwalifikowany pozwala podpisywać korespondencję elektroniczną za pomocą podpisu cyfrowego
Instrukcja uzyskania certyfikatu niekwalifikowanego w Urzędzie Miasta i Gminy Strzelin Strzelin 2012 Certyfikat niekwalifikowany pozwala podpisywać korespondencję elektroniczną za pomocą podpisu cyfrowego
I Tworzenie prezentacji za pomocą szablonu w programie Power-Point. 1. Wybieramy z górnego menu polecenie Nowy a następnie Utwórz z szablonu
 I Tworzenie prezentacji za pomocą szablonu w programie Power-Point 1. Wybieramy z górnego menu polecenie Nowy a następnie Utwórz z szablonu 2. Po wybraniu szablonu ukaŝe się nam ekran jak poniŝej 3. Następnie
I Tworzenie prezentacji za pomocą szablonu w programie Power-Point 1. Wybieramy z górnego menu polecenie Nowy a następnie Utwórz z szablonu 2. Po wybraniu szablonu ukaŝe się nam ekran jak poniŝej 3. Następnie
SZKOLENIA I STUDIA PODYPLOMOWE DOFINANSOWANE Z EUROPEJSKIEGO FUNDUSZU SPOŁECZNEGO
 SZKOLENIA I STUDIA PODYPLOMOWE DOFINANSOWANE Z EUROPEJSKIEGO FUNDUSZU SPOŁECZNEGO OPIS DZIAŁANIA SERWISU (wersja z dnia 19.X.2006) autorzy: J. Eisermann & M. Jędras Serwis internetowy Szkoleń dofinansowywanych
SZKOLENIA I STUDIA PODYPLOMOWE DOFINANSOWANE Z EUROPEJSKIEGO FUNDUSZU SPOŁECZNEGO OPIS DZIAŁANIA SERWISU (wersja z dnia 19.X.2006) autorzy: J. Eisermann & M. Jędras Serwis internetowy Szkoleń dofinansowywanych
S P I S T R E Ś C I. Instrukcja obsługi
 S P I S T R E Ś C I Instrukcja obsługi 1. Podstawowe informacje o programie.................................................................................... 2 2. Instalacja programu.....................................................................................................
S P I S T R E Ś C I Instrukcja obsługi 1. Podstawowe informacje o programie.................................................................................... 2 2. Instalacja programu.....................................................................................................
Instalacja. Jak skonfigurować Twój e-podpis?
 Page 1 of 7 Instalacja Jak skonfigurować Twój e-podpis? Jak aktywować Twoją kartę i jak uŝywać e-podpisu? JeŜeli odebrałeś juŝ przesyłkę (krok1) zawierającą zestaw Certum i chcesz juŝ teraz uŝywać Twojego
Page 1 of 7 Instalacja Jak skonfigurować Twój e-podpis? Jak aktywować Twoją kartę i jak uŝywać e-podpisu? JeŜeli odebrałeś juŝ przesyłkę (krok1) zawierającą zestaw Certum i chcesz juŝ teraz uŝywać Twojego
Rozdział 2. Konfiguracja środowiska pracy uŝytkownika
 Rozdział 2. Konfiguracja środowiska pracy uŝytkownika Ćwiczenia zawarte w tym rozdziale pozwolą na dostosowanie pulpitu i menu Start do indywidualnych potrzeb uŝytkownika. Środowisko graficzne systemu
Rozdział 2. Konfiguracja środowiska pracy uŝytkownika Ćwiczenia zawarte w tym rozdziale pozwolą na dostosowanie pulpitu i menu Start do indywidualnych potrzeb uŝytkownika. Środowisko graficzne systemu
Elektroniczny system rekrutacji do klas VII dwujęzycznych prowadzonych przez m.st. Warszawę
 Elektroniczny system rekrutacji do klas VII dwujęzycznych prowadzonych przez m.st. Warszawę Szóstoklasisto, w elektronicznym systemie pod adresem: www.podstawowe2jezyczne.edukacja.warszawa.pl możesz samodzielnie
Elektroniczny system rekrutacji do klas VII dwujęzycznych prowadzonych przez m.st. Warszawę Szóstoklasisto, w elektronicznym systemie pod adresem: www.podstawowe2jezyczne.edukacja.warszawa.pl możesz samodzielnie
1. Proszę wejść na stronę: poczta.home.pl i zalogować się do nowej skrzynki e-mail za pomocą otrzymanych danych.
 1. Proszę wejść na stronę: poczta.home.pl i zalogować się do nowej skrzynki e-mail za pomocą otrzymanych danych. 2. Po poprawnym zalogowaniu się, przejdziemy do nowej skrzynki. Ważną informacją jest zajętość
1. Proszę wejść na stronę: poczta.home.pl i zalogować się do nowej skrzynki e-mail za pomocą otrzymanych danych. 2. Po poprawnym zalogowaniu się, przejdziemy do nowej skrzynki. Ważną informacją jest zajętość
ELF. Instrukcja użytkownika. (System wspomagający wypełnianie wniosków elektronicznych)
 ELF Instrukcja użytkownika (System wspomagający wypełnianie wniosków elektronicznych) Agencja Rynku Rolnego 2015 ELF - Instrukcja użytkownika Strona 2 z 13 Spis Treści 1. Opis systemu 3 2. Wymagania systemowe
ELF Instrukcja użytkownika (System wspomagający wypełnianie wniosków elektronicznych) Agencja Rynku Rolnego 2015 ELF - Instrukcja użytkownika Strona 2 z 13 Spis Treści 1. Opis systemu 3 2. Wymagania systemowe
Współpraca Integry z programami zewnętrznymi
 Współpraca Integry z programami zewnętrznymi Uwaga! Do współpracy Integry z programami zewnętrznymi potrzebne są dodatkowe pliki. MoŜna je pobrać z sekcji Download -> Pozostałe po zalogowaniu do Strefy
Współpraca Integry z programami zewnętrznymi Uwaga! Do współpracy Integry z programami zewnętrznymi potrzebne są dodatkowe pliki. MoŜna je pobrać z sekcji Download -> Pozostałe po zalogowaniu do Strefy
Spis treści REJESTRACJA NOWEGO KONTA UŻYTKOWNIKA PANEL ZMIANY HASŁA PANEL EDYCJI DANYCH UŻYTKOWNIKA EXTRANET.NET...
 Spis treści... 1 1. REJESTRACJA NOWEGO KONTA UŻYTKOWNIKA... 3 2. PANEL ZMIANY HASŁA... 5 3. PANEL EDYCJI DANYCH UŻYTKOWNIKA... 6 4. EXTRANET.NET... 8 a. ZMIANA HASŁA EXTRANET.NET... 10 5. PZPN24... 12
Spis treści... 1 1. REJESTRACJA NOWEGO KONTA UŻYTKOWNIKA... 3 2. PANEL ZMIANY HASŁA... 5 3. PANEL EDYCJI DANYCH UŻYTKOWNIKA... 6 4. EXTRANET.NET... 8 a. ZMIANA HASŁA EXTRANET.NET... 10 5. PZPN24... 12
