Instrukcja obsługi Platformy nszkoła. Panel Ucznia
|
|
|
- Bartosz Jarosz
- 9 lat temu
- Przeglądów:
Transkrypt
1 Instrukcja obsługi Platformy nszkoła Panel Ucznia
2 Spis Treści I. Rozpoczęcie pracy... 3 Pulpit... 3 Menu Start... 4 Tablica... 4 II. Mój profil... 5 Dane personalne... 5 Adres do korespondencji... 6 Dodatkowe dane... 6 Zmiana hasła... 6 Przydzielony oddział... 7 Przydzielone grupy... 7 III. Plan lekcji... 8 Filtrowanie... 9 Lekcja... 9 Lekcja typu wideo Lekcja interaktywna Sprawdzian IV. Dziennik ucznia V. Opcje ogólne Wybór języka systemu Ustawienia Wiadomości wewnętrzne Tworzenie nowej wiadomości Przeciągnij i upuść Odświeżanie pracy systemu Zakończenie pracy Rozdział: I. Rozpoczęcie pracy 2
3 I. Rozpoczęcie pracy Podczas rozpoczęcia pracy z przeglądarką internetową (preferowana przeglądarka: Mozilla Firefox, Google Chrome) można użyć klawisza F11, który uruchomi okno przeglądarki w pełnym ekranie. Dzięki tej funkcji komfort pracy w systemie będzie jeszcze większy. Podobnie jak w innych systemach, rozpoczęcie pracy zaczyna się od zalogowania do systemu. Rys.1 Logowanie Pulpit Po zalogowaniu się do panelu ucznia pokaże się nam pusty pulpit, z ikonką kosza w lewym górnym rogu i informacjami o logowaniu w tabelce w prawym dolnym rogu. Rys.2 Pulpit Rozdział: I. Rozpoczęcie pracy 3
4 Na pulpicie widoczne są ikony użytkownika (po wcześniejszym przeciągnięciu ich za pomocą myszki z paska Start na pulpit, o czym w dalszej części instrukcji), aktualnie aktywny semestr oraz informacje o logowaniach do systemu. Menu Start Po kliknięciu przycisku Start, pojawi się menu zawierające wszystkie moduły systemu dostępne dla danego panelu użytkownika, w tym przypadku Ucznia (po lewej stronie), a także opcje systemowe (po prawej stronie). Zostaną one omówione na kolejnych stronach instrukcji. Rys.3 Menu Start Tablica Tablica wyświetla podstawowe informacje. Będą to: Ostatnie oceny, Lista lekcji w tygodniu i Wiadomości. Poszczególne ramki można w razie potrzeby zwinąć, klikając na strzałki w prawym górnym rogu każdej z nich. Rozdział: I. Rozpoczęcie pracy 4
5 Rys.4 Tablica II. Mój profil W tym oknie można podejrzeć wszystkie informacje na temat konta użytkownika. W kolejnych zakładkach zostaną wyświetlone Dane personalne ucznia, Adres do korespondencji, Dodatkowe dane, zakładka Zmiana hasła oraz przydzielone uczniowi oddziały (klasy) i grupy. Dane personalne W tej zakładce znajdują się dokładne dane osobowe oraz adresowe użytkownika (ucznia). Rys.5 Dane personalne Rozdział: II. Mój profil 5
6 Adres do korespondencji W tej zakładce znajduje się adres do korespondencji, pod warunkiem, że jest inny niż adres zamieszkania wprowadzony wcześniej w zakładce Dane personalne. Rys.6 Adres do korespondencji Dodatkowe dane W tej zakładce znajdują się: dane kontaktowe ucznia, dane osoby, którą należy powiadomić w razie nagłego wypadku, login użytkownika (ucznia) oraz informacje dodatkowe. Rys.7 Dodatkowe dane Zmiana hasła W tej zakładce możemy zmienić hasło wymagane do zalogowania się na Platformie nszkoła. W tym celu wpisujemy w polu Hasło obecne hasło, a w kolejnych dwóch polach nowe hasło. Rozdział: II. Mój profil 6
7 Rys.8 Zmiana hasła w panelu Mój Profil Przydzielony oddział W tej zakładce znajdują się: informacje dotyczące oddziału (nazwa, profil, wychowawca), do którego należy uczeń, szkoły, do której uczęszcza oraz aktualnego semestru. Rys.9 Przydzielony oddział Przydzielone grupy W tej zakładce znajdują się informacje na temat grup, do których przypisany jest użytkownik (uczeń). Rys.10 Przydzielone grupy Rozdział: II. Mój profil 7
8 Uwaga! Po wykonaniu wszystkich zmian należy je zatwierdzić przyciskiem Zapisz w prawym dolnym rogu. Zamknięcie okna w inny sposób spowoduje utracenie zapisanych zmian. Możemy również skorzystać z Formularza zmiany hasła. Jest dostępny z pulpitu, w dolnej części ramki z informacjami o logowaniach. III. Plan lekcji Na planie lekcji widoczne są lekcje oraz wydarzenia w szkole. Uczeń w swoim panelu ma dostęp jedynie do tych lekcji oraz nauczycieli, do których został przydzielony. Dodatkowo w lewym górnym rogu lekcji pojawia się status obecności ucznia oznaczony odpowiednio literami: O obecny, N nieobecny, S spóźniony, U usprawiedliwiony. Za pomocą przycisków Ukryj lekcje/pokaż lekcje oraz Ukryj wydarzenia/pokaż wydarzenia umieszczonych na pasku narzędzi można zmieniać widoczność tych elementów. Rys.11 Plan lekcji Rozdział: III. Plan lekcji 8
9 Domyślny widok planu przedstawia obecny miesiąc. Poprzedni i następny miesiąc można wybrać za pomocą strzałek umieszczonych w lewym górnym rogu planu. W prawym górnym rogu planu można wybrać jeden z trzech dostępnych zakresów czasowych planu: dzienny, tygodniowy i miesięczny. Filtrowanie Plan lekcji uczeń może filtrować według: Przedmiotów Nauczycieli Aby wybrać filtr, należy kliknąć na jego nazwę na liście wyboru w lewym górnym rogu. W okienku znajdującym się poniżej pojawi się kolejna lista wyboru, na której można wybrać elementy mające być podstawą filtrowania. Filtry mogą być łączone ze sobą. Po kliknięciu na daną lekcję, pojawia się okno ze szczegółami lekcji. Lekcja Po kliknięciu na wybraną lekcję w kalendarzu zostaną wyświetlone informacje na jej temat i lista linków do interaktywnych części. Rys.12 Wybór części lekcji Rozdział: III. Plan lekcji 9
10 Lekcja typu wideo Otworzenie modułu wideo wyświetli okno z listą wszystkich uczestników lekcji oraz okienkiem, w którym można zobaczyć obraz wideo z kamery nauczyciela. Dodatkowo może pojawić się interaktywna tablica, jeśli nauczyciel zaznaczył tę opcję. Rys.13 Lekcja wideo Lekcja interaktywna W tej części można zobaczyć przygotowaną przez nauczyciela treść lekcji, która może obejmować tekst, pytania jednokrotnego i wielokrotnego wyboru, pytania opisowe oraz treść interaktywną (np. krzyżówkę lub przeciąganie obrazków). Można nawigować pomiędzy poszczególnymi stronami, klikając na nie w lewej kolumnie lub korzystając z przycisków Wstecz i Dalej u góry i u dołu okna. Rozdział: III. Plan lekcji 10
11 Rys.14 Lekcja interaktywna Sprawdzian Po otworzeniu sprawdzianu pojawi się okno z listą stron sprawdzianu w lewej kolumnie i aktualną stroną po prawej. Na samej górze można zobaczyć czas, który nauczyciel przeznaczył na zrobienie całego sprawdzianu. To samo ograniczenie może być ustawione dla poszczególnych stron. Po wykonaniu wszystkich zadań możemy przejść do kolejnej strony za pomocą przycisku Dalej znajdującego się w prawym dolnym rogu okna. Rys.15 Sprawdzian Rozdział: III. Plan lekcji 11
12 Gdy uporamy się ze sprawdzianem lub upłynie przeznaczony na jego wypełnienie czas, pojawi się przycisk Zakończ. IV. Dziennik ucznia Dziennik ucznia przedstawia zestawienie wszystkich przedmiotów, na które uczęszcza uczeń. Zestawienie posiada widoczne przez cały czas (niezależnie od liczby ocen w dzienniku) nazwy przedmiotów. Rys.16 Dziennik ucznia - oceny Kliknięcie w któryś z nagłówków kolumn pozwoli na otwarcie okienka opcji (każda kolumna posiada osobne okienko opcji). W tym miejscu można alfabetycznie posortować zawartość poszczególnych kolumn bądź dodać/usunąć wybraną kolumnę spośród wyświetlonych w osobnym oknie. Kolejność kolumn można zmieniać poprzez kliknięcie lewym przyciskiem myszki w nagłówek i, przytrzymując przycisk, przeciągnięcie nagłówka w lewo lub prawo. Rozdział: IV. Dziennik ucznia 12
13 Rys.17 Dziennik ucznia - sortowanie Zawartość Dziennika ucznia można wydrukować, klikając w ikonę Drukuj, a także zapisać na dysku komputera w formacie.csv,.pdf bądź w formie arkusza kalkulacyjnego.xlsx, klikając w ikonę Eksportuj. Po dwukrotnym kliknięciu w wybrany przedmiot, otwiera się okno ze szczegółami oceny. Rys. 18 Dziennik ucznia - szczegóły ocen Rozdział: IV. Dziennik ucznia 13
14 W oknie tym, oprócz szczegółowych informacji dotyczących ocen z danego przedmiotu, znajduje się przycisk Przeglądaj sprawdziany, który pozwala uczniowi na obejrzenie napisanego sprawdzianu. Podgląd wybranego sprawdzianu jest możliwy tylko wtedy, gdy nauczyciel udostępni taką opcję. V. Opcje ogólne Wybór języka systemu W systemie do wyboru są dwa języki: polski i angielski. Aby zmienić język systemu, w menu Start należy przejść do zakładki Język strony, a następnie wybrać żądany język. Rys.19 Ustawienia języka Ustawienia W Ustawieniach można zmienić tapetę (tło) na wybraną przez siebie, znajdującą się na dysku komputera, a także ustawić kolor i wielkość cienia dookoła okien. Rozdział: V. Opcje ogólne 14
15 Rys.20 Ustawienia Wiadomości wewnętrzne System umożliwia przesyłanie wiadomości wewnętrznych pomiędzy użytkownikami szkoły. Wiadomości wewnętrzne są dodatkowo przesyłane na adres odbiorcy i nadawcy wiadomości. Moduł poczty wewnętrznej został podzielony na trzy zakładki: Odebrane Wysłane Kosz Rys.21 Wiadomości Pod względem obsługi, moduł pocztowy jest zbliżony budową do popularnych programów pocztowych, dzięki czemu jego obsługa jest intuicyjna. Tworzenie nowej wiadomości Tworzenie nowej wiadomości odbywa się za pomocą okna uruchamianego przyciskiem Nowa wiadomość. Rozdział: V. Opcje ogólne 15
16 Rys.22 Wiadomości - tworzenie Podczas wprowadzania wiadomości nadawca musi wybrać adresatów. Jest to możliwe za pomocą okienka uruchamianego automatycznie po kliknięciu w pole Adresat. Rys.23 Wiadomości wybór odbiorców Podczas wyboru, za pomocą strzałki (obok ikony folderu) można rozwinąć foldery poszczególnych grup użytkowników. Lista dostępnych użytkowników jest wyświetlana na podstawie uprawnień danego użytkownika. (Przykład: uczeń nie może wysłać wiadomości bezpośrednio do dyrekcji). Rozdział: V. Opcje ogólne 16
17 Za pomocą ptaszka należy zaznaczyć wybranych adresatów wiadomości i zatwierdzić wybór przyciskiem Zatwierdź odbiorców. Po wybraniu adresata/ów wiadomości należy podać temat, wybrać priorytet i wprowadzić właściwą treść. Treść wiadomości można modyfikować za pomocą ikon i opcji znanych z edytorów tekstu. Przeciągnij i upuść Dla ułatwienia pracy, za pomocą metody Przeciągnij i upuść, można przenieść dowolną ikonę na pulpit. W ten sposób będzie można uruchomić wybrany moduł bez konieczności włączania menu Start. Rys.24 Przeciągnij i upuść Aby ikonę usunąć z pulpitu, należy przeciągnąć ją do kosza Rys.25 Usuwanie ikon Rozdział: V. Opcje ogólne 17
18 Odświeżanie pracy systemu Platforma nszkoła posiada zaimplementowany moduł odświeżania pracy systemu. Jeśli jakikolwiek proces w systemie trwa zbyt długo, można użyć klawisza F5 w celu odświeżenia strony systemu. Odświeżenie pracy spowoduje ponowne załadowanie systemu bez konieczności logowania. Zakończenie pracy Po zakończeniu pracy w systemie należy użyć przycisku Wyloguj. Przycisk ten znajduje się w menu Start. Jeśli praca wykonywana jest na komputerze, do którego dostęp mogą mieć osoby trzecie, wylogowanie z systemu jest bardzo ważnym elementem, ponieważ ogranicza dostęp niepowołanych osób do konta w systemie edukacyjnym. Rozdział: V. Opcje ogólne 18
Instrukcja obsługi Platformy nszkoła. Panel Opiekuna
 Instrukcja obsługi Platformy nszkoła Panel Opiekuna Spis Treści I. Rozpoczęcie pracy... 3 Pulpit... 3 Menu Start... 4 II. Dzienniczek Ucznia... 4 Historia ucznia... 6 III. Przedmioty... 7 Plan lekcji...
Instrukcja obsługi Platformy nszkoła Panel Opiekuna Spis Treści I. Rozpoczęcie pracy... 3 Pulpit... 3 Menu Start... 4 II. Dzienniczek Ucznia... 4 Historia ucznia... 6 III. Przedmioty... 7 Plan lekcji...
Podręcznik Użytkownika aplikacji NOVO Szkoła. Profil Ucznia
 Podręcznik Użytkownika aplikacji NOVO Szkoła Profil Ucznia Spis treści 1 Podstawowe informacje 3 1.1 Przeglądarka internetowa........................................ 3 1.2 Logowanie i wylogowanie, sesja
Podręcznik Użytkownika aplikacji NOVO Szkoła Profil Ucznia Spis treści 1 Podstawowe informacje 3 1.1 Przeglądarka internetowa........................................ 3 1.2 Logowanie i wylogowanie, sesja
Podręcznik Użytkownika aplikacji NOVO Szkoła. Profil Opiekuna
 Podręcznik Użytkownika aplikacji NOVO Szkoła Profil Opiekuna Spis treści 1 Podstawowe informacje 3 1.1 Przeglądarka internetowa........................................ 3 1.2 Logowanie i wylogowanie, sesja
Podręcznik Użytkownika aplikacji NOVO Szkoła Profil Opiekuna Spis treści 1 Podstawowe informacje 3 1.1 Przeglądarka internetowa........................................ 3 1.2 Logowanie i wylogowanie, sesja
Pierwsze logowanie do systemu Uczniowie Optivum NET
 System Uczniowie Optivum NET materiały dodatkowe 1 Pierwsze logowanie do systemu Uczniowie Optivum NET Ćwiczenie 1. Tworzenie hasła dostępu do systemu Uczniowie Optivum NET Jeśli Twoje dane, a w szczególności
System Uczniowie Optivum NET materiały dodatkowe 1 Pierwsze logowanie do systemu Uczniowie Optivum NET Ćwiczenie 1. Tworzenie hasła dostępu do systemu Uczniowie Optivum NET Jeśli Twoje dane, a w szczególności
I. Program II. Opis głównych funkcji programu... 19
 07-12-18 Spis treści I. Program... 1 1 Panel główny... 1 2 Edycja szablonu filtrów... 3 A) Zakładka Ogólne... 4 B) Zakładka Grupy filtrów... 5 C) Zakładka Kolumny... 17 D) Zakładka Sortowanie... 18 II.
07-12-18 Spis treści I. Program... 1 1 Panel główny... 1 2 Edycja szablonu filtrów... 3 A) Zakładka Ogólne... 4 B) Zakładka Grupy filtrów... 5 C) Zakładka Kolumny... 17 D) Zakładka Sortowanie... 18 II.
Obsługa poczty internetowej przez stronę internetową (www)
 Obsługa poczty internetowej przez stronę internetową (www) Konta poczty elektronicznej w ramach domeny introl.pl mogą być obsługiwane poprzez stronę www pod adresem internetowym http://www.introl.pl/wwwmail
Obsługa poczty internetowej przez stronę internetową (www) Konta poczty elektronicznej w ramach domeny introl.pl mogą być obsługiwane poprzez stronę www pod adresem internetowym http://www.introl.pl/wwwmail
DZIENNIK ELEKTRONICZNY INSTRUKCJA DLA RODZICA
 DZIENNIK ELEKTRONICZNY INSTRUKCJA DLA RODZICA 1. BEZPIECZEŃSTWO Po wpisaniu adresu dziennika (https://iuczniowie.progman.pl) lub wybraniu przycisku na stronie internetowej szkoły www.gimnazjum60.pl proszę
DZIENNIK ELEKTRONICZNY INSTRUKCJA DLA RODZICA 1. BEZPIECZEŃSTWO Po wpisaniu adresu dziennika (https://iuczniowie.progman.pl) lub wybraniu przycisku na stronie internetowej szkoły www.gimnazjum60.pl proszę
PPE instrukcja użytkownika (rodzic, uczeń) Pierwsze kroki w systemie
 PPE instrukcja użytkownika (rodzic, uczeń) Pierwsze kroki w systemie Spis treści Wstęp... 3 Logowanie domyślne... 4 Pierwszy ekran użytkownika Moduł komunikacyjny... 5 Logowanie bezpośrednio do e-dziennika...
PPE instrukcja użytkownika (rodzic, uczeń) Pierwsze kroki w systemie Spis treści Wstęp... 3 Logowanie domyślne... 4 Pierwszy ekran użytkownika Moduł komunikacyjny... 5 Logowanie bezpośrednio do e-dziennika...
SKRÓCONY PORADNIK OBSŁUGI PLATFORMY KOMUNIKACYJNEJ GRUP ENERGETYCZNYCH
 SKRÓCONY PORADNIK OBSŁUGI PLATFORMY KOMUNIKACYJNEJ GRUP ENERGETYCZNYCH Wersja nr 1 Koszalin 2010-2011 Opis systemu Platformy Komunikacyjnej Grup Energetycznych Platforma Komunikacyjna Grup Energetycznych
SKRÓCONY PORADNIK OBSŁUGI PLATFORMY KOMUNIKACYJNEJ GRUP ENERGETYCZNYCH Wersja nr 1 Koszalin 2010-2011 Opis systemu Platformy Komunikacyjnej Grup Energetycznych Platforma Komunikacyjna Grup Energetycznych
Instrukcja korzystania z konta pracownika na stronie www http://poznan.apuniapol.eu:60200/cr2platnik.dll
 Instrukcja korzystania z konta pracownika na stronie www http://poznan.apuniapol.eu:60200/cr2platnik.dll W odpowiedzi na oczekiwania pracowników udostępniona została specjalna strona internetowa. Po zalogowaniu
Instrukcja korzystania z konta pracownika na stronie www http://poznan.apuniapol.eu:60200/cr2platnik.dll W odpowiedzi na oczekiwania pracowników udostępniona została specjalna strona internetowa. Po zalogowaniu
etrader Pekao Podręcznik użytkownika Strumieniowanie Excel
 etrader Pekao Podręcznik użytkownika Strumieniowanie Excel Spis treści 1. Opis okna... 3 2. Otwieranie okna... 3 3. Zawartość okna... 4 3.1. Definiowanie listy instrumentów... 4 3.2. Modyfikacja lub usunięcie
etrader Pekao Podręcznik użytkownika Strumieniowanie Excel Spis treści 1. Opis okna... 3 2. Otwieranie okna... 3 3. Zawartość okna... 4 3.1. Definiowanie listy instrumentów... 4 3.2. Modyfikacja lub usunięcie
Miejskie Wodociągi i Oczyszczalnia sp. z o.o. w Grudziądzu. ibok. Internetowe Biuro Obsługi Klienta. Instrukcja obsługi
 Miejskie Wodociągi i Oczyszczalnia sp. z o.o. w Grudziądzu ibok Internetowe Biuro Obsługi Klienta Instrukcja obsługi SPIS TREŚCI 1. AUTORYZACJA UŻYTKOWNIKA W SYSTEMIE IBOK... 3 1.1 Logowanie... 3 1.2 Przywracanie
Miejskie Wodociągi i Oczyszczalnia sp. z o.o. w Grudziądzu ibok Internetowe Biuro Obsługi Klienta Instrukcja obsługi SPIS TREŚCI 1. AUTORYZACJA UŻYTKOWNIKA W SYSTEMIE IBOK... 3 1.1 Logowanie... 3 1.2 Przywracanie
Panel rodzica Wersja 2.5
 Panel rodzica Wersja 2.5 WSTĘP... 3 WYMAGANIA SPRZĘTOWE... 4 POMOC TECHNICZNA... 4 URUCHOMIENIE SYSTEMU... 5 OBSŁUGA PANELU... 7 STRONA GŁÓWNA... 7 NALEŻNOŚCI... 8 OBECNOŚCI... 11 JADŁOSPIS... 15 TABLICA
Panel rodzica Wersja 2.5 WSTĘP... 3 WYMAGANIA SPRZĘTOWE... 4 POMOC TECHNICZNA... 4 URUCHOMIENIE SYSTEMU... 5 OBSŁUGA PANELU... 7 STRONA GŁÓWNA... 7 NALEŻNOŚCI... 8 OBECNOŚCI... 11 JADŁOSPIS... 15 TABLICA
INSTRUKCJA OBSŁUGI MODUŁU RODZICA
 INSTRUKCJA OBSŁUGI MODUŁU RODZICA SPIS TREŚCI: KONTO RODZICA... 2 LOGOWANIE DO SYSTEMU... 3 MÓJ PROFIL... 5 ZMIANA HASŁA... 6 MODUŁ PLAN LEKCJI... 7 MODUŁ STATYSTYKI... 8 MODUŁ WYNIKI W NAUCE... 9 FREKWENCJA...
INSTRUKCJA OBSŁUGI MODUŁU RODZICA SPIS TREŚCI: KONTO RODZICA... 2 LOGOWANIE DO SYSTEMU... 3 MÓJ PROFIL... 5 ZMIANA HASŁA... 6 MODUŁ PLAN LEKCJI... 7 MODUŁ STATYSTYKI... 8 MODUŁ WYNIKI W NAUCE... 9 FREKWENCJA...
System Muflon. Wersja 1.4. Dokument zawiera instrukcję dla użytkownika systemu Muflon. 2009-02-09
 System Muflon Wersja 1.4 Dokument zawiera instrukcję dla użytkownika systemu Muflon. 2009-02-09 SPIS TREŚCI 1. Firmy... 3 I. Informacje podstawowe.... 3 II. Wyszukiwanie.... 4 III. Dodawanie nowego kontrahenta....
System Muflon Wersja 1.4 Dokument zawiera instrukcję dla użytkownika systemu Muflon. 2009-02-09 SPIS TREŚCI 1. Firmy... 3 I. Informacje podstawowe.... 3 II. Wyszukiwanie.... 4 III. Dodawanie nowego kontrahenta....
UONET+ moduł Dziennik
 UONET+ moduł Dziennik Sporządzanie ocen opisowych i diagnostycznych uczniów z wykorzystaniem schematów oceniania Przewodnik System UONET+ umożliwia sporządzanie ocen opisowych uczniów w oparciu o przygotowany
UONET+ moduł Dziennik Sporządzanie ocen opisowych i diagnostycznych uczniów z wykorzystaniem schematów oceniania Przewodnik System UONET+ umożliwia sporządzanie ocen opisowych uczniów w oparciu o przygotowany
Obsługa Panelu Menadżera
 Obsługa Panelu Menadżera Wersja 3.59.305 4.04.2013 r. Panel Menadżera pozwala na dostęp do wybranych informacji systemu Streamsoft Prestiż, poprzez przeglądarkę internetową. Ponadto panel ten można obsługiwać
Obsługa Panelu Menadżera Wersja 3.59.305 4.04.2013 r. Panel Menadżera pozwala na dostęp do wybranych informacji systemu Streamsoft Prestiż, poprzez przeglądarkę internetową. Ponadto panel ten można obsługiwać
Instrukcja obsługi platformy B2B ARA Pneumatik
 Instrukcja obsługi platformy B2B ARA Pneumatik Spis treści 1. DOSTĘP DO SERWISU... 2 1.1 REJESTRACJA... 2 1.2 LOGOWANIE... 4 1.3 RESETOWANIE HASŁA... 4 2. SKŁADANIE ZAMÓWIENIA... 5 2.1 WYBÓR GRUPY PRODUKTÓW...
Instrukcja obsługi platformy B2B ARA Pneumatik Spis treści 1. DOSTĘP DO SERWISU... 2 1.1 REJESTRACJA... 2 1.2 LOGOWANIE... 4 1.3 RESETOWANIE HASŁA... 4 2. SKŁADANIE ZAMÓWIENIA... 5 2.1 WYBÓR GRUPY PRODUKTÓW...
Diagnoza Szkolna Pearsona. Instrukcja obsługi
 Diagnoza Szkolna Pearsona Instrukcja obsługi 1. Logowanie Aby skorzystać z systemu Diagnoza Szkolna Pearsona należy najpierw wejść na stronę diagnoza.pearson.pl i wybrać przycisk Logowanie. Następnie należy
Diagnoza Szkolna Pearsona Instrukcja obsługi 1. Logowanie Aby skorzystać z systemu Diagnoza Szkolna Pearsona należy najpierw wejść na stronę diagnoza.pearson.pl i wybrać przycisk Logowanie. Następnie należy
Podstawowa instrukcja obsługi STRON stron internetowych serwisu www.smpn.pl zrealizowanych w systemie zarządzania treścią Wordpress.
 Podstawowa instrukcja obsługi STRON stron internetowych serwisu www.smpn.pl zrealizowanych w systemie zarządzania treścią Wordpress. Założenia użytkownik posiada założone konto w systemie z prawami Redaktora.
Podstawowa instrukcja obsługi STRON stron internetowych serwisu www.smpn.pl zrealizowanych w systemie zarządzania treścią Wordpress. Założenia użytkownik posiada założone konto w systemie z prawami Redaktora.
Dostęp do poczty za pomocą przeglądarki internetowej
 Dostęp do poczty za pomocą przeglądarki internetowej Wstęp Dostęp do poczty za pomocą przeglądarki internetowej zarówno przed zmianą systemu poczty, jak i po niej, odbywa się poprzez stronę http://mail.kozminski.edu.pl.
Dostęp do poczty za pomocą przeglądarki internetowej Wstęp Dostęp do poczty za pomocą przeglądarki internetowej zarówno przed zmianą systemu poczty, jak i po niej, odbywa się poprzez stronę http://mail.kozminski.edu.pl.
WEBTRUCKER INSTRUKCJA OBSŁUGI V.2.6
 WEBTRUCKER INSTRUKCJA OBSŁUGI V.2.6 WebTrucker instrukcja obsługi v. 2.5 2 Spis treści: Uruchamianie... 3 1 wprowadzenie przesyłki... 4 1.1. Dodaj przesyłkę kurierską... 4 1.2. Szablon przesyłek... 7 1.3.
WEBTRUCKER INSTRUKCJA OBSŁUGI V.2.6 WebTrucker instrukcja obsługi v. 2.5 2 Spis treści: Uruchamianie... 3 1 wprowadzenie przesyłki... 4 1.1. Dodaj przesyłkę kurierską... 4 1.2. Szablon przesyłek... 7 1.3.
1. Instalacja Programu
 Instrukcja obsługi dla programu Raporcik 2005 1. Instalacja Programu Program dostarczony jest na płycie cd, którą otrzymali Państwo od naszej firmy. Aby zainstalować program Raporcik 2005 należy : Włożyć
Instrukcja obsługi dla programu Raporcik 2005 1. Instalacja Programu Program dostarczony jest na płycie cd, którą otrzymali Państwo od naszej firmy. Aby zainstalować program Raporcik 2005 należy : Włożyć
UONET+ moduł Sekretariat
 UONET+ moduł Sekretariat Jak przekazać ucznia objętego obowiązkiem szkolnym do innej szkoły? Aby w systemie UONET+ odnotować fakt przekazania ucznia objętego obowiązkiem szkolnym do innej szkoły, należy
UONET+ moduł Sekretariat Jak przekazać ucznia objętego obowiązkiem szkolnym do innej szkoły? Aby w systemie UONET+ odnotować fakt przekazania ucznia objętego obowiązkiem szkolnym do innej szkoły, należy
Poprawne opisanie szkoły dla dorosłych w module Administrowanie. 1. Zaloguj się do systemu jako administrator i uruchom moduł Administrowanie.
 UONET+ Dokumentowanie zajęć realizowanych w szkołach dla dorosłych System UONET+ może być wykorzystywany do dokumentowania zajęć realizowanych w szkołach dla dorosłych. Ponieważ w szkołach tych słuchacze
UONET+ Dokumentowanie zajęć realizowanych w szkołach dla dorosłych System UONET+ może być wykorzystywany do dokumentowania zajęć realizowanych w szkołach dla dorosłych. Ponieważ w szkołach tych słuchacze
Instrukcja. Rejestracji i aktywacji konta w systemie so-open.pl DOTACJE NA INNOWACJE; SOFTWARE OPERATIONS SP. Z O. O.
 Instrukcja Rejestracji i aktywacji konta w systemie so-open.pl 1Strona 1 z 12 Spis treści Wstęp... 3 Rejestracja... 3 Aktywacja konta... 5 Rozpoczęcie pracy z systemem... 7 Pierwsze logowanie do systemu...
Instrukcja Rejestracji i aktywacji konta w systemie so-open.pl 1Strona 1 z 12 Spis treści Wstęp... 3 Rejestracja... 3 Aktywacja konta... 5 Rozpoczęcie pracy z systemem... 7 Pierwsze logowanie do systemu...
Podstawy technologii cyfrowej i komputerów
 BESKIDZKIE TOWARZYSTWO EDUKACYJNE Podstawy technologii cyfrowej i komputerów Budowa komputerów cz. 2 systemy operacyjne mgr inż. Radosław Wylon 2010 1 Spis treści: Rozdział I 3 1. Systemy operacyjne 3
BESKIDZKIE TOWARZYSTWO EDUKACYJNE Podstawy technologii cyfrowej i komputerów Budowa komputerów cz. 2 systemy operacyjne mgr inż. Radosław Wylon 2010 1 Spis treści: Rozdział I 3 1. Systemy operacyjne 3
Wypełnianie protokołów w USOSweb. Instrukcja dla osób prowadzących zajęcia dydaktyczne.
 Wypełnianie protokołów w USOSweb. Instrukcja dla osób prowadzących zajęcia dydaktyczne. I. Uruchamianie serwisu i logowanie. Po uruchomieniu przeglądarki należy wpisać adres aplikacji www.usosweb.uni.opole.pl
Wypełnianie protokołów w USOSweb. Instrukcja dla osób prowadzących zajęcia dydaktyczne. I. Uruchamianie serwisu i logowanie. Po uruchomieniu przeglądarki należy wpisać adres aplikacji www.usosweb.uni.opole.pl
PLATFORMA DISTANCE LEARNING BLACKBOARD
 PLATFORMA DISTANCE LEARNING BLACKBOARD PODRĘCZNIK UŻYTKOWANIA Spis treści Dostęp do platformy Blackboard / logowanie... 2 Dostosowanie platformy do potrzeb użytkownika... 3 Opcje menu i funkcjonalności
PLATFORMA DISTANCE LEARNING BLACKBOARD PODRĘCZNIK UŻYTKOWANIA Spis treści Dostęp do platformy Blackboard / logowanie... 2 Dostosowanie platformy do potrzeb użytkownika... 3 Opcje menu i funkcjonalności
Instrukcja Wykonawcy - Moduł Aukcji/Licytacji (bez podpisu elektronicznego)
 (bez podpisu elektronicznego) Marketplanet Strona - 1 1. Spis treści 1. Spis treści... 2 2. Wprowadzenie... 3 3. Nawigacja w systemie... 3 3.1 Podstawowe elementy interfejsu oferenta... 3 3.2 Nagłówek...
(bez podpisu elektronicznego) Marketplanet Strona - 1 1. Spis treści 1. Spis treści... 2 2. Wprowadzenie... 3 3. Nawigacja w systemie... 3 3.1 Podstawowe elementy interfejsu oferenta... 3 3.2 Nagłówek...
UONET+ moduł Dziennik. Jak wprowadzać do dziennika informacje o zadaniach domowych?
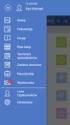 UONET+ moduł Dziennik Jak wprowadzać do dziennika informacje o zadaniach domowych? W systemie UONET+ nauczyciele mogą wprowadzać informacje o zadaniach domowych przydzielonych uczniom. Czynność tą wykonuje
UONET+ moduł Dziennik Jak wprowadzać do dziennika informacje o zadaniach domowych? W systemie UONET+ nauczyciele mogą wprowadzać informacje o zadaniach domowych przydzielonych uczniom. Czynność tą wykonuje
Synchronizacja i współdzielenie plików w Internecie. Prezentacja. Instrukcja obsługi aplikacji WEB Manager plików
 Synchronizacja i współdzielenie plików w Internecie Prezentacja Instrukcja obsługi aplikacji WEB Manager plików 1 Cel instrukcji 1. Zapoznajesz się z instrukcją obsługi aplikacji internetowej File Nebula
Synchronizacja i współdzielenie plików w Internecie Prezentacja Instrukcja obsługi aplikacji WEB Manager plików 1 Cel instrukcji 1. Zapoznajesz się z instrukcją obsługi aplikacji internetowej File Nebula
netster instrukcja obsługi
 Spis treści netster instrukcja obsługi Informacje wstępne...2 Logowanie do systemu...2 Widok po zalogowaniu...2 Menu systemu...3 Zarządzanie treścią...3 Treść...5 Przenieś...6 Dodaj podstronę...6 Newsy...7
Spis treści netster instrukcja obsługi Informacje wstępne...2 Logowanie do systemu...2 Widok po zalogowaniu...2 Menu systemu...3 Zarządzanie treścią...3 Treść...5 Przenieś...6 Dodaj podstronę...6 Newsy...7
Panel rodzica Wersja 2.12
 Panel rodzica Wersja 2.12 WSTĘP... 3 WYMAGANIA SPRZĘTOWE... 4 POMOC TECHNICZNA... 4 URUCHOMIENIE SYSTEMU... 5 OBSŁUGA PANELU... 7 STRONA GŁÓWNA... 7 NALEŻNOŚCI... 9 OBECNOŚCI... 12 JADŁOSPIS... 16 TABLICA
Panel rodzica Wersja 2.12 WSTĘP... 3 WYMAGANIA SPRZĘTOWE... 4 POMOC TECHNICZNA... 4 URUCHOMIENIE SYSTEMU... 5 OBSŁUGA PANELU... 7 STRONA GŁÓWNA... 7 NALEŻNOŚCI... 9 OBECNOŚCI... 12 JADŁOSPIS... 16 TABLICA
Przewodnik dla nauczyciela
 Przewodnik dla nauczyciela Jak założyć konto i pracować z Oxford English Online? Z przewodnikiem dla nauczyciela to proste! Strona logowania Aby rozpocząć korzystanie z OEO załóż swoje konto. W tym celu
Przewodnik dla nauczyciela Jak założyć konto i pracować z Oxford English Online? Z przewodnikiem dla nauczyciela to proste! Strona logowania Aby rozpocząć korzystanie z OEO załóż swoje konto. W tym celu
Podręcznik użytkownika Platformy Edukacyjnej Zdobywcy Wiedzy (zdobywcywiedzy.pl)
 Podręcznik użytkownika Platformy Edukacyjnej Zdobywcy Wiedzy (zdobywcywiedzy.pl) Spis treści Wstęp... 4 Strona główna platformy... 4 Logowanie do aplikacji... 5 Logowanie poprzez formularz logowania...
Podręcznik użytkownika Platformy Edukacyjnej Zdobywcy Wiedzy (zdobywcywiedzy.pl) Spis treści Wstęp... 4 Strona główna platformy... 4 Logowanie do aplikacji... 5 Logowanie poprzez formularz logowania...
Wirtualny Dziennik - INSTRUKCJA DLA RODZICÓW
 Wirtualny Dziennik - INSTRUKCJA DLA RODZICÓW Wstęp Moduł dla rodziców to grupa opcji umożliwiająca podgląd większości elementów związanych z uczęszczaniem dziecka do szkoły. W szczególności dostępne są
Wirtualny Dziennik - INSTRUKCJA DLA RODZICÓW Wstęp Moduł dla rodziców to grupa opcji umożliwiająca podgląd większości elementów związanych z uczęszczaniem dziecka do szkoły. W szczególności dostępne są
UONET+ moduł Sekretariat
 UONET+ moduł Sekretariat Jak przenieść ucznia objętego obowiązkiem szkolnym do innej szkoły? Aby w systemie UONET+ odnotować fakt przeniesienia ucznia objętego obowiązkiem szkolnym do innej szkoły, należy
UONET+ moduł Sekretariat Jak przenieść ucznia objętego obowiązkiem szkolnym do innej szkoły? Aby w systemie UONET+ odnotować fakt przeniesienia ucznia objętego obowiązkiem szkolnym do innej szkoły, należy
Instrukcja logowania się i wprowadzania ocen do systemu USOSweb
 Instrukcja logowania się i wprowadzania ocen do systemu USOSweb Uwaga! Niniejsza instrukcja nie stanowi pełnego opisu wszystkich funkcji systemu USOSweb. Zawiera ona jedynie informacje niezbędne do pomyślnego
Instrukcja logowania się i wprowadzania ocen do systemu USOSweb Uwaga! Niniejsza instrukcja nie stanowi pełnego opisu wszystkich funkcji systemu USOSweb. Zawiera ona jedynie informacje niezbędne do pomyślnego
Mobilny CRM BY CTI 1
 Mobilny CRM BY CTI 1 Spis treści 1. Wstęp...3 2. Instrukcja do programu...3 2.1. Lewe menu...4 2.1.1. Zakładka klient...5 2.1.2. Zakładka spotkania... 10 2.1.3. Zakładka kalendarz... 17 2.1.4. Zakładka
Mobilny CRM BY CTI 1 Spis treści 1. Wstęp...3 2. Instrukcja do programu...3 2.1. Lewe menu...4 2.1.1. Zakładka klient...5 2.1.2. Zakładka spotkania... 10 2.1.3. Zakładka kalendarz... 17 2.1.4. Zakładka
INSTRUKCJA UŻYTKOWNIKA
 INSTRUKCJA UŻYTKOWNIKA DLA DYREKTORA SZKOŁY JAK KORZYSTAĆ Z MODUŁU DYREKTORA SZKOŁY narzędzia informatycznego opracowanego w ramach projektu Czas zawodowców wielkopolskie kształcenie zawodowe Wielkopolski
INSTRUKCJA UŻYTKOWNIKA DLA DYREKTORA SZKOŁY JAK KORZYSTAĆ Z MODUŁU DYREKTORA SZKOŁY narzędzia informatycznego opracowanego w ramach projektu Czas zawodowców wielkopolskie kształcenie zawodowe Wielkopolski
Podręcznik Administratora Szkoły
 Projekt systemowy 'Fascynujący Świat Nauki i Technologii' nr POKL.09.01.02-16-001/13 jest współfinansowany przez Unię Europejską w ramach Europejskiego Funduszu Społecznego. Projekt systemowy Fascynujący
Projekt systemowy 'Fascynujący Świat Nauki i Technologii' nr POKL.09.01.02-16-001/13 jest współfinansowany przez Unię Europejską w ramach Europejskiego Funduszu Społecznego. Projekt systemowy Fascynujący
mcourser.pl BEZPŁATNY DZIENNIK ELEKTRONICZNY
 mcourser.pl BEZPŁATNY DZIENNIK ELEKTRONICZNY Spis treści Przeprowadzanie lekcji 4 Podgląd swojego planu lekcji 4 Sprawdzanie obecności 4 Wpisywanie tematu zajęć 6 Dziennik Oceny 8 Wystawienie oceny 8 Korekta
mcourser.pl BEZPŁATNY DZIENNIK ELEKTRONICZNY Spis treści Przeprowadzanie lekcji 4 Podgląd swojego planu lekcji 4 Sprawdzanie obecności 4 Wpisywanie tematu zajęć 6 Dziennik Oceny 8 Wystawienie oceny 8 Korekta
Dostęp do poczty przez www czyli Kerio Webmail Poradnik
 Dostęp do poczty przez www czyli Kerio Webmail Poradnik Spis treści 1. Przeglądarka internetowa 2. Logowanie do Kerio Webmail 3. Zmiana hasła 4. Specjalne właściwości i ograniczenia techniczne Webmaila
Dostęp do poczty przez www czyli Kerio Webmail Poradnik Spis treści 1. Przeglądarka internetowa 2. Logowanie do Kerio Webmail 3. Zmiana hasła 4. Specjalne właściwości i ograniczenia techniczne Webmaila
Dodawanie stron do zakładek
 Dodawanie stron do zakładek Aby dodać adres strony do zakładek otwieramy odpowiednią stronę a następnie wybieramy ikonę Dodaj zakładkę Po wybraniu ikony otworzy się okno umożliwiające dodanie adresy strony
Dodawanie stron do zakładek Aby dodać adres strony do zakładek otwieramy odpowiednią stronę a następnie wybieramy ikonę Dodaj zakładkę Po wybraniu ikony otworzy się okno umożliwiające dodanie adresy strony
Instrukcja modułu BKD - Wykonawca
 Instrukcja modułu BKD - Wykonawca 1 Autor Izabela Kaniewska Projekt Platforma zakupowa GPP Manager Wioleta Tymorek Data utworzony 2014-04-28 Data modyfikacji 2014-12-03 19:34:00 Wersja 1.0 Ilość stron
Instrukcja modułu BKD - Wykonawca 1 Autor Izabela Kaniewska Projekt Platforma zakupowa GPP Manager Wioleta Tymorek Data utworzony 2014-04-28 Data modyfikacji 2014-12-03 19:34:00 Wersja 1.0 Ilość stron
Nowe notowania epromak Professional
 Nowe notowania epromak Professional Poniższa instrukcja obsługi zawiera: 1. Pobranie pliku instalacyjnego... 1 2. Proces Instalacji... 3 3. Uruchomienie notowań... 5 4. Dodatkowe funkcjonalności... 7 1.
Nowe notowania epromak Professional Poniższa instrukcja obsługi zawiera: 1. Pobranie pliku instalacyjnego... 1 2. Proces Instalacji... 3 3. Uruchomienie notowań... 5 4. Dodatkowe funkcjonalności... 7 1.
Panel dla agentów. Instrukcja obsługi dla agentów
 Panel dla agentów Instrukcja obsługi dla agentów 1 Spis treści Wstęp...3 1.Logowanie...4 1.1 Utrata hasła.....5 1.2 Panel powitalny...6 2. Zmiana hasła i ustawienia konta...7 2.1 Zmiana hasła...7 2.1 Zmiana
Panel dla agentów Instrukcja obsługi dla agentów 1 Spis treści Wstęp...3 1.Logowanie...4 1.1 Utrata hasła.....5 1.2 Panel powitalny...6 2. Zmiana hasła i ustawienia konta...7 2.1 Zmiana hasła...7 2.1 Zmiana
Platforma e-learningowa
 Dotyczy projektu nr WND-RPPD.04.01.00-20-002/11 pn. Wdrażanie elektronicznych usług dla ludności województwa podlaskiego część II, administracja samorządowa realizowanego w ramach Decyzji nr UDA- RPPD.04.01.00-20-002/11-00
Dotyczy projektu nr WND-RPPD.04.01.00-20-002/11 pn. Wdrażanie elektronicznych usług dla ludności województwa podlaskiego część II, administracja samorządowa realizowanego w ramach Decyzji nr UDA- RPPD.04.01.00-20-002/11-00
SYSTEM ZARZĄDZANIA RELACJAMI Z KLIENTEM CRM7
 SYSTEM ZARZĄDZANIA RELACJAMI Z KLIENTEM CRM7 Administracja instrukcja Panel administracyjny jest dostępny z menu po lewej stronie ekranu. Użytkownicy bez uprawnień administracyjnych mają tylko możliwość
SYSTEM ZARZĄDZANIA RELACJAMI Z KLIENTEM CRM7 Administracja instrukcja Panel administracyjny jest dostępny z menu po lewej stronie ekranu. Użytkownicy bez uprawnień administracyjnych mają tylko możliwość
Atmosfera. IT Works S.A. Instrukcja dla użytkownika końcowego. Mariusz Sokalski Wersja 1.1
 IT Works S.A. Atmosfera Instrukcja dla użytkownika końcowego Mariusz Sokalski 2018-07-27 Wersja 1.1 IT Works S.A., ul. Stanisława Skarżyńskiego 9, 31-866 Kraków, Polska, NIP: 5851189879, REGON: 191182501.
IT Works S.A. Atmosfera Instrukcja dla użytkownika końcowego Mariusz Sokalski 2018-07-27 Wersja 1.1 IT Works S.A., ul. Stanisława Skarżyńskiego 9, 31-866 Kraków, Polska, NIP: 5851189879, REGON: 191182501.
ADMINISTRATOR SZKOŁY. Instrukcja użytkownika portalu www.eduscience.pl
 Instrukcja użytkownika portalu www.eduscience.pl ADMINISTRATOR SZKOŁY Spis treści 1. Logowanie...4 1.1. Przypomnienie hasła...5 1.2. Rejestracja...6 2. Strona główna...7 3. Panel użytkownika...8 3.1.
Instrukcja użytkownika portalu www.eduscience.pl ADMINISTRATOR SZKOŁY Spis treści 1. Logowanie...4 1.1. Przypomnienie hasła...5 1.2. Rejestracja...6 2. Strona główna...7 3. Panel użytkownika...8 3.1.
Instrukcja obsługi Outlook Web App i konfiguracji Thunderbird
 i konfiguracji Thunderbird Spis treści 1 Wstęp... 3 2 Outlook Web App... 4 2.1 Logowanie do poczty poprzez przeglądarkę... 4 2.2 Korzystanie z OWA... 7 2.2.1 Tworzenie nowej wiadomości... 7 2.2.2 Dodanie
i konfiguracji Thunderbird Spis treści 1 Wstęp... 3 2 Outlook Web App... 4 2.1 Logowanie do poczty poprzez przeglądarkę... 4 2.2 Korzystanie z OWA... 7 2.2.1 Tworzenie nowej wiadomości... 7 2.2.2 Dodanie
Podręcznik użytkownika Platformy Edukacyjnej Zdobywcy Wiedzy (zdobywcywiedzy.pl)
 Podręcznik użytkownika Platformy Edukacyjnej Zdobywcy Wiedzy (zdobywcywiedzy.pl) Spis treści Wstęp... 3 1. Logowanie do aplikacji... 4 2. Konto nauczyciela... 9 Start... 9 Prace domowe... 14 Dodanie nowej
Podręcznik użytkownika Platformy Edukacyjnej Zdobywcy Wiedzy (zdobywcywiedzy.pl) Spis treści Wstęp... 3 1. Logowanie do aplikacji... 4 2. Konto nauczyciela... 9 Start... 9 Prace domowe... 14 Dodanie nowej
APLIKACJA SHAREPOINT
 APLIKACJA SHAREPOINT Spis treści 1. Co to jest SharePoint?... 2 2. Tworzenie nowej witryny SharePoint (obszar roboczy)... 2 3. Gdzie znaleźć utworzone witryny SharePoint?... 3 4. Personalizacja obszaru
APLIKACJA SHAREPOINT Spis treści 1. Co to jest SharePoint?... 2 2. Tworzenie nowej witryny SharePoint (obszar roboczy)... 2 3. Gdzie znaleźć utworzone witryny SharePoint?... 3 4. Personalizacja obszaru
INSTRUKCJA OBSŁUGI I LOGOWANIA DO Słonecznej Akademii Handlowej
 INSTRUKCJA OBSŁUGI I LOGOWANIA DO Słonecznej Akademii Handlowej 1. Platformę Szkoleniową można otworzyć w dowolnej przeglądarce internetowej: rekomendowane to Internet Explorer, Google Chrom (przeglądarka
INSTRUKCJA OBSŁUGI I LOGOWANIA DO Słonecznej Akademii Handlowej 1. Platformę Szkoleniową można otworzyć w dowolnej przeglądarce internetowej: rekomendowane to Internet Explorer, Google Chrom (przeglądarka
Dodawanie stron do zakładek
 Dodawanie stron do zakładek Aby dodać adres strony do zakładek otwieramy odpowiednią stronę a następnie wybieramy ikonę Dodaj zakładkę Po wybraniu ikony otworzy się okno umożliwiające dodanie adresy strony
Dodawanie stron do zakładek Aby dodać adres strony do zakładek otwieramy odpowiednią stronę a następnie wybieramy ikonę Dodaj zakładkę Po wybraniu ikony otworzy się okno umożliwiające dodanie adresy strony
Instrukcja wypełniania formularza Ankieta Trwałości
 Instrukcja wypełniania formularza Ankieta Trwałości 1. Logowanie Ankieta dostępna jest jako formularz w systemie SEZAM, z którego wysyłane były wnioski: aplikacyjny oraz o płatność. Należy zalogować się
Instrukcja wypełniania formularza Ankieta Trwałości 1. Logowanie Ankieta dostępna jest jako formularz w systemie SEZAM, z którego wysyłane były wnioski: aplikacyjny oraz o płatność. Należy zalogować się
efaktura Kärcher Instrukcja użytkownika
 Pion Informatyzacji i Transakcji Elektronicznych efaktura Kärcher Wersja dokumentu 1.11 Warszawa, luty 2010r. SPIS TREŚCI 1 WPROWADZENIE... 3 2 ROZPOCZĘCIE PRACY Z SYSTEMEM... 3 3 PROCES LOGOWANIA I WYLOGOWANIA
Pion Informatyzacji i Transakcji Elektronicznych efaktura Kärcher Wersja dokumentu 1.11 Warszawa, luty 2010r. SPIS TREŚCI 1 WPROWADZENIE... 3 2 ROZPOCZĘCIE PRACY Z SYSTEMEM... 3 3 PROCES LOGOWANIA I WYLOGOWANIA
Serwis jest dostępny w internecie pod adresem www.solidnyserwis.pl. Rysunek 1: Strona startowa solidnego serwisu
 Spis treści 1. Zgłoszenia serwisowe wstęp... 2 2. Obsługa konta w solidnym serwisie... 2 Rejestracja w serwisie...3 Logowanie się do serwisu...4 Zmiana danych...5 3. Zakładanie i podgląd zgłoszenia...
Spis treści 1. Zgłoszenia serwisowe wstęp... 2 2. Obsługa konta w solidnym serwisie... 2 Rejestracja w serwisie...3 Logowanie się do serwisu...4 Zmiana danych...5 3. Zakładanie i podgląd zgłoszenia...
Platforma e-learningowa
 Dotyczy projektu nr WND-RPPD.04.01.00-20-002/11 pn. Wdrażanie elektronicznych usług dla ludności województwa podlaskiego część II, administracja samorządowa realizowanego w ramach Decyzji nr UDA- RPPD.04.01.00-20-002/11-00
Dotyczy projektu nr WND-RPPD.04.01.00-20-002/11 pn. Wdrażanie elektronicznych usług dla ludności województwa podlaskiego część II, administracja samorządowa realizowanego w ramach Decyzji nr UDA- RPPD.04.01.00-20-002/11-00
1. LOGOWANIE DO SYSTEMU
 1. LOGOWANIE DO SYSTEMU Aby zalogować się do systemu należy do okna przeglądarki internetowej wpisać adres: mindstormlab.com/cms Należy upewnić się, że w pasku adresu przeglądarki po wprowadzeniu poprawnego
1. LOGOWANIE DO SYSTEMU Aby zalogować się do systemu należy do okna przeglądarki internetowej wpisać adres: mindstormlab.com/cms Należy upewnić się, że w pasku adresu przeglądarki po wprowadzeniu poprawnego
Nabór Bursy/CKU. Do korzystania ze strony elektronicznej rekrutacji zalecamy następujące wersje przeglądarek internetowych:
 Nabór Bursy/CKU Przeglądanie oferty i rejestracja kandydata Informacje ogólne Do korzystania ze strony elektronicznej rekrutacji zalecamy następujące wersje przeglądarek internetowych: Internet Explorer
Nabór Bursy/CKU Przeglądanie oferty i rejestracja kandydata Informacje ogólne Do korzystania ze strony elektronicznej rekrutacji zalecamy następujące wersje przeglądarek internetowych: Internet Explorer
Instrukcja obsługi dziennika elektronicznego dla trenerów uczestniczących. w ogólnopolskim projekcie MultiSport. Luty 2015 r.
 Instrukcja obsługi dziennika elektronicznego dla trenerów uczestniczących w ogólnopolskim projekcie MultiSport Luty 2015 r. 1 Spis treści Rejestracja konta trenerskiego i aktywacja... 3 Logowanie do serwisu...
Instrukcja obsługi dziennika elektronicznego dla trenerów uczestniczących w ogólnopolskim projekcie MultiSport Luty 2015 r. 1 Spis treści Rejestracja konta trenerskiego i aktywacja... 3 Logowanie do serwisu...
Podręcznik Dostawcy - Zapytania ofertowe
 Podręcznik Dostawcy - Zapytania ofertowe Autor Projekt Manager Paweł Jachacz BRW Maciej Jarosz Data utworzony 2012-03-06 Data modyfikacji 2012-03-07 11:59 Wersja 1.0 Ilość stron 29 Nazwa pliku Podrecznik_dostawcy_RFX_BRW_20120306
Podręcznik Dostawcy - Zapytania ofertowe Autor Projekt Manager Paweł Jachacz BRW Maciej Jarosz Data utworzony 2012-03-06 Data modyfikacji 2012-03-07 11:59 Wersja 1.0 Ilość stron 29 Nazwa pliku Podrecznik_dostawcy_RFX_BRW_20120306
W każdej sali najważniejszym narzędziem są prawdopodobnie Zasoby. Przyjrzyjmy się teraz temu narzędziu, któremu zmieniono poniżej nazwę na Wspólne
 Zasoby W każdej sali najważniejszym narzędziem są prawdopodobnie Zasoby. Przyjrzyjmy się teraz temu narzędziu, któremu zmieniono poniżej nazwę na Wspólne zasoby: Ikonki znajdujące się po prawej stronie
Zasoby W każdej sali najważniejszym narzędziem są prawdopodobnie Zasoby. Przyjrzyjmy się teraz temu narzędziu, któremu zmieniono poniżej nazwę na Wspólne zasoby: Ikonki znajdujące się po prawej stronie
Nowe notowania epromak Professional
 Nowe notowania epromak Professional Poniższa instrukcja obsługi zawiera: 1. Pobranie pliku instalacyjnego... 1 2. Proces Instalacji... 2 3. Uruchomienie notowań... 4 4. Dodatkowe funkcjonalności... 6 1.
Nowe notowania epromak Professional Poniższa instrukcja obsługi zawiera: 1. Pobranie pliku instalacyjnego... 1 2. Proces Instalacji... 2 3. Uruchomienie notowań... 4 4. Dodatkowe funkcjonalności... 6 1.
INSTRUKCJA OBSŁUGI PLATFORMY EDUSCIENCE Administrator/Administratorka szkoły. platforma.eduscience.pl
 INSTRUKCJA OBSŁUGI PLATFORMY EDUSCIENCE Administrator/Administratorka szkoły platforma.eduscience.pl SPIS TREŚCI 1. LOGOWANIE...3 1.1 PRZYPOMNIENIE HASŁA...3 2. STRONA GŁÓWNA...6 3. SZKOŁA...7 3.1 LISTA
INSTRUKCJA OBSŁUGI PLATFORMY EDUSCIENCE Administrator/Administratorka szkoły platforma.eduscience.pl SPIS TREŚCI 1. LOGOWANIE...3 1.1 PRZYPOMNIENIE HASŁA...3 2. STRONA GŁÓWNA...6 3. SZKOŁA...7 3.1 LISTA
INSTRUKCJA UŻYTKOWNIKA GENERATORA WNIOSKÓW O DOFINANSOWANIE DLA WNIOSKODAWCÓW
 INSTRUKCJA UŻYTKOWNIKA GENERATORA WNIOSKÓW O DOFINANSOWANIE DLA WNIOSKODAWCÓW Historia zmian dokumentu Nr wersji Data wersji Komentarz/Uwagi/Zakres zmian 1.0 2015-11-19 Utworzenie dokumentu 1 Spis treści
INSTRUKCJA UŻYTKOWNIKA GENERATORA WNIOSKÓW O DOFINANSOWANIE DLA WNIOSKODAWCÓW Historia zmian dokumentu Nr wersji Data wersji Komentarz/Uwagi/Zakres zmian 1.0 2015-11-19 Utworzenie dokumentu 1 Spis treści
Do korzystania z platformy zalecana jest przeglądarka Google Chrome
 Do korzystania z platformy zalecana jest przeglądarka Google Chrome UWAGA Inne zalecane Przeglądarki to: Aby pobrać przeglądarkę za darmo należy wejść na stronę www.google.pl Opera Mozilla Firefox Kliknąć
Do korzystania z platformy zalecana jest przeglądarka Google Chrome UWAGA Inne zalecane Przeglądarki to: Aby pobrać przeglądarkę za darmo należy wejść na stronę www.google.pl Opera Mozilla Firefox Kliknąć
Dokumentowanie lekcji w Module lekcyjnym
 Moduł lekcyjny to narzędzie dedykowane dla nauczycieli. Służy przede wszystkim do obsługi prowadzonej lekcji: wprowadzenia tematu lekcji, odnotowania frekwencji, wpisania ocen, uwag i komunikatów. Ponieważ
Moduł lekcyjny to narzędzie dedykowane dla nauczycieli. Służy przede wszystkim do obsługi prowadzonej lekcji: wprowadzenia tematu lekcji, odnotowania frekwencji, wpisania ocen, uwag i komunikatów. Ponieważ
EKEP Elektroniczna Książka Ewidencji Polowań
 EKEP Elektroniczna Książka Ewidencji Polowań Instrukcja dla myśliwych Spis treści 1. Logowanie do systemu EKEP... 2 2. Wygląd systemu... 3 3. Wpis na polowanie... 3 4. Zakończenie polowania oraz wpisanie
EKEP Elektroniczna Książka Ewidencji Polowań Instrukcja dla myśliwych Spis treści 1. Logowanie do systemu EKEP... 2 2. Wygląd systemu... 3 3. Wpis na polowanie... 3 4. Zakończenie polowania oraz wpisanie
Czynności Wychowawców
 Czynności Wychowawców Przypisanie przedmiotów klasom W kartotece Przedmioty klas należy dokonać wyboru przedmiotów dla wybranej klasy. Przypisanie przedmiotów do klas polega na: - odpowiednim wyborze jednostki
Czynności Wychowawców Przypisanie przedmiotów klasom W kartotece Przedmioty klas należy dokonać wyboru przedmiotów dla wybranej klasy. Przypisanie przedmiotów do klas polega na: - odpowiednim wyborze jednostki
Do wersji 7.91.0 Warszawa, 09-12-2013
 Biuro Online Konektor instrukcja użytkownika Do wersji 7.91.0 Warszawa, 09-12-2013 Spis treści 1. Instalacja oprogramowania... 3 2. Pierwsze uruchomienie... 5 2.1. Tworzenie usługi... 5 2.2. Konfiguracja
Biuro Online Konektor instrukcja użytkownika Do wersji 7.91.0 Warszawa, 09-12-2013 Spis treści 1. Instalacja oprogramowania... 3 2. Pierwsze uruchomienie... 5 2.1. Tworzenie usługi... 5 2.2. Konfiguracja
Witryna dla rodziców/ucznia
 Instrukcja dla rodzica to moduł systemu Uczniowie Optivum NET, który został przygotowany specjalnie dla uczniów i ich rodziców. Umożliwia wzajemne przesyłanie komunikatów między nauczycielami i rodzicami
Instrukcja dla rodzica to moduł systemu Uczniowie Optivum NET, który został przygotowany specjalnie dla uczniów i ich rodziców. Umożliwia wzajemne przesyłanie komunikatów między nauczycielami i rodzicami
Platforma VULCAN. Jak rozpocząć pracę na Platformie VULCAN? Logowanie administratora do Platformy
 Platforma VULCAN Jak rozpocząć pracę na Platformie VULCAN? Jednostka oświatowa, w której wdrażany jest system oparty na Platformie VULCAN, otrzymuje środowisko pracy, dostępne tylko dla zalogowanych użytkowników.
Platforma VULCAN Jak rozpocząć pracę na Platformie VULCAN? Jednostka oświatowa, w której wdrażany jest system oparty na Platformie VULCAN, otrzymuje środowisko pracy, dostępne tylko dla zalogowanych użytkowników.
Instrukcja obsługi wewnętrznej poczty mmedica
 ul. Kartuska 135C 80-138 GDAŃSK tel./fax. (+48 58) 344 04 15 http://www.maxcon.pl Gdańsk, 26.11.2015 Dokument sporządził: Krzysztof A. Michalski tel.: (+48) 691 748 679 k.michalski@maxcon.pl Instrukcja
ul. Kartuska 135C 80-138 GDAŃSK tel./fax. (+48 58) 344 04 15 http://www.maxcon.pl Gdańsk, 26.11.2015 Dokument sporządził: Krzysztof A. Michalski tel.: (+48) 691 748 679 k.michalski@maxcon.pl Instrukcja
INSTRUKCJA DOSTĘPU DO PLATFORMY E-LEARNINGOWEJ
 INSTRUKCJA DOSTĘPU DO PLATFORMY E-LEARNINGOWEJ 1. URUCHAMIANIE SZKOLENIA ON-LINE PLATFORMA SZKOLENIOWA 1.1. Logowanie do platformy W celu zalogowania się do platformy zdalnego nauczania należy otworzyć
INSTRUKCJA DOSTĘPU DO PLATFORMY E-LEARNINGOWEJ 1. URUCHAMIANIE SZKOLENIA ON-LINE PLATFORMA SZKOLENIOWA 1.1. Logowanie do platformy W celu zalogowania się do platformy zdalnego nauczania należy otworzyć
Laboratorium - Monitorowanie i zarządzanie zasobami systemu Windows 7
 5.0 5.3.3.5 Laboratorium - Monitorowanie i zarządzanie zasobami systemu Windows 7 Wprowadzenie Wydrukuj i uzupełnij to laboratorium. W tym laboratorium, będziesz korzystać z narzędzi administracyjnych
5.0 5.3.3.5 Laboratorium - Monitorowanie i zarządzanie zasobami systemu Windows 7 Wprowadzenie Wydrukuj i uzupełnij to laboratorium. W tym laboratorium, będziesz korzystać z narzędzi administracyjnych
Benutzerhandbuch, November 2009 Seite 2. Wstęp... 3. 1. Dostęp... 4. 2. Rejestracja... 5. 3. Logowanie... 7. 4. Wyszukiwanie przesyłki...
 ł ł ść ś ł ę Benutzerhandbuch, November 2009 Seite 2 Spis treści Wstęp... 3 1. Dostęp... 4 2. Rejestracja... 5 3. Logowanie... 7 4. Wyszukiwanie przesyłki... 9 5. Lista przesyłek... 12 6. Szczegóły przesyłki...
ł ł ść ś ł ę Benutzerhandbuch, November 2009 Seite 2 Spis treści Wstęp... 3 1. Dostęp... 4 2. Rejestracja... 5 3. Logowanie... 7 4. Wyszukiwanie przesyłki... 9 5. Lista przesyłek... 12 6. Szczegóły przesyłki...
UONET+ moduł Dziennik
 UONET+ moduł Dziennik Organizacja wycieczki szkolnej z wykorzystaniem systemu UONET+ System UONET+ w module Dziennik udostępnia specjalny widok, w którym gromadzi się wszystkie dane związane z wycieczkami
UONET+ moduł Dziennik Organizacja wycieczki szkolnej z wykorzystaniem systemu UONET+ System UONET+ w module Dziennik udostępnia specjalny widok, w którym gromadzi się wszystkie dane związane z wycieczkami
Kleos Mobile Android
 Kleos Mobile Android Spis treści 1. Wersja mobilna... 3 2. Instalacja... 4 3. Logowanie... 5 4. Pulpit... 6 4.1 Ostatnie sprawy... 7 4.1.1 Informacje o sprawie... 10 4.1.2 Strony w sprawie i pracownicy...
Kleos Mobile Android Spis treści 1. Wersja mobilna... 3 2. Instalacja... 4 3. Logowanie... 5 4. Pulpit... 6 4.1 Ostatnie sprawy... 7 4.1.1 Informacje o sprawie... 10 4.1.2 Strony w sprawie i pracownicy...
INSTRUKCJE WIKAMP Dotyczy wersji systemu z dnia
 INSTRUKCJE WIKAMP Dotyczy wersji systemu z dnia 22.04.2016 Spis treści: Jak zmienić hasło?... 1 Jak zmodyfikować profil użytkownika?... 5 Jak zmienić hasło? 1 S t r o n a Hasło umożliwia zalogowanie się
INSTRUKCJE WIKAMP Dotyczy wersji systemu z dnia 22.04.2016 Spis treści: Jak zmienić hasło?... 1 Jak zmodyfikować profil użytkownika?... 5 Jak zmienić hasło? 1 S t r o n a Hasło umożliwia zalogowanie się
Instrukcja uŝytkowania
 Widget Herbata Saga to narzędzie, które pozwoli Ci lepiej zorganizować i zaplanować swoje codzienne obowiązki i dzięki temu zaoszczędzić czas dla wspólnych chwil z rodziną. W celu poprawnego korzystania
Widget Herbata Saga to narzędzie, które pozwoli Ci lepiej zorganizować i zaplanować swoje codzienne obowiązki i dzięki temu zaoszczędzić czas dla wspólnych chwil z rodziną. W celu poprawnego korzystania
Do korzystania ze strony elektronicznej rekrutacji zalecamy następujące wersje przeglądarek internetowych:
 Rejestracja- MDK Przeglądanie oferty i rejestracja kandydata Informacje ogólne Do korzystania ze strony elektronicznej rekrutacji zalecamy następujące wersje przeglądarek internetowych: Internet Explorer
Rejestracja- MDK Przeglądanie oferty i rejestracja kandydata Informacje ogólne Do korzystania ze strony elektronicznej rekrutacji zalecamy następujące wersje przeglądarek internetowych: Internet Explorer
UONET+ moduł Dziennik
 UONET+ moduł Dziennik Dokumentowanie lekcji w systemie UONET+ W systemie UONET+ bieżące lekcje rejestruje się i dokumentuje w module Dziennik w widoku Dziennik/ Lekcja. Dokumentowanie lekcji w tym widoku,
UONET+ moduł Dziennik Dokumentowanie lekcji w systemie UONET+ W systemie UONET+ bieżące lekcje rejestruje się i dokumentuje w module Dziennik w widoku Dziennik/ Lekcja. Dokumentowanie lekcji w tym widoku,
INSTRUKCJA KORZYSTANIA Z DZIENNIKA ELAKTRONICZNEGO MOBIREG
 INSTRUKCJA KORZYSTANIA Z DZIENNIKA ELAKTRONICZNEGO MOBIREG WITAMY PAŃSTWA! W poniższej instrukcji zaprezentujemy Państwu, w jaki sposób korzystamy z dziennika elektronicznego MobiReg, który obecnie jest
INSTRUKCJA KORZYSTANIA Z DZIENNIKA ELAKTRONICZNEGO MOBIREG WITAMY PAŃSTWA! W poniższej instrukcji zaprezentujemy Państwu, w jaki sposób korzystamy z dziennika elektronicznego MobiReg, który obecnie jest
System obsługi wag suwnicowych
 System obsługi wag suwnicowych Wersja 2.0-2008- Schenck Process Polska Sp. z o.o. 01-378 Warszawa, ul. Połczyńska 10 Tel. (022) 6654011, fax: (022) 6654027 schenck@schenckprocess.pl http://www.schenckprocess.pl
System obsługi wag suwnicowych Wersja 2.0-2008- Schenck Process Polska Sp. z o.o. 01-378 Warszawa, ul. Połczyńska 10 Tel. (022) 6654011, fax: (022) 6654027 schenck@schenckprocess.pl http://www.schenckprocess.pl
Platforma VULCAN. Jak rozpocząć pracę na Platformie VULCAN? Logowanie administratora do Platformy
 Platforma VULCAN Jak rozpocząć pracę na Platformie VULCAN? Jednostka oświatowa, w której wdrażany jest system oparty na Platformie VULCAN, otrzymuje środowisko pracy, dostępne tylko dla zalogowanych użytkowników.
Platforma VULCAN Jak rozpocząć pracę na Platformie VULCAN? Jednostka oświatowa, w której wdrażany jest system oparty na Platformie VULCAN, otrzymuje środowisko pracy, dostępne tylko dla zalogowanych użytkowników.
UONET+ moduł Dziennik. Praca z rozkładami materiału nauczania
 UONET+ moduł Dziennik Praca z rozkładami materiału nauczania Przewodnik System UONET+ gromadzi stosowane w szkole rozkłady materiału nauczania. Dzięki temu nauczyciele mogą korzystać z nich podczas wprowadzania
UONET+ moduł Dziennik Praca z rozkładami materiału nauczania Przewodnik System UONET+ gromadzi stosowane w szkole rozkłady materiału nauczania. Dzięki temu nauczyciele mogą korzystać z nich podczas wprowadzania
System Wsparcia Organizacji Zakupów w GRUPIE TAURON - Podręcznik Oferenta
 System Wsparcia Organizacji Zakupów w GRUPIE TAURON - Podręcznik Oferenta (c) 2012 Otwarty Rynek Elektroniczny S.A. 1 TAURON Polska Energia SA Marketplanet 1. Spis treści 1. SPIS TREŚCI... 2 2. WSTĘP...
System Wsparcia Organizacji Zakupów w GRUPIE TAURON - Podręcznik Oferenta (c) 2012 Otwarty Rynek Elektroniczny S.A. 1 TAURON Polska Energia SA Marketplanet 1. Spis treści 1. SPIS TREŚCI... 2 2. WSTĘP...
Włączanie/wyłączanie paska menu
 Włączanie/wyłączanie paska menu Po zainstalowaniu przeglądarki Internet Eksplorer oraz Firefox domyślnie górny pasek menu jest wyłączony. Czasem warto go włączyć aby mieć szybszy dostęp do narzędzi. Po
Włączanie/wyłączanie paska menu Po zainstalowaniu przeglądarki Internet Eksplorer oraz Firefox domyślnie górny pasek menu jest wyłączony. Czasem warto go włączyć aby mieć szybszy dostęp do narzędzi. Po
 Podstawowe informacje o systemie RDC Nawigacja w systemie RDC Na stronie głównej systemu RDC dostępne są cztery karty nawigacyjne: Home (Strona główna) Casebooks (Historia) Review (Podgląd) Reports (Raporty)
Podstawowe informacje o systemie RDC Nawigacja w systemie RDC Na stronie głównej systemu RDC dostępne są cztery karty nawigacyjne: Home (Strona główna) Casebooks (Historia) Review (Podgląd) Reports (Raporty)
WellCommerce Poradnik: Sprzedaż
 WellCommerce Poradnik: Sprzedaż Spis treści well W tej części poradnika poznasz funkcje WellCommerce odpowiedzialne za obsługę sprzedaży. 2 Spis treści... 2 Wstęp... 3 Logowanie do panelu administratora...
WellCommerce Poradnik: Sprzedaż Spis treści well W tej części poradnika poznasz funkcje WellCommerce odpowiedzialne za obsługę sprzedaży. 2 Spis treści... 2 Wstęp... 3 Logowanie do panelu administratora...
INSTRUKCJA OBSŁUGI PANEL RODZICA
 INSTRUKCJA OBSŁUGI PANEL RODZICA Użytkownicy panelu ucznia mogą w każdej chwili przeglądać aktualne oceny swojego dziecka oraz porównać je z ocenami np. z poprzedniego semestru. Znając oceny swojego dziecka
INSTRUKCJA OBSŁUGI PANEL RODZICA Użytkownicy panelu ucznia mogą w każdej chwili przeglądać aktualne oceny swojego dziecka oraz porównać je z ocenami np. z poprzedniego semestru. Znając oceny swojego dziecka
INSTRUKCJA dla opiekunów SKC
 INSTRUKCJA dla opiekunów SKC 1 Spis treści Wstęp...3 Logowanie się do systemu...4 Poczta...5 Strona...6 Aktualności...7 Dodawanie zdjęć do aktualności...7 Galerie...8 Dodawanie zdjęć do galerii...9 Pliki...10
INSTRUKCJA dla opiekunów SKC 1 Spis treści Wstęp...3 Logowanie się do systemu...4 Poczta...5 Strona...6 Aktualności...7 Dodawanie zdjęć do aktualności...7 Galerie...8 Dodawanie zdjęć do galerii...9 Pliki...10
Platforma zakupowa GRUPY TAURON
 Platforma zakupowa GRUPY TAURON Podręcznik dla oferenta Rejestracja w systemie Pierwsze logowanie do systemu Podstawowe elementy interfejsu użytkownika Strefa publiczna systemu Version 1.0 1 1. Rejestracja
Platforma zakupowa GRUPY TAURON Podręcznik dla oferenta Rejestracja w systemie Pierwsze logowanie do systemu Podstawowe elementy interfejsu użytkownika Strefa publiczna systemu Version 1.0 1 1. Rejestracja
INSTRUKCJA OBSŁUGI SZKOLENIA
 INSTRUKCJA OBSŁUGI SZKOLENIA (DOSTĘP DO PLATFOMY E-LEARNINGOWEJ N-SERWIS.PL) Szanowni Państwo, Dziękujemy serdecznie za zainteresowanie Naszymi szkoleniami, które przeprowadzamy za pośrednictwem platformy
INSTRUKCJA OBSŁUGI SZKOLENIA (DOSTĘP DO PLATFOMY E-LEARNINGOWEJ N-SERWIS.PL) Szanowni Państwo, Dziękujemy serdecznie za zainteresowanie Naszymi szkoleniami, które przeprowadzamy za pośrednictwem platformy
Skrócona instrukcja pracy z Generatorem Wniosków
 Skrócona instrukcja pracy z Generatorem Wniosków I. OGÓLNA OBSŁUGA GENERATORA WNIOSKÓW Rozpoczynanie pracy z generatorem przez nowych użytkowników Aby skorzystać z Generatora Wniosków należy posiadać konto
Skrócona instrukcja pracy z Generatorem Wniosków I. OGÓLNA OBSŁUGA GENERATORA WNIOSKÓW Rozpoczynanie pracy z generatorem przez nowych użytkowników Aby skorzystać z Generatora Wniosków należy posiadać konto
