INSTRUKCJA OBSŁUGI PROGRAMU HERMES 2009 (sprawdzian i egzamin gimnazjalny)
|
|
|
- Marta Smolińska
- 6 lat temu
- Przeglądów:
Transkrypt
1 INSTRUKCJA OBSŁUGI PROGRAMU HERMES 2009 (sprawdzian i egzamin gimnazjalny) OKE Poznań
2 Wstęp Instalacja programu... 3 Uruchomienie programu... 5 Wprowadzanie i edycja danych Zakładka Szkoła... 9 Zakładka Oddziały Zakładka Uczniowie Przyciski i klawisze skrótu Zapisywanie i eksport danych Zmiana klucza dostępu do plików programu Hermes Zgłaszanie uczniów poprzez serwis internetowy OKE Najczęściej popełniane błędy
3 Wstęp Szanowni Państwo Przekazujemy program komputerowy Hermes 2009, działający w środowisku Windows. Aplikacja umożliwia wprowadzanie: danych o szkole, danych egzaminacyjnych o uczniach. Powyższe dane są wymagane przez okręgowe komisje egzaminacyjne w celu przeprowadzenia sprawdzianu oraz egzaminu gimnazjalnego. Niniejszy przewodnik zawiera instrukcje i ilustracje dotyczące instalacji i użytkowania programu Hermes Korzystanie z aplikacji będzie możliwe po wprowadzeniu identyfikatora szkoły oraz klucza szyfrującego. Zalecane jest zapoznanie się z treścią całej instrukcji przed przystąpieniem do pracy z aplikacją Hermes 2009, ponieważ ułatwi to późniejszą pracę. 2
4 Instalacja programu W celu prawidłowej instalacji programu Hermes 2009 należy wykonać następujące czynności: 1. Odinstalować poprzednią wersję programu Start -> Programy -> Hermes -> uninstall. 2. Uruchomić plik Hermes2009.exe i postępować zgodnie z poleceniami pojawiającymi się na ekranie (Rys.1). Rys 1. 3
5 Aby zmienić domyślne miejsce instalacji programu należy kliknąć przycisk Wybierz i wybrać nową lokalizację. Zalecamy instalację programu w folderze o nazwie Hermes2009. Jeśli nie chcemy uruchamiać programu zaraz po instalacji należy odznaczyć pole. 3. W celu rozpoczęcia instalacji należy kliknąć przycisk Dalej. 4. Po zakończeniu procesu instalacji pojawi się okno (Rys.2). Rys.2 4
6 Uruchomienie programu W celu uruchomienia programu należy kliknąć Start -> Programy-> Hermes-> Uruchom aplikację Hermes2009. Po wykonaniu czynności ujrzymy okno programu (Rys.3). Rys.3 Aby wprowadzić dane dla nowej sesji sprawdzianu (egzaminu gimnazjalnego) należy wybrać Plik ->Nowy (Rys. 4). Rys.4 Użytkownik zostanie wtedy poproszony o wprowadzenie identyfikatora i klucza szyfrującego oraz wybór sesji egzaminacyjnej (wiosna/lato lub zimowa) i roku, w którym odbędzie się egzamin. (Rys.5). 5
7 6
8 Rys.5 Program sprawdza poprawność wpisanych danych. Błędnie wpisane dane zostaną podświetlone na czerwono. Ważne jest, aby użyć właściwego identyfikatora i klucza przyznanego danej szkole. Identyfikator i klucz podane w Rys. 5 zostały podane jako przykład, nie należy zgłaszać szkół pod wskazanym wyżej identyfikatorem. Należy zwrócić szczególną uwagę podając rok i rodzaj sesji sprawdzianu/egzaminu. Wprowadzenie błędnej wartości spowoduje odrzucenie zgłoszenia przez serwis internetowy. ZGŁOSZENIE SZKOŁY NIE ZOSTANIE PRZYJĘTE Prawidłowo wprowadzony identyfikator i klucz zostaną wyświetlone na czarno i uaktywniony zostanie przycisk OK. 7
9 Wprowadzanie i edycja danych. Po wejściu do programu ukaże się okno umożliwiające wprowadzanie i edycję danych. Zawiera ono trzy zakładki: Szkoła, Oddziały, Uczniowie (Rys. 6). Rys. 6 W celu wpisania danych należy kliknąć kursorem na wybrane pole. W dolnym oknie pojawią się informacje dotyczące wybranego pola. Można je uzyskać także po wciśnięciu klawisza F1 (po wybraniu określonego pola). Zostanie wtedy wyświetlone następujące okno (Rys. 7). Rys. 7 8
10 Zakładka Szkoła Zawiera informacje dotyczące danej jednostki m.in. takie jak nazwa i rodzaj placówki, dane teleadresowe, położenie, nazwisko dyrektora oraz nazwa i rodzaj organu prowadzącego. Następnym krokiem jest wpisanie wszystkich niezbędnych informacji. Podanie Danych szkoły (Rys. 8), Adresu (Rys. 9), Danych podstawowych (Rys. 10) i danych dotyczących Organu prowadzącego (Rys 11.) Rys. 8 Wpisując nazwę szkoły i inne dane należy stosować się do zasad pisowni, w szczególności używać właściwie dużych i małych liter oraz nie wprowadzać znaków tabulatora, zbędnych spacji itp. Pisownia oryginału jest zachowywana w bazie danych i występuje w wytwarzanych później dokumentach. 9
11 Rys. 9 Rys
12 Rys. 11 Jak widać na Rys. 11 pola, które muszą zostać uzupełnione (wymagalne) zaznaczone zostały czerwoną kreską. Nie wypełnienie pól tego typu uniemożliwi zgłoszenie szkoły. W przypadku wpisania błędnych wartości program przekreśli wpisane dane na czerwono, muszą one zostać bezwzględnie poprawione (Rys. 12) Rys. 12 Uwaga: nie wpisujemy do pól niewymagalnych sformułowań brak, nie dotyczy lub nie ma gdy nie chcemy wprowadzać w te pola danych pozostawiamy je niewypełnione. 11
13 Zakładka Oddziały Zakładka Oddziały jest tworzona na podstawie wartości wprowadzonych w zakładce Szkoły (Rys. 13) należy wybrać oznaczenie ostatniego oddziału (oznaczenia literowe) i/lub oddziału dodatkowego. Rys.13 12
14 Dla podanych oddziałów (klas) należy podać numer ostatniego ucznia znajdującego się w danym oddziale (Rys. 14). Jeżeli któryś z oddziałów nie istnieje lub z danego oddziału żaden uczeń nie przystępuje do sprawdzianu/egzaminu gimnazjalnego, można taki oddział oznaczyć jako nieistniejący (Rys. 15). Rys. 14 Rys
15 Zakładka Uczniowie Zakładka Uczniowie zawiera ilość wierszy odpowiadającą danym wprowadzonym w zakładce Oddziały. Zawiera informacje o uczniach i zdawanych przez nich egzaminach. Podaje się tutaj Dane osobowe poszczególnych uczniów, takie jak płeć, drugie imię, miejsce urodzenia, informacje o dysleksji i typie arkusza. Zakres danych zbieranych programem Hermes w przypadku egzaminu gimnazjalnego jest w stosunku do sprawdzianu wzbogacony o informacje o trzech częściach egzaminu i tylko w tym zakresie obsługa programu różni się dla obu typów szkół (Rys. 16a szkoła podstawowa, Rys. 16b - gimnazjum). Rys. 16a 14
16 Rys. 16b Wypełniając dane dla Części humanistycznej i Części matematyczno-przyrodniczej należy wpisać nr sali, w której zdawana będzie dana część egzaminu oraz w przypadku uczniów przystępujących do zdawania w języku mniejszości narodowej język zdawania (w takim przypadku należy, w polu Mniejszość narodowa wybrać tak oraz wybrać właściwy język w polu Język mniejszości) (Rys.17). Nowością w Hermesie 2009 w przypadku szkół gimnazjalnych jest Część językowa. Wymaga ona określenia jaki język obcy będzie zdawał dany uczeń i w której sali (Rys. 18). Uwaga: Nie wpisujemy do pól niewymagalnych sformułowań brak, nie dotyczy lub nie ma. Gdy nie chcemy wprowadzać w te pola danych pozostawiamy je niewypełnione. 15
17 Rys. 17 Rys
18 Wpisując kolejne dane należy w polu! pozostawić "+" jeśli pod danym numerem w dzienniku jest wpisany uczeń lub wybrać "-" jeśli uczeń został wykreślony lub z innych przyczyn nie będzie zdawał egzaminu (Rys. 19). W wierszu oznaczonym "-" nie wpisuje się innych danych. Rys. 19 Rys
19 Przyciski i klawisze skrótu. Funkcje przycisków zgromadzonych w prawej, górnej części okna z przyporządkowanymi im klawiszami skrótu. Wstaw rekord ucznia F5 Wytnij rekord ucznia F6 Kopiuj rekord ucznia F7 Wklej rekord ucznia F8 Zapisz F9 Znajdź błędną wartość pola F10 Wstaw znak F11 (Rys. 21) Pomoc F12 (Rys. 22) Rys. 21 Rys
20 Zapisywanie i eksport danych. Po wpisaniu wszystkich wymaganych danych należy sprawdzić ich poprawność korzystając z przycisku (F10, znajdź błędną wartość pola). Program wskaże dane wymagające korekty. Po jej dokonaniu należy ponownie wcisnąć klawisz. Jeśli wszystkie dane zostały poprawnie wprowadzone zostanie wyświetlony komunikat (Rys. 23) Rys. 23 Następnie należy zapisać dokument korzystając z przycisku (F9, zapisz). Po tych czynnościach można zamknąć okno edycji przyciskiem. Pojawi się wówczas komunikat przedstawiony na rysunku (Rys.24). Rys. 24 Po zamknięciu podsumowania w oknie programu pojawi się plik z identyfikatorem szkoły. Z prawej strony obok nazwy pliku, są widoczne informacje dotyczące szkoły oraz dane mówiące o tym której sesji i którego roku szkolnego dotyczy plik ze zgłoszeniem uczniów (Rys. 25). Rys. 25 Po podświetleniu pliku w menu będą dostępne nowe opcje, zalecamy wydrukowanie wprowadzonych danych (Rys. 26) 19
21 Rys. 26 Istnieje możliwość wyboru wydruku tabelarycznego lub ramkowego (Rys. 27) Rys. 27 Wydruk tabelaryczny: Wydruk ramkowy: 20
22 Uwaga: Po wydrukowaniu wprowadzonych danych o uczniach należy je zweryfikować (porównać z danymi w dokumentacji szkoły). Po zweryfikowaniu danych i ew. poprawkach można przystąpić do wygenerowania pliku dla Okręgowej Komisji Egzaminacyjnej. Należy zdać sobie sprawę, że samo wygenerowanie pliku nie jest jednoznaczne z wysłaniem go do OKE i złożeniem zamówienia na arkusze. W dalszej części instrukcji znajduje się opis jak poprawnie wysłać plik. W celu wygenerowania pliku dla OKE należy kliknąć w menu OKE i wybrać polecenie Utwórz plik dla wskazanej szkoły. Jednocześnie przypominamy, że opcja ta zadziała tylko i wyłącznie w przypadku kiedy wprowadzone dane nie będą zawierać błędów i plik szkoły będzie podświetlony (Rys. 28) Rys. 28 W kolejnym oknie należy wskazać folder, w którym program zapisze plik. Folder, do którego eksportujemy plik musi być pusty. W podanym przykładzie (Rys. 29) jest to folder C:\OKE. 21
23 Rys. 29 Jeżeli wszystko zostanie wykonane poprawnie, na ekranie pojawią się komunikaty (Rys. 30) Rys. 30 Następnie na ekranie pojawi się okno raportu (Rys. 31). Raport podaje łączne zapotrzebowanie na arkusze określonego rodzaju oraz liczbę zdających w poszczególnych salach pozwalając zbiorczo zweryfikować dane. Raport można wydrukować. Wydruk raportu sumowań dla poszczególnych arkuszy dostępny jest także za pośrednictwem polecenia OKE -> Generuj raporty. 22
24 Rys. 31 UWAGA: Wydrukowany raport nie jest potwierdzeniem zgłoszenia uczniów! Jeżeli do otwarcia nowego pliku użyto klucza zawierającego same litery bądź same cyfry, konieczne jest jeszcze przed zamknięciem programu dokonanie zmiany klucza na nowy, zgodnie z procedurą opisaną w następnym rozdziale. Niezastosowanie się do tej procedury może spowodować brak dostępu do zapisanych wcześniej danych. Pracę kończymy zamykając program poleceniem Plik -> Zakończ. Zostanie wówczas wyświetlony komunikat z pytaniem Czy chcesz wyeksportować dane. Jeśli wyeksportowaliśmy już wcześniej dane wybierając z menu OKE -> Eksportuj wskazany plik, klikamy na Nie. W przeciwnym wypadku klikając Tak postępujemy zgodnie z procedurą przedstawioną wcześniej. 23
25 Zmiana klucza dostępu do plików programu Hermes Nowością w aplikacji Hermes 2009 jest możliwość samodzielnego zmieniania klucza dostępu do plików z danymi uczniów. Aby zmienić klucz dostępu należy: w menu Edycja wybrać Zmień identyfikator i klucz (Rys. 32) Rys. 32 Po podaniu starego klucza należy podać nowy klucz, który wprowadza się dwukrotnie w celu uniknięcia pomyłek. Nowy klucz nie może składać się wyłącznie z samych liter lub samych cyfr. Przykłady kluczy: - niepoprawny AbckwZAppax - niepoprawny poprawny Ab12yjwX3a1 Jeżeli dotychczas używany klucz nie spełnia powyższego kryterium należy zmienić go na właściwy przy pierwszym użyciu programu. Nie zastosowanie się do tego grozi brakiem dostępu do wpisanych danych. Klucz należy dobrze zapamiętać, a zapisany przechowywać w bezpiecznym miejscu. Utrata klucza uniemożlliwi dostęp do własnych danych. Kiedy wszystko zostanie wykonane poprawnie na ekranie pojawi się następujący komunikat (Rys. 33) Rys. 33 Uwaga: Dostęp do chronionych stref serwisu internetowego OKE umożliwia wyłącznie klucz przesłany przez OKE, nie należy w tym celu używać klucza zmienionego powyższą procedurą. 24
26 Zgłaszanie uczniów poprzez serwis internetowy OKE. Zweryfikowany i wyeksportowany plik o nazwie zawierającej identyfikator szkoły i nazwę sesji z rozszerzeniem *.gpg (np ZZGZX_092_H09.gpg) należy przesłać za pośrednictwem strony internetowej W przypadku szkół gimnazjalnych w zakładce Egzamin gimnazjalny -> Zgłoszenie uczniów do egzaminu W przypadku szkół podstawowych w zakładce Sprawdzian -> Zgłoszenie uczniów do sprawdzianu Aby przesłać plik eksportowy tym mechanizmem należy wypełnić formularz na stronie i po kliknięciu przycisku Przeglądaj podać lokalizację pliku. Przesłanie danych następuje po kliknięciu przycisku Wyślij. Uwaga: w przypadku zespołu szkół powyższą procedurę należy wykonać kolejno dla każdej szkoły należącej do zespołu wypełniając formularz jej własnymi danymi tak, aby przesłane zostały wszystkie pliki wyeksportowane programem Hermes Skuteczne przesłanie pliku potwierdzane jest stosownym komunikatem pojawiającym się na stronie po kliknięciu przycisku Wyślij oraz po pewnym czasie em przysyłanym na podany w formularzu adres internetowy szkoły. W przypadku błędu na stronie, z której wysyłane są dane pojawia się stosowny komunikat, a pole wymagające korekty wyróżnione jest kolorem czerwonym. 25
27 Najczęściej popełniane błędy Poniżej znajduje się lista najczęściej popełnianych przez Państwa błędów występujących podczas pracy z programem Hermes. Instalowanie programu Hermes w folderze, w którym była poprzednia wersja. Wpisywanie zgłoszenia do nowej sesji w starym pliku co uniemożliwia przesłanie tych danych do OKE. W celu stworzenia nowego pliku z danymi na bieżącą sesję należy postępować zgodnie z instrukcją na stronie 5. Błędnie wskazany rok i sesja egzaminu (sprawdzianu) co skutkuje brakiem możliwości przesłania zgłoszenia. Prawidłowy sposób znajduje się na stronie 6. Brak kontroli wprowadzonych danych (bardzo ułatwia ją przeczytanie wydruków danych uczniów). Stąd literówki w nazwiskach i imionach, dysleksje zaznaczone uczniom bez orzeczeń, błędne daty urodzenia, nr PESEL itp. Wpisywanie w pola niewymagane wartości: BRAK, nie posiada, nie ma itd., podczas gdy należy pozostawić je puste. Wpisywanie tekstu bez stosowania zasad pisowni (m.in. złe stosowanie małych i dużych liter). Zwracamy uwagę, że od jakości wprowadzonych przez Państwa danych zależy bardzo wiele. Dane, z których tworzona jest baza OKE pochodzą z nadesłanych ze szkoły plików eksportowych programu Hermes. Wszelkie zawarte w nich błędy mogą skutkować niewłaściwie zaplanowaną i przeprowadzoną sesją, brakami materiałów egzaminacyjnych, błędnie wydrukowanymi dokumentami. Mamy nadzieję, że powyższa Instrukcja Obsługi Programu Hermes 2009 pozwoli uniknąć Państwu pomyłek i prawidłowo zgłosić uczniów do sprawdzianu/egzaminu. 26
INSTRUKCJA OBSŁUGI APLIKACJI HERMES 2007 (egzamin zawodowy)
 INSTRUKCJA OBSŁUGI APLIKACJI HERMES 2007 (egzamin zawodowy) OKE Poznań Wstęp Szanowni Państwo Przekazujemy program komputerowy Hermes 2007, działający w środowisku Windows. Aplikacja umożliwia wprowadzanie:
INSTRUKCJA OBSŁUGI APLIKACJI HERMES 2007 (egzamin zawodowy) OKE Poznań Wstęp Szanowni Państwo Przekazujemy program komputerowy Hermes 2007, działający w środowisku Windows. Aplikacja umożliwia wprowadzanie:
INSTRUKCJA OBSŁUGI APLIKACJI HERMES 2007 (egzamin zawodowy)
 INSTRUKCJA OBSŁUGI APLIKACJI HERMES 2007 (egzamin zawodowy) OKE ŁÓDŹ Wstęp Szanowni Państwo Przekazujemy program komputerowy Hermes 2007, działający w środowisku Windows. Aplikacja umożliwia wprowadzanie:
INSTRUKCJA OBSŁUGI APLIKACJI HERMES 2007 (egzamin zawodowy) OKE ŁÓDŹ Wstęp Szanowni Państwo Przekazujemy program komputerowy Hermes 2007, działający w środowisku Windows. Aplikacja umożliwia wprowadzanie:
INSTRUKCJA OBSŁUGI APLIKACJI HERMES 2007 (egzamin maturalny)
 INSTRUKCJA OBSŁUGI APLIKACJI HERMES 2007 (egzamin maturalny) Wstęp Szanowni Państwo Przekazujemy program komputerowy Hermes 2007, działający w środowisku Windows. Aplikacja umożliwia wprowadzanie: danych
INSTRUKCJA OBSŁUGI APLIKACJI HERMES 2007 (egzamin maturalny) Wstęp Szanowni Państwo Przekazujemy program komputerowy Hermes 2007, działający w środowisku Windows. Aplikacja umożliwia wprowadzanie: danych
INSTRUKCJA OBSŁUGI PROGRAMU HERMES 2009 (egzamin maturalny)
 INSTRUKCJA OBSŁUGI PROGRAMU HERMES 2009 (egzamin maturalny) OKE Poznań Wstęp... 2 Instalacja programu... 3 Uruchomienie programu... 5 Wprowadzanie i edycja danych.... 9 Zakładka Szkoła... 10 Zakładka Oddziały...
INSTRUKCJA OBSŁUGI PROGRAMU HERMES 2009 (egzamin maturalny) OKE Poznań Wstęp... 2 Instalacja programu... 3 Uruchomienie programu... 5 Wprowadzanie i edycja danych.... 9 Zakładka Szkoła... 10 Zakładka Oddziały...
INSTRUKCJA OBSŁUGI APLIKACJI HERMES 2008 (egzamin zawodowy)
 INSTRUKCJA OBSŁUGI APLIKACJI HERMES 2008 (egzamin zawodowy) OKE ŁÓDŹ Wstęp Szanowni Państwo Przekazujemy program komputerowy Hermes 2008, działający w środowisku Windows. Aplikacja umożliwia wprowadzanie:
INSTRUKCJA OBSŁUGI APLIKACJI HERMES 2008 (egzamin zawodowy) OKE ŁÓDŹ Wstęp Szanowni Państwo Przekazujemy program komputerowy Hermes 2008, działający w środowisku Windows. Aplikacja umożliwia wprowadzanie:
INSTRUKCJA OBSŁUGI APLIKACJI HERMES 2012. sprawdzian i egzamin gimnazjalny. OKE Warszawa
 INSTRUKCJA OBSŁUGI APLIKACJI HERMES 2012 sprawdzian i egzamin gimnazjalny. OKE Warszawa Wstęp Szanowni Państwo Przekazujemy program komputerowy HERMES2012, działający w środowisku Windows i przystosowany
INSTRUKCJA OBSŁUGI APLIKACJI HERMES 2012 sprawdzian i egzamin gimnazjalny. OKE Warszawa Wstęp Szanowni Państwo Przekazujemy program komputerowy HERMES2012, działający w środowisku Windows i przystosowany
INSTRUKCJA OBSŁUGI PROGRAMU HERMES 2009 (egzamin zawodowy)
 INSTRUKCJA OBSŁUGI PROGRAMU HERMES 2009 (egzamin zawodowy) OKE Poznań Spis treści Wstęp... 2 Instalacja programu... 3 Uruchomienie programu... 5 Wprowadzanie i edycja danych... 9 Zakładka Szkoła... 10
INSTRUKCJA OBSŁUGI PROGRAMU HERMES 2009 (egzamin zawodowy) OKE Poznań Spis treści Wstęp... 2 Instalacja programu... 3 Uruchomienie programu... 5 Wprowadzanie i edycja danych... 9 Zakładka Szkoła... 10
INSTRUKCJA OBSŁUGI APLIKACJI HERMES 2015 (egzamin maturalny)
 INSTRUKCJA OBSŁUGI APLIKACJI HERMES 2015 (egzamin maturalny) OKE Łódź Wstęp Szanowni Państwo, Przekazujemy program komputerowy Hermes 2015, działający w środowisku Windows. Aplikacja umożliwia wprowadzanie:
INSTRUKCJA OBSŁUGI APLIKACJI HERMES 2015 (egzamin maturalny) OKE Łódź Wstęp Szanowni Państwo, Przekazujemy program komputerowy Hermes 2015, działający w środowisku Windows. Aplikacja umożliwia wprowadzanie:
INSTRUKCJA OBSŁUGI APLIKACJI HERMES 2017 (egzamin maturalny)
 INSTRUKCJA OBSŁUGI APLIKACJI HERMES 2017 (egzamin maturalny) OKE Łódź Wstęp Szanowni Państwo, Przekazujemy program komputerowy Hermes 2017, działający w środowisku Windows. Aplikacja umożliwia wprowadzanie:
INSTRUKCJA OBSŁUGI APLIKACJI HERMES 2017 (egzamin maturalny) OKE Łódź Wstęp Szanowni Państwo, Przekazujemy program komputerowy Hermes 2017, działający w środowisku Windows. Aplikacja umożliwia wprowadzanie:
INSTRUKCJA OBSŁUGI APLIKACJI HERMES 2012. (sprawdzian, egzamin gimnazjalny) OKE Gdańsk, wrzesień 2011 r.
 INSTRUKCJA OBSŁUGI APLIKACJI HERMES 2012 (sprawdzian, egzamin gimnazjalny) OKE Gdańsk, wrzesień 2011 r. Spis treści Instalacja programu...4 Wprowadzanie danych do programu...6 Zmiana klucza szyfrującego...6
INSTRUKCJA OBSŁUGI APLIKACJI HERMES 2012 (sprawdzian, egzamin gimnazjalny) OKE Gdańsk, wrzesień 2011 r. Spis treści Instalacja programu...4 Wprowadzanie danych do programu...6 Zmiana klucza szyfrującego...6
INSTRUKCJA OBSŁUGI APLIKACJI HERMES 2012
 INSTRUKCJA OBSŁUGI APLIKACJI HERMES 2012 OKE Gdańsk, październik 2011 r. Spis treści Instalacja programu...4 Wprowadzanie danych do programu...6 Zmiana klucza szyfrującego...6 Rodzaj zgłoszenia...7 Wprowadzanie,
INSTRUKCJA OBSŁUGI APLIKACJI HERMES 2012 OKE Gdańsk, październik 2011 r. Spis treści Instalacja programu...4 Wprowadzanie danych do programu...6 Zmiana klucza szyfrującego...6 Rodzaj zgłoszenia...7 Wprowadzanie,
INSTRUKCJA OBSŁUGI APLIKACJI HERMES 2010 (egzamin potwierdzający kwalifikacje zawodowe) OKE Łódź
 INSTRUKCJA OBSŁUGI APLIKACJI HERMES 2010 (egzamin potwierdzający kwalifikacje zawodowe) OKE Łódź Wstęp Szanowni Państwo, Przekazujemy program komputerowy Hermes 2010, działający w środowisku Windows (równieŝ
INSTRUKCJA OBSŁUGI APLIKACJI HERMES 2010 (egzamin potwierdzający kwalifikacje zawodowe) OKE Łódź Wstęp Szanowni Państwo, Przekazujemy program komputerowy Hermes 2010, działający w środowisku Windows (równieŝ
INSTRUKCJA OBSŁUGI PROGRAMU HERMES 2006 EGZAMIN POTWIERDZAJĄCY KWALIFIKACJE ZAWODOWE PO TECHNIKUM
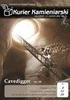 INSTRUKCJA OBSŁUGI PROGRAMU HERMES 2006 EGZAMIN POTWIERDZAJĄCY KWALIFIKACJE ZAWODOWE PO TECHNIKUM Szanowni Państwo, przekazujemy program komputerowy HERMES 2006, działający w środowisku Windows. Służy
INSTRUKCJA OBSŁUGI PROGRAMU HERMES 2006 EGZAMIN POTWIERDZAJĄCY KWALIFIKACJE ZAWODOWE PO TECHNIKUM Szanowni Państwo, przekazujemy program komputerowy HERMES 2006, działający w środowisku Windows. Służy
INSTRUKCJA OBSŁUGI APLIKACJI HERMES 2010 (egzamin maturalny)
 INSTRUKCJA OBSŁUGI APLIKACJI HERMES 2010 (egzamin maturalny) OKE Łódź Wstęp Szanowni Państwo, Przekazujemy program komputerowy Hermes 2010, działający w środowisku Windows (równieŝ w Windows Vista). Aplikacja
INSTRUKCJA OBSŁUGI APLIKACJI HERMES 2010 (egzamin maturalny) OKE Łódź Wstęp Szanowni Państwo, Przekazujemy program komputerowy Hermes 2010, działający w środowisku Windows (równieŝ w Windows Vista). Aplikacja
HERMES 2009 INSTRUKCJA DLA SZKÓŁ PODSTAWOWYCH / GIMNAZJÓW PRZESYŁAJĄCYCH DANE DO SPRAWDZIANU / EGZAMINU GIMNAZJALNEGO
 HERMES 2009 INSTRUKCJA DLA SZKÓŁ PODSTAWOWYCH / GIMNAZJÓW PRZESYŁAJĄCYCH DANE DO SPRAWDZIANU / EGZAMINU GIMNAZJALNEGO Szanowni Państwo, przekazujemy program komputerowy HERMES 2009 słuŝący do gromadzenia
HERMES 2009 INSTRUKCJA DLA SZKÓŁ PODSTAWOWYCH / GIMNAZJÓW PRZESYŁAJĄCYCH DANE DO SPRAWDZIANU / EGZAMINU GIMNAZJALNEGO Szanowni Państwo, przekazujemy program komputerowy HERMES 2009 słuŝący do gromadzenia
INSTRUKCJA DLA SZKOŁY PODSTAWOWEJ I GIMNAZJUM
 INSTRUKCJA DLA SZKOŁY PODSTAWOWEJ I GIMNAZJUM Szanowni Państwo, przekazujemy program komputerowy HERMES 2006, działający w środowisku Windows. Służy on do zbierania danych niezbędnych do zorganizowania
INSTRUKCJA DLA SZKOŁY PODSTAWOWEJ I GIMNAZJUM Szanowni Państwo, przekazujemy program komputerowy HERMES 2006, działający w środowisku Windows. Służy on do zbierania danych niezbędnych do zorganizowania
INSTRUKCJA OBSŁUGI PROGRAMU HERMES 2005
 OKRĘGOWA KOMISJA EGZAMINACYJNA w ŁODZI 90-312 Łódź, Plac Zwycięstwa 2 tel.: (042) 676-26-57; 58; fax: (042) 674-05-53 e-mail: komisja@komisja.pl INTERNET: www.komisja.pl INSTRUKCJA OBSŁUGI PROGRAMU HERMES
OKRĘGOWA KOMISJA EGZAMINACYJNA w ŁODZI 90-312 Łódź, Plac Zwycięstwa 2 tel.: (042) 676-26-57; 58; fax: (042) 674-05-53 e-mail: komisja@komisja.pl INTERNET: www.komisja.pl INSTRUKCJA OBSŁUGI PROGRAMU HERMES
Instalacja i obsługa aplikacji MAC Diagnoza EW
 Instalacja i obsługa aplikacji MAC Diagnoza EW Uruchom plik setup.exe Pojawi się okno instalacji programu MAC Diagnoza EW. Wybierz przycisk AKCEPTUJĘ. Następnie zainstaluj program, wybierając przycisk
Instalacja i obsługa aplikacji MAC Diagnoza EW Uruchom plik setup.exe Pojawi się okno instalacji programu MAC Diagnoza EW. Wybierz przycisk AKCEPTUJĘ. Następnie zainstaluj program, wybierając przycisk
Jak eksportować dane uczniów do programu HERMES?
 Jak eksportować dane uczniów do programu HERMES? Program Ekspert szkolny posiada funkcję eksportu danych do programu HERMES. (dane przekazywane do OKE) Aby eksport danych w ogóle był możliwy należy spełnić
Jak eksportować dane uczniów do programu HERMES? Program Ekspert szkolny posiada funkcję eksportu danych do programu HERMES. (dane przekazywane do OKE) Aby eksport danych w ogóle był możliwy należy spełnić
Instalacja i obsługa generatora świadectw i arkuszy ocen
 Instalacja i obsługa generatora świadectw i arkuszy ocen 1. Uruchom plik setup.exe 2. Pojawi się okno instalacji programu. Program wybierze miejsce instalacji, np. C:\Users\Ewa\AppData\Roaming\Generator
Instalacja i obsługa generatora świadectw i arkuszy ocen 1. Uruchom plik setup.exe 2. Pojawi się okno instalacji programu. Program wybierze miejsce instalacji, np. C:\Users\Ewa\AppData\Roaming\Generator
Próbny sprawdzian szóstoklasisty z Nową Erą
 Próbny sprawdzian szóstoklasisty z Nową Erą Instrukcja pobierania arkuszy i wprowadzania wyników I. Pobieranie arkuszy Aby pobrać arkusz próbnego sprawdzianu szóstoklasisty, trzeba wcześniej utworzyć w
Próbny sprawdzian szóstoklasisty z Nową Erą Instrukcja pobierania arkuszy i wprowadzania wyników I. Pobieranie arkuszy Aby pobrać arkusz próbnego sprawdzianu szóstoklasisty, trzeba wcześniej utworzyć w
Instrukcja importu dokumentów z programu Fakt do programu Płatnik 5.01.001
 1 Instrukcja importu dokumentów z programu Fakt do programu Płatnik 5.01.001 I. EKSPORT DANYCH Z PROGRAMU FAKT DO PŁATNIKA...2 I.1. WYSYŁANIE DEKLARACJI Z PROGRAMU FAKT....2 I.2. KATALOGI I ŚCIEŻKI DOSTĘPU....2
1 Instrukcja importu dokumentów z programu Fakt do programu Płatnik 5.01.001 I. EKSPORT DANYCH Z PROGRAMU FAKT DO PŁATNIKA...2 I.1. WYSYŁANIE DEKLARACJI Z PROGRAMU FAKT....2 I.2. KATALOGI I ŚCIEŻKI DOSTĘPU....2
Jak utworzyć plik SIO dla aktualnego spisu?
 System Informacji Oświatowej Jak utworzyć plik SIO dla aktualnego spisu? Programy Arkusz Optivum, Kadry Optivum, Płace Optivum, Sekretariat Optivum oraz Księgowość Optivum dostarczają znaczną część danych
System Informacji Oświatowej Jak utworzyć plik SIO dla aktualnego spisu? Programy Arkusz Optivum, Kadry Optivum, Płace Optivum, Sekretariat Optivum oraz Księgowość Optivum dostarczają znaczną część danych
Instrukcja obsługi aplikacji Karty Pojazdów dla Dealerów Samochodowych
 Instrukcja obsługi aplikacji Karty Pojazdów dla Dealerów Samochodowych ver. 0.6 1 Instalacja 1. Proces instalacji należy rozpocząć od sprawdzenia, czy w systemie MS Windows jest zainstalowana aplikacja
Instrukcja obsługi aplikacji Karty Pojazdów dla Dealerów Samochodowych ver. 0.6 1 Instalacja 1. Proces instalacji należy rozpocząć od sprawdzenia, czy w systemie MS Windows jest zainstalowana aplikacja
Rejestr uczniów Optivum dla celów naboru do szkół ponadgimnazjalnych. Materiały pomocnicze
 Rejestr uczniów Optivum dla celów naboru do szkół ponadgimnazjalnych Materiały pomocnicze Spis treści Wstęp... 3 Ćwiczenie 1 Zapoznanie się z budową podstawowego okna programu... 4 Ćwiczenie 2 Pobieranie
Rejestr uczniów Optivum dla celów naboru do szkół ponadgimnazjalnych Materiały pomocnicze Spis treści Wstęp... 3 Ćwiczenie 1 Zapoznanie się z budową podstawowego okna programu... 4 Ćwiczenie 2 Pobieranie
Jak wypełnić elektroniczny wniosek do szkoły ponadgimnazjalnej
 Jak wypełnić elektroniczny wniosek do szkoły ponadgimnazjalnej UWAGA! Dzieci/uczniowie uczęszczający do placówek publicznych prowadzonych przez Miasto Wrocław: Login i hasło uzyskują, w odpowiednim terminie,
Jak wypełnić elektroniczny wniosek do szkoły ponadgimnazjalnej UWAGA! Dzieci/uczniowie uczęszczający do placówek publicznych prowadzonych przez Miasto Wrocław: Login i hasło uzyskują, w odpowiednim terminie,
Instrukcja wprowadzania wyników diagnoza PRZED EGZAMINEM
 Instrukcja wprowadzania wyników diagnoza PRZED EGZAMINEM Wpisywanie wyników. 1. Po zalogowaniu się w portalu egzamin-diagnoza.nowaera.pl należy przejść do zakładki Testy. Następnie należy wybrać test i
Instrukcja wprowadzania wyników diagnoza PRZED EGZAMINEM Wpisywanie wyników. 1. Po zalogowaniu się w portalu egzamin-diagnoza.nowaera.pl należy przejść do zakładki Testy. Następnie należy wybrać test i
Instalacja i obsługa aplikacji MAC Diagnoza EP w celu wykonania Arkusza obserwacji
 Instalacja i obsługa aplikacji MAC Diagnoza EP w celu wykonania Arkusza obserwacji Uruchom plik setup.exe Pojawi się okno instalacji programu MAC Diagnoza EP. Wybierz przycisk AKCEPTUJĘ. Następnie zainstaluj
Instalacja i obsługa aplikacji MAC Diagnoza EP w celu wykonania Arkusza obserwacji Uruchom plik setup.exe Pojawi się okno instalacji programu MAC Diagnoza EP. Wybierz przycisk AKCEPTUJĘ. Następnie zainstaluj
Instalacja i obsługa aplikacji MAC Diagnoza EP w celu wykonania Diagnozy rozszerzonej
 Instalacja i obsługa aplikacji MAC Diagnoza EP w celu wykonania Diagnozy rozszerzonej Uruchom plik setup.exe Pojawi się okno instalacji programu MAC Diagnoza EP. Wybierz przycisk AKCEPTUJĘ. Następnie zainstaluj
Instalacja i obsługa aplikacji MAC Diagnoza EP w celu wykonania Diagnozy rozszerzonej Uruchom plik setup.exe Pojawi się okno instalacji programu MAC Diagnoza EP. Wybierz przycisk AKCEPTUJĘ. Następnie zainstaluj
Rejestr uczniów Optivum dla celów naboru do szkół ponadgimnazjalnych. Materiały dla uczestnika szkolenia
 Rejestr uczniów Optivum dla celów naboru do szkół ponadgimnazjalnych Materiały dla uczestnika szkolenia Copyright by VULCAN Wrocław 2008 ul. Kazimierska 15 51 657 Wrocław tel. (0 71) 375 15 00 faks (0
Rejestr uczniów Optivum dla celów naboru do szkół ponadgimnazjalnych Materiały dla uczestnika szkolenia Copyright by VULCAN Wrocław 2008 ul. Kazimierska 15 51 657 Wrocław tel. (0 71) 375 15 00 faks (0
Instrukcja obsługi. Generatora CSV
 Instrukcja obsługi Generatora CSV Spis treści: 1. Wstęp 2. Praca z programem Generator CSV 2.1. Rozpoczęcie pracy 2.2. Sprawdzanie docelowego pliku CSV 2.3 Korekta błędów w docelowym pliku CSV 2.3.1. Odnajdywanie
Instrukcja obsługi Generatora CSV Spis treści: 1. Wstęp 2. Praca z programem Generator CSV 2.1. Rozpoczęcie pracy 2.2. Sprawdzanie docelowego pliku CSV 2.3 Korekta błędów w docelowym pliku CSV 2.3.1. Odnajdywanie
Instrukcja użytkownika aplikacji modernizowanego Systemu Informacji Oświatowej
 Instrukcja użytkownika aplikacji modernizowanego Systemu Informacji Oświatowej WPROWADZANIE DANYCH DO SYSTEMU INFORMACJI OŚWIATOWEJ Nauczyciel Wersja kwiecień 2013 2 Spis treści ZBIÓR DANYCH O NAUCZYCIELACH...
Instrukcja użytkownika aplikacji modernizowanego Systemu Informacji Oświatowej WPROWADZANIE DANYCH DO SYSTEMU INFORMACJI OŚWIATOWEJ Nauczyciel Wersja kwiecień 2013 2 Spis treści ZBIÓR DANYCH O NAUCZYCIELACH...
Autoryzacja zleceń z użyciem aplikacji Java Web Start "Pocztowy24Podpis"
 Autoryzacja zleceń z użyciem aplikacji Java Web Start "Pocztowy24Podpis" Wymagania systemowe Aplikacja Java Web Start (dalej JWS) jest samodzielną aplikacją Java uruchamianą z poziomu przeglądarki internetowej
Autoryzacja zleceń z użyciem aplikacji Java Web Start "Pocztowy24Podpis" Wymagania systemowe Aplikacja Java Web Start (dalej JWS) jest samodzielną aplikacją Java uruchamianą z poziomu przeglądarki internetowej
Instrukcja obsługi programu PLOMP PLUS FM
 Instrukcja obsługi programu PLOMP PLUS FM Edata Polska Sp. z o.o. ul. Puławska 314 02-819 Warszawa Tel 22 545-32-40 Fax 22 678-60-29 biuro@edatapolska.pl Ver 1.04 Aplikacja PLOMP PLUS FM przeznaczona jest
Instrukcja obsługi programu PLOMP PLUS FM Edata Polska Sp. z o.o. ul. Puławska 314 02-819 Warszawa Tel 22 545-32-40 Fax 22 678-60-29 biuro@edatapolska.pl Ver 1.04 Aplikacja PLOMP PLUS FM przeznaczona jest
Użytkowniku programu FINKA, przekazujemy E-book, który omawia najważniejsze kwestie dotyczące generowania i wysyłania JPK.
 Użytkowniku programu FINKA, przekazujemy E-book, który omawia najważniejsze kwestie dotyczące generowania i wysyłania JPK. Na wstępie omówimy kwestie generowania JPK z programów Finka. W dalszej części
Użytkowniku programu FINKA, przekazujemy E-book, który omawia najważniejsze kwestie dotyczące generowania i wysyłania JPK. Na wstępie omówimy kwestie generowania JPK z programów Finka. W dalszej części
1. Instalacja Programu
 Instrukcja obsługi dla programu Raporcik 2005 1. Instalacja Programu Program dostarczony jest na płycie cd, którą otrzymali Państwo od naszej firmy. Aby zainstalować program Raporcik 2005 należy : Włożyć
Instrukcja obsługi dla programu Raporcik 2005 1. Instalacja Programu Program dostarczony jest na płycie cd, którą otrzymali Państwo od naszej firmy. Aby zainstalować program Raporcik 2005 należy : Włożyć
8. Generowanie raportów
 8. Generowanie raportów 8.1 Eksport raportu sytuacyjno-wysokościowego z programu LandStar W celu wyeksportowania z programu LandStar pliku z raportem: 1. Wybierz w menu głównym programu Pliki Eksportuj
8. Generowanie raportów 8.1 Eksport raportu sytuacyjno-wysokościowego z programu LandStar W celu wyeksportowania z programu LandStar pliku z raportem: 1. Wybierz w menu głównym programu Pliki Eksportuj
Szybka instrukcja tworzenia testów dla E-SPRAWDZIAN-2 programem e_kreator_2
 Szybka instrukcja tworzenia testów dla E-SPRAWDZIAN-2 programem e_kreator_2 Spis treści: 1. Tworzenie nowego testu. str 2...5 2. Odczyt raportów z wynikami. str 6...7 3. Edycja i modyfikacja testów zapisanych
Szybka instrukcja tworzenia testów dla E-SPRAWDZIAN-2 programem e_kreator_2 Spis treści: 1. Tworzenie nowego testu. str 2...5 2. Odczyt raportów z wynikami. str 6...7 3. Edycja i modyfikacja testów zapisanych
Diagnoza Szkolna Pearsona. Instrukcja obsługi
 Diagnoza Szkolna Pearsona Instrukcja obsługi 1. Logowanie Aby skorzystać z systemu Diagnoza Szkolna Pearsona należy najpierw wejść na stronę diagnoza.pearson.pl i wybrać przycisk Logowanie. Następnie należy
Diagnoza Szkolna Pearsona Instrukcja obsługi 1. Logowanie Aby skorzystać z systemu Diagnoza Szkolna Pearsona należy najpierw wejść na stronę diagnoza.pearson.pl i wybrać przycisk Logowanie. Następnie należy
Szanowni Państwo. Należy przy tym pamiętać, że zmiana stawek VAT obejmie dwie czynności:
 Szanowni Państwo Zapowiedź podniesienia stawek VAT stała się faktem. Zgodnie z ustawą o podatku od towarów i usług z dniem 1 stycznia 2011 roku zostaną wprowadzone nowe stawki VAT. Obowiązujące aktualnie
Szanowni Państwo Zapowiedź podniesienia stawek VAT stała się faktem. Zgodnie z ustawą o podatku od towarów i usług z dniem 1 stycznia 2011 roku zostaną wprowadzone nowe stawki VAT. Obowiązujące aktualnie
Matury Optivum. Jak w roku szkolnym 2015/2016 zaimportować do programu deklaracje maturalne uczniów?
 Matury Optivum Jak w roku szkolnym 2015/2016 zaimportować do programu deklaracje maturalne uczniów? W roku szkolnym 2015/2016 zmieniono sposób przygotowywania deklaracji maturalnych przez uczniów. W związku
Matury Optivum Jak w roku szkolnym 2015/2016 zaimportować do programu deklaracje maturalne uczniów? W roku szkolnym 2015/2016 zmieniono sposób przygotowywania deklaracji maturalnych przez uczniów. W związku
ELF. Instrukcja użytkownika. (System wspomagający wypełnianie wniosków elektronicznych)
 ELF Instrukcja użytkownika (System wspomagający wypełnianie wniosków elektronicznych) Agencja Rynku Rolnego 2015 ELF - Instrukcja użytkownika Strona 2 z 13 Spis Treści 1. Opis systemu 3 2. Wymagania systemowe
ELF Instrukcja użytkownika (System wspomagający wypełnianie wniosków elektronicznych) Agencja Rynku Rolnego 2015 ELF - Instrukcja użytkownika Strona 2 z 13 Spis Treści 1. Opis systemu 3 2. Wymagania systemowe
UMOWY INSTRUKCJA STANOWISKOWA
 UMOWY INSTRUKCJA STANOWISKOWA Klawisze skrótów: F7 wywołanie zapytania (% - zastępuje wiele znaków _ - zastępuje jeden znak F8 wyszukanie według podanych kryteriów (system rozróżnia małe i wielkie litery)
UMOWY INSTRUKCJA STANOWISKOWA Klawisze skrótów: F7 wywołanie zapytania (% - zastępuje wiele znaków _ - zastępuje jeden znak F8 wyszukanie według podanych kryteriów (system rozróżnia małe i wielkie litery)
4. PRZEWODNIK DLA NAUCZYCIELA
 4. PRZEWODNIK DLA NAUCZYCIELA Wstęp, to uniwersalna aplikacja umożliwiająca diagnozowanie mocnych i słabych stron ucznia. Wyłonione kompetencje społeczne istotne z punktu widzenia pracodawców oraz potrzeb
4. PRZEWODNIK DLA NAUCZYCIELA Wstęp, to uniwersalna aplikacja umożliwiająca diagnozowanie mocnych i słabych stron ucznia. Wyłonione kompetencje społeczne istotne z punktu widzenia pracodawców oraz potrzeb
Kancelaria 2.16 - zmiany w programie styczeń 2009
 1. Opcje globalne programu. a. Dodano możliwość określenia minimalnej długości hasła, sprawdzania, czy hasło ma duże litery i cyfry oraz jak często hasło ma być zmieniane. Odpowiednie opcje znajdują się
1. Opcje globalne programu. a. Dodano możliwość określenia minimalnej długości hasła, sprawdzania, czy hasło ma duże litery i cyfry oraz jak często hasło ma być zmieniane. Odpowiednie opcje znajdują się
Certyfikat kwalifikowany
 Certyfikat kwalifikowany Krok 3 Pobranie certyfikatu kwalifikowanego. Instrukcja uzyskania certyfikatu kwalifikowanego Krok 3 Pobranie certyfikatu kwalifikowanego Wersja 1.6 Spis treści 1. KROK 3 Pobranie
Certyfikat kwalifikowany Krok 3 Pobranie certyfikatu kwalifikowanego. Instrukcja uzyskania certyfikatu kwalifikowanego Krok 3 Pobranie certyfikatu kwalifikowanego Wersja 1.6 Spis treści 1. KROK 3 Pobranie
SPRAWDZIAN EGZAMIN GIMNAZJALNY
 B I U L E T Y N I N F O R M A C Y J N Y OKRĘGOWEJ KOMISJI EGZAMINACYJNEJ Okręgo wa Ko misj a Egz a mi nacyj na w Krako wi e: os. Szko lne 37, 31 97 8 Krakó w tel. (12) 68 32 101, 102 fax: (12) 68 32 100
B I U L E T Y N I N F O R M A C Y J N Y OKRĘGOWEJ KOMISJI EGZAMINACYJNEJ Okręgo wa Ko misj a Egz a mi nacyj na w Krako wi e: os. Szko lne 37, 31 97 8 Krakó w tel. (12) 68 32 101, 102 fax: (12) 68 32 100
BIULETYN INFORMACYJNY OKRĘGOWEJ KOMISJI EGZAMINACYJNEJ
 BIULETYN INFORMACYJNY OKRĘGOWEJ KOMISJI EGZAMINACYJNEJ Okręgowa Komisja Egzaminacyjna w Krakowie: os. Szkolne 37, 31 978 Kraków tel. (12) 68 32 101, 102 fax: (12) 68 32 100 e-mail: oke@oke.krakow.pl www.oke.krakow.pl
BIULETYN INFORMACYJNY OKRĘGOWEJ KOMISJI EGZAMINACYJNEJ Okręgowa Komisja Egzaminacyjna w Krakowie: os. Szkolne 37, 31 978 Kraków tel. (12) 68 32 101, 102 fax: (12) 68 32 100 e-mail: oke@oke.krakow.pl www.oke.krakow.pl
Instrukcja użytkownika TALENTplus Uniwersytet Medyczny we Wrocławiu
 Dokument Instrukcja Użytkownika zawiera opis kroków, które należy wykonać w systemie TALENTplus w celu przygotowania się do Rozmowy Oceniającej Logowanie 1. Link do portalu: https://e-talent.umed.wroc.pl
Dokument Instrukcja Użytkownika zawiera opis kroków, które należy wykonać w systemie TALENTplus w celu przygotowania się do Rozmowy Oceniającej Logowanie 1. Link do portalu: https://e-talent.umed.wroc.pl
INSTRUKCJA OBSŁUGI PROGRAMU IRF DLA BIURA RACHUNKOWEGO Program Rachmistrz/Rewizor. Strona0
 INSTRUKCJA OBSŁUGI PROGRAMU IRF DLA BIURA RACHUNKOWEGO Program Rachmistrz/Rewizor Strona0 1. Zaloguj się na konto IRF, na adres: http://irf-system.pl 2. Hasło można zmienić, klikając w ustawienia. Strona1
INSTRUKCJA OBSŁUGI PROGRAMU IRF DLA BIURA RACHUNKOWEGO Program Rachmistrz/Rewizor Strona0 1. Zaloguj się na konto IRF, na adres: http://irf-system.pl 2. Hasło można zmienić, klikając w ustawienia. Strona1
Nabór Przedszkola. Rekrutacja uzupełniająca rejestracja kandydata, który nie brał udziału w rekrutacji właściwej
 Nabór Przedszkola Rekrutacja uzupełniająca rejestracja kandydata, który nie brał udziału w rekrutacji właściwej Porada dla opiekuna kandydata W ramach rekrutacji uzupełniającej mogą ubiegać się o przyjęcie
Nabór Przedszkola Rekrutacja uzupełniająca rejestracja kandydata, który nie brał udziału w rekrutacji właściwej Porada dla opiekuna kandydata W ramach rekrutacji uzupełniającej mogą ubiegać się o przyjęcie
1. Rejestracja konta. Krok 1: Wnioskodawca przechodzi na ekran rejestracji klikając w przycisk "Zarejestruj się". Krok 2:
 Instrukcja obsługi Samorządowego Programu Pożyczkowego Europejskiego Funduszu Rozwoju Wsi Polskiej proces rejestracji konta oraz złożenia wniosku przez wnioskodawcę 1. Rejestracja konta Przed przystąpieniem
Instrukcja obsługi Samorządowego Programu Pożyczkowego Europejskiego Funduszu Rozwoju Wsi Polskiej proces rejestracji konta oraz złożenia wniosku przez wnioskodawcę 1. Rejestracja konta Przed przystąpieniem
Infolinia pomocy SIOEPKZ, telefon: godziny pracy: dni robocze od 7:30 do 17:30 lub 24h w dni określone w komunikacie dyrektora CKE
 Numer instrukcji dla Dyrektora OE: 0024 (wersja: 2.0) Instrukcja sprawdzenia danych wymaganych do otrzymania materiałów egzaminacyjnych dla Ośrodka Egzaminacyjnego od Centralnej oraz Okręgowej Komisji
Numer instrukcji dla Dyrektora OE: 0024 (wersja: 2.0) Instrukcja sprawdzenia danych wymaganych do otrzymania materiałów egzaminacyjnych dla Ośrodka Egzaminacyjnego od Centralnej oraz Okręgowej Komisji
I. Interfejs użytkownika.
 Ćwiczenia z użytkowania systemu MFG/PRO 1 I. Interfejs użytkownika. MFG/PRO w wersji eb2 umożliwia wybór użytkownikowi jednego z trzech dostępnych interfejsów graficznych: a) tekstowego (wybór z menu:
Ćwiczenia z użytkowania systemu MFG/PRO 1 I. Interfejs użytkownika. MFG/PRO w wersji eb2 umożliwia wybór użytkownikowi jednego z trzech dostępnych interfejsów graficznych: a) tekstowego (wybór z menu:
Skrócona instrukcja pracy z Generatorem Wniosków
 Skrócona instrukcja pracy z Generatorem Wniosków I. OGÓLNA OBSŁUGA GENERATORA WNIOSKÓW Rozpoczynanie pracy z generatorem przez nowych użytkowników Aby skorzystać z Generatora Wniosków należy posiadać konto
Skrócona instrukcja pracy z Generatorem Wniosków I. OGÓLNA OBSŁUGA GENERATORA WNIOSKÓW Rozpoczynanie pracy z generatorem przez nowych użytkowników Aby skorzystać z Generatora Wniosków należy posiadać konto
INSTRUKCJA UŻYTKOWNIKA
 INSTRUKCJA UŻYTKOWNIKA DLA DYREKTORA SZKOŁY JAK KORZYSTAĆ Z MODUŁU DYREKTORA SZKOŁY narzędzia informatycznego opracowanego w ramach projektu Czas zawodowców wielkopolskie kształcenie zawodowe Wielkopolski
INSTRUKCJA UŻYTKOWNIKA DLA DYREKTORA SZKOŁY JAK KORZYSTAĆ Z MODUŁU DYREKTORA SZKOŁY narzędzia informatycznego opracowanego w ramach projektu Czas zawodowców wielkopolskie kształcenie zawodowe Wielkopolski
INSTRUKCJA zakładania konta w Społecznoś ci CEO
 INSTRUKCJA zakładania konta w Społecznoś ci CEO KROK 1 W celu uzupełnienia formularza rejestracyjnego należy zarejestrować/zalogować się w Społeczności CEO https://spolecznosc.ceo.org.pl. Społeczność CEO
INSTRUKCJA zakładania konta w Społecznoś ci CEO KROK 1 W celu uzupełnienia formularza rejestracyjnego należy zarejestrować/zalogować się w Społeczności CEO https://spolecznosc.ceo.org.pl. Społeczność CEO
Do korzystania ze strony elektronicznej rekrutacji zalecamy następujące wersje przeglądarek internetowych:
 Nabór CKU Przeglądanie oferty i rejestracja kandydata Informacje ogólne Do korzystania ze strony elektronicznej rekrutacji zalecamy następujące wersje przeglądarek internetowych: Internet Explorer wersja
Nabór CKU Przeglądanie oferty i rejestracja kandydata Informacje ogólne Do korzystania ze strony elektronicznej rekrutacji zalecamy następujące wersje przeglądarek internetowych: Internet Explorer wersja
Jak dopasować pola szablonu świadectwa, aby na stronie z wynikami klasyfikacji rocznej poprawnie drukowały się długie nazwy przedmiotów?
 UONET+ Jak dopasować pola szablonu świadectwa, aby na stronie z wynikami klasyfikacji rocznej poprawnie drukowały się długie nazwy przedmiotów? Jeśli w oddziale występują przedmioty, które mają długie
UONET+ Jak dopasować pola szablonu świadectwa, aby na stronie z wynikami klasyfikacji rocznej poprawnie drukowały się długie nazwy przedmiotów? Jeśli w oddziale występują przedmioty, które mają długie
System egzaminów elektronicznych Instrukcja do Portalu Egzaminacyjnego i modułu task. Spis treści
 System egzaminów elektronicznych Instrukcja do Portalu Egzaminacyjnego i modułu task Portal Egzaminacyjny Spis treści Informacje ogólne... 2 Rejestracja i logowanie... 2 Strona główna... 4 Zapisy na egzamin...
System egzaminów elektronicznych Instrukcja do Portalu Egzaminacyjnego i modułu task Portal Egzaminacyjny Spis treści Informacje ogólne... 2 Rejestracja i logowanie... 2 Strona główna... 4 Zapisy na egzamin...
1. Proszę kliknąć Zaloguj się. Jeżeli nie posiadasz hasła dostępu proszę wypełnić pola: PESEL, imię, nazwisko kandydata i nacisnąć Wprowadź formularz
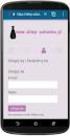 Jak wypełnić elektronićzny wniosek o przyjęćie do szkoły podstawowej spoza obwodu lub zgłoszenie do szkoły podstawowej obwodowej? instrukćja dla Rodzića Szanowni Państwo, w części publicznej systemu możecie
Jak wypełnić elektronićzny wniosek o przyjęćie do szkoły podstawowej spoza obwodu lub zgłoszenie do szkoły podstawowej obwodowej? instrukćja dla Rodzića Szanowni Państwo, w części publicznej systemu możecie
Serwis jest dostępny w internecie pod adresem www.solidnyserwis.pl. Rysunek 1: Strona startowa solidnego serwisu
 Spis treści 1. Zgłoszenia serwisowe wstęp... 2 2. Obsługa konta w solidnym serwisie... 2 Rejestracja w serwisie...3 Logowanie się do serwisu...4 Zmiana danych...5 3. Zakładanie i podgląd zgłoszenia...
Spis treści 1. Zgłoszenia serwisowe wstęp... 2 2. Obsługa konta w solidnym serwisie... 2 Rejestracja w serwisie...3 Logowanie się do serwisu...4 Zmiana danych...5 3. Zakładanie i podgląd zgłoszenia...
Obsługa serwisu kształcenie kwalifikacyjne w zawodzie - nowa formuła egzaminu zawodowego
 Obsługa serwisu kształcenie kwalifikacyjne w zawodzie - nowa formuła egzaminu zawodowego 1. Zgłaszanie szkół/placówek kwalifikacyjnych kursów zawodowych odbywa się za pośrednictwem formularza internetowego
Obsługa serwisu kształcenie kwalifikacyjne w zawodzie - nowa formuła egzaminu zawodowego 1. Zgłaszanie szkół/placówek kwalifikacyjnych kursów zawodowych odbywa się za pośrednictwem formularza internetowego
BIULETYN INFORMACYJNY OKRĘGOWEJ KOMISJI EGZAMINACYJNEJ
 BIULETYN INFORMACYJNY OKRĘGOWEJ KOMISJI EGZAMINACYJNEJ Okręgowa Komisja Egzaminacyjna w Krakowie, Al. F. Focha 39, 30 119 Kraków tel. (012) 61 81 201, 202, 203 fax: (012) 61 81 200 e-mail: oke@oke.krakow.pl
BIULETYN INFORMACYJNY OKRĘGOWEJ KOMISJI EGZAMINACYJNEJ Okręgowa Komisja Egzaminacyjna w Krakowie, Al. F. Focha 39, 30 119 Kraków tel. (012) 61 81 201, 202, 203 fax: (012) 61 81 200 e-mail: oke@oke.krakow.pl
Instrukcja korzystania z portalu Diagnoza Nowej Ery
 Instrukcja korzystania z portalu Diagnoza Nowej Ery 1. Przypisanie szkoły do nauczyciela Po zalogowaniu się lub rejestracji nowego konta należy wybrać zakładkę Szkoły u góry ekranu. Przejdziesz do okna
Instrukcja korzystania z portalu Diagnoza Nowej Ery 1. Przypisanie szkoły do nauczyciela Po zalogowaniu się lub rejestracji nowego konta należy wybrać zakładkę Szkoły u góry ekranu. Przejdziesz do okna
Kadry Optivum, Płace Optivum
 Kadry Optivum, Płace Optivum Jak seryjnie przygotować wykazy absencji pracowników? W celu przygotowania pism zawierających wykazy nieobecności pracowników skorzystamy z mechanizmu Nowe wydruki seryjne.
Kadry Optivum, Płace Optivum Jak seryjnie przygotować wykazy absencji pracowników? W celu przygotowania pism zawierających wykazy nieobecności pracowników skorzystamy z mechanizmu Nowe wydruki seryjne.
Zbiór instrukcji dla użytkowników systemu SIOEO - egzamin ósmoklasisty
 Zbiór instrukcji dla użytkowników systemu SIOEO - egzamin ósmoklasisty Rok szkolny 2018/2019 Spis treści Spis treści... 2 0. Panel podmiotu... 3 1. Logowanie użytkownika... 5 2. Nadanie uprawnień pracownikowi
Zbiór instrukcji dla użytkowników systemu SIOEO - egzamin ósmoklasisty Rok szkolny 2018/2019 Spis treści Spis treści... 2 0. Panel podmiotu... 3 1. Logowanie użytkownika... 5 2. Nadanie uprawnień pracownikowi
Instrukcja użytkownika NAUCZYCIELA AKADEMICKIEGO SYSTEMU ARCHIWIZACJI PRAC
 Instrukcja użytkownika NAUCZYCIELA AKADEMICKIEGO SYSTEMU ARCHIWIZACJI PRAC 1. Logowanie do systemu ASAP Logowanie do systemu ASAP odbywa się na stronie www. asap.pwsz-ns.edu.pl W pola login i hasło znajdujące
Instrukcja użytkownika NAUCZYCIELA AKADEMICKIEGO SYSTEMU ARCHIWIZACJI PRAC 1. Logowanie do systemu ASAP Logowanie do systemu ASAP odbywa się na stronie www. asap.pwsz-ns.edu.pl W pola login i hasło znajdujące
Program RMUA. Instrukcja konfiguracji i pracy w programie. (Wersja 2)
 Program RMUA Instrukcja konfiguracji i pracy w programie (Wersja 2) 1 Wstęp Program RMUA powstał w związku z obowiązkiem przekazywania ubezpieczonym informacji rocznej zwanej wcześniej RMUA. Aplikacja
Program RMUA Instrukcja konfiguracji i pracy w programie (Wersja 2) 1 Wstęp Program RMUA powstał w związku z obowiązkiem przekazywania ubezpieczonym informacji rocznej zwanej wcześniej RMUA. Aplikacja
Certyfikat niekwalifikowany zaufany Certum Silver. Instalacja i użytkowanie pod Windows Vista. wersja 1.0 UNIZETO TECHNOLOGIES SA
 Certyfikat niekwalifikowany zaufany Certum Silver Instalacja i użytkowanie pod Windows Vista wersja 1.0 Spis treści 1. POBRANIE CERTYFIKATU SILVER... 3 2. IMPORT CERTYFIKATU DO PROGRAMU POCZTA SYSTEMU
Certyfikat niekwalifikowany zaufany Certum Silver Instalacja i użytkowanie pod Windows Vista wersja 1.0 Spis treści 1. POBRANIE CERTYFIKATU SILVER... 3 2. IMPORT CERTYFIKATU DO PROGRAMU POCZTA SYSTEMU
INSTRUKCJA OBSŁUGI PLATFORMY EDUSCIENCE Administrator/Administratorka szkoły. platforma.eduscience.pl
 INSTRUKCJA OBSŁUGI PLATFORMY EDUSCIENCE Administrator/Administratorka szkoły platforma.eduscience.pl SPIS TREŚCI 1. LOGOWANIE...3 1.1 PRZYPOMNIENIE HASŁA...3 2. STRONA GŁÓWNA...6 3. SZKOŁA...7 3.1 LISTA
INSTRUKCJA OBSŁUGI PLATFORMY EDUSCIENCE Administrator/Administratorka szkoły platforma.eduscience.pl SPIS TREŚCI 1. LOGOWANIE...3 1.1 PRZYPOMNIENIE HASŁA...3 2. STRONA GŁÓWNA...6 3. SZKOŁA...7 3.1 LISTA
Instrukcja użytkownika aplikacji modernizowanego Systemu Informacji Oświatowej
 Instrukcja użytkownika aplikacji modernizowanego Systemu Informacji Oświatowej WPROWADZANIE DANYCH DO SYSTEMU INFORMACJI OŚWIATOWEJ Moduł II: Uczeń Wersja 1.0 styczeń 2013 2 Spis treści ZBIÓR DANYCH O
Instrukcja użytkownika aplikacji modernizowanego Systemu Informacji Oświatowej WPROWADZANIE DANYCH DO SYSTEMU INFORMACJI OŚWIATOWEJ Moduł II: Uczeń Wersja 1.0 styczeń 2013 2 Spis treści ZBIÓR DANYCH O
Instrukcja Arkusz ZSZ
 Krok 1 logujemy się na konto i wybieramy opcję Moduły Arkusze Krok 2 klikamy Dodaj oddział Krok 3 wybieramy Odpowiednio rozporządzenie MEN klasy: 1,2(tegoroczna) z 2013roku - klasa 3(tegoroczna) z 2010roku
Krok 1 logujemy się na konto i wybieramy opcję Moduły Arkusze Krok 2 klikamy Dodaj oddział Krok 3 wybieramy Odpowiednio rozporządzenie MEN klasy: 1,2(tegoroczna) z 2013roku - klasa 3(tegoroczna) z 2010roku
Do korzystania ze strony elektronicznej rekrutacji zalecamy następujące wersje przeglądarek internetowych:
 Rejestracja- MDK Przeglądanie oferty i rejestracja kandydata Informacje ogólne Do korzystania ze strony elektronicznej rekrutacji zalecamy następujące wersje przeglądarek internetowych: Internet Explorer
Rejestracja- MDK Przeglądanie oferty i rejestracja kandydata Informacje ogólne Do korzystania ze strony elektronicznej rekrutacji zalecamy następujące wersje przeglądarek internetowych: Internet Explorer
Wprowadzenie podania do systemu
 Wprowadzenie podania do systemu Silvermedia 2007 1 Spis treści 1 Wprowadzanie podania do systemu...3 Silvermedia 2007 2 1 Wprowadzanie podania do systemu Kiedy już zapoznasz się z ofertą szkół i zdecydujesz
Wprowadzenie podania do systemu Silvermedia 2007 1 Spis treści 1 Wprowadzanie podania do systemu...3 Silvermedia 2007 2 1 Wprowadzanie podania do systemu Kiedy już zapoznasz się z ofertą szkół i zdecydujesz
WOJEWÓDZTWO PODKARPACKIE
 WOJEWÓDZTWO PODKARPACKIE UNIA EUROPEJSKA EUROPEJSKI FUNDUSZ ROZWOJU REGIONALNEGO Instrukcja instalacji generatora wniosku o dofinansowanie projektu ze środków EFRR w ramach I osi priorytetowej Regionalnego
WOJEWÓDZTWO PODKARPACKIE UNIA EUROPEJSKA EUROPEJSKI FUNDUSZ ROZWOJU REGIONALNEGO Instrukcja instalacji generatora wniosku o dofinansowanie projektu ze środków EFRR w ramach I osi priorytetowej Regionalnego
Instrukcja użytkownika aplikacji modernizowanego Systemu Informacji Oświatowej
 Instrukcja użytkownika aplikacji modernizowanego Systemu Informacji Oświatowej WPROWADZANIE DANYCH DO SYSTEMU INFORMACJI OŚWIATOWEJ dla szkół i placówek oświatowych Moduł: DANE ZBIORCZE czerwiec 2013 2
Instrukcja użytkownika aplikacji modernizowanego Systemu Informacji Oświatowej WPROWADZANIE DANYCH DO SYSTEMU INFORMACJI OŚWIATOWEJ dla szkół i placówek oświatowych Moduł: DANE ZBIORCZE czerwiec 2013 2
Uczniowie Optivum NET + Moduł Użytkownik
 Uczniowie Optivum NET + Moduł Użytkownik Obsługa wiadomości Podręcznik dla użytkownika Wersja 1 Wrocław, październik 2013 SPIS TREŚCI KORZYSTANIE Z MODUŁU WIADOMOŚCI... 3 Uruchamianie modułu Wiadomości...3
Uczniowie Optivum NET + Moduł Użytkownik Obsługa wiadomości Podręcznik dla użytkownika Wersja 1 Wrocław, październik 2013 SPIS TREŚCI KORZYSTANIE Z MODUŁU WIADOMOŚCI... 3 Uruchamianie modułu Wiadomości...3
WinUcz procedura uprzedniego wywozu
 Spis treści: 1. Pliki oprogramowania... 2 2. Uruchomienie programu... 2 2.1. Utworzenie nowej bazy danych... 2 2.2. Podłączenie bazy SAD oraz bazy faktur... 3 3. Przygotowanie pozwoleń... 5 4. Przygotowanie
Spis treści: 1. Pliki oprogramowania... 2 2. Uruchomienie programu... 2 2.1. Utworzenie nowej bazy danych... 2 2.2. Podłączenie bazy SAD oraz bazy faktur... 3 3. Przygotowanie pozwoleń... 5 4. Przygotowanie
INSTRUKCJA UśYTKOWNIKA SYSTEMU E-ZGŁOSZENIA
 INSTRUKCJA UśYTKOWNIKA SYSTEMU E-ZGŁOSZENIA Wersja: 30.03.2011r. Opracował: Mariusz Tomza Spis treści Rejestracja nowego użytkownika... 3 Zmiana hasła użytkownika... 5 Wprowadzanie nowych zgłoszeń do systemu...
INSTRUKCJA UśYTKOWNIKA SYSTEMU E-ZGŁOSZENIA Wersja: 30.03.2011r. Opracował: Mariusz Tomza Spis treści Rejestracja nowego użytkownika... 3 Zmiana hasła użytkownika... 5 Wprowadzanie nowych zgłoszeń do systemu...
Co należy zrobić w systemie UONET, aby rok szkolny 2014/2015 stał się rokiem bieżącym?
 Co należy zrobić w systemie UONET, aby rok szkolny 2014/2015 stał się rokiem bieżącym? Porada jest skierowana do tych użytkowników systemu UONET, którzy założyli bazę danych w roku szkolnym 2013/2014,
Co należy zrobić w systemie UONET, aby rok szkolny 2014/2015 stał się rokiem bieżącym? Porada jest skierowana do tych użytkowników systemu UONET, którzy założyli bazę danych w roku szkolnym 2013/2014,
Infolinia pomocy SIOEPKZ, telefon: godziny pracy: dni robocze od 7:30 do 17:30 lub 24h w dni określone w komunikacie dyrektora CKE
 Numer instrukcji dla Dyrektora OE: 0029 (wersja 2.0) Instrukcja przygotowania Protokołu z przebiegu części praktycznej egzaminu dla Dyrektora Ośrodka Egzaminacyjnego (OE), Przewodniczącego Zespołu Egzaminacyjnego
Numer instrukcji dla Dyrektora OE: 0029 (wersja 2.0) Instrukcja przygotowania Protokołu z przebiegu części praktycznej egzaminu dla Dyrektora Ośrodka Egzaminacyjnego (OE), Przewodniczącego Zespołu Egzaminacyjnego
INSTRUKCJA ODNOWIENIA CERTYFIKATU FIRMOWEGO
 INSTRUKCJA ODNOWIENIA CERTYFIKATU FIRMOWEGO Niniejsza instrukcja przeznaczona jest dla osób, które ubiegają się o odnowienie certyfikatu Firmowego. Certyfikatem Firmowym nazywamy certyfikat, który oprócz
INSTRUKCJA ODNOWIENIA CERTYFIKATU FIRMOWEGO Niniejsza instrukcja przeznaczona jest dla osób, które ubiegają się o odnowienie certyfikatu Firmowego. Certyfikatem Firmowym nazywamy certyfikat, który oprócz
CitiDirect BE Portal Eksport
 CitiDirect BE Portal Eksport CitiService Pomoc Techniczna CitiDirect BE tel. 801 343 978, +48 22 690 15 21 poniedziałek piątek; 8:00 17:00 helpdesk.ebs@citi.com www.citihandlowy.pl Spis treści 1. Wstęp
CitiDirect BE Portal Eksport CitiService Pomoc Techniczna CitiDirect BE tel. 801 343 978, +48 22 690 15 21 poniedziałek piątek; 8:00 17:00 helpdesk.ebs@citi.com www.citihandlowy.pl Spis treści 1. Wstęp
W pustym polu wpisz szukaną frazę niezaleganie i kliknij [Filtruj]. Lista usług zostanie
![W pustym polu wpisz szukaną frazę niezaleganie i kliknij [Filtruj]. Lista usług zostanie W pustym polu wpisz szukaną frazę niezaleganie i kliknij [Filtruj]. Lista usług zostanie](/thumbs/25/4535006.jpg) ZUS PRZEZ INTERNET KROK PO KROKU WYDANIE ZAŚWIADCZENIA O NIEZALEGANIU W OPŁACANIU SKŁADEK REJESTRACJA I LOGOWANIE DLA ŚWIADCZENIOBIORCÓW DLA UBEZPIECZONYCH DLA PŁATNIKÓW SKŁADEK Zaloguj się na pue.zus.pl.
ZUS PRZEZ INTERNET KROK PO KROKU WYDANIE ZAŚWIADCZENIA O NIEZALEGANIU W OPŁACANIU SKŁADEK REJESTRACJA I LOGOWANIE DLA ŚWIADCZENIOBIORCÓW DLA UBEZPIECZONYCH DLA PŁATNIKÓW SKŁADEK Zaloguj się na pue.zus.pl.
Temat: Organizacja skoroszytów i arkuszy
 Temat: Organizacja skoroszytów i arkuszy Podstawowe informacje o skoroszycie Excel jest najczęściej wykorzystywany do tworzenia skoroszytów. Skoroszyt jest zbiorem informacji, które są przechowywane w
Temat: Organizacja skoroszytów i arkuszy Podstawowe informacje o skoroszycie Excel jest najczęściej wykorzystywany do tworzenia skoroszytów. Skoroszyt jest zbiorem informacji, które są przechowywane w
INSTRUKCJA OBSŁUGI PORTALU PERSONELU
 .... 3 4 16 INSTRUKCJA OBSŁUGI PORTALU PERSONELU 1. ZAKŁADANIE KONTA..2 2. LOGOWANIE....... 3 3. ZMIANA HASŁA 3.1. Aktualne hasło jest znane 3.2. Aktualne hasło nie jest znane....... 4. WPROWADZENIE/ZMIANA
.... 3 4 16 INSTRUKCJA OBSŁUGI PORTALU PERSONELU 1. ZAKŁADANIE KONTA..2 2. LOGOWANIE....... 3 3. ZMIANA HASŁA 3.1. Aktualne hasło jest znane 3.2. Aktualne hasło nie jest znane....... 4. WPROWADZENIE/ZMIANA
Instrukcja obsługi dziennika elektronicznego dla rodziców
 Instrukcja obsługi dziennika elektronicznego dla rodziców Logowanie Otwieramy stronę internetową Zespołu Szkół nr 1 im. Władysława Grabskiego: www.zs1.lublin.pl i klikamy w zakładkę DLA RODZICA. Po rozwinięciu
Instrukcja obsługi dziennika elektronicznego dla rodziców Logowanie Otwieramy stronę internetową Zespołu Szkół nr 1 im. Władysława Grabskiego: www.zs1.lublin.pl i klikamy w zakładkę DLA RODZICA. Po rozwinięciu
Rejestracja faktury VAT. Instrukcja stanowiskowa
 Rejestracja faktury VAT Instrukcja stanowiskowa 1. Uruchomieni e formatki Faktury VAT. Po uruchomieniu aplikacji pojawi się okno startowe z prośbą o zalogowanie się. Wprowadzamy swoją nazwę użytkownika,
Rejestracja faktury VAT Instrukcja stanowiskowa 1. Uruchomieni e formatki Faktury VAT. Po uruchomieniu aplikacji pojawi się okno startowe z prośbą o zalogowanie się. Wprowadzamy swoją nazwę użytkownika,
UONET+ moduł Dziennik
 UONET+ moduł Dziennik Dokumentowanie zajęć realizowanych w ramach nauczania indywidualnego Przewodnik System UONET+ umożliwia dokumentowanie zajęć realizowanych w ramach nauczania indywidualnego. Uczeń
UONET+ moduł Dziennik Dokumentowanie zajęć realizowanych w ramach nauczania indywidualnego Przewodnik System UONET+ umożliwia dokumentowanie zajęć realizowanych w ramach nauczania indywidualnego. Uczeń
PRZYGOTOWANIE HARMONOGRAMU WEWNĘTRZNEGO EGZAMINÓW PISEMNYCH W OŚRODKU.
 PRZYGOTOWANIE HARMONOGRAMU WEWNĘTRZNEGO EGZAMINÓW PISEMNYCH W OŚRODKU. Spis treści 1. Definiowanie sal egzaminacyjnych... 2 b) Dodawanie sali... 2 c) Modyfikacja parametrów sali... 3 d) Usuwanie sali...
PRZYGOTOWANIE HARMONOGRAMU WEWNĘTRZNEGO EGZAMINÓW PISEMNYCH W OŚRODKU. Spis treści 1. Definiowanie sal egzaminacyjnych... 2 b) Dodawanie sali... 2 c) Modyfikacja parametrów sali... 3 d) Usuwanie sali...
UONET. Jak w systemie UONET opisać oddział, do którego uczęszcza uczeń objęty nauczaniem indywidualnym? Tworzenie profili w oddziale
 UONET Jak w systemie UONET opisać oddział, do którego uczęszcza uczeń objęty nauczaniem indywidualnym? Aby w planie nauczania oddziału uwzględnić zajęcia realizowane w ramach nauczania indywidualnego,
UONET Jak w systemie UONET opisać oddział, do którego uczęszcza uczeń objęty nauczaniem indywidualnym? Aby w planie nauczania oddziału uwzględnić zajęcia realizowane w ramach nauczania indywidualnego,
1. Rejestracja 2. Logowanie 3. Zgłaszanie nowego wniosku projektowego
 1. Rejestracja Dostęp do wniosku projektowego możliwy jest jedynie dla zarejestrowanych użytkowników. Aby zostać zarejestrowanym należy wypełnić formularz dostępny na stronie www.polskapomoc.gov.pl, a
1. Rejestracja Dostęp do wniosku projektowego możliwy jest jedynie dla zarejestrowanych użytkowników. Aby zostać zarejestrowanym należy wypełnić formularz dostępny na stronie www.polskapomoc.gov.pl, a
Do korzystania ze strony elektronicznej rekrutacji zalecamy następujące wersje przeglądarek internetowych:
 Nabór CKU Przeglądanie oferty i rejestracja kandydata Informacje ogólne Do korzystania ze strony elektronicznej rekrutacji zalecamy następujące wersje przeglądarek internetowych: Internet Explorer wersja
Nabór CKU Przeglądanie oferty i rejestracja kandydata Informacje ogólne Do korzystania ze strony elektronicznej rekrutacji zalecamy następujące wersje przeglądarek internetowych: Internet Explorer wersja
CitiDirect Online Banking Eksport
 CitiDirect Online Banking Eksport CitiService Pomoc Techniczna CitiDirect Tel. 0 801 343 978, +48 (22) 690 15 21 Poniedziałek-piątek 8.00 17.00 Helpdesk.ebs@citi.com Spis treści 1. Wstęp... 3 2. Tworzenie
CitiDirect Online Banking Eksport CitiService Pomoc Techniczna CitiDirect Tel. 0 801 343 978, +48 (22) 690 15 21 Poniedziałek-piątek 8.00 17.00 Helpdesk.ebs@citi.com Spis treści 1. Wstęp... 3 2. Tworzenie
Opis modułu Zapytania pl.id Kancelaria Komornika-VAT
 Opis modułu Zapytania pl.id Kancelaria Komornika-VAT Nazwa: KK.INS.PL.ID.002 Data: 02.01.2017 Wersja: 1.1.0 Cel: Opis działania funkcjonalności pl.id 2016 Currenda Sp. z o.o. Spis treści Zapytania pl.id...
Opis modułu Zapytania pl.id Kancelaria Komornika-VAT Nazwa: KK.INS.PL.ID.002 Data: 02.01.2017 Wersja: 1.1.0 Cel: Opis działania funkcjonalności pl.id 2016 Currenda Sp. z o.o. Spis treści Zapytania pl.id...
Nabór Bursy/CKU. Do korzystania ze strony elektronicznej rekrutacji zalecamy następujące wersje przeglądarek internetowych:
 Nabór Bursy/CKU Przeglądanie oferty i rejestracja kandydata Informacje ogólne Do korzystania ze strony elektronicznej rekrutacji zalecamy następujące wersje przeglądarek internetowych: Internet Explorer
Nabór Bursy/CKU Przeglądanie oferty i rejestracja kandydata Informacje ogólne Do korzystania ze strony elektronicznej rekrutacji zalecamy następujące wersje przeglądarek internetowych: Internet Explorer
Bazy danych Ćwiczenie 1 Instrukcja strona 1 Wersja ogólna
 Bazy danych Ćwiczenie 1 Instrukcja strona 1 Wersja ogólna TEMAT: TWORZENIE NOWEJ BAZY DANYCH Uruchom Microsoft Access Rozpocznij od utworzenia nowej pustej bazy i zapisz ją w pliku o nazwie TwojeNazwiskoImię.MDB.
Bazy danych Ćwiczenie 1 Instrukcja strona 1 Wersja ogólna TEMAT: TWORZENIE NOWEJ BAZY DANYCH Uruchom Microsoft Access Rozpocznij od utworzenia nowej pustej bazy i zapisz ją w pliku o nazwie TwojeNazwiskoImię.MDB.
Biblioteki publiczne
 Instrukcja pracy w programie do gromadzenia danych statystycznych w ramach projektu Analiza Funkcjonowania Bibliotek Biblioteki publiczne Spis treści 1. Użytkownicy i uprawnienia 1 2. Logowanie/rejestracja
Instrukcja pracy w programie do gromadzenia danych statystycznych w ramach projektu Analiza Funkcjonowania Bibliotek Biblioteki publiczne Spis treści 1. Użytkownicy i uprawnienia 1 2. Logowanie/rejestracja
