INSTRUKCJA OBSŁUGI APLIKACJI HERMES sprawdzian i egzamin gimnazjalny. OKE Warszawa
|
|
|
- Amalia Cybulska
- 10 lat temu
- Przeglądów:
Transkrypt
1 INSTRUKCJA OBSŁUGI APLIKACJI HERMES 2012 sprawdzian i egzamin gimnazjalny. OKE Warszawa
2 Wstęp Szanowni Państwo Przekazujemy program komputerowy HERMES2012, działający w środowisku Windows i przystosowany do zbierania danych egzaminacyjnych wszystkich typów szkół. Aplikacja umoŝliwia wprowadzanie: danych o szkole jako jednostce samodzielnej, danych o szkołach w zespole szkół (wszystkie dane dla szkół w zespole naleŝy wprowadzać w tej samej aplikacji dodając kolejne szkoły), danych egzaminacyjnych o uczniach, PowyŜsze dane są wymagane przez okręgowe komisje egzaminacyjne w celu przeprowadzenia sprawdzianu oraz egzaminów zewnętrznych. Niniejszy przewodnik zawiera instrukcje i ilustracje dotyczące instalacji i uŝytkowania programu HERMES. Korzystanie z aplikacji będzie moŝliwe po wprowadzeniu identyfikatora szkoły oraz klucza szyfrującego. Zalecane jest zapoznanie się z treścią całej instrukcji przed przystąpieniem do pracy z aplikacją Hermes, poniewaŝ ułatwi to późniejszą pracę. 2
3 Rozdział I. Instalacja programu Program Hermes dostarczony jest w wersji instalacyjnej. W celu poprawnej instalacji naleŝy wykonać następujące kroki: 1. Dokonać deinstalacji poprzedniej wersji programu Hermes, jeśli taka była zainstalowana w systemie Start - Programy - Hermes - odinstaluj. 2. Uruchomić program hermes_sp_gim_2012w00.exe. 3. Postępować zgodnie z instrukcjami na ekranie 4. Następnie naleŝy kliknąć przycisk Start, aby kontynuować instalację (rys. 1.) Wybór miejsca instalacji programu Rysunek 1 5. Po pomyślnej instalacji naleŝy kliknąć przycisk Zakończ i automatycznie zostanie uruchomiona aplikacja Hermes. 3
4 Rozdział II. Wprowadzanie danych do programu 1. aby uruchomić program naleŝy kliknąć: Start/Programy/Hermes/Uruchom aplikację Hermes_sp_gim_2012 pojawi się okno rozpoczynające pracę w programie (rys. 2.) Rysunek 2 2. Aby rozpocząć wprowadzanie danych naleŝy wybrać Plik > Nowy. Wtedy pojawią się cztery pola do logowania: identyfikator(kod) szkoły, klucz szyfrujący, wybór roku - naleŝy wybrać rok 2012, sesję - naleŝy wybrać sesję wiosna/lato. 3. UWAGA: W przypadku zespołu szkół naleŝy procedurę wykonać kolejno dla kaŝdej szkoły naleŝącej do zespołu. Rysunek 3 Przy pierwszym wprowadzaniu danych okno pliku szkół pozostaje puste, przy kolejnym będą widoczne wprowadzone wcześniej placówki. 4
5 Rysunek 4 UWAGA: w programie sprawdzana jest poprawność identyfikatora i klucza szyfrującego. Jeśli dane te są nieprawidłowo wprowadzone, to wyświetlane będą w kolorze czerwonym. Po wybraniu roku oraz sesji egzaminacyjnej, prawidłowym wprowadzeniu identyfikatora i klucza (wyświetlą się one na czarno) uaktywni się przycisk OK, naleŝy go kliknąć. Rysunek 5 5
6 4. Praca w programie. Po wejściu do programu pojawi się okno umoŝliwiające wprowadzanie danych, zawierające w zaleŝności od wybranego typu szkoły szereg zakładek, m.in. Szkoła, Oddziały, Uczniowie. Po wprowadzeniu kursora w obszar wpisywania pola na dole okna pojawi się pełna nazwa pola. Więcej informacji na temat wybranego pola znajduje się w lewym dolnym rogu formularza lub w oknie podpowiedzi (klawisz F1). Rysunek 6 Przy wprowadzaniu adresu naleŝy zwrócić uwagę na poprawność danych będą one wykorzystywane do kontaktów ze szkołą oraz do przekazywania szkole materiałów egzaminacyjnych. 6
7 Rysunek 7 Pola, których wypełnienie jest wymagane zawierają cienką czerwoną linię. Rysunek 8 Pola, w których nie ma cienkiej czerwonej linii mogą pozostać puste. Np. w przypadku braku drugiego imienia NIE NALEśY wpisywać BRAK, NIE MA lub NIE POSIADA. Jeśli wartość pola jest typowa napis pojawia się na czarno. JeŜeli nie naleŝy do typowych wówczas wartość pola zostaje pogrubiona na niebiesko. JeŜeli wartość pola jest błędna napis wyświetlany jest w kolorze czerwonym i zostaje przekreślony. W przypadku konieczności usunięcia ucznia z listy uczniów naleŝy zmienić domyślny znak + znajdujący się w pierwszej kolumnie (przed nazwiskiem) na znak -. Rysunek 9 UWAGA: JeŜeli znak + nie jest widoczny na ekranie, naleŝy ustawić się na początku pola Nazwisko i uŝywając klawisza klawiatury (kursor w lewo) spowodować pojawienie się tego znaku. W aplikacji sprawdzana jest zgodność imienia z płcią (według zasady imiona zakończone na a płeć kobieta). Przy błędnym wyborze płci napis kobieta lub męŝczyzna będzie pogrubiony i na dole okna pojawi się komunikat o konieczności ponownego sprawdzenia wyboru. Komunikat ten naleŝy zignorować w przypadku gdy zasada nie obowiązuje (np. Kuba imię zakończone na a, płeć męŝczyzna). Poza tym weryfikowana jest zgodność numeru PESEL z datą urodzenia oraz sprawdzana jest poprawność sumy kontrolnej: 7
8 Rysunek 10 W przypadku zgłaszania uczniów do egzaminu gimnazjalnego naleŝy wybrać język obcy, z którego uczeń będzie zdawał ten egzamin. Rysunek 11 8
9 W przypadku uaktualniania i poprawiania danych wcześniej wprowadzonych w aplikacji pomocne są następujące przyciski znajdujące się w górnej części okna: - wstaw nowy rekord ucznia (F5) - wytnij rekord ucznia (F6), - kopiuj rekord ucznia (F7), - wklej rekord ucznia (F8), - wstaw znak (F11) tablica obcych znaków diakrytycznych. Sprawną pracę w programie umoŝliwiają wprowadzone funkcje klawiatury: Tab przełączanie pomiędzy głównymi polami Ctrl +, Ctrl +,, lewy Alt +, lewy Alt +, przełączanie pomiędzy grupami danych zmiana wartości wyboru w ramach zaznaczonego pola przełączanie pomiędzy polami w obrębie danej grupy rozwijanie/zwijania pola wyboru lewy ALT + podkreślona litera w nazwie wybór pola/zakładki prawy Alt +, prawy Alt +, zmiana wartości wyboru w ramach zaznaczonego pola przełączanie pomiędzy grupami danych zmiana wartości wyboru w ramach zaznaczonego pola 5. Zakończenie pracy w programie Przed zakończeniem wprowadzania danych naleŝy sprawdzić ich poprawność (kompletność) korzystając z przycisku (Znajdź błędne dane), Rysunek 12 a następnie zapisać wynik pracy korzystając z przycisku (Zapisz). 9
10 Wprowadzanie danych egzaminacyjnych naleŝy zakończyć zamykając okno przyciskiem znajdującym się w prawym górnym rogu okna. Pojawi się wówczas komunikat informujący o zapisaniu danych oraz informacja o poprawności wprowadzonych danych (rys. 10). Rysunek 13 Pojawienie się okna: Rysunek 14 Świadczy o błędach i dopuszczalne jest tylko w przypadku tymczasowego kończenia wprowadzania danych do programu. W celu weryfikacji danych wprowadzonych w programie Hermes istnieje moŝliwość ich wydruku. W głównym oknie aplikacji naleŝy podświetlić plik, z którego dane będą drukowane, z menu górnego wybrać Plik > Drukuj dane uczniów. Rysunek 15 10
11 Rysunek 16 Oprócz tego w aplikacji istnieje moŝliwość wygenerowania raportu zawierającego podsumowanie wprowadzonych danych. Dostępny jest poprzez menu górne: OKE > Generuj raporty. Po zweryfikowaniu naleŝy utworzyć plik dla OKE za pomocą polecenia z menu OKE > Utwórz plik dla wskazanej szkoły, przy czym dana szkoła powinna być podświetlona w oknie lub Utwórz pliki dla wszystkich szkół w przypadku kilku szkół w zespole. Rysunek 17 Dane utworzone dla OKE zapisane zostaną w dowolnym PUSTYM folderze (katalogu) lub na pustej dyskietce. Wygodnie jest przed tworzeniem pliku utworzyć na pulpicie nowy folder i nazwać go bieŝącą datą i w tym folderze zapisać pliki. 11
12 Rysunek 18 W przypadku prawidłowego utworzenia pliku pojawi się komunikat: Rysunek 19 Rysunek 20 A następnie na ekranie pojawi się okno raportu, który naleŝy wydrukować i zweryfikować. 12
13 Rysunek 21 Pracę w aplikacji Hermes kończymy zamykając program poleceniem Plik > Zakończ (lub zamknąć program). Zostanie wyświetlony komunikat z pytaniem: Rysunek 22 Klikamy: Nie, poniewaŝ juŝ wcześniej zostały utworzone pliki do wysłania do OKE. W ten sposób stworzony plik/pliki (zaczynające się identyfikatorem szkoły i mające rozszerzenie.gpg) np.: P0T_122_H12.gpg naleŝy przesłać do OKE poprzez System Wymiany Plików Uwaga: Nie naleŝy otwierać plików.gpg są to pliki zaszyfrowane, przeznaczone do wysłania do OKE.. śyczymy przyjemnej pracy z tym programem, a w razie problemów prosimy o kontakt telefoniczny: (0-22)
INSTRUKCJA OBSŁUGI APLIKACJI HERMES 2007 (egzamin zawodowy)
 INSTRUKCJA OBSŁUGI APLIKACJI HERMES 2007 (egzamin zawodowy) OKE Poznań Wstęp Szanowni Państwo Przekazujemy program komputerowy Hermes 2007, działający w środowisku Windows. Aplikacja umożliwia wprowadzanie:
INSTRUKCJA OBSŁUGI APLIKACJI HERMES 2007 (egzamin zawodowy) OKE Poznań Wstęp Szanowni Państwo Przekazujemy program komputerowy Hermes 2007, działający w środowisku Windows. Aplikacja umożliwia wprowadzanie:
INSTRUKCJA OBSŁUGI PROGRAMU HERMES 2005
 OKRĘGOWA KOMISJA EGZAMINACYJNA w ŁODZI 90-312 Łódź, Plac Zwycięstwa 2 tel.: (042) 676-26-57; 58; fax: (042) 674-05-53 e-mail: komisja@komisja.pl INTERNET: www.komisja.pl INSTRUKCJA OBSŁUGI PROGRAMU HERMES
OKRĘGOWA KOMISJA EGZAMINACYJNA w ŁODZI 90-312 Łódź, Plac Zwycięstwa 2 tel.: (042) 676-26-57; 58; fax: (042) 674-05-53 e-mail: komisja@komisja.pl INTERNET: www.komisja.pl INSTRUKCJA OBSŁUGI PROGRAMU HERMES
INSTRUKCJA OBSŁUGI APLIKACJI HERMES 2007 (egzamin zawodowy)
 INSTRUKCJA OBSŁUGI APLIKACJI HERMES 2007 (egzamin zawodowy) OKE ŁÓDŹ Wstęp Szanowni Państwo Przekazujemy program komputerowy Hermes 2007, działający w środowisku Windows. Aplikacja umożliwia wprowadzanie:
INSTRUKCJA OBSŁUGI APLIKACJI HERMES 2007 (egzamin zawodowy) OKE ŁÓDŹ Wstęp Szanowni Państwo Przekazujemy program komputerowy Hermes 2007, działający w środowisku Windows. Aplikacja umożliwia wprowadzanie:
INSTRUKCJA OBSŁUGI APLIKACJI HERMES 2007 (egzamin maturalny)
 INSTRUKCJA OBSŁUGI APLIKACJI HERMES 2007 (egzamin maturalny) Wstęp Szanowni Państwo Przekazujemy program komputerowy Hermes 2007, działający w środowisku Windows. Aplikacja umożliwia wprowadzanie: danych
INSTRUKCJA OBSŁUGI APLIKACJI HERMES 2007 (egzamin maturalny) Wstęp Szanowni Państwo Przekazujemy program komputerowy Hermes 2007, działający w środowisku Windows. Aplikacja umożliwia wprowadzanie: danych
HERMES 2009 INSTRUKCJA DLA SZKÓŁ PODSTAWOWYCH / GIMNAZJÓW PRZESYŁAJĄCYCH DANE DO SPRAWDZIANU / EGZAMINU GIMNAZJALNEGO
 HERMES 2009 INSTRUKCJA DLA SZKÓŁ PODSTAWOWYCH / GIMNAZJÓW PRZESYŁAJĄCYCH DANE DO SPRAWDZIANU / EGZAMINU GIMNAZJALNEGO Szanowni Państwo, przekazujemy program komputerowy HERMES 2009 słuŝący do gromadzenia
HERMES 2009 INSTRUKCJA DLA SZKÓŁ PODSTAWOWYCH / GIMNAZJÓW PRZESYŁAJĄCYCH DANE DO SPRAWDZIANU / EGZAMINU GIMNAZJALNEGO Szanowni Państwo, przekazujemy program komputerowy HERMES 2009 słuŝący do gromadzenia
INSTRUKCJA DLA SZKOŁY PODSTAWOWEJ I GIMNAZJUM
 INSTRUKCJA DLA SZKOŁY PODSTAWOWEJ I GIMNAZJUM Szanowni Państwo, przekazujemy program komputerowy HERMES 2006, działający w środowisku Windows. Służy on do zbierania danych niezbędnych do zorganizowania
INSTRUKCJA DLA SZKOŁY PODSTAWOWEJ I GIMNAZJUM Szanowni Państwo, przekazujemy program komputerowy HERMES 2006, działający w środowisku Windows. Służy on do zbierania danych niezbędnych do zorganizowania
INSTRUKCJA OBSŁUGI PROGRAMU HERMES 2006 EGZAMIN POTWIERDZAJĄCY KWALIFIKACJE ZAWODOWE PO TECHNIKUM
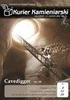 INSTRUKCJA OBSŁUGI PROGRAMU HERMES 2006 EGZAMIN POTWIERDZAJĄCY KWALIFIKACJE ZAWODOWE PO TECHNIKUM Szanowni Państwo, przekazujemy program komputerowy HERMES 2006, działający w środowisku Windows. Służy
INSTRUKCJA OBSŁUGI PROGRAMU HERMES 2006 EGZAMIN POTWIERDZAJĄCY KWALIFIKACJE ZAWODOWE PO TECHNIKUM Szanowni Państwo, przekazujemy program komputerowy HERMES 2006, działający w środowisku Windows. Służy
INSTRUKCJA OBSŁUGI PROGRAMU HERMES 2009 (sprawdzian i egzamin gimnazjalny)
 INSTRUKCJA OBSŁUGI PROGRAMU HERMES 2009 (sprawdzian i egzamin gimnazjalny) OKE Poznań Wstęp.... 2 Instalacja programu... 3 Uruchomienie programu... 5 Wprowadzanie i edycja danych.... 8 Zakładka Szkoła...
INSTRUKCJA OBSŁUGI PROGRAMU HERMES 2009 (sprawdzian i egzamin gimnazjalny) OKE Poznań Wstęp.... 2 Instalacja programu... 3 Uruchomienie programu... 5 Wprowadzanie i edycja danych.... 8 Zakładka Szkoła...
INSTRUKCJA OBSŁUGI APLIKACJI HERMES 2008 (egzamin zawodowy)
 INSTRUKCJA OBSŁUGI APLIKACJI HERMES 2008 (egzamin zawodowy) OKE ŁÓDŹ Wstęp Szanowni Państwo Przekazujemy program komputerowy Hermes 2008, działający w środowisku Windows. Aplikacja umożliwia wprowadzanie:
INSTRUKCJA OBSŁUGI APLIKACJI HERMES 2008 (egzamin zawodowy) OKE ŁÓDŹ Wstęp Szanowni Państwo Przekazujemy program komputerowy Hermes 2008, działający w środowisku Windows. Aplikacja umożliwia wprowadzanie:
INSTRUKCJA OBSŁUGI APLIKACJI HERMES 2012. (sprawdzian, egzamin gimnazjalny) OKE Gdańsk, wrzesień 2011 r.
 INSTRUKCJA OBSŁUGI APLIKACJI HERMES 2012 (sprawdzian, egzamin gimnazjalny) OKE Gdańsk, wrzesień 2011 r. Spis treści Instalacja programu...4 Wprowadzanie danych do programu...6 Zmiana klucza szyfrującego...6
INSTRUKCJA OBSŁUGI APLIKACJI HERMES 2012 (sprawdzian, egzamin gimnazjalny) OKE Gdańsk, wrzesień 2011 r. Spis treści Instalacja programu...4 Wprowadzanie danych do programu...6 Zmiana klucza szyfrującego...6
INSTRUKCJA OBSŁUGI APLIKACJI HERMES 2017 (egzamin maturalny)
 INSTRUKCJA OBSŁUGI APLIKACJI HERMES 2017 (egzamin maturalny) OKE Łódź Wstęp Szanowni Państwo, Przekazujemy program komputerowy Hermes 2017, działający w środowisku Windows. Aplikacja umożliwia wprowadzanie:
INSTRUKCJA OBSŁUGI APLIKACJI HERMES 2017 (egzamin maturalny) OKE Łódź Wstęp Szanowni Państwo, Przekazujemy program komputerowy Hermes 2017, działający w środowisku Windows. Aplikacja umożliwia wprowadzanie:
INSTRUKCJA OBSŁUGI APLIKACJI HERMES 2015 (egzamin maturalny)
 INSTRUKCJA OBSŁUGI APLIKACJI HERMES 2015 (egzamin maturalny) OKE Łódź Wstęp Szanowni Państwo, Przekazujemy program komputerowy Hermes 2015, działający w środowisku Windows. Aplikacja umożliwia wprowadzanie:
INSTRUKCJA OBSŁUGI APLIKACJI HERMES 2015 (egzamin maturalny) OKE Łódź Wstęp Szanowni Państwo, Przekazujemy program komputerowy Hermes 2015, działający w środowisku Windows. Aplikacja umożliwia wprowadzanie:
INSTRUKCJA OBSŁUGI APLIKACJI HERMES 2010 (egzamin maturalny)
 INSTRUKCJA OBSŁUGI APLIKACJI HERMES 2010 (egzamin maturalny) OKE Łódź Wstęp Szanowni Państwo, Przekazujemy program komputerowy Hermes 2010, działający w środowisku Windows (równieŝ w Windows Vista). Aplikacja
INSTRUKCJA OBSŁUGI APLIKACJI HERMES 2010 (egzamin maturalny) OKE Łódź Wstęp Szanowni Państwo, Przekazujemy program komputerowy Hermes 2010, działający w środowisku Windows (równieŝ w Windows Vista). Aplikacja
INSTRUKCJA OBSŁUGI APLIKACJI HERMES 2012
 INSTRUKCJA OBSŁUGI APLIKACJI HERMES 2012 OKE Gdańsk, październik 2011 r. Spis treści Instalacja programu...4 Wprowadzanie danych do programu...6 Zmiana klucza szyfrującego...6 Rodzaj zgłoszenia...7 Wprowadzanie,
INSTRUKCJA OBSŁUGI APLIKACJI HERMES 2012 OKE Gdańsk, październik 2011 r. Spis treści Instalacja programu...4 Wprowadzanie danych do programu...6 Zmiana klucza szyfrującego...6 Rodzaj zgłoszenia...7 Wprowadzanie,
INSTRUKCJA OBSŁUGI APLIKACJI HERMES 2010 (egzamin potwierdzający kwalifikacje zawodowe) OKE Łódź
 INSTRUKCJA OBSŁUGI APLIKACJI HERMES 2010 (egzamin potwierdzający kwalifikacje zawodowe) OKE Łódź Wstęp Szanowni Państwo, Przekazujemy program komputerowy Hermes 2010, działający w środowisku Windows (równieŝ
INSTRUKCJA OBSŁUGI APLIKACJI HERMES 2010 (egzamin potwierdzający kwalifikacje zawodowe) OKE Łódź Wstęp Szanowni Państwo, Przekazujemy program komputerowy Hermes 2010, działający w środowisku Windows (równieŝ
Instalacja i obsługa generatora świadectw i arkuszy ocen
 Instalacja i obsługa generatora świadectw i arkuszy ocen 1. Uruchom plik setup.exe 2. Pojawi się okno instalacji programu. Program wybierze miejsce instalacji, np. C:\Users\Ewa\AppData\Roaming\Generator
Instalacja i obsługa generatora świadectw i arkuszy ocen 1. Uruchom plik setup.exe 2. Pojawi się okno instalacji programu. Program wybierze miejsce instalacji, np. C:\Users\Ewa\AppData\Roaming\Generator
Instalacja i obsługa aplikacji MAC Diagnoza EW
 Instalacja i obsługa aplikacji MAC Diagnoza EW Uruchom plik setup.exe Pojawi się okno instalacji programu MAC Diagnoza EW. Wybierz przycisk AKCEPTUJĘ. Następnie zainstaluj program, wybierając przycisk
Instalacja i obsługa aplikacji MAC Diagnoza EW Uruchom plik setup.exe Pojawi się okno instalacji programu MAC Diagnoza EW. Wybierz przycisk AKCEPTUJĘ. Następnie zainstaluj program, wybierając przycisk
Instrukcja użytkownika aplikacji modernizowanego Systemu Informacji Oświatowej
 Instrukcja użytkownika aplikacji modernizowanego Systemu Informacji Oświatowej WPROWADZANIE DANYCH DO SYSTEMU INFORMACJI OŚWIATOWEJ Moduł II: Uczeń Wersja 1.0 styczeń 2013 2 Spis treści ZBIÓR DANYCH O
Instrukcja użytkownika aplikacji modernizowanego Systemu Informacji Oświatowej WPROWADZANIE DANYCH DO SYSTEMU INFORMACJI OŚWIATOWEJ Moduł II: Uczeń Wersja 1.0 styczeń 2013 2 Spis treści ZBIÓR DANYCH O
INSTRUKCJA OBSŁUGI PROGRAMU HERMES 2009 (egzamin maturalny)
 INSTRUKCJA OBSŁUGI PROGRAMU HERMES 2009 (egzamin maturalny) OKE Poznań Wstęp... 2 Instalacja programu... 3 Uruchomienie programu... 5 Wprowadzanie i edycja danych.... 9 Zakładka Szkoła... 10 Zakładka Oddziały...
INSTRUKCJA OBSŁUGI PROGRAMU HERMES 2009 (egzamin maturalny) OKE Poznań Wstęp... 2 Instalacja programu... 3 Uruchomienie programu... 5 Wprowadzanie i edycja danych.... 9 Zakładka Szkoła... 10 Zakładka Oddziały...
Instalacja i obsługa aplikacji MAC Diagnoza EP w celu wykonania Diagnozy rozszerzonej
 Instalacja i obsługa aplikacji MAC Diagnoza EP w celu wykonania Diagnozy rozszerzonej Uruchom plik setup.exe Pojawi się okno instalacji programu MAC Diagnoza EP. Wybierz przycisk AKCEPTUJĘ. Następnie zainstaluj
Instalacja i obsługa aplikacji MAC Diagnoza EP w celu wykonania Diagnozy rozszerzonej Uruchom plik setup.exe Pojawi się okno instalacji programu MAC Diagnoza EP. Wybierz przycisk AKCEPTUJĘ. Następnie zainstaluj
Instrukcja rejestracji do systemu ecrf.biztm
 Instrukcja rejestracji do systemu ecrf.biztm Spis treści Wstęp... 3 1. Rejestracja do programu... 4 Wyrażenie zgody na przetwarzanie danych osobowych... 5 Weryfikacja adresu e-mail... 6 Formularz rejestracyjny...
Instrukcja rejestracji do systemu ecrf.biztm Spis treści Wstęp... 3 1. Rejestracja do programu... 4 Wyrażenie zgody na przetwarzanie danych osobowych... 5 Weryfikacja adresu e-mail... 6 Formularz rejestracyjny...
Instalacja i obsługa aplikacji MAC Diagnoza EP w celu wykonania Arkusza obserwacji
 Instalacja i obsługa aplikacji MAC Diagnoza EP w celu wykonania Arkusza obserwacji Uruchom plik setup.exe Pojawi się okno instalacji programu MAC Diagnoza EP. Wybierz przycisk AKCEPTUJĘ. Następnie zainstaluj
Instalacja i obsługa aplikacji MAC Diagnoza EP w celu wykonania Arkusza obserwacji Uruchom plik setup.exe Pojawi się okno instalacji programu MAC Diagnoza EP. Wybierz przycisk AKCEPTUJĘ. Następnie zainstaluj
Rejestr uczniów Optivum dla celów naboru do szkół ponadgimnazjalnych. Materiały pomocnicze
 Rejestr uczniów Optivum dla celów naboru do szkół ponadgimnazjalnych Materiały pomocnicze Spis treści Wstęp... 3 Ćwiczenie 1 Zapoznanie się z budową podstawowego okna programu... 4 Ćwiczenie 2 Pobieranie
Rejestr uczniów Optivum dla celów naboru do szkół ponadgimnazjalnych Materiały pomocnicze Spis treści Wstęp... 3 Ćwiczenie 1 Zapoznanie się z budową podstawowego okna programu... 4 Ćwiczenie 2 Pobieranie
Obsługa serwisu kształcenie kwalifikacyjne w zawodzie - nowa formuła egzaminu zawodowego
 Obsługa serwisu kształcenie kwalifikacyjne w zawodzie - nowa formuła egzaminu zawodowego 1. Zgłaszanie szkół/placówek kwalifikacyjnych kursów zawodowych odbywa się za pośrednictwem formularza internetowego
Obsługa serwisu kształcenie kwalifikacyjne w zawodzie - nowa formuła egzaminu zawodowego 1. Zgłaszanie szkół/placówek kwalifikacyjnych kursów zawodowych odbywa się za pośrednictwem formularza internetowego
Rejestr uczniów Optivum dla celów naboru do szkół ponadgimnazjalnych. Materiały dla uczestnika szkolenia
 Rejestr uczniów Optivum dla celów naboru do szkół ponadgimnazjalnych Materiały dla uczestnika szkolenia Copyright by VULCAN Wrocław 2008 ul. Kazimierska 15 51 657 Wrocław tel. (0 71) 375 15 00 faks (0
Rejestr uczniów Optivum dla celów naboru do szkół ponadgimnazjalnych Materiały dla uczestnika szkolenia Copyright by VULCAN Wrocław 2008 ul. Kazimierska 15 51 657 Wrocław tel. (0 71) 375 15 00 faks (0
Instrukcja użytkownika NAUCZYCIELA AKADEMICKIEGO SYSTEMU ARCHIWIZACJI PRAC
 Instrukcja użytkownika NAUCZYCIELA AKADEMICKIEGO SYSTEMU ARCHIWIZACJI PRAC 1. Logowanie do systemu ASAP Logowanie do systemu ASAP odbywa się na stronie www. asap.pwsz-ns.edu.pl W pola login i hasło znajdujące
Instrukcja użytkownika NAUCZYCIELA AKADEMICKIEGO SYSTEMU ARCHIWIZACJI PRAC 1. Logowanie do systemu ASAP Logowanie do systemu ASAP odbywa się na stronie www. asap.pwsz-ns.edu.pl W pola login i hasło znajdujące
Próbny sprawdzian szóstoklasisty z Nową Erą
 Próbny sprawdzian szóstoklasisty z Nową Erą Instrukcja pobierania arkuszy i wprowadzania wyników I. Pobieranie arkuszy Aby pobrać arkusz próbnego sprawdzianu szóstoklasisty, trzeba wcześniej utworzyć w
Próbny sprawdzian szóstoklasisty z Nową Erą Instrukcja pobierania arkuszy i wprowadzania wyników I. Pobieranie arkuszy Aby pobrać arkusz próbnego sprawdzianu szóstoklasisty, trzeba wcześniej utworzyć w
Opis modułu pl.id w programie Kancelaria Komornika - VAT
 Opis modułu pl.id w programie Kancelaria Komornika - VAT Spis treści I. Zapytania pl.id... 3 I.I. Konfiguracja aplikacji... 3 I.2. Generowanie wniosków pl.id... 4 I.3. Eksport zapytań pl.id... 9 I.4. Import
Opis modułu pl.id w programie Kancelaria Komornika - VAT Spis treści I. Zapytania pl.id... 3 I.I. Konfiguracja aplikacji... 3 I.2. Generowanie wniosków pl.id... 4 I.3. Eksport zapytań pl.id... 9 I.4. Import
Elektroniczny system wspomagający proces rekrutacji do szkół podstawowych
 Elektroniczny system wspomagający proces rekrutacji do szkół podstawowych Szanowni Państwo, w części publicznej systemu możecie samodzielnie wypełnić elektroniczny wniosek rekrutacyjny lub zgłoszenie do
Elektroniczny system wspomagający proces rekrutacji do szkół podstawowych Szanowni Państwo, w części publicznej systemu możecie samodzielnie wypełnić elektroniczny wniosek rekrutacyjny lub zgłoszenie do
Jak szybko wystawić fakturę w LeftHand? Instalacja programu
 Jak szybko wystawić fakturę w LeftHand? Aby móc szybko wystawić fakturę VAT w programie LeftHand należy: - zainstalować program LeftHand - skonfigurować go za pomocą szybkiego wizzarda - dodać definicję
Jak szybko wystawić fakturę w LeftHand? Aby móc szybko wystawić fakturę VAT w programie LeftHand należy: - zainstalować program LeftHand - skonfigurować go za pomocą szybkiego wizzarda - dodać definicję
Program RMUA. Instrukcja konfiguracji i pracy w programie. (Wersja 2)
 Program RMUA Instrukcja konfiguracji i pracy w programie (Wersja 2) 1 Wstęp Program RMUA powstał w związku z obowiązkiem przekazywania ubezpieczonym informacji rocznej zwanej wcześniej RMUA. Aplikacja
Program RMUA Instrukcja konfiguracji i pracy w programie (Wersja 2) 1 Wstęp Program RMUA powstał w związku z obowiązkiem przekazywania ubezpieczonym informacji rocznej zwanej wcześniej RMUA. Aplikacja
Opis modułu Zapytania pl.id Kancelaria Komornika-VAT
 Opis modułu Zapytania pl.id Kancelaria Komornika-VAT Nazwa: KK.INS.PL.ID.002 Data: 02.01.2017 Wersja: 1.1.0 Cel: Opis działania funkcjonalności pl.id 2016 Currenda Sp. z o.o. Spis treści Zapytania pl.id...
Opis modułu Zapytania pl.id Kancelaria Komornika-VAT Nazwa: KK.INS.PL.ID.002 Data: 02.01.2017 Wersja: 1.1.0 Cel: Opis działania funkcjonalności pl.id 2016 Currenda Sp. z o.o. Spis treści Zapytania pl.id...
Elektroniczny system wspomagający proces rekrutacji do klas I szkół podstawowych Szanowni Państwo,
 Elektroniczny system wspomagający proces rekrutacji do klas I szkół podstawowych Szanowni Państwo, W części publicznej systemu możecie samodzielnie wypełnić elektroniczny wniosek rekrutacyjny lub zgłoszenie
Elektroniczny system wspomagający proces rekrutacji do klas I szkół podstawowych Szanowni Państwo, W części publicznej systemu możecie samodzielnie wypełnić elektroniczny wniosek rekrutacyjny lub zgłoszenie
Obsługa komputera. Paweł Kruk
 Obsługa komputera Paweł Kruk 1. Pisanie 2. Zarządzanie plikami 3. Obsługa poczty e-mail 4. Internet 5. Podstawowe funkcje w Windows 1. Pisanie Do pisania słuŝy program Word: Klikamy na niego (ikonę) myszką
Obsługa komputera Paweł Kruk 1. Pisanie 2. Zarządzanie plikami 3. Obsługa poczty e-mail 4. Internet 5. Podstawowe funkcje w Windows 1. Pisanie Do pisania słuŝy program Word: Klikamy na niego (ikonę) myszką
Diagnoza Szkolna Pearsona. Instrukcja obsługi
 Diagnoza Szkolna Pearsona Instrukcja obsługi 1. Logowanie Aby skorzystać z systemu Diagnoza Szkolna Pearsona należy najpierw wejść na stronę diagnoza.pearson.pl i wybrać przycisk Logowanie. Następnie należy
Diagnoza Szkolna Pearsona Instrukcja obsługi 1. Logowanie Aby skorzystać z systemu Diagnoza Szkolna Pearsona należy najpierw wejść na stronę diagnoza.pearson.pl i wybrać przycisk Logowanie. Następnie należy
Instrukcja uŝytkownika aplikacji modernizowanego Systemu Informacji Oświatowej
 Instrukcja uŝytkownika aplikacji modernizowanego Systemu Informacji Oświatowej WPROWADZANIE DANYCH DO SYSTEMU INFORMACJI OŚWIATOWEJ NA POZIOMIE PLACÓWKI Moduł I: Specyfika szkoły Wersja 1.0 styczeń 2013
Instrukcja uŝytkownika aplikacji modernizowanego Systemu Informacji Oświatowej WPROWADZANIE DANYCH DO SYSTEMU INFORMACJI OŚWIATOWEJ NA POZIOMIE PLACÓWKI Moduł I: Specyfika szkoły Wersja 1.0 styczeń 2013
S P I S T R E Ś C I. Instrukcja obsługi
 S P I S T R E Ś C I Instrukcja obsługi 1. Podstawowe informacje o programie.................................................................................... 2 2. Instalacja programu.....................................................................................................
S P I S T R E Ś C I Instrukcja obsługi 1. Podstawowe informacje o programie.................................................................................... 2 2. Instalacja programu.....................................................................................................
WOJEWÓDZTWO PODKARPACKIE
 WOJEWÓDZTWO PODKARPACKIE UNIA EUROPEJSKA EUROPEJSKI FUNDUSZ ROZWOJU REGIONALNEGO Instrukcja instalacji generatora wniosku o dofinansowanie projektu ze środków EFRR w ramach I osi priorytetowej Regionalnego
WOJEWÓDZTWO PODKARPACKIE UNIA EUROPEJSKA EUROPEJSKI FUNDUSZ ROZWOJU REGIONALNEGO Instrukcja instalacji generatora wniosku o dofinansowanie projektu ze środków EFRR w ramach I osi priorytetowej Regionalnego
Instrukcja Użytkownika (Nauczyciel Akademicki) Akademickiego Systemu Archiwizacji Prac
 Instrukcja Użytkownika (Nauczyciel Akademicki) Akademickiego Systemu Archiwizacji Prac Akademicki System Archiwizacji Prac (ASAP) to nowoczesne, elektroniczne archiwum prac dyplomowych zintegrowane z systemem
Instrukcja Użytkownika (Nauczyciel Akademicki) Akademickiego Systemu Archiwizacji Prac Akademicki System Archiwizacji Prac (ASAP) to nowoczesne, elektroniczne archiwum prac dyplomowych zintegrowane z systemem
Instrukcja uŝytkownika
 Generator Wniosków Aplikacyjnych dla Regionalnego Programu Operacyjnego Województwa Kujawsko-Pomorskiego na lata 2007-2013 Instrukcja uŝytkownika Aplikacja współfinansowana ze środków Europejskiego Funduszu
Generator Wniosków Aplikacyjnych dla Regionalnego Programu Operacyjnego Województwa Kujawsko-Pomorskiego na lata 2007-2013 Instrukcja uŝytkownika Aplikacja współfinansowana ze środków Europejskiego Funduszu
Szanowni Państwo. Należy przy tym pamiętać, że zmiana stawek VAT obejmie dwie czynności:
 Szanowni Państwo Zapowiedź podniesienia stawek VAT stała się faktem. Zgodnie z ustawą o podatku od towarów i usług z dniem 1 stycznia 2011 roku zostaną wprowadzone nowe stawki VAT. Obowiązujące aktualnie
Szanowni Państwo Zapowiedź podniesienia stawek VAT stała się faktem. Zgodnie z ustawą o podatku od towarów i usług z dniem 1 stycznia 2011 roku zostaną wprowadzone nowe stawki VAT. Obowiązujące aktualnie
Instrukcja użytkownika STUDENTA AKADEMICKIEGO SYSTEMU ARCHIWIZACJI PRAC
 Instrukcja użytkownika STUDENTA AKADEMICKIEGO SYSTEMU ARCHIWIZACJI PRAC Strona 1 z 14 Akademicki System Archiwizacji Prac (ASAP) to nowoczesne, elektroniczne archiwum prac dyplomowych zintegrowane z systemem
Instrukcja użytkownika STUDENTA AKADEMICKIEGO SYSTEMU ARCHIWIZACJI PRAC Strona 1 z 14 Akademicki System Archiwizacji Prac (ASAP) to nowoczesne, elektroniczne archiwum prac dyplomowych zintegrowane z systemem
1. Instalacja Programu
 Instrukcja obsługi dla programu Raporcik 2005 1. Instalacja Programu Program dostarczony jest na płycie cd, którą otrzymali Państwo od naszej firmy. Aby zainstalować program Raporcik 2005 należy : Włożyć
Instrukcja obsługi dla programu Raporcik 2005 1. Instalacja Programu Program dostarczony jest na płycie cd, którą otrzymali Państwo od naszej firmy. Aby zainstalować program Raporcik 2005 należy : Włożyć
Programy LeftHand - Obsługa plików JPK. Wrzesień 2016
 Programy LeftHand - Obsługa plików JPK Wrzesień 2016 Spis treści 1. Wstęp...2 2. Pierwsze uruchomienie funkcji JPK...2 3. Generowanie plików JPK...9 4. Wysyłanie plików JPK...10 5. Pobieranie i drukowanie
Programy LeftHand - Obsługa plików JPK Wrzesień 2016 Spis treści 1. Wstęp...2 2. Pierwsze uruchomienie funkcji JPK...2 3. Generowanie plików JPK...9 4. Wysyłanie plików JPK...10 5. Pobieranie i drukowanie
W pustym polu wpisz szukaną frazę niezaleganie i kliknij [Filtruj]. Lista usług zostanie
![W pustym polu wpisz szukaną frazę niezaleganie i kliknij [Filtruj]. Lista usług zostanie W pustym polu wpisz szukaną frazę niezaleganie i kliknij [Filtruj]. Lista usług zostanie](/thumbs/25/4535006.jpg) ZUS PRZEZ INTERNET KROK PO KROKU WYDANIE ZAŚWIADCZENIA O NIEZALEGANIU W OPŁACANIU SKŁADEK REJESTRACJA I LOGOWANIE DLA ŚWIADCZENIOBIORCÓW DLA UBEZPIECZONYCH DLA PŁATNIKÓW SKŁADEK Zaloguj się na pue.zus.pl.
ZUS PRZEZ INTERNET KROK PO KROKU WYDANIE ZAŚWIADCZENIA O NIEZALEGANIU W OPŁACANIU SKŁADEK REJESTRACJA I LOGOWANIE DLA ŚWIADCZENIOBIORCÓW DLA UBEZPIECZONYCH DLA PŁATNIKÓW SKŁADEK Zaloguj się na pue.zus.pl.
Instalacja programu Synergia ModAgent. Legnica, r.
 Instalacja programu Synergia ModAgent Legnica, 26.06.2014r. Synergia ModAgent Plan prezentacji 1. Synergia ModAgent proces instalacji 2. Pierwsze uruchomienie programu rejestracja Synergii 3. Przegląd
Instalacja programu Synergia ModAgent Legnica, 26.06.2014r. Synergia ModAgent Plan prezentacji 1. Synergia ModAgent proces instalacji 2. Pierwsze uruchomienie programu rejestracja Synergii 3. Przegląd
Szkolenie dla nauczycieli SP10 w DG Operacje na plikach i folderach, obsługa edytora tekstu ABC. komputera dla nauczyciela. Materiały pomocnicze
 ABC komputera dla nauczyciela Materiały pomocnicze 1. Czego się nauczysz? Uruchamianie i zamykanie systemu: jak zalogować się do systemu po uruchomieniu komputera, jak tymczasowo zablokować komputer w
ABC komputera dla nauczyciela Materiały pomocnicze 1. Czego się nauczysz? Uruchamianie i zamykanie systemu: jak zalogować się do systemu po uruchomieniu komputera, jak tymczasowo zablokować komputer w
Podręcznik Użytkownika aplikacji NOVO Szkoła. Profil Opiekuna
 Podręcznik Użytkownika aplikacji NOVO Szkoła Profil Opiekuna Spis treści 1 Podstawowe informacje 3 1.1 Przeglądarka internetowa........................................ 3 1.2 Logowanie i wylogowanie, sesja
Podręcznik Użytkownika aplikacji NOVO Szkoła Profil Opiekuna Spis treści 1 Podstawowe informacje 3 1.1 Przeglądarka internetowa........................................ 3 1.2 Logowanie i wylogowanie, sesja
Dlaczego stosujemy edytory tekstu?
 Edytor tekstu Edytor tekstu program komputerowy służący do tworzenia, edycji i formatowania dokumentów tekstowych za pomocą komputera. Dlaczego stosujemy edytory tekstu? możemy poprawiać tekst możemy uzupełniać
Edytor tekstu Edytor tekstu program komputerowy służący do tworzenia, edycji i formatowania dokumentów tekstowych za pomocą komputera. Dlaczego stosujemy edytory tekstu? możemy poprawiać tekst możemy uzupełniać
Instrukcja. importu dokumentów. z programu Fakt do programu Płatnik. oraz. przesyłania danych do ZUS. przy pomocy programu Płatnik
 Fakt Dystrybucja, Instrukcja z dnia 06.2010 Instrukcja importu dokumentów z programu Fakt do programu Płatnik oraz przesyłania danych do ZUS przy pomocy programu Płatnik 1/22 1 Eksport danych z Programu
Fakt Dystrybucja, Instrukcja z dnia 06.2010 Instrukcja importu dokumentów z programu Fakt do programu Płatnik oraz przesyłania danych do ZUS przy pomocy programu Płatnik 1/22 1 Eksport danych z Programu
I Tworzenie prezentacji za pomocą szablonu w programie Power-Point. 1. Wybieramy z górnego menu polecenie Nowy a następnie Utwórz z szablonu
 I Tworzenie prezentacji za pomocą szablonu w programie Power-Point 1. Wybieramy z górnego menu polecenie Nowy a następnie Utwórz z szablonu 2. Po wybraniu szablonu ukaŝe się nam ekran jak poniŝej 3. Następnie
I Tworzenie prezentacji za pomocą szablonu w programie Power-Point 1. Wybieramy z górnego menu polecenie Nowy a następnie Utwórz z szablonu 2. Po wybraniu szablonu ukaŝe się nam ekran jak poniŝej 3. Następnie
Instrukcja obsługi dla studenta
 Instrukcja obsługi dla studenta Akademicki System Archiwizacji Prac (ASAP) to nowoczesne, elektroniczne archiwum prac dyplomowych zintegrowane z systemem antyplagiatowym Plagiat.pl. Student korzystający
Instrukcja obsługi dla studenta Akademicki System Archiwizacji Prac (ASAP) to nowoczesne, elektroniczne archiwum prac dyplomowych zintegrowane z systemem antyplagiatowym Plagiat.pl. Student korzystający
I. Interfejs użytkownika.
 Ćwiczenia z użytkowania systemu MFG/PRO 1 I. Interfejs użytkownika. MFG/PRO w wersji eb2 umożliwia wybór użytkownikowi jednego z trzech dostępnych interfejsów graficznych: a) tekstowego (wybór z menu:
Ćwiczenia z użytkowania systemu MFG/PRO 1 I. Interfejs użytkownika. MFG/PRO w wersji eb2 umożliwia wybór użytkownikowi jednego z trzech dostępnych interfejsów graficznych: a) tekstowego (wybór z menu:
Jak utworzyć raport kasowy?
 Finanse Jak utworzyć raport kasowy? Aplikacja Finanse umożliwia wystawianie dokumentów kasowych oraz prowadzenie na bieżąco raportów kasowych. Pierwszy raport kasowy użytkownik musi dodać do aplikacji.
Finanse Jak utworzyć raport kasowy? Aplikacja Finanse umożliwia wystawianie dokumentów kasowych oraz prowadzenie na bieżąco raportów kasowych. Pierwszy raport kasowy użytkownik musi dodać do aplikacji.
Elektroniczny system wspomagający proces rekrutacji do szkół podstawowych Szanowni Państwo,
 Elektroniczny system wspomagający proces rekrutacji do szkół podstawowych Szanowni Państwo, W części publicznej systemu możecie samodzielnie wypełnić elektroniczny wniosek rekrutacyjny lub zgłoszenie do
Elektroniczny system wspomagający proces rekrutacji do szkół podstawowych Szanowni Państwo, W części publicznej systemu możecie samodzielnie wypełnić elektroniczny wniosek rekrutacyjny lub zgłoszenie do
Elektroniczny Urząd Podawczy
 Elektroniczny Urząd Podawczy Dzięki Elektronicznemu Urzędowi Podawczemu Beneficjent może wypełnić i wysłać formularz wniosku o dofinansowanie projektów w ramach Regionalnego Programu Operacyjnego Województwa
Elektroniczny Urząd Podawczy Dzięki Elektronicznemu Urzędowi Podawczemu Beneficjent może wypełnić i wysłać formularz wniosku o dofinansowanie projektów w ramach Regionalnego Programu Operacyjnego Województwa
Instrukcja obsługi dla studenta
 Instrukcja obsługi dla studenta Akademicki System Archiwizacji Prac (ASAP) to nowoczesne, elektroniczne archiwum prac dyplomowych zintegrowane z systemem antyplagiatowym Plagiat.pl. Student korzystający
Instrukcja obsługi dla studenta Akademicki System Archiwizacji Prac (ASAP) to nowoczesne, elektroniczne archiwum prac dyplomowych zintegrowane z systemem antyplagiatowym Plagiat.pl. Student korzystający
Instrukcja dla programu Ocena.XP
 Instrukcja dla programu Ocena.XP Należy zalogować się do Serwisu WSJO lub bezpośrednio do Wirtualnej Uczelni (www.wu.wsjo.pl). Po wybraniu zakładki: Uczelnia w menu po lewej stronie widoczny będzie przycisk:
Instrukcja dla programu Ocena.XP Należy zalogować się do Serwisu WSJO lub bezpośrednio do Wirtualnej Uczelni (www.wu.wsjo.pl). Po wybraniu zakładki: Uczelnia w menu po lewej stronie widoczny będzie przycisk:
Instrukcja instalacji certyfikatu kwalifikowanego w programie Płatnik. wersja 1.8
 Instrukcja instalacji certyfikatu kwalifikowanego w programie Płatnik wersja 1.8 Spis treści 1. INSTALACJA CERTYFIKATU Z KARTY KRYPTOGRAFICZNEJ W MAGAZYNIE SYSTEMOWYM... 3 Wczytanie danych z karty CryptoCERTUM...
Instrukcja instalacji certyfikatu kwalifikowanego w programie Płatnik wersja 1.8 Spis treści 1. INSTALACJA CERTYFIKATU Z KARTY KRYPTOGRAFICZNEJ W MAGAZYNIE SYSTEMOWYM... 3 Wczytanie danych z karty CryptoCERTUM...
Serwis jest dostępny w internecie pod adresem www.solidnyserwis.pl. Rysunek 1: Strona startowa solidnego serwisu
 Spis treści 1. Zgłoszenia serwisowe wstęp... 2 2. Obsługa konta w solidnym serwisie... 2 Rejestracja w serwisie...3 Logowanie się do serwisu...4 Zmiana danych...5 3. Zakładanie i podgląd zgłoszenia...
Spis treści 1. Zgłoszenia serwisowe wstęp... 2 2. Obsługa konta w solidnym serwisie... 2 Rejestracja w serwisie...3 Logowanie się do serwisu...4 Zmiana danych...5 3. Zakładanie i podgląd zgłoszenia...
Instrukcja obsługi dla studenta
 Instrukcja obsługi dla studenta Akademicki System Archiwizacji Prac (ASAP) to nowoczesne, elektroniczne archiwum prac dyplomowych zintegrowane z systemem antyplagiatowym Plagiat.pl. Student korzystający
Instrukcja obsługi dla studenta Akademicki System Archiwizacji Prac (ASAP) to nowoczesne, elektroniczne archiwum prac dyplomowych zintegrowane z systemem antyplagiatowym Plagiat.pl. Student korzystający
Instrukcja obsługi dla studenta
 Instrukcja obsługi dla studenta Akademicki System Archiwizacji Prac (ASAP) to nowoczesne, elektroniczne archiwum prac dyplomowych zintegrowane z systemem antyplagiatowym Plagiat.pl. Student korzystający
Instrukcja obsługi dla studenta Akademicki System Archiwizacji Prac (ASAP) to nowoczesne, elektroniczne archiwum prac dyplomowych zintegrowane z systemem antyplagiatowym Plagiat.pl. Student korzystający
Rysunek 1 Strona główna systemu Wibo
 Aby zgłosić projekt musimy założyć konto w systemie Wibo: 1. Wchodzimy na stronę www.wibo.um.pulawy.pl i klikamy w link Rejestracja w górnym prawym rogu strony: Rysunek 1 Strona główna systemu Wibo 2.
Aby zgłosić projekt musimy założyć konto w systemie Wibo: 1. Wchodzimy na stronę www.wibo.um.pulawy.pl i klikamy w link Rejestracja w górnym prawym rogu strony: Rysunek 1 Strona główna systemu Wibo 2.
Instrukcja korzystania z Systemu Telnom - Nominacje
 Instrukcja korzystania z Systemu Telnom - Nominacje Opis panelu użytkownika Pierwsze zalogowanie w systemie Procedura resetowania hasła Składanie nominacji krok po kroku System Telnom Nominacje znajduje
Instrukcja korzystania z Systemu Telnom - Nominacje Opis panelu użytkownika Pierwsze zalogowanie w systemie Procedura resetowania hasła Składanie nominacji krok po kroku System Telnom Nominacje znajduje
Instrukcja instalacji aplikacji MuoviSelect 2.0
 SPIS TREŚCI Ważne informacje przed instalacją aplikacji Instalacja aplikacji Uruchomienie aplikacji i rejestracja nowego Użytkownika 1. Ważne informacje przed instalacją aplikacji Wymagania do uruchomienia
SPIS TREŚCI Ważne informacje przed instalacją aplikacji Instalacja aplikacji Uruchomienie aplikacji i rejestracja nowego Użytkownika 1. Ważne informacje przed instalacją aplikacji Wymagania do uruchomienia
Archiwum Prac Dyplomowych - Instrukcja rejestracji pracy dyplomowej dla studenta
 Archiwum Prac Dyplomowych - Instrukcja rejestracji pracy dyplomowej dla studenta 1. Logowanie do APD - Archiwum Prac Dyplomowych W celu zalogowania się do Archiwum Prac dyplomowych należy wejść na stronę:
Archiwum Prac Dyplomowych - Instrukcja rejestracji pracy dyplomowej dla studenta 1. Logowanie do APD - Archiwum Prac Dyplomowych W celu zalogowania się do Archiwum Prac dyplomowych należy wejść na stronę:
Instrukcja Instalacji
 Generator Wniosków Płatniczych dla Programu Operacyjnego Kapitał Ludzki Instrukcja Instalacji Aplikacja współfinansowana ze środków Unii Europejskiej w ramach Europejskiego Funduszu Społecznego Spis treści
Generator Wniosków Płatniczych dla Programu Operacyjnego Kapitał Ludzki Instrukcja Instalacji Aplikacja współfinansowana ze środków Unii Europejskiej w ramach Europejskiego Funduszu Społecznego Spis treści
Wyniki operacji w programie
 R O Z D Z I A Ł 6 Wyniki operacji w programie Dowiesz się jak: Przeglądać wyniki przeprowadzonych operacji Zatwierdzać i wycofywać przeprowadzane operacje Przeglądać listy środków w centrach kosztów i
R O Z D Z I A Ł 6 Wyniki operacji w programie Dowiesz się jak: Przeglądać wyniki przeprowadzonych operacji Zatwierdzać i wycofywać przeprowadzane operacje Przeglądać listy środków w centrach kosztów i
Manual konfiguracji aplikacji softphone dla usługi Biznes Pakiet
 Manual konfiguracji aplikacji softphone dla usługi Biznes Pakiet Spis treści 1 POBRANIE APLIKACJI... 3 2 INSTALACJA APLIKACJI... 4 3 URUCHOMIENIE I KONFIGURACJA APLIKACJI... 5 4 FUNKCJONALNOŚCI APLIKACJI...
Manual konfiguracji aplikacji softphone dla usługi Biznes Pakiet Spis treści 1 POBRANIE APLIKACJI... 3 2 INSTALACJA APLIKACJI... 4 3 URUCHOMIENIE I KONFIGURACJA APLIKACJI... 5 4 FUNKCJONALNOŚCI APLIKACJI...
Skrócona instrukcja pracy z Generatorem Wniosków
 Skrócona instrukcja pracy z Generatorem Wniosków I. OGÓLNA OBSŁUGA GENERATORA WNIOSKÓW Rozpoczynanie pracy z generatorem przez nowych użytkowników Aby skorzystać z Generatora Wniosków należy posiadać konto
Skrócona instrukcja pracy z Generatorem Wniosków I. OGÓLNA OBSŁUGA GENERATORA WNIOSKÓW Rozpoczynanie pracy z generatorem przez nowych użytkowników Aby skorzystać z Generatora Wniosków należy posiadać konto
Podręcznik Użytkownika aplikacji NOVO Szkoła. Profil Ucznia
 Podręcznik Użytkownika aplikacji NOVO Szkoła Profil Ucznia Spis treści 1 Podstawowe informacje 3 1.1 Przeglądarka internetowa........................................ 3 1.2 Logowanie i wylogowanie, sesja
Podręcznik Użytkownika aplikacji NOVO Szkoła Profil Ucznia Spis treści 1 Podstawowe informacje 3 1.1 Przeglądarka internetowa........................................ 3 1.2 Logowanie i wylogowanie, sesja
Opis działania portalu Elektroniczny Generator Wniosków (styczeń 2015)
 Opis działania portalu Elektroniczny Generator Wniosków (styczeń 2015) Wymagania odnośnie przeglądarki Internet Explorer: wersja równa lub wyższa od IE9, wyłączony tryb zgodności, wyłączone blokowanie
Opis działania portalu Elektroniczny Generator Wniosków (styczeń 2015) Wymagania odnośnie przeglądarki Internet Explorer: wersja równa lub wyższa od IE9, wyłączony tryb zgodności, wyłączone blokowanie
Laboratorium z Grafiki InŜynierskiej CAD. Rozpoczęcie pracy z AutoCAD-em. Uruchomienie programu
 Laboratorium z Grafiki InŜynierskiej CAD W przygotowaniu ćwiczeń wykorzystano m.in. następujące materiały: 1. Program AutoCAD 2010. 2. Graf J.: AutoCAD 14PL Ćwiczenia. Mikom 1998. 3. Kłosowski P., Grabowska
Laboratorium z Grafiki InŜynierskiej CAD W przygotowaniu ćwiczeń wykorzystano m.in. następujące materiały: 1. Program AutoCAD 2010. 2. Graf J.: AutoCAD 14PL Ćwiczenia. Mikom 1998. 3. Kłosowski P., Grabowska
Instrukcja wprowadzania wyników diagnoza PRZED EGZAMINEM
 Instrukcja wprowadzania wyników diagnoza PRZED EGZAMINEM Wpisywanie wyników. 1. Po zalogowaniu się w portalu egzamin-diagnoza.nowaera.pl należy przejść do zakładki Testy. Następnie należy wybrać test i
Instrukcja wprowadzania wyników diagnoza PRZED EGZAMINEM Wpisywanie wyników. 1. Po zalogowaniu się w portalu egzamin-diagnoza.nowaera.pl należy przejść do zakładki Testy. Następnie należy wybrać test i
Wydruki formularzy PIT
 Wydruki formularzy PIT Podczas pracy z programem Płace VULCAN gromadzone są w nim dane, dzięki którym można wygenerować odpowiednie formularze PIT i przekazać je do właściwego urzędu skarbowego. Na podstawie
Wydruki formularzy PIT Podczas pracy z programem Płace VULCAN gromadzone są w nim dane, dzięki którym można wygenerować odpowiednie formularze PIT i przekazać je do właściwego urzędu skarbowego. Na podstawie
Instrukcja użytkownika STUDENTA AKADEMICKIEGO SYSTEMU ARCHIWIZACJI PRAC
 Instrukcja użytkownika STUDENTA AKADEMICKIEGO SYSTEMU ARCHIWIZACJI PRAC Akademicki System Archiwizacji Prac (ASAP) to nowoczesne, elektroniczne archiwum prac dyplomowych zintegrowane z systemem antyplagiatowym
Instrukcja użytkownika STUDENTA AKADEMICKIEGO SYSTEMU ARCHIWIZACJI PRAC Akademicki System Archiwizacji Prac (ASAP) to nowoczesne, elektroniczne archiwum prac dyplomowych zintegrowane z systemem antyplagiatowym
Procedura zamawiania licencji.
 Procedura zamawiania licencji. 1. Przygotowanie. START Przygotowanie danych Proszę pobrać z OWNFZ nowy numer instalacji oraz identyfikator systemu nadawcy NFZ Proszę przygotować dane potrzebne do uzyskania
Procedura zamawiania licencji. 1. Przygotowanie. START Przygotowanie danych Proszę pobrać z OWNFZ nowy numer instalacji oraz identyfikator systemu nadawcy NFZ Proszę przygotować dane potrzebne do uzyskania
Instrukcja importu dokumentów z programu Fakt do programu Płatnik 5.01.001
 1 Instrukcja importu dokumentów z programu Fakt do programu Płatnik 5.01.001 I. EKSPORT DANYCH Z PROGRAMU FAKT DO PŁATNIKA...2 I.1. WYSYŁANIE DEKLARACJI Z PROGRAMU FAKT....2 I.2. KATALOGI I ŚCIEŻKI DOSTĘPU....2
1 Instrukcja importu dokumentów z programu Fakt do programu Płatnik 5.01.001 I. EKSPORT DANYCH Z PROGRAMU FAKT DO PŁATNIKA...2 I.1. WYSYŁANIE DEKLARACJI Z PROGRAMU FAKT....2 I.2. KATALOGI I ŚCIEŻKI DOSTĘPU....2
Ministerstwo Finansów
 Ministerstwo Finansów System e-deklaracje Instrukcja użytkownika Wersja 1.00 1/21 SPIS TREŚCI I. INFORMACJE OGÓLNE...3 WYMAGANIA NIEZBĘDNE DO SKŁADANIA DEKLARACJI ZA POMOCĄ INTERAKTYWNYCH FORMULARZY...3
Ministerstwo Finansów System e-deklaracje Instrukcja użytkownika Wersja 1.00 1/21 SPIS TREŚCI I. INFORMACJE OGÓLNE...3 WYMAGANIA NIEZBĘDNE DO SKŁADANIA DEKLARACJI ZA POMOCĄ INTERAKTYWNYCH FORMULARZY...3
Programy LeftHand - Obsługa plików JPK. Luty 2017
 Programy LeftHand - Obsługa plików JPK Luty 2017 Spis treści 1. Wstęp... 2 2. Pierwsze uruchomienie funkcji JPK... 2 3. Generowanie plików JPK... 9 4. Wysyłanie plików JPK... 10 5. Pobieranie i drukowanie
Programy LeftHand - Obsługa plików JPK Luty 2017 Spis treści 1. Wstęp... 2 2. Pierwsze uruchomienie funkcji JPK... 2 3. Generowanie plików JPK... 9 4. Wysyłanie plików JPK... 10 5. Pobieranie i drukowanie
Instrukcja uŝytkowania
 Widget Herbata Saga to narzędzie, które pozwoli Ci lepiej zorganizować i zaplanować swoje codzienne obowiązki i dzięki temu zaoszczędzić czas dla wspólnych chwil z rodziną. W celu poprawnego korzystania
Widget Herbata Saga to narzędzie, które pozwoli Ci lepiej zorganizować i zaplanować swoje codzienne obowiązki i dzięki temu zaoszczędzić czas dla wspólnych chwil z rodziną. W celu poprawnego korzystania
PODRĘCZNIK OBSŁUGI BUSINESSNET
 PODRĘCZNIK OBSŁUGI BUSINESSNET. LOGOWANIE. AUTORYZACJA ZLECENIA. NOWY KLUCZ. PRZELEWY 5. ZLECENIA STAŁE 6. MODUŁ PRAWNY 7. DOSTĘP DO DEALINGNET 8. CERTYFIKAT KWALIFIKOWANY JAK ZALOGOWAĆ SIĘ DO BUSINESSNET
PODRĘCZNIK OBSŁUGI BUSINESSNET. LOGOWANIE. AUTORYZACJA ZLECENIA. NOWY KLUCZ. PRZELEWY 5. ZLECENIA STAŁE 6. MODUŁ PRAWNY 7. DOSTĘP DO DEALINGNET 8. CERTYFIKAT KWALIFIKOWANY JAK ZALOGOWAĆ SIĘ DO BUSINESSNET
Elektroniczny system wspomagający proces rejestracji kontynuacji oraz rekrutacji do przedszkoli
 Elektroniczny system wspomagający proces rejestracji kontynuacji oraz rekrutacji do przedszkoli Szanowni Państwo, w części publicznej systemu możecie samodzielnie zarejestrować kontynuację edukacji przedszkolnej
Elektroniczny system wspomagający proces rejestracji kontynuacji oraz rekrutacji do przedszkoli Szanowni Państwo, w części publicznej systemu możecie samodzielnie zarejestrować kontynuację edukacji przedszkolnej
ZUS PRZEZ INTERNET KROK PO KROKU ZŁOŻENIE WNIOSKU O ŚWIADCZENIE WYCHOWAWCZE NA DRUGIE I KOLEJNE DZIECKO. Zaloguj się do swojego profilu PUE.
 PRZEZ INTERNET KROK PO KROKU ZŁOŻENIE WNIOSKU O ŚWIADCZENIE WYCHOWAWCZE NA DRUGIE I KOLEJNE DZIECKO REJESTRACJA I LOGOWANIE DLA ŚWIADCZENIOBIORCÓW DLA UBEZPIECZONYCH DLA PŁATNIKÓW 1 2 Zaloguj się do swojego
PRZEZ INTERNET KROK PO KROKU ZŁOŻENIE WNIOSKU O ŚWIADCZENIE WYCHOWAWCZE NA DRUGIE I KOLEJNE DZIECKO REJESTRACJA I LOGOWANIE DLA ŚWIADCZENIOBIORCÓW DLA UBEZPIECZONYCH DLA PŁATNIKÓW 1 2 Zaloguj się do swojego
Minimalna wspierana wersja systemu Android to 2.3.3 zalecana 4.0. Ta dokumentacja została wykonana na telefonie HUAWEI ASCEND P7 z Android 4.
 Dokumentacja dla Scandroid. Minimalna wspierana wersja systemu Android to 2.3.3 zalecana 4.0. Ta dokumentacja została wykonana na telefonie HUAWEI ASCEND P7 z Android 4. Scandroid to aplikacja przeznaczona
Dokumentacja dla Scandroid. Minimalna wspierana wersja systemu Android to 2.3.3 zalecana 4.0. Ta dokumentacja została wykonana na telefonie HUAWEI ASCEND P7 z Android 4. Scandroid to aplikacja przeznaczona
Podręcznik Użytkownika LSI WRPO
 Podręcznik użytkownika Lokalnego Systemu Informatycznego do obsługi Wielkopolskiego Regionalnego Programu Operacyjnego na lata 2007 2013 w zakresie wypełniania wniosków o dofinansowanie Wersja 1 Podręcznik
Podręcznik użytkownika Lokalnego Systemu Informatycznego do obsługi Wielkopolskiego Regionalnego Programu Operacyjnego na lata 2007 2013 w zakresie wypełniania wniosków o dofinansowanie Wersja 1 Podręcznik
Elektroniczny system wspomagający proces rekrutacji do żłóbków w m. Pruszków
 Elektroniczny system wspomagający proces rekrutacji do żłóbków w m. Pruszków Szanowni Państwo, w części publicznej systemu możecie samodzielnie wypełnić elektroniczny wniosek rekrutacyjny do żłobka, a
Elektroniczny system wspomagający proces rekrutacji do żłóbków w m. Pruszków Szanowni Państwo, w części publicznej systemu możecie samodzielnie wypełnić elektroniczny wniosek rekrutacyjny do żłobka, a
SimplySign logowanie i rejestracja na komputerze oraz dodanie certyfikatu do programu Płatnik
 SimplySign logowanie i rejestracja na komputerze oraz dodanie certyfikatu do programu Płatnik 1. INSTALACJA CERTYFIKATU SIMPLY SIGN W MAGAZYNIE SYSTEMOWYM. W celu użytkowania certyfikatu SimplySign na
SimplySign logowanie i rejestracja na komputerze oraz dodanie certyfikatu do programu Płatnik 1. INSTALACJA CERTYFIKATU SIMPLY SIGN W MAGAZYNIE SYSTEMOWYM. W celu użytkowania certyfikatu SimplySign na
Certyfikat niekwalifikowany zaufany Certum Silver. Instrukcja dla uŝytkowników Windows Vista. wersja 1.1 UNIZETO TECHNOLOGIES SA
 Certyfikat niekwalifikowany zaufany Certum Silver Instrukcja dla uŝytkowników Windows Vista wersja 1.1 Spis treści 1. POBRANIE CERTYFIKATU SILVER... 3 2. IMPORTOWANIE CERTYFIKATU DO PROGRAMU POCZTA SYSTEMU
Certyfikat niekwalifikowany zaufany Certum Silver Instrukcja dla uŝytkowników Windows Vista wersja 1.1 Spis treści 1. POBRANIE CERTYFIKATU SILVER... 3 2. IMPORTOWANIE CERTYFIKATU DO PROGRAMU POCZTA SYSTEMU
UONET+ moduł Sekretariat
 UONET+ moduł Sekretariat Jak przenieść ucznia objętego obowiązkiem szkolnym do innej szkoły? Aby w systemie UONET+ odnotować fakt przeniesienia ucznia objętego obowiązkiem szkolnym do innej szkoły, należy
UONET+ moduł Sekretariat Jak przenieść ucznia objętego obowiązkiem szkolnym do innej szkoły? Aby w systemie UONET+ odnotować fakt przeniesienia ucznia objętego obowiązkiem szkolnym do innej szkoły, należy
PekaoBIZNES 24 Szybki START. Przewodnik dla Użytkowników z dostępem podstawowym
 PekaoBIZNES 24 Szybki START Przewodnik dla Użytkowników z dostępem podstawowym Podręcznik przygotowany na potrzeby wdrożenia systemu w zborach i obwodach Świadków Jehowy ZAWARTOŚĆ PRZEWODNIKA Niniejszy
PekaoBIZNES 24 Szybki START Przewodnik dla Użytkowników z dostępem podstawowym Podręcznik przygotowany na potrzeby wdrożenia systemu w zborach i obwodach Świadków Jehowy ZAWARTOŚĆ PRZEWODNIKA Niniejszy
Instrukcja wypełniania formularza Ankieta Trwałości
 Instrukcja wypełniania formularza Ankieta Trwałości 1. Logowanie Ankieta dostępna jest jako formularz w systemie SEZAM, z którego wysyłane były wnioski: aplikacyjny oraz o płatność. Należy zalogować się
Instrukcja wypełniania formularza Ankieta Trwałości 1. Logowanie Ankieta dostępna jest jako formularz w systemie SEZAM, z którego wysyłane były wnioski: aplikacyjny oraz o płatność. Należy zalogować się
SZKOLENIA I STUDIA PODYPLOMOWE DOFINANSOWANE Z EUROPEJSKIEGO FUNDUSZU SPOŁECZNEGO
 SZKOLENIA I STUDIA PODYPLOMOWE DOFINANSOWANE Z EUROPEJSKIEGO FUNDUSZU SPOŁECZNEGO OPIS DZIAŁANIA SERWISU (wersja z dnia 19.X.2006) autorzy: J. Eisermann & M. Jędras Serwis internetowy Szkoleń dofinansowywanych
SZKOLENIA I STUDIA PODYPLOMOWE DOFINANSOWANE Z EUROPEJSKIEGO FUNDUSZU SPOŁECZNEGO OPIS DZIAŁANIA SERWISU (wersja z dnia 19.X.2006) autorzy: J. Eisermann & M. Jędras Serwis internetowy Szkoleń dofinansowywanych
1 Raporty - wstęp. 1. Wstążka. 2. Podgląd listy raportów wraz z menu kontekstowym:
 1 Raporty - wstęp Wstążka Podgląd listy raportów wraz z menu kontekstowym: Podgląd aktualnego raportu wraz z menu kontekstowym: 4. Przeglądanie bieżącego raportu. 4.1 Zmiana strony. 4.2 Przejście na dowolną
1 Raporty - wstęp Wstążka Podgląd listy raportów wraz z menu kontekstowym: Podgląd aktualnego raportu wraz z menu kontekstowym: 4. Przeglądanie bieżącego raportu. 4.1 Zmiana strony. 4.2 Przejście na dowolną
Jak utworzyć plik SIO dla aktualnego spisu?
 System Informacji Oświatowej Jak utworzyć plik SIO dla aktualnego spisu? Programy Arkusz Optivum, Kadry Optivum, Płace Optivum, Sekretariat Optivum oraz Księgowość Optivum dostarczają znaczną część danych
System Informacji Oświatowej Jak utworzyć plik SIO dla aktualnego spisu? Programy Arkusz Optivum, Kadry Optivum, Płace Optivum, Sekretariat Optivum oraz Księgowość Optivum dostarczają znaczną część danych
Instrukcja dostępu do usługi Google Scholar
 Instrukcja dostępu do usługi Google Scholar UWAGA dostęp do Google Scholar wymaga posiadania konta Google. Utworzenie jednego konta Google pozwala na dostęp do wszystkich usług Google. Oznacza to, że jeśli
Instrukcja dostępu do usługi Google Scholar UWAGA dostęp do Google Scholar wymaga posiadania konta Google. Utworzenie jednego konta Google pozwala na dostęp do wszystkich usług Google. Oznacza to, że jeśli
Użytkowniku programu FINKA, przekazujemy E-book, który omawia najważniejsze kwestie dotyczące generowania i wysyłania JPK.
 Użytkowniku programu FINKA, przekazujemy E-book, który omawia najważniejsze kwestie dotyczące generowania i wysyłania JPK. Na wstępie omówimy kwestie generowania JPK z programów Finka. W dalszej części
Użytkowniku programu FINKA, przekazujemy E-book, który omawia najważniejsze kwestie dotyczące generowania i wysyłania JPK. Na wstępie omówimy kwestie generowania JPK z programów Finka. W dalszej części
Infolinia pomocy SIOEPKZ, telefon: godziny pracy: dni robocze od 7:30 do 17:30 lub 24h w dni określone w komunikacie dyrektora CKE
 Numer instrukcji dla Dyrektora OE: 0030 (wersja 2.0) Instrukcja edycji Protokołu z przebiegu części praktycznej egzaminu dla Dyrektora Ośrodka Egzaminacyjnego (OE), Przewodniczącego Zespołu Egzaminacyjnego
Numer instrukcji dla Dyrektora OE: 0030 (wersja 2.0) Instrukcja edycji Protokołu z przebiegu części praktycznej egzaminu dla Dyrektora Ośrodka Egzaminacyjnego (OE), Przewodniczącego Zespołu Egzaminacyjnego
