ACCO-WEB. Aplikacja internetowa do zarządzania oraz zdalnej obsługi systemu kontroli dostępu ACCO NET. Instrukcja obsługi
|
|
|
- Katarzyna Kalinowska
- 6 lat temu
- Przeglądów:
Transkrypt
1 ACCO-WEB Aplikacja internetowa do zarządzania oraz zdalnej obsługi systemu kontroli dostępu ACCO NET Instrukcja obsługi acco-web_pl 10/16 SATEL sp. z o.o. ul. Budowlanych Gdańsk POLSKA tel serwis dz. techn ;
2 Firma SATEL stawia sobie za cel nieustanne podnoszenie jakości swoich produktów, co może skutkować zmianami w ich specyfikacji technicznej i oprogramowaniu. Aktualna informacja o wprowadzanych zmianach znajduje się na naszej stronie internetowej. Proszę nas odwiedzić: W instrukcji mogą wystąpić następujące symbole: - uwaga; - uwaga krytyczna.
3 SATEL ACCO-WEB 1 SPIS TREŚCI 1. Wprowadzenie Pierwsze logowanie do aplikacji ACCO-WEB Zmiana domyślnego hasła Opis aplikacji ACCO-WEB Menu główne aplikacji ACCO-WEB Pasek stanu aplikacji ACCO-WEB Lista awarii / alarmów Zarządzanie użytkownikami Lista użytkowników Tabela z listą użytkowników Okno Dodaj użytkownika Strona umożliwiająca edycję użytkownika Usunięcie użytkownika Filtrowanie użytkowników Eksportowanie użytkowników Lista grup użytkowników Tabela z grupami użytkowników Okno Dodaj grupę użytkowników Dodanie grupy użytkowników Strona umożliwiająca edycję grupy użytkowników Usunięcie grupy użytkowników Usunięcie kilku grup użytkowników Filtrowanie grup użytkowników Dostęp do obiektów Tabela z listą obiektów Filtrowanie danych Eksportowanie danych z tabeli Schematy dostępu Zakładka Kalendarze dostępu Lista kalendarzy dostępu Okno Dodaj kalendarz Tworzenie kalendarza dostępu Filtrowanie kalendarzy dostępu Zakładka Schematy tygodniowe Lista tygodniowych schematów dostępu Okno Dodaj schemat tygodniowy Tworzenie tygodniowego schematu dostępu Edytowanie tygodniowego schematu dostępu Filtrowanie tygodniowych schematów dostępu Zakładka Schematy dzienne Lista dziennych schematów dostępu Tworzenie dziennego schematu dostępu Edytowanie dziennego schematu dostępu Edytowanie kalendarza dostępu Przypisanie tygodniowego schematu dostępu do jednego tygodnia Przypisanie tygodniowego schematu dostępu do kilku tygodni Zdarzenia Lista zdarzeń Tabela z listą zdarzeń Filtrowanie zdarzeń Eksportowanie zdarzeń Obecność... 51
4 2 ACCO-WEB SATEL Podgląd obecności Filtrowanie zestawienia Podgląd obecności Tworzenie zestawienia Podgląd obecności Okno Użytkownik Raport obecności Tabela z listą użytkowników Raport obecności filtrowanie Szczegółowy raport obecności użytkownika Wygenerowanie raportu obecności Kalendarze Zakładka Kalendarze obecności Zakładka Schematy tygodniowe Zakładka Schematy dzienne Edytowanie kalendarza obecności Reguły obecności Lista reguł obecności Filtrowanie reguł obecności Okno Dodaj regułę Tworzenie reguły obecności Edytowanie reguły obecności Mapy Strefy Przejścia ACCO Wejścia ACCO Wyjścia Kamera Zarządzanie Zakładka Przejścia Tabela z listą kontrolerów nadzorujących przejścia Filtrowanie kontrolerów nadzorujących przejścia Zakładka Strefy Tabela z listą stref Filtrowanie stref Zakładka Centrale Filtrowanie central Status centrali Zakładka Kontrolery Filtrowanie kontrolerów Status kontrolera Ustawienia Edycja parametrów Programy Operacje systemowe... 82
5 SATEL ACCO-WEB 3 1. Wprowadzenie Aplikacja internetowa ACCO-WEB służy do zarządzania i zdalnej obsługi systemu kontroli dostępu ACCO NET. Instalowana jest automatycznie razem z pozostałymi programami systemu ACCO NET. Do korzystania z aplikacji wystarczy przeglądarka internetowa zainstalowana na komputerze. Aplikacja ACCO-WEB działa poprawnie z przeglądarkami: Google Chrome (wersja 46 lub nowsza), Mozilla Firefox (wersja 41 lub nowsza), Internet Explorer (wersja 11 lub nowsza) oraz Edge. 2. Pierwsze logowanie do aplikacji ACCO-WEB Rys. 1. Okno logowania aplikacji ACCO-WEB. 1. Uruchom przeglądarkę internetową. 2. Wpisz adres: komputera, na którym zainstalowana została aplikacja ACCO-WEB w formie adresu IP (4 liczby dziesiętne oddzielone kropkami) lub w postaci nazwy domeny]. Logowanie do aplikacji ACCO-WEB jest zabezpieczane przy pomocy protokołu SSL. Komunikat informujący o niezaufanym certyfikacie dla strony będzie się wyświetlać w oknie przeglądarki, dopóki nie zaakceptujesz certyfikatu SSL lub nie umieścisz zarejestrowanego certyfikatu na komputerze, na którym zainstalowana została aplikacja ACCO-WEB. Jeżeli w przeglądarce Internet Explorer aplikacja nie otwiera się poprawnie, sprawdź, czy adres, który wpisałeś, znajduje się na liście Witryny sieci Web dodane do widoku zgodności. W tym celu, w menu Narzędzia wybierz Ustawienia widoku zgodności. Jeśli na liście witryn, dla których w przeglądarce włączony jest widok zgodności, znajduje się adres, który wpisałeś w przeglądarce, usuń go. Nie włączaj następujących opcji: Wyświetlaj witryny intranetu w widoku zgodności oraz Użyj list zgodności firmy Microsoft. Kliknij na przycisk Zamknij. 3. Zaloguj się do aplikacji ACCO-WEB jako Administrator (domyślne: login admin i hasło admin ).
6 4 ACCO-WEB SATEL Po zalogowaniu się użytkownika do aplikacji, w przypadku, gdy: będzie dostępna nowa wersja aplikacji ACCO-WEB, inny użytkownik będzie konfigurował ustawienia systemu ACCO NET, na stronie wyświetlą się odpowiednie komunikaty. 2.1 Zmiana domyślnego hasła Fabryczne hasło dostępu do aplikacji należy zmienić przed rozpoczęciem użytkowania systemu. 1. Na liście użytkowników kliknij na nazwę Administratora. 2. Na stronie, która się otworzy, kliknij na przycisk Dostęp do programu. 3. Kliknij na przycisk Zmień hasło. Rys. 2. Zakładka Dostęp do programu umożliwiająca zmianę hasła Administratora. 4. W oknie, które się otworzy, wpisz nowe hasło, powtórz je, a następnie zatwierdź wprowadzone zmiany klikając na przycisk Zapisz. 5. W menu po lewej stronie kliknij kolejno Operacje systemowe Zapisz zmiany. Jeżeli w ciągu 10 minut wystąpią trzy błędne próby logowania do systemu ACCO NET, zostanie zablokowany dostęp do systemu na okres 1 minuty dla adresu IP komputera, z którego próbowano się zalogować. Informacje szczegółowe dotyczące tej blokady znajdziesz w logach systemu.
7 SATEL ACCO-WEB 5 3. Opis aplikacji ACCO-WEB menu główne. strona. pasek stanu. Rys. 3. Główne okno aplikacji ACCO-WEB. 3.1 Menu główne aplikacji ACCO-WEB W zależności od ustawionej rozdzielczości / wielkości okna przeglądarki, menu główne aplikacji może być prezentowane przy pomocy ikon z opisem lub samych ikon: Użytkownicy Lista Grupy Dostęp Schematy dostępu Zdarzenia Obecność Podgląd Raport Kalendarze
8 6 ACCO-WEB SATEL Reguły Mapy Zarządzanie Ustawienia Programy (tylko dla Administratora) ACCO-NT Conf ACCO Soft Operacje systemowe Zapisz zmiany Cofnij zmiany 3.2 Pasek stanu aplikacji ACCO-WEB Rys. 4. Pasek stanu aplikacji ACCO-WEB. Objaśnienia do rysunku 4: ikona informująca o bieżących awariach / alarmach w systemie. Obok wyświetla się ich liczba. Lista awarii / alarmów wyświetli się po kliknięciu na przycisk (patrz: Lista awarii / alarmów ). ikona prezentująca status bazy danych: baza danych dostępna. baza danych zablokowana. Po najechaniu na ikonę wyświetli się informacja, że inny użytkownik rozpoczął edycję. Blokada zakończy się (ikona zniknie) po zapisaniu przez niego danych. ikona informująca o wprowadzeniu przez zalogowanego użytkownika zmian, które nie zostały jeszcze zapisane. czas według zegara ACCO Server. ikona informująca o statusie połączenia aplikacji ACCO-WEB z ACCO Server: kolor zielony komunikacja OK (server online); kolor czerwony brak komunikacji (server offline). Połączenie jest sprawdzane co 10 sekund. nazwa zalogowanego użytkownika. przycisk do wylogowania.
9 SATEL ACCO-WEB Lista awarii / alarmów Rys. 5. Przykładowa lista bieżących awarii w systemie. W oknie w formie listy wyświetlane są nazwy urządzeń wchodzących w skład systemu kontroli dostępu. Pod nazwą urządzenia, w którym doszło do awarii / alarmu, wyświetli się odpowiedni komunikat. Dodatkowo mogą się wyświetlać następujące ikony: alarm (biały wykrzyknik na czerwonym tle), awaria (biały wykrzyknik na pomarańczowym tle), potwierdzony alarm / awaria (biały wykrzyknik na zielonym tle), pamięć alarmu / awarii (biały wykrzyknik na szarym tle). Przy niektórych komunikatach mogą pojawić się ikony, po najechaniu na które wyświetli się: data i godzina przesłania zdarzenia przez ACCO Server; dodatkowa informacja o alarmie / awarii. Istnieje możliwość potwierdzania awarii / alarmów. W tym celu kliknij na urządzenie na liście, w którym doszło do awarii / alarmu. Zostaniesz przekierowany na stronę obrazującą status wybranego urządzenia. Kliknij na przycisk przy danej awarii / alarmie, żeby potwierdzić awarię / alarm. 3.3 Zarządzanie użytkownikami W systemie ACCO NET można zarejestrować do 65 tysięcy użytkowników. Do jednej centrali ACCO-NT lub jednej strefy można ich przypisać 8 tysięcy. Aplikacja ACCO-WEB umożliwia dodawanie, edytowanie, grupowanie oraz usuwanie użytkowników. Nowych użytkowników może dodawać użytkownik o uprawnieniu Użytkownicy Edycja. Sposób tworzenia użytkownika został opisany w rozdziale Okno Dodaj użytkownika. Przy pierwszym zalogowaniu do aplikacji w systemie zarejestrowany jest tylko użytkownik o nazwie Administrator i numerze ID 1, posiadający wszystkie uprawnienia, ale nieposiadający kodu dostępu. Użytkownika o numerze ID 1 nie można usunąć z systemu ani ograniczyć mu uprawnień programowych.
10 8 ACCO-WEB SATEL Należy pamiętać, że trzeba przydzielić Administratorowi kod dostępu, aby mógł korzystać z przejść. Wszystkie dane dotyczące użytkowników zapisywane są do bazy danych Lista użytkowników Przyciski Dodaj kliknij, żeby otworzyć okno umożliwiające dodanie nowego użytkownika (patrz: Okno Dodaj użytkownika ). Usuń kliknij, żeby usunąć zaznaczonego lub zaznaczonych użytkowników. Przycisk jest dostępny po zaznaczeniu pola obok przynajmniej jednego użytkownika. Filtr kliknij, żeby przefiltrować użytkowników (patrz: Filtrowanie użytkowników ). Eksport kliknij, żeby wyeksportować dane użytkowników do pliku (patrz: Eksportowanie użytkowników ) Tabela z listą użytkowników ID numer identyfikacyjny przydzielany automatycznie w trakcie procedury dodawania nowego użytkownika. Kliknij na pole z lewej strony, żeby zaznaczyć wszystkich użytkowników. Nazwa indywidualna nazwa użytkownika. Kliknij na nią, żeby edytować danego użytkownika. Nazwisko nazwisko użytkownika. Rys. 6. Lista użytkowników.
11 SATEL ACCO-WEB 9 Imię imię użytkownika. Grupa nazwa grupy, do jakiej jest przypisany użytkownik. Kalendarz obecności nazwa kalendarza obecności, jaki został przypisany użytkownikowi. Reguła obecności nazwa reguły obecności, jaka została przypisana użytkownikowi. Numer księgowy numer identyfikacyjny użytkownika utworzony na potrzeby księgowości. Aktywny informacja, czy użytkownik jest obsługiwany przez system ACCO NET. Pola nad nazwami kolumn umożliwiają filtrowanie listy (patrz: Filtrowanie użytkowników ). Możesz kliknąć kursorem na nazwę kolumny, żeby posortować dane użytkowników według nazwy kolumny. Jeżeli lista nie mieści się na jednej stronie, wyświetlane są przyciski umożliwiające nawigację po stronach Okno Dodaj użytkownika Ustawienia jak wybierz użytkownika, którego ustawienia mają być wzorem dla nowego użytkownika. Nowy użytkownik zostanie przydzielony do tej samej grupy, jak wzór, będzie miał włączoną opcję Obecny w tych samych strefach, zostaną przypisane mu te same kalendarze dostępu, kalendarze obecności oraz czasy dostępu do wybranych przejść. Jeśli użytkownik nie ma być tworzony na wzór innego użytkownika, kliknij na przycisk F5, a następnie na przycisk Dodaj. Nazwisko wpisz nazwisko użytkownika. Imię wpisz imię użytkownika. Nazwa indywidualna nazwa użytkownika. Zostanie utworzona automatycznie po wpisaniu nazwiska i imienia użytkownika. Możesz ją też wpisać niezależnie od nich. Może składać się maksymalnie z 16 znaków. Pole jest wymagane. Grupa wybierz grupę, do której zostanie przypisany użytkownik. Dla użytkownika nieprzypisanego do żadnej grupy, w polu wyświetlana jest informacja Nieprzypisany. Tylko ta pozycja jest dostępna, jeżeli żadna grupa nie została utworzona. Kalendarz obecności wybierz jeden z dostępnych kalendarzy obecności określający, ile czasu użytkownik powinien znajdować się w strefach zdefiniowanych w przypisanej mu regule obecności (patrz: Zakładka Kalendarze obecności ). Numer księgowy wpisz numer identyfikacyjny użytkownika na potrzeby księgowości. Opis w polu możesz dodatkowo opisać użytkownika. Dostęp od określ czas, od kiedy użytkownik będzie mieć dostęp do wybranych przejść. Dostęp do określ czas, do kiedy użytkownik będzie mieć dostęp do wybranych przejść. Aktywny status użytkownika. Jeżeli opcja jest włączona, użytkownik jest obsługiwany przez system ACCO NET. Jeżeli opcja jest wyłączona, informacje o użytkowniku i jego uprawnieniach nie będą rozsyłane do kontrolerów. Użytkownik, mimo, że będzie miał włączoną opcję Obecny w zdefiniowanych strefach (patrz: Zakładka Dostęp do obiektów ), nie będzie miał nigdzie dostępu. Zapisz kliknij, żeby utworzyć użytkownika i przejść do edycji jego danych (patrz: Strona umożliwiająca edycję użytkownika ).
12 10 ACCO-WEB SATEL Rys. 7. Okno umożliwiające dodanie użytkownika.
13 SATEL ACCO-WEB Strona umożliwiająca edycję użytkownika Strona, na której można konfigurować dane wybranego użytkownika, wyświetli się po kliknięciu na: przycisk Zapisz podczas tworzenia użytkownika, nazwę wybranego użytkownika na liście użytkowników. Możliwa jest edycja wszystkich parametrów użytkownika z wyjątkiem numeru ID. Zakładka Ogólne Rys. 8. Zakładka Ogólne przykładowego użytkownika.
14 12 ACCO-WEB SATEL W polach, które nie są zdefiniowane, wyświetli się Nieustawiony. W celu edytowania poszczególnych parametrów, kliknij na zdefiniowaną wartość lub na Nieustawiony. W zależności od rodzaju parametru możesz wypełnić pole ręcznie lub wybrać z rozwijanego menu. Podczas edycji dostępne są następujące ikony: kliknij, żeby usunąć tekst z pola. kliknij, żeby zatwierdzić wprowadzone dane. kliknij, żeby zakończyć edycję bez zmiany danych. Dodatkowo można zdefiniować następujące parametry: Reguła obecności wybierz jedną z dostępnych reguł obecności (patrz: Reguły obecności ). Kod dostępu w polu możesz wpisać ciąg od 8 do 12 cyfr uprawniający do uzyskania dostępu do przejścia przez użytkownika. Po wpisaniu, kod jest widoczny do momentu odświeżenia strony z danymi użytkownika. Zmiana kodu określ, czy użytkownik powinien zmienić kod. Jeśli tak, w trakcie korzystania z manipulatora LCD, zostanie poinformowany o konieczności zmiany kodu (2 krótkie dźwięki powtórzone trzykrotnie oraz komunikat na wyświetlaczu). Zmiana kodu jest możliwa tylko przy pomocy manipulatora LCD podłączonego do modułu przypisanego do strefy, w której użytkownik ma włączoną opcję Obecny. Numer seryjny pilota numer identyfikacyjny pilota. Dodaj kliknij, żeby dodać pilota. Otworzy się okno Przypisz pilota (patrz: Dodanie pilota ręczne wpisanie numeru seryjnego i Dodanie pilota odczytanie numeru seryjnego w czasie transmisji ). Usuń kliknij, żeby usunąć pilota. Gdy wyświetli się pytanie, czy usunąć pilota, kliknij OK. Zmień kliknij, żeby podmienić pilota. Otworzy się okno Zmiana pilota (patrz: Zmiana pilota ). Edycja kliknij, żeby edytować ustawienia oraz skonfigurować przyciski pilota. Otworzy się okno Edycja ustawień pilota (patrz: Edycja ustawień pilota ). Identyfikatory użytkownika lista kart zbliżeniowych (transponderów pasywnych w formie kart, breloków itd. uprawniających do uzyskania dostępu do przejść) / pastylek DALLAS (elektronicznych kluczy o unikatowych i niezmiennych kodach uprawniających do uzyskania dostępu do przejść) przypisanych użytkownikowi. Dodaj kartę kliknij, żeby dodać kartę / pastylkę. Otworzy się okno Dodaj kartę (patrz: Dodanie karty / pastylki ręczne wpisanie numeru seryjnego, Dodanie karty / pastylki odczytanie numeru seryjnego w czasie transmisji i Dodanie karty przy pomocy czytnika CZ-USB-1 ). Przycisk nie jest dostępny, jeżeli użytkownikowi zostały przypisane już 4 identyfikatory. kliknij, żeby usunąć kartę / pastylkę. Gdy wyświetli się pytanie, czy ją usunąć, kliknij OK. Karty / pastylki można uszeregować według ważności. Te, które znajdują się na górze listy mają najwyższy priorytet. W celu umieszczenia identyfikatora na wybranej pozycji na liście, wskaż numer identyfikatora albo ikonę obok niego i przesuń wybrany identyfikator w górę lub w dół na odpowiednie miejsca na liście. W ten sam sposób umieść pozostałe karty / pastylki.
15 SATEL ACCO-WEB 13 W przypadku, gdy centrala ACCO-NT utraci komunikację z kontrolerem nadzorującym dane przejście, użytkownik będzie mieć dostęp do tego przejścia tylko przy pomocy karty / pastylki o najwyższym priorytecie. Karta dodana przy pomocy czytnika z interfejsem Wiegand nie będzie obsługiwana przez manipulatory ACCO-KLCDR. Pastylki DALLAS można przypisać tylko użytkownikom, którzy korzystają z przejść obsługiwanych przez czytniki pastylek podłączone do modułów ACCO-KPWG-PS i ACCO-KPWG. Przyciski Usuń użytkownika kliknij, żeby usunąć użytkownika. Gdy wyświetli się pytanie, czy go usunąć, kliknij OK. Dodanie pilota ręczne wpisanie numeru seryjnego 1. Kliknij na przycisk Dodaj. 2. W oknie, które się otworzy, w polu Numer wpisz numer seryjny dodawanego pilota. 3. Kliknij na przycisk Zapisz. Okno zostanie zamknięte, a w polu Numer seryjny pilota pojawi się numer dodanego pilota. 4. W menu po lewej stronie kliknij kolejno Operacje systemowe Zapisz zmiany. Dodanie pilota odczytanie numeru seryjnego w czasie transmisji Rys. 9. Okno umożliwiające dodanie pilota. 1. Kliknij na przycisk Dodaj. 2. W oknie, które się otworzy, wybierz obiekt, centralę oraz ekspander obsługujący piloty. 3. Gdy wyświetli się komunikat, naciśnij dowolny przycisk dodawanego pilota.
16 14 ACCO-WEB SATEL 4. Po wyświetleniu numeru seryjnego pilota, kliknij na przycisk Zapisz. Okno zostanie zamknięte, a odczytany w czasie transmisji numer pilota zostanie wyświetlony w polu Numer seryjny pilota. 5. W menu po lewej stronie kliknij kolejno Operacje systemowe Zapisz zmiany. Zmiana pilota 1. Kliknij na przycisk Zmień. 2. W oknie, które się otworzy, w polu Numer będzie widoczny numer przypisanego użytkownikowi pilota. 3. Jeżeli chcesz zmienić numer seryjny pilota ręcznie, w polu Numer zaznacz numer starego pilota i wpisz w jego miejsce numer nowego pilota. 4. Jeśli chcesz podmienić pilota odczytując podczas transmisji numer seryjny nowego pilota, w odpowiednich polach wybierz obiekt, centralę oraz ekspander obsługujący piloty. Gdy wyświetli się komunikat, naciśnij dowolny przycisk nowego pilota. Nowy numer seryjny pilota wyświetli się w polu Numer. 5. Kliknij na przycisk Zapisz. Okno zostanie zamknięte, a odczytany w czasie transmisji numer seryjny nowego pilota zostanie wyświetlony w polu Numer seryjny pilota. 6. W menu po lewej stronie kliknij kolejno Operacje systemowe Zapisz zmiany. Rys. 10. Okno umożliwiające podmianę pilota. Edycja ustawień pilota Po kliknięciu na przycisk Edycja wyświetli się okno Edycja ustawień pilota. W górnej części okna widoczne są zakładki ze wszystkimi obecnymi w systemie centralami kontroli dostępu. Kliknij na centralę, której wyjście zostało zaprogramowane jako Pilot, i do której podłączony został ekspander obsługujący piloty.
17 SATEL ACCO-WEB 15 Rys. 11. Okno umożliwiające edycję ustawień pilota. Numer przycisku wybierz numer przycisku pilota. Numer wyjścia wybierz jedno z dostępnych wyjść, które zostanie włączone po użyciu przycisku pilota. Adres ekspandera wskaż adres ekspandera IN-RX-S, w zasięgu którego będzie działać wybrany przycisk pilota. Zdarzenie zaznacz opcję, jeżeli po użyciu przycisku pilota ma zostać wygenerowane zdarzenie informujące o tym. Zamknij kliknij na przycisk, żeby zatwierdzić wprowadzone dane. Dodanie karty / pastylki ręczne wpisanie numeru seryjnego 1. Kliknij na przycisk Dodaj kartę. 2. W oknie, które się otworzy, w polu Numer wpisz numer seryjny dodawanej karty / pastylki. 3. Kliknij na przycisk Zapisz. Okno zostanie zamknięte, a numer seryjny dodanej karty / pastylki wyświetli się na liście Identyfikatory użytkownika. 4. W menu po lewej stronie kliknij kolejno Operacje systemowe Zapisz zmiany.
18 16 ACCO-WEB SATEL Rys. 12. Okno umożliwiające dodanie identyfikatora. Dodanie karty / pastylki odczytanie numeru seryjnego w czasie transmisji 1. Kliknij na przycisk Dodaj kartę. 2. W oknie, które się otworzy, wybierz obiekt, centralę oraz moduł z manipulatorem lub czytnikiem, przy pomocy którego zostanie wczytana karta / pastylka. 3. Gdy wyświetli się komunikat, przyłóż kartę / pastylkę do manipulatora lub czytnika. 4. Po wyświetleniu w polu Numer numeru seryjnego karty / pastylki, kliknij na przycisk Zapisz. Okno zostanie zamknięte, a odczytany w czasie transmisji numer seryjny karty / pastylki wyświetli się na liście Identyfikatory użytkownika. 5. W menu po lewej stronie kliknij kolejno Operacje systemowe Zapisz zmiany. Dodanie karty przy pomocy czytnika CZ-USB-1 1. Podłącz czytnik CZ-USB-1 do portu USB komputera. 2. Gdy zaświeci się w nim dioda, kliknij na przycisk Dodaj kartę. 3. W oknie, które się otworzy, ustaw kursor w polu Numer. 4. Przyłóż kartę do czytnika. 5. Po wyświetleniu w polu Numer numeru seryjnego karty, okno zostanie zamknięte. Odczytany numer seryjny karty wyświetli się na liście Identyfikatory użytkownika. 6. W menu po lewej stronie kliknij kolejno Operacje systemowe Zapisz zmiany. Fotografia użytkownika Dodaj kliknij, żeby przypisać użytkownikowi zdjęcie. Otworzy się strona Edytuj zdjęcie z następującymi przyciskami: Dodaj zdjęcie z pliku i Dodaj zdjęcie z kamery (patrz: Dodanie zdjęcia z pliku i Dodanie zdjęcia z kamery ). Usuń kliknij, żeby usunąć fotografię użytkownika. Gdy wyświetli się pytanie, czy ją usunąć, kliknij OK.
19 SATEL ACCO-WEB 17 Dodanie zdjęcia z pliku Dodaj zdjęcie z pliku kliknij, żeby otworzyć stronę Dodaj zdjęcie z pliku, na której będziesz mógł przypisać zdjęcie z pliku dostępnego na komputerze. W tym celu: 1. Kliknij na przycisk Przeglądaj. 2. W oknie, które się otworzy, wskaż ścieżkę dostępu do pliku graficznego. Możesz wybrać plik w formacie: JPG, GIF i PNG. 3. Gdy ścieżka dostępu pojawi się w polu na stronie, kliknij na przycisk Zapisz. Zdjęcie wyświetli się na głównej stronie użytkownika. Rys. 13. Strona umożliwiająca dodanie użytkownikowi zdjęcia z pliku. Dodanie zdjęcia z kamery Dodaj zdjęcie z kamery kliknij, żeby otworzyć stronę Dodaj zdjęcie z kamery, na której będziesz mógł zrobić zdjęcie i przypisać je użytkownikowi. W tym celu: 1. W oknie, które się otworzy, udziel witrynie internetowej z aplikacją ACCO-WEB zezwolenia na dostęp do kamery. 2. Gdy wyświetli się obraz przesyłany z kamery, ustaw odpowiedni kadr i kliknij na przycisk Zapisz. Zdjęcie wyświetli się na głównej stronie użytkownika. Przycisk Konfiguruj służy do konfiguracji ustawień programu Adobe Flash Player. W przypadku, gdy będziesz chciał zrobić więcej zdjęć przy pomocy kamery, warto udzielić witrynie internetowej z aplikacją ACCO-WEB stałego dostępu do kamery. Dla aktualnie podłączonej kamery możesz to zrobić przy pomocy przycisku Konfiguruj. Możesz też skorzystać z pomocy programu Flash Player i określić dla wybranych witryn internetowych ustawienia prywatności dotyczące dostępu do innych kamer. Szczegółowy opis postępowania w takim przypadku znajdziesz na stronie: s_manager06.html.
20 18 ACCO-WEB SATEL Rys. 14. Strona umożliwiająca dodanie użytkownikowi zdjęcia z kamery podłączonej do komputera. Zakładka Dostęp do programu Dostęp do programu domyślnie użytkownik nie ma dostępu do programu (wyświetla się przycisk Przyznaj dostęp do programu ). Przyznaj dostęp do programu kliknij, żeby nadać użytkownikowi uprawnienia do konfiguracji i zarządzania systemem. Wyświetlą się pola do definiowania parametrów umożliwiających konfigurację systemu. Pozbaw dostępu do programu kliknij, żeby odebrać użytkownikowi uprawnienia do konfiguracji i zarządzania systemem. Jeżeli przyznasz użytkownikowi dostęp do programu, wyświetlą się pola, w których możesz zdefiniować parametry umożliwiające konfigurację i zarządzanie systemem. W zależności od rodzaju parametru możesz wypełnić pole ręcznie lub wybrać z rozwijanego menu. Podczas edycji dostępne są następujące ikony: kliknij, żeby usunąć tekst z pola. kliknij, żeby zatwierdzić wprowadzone dane. kliknij, żeby zakończyć edycję bez zmiany danych.
21 SATEL ACCO-WEB 19 Rys. 15. Zakładka Dostęp do programu przykładowego użytkownika. ID numer identyfikacyjny użytkownika. Login nazwa służąca do logowania do programu ACCO Soft oraz aplikacji ACCO-WEB. Jest tworzona automatycznie po dodaniu użytkownika. Możesz ją zmienić. Hasło hasło uprawniające do logowania do programu ACCO Soft oraz aplikacji ACCO-WEB. Kliknij na przycisk Zmień hasło, aby edytować hasło. W oknie, które się otworzy (patrz: rys. 16), wpisz nowe hasło (ciąg od 8 znaków alfanumerycznych), a następnie je powtórz. Wprowadzone zmiany zatwierdź przyciskiem Zapisz. Podczas wpisywania hasło nie jest widoczne.
22 20 ACCO-WEB SATEL Rys. 16. Okno do zmiany hasła użytkownika. Kalendarze wybierz jedną z poniższych opcji i kliknij na : Brak uprawnień użytkownik nie będzie mieć dostępu do kalendarzy oraz schematów dostępu. Tylko odczyt użytkownik będzie mógł tylko przeglądać kalendarze oraz schematy dostępu. Edycja użytkownik będzie mógł edytować kalendarze oraz schematy dostępu. Użytkownicy wybierz jedną z poniższych opcji i kliknij na : Brak uprawnień użytkownik nie będzie mieć dostępu do danych użytkowników. Tylko odczyt użytkownik będzie mógł tylko przeglądać dane użytkowników. Edycja w aplikacji ACCO-WEB użytkownik będzie mógł edytować wszystkie parametry dotyczące użytkowników. W programie ACCO Soft będzie aktywny przycisk Import umożliwiający zaimportowanie danych dotyczących użytkowników z plików zewnętrznych. Mapy wybierz jedną z poniższych opcji i kliknij na : Brak uprawnień w aplikacji ACCO-WEB użytkownik nie będzie mieć dostępu do map, w programie ACCO Soft przycisk Mapy będzie nieaktywny. Tylko odczyt w aplikacji ACCO-WEB użytkownik będzie mógł przeglądać mapy i sterować z ich poziomu strefami, w których jest obecny oraz przejściami nadzorowanymi przez kontrolery przypisane do tych stref. W programie ACCO Soft przycisk Mapy będzie nieaktywny. Edycja w aplikacji ACCO-WEB użytkownik będzie mógł przeglądać mapy, sterować z ich poziomu strefami oraz przejściami, a w programie ACCO Soft edytować wszystkie parametry dotyczące map. Dostęp globalny możesz wybrać Tak lub Nie (wybór zatwierdź przyciskiem ). Jeżeli wybierzesz Nie, dla każdego obiektu możesz zaznaczyć opcje: Serwis uprawnienie do konfigurowania i administrowania systemem, Zdarzenia uprawnienie do przeglądania, filtrowania oraz eksportu zdarzeń. Jeżeli wybierzesz Tak, możesz nadać użytkownikowi uprawnienia Serwis i Zdarzenia dla wszystkich obiektów.
23 SATEL ACCO-WEB 21 Zakładka Dostęp do obiektów Gdy użytkownik jest przypisany do grupy, na górze strony wyświetli się informujący o tym komunikat. W takim przypadku możesz edytować tylko opcję Reset (patrz: jej opis w rozdziale Zakładka Strefy ). Pozostałe parametry można edytować tylko dla całej grupy, do której użytkownik należy. Zakładka Strefy Rys. 17. Strefy w zakładce Dostęp do obiektów przykładowego użytkownika. Kliknij na przycisk Obiekt, żeby wyświetlić listę obiektów. Wybierz nazwę obiektu, do którego chcesz użytkownikowi nadać dostęp. Wyświetlą się następujące parametry: Strefa lista stref danego obiektu. Możesz je posortować według nazw. Obecny jeżeli zaznaczysz opcję, użytkownik zostanie dodany do strefy (należy mu przydzielić kalendarz dostępu, żeby mógł uzyskać dostęp). Kalendarz kliknij na symbol menu rozwijanego. Wyświetli się lista wszystkich utworzonych kalendarzy dostępu. Wybierz jeden z nich, aby sprecyzować zasady dostępu użytkownika do przejść. Przełączanie zaznacz opcję, jeśli użytkownik ma mieć możliwość odblokowania i zablokowania przejść w strefie.
24 22 ACCO-WEB SATEL Anti-Passback zaznacz pole, jeśli chcesz zapobiec przekazywaniu identyfikatora przez użytkownika, który już uzyskał dostęp, innym osobom w celu uzyskania przez nie dostępu. Użytkownik nie będzie mógł wejść do strefy, jeśli w pamięci centrali zapisana została informacja, że już do niej wszedł, a zarazem nie pojawiła się informacja o jej opuszczeniu przez niego. Jeżeli nie jest kontrolowany stan drzwi, działanie funkcji jest ograniczone do rejestracji zdarzenia. Reset kliknij na przycisk, żeby zresetować funkcję Anti-Passback. Zakładka Ścieżki Rys. 18. Ścieżki w zakładce Dostęp do obiektów przykładowego użytkownika. Ścieżka przejścia to trasa, którą będzie musiał poruszać się użytkownik po obiekcie. Kliknij na przycisk Obiekt, żeby wyświetlić listę obiektów. Wybierz nazwę obiektu, którego ścieżkę lub ścieżki przejścia chcesz przypisać użytkownikowi. Wyświetlą się następujące parametry: Centrala lista central przypisanych do wybranego obiektu. Ścieżka ścieżka przypisana użytkownikowi. Kliknij na symbol menu rozwijanego. Wyświetli się lista wszystkich zdefiniowanych dla wybranej centrali ścieżek przejść. Wybierz jedną z nich. Strefy lista stref wchodzących w skład wyznaczonej ścieżki przejścia. Jeśli chcesz przypisać użytkownikowi ścieżkę przejścia, użytkownik musi mieć włączoną opcję Obecny dla stref wchodzących w skład przypisywanej ścieżki oraz musi mieć dostęp do tych stref (przypisany odpowiedni kalendarz dostępu).
25 SATEL ACCO-WEB 23 Zakładka Aktywacja wyjść Aktywacja przypisanych użytkownikowi wyjść nastąpi wtedy, gdy użytkownik uzyska dostęp do strefy / stref z włączoną opcją Aktywacja wyjść. Funkcja ta może być wykorzystana np. przy włączaniu / wyłączaniu światła przy pomocy terminala. Kliknij na przycisk Obiekt, żeby wyświetlić listę obiektów. Wybierz nazwę obiektu, do którego należy centrala, której wyjście / wyjścia chcesz przypisać użytkownikowi. Jeżeli ma on włączoną opcję Obecny w którejkolwiek ze stref centrali oraz dostęp do przejść nadzorowanych przez kontrolery w tej strefie (przypisany odpowiedni kalendarz dostępu), wyświetli się lista, na którą składa się: nazwa centrali, której jedno z wyjść zostało zaprogramowane jako Aktywacja dostępem, ikona symbolizująca to wyjście i informująca o jego numerze: wyjście nieprzypisane, wyjście przypisane. Kliknij na ikonę wyjścia, aby przypisać użytkownikowi wyjście. Rys. 19. Aktywacja wyjść w zakładce Dostęp do obiektów przykładowego użytkownika. Edycja danych użytkownika 1. W tabeli z listą użytkowników kliknij na nazwę użytkownika, którego dane chcesz edytować. Otworzy się zakładka Ogólne na stronie umożliwiającej edycję danych użytkownika.
26 24 ACCO-WEB SATEL 2. Jeśli chcesz zaprogramować parametr, który nie został wcześniej zdefiniowany, kliknij na Nieustawiony. Jeżeli chcesz edytować zaprogramowany już wcześniej parametr, kliknij na jego wartość. Wypełnij pola ręcznie lub wybierz odpowiednią opcję z rozwijanego menu. 3. W przypadku, gdy chcesz przypisać użytkownikowi pilota, dodaj go zgodnie z procedurą opisaną w rozdziale Dodanie pilota ręczne wpisanie numeru seryjnego lub Dodanie pilota odczytanie numeru seryjnego w czasie transmisji. 4. Jeżeli użytkownik ma się posługiwać kartą / pastylką, dodaj ją zgodnie z procedurą opisaną w rozdziale: Dodanie karty / pastylki ręczne wpisanie numeru seryjnego, Dodanie karty / pastylki odczytanie numeru seryjnego w czasie transmisji lub Dodanie karty przy pomocy czytnika CZ-USB Opcjonalnie możesz dodać fotografię użytkownika (patrz: Dodanie zdjęcia z pliku i Dodanie zdjęcia z kamery ). 6. Jeżeli użytkownik ma być uprawniony do zarządzania oraz konfigurowania systemem, wybierz zakładkę Dostęp do programu i na stronie, która się otworzy, zdefiniuj odpowiednie parametry (patrz: Zakładka Dostęp do programu ). 7. W celu sprecyzowania zasad poruszania się użytkownika po obiektach, przejdź do strony, na której możesz edytować jego dane i wybierz zakładkę Dostęp do obiektów. Na stronie, która się otworzy, w poszczególnych zakładkach zdefiniuj odpowiednie parametry (patrz: Zakładka Dostęp do obiektów ). 8. W menu po lewej stronie kliknij kolejno Operacje systemowe Zapisz zmiany Usunięcie użytkownika 1. W tabeli z listą użytkowników wybierz użytkownika, który ma zostać usunięty. 2. Zaznacz pole przy wskazanym użytkowniku. 3. Kliknij na przycisk Usuń znajdujący się nad tabelą z listą użytkowników. 4. Gdy wyświetli się pytanie, czy usunąć użytkownika, kliknij OK. Znalezienie użytkownika ułatwia funkcja filtrowania kolumn (patrz: Filtrowanie użytkowników ). Istnieje możliwość usunięcia kilku użytkowników jednocześnie. Zaznacz pola przy wybranych użytkownikach i kliknij na przycisk Usuń znajdujący się nad tabelą z listą użytkowników. Gdy wyświetli się pytanie, czy usunąć zaznaczonych użytkowników, kliknij OK. Zapisz wprowadzone zmiany Filtrowanie użytkowników Pola nad nazwami kolumn umożliwiają filtrowanie listy. ID po kliknięciu na pole wpisz cyfrę lub cyfry numeru identyfikacyjnego użytkownika, którego chcesz znaleźć i naciśnij ENTER. Nazwa po kliknięciu na pole wpisz część lub całą nazwę użytkownika, którego chcesz znaleźć i naciśnij ENTER. Nazwisko po kliknięciu na pole wpisz część lub całe nazwisko użytkownika, którego chcesz znaleźć i naciśnij ENTER. Imię po kliknięciu na pole wpisz część lub całe imię użytkownika, którego chcesz znaleźć i naciśnij ENTER. Grupa po kliknięciu na pole wyświetli się lista grup użytkowników. Listę tę możesz dodatkowo przefiltrować wpisując część lub całą nazwę grupy. Możesz wybrać jedną grupę, kilka lub wszystkie. Naciśnij ENTER.
27 SATEL ACCO-WEB 25 Kalendarz obecności po kliknięciu na pole wyświetli się lista zdefiniowanych kalendarzy obecności. Listę tę możesz dodatkowo przefiltrować wpisując część lub całą nazwę kalendarza. Możesz wybrać jeden kalendarz, kilka lub wszystkie. Naciśnij ENTER. Reguła obecności po kliknięciu na pole wyświetli się lista zdefiniowanych reguł obecności. Listę tę możesz dodatkowo przefiltrować wpisując część lub całą nazwę reguły. Możesz wybrać jedną regułę, kilka lub wszystkie. Naciśnij ENTER. Numer księgowy po kliknięciu na pole wpisz część lub cały, utworzony na potrzeby księgowości, numer identyfikacyjny użytkownika, którego chcesz znaleźć. Naciśnij ENTER. [puste pole] po kliknięciu na pole wyświetli się lista opcji dla kolumny Aktywny : [puste], Nie i Tak. Wybierz jedną z opcji, aby sprecyzować kryteria wyszukiwania i naciśnij ENTER. Po kliknięciu na przycisk Filtr wyświetlą się dodatkowe pola do filtrowania: Obiekt po kliknięciu na pole wyświetli się lista obiektów. Listę tę możesz dodatkowo przefiltrować wpisując część lub całą nazwę obiektu. Możesz wybrać jeden obiekt, kilka lub wszystkie. Naciśnij ENTER. Strefa po kliknięciu na pole wyświetli się lista stref. Listę tę możesz dodatkowo przefiltrować wpisując część lub całą nazwę strefy. Możesz wybrać jedną strefę, kilka lub wszystkie. Naciśnij ENTER. Opis po kliknięciu na pole wpisz tekst opisujący użytkownika, którego chcesz znaleźć. Naciśnij ENTER. Rys. 20. Przykładowa lista użytkowników przefiltrowanych zgodnie ze zdefiniowanymi kryteriami.
28 26 ACCO-WEB SATEL Nr identyfikatora po kliknięciu na pole wpisz numer karty / pastylki przydzielonej użytkownikowi, którego chcesz znaleźć. Naciśnij ENTER. Dostęp od po kliknięciu na pole wybierz w kalendarzu, który się wyświetli, datę określającą, od kiedy poszukiwany użytkownik ma dostęp do wybranych przejść. Naciśnij ENTER. Dostęp do po kliknięciu na pole wybierz w kalendarzu, który się wyświetli, datę określającą, do kiedy poszukiwany użytkownik ma dostęp do wybranych przejść. Naciśnij ENTER. Tabela z listą przefiltrowanych użytkowników Tabela z listą użytkowników spełniających zdefiniowane kryteria zawiera następujące dane: ID numer identyfikacyjny użytkownika. Kliknij na pole z lewej strony, żeby zaznaczyć wszystkich użytkowników. Nazwa nazwa użytkownika. Nazwisko nazwisko użytkownika. Imię imię użytkownika. Grupa nazwa grupy, do której jest przypisany użytkownik. Kalendarz obecności kalendarz obecności przypisany użytkownikowi. Reguła obecności reguła obecności przypisana użytkownikowi. Numer księgowy numer identyfikacyjny użytkownika utworzony na potrzeby księgowości. Aktywny informacja, czy użytkownik jest obsługiwany przez system ACCO NET. Możesz kliknąć na nazwę kolumny, żeby posortować dane użytkowników według nazwy kolumny. Jeżeli lista użytkowników spełniających zdefiniowane kryteria nie mieści się na jednej stronie, wyświetlane są przyciski umożliwiające nawigację po stronach. Usunięcie użytkownika z listy 1. W tabeli z listą przefiltrowanych użytkowników wybierz użytkownika, który ma zostać usunięty. 2. Zaznacz pole z lewej strony wskazanego użytkownika. 3. Kliknij na przycisk Usuń znajdujący się nad tabelą z listą użytkowników. 4. Gdy wyświetli się pytanie, czy usunąć użytkownika, kliknij OK Eksportowanie użytkowników Dane użytkowników możesz wyeksportować do pliku. Eksportowane są dane wszystkich użytkowników lub użytkowników przefiltrowanych. Kliknij na przycisk Eksport i wybierz format, w jakim zostaną wyeksportowane dane użytkowników. Do wyboru są: CSV, XML, XLSX i PDF. W oknie dialogowym wybierz program, w którym plik zostanie otwarty, lub wskaż lokalizację, w której plik zostanie zapisany.
29 SATEL ACCO-WEB 27 Rys. 21. Przykład eksportowania danych przefiltrowanych użytkowników Lista grup użytkowników Przyciski Dodaj kliknij, żeby wyświetlić okno Dodaj grupę użytkowników (patrz: Okno Dodaj grupę użytkowników ). Usuń kliknij, żeby usunąć zaznaczoną lub zaznaczone grupy. Przycisk jest dostępny po zaznaczeniu pola obok przynajmniej jednej grupy. Po użyciu przycisku użytkownicy przypisani do tej grupy zostaną przeniesieni do kategorii użytkowników nieprzypisanych do grup Tabela z grupami użytkowników ID numer identyfikacyjny przydzielany automatycznie w trakcie procedury dodawania nowej grupy. Kliknij na pole z lewej strony, żeby zaznaczyć wszystkie grupy. Nazwa indywidualna nazwa grupy użytkowników. Kliknij na nią, żeby edytować daną grupę. Opis dodatkowy opis grupy. Pola nad nazwami kolumn umożliwiają filtrowanie listy (patrz: Filtrowanie grup użytkowników ). Możesz kliknąć kursorem na nazwę kolumny, żeby posortować dane grup użytkowników według nazwy kolumny. Jeżeli lista grup użytkowników nie mieści się na jednej stronie, wyświetlane są przyciski umożliwiające nawigację po stronach.
30 28 ACCO-WEB SATEL Rys. 22. Lista grup użytkowników Okno Dodaj grupę użytkowników Nazwa wpisz nazwę dodawanej grupy użytkowników. Pole jest wymagane. Opis w polu możesz dodatkowo opisać grupę. Zapisz kliknij, żeby utworzyć grupę i przejść do edycji jej danych (patrz: Strona umożliwiająca edycję grupy użytkowników ) Dodanie grupy użytkowników 1. Kliknij na przycisk Dodaj. Otworzy się okno do tworzenia grupy użytkowników. 2. Wprowadź nazwę tworzonej grupy. 3. Opcjonalnie możesz dodać opis tworzonej grupy. 4. Kliknij na przycisk Zapisz. Otworzy się strona, na której możesz edytować parametry utworzonej grupy (patrz: Strona umożliwiająca edycję grupy użytkowników ). 5. W menu po lewej stronie kliknij kolejno Operacje systemowe Zapisz zmiany.
31 SATEL ACCO-WEB 29 Rys. 23. Okno do tworzenia grupy użytkowników Strona umożliwiająca edycję grupy użytkowników Strona, na której można edytować dane wybranej grupy użytkowników, wyświetli się po kliknięciu na: przycisk Zapisz podczas tworzenia grupy, nazwę wybranej grupy na liście grup użytkowników. Zakładka Ogólne W polach, które nie są zdefiniowane, wyświetli się Nieustawiony. W celu edytowania poszczególnych parametrów, kliknij na zdefiniowaną wartość lub na Nieustawiony. W zależności od rodzaju parametru możesz wypełnić pole ręcznie lub wybrać z rozwijanego menu. Podczas edycji dostępne będą następujące ikony: kliknij, żeby usunąć tekst z pola. kliknij, żeby zatwierdzić wprowadzone dane. kliknij, żeby zakończyć edycję bez zmiany danych. W zakładce wyświetla się tabela z listą wszystkich użytkowników. Zawiera ona podstawowe dane dotyczące użytkownika: jego nazwę, nazwisko, imię, grupę, do której został przypisany, i opis. Użytkownicy przypisani do edytowanej grupy są wyróżnieni szarym kolorem. Pola nad nazwami kolumn umożliwiają filtrowanie listy (patrz: Filtrowanie użytkowników ). Możesz kliknąć kursorem na nazwę kolumny, żeby posortować dane użytkowników według nazwy kolumny. Jeżeli lista użytkowników nie mieści się na jednej stronie, wyświetlane są przyciski umożliwiające nawigację po stronach.
32 30 ACCO-WEB SATEL Rys. 24. Zakładka Ogólne przykładowej grupy użytkowników. Dodanie użytkownika do grupy 1. W tabeli z listą użytkowników zaznacz pole obok użytkownika lub użytkowników, których chcesz przypisać do grupy. Zaznaczeni użytkownicy są wyróżnieni szarym kolorem. Jeżeli chcesz zaznaczyć wszystkich użytkowników, kliknij na pole obok nagłówka Nazwa. 2. Kliknij na przycisk Zapisz znajdujący się na dole strony. 3. Wskazani użytkownicy zostaną przypisani do grupy. 4. W menu po lewej stronie kliknij kolejno Operacje systemowe Zapisz zmiany. Usunięcie użytkownika z grupy 1. W tabeli z listą użytkowników odznacz pole obok użytkownika lub użytkowników, których chcesz usunąć z grupy. 2. Kliknij na przycisk Zapisz znajdujący się na dole strony. 3. Wskazani użytkownicy zostaną usunięci z grupy. 4. W menu po lewej stronie kliknij kolejno Operacje systemowe Zapisz zmiany.
33 SATEL ACCO-WEB 31 Zakładka Dostęp do obiektów Zakładka Strefy Rys. 25. Strefy w zakładce Dostęp do obiektów dla przykładowej grupy użytkowników. Kliknij na przycisk Obiekt, żeby wyświetlić listę obiektów. Wybierz nazwę obiektu, do którego chcesz wskazanej grupie użytkowników nadać dostęp. Wyświetlą się następujące parametry: Strefa lista stref danego obiektu. Możesz je posortować według nazw. Obecny jeśli zaznaczysz opcję, użytkownicy przypisani do edytowanej grupy zostaną dodani do strefy (należy im przydzielić kalendarz dostępu, żeby mogli uzyskać dostęp). Kalendarz kliknij na symbol menu rozwijanego. Wyświetli się lista wszystkich utworzonych kalendarzy dostępu. Wybierz jeden z nich, aby sprecyzować zasady dostępu do przejść dla użytkowników przypisanych do edytowanej grupy. Przełączanie zaznacz opcję, jeśli użytkownicy należący do grupy mają mieć możliwość odblokowania i zablokowania przejść w strefie. Anti-Passback zaznacz pole, jeśli chcesz zapobiec przekazywaniu identyfikatora przez użytkowników należących do grupy, którzy już uzyskali dostęp, innym osobom w celu uzyskania przez nie dostępu. Użytkownicy nie będą mogli wejść do strefy, jeśli w pamięci centrali zapisana została informacja, że już do niej weszli, a zarazem nie pojawiła się informacja o jej opuszczeniu przez nich. Jeżeli nie jest kontrolowany stan drzwi, działanie funkcji jest ograniczone do zapisania zdarzenia. Reset kliknij na, żeby zresetować funkcję Anti-Passback. Zakładka Ścieżki Ścieżka przejścia to trasa, którą będą musieli poruszać się po obiekcie użytkownicy przypisani do edytowanej grupy.
34 32 ACCO-WEB SATEL Kliknij na przycisk Obiekt, żeby wyświetlić listę obiektów. Wybierz nazwę obiektu, którego ścieżkę lub ścieżki przejścia chcesz przypisać edytowanej grupie użytkowników. Wyświetlą się następujące parametry: Centrala lista central przypisanych do wybranego obiektu. Ścieżka ścieżka przypisana edytowanej grupie użytkowników. Kliknij na symbol menu rozwijanego. Wyświetli się lista wszystkich zdefiniowanych dla wybranej centrali ścieżek przejść. Wybierz jedną z nich. Strefy lista stref wchodzących w skład wyznaczonej ścieżki przejścia. Jeśli chcesz przypisać użytkownikom należącym do grupy ścieżkę przejścia, grupa musi mieć włączoną opcję Obecny oraz musi mieć dostęp (przypisany odpowiedni kalendarz dostępu) do stref wchodzących w skład przypisywanej ścieżki. Rys. 26. Ścieżki w zakładce Dostęp do obiektów dla przykładowej grupy użytkowników. Edycja grupy użytkowników 1. W tabeli z listą grup użytkowników kliknij na nazwę grupy, której dane chcesz edytować. Otworzy się zakładka Ogólne na stronie umożliwiającej edycję danych grupy. 2. Jeśli chcesz zaprogramować parametr, który nie został wcześniej zdefiniowany, kliknij na Nieustawiony. Jeżeli chcesz edytować zaprogramowany już wcześniej parametr, kliknij na jego wartość. Wypełnij pola ręcznie lub wybierz odpowiednią opcję z rozwijanego menu. 3. Przypisz użytkowników do edytowanej grupy (patrz: rozdział Zakładka Ogólne ). 4. Przejdź do zakładki Dostęp do obiektów. 5. W zakładce Strefy nadaj użytkownikom należącym do edytowanej grupy uprawnienia dotyczące dostępu do wybranych obiektów (patrz: Zakładka Strefy ). 6. W zakładce Ścieżki sprecyzuj zasady poruszania się użytkowników należących do edytowanej grupy po wybranych obiektach (patrz: Zakładka Ścieżki ). 7. Zakończ procedurę edytowania danych grupy użytkowników klikając kolejno w menu po lewej stronie Operacje systemowe Zapisz zmiany.
35 SATEL ACCO-WEB Usunięcie grupy użytkowników 1. W tabeli z listą grup użytkowników zaznacz pole obok grupy, która ma zostać usunięta. 2. Kliknij na przycisk Usuń znajdujący się nad tabelą z listą grup. 3. Gdy wyświetli się pytanie, czy usunąć grupę, kliknij OK. 4. W menu po lewej stronie kliknij kolejno Operacje systemowe Zapisz zmiany. Znalezienie grupy użytkowników ułatwia funkcja filtrowania (patrz: Filtrowanie grup użytkowników ) Usunięcie kilku grup użytkowników 1. W tabeli z listą grup użytkowników zaznacz pola obok grup, które mają zostać usunięte. 2. Kliknij na przycisk Usuń znajdujący się nad tabelą z listą grup. 3. Gdy wyświetli się pytanie, czy usunąć zaznaczone grupy, kliknij OK. 4. W menu po lewej stronie kliknij kolejno Operacje systemowe Zapisz zmiany Filtrowanie grup użytkowników Rys. 27. Przykładowa lista grup użytkowników przefiltrowanych zgodnie ze zdefiniowanymi kryteriami. Pola nad nazwami kolumn umożliwiają filtrowanie listy. Kliknij na pole i wpisz: ID cyfrę lub cyfry numeru identyfikacyjnego grupy użytkowników, którą chcesz znaleźć i naciśnij ENTER. Nazwa nazwę szukanej grupy użytkowników i naciśnij ENTER. Opis tekst opisujący grupę użytkowników, którą chcesz znaleźć i naciśnij ENTER Dostęp do obiektów Strona prezentuje informacje na temat obiektów i użytkowników, którzy mają do nich dostęp. Przyciski Eksport kliknij, żeby wyeksportować do pliku dane dotyczące dostępu (patrz: Eksportowanie danych z tabeli ).
36 34 ACCO-WEB SATEL Tabela z listą obiektów Obiekt nazwa obiektu, w którym znajduje się strefa. Strefa nazwa strefy, do której ma dostęp użytkownik. Grupa nazwa grupy, do jakiej jest przypisany użytkownik. Kliknij na nią, żeby edytować daną grupę. Kalendarz nazwa kalendarza dostępu, jaki został przypisany użytkownikowi. Nazwa indywidualna nazwa użytkownika. Kliknij na nią, żeby edytować danego użytkownika. Nazwisko nazwisko użytkownika. Imię imię użytkownika. Możesz kliknąć kursorem na nazwę kolumny, żeby posortować dane według nazwy kolumny. Jeżeli dane nie mieszczą się na jednej stronie, wyświetlane są przyciski umożliwiające nawigację po stronach. Rys. 28. Tabela prezentująca informacje na temat obiektów i użytkowników, którzy mają do nich dostęp.
37 SATEL ACCO-WEB Filtrowanie danych Pola nad nazwami kolumn umożliwiają filtrowanie listy. Obiekt po kliknięciu na pole wyświetli się lista obiektów. Listę tę możesz dodatkowo przefiltrować wpisując część lub całą nazwę obiektu. Możesz wybrać jeden obiekt, kilka lub wszystkie. Naciśnij ENTER. Strefa po kliknięciu na pole wyświetli się lista stref. Listę tę możesz dodatkowo przefiltrować wpisując część lub całą nazwę strefy. Możesz wybrać jedną strefę, kilka lub wszystkie. Naciśnij ENTER. Grupa po kliknięciu na pole wyświetli się lista grup użytkowników. Listę tę możesz dodatkowo przefiltrować wpisując część lub całą nazwę grupy. Możesz wybrać jedną grupę, kilka lub wszystkie. Naciśnij ENTER. Kalendarz po kliknięciu na pole wyświetli się lista kalendarzy dostępu. Listę tę możesz dodatkowo przefiltrować wpisując część lub całą nazwę kalendarza. Możesz wybrać jeden kalendarz, kilka lub wszystkie. Naciśnij ENTER. Nazwa po kliknięciu na pole wpisz część lub całą nazwę użytkownika, którego chcesz znaleźć i naciśnij ENTER. Nazwisko po kliknięciu na pole wpisz część lub całe nazwisko użytkownika, którego chcesz znaleźć i naciśnij ENTER. Imię po kliknięciu na pole wpisz część lub całe imię użytkownika, którego chcesz znaleźć i naciśnij ENTER. Rys. 29. Przykładowe dane przefiltrowane zgodnie ze zdefiniowanymi kryteriami.
38 36 ACCO-WEB SATEL Eksportowanie danych z tabeli Wyświetlane w tabeli dane możesz eksportować do pliku. Eksportowane są dane wszystkich użytkowników lub użytkowników przefiltrowanych. Kliknij na przycisk Eksport i wybierz format, w jakim zostaną wyeksportowane dane. Do wyboru są: CSV, XML i XLSX. W oknie dialogowym wybierz program, w którym plik zostanie otwarty, lub wskaż lokalizację, w której plik zostanie zapisany. 3.4 Schematy dostępu Rys. 30. Przykład eksportowania przefiltrowanych danych Zakładka Kalendarze dostępu Kalendarze dostępu określają, na jakich zasadach można uzyskać dostęp do stref. Tworzy się je w oparciu o tygodniowe schematy dostępu, dzienne schematy dostępu oraz ramki czasowe. Można utworzyć 254 kalendarze dostępu. Dodatkowe dwa kalendarze są już zdefiniowane: Dostęp (przejście będzie zawsze otwarte dla danego użytkownika) i Brak dostępu (przejście będzie zawsze zamknięte dla danego użytkownika). Każdemu użytkownikowi należy przypisać jeden kalendarz dostępu. W ten sposób określisz, kiedy użytkownik będzie mieć dostęp do przejść.
39 SATEL ACCO-WEB Lista kalendarzy dostępu Przyciski Dodaj kliknij, żeby wyświetlić okno Dodaj kalendarz (patrz: Okno Dodaj kalendarz ). Usuń kliknij, żeby usunąć zaznaczony lub zaznaczone kalendarze dostępu. Przycisk jest dostępny po zaznaczeniu pola obok przynajmniej jednego kalendarza. Usunięcie kalendarza dostępu, który był przypisany użytkownikowi / użytkownikom, spowoduje, że opcja Obecny zostanie automatycznie wyłączona. Użytkownik / użytkownicy zostaną pozbawieni prawa dostępu do strefy. Tabela z listą kalendarzy dostępu Rys. 31. Przykładowa lista kalendarzy dostępu. Tabela zawiera następujące dane: ID numer identyfikacyjny przydzielany automatycznie podczas dodawania nowego kalendarza. Kliknij na pole z lewej strony, żeby zaznaczyć wszystkie kalendarze. Nazwa indywidualna nazwa kalendarza dostępu. Kliknij na nią, żeby edytować dany kalendarz. Możesz kliknąć kursorem na nazwę kolumny, żeby posortować kalendarze według nazwy kolumny. Jeżeli lista kalendarzy nie mieści się na jednej stronie, wyświetlane są przyciski umożliwiające nawigację po stronach Okno Dodaj kalendarz Nazwa wpisz nazwę kalendarza. Pole jest wymagane. Zapisz kliknij, żeby dodać nowy kalendarz.
40 38 ACCO-WEB SATEL Rys. 32. Okno dodawania kalendarza dostępu Tworzenie kalendarza dostępu 1. Kliknij na przycisk Dodaj. Otworzy się okno do tworzenia kalendarza. 2. Wpisz nazwę tworzonego kalendarza. 3. Kliknij na przycisk Zapisz. Otworzy się strona, na której możesz edytować utworzony kalendarz (patrz: Edytowanie kalendarza dostępu ). 4. Jeśli chcesz zakończyć procedurę dodawania kalendarza, w menu po lewej stronie kliknij kolejno Operacje systemowe Zapisz zmiany Filtrowanie kalendarzy dostępu Pola nad nazwami kolumn umożliwiają filtrowanie listy. ID po kliknięciu na pole wpisz cyfrę lub cyfry numeru identyfikacyjnego kalendarza, który chcesz znaleźć i naciśnij ENTER. Nazwa po kliknięciu na pole wpisz nazwę szukanego kalendarza i naciśnij ENTER Zakładka Schematy tygodniowe Schematy tygodniowe określają dostęp użytkownika do przejścia na przestrzeni tygodnia. Tworzy się je dobierając odpowiednie schematy dzienne dla każdego dnia tygodnia. Można utworzyć 254 tygodniowe schematy dostępu. Dodatkowe dwa schematy są już zdefiniowane: Dostęp (przejście będzie otwarte dla danego użytkownika przez cały tydzień) i Brak dostępu (przejście będzie zamknięte dla danego użytkownika przez cały tydzień) Lista tygodniowych schematów dostępu Przyciski Dodaj kliknij, żeby wyświetlić okno Dodaj schemat tygodniowy (patrz: Okno Dodaj schemat tygodniowy ). Usuń kliknij, żeby usunąć zaznaczony lub zaznaczone schematy tygodniowe. Przycisk jest dostępny po zaznaczeniu pola obok przynajmniej jednego schematu. Usunięcie tygodniowego schematu dostępu, który był przypisany do kalendarza dostępu, spowoduje, że automatycznie w jego miejsce zostanie przypisany Dostęp. Tabela z listą tygodniowych schematów dostępu Tabela zawiera następujące dane: Nazwa indywidualna nazwa tygodniowego schematu dostępu. Kliknij na nazwę, żeby ją edytować.
41 SATEL ACCO-WEB 39 Jeżeli chcesz zaznaczyć wszystkie schematy, kliknij na pole obok nagłówka Nazwa. Dni tygodnia nazwa dziennego schematu dostępu przypisanego do konkretnego dnia. Rys. 33. Przykładowa lista tygodniowych schematów dostępu. Podczas edycji dostępne są następujące ikony: kliknij, żeby zatwierdzić wprowadzone dane. kliknij, żeby zakończyć edycję bez zmiany danych. kliknij, żeby usunąć wartość z pola. Możesz kliknąć kursorem na nazwę kolumny, żeby posortować schematy według nazwy. Jeżeli lista schematów nie mieści się na jednej stronie, wyświetlane są przyciski umożliwiające nawigację po stronach Okno Dodaj schemat tygodniowy Nazwa wpisz nazwę tygodniowego schematu dostępu. Pole jest wymagane. Zapisz kliknij, żeby dodać nowy tygodniowy schemat dostępu.
42 40 ACCO-WEB SATEL Rys. 34. Okno dodawania tygodniowego schematu dostępu Tworzenie tygodniowego schematu dostępu 1. Kliknij na przycisk Dodaj. Otworzy się okno do tworzenia schematu. 2. Wpisz nazwę dodawanego tygodniowego schematu dostępu. 3. Kliknij na przycisk Zapisz. Dodany schemat wyświetli się na liście tygodniowych schematów dostępu. 4. Do każdego dnia tygodnia automatycznie zostanie przypisany dzienny schemat Dostęp. Możesz edytować schematy dla poszczególnych dni (patrz: Edytowanie tygodniowego schematu dostępu ). 5. Jeśli chcesz zakończyć procedurę tworzenia schematu, w menu po lewej stronie kliknij kolejno Operacje systemowe Zapisz zmiany Edytowanie tygodniowego schematu dostępu 1. W tabeli z listą tygodniowych schematów dostępu kliknij na nazwę schematu, który chcesz edytować. 2. Jeżeli chcesz zmienić nazwę, wprowadź nową i zatwierdź ją klikając na. 3. Jeżeli chcesz zmienić dzienny schemat przypisany do wybranego dnia tygodnia, kliknij na nazwę schematu, a następnie na symbol menu rozwijanego. 4. Wyświetli się lista wszystkich zdefiniowanych dziennych schematów dostępu. Wybierz jeden ze schematów i zatwierdź klikając na. 5. W ten sam sposób zmień dzienne schematy przypisane do pozostałych dni tygodnia. 6. Zakończ procedurę edytowania schematu klikając kolejno w menu po lewej stronie Operacje systemowe Zapisz zmiany.
43 SATEL ACCO-WEB 41 Rys. 35. Edycja przykładowego tygodniowego schematu dostępu Filtrowanie tygodniowych schematów dostępu Pole nad kolumną Nazwa umożliwia filtrowanie listy. Nazwa po kliknięciu na pole wpisz część lub całą nazwę schematu, który chcesz znaleźć i naciśnij ENTER Zakładka Schematy dzienne Schematy dzienne określają dostęp użytkownika do przejścia w ciągu doby. Tworzy się je w oparciu o ramki czasowe. Można utworzyć 254 dzienne schematy dostępu. Dodatkowe 2 są już zdefiniowane: Dostęp (przejście będzie otwarte dla danego użytkownika przez całą dobę) i Brak dostępu (przejście będzie zamknięte dla danego użytkownika przez całą dobę) Lista dziennych schematów dostępu Przyciski Dodaj kliknij, żeby dodać nowy dzienny schemat dostępu (patrz: Tworzenie dziennego schematu dostępu ). Usuń kliknij, żeby usunąć zaznaczony lub zaznaczone schematy dzienne. Przycisk jest dostępny po zaznaczeniu pola obok przynajmniej jednego schematu.
44 42 ACCO-WEB SATEL Usunięcie dziennego schematu dostępu, który był przypisany do schematu tygodniowego, spowoduje, że automatycznie w jego miejsce zostanie przypisany Dostęp. kliknij, jeżeli lista dziennych schematów dostępu ma być wyświetlana w formie graficznej. W tym trybie wyświetlania możesz przeglądać i usuwać schematy oraz edytować ich nazwy i zakresy czasowe. kliknij, jeżeli lista dziennych schematów dostępu ma być wyświetlana w formie tabeli. W tym trybie wyświetlania możesz schematy dodawać, edytować, przeglądać i usuwać. Podczas edycji parametrów dostępne są następujące ikony: kliknij, żeby zatwierdzić wprowadzone dane. kliknij, żeby zakończyć edycję bez zmiany danych. kliknij, żeby usunąć wartość z pola. Tabela Tabela z listą dziennych schematów dostępu zawiera następujące dane: Nazwa indywidualna nazwa dziennego schematu dostępu. Kliknij na nazwę, żeby ją edytować. Jeżeli chcesz zaznaczyć wszystkie schematy, kliknij na pole obok nagłówka Nazwa. Ramki czasowe 1-10 czas w ramach doby, gdy możliwe jest uzyskanie dostępu. Przy wybranej ramce czasowej kliknij na pole ze zdefiniowanym czasem lub na Nieustawiony. Wpisz od kiedy (godzina i minuty) do kiedy (godzina i minuty) ma być możliwe uzyskanie dostępu i zatwierdź klikając na. Możesz kliknąć kursorem na nazwę kolumny, żeby posortować schematy według nazwy. Filtrowanie dziennych schematów dostępu Rys. 36. Przykładowa lista dziennych schematów dostępu w formie tabeli.
45 SATEL ACCO-WEB 43 Pole nad kolumną Nazwa umożliwia filtrowanie listy. Nazwa po kliknięciu na pole wpisz część lub całą nazwę schematu, który chcesz znaleźć i naciśnij ENTER. Forma graficzna [schematy] lista dziennych schematów dostępu wyświetla się po lewej stronie. Kliknij na nazwę schematu, żeby ją edytować. Zakres czasowy prezentowany jest w postaci prostokąta w kolorze zielonym. Wskazuje od kiedy (godziny i minuty) do kiedy (godziny i minuty), w ramach doby, możliwe jest uzyskanie dostępu. Kliknij na prostokąt i przytrzymaj wciśnięty lewy przycisk myszki, żeby edytować zakres czasowy. Kliknięcie w środku umożliwi przesunięcie całego prostokąta. Kliknięcie na krawędź z lewej lub prawej umożliwi wydłużenie / skrócenie prostokąta. [minuty] pole umożliwia modyfikację skali czasu na wykresie. Kliknij na symbol menu rozwijanego, żeby wybrać liczbę minut. Rys. 37. Przykładowa lista dziennych schematów dostępu w formie wykresu słupkowego Tworzenie dziennego schematu dostępu Rys. 38. Okno dodawania dziennego schematu dostępu.
46 44 ACCO-WEB SATEL 1. Kliknij na przycisk Dodaj. Otworzy się okno Dodaj schemat dzienny (patrz: rys. 38). 2. Wpisz nazwę dziennego schematu dostępu. 3. Kliknij na przycisk Zapisz. Dodany schemat wyświetli się na liście dziennych schematów dostępu. 4. Możesz dodać do utworzonego schematu ramkę lub ramki czasowe (patrz: Edytowanie dziennego schematu dostępu ). 5. W menu po lewej stronie kliknij kolejno Operacje systemowe Zapisz zmiany Edytowanie dziennego schematu dostępu Edycja schematu jest możliwa, gdy schematy są wyświetlane w formie tabeli. 1. W tabeli z listą dziennych schematów dostępu kliknij na nazwę schematu, który chcesz edytować. 2. Jeżeli chcesz zmienić nazwę, wprowadź nową i zatwierdź ją klikając na. Dodanie ramki 1. Kliknij na pierwsze w kolejności pole Nieustawiony. 2. Wpisz od kiedy (godzina i minuty) do kiedy (godzina i minuty) ma być możliwe uzyskanie dostępu i zatwierdź wprowadzone dane klikając na. 3. W menu po lewej stronie kliknij kolejno Operacje systemowe Zapisz zmiany. Rys. 39. Edycja przykładowego dziennego schematu dostępu. Edycja ramki 1. Kliknij na pole ze zdefiniowanym dla ramki czasem. 2. Wpisz nowe wartości i zatwierdź je klikając na. 3. W menu po lewej stronie kliknij kolejno Operacje systemowe Zapisz zmiany.
47 SATEL ACCO-WEB 45 Usunięcie ramki 1. Kliknij na pole ze zdefiniowanym dla ramki czasem. 2. Kliknij na, a następnie na. 3. W menu po lewej stronie kliknij kolejno Operacje systemowe Zapisz zmiany Edytowanie kalendarza dostępu 1. Na stronie Schematy dostępu wybierz zakładkę Schematy dzienne. 2. Utwórz dzienny schemat dostępu zgodnie z procedurą opisaną w rozdziale Tworzenie dziennego schematu dostępu. 3. Wybierz zakładkę Schematy tygodniowe. Rys. 40. Edycja przykładowego kalendarza dostępu. 4. Utwórz tygodniowy schemat dostępu zgodnie z procedurą opisaną w rozdziale Tworzenie tygodniowego schematu dostępu. 5. Wybierz zakładkę Kalendarze dostępu. 6. W tabeli z listą kalendarzy dostępu kliknij na nazwę kalendarza, który chcesz edytować. Otworzy się strona umożliwiająca edycję kalendarza. Domyślnie przewiduje on pełen dostęp użytkownika przez wszystkie dni tygodnia. 7. Jeśli chcesz zmienić nazwę kalendarza, kliknij na nią. 8. Wprowadź nową nazwę i zatwierdź ją klikając na Przypisanie tygodniowego schematu dostępu do jednego tygodnia 1. W kolumnie Schemat tygodniowy kliknij na nazwę schematu przypisanego do wybranego tygodnia, a następnie na symbol menu rozwijanego.
48 46 ACCO-WEB SATEL 2. Wyświetli się lista wszystkich zdefiniowanych tygodniowych schematów dostępu. Wybierz jeden ze schematów i zatwierdź klikając na. 3. W menu po lewej stronie kliknij kolejno Operacje systemowe Zapisz zmiany Przypisanie tygodniowego schematu dostępu do kilku tygodni 1. Zaznacz wybrane tygodnie i kliknij na przycisk Przypisz schemat, znajdujący się na dole strony. Jeżeli chcesz zaznaczyć wszystkie tygodnie, kliknij na pole obok nagłówka Numer tygodnia. 2. W oknie Przypisz schemat (patrz: rys. 41), kliknij na symbol menu rozwijanego. 3. Wyświetli się lista wszystkich zdefiniowanych tygodniowych schematów dostępu. Wybierz jeden ze schematów i kliknij na przycisk Zapisz. 4. W menu po lewej stronie kliknij kolejno Operacje systemowe Zapisz zmiany. Rys. 41. Okno umożliwiające przypisanie przykładowego tygodniowego schematu dostępu do wybranych tygodni. 3.5 Zdarzenia W pamięci modułu kontroli dostępu można zapisać ponad 24 tysiące zdarzeń. Na karcie pamięci microsd centrali można zapisać do 100 tysięcy zdarzeń z każdego kontrolera oraz około miliona zdarzeń z centrali. Po osiągnięciu tych limitów, zdarzenia są nadpisywane. Z centrali zdarzenia przekazywane są na bieżąco do serwera, który zapisuje je w bazie danych. Zapisywane zdarzenia mogą być wykorzystywane do rejestracji czasu pracy.
49 SATEL ACCO-WEB Lista zdarzeń Przyciski Odśwież kliknij, żeby lista zdarzeń wyświetlanych w oknie uaktualniała się automatycznie o nowe zdarzenia. Eksport kliknij, jeżeli chcesz wyeksportować zdarzenia do pliku (patrz: Eksportowanie zdarzeń ) Tabela z listą zdarzeń Zdarzenia wyświetlane są w kolejności od najnowszych (na górze) do najstarszych (na dole). Rys. 42. Przykładowa lista zdarzeń. Tabela z listą zdarzeń zawiera następujące dane: Data data wystąpienia zdarzenia. Czas godzina i minuty wystąpienia zdarzenia. Zdarzenie opis zdarzenia. Użytkownik nazwa użytkownika. Kontroler nazwa modułu, którego dotyczy zdarzenie. Strefa wyjśc. nazwa strefy, w której użyto terminala pełniącego funkcję wyjścia z danej strefy. Strefa wejśc. nazwa strefy, w której użyto terminala pełniącego funkcję wejścia do danej strefy.
50 48 ACCO-WEB SATEL Nazwa obiektu nazwa obiektu, którego dotyczy zdarzenie. Nazwa centrali nazwa centrali, której dotyczy zdarzenie. Szczegóły dodatkowe informacje dotyczące zdarzenia. Pola nad nazwami kolumn umożliwiają filtrowanie listy (patrz: Filtrowanie zdarzeń ). Możesz kliknąć kursorem na nazwę kolumny, żeby posortować dane dotyczące zdarzeń według nazwy kolumny. Jeżeli lista zdarzeń nie mieści się na jednej stronie, wyświetlane są przyciski umożliwiające nawigację po stronach Filtrowanie zdarzeń Data od po kliknięciu na pole wyświetli się kalendarz. Jeśli chcesz, żeby zostały wyświetlone zdarzenia, które miały miejsce po określonym dniu, wybierz konkretną datę i naciśnij ENTER. Data do po kliknięciu na pole wyświetli się kalendarz. Jeśli chcesz, żeby zostały wyświetlone zdarzenia, które miały miejsce do określonego dnia, wybierz konkretną datę i naciśnij ENTER. Godzina od po kliknięciu na pole wpisz godzinę, minuty i sekundy, jeśli chcesz, żeby zostały wyświetlone zdarzenia, które miały miejsce po określonym czasie i naciśnij ENTER. Godzina do po kliknięciu na pole wpisz godzinę, minuty i sekundy, jeśli chcesz, żeby zostały wyświetlone zdarzenia, które miały miejsce do określonego czasu i naciśnij ENTER. Kod zdarzenia po kliknięciu na pole wyświetlona zostanie lista typów zdarzeń podzielona na 3 grupy: Zdarzenia kontrolera, Zdarzenia wygenerowane przez centralę i Zdarzenia wygenerowane przez program (ACCO Soft i ACCO-WEB). Klikając na typ zdarzenia dodasz go do pola. Możesz w ten sposób dodać dowolną liczbę typów zdarzeń. Możesz też wpisać w polu nazwę typu ręcznie i wybrać spośród typów, które podpowiada program. Naciśnij ENTER. Użytkownik po kliknięciu na pole wpisz część lub całą nazwę użytkownika i naciśnij ENTER. Kontroler po kliknięciu na pole wpisz część lub całą nazwę kontrolera i naciśnij ENTER. Strefa wyjściowa po kliknięciu na pole wpisz część lub całą nazwę strefy wyjściowej i naciśnij ENTER. Strefa wejściowa po kliknięciu na pole wpisz część lub całą nazwę strefy wejściowej i naciśnij ENTER. Nazwa obiektu po kliknięciu na pole wpisz część lub całą nazwę obiektu i naciśnij ENTER. Nazwa centrali po kliknięciu na pole wpisz część lub całą nazwę centrali i naciśnij ENTER.
51 SATEL ACCO-WEB 49 Rys. 43. Przykładowa lista zdarzeń przefiltrowanych zgodnie ze zdefiniowanymi kryteriami.
52 50 ACCO-WEB SATEL Eksportowanie zdarzeń Rys. 44. Przykład eksportowania zdarzeń. Listę zdarzeń możesz wyeksportować do pliku. Eksportowanych jest ostatnich 10 tysięcy zdarzeń lub te zdarzenia, które aktualnie są wyświetlane (zdarzenia przefiltrowane). Kliknij na przycisk Eksport i wybierz format, w jakim zostaną wyeksportowane zdarzenia. Do wyboru są: CSV, XML i XLSX. W oknie dialogowym wybierz program, w którym plik zostanie otwarty, lub wskaż lokalizację, w której plik zostanie zapisany.
53 SATEL ACCO-WEB Obecność Podgląd obecności Strona umożliwia sprawdzenie, kto jest obecny, a kto nie, i czy użytkownicy przebywają tam, gdzie powinni. Dodatkowo, po kliknięciu na wiersz tabeli odpowiadający użytkownikowi, wyświetlą się informacje dotyczące sposobu kontrolowania jego obecności (patrz: Okno Użytkownik ). Przyciski Rys. 45. Zestawienie Podgląd obecności. kliknij, jeśli w zestawieniu mają się wyświetlać wszyscy użytkownicy. Obecny kliknij, jeżeli w zestawieniu mają się wyświetlać użytkownicy obecni. Nieobecny kliknij, jeżeli w zestawieniu mają się wyświetlać użytkownicy nieobecni. Odśwież kliknij, żeby dane wyświetlane w zestawieniu uaktualniały się automatycznie. Zestawienie zawiera następujące dane: Data data wygenerowania ostatniego zdarzenia potwierdzającego obecność użytkownika. Czas godzina i minuty wygenerowania ostatniego zdarzenia potwierdzającego obecność użytkownika. Nazwa nazwa użytkownika. Strefa nazwa strefy, w której aktualnie przebywa użytkownik. Obiekt nazwa obiektu, w którym znajduje się strefa aktualnego pobytu użytkownika.
54 52 ACCO-WEB SATEL Grupa nazwa grupy, do jakiej jest przypisany użytkownik. Kalendarz obecności nazwa kalendarza obecności, jaki został przypisany użytkownikowi. Reguła obecności nazwa reguły obecności, jaka została przypisana użytkownikowi. Status informacja, czy użytkownik jest obecny, czy nieobecny. Możesz kliknąć kursorem na nazwę kolumny, żeby posortować dane użytkowników według nazwy kolumny. Jeżeli zestawienie nie mieści się na jednej stronie, wyświetlane są przyciski umożliwiające nawigację po stronach Filtrowanie zestawienia Podgląd obecności Pola nad nazwami kolumn umożliwiają filtrowanie listy. Data od po kliknięciu na pole wyświetli się kalendarz. Jeśli chcesz wyszukać użytkowników obecnych po określonym dniu, wybierz konkretną datę i naciśnij ENTER. Data do po kliknięciu na pole wyświetli się kalendarz. Jeśli chcesz wyszukać użytkowników obecnych do określonego dnia, wybierz konkretną datę i naciśnij ENTER. Godzina od po kliknięciu na pole wpisz godzinę, minuty i sekundy, jeśli chcesz wyszukać użytkowników obecnych po określonym czasie. Naciśnij ENTER. Godzina do po kliknięciu na pole wpisz godzinę, minuty i sekundy, jeśli chcesz, wyszukać użytkowników obecnych do określonego czasu. Naciśnij ENTER. Nazwa po kliknięciu na pole wpisz część lub całą nazwę użytkownika, którego chcesz znaleźć w zestawieniu i naciśnij ENTER. Strefa po kliknięciu na pole wyświetli się lista stref. Listę tę możesz dodatkowo przefiltrować wpisując część lub całą nazwę strefy. Możesz wybrać jedną strefę, kilka lub wszystkie. Naciśnij ENTER. Obiekt po kliknięciu na pole wyświetli się lista obiektów. Listę tę możesz dodatkowo przefiltrować wpisując część lub całą nazwę obiektu. Możesz wybrać jeden obiekt, kilka lub wszystkie. Naciśnij ENTER. Grupa po kliknięciu na pole wyświetli się lista grup użytkowników. Listę tę możesz dodatkowo przefiltrować wpisując część lub całą nazwę grupy. Możesz wybrać jedną grupę, kilka lub wszystkie. Naciśnij ENTER. Kalendarz obecności po kliknięciu na pole wyświetli się lista zdefiniowanych kalendarzy obecności. Listę tę możesz dodatkowo przefiltrować wpisując część lub całą nazwę kalendarza. Możesz wybrać jeden kalendarz, kilka lub wszystkie. Naciśnij ENTER. Reguła obecności po kliknięciu na pole wyświetli się lista zdefiniowanych reguł obecności. Listę tę możesz dodatkowo przefiltrować wpisując część lub całą nazwę reguły. Możesz wybrać jedną regułę, kilka lub wszystkie. Naciśnij ENTER Tworzenie zestawienia Podgląd obecności 1. Wybierz, którzy użytkownicy mają się znaleźć w zestawieniu (przyciski Obecny i Nieobecny ). 2. Kliknij na przycisk Odśwież, jeżeli dane wyświetlane w zestawieniu mają uaktualniać się automatycznie. 3. W zależności od tego, jakie dane mają być wyświetlane w zestawieniu, przefiltruj użytkowników. Dodani do systemu nowi użytkownicy wyświetlą się w zestawieniu po odświeżeniu strony Podgląd obecności Okno Użytkownik Nazwa nazwa użytkownika.
55 SATEL ACCO-WEB 53 Imię imię użytkownika. Nazwisko nazwisko użytkownika. Grupa nazwa grupy, do której jest przypisany użytkownik. Kliknij na nią, żeby edytować daną grupę. Kalendarz obecności nazwa kalendarza obecności, który jest przypisany użytkownikowi. Kliknij na nią, żeby edytować dany kalendarz obecności. Reguła obecności nazwa reguły obecności, która używana jest do kontroli obecności użytkownika. Kliknij na nią, żeby edytować daną regułę obecności. Zdarzenia dotyczące użytkownika lista zdarzeń wygenerowanych danego dnia, dotyczących obecności użytkownika w strefach, w których ma włączoną opcję Obecny. Kolor wyświetlanych zdarzeń informuje o: czarny przejściu użytkownika ze strefy do strefy, czerwony wyjściu użytkownika ze strefy do obszaru nieobjętego systemem kontroli dostępu, zielony wejściu użytkownika z obszaru nieobjętego systemem kontroli dostępu do strefy. Rys. 46. Okno Użytkownik w zestawieniu Podgląd obecności Raport obecności Raport obecności dostarcza informacji na temat czasu spędzonego przez użytkowników w obiekcie. Możesz wygenerować raporty z danymi wszystkich użytkowników, użytkowników przefiltrowanych lub pojedynczego użytkownika.
56 54 ACCO-WEB SATEL Przyciski Eksport kliknij, żeby wygenerować raport obecności. Gdy otworzy się menu rozwijane, wybierz format, w jakim zostaną wyeksportowane dane użytkowników. Do wyboru są: CSV, XML i XLSX. W oknie dialogowym wybierz program, w którym plik zostanie otwarty, lub wskaż lokalizację, w której plik zostanie zapisany Tabela z listą użytkowników kliknij na pole z okresem czasu, żeby zdefiniować miesiąc i rok, za jaki ma zostać wygenerowany raport. Ustaw domyślną godzinę wejścia według kalendarza zaznacz opcję, jeśli chcesz zdefiniować domyślną godzinę wejścia. Należy ją zdefiniować w przypadku, gdy użytkownik może wejść do obiektu bez zarejestrowania tego faktu przez kontrolę dostępu. Ustaw domyślną godzinę wyjścia według kalendarza zaznacz opcję, jeśli chcesz zdefiniować domyślną godzinę wyjścia. Należy ją zdefiniować w przypadku, gdy użytkownik może wyjść z obiektu bez zarejestrowania tego faktu przez kontrolę dostępu. Rys. 47. Lista użytkowników na stronie Raport obecności.
57 SATEL ACCO-WEB 55 Tylko pierwsze wejście i ostatnie wyjście zaznacz opcję, jeśli chcesz, aby czas obecności użytkownika w ciągu dnia był naliczany bez uwzględniania przerw w trakcie pracy. W przypadku, gdy brak informacji o pierwszym wejściu / o ostatnim wyjściu użytkownika, program użyje domyślnego czasu wejścia / wyjścia. Domyślne godziny wejścia lub wyjścia określa kalendarz obecności danego użytkownika. Aplikacja używa domyślnej godziny wejścia, jeżeli brak informacji o wejściu użytkownika, a domyślnej godziny wyjścia, gdy brak informacji o wyjściu. Tabela z listą użytkowników zawiera następujące dane: ID numer identyfikacyjny użytkownika. Nazwa nazwa użytkownika. Nazwisko nazwisko użytkownika. Imię imię użytkownika. Grupa nazwa grupy, do której jest przypisany użytkownik. Kalendarz obecności nazwa kalendarza obecności, który został przypisany użytkownikowi. Reguła obecności nazwa reguły obecności, która używana jest do kontroli obecności użytkownika. Pola nad nazwami kolumn umożliwiają filtrowanie listy (patrz: Raport obecności filtrowanie ). Możesz kliknąć kursorem na nazwę kolumny, żeby posortować dane użytkowników według nazwy kolumny. Jeżeli lista użytkowników nie mieści się na jednej stronie, wyświetlane są przyciski umożliwiające nawigację po stronach Raport obecności filtrowanie ID po kliknięciu na pole wpisz cyfrę lub cyfry numeru identyfikacyjnego użytkownika, którego szukasz i naciśnij ENTER. Nazwa po kliknięciu na pole wpisz część lub całą nazwę użytkownika, którego szukasz i naciśnij ENTER. Nazwisko po kliknięciu na pole wpisz część lub całe nazwisko użytkownika, którego szukasz i naciśnij ENTER. Imię po kliknięciu na pole wpisz część lub całe imię użytkownika, którego szukasz i naciśnij ENTER. Grupa po kliknięciu na pole wyświetli się lista grup użytkowników. Listę tę możesz dodatkowo przefiltrować wpisując część lub całą nazwę grupy. Możesz wybrać jedną grupę, kilka lub wszystkie. Naciśnij ENTER. Kalendarz obecności po kliknięciu na pole wyświetli się lista zdefiniowanych kalendarzy obecności. Listę tę możesz dodatkowo przefiltrować wpisując część lub całą nazwę kalendarza. Możesz wybrać jeden kalendarz, kilka lub wszystkie. Naciśnij ENTER. Reguła obecności po kliknięciu na pole wyświetli się lista zdefiniowanych reguł obecności. Listę tę możesz dodatkowo przefiltrować wpisując część lub całą nazwę reguły. Możesz wybrać jedną regułę, kilka lub wszystkie. Naciśnij ENTER.
58 56 ACCO-WEB SATEL Rys. 48. Przykładowa lista użytkowników przefiltrowanych zgodnie ze zdefiniowanymi kryteriami na stronie Raport obecności Szczegółowy raport obecności użytkownika Na stronie prezentowane są szczegółowe informacje dotyczące obecności wybranego użytkownika. Data dzień, miesiąc, rok (dzień tygodnia). Godziny do przepracowania liczba godzin do przepracowania w danym dniu zgodnie z kalendarzem obecności przypisanym użytkownikowi. Godziny obecności liczba godzin obecności użytkownika w obiekcie w danym dniu zgodnie z rejestrem kontroli dostępu. Różnica różnica miedzy liczbą godzin do przepracowania a liczbą godzin obecności. Informacja wyświetlana jest w kolorze zielonym, gdy liczba jest równa 0 lub, gdy jest dodatnia. Natomiast, gdy różnica jest liczbą ujemną, informacja wyświetlana jest w kolorze czerwonym. Szczegóły kliknij, żeby wyświetlić szczegóły dotyczące użytkownika: przypisane mu ramki czasowe, listę wygenerowanych danego dnia zdarzeń, rejestrujących godziny wejść i wyjść użytkownika (wejścia pokazywane są w kolorze zielonym, natomiast wyjścia w kolorze czerwonym), liczbę godzin, w ciągu których użytkownik był obecny w obiekcie. Podsumowanie pod zestawieniem wyświetlane są informacje podsumowujące czas, który użytkownik powinien przepracować oraz czas, który faktycznie przepracował.
59 SATEL ACCO-WEB 57 Rys. 49. Przykładowy raport obecności.
60 58 ACCO-WEB SATEL Wygenerowanie raportu obecności 1. Jeżeli chcesz wygenerować raport obecności z danymi wszystkich użytkowników, określ miesiąc i rok raportu. 2. Jeśli chcesz wygenerować raport obecności z danymi wybranych użytkowników, przefiltruj listę użytkowników zgodnie z zasadami opisanymi w rozdziale Raport obecności filtrowanie. Gdy wyświetli się lista użytkowników spełniających zdefiniowane kryteria, określ miesiąc i rok raportu. 3. Jeżeli raport ma dotyczyć tylko wybranego użytkownika, kliknij na jego nazwę na liście użytkowników. Wyświetli się szczegółowy raport obecności wskazanego użytkownika. Określ miesiąc i rok raportu. 4. W przypadku, gdy użytkownicy mogą wejść do obiektu lub go opuścić bez zarejestrowania tego faktu przez kontrolę dostępu, zaznacz opcje Ustaw domyślną godzinę wejścia według kalendarza i Ustaw domyślną godzinę wyjścia według kalendarza. Domyślne godziny wejścia lub wyjścia z obiektu określa kalendarz obecności danego użytkownika. Aplikacja użyje domyślnej godziny wejścia, jeżeli brak będzie informacji o wejściu użytkownika, a domyślnej godziny wyjścia, gdy brak będzie informacji o wyjściu. 5. Jeżeli w raporcie ma zostać naliczony czas obecności użytkowników w ciągu dnia bez uwzględniania przerw w trakcie pracy, zaznacz opcję Tylko pierwsze wejście i ostatnie wyjście. 6. Kliknij na przycisk Eksport. Wyświetli się menu rozwijane. 7. Wybierz format, w jakim zostaną wyeksportowane dane użytkowników. 8. W oknie dialogowym wybierz program, w którym plik zostanie otwarty, lub wskaż lokalizację, w której plik zostanie zapisany Kalendarze Zakładka Kalendarze obecności Kalendarze obecności określają, w jakie dni tygodnia i w jakich godzinach użytkownicy powinni znajdować się w strefach zdefiniowanych w przypisanych im regułach obecności. Kalendarze tworzy się w oparciu o tygodniowe schematy obecności, dzienne schematy obecności oraz ramki czasowe. Każdemu użytkownikowi możesz przypisać jeden z kalendarzy. W ten sposób określisz czas, w ciągu którego użytkownik powinien przebywać w określonych strefach. Lista kalendarzy obecności Przyciski Dodaj kliknij, żeby wyświetlić okno Dodaj kalendarz (patrz: Okno Dodaj kalendarz ). Usuń kliknij, żeby usunąć zaznaczony lub zaznaczone kalendarze obecności. Przycisk jest dostępny po zaznaczeniu pola obok przynajmniej jednego kalendarza. Tabela z listą kalendarzy obecności Tabela zawiera następujące dane: ID numer identyfikacyjny przydzielany automatycznie w trakcie procedury dodawania nowego kalendarza. Kliknij na pole z lewej strony, żeby zaznaczyć wszystkie kalendarze. Nazwa indywidualna nazwa kalendarza obecności. Kliknij na nią, żeby edytować dany kalendarz. Możesz kliknąć kursorem na nazwę kolumny, żeby posortować kalendarze według nazwy kolumny.
61 SATEL ACCO-WEB 59 Rys. 50. Przykładowa lista kalendarzy obecności. Okno Dodaj kalendarz Nazwa wpisz nazwę kalendarza. Pole jest wymagane. Zapisz kliknij, żeby dodać nowy kalendarz. Rys. 51. Okno dodawania kalendarza obecności. Tworzenie kalendarza obecności 1. Kliknij na przycisk Dodaj. Otworzy się okno do tworzenia kalendarza. 2. Wpisz nazwę tworzonego kalendarza. 3. Kliknij na przycisk Zapisz. Otworzy się strona, na której możesz edytować utworzony kalendarz (patrz: Edytowanie kalendarza obecności ). 4. Jeśli chcesz zakończyć procedurę dodawania kalendarza, w menu po lewej stronie kliknij kolejno Operacje systemowe Zapisz zmiany.
62 60 ACCO-WEB SATEL Filtrowanie kalendarzy obecności Pola nad nazwami kolumn umożliwiają filtrowanie listy. ID po kliknięciu na pole wpisz cyfrę lub cyfry numeru identyfikacyjnego kalendarza, który chcesz znaleźć i naciśnij ENTER. Nazwa po kliknięciu na pole wpisz nazwę szukanego kalendarza i naciśnij ENTER Zakładka Schematy tygodniowe Tygodniowe schematy obecności określają, w jakie dni tygodnia użytkownik powinien przebywać w wyznaczonych strefach. Schematy tygodniowe tworzy się dobierając odpowiednie schematy dzienne dla każdego dnia tygodnia. Lista tygodniowych schematów obecności Przyciski Dodaj kliknij, żeby wyświetlić okno Dodaj tygodniowy schemat obecności (patrz: Okno Dodaj schemat tygodniowy ). Usuń kliknij, żeby usunąć zaznaczony lub zaznaczone schematy tygodniowe. Przycisk jest dostępny po zaznaczeniu pola obok przynajmniej jednego schematu. Usunięcie tygodniowego schematu obecności, który był przypisany do kalendarza obecności, spowoduje, że automatycznie w jego miejsce zostanie przypisany Dzień wolny. Tabela z listą tygodniowych schematów obecności Tabela zawiera następujące dane: Nazwa indywidualna nazwa tygodniowego schematu obecności. Kliknij na nazwę, żeby ją edytować. Jeżeli chcesz zaznaczyć wszystkie schematy, kliknij na pole obok nagłówka Nazwa. Dni tygodnia nazwa dziennego schematu obecności przypisanego do konkretnego dnia. Rys. 52. Przykładowa lista tygodniowych schematów obecności.
63 SATEL ACCO-WEB 61 Podczas edycji parametrów dostępne są następujące ikony: kliknij, żeby zatwierdzić wprowadzone dane. kliknij, żeby zakończyć edycję bez zmiany danych. kliknij, żeby usunąć wartość z pola. Możesz kliknąć kursorem na nazwę kolumny, żeby posortować schematy według nazwy. Jeżeli lista schematów nie mieści się na jednej stronie, wyświetlane są przyciski umożliwiające nawigację po stronach. Okno Dodaj schemat tygodniowy Rys. 53. Okno dodawania tygodniowego schematu obecności. Nazwa wpisz nazwę tygodniowego schematu obecności. Pole jest wymagane. Zapisz kliknij, żeby dodać nowy tygodniowy schemat obecności. Tworzenie tygodniowego schematu obecności 1. Kliknij na przycisk Dodaj. Otworzy się okno do tworzenia schematu (patrz: rys. 53). 2. Wpisz nazwę dodawanego tygodniowego schematu obecności. 3. Kliknij na przycisk Zapisz. Dodany schemat wyświetli się na liście tygodniowych schematów obecności. 4. Do każdego dnia tygodnia automatycznie zostanie przypisany dzienny schemat Dzień wolny. Możesz edytować schematy dla poszczególnych dni (patrz: Edytowanie tygodniowego schematu obecności ). 5. Jeśli chcesz zakończyć procedurę tworzenia schematu, w menu po lewej stronie kliknij kolejno Operacje systemowe Zapisz zmiany. Edytowanie tygodniowego schematu obecności 1. W tabeli z listą tygodniowych schematów obecności kliknij na nazwę schematu, który chcesz edytować. 2. Jeżeli chcesz zmienić nazwę, wprowadź nową i zatwierdź ją klikając na. 3. Jeżeli chcesz zmienić dzienny schemat przypisany do wybranego dnia tygodnia, kliknij na nazwę schematu, a następnie na symbol menu rozwijanego. 4. Wyświetli się lista wszystkich zdefiniowanych dziennych schematów obecności. Wybierz jeden ze schematów i zatwierdź klikając na.
64 62 ACCO-WEB SATEL 5. W ten sam sposób zmień dzienne schematy przypisane do pozostałych dni tygodnia. 6. Zakończ procedurę edytowania schematu klikając kolejno w menu po lewej stronie Operacje systemowe Zapisz zmiany. Rys. 54. Edycja przykładowego tygodniowego schematu obecności. Filtrowanie tygodniowych schematów obecności Pole nad kolumną Nazwa umożliwia filtrowanie listy. Nazwa po kliknięciu na pole wpisz część lub całą nazwę schematu, który chcesz znaleźć i naciśnij ENTER Zakładka Schematy dzienne Dzienne schematy obecności określają, na jakich zasadach w ciągu doby użytkownik powinien przebywać w wyznaczonych strefach. Schematy dzienne tworzy się w oparciu o ramki czasowe. Każdy z nich musi być złożony z co najmniej jednej ramki czasowej. Lista dziennych schematów obecności Przyciski Dodaj kliknij, żeby dodać nowy dzienny schemat obecności (patrz: Tworzenie dziennego schematu obecności ). Usuń kliknij, żeby usunąć zaznaczony lub zaznaczone schematy dzienne. Przycisk jest dostępny po zaznaczeniu pola obok przynajmniej jednego schematu. Usunięcie dziennego schematu obecności, który był przypisany do schematu tygodniowego, spowoduje, że automatycznie w jego miejsce zostanie przypisany Dzień wolny. kliknij, jeżeli lista dziennych schematów obecności ma być wyświetlana w formie graficznej. W tym trybie wyświetlania możesz przeglądać i usuwać schematy oraz edytować ich nazwy i zakresy czasowe.
65 SATEL ACCO-WEB 63 kliknij, jeżeli lista dziennych schematów obecności ma być wyświetlana w formie tabeli. W tym trybie wyświetlania możesz schematy dodawać, edytować, przeglądać i usuwać. Podczas edycji parametrów dostępne są następujące ikony: Tabela kliknij, żeby zatwierdzić wprowadzone dane. kliknij, żeby zakończyć edycję bez zmiany danych. kliknij, żeby usunąć wartość z pola. Rys. 55. Przykładowa lista dziennych schematów obecności w formie tabeli. Tabela z listą dziennych schematów obecności zawiera następujące dane: Nazwa indywidualna nazwa dziennego schematu obecności. Kliknij na nazwę, żeby ją edytować. Jeżeli chcesz zaznaczyć wszystkie schematy, kliknij na pole obok nagłówka Nazwa. Ramki czasowe 1-10 czas w ramach doby, gdy użytkownik powinien przebywać w określonych strefach. Przy wybranej ramce czasowej kliknij na pole ze zdefiniowanym czasem lub na Nieustawiony. Wpisz od kiedy (godzina i minuty) do kiedy (godzina i minuty) użytkownik powinien przebywać w strefach zdefiniowanych w przypisanej mu regule obecności i zatwierdź klikając na. Możesz kliknąć kursorem na nazwę kolumny, żeby posortować schematy według nazwy. Filtrowanie dziennych schematów obecności Pole nad kolumną Nazwa umożliwia filtrowanie listy. Nazwa po kliknięciu na pole wpisz część lub całą nazwę schematu, który chcesz znaleźć i naciśnij ENTER.
66 64 ACCO-WEB SATEL Forma graficzna Rys. 56. Przykładowa lista dziennych schematów obecności w formie graficznej. [schematy] lista dziennych schematów obecności wyświetla się po lewej stronie. Kliknij na nazwę schematu, żeby ją edytować. Zakres czasowy prezentowany jest w postaci prostokąta w kolorze zielonym. Wskazuje od kiedy (godziny i minuty) do kiedy (godziny i minuty), w ramach doby, użytkownik powinien przebywać w wyznaczonych strefach. Kliknij na prostokąt i przytrzymaj wciśnięty lewy przycisk myszki, żeby edytować zakres czasowy. Kliknięcie w środku umożliwi przesunięcie całego prostokąta. Kliknięcie na krawędź z lewej lub prawej umożliwi wydłużenie / skrócenie prostokąta. Tworzenie dziennego schematu obecności 1. Kliknij na przycisk Dodaj. Otworzy się okno Dodaj schemat dzienny (patrz: rys. 57). Rys. 57. Okno dodawania dziennego schematu obecności.
67 SATEL ACCO-WEB Wpisz nazwę dziennego schematu obecności. 3. Kliknij na przycisk Zapisz. Dodany schemat wyświetli się na liście dziennych schematów obecności. 4. Możesz dodać do utworzonego schematu ramkę lub ramki czasowe (patrz: Edytowanie dziennego schematu obecności ). 5. W menu po lewej stronie kliknij kolejno Operacje systemowe Zapisz zmiany. Edytowanie dziennego schematu obecności Edycja schematu jest możliwa, gdy schematy są wyświetlane w formie tabeli. 1. W tabeli z listą dziennych schematów obecności kliknij na nazwę schematu, który chcesz edytować. 2. Jeżeli chcesz zmienić nazwę, wprowadź nową i zatwierdź ją klikając na. Rys. 58. Edycja przykładowego dziennego schematu obecności. Dodanie ramki 1. Kliknij na pierwsze w kolejności pole Nieustawiony. 2. Wpisz od kiedy (godzina i minuty) do kiedy (godzina i minuty) ma być możliwe uzyskanie dostępu i zatwierdź wprowadzone dane klikając na. 3. W menu po lewej stronie kliknij kolejno Operacje systemowe Zapisz zmiany. Edycja ramki 1. Kliknij na pole ze zdefiniowanym dla ramki czasem. 2. Wpisz nowe wartości i zatwierdź je klikając na. 3. W menu po lewej stronie kliknij kolejno Operacje systemowe Zapisz zmiany. Usunięcie ramki 1. Kliknij na pole ze zdefiniowanym dla ramki czasem. 2. Kliknij na, a następnie na. 3. W menu po lewej stronie kliknij kolejno Operacje systemowe Zapisz zmiany.
68 66 ACCO-WEB SATEL Edytowanie kalendarza obecności 1. Na stronie Kalendarze obecności wybierz zakładkę Schematy dzienne. 2. Utwórz dzienny schemat obecności zgodnie z procedurą opisaną w rozdziale Tworzenie dziennego schematu obecności. 3. Wybierz zakładkę Schematy tygodniowe. 4. Utwórz tygodniowy schemat obecności zgodnie z procedurą opisaną w rozdziale Tworzenie tygodniowego schematu obecności. 5. Wybierz zakładkę Kalendarze obecności. 6. W tabeli z listą kalendarzy obecności kliknij na nazwę kalendarza, który chcesz edytować. Otworzy się strona umożliwiająca edycję kalendarza. Domyślnie przewiduje on dni wolne przez cały tydzień. 7. Jeśli chcesz zmienić nazwę kalendarza, kliknij na nią. 8. Wprowadź nową nazwę i zatwierdź ją klikając na. 9. Kliknij na pole przy ikonie, żeby zdefiniować rok, dla którego chcesz zdefiniować zasady obecności w wyznaczonych strefach. 10. Jeżeli wybierzesz bieżący rok, przy pomocy przycisku Ukryj minione możesz ukryć tygodnie, które już minęły. Przypisanie tygodniowego schematu obecności do jednego tygodnia 1. W kolumnie Schemat tygodniowy kliknij na nazwę schematu przypisanego do wybranego tygodnia, a następnie na symbol menu rozwijanego. Rys. 59. Edycja przykładowego kalendarza obecności.
69 SATEL ACCO-WEB Wyświetli się lista wszystkich zdefiniowanych tygodniowych schematów obecności. Wybierz jeden ze schematów i zatwierdź klikając na. 3. W menu po lewej stronie kliknij kolejno Operacje systemowe Zapisz zmiany. Przypisanie tygodniowego schematu obecności do kilku tygodni 1. Zaznacz wybrane tygodnie i kliknij na przycisk Przypisz schemat, znajdujący się na dole strony. Jeżeli chcesz zaznaczyć wszystkie tygodnie, kliknij na pole obok nagłówka Numer tygodnia. 2. W oknie Przypisz schemat (patrz: rys. 60), kliknij na symbol menu rozwijanego. 3. Wyświetli się lista wszystkich zdefiniowanych tygodniowych schematów obecności. Wybierz jeden ze schematów i kliknij na przycisk Zapisz. 4. W menu po lewej stronie kliknij kolejno Operacje systemowe Zapisz zmiany. Rys. 60. Okno umożliwiające przypisanie przykładowego tygodniowego schematu obecności do wybranych tygodni Reguły obecności Reguły obecności wyznaczają strefy, w których użytkownik powinien przebywać, żeby system zarejestrował jego obecność. Tworzy się je przypisując zdefiniowane w systemie strefy. Utworzone reguły obecności mogą być wykorzystane podczas generowania raportu obecności.
70 68 ACCO-WEB SATEL Lista reguł obecności Rys. 61. Przykładowa lista reguł obecności. Przyciski Dodaj kliknij, żeby wyświetlić okno Dodaj regułę (patrz: Okno Dodaj regułę ). Usuń kliknij, żeby usunąć zaznaczoną lub zaznaczone reguły obecności. Przycisk jest dostępny po zaznaczeniu pola obok przynajmniej jednej reguły. Tabela z listą reguł obecności Tabela zawiera następujące dane: ID numer identyfikacyjny przydzielany automatycznie w trakcie procedury dodawania nowej reguły. Kliknij na pole z lewej strony, żeby zaznaczyć wszystkie reguły. Nazwa indywidualna nazwa reguły obecności. Kliknij na nią, żeby edytować daną regułę. Strefy reguły strefa przypisana do reguły obecności. Podczas edycji parametrów dostępne są następujące ikony: kliknij, żeby zatwierdzić wprowadzone dane. kliknij, żeby zakończyć edycję bez zmiany danych. kliknij, żeby usunąć wartość z pola.
71 SATEL ACCO-WEB 69 Możesz kliknąć kursorem na nazwę kolumny, żeby posortować reguły według nazwy kolumny Filtrowanie reguł obecności Pola nad nazwami kolumn umożliwiają filtrowanie listy. Kliknij na pole i wpisz: ID cyfrę lub cyfry numeru identyfikacyjnego reguły, którą chcesz znaleźć i naciśnij ENTER. Nazwa nazwę szukanej reguły i naciśnij ENTER Okno Dodaj regułę Rys. 62. Okno dodawania reguły obecności. Nazwa wpisz nazwę reguły obecności. Pole jest wymagane. Zapisz kliknij, żeby dodać nową regułę Tworzenie reguły obecności 1. Kliknij na przycisk Dodaj. Otworzy się okno do tworzenia reguły. 2. Wpisz nazwę tworzonej reguły. 3. Kliknij na przycisk Zapisz. Otworzy się strona, na której możesz edytować utworzoną regułę (patrz: Edytowanie reguły obecności ). 4. W menu po lewej stronie kliknij kolejno Operacje systemowe Zapisz zmiany Edytowanie reguły obecności 1. W tabeli z listą reguł kliknij na nazwę reguły, którą chcesz edytować. Otworzy się strona umożliwiająca edycję reguły (patrz: rys. 63). 2. Jeśli chcesz zmienić nazwę reguły, kliknij na nią. 3. Wprowadź nową nazwę i zatwierdź ją klikając na. Przypisanie strefy do reguły obecności Wyświetlane dane możesz przefiltrować lub posortować (patrz niżej). 1. W tabeli z danymi zaznacz pole obok strefy lub stref, które chcesz przypisać do reguły. Zaznaczone strefy zostaną wyróżnione szarym kolorem. Jeżeli chcesz zaznaczyć wszystkie strefy, kliknij na pole obok nagłówka Strefa. 2. Kliknij na przycisk Zapisz znajdujący się na dole strony. 3. Wskazane strefy zostaną przypisane do reguły.
72 70 ACCO-WEB SATEL 4. W menu po lewej stronie kliknij kolejno Operacje systemowe Zapisz zmiany. Usunięcie strefy z reguły obecności 1. W tabeli z danymi odznacz pole obok strefy lub stref, które chcesz usunąć z reguły. 2. Kliknij na przycisk Zapisz znajdujący się na dole strony. 3. Wskazane strefy zostaną usunięte z reguły. 4. W menu po lewej stronie kliknij kolejno Operacje systemowe Zapisz zmiany. Filtrowanie danych Pola nad nazwami kolumn umożliwiają filtrowanie listy. Kliknij na pole i wpisz: Strefa część lub całą nazwę strefy, którą chcesz znaleźć i naciśnij ENTER. Opis strefy część lub cały opis strefy, którą chcesz znaleźć i naciśnij ENTER. Centrala część lub całą nazwę centrali, którą chcesz znaleźć i naciśnij ENTER. Obiekt część lub całą nazwę obiektu, który chcesz znaleźć i naciśnij ENTER. Sortowanie danych Możesz kliknąć na nazwę kolumny, żeby posortować wyświetlane dane według nazwy kolumny. 3.7 Mapy Rys. 63. Edycja przykładowej reguły obecności. Możesz na bieżąco kontrolować stan poszczególnych elementów systemu umieszczonych na mapie. Lista map wyświetlana jest w formie drzewka. Obrazuje ono zdefiniowane zależności pomiędzy mapami. Znak + przy danej mapie oznacza, że zagnieżdżono w niej kolejną mapę albo kolejne mapy.
73 SATEL ACCO-WEB 71 Po kliknięciu na nazwę mapy na liście, w nowym oknie wyświetli się zawartość pliku graficznego przypisanego do mapy. Kliknij na symbol zagnieżdżonej mapy, aby ją wyświetlić. Zagnieżdżona mapa wyświetli się w tym samym oknie. Z poziomu mapy, również zagnieżdżonej, możesz nadzorować stan stref, przejść, a także wejść i wyjść central ACCO-NT oraz podłączonych do central ekspanderów. Możesz też sprawdzić, w którym miejscu została zainstalowana kamera internetowa oraz obejrzeć obraz z niej. Rys. 64. Okno z obrazem mapy na tle listy map. Korzystając z mapy możesz: zablokować / odblokować strefy albo przejścia, otworzyć jedno lub wszystkie przejścia w strefie, przywrócić kontrolę stanu przejść oraz stref, przeglądać obrazy z zainstalowanych na obiekcie kamer internetowych. Po włączeniu opcji Pokaż fotografię użytkownika w ACCO Soft (patrz: instrukcja do ACCO Soft) w oknie z mapą wyświetlany jest ciąg fotografii użytkowników, których działania wygenerowały zdarzenia dotyczące przejścia. Pod zdjęciem widnieje informacja o czasie, kiedy zdarzenie miało miejsce, a poniżej opis zdarzenia Strefy Strefa prezentowana jest jako kolorowy kształt ilustrujący kontrolowany obszar. Po kliknięciu na strefę wyświetli się nazwa strefy i okno z następującymi funkcjami: Otwórz kliknij, żeby otworzyć wszystkie przejścia w strefie. Zablokuj kliknij, żeby trwale zamknąć wszystkie przejścia. Odblokuj kliknij, żeby trwale otworzyć wszystkie przejścia. Przywróć kontrolę kliknij, żeby przywrócić kontrolę stanu wszystkich przejść.
74 72 ACCO-WEB SATEL Przejścia Rys. 65. Strefa na mapie. Przejście prezentowane jest na mapie przy pomocy symbolu z różnymi ikonami (ikony uzależnione są od stanu przejścia patrz: dalsza część opisu). Po kliknięciu na ikonę wyświetli się nazwa kontrolera nadzorującego to przejście oraz okno z następującymi funkcjami: Otwórz kliknij, żeby otworzyć przejście. Zablokuj kliknij, żeby trwale zamknąć przejście. Odblokuj kliknij, żeby trwale otworzyć przejście. Przywróć kontrolę kliknij, żeby przywrócić kontrolę stanu przejścia. Szczegóły kliknij, żeby wyświetlić okno z bieżącymi informacjami dotyczącymi kontrolera nadzorującego przejście: Status zasilania wartość napięcia zasilania kontrolera. Jakość komunikacji procentowy stosunek liczby wysłanych danych (z centrali do modułu) do liczby odebranych danych (z modułu do centrali). Typ modułu rodzaj kontrolera. Alarmy lista alarmów, które miały miejsce w kontrolerze. Awarie lista awarii, które miały miejsce w kontrolerze. Symbol przejścia na mapie może przekazywać następujące informacje przy pomocy ikon: alarm (biały wykrzyknik na czerwonym tle); awaria (czarny wykrzyknik na żółtym tle); wszystko OK (biały symbol na zielonym tle). Miganie ikony oznacza, że informacja o statusie przejścia jest aktualizowana.
75 SATEL ACCO-WEB 73 Rys. 66. Przejście na mapie ACCO Wejścia Wejście systemu (centrali ACCO-NT lub podłączonego do centrali ekspandera) prezentowane jest na mapie przy pomocy symbolu (kolor uzależniony jest od stanu wejścia). Po kliknięciu na symbol wejścia wyświetlą się nazwa urządzenia oraz nazwa wejścia. Kolor oznacza: (zielony) aktywne wejście, (szary) nieaktywne wejście. Rys. 67. Wejście na mapie.
76 74 ACCO-WEB SATEL ACCO Wyjścia Rys. 68. Wyjście na mapie. Wyjście systemu (centrali ACCO-NT lub podłączonego do centrali ekspandera) prezentowane jest na mapie przy pomocy symbolu (kolor uzależniony jest od stanu wyjścia). Po kliknięciu na symbol wyjścia wyświetlą się nazwa urządzenia oraz nazwa wyjścia. Kolor oznacza: (zielony) aktywne wyjście, (szary) nieaktywne wyjście Kamera Rys. 69. Kamera na mapie.
77 SATEL ACCO-WEB 75 Kamera prezentowana jest na mapie przy pomocy symbolu. Po najechaniu kursorem na symbol kamery wyświetli się jej nazwa. Kliknij na nią, żeby zobaczyć podgląd obrazu z kamery. 3.8 Zarządzanie Możesz otwierać, blokować, odblokowywać i przywracać kontrolę przejść oraz stref. Dodatkowo możesz też kontrolować stan central i kontrolerów oraz potwierdzać awarie i alarmy, jakie miały miejsce w urządzeniach Zakładka Przejścia Przyciski Otwórz kliknij, żeby otworzyć przejście / przejścia nadzorowane przez zaznaczone kontrolery. Zablokuj kliknij, żeby trwale zamknąć przejście / przejścia nadzorowane przez zaznaczone kontrolery. Odblokuj kliknij, żeby trwale otworzyć przejście / przejścia nadzorowane przez zaznaczone kontrolery. Przywróć kontrolę kliknij, żeby przywrócić kontrolę stanu przejścia / przejść nadzorowane przez zaznaczone kontrolery Tabela z listą kontrolerów nadzorujących przejścia Nazwa indywidualna nazwa kontrolera. Możesz zaznaczyć kontroler klikając na pole obok nazwy kontrolera. Jeżeli chcesz zaznaczyć wszystkie kontrolery, kliknij na pole obok nagłówka Nazwa. Opis opis kontrolera. Obiekt nazwa obiektu, w którym znajduje się kontroler. Strefa nazwa strefy, do której przypisany jest kontroler. Mapa nazwa mapy, na której zostało umieszczone przejście nadzorowane przez wybrany kontroler. Stan przejścia informacja o aktualnym stanie przejścia nadzorowanego przez wybrany kontroler. Możesz kliknąć kursorem na nazwę kolumny, żeby posortować dane kontrolerów według nazwy kolumny. Jeżeli lista kontrolerów nie mieści się na jednej stronie, wyświetlane są przyciski umożliwiające nawigację po stronach Filtrowanie kontrolerów nadzorujących przejścia Pola nad nazwami kolumn umożliwiają filtrowanie listy. Nazwa po kliknięciu na pole wpisz nazwę szukanego kontrolera nadzorującego przejście i naciśnij ENTER. Opis po kliknięciu na pole wpisz tekst opisujący kontroler, który chcesz znaleźć. Naciśnij ENTER. Obiekt po kliknięciu na pole wpisz nazwę szukanego obiektu i naciśnij ENTER. Strefa po kliknięciu na pole wyświetli się lista stref. Listę tę możesz dodatkowo przefiltrować wpisując część lub całą nazwę strefy. Możesz wybrać jedną strefę, kilka lub wszystkie. Naciśnij ENTER.
78 76 ACCO-WEB SATEL Mapa po kliknięciu na pole wyświetli się lista map. Listę tę możesz dodatkowo przefiltrować wpisując część lub całą nazwę mapy. Możesz wybrać jedną mapę, kilka lub wszystkie. Naciśnij ENTER. Stan przejścia po kliknięciu na pole wyświetli się lista możliwych stanów przejścia. Wybierz jeden z nich i naciśnij ENTER. Rys. 70. Zakładka Przejścia na stronie Zarządzanie Zakładka Strefy Przyciski Otwórz kliknij, żeby otworzyć przejście / przejścia w zaznaczonych strefach. Zablokuj kliknij, żeby trwale zamknąć przejście / przejścia w zaznaczonych strefach. Odblokuj kliknij, żeby trwale otworzyć przejście / przejścia w zaznaczonych strefach. Przywróć kontrolę kliknij, żeby przywrócić kontrolę stanu przejścia / przejść w zaznaczonych strefach Tabela z listą stref Strefa indywidualna nazwa strefy. Możesz zaznaczyć strefę klikając na pole obok nazwy strefy. Jeżeli chcesz zaznaczyć wszystkie strefy, kliknij na pole obok nagłówka Strefa. Nazwa obiektu nazwa obiektu, w którym znajduje się strefa. Stan strefy informacja o aktualnym stanie strefy.
79 SATEL ACCO-WEB 77 Możesz kliknąć kursorem na nazwę kolumny, żeby posortować dane stref według nazwy kolumny. Rys. 71. Zakładka Strefy na stronie Zarządzanie Filtrowanie stref Pola nad nazwami kolumn umożliwiają filtrowanie listy. Kliknij na pole i wpisz: Strefa nazwę szukanej strefy i naciśnij ENTER. Nazwa obiektu nazwę szukanego obiektu i naciśnij ENTER Zakładka Centrale Tabela z listą central zawiera następujące dane: Identyfikator numer identyfikacyjny karty sieciowej Ethernet (MAC) centrali. Kliknij na niego, jeśli chcesz otworzyć stronę z informacjami dotyczącymi aktualnego stanu: centrali oraz zasilania (patrz: Status centrali ). Nazwa indywidualna nazwa centrali. Opis opis centrali. Nazwa obiektu nazwa obiektu, do którego przypisana jest centrala. Możesz kliknąć kursorem na nazwę kolumny, żeby posortować dane central według nazwy kolumny.
80 78 ACCO-WEB SATEL Rys. 72. Zakładka Centrale na stronie Zarządzanie Filtrowanie central Pola nad nazwami kolumn umożliwiają filtrowanie listy. Kliknij na pole i wpisz: Identyfikator numer identyfikacyjny karty sieciowej Ethernet (MAC) szukanej centrali i naciśnij ENTER. Nazwa nazwę szukanej centrali i naciśnij ENTER. Opis opis szukanej centrali i naciśnij ENTER. Nazwa obiektu nazwę szukanego obiektu i naciśnij ENTER Status centrali Na stronie wyświetlane są dane centrali: nazwa, identyfikator i opis oraz informacje dotyczące stanu zasilania centrali: wartości napięcia i natężenia. Dodatkowe ikony / przyciski informują o: stanie komunikacji pomiędzy centralą a ACCO Server: kolor zielony komunikacja OK, kolor czarny brak komunikacji; awariach centrali. Ikony oznaczają: wszystko OK (biały symbol na zielonym tle), kliknij, aby potwierdzić awarię (biały wykrzyknik na czerwonym tle), potwierdzona awaria (biały wykrzyknik na ciemno szarym tle), kliknij, aby potwierdzić pamięć awarii (biały wykrzyknik na pomarańczowym tle), kliknij, aby potwierdzić potwierdzoną pamięć awarii (biały wykrzyknik na ciemno szarym tle).
81 SATEL ACCO-WEB 79 Rys. 73. Przykładowy status centrali w zakładce Centrale na stronie Zarządzanie Zakładka Kontrolery Rys. 74. Zakładka Kontrolery na stronie Zarządzanie. Tabela z listą kontrolerów zawiera następujące dane: Nazwa indywidualna nazwa kontrolera. Kliknij na nią, żeby przejść na stronę Status kontrolera. Opis opis kontrolera. Obiekt nazwa obiektu, w którym znajduje się kontroler.
82 80 ACCO-WEB SATEL Możesz kliknąć kursorem na nazwę kolumny, żeby posortować dane kontrolerów według nazwy kolumny. Jeżeli lista kontrolerów nie mieści się na jednej stronie, wyświetlane są przyciski umożliwiające nawigację po stronach Filtrowanie kontrolerów Pola nad nazwami kolumn umożliwiają filtrowanie listy. Kliknij na pole i wpisz: Nazwa nazwę szukanego kontrolera i naciśnij ENTER. Opis opis szukanego kontrolera i naciśnij ENTER. Obiekt nazwę szukanego obiektu i naciśnij ENTER Status kontrolera Na stronie wyświetlane są dane kontrolera: nazwa, numer seryjny, opis, aktualna wartość napięcia zasilania kontrolera, informacje dotyczące stanu jakości komunikacji (aktualny procentowy stosunek liczby wysłanych danych z centrali do modułu do liczby odebranych danych przez moduł z centrali). Rys. 75. Przykładowy status kontrolera w zakładce Kontrolery na stronie Zarządzanie. Dodatkowe ikony informują o: alarmach kontrolera, awariach kontrolera. sytuacjach wyjątkowych.
83 SATEL ACCO-WEB 81 Ikony oznaczają: brak alarmu / awarii (biały symbol na zielonym tle). kliknij, aby potwierdzić alarm / awarię (biały wykrzyknik na czerwonym tle). potwierdzony alarm / awaria (biały wykrzyknik na zielonym tle). kliknij, aby potwierdzić pamięć alarmu / awarii (biały wykrzyknik na szarym tle). kliknij, aby potwierdzić potwierdzoną pamięć alarmu / awarii (biały wykrzyknik na ciemno szarym tle). 3.9 Ustawienia Język możesz wybrać język aplikacji. Rozmiar strony możesz określić liczbę elementów wyświetlanych na stronie we wszystkich listach i tabelach w aplikacji. Możesz ustawić wartość od 5 do 100. Dźwięk możesz włączyć / wyłączyć sygnalizację awarii i alarmów. Rys. 76. Strona umożliwiająca zdefiniowanie parametrów dotyczących ustawień aplikacji Edycja parametrów 1. Kliknij na parametr, a następnie na symbol menu rozwijanego. 2. Wybierz odpowiednią wartość i zatwierdź ją klikając na. 3. Zapisz wprowadzone zmiany klikając kolejno w menu po lewej stronie Operacje systemowe Zapisz zmiany. Podczas edycji parametrów dostępne są następujące ikony: kliknij, żeby zatwierdzić wprowadzone dane. kliknij, żeby zakończyć edycję bez zmiany danych. kliknij, żeby usunąć wartość z pola.
ACCO-WEB. Aplikacja internetowa do zarządzania oraz zdalnej obsługi systemu kontroli dostępu ACCO NET. Instrukcja obsługi
 ACCO-WEB Aplikacja internetowa do zarządzania oraz zdalnej obsługi systemu kontroli dostępu ACCO NET Instrukcja obsługi acco-web_pl 11/17 SATEL sp. z o.o. ul. Budowlanych 66 80-298 Gdańsk POLSKA tel. 58
ACCO-WEB Aplikacja internetowa do zarządzania oraz zdalnej obsługi systemu kontroli dostępu ACCO NET Instrukcja obsługi acco-web_pl 11/17 SATEL sp. z o.o. ul. Budowlanych 66 80-298 Gdańsk POLSKA tel. 58
ACCO-WEB. Aplikacja internetowa do zarządzania oraz zdalnej obsługi systemu kontroli dostępu ACCO NET. Instrukcja obsługi
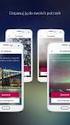 ACCO-WEB Aplikacja internetowa do zarządzania oraz zdalnej obsługi systemu kontroli dostępu ACCO NET Instrukcja obsługi acco-web_pl 12/15 SATEL sp. z o.o. ul. Budowlanych 66 80-298 Gdańsk POLSKA tel. 58
ACCO-WEB Aplikacja internetowa do zarządzania oraz zdalnej obsługi systemu kontroli dostępu ACCO NET Instrukcja obsługi acco-web_pl 12/15 SATEL sp. z o.o. ul. Budowlanych 66 80-298 Gdańsk POLSKA tel. 58
ACCO-WEB. Aplikacja internetowa do zarządzania oraz zdalnej obsługi systemu kontroli dostępu ACCO NET. Instrukcja obsługi
 ACCO-WEB Aplikacja internetowa do zarządzania oraz zdalnej obsługi systemu kontroli dostępu ACCO NET Instrukcja obsługi acco-web_pl 04/17 SATEL sp. z o.o. ul. Budowlanych 66 80-298 Gdańsk POLSKA tel. 58
ACCO-WEB Aplikacja internetowa do zarządzania oraz zdalnej obsługi systemu kontroli dostępu ACCO NET Instrukcja obsługi acco-web_pl 04/17 SATEL sp. z o.o. ul. Budowlanych 66 80-298 Gdańsk POLSKA tel. 58
System zdalnego dostępu do stacji monitorującej STAM-2 STAM-VIEW
 System zdalnego dostępu do stacji monitorującej STAM-2 STAM-VIEW Instrukcja obsługi systemu stam-view_u_pl 10/15 SATEL sp. z o.o. ul. Budowlanych 66 80-298 Gdańsk POLSKA tel. 58 320 94 00 serwis 58 320
System zdalnego dostępu do stacji monitorującej STAM-2 STAM-VIEW Instrukcja obsługi systemu stam-view_u_pl 10/15 SATEL sp. z o.o. ul. Budowlanych 66 80-298 Gdańsk POLSKA tel. 58 320 94 00 serwis 58 320
System zdalnego dostępu do stacji monitorującej STAM-2 STAM-VIEW
 System zdalnego dostępu do stacji monitorującej STAM-2 STAM-VIEW Instrukcja obsługi systemu stam-view_u_pl 10/11 SATEL sp. z o.o. ul. Schuberta 79 80-172 Gdańsk POLSKA tel. 58 320 94 00 serwis 58 320 94
System zdalnego dostępu do stacji monitorującej STAM-2 STAM-VIEW Instrukcja obsługi systemu stam-view_u_pl 10/11 SATEL sp. z o.o. ul. Schuberta 79 80-172 Gdańsk POLSKA tel. 58 320 94 00 serwis 58 320 94
ACCO SOFT. Program do konfiguracji systemu kontroli dostępu ACCO NET. Instrukcja obsługi
 ACCO SOFT Program do konfiguracji systemu kontroli dostępu ACCO NET Instrukcja obsługi Wersja programu 1.13.012 acco soft_pl 06/16 SATEL sp. z o.o. ul. Budowlanych 66 80-298 Gdańsk POLSKA tel. 58 320 94
ACCO SOFT Program do konfiguracji systemu kontroli dostępu ACCO NET Instrukcja obsługi Wersja programu 1.13.012 acco soft_pl 06/16 SATEL sp. z o.o. ul. Budowlanych 66 80-298 Gdańsk POLSKA tel. 58 320 94
Centrum Informatyki "ZETO" S.A. w Białymstoku. Wysyłanie danych o licencjach i zezwoleniach do CEIDG w systemie ProcEnt Licencje
 Centrum Informatyki "ZETO" S.A. w Białymstoku Wysyłanie danych o licencjach i zezwoleniach do CEIDG w systemie Białystok, 29 czerwca 2012 Tytuł dokumentu: Wysyłanie danych o licencjach i zezwoleniach do
Centrum Informatyki "ZETO" S.A. w Białymstoku Wysyłanie danych o licencjach i zezwoleniach do CEIDG w systemie Białystok, 29 czerwca 2012 Tytuł dokumentu: Wysyłanie danych o licencjach i zezwoleniach do
ELEKTRONICZNA KSIĄŻKA ZDARZEŃ
 ELEKTRONICZNA KSIĄŻKA ZDARZEŃ Instrukcja obsługi 1. WSTĘP... 2 2. LOGOWANIE DO SYSTEMU... 2 3. STRONA GŁÓWNA... 3 4. EWIDENCJA RUCHU... 4 4.1. Dodanie osoby wchodzącej na teren obiektu... 4 4.2. Dodanie
ELEKTRONICZNA KSIĄŻKA ZDARZEŃ Instrukcja obsługi 1. WSTĘP... 2 2. LOGOWANIE DO SYSTEMU... 2 3. STRONA GŁÓWNA... 3 4. EWIDENCJA RUCHU... 4 4.1. Dodanie osoby wchodzącej na teren obiektu... 4 4.2. Dodanie
Instrukcja obsługi Konfigurator MLAN-1000
 Instrukcja obsługi Konfigurator MLAN-1000 Strona 2 z 8 SPIS TREŚCI 1. Logowanie... 3 2. Diagnostyka... 4 3. Konfiguracja sterownika... 5 3.1 Konfiguracja sterownika aktualizacja oprogramowania... 5 4.
Instrukcja obsługi Konfigurator MLAN-1000 Strona 2 z 8 SPIS TREŚCI 1. Logowanie... 3 2. Diagnostyka... 4 3. Konfiguracja sterownika... 5 3.1 Konfiguracja sterownika aktualizacja oprogramowania... 5 4.
ACCO SOFT. Program do konfiguracji systemu kontroli dostępu ACCO NET. Instrukcja obsługi
 ACCO SOFT Program do konfiguracji systemu kontroli dostępu ACCO NET Instrukcja obsługi Wersja programu 1.10.143 acco soft_pl 06/15 SATEL sp. z o.o. ul. Budowlanych 66 80-298 Gdańsk POLSKA tel. 58 320 94
ACCO SOFT Program do konfiguracji systemu kontroli dostępu ACCO NET Instrukcja obsługi Wersja programu 1.10.143 acco soft_pl 06/15 SATEL sp. z o.o. ul. Budowlanych 66 80-298 Gdańsk POLSKA tel. 58 320 94
System kontroli dostępu ACCO NET Instrukcja instalacji
 System kontroli dostępu ACCO NET Instrukcja instalacji acco_net_i_pl 12/14 SATEL sp. z o.o. ul. Budowlanych 66 80-298 Gdańsk POLSKA tel. 58 320 94 00 serwis 58 320 94 30 dz. techn. 58 320 94 20; 604 166
System kontroli dostępu ACCO NET Instrukcja instalacji acco_net_i_pl 12/14 SATEL sp. z o.o. ul. Budowlanych 66 80-298 Gdańsk POLSKA tel. 58 320 94 00 serwis 58 320 94 30 dz. techn. 58 320 94 20; 604 166
ACCO SOFT. Program do konfiguracji systemu kontroli dostępu ACCO NET. Instrukcja obsługi
 ACCO SOFT Program do konfiguracji systemu kontroli dostępu ACCO NET Instrukcja obsługi ACCO NET 1.5 Wersja programu 1.16.002 acco soft_pl 11/18 SATEL sp. z o.o. ul. Budowlanych 66 80-298 Gdańsk POLSKA
ACCO SOFT Program do konfiguracji systemu kontroli dostępu ACCO NET Instrukcja obsługi ACCO NET 1.5 Wersja programu 1.16.002 acco soft_pl 11/18 SATEL sp. z o.o. ul. Budowlanych 66 80-298 Gdańsk POLSKA
ACCO SOFT. Program do konfiguracji systemu kontroli dostępu ACCO NET. Instrukcja obsługi
 ACCO SOFT Program do konfiguracji systemu kontroli dostępu ACCO NET Instrukcja obsługi Wersja programu 1.14.032 acco soft_pl 06/17 SATEL sp. z o.o. ul. Budowlanych 66 80-298 Gdańsk POLSKA tel. 58 320 94
ACCO SOFT Program do konfiguracji systemu kontroli dostępu ACCO NET Instrukcja obsługi Wersja programu 1.14.032 acco soft_pl 06/17 SATEL sp. z o.o. ul. Budowlanych 66 80-298 Gdańsk POLSKA tel. 58 320 94
Instrukcja obsługi programu MPJ6
 Instrukcja obsługi programu MPJ6 Spis treści 1. LOGOWANIE...3 2. INTERFEJS UŻYTKOWNIKA...4 2.1. WIDOK GŁÓWNY...5 2.1.1. Ustawienia...5 2.1.2. Wybór klasy...5 2.1.3. Zegar...5 2.1.4. Timer...6 2.1.5. Tryb
Instrukcja obsługi programu MPJ6 Spis treści 1. LOGOWANIE...3 2. INTERFEJS UŻYTKOWNIKA...4 2.1. WIDOK GŁÓWNY...5 2.1.1. Ustawienia...5 2.1.2. Wybór klasy...5 2.1.3. Zegar...5 2.1.4. Timer...6 2.1.5. Tryb
WPROWADZANIE ZLECEŃ POPRZEZ STRONĘ WWW.KACZMARSKI.PL INSTRUKCJA UŻYTKOWNIKA
 WPROWADZANIE ZLECEŃ POPRZEZ STRONĘ WWW.KACZMARSKI.PL INSTRUKCJA UŻYTKOWNIKA WSTĘP... 2 1 UWARUNKOWANIA TECHNICZNE... 2 2 UWARUNKOWANIA FORMALNE... 2 3 LOGOWANIE DO SERWISU... 2 4 WIDOK STRONY GŁÓWNEJ...
WPROWADZANIE ZLECEŃ POPRZEZ STRONĘ WWW.KACZMARSKI.PL INSTRUKCJA UŻYTKOWNIKA WSTĘP... 2 1 UWARUNKOWANIA TECHNICZNE... 2 2 UWARUNKOWANIA FORMALNE... 2 3 LOGOWANIE DO SERWISU... 2 4 WIDOK STRONY GŁÓWNEJ...
Podręcznik Użytkownika aplikacji NOVO Szkoła. Profil Ucznia
 Podręcznik Użytkownika aplikacji NOVO Szkoła Profil Ucznia Spis treści 1 Podstawowe informacje 3 1.1 Przeglądarka internetowa........................................ 3 1.2 Logowanie i wylogowanie, sesja
Podręcznik Użytkownika aplikacji NOVO Szkoła Profil Ucznia Spis treści 1 Podstawowe informacje 3 1.1 Przeglądarka internetowa........................................ 3 1.2 Logowanie i wylogowanie, sesja
Backoffice instrukcja użytkowania. Metryka dokumentu Wersja Data Zmiany Wersja inicjalna dokumentu
 Backoffice instrukcja użytkowania Metryka dokumentu Wersja Data Zmiany 1.0 2017-03-27 Wersja inicjalna dokumentu 1 Wstęp Backoffice jest aplikacją zarządzającą Platformą Walutową, aplikacją internetową
Backoffice instrukcja użytkowania Metryka dokumentu Wersja Data Zmiany 1.0 2017-03-27 Wersja inicjalna dokumentu 1 Wstęp Backoffice jest aplikacją zarządzającą Platformą Walutową, aplikacją internetową
Instrukcja obsługi aplikacji PQ-CONTROL
 Instrukcja obsługi aplikacji PQ-CONTROL Spis treści 1. Wprowadzenie... 3 1.1. Wymagania sprzętowe... 3 1.2. Objaśnienia... 3 1.3. Instalacja aplikacji... 3 1.4. Logowanie i wybór języka... 4 1.5. Widok
Instrukcja obsługi aplikacji PQ-CONTROL Spis treści 1. Wprowadzenie... 3 1.1. Wymagania sprzętowe... 3 1.2. Objaśnienia... 3 1.3. Instalacja aplikacji... 3 1.4. Logowanie i wybór języka... 4 1.5. Widok
Ulotka. Zmiany w wersji 2015.6.1. Comarch ERP e-pracownik 1 Zmiany w wersji 2015.6.1
 Ulotka Zmiany w wersji 2015.6.1 Comarch ERP e-pracownik 1 Zmiany w wersji 2015.6.1 Spis treści 1 INSTALACJA SYSTEMU... 3 1.1 WSPÓŁPRACA Z PRZEGLĄDARKAMI... 3 1.2 WSPÓŁPRACA Z URZĄDZENIAMI MOBILNYMI...
Ulotka Zmiany w wersji 2015.6.1 Comarch ERP e-pracownik 1 Zmiany w wersji 2015.6.1 Spis treści 1 INSTALACJA SYSTEMU... 3 1.1 WSPÓŁPRACA Z PRZEGLĄDARKAMI... 3 1.2 WSPÓŁPRACA Z URZĄDZENIAMI MOBILNYMI...
Zgrywus dla Windows v 1.12
 Zgrywus dla Windows v 1.12 Spis treści. 1. Instalacja programu. 2 2. Pierwsze uruchomienie programu.. 3 2.1. Opcje programu 5 2.2. Historia zdarzeń 7 2.3. Opisy nadajników. 8 2.4. Ustawienia zaawansowane...
Zgrywus dla Windows v 1.12 Spis treści. 1. Instalacja programu. 2 2. Pierwsze uruchomienie programu.. 3 2.1. Opcje programu 5 2.2. Historia zdarzeń 7 2.3. Opisy nadajników. 8 2.4. Ustawienia zaawansowane...
Instrukcja użytkownika systemu medycznego. Pracownik medyczny psycholog / rehabilitant
 Instrukcja użytkownika systemu medycznego Pracownik medyczny psycholog / rehabilitant 05-10-2018 Spis treści 1. Logowanie do systemu...3 2. Przyciski w systemie...4 3. Moi pacjenci...5 4. Lista pacjentów
Instrukcja użytkownika systemu medycznego Pracownik medyczny psycholog / rehabilitant 05-10-2018 Spis treści 1. Logowanie do systemu...3 2. Przyciski w systemie...4 3. Moi pacjenci...5 4. Lista pacjentów
I. Program II. Opis głównych funkcji programu... 19
 07-12-18 Spis treści I. Program... 1 1 Panel główny... 1 2 Edycja szablonu filtrów... 3 A) Zakładka Ogólne... 4 B) Zakładka Grupy filtrów... 5 C) Zakładka Kolumny... 17 D) Zakładka Sortowanie... 18 II.
07-12-18 Spis treści I. Program... 1 1 Panel główny... 1 2 Edycja szablonu filtrów... 3 A) Zakładka Ogólne... 4 B) Zakładka Grupy filtrów... 5 C) Zakładka Kolumny... 17 D) Zakładka Sortowanie... 18 II.
PRZEWODNIK TECHNICZNY DLA KART PŁATNICZYCH
 PRZEWODNIK TECHNICZNY DLA KART PŁATNICZYCH 1 SPIS TREŚCI 1. WSTĘP... 3 2. ZMIANA LIMITÓW TRANSAKCJI INTERNETOWYCH... 3 2.1 WPROWADZANIE WNIOSKU O LIMIT DLA TRANSAKCJI INTERNETOWYCH W SYSTEMIE VISIONA...
PRZEWODNIK TECHNICZNY DLA KART PŁATNICZYCH 1 SPIS TREŚCI 1. WSTĘP... 3 2. ZMIANA LIMITÓW TRANSAKCJI INTERNETOWYCH... 3 2.1 WPROWADZANIE WNIOSKU O LIMIT DLA TRANSAKCJI INTERNETOWYCH W SYSTEMIE VISIONA...
SYSTEM ZARZĄDZANIA RELACJAMI Z KLIENTEM CRM7
 SYSTEM ZARZĄDZANIA RELACJAMI Z KLIENTEM CRM7 Administracja instrukcja Panel administracyjny jest dostępny z menu po lewej stronie ekranu. Użytkownicy bez uprawnień administracyjnych mają tylko możliwość
SYSTEM ZARZĄDZANIA RELACJAMI Z KLIENTEM CRM7 Administracja instrukcja Panel administracyjny jest dostępny z menu po lewej stronie ekranu. Użytkownicy bez uprawnień administracyjnych mają tylko możliwość
SERWER AKTUALIZACJI UpServ
 Wersja 1.12 upserv_pl 11/16 SERWER AKTUALIZACJI UpServ SATEL sp. z o.o. ul. Budowlanych 66 80-298 Gdańsk POLSKA tel. 58 320 94 00 serwis 58 320 94 30 dz. techn. 58 320 94 20; 604 166 075 www.satel.pl SATEL
Wersja 1.12 upserv_pl 11/16 SERWER AKTUALIZACJI UpServ SATEL sp. z o.o. ul. Budowlanych 66 80-298 Gdańsk POLSKA tel. 58 320 94 00 serwis 58 320 94 30 dz. techn. 58 320 94 20; 604 166 075 www.satel.pl SATEL
Podręcznik Użytkownika aplikacji NOVO Szkoła. Profil Opiekuna
 Podręcznik Użytkownika aplikacji NOVO Szkoła Profil Opiekuna Spis treści 1 Podstawowe informacje 3 1.1 Przeglądarka internetowa........................................ 3 1.2 Logowanie i wylogowanie, sesja
Podręcznik Użytkownika aplikacji NOVO Szkoła Profil Opiekuna Spis treści 1 Podstawowe informacje 3 1.1 Przeglądarka internetowa........................................ 3 1.2 Logowanie i wylogowanie, sesja
Instrukcja użytkownika systemu medycznego
 Instrukcja użytkownika systemu medycznego ewidencja obserwacji pielęgniarskich (PI) v.2015.07.001 22-07-2015 SPIS TREŚCI: 1. Logowanie do systemu... 3 2. Zmiana hasła... 4 3. Pacjenci - wyszukiwanie zaawansowane...
Instrukcja użytkownika systemu medycznego ewidencja obserwacji pielęgniarskich (PI) v.2015.07.001 22-07-2015 SPIS TREŚCI: 1. Logowanie do systemu... 3 2. Zmiana hasła... 4 3. Pacjenci - wyszukiwanie zaawansowane...
Instrukcja użytkownika systemu medycznego. Pracownik medyczny psycholog / rehabilitant
 Instrukcja użytkownika systemu medycznego Pracownik medyczny psycholog / rehabilitant 02-02-2018 Spis treści 1. Logowanie do systemu... 3 2. Przyciski w systemie... 4 3. Moi pacjenci... 5 4. Lista pacjentów
Instrukcja użytkownika systemu medycznego Pracownik medyczny psycholog / rehabilitant 02-02-2018 Spis treści 1. Logowanie do systemu... 3 2. Przyciski w systemie... 4 3. Moi pacjenci... 5 4. Lista pacjentów
Spis treści. 1 Moduł RFID (APA) 3
 Spis treści 1 Moduł RFID (APA) 3 1.1 Konfigurowanie Modułu RFID..................... 3 1.1.1 Lista elementów Modułu RFID................. 3 1.1.2 Konfiguracja Modułu RFID (APA)............... 4 1.1.2.1
Spis treści 1 Moduł RFID (APA) 3 1.1 Konfigurowanie Modułu RFID..................... 3 1.1.1 Lista elementów Modułu RFID................. 3 1.1.2 Konfiguracja Modułu RFID (APA)............... 4 1.1.2.1
Ćwiczenie 4: Eksploatacja systemu kontroli dostępu jednego Przejścia REGIONALNE CENTRUM EDUKACJI ZAWODOWEJ W BIŁGORAJU
 REGIONALNE CENTRUM EDUKACJI ZAWODOWEJ W BIŁGORAJU R C E Z w B I Ł G O R A J U Eksploatacja URZĄDZEŃ ELEKTRONICZNYCH Ćwiczenie 4: Eksploatacja systemu kontroli dostępu jednego Przejścia Opracował mgr inż.
REGIONALNE CENTRUM EDUKACJI ZAWODOWEJ W BIŁGORAJU R C E Z w B I Ł G O R A J U Eksploatacja URZĄDZEŃ ELEKTRONICZNYCH Ćwiczenie 4: Eksploatacja systemu kontroli dostępu jednego Przejścia Opracował mgr inż.
Ulotka. Zmiany w wersji 2015.5.1. Comarch ERP e-pracownik 1 Zmiany w wersji 2015.5.1
 Ulotka Zmiany w wersji 2015.5.1 Comarch ERP e-pracownik 1 Zmiany w wersji 2015.5.1 Spis treści 1 INSTALACJA SYSTEMU... 3 1.1 WSPÓŁPRACA Z PRZEGLĄDARKAMI... 3 1.2 WSPÓŁPRACA Z URZĄDZENIAMI MOBILNYMI...
Ulotka Zmiany w wersji 2015.5.1 Comarch ERP e-pracownik 1 Zmiany w wersji 2015.5.1 Spis treści 1 INSTALACJA SYSTEMU... 3 1.1 WSPÓŁPRACA Z PRZEGLĄDARKAMI... 3 1.2 WSPÓŁPRACA Z URZĄDZENIAMI MOBILNYMI...
Nowa Netia administrator firmy Nagrywanie połączeń-zarządzanie
 RBT API v2.3 Nowa Netia administrator firmy Nagrywanie połączeń-zarządzanie Spis treści I. WPROWADZENIE 2 II. OPIS FUNKCJONALNOŚCI..3 1. LOGOWANIE I ZMIANA HASŁA...3 1.1 LOGOWANIE..3 1.2 WIDOK PO ZALOGOWANIU...4
RBT API v2.3 Nowa Netia administrator firmy Nagrywanie połączeń-zarządzanie Spis treści I. WPROWADZENIE 2 II. OPIS FUNKCJONALNOŚCI..3 1. LOGOWANIE I ZMIANA HASŁA...3 1.1 LOGOWANIE..3 1.2 WIDOK PO ZALOGOWANIU...4
PRZEWODNIK UŻYTKOWNIKA PO PORTALU KARTOWYM KARTOSFERA
 PRZEWODNIK UŻYTKOWNIKA PO PORTALU KARTOWYM KARTOSFERA SPIS TREŚCI 1. Wstęp...3 1.1 Zanim zaczniesz konfiguracja przeglądarki internetowej...3 2. Rejestracja i logowanie w portalu kartowym...3 2.1 Rejestracja
PRZEWODNIK UŻYTKOWNIKA PO PORTALU KARTOWYM KARTOSFERA SPIS TREŚCI 1. Wstęp...3 1.1 Zanim zaczniesz konfiguracja przeglądarki internetowej...3 2. Rejestracja i logowanie w portalu kartowym...3 2.1 Rejestracja
KASK by CTI. Instrukcja
 KASK by CTI Instrukcja Spis treści 1. Opis programu... 3 2. Pierwsze uruchomienie... 4 3. Okno główne programu... 5 4. Konfiguracja atrybutów... 6 5. Nadawanie wartości atrybutom... 7 6. Wybór firmy z
KASK by CTI Instrukcja Spis treści 1. Opis programu... 3 2. Pierwsze uruchomienie... 4 3. Okno główne programu... 5 4. Konfiguracja atrybutów... 6 5. Nadawanie wartości atrybutom... 7 6. Wybór firmy z
INSTRUKCJA UŻYTKOWNIKA GENERATORA WNIOSKÓW O DOFINANSOWANIE DLA WNIOSKODAWCÓW
 INSTRUKCJA UŻYTKOWNIKA GENERATORA WNIOSKÓW O DOFINANSOWANIE DLA WNIOSKODAWCÓW Historia zmian dokumentu Nr wersji Data wersji Komentarz/Uwagi/Zakres zmian 1.0 2015-11-19 Utworzenie dokumentu 1 Spis treści
INSTRUKCJA UŻYTKOWNIKA GENERATORA WNIOSKÓW O DOFINANSOWANIE DLA WNIOSKODAWCÓW Historia zmian dokumentu Nr wersji Data wersji Komentarz/Uwagi/Zakres zmian 1.0 2015-11-19 Utworzenie dokumentu 1 Spis treści
KOMPUTEROWY SYSTEM WSPOMAGANIA OBSŁUGI JEDNOSTEK SŁUŻBY ZDROWIA KS-SOMED
 KOMPUTEROWY SYSTEM WSPOMAGANIA OBSŁUGI JEDNOSTEK SŁUŻBY ZDROWIA KS-SOMED Podręcznik użytkownika Katowice 2010 Producent programu: KAMSOFT S.A. ul. 1 Maja 133 40-235 Katowice Telefon: (0-32) 209-07-05 Fax:
KOMPUTEROWY SYSTEM WSPOMAGANIA OBSŁUGI JEDNOSTEK SŁUŻBY ZDROWIA KS-SOMED Podręcznik użytkownika Katowice 2010 Producent programu: KAMSOFT S.A. ul. 1 Maja 133 40-235 Katowice Telefon: (0-32) 209-07-05 Fax:
Finanse VULCAN. Jednostki dodaje i konfiguruje administrator główny platformy (w aplikacji Zarządzanie platformą).
 Finanse VULCAN Migracja danych z systemu Finanse Optivum do aplikacji Finanse VULCAN Aplikacja Finanse VULCAN to nowa aplikacja firmy VULCAN do obsługi finansowo-księgowej jednostek oświatowych. Jest to
Finanse VULCAN Migracja danych z systemu Finanse Optivum do aplikacji Finanse VULCAN Aplikacja Finanse VULCAN to nowa aplikacja firmy VULCAN do obsługi finansowo-księgowej jednostek oświatowych. Jest to
Kleos Mobile Android
 Kleos Mobile Android Spis treści 1. Wersja mobilna... 3 2. Instalacja... 4 3. Logowanie... 5 4. Pulpit... 6 4.1 Ostatnie sprawy... 7 4.1.1 Informacje o sprawie... 10 4.1.2 Strony w sprawie i pracownicy...
Kleos Mobile Android Spis treści 1. Wersja mobilna... 3 2. Instalacja... 4 3. Logowanie... 5 4. Pulpit... 6 4.1 Ostatnie sprawy... 7 4.1.1 Informacje o sprawie... 10 4.1.2 Strony w sprawie i pracownicy...
Platforma e-learningowa
 Dotyczy projektu nr WND-RPPD.04.01.00-20-002/11 pn. Wdrażanie elektronicznych usług dla ludności województwa podlaskiego część II, administracja samorządowa realizowanego w ramach Decyzji nr UDA- RPPD.04.01.00-20-002/11-00
Dotyczy projektu nr WND-RPPD.04.01.00-20-002/11 pn. Wdrażanie elektronicznych usług dla ludności województwa podlaskiego część II, administracja samorządowa realizowanego w ramach Decyzji nr UDA- RPPD.04.01.00-20-002/11-00
Instrukcja obsługi. Helpdesk. Styczeń 2018
 Instrukcja obsługi Helpdesk Styczeń 2018 1 Spis treści: Ogólna obsługa Helpdesk...3 1. Logowanie do systemu....3 2. Menu główne...3 2.1 Strona domowa...4 2.2 Zmiana hasła...6 3. Otwarcie zgłoszenia...6
Instrukcja obsługi Helpdesk Styczeń 2018 1 Spis treści: Ogólna obsługa Helpdesk...3 1. Logowanie do systemu....3 2. Menu główne...3 2.1 Strona domowa...4 2.2 Zmiana hasła...6 3. Otwarcie zgłoszenia...6
PWI Instrukcja użytkownika
 PWI Instrukcja użytkownika Spis treści 1. Wprowadzenie... 1 2. Przebieg przykładowego procesu... 1 3. Obsługa systemu... 5 a. Panel logowania... 5 b. Filtrowanie danych... 5 c. Pola obligatoryjne... 6
PWI Instrukcja użytkownika Spis treści 1. Wprowadzenie... 1 2. Przebieg przykładowego procesu... 1 3. Obsługa systemu... 5 a. Panel logowania... 5 b. Filtrowanie danych... 5 c. Pola obligatoryjne... 6
Ulotka. Zmiany w wersji 2016.1.1. Comarch ERP e-pracownik 1 Zmiany w wersji 2016.1.1
 Ulotka Zmiany w wersji 2016.1.1 Comarch ERP e-pracownik 1 Zmiany w wersji 2016.1.1 Spis treści 1 INSTALACJA SYSTEMU... 3 1.1 WSPÓŁPRACA Z PRZEGLĄDARKAMI... 3 1.2 WSPÓŁPRACA Z URZĄDZENIAMI MOBILNYMI...
Ulotka Zmiany w wersji 2016.1.1 Comarch ERP e-pracownik 1 Zmiany w wersji 2016.1.1 Spis treści 1 INSTALACJA SYSTEMU... 3 1.1 WSPÓŁPRACA Z PRZEGLĄDARKAMI... 3 1.2 WSPÓŁPRACA Z URZĄDZENIAMI MOBILNYMI...
Jako lokalizację, w której będzie kontynuowana praca w przyszłym roku szkolnym, warto wybrać tę, w której zgromadzonych jest więcej danych.
 UONET+ Co zrobić, gdy w związku z reformą oświaty witryny UONET+ dwóch jednostek należy zastąpić jedną witryną UONET+? Reforma oświaty zakłada stopniowe wygaszanie gimnazjów. Od decyzji organu prowadzącego
UONET+ Co zrobić, gdy w związku z reformą oświaty witryny UONET+ dwóch jednostek należy zastąpić jedną witryną UONET+? Reforma oświaty zakłada stopniowe wygaszanie gimnazjów. Od decyzji organu prowadzącego
Satel Integra FIBARO
 Konfiguracja systemu alarmowego Satel Integra do współpracy z systemem FIBARO Poznań, 15 maja 2015r. 1 FIBARO Home Center 2 umożliwia integrację z systemem alarmowym Satel. Jest to realizowane na poziomie
Konfiguracja systemu alarmowego Satel Integra do współpracy z systemem FIBARO Poznań, 15 maja 2015r. 1 FIBARO Home Center 2 umożliwia integrację z systemem alarmowym Satel. Jest to realizowane na poziomie
Podręcznik użytkownika Wprowadzający aplikacji Wykaz2
 Podręcznik użytkownika Wprowadzający aplikacji Wykaz2 TiMSI Sp z o o ul Czapli 63, 02-781 Warszawa tel : +48 22 644 86 76, fax: +48 22 644 78 52 NIP: 951-19-39-800 Sąd Rejonowy dla mst Warszawy w Warszawie,
Podręcznik użytkownika Wprowadzający aplikacji Wykaz2 TiMSI Sp z o o ul Czapli 63, 02-781 Warszawa tel : +48 22 644 86 76, fax: +48 22 644 78 52 NIP: 951-19-39-800 Sąd Rejonowy dla mst Warszawy w Warszawie,
Certyfikat niekwalifikowany zaufany Certum Silver. Instalacja i użytkowanie pod Windows Vista. wersja 1.0 UNIZETO TECHNOLOGIES SA
 Certyfikat niekwalifikowany zaufany Certum Silver Instalacja i użytkowanie pod Windows Vista wersja 1.0 Spis treści 1. POBRANIE CERTYFIKATU SILVER... 3 2. IMPORT CERTYFIKATU DO PROGRAMU POCZTA SYSTEMU
Certyfikat niekwalifikowany zaufany Certum Silver Instalacja i użytkowanie pod Windows Vista wersja 1.0 Spis treści 1. POBRANIE CERTYFIKATU SILVER... 3 2. IMPORT CERTYFIKATU DO PROGRAMU POCZTA SYSTEMU
Podręcznik użytkownika Publikujący aplikacji Wykaz2
 Podręcznik użytkownika Publikujący aplikacji Wykaz2 TiMSI Sp z o o ul Czapli 63, 02-781 Warszawa tel : +48 22 644 86 76, fax: +48 22 644 78 52 NIP: 951-19-39-800 Sąd Rejonowy dla mst Warszawy w Warszawie,
Podręcznik użytkownika Publikujący aplikacji Wykaz2 TiMSI Sp z o o ul Czapli 63, 02-781 Warszawa tel : +48 22 644 86 76, fax: +48 22 644 78 52 NIP: 951-19-39-800 Sąd Rejonowy dla mst Warszawy w Warszawie,
PODRĘCZNIK UŻYTKOWNIKA PO PORTALU KARTOWYM KARTOSFERA
 PODRĘCZNIK UŻYTKOWNIKA PO PORTALU KARTOWYM KARTOSFERA Spis treści 1. Wstęp...3 1.1 Zanim zaczniesz konfiguracja przeglądarki internetowej...3 1.2 Zanim zaczniesz niezbędne kroki do wykonywania transakcji
PODRĘCZNIK UŻYTKOWNIKA PO PORTALU KARTOWYM KARTOSFERA Spis treści 1. Wstęp...3 1.1 Zanim zaczniesz konfiguracja przeglądarki internetowej...3 1.2 Zanim zaczniesz niezbędne kroki do wykonywania transakcji
Rysunek 1: Okno z lista
 1 Urzadzenie RFID Urządzenie RFID, umożliwia użytkownikom systemu kontrolę dostępu do wydzielonych przez system stref, na podstawie odczytywanych TAG ów (identyfikatora przypisanego do użytkownika) z czytników
1 Urzadzenie RFID Urządzenie RFID, umożliwia użytkownikom systemu kontrolę dostępu do wydzielonych przez system stref, na podstawie odczytywanych TAG ów (identyfikatora przypisanego do użytkownika) z czytników
Instrukcja użytkownika systemu medycznego
 Instrukcja użytkownika systemu medycznego ewidencja obserwacji psychologicznych (PS) i rehabilitacyjnych (RE) v.2016.07.001 25-08-2016 SPIS TREŚCI: 1. Logowanie do systemu... 3 2. Zmiana hasła... 4 3.
Instrukcja użytkownika systemu medycznego ewidencja obserwacji psychologicznych (PS) i rehabilitacyjnych (RE) v.2016.07.001 25-08-2016 SPIS TREŚCI: 1. Logowanie do systemu... 3 2. Zmiana hasła... 4 3.
Spis treści REJESTRACJA NOWEGO KONTA UŻYTKOWNIKA PANEL ZMIANY HASŁA PANEL EDYCJI DANYCH UŻYTKOWNIKA EXTRANET.NET...
 Spis treści... 1 1. REJESTRACJA NOWEGO KONTA UŻYTKOWNIKA... 3 2. PANEL ZMIANY HASŁA... 5 3. PANEL EDYCJI DANYCH UŻYTKOWNIKA... 6 4. EXTRANET.NET... 8 a. ZMIANA HASŁA EXTRANET.NET... 10 5. PZPN24... 12
Spis treści... 1 1. REJESTRACJA NOWEGO KONTA UŻYTKOWNIKA... 3 2. PANEL ZMIANY HASŁA... 5 3. PANEL EDYCJI DANYCH UŻYTKOWNIKA... 6 4. EXTRANET.NET... 8 a. ZMIANA HASŁA EXTRANET.NET... 10 5. PZPN24... 12
1. Podgląd. Przechodząc do zakładki personel w głównym menu programu, znajdziemy listę osób oraz samochodów wprowadzonych do programu.
 07-12-18 Spis treści 1. Podgląd... 1 1.1 Zmiana grupy organizacyjnej dla kilku osób... 3 1.2 Właściwości personelu... 4 1.3 Wydawanie wniosków... 5 2. Wydawanie kart... 6 2.1 Dodawanie nowej osoby... 7
07-12-18 Spis treści 1. Podgląd... 1 1.1 Zmiana grupy organizacyjnej dla kilku osób... 3 1.2 Właściwości personelu... 4 1.3 Wydawanie wniosków... 5 2. Wydawanie kart... 6 2.1 Dodawanie nowej osoby... 7
Instrukcja użytkownika. Baza Danych Członków SEP / 1
 Instrukcja użytkownika Baza Danych Członków SEP 09.2017 / 1 Spis treści 1. Pierwsze logowanie... 4 2. Interfejs i dostępne opcje... 8 3. Zarządzanie Oddziałem... 11 I. Dodawanie Oddziału... 11 II. Edycja
Instrukcja użytkownika Baza Danych Członków SEP 09.2017 / 1 Spis treści 1. Pierwsze logowanie... 4 2. Interfejs i dostępne opcje... 8 3. Zarządzanie Oddziałem... 11 I. Dodawanie Oddziału... 11 II. Edycja
Kontrola topto. 1. Informacje ogólne. 2. Wymagania sprzętowe i programowe aplikacji. 3. Przykładowa instalacja topto. 4. Komunikacja.
 Kontrola topto Obsługa aplikacji Kontrola topto 1. Informacje ogólne. 2. Wymagania sprzętowe i programowe aplikacji. 3. Przykładowa instalacja topto. 4. Komunikacja. 5. Dodawanie, edycja i usuwanie przejść.
Kontrola topto Obsługa aplikacji Kontrola topto 1. Informacje ogólne. 2. Wymagania sprzętowe i programowe aplikacji. 3. Przykładowa instalacja topto. 4. Komunikacja. 5. Dodawanie, edycja i usuwanie przejść.
PekaoBIZNES 24 Szybki START. Przewodnik dla Użytkowników z dostępem podstawowym
 PekaoBIZNES 24 Szybki START Przewodnik dla Użytkowników z dostępem podstawowym Podręcznik przygotowany na potrzeby wdrożenia systemu w zborach i obwodach Świadków Jehowy ZAWARTOŚĆ PRZEWODNIKA Niniejszy
PekaoBIZNES 24 Szybki START Przewodnik dla Użytkowników z dostępem podstawowym Podręcznik przygotowany na potrzeby wdrożenia systemu w zborach i obwodach Świadków Jehowy ZAWARTOŚĆ PRZEWODNIKA Niniejszy
R o g e r A c c e s s C o n t r o l S y s t e m 5. Nota aplikacyjna nr 016 Wersja dokumentu: Rev. A. obecności w VISO
 R o g e r A c c e s s C o n t r o l S y s t e m 5 Nota aplikacyjna nr 016 Wersja dokumentu: Rev. A Rejestracja i monitorowanie obecności w VISO Uwaga: Niniejszy dokument dotyczy RACS v5.5 (VISO 1.5.2 lub
R o g e r A c c e s s C o n t r o l S y s t e m 5 Nota aplikacyjna nr 016 Wersja dokumentu: Rev. A Rejestracja i monitorowanie obecności w VISO Uwaga: Niniejszy dokument dotyczy RACS v5.5 (VISO 1.5.2 lub
FedEx efaktura Instrukcja Użytkownika
 FedEx efaktura Instrukcja Użytkownika O FedEx efaktura Zyskaj kontrolę, bezpieczeństwo i dostęp do swoich faktur o każdej porze, gdziekolwiek jesteś. Z systemem FedEx efaktura oszczędzisz nie tylko czas,
FedEx efaktura Instrukcja Użytkownika O FedEx efaktura Zyskaj kontrolę, bezpieczeństwo i dostęp do swoich faktur o każdej porze, gdziekolwiek jesteś. Z systemem FedEx efaktura oszczędzisz nie tylko czas,
System Zarządzania Czasem Pracy na Produkcji by CTI. Instrukcja
 System Zarządzania Czasem Pracy na Produkcji by CTI Instrukcja Spis treści 1. O programie... 4 2. Konfiguracja programu... 5 3. Logowanie... 6 3.1. Logowanie do programu... 6 3.2. Wylogowanie z programu...
System Zarządzania Czasem Pracy na Produkcji by CTI Instrukcja Spis treści 1. O programie... 4 2. Konfiguracja programu... 5 3. Logowanie... 6 3.1. Logowanie do programu... 6 3.2. Wylogowanie z programu...
Do korzystania ze strony elektronicznej rekrutacji zalecamy następujące wersje przeglądarek internetowych:
 Rejestracja- MDK Przeglądanie oferty i rejestracja kandydata Informacje ogólne Do korzystania ze strony elektronicznej rekrutacji zalecamy następujące wersje przeglądarek internetowych: Internet Explorer
Rejestracja- MDK Przeglądanie oferty i rejestracja kandydata Informacje ogólne Do korzystania ze strony elektronicznej rekrutacji zalecamy następujące wersje przeglądarek internetowych: Internet Explorer
Instrukcja obsługi systemu komputerowego Rejestru Świadectw Pochodzenia
 Instrukcja obsługi systemu komputerowego Rejestru Świadectw Pochodzenia Strona 1 z 48 Spis treści 1. Wymagania systemowe i sprzętowe:... 3 2. Logowanie się do systemu:... 3 3. Menu Ustawienia :... 4 4.
Instrukcja obsługi systemu komputerowego Rejestru Świadectw Pochodzenia Strona 1 z 48 Spis treści 1. Wymagania systemowe i sprzętowe:... 3 2. Logowanie się do systemu:... 3 3. Menu Ustawienia :... 4 4.
CitiDirect Online Banking. Logowanie
 1 CitiDirect Online Banking Logowanie CitiService Pomoc Techniczna CitiDirect Tel. 0 801-343-978, +48 (22) 690-15-21 Poniedziałek Piątek 8:00 17:00 helpdesk.ebs@citi.com Logowanie W przeglądarce internetowej
1 CitiDirect Online Banking Logowanie CitiService Pomoc Techniczna CitiDirect Tel. 0 801-343-978, +48 (22) 690-15-21 Poniedziałek Piątek 8:00 17:00 helpdesk.ebs@citi.com Logowanie W przeglądarce internetowej
PRZYGOTOWANIE HARMONOGRAMU WEWNĘTRZNEGO EGZAMINÓW PISEMNYCH W OŚRODKU.
 PRZYGOTOWANIE HARMONOGRAMU WEWNĘTRZNEGO EGZAMINÓW PISEMNYCH W OŚRODKU. Spis treści 1. Definiowanie sal egzaminacyjnych... 2 b) Dodawanie sali... 2 c) Modyfikacja parametrów sali... 3 d) Usuwanie sali...
PRZYGOTOWANIE HARMONOGRAMU WEWNĘTRZNEGO EGZAMINÓW PISEMNYCH W OŚRODKU. Spis treści 1. Definiowanie sal egzaminacyjnych... 2 b) Dodawanie sali... 2 c) Modyfikacja parametrów sali... 3 d) Usuwanie sali...
Dokumentacja Użytkownika: Panel administracyjny PayBM
 Blue Media Dokumentacja Użytkownika: Panel administracyjny PayBM Dokumentacja dla Partnerów Blue Media S.A. str.1 Spis treści 1. Logowanie do panelu administracyjnego PayBM... 3 2. Lista transakcji...
Blue Media Dokumentacja Użytkownika: Panel administracyjny PayBM Dokumentacja dla Partnerów Blue Media S.A. str.1 Spis treści 1. Logowanie do panelu administracyjnego PayBM... 3 2. Lista transakcji...
Do wersji 7.91.0 Warszawa, 09-21-2013
 Moduł Zarządzania Biurem instrukcja użytkownika Do wersji 7.91.0 Warszawa, 09-21-2013 Spis treści 1. Instalacja oprogramowania... 3 2. Rejestracja klienta w Portalu dla Biur Rachunkowych... 4 3. Pierwsze
Moduł Zarządzania Biurem instrukcja użytkownika Do wersji 7.91.0 Warszawa, 09-21-2013 Spis treści 1. Instalacja oprogramowania... 3 2. Rejestracja klienta w Portalu dla Biur Rachunkowych... 4 3. Pierwsze
System obsługi wag suwnicowych
 System obsługi wag suwnicowych Wersja 2.0-2008- Schenck Process Polska Sp. z o.o. 01-378 Warszawa, ul. Połczyńska 10 Tel. (022) 6654011, fax: (022) 6654027 schenck@schenckprocess.pl http://www.schenckprocess.pl
System obsługi wag suwnicowych Wersja 2.0-2008- Schenck Process Polska Sp. z o.o. 01-378 Warszawa, ul. Połczyńska 10 Tel. (022) 6654011, fax: (022) 6654027 schenck@schenckprocess.pl http://www.schenckprocess.pl
INSTRUKCJA obsługi certyfikatów
 INSTRUKCJA obsługi certyfikatów dla użytkownika bankowości internetowej Pocztowy24 z wybraną metodą autoryzacji Certyfikat Spis treści 1. Wstęp... 3 1.1 Wymagania techniczne... 3 2. Certyfikat jako jedna
INSTRUKCJA obsługi certyfikatów dla użytkownika bankowości internetowej Pocztowy24 z wybraną metodą autoryzacji Certyfikat Spis treści 1. Wstęp... 3 1.1 Wymagania techniczne... 3 2. Certyfikat jako jedna
ACCO. system kontroli dostępu
 ACCO system kontroli dostępu System ACCO zbudowany jest w oparciu o sieć autonomicznych kontrolerów przejścia zapewniających możliwość scentralizowanego zarządzania. Zawansowana technologia sprzętowa i
ACCO system kontroli dostępu System ACCO zbudowany jest w oparciu o sieć autonomicznych kontrolerów przejścia zapewniających możliwość scentralizowanego zarządzania. Zawansowana technologia sprzętowa i
1. Wstęp Niniejszy dokument jest instrukcją użytkownika dla aplikacji internetowej DM TrackMan.
 Instrukcja korzystania z aplikacji TrackMan wersja WEB 1. Wstęp... 1 2. Logowanie... 1 3. Główny interfejs aplikacji... 2 3.1. Ogólny opis interfejsu... 2 3.2. Poruszanie się po mapie... 2 3.3. Przełączanie
Instrukcja korzystania z aplikacji TrackMan wersja WEB 1. Wstęp... 1 2. Logowanie... 1 3. Główny interfejs aplikacji... 2 3.1. Ogólny opis interfejsu... 2 3.2. Poruszanie się po mapie... 2 3.3. Przełączanie
etrader Pekao Podręcznik użytkownika Strumieniowanie Excel
 etrader Pekao Podręcznik użytkownika Strumieniowanie Excel Spis treści 1. Opis okna... 3 2. Otwieranie okna... 3 3. Zawartość okna... 4 3.1. Definiowanie listy instrumentów... 4 3.2. Modyfikacja lub usunięcie
etrader Pekao Podręcznik użytkownika Strumieniowanie Excel Spis treści 1. Opis okna... 3 2. Otwieranie okna... 3 3. Zawartość okna... 4 3.1. Definiowanie listy instrumentów... 4 3.2. Modyfikacja lub usunięcie
INSTRUKCJA OBSŁUGI PROGRAMU IRF DLA BIURA RACHUNKOWEGO Program Rachmistrz/Rewizor. Strona0
 INSTRUKCJA OBSŁUGI PROGRAMU IRF DLA BIURA RACHUNKOWEGO Program Rachmistrz/Rewizor Strona0 1. Zaloguj się na konto IRF, na adres: http://irf-system.pl 2. Hasło można zmienić, klikając w ustawienia. Strona1
INSTRUKCJA OBSŁUGI PROGRAMU IRF DLA BIURA RACHUNKOWEGO Program Rachmistrz/Rewizor Strona0 1. Zaloguj się na konto IRF, na adres: http://irf-system.pl 2. Hasło można zmienić, klikając w ustawienia. Strona1
Palety by CTI. Instrukcja
 Palety by CTI Instrukcja Spis treści 1. Logowanie... 3 2. Okno główne programu... 4 3. Konfiguracja... 5 4. Zmiana Lokalizacji... 6 5. Nowa Paleta z dokumentu MMP... 8 6. Realizacja Zlecenia ZW... 10 7.
Palety by CTI Instrukcja Spis treści 1. Logowanie... 3 2. Okno główne programu... 4 3. Konfiguracja... 5 4. Zmiana Lokalizacji... 6 5. Nowa Paleta z dokumentu MMP... 8 6. Realizacja Zlecenia ZW... 10 7.
Instrukcja użytkownika
 Instrukcja użytkownika Systemu MEWA 2.0 w ramach Regionalnego Programu Operacyjnego Województwa Mazowieckiego 2014-2020 dla wnioskodawców/beneficjentów 1. Wstęp System MEWA 2.0 jest narzędziem przeznaczonym
Instrukcja użytkownika Systemu MEWA 2.0 w ramach Regionalnego Programu Operacyjnego Województwa Mazowieckiego 2014-2020 dla wnioskodawców/beneficjentów 1. Wstęp System MEWA 2.0 jest narzędziem przeznaczonym
SERWER AKTUALIZACJI UpServ
 Wersja 1.11 upserv_pl 06/16 SERWER AKTUALIZACJI UpServ SATEL sp. z o.o. ul. Budowlanych 66 80-298 Gdańsk POLSKA tel. 58 320 94 00 serwis 58 320 94 30 dz. techn. 58 320 94 20; 604 166 075 www.satel.pl SATEL
Wersja 1.11 upserv_pl 06/16 SERWER AKTUALIZACJI UpServ SATEL sp. z o.o. ul. Budowlanych 66 80-298 Gdańsk POLSKA tel. 58 320 94 00 serwis 58 320 94 30 dz. techn. 58 320 94 20; 604 166 075 www.satel.pl SATEL
Instrukcja użytkowania oprogramowania SZOB PRO
 Instrukcja użytkowania oprogramowania SZOB PRO wersja 2.0/15 Spis treści: 1. Instalacja oprogramowania... 3 2. Uruchomienie oprogramowania... 3 3. Dostępne opcje aplikacji... 4 3.1. Lokalizacje... 4 3.2.
Instrukcja użytkowania oprogramowania SZOB PRO wersja 2.0/15 Spis treści: 1. Instalacja oprogramowania... 3 2. Uruchomienie oprogramowania... 3 3. Dostępne opcje aplikacji... 4 3.1. Lokalizacje... 4 3.2.
Do korzystania ze strony elektronicznej rekrutacji zalecamy następujące wersje przeglądarek internetowych:
 Nabór CKU Przeglądanie oferty i rejestracja kandydata Informacje ogólne Do korzystania ze strony elektronicznej rekrutacji zalecamy następujące wersje przeglądarek internetowych: Internet Explorer wersja
Nabór CKU Przeglądanie oferty i rejestracja kandydata Informacje ogólne Do korzystania ze strony elektronicznej rekrutacji zalecamy następujące wersje przeglądarek internetowych: Internet Explorer wersja
Spis treści 1. Wstęp Logowanie Główny interfejs aplikacji Ogólny opis interfejsu Poruszanie się po mapie...
 Spis treści 1. Wstęp... 2 2. Logowanie... 2 3. Główny interfejs aplikacji... 2 3.1. Ogólny opis interfejsu... 2 3.2. Poruszanie się po mapie... 3 3.3. Przełączanie widocznych warstw... 3 4. Urządzenia...
Spis treści 1. Wstęp... 2 2. Logowanie... 2 3. Główny interfejs aplikacji... 2 3.1. Ogólny opis interfejsu... 2 3.2. Poruszanie się po mapie... 3 3.3. Przełączanie widocznych warstw... 3 4. Urządzenia...
Przewodnik dla klienta
 PAŁUCKI BANK SPÓŁDZIELCZY w WĄGROWCU Przewodnik dla klienta Aplikacja npodpis do obsługi certyfikatu (instrukcja użytkownika) Wersja 05 https://www.paluckibs.pl I. Słownik pojęć dalej zwana aplikacją;
PAŁUCKI BANK SPÓŁDZIELCZY w WĄGROWCU Przewodnik dla klienta Aplikacja npodpis do obsługi certyfikatu (instrukcja użytkownika) Wersja 05 https://www.paluckibs.pl I. Słownik pojęć dalej zwana aplikacją;
Instrukcja obsługi Zaplecza serwisu biznes.gov.pl dla Pracowników Instytucji w zakresie weryfikacji opisów procedur przygotowanych przez Zespół epk
 Instrukcja obsługi Zaplecza serwisu biznes.gov.pl dla Pracowników Instytucji w zakresie weryfikacji opisów procedur przygotowanych przez Zespół epk Spis treści: 1 WSTĘP... 3 2 DOSTĘP DO SYSTEMU... 3 3
Instrukcja obsługi Zaplecza serwisu biznes.gov.pl dla Pracowników Instytucji w zakresie weryfikacji opisów procedur przygotowanych przez Zespół epk Spis treści: 1 WSTĘP... 3 2 DOSTĘP DO SYSTEMU... 3 3
Instrukcja. Rejestracji i aktywacji konta w systemie so-open.pl DOTACJE NA INNOWACJE; SOFTWARE OPERATIONS SP. Z O. O.
 Instrukcja Rejestracji i aktywacji konta w systemie so-open.pl 1Strona 1 z 12 Spis treści Wstęp... 3 Rejestracja... 3 Aktywacja konta... 5 Rozpoczęcie pracy z systemem... 7 Pierwsze logowanie do systemu...
Instrukcja Rejestracji i aktywacji konta w systemie so-open.pl 1Strona 1 z 12 Spis treści Wstęp... 3 Rejestracja... 3 Aktywacja konta... 5 Rozpoczęcie pracy z systemem... 7 Pierwsze logowanie do systemu...
Nabór Bursy/CKU. Do korzystania ze strony elektronicznej rekrutacji zalecamy następujące wersje przeglądarek internetowych:
 Nabór Bursy/CKU Przeglądanie oferty i rejestracja kandydata Informacje ogólne Do korzystania ze strony elektronicznej rekrutacji zalecamy następujące wersje przeglądarek internetowych: Internet Explorer
Nabór Bursy/CKU Przeglądanie oferty i rejestracja kandydata Informacje ogólne Do korzystania ze strony elektronicznej rekrutacji zalecamy następujące wersje przeglądarek internetowych: Internet Explorer
Panel rodzica Wersja 2.5
 Panel rodzica Wersja 2.5 WSTĘP... 3 WYMAGANIA SPRZĘTOWE... 4 POMOC TECHNICZNA... 4 URUCHOMIENIE SYSTEMU... 5 OBSŁUGA PANELU... 7 STRONA GŁÓWNA... 7 NALEŻNOŚCI... 8 OBECNOŚCI... 11 JADŁOSPIS... 15 TABLICA
Panel rodzica Wersja 2.5 WSTĘP... 3 WYMAGANIA SPRZĘTOWE... 4 POMOC TECHNICZNA... 4 URUCHOMIENIE SYSTEMU... 5 OBSŁUGA PANELU... 7 STRONA GŁÓWNA... 7 NALEŻNOŚCI... 8 OBECNOŚCI... 11 JADŁOSPIS... 15 TABLICA
Podręcznik Administratora Szkoły
 Projekt systemowy 'Fascynujący Świat Nauki i Technologii' nr POKL.09.01.02-16-001/13 jest współfinansowany przez Unię Europejską w ramach Europejskiego Funduszu Społecznego. Projekt systemowy Fascynujący
Projekt systemowy 'Fascynujący Świat Nauki i Technologii' nr POKL.09.01.02-16-001/13 jest współfinansowany przez Unię Europejską w ramach Europejskiego Funduszu Społecznego. Projekt systemowy Fascynujący
Certyfikat niekwalifikowany zaufany Certum Silver. Instrukcja dla uŝytkowników Windows Vista. wersja 1.1 UNIZETO TECHNOLOGIES SA
 Certyfikat niekwalifikowany zaufany Certum Silver Instrukcja dla uŝytkowników Windows Vista wersja 1.1 Spis treści 1. POBRANIE CERTYFIKATU SILVER... 3 2. IMPORTOWANIE CERTYFIKATU DO PROGRAMU POCZTA SYSTEMU
Certyfikat niekwalifikowany zaufany Certum Silver Instrukcja dla uŝytkowników Windows Vista wersja 1.1 Spis treści 1. POBRANIE CERTYFIKATU SILVER... 3 2. IMPORTOWANIE CERTYFIKATU DO PROGRAMU POCZTA SYSTEMU
Jak się zalogować do Pocztowy24 Biznes
 Jak się zalogować do Pocztowy24 Biznes Wejdź na stronę Banku Pocztowego www.pocztowy.pl. W prawym górnym rogu, na czerwonej belce znajdziesz przycisk Zaloguj się, wybierz go, a następnie wybierz przycisk
Jak się zalogować do Pocztowy24 Biznes Wejdź na stronę Banku Pocztowego www.pocztowy.pl. W prawym górnym rogu, na czerwonej belce znajdziesz przycisk Zaloguj się, wybierz go, a następnie wybierz przycisk
,Aplikacja Okazje SMS
 , jest rozwiązaniem, które umożliwia bez umiejętności programistycznych uruchomić własną aplikację na fanpage-u firmy lub marki. Pozwala ona na dodanie numeru telefonu do swojej bazy w SerwerSMS.pl, umożliwiając
, jest rozwiązaniem, które umożliwia bez umiejętności programistycznych uruchomić własną aplikację na fanpage-u firmy lub marki. Pozwala ona na dodanie numeru telefonu do swojej bazy w SerwerSMS.pl, umożliwiając
Instrukcja obsługi IE LC-750
 Instrukcja obsługi IE LC-750 SPIS TREŚCI 1. Komponenty... 3 2. Logowanie... 5 3. Opis Menu... 6 3.1 Strona główna... 7 3.2 Powtórka... 7 3.3 Log... 8 3.4 Parametry... 9 3.4.1 Sieć... 9 3.4.2 Parametry
Instrukcja obsługi IE LC-750 SPIS TREŚCI 1. Komponenty... 3 2. Logowanie... 5 3. Opis Menu... 6 3.1 Strona główna... 7 3.2 Powtórka... 7 3.3 Log... 8 3.4 Parametry... 9 3.4.1 Sieć... 9 3.4.2 Parametry
Na komputerach z systemem Windows XP zdarzenia są rejestrowane w trzech następujących dziennikach: Dziennik aplikacji
 Podgląd zdarzeń W systemie Windows XP zdarzenie to każde istotne wystąpienie w systemie lub programie, które wymaga powiadomienia użytkownika lub dodania wpisu do dziennika. Usługa Dziennik zdarzeń rejestruje
Podgląd zdarzeń W systemie Windows XP zdarzenie to każde istotne wystąpienie w systemie lub programie, które wymaga powiadomienia użytkownika lub dodania wpisu do dziennika. Usługa Dziennik zdarzeń rejestruje
Użytkownik zewnętrzny (UZ) może wykonywać następujące czynności:
 Instrukcja obsługi Aplikacji Zarządzania Uprawnieniami (AZU) dla użytkowników zewnętrznych (UZ) w Zintegrowanym Systemie Zarządzania Tożsamością (ZSZT) Użytkownik zewnętrzny (UZ) może wykonywać następujące
Instrukcja obsługi Aplikacji Zarządzania Uprawnieniami (AZU) dla użytkowników zewnętrznych (UZ) w Zintegrowanym Systemie Zarządzania Tożsamością (ZSZT) Użytkownik zewnętrzny (UZ) może wykonywać następujące
Instrukcja dla Kandydatów na staż w Projekcie SIMS
 Instrukcja dla Kandydatów na staż w Projekcie SIMS Narodowe Centrum Badań i Rozwoju ul. Nowogrodzka 47a 00-695 Warszawa Warszawa, 28 czerwca 2013 r. Spis treści Rejestracja na staż instrukcja dla Kandydatów...2
Instrukcja dla Kandydatów na staż w Projekcie SIMS Narodowe Centrum Badań i Rozwoju ul. Nowogrodzka 47a 00-695 Warszawa Warszawa, 28 czerwca 2013 r. Spis treści Rejestracja na staż instrukcja dla Kandydatów...2
Do korzystania ze strony elektronicznej rekrutacji zalecamy następujące wersje przeglądarek internetowych:
 Nabór CKU Przeglądanie oferty i rejestracja kandydata Informacje ogólne Do korzystania ze strony elektronicznej rekrutacji zalecamy następujące wersje przeglądarek internetowych: Internet Explorer wersja
Nabór CKU Przeglądanie oferty i rejestracja kandydata Informacje ogólne Do korzystania ze strony elektronicznej rekrutacji zalecamy następujące wersje przeglądarek internetowych: Internet Explorer wersja
Zmiany wprowadzone w pakiecie. Projekt PSZ.eDOK
 Projekt Wersja 4.0 2 kwietnia 2012 Dokument wg wzorca PULS/SW/KOD/FR/10 Strona: 1 Spis treści 1. 3 Moduł administratora 1.1. Poszerzono funkcjonalność zmiany drzewa struktury organizacyjnej 3 1.2. Umożliwiono
Projekt Wersja 4.0 2 kwietnia 2012 Dokument wg wzorca PULS/SW/KOD/FR/10 Strona: 1 Spis treści 1. 3 Moduł administratora 1.1. Poszerzono funkcjonalność zmiany drzewa struktury organizacyjnej 3 1.2. Umożliwiono
Instrukcja użytkownika systemu medycznego w wersji mobilnej. meopieka
 Instrukcja użytkownika systemu medycznego w wersji mobilnej meopieka 17-04-2018 INFUSIO sp. z o. o. tel. 052 50 65 730 strona 2 z 23 Spis treści: 1. Logowanie do systemu... 4 2. Ekran główny... 6 3. Pacjenci-
Instrukcja użytkownika systemu medycznego w wersji mobilnej meopieka 17-04-2018 INFUSIO sp. z o. o. tel. 052 50 65 730 strona 2 z 23 Spis treści: 1. Logowanie do systemu... 4 2. Ekran główny... 6 3. Pacjenci-
4. Podstawowa konfiguracja
 4. Podstawowa konfiguracja Po pierwszym zalogowaniu się do urządzenia należy zweryfikować poprawność licencji. Można to zrobić na jednym z widżetów panelu kontrolnego. Wstępną konfigurację można podzielić
4. Podstawowa konfiguracja Po pierwszym zalogowaniu się do urządzenia należy zweryfikować poprawność licencji. Można to zrobić na jednym z widżetów panelu kontrolnego. Wstępną konfigurację można podzielić
System rejestracji wizyt w BIOBANKU Instrukcja uz ytkownika systemu
 System rejestracji wizyt w BIOBANKU Instrukcja uz ytkownika systemu Logowanie do systemu W celu zalogowania do systemu należy na stronie powitalnej systemu wpisać nazwę użytkownika i hasło użytkownika,
System rejestracji wizyt w BIOBANKU Instrukcja uz ytkownika systemu Logowanie do systemu W celu zalogowania do systemu należy na stronie powitalnej systemu wpisać nazwę użytkownika i hasło użytkownika,
Viatoll Calc v1.3. Viatoll Calc. Instrukcja użytkownika. Strona 1
 Viatoll Calc Instrukcja użytkownika Strona 1 Spis treści 1 Wstęp...3 2 Opis panelu głównego...3 2.1 Menu aplikacji...4 2.2 Tabela z trasami...5 2.3 Strona kalkulatora viatoll...6 2.4 Pasek statusu...7
Viatoll Calc Instrukcja użytkownika Strona 1 Spis treści 1 Wstęp...3 2 Opis panelu głównego...3 2.1 Menu aplikacji...4 2.2 Tabela z trasami...5 2.3 Strona kalkulatora viatoll...6 2.4 Pasek statusu...7
Panel Konta - instrukcja. Warszawa, 2013 r
 Panel Konta - instrukcja Warszawa, 2013 r Spis treści 1. Logowanie 2. Strona startowa 3. Zmiana hasła 4. Konta/Dane Konta 5. Konta/ Interfejs użytkownika 6. Konta/Właściwości usługi/ Polaczenia głosowe
Panel Konta - instrukcja Warszawa, 2013 r Spis treści 1. Logowanie 2. Strona startowa 3. Zmiana hasła 4. Konta/Dane Konta 5. Konta/ Interfejs użytkownika 6. Konta/Właściwości usługi/ Polaczenia głosowe
W niniejszej instrukcji obsługi zostały opisane najważniejsze informacje dotyczące następujących kwestii:
 Skrócona instrukcja obsługi aplikacji LQS (oryginalna instrukcja obsługi) Wersja instrukcji: 1.2 Wersja aplikacji LQS 1.1.20.0 Informacje dotyczące niniejszej instrukcji W niniejszej instrukcji obsługi
Skrócona instrukcja obsługi aplikacji LQS (oryginalna instrukcja obsługi) Wersja instrukcji: 1.2 Wersja aplikacji LQS 1.1.20.0 Informacje dotyczące niniejszej instrukcji W niniejszej instrukcji obsługi
Współpraca z platformą Emp@tia. dokumentacja techniczna
 Współpraca z platformą Emp@tia dokumentacja techniczna INFO-R Spółka Jawna - 2013 43-430 Pogórze, ul. Baziowa 29, tel. (33) 479 93 29, (33) 479 93 89 fax (33) 853 04 06 e-mail: admin@ops.strefa.pl Strona1
Współpraca z platformą Emp@tia dokumentacja techniczna INFO-R Spółka Jawna - 2013 43-430 Pogórze, ul. Baziowa 29, tel. (33) 479 93 29, (33) 479 93 89 fax (33) 853 04 06 e-mail: admin@ops.strefa.pl Strona1
