ACCO SOFT. Program do konfiguracji systemu kontroli dostępu ACCO NET. Instrukcja obsługi
|
|
|
- Piotr Zalewski
- 6 lat temu
- Przeglądów:
Transkrypt
1 ACCO SOFT Program do konfiguracji systemu kontroli dostępu ACCO NET Instrukcja obsługi Wersja programu acco soft_pl 06/17 SATEL sp. z o.o. ul. Budowlanych Gdańsk POLSKA tel serwis dz. techn ;
2 Firma SATEL stawia sobie za cel nieustanne podnoszenie jakości swoich produktów, co może skutkować zmianami w ich specyfikacji technicznej i oprogramowaniu. Aktualna informacja o wprowadzanych zmianach znajduje się na naszej stronie internetowej. Proszę nas odwiedzić: W instrukcji mogą wystąpić następujące symbole: - uwaga; - uwaga krytyczna.
3 Zmiany wprowadzone w wersji oprogramowania Centrala ACCO-NT Opcja: Odmowa dostępu podczas awarii integracji. Funkcjonalność: Możliwość restartu centrali. Strefy Opcje dla stref: Aktywacja wyjść, Przekaż alarm włamaniowy ze strefy INTEGRA, Przekaż alarm pożarowy ze strefy INTEGRA. Statusy strefy: Czuwa, Czas na wejście, Czas na wyjście < 10 s, Czas na wyjście > 10 s, Mieszany. Integracja Możliwość zintegrowania systemu ACCO NET z systemami alarmowymi INTEGRA / INTEGRA Plus (wymagana wersja oprogramowania centrali alarmowej 1.17 lub nowsza).
4 2 ACCO Soft SATEL SPIS TREŚCI 1. Wprowadzenie Instalacja Wymagania systemowe Instalacja programu ACCO Soft Pierwsze uruchomienie programu ACCO Soft Logowanie do programu Opis programu ACCO Soft Menu główne programu Lista awarii / alarmów Licencje Okno Licencje integracji Uzyskanie licencji Wczytywanie licencji Struktura systemu Lista obiektów i central Restart centrali Obiekty Dodanie obiektu Programowanie obiektów Usunięcie obiektu Centrale Dodanie centrali ACCO-NT podłączonej do sieci Ethernet Dodanie centrali ACCO-NT przed podłączeniem jej do sieci Ethernet Programowanie centrali Zdalna aktualizacja oprogramowania centrali Usunięcie centrali Kontrolery Identyfikacja kontrolerów podłączonych do systemu Dodanie kontrolera przed podłączeniem go do systemu Okno Podsumowanie Tabela z listą kontrolerów Programowanie kontrolera Usunięcie kontrolera Strefy Utworzenie strefy Tabela z listą stref Programowanie stref Usunięcie strefy Integracja Konfigurowanie systemu alarmowego Dodanie systemu alarmowego Tabela z listą systemów alarmowych Konfigurowanie ustawień dotyczących integracji Przypisanie stref Usunięcie systemu alarmowego Ekspandery Dodanie ekspandera Ustawienia ekspandera Usunięcie ekspandera Wejścia Numeracja wejść w systemie Programowanie wejść... 40
5 SATEL ACCO Soft Wyjścia Numeracja wyjść w systemie Programowanie wyjść Ścieżki przejść Utworzenie ścieżki przejścia Programowanie ścieżki przejścia Usunięcie ścieżki przejścia Status Awarie centrali Stan zasilania centrali Zakładka Wejścia Zakładka Wyjścia Mapy Dodanie mapy Lista map Mapa Import Import danych z pliku w formacie CSV Import danych z pliku z rozszerzeniem kkd Załącznik 1 Opis działania integracji systemów Załącznik 2 Obsługa zintegrowanych stref Przykłady Przykład Przykład Sygnalizacja blokowania przejścia / strefy przez urządzenia systemu kontroli dostępu Sygnalizacja optyczna Priorytety stanów systemu ACCO NET Manipulatory Klawiatura z czytnikiem kart zbliżeniowych Czytniki kart zbliżeniowych Czytnik pastylek DALLAS Sygnalizacja dźwiękowa... 68
6 4 ACCO Soft SATEL 1. Wprowadzenie Program ACCO Soft służy do programowania i konfiguracji systemu kontroli dostępu ACCO NET. Komunikacja między programem a systemem odbywa się zdalnie za pośrednictwem sieci Ethernet. Dane zapisywane są do wszystkich obecnych w systemie central, modułów kontroli dostępu oraz ekspanderów. 2. Instalacja 2.1 Wymagania systemowe Program ACCO Soft wymaga do pracy środowiska Java w wersji 7 lub wyższej. Pobierz jego najnowszą wersję ze strony i zainstaluj na komputerze. 2.2 Instalacja programu ACCO Soft 1. Uruchom przeglądarkę internetową. 2. Wpisz adres: komputera, na którym zainstalowany został ACCO Server] i zaloguj się do aplikacji ACCO-WEB jako Administrator (domyślne: login admin i hasło admin ). Jeżeli komunikacja będzie się odbywać za pośrednictwem innego portu niż domyślny, adres systemu wpisz w następujący sposób: serwera:numer portu]. 3. Kliknij na polecenie Programy w menu po lewej stronie ekranu. Wyświetlone zostaną odsyłacze do plików instalacyjnych programów ACCO-NT Conf i ACCO Soft. 4. Kliknij na odsyłacz ACCO Soft i zapisz plik instalacyjny na dysku. 5. Uruchom plik instalacyjny i postępuj zgodnie z wyświetlanymi poleceniami. Po każdej aktualizacji systemu ACCO NET, pobierz i zainstaluj najnowszą wersję programu ACCO Soft. 3. Pierwsze uruchomienie programu ACCO Soft 3.1 Logowanie do programu Dostęp do programu chroniony jest hasłem. Przy pierwszym uruchomieniu programu dostęp uzyskuje się na podstawie danych fabrycznych: loginu admin oraz hasła admin (nie trzeba ich wpisywać, wystarczy kliknąć na przycisk Połącz ). W polu Adres systemu wpisz adres sieciowy komputera, na którym został zainstalowany ACCO Server. Adres może zostać wprowadzony w formie adresu IP (4 liczby dziesiętne oddzielone kropkami) lub w postaci nazwy. W przypadku, gdy port (RMI), na którym będzie się odbywać komunikacja pomiędzy ACCO Server a programem ACCO Soft, jest inny niż domyślny port 2500, po adresie IP i dwukropku należy wpisać port, na którym będzie się odbywać komunikacja. Fabryczne hasło dostępu do programu należy zmienić przed rozpoczęciem użytkowania systemu. Dostęp do wszystkich funkcji programu posiada Administrator systemu ACCO NET. Uprawnienia pozostałych użytkowników określa się przy pomocy aplikacji ACCO-WEB (patrz: instrukcja obsługi ACCO-WEB).
7 SATEL ACCO Soft 5 Rys. 1. Okno logowania po uruchomieniu programu ACCO Soft. 4. Opis programu ACCO Soft Jeśli w menu głównym programu będzie się wyświetlać przycisk, oznacza to, że w danym momencie ktoś inny konfiguruje ustawienia systemu ACCO NET. 4.1 Menu główne programu Rys. 2. Menu główne programu ACCO Soft. Objaśnienia do rysunku 2: adres sieciowy komputera, na którym jest zainstalowany ACCO Server. numer portu, na którym odbywa się komunikacja pomiędzy ACCO Server a programem ACCO Soft. przycisk informujący o blokadzie bazy danych. Gdy najedziesz na niego wskaźnikiem myszki, wyświetli się informacja o tym, że inny użytkownik rozpoczął edycję i nie zapisał wprowadzonych zmian. Blokada przestanie działać po upływie 15 minut od momentu wprowadzenia ostatniej zmiany przez blokującego użytkownika lub po zapisaniu przez niego danych. Po tym czasie możesz odblokować bazę danych klikając na przycisk. Informacje o blokadzie wyświetlą się też w komunikacie, który pojawi się: gdy będziesz zalogowany do programu, a inny użytkownik rozpocznie edycję, gdy uruchomisz program, a inny użytkownik będzie edytować dane. przycisk informujący o bieżących awariach / alarmach w systemie. Obok wyświetla się ich liczba. Lista awarii / alarmów wyświetli się po kliknięciu wskaźnikiem myszki na przycisk (patrz: rozdział Lista awarii / alarmów ). W przypadku, gdy program ACCO
8 6 ACCO Soft SATEL Soft nie będzie miał połączenia z ACCO Server wyświetlany jest w tym miejscu przycisk informujący o braku komunikacji. nazwa i zdjęcie zalogowanego użytkownika. Przyciski: - kliknij, żeby otworzyć okno do konfiguracji systemu. - kliknij, żeby otworzyć okno do definiowania map poszczególnych obiektów. - kliknij, żeby zaimportować dane dotyczące użytkowników z plików z rozszerzeniem kkd (z programu ACCO-SOFT-LT) oraz z plików w formacie CSV. - kliknij, żeby zapisać wprowadzone zmiany. - kliknij, żeby cofnąć wszystkie wprowadzone zmiany od czasu ostatniego zapisu. - kliknij, żeby otworzyć okno z informacjami dotyczącymi wersji programu ACCO Soft, a także wersji oraz adresów sieciowych serwera i bazy danych. Okno to umożliwia ponadto dostęp do licencji: programów ACCO Soft i ACCO Server oraz integracji systemów (patrz: rozdział Licencje ) Lista awarii / alarmów Rys. 3. Przykładowa lista bieżących awarii w systemie.
9 SATEL ACCO Soft 7 W oknie w postaci drzewka pokazane są urządzenia wchodzące w skład systemu kontroli dostępu. Pod nazwą urządzenia, w którym doszło do awarii / alarmu, wyświetli się odpowiedni komunikat. Kolor komunikatu ma następujące znaczenie: czerwony alarm; pomarańczowy awaria; zielony potwierdzony alarm / awaria; szary pamięć alarmu / awarii Licencje Rys. 4. Okno z informacjami dotyczącymi wersji programów i bazy danych oraz z przyciskami umożliwiającymi dostęp do licencji. W oknie, które otworzy się po kliknięciu na przycisk w menu głównym programu, przy napisie Licencje znajdują się następujące przyciski: ACCO Soft kliknij, żeby otworzyć okno z umową licencyjną do programu ACCO Soft. ACCO Server kliknij, żeby otworzyć okno z umową licencyjną do programu ACCO Server. Integracja kliknij, żeby otworzyć okno Licencje integracji systemów Okno Licencje integracji Patrz też rozdział Integracja. Do jednej centrali kontroli dostępu ACCO-NT można przypisać do 8 central alarmowych. Integracja centrali ACCO-NT z jednym systemem alarmowym jest darmowa. Klucz licencyjny jest konieczny, jeżeli centrala ACCO-NT ma być zintegrowana z więcej niż jedną centralą alarmową. Klucz generowany jest dla konkretnej centrali ACCO-NT. Określa maksymalną liczbę central alarmowych, które mogą być przez nią obsługiwane. Właściciel nazwa firmy / imię i nazwisko osoby, dla której ma zostać wygenerowany klucz licencyjny. Adres adres , na który ma zostać wysłany klucz licencyjny. Tabela z listą central ACCO-NT w systemie ACCO NET Filtr po kliknięciu na pole wpisz część nazwy lub adresu MAC centrali. Dane są filtrowane po wpisaniu każdego znaku. Nazwa indywidualna nazwa centrali.
10 8 ACCO Soft SATEL Rys. 5. Okno Licencje integracji. MAC numer identyfikacyjny karty sieciowej Ethernet (MAC) centrali. Wymagane licencje liczba licencji wymagana na potrzeby integracji. Odpowiada ona liczbie dodanych systemów alarmowych (patrz: rozdział "Integracja"), po odjęciu jednego (jeden system alarmowy nie wymaga licencji). Stan licencji w polu mogą być wyświetlane następujące informacje: licencja zaszyfrowana (ikona zostanie wyświetlona, jeśli wprowadzony tekst klucza licencyjnego dla danej centrali ACCO-NT nie został odszyfrowany z powodu braku komunikacji pomiędzy ACCO Server a centralą ACCO-NT lub po restarcie programu ACCO Server, gdy program nie nawiązał jeszcze połączenia z daną centralą ACCO-NT), liczba posiadanych licencji jest niewystarczająca, liczba posiadanych licencji jest wystarczająca. Tabela z listą kodów aktywacyjnych Po kliknięciu na centralę ACCO-NT zostanie wyświetlona tabela z listą kodów aktywacyjnych: kliknij, żeby dodać kod aktywacyjny. kliknij, żeby usunąć zaznaczony wcześniej kod aktywacyjny. Kod aktywacyjny numer kodu aktywacyjnego, który możesz zakupić u autoryzowanego dystrybutora firmy SATEL. Kod składa się z 26 znaków (cyfr i liter). Określa on liczbę licencji, które można uzyskać dla zintegrowanych systemów alarmowych. Liczba licencji Wykorzystane liczba wykorzystanych licencji na systemy alarmowe. Wolne liczba niewykorzystanych licencji na systemy alarmowe.
11 SATEL ACCO Soft 9 Przyciski Wygeneruj plik zamówienia (slr) kliknij, żeby otworzyć okno Licencje podsumowanie, które umożliwia wygenerowanie pliku zamówienia na klucz licencyjny (patrz: rozdział Okno Licencje podsumowanie ). Wprowadź tekst klucza licencyjnego kliknij, żeby otworzyć okno Wprowadź tekst klucza licencyjnego, w którym możesz wkleić tekst klucza licencyjnego (patrz: rozdział Okno Wprowadź tekst klucza licencyjnego ). Okno Licencje podsumowanie W oknie wyświetlane jest zestawienie na podstawie danych z okna Licencje integracji. Informacje te zostaną zapisane w pliku z rozszerzeniem.slr, na podstawie którego zostanie wygenerowany tekst klucza licencyjnego. OK kliknij na przycisk, żeby wygenerować plik zamówienia na klucz licencyjny. Otworzy się okno, w którym możesz wskazać, gdzie zapisać plik (z rozszerzeniem.slr) zawierający wyświetlone dane (patrz: rozdział Uzyskanie licencji ). Rys. 6. Okno Licencje podsumowanie. Okno Wprowadź tekst klucza licencyjnego W oknie należy wprowadzić tekst klucza licencyjnego otrzymany w wiadomości . OK kliknij na przycisk, żeby wczytać do systemu klucz licencyjny zawierający licencje do systemów alarmowych. Przycisk staje się aktywny po wklejeniu skopiowanego tekstu. Jeżeli tekst będzie niepoprawny, wyświetli się komunikat informujący o tym.
12 10 ACCO Soft SATEL Rys. 7. Okno z przykładowym tekstem klucza licencyjnego Uzyskanie licencji 1. Zgodnie z procedurą opisaną w rozdziale Dodanie systemu alarmowego, dodaj system lub systemy alarmowe. 2. W menu głównym programu kliknij na przycisk. 3. W oknie, które się otworzy, kliknij na przycisk Integracja. 4. W polu Właściciel wpisz nazwę firmy lub imię i nazwisko osoby, dla której ma zostać wygenerowany klucz licencyjny. 5. W polu Adres wprowadź adres, na który ma zostać wysłany klucz licencyjny. 6. W tabeli z listą central ACCO-NT zaznacz centralę, która ma obsługiwać skonfigurowane systemy alarmowe. 7. Gdy wyświetli się tabela z listą kodów aktywacyjnych, kliknij na przycisk. 8. W oknie Kod aktywacyjny wprowadź numer kodu, który znajduje się na Twoim kuponie aktywacyjnym. Jeśli dana centrala ACCO-NT ma obsługiwać więcej systemów alarmowych niż przewiduje dodany kod, wprowadź kolejne kody. Nie wprowadzaj kodu aktywacyjnego na większą liczbę systemów alarmowych, niż liczba systemów alarmowych dodanych w zakładce Integracja (patrz: rozdział "Integracja").
13 SATEL ACCO Soft Jeżeli kolejna centrala ACCO-NT ma obsługiwać systemy alarmowe, zaznacz ją i powtórz czynności opisane w punktach 7 i Kliknij na przycisk Wygeneruj plik zamówienia (slr). 11. W oknie Podsumowanie sprawdź, czy wszystkie dane są prawidłowe i zapoznaj się z informacjami, które wyświetlają się w dolnej części okna. 12. Kliknij na przycisk OK. 13. W oknie, które się otworzy, wskaż gdzie zapisać plik zawierający Twoje dane i dane systemu (pliku z rozszerzeniem.slr). Możesz zmienić nazwę zapisywanego pliku. Kliknij na przycisk Zapisz. 14. Zarejestruj wygenerowany plik w serwisie zarządzania licencjami SATEL. W tym celu uruchom przeglądarkę internetową i wpisz w niej adres: Po zarejestrowaniu pliku z rozszerzeniem.slr w serwisie zarządzania licencjami SATEL: nie można zmienić nazwy właściciela licencji, kody aktywacyjne zostaną powiązane ze wskazanymi przez Ciebie centralami ACCO-NT w sposób trwały i nie będzie można wykorzystać ich w innym systemie, centrale ACCO-NT, do których przypisane zostaną licencje, nie będą mogły być zainstalowane w innym systemie. 15. Na stronie, która się otworzy, kliknij na ACCO NET. 16. Zostaniesz przekierowany na stronę rejestracji produktu ACCO NET. 17. Kliknij na Wybierz plik i w oknie, które się otworzy, wskaż lokalizację wygenerowanego wcześniej pliku. 18. Kliknij na przycisk Rejestracja. Wyświetli się potwierdzenie zarejestrowania pliku. Dodatkowe potwierdzenie otrzymasz również w wiadomości wysłanej na adres owy, który podałeś podczas wypełniania danych. 19. Tekst klucza licencyjnego, który będzie zawierać zamówione przez Ciebie licencje, otrzymasz w kolejnej wiadomości Wczytywanie licencji 1. Gdy otrzymasz klucz licencyjny, upewnij się, że komunikacja pomiędzy ACCO Server a centralą / centralami ACCO-NT, dla których ma zostać wczytany klucz licencyjny, odbywa się poprawnie. 2. W menu głównym programu kliknij na przycisk. 3. W oknie, które się otworzy, kliknij na przycisk Integracja. 4. W oknie Licencje integracji kliknij na przycisk Wprowadź tekst klucza licencyjnego. 5. Gdy otworzy się okno Wprowadź tekst klucza licencyjnego, wklej skopiowany tekst klucza licencyjnego, który otrzymałeś. Wklejany tekst klucza licencyjnego musi rozpoczynać się od zwrotu "---- BEGIN LICENSE ----", a kończyć na zwrocie "---- END LICENSE ----". 6. Kliknij na przycisk OK. 7. Gdy klucz licencyjny zostanie wczytany, w kolumnie Stan licencji, przy centrali / centralach, dla której / których go wczytałeś, wyświetli się odpowiednia informacja.
14 12 ACCO Soft SATEL 4.2 Struktura systemu Opis przycisków - kliknij, żeby dodać obiekt. - kliknij, żeby usunąć zaznaczony obiekt. - kliknij, żeby dodać centralę. - kliknij, żeby usunąć zaznaczoną centralę Lista obiektów i central Lista prezentuje obiekty oraz przypisane do nich centrale. Wyświetlana jest również gałąź z listą central nieprzypisanych. Przy każdej centrali widnieje ikona oznaczająca: brak połączenia z ACCO Server dłuższy niż 60 minut (biały wykrzyknik na czerwonym tle), brak połączenia z ACCO Server krótszy niż 60 minut (biały wykrzyknik na pomarańczowym tle), komunikacja z ACCO Server OK (biały symbol na zielonym tle). Rys. 8. Lista obiektów i central.
15 SATEL ACCO Soft 13 W nawiasie za nazwą centrali wyświetlana jest informacja na temat jej stanu: Nieznany stan centrali, Brak komunikacji, Centrala OK, Przywracanie ustawień, Pobieranie konfiguracji (przekazywanie przez ACCO Server do centrali wprowadzonych zmian w konfiguracji systemu), Rejestracja kontrolerów, Identyfikacja (podczas wyszukiwania kontrolerów), Rozsyłanie użytkowników (rozsyłanie danych dotyczących użytkowników do kontrolerów), Awaria, Wprowadzanie zmian do pamięci. Przyciski znajdujące się pod listą obiektów i central: kliknij, żeby uszeregować wszystkie obiekty z listy według nazw od A do Z. kliknij, żeby uszeregować wszystkie obiekty z listy według nazw od Z do A Restart centrali 1. Jeśli chcesz zrestartować centralę, zaznacz wybrane urządzenie na liście. 2. Kliknij prawym przyciskiem myszki. 3. Gdy wyświetli się polecenie Restart urządzenia, kliknij na nie. Opcja Restart urządzenia jest dostępna tylko, gdy między centralą a ACCO Server odbywa się poprawna komunikacja. W przypadku jakichkolwiek problemów z komunikacją, a tym samym i z restartem centrali, wyświetli się informujący o tym komunikat. 4. Ikony wyświetlane przy nazwie centrali będą informować na bieżąco o przebiegu procesu restartu centrali. 5. Ponowne pojawienie się ikony oznacza, że centrala została zrestartowana Obiekty Dodanie obiektu Kliknij na przycisk i central ).. Nowy obiekt pojawi się na liście (patrz: rozdział Lista obiektów Programowanie obiektów Kliknij na wybrany obiekt na liście obiektów, żeby go zaprogramować. Parametry obiektu wyświetlone zostaną w zakładkach Ustawienia obiektu oraz Zarządzanie centralami. Parametry obiektu Zakładka Ustawienia obiektu Nazwa indywidualna nazwa obiektu (do 32 znaków). Telefon numer telefonu obiektu. Opis w polu można dodatkowo opisać obiekt.
16 14 ACCO Soft SATEL Adres adres obiektu. Strefa czasowa jeżeli centrala ma synchronizować czas z ACCO Server, należy wskazać strefę czasową, czyli różnicę między czasem uniwersalnym (GMT) a czasem w strefie. Rys. 9. Zakładka Ustawienia obiektu. Po wprowadzeniu jakiejkolwiek zmiany wyświetlą się przyciski: kliknij, żeby anulować wprowadzone zmiany. kliknij, żeby zatwierdzić wprowadzone zmiany. Zakładka Zarządzanie centralami Centrale w obiekcie lista central przypisanych do obiektu. Centrale nieprzypisane lista central, które nie zostały jeszcze przypisane do żadnego obiektu. Przyciski ze strzałkami służą do przenoszenia central pomiędzy listami z listy central w obiekcie na listę central nieprzypisanych i odwrotnie.
17 SATEL ACCO Soft 15 Rys. 10. Zakładka Zarządzanie centralami Usunięcie obiektu 1. Jeżeli chcesz usunąć pojedynczy obiekt, zaznacz kursorem wybrany obiekt na liście obiektów. 2. Jeśli chcesz usunąć za jednym razem kilka obiektów, zaznacz kursorem jeden z obiektów i trzymając wciśnięty klawisz Ctrl wybierz kolejne zaznaczając je lewym przyciskiem myszki. 3. W przypadku, gdy chcesz usunąć wszystkie obiekty jednocześnie, zaznacz kursorem jeden z obiektów i naciśnij jednocześnie klawisze Ctrl+A. 4. Kliknij wskaźnikiem myszki na przycisk. 5. Gdy wyświetli się pytanie, czy usunąć obiekt, kliknij Tak. Przypisane do usuniętego obiektu centrale zostaną przeniesione do kategorii central nieprzypisanych. 6. Zapisz wprowadzone zmiany Centrale Dodanie centrali ACCO-NT podłączonej do sieci Ethernet 1. Zaznacz na liście obiekt, do którego chcesz przypisać dodawaną centralę. 2. Przejdź do zakładki Zarządzanie centralami. 3. Zaznacz centralę na liście Centrale nieprzypisane. Prezentowane na niej są centrale, które połączyły się z ACCO Server (jako nazwa wyświetlany jest adres MAC centrali). 4. Kliknij na strzałkę, żeby przenieść centralę na listę Centrale w obiekcie. 5. Gdy wyświetli się pytanie, czy zapisać konfigurację, kliknij Tak. 6. Centrala wyświetli się na liście obiektów i central jako przypisana do dodanego obiektu.
18 16 ACCO Soft SATEL Dodanie centrali ACCO-NT przed podłączeniem jej do sieci Ethernet 1. Zaznacz na liście obiekt, do którego chcesz przypisać dodawaną centralę. 2. Przy pomocy przycisku dodaj centralę. Zostanie ona wyświetlona na liście obiektów i central jako przypisana do dodanego obiektu. 3. Zaznacz centralę. 4. Kliknij na zakładkę Ustawienia centrali. Skonfiguruj ustawienia centrali, za wyjątkiem adresu MAC (patrz: rys. 11) i je zapisz. 5. Po podłączeniu centrali do sieci Ethernet i nawiązaniu przez nią komunikacji z ACCO Server, kliknij na symbol menu rozwijanego w polu Adres MAC. Wyświetlona zostanie lista adresów MAC central nieprzypisanych do obiektów. 6. Wybierz z listy adres MAC właściwej centrali. 7. Gdy wyświetli się pytanie, czy powiązać ze sobą urządzenia, kliknij Tak Programowanie centrali Kliknij na wybraną centralę na liście obiektów i central, żeby ją zaprogramować. Parametry wyświetlone zostaną w zakładce Ustawienia centrali. Ustawienia centrali Nazwa indywidualna nazwa centrali (do 45 znaków). Domyślnie, jako nazwa używany jest adres MAC centrali. Rys. 11. Zakładka Ustawienia centrali. Adres MAC unikatowy numer identyfikacyjny karty sieciowej Ethernet (MAC) centrali. Jeżeli w polu wyświetlane jest polecenie Powiąż z urządzeniem, możesz kliknąć na pole i wybrać adres MAC z listy. Opis w polu można dodatkowo opisać centralę. Czas braku zasilania AC [m] czas, przez który centrala musi być pozbawiona zasilania AC, aby zgłoszona została awaria. Opóźnienie zgłaszania awarii zapobiega informowaniu
19 SATEL ACCO Soft 17 o krótkotrwałych zanikach zasilania nie mających wpływu na normalną pracę centrali. Maksymalnie zaprogramować można 60 minut. Adres IP adres IP centrali. Wersja wersja oprogramowania centrali (numer wersji i data kompilacji). Obok mogą wyświetlać się ikony informujące o wersji: aktualna (biały symbol na zielonym tle), do aktualizacji (biały wykrzyknik na pomarańczowym tle). Ikona wyświetlana w przypadku centrali ACCO-NT w wersji oprogramowania z dnia lub nowszej. kliknij na przycisk, jeżeli chcesz zaktualizować wersję oprogramowania centrali (patrz: rozdział Zdalna aktualizacja oprogramowania centrali ). Klucz kodowania ciąg do 12 znaków alfanumerycznych (cyfry, litery i znaki specjalne) określających klucz, jakim kodowane będą dane przesyłane pomiędzy serwerem ACCO Server a centralą. Musi być zgodny z kluczem zdefiniowanym w centrali przy pomocy programu ACCO-NT Conf. Serwer nawiąże połączenie tylko z urządzeniem, które będzie się posługiwało właściwym kluczem. kliknij na przycisk, żeby sprawdzić wpisaną wartość. Odmowa dostępu podczas awarii integracji jeżeli zaznaczysz opcję, w przypadku braku komunikacji z centralą alarmową, uzyskanie dostępu do zintegrowanej strefy systemu kontroli dostępu nie będzie możliwe do czasu przywrócenia poprawnej komunikacji. Jeżeli odznaczysz opcję, w przypadku braku komunikacji z centralą alarmową, dostęp do zintegrowanej strefy systemu kontroli dostępu będzie można uzyskać na takich samych zasadach, jakie obowiązują bez integracji systemów. Opcja dotyczy wszystkich central alarmowych przypisanych do danej centrali ACCO-NT (patrz: rozdział Integracja ). Jeżeli opcja Odmowa dostępu podczas awarii integracji jest wyłączona i utracona zostanie łączność między ACCO NET a system alarmowym, strefa systemu ACCO NET mająca status Czuwa, przyjmie status Strefa zablokowana. Dzięki temu będzie można uzyskać dostęp do poszczególnych przejść systemu ACCO NET. W momencie, gdy użytkownik uzyska dostęp do tej strefy, strefa przyjmie status Strefa kontrolowana. Po powrocie komunikacji między systemami, strefa znowu przyjmie status Czuwa. Licencja numer licencji przypisanej do centrali lub komunikat informujący o stanie licencji. Po wprowadzeniu jakiejkolwiek zmiany wyświetlą się przyciski: kliknij, żeby anulować wprowadzone zmiany. kliknij, żeby zatwierdzić wprowadzone zmiany Zdalna aktualizacja oprogramowania centrali Zdalną aktualizację oprogramowania można przeprowadzić w centrali ACCO-NT w wersji oprogramowania z dnia i nowszej. 1. Jeżeli w polu Wersja, przy aktualnej wersji oprogramowania centrali, wyświetla się ikona, kliknij na przycisk. 2. W oknie, które się otworzy, wyświetlą się dane aktualnej wersji oprogramowania urządzenia, a także informacje dotyczące nowej dostępnej wersji wraz z listą zmian, które zostały w niej wprowadzone. (patrz: rys. 12). 3. Kliknij na przycisk Aktualizacja. 4. Rozpocznie się proces aktualizacji oprogramowania centrali.
20 18 ACCO Soft SATEL 5. Gdy aktualizacja zostanie przeprowadzona, wyświetli się odpowiedni komunikat. 6. Kliknij na przycisk OK i zamknij okno Wersja oprogramowania. Rys. 12. Okno umożliwiające aktualizację oprogramowania centrali Usunięcie centrali 1. Na licie obiektów i central zaznacz centralę, która ma zostać usunięta. 2. Kliknij wskaźnikiem myszki na przycisk. 3. Gdy wyświetli się pytanie, czy usunąć centralę, kliknij Tak. Jeżeli usuwana centrala była przypisana do obiektu, zostanie przeniesiona do kategorii central nieprzypisanych. Jeżeli usuwana centrala nie była przypisana do obiektu (znajdowała się na liście central nieprzypisanych), zostanie usunięta z systemu. 4. Zapisz wprowadzone zmiany Kontrolery Opis przycisków - kliknij, żeby dodać moduł. - kliknij, żeby z listy modułów usunąć zaznaczony wcześniej moduł (patrz: rozdział Usunięcie kontrolera ). - kliknij, żeby uruchomić procedurę identyfikacji modułów podłączonych do centrali. Po jej zakończeniu wyświetli się okno Podsumowanie z informacjami dotyczącymi zidentyfikowanych kontrolerów (patrz: rozdział Identyfikacja kontrolerów podłączonych do systemu ). Przycisk dostępny tylko wtedy, gdy centrala, do której zostały podłączone kontrolery, ma status Centrala OK (status wyświetla się w nawiasie obok nazwy centrali na liście obiektów i central). Pod przyciskami wyświetlana jest liczba kontrolerów. Po najechaniu kursorem na liczbę wyświetli się informacja o liczbie kontrolerów podłączonych do pierwszej i drugiej magistrali RS-485 wybranej centrali ACCO-NT.
21 SATEL ACCO Soft Identyfikacja kontrolerów podłączonych do systemu Każdy moduł musi zostać zidentyfikowany, aby centrala ACCO-NT mogła nawiązać z nim komunikację. Pozwoli to na odczytanie i zapisanie jego danych. 1. Na liście obiektów i central zaznacz centralę, do której są podłączone moduły. 2. Przejdź do zakładki Kontrolery i kliknij na przycisk. 3. W oknie, które się otworzy, wyświetlane będą informacje dotyczące postępu identyfikacji (możesz przerwać procedurę klikając na przycisk Pobierz wyniki ). 4. Wyświetlone zostanie okno Podsumowanie (patrz: rozdział Okno Podsumowanie ). Nowe kontrolery będą miały status Nowy. 5. Kliknij na przycisk Zatwierdź. 6. Wyświetlone zostanie okno z pytaniem, czy zapisać konfigurację. Kliknij Tak. Funkcję identyfikacji należy uruchamiać za każdym razem, gdy do którejkolwiek z magistral zostanie podłączone nowe urządzenie lub zostanie zmieniony adres w urządzeniu podłączonym do którejkolwiek z magistral. Odłączenie zidentyfikowanego urządzenia od magistrali komunikacyjnej spowoduje: wygenerowanie zdarzenia informującego o awarii centrali, o treści Początek awarii. Brak kontrolera. Indeks urządzenia, zmianę koloru nazwy kontrolera na czerwony na liście kontrolerów (patrz: rozdział Tabela z listą kontrolerów ). Użytkownicy mogą uzyskać dostęp do strefy od razu po zarejestrowaniu kontrolera nadzorującego przejście należące do strefy Dodanie kontrolera przed podłączeniem go do systemu 1. Na liście obiektów i central zaznacz centralę, do której chcesz dodać kontroler. 2. Kliknij na przycisk. 3. W oknie, które zostanie wyświetlone, wybierz adres modułu i kliknij Dodaj. 4. Skonfiguruj ustawienia modułu i je zapisz. 5. Po podłączeniu kontrolera do centrali (podłączonej do sieci Ethernet), kliknij na przycisk. 6. W oknie, które się otworzy, wyświetlane będą informacje dotyczące postępu identyfikacji (możesz przerwać procedurę klikając na przycisk Pobierz wyniki ). 7. Wyświetlone zostanie okno Podsumowanie (patrz: rozdział Okno Podsumowanie ). Kontroler będzie miał status Zmieniony. 8. Kliknij na przycisk Zatwierdź. 9. Wyświetlone zostanie okno z pytaniem, czy zapisać konfigurację. Kliknij Tak Okno Podsumowanie Liczba zidentyfikowanych kontrolerów liczba wyszukanych i zidentyfikowanych kontrolerów. Adres adres ustawiony w kontrolerze. Nazwa modułu nazwa kontrolera. Status w polu mogą wyświetlać się następujące informacje: Niezmieniony moduł, którego dane są zgodne z danymi w programie. Nowy moduł, który został dodany do systemu.
22 20 ACCO Soft SATEL Zmieniony moduł, którego dane nie są zgodne z danymi w programie. Usunięty moduł, który był wcześniej obecny w systemie, a z którym, podczas bieżącej procedury identyfikacji, centrala nie nawiązała komunikacji. Wersja wersja oprogramowania kontrolera (numer wersji i data kompilacji). Numer magistrali numer magistrali RS-485, do której podłączony jest zidentyfikowany kontroler. Typ rodzaj kontrolera. Zatwierdź kliknij, żeby zatwierdzić dane odczytane podczas identyfikacji. Anuluj kliknij, żeby anulować procedurę identyfikacji. Rys. 13. Okno Podsumowanie wyświetlane po zakończeniu procedury identyfikacji kontrolerów Tabela z listą kontrolerów Adres adres kontrolera. Nazwa indywidualna nazwa kontrolera (do 32 znaków). Nazwy kontrolerów mogą być prezentowane w następujących kolorach: szary kontroler dodany, ale jeszcze niezapisany; czerwony kontroler zapisany; brak komunikacji z kontrolerem; czarny kontroler zapisany; komunikacja poprawna. Status informacje o statusie kontrolera. Poszczególne ikony symbolizują następujący stan: alarm / awaria (biały wykrzyknik na czerwonym tle), pamięć alarmu / awarii (biały wykrzyknik na szarym tle), wszystko OK (biały symbol na zielonym tle), brak komunikacji z centralą (biały znak zapytania na szarym tle). Po kliknięciu na ikonę wyświetlona zostanie zakładka Status.
23 SATEL ACCO Soft 21 Rys. 14. Lista kontrolerów w zakładce Kontrolery. Drzwi informacje o stanie przejścia i drzwi nadzorowanych przez kontroler. Poszczególne ikony symbolizują następujący stan: przejście zablokowane (czerwone drzwi zamknięte), przejście zablokowane i otwarte drzwi (czerwone drzwi uchylone), przejście zablokowane z powodu alarmu (czerwony dzwonek i czerwone drzwi zamknięte), przejście zablokowane z powodu alarmu i otwarte drzwi (czerwony dzwonek i czerwone drzwi uchylone), przejście kontrolowane i zamknięte drzwi (zielone drzwi zamknięte), przejście kontrolowane i otwarte drzwi (zielone drzwi uchylone), przejście odblokowane (niebieskie drzwi zamknięte), przejście odblokowane i otwarte drzwi (niebieskie drzwi uchylone), przejście odblokowane z powodu pożaru (czerwony płomień i niebieskie drzwi zamknięte), przejście odblokowane z powodu pożaru i otwarte drzwi (czerwony płomień i niebieskie drzwi uchylone). Po zaznaczeniu wybranego kontrolera na liście i kliknięciu na nim prawym przyciskiem myszki, wyświetli się rozwijane menu: Otwórz po wybraniu funkcji nastąpi otwarcie przejścia nadzorowanego przez wybrany kontroler na czas zaprogramowany w polu Czas na wejście w zakładce Przejście. Zablokuj po wybraniu funkcji nastąpi trwałe zamknięcie przejścia. Przejście pozostanie zamknięte do czasu zmiany jego stanu przez użytkownika posiadającego uprawnienie Przełączanie (chyba że pojawi się zdarzenie, które w inny sposób zmieni stan przejścia).
24 22 ACCO Soft SATEL Odblokuj po wybraniu funkcji nastąpi trwałe otwarcie przejścia. Przejście pozostanie otwarte do czasu zmiany jego stanu przez użytkownika posiadającego uprawnienie Przełączanie (chyba że pojawi się zdarzenie, które w inny sposób zmieni stan przejścia). Przywróć kontrolę po wybraniu funkcji zostanie przywrócona kontrola stanu przejścia Programowanie kontrolera Kliknij na wybrany moduł na liście kontrolerów, żeby go zaprogramować. Parametry modułu wyświetlone zostaną w zakładkach w oknie obok. Zakładka Opcje Rys. 15. Zakładka Opcje. Nazwa indywidualna nazwa kontrolera (do 32 znaków). Opis w polu możesz dodatkowo opisać kontroler. Kontroluj obecność terminala A / B po włączeniu opcji moduł sprawdza obecność manipulatorów LCD, klawiatur oraz czytników kart zbliżeniowych pracujących w charakterze terminala A lub B. W pierwszej kolejności sprawdzana jest obecność manipulatorów LCD i klawiatur, a dopiero potem obecność czytników kart zbliżeniowych. Jeżeli opcja jest wyłączona, moduł w żaden sposób nie zgłosi braku terminala (nie zostanie wygenerowany alarm, nie zostanie zapisane zdarzenie i nie zostanie wyzwolone wyjście Brak obecności terminala ). Moduł nie ma możliwości sprawdzania obecności czytników pastylek DALLAS. W przypadku podłączenia tego typu czytnika zaleca się nie włączać opcji Kontroluj obecność terminala A / B. Anty-Skaner po włączeniu opcji, 5 prób uzyskania dostępu na podstawie nieznanej karty, nieznanej pastylki lub kodu w ciągu 3 minut spowoduje blokadę terminali na około 5 minut. Czas braku zasilania AC [m] funkcja dotyczy modułów ACCO-KP-PS i ACCO-KPWG-PS. Pozwala zdefiniować czas, przez który moduł może być pozbawiony zasilania AC. Po upływie tego czasu zostanie zgłoszona awaria. Czas programowany jest w minutach
25 SATEL ACCO Soft 23 i może wynosić maksymalnie 255 minut. Wpisanie wartości 0 oznacza, że awaria zasilania AC nie będzie zgłaszana. Po wprowadzeniu jakiejkolwiek zmiany wyświetlą się przyciski: kliknij, żeby anulować wprowadzone zmiany. kliknij, żeby zatwierdzić wprowadzone zmiany. Zakładka Ustawienia terminali Rys. 16. Zakładka Ustawienia terminali. Przejście służbowe gdy opcja zostanie włączona, po przyznaniu dostępu wyświetli się komunikat Przejście służbowe. Jeżeli wejście / wyjście ma charakter służbowy, użytkownik powinien nacisnąć klawisz. Dopóki go nie naciśnie albo nie otworzy przejścia, komunikat będzie widoczny na wyświetlaczu manipulatora. W szczegółach zdarzenia zostanie wówczas dopisana odpowiednia informacja. Jest ona przydatna, jeśli rejestrowane przez moduł przejścia użytkowników mają być pomocne dla określania czasu ich pracy. Funkcja nie jest realizowana, jeżeli nie jest kontrolowany stan drzwi lub drzwi są otwarte. Pokaż nazwę użytkownika na manipulatorze po włączeniu opcji na wyświetlaczu manipulatora LCD, przy pomocy którego otwarte zostało przejście, wyświetlana będzie nazwa użytkownika, który otworzył przejście. Pokaż nazwę użytkownika na obu manipulatorach po włączeniu opcji na wyświetlaczach obu manipulatorów LCD, podłączonych do kontrolera, wyświetlana będzie nazwa użytkownika, który otworzył to przejście. Włączenie opcji włącza jednocześnie opcję Pokaż nazwę użytkownika na manipulatorze. Format czasu na LCD funkcja pozwala na wybór sposobu wyświetlania czasu i daty na wyświetlaczu manipulatora. Sposób dostępu funkcja pozwala określić, na jakiej podstawie użytkownikom będzie przyznawany dostęp: karta zbliżeniowa lub kod;
26 24 ACCO Soft SATEL tylko karta zbliżeniowa / pastylka; tylko kod; karta zbliżeniowa i kod. Format transmisji format transmisji należy określić w przypadku modułów ACCO-KPWG- PS i ACCO-KPWG, które mają obsługiwać terminale przesyłające dane w innym formacie niż EM-MARIN. Trzeba też pamiętać, że w przypadku wybrania formatu DALLAS dla jednej z głowic, dla drugiej ustawia się automatycznie taki sam. Podświetlenie terminala A / B funkcja określająca zasady podświetlania klawiszy oraz wyświetlacza w podłączonych do modułu manipulatorach LCD lub klawiaturach. Dostępne są następujące możliwości: podświetlenie wyłączone; podświetlenie automatyczne włączane po naciśnięciu dowolnego klawisza lub zbliżeniu karty; podświetlenie stałe. Po wprowadzeniu jakiejkolwiek zmiany wyświetlą się przyciski: kliknij, żeby anulować wprowadzone zmiany. kliknij, żeby zatwierdzić wprowadzone zmiany. Zakładka Wejścia Numer numer wejścia kontrolera. Typ reakcji: Czujnik otwarcia drzwi kontrola stanu drzwi. Kontrola stanu drzwi, czyli podłączenie czujnika do wejścia zaprogramowanego jako Czujnik otwarcia drzwi, jest niezbędna, aby poprawnie realizować wszystkie funkcje kontroli dostępu. Przycisk otwarcia otwarcie przejścia. Odblokowanie przejścia trwałe otwarcie przejścia. Przejście pozostanie otwarte tak długo, jak długo wejście będzie aktywne (chyba że pojawi się zdarzenie, które w inny sposób zmieni stan przejścia). Zablokowanie przejścia trwałe zamknięcie przejścia. Przejście pozostanie zamknięte tak długo, jak długo wejście będzie aktywne (chyba że pojawi się zdarzenie, które w inny sposób zmieni stan przejścia). Czujnik śluzy kontrola stanu drugich drzwi, tworzących śluzę. W konfiguracji śluzy nie mogą być równocześnie otwarte 2 pary drzwi. Pożar odblokowanie przejścia trwałe otwarcie przejścia na wypadek pożaru. Przejście pozostanie otwarte do czasu zmiany jego stanu przy pomocy kodu lub dłuższego przytrzymania karty przez użytkownika posiadającego uprawnienie Przełączanie. Czas, przez który wejście będzie aktywne, nie ma wpływu na czas odblokowania przejścia. Alarm zablokowanie przejścia trwałe zamknięcie przejścia na wypadek alarmu. Przejście pozostanie zamknięte do czasu zmiany jego stanu przy pomocy kodu lub dłuższego przytrzymania karty przez użytkownika posiadającego uprawnienie Przełączanie. Czas, przez który wejście będzie aktywne, nie ma wpływu na czas zablokowania przejścia. Sygnał dzwonka uruchomienie wyjścia typu Sygnał dzwonka.
27 SATEL ACCO Soft 25 Informacja 1 4 generowanie zaprogramowanego wcześniej zdarzenia. Jego treść możesz zdefiniować w tabeli poniżej. Funkcja ta może zostać wykorzystana np. przy rejestrowaniu czasu pracy. Zdarzenia zaprogramowane dla typu reakcji Informacja 1 4 nie są globalne. Należy je zdefiniować dla każdego kontrolera oddzielnie. Rys. 17. Zakładka Wejścia. Typ możesz wybrać: NO wejście obsługuje urządzenie posiadające wyjście typu NO (normalnie otwarte), NC wejście obsługuje urządzenie posiadające wyjście typu NC (normalnie zamknięte). Czułość [ms] czas, przez który stan wejścia musi być zmieniony, aby zostało to zarejestrowane. Czas ten można programować w zakresie od 10 ms do 2,55 s. Zakładka Wyjścia Rys. 18. Zakładka Wyjścia.
28 26 ACCO Soft SATEL Status drzwi informuje o aktualnym stanie drzwi. Uaktywnia się wraz z otwarciem drzwi i pozostaje aktywne do czasu ich zamknięcia. Wyjście skonfigurowane jako Status drzwi nie może realizować innych funkcji. Otwarcie drzwi uruchamia się na zaprogramowany czas po otwarciu drzwi. Dla wyjścia skonfigurowanego jako Otwarcie drzwi można dodatkowo włączyć tylko funkcję Sygnał dzwonka. Sygnał dzwonka uruchamia się na zaprogramowany czas po podaniu sygnału na wejście zaprogramowane jako Sygnał dzwonka. Dla wyjścia skonfigurowanego jako Sygnał dzwonka można dodatkowo włączyć tylko funkcję Otwarcie drzwi. Wejście siłowe uruchamia się na zaprogramowany czas po otwarciu drzwi bez udzielenia dostępu (przejście jest zamknięte). Długo otwarte drzwi uruchamia się na zaprogramowany czas, jeżeli drzwi pozostają otwarte po upływie Maksymalnego czasu otwarcia drzwi. Brak obecności terminala uruchamia się na zaprogramowany czas, jeżeli w czasie testu stwierdzono brak terminala (manipulatora LCD, klawiatury lub czytnika kart zbliżeniowych). Moduł kontroluje obecność terminali tylko wówczas, gdy włączone są odpowiednie opcje ( Kontroluj obecność terminala A / B ). Sygnalizacja skanowania uruchamia się na zaprogramowany czas, jeżeli miało miejsce 5 prób odczytu niezarejestrowanej karty zbliżeniowej, niezarejestrowanej pastylki lub wpisania nieznanego kodu. Wyjście jest uaktywniane niezależnie od tego, czy włączona jest opcja Anty-Skaner. Awaria zasilania AC uaktywnia się, jeżeli od utraty zasilania AC przez moduł ACCO-KP-PS / ACCO-KPWG-PS upłynął czas zaprogramowany jako Czas braku zasilania AC, a zasilanie nie zostało przywrócone. Wyjście pozostaje aktywne do czasu przywrócenia zasilania AC. Rozładowany akumulator uaktywnia się, jeżeli napięcie akumulatora podłączonego do modułu ACCO-KP-PS / ACCO-KPWG-PS spadnie poniżej 11 V na czas dłuższy niż 12 minut (3 testy akumulatora). Wyjście pozostaje aktywne do chwili, gdy napięcie akumulatora wzrośnie powyżej 11 V na czas dłuższy niż 12 minut (3 testy akumulatora). Aby wyjście mogło poprawnie realizować funkcje typu Status drzwi, Otwarcie drzwi, Wejście siłowe i Długo otwarte drzwi, jedno z wejść kontrolera musi kontrolować stan drzwi ( Czujnik otwarcia drzwi ). Sabotaż uaktywnia się, jeżeli zostanie naruszony styk sabotażowy modułu. Funkcja niedostępna, jeżeli włączona jest jedna z funkcji: Status drzwi, Otwarcie drzwi, Sygnał dzwonka lub Dostęp z czytnika A / B. Dostęp z czytnika A / B uaktywnia się, jeżeli uprawniony do tego użytkownik uzyska dostęp do przejścia przy pomocy czytnika A / B. Czas działania jeżeli wyjście ma być włączone na czas, to należy go zdefiniować. Po jego upływie, wyjście się wyłączy. Można zaprogramować wartości w zakresie sekund albo minut. Odwrócona polaryzacja jeżeli opcja jest włączona, odwrócona jest logika działania wyjścia tzn. w stanie aktywnym wyjście jest odcinane od masy. Po wprowadzeniu jakiejkolwiek zmiany wyświetlą się przyciski: kliknij, żeby anulować wprowadzone zmiany. kliknij, żeby zatwierdzić wprowadzone zmiany.
29 SATEL ACCO Soft 27 Zakładka Przejście Wył. przekaźnika po otwarciu drzwi jeśli opcja jest włączona, przekaźnik sterujący pracą urządzenia aktywującego przejście wyłączy się po otwarciu drzwi. Wył. przekaźnika po zamknięciu drzwi jeśli opcja jest włączona, przekaźnik sterujący pracą urządzenia aktywującego przejście wyłączy się po zamknięciu otwartych drzwi. Rys. 19. Zakładka Przejście dla wybranego kontrolera. Jeżeli żadna z opcji określających moment wyłączenia przekaźnika nie zostanie włączona, przekaźnik zostanie wyłączony po upływie Czasu na wejście. W następujących przypadkach przekaźnik jest wyłączany po upływie Czasu na wejście, pomimo włączenia jednej z opcji określających moment wyłączenia przekaźnika: żadne z wejść nie informuje o stanie drzwi (nie został zainstalowany czujnik kontrolujący stan drzwi), włączona została opcja Wyłączona kontrola stanu drzwi, użytkownik uzyskał dostęp, ale nie otworzył drzwi. Wyłączona kontrola stanu drzwi włączenie tej opcji jest zalecane, jeśli do modułu nie docierają informacje o stanie drzwi (czujnik kontrolujący stan uległ awarii lub z jakiegoś powodu nie został podłączony). Zapobiega to generowaniu niewłaściwych zdarzeń. Gdy opcja jest włączona: otwarcie przejścia traktowane jest jako równoznaczne otwarciu drzwi (otwarcie przejścia wygeneruje zdarzenie informujące o przejściu bez kontroli stanu drzwi), część zdarzeń nie jest generowana (np. zdarzenia informujące o siłowym otwarciu drzwi, o długo otwartych drzwiach itd.), nie działa opcja Przejście służbowe,
30 28 ACCO Soft SATEL nie można zablokować / odblokować przejścia przy pomocy kodu lub dłuższego przytrzymania karty. Opcję Wyłączona kontrola stanu drzwi należy włączać w sytuacjach wyjątkowych, ponieważ poważnie ogranicza ona funkcjonalność kontroli dostępu. Zdarzenie otwarcie bez autoryzacji jeżeli opcja jest włączona, w przypadku otwarcia drzwi bez autoryzacji zostanie wygenerowane zdarzenie o treści Wejście siłowe. Alarm otwarcie bez autoryzacji jeżeli opcja jest włączona, w przypadku otwarcia drzwi bez autoryzacji zostanie wygenerowany alarm oraz zdarzenie o treści Wejście siłowe. Czas na wejście czas, na który przekaźnik jest włączany po uzyskaniu dostępu, umożliwiając otwarcie drzwi. Może być programowany w zakresie od 1 do 60 sekund. Maksymalny czas otwarcia drzwi czas, przez który drzwi mogą pozostawać otwarte po wyłączeniu przekaźnika. Jeśli drzwi pozostaną otwarte ponad przewidziany czas, zostanie wygenerowane odpowiednie zdarzenie. Ponadto uaktywni się wyjście zaprogramowane jako Długo otwarte drzwi. Czas może być programowany w zakresie od 1 do 60 sekund. Po wprowadzeniu jakiejkolwiek zmiany wyświetlą się przyciski: kliknij, żeby anulować wprowadzone zmiany. kliknij, żeby zatwierdzić wprowadzone zmiany. Zakładka Status W przypadku, gdy pomiędzy centralą a kontrolerem nie będzie komunikacji, wyświetli się informacja o braku komunikacji pomiędzy urządzeniami, a także data i godzina ostatniej transmisji odebranej przez centralę od kontrolera. Stan przejścia aktualny stan przejścia: Przejście kontrolowane, Przejście zablokowane, Przejście odblokowane, Rys. 20. Zakładka Status.
31 SATEL ACCO Soft 29 Nieznany (brak komunikacji z kontrolerem). Zasilanie aktualna wartość napięcia zasilania kontrolera. Wersja oprogramowania wersja oprogramowania kontrolera (numer wersji i data kompilacji). Jakość komunikacji aktualny procentowy stosunek liczby wysłanych danych (z centrali do modułu) do liczby odebranych danych (z modułu do centrali). Typ modułu rodzaj kontrolera. Alarmy przy pomocy ikon prezentowane są statusy: Sabotaż modułu, Sabotaż terminala A / B, Próba skanowania, Wejście siłowe i Długo otwarte drzwi. Awarie przy pomocy ikon prezentowane są statusy: Awaria zegara, Brak obecności terminala A / B i Otwarte. Awarie zasilania przy pomocy ikon prezentowane są statusy: Awaria zasilania AC, Akumulator i Rozładowany akumulator. Wyjątkowe sytuacje przy pomocy ikon prezentowane są statusy: Zablokowanie przejścia alarm włamaniowy i Odblokowanie przejścia alarm pożarowy. Poszczególne ikony symbolizują następujący stan: brak alarmu / awarii (biały symbol na zielonym tle). alarm / awaria (biały wykrzyknik na czerwonym tle). potwierdzony alarm / awaria (biały wykrzyknik na czerwonym tle i biały symbol na zielonym tle). pamięć alarmu / awarii (biały wykrzyknik na szarym tle). pamięć potwierdzonego alarmu / awarii (biały wykrzyknik na szarym tle i biały symbol na zielonym tle). brak informacji o stanie (biały znak zapytania na szarym tle). Istnieje możliwość potwierdzania awarii, alarmów oraz wyjątkowych sytuacji. Jeśli chcesz potwierdzić awarię / alarm, kliknij na znajdujący się przy niej przycisk. Stan wejść, wyjść, przekaźnika przy pomocy ikon prezentowany jest stan wejść, wyjść oraz przekaźnika: aktywne wejście / aktywne wyjście / przekaźnik aktywny (zielone tło). nieaktywne wejście / nieaktywne wyjście / przekaźnik nieaktywny (szare tło). stan nieznany (biały znak zapytania na szarym tle) Usunięcie kontrolera 1. Jeżeli chcesz usunąć pojedynczy kontroler, zaznacz kursorem wybrany kontroler w tabeli z listą kontrolerów. 2. Jeśli chcesz usunąć za jednym razem kilka kontrolerów, zaznacz kursorem jeden z kontrolerów i trzymając wciśnięty klawisz Ctrl wybierz kolejne zaznaczając je lewym przyciskiem myszki. 3. W przypadku, gdy chcesz usunąć wszystkie kontrolery jednocześnie, zaznacz kursorem jeden z kontrolerów i naciśnij jednocześnie klawisze Ctrl+A.
32 30 ACCO Soft SATEL 4. Kliknij wskaźnikiem myszki na przycisk. 5. Gdy wyświetli się pytanie, czy usunąć kontroler, kliknij Tak. 6. Zapisz wprowadzone zmiany Strefy Strefa to wydzielony obszar w chronionym obiekcie. Podział na strefy ułatwia Administratorowi zarządzanie systemem kontroli dostępu. Opis przycisków - kliknij, żeby dodać strefę. - kliknij, żeby usunąć zaznaczoną wcześniej strefę (patrz: rozdział Usunięcie strefy ). Pod przyciskami wyświetlana jest liczba stref Utworzenie strefy 1. Zaznacz centralę na liście obiektów i central. 2. Kliknij na przycisk. Nowa strefa pojawi się w tabeli Tabela z listą stref Lp. numer porządkowy strefy. Strefa indywidualna nazwa strefy (do 32 znaków). Nazwy stref mogą być prezentowane w następujących kolorach: szary strefa, do której nie przypisano kontrolerów; czarny strefa z przypisanymi kontrolerami. Status informacja dotycząca aktualnego stanu strefy: Odczytywanie stanu, Strefa kontrolowana, Strefa odblokowana, Strefa zablokowana, Czuwa, Czas na wejście (czas, o jaki może zostać opóźniony alarm z wejścia centrali alarmowej, podczas którego można wyłączyć czuwanie w zintegrowanej strefie przed wywołaniem alarmu), Czas na wyjście < 10 s (czas wartość mniejsza niż 10 sekund, odliczany od momentu rozpoczęcia procedury załączenia czuwania w zintegrowanej strefie, pozwalający na opuszczenie chronionego obszaru bez wywołania alarmu), Czas na wyjście > 10 s (czas wartość większa niż 10 sekund, odliczany od momentu rozpoczęcia procedury załączenia czuwania w zintegrowanej strefie, pozwalający na opuszczenie chronionego obszaru bez wywołania alarmu), Mieszany (przejścia nadzorowane przez kontrolery przypisane do strefy znajdują się w różnych stanach), Alarm w strefie, Pożar w strefie, Nieznany (przed zapisaniem utworzonej strefy), Niedostępny (nieodpowiednia wersja oprogramowania centrali ACCO-NT).
33 SATEL ACCO Soft 31 Liczba osób liczba osób aktualnie przebywających w strefie. Rys. 21. Lista stref w zakładce Strefy. Po zaznaczeniu strefy na liście i kliknięciu na niej prawym przyciskiem myszki, wyświetli się rozwijane menu: Resetuj stan funkcja kasuje licznik osób aktualnie przebywających w strefie. Otwórz po wybraniu funkcji nastąpi otwarcie przejść nadzorowanych przez wszystkie kontrolery przypisane do wybranej strefy. Zablokuj po wybraniu funkcji nastąpi trwałe zamknięcie wszystkich przejść. Odblokuj po wybraniu funkcji nastąpi trwałe otwarcie wszystkich przejść. W przypadku, gdy dany moduł zostanie przypisany do kilku stref, zablokowanie lub odblokowanie jednej ze stref spowoduje odpowiednio zablokowanie lub odblokowanie modułu w pozostałych strefach, do których został przypisany. Przywróć kontrolę po wybraniu funkcji zostanie przywrócona kontrola stanu wszystkich przejść Programowanie stref Kliknij na wybraną strefę na liście stref, żeby ją zaprogramować. Parametry strefy wyświetlone zostaną w zakładkach Dostęp oraz Opcje. Parametry stref Zakładka Dostęp Kontroler nazwa kontrolera. Terminal A / B wskaż, który terminal (A lub B) w danym module będzie pełnił funkcję wejścia do strefy, a który wyjścia ze strefy.
34 32 ACCO Soft SATEL Zakładka Opcje Rys. 22. Zakładka Dostęp. Rys. 23. Zakładka Opcje. Nazwa indywidualna nazwa strefy (do 32 znaków). Opis w polu możesz dodatkowo opisać strefę. Maksymalna liczba użytkowników w strefie po włączeniu opcji, kontrolowana jest maksymalna liczba użytkowników, którzy jednocześnie mogą przebywać w strefie. Liczbę użytkowników można zaprogramować w polu obok (od 1 do 8000). Liczbę można edytować klikając wskaźnikiem myszki na pole (można wpisać wartość przy pomocy klawiatury lub wybrać ją przy pomocy strzałek). W przypadku, gdy wartość minimalnej
35 SATEL ACCO Soft 33 liczby osób w strefie będzie większa od maksymalnej, to wartość maksymalnej liczby osób w strefie automatycznie zostanie zwiększona o 1 od wartości minimalnej liczby osób w strefie. Minimalna liczba użytkowników w strefie po włączeniu opcji, kontrolowana jest minimalna liczba użytkowników, którzy powinni przebywać w strefie. Liczbę użytkowników można zaprogramować w polu obok (od 0 do 7999). Liczbę można edytować klikając wskaźnikiem myszki na pole (można wpisać wartość przy pomocy klawiatury lub wybrać ją przy pomocy strzałek). W przypadku, gdy wartość maksymalnej liczby osób w strefie będzie mniejsza od minimalnej, to wartość minimalnej liczby osób w strefie automatycznie zostanie zmniejszona o 1 od wartości maksymalnej liczby osób w strefie. Anti-Passback tylko zapisz zdarzenie po włączeniu opcji działanie funkcji Anti-Passback będzie ograniczone do rejestracji w pamięci zdarzeń przypadków wielokrotnego przejścia użytkownika w tym samym kierunku. Reset Anti-Passback po zaznaczeniu opcji stanie się aktywne pole O godzinie [hh:mm:ss], w którym można zdefiniować godzinę zresetowania funkcji Anti-Passback, tzn. użytkownicy, których wyjście nie zostało zarejestrowane, będą mogli uzyskać dostęp do strefy. Aktywacja wyjść jeżeli zaznaczysz / włączysz opcję, wyjścia przypisane użytkownikowi staną się aktywne po uzyskaniu przez użytkownika dostępu do strefy. Przekaż alarm włamaniowy ze strefy INTEGRA zaznacz opcję, jeśli alarm włamaniowy wygenerowany w strefie systemu alarmowego, ma w strefie systemu ACCO NET trwale zamknąć przejścia na wypadek alarmu. Opcja dotyczy integracji systemu ACCO NET z systemem alarmowym (patrz: rozdział Integracja ). Przekaż alarm pożarowy ze strefy INTEGRA zaznacz opcję, jeśli alarm pożarowy wygenerowany w strefie systemu alarmowego, ma w strefie systemu ACCO NET trwale otworzyć przejścia na wypadek pożaru. Opcja dotyczy integracji systemu ACCO NET z systemem alarmowym (patrz: rozdział Integracja ). Odblokowanie strefy można wybrać, czy strefa ma zostać odblokowana zgodnie ze zdefiniowanym czasem (określonym w polach Początek [hh:mm] oraz Koniec [hh:mm] ), czy kalendarzem (kalendarz wybiera się z rozwijalnej listy w polu Kalendarz, jeśli został jakiś utworzony w aplikacji ACCO-WEB). Zablokowanie strefy można wybrać, czy strefa ma zostać zablokowana zgodnie ze zdefiniowanym czasem (określonym w polach Początek [hh:mm] oraz Koniec [hh:mm] ), czy kalendarzem (kalendarz wybiera się z rozwijalnej listy w polu Kalendarz, jeśli został jakiś utworzony w aplikacji ACCO-WEB). Po wprowadzeniu jakiejkolwiek zmiany wyświetlą się przyciski: kliknij, żeby anulować wprowadzone zmiany. kliknij, żeby zatwierdzić wprowadzone zmiany. Zakładka Status W tabeli wyświetlają się aktualne stany kontrolerów przypisanych do strefy. Adres adres kontrolera. Nazwa indywidualna nazwa kontrolera. Status informacje o statusie kontrolera. Ikony symbolizujące stan urządzenia zostały opisane w rozdziale Tabela z listą kontrolerów. Drzwi informacje o stanie przejścia i drzwi nadzorowanych przez kontroler. Ikony symbolizujące stan przejścia i drzwi zostały opisane w rozdziale Tabela z listą kontrolerów.
36 34 ACCO Soft SATEL Rys. 24. Zakładka Status Usunięcie strefy 1. Jeżeli chcesz usunąć pojedynczą strefę, zaznacz kursorem wybraną strefę w tabeli z listą stref. 2. Jeśli chcesz usunąć za jednym razem kilka stref, zaznacz kursorem jedną ze stref i trzymając wciśnięty klawisz Ctrl wybierz kolejne zaznaczając je lewym przyciskiem myszki. 3. W przypadku, gdy chcesz usunąć wszystkie strefy jednocześnie, zaznacz kursorem jedną ze stref i naciśnij jednocześnie klawisze Ctrl+A. 4. Kliknij wskaźnikiem myszki na przycisk. 5. Zapisz wprowadzone zmiany. Nie można usunąć strefy, do której zostały przypisane kontrolery Integracja Integracja systemu ACCO NET z systemami alarmowymi opartymi na centralach INTEGRA lub INTEGRA Plus (wersja oprogramowania 1.17 lub nowsza) jest realizowana przez sieć Ethernet. Do centrali alarmowej musi być podłączony moduł ETHM-1 Plus (wersja oprogramowania 2.03 lub nowsza) lub ETHM-1 (wersja oprogramowania 1.07 lub nowsza). Komunikacja odbywa się za pośrednictwem kanału komunikacyjnego GUARDX. ACCO NET używa do komunikacji z centralą alarmową tego samego portu co np. GUARDX, INTEGRA CONTROL lub INTEGRUM. Jeżeli ACCO NET jest połączone z centralą alarmową, nie można nawiązać połączenia z centralą z innych programów za pośrednictwem tego samego modułu ethernetowego. Za połączenie oraz wymianę danych między systemami odpowiedzialny jest ACCO Serwer. Do jednej centrali kontroli dostępu ACCO-NT można przypisać do 8 central alarmowych. W jednej centrali ACCO-NT można utworzyć 255 stref. Jedna centrala alarmowa umożliwia utworzenie maksymalnie 32 stref. Do jednej strefy systemu alarmowego może być przypisana jedna strefa systemu ACCO NET. Zintegrować można wszystkie lub tylko część stref, reszta stref systemu ACCO NET może być niezależna Konfigurowanie systemu alarmowego Informacje na temat konfigurowania centrali alarmowej i modułu ethernetowego znajdziesz w instrukcjach do tych urządzeń.
37 SATEL ACCO Soft 35 Ustawienia centrali alarmowej W centrali alarmowej należy: zaprogramować identyfikator komunikacji między systemami Identyfikator ACCO (program DLOADX Komunikacja Konfiguracja komunikacji ). Identyfikatory komunikacji w centrali oraz programach DLOADX i ACCO Soft (zakładka Integracja wybrany system alarmowy zakładka Konfiguracja pole Identyfikator ACCO ) muszą być identyczne. Poniżej zostały opisane przypadki, w których mogą zaistnieć pewne ograniczenia przy załączaniu czuwania w centrali alarmowej. Jeżeli: włączona jest opcja Grade 2 / 3 : w systemie alarmowym: czuwanie można załączyć tylko zgodnie z wymaganiami normy EN odpowiednio dla Grade 2 / 3; w aplikacji ACCO-WEB będą widoczne dodatkowe informacje w zdarzeniach, w systemie kontroli dostępu: strefę można zablokować zawsze, zdefiniowany jest czas dla opcji Blokada na obchód wartownika oraz użytkownik typu Wartownik posłużył się hasłem / identyfikatorem: w systemie alarmowym: w strefie, w której jest załączone czuwanie, uruchamia się blokada czasowa strefy na zaprogramowany czas; w aplikacji ACCO-WEB będą widoczne dodatkowe informacje w zdarzeniach, w systemie kontroli dostępu: strefa jest ciągle zablokowana, użytkownik typu Włącza blokadę czasową stref posłużył się hasłem / identyfikatorem: w systemie alarmowym: w strefie, w której jest załączone czuwanie, uruchamia się blokada czasowa strefy na czas zaprogramowany indywidualnie dla tego użytkownika; w aplikacji ACCO-WEB będą widoczne dodatkowe informacje w zdarzeniach, w systemie kontroli dostępu: strefa jest ciągle zablokowana, zdefiniowany jest typ strefy Z blokadą na czas, włączona jest opcja Domyślny czas blokady, zdefiniowany jest czas w polu Domyślny czas blokady stref oraz użytkownik posłużył się hasłem / identyfikatorem: w systemie alarmowym: po załączeniu czuwania, strefa jest blokowana na czas określony przez instalatora, w systemie kontroli dostępu: strefę można zablokować; strefa centrali alarmowej jest blokowana automatycznie na czas określony przez instalatora, co widoczne jest tylko w programie DLOADX. zdefiniowany jest typ strefy Z blokadą na czas oraz użytkownik posłużył się hasłem / identyfikatorem: w systemie alarmowym: po załączeniu czuwania, strefa jest blokowana na czas podany przez użytkownika, w systemie kontroli dostępu: strefę można zablokować; strefa centrali alarmowej nie jest blokowana czasowo, W systemie alarmowym w czasie blokady czuwanie może wyłączyć tylko użytkownik posiadający uprawnienie Dostęp do stref zablokowanych czasowo. W systemie kontroli dostępu użytkownik może przywrócić kontrolę w strefie tylko wtedy, gdy: posiada uprawnienie Przełączanie, ma dostęp do danej strefy, zgodnie z przypisanym mu kalendarzem dostępu.
38 36 ACCO Soft SATEL zaprogramowane są globalne opcje dotyczące czuwania oraz użytkownik posłużył się hasłem / identyfikatorem: w systemie alarmowym: czuwanie można załączyć, jeżeli są spełnione warunki włączonej opcji / włączonych opcji w zależności od stanu wejść, wyjść, istniejących awarii w systemie alarmowym, w systemie kontroli dostępu: strefę można zablokować zawsze. Ustawienia modułu ethernetowego (ETHM-1, ETHM-1 Plus) W module ethernetowym należy: włączyć opcje GUARDX i GSM, żeby możliwe było uzyskanie połączenia z systemem ACCO NET przez sieć TCP/IP; zaprogramować numer portu TCP, który będzie używany do komunikacji z systemem ACCO NET, jeżeli ma być inny niż 7091 (pole Port ); zaprogramować klucz (ciąg do 12 znaków alfanumerycznych cyfry, litery i znaki specjalne), jakim szyfrowane będą dane podczas komunikacji z systemem ACCO NET (pole Klucz GUARDX/Java ). Opis przycisków - kliknij, żeby dodać system alarmowy. - kliknij, żeby usunąć zaznaczony wcześniej system alarmowy (patrz: rozdział Usunięcie systemu alarmowego ). Przy przyciskach wyświetlana jest liczba w postaci x/y, gdzie x to liczba systemów alarmowych zintegrowanych dla centrali ACCO-NT, a y to maksymalna liczba systemów alarmowych, którą może obsługiwać centrala ACCO-NT (patrz: rozdział Licencje ). Kolory oznaczają: zielony maksymalna liczba obsługiwanych systemów alarmowych dla danej centrali ACCO-NT nie została jeszcze osiągnięta, żółty maksymalna liczba systemów alarmowych dla danej centrali ACCO-NT została osiągnięta, czerwony maksymalna liczba systemów alarmowych dla danej centrali ACCO-NT została przekroczona Dodanie systemu alarmowego 1. Zaznacz centralę na liście obiektów i central. 2. Kliknij na przycisk. Nowy system alarmowy pojawi się w tabeli Tabela z listą systemów alarmowych W tabeli prezentowana jest lista systemów alarmowych zintegrowanych z systemem ACCO NET. Numer numer porządkowy systemu alarmowego. Nazwa nazwa systemu alarmowego. Stan informacje o stanie komunikacji między systemami alarmowym a ACCO NET. Poszczególne ikony symbolizują: komunikacja nie działa poprawnie; po najechaniu kursorem na ikonę wyświetli się jego opis: Zajęty, Brak połączenia, Niewłaściwy klucz GUARDX,
39 SATEL ACCO Soft 37 Przekroczona liczba central alarmowych lub Błędne dane (biały wykrzyknik na czerwonym tle), komunikacja między ACCO Server a modułem ethernetowym działa poprawnie; po najechaniu kursorem na ikonę wyświetli się Połączony (biały symbol na zielonym tle), dane nie zostały zapisane do bazy danych; po najechaniu kursorem na ikonę wyświetli się Nieznany (biały znak zapytania na szarym tle). Rys. 25. Tabela z listą systemów w zakładce Integracja Konfigurowanie ustawień dotyczących integracji Kliknij na wybrany system alarmowy, żeby skonfigurować ustawienia dotyczące jego integracji z ACCO NET. Dane wyświetlone zostaną w zakładkach Konfiguracja oraz Przypisanie stref. Zakładka Konfiguracja Nazwa nazwa systemu alarmowego w systemie ACCO NET. Adres modułu ETHM adres IP modułu ethernetowego podłączonego do centrali INTEGRA). Port GUARDX numer portu TCP używanego do komunikacji między ACCO NET a centralą alarmową. Klucz GUARDX ciąg do 12 znaków alfanumerycznych (cyfry, litery i znaki specjalne), który służy do szyfrowania danych podczas komunikacji między systemem ACCO NET a centralą. Kliknij, żeby zobaczyć ciąg znaków. Identyfikator ACCO identyfikator na potrzeby integracji systemu ACCO NET z centralą alarmową. Składa się z 8 cyfr. Kliknij, żeby zobaczyć ciąg znaków. Po wprowadzeniu jakiejkolwiek zmiany wyświetlone zostaną przyciski: kliknij, żeby anulować wprowadzone zmiany. kliknij, żeby zatwierdzić wprowadzone zmiany.
40 38 ACCO Soft SATEL Rys. 26. Zakładka Konfiguracja. Zakładka Przypisanie stref Pokaż wszystkie zaznacz opcję, jeśli w tabeli ze strefami mają być wyświetlane wszystkie strefy systemu alarmowego. Ich liczba zależy od typu centrali. Jeśli opcja jest wyłączona, w tabeli widoczne są tylko strefy utworzone w danym systemie, odczytane z pamięci centrali, automatycznie po nawiązaniu komunikacji pomiędzy systemami. Nr numer porządkowy. Strefa INTEGRA nazwa strefy w systemie alarmowym. Strefa ACCO nazwa strefy w systemie kontroli dostępu, która jest zintegrowana ze strefą systemu alarmowego Przypisanie stref 1. W kolumnie Strefa ACCO kliknij prawym klawiszem myszki na pole odpowiadające strefie systemu alarmowego. 2. Gdy wyświetli się lista dostępnych stref systemu ACCO NET, kliknij na strefę, którą chcesz przypisać. Nazwa wybranej strefy wyświetli się w polu. 3. W ten sam sposób przypisz inne strefy sytemu ACCO NET. 4. Zapisz wprowadzone zmiany. Rys. 27. Zakładka Przypisanie stref Usunięcie systemu alarmowego 1. Zaznacz wybrany system w tabeli z listą systemów. 2. Kliknij na przycisk. 3. Zapisz wprowadzone zmiany.
41 SATEL ACCO Soft Ekspandery Rys. 28. Zakładka Ekspandery Dodanie ekspandera Dopiero po dodaniu ekspandera zgodnie z poniższą procedurą będzie on obsługiwany w systemie. 1. Kliknij na adres, który odpowiada adresowi ustawionemu w ekspanderze. 2. Kliknij prawym klawiszem myszki w kolumnie Typ. Wyświetlona zostanie lista typów ekspanderów. 3. Wybierz właściwy typ ekspandera. 4. W kolumnie Nazwa wprowadź nazwę ekspandera Ustawienia ekspandera Adres adres ekspandera. Typ typ ekspandera. Do wyboru: INT-O, INT-E, INT-PP oraz INT-RX-S. Nazwa indywidualna nazwa ekspandera. Po zaznaczeniu wybranego ekspandera, w przypadku ekspanderów wejść / wyjść / wejść i wyjść, obok listy ekspanderów wyświetli się jedna lub dwie tabele zawierające informacje dotyczące wejść / wyjść w zaznaczonym ekspanderze (opis wejść patrz. str. 40; opis wyjść patrz: str. 42) Usunięcie ekspandera 1. W tabeli z listą ekspanderów wybierz moduł, który ma zostać usunięty. 2. W kolumnie Typ, po kliknięciu prawym klawiszem myszki, wybierz puste pole. 3. Zapisz wprowadzone zmiany Wejścia System kontroli dostępu obsługuje wejścia: przewodowe na płycie elektroniki centrali oraz w ekspanderach. wirtualne wejścia, które nie istnieją fizycznie, ale które mogą zostać zaprogramowane jako Według wyjścia.
42 40 ACCO Soft SATEL Numeracja wejść w systemie Wejścia otrzymują numery w następujący sposób: wejścia przewodowe na płycie elektroniki centrali mają numery od 1 do 8. numery wejść w ekspanderach są uzależnione od adresu ekspandera w systemie (dla poszczególnych adresów ekspanderów numery wejść są zarezerwowane np. dla ekspandera o adresie 0 wejścia będą miały numery od 9 do 16, dla ekspandera o adresie 1 wejścia będą miały numery od 17 do 24 itd.) Programowanie wejść Kliknij na zakładkę Wejścia. Zaznacz wejście, żeby je zaprogramować. Przypisanie wejścia do strefy 1. Zaprogramuj dla wejścia któryś z typów reakcji: Zablokowanie strefy, Odblokowanie strefy, Zablokowanie Alarm lub Odblokowanie Pożar. 2. Po prawej stronie okna w części Opcje reakcji przypisz wejście do wybranej strefy albo do wszystkich stref. Przypisanie wejścia do kontrolera 1. Zaprogramuj dla wejścia któryś z typów reakcji: Otwarcie przejścia, Zablokowanie przejścia, Odblokowanie przejścia, Alarmowe zablokowanie przejścia lub Pożarowe odblokowanie przejścia. 2. Po prawej stronie okna w części Opcje reakcji przypisz wejście do wybranego kontrolera. Parametry wejść Tabela z listą wejść Nr numer porządkowy wejścia w systemie. Typ reakcji (patrz: rozdział Typy reakcji wejść ). Nazwa indywidualna nazwa wejścia (do 32 znaków). Typ linii możesz zaprogramować: Brak brak podłączonego urządzenia, NO obsługuje urządzenie posiadające wyjście typu NO (normalnie otwarte), NC obsługuje urządzenie posiadające wyjście typu NC (normalnie zamknięte), Według wyjścia stan zależy od stanu wybranego wyjścia (nie obsługuje żadnych podłączonych urządzeń). Czułość [ms] czas, przez który stan wejścia musi być zmieniony, aby zostało to zarejestrowane. Czas ten można programować w zakresie od 20 ms do 5,1 s. Aktywne gdy opcja jest włączona, wejście jest obsługiwane. Opcja dostępna, gdy dla wejścia wybrany został typ reakcji. Informacje o wejściu Po zaznaczeniu wejścia na liście, obok tabeli, wyświetlą się: nazwa, typ i adres modułu oraz numer wejścia w module, parametry definiowane dla danego typu linii lub reakcji: numer wyjścia (typ linii Według wyjścia ), kontroler (typ reakcji Otwarcie przejścia, Zablokowanie / Odblokowanie przejścia, Alarmowe zablokowanie przejścia lub Pożarowe odblokowanie przejścia ),
43 SATEL ACCO Soft 41 strefa jedna lub wszystkie (typ reakcji: Zablokowanie / Odblokowanie strefy, Zablokowanie Alarm lub Odblokowanie Pożar ). Rys. 29. Zakładka Wejścia. Typy reakcji wejść Typ reakcji możesz wybrać po kliknięciu prawym klawiszem myszki na pole. Niewykorzystane wejście Bez reakcji wejście wykorzystywane do złożonych operacji logicznych na wyjściach. Aktywne wejście nie wywoła bezpośrednio żadnej reakcji. Zablokowanie strefy aktywne wejście zablokuje przejścia nadzorowane przez wszystkie kontrolery przypisane do wybranej strefy. Przejścia pozostaną zablokowane tak długo, jak długo wejście będzie aktywne (chyba że pojawi się zdarzenie, które w inny sposób zmieni stan przejścia). Odblokowanie strefy aktywne wejście odblokuje przejścia nadzorowane przez wszystkie kontrolery przypisane do wybranej strefy. Przejścia pozostaną odblokowane tak długo, jak długo wejście będzie aktywne (chyba że pojawi się zdarzenie, które w inny sposób zmieni stan przejścia). Zablokowanie Alarm trwałe zamknięcie wszystkich przejść w strefie z powodu alarmu. Przejścia pozostaną zablokowane do czasu zmiany ich stanu przy pomocy kodu lub dłuższego przytrzymania karty przez użytkownika posiadającego uprawnienie Przełączanie. Odblokowanie Pożar trwałe otwarcie wszystkich przejść w strefie z powodu pożaru. Przejścia pozostaną otwarte do czasu zmiany ich stanu przy pomocy kodu lub dłuższego przytrzymania karty przez użytkownika posiadającego uprawnienie Przełączanie. Otwarcie przejścia aktywne wejście otworzy przejście nadzorowane przez wybrany kontroler na czas zaprogramowany w polu Czas na wejście (w zakładce Przejście po zaznaczeniu odpowiedniego kontrolera na liście). Kontroler należy wskazać w oknie, które wyświetli się po wybraniu tego typu reakcji dla wejścia. Zablokowanie przejścia aktywne wejście zablokuje przejście nadzorowane przez wybrany kontroler. Kontroler należy wskazać w oknie, które wyświetli się po wybraniu tego typu reakcji dla wejścia. Przejście pozostanie zablokowane do czasu zmiany jego stanu przez użytkownika posiadającego uprawnienie Przełączanie lub przy użyciu odpowiednich funkcji w programie ACCO Soft lub aplikacji ACCO-WEB.
44 42 ACCO Soft SATEL Odblokowanie przejścia aktywne wejście odblokuje przejście nadzorowane przez wybrany kontroler. Kontroler należy wskazać w oknie, które wyświetli się po wybraniu tego typu reakcji dla wejścia. Przejście pozostanie odblokowane do czasu zmiany jego stanu przez użytkownika posiadającego uprawnienie Przełączanie lub przy użyciu odpowiednich funkcji w programie ACCO Soft lub aplikacji ACCO-WEB. Alarmowe zablokowanie przejścia trwałe zamknięcie z powodu alarmu przejścia nadzorowanego przez wybrany kontroler. Kontroler należy wskazać w oknie, które wyświetli się po wybraniu tego typu reakcji dla wejścia. Przejście pozostanie zamknięte do czasu zmiany jego stanu przez użytkownika posiadającego uprawnienie Przełączanie. Pożarowe odblokowanie przejścia trwałe otwarcie z powodu pożaru przejścia nadzorowanego przez wybrany kontroler. Kontroler należy wskazać w oknie, które wyświetli się po wybraniu tego typu reakcji dla wejścia. Przejście pozostanie otwarte do czasu zmiany jego stanu przez użytkownika posiadającego uprawnienie Przełączanie Wyjścia System kontroli dostępu obsługuje wyjścia: przewodowe na płycie elektroniki centrali oraz w ekspanderach. wirtualne wyjścia, które nie istnieją fizycznie, ale które mogą być wykorzystywane np. do realizacji funkcji logicznych Numeracja wyjść w systemie Wyjścia otrzymują numery w następujący sposób: wyjścia przewodowe na płycie elektroniki centrali mają numery od 1 do 8. numery wyjść w ekspanderach są uzależnione od adresu ekspandera w systemie (dla poszczególnych adresów ekspanderów numery wyjść są zarezerwowane np. dla ekspandera o adresie 0 wyjścia będą miały numery od 9 do 16, dla ekspandera o adresie 1 wyjścia będą miały numery od 17 do 24 itd.) Programowanie wyjść Kliknij na zakładkę Wyjścia. Zaznacz wyjście, żeby je zaprogramować. Parametry wyjść Tabela z listą wyjść Nr numer wyjścia w systemie. Typ wyjścia (patrz: rozdział Typy wyjść ). Nazwa indywidualna nazwa wyjścia (do 32 znaków). Czas działania czas, przez który wyjście jest aktywne. Można zaprogramować od 0 do 127 sekund lub minut. W przypadku, gdy zostanie zaprogramowana wartość 0, wyjście będzie aktywne, gdy podawany będzie sygnał sterujący. Jeśli wyjście typu: Iloczyn logiczny z wyjść, Suma logiczna z wyjść, Iloczyn logiczny z wejść lub Suma logiczna z wejść będzie miało zaprogramowany czas działania, będzie ono aktywne, gdy podawany będzie sygnał sterujący i jeszcze przez zaprogramowany czas. w min/sek wybierz, czy czas działania ma być liczony w sekundach czy minutach. Polaryzacja opcja określa sposób działania wyjścia. W przypadku odwróconej polaryzacji w stanie aktywnym: wyjście typu OC jest odcinane od masy, zacisk NO wyjścia przekaźnikowego jest rozwierany, a zacisk NC zwierany.
45 SATEL ACCO Soft 43 Aktywne gdy opcja jest włączona, wyjście jest obsługiwane. Opcja dostępna, gdy dla wyjścia wybrany został typ. Rys. 30. Zakładka Wyjścia. Informacje o wyjściu Po zaznaczeniu wyjścia na liście, obok tabeli, wyświetlą się: nazwa, typ i adres modułu oraz numer wyjścia w module, parametry definiowane dla danego typu: numery wyjść (typ wyjścia Iloczyn logiczny z wyjść lub Suma logiczna z wyjść ), numery wejść (typ wyjścia Iloczyn logiczny z wejść lub Suma logiczna z wejść ), strefa jedna lub wszystkie (typ wyjścia Aktywacja dostępem ), strefa wybrane (typ wyjścia: Wskaźnik zablokowania / odblokowania stref, Wskaźnik alarmowego zablokowania stref, Wskaźnik pożarowego odblokowania stref lub Wskaźnik kontroli stref ), przejście wybrane (typ wyjścia: Wskaźnik zablokowania / odblokowania przejść, Wskaźnik alarmowego zablokowania przejść, Wskaźnik pożarowego odblokowania przejść lub Wskaźnik kontroli przejść ). Typy wyjść Typ wyjścia możesz wybrać po kliknięciu prawym klawiszem myszki na pole. Niewykorzystane Iloczyn logiczny z wyjść włączone, gdy wszystkie wyjścia sterujące są aktywne. Suma logiczna z wyjść włączone, gdy dowolne z wyjść sterujących jest aktywne. Iloczyn logiczny z wejść włączone, gdy wszystkie wejścia sterujące są aktywne. Suma logiczna z wejść włączone, gdy dowolne z wejść sterujących jest aktywne. Pilot włączone na zaprogramowany czas od momentu, gdy użytkownik naciśnie przycisk pilota. Aktywacja dostępem włączone na zaprogramowany czas od momentu, gdy użytkownik uzyska dostęp do wybranej strefy z włączoną opcją Aktywacja wyjść. Wskaźnik zablokowania stref włączone, gdy wybrane strefy są zablokowane. Wskaźnik odblokowania stref włączone, gdy wybrane strefy są odblokowane. Wskaźnik alarmowego zablokowania stref włączone, gdy wszystkie przejścia w wybranych strefach są trwale zamknięte z powodu alarmu. Wskaźnik pożarowego odblokowania stref włączone, gdy wszystkie przejścia w wybranych strefach są trwale otwarte z powodu pożaru.
46 44 ACCO Soft SATEL Wskaźnik zablokowania przejść włączone, gdy wybrane przejścia są zablokowane. Wskaźnik odblokowania przejść włączone, gdy wybrane przejścia są odblokowane. Wskaźnik alarmowego zablokowania przejść włączone, gdy wybrane przejścia są trwale zamknięte z powodu alarmu. Wskaźnik pożarowego odblokowania przejść włączone, gdy wybrane przejścia są trwale otwarte z powodu pożaru. Wskaźnik kontroli stref włączone, gdy stan wybranych stref jest kontrolowany. Wskaźnik kontroli przejść włączone, gdy stan wybranych przejść jest kontrolowany Ścieżki przejść Ścieżka przejścia to trasa, którą będzie musiał poruszać się użytkownik po obiekcie. Takie rozwiązanie może być wykorzystane np. przez serwis sprzątający. Opis przycisków - kliknij, żeby dodać ścieżkę. - kliknij, żeby usunąć zaznaczoną wcześniej ścieżkę (patrz: rozdział Usunięcie ścieżki przejścia ) Utworzenie ścieżki przejścia 1. Zaznacz centralę na liście obiektów i central. 2. Kliknij na przycisk. Nowa ścieżka przejścia pojawi się na liście. 3. Kliknij prawym klawiszem myszki na pole w kolumnie Strefa i wybierz jedną ze stref. 4. Określ minimalny czas przebywania użytkownika w danej strefie. 5. Jeśli chcesz przypisać do ścieżki kolejne strefy, powtórz czynności opisane w punktach 3 i Zapisz wprowadzone zmiany Programowanie ścieżki przejścia Kliknij na zakładkę Ścieżki przejść. Zaznacz ścieżkę przejścia, żeby ją zaprogramować. Nazwa indywidualna nazwa ścieżki (do 45 znaków). Po wprowadzeniu nowej nazwy lub zmiany w dotychczasowej nazwie wyświetlą się przyciski: kliknij, żeby anulować wprowadzone zmiany. kliknij, żeby zatwierdzić wprowadzone zmiany. Tabela do definiowania ścieżki przejścia Lp. liczba określająca kolejność stref tworzących trasę. Strefa nazwa strefy wchodzącej w skład ścieżki przejścia. Minimalny czas przebywania [mm:ss] minimalny czas przebywania użytkownika w danej strefie, po upływie którego będzie on mógł przejść do następnej strefy. Maksymalnie zaprogramować można 59 minut i 59 sekund. Jeżeli w kolumnie Strefa jest wyświetlana nazwa strefy, po kliknięciu prawym klawiszem myszki na wiersz w tabeli, wyświetli się rozwijane menu: W górę przenosi zaznaczoną strefę o jedno pole wyżej. Usuń usuwa zaznaczoną strefę z listy. W dół przenosi zaznaczoną strefę o jedno pole niżej.
47 SATEL ACCO Soft 45 Rys. 31. Zakładka Ścieżki przejść Usunięcie ścieżki przejścia 1. Jeżeli chcesz usunąć pojedynczą ścieżkę, zaznacz kursorem wybraną ścieżkę na liście ścieżek. 2. Jeśli chcesz usunąć za jednym razem kilka ścieżek, zaznacz kursorem jedną ze ścieżek i trzymając wciśnięty klawisz Ctrl wybierz kolejne zaznaczając je lewym przyciskiem myszki. 3. W przypadku, gdy chcesz usunąć wszystkie ścieżki, zaznacz kursorem jedną ze ścieżek i naciśnij jednocześnie klawisze Ctrl+A. 4. Kliknij wskaźnikiem myszki na przycisk. 5. Gdy wyświetli się pytanie, czy usunąć ścieżkę, kliknij Tak. 6. Zapisz wprowadzone zmiany Status W zakładce Status wyświetlane są informacje dotyczące aktualnego stanu: centrali, zasilania, a także wejść i wyjść centrali oraz ekspanderów. W przypadku, gdy pomiędzy ACCO Server a centralą nie będzie komunikacji, wyświetli się informacja o braku komunikacji, a także data i godzina ostatniej transmisji odebranej przez serwer od centrali.
48 46 ACCO Soft SATEL Rys. 32. Zakładka Status dla systemu Awarie centrali W obszarze tym wyświetlane są ikony informujące o stanie: karty MicroSD, wyjścia zasilającego AUX, wyjścia zasilającego urządzenia podłączane do magistrali ekspanderów +EX, zasilacza, zasilania AC, akumulatora (jego obecności lub rozładowaniu). Poszczególne ikony symbolizują następujący stan: wszystko OK (biały symbol na zielonym tle), awaria (biały wykrzyknik na czerwonym tle), potwierdzona awaria (biały wykrzyknik na czerwonym tle i biały symbol na zielonym tle), pamięć awarii (biały wykrzyknik na szarym tle), pamięć potwierdzonej awarii (biały wykrzyknik na szarym tle i biały symbol na zielonym tle), stan nieznany (biały znak zapytania na szarym tle). Jeśli chcesz potwierdzić awarię, kliknij na znajdujący się przy niej przycisk.
49 SATEL ACCO Soft Stan zasilania centrali W obszarze tym wyświetlane są informacje dotyczące stanu zasilania centrali Zakładka Wejścia W zakładce wyświetlane są informacje o stanie wejść. Kolory oznaczają: szary nieaktywne wejście, zielony aktywne wejście Zakładka Wyjścia W zakładce wyświetlane są informacje o stanie wyjść. Kolory oznaczają: szary nieaktywne, zielony aktywne Mapy Na planie obiektu można rozmieścić różne elementy systemu, których stan będzie na bieżąco prezentowany i kontrolowany w aplikacji ACCO-WEB. Takie narzędzie ułatwia również dostęp do niektórych funkcji, jak np. odblokowanie przejścia (patrz: instrukcja do ACCO-WEB). Opis przycisków - kliknij, żeby dodać mapę. - kliknij, żeby usunąć zaznaczoną wcześniej mapę Dodanie mapy Dodawać i edytować mapy może tylko Administrator lub użytkownik z uprawnieniami do edycji map. 1. W głównym oknie programu kliknij na przycisk, żeby otworzyć okno do definiowania map. 2. Kliknij na przycisk. W oknie, które się otworzy, przypisz wybrany plik do mapy. 3. Zdefiniuj parametry dodawanej mapy i kliknij na przycisk Utwórz. 4. Dodana mapa pojawi się na liście map. 5. Zapisz wprowadzone zmiany. Okno dodawania mapy Nazwa mapy indywidualna nazwa mapy. Plik planu nazwa pliku graficznego. Przeglądaj kliknij, żeby wskazać ścieżkę dostępu do wybranego pliku graficznego. Można przypisać pliki z rozszerzeniem: png. Opis w polu możesz dodatkowo opisać mapę. Utwórz kliknij, żeby utworzyć mapę. Przycisk staje się aktywny dopiero po wypełnieniu pola Nazwa mapy oraz przypisaniu pliku graficznego. Anuluj kliknij, żeby zrezygnować z utworzenia mapy.
50 48 ACCO Soft SATEL Rys. 33. Okno dodawania mapy Lista map Lista map wyświetlana jest w formie drzewka, które obrazuje zdefiniowane zależności pomiędzy mapami. Ikona przy danej mapie oznacza, że zagnieżdżono w niej kolejną mapę albo kolejne mapy (patrz: rozdział Dodanie mapy zagnieżdżonej ). Po kliknięciu na nazwę mapy na liście, wyświetlony zostanie plik graficzny wcześniej przypisany do mapy. Po kliknięciu prawym klawiszem myszki na nazwę mapy na liście, wyświetli się polecenie Edytuj. Kliknij na nie, żeby otworzyć okno do edytowania parametrów mapy (patrz: rozdział Tryb edycji mapy ). Rys. 34. Lista map w oknie do edytowania map Mapa W oknie wyświetlana jest mapa lub plan miasta czy obiektu. Prezentowane mogą być na nim strefy, przejścia, kamery, wejścia oraz wyjścia systemu ACCO NET, wejścia oraz wyjścia systemu alarmowego NTEGRA lub INTEGRA Plus, a także inne mapy.
51 SATEL ACCO Soft 49 Tryb edycji mapy Okno edytowania mapy Rys. 35. Okno z obrazem mapy. Rys. 36. Okno edytowania parametrów mapy. Okno edytowania mapy wygląda podobnie, jak okno dodawania mapy (patrz: rozdział Okno dodawania mapy ). Jedyną różnicą jest przycisk Zmień. Zmień kliknij, żeby zapisać wprowadzone zmiany. Przycisk staje się aktywny dopiero po wprowadzeniu zmian w polu Nazwa mapy lub Plik planu. Edycja elementów wyświetlanych na mapie Najedź kursorem na mapę i kliknij na niej prawym przyciskiem myszki. Wyświetli się rozwijane menu. Przy jego pomocy możesz umieścić na planie symbole: stref, przejść, wejść i wyjść central ACCO-NT oraz podłączonych do central ekspanderów, wejść i wyjść systemów alarmowych INTEGRA / INTEGRA Plus, kamer internetowych, map zagnieżdżonych. Symbol pojawi się na mapie w miejscu, w którym kliknąłeś. Jeśli chcesz sprawdzić jego dane, zaznacz go wskaźnikiem myszki, kliknij prawym klawiszem i w menu rozwijanym wybierz polecenie Właściwości. W oknie, które się otworzy, wyświetlą się informacje
52 50 ACCO Soft SATEL dotyczące danego elementu. W przypadku strefy lub mapy możesz też w nim edytować kolor. Strefa kliknij, żeby dodać strefę. W oknie Strefa, które się otworzy, określ parametry dodawanej strefy. Rys. 37. Okno dodawania strefy. Obiekt wybierz obiekt, do którego należy dodawana strefa. Centrala wybierz centralę. Strefa wybierz strefę. Kolor wybierz kolor, w jakim będzie wyświetlany symbol strefy na mapie. OK kliknij, żeby zatwierdzić wprowadzone zmiany. Anuluj kliknij, żeby anulować wprowadzone zmiany. Gdy zdefiniujesz parametry dodawanej strefy i klikniesz na przycisk OK, na mapie wyświetli się symbol w kształcie kwadratu w wybranym kolorze kursorem, wyświetli się nazwa dodanej strefy (patrz: rys. 38).. Gdy najedziesz na niego Rys. 38. Strefa na mapie. W celu umieszczenia strefy w wybranym miejscu na mapie, zaznacz strefę i trzymając jednocześnie wciśnięte klawisz Shift oraz lewy przycisk myszki przesuń ją w wyznaczone miejsce. Jeśli chcesz zmienić kształt symbolu, kliknij 2 razy na jego krawędzi, w miejscu,
53 SATEL ACCO Soft 51 w którym chcesz, żeby się pojawił nowy punkt. W celu dostosowania kształtu strefy do powierzchni obszaru, który ma obejmować, ustaw kursor na jednym z punktów i trzymając wciśnięty lewy klawisz myszki przesuń punkt w wybrane miejsce. Powtórz czynności przesuwając pozostałe punkty strefy. Jeśli chcesz usunąć któryś z punktów, kliknij na strefę, ustaw kursor na wybranym punkcie, kliknij prawy klawisz myszki i wybierz polecenie Usuń. Przejście kliknij, żeby dodać przejście. W oknie Przejście, które się otworzy, określ parametry dodawanego przejścia. Rys. 39. Okno dodawania przejścia. Obiekt wybierz obiekt, do którego należy dodawane przejście. Centrala wybierz centralę. Moduł wybierz moduł, który nadzoruje dodawane przejście. Pokaż fotografię użytkownika zaznacz opcję, jeśli w aplikacji ACCO-WEB w oknie z mapą ma się wyświetlać ciąg fotografii użytkowników, których działania wygenerowały zdarzenia dotyczące przejścia. OK kliknij, żeby zatwierdzić wprowadzone zmiany. Anuluj kliknij, żeby anulować wprowadzone zmiany. Rys. 40. Przejście na mapie.
54 52 ACCO Soft SATEL Gdy zdefiniujesz parametry dodawanego przejścia i klikniesz na przycisk OK, na mapie wyświetli się symbol przejścia. W przypadku, gdy najedziesz na niego kursorem, wyświetli się nazwa kontrolera, który nadzoruje dodane przejście (patrz: rys. 40). Przy pomocy metody przeciągnij i upuść możesz umieścić zaznaczone przejście w wybranym miejscu na mapie. Jeśli chcesz zmodyfikować rozmiar symbolu, kliknij na niego, a następnie ustaw kursor na zewnętrznym punkcie i przesuń go w taki sposób, żeby ustawić odpowiedni rozmiar. Dzięki wewnętrznemu punktowi możesz przesuwać symbol w różnych kierunkach. Kamera kliknij, żeby dodać kamerę internetową. W oknie Kamera, które się otworzy, określ parametry dodawanej kamery. Rys. 41. Okno dodawania kamery. Nazwa indywidualna nazwa kamery. Adres kamery adres URL, pod którym dostępny jest obraz z kamery w przeglądarce internetowej. Adres powinien zostać wpisany w sposób zgodny z instrukcją obsługi danej kamery. Jeżeli kamera wymaga uwierzytelnienia, w adresie powinny znajdować się również dane uwierzytelniania. Przykładowy adres został pokazany na rysunku 41. Login nazwa użytkownika uprawniająca do uzyskania podglądu obrazu kamery. Hasło hasło użytkownika uprawniające do uzyskania podglądu obrazu kamery. Opis w polu możesz dodatkowo opisać kamerę. OK kliknij, żeby zatwierdzić wprowadzone zmiany. Anuluj kliknij, żeby anulować wprowadzone zmiany. Gdy zdefiniujesz parametry dodawanej kamery i klikniesz na przycisk OK, na mapie wyświetli się symbol kamery. W przypadku, gdy najedziesz na niego kursorem, wyświetli się nazwa dodanej kamery (patrz: rys. 42). Przy pomocy metody przeciągnij i upuść możesz umieścić zaznaczoną kamerę w wybranym miejscu na mapie. Jeśli chcesz zmodyfikować rozmiar symbolu, kliknij na niego, a następnie ustaw kursor na zewnętrznym punkcie i przesuń go w taki sposób, żeby ustawić odpowiedni rozmiar. Dzięki wewnętrznemu punktowi możesz przesuwać symbol w różnych kierunkach.
55 SATEL ACCO Soft 53 Rys. 42. Kamera na mapie. Mapa kliknij, żeby umieścić wybraną mapę na mapie głównej (patrz: rozdział Dodanie mapy zagnieżdżonej ). Do głównej mapy możesz przypisać tylko mapę wyświetlaną na liście map. Rys. 43. Okno dodawania mapy. Mapa wybierz mapę, którą chcesz umieścić na głównej mapie. Kolor wybierz kolor, w jakim będzie wyświetlany na głównej mapie symbol dodawanej mapy. OK kliknij, żeby zatwierdzić wprowadzone zmiany. Anuluj kliknij, żeby anulować wprowadzone zmiany. Gdy zdefiniujesz parametry dodawanej mapy i klikniesz na przycisk OK, na głównej mapie wyświetli się symbol w kształcie kwadratu w wybranym kolorze. W przypadku, gdy najedziesz na niego kursorem, wyświetli się nazwa zagnieżdżonej mapy (patrz: rys. 44). W celu umieszczenia mapy w wybranym miejscu na głównej mapie, zaznacz mapę i trzymając jednocześnie wciśnięte klawisz Shift oraz lewy przycisk myszki przesuń ją w wyznaczone miejsce. Jeśli chcesz zmienić kształt symbolu, kliknij 2 razy na jego krawędzi, w miejscu, w którym chcesz, żeby się pojawił nowy punkt. W celu dostosowania kształtu mapy do powierzchni obszaru, który ma zajmować, ustaw kursor na jednym z punktów i trzymając wciśnięty lewy klawisz myszki przesuń go na wybrane miejsce. Powtórz czynności przesuwając pozostałe punkty mapy. Jeśli chcesz usunąć któryś z punktów, kliknij
56 54 ACCO Soft SATEL na mapę, ustaw kursor na wybranym punkcie, kliknij prawy klawisz myszki i wybierz polecenie Usuń. Rys. 44. Symbol mapy zagnieżdżonej. ACCO Wejście kliknij, żeby dodać na mapie wejście systemu ACCO NET (central ACCO-NT oraz ekspanderów do nich podłączonych). W oknie ACCO Wejście, które się otworzy, określ parametry dodawanego wejścia. Obiekt wybierz obiekt, do którego należy dodawane wejście. Centrala wybierz centralę. Wejście wybierz wejście. OK kliknij, żeby zatwierdzić wprowadzone zmiany. Anuluj kliknij, żeby anulować wprowadzone zmiany. Rys. 45. Okno dodawania wejścia systemu ACCO NET. Gdy zdefiniujesz parametry dodawanego wejścia i klikniesz na przycisk OK, na mapie wyświetli się symbol wejścia. W przypadku, gdy najedziesz na niego kursorem, wyświetli się nazwa dodanego wejścia (patrz: rys. 46). Przy pomocy metody przeciągnij i upuść możesz umieścić zaznaczone wejście w wybranym miejscu na mapie. Jeśli chcesz zmodyfikować rozmiar symbolu, kliknij na niego, a następnie ustaw kursor na punkcie i przesuń go w taki sposób, żeby ustawić odpowiedni rozmiar.
57 SATEL ACCO Soft 55 Rys. 46. Wejście systemu ACCO NET na mapie. ACCO Wyjście kliknij, żeby dodać na mapie wyjście systemu ACCO NET (central ACCO-NT oraz ekspanderów do nich podłączonych). W oknie ACCO Wyjście, które się otworzy, określ parametry dodawanego wyjścia. Obiekt wybierz obiekt, do którego należy dodawane wyjście. Centrala wybierz centralę. Wyjście wybierz wyjście. OK kliknij, żeby zatwierdzić wprowadzone zmiany. Anuluj kliknij, żeby anulować wprowadzone zmiany. Rys. 47. Okno dodawania wyjścia systemu ACCO NET. Gdy zdefiniujesz parametry dodawanego wyjścia i klikniesz na przycisk OK, na mapie wyświetli się symbol wyjścia. W przypadku, gdy najedziesz na niego kursorem, wyświetli się nazwa dodanego wyjścia (patrz: rys. 48). Przy pomocy metody przeciągnij i upuść możesz umieścić zaznaczone wyjście w wybranym miejscu na mapie. Jeśli chcesz zmodyfikować rozmiar symbolu, kliknij na niego, a następnie ustaw kursor na punkcie i przesuń go w taki sposób, żeby ustawić odpowiedni rozmiar.
58 56 ACCO Soft SATEL Rys. 48. Wyjście systemu ACCO NET na mapie. INTEGRA wejście kliknij, żeby dodać na mapie wejście systemu alarmowego INTEGRA i INTEGRA Plus. W oknie INTEGRA wejście, które się otworzy, określ parametry dodawanego wejścia. Obiekt wybierz obiekt, do którego należy dodawane wejście. Centrala wybierz centralę kontroli dostępu. ETHM wybierz system alarmowy. Wejście wybierz wejście. OK kliknij, żeby zatwierdzić wprowadzone zmiany. Anuluj kliknij, żeby anulować wprowadzone zmiany. Rys. 49. Okno dodawania wejścia systemu alarmowego. Gdy zdefiniujesz parametry dodawanego wejścia i klikniesz na przycisk OK, na mapie wyświetli się symbol wejścia. Gdy najedziesz na niego kursorem, wyświetli się nazwa wejścia (patrz: rys. 50). Przy pomocy metody przeciągnij i upuść możesz umieścić zaznaczone wejście w wybranym miejscu na mapie. Jeśli chcesz zmodyfikować rozmiar symbolu, kliknij na niego,
59 SATEL ACCO Soft 57 a następnie ustaw kursor na punkcie i przesuń go w taki sposób, żeby ustawić odpowiedni rozmiar. Rys. 50. Wejście systemu alarmowego na mapie. INTEGRA wyjście kliknij, żeby dodać na mapie wyjście systemu alarmowego INTEGRA i INTEGRA Plus. W oknie INTEGRA wyjście, które się otworzy, określ parametry dodawanego wyjścia. Obiekt wybierz obiekt, do którego należy dodawane wyjście. Centrala wybierz centralę kontroli dostępu. ETHM wybierz system alarmowy. Wyjście wybierz wyjście. OK kliknij, żeby zatwierdzić wprowadzone zmiany. Anuluj kliknij, żeby anulować wprowadzone zmiany. Rys. 51. Okno dodawania wyjścia systemu alarmowego.
60 58 ACCO Soft SATEL Gdy zdefiniujesz parametry dodawanego wyjścia i klikniesz na przycisk OK, na mapie wyświetli się symbol wyjścia. Gdy najedziesz na niego kursorem, wyświetli się nazwa dodanego wyjścia (patrz: rys. 52). Przy pomocy metody przeciągnij i upuść możesz umieścić zaznaczone wyjście w wybranym miejscu na mapie. Jeśli chcesz zmodyfikować rozmiar symbolu, kliknij na niego, a następnie ustaw kursor na punkcie i przesuń go w taki sposób, żeby ustawić odpowiedni rozmiar. Rys. 52. Wyjście systemu alarmowego na mapie. Usunięcie elementu z mapy 1. Zaznacz wskaźnikiem myszki element, który chcesz usunąć z mapy. 2. Kliknij prawy klawisz myszki i w menu rozwijanym wybierz polecenie Usuń. 3. W przypadku usuwania strefy lub mapy, gdy wyświetli się pytanie, czy usunąć dany element, kliknij Tak. Dodanie mapy zagnieżdżonej Na każdej mapie można umieścić mapę zagnieżdżoną. W programie ACCO Soft mapa zagnieżdżona prezentowana jest przy pomocy symbolu. W aplikacji ACCO-WEB po kliknięciu na symbol, wyświetlony zostanie plik graficzny w tym samym oknie. W celu zagnieżdżenia mapy wykonaj następujące czynności: 1. Dodaj wszystkie mapy, które chcesz przypisać do systemu, zgodnie z opisem w rozdziale Dodawanie mapy. 2. Zaznacz na liście map nazwę mapy, która będzie główną mapą. Obok wyświetli się jej obraz. 3. Ustaw kursor na obrazie głównej mapy i kliknij prawy klawisz myszki. Z menu rozwijanego, które się wyświetli, wybierz polecenie Mapa. 4. Otworzy się okno Mapa (patrz: rozdział Edycja elementów wyświetlanych na mapie ). W polu Mapa wybierz z dostępnych map tę, którą chcesz przypisać. Zdefiniuj kolor symbolu, w jakim będzie się wyświetlać na głównej mapie. Zatwierdź wprowadzone zmiany przyciskiem OK. 5. Na głównej mapie pojawi się symbol w kształcie kwadratu w zdefiniowanym kolorze. Dopasuj jego kształt do powierzchni obszaru, który ma zajmować.
61 SATEL ACCO Soft Jeśli chcesz dodać do głównej mapy następną mapę, powtórz czynności opisane w punktach 3 i Jeśli chcesz przypisać do dodanej mapy kolejną mapę, zaznacz na liście map nazwę dodanej właśnie mapy. Gdy obok wyświetli się jej obraz, powtórz czynności opisane w punktach 3 i Zapisz wprowadzone zmiany Import Przycisk Import umożliwia importowanie danych dotyczących użytkowników i harmonogramów z plików z programu ACCO-SOFT-LT (z rozszerzeniem kkd) oraz z plików w formacie CSV Import danych z pliku w formacie CSV 1. W głównym oknie kliknij na przycisk. 2. W menu, które się wyświetli, wybierz polecenie Importuj z csv. 3. Wskaż plik z danymi, które chcesz zaimportować. 4. W oknie, które się otworzy, określ sposób kodowania danych z importowanego pliku. 5. Dopasuj etykiety do poszczególnych kolumn z zaimportowanymi danymi. Konieczne jest przyporządkowanie etykiety Nazwa do kolumny zawierającej zaimportowane nazwy użytkowników. 6. Kliknij wskaźnikiem myszki na przycisk Importuj, żeby uruchomić procedurę importowania danych. Po jej zakończeniu wyświetli się komunikat, który o tym poinformuje. Rys. 53. Okno do importowania danych z pliku w formacie CSV. Zestaw znaków wybierz zestaw znaków pisarskich odpowiedni dla języka, który został zastosowany w importowanym pliku. Separator wpisz znak, który został zastosowany w importowanym pliku do podzielenia tekstu na kolumny.
62 60 ACCO Soft SATEL Przyporządkuj kliknij prawym klawiszem myszki na pole. Wyświetli się menu rozwijane z listą etykiet danych, które zostały zaimportowane z pliku. Dopasuj wybraną etykietę do zawartości kolumny klikając na nią wskaźnikiem myszki. Anuluj kliknij, żeby anulować wprowadzone zmiany. Importuj kliknij, żeby uruchomić procedurę importowania danych. Przycisk stanie się aktywny po przyporządkowaniu etykiety Nazwa do kolumny zawierającej zaimportowane nazwy użytkowników Import danych z pliku z rozszerzeniem kkd 1. W głównym oknie kliknij na przycisk. 2. W menu, które się wyświetli, wybierz polecenie Importuj z ACCO-SOFT-LT. 3. Wskaż plik z danymi, które chcesz zaimportować. 4. Jeśli w programie ACCO-SOFT-LT zdefiniowałeś swój klucz szyfrowania, zaznacz opcję Niestandardowy klucz szyfrowania i wpisz klucz w odpowiednie pole. Jeżeli nie definiowałeś klucza, nie zaznaczaj opcji. 5. Zdecyduj, które dane mają być importowane. 6. Kliknij wskaźnikiem myszki na przycisk Kontynuuj. 7. Otworzy się okno z informacjami dotyczącymi importowanych danych (patrz: rys. 55). Kliknij na przycisk Importuj, żeby uruchomić procedurę importowania danych. Po jej zakończeniu wyświetli się komunikat, który o tym poinformuje. Rys. 54. Okno do importowania danych z programu ACCO-SOFT-LT. Plik ACCO-SOFT-LT (*.kkd) nazwa pliku z danymi. Przeglądaj kliknij, żeby wskazać ścieżkę dostępu do wybranego pliku z danymi. Niestandardowy klucz szyfrowania zaznacz opcję, a w polu obok wpisz indywidualny klucz (hasło) kodowania danych pliku konfiguracyjnego, który został zastosowany w programie ACCO-SOFT-LT. Importuj użytkowników zaznacz opcję, jeśli chcesz importować dane dotyczące użytkowników. Importuj harmonogramy zaznacz opcję, jeśli chcesz importować dane dotyczące harmonogramów. Zaimportowane dane wyświetlą się w aplikacji ACCO-WEB jako schematy dostępu tygodniowe i dzienne. Anuluj kliknij, żeby anulować wprowadzone zmiany. Kontynuuj kliknij, żeby zatwierdzić wprowadzone dane. Otworzy sie okno z informacjami dotyczącymi importowanych danych z programu ACCO-SOFT-LT (patrz: rys. 55).
63 SATEL ACCO Soft 61 Rys. 55. Okno z informacjami dotyczącymi importowanych danych z programu ACCO-SOFT-LT. 5. Załącznik 1 Opis działania integracji systemów Zablokowanie strefy w systemie kontroli dostępu skutkuje załączeniem czuwania w strefie systemu alarmowego. Przywrócenie kontroli w strefie systemu kontroli dostępu skutkuje wyłączeniem czuwania w strefie systemu alarmowego. Załączenie czuwania w strefie systemu alarmowego skutkuje zablokowaniem strefy systemu kontroli dostępu. Wyłączenie czuwania w strefie systemu alarmowego skutkuje przywróceniem kontroli w strefie systemu kontroli dostępu. W przypadku, gdy zostaną zmienione ustawienia kontrolerów, a załączone jest czuwanie, po zapisaniu nowych ustawień czuwanie zostanie automatycznie wyłączone. Możesz załączyć czuwanie w strefie systemu alarmowego: blokując strefę systemu kontroli dostępu, blokując przejścia nadzorowane przez kontrolery należące do strefy kontroli dostępu. Czuwanie zostanie załączone tylko w strefie, w której zablokowane są wszystkie kontrolery do niej przypisane. Przywrócenie kontroli w przynajmniej jednym z kontrolerów przypisanym do strefy spowoduje wyłączenie czuwania w strefie. Strefę można zablokować tylko przy pomocy terminala wejściowego. Przy pomocy terminala wyjściowego można zablokować tylko przejście (zablokowanie wszystkich przejść w strefie skutkuje zablokowaniem strefy). Jeżeli strefa jest zablokowana, próba uzyskania dostępu do przejścia przez użytkownika, który posiada uprawnienie Przełączanie, spowoduje zmianę stanu strefy na Strefa kontrolowana i otwarcie tego przejścia. Czuwanie w strefie systemu alarmowego możesz wyłączyć: przywracając kontrolę w strefie systemu kontroli dostępu, przywracając kontrolę dowolnego przejścia w strefie. Alarmy, które zostały wywołane w systemie alarmowym mogą być przekazywane do systemu kontroli dostępu (patrz: opcje Przekaż alarm włamaniowy ze strefy INTEGRA i Przekaż
ACCO SOFT. Program do konfiguracji systemu kontroli dostępu ACCO NET. Instrukcja obsługi
 ACCO SOFT Program do konfiguracji systemu kontroli dostępu ACCO NET Instrukcja obsługi ACCO NET 1.5 Wersja programu 1.16.002 acco soft_pl 11/18 SATEL sp. z o.o. ul. Budowlanych 66 80-298 Gdańsk POLSKA
ACCO SOFT Program do konfiguracji systemu kontroli dostępu ACCO NET Instrukcja obsługi ACCO NET 1.5 Wersja programu 1.16.002 acco soft_pl 11/18 SATEL sp. z o.o. ul. Budowlanych 66 80-298 Gdańsk POLSKA
ACCO SOFT. Program do konfiguracji systemu kontroli dostępu ACCO NET. Instrukcja obsługi
 ACCO SOFT Program do konfiguracji systemu kontroli dostępu ACCO NET Instrukcja obsługi Wersja programu 1.13.012 acco soft_pl 06/16 SATEL sp. z o.o. ul. Budowlanych 66 80-298 Gdańsk POLSKA tel. 58 320 94
ACCO SOFT Program do konfiguracji systemu kontroli dostępu ACCO NET Instrukcja obsługi Wersja programu 1.13.012 acco soft_pl 06/16 SATEL sp. z o.o. ul. Budowlanych 66 80-298 Gdańsk POLSKA tel. 58 320 94
ACCO SOFT. Program do konfiguracji systemu kontroli dostępu ACCO NET. Instrukcja obsługi
 ACCO SOFT Program do konfiguracji systemu kontroli dostępu ACCO NET Instrukcja obsługi Wersja programu 1.10.143 acco soft_pl 06/15 SATEL sp. z o.o. ul. Budowlanych 66 80-298 Gdańsk POLSKA tel. 58 320 94
ACCO SOFT Program do konfiguracji systemu kontroli dostępu ACCO NET Instrukcja obsługi Wersja programu 1.10.143 acco soft_pl 06/15 SATEL sp. z o.o. ul. Budowlanych 66 80-298 Gdańsk POLSKA tel. 58 320 94
SERWER AKTUALIZACJI UpServ
 Wersja 1.12 upserv_pl 11/16 SERWER AKTUALIZACJI UpServ SATEL sp. z o.o. ul. Budowlanych 66 80-298 Gdańsk POLSKA tel. 58 320 94 00 serwis 58 320 94 30 dz. techn. 58 320 94 20; 604 166 075 www.satel.pl SATEL
Wersja 1.12 upserv_pl 11/16 SERWER AKTUALIZACJI UpServ SATEL sp. z o.o. ul. Budowlanych 66 80-298 Gdańsk POLSKA tel. 58 320 94 00 serwis 58 320 94 30 dz. techn. 58 320 94 20; 604 166 075 www.satel.pl SATEL
SERWER AKTUALIZACJI UpServ
 Wersja 1.11 upserv_pl 06/16 SERWER AKTUALIZACJI UpServ SATEL sp. z o.o. ul. Budowlanych 66 80-298 Gdańsk POLSKA tel. 58 320 94 00 serwis 58 320 94 30 dz. techn. 58 320 94 20; 604 166 075 www.satel.pl SATEL
Wersja 1.11 upserv_pl 06/16 SERWER AKTUALIZACJI UpServ SATEL sp. z o.o. ul. Budowlanych 66 80-298 Gdańsk POLSKA tel. 58 320 94 00 serwis 58 320 94 30 dz. techn. 58 320 94 20; 604 166 075 www.satel.pl SATEL
System kontroli dostępu ACCO NET Instrukcja instalacji
 System kontroli dostępu ACCO NET Instrukcja instalacji acco_net_i_pl 12/14 SATEL sp. z o.o. ul. Budowlanych 66 80-298 Gdańsk POLSKA tel. 58 320 94 00 serwis 58 320 94 30 dz. techn. 58 320 94 20; 604 166
System kontroli dostępu ACCO NET Instrukcja instalacji acco_net_i_pl 12/14 SATEL sp. z o.o. ul. Budowlanych 66 80-298 Gdańsk POLSKA tel. 58 320 94 00 serwis 58 320 94 30 dz. techn. 58 320 94 20; 604 166
Ćwiczenie 4: Eksploatacja systemu kontroli dostępu jednego Przejścia REGIONALNE CENTRUM EDUKACJI ZAWODOWEJ W BIŁGORAJU
 REGIONALNE CENTRUM EDUKACJI ZAWODOWEJ W BIŁGORAJU R C E Z w B I Ł G O R A J U Eksploatacja URZĄDZEŃ ELEKTRONICZNYCH Ćwiczenie 4: Eksploatacja systemu kontroli dostępu jednego Przejścia Opracował mgr inż.
REGIONALNE CENTRUM EDUKACJI ZAWODOWEJ W BIŁGORAJU R C E Z w B I Ł G O R A J U Eksploatacja URZĄDZEŃ ELEKTRONICZNYCH Ćwiczenie 4: Eksploatacja systemu kontroli dostępu jednego Przejścia Opracował mgr inż.
Instrukcja obsługi Konfigurator MLAN-1000
 Instrukcja obsługi Konfigurator MLAN-1000 Strona 2 z 8 SPIS TREŚCI 1. Logowanie... 3 2. Diagnostyka... 4 3. Konfiguracja sterownika... 5 3.1 Konfiguracja sterownika aktualizacja oprogramowania... 5 4.
Instrukcja obsługi Konfigurator MLAN-1000 Strona 2 z 8 SPIS TREŚCI 1. Logowanie... 3 2. Diagnostyka... 4 3. Konfiguracja sterownika... 5 3.1 Konfiguracja sterownika aktualizacja oprogramowania... 5 4.
SERWER AKTUALIZACJI UpServ
 upserv_pl 02/14 SERWER AKTUALIZACJI UpServ SATEL sp. z o.o. ul. Schuberta 79 80-172 Gdańsk POLSKA tel. 58 320 94 00 serwis 58 320 94 30 dz. techn. 58 320 94 20; 604 166 075 info@satel.pl www.satel.pl SATEL
upserv_pl 02/14 SERWER AKTUALIZACJI UpServ SATEL sp. z o.o. ul. Schuberta 79 80-172 Gdańsk POLSKA tel. 58 320 94 00 serwis 58 320 94 30 dz. techn. 58 320 94 20; 604 166 075 info@satel.pl www.satel.pl SATEL
PK-01. Autonomiczny moduł kontroli przejścia
 Autonomiczny moduł kontroli przejścia PK-01 Wersja oprogramowania 1.00 pk-01_pl 05/12 SATEL sp. z o.o. ul. Schuberta 79 80-172 Gdańsk POLSKA tel. 58 320 94 00 serwis 58 320 94 30 dz. techn. 58 320 94 20;
Autonomiczny moduł kontroli przejścia PK-01 Wersja oprogramowania 1.00 pk-01_pl 05/12 SATEL sp. z o.o. ul. Schuberta 79 80-172 Gdańsk POLSKA tel. 58 320 94 00 serwis 58 320 94 30 dz. techn. 58 320 94 20;
Moduł Ethernetowy ETHM-1
 Moduł Ethernetowy ETHM-1 ethm1_pl 08/05 Moduł Ethernetowy ETHM-1 jest serwerem TCP/IP. Umożliwia obsługę central alarmowych z serii INTEGRA (wersja programowa 1.03 i wyżej) za pośrednictwem sieci Ethernet.
Moduł Ethernetowy ETHM-1 ethm1_pl 08/05 Moduł Ethernetowy ETHM-1 jest serwerem TCP/IP. Umożliwia obsługę central alarmowych z serii INTEGRA (wersja programowa 1.03 i wyżej) za pośrednictwem sieci Ethernet.
R o g e r A c c e s s C o n t r o l S y s t e m 5
 R o g e r A c c e s s C o n t r o l S y s t e m 5 Nota aplikacyjna nr 036 Wersja dokumentu: Rev. B Integracja Integra (SATEL) Uwaga: Niniejszy dokument dotyczy RACS v5.5 (VISO 1.5.2 lub nowszy) Wprowadzenie
R o g e r A c c e s s C o n t r o l S y s t e m 5 Nota aplikacyjna nr 036 Wersja dokumentu: Rev. B Integracja Integra (SATEL) Uwaga: Niniejszy dokument dotyczy RACS v5.5 (VISO 1.5.2 lub nowszy) Wprowadzenie
MODUŁ INTEGRACJI Z SYSTEMEM KNX int-knx-2_pl 03/15
 INT-KNX-2 MODUŁ INTEGRACJI Z SYSTEMEM KNX int-knx-2_pl 03/15 Moduł INT-KNX-2 umożliwia integrację systemu alarmowego INTEGRA / INTEGRA Plus z systemem KNX. Za pośrednictwem modułu centrala alarmowa może
INT-KNX-2 MODUŁ INTEGRACJI Z SYSTEMEM KNX int-knx-2_pl 03/15 Moduł INT-KNX-2 umożliwia integrację systemu alarmowego INTEGRA / INTEGRA Plus z systemem KNX. Za pośrednictwem modułu centrala alarmowa może
INT-TSG Skrócona instrukcja użytkownika
 int-tsg_u_pl 10/13 Manipulator INT-TSG Skrócona instrukcja użytkownika Wersja oprogramowania 1.00 SATEL sp. z o.o. ul. Schuberta 79 80-172 Gdańsk POLSKA tel. 58 320 94 00 serwis 58 320 94 30 dz. techn.
int-tsg_u_pl 10/13 Manipulator INT-TSG Skrócona instrukcja użytkownika Wersja oprogramowania 1.00 SATEL sp. z o.o. ul. Schuberta 79 80-172 Gdańsk POLSKA tel. 58 320 94 00 serwis 58 320 94 30 dz. techn.
ACCO-WEB. Aplikacja internetowa do zarządzania oraz zdalnej obsługi systemu kontroli dostępu ACCO NET. Instrukcja obsługi
 ACCO-WEB Aplikacja internetowa do zarządzania oraz zdalnej obsługi systemu kontroli dostępu ACCO NET Instrukcja obsługi acco-web_pl 11/17 SATEL sp. z o.o. ul. Budowlanych 66 80-298 Gdańsk POLSKA tel. 58
ACCO-WEB Aplikacja internetowa do zarządzania oraz zdalnej obsługi systemu kontroli dostępu ACCO NET Instrukcja obsługi acco-web_pl 11/17 SATEL sp. z o.o. ul. Budowlanych 66 80-298 Gdańsk POLSKA tel. 58
ACCO-WEB. Aplikacja internetowa do zarządzania oraz zdalnej obsługi systemu kontroli dostępu ACCO NET. Instrukcja obsługi
 ACCO-WEB Aplikacja internetowa do zarządzania oraz zdalnej obsługi systemu kontroli dostępu ACCO NET Instrukcja obsługi acco-web_pl 04/17 SATEL sp. z o.o. ul. Budowlanych 66 80-298 Gdańsk POLSKA tel. 58
ACCO-WEB Aplikacja internetowa do zarządzania oraz zdalnej obsługi systemu kontroli dostępu ACCO NET Instrukcja obsługi acco-web_pl 04/17 SATEL sp. z o.o. ul. Budowlanych 66 80-298 Gdańsk POLSKA tel. 58
Zgrywus dla Windows v 1.12
 Zgrywus dla Windows v 1.12 Spis treści. 1. Instalacja programu. 2 2. Pierwsze uruchomienie programu.. 3 2.1. Opcje programu 5 2.2. Historia zdarzeń 7 2.3. Opisy nadajników. 8 2.4. Ustawienia zaawansowane...
Zgrywus dla Windows v 1.12 Spis treści. 1. Instalacja programu. 2 2. Pierwsze uruchomienie programu.. 3 2.1. Opcje programu 5 2.2. Historia zdarzeń 7 2.3. Opisy nadajników. 8 2.4. Ustawienia zaawansowane...
ACCO-WEB. Aplikacja internetowa do zarządzania oraz zdalnej obsługi systemu kontroli dostępu ACCO NET. Instrukcja obsługi
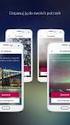 ACCO-WEB Aplikacja internetowa do zarządzania oraz zdalnej obsługi systemu kontroli dostępu ACCO NET Instrukcja obsługi acco-web_pl 12/15 SATEL sp. z o.o. ul. Budowlanych 66 80-298 Gdańsk POLSKA tel. 58
ACCO-WEB Aplikacja internetowa do zarządzania oraz zdalnej obsługi systemu kontroli dostępu ACCO NET Instrukcja obsługi acco-web_pl 12/15 SATEL sp. z o.o. ul. Budowlanych 66 80-298 Gdańsk POLSKA tel. 58
WIELOFUNKCYJNA KLAWIATURA Z CZYTNIKIEM KART ZBLIŻENIOWYCH INT-SCR-BL
 Wielofunkcyjna klawiatura z czytnikiem kart zbliżeniowych INT-SCR-BL może pracować jako: klawiatura strefowa urządzenie obsługiwane przez centralę alarmową CA-64 i centrale z serii INTEGRA z dowolną wersją
Wielofunkcyjna klawiatura z czytnikiem kart zbliżeniowych INT-SCR-BL może pracować jako: klawiatura strefowa urządzenie obsługiwane przez centralę alarmową CA-64 i centrale z serii INTEGRA z dowolną wersją
SKRÓCONA INSTRUKCJA UŻYTKOWNIKA
 Centrala alarmowa Wersja programowa 2.10 SKRÓCONA INSTRUKCJA UŻYTKOWNIKA Pełna instrukcja użytkownika oraz pozostałe instrukcje dostępne są na dołączonym do centrali dysku lub na stronie www.satel.pl SATEL
Centrala alarmowa Wersja programowa 2.10 SKRÓCONA INSTRUKCJA UŻYTKOWNIKA Pełna instrukcja użytkownika oraz pozostałe instrukcje dostępne są na dołączonym do centrali dysku lub na stronie www.satel.pl SATEL
SKRÓCONA INSTRUKCJA UŻYTKOWNIKA
 Centrala alarmowa Wersja programowa 5.06 SKRÓCONA INSTRUKCJA UŻYTKOWNIKA Pełna instrukcja użytkownika oraz pozostałe instrukcje dostępne są na dołączonym do centrali dysku lub na stronie www.satel.pl SATEL
Centrala alarmowa Wersja programowa 5.06 SKRÓCONA INSTRUKCJA UŻYTKOWNIKA Pełna instrukcja użytkownika oraz pozostałe instrukcje dostępne są na dołączonym do centrali dysku lub na stronie www.satel.pl SATEL
Ćwiczenie 7: WYKONANIE INSTALACJI kontroli dostępu jednego Przejścia REGIONALNE CENTRUM EDUKACJI ZAWODOWEJ W BIŁGORAJU
 REGIONALNE CENTRUM EDUKACJI ZAWODOWEJ W BIŁGORAJU R C E Z w B I Ł G O R A J U INSTALACJA URZĄDZEŃ ELEKTRONICZNYCH Ćwiczenie 7: WYKONANIE INSTALACJI kontroli dostępu jednego Przejścia Opracował mgr inż.
REGIONALNE CENTRUM EDUKACJI ZAWODOWEJ W BIŁGORAJU R C E Z w B I Ł G O R A J U INSTALACJA URZĄDZEŃ ELEKTRONICZNYCH Ćwiczenie 7: WYKONANIE INSTALACJI kontroli dostępu jednego Przejścia Opracował mgr inż.
ACCO-WEB. Aplikacja internetowa do zarządzania oraz zdalnej obsługi systemu kontroli dostępu ACCO NET. Instrukcja obsługi
 ACCO-WEB Aplikacja internetowa do zarządzania oraz zdalnej obsługi systemu kontroli dostępu ACCO NET Instrukcja obsługi acco-web_pl 10/16 SATEL sp. z o.o. ul. Budowlanych 66 80-298 Gdańsk POLSKA tel. 58
ACCO-WEB Aplikacja internetowa do zarządzania oraz zdalnej obsługi systemu kontroli dostępu ACCO NET Instrukcja obsługi acco-web_pl 10/16 SATEL sp. z o.o. ul. Budowlanych 66 80-298 Gdańsk POLSKA tel. 58
ACCO. system kontroli dostępu
 ACCO system kontroli dostępu System ACCO zbudowany jest w oparciu o sieć autonomicznych kontrolerów przejścia zapewniających możliwość scentralizowanego zarządzania. Zawansowana technologia sprzętowa i
ACCO system kontroli dostępu System ACCO zbudowany jest w oparciu o sieć autonomicznych kontrolerów przejścia zapewniających możliwość scentralizowanego zarządzania. Zawansowana technologia sprzętowa i
System zdalnego dostępu do stacji monitorującej STAM-2 STAM-VIEW
 System zdalnego dostępu do stacji monitorującej STAM-2 STAM-VIEW Instrukcja obsługi systemu stam-view_u_pl 10/15 SATEL sp. z o.o. ul. Budowlanych 66 80-298 Gdańsk POLSKA tel. 58 320 94 00 serwis 58 320
System zdalnego dostępu do stacji monitorującej STAM-2 STAM-VIEW Instrukcja obsługi systemu stam-view_u_pl 10/15 SATEL sp. z o.o. ul. Budowlanych 66 80-298 Gdańsk POLSKA tel. 58 320 94 00 serwis 58 320
Satel Integra FIBARO
 Konfiguracja systemu alarmowego Satel Integra do współpracy z systemem FIBARO Poznań, 15 maja 2015r. 1 FIBARO Home Center 2 umożliwia integrację z systemem alarmowym Satel. Jest to realizowane na poziomie
Konfiguracja systemu alarmowego Satel Integra do współpracy z systemem FIBARO Poznań, 15 maja 2015r. 1 FIBARO Home Center 2 umożliwia integrację z systemem alarmowym Satel. Jest to realizowane na poziomie
Spis treści. 1 Moduł RFID (APA) 3
 Spis treści 1 Moduł RFID (APA) 3 1.1 Konfigurowanie Modułu RFID..................... 3 1.1.1 Lista elementów Modułu RFID................. 3 1.1.2 Konfiguracja Modułu RFID (APA)............... 4 1.1.2.1
Spis treści 1 Moduł RFID (APA) 3 1.1 Konfigurowanie Modułu RFID..................... 3 1.1.1 Lista elementów Modułu RFID................. 3 1.1.2 Konfiguracja Modułu RFID (APA)............... 4 1.1.2.1
ELEKTRONICZNA KSIĄŻKA ZDARZEŃ
 ELEKTRONICZNA KSIĄŻKA ZDARZEŃ Instrukcja obsługi 1. WSTĘP... 2 2. LOGOWANIE DO SYSTEMU... 2 3. STRONA GŁÓWNA... 3 4. EWIDENCJA RUCHU... 4 4.1. Dodanie osoby wchodzącej na teren obiektu... 4 4.2. Dodanie
ELEKTRONICZNA KSIĄŻKA ZDARZEŃ Instrukcja obsługi 1. WSTĘP... 2 2. LOGOWANIE DO SYSTEMU... 2 3. STRONA GŁÓWNA... 3 4. EWIDENCJA RUCHU... 4 4.1. Dodanie osoby wchodzącej na teren obiektu... 4 4.2. Dodanie
System zdalnego dostępu do stacji monitorującej STAM-2 STAM-VIEW
 System zdalnego dostępu do stacji monitorującej STAM-2 STAM-VIEW Instrukcja obsługi systemu stam-view_u_pl 10/11 SATEL sp. z o.o. ul. Schuberta 79 80-172 Gdańsk POLSKA tel. 58 320 94 00 serwis 58 320 94
System zdalnego dostępu do stacji monitorującej STAM-2 STAM-VIEW Instrukcja obsługi systemu stam-view_u_pl 10/11 SATEL sp. z o.o. ul. Schuberta 79 80-172 Gdańsk POLSKA tel. 58 320 94 00 serwis 58 320 94
EKSPANDER WEJŚĆ ADRESOWALNYCH int-adr_pl 05/14
 INT-ADR EKSPANDER WEJŚĆ ADRESOWALNYCH int-adr_pl 05/14 Ekspander INT-ADR umożliwia rozbudowę systemu o maksymalnie 48 wejść adresowalnych. Obsługuje czujki, w których zainstalowany jest moduł adresowalny
INT-ADR EKSPANDER WEJŚĆ ADRESOWALNYCH int-adr_pl 05/14 Ekspander INT-ADR umożliwia rozbudowę systemu o maksymalnie 48 wejść adresowalnych. Obsługuje czujki, w których zainstalowany jest moduł adresowalny
Moduł Ethernetowy ETHM-1
 Moduł Ethernetowy ETHM-1 ethm1_pl 09/08 Moduł Ethernetowy ETHM-1 jest serwerem TCP/IP. Pozwala obsługiwać centrale alarmowe z serii INTEGRA (wersja programowa 1.03 i wyżej) za pośrednictwem sieci Ethernet.
Moduł Ethernetowy ETHM-1 ethm1_pl 09/08 Moduł Ethernetowy ETHM-1 jest serwerem TCP/IP. Pozwala obsługiwać centrale alarmowe z serii INTEGRA (wersja programowa 1.03 i wyżej) za pośrednictwem sieci Ethernet.
CSP-204 CSP-208 CSP-104 CSP-108
 Centrala sygnalizacji pożarowej CSP-204 CSP-208 CSP-104 CSP-108 Instrukcja obsługi Wersja oprogramowania 1.00 csp-x_o_pl 05/13 SATEL sp. z o.o. ul. Schuberta 79 80-172 Gdańsk POLSKA tel. 58 320 94 00 serwis
Centrala sygnalizacji pożarowej CSP-204 CSP-208 CSP-104 CSP-108 Instrukcja obsługi Wersja oprogramowania 1.00 csp-x_o_pl 05/13 SATEL sp. z o.o. ul. Schuberta 79 80-172 Gdańsk POLSKA tel. 58 320 94 00 serwis
SKRÓCONA INSTRUKCJA UŻYTKOWNIKA
 Centrala alarmowa Wersja programowa 6.11 SKRÓCONA INSTRUKCJA UŻYTKOWNIKA Pełna instrukcja użytkownika oraz pozostałe instrukcje dostępne są na dołączonym do centrali dysku lub na stronie www.satel.pl SATEL
Centrala alarmowa Wersja programowa 6.11 SKRÓCONA INSTRUKCJA UŻYTKOWNIKA Pełna instrukcja użytkownika oraz pozostałe instrukcje dostępne są na dołączonym do centrali dysku lub na stronie www.satel.pl SATEL
OPIS PROGRAMU USTAWIANIA NADAJNIKA TA105
 OPIS PROGRAMU USTAWIANIA NADAJNIKA TA105 Parametry pracy nadajnika TA105 są ustawiane programowo przy pomocy komputera osobistego przez osoby uprawnione przez operatora, które znają kod dostępu (PIN).
OPIS PROGRAMU USTAWIANIA NADAJNIKA TA105 Parametry pracy nadajnika TA105 są ustawiane programowo przy pomocy komputera osobistego przez osoby uprawnione przez operatora, które znają kod dostępu (PIN).
3. Sieć PLAN. 3.1 Adresowanie płyt głównych regulatora pco
 3. Sieć PLAN Wszystkie urządzenia podłączone do sieci plan są identyfikowane za pomocą swoich adresów. Ponieważ terminale użytkownika i płyty główne pco wykorzystują ten sam rodzaj adresów, nie mogą posiadać
3. Sieć PLAN Wszystkie urządzenia podłączone do sieci plan są identyfikowane za pomocą swoich adresów. Ponieważ terminale użytkownika i płyty główne pco wykorzystują ten sam rodzaj adresów, nie mogą posiadać
Rysunek 1: Okno z lista
 1 Urzadzenie RFID Urządzenie RFID, umożliwia użytkownikom systemu kontrolę dostępu do wydzielonych przez system stref, na podstawie odczytywanych TAG ów (identyfikatora przypisanego do użytkownika) z czytników
1 Urzadzenie RFID Urządzenie RFID, umożliwia użytkownikom systemu kontrolę dostępu do wydzielonych przez system stref, na podstawie odczytywanych TAG ów (identyfikatora przypisanego do użytkownika) z czytników
tel.+ (48)
 Instrukcja System obsługi ilock Instrukcja systemu obsługi ilock e-mail: contact@ilocksystems.com www.ilocksystems.com tel.+ (48) 61 669 06 87 e-mail: contact@ilocksystems.com www.ilocksystems.com Wsparcie
Instrukcja System obsługi ilock Instrukcja systemu obsługi ilock e-mail: contact@ilocksystems.com www.ilocksystems.com tel.+ (48) 61 669 06 87 e-mail: contact@ilocksystems.com www.ilocksystems.com Wsparcie
Palety by CTI. Instrukcja
 Palety by CTI Instrukcja Spis treści 1. Logowanie... 3 2. Okno główne programu... 4 3. Konfiguracja... 5 4. Zmiana Lokalizacji... 6 5. Nowa Paleta z dokumentu MMP... 8 6. Realizacja Zlecenia ZW... 10 7.
Palety by CTI Instrukcja Spis treści 1. Logowanie... 3 2. Okno główne programu... 4 3. Konfiguracja... 5 4. Zmiana Lokalizacji... 6 5. Nowa Paleta z dokumentu MMP... 8 6. Realizacja Zlecenia ZW... 10 7.
Kalipso wywiady środowiskowe
 Kalipso wywiady środowiskowe Instrukcja obsługi INFO-R Spółka Jawna - 2017 43-430 Pogórze, ul. Baziowa 29, tel. (33) 479 93 29, (33) 479 93 89 fax: (33) 853 04 06 e-mail: admin@ops.strefa.pl Spis treści:
Kalipso wywiady środowiskowe Instrukcja obsługi INFO-R Spółka Jawna - 2017 43-430 Pogórze, ul. Baziowa 29, tel. (33) 479 93 29, (33) 479 93 89 fax: (33) 853 04 06 e-mail: admin@ops.strefa.pl Spis treści:
2014 Electronics For Imaging. Informacje zawarte w niniejszej publikacji podlegają postanowieniom opisanym w dokumencie Uwagi prawne dotyczącym tego
 2014 Electronics For Imaging. Informacje zawarte w niniejszej publikacji podlegają postanowieniom opisanym w dokumencie Uwagi prawne dotyczącym tego produktu. 23 czerwca 2014 Spis treści 3 Spis treści...5
2014 Electronics For Imaging. Informacje zawarte w niniejszej publikacji podlegają postanowieniom opisanym w dokumencie Uwagi prawne dotyczącym tego produktu. 23 czerwca 2014 Spis treści 3 Spis treści...5
INT-TSG Skrócona instrukcja użytkownika
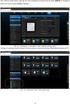 int-tsg_u_pl 02/14 Manipulator INT-TSG Skrócona instrukcja użytkownika Wersja oprogramowania 1.02 SATEL sp. z o.o. ul. Schuberta 79 80-172 Gdańsk POLSKA tel. 58 320 94 00 serwis 58 320 94 30 dz. techn.
int-tsg_u_pl 02/14 Manipulator INT-TSG Skrócona instrukcja użytkownika Wersja oprogramowania 1.02 SATEL sp. z o.o. ul. Schuberta 79 80-172 Gdańsk POLSKA tel. 58 320 94 00 serwis 58 320 94 30 dz. techn.
Instrukcja integracji systemu RACS 4 z centralami alarmowymi INTEGRA firmy SATEL
 Roger Access Control System Instrukcja integracji systemu RACS 4 z centralami alarmowymi INTEGRA firmy SATEL Wersja dokumentu: Rev. C Spis treści 1. Wstęp... 3 2. Scenariusz działania... 3 3. Instalacja...
Roger Access Control System Instrukcja integracji systemu RACS 4 z centralami alarmowymi INTEGRA firmy SATEL Wersja dokumentu: Rev. C Spis treści 1. Wstęp... 3 2. Scenariusz działania... 3 3. Instalacja...
INSTRUKCJA OBSŁUGI K3-3. Czytnik kart i zamek kodowy z kontrolerem dostępu i interfejsem Wiegand. Copyright Domster T. Szydłowski
 INSTRUKCJA OBSŁUGI K3-3 Czytnik kart i zamek kodowy z kontrolerem dostępu i interfejsem Wiegand Copyright Domster T. Szydłowski 1. Opis, funkcje i specyfikacja 1.1 Opis K3-3 to autonomiczny, czytnik kart
INSTRUKCJA OBSŁUGI K3-3 Czytnik kart i zamek kodowy z kontrolerem dostępu i interfejsem Wiegand Copyright Domster T. Szydłowski 1. Opis, funkcje i specyfikacja 1.1 Opis K3-3 to autonomiczny, czytnik kart
GUARDX. Program nadzoru i administracji central alarmowych serii INTEGRA i INTEGRA Plus. Instrukcja obsługi. Wersja 1.
 GUARDX Program nadzoru i administracji central alarmowych serii INTEGRA i INTEGRA Plus Instrukcja obsługi Wersja 1.18 guardx_pl 11/18 SATEL sp. z o.o. ul. Budowlanych 66 80-298 Gdańsk POLSKA tel. 58 320
GUARDX Program nadzoru i administracji central alarmowych serii INTEGRA i INTEGRA Plus Instrukcja obsługi Wersja 1.18 guardx_pl 11/18 SATEL sp. z o.o. ul. Budowlanych 66 80-298 Gdańsk POLSKA tel. 58 320
Fiery Remote Scan. Uruchamianie programu Fiery Remote Scan. Skrzynki pocztowe
 Fiery Remote Scan Program Fiery Remote Scan umożliwia zarządzanie skanowaniem na serwerze Fiery server i drukarce ze zdalnego komputera. Programu Fiery Remote Scan można użyć do wykonania następujących
Fiery Remote Scan Program Fiery Remote Scan umożliwia zarządzanie skanowaniem na serwerze Fiery server i drukarce ze zdalnego komputera. Programu Fiery Remote Scan można użyć do wykonania następujących
INT-KSG Skrócona instrukcja użytkownika
 Manipulator INT-KSG Skrócona instrukcja użytkownika Wersja oprogramowania 1.00 int-ksg_u_pl 08/10 SATEL sp. z o.o. ul. Schuberta 79 80-172 Gdańsk POLSKA tel. 58 320 94 00 serwis 58 320 94 30 dz. techn.
Manipulator INT-KSG Skrócona instrukcja użytkownika Wersja oprogramowania 1.00 int-ksg_u_pl 08/10 SATEL sp. z o.o. ul. Schuberta 79 80-172 Gdańsk POLSKA tel. 58 320 94 00 serwis 58 320 94 30 dz. techn.
Spis treści 1. Wstęp Logowanie Główny interfejs aplikacji Ogólny opis interfejsu Poruszanie się po mapie...
 Spis treści 1. Wstęp... 2 2. Logowanie... 2 3. Główny interfejs aplikacji... 2 3.1. Ogólny opis interfejsu... 2 3.2. Poruszanie się po mapie... 3 3.3. Przełączanie widocznych warstw... 3 4. Urządzenia...
Spis treści 1. Wstęp... 2 2. Logowanie... 2 3. Główny interfejs aplikacji... 2 3.1. Ogólny opis interfejsu... 2 3.2. Poruszanie się po mapie... 3 3.3. Przełączanie widocznych warstw... 3 4. Urządzenia...
INTEGRACJA CENTRALI ALARMOWEJ SATEL Z HOME CENTER 2 FIBARO
 INTEGRACJA CENTRALI ALARMOWEJ SATEL Z HOME CENTER 2 FIBARO Spis treści 1. Podłączenie ETHM-1 z centralą Satel...2 1.1 Adresowanie modułu...3 1.2 Sposób podłączenia...4 1.3 Konfigurowanie ETHM-1...5 2.
INTEGRACJA CENTRALI ALARMOWEJ SATEL Z HOME CENTER 2 FIBARO Spis treści 1. Podłączenie ETHM-1 z centralą Satel...2 1.1 Adresowanie modułu...3 1.2 Sposób podłączenia...4 1.3 Konfigurowanie ETHM-1...5 2.
Centrum Informatyki "ZETO" S.A. w Białymstoku. Wysyłanie danych o licencjach i zezwoleniach do CEIDG w systemie ProcEnt Licencje
 Centrum Informatyki "ZETO" S.A. w Białymstoku Wysyłanie danych o licencjach i zezwoleniach do CEIDG w systemie Białystok, 29 czerwca 2012 Tytuł dokumentu: Wysyłanie danych o licencjach i zezwoleniach do
Centrum Informatyki "ZETO" S.A. w Białymstoku Wysyłanie danych o licencjach i zezwoleniach do CEIDG w systemie Białystok, 29 czerwca 2012 Tytuł dokumentu: Wysyłanie danych o licencjach i zezwoleniach do
INT-TSG Wersja oprogramowania 1.03
 int-tsg_ov_pl 05/15 Manipulator INT-TSG Wersja oprogramowania 1.03 Skrócona instrukcja obsługi systemu VERSA / VERSA Plus SATEL sp. z o.o. ul. Budowlanych 66 80-298 Gdańsk POLSKA tel. 58 320 94 00 serwis
int-tsg_ov_pl 05/15 Manipulator INT-TSG Wersja oprogramowania 1.03 Skrócona instrukcja obsługi systemu VERSA / VERSA Plus SATEL sp. z o.o. ul. Budowlanych 66 80-298 Gdańsk POLSKA tel. 58 320 94 00 serwis
Ćwiczenie 5: eksploatacja systemu alarmowego w budynku jednorodzinnym REGIONALNE CENTRUM EDUKACJI ZAWODOWEJ W BIŁGORAJU
 REGIONALNE CENTRUM EDUKACJI ZAWODOWEJ W BIŁGORAJU R C E Z w B I Ł G O R A J U eksploatacja URZĄDZEŃ ELEKTRONICZNYCH Ćwiczenie 5: eksploatacja systemu alarmowego w budynku jednorodzinnym Opracował mgr inż.
REGIONALNE CENTRUM EDUKACJI ZAWODOWEJ W BIŁGORAJU R C E Z w B I Ł G O R A J U eksploatacja URZĄDZEŃ ELEKTRONICZNYCH Ćwiczenie 5: eksploatacja systemu alarmowego w budynku jednorodzinnym Opracował mgr inż.
(wersja robocza) Spis treści:
 Opis programu Serwis Urządzeń Gazowych. (wersja robocza) Spis treści: 1. Wstęp 2. Szybki Start 2.1. Przyjęcie Zgłoszenia 2.1.1. Uruchomienie Zerowe 2.1.2. Przyjęcie zgłoszenia (naprawy) 2.1.3. Przyjęcie
Opis programu Serwis Urządzeń Gazowych. (wersja robocza) Spis treści: 1. Wstęp 2. Szybki Start 2.1. Przyjęcie Zgłoszenia 2.1.1. Uruchomienie Zerowe 2.1.2. Przyjęcie zgłoszenia (naprawy) 2.1.3. Przyjęcie
EKSPANDER NA SZYNĘ DIN int-iors_pl 10/14
 INT-IORS INT-ORS EKSPANDER NA SZYNĘ DIN int-iors_pl 10/14 Ekspander INT-IORS umożliwia rozbudowę systemu o 8 programowalnych wejść przewodowych i 8 programowalnych wyjść przewodowych. Ekspander INT-ORS
INT-IORS INT-ORS EKSPANDER NA SZYNĘ DIN int-iors_pl 10/14 Ekspander INT-IORS umożliwia rozbudowę systemu o 8 programowalnych wejść przewodowych i 8 programowalnych wyjść przewodowych. Ekspander INT-ORS
INT-TSG Wersja oprogramowania 1.03
 int-tsg_oi_pl 05/15 Manipulator INT-TSG Wersja oprogramowania 1.03 Skrócona instrukcja obsługi systemu INTEGRA / INTEGRA Plus SATEL sp. z o.o. ul. Budowlanych 66 80-298 Gdańsk POLSKA tel. 58 320 94 00
int-tsg_oi_pl 05/15 Manipulator INT-TSG Wersja oprogramowania 1.03 Skrócona instrukcja obsługi systemu INTEGRA / INTEGRA Plus SATEL sp. z o.o. ul. Budowlanych 66 80-298 Gdańsk POLSKA tel. 58 320 94 00
KONWERTER ETHERNET-TELEFON DLA STACJI MONITORUJĄCEJ SMET-256
 KONWERTER ETHERNET-TELEFON DLA STACJI MONITORUJĄCEJ SMET-256 INSTRUKCJA OBSŁUGI stam2_pl 02/07 Firma SATEL stawia sobie za cel nieustanne podnoszenie jakości swoich produktów, co może skutkować zmianami
KONWERTER ETHERNET-TELEFON DLA STACJI MONITORUJĄCEJ SMET-256 INSTRUKCJA OBSŁUGI stam2_pl 02/07 Firma SATEL stawia sobie za cel nieustanne podnoszenie jakości swoich produktów, co może skutkować zmianami
GRM-10 - APLIKACJA PC
 GRM-10 - APLIKACJA PC OPIS Aplikacja służy do aktualizacji oprogramowania urządzenia GRM-10 oraz jego konfiguracji z poziomu PC. W celu wykonania wskazanych czynności konieczne jest połączenie GRM-10 z
GRM-10 - APLIKACJA PC OPIS Aplikacja służy do aktualizacji oprogramowania urządzenia GRM-10 oraz jego konfiguracji z poziomu PC. W celu wykonania wskazanych czynności konieczne jest połączenie GRM-10 z
KOMPUTEROWY SYSTEM WSPOMAGANIA OBSŁUGI JEDNOSTEK SŁUŻBY ZDROWIA KS-SOMED
 KOMPUTEROWY SYSTEM WSPOMAGANIA OBSŁUGI JEDNOSTEK SŁUŻBY ZDROWIA KS-SOMED Podręcznik użytkownika Katowice 2010 Producent programu: KAMSOFT S.A. ul. 1 Maja 133 40-235 Katowice Telefon: (0-32) 209-07-05 Fax:
KOMPUTEROWY SYSTEM WSPOMAGANIA OBSŁUGI JEDNOSTEK SŁUŻBY ZDROWIA KS-SOMED Podręcznik użytkownika Katowice 2010 Producent programu: KAMSOFT S.A. ul. 1 Maja 133 40-235 Katowice Telefon: (0-32) 209-07-05 Fax:
WARIATOR USTAWIENIA Białystok, Plażowa 49/1, Poland,
 WARIATOR USTAWIENIA 1. Podłączyć wariator do instalacji pojazdu według schematu. 2. Wybrać typ czujnika czujnika z paska Halotronowy lub Indukcyjny 2.1. Niezałączony czujnik Halla ewentualnie optyczny
WARIATOR USTAWIENIA 1. Podłączyć wariator do instalacji pojazdu według schematu. 2. Wybrać typ czujnika czujnika z paska Halotronowy lub Indukcyjny 2.1. Niezałączony czujnik Halla ewentualnie optyczny
Opcje Fiery1.3 pomoc (klient)
 2015 Electronics For Imaging. Informacje zawarte w niniejszej publikacji podlegają postanowieniom opisanym w dokumencie Uwagi prawne dotyczącym tego produktu. 28 stycznia 2015 Spis treści 3 Spis treści...5
2015 Electronics For Imaging. Informacje zawarte w niniejszej publikacji podlegają postanowieniom opisanym w dokumencie Uwagi prawne dotyczącym tego produktu. 28 stycznia 2015 Spis treści 3 Spis treści...5
INT-TSH Wersja oprogramowania 1.00
 int-tsh_oi_pl 10/15 Manipulator INT-TSH Wersja oprogramowania 1.00 Skrócona instrukcja obsługi systemu INTEGRA INTEGRA Plus SATEL sp. z o.o. ul. Budowlanych 66 80-298 Gdańsk POLSKA tel. 58 320 94 00 serwis
int-tsh_oi_pl 10/15 Manipulator INT-TSH Wersja oprogramowania 1.00 Skrócona instrukcja obsługi systemu INTEGRA INTEGRA Plus SATEL sp. z o.o. ul. Budowlanych 66 80-298 Gdańsk POLSKA tel. 58 320 94 00 serwis
Kontrola topto. 1. Informacje ogólne. 2. Wymagania sprzętowe i programowe aplikacji. 3. Przykładowa instalacja topto. 4. Komunikacja.
 Kontrola topto Obsługa aplikacji Kontrola topto 1. Informacje ogólne. 2. Wymagania sprzętowe i programowe aplikacji. 3. Przykładowa instalacja topto. 4. Komunikacja. 5. Dodawanie, edycja i usuwanie przejść.
Kontrola topto Obsługa aplikacji Kontrola topto 1. Informacje ogólne. 2. Wymagania sprzętowe i programowe aplikacji. 3. Przykładowa instalacja topto. 4. Komunikacja. 5. Dodawanie, edycja i usuwanie przejść.
INT-TSH Wersja oprogramowania 1.00
 int-tsh_ov_pl 10/15 Manipulator INT-TSH Wersja oprogramowania 1.00 Skrócona instrukcja obsługi systemu VERSA VERSA Plus VERSA IP SATEL sp. z o.o. ul. Budowlanych 66 80-298 Gdańsk POLSKA tel. 58 320 94
int-tsh_ov_pl 10/15 Manipulator INT-TSH Wersja oprogramowania 1.00 Skrócona instrukcja obsługi systemu VERSA VERSA Plus VERSA IP SATEL sp. z o.o. ul. Budowlanych 66 80-298 Gdańsk POLSKA tel. 58 320 94
KLAWIATURY STREFOWE INT-S-GR INT-S-BL
 KLAWIATURY STREFOWE INT-S-GR INT-S-BL int-s_pl 07/08 Klawiatury strefowe INT-S-GR i INT-S-BL przeznaczone są do współpracy z centralami alarmowymi z serii INTEGRA oraz centralą CA-64. Różnią się kolorem
KLAWIATURY STREFOWE INT-S-GR INT-S-BL int-s_pl 07/08 Klawiatury strefowe INT-S-GR i INT-S-BL przeznaczone są do współpracy z centralami alarmowymi z serii INTEGRA oraz centralą CA-64. Różnią się kolorem
Aktualizacja modemu LTE Speed 1000
 Aktualizacja modemu LTE Speed 1000 1. Wstęp zasady działania Modem LTE Speed 1000 jest wyposażony w funkcję automatycznej aktualizacji oprogramowania zarówno urządzenia (firmware), jak i aplikacji manager
Aktualizacja modemu LTE Speed 1000 1. Wstęp zasady działania Modem LTE Speed 1000 jest wyposażony w funkcję automatycznej aktualizacji oprogramowania zarówno urządzenia (firmware), jak i aplikacji manager
(v lub nowsza)
 Instrukcja użytkownika Efento Inspector (v. 3.7.1. lub nowsza) Wersja 1.2 Spis treści: 1. Wprowadzenie 3 1.1. Instalacja aplikacji 3 1.2. Obsługiwane rejestratory 3 1.3. Przygotowanie do pracy 3 1.4. Konfiguracja
Instrukcja użytkownika Efento Inspector (v. 3.7.1. lub nowsza) Wersja 1.2 Spis treści: 1. Wprowadzenie 3 1.1. Instalacja aplikacji 3 1.2. Obsługiwane rejestratory 3 1.3. Przygotowanie do pracy 3 1.4. Konfiguracja
INT-KSG Skrócona instrukcja użytkownika
 Manipulator INT-KSG Skrócona instrukcja użytkownika Wersja oprogramowania 1.02 int-ksg_u_pl 01/13 SATEL sp. z o.o. ul. Schuberta 79 80-172 Gdańsk POLSKA tel. 58 320 94 00 serwis 58 320 94 30 dz. techn.
Manipulator INT-KSG Skrócona instrukcja użytkownika Wersja oprogramowania 1.02 int-ksg_u_pl 01/13 SATEL sp. z o.o. ul. Schuberta 79 80-172 Gdańsk POLSKA tel. 58 320 94 00 serwis 58 320 94 30 dz. techn.
Ćwiczenie 8: WYKONANIE INSTALACJI alarmowej w budynku jednorodzinnym REGIONALNE CENTRUM EDUKACJI ZAWODOWEJ W BIŁGORAJU
 REGIONALNE CENTRUM EDUKACJI ZAWODOWEJ W BIŁGORAJU R C E Z w B I Ł G O R A J U INSTALACJA URZĄDZEŃ ELEKTRONICZNYCH Ćwiczenie 8: WYKONANIE INSTALACJI alarmowej w budynku jednorodzinnym Opracował mgr inż.
REGIONALNE CENTRUM EDUKACJI ZAWODOWEJ W BIŁGORAJU R C E Z w B I Ł G O R A J U INSTALACJA URZĄDZEŃ ELEKTRONICZNYCH Ćwiczenie 8: WYKONANIE INSTALACJI alarmowej w budynku jednorodzinnym Opracował mgr inż.
Instrukcja EQU Kantech
 Instrukcja EQU Kantech Pobranie konfiguracji Konfiguracje Kantecha do IFTER EQU pobieramy za pomocą opcji we właściwościach integracji Kantech wskazując lokalizacje katalogu..\data\kantech. Po wskazaniu
Instrukcja EQU Kantech Pobranie konfiguracji Konfiguracje Kantecha do IFTER EQU pobieramy za pomocą opcji we właściwościach integracji Kantech wskazując lokalizacje katalogu..\data\kantech. Po wskazaniu
Zarządzanie licencjami dla opcji Fiery na komputerze klienta
 Zarządzanie licencjami dla opcji Fiery na komputerze klienta Aby udostępnić opcję Fiery zainstalowaną na komputerze klienta, należy aktywować jej licencję. Opcja Fiery wymaga unikalnego kodu aktywacyjnego
Zarządzanie licencjami dla opcji Fiery na komputerze klienta Aby udostępnić opcję Fiery zainstalowaną na komputerze klienta, należy aktywować jej licencję. Opcja Fiery wymaga unikalnego kodu aktywacyjnego
Instrukcja programowania kasy Bursztyn z aplikacji PLU Manager (KF-03) 2013
 Instrukcja programowania kasy Bursztyn z aplikacji PLU Manager (KF-03) 2013 Edata Polska Sp. z o.o. Ul. Jana Cybisa 6 02-784 Warszawa Tel. 22 545-32-40 Fax. 22 670-60-29 Ver 1.02 Spis treści: 1 Wstęp...
Instrukcja programowania kasy Bursztyn z aplikacji PLU Manager (KF-03) 2013 Edata Polska Sp. z o.o. Ul. Jana Cybisa 6 02-784 Warszawa Tel. 22 545-32-40 Fax. 22 670-60-29 Ver 1.02 Spis treści: 1 Wstęp...
system kontroli dostępu
 system kontroli dostępu Bezkompromisowe bezpieczeństwo dla Twojej firmy Zalety urządzeń systemu kontroli dostępu ACCO czynią go atrakcyjnym produktem dla firm i instytucji zainteresowanych nadzorem nad
system kontroli dostępu Bezkompromisowe bezpieczeństwo dla Twojej firmy Zalety urządzeń systemu kontroli dostępu ACCO czynią go atrakcyjnym produktem dla firm i instytucji zainteresowanych nadzorem nad
SKRÓCONA INSTRUKCJA OBSŁUGI
 Wersja oprogramowania 1.01 Centrala alarmowa SKRÓCONA INSTRUKCJA OBSŁUGI Pełna instrukcja użytkownika oraz pozostałe instrukcje dostępne są na stronie www.satel.pl perfecta_us_pl 10/17 SATEL sp. z o.o.
Wersja oprogramowania 1.01 Centrala alarmowa SKRÓCONA INSTRUKCJA OBSŁUGI Pełna instrukcja użytkownika oraz pozostałe instrukcje dostępne są na stronie www.satel.pl perfecta_us_pl 10/17 SATEL sp. z o.o.
1. Wstęp Niniejszy dokument jest instrukcją użytkownika dla aplikacji internetowej DM TrackMan.
 Instrukcja korzystania z aplikacji TrackMan wersja WEB 1. Wstęp... 1 2. Logowanie... 1 3. Główny interfejs aplikacji... 2 3.1. Ogólny opis interfejsu... 2 3.2. Poruszanie się po mapie... 2 3.3. Przełączanie
Instrukcja korzystania z aplikacji TrackMan wersja WEB 1. Wstęp... 1 2. Logowanie... 1 3. Główny interfejs aplikacji... 2 3.1. Ogólny opis interfejsu... 2 3.2. Poruszanie się po mapie... 2 3.3. Przełączanie
Instrukcja aktualizacji programu Integra 7
 Instrukcja aktualizacji programu Integra 7 Aktualizacje programu dostępne są na stronach internetowych Integra Software www.integra.com.pl w Strefie Integra Support dla Klientów posiadających aktywny Abonament
Instrukcja aktualizacji programu Integra 7 Aktualizacje programu dostępne są na stronach internetowych Integra Software www.integra.com.pl w Strefie Integra Support dla Klientów posiadających aktywny Abonament
DESlock+ szybki start
 DESlock+ szybki start Wersja centralnie zarządzana Wersja bez centralnej administracji standalone WAŻNE! Pamiętaj, że jeśli chcesz korzystać z centralnego zarządzania koniecznie zacznij od instalacji serwera
DESlock+ szybki start Wersja centralnie zarządzana Wersja bez centralnej administracji standalone WAŻNE! Pamiętaj, że jeśli chcesz korzystać z centralnego zarządzania koniecznie zacznij od instalacji serwera
Instrukcja obsługi aplikacji MobileRaks 1.0
 Instrukcja obsługi aplikacji MobileRaks 1.0 str. 1 Pierwsze uruchomienie aplikacji. Podczas pierwszego uruchomienia aplikacji należy skonfigurować połączenie z serwerem synchronizacji. Należy podać numer
Instrukcja obsługi aplikacji MobileRaks 1.0 str. 1 Pierwsze uruchomienie aplikacji. Podczas pierwszego uruchomienia aplikacji należy skonfigurować połączenie z serwerem synchronizacji. Należy podać numer
1 Moduł Lutron HomeWorks QS
 1 Moduł Lutron HomeWorks QS Moduł Lutron HomeWorks QS daje użytkownikowi Systemu możliwość współpracy oprogramowania z urządzeniami firmy Lutron serii HomeWorks QS. System Vision może używać go do odbierania
1 Moduł Lutron HomeWorks QS Moduł Lutron HomeWorks QS daje użytkownikowi Systemu możliwość współpracy oprogramowania z urządzeniami firmy Lutron serii HomeWorks QS. System Vision może używać go do odbierania
Wysyłka dokumentacji serwisowej z Sekafi3 SQL do producentów.
 Wysyłka dokumentacji serwisowej z Sekafi3 SQL do producentów. Możliwość wysyłki dokumentacji serwisowej do producentów poprzez API możliwa jest od wersji 3.0.48.6 (Aby sprawdzić wersję swojego oprogramowania
Wysyłka dokumentacji serwisowej z Sekafi3 SQL do producentów. Możliwość wysyłki dokumentacji serwisowej do producentów poprzez API możliwa jest od wersji 3.0.48.6 (Aby sprawdzić wersję swojego oprogramowania
Instrukcja obsługi Strona aplikacji
 Instrukcja obsługi Strona aplikacji Przed rozpoczęciem użytkowania urządzenia należy dokładnie przeczytać niniejszy podręcznik i zachować w pobliżu urządzenia w celu szybkiego zasięgnięcia potrzebnych
Instrukcja obsługi Strona aplikacji Przed rozpoczęciem użytkowania urządzenia należy dokładnie przeczytać niniejszy podręcznik i zachować w pobliżu urządzenia w celu szybkiego zasięgnięcia potrzebnych
Podręcznik Użytkownika aplikacji NOVO Szkoła. Profil Ucznia
 Podręcznik Użytkownika aplikacji NOVO Szkoła Profil Ucznia Spis treści 1 Podstawowe informacje 3 1.1 Przeglądarka internetowa........................................ 3 1.2 Logowanie i wylogowanie, sesja
Podręcznik Użytkownika aplikacji NOVO Szkoła Profil Ucznia Spis treści 1 Podstawowe informacje 3 1.1 Przeglądarka internetowa........................................ 3 1.2 Logowanie i wylogowanie, sesja
Ethernetowy moduł komunikacyjny ETHM-1 Plus
 Ethernetowy moduł komunikacyjny ETHM-1 Plus Wersja oprogramowania 2.00 ethm1_plus_pl 07/14 SATEL sp. z o.o. ul. Schuberta 79 80-172 Gdańsk POLSKA tel. 58 320 94 00 serwis 58 320 94 30 dz. techn. 58 320
Ethernetowy moduł komunikacyjny ETHM-1 Plus Wersja oprogramowania 2.00 ethm1_plus_pl 07/14 SATEL sp. z o.o. ul. Schuberta 79 80-172 Gdańsk POLSKA tel. 58 320 94 00 serwis 58 320 94 30 dz. techn. 58 320
programu Neofon instrukcja obsługi Spis treści
 instrukcja obsługi programu Neofon Spis treści... 2 Główne okno aplikacji... 3 Panel dolny... 4 Klawiatura numeryczna... 5 Regulacja głośności... 6 Książka adresowa... 7 Okno dodawania/edycji kontaktu...
instrukcja obsługi programu Neofon Spis treści... 2 Główne okno aplikacji... 3 Panel dolny... 4 Klawiatura numeryczna... 5 Regulacja głośności... 6 Książka adresowa... 7 Okno dodawania/edycji kontaktu...
Przewodnik instalacji i rejestracji ASN RadioOS
 Przewodnik instalacji i rejestracji ASN RadioOS Niniejszy dokument przeprowadzi krok po kroku użytkowników oprogramowania RadioOS przez proces instalacji i rejestracji systemu. Kolejne kroki do wykonania
Przewodnik instalacji i rejestracji ASN RadioOS Niniejszy dokument przeprowadzi krok po kroku użytkowników oprogramowania RadioOS przez proces instalacji i rejestracji systemu. Kolejne kroki do wykonania
INSTRUKCJA obsługi certyfikatów
 INSTRUKCJA obsługi certyfikatów dla użytkownika bankowości internetowej Pocztowy24 z wybraną metodą autoryzacji Certyfikat Spis treści 1. Wstęp... 3 1.1 Wymagania techniczne... 3 2. Certyfikat jako jedna
INSTRUKCJA obsługi certyfikatów dla użytkownika bankowości internetowej Pocztowy24 z wybraną metodą autoryzacji Certyfikat Spis treści 1. Wstęp... 3 1.1 Wymagania techniczne... 3 2. Certyfikat jako jedna
Site Installer v2.4.xx
 Instrukcja programowania Site Installer v2.4.xx Strona 1 z 12 IP v1.00 Spis Treści 1. INSTALACJA... 3 1.1 Usunięcie poprzedniej wersji programu... 3 1.2 Instalowanie oprogramowania... 3 2. UŻYTKOWANIE
Instrukcja programowania Site Installer v2.4.xx Strona 1 z 12 IP v1.00 Spis Treści 1. INSTALACJA... 3 1.1 Usunięcie poprzedniej wersji programu... 3 1.2 Instalowanie oprogramowania... 3 2. UŻYTKOWANIE
Instrukcja użytkownika systemu medycznego
 Instrukcja użytkownika systemu medycznego ewidencja obserwacji pielęgniarskich (PI) v.2015.07.001 22-07-2015 SPIS TREŚCI: 1. Logowanie do systemu... 3 2. Zmiana hasła... 4 3. Pacjenci - wyszukiwanie zaawansowane...
Instrukcja użytkownika systemu medycznego ewidencja obserwacji pielęgniarskich (PI) v.2015.07.001 22-07-2015 SPIS TREŚCI: 1. Logowanie do systemu... 3 2. Zmiana hasła... 4 3. Pacjenci - wyszukiwanie zaawansowane...
Spis treści REJESTRACJA NOWEGO KONTA UŻYTKOWNIKA PANEL ZMIANY HASŁA PANEL EDYCJI DANYCH UŻYTKOWNIKA EXTRANET.NET...
 Spis treści... 1 1. REJESTRACJA NOWEGO KONTA UŻYTKOWNIKA... 3 2. PANEL ZMIANY HASŁA... 5 3. PANEL EDYCJI DANYCH UŻYTKOWNIKA... 6 4. EXTRANET.NET... 8 a. ZMIANA HASŁA EXTRANET.NET... 10 5. PZPN24... 12
Spis treści... 1 1. REJESTRACJA NOWEGO KONTA UŻYTKOWNIKA... 3 2. PANEL ZMIANY HASŁA... 5 3. PANEL EDYCJI DANYCH UŻYTKOWNIKA... 6 4. EXTRANET.NET... 8 a. ZMIANA HASŁA EXTRANET.NET... 10 5. PZPN24... 12
Instalacja i obsługa aplikacji MAC Diagnoza EW
 Instalacja i obsługa aplikacji MAC Diagnoza EW Uruchom plik setup.exe Pojawi się okno instalacji programu MAC Diagnoza EW. Wybierz przycisk AKCEPTUJĘ. Następnie zainstaluj program, wybierając przycisk
Instalacja i obsługa aplikacji MAC Diagnoza EW Uruchom plik setup.exe Pojawi się okno instalacji programu MAC Diagnoza EW. Wybierz przycisk AKCEPTUJĘ. Następnie zainstaluj program, wybierając przycisk
Minimalna wspierana wersja systemu Android to 2.3.3 zalecana 4.0. Ta dokumentacja została wykonana na telefonie HUAWEI ASCEND P7 z Android 4.
 Dokumentacja dla Scandroid. Minimalna wspierana wersja systemu Android to 2.3.3 zalecana 4.0. Ta dokumentacja została wykonana na telefonie HUAWEI ASCEND P7 z Android 4. Scandroid to aplikacja przeznaczona
Dokumentacja dla Scandroid. Minimalna wspierana wersja systemu Android to 2.3.3 zalecana 4.0. Ta dokumentacja została wykonana na telefonie HUAWEI ASCEND P7 z Android 4. Scandroid to aplikacja przeznaczona
AAT Trading Company Sp. z o.o. ul. Puławska 359, Warszawa tel.: , fax: http.://www.aat.pl
 INSTRUKCJA OBSŁUGI PC560 AAT Trading Company Sp. z o.o. ul. Puławska 359, 02-801 Warszawa tel.: 0 22 546 0546, fax: 546 0 619 http.://www.aat.pl Wszystkie prawa zastrzeżone AAT-T Kody do współpracy z centralą
INSTRUKCJA OBSŁUGI PC560 AAT Trading Company Sp. z o.o. ul. Puławska 359, 02-801 Warszawa tel.: 0 22 546 0546, fax: 546 0 619 http.://www.aat.pl Wszystkie prawa zastrzeżone AAT-T Kody do współpracy z centralą
xchekplus Przewodnik Użytkownika
 xchekplus Przewodnik Użytkownika Dodatek Charakterystyka ogólna Zmiana domyślnego hasła administratora Zarządzanie ochroną systemu Ręczne wprowadzanie danych Edytowanie wartości OD dołków Używanie funkcji
xchekplus Przewodnik Użytkownika Dodatek Charakterystyka ogólna Zmiana domyślnego hasła administratora Zarządzanie ochroną systemu Ręczne wprowadzanie danych Edytowanie wartości OD dołków Używanie funkcji
Instrukcja obsługi xapp.pl
 Instrukcja obsługi xapp.pl Aplikacja mobilna Logowanie do aplikacji Aby zalogować się do aplikacji należy posiadać połączenie z Internetem. Pracodawca powinien dostarczyć login w postaci adresu e-mail,
Instrukcja obsługi xapp.pl Aplikacja mobilna Logowanie do aplikacji Aby zalogować się do aplikacji należy posiadać połączenie z Internetem. Pracodawca powinien dostarczyć login w postaci adresu e-mail,
Instrukcja. Skrócona instrukcja konfiguracji wideodomofonowego systemu jednorodzinnego V_1.0
 Instrukcja Skrócona instrukcja konfiguracji wideodomofonowego systemu jednorodzinnego V_1.0 Uwagi: Niniejsza instrukcja została sporządzona wyłącznie w celach informacyjnych. Pełne wersje instrukcji obsługi
Instrukcja Skrócona instrukcja konfiguracji wideodomofonowego systemu jednorodzinnego V_1.0 Uwagi: Niniejsza instrukcja została sporządzona wyłącznie w celach informacyjnych. Pełne wersje instrukcji obsługi
Programowanie centrali telefonicznej Platan Libra
 Programowanie centrali telefonicznej Platan Libra Wstęp: Celem ćwiczenia jest zaprogramowanie centrali telefonicznej Platan Libra w następującej konfiguracji: Centrala jest podłączona do linii miejskiej
Programowanie centrali telefonicznej Platan Libra Wstęp: Celem ćwiczenia jest zaprogramowanie centrali telefonicznej Platan Libra w następującej konfiguracji: Centrala jest podłączona do linii miejskiej
Panel Konta - instrukcja. Warszawa, 2013 r
 Panel Konta - instrukcja Warszawa, 2013 r Spis treści 1. Logowanie 2. Strona startowa 3. Zmiana hasła 4. Konta/Dane Konta 5. Konta/ Interfejs użytkownika 6. Konta/Właściwości usługi/ Polaczenia głosowe
Panel Konta - instrukcja Warszawa, 2013 r Spis treści 1. Logowanie 2. Strona startowa 3. Zmiana hasła 4. Konta/Dane Konta 5. Konta/ Interfejs użytkownika 6. Konta/Właściwości usługi/ Polaczenia głosowe
ACCO NET. System kontroli dostępu. Instrukcja instalacji
 System kontroli dostępu ACCO NET Instrukcja instalacji acco_net_i_pl 07/17 SATEL sp. z o.o. ul. Budowlanych 66 80-298 Gdańsk POLSKA tel. 58 320 94 00 serwis 58 320 94 30 dz. techn. 58 320 94 20; 604 166
System kontroli dostępu ACCO NET Instrukcja instalacji acco_net_i_pl 07/17 SATEL sp. z o.o. ul. Budowlanych 66 80-298 Gdańsk POLSKA tel. 58 320 94 00 serwis 58 320 94 30 dz. techn. 58 320 94 20; 604 166
Instrukcja obsługi. Helpdesk. Styczeń 2018
 Instrukcja obsługi Helpdesk Styczeń 2018 1 Spis treści: Ogólna obsługa Helpdesk...3 1. Logowanie do systemu....3 2. Menu główne...3 2.1 Strona domowa...4 2.2 Zmiana hasła...6 3. Otwarcie zgłoszenia...6
Instrukcja obsługi Helpdesk Styczeń 2018 1 Spis treści: Ogólna obsługa Helpdesk...3 1. Logowanie do systemu....3 2. Menu główne...3 2.1 Strona domowa...4 2.2 Zmiana hasła...6 3. Otwarcie zgłoszenia...6
Internetowy serwis Era mail Aplikacja sieci Web
 Internetowy serwis Era mail Aplikacja sieci Web (www.login.eramail.pl) INSTRUKCJA OBSŁUGI Spis treści Internetowy serwis Era mail dostępny przez komputer z podłączeniem do Internetu (aplikacja sieci Web)
Internetowy serwis Era mail Aplikacja sieci Web (www.login.eramail.pl) INSTRUKCJA OBSŁUGI Spis treści Internetowy serwis Era mail dostępny przez komputer z podłączeniem do Internetu (aplikacja sieci Web)
Instrukcja użytkownika. Instrukcja konfiguracji i obsługi modułu e-rejestracja
 Instrukcja użytkownika Instrukcja konfiguracji i obsługi modułu e-rejestracja Spis treści 1. Wprowadzenie... 3 1.1. Do czego służy moduł e-rejestracji?... 3 1.2. Schemat działania systemu e-rejestracja...
Instrukcja użytkownika Instrukcja konfiguracji i obsługi modułu e-rejestracja Spis treści 1. Wprowadzenie... 3 1.1. Do czego służy moduł e-rejestracji?... 3 1.2. Schemat działania systemu e-rejestracja...
