PRZEWODNIK TECHNICZNY DLA KART PŁATNICZYCH
|
|
|
- Przybysław Mucha
- 10 lat temu
- Przeglądów:
Transkrypt
1 PRZEWODNIK TECHNICZNY DLA KART PŁATNICZYCH 1
2 SPIS TREŚCI 1. WSTĘP ZMIANA LIMITÓW TRANSAKCJI INTERNETOWYCH WPROWADZANIE WNIOSKU O LIMIT DLA TRANSAKCJI INTERNETOWYCH W SYSTEMIE VISIONA ODBLOKOWYWANIE ZABEZPIECZENIA 3D SECURE MANUALNE ODBLOKOWANIE USŁUGI EDYCJA NUMERU TELEFONU KLIENTA W SYSTEMIE VISIONA ODBLOKOWANIA/ZABLOKOWANIE LUB RESET HASŁA DOSTĘPU DO PORTALU KARTOWEGO ODBLOKOWANIE/RESET HASŁA DOSTĘPU DO PORTALU KARTOWEGO ZABLOKOWANIE DOSTĘPU DO PORTALU KARTOWEGO WŁĄCZANIE/WYŁĄCZANIE FUNKCJI ZBLIŻENIOWEJ NA KARTACH NUMER IDENTYFIKACYJNY DO PORTALU KARTOWEGO
3 1. Wstęp Przewodnik techniczny jest to dokument, w którym opisane są procesy techniczne dot. kart płatniczych. 2. Zmiana limitów transakcji internetowych Zmianę limitów transakcji internetowych może zgłosić wyłącznie Posiadacz rachunku (w przypadku kart debetowych) lub Kredytobiorca (w przypadku kart kredytowych). Nie przyjmuje się dyspozycji zmiany limitów internetowych od Użytkowników kart, nie będących Posiadaczami rachunku/kredytobiorcami. Zmiana limitu transakcji internetowych wykonywana jest w systemie Visiona. Limity są dostępne od razu po ich wprowadzeniu i zaakceptowaniu w systemie. UWAGA! Dla nowych kart wprowadzenie limitu transakcji internetowych możliwe będzie dopiero następnego dnia roboczego po wprowadzeniu wniosku o kartę poprzez System obsługi kart (CardOn lub inny lokalny system kartowy BS). Należy pamiętać, że limit transakcji internetowych jest składową limitu dziennego dla transakcji bezgotówkowych. 2.1 Wprowadzanie wniosku o limit dla transakcji internetowych w systemie Visiona W celu rozpoczęcia pracy w systemie Visiona należy zalogować się do niego podając login i hasło. Po zalogowaniu się powinien ukazać się ekran powitalny aplikacji zawierający różne moduły, z którego należy wybrać obszar Card Information Center (CIC) (Rysunek 2.1). 3
4 Zmiana limitu transakcji internetowych wykonywana jest w systemie Visiona. Limity są dostępne od razu po ich wprowadzeniu i zaakceptowaniu w systemie. Wyjątek stanowi ustalania limitów transakcji internetowych dla nowych klientów, gdzie edycja/ustawienie limitu transakcji internetowych możliwe będzie następnego dnia roboczego po wprowadzeniu wniosku poprzez System obsługi kart (CardOn lub inny lokalny system kartowy BSu). (Rysunek 2.1) UWAGA! Realizacja wniosku o ustalenie/zmianę limitu transakcji internetowych odbywa się w dwóch etapach. I ETAP: Wprowadzenie dyspozycji Po wejściu do obszaru CIC pojawi się główny ekran obszaru CIC, w którym należy wybrać z menu górnego lub z menu centralnego CIC -> Wnioski -> Modyfikacja danych (Rysunek 2.2). 4
5 (Rysunek 2.2) Po wybraniu Modyfikacja danych z powyższej ścieżki pojawi się ekran Nowy wniosek. W celu wyszukania Klienta, w polu Nr klienta należy wpisać jego PESEL lub ID_Podmiotu, którego zmiana ma dotyczyć (Rysunek 2.3). Należy wpisać PESEL lub ID Podmiotu (Rysunek 2.3) Po wyszukaniu Klienta, po prawej stronie pojawi się imię i nazwisko Klienta, dla którego ma być dokonana modyfikacja danych. Następnie w polu Typ wniosku należy wybrać z listy rozwijalnej Zmiana wniosku internetowego (Rysunek 2.4). 5
6 (Rysunek 2.4) Po wybraniu wskazanego wyżej typu wniosku, system wyświetli na ekranie listę kart przypisanych do tego Klienta. Z listy kart należy wybrać ten numer karty, dla którego ma być dokonana modyfikacja danych (Rysunek 2.5). (Rysunek 2.5) W celu przejścia do kolejnego ekranu należy kliknąć Dalej (Rysunek 2.6). 6
7 (Rysunek 2.6) Po dokonaniu wyżej opisanych czynności pojawi się kolejny ekran, na którym w sekcji Limity karty, w polu Limit transakcji E-commerce kwotowy należy wprowadzić kwotę nowego/zmienionego limitu transakcji internetowych zadeklarowaną przez Klienta, a następnie kliknąć Zapisz (Rysunek 2.7). (Rysunek 2.7) Po wprowadzeniu nowego/zmienionego limitu transakcji internetowych system zakomunikuje przyjęcie tego wniosku poprzez wyświetlenie odpowiedniego komunikatu (Rysunek 2.8). 7
8 (Rysunek 2.8) II ETAP: Akceptacja W celu zakończenia procesu ustalania/zmiany limitów transakcji internetowych należy dokonać akceptacji wprowadzonej dyspozycji poprzez wybranie z menu górnego CIC -> Wnioski -> Wnioski indywidualne (Rysunek 2.9). W celu dokonania akceptacji wprowadzone dyspozycji, należy przejść do menu g 8
9 (Rysunek 2.9) Po przejściu do nowego ekranu należy kliknąć checkbox przy wniosku o zmianę limitu transakcyjnego, a następnie należy wybrać pole Decyzja (Rysunek 2.10). 2 1 (Rysunek 2.10) W celu zaakceptowania wniosku, należy wybrać z listy rozwijanej pozycję Akceptacja, a następnie kliknąć Zapisz (Rysunek 2.11). Jeżeli powyższe czynności zostaną wykonane prawidłowo wniosek o ustalenie/zmiany limitu transakcji internetowych zostanie pomyślnie zrealizowany. 9
10 (Rysunek 2.11) W przypadku próby akceptacji wartości wyższej niż dopuszczony dzienny limit transakcji bezgotówkowych zaprezentowany zostanie stosowny komunikat (Rysunek 2.12). (Rysunek 2.12) Po zakończeniu pracy w systemie Visiona należy bezpiecznie opuścić system poprzez wylogowanie się z niego. 10
11 3. Odblokowywanie zabezpieczenia 3D Secure System Visiona udostępnia informację o statusie rejestracji Usługi na ekranie Szczegóły kart, w zakładce Dane karty, w polu Usługa 3-D Secure. W sytuacji, w której klient aktywował usługę 3-D Secure, pole prezentuje wartość Dostępna (Rysunek 3.1). (Rysunek 3.1). Każdorazowo w przypadku blokady zabezpieczenia 3D Secure, do systemu Visiona przekazywana jest informacja o dokładnej dacie, do której blokada obowiązuje. System Visiona udostępnia informację o czasowej blokadzie usługi na ekranie Szczegóły karty w zakładce Dane karty w następujący sposób: 1. status usługi 3-D Secure jest prezentowany kolorem czerwonym jako Dostępna (Zablokowana) (Rysunek 3.2). 2. operator najeżdżając kursorem na obszar pola Usługa 3-D Secure ma możliwość sprawdzenia kiedy nastąpi automatyczne zdjęcie blokady. 11
12 (Rysunek 3.2). 3.1 Manualne odblokowanie usługi W przypadku kart, dla których usługa jest dostępna lecz jednocześnie jest ustawiona blokada czasowa status pola Usługa 3-D Secure - Dostępna (Zablokowana), w zakładce Dane karty dostępny będzie przycisk Odblokuj 3-D Secure (przycisk pojawi się obok istniejącego przycisku do zmian statusu karty). (Rysunek 3.2). Posłużenie się przyciskiem skutkować będzie wyświetleniem dla operatora czytelnej informacji Odblokowanie usługi 3-D Secure zakończone powodzeniem lub Błąd podczas próby odblokowania usługi 3-D Secure + komunikat błędu zwracany przez metodę unlock. 4. Edycja numeru telefonu Klienta w systemie Visiona Klienci mogą dokonywać zmiany numeru telefonu służącego im do obsługi portalu kartowego, w tym do przekazywania Haseł 3D Secure. W celu dokonania takiej zmiany należy wprowadzić nowy numer telefonu do systemu Visiona, zgodnie z poniższymi wytycznymi. 12
13 W celu rozpoczęcia pracy w systemie Visiona należy zalogować się do niego podając login i hasło. Po zalogowaniu się ukaże się ekran powitalny aplikacji zawierający różne moduły, z którego należy wybrać obszar Card Information Center (CIC) (Rysunek 4.1). (Rysunek 4.1) Po wejściu do obszaru CIC pojawi się główny ekran obszaru CIC, w którym należy wybrać z menu górnego lub z menu centralnego CIC -> Klienci (Rysunek 4.2). (Rysunek 4.2) 13
14 Po wybraniu Klienci z powyższej ścieżki pojawi się nowy ekran, w którym należy wyszukać Klienta składającego dyspozycję zmiany numeru telefonu do obsługi portalu kartowego, w tym do przekazywania Haseł 3D Secure. Wyszukać Klienta można poprzez wprowadzenie jego numeru PESEL w polu PESEL posiadacza karty i następnie kliknąć w przycisk Wyszukaj (Rysunek 4.3). (Rysunek 4.3) Następnie na tym samym ekranie pojawi się lista kart przypisanych do tego Klienta. Z listy należy wybrać kartę, do której Klient przypisany jest jako Właściciel karty. W celu znalezienia tej informacji należy najechać kursorem na symbol checkbox (Rysunek 4.4)., a następnie zaznaczyć 14
15 (Rysunek 4.4) Następnie pojawi się nowy ekran Szczegóły klienta, w którym należy wybrać zakładkę Atrybuty (Rysunek 4.5). (Rysunek 4.5) 15
16 W zakładce Atrybuty należy zaznaczyć checkbox przy pozycji Nr telefonu do kartosfera, a następnie kliknąć Edytuj (Rysunek 4.6). (Rysunek 4.6) Pojawi się nowe okno, w którym należy wprowadzić nowy numer telefonu Klienta w jednym z niżej podanych formatów: 1. dla numerów krajowych: numer z prefiksem 0048, +48, 48 lub brak prefiksu, a następnie 9 cyfr, 2. dla numerów zagranicznych: numer z prefiksem 00XX, +XX, gdzie XX 48, a następnie maksymalnie do 10 cyfr.a następnie należy kliknąć Zapisz (Rysunek 4.7) Wpisz nowy numer telefonu (Rysunek 4.7) Po poprawnym zapisaniu zmiany nowy numer prezentowany będzie w kolumnie Wartość atrybutu (Rysunek 4.8). (Rysunek 4.8) Po zakończeniu pracy w systemie Visiona należy bezpiecznie opuścić system poprzez wylogowanie się z niego. 16
17 5. Odblokowania/zablokowanie lub reset hasła dostępu do portalu kartowego Klient korzystający z portalu kartowego może złożyć pisemną dyspozycję w placówce Banku dotyczącą: 1. odblokowania lub resetu hasła dostępu do portalu kartowego, 2. zablokowania dostępu do portalu kartowego. Czynności, jakie pracownik placówki Banku powinien zrobić po przyjęciu dyspozycji wymienionych powyżej, opisane są w kolejnych punktach. 5.1 Odblokowanie/reset hasła dostępu do portalu kartowego Klient korzystający z portalu kartowego może go zablokować poprzez 3-krotne błędne wpisanie hasła dostępu. Wszelkie czynności dot. odblokowania/zresetowania hasła dostępu do portalu kartowego należy dokonać w systemie Visiona i postępować zgodnie z poniższymi wytycznymi. W celu rozpoczęcia pracy w systemie Visiona należy zalogować się do niego podając login i hasło. Po zalogowaniu się powinien ukazać się ekran powitalny aplikacji zawierający różne moduły, z którego należy wybrać obszar Card Information Center (CIC) (Rysunek 5.1). (Rysunek 5.1) 17
18 Po wejściu do obszaru CIC, pojawi się główny ekran obszaru CIC, w którym należy wybrać z menu górnego lub z menu centralnego CIC -> Klienci (Rysunek 5.2). (Rysunek 5.2) Po wybraniu pola Klienci z powyższej ścieżki pojawi się nowy ekran, w którym należy wyszukać Klienta składającego dyspozycję Odblokowania/reset hasła dostępu do portalu kartowego. Wyszukać Klienta można poprzez wprowadzenie jego numeru PESEL w polu PESEL posiadacza karty i następnie kliknąć w przycisk Wyszukaj (Rysunek 5.3). (Rysunek 5.3) 18
19 Następnie na tym samym ekranie pojawi się lista kart przypisanych do tego Klienta. Z listy należy wybrać kartę, do której Klient przypisany jest jako Właściciel karty. W celu znalezienia tej informacji należy najechać kursorem na symbol checkbox (Rysunek 5.4)., a następnie zaznaczyć (Rysunek 5.4) Następnie pojawi się nowy ekran Szczegóły klienta, w którym należy wybrać zakładkę Dane klienta (Rysunek 5.5). 19
20 (Rysunek 5.5) W celu odblokowania/zresetowania hasła dostępu do portalu kartowego, należy kliknąć w przycisk Odblokuj portal kartosfera.pl (Rysunek 5.6). (Rysunek 5.6) 20
21 Po wybraniu akcji Odblokuj portal kartosfera.pl niezbędne jest zaakceptowanie dyspozycji na kolejnym ekranie poprzez wybór przycisku OK (Rysunek 5.7). (Rysunek 5.7) Po dokonaniu wyżej opisanych czynności, dyspozycja odblokowanie/ reset hasła do portalu kartowego została zrealizowana pomyślnie. Dyspozycja ta została dokonana online, czyli Klient może przejść do procesu ponownej rejestracji w portalu kartowym. UWAGA! Należy poinformować Klienta, że w przypadku ponownego logowania się do portalu kartowego należy ponownie przejść proces rejestracji w portalu, tak jak przy pierwszym logowaniu, w celu ustalenia nowego hasła dostępu. Po zakończeniu pracy w systemie Visiona należy bezpiecznie opuścić system poprzez wylogowanie się z niego. 5.2 Zablokowanie dostępu do portalu kartowego Ze względów bezpieczeństwa Klient korzystający z portalu kartowego może złożyć dyspozycję zablokowania dostępu do portalu kartowego w dowolnym czasie. Wszelkie czynności dotyczące zablokowania dostępu do portalu kartowego należy dokonać w systemie Visiona i postępować zgodnie z poniższymi wytycznymi. W celu rozpoczęcia pracy w systemie Visiona należy zalogować się do niego podając login i hasło. Po zalogowaniu się powinien ukazać się ekran powitalny aplikacji zawierający różne moduły, z którego należy wybrać obszar Card Information Center (CIC) (Rysunek 5.8). 21
22 (Rysunek 5.8) Po wejściu do obszaru CIC, pojawi się główny ekran obszaru CIC, w którym należy wybrać z menu górnego lub z menu centralnego CIC -> Klienci (Rysunek 5.9). 22
23 (Rysunek 5.9) Po wybraniu Klienci z powyższej ścieżki, pojawi się nowy ekran, w którym należy wyszukać Klienta składającego dyspozycję zablokowania dostępu do portalu kartowego. Wyszukać Klienta można poprzez wprowadzenie jego numeru PESEL w polu PESEL posiadacza karty i następnie kliknąć w przycisk Wyszukaj (Rysunek 5.10). (Rysunek 5.10) 23
24 Następnie na tym samym ekranie pojawi się lista kart przypisanych do tego Klienta. Z listy należy wybrać kartę, do której Klient przypisany jest jako Właściciel karty. W celu znalezienia tej informacji należy najechać kursorem na symbol checkbox (Rysunek 5.11), a następnie zaznaczyć (Rysunek 4.4) (Rysunek 5.11) Następnie pojawi się nowy ekran Szczegóły klienta, w którym należy wybrać zakładkę Atrybuty (Rysunek 5.12). 24
25 (Rysunek 5.12) W zakładce Atrybuty należy zaznaczyć checkbox przy pozycji Nr telefonu do kartosfera, a następnie kliknąć Edytuj (Rysunek 5.13). (Rysunek 5.13) Pojawi się nowe okno, w którym należy wprowadzić wartość 0, a następnie zapisać zmianę klikając w przycisk Zapisz (Rysunek 5.14). Wpisz wartość 0 (Rysunek 5.14) 25
26 Po poprawnym zapisaniu zmiany nowa wartość prezentowana będzie w kolumnie Wartość atrybutu (Rysunek 5.15). (Rysunek 5.15) W celu odblokowania dostępu do portalu kartowego na życzenie Klienta należy najpierw wprowadzić numer telefonu Klienta (punkt 4 niniejszego Przewodnika), a następnie odblokować dostęp do portalu zgodnie z instrukcją opisaną w punkcie 5.1. niniejszego Przewodnika. Po zakończeniu pracy w systemie Visiona należy bezpiecznie opuścić system poprzez wylogowanie się z niego. 6. Włączanie/wyłączanie funkcji zbliżeniowej na kartach Od 1 lutego 2015 r. wprowadza się możliwość zarządzania (włączania/wyłączania) funkcją zbliżeniową. Dla kart zbliżeniowych Visa możliwość zarządzania funkcją zbliżeniową istnieje dla kart wydanych po 1 sierpnia 2014 r. oraz starszych kart wznowionych po 1 sierpnia 2014 r. lub duplikatów starszych kart wydanych po 1 sierpnia 2014 r. Dla wszystkich kart zbliżeniowych MasterCard funkcjonalność ta jest dostępna dla kart wydanych od 1 stycznia 2015 r. oraz starszych kart wznowionych po 1 stycznia 2015 r. lub duplikatów starszych kart wydanych po 1 stycznia 2015 r. Aby rozpoznać czy karta ma możliwość zarządzania funkcją zbliżeniową jest sam wzór karty. Tylko karty zbliżeniowe z nowymi wzorami (obecnie z zarysem Polski) mają możliwość wyłączania/włączania funkcji zbliżeniowej. 26
27 W przypadku, gdy Klient chce wyłączyć funkcję zbliżeniową na karcie Visa wydanej przed 1 sierpnia 2014 r. lub MasterCard wydanych od 1 stycznia 2015 r. należy zaproponować mu jedno z poniższych rozwiązań: 1. zmianę karty na niezbliżeniową (stykową) lub 2. wydać duplikat obecnej karty, która będzie wydana już na nowym wzorze z funkcją zarządzania zbliżeniowością. Istnieje możliwość wielokrotnej zmiany stanu bezstykowości tj. włączenie/wyłączenie tej funkcji na tej samej karcie. Funkcjonalność włączenia/wyłączenia zbliżeniowości na karcie realizowana jest w czasie rzeczywistym. Wszelkie czynności dotyczące zarządzania zbliżeniowością należy dokonać w systemie Visiona i postępować zgodnie z poniższymi wytycznymi. W celu rozpoczęcia pracy w systemie Visiona należy zalogować się do niego podając login i hasło. Po zalogowaniu się powinien ukazać się ekran powitalny aplikacji zawierający różne moduły, z którego należy wybrać obszar Card Information Center (CIC) (Rysunek 6.1). (Rysunek 6.1) 27
28 UWAGA! Realizacja wniosku o wyłączenie/włączenie funkcji zbliżeniowej odbywa się w dwóch etapach. I ETAP: Wprowadzenie dyspozycji Po wejściu do obszaru CIC, pojawi się główny ekran obszaru CIC, w którym należy wybrać z menu górnego lub z menu centralnego CIC -> Wnioski -> Modyfikacja danych (Rysunek 6.2). (Rysunek 6.2) Po wybraniu Modyfikacji danych z powyższej ścieżki pojawi się ekran Nowego wniosku. W celu wyszukania Klienta, w polu Nr klienta należy wpisać jego numer PESEL lub ID_Podmiotu, którego zmiana ma dotyczyć (Rysunek 6.3). Należy wpisać PESEL lub ID Podmiotu (Rysunek 6.3) 28
29 Po wyszukaniu Klienta, po prawej stronie pojawi się imię i nazwisko Klienta, dla którego ma być dokonana modyfikacja danych. Następnie w polu Typ wniosku należy wybrać z listy rozwijanej Włączenie/wyłączenie bezstykowości, a w polu Karta należy wybrać z listy rozwijanej numer karty, której ta zmiana dotyczy i kliknąć przycisk Dalej (Rysunek 6.4). (Rysunek 6.4) Pojawi się kolejny ekran Szczegóły wniosku, na którym należy wybrać z listy rozwijanej wartość pola Stan funkcjonalności bezstykowej (Rysunek 6.5): 1. OFF jeśli funkcja zbliżeniowa ma być wyłączona, 2. ON jeśli funkcja zbliżeniowa ma być włączona. (Rysunek 6.5) 29
30 Następnie w celu zatwierdzenia wybranej opcji, należy kliknąć przycisk Zapisz (Rysunek 6.6). (Rysunek 6.6) Po zapisaniu wniosku na ekranie pojawi się komunikat: Zarejestrowano nowy wniosek. Następnie należy jeszcze raz wybrać przycisk Zapisz, potem Zamknij (Rysunek 6.7). (Rysunek 6.7) II ETAP: Akceptacja W celu zakończenia procesu włączania/wyłączania funkcji zbliżeniowej należy dokonać akceptacji wprowadzonej dyspozycji poprzez wybranie z menu górnego CIC -> Wnioski -> Wnioski indywidualne (Rysunek 6.8). 30
31 (Rysunek 6.8) Po przejściu do nowego ekranu należy kliknąć checkbox przy wniosku o włączenie/wyłączenie funkcji zbliżeniowej, a następnie należy wybrać Decyzja (Rysunek 6.9). (Rysunek 6.9) W celu zaakceptowania wniosku, należy wybrać z listy rozwijalnej pozycje Akceptacja, a następnie kliknąć Zapisz (Rysunek 6.10). 31
32 (Rysunek 6.10) Na ekranie pojawi się komunikat: ustawiono decyzje dla 1 rekordów, który świadczy o poprawnie złożonym wniosku (Rysunek 6.11). (Rysunek 6.11) 32
33 Po zakończeniu pracy w systemie Visiona, należy bezpiecznie opuścić system poprzez wylogowanie się z niego. 7. Numer identyfikacyjny do portalu kartowego Klienci nierezydenci, którzy nie posiadają numeru PESEL, powinni zgłosić się do placówki Banku w celu uzyskania numeru identyfikacyjnego niezbędnego do zalogowania się do portalu kartowego. Numer identyfikacyjny, inaczej Id podmiotu, należy szukać w systemie Visiona zgodnie z poniższymi wytycznymi. W celu rozpoczęcia pracy w systemie Visiona należy zalogować się do niego podając login i hasło. Po zalogowaniu się, powinien ukazać się ekran powitalny aplikacji zawierający różne moduły, z którego należy wybrać obszar Card Information Center (CIC) (Rysunek 7.1). (Rysunek 7.1) 33
34 Po wejściu do obszaru CIC pojawi się główny ekran obszaru CIC, w którym należy wybrać z menu górnego lub z menu centralnego CIC -> Klienci (Rysunek 7.2). (Rysunek 7.2) Po wybraniu Klienci z powyższej ścieżki pojawi się nowy ekran, w którym należy wyszukać Klienta, dla którego chcemy odnaleźć numer indentyfikacyjny/id podmiotu. Wyszukać Klienta można poprzez wprowadzenie numeru jego karty w polu Nr karty i następnie należy kliknąć przycisk Wyszukaj (Rysunek 7.3). (Rysunek 7.3) 34
35 Numer identyfikacyjny/id podmiotu widoczne jest po najechaniu kursorem na symbol (Rysunek 7.4). (Rysunek 7.4) Po zakończeniu pracy w systemie Visiona należy bezpiecznie opuścić system poprzez wylogowanie się z niego. 35
PODRĘCZNIK UŻYTKOWNIKA PO PORTALU KARTOWYM KARTOSFERA
 PODRĘCZNIK UŻYTKOWNIKA PO PORTALU KARTOWYM KARTOSFERA 1. Wstęp...3 1.1. Zanim zaczniesz konfiguracja przeglądarki internetowej...3 1.2. Zanim zaczniesz niezbędne kroki do wykonywania transakcji internetowych...3
PODRĘCZNIK UŻYTKOWNIKA PO PORTALU KARTOWYM KARTOSFERA 1. Wstęp...3 1.1. Zanim zaczniesz konfiguracja przeglądarki internetowej...3 1.2. Zanim zaczniesz niezbędne kroki do wykonywania transakcji internetowych...3
PRZEWODNIK UŻYTKOWNIKA
 PRZEWODNIK UŻYTKOWNIKA PORTALU KARTOWEGO KARTOSFERA 19.06.2017 2 SPIS TREŚCI 1. WSTĘP... 3 1.1 ZANIM ZACZNIESZ KONFIGURACJA PRZEGLĄDARKI INTERNETOWEJ... 3 2. REJESTRACJA I LOGOWANIE W PORTALU KARTOWYM...
PRZEWODNIK UŻYTKOWNIKA PORTALU KARTOWEGO KARTOSFERA 19.06.2017 2 SPIS TREŚCI 1. WSTĘP... 3 1.1 ZANIM ZACZNIESZ KONFIGURACJA PRZEGLĄDARKI INTERNETOWEJ... 3 2. REJESTRACJA I LOGOWANIE W PORTALU KARTOWYM...
PRZEWODNIK UŻYTKOWNIKA PO PORTALU KARTOWYM KARTOSFERA
 PRZEWODNIK UŻYTKOWNIKA PO PORTALU KARTOWYM KARTOSFERA SPIS TREŚCI 1. Wstęp...3 1.1 Zanim zaczniesz konfiguracja przeglądarki internetowej...3 2. Rejestracja i logowanie w portalu kartowym...3 2.1 Rejestracja
PRZEWODNIK UŻYTKOWNIKA PO PORTALU KARTOWYM KARTOSFERA SPIS TREŚCI 1. Wstęp...3 1.1 Zanim zaczniesz konfiguracja przeglądarki internetowej...3 2. Rejestracja i logowanie w portalu kartowym...3 2.1 Rejestracja
PODRĘCZNIK UŻYTKOWNIKA PO PORTALU KARTOWYM KARTOSFERA
 PODRĘCZNIK UŻYTKOWNIKA PO PORTALU KARTOWYM KARTOSFERA Spis treści 1. Wstęp...3 1.1 Zanim zaczniesz konfiguracja przeglądarki internetowej...3 1.2 Zanim zaczniesz niezbędne kroki do wykonywania transakcji
PODRĘCZNIK UŻYTKOWNIKA PO PORTALU KARTOWYM KARTOSFERA Spis treści 1. Wstęp...3 1.1 Zanim zaczniesz konfiguracja przeglądarki internetowej...3 1.2 Zanim zaczniesz niezbędne kroki do wykonywania transakcji
PRZEWODNIK UŻYTKOWNIKA PO PORTALU KARTOWYM KARTOSFERA
 PRZEWODNIK UŻYTKOWNIKA PO PORTALU KARTOWYM KARTOSFERA 1 Spis treści Rozdział 1. Wstęp... 3 Rozdział 2. Rejestracja i logowanie w portalu kartowym... 3 Rejestracja i pierwsze logowanie... 3 Logowanie do
PRZEWODNIK UŻYTKOWNIKA PO PORTALU KARTOWYM KARTOSFERA 1 Spis treści Rozdział 1. Wstęp... 3 Rozdział 2. Rejestracja i logowanie w portalu kartowym... 3 Rejestracja i pierwsze logowanie... 3 Logowanie do
PRZEWODNIK TECHNICZNY DLA KART PŁATNICZYCH
 PRZEWODNIK TECHNICZNY DLA KART PŁATNICZYCH Warszawa, wrzesień 2018 1 Spis treści Rozdział 1. Wstęp... 3 Rozdział 2. Zmiana dziennego internetowego limitu transakcyjnego... 6 Rozdział 3. Zabezpieczenie
PRZEWODNIK TECHNICZNY DLA KART PŁATNICZYCH Warszawa, wrzesień 2018 1 Spis treści Rozdział 1. Wstęp... 3 Rozdział 2. Zmiana dziennego internetowego limitu transakcyjnego... 6 Rozdział 3. Zabezpieczenie
s. 13 s. 1 s. 4 s. 7 s. 10
 s. 13 s. 1 s. 4 s. 7 s. 10 s. 14 s. 17 s. 20 s. 23 s. 26 s. 29 Posiadacz rachunku/kredytobiorca - to osoba fizyczna, osoba prowadząca działalność gospodarczą lub osoba prawna, która jest Właścicielem rachunku
s. 13 s. 1 s. 4 s. 7 s. 10 s. 14 s. 17 s. 20 s. 23 s. 26 s. 29 Posiadacz rachunku/kredytobiorca - to osoba fizyczna, osoba prowadząca działalność gospodarczą lub osoba prawna, która jest Właścicielem rachunku
Instrukcja użytkownika systemu medycznego w wersji mobilnej. meopieka
 Instrukcja użytkownika systemu medycznego w wersji mobilnej meopieka 17-04-2018 INFUSIO sp. z o. o. tel. 052 50 65 730 strona 2 z 23 Spis treści: 1. Logowanie do systemu... 4 2. Ekran główny... 6 3. Pacjenci-
Instrukcja użytkownika systemu medycznego w wersji mobilnej meopieka 17-04-2018 INFUSIO sp. z o. o. tel. 052 50 65 730 strona 2 z 23 Spis treści: 1. Logowanie do systemu... 4 2. Ekran główny... 6 3. Pacjenci-
Instrukcja korzystania z systemu bankowości internetowej Volkswagen Bank
 Instrukcja korzystania z systemu bankowości internetowej Volkswagen Bank 1 Spis treści 1. Logowanie do bankowości internetowej... 3 2. Wyciągi... 6 3. Zlecenia stałe... 12 a) Ustanowienie zlecenia stałego...
Instrukcja korzystania z systemu bankowości internetowej Volkswagen Bank 1 Spis treści 1. Logowanie do bankowości internetowej... 3 2. Wyciągi... 6 3. Zlecenia stałe... 12 a) Ustanowienie zlecenia stałego...
Instrukcja użytkownika systemu medycznego
 Instrukcja użytkownika systemu medycznego ewidencja obserwacji pielęgniarskich (PI) v.2015.07.001 22-07-2015 SPIS TREŚCI: 1. Logowanie do systemu... 3 2. Zmiana hasła... 4 3. Pacjenci - wyszukiwanie zaawansowane...
Instrukcja użytkownika systemu medycznego ewidencja obserwacji pielęgniarskich (PI) v.2015.07.001 22-07-2015 SPIS TREŚCI: 1. Logowanie do systemu... 3 2. Zmiana hasła... 4 3. Pacjenci - wyszukiwanie zaawansowane...
Instrukcja korzystania z aplikacji mobilnej mtoken Asseco MAA klient korporacyjny
 Instrukcja korzystania z aplikacji mobilnej mtoken Asseco MAA klient korporacyjny Kowal lipiec 2018 Spis treści 1. Wstęp 2. Instalacja mtoken Asseco MAA 3. Powiązania urządzenia mobilnego z bankowością
Instrukcja korzystania z aplikacji mobilnej mtoken Asseco MAA klient korporacyjny Kowal lipiec 2018 Spis treści 1. Wstęp 2. Instalacja mtoken Asseco MAA 3. Powiązania urządzenia mobilnego z bankowością
PORTAL PACJENTA CONCIERGE
 PORTAL PACJENTA CONCIERGE Podręcznik użytkownika Streszczenie Niniejszy dokument stanowi opis funkcji i procesów przeprowadzanych przez pacjenta w ramach systemu Concierge. Spis treści 1 Słownik pojęć...
PORTAL PACJENTA CONCIERGE Podręcznik użytkownika Streszczenie Niniejszy dokument stanowi opis funkcji i procesów przeprowadzanych przez pacjenta w ramach systemu Concierge. Spis treści 1 Słownik pojęć...
Instrukcja korzystania z aplikacji mobilnej mtoken Asseco MAA. Przewodnik dla użytkownika
 1. Wstęp... 3 2. Wymagania techniczne... 3 3. Instalacja mtoken Asseco MAA na urządzeniu mobilnym... 4 4. Powiązanie urządzenia mobilnego z bankowością elektroniczną... 5 5. Logowanie do aplikacji mtoken
1. Wstęp... 3 2. Wymagania techniczne... 3 3. Instalacja mtoken Asseco MAA na urządzeniu mobilnym... 4 4. Powiązanie urządzenia mobilnego z bankowością elektroniczną... 5 5. Logowanie do aplikacji mtoken
Spis treści REJESTRACJA NOWEGO KONTA UŻYTKOWNIKA PANEL ZMIANY HASŁA PANEL EDYCJI DANYCH UŻYTKOWNIKA EXTRANET.NET...
 Spis treści... 1 1. REJESTRACJA NOWEGO KONTA UŻYTKOWNIKA... 3 2. PANEL ZMIANY HASŁA... 5 3. PANEL EDYCJI DANYCH UŻYTKOWNIKA... 6 4. EXTRANET.NET... 8 a. ZMIANA HASŁA EXTRANET.NET... 10 5. PZPN24... 12
Spis treści... 1 1. REJESTRACJA NOWEGO KONTA UŻYTKOWNIKA... 3 2. PANEL ZMIANY HASŁA... 5 3. PANEL EDYCJI DANYCH UŻYTKOWNIKA... 6 4. EXTRANET.NET... 8 a. ZMIANA HASŁA EXTRANET.NET... 10 5. PZPN24... 12
raporty-online podręcznik użytkownika
 raporty-online podręcznik użytkownika Ramzes Sp. z o.o. jest wyłącznym właścicielem praw, w tym wszelkich majątkowych praw autorskich do programu oraz treści podręcznika użytkownika. Powielanie w jakiejkolwiek
raporty-online podręcznik użytkownika Ramzes Sp. z o.o. jest wyłącznym właścicielem praw, w tym wszelkich majątkowych praw autorskich do programu oraz treści podręcznika użytkownika. Powielanie w jakiejkolwiek
Instrukcja logowania do Portalu Rachunkowość
 Instrukcja logowania do Portalu Rachunkowość Spis treści 1. Podstawowe informacje...2 2. Logowanie do Portalu...2 3. Zapomniałem hasła..3 4. Panel Zarządzania...4 4.1. Moduł Mój profil...4 4.1.1. Zakładka
Instrukcja logowania do Portalu Rachunkowość Spis treści 1. Podstawowe informacje...2 2. Logowanie do Portalu...2 3. Zapomniałem hasła..3 4. Panel Zarządzania...4 4.1. Moduł Mój profil...4 4.1.1. Zakładka
Instrukcja obsługi Portalu Klienta
 Instrukcja obsługi Portalu Klienta PORTAL KLIENTA wersja 1.0 Centrum Elektronicznych Usług Płatniczych eservice Sp. z o.o. Spis treści 1. OGÓLNE INFORMACJE O PORTALU... 3 2. LOGOWANIE... 3 2.1. EKRAN LOGOWANIA...
Instrukcja obsługi Portalu Klienta PORTAL KLIENTA wersja 1.0 Centrum Elektronicznych Usług Płatniczych eservice Sp. z o.o. Spis treści 1. OGÓLNE INFORMACJE O PORTALU... 3 2. LOGOWANIE... 3 2.1. EKRAN LOGOWANIA...
Konfiguracja i uruchomienie usługi Filtry adresów IP dla użytkowników Centrum Usług Internetowych dla Klientów Banku Spółdzielczego w Łęcznej.
 Konfiguracja i uruchomienie usługi Filtry adresów IP dla użytkowników Centrum Usług Internetowych dla Klientów Banku Spółdzielczego w Łęcznej. Łęczna 2015 Historia zmian L.p. Data Autor Wersja systemu
Konfiguracja i uruchomienie usługi Filtry adresów IP dla użytkowników Centrum Usług Internetowych dla Klientów Banku Spółdzielczego w Łęcznej. Łęczna 2015 Historia zmian L.p. Data Autor Wersja systemu
FedEx efaktura Instrukcja Użytkownika
 FedEx efaktura Instrukcja Użytkownika O FedEx efaktura Zyskaj kontrolę, bezpieczeństwo i dostęp do swoich faktur o każdej porze, gdziekolwiek jesteś. Z systemem FedEx efaktura oszczędzisz nie tylko czas,
FedEx efaktura Instrukcja Użytkownika O FedEx efaktura Zyskaj kontrolę, bezpieczeństwo i dostęp do swoich faktur o każdej porze, gdziekolwiek jesteś. Z systemem FedEx efaktura oszczędzisz nie tylko czas,
Instrukcja uruchomienia i korzystania z mtoken Asseco MAA na urządzeniach mobilnych oraz powiązania z Asseco CBP
 Instrukcja uruchomienia i korzystania z mtoken Asseco MAA na urządzeniach mobilnych oraz powiązania z Asseco CBP Pisz, wrzesień 2019 1. Wstęp Aplikacja mobilna mtoken Asseco MAA umożliwia autoryzację dyspozycji
Instrukcja uruchomienia i korzystania z mtoken Asseco MAA na urządzeniach mobilnych oraz powiązania z Asseco CBP Pisz, wrzesień 2019 1. Wstęp Aplikacja mobilna mtoken Asseco MAA umożliwia autoryzację dyspozycji
INSTRUKCJA OBŁUGI APLIKACJI ASSECO MAA
 INSTRUKCJA OBŁUGI APLIKACJI ASSECO MAA 1. REJESTRACJA URZĄDZENIA AUTORYZUJĄCEGO W celu zarejestrowania urządzenia autoryzującego, w aplikacji mobilnej Asseco MAA należy wybrać przycisk [ROZPOCZNIJ]. Strona
INSTRUKCJA OBŁUGI APLIKACJI ASSECO MAA 1. REJESTRACJA URZĄDZENIA AUTORYZUJĄCEGO W celu zarejestrowania urządzenia autoryzującego, w aplikacji mobilnej Asseco MAA należy wybrać przycisk [ROZPOCZNIJ]. Strona
Instrukcja korzystania z aplikacji mobilnej mtoken Asseco MAA
 Instrukcja korzystania z aplikacji mobilnej mtoken Asseco MAA Kowal lipiec 2018 Spis treści 1. Wstęp 2. Instalacja mtoken Asseco MAA 3. Powiązania urządzenia mobilnego z bankowością elektroniczną 4. Logowanie
Instrukcja korzystania z aplikacji mobilnej mtoken Asseco MAA Kowal lipiec 2018 Spis treści 1. Wstęp 2. Instalacja mtoken Asseco MAA 3. Powiązania urządzenia mobilnego z bankowością elektroniczną 4. Logowanie
PORTAL PACJENTA CONCIERGE
 PORTAL PACJENTA CONCIERGE Podręcznik użytkownika Streszczenie Niniejszy dokument stanowi opis funkcji i procesów przeprowadzanych przez pacjenta w ramach systemu Concierge. Spis treści 1 Słownik pojęć...
PORTAL PACJENTA CONCIERGE Podręcznik użytkownika Streszczenie Niniejszy dokument stanowi opis funkcji i procesów przeprowadzanych przez pacjenta w ramach systemu Concierge. Spis treści 1 Słownik pojęć...
WellCommerce Poradnik: Sprzedaż
 WellCommerce Poradnik: Sprzedaż Spis treści well W tej części poradnika poznasz funkcje WellCommerce odpowiedzialne za obsługę sprzedaży. 2 Spis treści... 2 Wstęp... 3 Logowanie do panelu administratora...
WellCommerce Poradnik: Sprzedaż Spis treści well W tej części poradnika poznasz funkcje WellCommerce odpowiedzialne za obsługę sprzedaży. 2 Spis treści... 2 Wstęp... 3 Logowanie do panelu administratora...
Internetowy System Składania Wniosków PISF wersja 2.2. Instrukcja dla Wnioskodawców
 Internetowy System Składania Wniosków PISF wersja 2.2 Instrukcja dla Wnioskodawców Poznań 2011 1 Spis treści 1.Dostęp do ISSW... str.3 1.1.Zakładanie konta ISSW 1.2.Logowanie do systemu ISSW 1.3. Logowanie
Internetowy System Składania Wniosków PISF wersja 2.2 Instrukcja dla Wnioskodawców Poznań 2011 1 Spis treści 1.Dostęp do ISSW... str.3 1.1.Zakładanie konta ISSW 1.2.Logowanie do systemu ISSW 1.3. Logowanie
INSTRUKCJA ZŁOŻENIA WNIOSKU O KARTĘ KIBICA
 INSTRUKCJA ZŁOŻENIA WNIOSKU O KARTĘ KIBICA PRZYGOTUJ: dokument tożsamości; zdjęcie; numer swojego indywidualnego konta bankowego, z którego wykonasz przelew weryfikacyjny. Zwróć szczególną uwagę na dane
INSTRUKCJA ZŁOŻENIA WNIOSKU O KARTĘ KIBICA PRZYGOTUJ: dokument tożsamości; zdjęcie; numer swojego indywidualnego konta bankowego, z którego wykonasz przelew weryfikacyjny. Zwróć szczególną uwagę na dane
E e-member - Elektroniczny System Obsługi Klientów
 E e-member - Elektroniczny System Obsługi Klientów Korporacyjnych Szybko Pole Wygodnie do Online edycji Podręcznik Pomoc użytkownika techniczna Przeglądarka internetowa Sprawdź czy korzystasz z jednej
E e-member - Elektroniczny System Obsługi Klientów Korporacyjnych Szybko Pole Wygodnie do Online edycji Podręcznik Pomoc użytkownika techniczna Przeglądarka internetowa Sprawdź czy korzystasz z jednej
PORTAL PACJENTA CONCIERGE
 PORTAL PACJENTA CONCIERGE Podręcznik użytkownika Streszczenie Niniejszy dokument stanowi opis funkcji i procesów przeprowadzanych przez pacjenta w ramach systemu Concierge. Spis treści 1 Słownik pojęć...
PORTAL PACJENTA CONCIERGE Podręcznik użytkownika Streszczenie Niniejszy dokument stanowi opis funkcji i procesów przeprowadzanych przez pacjenta w ramach systemu Concierge. Spis treści 1 Słownik pojęć...
Użytkownik zewnętrzny (UZ) może wykonywać następujące czynności:
 Instrukcja obsługi Aplikacji Zarządzania Uprawnieniami (AZU) dla użytkowników zewnętrznych (UZ) w Zintegrowanym Systemie Zarządzania Tożsamością (ZSZT) Użytkownik zewnętrzny (UZ) może wykonywać następujące
Instrukcja obsługi Aplikacji Zarządzania Uprawnieniami (AZU) dla użytkowników zewnętrznych (UZ) w Zintegrowanym Systemie Zarządzania Tożsamością (ZSZT) Użytkownik zewnętrzny (UZ) może wykonywać następujące
Instrukcja użytkownika
 Instrukcja użytkownika Systemu MEWA 2.0 w ramach Regionalnego Programu Operacyjnego Województwa Mazowieckiego 2014-2020 dla wnioskodawców/beneficjentów 1. Wstęp System MEWA 2.0 jest narzędziem przeznaczonym
Instrukcja użytkownika Systemu MEWA 2.0 w ramach Regionalnego Programu Operacyjnego Województwa Mazowieckiego 2014-2020 dla wnioskodawców/beneficjentów 1. Wstęp System MEWA 2.0 jest narzędziem przeznaczonym
CitiManager. Przewodnik dla Pracowników / Posiadaczy kart. Bank Handlowy w Warszawie S.A.
 CitiManager Przewodnik dla Pracowników / Posiadaczy kart www.citihandlowy.pl Bank Handlowy w Warszawie S.A. Spis treści Logowanie/wylogowanie z CitiManager... 3 Resetowanie zapomnianego hasła... 6 Odzyskiwanie
CitiManager Przewodnik dla Pracowników / Posiadaczy kart www.citihandlowy.pl Bank Handlowy w Warszawie S.A. Spis treści Logowanie/wylogowanie z CitiManager... 3 Resetowanie zapomnianego hasła... 6 Odzyskiwanie
Instrukcja logowania i realizacji podstawowych transakcji w systemie bankowości internetowej dla klientów biznesowych BusinessPro.
 Instrukcja logowania i realizacji podstawowych transakcji w systemie bankowości internetowej dla klientów biznesowych BusinessPro aktualizacja: 12 czerwca 2017 r. Spis treści: 1. Pierwsze logowanie do
Instrukcja logowania i realizacji podstawowych transakcji w systemie bankowości internetowej dla klientów biznesowych BusinessPro aktualizacja: 12 czerwca 2017 r. Spis treści: 1. Pierwsze logowanie do
Instrukcja dla użytkowników serwisu internetowego
 Instrukcja dla użytkowników serwisu internetowego 1 2 Spis treści SPIS TREŚCI... 2 I WSTĘP... 3 II OPIS FUNKCJONALNOŚCI... 3 1. LOGOWANIE DO SERWISU INTERNETOWEGO... 3 1.1 Reguły bezpieczeństwa... 3 2.
Instrukcja dla użytkowników serwisu internetowego 1 2 Spis treści SPIS TREŚCI... 2 I WSTĘP... 3 II OPIS FUNKCJONALNOŚCI... 3 1. LOGOWANIE DO SERWISU INTERNETOWEGO... 3 1.1 Reguły bezpieczeństwa... 3 2.
Platforma dla Pośredników instrukcja dla Użytkownika Pożyczka gotówkowa
 Platforma dla Pośredników instrukcja dla Użytkownika Pożyczka gotówkowa Do aplikacji zalogujesz się poprzez stronę www.ingbank.pl/partner wybierając w prawym górnym rogu klawisz: Jeśli korzystasz już aktywnie
Platforma dla Pośredników instrukcja dla Użytkownika Pożyczka gotówkowa Do aplikacji zalogujesz się poprzez stronę www.ingbank.pl/partner wybierając w prawym górnym rogu klawisz: Jeśli korzystasz już aktywnie
MINI PRZEWODNIK - Pierwsze kroki w systemie po wdrożeniu nowej bankowości elektronicznej BOŚBank24 iboss
 MINI PRZEWODNIK - Pierwsze kroki w systemie po wdrożeniu nowej bankowości elektronicznej BOŚBank24 iboss Użytkownik Klienta, logując się do systemu bankowości elektronicznej, zostanie przeniesiony do Ekranu
MINI PRZEWODNIK - Pierwsze kroki w systemie po wdrożeniu nowej bankowości elektronicznej BOŚBank24 iboss Użytkownik Klienta, logując się do systemu bankowości elektronicznej, zostanie przeniesiony do Ekranu
INSTRUKCJA DOSTĘPU i OBSŁUGI DO WERSJI DEMONSTRACYJNEJ SERWISU EUROBANK ONLINE DEDYKOWANEGO DLA DOSTAWCÓW USŁUG PSD2
 INSTRUKCJA DOSTĘPU i OBSŁUGI DO WERSJI DEMONSTRACYJNEJ SERWISU EUROBANK ONLINE DEDYKOWANEGO DLA DOSTAWCÓW USŁUG PSD2 1 Spis treści INSTRUKCJA DOSTĘPU i OBSŁUGI DO WERSJI DEMONSTRACYJNEJ SERWISU EUROBANK
INSTRUKCJA DOSTĘPU i OBSŁUGI DO WERSJI DEMONSTRACYJNEJ SERWISU EUROBANK ONLINE DEDYKOWANEGO DLA DOSTAWCÓW USŁUG PSD2 1 Spis treści INSTRUKCJA DOSTĘPU i OBSŁUGI DO WERSJI DEMONSTRACYJNEJ SERWISU EUROBANK
CitiManager Krótki przewodnik dla Posiadaczy kart
 1 CitiManager Krótki przewodnik dla Posiadaczy kart Lipiec 2015 Rozwiązania skarbowe i handlowe CitiManager - Krótki przewodnik dla Posiadaczy kart Spis treści 2 Spis treści Wnioskowanie o wydanie karty
1 CitiManager Krótki przewodnik dla Posiadaczy kart Lipiec 2015 Rozwiązania skarbowe i handlowe CitiManager - Krótki przewodnik dla Posiadaczy kart Spis treści 2 Spis treści Wnioskowanie o wydanie karty
Do korzystania ze strony elektronicznej rekrutacji zalecamy następujące wersje przeglądarek internetowych:
 Nabór CKU Przeglądanie oferty i rejestracja kandydata Informacje ogólne Do korzystania ze strony elektronicznej rekrutacji zalecamy następujące wersje przeglądarek internetowych: Internet Explorer wersja
Nabór CKU Przeglądanie oferty i rejestracja kandydata Informacje ogólne Do korzystania ze strony elektronicznej rekrutacji zalecamy następujące wersje przeglądarek internetowych: Internet Explorer wersja
Przeglądarka IW-SIRZ
 Agencja Restrukturyzacji i Modernizacji Rolnictwa Departament Rejestracji Zwierząt Podręcznik Użytkownika Data opracowania: 14.01.2013 Wersja 6.0 Spis treści 1. Informacje na temat dokumentu... 3 2. Uruchomienie
Agencja Restrukturyzacji i Modernizacji Rolnictwa Departament Rejestracji Zwierząt Podręcznik Użytkownika Data opracowania: 14.01.2013 Wersja 6.0 Spis treści 1. Informacje na temat dokumentu... 3 2. Uruchomienie
Aktywacja karty w telefonie
 Aktywacja karty w telefonie Aktywacja karty w telefonie W celu aktywacji karty mobilnej Visa HCE Klient powinien: 1. pobrać aplikację Portfel SGB ze sklepu Google Play 2. wpisać na telefonie Identyfikator
Aktywacja karty w telefonie Aktywacja karty w telefonie W celu aktywacji karty mobilnej Visa HCE Klient powinien: 1. pobrać aplikację Portfel SGB ze sklepu Google Play 2. wpisać na telefonie Identyfikator
ZMIANY DLA UŻYTKOWNIKÓW SYSTEMU BANKOWOŚCI INTERNETOWEJ SYGMA OnLine
 ZMIANY DLA UŻYTKOWNIKÓW SYSTEMU BANKOWOŚCI INTERNETOWEJ SYGMA OnLine 801 321 123 WWW.BGZBNPPARIBAS.PL BANKOWOŚĆ INTERNETOWA PL@NET SPIS TREŚCI SPIS TREŚCI 1. AKTYWACJA BANKOWOŚCI INTERNETOWEJ 2. LOGOWANIE
ZMIANY DLA UŻYTKOWNIKÓW SYSTEMU BANKOWOŚCI INTERNETOWEJ SYGMA OnLine 801 321 123 WWW.BGZBNPPARIBAS.PL BANKOWOŚĆ INTERNETOWA PL@NET SPIS TREŚCI SPIS TREŚCI 1. AKTYWACJA BANKOWOŚCI INTERNETOWEJ 2. LOGOWANIE
Prezentacja wyłącznie do użytku służbowego w Banku
 Przygotowanie telefonu 1. Weryfikacja czy telefon jest obsługiwany w sieci T-Mobile 2. Weryfikacja czy w telefonie klienta jest aktywny komórkowy transfer danych np. Menu główne Ustawienia Użycie danych
Przygotowanie telefonu 1. Weryfikacja czy telefon jest obsługiwany w sieci T-Mobile 2. Weryfikacja czy w telefonie klienta jest aktywny komórkowy transfer danych np. Menu główne Ustawienia Użycie danych
CitiManager. Przewodnik dla Pracowników / Posiadaczy kart. Bank Handlowy w Warszawie S.A.
 CitiManager Przewodnik dla Pracowników / Posiadaczy kart www.citihandlowy.pl Bank Handlowy w Warszawie S.A. Spis treści Logowanie/wylogowanie z CitiManager... 3 Resetowanie zapomnianego hasła... 6 Odzyskiwanie
CitiManager Przewodnik dla Pracowników / Posiadaczy kart www.citihandlowy.pl Bank Handlowy w Warszawie S.A. Spis treści Logowanie/wylogowanie z CitiManager... 3 Resetowanie zapomnianego hasła... 6 Odzyskiwanie
Instrukcja uruchomienia i korzystania z mtoken Asseco MAA na urządzeniach mobilnych oraz powiązania z Asseco CBP
 Instrukcja uruchomienia i korzystania z mtoken Asseco MAA na urządzeniach mobilnych oraz powiązania z Asseco CBP Pisz, marzec 2019 1. Wstęp Aplikacja mobilna mtoken Asseco MAA umożliwia autoryzację dyspozycji
Instrukcja uruchomienia i korzystania z mtoken Asseco MAA na urządzeniach mobilnych oraz powiązania z Asseco CBP Pisz, marzec 2019 1. Wstęp Aplikacja mobilna mtoken Asseco MAA umożliwia autoryzację dyspozycji
unikupon.pl Unikupon PC Instrukcja obsługi
 unikupon.pl Unikupon PC Instrukcja obsługi Spis treści 1. Uruchamianie programu...3 1.1 Logowanie...3 2. Korzystanie z menu programu...4 3. Doładowanie online...5 4. Sprzedaż kuponu...6 5. Zamówienia...8
unikupon.pl Unikupon PC Instrukcja obsługi Spis treści 1. Uruchamianie programu...3 1.1 Logowanie...3 2. Korzystanie z menu programu...4 3. Doładowanie online...5 4. Sprzedaż kuponu...6 5. Zamówienia...8
LOGOWANIE DO SUBKONTA
 LOGOWANIE DO SUBKONTA Pragniemy poinformować, że w celu ułatwienia Państwu dostępu do informacji o zebranych na subkoncie środkach mają Państwo dostęp do Panelu Logowania. Aktualnie mogą się Państwo logować
LOGOWANIE DO SUBKONTA Pragniemy poinformować, że w celu ułatwienia Państwu dostępu do informacji o zebranych na subkoncie środkach mają Państwo dostęp do Panelu Logowania. Aktualnie mogą się Państwo logować
Instrukcja użytkownika aplikacji modernizowanego Systemu Informacji Oświatowej
 Instrukcja użytkownika aplikacji modernizowanego Systemu Informacji Oświatowej WPROWADZANIE DANYCH DO SYSTEMU INFORMACJI OŚWIATOWEJ Nauczyciel Wersja kwiecień 2013 2 Spis treści ZBIÓR DANYCH O NAUCZYCIELACH...
Instrukcja użytkownika aplikacji modernizowanego Systemu Informacji Oświatowej WPROWADZANIE DANYCH DO SYSTEMU INFORMACJI OŚWIATOWEJ Nauczyciel Wersja kwiecień 2013 2 Spis treści ZBIÓR DANYCH O NAUCZYCIELACH...
SYSTEM OBSŁUGI ZGŁOSZEŃ SERWISOWYCH
 SYSTEM OBSŁUGI ZGŁOSZEŃ SERWISOWYCH - INSTRUKCJA UŻYTKOWANIA W trosce o naszych Klientów uruchomiliśmy nowy System Obsługi Zgłoszeń Serwisowych. Każde zgłoszenie ma przyporządkowany unikalny numer, którego
SYSTEM OBSŁUGI ZGŁOSZEŃ SERWISOWYCH - INSTRUKCJA UŻYTKOWANIA W trosce o naszych Klientów uruchomiliśmy nowy System Obsługi Zgłoszeń Serwisowych. Każde zgłoszenie ma przyporządkowany unikalny numer, którego
Podręcznik Użytkownika LSI WRPO
 Podręcznik użytkownika Lokalnego Systemu Informatycznego do obsługi Wielkopolskiego Regionalnego Programu Operacyjnego na lata 2007 2013 w zakresie wypełniania wniosków o dofinansowanie Wersja 1 Podręcznik
Podręcznik użytkownika Lokalnego Systemu Informatycznego do obsługi Wielkopolskiego Regionalnego Programu Operacyjnego na lata 2007 2013 w zakresie wypełniania wniosków o dofinansowanie Wersja 1 Podręcznik
Instrukcja użytkownika systemu medycznego
 Instrukcja użytkownika systemu medycznego ewidencja obserwacji psychologicznych (PS) i rehabilitacyjnych (RE) v.2016.07.001 25-08-2016 SPIS TREŚCI: 1. Logowanie do systemu... 3 2. Zmiana hasła... 4 3.
Instrukcja użytkownika systemu medycznego ewidencja obserwacji psychologicznych (PS) i rehabilitacyjnych (RE) v.2016.07.001 25-08-2016 SPIS TREŚCI: 1. Logowanie do systemu... 3 2. Zmiana hasła... 4 3.
Doładowania telefonów
 Doładowania telefonów 1. Nowe doładowanie W celu zdefiniowania nowego przelewu na doładowanie telefonu pre-paid należy: Z menu systemu wybrać opcję Doładowania telefonów -> Nowe doładowanie Lub W oknie
Doładowania telefonów 1. Nowe doładowanie W celu zdefiniowania nowego przelewu na doładowanie telefonu pre-paid należy: Z menu systemu wybrać opcję Doładowania telefonów -> Nowe doładowanie Lub W oknie
BANKOWOŚĆ PRZEDSIĘBIORSTW INSTRUKCJA OBSŁUGI TOKENA W SYSTEMIE MILLENET DLA PRZEDSIĘBIORSTW
 BANKOWOŚĆ PRZEDSIĘBIORSTW INSTRUKCJA OBSŁUGI TOKENA W SYSTEMIE MILLENET DLA PRZEDSIĘBIORSTW SPIS TREŚCI I. Token wprowadzenie 2 II. Pierwsze uruchomienie i nadanie PIN-u 4 III. Logowanie z użyciem tokena
BANKOWOŚĆ PRZEDSIĘBIORSTW INSTRUKCJA OBSŁUGI TOKENA W SYSTEMIE MILLENET DLA PRZEDSIĘBIORSTW SPIS TREŚCI I. Token wprowadzenie 2 II. Pierwsze uruchomienie i nadanie PIN-u 4 III. Logowanie z użyciem tokena
INSTRUKCJA ZŁOŻENIA WNIOSKU O KARTĘ KIBICA DLA OSÓB ZAWIERAJACYCH UMOWĘ OD
 INSTRUKCJA ZŁOŻENIA WNIOSKU O KARTĘ KIBICA DLA OSÓB ZAWIERAJACYCH UMOWĘ OD 01.08.2016 PRZYGOTUJ! - dokument tożsamości - zdjęcie - numer swojego indywidualnego konta bankowego, z którego wykonasz przelew
INSTRUKCJA ZŁOŻENIA WNIOSKU O KARTĘ KIBICA DLA OSÓB ZAWIERAJACYCH UMOWĘ OD 01.08.2016 PRZYGOTUJ! - dokument tożsamości - zdjęcie - numer swojego indywidualnego konta bankowego, z którego wykonasz przelew
Data opracowania: 13.11.2013 Wersja 8.0
 Agencja Restrukturyzacji i Modernizacji Rolnictwa Departament Rejestracji Zwierząt Podręcznik Użytkownika Data opracowania: 13.11.2013 Wersja 8.0 Spis treści 1. Informacje na temat dokumentu... 3 2. Uruchomienie
Agencja Restrukturyzacji i Modernizacji Rolnictwa Departament Rejestracji Zwierząt Podręcznik Użytkownika Data opracowania: 13.11.2013 Wersja 8.0 Spis treści 1. Informacje na temat dokumentu... 3 2. Uruchomienie
System Wsparcia Organizacji Zakupów w GRUPIE TAURON - Podręcznik Oferenta
 System Wsparcia Organizacji Zakupów w GRUPIE TAURON - Podręcznik Oferenta (c) 2012 Otwarty Rynek Elektroniczny S.A. 1 TAURON Polska Energia SA Marketplanet 1. Spis treści 1. SPIS TREŚCI... 2 2. WSTĘP...
System Wsparcia Organizacji Zakupów w GRUPIE TAURON - Podręcznik Oferenta (c) 2012 Otwarty Rynek Elektroniczny S.A. 1 TAURON Polska Energia SA Marketplanet 1. Spis treści 1. SPIS TREŚCI... 2 2. WSTĘP...
CitiManager: Krótki przewodnik migracji dla posiadaczy kart
 Niniejszy krótki przewodnik pomoże Ci: 1. Zarejestrować się na portalu CitiManager a) Wyłącznie dla obecnych posiadaczy kart korzystających z wyciągów online b) Wyłącznie dla posiadaczy kart korzystających
Niniejszy krótki przewodnik pomoże Ci: 1. Zarejestrować się na portalu CitiManager a) Wyłącznie dla obecnych posiadaczy kart korzystających z wyciągów online b) Wyłącznie dla posiadaczy kart korzystających
Instrukcja obsługi Platformy Wymiany Walut
 Instrukcja obsługi Platformy Wymiany Walut 1 1. Ochrona danych osobowych. Informacje uzyskane od Klienta w związku z wykonywaniem czynności na zlecenie Klienta są przedmiotem ochrony danych osobowych.
Instrukcja obsługi Platformy Wymiany Walut 1 1. Ochrona danych osobowych. Informacje uzyskane od Klienta w związku z wykonywaniem czynności na zlecenie Klienta są przedmiotem ochrony danych osobowych.
Podręcznik Użytkownika aplikacji NOVO Szkoła. Profil Ucznia
 Podręcznik Użytkownika aplikacji NOVO Szkoła Profil Ucznia Spis treści 1 Podstawowe informacje 3 1.1 Przeglądarka internetowa........................................ 3 1.2 Logowanie i wylogowanie, sesja
Podręcznik Użytkownika aplikacji NOVO Szkoła Profil Ucznia Spis treści 1 Podstawowe informacje 3 1.1 Przeglądarka internetowa........................................ 3 1.2 Logowanie i wylogowanie, sesja
Użytkownik zewnętrzny (UZ) może wykonywać następujące czynności:
 Instrukcja obsługi Aplikacji Zarządzania Uprawnieniami (AZU) dla użytkowników zewnętrznych (UZ) w Zintegrowanym Systemie Zarządzania Tożsamością (ZSZT) Użytkownik zewnętrzny (UZ) może wykonywać następujące
Instrukcja obsługi Aplikacji Zarządzania Uprawnieniami (AZU) dla użytkowników zewnętrznych (UZ) w Zintegrowanym Systemie Zarządzania Tożsamością (ZSZT) Użytkownik zewnętrzny (UZ) może wykonywać następujące
Przewodnik dla użytkownika. Instrukcja korzystania z aplikacji mobilnej mtoken Asseco MAA
 1. Wstęp... 3 2. Wymagania techniczne... 3 3. Instalacja mtoken Asseco MAA na urządzeniu mobilnym... 4 5. Logowanie do aplikacji mtoken Asseco MAA...10 5. Autoryzacja dyspozycji złożonej w systemie bankowości
1. Wstęp... 3 2. Wymagania techniczne... 3 3. Instalacja mtoken Asseco MAA na urządzeniu mobilnym... 4 5. Logowanie do aplikacji mtoken Asseco MAA...10 5. Autoryzacja dyspozycji złożonej w systemie bankowości
Instrukcja instalacji nos niko w USB w bankowos ci Alior Banku
 Instrukcja instalacji nos niko w USB w bankowos ci Alior Banku Nośnik USB służy do przechowywania klucza elektronicznego, używanego do logowania i autoryzacji transakcji. Opcja dostępna jest wyłącznie
Instrukcja instalacji nos niko w USB w bankowos ci Alior Banku Nośnik USB służy do przechowywania klucza elektronicznego, używanego do logowania i autoryzacji transakcji. Opcja dostępna jest wyłącznie
Do korzystania ze strony elektronicznej rekrutacji zalecamy następujące wersje przeglądarek internetowych:
 Nabór CKU Przeglądanie oferty i rejestracja kandydata Informacje ogólne Do korzystania ze strony elektronicznej rekrutacji zalecamy następujące wersje przeglądarek internetowych: Internet Explorer wersja
Nabór CKU Przeglądanie oferty i rejestracja kandydata Informacje ogólne Do korzystania ze strony elektronicznej rekrutacji zalecamy następujące wersje przeglądarek internetowych: Internet Explorer wersja
Instrukcja obsługi programu:
 Instrukcja obsługi programu: MODUŁ USER ADMIN ADMINISTRACJA UŻYTKOWNIKÓW Przeznaczenie programu Program przeznaczony jest do administracji użytkownikami. Program umożliwia dodawanie, usuwanie oraz modyfikację
Instrukcja obsługi programu: MODUŁ USER ADMIN ADMINISTRACJA UŻYTKOWNIKÓW Przeznaczenie programu Program przeznaczony jest do administracji użytkownikami. Program umożliwia dodawanie, usuwanie oraz modyfikację
INSTRUKCJA WYBORU PRZEDMIOTÓW
 INSTRUKCJA WYBORU PRZEDMIOTÓW 1. Logowanie do systemu Po kliknięciu właściwego linku w sekcji STRONY DO WYBORU PRZEDMIOTÓW pojawi się ekran logowania (ekran 1). W polu Podaj nr albumu należy wpisać numer
INSTRUKCJA WYBORU PRZEDMIOTÓW 1. Logowanie do systemu Po kliknięciu właściwego linku w sekcji STRONY DO WYBORU PRZEDMIOTÓW pojawi się ekran logowania (ekran 1). W polu Podaj nr albumu należy wpisać numer
e-serwis Podręcznik dla Klienta
 e-serwis Podręcznik dla Klienta Z Tobą od A do Z Spis treści 1 Wstęp 3 1.1 Wprowadzenie 3 2 e-serwis 3 2.1 Aktywacja usługi 3 2.2 Pierwsze logowanie 4 2.3 Następne logowanie 4 2.4 Strona główna 4 2.5 Dyspozycje
e-serwis Podręcznik dla Klienta Z Tobą od A do Z Spis treści 1 Wstęp 3 1.1 Wprowadzenie 3 2 e-serwis 3 2.1 Aktywacja usługi 3 2.2 Pierwsze logowanie 4 2.3 Następne logowanie 4 2.4 Strona główna 4 2.5 Dyspozycje
e-serwis Podręcznik dla Klienta
 e-serwis Podręcznik dla Klienta Z Tobą od A do Z Spis treści 1 Wstęp 3 1.1 Wprowadzenie 3 2 e-serwis 3 2.1 Aktywacja usługi 3 2.2 Pierwsze logowanie 4 2.3 Następne logowanie 4 2.4 Strona główna 4 2.5 Dyspozycje
e-serwis Podręcznik dla Klienta Z Tobą od A do Z Spis treści 1 Wstęp 3 1.1 Wprowadzenie 3 2 e-serwis 3 2.1 Aktywacja usługi 3 2.2 Pierwsze logowanie 4 2.3 Następne logowanie 4 2.4 Strona główna 4 2.5 Dyspozycje
Dokumentacja użytkownika E-działania - POLCHAR
 Dokumentacja użytkownika systemu E-działania POLCHAR POLCHAR Sp. z o. o. Szczecin 2015 Strona 1 z 31 Spis treści Zawartość 1. Wstęp... 3 2. Uruchomienie E-działania... 4 2.1 Opis strony startowej... 4
Dokumentacja użytkownika systemu E-działania POLCHAR POLCHAR Sp. z o. o. Szczecin 2015 Strona 1 z 31 Spis treści Zawartość 1. Wstęp... 3 2. Uruchomienie E-działania... 4 2.1 Opis strony startowej... 4
raporty-online podręcznik użytkownika
 raporty-online podręcznik użytkownika Ramzes Sp. z o.o. jest wyłącznym właścicielem praw, w tym wszelkich majątkowych praw autorskich do programu oraz treści podręcznika użytkownika. Powielanie w jakiejkolwiek
raporty-online podręcznik użytkownika Ramzes Sp. z o.o. jest wyłącznym właścicielem praw, w tym wszelkich majątkowych praw autorskich do programu oraz treści podręcznika użytkownika. Powielanie w jakiejkolwiek
Podręcznik użytkownika systemu bankowości internetowej Carrefour
 Podręcznik użytkownika systemu bankowości internetowej Pl@net Carrefour Infolinia: +48 22 134 00 04 https://www.carrefour.pl/uslugi/uslugi-finansowe/bankowosc-internetowa SPIS TREŚCI SPIS TREŚCI 1. AKTYWACJA
Podręcznik użytkownika systemu bankowości internetowej Pl@net Carrefour Infolinia: +48 22 134 00 04 https://www.carrefour.pl/uslugi/uslugi-finansowe/bankowosc-internetowa SPIS TREŚCI SPIS TREŚCI 1. AKTYWACJA
e-serwis Podręcznik dla Klienta Infolinia:
 e-serwis Podręcznik dla Klienta Infolinia: 801 10 20 30 Spis treści 1 Wstęp 3 1.1 Wprowadzenie 3 2 e-serwis 3 2.1 Aktywacja usługi 3 2.2 Pierwsze logowanie 4 2.3 Następne logowanie 4 2.4 Strona główna
e-serwis Podręcznik dla Klienta Infolinia: 801 10 20 30 Spis treści 1 Wstęp 3 1.1 Wprowadzenie 3 2 e-serwis 3 2.1 Aktywacja usługi 3 2.2 Pierwsze logowanie 4 2.3 Następne logowanie 4 2.4 Strona główna
Nabór Bursy/CKU. Do korzystania ze strony elektronicznej rekrutacji zalecamy następujące wersje przeglądarek internetowych:
 Nabór Bursy/CKU Przeglądanie oferty i rejestracja kandydata Informacje ogólne Do korzystania ze strony elektronicznej rekrutacji zalecamy następujące wersje przeglądarek internetowych: Internet Explorer
Nabór Bursy/CKU Przeglądanie oferty i rejestracja kandydata Informacje ogólne Do korzystania ze strony elektronicznej rekrutacji zalecamy następujące wersje przeglądarek internetowych: Internet Explorer
Definiowanie filtrów IP
 Definiowanie filtrów IP Spis treści 1. Klienci korporacyjni... 3 1.1. def3000/ceb... 3 2. Klienci detaliczni... 6 2.1. def2500/reb... 6 2 1. Klienci korporacyjni 1.1. def3000/ceb Dla każdego Klienta korporacyjnego,
Definiowanie filtrów IP Spis treści 1. Klienci korporacyjni... 3 1.1. def3000/ceb... 3 2. Klienci detaliczni... 6 2.1. def2500/reb... 6 2 1. Klienci korporacyjni 1.1. def3000/ceb Dla każdego Klienta korporacyjnego,
PROCEDURY LINK4. INSTRUKCJA PŁATNOŚCI KARTĄ, BLIK i TubaPay
 PROCEDURY LINK4 INSTRUKCJA PŁATNOŚCI KARTĄ, BLIK i TubaPay PŁATNOŚĆ KARTĄ Korzyści: - polisa jest opłacona od razu - dostępne dla polis pierwszorocznych i odnowieniowych - honorowane są karty VISA oraz
PROCEDURY LINK4 INSTRUKCJA PŁATNOŚCI KARTĄ, BLIK i TubaPay PŁATNOŚĆ KARTĄ Korzyści: - polisa jest opłacona od razu - dostępne dla polis pierwszorocznych i odnowieniowych - honorowane są karty VISA oraz
Do korzystania ze strony elektronicznej rekrutacji zalecamy następujące wersje przeglądarek internetowych:
 Rejestracja- MDK Przeglądanie oferty i rejestracja kandydata Informacje ogólne Do korzystania ze strony elektronicznej rekrutacji zalecamy następujące wersje przeglądarek internetowych: Internet Explorer
Rejestracja- MDK Przeglądanie oferty i rejestracja kandydata Informacje ogólne Do korzystania ze strony elektronicznej rekrutacji zalecamy następujące wersje przeglądarek internetowych: Internet Explorer
PRZEWODNIK PO ETRADER ROZDZIAŁ XII. ALERTY SPIS TREŚCI
 PRZEWODNIK PO ETRADER ROZDZIAŁ XII. ALERTY SPIS TREŚCI 1. OPIS OKNA 3 2. OTWIERANIE OKNA 3 3. ZAWARTOŚĆ OKNA 4 3.1. WIDOK AKTYWNE ALERTY 4 3.2. WIDOK HISTORIA NOWO WYGENEROWANYCH ALERTÓW 4 3.3. DEFINIOWANIE
PRZEWODNIK PO ETRADER ROZDZIAŁ XII. ALERTY SPIS TREŚCI 1. OPIS OKNA 3 2. OTWIERANIE OKNA 3 3. ZAWARTOŚĆ OKNA 4 3.1. WIDOK AKTYWNE ALERTY 4 3.2. WIDOK HISTORIA NOWO WYGENEROWANYCH ALERTÓW 4 3.3. DEFINIOWANIE
Instrukcja Integracja z istore. Wersja z 07/02/2015. Copyright Zakupteraz.pl
 Instrukcja Integracja z istore Wersja z 07/02/2015 Copyright Zakupteraz.pl 1. SPIS TREŚCI 1. SPIS TREŚCI... 2 2. WSTĘP... 3 3. OPIS PROCEDURY INTEGRACJI... 4 1.1. LOGOWANIE... 4 1.2. PANEL KLIENTA INTEGRACJA
Instrukcja Integracja z istore Wersja z 07/02/2015 Copyright Zakupteraz.pl 1. SPIS TREŚCI 1. SPIS TREŚCI... 2 2. WSTĘP... 3 3. OPIS PROCEDURY INTEGRACJI... 4 1.1. LOGOWANIE... 4 1.2. PANEL KLIENTA INTEGRACJA
Instrukcja instalacji nośników USB w systemie internetowym Alior Banku
 Instrukcja instalacji nośników USB w systemie internetowym Alior Banku Nośnik USB służy do przechowywania klucza elektronicznego, używanego do logowania i autoryzacji transakcji. Opcja dostępna jest wyłącznie
Instrukcja instalacji nośników USB w systemie internetowym Alior Banku Nośnik USB służy do przechowywania klucza elektronicznego, używanego do logowania i autoryzacji transakcji. Opcja dostępna jest wyłącznie
Data opracowania: 02.01.2014 Wersja 9.0
 Agencja Restrukturyzacji i Modernizacji Rolnictwa Departament Rejestracji Zwierząt Podręcznik Użytkownika Data opracowania: 02.01.2014 Wersja 9.0 Spis treści 1. Informacje na temat dokumentu... 3 2. Uruchomienie
Agencja Restrukturyzacji i Modernizacji Rolnictwa Departament Rejestracji Zwierząt Podręcznik Użytkownika Data opracowania: 02.01.2014 Wersja 9.0 Spis treści 1. Informacje na temat dokumentu... 3 2. Uruchomienie
Podręcznik GB24 Kredyty, karty płatnicze, zlecenia stałe
 Spis treści 1 Wstęp... 1 2 Funkcjonalność Kredyty... 1 2.1 Podgląd szczegółów kredytu, zakres dostępnych danych... 2 2.2 Inne funkcjonalności dot. kredytów w bankowości GB24... 5 3 Karty płatnicze (Debetowe
Spis treści 1 Wstęp... 1 2 Funkcjonalność Kredyty... 1 2.1 Podgląd szczegółów kredytu, zakres dostępnych danych... 2 2.2 Inne funkcjonalności dot. kredytów w bankowości GB24... 5 3 Karty płatnicze (Debetowe
Instrukcja użytkownika
 Instrukcja użytkownika e.norgips Zwrot palet Warszawa, 14.01.2016 r. 1 Wprowadzenie W celu scentralizowania poszczególnych opcji procesów biznesowych, w systemie e.norgips.pl przygotowana została opcja
Instrukcja użytkownika e.norgips Zwrot palet Warszawa, 14.01.2016 r. 1 Wprowadzenie W celu scentralizowania poszczególnych opcji procesów biznesowych, w systemie e.norgips.pl przygotowana została opcja
PRZEWODNIK PO ETRADER PEKAO ROZDZIAŁ XIX. USTAWIENIA SPIS TREŚCI
 PRZEWODNIK PO ETRADER PEKAO ROZDZIAŁ XIX. USTAWIENIA SPIS TREŚCI 1. OPIS USTAWIENIA 3 2. ZAKRES USŁUG 3 2.1. PAKIETY NOTOWAŃ 4 2.2. INFORMACJA O OBROTACH 5 3. PROFIL UŻYTKOWNIKA 6 3.1. PODSTAWOWE DANE
PRZEWODNIK PO ETRADER PEKAO ROZDZIAŁ XIX. USTAWIENIA SPIS TREŚCI 1. OPIS USTAWIENIA 3 2. ZAKRES USŁUG 3 2.1. PAKIETY NOTOWAŃ 4 2.2. INFORMACJA O OBROTACH 5 3. PROFIL UŻYTKOWNIKA 6 3.1. PODSTAWOWE DANE
E-BOK DOKUMENTACJA UŻYTKOWNIKA
 E-BOK DOKUMENTACJA UŻYTKOWNIKA Włocławek, 2018 SPIS TREŚCI 1. REJESTRACJA I LOGOWANIE W SERWISIE E-BOK 3 1.1 Rejestracja... 3 1.1 Logowanie... 5 1.1.1 Przypomnienie hasła... 5 2. FUNKCJONALNOŚCI DOSTĘPNE
E-BOK DOKUMENTACJA UŻYTKOWNIKA Włocławek, 2018 SPIS TREŚCI 1. REJESTRACJA I LOGOWANIE W SERWISIE E-BOK 3 1.1 Rejestracja... 3 1.1 Logowanie... 5 1.1.1 Przypomnienie hasła... 5 2. FUNKCJONALNOŚCI DOSTĘPNE
Backoffice instrukcja użytkowania. Metryka dokumentu Wersja Data Zmiany Wersja inicjalna dokumentu
 Backoffice instrukcja użytkowania Metryka dokumentu Wersja Data Zmiany 1.0 2017-03-27 Wersja inicjalna dokumentu 1 Wstęp Backoffice jest aplikacją zarządzającą Platformą Walutową, aplikacją internetową
Backoffice instrukcja użytkowania Metryka dokumentu Wersja Data Zmiany 1.0 2017-03-27 Wersja inicjalna dokumentu 1 Wstęp Backoffice jest aplikacją zarządzającą Platformą Walutową, aplikacją internetową
PORTAL KLIENTA I OBSŁUGA ZGŁOSZEŃ.V01. VULCAN Innowacji
 PORTAL KLIENTA I OBSŁUGA ZGŁOSZEŃ.V01 VULCAN Innowacji Streszczenie Dokument zawiera instrukcję opisującą Portal Klienta, za pomocą którego Użytkownik może przekazać zgłoszenie do Centrum Obsługi Klienta
PORTAL KLIENTA I OBSŁUGA ZGŁOSZEŃ.V01 VULCAN Innowacji Streszczenie Dokument zawiera instrukcję opisującą Portal Klienta, za pomocą którego Użytkownik może przekazać zgłoszenie do Centrum Obsługi Klienta
MATERIAŁY - udostępnianie materiałów dydaktycznych w sieci SGH
 MATERIAŁY - udostępnianie materiałów dydaktycznych w sieci SGH SPIS TREŚCI i EKRANÓW WSTĘP Ekran1: Wstęp. Logowanie Ekran2: Strona początkowa UDOSTEPNIONE MATERIAŁY Ekran3: Dostępne materiały Ekran4: Zawartość
MATERIAŁY - udostępnianie materiałów dydaktycznych w sieci SGH SPIS TREŚCI i EKRANÓW WSTĘP Ekran1: Wstęp. Logowanie Ekran2: Strona początkowa UDOSTEPNIONE MATERIAŁY Ekran3: Dostępne materiały Ekran4: Zawartość
Opis postępowania dla uczestników aukcji na sprzedaż złomu
 Opis postępowania dla uczestników aukcji na sprzedaż złomu W aukcjach na złom mogą brać udział tylko firmy, które posiadają aktywne konto w Portalu Aukcji Niepublicznych oraz zostały zakwalifikowane do
Opis postępowania dla uczestników aukcji na sprzedaż złomu W aukcjach na złom mogą brać udział tylko firmy, które posiadają aktywne konto w Portalu Aukcji Niepublicznych oraz zostały zakwalifikowane do
INSTRUKCJA OBSŁUGI SERWISU INTERNETOWEGO DLA KLIENTÓW. Open Life Towarzystwo Ubezpieczeń Życie S.A.
 INSTRUKCJA OBSŁUGI SERWISU INTERNETOWEGO DLA KLIENTÓW Open Life Towarzystwo Ubezpieczeń Życie S.A. Po wybraniu przycisku Zatwierdź pojawia się informacja o dacie i godzinie złożenia dyspozycji oraz możliwość
INSTRUKCJA OBSŁUGI SERWISU INTERNETOWEGO DLA KLIENTÓW Open Life Towarzystwo Ubezpieczeń Życie S.A. Po wybraniu przycisku Zatwierdź pojawia się informacja o dacie i godzinie złożenia dyspozycji oraz możliwość
Platforma e-learningowa
 Dotyczy projektu nr WND-RPPD.04.01.00-20-002/11 pn. Wdrażanie elektronicznych usług dla ludności województwa podlaskiego część II, administracja samorządowa realizowanego w ramach Decyzji nr UDA- RPPD.04.01.00-20-002/11-00
Dotyczy projektu nr WND-RPPD.04.01.00-20-002/11 pn. Wdrażanie elektronicznych usług dla ludności województwa podlaskiego część II, administracja samorządowa realizowanego w ramach Decyzji nr UDA- RPPD.04.01.00-20-002/11-00
Nowe notowania epromak Professional
 Nowe notowania epromak Professional Poniższa instrukcja obsługi zawiera: 1. Pobranie pliku instalacyjnego... 1 2. Proces Instalacji... 3 3. Uruchomienie notowań... 5 4. Dodatkowe funkcjonalności... 7 1.
Nowe notowania epromak Professional Poniższa instrukcja obsługi zawiera: 1. Pobranie pliku instalacyjnego... 1 2. Proces Instalacji... 3 3. Uruchomienie notowań... 5 4. Dodatkowe funkcjonalności... 7 1.
Okno rejestracji. Okno logowania
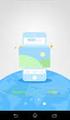 1. Rejestracja klubu - Kliknij w link Rejestracja w górnym prawym rogu strony Okno rejestracji UWAGA!!! W polu nazwa użytkownika wpisz tzw. login (np. karateolsztyn pisany bez odstępów i polskich liter),
1. Rejestracja klubu - Kliknij w link Rejestracja w górnym prawym rogu strony Okno rejestracji UWAGA!!! W polu nazwa użytkownika wpisz tzw. login (np. karateolsztyn pisany bez odstępów i polskich liter),
Aplikacja mobilna Nasz Bank
 Aplikacja mobilna Nasz Bank Instrukcja Użytkownika BANK SPÓŁDZIELCZY w ZATORZE Aplikacja mobilna Nasz Bank Przewodnik Użytkownika system operacyjny Android 1 Spis treści WSTĘP... 3 Pobranie Aplikacji mobilnej...
Aplikacja mobilna Nasz Bank Instrukcja Użytkownika BANK SPÓŁDZIELCZY w ZATORZE Aplikacja mobilna Nasz Bank Przewodnik Użytkownika system operacyjny Android 1 Spis treści WSTĘP... 3 Pobranie Aplikacji mobilnej...
Skrócona instrukcja podstawowych zadań na portalu polska-szkola.pl
 Skrócona instrukcja podstawowych zadań na portalu polska-szkola.pl Wersja: 1.0 Autor: Bartłomiej Barlakowski Spis treści Rejestracja użytkownika i jego aktywacja w systemie... 3 Złożenie wniosku o uprawnienia...
Skrócona instrukcja podstawowych zadań na portalu polska-szkola.pl Wersja: 1.0 Autor: Bartłomiej Barlakowski Spis treści Rejestracja użytkownika i jego aktywacja w systemie... 3 Złożenie wniosku o uprawnienia...
Przewodnik po Systemie Internetowym Sez@m dla Klientów posiadających w tym systemie dostęp wyłącznie do kart kredytowych i innych kredytów.
 Przewodnik po Systemie Internetowym Sez@m dla Klientów posiadających w tym systemie dostęp wyłącznie do kart kredytowych i innych kredytów. Spis treści WSTĘP... 2 LOGOWANIE DO SYSTEMU SEZ@M... 3 SAMODZIELNE
Przewodnik po Systemie Internetowym Sez@m dla Klientów posiadających w tym systemie dostęp wyłącznie do kart kredytowych i innych kredytów. Spis treści WSTĘP... 2 LOGOWANIE DO SYSTEMU SEZ@M... 3 SAMODZIELNE
Bank Spółdzielczy w Suszu Spółdzielcza Grupa Bankowa. Aplikacja mobilna. Nasz Bank. Przewodnik Użytkownika. system operacyjny Android
 Bank Spółdzielczy w Suszu Spółdzielcza Grupa Bankowa Aplikacja mobilna Nasz Bank Przewodnik Użytkownika system operacyjny Android https://www.bssusz.pl Spis treści WSTĘP... 3 Pobranie Aplikacji mobilnej...
Bank Spółdzielczy w Suszu Spółdzielcza Grupa Bankowa Aplikacja mobilna Nasz Bank Przewodnik Użytkownika system operacyjny Android https://www.bssusz.pl Spis treści WSTĘP... 3 Pobranie Aplikacji mobilnej...
KONKURS Ostatnia Imię i nazwisko Zakres wprowadzanych zmian aktualizacja
 Platforma Logintrade KONKURS Instrukcja obsługi dla uczestnika konkursu wersja 1.0 Ostatnia aktualizacja Imię i nazwisko Zakres wprowadzanych zmian 17.09.2019 LT DB Przygotowanie instrukcji 23.09.2019
Platforma Logintrade KONKURS Instrukcja obsługi dla uczestnika konkursu wersja 1.0 Ostatnia aktualizacja Imię i nazwisko Zakres wprowadzanych zmian 17.09.2019 LT DB Przygotowanie instrukcji 23.09.2019
INSTRUKCJA OBSŁUGI Proces rejestracji i logowania
 INSTRUKCJA OBSŁUGI Proces rejestracji i logowania 1 Spis treści Omówienie funkcjonalności w panelu Beneficjenta...3 Strona główna...4 Proces rejestracji i logowania...5 Ponowne wysłanie linku aktywacyjnego...6
INSTRUKCJA OBSŁUGI Proces rejestracji i logowania 1 Spis treści Omówienie funkcjonalności w panelu Beneficjenta...3 Strona główna...4 Proces rejestracji i logowania...5 Ponowne wysłanie linku aktywacyjnego...6
Instrukcja dla Karty Kibica dla osób pełnoletnich dla umów zawieranych przed strona 1
 Niniejszy dokument zawiera: Instrukcja dla Karty Kibica dla osób pełnoletnich dla umów zawieranych przed 01.08.2016 strona 1 Instrukcja dla Karty Kibica dla osób pełnoletnich dla umów zawieranych od 01.08.2016
Niniejszy dokument zawiera: Instrukcja dla Karty Kibica dla osób pełnoletnich dla umów zawieranych przed 01.08.2016 strona 1 Instrukcja dla Karty Kibica dla osób pełnoletnich dla umów zawieranych od 01.08.2016
