Arkusz kalkulacyjny Program MS Excel
|
|
|
- Józef Urbaniak
- 9 lat temu
- Przeglądów:
Transkrypt
1 Arkusz kalkulacyjny Program MS Excel O metodach dokonywania Obliczeń Klasy II Opracowała: mgr Bożena Poloczek PUBLICZNE GIMNAZJUM W RUDZIŃCU 2007/2008 Strona 1
2 1. WYBRANE FUNKCJE MATEMATYCZNE MS Excel pozwala na dokonywanie wyboru i stosowanie wielu typów i kategorii funkcji. Aby je uruchomić należy: Wybrać polecenie Wstaw\Funkcja Albo można wykorzystać przycisk Wklej funkcję znajdujący się na pasku narzędzi programu. Po uruchomieniu na ekranie pokaże się okno dialogowe (Rys. 1) Rys. 1 Okno dialogowe Wstawianie funkcji Wybierając kategorię funkcji Matematyczne, będziesz mógł dokonać obliczeń sinusa, cosinusa, pierwiastka, potęgi itp. Przejdźmy do prostych obliczeń. W komórce A2 wpisz cos, a następnie zaczynając od komórki A3 a kończąc na komórce A6, kolejno wpisuj: sin, pierwiastek, potęga 2 stopnia, potęga 3 stopnia. Następnie zaczynając od komórki B1, a kończąc na L1, wpisz kolejno w komórki B1-L1 liczby całkowite z przedziału od -5 do 5: -4,-3,-2,-1,0,1,2,3,4,5 Opracowała: mgr Bożena Poloczek PUBLICZNE GIMNAZJUM W RUDZIŃCU 2007/2008 Strona 2
3 2. KORZYSTANIE Z FUNKCJI MATEMATYCZNYCH Aby obliczyć cosinus z przedziału liczbo -5,5 należy: Zaznacz komórkę B2 Z menu Wstaw wybierz polecenie Funkcja Wybierz kategorię funkcji Matematyczne Wybierz nazwę funkcji cos W oknie dialogowym naciśnij przycisk (w kolorach biało-czerwono-granatowym), który pozwala określić zakres komórki, do której wartości chcemy dokonać obliczeń cosinusa (Rys. 2) Rys. 2 Okno dialogowe Argumenty funkcji Następnie: Zaznacz właściwą komórkę (w przykładzie B1) i ponownie naciśnij przycisk (w kolorach biało-czerwono-granatowym) (Rys. 3) W kolejnym oknie dialogowym naciśnij przycisk Ok. Opracowała: mgr Bożena Poloczek PUBLICZNE GIMNAZJUM W RUDZIŃCU 2007/2008 Strona 3
4 Rys. 3 Wybór wartości, od której będziemy liczyć funkcje Chwyć lewym przyciskiem myszy za dowolny prawy róg komórki B2 (kursor powinien zmienić się w znak + ) i przeciągnąć myszą po pozostałych komórkach w wierszu 2. Podobnie postępuj dla pozostałych wartości, które należy obliczyć w przedstawionym przykładzie. Wykorzystaj odpowiednie funkcje matematyczne. Zauważ, że po wykonaniu wszystkich obliczeń, w niektórych komórkach pojawiły się zapisy budzące wątpliwości (Rys. 4). To naturalne, ponieważ wiadomo, że na przykład nie ma pierwiastka z liczby ujemnej! Rys. 4 Rysunek ilustruje brak możliwości wykonania obliczeń Opracowała: mgr Bożena Poloczek PUBLICZNE GIMNAZJUM W RUDZIŃCU 2007/2008 Strona 4
5 3. WYBRANE FUNKCJE STATYSTYCZNE Chcąc sporządzić arkusz, w którym w prosty sposób można będzie przedstawić oceny uzyskane z poszczególnych przedmiotów przez twoje koleżanki i kolegów oraz dokonać zestawienia, ile każde z was uzyskało "szóstek, piątek, czwórek, itd., należy wykorzystać funkcję z kategorii Statystyczne o nazwie Licz.Jeżeli. Spójrz na arkusz zaprezentowany na Rys. 5. Utwórz podobny arkusz, korzystając z nabytych już umiejętności formatowania arkusza zdobytych w klasie I. Zauważ, ze wiersz 1 jest pusty. Rys. 5 Przykład do rozwiązania problemu Aby użyć funkcji statystycznej Licz.Jeżeli i uzyskać żądane obliczenia należy: Zaznacz komórkę I3 Z menu Wstaw wybierz polecenie Funkcja Wybierz kategorię funkcji Statystyczne Wybierz nazwę funkcji Licz.Jeżeli Wciśnij przycisk OK. Wciśnij przycisk obok pola Zakres (Rys. 6) Opracowała: mgr Bożena Poloczek PUBLICZNE GIMNAZJUM W RUDZIŃCU 2007/2008 Strona 5
6 Rys. 6 Okno dialogowe Argumenty funkcji W sporządzonym arkuszu zaznacz komórki od B3 do H3 (oceny Ucznia 1) Ponownie wciśnij przycisk (w kolorach biało-czerwono-granatowym) W kolejnym oknie dialogowym w polu Kryteria wpisz cyfrę 6 (będzie obliczał ile szóstek otrzymał Uczeń 1) Aby wykonać pozostałe obliczenia, postępuj podobnie. Wystarczy zaznaczyć kolejne komórki, wywołać funkcję, określić zakres i kryterium oraz przeciągnąć myszą powstałe wyniki. Wykonaj dalsze polecenia: W kolejnym oknie dialogowym w polu Kryteria wpisz cyfrę 6 ( w celu obliczenia, ile szóstek otrzymał Uczeń 1) Wciśnij przycisk Ok. W komórce I3 pojawi się wynik obliczenia Teraz ustaw wskaźnik myszy w prawym dolnym rogu tej komórki, a po zmianie kursora na mały znak + przy użyciu lewego przycisku myszy przeciągnij w dół kolumny, tak abyś przeniósł wyliczoną formułę na pola dotyczące stopni szóstek pozostałych uczniów. Opracowała: mgr Bożena Poloczek PUBLICZNE GIMNAZJUM W RUDZIŃCU 2007/2008 Strona 6
7 4. FUNKCJA MIN, MAX Funkcje te są często używanymi funkcjami statystycznymi. Funkcja Minimum i Maksimum, czyli wybór najmniejszej i największej wartości spośród podanych. Wyjaśnię to na przykładzie. Po wprowadzeniu liczb, dla których chcesz zastosować funkcję MIN i MAX, wykonaj następujące czynności: Ustaw kursor w komórce, w której ma się pojawić wynik Wywołaj polecenie MIN, korzystając z listy rozwijalnej, umieszczonej obok ikony Autosumowanie lub z polecenia Wstaw\Funkcja\... (Rys. 7) Wyszukaj funkcję MIN w kategorii Statystyczne i kliknij OK Sprawdź czy zostały użyte właściwe argumenty (zakres komórek do wyłonienia minimum) i kliknij Ok. Rys. 7 Okno wstawiania funkcji MIN W podobny sposób postępuj w celu wyłonienia największej spośród podanych liczb (MAX). Opracowała: mgr Bożena Poloczek PUBLICZNE GIMNAZJUM W RUDZIŃCU 2007/2008 Strona 7
8 5. ZAPIS DOLAROWY ADRESOWANIE BEZWZGLĘDNE Jeśli chcesz wykonać arkusz kalkulacyjny, dzięki któremu można będzie obliczać np. koszty zużycia energii elektrycznej, przy założeniu ze cena 1 Kwh oraz stawka podatku VAT mogą ulec zmianie, musisz nieco inaczej przystąpić do wprowadzania formuł. Żeby zastosowane w arkuszu formuły nie zmieniały się, należy wprowadzić zapis dolarowy (tzw. Adresowanie bezwzględne), na przykład $B$14, uzupełniający adres komórki. Utwórz arkusz podobny do przedstawionego na Rys. 8. Te same wartości wpisz w te same komórki swojego arkusza. Rys. 8 Przykład zastosowania zapisu dolarowego Po wpisaniu formuły do komórki D6=stan bieżący stan poprzedni i otrzymaniu wyniku przystąp do opracowania formuły, Dzięki której będzie możliwe obliczenie kosztu netto zużycia energii elektrycznej. Formułę należy wpisać w komórkę E6. Do wyliczenia opłaty netto należy wykorzystać formułę mnożenia cena za 1 Kwh przez zużycie. Cena za 1 Kwh znajduje się w komórce F2 i założyliśmy, że może się zmienić. Należy zastosować zapis dolarowy. Opracowała: mgr Bożena Poloczek PUBLICZNE GIMNAZJUM W RUDZIŃCU 2007/2008 Strona 8
9 6. PRZYKŁAD WYKORZYSTANIA ZAPISU DOLAROWEGO Wpisanie znaku dolara sprawia, że wartość komórki oznaczonej, jako $ nie będzie się zmieniała! Prawidłowy zapis formuły w komórce E6 będzie następujący: =(D6*$F$2). Teraz należy przeciągnąć wynik po kolejnych komórkach. Po tym działaniu w komórce E7 pojawi się formuła: =(D7*$F$2). W następnych będzie ulegała tylko zmianie pierwsza wartość formuły, czyli numer kolejnej komórki, a druga wartość pozostanie niezmieniona. Podobnie należy postąpić przy obliczaniu podatku VAT, którego wartość może ulec zmianie, oraz końcowej ceny. Zastosuj odpowiednie formuły (Rys. 8). Opracowała: mgr Bożena Poloczek PUBLICZNE GIMNAZJUM W RUDZIŃCU 2007/2008 Strona 9
10 7. ADRESOWANIE MIESZANE Adresowanie mieszane komórki, do której odwołuje się formuła polega na zapętaniu jej położenia, aby po skopiowaniu formuły do innych obszarów zmieniała się tylko nazwa kolumny lub tylko numer wiersza. Adresowanie mieszane to połączenie dwóch rodzajów adresowania: względnego (które poznałeś w klasie I i bezwzględnego tzw. zapis dolarowy ) Na przykład: w zastosowanym w formule adresie $A1 podczas kopiowania formuły będzie zmieniał się tylko numer wiersza, zaś nazwa kolumny pozostanie niezmieniona! Praktyczne zastosowanie adresowania mieszanego zilustruję na przykładzie. Aby automatycznie wypełnić tabelę zawierającą tabliczkę mnożenia (Rys. 9), należy zastosować właściwą formułę. W tym celu należy: Wprowadź w kolumnie A i w wierszu 1 kolejne liczby naturalne od 1 do 10 Kliknij komórkę B2 i wpisz znak = Kliknij B1 i zablokuj możliwość zmiany wiersza, wpisując znak $ przed 1 adres otrzyma postać B$1 Wprowadź znak mnożenia - * Kliknij A2 i zablokuj możliwość zmiany kolumny, wpisując znak $ przed A adres otrzyma postać $A2 Zatwierdź klawiszem Enter Skopiuj formułę do całej tabeli (najpierw wzdłuż wiersza 2, zwolnij przycisk myszy, a następnie w dół tabeli, lub odwrotnie najpierw w dół kolumny B, zwolnij przycisk myszy, a następnie w bok aż do kolumny K) Opracowała: mgr Bożena Poloczek PUBLICZNE GIMNAZJUM W RUDZIŃCU 2007/2008 Strona 10
11 Rys. 9 Zastosowanie adresowania mieszanego 8. WYBRANE FUNKCJE LOGICZNE Jedną z funkcji logicznych jest funkcja Jeżeli, która wykorzystywana jest, gdy chcemy otrzymać wynik w formie zapisu liczbowego lub słownego przy spełnieniu ściśle określonych warunków. Na przykład: uczeń ZDAŁ test, ponieważ uzyskał odpowiednią liczbę punktów, co jest z założenia PRAWDA lub uczeń NIE ZDAŁ, gdyż nie otrzymał odpowiedniej liczby punktów, czyli FAŁSZ. W komórkę wyniku wpisana zostanie jedna wartość, jeżeli wynik obliczenia zostanie uznany jako PRAWDA, albo inna wartość, jeśli wynik obliczeń zostanie uznany jako FAŁSZ. Działanie tej funkcji zostanie zobrazowane na przykładzie. Możesz posłużyć się plikiem przykład_1.xls. Z każdego testu można uzyskać pewną liczbę punktów, która podana jest w zestawieniu Punktacja. Opracowała: mgr Bożena Poloczek PUBLICZNE GIMNAZJUM W RUDZIŃCU 2007/2008 Strona 11
12 Najpierw dla każdego uczni policz łączną liczbę zdobytych punktów z trzech testów, a wynik umieść w komórce razem. Aby zaliczyć test należy uzyskać 50 lub więcej punktów. Użyj funkcji JEŻELI oraz słów zaliczenie i poprawka. Oto przykład wykorzystania tej funkcji: Zaznacz komórkę, w której chcesz uzyskać wynik Wpisz słowo JEŻELI ze znakiem równości (=JEŻELI) Otwórz nawias (() Określ adres komórki, która ma spełnić warunek (F2) Określ warunek, rozwiązując ten przykład, zaliczysz, jeśli uzyskasz łączny wynik większy lub równy wskazanemu (>=50) Wpisz żądane słowo, które pokaże się w odpowiedniej komórce po spełnieniu powyższego warunku w cudzysłowie ( zaliczenie ) Postaw znak średnika (;) Ponieważ istnieją dwie możliwości zapisu, musisz otworzyć następny warunek (JEŻELI) Otwórz nawias (() Określ adres komórki, która ma spełnić warunek (F2) Określ warunek, w tym przykładzie będzie czekała cię poprawka, jeśli uzyskasz łączny wynik mniejszy niż określony (<) Wpisz żądane słowo, które pokaże się w odpowiedniej komórce po spełnieniu powyższego warunku w cudzysłowie ( poprawka ) Zamknij dwa otwarte wcześniej nawiasy związane z dwoma warunkami JEŻELI ())) To skomplikowane wyjaśnienie sprowadza się do konkretnego zapisu (Rys. 10). Opracowała: mgr Bożena Poloczek PUBLICZNE GIMNAZJUM W RUDZIŃCU 2007/2008 Strona 12
13 Rys. 10 Przykład z zastosowaniem funkcji logicznej JEŻELI =JEŻELI(F2>=50; zaliczenie ;JEŻELI(F2<50; poprawka )) Przeciągnij utworzoną formułę aż do komórki G9. W ten sposób od razu poznasz wynik, kto z uczniów musi test poprawić, a kto zaliczyć. Opracowała: mgr Bożena Poloczek PUBLICZNE GIMNAZJUM W RUDZIŃCU 2007/2008 Strona 13
14 9. FORMATOWANIE WARUNKOWE Jeśli chcesz, aby ukazujący się wynik był w jakiś sposób wyróżniony, wówczas możesz zastosować dodatkową funkcję Formatowanie warunkowe, która znajdziesz w menu Format. Przy jej pomocy program automatycznie zastosuje zielony kolor dla wyniku obliczeń w komórce, w przypadku gdy ten wynik przekroczy założone prognozy. Gdy nie osiągnie prognozy, ukaże się kolor czerwony. Pełniej tę funkcję programu zilustruje poniższy przykład (Rys. 11). Rys. 11 Przykład zastosowania funkcji :Formatowanie warunkowe Opracowała: mgr Bożena Poloczek PUBLICZNE GIMNAZJUM W RUDZIŃCU 2007/2008 Strona 14
15 Oto kroki, które należy wykonać: Zaznacz komórkę G2 Wybierz Format\Formatowanie warunkowe W oknie dialogowym wybierz odpowiednie wartości (Rys. 12) Rys. 12 Okno "Formatowanie warunkowe Wciśnij przycisk Formatuj Dokonaj kolejnych wyborów: określ kolo wypełnienia komórki zakładka Desenie oraz grubość czcionki zakładka Czcionka Po dokonaniu wyboru w oknie Formatowanie warunkowe wciśnij przycisk Ok. Sformatowaną komórkę przeciągnij w dół, aż do komórki G9, aby sformatować warunkowo pozostałe komórki. Opracowała: mgr Bożena Poloczek PUBLICZNE GIMNAZJUM W RUDZIŃCU 2007/2008 Strona 15
16 10. SORTOWANIE DANYCH Zdarzają się sytuacje, iż dysponujesz danymi, które przedstawiają listę nazwisk napisaną w przypadkowej kolejności. Obok każdego nazwiska znajdują się inne, dodatkowe informacje, np. data urodzenia, adres, czy też klasa, do której dana osoba uczęszcza. Twoim zadaniem jest uporządkować te informacje w taki sposób, aby nazwiska prezentowane na liście były ustawione porządku alfabetycznym. W tym celu wystarczy skorzystać z funkcji Sortuj, którą znajdziesz w menu Dane: Zaznacz wszystkie pola wchodzące w skład zaprezentowanych danych Wywołaj opcje Sortuj W pozycji Sortuj według wybierz kolumnę, w której zamieszczone są nazwisk z twojej listy Określ, czy sortowanie ma nastąpić rosnąco czy malejąco Kliknij przycisk Ok. Lista zostanie przestawiona i posortowana. Opracowała: mgr Bożena Poloczek PUBLICZNE GIMNAZJUM W RUDZIŃCU 2007/2008 Strona 16
17 11. ĆWICZENIE 1 Zaprojektuj i uzupełnij poniższą tabelę, obliczając wartość netto, kwotę VAT i wartość brutto dla poszczególnych towarów oraz ich łączne wartości. L.p. Nazwa artykułu J.m. Ilość Cena jednostkowa netto Stawka VAT 1 Masło szt. 3 7% 2 Mleko szt. 2 22% 3 Ser kg 3 7% 4 Pomarańcze kg 1,5 22% 5 Kapusta pekińska szt. 2 0% RAZEM Wartość netto Kwota VAT Wartość brutto 12. ĆWICZENIE 2 Uczniowie pewnej klasy pisali sprawdzian, dzięki któremu zostały wyłonione osoby do olimpiady. Ci, którzy uzyskali ze sprawdzianu 30 lub więcej punktów, zakwalifikowali się do konkursu, pozostali nie. Korzystając z funkcji Jeżeli sprawdź, którzy uczniowie otrzymali 30 lub więcej punktów i spełnij postawiony warunek, a którzy nie. Sprawdzian Ilość Nazwisko i imię punktów Baksiński Artur 23 Dorecka Agata 34,5 Góra Jakub 12,5 Figurski Konrad 20 Jasło Kornel 18 Mazurska Beata 26,5 Opla Jan 7,5 Wiązek Izabela 24 Żaczek Teresa 31,5 Zakwalifikowanie do olimpiady Opracowała: mgr Bożena Poloczek PUBLICZNE GIMNAZJUM W RUDZIŃCU 2007/2008 Strona 17
18 13. ĆWICZENIE 3 Uzupełnij arkusz Stypendium naukowe w taki sposób, żeby został wyświetlony napis STYPENDIUM przy nazwiskach osób, które uzyskały średnia z egzaminów wynoszącą co najmniej 4,85. Przedstaw na wykresie punktowym średnią ocen wybranych czterech osób. Nazwisko i imię Egzamin z: matematyki fizyki biologii chemii Bielicki Jan Czarnecka Lidia Czotowska Marta Dolecki Jakub Donald Krzysztof Eurycy Anna Figurska Dominika Górska Ilona Halecka Donata Hołubska Iwona Iwacki Tomasz Janowska Katarzyna Jasicki Artur Kornecka Grażyna Lewicka Joanna Lesiak Sylwia Łoś Danuta Monarska Dorota Mirecka Jolanta Nowicki Jan Norek Lech Opol Tadeusz Opomska Weronika Polek Celina Purek Nina Rusak Henryk Sotnik Elżbieta Towak Violetta Urodzaj Urszula Wolach Beata Żabicka Paulina Średnia ze wszystkich egzaminów Ile osób otrzyma stypendium? Średnia Kto otrzyma stypendium? Opracowała: mgr Bożena Poloczek PUBLICZNE GIMNAZJUM W RUDZIŃCU 2007/2008 Strona 18
4.Arkusz kalkulacyjny Calc
 4.Arkusz kalkulacyjny Calc 4.1. Okno programu Calc Arkusz kalkulacyjny Calc jest zawarty w bezpłatnym pakiecie OpenOffice.org 2.4. Można go uruchomić, podobnie jak inne aplikacje tego środowiska, wybierając
4.Arkusz kalkulacyjny Calc 4.1. Okno programu Calc Arkusz kalkulacyjny Calc jest zawarty w bezpłatnym pakiecie OpenOffice.org 2.4. Można go uruchomić, podobnie jak inne aplikacje tego środowiska, wybierając
Excel formuły i funkcje
 Excel formuły i funkcje Tworzenie prostych formuł w Excelu Aby przeprowadzić obliczenia w Excelu, tworzymy formuły. Każda formuła rozpoczyna się znakiem równości =, a w formułach zwykle używamy odwołania
Excel formuły i funkcje Tworzenie prostych formuł w Excelu Aby przeprowadzić obliczenia w Excelu, tworzymy formuły. Każda formuła rozpoczyna się znakiem równości =, a w formułach zwykle używamy odwołania
Arkusz kalkulacyjny MS Excel
 Arkusz kalkulacyjny MS Excel I. Wprowadzenie do arkusza kalkulacyjnego Program Excel służy do tworzenia elektronicznego arkusza kalkulacyjnego, który umożliwia dokumentowanie i analizę danych numerycznych.
Arkusz kalkulacyjny MS Excel I. Wprowadzenie do arkusza kalkulacyjnego Program Excel służy do tworzenia elektronicznego arkusza kalkulacyjnego, który umożliwia dokumentowanie i analizę danych numerycznych.
Ćwiczenia nr 4. Arkusz kalkulacyjny i programy do obliczeń statystycznych
 Ćwiczenia nr 4 Arkusz kalkulacyjny i programy do obliczeń statystycznych Arkusz kalkulacyjny składa się z komórek powstałych z przecięcia wierszy, oznaczających zwykle przypadki, z kolumnami, oznaczającymi
Ćwiczenia nr 4 Arkusz kalkulacyjny i programy do obliczeń statystycznych Arkusz kalkulacyjny składa się z komórek powstałych z przecięcia wierszy, oznaczających zwykle przypadki, z kolumnami, oznaczającymi
MS Excel. Podstawowe wiadomości
 MS Excel Podstawowe wiadomości Do czego służy arkusz kalkulacyjny? Arkusz kalkulacyjny wykorzystywany jest tam gdzie wykonywana jest olbrzymia ilość żmudnych, powtarzających się według określonego schematu
MS Excel Podstawowe wiadomości Do czego służy arkusz kalkulacyjny? Arkusz kalkulacyjny wykorzystywany jest tam gdzie wykonywana jest olbrzymia ilość żmudnych, powtarzających się według określonego schematu
Pracownia Informatyczna Instytut Technologii Mechanicznej Wydział Inżynierii Mechanicznej i Mechatroniki. Podstawy Informatyki i algorytmizacji
 Pracownia Informatyczna Instytut Technologii Mechanicznej Wydział Inżynierii Mechanicznej i Mechatroniki Podstawy Informatyki i algorytmizacji wykład 6 dr inż. Maria Lachowicz Zagadnienia poruszane w ramach
Pracownia Informatyczna Instytut Technologii Mechanicznej Wydział Inżynierii Mechanicznej i Mechatroniki Podstawy Informatyki i algorytmizacji wykład 6 dr inż. Maria Lachowicz Zagadnienia poruszane w ramach
Praktyczne wykorzystanie arkusza kalkulacyjnego w pracy nauczyciela część 1
 Praktyczne wykorzystanie arkusza kalkulacyjnego w pracy nauczyciela część 1 Katarzyna Nawrot Spis treści: 1. Podstawowe pojęcia a. Arkusz kalkulacyjny b. Komórka c. Zakres komórek d. Formuła e. Pasek formuły
Praktyczne wykorzystanie arkusza kalkulacyjnego w pracy nauczyciela część 1 Katarzyna Nawrot Spis treści: 1. Podstawowe pojęcia a. Arkusz kalkulacyjny b. Komórka c. Zakres komórek d. Formuła e. Pasek formuły
Informatyka Arkusz kalkulacyjny Excel 2010 dla WINDOWS cz.3
 Wyższa Szkoła Ekologii i Zarządzania Informatyka Arkusz kalkulacyjny Excel 2010 dla WINDOWS cz.3 Slajd 1 Excel Slajd 2 Adresy względne i bezwzględne Jedną z najważniejszych spraw jest tzw. adresacja. Mówiliśmy
Wyższa Szkoła Ekologii i Zarządzania Informatyka Arkusz kalkulacyjny Excel 2010 dla WINDOWS cz.3 Slajd 1 Excel Slajd 2 Adresy względne i bezwzględne Jedną z najważniejszych spraw jest tzw. adresacja. Mówiliśmy
Arkusz strona zawierająca informacje. Dokumenty Excela są jakby skoroszytami podzielonymi na pojedyncze arkusze.
 ARKUSZ KALKULACYJNY Arkusz strona zawierająca informacje Dokumenty Excela są jakby skoroszytami podzielonymi na pojedyncze arkusze. Obszar roboczy fragment ekranu, na którym dokonywane są obliczenia Wiersze
ARKUSZ KALKULACYJNY Arkusz strona zawierająca informacje Dokumenty Excela są jakby skoroszytami podzielonymi na pojedyncze arkusze. Obszar roboczy fragment ekranu, na którym dokonywane są obliczenia Wiersze
str. 1 Excel ćwiczenia 1 Podstawy użytkowania komputerów
 Excel ćwiczenia 1 Rozdział 1 Zapoznanie się z arkuszem kalkulacyjnym Program Excel służy do tworzenia elektronicznego arkusza kalkulacyjnego, który umożliwia dokumentowanie i analizę danych numerycznych.
Excel ćwiczenia 1 Rozdział 1 Zapoznanie się z arkuszem kalkulacyjnym Program Excel służy do tworzenia elektronicznego arkusza kalkulacyjnego, który umożliwia dokumentowanie i analizę danych numerycznych.
PODSTAWY OBSŁUGI ARKUSZA KALKULACYJNEGO
 PODSTAWY OBSŁUGI ARKUSZA KALKULACYJNEGO 1. Wstęp Arkusz kalkulacyjny jest programem służącym do wykonywania wszelkiego rodzaju obliczeń matematycznych, statystycznych, finansowych, tworzenia zestawień,
PODSTAWY OBSŁUGI ARKUSZA KALKULACYJNEGO 1. Wstęp Arkusz kalkulacyjny jest programem służącym do wykonywania wszelkiego rodzaju obliczeń matematycznych, statystycznych, finansowych, tworzenia zestawień,
EXCEL TABELE PRZESTAWNE
 EXCEL TABELE PRZESTAWNE ZADANIE 1. (3 punkty). Ze strony http://www.staff.amu.edu.pl/~izab/ pobierz plik o nazwie Tabela1.xlsx. Używając tabel przestawnych wykonaj następujące polecenia: a) Utwórz pierwszą
EXCEL TABELE PRZESTAWNE ZADANIE 1. (3 punkty). Ze strony http://www.staff.amu.edu.pl/~izab/ pobierz plik o nazwie Tabela1.xlsx. Używając tabel przestawnych wykonaj następujące polecenia: a) Utwórz pierwszą
Ćwiczenie 3. Wprowadź do odpowiednich komórek następujące dane: Ćwiczenie 4. Wprowadź do odpowiednich komórek następujące dane: - 1 -
 Ćwiczenie 1. Uruchom MS Excel i zmień domyślną liczbę arkuszy dodając trzy nowe, po czym: a) usuń jeden z nowo dodanych arkuszy, b) zmień nazwę obu nowo dodanych arkuszy na: Nowy1 i Nowy2, c) za pomocą
Ćwiczenie 1. Uruchom MS Excel i zmień domyślną liczbę arkuszy dodając trzy nowe, po czym: a) usuń jeden z nowo dodanych arkuszy, b) zmień nazwę obu nowo dodanych arkuszy na: Nowy1 i Nowy2, c) za pomocą
Arkusz kalkulacyjny EXCEL
 ARKUSZ KALKULACYJNY EXCEL 1 Arkusz kalkulacyjny EXCEL Aby obrysować tabelę krawędziami należy: 1. Zaznaczyć komórki, które chcemy obrysować. 2. Kursor myszy ustawić na menu FORMAT i raz kliknąć lewym klawiszem
ARKUSZ KALKULACYJNY EXCEL 1 Arkusz kalkulacyjny EXCEL Aby obrysować tabelę krawędziami należy: 1. Zaznaczyć komórki, które chcemy obrysować. 2. Kursor myszy ustawić na menu FORMAT i raz kliknąć lewym klawiszem
TECHNIKI INFORMACJI I KOMUNIKACJI. Arkusz Kalkulacyjny EXCEL praca z bazą danych
 Arkusz Kalkulacyjny EXCEL praca z bazą danych Otwórz skoroszyt TIK Lista płac. W Arkuszu 1 wprowadź następujące dane: - w komórce A1 tekst: Uproszczona lista płac - w komórce B30 tekst: Podatek - w komórce
Arkusz Kalkulacyjny EXCEL praca z bazą danych Otwórz skoroszyt TIK Lista płac. W Arkuszu 1 wprowadź następujące dane: - w komórce A1 tekst: Uproszczona lista płac - w komórce B30 tekst: Podatek - w komórce
Ćwiczenie 1 - Arkusze kalkulacyjne
 Ćwiczenie 1 - Arkusze kalkulacyjne 1. Uruchomić program Excel, utworzyć plik o nazwie Ćwiczenia_excel.xls, a następnie zapisać go na dysku D w swoim folderze. 2. Ćwiczenia wstępne Zaznaczyć pojedynczą
Ćwiczenie 1 - Arkusze kalkulacyjne 1. Uruchomić program Excel, utworzyć plik o nazwie Ćwiczenia_excel.xls, a następnie zapisać go na dysku D w swoim folderze. 2. Ćwiczenia wstępne Zaznaczyć pojedynczą
Ćwiczenia Skopiować do swojego folderu plik cwiczenia-kl.ii.xls, a następnie zmienić jego nazwę na imię i nazwisko ucznia
 Temat 23 : Poznajemy podstawy pracy w programie Excel. 1. Arkusz kalkulacyjny to: program przeznaczony do wykonywania różnego rodzaju obliczeń oraz prezentowania i analizowania ich wyników, utworzony (w
Temat 23 : Poznajemy podstawy pracy w programie Excel. 1. Arkusz kalkulacyjny to: program przeznaczony do wykonywania różnego rodzaju obliczeń oraz prezentowania i analizowania ich wyników, utworzony (w
Matematyka grupa Uruchom arkusz kalkulacyjny. 2. Wprowadź do arkusza kalkulacyjnego wartości znajdujące się w kolumnach A i B.
 Zadanie nr 1 Matematyka grupa 2 Wykonaj poniższe czynności po kolei. 1. Uruchom arkusz kalkulacyjny. 2. Wprowadź do arkusza kalkulacyjnego wartości znajdujące się w kolumnach A i B. A B 32 12 58 45 47
Zadanie nr 1 Matematyka grupa 2 Wykonaj poniższe czynności po kolei. 1. Uruchom arkusz kalkulacyjny. 2. Wprowadź do arkusza kalkulacyjnego wartości znajdujące się w kolumnach A i B. A B 32 12 58 45 47
Wskazówki: 1. Proszę wypełnić dwie sąsiadujące komórki zgodne z zasadą ciągu, a następnie zaznaczyć komórki w następujący sposób:
 Zadaniem tego laboratorium będzie zaznajomienie się z podstawowymi możliwościami wprowadzania, przetwarzania i prezentacji danych z wykorzystaniem Excel 2010. Ms Excel umożliwia wprowadzanie, przetwarzanie
Zadaniem tego laboratorium będzie zaznajomienie się z podstawowymi możliwościami wprowadzania, przetwarzania i prezentacji danych z wykorzystaniem Excel 2010. Ms Excel umożliwia wprowadzanie, przetwarzanie
WyŜsza Szkoła Zarządzania Ochroną Pracy MS EXCEL CZ.2
 - 1 - MS EXCEL CZ.2 FUNKCJE Program Excel zawiera ok. 200 funkcji, będących predefiniowanymi formułami, słuŝącymi do wykonywania określonych obliczeń. KaŜda funkcja składa się z nazwy funkcji, która określa
- 1 - MS EXCEL CZ.2 FUNKCJE Program Excel zawiera ok. 200 funkcji, będących predefiniowanymi formułami, słuŝącymi do wykonywania określonych obliczeń. KaŜda funkcja składa się z nazwy funkcji, która określa
Kolumna Zeszyt Komórka Wiersz Tabela arkusza Zakładki arkuszy
 1 Podstawowym przeznaczeniem arkusza kalkulacyjnego jest najczęściej opracowanie danych liczbowych i prezentowanie ich formie graficznej. Ale formuła arkusza kalkulacyjnego jest na tyle elastyczna, że
1 Podstawowym przeznaczeniem arkusza kalkulacyjnego jest najczęściej opracowanie danych liczbowych i prezentowanie ich formie graficznej. Ale formuła arkusza kalkulacyjnego jest na tyle elastyczna, że
opracował: Patryk Besler
 opracował: Patryk Besler Aby poprawnie uzupełnić szachownicę potrzebna nam będzie do tego funkcja Złącz teksty. Pamiętaj o zaznaczeniu odpowiedniej komórki Aby ją wybrać należy przejść do zakładki Formuły.
opracował: Patryk Besler Aby poprawnie uzupełnić szachownicę potrzebna nam będzie do tego funkcja Złącz teksty. Pamiętaj o zaznaczeniu odpowiedniej komórki Aby ją wybrać należy przejść do zakładki Formuły.
Arkusz kalkulacyjny. Technologia Informacyjna Lekcja 38-39
 Arkusz kalkulacyjny - budowa - Technologia Informacyjna Lekcja 38-39 39 Kilka słów s w wstępu Do czego słuŝy arkusz kalkulacyjny? Jak jest zbudowany? Czym jest komórka, arkusz, skoroszyt? Czym jest formuła?
Arkusz kalkulacyjny - budowa - Technologia Informacyjna Lekcja 38-39 39 Kilka słów s w wstępu Do czego słuŝy arkusz kalkulacyjny? Jak jest zbudowany? Czym jest komórka, arkusz, skoroszyt? Czym jest formuła?
Po wstawieniu tabeli (i zawsze wtedy, gdy w tabeli jest kursor) pojawia się na wstążce nowa grupa zakładek o nazwie Narzędzia tabel.
 Tabelę można szybko wstawić do dokumentu, korzystając z przycisku Tabela w zakładce Wstawianie na wstążce. Komputer umożliwia zakreślenie myszką, ile wierszy i kolumn ma mieć tabela. Można też skorzystać
Tabelę można szybko wstawić do dokumentu, korzystając z przycisku Tabela w zakładce Wstawianie na wstążce. Komputer umożliwia zakreślenie myszką, ile wierszy i kolumn ma mieć tabela. Można też skorzystać
Informatyka dla klas I wykresy funkcji
 2013 mgr Jerzy Wałaszek I LO w Tarnowie Informatyka dla klas I wykresy funkcji Prezentowane materiały są przeznaczone dla uczniów szkół ponadgimnazjalnych. Autor artykułu: mgr Jerzy Wałaszek, wersja1.0
2013 mgr Jerzy Wałaszek I LO w Tarnowie Informatyka dla klas I wykresy funkcji Prezentowane materiały są przeznaczone dla uczniów szkół ponadgimnazjalnych. Autor artykułu: mgr Jerzy Wałaszek, wersja1.0
Lp. Nazwisko Wpłata (Euro)
 Tabele_Writer Wstawianie tabeli Na początku dokumentu wpisz tekst Rzym-Lista Wpłat i wciśnij Enter. Następnie naciśnij symbol strzałki przypisanej do ikony Tabela znajdujący się na pasku narzędzi Pracę
Tabele_Writer Wstawianie tabeli Na początku dokumentu wpisz tekst Rzym-Lista Wpłat i wciśnij Enter. Następnie naciśnij symbol strzałki przypisanej do ikony Tabela znajdujący się na pasku narzędzi Pracę
dolar tylko przed numerem wiersza, a następnie tylko przed literą kolumny.
 Wskazówki do wykonania Ćwiczenia 0, przypomnienie (Excel 2007) Autor: dr Mariusz Giero 1. Pobieramy plik z linku przypomnienie. Należy obliczyć wartości w komórkach zaznaczonych żółtym kolorem. 2. Obliczenie
Wskazówki do wykonania Ćwiczenia 0, przypomnienie (Excel 2007) Autor: dr Mariusz Giero 1. Pobieramy plik z linku przypomnienie. Należy obliczyć wartości w komórkach zaznaczonych żółtym kolorem. 2. Obliczenie
Temat: Organizacja skoroszytów i arkuszy
 Temat: Organizacja skoroszytów i arkuszy Podstawowe informacje o skoroszycie Excel jest najczęściej wykorzystywany do tworzenia skoroszytów. Skoroszyt jest zbiorem informacji, które są przechowywane w
Temat: Organizacja skoroszytów i arkuszy Podstawowe informacje o skoroszycie Excel jest najczęściej wykorzystywany do tworzenia skoroszytów. Skoroszyt jest zbiorem informacji, które są przechowywane w
Temat: Arkusze kalkulacyjne. Program Microsoft Office Excel. Podstawy
 Temat: Arkusze kalkulacyjne. Program Microsoft Office Excel. Podstawy Arkusz kalkulacyjny to program przeznaczony do wykonywania różnego rodzaju obliczeń oraz prezentowania i analizowania ich wyników.
Temat: Arkusze kalkulacyjne. Program Microsoft Office Excel. Podstawy Arkusz kalkulacyjny to program przeznaczony do wykonywania różnego rodzaju obliczeń oraz prezentowania i analizowania ich wyników.
Zadanie 3. Praca z tabelami
 Zadanie 3. Praca z tabelami Niektóre informacje wygodnie jest przedstawiać w tabeli. Pokażemy, w jaki sposób można w dokumentach tworzyć i formatować tabele. Wszystkie funkcje związane z tabelami dostępne
Zadanie 3. Praca z tabelami Niektóre informacje wygodnie jest przedstawiać w tabeli. Pokażemy, w jaki sposób można w dokumentach tworzyć i formatować tabele. Wszystkie funkcje związane z tabelami dostępne
Pracownia Informatyczna Instytut Technologii Mechanicznej Wydział Inżynierii Mechanicznej i Mechatroniki. Podstawy Informatyki i algorytmizacji
 Pracownia Informatyczna Instytut Technologii Mechanicznej Wydział Inżynierii Mechanicznej i Mechatroniki Podstawy Informatyki i algorytmizacji wykład 1 dr inż. Maria Lachowicz Wprowadzenie Dlaczego arkusz
Pracownia Informatyczna Instytut Technologii Mechanicznej Wydział Inżynierii Mechanicznej i Mechatroniki Podstawy Informatyki i algorytmizacji wykład 1 dr inż. Maria Lachowicz Wprowadzenie Dlaczego arkusz
TEMAT : Przykłady innych funkcji i ich wykresy.
 Elżbieta Kołodziej e-mail: efreet@pf.pl matematyka, informatyka Gimnazjum Nr 5 37-450 Stalowa Wola ul. Poniatowskiego 55 SCENARIUSZ LEKCJI PRZEPROWADZONEJ W KLASIE III TEMAT : Przykłady innych funkcji
Elżbieta Kołodziej e-mail: efreet@pf.pl matematyka, informatyka Gimnazjum Nr 5 37-450 Stalowa Wola ul. Poniatowskiego 55 SCENARIUSZ LEKCJI PRZEPROWADZONEJ W KLASIE III TEMAT : Przykłady innych funkcji
EXCEL wprowadzenie Ćwiczenia
 EXCEL wprowadzenie Ćwiczenia 1. Nadaj nazwę arkuszowi Ćwiczenie 1 W lewej, dolnej części okna programu znajdują się nazwy otwartych arkuszy programu (Arkusz 1..). Zmiana nazwy, w tym celu należy kliknąć
EXCEL wprowadzenie Ćwiczenia 1. Nadaj nazwę arkuszowi Ćwiczenie 1 W lewej, dolnej części okna programu znajdują się nazwy otwartych arkuszy programu (Arkusz 1..). Zmiana nazwy, w tym celu należy kliknąć
BIBLIOTEKA LOKALNE CENTRUM WIEDZY PRAKTYCZNEJ PRZEWODNIK PO NARZĘDZIACH WARSZTAT NR 1: ARKUSZE KALKULACYJNE - MINI SKRYPT
 BIBLIOTEKA LOKALNE CENTRUM WIEDZY PRAKTYCZNEJ PRZEWODNIK PO NARZĘDZIACH WARSZTAT NR 1: ARKUSZE KALKULACYJNE - MINI SKRYPT 1. Wprowadzenie Arkusze kalkulacyjne Google umożliwiają łatwe tworzenie, udostępnianie
BIBLIOTEKA LOKALNE CENTRUM WIEDZY PRAKTYCZNEJ PRZEWODNIK PO NARZĘDZIACH WARSZTAT NR 1: ARKUSZE KALKULACYJNE - MINI SKRYPT 1. Wprowadzenie Arkusze kalkulacyjne Google umożliwiają łatwe tworzenie, udostępnianie
SPOSÓB WYKONANIA OBLICZEŃ I FORMATOWANIA KOMÓREK
 SPOSÓB WYKONANIA OBLICZEŃ I FORMATOWANIA KOMÓREK Tworzenie Listy wyboru Tworzenie obliczeo z wykorzystaniem adresowania mieszanego (symbol $) Tworzenie wykresu i zmiana jego parametrów Wszelkie wskazówki
SPOSÓB WYKONANIA OBLICZEŃ I FORMATOWANIA KOMÓREK Tworzenie Listy wyboru Tworzenie obliczeo z wykorzystaniem adresowania mieszanego (symbol $) Tworzenie wykresu i zmiana jego parametrów Wszelkie wskazówki
Wprowadzenie do formuł i funkcji
 Wprowadzenie do formuł i funkcji Wykonywanie obliczeń, niezależnie od tego, czy są one proste czy złożone, może być nużące i czasochłonne. Przy użyciu funkcji i formuł programu Excel można z łatwością
Wprowadzenie do formuł i funkcji Wykonywanie obliczeń, niezależnie od tego, czy są one proste czy złożone, może być nużące i czasochłonne. Przy użyciu funkcji i formuł programu Excel można z łatwością
Trik 1 Formatowanie przenoszone z wykresu na wykres
 :: Trik 1. Formatowanie przenoszone z wykresu na wykres :: Trik 2. Dostosowanie kolejności danych w tabeli przestawnej :: Trik 3. Wyznaczanie najmniejszej wartości z pominięciem liczb ujemnych :: Trik
:: Trik 1. Formatowanie przenoszone z wykresu na wykres :: Trik 2. Dostosowanie kolejności danych w tabeli przestawnej :: Trik 3. Wyznaczanie najmniejszej wartości z pominięciem liczb ujemnych :: Trik
MS Excel 2007 Kurs zaawansowany Obsługa baz danych. prowadzi: Dr inż. Tomasz Bartuś. Kraków: 2008 04 25
 MS Excel 2007 Kurs zaawansowany Obsługa baz danych prowadzi: Dr inż. Tomasz Bartuś Kraków: 2008 04 25 Bazy danych Microsoft Excel 2007 udostępnia szereg funkcji i mechanizmów obsługi baz danych (zwanych
MS Excel 2007 Kurs zaawansowany Obsługa baz danych prowadzi: Dr inż. Tomasz Bartuś Kraków: 2008 04 25 Bazy danych Microsoft Excel 2007 udostępnia szereg funkcji i mechanizmów obsługi baz danych (zwanych
Przenoszenie, kopiowanie formuł
 Przenoszenie, kopiowanie formuł Jeżeli będziemy kopiowali komórki wypełnione tekstem lub liczbami możemy wykorzystywać tradycyjny sposób kopiowania lub przenoszenia zawartości w inne miejsce. Jednak przy
Przenoszenie, kopiowanie formuł Jeżeli będziemy kopiowali komórki wypełnione tekstem lub liczbami możemy wykorzystywać tradycyjny sposób kopiowania lub przenoszenia zawartości w inne miejsce. Jednak przy
Zastosowanie Excela na lekcjach informatyki w gimnazjum ćwiczenia
 Zastosowanie Excela na lekcjach informatyki w gimnazjum ćwiczenia Ćwiczenie 1 Do danych przedstawionych w tabeli zastosuj tzw. wykres kombinowany. Przyjmijmy, że klasa I a zostanie przedstawiona w postaci
Zastosowanie Excela na lekcjach informatyki w gimnazjum ćwiczenia Ćwiczenie 1 Do danych przedstawionych w tabeli zastosuj tzw. wykres kombinowany. Przyjmijmy, że klasa I a zostanie przedstawiona w postaci
MS Excel poziom podstawowy MATERIAŁY SZKOLENIOWE
 MS Excel poziom podstawowy MATERIAŁY SZKOLENIOWE 1 Spis treści Skrypt 1. Środowi ko pracy użytkownika... 3 2. Dane w arkuszu... 10 3. Formatowanie komórek...11 4. Proste formaty warunkowe...17 5. Budowanie
MS Excel poziom podstawowy MATERIAŁY SZKOLENIOWE 1 Spis treści Skrypt 1. Środowi ko pracy użytkownika... 3 2. Dane w arkuszu... 10 3. Formatowanie komórek...11 4. Proste formaty warunkowe...17 5. Budowanie
INSTRUKCJE DO ARKUSZA KALKULACYJNEGO Excel 2003
 INSTRUKCJE DO ARKUSZA KALKULACYJNEGO Excel 2003 Formatowanie arkusza: Ćwiczenie 1 Przygotujmy tabelkę w arkuszu kalkulacyjnym (jak na rysunku). 1. Nazwę Arkusza1 zmieniamy na nazwę Ćw1 Naciskamy prawym
INSTRUKCJE DO ARKUSZA KALKULACYJNEGO Excel 2003 Formatowanie arkusza: Ćwiczenie 1 Przygotujmy tabelkę w arkuszu kalkulacyjnym (jak na rysunku). 1. Nazwę Arkusza1 zmieniamy na nazwę Ćw1 Naciskamy prawym
Arkusz kalkulacyjny MS Excel 2010 PL.
 Arkusz kalkulacyjny MS Excel 2010 PL. Microsoft Excel to aplikacja, która jest powszechnie używana w firmach i instytucjach, a także przez użytkowników domowych. Jej główne zastosowanie to dokonywanie
Arkusz kalkulacyjny MS Excel 2010 PL. Microsoft Excel to aplikacja, która jest powszechnie używana w firmach i instytucjach, a także przez użytkowników domowych. Jej główne zastosowanie to dokonywanie
Formatowanie warunkowe
 Formatowanie warunkowe od A do Z Formatowanie tabel Porównywanie danych Wyszukiwanie i oznaczanie danych BBP 0224 Redaktor Piotr Gromulski Redaktor merytoryczny Tadeusz Jankowski Wydawca Przemysław Modrzewski
Formatowanie warunkowe od A do Z Formatowanie tabel Porównywanie danych Wyszukiwanie i oznaczanie danych BBP 0224 Redaktor Piotr Gromulski Redaktor merytoryczny Tadeusz Jankowski Wydawca Przemysław Modrzewski
7.9. Ochrona danych Ochrona i zabezpieczenie arkusza. Pole wyboru
 Pole wyboru Pole wyboru może zostać wykorzystane wtedy, gdy istnieją dwie alternatywne opcje. Umożliwia wybranie jednej z wzajemnie wykluczających się opcji przez zaznaczenie lub usunięcie zaznaczenia
Pole wyboru Pole wyboru może zostać wykorzystane wtedy, gdy istnieją dwie alternatywne opcje. Umożliwia wybranie jednej z wzajemnie wykluczających się opcji przez zaznaczenie lub usunięcie zaznaczenia
MS Excel 2003. Arkusz kalkulacyjny. podstawowe operacje. Warszawa 2012
 Arkusz kalkulacyjny MS Excel 2003 podstawowe operacje Poradnik powstał w ramach projektu Informacja dla obywateli cybernawigatorzy w bibliotekach, zainicjowanego przez polskich uczestników programu wymiany
Arkusz kalkulacyjny MS Excel 2003 podstawowe operacje Poradnik powstał w ramach projektu Informacja dla obywateli cybernawigatorzy w bibliotekach, zainicjowanego przez polskich uczestników programu wymiany
Excel zadania sprawdzające 263
 Excel zadania sprawdzające 263 Przykładowe zadania do samodzielnego rozwiązania Zadanie 1 Wpisać dane i wykonać odpowiednie obliczenia. Wykorzystać wbudowane funkcje Excela: SUMA oraz ŚREDNIA. Sformatować
Excel zadania sprawdzające 263 Przykładowe zadania do samodzielnego rozwiązania Zadanie 1 Wpisać dane i wykonać odpowiednie obliczenia. Wykorzystać wbudowane funkcje Excela: SUMA oraz ŚREDNIA. Sformatować
Ćwiczenie VIII. Otwórz nowy skoroszyt.
 Ćwiczenie VIII Utwórz prostą listę wydatków tygodniowych. 1. Do komórki A1 wpisz: WYDATKI TYGODNIOWE 2. Do komórki B2 wpisz: Poniedziałek 3. Do komórki C2 wpisz: Wtorek 4. Zaznacz zakres komórek: B2:C2,
Ćwiczenie VIII Utwórz prostą listę wydatków tygodniowych. 1. Do komórki A1 wpisz: WYDATKI TYGODNIOWE 2. Do komórki B2 wpisz: Poniedziałek 3. Do komórki C2 wpisz: Wtorek 4. Zaznacz zakres komórek: B2:C2,
KONSOLIDACJA. Cel ćwiczenia: Funkcjonalności:
 Sekcja: FUNKCJONALNOŚĆ TABELA Strona 41 KONSOLIDACJA Cel ćwiczenia: Ćwiczenie konsolidacja przedstawi w jaki sposób szybko połączyć i zestawić dane z wielu arkuszy, plików, źródeł. Funkcjonalności: Konsolidacja
Sekcja: FUNKCJONALNOŚĆ TABELA Strona 41 KONSOLIDACJA Cel ćwiczenia: Ćwiczenie konsolidacja przedstawi w jaki sposób szybko połączyć i zestawić dane z wielu arkuszy, plików, źródeł. Funkcjonalności: Konsolidacja
Ćwiczenie BAZA DANYCH BAZA DANYCH. Sortowanie, Filtrowanie, Formatowanie warunkowe. Cel ćwiczenia:
 Ćwiczenie BAZA DANYCH Szkolenie : Excel w Biurze Strona 23 BAZA DANYCH Sortowanie, Filtrowanie, Formatowanie warunkowe Cel ćwiczenia: Poniższy Case ma nauczyć jak korzystać z podstawowych narzędzi stosowanych
Ćwiczenie BAZA DANYCH Szkolenie : Excel w Biurze Strona 23 BAZA DANYCH Sortowanie, Filtrowanie, Formatowanie warunkowe Cel ćwiczenia: Poniższy Case ma nauczyć jak korzystać z podstawowych narzędzi stosowanych
Wstęp 7 Rozdział 1. OpenOffice.ux.pl Writer środowisko pracy 9
 Wstęp 7 Rozdział 1. OpenOffice.ux.pl Writer środowisko pracy 9 Uruchamianie edytora OpenOffice.ux.pl Writer 9 Dostosowywanie środowiska pracy 11 Menu Widok 14 Ustawienia dokumentu 16 Rozdział 2. OpenOffice
Wstęp 7 Rozdział 1. OpenOffice.ux.pl Writer środowisko pracy 9 Uruchamianie edytora OpenOffice.ux.pl Writer 9 Dostosowywanie środowiska pracy 11 Menu Widok 14 Ustawienia dokumentu 16 Rozdział 2. OpenOffice
Rozwiązanie ćwiczenia 8a
 Rozwiązanie ćwiczenia 8a Aby utworzyć spis ilustracji: 1. Ustaw kursor za tekstem na ostatniej stronie dokumentu Polska_broszura.doc i kliknij przycisk Podział strony na karcie Wstawianie w grupie Strony
Rozwiązanie ćwiczenia 8a Aby utworzyć spis ilustracji: 1. Ustaw kursor za tekstem na ostatniej stronie dokumentu Polska_broszura.doc i kliknij przycisk Podział strony na karcie Wstawianie w grupie Strony
prosta baza danych (nawet trochę bardziej niż prosta) tworzenie dokumentów (zwłaszcza z dużą ilością tabel lub o tabularycznej
 Arkusz kalkulacyjny Arkusz kalkulacyjny jest bardzo dobrym i funkcjonalnym narzędziem, choć mocno niedocenianym w biurze i w domu. Oto kilka przykładów zastosowań arkusza kalkulacyjnego: prowadzenie rachunków
Arkusz kalkulacyjny Arkusz kalkulacyjny jest bardzo dobrym i funkcjonalnym narzędziem, choć mocno niedocenianym w biurze i w domu. Oto kilka przykładów zastosowań arkusza kalkulacyjnego: prowadzenie rachunków
Informatyka w Zarządzaniu
 F O R M U L A R Z E I F O R M A N T Y M S E X C E L Formanty formularza są prostsze w użyciu, gdyż nie wymagają pisania kodu w języku Visual Basic for Applications (VBA). Aby skorzystać z efektów działania
F O R M U L A R Z E I F O R M A N T Y M S E X C E L Formanty formularza są prostsze w użyciu, gdyż nie wymagają pisania kodu w języku Visual Basic for Applications (VBA). Aby skorzystać z efektów działania
Rozdział 1 Ukrywanie, wstawianie, usuwanie i formatowanie szerokości wierszy i kolumn. Rozdział 2 Weryfikowanie poprawności wprowadzanych danych.
 Excel - ćwiczenia 1 Rozdział 1 Ukrywanie, wstawianie, usuwanie i formatowanie szerokości wierszy i kolumn Aby schować jeden lub kilka wierszy lub kolumn, trzeba je najpierw zaznaczyć. Potem wybiera się
Excel - ćwiczenia 1 Rozdział 1 Ukrywanie, wstawianie, usuwanie i formatowanie szerokości wierszy i kolumn Aby schować jeden lub kilka wierszy lub kolumn, trzeba je najpierw zaznaczyć. Potem wybiera się
Część I: Excel - powtórka
 Przedmiot: Informatyka w inżynierii produkcji Forma: Laboratorium Temat: Zadanie 1. Excel. Rejestracja i użytkowanie makr. Celem ćwiczenia jest powtórzenie niezbędnych informacji na temat podstawowej obsługi
Przedmiot: Informatyka w inżynierii produkcji Forma: Laboratorium Temat: Zadanie 1. Excel. Rejestracja i użytkowanie makr. Celem ćwiczenia jest powtórzenie niezbędnych informacji na temat podstawowej obsługi
Dowiedz się, jak używać programu Microsoft Excel jako kalkulatora. Rozpocznij od poznania sposobów wprowadzania prostych formuł w arkuszach.
 Microsoft Excel (pełna nazwa Microsoft Office Excel) - arkusz kalkulacyjny produkowany przez firmę Microsoft dla systemów Windows i MacOS. Pierwsza wersja programu przeznaczona dla Windows trafiła na rynek
Microsoft Excel (pełna nazwa Microsoft Office Excel) - arkusz kalkulacyjny produkowany przez firmę Microsoft dla systemów Windows i MacOS. Pierwsza wersja programu przeznaczona dla Windows trafiła na rynek
1. Wstawianie macierzy
 1. Wstawianie macierzy Aby otworzyć edytor równań: Wstaw Obiekt Formuła Aby utworzyć macierz najpierw wybieramy Nawiasy i kilkamy w potrzebny nawias (zmieniający rozmiar). Następnie w oknie formuły zamiast
1. Wstawianie macierzy Aby otworzyć edytor równań: Wstaw Obiekt Formuła Aby utworzyć macierz najpierw wybieramy Nawiasy i kilkamy w potrzebny nawias (zmieniający rozmiar). Następnie w oknie formuły zamiast
Otwórz nowy dokument MS Word i zapisz go w swoim katalogu na dysku D pod nazwą word_tabele.
 Otwórz nowy dokument MS Word i zapisz go w swoim katalogu na dysku D pod nazwą word_tabele. Wstaw numerację stron. W nagłówku umieść tekst Word tabele. Wstawianie tabel w programie MS Word można realizować
Otwórz nowy dokument MS Word i zapisz go w swoim katalogu na dysku D pod nazwą word_tabele. Wstaw numerację stron. W nagłówku umieść tekst Word tabele. Wstawianie tabel w programie MS Word można realizować
Podstawowe operacje w arkuszu
 Podstawowe operacje w arkuszu 1. Podstawowe sposoby formatowania tekstu w arkuszu kalkulacyjnym tj. zmiana kroju czcionki, zmiana rozmiaru czcionki, zmiana koloru czcionki, wyróżnienie czcionki, pogrubienie,
Podstawowe operacje w arkuszu 1. Podstawowe sposoby formatowania tekstu w arkuszu kalkulacyjnym tj. zmiana kroju czcionki, zmiana rozmiaru czcionki, zmiana koloru czcionki, wyróżnienie czcionki, pogrubienie,
Edytor tekstu OpenOffice Writer Podstawy
 Edytor tekstu OpenOffice Writer Podstawy OpenOffice to darmowy zaawansowany pakiet biurowy, w skład którego wchodzą następujące programy: edytor tekstu Writer, arkusz kalkulacyjny Calc, program do tworzenia
Edytor tekstu OpenOffice Writer Podstawy OpenOffice to darmowy zaawansowany pakiet biurowy, w skład którego wchodzą następujące programy: edytor tekstu Writer, arkusz kalkulacyjny Calc, program do tworzenia
FORMUŁY AUTOSUMOWANIE SUMA
 Wskazówki do wykonania Ćwiczenia 1, ocena sprawdzianu (Excel 2007) Autor: dr Mariusz Giero 1. Pobierz plik do pracy. W pracy należy wykonać obliczenia we wszystkich żółtych polach oraz utworzyć wykresy
Wskazówki do wykonania Ćwiczenia 1, ocena sprawdzianu (Excel 2007) Autor: dr Mariusz Giero 1. Pobierz plik do pracy. W pracy należy wykonać obliczenia we wszystkich żółtych polach oraz utworzyć wykresy
PRZYKŁADOWY TEST EGZAMINACYJNY
 European Computer Competence Certificate PRZYKŁADOWY TEST EGZAMINACYJNY Europejskiego Certyfikatu Kompetencji Informatycznych ECCC Moduł: IT M3 Arkusze kalkulacyjne Poziom: B Średniozaawansowany FUNDACJA
European Computer Competence Certificate PRZYKŁADOWY TEST EGZAMINACYJNY Europejskiego Certyfikatu Kompetencji Informatycznych ECCC Moduł: IT M3 Arkusze kalkulacyjne Poziom: B Średniozaawansowany FUNDACJA
Struktura dokumentu w arkuszu kalkulacyjnym MS EXCEL
 Lekcja 1. Strona 1 z 13 Struktura dokumentu w arkuszu kalkulacyjnym MS EXCEL Zeszyt Nowy plik programu Excel nazywany zeszytem lub skoroszytem składa się na ogół z trzech arkuszy. Przykładowe okno z otwartym
Lekcja 1. Strona 1 z 13 Struktura dokumentu w arkuszu kalkulacyjnym MS EXCEL Zeszyt Nowy plik programu Excel nazywany zeszytem lub skoroszytem składa się na ogół z trzech arkuszy. Przykładowe okno z otwartym
liczba punktów 0 dopuszczająca 4 dostateczna 6 dobra 8 bardzo dobra 10 celująca
 Wiązka zadań Punkty rekrutacyjne W postępowaniu rekrutacyjnym przy przyjmowaniu do pierwszej klasy szkoły ponadgimnazjalnej bierze się pod uwagę wyniki egzaminu gimnazjalnego, oceny ze świadectwa ukończenia
Wiązka zadań Punkty rekrutacyjne W postępowaniu rekrutacyjnym przy przyjmowaniu do pierwszej klasy szkoły ponadgimnazjalnej bierze się pod uwagę wyniki egzaminu gimnazjalnego, oceny ze świadectwa ukończenia
Przy dokonywaniu analiz ekonomicznych, np. sprzedażowych, bardzo
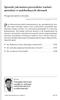 Sprawdź, jak możesz przewidzieć wartość sprzedaży w nadchodzących okresach Prognozowanie w Excelu Systemy informatyczne w zarządzaniu 13/01 Przy dokonywaniu analiz ekonomicznych, np. sprzedażowych, bardzo
Sprawdź, jak możesz przewidzieć wartość sprzedaży w nadchodzących okresach Prognozowanie w Excelu Systemy informatyczne w zarządzaniu 13/01 Przy dokonywaniu analiz ekonomicznych, np. sprzedażowych, bardzo
3. Wprowadź opis: kolumna A J. angielski, kolumna B J. polski. Obejrzyj animację pt. Wprowadzanie danych, aby dowiedzieć się, jak to zrobić.
 Język angielski grupa 3 Zadanie nr 1 Wykonaj poniższe czynności po kolei. 1. Uruchom arkusz kalkulacyjny. 2. Wprowadź do arkusza kalkulacyjnego wyrazy znajdujące się w kolumnach A i B tabeli: A dog cat
Język angielski grupa 3 Zadanie nr 1 Wykonaj poniższe czynności po kolei. 1. Uruchom arkusz kalkulacyjny. 2. Wprowadź do arkusza kalkulacyjnego wyrazy znajdujące się w kolumnach A i B tabeli: A dog cat
Tworzenie i modyfikowanie wykresów
 Tworzenie i modyfikowanie wykresów Aby utworzyć wykres: Zaznacz dane, które mają być zilustrowane na wykresie: I sposób szybkie tworzenie wykresu Naciśnij na klawiaturze klawisz funkcyjny F11 (na osobnym
Tworzenie i modyfikowanie wykresów Aby utworzyć wykres: Zaznacz dane, które mają być zilustrowane na wykresie: I sposób szybkie tworzenie wykresu Naciśnij na klawiaturze klawisz funkcyjny F11 (na osobnym
Krótki przewodnik po Open Calc
 Krótki przewodnik po Open Calc Uwaga. Po szczegółową pomoc odsyłam do pliku pomocy. W arkuszu kalkulacyjnym możemy sporządzić dowolne zestawienia i przeliczenia danych w sposób elegancki i automatyczny.
Krótki przewodnik po Open Calc Uwaga. Po szczegółową pomoc odsyłam do pliku pomocy. W arkuszu kalkulacyjnym możemy sporządzić dowolne zestawienia i przeliczenia danych w sposób elegancki i automatyczny.
Co to jest arkusz kalkulacyjny?
 Co to jest arkusz kalkulacyjny? Arkusz kalkulacyjny jest programem służącym do wykonywania obliczeń matematycznych. Za jego pomocą możemy również w czytelny sposób, wykonane obliczenia przedstawić w postaci
Co to jest arkusz kalkulacyjny? Arkusz kalkulacyjny jest programem służącym do wykonywania obliczeń matematycznych. Za jego pomocą możemy również w czytelny sposób, wykonane obliczenia przedstawić w postaci
Scenariusz lekcji. Metody pracy: Pogadanka, dyskusja, ćwiczenia praktyczne przy komputerze
 Scenariusz lekcji Przedmiot: technologia informacyjna Klasa: I Technikum Agrobiznesu Prowadzący: Urszula Dziakowska Temat: Praca z tabelami Czas realizacji: 2 jednostki lekcyjne Cele: Ogólny: Zdobycie
Scenariusz lekcji Przedmiot: technologia informacyjna Klasa: I Technikum Agrobiznesu Prowadzący: Urszula Dziakowska Temat: Praca z tabelami Czas realizacji: 2 jednostki lekcyjne Cele: Ogólny: Zdobycie
Dodawanie grafiki i obiektów
 Dodawanie grafiki i obiektów Word nie jest edytorem obiektów graficznych, ale oferuje kilka opcji, dzięki którym można dokonywać niewielkich zmian w rysunku. W Wordzie możesz zmieniać rozmiar obiektu graficznego,
Dodawanie grafiki i obiektów Word nie jest edytorem obiektów graficznych, ale oferuje kilka opcji, dzięki którym można dokonywać niewielkich zmian w rysunku. W Wordzie możesz zmieniać rozmiar obiektu graficznego,
LABORATORIUM 6: ARKUSZ MS EXCEL JAKO BAZA DANYCH
 UNIWERSYTET ZIELONOGÓRSKI INSTYTUT INFORMATYKI I ELEKTROTECHNIKI ZAKŁAD INŻYNIERII KOMPUTEROWEJ Przygotował: dr inż. Janusz Jabłoński LABORATORIUM 6: ARKUSZ MS EXCEL JAKO BAZA DANYCH Jeżeli nie jest potrzebna
UNIWERSYTET ZIELONOGÓRSKI INSTYTUT INFORMATYKI I ELEKTROTECHNIKI ZAKŁAD INŻYNIERII KOMPUTEROWEJ Przygotował: dr inż. Janusz Jabłoński LABORATORIUM 6: ARKUSZ MS EXCEL JAKO BAZA DANYCH Jeżeli nie jest potrzebna
Szkolenie dla nauczycieli SP10 w DG Operacje na plikach i folderach, obsługa edytora tekstu ABC. komputera dla nauczyciela. Materiały pomocnicze
 ABC komputera dla nauczyciela Materiały pomocnicze 1. Czego się nauczysz? Uruchamianie i zamykanie systemu: jak zalogować się do systemu po uruchomieniu komputera, jak tymczasowo zablokować komputer w
ABC komputera dla nauczyciela Materiały pomocnicze 1. Czego się nauczysz? Uruchamianie i zamykanie systemu: jak zalogować się do systemu po uruchomieniu komputera, jak tymczasowo zablokować komputer w
Ćw. IV. Tabele przestawne
 Ćw. IV. Tabele przestawne Przykład 1. Dysponujemy raportem w formacie tabeli (Arkusz: Tabele Przestawne ) o trzech kolumnach zawierających: nazwę produktu, kategorie, do której produkt ten należy, oraz
Ćw. IV. Tabele przestawne Przykład 1. Dysponujemy raportem w formacie tabeli (Arkusz: Tabele Przestawne ) o trzech kolumnach zawierających: nazwę produktu, kategorie, do której produkt ten należy, oraz
Ćwiczenie 2 arkusze kalkulacyjne użycie funkcji logicznych
 Ćwiczenie 2 arkusze kalkulacyjne użycie funkcji logicznych 0. W pliku wiek_staz.xlsx znajduje się tabela z danymi uzyskanymi z ankietowania pracowników zakładu pracy (210 osób); w kolumnie B podano wiek,
Ćwiczenie 2 arkusze kalkulacyjne użycie funkcji logicznych 0. W pliku wiek_staz.xlsx znajduje się tabela z danymi uzyskanymi z ankietowania pracowników zakładu pracy (210 osób); w kolumnie B podano wiek,
W pustym arkuszu utwórz automatycznie tabliczkę mnożenia w zakresie od 1*1 do 25*25.
 ZADANIE 1 W pustym arkuszu utwórz automatycznie tabliczkę mnożenia w zakresie od 1*1 do 25*25. W komórce będącej wynikiem mnożenia 1*1 wpisz odpowiednią formułę, a następnie skopiuj ją do wszystkich pozostałych
ZADANIE 1 W pustym arkuszu utwórz automatycznie tabliczkę mnożenia w zakresie od 1*1 do 25*25. W komórce będącej wynikiem mnożenia 1*1 wpisz odpowiednią formułę, a następnie skopiuj ją do wszystkich pozostałych
Wprowadzenie do MS Excel
 Wprowadzenie do MS Excel Czym jest Excel? Excel jest programem umożliwiającym tworzenie tabel, a także obliczanie i analizowanie danych. Należy do typu programów nazywanych arkuszami kalkulacyjnymi. W
Wprowadzenie do MS Excel Czym jest Excel? Excel jest programem umożliwiającym tworzenie tabel, a także obliczanie i analizowanie danych. Należy do typu programów nazywanych arkuszami kalkulacyjnymi. W
Microsoft Excel. Podstawowe informacje
 Microsoft Excel Podstawowe informacje Kolumny (A,B,...,Z,AA, AB,..) Wiersze Komórki Wybór aktualnego arkusza Zawartość komórek Dane Wartości tekstowe Wartości numeryczne Szczególnym przypadkiem są data
Microsoft Excel Podstawowe informacje Kolumny (A,B,...,Z,AA, AB,..) Wiersze Komórki Wybór aktualnego arkusza Zawartość komórek Dane Wartości tekstowe Wartości numeryczne Szczególnym przypadkiem są data
BAZA_1 Temat: Tworzenie i modyfikowanie formularzy.
 BAZA_1 Temat: Tworzenie i modyfikowanie formularzy. Do wprowadzania danych do tabel słuŝą formularze. Dlatego zanim przystąpimy do wypełniania danymi nowo utworzonych tabel, najpierw przygotujemy odpowiednie
BAZA_1 Temat: Tworzenie i modyfikowanie formularzy. Do wprowadzania danych do tabel słuŝą formularze. Dlatego zanim przystąpimy do wypełniania danymi nowo utworzonych tabel, najpierw przygotujemy odpowiednie
FORMULARZE I FORMANTY MS EXCEL 1. TEORIA
 FORMULARZE I FORMANTY MS EXCEL 1. TEORIA Formanty formularza są prostsze w użyciu, gdyż nie wymagają pisania kodu w języku Visual Basic for Applications (VBA). Aby skorzystać z efektów działania konkretnego
FORMULARZE I FORMANTY MS EXCEL 1. TEORIA Formanty formularza są prostsze w użyciu, gdyż nie wymagają pisania kodu w języku Visual Basic for Applications (VBA). Aby skorzystać z efektów działania konkretnego
Informatyka Arkusz kalkulacyjny Excel 2010 dla WINDOWS cz. 2
 Wyższa Szkoła Ekologii i Zarządzania Informatyka Arkusz kalkulacyjny Excel 2010 dla WINDOWS cz. 2 Slajd 1 Excel Slajd 2 Redagowanie danych Wprowadzanie danych do pustej komórki Po kliknięciu na komórkę
Wyższa Szkoła Ekologii i Zarządzania Informatyka Arkusz kalkulacyjny Excel 2010 dla WINDOWS cz. 2 Slajd 1 Excel Slajd 2 Redagowanie danych Wprowadzanie danych do pustej komórki Po kliknięciu na komórkę
PRZEMYSŁAW DZIERŻAWSKI
 https://app.wsipnet.pl/podreczniki/strona/38559 Stephen John Purnell/Shutterstock.com Funkcje losowe w arkuszu kalkulacyjnym Symulacja procesu o losowym przebiegu Wykres kolumnowy częstości wyników Fraktale:
https://app.wsipnet.pl/podreczniki/strona/38559 Stephen John Purnell/Shutterstock.com Funkcje losowe w arkuszu kalkulacyjnym Symulacja procesu o losowym przebiegu Wykres kolumnowy częstości wyników Fraktale:
Ćwiczenia nr 2. Edycja tekstu (Microsoft Word)
 Dostosowywanie paska zadań Ćwiczenia nr 2 Edycja tekstu (Microsoft Word) Domyślnie program Word proponuje paski narzędzi Standardowy oraz Formatowanie z zestawem opcji widocznym poniżej: Można jednak zmodyfikować
Dostosowywanie paska zadań Ćwiczenia nr 2 Edycja tekstu (Microsoft Word) Domyślnie program Word proponuje paski narzędzi Standardowy oraz Formatowanie z zestawem opcji widocznym poniżej: Można jednak zmodyfikować
Informatyka Arkusz kalkulacyjny Excel 2010 dla WINDOWS cz.3
 Wyższa Szkoła Ekologii i Zarządzania Excel Informatyka Arkusz kalkulacyjny Excel 2010 dla WINDOWS cz.3 Slajd 1 Slajd 2 Jedną z najważniejszych spraw jest tzw. adresacja. Mówiliśmy już o adresach (tzw.
Wyższa Szkoła Ekologii i Zarządzania Excel Informatyka Arkusz kalkulacyjny Excel 2010 dla WINDOWS cz.3 Slajd 1 Slajd 2 Jedną z najważniejszych spraw jest tzw. adresacja. Mówiliśmy już o adresach (tzw.
Zagadnienia: Program ten umożliwi Tobie między innymi: tworzenie arkuszy kalkulacyjnych wyszukiwanie i analizę danych tworzenie wykresów (diagramów)
 Rozdział 5: Zagadnienia: Tworzenie arkuszy kalkulacyjnych 1. Wprowadzanie i formatowanie danych 2. Praktyczne wykorzystanie możliwości Microsoft Office Excel 3. Podstawowe opcje Microsoft Office Excel
Rozdział 5: Zagadnienia: Tworzenie arkuszy kalkulacyjnych 1. Wprowadzanie i formatowanie danych 2. Praktyczne wykorzystanie możliwości Microsoft Office Excel 3. Podstawowe opcje Microsoft Office Excel
Tworzenie tabeli przestawnej krok po kroku
 Tabele przestawne Arkusz kalkulacyjny jest narzędziem przeznaczonym do zapisu, przechowywania i analizy danych. Jeśli w arkuszu zamierzamy gromadzić dane o osobach i cechach je opisujących (np. skąd pochodzą,
Tabele przestawne Arkusz kalkulacyjny jest narzędziem przeznaczonym do zapisu, przechowywania i analizy danych. Jeśli w arkuszu zamierzamy gromadzić dane o osobach i cechach je opisujących (np. skąd pochodzą,
I. Zapoznanie z arkuszem kalkulacyjnym III. Formatowanie arkusza Format Komórki Czcionka II. Wprowadzanie danych Format Komórki Wyrównanie
 OpenOffice Calc - ćwiczenia I. Zapoznanie z arkuszem kalkulacyjnym Program Calc słuŝy do tworzenia elektronicznego arkusza kalkulacyjnego, który umoŝliwia dokumentowanie i analizę danych numerycznych.
OpenOffice Calc - ćwiczenia I. Zapoznanie z arkuszem kalkulacyjnym Program Calc słuŝy do tworzenia elektronicznego arkusza kalkulacyjnego, który umoŝliwia dokumentowanie i analizę danych numerycznych.
Jak korzystać z Excela?
 1 Jak korzystać z Excela? 1. Dane liczbowe, wprowadzone (zaimportowane) do arkusza kalkulacyjnego w Excelu mogą przyjmować różne kategorie, np. ogólne, liczbowe, walutowe, księgowe, naukowe, itd. Jeśli
1 Jak korzystać z Excela? 1. Dane liczbowe, wprowadzone (zaimportowane) do arkusza kalkulacyjnego w Excelu mogą przyjmować różne kategorie, np. ogólne, liczbowe, walutowe, księgowe, naukowe, itd. Jeśli
W tej lekcji omówimy mechanizmy za pomocą których jest możliwe wykonywanie działań w Excelu, czyli:
 Formuły W tej lekcji omówimy mechanizmy za pomocą których jest możliwe wykonywanie działań w Excelu, czyli: pojęcie formuły budowanie i edycja formuł podstawowe działania takie jak: dodawanie, odejmowanie,
Formuły W tej lekcji omówimy mechanizmy za pomocą których jest możliwe wykonywanie działań w Excelu, czyli: pojęcie formuły budowanie i edycja formuł podstawowe działania takie jak: dodawanie, odejmowanie,
TEMAT : TWORZENIE BAZY DANYCH PRZY POMOCY PROGRAMU EXCEL
 Konspekt lekcji TEMAT : TWORZENIE BAZY DANYCH PRZY POMOCY PROGRAMU EXCEL Czas trwania : 3 x 45 min. CELE NAUCZANIA : 1. Poziom podstawowy (ocena dostateczna) o uczeń potrafi założyć bazę danych i wprowadzić
Konspekt lekcji TEMAT : TWORZENIE BAZY DANYCH PRZY POMOCY PROGRAMU EXCEL Czas trwania : 3 x 45 min. CELE NAUCZANIA : 1. Poziom podstawowy (ocena dostateczna) o uczeń potrafi założyć bazę danych i wprowadzić
Arkusz kalkulacyjny MS EXCEL ĆWICZENIA 4
 Arkusz kalkulacyjny MS EXCEL ĆWICZENIA 4 Uwaga! Każde ćwiczenie rozpoczynamy od stworzenia w katalogu Moje dokumenty swojego własnego katalogu roboczego, w którym będziecie Państwo zapisywać swoje pliki.
Arkusz kalkulacyjny MS EXCEL ĆWICZENIA 4 Uwaga! Każde ćwiczenie rozpoczynamy od stworzenia w katalogu Moje dokumenty swojego własnego katalogu roboczego, w którym będziecie Państwo zapisywać swoje pliki.
Informatyka Arkusz kalkulacyjny Excel 2010 dla WINDOWS cz. 2
 Wyższa Szkoła Ekologii i Zarządzania Excel Informatyka Arkusz kalkulacyjny Excel 2010 dla WINDOWS cz. 2 Slajd 1 Slajd 2 Wprowadzanie danych do pustej komórki Po kliknięciu na komórkę rozpoczynamy wprowadzanie
Wyższa Szkoła Ekologii i Zarządzania Excel Informatyka Arkusz kalkulacyjny Excel 2010 dla WINDOWS cz. 2 Slajd 1 Slajd 2 Wprowadzanie danych do pustej komórki Po kliknięciu na komórkę rozpoczynamy wprowadzanie
Arkusz kalkulacyjny MS EXCEL 2010
 Arkusz kalkulacyjny MS EXCEL 2010 podstawy Materiały dla osób prowadzących zajęcia komputerowe w bibliotekach Poradnik powstał w ramach projektu Informacja dla obywateli cybernawigatorzy w bibliotekach,
Arkusz kalkulacyjny MS EXCEL 2010 podstawy Materiały dla osób prowadzących zajęcia komputerowe w bibliotekach Poradnik powstał w ramach projektu Informacja dla obywateli cybernawigatorzy w bibliotekach,
Przed rozpoczęciem pracy otwórz nowy plik (Ctrl +N) wykorzystując szablon acadiso.dwt
 Przed rozpoczęciem pracy otwórz nowy plik (Ctrl +N) wykorzystując szablon acadiso.dwt Zadanie: Utwórz szablon rysunkowy składający się z: - warstw - tabelki rysunkowej w postaci bloku (według wzoru poniżej)
Przed rozpoczęciem pracy otwórz nowy plik (Ctrl +N) wykorzystując szablon acadiso.dwt Zadanie: Utwórz szablon rysunkowy składający się z: - warstw - tabelki rysunkowej w postaci bloku (według wzoru poniżej)
Rys. 1. DuŜa liczba nazw zakresów. Rys. 2. Procedura usuwająca wszystkie nazwy w skoroszycie
 :: Trik 1. Hurtowe usuwanie niepotrzebnych nazw zakresów :: Trik 2. WyróŜnianie powtórzonych wartości w kolumnie :: Trik 3. Oznaczenie wierszy kolejnymi literami alfabetu :: Trik 4. Obliczanie dziennych
:: Trik 1. Hurtowe usuwanie niepotrzebnych nazw zakresów :: Trik 2. WyróŜnianie powtórzonych wartości w kolumnie :: Trik 3. Oznaczenie wierszy kolejnymi literami alfabetu :: Trik 4. Obliczanie dziennych
Arkusz kalkulacyjny EXCEL poziom średniozaawansowany Materiały szkoleniowe
 Arkusz kalkulacyjny EXCEL poziom średniozaawansowany Materiały szkoleniowe Nota Materiał powstał w ramach realizacji projektu e-kompetencje bez barier dofinansowanego z Programu Operacyjnego Polska Cyfrowa
Arkusz kalkulacyjny EXCEL poziom średniozaawansowany Materiały szkoleniowe Nota Materiał powstał w ramach realizacji projektu e-kompetencje bez barier dofinansowanego z Programu Operacyjnego Polska Cyfrowa
Zadanie 10. Stosowanie dokumentu głównego do organizowania dużych projektów
 Zadanie 10. Stosowanie dokumentu głównego do organizowania dużych projektów Za pomocą edytora Word można pracować zespołowo nad jednym dużym projektem (dokumentem). Tworzy się wówczas dokument główny,
Zadanie 10. Stosowanie dokumentu głównego do organizowania dużych projektów Za pomocą edytora Word można pracować zespołowo nad jednym dużym projektem (dokumentem). Tworzy się wówczas dokument główny,
ARKUSZ KALKULACYJNY MICROSOFT EXCEL cz.1 Formuły, funkcje, typy adresowania komórek, proste obliczenia.
 Wydział Elektryczny Katedra Elektrotechniki Teoretycznej i Metrologii Instrukcja do pracowni z przedmiotu Podstawy Informatyki Kod przedmiotu: ENS1C 100 003 oraz ENZ1C 100 003 Ćwiczenie pt. ARKUSZ KALKULACYJNY
Wydział Elektryczny Katedra Elektrotechniki Teoretycznej i Metrologii Instrukcja do pracowni z przedmiotu Podstawy Informatyki Kod przedmiotu: ENS1C 100 003 oraz ENZ1C 100 003 Ćwiczenie pt. ARKUSZ KALKULACYJNY
Przewodnik dla każdego po: Dla każdego coś miłego Microsoft Excel 2010
 Przewodnik dla każdego po: Dla każdego coś miłego Microsoft Excel 2010 Czym jest Excel 2010 Excel jest programem umożliwiającym tworzenie tabel, a także obliczanie i analizowanie danych. Należy do typu
Przewodnik dla każdego po: Dla każdego coś miłego Microsoft Excel 2010 Czym jest Excel 2010 Excel jest programem umożliwiającym tworzenie tabel, a także obliczanie i analizowanie danych. Należy do typu
