I. Zapoznanie z arkuszem kalkulacyjnym III. Formatowanie arkusza Format Komórki Czcionka II. Wprowadzanie danych Format Komórki Wyrównanie
|
|
|
- Maria Wróbel
- 9 lat temu
- Przeglądów:
Transkrypt
1 OpenOffice Calc - ćwiczenia I. Zapoznanie z arkuszem kalkulacyjnym Program Calc słuŝy do tworzenia elektronicznego arkusza kalkulacyjnego, który umoŝliwia dokumentowanie i analizę danych numerycznych. Dane są uporządkowane w wiersze i kolumny. Przecięcie kolumny i wiersza nazywamy komórką. Dane wprowadzamy do komórek aktywnych (na rys. aktywna jest komórka A1). Pasek formuły jest to pasek poniŝej paska narzędzi formatowania, jest w nim wyświetlana wartość lub formuła umieszczona w aktywnej komórki. 1. UŜyj klawiszy strzałek oraz myszy aby wyróŝnić inne komórki arkusza. 2. Kliknij komórkę D1 prawym przyciskiem - zostanie rozwinięte podręczne menu. 3. Kliknij komórkę B2 lewym przyciskiem i nie zwalniając go przeciągnij wskaźnik myszy aŝ do E7. II. Wprowadzanie danych Komórki arkusza kalkulacyjnego mogą zawierać wartości stałe i formuły. Formuły umoŝliwiają przeprowadzanie obliczeń na danych. Formuły zaczynamy od znaku =. 1. Wprowadź dane jak na rys.{zaznacz komórkę, wprowadź dane, naciśnij Enter}. Zwróć uwagę, Ŝe tekst który piszemy pojawia się zarówno w komórce jak i w pasku formuły. W przypadku błędu dane moŝemy poprawiać wybierając komórkę i wpisując ponownie. III. Formatowanie arkusza Aby zmienić typ i rozmiar czcionki zaznaczamy grupę komórek. Potem naleŝy z paska narzędzi wybrać Format Komórki Czcionka. Wyrównanie komórki to informacja o tym jak zawartość komórki jest w niej usytuowana. Zawartóść moŝe być wyrównana zarówno w poziomie jak i w pionie. Wpisz odpowiednie teksty i dokonaj formatowania Format Komórki Wyrównanie. Scalania komórek dokonujemy po zaznaczeniu komórek i po wybraniu Format Scal Komórki. Przejścia do nowego wiersza dokonujemy po naciśnięciu klawisza Enter. Rozcalanie komórek w menu Format odznaczenie pola Scal komórki. Opcja Podział wiersza w oknie dialogowym Format Wyrównanie pozwala umieścić wiele linii tekstu w jednej komórce. Kolor czcionki wybiera się na karcie czcionka, natomiast kolor tła na karcie Tło okna dialogowego Formatuj komórki (lub za pomocą odpowiednich przycisków z paska narzędzi). Obramowania komórek dokonujemy korzystając z karty Krawędzie okna dialogowego Formatuj komórki. 1
2 Wartości wpisywane do komórek mogą być róŝnych formatów, moŝemy je określać wybierając odpowiednią opcję z karty Liczby po wybraniu Formatuj komórki. Format komórki 1. W obszarze A1:B6 wstaw wartość W kolumnie A nadaj komórkom róŝne formaty liczbowe komórkom w kolumnie B róŝne formaty walutowe. 2. Do C1:C6 wpisz Zmień format daty w kaŝdej komórce. 3. Sprawdź inne formaty komórek. (najszybszy jest prawy klawisz myszy otwiera się wtedy podręczne menu). 4. Własne formaty: wpisz 10 wybierz format UŜytkownika w okienku Kod wpisz xxx0, później *x0. Wpisz datę 2-23 wybierz format UŜytkownika i wpisz mmmm-dddd-yyyy, następnie zastosuj format d, mmmm, yyyy (dddd). IV. Tworzenie formuł W komórce B4 utworzymy formułę obliczającą sumę krzeseł i stołów. 1. WyróŜnij komórkę B4. Napisz =5+1 i naciśnij Enter. Nie umieszczaj spacji pomiędzy stałymi a znakami operacji matematycznych i nie zapominaj o znaku = na początku formuły. Praktyczniejsze jest tworzenie formuł nie odnoszących się do stałych, ale do komórek arkusza. W razie zmiany wartości w komórce zmieni się automatycznie wartość formuły. 2. W komórce B6 wpisz formułę =b1+b2 {nie musisz wpisywać b1, wystarczy kliknąć tę komórkę by pojawiła się w formule}. 3. Zwiększ liczbę stołów na 3 {wartość w B6 zmienia się, a w B4 nie}. 4. W B7 oblicz róŝnicę wprowadzając formułę =b1-b2, w B9 iloczyn =b1*b2, w B11 iloraz =b1/b2. Zmień wartość B1 na ZauwaŜ, Ŝe aktualnie pracujemy w arkuszu 1, aby przejść do następnego arkusza kliknij odpowiednią zakładkę lub przycisk następny arkusz. Przejdź do Arkusza2. V. Wypełnianie komórek - Serie danych Chcąc wypełnić wiersz albo kolumnę kolejnymi liczbami nie musimy ich wpisywać: 1. Wpisz liczbę, chwyć za uchwyt wypełnienia (prawy dolny kwadracik w okienku) i ciągnij w wybrany obszar trzymając wciśnięty klawisz Ctrl (spróbuj zrobić to samo bez klawisza Ctrl) lub wypełnij 2 komórki zaznacz je i pociągnij za uchwyt wypełnienia, aby wypełnić serię danych określoną przez wartości jakie wpisałeś. 2. MoŜna teŝ stosować Edycja Wypełnienie Seria (podajemy wartość tylko w pierwszej komórce) Wypełnij wiersz liczbami rosnącymi co trzy zaczynając od 4 kończąc na 40. Wypełnij wiersze datami od do co siedem dni. Wypełnij wiersz dniami roboczymi w miesiącu marcu. Wykonaj punkty 1 i 2 wpisując pierwsze dwie wartości, a do reszty komórek zastosuj wypełnienie. Wypełnij kolumnę nazwami miesięcy; nazwami dnia tygodnia (wpisz po dwie wartości i wypełnij pozostałe komórki) 2
3 3. Komórki kolumny A wypełnij liczbami od 1 do 10. (wpisz do A1 1 oraz 2 do A2 zaznacz obie komórki ciągnij za uchwyt wypełnienia w dół). W kolumnie B wstaw do dwudziestu wierszy wartość 1 (wpisz do B1 1 i ciągnij za uchwyt wypełnienia w dół). Skopiuj komórki z kolumny A {zaznacz, naciśnij prawy przycisk myszy i wybierz kopiuj}, zaznacz komórki B1:B10 wykonaj Edycja Wklej Specjalnie zaznacz pole Podziel. W podobny sposób w kolumnie C utwórz kwadraty liczb od 1 do Wstaw przed wiersz pierwszy dodatkowy wiersz (prawy klawisz myszy- Wstaw wiersze) nadaj kolumnom tytuły {A- L.p., B-,,Odwrotność, C- Kwadrat }. 5. Wstaw ramki jak na rysunku (odpowiedni przycisk paska formatowania 'rozwijany'). 6. JeŜeli chcesz usunąć jakieś wartości, zaznacz dany obszar i naciśnij Delete. VI. Korzystanie z funkcji w formułach Funkcje składają się zazwyczaj z nazwy i argumentu, który stanowią dane umieszczone w nawiasach określające na jakich komórkach ma się funkcja wykonać, np. SUMA(B1:B2 ); ŚREDNIA(A 1:A100); MAX(A1:D1). 1. Wprowad ź dane jak na rysunku. 2.W komórce C10 wpro-wadź funkcję =suma(c5:c6) Nie musisz sam wprowa-dzać argu-mentu funkcji. W komórce D10 zacznij wprowadzać funkcję =suma( wyróŝnij zestaw komórek D5-D8 {przez przeciągnięcie myszą}. Gdy Calc wprowadzi zakres danych napisz nawias zamykający ). W D12 napisz =średnia(, wybierz zakres danych. Do komórki D14 wprowadź funkcję znajdującą największą wartość grupy D5-D8 (skorzystaj z funkcji Max). Nie musisz pamiętać nazw i argumentów funkcji moŝesz skorzystać z pomocy Kreatora Funkcji. WyróŜnij komórkę, wybierz Wstaw, Funkcja. WyróŜnij komórkę E10, kliknij przycisk kreatora funkcji, z kategorii ostatnio uŝyte wybierz funkcję SUMA. Kliknij Dalej>. W okienku tekstowym liczba1 musimy podać argument tj. zakres komórek które sumujemy. Skorzystaj z myszy do wyróŝnienia tego zestawu. Kliknij OK. JeŜeli Kreator zasłania zestaw komórek, które chcesz zaznaczyć, klikając na pasek tytułu przeciągnij go w inne miejsce. Skorzystaj z Kreatora funkcji, aby wprowadzić do komórki E12-wartość średnią, E14-maksymalną w III kwartale. VII. Kopiowanie komórek 1. Przy pomocy polecenia Wypełnij. Skopiujemy formuły dotyczące III kwartału do odpowiednich komórek IV kwartału. Zaznacz komórki E10- F14, kliknij Edycja Wypełnienie W prawo. 2. Kopiuj i Wklej lub przeciągania i opuszczania uŝywamy do kopiowania zawartości komórki w dowolne nowe miejsce. VIII. Nadawanie nazw MoŜemy nadawać nazwy pojedynczej komórce lub grupie komórek. Z nazw korzystamy dla wygody i jasności. 1. W nowym arkuszu przygotuj zestaw danych jak na rysunku. 2. WyróŜnij zakres komórek B2:B8. 3. Kliknij dowolne miejsce w obszarze arkusza{prostokątne okienko po lewej stronie paska formuł}. 4. Wprowadź tydzień1 i wciśnij Enter, aby wyróŝnionemu zakre- 3
4 sowi nadać nazwę. 5. WyróŜnij zakres komórek C2:C8. Wybierz Wstaw Nazwy Definiuj. W okienku dialogowym wpisz nazwę tydzień2. ZauwaŜ, Ŝe jest juŝ tam wcześniej wprowadzony tydzień1. 6. W komórce B10 wprowadź =suma(b2:b8), a w B11: =suma(tydzień1). 7. (rys.) MoŜna tworzyć automatycznie nazwy dla sąsiadujących kolumn, jeŝeli twój arkusz zawiera tekst opisujący sąsiednie komórki i obszary. Komórkom z kolumny B nadajemy nazwy z kolumny A. Zaznacz obie Wstaw Nazwa Utwórz {wybierz lewa kolumna, aby prawej nadać nazwy z lewej}. 8. (rys.) Komórka B5 zawiera formułę widoczną w pasku formuł. Po zmianie dowolnej wartości formuła automatycznie przeliczy wartość komórki B5. Tu najpierw zastosowano nadanie nazwy komórkom B2:B4 i formuła w komórce B5 posługuje się tymi nazwami. IX. Odwołania bezwzględne Przy kopiowaniu formuł Calc dostosowuje odwołania do komórek, czasami jednak chcemy, aby odwołanie do komórki skopiowało się dosłownie. W przykładzie (rys.) komórka B6 zawiera stawkę podatku i chcemy by przy kopiowaniu formuły podatek był obliczany w kolumnie D korzystając z wartości komórki B6. Wpisz do komórki D2 formułę =(B2*C2)*B6 wypełnij tą formułą komórki D3 i D4. Formuła zmienia adres B6 odpowiednio na B7 i B8. Aby tego uniknąć naleŝy w komórce D2 zastosować formatowanie bezwzględne. Wpisz (B2*C2)*$B$6. X. Odwołania mieszane Odwołanie bezwzględne uŝywa dwóch znaków $: przed adresem kolumny i wiersza. MoŜemy znak $ wstawiać tylko przed adresem kolumny, wtedy ten adres jest bezwzględny(tzn. nie zmienia się podczas gdy wiersze ulegają zmianie) lub przed adresem wiersza, wtedy on jest bezwzględny Wypełnij kolumnę A i wiersz 1. Do komórki B2 wpisz formułę B$1*$A2. Rozciągnij formułę do pozostałych komórek. XI. Transponowanie danych Wpisz pierwsze dwa wiersze, zaznacz je i skopiuj. Ustaw kursor w komórce A4 - Edycja Wklej Specjalnie, zaznacz pole Transpozycja. XII. Ukrywanie, wstawianie, usuwanie i formatowanie szerokości wierszy i kolumn Aby schować jeden lub kilka wierszy lub kolumn, trzeba je najpierw zaznaczyć. Potem wybiera się polecenie Format Kolumna Ukryj lub Format Wiersz Ukryj odpowiednio. W celu ponownego ujawnienia kolumny lub wiersza zaznaczamy kolumny lub wiersze sąsiadujące a następnie wybieramy polecenie Format Kolumna PokaŜ lub Format Wiersz PokaŜ. Aby wstawić wiersz lub kolumnę przed wiersz lub kolumnę w której się aktualnie znajdujemy wybieramy polecenie Wstaw Wiersze lub Wstaw Kolumny. Wszystkie powyŝsze czynności moŝemy wykonać korzystając z menu podręcznego wywoływanego prawym przyciskiem myszy. Aby usunąć wiersz lub kolumnę z menu podręcznego wybieramy Usuń. Zamiana szerokości kolumn:{szerokość kolumny mierzona jest w cm}. Zmienić szerokość kolumny moŝna przeciągając wskaźnikiem myszy prawą krawędź kolumny, wybierając polecenie Format Kolumna Szerokość. Wysokość wierszy mierzona jest w cm i zmieniamy ją analogicznie jak w przypadku kolumn. 4
5 XIII. Weryfikowanie poprawności wprowadzanych danych. ZałóŜmy, Ŝe opracowujemy arkusz z którego korzystać będzie kilku uŝytkowników. Arkusz powinien mieć komórkę przeznaczoną na dane wejściowe wykorzystywane później w formułach. Chcemy więc mieć moŝliwość ustalenia np. typu, zakresu danych jakie uŝytkownik moŝe wstawić do naszej komórki. Aby ustawić funkcję weryfikowania danych, naleŝy zaznaczyć komórkę lub obszar komórek i wybrać polecenie Dane Poprawność danych. Niech teraz komórka A1 ma określony zakres dopuszczalnych wartości jako liczby od 1 do 12, a dla komórki B2 dopuszczalne wartości to daty późniejsze od
Arkusz kalkulacyjny MS Excel
 Arkusz kalkulacyjny MS Excel I. Wprowadzenie do arkusza kalkulacyjnego Program Excel służy do tworzenia elektronicznego arkusza kalkulacyjnego, który umożliwia dokumentowanie i analizę danych numerycznych.
Arkusz kalkulacyjny MS Excel I. Wprowadzenie do arkusza kalkulacyjnego Program Excel służy do tworzenia elektronicznego arkusza kalkulacyjnego, który umożliwia dokumentowanie i analizę danych numerycznych.
str. 1 Excel ćwiczenia 1 Podstawy użytkowania komputerów
 Excel ćwiczenia 1 Rozdział 1 Zapoznanie się z arkuszem kalkulacyjnym Program Excel służy do tworzenia elektronicznego arkusza kalkulacyjnego, który umożliwia dokumentowanie i analizę danych numerycznych.
Excel ćwiczenia 1 Rozdział 1 Zapoznanie się z arkuszem kalkulacyjnym Program Excel służy do tworzenia elektronicznego arkusza kalkulacyjnego, który umożliwia dokumentowanie i analizę danych numerycznych.
Praktyczne wykorzystanie arkusza kalkulacyjnego w pracy nauczyciela część 1
 Praktyczne wykorzystanie arkusza kalkulacyjnego w pracy nauczyciela część 1 Katarzyna Nawrot Spis treści: 1. Podstawowe pojęcia a. Arkusz kalkulacyjny b. Komórka c. Zakres komórek d. Formuła e. Pasek formuły
Praktyczne wykorzystanie arkusza kalkulacyjnego w pracy nauczyciela część 1 Katarzyna Nawrot Spis treści: 1. Podstawowe pojęcia a. Arkusz kalkulacyjny b. Komórka c. Zakres komórek d. Formuła e. Pasek formuły
4.Arkusz kalkulacyjny Calc
 4.Arkusz kalkulacyjny Calc 4.1. Okno programu Calc Arkusz kalkulacyjny Calc jest zawarty w bezpłatnym pakiecie OpenOffice.org 2.4. Można go uruchomić, podobnie jak inne aplikacje tego środowiska, wybierając
4.Arkusz kalkulacyjny Calc 4.1. Okno programu Calc Arkusz kalkulacyjny Calc jest zawarty w bezpłatnym pakiecie OpenOffice.org 2.4. Można go uruchomić, podobnie jak inne aplikacje tego środowiska, wybierając
Arkusz kalkulacyjny EXCEL
 ARKUSZ KALKULACYJNY EXCEL 1 Arkusz kalkulacyjny EXCEL Aby obrysować tabelę krawędziami należy: 1. Zaznaczyć komórki, które chcemy obrysować. 2. Kursor myszy ustawić na menu FORMAT i raz kliknąć lewym klawiszem
ARKUSZ KALKULACYJNY EXCEL 1 Arkusz kalkulacyjny EXCEL Aby obrysować tabelę krawędziami należy: 1. Zaznaczyć komórki, które chcemy obrysować. 2. Kursor myszy ustawić na menu FORMAT i raz kliknąć lewym klawiszem
Arkusz strona zawierająca informacje. Dokumenty Excela są jakby skoroszytami podzielonymi na pojedyncze arkusze.
 ARKUSZ KALKULACYJNY Arkusz strona zawierająca informacje Dokumenty Excela są jakby skoroszytami podzielonymi na pojedyncze arkusze. Obszar roboczy fragment ekranu, na którym dokonywane są obliczenia Wiersze
ARKUSZ KALKULACYJNY Arkusz strona zawierająca informacje Dokumenty Excela są jakby skoroszytami podzielonymi na pojedyncze arkusze. Obszar roboczy fragment ekranu, na którym dokonywane są obliczenia Wiersze
Arkusz kalkulacyjny MS Excel 2010 PL.
 Arkusz kalkulacyjny MS Excel 2010 PL. Microsoft Excel to aplikacja, która jest powszechnie używana w firmach i instytucjach, a także przez użytkowników domowych. Jej główne zastosowanie to dokonywanie
Arkusz kalkulacyjny MS Excel 2010 PL. Microsoft Excel to aplikacja, która jest powszechnie używana w firmach i instytucjach, a także przez użytkowników domowych. Jej główne zastosowanie to dokonywanie
Przenoszenie, kopiowanie formuł
 Przenoszenie, kopiowanie formuł Jeżeli będziemy kopiowali komórki wypełnione tekstem lub liczbami możemy wykorzystywać tradycyjny sposób kopiowania lub przenoszenia zawartości w inne miejsce. Jednak przy
Przenoszenie, kopiowanie formuł Jeżeli będziemy kopiowali komórki wypełnione tekstem lub liczbami możemy wykorzystywać tradycyjny sposób kopiowania lub przenoszenia zawartości w inne miejsce. Jednak przy
Temat: Organizacja skoroszytów i arkuszy
 Temat: Organizacja skoroszytów i arkuszy Podstawowe informacje o skoroszycie Excel jest najczęściej wykorzystywany do tworzenia skoroszytów. Skoroszyt jest zbiorem informacji, które są przechowywane w
Temat: Organizacja skoroszytów i arkuszy Podstawowe informacje o skoroszycie Excel jest najczęściej wykorzystywany do tworzenia skoroszytów. Skoroszyt jest zbiorem informacji, które są przechowywane w
INSTRUKCJE DO ARKUSZA KALKULACYJNEGO Excel 2003
 INSTRUKCJE DO ARKUSZA KALKULACYJNEGO Excel 2003 Formatowanie arkusza: Ćwiczenie 1 Przygotujmy tabelkę w arkuszu kalkulacyjnym (jak na rysunku). 1. Nazwę Arkusza1 zmieniamy na nazwę Ćw1 Naciskamy prawym
INSTRUKCJE DO ARKUSZA KALKULACYJNEGO Excel 2003 Formatowanie arkusza: Ćwiczenie 1 Przygotujmy tabelkę w arkuszu kalkulacyjnym (jak na rysunku). 1. Nazwę Arkusza1 zmieniamy na nazwę Ćw1 Naciskamy prawym
Dostosowanie szerokości kolumn
 Dostosowanie szerokości kolumn Po wpisaniu tekstu do komórki może zdarzyć się, że nie mieści się on w szerokości komórki. Aby dostosować szerokość kolumny do tekstu należy najechać kursorem na linię oddzielającą
Dostosowanie szerokości kolumn Po wpisaniu tekstu do komórki może zdarzyć się, że nie mieści się on w szerokości komórki. Aby dostosować szerokość kolumny do tekstu należy najechać kursorem na linię oddzielającą
Wstęp 7 Rozdział 1. OpenOffice.ux.pl Writer środowisko pracy 9
 Wstęp 7 Rozdział 1. OpenOffice.ux.pl Writer środowisko pracy 9 Uruchamianie edytora OpenOffice.ux.pl Writer 9 Dostosowywanie środowiska pracy 11 Menu Widok 14 Ustawienia dokumentu 16 Rozdział 2. OpenOffice
Wstęp 7 Rozdział 1. OpenOffice.ux.pl Writer środowisko pracy 9 Uruchamianie edytora OpenOffice.ux.pl Writer 9 Dostosowywanie środowiska pracy 11 Menu Widok 14 Ustawienia dokumentu 16 Rozdział 2. OpenOffice
Zaznaczanie komórek. Zaznaczenie pojedynczej komórki polega na kliknięciu na niej LPM
 Zaznaczanie komórek Zaznaczenie pojedynczej komórki polega na kliknięciu na niej LPM Aby zaznaczyć blok komórek które leżą obok siebie należy trzymając wciśnięty LPM przesunąć kursor rozpoczynając od komórki
Zaznaczanie komórek Zaznaczenie pojedynczej komórki polega na kliknięciu na niej LPM Aby zaznaczyć blok komórek które leżą obok siebie należy trzymając wciśnięty LPM przesunąć kursor rozpoczynając od komórki
Co to jest arkusz kalkulacyjny?
 Co to jest arkusz kalkulacyjny? Arkusz kalkulacyjny jest programem służącym do wykonywania obliczeń matematycznych. Za jego pomocą możemy również w czytelny sposób, wykonane obliczenia przedstawić w postaci
Co to jest arkusz kalkulacyjny? Arkusz kalkulacyjny jest programem służącym do wykonywania obliczeń matematycznych. Za jego pomocą możemy również w czytelny sposób, wykonane obliczenia przedstawić w postaci
LibreOffice Calc Poziom podstawowy Materiały szkoleniowe
 LibreOffice Calc Poziom podstawowy Materiały szkoleniowe Nota Materiał powstał w ramach realizacji projektu e-kompetencje bez barier dofinansowanego z Programu Operacyjnego Polska Cyfrowa działanie 3.
LibreOffice Calc Poziom podstawowy Materiały szkoleniowe Nota Materiał powstał w ramach realizacji projektu e-kompetencje bez barier dofinansowanego z Programu Operacyjnego Polska Cyfrowa działanie 3.
Rozdział 1 Ukrywanie, wstawianie, usuwanie i formatowanie szerokości wierszy i kolumn. Rozdział 2 Weryfikowanie poprawności wprowadzanych danych.
 Excel - ćwiczenia 1 Rozdział 1 Ukrywanie, wstawianie, usuwanie i formatowanie szerokości wierszy i kolumn Aby schować jeden lub kilka wierszy lub kolumn, trzeba je najpierw zaznaczyć. Potem wybiera się
Excel - ćwiczenia 1 Rozdział 1 Ukrywanie, wstawianie, usuwanie i formatowanie szerokości wierszy i kolumn Aby schować jeden lub kilka wierszy lub kolumn, trzeba je najpierw zaznaczyć. Potem wybiera się
Zadanie 3. Praca z tabelami
 Zadanie 3. Praca z tabelami Niektóre informacje wygodnie jest przedstawiać w tabeli. Pokażemy, w jaki sposób można w dokumentach tworzyć i formatować tabele. Wszystkie funkcje związane z tabelami dostępne
Zadanie 3. Praca z tabelami Niektóre informacje wygodnie jest przedstawiać w tabeli. Pokażemy, w jaki sposób można w dokumentach tworzyć i formatować tabele. Wszystkie funkcje związane z tabelami dostępne
Ćwiczenia nr 4. Arkusz kalkulacyjny i programy do obliczeń statystycznych
 Ćwiczenia nr 4 Arkusz kalkulacyjny i programy do obliczeń statystycznych Arkusz kalkulacyjny składa się z komórek powstałych z przecięcia wierszy, oznaczających zwykle przypadki, z kolumnami, oznaczającymi
Ćwiczenia nr 4 Arkusz kalkulacyjny i programy do obliczeń statystycznych Arkusz kalkulacyjny składa się z komórek powstałych z przecięcia wierszy, oznaczających zwykle przypadki, z kolumnami, oznaczającymi
Lp. Nazwisko Wpłata (Euro)
 Tabele_Writer Wstawianie tabeli Na początku dokumentu wpisz tekst Rzym-Lista Wpłat i wciśnij Enter. Następnie naciśnij symbol strzałki przypisanej do ikony Tabela znajdujący się na pasku narzędzi Pracę
Tabele_Writer Wstawianie tabeli Na początku dokumentu wpisz tekst Rzym-Lista Wpłat i wciśnij Enter. Następnie naciśnij symbol strzałki przypisanej do ikony Tabela znajdujący się na pasku narzędzi Pracę
Tworzenie i modyfikowanie wykresów
 Tworzenie i modyfikowanie wykresów Aby utworzyć wykres: Zaznacz dane, które mają być zilustrowane na wykresie: I sposób szybkie tworzenie wykresu Naciśnij na klawiaturze klawisz funkcyjny F11 (na osobnym
Tworzenie i modyfikowanie wykresów Aby utworzyć wykres: Zaznacz dane, które mają być zilustrowane na wykresie: I sposób szybkie tworzenie wykresu Naciśnij na klawiaturze klawisz funkcyjny F11 (na osobnym
Struktura dokumentu w arkuszu kalkulacyjnym MS EXCEL
 Lekcja 1. Strona 1 z 13 Struktura dokumentu w arkuszu kalkulacyjnym MS EXCEL Zeszyt Nowy plik programu Excel nazywany zeszytem lub skoroszytem składa się na ogół z trzech arkuszy. Przykładowe okno z otwartym
Lekcja 1. Strona 1 z 13 Struktura dokumentu w arkuszu kalkulacyjnym MS EXCEL Zeszyt Nowy plik programu Excel nazywany zeszytem lub skoroszytem składa się na ogół z trzech arkuszy. Przykładowe okno z otwartym
WyŜsza Szkoła Zarządzania Ochroną Pracy MS EXCEL CZ.2
 - 1 - MS EXCEL CZ.2 FUNKCJE Program Excel zawiera ok. 200 funkcji, będących predefiniowanymi formułami, słuŝącymi do wykonywania określonych obliczeń. KaŜda funkcja składa się z nazwy funkcji, która określa
- 1 - MS EXCEL CZ.2 FUNKCJE Program Excel zawiera ok. 200 funkcji, będących predefiniowanymi formułami, słuŝącymi do wykonywania określonych obliczeń. KaŜda funkcja składa się z nazwy funkcji, która określa
Rozwiązanie ćwiczenia 8a
 Rozwiązanie ćwiczenia 8a Aby utworzyć spis ilustracji: 1. Ustaw kursor za tekstem na ostatniej stronie dokumentu Polska_broszura.doc i kliknij przycisk Podział strony na karcie Wstawianie w grupie Strony
Rozwiązanie ćwiczenia 8a Aby utworzyć spis ilustracji: 1. Ustaw kursor za tekstem na ostatniej stronie dokumentu Polska_broszura.doc i kliknij przycisk Podział strony na karcie Wstawianie w grupie Strony
Jak przygotować pokaz album w Logomocji
 Logomocja zawiera szereg ułatwień pozwalających na dość proste przygotowanie albumu multimedialnego. Najpierw należy zgromadzić potrzebne materiały, najlepiej w jednym folderze. Ustalamy wygląd strony
Logomocja zawiera szereg ułatwień pozwalających na dość proste przygotowanie albumu multimedialnego. Najpierw należy zgromadzić potrzebne materiały, najlepiej w jednym folderze. Ustalamy wygląd strony
BAZA_1 Temat: Tworzenie i modyfikowanie formularzy.
 BAZA_1 Temat: Tworzenie i modyfikowanie formularzy. Do wprowadzania danych do tabel słuŝą formularze. Dlatego zanim przystąpimy do wypełniania danymi nowo utworzonych tabel, najpierw przygotujemy odpowiednie
BAZA_1 Temat: Tworzenie i modyfikowanie formularzy. Do wprowadzania danych do tabel słuŝą formularze. Dlatego zanim przystąpimy do wypełniania danymi nowo utworzonych tabel, najpierw przygotujemy odpowiednie
1. Ukrywanie, wstawianie, usuwanie i formatowanie szerokości wierszy i kolumn
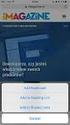 1. Ukrywanie, wstawianie, usuwanie i formatowanie szerokości wierszy i kolumn Aby schować jeden lub kilka wierszy lub kolumn, trzeba je najpierw zaznaczyć. Potem wybieramy polecenie Narzędzia główne Komórki
1. Ukrywanie, wstawianie, usuwanie i formatowanie szerokości wierszy i kolumn Aby schować jeden lub kilka wierszy lub kolumn, trzeba je najpierw zaznaczyć. Potem wybieramy polecenie Narzędzia główne Komórki
MS EXCEL- wprowadzanie danych.
 MS EXCEL- wprowadzanie danych. Ćwiczenie 1. Zapoznaj się z elementami okna początkowego programu. Uruchom program Microsoft Excel i wskaż następujące elementy: pasek menu; paski narzędzi; pasek formuły;
MS EXCEL- wprowadzanie danych. Ćwiczenie 1. Zapoznaj się z elementami okna początkowego programu. Uruchom program Microsoft Excel i wskaż następujące elementy: pasek menu; paski narzędzi; pasek formuły;
1.1 Wykorzystanie programu Microsoft Excel w rekonstrukcji wypadków drogowych - wprowadzenie.
 1.1 Wykorzystanie programu Microsoft Excel w rekonstrukcji wypadków drogowych - wprowadzenie. Microsoft Excel jest arkuszem kalkulacyjnym. Program słuŝy do głównie obliczeń: finansowych, technicznych,
1.1 Wykorzystanie programu Microsoft Excel w rekonstrukcji wypadków drogowych - wprowadzenie. Microsoft Excel jest arkuszem kalkulacyjnym. Program słuŝy do głównie obliczeń: finansowych, technicznych,
Rys. 1. DuŜa liczba nazw zakresów. Rys. 2. Procedura usuwająca wszystkie nazwy w skoroszycie
 :: Trik 1. Hurtowe usuwanie niepotrzebnych nazw zakresów :: Trik 2. WyróŜnianie powtórzonych wartości w kolumnie :: Trik 3. Oznaczenie wierszy kolejnymi literami alfabetu :: Trik 4. Obliczanie dziennych
:: Trik 1. Hurtowe usuwanie niepotrzebnych nazw zakresów :: Trik 2. WyróŜnianie powtórzonych wartości w kolumnie :: Trik 3. Oznaczenie wierszy kolejnymi literami alfabetu :: Trik 4. Obliczanie dziennych
EXCEL. Rozpoczynanie pracy z programem EXCEL. Interfejs EXCEL. Zaznaczanie komórek
 Rozpoczynanie pracy z programem Program to arkusz kalkulacyjny. Stosowany jest do tworzenia, analizy, zarządzania dokumentami zwanymi skoroszytami, które mogą zawierać dane tekstowe, tabele, obliczenia,
Rozpoczynanie pracy z programem Program to arkusz kalkulacyjny. Stosowany jest do tworzenia, analizy, zarządzania dokumentami zwanymi skoroszytami, które mogą zawierać dane tekstowe, tabele, obliczenia,
Po wstawieniu tabeli (i zawsze wtedy, gdy w tabeli jest kursor) pojawia się na wstążce nowa grupa zakładek o nazwie Narzędzia tabel.
 Tabelę można szybko wstawić do dokumentu, korzystając z przycisku Tabela w zakładce Wstawianie na wstążce. Komputer umożliwia zakreślenie myszką, ile wierszy i kolumn ma mieć tabela. Można też skorzystać
Tabelę można szybko wstawić do dokumentu, korzystając z przycisku Tabela w zakładce Wstawianie na wstążce. Komputer umożliwia zakreślenie myszką, ile wierszy i kolumn ma mieć tabela. Można też skorzystać
Wprowadzenie do formuł i funkcji
 Wprowadzenie do formuł i funkcji Wykonywanie obliczeń, niezależnie od tego, czy są one proste czy złożone, może być nużące i czasochłonne. Przy użyciu funkcji i formuł programu Excel można z łatwością
Wprowadzenie do formuł i funkcji Wykonywanie obliczeń, niezależnie od tego, czy są one proste czy złożone, może być nużące i czasochłonne. Przy użyciu funkcji i formuł programu Excel można z łatwością
Wprowadzenie do MS Excel
 Wprowadzenie do MS Excel Czym jest Excel? Excel jest programem umożliwiającym tworzenie tabel, a także obliczanie i analizowanie danych. Należy do typu programów nazywanych arkuszami kalkulacyjnymi. W
Wprowadzenie do MS Excel Czym jest Excel? Excel jest programem umożliwiającym tworzenie tabel, a także obliczanie i analizowanie danych. Należy do typu programów nazywanych arkuszami kalkulacyjnymi. W
Microsoft Excel. Podstawowe informacje
 Microsoft Excel Podstawowe informacje Kolumny (A,B,...,Z,AA, AB,..) Wiersze Komórki Wybór aktualnego arkusza Zawartość komórek Dane Wartości tekstowe Wartości numeryczne Szczególnym przypadkiem są data
Microsoft Excel Podstawowe informacje Kolumny (A,B,...,Z,AA, AB,..) Wiersze Komórki Wybór aktualnego arkusza Zawartość komórek Dane Wartości tekstowe Wartości numeryczne Szczególnym przypadkiem są data
Dowiedz się, jak używać programu Microsoft Excel jako kalkulatora. Rozpocznij od poznania sposobów wprowadzania prostych formuł w arkuszach.
 Microsoft Excel (pełna nazwa Microsoft Office Excel) - arkusz kalkulacyjny produkowany przez firmę Microsoft dla systemów Windows i MacOS. Pierwsza wersja programu przeznaczona dla Windows trafiła na rynek
Microsoft Excel (pełna nazwa Microsoft Office Excel) - arkusz kalkulacyjny produkowany przez firmę Microsoft dla systemów Windows i MacOS. Pierwsza wersja programu przeznaczona dla Windows trafiła na rynek
Przewodnik dla każdego po: Dla każdego coś miłego Microsoft Excel 2010
 Przewodnik dla każdego po: Dla każdego coś miłego Microsoft Excel 2010 Czym jest Excel 2010 Excel jest programem umożliwiającym tworzenie tabel, a także obliczanie i analizowanie danych. Należy do typu
Przewodnik dla każdego po: Dla każdego coś miłego Microsoft Excel 2010 Czym jest Excel 2010 Excel jest programem umożliwiającym tworzenie tabel, a także obliczanie i analizowanie danych. Należy do typu
Informatyka Arkusz kalkulacyjny Excel 2010 dla WINDOWS cz. 1
 Wyższa Szkoła Ekologii i Zarządzania Informatyka Arkusz kalkulacyjny 2010 dla WINDOWS cz. 1 Slajd 1 Slajd 2 Ogólne informacje Arkusz kalkulacyjny podstawowe narzędzie pracy menadżera Arkusz kalkulacyjny
Wyższa Szkoła Ekologii i Zarządzania Informatyka Arkusz kalkulacyjny 2010 dla WINDOWS cz. 1 Slajd 1 Slajd 2 Ogólne informacje Arkusz kalkulacyjny podstawowe narzędzie pracy menadżera Arkusz kalkulacyjny
Kolumna Zeszyt Komórka Wiersz Tabela arkusza Zakładki arkuszy
 1 Podstawowym przeznaczeniem arkusza kalkulacyjnego jest najczęściej opracowanie danych liczbowych i prezentowanie ich formie graficznej. Ale formuła arkusza kalkulacyjnego jest na tyle elastyczna, że
1 Podstawowym przeznaczeniem arkusza kalkulacyjnego jest najczęściej opracowanie danych liczbowych i prezentowanie ich formie graficznej. Ale formuła arkusza kalkulacyjnego jest na tyle elastyczna, że
Informatyka Arkusz kalkulacyjny Excel 2010 dla WINDOWS cz. 1
 Wyższa Szkoła Ekologii i Zarządzania Informatyka Arkusz kalkulacyjny Excel 2010 dla WINDOWS cz. 1 Slajd 1 Excel Slajd 2 Ogólne informacje Arkusz kalkulacyjny podstawowe narzędzie pracy menadżera Arkusz
Wyższa Szkoła Ekologii i Zarządzania Informatyka Arkusz kalkulacyjny Excel 2010 dla WINDOWS cz. 1 Slajd 1 Excel Slajd 2 Ogólne informacje Arkusz kalkulacyjny podstawowe narzędzie pracy menadżera Arkusz
Excel formuły i funkcje
 Excel formuły i funkcje Tworzenie prostych formuł w Excelu Aby przeprowadzić obliczenia w Excelu, tworzymy formuły. Każda formuła rozpoczyna się znakiem równości =, a w formułach zwykle używamy odwołania
Excel formuły i funkcje Tworzenie prostych formuł w Excelu Aby przeprowadzić obliczenia w Excelu, tworzymy formuły. Każda formuła rozpoczyna się znakiem równości =, a w formułach zwykle używamy odwołania
Informatyka Arkusz kalkulacyjny Excel 2010 dla WINDOWS cz. 2
 Wyższa Szkoła Ekologii i Zarządzania Informatyka Arkusz kalkulacyjny Excel 2010 dla WINDOWS cz. 2 Slajd 1 Excel Slajd 2 Redagowanie danych Wprowadzanie danych do pustej komórki Po kliknięciu na komórkę
Wyższa Szkoła Ekologii i Zarządzania Informatyka Arkusz kalkulacyjny Excel 2010 dla WINDOWS cz. 2 Slajd 1 Excel Slajd 2 Redagowanie danych Wprowadzanie danych do pustej komórki Po kliknięciu na komórkę
MS Excel poziom podstawowy MATERIAŁY SZKOLENIOWE
 MS Excel poziom podstawowy MATERIAŁY SZKOLENIOWE 1 Spis treści Skrypt 1. Środowi ko pracy użytkownika... 3 2. Dane w arkuszu... 10 3. Formatowanie komórek...11 4. Proste formaty warunkowe...17 5. Budowanie
MS Excel poziom podstawowy MATERIAŁY SZKOLENIOWE 1 Spis treści Skrypt 1. Środowi ko pracy użytkownika... 3 2. Dane w arkuszu... 10 3. Formatowanie komórek...11 4. Proste formaty warunkowe...17 5. Budowanie
najlepszych trików Excelu
 70 najlepszych trików W Excelu 70 najlepszych trików w Excelu Spis treści Formatowanie czytelne i przejrzyste zestawienia...3 Wyświetlanie tylko wartości dodatnich...3 Szybkie dopasowanie szerokości kolumny...3
70 najlepszych trików W Excelu 70 najlepszych trików w Excelu Spis treści Formatowanie czytelne i przejrzyste zestawienia...3 Wyświetlanie tylko wartości dodatnich...3 Szybkie dopasowanie szerokości kolumny...3
Informatyka Arkusz kalkulacyjny Excel 2010 dla WINDOWS cz. 2
 Wyższa Szkoła Ekologii i Zarządzania Excel Informatyka Arkusz kalkulacyjny Excel 2010 dla WINDOWS cz. 2 Slajd 1 Slajd 2 Wprowadzanie danych do pustej komórki Po kliknięciu na komórkę rozpoczynamy wprowadzanie
Wyższa Szkoła Ekologii i Zarządzania Excel Informatyka Arkusz kalkulacyjny Excel 2010 dla WINDOWS cz. 2 Slajd 1 Slajd 2 Wprowadzanie danych do pustej komórki Po kliknięciu na komórkę rozpoczynamy wprowadzanie
Arkusz kalkulacyjny. Technologia Informacyjna Lekcja 38-39
 Arkusz kalkulacyjny - budowa - Technologia Informacyjna Lekcja 38-39 39 Kilka słów s w wstępu Do czego słuŝy arkusz kalkulacyjny? Jak jest zbudowany? Czym jest komórka, arkusz, skoroszyt? Czym jest formuła?
Arkusz kalkulacyjny - budowa - Technologia Informacyjna Lekcja 38-39 39 Kilka słów s w wstępu Do czego słuŝy arkusz kalkulacyjny? Jak jest zbudowany? Czym jest komórka, arkusz, skoroszyt? Czym jest formuła?
W tej lekcji omówimy mechanizmy za pomocą których jest możliwe wykonywanie działań w Excelu, czyli:
 Formuły W tej lekcji omówimy mechanizmy za pomocą których jest możliwe wykonywanie działań w Excelu, czyli: pojęcie formuły budowanie i edycja formuł podstawowe działania takie jak: dodawanie, odejmowanie,
Formuły W tej lekcji omówimy mechanizmy za pomocą których jest możliwe wykonywanie działań w Excelu, czyli: pojęcie formuły budowanie i edycja formuł podstawowe działania takie jak: dodawanie, odejmowanie,
Informatyka Arkusz kalkulacyjny Excel 2010 dla WINDOWS cz.3
 Wyższa Szkoła Ekologii i Zarządzania Informatyka Arkusz kalkulacyjny Excel 2010 dla WINDOWS cz.3 Slajd 1 Excel Slajd 2 Adresy względne i bezwzględne Jedną z najważniejszych spraw jest tzw. adresacja. Mówiliśmy
Wyższa Szkoła Ekologii i Zarządzania Informatyka Arkusz kalkulacyjny Excel 2010 dla WINDOWS cz.3 Slajd 1 Excel Slajd 2 Adresy względne i bezwzględne Jedną z najważniejszych spraw jest tzw. adresacja. Mówiliśmy
Pobierz plik z przykładem http://www.excelwpraktyce.pl/eletter_przyklady/eletter146/1_szacowanie_formuly.zip
 :: Trik 1. Analiza działania formuły krok po kroku :: Trik 2. Przejrzysty harmonogram zadań :: Trik 3. Dane w kolejności losowej :: Trik 4. Najszybszy sposób utworzenia kopii arkusza :: Trik 5. Szybka
:: Trik 1. Analiza działania formuły krok po kroku :: Trik 2. Przejrzysty harmonogram zadań :: Trik 3. Dane w kolejności losowej :: Trik 4. Najszybszy sposób utworzenia kopii arkusza :: Trik 5. Szybka
Rys. 1. Daty rozpoczęcia i zakończenia uŝytkowania maszyn
 :: Trik 1. Wykres przedziałów czasowych :: Trik 2. Większa liczba warunków w formatowaniu warunkowym :: Trik 3. Podsumowanie liczb niepoprawnie wprowadzonych do komórek :: Trik 4. Podpis i dane kontaktowe
:: Trik 1. Wykres przedziałów czasowych :: Trik 2. Większa liczba warunków w formatowaniu warunkowym :: Trik 3. Podsumowanie liczb niepoprawnie wprowadzonych do komórek :: Trik 4. Podpis i dane kontaktowe
EXCEL TABELE PRZESTAWNE
 EXCEL TABELE PRZESTAWNE ZADANIE 1. (3 punkty). Ze strony http://www.staff.amu.edu.pl/~izab/ pobierz plik o nazwie Tabela1.xlsx. Używając tabel przestawnych wykonaj następujące polecenia: a) Utwórz pierwszą
EXCEL TABELE PRZESTAWNE ZADANIE 1. (3 punkty). Ze strony http://www.staff.amu.edu.pl/~izab/ pobierz plik o nazwie Tabela1.xlsx. Używając tabel przestawnych wykonaj następujące polecenia: a) Utwórz pierwszą
Materiały na zajęcia z podstaw uŝytkowania komputerów OpenOffice. [Przepisz to wszystko co nie znajduje się w nawiasach kwadratowych]
![Materiały na zajęcia z podstaw uŝytkowania komputerów OpenOffice. [Przepisz to wszystko co nie znajduje się w nawiasach kwadratowych] Materiały na zajęcia z podstaw uŝytkowania komputerów OpenOffice. [Przepisz to wszystko co nie znajduje się w nawiasach kwadratowych]](/thumbs/68/59376828.jpg) Materiały na zajęcia z podstaw uŝytkowania komputerów OpenOffice [Przepisz to wszystko co nie znajduje się w nawiasach kwadratowych] Poszczególne wyrazy w tekście oddzielamy od siebie pojedynczą spacją.
Materiały na zajęcia z podstaw uŝytkowania komputerów OpenOffice [Przepisz to wszystko co nie znajduje się w nawiasach kwadratowych] Poszczególne wyrazy w tekście oddzielamy od siebie pojedynczą spacją.
1. Umieść kursor w miejscu, w którym ma być wprowadzony ozdobny napis. 2. Na karcie Wstawianie w grupie Tekst kliknij przycisk WordArt.
 Grafika w dokumencie Wprowadzanie ozdobnych napisów WordArt Do tworzenia efektownych, ozdobnych napisów służy obiekt WordArt. Aby wstawić do dokumentu obiekt WordArt: 1. Umieść kursor w miejscu, w którym
Grafika w dokumencie Wprowadzanie ozdobnych napisów WordArt Do tworzenia efektownych, ozdobnych napisów służy obiekt WordArt. Aby wstawić do dokumentu obiekt WordArt: 1. Umieść kursor w miejscu, w którym
Techniki wstawiania tabel
 Tabele w Wordzie Tabela w Wordzie to uporządkowany układ komórek w postaci wierszy i kolumn, w które może być wpisywany tekst lub grafika. Każda komórka może być formatowana oddzielnie. Możemy wyrównywać
Tabele w Wordzie Tabela w Wordzie to uporządkowany układ komórek w postaci wierszy i kolumn, w które może być wpisywany tekst lub grafika. Każda komórka może być formatowana oddzielnie. Możemy wyrównywać
Edytor tekstu MS Word 2010 PL. Edytor tekstu MS Word 2010 PL umożliwia wstawianie i formatowanie tabel.
 Edytor tekstu MS Word 2010 PL. Edytor tekstu MS Word 2010 PL umożliwia wstawianie i formatowanie tabel. Edytor teksu MS Word 2010 PL: wstawianie tabel. Wstawianie tabeli. Aby wstawić do dokumentu tabelę
Edytor tekstu MS Word 2010 PL. Edytor tekstu MS Word 2010 PL umożliwia wstawianie i formatowanie tabel. Edytor teksu MS Word 2010 PL: wstawianie tabel. Wstawianie tabeli. Aby wstawić do dokumentu tabelę
Obsługa programu EXCEL. poziom podstawowy. Materiały szkoleniowe
 Obsługa programu EXCEL poziom podstawowy Materiały szkoleniowe Nota Materiał powstał w ramach realizacji projektu e-kompetencje bez barier dofinansowanego z Programu Operacyjnego Polska Cyfrowa działanie
Obsługa programu EXCEL poziom podstawowy Materiały szkoleniowe Nota Materiał powstał w ramach realizacji projektu e-kompetencje bez barier dofinansowanego z Programu Operacyjnego Polska Cyfrowa działanie
Materiały pomocnicze do programu MS Excel 2000
 niekompletne Materiały pomocnicze do programu MS Excel 2000 Na prawach rękopisu Warszawa 2002 Opracowanie: Janusz S. Wierzbicki Marta Wnukowicz Spis treści 1. Wstęp...3 2. Budowa okna programu...3 3. Arkusze
niekompletne Materiały pomocnicze do programu MS Excel 2000 Na prawach rękopisu Warszawa 2002 Opracowanie: Janusz S. Wierzbicki Marta Wnukowicz Spis treści 1. Wstęp...3 2. Budowa okna programu...3 3. Arkusze
Wskazówki: 1. Proszę wypełnić dwie sąsiadujące komórki zgodne z zasadą ciągu, a następnie zaznaczyć komórki w następujący sposób:
 Zadaniem tego laboratorium będzie zaznajomienie się z podstawowymi możliwościami wprowadzania, przetwarzania i prezentacji danych z wykorzystaniem Excel 2010. Ms Excel umożliwia wprowadzanie, przetwarzanie
Zadaniem tego laboratorium będzie zaznajomienie się z podstawowymi możliwościami wprowadzania, przetwarzania i prezentacji danych z wykorzystaniem Excel 2010. Ms Excel umożliwia wprowadzanie, przetwarzanie
Program szkoleniowy. 16 h dydaktycznych (12 h zegarowych) NAZWA SZCZEGÓŁY CZAS. Skróty dostępu do narzędzi
 Program szkoleniowy Microsoft Excel Poziom Podstawowy 16 h dydaktycznych (12 h zegarowych) NAZWA SZCZEGÓŁY CZAS 1. Skróty klawiszowe Skróty do przeglądania arkusza Skróty dostępu do narzędzi Skróty dotyczące
Program szkoleniowy Microsoft Excel Poziom Podstawowy 16 h dydaktycznych (12 h zegarowych) NAZWA SZCZEGÓŁY CZAS 1. Skróty klawiszowe Skróty do przeglądania arkusza Skróty dostępu do narzędzi Skróty dotyczące
Trik 1 Autorejestrowanie zmian dokonanych w obliczeniach
 :: Trik 1. Autorejestrowanie zmian dokonanych w obliczeniach :: Trik 2. Czytelne formatowanie walutowe :: Trik 3. Optymalny układ wykresu punktowego :: Trik 4. Szybkie oznaczenie wszystkich komórek z formułami
:: Trik 1. Autorejestrowanie zmian dokonanych w obliczeniach :: Trik 2. Czytelne formatowanie walutowe :: Trik 3. Optymalny układ wykresu punktowego :: Trik 4. Szybkie oznaczenie wszystkich komórek z formułami
dolar tylko przed numerem wiersza, a następnie tylko przed literą kolumny.
 Wskazówki do wykonania Ćwiczenia 0, przypomnienie (Excel 2007) Autor: dr Mariusz Giero 1. Pobieramy plik z linku przypomnienie. Należy obliczyć wartości w komórkach zaznaczonych żółtym kolorem. 2. Obliczenie
Wskazówki do wykonania Ćwiczenia 0, przypomnienie (Excel 2007) Autor: dr Mariusz Giero 1. Pobieramy plik z linku przypomnienie. Należy obliczyć wartości w komórkach zaznaczonych żółtym kolorem. 2. Obliczenie
BIBLIOTEKA LOKALNE CENTRUM WIEDZY PRAKTYCZNEJ PRZEWODNIK PO NARZĘDZIACH WARSZTAT NR 1: ARKUSZE KALKULACYJNE - MINI SKRYPT
 BIBLIOTEKA LOKALNE CENTRUM WIEDZY PRAKTYCZNEJ PRZEWODNIK PO NARZĘDZIACH WARSZTAT NR 1: ARKUSZE KALKULACYJNE - MINI SKRYPT 1. Wprowadzenie Arkusze kalkulacyjne Google umożliwiają łatwe tworzenie, udostępnianie
BIBLIOTEKA LOKALNE CENTRUM WIEDZY PRAKTYCZNEJ PRZEWODNIK PO NARZĘDZIACH WARSZTAT NR 1: ARKUSZE KALKULACYJNE - MINI SKRYPT 1. Wprowadzenie Arkusze kalkulacyjne Google umożliwiają łatwe tworzenie, udostępnianie
Zadanie 1. Stosowanie stylów
 Zadanie 1. Stosowanie stylów Styl to zestaw elementów formatowania określających wygląd: tekstu atrybuty czcionki (tzw. styl znaku), akapitów np. wyrównanie tekstu, odstępy między wierszami, wcięcia, a
Zadanie 1. Stosowanie stylów Styl to zestaw elementów formatowania określających wygląd: tekstu atrybuty czcionki (tzw. styl znaku), akapitów np. wyrównanie tekstu, odstępy między wierszami, wcięcia, a
TECHNIKI INFORMACJI I KOMUNIKACJI. Arkusz Kalkulacyjny EXCEL praca z bazą danych
 Arkusz Kalkulacyjny EXCEL praca z bazą danych Otwórz skoroszyt TIK Lista płac. W Arkuszu 1 wprowadź następujące dane: - w komórce A1 tekst: Uproszczona lista płac - w komórce B30 tekst: Podatek - w komórce
Arkusz Kalkulacyjny EXCEL praca z bazą danych Otwórz skoroszyt TIK Lista płac. W Arkuszu 1 wprowadź następujące dane: - w komórce A1 tekst: Uproszczona lista płac - w komórce B30 tekst: Podatek - w komórce
Zadaniem tego laboratorium będzie zaznajomienie się z podstawowymi możliwościami operacji na danych i komórkach z wykorzystaniem Excel 2010
 Zadaniem tego laboratorium będzie zaznajomienie się z podstawowymi możliwościami operacji na danych i komórkach z wykorzystaniem Excel 2010 Ms Excel jest przykładem arkusza kalkulacyjnego, grupy oprogramowania
Zadaniem tego laboratorium będzie zaznajomienie się z podstawowymi możliwościami operacji na danych i komórkach z wykorzystaniem Excel 2010 Ms Excel jest przykładem arkusza kalkulacyjnego, grupy oprogramowania
Formatowanie komórek
 Formatowanie komórek Korzystając z włączonego paska narzędziowego Formatowanie możemy, bez szukania dodatkowych opcji sformatować wartości i tekst wpisany do komórek Zmiana stylu czcionki (pogrubienie,
Formatowanie komórek Korzystając z włączonego paska narzędziowego Formatowanie możemy, bez szukania dodatkowych opcji sformatować wartości i tekst wpisany do komórek Zmiana stylu czcionki (pogrubienie,
Laboratorium nr 3. Arkusze kalkulacyjne.
 Laboratorium nr 3. Arkusze kalkulacyjne. Calc, Excel 2007 arkusze kalkulacyjne pozwalające zarówno na dokonywanie skomplikowanych obliczeń matematycznych oraz statystycznych jak również na ich prezentacje
Laboratorium nr 3. Arkusze kalkulacyjne. Calc, Excel 2007 arkusze kalkulacyjne pozwalające zarówno na dokonywanie skomplikowanych obliczeń matematycznych oraz statystycznych jak również na ich prezentacje
Edytor tekstu MS Word 2003 - podstawy
 Edytor tekstu MS Word 2003 - podstawy Cz. 4. Rysunki i tabele w dokumencie Obiekt WordArt Jeżeli chcemy zamieścić w naszym dokumencie jakiś efektowny napis, na przykład hasło reklamowe, możemy wykorzystać
Edytor tekstu MS Word 2003 - podstawy Cz. 4. Rysunki i tabele w dokumencie Obiekt WordArt Jeżeli chcemy zamieścić w naszym dokumencie jakiś efektowny napis, na przykład hasło reklamowe, możemy wykorzystać
Temat: Arkusze kalkulacyjne. Program Microsoft Office Excel. Podstawy
 Temat: Arkusze kalkulacyjne. Program Microsoft Office Excel. Podstawy Arkusz kalkulacyjny to program przeznaczony do wykonywania różnego rodzaju obliczeń oraz prezentowania i analizowania ich wyników.
Temat: Arkusze kalkulacyjne. Program Microsoft Office Excel. Podstawy Arkusz kalkulacyjny to program przeznaczony do wykonywania różnego rodzaju obliczeń oraz prezentowania i analizowania ich wyników.
Zagadnienia: Program ten umożliwi Tobie między innymi: tworzenie arkuszy kalkulacyjnych wyszukiwanie i analizę danych tworzenie wykresów (diagramów)
 Rozdział 5: Zagadnienia: Tworzenie arkuszy kalkulacyjnych 1. Wprowadzanie i formatowanie danych 2. Praktyczne wykorzystanie możliwości Microsoft Office Excel 3. Podstawowe opcje Microsoft Office Excel
Rozdział 5: Zagadnienia: Tworzenie arkuszy kalkulacyjnych 1. Wprowadzanie i formatowanie danych 2. Praktyczne wykorzystanie możliwości Microsoft Office Excel 3. Podstawowe opcje Microsoft Office Excel
Fragment tekstu zakończony twardym enterem, traktowany przez edytor tekstu jako jedna nierozerwalna całość.
 Formatowanie akapitu Fragment tekstu zakończony twardym enterem, traktowany przez edytor tekstu jako jedna nierozerwalna całość. Przy formatowaniu znaków obowiązywała zasada, że zawsze przez rozpoczęciem
Formatowanie akapitu Fragment tekstu zakończony twardym enterem, traktowany przez edytor tekstu jako jedna nierozerwalna całość. Przy formatowaniu znaków obowiązywała zasada, że zawsze przez rozpoczęciem
Przed rozpoczęciem pracy otwórz nowy plik (Ctrl +N) wykorzystując szablon acadiso.dwt
 Przed rozpoczęciem pracy otwórz nowy plik (Ctrl +N) wykorzystując szablon acadiso.dwt Zadanie: Utwórz szablon rysunkowy składający się z: - warstw - tabelki rysunkowej w postaci bloku (według wzoru poniżej)
Przed rozpoczęciem pracy otwórz nowy plik (Ctrl +N) wykorzystując szablon acadiso.dwt Zadanie: Utwórz szablon rysunkowy składający się z: - warstw - tabelki rysunkowej w postaci bloku (według wzoru poniżej)
PRZEMYSŁAW DZIERŻAWSKI
 https://app.wsipnet.pl/podreczniki/strona/38559 Stephen John Purnell/Shutterstock.com Funkcje losowe w arkuszu kalkulacyjnym Symulacja procesu o losowym przebiegu Wykres kolumnowy częstości wyników Fraktale:
https://app.wsipnet.pl/podreczniki/strona/38559 Stephen John Purnell/Shutterstock.com Funkcje losowe w arkuszu kalkulacyjnym Symulacja procesu o losowym przebiegu Wykres kolumnowy częstości wyników Fraktale:
Praca w edytorze WORD
 1 Praca w edytorze WORD Interfejs Cały interfejs tworzy pojedynczy mechanizm. Głównym jego elementem jest wstęga. Wstęga jest podzielona na karty. Zawierają one wszystkie opcje formatowania dokumentu.
1 Praca w edytorze WORD Interfejs Cały interfejs tworzy pojedynczy mechanizm. Głównym jego elementem jest wstęga. Wstęga jest podzielona na karty. Zawierają one wszystkie opcje formatowania dokumentu.
Krótki przewodnik po Open Calc
 Krótki przewodnik po Open Calc Uwaga. Po szczegółową pomoc odsyłam do pliku pomocy. W arkuszu kalkulacyjnym możemy sporządzić dowolne zestawienia i przeliczenia danych w sposób elegancki i automatyczny.
Krótki przewodnik po Open Calc Uwaga. Po szczegółową pomoc odsyłam do pliku pomocy. W arkuszu kalkulacyjnym możemy sporządzić dowolne zestawienia i przeliczenia danych w sposób elegancki i automatyczny.
Podstawowe czynnos ci w programie Excel
 Podstawowe czynnos ci w programie Excel Program Excel to zaawansowana aplikacja do obsługi arkuszy kalkulacyjnych i analizy danych, jednak aby w pełni wykorzystać jej możliwości, należy najpierw poznać
Podstawowe czynnos ci w programie Excel Program Excel to zaawansowana aplikacja do obsługi arkuszy kalkulacyjnych i analizy danych, jednak aby w pełni wykorzystać jej możliwości, należy najpierw poznać
Dodawanie grafiki i obiektów
 Dodawanie grafiki i obiektów Word nie jest edytorem obiektów graficznych, ale oferuje kilka opcji, dzięki którym można dokonywać niewielkich zmian w rysunku. W Wordzie możesz zmieniać rozmiar obiektu graficznego,
Dodawanie grafiki i obiektów Word nie jest edytorem obiektów graficznych, ale oferuje kilka opcji, dzięki którym można dokonywać niewielkich zmian w rysunku. W Wordzie możesz zmieniać rozmiar obiektu graficznego,
Edytor tekstu OpenOffice Writer Podstawy
 Edytor tekstu OpenOffice Writer Podstawy Cz. 5. Tabulatory i inne funkcje edytora OpenOffice Writer Tabulatory umożliwiają wyrównanie tekstu do lewej, do prawej, do środka, do znaku dziesiętnego lub do
Edytor tekstu OpenOffice Writer Podstawy Cz. 5. Tabulatory i inne funkcje edytora OpenOffice Writer Tabulatory umożliwiają wyrównanie tekstu do lewej, do prawej, do środka, do znaku dziesiętnego lub do
Ćwiczenia nr 2. Edycja tekstu (Microsoft Word)
 Dostosowywanie paska zadań Ćwiczenia nr 2 Edycja tekstu (Microsoft Word) Domyślnie program Word proponuje paski narzędzi Standardowy oraz Formatowanie z zestawem opcji widocznym poniżej: Można jednak zmodyfikować
Dostosowywanie paska zadań Ćwiczenia nr 2 Edycja tekstu (Microsoft Word) Domyślnie program Word proponuje paski narzędzi Standardowy oraz Formatowanie z zestawem opcji widocznym poniżej: Można jednak zmodyfikować
MS Excel. Podstawowe wiadomości
 MS Excel Podstawowe wiadomości Do czego służy arkusz kalkulacyjny? Arkusz kalkulacyjny wykorzystywany jest tam gdzie wykonywana jest olbrzymia ilość żmudnych, powtarzających się według określonego schematu
MS Excel Podstawowe wiadomości Do czego służy arkusz kalkulacyjny? Arkusz kalkulacyjny wykorzystywany jest tam gdzie wykonywana jest olbrzymia ilość żmudnych, powtarzających się według określonego schematu
prosta baza danych (nawet trochę bardziej niż prosta) tworzenie dokumentów (zwłaszcza z dużą ilością tabel lub o tabularycznej
 Arkusz kalkulacyjny Arkusz kalkulacyjny jest bardzo dobrym i funkcjonalnym narzędziem, choć mocno niedocenianym w biurze i w domu. Oto kilka przykładów zastosowań arkusza kalkulacyjnego: prowadzenie rachunków
Arkusz kalkulacyjny Arkusz kalkulacyjny jest bardzo dobrym i funkcjonalnym narzędziem, choć mocno niedocenianym w biurze i w domu. Oto kilka przykładów zastosowań arkusza kalkulacyjnego: prowadzenie rachunków
Informatyka Edytor tekstów Word 2010 dla WINDOWS cz.3
 Wyższa Szkoła Ekologii i Zarządzania Informatyka Edytor tekstów Word 2010 dla WINDOWS cz.3 Slajd 1 Slajd 2 Numerowanie i punktowanie Automatyczne ponumerowanie lub wypunktowanie zaznaczonych akapitów w
Wyższa Szkoła Ekologii i Zarządzania Informatyka Edytor tekstów Word 2010 dla WINDOWS cz.3 Slajd 1 Slajd 2 Numerowanie i punktowanie Automatyczne ponumerowanie lub wypunktowanie zaznaczonych akapitów w
Pobierz plik z przykładem http://www.excelwpraktyce.pl/eletter_przyklady/eletter147/1_wygodne_formanty.zip
 :: Trik 1. Obsługa rejestrów za pomocą pól wyboru :: Trik 2. Rozbudowa obliczeń w tabeli przestawnej :: Trik 3. Lista dat późniejszych o określoną liczbę miesięcy :: Trik 4. Przypisywanie cen do towarów
:: Trik 1. Obsługa rejestrów za pomocą pól wyboru :: Trik 2. Rozbudowa obliczeń w tabeli przestawnej :: Trik 3. Lista dat późniejszych o określoną liczbę miesięcy :: Trik 4. Przypisywanie cen do towarów
Informatyka Edytor tekstów Word 2010 dla WINDOWS cz.3
 Wyższa Szkoła Ekologii i Zarządzania Informatyka Edytor tekstów Word 2010 dla WINDOWS cz.3 Slajd 1 Slajd 2 Numerowanie i punktowanie Automatyczne ponumerowanie lub wypunktowanie zaznaczonych akapitów w
Wyższa Szkoła Ekologii i Zarządzania Informatyka Edytor tekstów Word 2010 dla WINDOWS cz.3 Slajd 1 Slajd 2 Numerowanie i punktowanie Automatyczne ponumerowanie lub wypunktowanie zaznaczonych akapitów w
I Tworzenie prezentacji za pomocą szablonu w programie Power-Point. 1. Wybieramy z górnego menu polecenie Nowy a następnie Utwórz z szablonu
 I Tworzenie prezentacji za pomocą szablonu w programie Power-Point 1. Wybieramy z górnego menu polecenie Nowy a następnie Utwórz z szablonu 2. Po wybraniu szablonu ukaŝe się nam ekran jak poniŝej 3. Następnie
I Tworzenie prezentacji za pomocą szablonu w programie Power-Point 1. Wybieramy z górnego menu polecenie Nowy a następnie Utwórz z szablonu 2. Po wybraniu szablonu ukaŝe się nam ekran jak poniŝej 3. Następnie
18.Ukrywanie, wstawianie, usuwanie, formatowanie wierszy i kolumn
 17. Praca z arkuszami Dodanie nowego arkusza wybierz polecenie Narzędzia główne Komórki Wstaw Wstaw arkusz lub kliknij przycisk Wstaw arkusz znajdujący się na pasku kart arkuszy w dolnej części okna Usuwanie
17. Praca z arkuszami Dodanie nowego arkusza wybierz polecenie Narzędzia główne Komórki Wstaw Wstaw arkusz lub kliknij przycisk Wstaw arkusz znajdujący się na pasku kart arkuszy w dolnej części okna Usuwanie
Ćwiczenie 1 - Arkusze kalkulacyjne
 Ćwiczenie 1 - Arkusze kalkulacyjne 1. Uruchomić program Excel, utworzyć plik o nazwie Ćwiczenia_excel.xls, a następnie zapisać go na dysku D w swoim folderze. 2. Ćwiczenia wstępne Zaznaczyć pojedynczą
Ćwiczenie 1 - Arkusze kalkulacyjne 1. Uruchomić program Excel, utworzyć plik o nazwie Ćwiczenia_excel.xls, a następnie zapisać go na dysku D w swoim folderze. 2. Ćwiczenia wstępne Zaznaczyć pojedynczą
Jeżeli pole Krawędź będzie zaznaczone uzyskamy obramowanie w całej wstawianej tabeli
 Tabela Aby wstawić tabelę do dokumentu należy wybrać z górnego menu Tabela-->Wstaw-->Tabela W kategorii Rozmiar określamy z ilu kolumn i ilu wierszy ma się składać nasza tabela. Do dokumentu tabelę możemy
Tabela Aby wstawić tabelę do dokumentu należy wybrać z górnego menu Tabela-->Wstaw-->Tabela W kategorii Rozmiar określamy z ilu kolumn i ilu wierszy ma się składać nasza tabela. Do dokumentu tabelę możemy
Trik 1 Edycja wykresu bezpośrednio w dokumencie Worda
 :: Trik 1. Edycja wykresu bezpośrednio w dokumencie Worda :: Trik 2. Automatyczne usuwanie nadanych nazw zakresów :: Trik 3. Warunki przy określaniu jednostek miary :: Trik 4. Najszybszy sposób podświetlenia
:: Trik 1. Edycja wykresu bezpośrednio w dokumencie Worda :: Trik 2. Automatyczne usuwanie nadanych nazw zakresów :: Trik 3. Warunki przy określaniu jednostek miary :: Trik 4. Najszybszy sposób podświetlenia
2 Arkusz kalkulacyjny
 2 Arkusz kalkulacyjny Excel 2007 2.1. Tworzenie skoroszytów Tworzenie, budowa oraz zapisywanie skoroszytów w programie Excel 2007 nie uległy zasadniczym różnicom w stosunku do programu Excel 2003, dlatego
2 Arkusz kalkulacyjny Excel 2007 2.1. Tworzenie skoroszytów Tworzenie, budowa oraz zapisywanie skoroszytów w programie Excel 2007 nie uległy zasadniczym różnicom w stosunku do programu Excel 2003, dlatego
Formularz MS Word. 1. Projektowanie formularza. 2. Formularze do wypełniania w programie Word
 Formularz MS Word Formularz to dokument o określonej strukturze, zawierający puste pola do wypełnienia, czyli pola formularza, w których wprowadza się informacje. Uzyskane informacje moŝna następnie zebrać
Formularz MS Word Formularz to dokument o określonej strukturze, zawierający puste pola do wypełnienia, czyli pola formularza, w których wprowadza się informacje. Uzyskane informacje moŝna następnie zebrać
TEMAT: SPOSOBY ADRESOWANIA W
 CENTRUM EDUKACJI AKADEMIA SUKCESU Praca Semestralna TEMAT: SPOSOBY ADRESOWANIA W ARKUSZU KALKULACYJNYM EXCEL. Kierunek: Technik Informatyk Semestr: II Wykładowca: Jan Nosal Słuchacz: Łukasz Stocki CO TO
CENTRUM EDUKACJI AKADEMIA SUKCESU Praca Semestralna TEMAT: SPOSOBY ADRESOWANIA W ARKUSZU KALKULACYJNYM EXCEL. Kierunek: Technik Informatyk Semestr: II Wykładowca: Jan Nosal Słuchacz: Łukasz Stocki CO TO
PODSTAWY OBSŁUGI ARKUSZA KALKULACYJNEGO
 PODSTAWY OBSŁUGI ARKUSZA KALKULACYJNEGO 1. Wstęp Arkusz kalkulacyjny jest programem służącym do wykonywania wszelkiego rodzaju obliczeń matematycznych, statystycznych, finansowych, tworzenia zestawień,
PODSTAWY OBSŁUGI ARKUSZA KALKULACYJNEGO 1. Wstęp Arkusz kalkulacyjny jest programem służącym do wykonywania wszelkiego rodzaju obliczeń matematycznych, statystycznych, finansowych, tworzenia zestawień,
Formatowanie komórek arkusza. Arkusze kalkulacyjne to programy służące do projektowania i wykonywania obliczeń. Arkusze umożliwiają m.in.
 Formatowanie komórek arkusza. Arkusze kalkulacyjne to programy służące do projektowania i wykonywania obliczeń. Arkusze umożliwiają m.in.: projektowanie i prezentację wyników obliczeń, wyszukiwanie i analizowanie
Formatowanie komórek arkusza. Arkusze kalkulacyjne to programy służące do projektowania i wykonywania obliczeń. Arkusze umożliwiają m.in.: projektowanie i prezentację wyników obliczeń, wyszukiwanie i analizowanie
Edytor tekstu OpenOffice Writer Podstawy
 Edytor tekstu OpenOffice Writer Podstawy OpenOffice to darmowy zaawansowany pakiet biurowy, w skład którego wchodzą następujące programy: edytor tekstu Writer, arkusz kalkulacyjny Calc, program do tworzenia
Edytor tekstu OpenOffice Writer Podstawy OpenOffice to darmowy zaawansowany pakiet biurowy, w skład którego wchodzą następujące programy: edytor tekstu Writer, arkusz kalkulacyjny Calc, program do tworzenia
Trik 1 Formatowanie przenoszone z wykresu na wykres
 :: Trik 1. Formatowanie przenoszone z wykresu na wykres :: Trik 2. Dostosowanie kolejności danych w tabeli przestawnej :: Trik 3. Wyznaczanie najmniejszej wartości z pominięciem liczb ujemnych :: Trik
:: Trik 1. Formatowanie przenoszone z wykresu na wykres :: Trik 2. Dostosowanie kolejności danych w tabeli przestawnej :: Trik 3. Wyznaczanie najmniejszej wartości z pominięciem liczb ujemnych :: Trik
KONSOLIDACJA. Cel ćwiczenia: Funkcjonalności:
 Sekcja: FUNKCJONALNOŚĆ TABELA Strona 41 KONSOLIDACJA Cel ćwiczenia: Ćwiczenie konsolidacja przedstawi w jaki sposób szybko połączyć i zestawić dane z wielu arkuszy, plików, źródeł. Funkcjonalności: Konsolidacja
Sekcja: FUNKCJONALNOŚĆ TABELA Strona 41 KONSOLIDACJA Cel ćwiczenia: Ćwiczenie konsolidacja przedstawi w jaki sposób szybko połączyć i zestawić dane z wielu arkuszy, plików, źródeł. Funkcjonalności: Konsolidacja
Wstęp Arkusz kalkulacyjny Za co lubimy arkusze kalkulacyjne Excel
 SPIS TREŚCI Wstęp... 7 1 Arkusz kalkulacyjny... 11 Za co lubimy arkusze kalkulacyjne... 14 Excel 2007... 14 2 Uruchamianie programu... 17 3 Okno programu... 21 Komórka aktywna... 25 4 Nawigacja i zaznaczanie...
SPIS TREŚCI Wstęp... 7 1 Arkusz kalkulacyjny... 11 Za co lubimy arkusze kalkulacyjne... 14 Excel 2007... 14 2 Uruchamianie programu... 17 3 Okno programu... 21 Komórka aktywna... 25 4 Nawigacja i zaznaczanie...
Zespół Szkół w Świnoujściu. Microsoft Excel. kurs podstawowy
 Zespół Szkół w Świnoujściu Microsoft Excel kurs podstawowy 1. Budowa arkusza Excel uruchamiamy wybierając z Menu start Programy - Microsoft Office -. Pliki programu Excel nazywamy zeszytami (skoroszytami).
Zespół Szkół w Świnoujściu Microsoft Excel kurs podstawowy 1. Budowa arkusza Excel uruchamiamy wybierając z Menu start Programy - Microsoft Office -. Pliki programu Excel nazywamy zeszytami (skoroszytami).
Arkusz kalkulacyjny EXCEL poziom średniozaawansowany Materiały szkoleniowe
 Arkusz kalkulacyjny EXCEL poziom średniozaawansowany Materiały szkoleniowe Nota Materiał powstał w ramach realizacji projektu e-kompetencje bez barier dofinansowanego z Programu Operacyjnego Polska Cyfrowa
Arkusz kalkulacyjny EXCEL poziom średniozaawansowany Materiały szkoleniowe Nota Materiał powstał w ramach realizacji projektu e-kompetencje bez barier dofinansowanego z Programu Operacyjnego Polska Cyfrowa
Formuły formułom funkcji adresowania odwoływania nazwy Funkcja SUMA argumentami SUMA
 Formuły Dzięki formułom Excel jest potężnym narzędziem wykonującym na bieżąco skomplikowane obliczenia. Bez nich byłby jedynie martwą tabelą rozciągniętą na wiele kolumn i wierszy, taką pokratkowaną komputerową
Formuły Dzięki formułom Excel jest potężnym narzędziem wykonującym na bieżąco skomplikowane obliczenia. Bez nich byłby jedynie martwą tabelą rozciągniętą na wiele kolumn i wierszy, taką pokratkowaną komputerową
