Metoda Monte Carlo, przykład symulacji statycznej (brak czynnika czasowego). Część I
|
|
|
- Magda Cichoń
- 9 lat temu
- Przeglądów:
Transkrypt
1 Metoda Monte Carlo, przykład symulacji statycznej (brak czynnika czasowego). Część I Krok I. Zebranie danych wejściowych (liczba kompletów opon) Częstość (liczba dni) Razem: W zakresie komórek od B3 do D10 umieszczamy dane źródłowe, wpisując odpowiednie wartości liczbowe. Zwróćmy uwagę że ciąg rejestrowanych w przeszłości wartości zmiennej (u nas: wartości zapotrzebowań) w ogólnym przypadku nie musi zaczynać się ani od zera ani od jedynki ani nie musi składać się z kolejnych wartości liczbowych ze zbioru liczb naturalnych. Ważne jest natomiast żeby było to ciąg rosnący. Jeśli chcemy możemy kolejne wartości ponumerować. Krok II. Wyznaczenie (obliczenie) prawdopodobieństwa poszczególnych wartości zmiennych. Zaczynamy od obliczenia sumy częstości tzn Oczywiście powinniśmy napisać elastyczną formułę. Do komórki D10 wpisujemy zatem następujący tekst: =suma(d4:d9) i naciskamy klawisz ENTER Zakres komórek możemy także wprowadzić za pomocą myszy lub z wykorzystaniem klawiszy kierunkowych (strzałki w lewo, w prawo, w górę, w dół). W komórce D10 powinna pojawić się wartość formuły czyli liczba 200. Prawdopodobieństwo w naszym modelu wyliczymy dzieląc częstość pojawienia się danej wartości zmiennej przez sumę wszystkich częstości. Do komórki E4 wpisujemy następującą formułę: =D4/$D$10 i naciskamy klawisz ENTER Symbol dolara oznacza tu adresowanie bezwzględne, formuła kopiowana do komórek leżących poniżej E4 w mianowniku nie będzie ulegać zmianom w przeciwieństwie adresu w liczniku. W komórce E4 powinna pojawić się wartość formuły czyli liczba 0,05. Formułę z E4 należy przekopiować do komórek z zakresu E5 do E9. Zaznaczamy komórkę E4, umieszczamy kursor myszy w bliskiej odległości w kierunku w prawo i w dół względem prawego dolnego krańca komórki. Powinniśmy zobaczyć czarny krzyżyk. Naciskamy lewy przycisk myszy i trzymamy go - przeciągamy aż do komórki E9. Następnie puszczamy lewy przycisk myszy. Powinniśmy otrzymać następujący widok:
2 Jeśli umieścimy kursor w komórce E10 powinniśmy w niej zobaczyć formułę: =D9/$D$10 Powinniśmy jeszcze poprawić krawędź dolną tej komórki ale zrobimy to kopiując formułę z komórki D10 do E10. Powinniśmy otrzymać następującą formułę w E10: =SUMA(E4:E9) o wartości 1 (jeden). Skumulowane prawdopodobieństwo obliczymy w następujący sposób, wykorzystując elastyczną formułę. Szczególnie jest to ważne jeśli chodzi o pierwszy wiersz tabeli. W komórce F4 wpisujemy: =JEŻELI(CZY.LICZBA(F3);F3+E4;E4) Otrzymujemy wartość 0,05. Następnie przeciągamy formułę z F4 do komórek od F5 do F9. W komórce F9 powinniśmy otrzymać wartość 1 (jeden). Wyjaśnienie formuły. Chociaż możemy wykorzystywać obliczając prawdopodobieństwo skumulowane funkcję suma (np. w F4 byłaby umieszczona formuła =suma($e$4:e4) ) to bardziej naturalne są obliczenia schodkowe polegające na dodawaniu do poprzednio (w poprzednim wierszu) obliczonej wartości skumulowanej aktualnego prawdopodobieństwa. Jednak dla pierwszego wiersza tabelki nie ma jeszcze wartości poprzedniej : powinniśmy tu wpisać bezpośrednio prawdopodobieństwo początkowe czyli wartość z lewej strony. Dlatego też najpierw kontrolujemy funkcja Czy.liczba czy leżąca powyżej aktualnej komórki, komórka zawiera wartość liczbową. Jeśli tak, to obliczamy sumę poprzedniej wartości skumulowanej i aktualnego prawdopodobieństwa (dla wszystkich wierszy tabeli oprócz pierwszego) a jeśli nie to przepisujemy wartość z lewej strony (dla przypadku pierwszego wiersza). Po uzupełnieniu grubej krawędzi dolnej dla komórki F9 otrzymujemy następujący wygląd tabeli: Krok III. Wyznaczenie granic przedziałów kodowania. Dobór szerokości skali. Zawsze można zastosować szerokość skali równą sumie częstości czyli wielkości próbki (w naszym przykładzie wynosi ona 200. Przy prowadzeniu obliczeń ręcznych a także podczas uczenia się zastosowania metody Monte Carlo wygodnie jest zastosować wartości jak najmniejsze ale dopuszczalne. Szerokość skali można dobrać już analizując wzrokowo tabelę wartości skumulowanych prawdopodobieństw. Szukamy takiej
3 liczby która przemnożona przez kolejno przez wszystkie skumulowane prawdopodobieństwa da nam wynik należący do zbioru liczb naturalnych (zawsze nadaje się suma częstości i szukamy zwykle tylko wartości mniejszych od niej). W przykładzie takie liczby to: 100, 1000, 200, 40, 20 (najmniejsza z możliwych). Liczba 19 i mniejsze już się nie nadają. Zaczniemy od przyjęcia jako szerokości skali w obliczeniach liczby dające najbardziej okrągłe wyniki czyli 100 (sto). Warto zauważyć że 200 jest wielokrotnością liczby 100. Do komórki C1 wpisujemy wartość 100. Najwygodniej najpierw wyznaczyć końce przedziału. Do komórki H4 wpisujemy formułę =$C$1*F4 i przeciągamy ją aż do komórki H9 w której powinna pojawić się wartość 100. Następnie wypełnimy kolumnę z początkami przedziałów. Wykorzystamy formułę elastyczną: =LICZBA.CAŁK(JEŻELI(CZY.LICZBA(G3);H3+1;1)) Logika powyższej formuły jest podobna do opisanej wcześniej przy wypełnianiu komórki F4. Zwróćmy uwagę, że początek przedziału jest przesunięty o 1 (dodajemy jedynkę) względem końca poprzedniego przedziału. Funkcja Liczba.Całk zabezpiecza nas przed błędami związanymi z nieprawidłowym zaokrągleniem wyniku formuły. Otrzymujemy następujący stan tabelki: Szerokość skali 100 (liczba kompletów opon) Prawdopodobieństwo (wyliczone) Przedział Skumulowane prawdopodobieństwo Początek Koniec Częstość (liczba dni) ,05 0, ,1 0, ,2 0, ,3 0, ,2 0, , Razem: Liczność zbioru Jeśli uzyskamy przedziały kończące się w takich okrągłych wartościach liczbowych jak w naszym przykładzie to warto sprawdzić jeszcze jakie wartości mają liczność zbioru dla poszczególnych przedziałów. W tym celu wpiszemy do komórki I4 następującą formułę: =H4-G4+1 i przeciągamy ją aż do komórki I9 w której powinna pojawić się wartość 15. Suma wartości w kolumnie I powinna oczywiście być równa szerokości skali (u nas: 100). Dla wygodniejszego wypełniania dalszych części arkusza powielamy w kolumnie J zawartość kolumny B. W komórce J4 wpisujemy formułę: = B4 i przeciągamy ją aż do komórki J9 w której powinna pojawić się wartość 5. Otrzymujemy następujący stan tabelki: Szerokość skali 100 (liczba kompletów opon) Prawdopodobieństwo (wyliczone) Przedział Skumulowane prawdopodobieństwo Początek Koniec Liczność zbioru Częstość (liczba dni) ,05 0, ,1 0, ,2 0, ,3 0, ,2 0, , Razem: Po naciśnięciu kombinacji klawiszy <CTRL ~> (jednoczeście CTRL i tylda czyli klawisz umiejscowiony najczęściej pod klawiszem Esc) otrzymamy widok arkusza zawierający formuły zamiast ich wartości. Ponowne naciśnięcie powyższej kombinacji klawiszy spowoduje powrót do trybu standardowego. Otrzymujemy następujący stan tabelki:
4 Szerokość skali 100 Przedział (liczba kompletów opon) Częstość (liczba dni) Prawdopodobieństwo (wyliczone) Skumulowane prawdopodobieństwo Początek 0 10 =D4/$D$10 =JEŻELI(CZY.LICZBA(F3);F3+E4;E4) =LICZBA.CAŁK(JEŻELI(CZY.LICZBA(G3);H3+1;1)) 1 20 =D5/$D$10 =JEŻELI(CZY.LICZBA(F4);F4+E5;E5) =LICZBA.CAŁK(JEŻELI(CZY.LICZBA(G4);H4+1;1)) 2 40 =D6/$D$10 =JEŻELI(CZY.LICZBA(F5);F5+E6;E6) =LICZBA.CAŁK(JEŻELI(CZY.LICZBA(G5);H5+1;1)) 3 60 =D7/$D$10 =JEŻELI(CZY.LICZBA(F6);F6+E7;E7) =LICZBA.CAŁK(JEŻELI(CZY.LICZBA(G6);H6+1;1)) 4 40 =D8/$D$10 =JEŻELI(CZY.LICZBA(F7);F7+E8;E8) =LICZBA.CAŁK(JEŻELI(CZY.LICZBA(G7);H7+1;1)) 5 30 =D9/$D$10 =JEŻELI(CZY.LICZBA(F8);F8+E9;E9) =LICZBA.CAŁK(JEŻELI(CZY.LICZBA(G8);H8+1;1)) Razem: =SUMA(D4:D9) =SUMA(E4:E9) Warto teraz sprawdzić jak zmieniają się początki i końce przedziałów po zmianie szerokości skali. Proszę wypróbować następujące wartości (komórka C1): 200, 40, 20, 10 i wrócić do wartości 100.\ A oto wynik ustalenia szerokości skali na 20. Szerokość skali 20 (liczba kompletów opon) Prawdopodobieństwo (wyliczone) Przedział Skumulowane prawdopodobieństwo Początek Koniec Liczność zbioru Częstość (liczba dni) ,05 0, ,1 0, ,2 0, ,3 0, ,2 0, , Razem: Krok IV. Wyszukanie (przyporządkowanie) symulowanego zapotrzebowania na podstawie wartości wejściowych z zakresu od 1 do szerokości skali. Pamiętajmy o ustawieniu szerokości skali na 100. Wykorzystamy odpowiednio zagnieżdżone funkcje INDEKS i PODAJ.POZYCJĘ (zagnieździmy ją w funkcji INDEKS). Najpierw zbadamy jak działa funkcja PODAJ.POZYCJĘ, która pozwoli nam na wyszukanie numeru wiersza (numeru koszyka ) do którego należy ( wpada ) badana liczba (wartość testowa). Musimy przygotować tabelkę testową dla dość szerokiego zakresu wartości np. od 1 do 30. Ważne aby wartości obejmowały kilka przedziałów w tym wartości graniczne. Proszę wpisać wartości od 1 do 30 z krokiem 1 w zakresie komórek H13 do H42 oraz wpisać H12 słowo test. Zalecane jest wykorzystywanie trybu z podwójnym czarnym krzyżykiem (nacisnąć <CTRL>) podobnym do przeciągania (kopiowania) formuł. W komórce I13 proszę wpisać formułę: =PODAJ.POZYCJĘ(H13;$G$4:$G$9;1) oraz przeciągnąć ją aż do I42. Do komórki I12 można wpisać dla ustalenia uwagi tekst podaj.pozycję. Pierwszy argument (H13) oznacza liczbę której poszukujemy. Drugi argument (zakres $G$4:$G$9) odnosi się do tabeli z początkami poszczególnych przedziałów. Trzeci argument (wartość 1) oznacza wybrany typ porównania (znajdowany jest największa wartość która jest mniejsza lub równa wartości z pierwszego argumentu). W efekcie otrzymujemy informację o numerze (wiersze numerowane są od 1) wiersza (koszyka) do którego można przyporządkować szukaną liczbę. Poniżej przedstawiony jest fragment arkusza między komórkami H12 a I42.
5 test podaj.pozycję Zwróćmy uwagę na zmianę wartości formuły podaj.pozycję między wartościami testowymi: 5 i 6, 15 i 16 i porównajmy je z tabelką. Jak się domyślamy, dla końca zakresu danych wejściowych (czyli 100) otrzymamy wartość 6 (numer wiersza, numer koszyka ). Aby przetestować działanie funkcji INDEKS w której zagnieździmy następnie fukcję PODAJ.POZYCJĘ wystarczy wykorzystać sześć wartości: od 1 do 6. W komórce K12 wpiszemy słowo test, w komórce L12 dla ustalenia uwagi słowo INDEKS. Następnie w komórce K13 wpiszemy wartość 1 i ponownie korzystając z trybu z podwójnym czarnym krzyżykiem wypełniamy komórki aż do K18 (kończymy na liczbie 6 ). W komórce L13 wpiszemy formułę: =INDEKS($J$4:$J$9;K13;1) oraz przeciągamy ją aż do L18. Pierwszy argument ($J$4:$J$9) oznacza zakres komórek zawierający uporządkowane rosnąco wartości, etykiety (u nas: symulowane zapotrzebowanie). Drugi argument (komórka K13) odnosi się do numeru wiersza (koszyka) którego etykietę należy wydobyć. Trzeci argument (wartość 1) oznacza wybrany numer kolumny w zakresie podanym w pierwszym argumencie. W efekcie otrzymujemy informację o etykiecie czyli symulowaną wartość. Komórki od H12 do L42 zawierają teraz następujące wartości:
6 test podaj.pozycję test indeks Należy teraz połączyć obie funkcje. W komórce C13 umieszczamy formułę: =INDEKS($J$4:$J$9;PODAJ.POZYCJĘ(B13;$G$4:$G$9;1)) oraz przeciągamy ją aż do C112. W komórce C12 umieszczamy dla ustalenia uwagi tekst Wygenerowano. Teraz drugi argument funkcji INDEKS (czyli numer koszyka) wyznaczany jest na podstawie wartości testowej (pierwszy argument funkcji PODAJ.POZYCJĘ). Zwróćmy uwagę na prawidłowość zmian wartości w kolumnie C w zależności od zawartości komórek w kolumnie B. Fragment tabelki w zakresie komórek B12 do C 32 przedstawiono na rysunku.
7 Testowanie Wygenerowano Przygotujemy się teraz do sprawdzenia jak nasze formuły sprawdzają się w testowej, ręcznie przez nas wykonanej symulacji. W komórkach F13 do F22 umieścimy przekształconą odpowiednio formułę. Zaczniemy od komórki F13: =INDEKS($J$4:$J$9;PODAJ.POZYCJĘ(E13;$G$4:$G$9;1)) i przeciągnijmy tę formułę aż do komórki F22. Zwróćmy uwagę na to że teraz wartością szukaną jest wartość z komórek z kolumny E. Ostatnią z obliczonych wartości powinna być liczba 5 (etykieta koszyka zawierającego wartość 90). W komórce F23 wpisujemy formułę =SUMA(F13:F22). Zakres komórek od E12 do F23 powinien wyglądać następująco: Zestaw testowy Symulowane zapotrzebowanie Razem 39 V. Generowanie wartości losowych w wybranym zakresie. W celu generowania wartości losowych wykorzystamy funkcję arkusza o nazwie los(). Przypomnijmy że funkcja ta zwraca wartości pseudolosowe ze zbioru liczb rzeczywistych większe lub równe 0 i jednocześnie mniejsze od 1. Oczywiście należy odpowiednio przeskalować ten przedział i zapewnić równe
8 prawdopobieństwo wylosowania każdej z liczb naturalnych z pożądanego zakresu. U nas jest to zakres od 1 do 100. Jedno z możliwych rozwiązań to wykorzystanie formuły, odwołującej się do szerokości skali kodowania: =$C$1-ZAOKR.DO.CAŁK(LOS()*$C$1) Proszę formułę powyższą skopiować do komórki E39 i przeciągnąć aż do E48, pamiętając o wpisaniu do komórki F39 formuły i jej przeciągnięciu do F48. =INDEKS($J$4:$J$9;PODAJ.POZYCJĘ(E39;$G$4:$G$9;1)) Po każdym naciśnięciu klawisza <F9> arkusz jest ponownie przeliczany i generowane są kolejne wartości pseudolosowe. Powinniśmy teraz otrzymać następujący wygląd zakresu komórek E38 do F49 (pamiętajmy że komórki od E39 do F48 zawierać mogą inne wartości ale kolumna F zależy od wylosowanych w kolumnie E wartości). W komórce F49 obliczana jest suma wartości z kolumny F. Zestaw wylosowany Symulowane zapotrzebowanie Razem 24 Pozostaje jeszcze zintegrować generowanie liczb pseudolosowych z symulowanym zapotrzebowaniem. Zamiast odwoływania do komórek z wylosowanymi liczbami losowanie wprowadzimy jako pierwszy argument funkcji PODAJ.POZYCJĘ, tzn. wprowadzając formułę do komórki F51: =INDEKS($J$4:$J$9;PODAJ.POZYCJĘ($C$1-ZAOKR.DO.CAŁK(LOS()*$C$1);$G$4:$G$9;1)) W celu przetestowania naszej formuły skopiujmy ją 200 razy do zakresu komórek od F51 do O70 (20 wierszy, 10 kolumn). Otrzymujemy teraz tabelkę jak w poniższym przykładzie: Należy teraz (jeśli dysponujemy wersją MS EXCEL 2003 lub nowszą) sprawdzić czy uzyskany rozkład
9 symulowanych wartości przypomina rozkład historyczny, brany pod uwagę przy opracowaniu tabelki: (liczba kompletów opon) Częstość (liczba dni) Razem: 200 Wykorzystamy fukcję LICZ.JEŻELI która pozwoli na obliczenie liczby wystąpień danej wartości w badanym zbiorze. W komórce F73 wpiszemy słowo wartość, w komórce G73 dla ustalenia uwagi nazwę funkcji LICZ.JEŻELI. W komórkach od F74 do F79 umieszczamy liczby 0, 1, 2, 3, 4, 5 (czyli pochodzące z tabeli zapotrzebowań). W komórce F80 wpisujemy dla ustalenia uwagi słowo suma. W komórce G74 wpisujemy formułę: =LICZ.JEŻELI($F$51:$O$70;F74) Następnie przeciągamy ją aż do G79 W komórce G80 wpisujemy formułę =SUMA(G74:G79) Powinniśmy otrzymać wartość 200 i rozkład zbliżony do rozkładu historycznego np. jak przedstawiono na poniższym rysunku: wartość LICZ.JEŻELI razem 200 Uwaga: ewentualne pojawienie się innej liczby wartości niż założona (200) w komórce G80 od razu pozwalałoby
10 stwierdzić, że rozwiązanie jest nieprawidłowe! Widać jednak, że zarówno etykiety najbardziej licznego (zapotrzebowanie = 3) jak i najmniej licznego koszyk (zapotrzebowanie = 0) pokrywają się. Podkreślić należy, że jak się przekonaliśmy nie ma nic niepokojącego że wyniki z próby nie są dokładnie takie same jak w rozkładzie historycznym. Cały czas bowiem mamy do czynienia z losowością. Można także wykonać test niezależności chi kwadrat.
Symulacja w przedsiębiorstwie
 Symulacja w przedsiębiorstwie Generowanie liczb losowych Cel Celem laboratorium jest zapoznanie się z funkcjami generowania liczb pseudolosowych w środowisku Ms Excel. Funkcje te są podstawą modeli symulacyjnych
Symulacja w przedsiębiorstwie Generowanie liczb losowych Cel Celem laboratorium jest zapoznanie się z funkcjami generowania liczb pseudolosowych w środowisku Ms Excel. Funkcje te są podstawą modeli symulacyjnych
dolar tylko przed numerem wiersza, a następnie tylko przed literą kolumny.
 Wskazówki do wykonania Ćwiczenia 0, przypomnienie (Excel 2007) Autor: dr Mariusz Giero 1. Pobieramy plik z linku przypomnienie. Należy obliczyć wartości w komórkach zaznaczonych żółtym kolorem. 2. Obliczenie
Wskazówki do wykonania Ćwiczenia 0, przypomnienie (Excel 2007) Autor: dr Mariusz Giero 1. Pobieramy plik z linku przypomnienie. Należy obliczyć wartości w komórkach zaznaczonych żółtym kolorem. 2. Obliczenie
W tej lekcji omówimy mechanizmy za pomocą których jest możliwe wykonywanie działań w Excelu, czyli:
 Formuły W tej lekcji omówimy mechanizmy za pomocą których jest możliwe wykonywanie działań w Excelu, czyli: pojęcie formuły budowanie i edycja formuł podstawowe działania takie jak: dodawanie, odejmowanie,
Formuły W tej lekcji omówimy mechanizmy za pomocą których jest możliwe wykonywanie działań w Excelu, czyli: pojęcie formuły budowanie i edycja formuł podstawowe działania takie jak: dodawanie, odejmowanie,
Całkowanie numeryczne
 Całkowanie numeryczne Nie zawsze możliwe jest wyznaczenie analitycznego wzoru będącego wynikiem całkowania danej funkcji f(x). Praktycznie zawsze możne jednak wyznaczyć całkę oznaczoną funkcji przy podanych
Całkowanie numeryczne Nie zawsze możliwe jest wyznaczenie analitycznego wzoru będącego wynikiem całkowania danej funkcji f(x). Praktycznie zawsze możne jednak wyznaczyć całkę oznaczoną funkcji przy podanych
Excel formuły i funkcje
 Excel formuły i funkcje Tworzenie prostych formuł w Excelu Aby przeprowadzić obliczenia w Excelu, tworzymy formuły. Każda formuła rozpoczyna się znakiem równości =, a w formułach zwykle używamy odwołania
Excel formuły i funkcje Tworzenie prostych formuł w Excelu Aby przeprowadzić obliczenia w Excelu, tworzymy formuły. Każda formuła rozpoczyna się znakiem równości =, a w formułach zwykle używamy odwołania
Przenoszenie, kopiowanie formuł
 Przenoszenie, kopiowanie formuł Jeżeli będziemy kopiowali komórki wypełnione tekstem lub liczbami możemy wykorzystywać tradycyjny sposób kopiowania lub przenoszenia zawartości w inne miejsce. Jednak przy
Przenoszenie, kopiowanie formuł Jeżeli będziemy kopiowali komórki wypełnione tekstem lub liczbami możemy wykorzystywać tradycyjny sposób kopiowania lub przenoszenia zawartości w inne miejsce. Jednak przy
PRZEMYSŁAW DZIERŻAWSKI
 https://app.wsipnet.pl/podreczniki/strona/38559 Stephen John Purnell/Shutterstock.com Funkcje losowe w arkuszu kalkulacyjnym Symulacja procesu o losowym przebiegu Wykres kolumnowy częstości wyników Fraktale:
https://app.wsipnet.pl/podreczniki/strona/38559 Stephen John Purnell/Shutterstock.com Funkcje losowe w arkuszu kalkulacyjnym Symulacja procesu o losowym przebiegu Wykres kolumnowy częstości wyników Fraktale:
Arkusz kalkulacyjny EXCEL
 ARKUSZ KALKULACYJNY EXCEL 1 Arkusz kalkulacyjny EXCEL Aby obrysować tabelę krawędziami należy: 1. Zaznaczyć komórki, które chcemy obrysować. 2. Kursor myszy ustawić na menu FORMAT i raz kliknąć lewym klawiszem
ARKUSZ KALKULACYJNY EXCEL 1 Arkusz kalkulacyjny EXCEL Aby obrysować tabelę krawędziami należy: 1. Zaznaczyć komórki, które chcemy obrysować. 2. Kursor myszy ustawić na menu FORMAT i raz kliknąć lewym klawiszem
Arkusz kalkulacyjny MS Excel
 Arkusz kalkulacyjny MS Excel I. Wprowadzenie do arkusza kalkulacyjnego Program Excel służy do tworzenia elektronicznego arkusza kalkulacyjnego, który umożliwia dokumentowanie i analizę danych numerycznych.
Arkusz kalkulacyjny MS Excel I. Wprowadzenie do arkusza kalkulacyjnego Program Excel służy do tworzenia elektronicznego arkusza kalkulacyjnego, który umożliwia dokumentowanie i analizę danych numerycznych.
Wprowadzenie do formuł i funkcji
 Wprowadzenie do formuł i funkcji Wykonywanie obliczeń, niezależnie od tego, czy są one proste czy złożone, może być nużące i czasochłonne. Przy użyciu funkcji i formuł programu Excel można z łatwością
Wprowadzenie do formuł i funkcji Wykonywanie obliczeń, niezależnie od tego, czy są one proste czy złożone, może być nużące i czasochłonne. Przy użyciu funkcji i formuł programu Excel można z łatwością
SPOSÓB WYKONANIA OBLICZEŃ I FORMATOWANIA KOMÓREK
 SPOSÓB WYKONANIA OBLICZEŃ I FORMATOWANIA KOMÓREK Tworzenie Listy wyboru Tworzenie obliczeo z wykorzystaniem adresowania mieszanego (symbol $) Tworzenie wykresu i zmiana jego parametrów Wszelkie wskazówki
SPOSÓB WYKONANIA OBLICZEŃ I FORMATOWANIA KOMÓREK Tworzenie Listy wyboru Tworzenie obliczeo z wykorzystaniem adresowania mieszanego (symbol $) Tworzenie wykresu i zmiana jego parametrów Wszelkie wskazówki
str. 1 Excel ćwiczenia 1 Podstawy użytkowania komputerów
 Excel ćwiczenia 1 Rozdział 1 Zapoznanie się z arkuszem kalkulacyjnym Program Excel służy do tworzenia elektronicznego arkusza kalkulacyjnego, który umożliwia dokumentowanie i analizę danych numerycznych.
Excel ćwiczenia 1 Rozdział 1 Zapoznanie się z arkuszem kalkulacyjnym Program Excel służy do tworzenia elektronicznego arkusza kalkulacyjnego, który umożliwia dokumentowanie i analizę danych numerycznych.
Operacje na Wielu Arkuszach
 Operacje na Wielu Arkuszach 1. Operacje na wielu arkuszach na raz. 2. Przenoszenie i kopiowanie arkuszy pomiędzy plikami. 3. Ukrywanie arkuszy. Przykład 1. Operacje na wielu arkuszach na raz. Często pracując
Operacje na Wielu Arkuszach 1. Operacje na wielu arkuszach na raz. 2. Przenoszenie i kopiowanie arkuszy pomiędzy plikami. 3. Ukrywanie arkuszy. Przykład 1. Operacje na wielu arkuszach na raz. Często pracując
OBLICZENIA I STATYSTYKA FORMUŁY I FUNKCJE
 Formuły Do komórek arkusza możemy wprowadzi formuły określające jakie działania i na jakich obiektach mają być wykonywane. Formuły definiujemy podobnie jak na lekcjach matematyki, używając znaków: + (dodawanie),
Formuły Do komórek arkusza możemy wprowadzi formuły określające jakie działania i na jakich obiektach mają być wykonywane. Formuły definiujemy podobnie jak na lekcjach matematyki, używając znaków: + (dodawanie),
Zaznaczanie komórek. Zaznaczenie pojedynczej komórki polega na kliknięciu na niej LPM
 Zaznaczanie komórek Zaznaczenie pojedynczej komórki polega na kliknięciu na niej LPM Aby zaznaczyć blok komórek które leżą obok siebie należy trzymając wciśnięty LPM przesunąć kursor rozpoczynając od komórki
Zaznaczanie komórek Zaznaczenie pojedynczej komórki polega na kliknięciu na niej LPM Aby zaznaczyć blok komórek które leżą obok siebie należy trzymając wciśnięty LPM przesunąć kursor rozpoczynając od komórki
Praktyczne wykorzystanie arkusza kalkulacyjnego w pracy nauczyciela część 1
 Praktyczne wykorzystanie arkusza kalkulacyjnego w pracy nauczyciela część 1 Katarzyna Nawrot Spis treści: 1. Podstawowe pojęcia a. Arkusz kalkulacyjny b. Komórka c. Zakres komórek d. Formuła e. Pasek formuły
Praktyczne wykorzystanie arkusza kalkulacyjnego w pracy nauczyciela część 1 Katarzyna Nawrot Spis treści: 1. Podstawowe pojęcia a. Arkusz kalkulacyjny b. Komórka c. Zakres komórek d. Formuła e. Pasek formuły
najlepszych trików Excelu
 70 najlepszych trików W Excelu 70 najlepszych trików w Excelu Spis treści Formatowanie czytelne i przejrzyste zestawienia...3 Wyświetlanie tylko wartości dodatnich...3 Szybkie dopasowanie szerokości kolumny...3
70 najlepszych trików W Excelu 70 najlepszych trików w Excelu Spis treści Formatowanie czytelne i przejrzyste zestawienia...3 Wyświetlanie tylko wartości dodatnich...3 Szybkie dopasowanie szerokości kolumny...3
Szukanie rozwiązań funkcji uwikłanych (równań nieliniowych)
 Szukanie rozwiązań funkcji uwikłanych (równań nieliniowych) Funkcja uwikłana (równanie nieliniowe) jest to funkcja, która nie jest przedstawiona jawnym przepisem, wzorem wyrażającym zależność wartości
Szukanie rozwiązań funkcji uwikłanych (równań nieliniowych) Funkcja uwikłana (równanie nieliniowe) jest to funkcja, która nie jest przedstawiona jawnym przepisem, wzorem wyrażającym zależność wartości
INFORMATYKA W ZARZĄDZANIU Arkusz kalkulacyjny MS EXCEL. Ćwiczenie 5 MS EXCEL. Zmiana rodzajów odwołania podczas kolejnych naciśnięć klawisza F4
 Ćwiczenie 5 MS EXCEL 1. ODWOŁANIA WZGLĘDNE I BEZWZGLĘDNE Zmiana rodzajów odwołania podczas kolejnych naciśnięć klawisza F4 Odwołanie względne С6 Odwołanie złożone Bezwzględne odwołanie do kolumny i względne
Ćwiczenie 5 MS EXCEL 1. ODWOŁANIA WZGLĘDNE I BEZWZGLĘDNE Zmiana rodzajów odwołania podczas kolejnych naciśnięć klawisza F4 Odwołanie względne С6 Odwołanie złożone Bezwzględne odwołanie do kolumny i względne
Co to jest arkusz kalkulacyjny?
 Co to jest arkusz kalkulacyjny? Arkusz kalkulacyjny jest programem służącym do wykonywania obliczeń matematycznych. Za jego pomocą możemy również w czytelny sposób, wykonane obliczenia przedstawić w postaci
Co to jest arkusz kalkulacyjny? Arkusz kalkulacyjny jest programem służącym do wykonywania obliczeń matematycznych. Za jego pomocą możemy również w czytelny sposób, wykonane obliczenia przedstawić w postaci
Informatyka dla klas I wykresy funkcji
 2013 mgr Jerzy Wałaszek I LO w Tarnowie Informatyka dla klas I wykresy funkcji Prezentowane materiały są przeznaczone dla uczniów szkół ponadgimnazjalnych. Autor artykułu: mgr Jerzy Wałaszek, wersja1.0
2013 mgr Jerzy Wałaszek I LO w Tarnowie Informatyka dla klas I wykresy funkcji Prezentowane materiały są przeznaczone dla uczniów szkół ponadgimnazjalnych. Autor artykułu: mgr Jerzy Wałaszek, wersja1.0
opracował: Patryk Besler
 opracował: Patryk Besler Aby poprawnie uzupełnić szachownicę potrzebna nam będzie do tego funkcja Złącz teksty. Pamiętaj o zaznaczeniu odpowiedniej komórki Aby ją wybrać należy przejść do zakładki Formuły.
opracował: Patryk Besler Aby poprawnie uzupełnić szachownicę potrzebna nam będzie do tego funkcja Złącz teksty. Pamiętaj o zaznaczeniu odpowiedniej komórki Aby ją wybrać należy przejść do zakładki Formuły.
Excel w zadaniach. Podstawowe operacje
 1 (Pobrane z slow7.pl) Excel w zadaniach. Podstawowe operacje matematyczne. A więc by nie przedłużać zaczynamy i przechodzimy do pierwszego zadania. Zadanie 1: Dla danego x oblicz y. Przejdźmy do Excela
1 (Pobrane z slow7.pl) Excel w zadaniach. Podstawowe operacje matematyczne. A więc by nie przedłużać zaczynamy i przechodzimy do pierwszego zadania. Zadanie 1: Dla danego x oblicz y. Przejdźmy do Excela
Ćwiczenia Skopiować do swojego folderu plik cwiczenia-kl.ii.xls, a następnie zmienić jego nazwę na imię i nazwisko ucznia
 Temat 23 : Poznajemy podstawy pracy w programie Excel. 1. Arkusz kalkulacyjny to: program przeznaczony do wykonywania różnego rodzaju obliczeń oraz prezentowania i analizowania ich wyników, utworzony (w
Temat 23 : Poznajemy podstawy pracy w programie Excel. 1. Arkusz kalkulacyjny to: program przeznaczony do wykonywania różnego rodzaju obliczeń oraz prezentowania i analizowania ich wyników, utworzony (w
2. Tworzenie tabeli przestawnej. W pierwszym oknie dialogowym kreatora określamy źródło danych, które mamy zamiar analizować.
 1. Tabele przestawne Tabele przestawne pozwalają zestawiać dane zawarte w bazach danych przechowywanych w skoroszytach lub plikach zewnętrznych. Tabela przestawna jest dynamicznym zestawieniem danych zawartych
1. Tabele przestawne Tabele przestawne pozwalają zestawiać dane zawarte w bazach danych przechowywanych w skoroszytach lub plikach zewnętrznych. Tabela przestawna jest dynamicznym zestawieniem danych zawartych
4.Arkusz kalkulacyjny Calc
 4.Arkusz kalkulacyjny Calc 4.1. Okno programu Calc Arkusz kalkulacyjny Calc jest zawarty w bezpłatnym pakiecie OpenOffice.org 2.4. Można go uruchomić, podobnie jak inne aplikacje tego środowiska, wybierając
4.Arkusz kalkulacyjny Calc 4.1. Okno programu Calc Arkusz kalkulacyjny Calc jest zawarty w bezpłatnym pakiecie OpenOffice.org 2.4. Można go uruchomić, podobnie jak inne aplikacje tego środowiska, wybierając
Arkusz kalkulacyjny MS Excel 2010 PL.
 Arkusz kalkulacyjny MS Excel 2010 PL. Microsoft Excel to aplikacja, która jest powszechnie używana w firmach i instytucjach, a także przez użytkowników domowych. Jej główne zastosowanie to dokonywanie
Arkusz kalkulacyjny MS Excel 2010 PL. Microsoft Excel to aplikacja, która jest powszechnie używana w firmach i instytucjach, a także przez użytkowników domowych. Jej główne zastosowanie to dokonywanie
PODSTAWY OBSŁUGI ARKUSZA KALKULACYJNEGO
 PODSTAWY OBSŁUGI ARKUSZA KALKULACYJNEGO 1. Wstęp Arkusz kalkulacyjny jest programem służącym do wykonywania wszelkiego rodzaju obliczeń matematycznych, statystycznych, finansowych, tworzenia zestawień,
PODSTAWY OBSŁUGI ARKUSZA KALKULACYJNEGO 1. Wstęp Arkusz kalkulacyjny jest programem służącym do wykonywania wszelkiego rodzaju obliczeń matematycznych, statystycznych, finansowych, tworzenia zestawień,
Excel. Zadania. Nazwisko:
 Excel. Zadania Zadanie 1. Utwórz arkusz do generowania serii zadań testowych na dodawanie. Pierwszy składnik jest jedno- lub dwucyfrowy, drugi jest jednocyfrowy. Wydrukowany arkusz może wyglądać przykładowo
Excel. Zadania Zadanie 1. Utwórz arkusz do generowania serii zadań testowych na dodawanie. Pierwszy składnik jest jedno- lub dwucyfrowy, drugi jest jednocyfrowy. Wydrukowany arkusz może wyglądać przykładowo
Wstęp Arkusz kalkulacyjny Za co lubimy arkusze kalkulacyjne Excel
 SPIS TREŚCI Wstęp... 7 1 Arkusz kalkulacyjny... 11 Za co lubimy arkusze kalkulacyjne... 14 Excel 2007... 14 2 Uruchamianie programu... 17 3 Okno programu... 21 Komórka aktywna... 25 4 Nawigacja i zaznaczanie...
SPIS TREŚCI Wstęp... 7 1 Arkusz kalkulacyjny... 11 Za co lubimy arkusze kalkulacyjne... 14 Excel 2007... 14 2 Uruchamianie programu... 17 3 Okno programu... 21 Komórka aktywna... 25 4 Nawigacja i zaznaczanie...
Dodawanie grafiki i obiektów
 Dodawanie grafiki i obiektów Word nie jest edytorem obiektów graficznych, ale oferuje kilka opcji, dzięki którym można dokonywać niewielkich zmian w rysunku. W Wordzie możesz zmieniać rozmiar obiektu graficznego,
Dodawanie grafiki i obiektów Word nie jest edytorem obiektów graficznych, ale oferuje kilka opcji, dzięki którym można dokonywać niewielkich zmian w rysunku. W Wordzie możesz zmieniać rozmiar obiektu graficznego,
Dane w poniższej tabeli przedstawiają sprzedaż w dolarach i sztukach oraz marżę wyrażoną w dolarach dla:
 Przykład 1. Dane w poniższej tabeli przedstawiają sprzedaż w dolarach i sztukach oraz marżę wyrażoną w dolarach dla: 24 miesięcy, 8 krajów, 5 kategorii produktów, 19 segmentów i 30 brandów. Tabela ta ma
Przykład 1. Dane w poniższej tabeli przedstawiają sprzedaż w dolarach i sztukach oraz marżę wyrażoną w dolarach dla: 24 miesięcy, 8 krajów, 5 kategorii produktów, 19 segmentów i 30 brandów. Tabela ta ma
Wskazówki: 1. Proszę wypełnić dwie sąsiadujące komórki zgodne z zasadą ciągu, a następnie zaznaczyć komórki w następujący sposób:
 Zadaniem tego laboratorium będzie zaznajomienie się z podstawowymi możliwościami wprowadzania, przetwarzania i prezentacji danych z wykorzystaniem Excel 2010. Ms Excel umożliwia wprowadzanie, przetwarzanie
Zadaniem tego laboratorium będzie zaznajomienie się z podstawowymi możliwościami wprowadzania, przetwarzania i prezentacji danych z wykorzystaniem Excel 2010. Ms Excel umożliwia wprowadzanie, przetwarzanie
24 cel bdb db dst dop
 24 cel 23-21 bdb 20-18 db 17-14 dst 13-11 dop Rozwiązanie LPG Zadanie to należy do typowych zadań symulacyjnych. Najtrudniejszą częścią takich zadań jest prawidłowe zasymulowanie powtarzających się zdarzeń,
24 cel 23-21 bdb 20-18 db 17-14 dst 13-11 dop Rozwiązanie LPG Zadanie to należy do typowych zadań symulacyjnych. Najtrudniejszą częścią takich zadań jest prawidłowe zasymulowanie powtarzających się zdarzeń,
Praktyczny Excel. 50 praktycznych formuł na każdą okazję
 Praktyczny Excel 50 praktycznych formuł na każdą okazję 3 1 NUMER PRAWNICZY przygotowany przez + OCHRONA DANYCH OSOBOWYCH profesjonalnie i kompleksowo 1 2 + GRATIS 20% GRATIS 30%, tel. 22 518 29 29, email:
Praktyczny Excel 50 praktycznych formuł na każdą okazję 3 1 NUMER PRAWNICZY przygotowany przez + OCHRONA DANYCH OSOBOWYCH profesjonalnie i kompleksowo 1 2 + GRATIS 20% GRATIS 30%, tel. 22 518 29 29, email:
( x) Równanie regresji liniowej ma postać. By obliczyć współczynniki a i b należy posłużyć się następującymi wzorami 1 : Gdzie:
 ma postać y = ax + b Równanie regresji liniowej By obliczyć współczynniki a i b należy posłużyć się następującymi wzorami 1 : xy b = a = b lub x Gdzie: xy = też a = x = ( b ) i to dane empiryczne, a ilość
ma postać y = ax + b Równanie regresji liniowej By obliczyć współczynniki a i b należy posłużyć się następującymi wzorami 1 : xy b = a = b lub x Gdzie: xy = też a = x = ( b ) i to dane empiryczne, a ilość
Pracownia Informatyczna Instytut Technologii Mechanicznej Wydział Inżynierii Mechanicznej i Mechatroniki. Podstawy Informatyki i algorytmizacji
 Pracownia Informatyczna Instytut Technologii Mechanicznej Wydział Inżynierii Mechanicznej i Mechatroniki Podstawy Informatyki i algorytmizacji wykład 1 dr inż. Maria Lachowicz Wprowadzenie Dlaczego arkusz
Pracownia Informatyczna Instytut Technologii Mechanicznej Wydział Inżynierii Mechanicznej i Mechatroniki Podstawy Informatyki i algorytmizacji wykład 1 dr inż. Maria Lachowicz Wprowadzenie Dlaczego arkusz
Ćw. IV. Tabele przestawne
 Ćw. IV. Tabele przestawne Przykład 1. Dysponujemy raportem w formacie tabeli (Arkusz: Tabele Przestawne ) o trzech kolumnach zawierających: nazwę produktu, kategorie, do której produkt ten należy, oraz
Ćw. IV. Tabele przestawne Przykład 1. Dysponujemy raportem w formacie tabeli (Arkusz: Tabele Przestawne ) o trzech kolumnach zawierających: nazwę produktu, kategorie, do której produkt ten należy, oraz
Arkusz strona zawierająca informacje. Dokumenty Excela są jakby skoroszytami podzielonymi na pojedyncze arkusze.
 ARKUSZ KALKULACYJNY Arkusz strona zawierająca informacje Dokumenty Excela są jakby skoroszytami podzielonymi na pojedyncze arkusze. Obszar roboczy fragment ekranu, na którym dokonywane są obliczenia Wiersze
ARKUSZ KALKULACYJNY Arkusz strona zawierająca informacje Dokumenty Excela są jakby skoroszytami podzielonymi na pojedyncze arkusze. Obszar roboczy fragment ekranu, na którym dokonywane są obliczenia Wiersze
Zadaniem tego laboratorium będzie zaznajomienie się z podstawowymi możliwościami operacji na danych i komórkach z wykorzystaniem Excel 2010
 Zadaniem tego laboratorium będzie zaznajomienie się z podstawowymi możliwościami operacji na danych i komórkach z wykorzystaniem Excel 2010 Ms Excel jest przykładem arkusza kalkulacyjnego, grupy oprogramowania
Zadaniem tego laboratorium będzie zaznajomienie się z podstawowymi możliwościami operacji na danych i komórkach z wykorzystaniem Excel 2010 Ms Excel jest przykładem arkusza kalkulacyjnego, grupy oprogramowania
Kolumna Zeszyt Komórka Wiersz Tabela arkusza Zakładki arkuszy
 1 Podstawowym przeznaczeniem arkusza kalkulacyjnego jest najczęściej opracowanie danych liczbowych i prezentowanie ich formie graficznej. Ale formuła arkusza kalkulacyjnego jest na tyle elastyczna, że
1 Podstawowym przeznaczeniem arkusza kalkulacyjnego jest najczęściej opracowanie danych liczbowych i prezentowanie ich formie graficznej. Ale formuła arkusza kalkulacyjnego jest na tyle elastyczna, że
EXCEL. Rozpoczynanie pracy z programem EXCEL. Interfejs EXCEL. Zaznaczanie komórek
 Rozpoczynanie pracy z programem Program to arkusz kalkulacyjny. Stosowany jest do tworzenia, analizy, zarządzania dokumentami zwanymi skoroszytami, które mogą zawierać dane tekstowe, tabele, obliczenia,
Rozpoczynanie pracy z programem Program to arkusz kalkulacyjny. Stosowany jest do tworzenia, analizy, zarządzania dokumentami zwanymi skoroszytami, które mogą zawierać dane tekstowe, tabele, obliczenia,
Temat: Arkusze kalkulacyjne. Program Microsoft Office Excel. Podstawy
 Temat: Arkusze kalkulacyjne. Program Microsoft Office Excel. Podstawy Arkusz kalkulacyjny to program przeznaczony do wykonywania różnego rodzaju obliczeń oraz prezentowania i analizowania ich wyników.
Temat: Arkusze kalkulacyjne. Program Microsoft Office Excel. Podstawy Arkusz kalkulacyjny to program przeznaczony do wykonywania różnego rodzaju obliczeń oraz prezentowania i analizowania ich wyników.
Aby utworzyć tabelę przestawną należy ustawić aktywną komórkę na dowolnej komórce tabeli z danymi i wybrać z
 Tabele przestawne Przykład 1. Dysponujemy raportem w formacie tabeli (Arkusz: Tabele Przestawne ) o trzech kolumnach zawierających: nazwę produktu, kategorie, do której produkt ten należy, oraz jego sprzedaż
Tabele przestawne Przykład 1. Dysponujemy raportem w formacie tabeli (Arkusz: Tabele Przestawne ) o trzech kolumnach zawierających: nazwę produktu, kategorie, do której produkt ten należy, oraz jego sprzedaż
Zaokrąglanie liczb Adresowanie względne i bezwzględne Automatyczne podejmowanie decyzji Porządkowanie tabeli danych
 Dodatkowe możliwości arkusza kalkulacyjnego Zaokrąglanie liczb Adresowanie względne i bezwzględne Automatyczne podejmowanie decyzji Porządkowanie tabeli danych Zaokrąglanie liczb Stosowanie formatów liczbowych,
Dodatkowe możliwości arkusza kalkulacyjnego Zaokrąglanie liczb Adresowanie względne i bezwzględne Automatyczne podejmowanie decyzji Porządkowanie tabeli danych Zaokrąglanie liczb Stosowanie formatów liczbowych,
Obliczenia inżynierskie arkusz kalkulacyjny. Technologie informacyjne
 Obliczenia inżynierskie arkusz kalkulacyjny Technologie informacyjne Wprowadzanie i modyfikacja danych Program Excel rozróżnia trzy typy danych: Etykiety tak określa sie wpisywany tekst: tytuł tabeli,
Obliczenia inżynierskie arkusz kalkulacyjny Technologie informacyjne Wprowadzanie i modyfikacja danych Program Excel rozróżnia trzy typy danych: Etykiety tak określa sie wpisywany tekst: tytuł tabeli,
Lp. Nazwisko Wpłata (Euro)
 Tabele_Writer Wstawianie tabeli Na początku dokumentu wpisz tekst Rzym-Lista Wpłat i wciśnij Enter. Następnie naciśnij symbol strzałki przypisanej do ikony Tabela znajdujący się na pasku narzędzi Pracę
Tabele_Writer Wstawianie tabeli Na początku dokumentu wpisz tekst Rzym-Lista Wpłat i wciśnij Enter. Następnie naciśnij symbol strzałki przypisanej do ikony Tabela znajdujący się na pasku narzędzi Pracę
EXCEL Prowadzący: dr hab. inż. Marek Jaszczur Poziom: początkujący
 EXCEL Prowadzący: dr hab. inż. Marek Jaszczur Poziom: początkujący Laboratorium 3: Macierze i wykresy Cel: wykonywanie obliczeń na wektorach i macierzach, wykonywanie wykresów Czas wprowadzenia 25 minut,
EXCEL Prowadzący: dr hab. inż. Marek Jaszczur Poziom: początkujący Laboratorium 3: Macierze i wykresy Cel: wykonywanie obliczeń na wektorach i macierzach, wykonywanie wykresów Czas wprowadzenia 25 minut,
MS Word 2010. Długi dokument. Praca z długim dokumentem. Kinga Sorkowska 2011-12-30
 MS Word 2010 Długi dokument Praca z długim dokumentem Kinga Sorkowska 2011-12-30 Dodawanie strony tytułowej 1 W programie Microsoft Word udostępniono wygodną galerię wstępnie zdefiniowanych stron tytułowych.
MS Word 2010 Długi dokument Praca z długim dokumentem Kinga Sorkowska 2011-12-30 Dodawanie strony tytułowej 1 W programie Microsoft Word udostępniono wygodną galerię wstępnie zdefiniowanych stron tytułowych.
Wykład 2: Grupowanie danych (szeregi statystyczne) + porady dotyczące analizy danych w programie STATISTICA
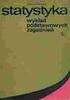 Wykład 2: Grupowanie danych (szeregi statystyczne) + porady dotyczące analizy danych w programie STATISTICA Dobór metody prezentacji danych Dobór metody prezentacji danych zależy od: charakteru danych
Wykład 2: Grupowanie danych (szeregi statystyczne) + porady dotyczące analizy danych w programie STATISTICA Dobór metody prezentacji danych Dobór metody prezentacji danych zależy od: charakteru danych
Arkusz kalkulacyjny EXCEL poziom średniozaawansowany Materiały szkoleniowe
 Arkusz kalkulacyjny EXCEL poziom średniozaawansowany Materiały szkoleniowe Nota Materiał powstał w ramach realizacji projektu e-kompetencje bez barier dofinansowanego z Programu Operacyjnego Polska Cyfrowa
Arkusz kalkulacyjny EXCEL poziom średniozaawansowany Materiały szkoleniowe Nota Materiał powstał w ramach realizacji projektu e-kompetencje bez barier dofinansowanego z Programu Operacyjnego Polska Cyfrowa
Przykład 1. (Arkusz: Sortowanie 1 )
 Przykład 1. (Arkusz: Sortowanie 1 ) W poniższej tabeli znajduje się 10 nazwisk pracowników pewnej firmy, ich miesięczna płaca oraz roczna premia jaką otrzymali. Osoby te chcielibyśmy posortować wg nazwisk
Przykład 1. (Arkusz: Sortowanie 1 ) W poniższej tabeli znajduje się 10 nazwisk pracowników pewnej firmy, ich miesięczna płaca oraz roczna premia jaką otrzymali. Osoby te chcielibyśmy posortować wg nazwisk
EXCEL wprowadzenie Ćwiczenia
 EXCEL wprowadzenie Ćwiczenia 1. Nadaj nazwę arkuszowi Ćwiczenie 1 W lewej, dolnej części okna programu znajdują się nazwy otwartych arkuszy programu (Arkusz 1..). Zmiana nazwy, w tym celu należy kliknąć
EXCEL wprowadzenie Ćwiczenia 1. Nadaj nazwę arkuszowi Ćwiczenie 1 W lewej, dolnej części okna programu znajdują się nazwy otwartych arkuszy programu (Arkusz 1..). Zmiana nazwy, w tym celu należy kliknąć
Projekt ZSWS. Instrukcja uŝytkowania narzędzia SAP Business Explorer Analyzer. 1 Uruchamianie programu i raportu. Tytuł: Strona: 1 z 31
 Strona: 1 z 31 Explorer Analyzer 1 Uruchamianie programu i raportu PoniŜsze czynności uruchamiają program Bex Analyzer oraz wybrany raport z hurtowni danych. 1. uruchom z menu Start>Programy>Business Explorer>Analyzer
Strona: 1 z 31 Explorer Analyzer 1 Uruchamianie programu i raportu PoniŜsze czynności uruchamiają program Bex Analyzer oraz wybrany raport z hurtowni danych. 1. uruchom z menu Start>Programy>Business Explorer>Analyzer
% sumy wiersza nadrzędnego. % sumy kolumny nadrzędnej. % sumy elementu nadrzędnego. Porządkuj od najmniejszych do największych.
 bieżąca w wyświetla wartości w kolejnych wierszach lub kolejnych kolumnach jako wartości skumulowane (w drugim wierszu wyświetla sumę wartości odpowiadających wierszom od do ; w wierszy od wiersza do,
bieżąca w wyświetla wartości w kolejnych wierszach lub kolejnych kolumnach jako wartości skumulowane (w drugim wierszu wyświetla sumę wartości odpowiadających wierszom od do ; w wierszy od wiersza do,
FORMULARZE I FORMANTY MS EXCEL 1. TEORIA
 FORMULARZE I FORMANTY MS EXCEL 1. TEORIA Formanty formularza są prostsze w użyciu, gdyż nie wymagają pisania kodu w języku Visual Basic for Applications (VBA). Aby skorzystać z efektów działania konkretnego
FORMULARZE I FORMANTY MS EXCEL 1. TEORIA Formanty formularza są prostsze w użyciu, gdyż nie wymagają pisania kodu w języku Visual Basic for Applications (VBA). Aby skorzystać z efektów działania konkretnego
1. JEŻELI - funkcja służąca do testowania warunków logicznych. JEŻELI(warunek_logiczny; wartośd_dla_prawdy; wartośd_dla_fałszu)
 MS Excel 1. JEŻELI - funkcja służąca do testowania warunków logicznych Składnia: JEŻELI(warunek_logiczny; wartośd_dla_prawdy; wartośd_dla_fałszu) W warunku logicznym wykorzystywane są logiczne operatory
MS Excel 1. JEŻELI - funkcja służąca do testowania warunków logicznych Składnia: JEŻELI(warunek_logiczny; wartośd_dla_prawdy; wartośd_dla_fałszu) W warunku logicznym wykorzystywane są logiczne operatory
Ćwiczenia nr 4. Arkusz kalkulacyjny i programy do obliczeń statystycznych
 Ćwiczenia nr 4 Arkusz kalkulacyjny i programy do obliczeń statystycznych Arkusz kalkulacyjny składa się z komórek powstałych z przecięcia wierszy, oznaczających zwykle przypadki, z kolumnami, oznaczającymi
Ćwiczenia nr 4 Arkusz kalkulacyjny i programy do obliczeń statystycznych Arkusz kalkulacyjny składa się z komórek powstałych z przecięcia wierszy, oznaczających zwykle przypadki, z kolumnami, oznaczającymi
Formuły formułom funkcji adresowania odwoływania nazwy Funkcja SUMA argumentami SUMA
 Formuły Dzięki formułom Excel jest potężnym narzędziem wykonującym na bieżąco skomplikowane obliczenia. Bez nich byłby jedynie martwą tabelą rozciągniętą na wiele kolumn i wierszy, taką pokratkowaną komputerową
Formuły Dzięki formułom Excel jest potężnym narzędziem wykonującym na bieżąco skomplikowane obliczenia. Bez nich byłby jedynie martwą tabelą rozciągniętą na wiele kolumn i wierszy, taką pokratkowaną komputerową
4. Postęp arytmetyczny i geometryczny. Wartość bezwzględna, potęgowanie i pierwiastkowanie liczb rzeczywistych.
 Jarosław Wróblewski Matematyka dla Myślących, 008/09. Postęp arytmetyczny i geometryczny. Wartość bezwzględna, potęgowanie i pierwiastkowanie liczb rzeczywistych. 15 listopada 008 r. Uwaga: Przyjmujemy,
Jarosław Wróblewski Matematyka dla Myślących, 008/09. Postęp arytmetyczny i geometryczny. Wartość bezwzględna, potęgowanie i pierwiastkowanie liczb rzeczywistych. 15 listopada 008 r. Uwaga: Przyjmujemy,
Spis treści Szybki start... 4 Podstawowe informacje opis okien... 6 Tworzenie, zapisywanie oraz otwieranie pliku... 23
 Spis treści Szybki start... 4 Podstawowe informacje opis okien... 6 Plik... 7 Okna... 8 Aktywny scenariusz... 9 Oblicz scenariusz... 10 Lista zmiennych... 11 Wartości zmiennych... 12 Lista scenariuszy/lista
Spis treści Szybki start... 4 Podstawowe informacje opis okien... 6 Plik... 7 Okna... 8 Aktywny scenariusz... 9 Oblicz scenariusz... 10 Lista zmiennych... 11 Wartości zmiennych... 12 Lista scenariuszy/lista
Edytor tekstu MS Word 2010 PL. Edytor tekstu MS Word 2010 PL umożliwia wykonywanie działań matematycznych.
 Edytor tekstu MS Word 2010 PL. Edytor tekstu MS Word 2010 PL umożliwia wykonywanie działań matematycznych. Edytor tekstu MS Word 2010 PL umożliwia wykonywanie działań matematycznych, pod warunkiem, że
Edytor tekstu MS Word 2010 PL. Edytor tekstu MS Word 2010 PL umożliwia wykonywanie działań matematycznych. Edytor tekstu MS Word 2010 PL umożliwia wykonywanie działań matematycznych, pod warunkiem, że
Tworzenie tabeli przestawnej krok po kroku
 Tabele przestawne Arkusz kalkulacyjny jest narzędziem przeznaczonym do zapisu, przechowywania i analizy danych. Jeśli w arkuszu zamierzamy gromadzić dane o osobach i cechach je opisujących (np. skąd pochodzą,
Tabele przestawne Arkusz kalkulacyjny jest narzędziem przeznaczonym do zapisu, przechowywania i analizy danych. Jeśli w arkuszu zamierzamy gromadzić dane o osobach i cechach je opisujących (np. skąd pochodzą,
[WYSYŁANIE MAILI Z PROGRAMU EXCEL]
![[WYSYŁANIE MAILI Z PROGRAMU EXCEL] [WYSYŁANIE MAILI Z PROGRAMU EXCEL]](/thumbs/24/2209176.jpg) c 20140612- rev. 2 [WYSYŁANIE MAILI Z PROGRAMU EXCEL] ZAWARTOŚĆ Wstęp... 3 Funkcje w excelu... 4 Funkcja Hiperłącza... 7 Dodawanie odbiorców... 8 Uzupełnianie tytułu... 8 Wpisywanie treści... 8 Znane problemy...
c 20140612- rev. 2 [WYSYŁANIE MAILI Z PROGRAMU EXCEL] ZAWARTOŚĆ Wstęp... 3 Funkcje w excelu... 4 Funkcja Hiperłącza... 7 Dodawanie odbiorców... 8 Uzupełnianie tytułu... 8 Wpisywanie treści... 8 Znane problemy...
KONSOLIDACJA. Cel ćwiczenia: Funkcjonalności:
 Sekcja: FUNKCJONALNOŚĆ TABELA Strona 41 KONSOLIDACJA Cel ćwiczenia: Ćwiczenie konsolidacja przedstawi w jaki sposób szybko połączyć i zestawić dane z wielu arkuszy, plików, źródeł. Funkcjonalności: Konsolidacja
Sekcja: FUNKCJONALNOŚĆ TABELA Strona 41 KONSOLIDACJA Cel ćwiczenia: Ćwiczenie konsolidacja przedstawi w jaki sposób szybko połączyć i zestawić dane z wielu arkuszy, plików, źródeł. Funkcjonalności: Konsolidacja
Microsoft Excel. Podstawowe informacje
 Microsoft Excel Podstawowe informacje Kolumny (A,B,...,Z,AA, AB,..) Wiersze Komórki Wybór aktualnego arkusza Zawartość komórek Dane Wartości tekstowe Wartości numeryczne Szczególnym przypadkiem są data
Microsoft Excel Podstawowe informacje Kolumny (A,B,...,Z,AA, AB,..) Wiersze Komórki Wybór aktualnego arkusza Zawartość komórek Dane Wartości tekstowe Wartości numeryczne Szczególnym przypadkiem są data
Projekt współfinansowany przez Unię Europejską w ramach Europejskiego Funduszu Społecznego
 Projekt współfinansowany przez Unię Europejską w ramach Europejskiego Funduszu Społecznego Publikacja jest dystrybuowana bezpłatnie Program Operacyjny Kapitał Ludzki Priorytet 9 Działanie 9.1 Poddziałanie
Projekt współfinansowany przez Unię Europejską w ramach Europejskiego Funduszu Społecznego Publikacja jest dystrybuowana bezpłatnie Program Operacyjny Kapitał Ludzki Priorytet 9 Działanie 9.1 Poddziałanie
JAK PROSTO I SKUTECZNIE WYKORZYSTAĆ ARKUSZ KALKULACYJNY DO OBLICZENIA PARAMETRÓW PROSTEJ METODĄ NAJMNIEJSZYCH KWADRATÓW
 JAK PROSTO I SKUTECZNIE WYKORZYSTAĆ ARKUSZ KALKULACYJNY DO OBLICZENIA PARAMETRÓW PROSTEJ METODĄ NAJMNIEJSZYCH KWADRATÓW Z tego dokumentu dowiesz się jak wykorzystać wbudowane funkcje arkusza kalkulacyjnego
JAK PROSTO I SKUTECZNIE WYKORZYSTAĆ ARKUSZ KALKULACYJNY DO OBLICZENIA PARAMETRÓW PROSTEJ METODĄ NAJMNIEJSZYCH KWADRATÓW Z tego dokumentu dowiesz się jak wykorzystać wbudowane funkcje arkusza kalkulacyjnego
Struktura dokumentu w arkuszu kalkulacyjnym MS EXCEL
 Lekcja 1. Strona 1 z 13 Struktura dokumentu w arkuszu kalkulacyjnym MS EXCEL Zeszyt Nowy plik programu Excel nazywany zeszytem lub skoroszytem składa się na ogół z trzech arkuszy. Przykładowe okno z otwartym
Lekcja 1. Strona 1 z 13 Struktura dokumentu w arkuszu kalkulacyjnym MS EXCEL Zeszyt Nowy plik programu Excel nazywany zeszytem lub skoroszytem składa się na ogół z trzech arkuszy. Przykładowe okno z otwartym
Samouczek edycji dokumentów tekstowych
 1. Różne sposoby zaznaczania tekstu. Najprostszą czynnością, którą możemy wykonać na zaznaczonym tekście, jest jego usunięcie. Wystarczy nacisnąć klawisz Delete lub Backspace. Aby przekonać się, jak to
1. Różne sposoby zaznaczania tekstu. Najprostszą czynnością, którą możemy wykonać na zaznaczonym tekście, jest jego usunięcie. Wystarczy nacisnąć klawisz Delete lub Backspace. Aby przekonać się, jak to
Adobe InDesign lab.1 Jacek Wiślicki, Paweł Kośla. Spis treści: 1 Podstawy pracy z aplikacją Układ strony... 2.
 Spis treści: 1 Podstawy pracy z aplikacją... 2 1.1 Układ strony... 2 strona 1 z 7 1 Podstawy pracy z aplikacją InDesign jest następcą starzejącego się PageMakera. Pod wieloma względami jest do niego bardzo
Spis treści: 1 Podstawy pracy z aplikacją... 2 1.1 Układ strony... 2 strona 1 z 7 1 Podstawy pracy z aplikacją InDesign jest następcą starzejącego się PageMakera. Pod wieloma względami jest do niego bardzo
Przy dokonywaniu analiz ekonomicznych, np. sprzedażowych, bardzo
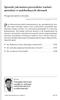 Sprawdź, jak możesz przewidzieć wartość sprzedaży w nadchodzących okresach Prognozowanie w Excelu Systemy informatyczne w zarządzaniu 13/01 Przy dokonywaniu analiz ekonomicznych, np. sprzedażowych, bardzo
Sprawdź, jak możesz przewidzieć wartość sprzedaży w nadchodzących okresach Prognozowanie w Excelu Systemy informatyczne w zarządzaniu 13/01 Przy dokonywaniu analiz ekonomicznych, np. sprzedażowych, bardzo
Pole formuły. Pasek narzędzi: Formatowanie. Pasek narzędzi: Standardowy. Pasek menu. Przyciski okna aplikacji. Pasek tytułu. Przyciski okna skoroszytu
 Pasek narzędzi: Formatowanie Pasek narzędzi: Standardowy Pasek tytułu Pasek menu Nagłówki wierszy Zakładki arkuszy w skoroszycie Pole formuły Nagłówki kolumn komórka o adresie: D8 Paski przewijania Przyciski
Pasek narzędzi: Formatowanie Pasek narzędzi: Standardowy Pasek tytułu Pasek menu Nagłówki wierszy Zakładki arkuszy w skoroszycie Pole formuły Nagłówki kolumn komórka o adresie: D8 Paski przewijania Przyciski
Katarzyna Bereźnicka Zastosowanie arkusza kalkulacyjnego w zadaniach matematycznych. Opiekun stypendystki: mgr Jerzy Mil
 Katarzyna Bereźnicka Zastosowanie arkusza kalkulacyjnego w zadaniach matematycznych Opiekun stypendystki: mgr Jerzy Mil 1 Działania na ułamkach Wyłączanie całości z dodatnich ułamków niewłaściwych Formuła
Katarzyna Bereźnicka Zastosowanie arkusza kalkulacyjnego w zadaniach matematycznych Opiekun stypendystki: mgr Jerzy Mil 1 Działania na ułamkach Wyłączanie całości z dodatnich ułamków niewłaściwych Formuła
FORMUŁY AUTOSUMOWANIE SUMA
 Wskazówki do wykonania Ćwiczenia 1, ocena sprawdzianu (Excel 2007) Autor: dr Mariusz Giero 1. Pobierz plik do pracy. W pracy należy wykonać obliczenia we wszystkich żółtych polach oraz utworzyć wykresy
Wskazówki do wykonania Ćwiczenia 1, ocena sprawdzianu (Excel 2007) Autor: dr Mariusz Giero 1. Pobierz plik do pracy. W pracy należy wykonać obliczenia we wszystkich żółtych polach oraz utworzyć wykresy
Wprowadzenie do MS Excel
 Wprowadzenie do MS Excel Czym jest Excel? Excel jest programem umożliwiającym tworzenie tabel, a także obliczanie i analizowanie danych. Należy do typu programów nazywanych arkuszami kalkulacyjnymi. W
Wprowadzenie do MS Excel Czym jest Excel? Excel jest programem umożliwiającym tworzenie tabel, a także obliczanie i analizowanie danych. Należy do typu programów nazywanych arkuszami kalkulacyjnymi. W
Formatowanie komórek
 Formatowanie komórek Korzystając z włączonego paska narzędziowego Formatowanie możemy, bez szukania dodatkowych opcji sformatować wartości i tekst wpisany do komórek Zmiana stylu czcionki (pogrubienie,
Formatowanie komórek Korzystając z włączonego paska narzędziowego Formatowanie możemy, bez szukania dodatkowych opcji sformatować wartości i tekst wpisany do komórek Zmiana stylu czcionki (pogrubienie,
Analiza Statystyczna
 Lekcja 5. Strona 1 z 12 Analiza Statystyczna Do analizy statystycznej wykorzystać można wbudowany w MS Excel pakiet Analysis Toolpak. Jest on instalowany w programie Excel jako pakiet dodatkowy. Oznacza
Lekcja 5. Strona 1 z 12 Analiza Statystyczna Do analizy statystycznej wykorzystać można wbudowany w MS Excel pakiet Analysis Toolpak. Jest on instalowany w programie Excel jako pakiet dodatkowy. Oznacza
Znaleźć wzór ogólny i zbadać istnienie granicy ciągu określonego rekurencyjnie:
 Ciągi rekurencyjne Zadanie 1 Znaleźć wzór ogólny i zbadać istnienie granicy ciągu określonego rekurencyjnie: w dwóch przypadkach: dla i, oraz dla i. Wskazówka Należy poszukiwać rozwiązania w postaci, gdzie
Ciągi rekurencyjne Zadanie 1 Znaleźć wzór ogólny i zbadać istnienie granicy ciągu określonego rekurencyjnie: w dwóch przypadkach: dla i, oraz dla i. Wskazówka Należy poszukiwać rozwiązania w postaci, gdzie
Tabele przestawne tabelą przestawną. Sprzedawcy, Kwartały, Wartości. Dane/Raport tabeli przestawnej i wykresu przestawnego.
 Tabele przestawne Niekiedy istnieje potrzeba dokonania podsumowania zawartości bazy danych w formie dodatkowej tabeli. Tabelę taką, podsumowującą wybrane pola bazy danych, nazywamy tabelą przestawną. Zasady
Tabele przestawne Niekiedy istnieje potrzeba dokonania podsumowania zawartości bazy danych w formie dodatkowej tabeli. Tabelę taką, podsumowującą wybrane pola bazy danych, nazywamy tabelą przestawną. Zasady
Excel w zadaniach. Adresacja bezwzględna
 1 (Pobrane z slow7.pl) Excel udostępnia nam dwa sposoby zaadresowania komórek, które co dla nas najważniejsze podczas przeprowadzania procesu kopiowania zachowują się całkiem inaczej. Te dwa typy adresacji
1 (Pobrane z slow7.pl) Excel udostępnia nam dwa sposoby zaadresowania komórek, które co dla nas najważniejsze podczas przeprowadzania procesu kopiowania zachowują się całkiem inaczej. Te dwa typy adresacji
I. Zapoznanie z arkuszem kalkulacyjnym III. Formatowanie arkusza Format Komórki Czcionka II. Wprowadzanie danych Format Komórki Wyrównanie
 OpenOffice Calc - ćwiczenia I. Zapoznanie z arkuszem kalkulacyjnym Program Calc słuŝy do tworzenia elektronicznego arkusza kalkulacyjnego, który umoŝliwia dokumentowanie i analizę danych numerycznych.
OpenOffice Calc - ćwiczenia I. Zapoznanie z arkuszem kalkulacyjnym Program Calc słuŝy do tworzenia elektronicznego arkusza kalkulacyjnego, który umoŝliwia dokumentowanie i analizę danych numerycznych.
Edytor tekstu OpenOffice Writer Podstawy
 Edytor tekstu OpenOffice Writer Podstawy OpenOffice to darmowy zaawansowany pakiet biurowy, w skład którego wchodzą następujące programy: edytor tekstu Writer, arkusz kalkulacyjny Calc, program do tworzenia
Edytor tekstu OpenOffice Writer Podstawy OpenOffice to darmowy zaawansowany pakiet biurowy, w skład którego wchodzą następujące programy: edytor tekstu Writer, arkusz kalkulacyjny Calc, program do tworzenia
Informatyka. Arkusze 1. 1 Wprowadzenie.
 Informatyka Arkusze 1 1 Wprowadzenie. Arkusze klakulacyjne to programy służące do prowadzenia wyliczeń. Wyniki mogą być przedstawiane w postaci tabelarycznej i graficznej. Współczesne arkusze klakulacyjne,
Informatyka Arkusze 1 1 Wprowadzenie. Arkusze klakulacyjne to programy służące do prowadzenia wyliczeń. Wyniki mogą być przedstawiane w postaci tabelarycznej i graficznej. Współczesne arkusze klakulacyjne,
Informatyka Arkusz kalkulacyjny Excel 2010 dla WINDOWS
 Wyższa Szkoła Ekologii i Zarządzania Informatyka Arkusz kalkulacyjny Excel 2010 dla WINDOWS cz.5 Slajd 1/25 Slajd 2/25 Warianty W wielu wypadkach, przeprowadzając różne rozważania, chcemy zastanowić się
Wyższa Szkoła Ekologii i Zarządzania Informatyka Arkusz kalkulacyjny Excel 2010 dla WINDOWS cz.5 Slajd 1/25 Slajd 2/25 Warianty W wielu wypadkach, przeprowadzając różne rozważania, chcemy zastanowić się
Zarejestruj makro w trybie względnego adresowania które będzie wpisywało bieżącą datę w
 Makra 2 Makra 2... 1 Własne menu z makrami.... 1 Zadanie 1... 1 Zadanie 2... 4 Wskazówki:... 4 Zadanie 3... 4 Scenariusz sytuacji:... 4 Cel:... 4 Umiejętności zdobyte po wykonaniu ćwiczenia:... 4 Proponowane
Makra 2 Makra 2... 1 Własne menu z makrami.... 1 Zadanie 1... 1 Zadanie 2... 4 Wskazówki:... 4 Zadanie 3... 4 Scenariusz sytuacji:... 4 Cel:... 4 Umiejętności zdobyte po wykonaniu ćwiczenia:... 4 Proponowane
Ćwiczenie 6 Animacja trójwymiarowa
 Animacja trójwymiarowa Wstęp Jedną z nowości Flasha CS4 i wyższych wersji jest tworzenie animacji 3D. Są do tego przeznaczone narzędzia Obrót 3D (W) i Translacja 3D (G). Narzędzia te działają na klipach
Animacja trójwymiarowa Wstęp Jedną z nowości Flasha CS4 i wyższych wersji jest tworzenie animacji 3D. Są do tego przeznaczone narzędzia Obrót 3D (W) i Translacja 3D (G). Narzędzia te działają na klipach
Trik 1 Podsumowanie kwot występujących w co drugim wierszu
 :: Trik 1. Podsumowanie kwot występujących w co drugim wierszu :: Trik 2. Rozmiar kolumny arkusza w milimetrach :: Trik 3. Blokada obszaru roboczego arkusza :: Trik 4. Dostęp do róŝnych skoroszytów za
:: Trik 1. Podsumowanie kwot występujących w co drugim wierszu :: Trik 2. Rozmiar kolumny arkusza w milimetrach :: Trik 3. Blokada obszaru roboczego arkusza :: Trik 4. Dostęp do róŝnych skoroszytów za
2,34E7 (tzw. format naukowy - odpowiada 2,34 107) przecinek Lp. Data Towar Ilość Cena jednostkowa Wartość
 PWSW ćw.5 MS EXCEL (1) 1. Rozpocząć pracę w nowym skoroszycie w arkuszu1. 2. Kliknąć myszką dowolną komórkę i wprowadzić dowolny tekst. 3. Wprowadzić dane do kilku komórek w różnych formatach, np.: 5-4,5
PWSW ćw.5 MS EXCEL (1) 1. Rozpocząć pracę w nowym skoroszycie w arkuszu1. 2. Kliknąć myszką dowolną komórkę i wprowadzić dowolny tekst. 3. Wprowadzić dane do kilku komórek w różnych formatach, np.: 5-4,5
Informatyka Arkusz kalkulacyjny Excel 2010 dla WINDOWS
 Wyższa Szkoła Ekologii i Zarządzania Informatyka Arkusz kalkulacyjny Excel 2010 dla WINDOWS cz.5 Slajd 1/25 Slajd 2/25 W wielu wypadkach, przeprowadzając różne rozważania, chcemy zastanowić się A co by
Wyższa Szkoła Ekologii i Zarządzania Informatyka Arkusz kalkulacyjny Excel 2010 dla WINDOWS cz.5 Slajd 1/25 Slajd 2/25 W wielu wypadkach, przeprowadzając różne rozważania, chcemy zastanowić się A co by
Tabele Przestawne Podstawy
 Tabele Przestawne Podstawy Przykłady opisane w tej lekcji dostępne są w arkuszu Excela: Tabele Przestawne Podstawy.xls, tylko ich samodzielne przerobienie daje gwarancję zapamiętania tej lekcji. Podstawy
Tabele Przestawne Podstawy Przykłady opisane w tej lekcji dostępne są w arkuszu Excela: Tabele Przestawne Podstawy.xls, tylko ich samodzielne przerobienie daje gwarancję zapamiętania tej lekcji. Podstawy
Przewodnik dla każdego po: Dla każdego coś miłego Microsoft Excel 2010
 Przewodnik dla każdego po: Dla każdego coś miłego Microsoft Excel 2010 Czym jest Excel 2010 Excel jest programem umożliwiającym tworzenie tabel, a także obliczanie i analizowanie danych. Należy do typu
Przewodnik dla każdego po: Dla każdego coś miłego Microsoft Excel 2010 Czym jest Excel 2010 Excel jest programem umożliwiającym tworzenie tabel, a także obliczanie i analizowanie danych. Należy do typu
TABELE I WYKRESY W EXCELU I ACCESSIE
 TABELE I WYKRESY W EXCELU I ACCESSIE Adresowanie w Excelu A B C D 1 A1 $B1 C$1 $D$1 2 3 A B C D 1 15 =A1 2 =$A1 3 =A$1 4 =$A$1 Przesunąć w dół, w bok i w dół i bok Przekopiować w dół, w bok i w dół i bok
TABELE I WYKRESY W EXCELU I ACCESSIE Adresowanie w Excelu A B C D 1 A1 $B1 C$1 $D$1 2 3 A B C D 1 15 =A1 2 =$A1 3 =A$1 4 =$A$1 Przesunąć w dół, w bok i w dół i bok Przekopiować w dół, w bok i w dół i bok
MS Excel 2007 Kurs zaawansowany Obsługa baz danych. prowadzi: Dr inż. Tomasz Bartuś. Kraków: 2008 04 25
 MS Excel 2007 Kurs zaawansowany Obsługa baz danych prowadzi: Dr inż. Tomasz Bartuś Kraków: 2008 04 25 Bazy danych Microsoft Excel 2007 udostępnia szereg funkcji i mechanizmów obsługi baz danych (zwanych
MS Excel 2007 Kurs zaawansowany Obsługa baz danych prowadzi: Dr inż. Tomasz Bartuś Kraków: 2008 04 25 Bazy danych Microsoft Excel 2007 udostępnia szereg funkcji i mechanizmów obsługi baz danych (zwanych
Obsługa programu EXCEL. poziom podstawowy. Materiały szkoleniowe
 Obsługa programu EXCEL poziom podstawowy Materiały szkoleniowe Nota Materiał powstał w ramach realizacji projektu e-kompetencje bez barier dofinansowanego z Programu Operacyjnego Polska Cyfrowa działanie
Obsługa programu EXCEL poziom podstawowy Materiały szkoleniowe Nota Materiał powstał w ramach realizacji projektu e-kompetencje bez barier dofinansowanego z Programu Operacyjnego Polska Cyfrowa działanie
POMIARY WIDEO W PROGRAMIE COACH 5
 POMIARY WIDEO W PROGRAMIE COACH 5 Otrzymywanie informacji o położeniu zarejestrowanych na cyfrowym filmie wideo drobin odbywa się z wykorzystaniem oprogramowania do pomiarów wideo będącego częścią oprogramowania
POMIARY WIDEO W PROGRAMIE COACH 5 Otrzymywanie informacji o położeniu zarejestrowanych na cyfrowym filmie wideo drobin odbywa się z wykorzystaniem oprogramowania do pomiarów wideo będącego częścią oprogramowania
Łączenie liczb i tekstu.
 Łączenie liczb i tekstu. 1 (Pobrane z slow7.pl) Rozpoczynamy od sposobu pierwszego. Mamy arkusz przedstawiony na rysunku poniżej w którym zostały zawarte wypłaty pracowników z wykonanym podsumowaniem.
Łączenie liczb i tekstu. 1 (Pobrane z slow7.pl) Rozpoczynamy od sposobu pierwszego. Mamy arkusz przedstawiony na rysunku poniżej w którym zostały zawarte wypłaty pracowników z wykonanym podsumowaniem.
Rozdział 7 ZARZĄDZANIE PROJEKTAMI
 Wprowadzenie do badań operacyjnych z komputerem Opisy programów, ćwiczenia komputerowe i zadania. T. Trzaskalik (red.) Rozdział 7 ZARZĄDZANIE PROJEKTAMI 7.2. Ćwiczenia komputerowe Ćwiczenie 7.1 Wykorzystując
Wprowadzenie do badań operacyjnych z komputerem Opisy programów, ćwiczenia komputerowe i zadania. T. Trzaskalik (red.) Rozdział 7 ZARZĄDZANIE PROJEKTAMI 7.2. Ćwiczenia komputerowe Ćwiczenie 7.1 Wykorzystując
Jak przygotować pokaz album w Logomocji
 Logomocja zawiera szereg ułatwień pozwalających na dość proste przygotowanie albumu multimedialnego. Najpierw należy zgromadzić potrzebne materiały, najlepiej w jednym folderze. Ustalamy wygląd strony
Logomocja zawiera szereg ułatwień pozwalających na dość proste przygotowanie albumu multimedialnego. Najpierw należy zgromadzić potrzebne materiały, najlepiej w jednym folderze. Ustalamy wygląd strony
LibreOffice Calc Poziom podstawowy Materiały szkoleniowe
 LibreOffice Calc Poziom podstawowy Materiały szkoleniowe Nota Materiał powstał w ramach realizacji projektu e-kompetencje bez barier dofinansowanego z Programu Operacyjnego Polska Cyfrowa działanie 3.
LibreOffice Calc Poziom podstawowy Materiały szkoleniowe Nota Materiał powstał w ramach realizacji projektu e-kompetencje bez barier dofinansowanego z Programu Operacyjnego Polska Cyfrowa działanie 3.
