Arkusz kalkulacyjny MS EXCEL
|
|
|
- Leszek Jastrzębski
- 8 lat temu
- Przeglądów:
Transkrypt
1 1. TEORIA 1. TABELE PRZESTAWNE Aby utworzyć Tabelę Przestawną należy ustawić aktywną komórkę na dowolnej komórce tabeli z danymi i wybrać z karty wstążki Wstawianie / Tabela przestawna.. Tabela przestawna jest dynamicznym zestawieniem danych. Zestawienie to jest oparte na bazie danych, umieszczonej w arkuszu (w postaci tabeli) lub w pliku zewnętrznym. Za pomocą tabeli przestawnej przekształcamy dziesiątki rzędów i kolumn w interesujące prezentacje danych. Tabela przestawna nie aktualizuje automatycznie danych po dokonaniu zmian. Ale wystarczy kliknąć ikonę Odśwież, znajdującą się na pasku narzędzi i w tabeli pojawią się najnowsze dane. Po wstawianiu Tabeli Przestawnej (jak wskazano powyżej), otrzymamy następującą tabele TABELA PRZESTAWNA NA PRZYKŁADZIE W pliku Tabele przestawne.xls. otwórz Arkusz Tabela przestawna. W nim znajduje się tabela z danymi, które będą podstawą do utworzenia tabeli przestawnej. Katedra Informatyki, UE Katowice Strona 1 / 21
2 Tabela zawiera informacje o nowych kontach z okresu miesiąca, założonych w banku mającym trzy oddziały. Składa się ona z 712 rekordów, z których każdy reprezentuje nowe konto. Tabela ma następujące kolumny: 1) data otwarcia konta, 2) kwota wpłacona przy otwarciu konta, 3) typ konta (rachunek oszczędnościowy, ROR, fundusz emerytalny, lokata terminowa), 4) osoba otwierająca konto (kasjer, przedstawiciel bankowy); 5) oddział, w którym otwarto konto (I, II, III), 6) typ klienta (nowy lub dotychczasowy). Baza danych zawiera wiele informacji o poszczególnych kontach bankowych i nie jest czytelna dla odbiorcy. Dlatego konieczne jest utworzenie raportu, który przedstawi nam dane w bardziej przystępnej i zrozumiałej formie. W przykładzie może raport odpowiadać na następne pytania: Jaka jest dzienna całkowita wartość nowych depozytów dla każdego oddziału? Ile nowych kont otwarto w każdym z oddziałów i do której grupy należą rachunek oszczędnościowy, ROR, fundusz emerytalny, lokata terminowa? Jaki jest przepływ pieniędzy w poszczególnych typach kont? Jakiego rodzaju konta najczęściej otwierają kasjerzy? Rysunek przedstawia tabelę przestawną, utworzoną na podstawie przykładowych danych. Widać tu liczbę kont otwartych w banku, podzieloną według ich rodzaju oraz poszczególnych oddziałów, w których zostały założone. Dane również są posortowane według daty. Katedra Informatyki, UE Katowice Strona 2 / 21
3 Na następnym rysunku widzimy kolejną tabelę przestawną, w której zamiast liczby kont mamy informację o sumach pieniędzy na poszczególnych otwartych kontach. Również jest używany Filtr dla pola Typ konta (kolumna B) i dla pozycji Klient (wiersz 1). Warto zwrócić uwagę na zmianę kierunku wyświetlania danych w tabeli. W przypadku tej tabeli przestawnej Oddziały pojawiają się jako etykiety kolumn, natomiast Typy kont i Data jako etykiety wierszy. Dokonana zmiana jest kolejnym przykładem elastyczności tabeli przestawnej. Katedra Informatyki, UE Katowice Strona 3 / 21
4 1.2. DANE ODPOWIEDNIE DLA TABELI PRZESTAWNEJ Pola tabeli bazy danych mogą należeć do jednego z dwóch typów: dane pole zawiera wartości lub dane, które będą później zestawiane. W przypadku omawianego przykładu polem takim jest pole Kwota. kategorie pole takie zawiera opis danych. Przykładowe pola kategorii to pola: Data, Typ konta, Otwarte przez, Oddział oraz Klient. Opisują one dane zawarte w polu Kwota TERMINOLOGIA TABEL PRZESTAWNYCH Etykiety kolumn są to pola będące nagłówkami kolumn w tabeli przestawnej. Jeżeli w tych polach znajduje się kilka pozycji (nagłówków podrzędnych), to każdej z nich przyporządkowana jest jedna kolumna. Suma końcowa jest to wiersz bądź kolumna, który (która) zawiera sumę wartości wszystkich komórek znajdujących się w danym wierszu lub kolumnie tabeli przestawnej. Grupa jest to zbiór pozycji traktowanych jako całość. Pozycje można grupować ręcznie (Opcje / Grupowanie / Grupuj pole) lub automatycznie (na przykład grupuje się daty w miesiące). Pozycja jest to element pola, znajdujący się w nagłówku rzędu lub kolumny tabeli przestawnej. Odświeżanie polega na ponownym przeliczeniu tabeli przestawnej po dokonaniu zmian w danych źródłowych. Pole wiersza jest to pole, będące nagłówkiem wiersza w tabeli przestawnej. Dane źródłowe są to dane, na podstawie których zbudowana jest tabela przestawna. Mogą pochodzić z arkusza albo z zewnętrznej bazy danych. Suma pośrednia jest to wiersz lub kolumna, który (która) wyświetla sumę pośrednią zawartości poszczególnych komórek w wierszach lub kolumnach tabeli przestawnej. Tabela na rysunku poniżej wyświetla sumy pośrednie dla każdego oddziału. Filtr tabeli jest to pole, które pojawia się na stronach tabeli przestawnej. W tym samym czasie może być wyświetlona tylko jedna pozycja filtru pola (albo wszystkie pozycje). Na rysunku poniżej Filtrem tabeli jest pole Klient, które aktualnie wyświetla pozycję Nowy. Obszar wartości są to komórki tabeli przestawnej, które zawierają dane zbiorcze. W Excelu można dokonać podsumowania danych na kilka różnych sposobów, takich jak suma, średnia czy licznik. Katedra Informatyki, UE Katowice Strona 4 / 21
5 1.4. TWORZENIE TABELI PRZESTAWNEJ 1) Określanie danych Jeśli dane znajdują się w zakresie arkusza, należy zaznaczyć dowolną jego komórkę i wybrać polecenie Wstawianie/Tabele/Tabela przestawna. 2) Określanie lokalizacji tabeli przestawnej Aby wskazać miejsce docelowe tabeli przestawnej, należy użyć dolnej sekcji okna dialogowego Tworzenie tabeli przestawnej. Choć domyślne położenie to nowy arkusz, można wybrać dowolny zakres lub arkusz, łącznie z tym, który przechowuje dane. 3) Określanie układu tabeli przestawnej Można to zrobić, korzystając z jednej z następujących metod: Przeciągnięcie nazw pól do jednego z czterech paneli okienka Lista pól tabeli przestawnej. Kliknięcie nazwy pola prawym przyciskiem myszy i wybranie z menu podręcznego lokalizacji pola MODYFIKOWANIE TABELI PRZESTAWNEJ Możliwe modyfikacje tabeli przestawnej: 1) W celu usunięcia pola z tabeli przestawnej należy je zaznaczyć w dolnej części okienka Lista pól tabeli przestawnej, a następnie przeciągnąć poza jego obręb. 2) Jeśli sekcja posiada więcej niż jedno pole, przeciągając nazwy pól, można zmienić ich kolejność. Operacja wpływa na wygląd tabeli przestawnej. 3) Aby tymczasowo usunąć pole z tabeli przestawnej, należy usunąć symbol zaznaczenia, widoczny obok nazwy pola w górnej części okienka Lista pól tabeli przestawnej. W efekcie tabela zostanie ponownie wyświetlona bez pola.. Katedra Informatyki, UE Katowice Strona 5 / 21
6 4) Jeżeli do sekcji Filtr raportu doda się pole, na liście rozwijanej pojawią się pozycje pola. Lista umożliwia filtrowanie wyświetlanych danych przy użyciu jednej lub większej liczby pozycji OBLICZENIA TABEL PRZESTAWNYCH Dane można przetworzyć za pomocą kilku innych metod podsumowywania. W obszarze wartości tabeli przestawnej należy zaznaczyć dowolną komórkę, a następnie w celu otwarcia okna dialogowego Ustawienia pola wartości wybrać polecenie Opcje/Aktywne pole/ustawienia pola. Okna mają dwie karty Podsumowanie według i Pokazywanie wartości jako. Takie okno można otworzyć również za pomocą Menu kontekstowego (Prawy przecisk myszy / Podsumuj wartości według / Więcej opcji). 2. TEORIA 2. TWORZENIE WYKRESÓW PRZESTAWNYCH Wykres przestawny jest graficzną reprezentacją podsumowania danych, wyświetlanych w tabeli przestawnej. Nie można wygenerować wykresu, gdy nie istnieje tabela przestawna. Excel zapewnia dwie następujące metody tworzenia wykresu przestawnego: 1) Zaznaczenie dowolnej komórki istniejącej tabeli przestawnej i wybranie polecenia Opcje/Narzędzia/Wykres przestawny. 2) Zastosowanie polecenia Wstawianie/Tabele/Tabela przestawna/wykres przestawny. Excel utworzy tabelę i wykres przestawny. Katedra Informatyki, UE Katowice Strona 6 / 21
7 2.1. PRZYKŁAD WYKRESU PRZESTAWNEGO W pliku Tabele przestawne.xls. otwórz Arkusz Wykres. Arkusz przedstawia tabelę, monitorującą dzienną sprzedaż według regionów. Pole Data zawiera daty dla całego roku (z wyłączeniem sobót i niedziel). W polu Region znajduje się nazwa regionu (Wschód, Południe lub Zachód), natomiast pole Obroty zawiera wartość sprzedaży. Pierwszym krokiem jest utworzenie tabeli przestawnej podsumowującej dane, prezentuje taką tabelę. W celu utworzenia wykresu przestawnego należy zaznaczyć dowolną komórkę tabeli przestawnej i wybrać polecenie Opcje/Narzędzia/Wykres przestawny. Excel otworzy okno dialogowe Wstawianie wykresu, w którym można wybrać typ wykresu. Katedra Informatyki, UE Katowice Strona 7 / 21
8 Jeżeli zmodyfikuje się tabelę przestawną, zawartość wykresu przestawnego zostanie automatycznie dostosowana, aby uwzględniała nowe dane. Poniżej są przedstawione tabela i wykres po zmianie grupowania dat. Katedra Informatyki, UE Katowice Strona 8 / 21
9 3. ZADANIE 1. TABELE PRZESTAWNE. WYKRESY PRZESTAWNE Na podstawie danych z Arkusza Tabela przestawna proszę zbudować Tabele przestawne odpowiadające na następujące pytania: 1) Jaka jest całkowita dzienna wartość nowego depozytu dla każdego oddziału? Pole Oddział znajduje się w sekcji Etykiety kolumn. Pole Data umieszczono w sekcji Etykiety wierszy. Pole Kwota znajduje się w sekcji Wartości i jest podsumowywane za pomocą funkcji Suma. 2) Ile kont (z uwzględnieniem podziału na typy) otwarto w każdym oddziale? Pole Typ konta znajduje się w sekcji Etykiety kolumn. Pole Oddział umieszczono w sekcji Etykiety wierszy. Pole Kwota znajduje się w sekcji Wartości i jest podsumowywane za pomocą funkcji Licznik 3) Jak się przedstawia rozkład środków pieniężnych między różnymi kontami? Tabela przestawna jest nietypowa, ponieważ używa tylko jednego pola, którym jest pole Kwota. Pole Kwota znajduje się w sekcji Etykiety wierszy i jest pogrupowane (stworzone zakresy danych, na przykład: , , itd.) Pole Kwota umieszczono też w sekcji Wartości i podsumowano za pomocą funkcji Licznik. Trzeci egzemplarz pola Kwota znajduje się w sekcji Wartości i jest podsumowywany Katedra Informatyki, UE Katowice Strona 9 / 21
10 przy użyciu funkcji % sumy końcowej. Przeanalizuj wyniki tej sekcji w zależności od funkcji, wykorzystanej jako opcja Podsumuj wartości według (Suma, Licznik, Maksimum). 4) Jakiego typu konta są najczęściej zakładane przez kasjera? Pole Typ konta znajduje się w sekcji Etykiety wierszy. Pole Otwarte przez umieszczono w sekcji Filtr raportu. Pole Kwota znajduje się w sekcji Wartości (podsumowana za pomocą funkcji Suma). Drugi egzemplarz pola Kwota (podsumowywana przy użyciu funkcji % sumy końcowej) jest zlokalizowany w sekcji Wartości. Tabela przestawna korzysta z pola Otwarte przez jako Filtru raportu i pokazuje dane wyłącznie dla kasjera. Posortować dane tak, aby największa wartość znajdowała się na samej górze. Dodatkowo użyć formatowania warunkowego w celu wyświetlenia pasków danych dla wartości procentowych. 5) W jakiej kondycji jest oddział I w porównaniu z dwoma pozostałymi oddziałami? Pole Typ konta znajduje się w sekcji Etykiety wierszy. Pole Oddział umieszczono w sekcji Etykiety kolumn. Pole Kwota znajduje się w sekcji Wartości. Pogrupować oddziały II i III i nadać im nazwę Inne. Zbudować wykres przestawny. Katedra Informatyki, UE Katowice Strona 10 / 21
11 6) W którym oddziale kasjerzy zakładają nowym klientom najwięcej kont ROR? Pole Klient znajduje się w sekcji Filtr raportu. Pole Otwarte przez umieszczono w sekcji Filtr raportu. Pole Typ konta znajduje się w sekcji Filtr raportu. Pole Oddział wstawiono w sekcji Etykiety wierszy. Pole Kwota znajduje się w sekcji Wartości podsumowywanej za pomocą funkcji Licznik. 4. TEORIA 3. SPRAWDZANIE POPRAWNOŚCI DANYCH Sprawdzanie poprawności danych w programie MsExcel umożliwia zdefiniowanie typu danych, które mają być wprowadzane w komórce. Na przykład, można zezwolić na wpisywanie liter jedynie z zakresu od A do F. Sprawdzanie poprawności danych można skonfigurować w taki sposób, aby uniemożliwić wprowadzanie przez użytkowników niepoprawnych danych albo umożliwić wprowadzanie niepoprawnych danych, ale sprawdzać ich poprawność po zakończeniu wprowadzania przez użytkownika. Można również ustawić wyświetlanie komunikatów, określających, jakie dane wejściowe komórki są oczekiwane, a także instrukcji ułatwiających użytkownikom poprawianie ewentualnych błędów. Katedra Informatyki, UE Katowice Strona 11 / 21
12 4.1. TYPY DANYCH, KTÓRYCH POPRAWNOŚĆ MOŻNA SPRAWDZAĆ Program MsExcel umożliwia ustawienie następujących typów poprawnych danych: LICZBY. Określa, czy wpis w komórce musi być liczbą całkowitą, czy dziesiętną. Można ustawić wartość minimalną lub maksymalną, wykluczyć pewną liczbę lub zakres, a także użyć formuły obliczającej, czy liczba jest poprawna. DATY I GODZINY. Ustaw minimum lub maksimum, wyklucz niektóre daty lub godziny albo użyj formuły, obliczającej, czy data lub godzina są poprawne. DŁUGOŚĆ. Ogranicz liczbę znaków wpisywanych w komórce lub ustaw wymaganą minimalną liczbę znaków. LISTA WARTOŚCI. Utwórz listę wyborów komórki takich wartości, jak mały, średni, duży i zezwalaj tylko na te wartości w komórce. Można wyświetlać strzałkę rozwijania, gdy użytkownik kliknie komórkę, aby ułatwić wybieranie wartości z listy TYPY KOMUNIKATÓW, KTÓRE MOŻNA WYŚWIETLAĆ Dla każdej sprawdzanej komórki można wyświetlić dwa różne komunikaty: 1) wyświetlany przed wprowadzaniem danych przez użytkownika, 2) wyświetlany wówczas, gdy użytkownik próbuje wprowadzić dane niespełniające wymagać. KOMUNIKAT WEJŚCIOWY. Komunikat tego typu jest wyświetlany, gdy użytkownik kliknie sprawdzaną komórkę. Można go użyć w celu podawania instrukcji dotyczących typu danych, które mają być wprowadzane w komórce. Katedra Informatyki, UE Katowice Strona 12 / 21
13 KOMUNIKAT O BŁĘDZIE. Komunikat tego typu jest wyświetlany tylko wtedy, gdy użytkownik wpisze niepoprawne dane i naciśnie klawisz ENTER. Do wyboru są 3 typy komunikatów o błędzie: 1. KOMUNIKAT INFORMACYJNY. Ten komunikat nie zapobiega wprowadzeniu niepoprawnych danych. Oprócz zdefiniowanego tekstu, komunikat zawiera ikonę informacyjną, przycisk OK, którego naciśnięcie powoduje wprowadzenie niepoprawnych danych w komórce, a także przycisk Anuluj, przywracający poprzednią wartość komórki. 2. KOMUNIKAT OSTRZEGAWCZY. Ten komunikat nie zapobiega wprowadzeniu niepoprawnych danych. Oprócz zdefiniowanego tekstu, komunikat zawiera ikonę ostrzeżenia oraz 3 przyciski: Tak, wprowadzający niepoprawne dane w komórce; Nie, powodujący powrót do komórki w celu dalszej edycji; Anuluj, przywracający poprzednią wartość komórki. Katedra Informatyki, UE Katowice Strona 13 / 21
14 3. KOMUNIKAT ZATRZYMANIA. Ten komunikat uniemożliwia wprowadzenie niepoprawnych danych. Zawiera ikonę zatrzymania i 2 przyciski: Ponów, powodujący powrót do komórki w celu dalszej edycji, Anuluj, przywracający poprzednią wartość komórki. Należy zauważyć, że ten komunikat nie stanowi metody zabezpieczeń: użytkownicy mogą obejść sprawdzanie poprawności danych, kopiując i wklejając dane lub wypełniając nimi komórkę. Jeśli nie zostaną określone żadne komunikaty, dane wprowadzane przez użytkownika program Excel oznaczy flagami jako poprawne bądź niepoprawne, dzięki czemu można będzie sprawdzić ich poprawność później, ale nie powiadomi użytkownika o niepoprawności wpisu. 5. PRZYKŁADY. SPRAWDZANIE POPRAWNOŚCI DANYCH W pustym arkuszu pliku Tabele przestawne.xls wykonuj przykłady WPROWADZANIE DODATNICH LICZB CAŁKOWITYCH Zaznacz fragment arkusza, dla którego ustanawiasz kryteria i wybierz polecenie Sprawdzanie poprawności. Na zakładce Ustawienia ustaw kryteria, tak poniżej: Na zakładce Komunikat wejściowy podaj treść komunikatu, jaki pojawi się po wyborze komórki w obszarze, kontrolowanym przez sprawdzanie poprawności. Katedra Informatyki, UE Katowice Strona 14 / 21
15 Alert o błędzie to komunikat pojawiający się wtedy, gdy użytkownik wpisze liczbę nie spełniającą narzuconych warunków. Oprócz treści alertu o błędzie należy ustawić Styl, czyli sposób reakcji Excela na próbę wpisania wartości niedozwolonej. Teraz po wpisaniu liczby niezgodnej z narzuconymi kryteriami pojawia się alert o błędzie. Narzucony Styl Zatrzymaj nie daje możliwości wpisania niepoprawnej wartości. Katedra Informatyki, UE Katowice Strona 15 / 21
16 5.2. WPROWADZANIE OKREŚLONEJ ILOŚCI ZNAKÓW Takie rozwiązanie przyda się, na przykład, podczas wpisywania numeru PESEL, czyli w takich przypadkach, kiedy użytkownik ma wpisać stałą liczbę znaków. Excel zgłosi błąd, jeśli dostanie wpis dłuższy lub krótszy WPISYWANIE DAT Z OKREŚLONEGO PRZEDZIAŁU CZASU Data początkowa i Data końcowa musi być podana w poprawnym zapisie Excela, tzn. rokmiesiąc-dzień (koniecznie z myślnikami!) lub w postaci formuły wykorzystującej funkcję DATE(). Efekt poniższego sprawdzania poprawności będzie taki, że użytkownik będzie mógł wprowadzić datę z przedziału 5 przed i 5 dni po aktualnej dacie. Katedra Informatyki, UE Katowice Strona 16 / 21
17 UWAGA! Jeśli komórki zostaną wypełnione kolejnymi datami za pomocą jakiejkolwiek opcji Kopiuj- Wklej, reguły sprawdzania poprawności danych nie zadziałają! Blokada działa tylko na dane, wpisywane z klawiatury! 5.4. LISTA WARTOŚCI DO WY BORU Jeśli wypełniając arkusz danymi, wpisujemy wielokrotnie informacje (np.: dni tygodnia, miesiące), można zastosować sprawdzanie poprawności przy pomocy opcji Lista. Najpierw należy przygotować na boku arkusza listę wszystkich możliwych opcji. Poniżej w komórkach A1:A12 są wprowadzone nazwy miesięcy. Następnie na zakładce Ustawienia należy wybrać opcję Lista i w polu Źródło zaznaczyć fragment arkusza A1:A12. Katedra Informatyki, UE Katowice Strona 17 / 21
18 Dzięki temu w komórkach, w których działa sprawdzanie poprawności nazwy miesięcy można wybierać z listy po uprzednim kliknięciu w przycisk. 6. ZADANIE 2. SPRAWDZANIE POPRAWNOŚCI DANYCH W pliku Tabele przestawne.xls. otwórz Arkusz Sprawdzanie danych. W nim znajduje się informacja dotycząca wartości kwot klientów banku. W arkuszu należy uaktywnić sprawdzanie poprawności danych w tabelach. Katedra Informatyki, UE Katowice Strona 18 / 21
19 1. W kolumnie A należy stworzyć reguły, które pomogą uniknąć wpisywania powtórzonych wartości Numeru dokumentu. W przypadku odnalezienia powtórzonego wpisu musi zostać wyświetlony Komunikat Wpisana wartość już występuje, a wpisanie drugi raz tego samego będzie niemożliwe W tym celu w oknie Sprawdzanie poprawności danych: a) Na karcie Ustawienia: Na liście Dozwolone wybrać Niestandardowe; W polu Formuła wpisać =LICZ.JEŻELI($A$2:$A$14;A2)=1; b) Na karcie Alert o błędzie: W polu Tytuł wpisać tytuł komunikatu, np. Znaleziono duplikat; W polu Komunikat o błędzie wpisać treść komunikatu, np. Wpisana wartość już występuje; 1.2. Sprawdzić wyniki stworzenia reguły kontroli poprawności danych poprzez wpisywania w wierszu kolumny A duplikatu Numeru dokumentu. 2. W kolumnie B należy stworzyć reguły, które podczas wpisywania numeru PESEL kontrolują, żeby użytkownik wpisał stałą (11) liczbę znaków. Po wyborze komórki w obszarze kontrolowanym musi pojawić się Komunikat wejściowy Wpisz numer, jaki zawiera 11 znaków! W tym celu w oknie Sprawdzanie poprawności danych: a) Na karcie Ustawienia: Na liście Dozwolone wybrać Długość tekstu; W polu Wartość danych wpisać Równa; W Długość wpisać 11; b) Na karcie Komunikat wejściowy: W polu Tytuł wpisać tytuł komunikatu, np. Uwaga; Katedra Informatyki, UE Katowice Strona 19 / 21
20 W polu Komunikat wejściowy wpisać treść komunikatu, np. Wpisz numer, który zawiera 11 znaków Stworzyć Niestandardowy format liczby w celu automatyzacji wprowadzenia do komórki Numeru PESEL, który zawsze ma strukturę: 5 cyfr 4 cyfry 1 cyfra ( ) Sprawdzić wyniki stworzenia reguły kontroli poprawności danych poprzez wpisywanie w wierszu kolumny B numeru PESEL o liczbie więcej lub mniej W kolumnie E należy stworzyć listę, z której można korzystać w trakcie wypełniania Miast. W tym celu: 3.1. W dowolnym miejscu arkusza przygotować listę wszystkich możliwych opcji (miast); 3.2. W oknie Sprawdzanie poprawności danych na karcie Ustawienia: a) Na liście Dozwolone wybrać Lista; b) W polu Źródło zaznaczyć zakres komórek, który zawiera listę miast; 3.3. Sprawdzić wyniki stworzenia reguły kontroli poprawności danych poprzez wpisywanie w wierszu kolumny E innego znaczenia Miasta korzystając ze strwożonej Listy. 4. W kolumnie F należy stworzyć reguły, które wspomogą kontrolowanie maksymalnego dostępnego budżetu Łączną kwotę. Suma wartości kolumny F nie może być większa od wartości komórki F17. W tym celu: 4.1. W oknie Sprawdzanie poprawności danych: a) Na karcie Ustawienia: Na liście Dozwolone wybrać Niestandardowe; W polu Formuła wpisać = $F$15<=$F$17; b) Na karcie Alert o błędzie wprowadź odpowiedni tekst Komunikatu; 4.2. Sprawdzić wyniki stworzenia reguły kontroli poprawności danych poprzez wpisywanie w dowolnej komórce kolumny F wielkiej wartości Kwoty (np ). 5. W kolumnach C i D należy stworzyć reguły (dla każdej kolumny osobno), które pomogą uniknąć wpisywania powtórzonych wartości kombinacji Daty i Nazwy firmy (funkcja LICZ.WARUNKI*). Dodatkowo stworzyć komunikat Alert o błędzie. *Funkcja LICZ.WARUNKI (kryteria_zakres1; kryteria1; kryteria_zakres2; kryteria2;.) Stosuje kryteria do komórek w wielu zakresach. kryteria_zakres1 Zakres komórek, dla których należy sprawdzić określony warunek. kryteria1 Warunek, określający zliczanie komórki, podany w postaci liczby, wyrażenia lub tekstu. Katedra Informatyki, UE Katowice Strona 20 / 21
21 6. Sprawdź, czy dane, które zostały wprowadzone wcześniej, mają nieprawidłowe wartości (karta Dane / Narzędzia danych / Poprawność danych / Zakreśl nieprawidłowe dane). Katedra Informatyki, UE Katowice Strona 21 / 21
Tabele i wykresy przestawne
 Tabele i wykresy przestawne Opracowano na podstawie: John Walkenbach, Excel 2007 PL Biblia Helion 2007 Spis treści 1 WSTĘP... 1 2 CZYM SĄ TABELE PRZESTAWNE... 1 3 TABELA PRZESTAWNA NA PRZYKŁADZIE... 2
Tabele i wykresy przestawne Opracowano na podstawie: John Walkenbach, Excel 2007 PL Biblia Helion 2007 Spis treści 1 WSTĘP... 1 2 CZYM SĄ TABELE PRZESTAWNE... 1 3 TABELA PRZESTAWNA NA PRZYKŁADZIE... 2
Sposób tworzenia tabeli przestawnej pokażę na przykładzie listy krajów z podstawowymi informacjami o nich.
 Tabele przestawne Tabela przestawna to narzędzie służące do tworzenia dynamicznych podsumowań list utworzonych w Excelu lub pobranych z zewnętrznych baz danych. Raporty tabeli przestawnej pozwalają na
Tabele przestawne Tabela przestawna to narzędzie służące do tworzenia dynamicznych podsumowań list utworzonych w Excelu lub pobranych z zewnętrznych baz danych. Raporty tabeli przestawnej pozwalają na
EXCEL TABELE PRZESTAWNE
 EXCEL TABELE PRZESTAWNE ZADANIE 1. (3 punkty). Ze strony http://www.staff.amu.edu.pl/~izab/ pobierz plik o nazwie Tabela1.xlsx. Używając tabel przestawnych wykonaj następujące polecenia: a) Utwórz pierwszą
EXCEL TABELE PRZESTAWNE ZADANIE 1. (3 punkty). Ze strony http://www.staff.amu.edu.pl/~izab/ pobierz plik o nazwie Tabela1.xlsx. Używając tabel przestawnych wykonaj następujące polecenia: a) Utwórz pierwszą
TP1 - TABELE PRZESTAWNE od A do Z
 TP1 - TABELE PRZESTAWNE od A do Z Program szkolenia 1. Tabele programu Excel 1.1. Wstawianie tabeli 1.2. Style tabeli 1.3. Właściwości tabeli 1.4. Narzędzia tabel 1.4.1. Usuń duplikaty 1.4.2. Konwertuj
TP1 - TABELE PRZESTAWNE od A do Z Program szkolenia 1. Tabele programu Excel 1.1. Wstawianie tabeli 1.2. Style tabeli 1.3. Właściwości tabeli 1.4. Narzędzia tabel 1.4.1. Usuń duplikaty 1.4.2. Konwertuj
MS Excell 2007 Kurs podstawowy Filtrowanie raportu tabeli przestawnej
 MS Excell 2007 Kurs podstawowy Filtrowanie raportu tabeli przestawnej prowadzi: dr inż. Tomasz Bartuś Kraków: 2008 04 04 Przygotowywanie danych źródłowych Poniżej przedstawiono zalecenia umożliwiające
MS Excell 2007 Kurs podstawowy Filtrowanie raportu tabeli przestawnej prowadzi: dr inż. Tomasz Bartuś Kraków: 2008 04 04 Przygotowywanie danych źródłowych Poniżej przedstawiono zalecenia umożliwiające
2. Tworzenie tabeli przestawnej. W pierwszym oknie dialogowym kreatora określamy źródło danych, które mamy zamiar analizować.
 1. Tabele przestawne Tabele przestawne pozwalają zestawiać dane zawarte w bazach danych przechowywanych w skoroszytach lub plikach zewnętrznych. Tabela przestawna jest dynamicznym zestawieniem danych zawartych
1. Tabele przestawne Tabele przestawne pozwalają zestawiać dane zawarte w bazach danych przechowywanych w skoroszytach lub plikach zewnętrznych. Tabela przestawna jest dynamicznym zestawieniem danych zawartych
Arkusz kalkulacyjny MS EXCEL ĆWICZENIA 4
 Arkusz kalkulacyjny MS EXCEL ĆWICZENIA 4 Uwaga! Każde ćwiczenie rozpoczynamy od stworzenia w katalogu Moje dokumenty swojego własnego katalogu roboczego, w którym będziecie Państwo zapisywać swoje pliki.
Arkusz kalkulacyjny MS EXCEL ĆWICZENIA 4 Uwaga! Każde ćwiczenie rozpoczynamy od stworzenia w katalogu Moje dokumenty swojego własnego katalogu roboczego, w którym będziecie Państwo zapisywać swoje pliki.
Ćw. IV. Tabele przestawne
 Ćw. IV. Tabele przestawne Przykład 1. Dysponujemy raportem w formacie tabeli (Arkusz: Tabele Przestawne ) o trzech kolumnach zawierających: nazwę produktu, kategorie, do której produkt ten należy, oraz
Ćw. IV. Tabele przestawne Przykład 1. Dysponujemy raportem w formacie tabeli (Arkusz: Tabele Przestawne ) o trzech kolumnach zawierających: nazwę produktu, kategorie, do której produkt ten należy, oraz
UONET+ - moduł Sekretariat. Jak wykorzystać wydruki list w formacie XLS do analizy danych uczniów?
 UONET+ - moduł Sekretariat Jak wykorzystać wydruki list w formacie XLS do analizy danych uczniów? W module Sekretariat wydruki dostępne w widoku Wydruki/ Wydruki list można przygotować w formacie PDF oraz
UONET+ - moduł Sekretariat Jak wykorzystać wydruki list w formacie XLS do analizy danych uczniów? W module Sekretariat wydruki dostępne w widoku Wydruki/ Wydruki list można przygotować w formacie PDF oraz
% sumy wiersza nadrzędnego. % sumy kolumny nadrzędnej. % sumy elementu nadrzędnego. Porządkuj od najmniejszych do największych.
 bieżąca w wyświetla wartości w kolejnych wierszach lub kolejnych kolumnach jako wartości skumulowane (w drugim wierszu wyświetla sumę wartości odpowiadających wierszom od do ; w wierszy od wiersza do,
bieżąca w wyświetla wartości w kolejnych wierszach lub kolejnych kolumnach jako wartości skumulowane (w drugim wierszu wyświetla sumę wartości odpowiadających wierszom od do ; w wierszy od wiersza do,
Aby utworzyć tabelę przestawną należy ustawić aktywną komórkę na dowolnej komórce tabeli z danymi i wybrać z
 Tabele przestawne Przykład 1. Dysponujemy raportem w formacie tabeli (Arkusz: Tabele Przestawne ) o trzech kolumnach zawierających: nazwę produktu, kategorie, do której produkt ten należy, oraz jego sprzedaż
Tabele przestawne Przykład 1. Dysponujemy raportem w formacie tabeli (Arkusz: Tabele Przestawne ) o trzech kolumnach zawierających: nazwę produktu, kategorie, do której produkt ten należy, oraz jego sprzedaż
Opracował: mgr inż. Marcin Olech 2010-10-04
 Laboratorium 4 Strona 1 z 17 Spis treści: 1. Wielowymiarowa analiza danych w arkusza kalkulacyjnych z wykorzystaniem MS Excel: a. tworzenie tabel przestawnych, b. tworzenie wykresów przestawnych. 2. Praca
Laboratorium 4 Strona 1 z 17 Spis treści: 1. Wielowymiarowa analiza danych w arkusza kalkulacyjnych z wykorzystaniem MS Excel: a. tworzenie tabel przestawnych, b. tworzenie wykresów przestawnych. 2. Praca
Politechnika Gdańska Wydział Elektrotechniki i Automatyki Katedra Elektroenergetyki Technologie informatyczne
 Politechnika Gdańska Wydział Elektrotechniki i Automatyki Katedra Elektroenergetyki Technologie informatyczne Microsoft Excel Ćw. 4 1. Bazy danych w programie Excel - wprowadzenie Program MS Excel umożliwia
Politechnika Gdańska Wydział Elektrotechniki i Automatyki Katedra Elektroenergetyki Technologie informatyczne Microsoft Excel Ćw. 4 1. Bazy danych w programie Excel - wprowadzenie Program MS Excel umożliwia
Jak sprawnie filtrować i sprawdzać poprawność danych w Excelu? 1
 Jakie możliwości daje autofiltr... 1 Niestandardowe filtrowanie transakcji względem nazw produktów i dat... 3 Sprzedaż produktów w określonym czasie i wybranych miastach filtr zaawansowany... 5 Kontrola
Jakie możliwości daje autofiltr... 1 Niestandardowe filtrowanie transakcji względem nazw produktów i dat... 3 Sprzedaż produktów w określonym czasie i wybranych miastach filtr zaawansowany... 5 Kontrola
MS Excel 2007 Kurs zaawansowany Obsługa baz danych. prowadzi: Dr inż. Tomasz Bartuś. Kraków: 2008 04 25
 MS Excel 2007 Kurs zaawansowany Obsługa baz danych prowadzi: Dr inż. Tomasz Bartuś Kraków: 2008 04 25 Bazy danych Microsoft Excel 2007 udostępnia szereg funkcji i mechanizmów obsługi baz danych (zwanych
MS Excel 2007 Kurs zaawansowany Obsługa baz danych prowadzi: Dr inż. Tomasz Bartuś Kraków: 2008 04 25 Bazy danych Microsoft Excel 2007 udostępnia szereg funkcji i mechanizmów obsługi baz danych (zwanych
Kolumna Zeszyt Komórka Wiersz Tabela arkusza Zakładki arkuszy
 1 Podstawowym przeznaczeniem arkusza kalkulacyjnego jest najczęściej opracowanie danych liczbowych i prezentowanie ich formie graficznej. Ale formuła arkusza kalkulacyjnego jest na tyle elastyczna, że
1 Podstawowym przeznaczeniem arkusza kalkulacyjnego jest najczęściej opracowanie danych liczbowych i prezentowanie ich formie graficznej. Ale formuła arkusza kalkulacyjnego jest na tyle elastyczna, że
Temat: Organizacja skoroszytów i arkuszy
 Temat: Organizacja skoroszytów i arkuszy Podstawowe informacje o skoroszycie Excel jest najczęściej wykorzystywany do tworzenia skoroszytów. Skoroszyt jest zbiorem informacji, które są przechowywane w
Temat: Organizacja skoroszytów i arkuszy Podstawowe informacje o skoroszycie Excel jest najczęściej wykorzystywany do tworzenia skoroszytów. Skoroszyt jest zbiorem informacji, które są przechowywane w
WyŜsza Szkoła Zarządzania Ochroną Pracy MS EXCEL CZ.2
 - 1 - MS EXCEL CZ.2 FUNKCJE Program Excel zawiera ok. 200 funkcji, będących predefiniowanymi formułami, słuŝącymi do wykonywania określonych obliczeń. KaŜda funkcja składa się z nazwy funkcji, która określa
- 1 - MS EXCEL CZ.2 FUNKCJE Program Excel zawiera ok. 200 funkcji, będących predefiniowanymi formułami, słuŝącymi do wykonywania określonych obliczeń. KaŜda funkcja składa się z nazwy funkcji, która określa
Dane w poniższej tabeli przedstawiają sprzedaż w dolarach i sztukach oraz marżę wyrażoną w dolarach dla:
 Przykład 1. Dane w poniższej tabeli przedstawiają sprzedaż w dolarach i sztukach oraz marżę wyrażoną w dolarach dla: 24 miesięcy, 8 krajów, 5 kategorii produktów, 19 segmentów i 30 brandów. Tabela ta ma
Przykład 1. Dane w poniższej tabeli przedstawiają sprzedaż w dolarach i sztukach oraz marżę wyrażoną w dolarach dla: 24 miesięcy, 8 krajów, 5 kategorii produktów, 19 segmentów i 30 brandów. Tabela ta ma
KONSOLIDACJA. Cel ćwiczenia: Funkcjonalności:
 Sekcja: FUNKCJONALNOŚĆ TABELA Strona 41 KONSOLIDACJA Cel ćwiczenia: Ćwiczenie konsolidacja przedstawi w jaki sposób szybko połączyć i zestawić dane z wielu arkuszy, plików, źródeł. Funkcjonalności: Konsolidacja
Sekcja: FUNKCJONALNOŚĆ TABELA Strona 41 KONSOLIDACJA Cel ćwiczenia: Ćwiczenie konsolidacja przedstawi w jaki sposób szybko połączyć i zestawić dane z wielu arkuszy, plików, źródeł. Funkcjonalności: Konsolidacja
Zaletą tego przestawiania jest brak ingerencji w oryginalną tabelę danych. Możemy przestawiad i sprawdzad bez obaw o utratę lub naruszenie danych.
 ZFPBIG LABORATORIUM - TABELE PRZESTAWNE 1 Tabele przestawne Tabela przestawna - narzędzie analityczne arkusza kalkulacyjnego pozwalające wybierad i przestawiad kolumny i wiersze z danymi w arkuszu kalkulacyjnym,
ZFPBIG LABORATORIUM - TABELE PRZESTAWNE 1 Tabele przestawne Tabela przestawna - narzędzie analityczne arkusza kalkulacyjnego pozwalające wybierad i przestawiad kolumny i wiersze z danymi w arkuszu kalkulacyjnym,
Przygotowanie Bazy danych
 Sekcja: Przygotowanie Bazy danych Strona 75 Przygotowanie Bazy danych Otwórz plik o nazwie Tabela Przestawna Sprzedaż.xlsx i przygotuj bazę danych do stworzenia Tabeli przestawnej. 1) Tabela przestawna
Sekcja: Przygotowanie Bazy danych Strona 75 Przygotowanie Bazy danych Otwórz plik o nazwie Tabela Przestawna Sprzedaż.xlsx i przygotuj bazę danych do stworzenia Tabeli przestawnej. 1) Tabela przestawna
LABORATORIUM 8,9: BAZA DANYCH MS-ACCESS
 UNIWERSYTET ZIELONOGÓRSKI INSTYTUT INFORMATYKI I ELEKTROTECHNIKI ZAKŁAD INŻYNIERII KOMPUTEROWEJ Przygotowali: mgr inż. Arkadiusz Bukowiec mgr inż. Remigiusz Wiśniewski LABORATORIUM 8,9: BAZA DANYCH MS-ACCESS
UNIWERSYTET ZIELONOGÓRSKI INSTYTUT INFORMATYKI I ELEKTROTECHNIKI ZAKŁAD INŻYNIERII KOMPUTEROWEJ Przygotowali: mgr inż. Arkadiusz Bukowiec mgr inż. Remigiusz Wiśniewski LABORATORIUM 8,9: BAZA DANYCH MS-ACCESS
Zaletą tego przestawiania jest brak ingerencji w oryginalną tabelę danych. Możemy przestawiad i sprawdzad bez obaw o utratę lub naruszenie danych.
 ZFPBIG LABORATORIUM - TABELE PRZESTAWNE 1 Tabele przestawne Tabela przestawna - narzędzie analityczne arkusza kalkulacyjnego pozwalające wybierad i przestawiad kolumny i wiersze z danymi w arkuszu kalkulacyjnym,
ZFPBIG LABORATORIUM - TABELE PRZESTAWNE 1 Tabele przestawne Tabela przestawna - narzędzie analityczne arkusza kalkulacyjnego pozwalające wybierad i przestawiad kolumny i wiersze z danymi w arkuszu kalkulacyjnym,
najlepszych trików Excelu
 70 najlepszych trików W Excelu 70 najlepszych trików w Excelu Spis treści Formatowanie czytelne i przejrzyste zestawienia...3 Wyświetlanie tylko wartości dodatnich...3 Szybkie dopasowanie szerokości kolumny...3
70 najlepszych trików W Excelu 70 najlepszych trików w Excelu Spis treści Formatowanie czytelne i przejrzyste zestawienia...3 Wyświetlanie tylko wartości dodatnich...3 Szybkie dopasowanie szerokości kolumny...3
Uruchom polecenie z menu Wstaw Wykres lub ikonę Kreator wykresów na Standardowym pasku narzędzi.
 Tworzenie wykresów w Excelu. Część pierwsza. Kreator wykresów Wpisz do arkusza poniższą tabelę. Podczas tworzenia wykresów nie ma znaczenia czy tabela posiada obramowanie lub inne elementy formatowania
Tworzenie wykresów w Excelu. Część pierwsza. Kreator wykresów Wpisz do arkusza poniższą tabelę. Podczas tworzenia wykresów nie ma znaczenia czy tabela posiada obramowanie lub inne elementy formatowania
Arkusz kalkulacyjny EXCEL
 ARKUSZ KALKULACYJNY EXCEL 1 Arkusz kalkulacyjny EXCEL Aby obrysować tabelę krawędziami należy: 1. Zaznaczyć komórki, które chcemy obrysować. 2. Kursor myszy ustawić na menu FORMAT i raz kliknąć lewym klawiszem
ARKUSZ KALKULACYJNY EXCEL 1 Arkusz kalkulacyjny EXCEL Aby obrysować tabelę krawędziami należy: 1. Zaznaczyć komórki, które chcemy obrysować. 2. Kursor myszy ustawić na menu FORMAT i raz kliknąć lewym klawiszem
Formularze w programie Word
 Formularze w programie Word Formularz to dokument o określonej strukturze, zawierający puste pola do wypełnienia, czyli pola formularza, w których wprowadza się informacje. Uzyskane informacje można następnie
Formularze w programie Word Formularz to dokument o określonej strukturze, zawierający puste pola do wypełnienia, czyli pola formularza, w których wprowadza się informacje. Uzyskane informacje można następnie
UCZ SIĘ! SZKOLENIA Z MS EXCEL. SPRAWDZĘ...
 TABELE PRZESTAWNE UCZ SIĘ! SPRAWDZĘ... SZKOLENIA Z MS EXCEL info@iexcel.pl www.iexcel.pl SPIS TREŚCI WPROWADZENIE...4 ANALIZA.........5 MODYFIKACJA...8 GRUPOWANIE......12 POLA OBLICZENIOWE......15 MAKRA......16
TABELE PRZESTAWNE UCZ SIĘ! SPRAWDZĘ... SZKOLENIA Z MS EXCEL info@iexcel.pl www.iexcel.pl SPIS TREŚCI WPROWADZENIE...4 ANALIZA.........5 MODYFIKACJA...8 GRUPOWANIE......12 POLA OBLICZENIOWE......15 MAKRA......16
Wspólne Zaawansowana tabela
 Wspólne Zaawansowana tabela Wersja 3.59.305 4.04.2013 r. W systemie Streamsoft Prestiż umożliwiono tworzenie zaawansowanych analiz w każdym oknie z tabelą. Analizy takie umożliwiają wielopoziomowe grupowanie
Wspólne Zaawansowana tabela Wersja 3.59.305 4.04.2013 r. W systemie Streamsoft Prestiż umożliwiono tworzenie zaawansowanych analiz w każdym oknie z tabelą. Analizy takie umożliwiają wielopoziomowe grupowanie
Tworzenie i modyfikowanie wykresów
 Tworzenie i modyfikowanie wykresów Aby utworzyć wykres: Zaznacz dane, które mają być zilustrowane na wykresie: I sposób szybkie tworzenie wykresu Naciśnij na klawiaturze klawisz funkcyjny F11 (na osobnym
Tworzenie i modyfikowanie wykresów Aby utworzyć wykres: Zaznacz dane, które mają być zilustrowane na wykresie: I sposób szybkie tworzenie wykresu Naciśnij na klawiaturze klawisz funkcyjny F11 (na osobnym
Wykład III. dr Artur Bartoszewski www.bartoszewski.pr.radom.pl. Wydział Nauczycielski, Kierunek Pedagogika Wprowadzenie do baz danych
 Wydział Nauczycielski, Kierunek Pedagogika Wprowadzenie do baz danych dr Artur Bartoszewski www.bartoszewski.pr.radom.pl Wykład III W prezentacji wykorzystano fragmenty i przykłady z książki: Joe Habraken;
Wydział Nauczycielski, Kierunek Pedagogika Wprowadzenie do baz danych dr Artur Bartoszewski www.bartoszewski.pr.radom.pl Wykład III W prezentacji wykorzystano fragmenty i przykłady z książki: Joe Habraken;
7.9. Ochrona danych Ochrona i zabezpieczenie arkusza. Pole wyboru
 Pole wyboru Pole wyboru może zostać wykorzystane wtedy, gdy istnieją dwie alternatywne opcje. Umożliwia wybranie jednej z wzajemnie wykluczających się opcji przez zaznaczenie lub usunięcie zaznaczenia
Pole wyboru Pole wyboru może zostać wykorzystane wtedy, gdy istnieją dwie alternatywne opcje. Umożliwia wybranie jednej z wzajemnie wykluczających się opcji przez zaznaczenie lub usunięcie zaznaczenia
Rys. 1. Wartości sum częściowych nie są wyróŝnione
 :: Trik 1. WyróŜnienie kwot sum częściowych :: Trik 2. Dane w tabeli przestawnej pogrupowane tygodniami :: Trik 3. Hurtowa zamiana liczb rzymskich na arabskie :: Trik 4. Daty dni roboczych na osi wykresu
:: Trik 1. WyróŜnienie kwot sum częściowych :: Trik 2. Dane w tabeli przestawnej pogrupowane tygodniami :: Trik 3. Hurtowa zamiana liczb rzymskich na arabskie :: Trik 4. Daty dni roboczych na osi wykresu
Tabele przestawne tabelą przestawną. Sprzedawcy, Kwartały, Wartości. Dane/Raport tabeli przestawnej i wykresu przestawnego.
 Tabele przestawne Niekiedy istnieje potrzeba dokonania podsumowania zawartości bazy danych w formie dodatkowej tabeli. Tabelę taką, podsumowującą wybrane pola bazy danych, nazywamy tabelą przestawną. Zasady
Tabele przestawne Niekiedy istnieje potrzeba dokonania podsumowania zawartości bazy danych w formie dodatkowej tabeli. Tabelę taką, podsumowującą wybrane pola bazy danych, nazywamy tabelą przestawną. Zasady
Bazy danych kwerendy (moduł 5) 1. Przekopiuj na dysk F:\ bazę M5KW.mdb z dysku wskazanego przez prowadzącego
 Bazy danych kwerendy (moduł 5) 1. Przekopiuj na dysk F:\ bazę M5KW.mdb z dysku wskazanego przez prowadzącego 2. Otwórz bazę (F:\M5KW) 3. Zapoznaj się ze strukturą bazy (tabele, relacje) 4. Wykorzystując
Bazy danych kwerendy (moduł 5) 1. Przekopiuj na dysk F:\ bazę M5KW.mdb z dysku wskazanego przez prowadzącego 2. Otwórz bazę (F:\M5KW) 3. Zapoznaj się ze strukturą bazy (tabele, relacje) 4. Wykorzystując
Informatyka w Zarządzaniu
 F O R M U L A R Z E I F O R M A N T Y M S E X C E L Formanty formularza są prostsze w użyciu, gdyż nie wymagają pisania kodu w języku Visual Basic for Applications (VBA). Aby skorzystać z efektów działania
F O R M U L A R Z E I F O R M A N T Y M S E X C E L Formanty formularza są prostsze w użyciu, gdyż nie wymagają pisania kodu w języku Visual Basic for Applications (VBA). Aby skorzystać z efektów działania
Rozdział 9. Własny warsztat pracy
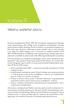 Rozdział 9 Własny warsztat pracy Poważną niedogodnością Excela 2007 była niemożność przygotowania własnego paska narzędziowego, czyli według nowej wstążkowej nomenklatury własnego panelu Wstążki. Każdy
Rozdział 9 Własny warsztat pracy Poważną niedogodnością Excela 2007 była niemożność przygotowania własnego paska narzędziowego, czyli według nowej wstążkowej nomenklatury własnego panelu Wstążki. Każdy
Tworzenie tabeli przestawnej krok po kroku
 Tabele przestawne Arkusz kalkulacyjny jest narzędziem przeznaczonym do zapisu, przechowywania i analizy danych. Jeśli w arkuszu zamierzamy gromadzić dane o osobach i cechach je opisujących (np. skąd pochodzą,
Tabele przestawne Arkusz kalkulacyjny jest narzędziem przeznaczonym do zapisu, przechowywania i analizy danych. Jeśli w arkuszu zamierzamy gromadzić dane o osobach i cechach je opisujących (np. skąd pochodzą,
Prezentacja multimedialna MS PowerPoint 2010 (podstawy)
 Prezentacja multimedialna MS PowerPoint 2010 (podstawy) Cz. 1. Tworzenie slajdów MS PowerPoint 2010 to najnowsza wersja popularnego programu do tworzenia prezentacji multimedialnych. Wygląd programu w
Prezentacja multimedialna MS PowerPoint 2010 (podstawy) Cz. 1. Tworzenie slajdów MS PowerPoint 2010 to najnowsza wersja popularnego programu do tworzenia prezentacji multimedialnych. Wygląd programu w
EXCEL. Diagramy i wykresy w arkuszu lekcja numer 6. Instrukcja. dla Gimnazjum 36 - Ryszard Rogacz Strona 20
 Diagramy i wykresy w arkuszu lekcja numer 6 Tworzenie diagramów w arkuszu Excel nie jest sprawą skomplikowaną. Najbardziej czasochłonne jest przygotowanie danych. Utworzymy następujący diagram (wszystko
Diagramy i wykresy w arkuszu lekcja numer 6 Tworzenie diagramów w arkuszu Excel nie jest sprawą skomplikowaną. Najbardziej czasochłonne jest przygotowanie danych. Utworzymy następujący diagram (wszystko
Aby zastosowad tabelę przestawną należy wybrad dowolną komórkę w arkuszu i z menu Wstawianie wybierz opcję Tabela Przestawna.
 Zajęcia nr 3: Tabele i wykresy przestawne Przypuśdmy, że mamy zbiór do analizy: Aby zastosowad tabelę przestawną należy wybrad dowolną komórkę w arkuszu i z menu Wstawianie wybierz opcję Tabela Przestawna.
Zajęcia nr 3: Tabele i wykresy przestawne Przypuśdmy, że mamy zbiór do analizy: Aby zastosowad tabelę przestawną należy wybrad dowolną komórkę w arkuszu i z menu Wstawianie wybierz opcję Tabela Przestawna.
Tabele Przestawne Podstawy
 Tabele Przestawne Podstawy Przykłady opisane w tej lekcji dostępne są w arkuszu Excela: Tabele Przestawne Podstawy.xls, tylko ich samodzielne przerobienie daje gwarancję zapamiętania tej lekcji. Podstawy
Tabele Przestawne Podstawy Przykłady opisane w tej lekcji dostępne są w arkuszu Excela: Tabele Przestawne Podstawy.xls, tylko ich samodzielne przerobienie daje gwarancję zapamiętania tej lekcji. Podstawy
Podstawowe pojęcia bazy danych
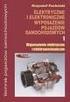 7.5. Baza danych w arkuszu kalkulacyjnym Przykład 7.16 Zaprojektuj wykres kołowy 3-W pokazujący procentowy udział dochodów z różnych źródeł w podsumowaniu roku 2008 oraz umieść na wykresie wartości procentowe
7.5. Baza danych w arkuszu kalkulacyjnym Przykład 7.16 Zaprojektuj wykres kołowy 3-W pokazujący procentowy udział dochodów z różnych źródeł w podsumowaniu roku 2008 oraz umieść na wykresie wartości procentowe
Wstęp 7 Rozdział 1. OpenOffice.ux.pl Writer środowisko pracy 9
 Wstęp 7 Rozdział 1. OpenOffice.ux.pl Writer środowisko pracy 9 Uruchamianie edytora OpenOffice.ux.pl Writer 9 Dostosowywanie środowiska pracy 11 Menu Widok 14 Ustawienia dokumentu 16 Rozdział 2. OpenOffice
Wstęp 7 Rozdział 1. OpenOffice.ux.pl Writer środowisko pracy 9 Uruchamianie edytora OpenOffice.ux.pl Writer 9 Dostosowywanie środowiska pracy 11 Menu Widok 14 Ustawienia dokumentu 16 Rozdział 2. OpenOffice
Dodawanie grafiki i obiektów
 Dodawanie grafiki i obiektów Word nie jest edytorem obiektów graficznych, ale oferuje kilka opcji, dzięki którym można dokonywać niewielkich zmian w rysunku. W Wordzie możesz zmieniać rozmiar obiektu graficznego,
Dodawanie grafiki i obiektów Word nie jest edytorem obiektów graficznych, ale oferuje kilka opcji, dzięki którym można dokonywać niewielkich zmian w rysunku. W Wordzie możesz zmieniać rozmiar obiektu graficznego,
Rys. 1. Aktywne linki będą wstawiane za pomocą rozwijanej listy
 :: Trik 1. Lista rozwijana z aktywnymi hiperłączami :: Trik 2. Łączenie tabel o róŝnym układzie kolumn :: Trik 3. Automatyczne zapisywanie zmian przy zamykaniu skoroszytu :: Trik 4. Linie siatki arkusza
:: Trik 1. Lista rozwijana z aktywnymi hiperłączami :: Trik 2. Łączenie tabel o róŝnym układzie kolumn :: Trik 3. Automatyczne zapisywanie zmian przy zamykaniu skoroszytu :: Trik 4. Linie siatki arkusza
UNIWERSYTET RZESZOWSKI KATEDRA INFORMATYKI
 UNIWERSYTET RZESZOWSKI KATEDRA INFORMATYKI LABORATORIUM TECHNOLOGIA SYSTEMÓW INFORMATYCZNYCH W BIOTECHNOLOGII Aplikacja bazodanowa: Cz. II Rzeszów, 2010 Strona 1 z 11 APLIKACJA BAZODANOWA MICROSOFT ACCESS
UNIWERSYTET RZESZOWSKI KATEDRA INFORMATYKI LABORATORIUM TECHNOLOGIA SYSTEMÓW INFORMATYCZNYCH W BIOTECHNOLOGII Aplikacja bazodanowa: Cz. II Rzeszów, 2010 Strona 1 z 11 APLIKACJA BAZODANOWA MICROSOFT ACCESS
Ćwiczenia nr 2. Edycja tekstu (Microsoft Word)
 Dostosowywanie paska zadań Ćwiczenia nr 2 Edycja tekstu (Microsoft Word) Domyślnie program Word proponuje paski narzędzi Standardowy oraz Formatowanie z zestawem opcji widocznym poniżej: Można jednak zmodyfikować
Dostosowywanie paska zadań Ćwiczenia nr 2 Edycja tekstu (Microsoft Word) Domyślnie program Word proponuje paski narzędzi Standardowy oraz Formatowanie z zestawem opcji widocznym poniżej: Można jednak zmodyfikować
Konsolidacja FP- Depozyty
 Instrukcja użytkowania modułu Konsolidacja FP- Depozyty w ramach systemu BGK@24BIZNES BGK PEWNY PARTNER Kwiecień 2011 Spis Treści Wstęp... 3 Konsolidacja FP Depozyty... 3 1. Przeglądanie listy dyspozycji
Instrukcja użytkowania modułu Konsolidacja FP- Depozyty w ramach systemu BGK@24BIZNES BGK PEWNY PARTNER Kwiecień 2011 Spis Treści Wstęp... 3 Konsolidacja FP Depozyty... 3 1. Przeglądanie listy dyspozycji
Przenoszenie, kopiowanie formuł
 Przenoszenie, kopiowanie formuł Jeżeli będziemy kopiowali komórki wypełnione tekstem lub liczbami możemy wykorzystywać tradycyjny sposób kopiowania lub przenoszenia zawartości w inne miejsce. Jednak przy
Przenoszenie, kopiowanie formuł Jeżeli będziemy kopiowali komórki wypełnione tekstem lub liczbami możemy wykorzystywać tradycyjny sposób kopiowania lub przenoszenia zawartości w inne miejsce. Jednak przy
Projekt ZSWS. Instrukcja uŝytkowania narzędzia SAP Business Explorer Analyzer. 1 Uruchamianie programu i raportu. Tytuł: Strona: 1 z 31
 Strona: 1 z 31 Explorer Analyzer 1 Uruchamianie programu i raportu PoniŜsze czynności uruchamiają program Bex Analyzer oraz wybrany raport z hurtowni danych. 1. uruchom z menu Start>Programy>Business Explorer>Analyzer
Strona: 1 z 31 Explorer Analyzer 1 Uruchamianie programu i raportu PoniŜsze czynności uruchamiają program Bex Analyzer oraz wybrany raport z hurtowni danych. 1. uruchom z menu Start>Programy>Business Explorer>Analyzer
Arkusz strona zawierająca informacje. Dokumenty Excela są jakby skoroszytami podzielonymi na pojedyncze arkusze.
 ARKUSZ KALKULACYJNY Arkusz strona zawierająca informacje Dokumenty Excela są jakby skoroszytami podzielonymi na pojedyncze arkusze. Obszar roboczy fragment ekranu, na którym dokonywane są obliczenia Wiersze
ARKUSZ KALKULACYJNY Arkusz strona zawierająca informacje Dokumenty Excela są jakby skoroszytami podzielonymi na pojedyncze arkusze. Obszar roboczy fragment ekranu, na którym dokonywane są obliczenia Wiersze
Praktyczne wykorzystanie arkusza kalkulacyjnego w pracy nauczyciela część 1
 Praktyczne wykorzystanie arkusza kalkulacyjnego w pracy nauczyciela część 1 Katarzyna Nawrot Spis treści: 1. Podstawowe pojęcia a. Arkusz kalkulacyjny b. Komórka c. Zakres komórek d. Formuła e. Pasek formuły
Praktyczne wykorzystanie arkusza kalkulacyjnego w pracy nauczyciela część 1 Katarzyna Nawrot Spis treści: 1. Podstawowe pojęcia a. Arkusz kalkulacyjny b. Komórka c. Zakres komórek d. Formuła e. Pasek formuły
Rys. 1. Zestawienie rocznych kosztów ogrzewania domów
 :: Trik 1. Wykres, w którym oś pozioma jest skalą wartości :: Trik 2. Automatyczne uzupełnianie pominiętych komórek :: Trik 3. Niestandardowe sortowanie wg 2 kluczy :: Trik 4. Przeliczanie miar za pomocą
:: Trik 1. Wykres, w którym oś pozioma jest skalą wartości :: Trik 2. Automatyczne uzupełnianie pominiętych komórek :: Trik 3. Niestandardowe sortowanie wg 2 kluczy :: Trik 4. Przeliczanie miar za pomocą
Lp. Nazwisko Wpłata (Euro)
 Tabele_Writer Wstawianie tabeli Na początku dokumentu wpisz tekst Rzym-Lista Wpłat i wciśnij Enter. Następnie naciśnij symbol strzałki przypisanej do ikony Tabela znajdujący się na pasku narzędzi Pracę
Tabele_Writer Wstawianie tabeli Na początku dokumentu wpisz tekst Rzym-Lista Wpłat i wciśnij Enter. Następnie naciśnij symbol strzałki przypisanej do ikony Tabela znajdujący się na pasku narzędzi Pracę
I. Program II. Opis głównych funkcji programu... 19
 07-12-18 Spis treści I. Program... 1 1 Panel główny... 1 2 Edycja szablonu filtrów... 3 A) Zakładka Ogólne... 4 B) Zakładka Grupy filtrów... 5 C) Zakładka Kolumny... 17 D) Zakładka Sortowanie... 18 II.
07-12-18 Spis treści I. Program... 1 1 Panel główny... 1 2 Edycja szablonu filtrów... 3 A) Zakładka Ogólne... 4 B) Zakładka Grupy filtrów... 5 C) Zakładka Kolumny... 17 D) Zakładka Sortowanie... 18 II.
Program szkoleniowy. 16 h dydaktycznych (12 h zegarowych) NAZWA SZCZEGÓŁY CZAS. Skróty do przeglądania arkusza. Skróty dostępu do narzędzi
 Program szkoleniowy Microsoft Excel Poziom Średniozaawansowany 16 h dydaktycznych (12 h zegarowych) NAZWA SZCZEGÓŁY CZAS 1. Skróty klawiszowe Skróty do poruszania się po arkuszu Skróty do przeglądania
Program szkoleniowy Microsoft Excel Poziom Średniozaawansowany 16 h dydaktycznych (12 h zegarowych) NAZWA SZCZEGÓŁY CZAS 1. Skróty klawiszowe Skróty do poruszania się po arkuszu Skróty do przeglądania
11. Tabele przestawne
 11. Tabele przestawne 11.1. Wprowadzenie Arkusz kalkulacyjny jest zwykle postrzegany, jako narzędzie do wykonywania prostych lub bardziej zaawansowanych obliczeń, z wykorzystaniem wbudowanych funkcji lub
11. Tabele przestawne 11.1. Wprowadzenie Arkusz kalkulacyjny jest zwykle postrzegany, jako narzędzie do wykonywania prostych lub bardziej zaawansowanych obliczeń, z wykorzystaniem wbudowanych funkcji lub
TABELE I WYKRESY W EXCELU I ACCESSIE
 TABELE I WYKRESY W EXCELU I ACCESSIE Adresowanie w Excelu A B C D 1 A1 $B1 C$1 $D$1 2 3 A B C D 1 15 =A1 2 =$A1 3 =A$1 4 =$A$1 Przesunąć w dół, w bok i w dół i bok Przekopiować w dół, w bok i w dół i bok
TABELE I WYKRESY W EXCELU I ACCESSIE Adresowanie w Excelu A B C D 1 A1 $B1 C$1 $D$1 2 3 A B C D 1 15 =A1 2 =$A1 3 =A$1 4 =$A$1 Przesunąć w dół, w bok i w dół i bok Przekopiować w dół, w bok i w dół i bok
Metody pracy z raportem tabeli przestawnej
 Teoria Tabela przestawna Tabela przestawna (terminologia w arkuszu Microsoft Excel; ang. Pivot Table) - narzędzie analityczne arkusza kalkulacyjnego pozwalające wybierać i przestawiać kolumny i wiersze
Teoria Tabela przestawna Tabela przestawna (terminologia w arkuszu Microsoft Excel; ang. Pivot Table) - narzędzie analityczne arkusza kalkulacyjnego pozwalające wybierać i przestawiać kolumny i wiersze
Bazy danych raporty. 1. Przekopiuj na dysk F:\ bazę M5BIB.mdb z dysku wskazanego przez prowadzącego.
 Bazy danych raporty 1. Przekopiuj na dysk F:\ bazę M5BIB.mdb z dysku wskazanego przez prowadzącego. 2. Otwórz bazę (F:\M5BIB). 3. Utwórz raport wyświetlający wszystkie pola z tabeli KSIAZKI. Pozostaw ustawienia
Bazy danych raporty 1. Przekopiuj na dysk F:\ bazę M5BIB.mdb z dysku wskazanego przez prowadzącego. 2. Otwórz bazę (F:\M5BIB). 3. Utwórz raport wyświetlający wszystkie pola z tabeli KSIAZKI. Pozostaw ustawienia
ZASTOSOWANIE TABEL PRZESTAWNYCH W KONTROLINGU. Tom VI NPV JEŻELI COS WSP.KORELACJI ROZKŁ.EXP KOMÓRKA VBA DNI.ROBOCZE ILOCZYN LOG SUMA CZY.
 z a a w a n s o w a n y ZASTOSOWANIE TABEL PRZESTAWNYCH W KONTROLINGU VBA NPV WSP.KORELACJI ROZKŁ.EXP KOMÓRKA CZY.LICZBA JEŻELI COS DNI.ROBOCZE ILOCZYN LOG SUMA Tom VI Zastosowanie tabel przestawnych w
z a a w a n s o w a n y ZASTOSOWANIE TABEL PRZESTAWNYCH W KONTROLINGU VBA NPV WSP.KORELACJI ROZKŁ.EXP KOMÓRKA CZY.LICZBA JEŻELI COS DNI.ROBOCZE ILOCZYN LOG SUMA Tom VI Zastosowanie tabel przestawnych w
FORMULARZE I FORMANTY MS EXCEL 1. TEORIA
 FORMULARZE I FORMANTY MS EXCEL 1. TEORIA Formanty formularza są prostsze w użyciu, gdyż nie wymagają pisania kodu w języku Visual Basic for Applications (VBA). Aby skorzystać z efektów działania konkretnego
FORMULARZE I FORMANTY MS EXCEL 1. TEORIA Formanty formularza są prostsze w użyciu, gdyż nie wymagają pisania kodu w języku Visual Basic for Applications (VBA). Aby skorzystać z efektów działania konkretnego
Access - Aplikacja. Tworzenie bazy danych w postaci aplikacji
 Tworzenie bazy danych w postaci aplikacji Access - Aplikacja 1. Otwórz plik zawierający bazę danych Wypożyczalni kaset video o nazwie Wypożyczalnia.mdb. 2. Utworzy kwerendę, która wyświetli tytuły i opisy
Tworzenie bazy danych w postaci aplikacji Access - Aplikacja 1. Otwórz plik zawierający bazę danych Wypożyczalni kaset video o nazwie Wypożyczalnia.mdb. 2. Utworzy kwerendę, która wyświetli tytuły i opisy
Trik 1 Edycja wykresu bezpośrednio w dokumencie Worda
 :: Trik 1. Edycja wykresu bezpośrednio w dokumencie Worda :: Trik 2. Automatyczne usuwanie nadanych nazw zakresów :: Trik 3. Warunki przy określaniu jednostek miary :: Trik 4. Najszybszy sposób podświetlenia
:: Trik 1. Edycja wykresu bezpośrednio w dokumencie Worda :: Trik 2. Automatyczne usuwanie nadanych nazw zakresów :: Trik 3. Warunki przy określaniu jednostek miary :: Trik 4. Najszybszy sposób podświetlenia
Informatyka Arkusz kalkulacyjny Excel 2010 dla WINDOWS
 Wyższa Szkoła Ekologii i Zarządzania Informatyka Arkusz kalkulacyjny Excel 2010 dla WINDOWS cz.4 Slajd 1 Excel Slajd 2 Wykresy Najlepszym sposobem prezentacji danych jest prezentacja graficzna. Z pomocą
Wyższa Szkoła Ekologii i Zarządzania Informatyka Arkusz kalkulacyjny Excel 2010 dla WINDOWS cz.4 Slajd 1 Excel Slajd 2 Wykresy Najlepszym sposobem prezentacji danych jest prezentacja graficzna. Z pomocą
Sigma moduł Arkusz. Nauczyciel wspomagający powinien mieć w umowie przypisane stanowisko nauczyciel wspomagający.
 Sigma moduł Arkusz Jak przydzielić do zajęć nauczyciela wspomagającego? W klasach integracyjnych zajęcia powinny być prowadzone przed dwóch nauczycieli: nauczyciela przedmiotu oraz nauczyciela wspomagającego,
Sigma moduł Arkusz Jak przydzielić do zajęć nauczyciela wspomagającego? W klasach integracyjnych zajęcia powinny być prowadzone przed dwóch nauczycieli: nauczyciela przedmiotu oraz nauczyciela wspomagającego,
BAZA_1 Temat: Tworzenie i modyfikowanie formularzy.
 BAZA_1 Temat: Tworzenie i modyfikowanie formularzy. Do wprowadzania danych do tabel słuŝą formularze. Dlatego zanim przystąpimy do wypełniania danymi nowo utworzonych tabel, najpierw przygotujemy odpowiednie
BAZA_1 Temat: Tworzenie i modyfikowanie formularzy. Do wprowadzania danych do tabel słuŝą formularze. Dlatego zanim przystąpimy do wypełniania danymi nowo utworzonych tabel, najpierw przygotujemy odpowiednie
TABELE I WYKRESY W EXCELU I ACCESSIE
 TABELE I WYKRESY W EXCELU I ACCESSIE 1. Tabele wykonane w Excelu na pierwszych ćwiczeniach Wielkość prób samce samice wiosna/lato 12 6 jesień 6 7 zima 10 9 Średni ciężar osobnika SD ciężaru osobnika samce
TABELE I WYKRESY W EXCELU I ACCESSIE 1. Tabele wykonane w Excelu na pierwszych ćwiczeniach Wielkość prób samce samice wiosna/lato 12 6 jesień 6 7 zima 10 9 Średni ciężar osobnika SD ciężaru osobnika samce
KASK by CTI. Instrukcja
 KASK by CTI Instrukcja Spis treści 1. Opis programu... 3 2. Pierwsze uruchomienie... 4 3. Okno główne programu... 5 4. Konfiguracja atrybutów... 6 5. Nadawanie wartości atrybutom... 7 6. Wybór firmy z
KASK by CTI Instrukcja Spis treści 1. Opis programu... 3 2. Pierwsze uruchomienie... 4 3. Okno główne programu... 5 4. Konfiguracja atrybutów... 6 5. Nadawanie wartości atrybutom... 7 6. Wybór firmy z
LABORATORIUM 6: ARKUSZ MS EXCEL JAKO BAZA DANYCH
 UNIWERSYTET ZIELONOGÓRSKI INSTYTUT INFORMATYKI I ELEKTROTECHNIKI ZAKŁAD INŻYNIERII KOMPUTEROWEJ Przygotował: dr inż. Janusz Jabłoński LABORATORIUM 6: ARKUSZ MS EXCEL JAKO BAZA DANYCH Jeżeli nie jest potrzebna
UNIWERSYTET ZIELONOGÓRSKI INSTYTUT INFORMATYKI I ELEKTROTECHNIKI ZAKŁAD INŻYNIERII KOMPUTEROWEJ Przygotował: dr inż. Janusz Jabłoński LABORATORIUM 6: ARKUSZ MS EXCEL JAKO BAZA DANYCH Jeżeli nie jest potrzebna
Po wstawieniu tabeli (i zawsze wtedy, gdy w tabeli jest kursor) pojawia się na wstążce nowa grupa zakładek o nazwie Narzędzia tabel.
 Tabelę można szybko wstawić do dokumentu, korzystając z przycisku Tabela w zakładce Wstawianie na wstążce. Komputer umożliwia zakreślenie myszką, ile wierszy i kolumn ma mieć tabela. Można też skorzystać
Tabelę można szybko wstawić do dokumentu, korzystając z przycisku Tabela w zakładce Wstawianie na wstążce. Komputer umożliwia zakreślenie myszką, ile wierszy i kolumn ma mieć tabela. Można też skorzystać
BAZY DANYCH Formularze i raporty
 BAZY DANYCH Formularze i raporty Za pomocą tabel można wprowadzać nowe dane, przeglądać i modyfikować dane już istniejące. Jednak dla typowego użytkownika systemu baz danych, przygotowuje się specjalne
BAZY DANYCH Formularze i raporty Za pomocą tabel można wprowadzać nowe dane, przeglądać i modyfikować dane już istniejące. Jednak dla typowego użytkownika systemu baz danych, przygotowuje się specjalne
PODSTAWY INFORMATYKI laboratorium. arkusz kalkulacyjny: MS Excel
 Laboratorium 5 1 Wprowadzenie do ćwiczeń Pobierz ze strony WWW przedmiotu skoroszyt agencja_reklamowa1.xls. Legenda: aplikacja, program, arkusz, pole opcja menu, funkcja plik, folder, ścieżka pole, kod
Laboratorium 5 1 Wprowadzenie do ćwiczeń Pobierz ze strony WWW przedmiotu skoroszyt agencja_reklamowa1.xls. Legenda: aplikacja, program, arkusz, pole opcja menu, funkcja plik, folder, ścieżka pole, kod
5. Bazy danych Base Okno bazy danych
 5. Bazy danych Base 5.1. Okno bazy danych Podobnie jak inne aplikacje środowiska OpenOffice, program do tworzenia baz danych uruchamia się po wybraniu polecenia Start/Programy/OpenOffice.org 2.4/OpenOffice.org
5. Bazy danych Base 5.1. Okno bazy danych Podobnie jak inne aplikacje środowiska OpenOffice, program do tworzenia baz danych uruchamia się po wybraniu polecenia Start/Programy/OpenOffice.org 2.4/OpenOffice.org
Pracownia Informatyczna Instytut Technologii Mechanicznej Wydział Inżynierii Mechanicznej i Mechatroniki. Podstawy Informatyki i algorytmizacji
 Pracownia Informatyczna Instytut Technologii Mechanicznej Wydział Inżynierii Mechanicznej i Mechatroniki Podstawy Informatyki i algorytmizacji wykład 6 dr inż. Maria Lachowicz Zagadnienia poruszane w ramach
Pracownia Informatyczna Instytut Technologii Mechanicznej Wydział Inżynierii Mechanicznej i Mechatroniki Podstawy Informatyki i algorytmizacji wykład 6 dr inż. Maria Lachowicz Zagadnienia poruszane w ramach
Tworzenie prezentacji w MS PowerPoint
 Tworzenie prezentacji w MS PowerPoint Program PowerPoint dostarczany jest w pakiecie Office i daje nam możliwość stworzenia prezentacji oraz uatrakcyjnienia materiału, który chcemy przedstawić. Prezentacje
Tworzenie prezentacji w MS PowerPoint Program PowerPoint dostarczany jest w pakiecie Office i daje nam możliwość stworzenia prezentacji oraz uatrakcyjnienia materiału, który chcemy przedstawić. Prezentacje
Analizy sprzedażowe w Excelu tabele i wykresy przestawne
 Analizy sprzedażowe w Excelu Spis treści Zasady poprawnego przygotowania listy źródłowej dla raportu przestawnego... 2 Tabele przestawne... 3 Tworzenie przykładowej tabeli przestawnej... 3 Analiza sprzedaży
Analizy sprzedażowe w Excelu Spis treści Zasady poprawnego przygotowania listy źródłowej dla raportu przestawnego... 2 Tabele przestawne... 3 Tworzenie przykładowej tabeli przestawnej... 3 Analiza sprzedaży
Stosowanie, tworzenie i modyfikowanie stylów.
 Stosowanie, tworzenie i modyfikowanie stylów. We wstążce Narzędzia główne umieszczone są style, dzięki którym w prosty sposób możemy zmieniać tekst i hurtowo modyfikować. Klikając kwadrat ze strzałką w
Stosowanie, tworzenie i modyfikowanie stylów. We wstążce Narzędzia główne umieszczone są style, dzięki którym w prosty sposób możemy zmieniać tekst i hurtowo modyfikować. Klikając kwadrat ze strzałką w
TABELE I WYKRESY PRZESTAWNE OD A DO Z DYNAMICZNA ANALIZA DUŻYCH ZBIORÓW DANYCH
 z a a w a n s o w a n y TABELE I WYKRESY PRZESTAWNE OD A DO Z DYNAMICZNA ANALIZA DUŻYCH ZBIORÓW DANYCH Tabele i wykresy przestawne od A do Z dynamiczna analiza dużych zbiorów danych Krzysztof Chojnacki
z a a w a n s o w a n y TABELE I WYKRESY PRZESTAWNE OD A DO Z DYNAMICZNA ANALIZA DUŻYCH ZBIORÓW DANYCH Tabele i wykresy przestawne od A do Z dynamiczna analiza dużych zbiorów danych Krzysztof Chojnacki
Kwerenda. parametryczna, z polem wyliczeniowym, krzyżowa
 Kwerenda parametryczna, z polem wyliczeniowym, krzyżowa Operatory stosowane w wyrażeniach pól wyliczeniowych Przykład: wyliczanie wartości w kwerendach W tabeli Pracownicy zapisano wartości stawki godzinowej
Kwerenda parametryczna, z polem wyliczeniowym, krzyżowa Operatory stosowane w wyrażeniach pól wyliczeniowych Przykład: wyliczanie wartości w kwerendach W tabeli Pracownicy zapisano wartości stawki godzinowej
Trik 1 Autorejestrowanie zmian dokonanych w obliczeniach
 :: Trik 1. Autorejestrowanie zmian dokonanych w obliczeniach :: Trik 2. Czytelne formatowanie walutowe :: Trik 3. Optymalny układ wykresu punktowego :: Trik 4. Szybkie oznaczenie wszystkich komórek z formułami
:: Trik 1. Autorejestrowanie zmian dokonanych w obliczeniach :: Trik 2. Czytelne formatowanie walutowe :: Trik 3. Optymalny układ wykresu punktowego :: Trik 4. Szybkie oznaczenie wszystkich komórek z formułami
MsAccess 2013 - ćwiczenie nr 3 Kwerendy wybierające cd oraz kwerendy funkcjonalne
 Opracowanie: mgr Grażyna Gębal, dr hab. Marzena Nowakowska, dr Maria Szczepańska MsAccess 2013 - ćwiczenie nr 3 Kwerendy wybierające cd oraz kwerendy funkcjonalne 1. Zdefiniować kwerendę o nazwie Statystyka,
Opracowanie: mgr Grażyna Gębal, dr hab. Marzena Nowakowska, dr Maria Szczepańska MsAccess 2013 - ćwiczenie nr 3 Kwerendy wybierające cd oraz kwerendy funkcjonalne 1. Zdefiniować kwerendę o nazwie Statystyka,
WinSkład / WinUcz 15.00
 WinSkład 15.00 / WinUcz 15.00 Instrukcja obsługi interfejsu użytkownika Spis treści: 1. Filtrowanie danych... 2 1.1. Nowy filtr Wg okresu - ograniczenie liczby danych... 3 1.2. Konfiguracja filtrów...
WinSkład 15.00 / WinUcz 15.00 Instrukcja obsługi interfejsu użytkownika Spis treści: 1. Filtrowanie danych... 2 1.1. Nowy filtr Wg okresu - ograniczenie liczby danych... 3 1.2. Konfiguracja filtrów...
Ćwiczenie 6 MS EXCEL
 Ćwiczenie 6 MS EXCEL 1. DANE 1) Utwórz plik w MsExcel, zapisz jego, jako Imię_Nazwisko.xls. albo 2) Utwórz nowy Arkusz w pliku, wykorzystanym na poprzednich zajęciach. 3) Otwórz plik Samochody.txt. Zaimportuj
Ćwiczenie 6 MS EXCEL 1. DANE 1) Utwórz plik w MsExcel, zapisz jego, jako Imię_Nazwisko.xls. albo 2) Utwórz nowy Arkusz w pliku, wykorzystanym na poprzednich zajęciach. 3) Otwórz plik Samochody.txt. Zaimportuj
System Informatyczny CELAB. Terminy, alarmy
 Instrukcja obsługi programu 2.18. Terminy, alarmy Architektura inter/intranetowa Aktualizowano w dniu: 2007-09-25 System Informatyczny CELAB Terminy, alarmy Spis treści 1. Terminy, alarmy...2 1.1. Termin
Instrukcja obsługi programu 2.18. Terminy, alarmy Architektura inter/intranetowa Aktualizowano w dniu: 2007-09-25 System Informatyczny CELAB Terminy, alarmy Spis treści 1. Terminy, alarmy...2 1.1. Termin
Struktura dokumentu w arkuszu kalkulacyjnym MS EXCEL
 Lekcja 1. Strona 1 z 13 Struktura dokumentu w arkuszu kalkulacyjnym MS EXCEL Zeszyt Nowy plik programu Excel nazywany zeszytem lub skoroszytem składa się na ogół z trzech arkuszy. Przykładowe okno z otwartym
Lekcja 1. Strona 1 z 13 Struktura dokumentu w arkuszu kalkulacyjnym MS EXCEL Zeszyt Nowy plik programu Excel nazywany zeszytem lub skoroszytem składa się na ogół z trzech arkuszy. Przykładowe okno z otwartym
TABELE I WYKRESY PRZESTAWNE OD A DO Z DYNAMICZNA ANALIZA DUŻYCH ZBIORÓW DANYCH
 z a a w a n s o w a n y TABELE I WYKRESY PRZESTAWNE OD A DO Z DYNAMICZNA ANALIZA DUŻYCH ZBIORÓW DANYCH Tabele i wykresy przestawne od A do Z dynamiczna analiza dużych zbiorów danych Krzysztof Chojnacki
z a a w a n s o w a n y TABELE I WYKRESY PRZESTAWNE OD A DO Z DYNAMICZNA ANALIZA DUŻYCH ZBIORÓW DANYCH Tabele i wykresy przestawne od A do Z dynamiczna analiza dużych zbiorów danych Krzysztof Chojnacki
Informatyka Arkusz kalkulacyjny Excel 2010 dla WINDOWS cz. 2
 Wyższa Szkoła Ekologii i Zarządzania Informatyka Arkusz kalkulacyjny Excel 2010 dla WINDOWS cz. 2 Slajd 1 Excel Slajd 2 Redagowanie danych Wprowadzanie danych do pustej komórki Po kliknięciu na komórkę
Wyższa Szkoła Ekologii i Zarządzania Informatyka Arkusz kalkulacyjny Excel 2010 dla WINDOWS cz. 2 Slajd 1 Excel Slajd 2 Redagowanie danych Wprowadzanie danych do pustej komórki Po kliknięciu na komórkę
Wstęp Arkusz kalkulacyjny Za co lubimy arkusze kalkulacyjne Excel
 SPIS TREŚCI Wstęp... 7 1 Arkusz kalkulacyjny... 11 Za co lubimy arkusze kalkulacyjne... 14 Excel 2007... 14 2 Uruchamianie programu... 17 3 Okno programu... 21 Komórka aktywna... 25 4 Nawigacja i zaznaczanie...
SPIS TREŚCI Wstęp... 7 1 Arkusz kalkulacyjny... 11 Za co lubimy arkusze kalkulacyjne... 14 Excel 2007... 14 2 Uruchamianie programu... 17 3 Okno programu... 21 Komórka aktywna... 25 4 Nawigacja i zaznaczanie...
1. Umieść kursor w miejscu, w którym ma być wprowadzony ozdobny napis. 2. Na karcie Wstawianie w grupie Tekst kliknij przycisk WordArt.
 Grafika w dokumencie Wprowadzanie ozdobnych napisów WordArt Do tworzenia efektownych, ozdobnych napisów służy obiekt WordArt. Aby wstawić do dokumentu obiekt WordArt: 1. Umieść kursor w miejscu, w którym
Grafika w dokumencie Wprowadzanie ozdobnych napisów WordArt Do tworzenia efektownych, ozdobnych napisów służy obiekt WordArt. Aby wstawić do dokumentu obiekt WordArt: 1. Umieść kursor w miejscu, w którym
Pobierz plik z przykładem http://www.excelwpraktyce.pl/eletter_przyklady/eletter146/1_szacowanie_formuly.zip
 :: Trik 1. Analiza działania formuły krok po kroku :: Trik 2. Przejrzysty harmonogram zadań :: Trik 3. Dane w kolejności losowej :: Trik 4. Najszybszy sposób utworzenia kopii arkusza :: Trik 5. Szybka
:: Trik 1. Analiza działania formuły krok po kroku :: Trik 2. Przejrzysty harmonogram zadań :: Trik 3. Dane w kolejności losowej :: Trik 4. Najszybszy sposób utworzenia kopii arkusza :: Trik 5. Szybka
5.5. Wybieranie informacji z bazy
 5.5. Wybieranie informacji z bazy Baza danych to ogromny zbiór informacji, szczególnie jeśli jest odpowiedzialna za przechowywanie danych ogromnych firm lub korporacji. Posiadając tysiące rekordów trudno
5.5. Wybieranie informacji z bazy Baza danych to ogromny zbiór informacji, szczególnie jeśli jest odpowiedzialna za przechowywanie danych ogromnych firm lub korporacji. Posiadając tysiące rekordów trudno
1. Przekopiuj na dysk F bazę M5BIB.mdb z dysku wskazanego przez prowadzącego 2. Otwórz bazę (F:\M5BIB.mdb)
 Bazy danych tabele 1. Przekopiuj na dysk F bazę M5BIB.mdb z dysku wskazanego przez prowadzącego 2. Otwórz bazę (F:\M5BIB.mdb) 3. W tabeli SPIS_A zamień nazwisko Davis na nazwisko Dawick Otwórz tabelę SPIS_A,
Bazy danych tabele 1. Przekopiuj na dysk F bazę M5BIB.mdb z dysku wskazanego przez prowadzącego 2. Otwórz bazę (F:\M5BIB.mdb) 3. W tabeli SPIS_A zamień nazwisko Davis na nazwisko Dawick Otwórz tabelę SPIS_A,
Formatowanie tekstu za pomocą zdefiniowanych stylów. Włączanie okna stylów. 1. zaznaczyć tekst, który chcemy formatować
 Style Bardzo często w edytorze podczas pisania tekstu zachodzi potrzeba wielokrotnego powtórzenia czynności związanych z formatowaniem. Aby zapobiec stałemu otwieraniu okien dialogowych i wybierania stale
Style Bardzo często w edytorze podczas pisania tekstu zachodzi potrzeba wielokrotnego powtórzenia czynności związanych z formatowaniem. Aby zapobiec stałemu otwieraniu okien dialogowych i wybierania stale
Excel wykresy niestandardowe
 Excel wykresy niestandardowe Uwaga Przy robieniu zadań zadbaj by każde zadanie było na kolejnym arkuszu, zadanie na jednym, wykres na drugim, kolejne zadanie na trzecim itd.: Tworzenie wykresów Gantta
Excel wykresy niestandardowe Uwaga Przy robieniu zadań zadbaj by każde zadanie było na kolejnym arkuszu, zadanie na jednym, wykres na drugim, kolejne zadanie na trzecim itd.: Tworzenie wykresów Gantta
MS Excel. Podstawowe wiadomości
 MS Excel Podstawowe wiadomości Do czego służy arkusz kalkulacyjny? Arkusz kalkulacyjny wykorzystywany jest tam gdzie wykonywana jest olbrzymia ilość żmudnych, powtarzających się według określonego schematu
MS Excel Podstawowe wiadomości Do czego służy arkusz kalkulacyjny? Arkusz kalkulacyjny wykorzystywany jest tam gdzie wykonywana jest olbrzymia ilość żmudnych, powtarzających się według określonego schematu
I Tworzenie prezentacji za pomocą szablonu w programie Power-Point. 1. Wybieramy z górnego menu polecenie Nowy a następnie Utwórz z szablonu
 I Tworzenie prezentacji za pomocą szablonu w programie Power-Point 1. Wybieramy z górnego menu polecenie Nowy a następnie Utwórz z szablonu 2. Po wybraniu szablonu ukaŝe się nam ekran jak poniŝej 3. Następnie
I Tworzenie prezentacji za pomocą szablonu w programie Power-Point 1. Wybieramy z górnego menu polecenie Nowy a następnie Utwórz z szablonu 2. Po wybraniu szablonu ukaŝe się nam ekran jak poniŝej 3. Następnie
Microsoft Excel 2007 KM 1
 Formuły Tablicowe Tablice są to zbiory komórek lub wartości, na których można wykonywać operacje grupowe. Tablica może być zapisana w komórkach lub może przyjąć postać stałej zawierającej wiele elementów.
Formuły Tablicowe Tablice są to zbiory komórek lub wartości, na których można wykonywać operacje grupowe. Tablica może być zapisana w komórkach lub może przyjąć postać stałej zawierającej wiele elementów.
