Opracował: mgr inż. Marcin Olech
|
|
|
- Gabriela Mróz
- 9 lat temu
- Przeglądów:
Transkrypt
1 Laboratorium 4 Strona 1 z 17 Spis treści: 1. Wielowymiarowa analiza danych w arkusza kalkulacyjnych z wykorzystaniem MS Excel: a. tworzenie tabel przestawnych, b. tworzenie wykresów przestawnych. 2. Praca z polami obliczeniowymi w tabelach przestawnych 3. Zadania do wykonania Ad 1a. Tabela przestawna to narzędzie służące do tworzenia dynamicznych podsumowań list utworzonych w Excelu lub pobranych z zewnętrznych baz danych. Raporty tabeli przestawnej pozwalają na opracowywanie tabelarycznych zestawień i podsumowań rekordów poprzez łączenie wartości pochodzących z różnych pól. Dane umieszczone w tabeli przestawnej można rozmieszczać na różne sposoby a także stosować różne funkcje do analizy zbioru. Zbudowaną tabelę można dowolnie modyfikować, zmieniając jej układ tak, aby prezentowała dane w żądanym aspekcie. W celu utworzenia tabeli przestawnej użytkownik musi dysponować odpowiednią liczbą danych, które zostaną wykorzystane do budowy tabeli przestawnej. Tabela przestawna zostanie utworzona na podstawie danych zapisanych w pliku: Dane źródłowe - faktury.xls. Fragment danych znajdujących się w podanym pliku przedstawiony został na rysunku 1. Rysunek 1. Dane źródłowe wykorzystywane do budowy tabeli przestawnej
2 Laboratorium 4 Strona 2 z 17 W celu utworzenia tabeli przestawnej należy uruchomić z menu Dane opcję Raport tabeli przestawnej i wykresu przestawnego. Wywołanie tej opcji spowoduje uruchomienie kreatora tabel i wykresów przestawnych. W pierwszym ekranie kreatora widocznym na rysunku 2. należy wybrać opcje: Lista lub baza danych Microsoft Excel oraz Tabela przestawna wybór opcji zatwierdzić przyciskiem Dalej. Rysunek 2. Okno kreatora tabel i wykresów przestawnych #1 W kolejnym oknie kreatora - rysunek 3. należy zdefiniować, jakie dane mają zostać włączone do tabeli przestawnej. W rozpatrywanym przypadku do tabeli przestawnej mają trafić wszystkie dane z arkusza, co nie oznacza jednak, że zostaną one wyświetlone, przez co zakres danych podlegających analizie jest określony jako: $A$1:$T$2156. Po wpisanie lub zaznaczeniu odpowiedniego zakresu należy kliknąć przycisk Dalej. Rysunek 3. Okno kreatora tabel i wykresów przestawnych #2 Widoczne na rysunku 4. okno kreatora tabel i wykresów przestawnych jest etapem końcowym tworzenie tabeli przestawnej. Użytkownik musi zdecydować, czy utworzona tabela ma zostać umieszczona w nowym arkuszu, czy w którymś z istniejących. Dodatkowo użytkownik może zdefiniować strukturę tabeli przestawnej, czyli które dane mają być prezentowane w nagłówkach tabeli przestawnej, które w wierszach, a które w polach stron, już na etapie pracy kreatora poprzez kliknięcie opcji układ. Po uruchomieniu tej opcji system
3 Laboratorium 4 Strona 3 z 17 wyświetla okno, które umożliwia przypisanie danych do wierszy, kolumn i pól stron. Zakładając, ając, że użytkownik chce aby w poszczególnych wierszach zostały wyświetlone dane sprzedawców, w kolumnach nazwy krajów, a pole stron umożliwiało wybór produktu okno układ musi przyjąć postać taką jak na rysunku 5. Rysunek 4. Okno kreatora tabel i wykresów przestawnych #3 Rysunek 5. Definiowanie układu tabeli przestawnej Uwaga: Podwójne kliknięcie LPM na przesuniętą do odpowiedniego pola daną wywołuje okno umożliwiające zmianę sposobu wyświetlania określonej zmiennej np. zliczania pozycji zamiast domyślnego sumowania, ustawienie wyświetlanego formatu liczby (np. format walutowy) itp. Na rysunku 5. widać, że system ma policzyć (opcja Licznik ) ile było zamówień złożonych przez poszczególne kraje i obsłużonych przez poszczególnych sprzedawców.
4 Laboratorium 4 Strona 4 z 17 Korzystając z przycisku Opcje można ustawić dodatkowe opcje tabeli przestawnej takie jak: sumowanie kolumn i wierszy, zastępowanie pustych lub błędnych wartości odpowiednimi wyrażeniami itp. Po ustawieniu wszystkich stkich niezbędnych opcji i zdefiniowaniu układu tabeli przestawnej należy kliknąć w kreatorze przycisk Zakończ. System przejdzie do (lub stworzy) arkusza w którym zapisana zostanie tabela przestawna. Gotowa tabela przestawna zaprezentowana jest na rysunku 6. Rysunek 6. Gotowy raport tabeli przestawnej W celu edytowania stworzonej tabeli wystarczy kliknąć na dowolną jej komórkę, co spowoduje pojawienie się okna: Lista pól tabeli przestawnej. Korzystając z tego okna istnieje możliwość przesuwania zmiennych między tabelą przestawną a listą pól w celu utworzenia innego zestawienia danych. W celu stworzenie tabeli przestawnej, która poda informację na temat średniej ceny produktów sprzedawanych do poszczególnych krajów należy: Przesunąć następujące pola strony do Listy pól tabeli przestawnej : Produkt, Sprzedawca, Numer zamówienia. Pole Państwo przesunąć z kolumny do wiersza. Po wykonaniu tej operacji tabela powinna wyglądać tak, jak na rysunku 7. Dodać wymagane pole ( Cena sztuki ) do tabeli przestawnej, tak jak przedstawiono to na rysunku 8. Następnie zmienić domyślną operację sumowania wartość na obliczanie średniej rysunek 9. Ostatecznie sformatować pole tak, aby wszystkie wartości były typu walutowego z precyzją do dwóch liczb po przecinku. Ostatecznie po wykonaniu wszystkich określonych operacji raport tabeli przestawnej powinien wyglądać tak, jak na rysunku 10.
5 Laboratorium 4 Strona 5 z 17 Rysunek 7. Raport tabeli przestawnej podczas edycji #1 Rysunek 8. Raport tabeli przestawnej podczas edycji #2
6 Laboratorium 4 Strona 6 z 17 Rysunek 9. Raport tabeli przestawnej podczas edycji #3 Rysunek 10. Gotowy raport tabeli przestawnej Należy zwrócić uwagę, że w tabeli przestawnej jest tworzona automatycznie kolumna podsumowująca poszczególne wiersze i kolumny. Jeśli jej obecność jest niepożądana można ją wyłączyć poprzez wybranie opcji Opcje tabeli z menu kontekstowego wywołanego PPM w dowolnym miejscu tabeli przestawnej operacja przedstawiona jest na rysunku 11.
7 Laboratorium 4 Strona 7 z 17 Rysunek 11. Zmiana opcji tabeli przestawnej W opcjach tabeli należy odznaczyć sumy końcowe wierszy i/lub kolumn. Nazwę komórki podsumowującej można zmienić standardowo poprzez umieszczenie kursora w komórce z nazwą komórki i następnie zmienienie jej nazwy. Operacja taka jest przedstawiona na rysunku 12. Rysunek 12. Nazwa komórki podsumowującej przed i po zmianie Analogicznie zmienić można nazwy innych wyświetlanych pól. Filtrowanie pól Tabele przestawne umożliwiają filtrowanie wyświetlanych danych, w celu umożliwienia użytkownikowi zanalizowania tylko wybranych danych ze zbioru. Przykładowo mając tabelę przestawną określającą ilość zamówień, które wpłynęły z poszczególnych krajów (rysunek 13.), użytkownik może wyświetlić dla porównania tylko kilka wybranych krajów korzystając z opcji filtrowania. W tym celu należy kliknąć przycisk i z rozwijanej listy wybrać kraje, które mają być wyświetlane i analizowane. Przykładowo na rysunku 14. przedstawione zostały ilości zamówień złożone przez kraje europejskie.
8 Laboratorium 4 Strona 8 z 17 Rysunek 13. Liczba zamówień wg poszczególnych krajów Rysunek 14. Tabela przestawna po wykonaniu procesu filtrowania Należ zwrócić uwagę na fakt, iż funkcja podsumowująca zwróciła inny wynik. Oznacza to, że działa ona tylko na danych niefiltrowanych, co stwarza bardzo szerokie możliwości analizy danych oraz sprawia, że proces tworzenia tabel przestawnych jest bardzo elastyczny. Szczegóły i grupowanie danych Jedną z opcji menu kontekstowego dotychczas niewykorzystywaną jest opcja Grupuj i pokaż szczegółu przedstawiona na rysunku 15. Opcja Pokaż szczegóły umożliwia wyświetlanie dodatkowych szczegółów dotyczących wybranego elementu z tabeli przestawnej lub stworzenie i wyświetlenie dodatkowej (nowej) tabeli zawierającej kolumny danych takie jak wybrane do tworzenia tabeli przestawnej z której wywoływana jest opcja Pokaż szczegóły
9 Laboratorium 4 Strona 9 z 17 dotyczące wybranego (zaznaczonego) przypadku. Przykład działania opcji Pokaż/ukryj szczegóły : zakładając, że użytkownik ma do dyspozycji tabelę taką jak przedstawiona na rysunku 16. Rysunek 15. Wywoływanie opcji grupowania i pokazywania szczegółów Rysunek 16. Tabela przestawna przed pokazaniem szczegółów wybranej pozycji W celu wyświetlenia dodatkowych informacji przy wybranych pozycjach należy umieścić kursor w komórce, dla której chce się wyświetlić szczegóły (np. Meksyk ), następnie z menu kontekstowego ego wybrać opcję Pokaż szczegóły i wskazać pole dodatkowe, które chce się wyświetlić. Na rysunku 17. przedstawiono tabelę przestawną z dodatkowymi szczegółami dla pozycji Meksyk i Polska określającymi dane klientów, dla których zostały wystawione faktury.
10 Laboratorium 4 Strona 10 z 17 Rysunek 17. Tabela przestawna z wyświetlonymi szczegółami W celu ukrycia szczegółów dla wybranej pozycji, należy wywołać na niej menu kontekstowe i wybrać opcję Ukryj szczegóły. W wypadku wykonania opcji Pokaż szczegóły nie na nazwie kraju, lecz na prezentowanej wartości system stworzy automatycznie nowy arkusz z kolumnami danych takimi jak wybrane podczas tworzenia raportu tabeli przestawnej i uzupełni go danymi dotyczącymi danego przypadku. Na rysunku 18. przedstawiono o fragment arkusza stworzonego automatycznie po wybraniu opcji Pokaż szczegóły dla kraju Polska, przed wybraniem opcji kursor umieszczono w komórce określającej średnią wartość towarów na zamówieniach. Rysunek 18. Opcja "Pokaż szczegóły" - tworzenie nowego arkusza danych Opcje Grupuj i Rozgrupuj umożliwiają grupowanie danych według określonych kryteriów. Przykładowo mając tabelę taką jak przedstawioną na rysunku 19. zestawiającą wartości zamówień w poszczególnych krajach według dni, użytkownik korzystając z opcji Grupuj ma możliwość zgrupowania danych czasowego według określonych kryteriów.
11 Laboratorium 4 Strona 11 z 17 Rysunek 19. Fragment tabeli przestawnej przed grupowaniem danych Wywołanie opcji grupuj na danych typu data/czas powoduje wyświetlenie okna takie jak na rysunku 20., dzięki któremu użytkownik może określić początek i koniec okresu go interesującego, a także zamienić wartości dni na miesiące, kwartały itp. Dla tabeli przedstawionej na rysunku 19. grupowanie danych według lat i kwartałów powoduje, że tabela przyjmuje postać taką jak przedstawiona na rysunku 21. Rysunek 20. Okno grupowania danych Rysunek 21. Tabela przestawna po zgrupowaniu danych
12 Laboratorium 4 Strona 12 z 17 W wypadku użycia opcji grupuj na danych, których system nie może sklasyfikować i zgrupować spowoduje wyświetlenie błędu, że Zgrupowanie zaznaczonego obszaru nie jest możliwe. Analizując zaprezentowany przykład tabeli niezgrupowanej i zgrupowanej można dojść do wnioski, że opcja grupowania jest bardzo użyteczne szczególnie w przypadku danych zbieranych w czasie. W celu anulowania grupowania, z menu kontekstowego należy wybrać opcję Rozgrupuj. Ad 1b. Wykresy przestawne można tworzyć z wykorzystaniem kreatora ra raportów tabel i wykresów przestawnych lub na podstawie gotowej tabeli przestawnej. W pierwszej kolejności zostanie przedstawione tworzenie wykresu przestawnego przy użyciu tabeli przestawnej. Mając przygotowaną tabelę przestawną (rysunek 22.) należy wywołać wołać dla niej menu kontekstowe i wybrać opcję Wykres przestawny. System w nowym arkuszu wygeneruje wykres przestawny, który użytkownik może odpowiednio sformatować oraz ponieważ wykres jest typu przestawnego, użytkownik może wykonywać wszystkie operacje typowe dla tabeli przestawnej czyli przesuwać dane z kolumn, wierszy, stron, filtrować dane itp. Wymienione cechy wykresu przestawnego powodują, że jest to bardzo użyteczne narzędzie wizualizacyjne umożliwiające duże przekształcenia wykresu bez konieczności edycji tabeli przestawnej. Gotowy wykres przestawny dla zaprezentowanej na rysunku 22. tabeli przestawnej przedstawiono na rysunku 23. Rysunek 22. Tabela przestawna - wykres
13 Laboratorium 4 Strona 13 z 17 Rysunek 23. Wykres przestawny stworzony na podstawie tabeli przestawnej Tworzenie wykresu przestawnego z użyciem kreatora raportów tabeli i wykresu przestawnego jest analogiczne to zaprezentowanego sposobu, gdyż przed wykonaniem wykresu przestawnego system stworzy tabelę przestawną na podstawie której będzie tworzony wykres. Na rysunku 24. przedstawiono przykład wykresu, w którym wykorzystano opcję filtrowania według krajów i roku, grupowanie według lat i miesięcy, sformatowano kolory wykresu i włączono opcję Ukryj przyciski pól wykresu przestawnego (opcja widoczna jest na rysunku 25.) Rysunek 24. Przykład wykresu przestawnego
14 Laboratorium 4 Strona 14 z 17 Rysunek 25. Ukrywanie przycisków pól wykresu przestawnego Ad 2. Podczas pracy z tabelami przestawnymi czasem zachodzi konieczność obliczenia wyników jakiegoś wyrażenie, dla którego dane wejściowe są zgromadzone w tabeli przestawnej. Aby użytkownik nie musiał pracochłonnie kopiować interesującego go obszaru tabeli przestawnej i dokonywać obliczeń w innym arkuszu pakiet MS Excel jest wyposażony w możliwość tworzenia pól obliczeniowych w tabelach przestawnych. Sposób pracy z polami obliczeniowymi w tabelach przestawnych zostanie przedstawiony na podstawie tabeli przestawnej przedstawionej na rysunku 26. Rysunek 26. Praca z polami obliczeniowymi #1
15 Laboratorium 4 Strona 15 z 17 Na podstawie danych zawartych w tabeli przestawnej użytkownik chce wyliczyć wartość każdego produktu w zamówieniu. W celu dodania odpowiednich pól obliczeniowych do tabeli należy zaznaczyć zyć dowolną komórkę tabeli, a następnie z paska narzędziowego Tabela przestawna wybrać opcję Pole obliczeniowe z menu Formuły. Lokalizację tej opcji przedstawiono na rysunku 27. Rysunek 27. Praca z polami obliczeniowymi #2 Uruchomienie tej opcji spowoduje pojawienie się okna widocznego na rysunku 28. zatytułowanego Wstawianie pola obliczeniowego. W pole Nazwa należy wpisać nazwę tworzonego pola obliczeniowego (w przykładzie Wartość towaru ), zaś w pole Formuła należy wpisać formułę obliczeniową realizującą obliczenie dla danego pola. Rysunek 28. Praca z polami obliczeniowymi #3
16 Laboratorium 4 Strona 16 z 17 Po kliknięciu przycisku OK pole obliczeniowe o określonej nazwie zostaje utworzone rysunek 29. Rysunek 29. Praca z polami obliczeniowymi #4 Po wyliczeniu wartości poszczególnych towarów na zamówieniu użytkownik chce stworzyć wykres zestawiający wartości poszczególnych towarów w każdym zamówieniu. Gotowy wykres przedstawiono na rysunku 30. Rysunek 30. Wykres wartości towarów w zamówieniu #10250 Uwaga: W wypadku zmiany wartości danych źródłowych stworzone tabele lub wykresy przestawne należy zaktualizować opcją Odśwież dane rysunek 31.
17 Laboratorium 4 Strona 17 z 17 Rysunek 31. Opcja odświeżenia danych źródłowych Ad 3. Zadania do wykonania: a) zapoznać się ze sposobem tworzenia tabel przestawnych, b) wykonać tabelę przestawną i wykres przestawny zgodnie z instrukcją laboratorium wykorzystując dane źródłowe z pliku Dane źródłowe faktury.xls, c) wykonać własne przykłady tabel przestawnych wykorzystując dane źródłowe wykorzystując różne formaty liczbowe danych, operacje obliczeniowe, możliwość pokazywania/ukrywania szczegółów oraz grupowania wartości, d) do stworzonych tabel przestawnych utworzyć wykresy przestawne, zadbać o czytelność danych na wykresie, w wypadku problemów, spróbować dane przefiltrować, zgrupować, zmienić typ lub układ wykresu, e) zapoznać się ze sposobem pracy z polami obliczeniowymi w tabelach przestawnych, f) stworzyć własne pola obliczeniowe w tabelach przestawnych, korzystając z kalkulatora sprawdzić poprawność działania stworzonych pól g) wykonać zestaw ćwiczeń sprawdzających umiejętności pracy z tabelami i wykresami przestawnymi oraz polami obliczeniowymi w tabelach przestawnych przedstawiony w pliku AiWD_4a_cw.pdf
Sposób tworzenia tabeli przestawnej pokażę na przykładzie listy krajów z podstawowymi informacjami o nich.
 Tabele przestawne Tabela przestawna to narzędzie służące do tworzenia dynamicznych podsumowań list utworzonych w Excelu lub pobranych z zewnętrznych baz danych. Raporty tabeli przestawnej pozwalają na
Tabele przestawne Tabela przestawna to narzędzie służące do tworzenia dynamicznych podsumowań list utworzonych w Excelu lub pobranych z zewnętrznych baz danych. Raporty tabeli przestawnej pozwalają na
Arkusz kalkulacyjny MS EXCEL ĆWICZENIA 4
 Arkusz kalkulacyjny MS EXCEL ĆWICZENIA 4 Uwaga! Każde ćwiczenie rozpoczynamy od stworzenia w katalogu Moje dokumenty swojego własnego katalogu roboczego, w którym będziecie Państwo zapisywać swoje pliki.
Arkusz kalkulacyjny MS EXCEL ĆWICZENIA 4 Uwaga! Każde ćwiczenie rozpoczynamy od stworzenia w katalogu Moje dokumenty swojego własnego katalogu roboczego, w którym będziecie Państwo zapisywać swoje pliki.
EXCEL TABELE PRZESTAWNE
 EXCEL TABELE PRZESTAWNE ZADANIE 1. (3 punkty). Ze strony http://www.staff.amu.edu.pl/~izab/ pobierz plik o nazwie Tabela1.xlsx. Używając tabel przestawnych wykonaj następujące polecenia: a) Utwórz pierwszą
EXCEL TABELE PRZESTAWNE ZADANIE 1. (3 punkty). Ze strony http://www.staff.amu.edu.pl/~izab/ pobierz plik o nazwie Tabela1.xlsx. Używając tabel przestawnych wykonaj następujące polecenia: a) Utwórz pierwszą
Tabele przestawne tabelą przestawną. Sprzedawcy, Kwartały, Wartości. Dane/Raport tabeli przestawnej i wykresu przestawnego.
 Tabele przestawne Niekiedy istnieje potrzeba dokonania podsumowania zawartości bazy danych w formie dodatkowej tabeli. Tabelę taką, podsumowującą wybrane pola bazy danych, nazywamy tabelą przestawną. Zasady
Tabele przestawne Niekiedy istnieje potrzeba dokonania podsumowania zawartości bazy danych w formie dodatkowej tabeli. Tabelę taką, podsumowującą wybrane pola bazy danych, nazywamy tabelą przestawną. Zasady
TP1 - TABELE PRZESTAWNE od A do Z
 TP1 - TABELE PRZESTAWNE od A do Z Program szkolenia 1. Tabele programu Excel 1.1. Wstawianie tabeli 1.2. Style tabeli 1.3. Właściwości tabeli 1.4. Narzędzia tabel 1.4.1. Usuń duplikaty 1.4.2. Konwertuj
TP1 - TABELE PRZESTAWNE od A do Z Program szkolenia 1. Tabele programu Excel 1.1. Wstawianie tabeli 1.2. Style tabeli 1.3. Właściwości tabeli 1.4. Narzędzia tabel 1.4.1. Usuń duplikaty 1.4.2. Konwertuj
UONET+ - moduł Sekretariat. Jak wykorzystać wydruki list w formacie XLS do analizy danych uczniów?
 UONET+ - moduł Sekretariat Jak wykorzystać wydruki list w formacie XLS do analizy danych uczniów? W module Sekretariat wydruki dostępne w widoku Wydruki/ Wydruki list można przygotować w formacie PDF oraz
UONET+ - moduł Sekretariat Jak wykorzystać wydruki list w formacie XLS do analizy danych uczniów? W module Sekretariat wydruki dostępne w widoku Wydruki/ Wydruki list można przygotować w formacie PDF oraz
Politechnika Gdańska Wydział Elektrotechniki i Automatyki Katedra Elektroenergetyki Technologie informatyczne
 Politechnika Gdańska Wydział Elektrotechniki i Automatyki Katedra Elektroenergetyki Technologie informatyczne Microsoft Excel Ćw. 4 1. Bazy danych w programie Excel - wprowadzenie Program MS Excel umożliwia
Politechnika Gdańska Wydział Elektrotechniki i Automatyki Katedra Elektroenergetyki Technologie informatyczne Microsoft Excel Ćw. 4 1. Bazy danych w programie Excel - wprowadzenie Program MS Excel umożliwia
11. Tabele przestawne
 11. Tabele przestawne 11.1. Wprowadzenie Arkusz kalkulacyjny jest zwykle postrzegany, jako narzędzie do wykonywania prostych lub bardziej zaawansowanych obliczeń, z wykorzystaniem wbudowanych funkcji lub
11. Tabele przestawne 11.1. Wprowadzenie Arkusz kalkulacyjny jest zwykle postrzegany, jako narzędzie do wykonywania prostych lub bardziej zaawansowanych obliczeń, z wykorzystaniem wbudowanych funkcji lub
MS Excell 2007 Kurs podstawowy Filtrowanie raportu tabeli przestawnej
 MS Excell 2007 Kurs podstawowy Filtrowanie raportu tabeli przestawnej prowadzi: dr inż. Tomasz Bartuś Kraków: 2008 04 04 Przygotowywanie danych źródłowych Poniżej przedstawiono zalecenia umożliwiające
MS Excell 2007 Kurs podstawowy Filtrowanie raportu tabeli przestawnej prowadzi: dr inż. Tomasz Bartuś Kraków: 2008 04 04 Przygotowywanie danych źródłowych Poniżej przedstawiono zalecenia umożliwiające
Kwerenda. parametryczna, z polem wyliczeniowym, krzyżowa
 Kwerenda parametryczna, z polem wyliczeniowym, krzyżowa Operatory stosowane w wyrażeniach pól wyliczeniowych Przykład: wyliczanie wartości w kwerendach W tabeli Pracownicy zapisano wartości stawki godzinowej
Kwerenda parametryczna, z polem wyliczeniowym, krzyżowa Operatory stosowane w wyrażeniach pól wyliczeniowych Przykład: wyliczanie wartości w kwerendach W tabeli Pracownicy zapisano wartości stawki godzinowej
LABORATORIUM 8,9: BAZA DANYCH MS-ACCESS
 UNIWERSYTET ZIELONOGÓRSKI INSTYTUT INFORMATYKI I ELEKTROTECHNIKI ZAKŁAD INŻYNIERII KOMPUTEROWEJ Przygotowali: mgr inż. Arkadiusz Bukowiec mgr inż. Remigiusz Wiśniewski LABORATORIUM 8,9: BAZA DANYCH MS-ACCESS
UNIWERSYTET ZIELONOGÓRSKI INSTYTUT INFORMATYKI I ELEKTROTECHNIKI ZAKŁAD INŻYNIERII KOMPUTEROWEJ Przygotowali: mgr inż. Arkadiusz Bukowiec mgr inż. Remigiusz Wiśniewski LABORATORIUM 8,9: BAZA DANYCH MS-ACCESS
Zaletą tego przestawiania jest brak ingerencji w oryginalną tabelę danych. Możemy przestawiad i sprawdzad bez obaw o utratę lub naruszenie danych.
 ZFPBIG LABORATORIUM - TABELE PRZESTAWNE 1 Tabele przestawne Tabela przestawna - narzędzie analityczne arkusza kalkulacyjnego pozwalające wybierad i przestawiad kolumny i wiersze z danymi w arkuszu kalkulacyjnym,
ZFPBIG LABORATORIUM - TABELE PRZESTAWNE 1 Tabele przestawne Tabela przestawna - narzędzie analityczne arkusza kalkulacyjnego pozwalające wybierad i przestawiad kolumny i wiersze z danymi w arkuszu kalkulacyjnym,
UCZ SIĘ! SZKOLENIA Z MS EXCEL. SPRAWDZĘ...
 TABELE PRZESTAWNE UCZ SIĘ! SPRAWDZĘ... SZKOLENIA Z MS EXCEL info@iexcel.pl www.iexcel.pl SPIS TREŚCI WPROWADZENIE...4 ANALIZA.........5 MODYFIKACJA...8 GRUPOWANIE......12 POLA OBLICZENIOWE......15 MAKRA......16
TABELE PRZESTAWNE UCZ SIĘ! SPRAWDZĘ... SZKOLENIA Z MS EXCEL info@iexcel.pl www.iexcel.pl SPIS TREŚCI WPROWADZENIE...4 ANALIZA.........5 MODYFIKACJA...8 GRUPOWANIE......12 POLA OBLICZENIOWE......15 MAKRA......16
Tworzenie tabeli przestawnej krok po kroku
 Tabele przestawne Arkusz kalkulacyjny jest narzędziem przeznaczonym do zapisu, przechowywania i analizy danych. Jeśli w arkuszu zamierzamy gromadzić dane o osobach i cechach je opisujących (np. skąd pochodzą,
Tabele przestawne Arkusz kalkulacyjny jest narzędziem przeznaczonym do zapisu, przechowywania i analizy danych. Jeśli w arkuszu zamierzamy gromadzić dane o osobach i cechach je opisujących (np. skąd pochodzą,
Kolumna Zeszyt Komórka Wiersz Tabela arkusza Zakładki arkuszy
 1 Podstawowym przeznaczeniem arkusza kalkulacyjnego jest najczęściej opracowanie danych liczbowych i prezentowanie ich formie graficznej. Ale formuła arkusza kalkulacyjnego jest na tyle elastyczna, że
1 Podstawowym przeznaczeniem arkusza kalkulacyjnego jest najczęściej opracowanie danych liczbowych i prezentowanie ich formie graficznej. Ale formuła arkusza kalkulacyjnego jest na tyle elastyczna, że
Aby zastosowad tabelę przestawną należy wybrad dowolną komórkę w arkuszu i z menu Wstawianie wybierz opcję Tabela Przestawna.
 Zajęcia nr 3: Tabele i wykresy przestawne Przypuśdmy, że mamy zbiór do analizy: Aby zastosowad tabelę przestawną należy wybrad dowolną komórkę w arkuszu i z menu Wstawianie wybierz opcję Tabela Przestawna.
Zajęcia nr 3: Tabele i wykresy przestawne Przypuśdmy, że mamy zbiór do analizy: Aby zastosowad tabelę przestawną należy wybrad dowolną komórkę w arkuszu i z menu Wstawianie wybierz opcję Tabela Przestawna.
Podstawowe pojęcia bazy danych
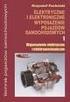 7.5. Baza danych w arkuszu kalkulacyjnym Przykład 7.16 Zaprojektuj wykres kołowy 3-W pokazujący procentowy udział dochodów z różnych źródeł w podsumowaniu roku 2008 oraz umieść na wykresie wartości procentowe
7.5. Baza danych w arkuszu kalkulacyjnym Przykład 7.16 Zaprojektuj wykres kołowy 3-W pokazujący procentowy udział dochodów z różnych źródeł w podsumowaniu roku 2008 oraz umieść na wykresie wartości procentowe
Wstęp 7 Rozdział 1. OpenOffice.ux.pl Writer środowisko pracy 9
 Wstęp 7 Rozdział 1. OpenOffice.ux.pl Writer środowisko pracy 9 Uruchamianie edytora OpenOffice.ux.pl Writer 9 Dostosowywanie środowiska pracy 11 Menu Widok 14 Ustawienia dokumentu 16 Rozdział 2. OpenOffice
Wstęp 7 Rozdział 1. OpenOffice.ux.pl Writer środowisko pracy 9 Uruchamianie edytora OpenOffice.ux.pl Writer 9 Dostosowywanie środowiska pracy 11 Menu Widok 14 Ustawienia dokumentu 16 Rozdział 2. OpenOffice
o nazwie: adresy.xls. Fragment danych źródłowych przestawiono na rysunku 1. Rysunek 1. Dane źródłowe - plik "adresy.xls"
 Laboratorium 4 Strona 1 z 11 Spis treści: 1. Filtrowanie automatyczne z wykorzystaniem pakietu Microsoft Excel 2. Filtr zaawansowany w pakiecie Microsoft Excel 3. Mechanizm tworzenia sum pośrednich 4.
Laboratorium 4 Strona 1 z 11 Spis treści: 1. Filtrowanie automatyczne z wykorzystaniem pakietu Microsoft Excel 2. Filtr zaawansowany w pakiecie Microsoft Excel 3. Mechanizm tworzenia sum pośrednich 4.
Zaletą tego przestawiania jest brak ingerencji w oryginalną tabelę danych. Możemy przestawiad i sprawdzad bez obaw o utratę lub naruszenie danych.
 ZFPBIG LABORATORIUM - TABELE PRZESTAWNE 1 Tabele przestawne Tabela przestawna - narzędzie analityczne arkusza kalkulacyjnego pozwalające wybierad i przestawiad kolumny i wiersze z danymi w arkuszu kalkulacyjnym,
ZFPBIG LABORATORIUM - TABELE PRZESTAWNE 1 Tabele przestawne Tabela przestawna - narzędzie analityczne arkusza kalkulacyjnego pozwalające wybierad i przestawiad kolumny i wiersze z danymi w arkuszu kalkulacyjnym,
Bazy danych w arkuszu kalkulacyjnym
 Bazy danych w arkuszu kalkulacyjnym Arkusz kalkulacyjny może służyć do tworzenia prostych baz danych, składających się z pojedynczej tabeli, gdzie kolumny określane są jako Pola, natomiast wiersze jako
Bazy danych w arkuszu kalkulacyjnym Arkusz kalkulacyjny może służyć do tworzenia prostych baz danych, składających się z pojedynczej tabeli, gdzie kolumny określane są jako Pola, natomiast wiersze jako
Instrukcja użytkownika ARSoft-WZ3
 02-699 Warszawa, ul. Kłobucka 8 pawilon 119 tel. 0-22 853-48-56, 853-49-30, 607-98-95 fax 0-22 607-99-50 email: info@apar.pl www.apar.pl Instrukcja użytkownika ARSoft-WZ3 wersja 1.5 1. Opis Aplikacja ARSOFT-WZ3
02-699 Warszawa, ul. Kłobucka 8 pawilon 119 tel. 0-22 853-48-56, 853-49-30, 607-98-95 fax 0-22 607-99-50 email: info@apar.pl www.apar.pl Instrukcja użytkownika ARSoft-WZ3 wersja 1.5 1. Opis Aplikacja ARSOFT-WZ3
Wspólne Zaawansowana tabela
 Wspólne Zaawansowana tabela Wersja 3.59.305 4.04.2013 r. W systemie Streamsoft Prestiż umożliwiono tworzenie zaawansowanych analiz w każdym oknie z tabelą. Analizy takie umożliwiają wielopoziomowe grupowanie
Wspólne Zaawansowana tabela Wersja 3.59.305 4.04.2013 r. W systemie Streamsoft Prestiż umożliwiono tworzenie zaawansowanych analiz w każdym oknie z tabelą. Analizy takie umożliwiają wielopoziomowe grupowanie
FORMULARZE I FORMANTY MS EXCEL 1. TEORIA
 FORMULARZE I FORMANTY MS EXCEL 1. TEORIA Formanty formularza są prostsze w użyciu, gdyż nie wymagają pisania kodu w języku Visual Basic for Applications (VBA). Aby skorzystać z efektów działania konkretnego
FORMULARZE I FORMANTY MS EXCEL 1. TEORIA Formanty formularza są prostsze w użyciu, gdyż nie wymagają pisania kodu w języku Visual Basic for Applications (VBA). Aby skorzystać z efektów działania konkretnego
Tabele Przestawne dla Zaawansowanych
 Tabele Przestawne dla Zaawansowanych Przykłady opisane w tej lekcji dostępne są w arkuszu Excela: Tabele Przestawne dla Zaawansowanych.xls, tylko ich samodzielne przerobienie daje gwarancję zapamiętania
Tabele Przestawne dla Zaawansowanych Przykłady opisane w tej lekcji dostępne są w arkuszu Excela: Tabele Przestawne dla Zaawansowanych.xls, tylko ich samodzielne przerobienie daje gwarancję zapamiętania
Informatyka w Zarządzaniu
 F O R M U L A R Z E I F O R M A N T Y M S E X C E L Formanty formularza są prostsze w użyciu, gdyż nie wymagają pisania kodu w języku Visual Basic for Applications (VBA). Aby skorzystać z efektów działania
F O R M U L A R Z E I F O R M A N T Y M S E X C E L Formanty formularza są prostsze w użyciu, gdyż nie wymagają pisania kodu w języku Visual Basic for Applications (VBA). Aby skorzystać z efektów działania
Rozdział 9. Własny warsztat pracy
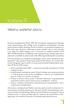 Rozdział 9 Własny warsztat pracy Poważną niedogodnością Excela 2007 była niemożność przygotowania własnego paska narzędziowego, czyli według nowej wstążkowej nomenklatury własnego panelu Wstążki. Każdy
Rozdział 9 Własny warsztat pracy Poważną niedogodnością Excela 2007 była niemożność przygotowania własnego paska narzędziowego, czyli według nowej wstążkowej nomenklatury własnego panelu Wstążki. Każdy
Microsoft PowerPoint Poziom Zaawansowany PROGRAM SZKOLENIOWY. Plan szkolenia zawiera: Microsoft Excel Poziom Zaawansowany
 Microsoft PowerPoint Poziom Zaawansowany PROGRAM SZKOLENIOWY Plan szkolenia zawiera: Microsoft Excel Poziom Zaawansowany Program szkoleniowy Microsoft Excel Poziom Zaawansowany 16 h dydaktycznych (12 h
Microsoft PowerPoint Poziom Zaawansowany PROGRAM SZKOLENIOWY Plan szkolenia zawiera: Microsoft Excel Poziom Zaawansowany Program szkoleniowy Microsoft Excel Poziom Zaawansowany 16 h dydaktycznych (12 h
Moduł Handlowo-Magazynowy Zaawansowane analizy sprzedaży i zakupu
 Moduł Handlowo-Magazynowy Zaawansowane analizy sprzedaży i zakupu Wersja 3.59.305 4.04.2013 r. W systemie Streamsoft Prestiż użytkownik ma możliwość samodzielnego tworzenia rozszerzonych analiz w zakresie
Moduł Handlowo-Magazynowy Zaawansowane analizy sprzedaży i zakupu Wersja 3.59.305 4.04.2013 r. W systemie Streamsoft Prestiż użytkownik ma możliwość samodzielnego tworzenia rozszerzonych analiz w zakresie
KONSOLIDACJA. Cel ćwiczenia: Funkcjonalności:
 Sekcja: FUNKCJONALNOŚĆ TABELA Strona 41 KONSOLIDACJA Cel ćwiczenia: Ćwiczenie konsolidacja przedstawi w jaki sposób szybko połączyć i zestawić dane z wielu arkuszy, plików, źródeł. Funkcjonalności: Konsolidacja
Sekcja: FUNKCJONALNOŚĆ TABELA Strona 41 KONSOLIDACJA Cel ćwiczenia: Ćwiczenie konsolidacja przedstawi w jaki sposób szybko połączyć i zestawić dane z wielu arkuszy, plików, źródeł. Funkcjonalności: Konsolidacja
Uruchom polecenie z menu Wstaw Wykres lub ikonę Kreator wykresów na Standardowym pasku narzędzi.
 Tworzenie wykresów w Excelu. Część pierwsza. Kreator wykresów Wpisz do arkusza poniższą tabelę. Podczas tworzenia wykresów nie ma znaczenia czy tabela posiada obramowanie lub inne elementy formatowania
Tworzenie wykresów w Excelu. Część pierwsza. Kreator wykresów Wpisz do arkusza poniższą tabelę. Podczas tworzenia wykresów nie ma znaczenia czy tabela posiada obramowanie lub inne elementy formatowania
5. Bazy danych Base Okno bazy danych
 5. Bazy danych Base 5.1. Okno bazy danych Podobnie jak inne aplikacje środowiska OpenOffice, program do tworzenia baz danych uruchamia się po wybraniu polecenia Start/Programy/OpenOffice.org 2.4/OpenOffice.org
5. Bazy danych Base 5.1. Okno bazy danych Podobnie jak inne aplikacje środowiska OpenOffice, program do tworzenia baz danych uruchamia się po wybraniu polecenia Start/Programy/OpenOffice.org 2.4/OpenOffice.org
% sumy wiersza nadrzędnego. % sumy kolumny nadrzędnej. % sumy elementu nadrzędnego. Porządkuj od najmniejszych do największych.
 bieżąca w wyświetla wartości w kolejnych wierszach lub kolejnych kolumnach jako wartości skumulowane (w drugim wierszu wyświetla sumę wartości odpowiadających wierszom od do ; w wierszy od wiersza do,
bieżąca w wyświetla wartości w kolejnych wierszach lub kolejnych kolumnach jako wartości skumulowane (w drugim wierszu wyświetla sumę wartości odpowiadających wierszom od do ; w wierszy od wiersza do,
2. Tworzenie tabeli przestawnej. W pierwszym oknie dialogowym kreatora określamy źródło danych, które mamy zamiar analizować.
 1. Tabele przestawne Tabele przestawne pozwalają zestawiać dane zawarte w bazach danych przechowywanych w skoroszytach lub plikach zewnętrznych. Tabela przestawna jest dynamicznym zestawieniem danych zawartych
1. Tabele przestawne Tabele przestawne pozwalają zestawiać dane zawarte w bazach danych przechowywanych w skoroszytach lub plikach zewnętrznych. Tabela przestawna jest dynamicznym zestawieniem danych zawartych
ECDL zaawansowany, moduł EXCEL
 ECDL zaawansowany, moduł EXCEL Szkolenie współfinansowane przez Unię Europejską w ramach Europejskiego Funduszu Społecznego Czas trwania szkolenia - 20h (3 dni szkoleniowe) Grupa- 10 osób Terminy - 18-20
ECDL zaawansowany, moduł EXCEL Szkolenie współfinansowane przez Unię Europejską w ramach Europejskiego Funduszu Społecznego Czas trwania szkolenia - 20h (3 dni szkoleniowe) Grupa- 10 osób Terminy - 18-20
etrader Pekao Podręcznik użytkownika Strumieniowanie Excel
 etrader Pekao Podręcznik użytkownika Strumieniowanie Excel Spis treści 1. Opis okna... 3 2. Otwieranie okna... 3 3. Zawartość okna... 4 3.1. Definiowanie listy instrumentów... 4 3.2. Modyfikacja lub usunięcie
etrader Pekao Podręcznik użytkownika Strumieniowanie Excel Spis treści 1. Opis okna... 3 2. Otwieranie okna... 3 3. Zawartość okna... 4 3.1. Definiowanie listy instrumentów... 4 3.2. Modyfikacja lub usunięcie
Analizy sprzedażowe w Excelu tabele i wykresy przestawne
 Analizy sprzedażowe w Excelu Spis treści Zasady poprawnego przygotowania listy źródłowej dla raportu przestawnego... 2 Tabele przestawne... 3 Tworzenie przykładowej tabeli przestawnej... 3 Analiza sprzedaży
Analizy sprzedażowe w Excelu Spis treści Zasady poprawnego przygotowania listy źródłowej dla raportu przestawnego... 2 Tabele przestawne... 3 Tworzenie przykładowej tabeli przestawnej... 3 Analiza sprzedaży
Ćwiczenia nr 4. Arkusz kalkulacyjny i programy do obliczeń statystycznych
 Ćwiczenia nr 4 Arkusz kalkulacyjny i programy do obliczeń statystycznych Arkusz kalkulacyjny składa się z komórek powstałych z przecięcia wierszy, oznaczających zwykle przypadki, z kolumnami, oznaczającymi
Ćwiczenia nr 4 Arkusz kalkulacyjny i programy do obliczeń statystycznych Arkusz kalkulacyjny składa się z komórek powstałych z przecięcia wierszy, oznaczających zwykle przypadki, z kolumnami, oznaczającymi
Excel wykresy niestandardowe
 Excel wykresy niestandardowe Uwaga Przy robieniu zadań zadbaj by każde zadanie było na kolejnym arkuszu, zadanie na jednym, wykres na drugim, kolejne zadanie na trzecim itd.: Tworzenie wykresów Gantta
Excel wykresy niestandardowe Uwaga Przy robieniu zadań zadbaj by każde zadanie było na kolejnym arkuszu, zadanie na jednym, wykres na drugim, kolejne zadanie na trzecim itd.: Tworzenie wykresów Gantta
Wykład III. dr Artur Bartoszewski www.bartoszewski.pr.radom.pl. Wydział Nauczycielski, Kierunek Pedagogika Wprowadzenie do baz danych
 Wydział Nauczycielski, Kierunek Pedagogika Wprowadzenie do baz danych dr Artur Bartoszewski www.bartoszewski.pr.radom.pl Wykład III W prezentacji wykorzystano fragmenty i przykłady z książki: Joe Habraken;
Wydział Nauczycielski, Kierunek Pedagogika Wprowadzenie do baz danych dr Artur Bartoszewski www.bartoszewski.pr.radom.pl Wykład III W prezentacji wykorzystano fragmenty i przykłady z książki: Joe Habraken;
Ćw. IV. Tabele przestawne
 Ćw. IV. Tabele przestawne Przykład 1. Dysponujemy raportem w formacie tabeli (Arkusz: Tabele Przestawne ) o trzech kolumnach zawierających: nazwę produktu, kategorie, do której produkt ten należy, oraz
Ćw. IV. Tabele przestawne Przykład 1. Dysponujemy raportem w formacie tabeli (Arkusz: Tabele Przestawne ) o trzech kolumnach zawierających: nazwę produktu, kategorie, do której produkt ten należy, oraz
MS Excel 2007 Kurs zaawansowany Obsługa baz danych. prowadzi: Dr inż. Tomasz Bartuś. Kraków: 2008 04 25
 MS Excel 2007 Kurs zaawansowany Obsługa baz danych prowadzi: Dr inż. Tomasz Bartuś Kraków: 2008 04 25 Bazy danych Microsoft Excel 2007 udostępnia szereg funkcji i mechanizmów obsługi baz danych (zwanych
MS Excel 2007 Kurs zaawansowany Obsługa baz danych prowadzi: Dr inż. Tomasz Bartuś Kraków: 2008 04 25 Bazy danych Microsoft Excel 2007 udostępnia szereg funkcji i mechanizmów obsługi baz danych (zwanych
Spis treści Szybki start... 4 Podstawowe informacje opis okien... 6 Tworzenie, zapisywanie oraz otwieranie pliku... 23
 Spis treści Szybki start... 4 Podstawowe informacje opis okien... 6 Plik... 7 Okna... 8 Aktywny scenariusz... 9 Oblicz scenariusz... 10 Lista zmiennych... 11 Wartości zmiennych... 12 Lista scenariuszy/lista
Spis treści Szybki start... 4 Podstawowe informacje opis okien... 6 Plik... 7 Okna... 8 Aktywny scenariusz... 9 Oblicz scenariusz... 10 Lista zmiennych... 11 Wartości zmiennych... 12 Lista scenariuszy/lista
Tworzenie szablonów użytkownika
 Poradnik Inżyniera Nr 40 Aktualizacja: 12/2018 Tworzenie szablonów użytkownika Program: Plik powiązany: Stratygrafia 3D - karty otworów Demo_manual_40.gsg Głównym celem niniejszego Przewodnika Inżyniera
Poradnik Inżyniera Nr 40 Aktualizacja: 12/2018 Tworzenie szablonów użytkownika Program: Plik powiązany: Stratygrafia 3D - karty otworów Demo_manual_40.gsg Głównym celem niniejszego Przewodnika Inżyniera
UNIWERSYTET RZESZOWSKI KATEDRA INFORMATYKI
 UNIWERSYTET RZESZOWSKI KATEDRA INFORMATYKI LABORATORIUM TECHNOLOGIA SYSTEMÓW INFORMATYCZNYCH W BIOTECHNOLOGII Aplikacja bazodanowa: Cz. II Rzeszów, 2010 Strona 1 z 11 APLIKACJA BAZODANOWA MICROSOFT ACCESS
UNIWERSYTET RZESZOWSKI KATEDRA INFORMATYKI LABORATORIUM TECHNOLOGIA SYSTEMÓW INFORMATYCZNYCH W BIOTECHNOLOGII Aplikacja bazodanowa: Cz. II Rzeszów, 2010 Strona 1 z 11 APLIKACJA BAZODANOWA MICROSOFT ACCESS
I. Program II. Opis głównych funkcji programu... 19
 07-12-18 Spis treści I. Program... 1 1 Panel główny... 1 2 Edycja szablonu filtrów... 3 A) Zakładka Ogólne... 4 B) Zakładka Grupy filtrów... 5 C) Zakładka Kolumny... 17 D) Zakładka Sortowanie... 18 II.
07-12-18 Spis treści I. Program... 1 1 Panel główny... 1 2 Edycja szablonu filtrów... 3 A) Zakładka Ogólne... 4 B) Zakładka Grupy filtrów... 5 C) Zakładka Kolumny... 17 D) Zakładka Sortowanie... 18 II.
enova Analizy Wielowymiarowe podręcznik Użytkownika (9.1)
 Soneta sp. z o.o. ul. Wadowicka 8A 30-432 Kraków tel./fax (0-12) 261-36-41 http://www.enova.pl e-mail: info@enova.pl sprzedaz@enova.pl zespół wsparcia modułu Handel: tel. (0-12) 261-36-44 e-mail: handel@enova.pl
Soneta sp. z o.o. ul. Wadowicka 8A 30-432 Kraków tel./fax (0-12) 261-36-41 http://www.enova.pl e-mail: info@enova.pl sprzedaz@enova.pl zespół wsparcia modułu Handel: tel. (0-12) 261-36-44 e-mail: handel@enova.pl
WyŜsza Szkoła Zarządzania Ochroną Pracy MS EXCEL CZ.2
 - 1 - MS EXCEL CZ.2 FUNKCJE Program Excel zawiera ok. 200 funkcji, będących predefiniowanymi formułami, słuŝącymi do wykonywania określonych obliczeń. KaŜda funkcja składa się z nazwy funkcji, która określa
- 1 - MS EXCEL CZ.2 FUNKCJE Program Excel zawiera ok. 200 funkcji, będących predefiniowanymi formułami, słuŝącymi do wykonywania określonych obliczeń. KaŜda funkcja składa się z nazwy funkcji, która określa
Przykład 4. (Tabela z Danymi Arkusz: Tabele Przestawne 1 ) (Przykład 2 wykonany Arkusz: Tabele Przestawne 5 )
 Przykład 4. (Tabela z Danymi Arkusz: Tabele Przestawne 1 ) (Przykład 2 wykonany Arkusz: Tabele Przestawne 5 ) W tym przykładzie będziemy kontynuować pracę na tabeli przestawnej utworzonej w przykładzie
Przykład 4. (Tabela z Danymi Arkusz: Tabele Przestawne 1 ) (Przykład 2 wykonany Arkusz: Tabele Przestawne 5 ) W tym przykładzie będziemy kontynuować pracę na tabeli przestawnej utworzonej w przykładzie
Microsoft Excel 2003 profesjonalna analiza i raportowanie oraz prezentacja danych
 Microsoft Excel 2003 profesjonalna analiza i raportowanie oraz prezentacja danych Projekt: Wdrożenie strategii szkoleniowej prowadzony przez KancelarięPrezesa Rady Ministrów Projekt współfinansowany przez
Microsoft Excel 2003 profesjonalna analiza i raportowanie oraz prezentacja danych Projekt: Wdrożenie strategii szkoleniowej prowadzony przez KancelarięPrezesa Rady Ministrów Projekt współfinansowany przez
Excel w zadaniach. Tabele przestawne.
 1 (Pobrane z slow7.pl) Tabele przestawne zostały wprowadzone do Excela z wersją Microsoft Office 97 i z każdym nowym wydaniem pakietu do mechanizmu tego dodawane są nowe funkcje i rozszerzenia. Aby móc
1 (Pobrane z slow7.pl) Tabele przestawne zostały wprowadzone do Excela z wersją Microsoft Office 97 i z każdym nowym wydaniem pakietu do mechanizmu tego dodawane są nowe funkcje i rozszerzenia. Aby móc
1. Opis okna podstawowego programu TPrezenter.
 OPIS PROGRAMU TPREZENTER. Program TPrezenter przeznaczony jest do pełnej graficznej prezentacji danych bieżących lub archiwalnych dla systemów serii AL154. Umożliwia wygodną i dokładną analizę na monitorze
OPIS PROGRAMU TPREZENTER. Program TPrezenter przeznaczony jest do pełnej graficznej prezentacji danych bieżących lub archiwalnych dla systemów serii AL154. Umożliwia wygodną i dokładną analizę na monitorze
Bazy danych raporty. 1. Przekopiuj na dysk F:\ bazę M5BIB.mdb z dysku wskazanego przez prowadzącego.
 Bazy danych raporty 1. Przekopiuj na dysk F:\ bazę M5BIB.mdb z dysku wskazanego przez prowadzącego. 2. Otwórz bazę (F:\M5BIB). 3. Utwórz raport wyświetlający wszystkie pola z tabeli KSIAZKI. Pozostaw ustawienia
Bazy danych raporty 1. Przekopiuj na dysk F:\ bazę M5BIB.mdb z dysku wskazanego przez prowadzącego. 2. Otwórz bazę (F:\M5BIB). 3. Utwórz raport wyświetlający wszystkie pola z tabeli KSIAZKI. Pozostaw ustawienia
2 Arkusz kalkulacyjny
 2 Arkusz kalkulacyjny Excel 2007 2.1. Tworzenie skoroszytów Tworzenie, budowa oraz zapisywanie skoroszytów w programie Excel 2007 nie uległy zasadniczym różnicom w stosunku do programu Excel 2003, dlatego
2 Arkusz kalkulacyjny Excel 2007 2.1. Tworzenie skoroszytów Tworzenie, budowa oraz zapisywanie skoroszytów w programie Excel 2007 nie uległy zasadniczym różnicom w stosunku do programu Excel 2003, dlatego
Pracownia Informatyczna Instytut Technologii Mechanicznej Wydział Inżynierii Mechanicznej i Mechatroniki. Podstawy Informatyki i algorytmizacji
 Pracownia Informatyczna Instytut Technologii Mechanicznej Wydział Inżynierii Mechanicznej i Mechatroniki Podstawy Informatyki i algorytmizacji wykład 6 dr inż. Maria Lachowicz Zagadnienia poruszane w ramach
Pracownia Informatyczna Instytut Technologii Mechanicznej Wydział Inżynierii Mechanicznej i Mechatroniki Podstawy Informatyki i algorytmizacji wykład 6 dr inż. Maria Lachowicz Zagadnienia poruszane w ramach
Przygotowanie Bazy danych
 Sekcja: Przygotowanie Bazy danych Strona 75 Przygotowanie Bazy danych Otwórz plik o nazwie Tabela Przestawna Sprzedaż.xlsx i przygotuj bazę danych do stworzenia Tabeli przestawnej. 1) Tabela przestawna
Sekcja: Przygotowanie Bazy danych Strona 75 Przygotowanie Bazy danych Otwórz plik o nazwie Tabela Przestawna Sprzedaż.xlsx i przygotuj bazę danych do stworzenia Tabeli przestawnej. 1) Tabela przestawna
Dane w poniższej tabeli przedstawiają sprzedaż w dolarach i sztukach oraz marżę wyrażoną w dolarach dla:
 Przykład 1. Dane w poniższej tabeli przedstawiają sprzedaż w dolarach i sztukach oraz marżę wyrażoną w dolarach dla: 24 miesięcy, 8 krajów, 5 kategorii produktów, 19 segmentów i 30 brandów. Tabela ta ma
Przykład 1. Dane w poniższej tabeli przedstawiają sprzedaż w dolarach i sztukach oraz marżę wyrażoną w dolarach dla: 24 miesięcy, 8 krajów, 5 kategorii produktów, 19 segmentów i 30 brandów. Tabela ta ma
Łączenie liczb i tekstu.
 Łączenie liczb i tekstu. 1 (Pobrane z slow7.pl) Rozpoczynamy od sposobu pierwszego. Mamy arkusz przedstawiony na rysunku poniżej w którym zostały zawarte wypłaty pracowników z wykonanym podsumowaniem.
Łączenie liczb i tekstu. 1 (Pobrane z slow7.pl) Rozpoczynamy od sposobu pierwszego. Mamy arkusz przedstawiony na rysunku poniżej w którym zostały zawarte wypłaty pracowników z wykonanym podsumowaniem.
INSTRUKCJA OBSŁUGI DO PROGRAMU I-ANALITYK GT WERSJA i-sys Integracja Systemów Spółka z o.o. ul. Zwoleńska 127 lok. 32, Warszawa
 2015 INSTRUKCJA OBSŁUGI DO PROGRAMU I-ANALITYK GT WERSJA 1.01 ul. Zwoleńska 127 lok. 32, 04-761 Warszawa Spis treści Informacje ogólne... 3 1.1. O programie... 3 1.2. Wymagania systemowe i sprzętowe...
2015 INSTRUKCJA OBSŁUGI DO PROGRAMU I-ANALITYK GT WERSJA 1.01 ul. Zwoleńska 127 lok. 32, 04-761 Warszawa Spis treści Informacje ogólne... 3 1.1. O programie... 3 1.2. Wymagania systemowe i sprzętowe...
Pracownia Informatyczna Instytut Technologii Mechanicznej Wydział Inżynierii Mechanicznej i Mechatroniki. Podstawy Informatyki i algorytmizacji
 Pracownia Informatyczna Instytut Technologii Mechanicznej Wydział Inżynierii Mechanicznej i Mechatroniki Podstawy Informatyki i algorytmizacji wykład 1 dr inż. Maria Lachowicz Wprowadzenie Dlaczego arkusz
Pracownia Informatyczna Instytut Technologii Mechanicznej Wydział Inżynierii Mechanicznej i Mechatroniki Podstawy Informatyki i algorytmizacji wykład 1 dr inż. Maria Lachowicz Wprowadzenie Dlaczego arkusz
Zamienniki towarów 1/5. Program Handel Premium
 1/5 Zamienniki towarów Program Handel Premium Wersja 2010 programu Wersja modułu 1.0 Cena (netto) Tel. Licencja 1 firma Wersja demo Tak Opis modułu Raport umoŝliwia przypisanie wybranym towarom zamienników,
1/5 Zamienniki towarów Program Handel Premium Wersja 2010 programu Wersja modułu 1.0 Cena (netto) Tel. Licencja 1 firma Wersja demo Tak Opis modułu Raport umoŝliwia przypisanie wybranym towarom zamienników,
Instrukcja użytkownika
 SoftwareStudio Studio 60-349 Poznań, ul. Ostroroga 5 Tel. 061 66 90 641 061 66 90 642 061 66 90 643 061 66 90 644 fax 061 86 71 151 mail: poznan@softwarestudio.com.pl Herkules WMS.net Instrukcja użytkownika
SoftwareStudio Studio 60-349 Poznań, ul. Ostroroga 5 Tel. 061 66 90 641 061 66 90 642 061 66 90 643 061 66 90 644 fax 061 86 71 151 mail: poznan@softwarestudio.com.pl Herkules WMS.net Instrukcja użytkownika
PROGRAM SZKOLENIA. Excel Średniozaawansowany z wprowadzeniem do tabel przestawnych i makr.
 PROGRAM SZKOLENIA Excel Średniozaawansowany z wprowadzeniem do tabel przestawnych i makr SZKOLENIE JEST DLA OSÓB, KTÓRE: znają podstawy programu Microsoft Excel, chcą przyspieszyć i usprawnić pracę oraz
PROGRAM SZKOLENIA Excel Średniozaawansowany z wprowadzeniem do tabel przestawnych i makr SZKOLENIE JEST DLA OSÓB, KTÓRE: znają podstawy programu Microsoft Excel, chcą przyspieszyć i usprawnić pracę oraz
Ewidencja Opłat za Korzystanie ze Środowiska
 Ewidencja Opłat za Korzystanie ze Środowiska Instrukcja obsługi 1 Spis treści 1. Logowanie do systemu 2. Ustawienia 2.1.Ustawienia firmy 2.2.Instalacje a) Zarządzanie instalacjami b) Pozwolenia c) Urządzenia/Procesy
Ewidencja Opłat za Korzystanie ze Środowiska Instrukcja obsługi 1 Spis treści 1. Logowanie do systemu 2. Ustawienia 2.1.Ustawienia firmy 2.2.Instalacje a) Zarządzanie instalacjami b) Pozwolenia c) Urządzenia/Procesy
Praktyczne wykorzystanie arkusza kalkulacyjnego w pracy nauczyciela część 1
 Praktyczne wykorzystanie arkusza kalkulacyjnego w pracy nauczyciela część 1 Katarzyna Nawrot Spis treści: 1. Podstawowe pojęcia a. Arkusz kalkulacyjny b. Komórka c. Zakres komórek d. Formuła e. Pasek formuły
Praktyczne wykorzystanie arkusza kalkulacyjnego w pracy nauczyciela część 1 Katarzyna Nawrot Spis treści: 1. Podstawowe pojęcia a. Arkusz kalkulacyjny b. Komórka c. Zakres komórek d. Formuła e. Pasek formuły
MS Excel. Podstawowe wiadomości
 MS Excel Podstawowe wiadomości Do czego służy arkusz kalkulacyjny? Arkusz kalkulacyjny wykorzystywany jest tam gdzie wykonywana jest olbrzymia ilość żmudnych, powtarzających się według określonego schematu
MS Excel Podstawowe wiadomości Do czego służy arkusz kalkulacyjny? Arkusz kalkulacyjny wykorzystywany jest tam gdzie wykonywana jest olbrzymia ilość żmudnych, powtarzających się według określonego schematu
PROGRAM SZKOLENIA. Excel w Analizach danych.
 PROGRAM SZKOLENIA Excel w Analizach danych SZKOLENIE JEST DLA OSÓB, KTÓRE: znają podstawy programu Microsoft Excel, w codziennej pracy wykorzystują Excel jako narzędzie analizy danych i chcą zgłębić posiadaną
PROGRAM SZKOLENIA Excel w Analizach danych SZKOLENIE JEST DLA OSÓB, KTÓRE: znają podstawy programu Microsoft Excel, w codziennej pracy wykorzystują Excel jako narzędzie analizy danych i chcą zgłębić posiadaną
Metody pracy z raportem tabeli przestawnej
 Teoria Tabela przestawna Tabela przestawna (terminologia w arkuszu Microsoft Excel; ang. Pivot Table) - narzędzie analityczne arkusza kalkulacyjnego pozwalające wybierać i przestawiać kolumny i wiersze
Teoria Tabela przestawna Tabela przestawna (terminologia w arkuszu Microsoft Excel; ang. Pivot Table) - narzędzie analityczne arkusza kalkulacyjnego pozwalające wybierać i przestawiać kolumny i wiersze
Aby utworzyć tabelę przestawną należy ustawić aktywną komórkę na dowolnej komórce tabeli z danymi i wybrać z
 Tabele przestawne Przykład 1. Dysponujemy raportem w formacie tabeli (Arkusz: Tabele Przestawne ) o trzech kolumnach zawierających: nazwę produktu, kategorie, do której produkt ten należy, oraz jego sprzedaż
Tabele przestawne Przykład 1. Dysponujemy raportem w formacie tabeli (Arkusz: Tabele Przestawne ) o trzech kolumnach zawierających: nazwę produktu, kategorie, do której produkt ten należy, oraz jego sprzedaż
TABELE I WYKRESY PRZESTAWNE OD A DO Z DYNAMICZNA ANALIZA DUŻYCH ZBIORÓW DANYCH
 z a a w a n s o w a n y TABELE I WYKRESY PRZESTAWNE OD A DO Z DYNAMICZNA ANALIZA DUŻYCH ZBIORÓW DANYCH Tabele i wykresy przestawne od A do Z dynamiczna analiza dużych zbiorów danych Krzysztof Chojnacki
z a a w a n s o w a n y TABELE I WYKRESY PRZESTAWNE OD A DO Z DYNAMICZNA ANALIZA DUŻYCH ZBIORÓW DANYCH Tabele i wykresy przestawne od A do Z dynamiczna analiza dużych zbiorów danych Krzysztof Chojnacki
1. Menadżer raportów 2 2. Edytor parametrów 3 3. Parametr główny 4 4. Parametr zależny 5 5. Zestawienie atrybutów 6 6.
 www.gacad.pl Autor: Marcin Szymański Data publikacji: 01.04.2011 GA Przedmiar Wersja: 0.0.0.1 Szczegółowy opis programu 1. Menadżer raportów 2 2. Edytor parametrów 3 3. Parametr główny 4 4. Parametr zależny
www.gacad.pl Autor: Marcin Szymański Data publikacji: 01.04.2011 GA Przedmiar Wersja: 0.0.0.1 Szczegółowy opis programu 1. Menadżer raportów 2 2. Edytor parametrów 3 3. Parametr główny 4 4. Parametr zależny
1.3. Tworzenie obiektów 3D. Rysunek 1.2. Dostępne opcje podręcznego menu dla zaznaczonego obiektu
 1. Edytor grafiki Draw 1.1. Okno programu Draw W bezpłatnym pakiecie OpenOffice zawarty jest program graficzny Draw (rysunek 1.1), wyposażony w liczne narzędzia do obróbki obiektów. Program możesz uruchomić,
1. Edytor grafiki Draw 1.1. Okno programu Draw W bezpłatnym pakiecie OpenOffice zawarty jest program graficzny Draw (rysunek 1.1), wyposażony w liczne narzędzia do obróbki obiektów. Program możesz uruchomić,
Wprowadzenie do MS Excel
 Wprowadzenie do MS Excel Czym jest Excel? Excel jest programem umożliwiającym tworzenie tabel, a także obliczanie i analizowanie danych. Należy do typu programów nazywanych arkuszami kalkulacyjnymi. W
Wprowadzenie do MS Excel Czym jest Excel? Excel jest programem umożliwiającym tworzenie tabel, a także obliczanie i analizowanie danych. Należy do typu programów nazywanych arkuszami kalkulacyjnymi. W
Bazy danych Access KWERENDY
 Bazy danych Access KWERENDY Obiekty baz danych Access tabele kwerendy (zapytania) formularze raporty makra moduły System baz danych MS Access Tabela Kwerenda Formularz Raport Makro Moduł Wyszukiwanie danych
Bazy danych Access KWERENDY Obiekty baz danych Access tabele kwerendy (zapytania) formularze raporty makra moduły System baz danych MS Access Tabela Kwerenda Formularz Raport Makro Moduł Wyszukiwanie danych
1. Logowanie do systemu
 1 Spis treści 1. Logowanie do systemu 2. Ustawienia 2.1. Ustawienia firmy 2.2. Instalacje a) Zarządzanie instalacjami b) Pozwolenia c) Urządzenia/Procesy d) Odbiorniki ścieków e) Ujęcia wód f) Gminy 2.3.
1 Spis treści 1. Logowanie do systemu 2. Ustawienia 2.1. Ustawienia firmy 2.2. Instalacje a) Zarządzanie instalacjami b) Pozwolenia c) Urządzenia/Procesy d) Odbiorniki ścieków e) Ujęcia wód f) Gminy 2.3.
Warsztaty prowadzone są w oparciu o oficjalne wytyczne firmy Microsoft i pokrywają się z wymaganiami
 Microsoft Excel 2013 Warsztaty prowadzone są w oparciu o oficjalne wytyczne firmy Microsoft i pokrywają się z wymaganiami egzaminu 77-420 Microsoft Office Specialist: Excel 2013. Każdy słuchacz otrzymuje
Microsoft Excel 2013 Warsztaty prowadzone są w oparciu o oficjalne wytyczne firmy Microsoft i pokrywają się z wymaganiami egzaminu 77-420 Microsoft Office Specialist: Excel 2013. Każdy słuchacz otrzymuje
Tabele Przestawne Podstawy
 Tabele Przestawne Podstawy Przykłady opisane w tej lekcji dostępne są w arkuszu Excela: Tabele Przestawne Podstawy.xls, tylko ich samodzielne przerobienie daje gwarancję zapamiętania tej lekcji. Podstawy
Tabele Przestawne Podstawy Przykłady opisane w tej lekcji dostępne są w arkuszu Excela: Tabele Przestawne Podstawy.xls, tylko ich samodzielne przerobienie daje gwarancję zapamiętania tej lekcji. Podstawy
MS Access formularze
 MS Access formularze Formularze to obiekty służące do wprowadzania i edycji danych znajdujących się w tabelach. O ile wprowadzanie danych bezpośrednio do tabel odbywa się zawsze w takiej samej formie (arkusz
MS Access formularze Formularze to obiekty służące do wprowadzania i edycji danych znajdujących się w tabelach. O ile wprowadzanie danych bezpośrednio do tabel odbywa się zawsze w takiej samej formie (arkusz
TABELE I WYKRESY PRZESTAWNE OD A DO Z DYNAMICZNA ANALIZA DUŻYCH ZBIORÓW DANYCH
 z a a w a n s o w a n y TABELE I WYKRESY PRZESTAWNE OD A DO Z DYNAMICZNA ANALIZA DUŻYCH ZBIORÓW DANYCH Tabele i wykresy przestawne od A do Z dynamiczna analiza dużych zbiorów danych Krzysztof Chojnacki
z a a w a n s o w a n y TABELE I WYKRESY PRZESTAWNE OD A DO Z DYNAMICZNA ANALIZA DUŻYCH ZBIORÓW DANYCH Tabele i wykresy przestawne od A do Z dynamiczna analiza dużych zbiorów danych Krzysztof Chojnacki
ABC 2002/XP PL EXCEL. Autor: Edward C. Willett, Steve Cummings. Rozdział 1. Podstawy pracy z programem (9) Uruchamianie programu (9)
 ABC 2002/XP PL EXCEL Autor: Edward C. Willett, Steve Cummings Rozdział 1. Podstawy pracy z programem (9) Uruchamianie programu (9) Obszar roboczy programu (10) o Pasek tytułowy (10) o Przyciski Minimalizuj
ABC 2002/XP PL EXCEL Autor: Edward C. Willett, Steve Cummings Rozdział 1. Podstawy pracy z programem (9) Uruchamianie programu (9) Obszar roboczy programu (10) o Pasek tytułowy (10) o Przyciski Minimalizuj
Krzysztof Kluza proste ćwiczenia z baz danych
 Bazy danych Baza danych to uporządkowany zbiór danych, dający się łatwo przeszukiwać. Każda pozycja bazy danych nazywana jest rekordem, z kolei rekordy składają się z pól. Przyjmując, że dysponujemy bazą
Bazy danych Baza danych to uporządkowany zbiór danych, dający się łatwo przeszukiwać. Każda pozycja bazy danych nazywana jest rekordem, z kolei rekordy składają się z pól. Przyjmując, że dysponujemy bazą
Co nowego w wersji 3.7 programu Invest for Excel
 Co nowego w wersji 3.7 programu Invest for Excel Copyright Datapartner Oy 2014 1 Spis treści Wygląd... 3 Dla których wersji Microsoft Excel program jest objęty wsparciem?... 3 Kod programu z podpisem cyfrowym...
Co nowego w wersji 3.7 programu Invest for Excel Copyright Datapartner Oy 2014 1 Spis treści Wygląd... 3 Dla których wersji Microsoft Excel program jest objęty wsparciem?... 3 Kod programu z podpisem cyfrowym...
Program szkoleniowy. 16 h dydaktycznych (12 h zegarowych) NAZWA SZCZEGÓŁY CZAS. Skróty do przeglądania arkusza. Skróty dostępu do narzędzi
 Program szkoleniowy Microsoft Excel Poziom Średniozaawansowany 16 h dydaktycznych (12 h zegarowych) NAZWA SZCZEGÓŁY CZAS 1. Skróty klawiszowe Skróty do poruszania się po arkuszu Skróty do przeglądania
Program szkoleniowy Microsoft Excel Poziom Średniozaawansowany 16 h dydaktycznych (12 h zegarowych) NAZWA SZCZEGÓŁY CZAS 1. Skróty klawiszowe Skróty do poruszania się po arkuszu Skróty do przeglądania
ZASTOSOWANIE TABEL PRZESTAWNYCH W KONTROLINGU. Tom VI NPV JEŻELI COS WSP.KORELACJI ROZKŁ.EXP KOMÓRKA VBA DNI.ROBOCZE ILOCZYN LOG SUMA CZY.
 z a a w a n s o w a n y ZASTOSOWANIE TABEL PRZESTAWNYCH W KONTROLINGU VBA NPV WSP.KORELACJI ROZKŁ.EXP KOMÓRKA CZY.LICZBA JEŻELI COS DNI.ROBOCZE ILOCZYN LOG SUMA Tom VI Zastosowanie tabel przestawnych w
z a a w a n s o w a n y ZASTOSOWANIE TABEL PRZESTAWNYCH W KONTROLINGU VBA NPV WSP.KORELACJI ROZKŁ.EXP KOMÓRKA CZY.LICZBA JEŻELI COS DNI.ROBOCZE ILOCZYN LOG SUMA Tom VI Zastosowanie tabel przestawnych w
Jak korzystać z Excela?
 1 Jak korzystać z Excela? 1. Dane liczbowe, wprowadzone (zaimportowane) do arkusza kalkulacyjnego w Excelu mogą przyjmować różne kategorie, np. ogólne, liczbowe, walutowe, księgowe, naukowe, itd. Jeśli
1 Jak korzystać z Excela? 1. Dane liczbowe, wprowadzone (zaimportowane) do arkusza kalkulacyjnego w Excelu mogą przyjmować różne kategorie, np. ogólne, liczbowe, walutowe, księgowe, naukowe, itd. Jeśli
Trik 1 Formatowanie przenoszone z wykresu na wykres
 :: Trik 1. Formatowanie przenoszone z wykresu na wykres :: Trik 2. Dostosowanie kolejności danych w tabeli przestawnej :: Trik 3. Wyznaczanie najmniejszej wartości z pominięciem liczb ujemnych :: Trik
:: Trik 1. Formatowanie przenoszone z wykresu na wykres :: Trik 2. Dostosowanie kolejności danych w tabeli przestawnej :: Trik 3. Wyznaczanie najmniejszej wartości z pominięciem liczb ujemnych :: Trik
Program szkolenia EXCEL W ANALIZACH DANYCH.
 Program szkolenia EXCEL W ANALIZACH DANYCH SZKOLENIE JEST DLA OSÓB, KTÓRE: znają podstawy programu Microsoft Excel, w codziennej pracy wykorzystują Excel jako narzędzie analizy danych i chcą zgłębić posiadaną
Program szkolenia EXCEL W ANALIZACH DANYCH SZKOLENIE JEST DLA OSÓB, KTÓRE: znają podstawy programu Microsoft Excel, w codziennej pracy wykorzystują Excel jako narzędzie analizy danych i chcą zgłębić posiadaną
TABELE I WYKRESY W EXCELU I ACCESSIE
 TABELE I WYKRESY W EXCELU I ACCESSIE 1. Tabele wykonane w Excelu na pierwszych ćwiczeniach Wielkość prób samce samice wiosna/lato 12 6 jesień 6 7 zima 10 9 Średni ciężar osobnika SD ciężaru osobnika samce
TABELE I WYKRESY W EXCELU I ACCESSIE 1. Tabele wykonane w Excelu na pierwszych ćwiczeniach Wielkość prób samce samice wiosna/lato 12 6 jesień 6 7 zima 10 9 Średni ciężar osobnika SD ciężaru osobnika samce
Microsoft Access materiały pomocnicze do ćwiczeń cz. 1
 Microsoft Access materiały pomocnicze do ćwiczeń cz. 1 I. Tworzenie bazy danych za pomocą kreatora Celem ćwiczenia jest utworzenie przykładowej bazy danych firmy TEST, zawierającej informacje o pracownikach
Microsoft Access materiały pomocnicze do ćwiczeń cz. 1 I. Tworzenie bazy danych za pomocą kreatora Celem ćwiczenia jest utworzenie przykładowej bazy danych firmy TEST, zawierającej informacje o pracownikach
Instrukcja automatycznego tworzenia pozycji towarowych SAD na podstawie danych wczytywanych z plików zewnętrznych (XLS).
 Instrukcja automatycznego tworzenia pozycji towarowych SAD na podstawie danych wczytywanych z plików zewnętrznych (XLS). W programie FRAKTAL SAD++ istnieje moŝliwość automatycznego wczytywania danych z
Instrukcja automatycznego tworzenia pozycji towarowych SAD na podstawie danych wczytywanych z plików zewnętrznych (XLS). W programie FRAKTAL SAD++ istnieje moŝliwość automatycznego wczytywania danych z
Program szkolenia EXCEL ŚREDNIOZAAWANSOWANY.
 Program szkolenia EXCEL ŚREDNIOZAAWANSOWANY SZKOLENIE JEST DLA OSÓB, KTÓRE: znają podstawy programu Microsoft Excel, chcą przyspieszyć i usprawnić pracę oraz poszerzyć posiadaną już wiedzę z zakresu wprowadzania
Program szkolenia EXCEL ŚREDNIOZAAWANSOWANY SZKOLENIE JEST DLA OSÓB, KTÓRE: znają podstawy programu Microsoft Excel, chcą przyspieszyć i usprawnić pracę oraz poszerzyć posiadaną już wiedzę z zakresu wprowadzania
Arkusz kalkulacyjny MS EXCEL
 1. TEORIA 1. TABELE PRZESTAWNE Aby utworzyć Tabelę Przestawną należy ustawić aktywną komórkę na dowolnej komórce tabeli z danymi i wybrać z karty wstążki Wstawianie / Tabela przestawna.. Tabela przestawna
1. TEORIA 1. TABELE PRZESTAWNE Aby utworzyć Tabelę Przestawną należy ustawić aktywną komórkę na dowolnej komórce tabeli z danymi i wybrać z karty wstążki Wstawianie / Tabela przestawna.. Tabela przestawna
1 Rejestrator czasu pracy
 1 Rejestrator czasu pracy Rejestrator Czasu Pracy (określany również skrótowo RCP) pozwala na zbieranie i prezentowanie informacji o godzinach przepracowanych przez wybranych użytkowników systemu. Rejestrator
1 Rejestrator czasu pracy Rejestrator Czasu Pracy (określany również skrótowo RCP) pozwala na zbieranie i prezentowanie informacji o godzinach przepracowanych przez wybranych użytkowników systemu. Rejestrator
Curtis D. Frye. Microsoft Excel Krok po kroku. Przekład: Leszek Biolik
 Curtis D. Frye Microsoft Excel 2013 Krok po kroku Przekład: Leszek Biolik APN Promise, Warszawa 2013 Spis treści Wprowadzenie............................................................. xi 1 Rozpoczynamy
Curtis D. Frye Microsoft Excel 2013 Krok po kroku Przekład: Leszek Biolik APN Promise, Warszawa 2013 Spis treści Wprowadzenie............................................................. xi 1 Rozpoczynamy
Temat: Organizacja skoroszytów i arkuszy
 Temat: Organizacja skoroszytów i arkuszy Podstawowe informacje o skoroszycie Excel jest najczęściej wykorzystywany do tworzenia skoroszytów. Skoroszyt jest zbiorem informacji, które są przechowywane w
Temat: Organizacja skoroszytów i arkuszy Podstawowe informacje o skoroszycie Excel jest najczęściej wykorzystywany do tworzenia skoroszytów. Skoroszyt jest zbiorem informacji, które są przechowywane w
Dodawanie grafiki i obiektów
 Dodawanie grafiki i obiektów Word nie jest edytorem obiektów graficznych, ale oferuje kilka opcji, dzięki którym można dokonywać niewielkich zmian w rysunku. W Wordzie możesz zmieniać rozmiar obiektu graficznego,
Dodawanie grafiki i obiektów Word nie jest edytorem obiektów graficznych, ale oferuje kilka opcji, dzięki którym można dokonywać niewielkich zmian w rysunku. W Wordzie możesz zmieniać rozmiar obiektu graficznego,
TEMAT : TWORZENIE BAZY DANYCH PRZY POMOCY PROGRAMU EXCEL
 Konspekt lekcji TEMAT : TWORZENIE BAZY DANYCH PRZY POMOCY PROGRAMU EXCEL Czas trwania : 3 x 45 min. CELE NAUCZANIA : 1. Poziom podstawowy (ocena dostateczna) o uczeń potrafi założyć bazę danych i wprowadzić
Konspekt lekcji TEMAT : TWORZENIE BAZY DANYCH PRZY POMOCY PROGRAMU EXCEL Czas trwania : 3 x 45 min. CELE NAUCZANIA : 1. Poziom podstawowy (ocena dostateczna) o uczeń potrafi założyć bazę danych i wprowadzić
Funkcje standardowe. Filtrowanie
 SoftwareStudio 60-349 Poznań, ul. Ostroroga 5 Tel. 061 66 90 641, 061 66 90 642 061 66 90 643, 061 66 90 644 Fax 061 86 71 151 mail: poznan@softwarestudio.com.pl Funkcje standardowe Filtrowanie 2 Filtrowanie
SoftwareStudio 60-349 Poznań, ul. Ostroroga 5 Tel. 061 66 90 641, 061 66 90 642 061 66 90 643, 061 66 90 644 Fax 061 86 71 151 mail: poznan@softwarestudio.com.pl Funkcje standardowe Filtrowanie 2 Filtrowanie
