Rys Rejestracja certyfikatu kwalifikowanego w programie Płatnik
|
|
|
- Władysława Wasilewska
- 8 lat temu
- Przeglądów:
Transkrypt
1 I. ZUS 1.1. Instalacja certyfikatu kwalifikowanego w programie Płatnik. Przesyłanie dokumentów elektronicznych do Zakładu Ubezpieczeń Społecznych moŝe być realizowane przez uŝytkowników posiadających zainstalowaną aktualną wersję oprogramowania Płatnik ( lub nowsza) oraz zestaw do składania bezpiecznego podpisu elektronicznego. W tym celu: 1. Pobierz ze strony Zakładu Ubezpieczeń Społecznych aktualną wersję oprogramowania Płatnik (wersja lub nowsza). 2. Zainstaluj oprogramowanie Płatnik (wersja lub nowsza) na komputerze zgodnie z instrukcją dostępną na stronach Zakładu Ubezpieczeń Społecznych 3. Zainstaluj czytnik oraz oprogramowanie do obsługi karty zgodnie z instrukcją dołączoną do zakupionego zestawu. 4. Uruchom oprogramowanie do zarządzania kartą kryptograficzną. 5. Przejdź do odpowiedniego profilu właściwego dla certyfikatu kwalifikowanego ( Profil bezpieczny ) 6. Wybierz odpowiedni certyfikat kwalifikowany i zarejestruj go w swoim systemie operacyjnym (korzystając np. z opcji Rejestruj Certyfikat lub kreatora instalacji certyfikatu systemu Windows). 7. Uruchom oprogramowanie Płatnik 8. Wyświetl zarejestrowane w oprogramowaniu certyfikaty - w tym w górnym menu wybierz pozycję Widok Przekaz elektroniczny Certyfikaty 9. Zarejestruj odpowiedni certyfikat kwalifikowany w programie Płatnik wybierając w górnym menu opcję: Przekaz Rejestruj certyfikat kwalifikowany (Rys 1.1.1). Rys Rejestracja certyfikatu kwalifikowanego w programie Płatnik 10. Wybierz z listy odpowiedni certyfikat (np. po numerze seryjnym), za pomocą którego będą podpisywane dokumenty przesyłane przekazem elektronicznym do ZUS (Rys 1.1.2). 3
2 11. Zatwierdź wybór certyfikatu przyciskiem Rejestruj (Rys 1.1.2). Rys Wybór certyfikatu kwalifikowanego w procesie rejestracji 12. Po naciśnięciu przycisku Rejestruj pojawi się komunikat o pomyślnym zarejestrowaniu certyfikatu kwalifikowanego Konfiguracja programu "Płatnik" W celu prawidłowego ustawienie przekazu elektronicznego w programie Płatnik (wersja lub nowsza) postępuj zgodnie z poniŝszymi wskazówkami: 1. Wybierz w górnym menu programu opcję: Przekaz Ustawienia przekazu elektronicznego (Rys ). Rys Ustawienia przekazu elektronicznego 2. Wybierz zakładkę Ustawienia ogólne 3. W zakładce Ustawienia ogólne : 4
3 a) zaznacz pole Wysyłka automatyczna, b) wybierz z rozwijanej listy Adres do pobierania danych z CRU (Warszawa), c) zaznacz pole UŜywaj Elektronicznej Wymiany Dokumentów. 4. Przejdź do zakładki Certyfikaty (Rys 1.2.2). 5. Zaznacz opcję Certyfikat Płatnika lub Certyfikat osobisty uŝytkownika (pierwszy wybór przewidziany dla certyfikatów z dodatkowymi danymi) (Rys 1.2.2). 6. Zaznacz opcję Do elektronicznej komunikacji z ZUS w zakresie przekazywania dokumentów ubezpieczeniowych wykorzystywany będzie wskazany certyfikat kwalifikowany (dwukrotne kliknięcie otwiera okno certyfikatu): (Rys 1.2.2). Rys Ustawienia przekazu elektronicznego zakładka Certyfikaty 7. Przejdź do zakładki Listy CRL (Rys ) 8. Zaznacz opcję Przypominaj o zalecanej aktualizacji list CRL (Rys 1.2.3) 5
4 Rys Ustawienia przekazu elektronicznego zakładka Listy CRL 9. Wybrane opcje zatwierdź przyciskiem OK 10. W celu wprowadzenia zaakceptowanych zmian, uruchom ponownie program Płatnik 11. Po uruchomieniu oprogramowania, pobierz aktualne listy CRL, klikając w przycisk Pobierz przez Internet w oknie informującym o niezarejestrowaniu aktualnych list CRL. Po zarejestrowaniu certyfikatu kwalifikowanego w programie Płatnik i prawidłowym ustawienu opcji przekazu elektronicznego moŝna przekazywać dokumenty do ZUS drogą elektroniczną. 2. Elektroniczny Urząd Podawczy ZUS Elektroniczny Urząd Podawczy (EUP) ZUS realizuje ustawowy wymóg określony w rozporządzeniu Prezesa Rady Ministrów z dnia r. w sprawie warunków organizacyjno-technicznych doręczania dokumentów elektronicznych podmiotom publicznym (Dz.U Nr 200, poz. 1651). EUP ZUS to moŝliwość komunikowania się z Zakładem Ubezpieczeń Społecznych za pomocą Internetu. Korzystając z formularzy, podpisywanych przy uŝyciu certyfikatów kwalifikowanych, moŝna wysyłać do ZUS wnioski o wydanie zaświadczeń oraz udostępnienie informacji dotyczących płatnik składek. 6
5 NiŜej wymienione dokumenty w formie elektronicznej moŝna złoŝyć po podpisaniu ich bezpiecznym podpisem elektronicznym weryfikowanym przy pomocy waŝnego certyfikatu kwalifikowanego: 1. ZUS - EWN - Wniosek płatnika składek o wydanie zaświadczenia o niezaleganiu w opłacaniu składek, 2. ZUS - EZS - Wniosek płatnika składek o zwrot nadpłaconych składek, 3. ZUS - ERU - Zgłoszenie reklamacji do informacji o stanie konta osoby ubezpieczonej, 4. ZUS - EWZ - Wniosek ubezpieczonego o wydanie zaświadczenia o zgłoszeniu do ubezpieczenia zdrowotnego, 5. ZUS - EPW - Wniosek o ustalenie przekroczenia rocznej granicy podstawy wymiaru składek (30-krotność), 6. ZUS - EWP - Wniosek płatnika składek o udostępnienie programu Płatnik. Elektroniczny Urząd Podawczy umoŝliwia wykonanie następujących operacji: sporządzanie korespondencji, a następnie przesłanie jej do ZUS lub zapisanie na lokalnym nośniku danych, wizualizacja pliku, w formacie XML/XAD, w postaci formularza, wysyłanie podpisanego formularza do ZUS, sprawdzenie statusu sprawy, pobranie Urzędowego Poświadczenia Odbioru sprawy. JeŜeli chcesz skorzystać z Elektronicznego Urzędu Podawczego wystarczy 5 prostych kroków: 1. Wejdź na stronę internetową serwisu Elektronicznego Urzędu Podawcego ZUS dostępnego pod adresem oraz wybierz z listy odpowiedni formularz do przesłania, 2. Wybierz jednostkę organizacyjną, do której chcesz skierować swój wniosek (naleŝy wpisać odpowiedni kod pocztowy lub wskazać go na mapie podziału administracyjnego kraju), 7
6 3. Przygotuj niezbędne dane oraz wypełnij elektroniczny formularz, 4. Podpisz elektronicznie wypełniony wniosek (certyfikat kwalifikowany powinien być zainstalowany w systemie Windows). i przeslij go do ZUS. Wniosek wysyłany jest automatycznie, 5. Na podany w przesłanym wniosku adres poczty elektronicznej otrzymasz Urzędowe Poświadczenie Odbioru jest to dowód złoŝenia danego wniosku w EUP ZUS. Twój Wniosek elektroniczny w tym samym czasie wpływa do pracownika ZUS, który przekazuje go do obsługi Instalacja oprogramowania Java W celu przesłania do ZUS wniosek w postaci elektronicznej za pośrednictwem Elektronicznego Urzędu Podawczego, wymagana jest przeglądarka internetowa wspierająca aplety Java. Interesant powinien upewnić się czy posiada zainstalowany aktualne oprogramowanie Java (Java SE w wersji co najmniej 6). W celu instalacji oprogramowania Java: 8
7 1. Otwórz przeglądarkę internetową oraz udaj się na stronę: 2. Następnie pobierz i zainstaluj aplikację według wskazówek podanych na powyŝszej stronie. 3. Po zakończeniu instalacji uruchom ponownie przeglądarkę 2.2. Podpisanie formularza podpisem elektronicznym Elektroniczny Urząd podawczy umoŝliwia opatrzenie wniosku bezpiecznym podpisem elektronicznym, a następnie przesłanie go do ZUS. PoniŜsze operacje realizowane są za pomocą dedykowanego apletu podpisująco-wysyłającego. Aby przejść do apletu naleŝy w pierwszej kolejności wypełnić wybrany wniosek elektroniczny. W górnej części apletu wyświetlone są następujące ikony, które poszerzają moŝliwości samego formularza: 1. UmoŜliwia wczytanie dokumentu XML z lokalnego nośnika danych, 9
8 2. UmoŜliwia zapisanie wypełnionego formularza na lokalnych nośnikach danych, 3. Wyświetla pliki XML, uzupełniony przez klienta, 4. UmoŜliwia dodanie załącznika, 5. UmoŜliwia wydruk wypełnionego formularza, 6. Wyświetla informacje o wersji apletu. JeŜeli wszystkie dane są wypełnione prawidłowo, to moŝna rozpocząć proces składania podpisu pod formularzem za pomocą przycisku Podpisz i wyślij. W tym celu 1. W oknie dialogowym które się pojawi wybierz dostawcę certyfikatu i naciśnij przycisk Dalej (Rys 2.2.1). 10
9 Rys Wybór wystawcy posiadanego certyfikatu kwalifikowanego 2. W następnym oknie dialogowym wskaŝ certyfikat podmiotu podpisującego i nacisnij przycisk Podpisz (Rys ). Rys Wybór certyfikatu kwalifikowanego w ramach apletu podpisującego 3. Wprowaź kod uwierzytelniający PIN do profilu bezpiecznego karty kryptograficznej i nacisnij przycisk OK. Jeśli został wprowadzony poprawny kod PIN to otworzy się kolejne okno dialogowe. 11
10 Rys Informacja o podpisaniu wniosku w ramach apletu podpisującego 4. Podpisany dokument moŝesz zapisać na lokalnym nośniku danych za pomocą przycisku Zapisz lub wysłać bezpośrednio do ZUS, za pomocą przycisku Wyślij dokument (Rys ). Jeśli operacja zakończyła się powodzeniem to powinien wyświetlić się komunikat potwierdzający fakt przesłania formularza do ZUS (Rys ). Rys Potwierdzenie przesłania wniosku 2.3. Otrzymanie Urzędowego Poświadczenia Odbioru (UPO) Po złoŝeniu wniosku do ZUS, Elektroniczny Urząd Podawczy automatycznie generuje Urzędowe Poświadczenie Odbioru, które przesyłane jest do klienta na podany przez niego adres poczty elektronicznej. Wiadomość zatytułowana Urzędowe Poświadczenie Odbioru zawiera następujące informacje: dane podmiotu przyjmującego dokument, 12
11 dane podmiotu składającego dokument, informacje o przyjętym dokumencie, informacje o certyfikacie, informacje o wystawcy certyfikatu. Ponadto wiadomość zawiera trzy pliki w formie załączników: certyfikat.cer, upo.xml i formularz.xml. W zaleŝności od ustawień programu pocztowego pliki załącznika mogą być blokowane. Wiadomość przesyłana przez Elektroniczny Urząd Podawczy jest podpisana cyfrowo. Dzięki temu moŝna sprawdzić i upewnić się, Ŝe jej nadawcą jest upowaŝniony podmiot oraz, Ŝe treść wiadomości nie została zmieniona. Urzędowe Poświadczenie Odbioru moŝna równieŝ pobrać za pomocą serwisu przy wykorzystaniu elementu Pobierz UPO sprawy w menu wyboru, zgodnie z poniŝszą instrukcją. Rys Pobieranie Urzędowego Poświadczenia Odbioru za pomocą serwisu EUP ZUS 1. W polu tekstowym Podaj skrót dokumentu wprowadź ciąg 40 znaków podany w Urzędowym Poświadczeniu Odbioru w polu Skrót do dokumentu. Następnie nacisnij przycisk Wyślij (Rys.2.3.1). W odpowiedzi zostanie wyświetlone okno dialogowe umoŝliwiające zapisanie UPO na lokalnym nośniku danych. 13
Instalacja. Jak skonfigurować Twój e-podpis?
 Page 1 of 7 Instalacja Jak skonfigurować Twój e-podpis? Jak aktywować Twoją kartę i jak uŝywać e-podpisu? JeŜeli odebrałeś juŝ przesyłkę (krok1) zawierającą zestaw Certum i chcesz juŝ teraz uŝywać Twojego
Page 1 of 7 Instalacja Jak skonfigurować Twój e-podpis? Jak aktywować Twoją kartę i jak uŝywać e-podpisu? JeŜeli odebrałeś juŝ przesyłkę (krok1) zawierającą zestaw Certum i chcesz juŝ teraz uŝywać Twojego
Procedura uzyskania certyfikatu kwalifikowanego. Krok 3. Pobieranie certyfikatu kwalifikowanego wersja 1.8
 Procedura uzyskania certyfikatu kwalifikowanego Krok 3 Pobieranie certyfikatu kwalifikowanego wersja 1.8 Spis treści 1. WYMAGANIA... 3 2. PROCES WGRYWANIA CERTYFIKATU KWALIFIKOWANEGO NA KARTĘ... 3 2.1.
Procedura uzyskania certyfikatu kwalifikowanego Krok 3 Pobieranie certyfikatu kwalifikowanego wersja 1.8 Spis treści 1. WYMAGANIA... 3 2. PROCES WGRYWANIA CERTYFIKATU KWALIFIKOWANEGO NA KARTĘ... 3 2.1.
Procedura uzyskania certyfikatu kwalifikowanego. Krok 3. Pobieranie certyfikatu kwalifikowanego wersja 1.5
 Procedura uzyskania certyfikatu kwalifikowanego Krok 3 Pobieranie certyfikatu kwalifikowanego wersja 1.5 Spis treści 1. WYMAGANIA...3 2. PROCES WGRYWANIA CERTYFIKATU KWALIFIKOWANEGO NA KARTĘ...3 2.1. AUTOMATYCZNA
Procedura uzyskania certyfikatu kwalifikowanego Krok 3 Pobieranie certyfikatu kwalifikowanego wersja 1.5 Spis treści 1. WYMAGANIA...3 2. PROCES WGRYWANIA CERTYFIKATU KWALIFIKOWANEGO NA KARTĘ...3 2.1. AUTOMATYCZNA
II. US. 1. Wybór formularza na serwisie internetowy systemu e-deklaracje
 II. US 1. Wybór formularza na serwisie internetowy systemu e-deklaracje W celu przesyłania deklaracji podatkowych w formie elektronicznej naleŝy pobrać ze strony Ministerstwa Finansów http://www.e-deklaracje.gov.pl/
II. US 1. Wybór formularza na serwisie internetowy systemu e-deklaracje W celu przesyłania deklaracji podatkowych w formie elektronicznej naleŝy pobrać ze strony Ministerstwa Finansów http://www.e-deklaracje.gov.pl/
Certyfikat niekwalifikowany zaufany Certum Silver. Instrukcja dla uŝytkowników Windows Vista. wersja 1.1 UNIZETO TECHNOLOGIES SA
 Certyfikat niekwalifikowany zaufany Certum Silver Instrukcja dla uŝytkowników Windows Vista wersja 1.1 Spis treści 1. POBRANIE CERTYFIKATU SILVER... 3 2. IMPORTOWANIE CERTYFIKATU DO PROGRAMU POCZTA SYSTEMU
Certyfikat niekwalifikowany zaufany Certum Silver Instrukcja dla uŝytkowników Windows Vista wersja 1.1 Spis treści 1. POBRANIE CERTYFIKATU SILVER... 3 2. IMPORTOWANIE CERTYFIKATU DO PROGRAMU POCZTA SYSTEMU
Instalacja zaświadczeń certyfikacyjnych CERTUM PCC i CENTRAST. wersja 1.0
 Instalacja zaświadczeń certyfikacyjnych CERTUM PCC i CENTRAST wersja 1.0 Spis treści 1. KOMUNIKAT: SYSTEM WINDOWS NIE MA WYSTARCZAJĄCYCH INFORMACJI, ABY ZWERYFIKOWAĆ CERTYFIKAT....3 2. INSTALACJA ZAŚWIADCZENIA
Instalacja zaświadczeń certyfikacyjnych CERTUM PCC i CENTRAST wersja 1.0 Spis treści 1. KOMUNIKAT: SYSTEM WINDOWS NIE MA WYSTARCZAJĄCYCH INFORMACJI, ABY ZWERYFIKOWAĆ CERTYFIKAT....3 2. INSTALACJA ZAŚWIADCZENIA
Instrukcja instalacji certyfikatu kwalifikowanego w programie Płatnik. wersja 1.8
 Instrukcja instalacji certyfikatu kwalifikowanego w programie Płatnik wersja 1.8 Spis treści 1. INSTALACJA CERTYFIKATU Z KARTY KRYPTOGRAFICZNEJ W MAGAZYNIE SYSTEMOWYM... 3 Wczytanie danych z karty CryptoCERTUM...
Instrukcja instalacji certyfikatu kwalifikowanego w programie Płatnik wersja 1.8 Spis treści 1. INSTALACJA CERTYFIKATU Z KARTY KRYPTOGRAFICZNEJ W MAGAZYNIE SYSTEMOWYM... 3 Wczytanie danych z karty CryptoCERTUM...
ZESTAW PLATINUM. - instrukcja pobrania i instalacji certyfikatu niekwalifikowanego wersja 1.2
 ZESTAW PLATINUM - instrukcja pobrania i instalacji certyfikatu niekwalifikowanego wersja 1.2 Spis treści 1. ZAMÓWIENIE I ZAKUP ZESTAWU PLATINUM...3 2. ZESTAW PLATINUM INSTALACJA I AKTYWACJA PROFILU NA
ZESTAW PLATINUM - instrukcja pobrania i instalacji certyfikatu niekwalifikowanego wersja 1.2 Spis treści 1. ZAMÓWIENIE I ZAKUP ZESTAWU PLATINUM...3 2. ZESTAW PLATINUM INSTALACJA I AKTYWACJA PROFILU NA
Instrukcja realizacji odnowienia przy wykorzystaniu waŝnego certyfikatu kwalifikowanego
 Instrukcja realizacji odnowienia przy wykorzystaniu waŝnego certyfikatu kwalifikowanego Szanowni Państwo, Certyfikat kwalifikowany, dla którego kończy się okres waŝności, naleŝy odnowić. Odnowienie moŝna
Instrukcja realizacji odnowienia przy wykorzystaniu waŝnego certyfikatu kwalifikowanego Szanowni Państwo, Certyfikat kwalifikowany, dla którego kończy się okres waŝności, naleŝy odnowić. Odnowienie moŝna
Instrukcja dla użytkowników Windows Vista Certyfikat Certum Basic ID
 Instrukcja dla użytkowników Windows Vista Certyfikat Certum Basic ID wersja 1.3 Spis treści 1. INSTALACJA CERTYFIKATU... 3 1.1. KLUCZ ZAPISANY BEZPOŚREDNIO DO PRZEGLĄDARKI (NA TYM KOMPUTERZE),... 3 1.2.
Instrukcja dla użytkowników Windows Vista Certyfikat Certum Basic ID wersja 1.3 Spis treści 1. INSTALACJA CERTYFIKATU... 3 1.1. KLUCZ ZAPISANY BEZPOŚREDNIO DO PRZEGLĄDARKI (NA TYM KOMPUTERZE),... 3 1.2.
Certyfikat Certum Basic ID. Instrukcja dla użytkowników Windows Vista. wersja 1.3 UNIZETO TECHNOLOGIES SA
 Certyfikat Certum Basic ID Instrukcja dla użytkowników Windows Vista wersja 1.3 Spis treści 1. INSTALACJA CERTYFIKATU... 3 1.1. KLUCZ ZAPISANY BEZPOŚREDNIO DO PRZEGLĄDARKI (NA TYM KOMPUTERZE),... 3 1.2.
Certyfikat Certum Basic ID Instrukcja dla użytkowników Windows Vista wersja 1.3 Spis treści 1. INSTALACJA CERTYFIKATU... 3 1.1. KLUCZ ZAPISANY BEZPOŚREDNIO DO PRZEGLĄDARKI (NA TYM KOMPUTERZE),... 3 1.2.
Certyfikat kwalifikowany
 Certyfikat kwalifikowany Krok 3 Pobranie certyfikatu kwalifikowanego. Instrukcja uzyskania certyfikatu kwalifikowanego Krok 3 Pobranie certyfikatu kwalifikowanego Wersja 1.6 Spis treści 1. KROK 3 Pobranie
Certyfikat kwalifikowany Krok 3 Pobranie certyfikatu kwalifikowanego. Instrukcja uzyskania certyfikatu kwalifikowanego Krok 3 Pobranie certyfikatu kwalifikowanego Wersja 1.6 Spis treści 1. KROK 3 Pobranie
Instrukcja pobrania i instalacji. certyfikatu niekwalifikowanego na komputerze lub karcie kryptograficznej wersja 1.2
 Instrukcja pobrania i instalacji certyfikatu niekwalifikowanego na komputerze lub karcie kryptograficznej wersja 1.2 Spis treści 1. NIEZBĘDNE ELEMENTY DO WGRANIA CERTYFIKATU NIEKWALIFIKOWANEGO NA KARTĘ
Instrukcja pobrania i instalacji certyfikatu niekwalifikowanego na komputerze lub karcie kryptograficznej wersja 1.2 Spis treści 1. NIEZBĘDNE ELEMENTY DO WGRANIA CERTYFIKATU NIEKWALIFIKOWANEGO NA KARTĘ
KORZYSTANIE Z CERTYFIKATU KWALIFIKOWANEGO W PROGRAMIE PŁATNIK
 KORZYSTANIE Z CERTYFIKATU KWALIFIKOWANEGO W PROGRAMIE PŁATNIK a) WYMAGANIA WSTĘPNE Do korzystania z certyfikatu kwalifikowanego w programie Płatnik niezbędne jest : 1. Posiadanie certyfikatu kwalifikowanego
KORZYSTANIE Z CERTYFIKATU KWALIFIKOWANEGO W PROGRAMIE PŁATNIK a) WYMAGANIA WSTĘPNE Do korzystania z certyfikatu kwalifikowanego w programie Płatnik niezbędne jest : 1. Posiadanie certyfikatu kwalifikowanego
UNIZETO TECHNOLOGIES SA. Instrukcja realizacji odnowienia przy wykorzystaniu waŝnego certyfikatu kwalifikowanego. wersja 1.4
 Instrukcja realizacji odnowienia przy wykorzystaniu waŝnego certyfikatu kwalifikowanego wersja 1.4 Spis treści 1. WSTĘP... 3 2. ELEKTRONICZNY FORMULARZ OBSŁUGI ODNOWIEŃ... 3 3. WYSŁANIE ZAMÓWIENIA ORAZ
Instrukcja realizacji odnowienia przy wykorzystaniu waŝnego certyfikatu kwalifikowanego wersja 1.4 Spis treści 1. WSTĘP... 3 2. ELEKTRONICZNY FORMULARZ OBSŁUGI ODNOWIEŃ... 3 3. WYSŁANIE ZAMÓWIENIA ORAZ
Instrukcja instalacji certyfikatu kwalifikowanego w programie Płatnik wersja 9.01.001b
 Instrukcja instalacji certyfikatu kwalifikowanego w programie Płatnik wersja 9.01.001b wersja 1.7 Spis treści 1. WSTĘP... 3 2. INSTALACJA CERTYFIKATU W MAGAZYNIE SYSTEMOWYM... 3 2.1. WCZYTANIE DANYCH Z
Instrukcja instalacji certyfikatu kwalifikowanego w programie Płatnik wersja 9.01.001b wersja 1.7 Spis treści 1. WSTĘP... 3 2. INSTALACJA CERTYFIKATU W MAGAZYNIE SYSTEMOWYM... 3 2.1. WCZYTANIE DANYCH Z
Ministerstwo Finansów
 Ministerstwo Finansów System e-deklaracje Instrukcja użytkownika Wersja 1.00 1/21 SPIS TREŚCI I. INFORMACJE OGÓLNE...3 WYMAGANIA NIEZBĘDNE DO SKŁADANIA DEKLARACJI ZA POMOCĄ INTERAKTYWNYCH FORMULARZY...3
Ministerstwo Finansów System e-deklaracje Instrukcja użytkownika Wersja 1.00 1/21 SPIS TREŚCI I. INFORMACJE OGÓLNE...3 WYMAGANIA NIEZBĘDNE DO SKŁADANIA DEKLARACJI ZA POMOCĄ INTERAKTYWNYCH FORMULARZY...3
UNIZETO TECHNOLOGIES SA. Instrukcja realizacji odnowienia przy wykorzystaniu ważnego certyfikatu kwalifikowanego. wersja dokumentacji 1.
 Instrukcja realizacji odnowienia przy wykorzystaniu ważnego certyfikatu kwalifikowanego wersja dokumentacji 1.5 Spis treści 1. WSTĘP... 3 1.1. PRZYGOTOWANIE DO ODNOWIENIA... 4 2.... 4 2.1. KROK 1 Z 5 -
Instrukcja realizacji odnowienia przy wykorzystaniu ważnego certyfikatu kwalifikowanego wersja dokumentacji 1.5 Spis treści 1. WSTĘP... 3 1.1. PRZYGOTOWANIE DO ODNOWIENIA... 4 2.... 4 2.1. KROK 1 Z 5 -
Krok 3 Pobranie certyfikatu kwalifikowanego
 Krok 3 Pobranie certyfikatu kwalifikowanego wersja 1.5 Spis treści KROK 3 - POBRANIE CERTYFIKATU KWALIFIKOWANEGO... 3 INFORMACJE OGÓLNE... 3 AUTOMATYCZNA INSTALACJA CERTYFIKATU KWALIFIKOWANEGO... 7 ZAAWANSOWANA
Krok 3 Pobranie certyfikatu kwalifikowanego wersja 1.5 Spis treści KROK 3 - POBRANIE CERTYFIKATU KWALIFIKOWANEGO... 3 INFORMACJE OGÓLNE... 3 AUTOMATYCZNA INSTALACJA CERTYFIKATU KWALIFIKOWANEGO... 7 ZAAWANSOWANA
Wysyłka wniosko w ZUS - EKS. Instrukcja użytkownika aplikacji Wysyłka wniosków ZUS EKS
 Wysyłka wniosko w ZUS - EKS Instrukcja użytkownika aplikacji Wysyłka wniosków ZUS EKS Spis treści Wysyłka elektronicznych wniosków ZUS EKS do portalu PUE ZUS... 2 Instalacja aplikacji... 2 Aktualizacja
Wysyłka wniosko w ZUS - EKS Instrukcja użytkownika aplikacji Wysyłka wniosków ZUS EKS Spis treści Wysyłka elektronicznych wniosków ZUS EKS do portalu PUE ZUS... 2 Instalacja aplikacji... 2 Aktualizacja
SimplySign logowanie i rejestracja na komputerze oraz dodanie certyfikatu do programu Płatnik
 SimplySign logowanie i rejestracja na komputerze oraz dodanie certyfikatu do programu Płatnik 1. INSTALACJA CERTYFIKATU SIMPLY SIGN W MAGAZYNIE SYSTEMOWYM. W celu użytkowania certyfikatu SimplySign na
SimplySign logowanie i rejestracja na komputerze oraz dodanie certyfikatu do programu Płatnik 1. INSTALACJA CERTYFIKATU SIMPLY SIGN W MAGAZYNIE SYSTEMOWYM. W celu użytkowania certyfikatu SimplySign na
pue.zus.pl ZUS PRZEZ INTERNET KROK PO KROKU OBSŁUGA ROZLICZEŃ/ PODPISYWANIE I WYSYŁKA DOKUMENTÓW DO ZUS
 ZUS PRZEZ INTERNET KROK PO KROKU OBSŁUGA ROZLICZEŃ/ PODPISYWANIE I WYSYŁKA DOKUMENTÓW DO ZUS REJESTRACJA I LOGOWANIE DLA ŚWIADCZENIOBIORCÓW DLA UBEZPIECZONYCH DLA PŁATNIKÓW SKŁADEK Zaloguj się na pue.zus.pl.
ZUS PRZEZ INTERNET KROK PO KROKU OBSŁUGA ROZLICZEŃ/ PODPISYWANIE I WYSYŁKA DOKUMENTÓW DO ZUS REJESTRACJA I LOGOWANIE DLA ŚWIADCZENIOBIORCÓW DLA UBEZPIECZONYCH DLA PŁATNIKÓW SKŁADEK Zaloguj się na pue.zus.pl.
Instrukcja realizacji odnowienia przy wykorzystaniu waŝnego certyfikatu kwalifikowanego
 Instrukcja realizacji odnowienia przy wykorzystaniu waŝnego certyfikatu kwalifikowanego Szanowni Państwo, Certyfikat kwalifikowany, dla którego kończy się okres waŝności, naleŝy odnowić. Odnowienie moŝna
Instrukcja realizacji odnowienia przy wykorzystaniu waŝnego certyfikatu kwalifikowanego Szanowni Państwo, Certyfikat kwalifikowany, dla którego kończy się okres waŝności, naleŝy odnowić. Odnowienie moŝna
Instrukcja obsługi certyfikatu kwalifikowanego w programie Płatnik.
 Instrukcja obsługi certyfikatu kwalifikowanego w programie Płatnik. Rejestracja certyfikatu w Płatniku Aby zarejestrować certyfikat w Płatniku proszę postępować zgodnie z instrukcją poniżej. Proszę uruchomić
Instrukcja obsługi certyfikatu kwalifikowanego w programie Płatnik. Rejestracja certyfikatu w Płatniku Aby zarejestrować certyfikat w Płatniku proszę postępować zgodnie z instrukcją poniżej. Proszę uruchomić
Płace VULCAN. 2. W polu nad drzewem danych ustaw rok, za który chcesz utworzyć deklaracje.
 Płace VULCAN Jak utworzyć deklaracje PIT, podpisać je certyfikatem i wysłać do systemu e-deklaracje? Warunkiem obligatoryjnym umożliwiającym elektroniczne przekazywanie dokumentacji do urzędów skarbowych
Płace VULCAN Jak utworzyć deklaracje PIT, podpisać je certyfikatem i wysłać do systemu e-deklaracje? Warunkiem obligatoryjnym umożliwiającym elektroniczne przekazywanie dokumentacji do urzędów skarbowych
ZGŁOSZENIE NOWEGO PRACOWNIKA
 ZUS PRZEZ INTERNET KROK PO KROKU ZGŁOSZENIE NOWEGO PRACOWNIKA REJESTRACJA I LOGOWANIE DLA ŚWIADCZENIOBIORCÓW DLA UBEZPIECZONYCH DLA PŁATNIKÓW SKŁADEK Aplikacja epłatnik ułatwia wypełnianie i przekazywanie
ZUS PRZEZ INTERNET KROK PO KROKU ZGŁOSZENIE NOWEGO PRACOWNIKA REJESTRACJA I LOGOWANIE DLA ŚWIADCZENIOBIORCÓW DLA UBEZPIECZONYCH DLA PŁATNIKÓW SKŁADEK Aplikacja epłatnik ułatwia wypełnianie i przekazywanie
Certyfikat niekwalifikowany zaufany Certum Silver. Instalacja i użytkowanie pod Windows Vista. wersja 1.0 UNIZETO TECHNOLOGIES SA
 Certyfikat niekwalifikowany zaufany Certum Silver Instalacja i użytkowanie pod Windows Vista wersja 1.0 Spis treści 1. POBRANIE CERTYFIKATU SILVER... 3 2. IMPORT CERTYFIKATU DO PROGRAMU POCZTA SYSTEMU
Certyfikat niekwalifikowany zaufany Certum Silver Instalacja i użytkowanie pod Windows Vista wersja 1.0 Spis treści 1. POBRANIE CERTYFIKATU SILVER... 3 2. IMPORT CERTYFIKATU DO PROGRAMU POCZTA SYSTEMU
pue.zus.pl ZUS PRZEZ INTERNET KROK PO KROKU ZGŁOSZENIE NOWEGO PRACOWNIKA
 ZUS PRZEZ INTERNET KROK PO KROKU ZGŁOSZENIE NOWEGO PRACOWNIKA REJESTRACJA I LOGOWANIE DLA ŚWIADCZENIOBIORCÓW DLA UBEZPIECZONYCH DLA PŁATNIKÓW SKŁADEK Zaloguj się na pue.zus.pl. Przejdź do zakładki epłatnik.
ZUS PRZEZ INTERNET KROK PO KROKU ZGŁOSZENIE NOWEGO PRACOWNIKA REJESTRACJA I LOGOWANIE DLA ŚWIADCZENIOBIORCÓW DLA UBEZPIECZONYCH DLA PŁATNIKÓW SKŁADEK Zaloguj się na pue.zus.pl. Przejdź do zakładki epłatnik.
Płatnik wersja 8.01.001a wersja 1.5
 Instrukcja instalacji certyfikatu kwalifikowanego w programie Płatnik wersja 8.01.001a Płatnik wersja 8.01.001a wersja 1.5 Spis treści 1. WSTĘP... 3 2. INSTALACJA CERTYFIKATU W MAGAZYNIE SYSTEMOWYM...
Instrukcja instalacji certyfikatu kwalifikowanego w programie Płatnik wersja 8.01.001a Płatnik wersja 8.01.001a wersja 1.5 Spis treści 1. WSTĘP... 3 2. INSTALACJA CERTYFIKATU W MAGAZYNIE SYSTEMOWYM...
Aplikacja do podpisu cyfrowego npodpis
 ABS Bank Spółdzielczy Aplikacja do podpisu cyfrowego npodpis (instrukcja użytkownika) Wersja 1.0 http://www.absbank.pl 1. Aplikacja do podpisu cyfrowego - npodpis Słownik pojęć: Aplikacja do podpisu cyfrowego
ABS Bank Spółdzielczy Aplikacja do podpisu cyfrowego npodpis (instrukcja użytkownika) Wersja 1.0 http://www.absbank.pl 1. Aplikacja do podpisu cyfrowego - npodpis Słownik pojęć: Aplikacja do podpisu cyfrowego
Procedura uzyskania certyfikatu kwalifikowanego. Krok 3. Pobieranie certyfikatu kwalifikowanego wersja 1.1
 Procedura uzyskania certyfikatu kwalifikowanego Krok 3 Pobieranie certyfikatu kwalifikowanego wersja 1.1 Spis treści 1. WYMAGANIA...3 2. PROCES WGRYWANIA CERTYFIKATU KWALIFIKOWANEGO NA KARTĘ...3 2.1. AUTOMATYCZNA
Procedura uzyskania certyfikatu kwalifikowanego Krok 3 Pobieranie certyfikatu kwalifikowanego wersja 1.1 Spis treści 1. WYMAGANIA...3 2. PROCES WGRYWANIA CERTYFIKATU KWALIFIKOWANEGO NA KARTĘ...3 2.1. AUTOMATYCZNA
W pustym polu wpisz szukaną frazę niezaleganie i kliknij [Filtruj]. Lista usług zostanie
![W pustym polu wpisz szukaną frazę niezaleganie i kliknij [Filtruj]. Lista usług zostanie W pustym polu wpisz szukaną frazę niezaleganie i kliknij [Filtruj]. Lista usług zostanie](/thumbs/25/4535006.jpg) ZUS PRZEZ INTERNET KROK PO KROKU WYDANIE ZAŚWIADCZENIA O NIEZALEGANIU W OPŁACANIU SKŁADEK REJESTRACJA I LOGOWANIE DLA ŚWIADCZENIOBIORCÓW DLA UBEZPIECZONYCH DLA PŁATNIKÓW SKŁADEK Zaloguj się na pue.zus.pl.
ZUS PRZEZ INTERNET KROK PO KROKU WYDANIE ZAŚWIADCZENIA O NIEZALEGANIU W OPŁACANIU SKŁADEK REJESTRACJA I LOGOWANIE DLA ŚWIADCZENIOBIORCÓW DLA UBEZPIECZONYCH DLA PŁATNIKÓW SKŁADEK Zaloguj się na pue.zus.pl.
Procedura aktywacji konta do Portalu Personelu Podkarpackiego Oddziału Wojewódzkiego NFZ
 Procedura aktywacji konta do Portalu Personelu Podkarpackiego Oddziału Wojewódzkiego NFZ W dowolnej przeglądarce internetowej naleŝy wybrać adres: https://personel.nfz-rzeszow.pl/.po wybraniu adresu pojawi
Procedura aktywacji konta do Portalu Personelu Podkarpackiego Oddziału Wojewódzkiego NFZ W dowolnej przeglądarce internetowej naleŝy wybrać adres: https://personel.nfz-rzeszow.pl/.po wybraniu adresu pojawi
Portal obsługi interesanta powiatu włodawskiego
 Portal obsługi interesanta powiatu włodawskiego 1. Informacje ogólne. Portal obsługi interesanta powiatu włodawskiego umożliwia mieszkańcom: zapoznanie się z aktualnymi informacjami dotyczącymi powiatu,
Portal obsługi interesanta powiatu włodawskiego 1. Informacje ogólne. Portal obsługi interesanta powiatu włodawskiego umożliwia mieszkańcom: zapoznanie się z aktualnymi informacjami dotyczącymi powiatu,
Płatniku rozlicz PIT-11 przez internet! www.e-deklaracje.gov.pl
 Płatniku rozlicz PIT-11 przez internet! www.e-deklaracje.gov.pl Dynamiczny rozwój technologii internetowych oraz postępująca komputeryzacja społeczeństwa mają swoje bezpośrednie konsekwencje także w sferze
Płatniku rozlicz PIT-11 przez internet! www.e-deklaracje.gov.pl Dynamiczny rozwój technologii internetowych oraz postępująca komputeryzacja społeczeństwa mają swoje bezpośrednie konsekwencje także w sferze
SKRÓCONA INSTRUKCJA OBSŁUGI ELEKTRONICZNEJ SKRZYNKI PODAWCZEJ WARSZAWSKIEGO CENTRUM POMOCY RODZINIE
 SKRÓCONA INSTRUKCJA OBSŁUGI ELEKTRONICZNEJ SKRZYNKI PODAWCZEJ WARSZAWSKIEGO CENTRUM POMOCY RODZINIE Wybierz adres: https://www.esp.sygnity.pl/wyborjednostki.do?idjed=251 Wysłanie formularza uniwersalnego
SKRÓCONA INSTRUKCJA OBSŁUGI ELEKTRONICZNEJ SKRZYNKI PODAWCZEJ WARSZAWSKIEGO CENTRUM POMOCY RODZINIE Wybierz adres: https://www.esp.sygnity.pl/wyborjednostki.do?idjed=251 Wysłanie formularza uniwersalnego
Wydruki formularzy PIT
 Wydruki formularzy PIT Podczas pracy z programem Płace VULCAN gromadzone są w nim dane, dzięki którym można wygenerować odpowiednie formularze PIT i przekazać je do właściwego urzędu skarbowego. Na podstawie
Wydruki formularzy PIT Podczas pracy z programem Płace VULCAN gromadzone są w nim dane, dzięki którym można wygenerować odpowiednie formularze PIT i przekazać je do właściwego urzędu skarbowego. Na podstawie
Instrukcja użytkownika aplikacji ewnioski
 Instrukcja użytkownika aplikacji ewnioski STRONA 1/24 SPIS TREŚCI 1 WSTĘP 3 2 WYBÓR FORMULARZA 4 3 WYBÓR JEDNOSTKI 6 4 WYPEŁNIENIE FORMULARZA 7 5 WYGENEROWANIE DOKUMENTU XML 8 6 WYDRUK WYPEŁNIONEGO WNIOSKU
Instrukcja użytkownika aplikacji ewnioski STRONA 1/24 SPIS TREŚCI 1 WSTĘP 3 2 WYBÓR FORMULARZA 4 3 WYBÓR JEDNOSTKI 6 4 WYPEŁNIENIE FORMULARZA 7 5 WYGENEROWANIE DOKUMENTU XML 8 6 WYDRUK WYPEŁNIONEGO WNIOSKU
Wysyłka do systemu e-deklaracje
 Wysyłka do systemu e-deklaracje Wysyłka do systemu e-deklaracje dotyczy wyłącznie deklaracji podatkowych i jest realizowana przez kreatora wysyłki. Na komputerze, na którym dokonywana jest wysyłka powinien
Wysyłka do systemu e-deklaracje Wysyłka do systemu e-deklaracje dotyczy wyłącznie deklaracji podatkowych i jest realizowana przez kreatora wysyłki. Na komputerze, na którym dokonywana jest wysyłka powinien
Zaloguj się na pue.zus.pl. Uruchom aplikację epłatnik, wybierając zakładkę o tej nazwie.
 ZUS PRZEZ INTERNET KROK PO KROKU OBSŁUGA ROZLICZEŃ/ PODPISYWANIE I WYSYŁKA DOKUMENTÓW DO ZUS REJESTRACJA I LOGOWANIE DLA ŚWIADCZENIOBIORCÓW DLA UBEZPIECZONYCH DLA PŁATNIKÓW SKŁADEK Zaloguj się na. Uruchom
ZUS PRZEZ INTERNET KROK PO KROKU OBSŁUGA ROZLICZEŃ/ PODPISYWANIE I WYSYŁKA DOKUMENTÓW DO ZUS REJESTRACJA I LOGOWANIE DLA ŚWIADCZENIOBIORCÓW DLA UBEZPIECZONYCH DLA PŁATNIKÓW SKŁADEK Zaloguj się na. Uruchom
Podpis Elektroniczny Instrukcja instalacji i obsługi
 Podpis Elektroniczny Instrukcja instalacji i obsługi Spis treści Wstęp... 3 Aktywacja usługi... 3 Instalacja aplikacji... 3 Funkcje... 6 Instalacja certyfikatów NBP NCCERT oraz EuroCert... 8 Korzystanie
Podpis Elektroniczny Instrukcja instalacji i obsługi Spis treści Wstęp... 3 Aktywacja usługi... 3 Instalacja aplikacji... 3 Funkcje... 6 Instalacja certyfikatów NBP NCCERT oraz EuroCert... 8 Korzystanie
Rejestracja konta Komornika / Asesora w portalu KomornikID
 Rejestracja konta Komornika / Asesora w portalu KomornikID Instrukcja rejestracji konta Komornika / Asesora w portalu KomornikID System KomornikID pozwala użytkownikom na zakładanie kont użytkowników portalu
Rejestracja konta Komornika / Asesora w portalu KomornikID Instrukcja rejestracji konta Komornika / Asesora w portalu KomornikID System KomornikID pozwala użytkownikom na zakładanie kont użytkowników portalu
Konfiguracja programu PŁATNIK
 Konfiguracja programu PŁATNIK Instrukcja użytkownika Wersja dokumentu 1.00 Data: czerwiec 2008 r. ZASTRZEŻENIE: Niniejszy materiał nie stanowi ofcjalnej instrukcji administrowania i użytkowania programu
Konfiguracja programu PŁATNIK Instrukcja użytkownika Wersja dokumentu 1.00 Data: czerwiec 2008 r. ZASTRZEŻENIE: Niniejszy materiał nie stanowi ofcjalnej instrukcji administrowania i użytkowania programu
Dokument opisuje sposób postępowania prowadzący do wysłania deklaracji VAT, PIT lub CIT drogą elektroniczną za pomocą funkcji systemu ADA modułu FK.
 FK - EDeklaracje Dokument opisuje sposób postępowania prowadzący do wysłania deklaracji VAT, PIT lub CIT drogą elektroniczną za pomocą funkcji systemu ADA modułu FK. W założeniu przyjęto, iż użytkownik
FK - EDeklaracje Dokument opisuje sposób postępowania prowadzący do wysłania deklaracji VAT, PIT lub CIT drogą elektroniczną za pomocą funkcji systemu ADA modułu FK. W założeniu przyjęto, iż użytkownik
Dokumentacja klienta. Elektroniczny Urząd Podawczy Wersja dokumentacji 1.2.4.1. Unizeto Technologies SA - www.unizeto.pl
 Dokumentacja klienta Elektroniczny Urząd Podawczy Wersja dokumentacji 1.2.4.1 Unizeto Technologies SA - www.unizeto.pl Autorskie prawa majątkowe do tej dokumentacji oraz opisywanego przez nią oprogramowania
Dokumentacja klienta Elektroniczny Urząd Podawczy Wersja dokumentacji 1.2.4.1 Unizeto Technologies SA - www.unizeto.pl Autorskie prawa majątkowe do tej dokumentacji oraz opisywanego przez nią oprogramowania
Elektroniczne Dzienniki Urzędowe
 Elektroniczne Dzienniki Urzędowe Moduł Komunikacyjny 2009-2013 ABC PRO Sp. z o.o. Wszelkie prawa zastrzeżone. Dokument przeznaczony jest dla podmiotów wydających akty prawne. Zawiera opis przesyłania do
Elektroniczne Dzienniki Urzędowe Moduł Komunikacyjny 2009-2013 ABC PRO Sp. z o.o. Wszelkie prawa zastrzeżone. Dokument przeznaczony jest dla podmiotów wydających akty prawne. Zawiera opis przesyłania do
Programy LeftHand - Obsługa plików JPK. Wrzesień 2016
 Programy LeftHand - Obsługa plików JPK Wrzesień 2016 Spis treści 1. Wstęp...2 2. Pierwsze uruchomienie funkcji JPK...2 3. Generowanie plików JPK...9 4. Wysyłanie plików JPK...10 5. Pobieranie i drukowanie
Programy LeftHand - Obsługa plików JPK Wrzesień 2016 Spis treści 1. Wstęp...2 2. Pierwsze uruchomienie funkcji JPK...2 3. Generowanie plików JPK...9 4. Wysyłanie plików JPK...10 5. Pobieranie i drukowanie
Instrukcja wypełniania formularza Ankieta Trwałości
 Instrukcja wypełniania formularza Ankieta Trwałości 1. Logowanie Ankieta dostępna jest jako formularz w systemie SEZAM, z którego wysyłane były wnioski: aplikacyjny oraz o płatność. Należy zalogować się
Instrukcja wypełniania formularza Ankieta Trwałości 1. Logowanie Ankieta dostępna jest jako formularz w systemie SEZAM, z którego wysyłane były wnioski: aplikacyjny oraz o płatność. Należy zalogować się
Aplikacja npodpis do obsługi certyfikatu
 BANK SPÓŁDZIELCZY w Łosicach Aplikacja npodpis do obsługi certyfikatu (instrukcja użytkownika) Wersja 02 http://www.bslosice.pl I. Aplikacja npodpis do obsługi certyfikatu Słownik pojęć: Aplikacja npodpis
BANK SPÓŁDZIELCZY w Łosicach Aplikacja npodpis do obsługi certyfikatu (instrukcja użytkownika) Wersja 02 http://www.bslosice.pl I. Aplikacja npodpis do obsługi certyfikatu Słownik pojęć: Aplikacja npodpis
Instrukcja postępowania w celu złożenia podpisu elektronicznego na dokumentach składanych do SISC za pośrednictwem portalu PUESC.
 Instrukcja postępowania w celu złożenia podpisu elektronicznego na dokumentach składanych do SISC za pośrednictwem portalu PUESC. Wersja 1.2 z dnia 14.08.2015 r. ul. Świętokrzyska 12, 00-916 Warszawa tel.:
Instrukcja postępowania w celu złożenia podpisu elektronicznego na dokumentach składanych do SISC za pośrednictwem portalu PUESC. Wersja 1.2 z dnia 14.08.2015 r. ul. Świętokrzyska 12, 00-916 Warszawa tel.:
Instrukcja składania wniosku w ramach konkursów na finansowanie projektów ze środków Regionalnego Programu Operacyjnego Województwa Śląskiego
 Instrukcja składania wniosku w ramach konkursów na finansowanie projektów ze środków Regionalnego Programu Operacyjnego Województwa Śląskiego 2014-2020 1 Spis treści 1. Zakładanie skrzynki kontaktowej
Instrukcja składania wniosku w ramach konkursów na finansowanie projektów ze środków Regionalnego Programu Operacyjnego Województwa Śląskiego 2014-2020 1 Spis treści 1. Zakładanie skrzynki kontaktowej
Podpis Elektroniczny Instrukcja instalacji i obsługi
 Podpis Elektroniczny Instrukcja instalacji i obsługi Spis treści Wstęp... 3 Aktywacja usługi... 3 Instalacja aplikacji... 3 Funkcje... 5 Instalacja certyfikatów NBP NCCERT oraz EuroCert... 7 Konfiguracja
Podpis Elektroniczny Instrukcja instalacji i obsługi Spis treści Wstęp... 3 Aktywacja usługi... 3 Instalacja aplikacji... 3 Funkcje... 5 Instalacja certyfikatów NBP NCCERT oraz EuroCert... 7 Konfiguracja
Instrukcja. importu dokumentów. z programu Fakt do programu Płatnik. oraz. przesyłania danych do ZUS. przy pomocy programu Płatnik
 Fakt Dystrybucja, Instrukcja z dnia 06.2010 Instrukcja importu dokumentów z programu Fakt do programu Płatnik oraz przesyłania danych do ZUS przy pomocy programu Płatnik 1/22 1 Eksport danych z Programu
Fakt Dystrybucja, Instrukcja z dnia 06.2010 Instrukcja importu dokumentów z programu Fakt do programu Płatnik oraz przesyłania danych do ZUS przy pomocy programu Płatnik 1/22 1 Eksport danych z Programu
Opis zmian funkcjonalności platformy E-GIODO wprowadzających możliwość podpisania wniosku bezpośrednio w oknie przeglądarki.
 Opis zmian funkcjonalności platformy E-GIODO wprowadzających możliwość podpisania wniosku bezpośrednio w oknie przeglądarki. Wstęp. Opisane poniżej zmiany wprowadzają modyfikacje platformy e-giodo w zakresie
Opis zmian funkcjonalności platformy E-GIODO wprowadzających możliwość podpisania wniosku bezpośrednio w oknie przeglądarki. Wstęp. Opisane poniżej zmiany wprowadzają modyfikacje platformy e-giodo w zakresie
Instrukcja postępowania w celu złożenia podpisu elektronicznego na dokumentach składanych do SISC za pośrednictwem portalu PUESC.
 Instrukcja postępowania w celu złożenia podpisu elektronicznego na dokumentach składanych do SISC za pośrednictwem portalu PUESC. Wersja 1.4 z dnia 17.11.2015 r. ul. Świętokrzyska 12, 00-916 Warszawa tel.:
Instrukcja postępowania w celu złożenia podpisu elektronicznego na dokumentach składanych do SISC za pośrednictwem portalu PUESC. Wersja 1.4 z dnia 17.11.2015 r. ul. Świętokrzyska 12, 00-916 Warszawa tel.:
Problemy techniczne. Jak zainstalować i zarejestrować program Optivum?
 Problemy techniczne Jak zainstalować i zarejestrować program Optivum? Pliki instalacyjne programów Optivum, na które została zakupiona licencja, pobiera się poprzez Internet, z serwisu firmy VULCAN, po
Problemy techniczne Jak zainstalować i zarejestrować program Optivum? Pliki instalacyjne programów Optivum, na które została zakupiona licencja, pobiera się poprzez Internet, z serwisu firmy VULCAN, po
Instrukcja użytkownika aplikacji npodpis r.
 21.03.2017 r. Spis treści Warunki wstępne...3 Rodzaje urządzeń...3 Instalacja i obsługa podpisów przelewów...4 Autoryzacja pozostałych czynności...13 Instalacja certyfikatów w systemie...16 2 Warunki wstępne
21.03.2017 r. Spis treści Warunki wstępne...3 Rodzaje urządzeń...3 Instalacja i obsługa podpisów przelewów...4 Autoryzacja pozostałych czynności...13 Instalacja certyfikatów w systemie...16 2 Warunki wstępne
Instrukcja użytkownika
 Instrukcja użytkownika Bydgoszcz 2017 Strona: 1/12 Spis treści 1 Konfiguracja i obsługa funkcjonalności... 3-1.1 Wstęp... 3 1.2 Konfiguracja stacji klienckiej... 3 1.3 Weryfikacja istniejącego dokumentu...
Instrukcja użytkownika Bydgoszcz 2017 Strona: 1/12 Spis treści 1 Konfiguracja i obsługa funkcjonalności... 3-1.1 Wstęp... 3 1.2 Konfiguracja stacji klienckiej... 3 1.3 Weryfikacja istniejącego dokumentu...
ZUS PRZEZ INTERNET KROK PO KROKU ZŁOŻENIE WNIOSKU O ŚWIADCZENIE WYCHOWAWCZE NA DRUGIE I KOLEJNE DZIECKO. Zaloguj się do swojego profilu PUE.
 PRZEZ INTERNET KROK PO KROKU ZŁOŻENIE WNIOSKU O ŚWIADCZENIE WYCHOWAWCZE NA DRUGIE I KOLEJNE DZIECKO REJESTRACJA I LOGOWANIE DLA ŚWIADCZENIOBIORCÓW DLA UBEZPIECZONYCH DLA PŁATNIKÓW 1 2 Zaloguj się do swojego
PRZEZ INTERNET KROK PO KROKU ZŁOŻENIE WNIOSKU O ŚWIADCZENIE WYCHOWAWCZE NA DRUGIE I KOLEJNE DZIECKO REJESTRACJA I LOGOWANIE DLA ŚWIADCZENIOBIORCÓW DLA UBEZPIECZONYCH DLA PŁATNIKÓW 1 2 Zaloguj się do swojego
Aplikacja npodpis do obsługi certyfikatu
 BANK SPÓŁDZIELCZY w Piotrkowie Kujawskim Aplikacja npodpis do obsługi certyfikatu (instrukcja użytkownika) Wersja 05 https://www.bspk.pl I. Słownik pojęć dalej zwana aplikacją; Internet Banking dla Firm
BANK SPÓŁDZIELCZY w Piotrkowie Kujawskim Aplikacja npodpis do obsługi certyfikatu (instrukcja użytkownika) Wersja 05 https://www.bspk.pl I. Słownik pojęć dalej zwana aplikacją; Internet Banking dla Firm
Instrukcja dla osoby potwierdzającej profil zaufany
 Załącznik nr 3 do Procedury działania Punktu Potwierdzającego Profile Zaufane epuap w Urzędzie Miejskim w Gdańsku Instrukcja dla osoby potwierdzającej profil zaufany Spis treści 1. Cel i zakres dokumentu...3
Załącznik nr 3 do Procedury działania Punktu Potwierdzającego Profile Zaufane epuap w Urzędzie Miejskim w Gdańsku Instrukcja dla osoby potwierdzającej profil zaufany Spis treści 1. Cel i zakres dokumentu...3
PUE ZUS Wysyłka elektronicznych zapytan. Instrukcja wysyłki zapytań do ZUZ-PUE za pomocą aplikacji Komornik SQL
 PUE ZUS Wysyłka elektronicznych zapytan Instrukcja wysyłki zapytań do ZUZ-PUE za pomocą aplikacji Komornik SQL Spis treści Wysyłka elektronicznych wniosków ZUS EKS do portalu PUE ZUS... 2 Konfiguracja
PUE ZUS Wysyłka elektronicznych zapytan Instrukcja wysyłki zapytań do ZUZ-PUE za pomocą aplikacji Komornik SQL Spis treści Wysyłka elektronicznych wniosków ZUS EKS do portalu PUE ZUS... 2 Konfiguracja
Obsługa serwisu kształcenie kwalifikacyjne w zawodzie - nowa formuła egzaminu zawodowego
 Obsługa serwisu kształcenie kwalifikacyjne w zawodzie - nowa formuła egzaminu zawodowego 1. Zgłaszanie szkół/placówek kwalifikacyjnych kursów zawodowych odbywa się za pośrednictwem formularza internetowego
Obsługa serwisu kształcenie kwalifikacyjne w zawodzie - nowa formuła egzaminu zawodowego 1. Zgłaszanie szkół/placówek kwalifikacyjnych kursów zawodowych odbywa się za pośrednictwem formularza internetowego
Aplikacja npodpis do obsługi certyfikatu
 BANK SPÓŁDZIELCZY W SŁUPCY Aplikacja npodpis do obsługi certyfikatu (instrukcja użytkownika) Wersja 04 http://www.bsslupca.pl I. Słownik pojęć: dalej zwana aplikacją; Internet Banking dla Firm dalej zwany
BANK SPÓŁDZIELCZY W SŁUPCY Aplikacja npodpis do obsługi certyfikatu (instrukcja użytkownika) Wersja 04 http://www.bsslupca.pl I. Słownik pojęć: dalej zwana aplikacją; Internet Banking dla Firm dalej zwany
Certyfikat kwalifikowany
 Certyfikat kwalifikowany Krok 2 Aktywacja odnowienia certyfikatu kwalifikowanego. Instrukcja uzyskania certyfikatu kwalifikowanego Krok 2 Aktywacja odnowienia certyfikatu kwalifikowanego Wersja 1.8 Spis
Certyfikat kwalifikowany Krok 2 Aktywacja odnowienia certyfikatu kwalifikowanego. Instrukcja uzyskania certyfikatu kwalifikowanego Krok 2 Aktywacja odnowienia certyfikatu kwalifikowanego Wersja 1.8 Spis
REJESTRACJA, LOGOWANIE I USTAWIENIA PROFILU
 ZUS PRZEZ INTERNET KROK PO KROKU REJESTRACJA, LOGOWANIE I USTAWIENIA PROFILU REJESTRACJA I LOGOWANIE DLA ŚWIADCZENIOBIORCÓW DLA UBEZPIECZONYCH DLA PŁATNIKÓW SKŁADEK REJESTRACJA Rejestracja na Platformie
ZUS PRZEZ INTERNET KROK PO KROKU REJESTRACJA, LOGOWANIE I USTAWIENIA PROFILU REJESTRACJA I LOGOWANIE DLA ŚWIADCZENIOBIORCÓW DLA UBEZPIECZONYCH DLA PŁATNIKÓW SKŁADEK REJESTRACJA Rejestracja na Platformie
Instrukcja instalacji certyfikatu PE-1-ZUS-EWD w programie Płatnik 8.01.001. I. Sposób pierwszy Pobieranie i automatyczna rejestracja certyfikatu.
 Instrukcja instalacji certyfikatu PE-1-ZUS-EWD w programie Płatnik 8.01.001 I. Sposób pierwszy Pobieranie i automatyczna rejestracja certyfikatu. 1. W programie Płatnik wchodzimy w menu Przekaz/Ustawienia
Instrukcja instalacji certyfikatu PE-1-ZUS-EWD w programie Płatnik 8.01.001 I. Sposób pierwszy Pobieranie i automatyczna rejestracja certyfikatu. 1. W programie Płatnik wchodzimy w menu Przekaz/Ustawienia
WNIOSEK O ZMIANĘ DANYCH ŚWIADCZENIOBIORCY
 ZUS PRZEZ INTERNET KROK PO KROKU WNIOSEK O ZMIANĘ DANYCH ŚWIADCZENIOBIORCY REJESTRACJA I LOGOWANIE DLA ŚWIADCZENIOBIORCÓW DLA UBEZPIECZONYCH DLA PŁATNIKÓW SKŁADEK Zaloguj się na pue.zus.pl i kliknij w
ZUS PRZEZ INTERNET KROK PO KROKU WNIOSEK O ZMIANĘ DANYCH ŚWIADCZENIOBIORCY REJESTRACJA I LOGOWANIE DLA ŚWIADCZENIOBIORCÓW DLA UBEZPIECZONYCH DLA PŁATNIKÓW SKŁADEK Zaloguj się na pue.zus.pl i kliknij w
Płace Optivum. Jak przesłać deklaracje PIT za rok 2014 do systemu e-deklaracje?
 Płace Optivum Jak przesłać deklaracje PIT za rok 2014 do systemu e-deklaracje? Utworzone w programie Płace Optivum deklaracje PIT można eksportować do systemu e-deklaracje. Funkcja umożliwiająca wykonanie
Płace Optivum Jak przesłać deklaracje PIT za rok 2014 do systemu e-deklaracje? Utworzone w programie Płace Optivum deklaracje PIT można eksportować do systemu e-deklaracje. Funkcja umożliwiająca wykonanie
JAK SAMODZIELNIE UTWORZYĆ POTWIERDZENIE DANYCH Z ZUS na portalu PUE ZUS
 www.zus.pl KROK PO KROKU JAK SAMODZIELNIE UTWORZYĆ POTWIERDZENIE DANYCH Z ZUS na portalu PUE ZUS dla płatnika składek CZYM JEST POTWIERDZENIE DANYCH Z ZUS... 3 KIEDY MOŻESZ TWORZYĆ POTWIERDZENIA DANYCH...
www.zus.pl KROK PO KROKU JAK SAMODZIELNIE UTWORZYĆ POTWIERDZENIE DANYCH Z ZUS na portalu PUE ZUS dla płatnika składek CZYM JEST POTWIERDZENIE DANYCH Z ZUS... 3 KIEDY MOŻESZ TWORZYĆ POTWIERDZENIA DANYCH...
Przebieg przykładowej rejestracji nowego Oferenta
 Przebieg przykładowej rejestracji nowego Oferenta Oferent, który nie miał jeszcze zawartej z Lubuskim OW NFZ umowy o udzielanie świadczeń opieki zdrowotnej, aby móc złoŝyć taką ofertę w ramach Konkursu
Przebieg przykładowej rejestracji nowego Oferenta Oferent, który nie miał jeszcze zawartej z Lubuskim OW NFZ umowy o udzielanie świadczeń opieki zdrowotnej, aby móc złoŝyć taką ofertę w ramach Konkursu
Instrukcja. Elektronicznej Skrzynki Podawczej
 Instrukcja Elektronicznej Skrzynki Podawczej Podstawowe funkcje elektronicznej skrzynki podawczej 1. Możliwość składania do urzędu podań w formie elektronicznej (zarówno w postaci przygotowanych przez
Instrukcja Elektronicznej Skrzynki Podawczej Podstawowe funkcje elektronicznej skrzynki podawczej 1. Możliwość składania do urzędu podań w formie elektronicznej (zarówno w postaci przygotowanych przez
ZUS PRZEZ INTERNET KROK PO KROKU ZŁOŻENIE WNIOSKU O ŚWIADCZENIE WYCHOWAWCZE NA PIERWSZE DZIECKO LUB PIERWSZE I KOLEJNE DZIECI
 PRZEZ INTERNET KROK PO KROKU ZŁOŻENIE WNIOSKU O ŚWIADCZENIE WYCHOWAWCZE NA PIERWSZE DZIECKO LUB PIERWSZE I KOLEJNE DZIECI REJESTRACJA I LOGOWANIE DLA ŚWIADCZENIOBIORCÓW DLA UBEZPIECZONYCH DLA PŁATNIKÓW
PRZEZ INTERNET KROK PO KROKU ZŁOŻENIE WNIOSKU O ŚWIADCZENIE WYCHOWAWCZE NA PIERWSZE DZIECKO LUB PIERWSZE I KOLEJNE DZIECI REJESTRACJA I LOGOWANIE DLA ŚWIADCZENIOBIORCÓW DLA UBEZPIECZONYCH DLA PŁATNIKÓW
JPK Jednolity Plik Kontrolny.
 JPK Jednolity Plik Kontrolny. Instrukcja wysyłki pliku JPK Jednolity Plik Kontrolny Wersja 2.0 S t r o n a 2 Spis treści. 1. Jednolity plik kontrolny - podstawowe informacje... 3 2. Jednolity Plik Kontrolny
JPK Jednolity Plik Kontrolny. Instrukcja wysyłki pliku JPK Jednolity Plik Kontrolny Wersja 2.0 S t r o n a 2 Spis treści. 1. Jednolity plik kontrolny - podstawowe informacje... 3 2. Jednolity Plik Kontrolny
pue.zus.pl ZUS PRZEZ INTERNET KROK PO KROKU OBSŁUGA ROZLICZEŃ/ PODPISYWANIE I WYSYŁKA DOKUMENTÓW DO ZUS
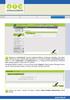 ZUS PRZEZ INTERNET KROK PO KROKU OBSŁUGA ROZLICZEŃ/ PODPISYWANIE I WYSYŁKA DOKUMENTÓW DO ZUS REJESTRACJA I LOGOWANIE DLA ŚWIADCZENIOBIORCÓW DLA UBEZPIECZONYCH DLA PŁATNIKÓW SKŁADEK Zaloguj się na. Uruchom
ZUS PRZEZ INTERNET KROK PO KROKU OBSŁUGA ROZLICZEŃ/ PODPISYWANIE I WYSYŁKA DOKUMENTÓW DO ZUS REJESTRACJA I LOGOWANIE DLA ŚWIADCZENIOBIORCÓW DLA UBEZPIECZONYCH DLA PŁATNIKÓW SKŁADEK Zaloguj się na. Uruchom
Procedura zamawiania licencji.
 Procedura zamawiania licencji. 1. Przygotowanie. START Przygotowanie danych Proszę pobrać z OWNFZ nowy numer instalacji oraz identyfikator systemu nadawcy NFZ Proszę przygotować dane potrzebne do uzyskania
Procedura zamawiania licencji. 1. Przygotowanie. START Przygotowanie danych Proszę pobrać z OWNFZ nowy numer instalacji oraz identyfikator systemu nadawcy NFZ Proszę przygotować dane potrzebne do uzyskania
Aplikacja npodpis do obsługi certyfikatu (instrukcja użytkownika)
 Pałucki Bank Spółdzielczy w Wągrowcu Spółdzielcza Grupa Bankowa Aplikacja npodpis do obsługi certyfikatu (instrukcja użytkownika) Wągrowiec, maj 2019 r. Spis treści I. Aplikacja npodpis do obsługi certyfikatu...
Pałucki Bank Spółdzielczy w Wągrowcu Spółdzielcza Grupa Bankowa Aplikacja npodpis do obsługi certyfikatu (instrukcja użytkownika) Wągrowiec, maj 2019 r. Spis treści I. Aplikacja npodpis do obsługi certyfikatu...
Paczki przelewów w ING BankOnLine
 Paczki przelewów w ING BankOnLine Aby rozpocząć proces tworzenia paczki w usłudze ING BankOnLine naleŝy wybrać opcję Przelewy => Przelewy (1) => Paczki przelewów (2). Funkcjonalność paczek przelewów umoŝliwia
Paczki przelewów w ING BankOnLine Aby rozpocząć proces tworzenia paczki w usłudze ING BankOnLine naleŝy wybrać opcję Przelewy => Przelewy (1) => Paczki przelewów (2). Funkcjonalność paczek przelewów umoŝliwia
System Symfonia e-dokumenty
 System Symfonia e-dokumenty Konfiguracja Symfonia e-dokumenty Wersja 2012.1 Konfiguracja Symfonia e-dokumenty 2012.1 Instalacja Symfonia e-dokumenty 2012.1 Należy pamiętać, że na danym systemie operacyjnym
System Symfonia e-dokumenty Konfiguracja Symfonia e-dokumenty Wersja 2012.1 Konfiguracja Symfonia e-dokumenty 2012.1 Instalacja Symfonia e-dokumenty 2012.1 Należy pamiętać, że na danym systemie operacyjnym
Aby pobrać program FotoSender naleŝy na stronę www.fotokoda.pl lub www.kodakwgalerii.astral.pl i kliknąć na link Program do wysyłki zdjęć Internetem.
 FotoSender 1. Pobranie i instalacja programu Aby pobrać program FotoSender naleŝy na stronę www.fotokoda.pl lub www.kodakwgalerii.astral.pl i kliknąć na link Program do wysyłki zdjęć Internetem. Rozpocznie
FotoSender 1. Pobranie i instalacja programu Aby pobrać program FotoSender naleŝy na stronę www.fotokoda.pl lub www.kodakwgalerii.astral.pl i kliknąć na link Program do wysyłki zdjęć Internetem. Rozpocznie
pue.zus.pl ZUS PRZEZ INTERNET KROK PO KROKU REJESTRACJA I LOGOWANIE REJESTRACJA
 ZUS PRZEZ INTERNET KROK PO KROKU REJESTRACJA I LOGOWANIE REJESTRACJA I LOGOWANIE DLA ŚWIADCZENIOBIORCÓW DLA UBEZPIECZONYCH DLA PŁATNIKÓW SKŁADEK REJESTRACJA Rejestracja na Platformie Usług Elektronicznych
ZUS PRZEZ INTERNET KROK PO KROKU REJESTRACJA I LOGOWANIE REJESTRACJA I LOGOWANIE DLA ŚWIADCZENIOBIORCÓW DLA UBEZPIECZONYCH DLA PŁATNIKÓW SKŁADEK REJESTRACJA Rejestracja na Platformie Usług Elektronicznych
Instrukcja Instalacji i konfiguracji CELINA (e-podpis)
 Instrukcja Instalacji i konfiguracji CELINA (e-podpis) 1. Informacje ogólne Moduł CELINA (e-podpis) jest częścią systemu Fraktal Studio Celne. Moduł słuŝy obsługi spraw przywozowych zgłaszanych do systemu
Instrukcja Instalacji i konfiguracji CELINA (e-podpis) 1. Informacje ogólne Moduł CELINA (e-podpis) jest częścią systemu Fraktal Studio Celne. Moduł słuŝy obsługi spraw przywozowych zgłaszanych do systemu
Procedura aktywacji konta do Portalu Personelu Podkarpackiego Oddziału Wojewódzkiego NFZ
 Procedura aktywacji konta do Portalu Personelu Podkarpackiego Oddziału Wojewódzkiego NFZ W dowolnej przeglądarce internetowej naleŝy wybrać adres: https://personel.nfz-rzeszow.pl/.po wybraniu adresu pojawi
Procedura aktywacji konta do Portalu Personelu Podkarpackiego Oddziału Wojewódzkiego NFZ W dowolnej przeglądarce internetowej naleŝy wybrać adres: https://personel.nfz-rzeszow.pl/.po wybraniu adresu pojawi
Instrukcja instalacji certyfikatu kwalifikowanego w programie Płatnik.
 Instrukcja instalacji certyfikatu kwalifikowanego w programie Płatnik. ZASTRZEŻENIE: Niniejszy materiał nie stanowi oficjalnej instrukcji administrowania i użytkowania programu Płatnik. Jest jedynie materiałem
Instrukcja instalacji certyfikatu kwalifikowanego w programie Płatnik. ZASTRZEŻENIE: Niniejszy materiał nie stanowi oficjalnej instrukcji administrowania i użytkowania programu Płatnik. Jest jedynie materiałem
Elektroniczna forma przekazywania deklaracji
 Elektroniczna forma przekazywania deklaracji Podstawy prawne: Rozporządzenie Ministra Finansów z dnia 19 grudnia 2011 r. w sprawie wzoru pełnomocnictwa do podpisywania deklaracji składanej za pomocą środków
Elektroniczna forma przekazywania deklaracji Podstawy prawne: Rozporządzenie Ministra Finansów z dnia 19 grudnia 2011 r. w sprawie wzoru pełnomocnictwa do podpisywania deklaracji składanej za pomocą środków
Elektroniczna Skrzynka Podawcza
 Elektroniczna Skrzynka Podawcza Instrukcja dla administratora Wersja 1.6.0 Przewodnik przeznaczony jest dla użytkowników, którzy administrują kontem urzędu w systemie Elektronicznej Skrzynki Podawczej.
Elektroniczna Skrzynka Podawcza Instrukcja dla administratora Wersja 1.6.0 Przewodnik przeznaczony jest dla użytkowników, którzy administrują kontem urzędu w systemie Elektronicznej Skrzynki Podawczej.
REJESTRACJA, LOGOWANIE I USTAWIENIA PROFILU
 ZUS PRZEZ INTERNET KROK PO KROKU REJESTRACJA, LOGOWANIE I USTAWIENIA PROFILU REJESTRACJA I LOGOWANIE DLA ŚWIADCZENIOBIORCÓW DLA UBEZPIECZONYCH DLA PŁATNIKÓW SKŁADEK REJESTRACJA Rejestracja na Platformie
ZUS PRZEZ INTERNET KROK PO KROKU REJESTRACJA, LOGOWANIE I USTAWIENIA PROFILU REJESTRACJA I LOGOWANIE DLA ŚWIADCZENIOBIORCÓW DLA UBEZPIECZONYCH DLA PŁATNIKÓW SKŁADEK REJESTRACJA Rejestracja na Platformie
"Procedura obsługi certyfikatów dla KDPW_TR (U2A)"
 "Procedura obsługi certyfikatów dla KDPW_TR (U2A)" Wersja 1.0 Spis treści Dostęp do Repozytorium transakcji KDPW_TR w trybie U2A... 3 Wymagania systemowe... 4 Wniosek certyfikacyjny... 5 Status zgłoszenia
"Procedura obsługi certyfikatów dla KDPW_TR (U2A)" Wersja 1.0 Spis treści Dostęp do Repozytorium transakcji KDPW_TR w trybie U2A... 3 Wymagania systemowe... 4 Wniosek certyfikacyjny... 5 Status zgłoszenia
INSTRUKCJA Panel administracyjny
 INSTRUKCJA Panel administracyjny Konto nauczyciela Spis treści Instrukcje...2 Rejestracja w systemie:...2 Logowanie do systemu:...2 Przypomnienie hasła:...2 Przypomnienie hasła:...2 Przesłanie zgłoszenia
INSTRUKCJA Panel administracyjny Konto nauczyciela Spis treści Instrukcje...2 Rejestracja w systemie:...2 Logowanie do systemu:...2 Przypomnienie hasła:...2 Przypomnienie hasła:...2 Przesłanie zgłoszenia
 Instrukcja składania wniosku o dofinansowanie w systemie informatycznym IP na potrzeby konkursu nr 1/1.1.1/2017 INFORMACJE OGÓLNE 1. Wnioski o dofinansowanie projektu w ramach konkursu nr 1/1.1.1/2017
Instrukcja składania wniosku o dofinansowanie w systemie informatycznym IP na potrzeby konkursu nr 1/1.1.1/2017 INFORMACJE OGÓLNE 1. Wnioski o dofinansowanie projektu w ramach konkursu nr 1/1.1.1/2017
1. Cel i zakres dokumentu Słownik pojęć użytych w instrukcji... 3
 INSTRUKCJA DLA OSOBY POTWIERDZAJĄCEJ PROFIL ZAUFANY WERSJA 02.03 Spis treści 1. Cel i zakres dokumentu... 3 1.1. Słownik pojęć użytych w instrukcji... 3 2. Menu osoby potwierdzającej... 4 3. Uprawnienia
INSTRUKCJA DLA OSOBY POTWIERDZAJĄCEJ PROFIL ZAUFANY WERSJA 02.03 Spis treści 1. Cel i zakres dokumentu... 3 1.1. Słownik pojęć użytych w instrukcji... 3 2. Menu osoby potwierdzającej... 4 3. Uprawnienia
